Page 1
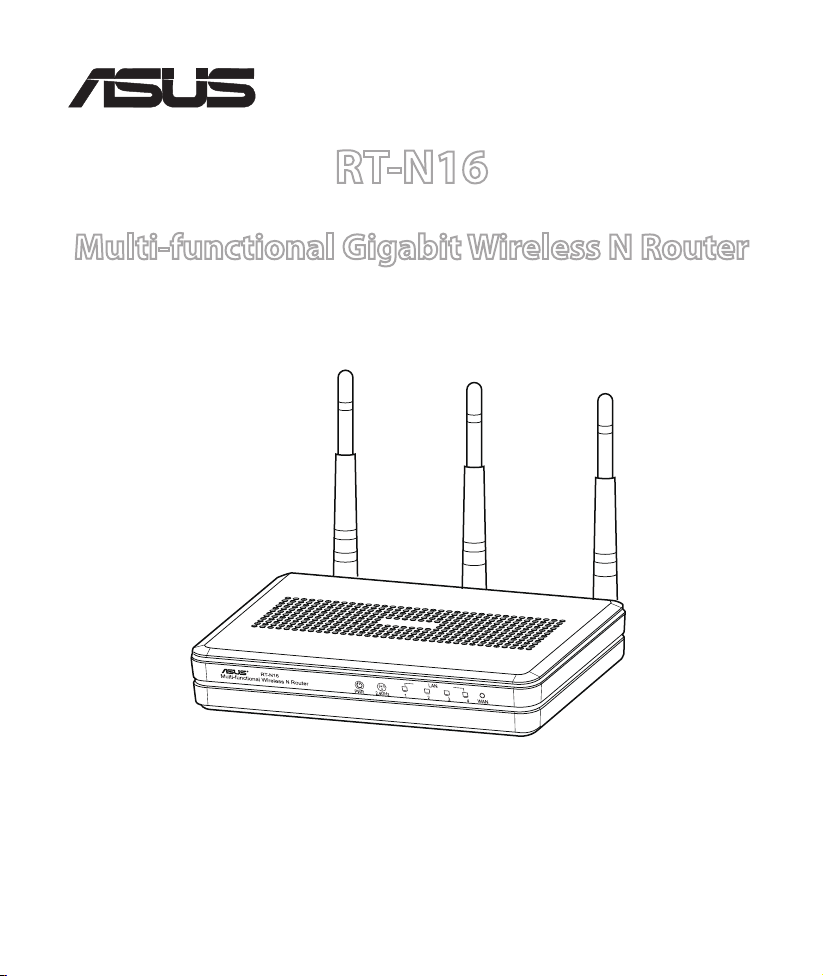
RT-N16
®
Multi-functional Gigabit Wireless N Router
Quick Start Guide
Page 2
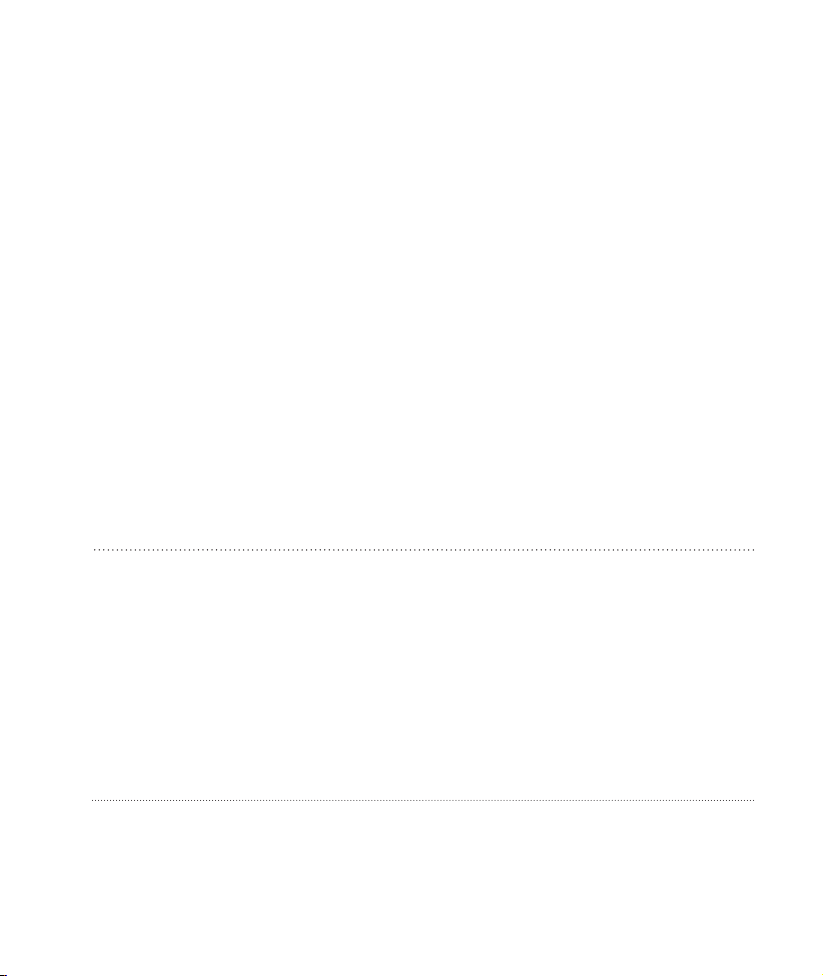
WEU7708 / Second Edition / September 2012
English .................................................................................................................................................. 4
Dansk ................................................................................................................................................... 16
Nederlands ........................................................................................................................................28
Français ...............................................................................................................................................40
Deutsch ...............................................................................................................................................52
Suomi ...................................................................................................................................................64
Ελληνικά ..............................................................................................................................................76
Italiano ................................................................................................................................................88
Norsk ...................................................................................................................................................100
Português ..........................................................................................................................................112
Русский ..............................................................................................................................................124
Español ...............................................................................................................................................136
Svenska ..............................................................................................................................................148
NOTE / <注意> / <REMARQUE> / <NOTA> / <NOTA>
• For more details, refer to the user manual included in the support CD.
• 更多資訊,請參考請參考驅動程式與公用程式光碟中的使用手冊。
• Pour plus de détails, consultez le manuel de l'utilisateur contenu dans le CD de
support.
• Para mais detalhes, consulte o manual do utilizador incluído no CD de suporte.
• Para obtener más detalles, consulte el manual del usuario incluido en el CD de
soporte.
Page 3
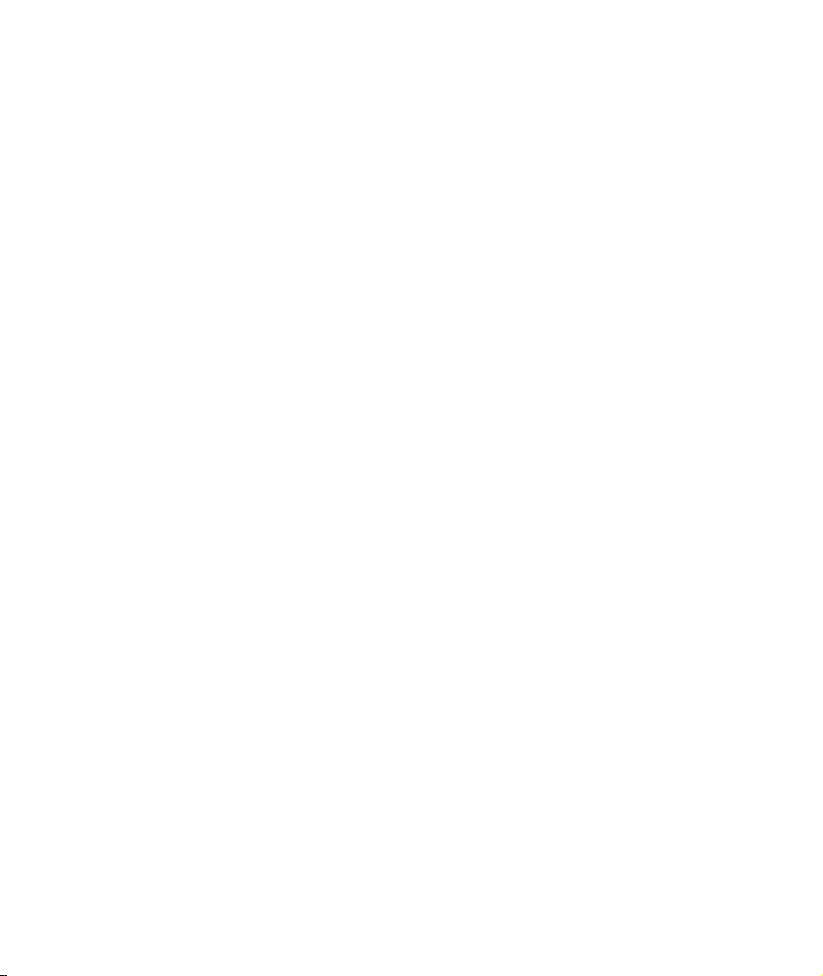
Page 4
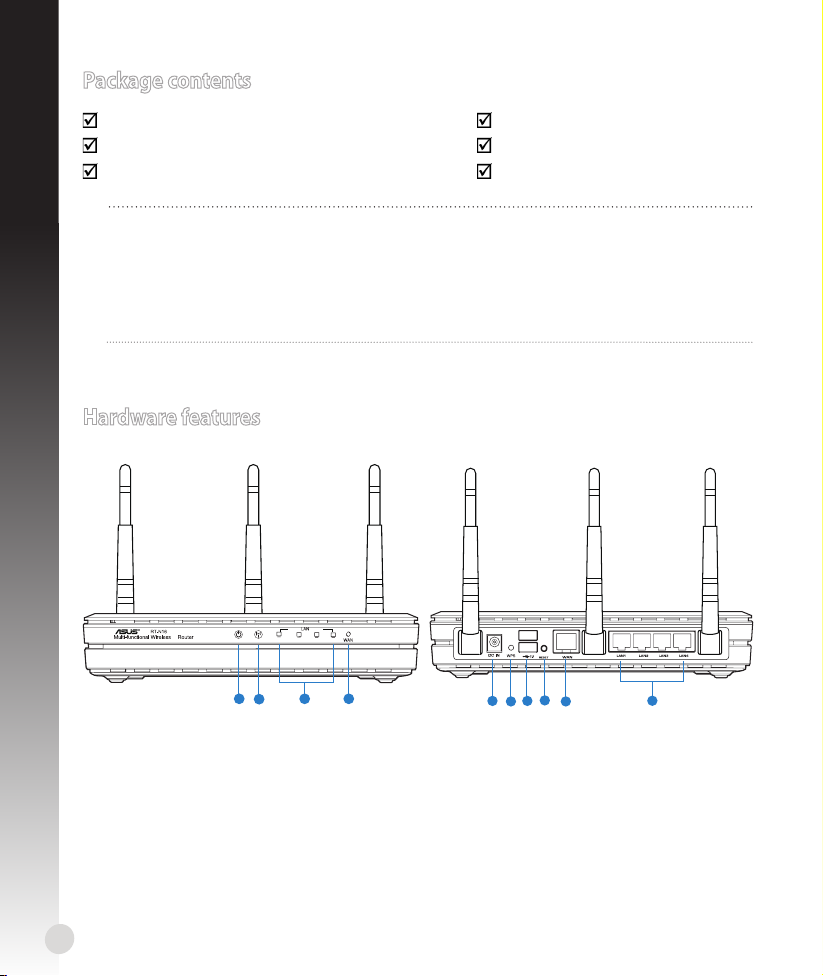
Package contents
PWR 2.4GHz
1
234
N
1
2
3 4
567
8
9
10
RT-N16 Wireless Router Network cable
English
Power adapter Quick Start Guide
Support CD (User Manual/utility software) Warranty card
NOTES:
• If any of the items is damaged or missing, contact ASUS for technical inquiries and
support. Refer to the ASUS Support Hotline list at the back of this guide.
• Keep the original packaging material in case you would need future warranty
services such as repair or replacement.
Hardware features
Power LED 6) WPS button
1)
2) 2.4GHz LED
3) LAN LED
WAN LED 9) WAN (Internet) port
4)
7) USB 2.0 ports
8) Reset button
5) Power (DC-In) port 10) LAN 1 ~ 4 ports*
4
Page 5
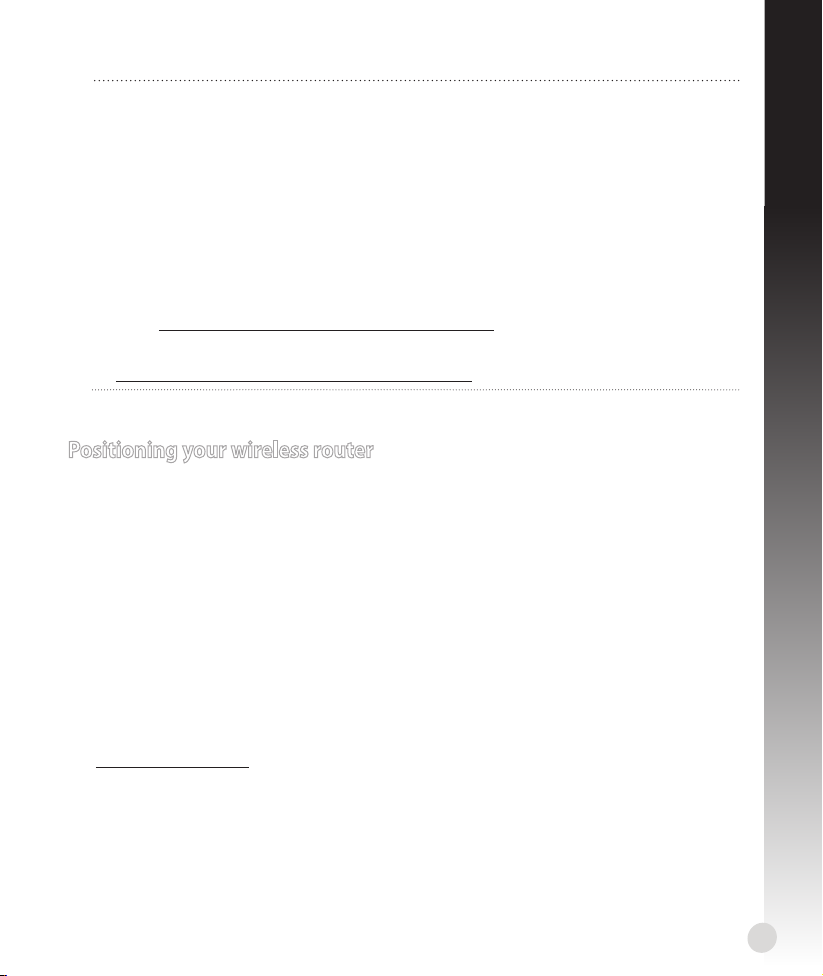
NOTES:
• USB External HDD/Flash disk:
• The wireless router works with most USB HDDs/Flash disks up to 2TB and supports
read-write access for FAT16, FAT32, EXT2, EXT3 and NTFS.
• To safely remove the USB disk, launch the web GUI (http://192.168.1.1), then in
the Network Map page > External USB disk status > Safely Remove disk eld,
click Remove.
• Incorrect removal of the USB disk may cause data corruption.
• For the list of le system and hard disk partitions that the wireless router supports,
visit http://event.asus.com/networks/disksupport
• For the list of printers that the wireless router supports, visit
http://event.asus.com/networks/printersupport
Positioning your wireless router
For the best wireless signal transmission between the wireless router and the network
devices connected to it, ensure that you:
• Place the wireless router in a centralized area for a maximum wireless coverage for the
network devices.
• Keep the device away from metal obstructions and away from direct sunlight.
• Keep the device away from 802.11g or 20MHz only Wi-Fi devices, 2.4GHz computer
peripherals, Bluetooth devices, cordless phones, transformers, heavy-duty motors,
uorescent lights, microwave ovens, refrigerators, and other industrial equipment to
prevent signal interference or loss.
• For the best front-to-rear coverage, place the wireless router in an upright position.
• For the best up-and-down coverage, place the wireless router in an inclined position.
• Always update to the latest rmware. Visit the ASUS website at
http://www.asus.com to get the latest rmware updates.
English
5
Page 6
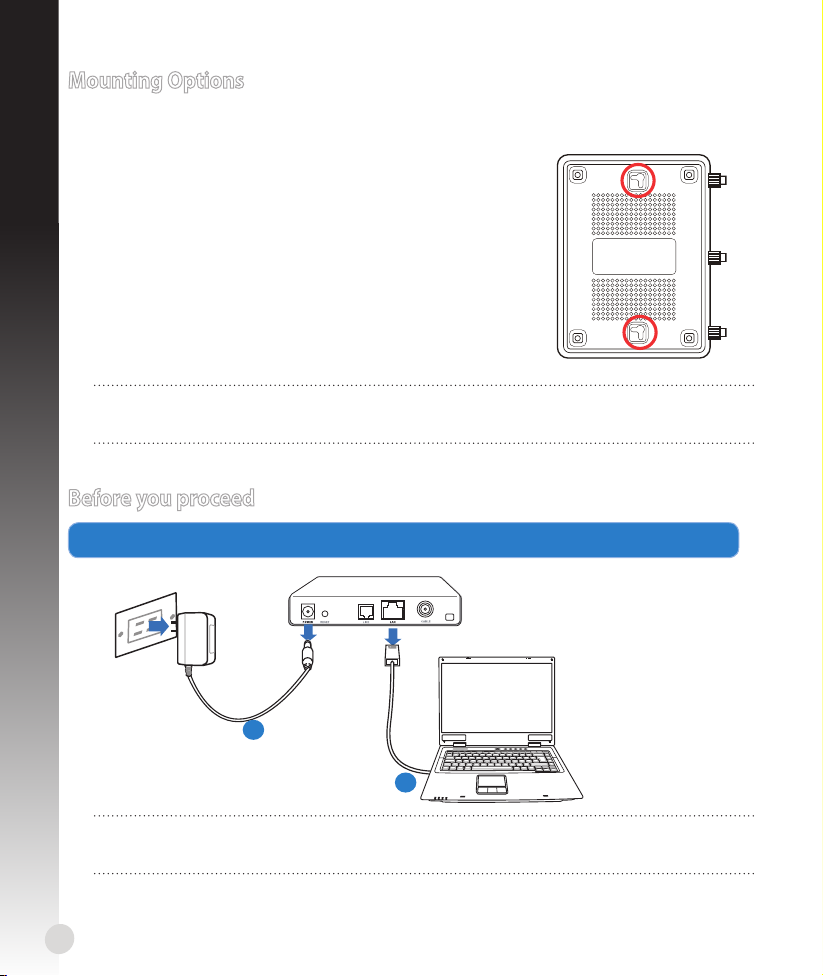
Modem
Mounting Options
Out of the box, the ASUS Wireless Router is designed to sit on a
English
raised at surface like a le cabinet or book shelf. The unit may
also be converted for mounting to a wall or ceiling:
To mount the ASUS Wireless Router:
1. Look on the underside for the two mounting hooks.
2. Mark two upper holes in a at surface.
3. Tighten two screws until only 1/4'' is showing.
4. Latch the hooks of the ASUS Wireless Router onto the
screws.
NOTE: Re-adjust the screws if you cannot latch the ASUS Wireless Router onto the
screws or if it is too loose.
Before you proceed
1. Unplug and disconnect the wires/cables from your existing modem setup.
a
WARNING! Ensure that your cable/ADSL modem has been turned o for at least two
minutes.
6
b
Page 7
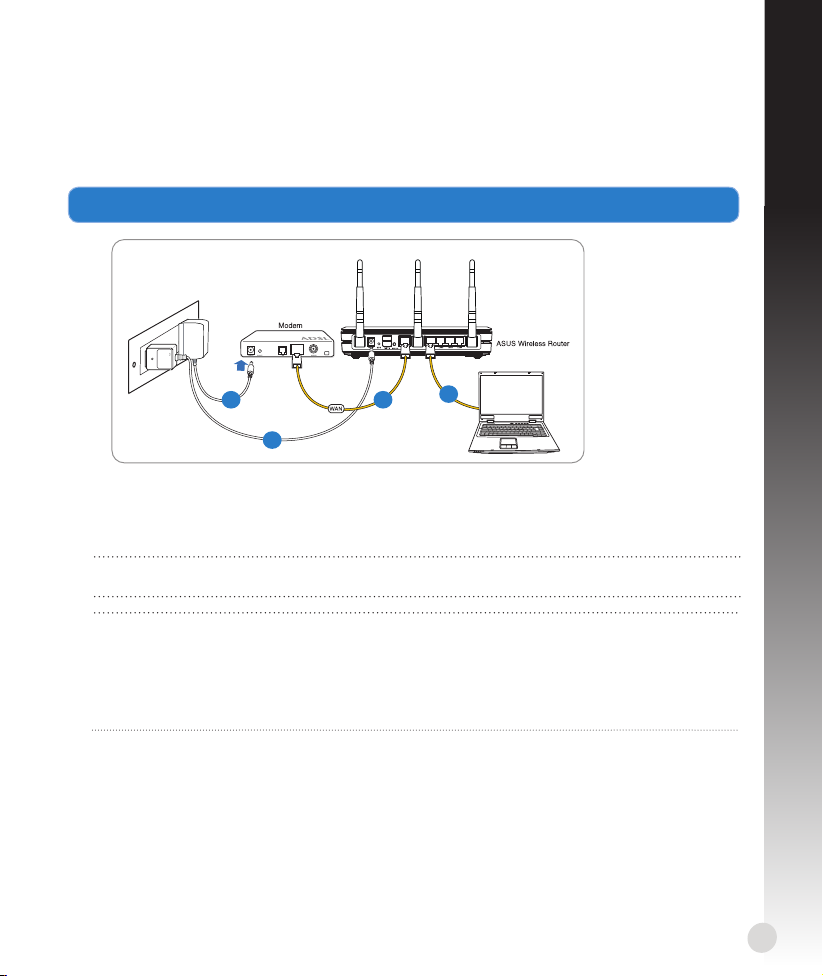
a: Unplug the AC adapter from the power outlet and disconnect it from your cable/ADSL
modem.
b: Disconnect the network cable from your cable/ADSL modem.
2. Set up your wireless environment.
English
cd
a
a: Insert your wireless router’s AC adapter to the DC-In port and plug it to a power outlet.
b: Using the network cable, connect your computer to your wireless router’s LAN port.
IMPORTANT! Ensure that the WAN and LAN LEDs are blinking.
NOTES:
• To establish a wireless connection, skip step "b".
• For wireless connection, use an IEEE 802.11b/g/n compatible WLAN card. Refer to
the user manual that came with your wireless adapter for wireless connection.
c: Using another network cable, connect your modem to your wireless router’s WAN
port.
d: Insert your modem’s AC adapter to the DC-In port and plug it to a power outlet.
b
7
Page 8
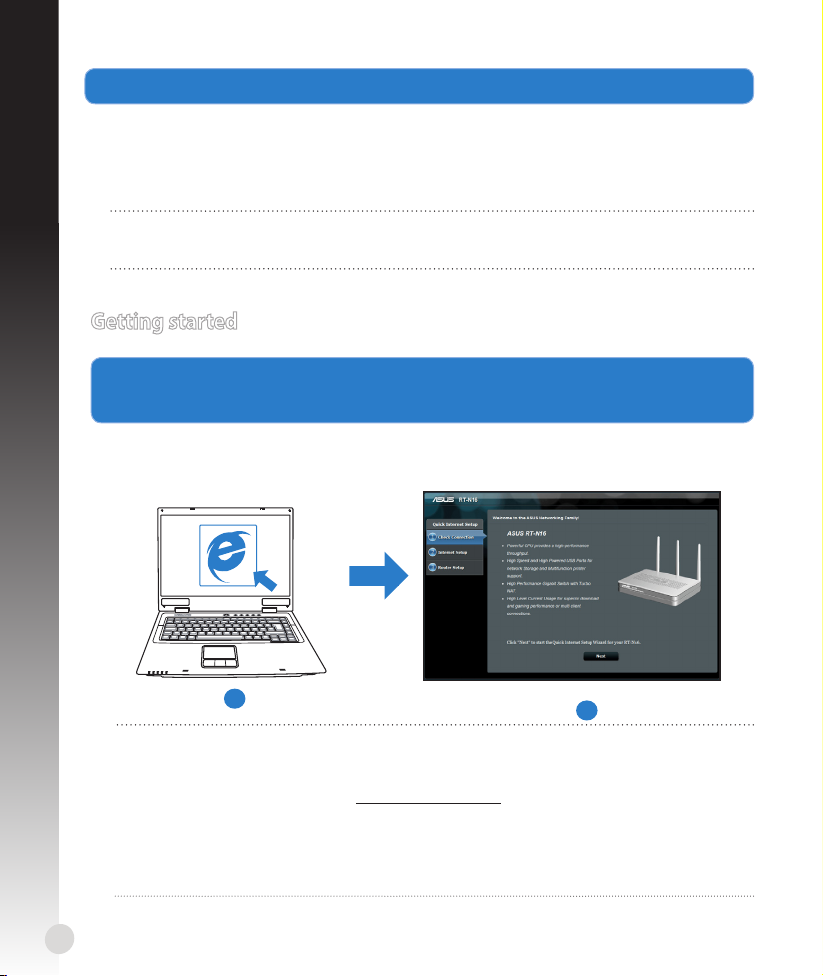
3. Disable some settings on your computer.
A. Disable the proxy server, if enabled.
English
B. Set the TCP/IP settings to automatically obtain an IP address.
C. Disable the dial-up connection, if enabled.
NOTE: For more details on disabling your computer settings, refer to Frequently
Asked Questions (FAQs).
Getting started
1. Congure your wireless settings via the wireless router’s web graphics user interface (web GUI).
a: Launch your web browser such as Internet Explorer, Firefox, Google Chrome, or Safari.
a
NOTE: If QIS does not launch automatically, follow these steps to manually launch
QIS:
• On your web browser, key in http://192.168.1.1 and run the Quick Internet Setup
(QIS) Wizard again.
• Disable the proxy settings, dial-up connection, and set your TCP/IP settings to
automatically obtain an IP address. For more details, refer to the FAQs section or
use the Setup Wizard in the support CD for auto-diagnosis.
8
b
Page 9
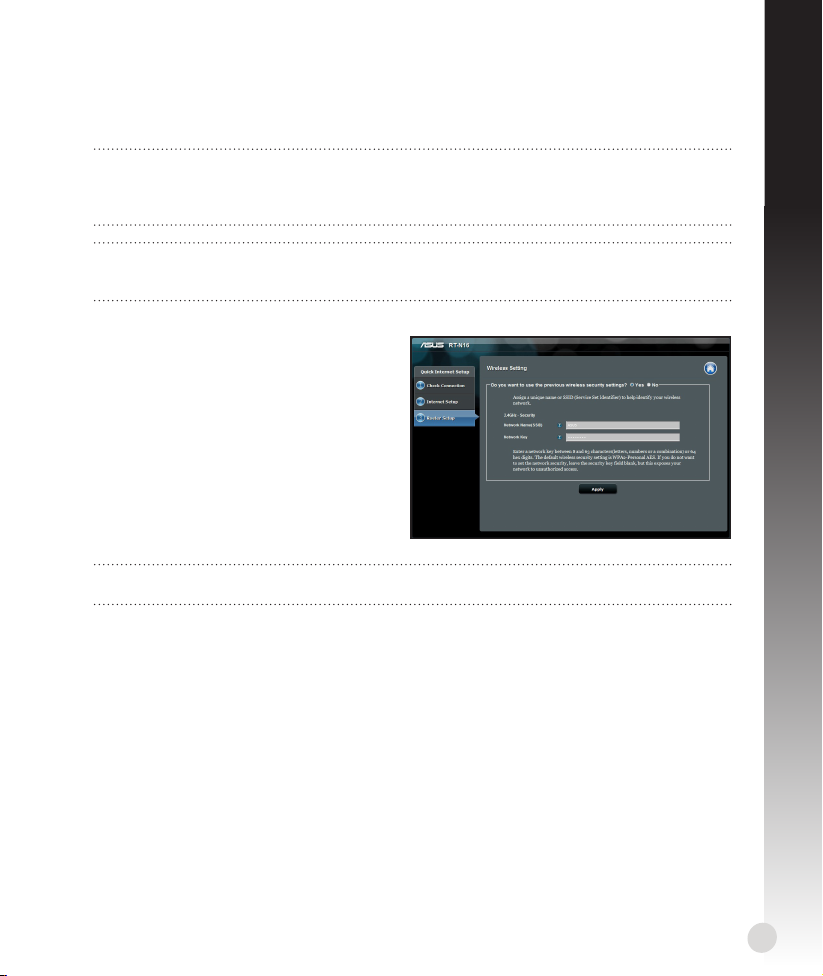
b: The wireless router’s Quick Internet Setup (QIS) feature automatically detects if your
ISP connection type is Dynamic IP, PPPoE, PPTP, L2TP, and Static IP. Key in the
necessary information for your connection type.
NOTE: The auto-detection of your ISP connection type takes place when you
congure the wireless router for the rst time or when your wireless router is reset to
its default settings.
IMPORTANT! Obtain the necessary information about your Internet connection type
from your Internet Service Provider (ISP).
c: Assign the network name (SSID) and
security key for your 2.4GHz wireless
connection. Click Apply when done.
d: Your Internet and wireless settings are
displayed. Click Next to continue.
e: Read the wireless network connection
tutorial. When done, click Finish.
NOTE: You can assign a network name with up to 32 characters.
English
9
Page 10
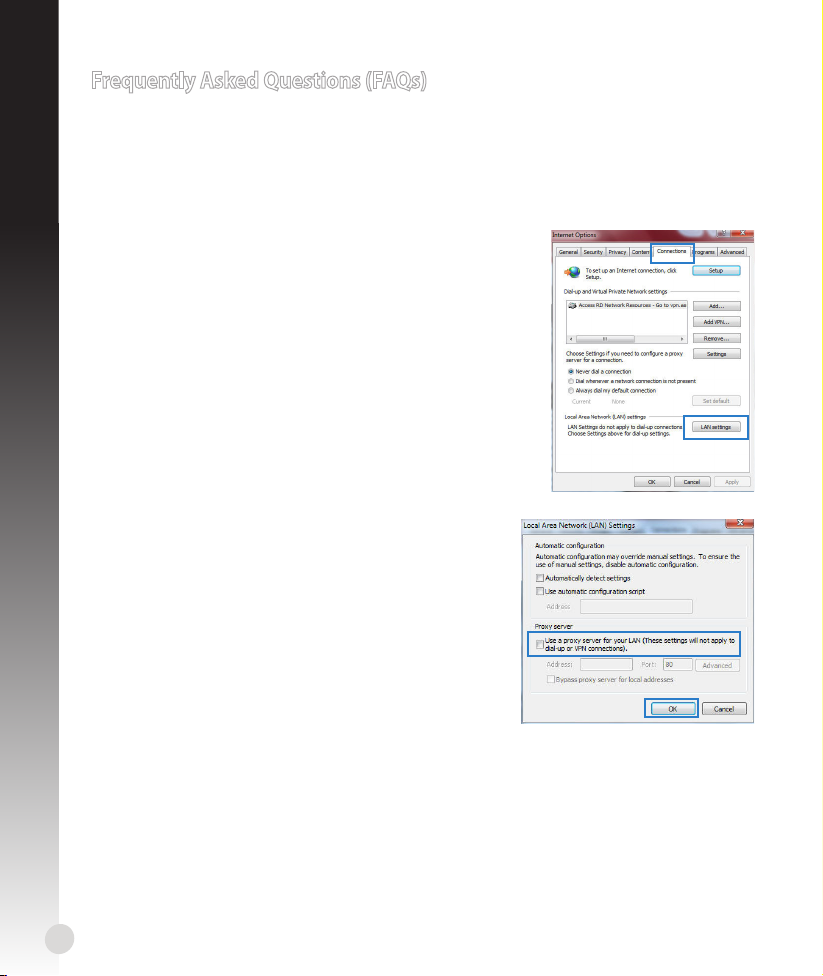
Frequently Asked Questions (FAQs)
After following the steps, I still cannot access the wireless router’s web graphics user
interface (web GUI) to congure the wireless router settings.
English
A. Disable the proxy server, if enabled.
Windows® 7
1. Click Start > Internet Explorer to launch the web
browser.
2. Click Tools > Internet options > Connections tab >
LAN settings.
3. From the Local Area Network (LAN) Settings screen,
untick Use a proxy server for your LAN.
4. Click OK when done.
10
Page 11
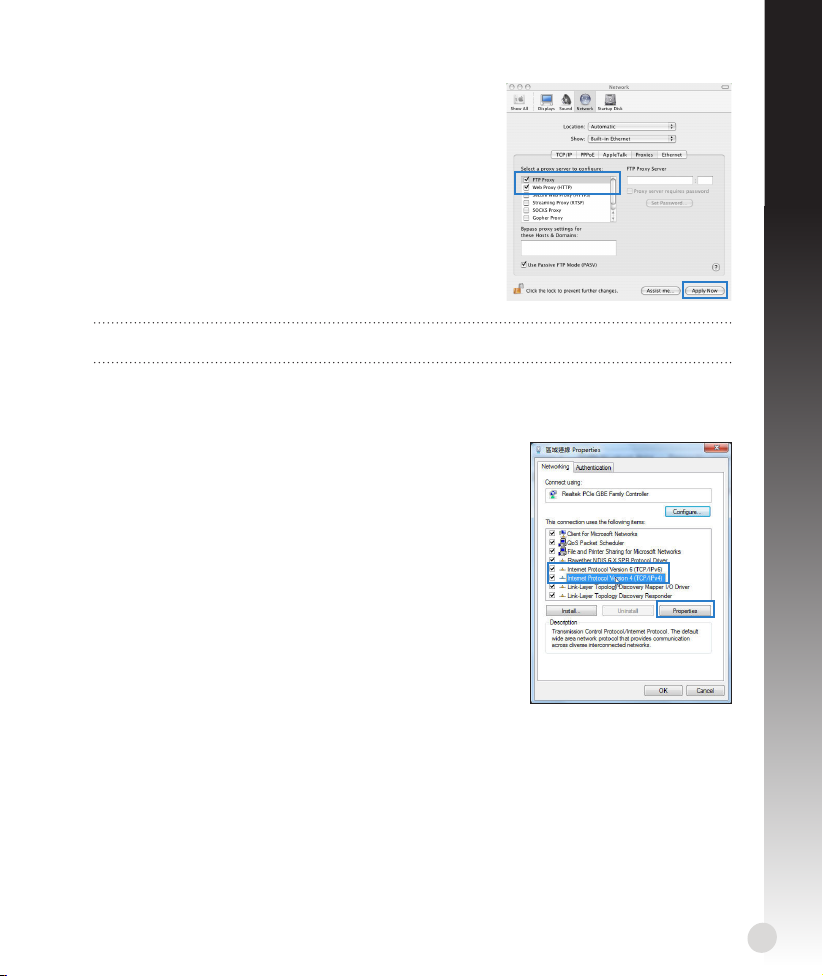
MAC OS
1. From your Safari browser, click Safari > Preferences
> Advanced > Change Settings...
2. From the Network screen, deselect FTP Proxy and
Web Proxy (HTTP).
3. Cllick Apply Now when done.
NOTE: Refer to your browser's help feature for details on disabling the proxy server.
B. Set the TCP/IP settings to automatically obtain an IP address.
Windows® 7
1. Click Start > Control Panel > Network and Internet
> Network and Sharing Center > Manage network
connections.
2. Select Internet Protocol Version 4 (TCP/IPv4), then
click Properties.
English
11
Page 12
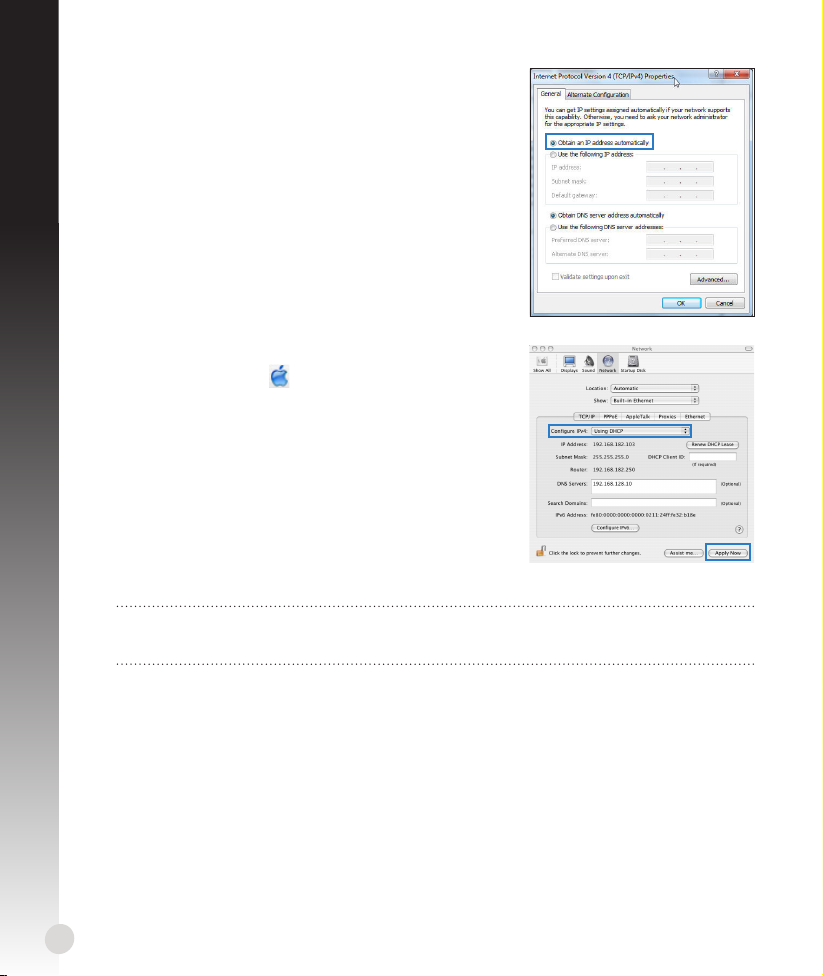
3. To obtain the iPv4 IP settings automatically, tick Obtain an IP address automatically.
4. Click OK when done.
English
MAC OS
1. Click the Apple icon located on the top left of your
screen.
2. Click System Preferences > Network > Congure...
3. From the TCP/IP tab, select Using DHCP in the Con-
gure IPv4 dropdown list.
4. Cllick Apply Now when done.
NOTE: Refer to your operating system’s help and support feature for details on
conguring your computer’s TCP/IP settings.
12
Page 13
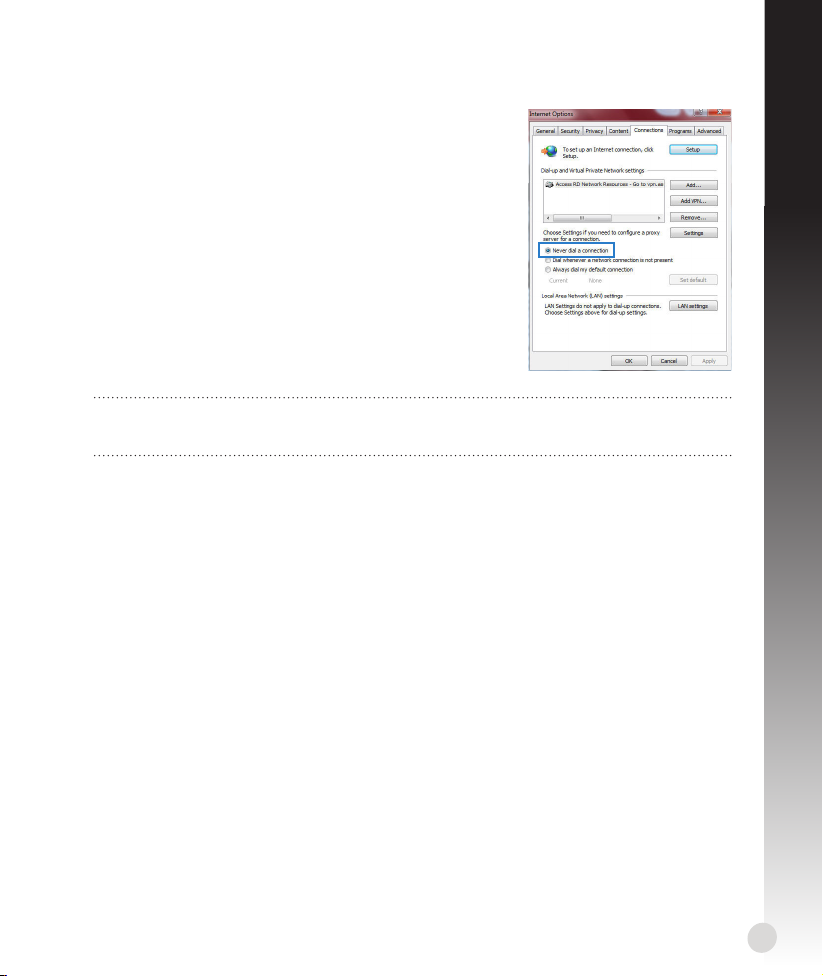
C. Disable the dial-up connection, if enabled.
Windows® 7
1. Click Start > Internet Explorer to launch the browser.
2. Click Tools > Internet options > Connections tab.
3. Tick Never dial a connection.
4. Click OK when done.
NOTE: Refer to your browser's help feature for details on disabling the dial-up
connection settings.
D. Close all running web browsers.
The client cannot establish a wireless connection with the router.
Out of Range:
• Put the router closer to the wireless client.
• Try to change the channel settings.
English
Authentication:
• Use wired connection to connect to the router.
• Check the wireless security settings.
• Press the Reset button at the rear panel for more than ve seconds.
13
Page 14
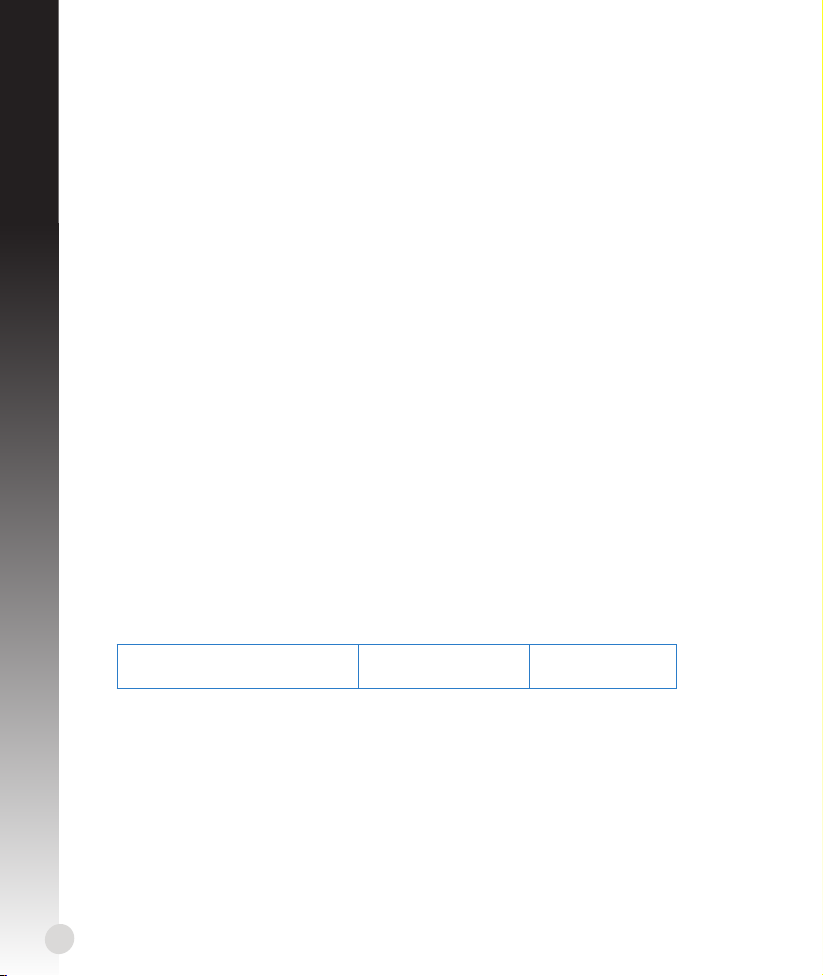
Cannot nd the router:
• Press the Reset button at the rear panel for more than ve seconds.
• Check the setting in the wireless adapter such as SSID and encryption settings.
English
Cannot access the Internet via wireless LAN adapter.
• Move the router closer to the wireless client.
• Check whether the wireless adapter is connected to the correct wireless router.
• Check whether the wireless channel in use conforms to the channels available in your
country/area.
• Check the encryption settings.
• Check if the ADSL or Cable connection is correct.
• Retry using another Ethernet cable.
If the ADSL “LINK” light blinks continuously or stays o, Internet access is not possible - the
Router is unable to establish a connection with the ADSL network.
• Ensure that all your cables are all properly connected .
• Disconnect the power cord from the ADSL or cable modem, wait a few minutes, then
reconnect the cord.
• If the ADSL light continues to blink or stays OFF, contact your ADSL service provider.
Network name or encryption keys are forgotten.
• Try setting up the wired connection and conguring the wireless encryption again.
• Press the Reset button of the wireless router for more than ve seconds.
• Factory default settings:
User name / Password:
admin / admin
IP address:
192.168.1.1
SSID:
ASUS
14
Page 15
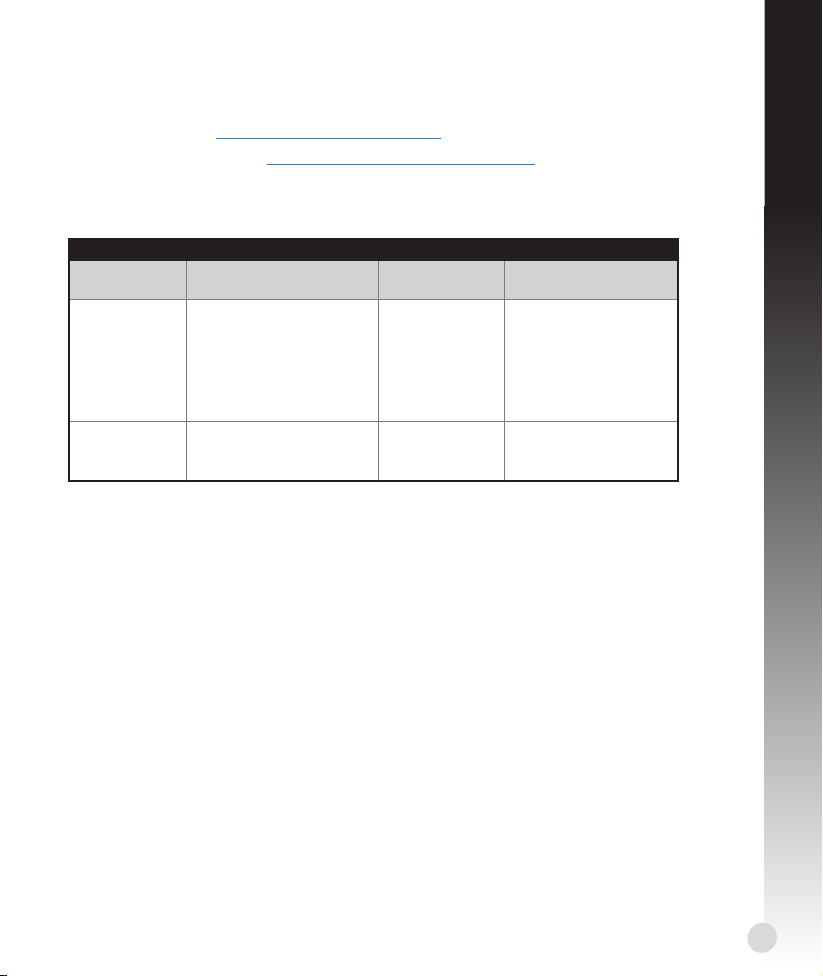
Where can I nd more information about the wireless router?
• User Manual in the support CD
• Online FAQ site: http://support.asus.com/faq
• Technical Support site: http://support.asus.com/techserv
• Customer Hotline: Refer to the Support Hotline in this Quick Start Guide
SUPPORT HOTLINE
Area Hotline Number Support
Availability
Languages
USA/
Canada
Brazil 4003 0988 (Capital) Portuguese
1-812-282-2787 English Mon. to Fri.
0800 880 0988
8:30-12:00am EST
(5:30am-9:00pm PST)
Sat. to Sun.
9:00am-6:00pm EST
(6:00am-3:00pm PST)
Mon. to Fri.
9:00am-18:00
(demais localidades)
English
15
Page 16
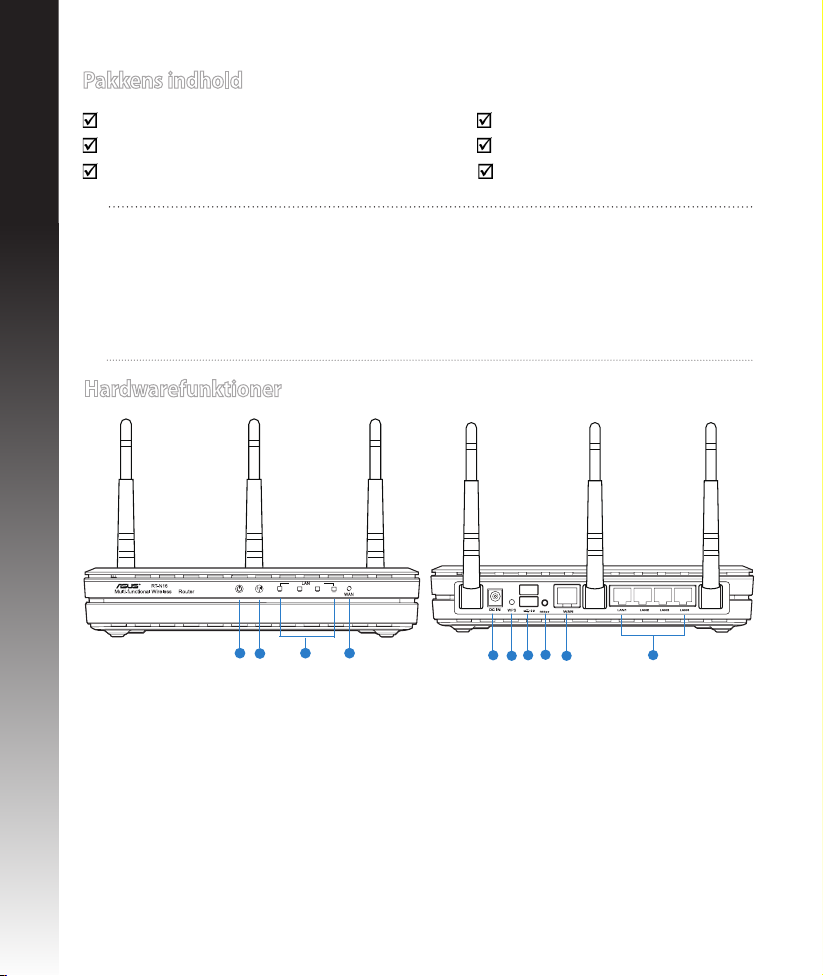
Pakkens indhold
PWR 2.4GHz
1
234
N
1
2
3 4
567
8
9
10
Dansk
RT-N16 Netværkskabel
AC adapter Kvikstartguide
Support-cd (med brugervejledning/værktøjer) Garantibevis
BEMÆRK:
• Hvis nogen af delene er beskadiget eller mangler, bedes du kontakte ASUS for tekninske forespørgelser og support. Se venligst listen over ASUS Support hotlines bagpå
denne brugervejledning.
• Behold den originale emballage, hvis du skulle få brug for en garantitjeneste,
såsom en reparation eller udskiftning.
Hardwarefunktioner
Strøm LED 6) WPS knap
1)
2) 2.4GHz LED
3) LAN LED
WAN LED 9) WAN (Internet) port
4)
7) USB 2.0 porte
8) Nulstillingsknap
5) Strømstik (DC-indgang) 10) LAN 1 ~ 4 porte*
16
Page 17
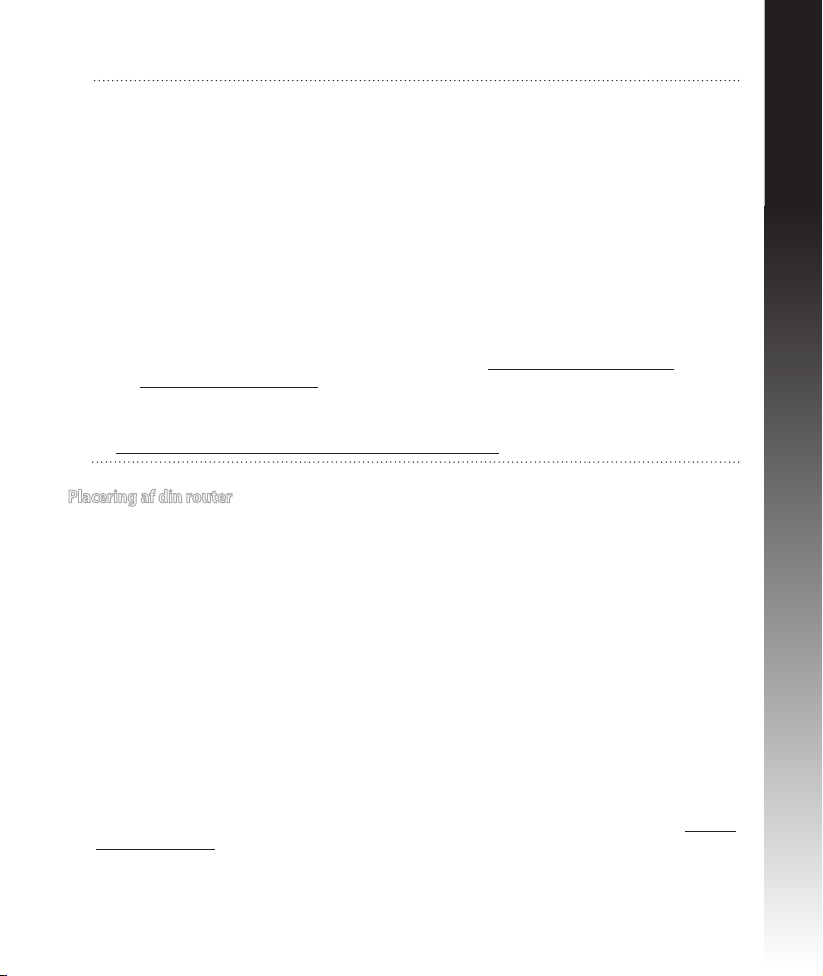
BEMÆRKINGER:
• USB ekstern HDD/Flashdrev:
• Den trådløse router virker med de este USB HDD/Flashdrev (op til 2TB i
størrelse), og understøtter læs-skriv adgang på FAT16, FAT32, EXT2, EXT3 og
NTFS.
• For sikker ernelse af USB-disken, skal du starte internetgrænseade
(http://192.168.1.1), øverst til højre på siden Network Map (Netværkskort),
klik på
USB-ikonet og klik herefter på Eject USB 1 (Fjern USB 1).
• Fjernes USB drevet på en forkert måde, kan det medfølge ødelæggelse af data.
• For at se en liste over hvilke lsystemer og hardiskpartitioner, som den trådløse
router understøtter, bedes du venligst besøge http://event.asus.com/
networks/disksupport
• For at se en liste over hvilke printere, som den trådløse router understøtter, bedes
du venligst besøge
http://event.asus.com/networks/printersupport
Placering af din router
For at opnå den bedste trådløse signaloverførsel mellem den trådløse router og netværksenhederne, som er forbundet til den, skal du søre for at:
• Stil den trådløse router på et centralt sted for, at få størst trådløs dækning til netværks-• Stil den trådløse router på et centralt sted for, at få størst trådløs dækning til netværksenhederne.
• Hold enheden væk fra metalforhindringer, og væk fra direkte sollys.
• Hold enheden væk fra Wi-Fi enheder, der kun kører på 802.11g eller 20MHz, 2,4GHz
computerudstyr, Bluetooth enheder, trådløse telefoner, transformatorer, kraftige motorer, fluorescerende lys, mikrobølgeovne, køleskab og andet industriudstyr for, at
forhindre forstyrrelser eller signaltab.
• For at opnå den bedste dækning fra den ene ende til den anden, skal du stille din trådløse
router op.
• For at opnå den bedste dækning fra mellem etager, skal du stille din trådløse router på
skrå.
•
Sørg altid for, at opdatere til den nyeste rmware. Besøg ASUS' hjemmeside på http://
www.asus.com for, at hente de seneste rmwareopdateringer.
Dansk
17
Page 18
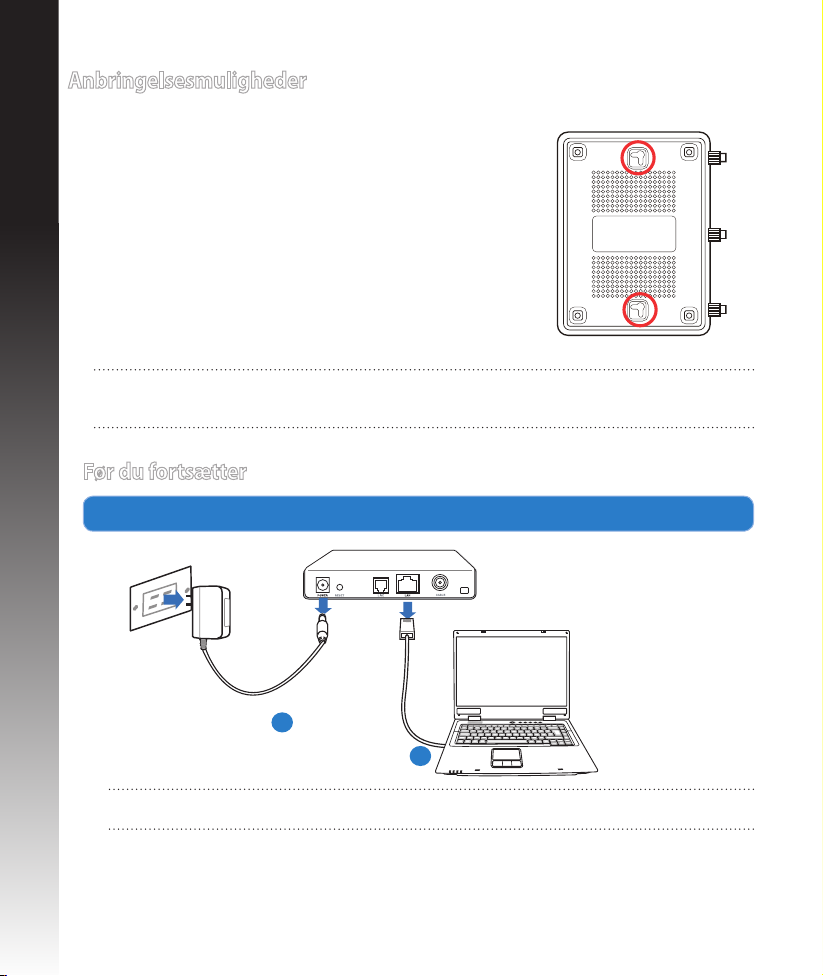
Modem
Anbringelsesmuligheder
ASUS Trådløs Router er beregnet til umiddelbar anbringelse på
Dansk
en høj overlade, f.eks. ovenpå et arkivskab eller en boghylde.
Routeren kan også anbringes på væggen eller i loftet.
Sådan monteres ASUS Trådløs Router:
1. Find de to monteringskroge på undersiden.
2. Afmærk to øvre huller på en ad overade.
3. Stram to skruer, indtil kun cirka 6 mm ses.
4. Anbring krogene på ASUS Trådløs Router på skruerne.
Bemærk: Indstil skruerne, hvis ASUS Trådløs Router ikke kan anbringes på disse eller,
hvis den hænger for løst.
Før du fortsætter
1. Tag stikkene til ledningerne/kablerne ud af dit nuværende modem Tag stikkene til ledningerne/kablerne ud af dit nuværende modemTag stikkene til ledningerne/kablerne ud af dit nuværende modem
a
ADVARSEL! Sørg for, at dit kabel/ADSL modem har været slukket i mindst to minutter.
a: Træk stikket ud af stikkontakten, og træk stikket ud af dit kabel/ADSL modem.
b: Træk netværkskablet ud af dit kabel/ADSL modem.
18
b
Page 19
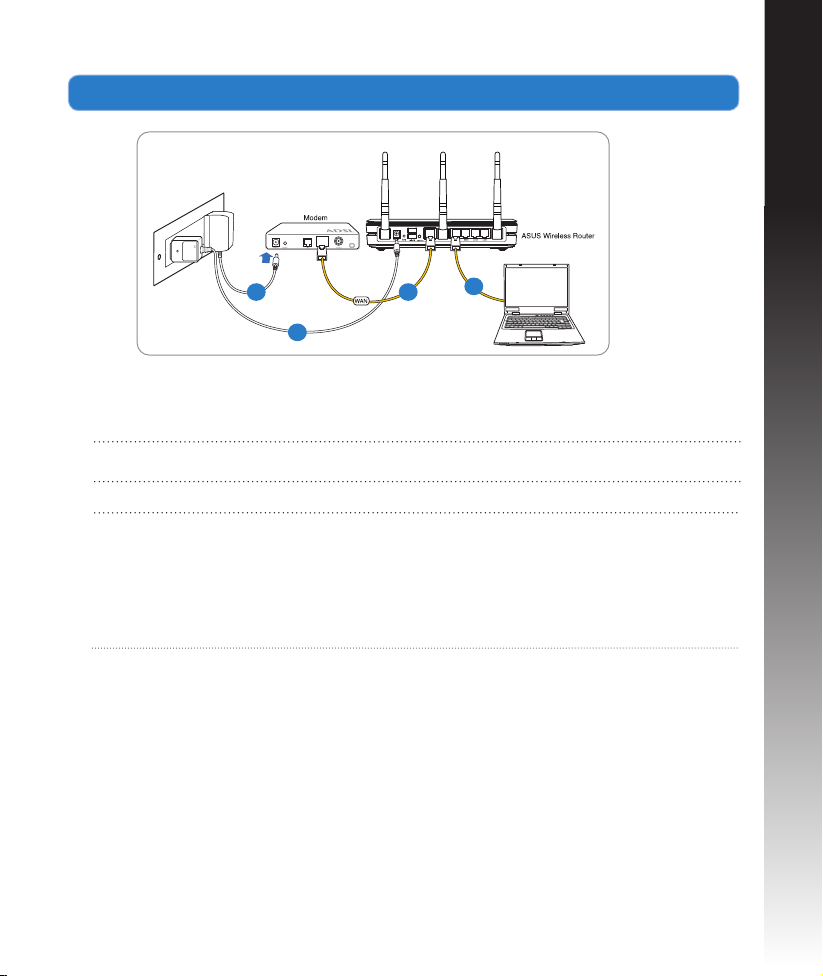
2. Opsætning af dit trådløst miljø.
Dansk
cd
a
a: Slut den ene ende af el-ledningen til DC-in stikket, og den anden til en stikkontakt.
b: Hvis du bruger en netværkskabel, skal du forbinde din computer til LAN porten på din
trådløse router.
VIGTIGT! Sørg for, at WAN og LAN LED lamperne blinker.
BEMÆRK:
• For at oprette en trådløs forbindelse, skal du springe trin ”b” over.
• Til en trådløs forbindelse, skal du bruge et WLAN kort, der er kompatibel med IEEE
802.11b/g/n. Du kan læse mere om trådløse forbindelser i brugsvejledningen, som
fulgte med din trådløse adapter.
c: Hvis du bruger en anden netværkskabel, skal du forbinde dit modem til WAN porten Hvis du bruger en anden netværkskabel, skal du forbinde dit modem til WAN portenHvis du bruger en anden netværkskabel, skal du forbinde dit modem til WAN porten
på din trådløse router.
d: Slut den ene ende af el-ledningen til DC-in stikket på modemmet, og den anden til en Slut den ene ende af el-ledningen til DC-in stikket på modemmet, og den anden til enSlut den ene ende af el-ledningen til DC-in stikket på modemmet, og den anden til en
stikkontakt.
b
19
Page 20
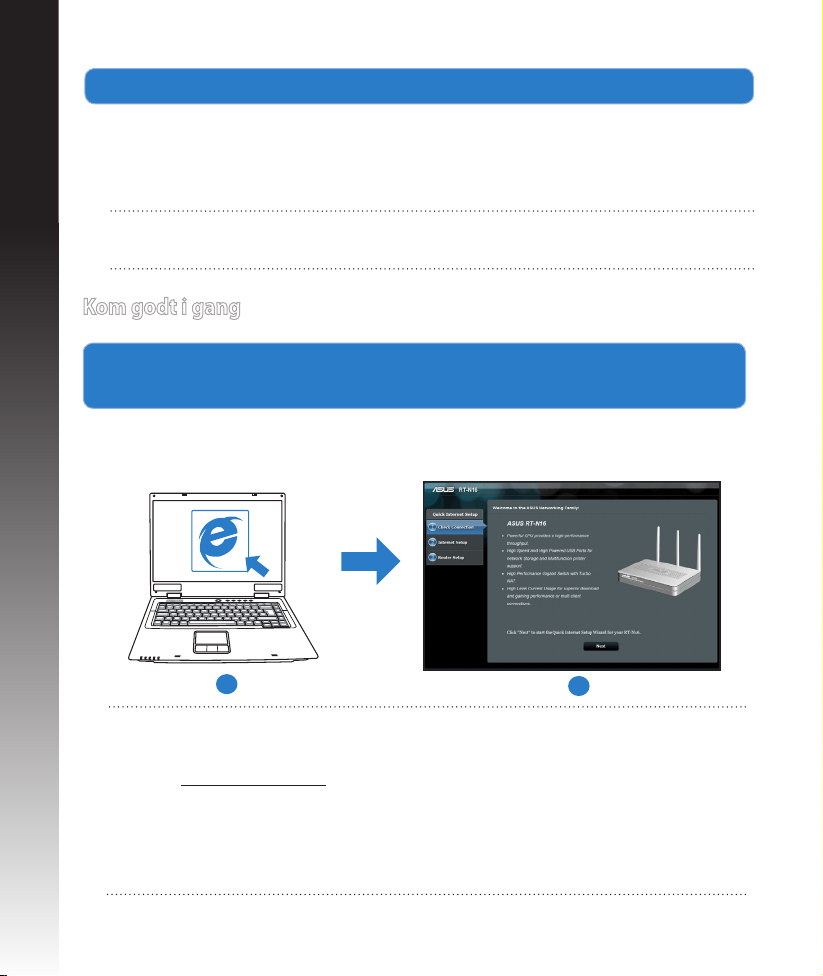
3. Deaktiver nogle indstillinger på din computer.
A. Deaktiver proxyserveren, hvis den er aktiveret.
Dansk
B. Indstil TCP/IP indstillingerne til at hente en IP-adresse automatisk.
C. Deaktiver opkaldsforbindelsen, hvis den er aktiveret.
BEMÆRK: For yderligere oplysninger om deaktivering af dine computerindstill-
inger, bedes du venligst se Ofte stillede spørgsmål (FAQ).
Kom godt i gang
1.
Kongurer dine trådløse indstillinger via den graske brugergrænseade
på internettet (web GUI).
a: Start din internetbrowser, såsom Internet Explorer, Firefox, Google Chrome eller
Safari..
a
BEMÆRK:: Hvis QIS ikke starter automatisk, bedes du følge disse trin for at starte
den manuelt:
• Indtast http://192.168.1.1 i din internetbrowser, og kør installationsguiden til den
hurtige internetopsættelse (QIS) igen.
• Deaktiver proxyindstillingerne, opkaldsforbindelsen og sæt dine TCP/IP-indstillinger til at hente en IP-adresse automatisk. For yderligere oplysninger, bedes du
venligst se Ofte stillede spørgsmål (FAQ). afsnittet, eller brug opsætningsvejledningen på support-cd'en for at få en diagnose automatisk.
20
b
Page 21
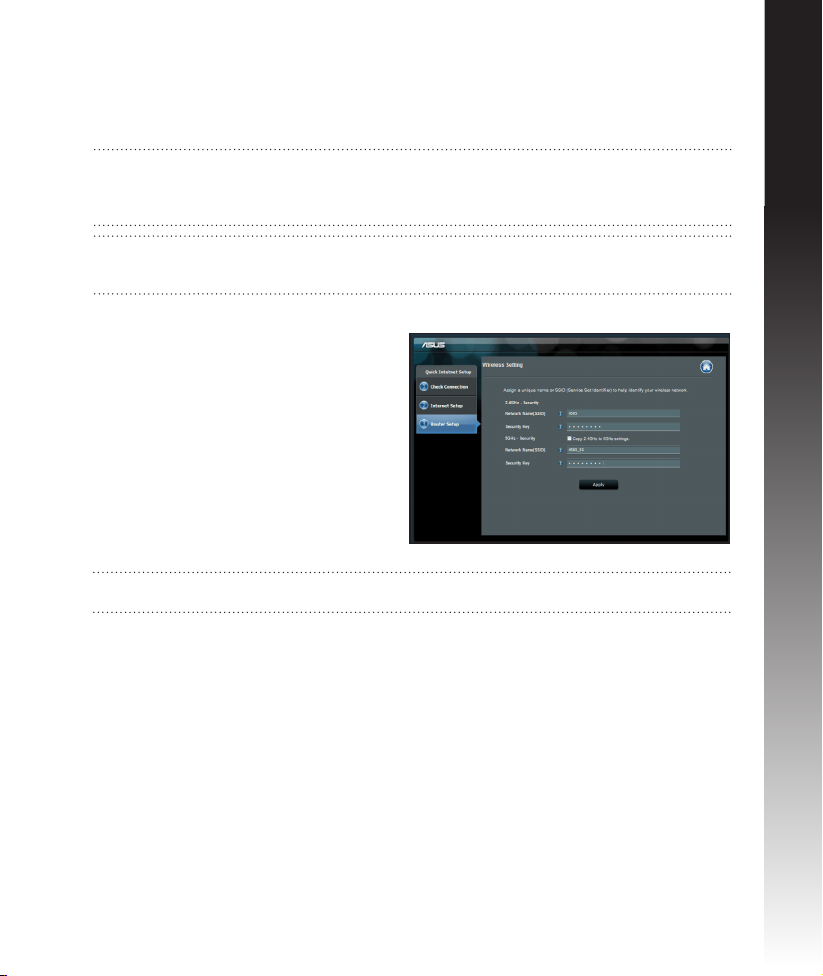
b: Den hurtige internetopsæting (QIS) nder automatisk din
ISP-forbindelsestype, som enten kan være Dynamic IP (Dynamisk IP), PPPoE, PPTP,
L2TP eller Static IP (Statisk IP). Indtast de nødvendige oplysninger til din forbindels-
estype.
BEMÆRK: Den automatisk identikation af din ISP-forbindelsestype nder sted, når
du kongurer din trådløse router for første gang, samt hvis du nulstiller routeren til
den standardindstillinger.
VIGTIGT! Få de nødvendige oplysninger om din
internetforbindelsestype hos din internetudbyder (ISP).
c: Tildel netværksnavnet (SSID), og sik-
kerhedsnøglen til din 2,4GHz og 5GHz
trådløse forbindelse. Klik på Apply
(anvend) når du er færdig.
d: Herefter vises dine
internet- og trådløse
indstillinger. Klik på Next (Næste) for at
fortsætte.
e: Læs guiden vedrørende den trådløse
netværksforbindelse. Klik på Finish
(udfør), når du er færdig.
BEMÆRK: Du kan tildele et netværksnavn på op til 32 tegn.
Dansk
21
Page 22
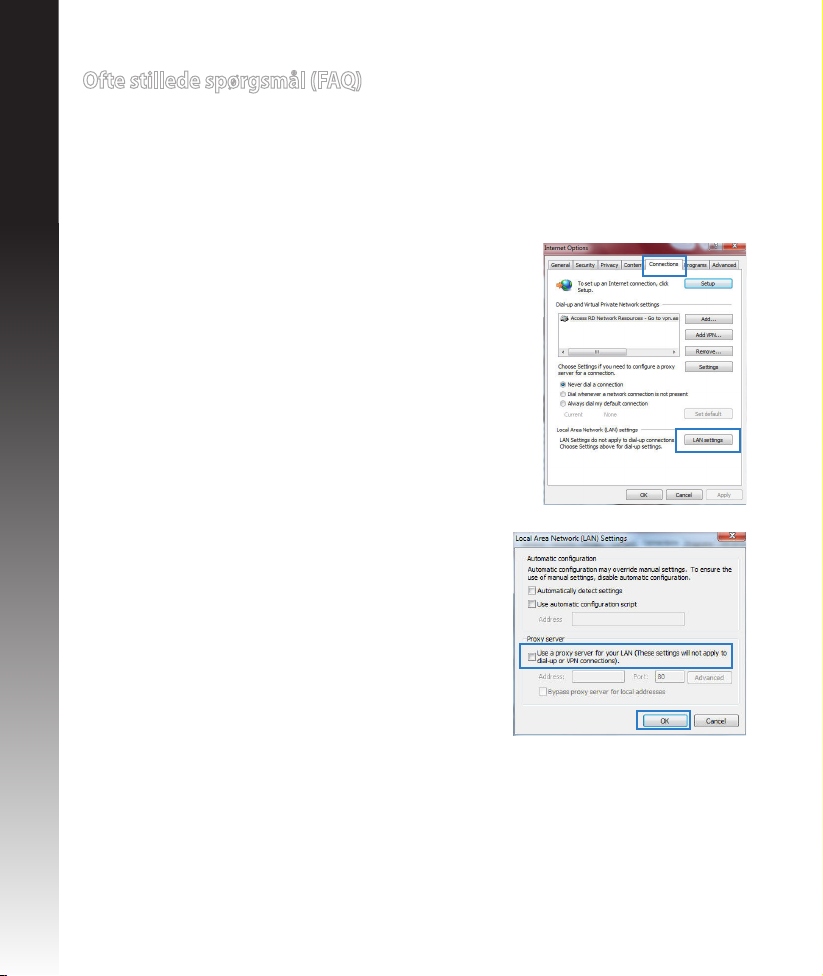
Ofte stillede spørgsmål (FAQ)
Når jeg har gennemgået trinnene, er det stadig ikke muligt for mig, at åbne
Dansk
internetgrænseaden (web GUI), hvor jeg kan kongurere indstillingerne på den trådløse
router.
A. Deaktiver proxyserveren, hvis den er aktiveret.
Windows® 7
1. Klik på Start > Internet Explorer for, at starte internetbrowseren.
2. Klik på Tools (Funktioner) > Internet options (Inter-
netindstillinger) > Connections (Forbindelser) fane >
LAN settings (LAN indstillinger).
3. I LAN Indstillinger-vinduet, skal du fravælge I LAN Indstillinger-vinduet, skal du fravælgeI LAN Indstillinger-vinduet, skal du fravælge Use a
proxy server for your LAN (Brug en proxyserver
til LAN).
4. Klik på OK når du er færdig.
22
Page 23
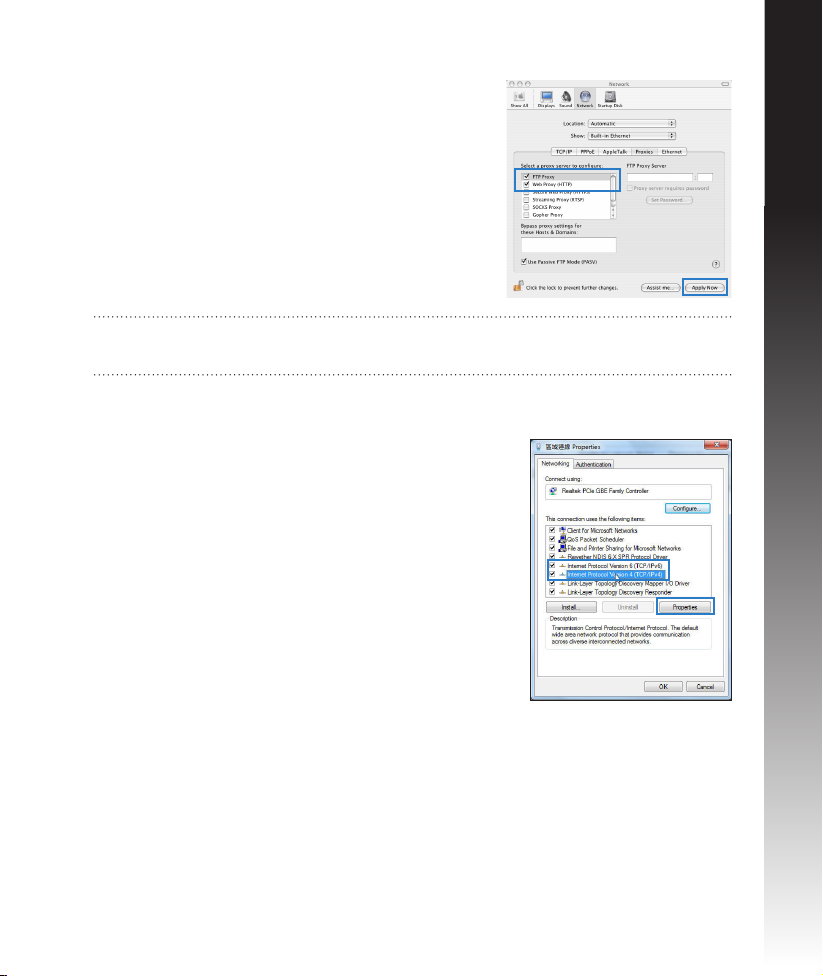
MAC OS
1. I menubjælken, skal du klikke på I menubjælken, skal du klikke påI menubjælken, skal du klikke på Safari > Preferences... (Indstillinger...) > Advanced (Avanceret) >
Change Settings... (Skift indstillinger...) fanen.
2. På listen af protokoller, skal du fravælgePå listen af protokoller, skal du fravælge FTP Proxy
og Web Proxy (HTTPS).
3. Klik påKlik på Apply Now (Anvend nu) når du er færdig.når du er færdig.
4. Tai padarę spustelėkiteTai padarę spustelėkite Apply now (taikyti dabar).
BEMÆRK: Brug hjælp-funktionen i din browser for, at se hvordan du deaktivere
proxyserveren.
B. Indstil TCP/IP indstillingerne til at hente en IP-adresse automatisk..
Windows® 7
1. Klik på Start > Control Panel (Kontrolpanel) > Network and Internet (Netværk og Internet) > Network
and Sharing Center (Netværks- og delingscenter) >
Manage network connections (Administrer netværksforbindelser).
2. Vælg Internet Protocol Version 4 (TCP/IPv4), og klik
herefter på Properties (Egenskaber).
Dansk
23
Page 24
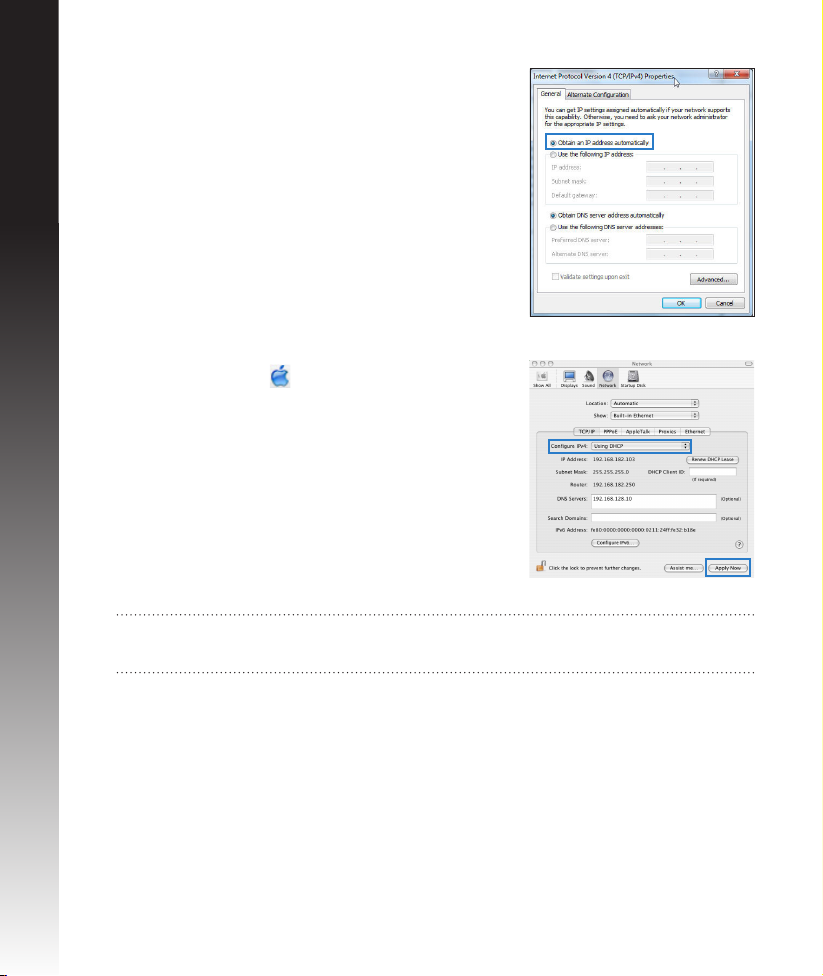
3. For at hente iPv4 IP-indstillingerne
automatisk, skal du afkrydse Obtain an IP address
automatically (Hent
Dansk
automatisk en IP-adresse).
4. Klik på OK når du er færdig.
MAC OS
1. Klik på Apple ikonet øverst til venstre på din
skærm.
2. Klik påKlik på System Preferences (Systemindstillinger) >
Network (Netværk)> Congure... (Kongurer ...)Kongurer ...)...))
3. Under TCP/IP fanen, skal du vælge Using DHCP
(Brug DHCP) på Congure IPv4 (Kongurer IPv4)
rullelisten.
4. Klik påKlik på Apply Now (Anvend nu) når du er færdig.når du er færdig.
BEMÆRK: Se hjælp og support funktionen i dit operativsystem for, at se hvordan
du kongurerer TCP/IP indstillingerne på din computer.
24
Page 25
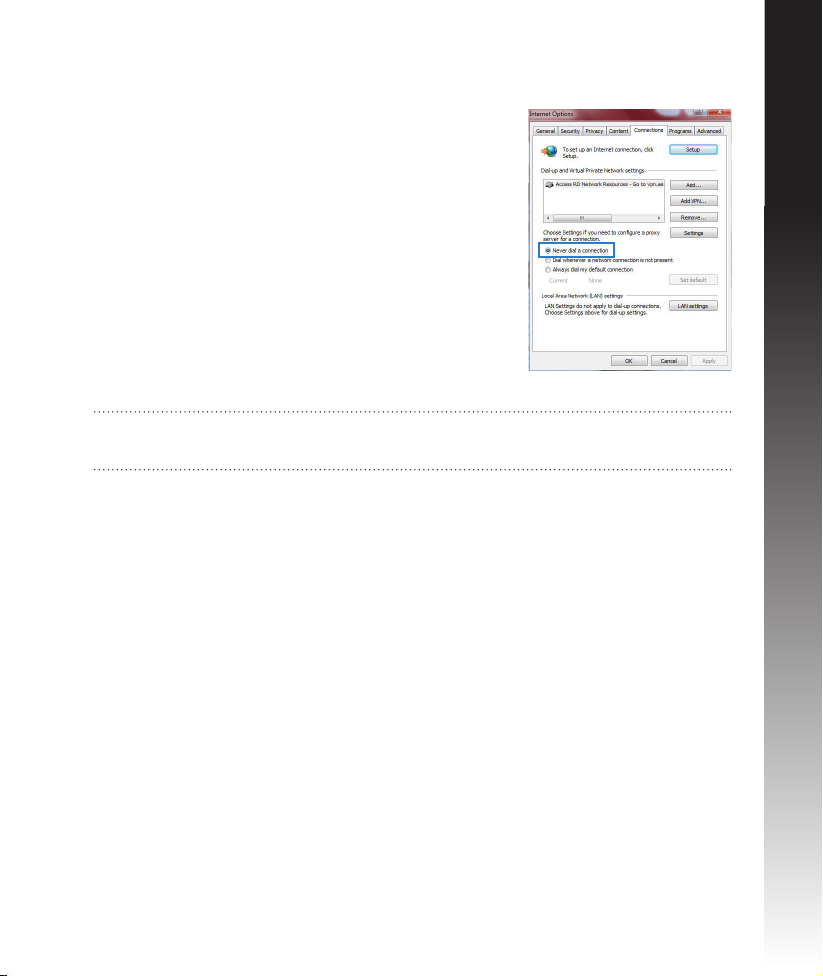
C. Deaktiver opkaldsforbindelsen, hvis den er aktiveret.
Windows® 7
1. Klik på Start > Internet Explorer for, at starte internetbrowseren.
2. Klik på Tools (Funktioner) > Internet options (Inter-
netindstillinger) > Connections (Forbindelser) fanen.
3. Vælg VælgVælg Never dial a connection (Ring aldrig til en
opkaldsforbindelse).
4. Klik på OK når du er færdig.
BEMÆRK: Brug hjælp-funktionen i din browser for, at se hvordan du deaktivere opkaldsforbindelsen.
D. Luk alle åbne internetbrowsere.
Klienten kan ikke etablere en trådløs forbindelse til routeren.
Udenfor rækkevidde:
• Stil routeren tættere på den trådløse klient.
• Prøv at skifte kanalindstillingerne.
Dansk
Godkendelse:
• Brug en kabelforbindelse til, at oprette forbindelse til routeren.
• Tjek de trådløse sikkerhedsindstillinger.
• Hold nulstillingsknappen bagpå routeren nede i mere end fem sekunder.
25
Page 26
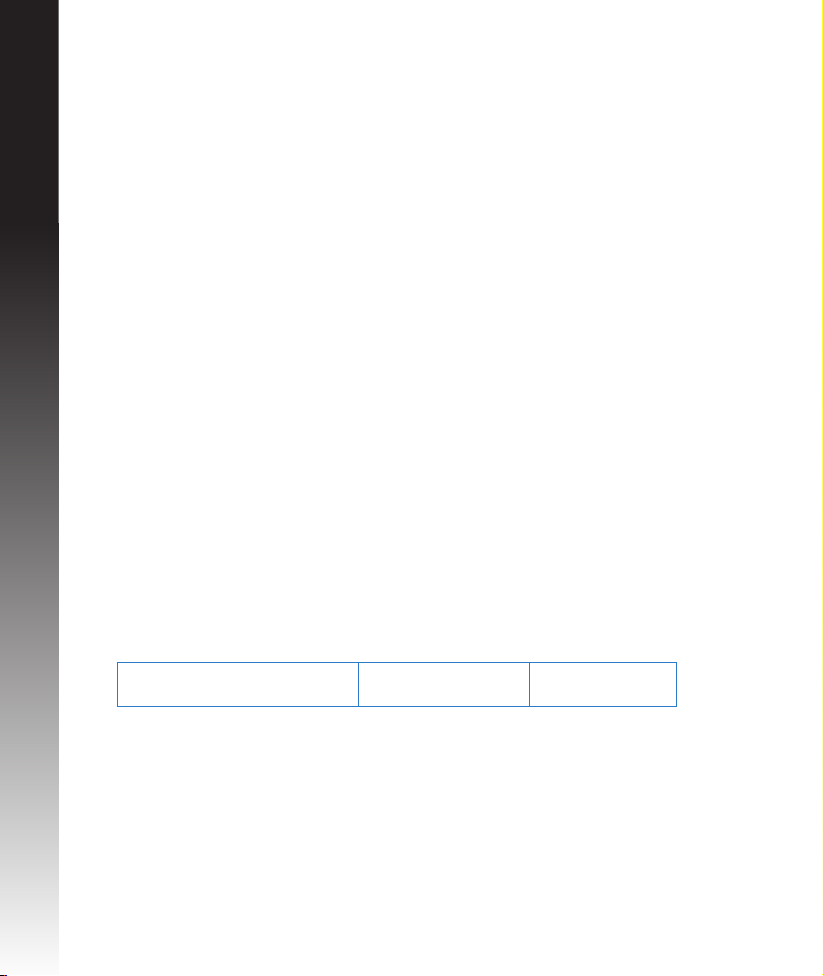
Kan ikke nde routeren:
• Hold nulstillingsknappen bagpå routeren nede i mere end fem sekunder.
• Tjek den trådløse adapters indstilling såsom SSID og kryptering.
Dansk
Kan ikke få adgang til internettet via den trådløse LAN adapter.
• Flyt routeren tættere på den trådløse klient.
• Tjek om den trådløse adapter er forbundet til den rigtige trådløse router.
• Tjek om den trådløse kanal, som du bruger, stemmer overens med de kanaler, der er
tilgængelige i dit land/område.
• Tjek krypteringsindstillingerne.
• Tjek om ADSL eller Kabel-forbindelsen virker korrekt.
• Prøv igen med en anden ethernet-kabel.
Hvis ADSL "LINK" lyset blinker konstant eller er slukket, er internetadgang ikke mulig
- routeren kan ikke etablere en forbindelse med ADSL netværket.
• Sørg for, at alle dine kabler er ordentligt tilsluttet.
• Træk stikket til ADSL- eller kabelmodemmet ud af stikkontakten, vent iet par minutter, og sæt det til igen.
• Hvis ADSL lyset stadig blinker eller er SLUKKET, bedes du venligst
kontakte din ADSL udbyder..
Jeg har glemt mit netværksnavn eller sikkerhedskode.
• Prøv, at opsætte kabelforbindelsen og kongurere krypteringsindstillingerne igen.
• Hold nulstillingsknappen nede i mere end fem sekunder for, at nulstille eller gendanne systemet til fabriksindstillingerne.
• Fabriksindstillingerne:
Brugernavn/Adgangskode:
admin / admin
IP-adresse:
192.168.1.1
SSID: ASUS
26
Page 27
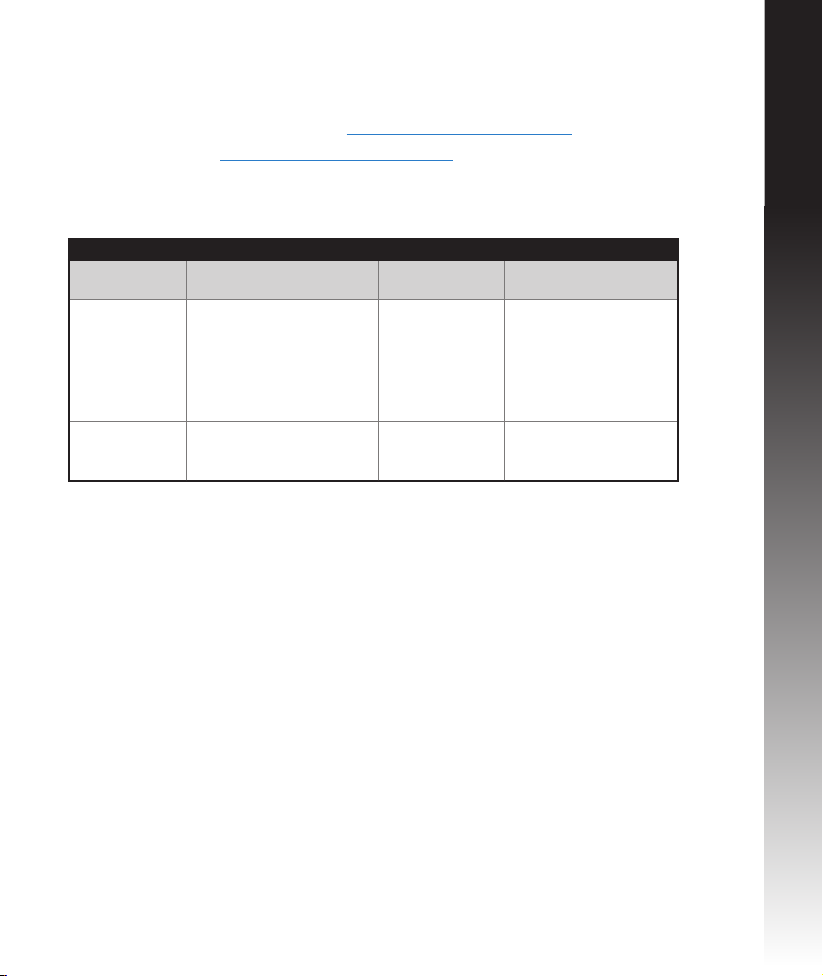
Hvor kan jeg nde yderligere oplysninger om min trådløs router?
• I brugervejledningen på support-cd'en.
• Ofte stillede spørgsmål på nettet: http://support.asus.com/faq
• Teknisk support: http://support-org.asus.com/
• Kunde hotline: Se venligst Kunde hotline i den medfølgende vejledning.
SUPPORT HOTLINE
Area Hotline Number Support
Availability
Languages
USA/
Canada
Brazil 4003 0988 (Capital) Portuguese
1-812-282-2787 English Mon. to Fri.
0800 880 0988
8:30-12:00am EST
(5:30am-9:00pm PST)
Sat. to Sun.
9:00am-6:00pm EST
(6:00am-3:00pm PST)
Mon. to Fri.
9:00am-18:00
(demais localidades)
Dansk
27
Page 28
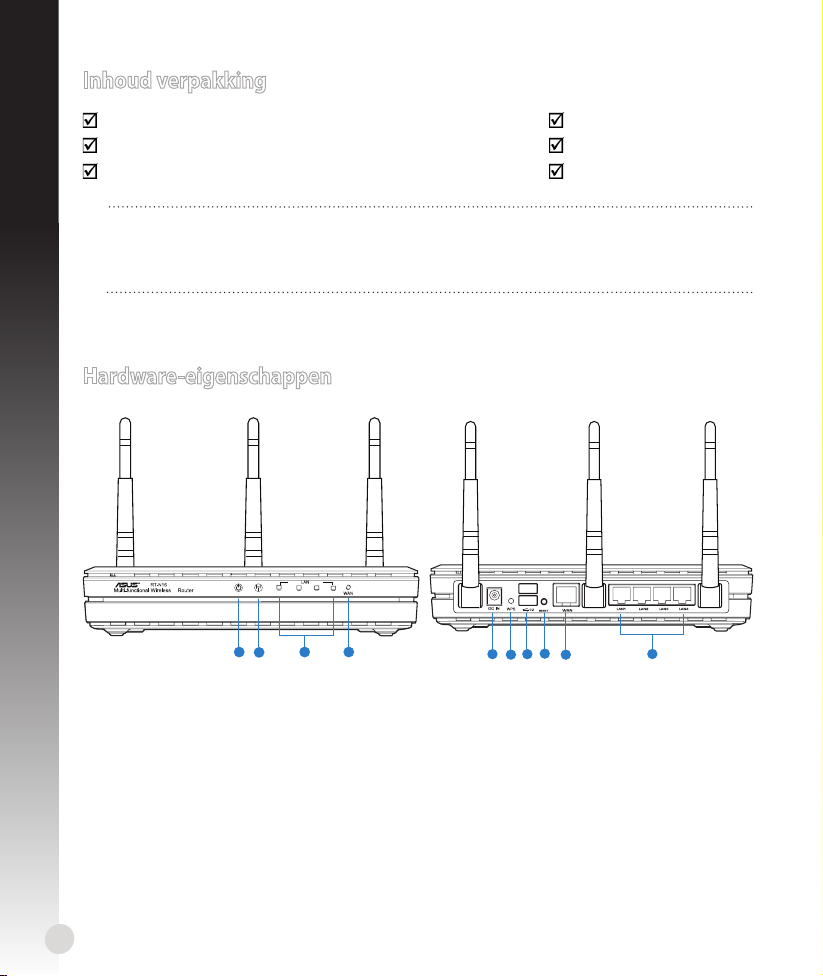
Inhoud verpakking
PWR 2.4GHz
1
234
N
1
2
3 4
567
8
9
10
RT-N16 Netwerkkabel
Wisselstroomadapter Beknopte handleiding
Ondersteuningscd (handleiding, hulpprogramma's) Garantiekaart
Nederlands
OPMERKING:
als een van de items beschadigd is of ontbreekt, moet u contact opnemen met uw
leverancier.
Hardware-eigenschappen
Voedings-LED 6) WPS-knop
1)
2) 2.4GHz LED
3) LAN LED
WAN LED 9) WAN-poort (internet)
4)
Voedingsaansluiting
5)
(DC-In)
7) USB 2.0-poorten
8) Reset-knop
10) LAN1 ~ 4 poorten*
28
Page 29
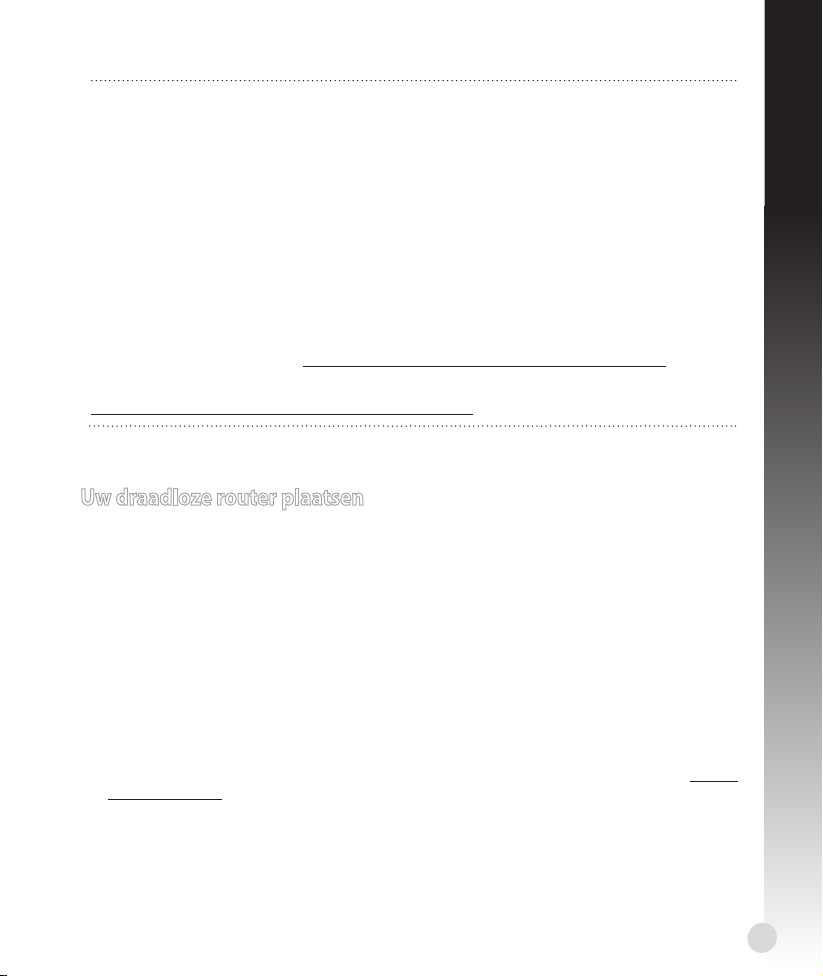
OPMERKINGEN:
• Extere USB-HDD/Flashdisk:
• De draadloze router werkt met de meeste USB-HDD’s/Flashdisks tot 2TB en
ondersteunt lees-schrijftoegang voor FAT16, FAT32, EXT2, EXT3 en NTFS.
• Om de USB-disk veilig te verwijderen, start u de grasche webinterface
(http://192.168.1.1). Klik vervolgens in de rechterbovenhoek van de pagina
Network Map (Netwerkkaart) op het USB-pictogram en klik daarna op Eject
USB 1 (USB 1 uitwerpen).
• Wanneer u de USB-schijf op de verkeerde manier verwijdert, kan dit uw gegevens
beschadigen.
• De lijst van bestandssystemen en harde schijfpartities die de draadloze router
ondersteunt, vindt u op http://event.asus.com/ networks/disksupport
• De lijst van printers die de draadloze router ondersteunen, vindt u op
http://event.asus.com/networks/printersupport
Uw draadloze router plaatsen
Voor de beste draadloze signaaltransmissie tussen de draadloze router en de netwerkapparaten die erop zijn aangesloten, moet u het volgende doen:
• Plaats de draadloze router in een centraal gebied voor een maximaal draadloos bereik
voor de netwerkapparaten.
• Houd het apparaat uit de buurt van metalen obstakels en uit direct zonlicht.
• Houd het apparaat uit de buurt van 802.11g of 20MHz WiFi-apparaten alleen, 2.4GHz
computerrandapparatuur, Bluetooth-apparten, draadloze telefoons, transformators,
zware motoren, TL-lampen, magnetrons, koelkasten en andere industriële apparatuur om
signaalverlies te voorkomen.
• Voor de beste dekking voor-naar-achter, moet u de draadloze router rechtop plaatsen.
• Voor de beste dekking omhoog-en omlaag, moet u de draadloze router schuin plaatsen.
• Voer altijd een update uit naar de nieuwste rmware. Bezoek de ASUS-website op http://
www.asus.com voor de nieuwst rmware-updates.
Nederlands
29
Page 30
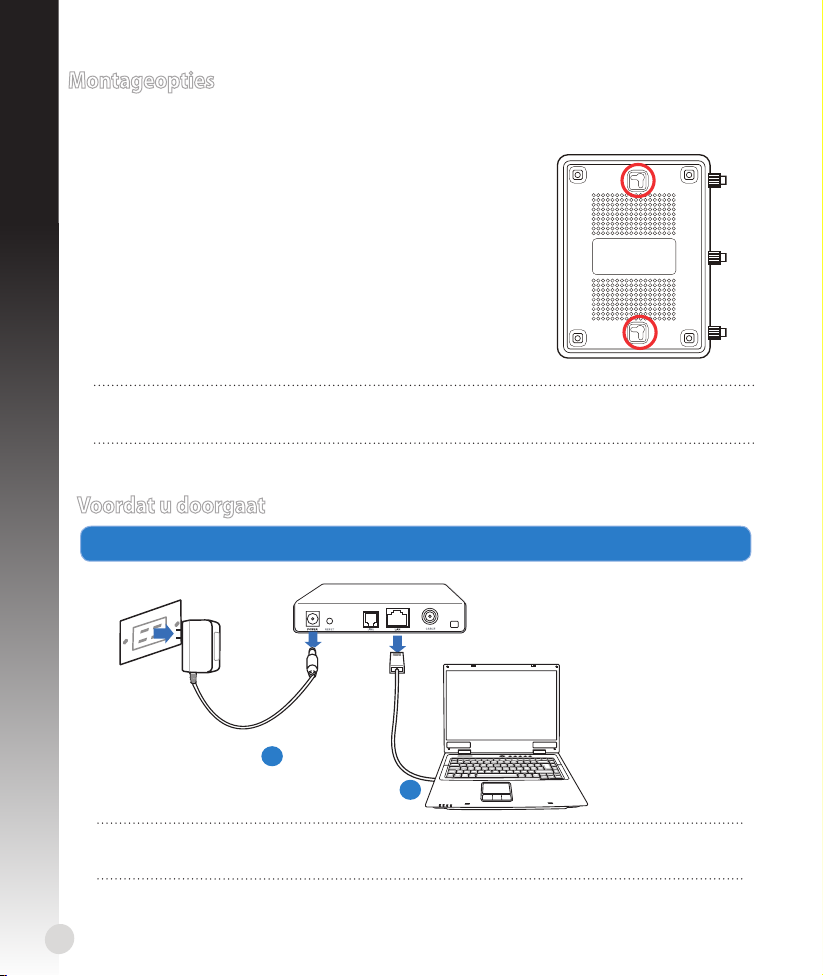
Modem
Montageopties
De draadloze router van ASUS is bij de levering ingesteld voor
installatie op een verhoogd plat oppervlak zoals een dossierkast
of een boekenplank. Het apparaat kan ook worden omgevormd
om te worden gemonteerd tegen een muur of aan het plafond.
De draadloze router van ASUS monteren:
Nederlands
1. Zoek de twee montagehaken aan de onderzijde.
2. Markeer de twee bovenste gaten in een plat oppervlak.
3. Maak de twee schroeven vast tot u 1/4'' kunt zien.
4. Haak de haken van de draadloze router van ASUS in de
schroeven.
Opmerking: pas de schroeven opnieuw aan als u de draadloze ASUS-router niet op de
schroeven kunt haken of als ze te los zijn.
Voordat u doorgaat
1. Koppel de draden/kabels los van uw bestaande modeminstallatie
WAARSCHUWING! Zorg ervoor dat uw kabel/ADSL-modus minstens twee minuten is
uitgeschakeld.
30
a
b
Page 31

a: Koppel de wisselstroomadapter los van de voeding en an de kabel/ADSL-modem.
b: Koppel de netwerkkabel los van uw kabel/ADSL-modem.
2. Uw draadloze omgeving instellen.
Nederlands
cd
a
a: Stop de wisselstroomadapter van uw draadloze router in de gelijkstroomingang en sluit
deze aan op een stopcontact.
b: Sluit uw computer met de netwerkkabel aan op de LAN-poort van uw draadloze router.
BELANGRIJK! Controleer of de WAN- en LAN-LED's knipperen.
OPMERKINGEN:
• Om een draadloze verbinding te maken, slaat u stap “b” over.
• Voor een draadloze verbinding gebruikt u een IEEE 802.11b/n-compatibele WLAN-
kaart. Raadpleeg de handleiding die bij uw draadloze adapter is geleverd voor het
maken van een draadloze verbinding.
c: Sluit uw modem met een andere netwerkkabel aan op de WAN-poort van uw draad-
loze router.
d: Stop de wisselstroomadapter van uw modem in de gelijkstroomingang en sluit deze
aan op een stopcontact.
b
31
Page 32

3. Schakel enkele instellingen op uw computer uit.
A. Schakel de proxyserver uit indien deze is ingeschakeld.
B. De TCP/IP-instellingen instellen om automatisch een IP-adres te verkrijgen.
C. Schakel de inbelverbinding uit indien deze is ingeschakeld.
Nederlands
OPMERKING: Raadpleeg Veelgestelde vragen (FAQ’s) voor meer details over het
uitschakelen van uw computerinstellingen.
Aan de slag
1. Congureer uw draadloze instellingen via de grasche webgebruikersinterface (web GUI).
a: Start uw webbrowser, zoals Internet Explorer,Firefox, Google Chrome of Safari
a
OPMERKING:OPMERKING:: Als QIS niet automatisch wordt gestart, moet u deze stappen volgen
om QIS handmatig te starten:
• Voer http://192.168.1.1 in uw webbrowser in en start de QIS-wizard (Quick
Internet Setup) opnieuw op.
• Schakel de proxy-instellingen en de inbelverbinding uit en stel uw TCP/IP-Schakel de proxy-instellingen en de inbelverbinding uit en stel uw TCP/IPinstellingen in om automatisch een IP-adres te verkrijgen. Raadpleeg de sectie
Veelgestelde vragen of gebruik de installatiewizard op de ondersteunings-cd voor
een autodiagnose.
b
32
Page 33

b: De QIS-functie (Quick Internet Setup) detecteert automatisch of uw ISP-verbinding-
stype Dynamic IP (Dynamisch IP), PPPoE, PPTP, L2TP en Static IP (Statisch IP) is.
Voer de benodigde informatie in voor uw verbindingstype.
OPMERKING: De automatische detectie van uw ISP-verbindingstype vindt plaats
wanneer u de draadloze router voor de eerste keer configureert of wanneer uw
draadloze router opnieuw wordt ingesteld naar de standaardinstellingen.
BELANGRIJK! Vraag uw Internet-provider (ISP) naar de benodigde informatie over
uw internetverbindingstype.
c: Wijs de netwerknaam (SSID) en de beveiligingscode toe voor uw 2.4GHz en 5GHz
draadloze verbinding. Klik op Apply
(Toepassen) wanneer u klaar bent.
d: Uw internet- en draadloze instellingen
worden
weergegeven. Klik op Next (Volgende)
om door te gaan.
e: Toont de zelfstudie voor de draadloze
netwerkverbinding. Klik op Finish
(Voltooien) wanneer u klaar bent.
OPMERKING: U kunt een netwerknaam van maximaal 32 tekens toewijzen.
Nederlands
33
Page 34

Veelgestelde vragen (FAQ's)
Nadat ik de stappen heb gevolgd, krijg ik nog steeds geen toegang tot de grasche
webinterface (Web GUI) van de draadloze router om deze in te stellen.
A. Schakel de proxyserver uit indien deze is ingeschakeld.
Windows® 7
Nederlands
1. Klik op Start > Internet Explorer om de webbrowser te
starten.
2. Klik op Tools (Extra) > Internet options (Internetopties)
>tabblad Connections (Verbindingen) > LAN settings
(LAN-instellingen).
3. Schakel in het scherm LAN-instellingen het selectievakje Use a proxy server for your LAN (Een proxy-
server voor het LAN-netwerk gebruiken) uit.
4. Klik op OK wanneer u klaar bent.
34
Page 35

MAC OS
1. Klik in de menubalk op Safari > Preferences...
(Systeemvoorkeuren...) > tabblad Advanced
(Geavanceerd)> Change Settings...(Wijzig instellingen...)
2. Schakel in de lijst van protocollen FTP Proxy (FTPproxy) en Web Proxy (HTTPS) (Webproxy (HTTPS))
uit.
3. Klik op Apply Now (Schrijf nu in) wanneer u klaar
bent.
OPMERKING: Raadpleeg de Help-functie van uw browser voor meer informatie
over het uitschakelen van de proxyserver.
B. De TCP/IP-instellingen instellen om automatisch een IP-adres te verkrijgen.
Windows® 7
1. Klik op Start > Control Panel (Conguratiescherm)
> Network and Internet (Netwerk en internet) >
Network and Sharing Center (Netwerkcentrum) >
Manage network connections (Netwerkverbindingen beheren).
2. Selecteer Internet Protocol Version 4 (TCP/IPv4)
(Internet Protocol Versie 4 (TCP/IPv4)) en klik vervol-
gens op Properties (Eigenschappen).
Nederlands
35
Page 36

3. Om de iPv4 IP-instellingen automatiscch te verkrijgen,
schakelt u het selectievakje Obtain an IP address au-
tomatically (Automatisch een IP-adres verkrijgen)
in.
4. Klik op OK wanneer u klaar bent.
Nederlands
MAC OS
1. Klik bovenaan links op het scherm op het Apple-pictogram .
2. Klik opSystem Preferences (Systeemvoorkeuren) >
Network (Netwerk) > Congure ... (Congureer ...)
3. Selecteer op het tabblad TCP/IP de optie Using DHCP
(DHCP gebruiken) in het veld Congure IPv4 (Congureer IPv4).
4. Klik op Apply Now (Schrijf nu in) wanneer u klaar
bent.
OPMERKING: Raadpleeg de help- en ondersteuningsfunctie van uw besturingssysteem voor details over het congureren van de TCP/IP-instellingen van uw computer.
36
Page 37

C. Schakel de inbelverbinding uit indien deze is ingeschakeld.
Windows® 7
1. Klik op Start > Internet Explorer om de webbrowser te
starten.
2. Klik op Tools (Extra) > Internet options (Internetop-
ties) > tabblad Connections (Verbindingen).
3. Tik op Never dial a connection (Nooit een verbinding
kiezen).
4. Klik op OK wanneer u klaar bent.
OPMERKING: Raadpleeg de Help-functie van uw browser voor meer informatie
over het uitschakelen van de instellingen voor de inbelverbinding.
D. Sluit alle actieve webbrowsers.
De client kan geen draadloze verbinding maken met de router.
Buiten bereik:
• Plaats de router dichter bij de draadloze client.
• Probeer de kanaalinstellingen te wijzigen.
Nederlands
Vericatie:
• Gebruik een bekabelde verbinding om de router te verbinden.
• Controleer de draadloze beveiligingsinstellingen.
• Houd de Reset-knop op het achterpaneel langer dan vijf seconden ingedrukt.
37
Page 38

Kan de router niet vinden:
• Houd de Reset-knop op het achterpaneel langer dan vijf seconden ingedrukt.
• Controleer de instelling van de draadloze adapter, zoals de
SSID- en coderingsinstellingen.
Kan geen toegang krijgen tot het internet via de draadloze
LAN-adapter.
• Plaats de router dichter bij de draadloze client.
Nederlands
• Controleer of de draadloze adapter verbonden is met de correcte draadloze router.
• Controleer of het draadloze kanaal dat wordt gebruikt, overeenstemt met de kanalen
die beschikbaar zijn in uw land/regio.
• Controleer de codeerinstellingen.
• Controleer of de ADSL- of kabelverbinding correct is.
• Probeer het opnieuw met een andere ethernetkabel.
Als het "LINK"-lampje van de ADSL blijft knipperen of uit blijft, is er geen internettoegang
mogelijk. De router kan geen verbinding maken met het ADSL-netwerk.
• Controleer of al uw kabels correct zijn aangesloten.
• Koppel de voedingskabel van de ADSL- of kabelmodem los, wacht enkele minuten
en sluit de kabel vervolgens opnieuw aan.
• Als het ADSL-lampje blijft knipperen of UIT blijft, moet u contact
opnemen met uw ADSL-serviceprovider.
Ik ben mijn netwerknaam of beveiligingssleutels vergeten.
• Probeer de bekabelde verbinding tot stand te brengen en congureer de coderingsinstellingen opnieuw.
• Houd de Reset-knop gedurende meer dan vijf seconden ingedrukt om het systeem
opnieuw in te stellen of terug te zetten naar de standaard fabriekswaarden.
• Standaard fabrieksinstellingen:
38
Gebruikersnaam/
wachtwoord:
admin / admin
IP adres:
192.168.1.1
SSID: ASUS
Page 39

Waar kan ik meer informatie vinden over de draadloze router?
• Handleiding op ondersteunings-cd
• Online site voor veelgestelde vragen (FAQ): http://support.asus.com/faq
• Site voor technische ondersteuning: http://support.asus.com/techserv
• Hotline klantendienst: raadpleeg de nummers voor de ondersteuningshotline in de
Aanvullende handleiding
SUPPORT HOTLINE
Area Hotline Number Support
USA/
Canada
Brazil 4003 0988 (Capital) Portuguese
1-812-282-2787 English Mon. to Fri.
0800 880 0988
(demais localidades)
Languages
Availability
8:30-12:00am EST
(5:30am-9:00pm PST)
Sat. to Sun.
9:00am-6:00pm EST
(6:00am-3:00pm PST)
Mon. to Fri.
9:00am-18:00
Nederlands
39
Page 40

Contenu de la boîte
PWR 2.4GHz
1
234
N
1
2
3 4
567
8
9
10
Routeur sans l RT-N16 Câble réseauCâble réseau
Adaptateur secteurAdaptateur secteur Guide de démarrage rapideGuide de démarrage rapide
CD de support (Manuel + utilitaires)CD de support (Manuel + utilitaires)(Manuel + utilitaires) Carte de garantie
Français
NOTES:
• Contactez votre service après-vente ASUS si l’un des éléments est manquant ouContactez votre service après-vente ASUS si l’un des éléments est manquant ou
endommagé. Consultez la liste des centres d'appels ASUS en n de guide. Consultez la liste des centres d'appels ASUS en n de guide.
• Conservez l'emballage d'origine pour toutes futures demandes de prises sous
garantie.
Caractéristiques matérielles
1)
2) 2.4GHz LED
3)
4)
5)
40
Power LED 6) Bouton WPS
7) Ports USB 2.0
LED réseau local 8)
LED réseau étendu 9)
Port d’alimentation
(CC)
Bouton de
réinitialisation
Port réseau étendu (Internet)
10) Ports réseau local 1 ~ 4*
Page 41

REMARQUES :
• Périphérique de stockage USB externe :
• Le routeur sans l fonctionne avec la plupart des périphériques de stockage USB
d'une taille maximum de 2To et supporte la lecture/écriture pour les formats de
chiers FAT16, FAT32, EXT2, EXT3 et NTFS.
• Pour retirer le périphérique de stockage USB en toute sécurité, ouvre le
Gestionnaire de conguration du routeur (http://192.168.1.1), puis dans la page
Network Map (Carte réseau) > External USB disk status (État du disque USB
externe) > champ Safely Remove disk (Retirer le disque en toute sécrité), cliquez
sur Remove (Retirer).
• Une mauvaise éjection du périphérique de stockage peut endommager les
données contenues sur le disque.
• Pour consulter la liste des systèmes de chiers et de partitions de disques
supportés par le routeur sans l, visitez le site http://event.asus.com/networks/
disksupport
• Pour consulter la liste des imprimantes supportéss par le routeur sans l, visitez le
site http://event.asus.com/2009/networks/printersupport/RT-N65U.htm
Positioner le routeur sans l
Pour optimiser la transmission du signal sans l entre votre routeur et les périphériques
réseau y étant connecté, veuillez vous assurer des points suivants :
• Placez le routeur sans l dans un emplacement central pour obtenir une couverture sans
l optimale.
• Maintenez le routeur à distance des obstructions métalliques et des rayons du soleil.
• Maintenez le routeur à distance d’appareils ne fonctionnant qu’avec les standards/
fréquences Wi-Fi 802.11g ou 20MHz, les périphériques 2.4GHz et Bluetooth, les téléphones
sans l, les transformateurs électriques, les moteurs à service intense, les lumières
uorescentes, les micro-ondes, les réfrigérateurs et autres équipements industriels pour
éviter les interférences ou les pertes de signal sans l.
• Placer le routeur dans une position verticale ou horizontale peut aider à améliorer le
qualité de couverture du signal sans l.
• Mettez toujours le routeur à jour dans la version de rmware la plus récente. Visitez le site
Web d’ASUS sur http://www.asus.com pour consultez la liste des mises à jour.
Français
41
Page 42

Options de montage
Modem
Une fois sorti de son emballage, le routeur sans l ASUS est
conçu pour être installé sur une surface plane comme un
meuble ou une étagère. L’unité peut peut toutefois être aussi
xée à un mur ou au plafond.
Français
Pour ce faire :
1. Localisez les deux crochets de xation situés sous le
routeur.
2. Dénissez deux trous sur un mur ou sur une autre surface
plane.
3. Serrez les deux vis jusqu’à ce qu’un quart seulement soit
visible.
4. Faites passer puis posez les crochets du routeur sans l ASUS sur les vis.
REMARQUES : Réajustez les vis si vous ne pouvez pas installer le routeur sans l ASUSéajustez les vis si vous ne pouvez pas installer le routeur sans l ASUS
sur les vis ou si l'installation est instable.
Avant de commencer
1. Déconnectez tous les câbles de votre conguration modem actuelle et renouvelez
l’adresse IP de votre ordinateur.
a
b
VERTISSEMENT ! Assurez-vous que votre modem câble/ADSL est éteint depuis au
moins 2 minutes.
42
Page 43

a: Débranchez l’adaptateur secteur de la prise électrique et du modem câble/ADSL.
b: Déconnectez le câble réseau du modem câble/ADSL.
2. Congurez votre environnement réseau sans l.
Français
cd
a
a : Reliez une extrémité de l’adaptateur secteur au port d’alimentation du routeur et
l’autre extrémité à une prise électrique.
b : À l’aide d’un câble réseau, connectez votre ordinateur au port réseau local (LAN) du
routeur sans l .
IMPORTANT ! Vériez que les LED (voyants lumineux) de réseau étendu et de réseau
local clignotent.
REMARQUES :
• Pour établir une connexion sans l, ignorez l’étape «B».
• Utilisez un adaptateur réseau sans l compatibles avec les standards IEEE 802.11b/
g/n. Consultez la documentation technique de votre adaptateur sans l pour plus
d’informations.
c: À l’aide d’un autre câble réseau, connectez votre modem au port réseau étenduÀ l’aide d’un autre câble réseau, connectez votre modem au port réseau étendu
(WAN) du routeur sans l.
d: Reliez une extrémité de l’adaptateur secteur au port d’alimentation du modem etReliez une extrémité de l’adaptateur secteur au port d’alimentation du modem et
l’autre extrémité à une prise électrique.
b
43
Page 44

3. Désactivez certaines fonctionnalités de votre ordinateur.
A. Désactivez le serveur proxy si celui-ci est activé.
B. Congurez les paramètres TCP/IP pour l’obtention automatique d’une adresse IP.
Français
C. Désactivez la numérotation de votre connexion à distance si celle-ci existe.
REMARQUE : Pour plus de détails, consultez la section FAQ de ce guide.
Mise en route
1. Congurez les paramètres sans l via le Gestionnaire de conguration Web du
routeur.
a: Ouvrez votre navigateur Internet (ex : Internet Explorer, Google Chrome, Safari ouOuvrez votre navigateur Internet (ex : Internet Explorer, Google Chrome, Safari ou
Firefox).
a
REMARQUE : Si l'Assistant de conguration rapide ne s'exécute pas
automatiquement, suivez les étapes ci-dessous :
• EntrezEntrez http://192.168.1.1 dans la barre d’adresse de votre explorateur Web, et
lancez l'Assistant de conguration rapide.
• Désactivez votre serveur proxy et la numérotation de votre connexion à distance Désactivez votre serveur proxy et la numérotation de votre connexion à distance
(si disponibles), puis congurez vos paramètres TCP/IP de sorte à obtenir une
adresse IP automatiquement. Pour plus de détails, consultez la section
ou utilisez l’Assistant de conguration contenu dans le CD de support pour obtenir
un diagnostic de connexion.
44
b
Dépannage
Page 45

b: Le routeur sans détecte automatiquement si votre connexion utilise uneLe routeur sans détecte automatiquement si votre connexion utilise une IP
dynamique ou statique, le protocole PPPoE, PPTP ou L2TP. Entrez les informations
nécessaires en fonction de votre type de connexion.
REMARQUE : L’auto-détection de votre type de connexion a lieu lorsque vous
configurez le routeur sans fil pour la première fois ou lorsque vous restaurez les
paramètres par défaut du routeur.
IMPORTANT ! Vous pouvez obtenir vos informations de connexion auprès de votre
FAI (Fournisseur d’accès à Internet).
c: Assignez un nom (SSID) au réseau sansAssignez un nom (SSID) au réseau sans
l ainsi qu’une clé de sécurité pour
votre connexion sans l 2.4GHz et 5GHz.
Cliquez sur Apply (Appliquer) une fois
terminé.
d: Les paramètres Internet et de connexion
sans l apparaissent. Cliquez sur Next
(Suivant) pour continuer.
e: Lisez le tutoriel de connexion réseau.
Une fois terminé, cliquez sur Finish
(Terminé).
REMARQUE : Vous pouvez assigner un nom réseau composé d’un maximum de 32
caractères.
Français
45
Page 46

Foire aux questions (FAQ)
Même après avoir suivi les instructions de ce guide, je ne parviens toujours pas à accéder au
Gestionnaire de conguration du routeur.
Français
A. Désactivez le serveur proxy si celui-ci est activé.
Sous Windows® 7
1. Cliquez surCliquez sur Démarrer > Internet Explorer pour lancer
le navigateur.
2. Cliquez sur Outils > Options Internet > onglet
Connexions > Paramètres réseau.
3. À partir de l’écran Paramètres du réseau local,
décochez l’option Utiliser un serveur proxy pour
votre réseau local.
4. Cliquez sur OK une fois terminé.
46
Page 47

Sous MAC OS
1. Dans la barre des menus, cliquez surDans la barre des menus, cliquez sur Safari > Préfé-
rences > Avancée > Modier les réglages......
2. Dans la liste des protocoles, décochez les optionsDans la liste des protocoles, décochez les options
Proxy FTP et Proxy web sécurisé (HTTPS).
3. Cliquez sur OK une fois terminé.
REMARQUE : Consultez le chier d’Aide de votre explorateur Internet pour plus de
détails sur la désactivation du serveur proxy.
B. Congurez les paramètres TCP/IP pour l’obtention automatique d’une adresse IP.
Sous Windows® 7
1. Cliquez sur Démarrer > Panneau de conguration
> Réseau et Internet > Centre réseau et partage >
Gérer les connexions réseau.
2. Sélectionnez Protocole Internet version 4 (TCP/IPv4),
puis cliquez sur Propriétés.
Français
47
Page 48

3. Cochez l’option Obtenir une adresse IP automatiquement.
4. Cliquez sur OK une fois terminé.
Français
Sous MAC OS
1. Cliquez sur la Pomme localisée en haut à gauche
de votre écran.
2. Cliquez sur Préférences Système > Réseau > Congurer...
3. Dans l’onglet TCP/IP, sélectionnez Via DHCP dans le
menu déroulant Congurer IPv4.
4. Cllick Appliquer maintenant une fois terminé.
REMARQUE : Consultez l’Aide de votre système d’exploitation pour plus de détails
sur la configuration des paramètres TCP/IP de votre ordinateur ainsi que sur la
désactivation du serveur proxy et de la numérotation de connexion.
48
Page 49

C. Désactivez la numérotation de votre connexion à distance (si disponible).
Sous Windows® 7
1. Cliquez surCliquez sur Démarrer > Internet Explorer pour lancer
le navigateur.
2. Cliquez sur Outils > Options Internet > onglet
Connexions.
3. Cochez l’option Ne jamais établir de connexion.
4. Cliquez sur OK une fois terminé
REMARQUE : Consultez le chier d’Aide de votre explorateur Internet pour plus de détails
sur la désactivation d’une connexion à distance.
D. Fermez tous les navigateurs Internet en cours d’exécution.
Le client ne peut pas établir de connexion sans l avec le routeur.
Français
Hors de portée :
• Rapprochez le client du routeur.Rapprochez le client du routeur.
• Essayez d’autres paramètres de canaux.
Authentication ::
• Utilisez une connexion laire pour vous connecter auUtilisez une connexion laire pour vous connecter au
routeur.
• Vériez les paramètres de sécurité sans l.
• Appuyez sur le bouton Reset situé sur l’arrière du routeur pendant plus de 5 se-
condes..
49
Page 50

Routeur introuvable :
• Appuyez sur le bouton de réinitialisation situé sur l’arrière du routeur pendantAppuyez sur le bouton de réinitialisation situé sur l’arrière du routeur pendant
plus de 5 secondes.
• Vériez les paramètres SSID et de chirement de l’adaptateur sans l.
Impossible d’accéder à Internet via un adaptateur sans l local.
Français
• Rapprochez le client du routeur.Rapprochez le client du routeur.
• Vériez que l’adaptateur sans l est connecté au bon routeur sans l.
• Vériez que le canal sans l que vous utilisez appartient aux canaux disponibles dans
votre pays/région.
• Vériez les paramètres de chirement.
• Vériez la connexion ADSL ou au Câble.
• Utilisez un autre câble Ethernet.
Si la LED “LINK” du modem ADSL clignote ou reste éteinte en permanence, cela signie alors
qu’il n’est pas possible d’accéder à Internet - le routeur n’est pas en mesure d’établir une
connexion au réseau ADSL.
• Vériez que les câbles sont correctement connectés.Vériez que les câbles sont correctement connectés.
• Débranchez le câble d’alimentation du modem. Patientez quelques secondes, puis
reconnectez le câble.
• SI la LED ADSL clignote ou reste éteinte en permanence, contactez votre fournisseur
d’accès ADSL.
Nom de réseau et/ou clé de cryptage oubliés.
• Essayez de congurer une connexion laire et congurez à nouveau les paramètresEssayez de congurer une connexion laire et congurez à nouveau les paramètres
de chirement sans l.
• Appuyez sur le bouton de réinitialisation situé sur l’arrière du routeur pendant plus
de 5 secondes.
• Paramètres par défaut :Paramètres par défaut :
50
Nom d’utilisateur / Mot de
passe :
admin / admin
Adresse IP :
192.168.1.1
SSID: ASUS
Page 51

Où puis-je obtenir plus d’informations sur le routeur sans l ?
• Manuel d’utilisation contenu dans le CD de supportManuel d’utilisation contenu dans le CD de support
• FAQ en ligne : http://support.asus.com/faq
• Site de support technique : http://support.asus.com/techserv
• Hotline : consultez la liste des centres d'appels ASUS en n de guide.
SUPPORT HOTLINE
Area Hotline Number Support
USA/
Canada
Brazil 4003 0988 (Capital) Português
1-812-282-2787 English Mon. to Fri.
0800 880 0988
(demais localidades)
Languages
Availability
8:30-12:00am EST
(5:30am-9:00pm PST)
Sat. to Sun.
9:00am-6:00pm EST
(6:00am-3:00pm PST)
Mon. to Fri.
9:00am-18:00
Français
51
Page 52

Pakkauksen sisältö
PWR 2.4GHz
1
234
N
1
2
3 4
567
8
9
10
RT-N16 Verkkolaite
Verkkokaapeli Pikaopas
Suomi
Tuki-CD (käyttöopas, apuohjelmat) Takuukortti
HUOMAA: Jos jokin nimike puuttuu tai on vahingoittunut, ota yhteys jälleenmyyjään.
Laitteiston ominaisuudet
Virran LED-valo 6) WPS-painike
1)
2,4 GHz LED -valo 7) USB 2.0 -portit
2)
LAN LED -valo 8) Nollauspainike
3)
WAN LED -valo 9) WAN (internet) -portti
4)
5) Virta (DC-In) -portti 10) LAN-portit 1–4*
64
Page 53

HUOMAA:
• Ulkoinen USB-kovalevy/-muistitikku:
• Langaton reititin toimii useimpien USB-kovalevyjen/-muistitikkujen kanssa 2TB
asti ja tukee FAT16-, FAT32-, EXT2-, EXT3- ja NTFS-tiedostojärjestelmiä (luku ja
kirjoitus).
• Poista USB-laite turvallisesti käynnistämällä WebGUI (http://192.168.1.1),
ja napsauta sitten Network Map -sivun oikeassa yläreunassa olevaa USBkuvaketta ja sitten kohtaa Eject USB 1.
• USB-laitteen poistaminen väärin voi vaurioittaa sillä olevia tietoja.
• Luettelo langattoman reitittimen tukemista tiedostojärjestelmistä ja
kovalevypartitioista on osoitteessa http://event.asus.com/networks/
disksupport
• Luettelo langattoman reitittimen tukemista tulostimista on osoitteessa http://
event.asus.com/networks/printersupport
Reitittimen sijoittaminen
Varmistaaksesi parhaan signaalin lähetyksen langattoman reitittimen ja siihen liitettyjen
verkkolaitteiden välillä, tarkista, että:
• Asetat langattoman reitittimen keskelle aluetta saadaksesi maksimipeittoalueen verk-• Asetat langattoman reitittimen keskelle aluetta saadaksesi maksimipeittoalueen verkkolaitteille.
• Pidät laitteen vapaana metalliesteistä ja poissa suorasta auringonpaisteesta.
• Pidät laiteen etäällä 802.11g:n tai 20 MHz:in vain Wi-Fi -laitteista, 2,4 GHz:in tietokoneen
oheislaitteista, Bluetooth-laitteista, langattomista puhelimista, muuntajista, raskaista
moottoreista, loistelampuista, mikroaaltouuneista, jääkaapeista ja muista teollisista
laitteista estääksesi signaalin häiriöt tai menetyksen.
• Parhaan edestä-taakse-kattavuuden varmistamiseksi aseta reititin pystyasentoon.
• Parhaan ylhäältä-alas-kattavuuden varmistamiseksi aseta reititin kaltevaan asentoon.
•
Päivität aina uusimman laiteohjelmiston. Hae viimeisimmät laitteistopäivitykset ASUSweb-sivustolta osoitteesta
http://www.asus.com.
Suomi
65
Page 54

Kiinnitysvaihtoehdot
Modem
Langaton ASUS-reititin on heti valmis käytettäväksi lattiatasoa
korkeammalla tasolla, kuten arkistokaapin päällä tai kirjahyllyssä. Laite voidaan myös valmistella kiinnitettäväksi seinään
tai kattoon.
Suomi
Langattoman ASUS-reitittimen kiinnittäminen:
1. Katso pohjasta kaksi kiinnityskoukkua.
2. Merkitse kaksi ylempää reikää tasaiselle pinnalle.
3. Kiristä kaksi ruuvia niin, että vain 0,6 cm (1/4 tuumaa)
näkyy.
4. Kiinnitä langattoman ASUS-reitittimen koukut ruuveihin.
Huomautus: Säädä ruuveja, jos et saa kiinnitettyä langatonta ASUS-reititintä
ruuveihin tai jos se on liian löyhällä.
Ennen kuin aloitat
1. Irrota johdot/kaapelit olemassa olevasta modeemiasennuksesta
a
b
VAROITUS! Varmista, että kaapeli/ADSL-modeemin virta on katkaistu
vähintään kaksi minuuttia.
66
Page 55

a: Irrota verkkolaite virtalähteestä ja irrota se kaapeli/ADSL-modeemista.
b: Irrota verkkokaapeli kaapeli/ADSL-modeemista.
2. Aseta langaton ympäristösi.
Suomi
cd
a
a: Liitä langattoman reitittimen verkkolaite DC-In-porttiin ja liitä se virtalähteeseen.
b: Liitä tietokone verkkokaapelilla langattoman reitittimen LAN-porttiin.
TÄRKEÄÄ! Varmista, että WAN- ja LAN LED -valot vilkkuvat.
HUOMAUTUKSIA:
• Muodostaaksesi langattoman yhteyden, hyppää vaiheeseen “b”.
• Käytä langattomaan yhteyteen IEEE 802.11b/g/n -yhteensopivaa WLAN-korttia.
Katso lisätietoja langattomasta yhteydestä langattoman sovittimen toimitukseen
kuuluvasta käyttöoppaasta.
c: Liitä modeemi toisella verkkokaapelilla langattoman reitittimen WAN-porttiin. Liitä modeemi toisella verkkokaapelilla langattoman reitittimen WAN-porttiin.Liitä modeemi toisella verkkokaapelilla langattoman reitittimen WAN-porttiin.
d: Liitä modeemin verkkolaite DC-In-porttiin ja liitä se virtalähteeseen. Liitä modeemin verkkolaite DC-In-porttiin ja liitä se virtalähteeseen.Liitä modeemin verkkolaite DC-In-porttiin ja liitä se virtalähteeseen.
b
67
Page 56

3. Poista seuraavat toiminnot käytöstä tietokoneeltasi.
A. Ota välityspalvelin pois käytöstä, jos se on otettu käyttöön.
B. Aseta TCP/IP-asetukset hakeaksesi IP-osoitteen automaattisesti.
Suomi
C. Ota modeemiyhteys pois käytöstä, jos se on otettu käyttöön.
HUOMAA: Lisätietoa toimintojen poistamisesta käytöstä on kohdassa Usein
kysyttyä (FAQ)
Näin pääset alkuun
1.
Määritä langattomat asetukset graasella web-käyttöliittymällä
(web GUI).
a: Käynnistä web-selain, kuten Internet Explorer, Firefox, Google Chrome, tai
Safari.
a
HUOMAA: Jos QIS ei käynnisty automaattisesti, käynnistä se manuaalisesti
seuraavasti:
• Näppäile WWW-selaimeesi http://192.168.1.1 ja suorita Quick Internet
Setup (QIS) Wizard uudelleen.
• Ota pois käytöstä välityspalvelinasetukset ja modeemiyhteys ja asetaOta pois käytöstä välityspalvelinasetukset ja modeemiyhteys ja aseta
TCP/IP-asetukset hankkimaan IP-osoitteen automaattisesti. Katso lisätietoja
Usein kysyttyä
automaattista diagnoosia varten.
68
-osasta tai käytä tuki-CD-levyn Ohjattu asennus -toimintoa
b
Page 57

b: Langattoman reitittimen Quick Internet Setup (QIS) -toiminto tunnistaa
automaattisesti, onko Iinternet-palveluntuottajasi yhteystyyppi dynaaminen
IP, PPPoE, PPTP, L2TP vai staattinen IP. Näppäile yhteystyyppiäsi koskeva
tieto.
HUOMAA: Internet-palveluntuottajan yhteystyypin automaattinen tunnistus
käynnistyy, kun konguroit langattoman reitittimen ensimmäistä kertaa sekä
silloin, kun reitittimen oletusasetukset palautetaan.
TÄRKEÄÄ! Saat tarvittavat Internet-yhteyttäsi koskevat tiedot Internet-palveluntuottajaltasi.
c: Anna langattomalle 2,4GHz- ja 5GHz-
yhteydelle verkkonimi (SSID) ja turvaavain. Napsauta Käytä, kun olet valmis.
d: Internet-asetukset ja langattoman
yhteyden asetukset näytetään. Jatka
napsauttamalla Seuraava.
e: Lue langattoman verkkoyhteyden opaste.
Kun olet valmis, napsauta Lopeta.
HUOMAA: Annettava verkkonimi voi olla enintään 32 merkin pituinen..
Suomi
69
Page 58

Usein kysyttyä (FAQ)
Olen noudattanut ohjeita, mutta en pääse WWW-selainpohjaiseen käyttöliittymään
(WebGUI) määrittämään langattoman reitittimen asetuksia.
Suomi
A. Ota välityspalvelin pois käytöstä, jos se on otettu käyttöön.
Windows® 7
1. Käynnistä web-selainta napsauttamalla Start (Käynnistä)
> Internet Explorer.
2. Napsauta Tools (Työkalut) > Internet options (Internet-
asetukset) >
Connections (Yhteydet) -välilehti > LAN settings (Lähiverkon asetukset).
3. Poista Lähiverkkoasetukset (LAN) -näytöstä valinta- Poista Lähiverkkoasetukset (LAN) -näytöstä valinta-Poista Lähiverkkoasetukset (LAN) -näytöstä valinta-
merkki kohdasta Use a proxy server for your LAN
(Käytä välityspalvelinta lähiverkossa).
4. Napsauta OK, kun olet valmis.
70
Page 59

MAC OS
1. Osoita valikkopalkinOsoita valikkopalkin Safari > Preferences... (Asetukset...) > Advanced (Lisävalinnat) >> Change
Settings... (Muuta asetuksia...)(Muuta asetuksia...) -välilehteä.
2. Poista protokollaluettelosta valintaPoista protokollaluettelosta valinta FTP Proxy (FTP-
välityspalvelin) ja Web Proxy (HTTPS) (Web-välipalvelin (HTTPS)).
3. NapsautaNapsauta Käytä nyt , kun olet valmis., kun olet valmis.
HUOMAA: Katso lisätiedot koskien välimuistipalvelimen poistamista käytöstä
WWW-selaimesi Ohje-toiminnosta..
B. Aseta TCP/IP-asetukset hakeaksesi IP-osoitteen automaattisesti.
Windows® 7
1. Napsauta Start (Käynnistä) > Control Panel (Ohjauspaneeli) > Network and Internet (Verkko ja Internet)
> Network and Sharing Center (Verkko ja
jakamiskeskus) > Manage network connections
(Hallitse verkkoyhteyksiä).
2. Valitse Internet Protocol Version 4 (TCP/IPv4) (Internet-protokolla Versio 4 (TCP/IPv4)) ja napsauta sitten
Properties (Ominaisuudet).
Suomi
71
Page 60

3. Saadaksesi iPv4 IP-asetukset automaattisesti, valitse
Hanki IP-osoite automaattisesti.
4. Napsauta OK, kun olet valmis.
Suomi
MAC OS
1. Napsauta näytön vasemmassa yläreunassa olevaa
Apple-kuvaketta .
2. OsoitaOsoita System Preferences (Järjestelmäasetukset) >
Network (Verkko) > Congure... (Kytkentä ...)(Kytkentä ...)...))-kentässä.
3. Valitse TCP/IP-välilehden Määritä IPv4-pudostusvalikosta käyttäen DHCP:tä.
4. NapsautaNapsauta Käytä nyt , kun olet valmis., kun olet valmis.
HUOMAA: Katso tietokoneesi TCP/IP-asetuksia koskevat lisätiedot käyttöjärjestelmän Ohje ja tuki -toiminnosta..
72
Page 61

C. Ota modeemiyhteys pois käytöstä, jos se on otettu käyttöön.
Windows® 7
1. Käynnistä web-selainta napsauttamalla Start (Käynnistä) > Internet Explorer.
2. Napsauta Tools (Työkalut) > Internet options (Internet-asetukset) > Connections (Yhteydet) -välilehti.
3. Poista valintamerkki kohdasta Poista valintamerkki kohdastaPoista valintamerkki kohdasta Never dial a connection (Älä koskaan muodosta yhteyttä puhelinverkon
kautta).
4. Napsauta OK, kun olet valmis.
HUOMAA: Katso lisätiedot koskien dial-up-yhteyden poistamista käytöstä WWW-
selaimesi Ohje-toiminnosta.
D. Sulje kaikki käynnissä olevat WWW-selaimet.
Asiakas ei saa muodostettua langatonta yhteyttä reitittimeen.
Kantaman ulkopuolella:
• Aseta reititin lähemmäs langatonta asiakasta.
• Yritä muuttaa kanava-asetuksia.
Suomi
Varmennus:
• Kytke reititin langallisen yhteyden avulla.
• Tarkasta langattoman yhteyden turvallisuusasetukset.
• Paina takapaneelissa olevaa Reset-painiketta yli viisi sekuntia.
73
Page 62

Reititin ei löydy:
• Paina takapaneelissa olevaa Reset-painiketta yli viisi sekuntia.
• Tarkasta langattoman sovittimen kuten SSID:n asetus sekä salausasetukset.
Ei Internet-yhteyttä langattoman LAN-sovittimen kautta.
Suomi
• Siirrä reititin lähemmäs langatonta asiakasta.
• Tarkista onko langaton sovitin liitetty oikeaan langattomaan reitittimeen.
• Tarkista vastaako käytössä oleva langaton kanava käyttömaassa/-alueella käytössä
olevia kanavia.
• Tarkista salausasetukset.
• Tarkista onko ADSL- tai kaapeliyhteys toimiva.
• Yritä uudelleen käyttäen muuta Ethernet-kaapelia.
Jos ADSL:n LINK-valo vilkkuu jatkuvasti tai ei pala, Internet-yhteys ei ole mahdollinen
– reititin ei voi muodostaa yhteyttä ADSL-verkkoon.
• Varmista, että kaikki kaapelit on kytketty oikein.
• Kytke ADSL:n tai kaapelimodeemin virtakaapeli irti, odota muutama minuutti ja kytke
kaapeli uudelleen modeemiin.
• Jos ADSL-valo vilkkuu edelleen tai ei pala, ota yhteyttä ADSL-palveluntarjoajaasi.
Verkkonimi tai suojausavain on unohtunut.
• Yritä luoda langallinen yhteys ja määrittää salausasetukset uudelleen.
• Paina nollauspainiketta yli viisi sekuntia nollataksesi tai palauttaaksesi
järjestelmän tehtaan oletusasetuksiin.
• Tehtaan oletusasetukset:
Käyttäjänimi/Salasana: admin / admin
IP-osoite:
192.168.1.1
SSID: ASUS
74
Page 63

Mistä saan lisätietoja langattomasta reitittimestä?
• Tuki-CD-levyllä oleva Käyttäjän käsikirja
• Online-usein kysyttyä-sivusto: http://support.asus.com/faq
• Teknisen tuen sivusto: http://support-org.asus.com/
• Tukipalvelunumero: Katso tukipalvelunumero kohdasta Supplementary Guide (Lisäopas).
SUPPORT HOTLINE
Area Hotline Number Support
USA/
Canada
Brazil 4003 0988 (Capital) Portuguese
1-812-282-2787 English Mon. to Fri.
0800 880 0988
(demais localidades)
Languages
Availability
8:30-12:00am EST
(5:30am-9:00pm PST)
Sat. to Sun.
9:00am-6:00pm EST
(6:00am-3:00pm PST)
Mon. to Fri.
9:00am-18:00
Suomi
75
Page 64

Περιεχόμενα συσκευασίας
PWR 2.4GHz
1
234
N
1
2
3 4
567
8
9
10
RT-N16 Καλωδιακού δικτύου
Μετασχηατιστή ρεύατο Οδηγό Γρήγορη Έναρξη
CD Υποστήριξη (εγχειρίδιο, βοηθητικά προγράατα) Κάρτα εγγύηση
Ελληνικά
ΣΗΜΕIΩΣΗ::
Εάν απουσιάζει ή εφανίζει βλάβη οποιοδήποτε από τα στοιχεία, επικοινωνήστε ε το
κατάστηα λιανική πώληση..
Χαρακτηριστικά υλικού
Λυχνία LED
1)
Τροφοδοσία
Λυχνία LED 2.4GHz 7) Θύρε USB 2.0
2)
3) Λυχνία LED LAN
4) Λυχνία LED WAN
Είσοδο
5)
τροφοδοσία
ρεύατο (DC-IN)
6) WPS κουπί
8) Κουπί επαναφορά
9) Θύρε WAN (Internet)
10) Θύρε LAN 1 ~ 4*
76
Page 65

ΣΗΜΕIΩΣΗ::
• Εξωτερικό σκληρό δίσκο/Flash USB:
• Ο ασύρατο δροολογητή λειτουργεί ε του περισσότερου σκληρού
δίσκου (HDD)/Flash USB εγέθου έω 2TB και υποστηρίζει πρόσβαση για
ανάγνωση-εγγραφή για συστήατα FAT16, FAT32, EXT2, EXT3 και NTFS.
• Για να αφαιρέσετε ε ασφάλεια το δίσκο USB, συνδεθείτε στη διαδικτυακή
διεπαφή χρήστη (web GUI) (http://192.168.1.1) και στην πάνω δεξιά γωνία τη
σελίδα Network Map (Χάρτης δικτύου) κάντε κλικ στο εικονίδιο USB και στο
Eject USB 1 (Εξαγωγή USB 1).
• Η εσφαλένη αφαίρεση του δίσκου USB ενδέχεται να προκαλέσει καταστροφή
δεδοένων.
• Για τη λίστα των συστηάτων αρχείων και τη διαερισατοποίηση σκληρών
δίσκων που υποστηρίζει ο ασύρατο δροολογητή, επισκεφτείτε τη
διεύθυνση http://event.asus.com/ networks/disksupport
• Για τη λίστα των εκτυπωτών που υποστηρίζει ο ασύρατο δροολογητή,
επισκεφτείτε τη διεύθυνση
http://event.asus.com/networks/printersupport
Τοποθέτηση του δρομολογητή σας
Για τη βέλτιστη δυνατή ασύρατη ετάδοση του σήατο εταξύ του ασύρατου
δροολογητή και των συσκευών του δικτύου που είναι συνδεδεένε σε αυτόν,
σιγουρευτείτε ότι:
• Έχετε τοποθετήσει τον ασύρατο δροολογητή σε ια κεντρική περιοχή για έγιστη
ασύρατη κάλυψη για τι συσκευέ του δικτύου.
• ιατηρείτε τη συσκευή ακριά από εταλλικά επόδια και ακριά από το άεσο
ηλιακό φω.
• ιατηρείτε τη συσκευή ακριά από συσκευέ Wi-Fi 802.11g ή 20MHz, περιφερειακέ
συ σκευέ υπολογιστών 2.4GHz, συσκευέ Bluetooth, ασύρατα τηλ έφωνα,
ετασχηατιστέ, κινητήρε βαριά χρήση, λαπτήρε φθορισού, φούρνου
ικροκυάτων, ψυγεία και άλλε βιοηχανικέ συσκευέ για αποφυγή παρεβολών ή
απώλεια σήατο.
• Για βέλτιστη κάλυψη από επρό προ τα πίσω, τοποθετήστε τον ασύρατο δροολογητή
σε όρθια θέση.
• Για βέλτιστη κάλυψη από πάνω προ τα κάτω, τοποθετήστε τον ασύρατο δροολογητή
σε κεκλιένη θέση.
• Ενηερώνετε πάντα ε την πιο πρόσφατη έκδοση υλικολογισικού. Επισκεφτείτε
τον ιστότοπο τη ASUS στη διεύθυνση http://www.asus.com για τι πιο πρόσφατε
ενηερώσει υλικολογισικού.
Ελληνικά
77
Page 66

Επιλογές προσάρτησης
Modem
Όταν τον βγάλετε από τη συσκευασία του, ο Ασύρατο δροολογητή ASUS RT-N16
είναι σχεδιασένο για να κάθεται σε ια σηκωένη επίπεδη
επιφάνεια όπω ια αρχειοθήκη ή ένα ράφι. Η ονάδα πορεί
επίση να υποστεί ετατροπή για τοποθέτηση σε τοίχο ή
οροφή.
Για προσάρτηση του ASUS RT-N16:
Ελληνικά
1. είτε στο κάτω έρο για δύο γάντζου προσάρτηση.
2. Σηειώστε δύο πάνω τρύπε σε ένα τοίχο ή σε ια
ανυψωένη επιφάνεια.
3. Σφίξτε τι δύο βίδε έχρι να φαίνεται όνο 1/4''.
4. Κλειδώστε του γάντζου του ASUS RT-N16 στι βίδε.
ΣΗΜΕΙΏΣΕΙΣ: Ρυθίστε ξανά τι βίδε αν δεν πορείτε να κλειδώσετε τον Ασύρατο
ροολογητή τη ASUS στι βίδε ή αν είναι πολύ χαλαρό.
Πριν προχωρήσετε
1. Βγάλτε από την πρίζα και αποσυνδέστε τα καλώδια από την υπάρχουσα
εγκατάσταση
μόντεμ.
a
ΠΡΟΕΙΔΟΠΟΙΗΣΗ! Βεβαιωθείτε ότι το καλωδιακό/ADSL όντε έχει απενεργοποιηθεί
για τουλάχιστον δύο λεπτά.
78
b
Page 67

α: Βγάλτε από την πρίζα τον προσαρογέα AC και αποσυνδέστε τον από το καλωδιακό/
ADSL όντε.
β: Αποσυνδέστε το καλώδιο δικτύου από το καλωδιακό/ADSL όντε.
2. Εγκαταστήστε το ασύρατο περιβάλλον.
Ελληνικά
cd
a
α: Συνδέστε τον προσαρογέα AC του ασύρατου δροολογητή στη θύρα εισόδου DC
και σε ια πρίζα ρεύατο.
β: Χρησιοποιήστε το καλώδιο δικτύου για να συνδέσετε τον υπολογιστή στη θύρα LAN
του ασύρατου δροολογητή.
ΣΗΜΑΝΤΙΚΟ! Βεβαιωθείτε ότι οι λυχνίε LED WAN και LAN αναβοσβήνουν.
ΣΗΜΕΙΩΣΕΙΣ:
• Για να δηιουργήσετε ια ασύρατη σύνδεση, παραλείψτε το βήα “β”.
• Για ασύρατη σύνδεση, χρησιοποιήστε ια κάρτα WLAN συβατή ε το πρότυπο
IEEE 802.11b/g/n. Για την ασύρατη σύνδεση ανατρέξτε στο εγχειρίδιο χρήστη που
παραλάβατε αζί ε τον ασύρατο προσαρογέα.
α: Συνδέστε τον προσαρογέα AC του ασύρατου δροολογητή στη θύρα εισόδου DC
και σε ια πρίζα ρεύατο.
β: Χρησιοποιήστε το καλώδιο δικτύου για να συνδέσετε τον υπολογιστή στη θύρα LAN
του ασύρατου δροολογητή.
b
79
Page 68

3. Απενεργοποιήστε ερικέ ρυθίσει στον υπολογιστή σα.
A. Απενεργοποιήστε το διακομιστή μεσολάβησης, αν είναι ενεργοποιημένος.
B. Ορίστε τις ρυθμίσεις TCP/IP για αυτόματη απόδοση διεύθυνσης IP.
Γ. Απενεργοποιήστε τη σύνδεση μέσω τηλεφώνου, αν είναι ενεργοποιημένη.
Ελληνικά
ΣΗΜΕΙΩΣΗ: Για περισσότερε λεπτοέρειε σχετικά ε την απενεργοποίηση των
ρυθίσεων του υπολογιστή σα, ανατρέξτε στι Συχνές ερωτήσεις (FAQ).
Πώς να ξεκινήσετε
1.
ιαορφώστε τι ασύρατε ρυθίσει έσω τη γραφική διαδικτυακή
διεπαφή χρήστη (web GUI).
α: Εκκινήστε ια εφαρογή περιήγηση στο διαδίκτυο όπω Internet Explorer, Firefox,
Google Chrome, ή Safari.
80
a
ΣΗΜΕIΩΣΗ:: Αν το QIS δεν εκκινεί αυτόατα, ακολουθήστε τα παρακάτω βήατα για
να εκκινήσετε το QIS ε η αυτόατο τρόπο:
• Στην εφαρογή περιήγηση στο διαδίκτυο, πληκτρολογήστε http://192.168.1.1
και εκτελέστε ξανά τον Οδηγό Γρήγορη Εγκατάσταση Internet (Quick Internet
Setup - QIS).
• Απενεργοποιήστε τι ρυθίσει του διακοιστή εσολάβηση, τη σύνδεση έσωΑπενεργοποιήστε τι ρυθίσει του διακοιστή εσολάβηση, τη σύνδεση έσω
τηλεφώνου και ορίστε τι ρυθίσει TCP/IP για αυτόατη απόδοση διεύθυνση ΙΡ.
Για περισσότερε λεπτοέρειε, ανατρέξτε στην ενότητα Συχνές ερωτήσεις (FAQ)
ή χρησιοποιήστε τον Οδηγό εγκατάσταση στο CD υποστήριξη για αυτόατη
διάγνωση..
b
Page 69

b: Η λειτουργία Γρήγορη Εγκατάσταση Internet (QIS) ου ασύρατου δροολογητή
ανιχνεύει αυτόατα αν ο τύπο τη σύνδεση ε τον ISP είναι Dynamic IP (Δυναμική
ΙΡ), PPPoE, PPTP, L2TP και Static IP (Στατική ΙΡ). Πληκτρολογήστε τι απαραίτητε
πληροφορίε για τον τύπο τη σύνδεσή σα.
ΣΗΜΕIΩΣΗ: Η αυτόατη ανίχνευση του τύπου σύνδεση ε τον ISP λαβάνει
χώρα όταν διαορφώνετε τον ασύρατο δροολογητή για πρώτη φορά ή όταν ο
ασύρατο δροολογητή έχει επαναφερθεί στι προεπιλεγένε ρυθίσει.
ΣΗΜΑΝΤΙΚΟ! Μπορείτε να λάβετε τι απαραίτητε πληροφορίε για τη σύνδεσή σα
στο Internet από τον πάροχο των υπηρεσιών σα (ISP).
c: Εκχωρήστε το όνοα δικτύου (SSID) και το κλειδί ασφαλεία για την ασύρατη
σύνδεση 2.4GHz και 5GHz. Κάντε
κλικ στο Apply (Εφαρμογή) όταν
τελειώσετε.
d: Εφανίζονται οι ρυθίσει του Internet
και του ασύρατου δικτύου. Κάντε κλικ
στο Next (Επόμενο) για να συνεχίσετε.
e: ιαβάστε το βοήθηα για τη σύνδεση
ασύρατου δικτύου. Όταν τελειώσετε,
κάντε κλικ στο Finish (Τέλος).
ΣΗΜΕIΩΣΗ: Μπορείτε να εκχωρήσετε ένα όνοα δικτύου ε έω 32 χαρακτήρε.
Ελληνικά
81
Page 70

Συχνές ερωτήσεις (FAQ)
Αφού ακολούθησα τα βήματα, συνεχίζω να μην έχω πρόσβαση στη γραφική διαδικτυακή
διεπαφή χρήστη (web GUI) του ασύρματου δρομολογητή για να διαμορφώσω τις ρυθμίσεις
του ασύρματου δρομολογητή.
Ελληνικά
A. Απενεργοποιήστε το διακομιστή μεσολάβησης, αν είναι ενεργοποιημένος.
Windows® 7
1. Κάντε κλικ στο κουπί Start (Έναρξη) > Internet Explorer για να εκκινήσετε την εφαρογή περιήγηση στο
διαδίκτυο.
2. Κάντε κλικ στο κουπί Tools (Εργαλεία) > Internet op-
tions (Επιλογές
Internet) > καρτέλα Connections (Συνδέσεις) > LAN
settings (Ρυθμίσεις LAN).
3. Από την οθόνη Ρυθίσει τοπικού δικτύου (LAN),
καταργήστε την επιλογή Use a proxy server for
your LAN (Χρήση διακομιστή μεσολάβησης για
το LAN).
4. Κάντε κλικ στο OK όταν τελειώσετε.
82
Page 71

MAC OS
1. Από τη γραή ενού, κάντε κλικ στο Safari > Preferences... (Προτιμήσεις...) > καρτέλα Advanced (Για
προχωρημένους) > Change Settings... (Αλλαγή
ρυθμίσεων...)
2. Από τη λίστα ε τα πρωτόκολλα, καταργήστε την
επιλογή FTP Proxy (Διακομιστής μεσολάβησης
FTP) και Web Proxy (HTTPS) [Διακομιστής
μεσολάβησης Web (HTTPS)].
3. Κάντε κλικ στο Apply Now (Εφαρμογή τώρα) όταν
τελειώσετε.
ΣΗΜΕIΩΣΗ: Ανατρέξτε στη βοήθεια τη εφαρογή περιήγηση στο διαδίκτυο που
χρησιοποιείτε για λεπτοέρειε σχετικά ε την απενεργοποίηση του διακοιστή
εσολάβηση.
B. Ορίστε τις ρυθμίσεις TCP/IP για αυτόματη απόδοση διεύθυνσης IP.
Windows® 7
1. Κάντε κλικ στο κουπί Start (Έναρξη) > Control Panel
(Πίνακας Ελέγχου) > Network and Internet (Δίκτυο
και Internet) > Network and Sharing Center (Κέντρο
δικτύου και κοινής χρήσης) > Manage network connections (Διαχείριση συνδέσεων δικτύου).
2. Επιλέξτε Internet Protocol Version 4 (TCP/IPv4)
[Πρωτόκολλο Internet Έκδοση 4 (TCP/IPv4)] στη
συνέχεια κάντε κλικ στο Properties (Ιδιότητες).
Ελληνικά
83
Page 72

3. Από την οθόνη Ρυθίσει τοπικού δικτύου (LAN),
καταργήστε την επιλογή Use a proxy server for your
LAN (Χρήση διακομιστή μεσολάβησης για το LAN).
4. Κάντε κλικ στο OK όταν τελειώσετε.
Ελληνικά
MAC OS
1. Κάντε κλικ στο εικονίδιο τη Apple που βρίσκεται
στην πάνω αριστερή γωνία τη οθόνη σα.
2. Κάντε κλικ στο κουπί System Preferences
(Προτιμήσεις συστήματος) > Network (Δίκτυο) >
Congure... (Διαμόρφωση ...)
3. Από την καρτέλα TCP/IP, επιλέξτε Using DHCP
(Χρήση DHCP) στην αναπτυσσόενη λίστα Congure IPv4 (Διαμόρφωση IPv4 ).
4. Κάντε κλικ στο Apply Now (Εφαρμογή τώρα) όταν
τελειώσετε.
ΣΗΜΕIΩΣΗ: Ανατρέξτε στη βοήθεια και υποστήριξη του λειτουργικού σα
συστήατο για λεπτοέρειε σχετικά ε τη διαόρφωση των ρυθίσεων TCP/IP του
υπολογιστή σα.
84
Page 73

C. Απενεργοποιήστε τη σύνδεση μέσω τηλεφώνου, αν είναι ενεργοποιημένη.
Windows® 7
1. Κάντε κλικ στο κουπί Start (Έναρξη) > Internet Explorer για να εκκινήσετε την εφαρογή περιήγηση στο
διαδίκτυο.
2. Κάντε κλικ στο κουπί Tools (Εργαλεία) > Internet op-
tions (Επιλογές
Internet) > καρτέλα Connections (Συνδέσεις).
3. Επιλέξτε Never dial a connection (Να μην γίνεται ποτέ
κλήση μιας σύνδεσης).
4. Κάντε κλικ στο OK όταν τελειώσετε.
ΣΗΜΕIΩΣΗ: Ανατρέξτε στη βοήθεια τη εφαρογή περιήγηση στο διαδίκτυο που
χρησιοποιείτε για λεπτοέρειε σχετικά ε την απενεργοποίηση των ρυθίσεων τη
σύνδεση έσω τηλεφώνου.
D. Κλείστε όλες τις ανοιχτές εφαρμογές περιήγησης στο διαδίκτυο.
Η συσκευή-πελάτης του δικτύου δεν μπορεί να δημιουργήσει ασύρματη σύνδεση με το
δρομολογητή.
Εκτός εύρους:
• Τοποθετήστε το δροολογητή πιο κοντά στον ασύρατο πελάτη.
• Προσπαθήστε να αλλάξετε τι ρυθίσει των καναλιών.
Ελληνικά
Έλεγχος ταυτότητας:
• ηιουργήστε ενσύρατη σύνδεση ε το δροολογητή.
• Ελέγξτε τι ρυθίσει ασφάλεια ασύρατου δικτύου.
• Πατήστε το κουπί Επαναφορά στην πίσω πλευρά για περισσότερο από πέντε
δευτερόλεπτα.
85
Page 74

Δεν είναι δυνατή η εύρεση του δρομολογητή:
• Πατήστε το κουπί Επαναφορά στην πίσω πλευρά για περισσότερο από πέντε
δευτερόλεπτα.
• Ελέγξτε τι ρυθίσει του ασύρατου προσαρογέα όπω SSID και ρυθίσει
κρυπτογράφηση.
Δεν είναι δυνατή η πρόσβαση στο Internet μέσω προσαρμογέα ασύρματου δικτύου (LAN).
Ελληνικά
• Μετακινήστε το δροολογητή πιο κοντά στην ασύρατη συσκευή-πελάτη.
• Ελέγξτε αν ο ασύρατο προσαρογέα είναι συνδεένο στο σωστό ασύρατο
δροολογητή.
• Ελέγξτε αν το ασύρατο κανάλι που χρησιοποιείτε είναι συβατό ε τα διαθέσια
κανάλια στη χώρα / περιοχή σα.
• Ελέγξτε τι ρυθίσει κρυπτογράφηση.
• Ελέγξτε αν είναι σωστή η Καλωδιακή ή ADSLσύνδεση.
• Προσπαθήστε ξανά χρησιοποιώντα καλώδιο Ethernet.
Αν η λυχνία ADSL “LINK (ΖΕΥΞΗ)” αναβοσβήνει συνέχεια ή παραμένει σβηστή η πρόσβαση
στο Internet δεν είναι δυνατή – ο Δρομολογητής δεν είναι δυνατό να δημιουργήσει σύνδεση
με το δίκτυο ADSL.
• Σιγουρευτείτε πω όλα τα καλώδια είναι σωστά συνδεδεένα.
• Αποσυνδέστε το καλώδιο τροφοδοσία από το καλωδιακό ή ADSL όντε,
περιένετε ερικά λεπτά και συνδέστε ξανά το καλώδιο.
• Αν η λυχνία ADSL συνεχίζει να αναβοσβήνει ή να παραένει ΣΒΗΣΤΗ (OFF),
επικοινωνήστε ε το πάροχο τη υπηρεσία σα ADSL.
Έχω ξεχάσει το όνομα του δικτύου ή κλειδιά ασφαλείας.
• Προσπαθήστε να δηιουργήσετε την ενσύρατη σύνδεση και να διαορφώσετε ξανά
τι ρυθίσει κρυπτογράφηση.
• Πατήστε το κουπί Επαναφορά για περισσότερο από πέντε δευτερόλεπτα για
επαναφορά του δροολογητή στι εργοστασιακέ προεπιλεγένε ρυθίσει.
• Εργοστασιακέ προεπιλεγένε ρυθίσει:
86
Όνομα χρήστη / Κωδικός
πρόσβασης: admin / admin
Διεύθυνση IP:
192.168.1.1
SSID: ASUS
Page 75

Πού μπορώ να βρω περισσότερες πληροφορίες για τον ασύρματο δρομολογητή;
• Εγχειρίδιο χρήστη στο CD υποστήριξη
• Ιστότοπο για Συχνέ ερωτήσει (FAQ): http://support.asus.com/faq
• Ιστότοπο τεχνική υποστήριξη: http://support-org.asus.com/
• Τηλεφωνική γραή εξυπηρέτηση πελατών: Ανατρέξτε στην τηλεφωνική γραή
υποστήριξη στον Συπληρωατικό Οδηγό.
SUPPORT HOTLINE
Area Hotline Number Support
USA/
Canada
Brazil 4003 0988 (Capital) Portuguese
1-812-282-2787 English Mon. to Fri.
0800 880 0988
(demais localidades)
Languages
Availability
8:30-12:00am EST
(5:30am-9:00pm PST)
Sat. to Sun.
9:00am-6:00pm EST
(6:00am-3:00pm PST)
Mon. to Fri.
9:00am-18:00
Ελληνικά
87
Page 76

Contenuto della Confezione
PWR 2.4GHz
1
234
N
1
2
3 4
567
8
9
10
Router Wireless RT-N16 Cavo di Rete
Italiano
Adattatore di Corrente Guida Rapida
CD di Supporto (manuale, utilità) Garanzia
NOTE:
• In caso di articoli danneggiati o mancanti, contattare il supporto ASUS per assistenza
e interrogativi di carattere tecnico. Consultare l'elenco delle hotline telefoniche
ASUS alla ne di questa guida.
• Per usufruire del servizio di assistenza in garanzia, è necessario conservare il materiale
per l'imballaggio originario.
Descrizione Hardware
LED alimentaz. 6) Pulsante WPS
1)
2) LED 2.4GHz
3) LED LAN
LED WAN 9) Porta WAN (Internet)
4)
7) Porte USB 2.0
8) Pulsante di reset
5) Porta aliment. (DC-In) 10) Porte LAN 1 ~ 4*
88
Page 77

NOTE:
• Unità ash o disco rigido esterno USB:
• Il router wireless funziona con la maggior parte dei dischi ash e dei dischi rigidi
USB di dimensioni sino a 2TB e supporta l'accesso di lettura-scrittura per FAT16,
FAT32, EXT2, EXT3 e NTFS.
• Per rimuovere in sicurezza il disco USB, avviare l'interfaccia graca web
(http://192.168.1.1), quindi alla pagina Network Map, selezionare External USB
disk status > Safely Remove disk e cliccare Remove.
• La rimozione non corretta del disco USB potrebbe causare la corruzione dei dati.
• Per consultare l'elenco dei le system e delle partizioni per disco rigido supportate
dal router wireless, visitare l'indirizzo: http://event.asus.com/networks/disksupport
• Per consultare l'elenco delle stampanti supportate dal router wireless, visitare
l'indirizzo: http://event.asus.com/networks/printersupport
Posizionamento del router wireless
Per una trasmissione ottimale del segnale fra il router wireless e i dispositivi di rete ad
esso connessi, assicurarsi di:
• Collocare il router wireless in una posizione abbastanza centrale da garantire la massima
copertura del segnale senza li per i dispositivi di rete.
• Tenere il dispositivo lontano da oggetti metallici e dalla luce diretta del sole.
• Tenere il dispositivo lontano da dispositivi Wi-Fi solo 20MHz o 802.11g, periferiche
per computer da 2.4GHz, dispositivi Bluetooth, telefoni cellulari, trasformatori, motori
industriali, luci uorescenti, forni a microonde, frigoriferi ed altre apparecchiature
industriali, in modo da evitare l'interferenza o la perdita del segnale.
• Per una copertura ottimale fronte-retro, mettere il router wireless in posizione verticale.
• Per una copertura ottimale dall’alto verso il basso, mettere il router wireless in posizione
inclinata.
• Aggiornare sempre il rmware. Visitare il sito uciale ASUS, all’indirizzo http://www.asus.
com per gli ultimi aggiornamenti.
Italiano
89
Page 78

Modem
Opzioni di Montaggio
Dopo essere stato prelevato dalla confezione, il router wireless
ASUS è stato progettato per essere posto su di una supercie
Italiano
piana rialzata, come un armadietto per documenti o una
mensola. Il dispositivo potrebbe anche essere adattato al
montaggio su parete o sotto.
Per montare il router wireless ASUS:
1. Localizzare i due ganci per il montaggio, sul lato inferiore
dell'apparecchio.
2. Segnare la posizione dei due fori superiori su una
supercie piana.
3. Stringere le due viti, sino a quando restano esposte solo
per 1/4''.
4. Fissare i ganci del Router Wireless ASUS alle viti.
NOTA: se il router wireless ASUS non è ben ssato o troppo allentato, regolare
nuovamente le viti.
Procedura preliminare
1. Disinserire i cavi dal modem
a
b
ATTENZIONE! Assicurarsi che il modem via cavo/ADSL sia spento da almeno due
minuti.
90
Page 79

a:
Disinserire l’adattatore AC dalla presa elettrica e disconnetterlo dal modem via cavo/
ADSL.
b:
Disinserire il cavo di rete dal modem via cavo/ADSL.
2. Installare il router wireless.
Italiano
cd
a
a: Inserire l’adattatore AC del router wireless nella porta DC-In e collegarlo ad una presa
elettrica.
b: Mediante il cavo di rete, collegare il computer alla porta LAN del router wireless.
IMPORTANTE! Assicurarsi che il LED WAN e il LED LAN lampeggino.
NOTE:
• Per stabilire una connessione wireless, ignorare il punto "b".
• Per la connessione wireless , utilizzare un adattatore WLAN compatibile con lo
standard IEEE 802.11b/g/n. Per ulteriori informazioni, consultare il manuale utente
fornito con l'adattatore wireless.
c: Utilizzando un altro cavo di rete, collegare il modem alla porta WAN del router wireless.
d: Inserire l’adattatore AC del modem alla porta DC-In e collegarlo ad una presa elettrica.
b
91
Page 80

3. Disattivare alcune impostazioni del computer.
A. Disattivare il server proxy, se attivato.
Italiano
B. Congurare le impostaioni TCP/IP, in modo da ottenere automaticamente un indirizzo IP.
C. Disattivare la connessione telefonica, se attivata.
NOTA: per approfondimenti sulla disattivazione delle impostazioni del computer,
consultare la sezione sulle domande frequenti.
Per iniziare
1. Congurare le impostazioni wireless tramite l’interfaccia graca web del router
wireless.
a: Avviare il browser web (Internet Explorer, Firefox, Google Chrome o Safari).
a
NOTA: se non si riesce ad avviare automaticamente la procedura QIS, attenersi alle
seguenti impostazioni manuali:
• Digitare http://192.168.1.1 nel browser web ed avviare di nuovo la procedura
QIS (Quick Internet Setup).
• Disattivare le impostazioni proxy, la connessione telefonica e congurare le impostazioni
TCP/IP per ottenere automaticamente un indirizzo IP. Per approfondimenti, consultare
la sezione sulle domande frequenti oppure utilizzare il programma di congurazione
guidata, disponibile nel CD di supporto.
92
b
Page 81

b: La funzione QIS (Quick Internet Setup) del router wireless rileva automaticamente il
tipo di connessione dell’ISP, fra cui IP dinamico, PPPoE, PPTP, L2TP e IP statico. Inserire
le informazioni necessarie per il tipo di connessione richiesta.
NOTA: la rilevazione automatica del tipo di connessione avviene quando si congura il
router wireless per la prima volta o quando si ripristinano le impostazioni di fabbrica.
IMPORTANTE! Richiedere al fornitore del servizio (ISP) le informazioni necessarie sul
tipo di connessione a internet.
c: Assegnare il nome di rete (SSID) e il
codice di sicurezza per la connessione
wireless a 2.4GHz e 5 GHz. Al termine,
premere Apply.
d: Sono visualizzate le impostazioni
wireless e internet. Premere Next per
continuare.
e: Leggere la guida sulla connessione di
rete wireless. Al termine, premere
Finish.
NOTE: assegnare un nome di rete contenente max. 32 caratteri.
Italiano
93
Page 82

Domande frequenti
Al termine della procedura, risulta ancora impossibile accedere all’interfaccia graca web
per congurare le impostazioni del router wireless.
Italiano
A. Disattivare il server proxy, se attivato.
Windows® 7
1. Selezionare Start > Internet Explorer per avviare il
browser web.
2. Selezionare Tools > Internet options > Connections
tab > LAN settings.
3. Dalla schermata Impostazioni rete locale (LAN),
deselezionare la casella di controllo Use a proxy
server for your LAN.
4. Al termine, premere OK.
94
Page 83

MAC OS
1. Dal browser Safari, selezionare Safari > Preferences
> Advanced > Change Settings...
2. Dalla schermata Network, deselezionare FTP Proxy e
Web Proxy (HTTP).
3. Al termine, premere Apply Now.
NOTA: per approfondimenti sulle modalità di disattivazione del server proxy,
consultare la guida del browser.
B. Congurare le impostazioni TCP/IP per ottenere automaticamente un indirizzo IP.
Windows® 7
1. Selezionare Start > Control Panel > Network and
Internet > Network and Sharing Center > Manage
network connections.
2. Selezionare Internet Protocol Version 4 (TCP/IPv4),
quindi fare clic su Properties.
Italiano
95
Page 84

3. Per ottenere automaticamente le impostazioni IP iPv4
IP, selezionare Obtain an IP address automatically.
4. A termine, premere OK.
Italiano
MAC OS
1. Cliccare sull’icona Apple posta sul lato superiore
sinistro dello schermo.
2. Selezionare System Preferences > Network >
Congure...
3. Dalla scheda TCP/IP, selezionare Using DHCP
dall’elenco a discesa Congure IPv4.
4. Al termine, premere Apply Now.
NOTA: per informazioni dettagliate sulla congurazione delle impostazioni TCP/IP
del computer, consultare la guida e la funzione di supporto del sistema operativo.
96
Page 85

C. Disattivare la connessione telefonica, se necessario.
Windows® 7
1. Selezionare Start > Internet Explorer per avviare il
browser.
2. Selezionare Tools > Internet options > Connections
tab.
3. Selezionare Never dial a connection.
4. Al termine, premere OK.
NOTA: per disattivare le impostazioni della connessione telefonica, consultare la
guida del browser.
D. Chiudere tutti i browser web in esecuzione.
Il client non riesce a stabilire una connessione wireless con il router.
Fuori Raggio:
• Collocare il router in posizione più vicina al client wireless.
• Tentare di modicare le impostazioni dei canali.
Italiano
Autenticazione:
• Utilizzare la connessione via cavo per la connessione con il router.
• Controllare le impostazioni di protezione wireless.
• Premere il pulsante di ripristino,sul pannello posteriore, per oltre cinque secondi.
97
Page 86

Impossibile rilevare il router:
• Premere il pulsante di ripristino,sul pannello posteriore, per oltre cinque secondi.
• Controllare le impostazioni dell’adattatore wireless, come le impostazioni SSID e di
Italiano
crittograa.
Impossibile accedere a Internet tramite l’adattatore Wireless LAN
• Spostare il router in una posizione più vicina al client wireless.
• Vericare che l'adattatore wireless sia connesso al corretto router wireless.
• Vericare che il canale wireless utilizzato sia conforme ai canali disponibili nella zona/
paese.
• Vericare le impostazioni crittograche.
• Vericare che la connessione ADSL o via cavo sia corretta.
• Riprovare con un altro cavo Ethernet.
Se la spia "LINK" ADSL lampeggia in continuazione o è sempre spenta, è impossibile
accedere a Internet - il Router non riesce a stabilire una connessione con la rete ADSL.
• Assicurarsi che i cavi siano tutti correttamente collegati.
• Disconnettere il cavo di alimentazione dal modem ADSL o via cavo, attendere alcuni
minuti, e poi riconnetterlo.
• Se la spia ADSL continua a lampeggiare o ad essere SPENTA, contattare il fornitore del
servizio ADSL.
Il nome di rete o le chiavi di crittograa sono state dimenticate.
• Tentare di impostare la connessione via cavo e ricongurare la codicazione wireless.
• Premere il pulsante di ripristino,sul pannello posteriore del router wireless, per oltre
cinque secondi.
• Impostazioni di fabbrica:
Nome utente / Password:
admin / admin
Indirizzo IP:
192.168.1.1
SSID: ASUS
98
Page 87

Dove trovare ulteriori informazioni sul router wireless?
• Manuale Utente nel CD di supporto
• Sito FAQ online: http://support.asus.com/faq
• Sito del supporto tecnico: http://support.asus.com/techserv
• Telefono del supporto tecnico in questa guida.
TELEFONO DEL SUPPORTO TECNICO
Area Telefono Lingua Disponibilità
USA/
Canada
Brazil 4003 0988 (Capital) Portuguese
1-812-282-2787 English Mon. to Fri.
0800 880 0988
8:30-12:00am EST
(5:30am-9:00pm PST)
Sat. to Sun.
9:00am-6:00pm EST
(6:00am-3:00pm PST)
Mon. to Fri.
9:00am-18:00
(demais localidades)
Italiano
99
Page 88

Innhold i pakken
PWR 2.4GHz
1
234
N
1
2
3 4
567
8
9
10
Norsk
RT-N16 AC-adapter
Nettverkskabel Hurtigstartguide
Support CD (Brukerveiledning/verktøy) Garantikort
MERK: Hvis noen av elementene mangler eller er skadet, kontakt forhandleren din.
Maskinvarefunksjoner
Strøm LED 6) WPS-knapp-knapp
1)
2.4GHz LED 7) USB 2.0-porter
2)
LAN LED 8) Reset (Nullstill)-knapp
3)
WAN LED 9) WAN (Internett) port
4)
5) Strømport (DC) 10) LAN 1 ~ 4 porter*
100
Page 89

MERK:
• USB ekstern HDD/ashdisk:
• Den trådløse ruteren fungerer med de este USB
HDD-er/ashdisker opptil 2 TB og støtter
lese-skrivetilgang for FAT16, FAT32, EXT2, EXT3 og NTFS.
• For trygg erning av USB-disken, start det nettbaserte brukergrensesnittet
(http://192.168.1.1), deretter i Network Map (Nettverkskart)-sidens øvre
høyre hjørne, klikk på USB-ikonet og klikk på Eject USB 1 (Løs ut USB 1).
• Feil erning av USB-disken kan føre til korrupt data.
• For listen over lsystemer og harddiskpartisjoner som den trådløse ruteren
støtter, besøk http://event.asus.com/ networks/disksupport
• For listen over skrivere som den trådløse ruteren støtter, besøk
http://event.asus.com/networks/printersupport
Plassere ruteren
For best mulig trådløs signaloverføring mellom den trådløse ruteren og nettverksenhetene som er koblet til den, må du sørge for at du:
• Plasserer den trådløse rutere i et sentralt område for maksimal trådløs dekning for• Plasserer den trådløse rutere i et sentralt område for maksimal trådløs dekning for
nettverksenhetene.
• Hold enheten unna metallhindringer og direkte sollys.
• Hold enheten unna Wi-Fi-enheter med bare 802.11g eller 20MHz, 2,4 GHz-datamaskinutstyr, Bluetooth-enheter, trådløse telefoner, transformatorer, tunge motorer,
uorescerende lys, mikrobølgeovner, kjøleskap og annet industriutstyr for å forhindre
signalinterferens eller -tap.
• For den beste dekningen front-til-bak, plasserer du den trådløse ruteren i en oppreist
posisjon.
• For den beste dekningen opp-og-ned, plasserer du den trådløse ruteren i en skrå posisjon.
• Alltid oppdater til den siste fastvaren. Besøk ASUS-websiden på http://www.asus.
com for de aller siste fastvareoppdateringene.
Norsk
101
Page 90

Modem
Monteringsmuligheter
Ute av esken, er ASUS trådløs ruter designet til å sitte på
Norsk
en hevet flat overflate som et arkivkabinett eller bokhylle.
Enheten kan også konverteres for montering på en vegg eller
i et tak:
Slik monterer du ASUS trådløs ruter:
1. Se under for to monteringskroker.
2. Merk to øvre hull på en at overate.
3. Stram til to skruer til kun 1/4” vises.
4. Fest krokene på ASUS trådløs ruter til skruene.
MERK: Juster skruene hvis du ikke kan hekte ASUS trådløs ruteren på skruene eller
hvis den er for løs.
Før du fortsetter
1. Koble fra kablene/ledningene til ditt eksisterende modemoppsett
a
b
ADVARSEL! Sørg for at kabel-/ADSL-modemet har vært slått av i minst to minutter.
102
Page 91

a: Koble fra AC-adapteren fra stikkontakten og koble den fra kabel-/ADSL- modemet.
b: Koble nettverkskabelen fra kabel-/ADSL-modemet.
2.
Sett opp det trådløse miljøet.
Norsk
cd
a
a: Sett inn den trådløse ruterens AC-adapter i DC-inntaksporten og koble til et strømut-
tak.
b: Med nettverkskabelen, koble datamaskinen til den trådløse ruterens LAN-port.
VIKTIG! Sørg for at WAN og LAN LED-lampene blinker.
MERKNADER:
• For å etablere en trådløs forbindelse, hopp over trinn “b”.
• For en trådløs tilkobling, bruk et IEEE 802.11b/g/n-kompatibel WLAN-kort. Henvis til
bruksanvisningen som fulgte med den trådløse adapteren for trådløs forbindelse.
c: Med en annen nettverkskabel, koble modemet til den trådløse ruterens Med en annen nettverkskabel, koble modemet til den trådløse ruterensMed en annen nettverkskabel, koble modemet til den trådløse ruterens
WANport.
d: Sett inn modemets AC-adapter i DC-inntaksporten og koble til et strømuttak. Sett inn modemets AC-adapter i DC-inntaksporten og koble til et strømuttak.Sett inn modemets AC-adapter i DC-inntaksporten og koble til et strømuttak.
b
103
Page 92

3. Deaktiver noen innstillinger på datamaskinen.
Norsk
A. Deaktiver proxyserveren, hvis denne er aktivert.
B. Still inn TCP/IP-innstillingene til å automatisk innhente en IP-adresse.
C. Deaktver den eksterne oppringingen, hvis denne er aktivert.
MERK: For ere detaljer om deaktivering av datamaskininnstillingene, henvis til
Spørsmål og svar.
Komme i gang
1. Kongurer de trådløse innstillingene dine via det nettbaserte grense- Kongurer de trådløse innstillingene dine via det nettbaserte grense-Kongurer de trådløse innstillingene dine via det nettbaserte grense-
snittet.
a: Start nettleseren din, f.eks. Internet Explorer, Firefox, Google Chrome, eller
Safari.
a
MERK: Hvis QIS ikke starter automatisk, følger du disse trinnene for å manuelt starte
QIS:
• I nettleseren din, skriv inn http://192.168.1.1 og kjør Quick Internet Setup (QIS)veiviseren igjen.
• Deaktiver proxy-innstillingene, ekstern oppringing, og sett opp
TCP/IP-innstillingene til å automatisk hente inn en IP-adresse. For mer informasjon,
henvis til Spørsmål og svar-delen eller bruk oppsettsveiviseren på support CD-en
for automatisk problemløsning.
104
b
Page 93

b: Den trådløse ruterens Quick Internet Setup (QIS)-funksjonen
registrerer automatisk om ISP-tilkoblingstypen din er Dynamic IP (Dynamisk IP),
PPPoE, PPTP, L2TP og Static IP (Statisk IP). Tast inn nødvendig informasjon for
tilkoblingstypen din
MERK: Auto-detection (Automatisk registrering) av ISP-tilkoblingstypen din skjer
når du kongurerer den trådløse ruteren for første gang eller når den trådløse ruteren
er nullstilt til standardinnstillingene.
ADVARSEL! Få nødvendig informasjon om Internett-tilkoblingstypen din fra Internettleverandøren din (ISP).
c: Tilordne nettverksnavnet (SSID) og
sikkerhetsnøkkelen for din 2,4 GHz og 5
GHz trådløse
tilkobling. Klikk på Apply (Bruk) når du
er ferdig.
d: Innstillingene for Internett og trådløst
vises. Klikk Next (Neste) for å fortsette.
e: Les opplæringen for trådløs nettverk-
stilkobling. Når du er ferdig klikk på Fin-
ish (Avslutt).
MERK: Du kan tilordne et nettverksnavn med opptil 32 tegn..
Norsk
105
Page 94

Spørsmål og svar
Norsk
Etter at å ha fulgt trinnene, kan jeg fremdeles ikke få tilgang til den trådløse ruterens
nettbaserte brukergrensesnitt for å kongurere den trådløse ruterens innstillinger.
A. Deaktiver proxyserveren, hvis denne er aktivert.
Windows® 7
1. Klikk på Start > Internet Explorer for å åpne nettleseren.
2. Klikk på Tools (Verktøy) > Internet options (Alternati-
ver for Internett) >
Connections (Tilkoblinger)-kategorien > LAN settings
(LAN-innstillinger).
3. Fra Local Area Network (LAN) Settings (Innstillinger Fra Local Area Network (LAN) Settings (InnstillingerFra Local Area Network (LAN) Settings (Innstillinger
for lokalt nettverk)
-skjermen, ern krysset for Use a proxy server for
your LAN (Bruk en proxy-server til lokalnettet).
4. Klikk på OK når du er ferdig.
106
Page 95

MAC OS
1. Fra menylinjen, klikk påFra menylinjen, klikk på Safari > Preferences...
(Valg...) > Kategorien Advanced (Avansert) >
Change Settings... (Endre innstillinger...).
2. Fra listen over protokoller, fravelgFra listen over protokoller, fravelg FTP Proxy og Web
Proxy (HTTPS).
3. Klikk påKlikk på Apply Now (Bruk nå) når du er ferdig.når du er ferdig.
MERK: Henvis til nettleserens hjelpefunksjon for detaljer om deaktivering av proxy-
serveren..
B. Still inn TCP/IP-innstillingene til å automatisk innhente en IP-adresse.
Windows® 7
1. Klikk på Start > Control Panel (Kontrollpanel) >
Network and Internet (Nettverk og Internett) >
Network and Sharing Center (Nettverks- og delingssenter) > Manage network connections (Administrere nettverkstilkoblinger).
2. Velg Internet Protocol Version 4(TCP/IPv4) og klikk
deretter på Properties (Egenskaper).
Norsk
107
Page 96

3. For å automatisk hente inn IPv4 IP-innstillingene, kryss
av for Obtain an IP address automatically (Motta en
IP-adresse automatisk).
Norsk
4. Klikk påKlikk på OK når du er ferdig.
MAC OS
1. Klikk på Apple-ikonet øverst til venstre på skjermen.
2. Klikk påKlikk på System Preferences (Systemvalg) >
Network (Nettverk) > Congure... (Kongurer ...)....).).
3. Fra TCP/IP-kategorien, velg Using DHCP (Bruke
DHCP) i Congure IPv4
(Kongurer IPv4)-rullegardinlisten.
4. Klikk påKlikk på Apply Now (Bruk nå) når du er ferdig.når du er ferdig.
MERK: Henvis til nettleserens hjelpefunksjon for detaljer om deaktivering av
innstillingene for ekstern tilkobling..
108
Page 97

C. Deaktver den eksterne oppringingen, hvis denne er aktivert.
Windows® 7
1. Click Start > Internet Explorer to launch the browser.
2. Click Tools > Internet options > Connections tab.
3. Tick Never dial a connection.
4. Click OK when done.
NOTE: Refer to your browser's help feature for details on disabling the dial-up
connection settings.
D. Lukk alle åpne nettleservinduer.
Klienten kan ikke etablere en trådløs tilkobling med ruteren.
Utenfor rekkevidde:
• Plasser ruteren nærmere den trådløse klienten.
• Prøv å endre kanalinnstillingene.
Norsk
Autentisering:
• Bruk kablet tilkobling for å koble til ruteren.
• Sjekk de trådløse sikkerhetsinnstillingene.
• Trykk på Reset-knappen på bakpanelet i mer enn fem sekunder.
109
Page 98

Kan ikke nne ruteren:
• Trykk på Reset-knappen på bakpanelet i mer enn fem sekunder.
• Sjekk innstillingen i den trådløse adapteren som SSID og
Norsk
krypteringsinnstillinger.
Kan ikke få tilgang til Internett via en trådløs LAN-adapter.
• Flytt ruteren nærmere den trådløse klienten.
• Sjekk om den trådløse adapteren er koblet til den rette trådløse ruteren.
• Sjekk om den trådløse kanalen som brukes samsvarer med kanalene som er tilgjengelige i landet/området ditt.
• Sjekk krypteringsinnstillingene.
• Sjekk om ADSL- eller kabeltilkoblingen stemmer.
• Prøv på nytt med en annen Ethernet-kabel.
Dersom ADSL "LINK"-lyset blinker kontinuerlig eller slukkes, er ikke Internettilgang mulig
- ruteren kan ikke etablere en tilkobling med ADSL-nettverket.
• Kontroller at kablene dine er riktig koblet til.
• Koble strømledningen fra ADSL- eller kabelmodemet, vent et par minutter, koble
deretter til ledningen igjen.
• H vi s A DS L- lys et fo r tse tte r å bl in ke el le r fo rb lir AV, kon ta kt er du
ADSL-tjenesteleverandøren.
Nettverksnavn eller sikkerhetsnøkler er glemt.
• Prøv å sette opp den kablede tilkoblingen og kongurer krypteringsinnstillingene på
nytt.
• Trykk på Reset-knappen i mer enn fem sekunder for å nullstille eller gjenopprette
systemet til fabrikkinnstillingene.
• Fabrikkinnstillinger:
Brukernavn/passord:
admin / admin
IP-adresse:
192.168.1.1
SSID: ASUS
110
Page 99

Hvor kan jeg nne mer informasjon om den trådløse ruteren?
• Bruksanvisning i support CD-en
• Online side med spørsmål og svar: http://support.asus.com/faq
• Side for teknisk støtte: http://support-org.asus.com/
• Kundehjelp: Henvis til støttetelefonnummeret i tilleggsguiden
SUPPORT HOTLINE
Area Hotline Number Support
Availability
Languages
USA/
Canada
Brazil 4003 0988 (Capital) Portuguese
1-812-282-2787 English Mon. to Fri.
0800 880 0988
8:30-12:00am EST
(5:30am-9:00pm PST)
Sat. to Sun.
9:00am-6:00pm EST
(6:00am-3:00pm PST)
Mon. to Fri.
9:00am-18:00
(demais localidades)
Norsk
111
Page 100

Conteúdo da embalagem
PWR 2.4GHz
1
234
N
1
2
3 4
567
8
9
10
RT-N16 Transformador
Cabo de rede Guia de consulta rápida
Português
CD de suporte (contendo o manual e os utilitários)
Cartão de Garantia
NOTA: Caso algum item esteja danicado ou em falta, contacte o seu revendedor.
Características do hardware
112
LED de Alimentação 6) Botão WPS
1)
LED 2.4GHz 7) Portas USB 2.0
2)
LAN LED 8) Botão de reposição
3)
LED WAN 9) Porta WAN (Internet)
4)
Porta de alimentação
5)
(Entrada DC
10) Portas LAN 1 a4**
 Loading...
Loading...