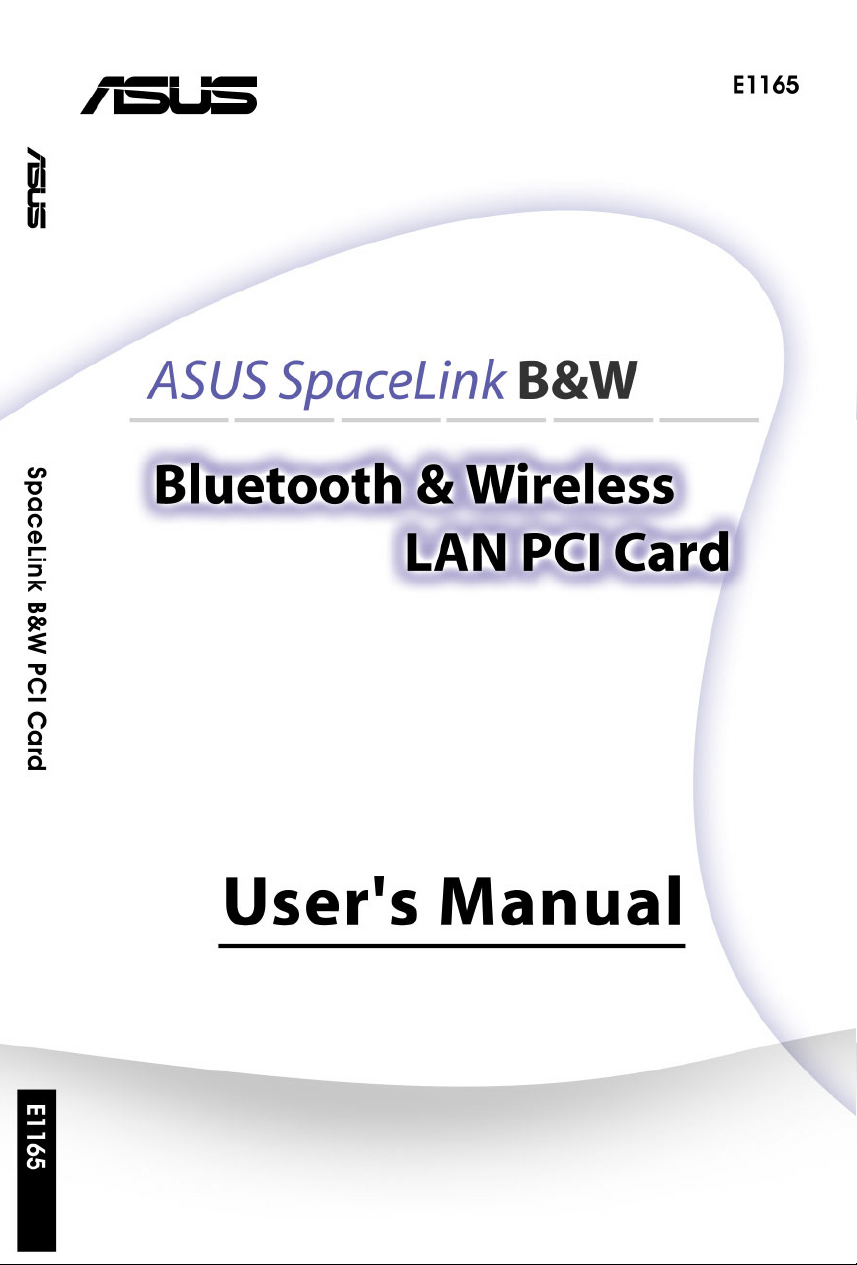
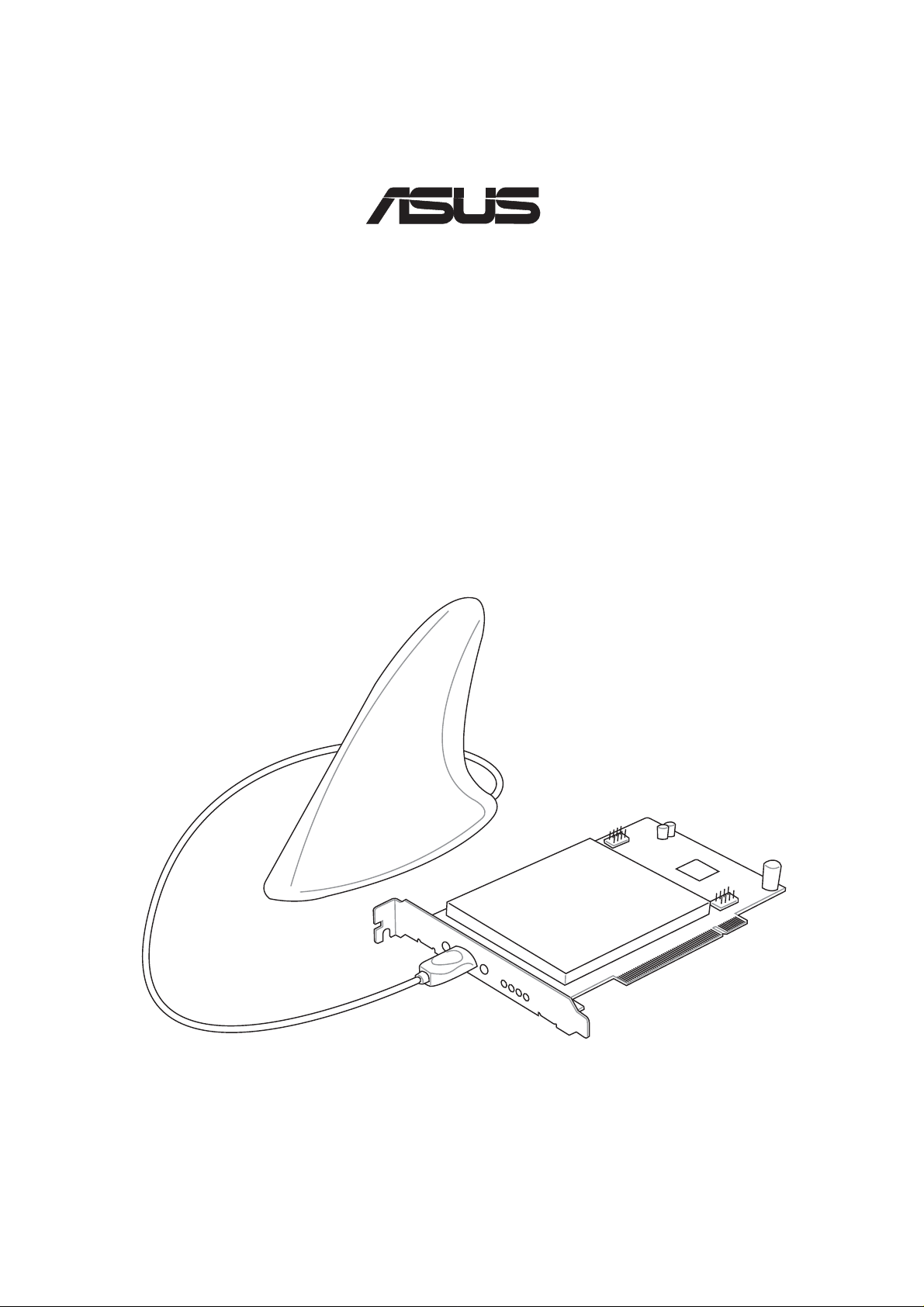
SpaceLink™ B&W PCI Card
®
WL-230
User’ s Manual
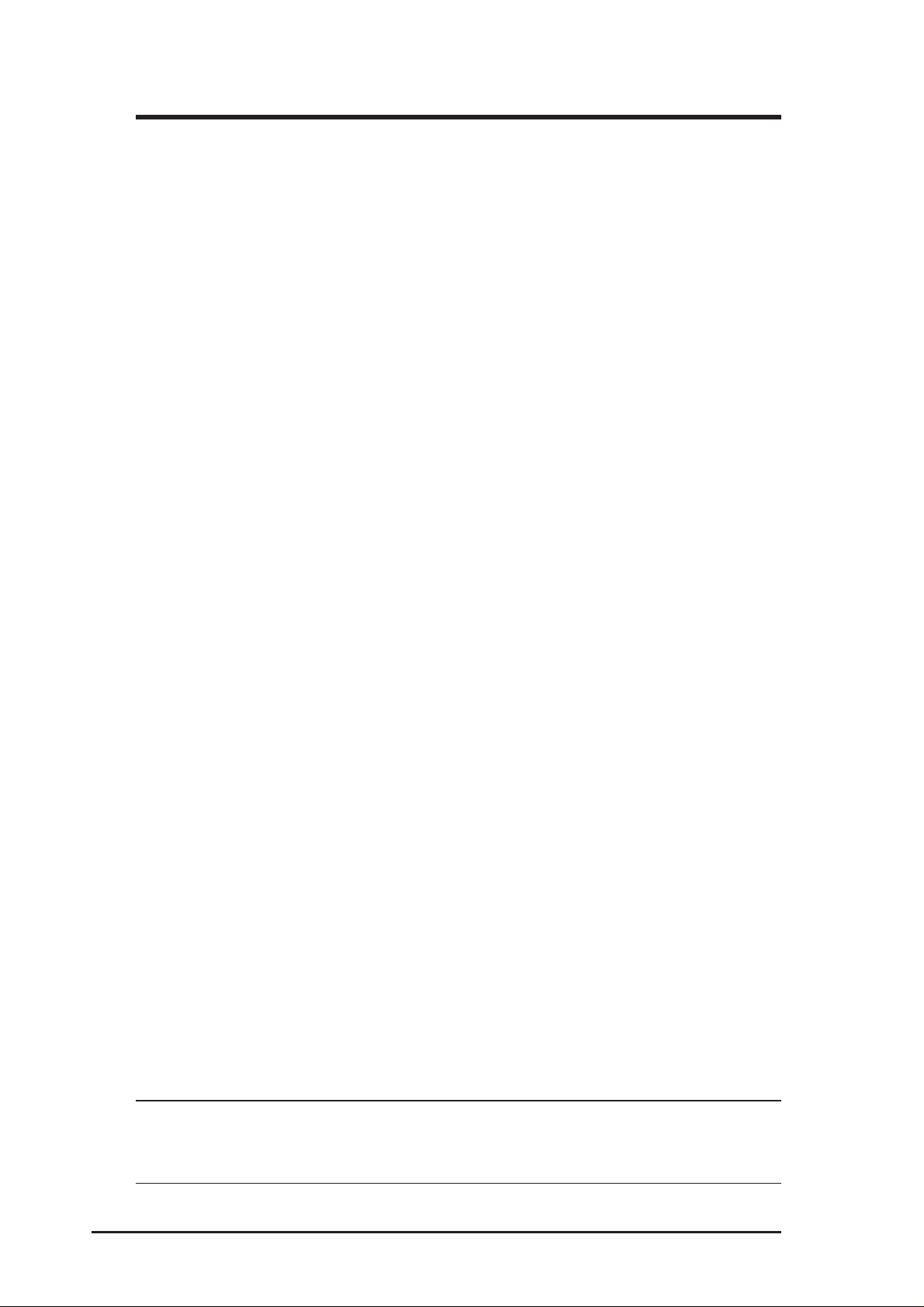
Copyright Information
No part of this manual, including the products and software described in it,
may be reproduced, transmitted, transcribed, stored in a retrieval system,
or translated into any language in any form or by any means, except
documentation kept by the purchaser for backup purposes, without the
express written permission of ASUSTeK COMPUTER INC. (“ASUS”).
ASUS PROVIDES THIS MANUAL “AS IS” WITHOUT WARRANTY
OF ANY KIND, EITHER EXPRESS OR IMPLIED, INCLUDING BUT
NOT LIMITED TO THE IMPLIED WARRANTIES OR CONDITIONS
OF MERCHANTABILITY OR FITNESS FOR A PARTICULAR
PURPOSE. IN NO EVENT SHALL ASUS, ITS DIRECT ORS, OFFICERS,
EMPLOYEES OR AGENTS BE LIABLE FOR ANY INDIRECT,
SPECIAL, INCIDENTAL, OR CONSEQUENTIAL DAMAGES
(INCLUDING DAMAGES FOR LOSS OF PROFITS, LOSS OF
BUSINESS, LOSS OF USE OR DAT A, INTERRUPTION OF BUSINESS
AND THE LIKE), EVEN IF ASUS HAS BEEN ADVISED OF THE
POSSIBILITY OF SUCH DAMAGES ARISING FROM ANY DEFECT
OR ERROR IN THIS MANUAL OR PRODUCT.
Product warranty or service will not be extended if: (1) the product is
repaired, modified or altered, unless such repair, modification of alteration
is authorized in writing by ASUS; or (2) the serial number of the product is
defaced or missing.
Products and corporate names appearing in this manual may or may not be
registered trademarks or copyrights of their respective companies, and are
used only for identification or explanation and to the owners’ benefit, without
intent to infringe.
SPECIFICATIONS AND INFORMATION CONTAINED IN THIS
MANUAL ARE FURNISHED FOR INFORMATIONAL USE ONLY, AND
ARE SUBJECT T O CHANGE AT ANY TIME WITHOUT NOTICE, AND
SHOULD NOT BE CONSTRUED AS A COMMITMENT BY ASUS. ASUS
ASSUMES NO RESPONSIBILITY OR LIABILITY FOR ANY ERRORS
OR INACCURACIES THAT MAY APPEAR IN THIS MANUAL,
INCLUDING THE PRODUCTS AND SOFTWARE DESCRIBED IN IT.
Copyright © 2003 ASUSTeK COMPUTER INC. All Rights Reserved.
Product Name: SpaceLink B&W PCI Card (WL-230)
Manual Revision: 1 E1165
Release Date: March 2003
2 ASUS SpaceLink B&W PCI Card
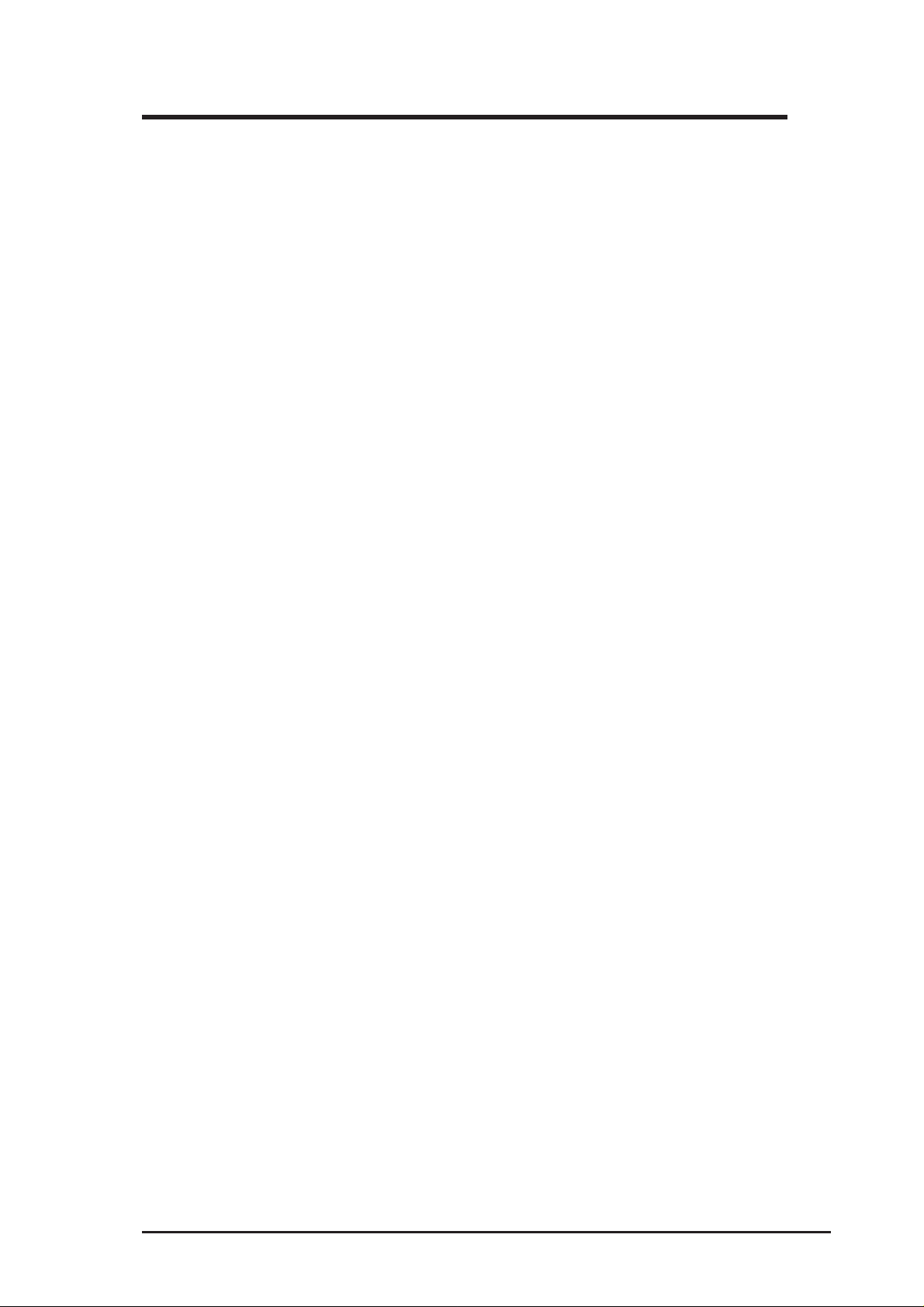
Copyright Information
ASUSTeK COMPUTER INC. (Asia-Pacific)
Address: 150 Li-Te Road, Peitou, Taipei, Taiwan 112
General Tel: +886-2-2894-3447
General Fax: +886-2-2894-3449
General Email: info@asus.com.tw
Technical Support
MB/Others (Tel):+886-2-2890-7121 (English)
Notebook (Tel): +886-2-2890-7122 (English)
Desktop/Server: +886-2-2890-7123 (English)
Support Fax: +886-2-2890-7698
Support Email: tsd@asus.com.tw
Web Site: www.asus.com.tw
ASUS COMPUTER INTERNATIONAL (America)
Address: 44370 Nobel Drive, Fremont, CA 94538, USA
General Fax: +1-510-608-4555
General Email: tmd1@asus.com
Technical Support
Support Fax: +1-510-608-4555
General Support: +1-502-933-8713
Web Site: www.asus.com
Support Email: tsd@asus.com
ASUS COMPUTER GmbH (Germany & Austria)
Address: Harkortstr. 25, 40880 Ratingen, BRD, Germany
General Fax: +49-2102-442066
General Email: sales@asuscom.de (for marketing requests only)
Technical Support
Support Hotline: MB/Others: +49-2102-9599-0
Notebook (Tel): +49-2102-9599-10
Support Fax: +49-2102-9599-11
Support (Email): www.asuscom.de/de/support (for online support)
Web Site: www.asuscom.de
ASUS SpaceLink B&W PCI Card 3
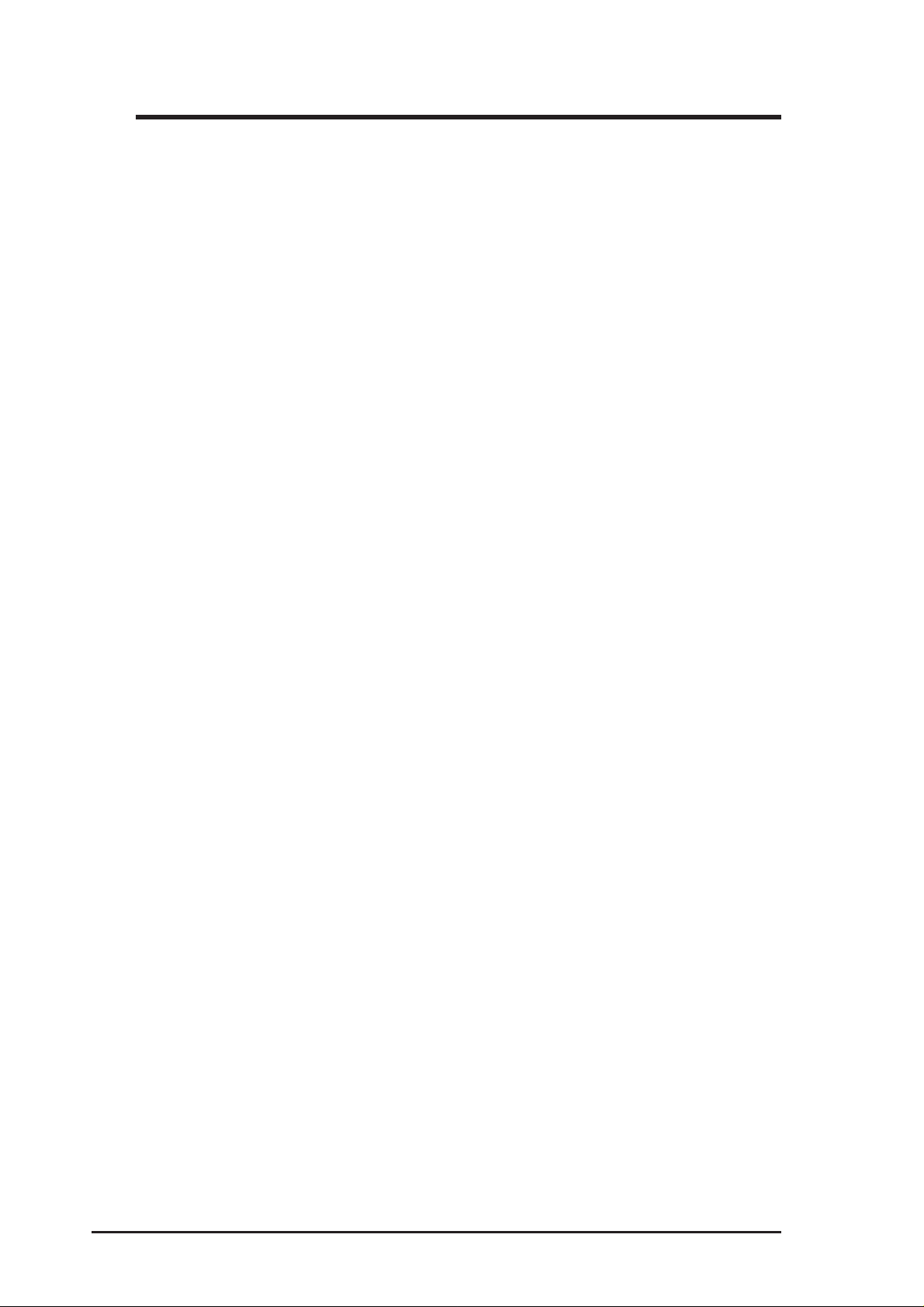
Table of Contents
1. Introduction ............................................................................. 7
Overview .............................................................................................. 7
The SpaceLink™ Family ...................................................................... 8
System Requirements ........................................................................ 10
The Product Package......................................................................... 10
ASUS SpaceLink B&W PCI Card Layout ........................................... 11
LED Definitions ............................................................................ 11
ASUS SpaceLink B&W Specifications ......................................... 12
2. Installation ............................................................................. 13
2.1 Installing the ASUS Bluetooth Software ...................................... 14
2.2 Installing the ASUS SpaceLink B&W PCI Card........................... 16
2.3 Installing SpaceLink B&W PCI Card WLAN Drivers.................... 17
2.4 Verifying Drivers .......................................................................... 18
2.5 Installing SpaceLink Wireless Utilities ......................................... 19
3. Wireless LAN Reference....................................................... 20
Chapter Overview............................................................................... 20
Preliminary Information ................................................................ 21
3.1 Control Center (Utility).................................................................. 22
3.1.1 Taskbar Right-Click Menu.................................................. 24
3.1.2 Taskbar Left-Click Menu .................................................... 24
3.2 Wireless Settings (Utility) ............................................................. 25
3.2.1 Status - Status Tab ............................................................ 25
3.2.2 Save as Profile .................................................................. 26
3.2.3 Status - Connection Tab .................................................... 28
3.2.4 Frame Statistics................................................................. 29
3.2.5 Status - IP Config Tab........................................................ 30
3.2.6 Config - Basic Tab ............................................................. 31
3.2.7 Config - Encryption Tab ..................................................... 34
3.2.8 Config - Advanced Tab ...................................................... 37
3.2.9 Survey - Site Survey Tab ................................................... 39
3.2.10About ................................................................................. 40
3.2.11 Link Status ......................................................................... 41
3.2.12Exit Wireless Settings ........................................................ 41
4 ASUS SpaceLink B&W PCI Card
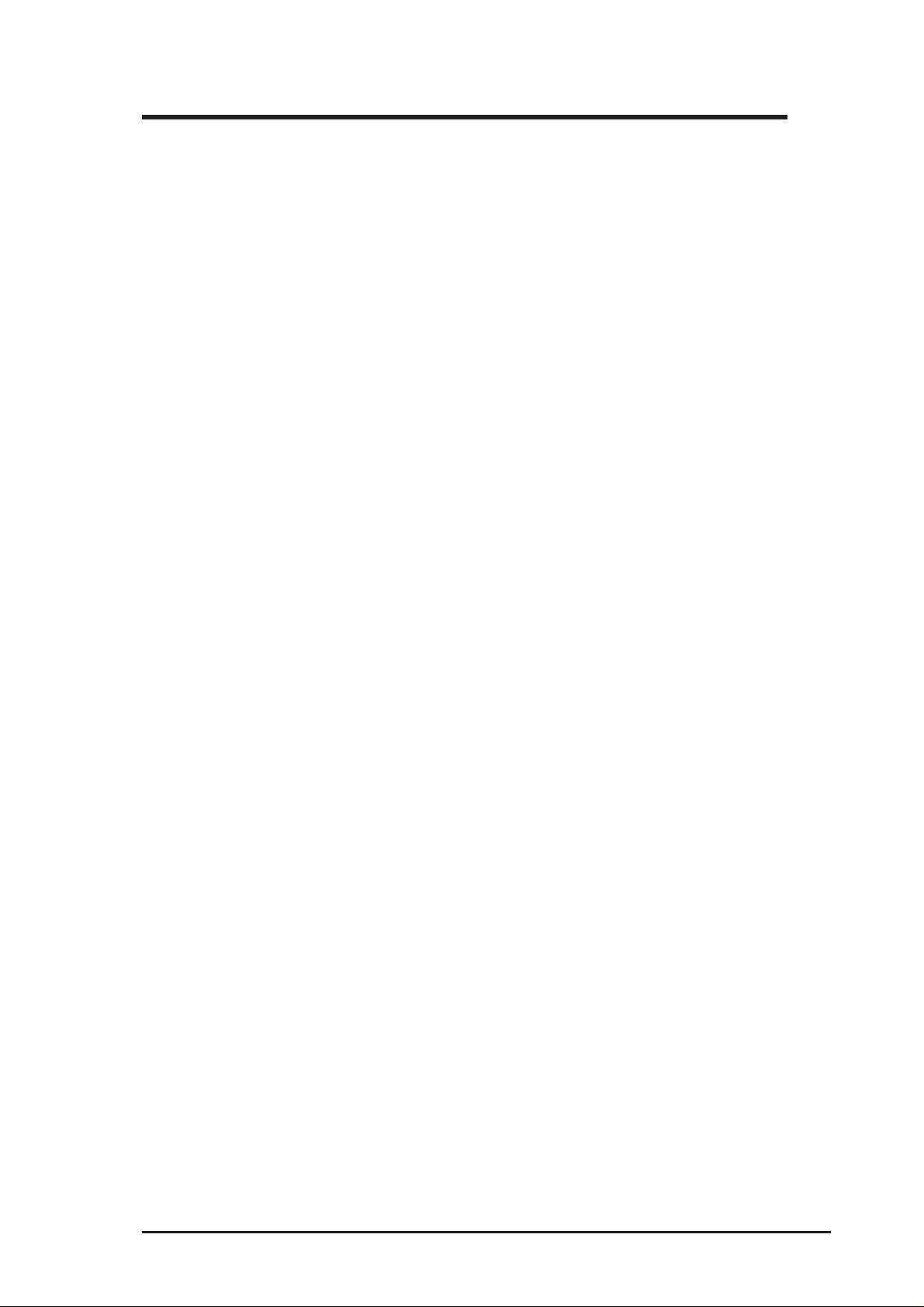
Table of Contents
3.3 Activate Configuration .................................................................. 42
3.4 Mobile Manager (Utility) ............................................................... 43
3.4.1 Main Window ..................................................................... 44
3.4.2 View Menu......................................................................... 46
3.4.3 Help Menu ......................................................................... 46
3.4.3 Using New Configuration Wizard....................................... 47
3.4.4 Using Edit Configuration.................................................... 50
3.5 Site Monitor .................................................................................. 59
3.5.1 Starting Site Monitor .......................................................... 59
3.5.2 Main Screen ...................................................................... 59
3.5.3 Monitor............................................................................... 60
3.6 Windows XP Wireless Properties................................................. 61
4. Bluetooth Reference ............................................................. 63
4.1 Introduction to Bluetooth .............................................................. 63
4.2 Using the Bluetooth Software....................................................... 64
4.2.1 Bluetooth Connection Wizard ............................................ 66
4.2.2 Explore .............................................................................. 68
4.2.3 Setup ................................................................................. 69
4.2.4 Security.............................................................................. 69
4.2.5 Configuration ..................................................................... 70
4.2.6 Services............................................................................. 72
4.2.7 Serial Port.......................................................................... 74
4.2.8 Dial-Up Networking............................................................ 76
4.2.9 Fax..................................................................................... 77
4.2.10Inbox .................................................................................. 78
4.2.1 1 Network Access ................................................................. 79
4.2.12 File Transfer ..................................................................... 80
4.3 File Transfer Example (to Public Folder)...................................... 82
4.3.1 Bluetooth Cellular Phone................................................... 83
4.3.2 Dial-Up Networking with Bluetooth Cellular Phone ............ 84
5. Troubleshooting.................................................................... 85
Wireless LAN...................................................................................... 85
Bluetooth ............................................................................................ 87
ASUS SpaceLink B&W PCI Card 5
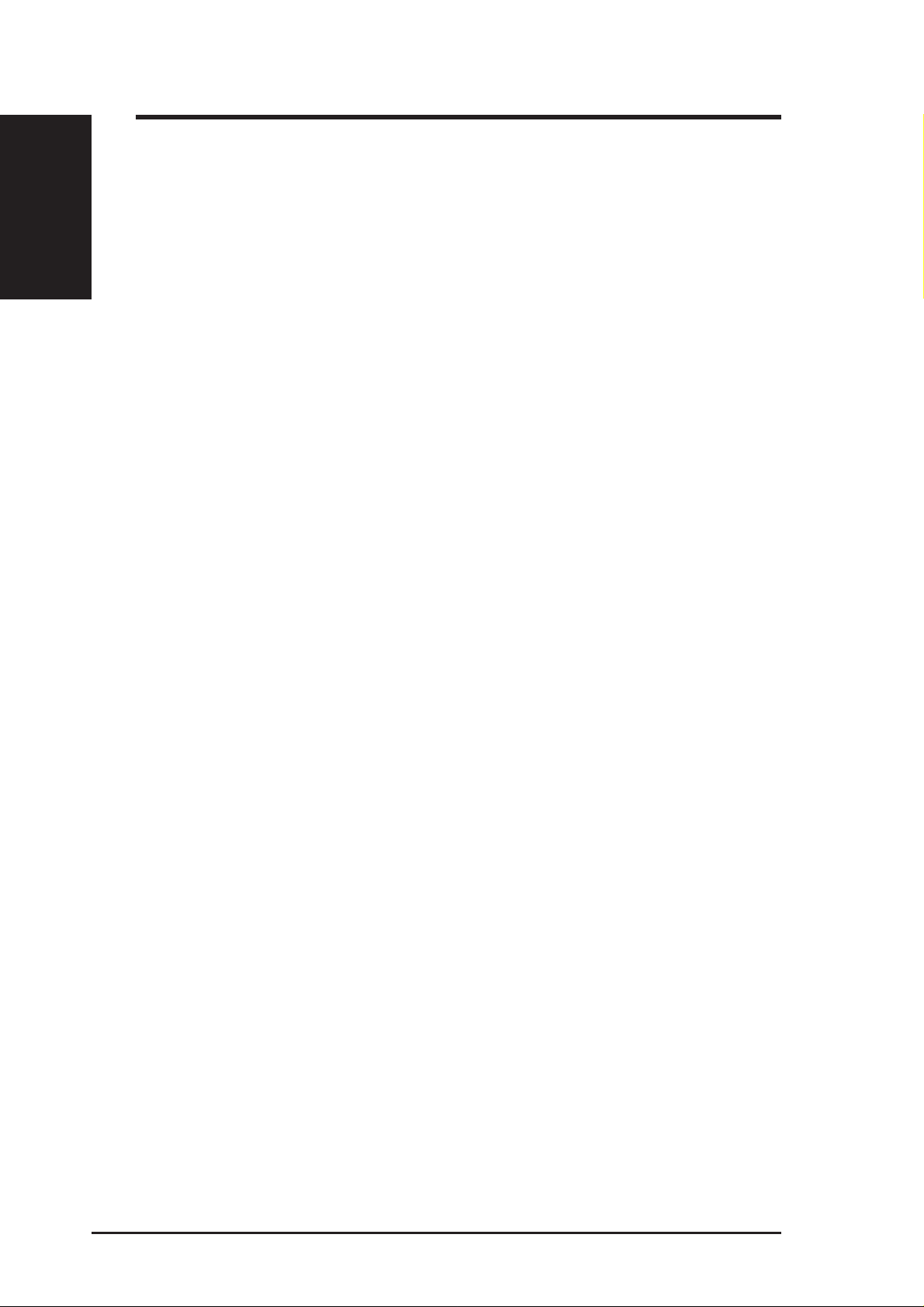
Chapter 1 - Introduction
Chapter 1
6. Glossary................................................................................. 89
7. Safety Information .............................................................. 108
Wireless LAN-Related ........................................................................ 89
Bluetooth-Related............................................................................... 92
IEEE 802.11b (11Mbits/sec) ............................................................. 104
Direct-Sequence Spread Spectrum (for 802.11b) ............................ 105
IEEE 802.11a (54Mbits/sec)............................................................. 106
COFDM (for 802.11a)....................................................................... 107
Federal Communications Commission Statement ........................... 108
Canadian Department of Communications ...................................... 109
Regulatory Information / Disclaimers ............................................... 109
Safety Information ............................................................................ 109
MPE Statement ................................................................................ 110
Caution Statement of the FCC Radio Frequency Exposure............. 110
SAR Exposure.................................................................................. 110
Radio Frequency Interference Requirements .................................. 110
6 ASUS SpaceLink B&W PCI Card
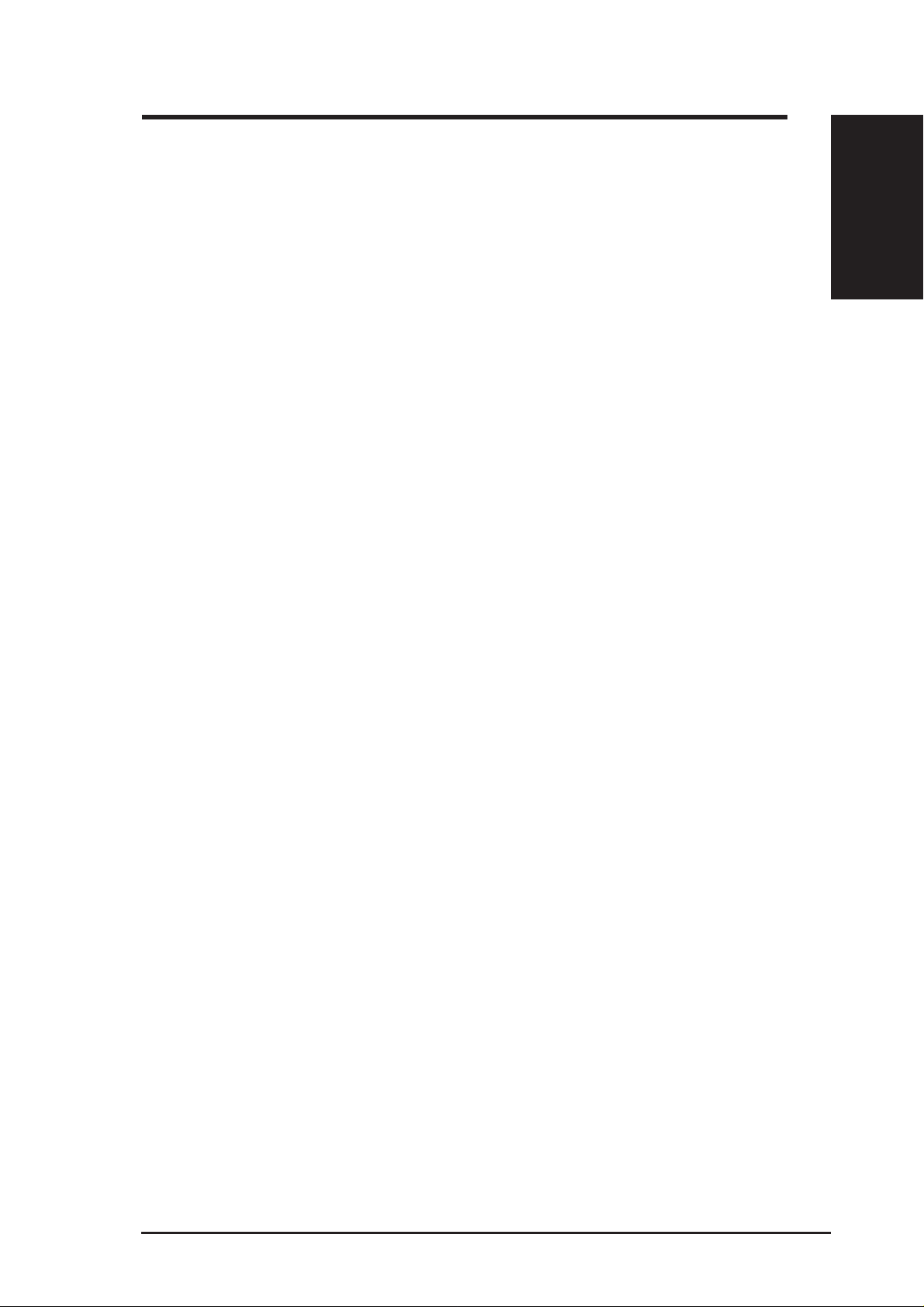
1. Introduction
Overview
Chapter 1 - Introduction
Thank you for purchasing the ASUS SpaceLink B&W PCI Card. The ASUS SpaceLink
B&W PCI Card is a PCI compliant “wireless” network interface card (NIC) for any
computer equipped with a PCI slot.
ASUS SpaceLink B&W PCI Card is designed to be fully compliant with both the
IEEE 802.11b and IEEE 802.1 1a wireless local area network (Wireless LAN) standards
as well as Bluetooth for interconnecting personal devices. The ASUS SpaceLink B&W
PCI Card product provides high-speed, standards-based W ireless LAN solutions. The
ASUS SpaceLink B&W PCI Card can auto-switch between 802.11b and 802.11a
networks, while maintaining Bluetooth connectivity.
Bluetooth
Bluetooth can communicate with a wide range of Bluetooth-enabled devices from mobile
phones, headsets, PDAs, printers, and other computers. Bluetooth can create virtual
connections for serial communication, network access, file transfer, and device sharing.
802.11b
The ASUS SpaceLink B&W PCI Card supports data rates up to 1 1 Mbps (or up to 108
Mbps in ASUS turbo mode), with automatic fallback to 5.5, 2, and 1 Mbps in 802.11b
networks. It operates in the unlicensed 2.4 GHz frequencies called the Instrumentation,
Science, and Medical (ISM) band. Unlicensed means free of charge to users.
Chapter 1
802.11a
The ASUS SpaceLink B&W PCI Card also supports data rates up to 54 Mbps in 802.11a
networks using 5 GHz frequencies and Orthogonal Frequency Division Multiplexing
(OFDM) technology .
Wireless LAN Software
The ASUS SpaceLink B&W PCI Card configuration utility is a user-friendly application
that helps you quickly setup multiple roaming nodes. You can even export the
configuration settings to a file and import them to other computers for fast multiple
installations. Wireless LANs are complementary extensions to existing wired LANs,
offering complete mobility while maintaining continuous network connectivity to both
corporate and home Intranets.
Bluetooth Software
Integrated Widcomm software provides easy Bluetooth connections user-friendly
interface and complete with user profiles for quick saving and loading of settings.
ASUS SpaceLink products keep you connected anytime, anywhere!
ASUS SpaceLink B&W PCI Card 7
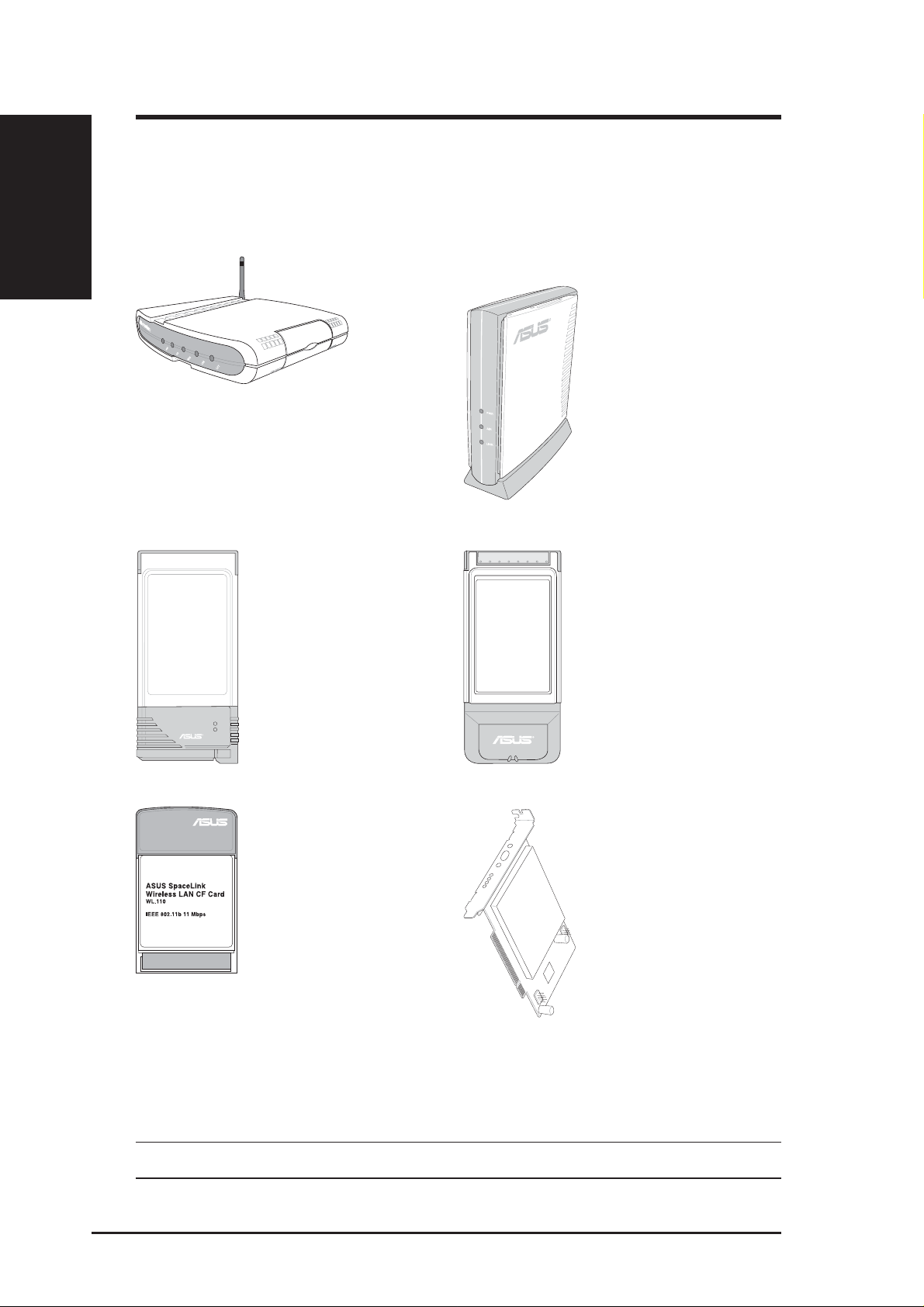
Chapter 1 - Introduction
LNK
AIR
Chapter 1
The SpaceLink™ Family
The SpaceLink™ Wireless PCI Card is a member of a product family that
provides a complete wireless networking solution.
The SpaceLink™ Home Gateway
(WL-500) creates a wireless network
using the IEEE 802.11b wireless
standard and allows sharing a single
Internet connection.
The SpaceLink™
PC Card (WL-100)
is a IEEE 802.11b
wireless LAN adapter
that fits into a
PCMCIA T ype II slot
in a Notebook PC.
The SpaceLink™
Access Point (WL-
300) creates a wireless
network using the IEEE
802.11b wireless
standard.
The SpaceLink™
Cardbus Card (WL-
200) is a dual band (IEEE
802.11a/b) wireless LAN
adapter that fits into a
Notebook PC’s PCMCIA
T ype II slot with Cardbus
support.
The SpaceLink™
CF Card (WL-110)
is a IEEE 802.11b
wireless LAN adapter
that fits into a
Compact Flash Type
II slot in a Portable
Digital Assistant
(PDA).
The above illustrations are not to scale.
8 ASUS SpaceLink B&W PCI Card
The SpaceLink™
B&W PCI Card
(WL-230) is a dual
band (IEEE 802.11a/b)
wireless PCI card that
supports IEEE 802.11a,
802.11b, and
Bluetooth.
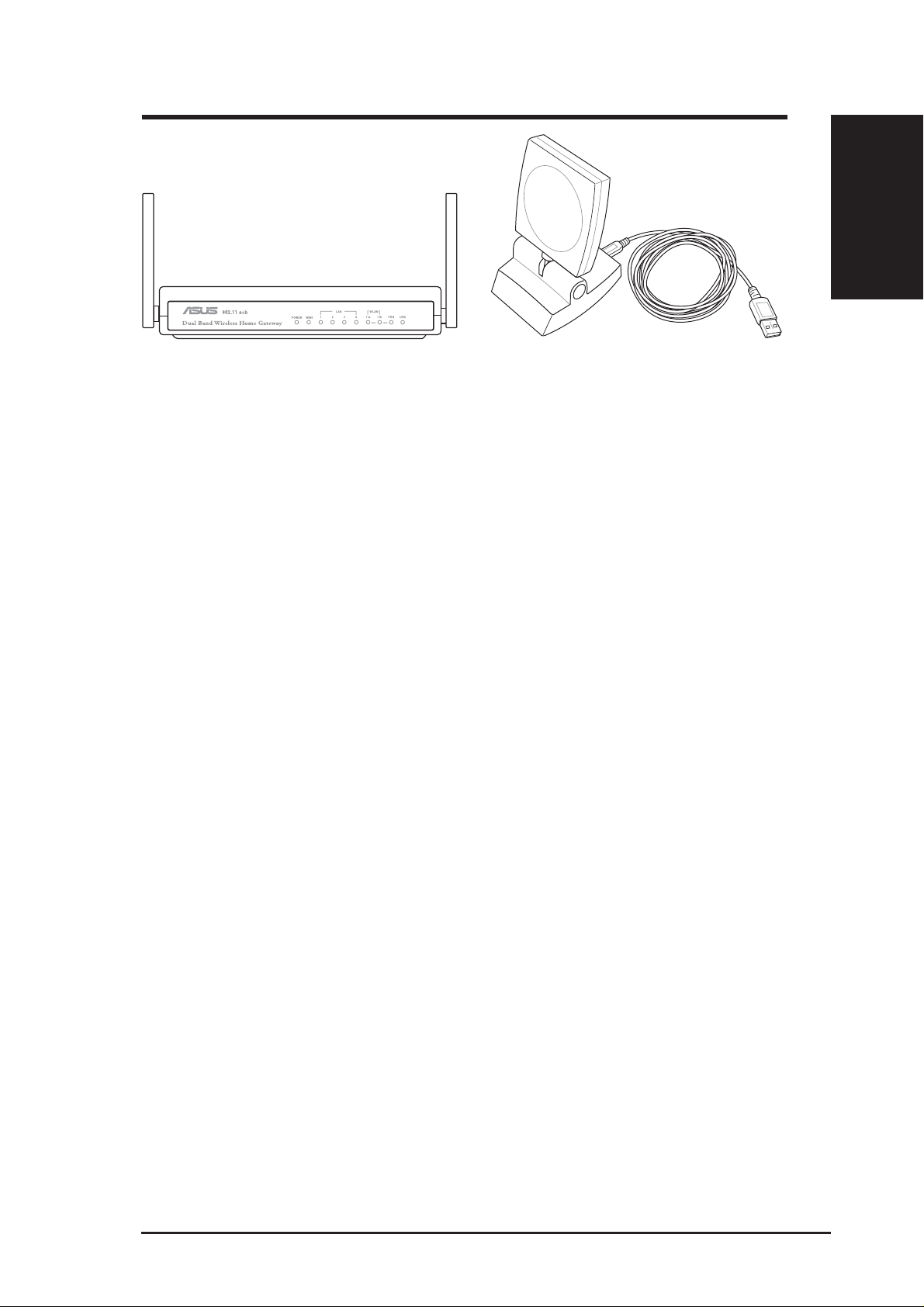
Chapter 1 - Introduction
Chapter 1
The SpaceLink™ Dual-Band Home
Gateway (WL-600) creates a wireless
network using the IEEE 802.11b and
802.11a wireless standards and allows
sharing a single Internet connection.
The USB SpaceLink™ Client
(WL-140) is an IEEE 802.11b
wireless USB LAN adapter that
connects to any computer’s USB
port with the benefit of being able
to place the antenna anywhere in
order to maximize signal strength.
ASUS SpaceLink B&W PCI Card 9
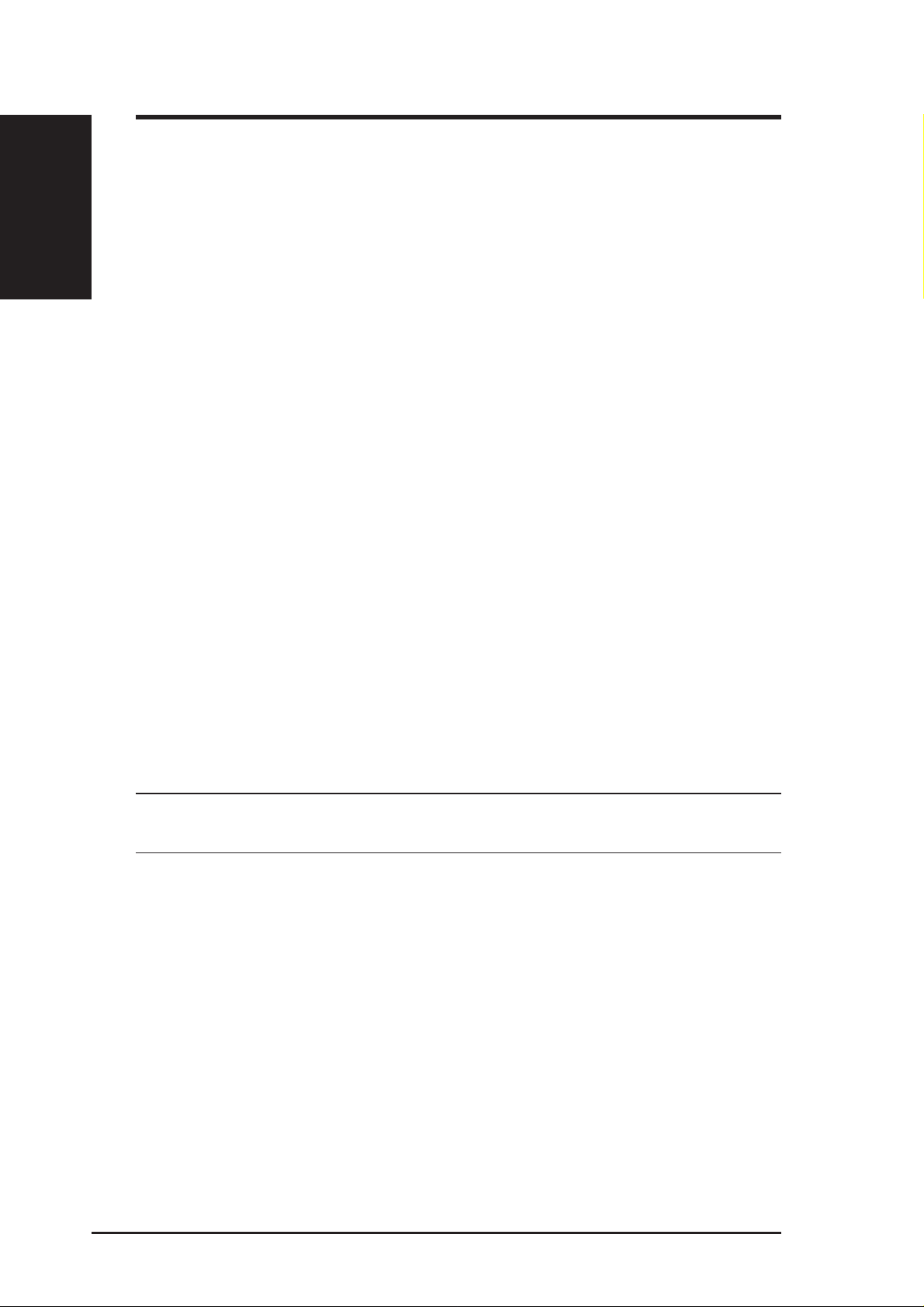
Chapter 1 - Introduction
Chapter 1
System Requirements
To begin using the SpaceLink™ Wireless B&W PCI Card, you must have
the following minimum requirements:
• Motherboard with an available PCI slot
• USB 2.0 header (10-1 pins) on motherboard or USB 2.0 PCI card
• Windows XP/2000/ME/98SE
• 32MB system memory or larger
• 300MHz processor or higher
The Product Package
When you receive the Wireless LAN package, it should contain the
following items:
• One SpaceLink™ Wireless B&W PCI Card with Antenna
• One SpaceLink™ Wireless B&W PCI Card User’s Manual
• One Support CD (tools and documentation)
• One short USB 2.0 cable (for card to motherboard use only)
• One 2-port USB bracket with cable (for individual package)
The SpaceLink Wireless B&W PCI Card comes in two packages –
bundled with an ASUS motherboard and individual package for separate sale.
If any of the above items are not included or damaged, contact your
local dealer for instructions.
10 ASUS SpaceLink B&W PCI Card
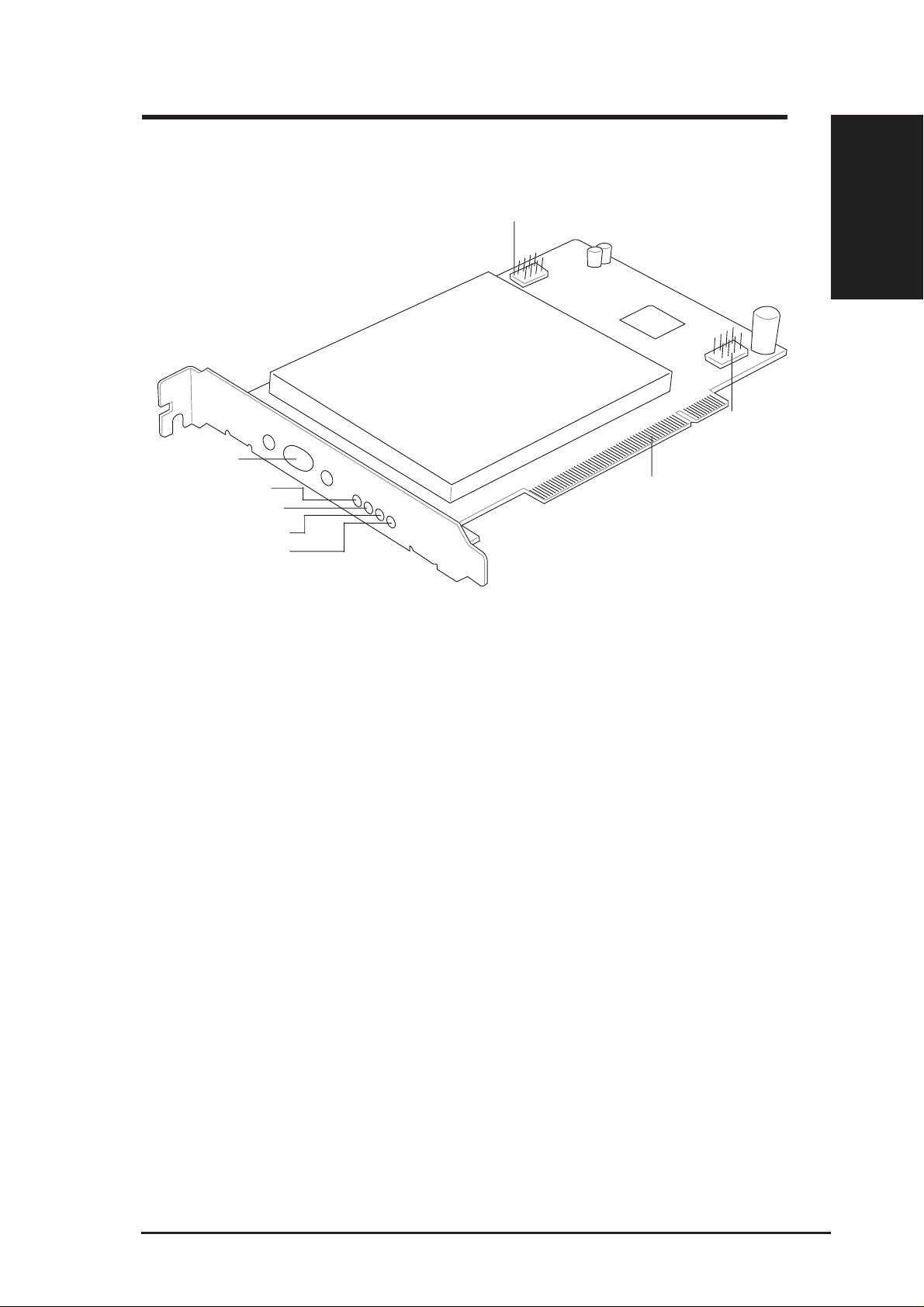
Chapter 1 - Introduction
ASUS SpaceLink B&W PCI Card Layout
USB 2.0 Out (up to 2 ports)
Antenna Port
Chapter 1
USB 2.0 In
Bluetooth Receive
Bluetooth Transmit
Wireless LAN Activity
Wireless LAN Status
LED Definitions
Bluetooth
Bluetooth Receive LED:
Blink - Receiving data packets
OFF - No data packets received
Bluetooth Transmit LED:
Blink - Transmitting data packets
OFF - No data packets transmitted
Standard PCI 2.2
Connector
Wireless LAN (802.11a/b)
Activity LED Status LED Meaning
Fast Blink Fast Blink Associated or joined with network
Slow Blink Slow Blink Associated or joined with network, no activity
Alternating Alternating Searching for network connection
OFF Slow Blink Power save mode (Power-Up or Reset)
OFF OFF No power received
ASUS SpaceLink B&W PCI Card 11
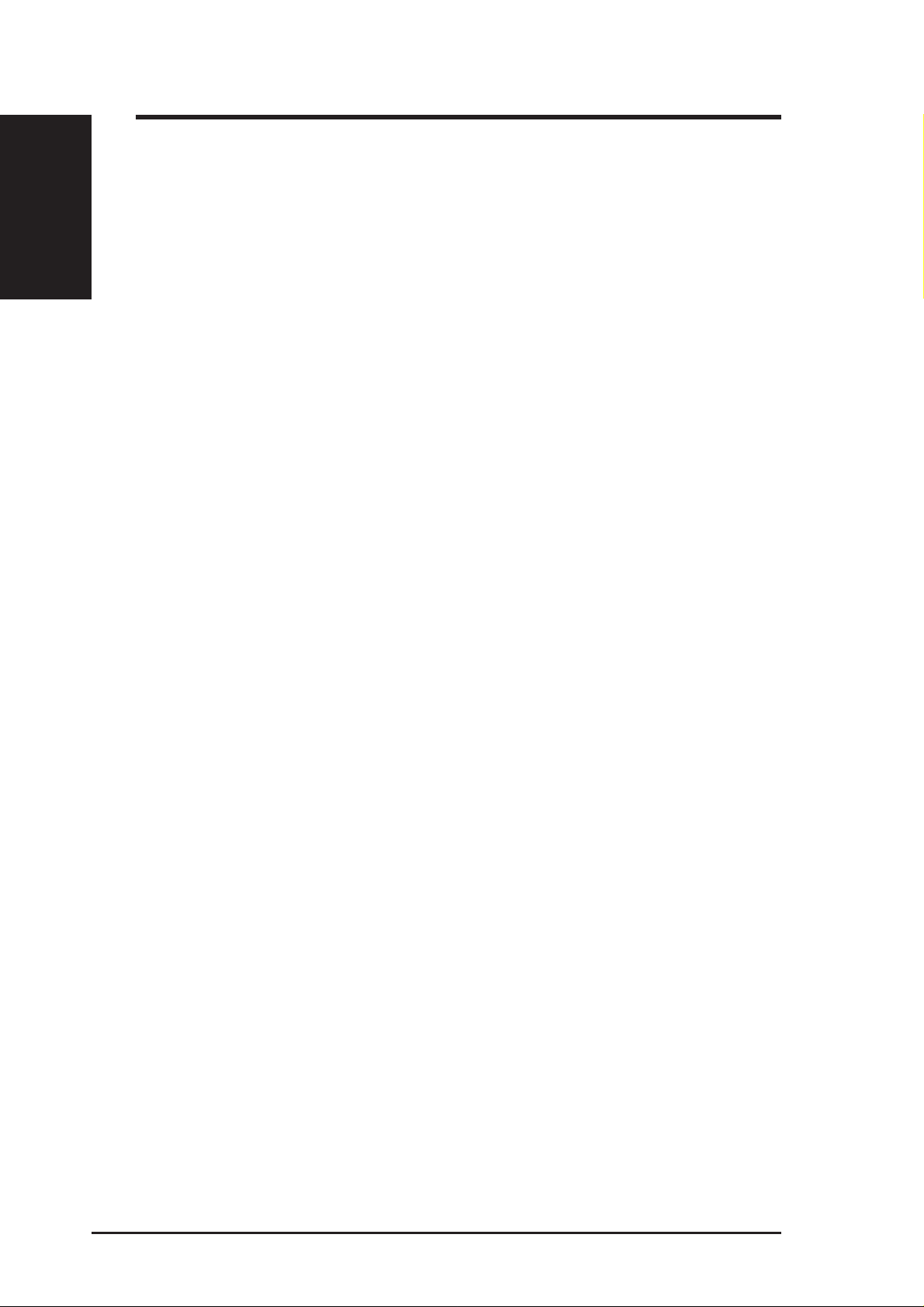
Chapter 1 - Introduction
Chapter 1
ASUS SpaceLink B&W Specifications
Industry Standards: Bluetooth, IEEE802.11a, IEEE802.11b
Host Interface: WLAN: PCI 2.2 compliant slot, Bluetooth: USB 2.0
Antenna: Integrated Bluetooth and dual-band wireless LAN
Bluetooth
Operating Freq: 2.4GHz to 2.5GHz
Data Rate: 1 Mbps
Range: Up to 10 meters
Architecture: Piconet, scatter net
IEEE802.11a
Operating Freq: 5.15GHz to 5.35GHz, 5.725GHz to 5.85GHz
Data Rate: 54, 48, 36, 24, 12, 9, 6Mbps, turbo mode up to 108Mbps
Range: Indoor: 12 meters @ 11Mbps, 50 meters @ 6Mbps
Architecture: Infrastructure and Ad-Hoc
IEEE802.11b
(
turbo mode available only when connecting with other ASUS 802.11a devices)
Outdoor: 30 meters @ 54Mbps, 150 meters @ 6Mbps
Operating Freq: 2.4GHz to 2.5GHz
Data Rate: 11, 5.5, 2, 1Mbps
Range: Indoor: 30 meters @ 11Mbps, 90 meters @ 2Mbps
Outdoor: 150 meters @ 11Mbps, 300 meters @ 2Mbps
Architecture: Infrastructure and Ad-Hoc
12 ASUS SpaceLink B&W PCI Card
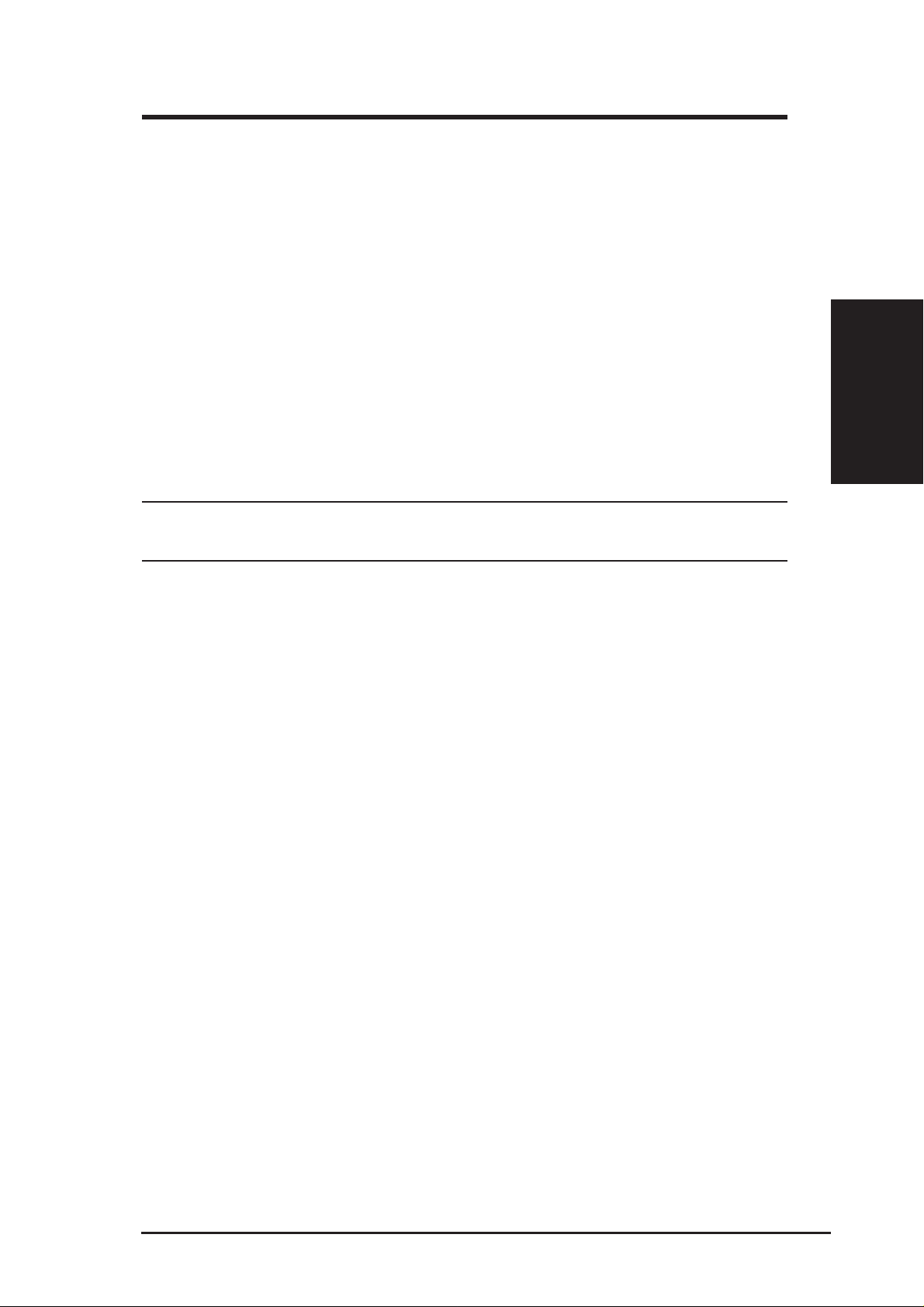
Chapter 2 - Installation
2. Installation
This chapter explains how to install the ASUS SpaceLink B&W PCI Card
hardware, drivers, and utilities. This product is designed to operate in
Windows 98SE, Windows Me, 2000, and XP. Examples in this manual will
be that of Windows XP.
Complete the following steps to install the ASUS SpaceLink B&W PCI
Card.
1. Install the ASUS SpaceLink Bluetooth Software.
2. Install the ASUS SpaceLink B&W PCI Card.
3. Install the ASUS SpaceLink B&W PCI Card WLAN Driver.
4. Install the ASUS SpaceLink B&W PCI Card WLAN Utilities.
Note: Install the ASUS Bluetooth Software first before inserting the
SpaceLink B&W PCI Card.
Chapter 2
ASUS SpaceLink B&W PCI Card 13
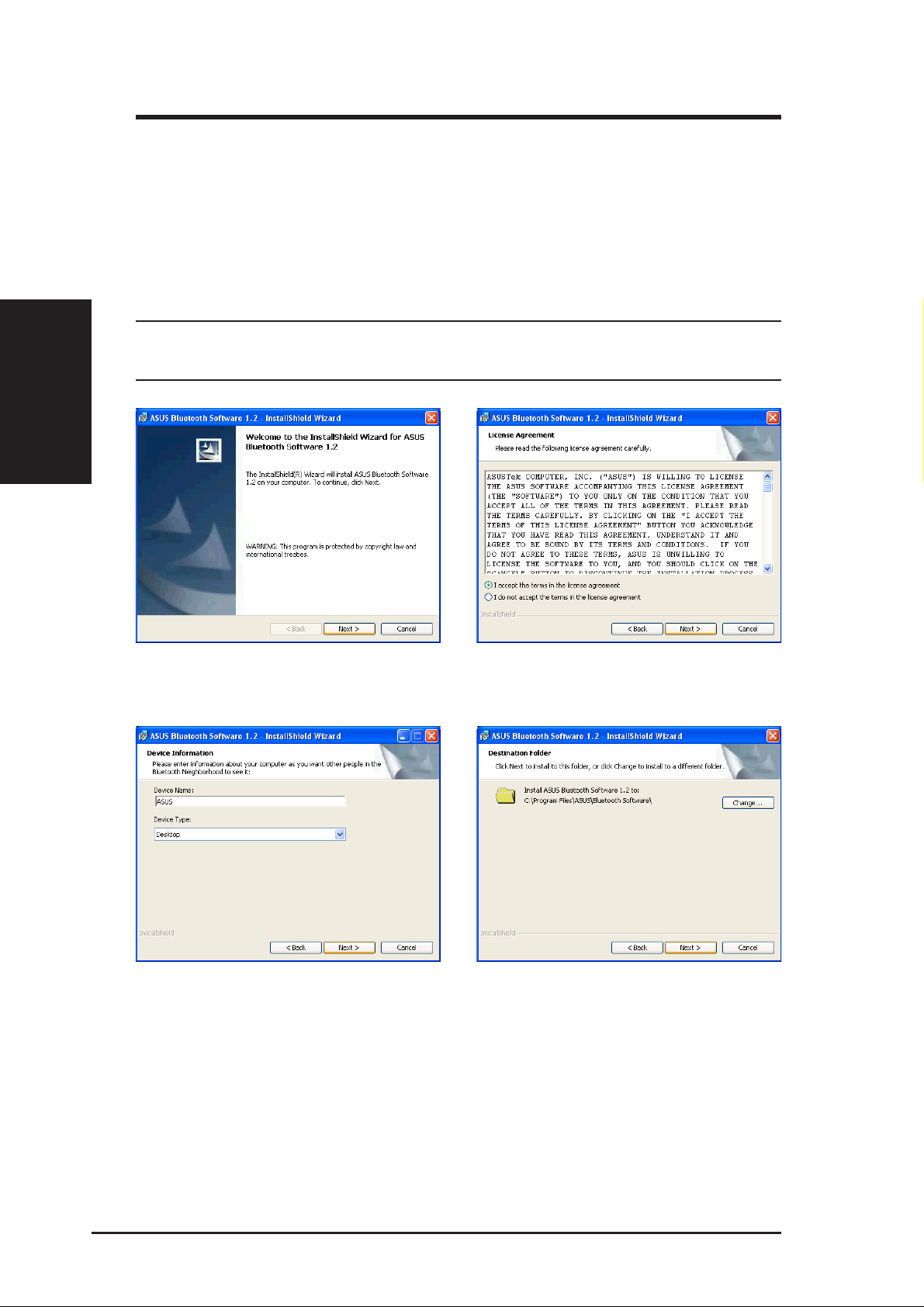
Chapter 2 - Installation
2.1 Installing the ASUS Bluetooth Software
The SpaceLink Bluetooth function requires the installation of the ASUS
Bluetooth Software. Insert the ASUS SpaceLink B&W PCI Card support CD
and the autorun screen should appear. On the autorun menu, click Install
Bluetooth Software. If your autorun is disabled, double-click SETUP.EXE in
the root directory of the support CD.
Chapter 2
Note: Install the ASUS Bluetooth Software first before inserting the
SpaceLink B&W PCI Card.
1. Click Next to begin.
2. Click Next after reading the License
Agreement and selecting “I accept...”.
3. Select your computer type: Desktop
14 ASUS SpaceLink B&W PCI Card
4. Click Next to accept the destination folder
or click “Change” to specify another folder.
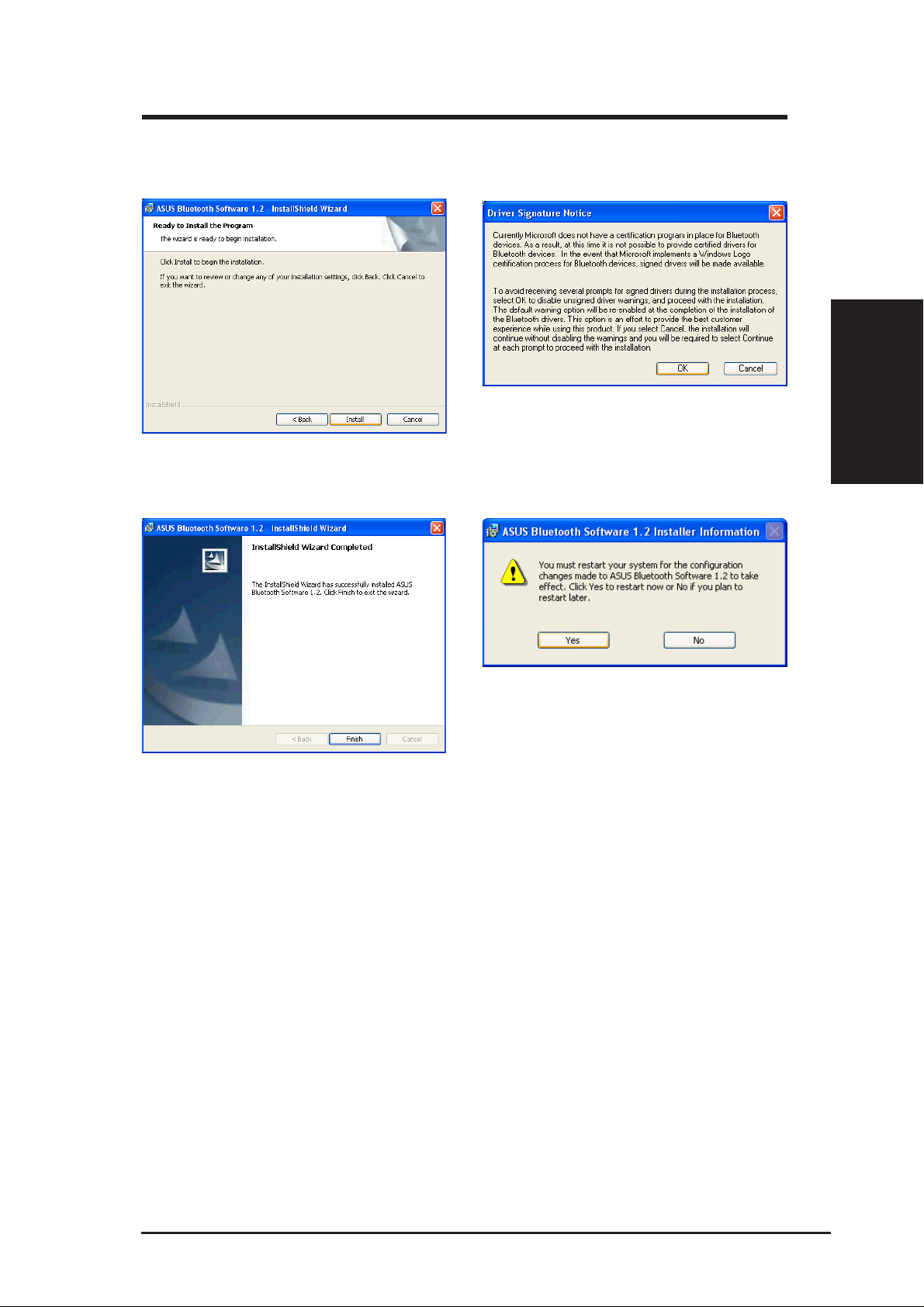
Chapter 2 - Installation
2.1 Installing the ASUS Bluetooth Software (Cont.)
Chapter 2
5. Click Install when ready to install the
software.
7. Click Finish when installation is complete. 8. Click Y es to restart your computer.
6. Click OK after reading the driver notice.
ASUS SpaceLink B&W PCI Card 15
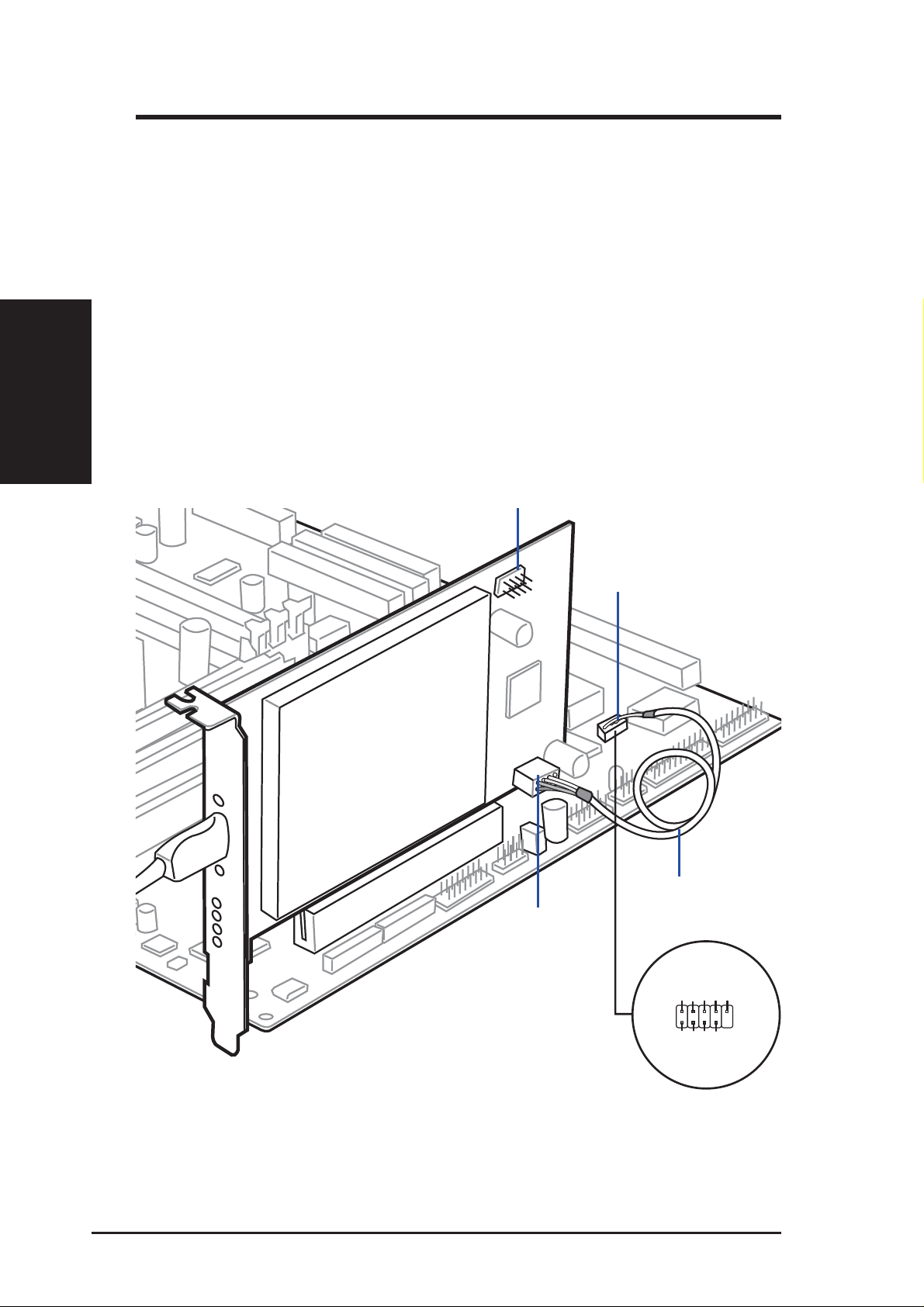
2.2 Installing the ASUS SpaceLink B&W PCI Card
USB P2 +
USB Power
Ground
Over Current
USB Power
USB P1 –
USB P1+
Ground
USB P2 –
1. Turn OFF your computer and open your computer chassis.
2. Insert the ASUS SpaceLink B&W PCI Card into a PCI slot.
3. Connect the provided short USB 2.0 cable from the ASUS SpaceLink
Chapter 2
4. Attach the antenna to the ASUS SpaceLink B&W PCI Card as shown.
Chapter 2 - Installation
B&W PCI Card (USB 2.0 IN) to the USB 2.0 OUT header on the motherboard or USB 2.0 PCI expansion card. You can use the USB 2.0 port
by connecting your motherboard’s USB bracket (not included) to the
USB 2.0 OUT on the ASUS SpaceLink B&W PCI Card.
USB 2.0 Out
(Blue on card)
USB 2.0 Out (Blue
on motherboard)
USB 2.0 In
(Yellow on card)
USB 2.0 Out
Short USB 2.0 Cable
(Color coded plugs)
Color Coded Plugs
USB 2.0 connectors and cable are color coded. Connect the same color plug to
the same color connectors.
16 ASUS SpaceLink B&W PCI Card
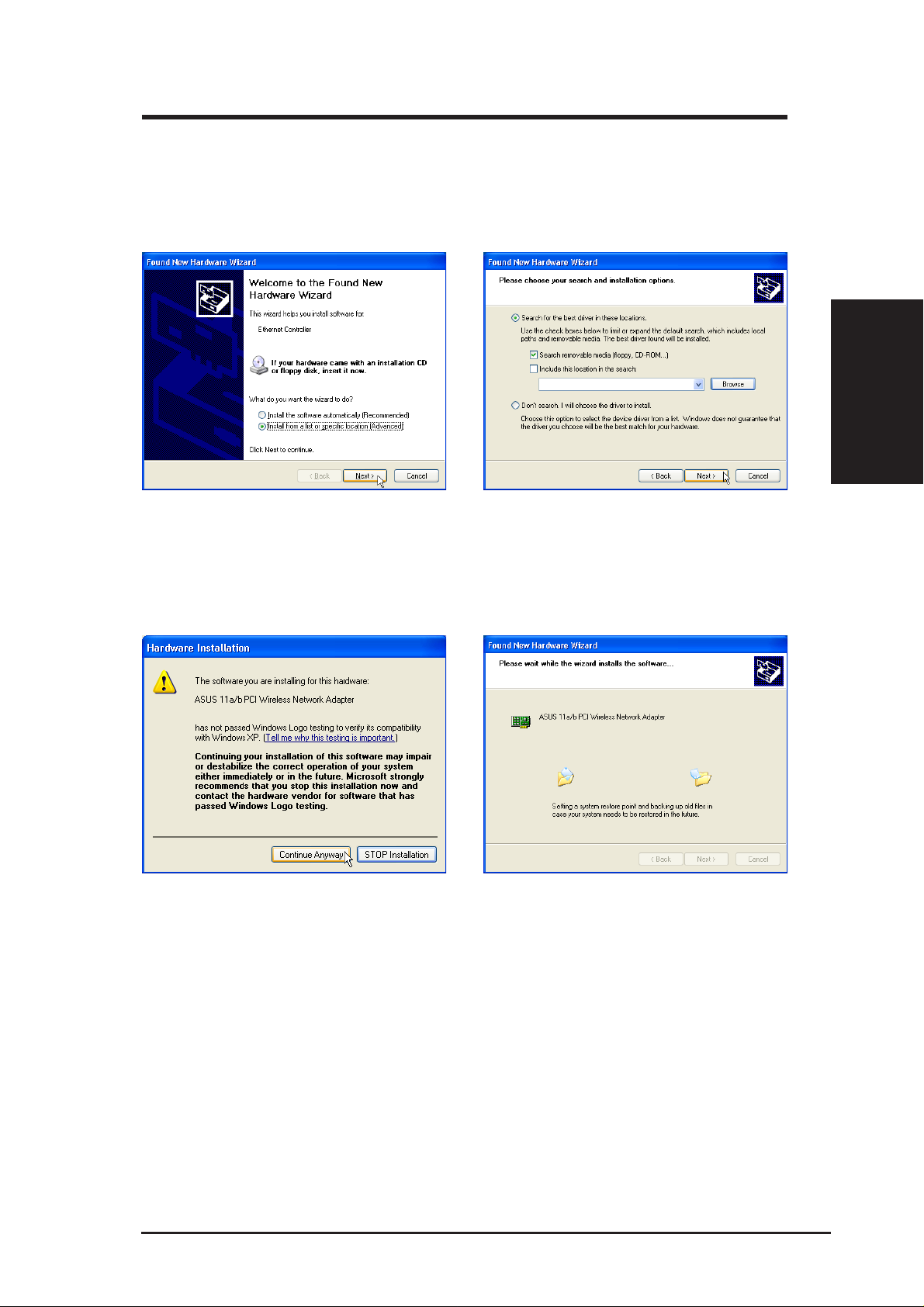
Chapter 2 - Installation
2.3 Installing SpaceLink B&W PCI Card WLAN Drivers
With the SpaceLink B&W PCI Card installed, turn ON your computer and
enter Windows.
Chapter 2
1. Windows will automatically detect the ASUS
SpaceLink B&W PCI Card once you enter
Windows with the card properly installed.
Once the “Add New Hardware Wizard”
dialog appears, click Next.
4. When asked about driver compatibility with
Windows XP. Click Continue Anyway
since ASUS has always tests its drivers
before product shipment.
2. Insert the support CD that came with your
ASUS SpaceLink B&W PCI Card .
3. Select “Search for the best driver in”...
“Search removable media...” Click Next.
5. Wait while Windows XP creates a restore
point for you system files in case you need
to restore your current system.
ASUS SpaceLink B&W PCI Card 17
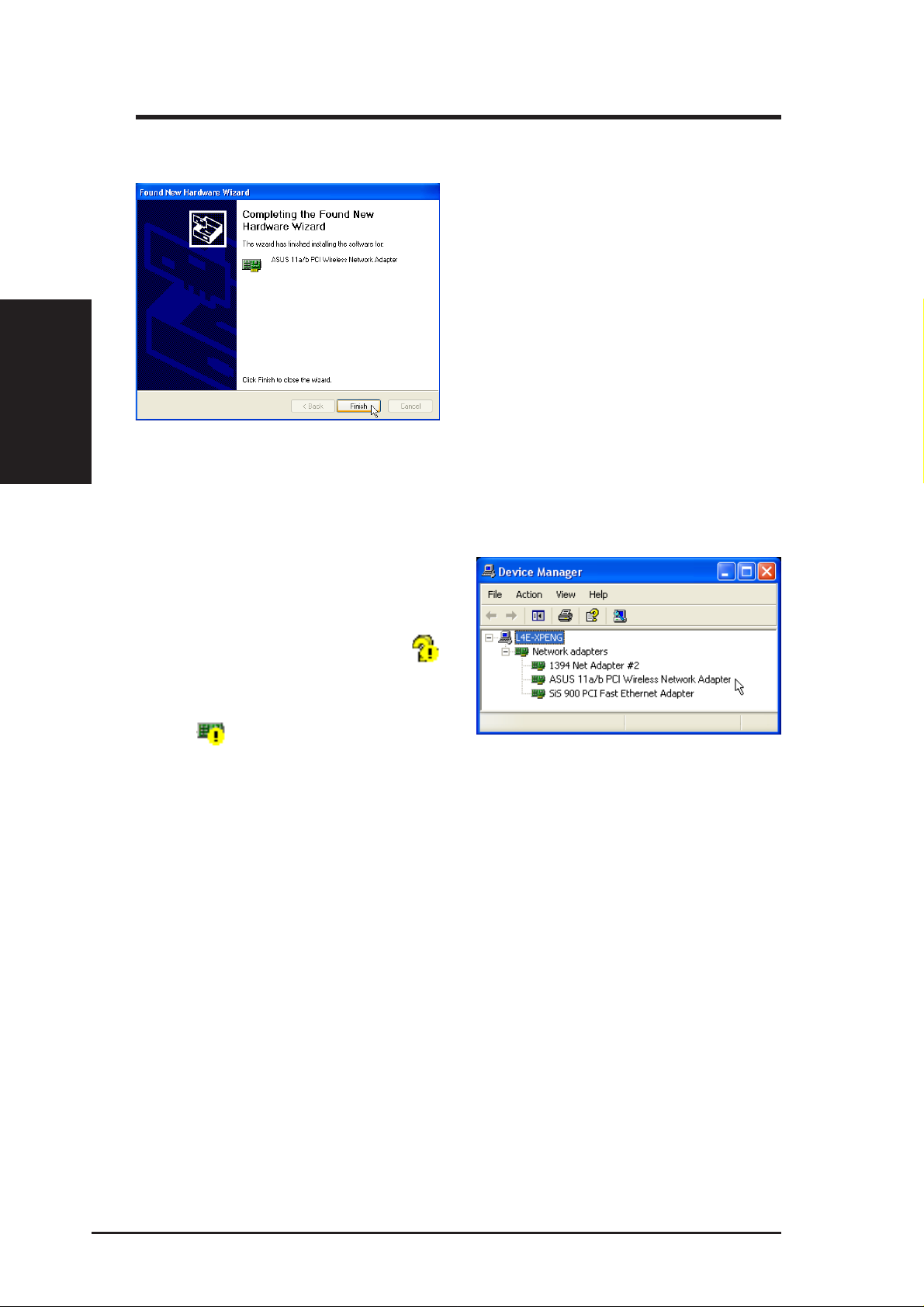
2.3 Installing SpaceLink B&W PCI Card WLAN Drivers (Cont.)
Chapter 2
6. Click Finish when installation has complete.
2.4 Verifying Drivers
Chapter 2 - Installation
Restart your computer if prompted.
You can verify the driver in Device
Manager. (Access Device Manager
from Start | Control Panel | System |
Hardware). A question mark
means that no driver has been
installed. An exclamation mark over
a card
incorrect. Verify that you are using the correct product and driver CD. Try
repeating the installation and contact customer support if necessary.
WLAN
If it is installed successfully , the “ASUS 11a/b PCI W ireless Network Adapter”
will appear under “Network adapaters”.
Bluetooth
If it is installed successfully, “ASUS Bluetooth Device” will appear under
“Universal Serial Bus controllers”.
means that the driver is
18 ASUS SpaceLink B&W PCI Card
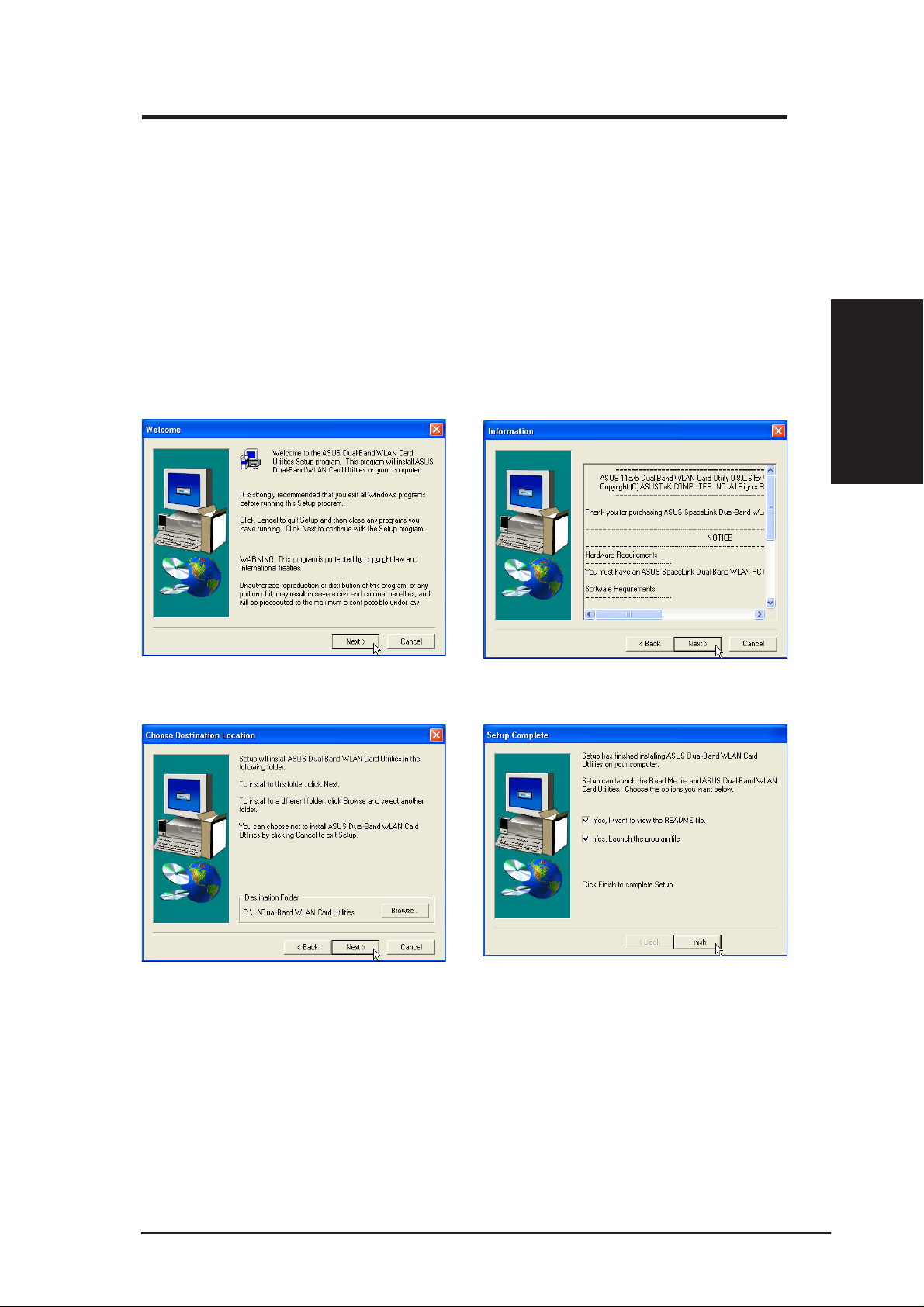
Chapter 2 - Installation
2.5 Installing SpaceLink Wireless Utilities
After you have installed the ASUS SpaceLink B&W PCI Card driver , you
can install the SpaceLink wireless utilities. The SpaceLink wireless utilities
can be used for all SpaceLink products so you only need to have one copy
installed in your system.
1. Insert the ASUS SpaceLink B&W PCI Card support CD and an autorun menu will appear. If
your autorun is disabled, double click SETUP.EXE in the root directory of the support CD.
2. On the bottom of the autorun menu, select a language from the pull-down menu. Click Install
ASUS Dual-Band WLAN Card Utilities.
Chapter 2
1. Click Next on the Welcome screen.
3. Click Next to use the default Destination
Folder or click Browse to select another
folder.
2. Click Next after reading the Information.
4. Click Finish after setup is complete.
ASUS SpaceLink B&W PCI Card 19
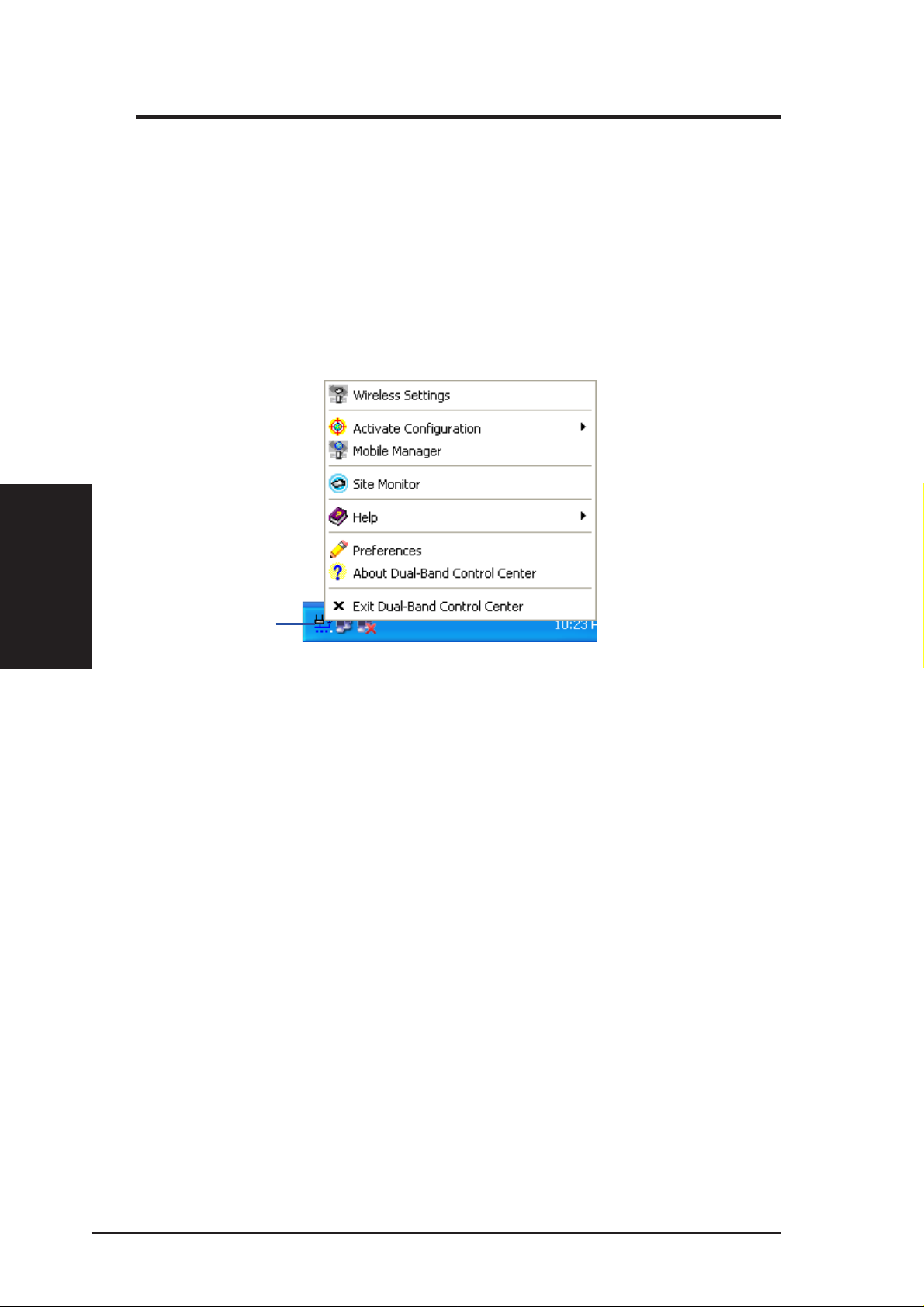
3. Wireless LAN Reference
Chapter Overview
The ASUS SpaceLink B&W PCI Card software includes utilities that can
be launched from the Start Menu or taskbar icon. Normally control center
is launched on Windows startup and right clicking the taskbar icon will
bring up a quick access menu.
Chapter 3
Chapter 3 - Wireless LAN Reference
Control Center Icon
Right-Click Taskbar Menu
This chapter will describe the following utilities in this order:
1. Control Center – This is the main software (launched on Windows
startup by default) which makes it easy to launch applications and activate network location settings.
2. Wireless Settings – This is the main configuration interface which al-
lows users to control the ASUS SpaceLink B&W PCI Card.
3. Activate Configuration – This allows you to set roaming and profile
options to conveniently change wireless settings for different locations.
4. Mobile Manager – This is a convenient tool to setup and manage net-
work location settings.
5. Site Monitor – This measures the received signal strength indicator
(RSSI) values of all wireless networks. This tool is used for determining the best placement of Access Points to provide the most efficient
coverage in a wireless network.
20 ASUS SpaceLink B&W PCI Card
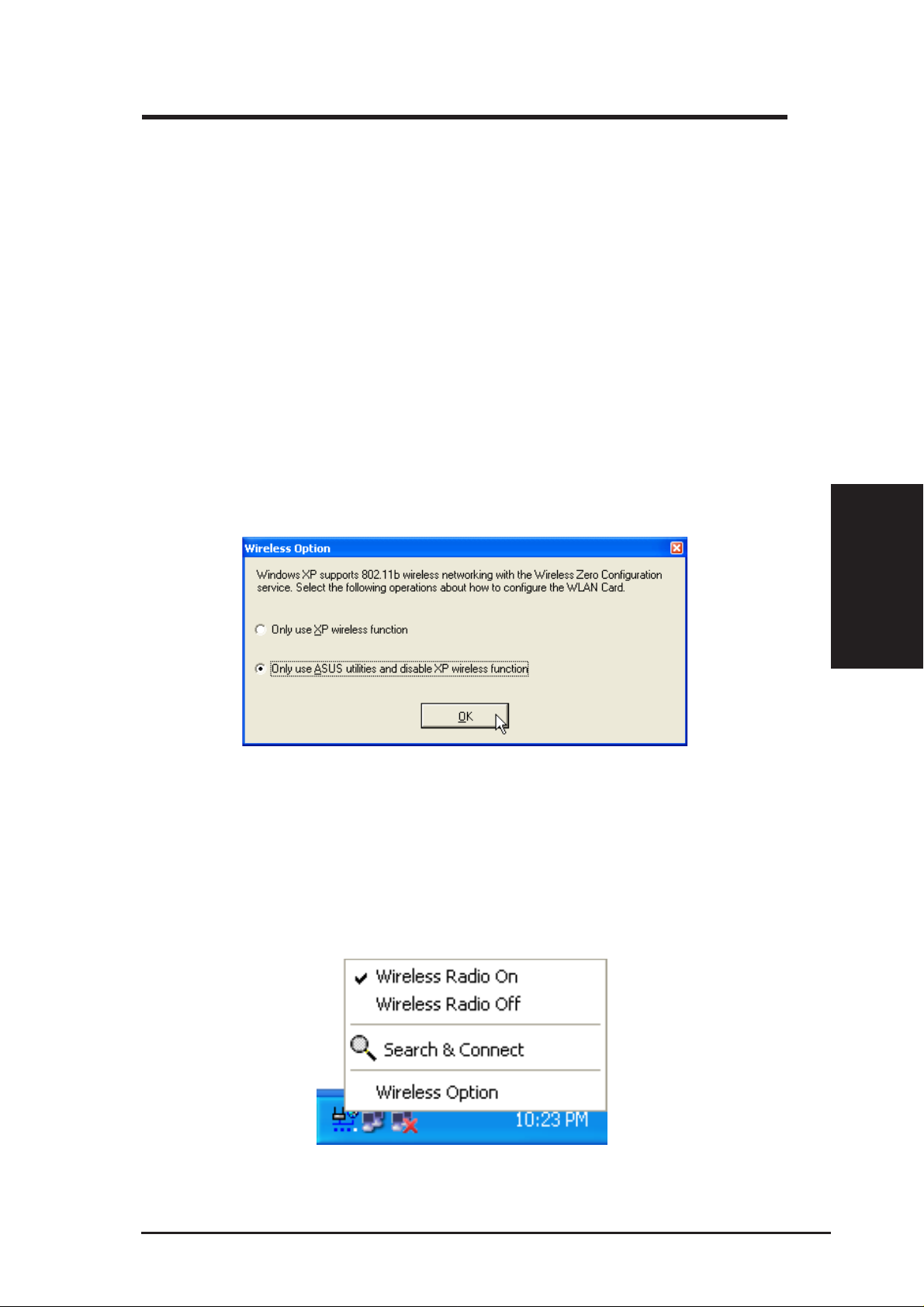
Chapter 3 - Wireless LAN Reference
Preliminary Information
Windows XP Wireless Options
The first time the Control Center utility is launched in W indows XP, it will
automatically show the wireless options shown below. Select one of the
radio buttons to decide which interface to use with your SpaceLink B&W
PCI Card.
Only use XP wireless function – Only use “Windows XP” wireless network
settings to configure the ASUS SpaceLink B&W PCI Card.
Only use ASUS utilities and disable XP wireless function – Only use
“ASUS SpaceLink B&W PCI Card utilities” to configure the ASUS
SpaceLink B&W PCI Card.
It is recommended that you choose “ASUS utilities...” because there are
added features provided by the ASUS SpaceLink Software. This User’s
Manual will discuss the ASUS utilities. You can return to the W ireless Option
setting at any time by left clicking the control center icon and choosing
“Wireless Option”.
Chapter 3
Taskbar Left-Click Menu
ASUS SpaceLink B&W PCI Card 21
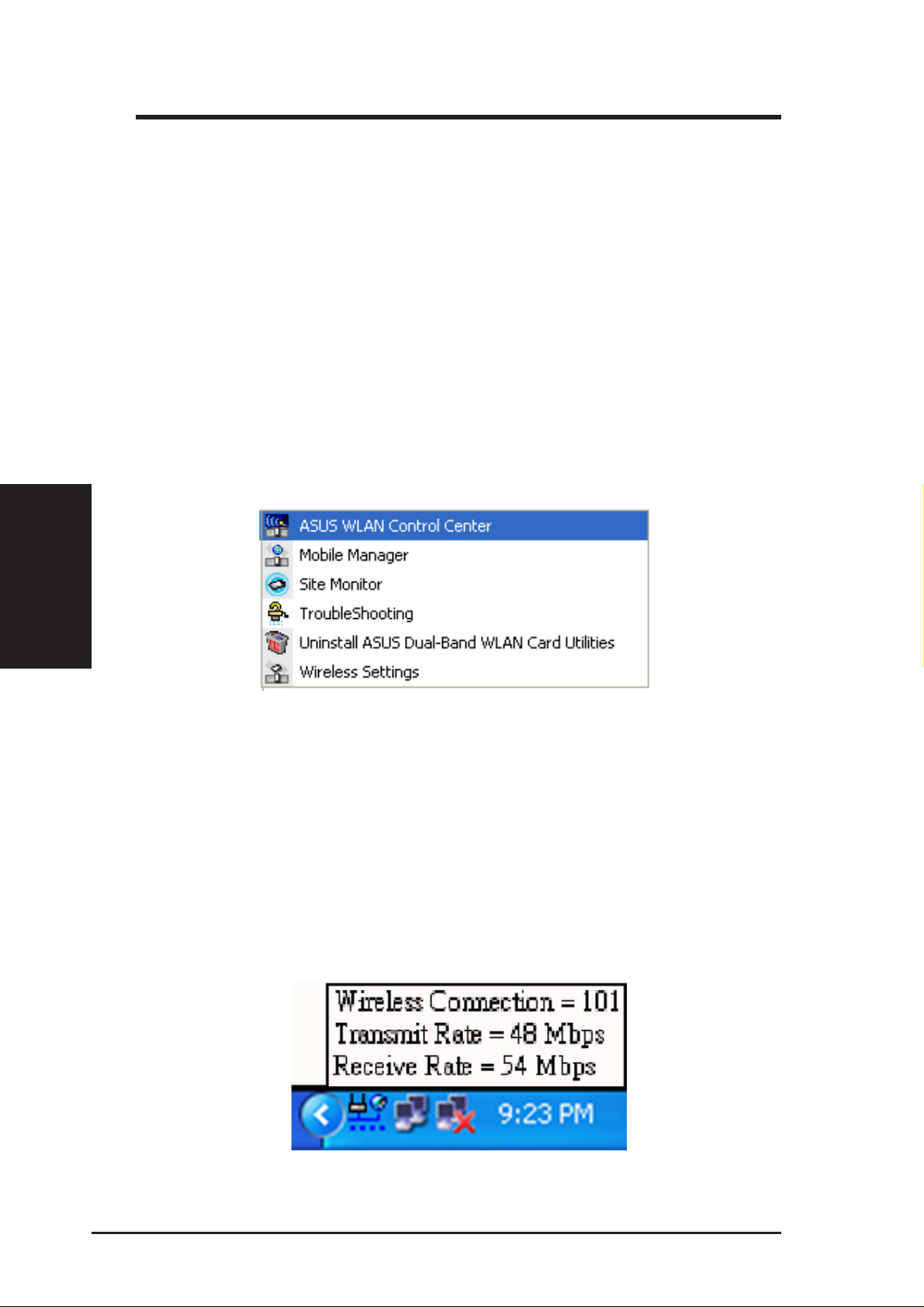
3.1 Control Center (Utility)
Control Center is an application that makes it easy to launch applications
and activate network location settings. Control Center starts automatically
when the system boots. Whenever Control Center is running, you will see
a Control Center icon displayed on the Windows taskbar.
Starting the Control Center manually
• Click the Windows Start button, select Programs, select ASUS Util-
or
• Double click the Control Center icon on the desktop.
Chapter 3
Chapter 3 - Wireless LAN Reference
ity, select Dual Band WLAN Card, and then click ASUS WLAN Control Center.
Windows Start Menu - Programs
Using the Control Center Taskbar
The Control Center Taskbar menu display the following information:
• The link quality of the ASUS SpaceLink B&W PCI Card (Excellent, Good, Fair, Poor, Not Linked)
• Whether the ASUS SpaceLink B&W PCI Card is connected to the
Internet (Blue: Connected, Gray: Not Connected)
Taskbar Icon and Status
22 ASUS SpaceLink B&W PCI Card
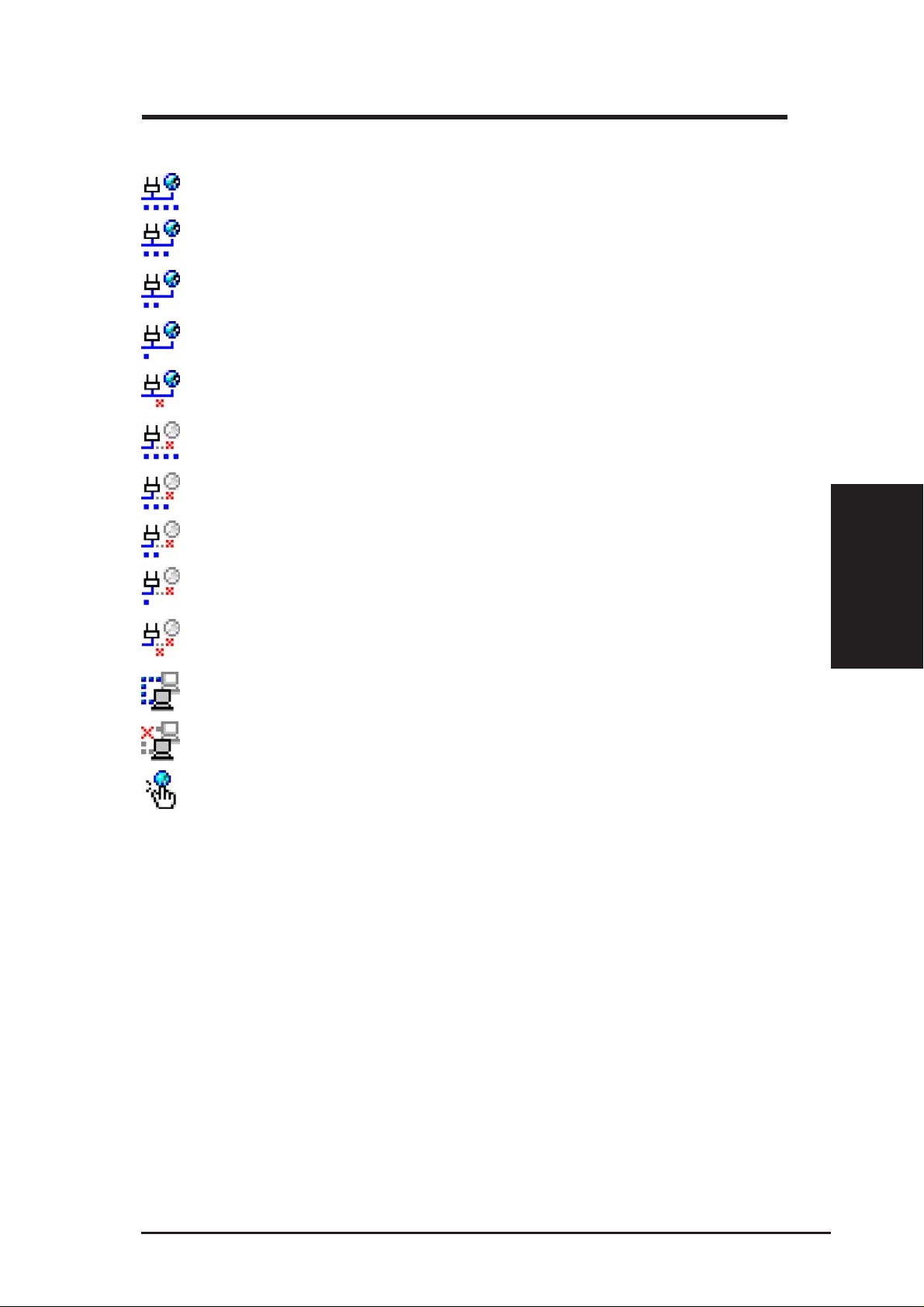
Chapter 3 - Wireless LAN Reference
Wireless Status Icons (on the taskbar)
Excellent link quality and connected to Internet (Infrastructure)
Good link quality and connected to Internet (Infrastructure)
Fair link quality and connected to Internet (Infrastructure)
Poor link quality and connected to Internet (Infrastructure)
Not linked but connected to Internet (Infrastructure)
Excellent link quality but not connected to Internet (Infrastructure)
Good link quality but not connected to Internet (Infrastructure)
Fair link quality but not connected to Internet (Infrastructure)
Poor link quality but not connected to Internet (Infrastructure)
Not linked and not connected to Internet (Infrastructure)
Linked (Ad Hoc)
Not Linked (Ad Hoc)
Connected to Internet
Chapter 3
ASUS SpaceLink B&W PCI Card 23
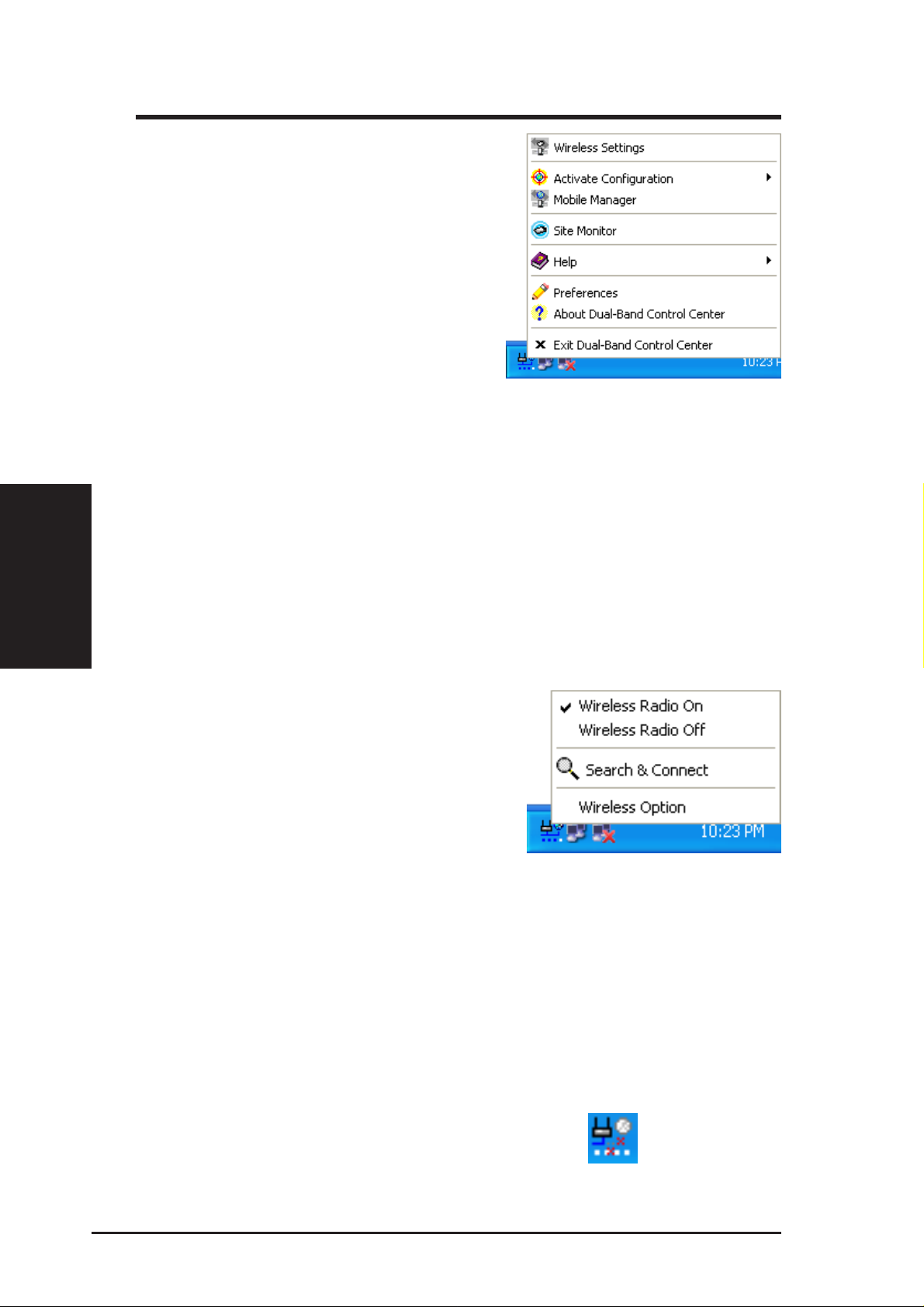
Chapter 3 - Wireless LAN Reference
3.1.1 Taskbar Right-Click
Menu
Right-clicking the taskbar icon shows the following menu items:
• Wireless Settings – Launches Wireless Settings application.
• Activate Configuration – Allows you to set which profile to use.
Chapter 3
3.1.2 Taskbar Left-Click
Menu
Left-clicking the taskbar icon shows the following menu:
• Mobile Manager – Launches Mobile Manager application.
• Preferences – Customizes the way the Control Center program be-
haves. You can create a Control Center shortcut on the desktop.
You can also set whether Control Center starts up with Windows.
• Exit – Closes the Control Center program.
• Wireless Radio On – Turns the wireless radio ON.
• Wireless Radio Off – Turns the wireless radio OFF.
• Search & Connect – V iew the properties of available Access Points
within range.
• Wireless Option (W indows XP only) – Sets your Windows XP wire-
less networking environment.
Double-clicking the taskbar icon:
• Launches the Wireless Settings application.
24 ASUS SpaceLink B&W PCI Card
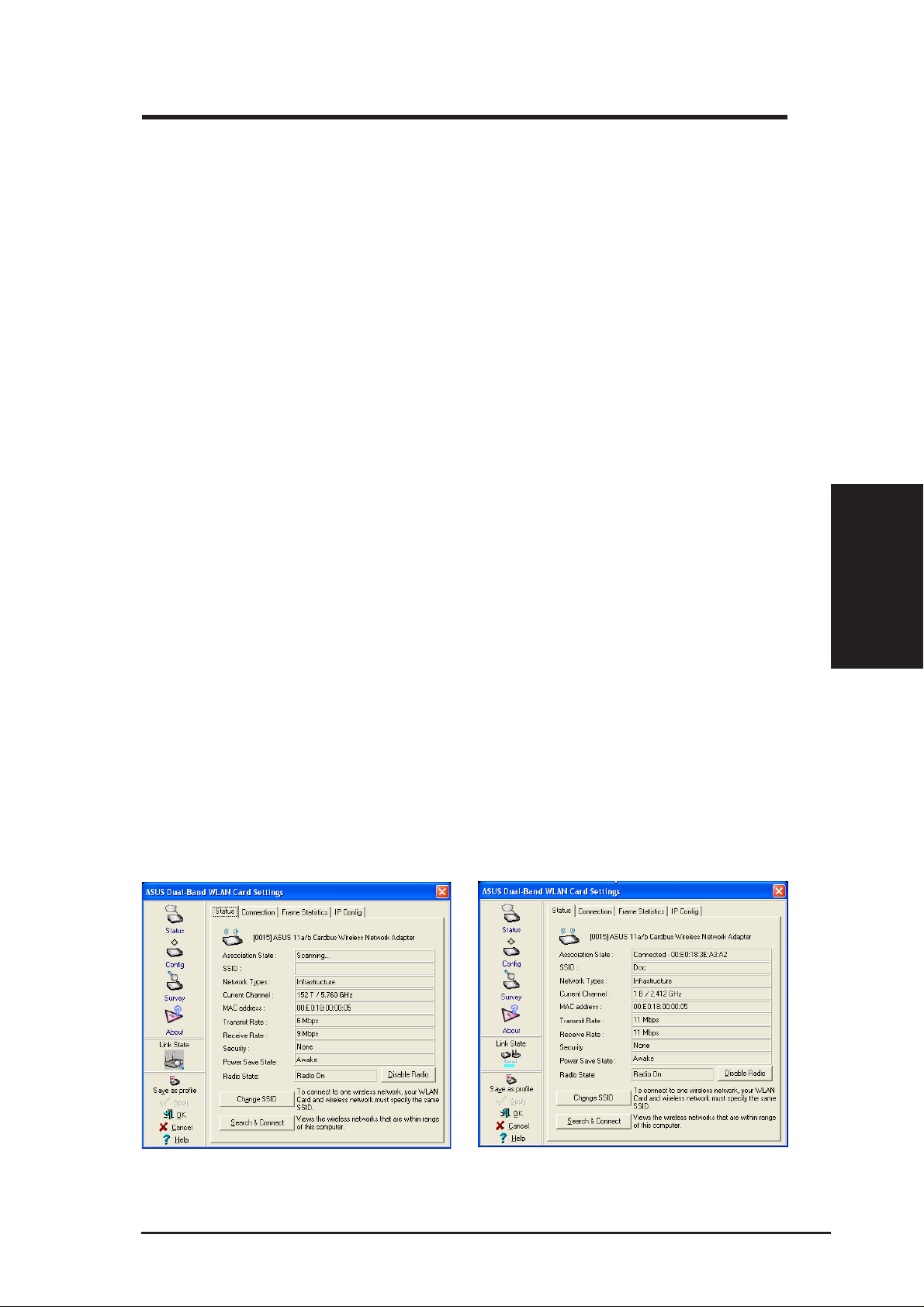
Chapter 3 - Wireless LAN Reference
3.2 Wireless Settings (Utility)
Wireless Settings is an application that allows you to control your ASUS
SpaceLink B&W PCI Card. Use Wireless Settings to View or Modify the
configuration settings and monitor the operational status of your PC Card.
Once W ireless Settings is launched, you can see the tabbed property sheet.
This property sheet is composed of tabbed “pages”, each with its own group
of feature-specific settings.
Starting Wireless Settings
• Open the W indows Control Panel, and then double-click the icon ASUS
DualBand WLAN Card Setting icon.
or
• Click the Windows Start button, select Programs, select ASUS Util-
ity, select DualBand WLAN Card, and then click Wireless Settings.
or
• Click the Control Center icon on the W indows taskbar , a popup menu
appears, and then click Wireless Settings.
More than one ASUS SpaceLink Device
If you have more than one ASUS SpaceLink device. You will be given a
device selection window when you launch the “Wireless Settings” utility.
3.2.1 Status - Status Tab
You can view the information about the ASUS SpaceLink B&W PCI Card
from the general menu. These fields are blank if the ASUS SpaceLink B&W
PCI Card does not exist.
Chapter 3
Scanning
ASUS SpaceLink B&W PCI Card 25
Connected
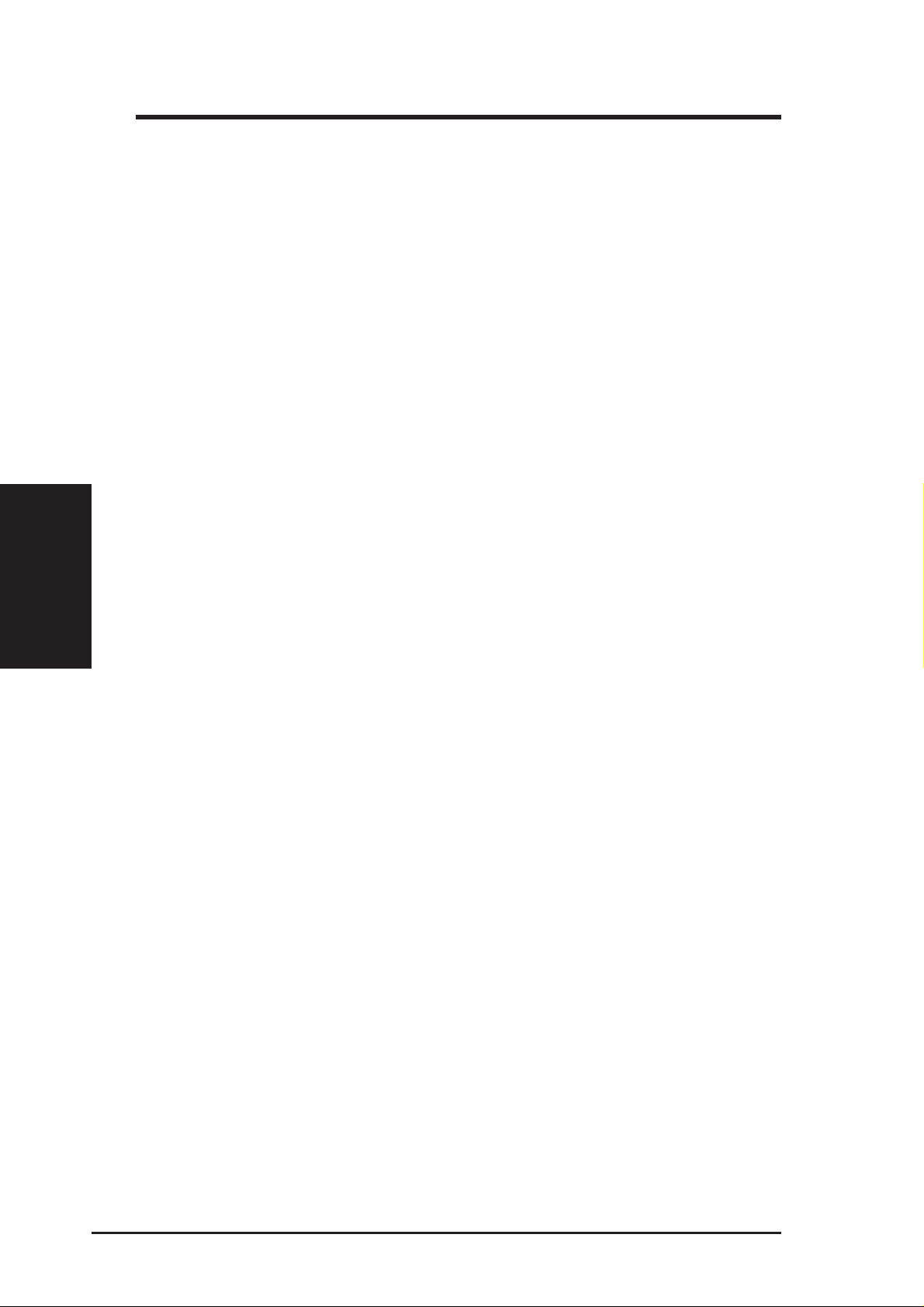
Association State
Displays the connection status as follows:
Connected - The station is now associated with one wireless LAN device.
When operating in Infrastructure mode, this field shows the MAC address of
the Access Point with which you are communicating. When operating in Ad
Hoc mode, this field shows the virtual MAC address used by computers
participating in the Ad Hoc network.
Scanning... - The station is now attempting to authenticate and associate with
the desired Access Point or Ad Hoc node.
Disconnected - The link is connected, but no beacon received.
SSID
Displays the Service Set Identifier (SSID) that the card is either associated or
Chapter 3
intending to join.
Chapter 3 - Wireless LAN Reference
Network Type
Displays the type of the network that the card is in use. The value is either
"Infrastructure" or "Ad Hoc".
Current Channel
Displays the radio channel that the card is currently tuned. This number changes
as the radio scans the available channels.
MAC address
Indicates the hardware address of the card. MAC address is a unique identifier
for networking devices (typically written as twelve hexadecimal digits 0 through
9 and A through F, six hexadecimal numbers separated by colons, i.e.
00:E0:18:F0:05:C0).
Transmit Rate
Displays the current transmit data rate in megabits per second (Mbps).
Receive Rate
Displays the current receive data rate in megabits per second (Mbps).
26 ASUS SpaceLink B&W PCI Card
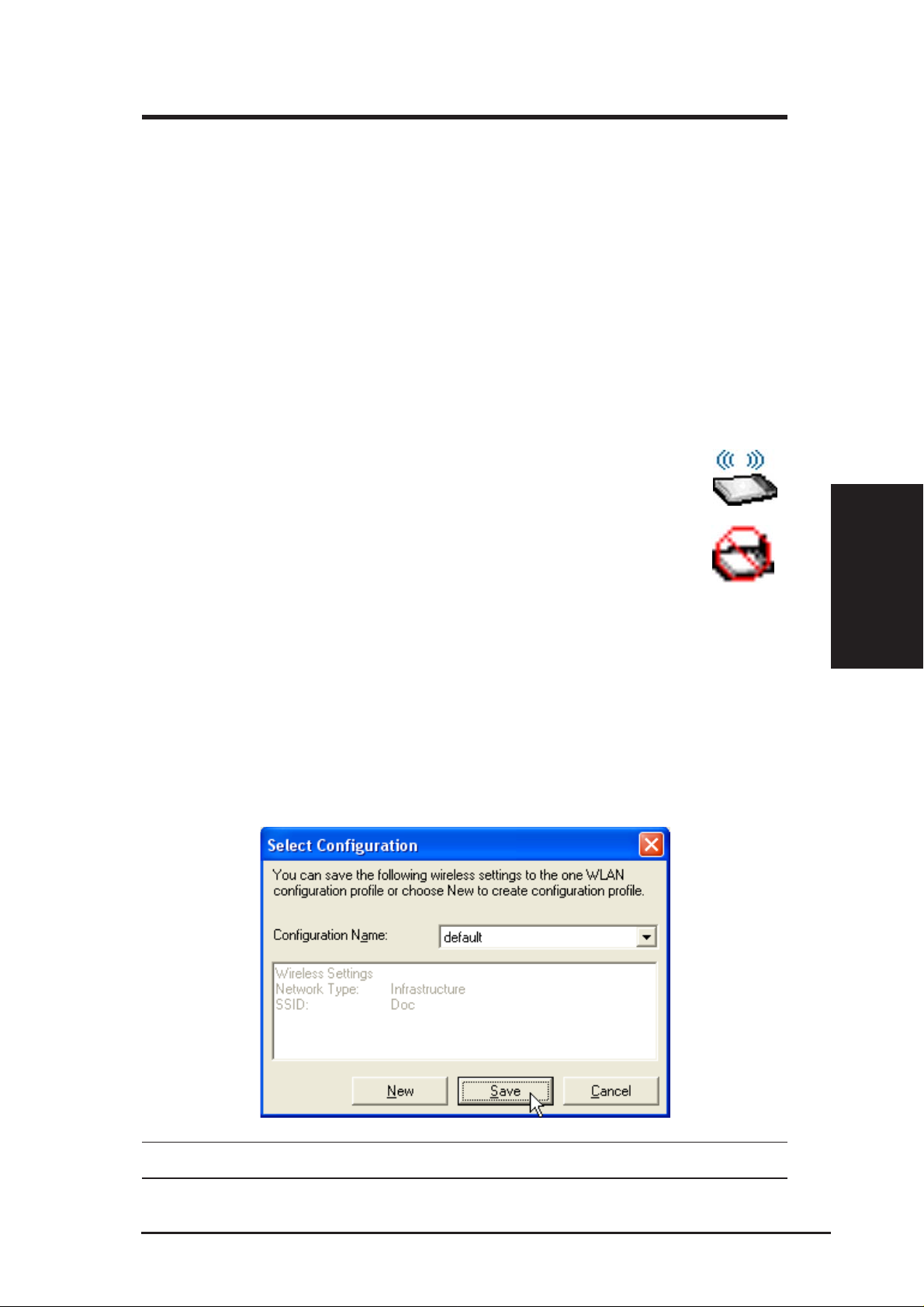
Chapter 3 - Wireless LAN Reference
Security
Indicates whether or not Wired Equivalent Privacy (WEP) is enabled for the
station.
Power Save State
Shows the following indicating the power saving state of the station "Awake",
"Sleep Pending", "Sleep", "Fake Sleep Pending", "Faking Sleep", and
"Unknown".
Radio State
Shows the wireless radio on or off.
Radio On - When the wireless radio is turned off, the following
icon appears in the upper left of the Settings property page.
Radio Off - When the wireless radio is turned on, the following
icon appears in the upper left of the Settings property page.
Change SSID – Click on this to set the SSID.
Search & Connect – Click on this to connect to an available network.
3.2.2 Save as Profile
Later, when you make individual settings, you may want to use profiles to
save your settings. Profiles will help you combine all your settings for
work, home, roaming, and other locations so that you do not have to repeat
individual settings.
Chapter 3
Select “Activate Configuration” from the menu to load a profile.
ASUS SpaceLink B&W PCI Card 27
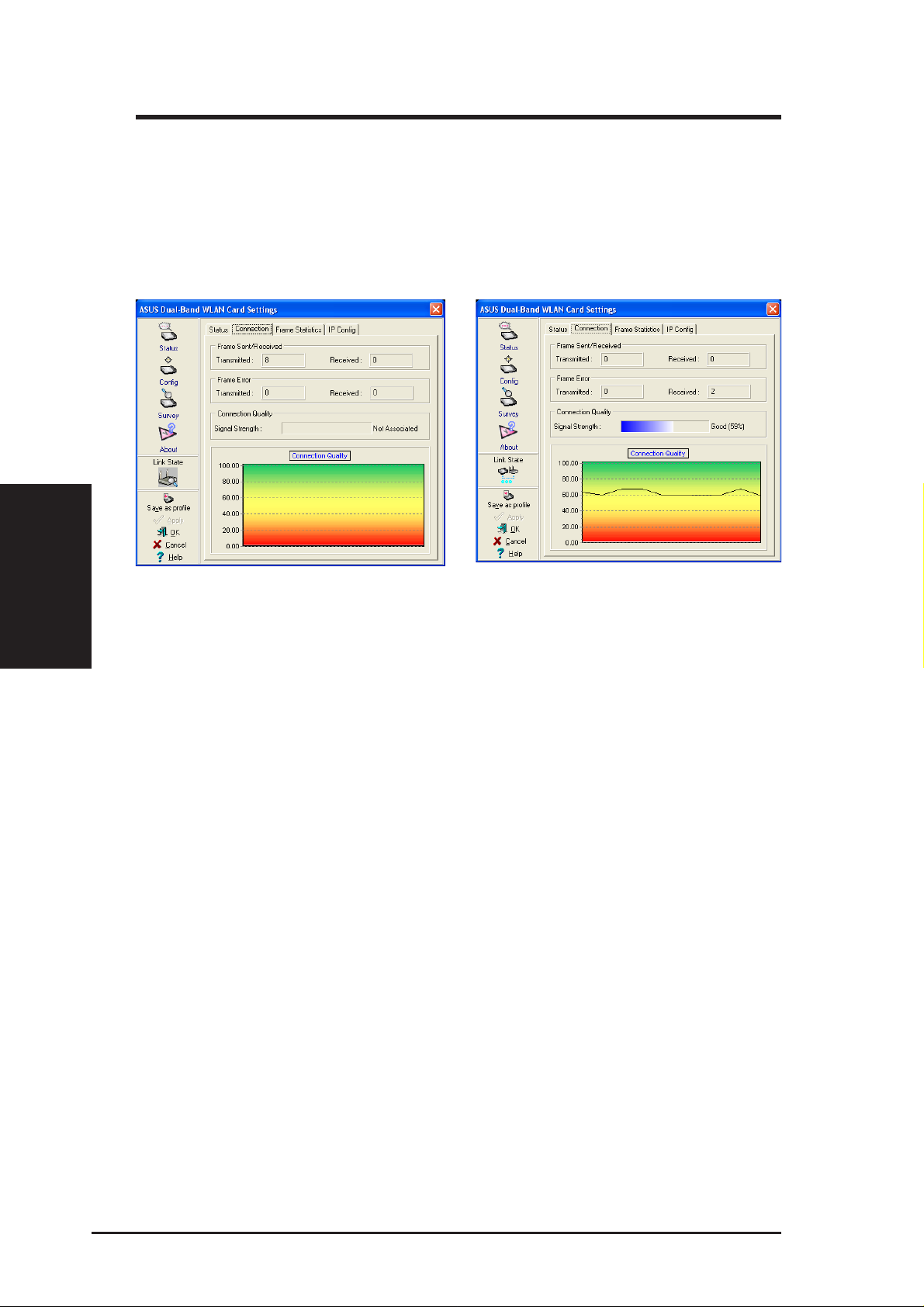
3.2.3 Status - Connection Tab
You can view the current link statistics about the ASUS SpaceLink B&W
PCI Card. These statistics are updated once per second and are valid only if
the ASUS SpaceLink B&W PCI Card exists.
Chapter 3
Chapter 3 - Wireless LAN Reference
Scanning
Frame Sent/Received
Connected
Transmitted - The number of frames that were transmitted.
Received - The number of frames that were received.
Frame Error
Transmitted - The number of frames that were not successfully transmitted.
Received - The number of frames that were not successfully received.
Connection Quality
Signal Strength - Reflects the signal level related to the Access Point or Ad
Hoc node the station is currently connected to. Ratings are: Excellent, Good,
Fair, and Poor.
Overall Connection Quality
It is derived from the current "Signal Strength". A graph displays a connection
quality range between 0 and 100 percent.
28 ASUS SpaceLink B&W PCI Card
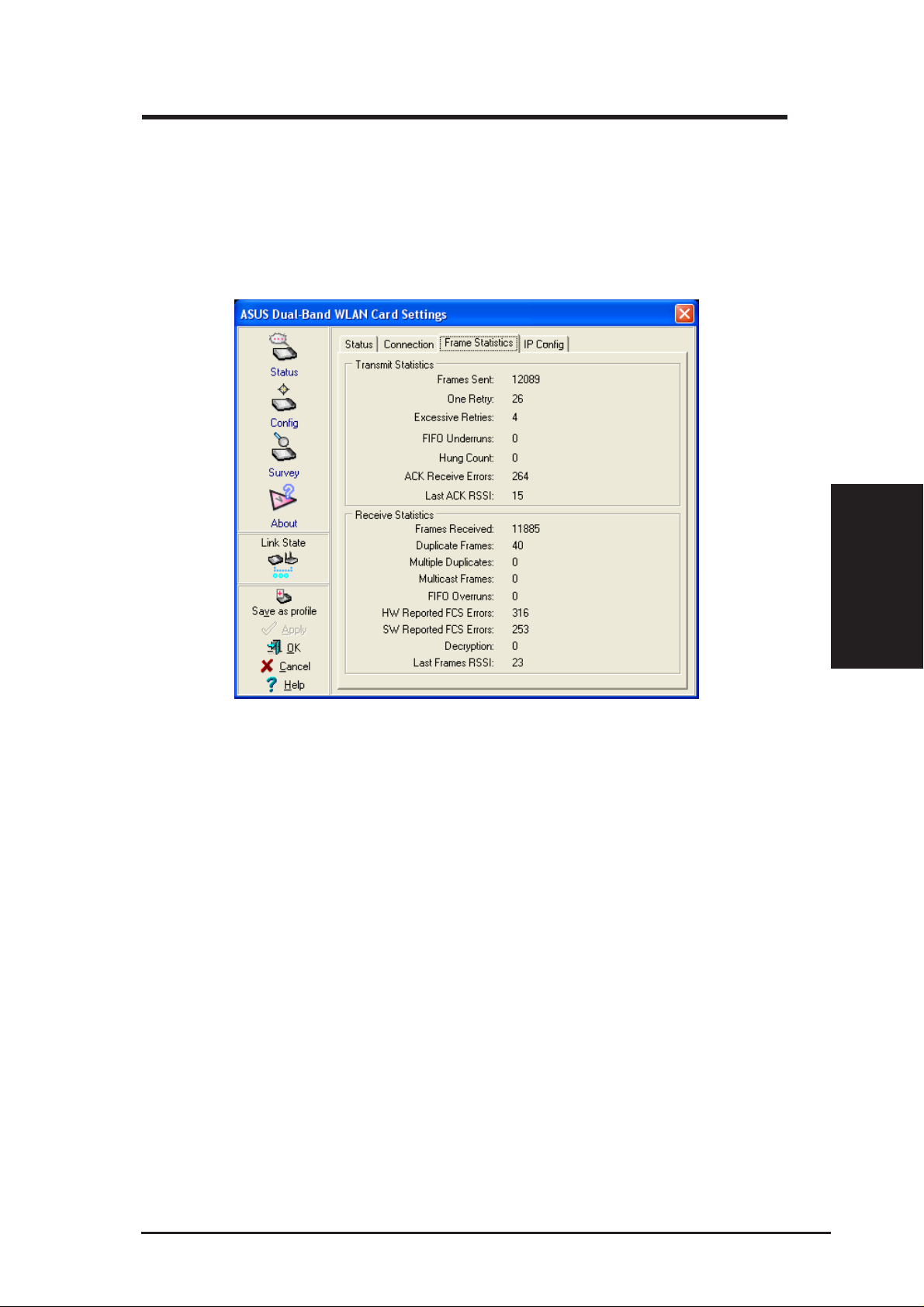
Chapter 3 - Wireless LAN Reference
3.2.4 Frame Statistics
Frame statistics give information on data transferred though the wireless
LAN. You can monitor performance or trouble shoot signal quality within
different location of your wireless network.
Connected
Chapter 3
ASUS SpaceLink B&W PCI Card 29
 Loading...
Loading...