ASUS PCE-N13 User Manual [ru]
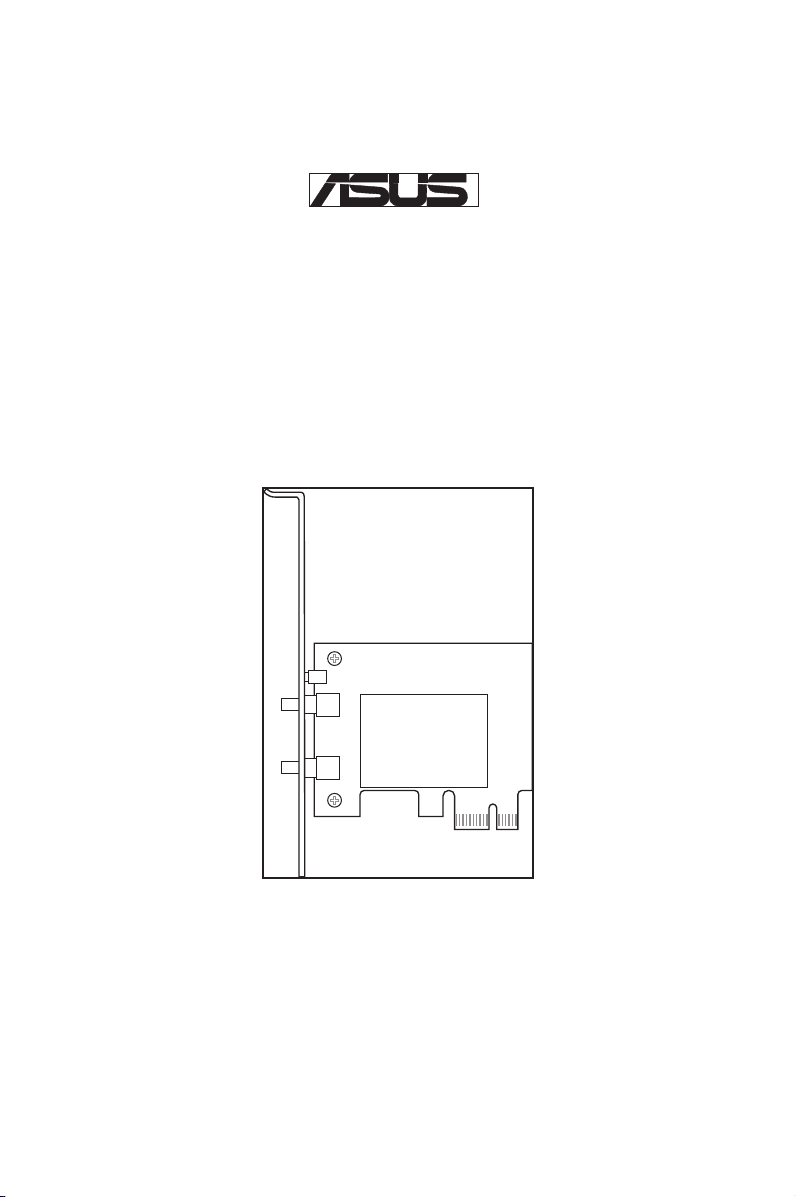
Беспроводный адаптер N PCI-Express
®
PCE-N13
(
Для сетей стандартов 802.11n draft, 802.11g и 802.11b)
Руководство пользователя
R4935 / Октябрь 2009

Информация об авторских правах
Никакая часть этого руководства, включая изделия и программное обеспечение,
описанные в нем, не может быть дублирована, передана, преобразована,
сохранена в системе поиска или переведена на другой язык в любой форме
или любыми средствами, кроме документации, хранящейся покупателем с
целью резервирования, без специального письменного разрешения ASUSTeK
COMPUTER INC. (“ASUS”).
ASUS предоставляет данное руководство "как есть" без гарантии любого типа,
явно выраженной или подразумеваемой, включая неявные гарантии или условия
получения коммерческой выгоды или пригодности для конкретной цели, но не
ограничиваясь этими гарантиями и условиями. Ни при каких обстоятельствах
компания ASUS, ее директора, должностные лица, служащие или агенты не несут
ответственности за любые косвенные, специальные, случайные или являющиеся
следствием чего-либо убытки (включая убытки из-за потери прибыли, потери
бизнеса, потери данных, приостановки бизнеса и т.п.), даже если ASUS сообщила о
возможности таких убытков, возникающих из-за любой недоработки или ошибки
в данном руководстве или продукте.
Гарантия не будет иметь силы, если: (1)изделие отремонтировано, модифицировано
или изменено без письменного разрешения ASUS; (2)серийный номер изделия
поврежден, неразборчив либо отсутствует.
Продукты и названия корпораций, имеющиеся в этом руководстве могут
быть зарегистрированными торговыми марками или авторскими правами
соответствующих компаний и используются только в целях идентификации.
Технические характеристики и сведения, содержащиеся в данном руководстве,
представлены только для информативного использования, и могут быть изменены
в любое время без уведомления, и не должны быть истолкованы как обязательства
ASUS. ASUS не берет на себя никакой ответственности или обязательств за любые
ошибки или неточности в данном руководстве, включая изделия или программное
обеспечение, описанные в нем.
Copyright © 2009 ASUSTeK COMPUTER INC. Все права защищены.
2 Адаптер беспроводной сети ASUS

Контактная информация
ASUSTeK COMPUTER INC. (Азия-тихоокеания)
Адрес 15 Li-Te Road, Peitou, Taipei, Taiwan 11259
Сайт www.asus.com
Техническая поддержка
Телефон +886228943447
Факс +886228907698
Загрузка ПО support.asus.com*
ASUS COMPUTER INTERNATIONAL (Америка)
Адрес 800 Corporate Way, Fremont, CA 94539, USA
Телефон +15029550883
Факс +15029338713
Сайт usa.asus.com
Загрузка ПО support.asus.com*
ASUS COMPUTER GmbH (Германия и Австрия)
Адрес Harkort Str. 25, D40880 Ratingen, Germany
Факс +492102959911
Онлайн контакт www.asus.com.de/sales
Техническая поддержка
Компоненты +49-1805-010923
Система/ноутбук/Eee/ LCD+49-1805-010920
Факс +492102959911
Онлайн поддержка www.asus.com.de/support
Сайт www.asus.com.de/news
* На этом сайте доступна форма, которую вы можете заполнить для обращения к службе
технической поддержки.
Адаптер беспроводной сети ASUS 3
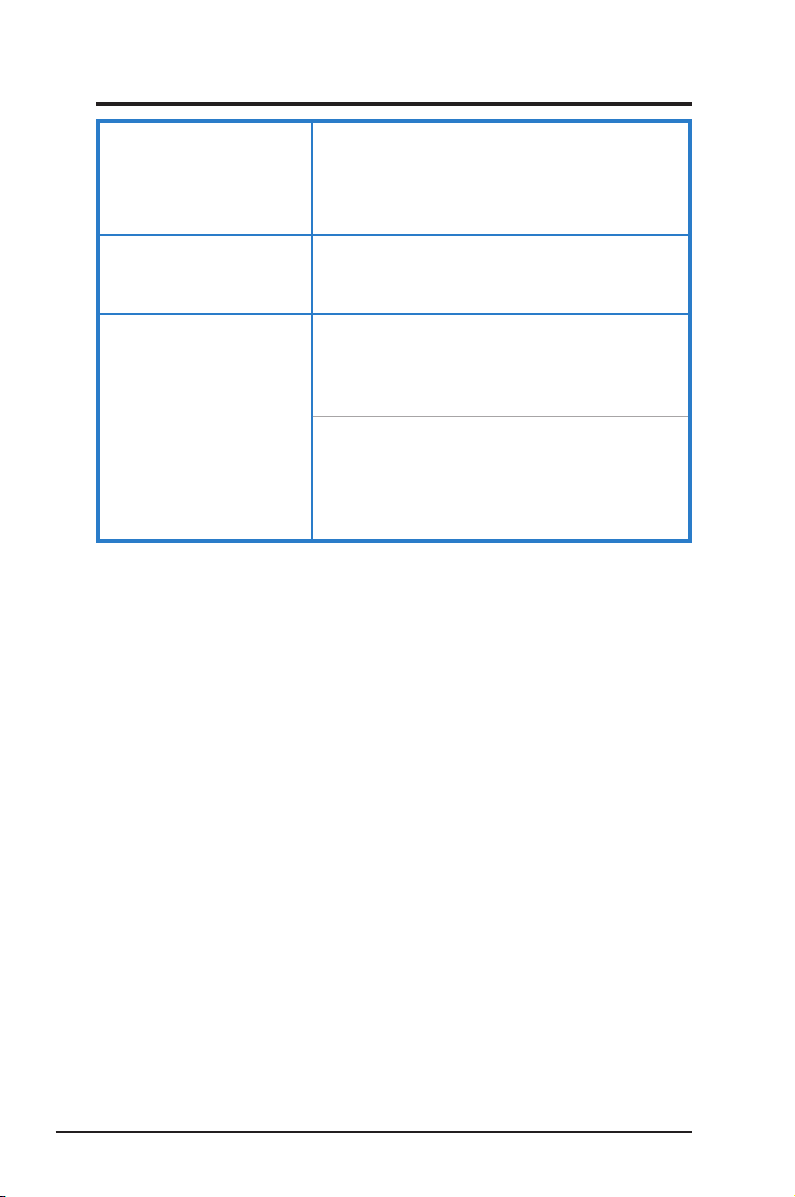
Производитель:
Официальный
представитель в Европе:
Официальный
представитель в Турции:
ASUSTeK Computer Inc.
Тел: +886-2-2894-3447
Адрес: No. 150, LI-DE RD., PEITOU, TAIPEI
112, TAIWAN
ASUS Computer GmbH
Адрес: HARKORT STR. 21-23, 40880 RATIN-
GEN, GERMANY
BOGAZICI BIL GISAYAR SAN. VE TIC. A.S.
Тел: +90 212 3311000
Адрес: AYAZAGA MAH. KEMERBURGAZ
CAD. NO.10 AYAZAGA/ISTANBUL
INDEX BILGISAYAR SISTEMLERI
MUHENDISLIK SAN. VE TIC. A.S.
Тел: +90 212 3312121
Адрес: AYAZAGA MAH: CENDERE YOLU
NO:9 AYAZAGA/ISTANBUL
4 Адаптер беспроводной сети ASUS
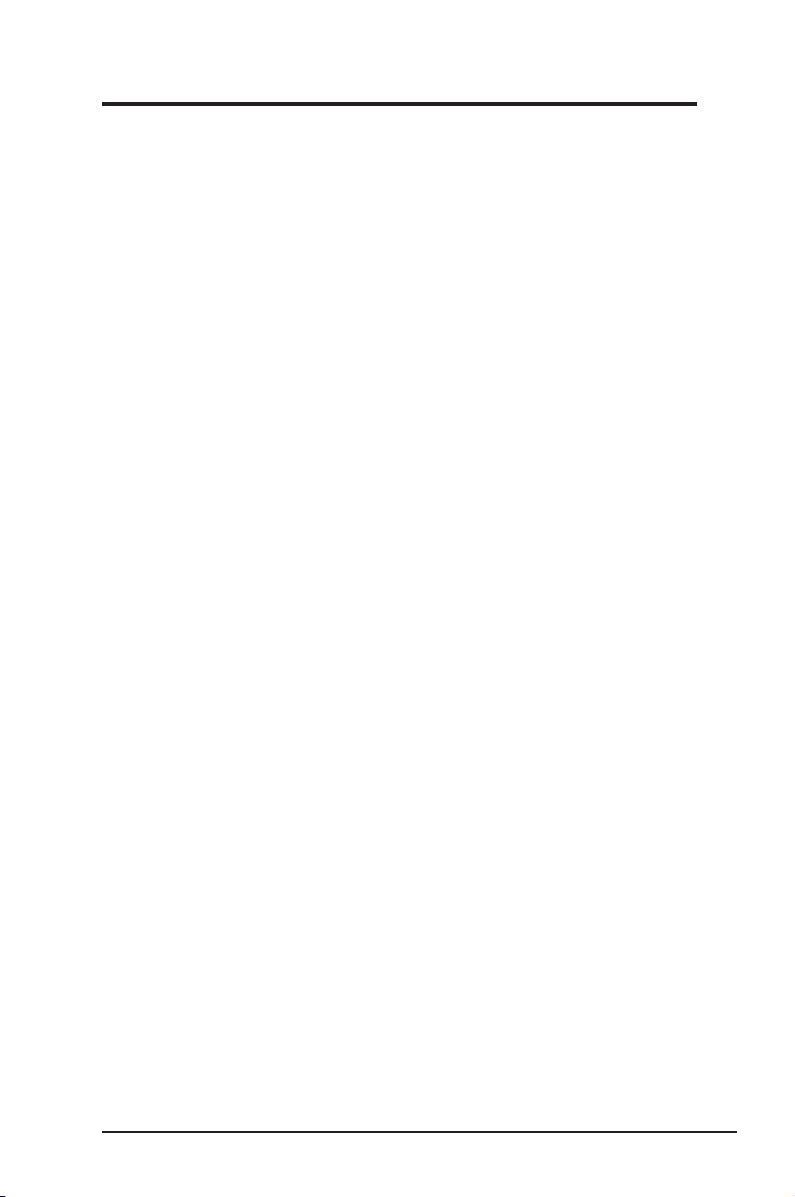
Содержание
Введение ....................................................................................................7
Комплект поставки ..........................................................................................7
Возможности ....................................................................................................7
Установка .................................................................................................8
Системные требования ....................................................................................8
Индикаторы состояния беспроводной связи ..................................................8
Установка утилит и драйверов в ОС Windows XP/Vista .................................8
Установка драйвера в ОС Linux ......................................................................11
Использование мастера WPS ........................................................................12
Запуск мастера WPS ........................................................................................12
Подключение через кнопку WPS ....................................................................13
Подключение через PIN код ............................................................................14
Добавление сетевых устройств с помощью USB устройства .......................19
Конфигурация с помощью утилиты WLAN (Инфраструктура) ...............21
ASUS WLAN Control Center .........................................................................24
Запуск Control Center .......................................................................................24
Использование Центра управления .................................................................24
ASUS Wireless Settings ..................................................................................26
Запуск Wireless Settings ...................................................................................26
Status - страница Status .....................................................................................26
Status - страница Connection ............................................................................28
Status - страница IP Config ...............................................................................29
Status - страница Ping .......................................................................................29
Config - страница Basic ....................................................................................30
Config - страница Encryption ...........................................................................32
Config - страница Authentication .....................................................................35
Config - страница Advanced ............................................................................. 36
Soft AP (Windows XP/Vista) ............................................................................37
Soft AP (Windows XP/Vista) ............................................................................38
Survey -Site Survey (Просмотр сетей) ...........................................................39
Информация о версии.......................................................................................40
Состояние соединения ...................................................................................... 41
Выход .................................................................................................................41
Адаптер беспроводной сети ASUS 5
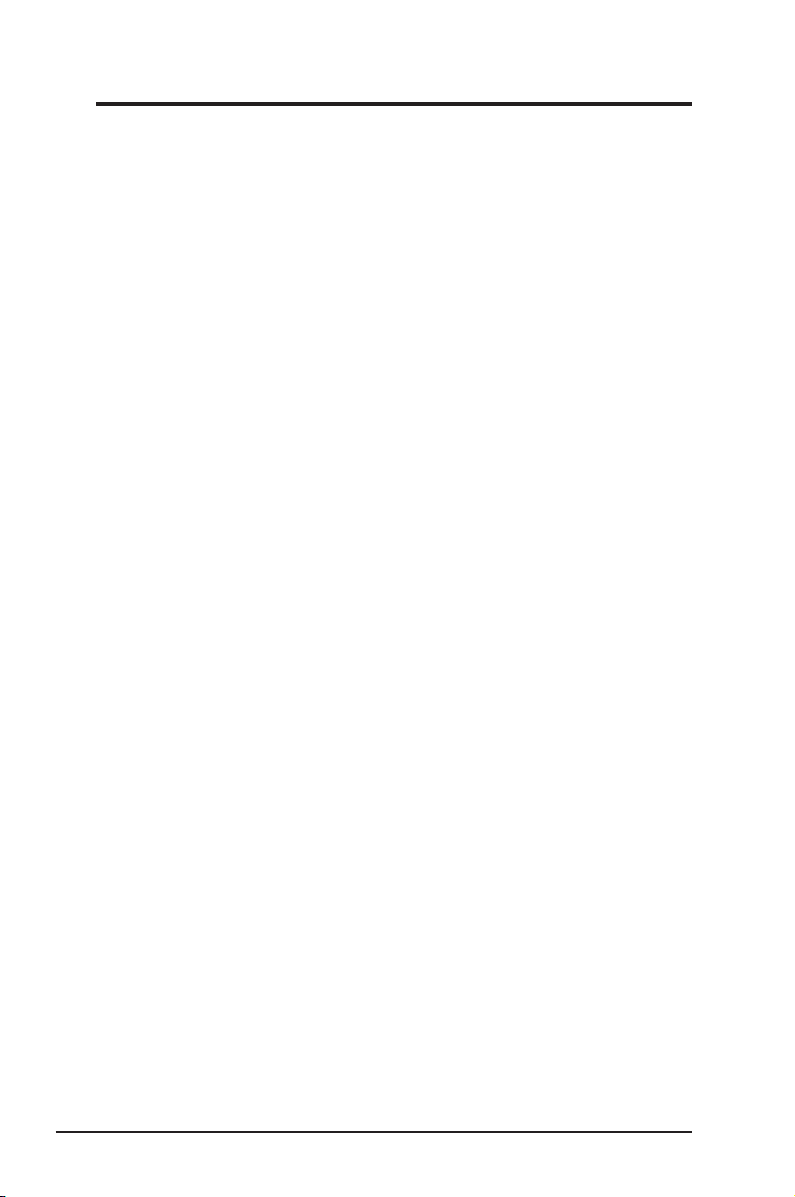
ASUS Mobile Manager ...................................................................................42
Site Monitor ..................................................................................................... 51
A-S (режим AP <--> Режим станции)..........................................................53
Опции беспроводной связи Windows XP......................................................54
Опции беспроводной связи Windows Vista ..................................................56
Опции беспроводной связи Windows 7 .........................................................57
Application...............................................................................................58
Настройка режима XLink ..............................................................................58
Устранение неисправностей ................................................................1
Приложение ............................................................................................3
Адаптер беспроводной сети ASUS
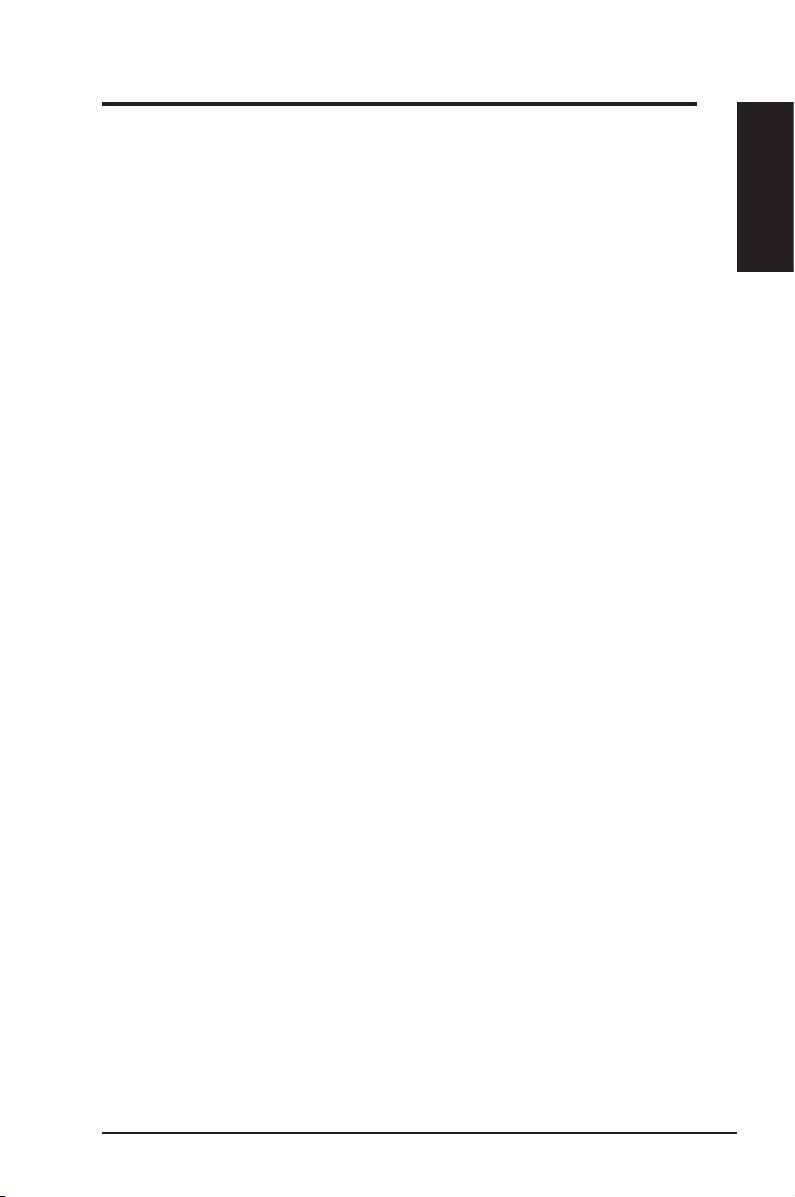
Глава 1 - Введение
Введение
Комплект поставки
Проверьте полноту комплектации беспроводного адаптера ASUS. Если что-то
повреждено или отсутствует, обратитесь к продавцу.
1 x ASUS беспроводный адаптер (PCE-N13)
2 x Внешняя дипольная антенна
1 x Низкопрофильный кронштейн
1 x Гарантийный талон
1 x Support CD
1 x Краткое руководство
Возможности
Высокоскоростная сеть (11n Draft) для быстрой загрузки, передачи файлов и
мультимедиа
Удобная настройка: Использование функции WPS для быстрой установки
беспроводной сети.
Поддержка нескольких ОС: Windows и Linux.
Глава 1
Введение
Адаптер беспроводной сети ASUS 7
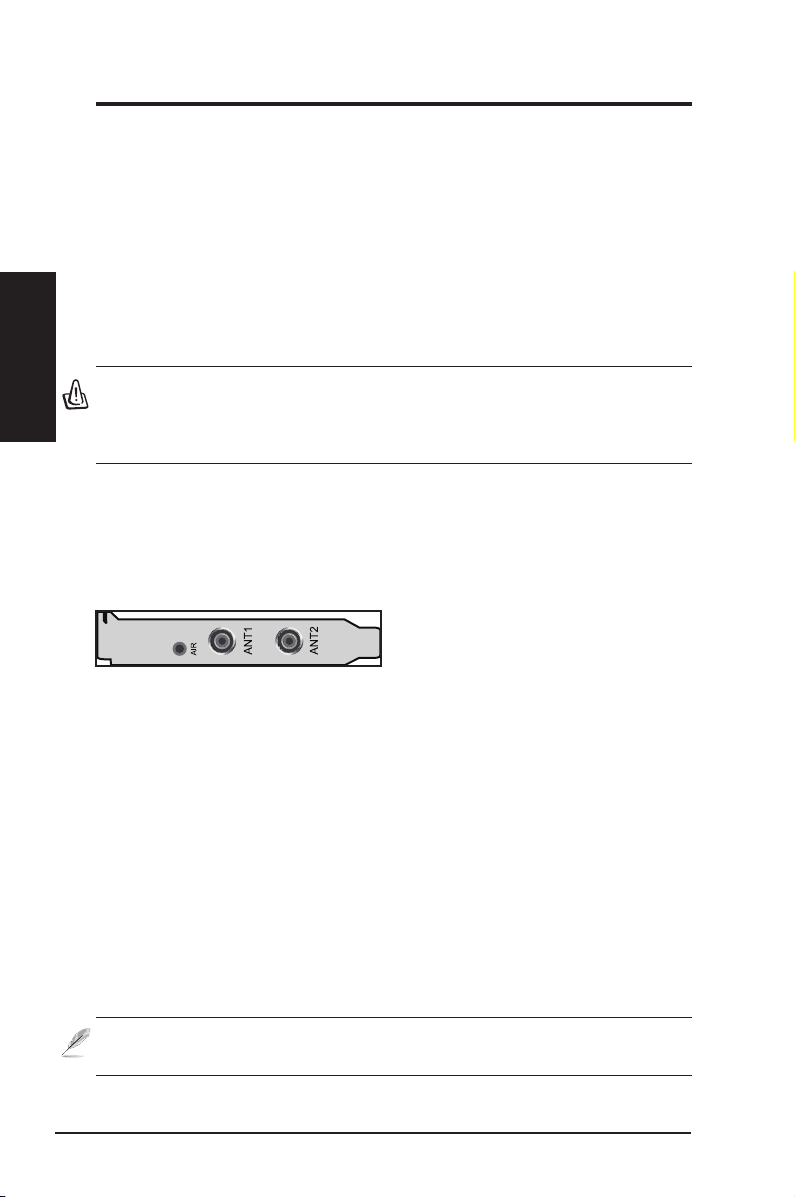
Установка
Глава 2
Глава 2 - Установка
Установка
Системные требования
Перед использованием адаптера убедитесь, что Ваша система соответствует
следующим требованиям:
• Windows XP/2000/2003/Vista/7, Linux (для ядра версии 2.4, 2.6.29)
• 128MБ ОЗУ или больше
• 750MГц процессор или выше
• Беспроводная утилита ASUS не может быть запущена на Windows 7
и Linux.
• Перед использованием сетевого адаптера установите драйвера и
утилиты.
Индикаторы состояния беспроводной связи
Индикатор AIR на сетевом адаптере показывает его состояние.
Выключен: Нет активности в
беспроводной сети.
Мигает: Передача данных
Ориентация антенны
Сетевой адаптер оснащен двумя внешними антеннами. Рекомендуется использовать
антенну для увеличения радиуса действия и качества сигнала.
Процедуры установки
Установка утилит и драйверов в ОС Windows XP/Vista
Для установки драйверов и утилит в ОС Windows XP/Vista выполните следующее:
1. Вставьте CD, поставляемый с картой в оптический привод. Если автозапуск включен, главное
меню появится автоматически.
Примечание: Если автозапуск не включен, запустите SETUP.EXE, находящийся
в корневой директории Support CD.
8 Адаптер беспроводной сети ASUS
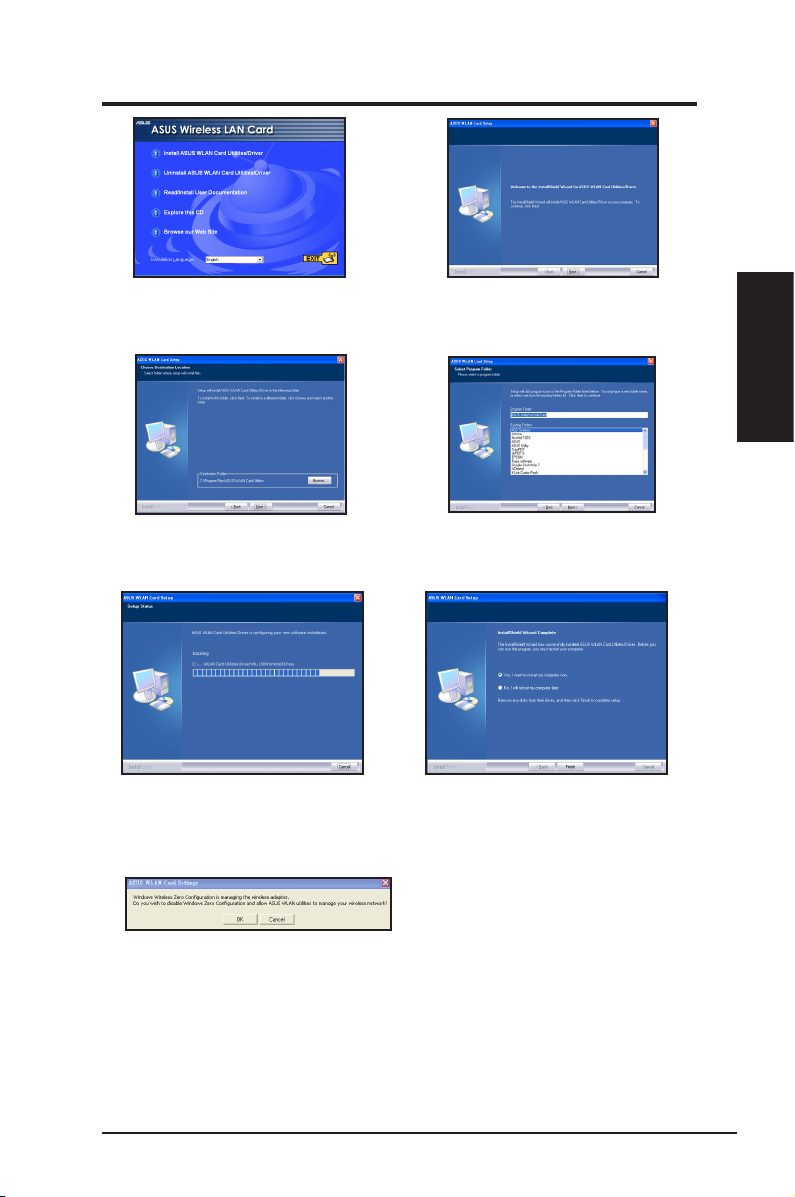
Глава 2 - Установка
2. Выберите язык и нажмите Install ASUS
WLAN Card Utilities/Driver.
4. Нажмите Next для принятия папки по умолчанию
или нажмите Browse для выбора другой папки.
6. Процесс инициализации займет несколько
секунд.
3. Нажмите Next на экране Welcome.
5. Нажмите Next для создания ярлыка.
7. Когда закончите установку, нажмите Finish
для выхода из мастера и перезагрузите
компьютер.
Глава 2
Установка
8. Нажм ите OK для отключения службы
Windows Wireless Zero Configuration (WZC)
и разрешения утилите ASUS управлять
сетевым адаптером.
Адаптер беспроводной сети ASUS 9

Установка
Глава 2
Глава 2 - Установка
Установка драйвера для Windows 7
1. Вставьте компакт-диск в оптический привод Вашего компьютера.
2. В Windows Пуск меню щелкните правой кнопкой компьютер затем выберите Properties.
3. Нажмите Device Manager на левой стороне экрана.
4. Появится окно Device Manager. В Other devices категории щелкните правой кнопкой 802.11 n
WLAN затем выберите Update Driver Software.
5. Выберите Browse my computer for driver software.
10 Адаптер беспроводной сети ASUS
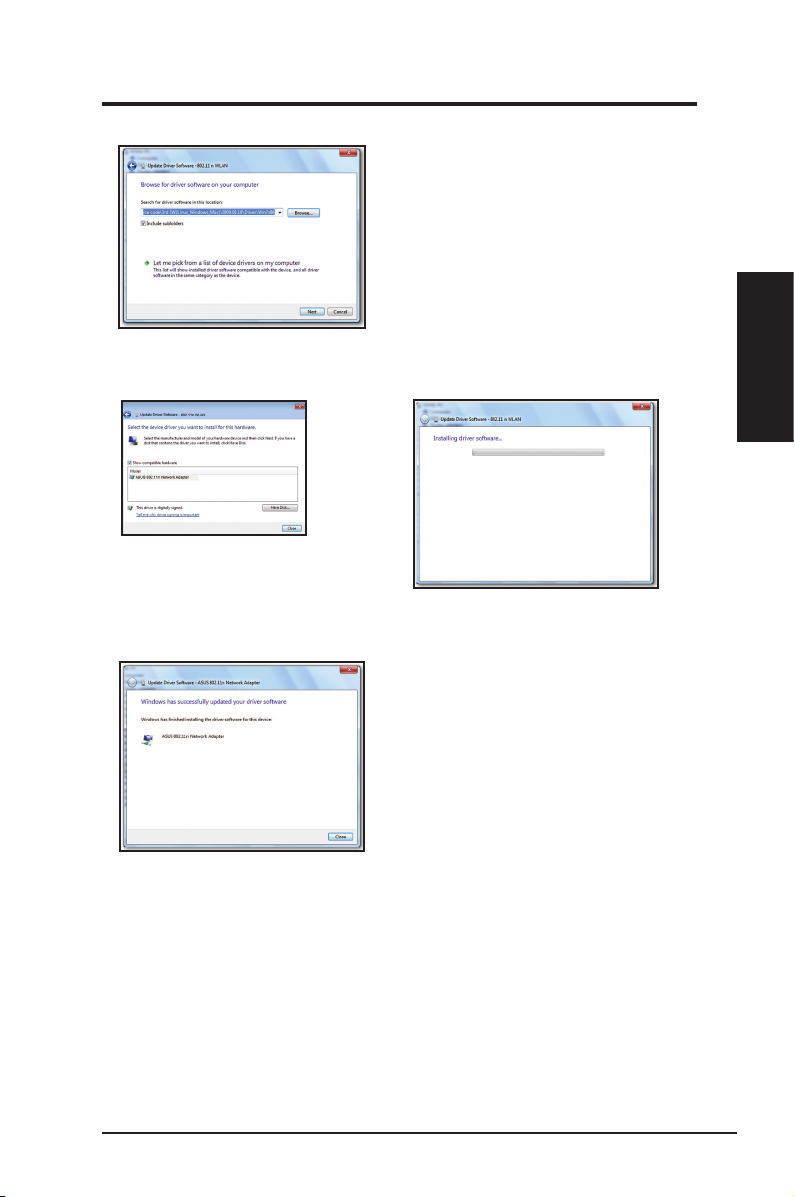
Глава 2 - Установка
6. Нажмите Browse для нахождения папки на компакт-диске, затем нажмите Next для установки
Вы также можете нажать Let me pick from a list of device drivers on my computer, затем
выберите ASUS 802.11 n Network Adapter и нажмите Next для установки драйверов.
7. Драйвер успешно установлен. Нажмите Close и перезагрузите компьютер для применения новых
параметров.
Глава 2
Установка
Установка драйвера в ОС Linux
Смотрите файл README в Linux архиве на компакт-диске.
Получите исходный код с компакт-диска и скомпилируйте драйвер для Вашей
версии ОС Linux.
Адаптер беспроводной сети ASUS 11
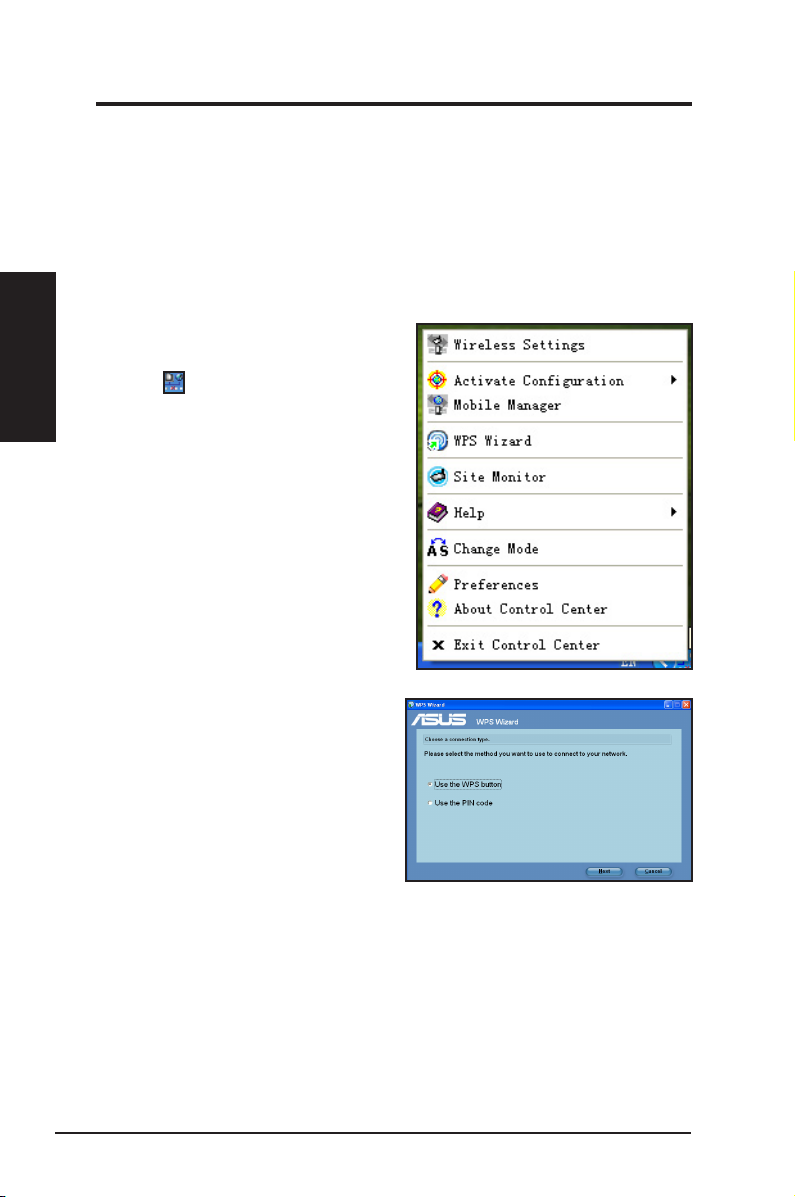
Глава 2 - Установка
Использование мастера WPS
Мастер WPS - утилита, позволяющая Вам развертывать беспроводную сеть,
используя следующее:
• PIN код WPS роутера или AP, к которой нужно подключиться.
Запуск мастера WPS
Установка
Глава 2
Для запуска мастера WPS выполните следующее:
1. Щелкните правой кнопкой мыши на
иконке беспроводной сети в панели
задач , затем выберите WPS.
2. Появится окно мастера WPS. Выберите
способ для подключения к сети.
12 Адаптер беспроводной сети ASUS
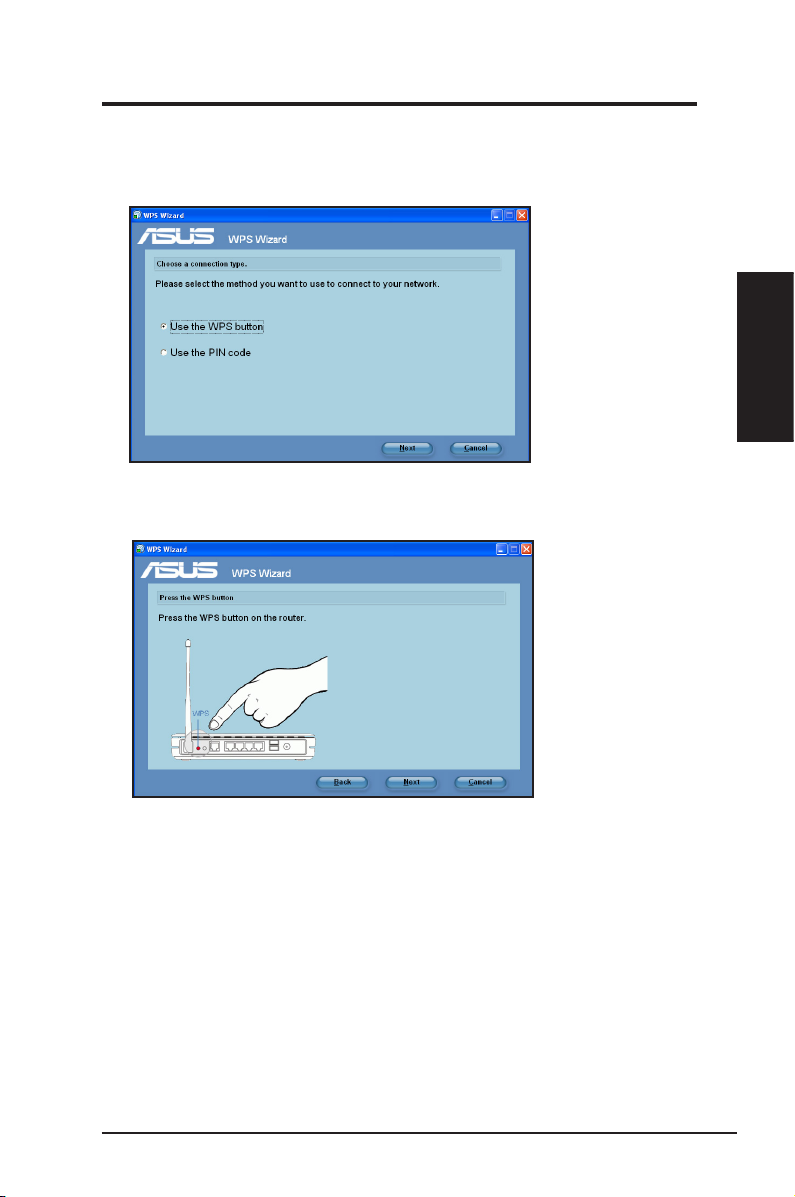
Глава 2 - Установка
Подключение через кнопку WPS
1. В мастере WPS выберите Use the WPS button. Нажмите Next.
2. Нажмите кнопку WPS на роутере.
Глава 2
Установка
Адаптер беспроводной сети ASUS 13
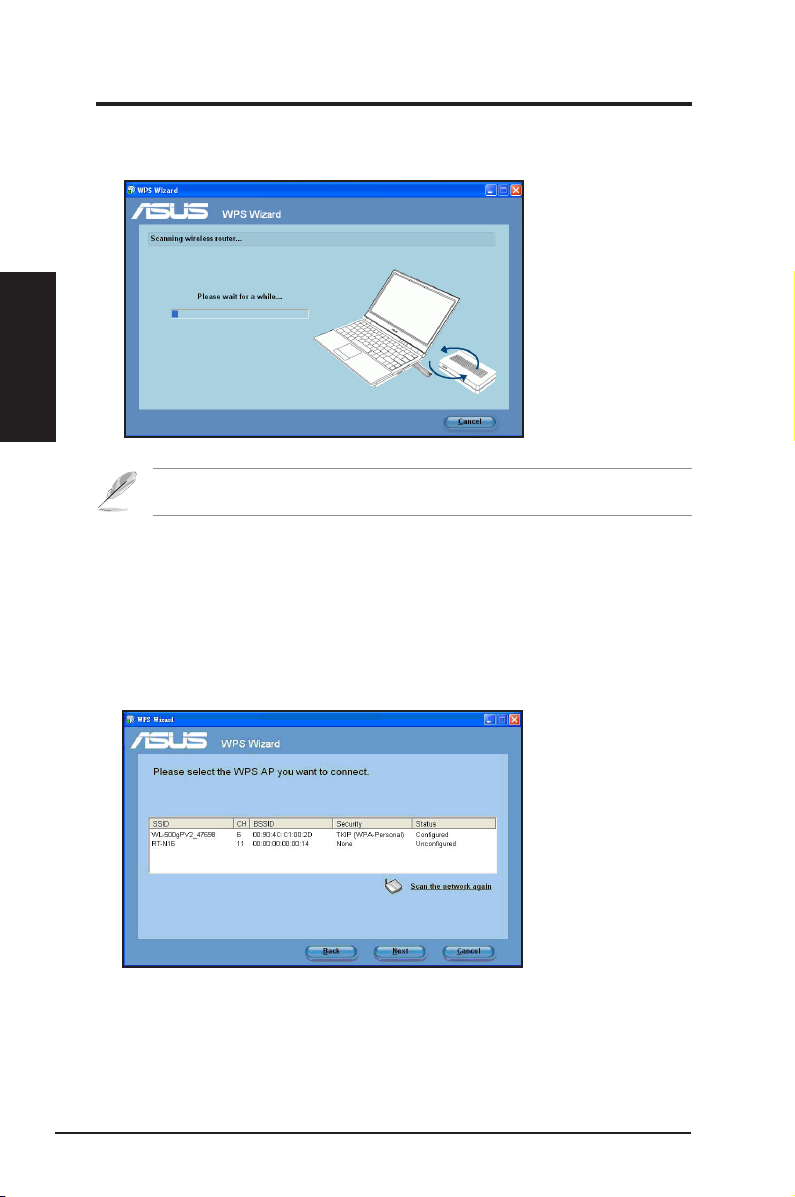
Установка
Глава 2
Глава 2 - Установка
3. Сетевой адаптер 802.11n ищет беспроводный роутер. Когда закончите, нажмите Next
и следуйте инструкциям на экране.
Примечание: Если произошла ошибка при конфигурации WPS, переместите компьютер ближе к
роутеру и попытайтесь снова.
Подключение через PIN код
1. В мастере WPS выберите Use the PIN code. Нажмите Next.
2. Выберите роутер для подключения. Отобразится состояние роутера Configured (с
настройками безопасности) или Unconfigured (без настроек безопасности).
14 Адаптер беспроводной сети ASUS

Глава 2 - Установка
3. Нажмите Next. Отобразится PIN код роутера .
4. Если состояние роутера Configured, введите PIN code в веб-интерфейсе роутера.
Примечание: Если состояние роутера Unconfigured, приступите к разделу Использование PIN кода
на неконфигурируемом роутере.
5. Подождите пока мастер WPS завершит применение настроек.
Глава 2
Установка
Адаптер беспроводной сети ASUS 15

Установка
Глава 2
Глава 2 - Установка
6. Мастер WPS завершен. Нажмите Finish для закрытия WPS мастера.
Использование PIN кода на неконфигурируемом роутере
Для испо льзование PIN кода на неконфигур иру емом роутере вып олните
следующее:
1. Выполните инструкции 1-3 в Подключение через PIN код.
2. Если состояние роутера Unconfigured, появится окно мастер WPS, показанное внизу.
Введите PIN на этом экране. Нажмите Next.
1 Адаптер беспроводной сети ASUS
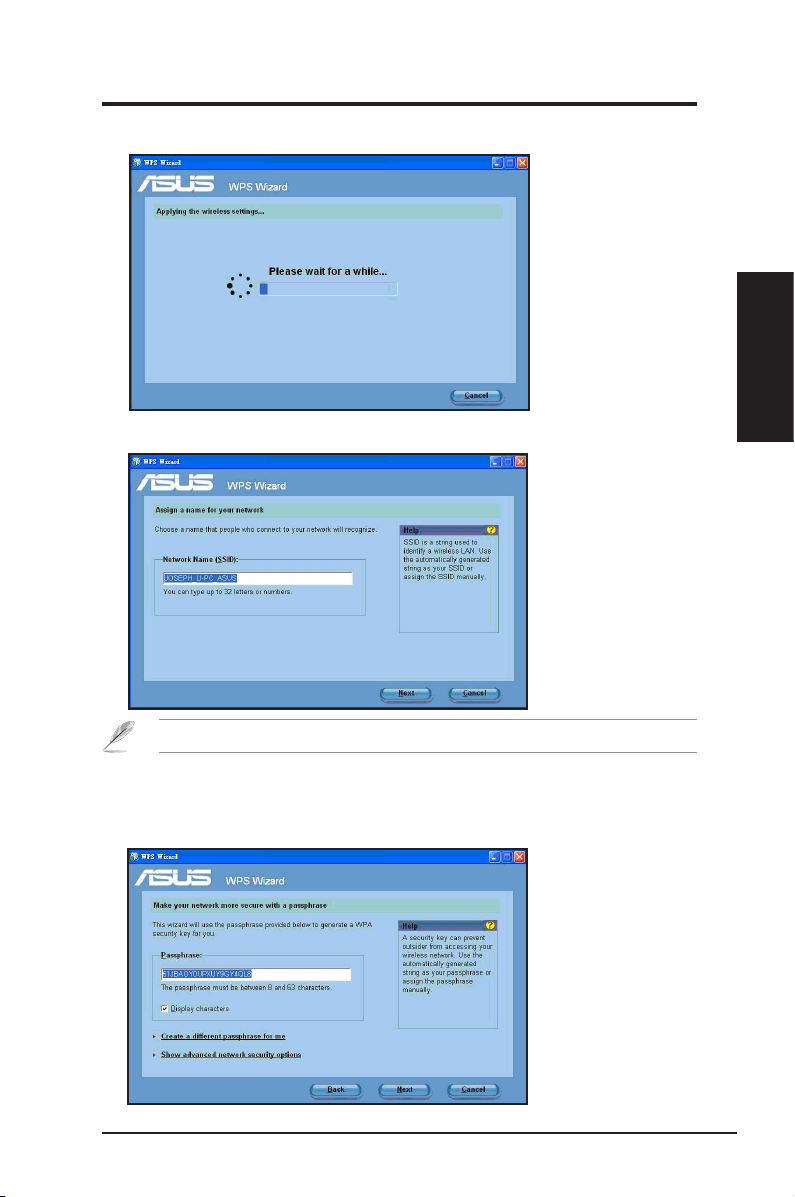
Глава 2 - Установка
3. Подождите пока мастер WPS завершит применение настроек.
4. Назначьте имя для Вашей сети. Когда закончите, нажмите Next.
Глава 2
Установка
Если роутер используется в первый раз, мастер WPS назначит SSID (имя сети) автоматически.
5. Используйте автогенерацию ключевой фразы или вручную назначьте ключевую
фразу, содержащую от 8 до 63 символов. Когда закончите, нажмите Next.
Адаптер беспроводной сети ASUS 17
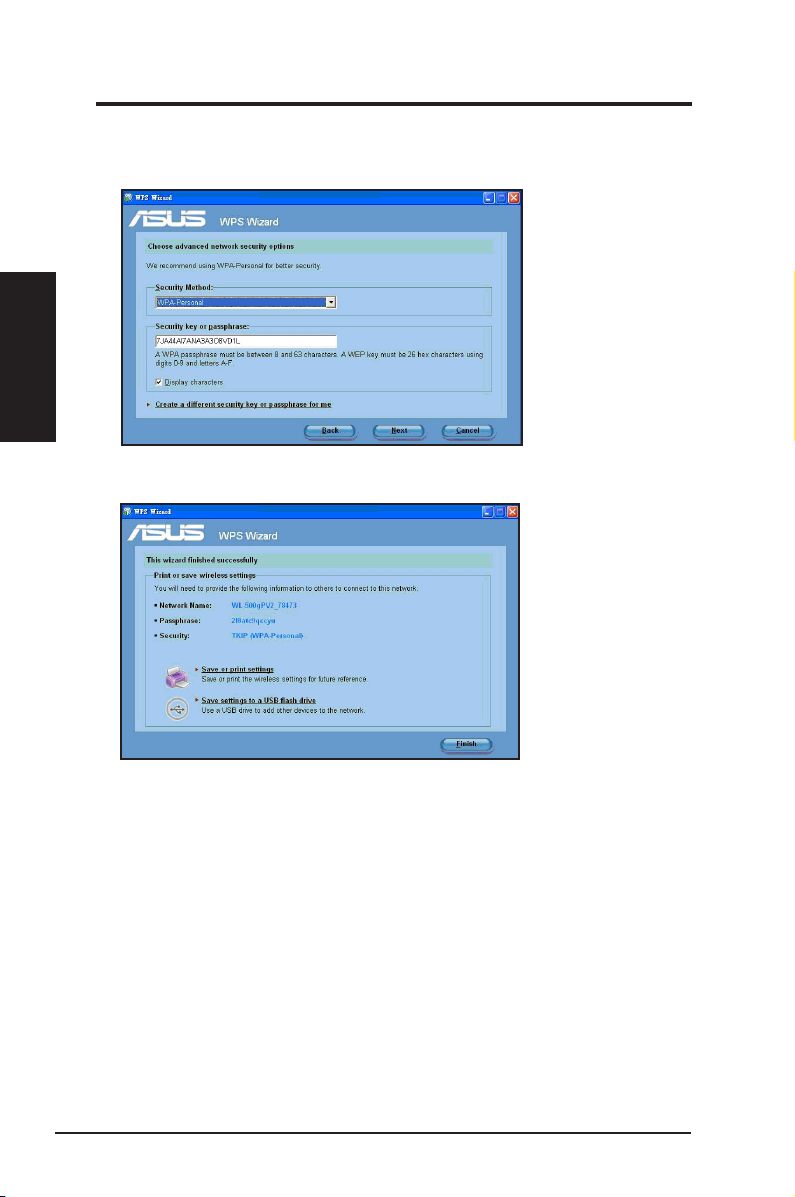
Установка
Глава 2
Глава 2 - Установка
Для конфигурации дополнительных настроек безопасности, нажмите Show advanced
network security options. Выберите Security Method и введите ключ вручную в
Security key or passphrase.
6. Мастер WPS завершен. Нажмите Finish для закрытия WPS мастера.
18 Адаптер беспроводной сети ASUS

Глава 2 - Установка
Добавление сетевых устройств с помощью USB
устройства
С помощью мастера WPS Вы можете добавить устройства в вашу сеть с помощью USB
устройства.
Для добавления сетевых устройств с помощью USB устройства выполните:
2. Подключите USB устройство к USB порту Вашего компьютера, затем выберите его
в списке. Когда закончите, нажмите Next для продолжения.
Глава 2
Установка
Адаптер беспроводной сети ASUS 19
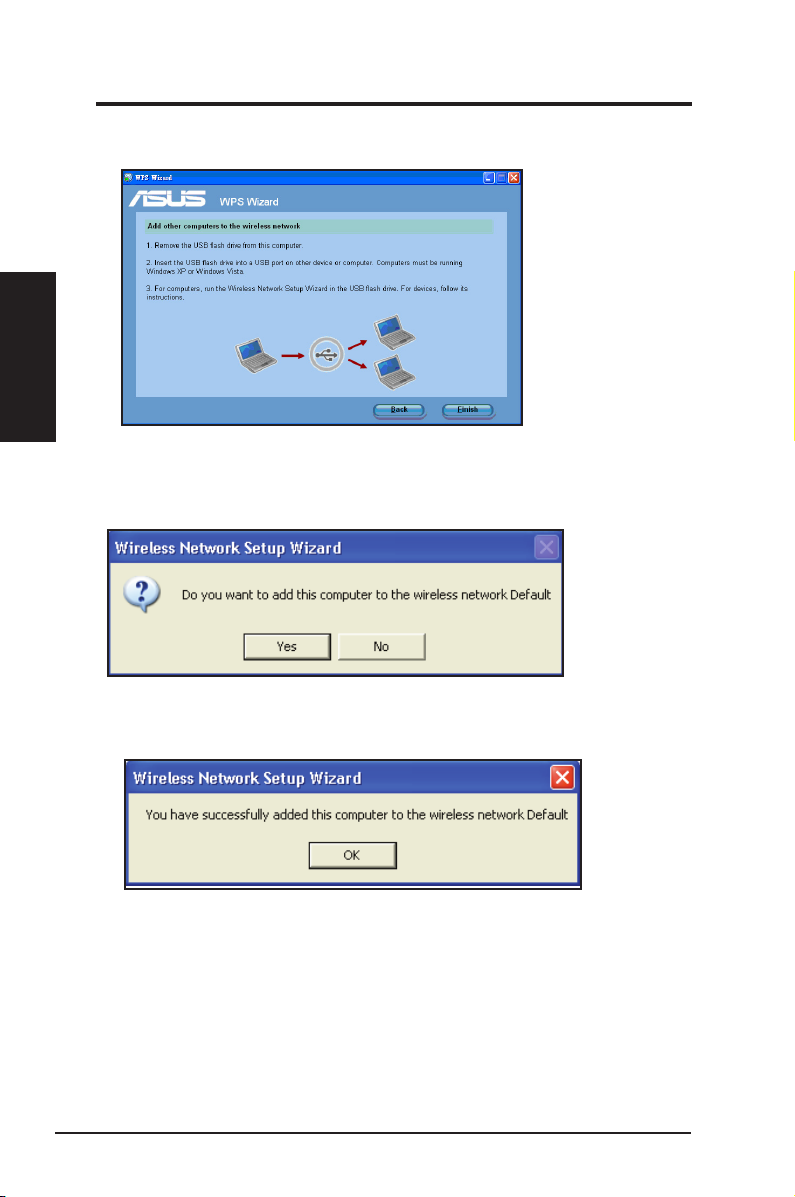
Установка
Глава 2
Глава 2 - Установка
3. Извлеките USB устройство, затем подключите его к компьютеру, который Вы хотите
добавить в беспроводную сеть.
4. Найдите файл SetupWireless.exe на USB устройстве и запустите его. Нажмите Yes
для добавления компьютера в беспроводную сеть.
5. Нажмите OK для выхода из Wireless Network Setup Wizard.
20 Адаптер беспроводной сети ASUS
 Loading...
Loading...