Asus PCE-N13 User Manual [es]
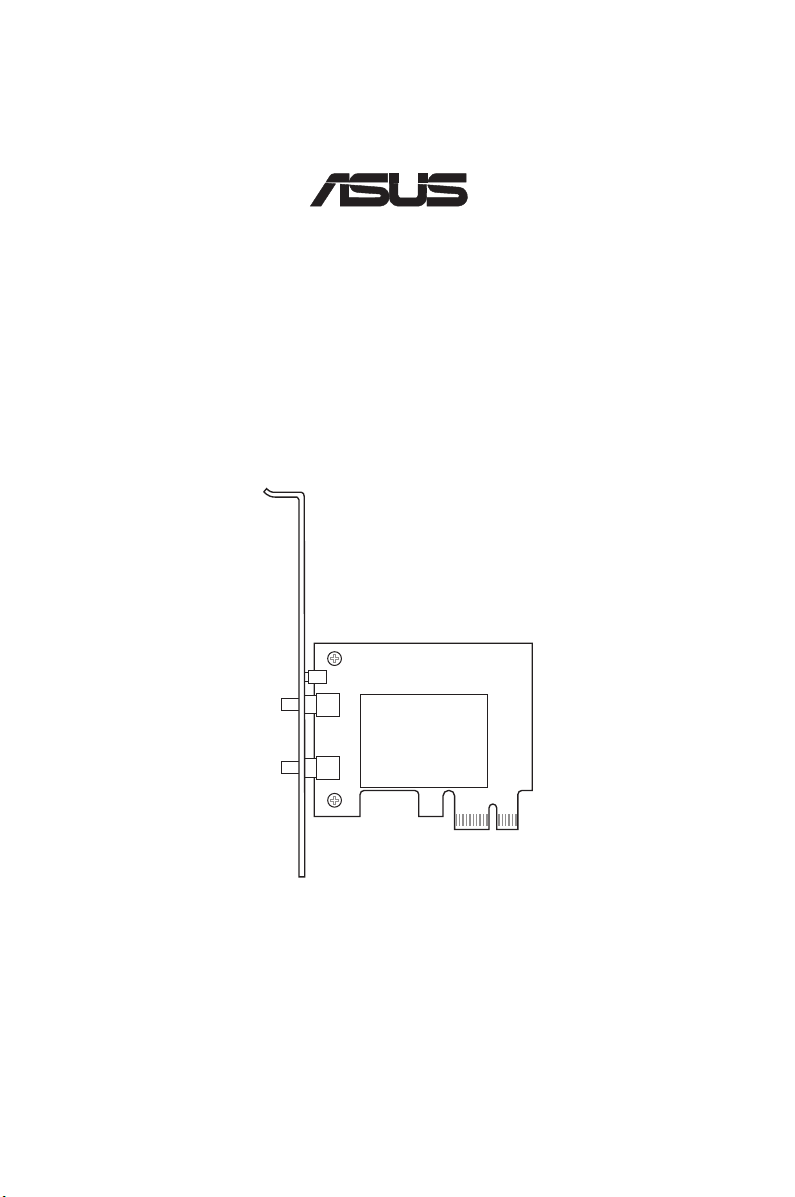
Adaptador PCI-Express inalámbrico N
®
PCE-N13
(Para redes 802.11n “draft”, 802.11g y 802.11b)
Manual de usuario
S4935 / Octubre 2009
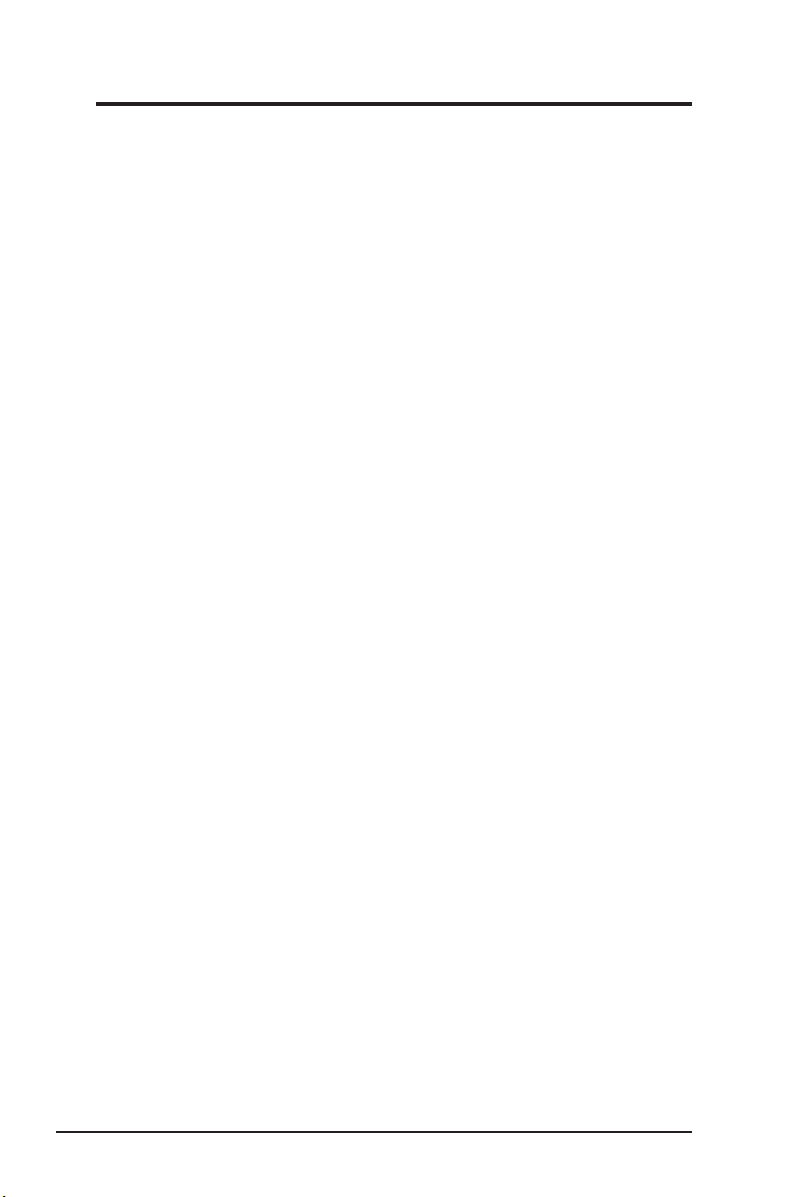
Información sobre copyright
Queda prohibida la reproducción, la transmisión, la transcripción, el
almacenamiento en un sistema de recuperación y la traducción a cualquier idioma
de cualquier parte de este manual, incluidos los productos y el software descritos
en él, de cualquier forma o por cualquier medio, salvo la documentación que
conserve el comprador con nes de soporte, sin el permiso expreso y por escrito de
ASUSTeK COMPUTER INC. (en lo sucesivo, “ASUS”).
ASUS PROPORCIONA ESTE MANUAL “TAL CUAL” SIN NINGUNA GARANTÍA DE
NINGÚN TIPO, YA SEA EXPLÍCITA O IMPLÍCITA, LO QUE INCLUYE, A TÍTULO
ILUSTRATIVO PERO NO EXHAUSTIVO, LAS CONDICIONES O GARANTÍAS
IMPLÍCITAS DE MERCANTIBILIDAD O IDONEIDAD PARA UN FIN PARTICULAR.
EN NINGÚN CASO SERÁN ASUS, SUS DIRECTORES, EJECUTIVOS,
EMPLEADOS O AGENTES RESPONSABLES DE CUALESQUIERA DAÑOS
INDIRECTOS, ESPECIALES, ACCIDENTALES O CONSECUENTES (INCLUIDOS
LOS DAÑOS POR LUCRO CESANTE, PÉRDIDA DE NEGOCIO, PÉRDIDA DE
USO O DATOS, INTERRUPCIÓN DE LA ACTIVIDAD COMERCIAL U OTROS
SIMILARES), AUN CUANDO ASUS TUVIERA CONOCIMIENTO PREVIO DE
LA POSIBILIDAD DE QUE TALES DAÑOS SE DERIVASEN DE CUALQUIER
DEFECTO O ERROR EN ESTE MANUAL O PRODUCTO.
No se extenderá la garantía ni la reparación del producto si: (1) el producto se repara,
modica o altera, salvo que dicha reparación, modicación o alteración sea autorizada
por escrito por ASUS; o (2) el número de serie del producto se borra o falta.
Los nombres de productos y empresas que aparecen en este manual pueden ser o no
marcas comerciales registradas o derechos de autor de sus respectivas empresas, y
se utilizan sólo con nes identicativos o explicativos a benecio de los propietarios, sin
intención de vulnerar sus derechos.
LAS ESPECIFICACIONES Y LA INFORMACIÓN CONTENIDAS EN ESTE MANUAL SE
FACILITAN CON FINES MERAMENTE INFORMATIVOS, ESTÁN SUJETAS A CAMBIO
SIN PREVIO AVISO EN CUALQUIER MOMENTO Y NO DEBEN INTERPRETARSE
COMO UN COMPROMISO POR PARTE DE ASUS. ASUS DECLINA TODA
RESPONSABILIDAD POR CUALESQUIERA ERRORES O INEXACTITUDES QUE
PUEDAN APARECER EN ESTE MANUAL, LO QUE INCLUYE LOS PRODUCTOS Y
EL SOFTWARE DESCRITOS EN ÉL.
Copyright © 2009 ASUSTeK COMPUTER INC. Reservados todos los derechos.
2 Adaptador WLAN de ASUS
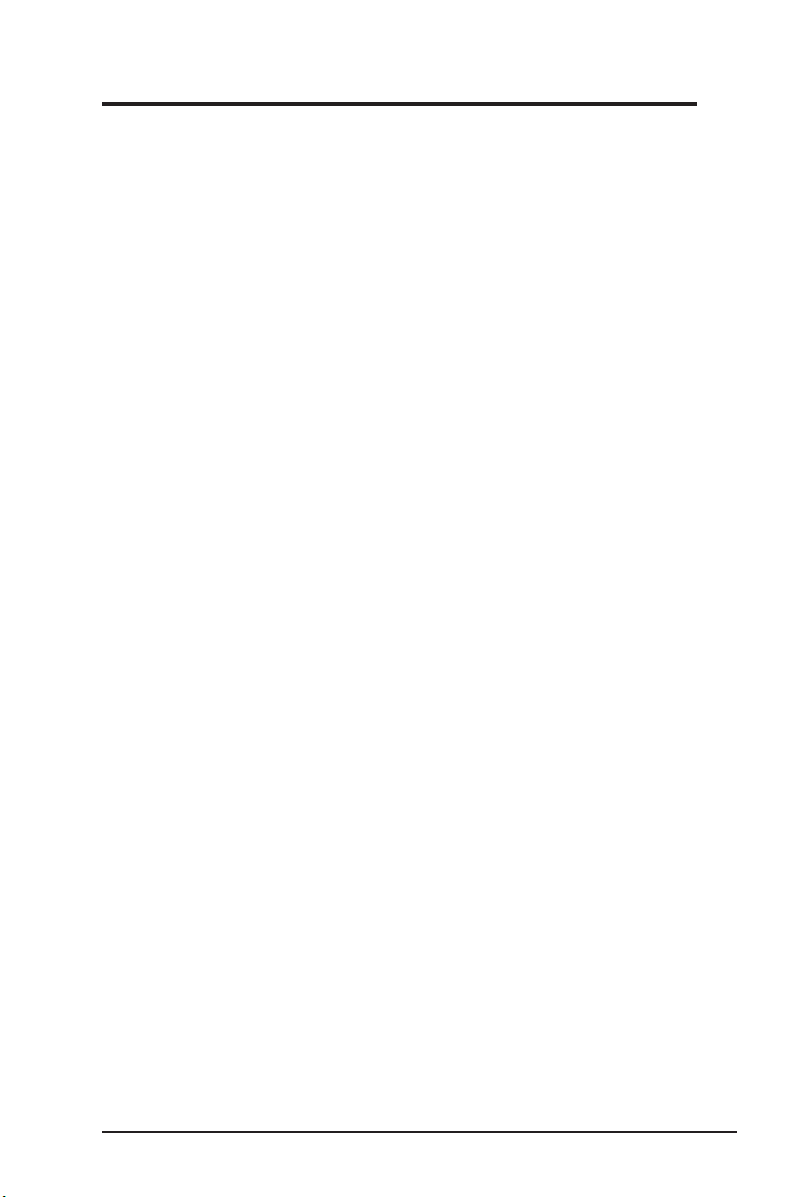
Información de contacto
ASUSTeK COMPUTER INC. (Asia Pacíco)
Domicilio de la compañía 15 Li-Te Road, Peitou, Taipéi, Taiwán 11259
Dirección web www.asus.com.tw
Asistencia técnica
General (tel) +886228943447
Asistencia (fax) +886228907698
Asistencia en línea support.asus.com*
ASUS COMPUTER INTERNATIONAL (América)
Domicilio de la compañía 800 Corporate Way, Fremont, CA 94539, USA
General (tel) +15029550883
General (fax) +15029338713
Dirección web usa.asus.com
Asistencia en línea support.asus.com*
ASUS COMPUTER GmbH (Alemania y Austria)
Domicilio de la compañía Harkort Str. 21-23, D40880 Ratingen, Germany
General (fax) +492102959911
Dirección web www.asus.de
Contacto en línea www.asus.de/sales
Asistencia técnica
Teléfono de componentes +49-1805-010923
Teléfono de sistemas
/portátiles/Eee/pantallas LCD +49-1805-010920
Asistencia (fax) +492102959911
Asistencia en línea support.asus.com*
* En este sitio existe un formulario de consultas técnicas a su disposición que puede rellenar
para ponerse en contacto con el departamento de asistencia técnica.
Adaptador WLAN de ASUS 3
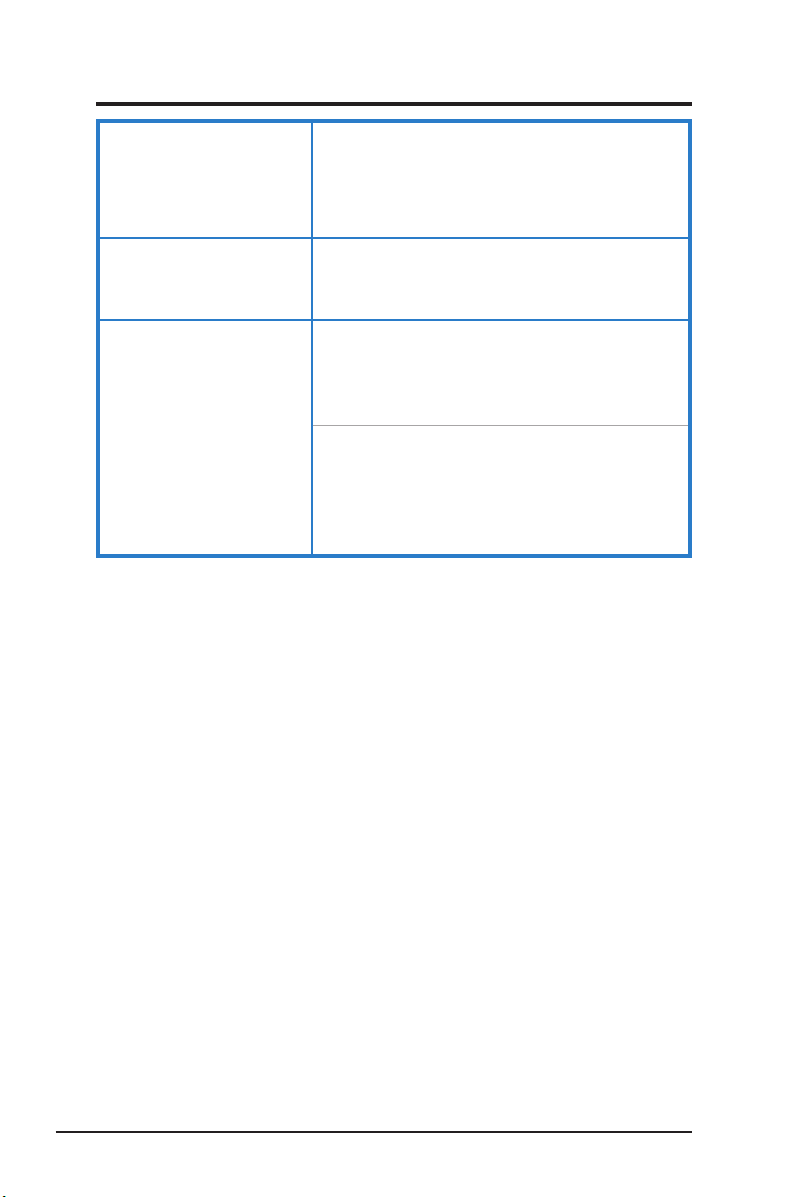
Manufacturer:
ASUSTeK Computer Inc.
Tel: +886-2-2894-3447
Address: No. 150, LI-DE RD., PEITOU, TAIPEI
Authorised representative
in Europe:
Authorised distributors
in Turkey:
ASUS Computer GmbH
Address: HARKORT STR. 21-23, 40880
BOGAZICI BIL GISAYAR SAN. VE TIC. A.S.
Tel: +90 212 3311000
Address: AYAZAGA MAH. KEMERBURGAZ
INDEX BILGISAYAR SISTEMLERI
MUHENDISLIK SAN. VE TIC. A.S.
Tel: +90 212 3312121
Address: AYAZAGA MAH: CENDERE YOLU
EEE Yönetmeliğine Uygundur
112, TAIWAN
RATINGEN, GERMANY
CAD. NO.10 AYAZAGA/ISTANBUL
NO:9 AYAZAGA/ISTANBUL
4 Adaptador WLAN de ASUS
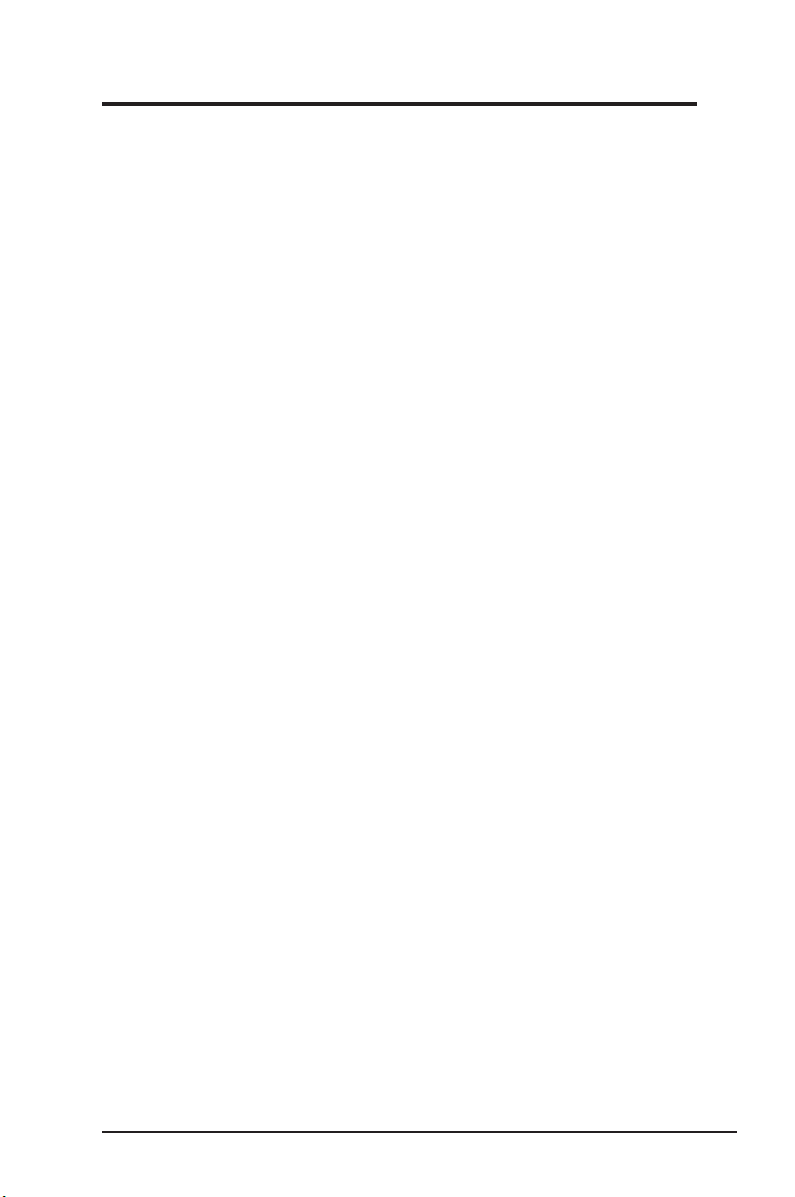
Índice de contenido
Introducción ...................................................................................7
Contenido del paquete
Características ...................................................................................................7
..............................................................................7
Instalación ......................................................................................8
Requisitos del sistema .......................................................................................8
Indicadores de estado de la red WLAN .............................................................8
Procedimientos de instalación ...........................................................................8
Instalación de las utilidades y el driver WLAN (para Windows XP / Vista) ..8
Instalación del driver en el sistema operativo Windows® 7 .......................10
Instalación de las utilidades y el driver en Linux OS
Uso de la utilidad WPS Wizard (Asistente WPS) .............................................12
Inicio de la utilidad WPS Wizard (Asistente WPS).....................................12
Conexión por medio del botón WPS ..........................................................13
Conexión por medio del código PIN ..........................................................14
Agregar dispositivos de red usando una unidad ash USB .......................19
Conguración mediante la utilidad WLAN (infraestructura) .............................21
Conguración mediante la utilidad WLAN (ad hoc) .........................................22
.................................11
Referencia de software ...............................................................24
Centro de control WLAN de ASUS ............................................................24
Inicio de la aplicación ASUS WLAN Control Center (Centro de control
WLAN de ASUS) ........................................................................................24
Uso del Centro de control ..........................................................................24
Utilidad de conguración inalámbrica de ASUS ...............................................26
Inicio de Conguración inalámbrica ...........................................................26
Menú Estado - Ficha Estado
Menú Estatus - Ficha Conexión
Menú Estatus - Ficha Cong IP
Menú Estado - Ficha Ping (ídem)
Menú Cong (ídem) - Ficha Básica
Menú Cong (ídem) - Ficha Cifrado
Menú Cong (ídem) - Ficha Autenticación .................................................35
Menú Cong (ídem) - Ficha Avanzada ......................................................36
Soft AP (Windows XP/Vista) ......................................................................37
Menú Sondeo - Ficha Sondeo de sitios .....................................................39
...................................................................26
...............................................................28
...............................................................29
............................................................29
..........................................................30
.........................................................32
Adaptador WLAN de ASUS 5
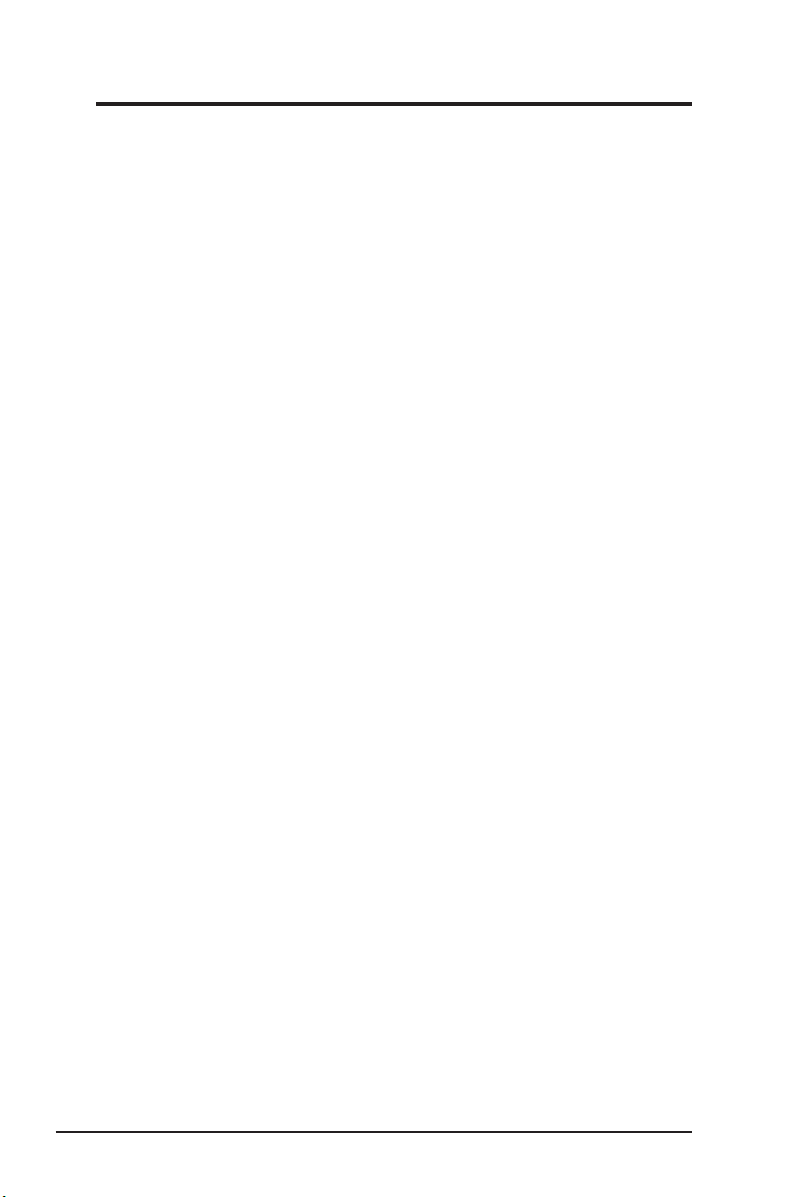
Menú Acerca de - Ficha Info de la versión.................................................40
Estado de enlace .......................................................................................41
Salir de Conguración inalámbrica ............................................................41
Administrador móvil ASUS .........................................................................42
Monitoraje de emplazamiento ..........................................................................51
A-S (AP mode (Modo AP) <--> Station mode (Modo de estación)) .................53
Opciones inalámbricas de Windows® XP
Opciones inalámbricas de Windows® Vista
Opciones inalámbricas de Windows® 7
..................................................54
...............................................56
....................................................57
Aplicación ....................................................................................58
Conguración del modo XLink .........................................................................58
Solución de problemas ...............................................................61
Apéndice ......................................................................................63
6 Adaptador WLAN de ASUS
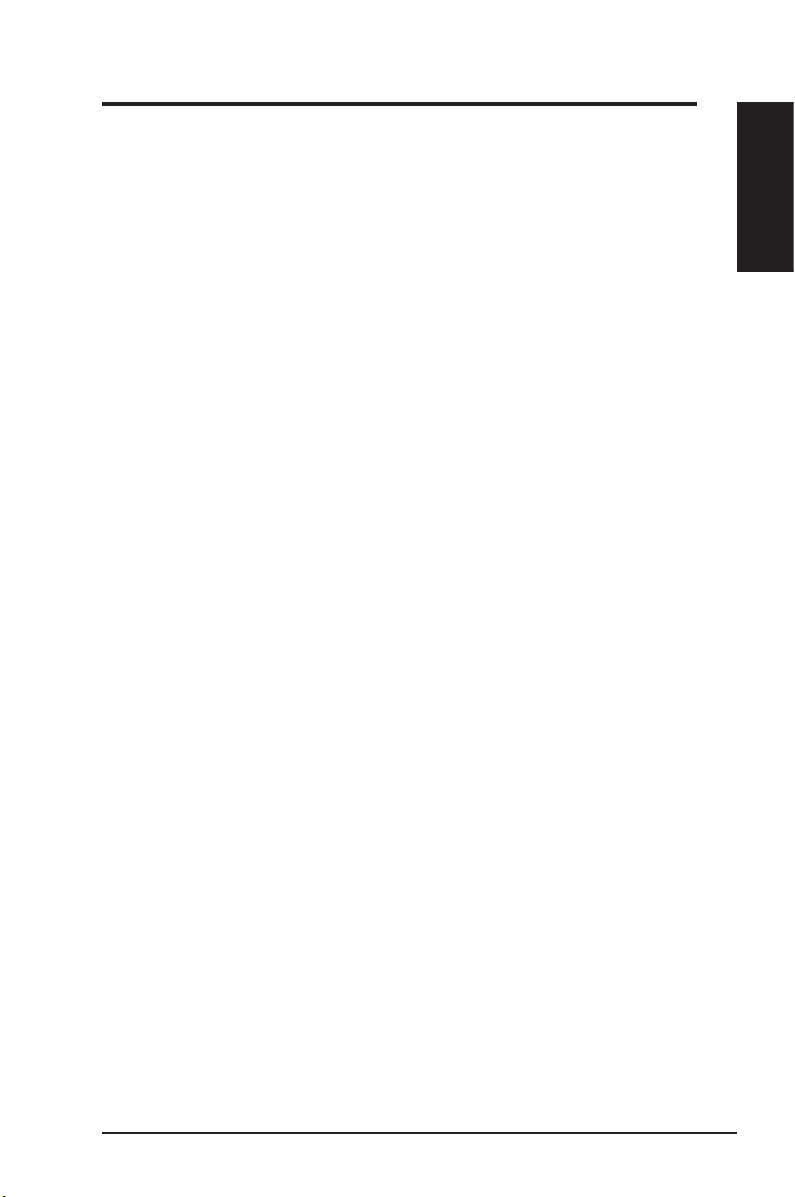
Capítulo 1 - Introducción 1 - IntroducciónIntroducción
Introducción
Contenido del paquete
Compruebe que el paquete del adaptador WLAN ASUS contiene los siguientes
artículos.
1 x Adaptador de red LAN inalámbrica (PCE-N13) de ASUS
2 x Antena dipolar externa
1 x Soporte de perl bajo
1 x Tarjeta de garantía
1 x CD de soporte
1 x Guía de inicio rápido
Características
Conexión de red de alta velocidad (draft 11n) para una mayor velocidad de
descarga, transferencia de archivos y transmisión multimedia.
Instalación sencilla: Congure fácilmente su red inalámbrica gracias a la función
WPS.
Compatible con múltiples sistemas operativos: Windows y Linux.
1
Capítulo
Introducción
Adaptador WLAN de ASUS 7
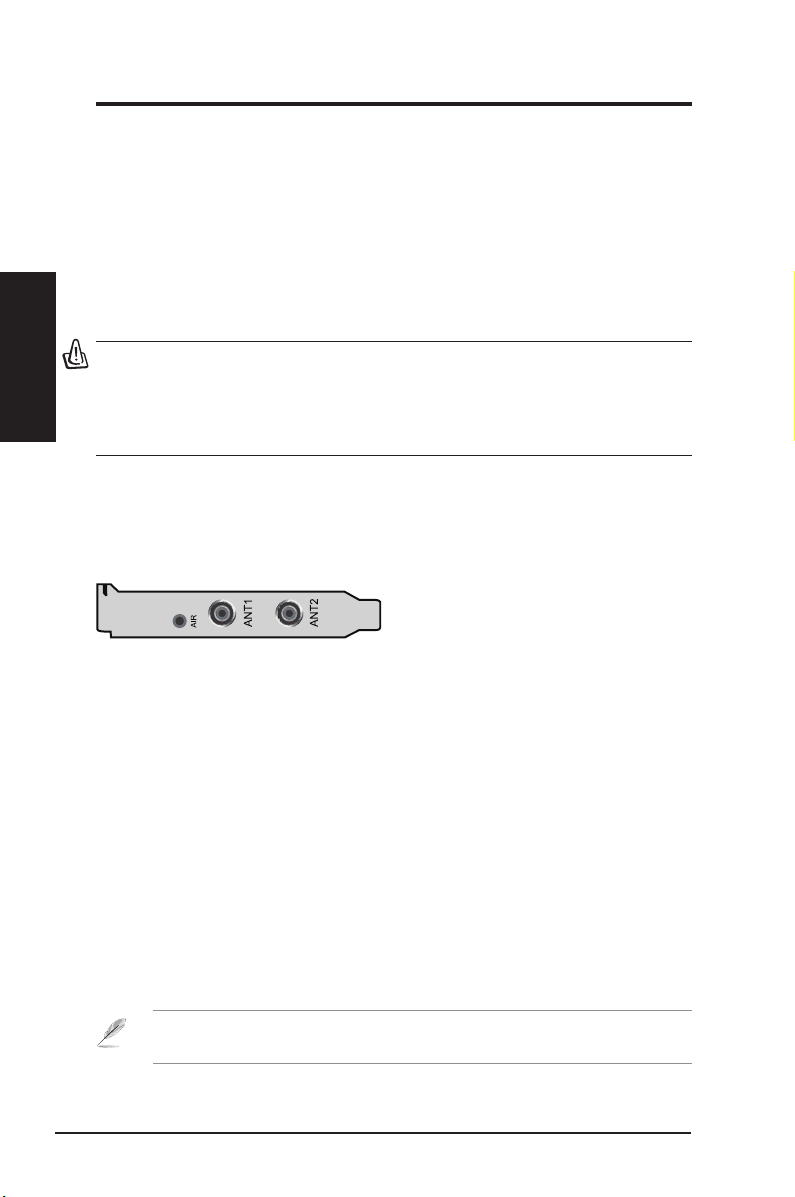
Instalación
Capítulo
2
Capítulo 2 - Instalación
Instalación
Requisitos del sistema
A n de comenzar a utilizar el Adaptador WLAN, debe cumplir los siguientes
requisitos mínimos:
• Windows XP/2000/2003/Vista/7, Linux (con Kernel Linux 2.4 o 2.6.29)
Memoria de sistema: 128 MB o más
•
Procesador: 750 MHz o más
•
• La utilidad inalámbrica ASUS no funciona en los sistemas operativos
Windows 7 y Linux.
• Instale las utilidades y el driver antes de comenzar a usar el adaptador
WLAN.
Indicadores de estado de la red WLAN
El indicador AIR (TRANSMISIÓN) de la tarjeta WLAN de ASUS muestra el estado de la
tarjeta WLAN de ASUS.
APAGADO: Actividad inalámbrica
inexistente
Intermitente: Transmitiendo o
recibiendo datos inalámbricos
Orientación de las antenas
La tarjeta WLAN de ASUS cuenta con dos antenas externas. A n de disfrutar del
máximo alcance y la mejor calidad de enlace, se recomienda colocar las antenas
externas en posición vertical.
Procedimientos de instalación
Instalación de las utilidades y el driver WLAN (para Windows XP /
Vista)
Para instalar las utilidades y el driver en Windows® XP/Vista:
1. Inserte el CD de soporte en la unidad de disco óptica. Aparecerá la pantalla de
ejecución automática si la función Autorun (Ejecución automática) está habilitada
en su equipo.
Nota: Si la función de ejecución automática está desactivada, haga doble
clic en SETUP.EXE en el directorio raíz del CD.
8 Adaptador WLAN de ASUS

Capítulo 2 - Instalación
2. Seleccione su idioma y haga clic en
Install ASUS WLAN Card Utilities/
Driver (Instalar utilidades/driver de
tarjeta WLAN de ASUS).
4. Haga clic en
la opción Destination Folder (Carpeta de
destino) predeterminada o haga clic en
Browse (Examinar) para seleccionar otra
carpeta.
Next (Siguiente)
para utilizar
3. Haga clic en
pantalla de bienvenida.
5. Haga clic en
Next (Siguiente)
Next (Siguiente)
en la
para
2
Instalación
Capítulo
6. El proceso de instalación dura varios
segundos.
8. Haga clic en OK (Aceptar) para
deshabilitar Windows Zero
Conguration y permitir a las
utilidades ASUS WLAN gestionar su
conexión a la red inalámbrica.
Adaptador WLAN de ASUS 9
7. Una vez completada la instalación,
haga clic en
salir del asistente de instalación y
reiniciar el equipo.
Finish (Finalizar)
para
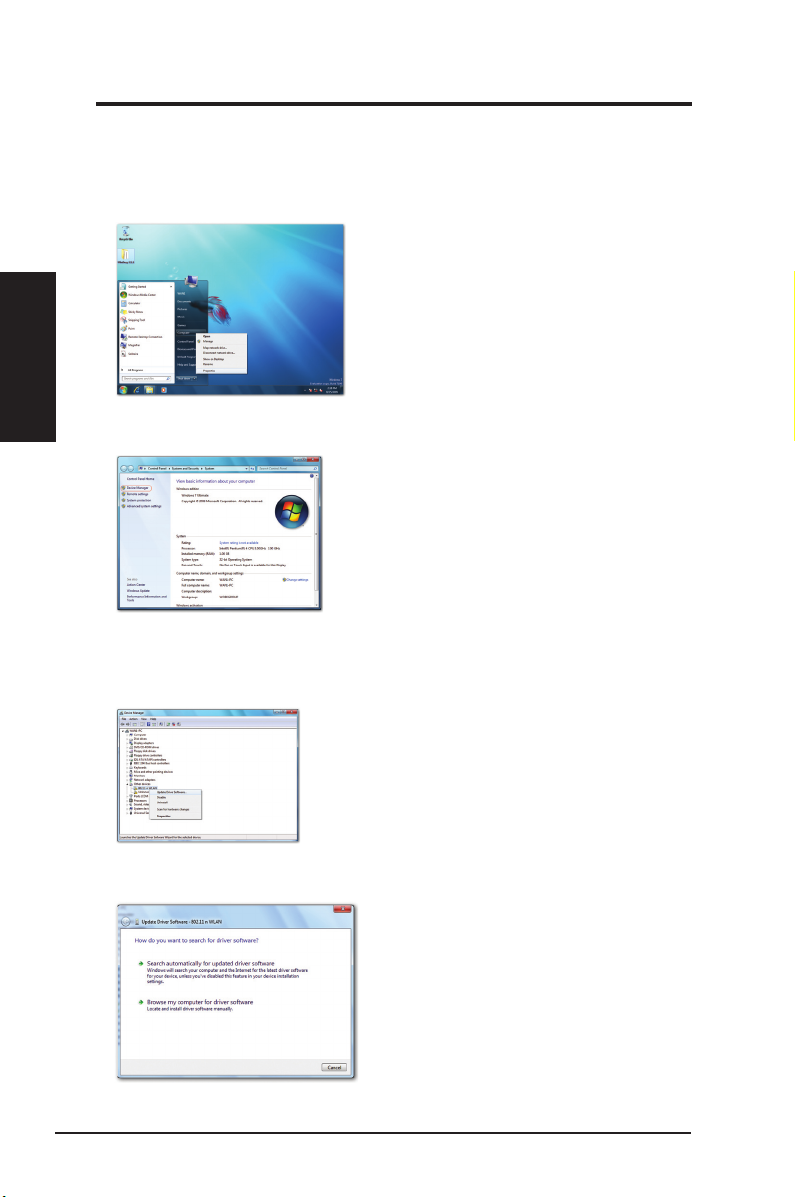
Instalación
Capítulo
2
Capítulo 2 - Instalación
Instalación del driver en el sistema operativo
Windows® 7
1. Coloque el CD de soporte en la unidad óptica de su equipo.
3. Haga clic en
izquierda de la pantalla.
Device Manager (Administrador de dispositivos)
en la parte
4. Aparecerá entonces la ventana
dispositivos)
clic con el botón secundario del ratón en 802.11 n WLAN y, a continuación,
seleccione
5. Seleccione
equipo)
10 Adaptador WLAN de ASUS
. En la categoría
Update Driver Software (Actualizar software de driver)
Browse my computer for driver software (Buscar driver en el
.
Device Manager (Administrador de
Other devices (Otros dispositivos)
, haga
.
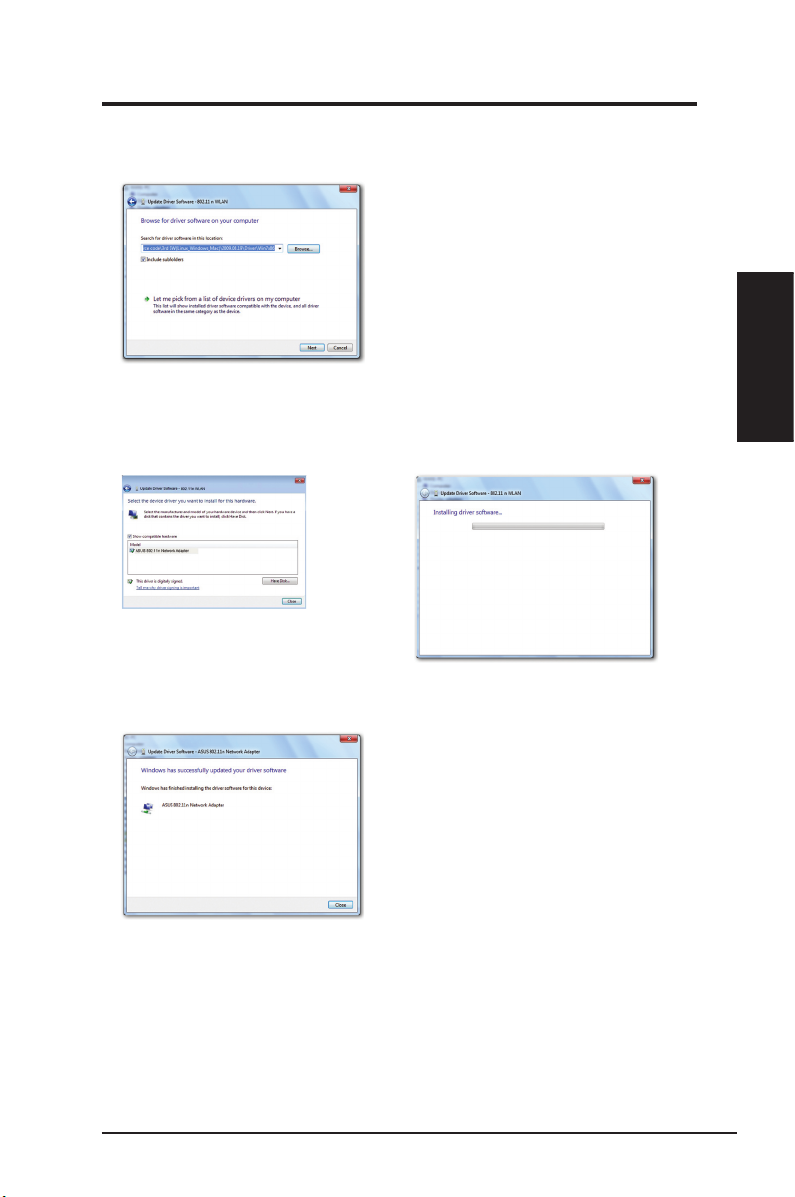
Capítulo 2 - Instalación
6. Haga clic en
y, a continuación, haga clic en
driver.
También puede hacer clic en
my computer (Elegir en una lista de driveres de dispositivo en el equipo)
seleccionar
ASUS)
7. En este momento, Windows debe haber actualizado correctamente el software
de driver. Haga clic en
conguración.
Browse (Examinar)
ASUS 802.11 n Network Adapter (Adaptador de red 802.11 n
y hacer clic en
Next (Siguiente)
Close (Cerrar)
para localizar la carpeta del CD de soporte
Next (Siguiente)
Let me pick from a list of device drivers on
y reinicie su equipo para activar la nueva
para iniciar la instalación del
,
para iniciar la instalación del driver.
2
Instalación
Capítulo
Instalación de las utilidades y el driver en Linux
OS
Consulte el archivo de texto README (LÉAME) almacenado en el archivo comprimido
para Linux que incluye el CD de soporte.
Extraiga el código fuente para Linux del CD de soporte y compile el driver para el
sistema operativo Linux que esté usando.
Adaptador WLAN de ASUS 11

Instalación
Capítulo
2
Capítulo 2 - Instalación
Uso de la utilidad WPS Wizard (Asistente
WPS)
WPS Wizard (Asistente WPS) es una utilidad que permite congurar fácilmente
una red inalámbrica poniendo en práctica cualquiera de los siguientes métodos:
• Introducir un código PIN en el router o AP WPS al que desee conectarse.
Inicio de la utilidad WPS Wizard (Asistente
WPS)
Para iniciar la utilidad WPS Wizard (Asistente WPS):
1. En la barra de tareas de Windows®,
haga clic con el botón secundario
del ratón en el icono WLAN y, a
continuación, seleccione WPS.
2. Aparecerá entonces la utilidad WPS
Wizard (Asistente WPS). Seleccione
el método que desee usar para
conectarse a la red.
12 Adaptador WLAN de ASUS

Capítulo 2 - Instalación
Conexión por medio del botón WPS
1. En la utilidad WPS Wizard (Asistente WPS), seleccione
(Usar el botón WPS)
2. Pulse el botón WPS en el router.
. Haga clic en
Next (Siguiente)
Use the WPS button
.
2
Instalación
Capítulo
Adaptador WLAN de ASUS 13
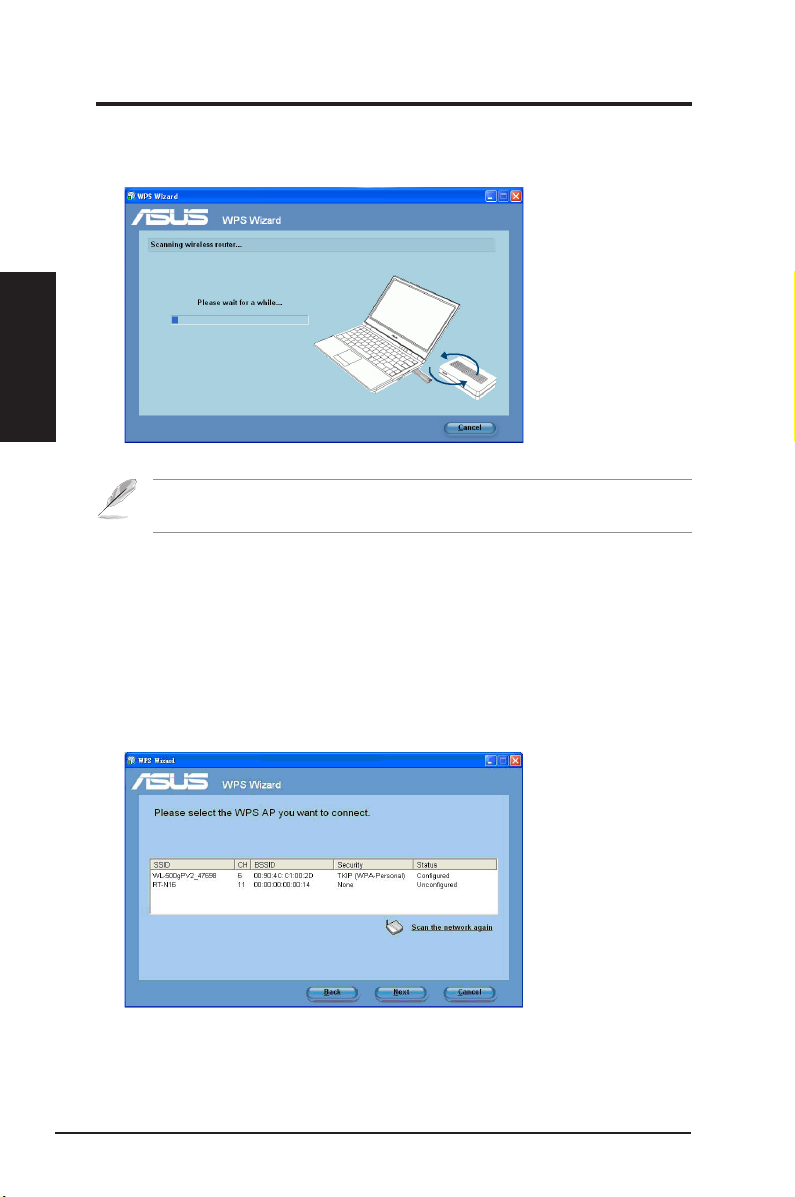
Instalación
Capítulo
2
Capítulo 2 - Instalación
3. El adaptador de red 802.11n buscará el router inalámbrico. Cuando lo haya
encontrado, haga clic en
aparecerán en la pantalla.
Nota: Si la conguración WPS no se lleva a cabo correctamente, reduzca
la distancia que separa su equipo del router e inténtelo de nuevo.
Next (Siguiente)
y siga las instrucciones que
Conexión por medio del código PIN
1. En la utilidad WPS Wizard (Asistente WPS), seleccione
el código PIN)
2. Seleccione el router al que desee conectarse. Los posibles estados del
router son
Uncongured (No congurado)
14 Adaptador WLAN de ASUS
. Haga clic en
Congured (Congurado)
Next (Siguiente)
(sin parámetros de seguridad).
.
(con parámetros de seguridad) o
Use the PIN code (Usar

Capítulo 2 - Instalación
3. Haga clic en
4. Si el estado del router seleccionado es Congured (Congurado), introduzca
el código PIN en la interfaz de usuario web.
Nota: Si el estado del router seleccionado es Uncongured (No
congurado), pase a la sección Uso del código PIN en un router no
congurado.
5. Espere a que la utilidad WPS Wizard (Asistente WPS) termine de aplicar la
conguración inalámbrica.
Next (Siguiente)
. Se mostrará el código PIN del router.
2
Instalación
Capítulo
Adaptador WLAN de ASUS 15

Capítulo 2 - Instalación
Instalación
Capítulo
2
6. La utilidad WPS Wizard (Asistente WPS) ha nalizado. Haga clic en
(Finalizar
) para cerrar la utilidad WPS Wizard (Asistente WPS).
Finish
Uso del código PIN en un router no congurado
Para usar el código PIN en un router no congurado:
1. Siga los pasos 1 a 3 de la sección Connecting via the PIN code (Conexión
por medio del código PIN).
2. Si el estado del router seleccionado es Uncongured (No congurado)
aparecerá la siguiente pantalla en la utilidad WPS Wizard (Asistente WPS).
Introduzca el código PIN en esta pantalla. Haga clic en Next (Siguiente).
16 Adaptador WLAN de ASUS
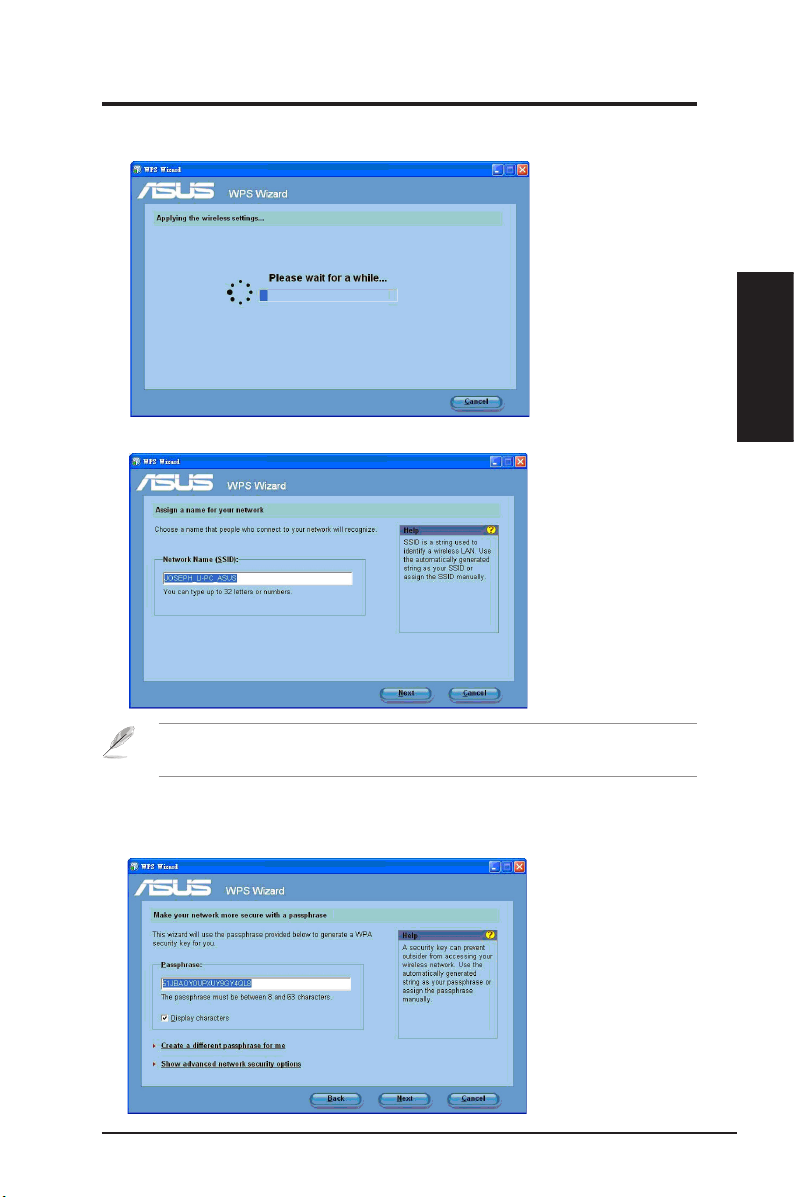
Capítulo 2 - Instalación
3. Espere a que la utilidad WPS Wizard (Asistente WPS) termine de aplicar la
conguración inalámbrica.
2
Instalación
Capítulo
4. Asigne un nombre a su red. Tras hacerlo, haga clic en
Si es la primera vez que se usa el router, la utilidad WPS Wizard (Asistente
WPS) asignará automáticamente el identicador SSID (nombre de red).
5. Use la frase de contraseña generada automáticamente como clave de
seguridad de su red o asigne manualmente una frase de contraseña que
contenga entre 8 y 63 caracteres. Tras hacerlo, haga clic en Next (Siguiente).
Next (Siguiente).
Adaptador WLAN de ASUS 17

Instalación
Capítulo
2
Capítulo 2 - Instalación
Si desea congurar los parámetros de seguridad avanzados, haga clic en
Show advanced network security options (Mostrar opciones de seguridad
de red avanzadas)
seguridad
passphrase (Clave o frase de contraseña de seguridad).
6. La utilidad WPS Wizard (Asistente WPS) ha nalizado. Haga clic en Finish
(Finalizar) para cerrar la utilidad WPS Wizard (Asistente WPS).
) e introduzca manualmente el valor del campo
. Seleccione una opción en
Security Method (Método de
Security key or
18 Adaptador WLAN de ASUS
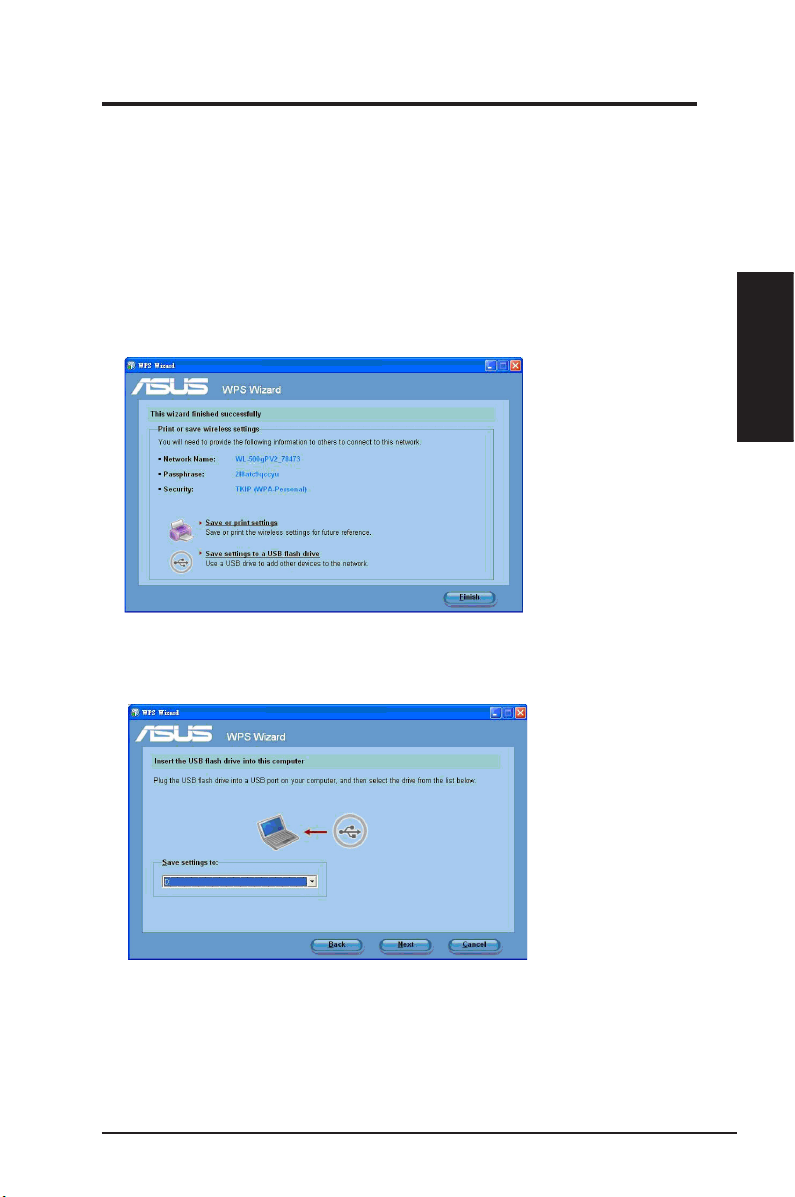
Capítulo 2 - Instalación
Agregar dispositivos de red usando una unidad
ash USB
La utilidad WPS Wizard (Asistente WPS) ofrece la posibilidad de agregar
dispositivos a la red usando una unidad ash USB.
Para agregar dispositivos de red usando una unidad ash USB:
1. En la utilidad WPS Wizard (Asistente WPS), haga clic en
USB ash drive (Guardar la conguración en una unidad ash USB).
2. Conecte una unidad ash USB a un puerto USB de su equipo y, a
continuación, seleccione la unidad en la lista desplegable. Tras hacerlo, haga
clic en Next (Siguiente) para continuar.
Save settings to a
2
Instalación
Capítulo
Adaptador WLAN de ASUS 19
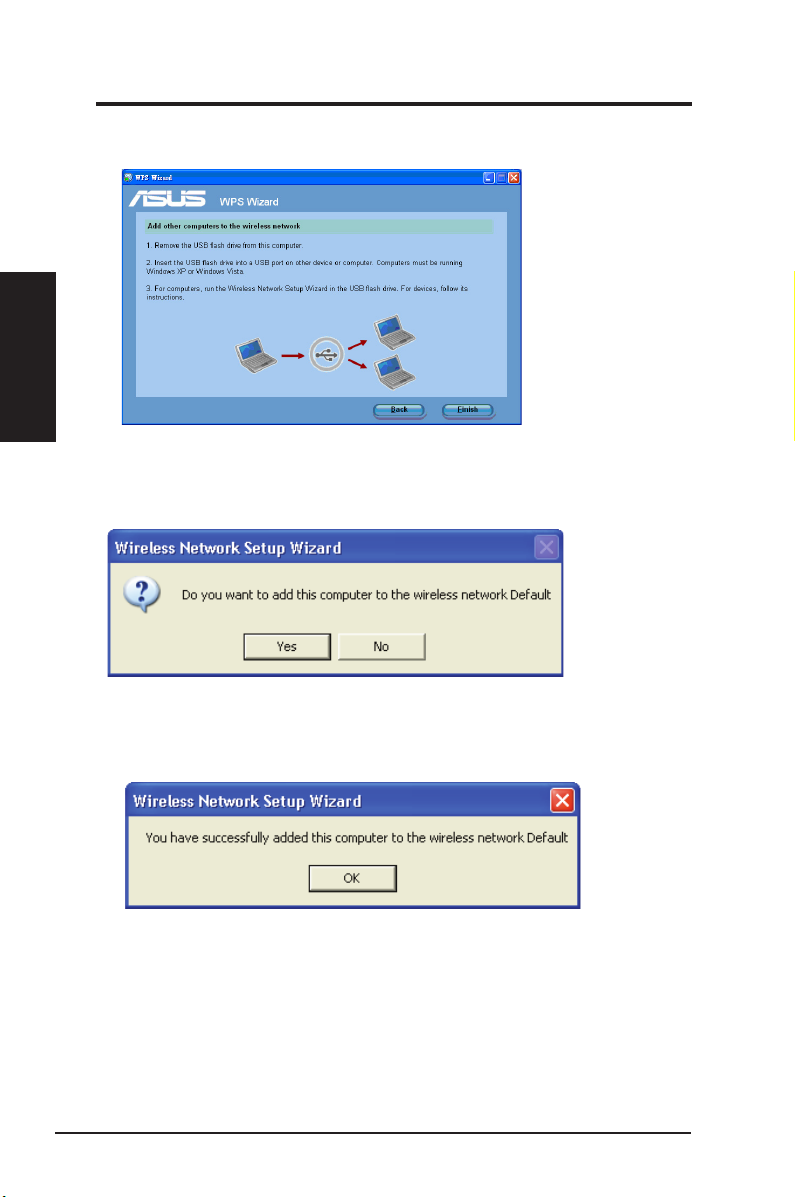
Instalación
Capítulo
2
Capítulo 2 - Instalación
3. Desconecte la unidad ash USB de este equipo y, a continuación, conéctela al
equipo que desee agregar a la red inalámbrica.
4. Busque el archivo SetupWireless.exe en la unidad USB y haga doble clic
en él para ejecutarlo. Haga clic en Yes (Sí) para agregar el equipo a la red
inalámbrica.
5. Haga clic en OK (Aceptar) para salir del asistente Wireless Network Setup
Wizard (Asistente para la conguración de redes inalámbricas).
20 Adaptador WLAN de ASUS
 Loading...
Loading...