Asus PCE-N13 User Manual [pl]
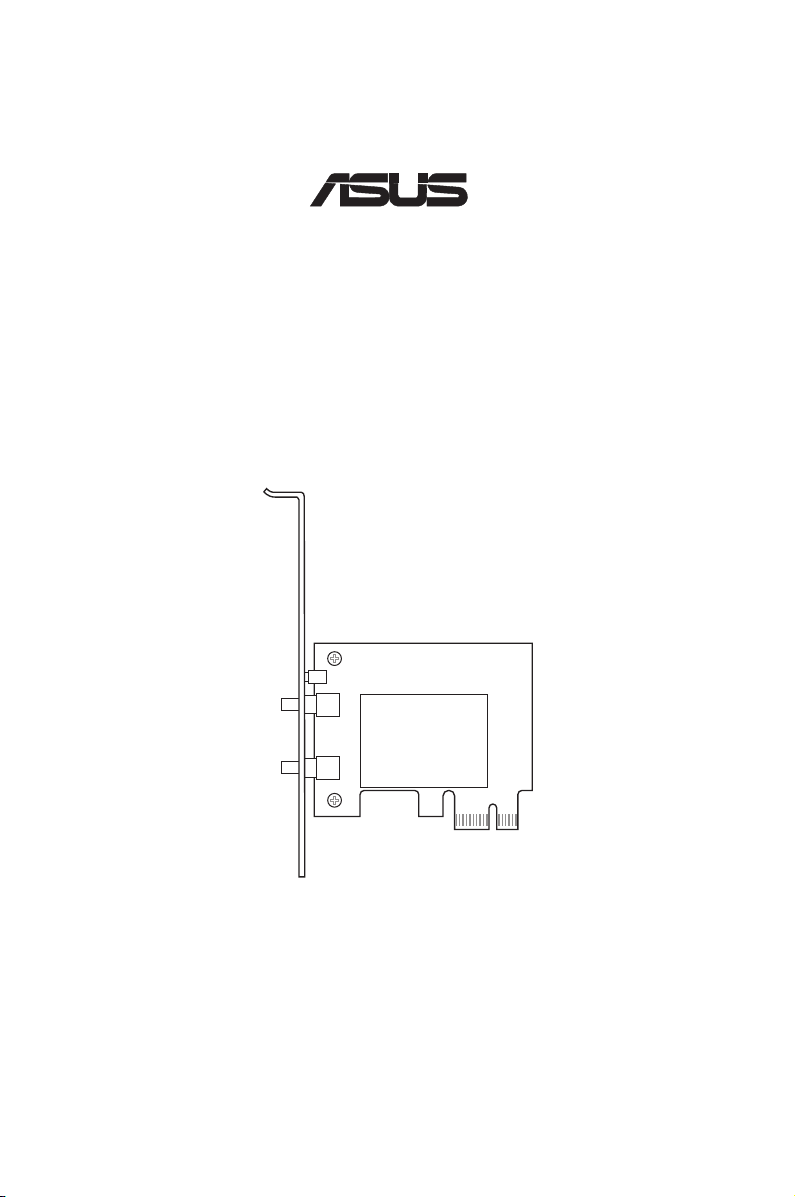
Bezprzewodowa karta sieciowa N PCI-Express
®
PCE-N13
(dla sieci bezprzewodowych 802.11n Draft, 802.11g i & 802.11b)
Podręcznik użytkownika
PL4935 /
Październik
2009
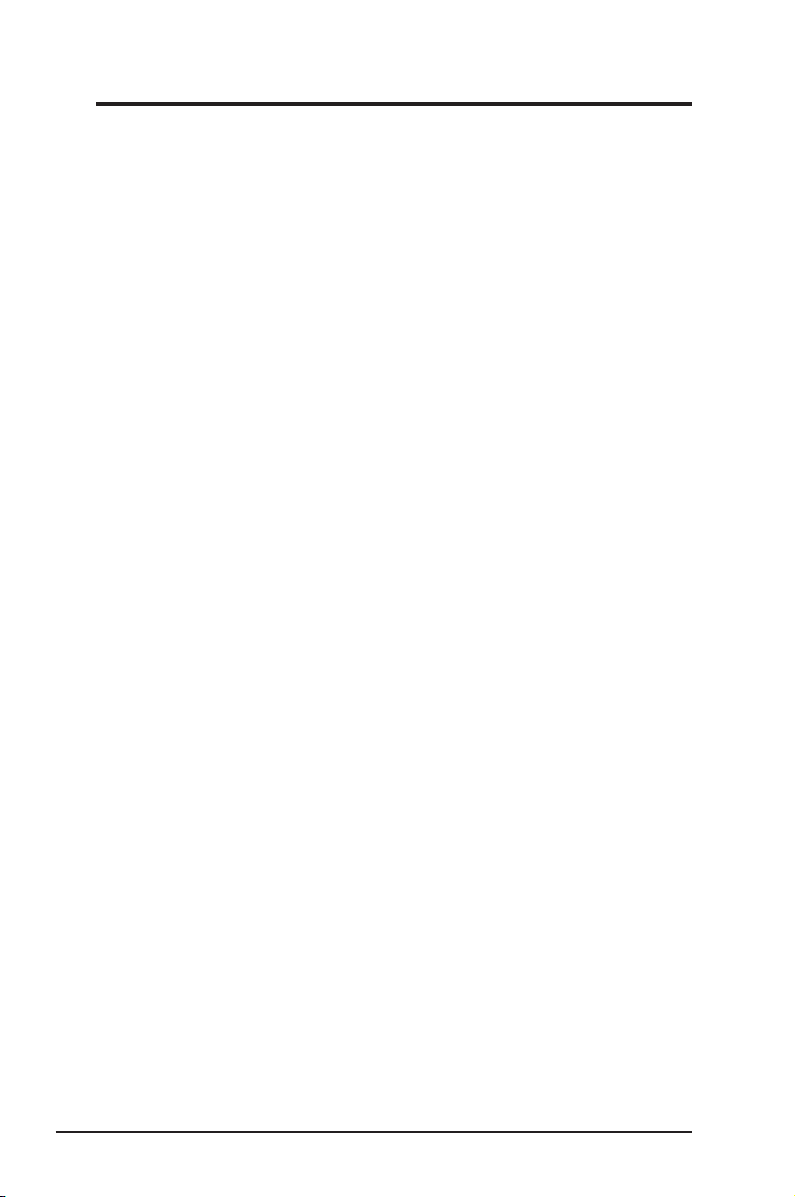
Copyright Information
Żadnej z części tego podręcznika, włącznie z opisem produktów
i oprogramowania, nie można powielać, przenosić, przetwarzać,
przechowywać w systemie odzyskiwania danych lub tłumaczyć na inne
języki, w jakiejkolwiek formie lub w jakikolwiek sposób, za wyjątkiem
wykonywania kopii zapasowej dokumentacji otrzymanej od dostawcy, bez
wyraźnego, pisemnego pozwolenia ASUSTeK COMPUTER INC. (“ASUS”).
ASUS UDOSTĘPNIA TEN PODRĘCZNIK W STANIE “JAKI JEST” (AS
IS), BEZ UDZIELANIA JAKICHKOLWIEK GWARANCJI, ZARÓWNO
WYRAŹNYCH JAK I DOMNIEMANYCH, WŁĄCZNIE, ALE NIE TYLKO Z
DOMNIEMANYMI GWARANCJAMI LUB WARUNKAMI PRZYDATNOŚCI
HANDLOWEJ LUB DOPASOWANIA DO OKREŚLONEGO CELU.
W ŻADNYM PRZYPADKU FIRMA ASUS, JEJ DYREKTORZY,
KIEROWNICY, PRACOWNICY LUB AGENCI NIE BĘDĄ ODPOWIADAĆ
ZA JAKIEKOLWIEK NIEBEZPOŚREDNIE, SPECJANE, PRZYPADKOWE
LUB KONSEKWENTNE SZKODY (WŁĄCZNIE Z UTRATĄ ZYSKÓW,
TRANSAKCJI BIZNESOWYCH, UTRATĄ MOŻLIWOŚCI KORZYSTANIA
LUB UTRACENIEM DANYCH, PRZERWAMI W PROWADZENIU
DZIAŁANOŚCI ITP.) NAWET, JEŚLI FIRMA ASUS UPRZEDZAŁA
O MOŻLIWOŚCI ZAISTNIENIA TAKICH SZKÓD, W WYNIKU
JAKICHKOLWIEK DEFEKTÓW LUB BŁĘDÓW W NINIEJSZYM
PODRĘCZNIKU LUB PRODUKCIE.
Gwarancja na produkt lub usługa gwarancyjna nie zostanie wydłużona, jeśli:
(1) produkt był naprawiany, modykowany lub zmieniany, jeśli wykonane
naprawy, modykacje lub zmiany zostały wykonane bez pisemnej autoryzacji
ASUS; lub (2) gdy została uszkodzona lub usunięta etykieta z numerem
seryjnym.
Produkty i nazwy rm pojawiające się w tym podręczniku mogą, ale nie
muszą być zastrzeżonymi znakami towarowymi lub prawami autorskimi ich
odpowiednich właścicieli i używane są wyłącznie w celu identykacji lub
wyjaśnienia z korzyścią dla ich właścicieli i bez naruszania ich praw.
SPECYFIKACJE I INFORMACJE ZNAJDUJĄCE SIĘ W TYM PODRĘCZNIKU,
SŁUŻĄ WYŁĄCZNIE CELOM INFORMACYJNYM I MOGĄ ZOSTAĆ
ZMIENIONE W DOWOLNYM CZASIE, BEZ POWIADOMIENIA, DLATEGO
TEŻ, NIE MOGĄ BYĆ INTERPRETOWANE JAKO WIĄŻĄCE FIRMĘ ASUS
DO ODPOWIEDZIALNOŚCI. ASUS NIE ODPOWIADA ZA JAKIEKOLWIEK
BŁĘDY I NIEDOKŁADNOŚCI, KTÓRE MOGĄ WYSTĄPIĆ W TYM
PODRĘCZNIKU, WŁĄCZNIE Z OPISANYMI W NIM PRODUKTAMI I
OPROGRAMOWANIEM.Copyright © 2009 ASUSTeK COMPUTER INC. All
Rights Reserved.
Copyright © 2008 ASUSTeK COMPUTER INC. Wszelkie prawa zastrzeżone.
2 ASUS WLAN Adapter
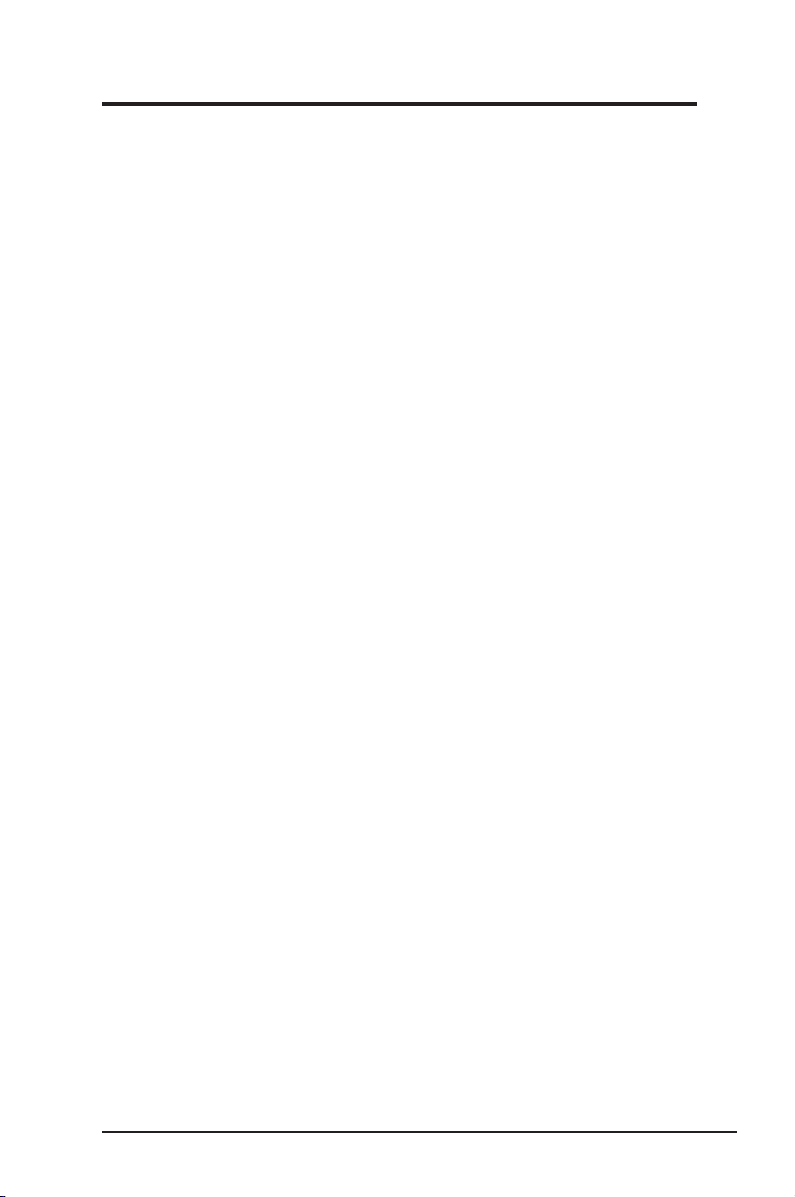
Informacje kontaktowe producenta
ASUSTeK COMPUTER INC. (Asia Pacic)
Adres rmy 15 Li-Te Road, Peitou, Taipei, Taiwan 11259
Adres sieci web www.asus.com.tw
Pomoc techniczna
Ogólna (tel) +886228943447
Ogólna (faks) +886228907698
Pomoc online support.asus.com*
ASUS COMPUTER INTERNATIONAL (Ameryka)
Adres rmy 800 Corporate Way, Fremont, CA 94539, USA
Ogólna (tel) +15029550883
Ogólna (faks) +15029338713
Adres sieci web usa.asus.com
Pomoc online support.asus.com*
ASUS COMPUTER GmbH (Niemcy & Austria)
Adres rmy Harkort Str. 21-23, D40880 Ratingen, Germany
Ogólna (faks) +492102959911
Adres sieci web www.asus.de
Kontakt online www.asus.de/sales
Pomoc techniczna
Telefon Komponenty +49-1805-010923
Telefon System/Notebook
/Eee/LCD +49-1805-010920
Ogólna (faks) +492102959911
Pomoc online support.asus.com*
* Na tej stronie dostępny jest online Technical Inquiry Form (Formularz zapytania
technicznego), który należy wypełnić w celu kontaktu z pomocą techniczną.
ASUS WLAN Adapter 3
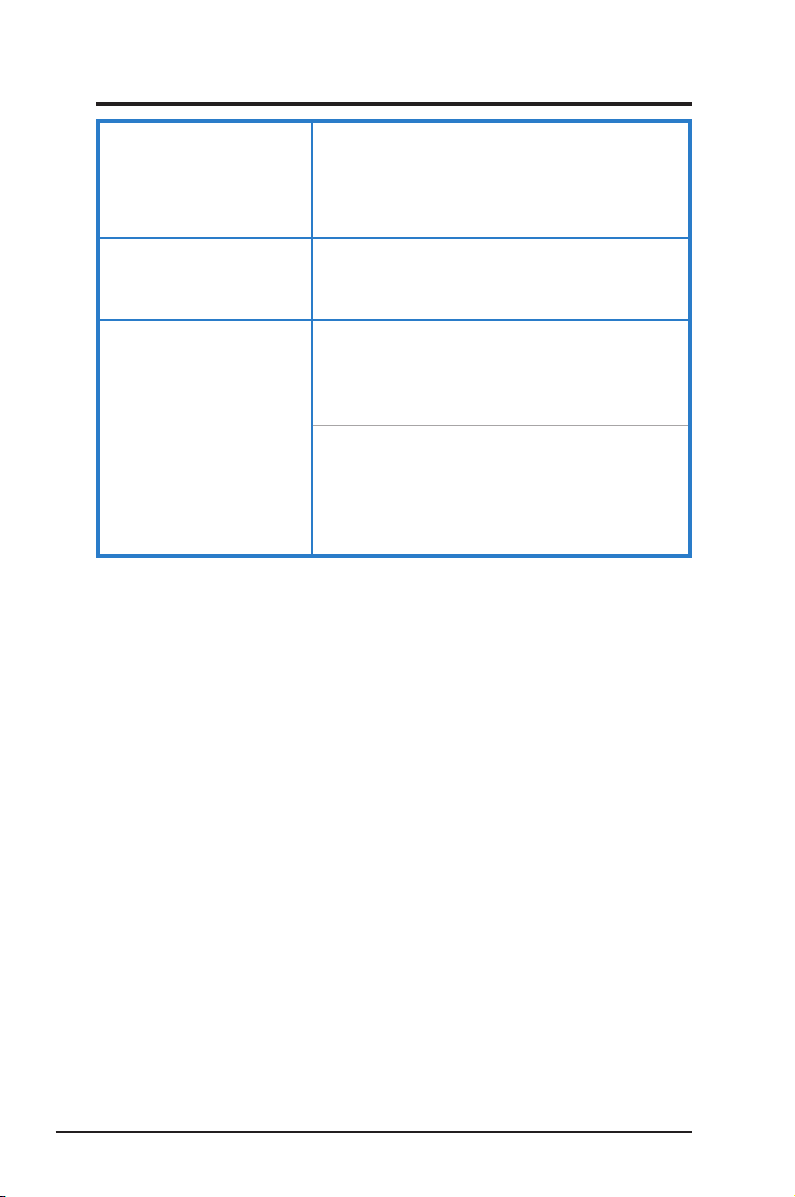
Manufacturer:
ASUSTeK Computer Inc.
Tel: +886-2-2894-3447
Address: No. 150, LI-DE RD., PEITOU, TAIPEI
Authorised representative
in Europe:
Authorised distributors
in Turkey:
ASUS Computer GmbH
Address: HARKORT STR. 21-23, 40880
BOGAZICI BIL GISAYAR SAN. VE TIC. A.S.
Tel: +90 212 3311000
Address: AYAZAGA MAH. KEMERBURGAZ
INDEX BILGISAYAR SISTEMLERI
MUHENDISLIK SAN. VE TIC. A.S.
Tel: +90 212 3312121
Address: AYAZAGA MAH: CENDERE YOLU
EEE Yönetmeliğine Uygundur
112, TAIWAN
RATINGEN, GERMANY
CAD. NO.10 AYAZAGA/ISTANBUL
NO:9 AYAZAGA/ISTANBUL
4 ASUS WLAN Adapter
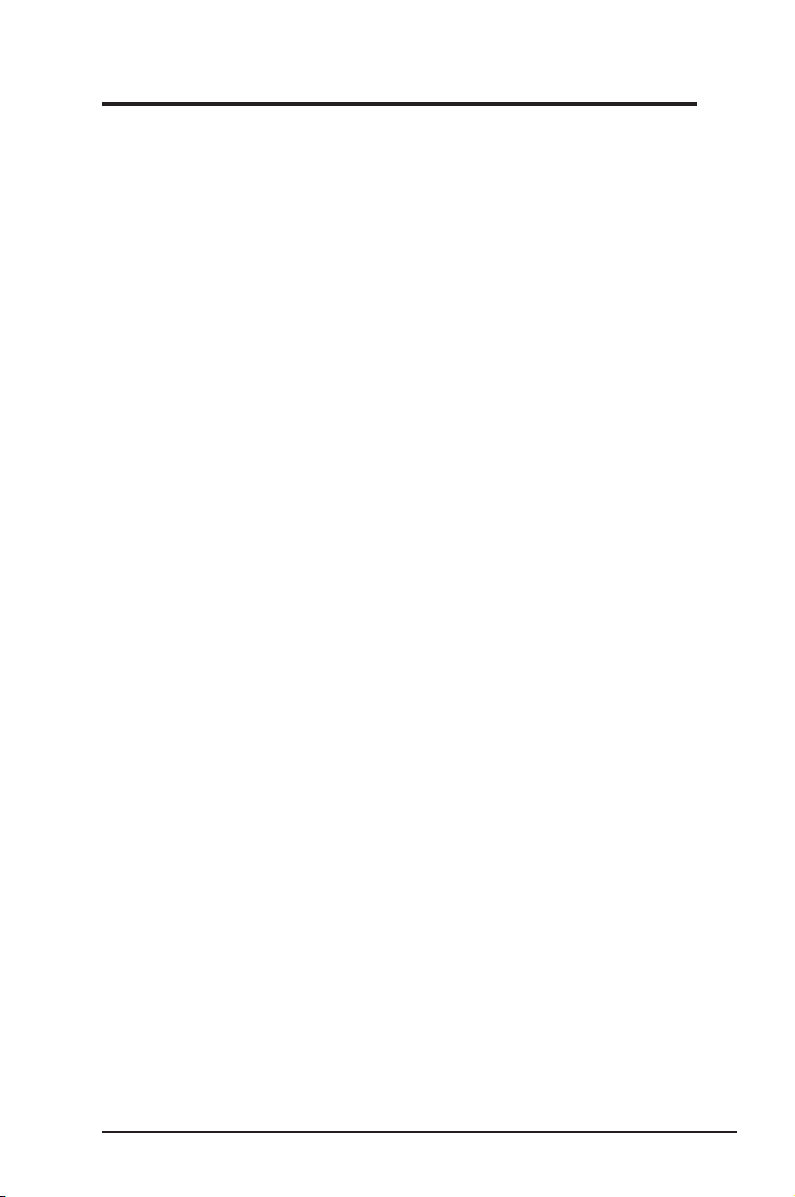
Spis treści
Wprowadzenie ...............................................................................7
Zawartość opakowania
Właściwości
.............................................................................................7
.............................................................................7
Instalacja ........................................................................................8
Wymagania systemowe .........................................................................8
Diodowe wskaźniki stanu sieci bezprzewodowej ...................................8
Procedury instalacji ................................................................................8
Instalacja narzędzi WLAN i sterownika (dla Windows XP/Vista) ..............8
Instalacja sterownika w systemie operacyjnym Windows® 7 ................10
Instalacja sterownika w systemie operacyjnym Linux ............................11
Korzystanie z kreatora WPS
Uruchamianie kreatora WPS ..................................................................12
Łączenie za pomocą przycisku WPS .....................................................13
Łączenie za pomocą kodu PIN...............................................................14
Dodawanie urządzeń sieciowych z wykorzystaniem napędu USB ash 19
Konguracja programu narzędziowego WLAN (Infrastruktura)
Konguracja programu narzędziowego WLAN (Ad Hoc)
...................................................................12
..................21
...........................22
Materiały referencyjne dotyczące oprogramowania .........................24
ASUS WLAN Control Center ...............................................................24
Uruchamianie ASUS WLAN Control Center ...........................................24
Używanie Centrum sterowania...............................................................24
Ustawienia sieci bezprzewodowej ASUS .............................................26
Uruchomienie programu Wireless Settings ............................................26
Stan - Stan .............................................................................................26
Stan - Połączenie ...................................................................................28
Stan - Konguracja IP ............................................................................29
Stan - Ping ..............................................................................................29
Konguracja - Podstawowe ....................................................................30
Konguracja - Szyfrowanie.....................................................................32
Konguracja - Uwierzytelnianie ..............................................................35
Konguracja - Zaawansowane ...............................................................36
Programowy AP (Windows XP/Vista) .....................................................37
ASUS WLAN Adapter 5
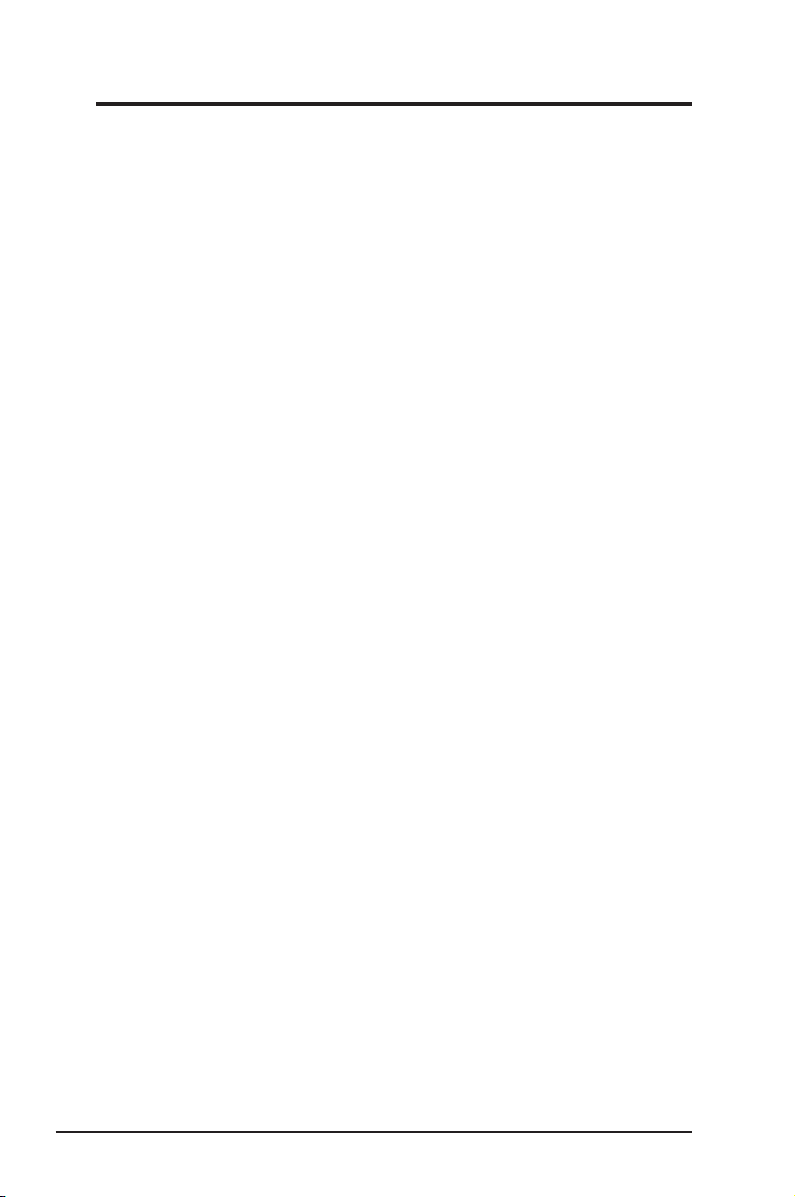
Survey - Site Survey (Wykrywanie - Wykrywanie sieci) .........................39
About - Version Info (Informacje o - Informacje o wersji) .......................40
Stan łącza ...............................................................................................41
Zakończenie programu Wireless Settings ..............................................41
ASUS Mobile Manager (Menadżer sieci bezprzewodowej ASUS)
.............42
Site Monitor
A-S (Tryb AP <--> Tryb stacji)
Opcje sieci bezprzewodowej Windows® XP
Opcje sieci bezprzewodowej Windows® Vista
Opcje sieci bezprzewodowej Windows® 7
...........................................................................................51
.................................................................53
.............................................54
..........................................56
................................................57
Zastosowanie ...............................................................................58
Ustawienia XLink Mode (Tryb XLink) w Windows® XP ................................58
Rozwiązywanie problemów ........................................................61
Dodatek ........................................................................................63
6 ASUS WLAN Adapter
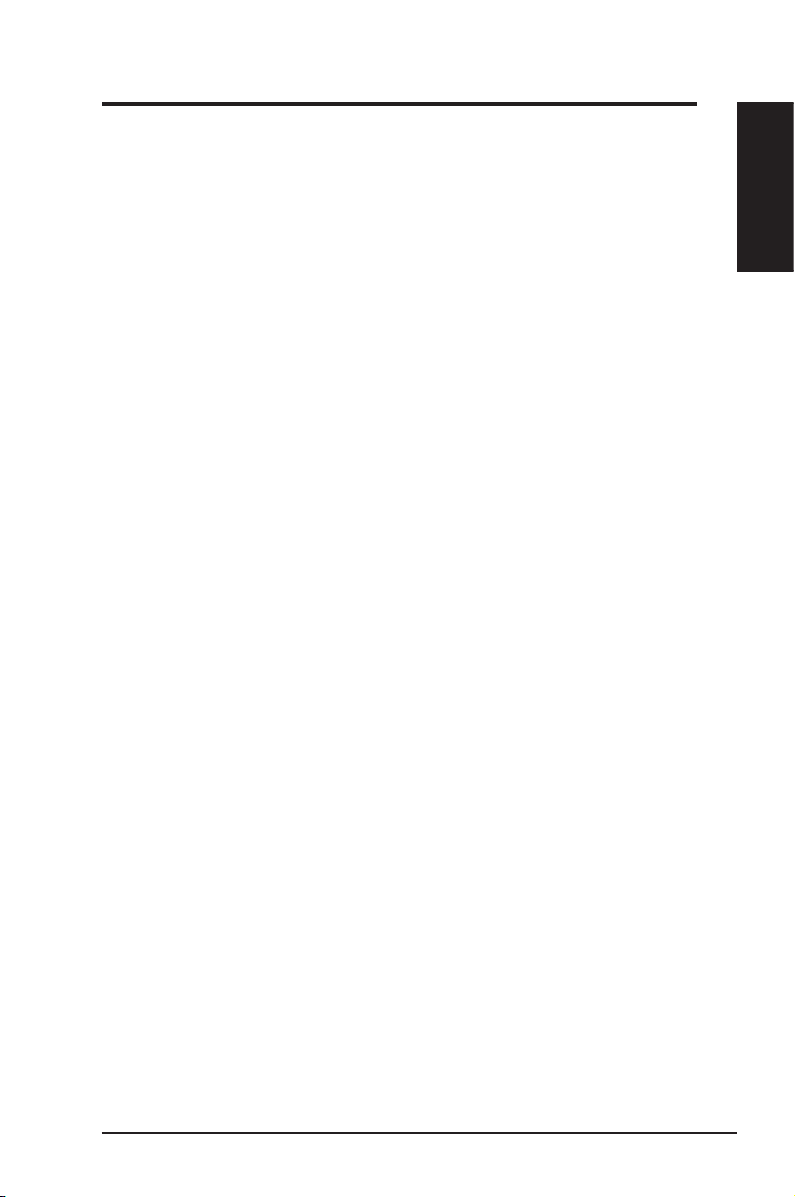
Rozdział 1 - Wprowadzenie
Wprowadzenie
Zawartość opakowania
Sprawdź, czy w opakowaniu z bezprzewodowym adapterem WLAN
ASUS znajdują się następujące elementy. Jeśli okaże się, że jakiekolwiek
elementy są uszkodzone lub ich brak należy skontaktować się ze
sprzedawcą.
1 x Bezprzewodowa karta sieciowa ASUS (PCE-N13)
2 x Zewnętrzna antena dipolowa
1 x Dolny uchwyt prolu
1 x Karta gwarancyjna
1 x płyta Support CD
1 x Instrukcja szybkiego uruchomienia
Właściwości
Wysoka szybkość połączenia sieciowego (11n Draft) dla szybkiego
pobierania, przenoszenia plików i przesyłania strumieni multimedialnych.
Łatwe ustawienie: Wykorzystanie funkcji WPS do łatwej konguracji sieci
bezprzewodowej.
1
Rozdział
Wprowadzenie
Obsługiwane systemy operacyjne: Windows i Linux.
ASUS WLAN Adapter 7
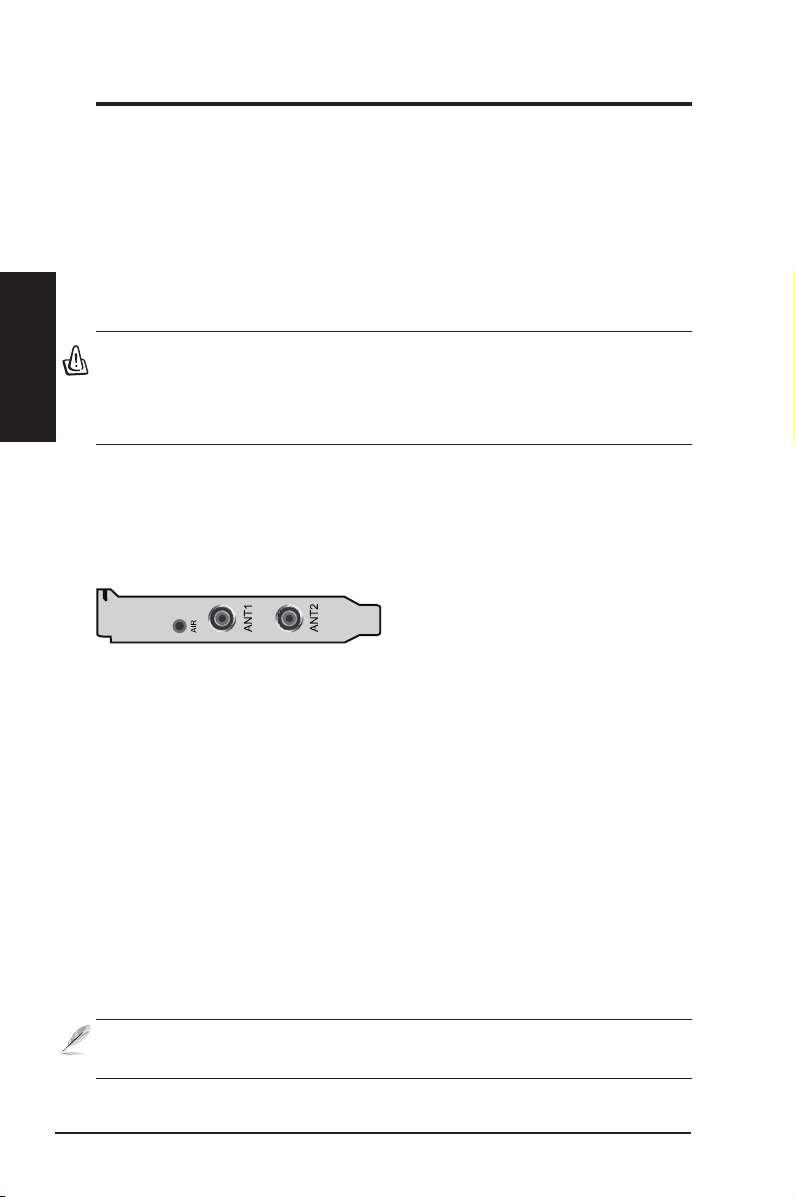
Rozdział
Instalacja
2
Rozdział 2 - Instalacja
Instalacja
Wymagania systemowe
Aby można było rozpocząć używanie adaptera WLAN komputer powinien
spełniać następujące minimalne wymagania:
• Windows XP/2000/2003/Vista/7, Linux (dla Linux Kernel 2.4, 2.6.29)
128MB lub więcej pamięci systemowej
•
Procesor 750MHz lub szybszy
•
Program narzędziowy połączenia bezprzewodowego ASUS nie działa w
•
systemie operacyjnym Windows 7 i Linux.
• Zainstaluj narzędzia i sterownik przez zamontowaniem bezprzewodowej karty sieciowej.
Diodowe wskaźniki stanu sieci bezprzewodowej
Dioda AIR na karcie sieci bezprzewodowej ASUS pokazuje status karty sieci
bezprzewodowej ASUS.
OFF (WYŁ.): Brak aktywności
bezprzewodowej.
Miganie: Miganie: Przesyłanie lub
odbieranie danych
Orientacja anteny
Bezprzewodowa karta sieciowa ASUS ma dwie anteny zewnętrzne. Zalecamy
ustawienie pionowo anteny zewnętrznej w celu uzyskania maksymalnego
zasięgu i najlepszej jakości łącza.
Procedury instalacji
Instalacja narzędzi WLAN i sterownika (dla Windows XP/Vista)
W celu instalacji programów narzędziowych i sterownika w systemie
operacyjnym Windows XP/Vista:
1.Włóż do napędu optycznego dołączony dysk CD. Pojawi się ekran powitalny,
jeżeli funkcja Autorun (Autoodtwarzanie) jest włączona na Twoim komputerze.
Uwaga
:
Jeśli wyłączone jest automatyczne uruchamianie, kliknij dwukrotnie
plik SETUP.EXE w katalogu głównym płyty CD.
8 ASUS WLAN Adapter
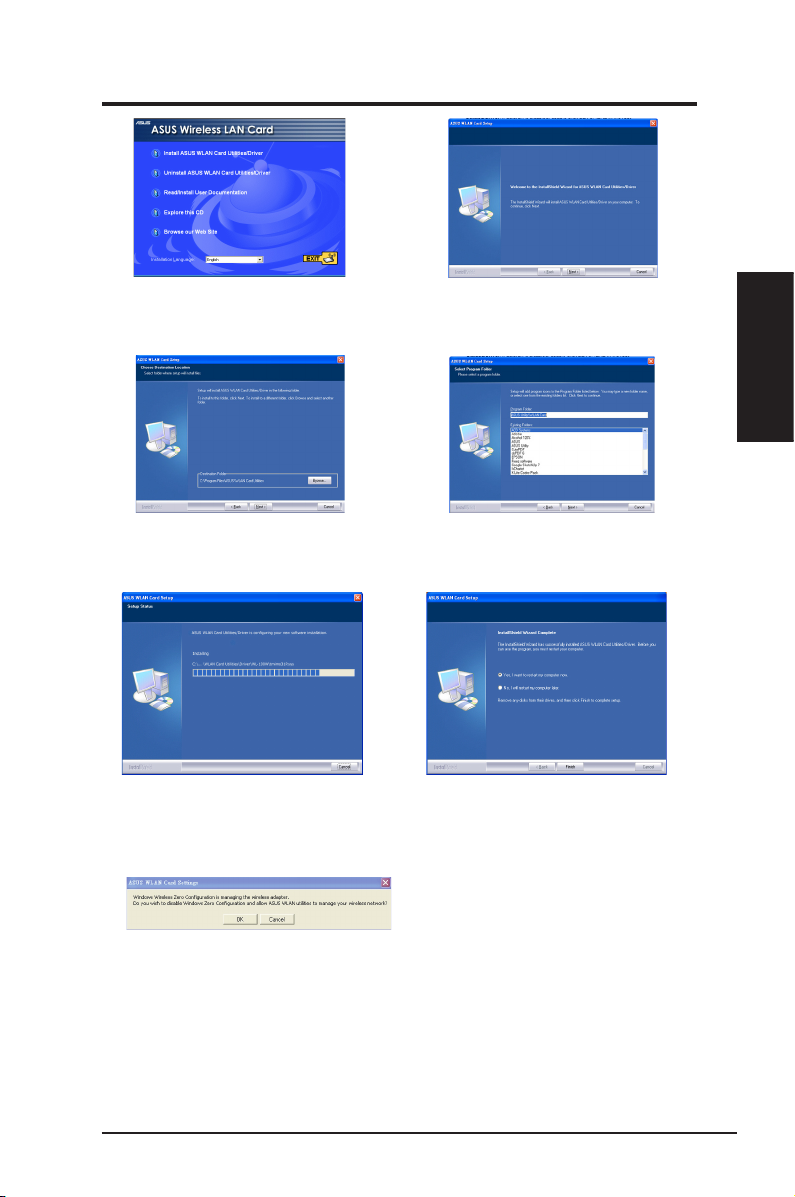
2.
Wybierz język i kliknij
Instalacja
programów narzędziowych/
sterownika karty WLAN ASUS.
4.
Kliknij Dalej, aby utworzyć folder
docelowy lub kliknij Przeglądaj, aby
wybrać inny folder.
Rozdział 2 - Instalacja
3.
Kliknij
5.
Kliknij Dalej.
na ekranie powitalnym.
Dalej
2
Instalacja
Rozdział
6.
Proces instalacji potrwa kilka sekund.
8.
Kliknij przycisk OK, aby wyłączyć
Kongurację sieci zerowej Windows
i umożliwić narzędziom ASUS
WLAN zarządzanie Twoją siecią
bezprzewodową.
ASUS WLAN Adapter 9
7.
Po zakończeniu ustawień, kliknij
Zakończ, aby zakończyć działanie
kreatora instalacji i ponownie uruchomić
komputera.
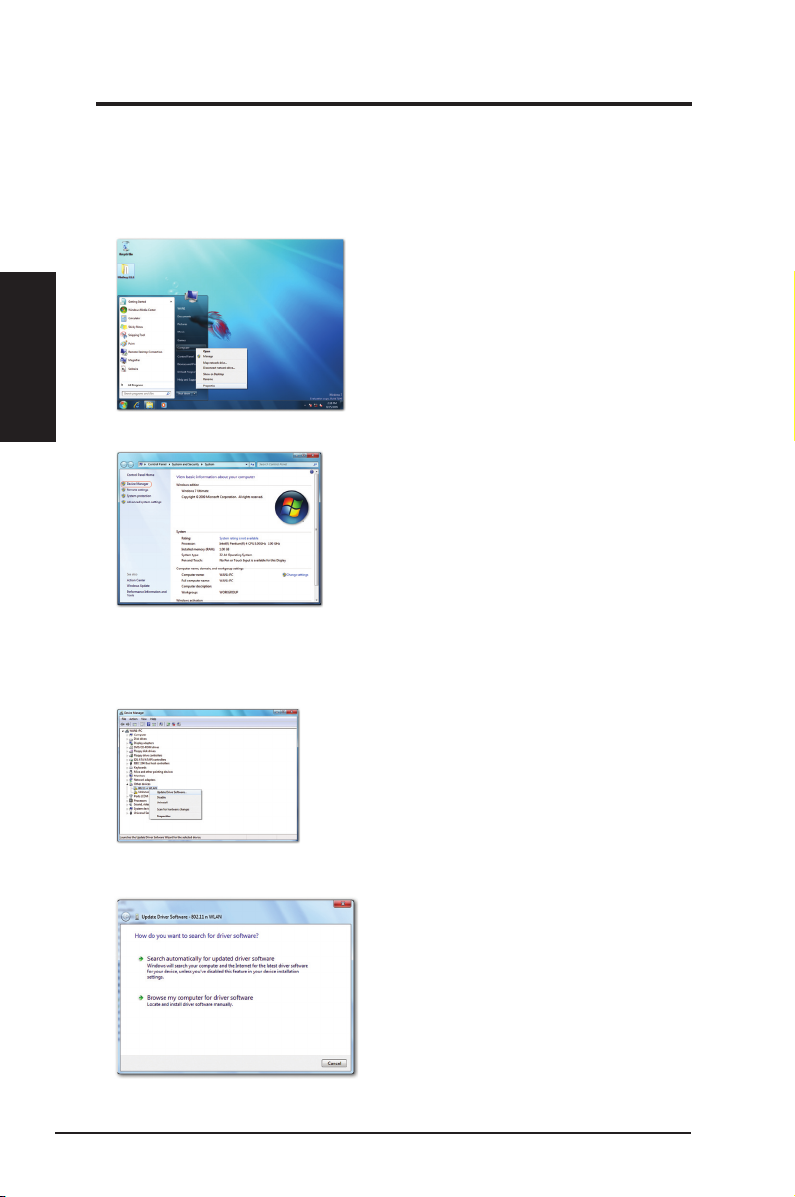
Rozdział
Instalacja
2
Rozdział 2 - Instalacja
Instalacja sterownika w systemie operacyjnym Windows® 7
1.
Włóż płytę CD z oprogramowaniem do napędu optycznego komputera.
2.
W menu Start Windows® kliknąć prawym przyciskiem myszy polecenie Computer (Komputer), a następnie wybrać polecenie Properties (Właściwości).
3.
Kliknąć polecenie Device Manager (Menadżer urządzeń) z lewej strony ekranu.
4.
Wyświetlone zostanie okno Menadżera urządzeń. W kategorii Other devices
(Pozostałe urządzenia), kliknąć prawym przyciskiem myszy 802.11 n WLAN ,
a następnie wybrać opcję Update Driver Software (Aktualizuj oprogramowanie
sterownika).
5.
Wybrać opcję Browse my computer for driver software (Przeglądaj mój komputer
w poszukiwaniu sterownika).
10 ASUS WLAN Adapter
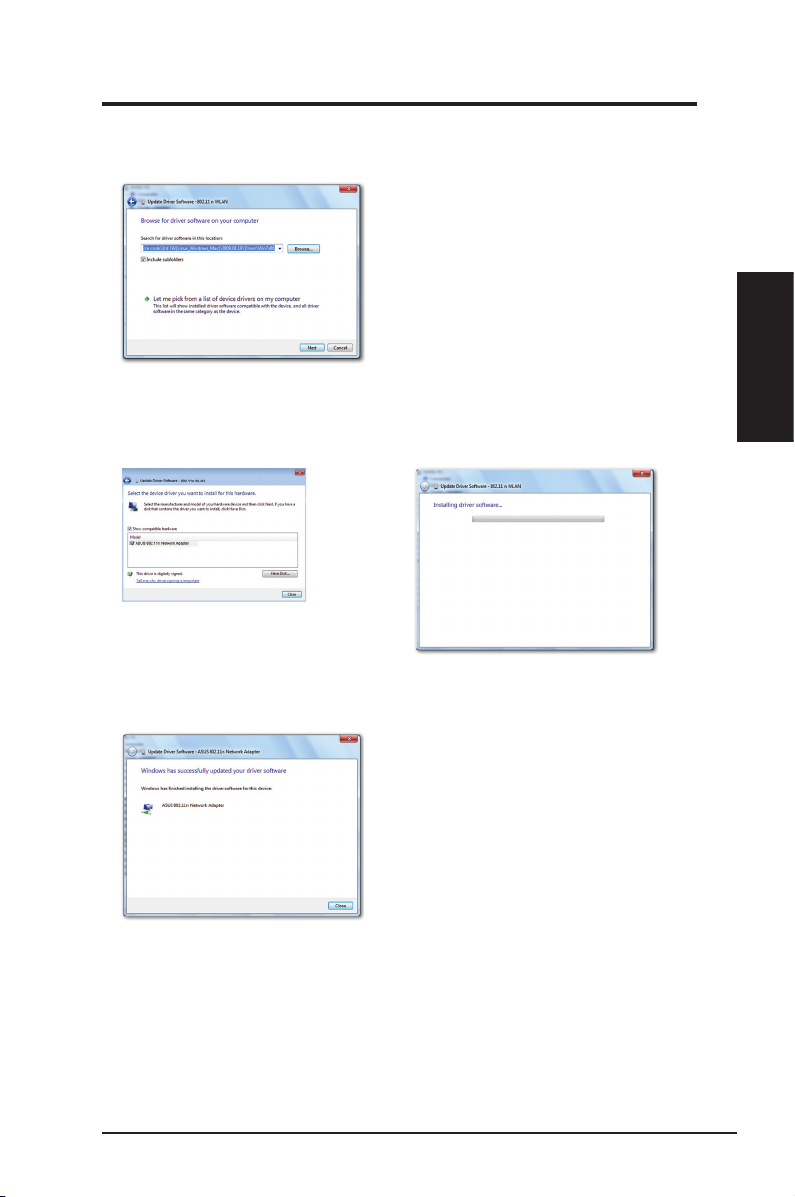
Rozdział 2 - Instalacja
6.
Kliknąć polecenie Browse (Przeglądaj), w celu znalezienia katalogu płyty CD
z oprogramowaniem, a następnie kliknąć przycisk Next (Dalej), aby rozpocząć
instalacje sterownika.
Można również kliknąć opcję Let me pick from a list of device drivers on my computer (Pozwól mi wybrać z listy sterowników na moim komputerze), a następnie
wybrać ASUS 802.11 n Network Adapter i kliknąć przycisk Next (Dalej), aby
uruchomić instalację sterownika.
.
2
Instalacja
Rozdział
7.
System Windows dokonał udanej aktualizacji oprogramowania sterownika.
Kliknij przycisk Close (Zamknij), aby ponownie uruchomić komputer i aktywować
nowe ustawienia.
Instalacja sterownika w systemie operacyjnym Linux
Sprawdź plik tekstowy README w spakowanym pliku Linux, który znajduje się
na pomocniczym dysku CD.
Należy uzyskać z pomocniczego dysku CD kod źródłowy Linux i utworzyć
sterownik dla używanego systemu operacyjnego Linux.
ASUS WLAN Adapter 11
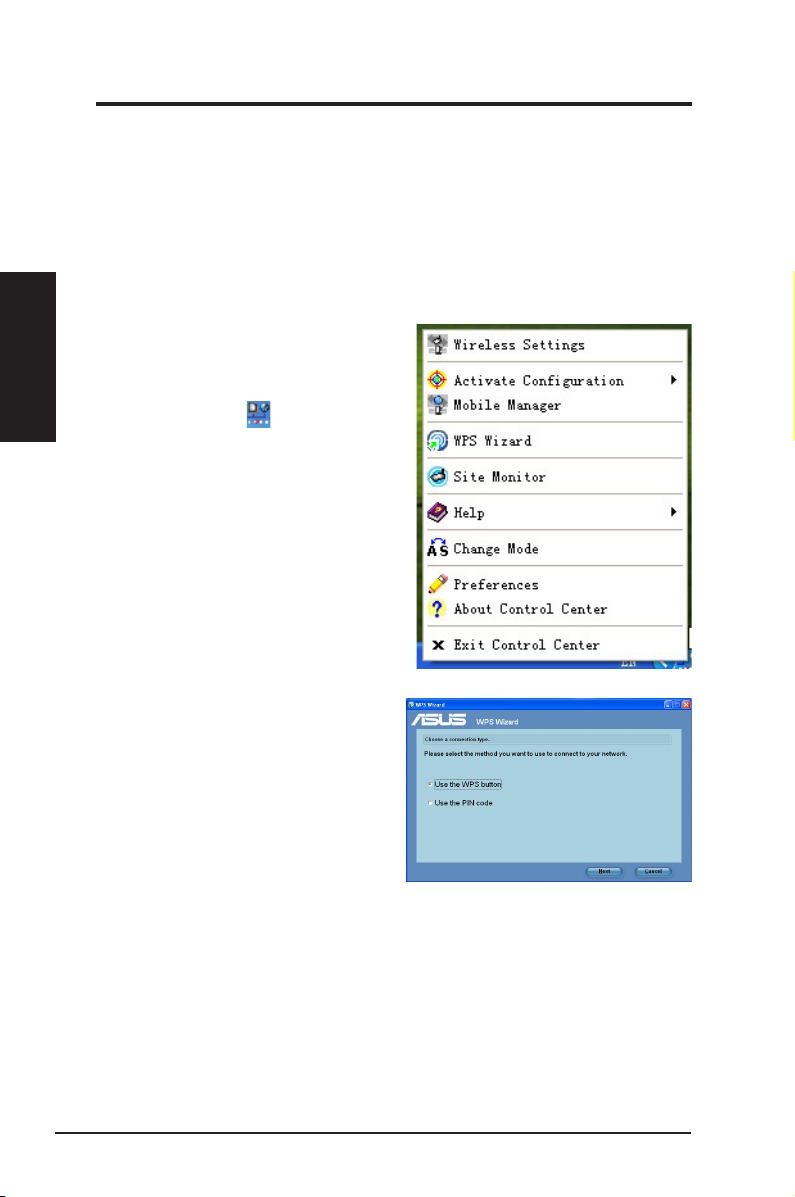
Rozdział
Instalacja
2
Rozdział 2 - Instalacja
Korzystanie z kreatora WPS
Kreator WPS jest narzędziem umożliwiającym łatwą konfigurację sieci
bezprzewodowej z wykorzystaniem dowolnego z poniższych elementów:
• Kodu PIN routera WPS lub punku dostępowego, z którym chcesz się
połączyć.
Uruchamianie kreatora WPS
Aby uruchomić kreatora WPS:
1. W pasku poleceń Windows®,
kliknij prawym przyciskiem
ikonę WLAN , a następnie
wybierz WPS.
2. Wyświetlony zostanie kreator WPS.
Wybierz sposób, w jaki chcesz się
połączyć ze swoją siecią.
12 ASUS WLAN Adapter
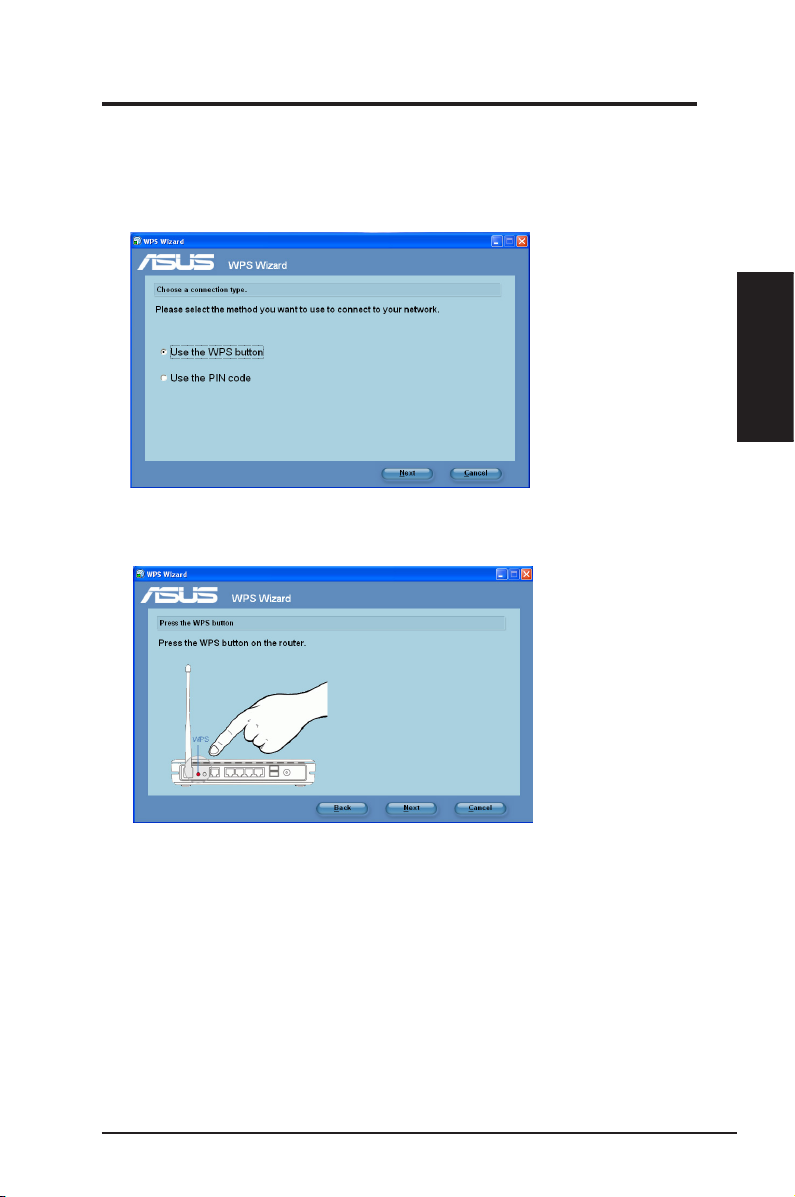
Rozdział 2 - Instalacja
Łączenie za pomocą przycisku WPS
1. W kreatorze WPS wybierz opcję Use the WPS button (Użyj przycisku WPS).
Kliknij przycisk Next (Dalej).
2. Naciśnij przycisk WPS na routerze.
2
Instalacja
Rozdział
ASUS WLAN Adapter 13
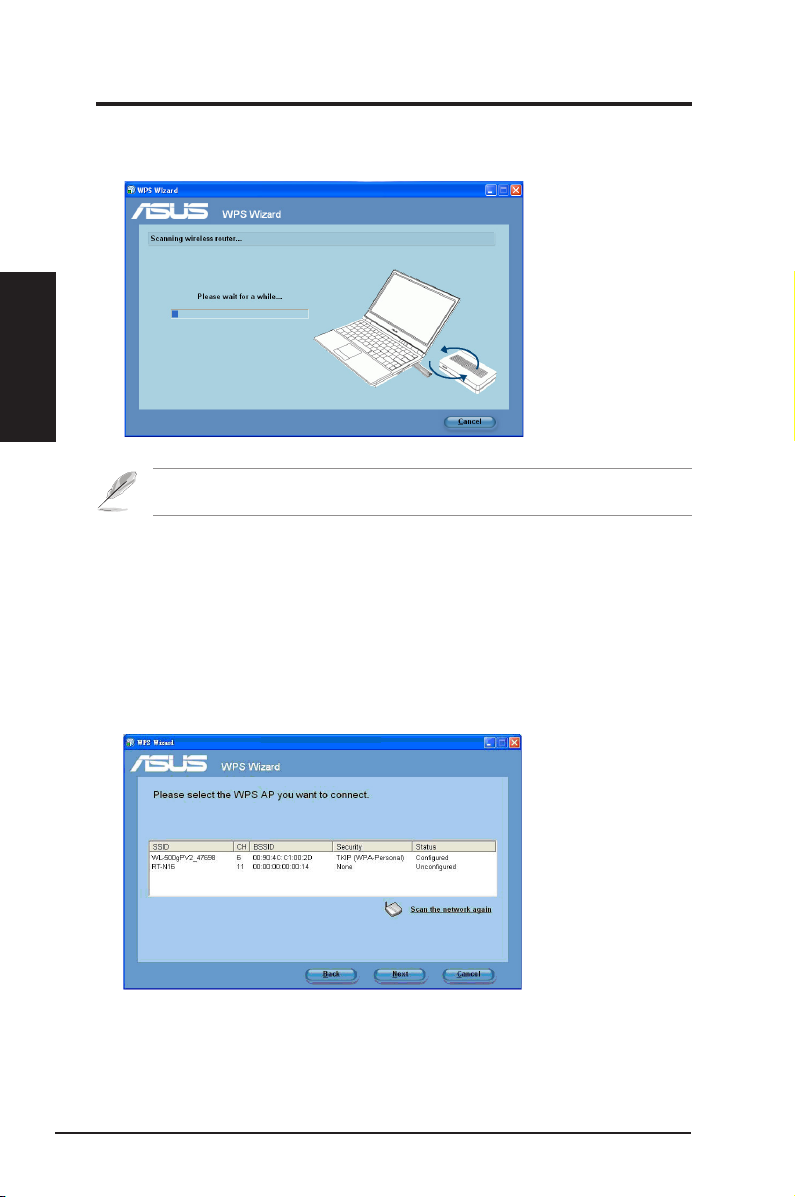
Rozdział
Instalacja
2
Rozdział 2 - Instalacja
3. Karta sieciowa 802.11n wyszukuje router bezprzewodowy. Po zakończeniu
kliknij przycisk Next (Dalej) i postępuj zgodnie z kolejnymi poleceniami
wyświetlanymi na ekranie.
Uwaga: W przypadku niepowodzenia konguracji WPS, zbliż komputer do routera i spróbuj
ponownie.
Łączenie za pomocą kodu PIN
1. W kreatorze WPS wybierz opcję Use the WPS button (Użyj kodu PIN). Kliknij
przycisk Next (Dalej).
2. Wybierz router, z którym chcesz się połączyć. Stan routera wyświetlany jest
albo jako Congured (Skongurowany) (z ustawieniami zabezpieczeń), albo
jako Uncongured (Nieskongurowany) (bez ustawień zabezpieczeń).
14 ASUS WLAN Adapter
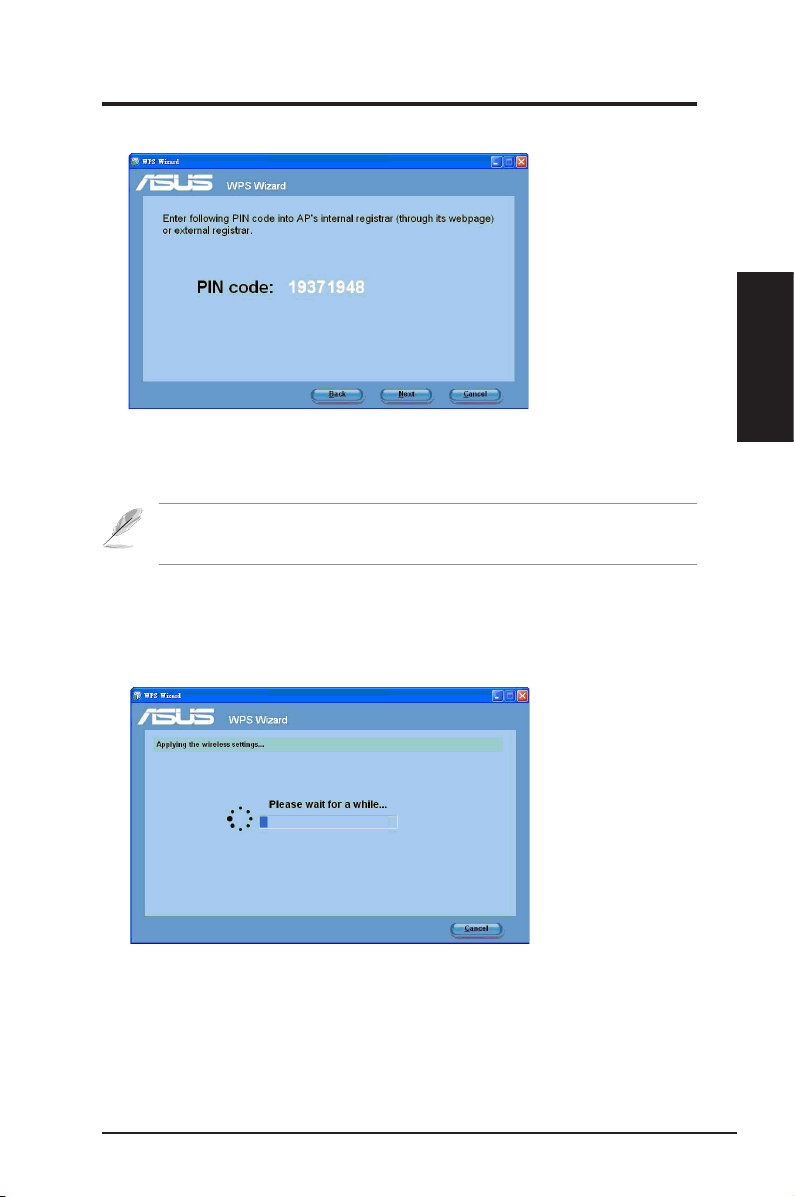
Rozdział 2 - Instalacja
3. Kliknij przycisk Next (Dalej). Wyświetlony zostanie kod PIN routera.
4. Jeżeli stan wybranego routera jest Congured (Skongurowany), należy
wpisać kod PIN w sieciowym interfejsie użytkownika.
Uwaga: Jeżeli stan wybranego routera jest Uncongured (Nieskongurowany), przejść do części
Using the PIN code on an uncongured router (Korzystanie z kodu PIN na nieskongurowanym
routerze).
5. Poczekaj, aż kreator WPS zakończy stosowanie ustawień sieci
bezprzewodowej.
2
Instalacja
Rozdział
ASUS WLAN Adapter 15
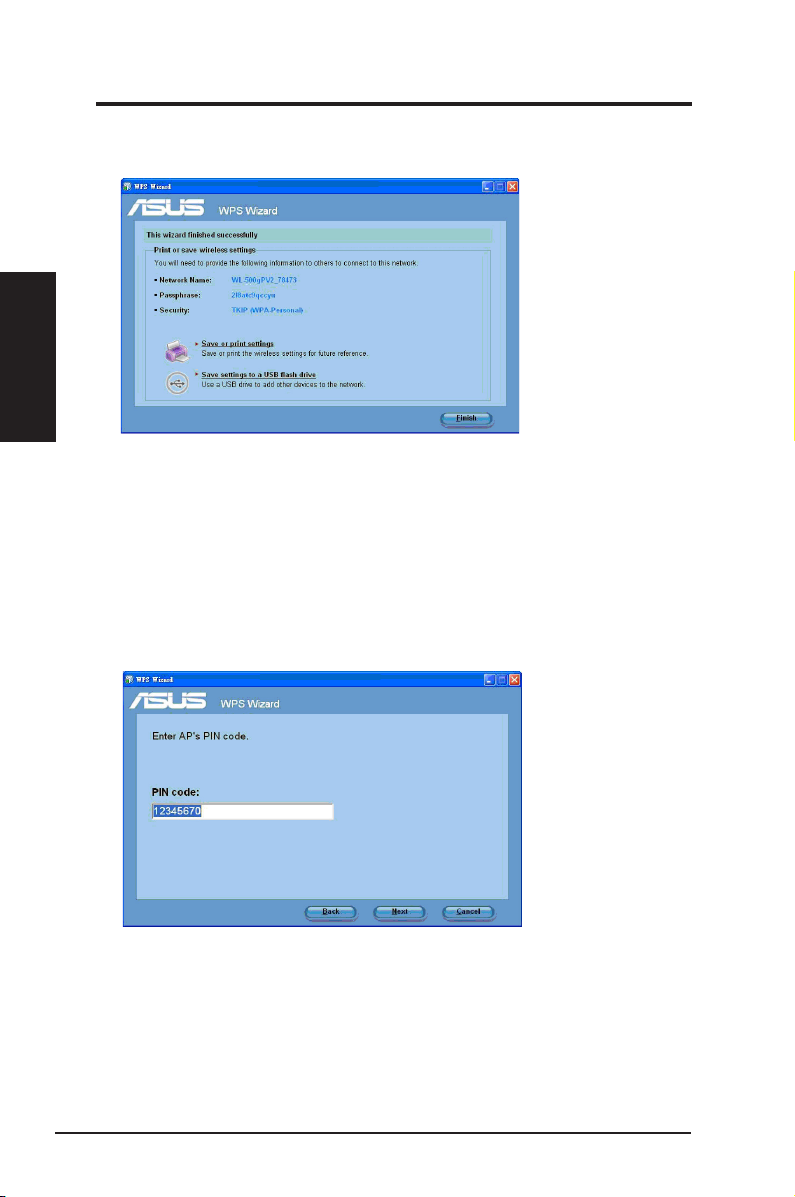
Rozdział
Instalacja
2
Rozdział 2 - Instalacja
6. Kreator WPS zakończył działanie. Kliknij Finish (Zakończ), aby zakończyć
działanie kreatora WPS.
Korzystanie z kodu PIN na nieskongurowanym routerze
Aby skorzystać z kodu PIN na nieskongurowanym routerze:
1. Wykonać czynności od 1 do 3, opisane w Connecting via the PIN code
(Łączenie za pomocą kodu PIN).
2. Jeżeli stan Twojego routera jest Uncongured (Nieskongurowany),
wyświetlony zostanie poniższy ekran kreatora WPS. Wpisz na ekranie kod
PIN.. Kliknij przycisk Next (Dalej).
16 ASUS WLAN Adapter
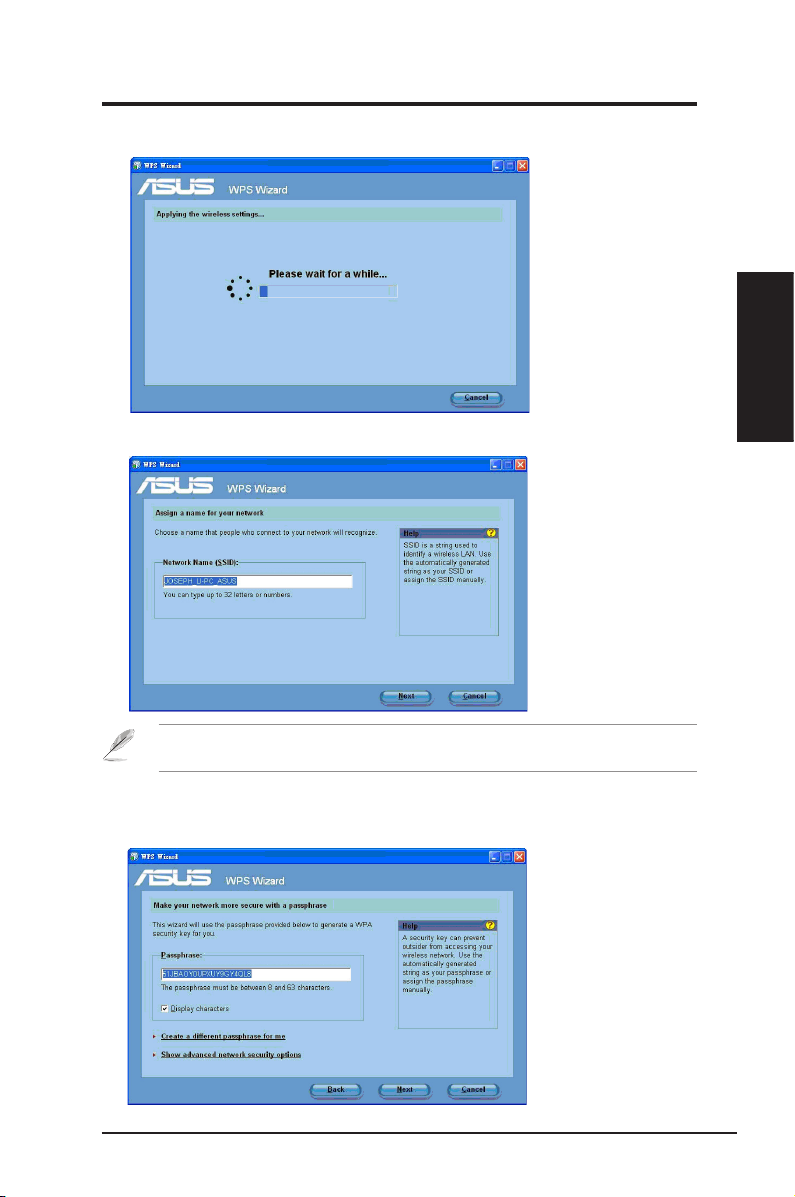
Rozdział 2 - Instalacja
3. Poczekaj, aż kreator WPS zakończy stosowanie ustawień sieci
bezprzewodowej.
4. Przypisz nazwę swojej sieci. Po zakończeniu kliknij przycisk Next (Dalej).
2
Instalacja
Rozdział
Kiedy router używany jest po raz pierwszy, kreator WPS automatycznie przypisze identykator
SSID (nazwa sieci).
5. Jako klucza zabezpieczenia sieci użyj generowanego automatycznie długiego
hasła lub lub ręcznie wpisz długie hasło zawierające od 8 do 63 znaków. Po
zakończeniu kliknij przycisk Next (Dalej).
ASUS WLAN Adapter 17
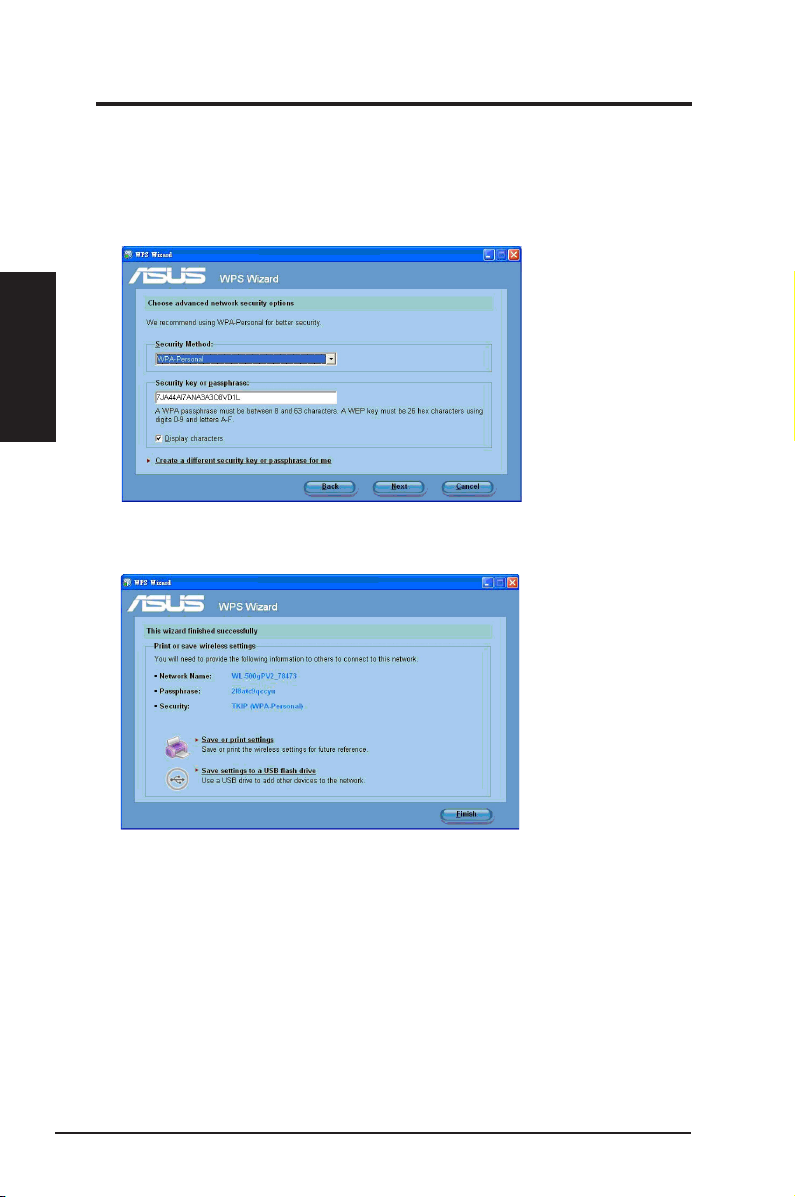
Rozdział
Instalacja
2
Rozdział 2 - Instalacja
Aby skongurować zaawansowane ustawienia zabezpieczeń, kliknij
polecenie Show advanced network security options (Pokaż zaawansowane
opcje bezpieczeństwa sieci). Wybierz opcję Security Method (Metoda
zabezpieczenia) i ręcznie wpisz Security key or passphrase (Klucz
bezpieczeństwa lub długie hasło).
6. Kreator WPS zakończył działanie. Kliknij Finish (Zakończ), aby zakończyć
działanie kreatora WPS.
18 ASUS WLAN Adapter
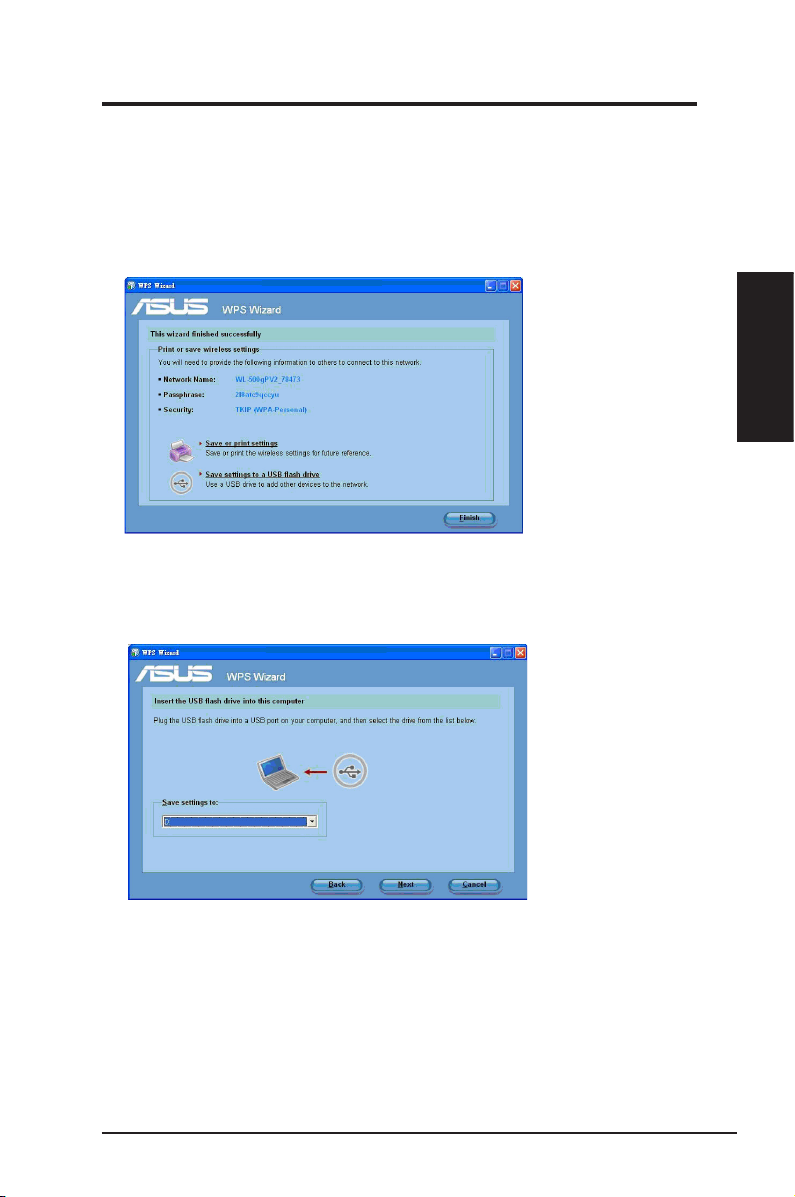
Rozdział 2 - Instalacja
Dodawanie urządzeń sieciowych z wykorzystaniem napędu USB
ash
Aby dodać urządzenia sieciowe z wykorzystaniem napędu USB ash:
1. W kreatorze WPS kliknij polecenie Save settings to a USB ash drive (Zapisz
ustawienia na napęd USB ash).
2. Włóż do gniazda USB swojego komputera napęd USB ash, a następnie
wybierz napęd z rozwijanej listy. Po zakończeniu kliknij przycisk Next (Dalej),
aby kontynuować.
2
Instalacja
Rozdział
ASUS WLAN Adapter 19
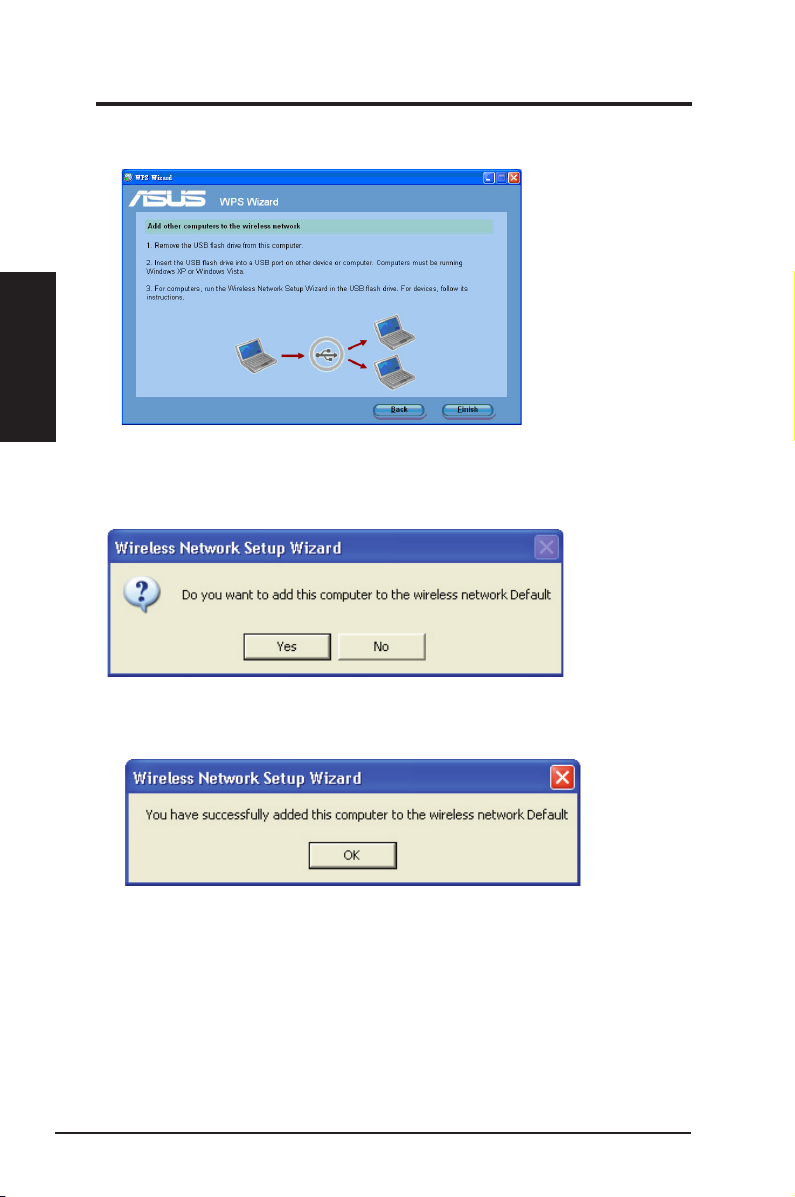
Rozdział
Instalacja
2
Rozdział 2 - Instalacja
3. Wyjmij napęd USB ash z tego komputera i włóż go do komputera, który
chcesz dodać do sieci bezprzewodowej.
4. Znajdź na urządzeniu USB ash plik SetupWireless.exe i uruchom go
klikając dwukrotnie. Kliknij przycisk Yes (Tak), aby dodać komputer do sieci
bezprzewodowej.
5. Kliknij przycisk OK aby wyjść z Wireless Network Setup Wizard (Kreatora
konguracji sieci bezprzewodowej).
20 ASUS WLAN Adapter
 Loading...
Loading...