Asus PCE-N13 User Manual
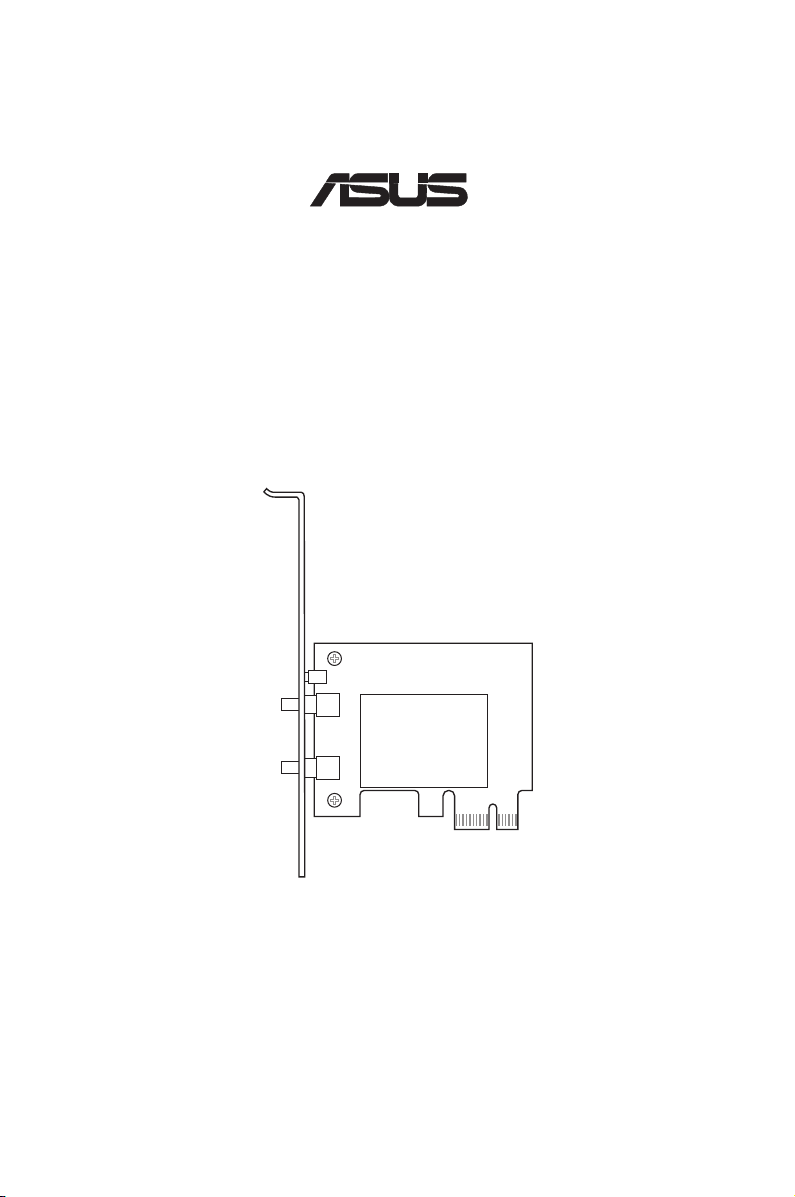
Manuel de l’utilisateur
Adaptateur sans l N PCI-Express
PCE-N13
(
pour réseaux 802.11n, 802.11g & 802.11b
)
®
F4935 / Novembre 2009
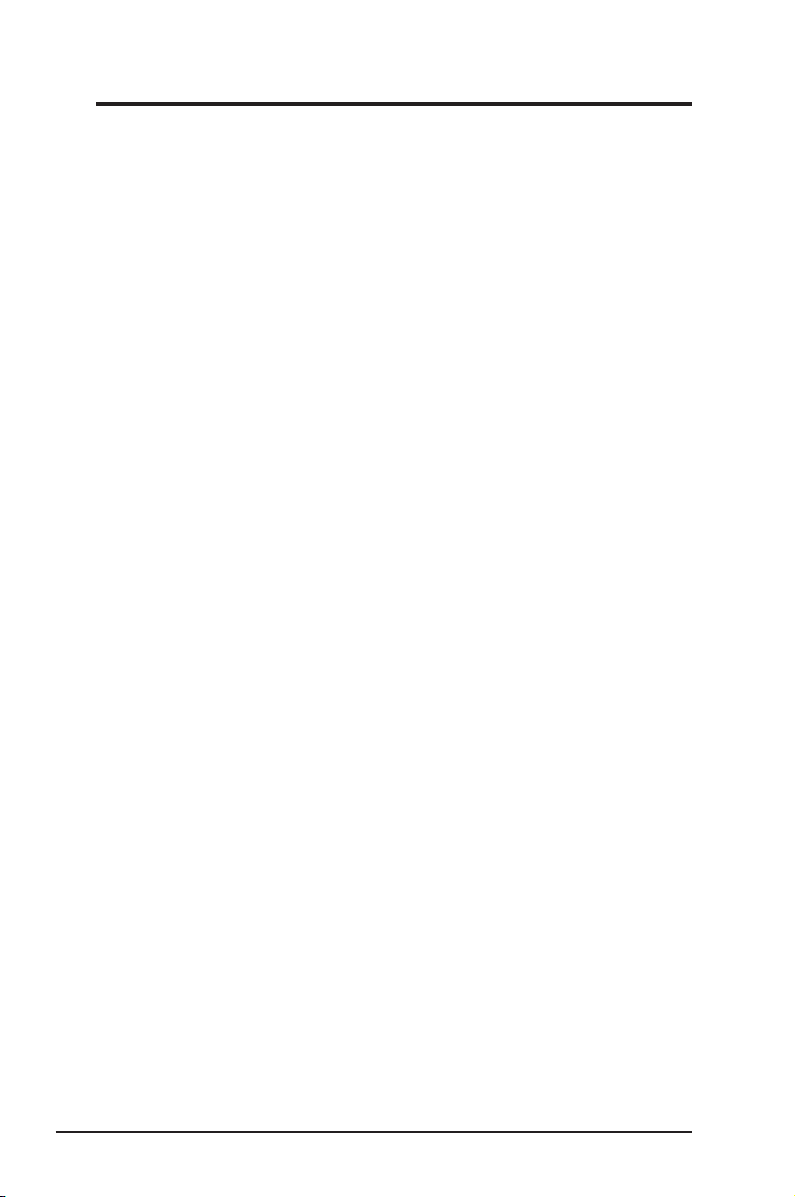
2 Adaptateur sans l ASUS
Aucun extrait de ce manuel, incluant les produits et logiciels qui y sont
décrits, ne peut être reproduit, transmis, transcrit, stocké dans un système
de restitution, ou traduit dans quelque langue que ce soit sous quelque
forme ou quelque moyen que ce soit, à l’exception de la documentation
conservée par l’acheteur dans un but de sauvegarde, sans la permission
écrite expresse de ASUSTeK COMPUTER INC. (“ASUS”).
ASUS FOURNIT CE MANUEL “TEL QUE” SANS GARANTIE D’AUCUNE
SORTE, QU’ELLE SOIT EXPRESSE OU IMPLICITE,COMPRENANT
MAIS SANS Y ETRE LIMITE LES GARANTIES OU CONDITIONS DE
COMMERCIALISATION OU D’APTITUDE POUR UN USAGE PARTICULIER. EN AUCUN CAS ASUS, SES DIRECTEURS, CADRES, EMPLOYES
OU AGENTS NE POURRONT ÊTRE TENUS POUR RESPONSABLES
POUR TOUT DOMMAGE INDIRECT, SPECIAL, SECONDAIRE OU
CONSECUTIF (INCLUANT LES DOMMAGES POUR PERTE DE PROFIT,
PERTE DE COMMERCE, PERTE D‘UTILISATION DE DONNEES,
INTERRUPTION DE COMMERCE ET EVENEMENTS SEMBLABLES),
MEME SI ASUS A ETE INFORME DE LA POSSIBILITE DE TELS DOMMAGES PROVENANT DE TOUT DEFAUT OU ERREUR DANS CE
MANUEL OU DU PRODUIT.
La garantie sur le produit ou le service ne sera pas prolongée si (1) le
produit est réparé, modié ou altéré, à moins que cette réparation, modication ou altération ne soit autorisée par écrit par ASUS; ou (2) si le
numéro de série du produit est dégradé ou manquant.
Les produits et noms de sociétés qui apparaissent dans ce manuel ne
sont utilisés que dans un but d’identication ou d’explication dans l’intérêt
du propriétaire, sans intention de contrefaçon
LES SPECIFICATIONS ET INFORMATIONS CONTENUES DANS CE
MANUEL SONT FOURNIES A TITRE INFORMATIF SEULEMENT, ET
SONT SUJETTES A CHANGEMENT A TOUT MOMENT SANS AVERTISSEMENT ET NE DOIVENT PAS ETRE INTERPRETEES COMME
UN ENGAGEMENT DE LA PART D’ASUS. ASUS N‘ASSUME AUCUNE
RESPONSABILITE POUR TOUTE ERREUR OU INEXACTITUDE QUI
POURRAIT APPARAITRE DANS CE MANUEL, INCLUANT LES PRODUITS ET LOGICIELS QUI Y SONT DECRITS.
Copyright © 2009 ASUSTeK COMPUTER INC. Tous droits réservés.
Droits d’auteurs
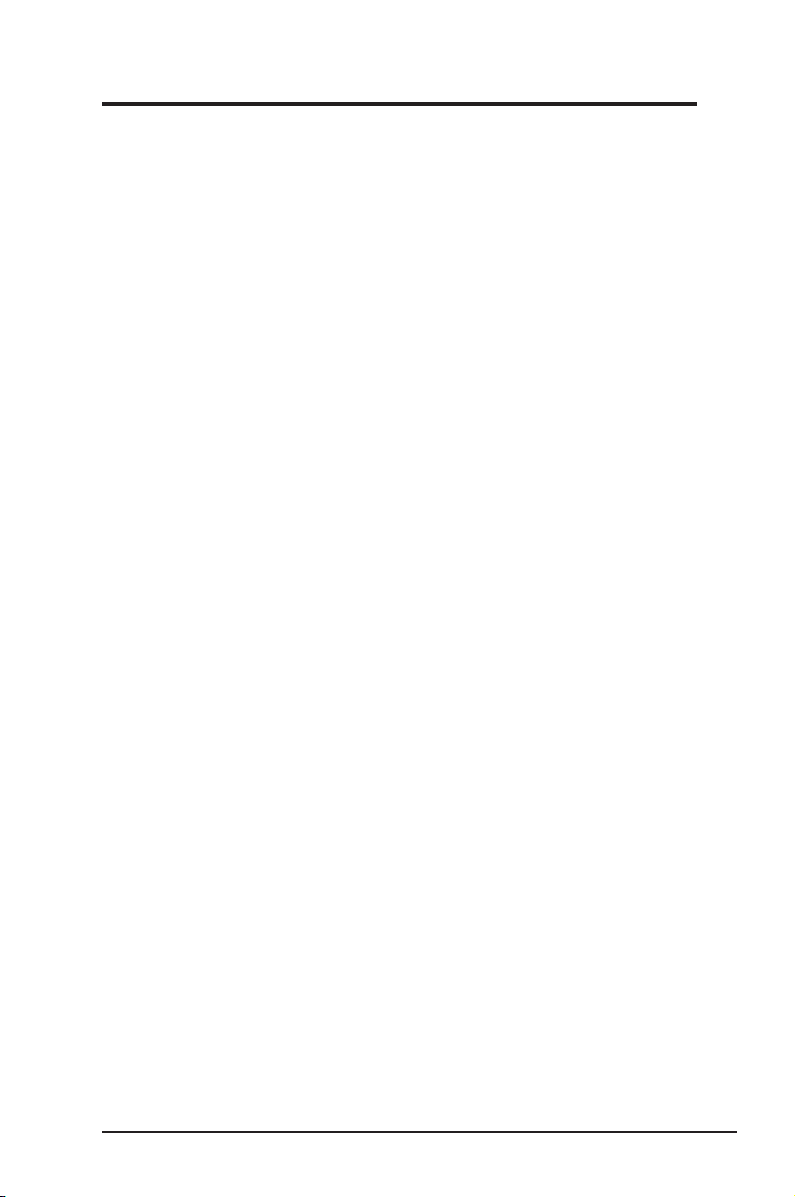
Adaptateur sans l ASUS 3
Contacts ASUS
ASUSTeK COMPUTER INC. (Asia Pacic)
Address 15 Li-Te Road, Peitou, Taipei, Taiwan 11259
Website www.asus.com.tw
Technical Support
Telephone +886228943447
Support Fax +886228907698
Software download support.asus.com*
ASUS COMPUTER INTERNATIONAL (America)
Address 800 Corporate Way, Fremont, CA 94539, USA
Telephone +15029550883
Fax +15029338713
Website usa.asus.com
Software download support.asus.com*
ASUS COMPUTER GmbH (France)
Adresse 10 allée de bienvenue, 93160 Noisy le Grand, France
Téléphone + 33 (0)1 49 32 96 50
Fax + 33 (0)1 49 32 96 99
mail www.asus.com.fr/sales
Technical Support
Telephone + 08 21 23 27 87
support en ligne www.asus.com.fr/support
site Web www.asus.com.fr/news
* Sur ce site, un formulaire technique de demande d’assistance est à votre disposition en cas
de besoin.
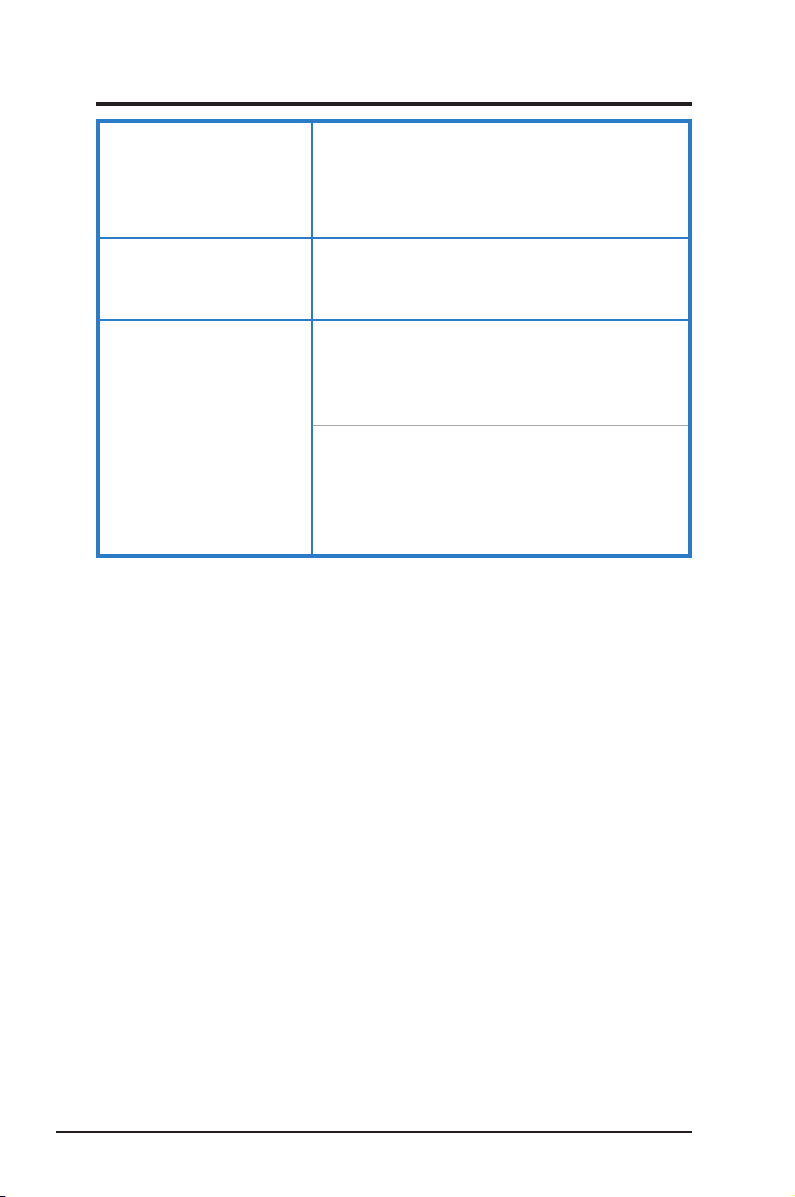
4 Adaptateur sans l ASUS
Manufacturer:
ASUSTeK Computer Inc.
Tel: +886-2-2894-3447
Address: No. 150, LI-DE RD., PEITOU, TAIPEI
112, TAIWAN
Authorised representative
in Europe:
ASUS Computer GmbH
Address: HARKORT STR. 21-23, 40880
RATINGEN, GERMANY
Authorised distributors
in Turkey:
BOGAZICI BIL GISAYAR SAN. VE TIC. A.S.
Tel: +90 212 3311000
Address: AYAZAGA MAH. KEMERBURGAZ
CAD. NO.10 AYAZAGA/ISTANBUL
INDEX BILGISAYAR SISTEMLERI
MUHENDISLIK SAN. VE TIC. A.S.
Tel: +90 212 3312121
Address: AYAZAGA MAH: CENDERE YOLU
NO:9 AYAZAGA/ISTANBUL
EEE Yönetmeliğine Uygundur
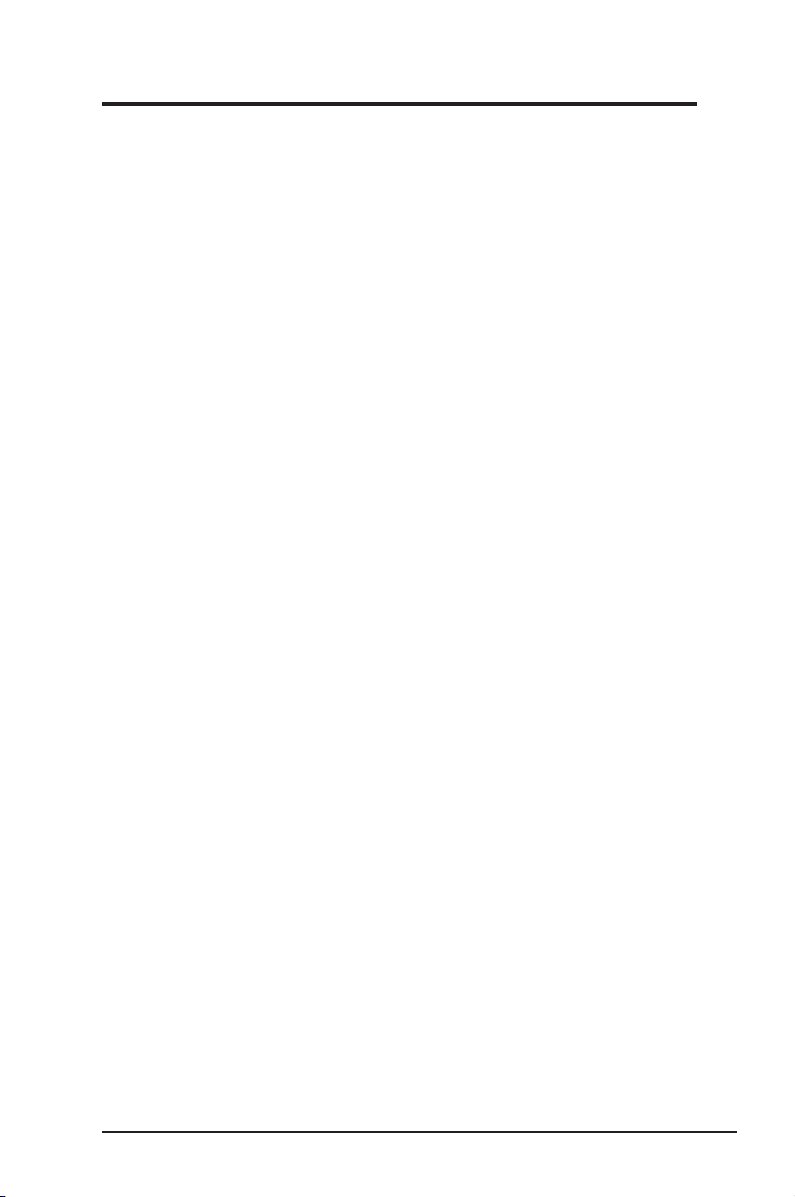
Adaptateur sans l ASUS 5
Table des matières
1. Introduction ................................................................................7
Contenu de la boîte
...................................................................................7
Caractéristiques .....................................................................................7
2. Installation..................................................................................8
Conguration
système requise
.................................................................8
Procédures d'installation ........................................................................8
Installer les pilotes et utilitaires sous Windows® XP/Vista ........................8
Installer le pilote sous Windows® 7 .........................................................10
Installing the driver on Linux OS ............................................................11
Utiliser l'assistant WPS
...........................................................................12
Lancer l'assistant WPS ..........................................................................12
Connexion via le bouton WPS................................................................13
Connexion via le code PIN .....................................................................14
Ajout de périphériques réseau à l’aide d’un disque ash USB...............19
Conguration via l'utilitaire WLAN (Infrastructure) ...............................21
Conguration via l'utilitaire WLAN (Ad Hoc) ........................................22
3. Support logiciel ......................................................................24
Utilitaire ASUS WLAN Control Center
......................................................24
Lancer Control Center ............................................................................24
Utiliser Control Center ............................................................................24
Utilitaire
ASUS Wireless Settings .........................................................26
Lancer ASUS Wireless Settings .............................................................26
Etat - Statuts ...........................................................................................26
Etat - Connexion.....................................................................................28
Etat - Conguration IP ............................................................................29
Etat - Ping ...............................................................................................29
Conguration - Général ..........................................................................30
Conguration - Chiffrement ....................................................................32
Conguration - Authentication ..............................................................35
Conguration - Avancé ...........................................................................36
Point d'accès logiciel (Windows XP/Vista) .............................................37
Observation - moniteur de site ...............................................................39
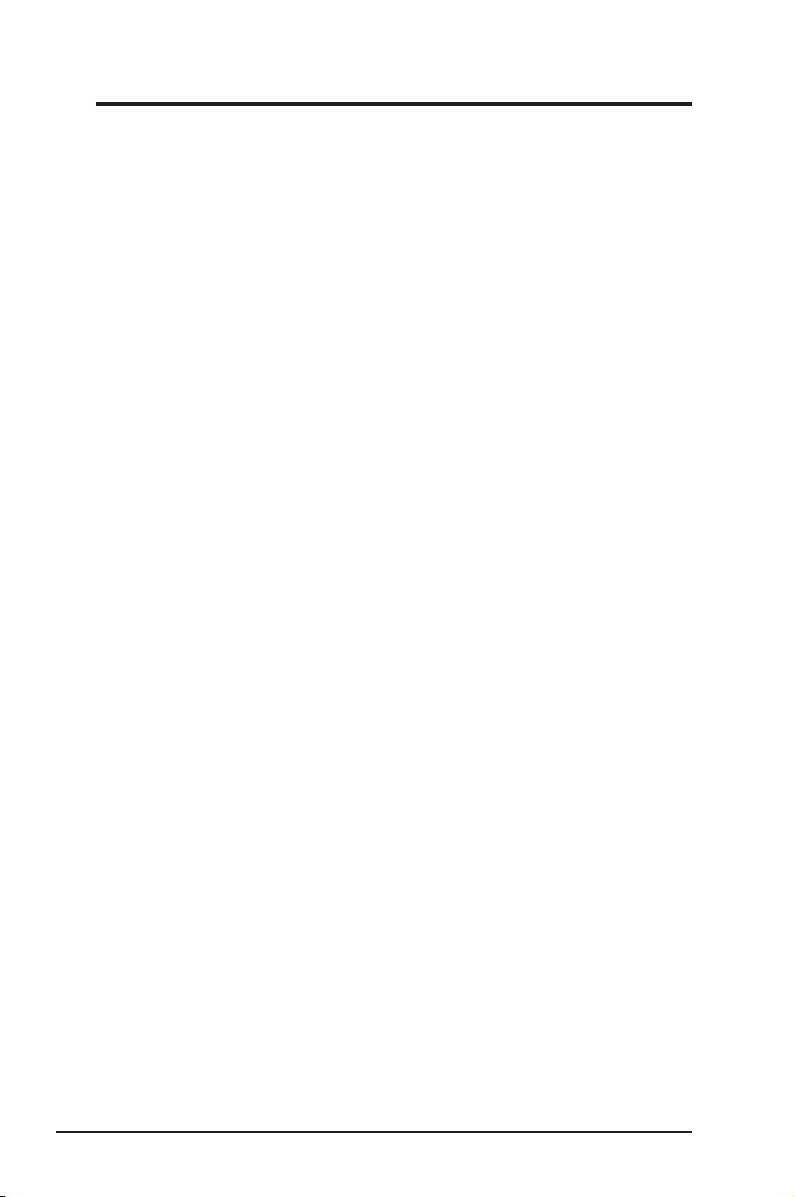
6 Adaptateur sans l ASUS
Onglet Info version .................................................................................40
Etat du lien .............................................................................................41
Quitter Wireless Settings ........................................................................41
Utilitaire Mobile Manager .....................................................................42
Moniteur de site
.....................................................................................51
A-S (mode AP <--> mode Station )
.........................................................53
Options sans l sous Windows® XP
.........................................................54
Options sans l sous Windows® Vista
......................................................56
Options sans l sousWindows® 7
...........................................................57
Application ...................................................................................58
Congurer le mode XLink
.......................................................................58
Dépannage ...................................................................................61
Appendice ....................................................................................63
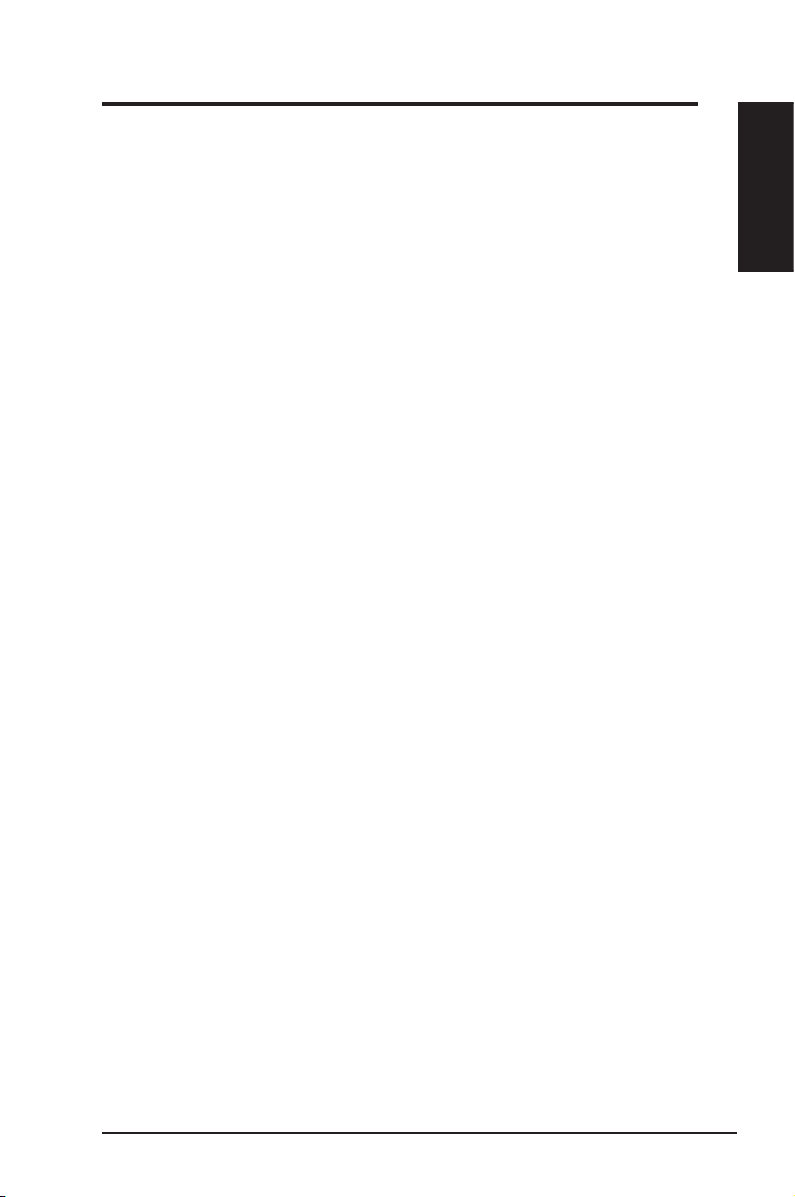
Adaptateur sans l ASUS 7
Chapitre 1
Introduction
Chapitre 1 - Introduction
1. Introduction
Contenu de la boîte
Vériez que les éléments suivant soient bien inclus dans l’emballage de
votre adaptateur réseau sans l ASUS. Contactez votre revendeur si un
élément est endommagé ou manquant.
• 1 x adaptateur réseau sans l ASUS (PCE-N13)
2 x antennes dipôles externes
1 x crochet de xation
1 x Carte de garantie
1 x CD de support
1 x Guide de démarrage rapide
Caractéristiques
Réseau grande vitesse (11n) pour des téléchargement ultra rapides, les
transferts de chiers, et le streaming de chiers multimédia
Conguration simpliée : appuyez sur le bouton de l’adaptateur et du
routeur pour activer la fonction WPS.
Systèmes d’exploitation supportés : Windows et Linux.
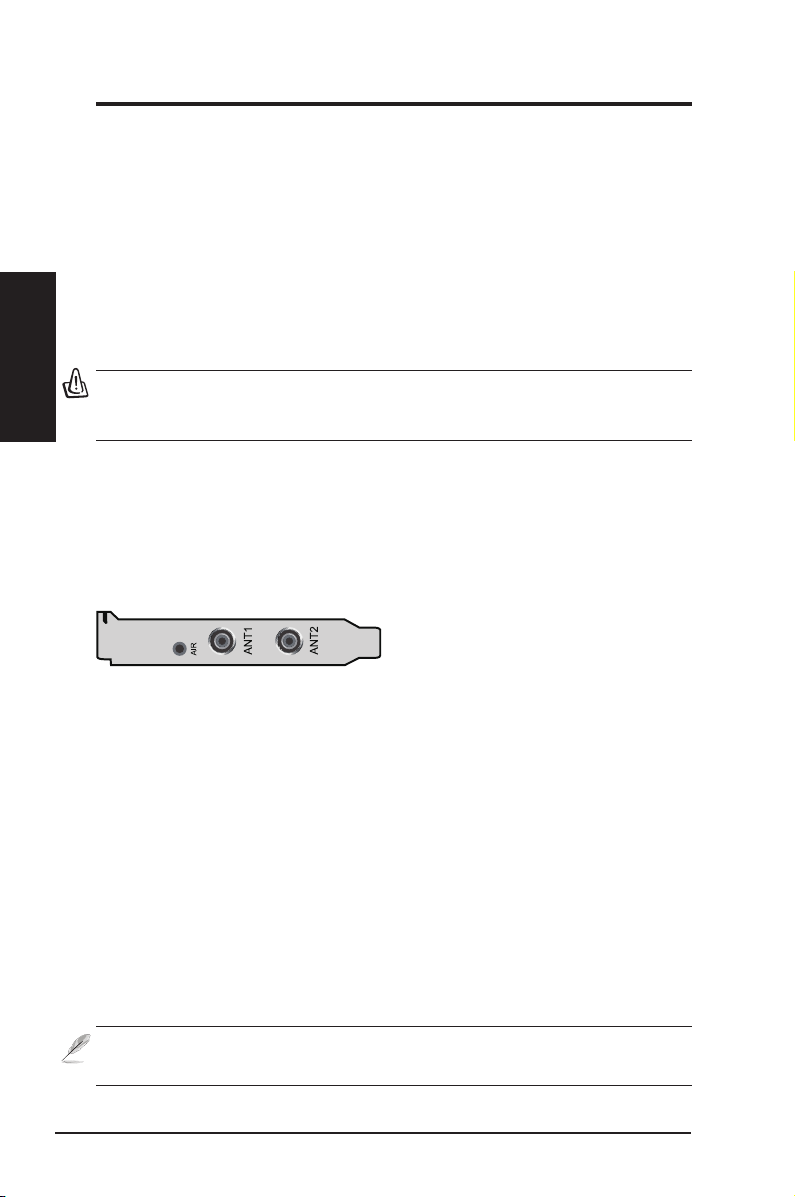
Chapitre 2
8 Adaptateur sans l ASUS
Chapitre 2 - Installation
Installation
Installation
Conguration système requise
Avant d’installer votre adaptateur réseau sans l ASUS, assurez-vous que votre
système/réseau réponde aux critères suivants :
• Windows XP/2000/2003/Vista/7, Linux (Linux Kernel 2.4, 2.6.29)
• 128 Mo de mémoire système ou au delà
• Un processeur de 750 MHz ou au delà
• L’utilitaire WLAN ASUS ne fonctionne pas sous Windows® 7 et Linux.
• Installez les utilitaires et pilotes avant d’utiliser votre adaptateur sans l.
Installer les utilitaires et pilotes WLAN (Windows XP/Vista)
Pour installer les utilitaires et pilotes sous Windows® XP/Vista:
1. Insérez le CD de support dans le lecteur optique. Si la fonction Exécution automatique est
activée.
Procédures d’installation
Si l'exécution automatique est désactivée, double-cliquez sur SETUP.EXE
dans le répertoire racine du CD.
Les indicateurs d'état
L'indicateur AIR de la carte réseau sans l ASUS afche le staut de la carte
réseau sans l.
Orienter les antennes
La carte réseau sans l ASUS est fournie avec deux antennes externes.
Pour obtenir une portée maximale et une qualité de lien optimale, nous vous
recommandons d'orienter l'antenne vers le haut.
Eteint : pas de connexion sans l.
Clignotant : Transmission ou
réception de données en cours
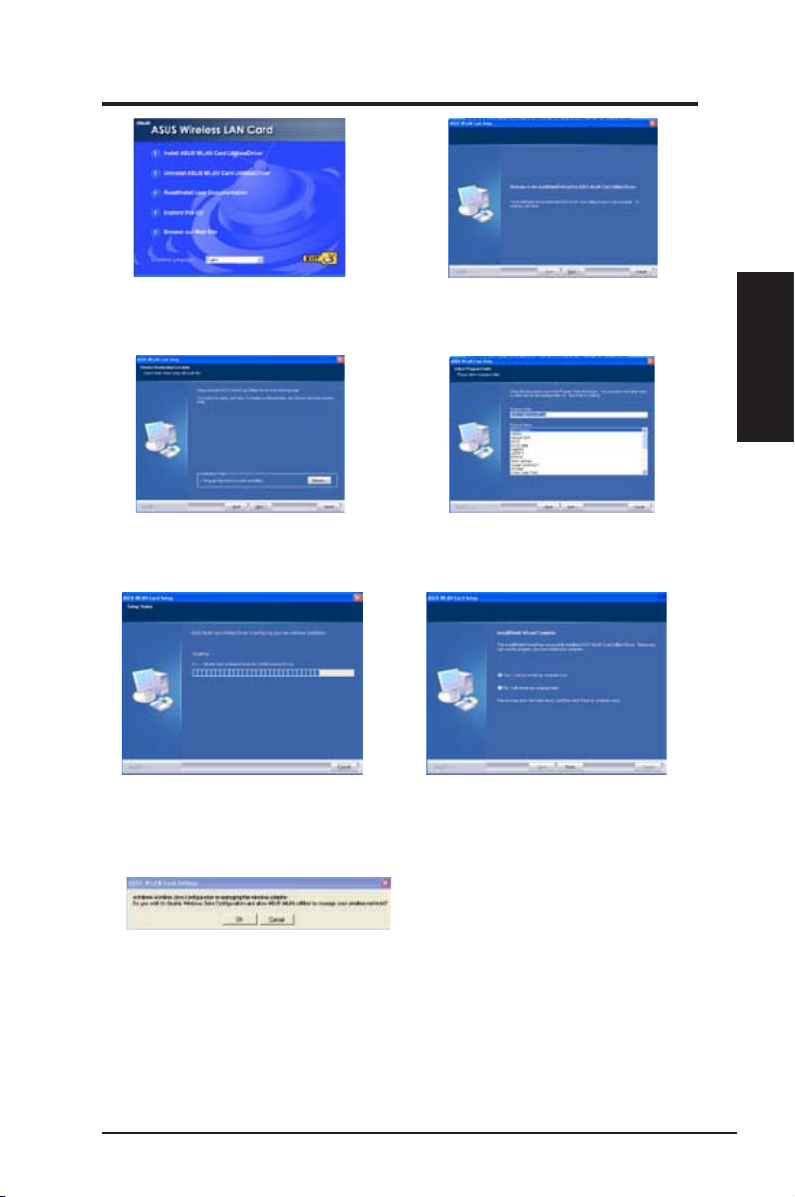
Adaptateur sans l ASUS 9
Chapter 2
Installation
Chapitre 2 - Installation
Chapitre 2
Installation
3. Cliquez sur suivant sur la page d’acceuil.
1. Sélectionnez la langue et cliquez sur
Installer carte Installer les utilitaires/Pi-Installer les utilitaires/Pilotes de la Carte WLAN ASUS.
5. Cliquez sur
Suivant
pour créer un
raccourci.
4. Cliquez sur
Suivant
pour utiliser le chier
de destination par défaut ou sur Parcourir.
8. Cliquez sur
OK
pour désactiver Windows
Zero Conguration et laissez les utilitaires
WLAN ASUS gérer le réseau sans l.
6. Le processus d’installation prend
quelques secondes.
7. Quand l’installation est terminée, cliquez
sur
Terminer
pour sortir de l’assistant d”
installation et redémarrez l’ordinateur.
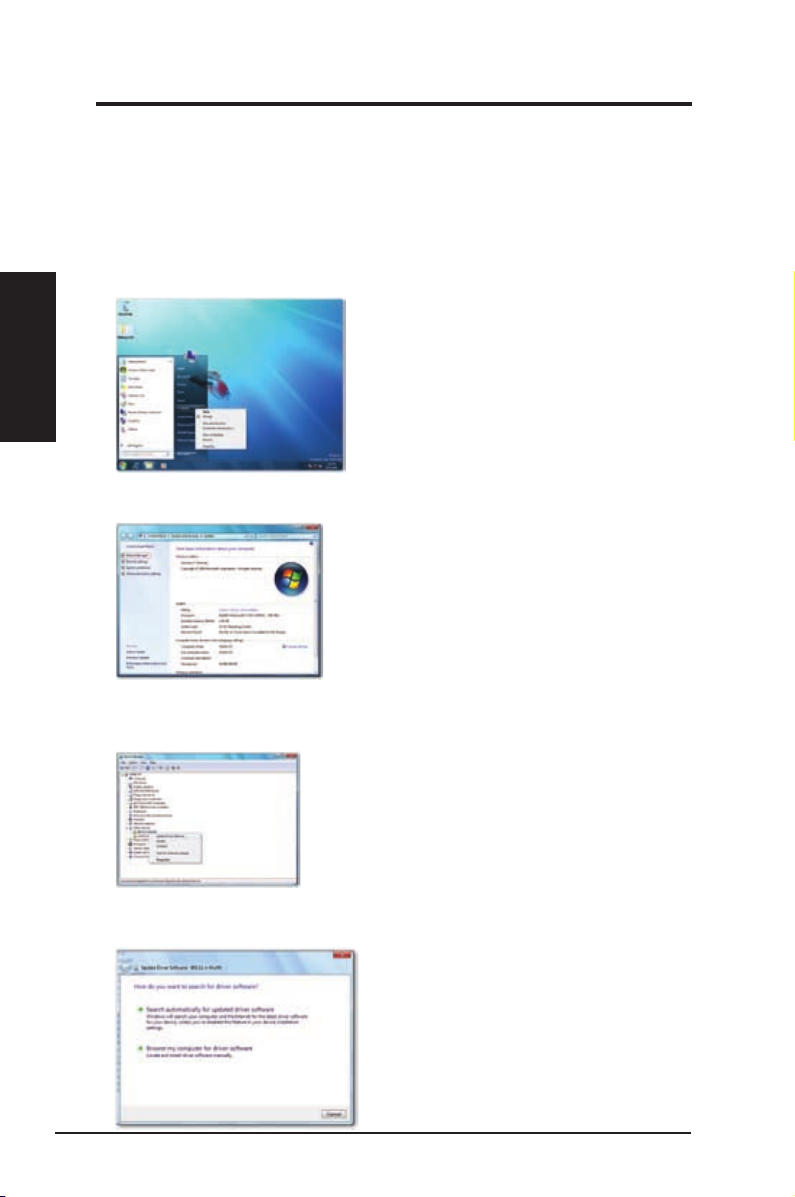
Chapitre 2
10 Adaptateur sans l ASUS
Chapitre 2 - Installation
Installation
Installer le pilote sous
Windows® 7
Pour installer le pilote sous
Windows® 7 :
1. Insérez l’adaptateur WLAN dans le port USB de votre ordinateur.
2. Placez le CD de support dans le lecteur optique de votre ordinateur.
3. Dans le menu
Start (Démarrer)
de Windows®, cliquez droit sur
Computer (Poste de
travail)
, puis sélectionnez
Properties (Propriétés)
.
4. Cliquez sur
Device Manager (Gestionnaire de périphériques)
sur le côté gauche de l’
écran.
5. Les fenêtres du
Gestionnaire de périphériques
apparaissent. Dans la catégorie
Other
devices
(Autres périphériques), cliquez-droit sur 802.11 n WLAN puis sélectionnez
Update Driver Software
(Mettre à jour le logiciel pilote).
6. Sélectionnez
Browse my computer for driver software (Parcourir mon ordinateur
pour logiciel pilote).
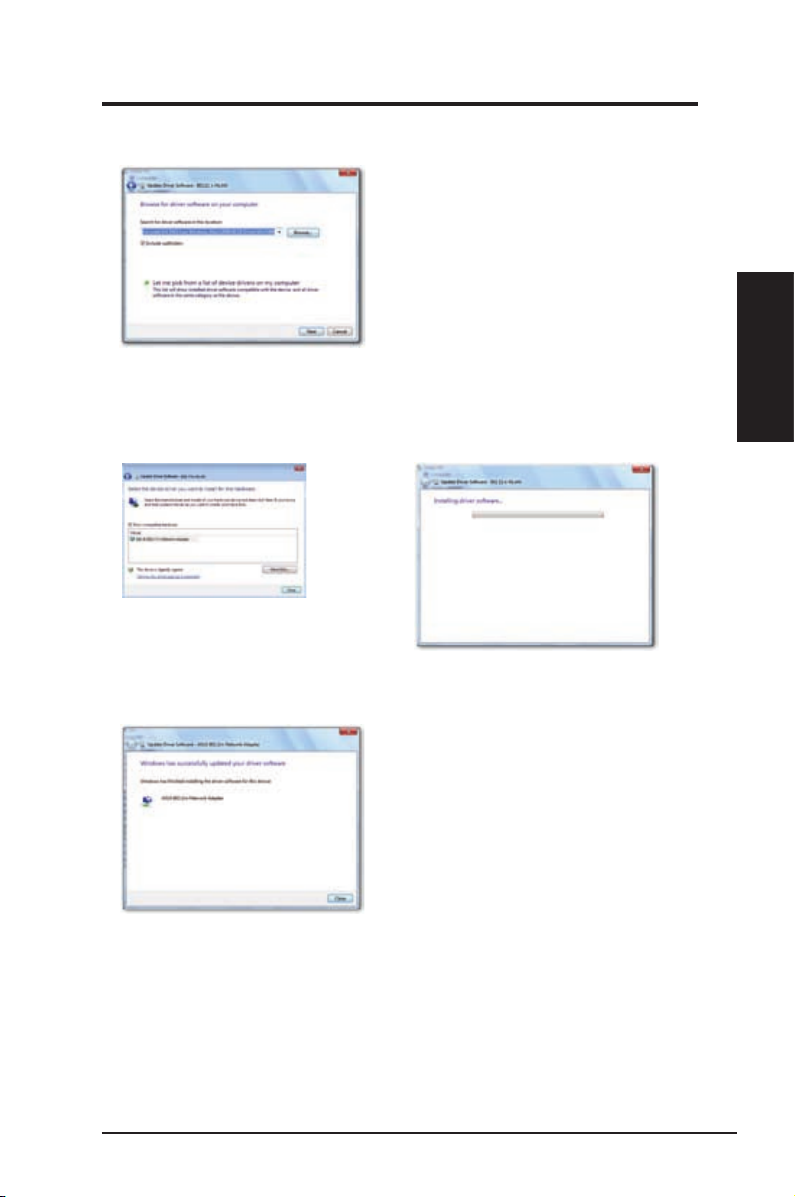
Adaptateur sans l ASUS 11
Chapter 2
Installation
Chapitre 2 - Installation
Chapitre 2
Installation
Installer le pilote WLAN sous Linux
Pour installer le pilote sous Linux :
• Référez-vous au chier texte
README
dans le chier compressé Linux inclus
sur le CD de support.
7. Cliquez sur
Browse (Parcourir)
pour rechercher le dossier CD de support, puis cliquez
sur Next (Suivant) pour démarrer l’installation du pilote.
Vous pouvez également cliquer sur
Let me pick from a list of device drivers on my
computer (Me laisser choisir parmi une liste de pilotes de périphériques sur mon
ordinateur
), puis sélectionnez ASUS 802.11 n Network Adapter (Adaptateur réseau ASUS
802.11 n) et cliquez sur Next
(Suivant)
pour démarrer l’installation du pilote.
8. Windows a mis à jour votre logiciel pilote avec succès. Cliquez sur
Close (Fermer)
et
redémarrez votre ordinateur pour activer les nouveaux paramètres.
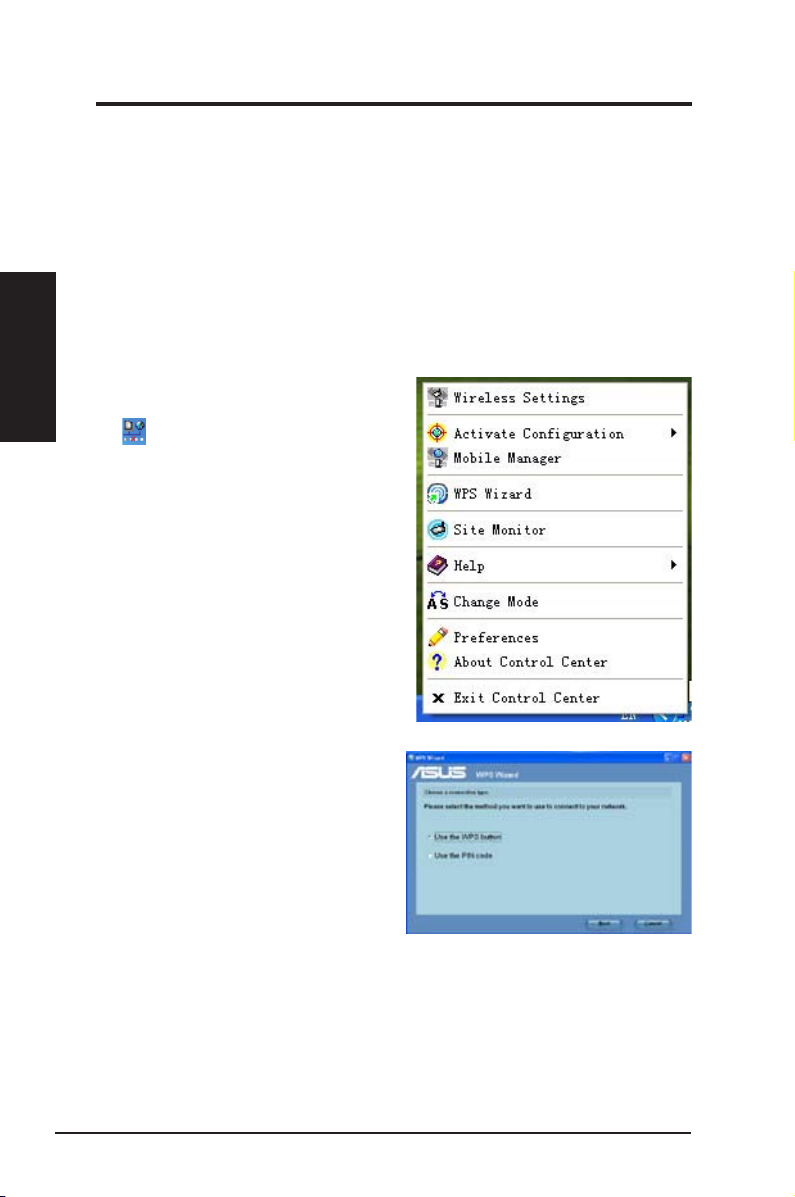
Chapitre 2
12 Adaptateur sans l ASUS
Chapitre 2 - Installation
Installation
Utiliser de l’Assistant WPS
L’assistant WPS est un utilitaire qui vous permet de congurer facilement votre
réseau sans l utilisant au choix:
• Le bouton WPS la fois sur l’adaptateur réseau 802.11n et sur le routeur (ou
Point d’accès) auquel vous souhaitez vous connecter.
• Le code PIN du routeur WPS ou du point d’accès (AP) auquel vous voulez
vous connecter.
Lancer l’Assistant WPS
Pour lancer l’Assistant WPS:
1. De la barre des tâches Windows®,
Faites un clic droit sur l’icône WLAN
, puis sélectionnez WPS.
2. L’assistant WPS apparaît.
Choisissez la méthode que vous
souhaitez utiliser pour vous
connecter au réseau.
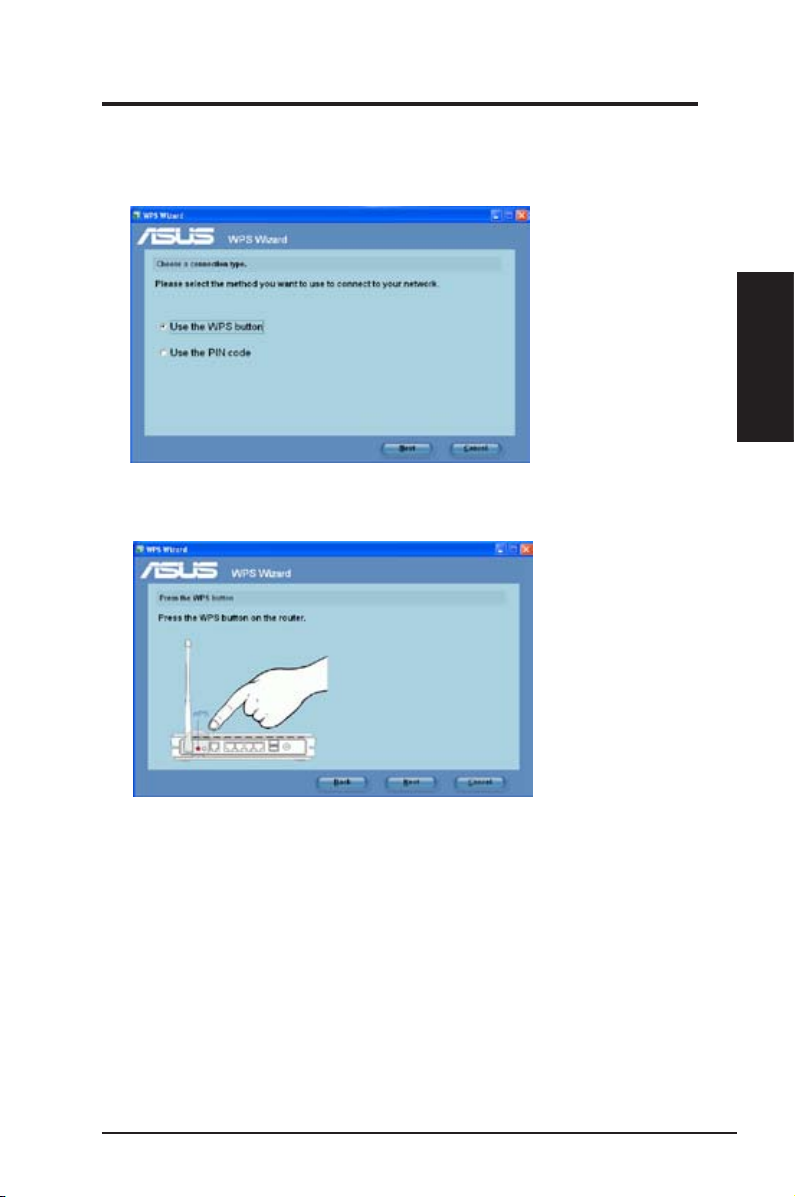
Adaptateur sans l ASUS 13
Chapter 2
Installation
Chapitre 2 - Installation
Chapitre 2
Installation
Connexion via le bouton WPS
1. Pour lancer l'assistant WPS, cochez la case
Use the WPS button
. Cliquez sur
Next.
2. Appuyez sur le bouton WPS du routeur.
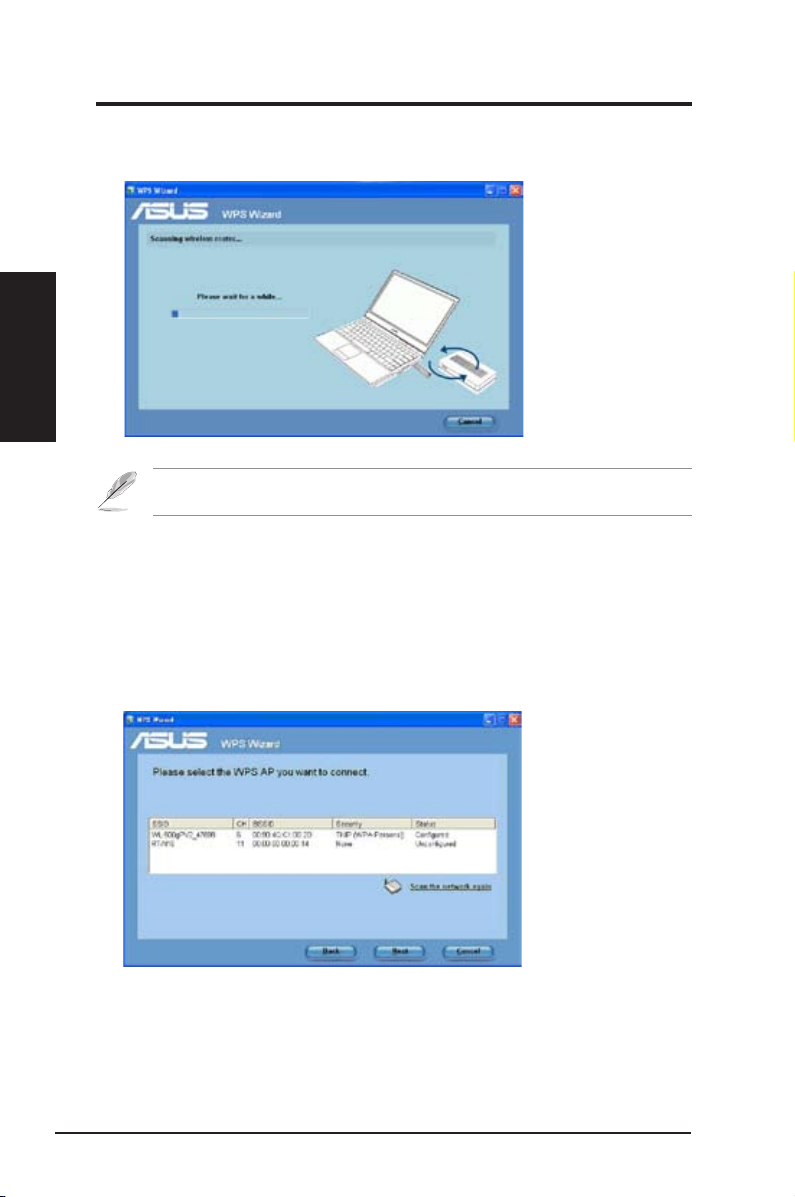
Chapitre 2
14 Adaptateur sans l ASUS
Chapitre 2 - Installation
Installation
3. L’adaptateur réseau 802.11n recherche le routeur sans l. Une fois terminé,
cliquez sur Next (Suivant), puis suivez les instructions de l’écran suivant.
Connexion via le code PIN
1. A partir de l’Assistant WPS, sélectionnez l’option Use the PIN code (Utiliser le
code PIN). Cliquez sur Next.
2. Choisissez le routeur auquel vous voulez vous connecter. L’état du routeur
s’afche comme étant soit Congured (Conguré) (avec les paramètres de
sécurité) soit Uncongured (non conguré) (sans les paramètres de sécurité).
Note: Si la conguration WPS a échoué, rapprochez votre ordinateur du routeur, puis essayez
à nouveau.
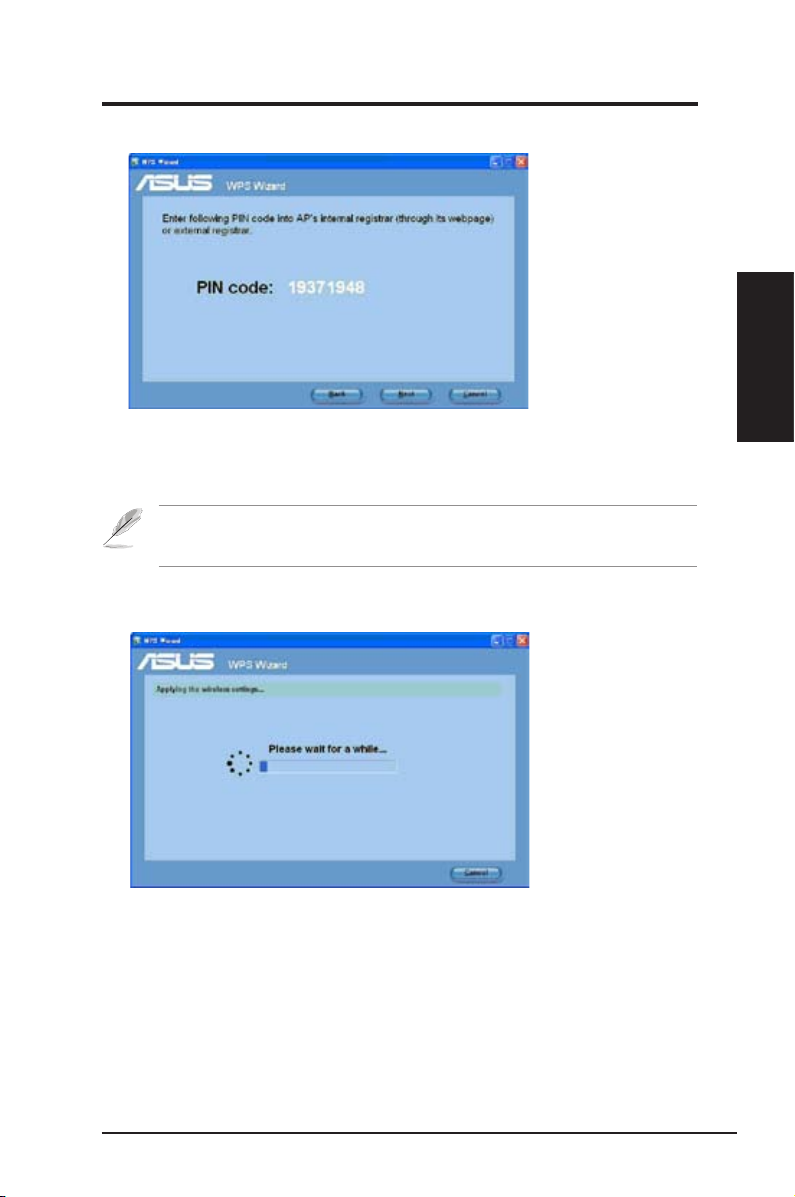
Adaptateur sans l ASUS 15
Chapter 2
Installation
Chapitre 2 - Installation
Chapitre 2
Installation
3. Cliquez sur
Next
. Le code PIN du routeur est afché.
4. Si l’état sélectionné de votre routeur est Congured (conguré), saisissez le
code PIN dans l’interface utilisateur Web.
Note
: Si l’état sélectionné de votre routeur est Uncongured (Non conguré), passez à la section
Using the PIN code on an uncongured router (Utilisation du code PIN sur un routeur non
conguré).
5. Attendez que l’assistant WPS termine d’appliquer les paramètres sans l.
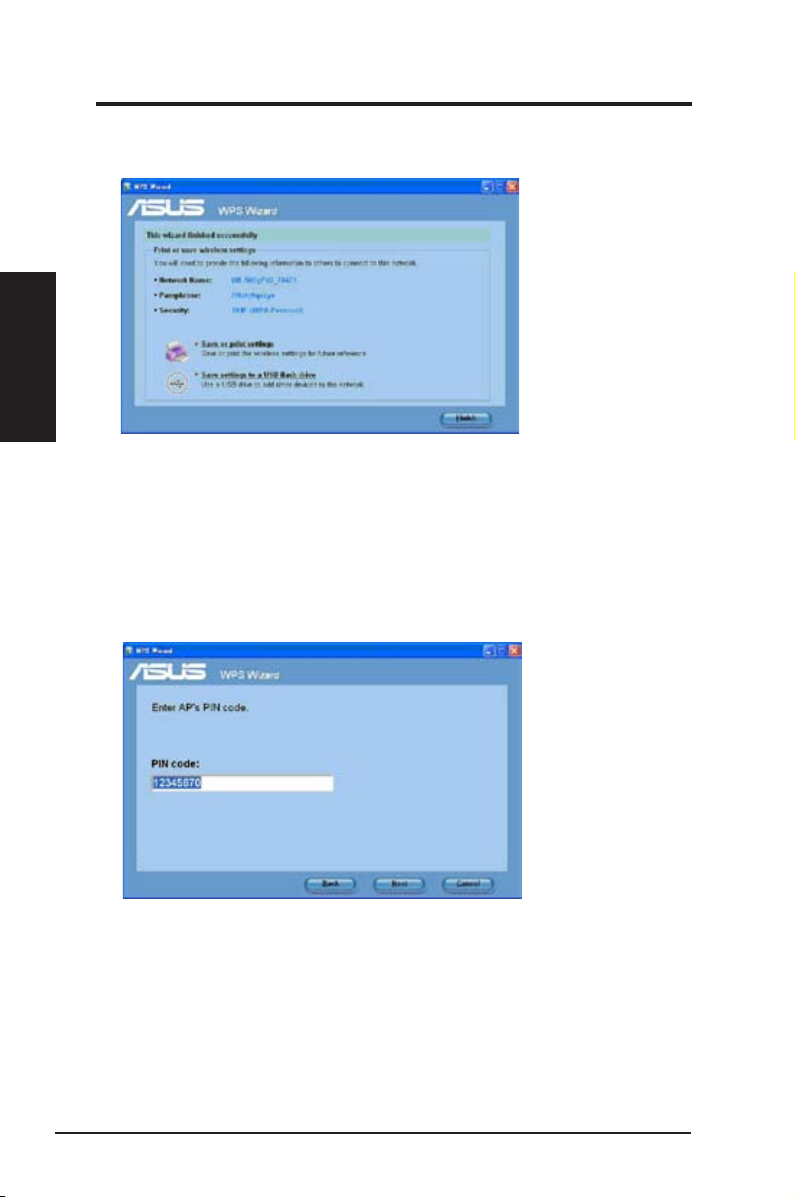
Chapitre 2
16 Adaptateur sans l ASUS
Chapitre 2 - Installation
Installation
6. L’Assistant WPS est terminé. Cliquez sur Finish (Terminer) pour fermer
l’Assistant WPS.
Utilisation du code PIN sur un routeur non conguré
Pour utiliser le code PIN sur un routeur non conguré:
1. Suivez les étapes 1-3 dans la section Connexion via le code PIN.
2. Si l’état sélectionné de votre routeur est Uncongured (Non conguré), l’écran
suivant de l’Assistant WPS apparaît. Saisissez le code PIN dans cet écran.
Cliquez sur Next.
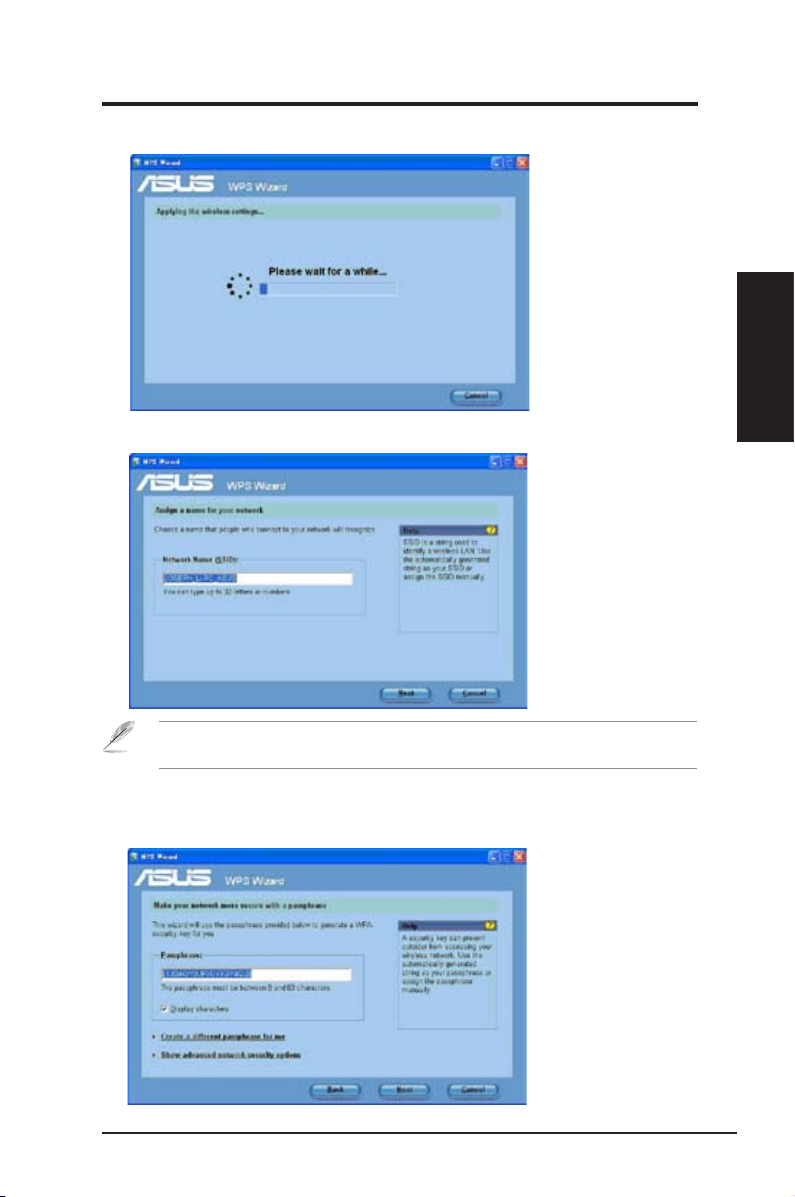
Adaptateur sans l ASUS 17
Chapter 2
Installation
Chapitre 2 - Installation
Chapitre 2
Installation
4. Attribuez un nom à votre réseau. Une fois terminé, cliquez sur
Next
(Suivant).
Si le routeur est utilisé pour la première fois, l’Assistant WPS attribue le SSID (nom réseau)
automatiquement.
3. Attendez que l’assistant WPS termine d’appliquer les paramètres sans l.
5. Utilisez le mot de passe long généré automatiquement comme clé de sécurité
pour votre réseau ou attribuez manuellement un mot de passe long contenant
entre 8 et 63 caractères. Une fois terminé, cliquez sur Next (Suivant).
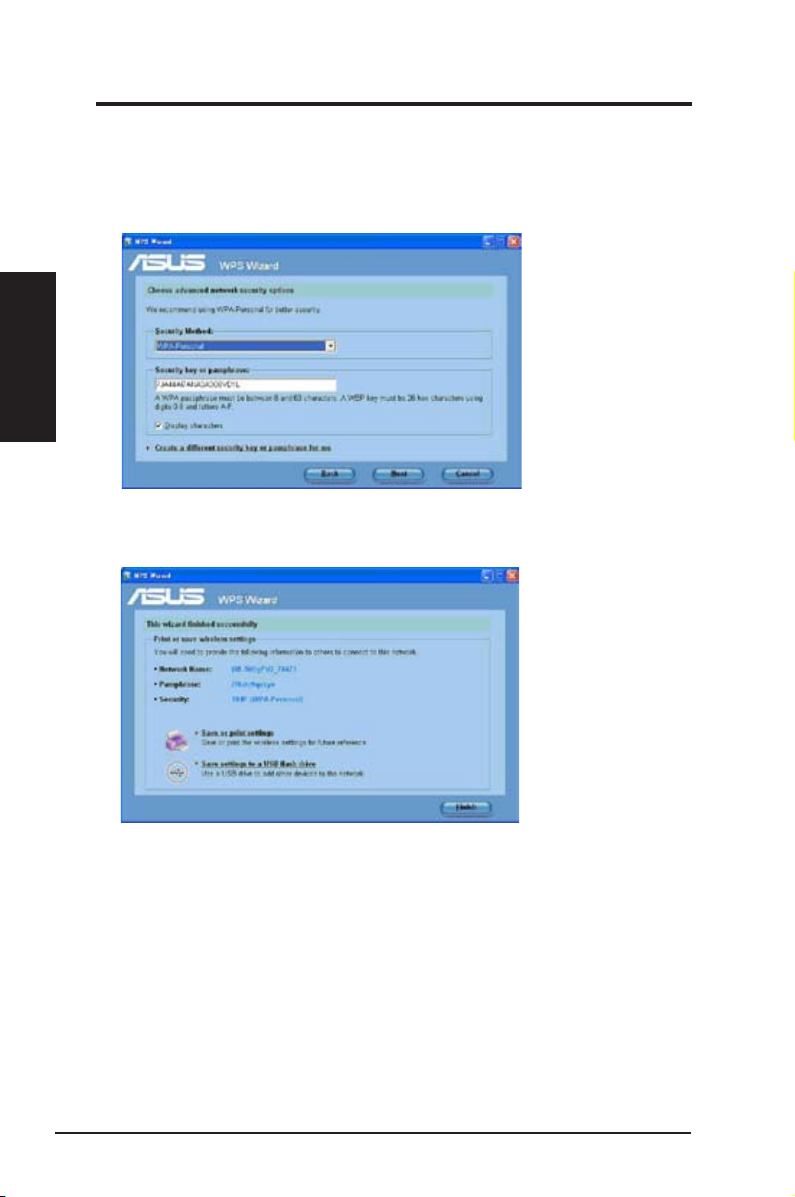
Chapitre 2
18 Adaptateur sans l ASUS
Chapitre 2 - Installation
Installation
Pour congurer les paramètres de sécurité avancés, cliquez sur Show
advanced network security options (Afcher les options avancées de sécurité
du réseau). Sélectionnez la Security Method (Méthode de sécurité) et saisissez
manuellement votre Security key or passphrase (Clé de sécurité ou mot de
passe long).
6. L’Assistant WPS est terminé. Cliquez sur Finish (Terminer) pour fermer
l’Assistant WPS.
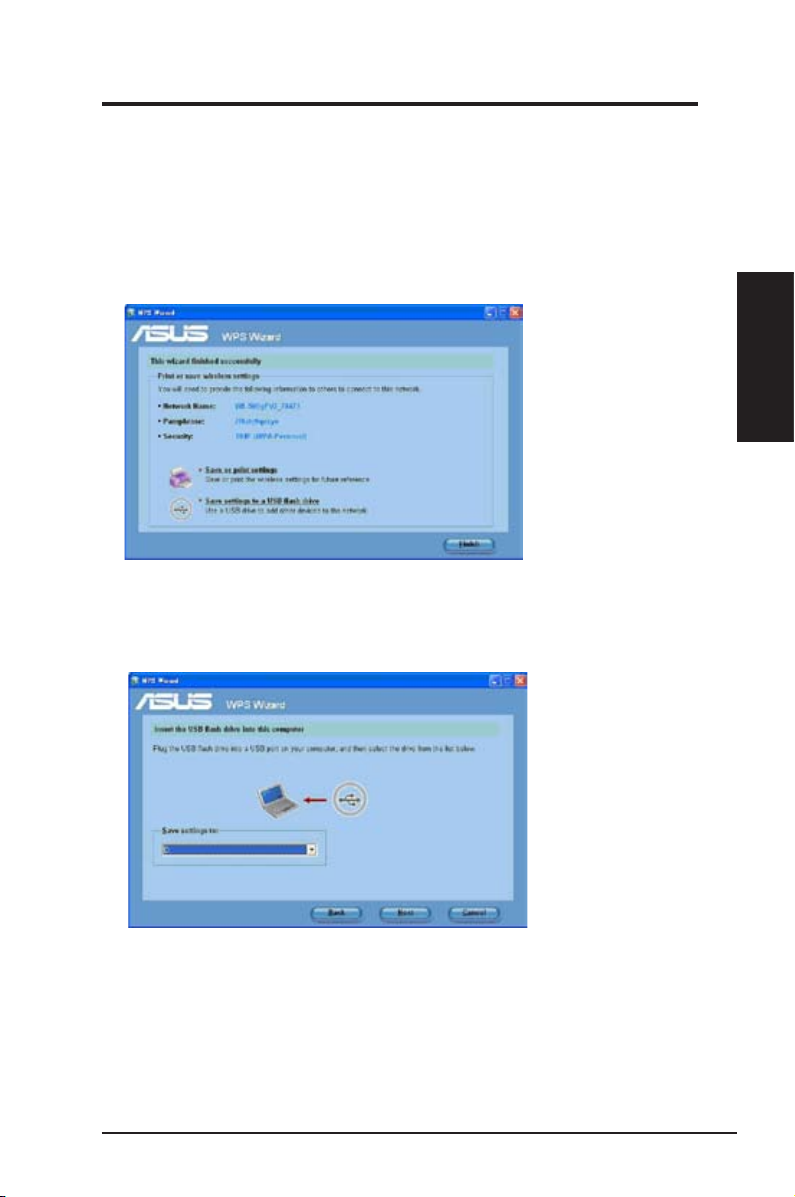
Adaptateur sans l ASUS 19
Chapter 2
Installation
Chapitre 2 - Installation
Chapitre 2
Installation
Ajout de périphériques réseau à l’aide d’un disque ash USB
Avec l’utilitaire Assistant WPS, vous pouvez ajouter des périphériques à votre
réseau à l’aide d’un lecteur ash USB.
Pour ajouter des périphériques réseau à l’aide d’un lecteur ash USB :
1. Dans l’Assistant WPS, cliquez sur Save settings to a USB ash drive (Enregistrer
les paramètres sur un lecteur ash USB).
2. Branchez un lecteur ash USB dans le port USB de votre ordinateur, puis
sélectionnez le lecteur dans la liste déroulante. Une fois terminé, cliquez sur
Next (Suivant) pour continuer.
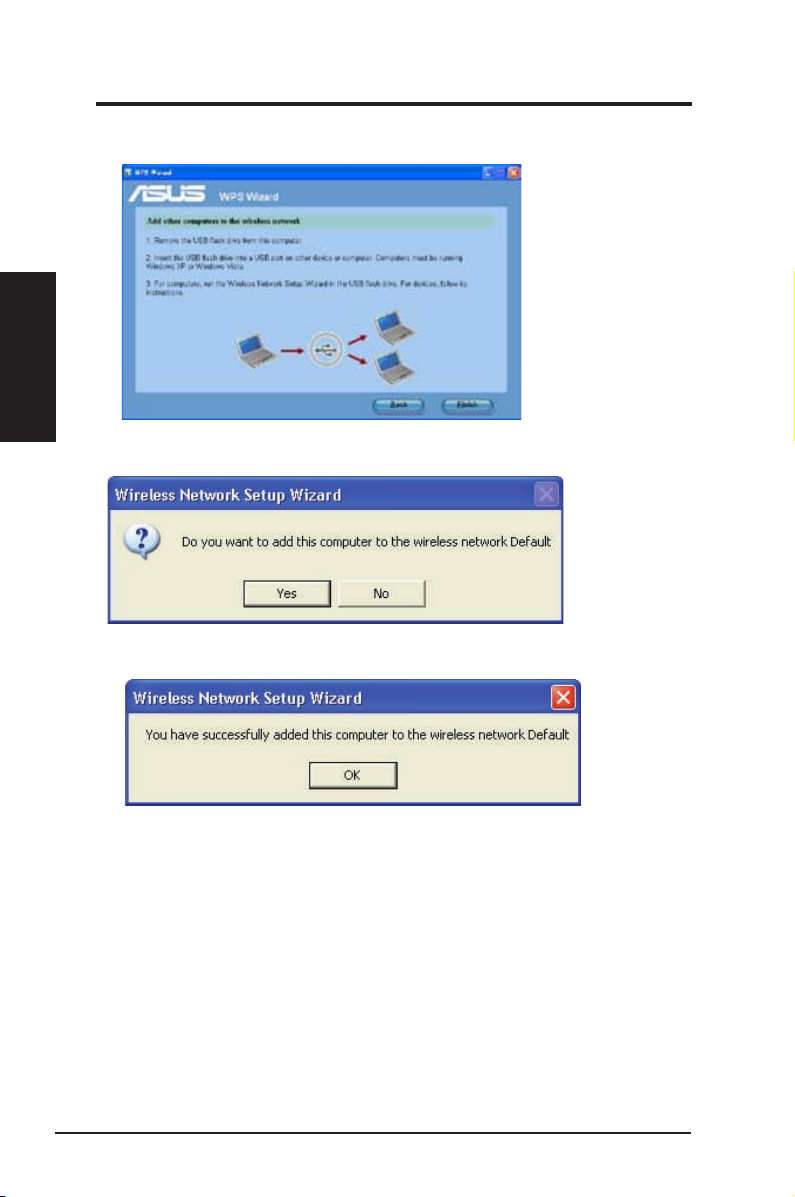
Chapitre 2
20 Adaptateur sans l ASUS
Chapitre 2 - Installation
Installation
3. Retirez le lecteur ash USB de cet ordinateur, puis branchez-le sur l’ordinateur
que vous souhaitez ajouter au réseau sans l.
4. Recherchez le SetupWireless.exe sur le lecteur USB, et double-cliquez pour le
lancer. Cliquez sur Yes (Oui) pour ajouter l’ordinateur au réseau sans l.
5. Cliquez sur OK pour quitter le Wireless Network Setup Wizard (Assistant de
conguration du réseau sans l).
 Loading...
Loading...