
ASUS-Tablet
Benutzerhandbuch
EnglishDeutsch
P1801-T
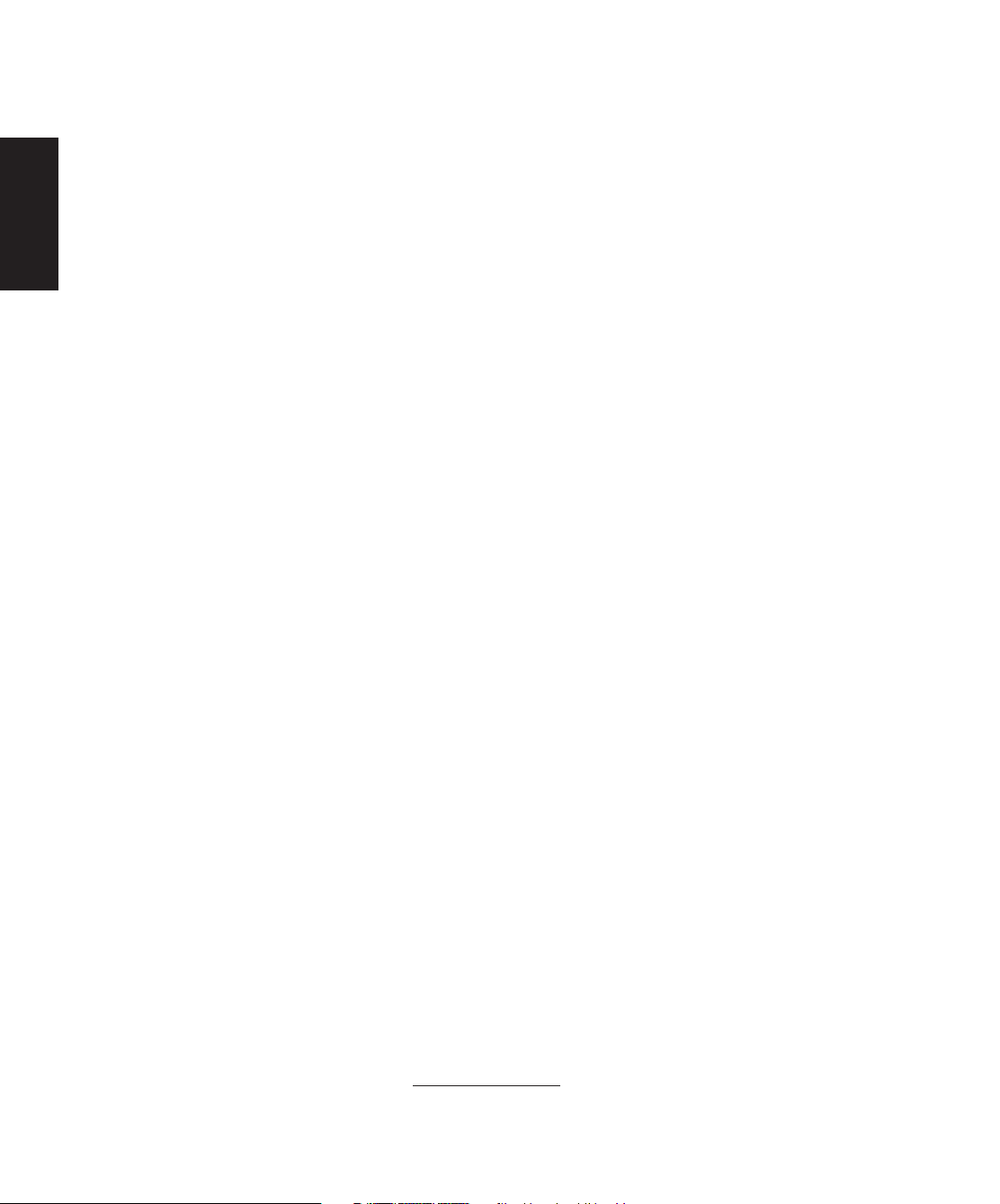
Deutsch
G7909
Januar 2013
Das ASUS-Tablet P1801-T kann mit dem Alles-in-Einem-PC P1801 von ASUS
genutzt werden
Urheberrechtsinformationen
Kein Teil dieses Handbuchs, einschließlich der darin beschriebenen Produkte und Software, darf ohne ausdrückliche schriftliche
Genehmigung von ASUSTeK COMPUTER INC. (“ASUS”) mit jeglichen Mitteln in jeglicher Form reproduziert, übertragen,
transkribiert, in Wiederaufrufsystemen gespeichert oder in jegliche Sprache übersetzt werden, abgesehen eine vom Käufer als
Sicherheitskopie angelegte Dokumentation.
ASUS BIETET DIESES HANDBUCH IN SEINER VORLIEGENDEN FORM AN, OHNE JEGLICHE GARANTIE, SEI SIE DIREKT ODER INDIREKT,
EINSCHLIESSLICH, ABER NICHT BESCHRÄNKT AUF INDIREKTE GARANTIEN ODER BEDINGUNGEN BEZÜGLICH DER VERKÄUFLICHKEIT
ODER EIGNUNG FÜR EINEN BESTIMMTEN ZWECK. IN KEINEM FALL IST ASUS, SEINE DIREKTOREN, LEITENDEN ANGESTELLTEN,
ANGESTELLTEN ODER AGENTEN HAFTBAR FÜR JEGLICHE INDIREKTE, SPEZIELLE, ZUFÄLLIGE ODER FOLGESCHÄDEN
(EINSCHLIESSLICH SCHÄDEN AUF GRUND VON PROFITVERLUSTEN, GESCHÄFTSVERLUSTEN, NUTZUNGS- ODER DATENVERLUSTEN,
UNTERBRECHUNG VON GESCHÄFTSABLÄUFEN ET CETERA), SELBST WENN ASUS VON DER MÖGLICHKEIT SOLCHER SCHÄDEN
UNTERRICHTET WURDE, DIE VON DEFEKTEN ODER FEHLERN IN DIESEM HANDBUCH ODER AN DIESEM PRODUKT HERRÜHREN.
In diesem Handbuch erscheinende Produkte und Firmennamen könnten eingetragene Warenzeichen oder Copyrights der
betreenden Firmen sein und dienen ausschließlich zur Identikation oder Erklärung und zum Vorteil des jeweiligen Eigentümers,
ohne Rechtsverletzungen zu beabsichtigen.
DIE TECHNISCHEN DATEN UND INFORMATION IN DIESEM HANDBUCH SIND NUR ZU INFORMATIONSZWECKEN GEDACHT,
SIE KÖNNEN JEDERZEIT OHNE VORANKÜNDIGUNG GEÄNDERT WERDEN UND SOLLTEN NICHT ALS VERPFLICHTUNG SEITENS
ASUS ANGESEHEN WERDEN. ASUS ÜBERNIMMT KEINE VERANTWORTUNG ODER HAFTUNG FÜR JEGLICHE FEHLER ODER
UNGENAUIGKEITEN, DIE IN DIESEM HANDBUCH AUFTRETEN KÖNNTEN, EINSCHLIESSLICH DER DARIN BESCHRIEBENEN PRODUKTE
UND SOFTWARE.
Copyright © 2013 ASUSTeK COMPUTER INC. Alle Rechte vorbehalten.
Haftungsausschluss
Es können Sachverhalte auftreten, bei denen Sie aufgrund eines Fehler seitens ASUS oder anderer Haftbarkeit berechtigt sind,
Schadensersatz von ASUS zu fordern. In jedem einzelnen Fall, ungeachtet der Grundlage, anhand derer Sie Schadensansprüche
gegenüber ASUS geltend machen, haftet ASUS maximal nur mit dem vertraglich festgesetzten Preis des jeweiligen Produktes bei
Körperverletzungen (einschließlich Tod) und Schäden am Grundeigentum und am Sachvermögen oder anderen tatsächlichen und
direkten Schäden, die aufgrund von Auslassung oder Verrichtung gesetzlicher Pichten gemäß dieser Garantieerklärung erfolgen.
ASUS ist nur verantwortlich für verantwortlich für bzw. entschädigt Sie nur bei Verlust, Schäden oder Ansprüchen, die aufgrund
eines vertraglichen, zivilrechtlichen Bruchs dieser Garantieerklärung seitens ASUS entstehen.
Diese Einschränkung betrit Lieferanten und Weiterverkäufer von ASUS. Sie stellt das Höchstmaß dar, mit dem ASUS, seine
Lieferanten und Ihr Weiterverkäufer insgesamt verantwortlich sind.
UNTER KEINEN UMSTÄNDEN HAFTET ASUS FÜR FOLGENDES: (1) SCHADENSANSPRÜCHE AN SIE VON DRITTEN; (2) VERLUST ODER
SCHÄDEN AN AUFZEICHNUNGEN ODER DATEN; ODER (3) BESONDERE, SICH ERGEBENDE ODER INDIREKTE SCHÄDEN ODER
WIRTSCHAFTLICHE FOLGESCHÄDEN (EINSCHLIESSLICH VERLUST VON PROFITEN ODER SPAREINLAGEN), AUCH WENN ASUS, SEINE
LIEFERANTEN ODER IHR WEITERVERKÄUFER VON DIESER MÖGLICHKEIT IN KENNTNIS GESETZT IST.
Service und Support
Besuchen Sie unsere mehrsprachige Webseite unter http://support.asus.com.
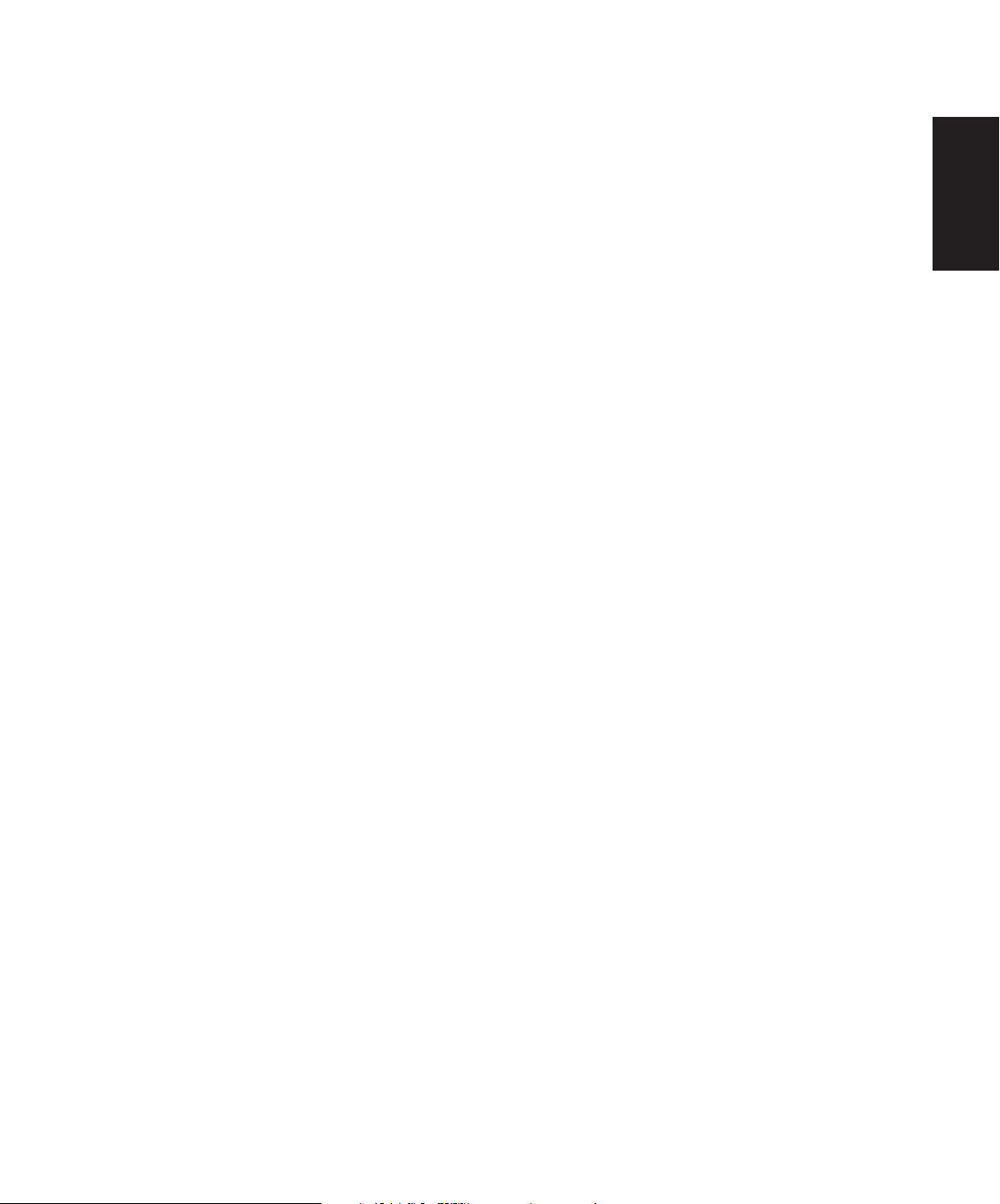
Inhaltsverzeichnis
Über diese Anleitung ........................................................................................................................................... 5
In dieser Anleitung verwendete Schreibweisen ...........................................................................................5
Schriftarten ................................................................................................................................................................. 5
Sicherheitsinformationen .................................................................................................................................. 6
Einrichten Ihres Systems ........................................................................................................................................ 6
Umsicht bei der Benutzung .................................................................................................................................. 6
Schalldruckwarnung ...............................................................................................................................................7
Verpackungsinhalt ................................................................................................................................................ 8
Kapitel 1: Hardwareeinrichtung
Ihr ASUS-Tablet kennenlernen ......................................................................................................................... 9
Frontseite ..................................................................................................................................................................... 9
Seitenansicht ..............................................................................................................................................................10
Unterseite .................................................................................................................................................................... 11
Rückseite ...................................................................................................................................................................... 12
Kapital 2: Ihr ASUS-Tablet benutzen
Ihr ASUS-Tablet auf einen Tisch stellen ......................................................................................................... 13
Ihr ASUS-Tablet aufladen.................................................................................................................................... 14
Gesten ....................................................................................................................................................................... 14
EnglishDeutsch
Deutsch
Kapitel 3: Mit Android® arbeiten
Grundlegendes ...................................................................................................................................................... 16
Ihr Gerät freigeben ...................................................................................................................................................16
Kameramodus aufrufen .........................................................................................................................................16
Home-Bildschirm ...................................................................................................................................................... 17
Bildschirmansicht .....................................................................................................................................................18
Mit der Welt verbinden ....................................................................................................................................... 19
Mit WLAN-Netzwerken verbinden .................................................................................................................... 19
Bluetooth nutzen ...................................................................................................................................................... 20
Apps und Widgets verwenden ......................................................................................................................... 22
Apps verwalten .........................................................................................................................................................22
Task-Manager ............................................................................................................................................................. 25
Dateimanager ............................................................................................................................................................ 26
Play Store ..................................................................................................................................................................... 29
Einstellungen ............................................................................................................................................................. 31
Musik ............................................................................................................................................................................ 34
ASUS-Tablet
3
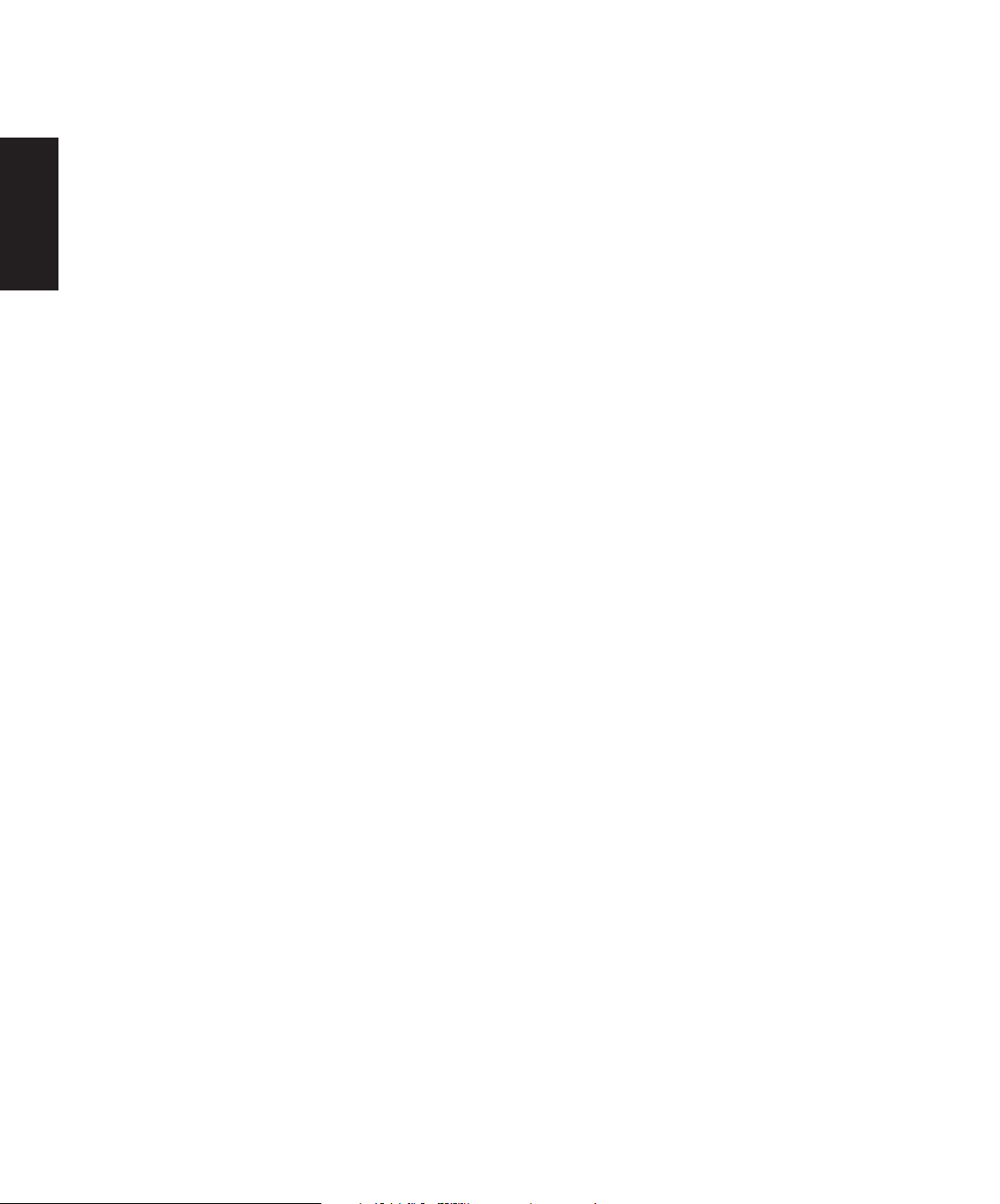
Deutsch
Inhaltsverzeichnis
Gallerie .........................................................................................................................................................................35
Camera .........................................................................................................................................................................39
Email ..............................................................................................................................................................................39
Gmail ............................................................................................................................................................................ 41
MyLibrary .....................................................................................................................................................................43
Polaris® Office ............................................................................................................................................................. 47
MyNet .........................................................................................................................................................................49
App Locker .................................................................................................................................................................. 51
SuperNote ..................................................................................................................................................................52
Widgets hinzufügen ................................................................................................................................................54
ASUS Battery (ASUS-Akku) .................................................................................................................................... 55
Anhänge
Hinweise ................................................................................................................................................................... 56
4
ASUS-Tablet
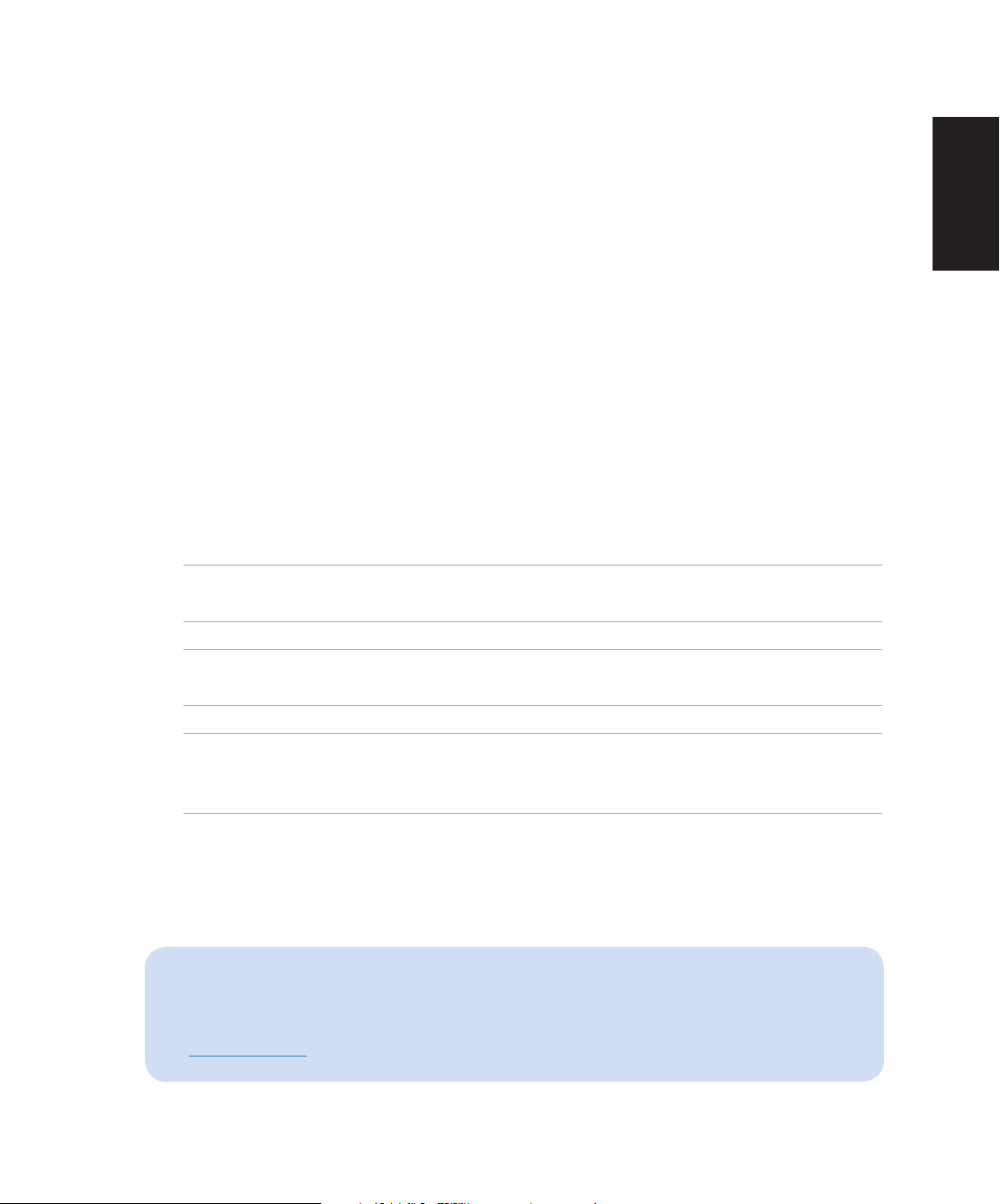
Über diese Anleitung
Diese Anleitung liefert Informationen über die Hardware- und Softwaremerkmale
Ihres ASUS-Tablets, geordnet in folgenden Kapiteln:
Kapitel 1: Hardwareeinrichtung
Dieses Kapitel beschreibt die Hardware-Komponenten Ihres ASUS-Tablets.
Kapitel 2: Ihr ASUS-Tablet benutzen
Dieses Kapitel liefert Informationen zur Nutzung Ihres ASUS-Tablets.
Kapitel 3: Mit Android® arbeiten
Dieses Kapitel bietet eine Übersicht über den Einsatz von Android® 8 an Ihrem ASUS-Tablet.
In dieser Anleitung verwendete Schreibweisen
Um wichtige Informationen hervorzuheben, werden diese in den folgenden Meldungen
dargestellt:
WICHTIG! Dies Meldung enthält wichtige Informationen denen Sie folgen müssen, um die
Aufgabe fertig zu stellen.
EnglishDeutsch
Deutsch
HINWEIS: Diese Meldung enthält zusätzliche Informationen und Tipps, die Ihnen bei der
Fertigstellung einer Aufgabe helfen können.
WARNUNG! Diese Mitteilung enthält wichtige Informationen, die zur Gewährleistung Ihrer
Sicherheit bei der Durchführung von Aufgaben und zur Verhinderung von Schäden an den Daten
und Komponenten Ihres ASUS-Tablets befolgt werden müssen.
Schriftarten
FETT =
KURSIV = Diese Schriftart zeigt Ihnen die Taste, die Sie auf der Tastatur drücken müssen.
ASUS-Tablet
Diese Schriftart zeigt Ihnen ein Menü oder ein Element welches ausgewählt werden muss.
Alle Abbildungen und Bildschirmfotos in diesen Handbuch sind für Ihre Referenz.
Die aktuellen Produktspezikationen und Software--Bildschirmfotos können sich in
verschiedenen Regionen unterscheiden. Besuchen Sie die ASUS-Webseite
www.asus.com für die neusten Informationen.
5
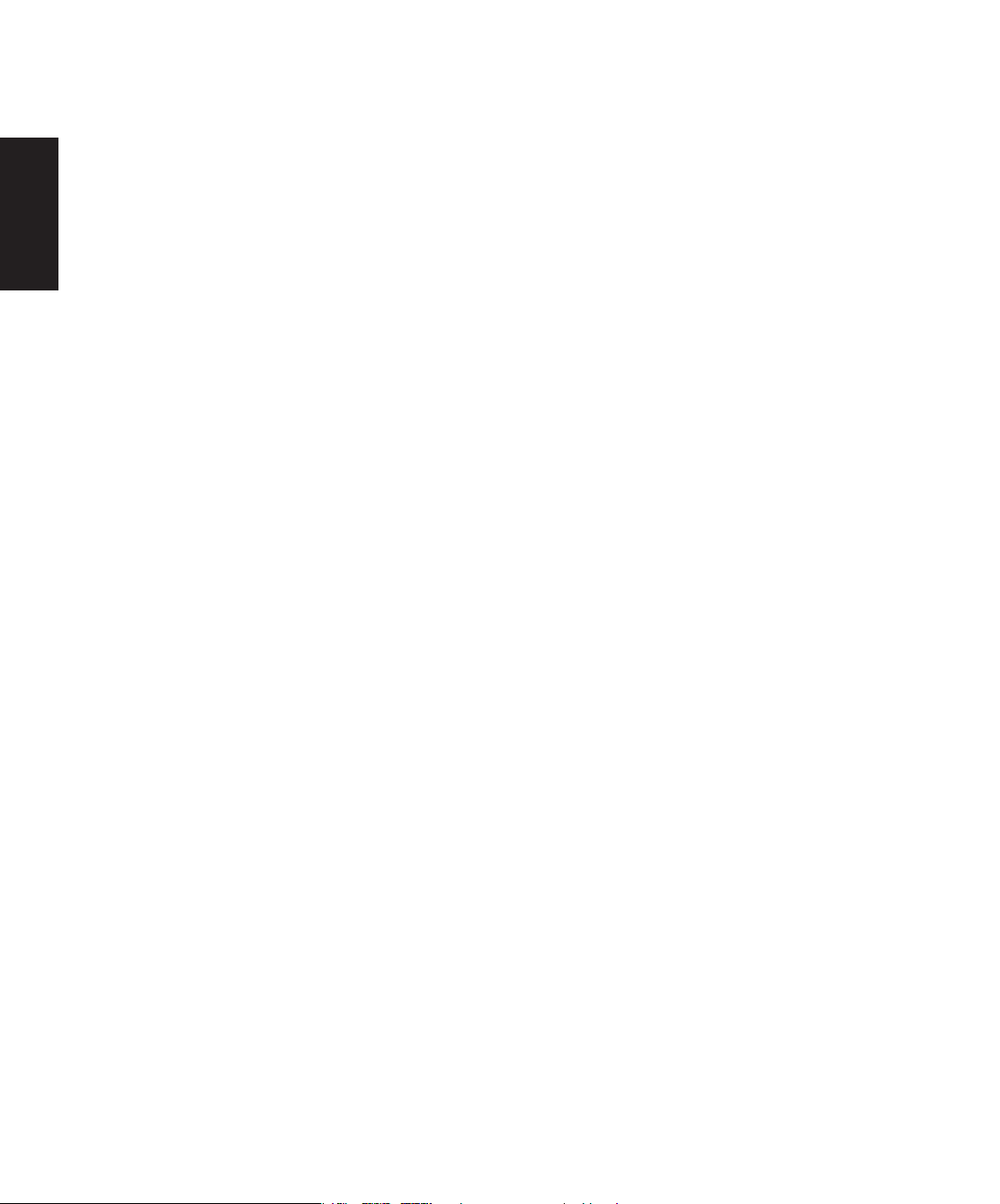
Deutsch
Sicherheitsinformationen
Ihr ASUS-Tablet wurde entwickelt und gestestet, um die neusten Sicherheitsstandards für
IT-Ausrüstung zu erfüllen. Um Ihre Sicherheit zu gewährleisten, müssen Sie die folgenden
Sicherheitsanweisungen sorgfältig lesen.
Einrichten Ihres Systems
• Lesen und folgen Sie den Anweisungen im Handbuch, bevor Sie Ihr System in Betrieb
nehmen.
• Benutzen Sie das Produkt nicht in der Nähe von Wasser oder Heizquellen (z.B. Heizkörper).
• Stellen Sie das Gerät auf eine stabile Oberäche.
• Die Gehäuseönungen dienen der Belüftung. Decken Sie diese Önungen niemals ab.
Vergewissern Sie sich, dass Sie zur Belüftung ausreichend Platz um das Gerät herum lassen.
Stecken Sie niemals irgendwelche Objekte in die Lüftungsönungen.
• Benutzen Sie das Gerät nur in Umgebungen, die eine Temperatur von 0˚C bis 40˚C
aufweisen.
• Wenn Sie ein Verlängerungskabel benutzen, vergewissern Sie sich, dass die
Gesamtstrombelastung des Kabels durch die angeschlossenen Geräte nicht die
angegebenen Grenzwerte des Kabels überschreitet.
Umsicht bei der Benutzung
• Treten Sie nicht auf das Verlängerungskabel und stellen Sie nichts darauf ab.
• Lassen Sie kein Wasser oder andere Flüssigkeiten in Ihr System gelangen.
• Wenn das System ausgeschaltet ist ießt trotzdem noch ein kleiner elektrischer Strom.
Bevor Sie das System reinigen, ziehen Sie immer den Stecker aus der Steckdose und ziehen
das Modem und die Netzwerkverbindungen heraus.
• Der Touchscreen bedarf regelmäßiger Reinigung, um seine Berührungsempndlichkeit zu
gewährleisten. Halten Sie den Bildschirm frei von Fremdkörpern oder Staubansammlungen.
So reinigen Sie den Bildschirm:
• Schalten Sie das System aus und ziehen Sie das Netzkabel aus der Steckdose.
• Sprühen Sie eine kleine Menge Glasreiniger auf das mitgelieferte Reinigungstuch und
wischen Sie die Bildschirmoberäche vorsichtig ab.
• Sprühen Sie den Reiniger nicht direkt auf die Bildschirmoberäche.
• Verwenden Sie zum Reinigen keine aggressiven Reinigungsmittel oder ein grobes Tuch.
• Wenn Sie mit dem Produkt auf eines der folgenden technischen Probleme stoßen, ziehen
Sie den Stecker aus der Steckdose und kontaktieren Sie einen qualizierten Fachmann oder
Ihren Händler.
• Das Netzkabel oder Stecker ist beschädigt.
• In Ihr System ist eine Flüssigkeit eingetreten.
• Das System funktioniert nicht richtig, selbst wenn Sie die Anweisungen beachtet haben.
6
ASUS-Tablet
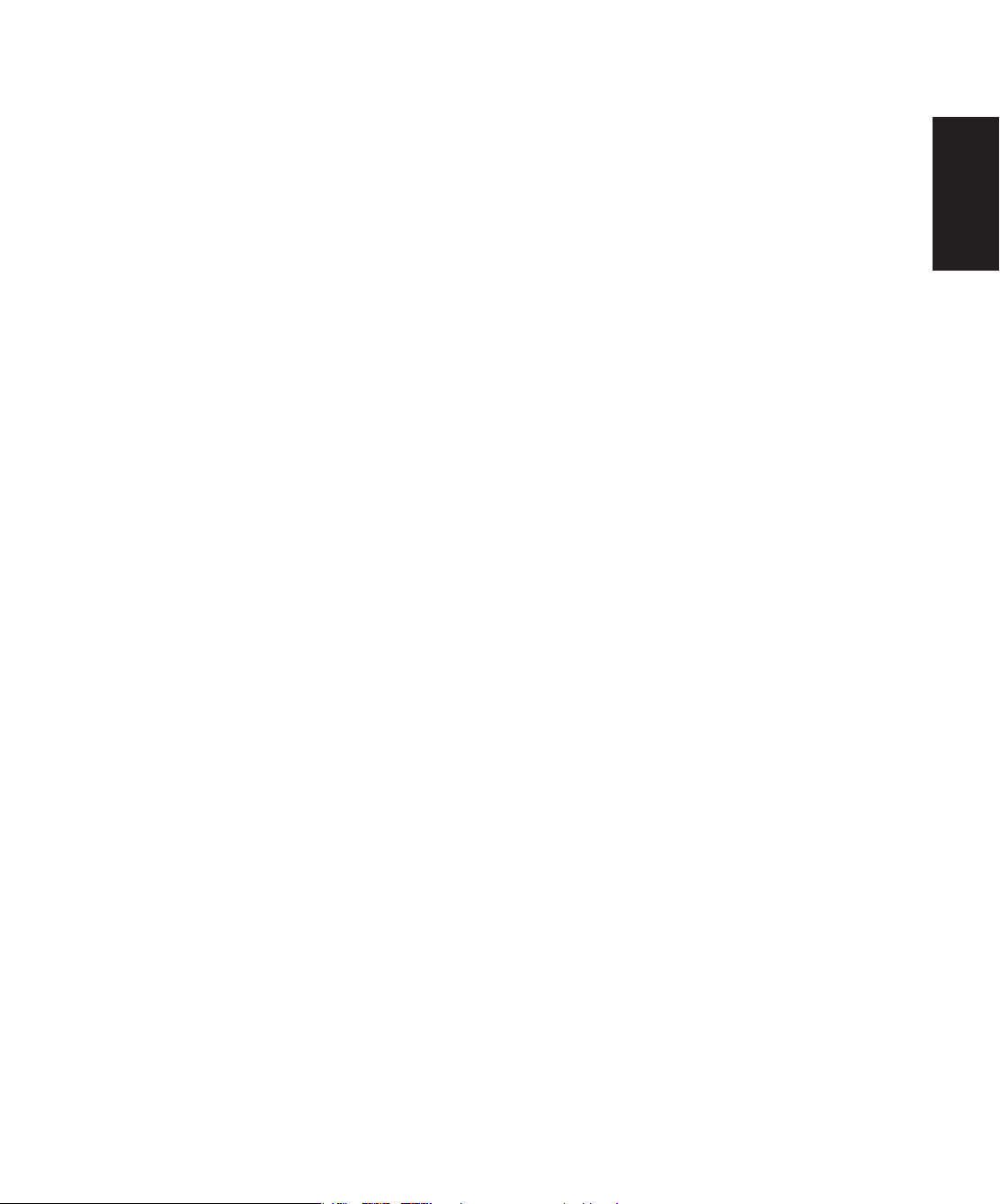
• Das Gerät ist heruntergefallen oder das Gehäuse ist beschädigt.
• Die Systemleistung hat sich verändert.
Schalldruckwarnung
Übermäßiger Schalldruck von Kopfhörern kann zu Gehörschäden oder -verlußt führen.
Beachten Sie bitte, dass die Erhöhung der Lautstärke und des Equalizers über die
Mittlelposition hinaus die Ausgangsspannung für die Kopfhörer erhöht und somit auch den
Schalldruck.
EnglishDeutsch
Deutsch
ASUS-Tablet
7
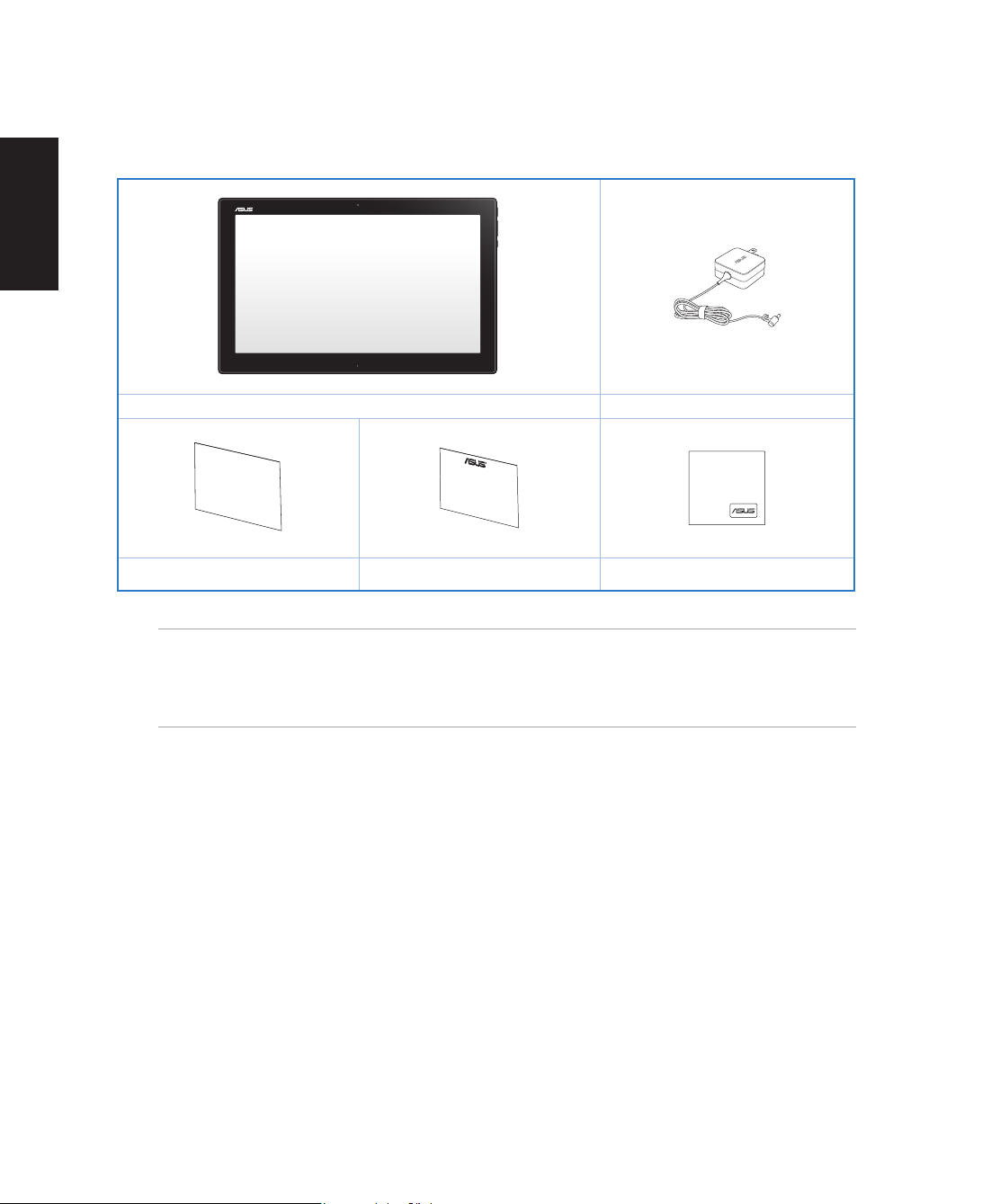
Deutsch
Verpackungsinhalt
ASUS-Tablet Netzteil
Quick Guide
Schnellstartanleitung Garantiekarte Reinigungstuch
HINWEISE:
• FallseinTeilfehltoderbeschädigtist,kontaktierenSiebitteumgehendIhrenHändler.
• DerInhaltkannsichjenachVerkaufsregionunterscheiden.
8
ASUS-Tablet
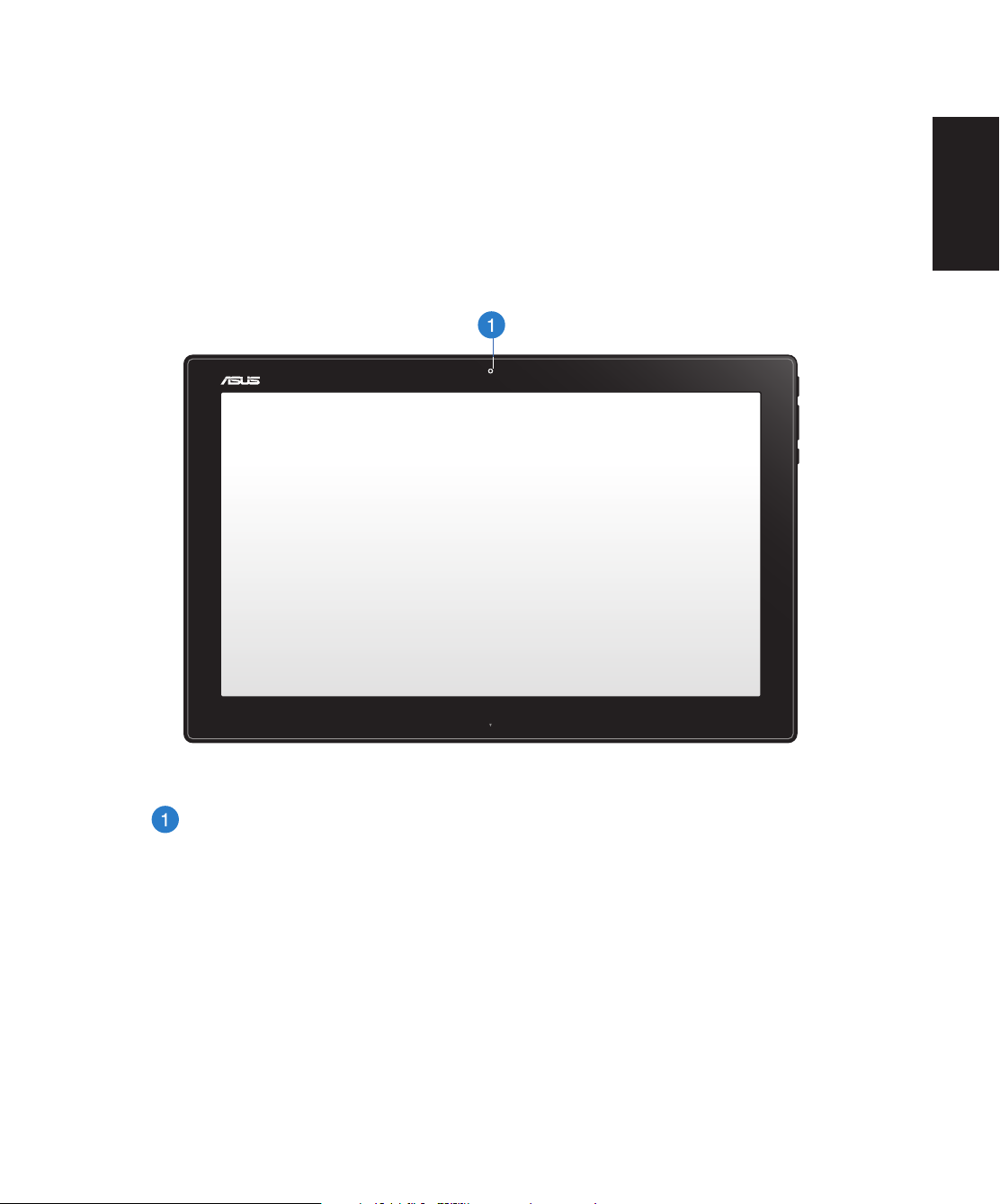
Kapitel 1: Hardwareeinrichtung
Ihr ASUS-Tablet kennenlernen
Frontseite
EnglishDeutsch
Deutsch
Webcam
Die integrierte Webcam ermöglicht Ihnen Videochats im Internet.
ASUS-Tablet
9
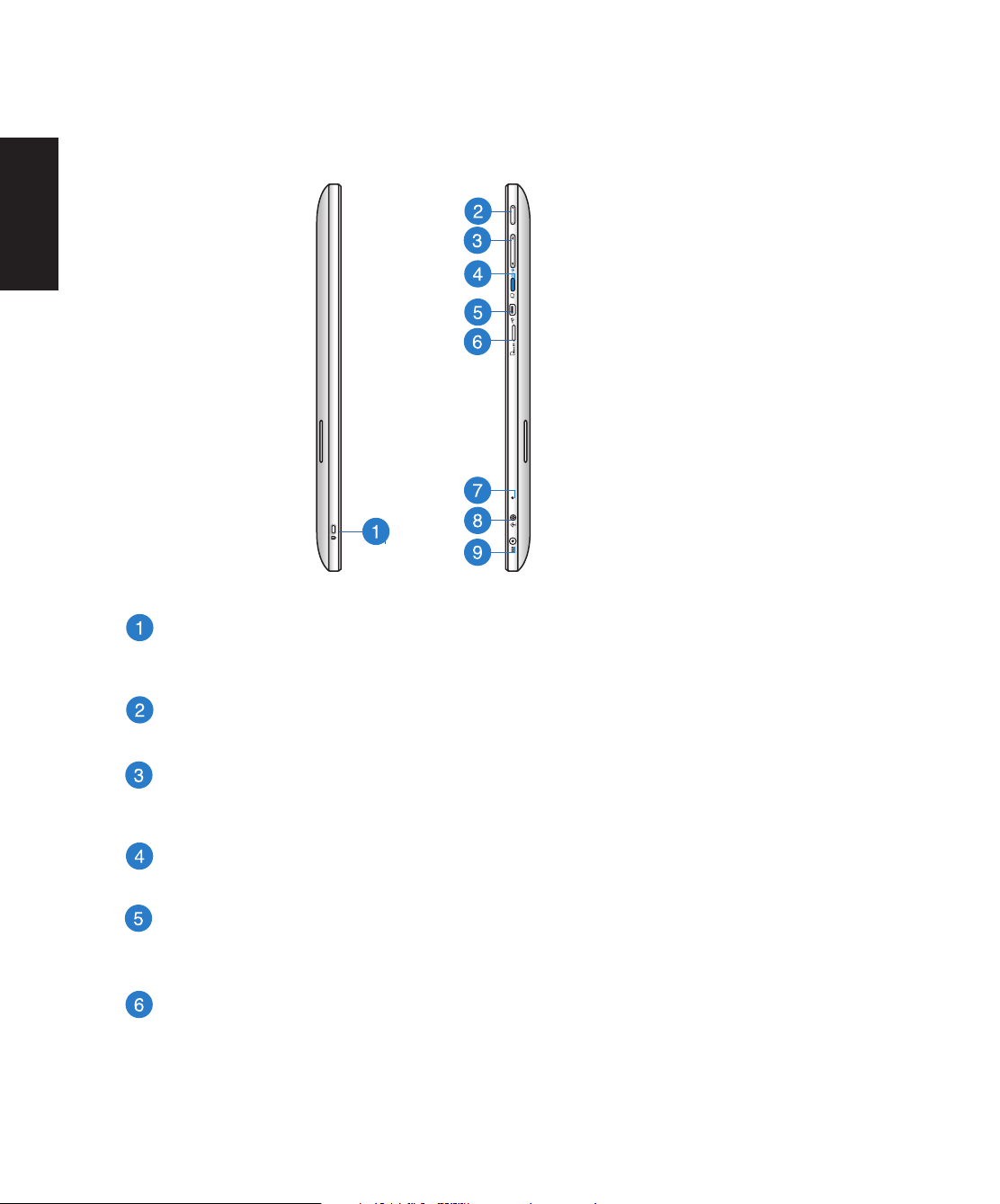
Deutsch
Seitenansicht
Kensington® Schloss-Önung
Der Anschluss für ein Kensington®-Schloss dient dem Schutz Ihres ASUS-Tablets mit
Hilfe Kensington®-kompatibler Sicherheitsprodukte.
Ein-/Austaste
Drücken Sie diese Taste zum Ein- und Ausschalten ASUS-Tablets .
10
Lautstärkeregelung
Zum Erhöhen/Verringern der Lautstärke des aktuell verwendeten Betriebssystems
(Windows oder Android) drücken
Modustaste
Mit dieser Taste schalten Sie Ihr Betriebssystem von Windows® 8 auf Android™ um.
Mini-USB-Port
Über diesen Mini-USB 2.0-Port können Sie kompatible USB 2.0- oder USB 1.1-Geräte
mittels Mini-USB-Kabel an Ihrem ASUS-Tablet anschließen.
MicroSD-Kartenleser
Ihr ASUS-Tablet verfügt über einen zusätzlichen integrierten Speicherkartenleser, der
microSD- und microSDHC-Kartenformate unterstützt.
ASUS-Tablet
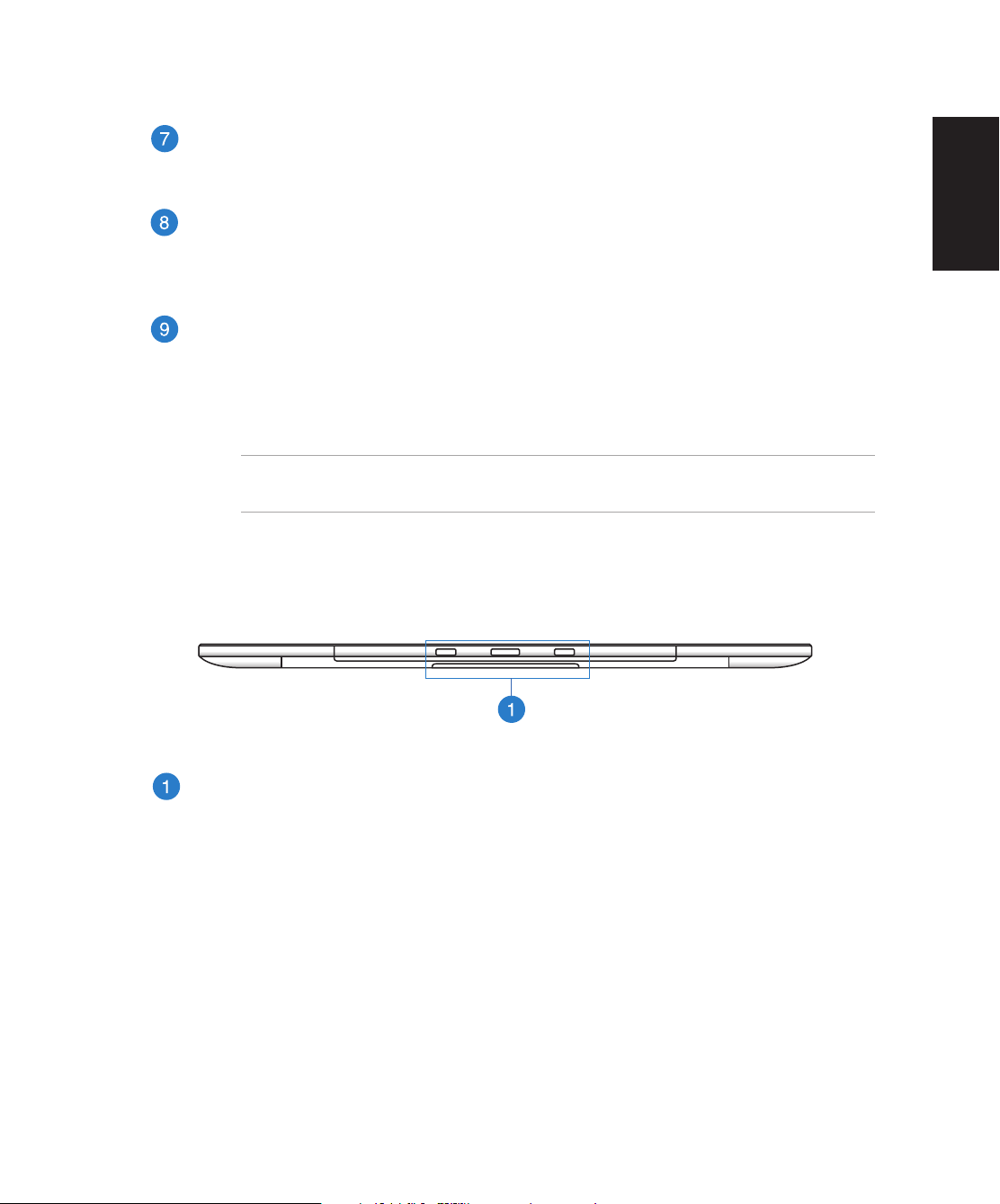
Mikrofon
Das integrierte Mikrofon lässt sich beispielsweise für Videokonferenzen,
Sprachaufzeichnungen und einfache Audioaufnahmen einsetzen.
Kopfhörer/Mikrofon-Kombianschluss
Über diesen Anschluss können Sie Ihr ASUS-Tablet an verstärkte Lautsprecher oder
Kopfhörer anschließen. Zusätzlich können Sie hier ein externes Mikrofon mit Ihrem
ASUS-Tablet anschließen.
Stromeingang
Das mitgelieferte Netzteil wandelt Wechselstrom in Gleichstrom, welcher für die
Stromversorgung des Gerätes benötigt wird, um. Der PC wird über diese Buchse
mit Strom versorgt. Um eine Beschädigung des PCs zu vermeiden, verwenden Sie
ausschließlich das mitgelieferte Netzteil
WARNUNG! Das Netzteil kann sich während des Betriebes erwärmen. Decken Sie es nicht
ab und halten Sie es von Ihrem Körper fern.
Unterseite
EnglishDeutsch
Deutsch
Verbindungslöcher
Befestigen Sie das ASUS-Tablet an der PC-Station, indem Sie die Führungsstäbe an
diesen Löchern ausrichten und einstecken.
ASUS-Tablet
11
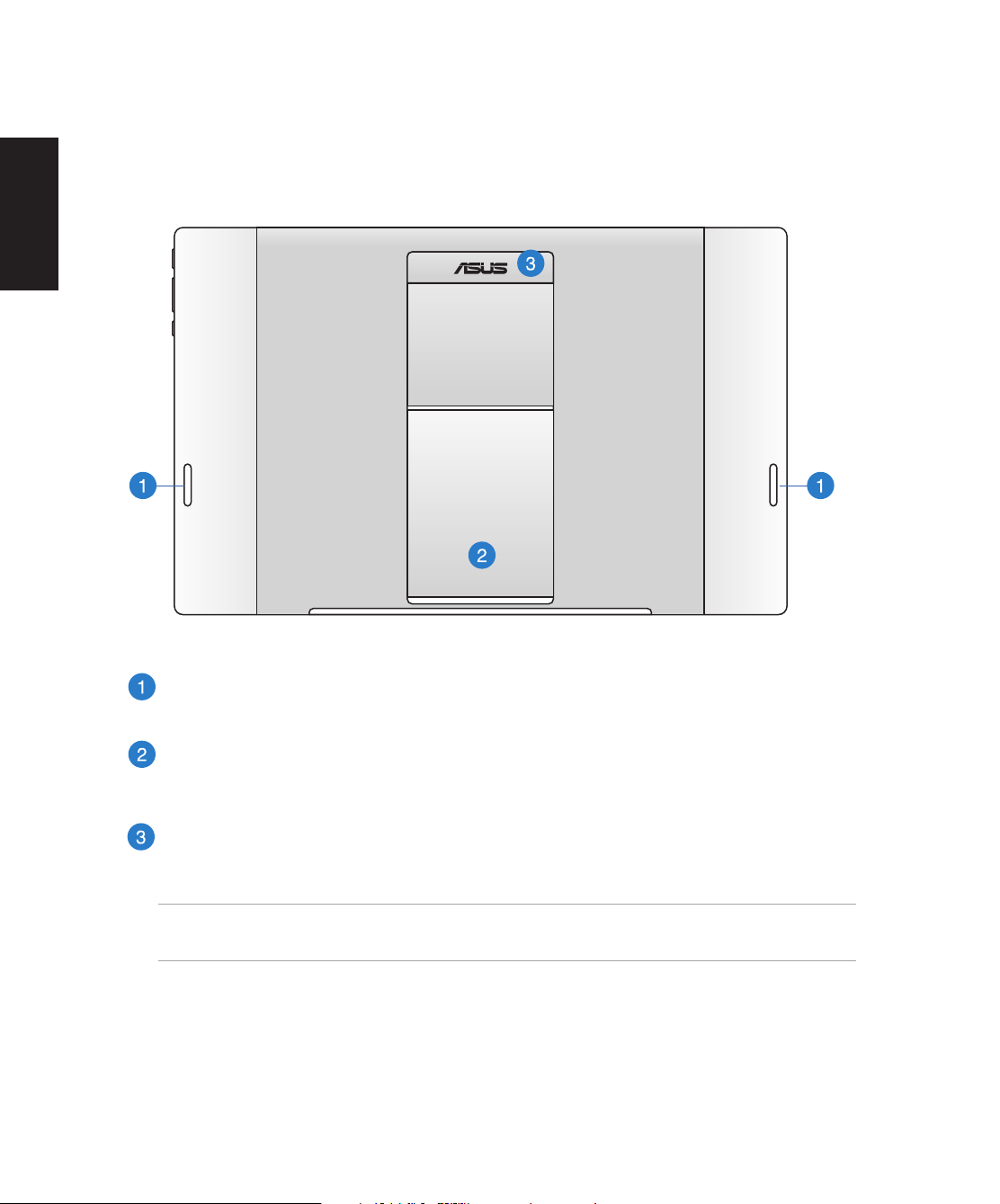
Deutsch
Rückseite
12
Lautsprecher
Ihr ASUS-Tablet ist mit integrierten hochwertigen Lautsprechern ausgestattet.
Tablet-Ständer
Ziehen Sie den Ständer heraus und passen Sie ihn an, damit Ihr ASUS-Tablet beim
Aufstellen auf einem Tisch oder einer Ablage sicheren Halt hat.
Tablet-Gri
Mit dem ergonomischen Gri können Sie das ASUS-Tablet bequem umhertragen.
HINWEIS: Der Magnet an der Rückseite Ihres ASUS-Tablet kann nahegelegene Objekte
demagnetisieren.
ASUS-Tablet
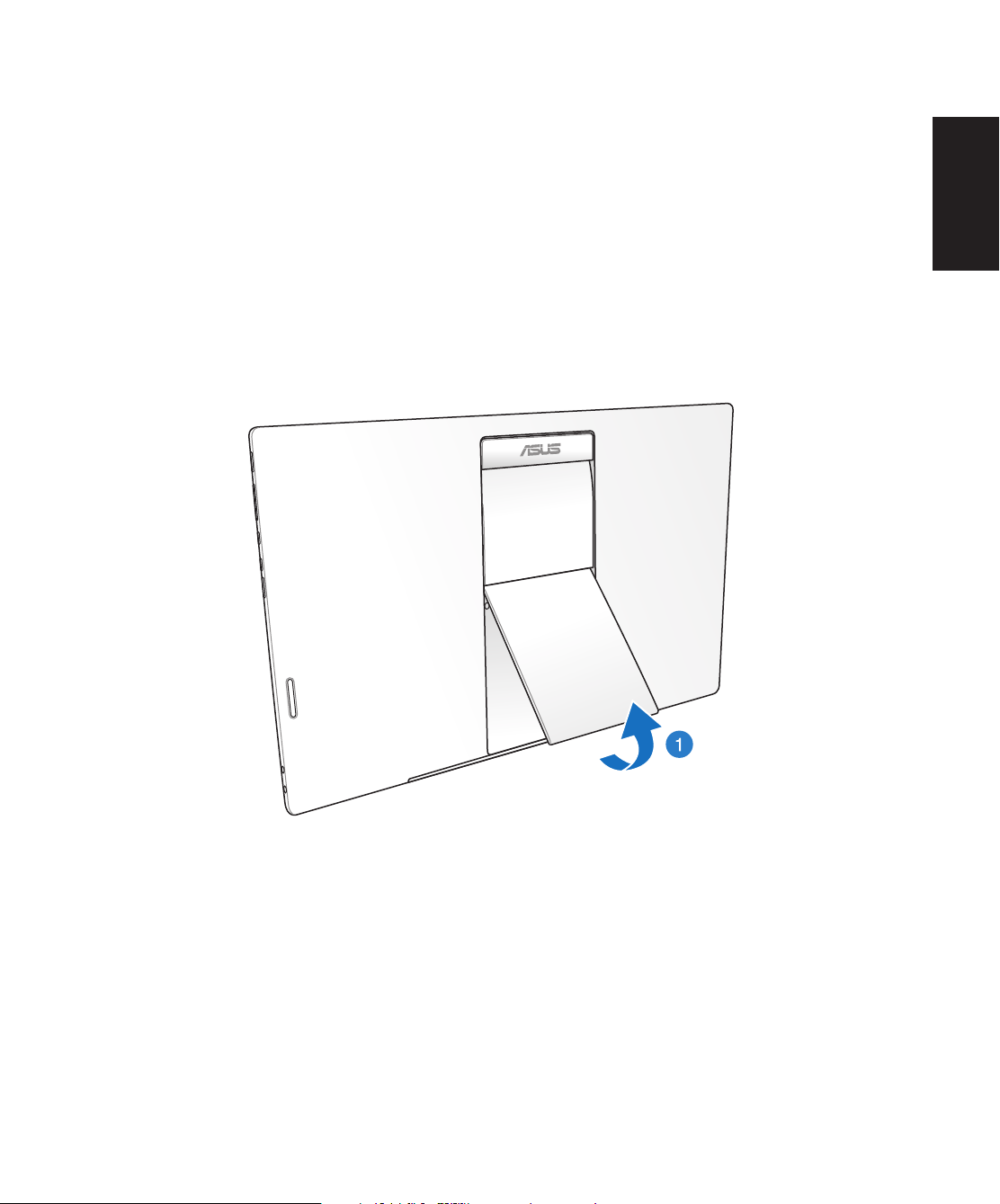
Kapital 2: Ihr ASUS-Tablet benutzen
Ihr ASUS-Tablet auf einen Tisch stellen
So stellen Sie Ihr ASUS-Tablet auf einen Tisch:
1. Ziehen Sie den Tablet-Ständer, passen Sie ihn an.
2. Stellen Sie Ihr ASUS-Tablet auf einen achen Untergrund, wie einen Tisch.
EnglishDeutsch
Deutsch
ASUS-Tablet
13
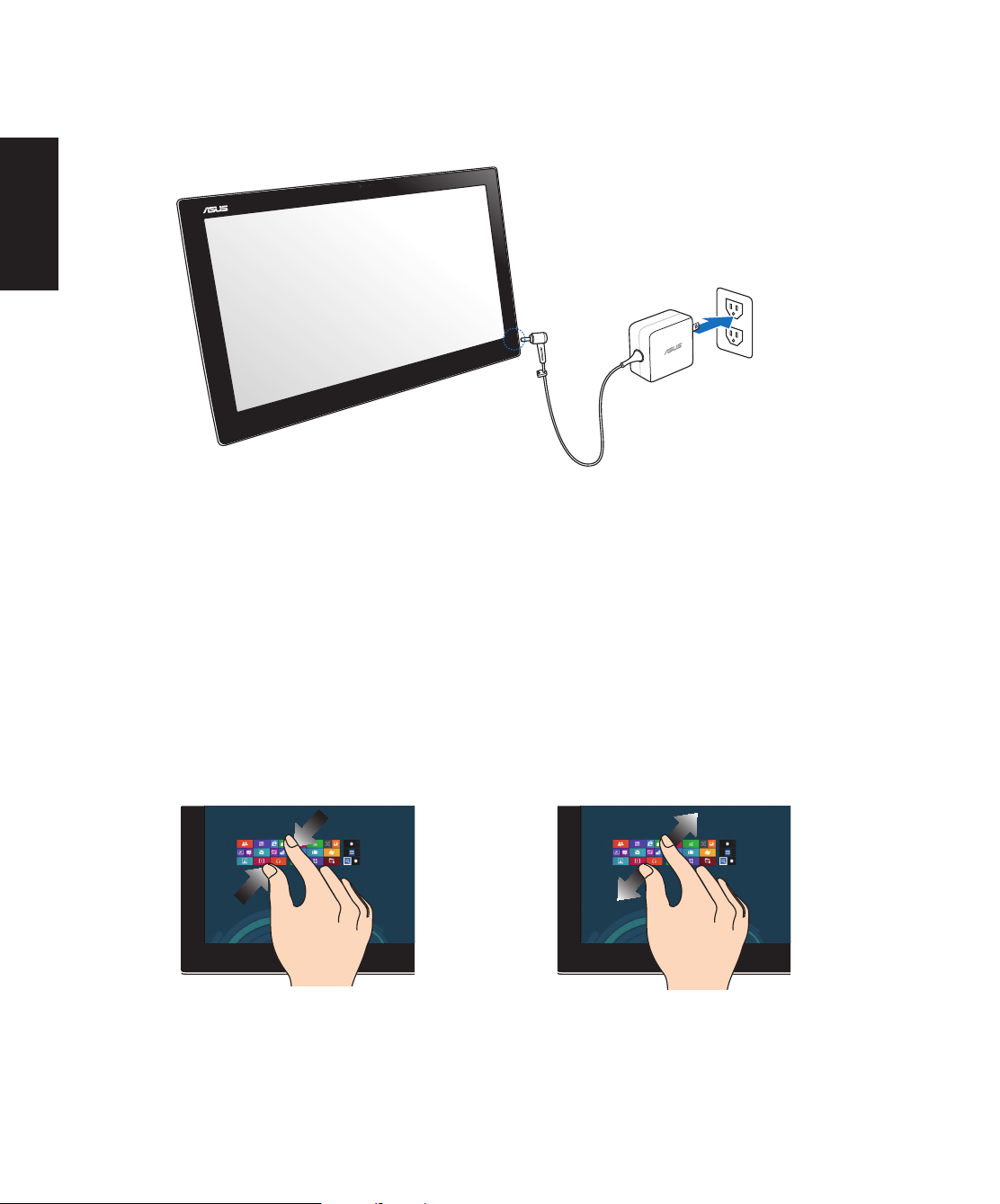
Deutsch
Ihr ASUS-Tablet auaden
110V-220V
Verbinden Sie das Netzteil mit dem Netzeingang Ihres ASUS-Tablets und einer Steckdose mit
entsprechenden Eingangswerten. Die Eingangsspannung des Netzteils beträgt 100 bis 240 V
Wechselspannung.
Gesten
Die Gesten ermöglichen Ihnen das Starten von Programmen und den Zugri auf Einstellungen
Ihres ASUS-Tablet. Die Funktionen können durch Handgesten an dem Anzeigepanel Ihres
ASUS-Tablet aktiviert werden.
Verkleinern Vergrößern
Führen Sie zwei Finger auf dem Touchpanel
zusammen.
14
Ziehen Sie zwei Finger auf dem Touchpanel
auseinander.
ASUS-Tablet
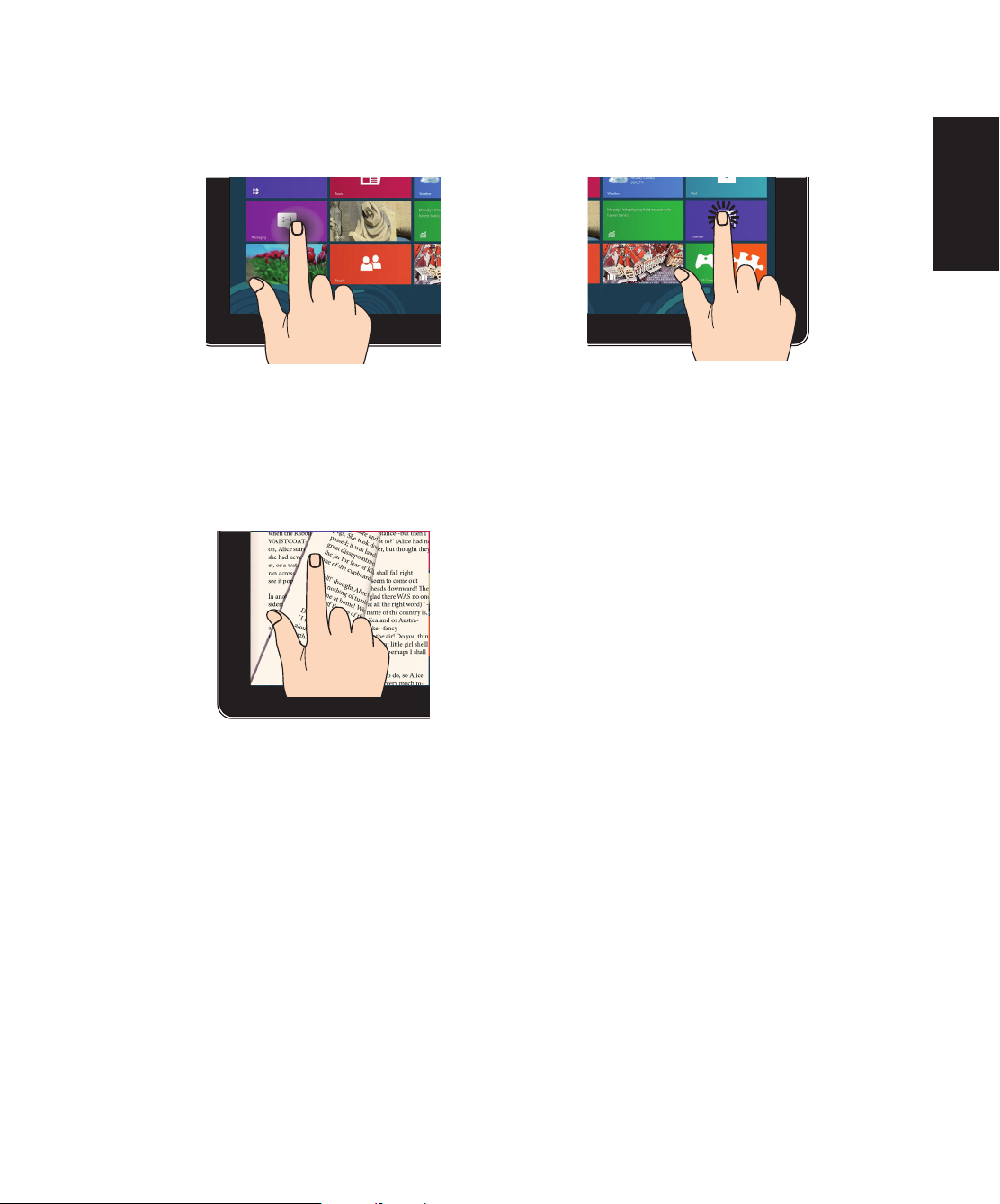
Tippen/Doppeltippen Angetippt halten
Zum Starten tippen Sie auf eine App. Zum Verschieben halten Sie eine App-Kachel
angetippt und ziehen die App an die neue
Stelle.
Umkehren
EnglishDeutsch
Deutsch
Blättern Sie mit Ihrem Finger zwischen den
Startbildschirmen, verschiedenen Bildern
in der Galerie oder Seiten in MyLibrary und
SuperNote vor und zurück.
ASUS-Tablet
15
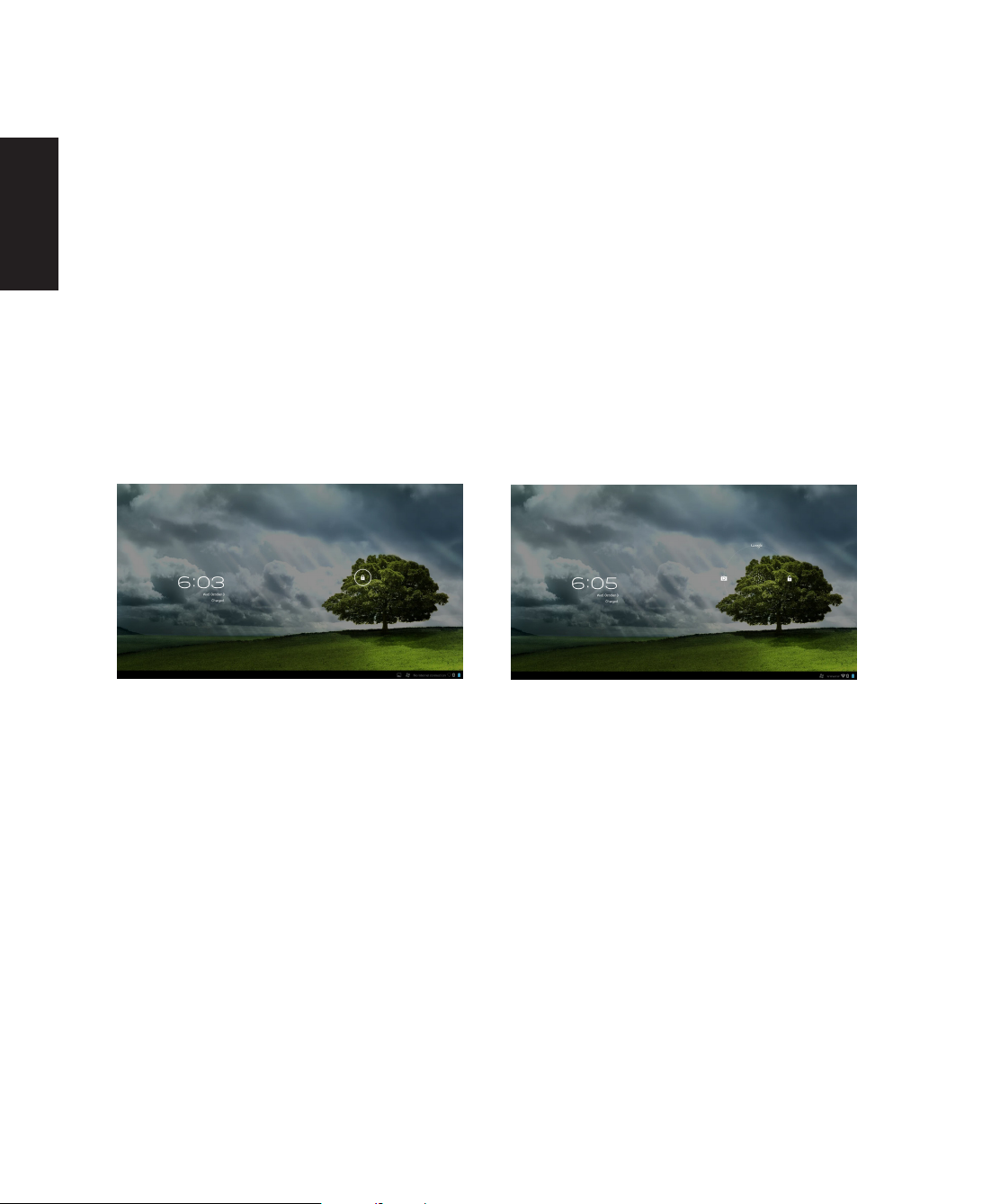
Deutsch
Kapitel 3: Mit Android® arbeiten
Grundlegendes
Ihr Gerät freigeben
Tippen Sie auf das Schlosssymbol und ziehen Sie es auf das Freigabesymbol.
Kameramodus aufrufen
Tippen Sie auf das Schlosssymbol und ziehen Sie es auf das Kamerasymbol.
16
ASUS-Tablet
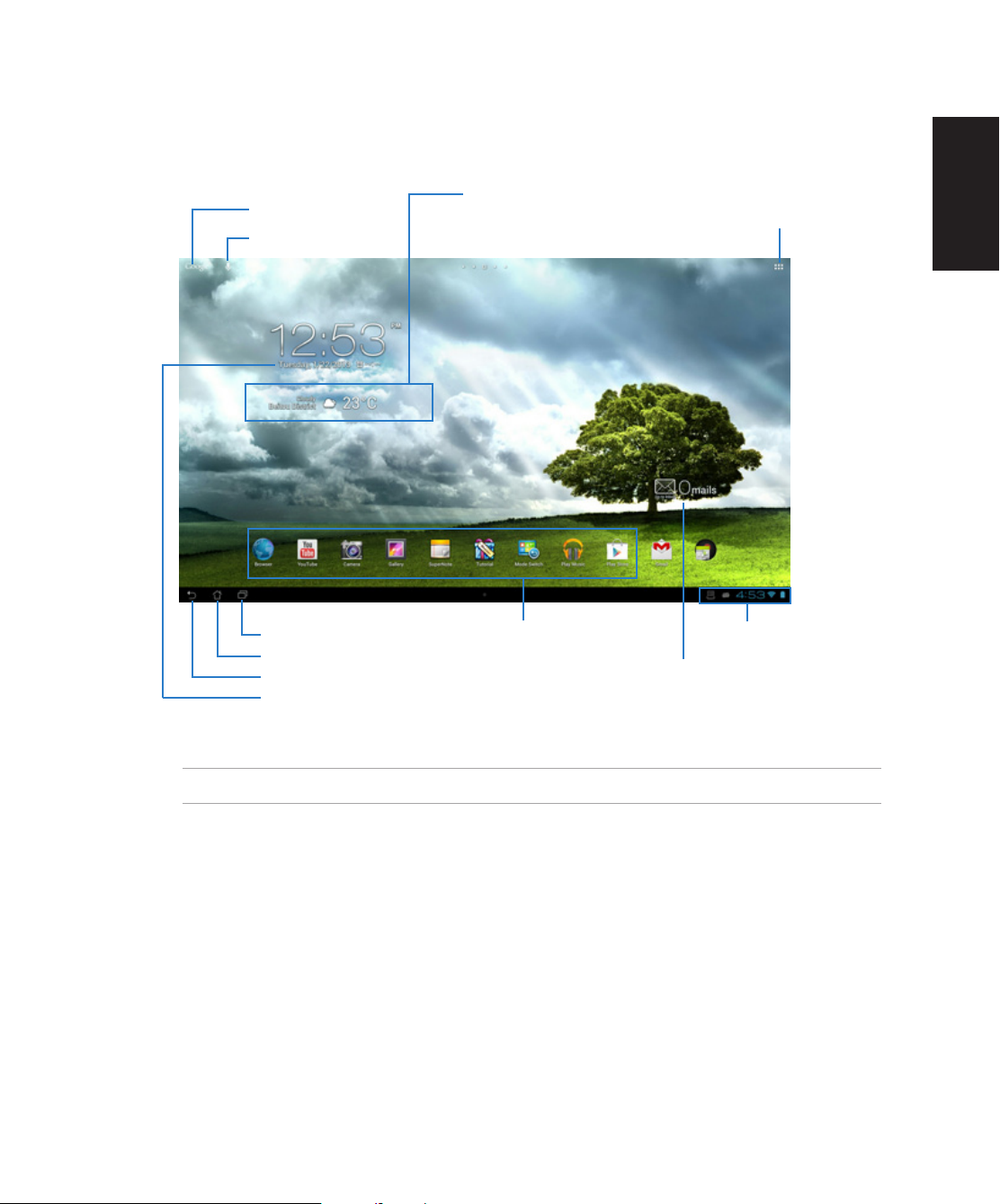
Home-Bildschirm
Google Textsuche
önen
Google Sprachsuche
önen
Zeigt das lokale Wetter an. Tippen Sie hier, um die
Einstellungen des Wetter-Widgets zu kongurieren,
z.B. Standort und Aktualisierungsintervall.
Apps-Bildschirm
önen
EnglishDeutsch
Deutsch
Neuste Apps anzeigen
Zurück zur Startbildschirm
Zurück zum vorherigen Bildschirm
Lokales Datum anzeigen
Verknüpfungen
Informiert Sie über Emails in Ihren Posteingang.
Tippen Sie hier, um Ihr Email-Konto zum ersten
Mal zu kongurieren und danach, um die
ungelesenen Emails anzuzeigen.
Benachrichtigungsfeld &
Einstellungen
HINWEIS: Der Desktop-Bildschirm kann sich mit Updates des Android-Betriebssystems ändern.
ASUS-Tablet
17
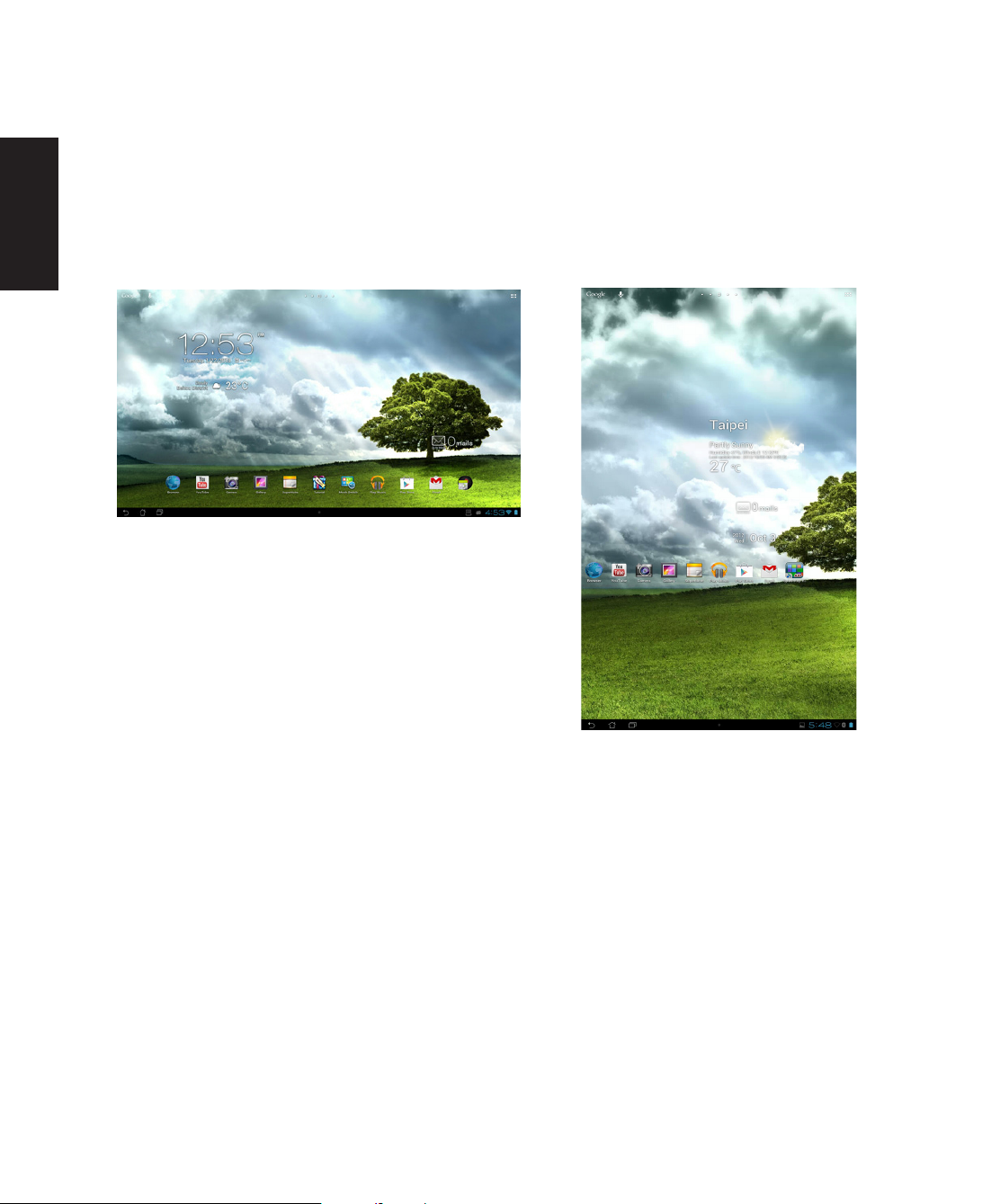
Bildschirmansicht
Deutsch
Die Bildschirmansicht dreht sich automatisch, wenn Sie das Tablet von der horizontalen in die
vertikale Position und umgekehrt drehen.
Queransicht Hochansicht
18
ASUS-Tablet
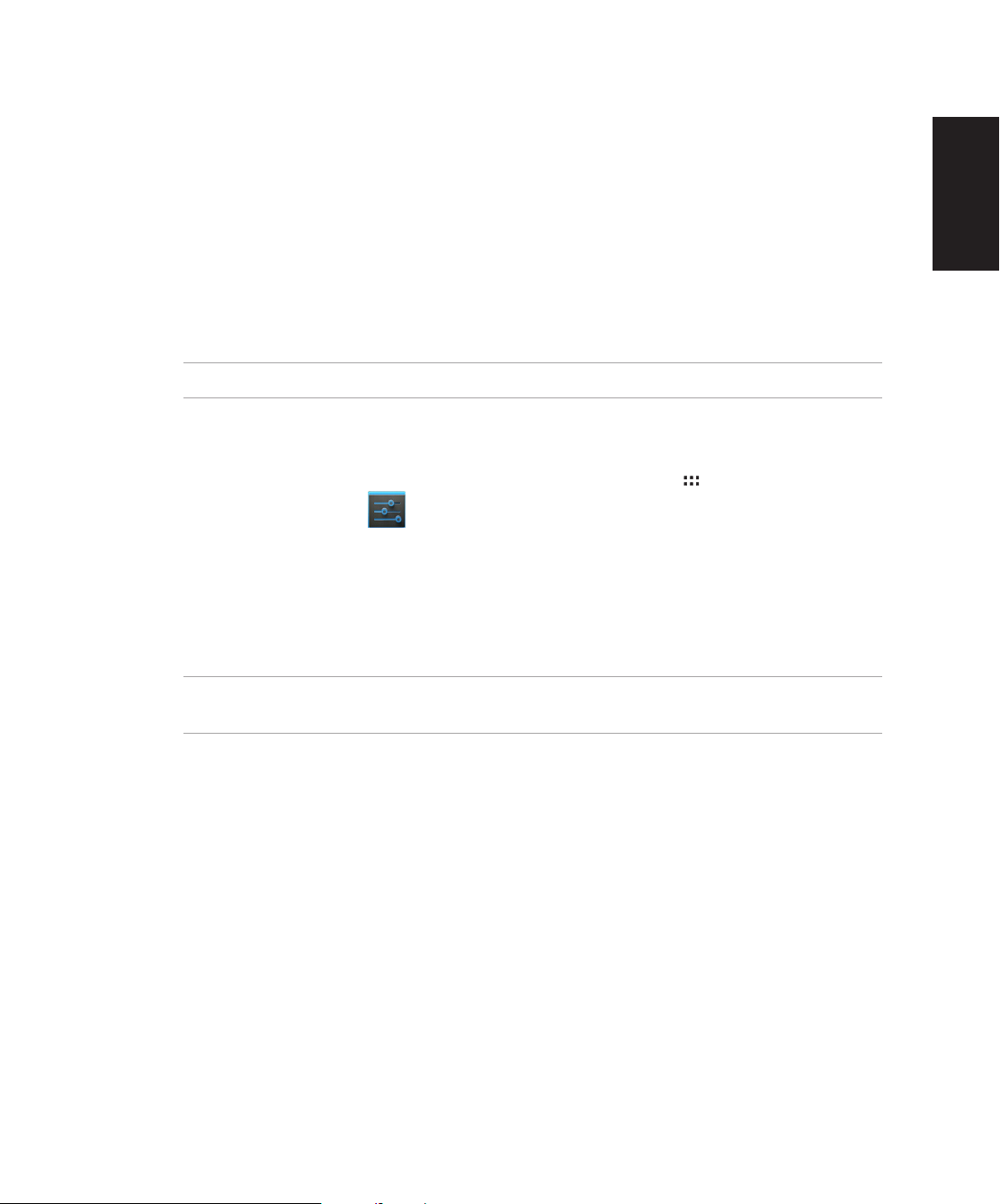
Mit der Welt verbinden
Mit WLAN-Netzwerken verbinden
Kabellose WLAN-Netzwerktechnologie ermöglicht Ihnen, Daten kabellos über ein Netzwerk
zu übertragen. Aktivieren Sie zur Nutzung von WLAN die WLAN-Funktion an Ihrem ASUSTablet und stellen Sie eine Verbindung zu einem kabellosen Netzwerk her. Einige kabellose
Netzwerke sind durch Schlüssel oder digitale Zertikate geschützt und erfordern zusätzliche
Einrichtungsschritte; andere Netzwerke sind oen und ermöglichen einen einfachen
Verbindungsaufbau.
HINWEIS: Schalten Sie WLAN bei Nichtbenutzung aus; dadurch schonen Sie Ihren Akku.
So aktivieren Sie WLAN und stellen eine Verbindung zu einem WLAN-Netzwerk her:
1. Tippen Sie zum Aufrufen des All apps(Alle Apps)-Bildschirms auf , tippen Sie dann auf
Settings (Einstellungen) .
2. Schieben Sie den Wi-Fi(WLAN)-Regler auf ON (Ein). Nach Aktivierung sucht Ihr ASUS-Tablet
nach verfügbaren WLAN-Netzwerken.
3. Tippen Sie zum Verbinden auf einen Netzwerknamen. Falls das Netzwerk gesichert
bzw. geschützt ist, werden Sie zur Eingabe eines Kennwortes oder anderer
Anmeldeinformationen aufgefordert.
WICHTIG! Falls Ihr ASUS-Tablet ein Netzwerk ndet, mit dem Sie bereits zuvor verbunden waren,
wird die Verbindung automatisch hergestellt.
EnglishDeutsch
Deutsch
ASUS-Tablet
19
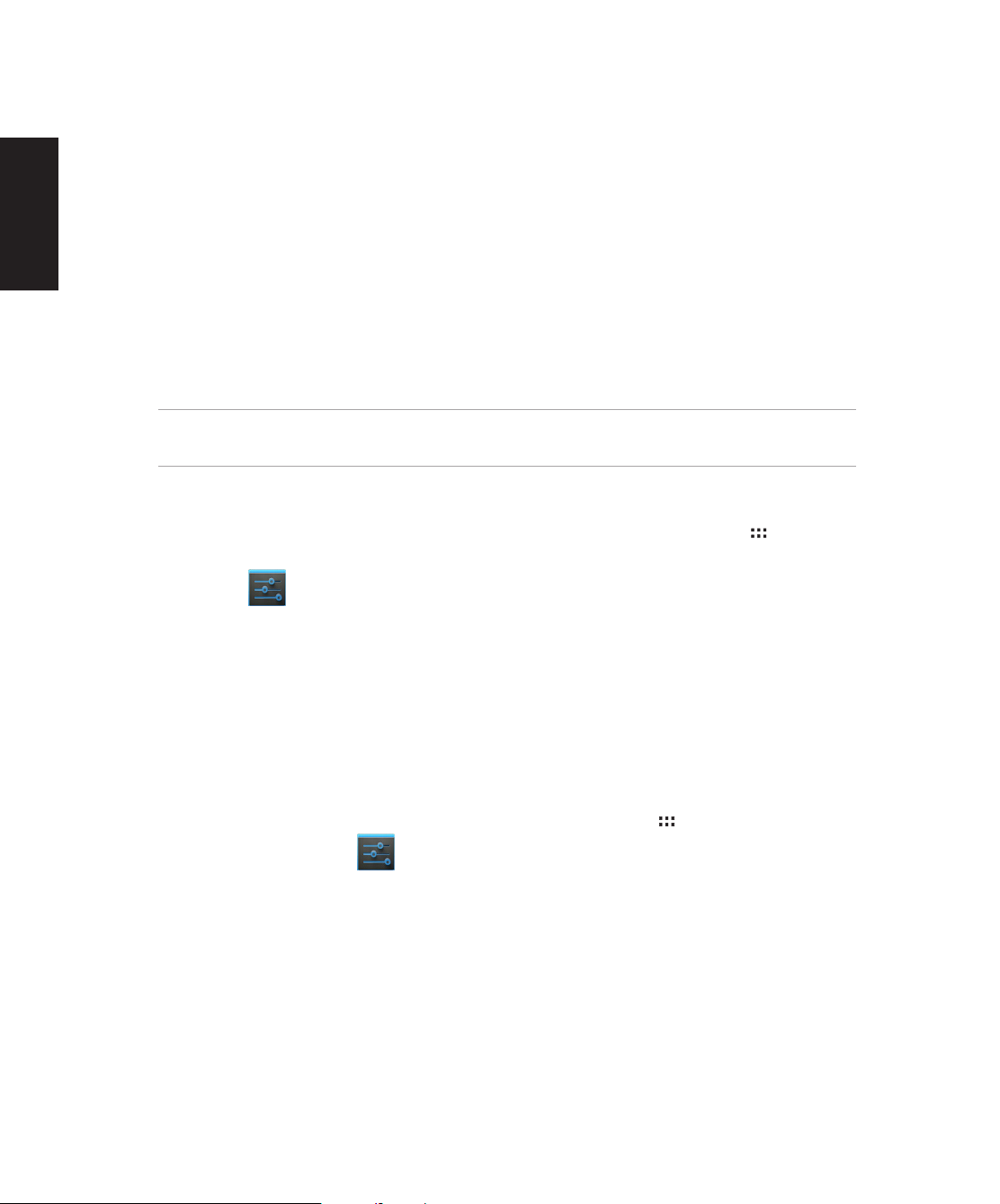
Bluetooth nutzen
Deutsch
Bluetooth an Ihrem Gerät de-/aktivieren
Bluetooth ist ein kabelloser Standard zum Datenaustausch über kurze Distanzen. Bluetooth
wird von vielen Produkten, wie Smartphones, Computern, Tablet-Geräten und Headsets,
unterstützt.
Bluetooth ist bei der Übertragung von Daten zwischen zwei oder mehr in der Nähe
bendlichen Geräten sehr praktisch.
Wenn Sie erstmals eine Verbindung zu einem Bluetooth-Gerät herstellen, müssen Sie es mit
Ihrem ASUS-Tablet koppeln.
TIPP: Schalten Sie Bluetooth bei Nichtbenutzung an Ihrem ASUS-Tablet aus; dadurch schonen
Sie Ihren Akku.
Tippen Sie zum De-/Aktivieren der Bluetooth-Funktion an Ihrem ASUS-Tablet auf
; dadurch gelangen Sie zum Bildschirm All apps (Alle Apps), tippen Sie dann auf Settings
(Einstellungen) . Schieben Sie den Bluetooth-Regler auf ON (Ein)/ OFF (Aus).
Ihr ASUS-Tablet mit einem Bluetooth-Gerät koppeln
Bevor Sie eine Verbindung zu einem Gerät herstellen können, müssen Sie Ihr ASUS-Tablet
zunächst mit diesem Gerät koppeln. Anschließend bleiben die Geräte solange gekoppelt, bis
Sie die Kopplung aufheben.
So koppeln Sie Ihr ASUS-Tablet mit einem Gerät:
1. Tippen Sie zum Aufrufen des All apps(Alle Apps)-Bildschirms auf tippen Sie dann auf
Settings (Einstellungen) . Schieben Sie den Bluetooth-Regler auf ON (Ein).
2. Tippen Sie zur Anzeige aller verfügbaren Bluetooth-Geräte in der Umgebung auf
Bluetooth. Falls das Gerät, mit dem Sie Ihr Produkt koppeln möchten, nicht in der
Liste aufgeführt wird, prüfen Sie, ob dessen Bluetooth-Funktion aktiviert und das Gerät
als erkennbar eingestellt ist. Informationen zum Einschalten von Bluetooth-Funktion
und Erkennbarkeit entnehmen Sie bitte der mit dem Gerät gelieferten technischen
Dokumentation.
20
ASUS-Tablet
 Loading...
Loading...