Asus P00C, Z300CNL, Z300CNG E-Manual
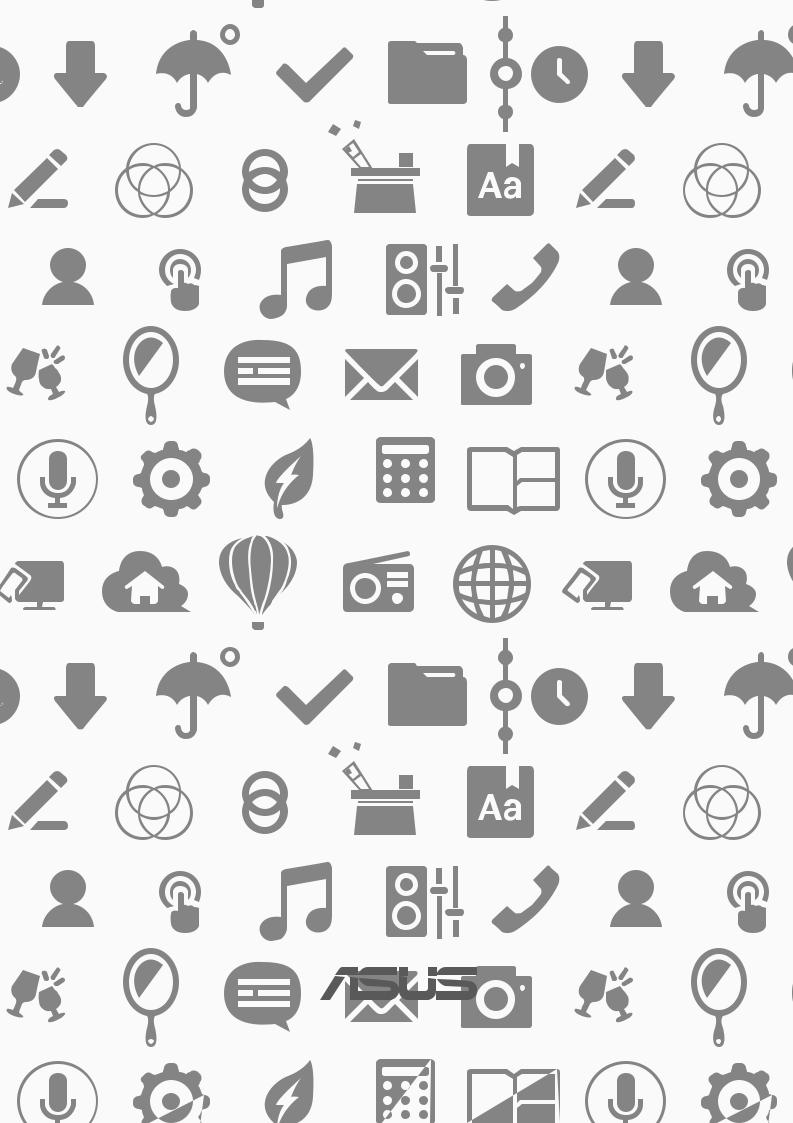
ASUS Tablet
Електронно ръководство
BG11917
Август 2016 Второ издание
ИНФОРМАЦИЯ ЗА АВТОРСКИТЕ ПРАВА
Никоя част от това ръководство, включително описаните продуктите и софтуер, не могат да бъдат размножавани, предавани, записвани, съхранявани в друга система или превеждани на други езици под каквато и да било форма и начин, с изключение на документите, които купувачът е съхранил с цел поддръжка, без писменото разрешение ASUSTeK COMPUTER INC. (“ASUS”).
ASUS ПРЕДОСТАВЯ ТОВА РЪКОВОДСТВО В НАСТОЯЩИЯ МУ ВИД БЕЗ КАКВИТО И ДА БИЛО ГАРАНЦИИ, ПРЕКИ ИЛИ КОСВЕНИ, ВКЛЮЧИТЕЛНО, НО НЕ САМО, КОСВЕНИ ГАРАНЦИИ ИЛИ УСЛОВИЯ ЗА ПРОДАВАЕМОСТ ИЛИ ПРИГОДЕНОСТ ЗА ДАДЕНА ЦЕЛ. ПРИ НИКАКВИ ОБСТОЯТЕЛСТВА ASUS, НЕГОВИТЕ ДИРЕКТОРИ, СЛУЖИТЕЛИ ИЛИ
АГЕНТИ НЕ НОСЯТ ОТГОВОРНОСТ ЗА КОСВЕНИ, СПЕЦИАЛНИ, СЛУЧАЙНИ ИЛИ ПРОИЗТИЧАЩИ ОТ ИЗПОЛЗВАНЕТО НА ПРОДУКТА ЩЕТИ (ВКЛЮЧИТЕЛНО ПРОПУСНАТИ ПЕЧАЛБИ, ЗАГУБЕНИ КЛИЕНТИ, ДАННИ, ПРЕУСТАНОВЯВАНЕ НА ДЕЙНОСТ И ДР.), ДОРИ и АКО ASUS СА БИЛИ ИНФОРМИРАНИ, ЧЕ ТАКИВА ПОВРЕДИ ПРОИЗЛИЗАЩИ ОТ ДЕФЕКТ ИЛИ ГРЕШКА В ТОВА РЪКОВОДСТВО ИЛИ ПРОДУКТА, СА ВЪЗМОЖНИ
Продуктите и фирмените имена, посочени в това ръководство, може да са или да не са регистрирани търговски марки или авторски права на съответните им фирми и се използват само за идентифициране или обяснение в полза на притежателите без никакво намерение за нарушение.
ТЕХНИЧЕСКИТЕ ХАРАКТЕРИСТИКИ И ИНФОРМАЦИЯТА В ТОВА РЪКОВОДСТВО СА ПРЕДОСТАВЕНИ ЗА ВАШЕ СВЕДЕНИЕ И СА ОБЕКТ НА ПРОМЯНА ПО ВСЯКО ВРЕМЕ БЕЗ ПРЕДУПРЕЖДЕНИЕ. ТЕ НЕ ТРЯБВА ДА СЕ ТЪЛКУВАТ КАТО ЗАДЪЛЖЕНИЕ НА ASUS. ASUS НЕ НОСИ ОТГОВОРНОСТ ЗА ГРЕШКИ ИЛИ НЕТОЧНОСТИ, КОИТО МОГАТ ДА СЕ ПОЯВЯТ В РЪКОВОДСТВОТО, ВКЛЮЧИТЕЛНО ОПИСАНИЕТО НА ПРОДУКТИТЕ И СОФТУЕРА В НЕГО.
Copyright © 2016 ASUSTeK COMPUTER INC. Всички права запазени.
ОГРАНИЧЕНИЕ НА ОТГОВОРНОСТТА
Възможно е да се наложи да замените част от ASUS или да възникнат други гаранционни условия, при които имате право на обезщетение от ASUS. В такъв случай, независимо от правата, които Ви дават право на обещетение от ASUS, ASUS покрива наранявания (включително и смърт) и щети на недвижимо имущество и собственост, други директни щети в резултат от пропуск или неизпълнение на задълженията според тази Гаранция, не по-големи от договорената цена за всеки продукт.
ASUS носи отговорност или Ви компенсира само за загуба, вреди или искове, основани на договор, непозволено увреждане или нарушение съгласно условията на настоящата гаранция.
Това ограничение се отнася и до доставчиците и търговците на ASUS. То е максимумът, за който ASUS, неговите доставчици и Вашият дистрибутор са колективно отговорни.
ПРИ НИКАКВИ ОБСТОЯТЕЛСТВА ASUS НЕ НОСИ ОТГОВОРНОСТ ЗА КОИТО И ДА БИЛО ОТ СЛЕДНИТЕ НЕЩА: (1) ИСКОВЕ НА ТРЕТИ СТРАНИ КЪМ ВАС ПОРАДИ ЩЕТИ; (2) ЗАГУБИ ИЛИ ПОВРЕДА НА АРХИВИТЕ ИЛИ ДАННИТЕ ВИ;
(3) СПЕЦИАЛНИ, СЛУЧАЙНИ ИЛИ КОСВЕНИ ЩЕТИ ИЛИ ПРОИСТИЧАЩИ ОТ ИЗПОЛЗВАНЕТО НА ПРОДУКТА ЩЕТИ (ВКЛЮЧИТЕЛНО ЗАГУБЕНИ ПЕЧАЛБИ ИЛИ СПЕСТЯВАНИЯ), ДОРИ И В СЛУЧАЙ, ЧЕ ASUS, ДОСТАВЧИЦИТЕ ИЛИ ТЪРГОВЦИТЕ СА ИНФОРМИРАНИ ЗА ВЪЗМОЖНОСТТА ТАКИВА ДА ВЪЗНИКНАТ.
СЕРВИЗ И ПОДДРЪЖКА
Посетете страницата ни https://www.asus.com/support/, която е преведена на много езици.
2
Съдържание |
|
|
|
Символи, използвани в това ръководство............................................................................... |
6 |
|
Грижа и безопасност.......................................................................................................................... |
6 |
1 |
Подгответе своето Zen устройство! |
|
|
Части и функции.......................................................................................................... |
9 |
|
Инсталиране на карта с памет..................................................................................................... |
10 |
|
Отстраняване на картата с памет............................................................................................... |
12 |
|
Инсталира се micro SIM карта (за избрани модели)........................................................... |
14 |
|
Премахване на micro SIM карта (за избрани модели)....................................................... |
16 |
|
Зареждане на Вашия ASUS таблет.............................................................................................. |
17 |
|
Включване и изключване на ASUS Tablet................................................................................ |
19 |
|
Основни сведения............................................................................................................................. |
20 |
|
Употреба за пръв път....................................................................................................................... |
21 |
|
Работа с мобилна докинг станция ASUS (Като опция)......................................... |
23 |
|
Съдържание на пакета..................................................................................................................... |
23 |
|
Части и функции................................................................................................................................. |
23 |
|
Зареждане на Вашата мобилна докинг станция ASUS...................................................... |
25 |
|
Сдвояване на Вашия ASUS таблет с мобилната докинг станция ASUS...................... |
26 |
|
Сдвояване на Вашите Bluetooth устройства с мобилната докинг станция ASUS.27 |
|
|
Закачване на Вашия ASUS таблет............................................................................................... |
28 |
|
Използване на специалните бутони.......................................................................................... |
28 |
|
Откачване на Вашия ASUS таблет............................................................................................... |
30 |
|
Използване на сензорния екран............................................................................. |
31 |
|
ZenMotion.............................................................................................................................................. |
33 |
2 |
Няма дpyro място като y дoma |
|
|
Функции на Zen Home............................................................................................... |
35 |
|
Начален екран..................................................................................................................................... |
35 |
|
Персонализиране на Начален екран...................................................................... |
37 |
|
Преки пътища до приложения..................................................................................................... |
37 |
|
Приспособления................................................................................................................................ |
38 |
|
Тапети...................................................................................................................................................... |
39 |
|
Разширен начален екран................................................................................................................ |
40 |
|
Hастройване на дата и час............................................................................................................. |
41 |
|
Hастройка на мелодия и звук за предупреждение............................................................ |
41 |
|
Бързи настройки................................................................................................................................ |
42 |
|
Използване на Системни известия............................................................................................ |
43 |
|
Време и час................................................................................................................. |
44 |
|
Времето.................................................................................................................................................. |
44 |
|
Часовник................................................................................................................................................ |
46 |
|
Заключен екран......................................................................................................... |
49 |
|
Персонализиране на заключения екрана ............................................................................. |
49 |
|
Персонализиране на бутоните за бърз достъп.................................................................... |
50 |
|
Гласово търсене.................................................................................................................................. |
51 |
3
3 |
Поддържане на връзка |
|
|
Управление на контакти........................................................................................... |
53 |
|
Стартиране на приложението Контакти.................................................................................. |
53 |
|
Настройки на контактите............................................................................................................... |
53 |
|
Конфигуриране на Вашия профил............................................................................................. |
53 |
|
Добавяне на контакти...................................................................................................................... |
54 |
|
Персонализиране на профила на контакт............................................................................. |
55 |
|
Настройка на VIP контакти............................................................................................................. |
55 |
|
Добавяне на събитие към VIP контакт...................................................................................... |
57 |
|
Mаркиране на предпочитани контакти................................................................................... |
58 |
|
Импортиране на контакти............................................................................................................. |
59 |
|
Експортиране на контакти............................................................................................................. |
59 |
|
Социални мрежи с Вашите контакти......................................................................................... |
60 |
|
Свързване на информацията на Вашите контакти............................................................. |
61 |
4 |
Вашите ценни моменти |
|
|
Заснемане на моменти............................................................................................. |
63 |
|
Стартирайте приложението Камера......................................................................................... |
63 |
|
Разширени функции на камерата............................................................................................... |
67 |
|
Използване на Галерия............................................................................................. |
74 |
|
Преглед на файлове от Вашата социална мрежа или съхранение в облак............ |
74 |
|
Преглед на местоположението на снимка............................................................................. |
75 |
|
Споделяне на файлове от галерията......................................................................................... |
76 |
|
Изтриване на файлове от галерията......................................................................................... |
76 |
|
Редактиране на изображение...................................................................................................... |
76 |
|
Използване на MiniMovie............................................................................................................... |
77 |
5 |
Работете много, забавлявайте се още повече |
|
|
Използване на слушалки.......................................................................................... |
79 |
|
Свързване на аудио жак................................................................................................................. |
79 |
|
Имейл........................................................................................................................... |
79 |
|
Настройка на Gmail акаунт............................................................................................................ |
79 |
|
По-късно...................................................................................................................... |
80 |
|
Добавяне на предстоящи задачи................................................................................................ |
80 |
|
Приоритети на предстоящи задачи........................................................................................... |
80 |
|
Изтриване на предстоящи задачи.............................................................................................. |
80 |
|
SuperNote.................................................................................................................... |
81 |
|
Значение на иконите........................................................................................................................ |
81 |
|
Създаване на нов бележник.......................................................................................................... |
82 |
|
Споделяне на бележник в облака.............................................................................................. |
82 |
|
Споделяне на бележка..................................................................................................................... |
82 |
4
|
Диспечер на файлове ............................................................................................... |
83 |
|
Достъп до вътрешната памет....................................................................................................... |
83 |
|
Отстраняване на вътрешно устройство за съхранение................................................... |
83 |
|
Достъп до Съхранение в облака................................................................................................. |
83 |
|
Облакът....................................................................................................................... |
84 |
|
WebStorage............................................................................................................................................ |
84 |
|
ASUS поддръжка........................................................................................................ |
85 |
6 |
Поддържайте връзка |
|
|
Wi-Fi.............................................................................................................................. |
87 |
|
Разрешаване на Wi-Fi........................................................................................................................ |
87 |
|
Свързване към Wi-Fi мрежа........................................................................................................... |
87 |
|
Изключване на функцията на Wi-Fi............................................................................................ |
88 |
|
Bluetooth..................................................................................................................... |
88 |
|
Разрешаване на Bluetooth.............................................................................................................. |
88 |
|
Сдвояване на Вашия ASUS таблет с Bluetooth устройство............................................. |
89 |
|
Премахване на сдвояването на Вашия ASUS таблет с Bluetooth устройство......... |
89 |
|
Самолетен режим...................................................................................................... |
90 |
|
Разрешаване на Airplane mode (Самолетен режим).......................................................... |
90 |
|
Забраняване на режим Airplane (Самолет)............................................................................. |
90 |
|
Tethering (Тетъринг).................................................................................................. |
90 |
|
USB тетеринг......................................................................................................................................... |
91 |
|
Bluetooth тетъринг............................................................................................................................ |
91 |
|
PlayTo........................................................................................................................... |
92 |
|
Стартиране на PlayTo от Quick settings (Бърза настройка).............................................. |
92 |
|
Стартиране на PlayTo от Settings (Настройки)...................................................................... |
92 |
7 |
Zen навсякъде |
|
|
Специални Zen инструменти................................................................................... |
93 |
|
Share Link................................................................................................................................................ |
93 |
|
Калкулатор............................................................................................................................................ |
95 |
|
Quick Memo........................................................................................................................................... |
96 |
|
Запис на звук........................................................................................................................................ |
97 |
|
AudioWizard (Съветник за аудио)................................................................................................ |
99 |
|
Splendid............................................................................................................................................... |
100 |
|
Икономия на енергията............................................................................................................... |
103 |
8 |
Поддържане на Вашия Zen |
|
|
Поддържане на устройството актуализирано................................................... |
105 |
|
Актуализиране на Вашата система......................................................................................... |
105 |
|
Съхранение........................................................................................................................................ |
105 |
|
Резервни копия и нулиране....................................................................................................... |
105 |
|
Защита на Вашия ASUS Tablet.................................................................................................... |
106 |
ПРИЛОЖЕНИЯ |
|
|
|
Бележки..................................................................................................................... |
111 |
5
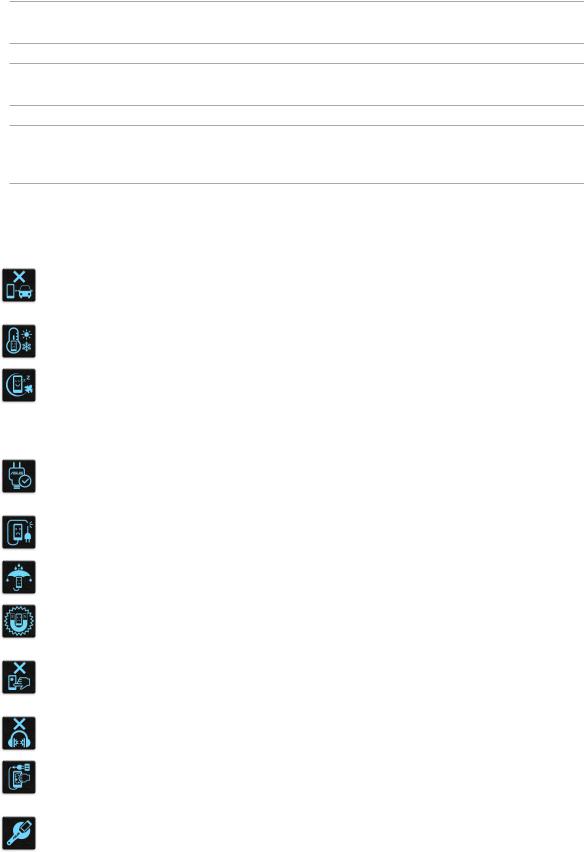
Символи, използвани в това ръководство
С цел подчертаване на ключова информация в това ръководство, съобщенията са показани както следва:
ВАЖНО! Това съобщение съдържа много важна информация, която трябва да се следва, за да се завърши дадена задача.
ЗАБЕЛЕЖКА: Това съобщение съдържа допълнителна информация и съвети, които могат да Ви помогнат да завършите дадена задача.
ВНИМАНИЕ! Това съобщение съдържа важна информация, която трябва да се спазва, за да сте в безопасност докато извършвате определени задача и за да се предотврати повреда на данните и компонентите на Вашия ASUS таблет.
Грижа и безопасност
Указания
Безопасността по пътищата е на първо място. Горещо препоръчваме да не се използва устройството по време на шофиране или работа с какъвто и да било вид превозно средство.
Препоръчва се това устройство да се използва само при температура на околната среда от 0°C (32°F) до 35°C (95°F).
Изключвайте устройството си в зона с ограничения, където е забранена употребата на мобилни устройства. Винаги спазвайте правилата и разпоредбите, когато сте в зони с ограничения, като например в самолети, кина, болници или в близост до друго медицинско оборудване, близо до газ или гориво, строителни площадки, взривни площадки и други области.
Използвайте само променливотокови адаптери и кабели, одобрени от ASUS за употреба с това устройство. Вижте етикета на долната страна на Вашето устройство и се уверете, че Вашият адаптер отговаря на изискванията.
Не използвайте повредени захранващи кабели, аксесоари или други периферни устройства с Вашето устройство.
Устройството трябва да бъде сухо. Не използвайте и не излагайте Вашето устройство в близост до течности, дъжд или влага.
Можете да пускате устройството си през рентгенови машини (като тези на багажните ленти за сигурност на летищата), но не излагайте устройството на магнитни детектори и металдетекторни палки.
Екранът на устройството е от стъкло. Ако стъклото се счупи, спрете да използвате устройството и не докосвайте парчетата счупено стъкло. Незабавно изпратете устройството за поправка до квалифициран сервизен персонал на ASUS.
За да предотвратите слухови увреждания, не слушайте силен звук продължително време.
Изключете променливотоковото захранване, преди да почистите устройството. Използвайте само целулозна гъба или гюдерия, когато почиствате екрана на устройството.
Изпратете устройството за поправка до квалифициран сервизен персонал на ASUS.
6

Правилно изхвърляне на продукта
Има риск от експлозия ако използвате грешен тип батерии. Изхвърлете използваните батерии според инструкциите.
НЕ изхвърляйте ASUS таблета с домакинските отпадъци. Този продукт е създаден така, че да могат частите му да се рециклират. Този символ на зачеркната с кръст кофа за отпадъци на колелца означава, че продуктът (електрическо, електронно устройство и съдържаща живак клетъчна батерия) не трябва да се изхвърля заедно с останалите битови отпадъци. Направете справка с местните разпоредби за изхвърляне на електронни продукти.
НЕ хвърляйте батерията в огъня. Символът на зачеркната кофа за боклук показва, че батерията не трябва да се изхвърля заедно с битовите отпадъци.
НЕ хвърляйте ASUS таблет в огъня. НЕ давайте на късо контактите. НЕ разглобявайте ASUS таблет.
7
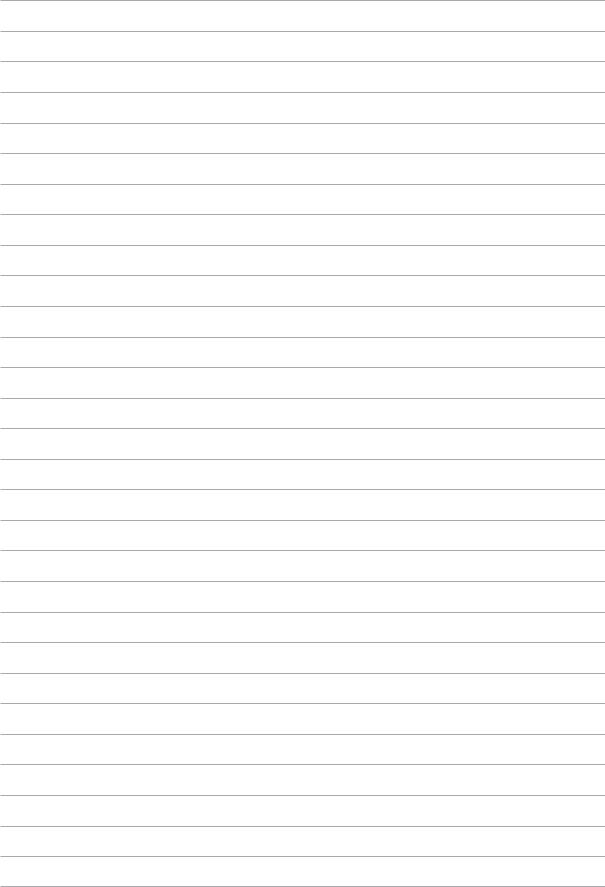
8
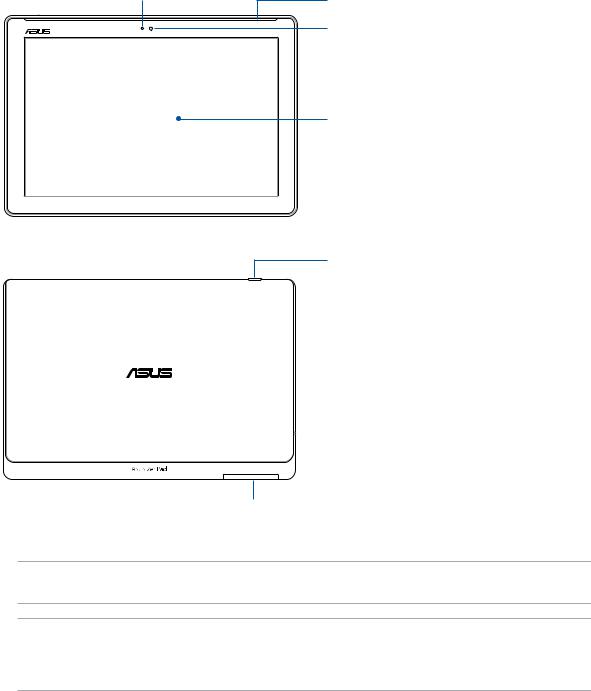
Подгответе своето |
1 |
Zen устройство! |
Части и функции
Контролирайте устройството си и го подгответе за работа за секунди.
Сензор за околна светлина |
Високоговорители |
|
|
|
Предна камера |
Тъчскрийн панел
Бутон за включване и изключване
 Задна камера
Задна камера
 Бутон за силата на звука
Бутон за силата на звука 
 Микрофон
Микрофон
 Порт за високоговорител/слушалки с микрофон
Порт за високоговорител/слушалки с микрофон

 Micro USB 2,0 порт
Micro USB 2,0 порт
Комбинирано гнездо за Micro SIM/ microSD карта
ВАЖНО! Поддържайте устройството винаги сухо, особено сензорния му екран. Вода или други течности могат да доведат до повреда на сензорния екран..
ЗАБЕЛЕЖКИ:
•Възможно е да има разлики в изгледа на гнездото за картата при различните модели.
•Слотът за micro SIM карта е наличен за избрани модели.
Глава 1: Подгответе своето Zen устройство! |
9 |
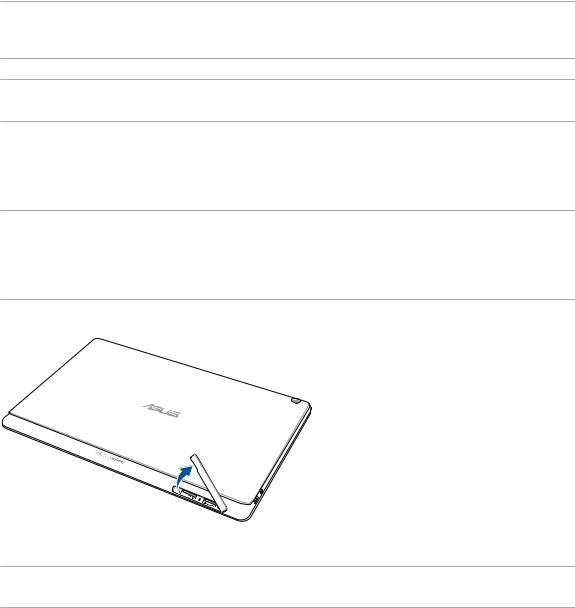
Инсталиране на карта с памет
Вашият таблет ASUS поддържа карти памет microSD™, microSDHC™ и microSDXC™ с капацитет до 128 GB.
ЗАБЕЛЕЖКА: Възможно е някои карти с памет да не са съвместими с Вашия ASUS Tablet. Уверете се, че използвате само съвместими карти с памет, за да предотвратите загуба на данни, повреда на устройството или на картата с памет, или и на двете.
ВНИМАНИЕ! Бъдете внимателни, когато боравите с картата с памет. ASUS не носи отговорност за загуба на данни или повреда на картата с памет.
Инсталиране на карта с памет:
1.Ориентирайте устройството, както е показано, и отворете гнездото за SIM/microSD карта.
ВНИМАНИЕ!
•Бъдете внимателни, за да не повредите капака на гнездото и да не нараните пръстите си при отстраняване на капака.
•Не отстранявайте, не режете и не огъвайте капака на отделението за карти памет.
ЗАБЕЛЕЖКИ: Възможно е да има разлики в изгледа на гнездото за картата при различните модели.
10 Глава 1: Подгответе своето Zen устройство!
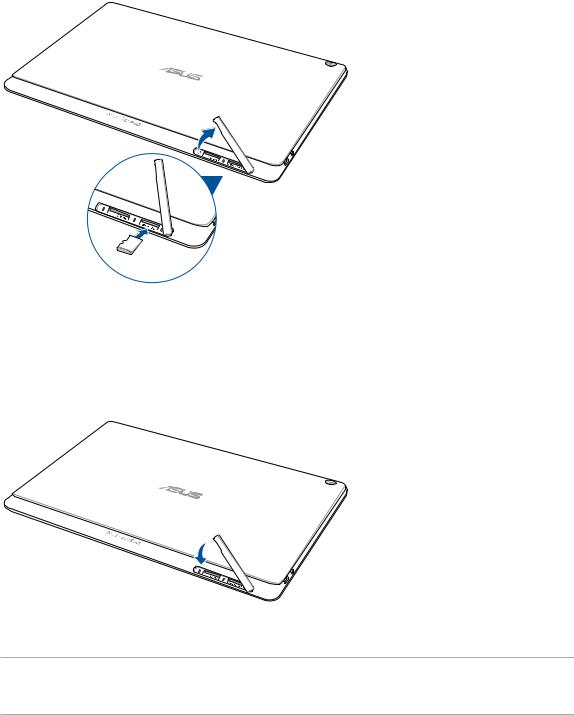
2.Поставете картата памет в гнездото за карта памет.
3.Натиснете картата с памет в гнездото докрай, докато застане на мястото си.
4.Поставете капака на отделението за карти памет.
ЗАБЕЛЕЖКА: След инсталиране на форматирана карта памет, можете да получите достъп до съдържанието й от ASUS > File Manager (Диспечер на файлове) > Internal storage (Вътрешна памет) > SD Memory Card (SD карта памет).
Глава 1: Подгответе своето Zen устройство! |
11 |
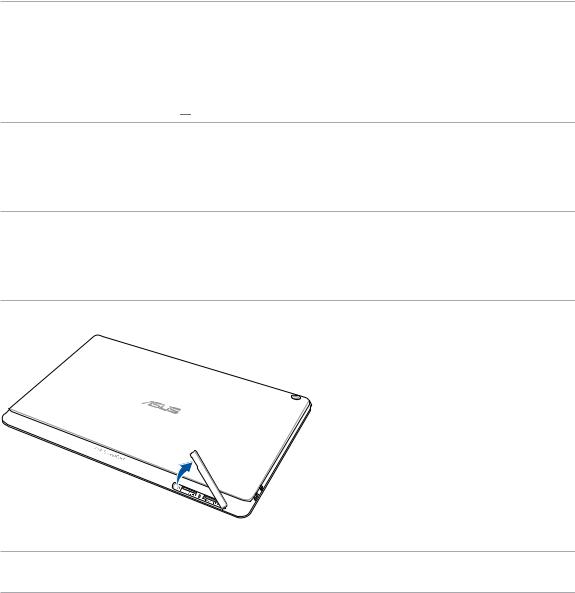
Отстраняване на картата с памет
ВНИМАНИЕ!
•Бъдете внимателни, докато боравите с картата с памет. ASUS не носи отговорност за загуба на данни или повреда на картата с памет.
•Извадете картата с памет както трябва, за да я отстраните безопасно от устройството. За изваждане на карта с памет отидете в Settings (Настройки) > Storage & USB (Съхраняване и USB), след което натиснете под Portable storage (Преносима памет).
под Portable storage (Преносима памет).
Премахване на карта с памет:
1.Ориентирайте устройството, както е показано, и отворете гнездото за SIM/microSD карта.
ВНИМАНИЕ!
•Бъдете внимателни, за да не повредите капака на гнездото и да не нараните пръстите си при отстраняване на капака.
•Не отстранявайте, не режете и не огъвайте капака на отделението за карти памет.
ЗАБЕЛЕЖКИ: Възможно е да има разлики в изгледа на гнездото за картата при различните модели.
12 Глава 1: Подгответе своето Zen устройство!
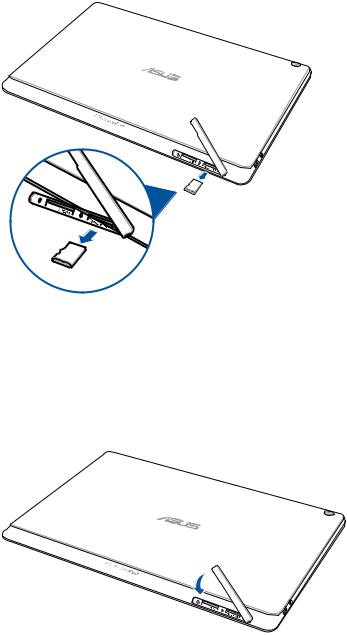
2.Натиснете картата, за да се освободи и я издърпайте.
3.Поставете капака на отделението за карти памет.
Глава 1: Подгответе своето Zen устройство! |
13 |
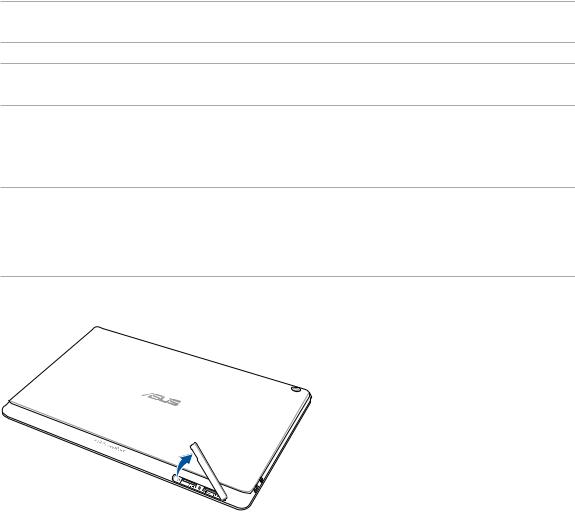
Инсталира се micro SIM карта (за избрани модели)
Гнездото за Вашата micro SIM карта поддържа WCDMA и EDGE/GSM мрежови ленти. Определен модел поддържа мрежовите честотни ленти WCDMA, LTE и GSM.
ЗАБЕЛЕЖКА: За да предотвратите повреда на конектора, уверете се, че използвате стандартна micro SIM карта без SIM адаптер или изрязване.
ВНИМАНИЕ! Бъдете особено внимателни, когато боравите с micro SIM карти. ASUS не носи отговорност за загуба на данни или повреда на Вашата micro-SIM карта.
Инсталиране на micro SIM карта:
1.Ориентирайте устройството, както е показано, и отворете гнездото за SIM/microSD карта.
ВНИМАНИЕ!
•Бъдете внимателни, за да не повредите капака на гнездото и да не нараните пръстите си при отстраняване на капака.
•Не отстранявайте, не режете и не огъвайте капака на отделението за карти памет.
14 Глава 1: Подгответе своето Zen устройство!
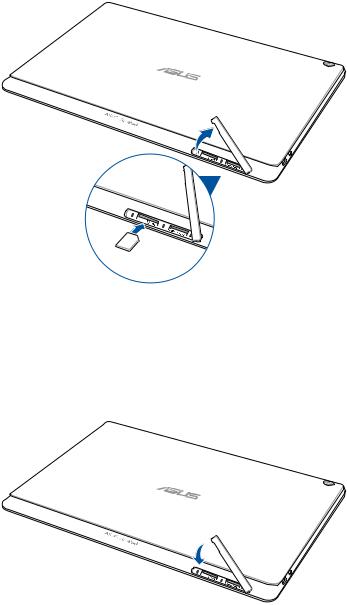
2.Подравнете и поставете micro SIM картата в гнездото за SIM карта.
3.Натиснете micro SIM картата навътре в гнездото докато не е влезе на мястото си.
4.Поставете капака на отделението за карти памет.
Глава 1: Подгответе своето Zen устройство! |
15 |
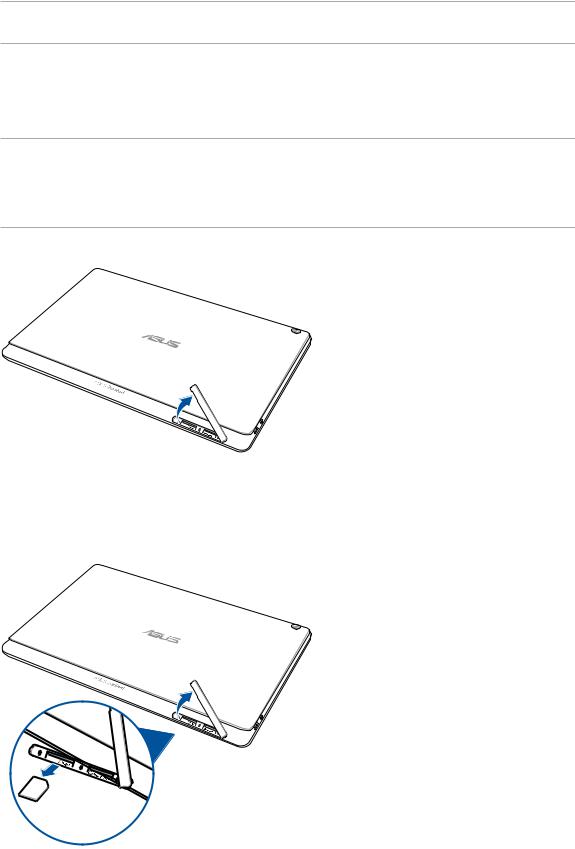
Премахване на micro SIM карта (за избрани модели)
ВНИМАНИЕ! Бъдете особено внимателни, когато боравите с micro SIM карти. ASUS не носи отговорност за загуба на данни или повреда на Вашата micro-SIM карта.
Отстраняване на micro SIM карта:
1.Ориентирайте устройството, както е показано, и отворете гнездото за SIM/microSD карта.
ВНИМАНИЕ!
•Бъдете внимателни, за да не повредите капака на гнездото и да не нараните пръстите си при отстраняване на капака.
•Не отстранявайте, не режете и не огъвайте капака на отделението за карти памет.
2.Натиснете micro SIM картата, за да я извадите, след което я издърпайте.
16 Глава 1: Подгответе своето Zen устройство!
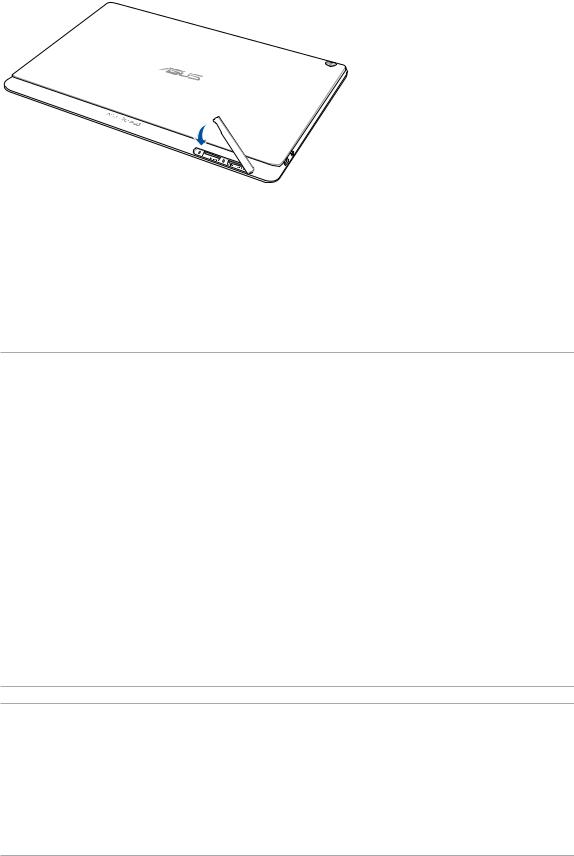
3.Поставете капака на отделението за карти памет.
Зареждане на Вашия ASUS таблет
Вашият ASUS Tablet е частично зареден, но трябва да го заредите изцяло, преди да го използвате за пръв път. Прочетете следните важни бележки и предпазни мерки, преди да заредите своето устройство.
ВАЖНО!
•Използвайте само включения в комплекта променливотоков захранващ адаптер и micro USB кабел при зареждане на Вашия ASUS Tablet. Използването на различен променливотоков адаптер и различен кабел може да доведе до повреда на Вашето устройство.
•Отстранете защитния филм от променливотоковия адаптер и micro-USB кабела преди използването на Вашето устройство.
•Уверете се, че променливотоковият адаптер е свързан към съвместим контакт. Можете да включите променливотоковия адаптер към съвместим 100~240 V контакт.
•Изходното напрежение на този адаптер е DC5,2V, 1A.
•Когато използвате своя ASUS таблет в режим на зареждане от контакт, заземеният контакт трябва да бъде достатъчно близо до устройството и да е лесно достъпен.
•Не използвайте и не излагайте ASUS Tablet на течности, дъжд или влага.
•Не използвайте своя ASUS Tablet близо до отоплителни уреди или на места, където е възможна висока температура.
•Дръжте своя ASUS таблет далеч от остри предмети.
•Не поставяйте обекти върху Вашия ASUS таблет.
ВНИМАНИЕ!
•Възможно е Вашият ASUS Tablet да стане горещ по време на зареждане. Това е нормално, но ако устройството стане много горещо, изключете micro-USB кабела от Вашето устройството и изпратете устройството, включително променливотоковия адаптер и кабела, до квалифициран сервизен персонал на ASUS.
•За да предотвратите повреда на Вашия ASUS Tablet, променливотоковия адаптер или micro-USB кабела. Уверете се, че micro-USB кабелът, променливотоковият адаптер и Вашето устройство са свързани правилно преди зареждане.
Глава 1: Подгответе своето Zen устройство! |
17 |
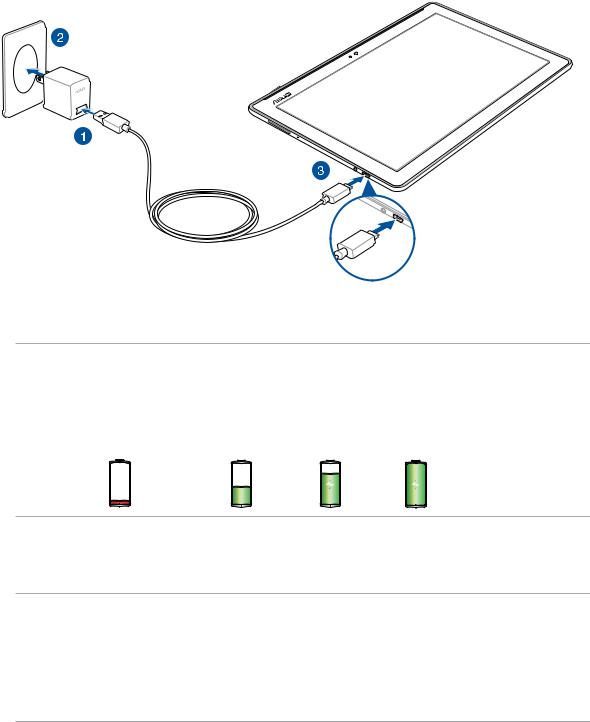
Зареждане на Вашия ASUS таблет:
1.Свържете micro USB кабел към захранващия адаптер.
2.Включете micro USB конектора във Вашия ASUS таблет.
3.Включете адаптера в заземен контакт.
ВАЖНО!
•Заредете Вашия ASUS таблет за осем (8) часа, преди да го използвате на батериен режим за пръв път.
•Статусът на зареждане на батерията се вижда от следните икони:
Ниско ниво на батерията Не се зарежда Зарежда се Пълна батерия
4.Когато батерията се зареди напълно, изключете USB кабела от Вашия ASUS Tablet, преди да изключите променливотоковия адаптер от контакта.
ЗАБЕЛЕЖКИ:
•Можете да използвате своето устройство, докато го зареждате, но зареждането ще отнеме повече време.
•Зареждането чрез USB порт на компютър може да отнеме по-дълго време.
•Ако Вашият компютър няма достатъчно енергия за зареждане чрез USB порт, заредете го чрез променливотоков адаптер, включен към контакт.
18 Глава 1: Подгответе своето Zen устройство!
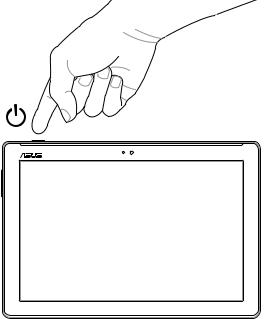
Включване и изключване на ASUS Tablet
Включване на устройството
За да включите устройството си, натиснете и задръжте бутона за включване и изключване докато устройството не се стартира.
Изключване на устройството
Изключване на устройството:
1.Ако Вашият екран е изключен, натиснете бутона за включване и изключване, за да включите устройството. Ако екранът е заключен, отключете екрана на устройството.
2.Натиснете и задръжте бутона за включване и изключване, а когато бъдете подканени, натиснете Изключване, след което натиснете ОК.
Спящ режим
За да поставите своето устройство в спящ режим, натиснете бутона за включване и изключване, докато екранът не се изключи.
Глава 1: Подгответе своето Zen устройство! |
19 |
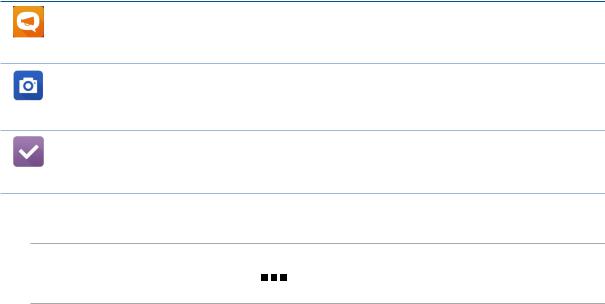
Основни сведения
Запознайте се с интуитивната простота на ASUS Zen UI!
ASUS Zen UI е чаровен и интуитивен интерфейс специално за таблети ASUS. Той съдържа специални приложения, интегрирани в или с други приложения, отговарящи на индивидуалните Ви нужди и улесняващи живота, а същевременно осигуряват забавление с ASUS таблет.
ASUS поддръжка
Можете да откриете отговори в Често задавани въпроси (ЧЗВ) или да дадете обратна връзка в потребителския форум.
Camera (Камера)
С технологията PixelMaster, запечатвайте ценните моменти в ярки снимки или видеоклипове с високо качество.
Do It Later (По-късно)
Получавате и използвате важни имейли, SMS съобщения, интересни уеб сайтове и други важни задачи, когато Ви е удобно да направите това.
ЗАБЕЛЕЖКА: Достъпът до приложенията ASUS Zen UI е различен за различните региони, SKU и модели ASUS таблети. Чукнете на 

 от Home screen (Начален екран), за да проверите приложенията, достъпни на Вашия таблет ASUS.
от Home screen (Начален екран), за да проверите приложенията, достъпни на Вашия таблет ASUS.
20 Глава 1: Подгответе своето Zen устройство!
Употреба за пръв път
Когато включвате своя таблет ASUS, следвайте инструкциите на екрана, за да изберете своя език и метод на въвеждане, да конфигурирате своята мобилна мрежа и Wi-Fi, да синхронизирате акаунти и да конфигурирате своите услуги за местоположение.
Използвайте Google или ASUS акаунти, за да настроите своето устройство. Ако все още нямате Google или ASUS акаунт, създайте такъв.
Google акаунт
Използването на Google акаунт Ви позволява да използвате всички тези функции на Android OS:
•Организирайте и вижте цялата си информация, независимо къде се намирате.
•Автоматично архивирайте всичките си данни.
•Използвайте Google услуги удобно и навсякъде.
ASUS акаунт
Ако имате ASUS акаунт, ще можете да се насладите на следните плюсове:
•Персонализирана услуга за поддръжка на ASUS и удължаване на гаранцията за регистрирани продукти.
•Освободете пространство за съхранение в облак.
•Получавайте най-новите актуализации на устройства и фърмуер.
Глава 1: Подгответе своето Zen устройство! |
21 |
Съвети за икономия на енергията на батерията
Зареждането на батерията е от съществено значение за Вашия ASUS Tablet. По-долу ще видите съвети за икономия на енергията на батерията, които ще Ви помогнат да намалите консумацията на енергията на батерията на ASUS Tablet.
–Затворете всички изпълняващи се приложения, които не използвате.
–Когато не използвате устройството, натиснете бутона на захранването, за да поставите устройството в спящ режим.
–Активиране на икономия на енергия в приложението Power Saver (Икономия на енергия).
–Задайте Smart Mode (Интелигентен режим) за AudioWizard (Съветник за звука).
–Намалете яркостта на дисплея.
–Намалете нивото на звука на високоговорителя.
–Изключете Wi-Fi функцията.
–Изключете Bluetooth функцията.
–Изключете PlayTo функцията.
–Изключете GPS.
–Изключете функцията за автоматично завъртане на екрана.
–Изключете всички функции за автоматично синхронизиране на Вашето устройство.
22 Глава 1: Подгответе своето Zen устройство!
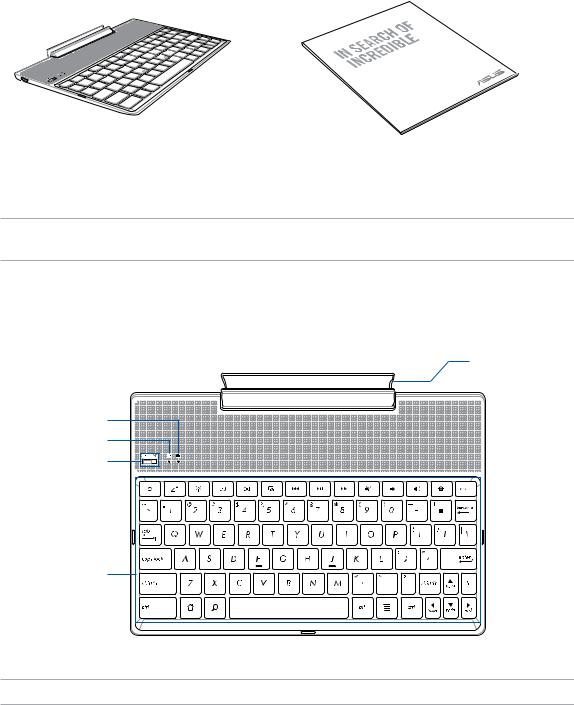
Работа с мобилна докинг станция ASUS (Като опция)
Съдържание на пакета
Dock
Mobile
ASUS
GUIDE
USER
ASUS Mobile Dock |
Ръководство на потребителя |
ЗАБЕЛЕЖКА: Ако някой от компонентите е повреден или липсва, свържете се с Вашия търговски |
представител. |
Части и функции |
Панта |
Двуцветен индикатор за |
батерията |
Индикатор за Bluetooth |
на клавиатурата |
Ключ за захранването/ |
Ключ за сдвояване на |
Bluetooth |
Клавиатура |
ЗАБЕЛЕЖКА: Изгледът на клавиатурата зависи от модела и региона. |
Глава 1: Подгответе своето Zen устройство! |
23 |
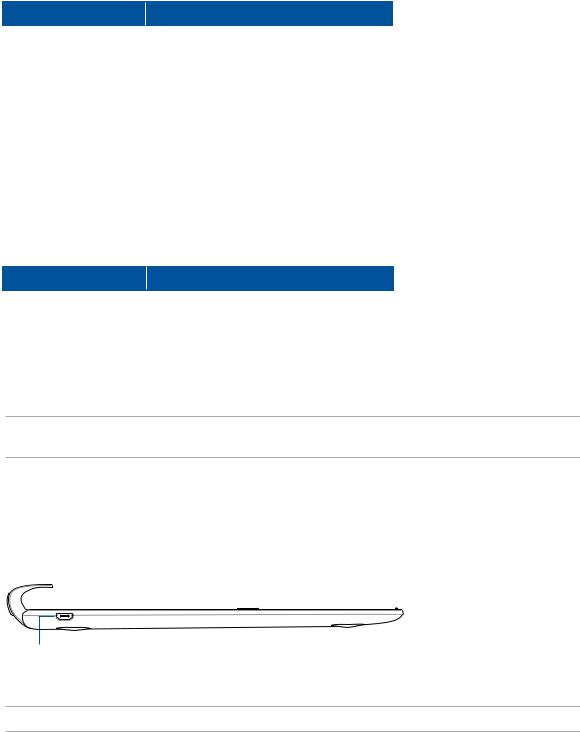
Двуцветен индикатор за зареждане на батерията
Двуцветният индикатор показва състоянието на зареждане на батерията. Направете справка със следната таблица за подробности.
Цвят |
|
Статус |
Непрекъснато |
|
Напълно зареден |
|
||
зелено |
|
|
Непрекъснато |
|
Зарежда се |
оранжево |
|
|
Мига оранжево |
|
Слаба батерия |
|
|
|
Не свети |
|
Режим на захранване от батерия |
|
|
|
Индикатор на клавиатурата
Светодиодът показва състоянието на сдвояването. Направете справка със следната таблица за подробности.
Цвят |
Статус |
||
|
|
|
|
|
1. |
Включено захранване |
|
Мига синьо |
|
(изгасва след 2 (две) секунди) |
|
|
|
||
2. |
Сдвояването успешно |
||
|
|||
|
|
(изгасва след 2 (две) секунди) |
|
|
|
|
|
ЗАБЕЛЕЖКА: В случай че устройството Ви спре да отговаря на процедурата по сдвояването след 2 (две) минути, освободете и отново плъзнете надясно ключа за сдвояване на Bluetooth.
Изглед отляво
Micro USB порт
ЗАБЕЛЕЖКА: Този порт е само за зареждане и не служи за прехвърляне на данни.
24 Глава 1: Подгответе своето Zen устройство!
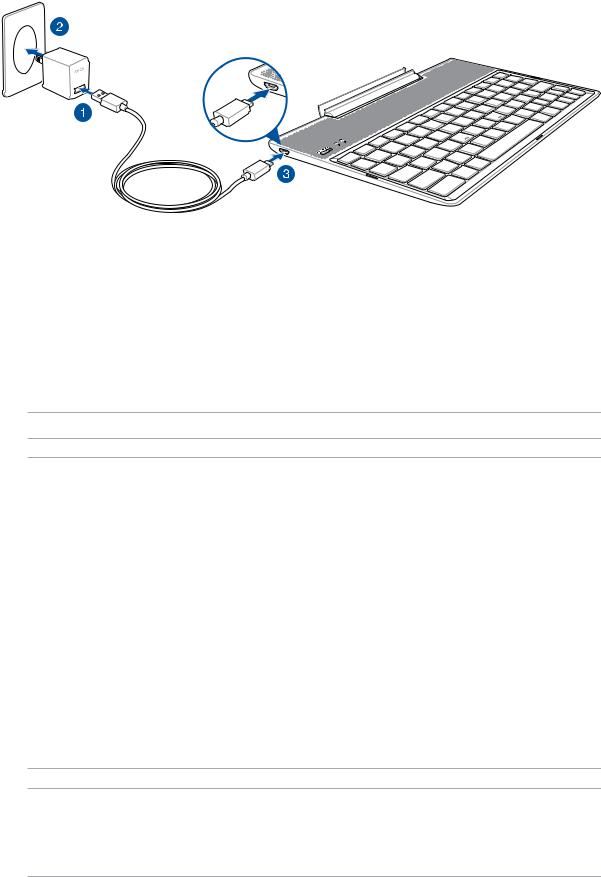
Зареждане на Вашата мобилна докинг станция ASUS
Зареждане на Вашата мобилна докинг станция ASUS:
1.Свържете micro USB кабел към захранващия адаптер.
2.Включете адаптера в заземен контакт.
3.Включете micro USB конектора във Вашата мобилна докинг станция ASUS.
ЗАБЕЛЕЖКА: Входното напрежение на Вашата мобилна докинг станция ASUS е DC 5,2V, 1A, 5W.
ВАЖНО!
•Използвайте само включения в комплекта захранващ адаптер и микро USB кабела на ASUS ZenPad 10 при зареждане на Вашата мобилна докинг станция ASUS. Използването на различен захранващ адаптер и кабел може да повреди устройството Ви.
•Отстранете защитния филм от адаптера и micro USB кабела, преди да заредите мобилната докинг станция ASUS. Така ще избегнете рискове или нараняване.
•Уверете се, че адаптерът е свързан към контакт с подходящо напрежение. Изходното напрежение на този адаптер е DC5,2V, 1A.
•Когато използвате своята мобилна докинг станция ASUS в режим на зареждане от контакт, заземеният контакт трябва да бъде достатъчно близо до устройството и да е лесно достъпен.
•Не използвайте и не излагайте мобилната докинг станция на ASUS на течности, дъжд или влага.
•Не използвайте своята мобилна докинг станция на ASUS до отоплителни уреди или на места с вероятност за висока температура.
•Дръжте своята мобилна докинг станция на ASUS далеч от остри предмети.
•Не поставяйте тежки предмети върху Вашата мобилна докинг станция ASUS.
ЗАБЕЛЕЖКИ:
•Зареждането чрез USB порт на компютър може да отнеме по-дълго време.
•Ако Вашият компютър няма достатъчно енергия за зареждане на Вашата мобилна докинг станция ASUS, заредете я от заземен контакт.
Глава 1: Подгответе своето Zen устройство! |
25 |
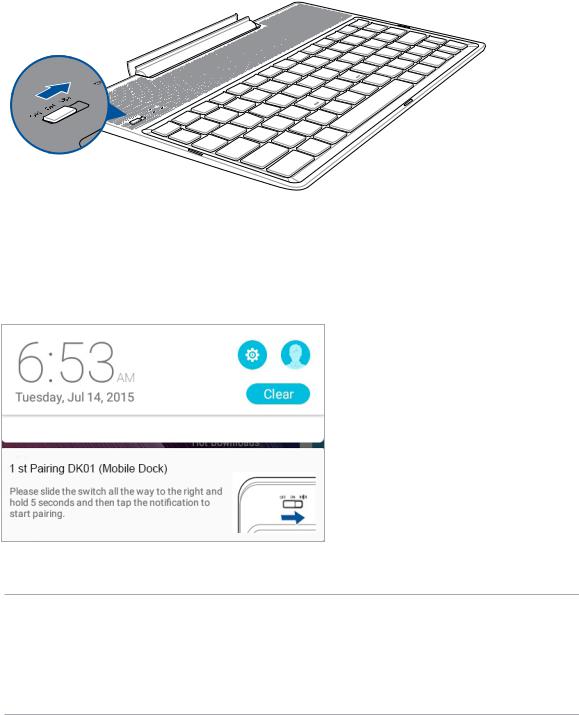
Сдвояване на Вашия ASUS таблет с мобилната докинг станция ASUS
Можете да използвате Вашата мобилна докинг станция ASUS за безжично свързване с Вашия ASUS ZenPad 10 чрез Bluetooth сдвояване. Вижте следните стъпки, за да научите как да установите тази връзка.
1.Включете Вашата мобилна докинг станция ASUS и нейната Bluetooth функция, като натиснете ключа надясно докрай и го задържите за 5 (пет) секунди.
2.Натиснете съобщението, за да започнете сдвояването.
ЗАБЕЛЕЖКИ:
•Когато сдвояването приключи, вече няма да е нужно отново да сдвоявате Вашия ASUS ZenPad 10 с мобилната докинг станция ASUS. Включвате захранването на Вашата мобилна докинг станция ASUS и връзката по Bluetooth се установява автоматично.
•Възможно е да установите връзка по Bluetooth и като следвате инструкциите на следващата страница.
26 Глава 1: Подгответе своето Zen устройство!

Сдвояване на Вашите Bluetooth устройства с мобилната докинг станция ASUS
Можете да използвате Вашата мобилна докинг станция ASUS за безжично свързване на Вашите Bluetooth устройства чрез Bluetooth сдвояване. Вижте следните стъпки, за да научите как да установите тази връзка.
1.Включете Вашата мобилна докинг станция ASUS и нейната Bluetooth функция, като натиснете ключа надясно докрай и го задържите за 5 (пет) секунди.
2.Включете Bluetooth функцията на Вашите устройства.
3.Потърсете името 1st Pairing ASUS Keyboard под списъка с Bluetooth устройства за сдвояване.
ЗАБЕЛЕЖКИ: Ако Bluetooth функцията на Вашето устройство е включена преди стъпка 1, обновете и потърсете списъка на откритите устройства отново.
Изключване на Bluetooth клавиатурата:
1.Плъзнете ключа на OFF (ИЗКЛ.), за да забраните връзката на клавиатурата.
2.Под Settings (Настройки) на Вашия таблет, забранете връзката на клавиатурата.
Глава 1: Подгответе своето Zen устройство! |
27 |
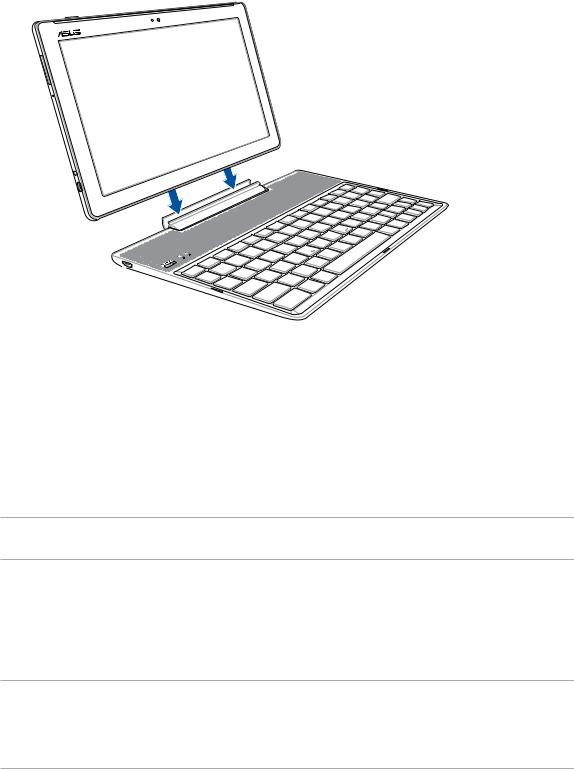
Закачване на Вашия ASUS таблет
Закачване на Вашия ASUS таблет:
1.Поставете ASUS мобилната докинг станция на равна и стабилна повърхност.
2.Подравнете ASUS таблета с ASUS мобилната докинг станция.
3.Вкарайте ASUS таблета докрай в пантата.
ВАЖНО! Винаги повдигайте целия модул от дъното, когато Вашият ASUS таблет е закачен към ASUS мобилна докинг станция.
Използване на специалните бутони
Някои специални клавиши на клавиатурата на мобилната докинг станция имат независими функции, а други трябва да се използват заедно с функционален клавиш <Fn>.
ЗАБЕЛЕЖКА:
•Местоположението на специалните клавиши на клавиатурата на мобилната докинг станция варира в зависимост от държавата и региона, но техните функции остават непроменени.
•Функционалните бутони са налични при ASUS ZenPad 10.
28 Глава 1: Подгответе своето Zen устройство!
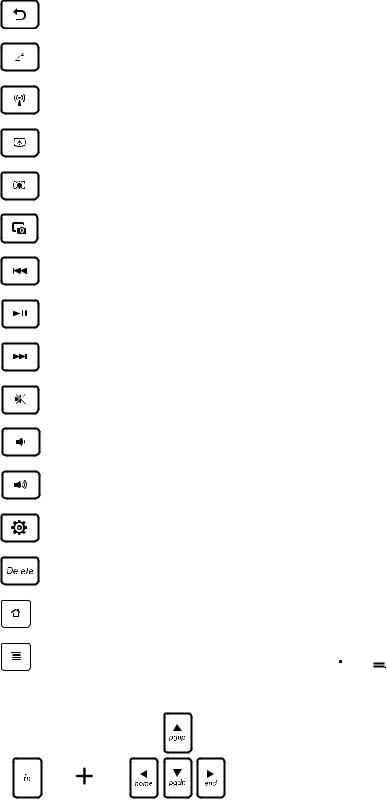
Връщане към предишната страница.
Активира режим Sleep (Заспиване).
ВКЛЮЧВА или ИЗКЛЮЧВА вградената бежична LAN мрежа.
Намалява яркостта на екрана.
Увеличава яркостта на екрана.
Улавя изображение на работния плот.
Връща се на предишния запис при възпроизвеждане на музика.
Стартира възпроизвеждане на музика от Вашия списък. Възобновява или паузира музиката, която се възпроизвежда в момента.
Прескача на следващия запис при възпроизвеждане.
Изключва звука на високоговорителя.
Намалява силата на звука на високоговорителя.
Увеличава силата на звука на високоговорителя.
Отваря екрана Настройки.
Изтрива текстове.
Връщане към Начален екран
Активира менюто със свойства и е равно на  или
или  на екрана.
на екрана.
Натиснете <Fn> и клавишите със стрелки за превъртане нагоре и надолу към началото или към края на даден документ или уеб страница.
Глава 1: Подгответе своето Zen устройство! |
29 |
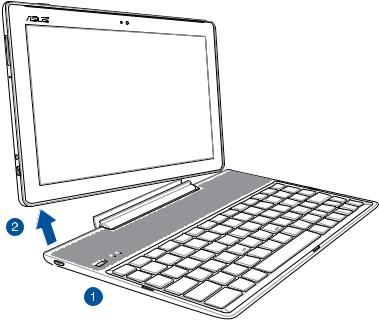
Откачване на Вашия ASUS таблет
Откачване на Вашия ASUS таблет:
1.Поставете целия модул на равна и стабилна повърхност.
2.Повдигнете своя таблет ASUS от долния ляв ъгъл, за да го откачите от мобилната докинг станция ASUS.
30 Глава 1: Подгответе своето Zen устройство!
 Loading...
Loading...