Asus Nexus 7 User Manual
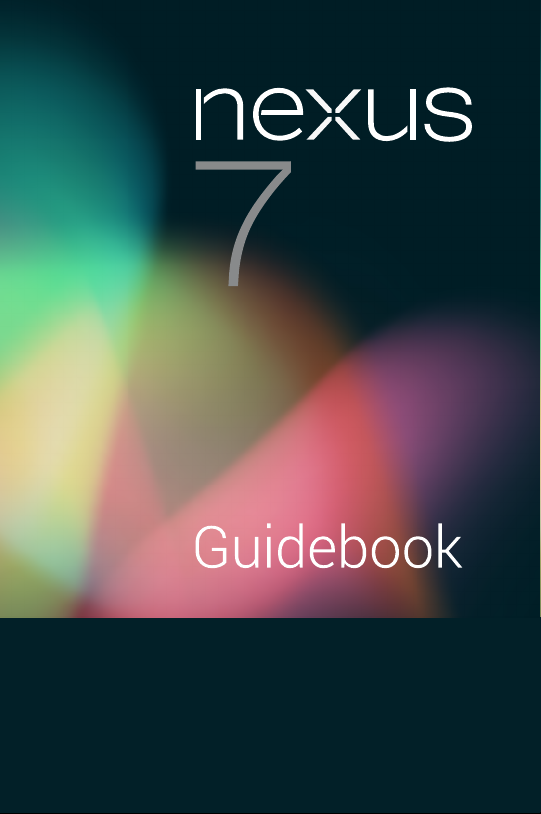
For AndroidTM
mobile technology
pl a tfor m 4.1
NEXU S 7 GUIDEBOOK i
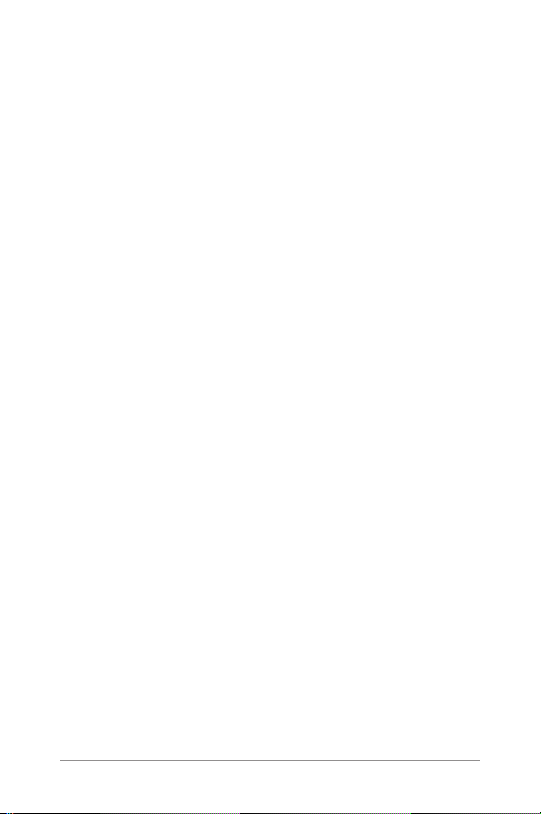
Copyright © 2012 Google Inc. All ri ghts reserve d.
No par t of this guide, includ ing the p roduc ts and softwa re desc ribed in it,
may be reproduced, transmi tted, transc ribed, stored in a retr ieval system,
or translated into any language in any for m or by any means, except
documentation kept by the pur chase r for backup purposes, without the
express writ ten permiss ion of Google. T his clause does not apply to such
software whi ch is lic ensed under the Gene ral Pub lic Lic ense (“GPL” ) or
other Free Open Sourc e Licenses. Copies of the respective license terms ,
and where required an offer to provide the respective s ource c ode, are
included in the product.
Googl e, And roid, Gmail, Google Maps, Chrome , Nexus 7, Google Play,
YouTube, Google+, and other trademarks are proper ty of Google Inc. A list
of Google trademarks is available at http://www.google.com/permissions/
guidelines .html. ASUS and the ASU S logo are trade marks of ASUSTek
Computer Inc. All oth er marks and tra demar ks are proper ties of their
respective owners.
The content of this guide may dif fer in so me details from the prod uct or
its sof tware. All info rmation in this document is subject to change witho ut
notice.
The Nexus 7 tabl et is certied by ASUS under the name ASUS Pad ME 370T.
For online Help and support, visit support.google.com/nexus.
NEXU S 7 GUIDEBOOK ii
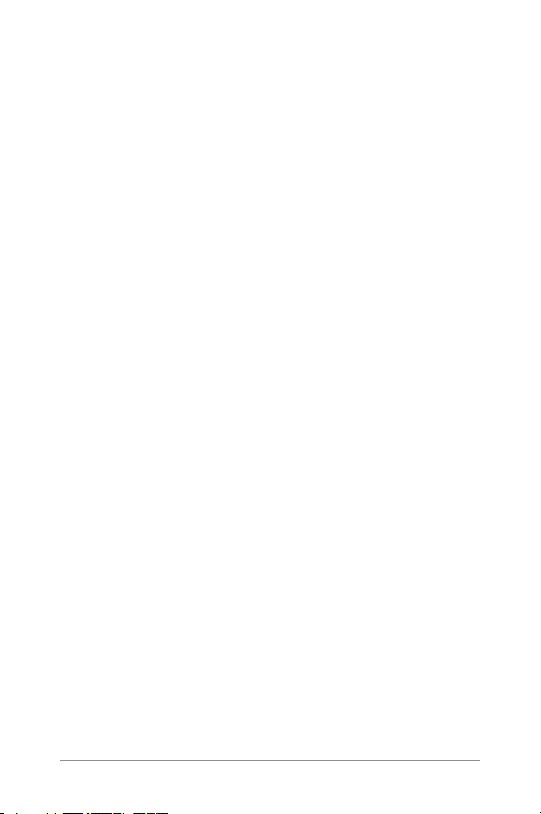
Table of contents
1. Get started 1
Turn on & sign in 1
Charge the battery 2
Why use a Google Account? 3
Jelly Bean tips 4
2. Play & explore 7
Browse Home screens 7
Swipe up for Google Now 8
Swipe down for notications 10
Get around 12
Touch & type 14
Try Face Unlock 15
3. Make yourself at home 17
Relax with Google Play 17
Manage Downloads 20
Use apps 21
Organize your Home screens 22
Start Gmail 24
Find People 24
Manage your Calendar 24
Change sound settings 24
Change the wallpaper 25
NEXU S 7 GUIDEBOOK iii
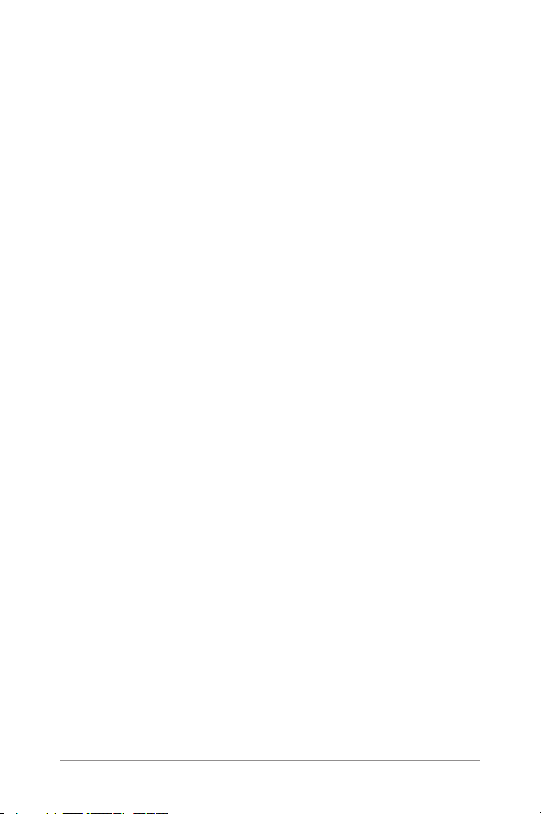
4. Make Search personal 26
About Google Now 26
About Google Now cards 29
Use Google Now cards 29
Turn off Google Now 31
Control location reporting & history 32
Search tips & tricks 36
Use Voice Actions 37
Voice Actions commands 38
Search settings 40
Privacy and accounts 42
5. Tune performance 44
Optimize battery life 44
Optimize data usage 46
Optimize memory usage 47
6. Enter & edit text 51
Use the keyboard 51
Type text by speaking 53
NEXU S 7 GUIDEBOOK iv
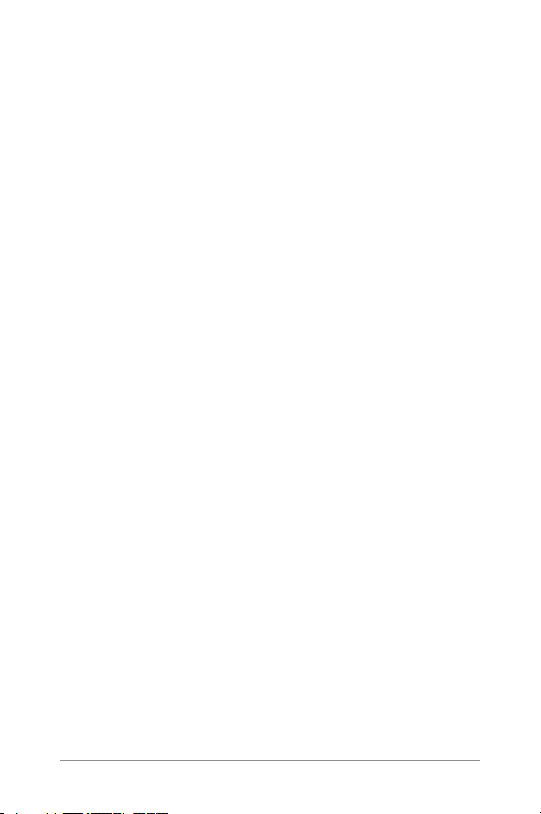
7. Connect to networks 55
Connect to Wi-Fi networks 55
Connect to vir tual private networks 59
Control airplane mode & other network settings 61
8. Connect to devices 63
Beam screen content 63
Connect to Bluetooth devices 64
Connect to keyboards, mice, & other devices 67
Connect to a Windows computer via USB 69
Connect to a Macintosh computer via USB 70
9. Manage accounts 72
Add or remove accounts 72
Congure sync options 74
Change backup & reset options 76
10. Secure your tablet 78
Set screen lock 78
Encr ypt your tablet 80
Work with certicates 82
NEXU S 7 GUIDEBOOK v
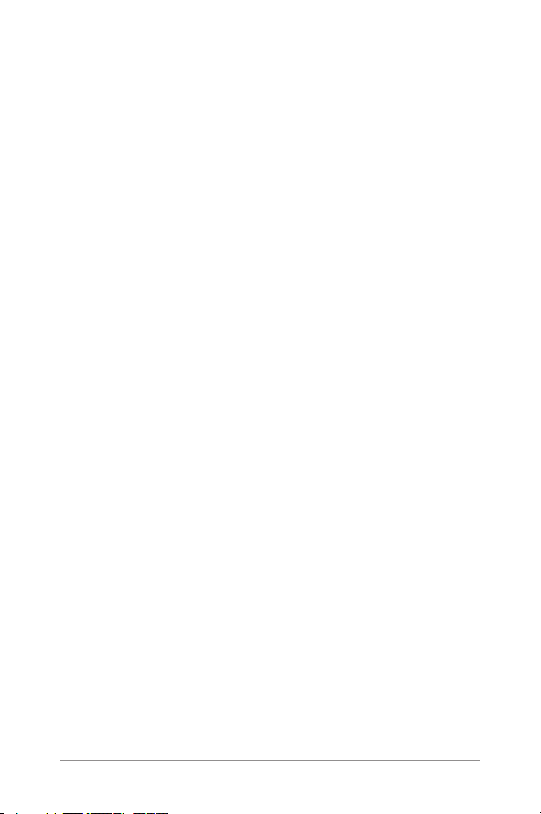
11. Accessibility
Accessibility overview
Set up your tablet
Use Talkback
Use Explore by Touch
Accessibility settings
NEXU S 7 GUIDEBOOK vi
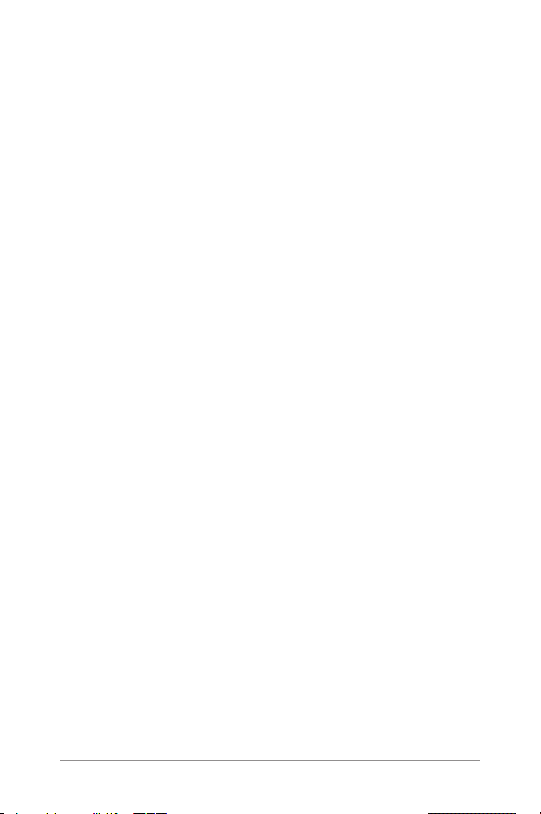
1
Get started
Turn on & sign in
To turn on your Nexus 7, press the Power button on the right edge
near the top for a few seconds, then release it.
The rst time, you’ll see a Welcome screen.
• To choose a different language, touch the menu.
• To continue, touch Start and follow the instructions.
When prompted, sign in using the email address and password
for your Google Account. If you don’t have one yet, go ahead and
create one.
An email address that you use for any of the following counts as
a Google Account:
• Gmail
• YouTube
NEXU S 7 GUIDEBOOK GET STAR TED 1
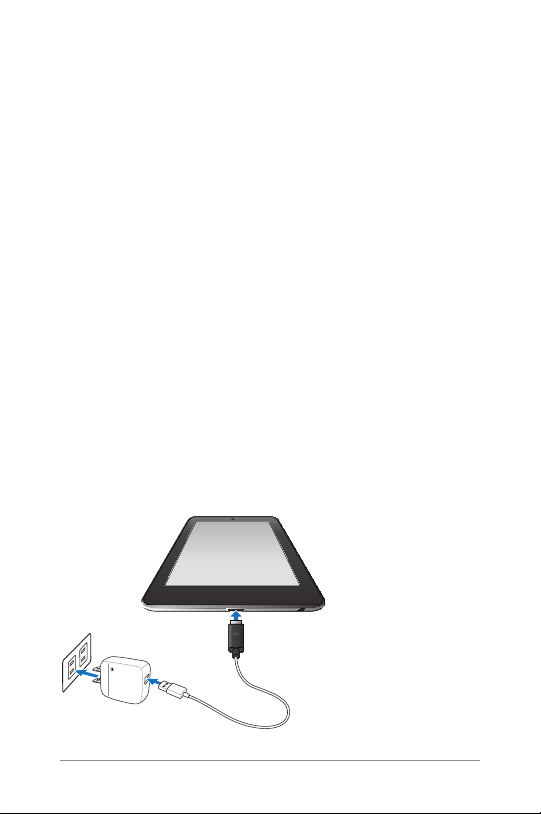
• Google Apps
a
• AdWords
• Any other Google product
When you sign in with a Google Account, all the email, contacts,
Calendar events, and other data associated with that account are
automatically synced with your tablet.
If you have multiple Google Accounts, you can add the others
later.
Charge the battery
The printed Quick Start Guide that comes with Nexus 7 contains
basic operating instructions for your new tablet.
The battery may not be fully charged at rst. It’s a good idea to
fully charge it as soon as you can.
Connect the micro USB cable to Nexus 7 and to the charging unit,
and the charging unit to a power outlet:
NEXU S 7 GUIDEBOOK GET STAR TED 2
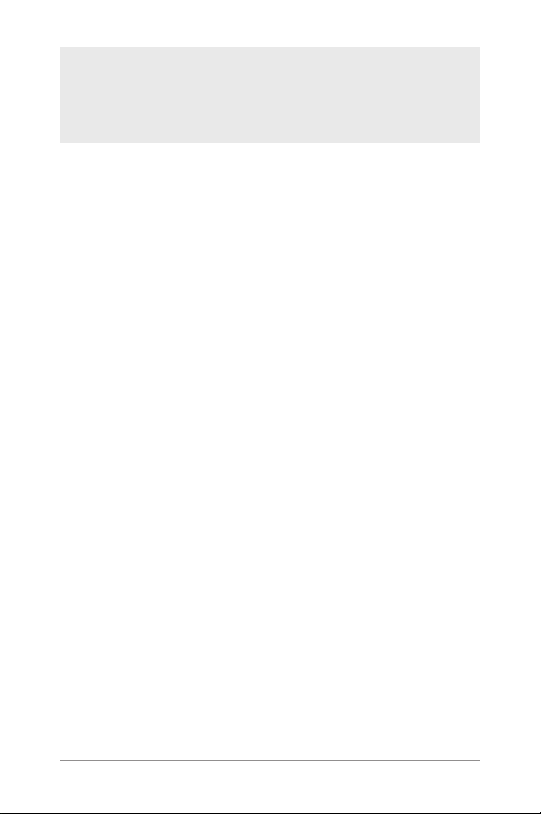
IMPORTANT: Use the charging unit and micro USB cable
that come with your Nexus 7. Other charging units and USB
cables may charge more slowly or not at all.
Why use a Google Account?
A Google Account lets you organize and access your personal information from any computer or mobile device:
• Use Google Play. Google Play brings together all your favorite
content in one place: movies, books, music, magazines, apps,
and more. When you sign in with your Google Accoun t, you can
reach any of this content from any of your devices – as long as
you have a network connection. You can also shop for more in
the Google Play store.
• Synchronize and back up every thing. Whether you draft an
email, add an event to your calendar, or add a friend’s address,
your work gets backed up continuously by Google and synchronized with any computer where you use the same Google
Account.
• Access from anywhere. Check your latest calendar, email, text
messages, or social stream, no matter what computer or mo-
bile device you’re using.
• Keep your stuff secure and available. Google works round the
clock to protect your personal data from unauthorized access
and to ensure that you get it when you need it, wherever you
need it.
• Simplify shopping. You can connect your Google account with
NEXU S 7 GUIDEBOOK GET STAR TED 3
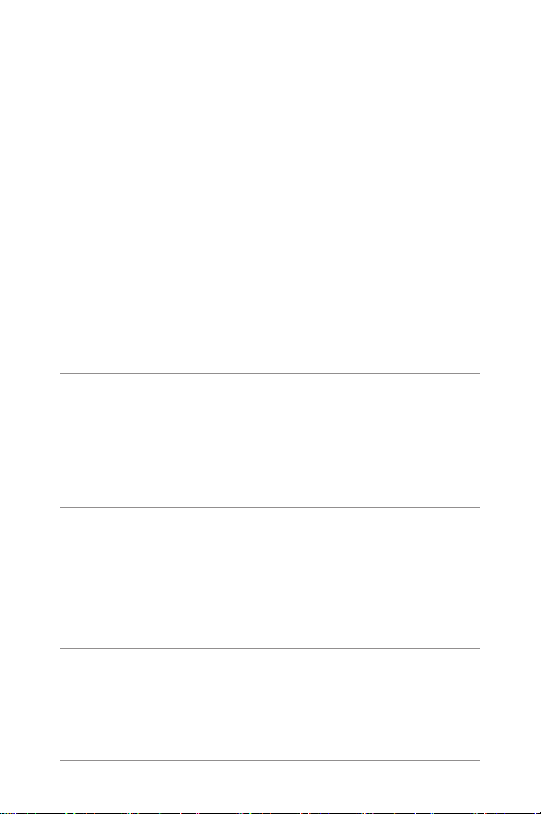
Google Wallet, which makes it easy to purchase music, books,
apps, and more on Google Play and other online stores.
• Use other Google services. Your Google Account also lets you
take full advantage of any other Google apps and ser vices that
you may want to use, such as Gmail, Google Maps, Navigation, Google Play, YouTube, Google Talk, Messaging, and many
more.
Jelly Bean tips
Whether you’re new to Android or an old hand, check out these
new features in Android 4.1 (Jelly Bean).
Home screen
Googl e Play
widgets
New widgets on your Home screens
display recently use d apps, music ,
movies, books, or games you already
have – inc ludin g free co ntent that
comes w ith your Nexus 7. Other widgets of fer suggestions for browsing
Google Play.
Tou ch a widg et to
acces s content from
Google Play.
Touch & hold a
widge t to resize or
remove it.
Rearrange
Home
screen
NEXU S 7 GUIDEBOOK GET STAR TED 4
Slide an icon sl owly to move other
icons o r widgets gen tly aside. This
makes it m uch eas ier to change your
Home sc reen layout.
Touch & hold an icon
and sli de slowly to
the loc ation of your
choice.
Slide a n icon qu ickly
to drop it into a
folder.
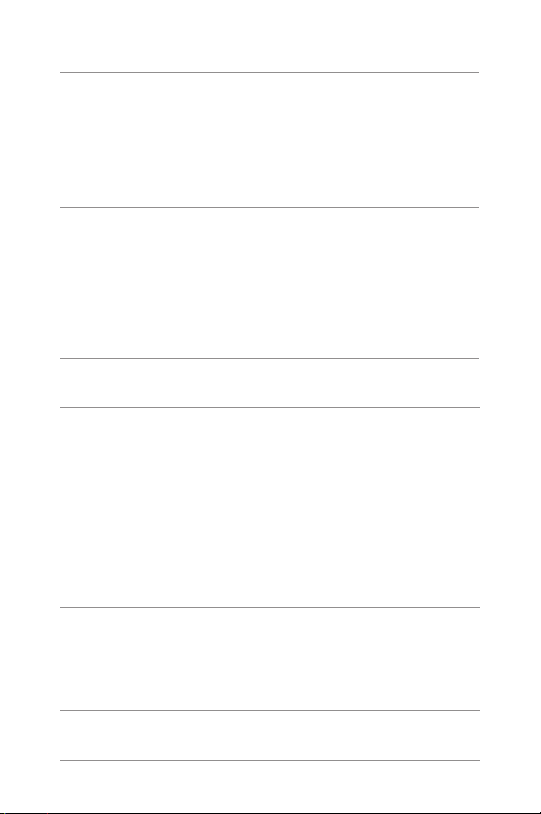
Google Search
Google Now Google Now gets you just the right
information, at just the right time –
such as today’s weather b efore yo u
star t your day, how much trafc to
expect before you leave for work, and
even you r favorite team’s score while
they’re playi ng.
Swipe u p from the
bottom center of any
screen.
Touch the Google
Search bar at the top
of any Home screen.
Say
“Google”
When the Google Now screen is op en,
you can just say “Google” to activate
a voice search.
Tou ch the Google
Searc h bar at the top
of any Home screen,
or swipe up from
the bot tom of any
screen. Say “Googl e”
and your query to
search.
Notications
Notica tion
shade
Email
guests for
a calendar
event
NEXU S 7 GUIDEBOOK GET STAR TED 5
Supports expandable
notications that le t
you per form additional
actio ns right from the
notication itself.
You can ema il attendees
from the Calen dar app, or
send a canned o r custom
respo nse directly from a
calendar notication.
Swipe one nger from the
top of any sc reen to op en the
notication shade.
Swipe two nger s vertic ally
or pinc h-zoom to e xpand o r
colla pse a noti cation.
Touch an icon inside certain
notications to handle a task
directly.
Swipe to dismiss a n otic ation.
Tou ch Email guests in the calen-
dar event or noti cati on. From
the notication, you’ll have the
option to choos e a canned or
custom response.
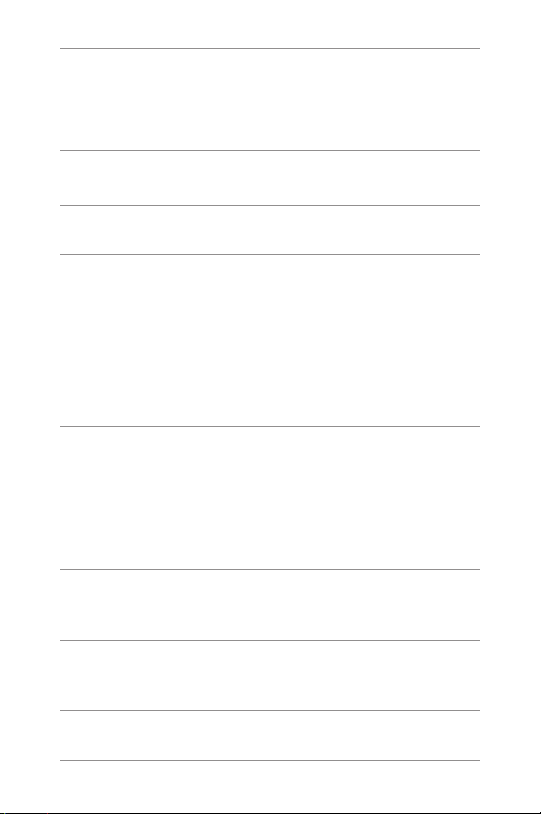
Notica tion
volume
You can now control the
volume for noti cations
separ ately from your tab-
let’s main volume.
Press the vol ume button on
the side of your tablet, then
touch the Settings icon. Drag
slider to chang e the volume for
notications.
Rotation
lock
Lock yo ur scre en to keep
it in portrai t mode.
Other improvements
Chrome Chrome for Android includes
Accessibility
Blink for
Face Unlock
Add an
account
unlimited tabs, incognito tabs,
and syncs your tabs across your
devic es when you sign in to your
Google Account.
Important: Flash is n’t available
with Ch rome for Andro id. If you
need Flash, download the Browser
from the Google Play Store app .
Gesture Mode supports navigation by using touch and swipe
gestu res in combination with
speech output.
Platform sup ports external Braille
input and output devices via USB
and Bluetooth.
For imp roved se curity, you can
now set Fa ce Unlo ck to request a
blink w hen you u nlock your tab let.
Easil y add an email acc ount
to your device from the main
Settings screen.
Pull down the notication shade
and touch the Rotation icon.
Swipe to navigate un-
limite d tabs, or touch,
hold, & d rag a tab to a
different position.
Tou ch the tab switch er
icon to switch back
and for th between incognito mode tabs and
regular tabs.
To navigate , swipe:
Right & d own: Nex t
Left & u p: Previous
Left to r ight: Scroll up
Right to left: Scroll
down
Tou ch Settings >
Security > Sc reen lock.
Tou ch Settings >
Accou nts > Add
account.
NEXU S 7 GUIDEBOOK GET STAR TED 6
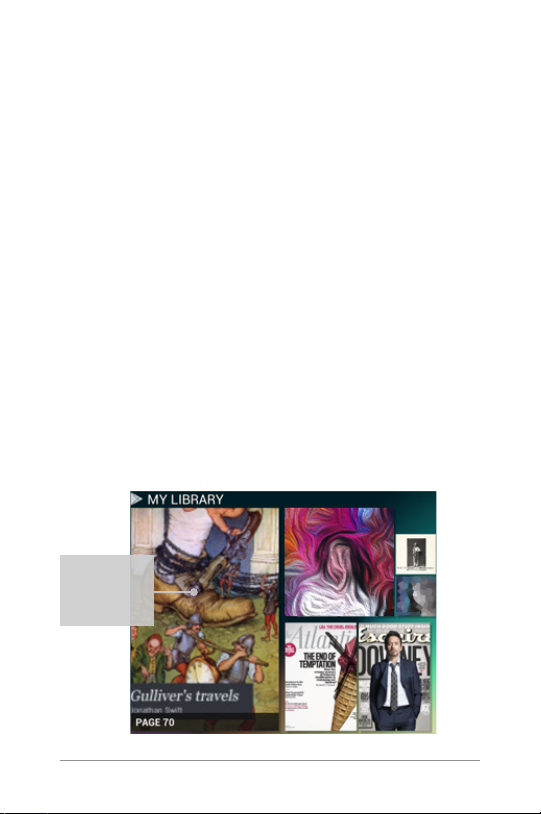
2
Play & explore
Browse Home screens
To move between Home screens, swipe left or right.
The My Librar y widget displays apps, music, movies, books, and
games you already have – including free content that comes with
your Nexus 7:
Touch any
title to
open it
NEXU S 7 GUIDEBOOK PLAY & EXPLORE 7
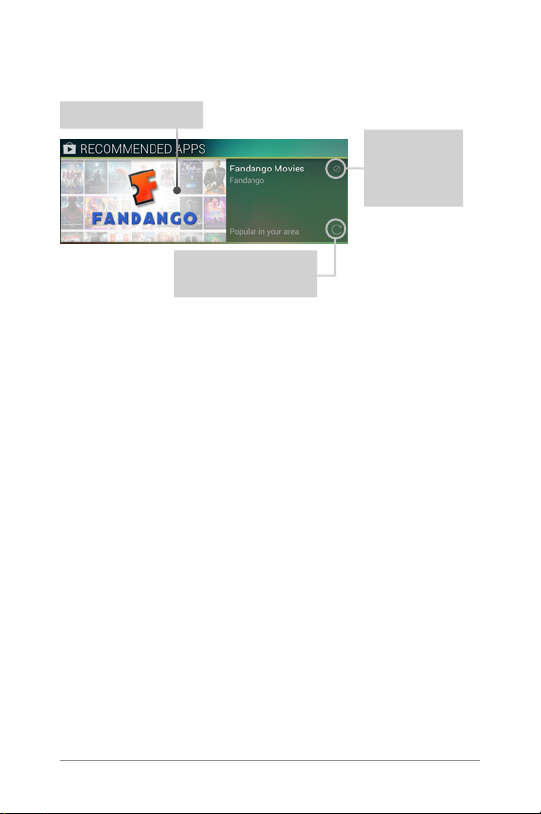
When you’re ready to shop for more, try the suggestions in one of
the Play Recommendations widgets:
Touch to learn more
Touch to
avoid future
suggestions
like this
Touch to see a
different suggestion
To resize a widget, touch & hold, then let go and drag the blue
dots. To remove it, touch & hold, then drag it to the Remove icon
at the top of the screen.
Swipe up for Google Now
Google Now is about getting you just the right information, at just
the right time.
It tells you today’s weather before you star t your day, how much
trafc to expect before you leave for work, the next train as you’re
standing on the platform, and even your favorite team’s score
while they’re playing.
And all of this happens automatically. Google Now intelligently
brings you the information you want to see, when you want to see
it. No digging required.
For example, here’s a Google Now card that appears when you’re
NEXU S 7 GUIDEBOOK PLAY & EXPLORE 8
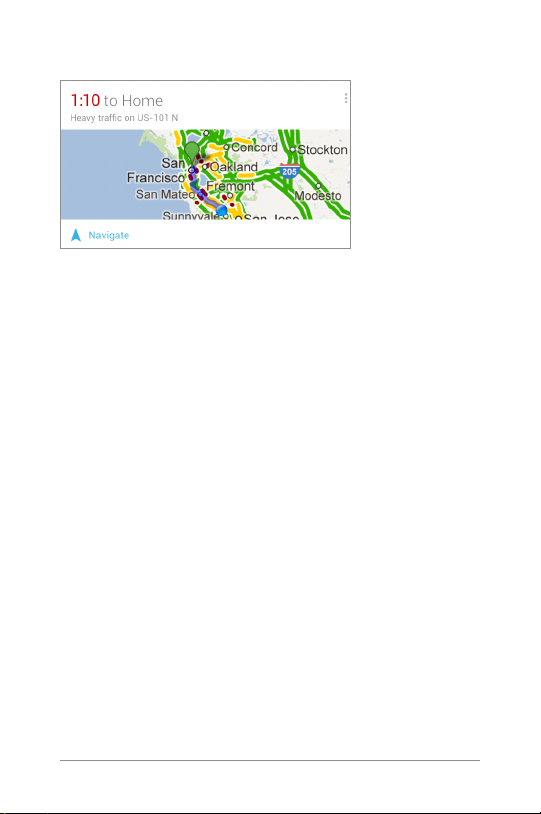
about to start your commute home:
Give it a try! Swipe your nger up from the bottom of any screen,
or touch the Google Search bar at the top of the screen.
When you want to see more cards, touch Show more cards at the
bottom of the screen. When you don’t need them any more, swipe
them out of the way.
You’re in control
When you opt in to Google Now, you’re also turning on location
repor ting and location history. Google Now also uses location
information provided by Google’s location service and GPS, if
those are currently turned on. Google’s location service must be
turned on for Google Now to work.
Google Now also uses data from other sources, such as your
data in Google products or in third-party products that you allow
Google Now to access. For example, your tablet’s synced calendar
may include entries from non-Google calendar products.
For example, if you have a synced calendar entry for a dentist
appointment that includes the dentist’s address, Google Now can
NEXU S 7 GUIDEBOOK PLAY & EXPLORE 9
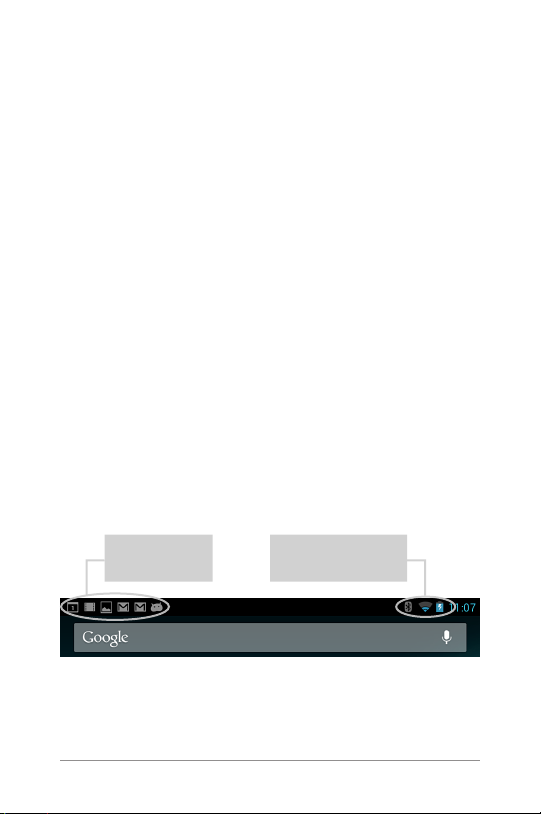
check trafc and suggest when to leave. And if you have searches
stored in your Web History, Google Now can also show cards
based on sports scores, flight status, and so on.
You’re in control. You can choose exactly which cards you’d like
to see, adjust the details of what they display, and adjust your
privacy settings.
For more information about Google Now and your location
information, see “Chapter 4, Make search personal,” on page
26.
Swipe down for notications
Notications alert you to the arrival of new messages, calendar
events, and alarms, as well as ongoing events, such as video
downloads.
When a notication arrives, its icon appears at the top of the
screen. Icons for pending notications appear on the left, and
system icons showing things like Wi-Fi signal or battery strength
on the right:
Pending
notications
NEXU S 7 GUIDEBOOK PLAY & EXPLORE 10
Bluetooth, Wi-Fi, &
battery status
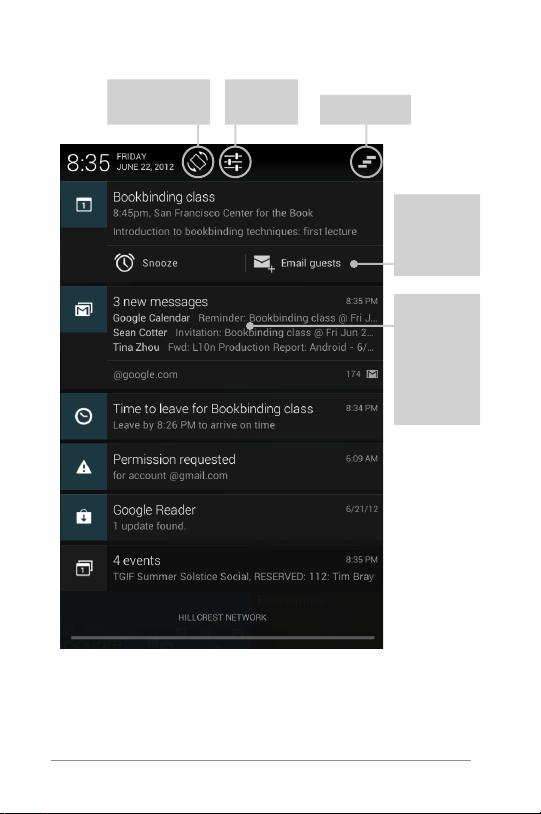
To open the notications shade, swipe down from the top:
Toggle screen
rotation lock
Go to
settings
Dismiss all
Touch to
respond
to other
guests
Swipe up or
down with
two ngers
to open or
close an
expandable
notication
Certain notications can be expanded to show more information,
such as email previews or calendar events. The one at the top is
NEXU S 7 GUIDEBOOK PLAY & EXPLORE 11
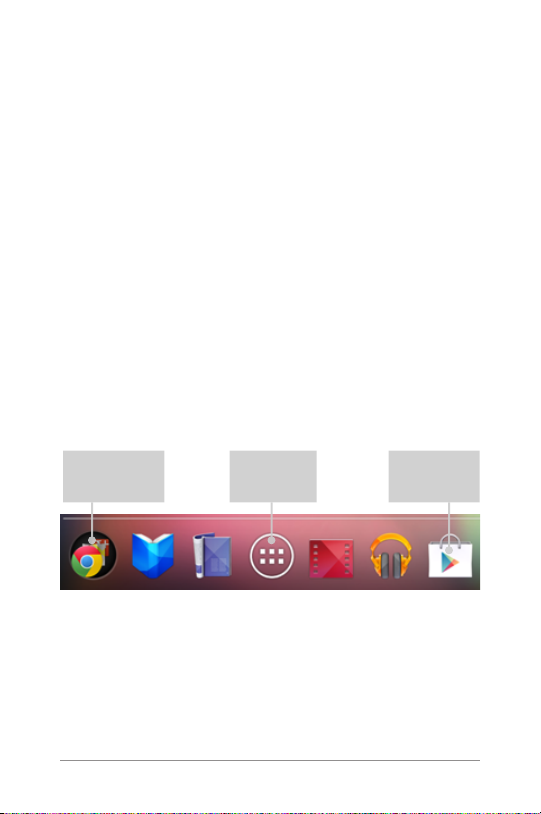
al wa ys expand ed wh en poss ib le. To expan d or coll ap se a notic a tion, use two ngers to either swipe vertically or twist together.
To open the related app, touch the notication icon on the left.
Some notications also allow you to take specic actions by
touching icons within the notication. For example, Calendar notications allow you to Snooze (remind you later) or send email
to other guests.
When you’re nished with a notication, just swipe it away to the
lef t or right. If you want to dismiss all notications , touch the Dismiss icon [icon] at the top of the notication shade. drawer.
Get around
At the bottom of each Home screen, notice the Favorites tray: an other quick way to get to your books, magazines, apps, movies,
and music:
Open folder of
popular apps
View all
your apps
Shop on
Google Play
At the bottom of every Nexus 7 screen, no matter what you’re doing, you’ll always nd these three navigation buttons:
NEXU S 7 GUIDEBOOK PLAY & EXPLORE 12
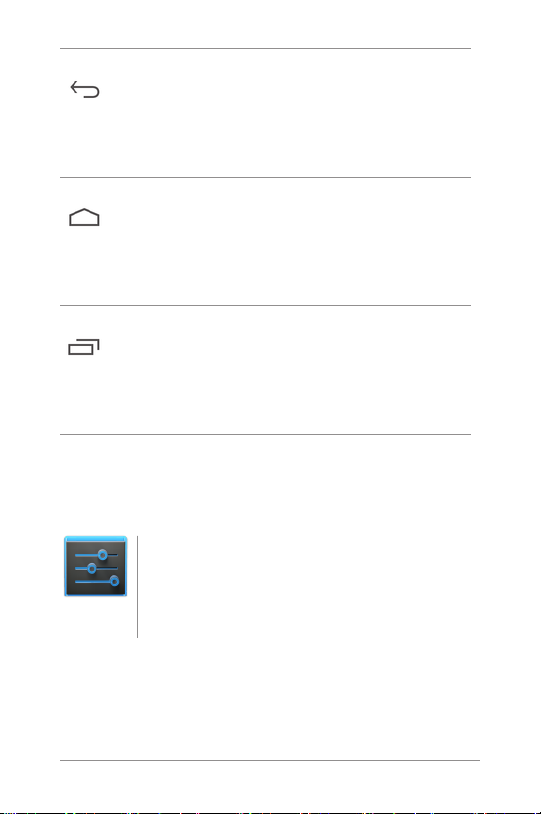
Back
Opens the previous screen you were working in,
even if it was in a different app. Once you back up to
the Home screen, you can’t go back any further in
your history.
Home
Opens Home. If you’re viewing a left or right Home
screen, opens the central Home screen. To open
Google Now, swipe up. Google Now gives just what
you need to know, right when you need it.
Recent apps
Opens a list of thumbnail images of apps you’ve
worked with recently. To open an app, touch it. To
remove a thumbnail from the list, swipe it left or
right.
After a short time without getting used, these buttons may shrink
to dots or fade away, depending on the current app. To bring them
back, touch their location.
On the All Apps screen available from the Favorites
tray, notice the Set tings icon. This brings you to the
Settings screens for your tablet, where you can ad-
Settings
just things like network, sound, and account settings, among many others.
NEXU S 7 GUIDEBOOK PLAY & EXPLORE 13
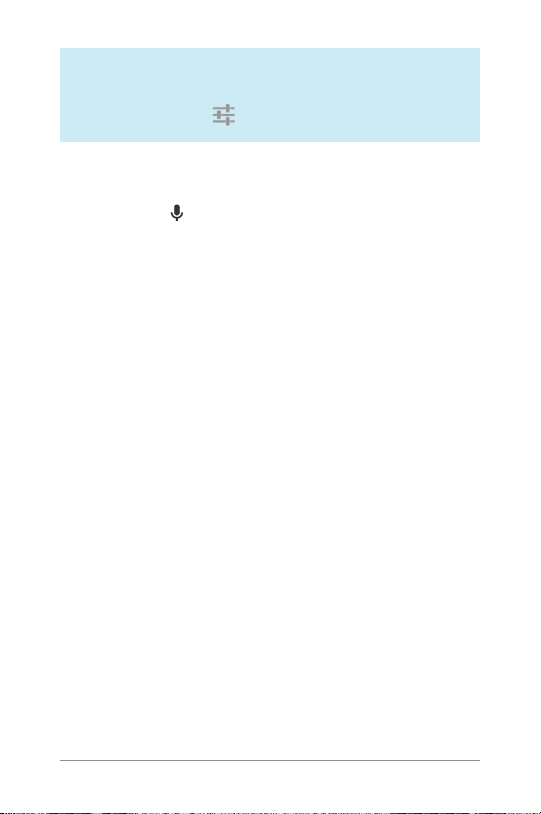
TIP: To get to Settings quickly no what screen you’re on,
swipe down your Notications from the top of any screen
and touch the small
At the top of the screen you’ll nd Google Search, which lets you
search your tablet or the Internet. Touch Google to type your
search terms, or
Settings icon near the top.
to speak them.
Touch & type
Use your ngers to manipulate icons, buttons, menus, the onscreen keyboard, and other items on the touchscreen. You can
also change the screen’s orientation.
To select or activate something, touch it.
To type something, such as a name, password, or search terms,
just touch where you want to type. A keyboard pops up that lets
you type into the eld.
Other common gestures include:
• Touch & hold: Touch & hold an item on the screen by touching
it and not lifting your nger until an action occurs.
• Drag: Touch & hold an item for a moment and then, without lift-
ing your nger, move your nger on the screen until you reach
the target position. For example, you can move apps around
on the Home screen.
• Swipe or slide: Quickly move your nger across the surface of
the screen, without pausing when you rst touch (so you don’t
NEXU S 7 GUIDEBOOK PLAY & EXPLORE 14
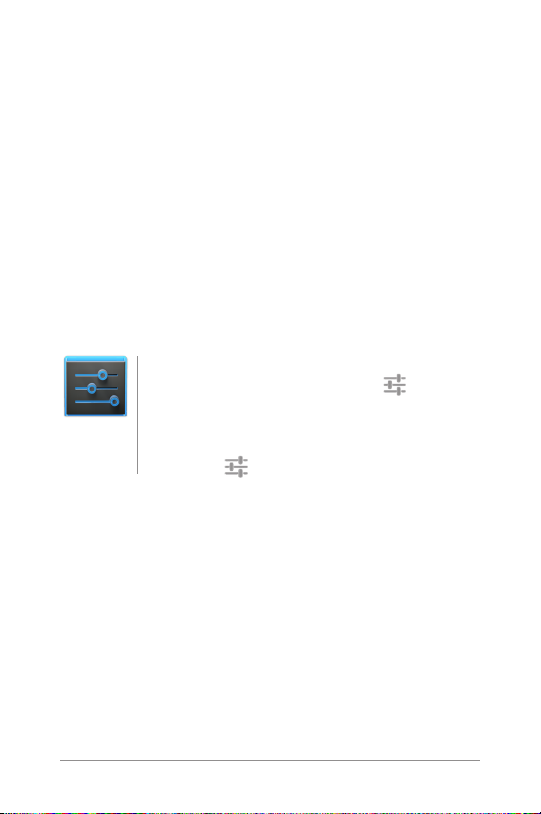
drag something instead). For example, you can slide a Home
screen left or right to view the other Home screens.
• Double-tap: Tap quickly twice on a webpage, map, or other
screen to zoom. For example, double-tap a picture in Browser
to zoom in, and double-tap again to zoom out.
• Pinch: In some apps (such as Maps, Browser, and Gallery), you
can zoom in and out by placing two ngers on the screen at
once and pinching them together (to zoom out) or spreading
them apart (to zoom in).
• Rotate the screen: On most screens, the orientation of the
screen rotates with your device as you turn it. You can change
this in Display settings.
To change your phone’s ringtone and notication
Settings
sounds, volumes, and more, go to
Device > Sound.
To change your phone’s brightness, font size, and
more, go to
Settings > Device > Display.
Settings >
Try Face Unlock
Depending how you use your phone, you may want to set some
form of automatic screen lock to prevent unauthorized access. If
a lock has been set, the screen locks when your tablet’s display
goes to sleep.
When you touch the power button to wake up a locked tablet, you
must take some action, ranging from a simple swipe to typing a
lengthy password, to unlock it.
NEXU S 7 GUIDEBOOK PLAY & EXPLORE 15
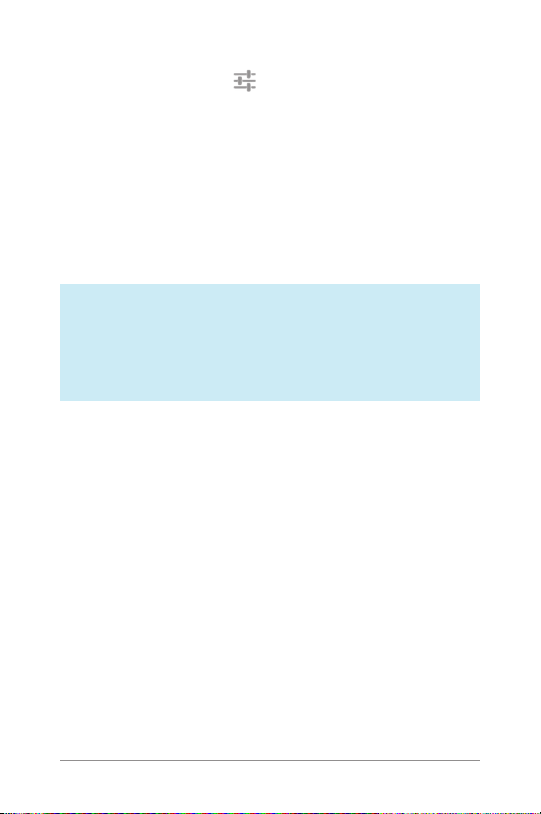
You can set locks of different strengths using your tablet’s lock
settings. To do so, go to
Settings > Personal > Security >
Screen lock and touch the type of lock you’d like to use.
Face Unlock is one of the options available. After you’ve set it up,
you can unlock your phone simply by looking at it. Although Face
Unlock is not ver y secure, it can be convenient and fun to use.
Give it a tr y. Go to the Screen lock setting described above, touch
Face Unlock, and follow the instructions.
TIP: After you set up Face Unlock, look under Settings >
Personal > Security for two additional settings: Improve
face matching and Liveness check. Use th ese to make Face
Unlock more reliable and secure.
NEXU S 7 GUIDEBOOK PLAY & EXPLORE 16
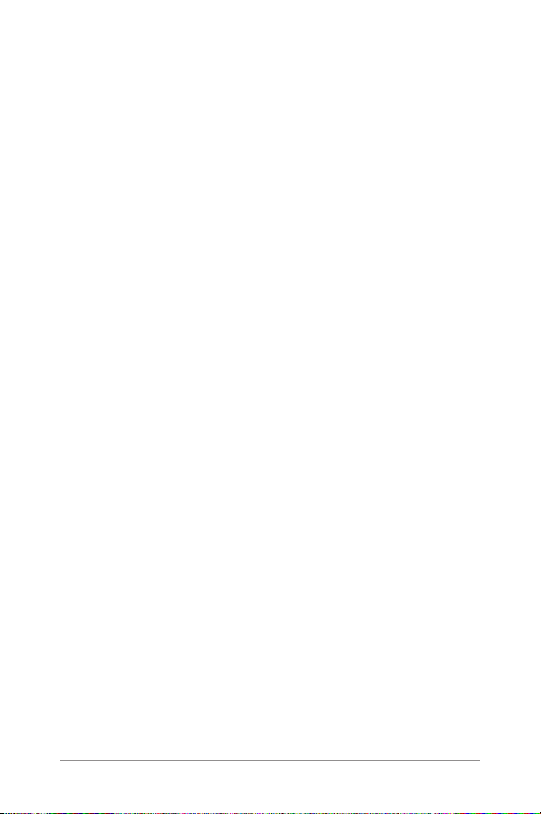
3
Make yourself at home
Relax with Google Play
Google Play brings together all your favorite content in one place
– movies, books, music, magazines, apps, and more – so you can
reach it from any of your devices.
Use Google Play widgets
These widgets are available on your Home screens:
• My Library: Displays your most recently used music, books,
and so on. Touch any of the images to see your content –plus
free gifts from Google.
• Recommended on Play: Suggests music, movies, and other
content that may interest you. Touch the suggestion to learn
more about it.
• Recommended apps: Recommends apps that you can add to
NEXU S 7 GUIDEBOOK MAKE YOURSELF AT HOME 17
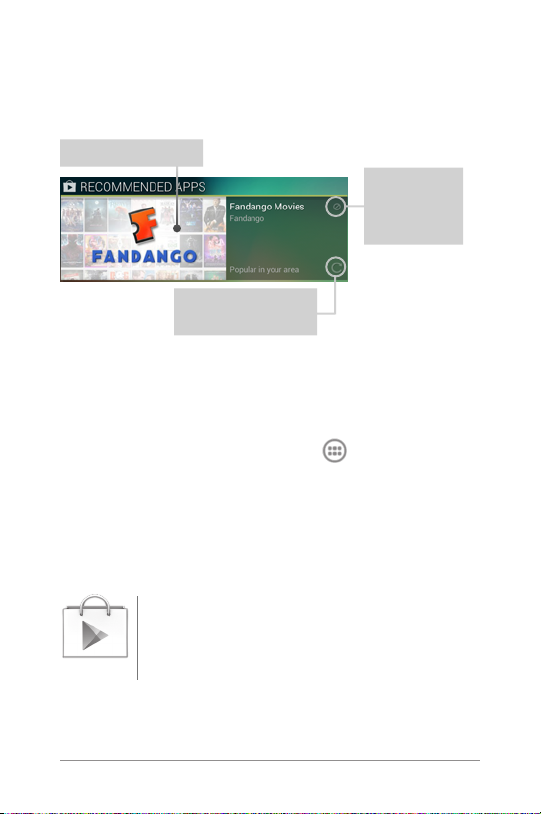
your Home screen. Touch the recommendation to learn more
about it.
All Google Play recommendation widgets work the same way:
Touch to learn more
Touch to
avoid future
suggestions
like this
Touch to see a
different suggestion
To resize a widget, touch & hold, then let go and drag the blue
dots. To remove it, touch & hold, then drag it to the Remove icon
at the top of the screen.
To add another Play widget, touch the
All Apps icon, then
Widgets, and swipe from right to left until you see the one you
want. Then touch & hold, and let go in the Home screen location
you want.
Shop on Google Play
To launch the Google Play Store app, touch the Play
Store icon in your Favorites tray at the bottom of
every Home screen.
Play Store
Nexus 7 is available from your computer or from any of your Android mobile devices. Sign in to play.google.com to get your en-
NEXU S 7 GUIDEBOOK MAKE YOURSELF AT HOME 18
Anything you purchase on Google Play using your
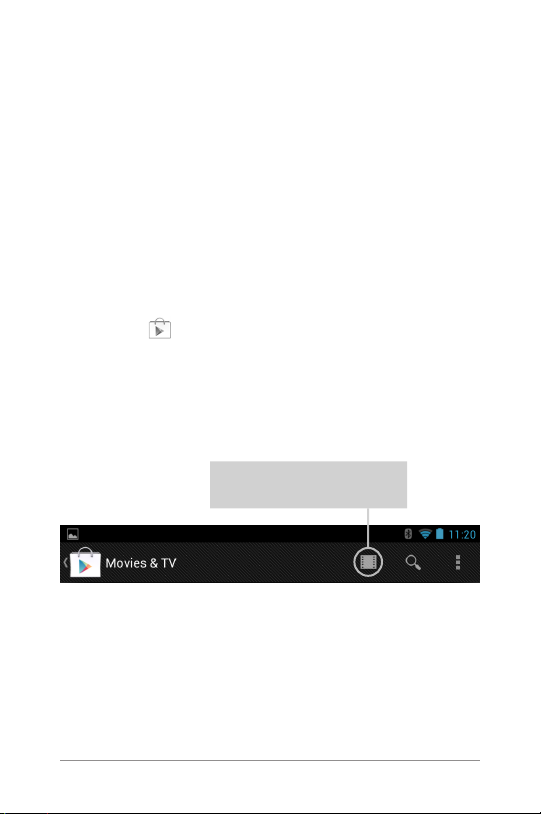
tertainment from anywhere.
Access your content
If you purchased from Google Play in the past, you’ll automatically have access to this content on your Nexus 7—just make sure
you’re signed in using the same account that you used to purchase it.
You can get to your content using any of the Google Play icons
in your Favorites tray, including Books, Magazines, Movies, and
Music.
Or, touch the
Play Store icon to open Google Play. In the up-
per right corner, to the left of the Menu and Search icons, you’ll
nd a My Library icon corresponding to the section of Google Play
you’re currently viewing. For example, while browsing the Movies
& T V section, you’ll see the Google Play Movies app icon , which
will take you to My Movies & TV:
Touch icon in this location to
see your content of that type
You can quickly access your content this way, from the Google
Play Store app, even if you originally purchased it on Google Play
using a different phone or tablet. If you get a new device, all your
media will automatically be waiting for you here when you power
on and sign in.
NEXU S 7 GUIDEBOOK MAKE YOURSELF AT HOME 19
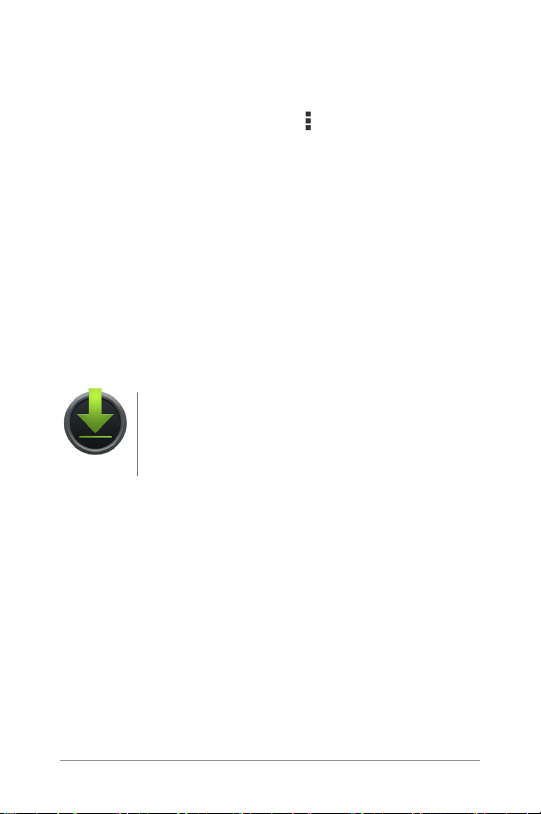
Google Play settings
To adjust your Google Play settings, switch accounts, or get help,
choose the option you want from the
The Google Play Settings screen lets you control when you’re notied about updates to apps and games, clear your search history,
and enable user controls. To lter Android apps based on matu -
rity level or require a PIN before completing any purchase, touch
Content ltering or Set or change PIN.
For more detailed information about Google Play, visit support.
google.com/googleplay.
Menu at the upper right.
Manage Downloads
To manage most downloads, touch the Downloads
icon on the All Apps screen. Note that movies and
some other content can be downloaded to your tab-
Downloads
Unless you pin (download) content such as books or movies to
your tablet so you can access it offline, Google Play streams your
purchases and rentals from Google servers while you’re playing
them – so they don’t occupy any permanent storage space.
In addition to downloading content from Google Play, you can
download les from Gmail messages or a variety of other sources. Use the Downloads app to view, reopen, or delete what you’ve
downloaded in this way
let but won’t show up in the Downloads app.
Some mobile networks restrict the size of the les you can down-
NEXU S 7 GUIDEBOOK MAKE YOURSELF AT HOME 20
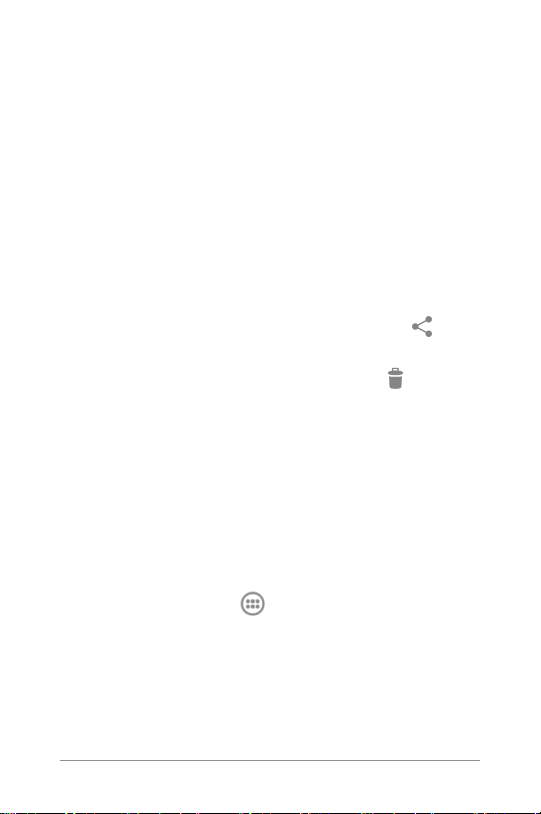
load, to manage the demands on their networks or to help you
avoid unexpected charges. When you tr y to download an over-
sized-le when connected to such networks, you may be required
to delay downloading until your device is connected to a Wi-Fi
network, when the download will resume automatically. You can
view and manage these queued les in the Downloads app as
well.
From the Download app:
• Touch an item to open it.
• Touch headings for earlier downloads to view them.
• Check items you want to share. Then touch the
icon and choose a sharing method from the list.
• Chec k items you want to de lete. Then tou ch the
• At the bottom of the screen, touch Sort by size or Sor t by date
to switch back and forth.
Files available in the Download app can also be viewed in the
Download directory that ’s visible when your tablet is connected
to a computer. You can view and copy les from this director y.
Share
Tra sh icon.
Use apps
To see all your apps, touch All Apps in the Favorites tray on
any home screen.
The main All Apps screen opens. This is where you can see all
your apps, including those downloaded on Google Play. You can
move app icons to any of your Home screens.
NEXU S 7 GUIDEBOOK MAKE YOURSELF AT HOME 21
 Loading...
Loading...