Asus ME581CL, ME581C, ME70C, FE171CG, ME171C E-Manual
...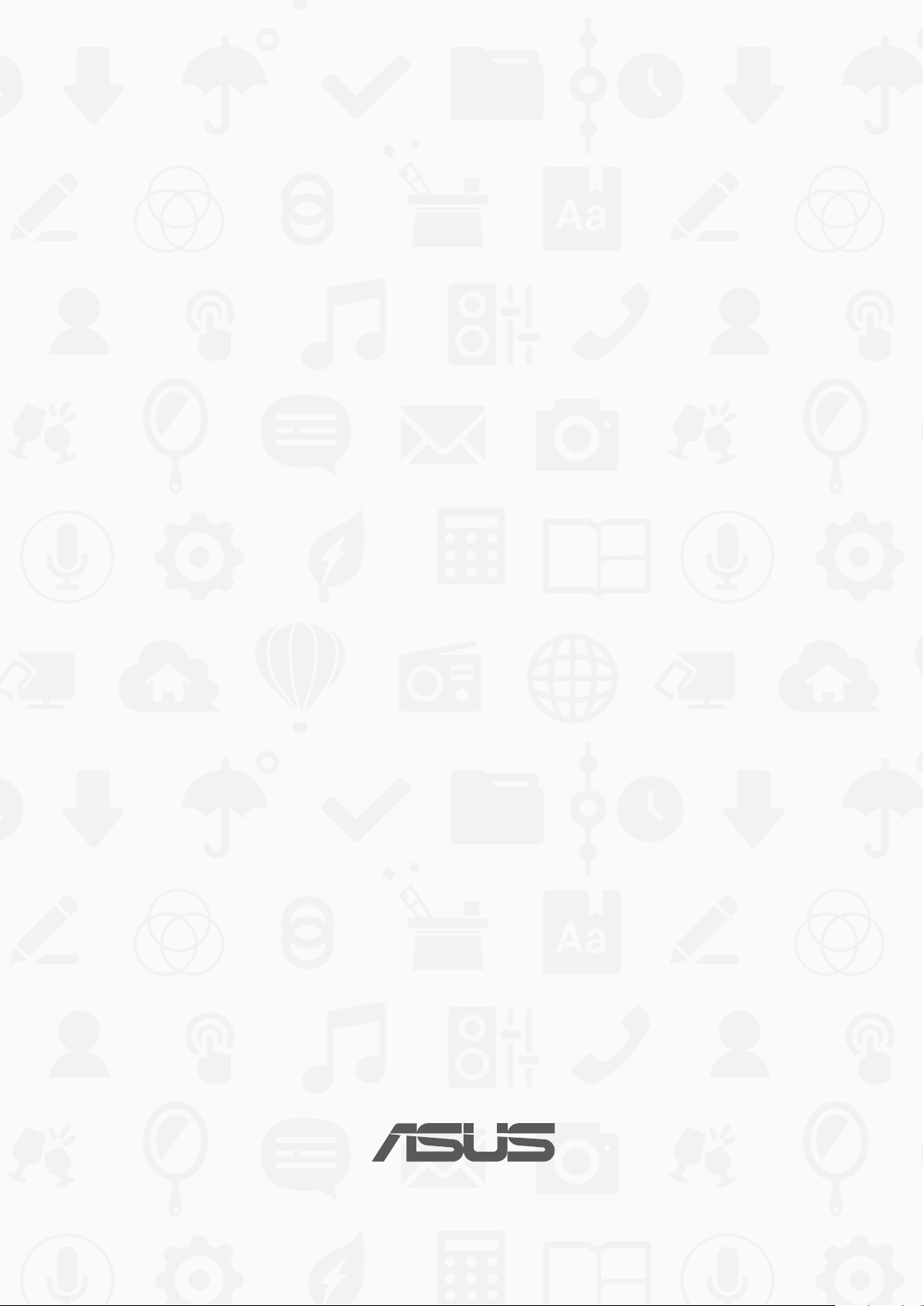
ASUS Tablet
PODRĘCZNIK
ELEKTRONICZNY
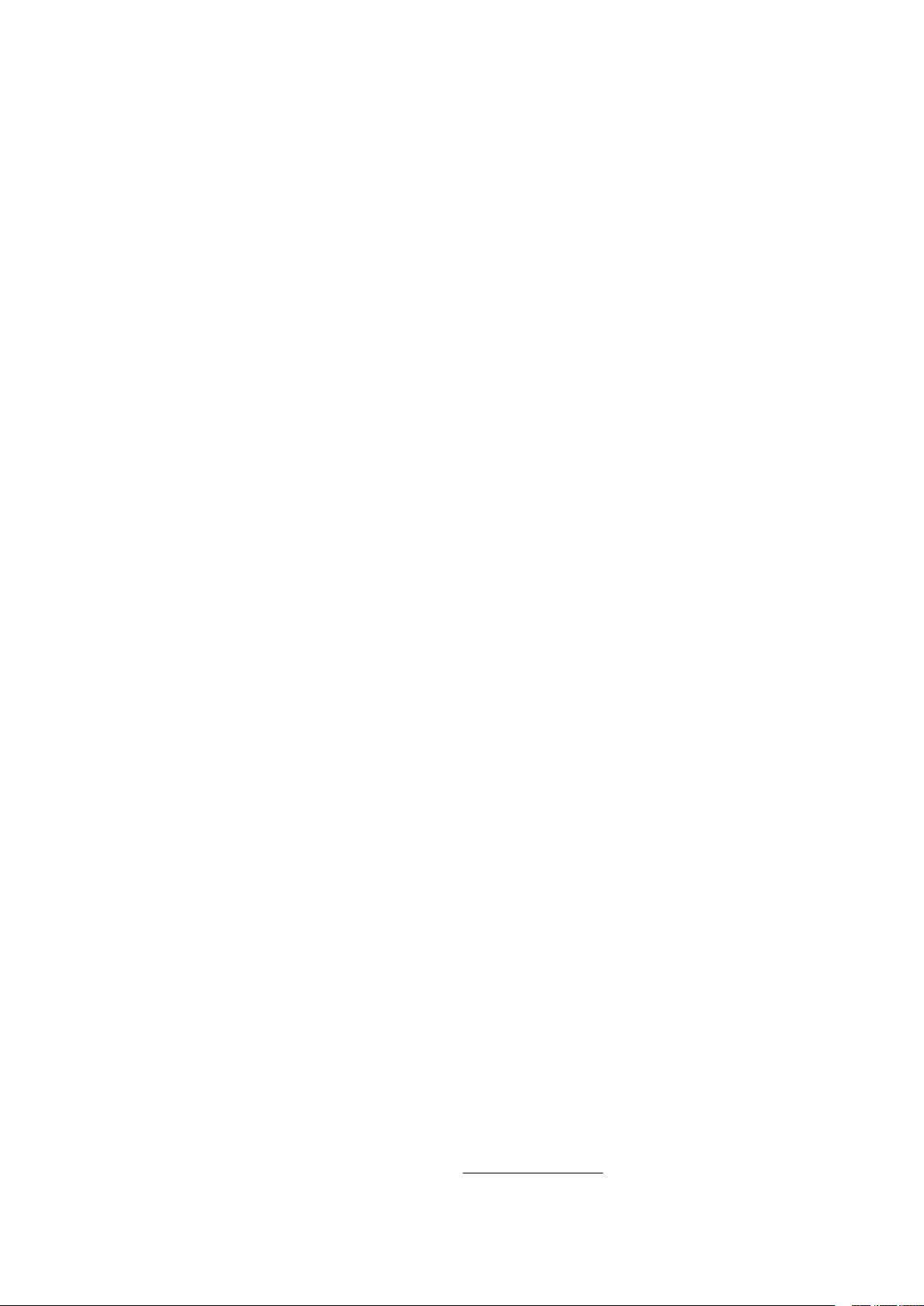
PL10044
Styczeń 2015
Wydanie pierwsze
INFORMACJE O PRAWACH AUTORSKICH
Żadnej z części tego podręcznika, włącznie z opisami produktów i oprogramowania, nie można powielać, transmitować,
przetwarzać, przechowywać w systemie odzyskiwania danych lub tłumaczyć na żadne języki, w jakiejkolwiek formie lub
w jakikolwiek sposób, bez wyraźnego pisemnego pozwolenia ASUSTeK COMPUTER, INC. (“ASUS”).
ASUS UDOSTĘPNIA TEN PODRĘCZNIK W STANIE “JAKI JEST”, BEZ UDZIELANIA JAKICHKOLWIEK GWARANCJI, ZARÓWNO
WYRAŹNYCH JAK I DOMNIEMANYCH, WŁĄCZNIE, ALE NIE TYLKO Z DOMNIEMANYMI GWARANCJAMI LUB WARUNKAMI
PRZYDATNOŚCI HANDLOWEJ LUB DOPASOWANIA DO OKREŚLONEGO CELU. W ŻADNYM PRZYPADKU FIRMA ASUS, JEJ
DYREKTORZY, KIEROWNICY, PRACOWNICY LUB AGENCI NIE BĘDĄ ODPOWIADAĆ ZA JAKIEKOLWIEK NIEBEZPOŚREDNIE,
SPECJALNE, PRZYPADKOWE LUB KONSEKWENTNE SZKODY (WŁĄCZNIE Z UTRATĄ ZYSKÓW, TRANSAKCJI BIZNESOWYCH,
UTRATĄ MOŻLIWOŚCI KORZYSTANIA LUB UTRACENIEM DANYCH, PRZERWAMI W PROWADZENIU DZIAŁANOŚCI ITP.)
NAWET, JEŚLI FIRMA ASUS UPRZEDZAŁA O MOŻLIWOŚCI ZAISTNIENIA TAKICH SZKÓD, W WYNIKU JAKICHKOLWIEK
DEFEKTÓW LUB BŁĘDÓW W NINIEJSZYM PODRĘCZNIKU LUB PRODUKCIE.
Produkty i nazwy rm pojawiające się w tym podręczniku mogą, ale nie muszą być zastrzeżonymi znakami towarowymi
lub prawami autorskimi ich odpowiednich właścicieli i używane są wyłącznie w celu identykacji lub wyjaśnienia z
korzyścią dla ich właścicieli i bez naruszania ich praw.
SPECYFIKACJE I INFORMACJE ZNAJDUJĄCE SIĘ W TYM PODRĘCZNIKU, SŁUŻĄ WYŁĄCZNIE CELOM INFORMACYJNYM
I MOGĄ ZOSTAĆ ZMIENIONE W DOWOLNYM CZASIE, BEZ POWIADOMIENIA, DLATEGO TEŻ, NIE MOGĄ BYĆ
INTERPRETOWANE JAKO WIĄŻĄCE FIRMĘ ASUS DO ODPOWIEDZIALNOŚCI. ASUS NIE ODPOWIADA ZA JAKIEKOLWIEK
BŁĘDY I NIEDOKŁADNOŚCI, KTÓRE MOGĄ WYSTĄPIĆ W TYM PODRĘCZNIKU, WŁĄCZNIE Z OPISANYMI W NIM PRODUKTAMI
I OPROGRAMOWANIEM.
Copyright © 2015 ASUSTeK COMPUTER INC. Wszelkie prawa zastrzeżone.
OGRANICZENIE ODPOWIEDZIALNOŚCI
W przypadku wystąpienia określonych okoliczności, za które odpowiedzialność ponosi ASUS, a w wyniku których
wystąpiły szkody, właściciel będzie uprawniony do uzyskania od rmy ASUS odszkodowania. W każdym takim przypadku
niezależnie od podstawy roszczenia od rmy ASUS, odpowiada ona jedynie za uszkodzenia ciała (włącznie ze śmiercią),
szkody nieruchomości i rzeczywiste szkody osobiste; lub za wszelkie inne, rzeczywiste i bezpośrednie szkody, wynikające
z pominięcia lub niewykonania czynności prawnych wynikających z tego oświadczenia gwarancji, do kwoty określonej w
umowie kupna dla każdego produktu.
ASUS odpowiada lub udziela rekompensaty wyłącznie za stratę, szkody lub roszczenia w oparciu o umowę,
odpowiedzialność za szkodę lub naruszenie praw wynikających z niniejszego oświadczenia gwarancyjnego.
To ograniczenie stosuje się także do dostawców i sprzedawców ASUS. Jest to maksymalny pułap zbiorowej
odpowiedzialności rmy ASUS, jej dostawców i sprzedawców.
BEZ WZGLĘDU NA OKOLICZNOŚCI FIRMA ASUS NIE ODPOWIADA ZA: (1) ROSZCZENIA STRON TRZECICH OD
UŻYTKOWNIKA DOTYCZĄCE SZKÓD; (2) UTRATĘ LUB USZKODZENIE NAGRAŃ LUB DANYCH; ALBO (3) SPECJALNE,
PRZYPADKOWE LUB NIEBEZPOŚREDNIE SZKODY LUB ZA EKONOMICZNE KONSEKWENCJE SZKÓD (WŁĄCZNIE Z UTRATĄ
ZYSKÓW LUB OSZCZĘDNOŚCI), NAWET JEŚLI FIRMA ASUS, JEJ DOSTAWCY LUB SPRZEDAWCY ZOSTANĄ POINFORMOWANI
O ICH ODPOWIEDZIALNOŚCI.
SERWIS I POMOC TECHNICZNA
Odwiedź naszą wielojęzyczną stronę sieci web, pod adresem http://support.asus.com
2
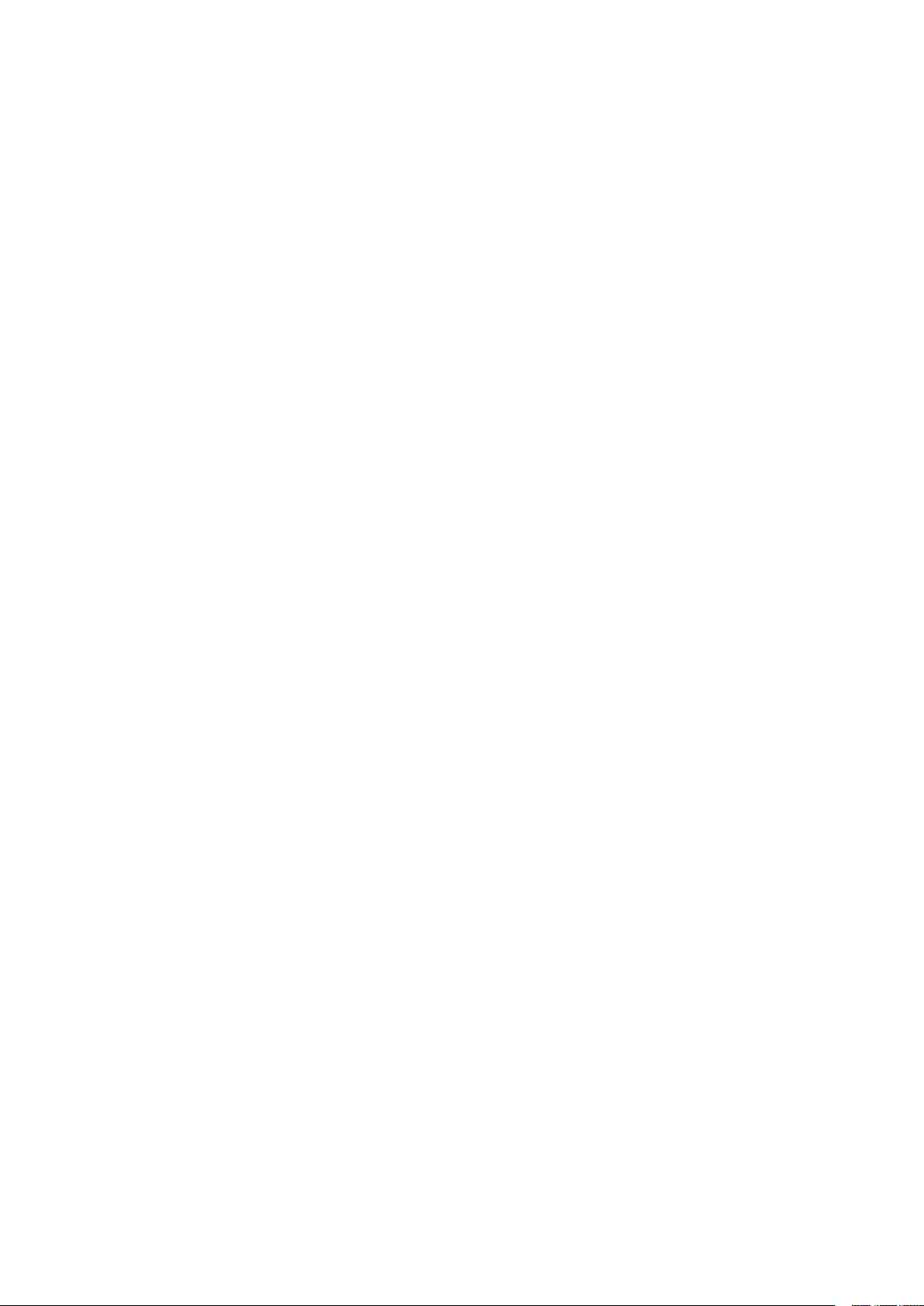
Spis treści
Konwencje stosowane w niniejszym Podręczniku ....................................................................7
Obsługa i bezpieczeństwo ................................................................................................................. 7
1 Informacje podstawowe
Witamy! ..................................................................................................................................................... 9
Rozpoczęcie użytkowania ................................................................................................................10
Obsługa ekranu dotykowego .........................................................................................................12
2 Nie ma jak ekran główny
Funkcje ekranu głównego tabletu Zen ..................................................................... 15
Ekran główny ........................................................................................................................................15
Personalizacja ekranu głównego ..............................................................................17
Skróty aplikacji .....................................................................................................................................17
Widżety ...................................................................................................................................................18
Rozszerzony ekran główny ..............................................................................................................20
Ustawianie daty i czasu .....................................................................................................................21
Ustawianie dzwonka i dźwięków powiadomień .....................................................................21
Szybkie ustawienia .............................................................................................................................22
Korzystanie z panelu Powiadomienia systemowe ..................................................................23
Ekran blokady ............................................................................................................. 24
Dostosowywanie ekranu blokady ................................................................................................. 24
Dostosowywanie przycisków szybkiego dostępu ..................................................................25
3 W kontakcie ze światem
Styl połączenia (wyłącznie w wybranych modelach) ...............................................29
Funkcja dwóch kart SIM ....................................................................................................................29
Wykonywanie połączeń ....................................................................................................................31
Odbieranie połączeń ..........................................................................................................................35
Zarządzanie rejestrami połączeń ...................................................................................................35
Inne opcje połączeń ...........................................................................................................................37
Zarządzanie wieloma połączeniami .............................................................................................38
Nagrywanie połączeń ........................................................................................................................ 41
Zarządzanie kontaktami ............................................................................................42
Uruchamianie aplikacji Contacts (Kontakty) .............................................................................42
Ustawienia aplikacji Contacts (Kontakty) ...................................................................................42
Konguracja prolu ............................................................................................................................42
Dodawanie kontaktów ......................................................................................................................43
Ustawianie kontaktów VIP ................................................................................................................45
Oznaczanie ulubionych kontaktów ..............................................................................................48
Importowanie kontaktów.................................................................................................................49
Eksportowanie kontaktów ...............................................................................................................49
Zarządzanie listą zablokowanych ..................................................................................................50
Kontakty w serwisach społecznościowych ................................................................................50
Tworzenie kopii zapasowych/przywracanie rejestrów połączeń
(wyłącznie w wybranych modelach) ............................................................................................51
3
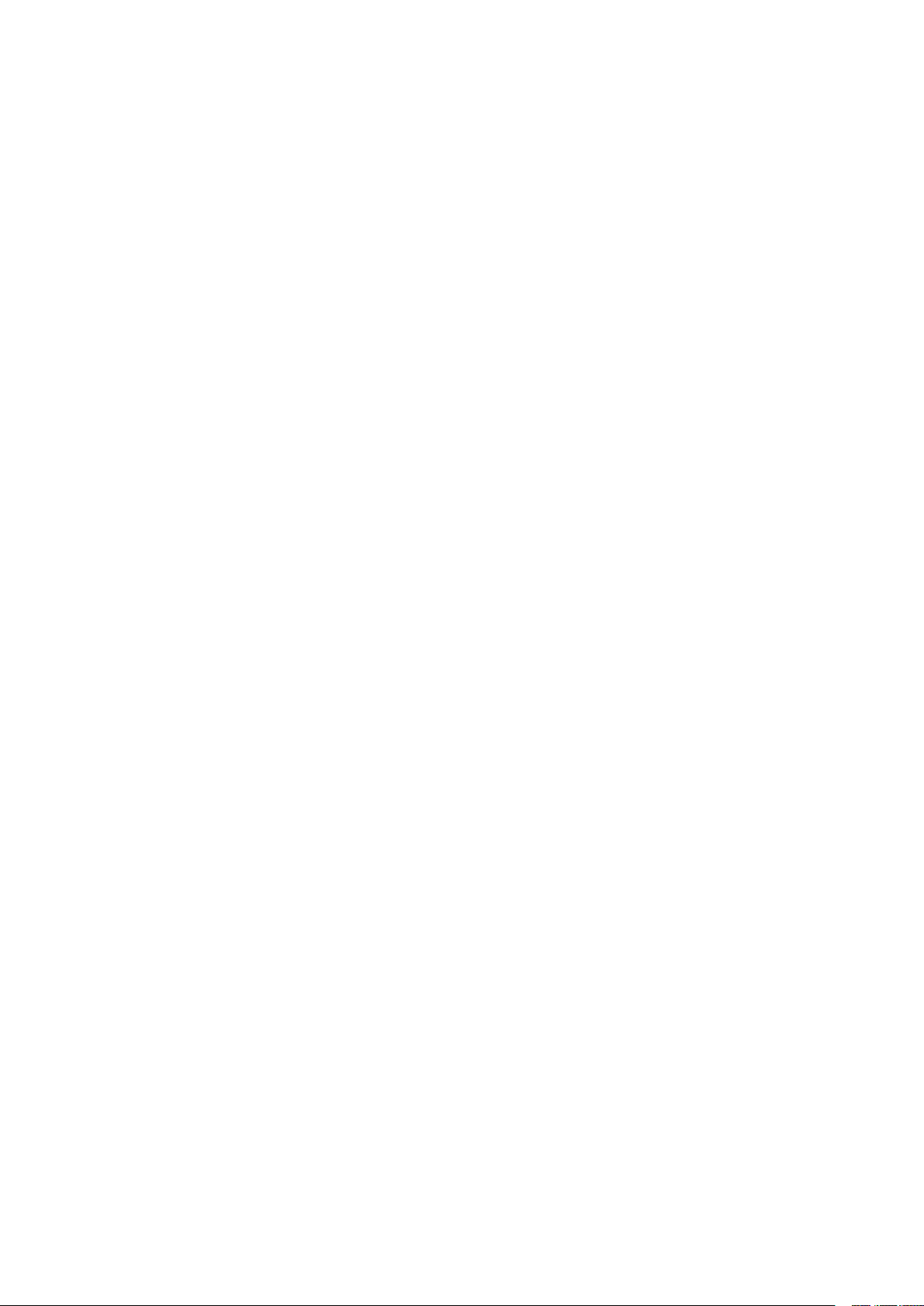
Wysyłanie wiadomości inne funkcje .........................................................................53
Obsługa wiadomości (wyłącznie w wybranych modelach) .................................................53
Aplikacja Omlet Chat .........................................................................................................................55
4 Twoje cenne wspomnienia
Uwiecznianie chwil .....................................................................................................65
Uruchamianie aplikacji Aparat .......................................................................................................65
Pierwsze użycie aplikacji Aparat ....................................................................................................66
Zaawansowane funkcje aparatu ....................................................................................................70
Korzystanie z aplikacji Galeria...................................................................................75
Wyświetlanie plików z serwisu społecznościowego lub pamięci w chmurze ...............75
Wyświetlanie lokalizacji zdjęcia .....................................................................................................76
Korzystanie z funkcji MicroFilm ......................................................................................................79
5 Pracuj ciężko, baw się lepiej
Przeglądarka ............................................................................................................... 81
Uruchamianie aplikacji Browser (Przeglądarka) .......................................................................81
Udostępnianie strony.........................................................................................................................82
Czytanie stron w późniejszym czasie ........................................................................................... 82
Dodawanie nowej karty .................................................................................................................... 82
Dodawanie zakładek do stron ........................................................................................................82
Inteligentne czytanie w trybie online .......................................................................................... 83
Czyszczenie pamięci podręcznej przeglądarki ......................................................................... 84
Poczta ..........................................................................................................................84
Konguracja konta e-mail ................................................................................................................ 84
Dodawanie kont e-mail ..................................................................................................................... 85
Gmail ........................................................................................................................................................85
Kalendarz ....................................................................................................................86
Tworzenie wydarzeń ..........................................................................................................................86
Uaktywnianie przypomnień o wydarzeniach ...........................................................................87
Co dalej ........................................................................................................................ 88
Otrzymywanie przypomnień o wydarzeniach .........................................................................88
Akceptowanie lub odrzucanie zaproszeń na wydarzenia ....................................................89
Otrzymywanie alertów dotyczących wydarzeń .......................................................................90
Uzyskiwanie aktualizacji prognozy pogody .............................................................................. 92
Wyświetlanie 7-dniowej prognozy pogody...............................................................................93
Do It Later (Do zrobienia później) .............................................................................94
Dodawanie zadań do wykonania ..................................................................................................94
Szeregowanie zadań do wykonania pod względem ważności ..........................................94
Oddzwanianie (wyłącznie w wybranych modelach) .............................................................. 95
Kontynuowanie czytania treści online.........................................................................................95
Odpowiadanie (wyłącznie w wybranych modelach) .............................................................95
Usuwanie zadań do wykonania .....................................................................................................95
4
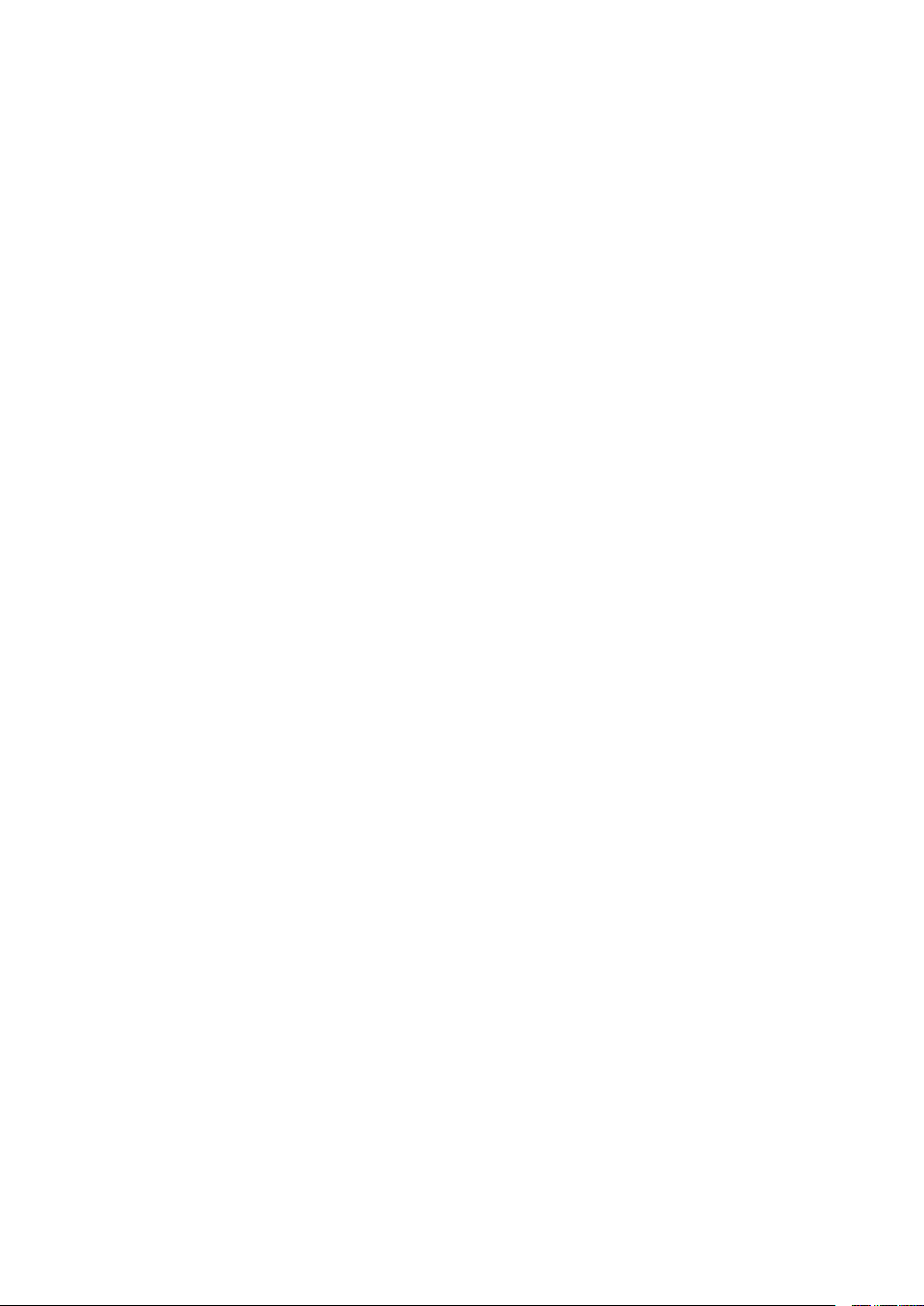
SuperNote ...................................................................................................................96
Tworzenie nowego notatnika ......................................................................................................... 97
Udostępnianie notatnika w chmurze ...........................................................................................97
Udostępnianie notatki w chmurze ................................................................................................97
Menedżer plików ........................................................................................................98
Uzyskiwanie dostępu do pamięci wewnętrznej ......................................................................98
Uzyskiwanie dostępu do zewnętrznego urządzenia pamięci ............................................. 98
Uzyskiwanie dostępu do pamięci w chmurze ..........................................................................98
Chmura ........................................................................................................................99
Usługa ASUS WebStorage ................................................................................................................99
Transfer danych ........................................................................................................100
6 Zabawa i rozrywka
Korzystanie z zestawu słuchawkowego ..................................................................101
Podłączanie do gniazda audio .....................................................................................................101
Gry Play .....................................................................................................................102
Korzystanie z aplikacji Gry Play ................................................................................................... 102
Muzyka ......................................................................................................................103
Uruchamianie aplikacji Muzyka .................................................................................................. 103
Odtwarzanie utworów .................................................................................................................... 103
Przesyłanie strumieniowe muzyki z chmury .......................................................................... 104
Tworzenie listy odtwarzania ......................................................................................................... 105
Odtwarzanie na innych urządzeniach za pomocą aplikacji PlayTo ................................ 105
7 Zawsze w sieci
Sieć komórkowa (wyłącznie w wybranych modelach) ..........................................106
Włączanie sieci komórkowej ........................................................................................................ 106
Wi-Fi ...........................................................................................................................106
Włączanie Wi-Fi .................................................................................................................................106
Łączenie z siecią Wi-Fi ..................................................................................................................... 107
Wyłączanie Wi-Fi ............................................................................................................................... 107
Bluetooth® .................................................................................................................107
Włączanie Bluetooth® ..................................................................................................................... 107
Parowanie tabletu ASUS z urządzeniem Bluetooth® ........................................................... 108
Usuwanie parowania tabletu ASUS z urządzeniem Bluetooth® ...................................... 108
Tethering ...................................................................................................................109
Hotspot Wi-Fi......................................................................................................................................109
Tethering przez Bluetooth ............................................................................................................ 110
PlayTo (Odtwarzaj na) ...............................................................................................111
Uruchamianie aplikacji PlayTo (Odtwarzaj na)....................................................................... 111
5
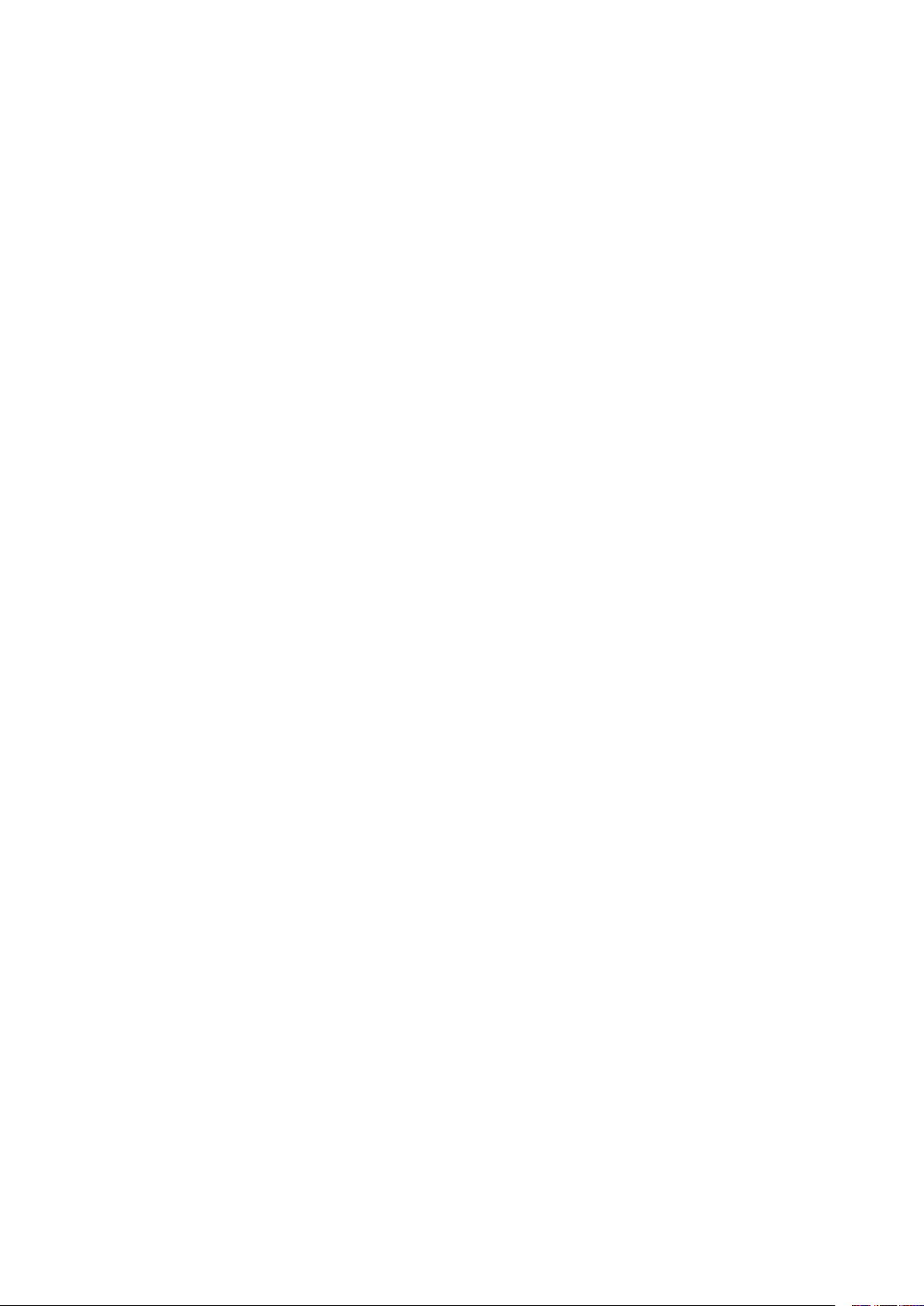
8 Podróże i mapy
Pogoda.......................................................................................................................112
Uruchamianie aplikacji Weather (Pogoda) .............................................................................. 112
Ekran główny aplikacji Pogoda ................................................................................................... 113
Zegar ..........................................................................................................................114
Uruchamianie aplikacji Zegar ...................................................................................................... 114
Zegar światowy ................................................................................................................................. 114
Budzik ................................................................................................................................................... 115
Stoper ................................................................................................................................................... 115
Timer ..................................................................................................................................................... 116
9 ZenLink
Omówienie pakietu aplikacji ZenLink ....................................................................117
Party Link ............................................................................................................................................. 117
Share Link ............................................................................................................................................ 119
PC Link .................................................................................................................................................. 121
Remote Link ........................................................................................................................................ 123
10 Zen w każdym miejscu
Specjalne narzędzia Zen ..........................................................................................126
Kalkulator ............................................................................................................................................ 126
Quick Memo ....................................................................................................................................... 128
Rejestrator dźwięku ......................................................................................................................... 129
Aplikacja Kreator audio .................................................................................................................. 131
Splendid ............................................................................................................................................... 132
Funkcja oszczędzania energii ....................................................................................................... 134
11 Czynności obsługowe tabletu Zen
Aktualizowanie urządzenia .....................................................................................136
Aktualizowanie systemu ................................................................................................................ 136
Pamięć masowa ................................................................................................................................ 136
Kopia i kasowanie danych ............................................................................................................ 136
Zabezpieczanie tabletu rmy ASUS ........................................................................................... 137
6
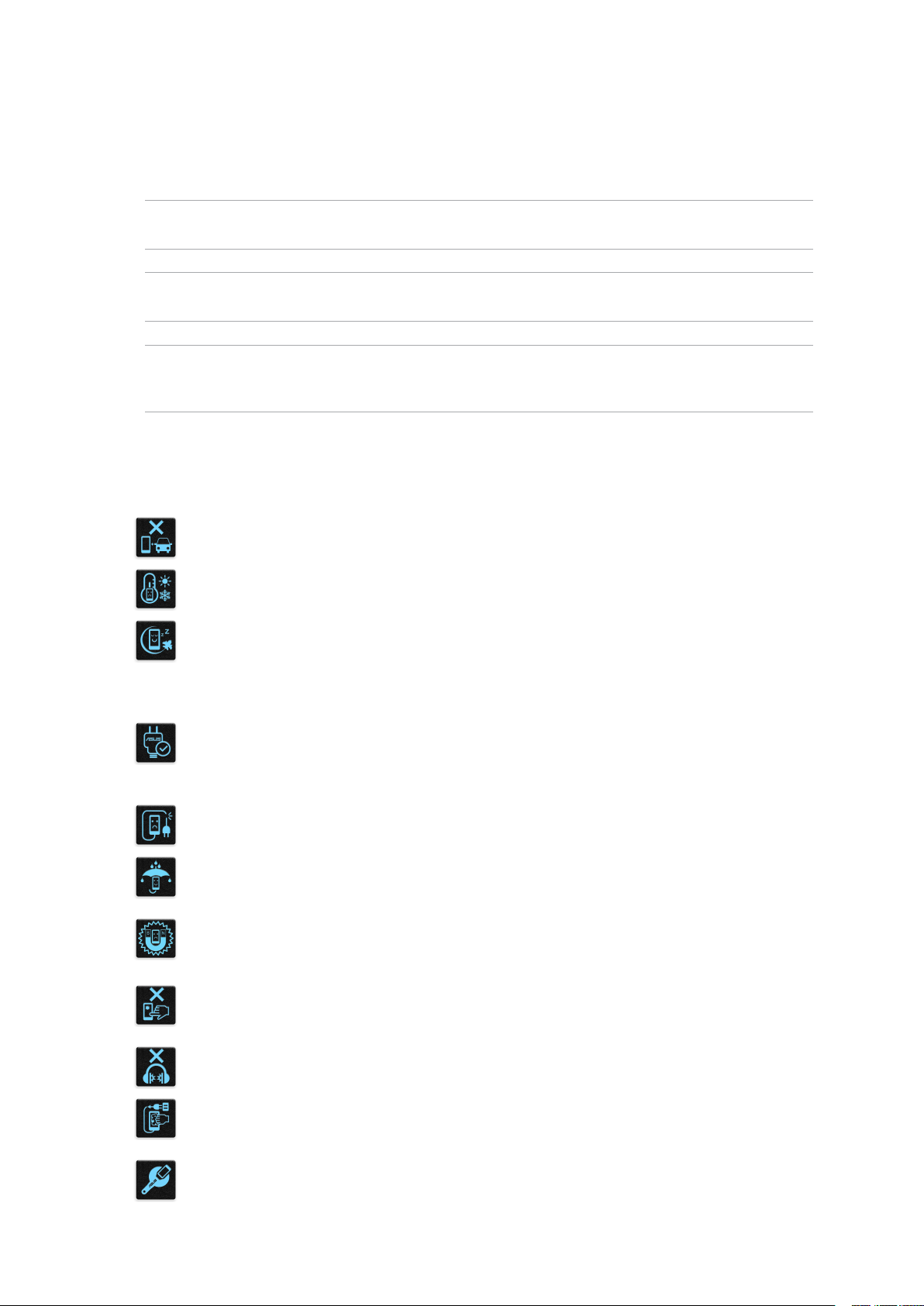
Konwencje stosowane w niniejszym Podręczniku
W celu wyróżnienia kluczowych informacji zawartych w tym Podręczniku komunikaty
prezentowane są w następujący sposób:
WAŻNE! Ten komunikat zawiera istotne informacje, do których należy się zastosować, aby dokończyć
zadanie.
UWAGA: Ten komunikat zawiera dodatkowe ważne informacje i wskazówki, pomocne w dokończeniu
zadań.
OSTRZEŻENIE! Ten komunikat zawiera ważne informacje, do których należy się zastosować, aby
zachować bezpieczeństwo podczas wykonywania niektórych zadań i zapobiec uszkodzeniu danych i
komponentów tabletu rmy ASUS.
Obsługa i bezpieczeństwo
Wytyczne
Bezpieczeństwo na drodze przede wszystkim. Stanowczo zalecane jest nieużywanie
urządzenia podczas prowadzenia lub obsługi jakichkolwiek pojazdów.
Urządzenie to powinno być używane wyłącznie w miejscach o temperaturze
otoczenia od 0°C (32°F) do 35°C (95°F).
Urządzenie należy wyłączać w strefach zastrzeżonych, gdzie używanie urządzeń
przenośnych jest zabronione. Podczas przebywania w strefach zastrzeżonych, takich
jak samolot, kino, szpital, miejsca w pobliżu sprzętu medycznego, gazu lub paliwa,
place budowy, miejsca wykonywania prac z użyciem materiałów wybuchowych itp.,
należy zawsze stosować się do odpowiednich przepisów i regulacji.
Z urządzeniem tym należy używać wyłącznie adapterów prądu zmiennego i kabli
zatwierdzonych przez rmę ASUS. Należy sprawdzić etykietę wartości znamionowych
na spodzie urządzenia i upewnić się, że adapter zasilania jest zgodny z podanymi
wartościami.
Z urządzeniem nie należy używać uszkodzonych kabli zasilających, akcesoriów ani
innych urządzeń peryferyjnych.
Urządzenie powinno być zawsze suche. Nie wolno używać urządzenia w miejscach,
gdzie w pobliżu znajdują się płyny, pada deszcz lub występuje wilgoć, ani wystawiać
urządzenia na działanie tych niekorzystnych warunków.
Urządzenie można prześwietlić aparatem rentgenowskim (takim jak używane
na przenośnikach podczas kontroli bezpieczeństwa na lotnisku), ale nie należy
wystawiać go na działanie ręcznych ani stojących detektorów magnetycznych.
Ekran urządzenia jest wykonany ze szkła. Jeśli szkło zostanie stłuczone, należy
zaprzestać używania urządzenia i nie dotykać potłuczonego szkła. Urządzenie należy
niezwłocznie przekazać do naprawy do wykwalikowanego personelu serwisu ASUS.
Aby zapobiec możliwemu uszkodzeniu słuchu, nie należy słuchać zbyt długo przy
wysokim poziomie głośności.
Przed rozpoczęciem czyszczenia należy odłączyć zasilanie prądem zmiennym. Do
czyszczenia ekranu urządzenia należy używać wyłącznie czystej gąbki celulozowej
lub miękkiej zamszowej ściereczki.
Urządzenie może być naprawiane wyłącznie przez wykwalikowany personel serwisu
ASUS.
7
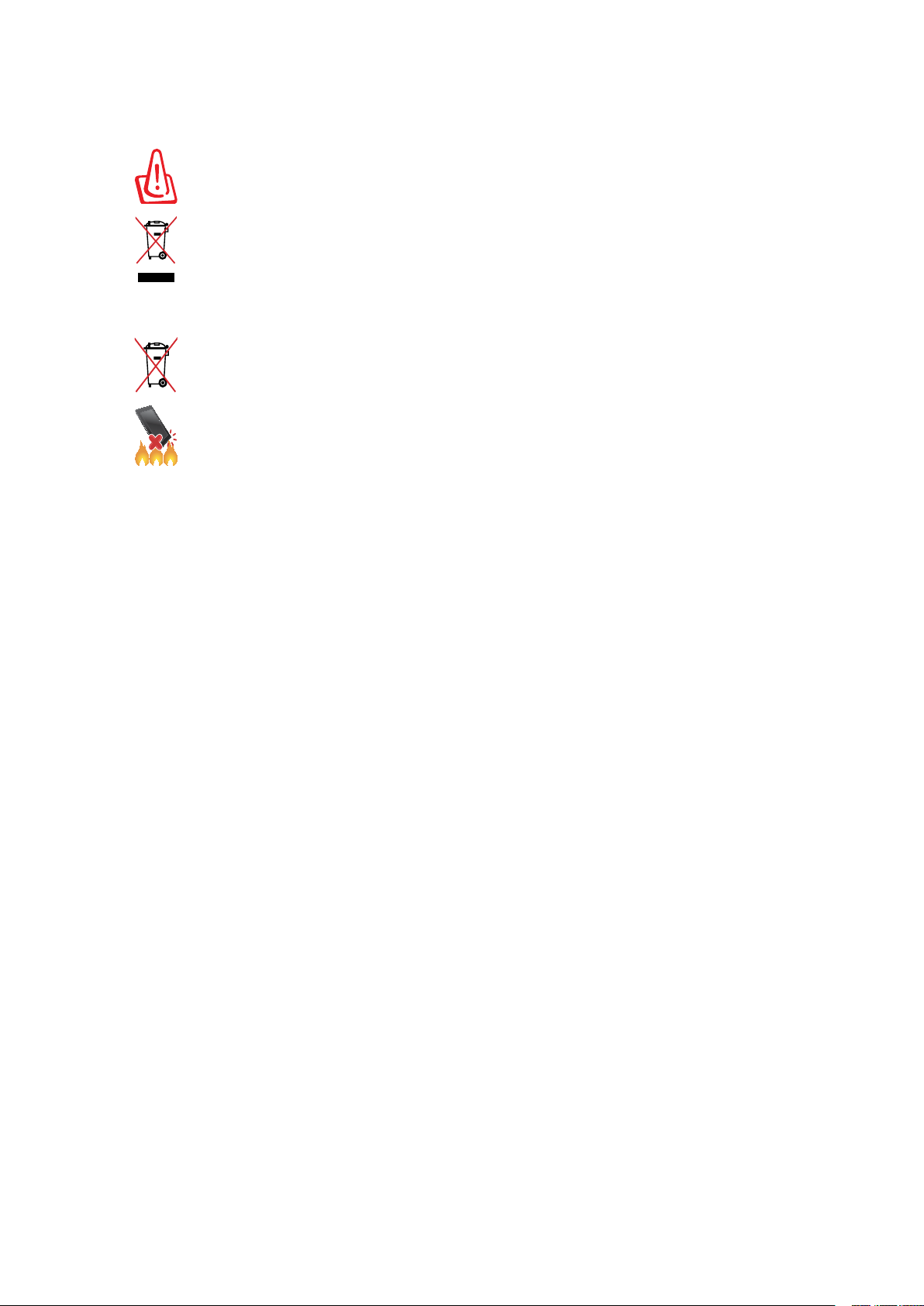
Właściwa utylizacja
Wymiana baterii na baterię nieprawidłowego typu, grozi eksplozją. Zużyte baterie
należy usuwać zgodnie z instrukcjami.
NIE należy wyrzucać tabletu rmy ASUS ze śmieciami miejskimi. Konstrukcja
tego produktu umożliwia prawidłowe ponowne wykorzystanie części i recykling.
Obecność na produkcie symbolu przekreślonego kosza na kółkach oznacza, że
produkt (urządzenie elektryczne, elektroniczne i baterie zawierające rtęć) nie powinny
być umieszczane razem z odpadami miejskimi. Sprawdź lokalne przepisy dotyczące
utylizacji produktów elektronicznych.
NIE NALEŻY wyrzucać baterii ze śmieciami miejskimi. Symbol przekreślonego kosza na kółkach oznacza,
że baterii nie należy wyrzucać razem z odpadami miejskimi.
NIE należy wrzucać tabletu rmy ASUS do ognia. NIE należy zwierać styków. NIE
należy demontować tabletu rmy ASUS.
8
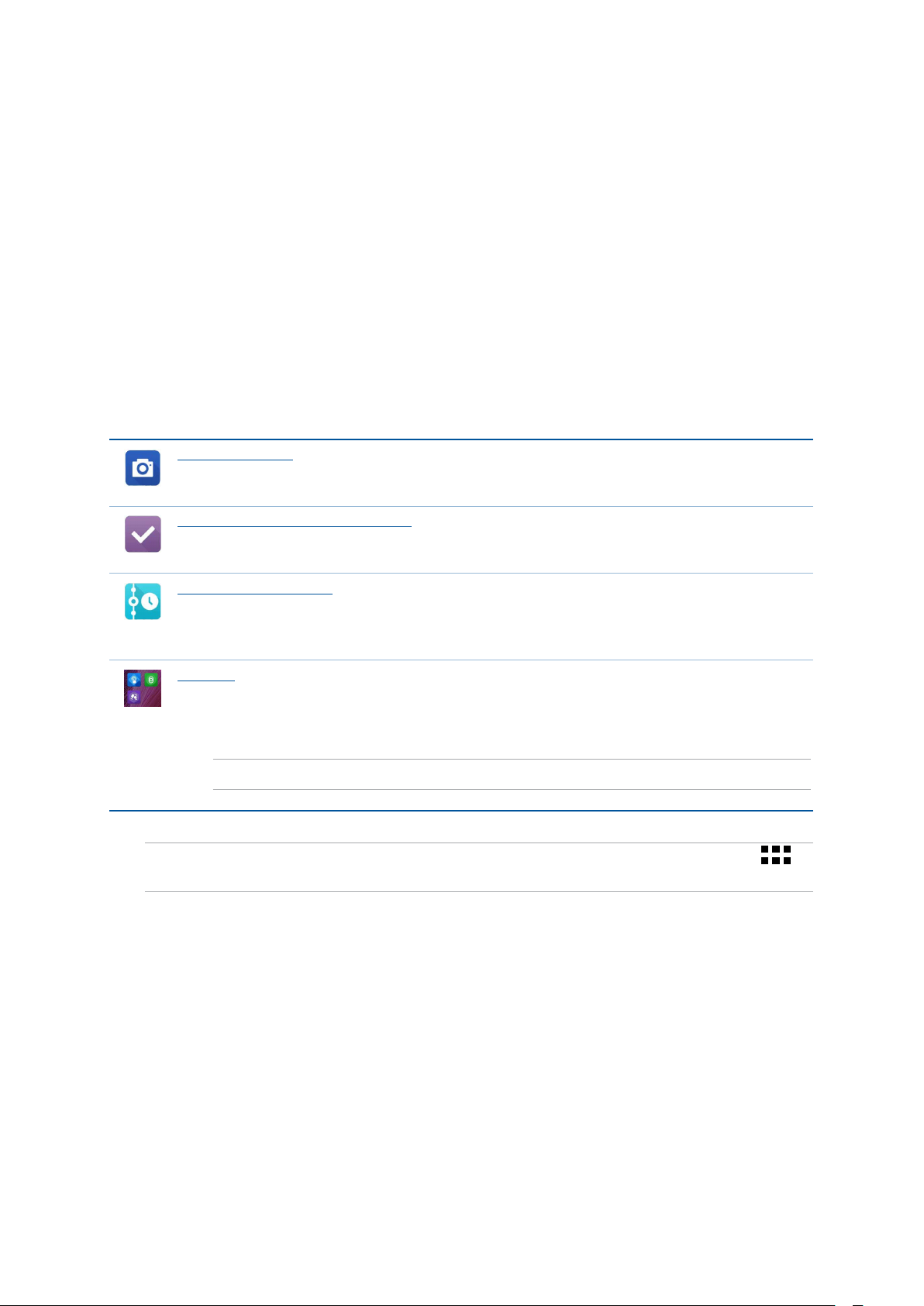
1 Informacje podstawowe
Informacje podstawowe
1
Witamy!
Poznaj intuicyjną prostotę ASUS Zen UI!
ASUS Zen UI to wyjątkowy i intuicyjny interfejs, przeznaczony wyłącznie do tabletów ASUS. Jest
on wyposażony w specjalne aplikacje, zintegrowane z innymi aplikacjami w celu dopasowania do
indywidualnych potrzeb użytkownika i ułatwienia podczas korzystania z tabletu ASUS.
Camera (Aparat)
Technologia PixelMaster umożliwia uchwycenie cennych chwil w postaci zdjęć i lmów o
żywych kolorach i wysokiej jakości.
Do It Later (Do zrobienia później)
Zachowaj ważne wiadomości e-mail, wiadomości SMS, interesujące strony internetowe
lub inne ważne zadania i wróć do nich w dogodniejszym czasie.
What’s Next (Co dalej)
Przeglądaj szczegóły spotkań, wiadomości e-mail i inne alerty o wydarzeniach lub
powiadomienia bezpośrednio na ekranie głównym, na ekranie blokady lub w aplikacji
What’s Next (Co dalej).
ZenLink
Uzyskaj najwyższą efektywność ZenLink, poprzez wykorzystanie aplikacji Remote Link,
Share Link, PC Link i Party Link. Użyj jednej z tych aplikacji, aby nawiązać połączenie z
innymi urządzeniami w celu udostępniania i odbierania plików.
UWAGA: Dostępność aplikacji ZenLink zależy od modelu tabletu ASUS.
UWAGA: Dostępność aplikacji ASUS Zen UI zależy od regionu i modelu tabletu ASUS. Stuknij na
ekranie głównym, aby sprawdzić aplikacje dostępne w tablecie ASUS.
Rozdział 1: Informacje podstawowe
9
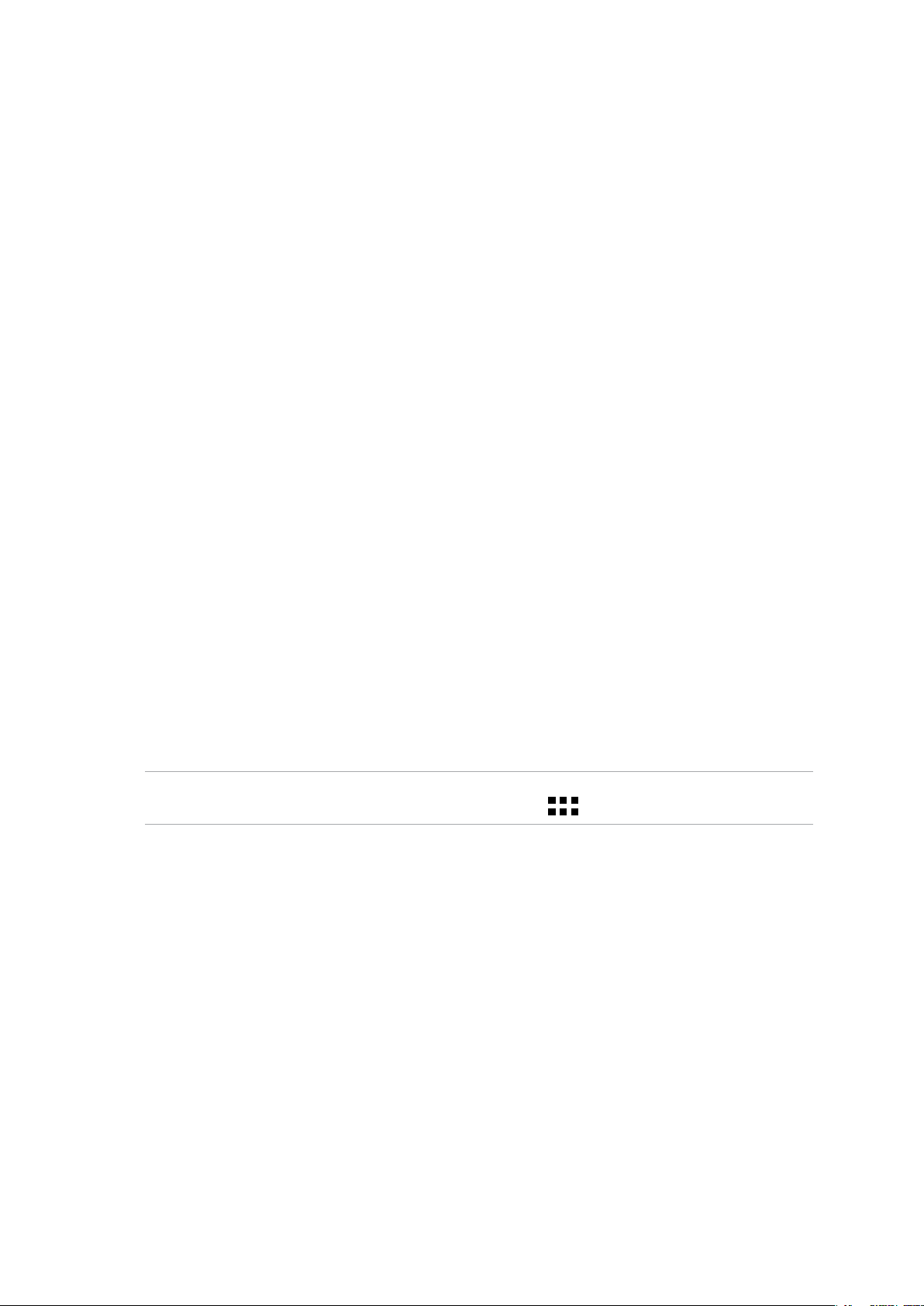
Rozpoczęcie użytkowania
Przy włączeniu tabletu ASUS po raz pierwszy, uruchomiony zostanie kreator konguracji,
który przeprowadzi użytkownika przez proces ustawień. Należy wykonać instrukcje ekranowe,
aby wybrać język i metodę wprowadzania danych, skongurować sieć komórkową i Wi-Fi,
zsynchronizować konta oraz skongurować usługi lokalizacyjne.
Urządzenie należy skongurować, korzystając z konta Google lub ASUS. Jeśli użytkownik nie ma
konta Google lub ASUS, musi je utworzyć.
Konto Google
Korzystanie z konta Google umożliwia pełne wykorzystanie następujących funkcji systemu
operacyjnego Android:
• Organizowanieiwyświetlaniewszystkichinformacjizdowolnegomiejsca.
• Automatycznetworzeniekopiizapasowychwszystkichdanych.
• WygodnekorzystaniezusługGooglezdowolnegomiejsca.
Konto ASUS
Konto ASUS zapewnia następujące korzyści:
• SpersonalizowanausługapomocytechnicznejASUSorazmożliwośćprzedłużenia
gwarancji na zarejestrowane produkty.
• 5 GB wolnego miejsca w usłudze ASUSWebStorage.
• Otrzymywanienajnowszychaktualizacjiurządzeniairmware.
UWAGA: Z kreatora konguracji można także skorzystać w dowolnej chwili w celu ponownego
skongurowania urządzenia. Na Ekranie głównym przejdź do > Kreator konguracji.
Rozdział 1: Informacje podstawowe
10
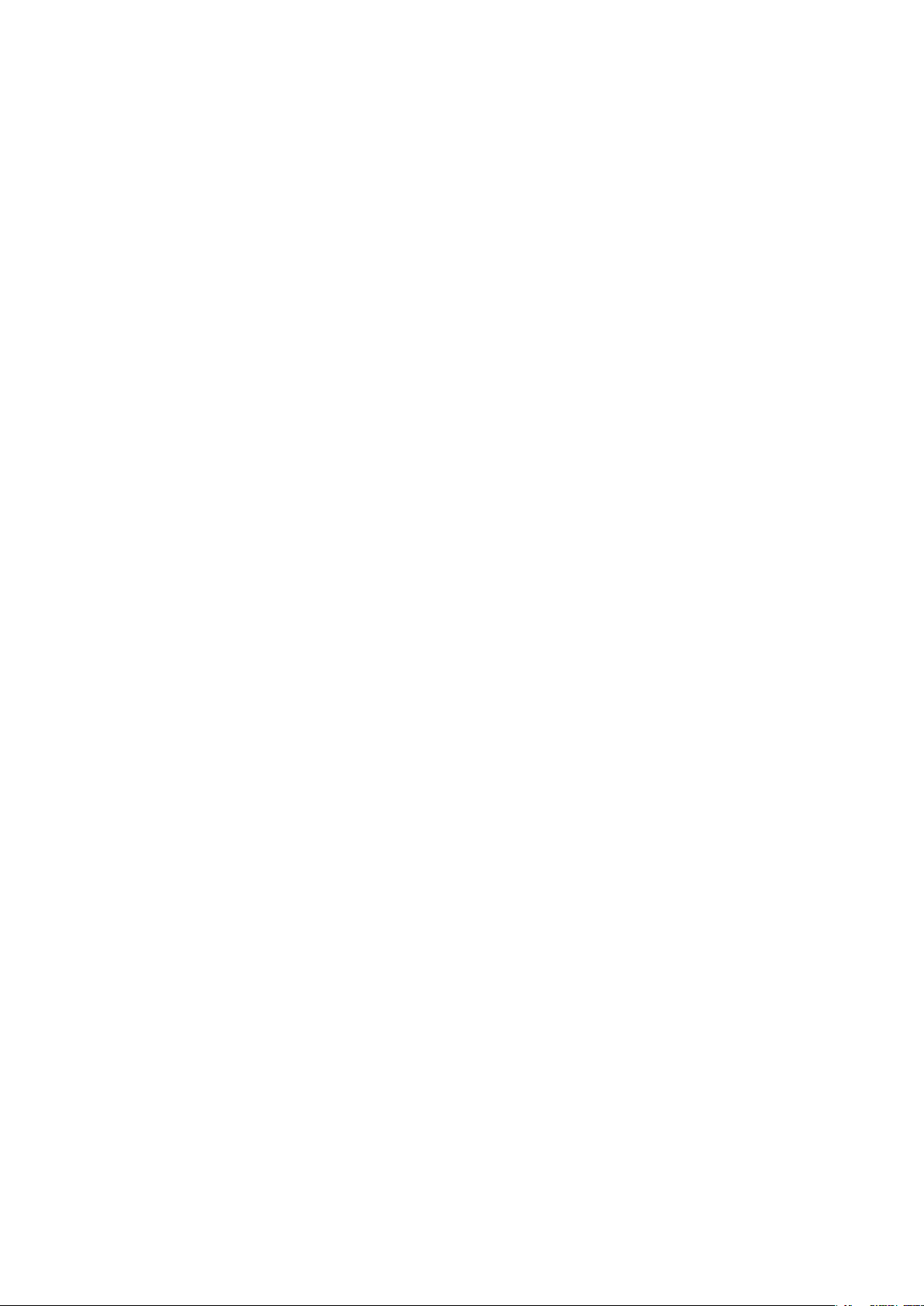
Porady dotyczące oszczędzania energii baterii
Energia baterii jest źródłem działania tabletu ASUS. Poniżej przedstawiono kilka porad dotyczących
oszczędzania energii baterii tabletu ASUS.
– Gdy urządzenie nie jest używane, naciśnij przycisk zasilania w celu przełączenia na tryb
uśpienia.
– Uaktywnij tryb Smart Saving (Inteligentne oszczędzanie energii) w aplikacji Funkcja
oszczędzania energii.
– Ustaw audio na tryb Power Saving (Oszczędzanie energii).
– Zmniejsz jasność wyświetlacza.
– Ustaw niski poziom głośności głośnika.
– Wyłącz funkcję Wi-Fi.
– Wyłącz funkcję Bluetooth.
– Wyłącz funkcję PlayTo.
– Wyłącz GPS.
– Wyłącz funkcję automatycznego obracania ekranu.
– Wyłącz wszystkie funkcje automatycznej synchronizacji urządzenia.
Rozdział 1: Informacje podstawowe
11
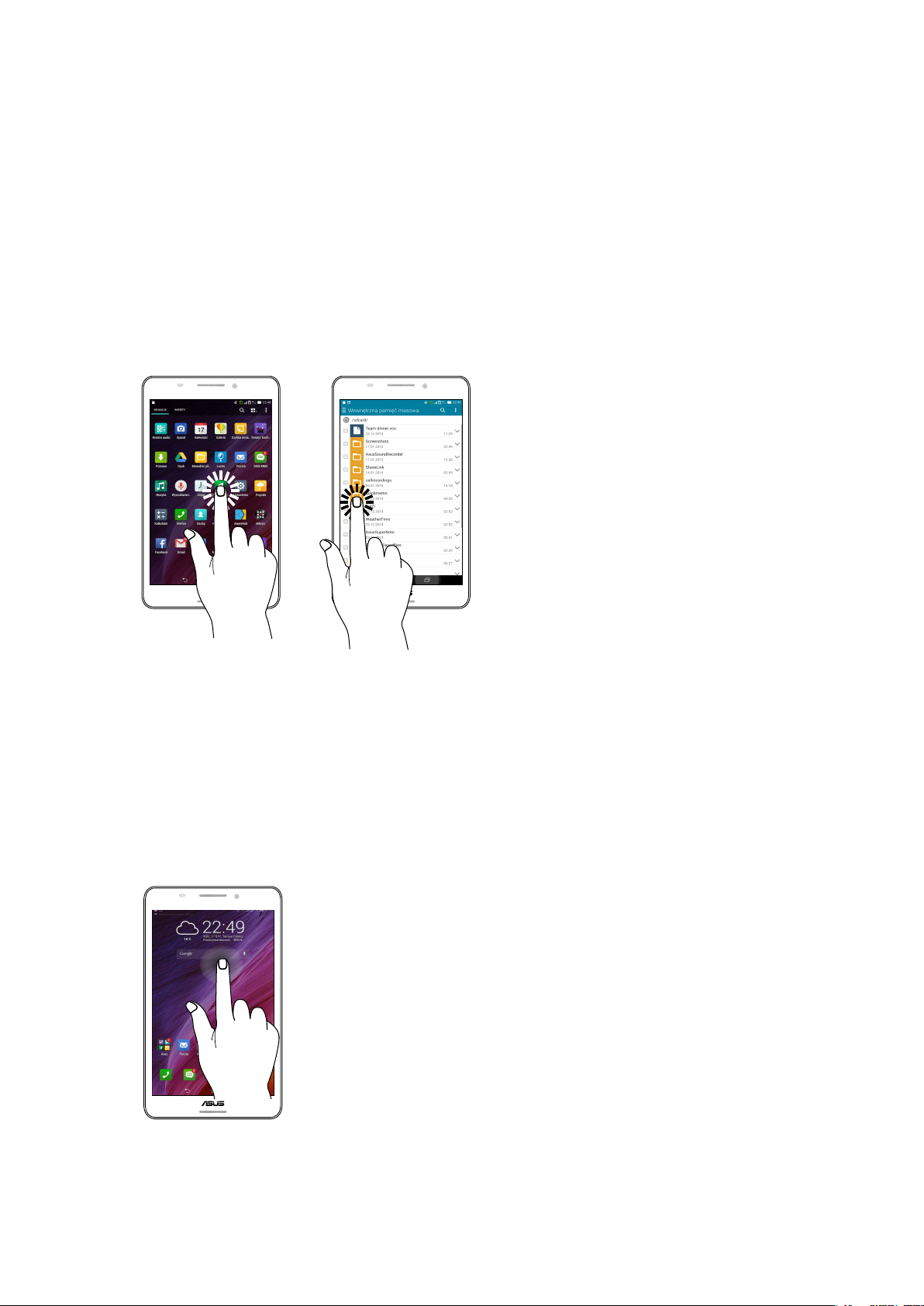
Obsługa ekranu dotykowego
Wykonując poniższe gesty na ekranie dotykowym, można uruchamiać aplikacje, uzyskiwać dostęp
do ustawień oraz nawigować po tablecie ASUS.
Uruchamianie aplikacji lub zaznaczanie elementów
Wykonaj jedną z następujących czynności:
• Stuknijaplikację,abyjąuruchomić.
• Stuknijelement,takijakaplikacjaFileManager(Menedżerplików),abygozaznaczyć.
Przenoszenie lub usuwanie elementów
Wykonaj jedną z następujących czynności:
• Abyprzenieśćaplikacjęlubwidżet,stuknijiprzytrzymajwybranyelement,anastępnie
przeciągnij go do żądanej lokalizacji.
• Abyusunąćaplikacjęlubwidżetzekranugłównego,stuknijiprzytrzymajwybranyelement,a
następnie przeciągnij go do pozycji X Remove (X Usuń).
Rozdział 1: Informacje podstawowe
12
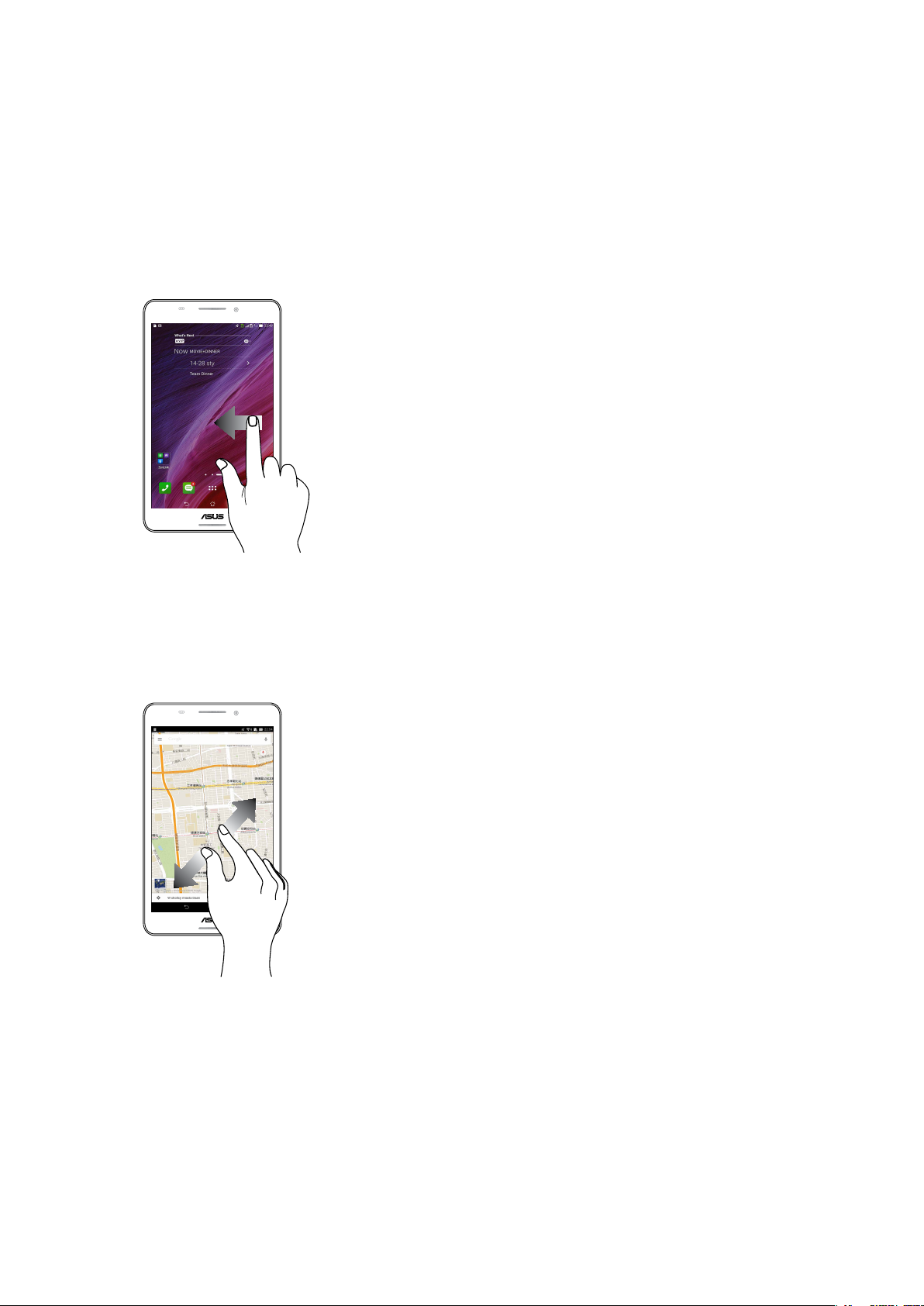
Przechodzenie między stronami lub ekranami
Wykonaj jedną z następujących czynności:
• Przesuńpalcemwlewolubwprawo,abyprzełączyćekranalbozmienićobrazwaplikacji
Gallery (Galeria).
• Przewińpalcemwgóręlubwdół,abyprzewinąćstronęinternetowąlublistęelementów.
Powiększanie
Rozsuń dwa palce na ekranie dotykowym, aby powiększyć obraz w aplikacji Gallery (Galeria) lub
Maps (Mapy).
Rozdział 1: Informacje podstawowe
13
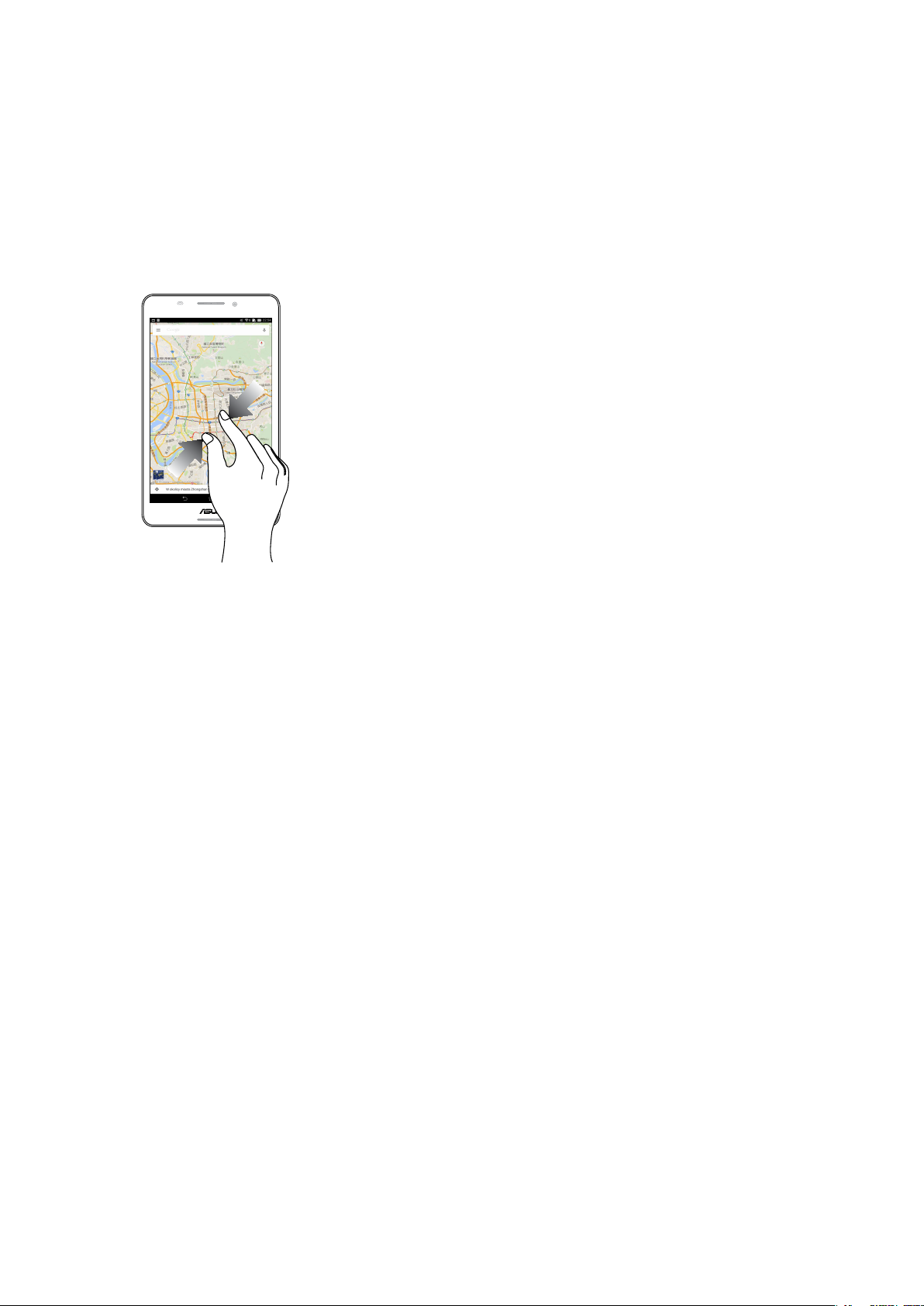
Zmniejszanie
Zsuń dwa palce na ekranie dotykowym, aby zmniejszyć obraz w aplikacji Gallery (Galeria) lub Maps
(Mapy).
Rozdział 1: Informacje podstawowe
14
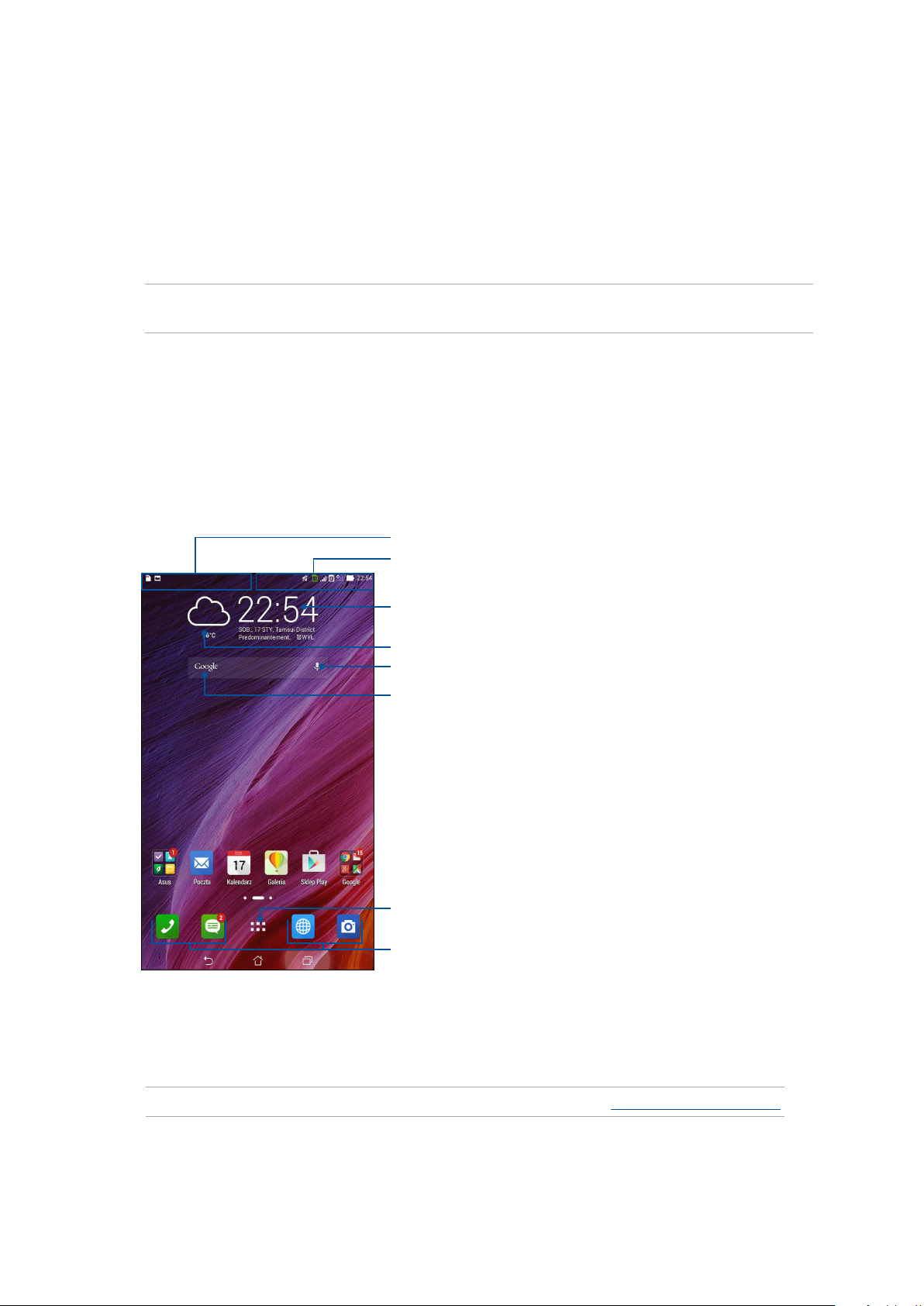
2Nie ma jak ekran główny
Nie ma jak ekran główny
2
UWAGA: Aplikacje wyświetlane na ekranie mogą różnić się w zależności od modelu. Przedstawiony
poniżej zrzut ekranu ma wyłącznie charakter informacyjny.
Funkcje ekranu głównego tabletu Zen
Ekran główny
Na ekranie głównym można otrzymywać przypomnienia o ważnych wydarzeniach, powiadomienia
o aktualizacjach aplikacji i systemu, informacje o prognozie pogody oraz wiadomościach
tekstowych od ważnych osób.
Przesuń ten obszar w dół, aby wyświetlić panel Powiadomienia sys.
Przesuń ten obszar w dół, aby wyświetlić panel Szybkie ustaw.
Stuknij, aby wyświetlić Ustawienia Zegar
Stuknij, aby zaktualizować ustawienia Pogoda
Stuknij, aby uaktywnić funkcję Wyszukiwanie głosowe
Stuknij, aby otworzyć stronę Wyszukiwanie Google
Stuknij, aby otworzyć ekran Wszystkie aplikacje
Stuknij, aby otworzyć aplikację
Przesuń po ekranie głównym w lewo lub w prawo, aby wyświetlić rozszerzony ekran główny.
UWAGA: Aby dodać więcej stron do ekranu głównego, sprawdź część Rozszerzony ekran główny.
Rozdział 2: Nie ma jak ekran główny
15
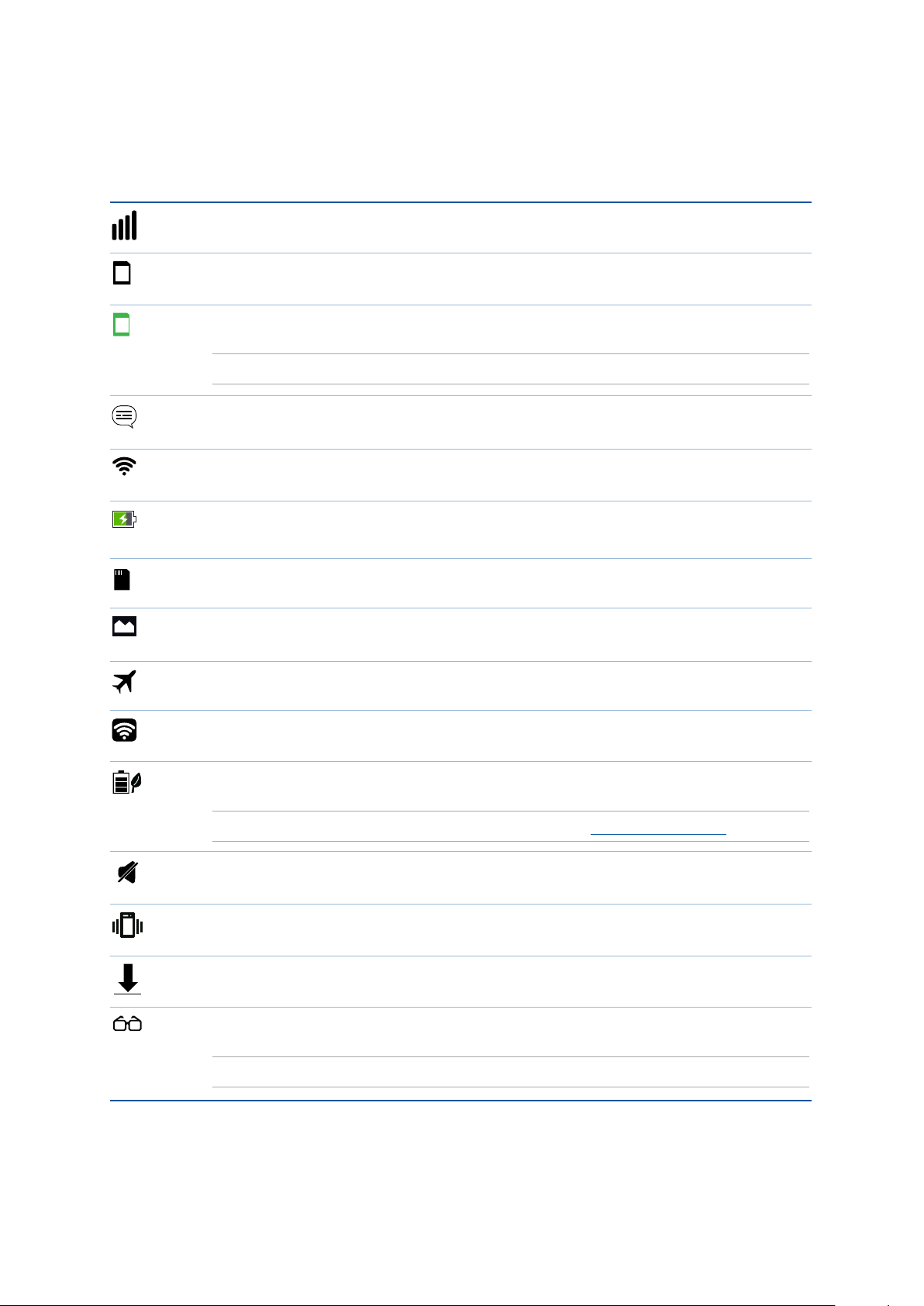
Znaczenie ikon
Poniższe ikony są wyświetlane na pasku stanu i wskazują bieżący stan tabletu ASUS.
Sieć komórkowa
Pokazuje siłę sygnału sieci komórkowej.
1
Karta microSIM1
Pokazuje włożenie karty microSIM do gniazda karty microSIM1.
2
Karta microSIM2
Pokazuje włożenie karty microSIM do gniazda karty microSIM2.
UWAGA: Zielony kolor ikony karty SIM oznacza, że jest ona ustawiona jako sieć preferowana.
Wiadomości
Informuje o nieprzeczytanej wiadomości.
Wi-Fi
Ta ikona wskazuje siłę sygnału połączenia Wi-Fi.
Żywotność baterii
Ta ikona wskazuje stan naładowania baterii tabletu ASUS.
Karty microSD
Ta ikona wskazuje włożenie karty microSD do tabletu ASUS.
Zrzuty ekranowe
Ta ikona wskazuje wykonanie zrzutów ekranu tabletu ASUS.
Tryb samolotowy
Ta ikona wskazuje uaktywnienie trybu Airplane mode (Tryb samolotowy) tabletu ASUS.
Hotspot Wi-Fi
Ta ikona wskazuje uaktywnienie hotspota Wi-Fi tabletu ASUS.
Tryb Smart Saving (Inteligentne oszczędzanie energii)
Ta ikona wskazuje uaktywnienie trybu Smart Saving (Inteligentne oszczędzanie energii).
UWAGA: Szczegółowe informacje można znaleźć w części Oszczędzanie energii.
Tryb wyciszenia
Ta ikona wskazuje uaktywnienie trybu Silent (Cichy).
Tryb wibracji
Wskazuje włączenie trybu wibracji.
Stan pobierania
Ta ikona wskazuje stan pobierania aplikacji lub pliku.
Tryb odczytu
Wskazuje włączenie trybu odczytu.
UWAGA: Szczegółowe informacje można znaleźć w części Tryb odczytu.
Rozdział 2: Nie ma jak ekran główny
16
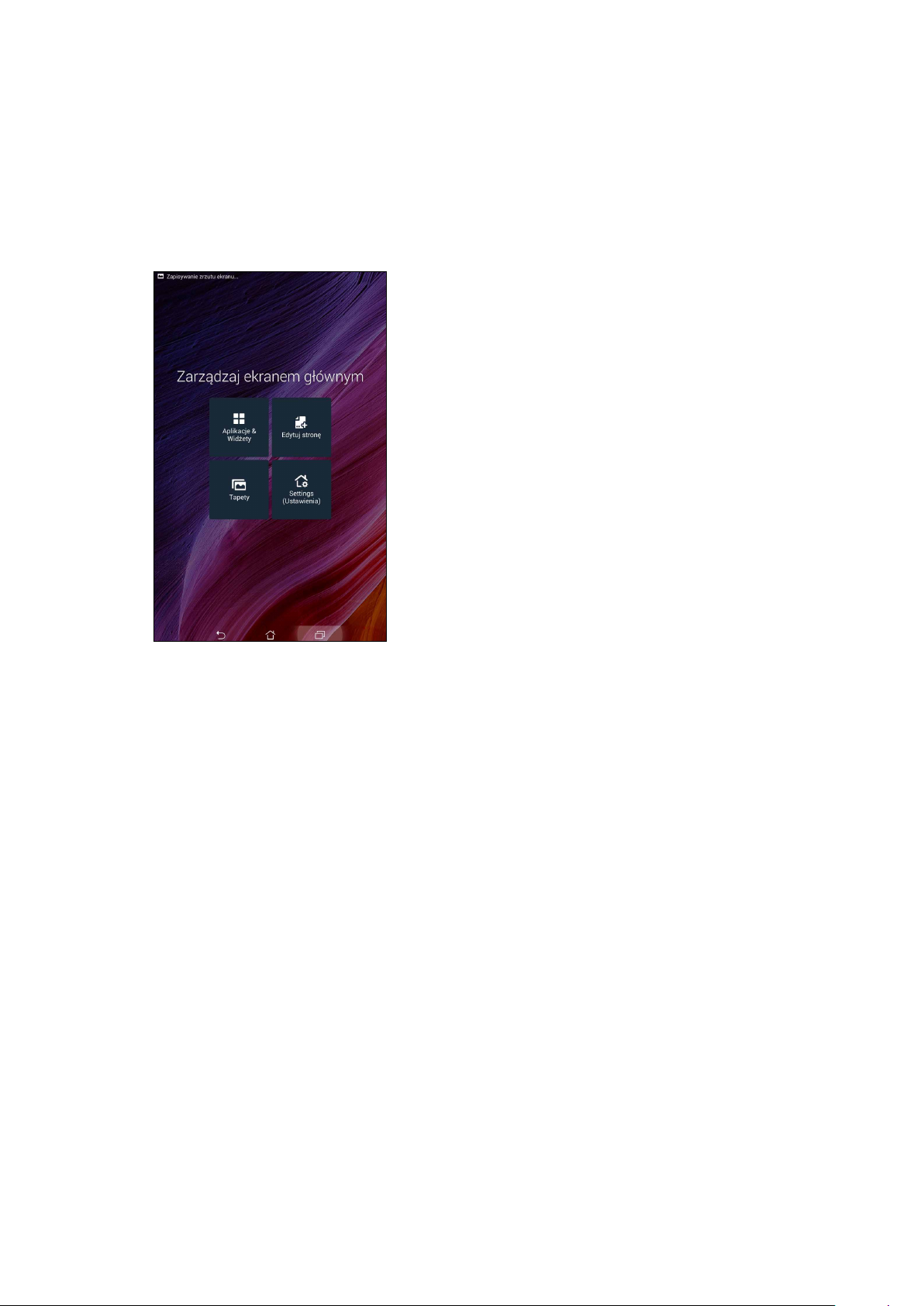
Personalizacja ekranu głównego
Ekran główny można dostosować do własnych preferencji. Można wybrać ładną tapetę, dodać
skróty zapewniające szybki dostęp do ulubionych aplikacji, a także widżety umożliwiające
szybkie sprawdzanie ważnych informacji. Istnieje także możliwość dodania kolejnych stron, aby
można było umieścić na ekranie głównym więcej aplikacji i widżetów w celu uzyskiwania do nich
szybkiego dostępu i ich przeglądania.
Skróty aplikacji
Skróty do aplikacji zapewniają szybki dostęp z poziomu ekranu głównego do często używanych
lub ulubionych aplikacji. Aplikacje można dodawać, usuwać lub grupować w jednym folderze.
Aby dodać skrót aplikacji:
Dodanie skrótów umożliwia uzyskiwanie szybkiego dostępu do często używanych aplikacji,
bezpośrednio z ekranu głównego.
1. Stuknij i przytrzymaj pusty obszar ekranu głównego i wybierz Aplikacje.
2. Stuknij i przytrzymaj aplikację na ekranie Wszystkie aplikacje, a następnie przeciągnij ją do
pustego obszaru ekranu głównego.
Aby usunąć skrót aplikacji:
Stuknij i przytrzymaj aplikację na ekranie głównym, a następnie przeciągnij ją do X Usuń na
górze ekranu. Aplikacja usunięta z ekranu głównego pozostanie na ekranie All Apps (Wszystkie
aplikacje).
Rozdział 2: Nie ma jak ekran główny
17
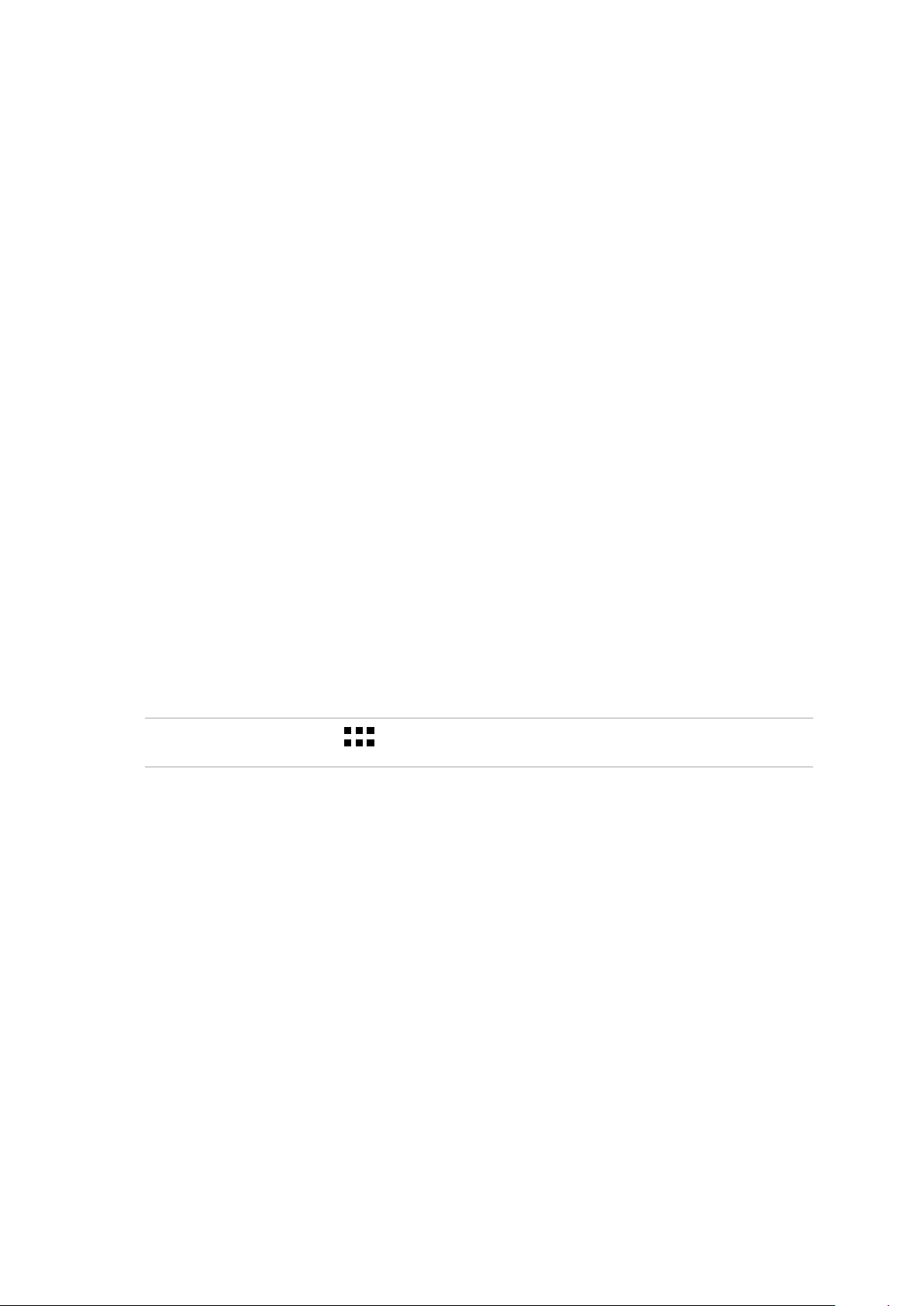
Grupowanie skrótów do aplikacji w jednym folderze
Utwórz foldery w celu organizacji skrótów do aplikacji na ekranie głównym.
1. Na ekranie głównym stuknij i przeciągnij aplikację do innej aplikacji, po czym wyświetlony
zostanie folder.
2. Stuknij nowy folder i stuknij Unnamed Folder (Folder bez nazwy) w celu przypisania do
niego nazwy.
Widżety
Na ekranie głównym można umieszczać widżety, które są małymi dynamicznymi aplikacjami.
Widżety zapewniają szybki dostęp do informacji o pogodzie, wydarzeniach kalendarza, stanie
baterii i innych.
Dodawanie widżetów
Aby dodać widżet:
1. Stuknij i przytrzymaj pusty obszar ekranu głównego i wybierz Widżety.
2. Stuknij i przytrzymaj widżet na ekranie Widżety, a następnie przeciągnij go do pustego
obszaru ekranu głównego.
Aby usunąć widżety:
Stuknij i przytrzymaj widżet na ekranie głównym, a następnie przeciągnij go do X Usuń na górze
ekranu.
UWAGA: Można także stuknąć na ekranie głównym, aby wyświetlić ekran Wszystkie aplikacje i
Widżety.
Rozdział 2: Nie ma jak ekran główny
18
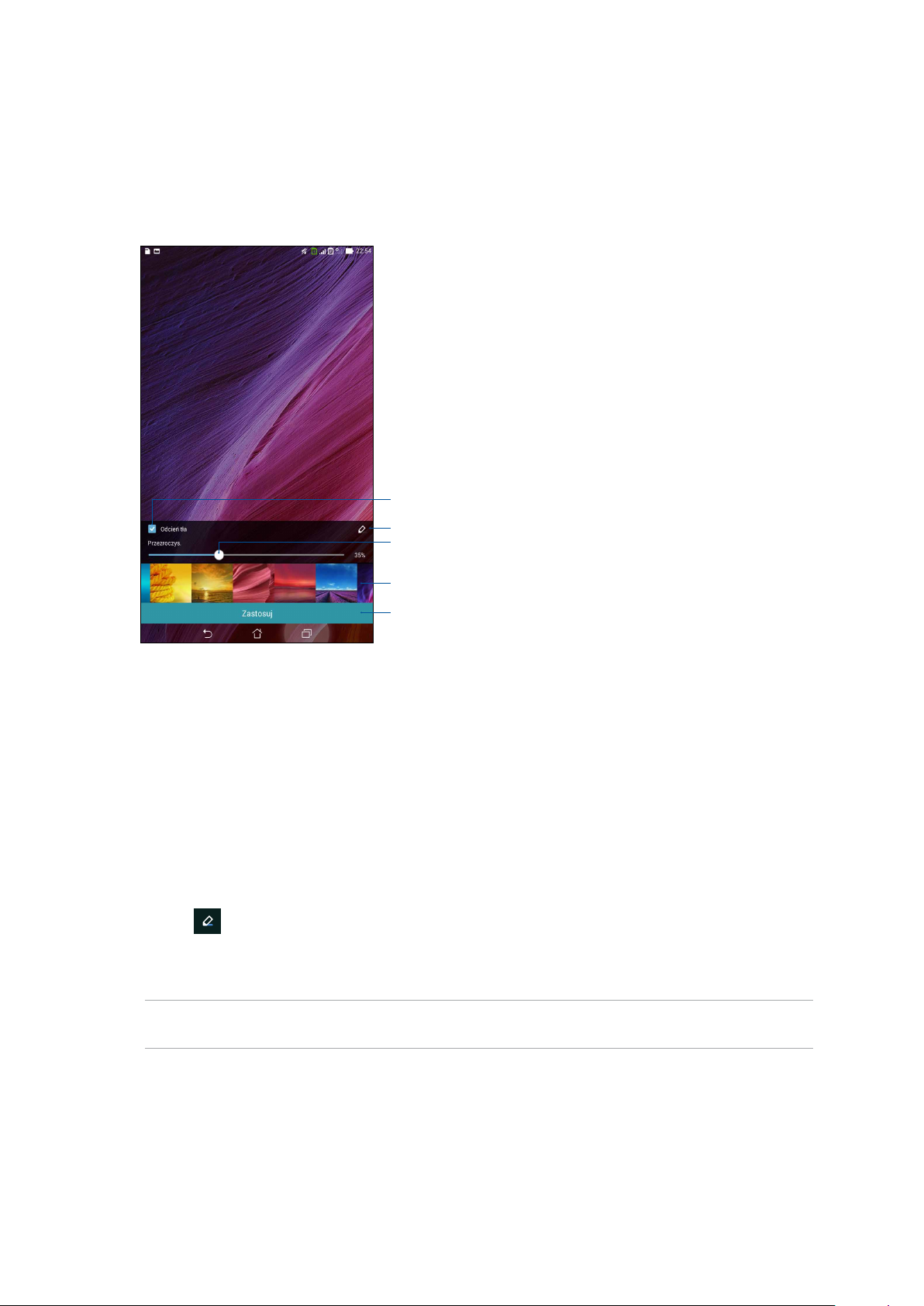
Tapety
Aplikacje, ikony oraz inne elementy tabletu Zen można umieszczać na atrakcyjnych tapetach. W
celu zwiększenia czytelności i przejrzystości na tapetę można nałożyć półprzezroczysty odcień tła.
Ekran można także ożywić poprzez zastosowanie tapety animowanej.
Stuknij, aby zastosować odcień tła
Przesuń suwak, aby dostosować przezroczystość tapety
Stuknij, aby wybrać odcień tła
Stuknij, aby wybrać tapetę
Stuknij, aby zastosować ustawienia tapety
Ustawianie tapety i odcienia tła
Aby ustawić tapetę i odcień tła:
1. Stuknij i przytrzymaj pusty obszar ekranu głównego i wybierz Tapety.
2. Wybierz lokalizację tapety: na ekranie głównym, na ekranie blokady lub na jednym i drugim.
Jeśli nie chcesz, aby na tapetę nałożony został odcień tła, przejdź do kroku 5.
3. Zaznacz pole wyboru Odcień tła, a następnie ustaw poziom przezroczystości.
4. Stuknij , a następnie wybierz kolor.
5. Wybierz tapetę, a następnie stuknij Zastosuj.
UWAGI: Odcień tła można zastosować na ekranie głównym lub na ekranie głównym i ekranie
blokady.
Rozdział 2: Nie ma jak ekran główny
19
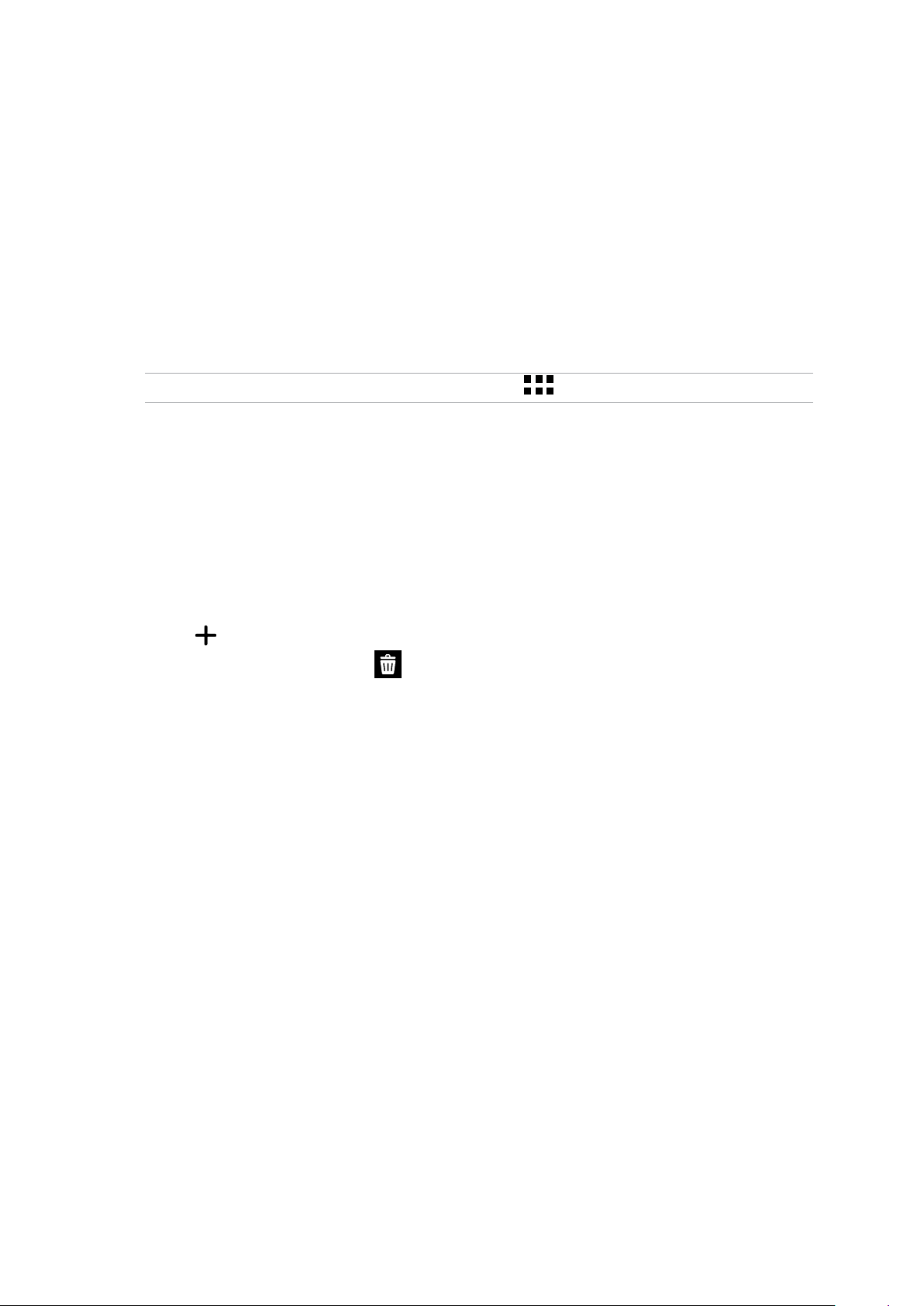
Ustawianie tapety animowanej
Aby ustawić tapetę animowaną:
1. Stuknij i przytrzymaj pusty obszar ekranu głównego i wybierz Tapety.
2. Wybierz lokalizację tapety: na ekranie głównym lub na ekranie głównym i na ekranie
blokady.
3. Wybierz tapetę animowaną, a następnie stuknij Zastosuj.
UWAGA: Ustawienia tapety można także skongurować z > Ustawienia > Wyświetlacz.
Rozszerzony ekran główny
Rozszerzanie ekranu głównego
Można dodać więcej stron, aby rozszerzyć ekran główny i umieścić na nim więcej skrótów do
aplikacji i widżetów.
1. Stuknij i przytrzymaj pusty obszar na ekranie głównym i wybierz Edit page (Edytuj stronę).
2. Stuknij w celu dodania nowej strony. Aby usunąć rozszerzony ekran główny, zaznacz go, a
następnie przeciągnij i upuść do .
Rozdział 2: Nie ma jak ekran główny
20
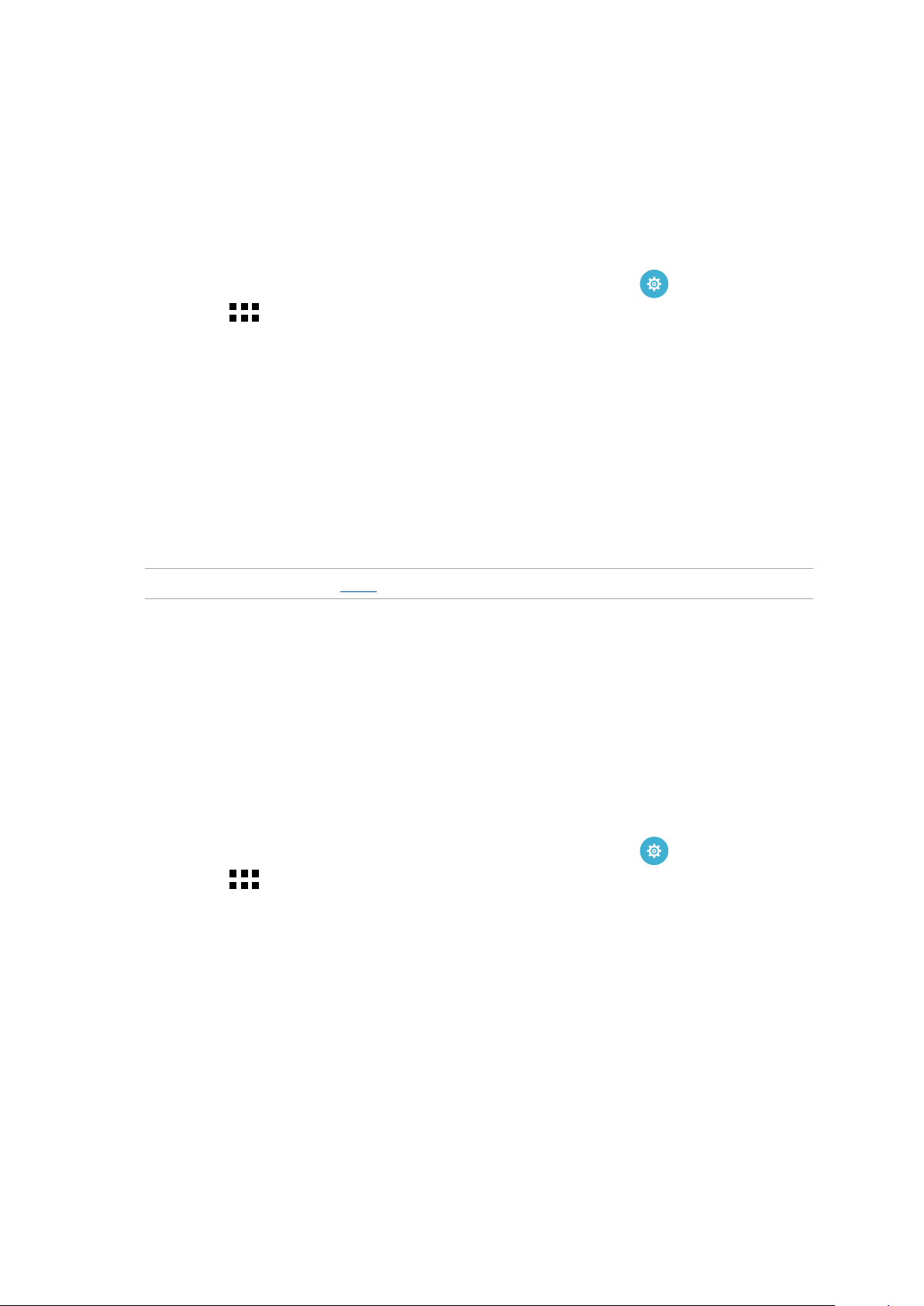
Ustawianie daty i czasu
Wyświetlana na ekranie głównym data i czas, są domyślnie automatycznie synchronizowane z
ustawieniami operatora sieci komórkowej.
Aby zmienić ustawienia daty i czasu:
1. Uruchom ekran Settings (Ustawienia), poprzez wykonanie jednej z następujących czynności:
• Uruchom Quick settings (Szybkie ustawienia), a następnie stuknij .
• Stuknij > Settings (Ustawienia).
2. Przewiń w dół ekran Settings (Ustawienia) i wybierz Date & time (Data i czas).
3. Usuń zaznaczenie opcji Automatic date & time (Automatyczna data i czas) oraz Automatic
time zone (Automatyczna strefa czasowa).
4. Wybierz strefę czasową i ręcznie ustaw datę i czas.
5. Jeśli jest to preferowane, można wybrać format 24-godzinny.
6. Wybierz format wyświetlania daty.
UWAGA: Sprawdź także część Zegar.
Ustawianie dzwonka i dźwięków powiadomień
Ustaw dźwięk dzwonka telefonu, powiadomień, np. o wiadomościach tekstowych i wiadomościach
e-mail, a także dźwięk alertów o zdarzeniach. Można także włączyć lub wyłączyć dźwięki
dotykowego wybierania numerów, dźwięki podczas dotyku i dźwięk blokady ekranu albo włączyć
wibracje tabletu ASUS po stuknięciu jego ekranu.
Aby skongurować ustawienia dźwięków:
1. Uruchom ekran Settings (Ustawienia), poprzez wykonanie jednej z następujących czynności:
• Uruchom Quick settings (Szybkie ustawienia), a następnie stuknij .
• Stuknij > Settings (Ustawienia).
2. Przewiń w dół ekran Settings (Ustawienia) i wybierz Sound (Dźwięk).
3. Skonguruj preferowane ustawienia dźwięków.
Rozdział 2: Nie ma jak ekran główny
21
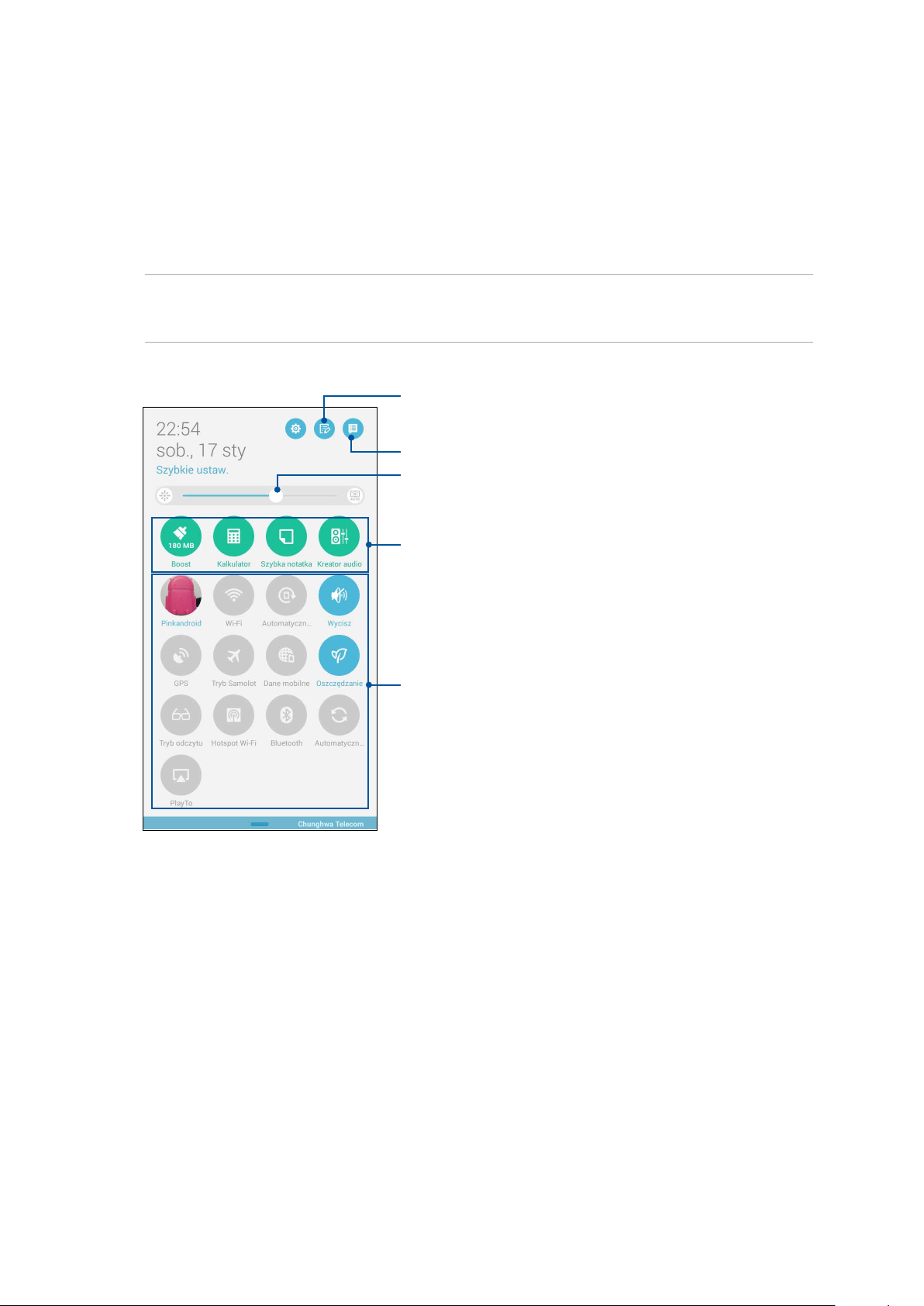
Szybkie ustawienia
Panel powiadomień Szybkie ustawienia zapewnia dostęp jednym stuknięciem palca do niektórych
funkcji bezprzewodowych i ustawień tabletu ASUS. Każda z tych funkcji jest reprezentowana
poprzez przycisk.
Aby wyświetlić panel Quick settings (Szybkie ustawienia), przesuń palcem w dół od prawego
górnego rogu ekranu tabletu ASUS.
UWAGA: Niebieski przycisk oznacza, że funkcja jest aktualnie włączona, a szary przycisk wskazuje
wyłączenie funkcji. Zielone przyciski odnoszą się do poszczególnych narzędzi, do których można
uzyskać szybki dostęp z panelu powiadomień Quick Settings (Szybkie ustawienia).
Stuknij, aby otworzyć Ustawienia.
Stuknij, aby wyświetlić bieżący panel System notications
Powiadomienia sys.
Przesuń w lewo lub w prawo, aby ustawić jasność ekranu.
Stuknij te przyciski, aby szybko uruchomić te narzędzia.
Stuknij te przyciski w celu włączenia lub wyłączenia ich funkcji.
Rozdział 2: Nie ma jak ekran główny
22
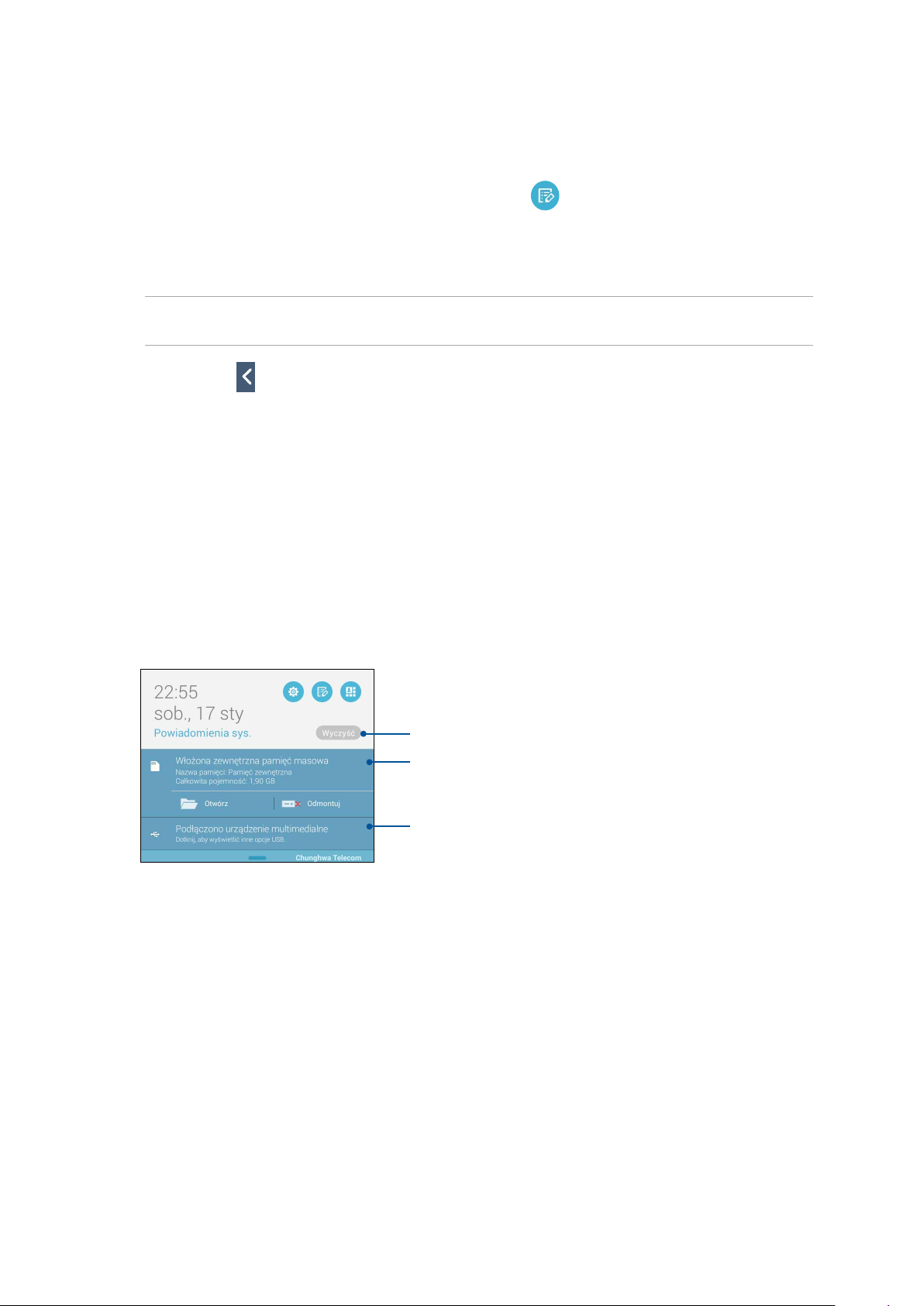
Dodawanie lub usuwanie przycisków
Aby dodać lub usunąć istniejące przyciski w panelu powiadomień Szybkie ustawienia ASUS:
1. Wyświetl panel Szybkie ustawienia, a następnie stuknij .
2. Stuknij pole obok funkcji, która ma być dodana do panelu powiadomień Szybkie ustawienia
ASUS lub która ma być z niego usunięta.
UWAGA: Zaznaczone pole oznacza, że przycisk funkcji jest dostępny w panelu powiadomień Szybkie
ustawienia ASUS, a niezaznaczone pole oznacza brak dostępności przycisku.
3. Stuknij ikonę , aby wrócić i wyświetlić aktualny panel powiadomień Szybkie ustawienia
ASUS.
Korzystanie z panelu Powiadomienia systemowe
W panelu Powiadomienia systemowe widoczne są informacje o najnowszych aktualizacjach oraz
zmianach systemowych wprowadzonych w tablecie ASUS. Większość tych zmian dotyczy danych i
systemu.
Aby uruchomić panel System notications (Powiadomienia systemowe), przesuń palcem w dół od
lewego górnego rogu ekranu tabletu ASUS.
Stuknij tutaj, aby usunąć wszystkie powiadomienia z listy.
Stuknij powiadomienie, aby wyświetlić szczegółowe
informacje.
Przesuń powiadomienie w lewo lub w prawo, aby usunąć je z
listy.
Rozdział 2: Nie ma jak ekran główny
23
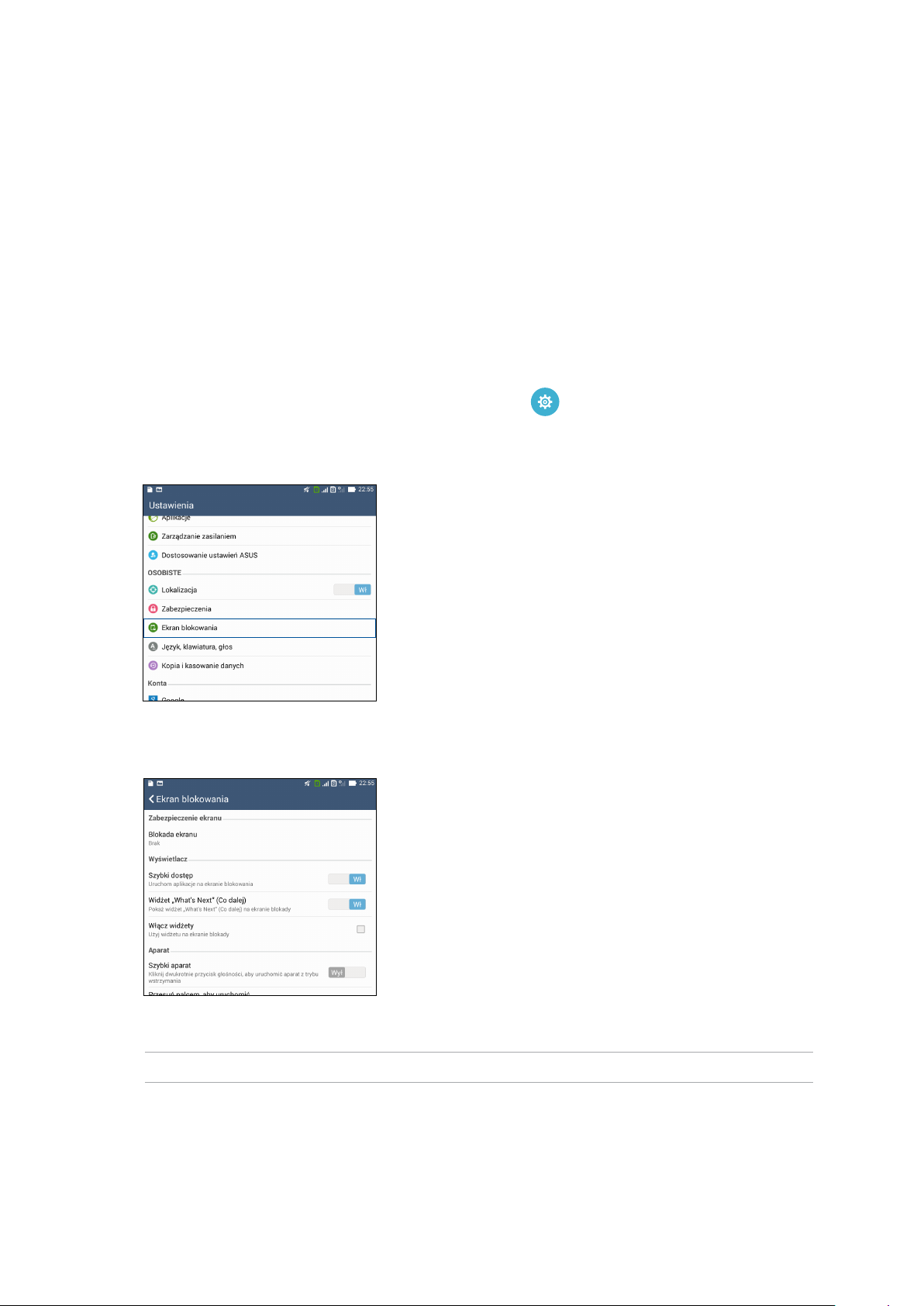
Ekran blokady
Ekran blokady pojawia się domyślnie po włączeniu urządzenia i wznowieniu jego pracy z trybu
uśpienia. Z ekranu blokady można przejść do systemu Android® poprzez przesunięcie palcem po
panelu ekranu dotykowego.
Ekran blokady urządzenia można także dostosować pod kątem kontroli dostępu do mobilnych
danych i aplikacji.
Dostosowywanie ekranu blokady
W celu zmiany domyślnej opcji Przesunięcie palcem w ustawieniach ekranu blokady, należy
wykonać następujące czynności:
1. Wyświetl panel Szybkie ustawienia, a następnie stuknij .
2. Przewiń w dół ekran Ustawienia i wybierz pozycję Ekran blokowania.
3. Na kolejnym ekranie stuknij pozycję Blokada ekranu.
4. Stuknij opcję blokady ekranu do zastosowania.
UWAGA: Szczegółowe informacje można znaleźć w części Securing your ASUS Tablet.
Rozdział 2: Nie ma jak ekran główny
24
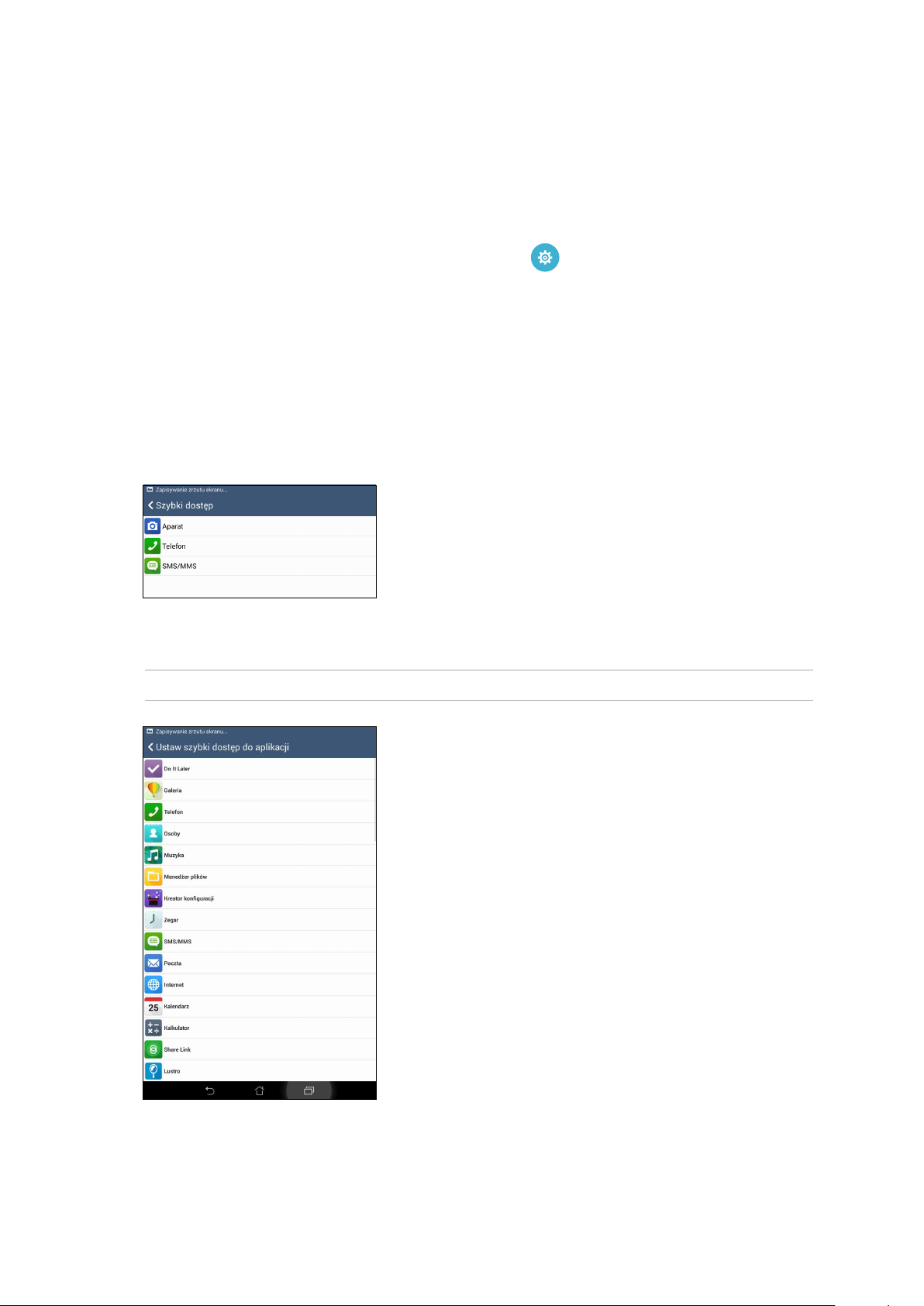
Dostosowywanie przycisków szybkiego dostępu
Domyślnie, na ekranie blokowania znajdują się przyciski szybkiego dostępu do następujących
aplikacji: Phone (Telefon), Messaging (Wiadomości) i Camera (Aparat). Zmień te domyślne
ustawienia i dostosuj te przyciski w celu uruchamiania innych aplikacji na ekranie blokowania,
poprzez wykonanie następujących czynności:
1. Wyświetl panel Szybkie ustawienia, a następnie stuknij .
2. Przewiń w dół ekran Ustawienia i wybierz pozycję Ekran blokowania.
3. W celu włączenia tej funkcji w opcji Display (Ekran) przesuń suwak na pasku od pozycji OFF
(WYŁ.) do ON (WŁ.) obok opcji Quick Access (Szybki dostęp).
4. Stuknij Quick Access (Szybki dostęp).
5. Na ekranie Quick Access (Szybki dostęp) wybierz przycisk do dostosowania.
6. Stuknij aplikację, która ma zostać przypisana do wybranego przycisku szybkiego dostępu.
UWAGA: Przewiń w górę lub w dół w celu przejrzenia bieżącej listy aplikacji, które można przypisać.
Rozdział 2: Nie ma jak ekran główny
25
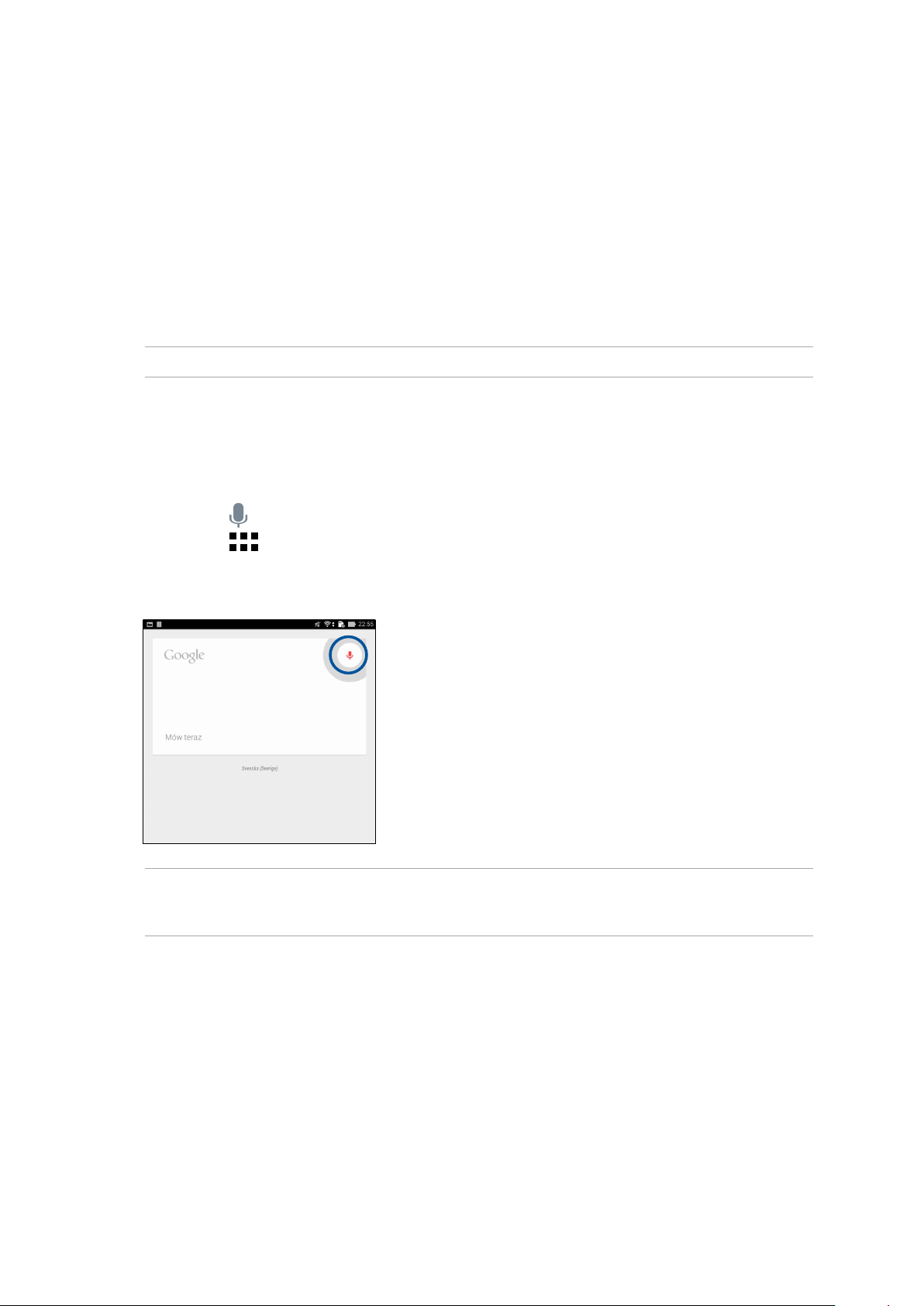
Wyszukiwanie głosowe
Aplikacja Wyszukiwanie głosowe umożliwia wprowadzanie poleceń głosowych obsługi tabletu
ASUS. Za pomocą poleceń głosowych aplikacji Wyszukiwanie głosowe można wykonać
następujące czynności:
• WyszukiwaniedanychiinformacjiwtrybieonlinelubwpamięcitabletuASUS
• UruchamianieaplikacjiwtablecieASUS
• Uzyskiwaniewskazówekdotyczącychdotarciadookreślonejlokalizacji
WAŻNE! Do korzystania z tej funkcji niezbędne jest połączenie tabletu ASUS z Internetem.
Uruchamianie aplikacji Wyszukiwanie głosowe
1. Uruchom aplikację Voice Search (Wyszukiwanie głosowe), poprzez wykonanie jednej z
następujących czynności:
• Stuknij na pasku wyszukiwania Google.
• Stuknij > Wyszukiwanie głosowe.
2. Gdy kolor ikony mikrofonu zmieni się na czerwony, wypowiedz polecenie głosowe.
UWAGA: Polecenia obsługi tabletu ASUS należy wypowiadać wyraźnie i z użyciem krótkich wyrażeń.
Pomocne jest także rozpoczęcie polecenia od czasownika związanego z funkcją tabletu ASUS, która ma
zostać użyta.
Rozdział 2: Nie ma jak ekran główny
26
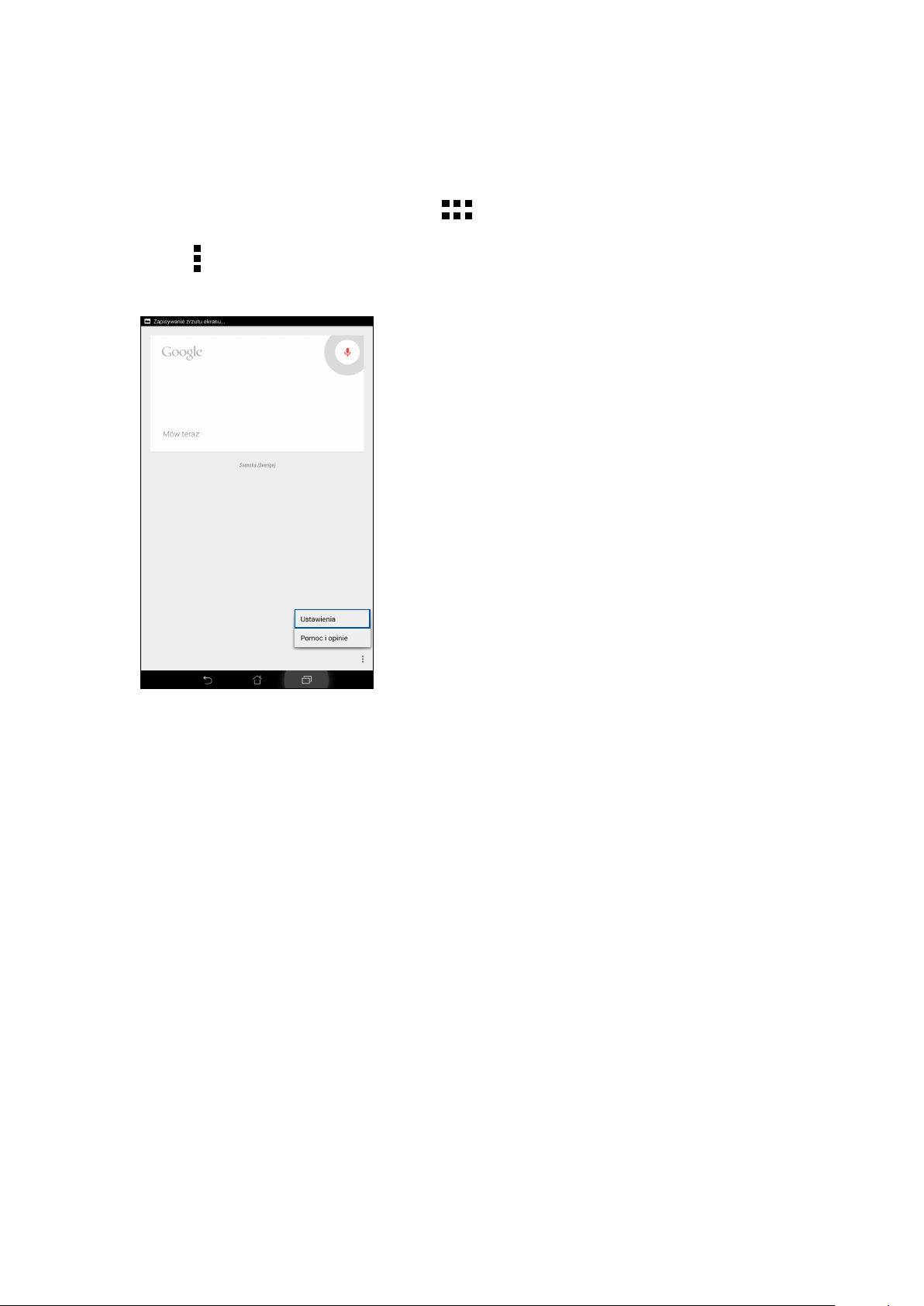
Dostosowywanie wyników wyszukiwania głosowego z grupy wyszukiwania tabletu
W celu ustawienia parametrów dla wyników wyszukiwania głosowego, które zostały zebrane z
konta Google i danych tabletu ASUS, należy wykonać następujące czynności:
1. Na ekranie głównym tabletu ASUS, stuknij > Wyszukiwanie głosowe.
2. Stuknij > Ustawienia.
Rozdział 2: Nie ma jak ekran główny
27
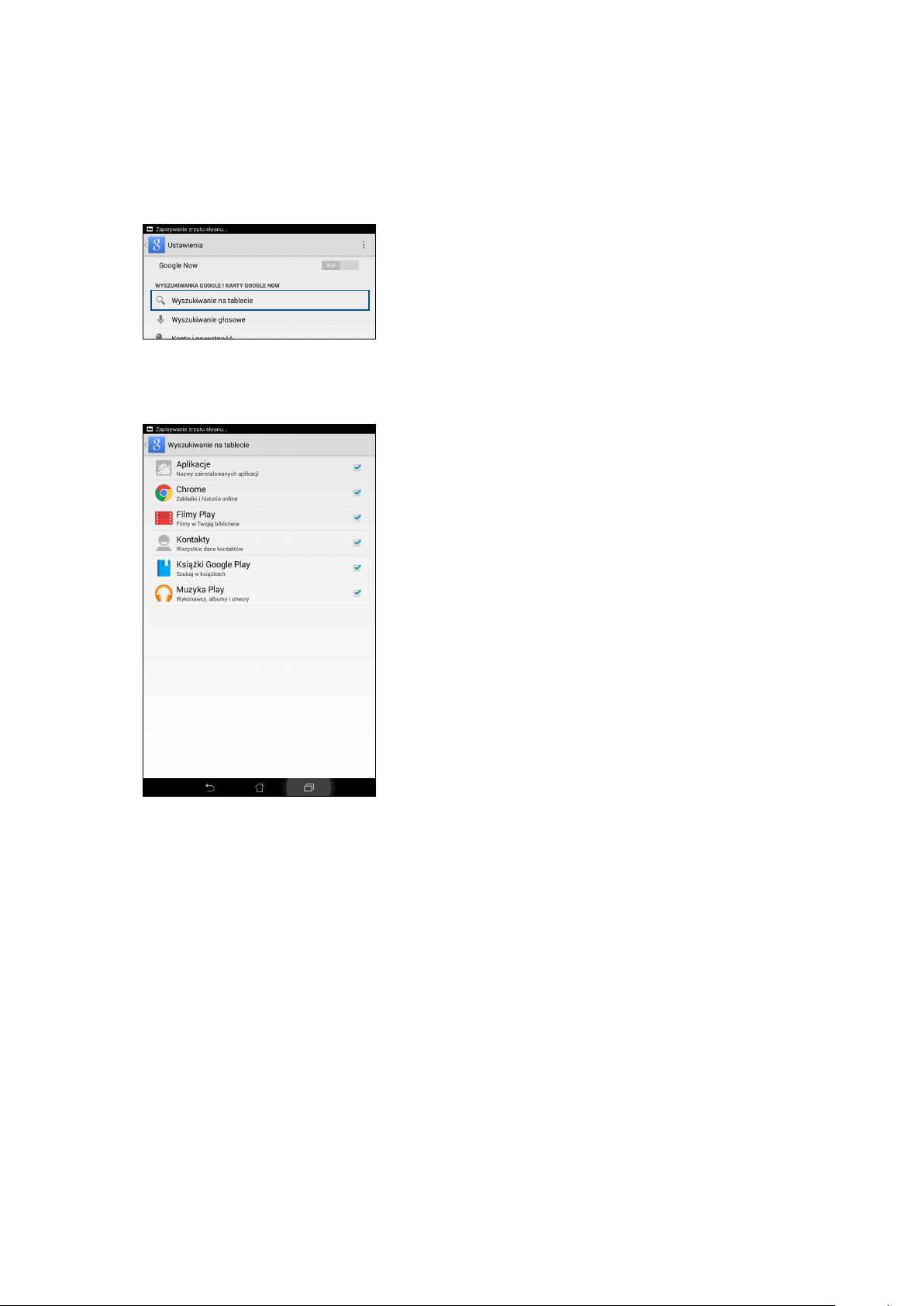
3. Stuknij pozycję Wyszukiwanie na tablecie.
4. Zaznacz pola wyboru grup wyszukiwania, które chcesz uwzględnić jako źródło podczas
korzystania z funkcji Wyszukiwanie głosowe.
Rozdział 2: Nie ma jak ekran główny
28
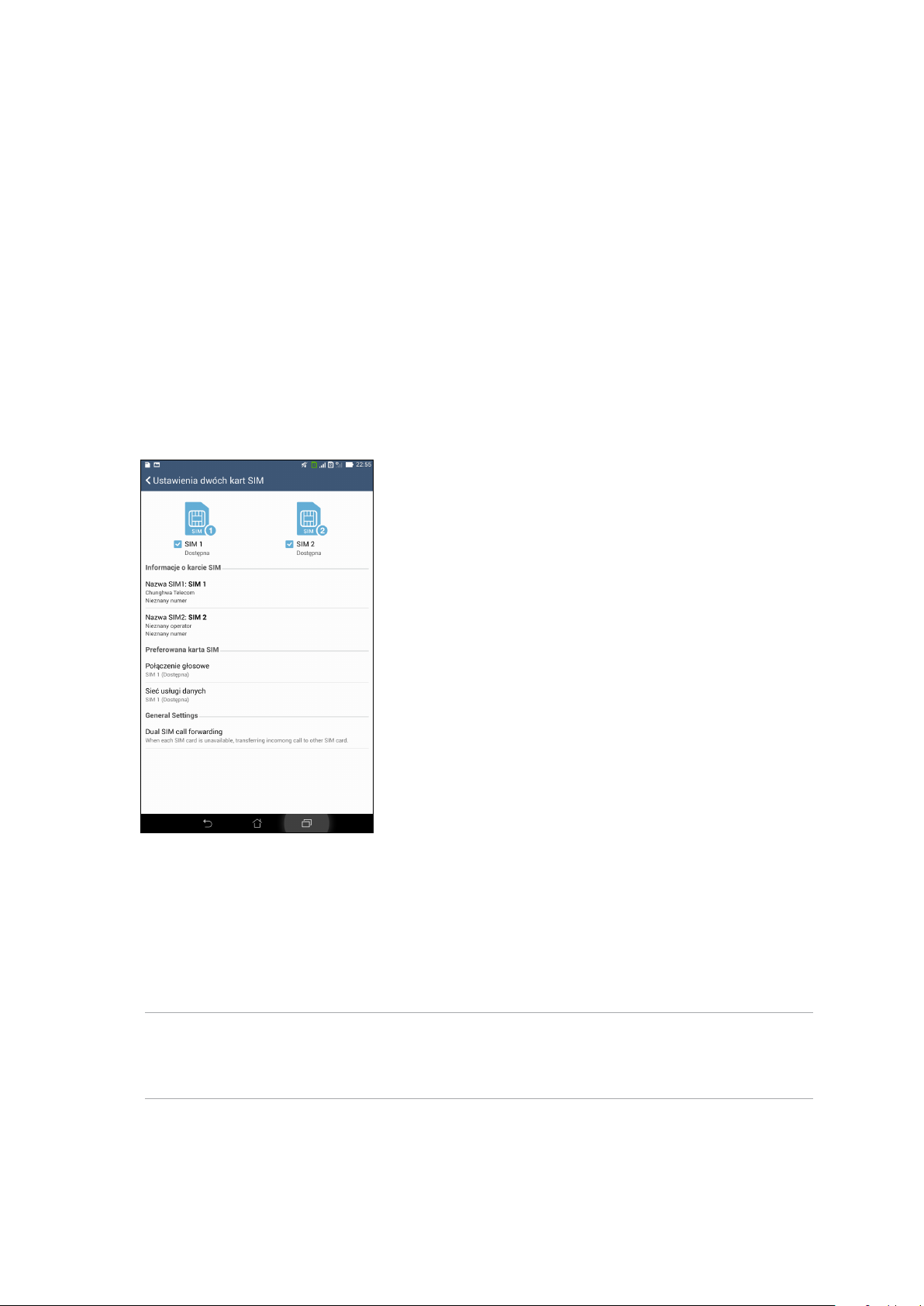
3 W kontakcie ze światem
W kontakcie ze światem
3
Styl połączenia (wyłącznie w wybranych modelach)
Funkcja dwóch kart SIM
Funkcja dwóch kart SIM tabletu ASUS, umożliwia zarządzanie ustawieniami zainstalowanych kart
micro SIM. Z tą funkcją, można włączyć/wyłączyć karty micro SIM, przypisać kartom SIM nazwy lub
ustawić jedną z nich jako sieć preferowaną.
Zmiana nazw kart micro SIM
Zmiana nazw kart micro SIM tabletu ASUS, aby można je było łatwo identykować.
W celu zmiany nazw kart micro SIM, stuknij Nazwa SIM1: SIM1 lub Nazwa SIM2: SIM2, a następnie
wprowadź nazwy dla kart micro SIM.
UWAGA: Jeśli posiadane karty SIM mają różnych dostawców usługi telefonii komórkowej, zalecamy
użycie nazw tych dostawców dla nazw posiadanych kart SIM. Jeśli obydwie karty SIM mają tego
samego dostawcę usługi telefonii komórkowej, zalecamy użycie dla nazw kart SIM, numerów telefonu
komórkowego.
Rozdział 3: W kontakcie ze światem
29

Przypisanie domyślnej karty micro SIM
Przypisanie domyślnej karty micro SIM, jako preferowanej karty SIM dla połączeń głosowych i usług
danych.
Karta SIM dla połączeń głosowych
Podczas wykonywania połączenia, tabletu ASUS automatycznie wykorzystuje do połączenia
preferowaną kartę micro SIM.
Aby przypisać kartę micro SIM dla połączeń głosowych, stuknij Połączenie głosowe, a następnie
stuknij kartę SIM, która ma być używana.
WAŻNE! Funkcję tę można używać jedynie do wykonywania połączeń z listy kontaktów.
Karta SIM dla usługi danych
Aby przypisać kartę micro SIM dla usługi danych, stuknij Sieć usługi danych, a następnie wybierz z
SIM1 lub SIM2.
Rozdział 3: W kontakcie ze światem
30
 Loading...
Loading...