Asus FE171CG, FE375CL, FE380CG, FE170CG, FE375CG E-Manual [pt]
...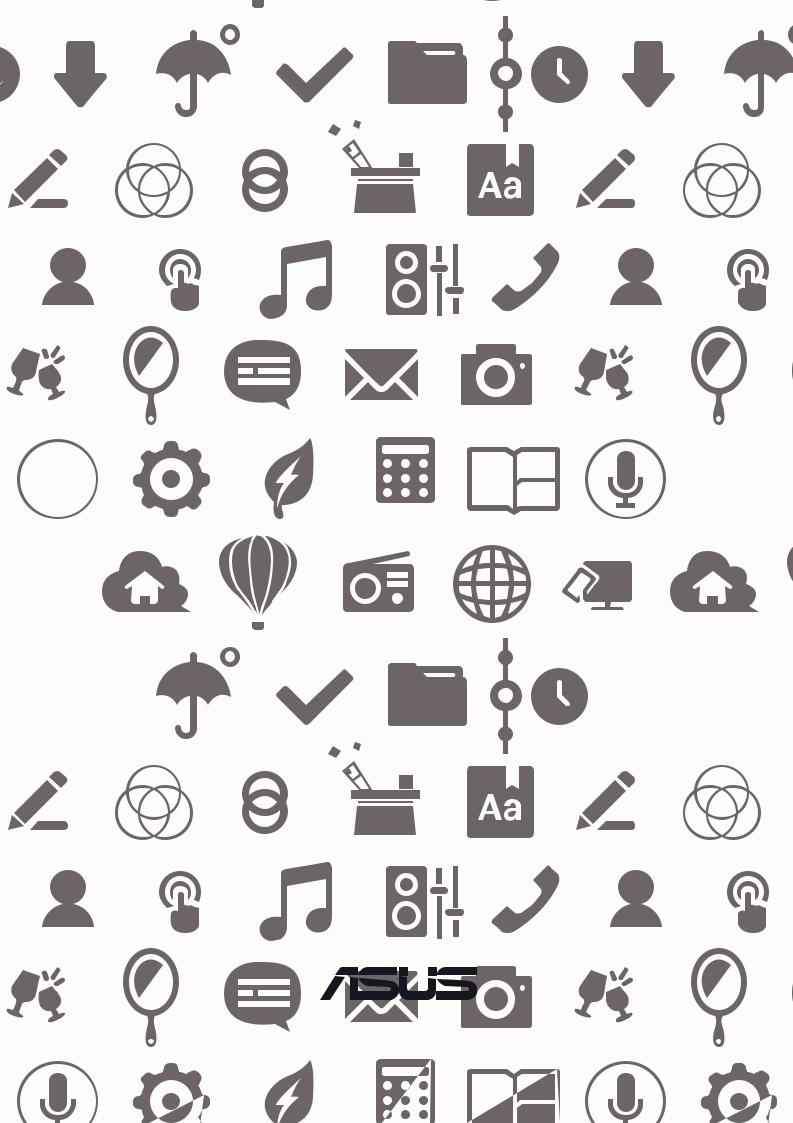
ASUS Tablet
 MANUAL DO
MANUAL DO
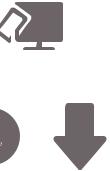 USUÁRIO
USUÁRIO

BP10044
Janeiro 2015
Primeira edição
INFORMAÇÕES DE DIREITOS AUTORAIS
Nenhuma parte deste manual, incluindo os produtos e software aqui descritos, pode ser reproduzida, transmitida, transcrita, armazenada em um sistema de recuperação, ou traduzido em qualquer idioma, em qualquer forma ou por quaisquer meios, exceto a documentação mantida pelo comprador por razões de cópia de reserva, sem a permissão expressa por escrito da ASUSTeK COMPUTER INC. (“ASUS”).
A ASUS FORNECE ESTE MANUAL “COMO ESTÁ” SEM GARANTIA DE QUALQUER NATUREZA, SEJA EXPRESSA OU IMPLÍCITA, INCLUINDO MAS NÃO LIMITADA ÀS GARANTIAS OU CONDIÇÕES IMPLÍCITAS DE COMERCIALIZAÇÃO OU ADEQUAÇÃO A UM PROPÓSITO EM PARTICULAR. SOB NENHUMA CIRCUNSTÂNCIA A ASUS, SEUS DIRETORES, EXECUTIVOS,
FUNCIONÁRIOS OU AGENTES SERÁ(ÃO) RESPONSÁVEIS POR QUAISQUER DANOS INDIRETOS, ESPECIAIS, INCIDENTAIS OU CONSEQUENCIAIS (INCLUINDO OS DANOS POR LUCROS CESSANTES, PERDA DE NEGÓCIO, PERDA DE USO OU DADOS, INTERRUPÇÃO DO NEGÓCIO E SEMELHANTES), MESMO QUE A ASUS TENHA SIDO AVISADA DA POSSIBILIDADE DE TAIS DANOS DECORRENTES DE QUALQUER DEFEITO OU ERRO NESTE MANUAL OU PRODUTO.
Produtos e nomes corporativos apresentados neste manual podem ser ou não marcas comerciais registradas ou direitos autorais de suas respectivas empresas, e são usados somente para identificação ou explicação e para benefício do proprietário, sem a intenção de infringir.
AS ESPECIFICAÇÕES E INFORMAÇÕES CONTIDAS NESTE MANUAL SÃO FORNECIDAS SOMENTE PARA USO INFORMATIVO E ESTÃO SUJEITAS A ALTERAÇÕES A QUALQUER MOMENTO SEM AVISO, E NÃO DEVEM SER INTERPRETADAS COMO UM COMPROMISSO DA ASUS. A ASUS NÃO ASSUME QUALQUER RESPONSABILIDADE OU IMPUTABILIDADE POR QUAISQUER ERROS OU IMPERFEIÇÕES QUE POSSAM SER MOSTRADAS NESTE MANUAL, INCLUINDO OS PRODUTOS E SOFTWARE AQUI DESCRITOS.
Copyright © 2015 ASUSTeK COMPUTER INC. Todos os direitos reservados.
ISENÇÃO DE RESPONSABILIDADE
Podem surgir circunstâncias nas quais, em função de uma por parte da ASUS ou outra imputabilidade, você ter direito a ressarcimento de danos pela ASUS. Em cada ocorrência semelhante, apesar da base na qual você tem direito a exigir indenização da ASUS, a ASUS é responsável por não mais do que danos por lesões corporais (inclusive morte) e danos à propriedade e à propriedade pessoal tangível; ou quaisquer outros danos reais e diretos resultantes da omissão ou falha
no desempenho de obrigações legais sob esta Declaração de Garantia, até o preço de cada produto listado em contrato.
A ASUS somente será responsável por ou o indenizará por perdas, danos ou ações com base em contrato, ilícito civil ou violação sob esta Declaração de Garantia.
Este limite também se aplica aos fornecedores da ASUS e seu revendedor. Isto é o máximo pelo qual a ASUS, seus fornecedores e seu revendedor são coletivamente responsáveis.
SOB NENHUMA CIRCUNSTÂNCIA A ASUS É RESPONSÁVEL POR QUALQUER DOS SEGUINTES: (1) AÇÕES DE TERCEIROS CONTRA VOCÊ POR DANOS; (2) PERDA DE, OU DANOS A, SEUS REGISTROS OU DADOS; OU (3) DANOS ESPECIAIS, INCIDENTAIS OU INDIRETOS OU POR QUAISQUER DANOS ECONÔMICOS CONSEQUÊNCIAIS (INCLUSIVE LUCROS CESSANTES OU DE ECONOMIA), MESMO QUE A ASUS, SEUS FORNECEDORES OU SEU REVENDEDOR TENHAM CIÊNCIA DE SUA POSSIBILIDADE.
SERVIÇO E SUPORTE
Visite o nosso site multilínguas na Web em http://support.asus.com
2
Sumário
|
Convenções usadas neste manual................................................................................................... |
7 |
|
Cuidado e segurança............................................................................................................................ |
7 |
1 |
Fundamentos |
|
|
Bem vindo!................................................................................................................................................ |
9 |
|
Primeiro uso........................................................................................................................................... |
10 |
|
Usando a tela de toque...................................................................................................................... |
12 |
2 |
Não há lugar como a Casa |
|
|
Recursos Iniciais Zen................................................................................................... |
15 |
|
Tela inicial................................................................................................................................................ |
15 |
|
Personalizar sua tela Inicial........................................................................................ |
17 |
|
Atalhos de aplicativo.......................................................................................................................... |
17 |
|
Widgets.................................................................................................................................................... |
18 |
|
Papéis de parede.................................................................................................................................. |
19 |
|
Estendendo a Tela Inicial................................................................................................................... |
20 |
|
Ajustando a data e hora..................................................................................................................... |
21 |
|
Configurando o seu toque e sons de alerta............................................................................... |
21 |
|
Configurações rápidas........................................................................................................................ |
22 |
|
Usando as notificações do sistema................................................................................................ |
23 |
|
Tela de bloqueio.......................................................................................................... |
24 |
|
Personalizando sua tela de bloqueio............................................................................................ |
24 |
|
Personalizando os botões de acesso rápido.............................................................................. |
25 |
3 |
Mantendo-se em contato |
|
|
Chamada em estilo (apenas em modelos selecionados) ......................................... |
29 |
|
Recurso SIM duplo............................................................................................................................... |
29 |
|
Fazendo chamadas.............................................................................................................................. |
31 |
|
Recebendo chamadas........................................................................................................................ |
35 |
|
Gerenciando os registros de chamadas....................................................................................... |
35 |
|
Outras opções de chamada.............................................................................................................. |
37 |
|
Gerenciando chamadas múltiplas................................................................................................. |
38 |
|
Gravação de chamadas...................................................................................................................... |
41 |
|
Gerenciando contatos................................................................................................. |
42 |
|
Iniciando o aplicativo Contatos...................................................................................................... |
42 |
|
Configurações de Contatos ............................................................................................................. |
42 |
|
Configurando seu perfil..................................................................................................................... |
42 |
|
Adicionando contatos........................................................................................................................ |
43 |
|
Configurando seus VIPs..................................................................................................................... |
45 |
|
Marcando seus contatos favoritos................................................................................................. |
48 |
|
Importando contatos......................................................................................................................... |
49 |
|
Exportando contatos.......................................................................................................................... |
49 |
|
Gerenciando sua lista de bloqueio................................................................................................ |
50 |
|
Redes sociais com seus contatos.................................................................................................... |
50 |
|
Copiar/restaurar registos de chamadas (apenas em modelos selecionados)................ |
51 |
3
|
Enviar mensagens e mais (apenas em modelos selecionados)............................... |
53 |
|
Mensagem.............................................................................................................................................. |
53 |
|
Omlet Chat............................................................................................................................................. |
55 |
4 |
Seus momentos preciosos |
|
|
Capturar momentos.................................................................................................... |
65 |
|
Iniciando o aplicativo da câmera................................................................................................... |
65 |
|
Utilizando a Câmera pela primeira vez........................................................................................ |
66 |
|
Recursos avançados de BIOS........................................................................................................... |
70 |
|
Usando o Galeria......................................................................................................... |
75 |
|
Visualizando arquivos de sua rede social ou de armazenamento em nuvem............... |
75 |
|
Visualizando a localização de foto................................................................................................. |
76 |
|
Compartilhando arquivos da galeria............................................................................................ |
77 |
|
Excluindo arquivos da galeria.......................................................................................................... |
77 |
|
Editando uma imagem...................................................................................................................... |
77 |
|
Usando MicroFilm................................................................................................................................ |
79 |
5 |
Trabalho muito, jogo mais ainda |
|
|
Navegador.................................................................................................................... |
81 |
|
Iniciando o aplicativo Navegador.................................................................................................. |
81 |
|
Compartilhando uma página.......................................................................................................... |
82 |
|
Lendo as páginas mais tarde........................................................................................................... |
82 |
|
Adicionando uma nova aba............................................................................................................. |
82 |
|
Marcando páginas............................................................................................................................... |
82 |
|
Leitura on-line inteligente................................................................................................................ |
83 |
|
Limpando o cache do navegador.................................................................................................. |
84 |
|
E-mail............................................................................................................................ |
84 |
|
Configurando uma conta de e-mail.............................................................................................. |
84 |
|
Adicionando contas de email.......................................................................................................... |
85 |
|
Configurando uma conta Gmail..................................................................................................... |
85 |
|
Agenda......................................................................................................................... |
86 |
|
Criando eventos................................................................................................................................... |
86 |
|
Adicionando uma conta ao calendário........................................................................................ |
86 |
|
Criando de um evento da sua conta............................................................................................. |
87 |
|
Ativando lembretes de alerta para eventos............................................................................... |
87 |
|
What’s Next (O que existe a seguir)............................................................................ |
88 |
|
Obtendo lembretes de eventos...................................................................................................... |
88 |
|
Aceitar ou recusar convites para eventos................................................................................... |
89 |
|
Obtendo alertas relacionados a eventos..................................................................................... |
90 |
|
Obtendo as atualizações meteorológicas................................................................................... |
92 |
|
Exibindo a previsão meteorológica de 7 dias............................................................................ |
93 |
|
Do It Later (Fazer isto mais tarde).............................................................................. |
94 |
|
Adicionando tarefas a fazer.............................................................................................................. |
94 |
|
Priorizando tarefas a fazer................................................................................................................ |
94 |
|
Chamando de volta agora (apenas em modelos selecionados) ........................................ |
95 |
|
Colocando em dia minha leitura online agora.......................................................................... |
95 |
|
Respondendo agora (apenas em modelos selecionados) ................................................... |
95 |
|
Excluindo tarefas a fazer.................................................................................................................... |
95 |
4
|
SuperNote.................................................................................................................... |
96 |
|
Criar um novo caderno de notas.................................................................................................... |
97 |
|
Compartilhando um bloco de notas nas nuvens..................................................................... |
97 |
|
Compartilhando uma nota nas nuvens....................................................................................... |
97 |
|
Gerenciador de Arquivos............................................................................................ |
98 |
|
Acessando o armazenamento interno......................................................................................... |
98 |
|
Acessando o dispositivo de armazenamento externo........................................................... |
98 |
|
Acessando o armazenamento nas nuvens................................................................................. |
98 |
|
A Nuvem....................................................................................................................... |
99 |
|
ASUS WebStorage................................................................................................................................ |
99 |
|
Transferência de dados............................................................................................. |
100 |
6 |
Diversão e entretenimento |
|
|
Usando o fone de ouvido.......................................................................................... |
101 |
|
Conectado a entrada de áudio..................................................................................................... |
101 |
|
Jogar jogos................................................................................................................. |
102 |
|
Usando o aplicativo de jogar jogos............................................................................................ |
102 |
|
Música........................................................................................................................ |
103 |
|
Iniciando o recurso de música...................................................................................................... |
103 |
|
Reprodução de músicas................................................................................................................. |
103 |
|
Transmissão de música em nuvem............................................................................................. |
104 |
|
Criando uma lista de reprodução................................................................................................ |
105 |
|
PlayTo outros dispositivos.............................................................................................................. |
105 |
7 |
Fique conectado |
|
|
Rede móvel (apenas em modelos selecionados) ................................................... |
106 |
|
Ativando a rede móvel.................................................................................................................... |
106 |
|
Wi-Fi............................................................................................................................ |
106 |
|
Ativando wi-fi..................................................................................................................................... |
106 |
|
Conectando uma rede wi-fi........................................................................................................... |
107 |
|
Desativando wi-fi.............................................................................................................................. |
107 |
|
Bluetooth®................................................................................................................. |
107 |
|
Ativando Bluetooth®........................................................................................................................ |
107 |
|
Emparelhando seu ASUS Tablet com um dispositivo Bluetooth®................................... |
108 |
|
Desemparelhando seu ASUS Tablet de um dispositivo Bluetooth®............................... |
108 |
|
Tethering (compartilhamento de conexão)............................................................ |
109 |
|
Ponto de acesso Wi-Fi...................................................................................................................... |
109 |
|
Tethering Bluetooth......................................................................................................................... |
110 |
|
PlayTo......................................................................................................................... |
111 |
|
Abrindo PlayTo................................................................................................................................... |
111 |
8 |
Viagens e Mapas |
|
|
Meteorologia............................................................................................................. |
112 |
|
Iniciando o aplicativo Clima.......................................................................................................... |
112 |
|
Tela inicial de clima........................................................................................................................... |
113 |
|
Relógio....................................................................................................................... |
114 |
|
Abrindo o relógio.............................................................................................................................. |
114 |
|
Fuso horário mundial....................................................................................................................... |
114 |
5
|
Despertador........................................................................................................................................ |
115 |
|
Cronômetro......................................................................................................................................... |
115 |
|
Temporizador..................................................................................................................................... |
116 |
9 |
ZenLink |
|
|
Conhecendo o ZenLink............................................................................................. |
117 |
|
Party Link............................................................................................................................................. |
117 |
|
Compartilhar link.............................................................................................................................. |
119 |
|
Link de PC............................................................................................................................................ |
121 |
|
Remote Link........................................................................................................................................ |
123 |
10 |
Zen em todo lugar |
|
|
Ferramentas Especiais Zen....................................................................................... |
126 |
|
Calculadora......................................................................................................................................... |
126 |
|
Nota Rápida......................................................................................................................................... |
128 |
|
Gravador de som............................................................................................................................... |
129 |
|
Assistente de Áudio.......................................................................................................................... |
131 |
|
Splendid............................................................................................................................................... |
132 |
|
Economia de alimentação............................................................................................................. |
134 |
11 |
Mantenha o seu Zen |
|
|
Mantendo o seu dispositivo atualizado.................................................................. |
136 |
|
Atualizando seu sistema................................................................................................................. |
136 |
|
Armazenamento................................................................................................................................ |
136 |
|
Backup e redefinir............................................................................................................................. |
136 |
|
Protegendo seu ASUS Tablet........................................................................................................ |
137 |
6
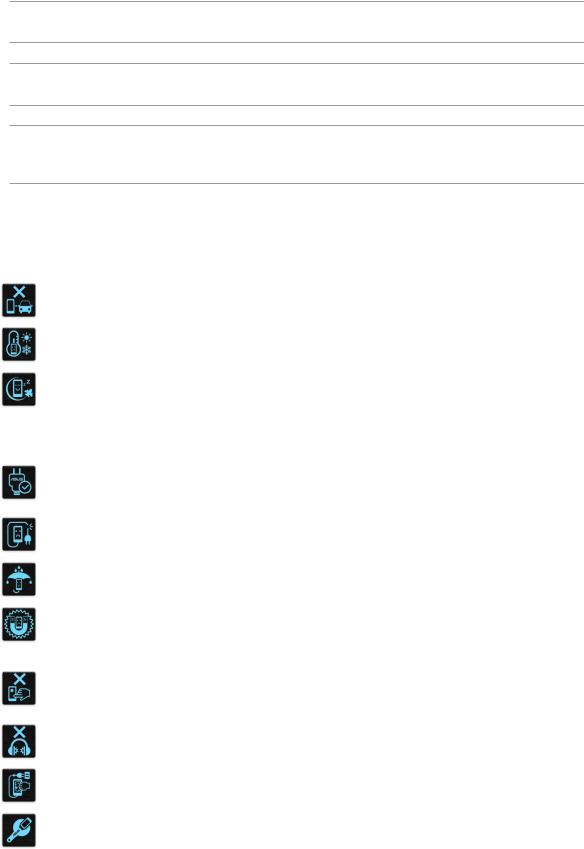
Convenções usadas neste manual
Para destacar as principais informações neste manual, as mensagens são apresentadas como se segue:
IMPORTANTE! Esta mensagem contém informações vitais que devem ser seguidas para concluir uma tarefa.
OBSERVAÇÃO: Esta mensagem contém informações adicionais e dicas que podem ajudar a completar tarefas.
CUIDADO! Esta mensagem contém informações importantes que devem ser seguidos para mantê-lo seguro durante a execução de determinadas tarefas e evitar danos aos dados do seu ASUS Tablet e seus componentes.
Cuidado e segurança
Diretrizes
Segurança rodoviária vem em primeiro lugar. É altamente recomendável não usar o dispositivo ao dirigir ou operar qualquer tipo de veículo.
Este dispositivo deve ser apenas usado em ambientes com temperaturas ambiente entre 0°C (32°F) e 35°C (95°F).
Desligue o dispositivo em áreas restritas onde o uso de dispositivos móveis está proibido. Respeite sempre as regras e regulamentos em áreas restritas, como por exemplo, em uma aeronave, sala de cinema, nos hospitais ou nas proximidades de equipamentos médicos, próximo a gás ou combustível, canteiros de obras, locais de explosão e outras áreas.
Use apenas cabos e adaptadores AC aprovados pela ASUS para uso com este dispositivo. Consulte o rótulo de classificação na base do seu dispositivo e assegure que seu adaptador de alimentação está em conformidade com esta classificação.
Não use cabos de alimentação danificados, acessórios e outros periféricos com seu dispositivo.
Mantenha o seu dispositivo seco. Não use ou exponha seu dispositivo a líquidos, chuva ou umidade.
Você pode passar o seu dispositivo através das máquinas de raios-x (como as utilizadas em correias transportadoras de segurança de aeroportos), mas não exponha o aparelho a detectores e varinhas magnéticas.
A tela do dispositivo é feita de vidro. Se o vidro for quebrado, pare de usar o dispositivo e não toque nas peças com o vidro quebrado. Envie imediatamente o dispositivo para reparo pela assistência técnica qualificada da ASUS.
Não escute níveis de volume elevados por longos períodos para evitar possíveis danos à audição.
Desconecte a alimentação antes de limpar seu dispositivo. Use somente uma esponja de celulose ou pano de camurça para limpar a tela do dispositivo.
Envie imediatamente o dispositivo para reparo pela assistência técnica qualificada da ASUS.
7

Descarte correto
Risco de Explosão se a Bateria for Substituída por um Tipo Incorreto. Descarte de Baterias Usadas de Acordo com as Instruções.
NÃO jogue o ASUS Tablet no lixo municipal. Este produto foi reprojetado para possibilitar a reutilização apropriada de peças e a reciclagem. O símbolo de uma lixeira assinalada com um X indica que o produto (equipamentos elétricos,
eletrônicos e baterias com células que contém mercúrio) não devem ser colocados no lixo urbano. Verifique os regulamentos locais para o descarte de produtos eletrônicos.
NÃO jogar a bateria no lixo urbano. O símbolo de cesto de lixo com rodas cruzada indica que a bateria não deve ser colocada no lixo urbano.
NÃO jogue o ASUS Tablet no fogo. NÃO cause curto circuito nos contatos. NÃO desmonte o ASUS Tablet.
8
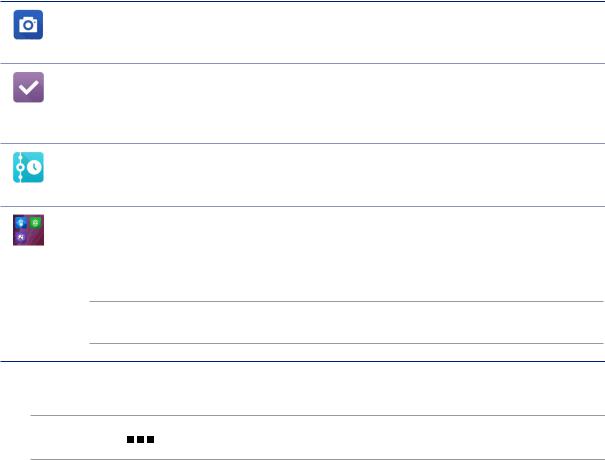
Fundamentos |
1 |
|
Bem vindo!
Explorar a simplicidade intuitiva do ASUS Zen UI!
ASUS Zen UI é uma interface intuitiva charmosa e exclusivamente para ASUS Tablets. Ele oferece a você aplicativos especiais, que são integrados ou com outros aplicativos, para atender às suas necessidades individuais únicas e facilitar a sua vida, deixando você se divertir com seu ASUS Tablet.
Câmera
Com a tecnologia PixelMaster, capture aqueles momentos preciosos em fotos e vídeos nítidos e de alta qualidade.
Do It Later
Procure e aja em conformidade em relação aos seus e-mails importantes, mensagens de SMS, sites interessantes ou outras tarefas importantes quando for mais conveniente para você fazê-lo.
What’s Next
Ver detalhes de reuniões, e-mails e outros alertas de eventos ou notificações dando uma olhada diretamente na sua página Inicial, tela de bloqueio ou app What’s Next.
ZenLink
Obtenha o máximo de produtividade do ZenLink, que dispõe de conexão remota, Share Link, PC Link e apps Party Link. Use qualquer um desses aplicativos para se conectar com outros dispositivos para compartilhar e receber arquivos.
OBSERVAÇÃO: A disponibilidade dos aplicativos ZenLink variam de acordo com modelos de Tablet ASUS.
OBSERVAÇÃO: A disponibilidade de aplicativos ASUS Zen UI variam por região e modelo do ASUS Tablet. Toque em 

 na tela inicial para verificar os aplicativos disponíveis em seu ASUS Tablet.
na tela inicial para verificar os aplicativos disponíveis em seu ASUS Tablet.
Capítulo 1: Fundamentos |
9 |

Primeiro uso
Ao liga seu ASUS Tablet pela primeira vez, o Assistente de Configuração o guiará através do processo de configuração. Siga as instruções apresentadas na tela para selecionar seu idioma, o métodos de entrada, a configuração da rede móvel e acesso wi-fi, sincronizar contas e configurar o serviço de localização.
Use a conta Google ou ASUS para configurar o dispositivo e se ainda não tiver uma conta Google ou ASUS, crie uma conta.
Conta Google
•Organizar e ver todas suas informações de qualquer lugar.
•Fazer backup automaticamente de todos os seus dados.
•Utilizar os serviços do Google da forma mais conveniente em qualquer lugar.
Conta ASUS
Ter uma conta ASUS permite que você desfrute das seguintes vantagens:
•Serviço de suporte personalizado ASUS e extensão de garantia para produtos registrados.
•5 GB de espaço de armazenamento em nuvem grátis.
•Receber as ultimas atulizações de firmware e informações de novos dispositivos ASUS.
OBSERVAÇÃO: Você também pode usar o Assistente de Configuração para reconfigurar o seu
dispositivo, a qualquer momento de acordo com sua comodidade. Da Tela inicial vá para 

 >
>
Assistente de Configuração .
10 Capítulo 1: Fundamentos
Dicas para conservação de alimentação da bateria
A carga da bateria é a vida útil do seu ASUS Tablet. Aqui estão algumas dicas para economia de alimentação da bateria que ajudam a preservar a bateria de seu ASUS Tablet.
–Quando não estiver em uso, pressione o botão ligar/desligar para colocar o aparelho em modo de hibernação.
–Ativar o Economia inteligente no aplicativo Economizador de Energia.
–Configurar o áudio para o modo de economia de alimentação.
–Diminuir o brilho do monitor.
–Manter o volume do alto-falante em um nível baixo.
–Desativar o recurso wi-fi.
–Desativar o recurso de bluetooth.
–Desativar o recurso PlayTo.
–Desativar o GPS.
–Desativar o recurso de auto-rotação de tela.
–Desativar todos os recursos de sincronização automática no seu dispositivo.
Capítulo 1: Fundamentos |
11 |
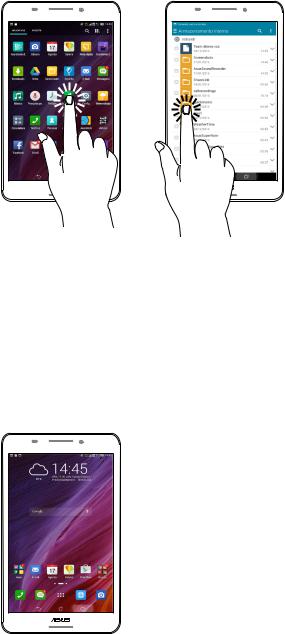
Usando a tela de toque
Use esses gestos na tela sensível ao toque para abrir aplicativos, acessar alguns locais, e navegar no seu ASUS Tablet.
Abrindo de aplicativos ou selecionando itens
Faça qualquer dos seguintes:
•Para abrir um aplicativo, basta tocar nele.
•Para selecionar um item, como no app Gerenciador de Arquivos, basta tocar nele.
Mover ou excluir itens
Faça qualquer dos seguintes:
•Para mover um aplicativo ou widget, toque e segure e o arraste até o local onde você quer que ele fique.
•Para excluir um aplicativo ou widget da tela inicial, toque e segure e o arraste até X Remover.
12 Capítulo 2: Não há lugar como a Casa
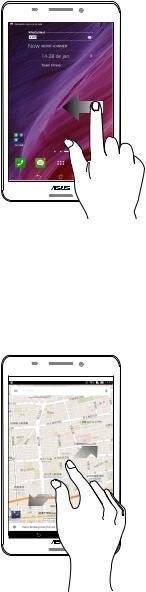
Movendo por páginas ou telas
Faça qualquer dos seguintes:
•Passe seu dedo para a esquerda ou para a direita para alternar entre as telas ou para folhear uma Galeria de imagens.
•Role o dedo para cima ou para baixo para percorrer as páginas da web ou lista de itens.
Ampliando zoom
Afaste seus dois dedos no painel sensível ao toque para mais zoom em uma imagem na Galeria ou Mapas.
Capítulo 2: Não há lugar como a Casa |
13 |
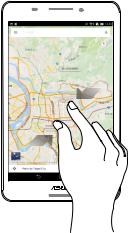
Reduzindo zoom
Junte seus dois dedos no painel sensível ao toque para menos zoom em uma imagem na Galeria ou Mapas.
14 Capítulo 2: Não há lugar como a Casa

Não há lugar como a Casa |
2 |
|
NOTA: Os aplicativos reais exibidas podem variar conforme o modelo. Os seguintes instantâneos são apenas para referência.
Recursos Iniciais Zen
Tela inicial
Receba lembretes de eventos importantes, atualizações de aplicativo e do sistema, as previsões meteorológicas e mensagens de texto de pessoas que são realmente importantes para você, direto da sua tela inicial.
Deslize para baixo nesta área para exibir Notificações do sistema
Deslize para baixo nesta área para exibir Configurações rápidas
 Toque para exibir configurações de Hora
Toque para exibir configurações de Hora
 Toque para atualizar configurações Meteorologia
Toque para atualizar configurações Meteorologia
 Toque para abrir a página de Pesquisa por voz
Toque para abrir a página de Pesquisa por voz
 Toque para abrir a página de Pesquisa Google
Toque para abrir a página de Pesquisa Google
Toque para abrir a tela Todos os aplicativos
Toque para abrir um aplicativo
Deslize a tela inicial à esquerda ou à direita para exibir a tela inicial estendida.
OBSERVAÇÃO: Para adicionar mais páginas à sua tela inicial, veja Tela Inicial expandida.
Capítulo 2: Não há lugar como a Casa |
15 |

Entendendo os ícones
Estes ícones são mostrados na barra de status e fornecem orientação sobre o status atual do seu ASUS Tablet.
Rede móvel
Mostra a força do sinal de sua rede móvel.
1Cartão Micro SIM 1
Mostra que um cartão micro SIM está inserido no slot 1 para cartão micro SIM.
2Cartão Micro SIM 2
Mostra que um cartão micro SIM está inserido no slot 2 para cartão micro SIM.
OBSERVAÇÃO: Se o ícone do cartão SIM é exibido em verde, isso indica que ele é definido como a rede preferida.
Mensagens
Mostra que você tem uma mensagem não lida.
Wi-Fi
Este ícone mostra a força do sinal de sua conexão wi-fi.
Vida da bateria
Este ícone mostra o status da bateria do seu ASUS Tablet.
Cartão microSD
Este ícone mostra que um cartão microSD está inserido em seu ASUS Tablet.
Capturas de tela
Este ícone indica que você tirou instantâneos do seu ASUS Tablet.
Modo avião
Este ícone indica que o seu ASUS Tablet está no modo avião.
Ponto de acesso Wi-Fi
Este ícone indica qual ponto de acesso wi-fi do seu ASUS Tablet está ativado.
Modo de economia inteligente
Este ícone indica que o modo Economia inteligente está ativado.
OBSERVAÇÃO: Para mais detalhes, consulte Economia de Energia.
Modo mudo
Este ícone indica que o modo Silencioso está ativado.
Modo vibração
Mostra que o modo Vibrar está ativado.
Status de download
Este ícone indica o status de download de um aplicativo ou arquivo.
Modo Leitura
Mostra que o modo Leitura está ativado.
OBSERVAÇÃO: Para mais detalhes, consulte Modo Leitura.
16 Capítulo 2: Não há lugar como a Casa
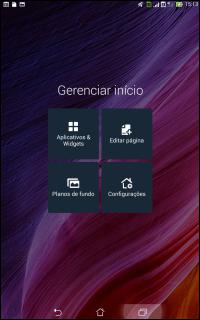
Personalizar sua tela Inicial
Carimbe a sua própria personalidade em sua tela inicial. Selecione um design atraente como seu papel de parede, adicione atalhos para acesso rápido aos seus aplicativos favoritos, bem como widgets para uma revisão rápida de informações importantes. Você também pode adicionar mais páginas para que possa adicionar e acessar rapidamente ou rever mais aplicativos ou widgets na tela inicial.
Atalhos de aplicativo
Atalhos de aplicativos facilitam o acesso rápido a seus aplicativos mais usados ou favoritos da sua tela Inicial. Você pode adicionar, remover ou agrupar seus aplicativos em uma pasta.
Para adicionar um atalho de aplicativo:
1.Toque e segure um espaço vazio na sua tela inicial, selecione Aplicativos.
2.Em Todos os aplicativos, toque e segure um aplicativo e em seguida arraste-o para uma área vazia na sua tela inicial.
Para remover um atalho de aplicativo:
Em sua tela inicial, toque e segure um aplicativo, em seguida, arraste-o para X Remover no topo da sua tela. O aplicativo que você tiver removido da tela Inicial permanecerá na tela Todos os aplicativos.
Capítulo 2: Não há lugar como a Casa |
17 |

Agrupando os atalhos de aplicativos em uma pasta
Crie pastas para organizar seus aplicativos e atalhos em sua tela Inicial.
1.Na sua Tela Inicial, toque e arraste um aplicativo para outro aplicativo e uma pasta aparecerá.
2.Toque na nova pasta e toque em Pasta sem nome para renomear a pasta.
Widgets
Você pode colocar widgets, que são pequenos aplicativos dinâmicos, em sua tela Inicial. Widgets lhe fornecem visões rápidas da previsão do tempo, informações de eventos de calendário, status da bateria e muito mais.
Adicionando widgets
Adicionar um widget:
1.Toque e segure um espaço vazio na sua tela inicial, selecione Widgets.
2.Em Widgets, toque e segure um widget, em seguida, arraste-o para uma área vazia na sua tela Inicial.
Para remover um atalho de aplicativo:
Em sua tela Inicial, toque e segure um widget e em seguida arraste-o para X Remover no topo da sua tela.
OBSERVAÇÃO: Você também pode tocar em 

 na sua tela inicial para exibir Todos os aplicativos e
na sua tela inicial para exibir Todos os aplicativos e
Widgets.
18 Capítulo 2: Não há lugar como a Casa
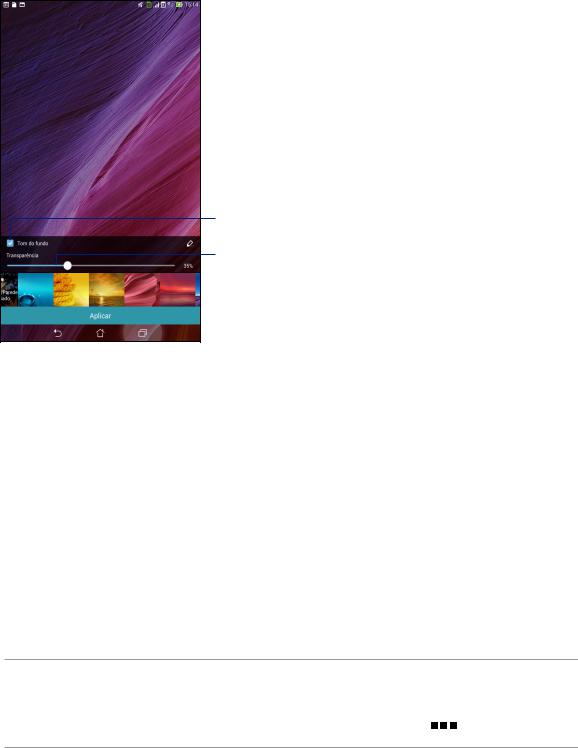
Papéis de parede
Deixe seus aplicativos, ícones e outros elementos Zen ficarem e forma atraente em seu papel de parede. Você pode adicionar uma matiz de fundo translúcido ao seu papel de parede para
legibilidade e clareza. Você também pode selecionar um papel de parede animado para fazer sua tela viva.
Toque para aplicar uma matiz de fundo
 Toque para selecionar uma matiz de fundo
Toque para selecionar uma matiz de fundo
Mova o controle deslizante para ajustar a transparência do papel de parede
 Toque para selecionar um papel de parede
Toque para selecionar um papel de parede
 Toque para aplicar as configurações do papel de parede
Toque para aplicar as configurações do papel de parede
Aplicando papel de parede e matiz de fundo
Para aplicar papel de parede e matiz de fundo:
1.Toque e segure um espaço vazio na sua tela inicial, selecione Planos de fundo.
2.Selecione onde deseja o seu papel de parede: na tela inicial, tela de bloqueio, ou tela inicial e tela de bloqueio. Se não quiser adicionar uma matiz de fundo ao seu papel de parede, vá para o passo 5.
3.Marque Tom de fundo, em seguida, ajuste o nível de transparência.
4.Toque em  e em seguida selecione uma cor.
e em seguida selecione uma cor.
5.Selecione um fundo e em seguida toque em Aplicar.
OBSERVAÇÕES:
•Uma matiz de fundo pode ser aplicada à sua tela inicial ou tela inicial e tela de bloqueio.
•Você também pode configurar suas configurações de papel de parede de 

 > Configurações >
> Configurações >
Tela.
Capítulo 2: Não há lugar como a Casa |
19 |
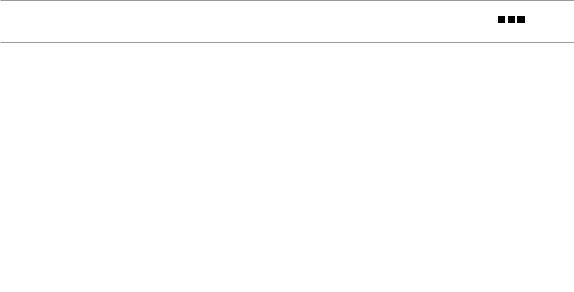
Aplicando um papel de parede animado
Para aplicar um papel de parede animado:
1.Toque e segure um espaço vazio na sua tela inicial, selecione Planos de fundo.
2.Selecione onde deseja o seu papel de parede: na tela inicial, ou tela inicial e tela de bloqueio.
3.Selecione um papel de parede animado e em seguida toque em Aplicar.
OBSERVAÇÃO: Você também pode configurar suas configurações de papel de parede de 

 >
>
Configurações > Tela.
Estendendo a Tela Inicial
Estendendo sua tela Inicial
Você pode adicionar mais páginas para ampliar a sua tela Inicial e colocar mais atalhos de aplicativos e widgets nela.
1.Toque e segure um espaço vazio na sua tela Inicial, selecione Editar página.
2.Toque em  para adicionar uma nova página Se você deseja excluir uma tela Inicial estendida, selecione e depois arraste e solte
para adicionar uma nova página Se você deseja excluir uma tela Inicial estendida, selecione e depois arraste e solte  .
.
20 Capítulo 2: Não há lugar como a Casa

Ajustando a data e hora
Por padrão, a data e a hora que aparecem na sua tela Inicial são sincronizadas automaticamente com as configurações da sua operadora de celular.
Para alterar as configurações de data e hora:
1.Inicie a tela Configurações fazendo qualquer um dos seguintes:
•• Inicie Configurações rápidas e toque em  .
.
•• Toque em 

 > Configurações.
> Configurações.
2.Role para baixo a tela Configurações, depois selecione Data e hora.
3.Desmarque Data e hora automáticas e Fuso horário automático.
4.Selecione o fuso horário e defina manualmente a data e hora.
5.Você pode optar por usar o formato de 24 horas, se preferir.
6.Selecione o formato de data que você deseja exibir.
OBSERVAÇÃO: Veja também Relógio.
Configurando o seu toque e sons de alerta
Configure o som para o toque de seu telefone, notificações, como mensagens de texto, e-mails e alertas de eventos. Você também pode optar por ativar ou desativar tons de toque do teclado, sons de toque, som de bloqueio de tela ou você pode optar em fazer o seu ASUS Tablet vibrar quando tocar nele.
Para configurar as configurações de som:
1.Inicie a tela Configurações fazendo qualquer um dos seguintes:
•• Inicie Configurações rápidas e toque em  .
.
•• Toque em 

 > Configurações.
> Configurações.
2.Role para baixo a tela Configurações e selecione Som.
3.Configure suas configurações de som preferenciais.
Capítulo 2: Não há lugar como a Casa |
21 |
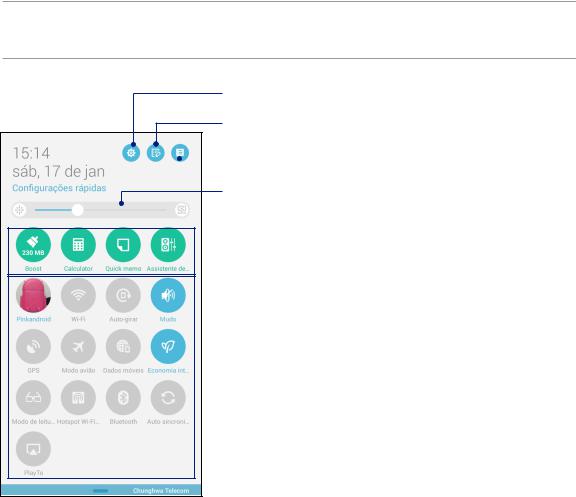
Configurações rápidas
O painel de notificações de configurações rápidas oferece acesso de um toque para alguns dos recursos e programas do seu ASUS Tablet. Cada um desses recursos é representado por um botão.
Para iniciar o painel Configurações rápidas, deslize para baixo no canto superior direito do seu ASUS Tablet.
OBSERVAÇÃO: Um botão azul indica que o recurso está ativado no momento enquanto um botão cinza indica uma recurso desabilitado. Os botões verdes se referem a utilidades individuais que você pode acessar rapidamente através do Painel de Notificações de Configurações Rápidas.
Toque para abrir Configurações.
Toque para ativar/desativar recursos em
Configurações rápidas.
 Toque para ver as notificações do sistema.
Toque para ver as notificações do sistema.
Deslize para a esquerda ou direita para ajustar o brilho da tela.
 Toque estes botões para abrir rapidamente esses utilitários.
Toque estes botões para abrir rapidamente esses utilitários.
 Toque nestes botões para ativar ou desativar as suas funções.
Toque nestes botões para ativar ou desativar as suas funções.
22 Capítulo 2: Não há lugar como a Casa
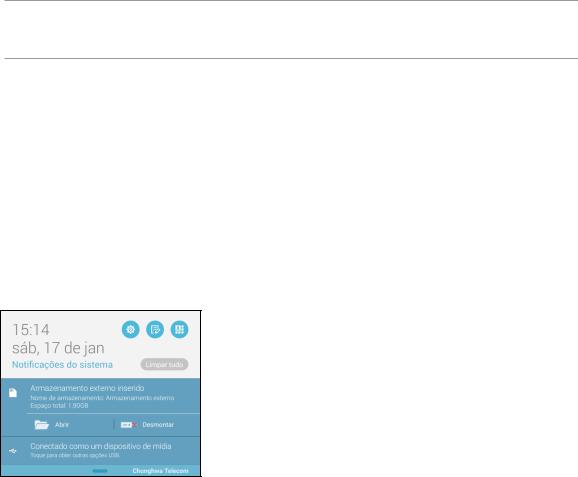
Adicionar ou remover botões
Para adicionar ou remover botões existentes no painel de notificação de configurações rápidas ASUS:
1.Inicie as configurações rápidas e toque em .
.
2.Toque na caixa ao lado do recurso para adicionar ou removê-lo do painel de notificação de configurações rápidas ASUS.
OBSERVAÇÃO: Uma caixa de seleção marcada indica que o botão do recurso está acessível através do painel de notificação de configurações rápidas ASUS enquanto uma caixa desmarcada significa o oposto.
3.Tque em  para retornar e ver o painel de notificação atuais das Configurações Rápidas ASUS.
para retornar e ver o painel de notificação atuais das Configurações Rápidas ASUS.
Usando as notificações do sistema
Dentro das notificações do sistema, você pode ver as atualizações mais recentes e as alterações do sistema feita em seu ASUS Tablet. A maioria destas alterações está relacionada aos dados e sistema.
Para iniciar o painel Notificações do sistema, deslize para baixo no canto superior esquerdo do seu ASUS Tablet.
 Toque aqui para excluir todas as notificações listadas.
Toque aqui para excluir todas as notificações listadas.
 Toque na notificação para visualizar seus detalhes.
Toque na notificação para visualizar seus detalhes.
 Passe a notificação à esquerda ou direita para remover da lista.
Passe a notificação à esquerda ou direita para remover da lista.
Capítulo 2: Não há lugar como a Casa |
23 |
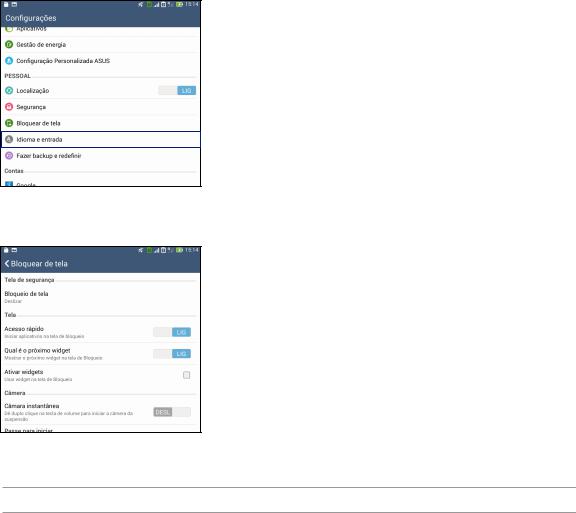
Tela de bloqueio
Por definição padrão, a tela de bloqueio aparece depois de ligar o dispositivo e ao despertá-lo do modo de hibernação. Na tela de bloqueio, você pode proceder ao sistema do seu dispositivo Android® passando pela tela de toque.
A tela de bloqueio do seu dispositivo também pode ser personalizada para acesso regulamentar a seus dados e aplicativos móveis.
Personalizando sua tela de bloqueio
Se você quiser alterar as configurações padrão da tela de bloqueio da opção Deslizar, consulte as seguintes etapas:
1.Inicie as configurações rápidas e toque em .
.
2.Role para baixo a tela Configurações, em seguida, selecione Bloquear de tela.
3. Na próxima tela, toque em Bloqueio de tela.
4.Toque na opção de tela de bloqueio que você deseja usar.
OBSERVAÇÃO: Para mais detalhes, consulte Protegendo seu ASUS Tablet.
24 Capítulo 2: Não há lugar como a Casa
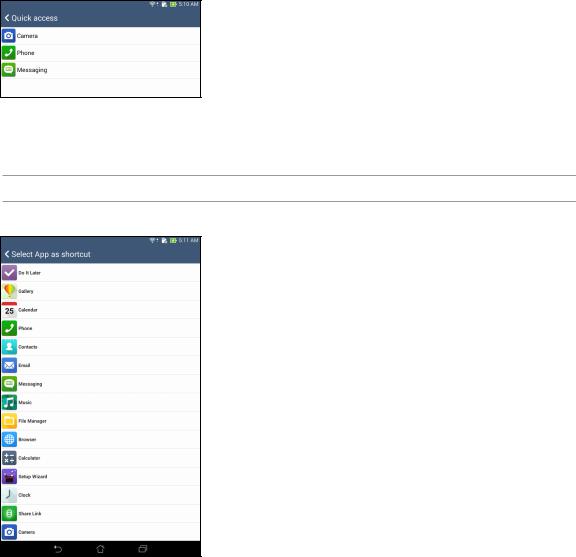
Personalizando os botões de acesso rápido
Por padrão, a tela de bloqueio inclui botões de acesso rápido para esses aplicativos: Telefone, Mensagens e Câmera. Altere esta configurações padrão e personalize esses botões para iniciar outros aplicativos na tela de bloqueio, utilizando os seguintes passos:
1.Inicie as configurações rápidas e toque em .
.
2.Role para baixo a tela Configurações, em seguida, selecione Bloquear de tela.
3.Em Tela, deslize a barra de Desligar para Ligar ao lado de Acesso Rápido para ativar esse recurso.
4.Toque em Acesso Rápido .
5.Na tela de Acesso Rápido, selecione o botão que você deseja personalizar.
6.Toque no aplicativo que você deseja programar no botão de acesso rápido que você escolheu para configurar.
OBSERVAÇÃO: Vá para cima ou para baixo para ver a lista atual de aplicativos que você pode predefinir.
Capítulo 2: Não há lugar como a Casa |
25 |
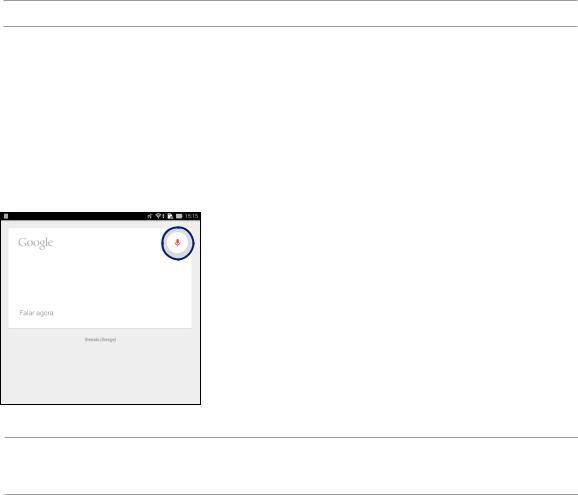
Pesquisa de voz
Faça os comandos de voz para o seu ASUS Tablet, em seguida, veja-o escutar e fazer ações usando o aplicativo Pesquisa por voz. Usando Pesquisa por voz, você pode fornecer comandos de voz para obter o seguinte:
•Pesquisa de dados e informações on-line ou em seu ASUSTablet
•Abrir aplicativos dentro do seu ASUSTablet
•Obter direções ao ir para um local
IMPORTANTE! Seu ASUS Tablet deve estar conectado à Internet para usar este recurso.
Abrindo a função pesquisa por voz
1.Inicie o aplicativo Pesquisa por voz fazendo uma das seguintes ações:
•• Toque em  na barra de pesquisa do Google.
na barra de pesquisa do Google.
•• Toque em 

 > Pesquisa por voz.
> Pesquisa por voz.
2.Uma vez que o ícone de microfone fica vermelho, comece a falar seu comando de voz.
OBSERVAÇÃO: Fale de forma clara e use frases exatas ao falar com seu ASUS Tablet. Também ajuda iniciar os seus comandos com um verbo relacionado com o recurso do ASUS Tablet que você deseja usar.
26 Capítulo 2: Não há lugar como a Casa
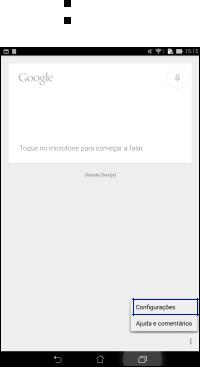
Personalizando resultados de pesquisa por voz do grupo de pesquisa do Tablet
Se você quiser definir os parâmetros dos resultados obtidos para a pesquisa por voz com sua conta Google e os dados do seu ASUS Tablet, você pode fazê-lo através do seguinte procedimento:
1.Na tela inicial do seu ASUS Tablet, toque em 

 > Pesquisa por voz.
> Pesquisa por voz.
2.Toque em  > Configurações.
> Configurações.
Capítulo 2: Não há lugar como a Casa |
27 |
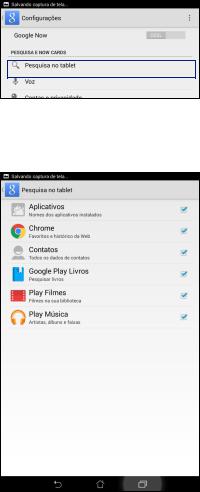
3. Toque em Pesquisa no tablet.
4.Marque a caixa dos grupos de pesquisa que você deseja incluir como fonte quando usando
Pesquisa por voz.
28 Capítulo 2: Não há lugar como a Casa
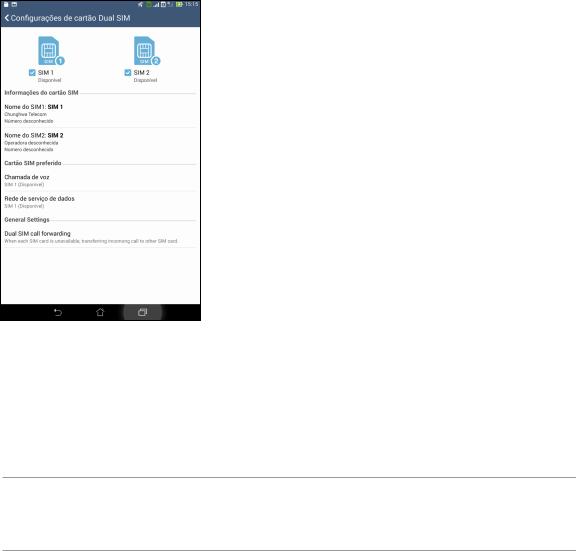
Mantendo-se em contato |
3 |
|
Chamada em estilo (apenas em modelos selecionados)
Recurso SIM duplo
O recurso de SIM duplo do seu ASUS Tablet permite gerenciar as configurações dos cartões micro SIM instalados. Com esse recurso, você pode ativar/desativar os cartões micro SIM, atribuir nomes ao SIM, ou selecionar um deles como uma rede preferida.
Mudar o nome de seus cartões micro SIM
Mude os nomes de seus cartões micro SIM em seu ASUS Tablet para que você possa identificá-los facilmente.
Para alterar os nomes de seus cartões micro SIM, toque em Nome do SIM1: SIM1 ou Nome do SIM2: SIM2 depois digite os nomes de seus cartões micro SIM.
OBSERVAÇÃO: Se os seus SIMs têm diferentes provedores de serviços móveis, recomendamos que você use os nomes desses fornecedores para seus nomes do SIM. Se ambos os SIMs têm o mesmo provedor de serviços móveis, recomendamos que você use os números dos celulares para seus nomes de SIM.
Capítulo 3: Mantendo-se em contato |
29 |
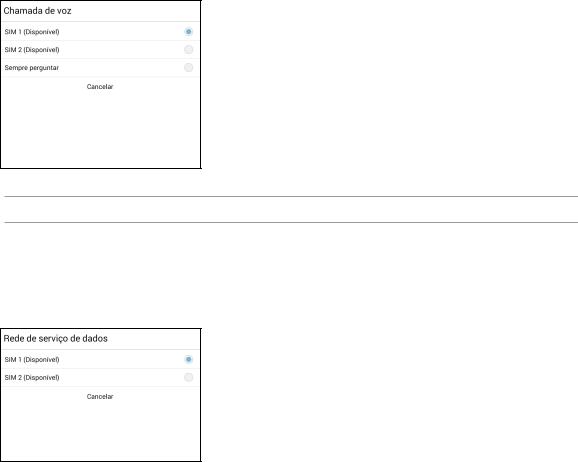
Atribuição de um cartão micro SIM preferido
Atribua um cartão micro SIM como SIM preferido para chamadas de voz e serviços de dados.
Cartão SIM para chamadas de voz
Quando você faz uma chamada, o ASUS Tablet usa automaticamente o cartão micro SIM preferido para estabelecer a chamada.
Para atribuir um cartão micro SIM para chamadas de voz, toque em Chamada de voz, depois toque no SIM que você deseja usar.
IMPORTANTE! Você só pode usar esse recurso se fizer uma chamada a partir de sua lista de contatos.
Cartão SIM para serviços de dados
Para atribuir um cartão micro SIM para o serviço de dados, toque em Rede de serviços de dados, depois selecione SIM1 ou SIM2.
30 Capítulo 3: Mantendo-se em contato
 Loading...
Loading...