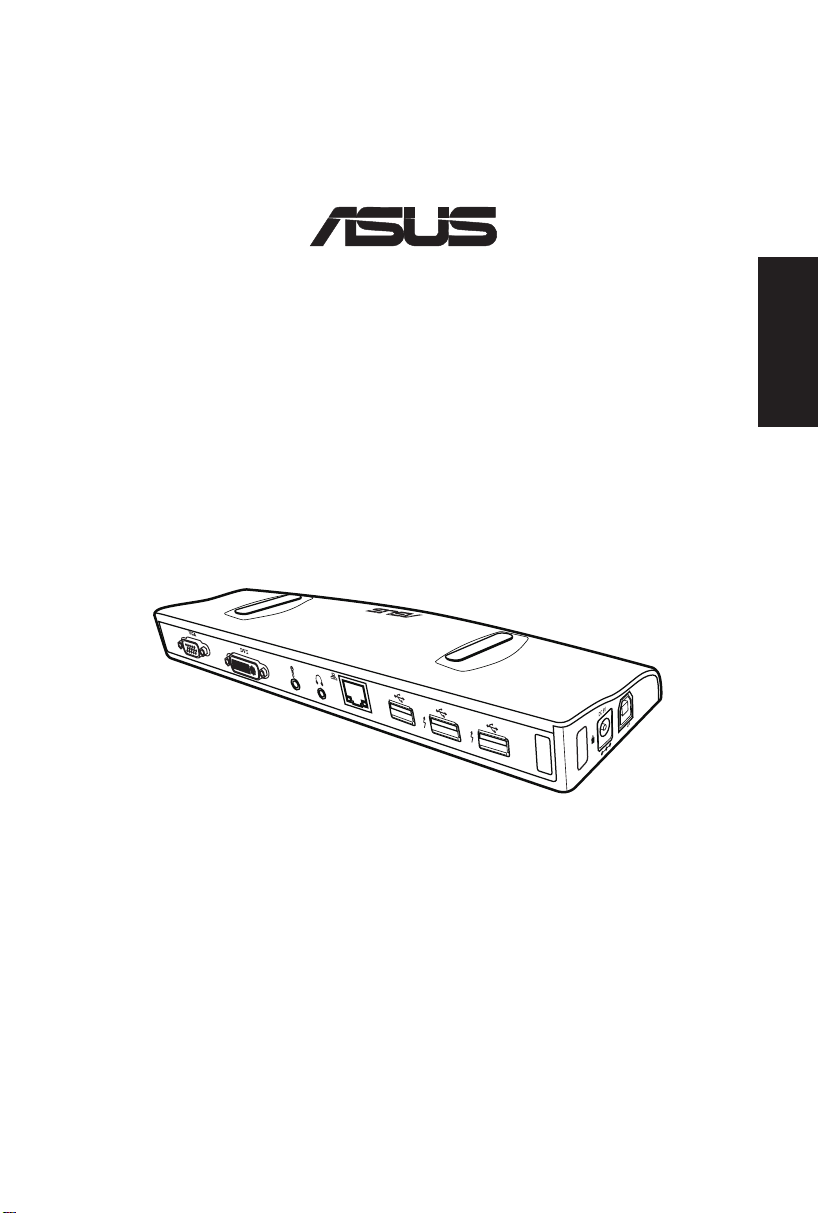
USB 2.0
®
使用手冊
擴充基座
繁體中文
T5389/2010 年 1 月
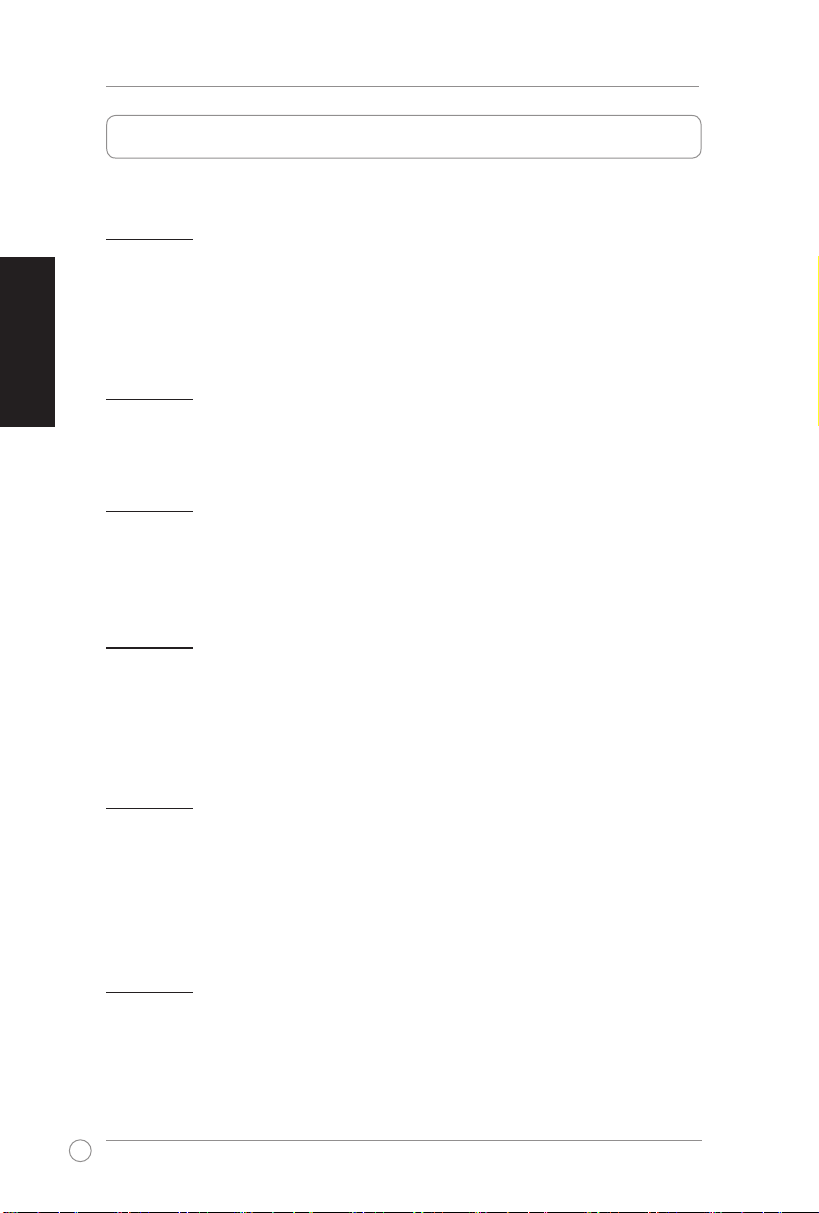
2
USB 2.0 擴充基座快速使用指南
繁體中文
華碩的連絡資訊
華碩電腦公司 ASUSTeK COMPUTER INC.(亞太地區)
市場訊息
地址 :台灣臺北市北投區立德路15號
電話 :+886-2-2894-3447
傳真 :+886-2-2894-7798
全球資訊網 :www.asus.com.tw
技術支援
電話 :+86-21-38429911
ASUS COMPUTER INTERNATIONAL(美國)
市場訊息
地址 :44370 Nobel Drive, Fremont, CA 94538, USA
傳真 :+1-510-608-4555
全球資訊網 :usa.asus.com
技術支援
電話 :+1-812-282-2787
傳真 :+1-812-284-0883
線上支援 :support.asus.com
ASUS COMPUTER GmbH(德國/奧地利)
市場訊息
地址 :Harkort Str. 25, D-40880 Ratingen, Germany
電話 :+49-2102-95990
傳真 :+49-2102-959911
全球資訊網 :www.asus.de
線上連絡 :www.asus.de/sales
技術支援
電話 :+49-1805-010923
傳真 :+49-2102-959911
線上支援 :support.asus.com
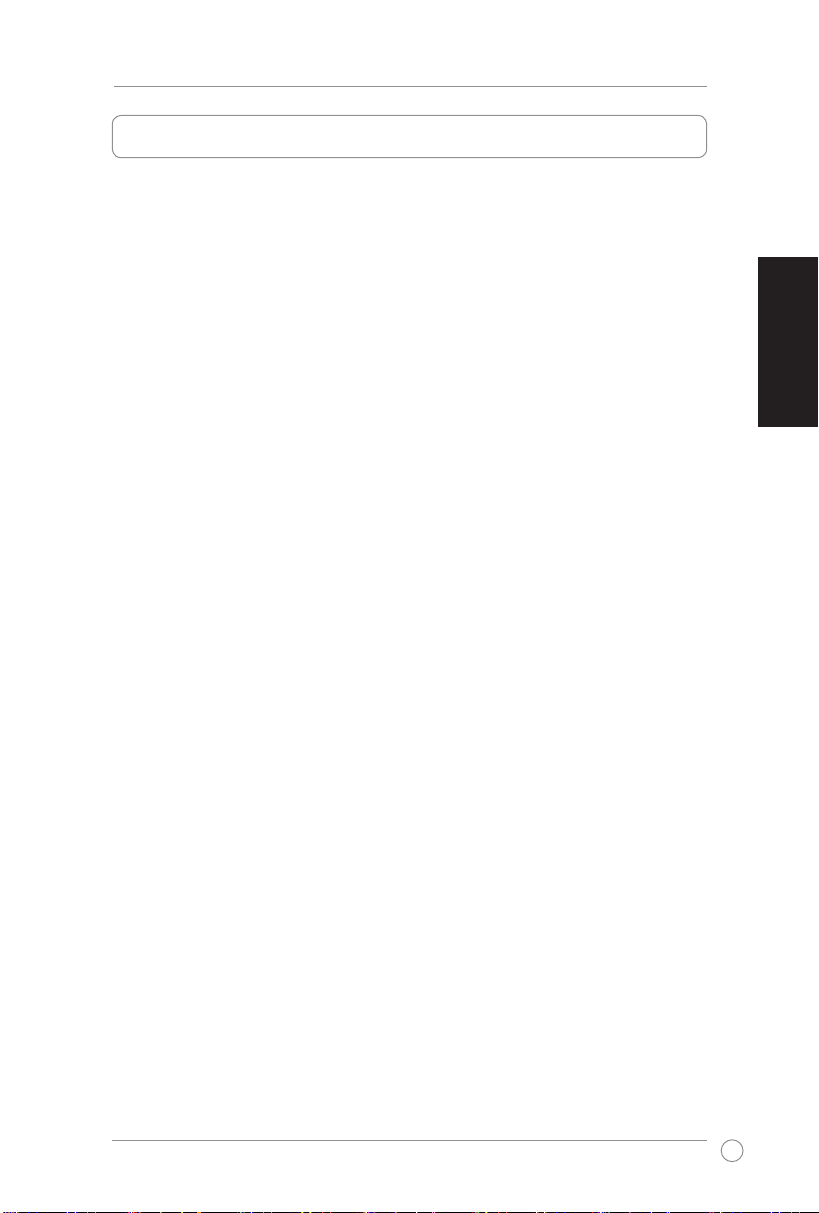
3
USB 2.0 擴充基座快速使用指南
繁體中文
目錄
華碩的連絡資訊 ............................................................ 2
目錄 ............................................................................. 3
認識您的 USB 2.0 擴充基座 ..............................4
包裝內容 .................................................................. 4
規格表 ..................................................................... 4
硬體功能介紹 ........................................................... 5
安裝您的 USB 2.0 擴充基座 ..............................6
安裝驅動程式 ........................................................... 6
設定您的擴充機座 ................................................... 7
使用您的 USB 2.0 擴充基座 ..............................8
連接外接顯示器 ....................................................... 8
連線上網 ................................................................ 12
移除您的 USB 2.0 擴充基座 ............................ 13
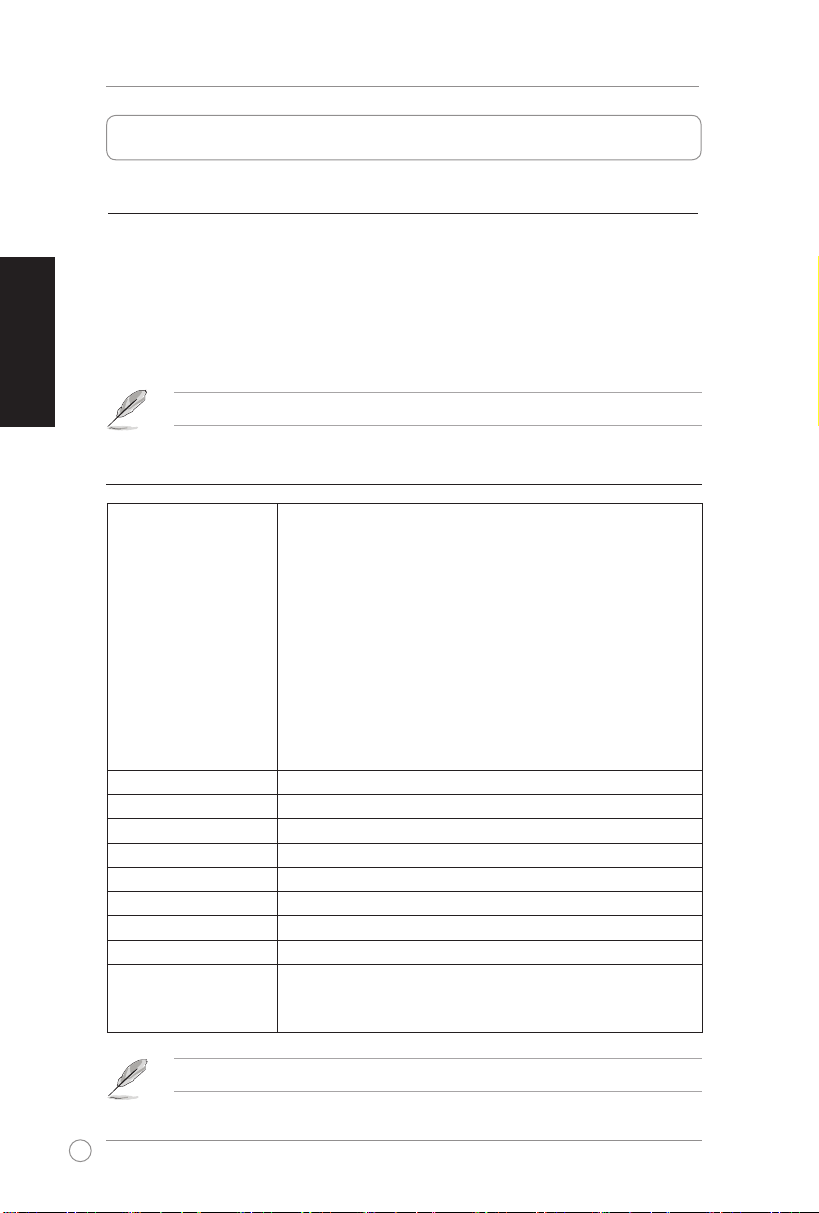
4
USB 2.0 擴充基座快速使用指南
繁體中文
認識您的 USB 2.0 擴充基座
包裝內容
• 華碩擴充基座 x1
• 電源轉接器 x1
• 驅動程式光碟 x1
• USB 2.0 傳輸線 x1
• 使用手冊 x1
注意:若上述任何物件損壞或是遺失,請立刻向當地經銷商聯繫。
規格表
USB 2.0 下行連接埠,供 USB 2.0 裝置使用
(Type A 插座)x4
* 電源連接埠供應最高 1000 mA 電流 x2;標準連接
埠供應最高 500 mA 電流 x2
麥克風連接埠 x1
連接埠
安全防護 安全鎖孔洞 x2
USB 電力模式 自我供電模式
電源轉接器 輸入:AC 100-240V 輸出:DC 5V/2.6A
尺寸 264 x 87 x 23 公釐(長 x 寬 x 高)
重量 285 克
操作溫度 0ºC ~ 40ºC
儲存溫度 -10ºC ~ 80ºC
保存濕度 90% RH
支援作業系統
耳機連接埠 x1
10/100Mbps 網路(RJ-45)連接埠 x1
Dual Link DVI-I 連接埠 x1
VGA 連接埠 x1
電源連接埠 x1
USB 2.0 上行連接埠,供筆記型電腦 / 桌上型電腦使
用(Type B 插座)x1
Windows® 2000(SP4)/ XP(SP2/SP3)/ Vista(
SP1/SP2)/ 7
Intel® CPU 電腦搭配 Mac OS X v10.4 或更新版本
注意:規格內容若有變更恕不另行通知。
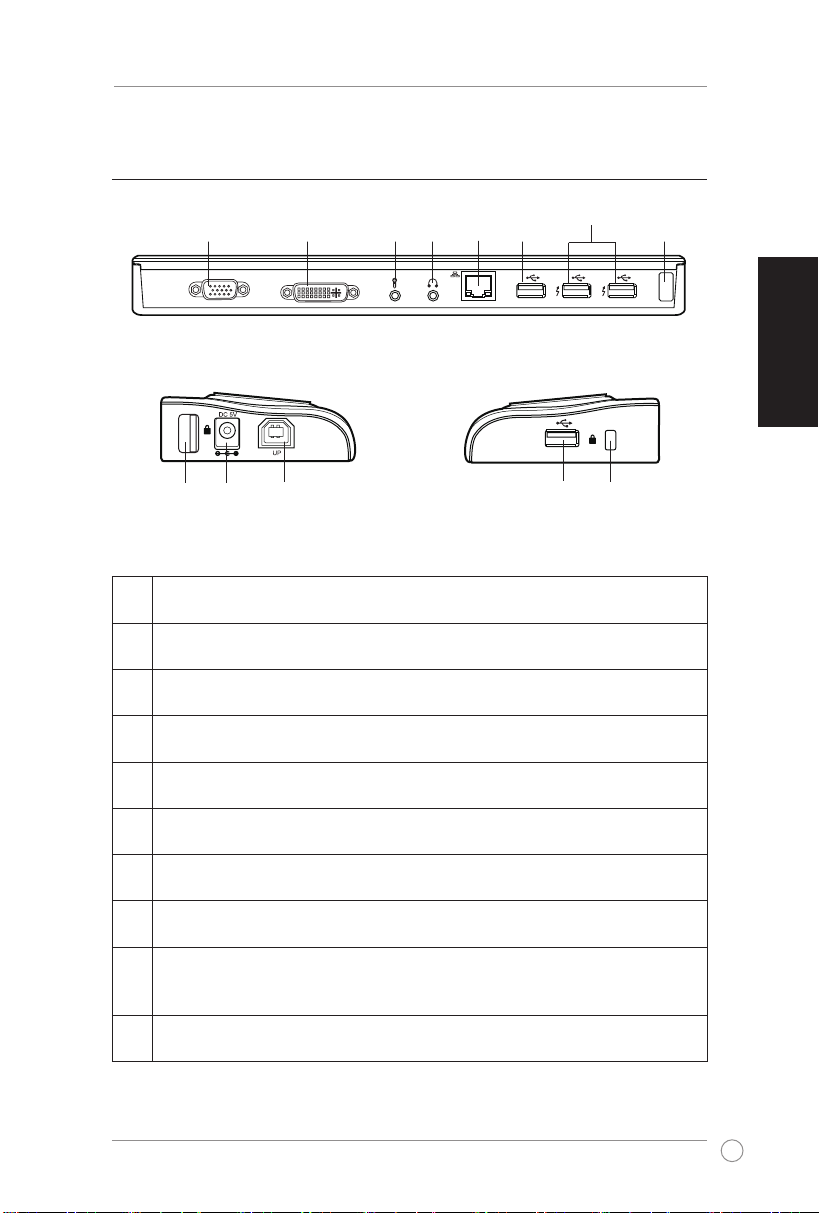
5
USB 2.0 擴充基座快速使用指南
繁體中文
硬體功能介紹
DVI
VGA
1 2 3
5 6
4
7
後視圖
8
10
9
左視圖
6
右視圖
1 VGA 連接埠
連接 VGA 顯示器或其他相容 VGA 規格的裝置。
2 Dual Link DVI-I 連接埠
連接 DVI-I 顯示器或其他相容 DVI-I 規格的裝置。
3 麥克風連接埠
連接麥克風。
4 耳機連接埠
連接一對耳機或喇叭。
5 10/100Mbps 網路(RJ-45)連接埠
連接線纜/DSL 數據機或區域網路(LAN)。
6 標準 USB 2.0 下行連接埠
連接 USB 2.0 裝置,像是滑鼠或搖桿。
7 供電 USB 2.0 下行連接埠
連接 USB 2.0 裝置並可較標準連接埠供應更多電力。
8 安全鎖孔洞
使用安全鎖可將您的擴充基座鎖在無法移動的物體上。
9 電源輸入連接埠
將電源供應器插入此連接埠以供應電力給您的擴充機座以及連接至此
連接埠的裝置。
10 USB 2.0 上行連接埠
連接並傳送資料至您的電腦。
8
8
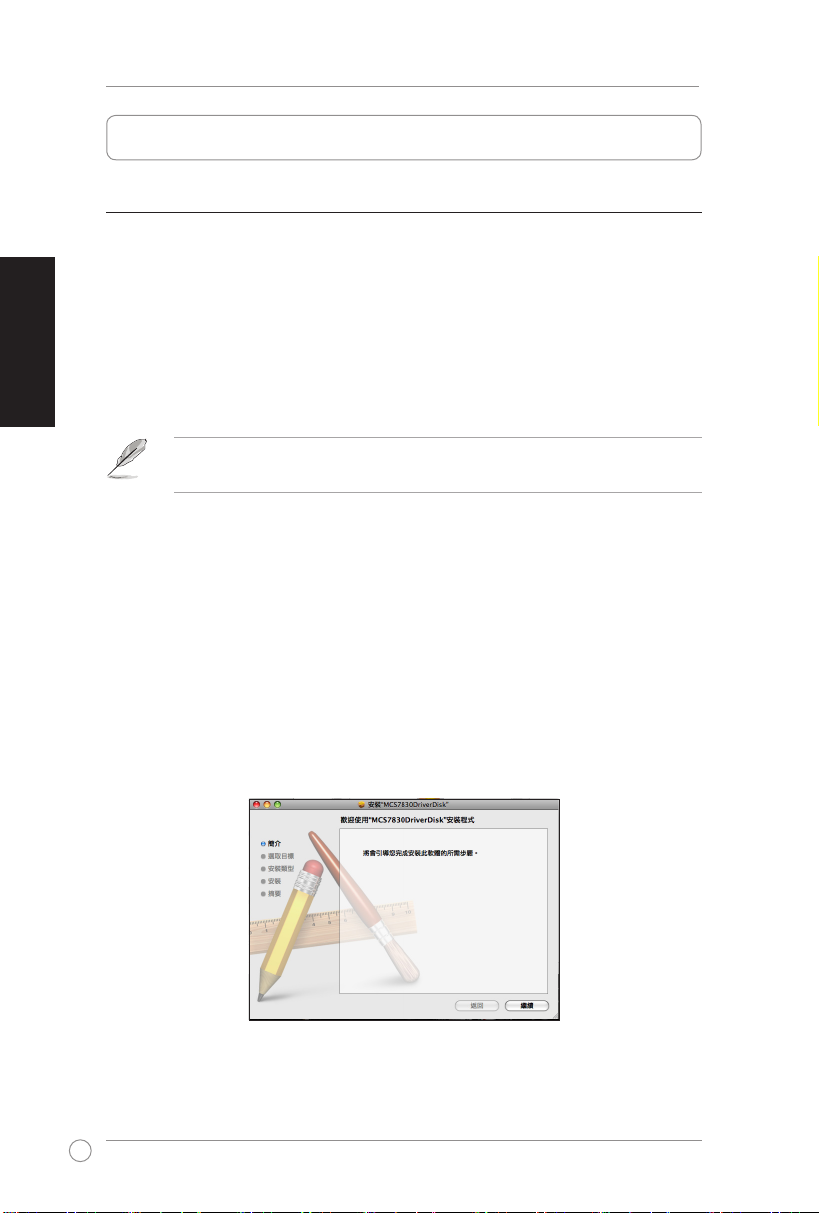
6
USB 2.0 擴充基座快速使用指南
繁體中文
安裝您的 USB 2.0 擴充基座
安裝驅動程式
在 Windows® 作業系統中安裝驅動程式
請依照下列步驟在 Windows® 作業系統中安裝驅動程式:
1. 將驅動程式光碟放入您電腦的光碟機中。
2. 雙按 USBDocking 圖示,然後點選 USB 擴充基座安裝。
3. 選擇語言並點選 同意。
4. 請耐心等候直到驅動程式成功安裝至您的電腦。
說明:如果您的螢幕在驅動程式安裝過程中暫時變黑或閃爍是正常
現象。
在 Mac OS X 作業系統中安裝驅動程式
請依照下列步驟在 在 Mac OS X 作業系統中安裝驅動程式:
1. 將驅動程式光碟放入您電腦的光碟機中。
2. 在 Mac 桌面上雙按光碟圖示。
3. 雙按 Mac > USB Ethernet > MCS7830DriverDisk.pkg
4. 依照螢幕畫面指示安裝 USB Ethernet 乙太網路驅動程式並在安裝完成後
重新啟動您的電腦。
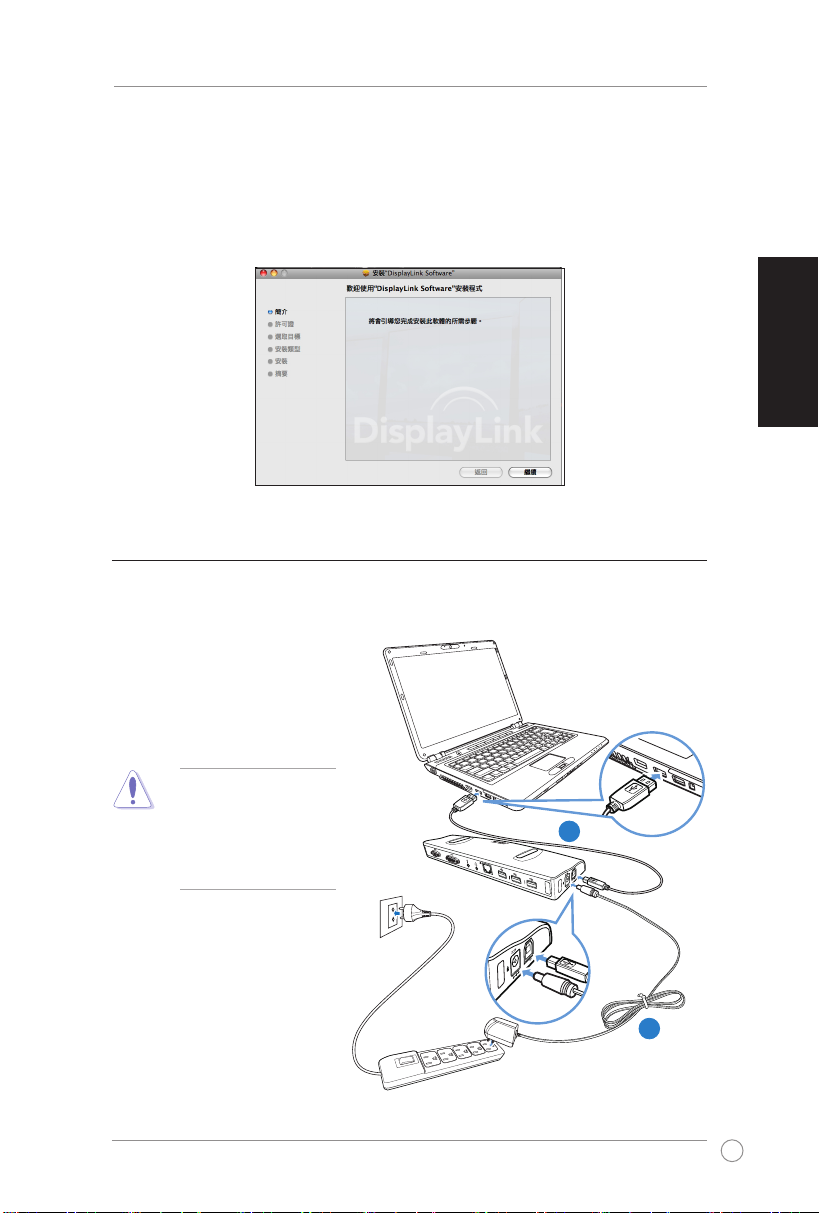
7
USB 2.0 擴充基座快速使用指南
繁體中文
1
2
5. 在 Mac 桌面上雙按光碟圖示。
6. 雙按 Mac > USB Video > DisplayLink-OSX-1.1.dmg > DisplayLink
Software Installer。
7. 依照螢幕畫面指示安裝 USB 影像驅動程式並在安裝完成後重新啟動您的
電腦。
設定您的擴充機座
請依照下列步驟設定您的擴充機座:
1. 將隨附的電源轉接器的一端連接至擴充基座上的電源輸入連接埠,然後將
另一端連接至 100-240V
電源插座中。
注意:請使用產品
隨 附 的 電 源 轉 接
器。使用其他電 源
轉接器可能會造 成
您的裝置損壞。
2. 將產品隨附 USB 2.0 傳
輸線的方頭端連接至擴充
基座的 USB 2.0 上行連
接埠,並將另一端連接至
電腦的的 USB 2.0 連接
埠。
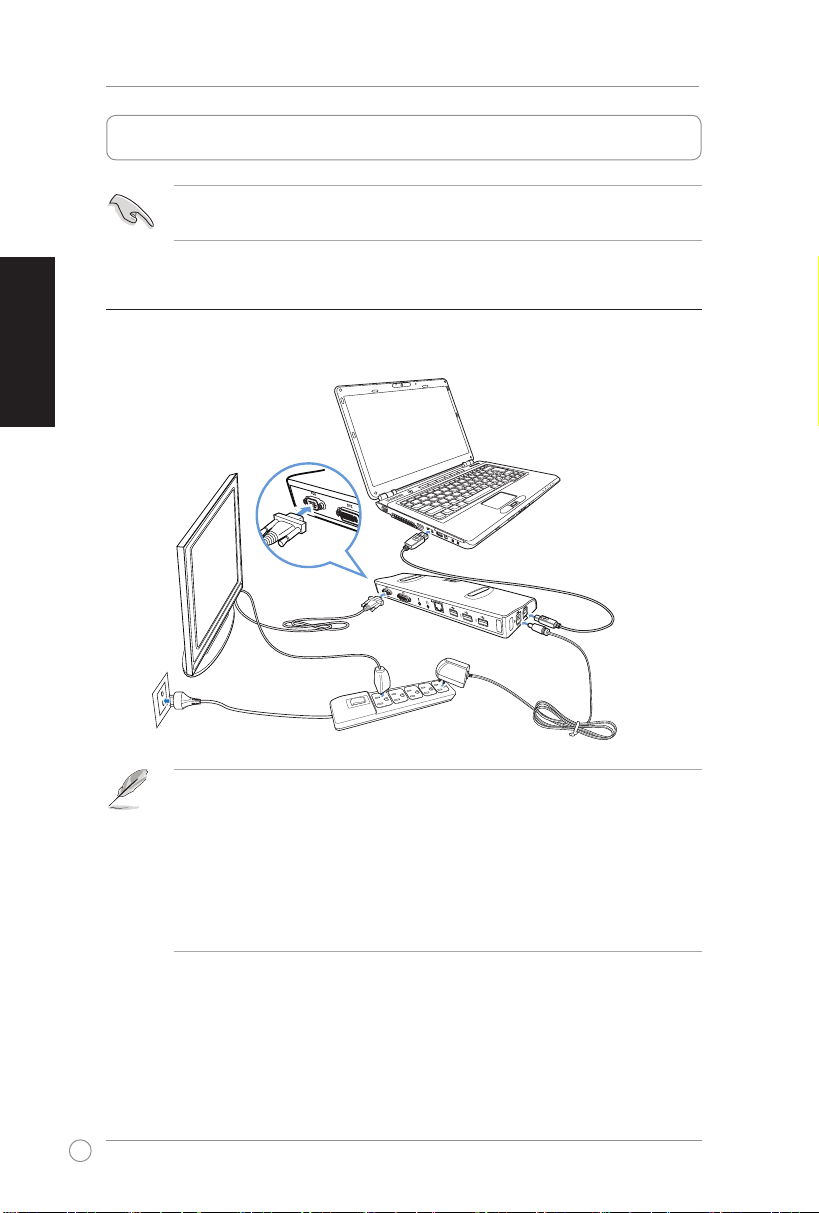
8
USB 2.0 擴充基座快速使用指南
繁體中文
使用您的 USB 2.0 擴充基座 USB 2.0 擴充基座擴充基座
重要:使用您的擴充基座時,請將其保持在連接至外部電源插座的
狀態。否則連接至擴充基座的裝置可能無法正常運作。
連接外接顯示器
使用 VGA 或 DVI-I 傳輸線將外接顯示器連接至您的擴充基座。
說明:
• VGA / DVI-I 傳輸線需另行購買。
• 建議您一次連接一台外接顯示器(VGA 或 DVI-I)。當您同時使
用 VGA 與 DVI-I 連接埠時,VGA 顯示器會自動調整為 DVI-I 顯
示器的解析度,如此可能會造成 VGA 顯示器無法正常顯示。
• 更多的擴充基座影像功能說明,請參考驅動程式光碟中的 Note.
txt 說明文件檔。
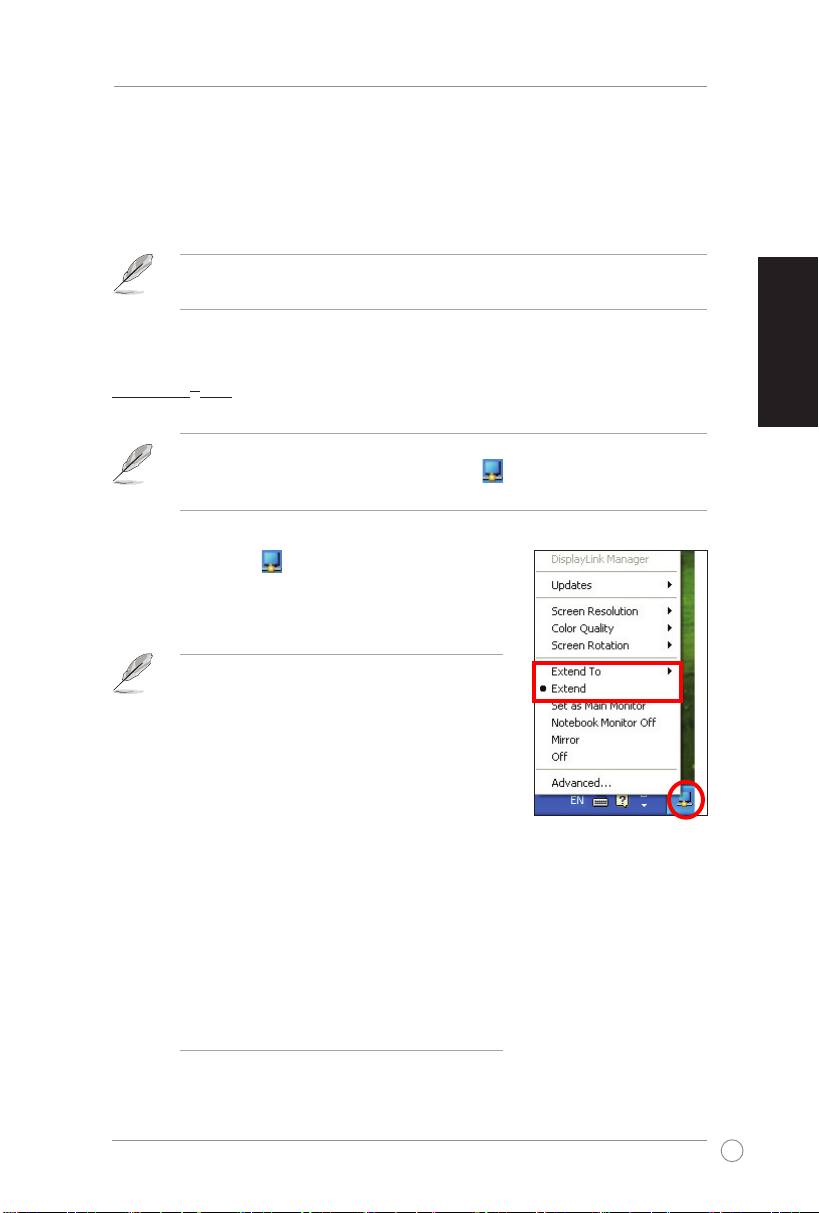
9
USB 2.0 擴充基座快速使用指南
繁體中文
將桌面延伸至外接顯示器
使用外接顯示器以延伸您的桌面,提供更大的工作空間。此功能可讓您:
• 跨越您的電腦螢幕與外接顯示器顯示同一文件檔案或應用程式。
• 分別使用兩個顯示器顯示不同的文件檔案或是應用程式。
說明:在您變更外接顯示器的顯示模式後,您的電腦螢幕會暫時變
黑或閃爍皆屬正常現象。
將桌面延伸至外接顯示器:
Windows® OS
說明:每次連接外接顯示器至擴充基座時,在 Windows 通知區域
中便會出現一個 DisplayLink 程式圖示 。DisplayLink 軟體可讓您
連接並管理外接顯示器。
1. 在通知區域的 圖示上點按滑鼠右鍵以開啟
DisplayLink 程式選單。
2. 點選 Extend(延伸)。
說明:
• 在 Extend(延伸)模式中,外接顯示
器無法設定為主顯示器。
• 在 D i sp l ay L in k 程式 選 單 中 :
- 點 選 E x t e n d ( 延 伸 )
以 指 定 外 接 顯 示 器 的 位 置 。
- 點選 Screen Resolution(螢
幕解析度)、Color Quality(色彩
品質)以及 Screen Rotation(螢幕
旋轉) 以 調整外接顯示 器 的 屬 性 。
- 點 選 O f f ( 關 閉 ) 以 關
閉 外 接 顯 示 器 顯 示 功 能 。 點
選 S e t a s Mai n Mon i t o r(設
為 主 螢 幕 ) 以 啟 動 顯 示 功 能
- 點選 Advanced(進階)以在
使用 Windows® 程式時管理您的顯示
器。
 Loading...
Loading...