Page 1

AAM6030VI-B1
802.11g WLAN 4-port
ADSL Combo Router
User’s Manual
Revision 0.1
Sep. 26, 2003
Firmware Reference: ASUS-2-10-16.a0_22a
Page 2
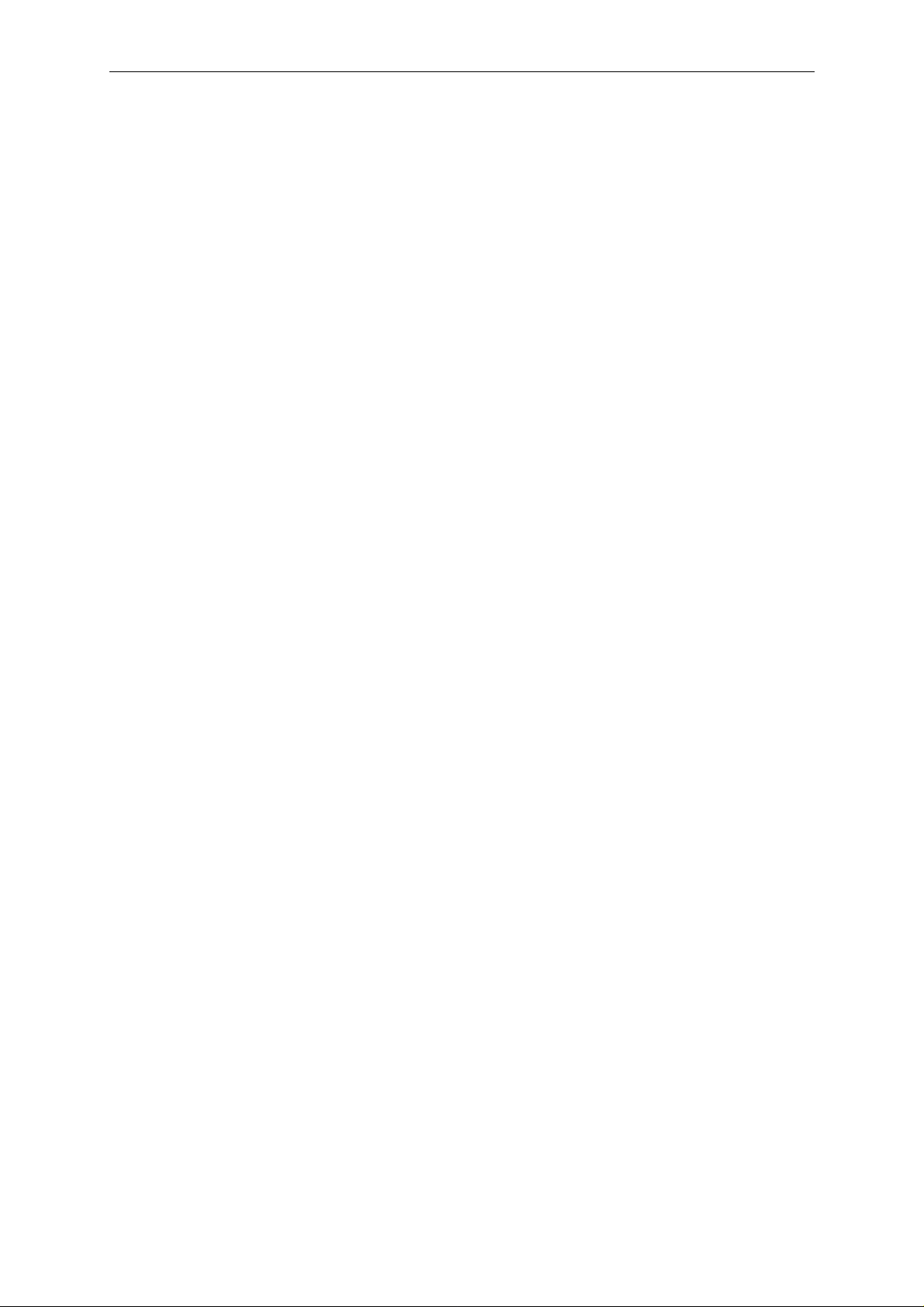
AAM6030VI 802.11g WLAN 4-port ADSL Combo Router User’ s Manual
[Legal disclaimers, FCC notices, and copyright information]
2
Page 3

AAM6030VI 802.11g WLAN 4-port ADSL Combo Router User’ s Manual
Revision History
Revision Date Changes
Rev 0.1 Sep. 26, 2003 First initial version with firmware “ASUS-2-10-16.a0_22a”
3
Page 4

AAM6030VI 802.11g WLAN 4-port ADSL Combo Router User’ s Manual
4
Page 5
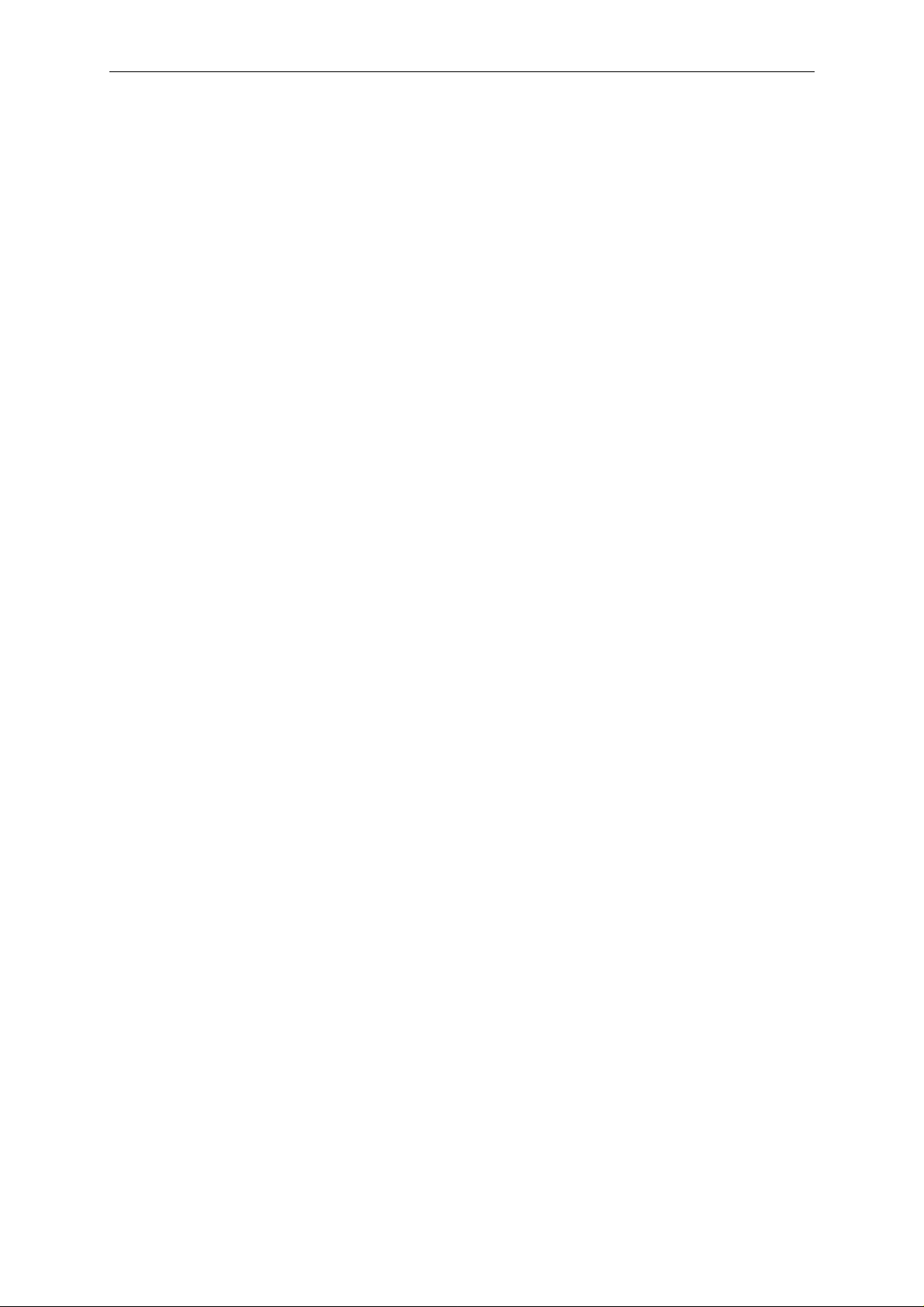
AAM6030VI 802.11g WLAN 4-port ADSL Combo Router User’ s Manual
Table of Contents
Introduction...........................................11
1
1.1 Features.................................................................................................................11
1.2 System Requirements...........................................................................................11
1.3 Using this Document.............................................................................................11
1.3.1 Notational conventions..........................................................11
1.3.2 Typographical conventions...................................................12
1.3.3 Special messages.................................................................12
1.4 Getting Support .....................................................................................................12
2 Getting to Know AAM6030VI ...............13
2.1 Parts List................................................................................................................13
2.2 Front Panel............................................................................................................13
2.3 Rear Panel.............................................................................................................14
3 Getting Started.....................................16
3.1 Connecting the Hardware.....................................................................................16
3.1.1 Connect the ADSL line .........................................................16
3.1.2 Connect the computers or a LAN.........................................16
3.1.3 Attach the power adapter......................................................16
3.1.4 Turn on your computer .........................................................16
3.2 Configuring Your Computers................................................................................18
3.2.1 Windows® USB Driver Installation.......................................18
3.2.2 Windows® XP PCs:..............................................................19
3.2.3 Windows® 2000 PCs:...........................................................21
3.2.4 Windows® Me PCs...............................................................21
3.2.5 Windows® 95, 98 PCs:.........................................................22
3.2.6 Windows® NT 4.0 workstations:..........................................23
3.2.7 Assigning IP to your PC automatically by DHCP.................23
3.3 Login to your AAM6030VI.....................................................................................23
4 Device Information ...............................25
4.1 Summary ...............................................................................................................25
4.2 WAN.......................................................................................................................25
4.3 Statistics.................................................................................................................26
4.3.1 LAN Statistics........................................................................26
4.3.2 ATM Statistics .......................................................................26
4.3.3 ADSL Statistics......................................................................26
4.4 Route......................................................................................................................27
5
Page 6

AAM6030VI 802.11g WLAN 4-port ADSL Combo Router User’ s Manual
4.5 ARP........................................................................................................................27
5 Quick Setup..........................................29
6 Advanced Setup...................................32
6.1 WAN.......................................................................................................................32
6.2 LAN........................................................................................................................34
6.3 NAT........................................................................................................................36
6.4 Firewall...................................................................................................................38
6.4.1 Outgoing Port Filter...............................................................38
6.4.2 Outgoing Address Filter........................................................39
6.5 Routing...................................................................................................................40
6.5.1 Static Route...........................................................................40
6.5.2 RIP.........................................................................................40
6.5.3 Default Gateway....................................................................40
6.6 DNS........................................................................................................................41
6.7 ADSL......................................................................................................................42
6.7.1 ADSL Setting.........................................................................42
6.7.2 ADSL Advanced Setting.......................................................42
7 Wireless................................................44
7.1 Basic ......................................................................................................................44
7.2 Security..................................................................................................................44
7.3 MAC Filter..............................................................................................................45
7.4 Advanced...............................................................................................................46
8 Management ........................................48
8.1 System Log............................................................................................................48
8.2 Update Software....................................................................................................49
8.3 Restore Settings....................................................................................................49
8.4 Local Access..........................................................................................................50
8.5 User Access...........................................................................................................50
8.6 Remote Access.....................................................................................................51
8.7 Reboot Router.......................................................................................................51
9 Diagnostic.............................................53
A IP Addresses, Network Masks, and
Subnets................................................54
A.1 IP Addresses .........................................................................................................54
A.1.1 Structure of an IP address....................................................54
6
Page 7
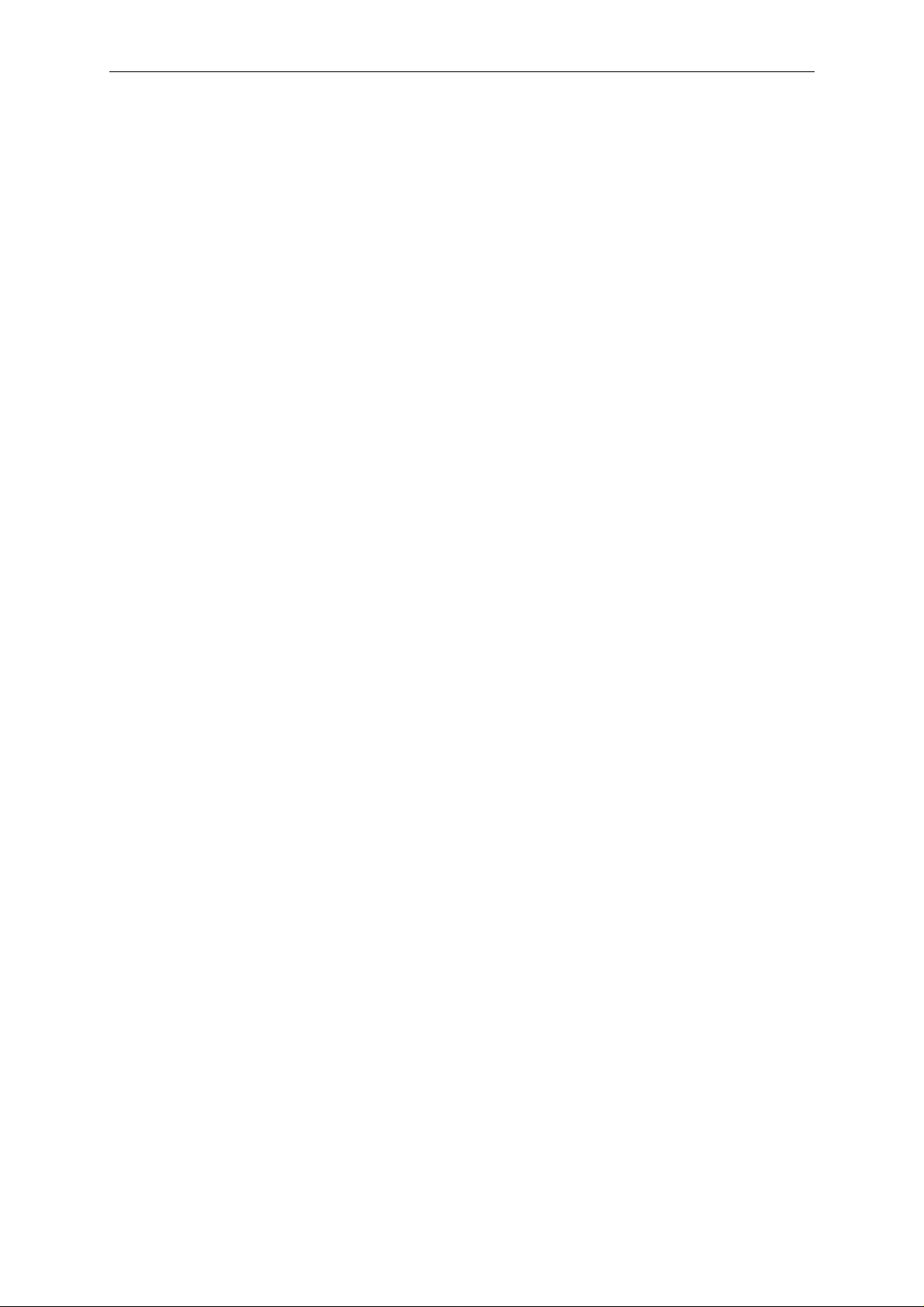
AAM6030VI 802.11g WLAN 4-port ADSL Combo Router User’ s Manual
A.1.2 Network classes....................................................................54
A.2 Subnet masks........................................................................................................55
B Troubleshooting....................................56
B.1 Diagnosing Problem using IP Utilities...................................................................57
B.1.1 ping........................................................................................57
B.1.2 nslookup................................................................................58
C Glossary ...............................................60
List of Figures
Figure 2.1 AAM6030VI 802.11g WLAN 4-port ADSL Combo Router P ackage Content s...........................13
Figure 2.2 Front Panel LEDs...........................................................................................................................14
Figure 2.3 Rear Panel Connections................................................................................................................15
Figure 3.1 Overview of Hardware Connections .............................................................................................17
Figure 3.2 Found New Hardware Wizard.......................................................................................................18
Figure 3.3 New Hardware Installation Options...............................................................................................18
Figure 3.4 Browse for Folder...........................................................................................................................18
Figure 3.5 Hardware Installation Confirmation...............................................................................................19
Figure 3.6 Hardware Installation............................................................................................... ......................19
Figure 3.7 Completing the Found New Hardware Wizard.............................................................................19
Figure 3.8 Network Connection @ Windows XP ...........................................................................................20
Figure 3.9 Local Area Connection Property @ Windows XP........................................................................20
Figure 3.10 TCP/IP Property @ Windows XP................................................................................................20
Figure 3.11 Login Screen................................................................................................................................24
Figure 3.12 AAM6030VI Home Page.............................................................................................................24
Figure 4.1 Status Summary............................................................................................................................25
Figure 4.2 WAN Status....................................................................................................................................25
Figure 4.3 LAN Statistics Page.......................................................................................................................26
Figure 4.4 ATM Statistics Page.......................................................................................................................26
Figure 4.5 ADSL Statistics Page.....................................................................................................................27
Figure 4.6 Route Status ..................................................................................................................................27
Figure 4.7 ARP Status.....................................................................................................................................28
Figure 5.1 DSL Auto-connect or Manually VPI/VCI input..............................................................................29
Figure 5.2 Choose proper connection type ....................................................................................................29
Figure 5.3 Setup IP address and subnet mask..............................................................................................30
Figure 5.4 Wireless Network Setup................................................................................................................30
Figure 5.5 Network Setup Summary ..............................................................................................................31
Figure 5.6 DSL Router Reboot.......................................................................................................................31
7
Page 8

AAM6030VI 802.11g WLAN 4-port ADSL Combo Router User’ s Manual
Figure 6.1 WAN Setup....................................................................................................................................32
Figure 6.2 ATM PVC Configuration............................................................................................... .................32
Figure 6.3 Choose proper connection type ....................................................................................................33
Figure 6.4 WAN Service Disabling .................................................................................................................33
Figure 6.5 WAN Setup Summary...................................................................................................................34
Figure 6.6 WAN Setup Result.........................................................................................................................34
Figure 6.7 LAN Setup......................................................................................................................................35
Figure 6.8 NAT Virtual Server Page 1............................................................................................................36
Figure 6.9 NAT Virtual Server Page 2............................................................................................................36
Figure 6.10 NAT Port Triggering Page 1........................................................................................................37
Figure 6.11 NAT Port Triggering Page 2........................................................................................................37
Figure 6.12 NAT DMZ Host Setup..................................................................................................................38
Figure 6.13 Firewall Port Filter Page 1...........................................................................................................38
Figure 6.14 Firewall Port Filter Page 2...........................................................................................................39
Figure 6.15 Firewall Address Filter Page 1 ....................................................................................................39
Figure 6.16 Firewall Address Filter Page 2 ....................................................................................................39
Figure 6.17 Static Route..................................................................................................................................40
Figure 6.18 RIP Setup.....................................................................................................................................40
Figure 6.19 Default Gateway Setup................................................................................................................41
Figure 6.20 DNS Server Configuration...........................................................................................................41
Figure 6.21 ADSL Setup.................................................................................................................................42
Figure 6.22 ADSL Advanced Settings............................................................................................................43
Figure 6.23 ADSL Tone Settings................................................................................................. ...................43
Figure 7.1 Wireless Basic Page......................................................................................................................44
Figure 7.2 Wireless Security Page 1 ..............................................................................................................45
Figure 7.3 Wireless Security Page 2 ..............................................................................................................45
Figure 7.3 Wireless MAC filter page 1............................................................................................................46
Figure 7.4 Wireless MAC filter page 2............................................................................................................46
Figure 7.5 Advanced Setup.............................................................................................................................47
Figure 8.1 System Log Page...........................................................................................................................48
Figure 8.2 View Current System Log..............................................................................................................48
Figure 8.3 System Log Configuration............................................................................................ .................49
Figure 8.4 Update Software Page ..................................................................................................................49
Figure 8.5 Restore Settings............................................................................................................................50
Figure 8.6 Local Access Setup.......................................................................................................................50
Figure 8.7 User Access Setup........................................................................................................................51
Figure 8.8 Remote Access Setup...................................................................................................................51
Figure 8.9 Reboot the Router..........................................................................................................................52
Figure 9.1 Diagnostics Page...........................................................................................................................53
Figure B.1. Using the ping Utility.....................................................................................................................58
8
Page 9

AAM6000EV-M ADSL Combo Router User’s Manual
Figure B.2. Using the nslookup Utility.............................................................................................................59
List of Tables
Table 2.1 Front Panel Label and LEDs..........................................................................................................14
Table 2.2 Rear Panel Labels and Connectors...............................................................................................15
Table 3.1 LED Indicators.................................................................................................................................17
Table 6.1 LAN Setup Parameters...................................................................................................................35
Table A.1. IP Address structure......................................................................................................................54
9
Page 10

Page 11

AAM6030VI 802.11g WLAN 4-port ADSL Combo Router User’ s Manual
1 Introduction
Congratulations on becoming t he own er of the AA M6030VI 802.11g WLAN (Wi reless Lo cal Are a Networ k)
4-port ADSL Combo Router. You will now be able to access the Internet via AAM6030VI’s ADSL
connection and enjoy the freedom of mobility by its state-of-the-art 802.11g wireless LAN capability.
This User Manual will show you how to set up your AAM6030VI and how t o customize its configurati on to
get the most out of this product.
1.1 Features
f Built-in ADSL modem in AAM6030VI, which offers up to 8Mbps/1Mbps internet surf speed for
Downstream/Upstream, respectively.
f Support RFC2364 (PPP over ATM), RFC2684/1483 (multiple protocols over ATM), RFC1577
(classical IP over ATM) and RFC2516 (PPP over Ethernet).
f 4-port Ethernet switch, hardware based 10/100 BaseT, full/half, flow control auto negot iation ;
Non-blocking wire speed receptio n and transmi ssion.
f Built-in USB port to provide Internet connectivity to your PC.
f NAT (Network Address Translation) and Firewall functions to provide secure Internet access for
your LAN.
f Configuration program accessible via a web browser, such as Micro soft Internet Explorer. Note
that Netscape is not supported.
f User configuration on interface: RS-232 console, telnet an d http.
f Compliant to IEEE 802.11g draft and IEEE 802.11b Wireless LAN standards.
f Up to 54Mbps data rate, nearly five times faster than the current 802.11b standard of 11Mbps.
f Up to 200m coverage, 60% further than current IEEE802.11a network.
f Enhanced hardware encryption (WEP 64/128, AES OCB & AES CCM) and WPA/802.1x/802.11i
to secure your wireless connection.
1.2 System Requirements
In order to use the AAM6030VI 802.11g WLAN 4-port ADSL Combo Router for Internet access, you must
have the followings:
f ADSL service subscription from your ISP.
f One computer containing an Eth ernet 10Ba se-T/100Base-T network i nterface card (NIC) o r USB
(Universal Serial Bus) port.
f (Optional) A Wireless LAN card on your PC if you want to use state -of-the-art 80 2.11g WLAN
connection the router.
f For system configuration using the supplied web-based program: a web browser such as Internet
Explorer v5.5 or later
1.3 Using this Document
1.3.1 Notational conventions
f Acronyms are defined the first time they appear in text and in the glossary (Appendix C).
f For brevity, the AAM6030VI is referred to as “the router.”
f The terms LAN and network are used interchangeably to refer to a group of Ethernet-connected
computers at one site.
11
Page 12

AAM6030VI 802.11g WLAN 4-port ADSL Combo Router User’ s Manual
1.3.2 Typographical conventions
f Italics are used to identify terms that are defined in the glossary (Appendix C).
f Boldface type text is used for items you select from menus and drop-down lists, and text strings
you type when prompted by the progr am.
1.3.3 Special messages
This document uses the follo wing ic ons to call y our attention to specific instructions or explanations.
Note
Definition
WARNING
Provides clarification or non-essential informatio n on the current
topic.
Explains terms or acronyms that may be unfamiliar to many
readers. These terms are also included in the Glossary.
Provides messages of high importance, including messages
relating to personal safety or system integrity.
1.4 Getting Support
<Add custom support information >
12
Page 13

AAM6030VI 802.11g WLAN 4-port ADSL Combo Router User’ s Manual
2 Getting to Know AAM6030VI
2.1 Parts List
In addition to this document, your AAM6030VI should come with the following:
f AAM6030VI 802.11g WLAN 4-port ADSL Combo Router
f Power adapter
f Ethernet cable (RJ45, “straight-through ” type), Phone cab le (RJ-11) and USB cabl e
Figure 2.1 AAM6030VI 802.11g WLAN 4-port ADS L Combo Router Pa ckage Contents
2.2 Front Panel
The front panel contains LED indicators th at show the status of the u nit.
13
Page 14

AAM6030VI 802.11g WLAN 4-port ADSL Combo Router User’ s Manual
Figure 2.2 Front Panel LEDs
Table 2.1 Front Panel Label and LE Ds
Label Color Function
POWER green
STATUS green
LINE green Flashing: ADSL data transfer
USB green On: USB link is established
WLAN green On: WLAN link is established
LAN1 ~ 4 green On: Ethernet link is established
On: Unit is powered on
Off: Unit is powered off
On: ADSL link is established and active
Flashing: Trying to create an ADSL connection
Off: No ADSL link
Flashing: Data transfer at USB connection
Off: No USB link
Flashing: Data transfer at LAN connection
Off: No WLAN link
Flashing: Data transfer at Ethernet connection
Off: No Ethernet link
2.3 Rear Panel
The rear panel contains the ports for the unit's data and power connections.
14
Page 15
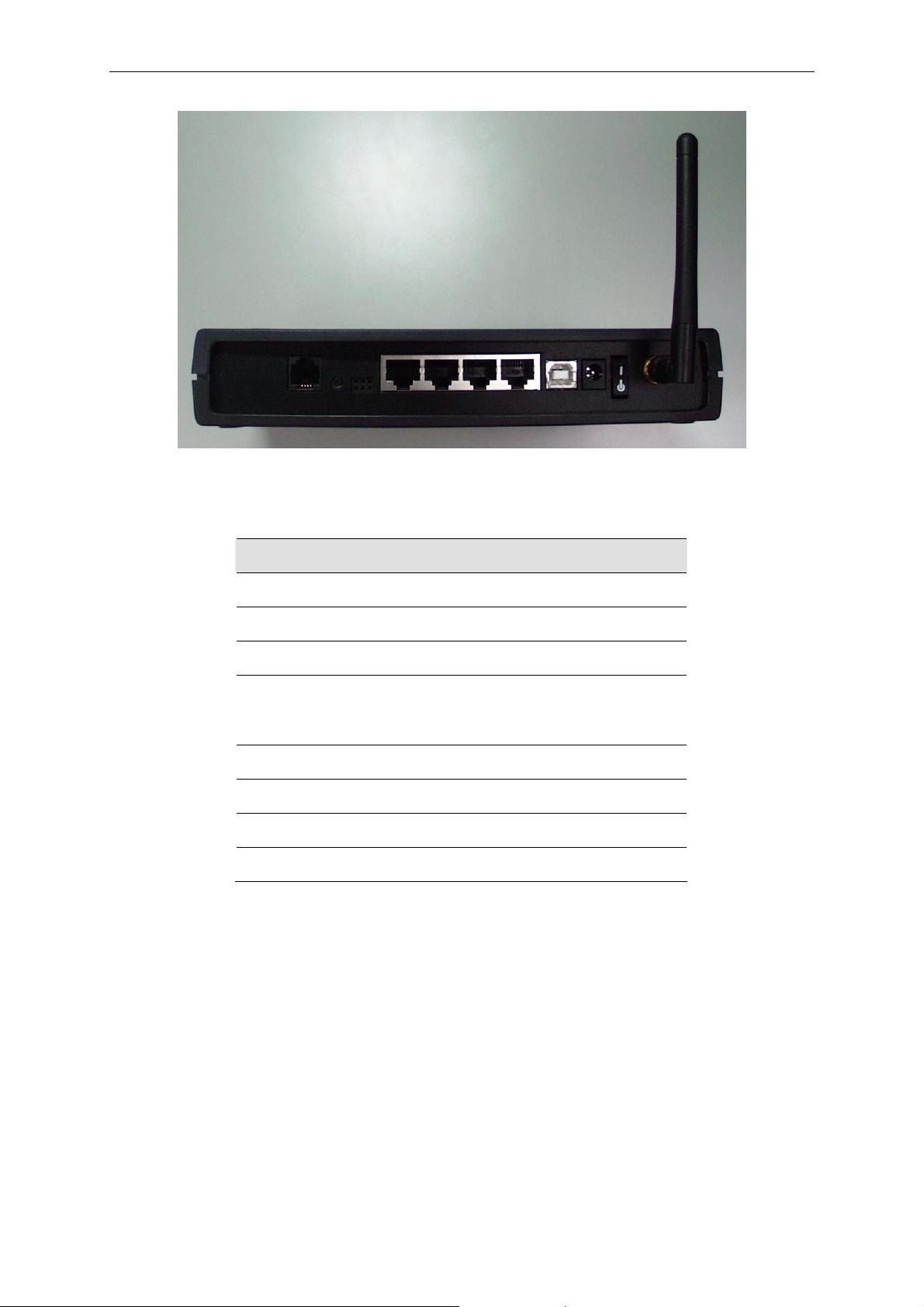
SL-1000 Internet Security Router User’s Guide Chapter 3. Getting Started
Figure 2.3 Rear Panel Connections
Table 2.2 Rear Panel Labels and Connector s
Label Function
LINE Connect to your ADSL line
Reset/Default Reset to Default settings
Console Serial port for console management
LAN1 ~ 4
Connect the router to your PC’s Ethernet port, or
to the uplink port on your LAN’s hub/switch,
using the cable provide d
USB USB port
POWER Connect to the supplied power adapter
Power switch Power ON/OFF
Antenna External antenna
15
Page 16

AAM6030VI 802.11g WLAN 4-port ADSL Combo Router User’ s Manual
3 Getting Started
This Getting Started chapter provides basic instructions for connecting the AAM6030VI to a computer or a
LAN and to the Internet via ADSL.
f Part 1 provides instructions to set up the hardware.
f Part 2 describes how to configure Internet properties on your computer(s).
f Part 3 shows you how to access your AAM6030VI.
This Getting Started assumes that you h ave already subscribed A DSL serv ice with your I nternet serv ice
provider (ISP). These instructions provide a basic configuration that should be compatible with your home
or small office network setup. Refer to the subseque nt chapters for additi onal config uration instru ctions.
3.1 Connecting the Hardware
In 3.1, you should connect the device to an ADSL line, the power outlet, and your computer or network.
Before you begin, turn the power o ff for all d evices. These
include your computer(s), your LAN hub/ switch (if appli cable),
WARNING
Figure 3.1 illustrates the hardware connections. Please follow the steps that follow for specific instructions.
and the AAM6030VI.
3.1.1 Connect the ADSL line
Connect your ADSL line to the port labeled LINE on the rear panel of the device, and connect the other
end of the line to the wall phone j ack directly or t o the optional POTS splitt er.
3.1.2 Connect the computers or a LAN
You may use Ethernet or USB cable to connect your computer directly to AAM6030VI. Note that you
should attach one end of the Ethernet cable to one of the ports labele d from LAN1 to LAN4 on the rea r
panel of the device and connect the ot her end t o the Ethern et port of you r computer. Or you can attach
one end of the USB cable to the port labeled USB on the rear panel of the device and connect the other
end to the USB port of your comput er.
If your LAN has more than four computers, you can attach one e nd of an Et hernet cabl e to a hub or a
switch (probably an uplink port; please refer to the hub or switch documentations for instructions) and the
other end to one of the Ethernet ports (labeled LAN) of the AAM6030VI.
If you have 802.11b/g wireless LAN card, you may use the wireless featu re without any physi cally wire
connection between your PC and AAM6030VI.
Note that both the crossover or the straight-through Ethernet ca ble can be used to conn ect the built-in
switch and computers, hubs or switches as the built-in switch is smart enough to make connections with
either type of cables.
3.1.3 Attach the power adapter
Connect the AC power adapter to the POWER connector on the back of the device and plug in the adapter
to a wall outlet or a power strip.
3.1.4 Turn on your computer
Turn on and boot up your computer(s) and any LAN devices such as hubs or switches.
16
Page 17

AAM6030VI 802.11g WLAN 4-port ADSL Combo Router User’ s Manual
Figure 3.1 Overview of Hardware Connections
You should verify that its LEDs are illuminated as sho wn in Table 3.1
Table 3.1 LED Indicators
This LED: ...should be:
POWER
Solid green to indicate that the device is turned on. If this light
is not on, check if the power adapter is attached to
AAM6030VI and if it is plugged into a power source.
STATUS
Solid green to indicate that the device can communicate with
your ISP via ADSL or flashing when the device is trying to
connect to your ISP.
LINE
Flashing when the device is sending or receiving data over
the ADSL connection.
USB
Solid green to indicate that the device can communicate
with your PC via USB or flashin g when the dev ice is
sending or receiving data over USB.
WLAN
LAN1 ~ 4
Solid green to indicate that the device can communicate with
your PC via Ethernet or flashing when the device is sending
or receiving data over Ethernet.
If the LEDs illuminate as expected, AAM6030VI hardware is working properly.
17
Page 18

AAM6030VI 802.11g WLAN 4-port ADSL Combo Router User’ s Manual
3.2 Configuring Your Computers
If you use Ethernet cable to connect your AAM6030VI and PC, you don’t need any specific driver
installation and you can skip this section 3.2.1. But if you use USB cable under Windows operation system,
you should install provided USB driver as soon as you plug the USB cable to your PC. Detail st eps are
described in 3.2.1 Windows® USB Driver Installation
3.2.1 Windows® USB Driver Installation
1. As soon as you connect the USB cable between your PC and AAM6030VI, your Windows will
detect a new hardware and the Wizard will pop-up. Choose “Install from a list or specific
location” from its menu and then click “Next” (Figure 3.2).
2.
Figure 3.2 Found New Hardware Wizard
3. Insert the supplied 3.5” floppy diskette i nto your flop py disk driver and u se “Bro wse” to include
this location in the search (Figure 3.3 and Figure 3.4).
Figure 3.3 New Hardware Installation O ptions
Figure 3.4 Browse for Folder
18
Page 19

AAM6030VI 802.11g WLAN 4-port ADSL Combo Router User’ s Manual
4. The Windows will ask you to confirm the hardware installation. Choose ”Continue Anyway” then
it will start to install the supplied USB driver to y our PC automati cally (Figure 3.5 and Figure 3.6).
Figure 3.5 Hardware Installation Confirm ation
Figure 3.6 Hardware Installation
5. You just need to click “Finish” to close the Wizard at the installation complete page (Figure 3.7).
Figure 3.7 Completing the Found New Hardware Wi zard
Before you start to access AAM6030VI via Ethernet or USB, you have to configure your PC TCP/IP
address to be 192.168.1.x, where x could be any number between 3 ~ 25 4, subn et mask i s 25 5.255.2 55.0.
Your AAM6030VI default IP address is “192.168.1.1”.
3.2.2 Windows® XP PCs:
1. In the Windows task bar, click the Start button, and then click Control Panel.
2. Double-click the Network Connections icon. (Figure 3.8)
3. In the LAN or High-Speed Internet window, right-click on icon corresponding to your network
interface card (NIC) and select Properties. (Often this icon is labeled Local Area Connection).
The Local Area Connection dialog box displays with a list of currently installed network
items.
19
Page 20

AAM6030VI 802.11g WLAN 4-port ADSL Combo Router User’ s Manual
4. Ensure that the check box to the left of the item labeled Internet Protocol (TCP/IP) is
checked, and click
.
Figure 3.8 Network Connection @
Windows XP
(Figure 3.9)
Figure 3.9 Local Area Connection Property @ Windows XP
5. In the Internet Protocol (TCP/IP) Properties dialog box, click the radio button labeled Use
the following IP address and type 192.168.1.x (192.168.1.20 is shown in Figure 3.10 as an
example) and 255.255.255.0 in the IP address field and Subnet Mask field, respectively.
20
Figure 3.10 TCP/IP Property @ Windows XP
Page 21

AAM6030VI 802.11g WLAN 4-port ADSL Combo Router User’ s Manual
6. Click twice to confirm you r changes, and close the Control Panel.
3.2.3 Windows® 2000 PCs:
1. In the Windows task bar, click the Start button, point to Settings, and then click Control
Panel.
2. Double-click the Network and Dial-up Connection s icon.
3. In the Network and Dial-up Connections window, right-click the Local Area Connection
icon, and then select Properties.
The Local Area Connection Properties dialog box displays with a list of currently installed
network components. If the list includes Internet Protocol (TCP/IP), the protocol has already
been enabled, please skip to step 10 directly.
4. If Internet Protocol (TCP/IP) does not display as an installed component, click
.
5. In the Select Network Component Type dialog box, select Protocol, and then click
.
6. Select Internet Protocol (TCP/IP) in the Network Protocols list, and then click
You may be prompted to install files from your Windows 2000 installation CD or other media.
Follow the instructions to install the files.
7. If prompted, click
8. After restarting your PC, double-click the Network and Dial-up Connections icon in the
Control Panel.
9. In Network and Dial-up Connections window, right-click the Local Area Connection i con,
and then select Properties.
10. In the Local Area Connection Properties dialog box, select Internet Protocol (TCP/IP),
and then click
11. In the Internet Protocol (TCP/IP) Properties dialog box, click the radio button labeled Use
the following IP address and type 192.168.1.x and 255.255.255.0 in the IP address field
and Subnet Mask field, respectively.
12. Click
twice to confirm and save your changes, and then close the Control Panel.
to restart your computer with the new settings.
.
3.2.4 Windows® Me PCs
1. In the Windows task bar, click the Start button, point to Settings, and then click Control
Panel.
.
2. Double-click the Network and Dial-up Connection s icon.
3. In the Network and Dial-up Connections window, right-click the Network icon, and then
select Properties.
The Network Properties dialog box displays with a list of currently installed network
components. If the list includes Internet Protocol (TCP/IP), the protocol has already been
enabled, please skip to step 11 directly.
4. If Internet Protocol (TCP/IP) does not display as an installed component, click
5. In the Select Network Component Type dialog box, select Protocol, and then click
.
6. Select Microsoft in the Manufacturers box.
21
.
Page 22

AAM6030VI 802.11g WLAN 4-port ADSL Combo Router User’ s Manual
7. Select Internet Protocol (TCP/IP) in the Network Protocols list, and then click .
You may be prompted to install files from your Windows Me installation CD or other media. Follow
the instructions to install t he files.
8. If prompted, click
to restart your computer with the new settings.
9. After restarting your PC, double-click the Network and Dial-up Connections icon in the
Control Panel.
10. In Network and Dial-up Connections window, right-click the Network icon, and then select
Properties.
11. In the Network Properties dialog box, select TCP/IP, and then click
12. In the TCP/IP Settings dialog box, click the radio button labeled Use the following IP
address and type 192.168.1.x and 255.255.255.0 in the IP address field and Subnet Mask
field, respectively.
13. Click
twice to confirm and save your changes, and then close the Control Panel.
3.2.5 Windows® 95, 98 PCs:
1. In the Windows task bar, click the Start button, point to Settings, and then click Control
Panel.
2. Double-click the Network icon.
The Network dialog box displ ays with a list of currently in stalled net work component s. If the list
includes TCP/IP, the protocol has already been enabled. Please skip to step 9 directly.
3. If TCP/IP does not display as an installed component, click
Network Component Type dialog box will display.
. Then Select
.
4. Select Protocol, and then click
.
The Select Network Protocol dialog box displays.
5. Click on Microsoft in the Manufacturers list box, and then click TCP/IP in the Network
Protocols list box.
6. Click
to return to the Network dialog box, and then click again.
You may be prompted to install files from your Windows 95/98 installation CD. Follow the
instructions to install the files.
7. Click
to restart the PC and complete the TCP/IP installation.
8. After restarting your PC, open the Control Panel window, and then click the Network icon.
9. Select the network component labeled TCP/IP, and then click
.
If you have multiple TCP/IP listings, select the listing associated with your network card or adapter.
10. In the TCP/IP Properties dialog box, click the IP Address tab.
11. Click the radio button labeled Use the following IP address and type 192.168.1.x and
255.255.255.0 in the IP address field and Subnet Mask field, respectively.
12. Click
Windows. Please click
twice to confirm and save your changes. You will be prompted to restart
and restart your PC again.
22
Page 23

AAM6030VI 802.11g WLAN 4-port ADSL Combo Router User’ s Manual
3.2.6 Windows® NT 4.0 workstations:
1. In the Windows NT task bar, click the Start button, point to Settings, and then click Control
Panel.
2. In the Control Panel window, double click the Network icon.
3. In the Network dialog box, click the Protocols tab.
The Protocols tab displays a li st of currentl y install ed netw ork protoc ols. If the list inclu des TCP/IP,
the protocol has already been enabled. Pl ease skip to step 9 di rectly.
4. If TCP/IP does not display as an installed component, click
5. In the Select Network Protocol dialog box, select TCP/IP, and then click
You may be prompted to install files from your Windows NT installation CD or other media. Follow
the instructions to install t he files.
After all files are installed, a window displays to inform you that a TCP/IP service called DHCP can
be set up to dynamically assign IP information.
6. Click
7. After restarting your PC, open the Control Panel window, and then double-click the Network
icon.
8. In the Network dialog box, click the Protocols tab.
9. In the Protocols tab, select TCP/IP, and then click
10. In the Microsoft TCP/IP Properties dialog box, click the radio button labeled Use the
following IP address and type 192.168.1.x and 255.255.255.0 in the IP address field and
Subnet Mask field, respectively.
11. Click
to continue, and then click if prompted to restart your computer.
twice to confirm and save your changes, and then close the Control Panel.
.
.
3.2.7 Assigning IP to your PC automatically by DHCP
In some cases, you may want to adapt AAM6030VI’s DHCP featu re (it’s only availa ble in router mode)
to your PC, you just click th e radio butt on lab eled Ob tain an IP address automatic ally inst ead of Use
the following IP address in above steps.
f By default, the LAN port IP address of AAM6030VI is assigned as: 192.168.1.1. (You can change
this number, or another number can be assigned by your ISP. See Chapter 6 for more
information.)
.
Your PC must have IP addresses that place them in the same
subnet as the AAM6030VI’s LAN port. If you manually assign IP
Note
information to your AAM6030VI, you can follow the instructions in
section “6.2 LAN” to change the LAN port IP address accordingly.
3.3 Login to your AAM6030VI
In this section, you can login to the AAM6030VI’s Web pag e, either by an Ethernet or a USB cable, an d
start to configure settings and observe some statistics of your Internet connection.
1. Open your Web browser, and type the following URL in the address/location box, and press
<Enter>:
http://192.168.1.1
This is the predefined IP address f or the L AN port o n the AAM603 0VI.
23
Page 24

AAM6030VI 802.11g WLAN 4-port ADSL Combo Router User’ s Manual
A login screen displays, as shown in Figure 3.11
Figure 3.11 Login Screen
If you have problem connecting to AAM6030VI, you may want to check if your PC is properly
configured within the subnet of AAM6030VI’s predefined IP address 192.168.1.1. Details are
described from section 3 .2.2 to 3.2.6.
2. Enter your user name and password, and then click
to enter the home page of
AAM6030VI. The default user name and password are “admin” and “admin”, respectively.
You can change the password at an y time (se e section 8.4 Local
Note
Access on page 50).
The home page of AAM6030VI is sh own in Figu re 3.12.
24
Figure 3.12 AAM6030VI Home Page
Page 25

AAM6000EV-M ADSL Combo Router User’s Manual
4 Device Information
This chapter describes your AAM6030VI system information and configuration summary when you click
the “System Info” in the left column.
4.1 Summary
You can get the general status report from the AAM6030VI by clicking the sub-menu “Summary” of
“Device Info” (shown in Figure 4.1)
Figure 4.1 Status Summary
4.2 WAN
You can get the WAN status report from AAM6030VI by clicking the sub-menu “WAN” of “Device Info”
(shown in Figure 4.2)
Figure 4.2 WAN Status
25
Page 26

AAM6000EV-M ADSL Combo Router User’s Manual
4.3 Statistics
4.3.1 LAN Statistics
You can get the LAN status report from AAM6030VI by cli cking the sub-m enu “LAN” of “Statistics” of
“Device Info” (shown in Figure 4.3)
Figure 4.3 LAN Statistics Page
4.3.2 ATM Statistics
You can get the ATM status report from AAM6030VI by clicking the sub-menu “ATM” of “Statistics” of
“Device Info” (shown in Figure 4.4)
Figure 4.4 ATM Statistics Page
4.3.3 ADSL Statistics
You can get the ADSL status re port from AAM6030VI by clickin g the sub-me nu “ADSL” of “Statistics” of
“Device Info” (shown in Figure 4.5)
26
Page 27

AAM6000EV-M ADSL Combo Router User’s Manual
Figure 4.5 ADSL Statistics Page
4.4 Route
You can get the route status repo rt from AAM60 30VI by cl icking t he sub -menu “Route” of “ Device Info ”
(shown in Figure 4.6)
Figure 4.6 Route Status
4.5 ARP
You can get the ARP status report f rom AAM6 030VI by cl icking t he su b-menu “ARP” of “Dev ice Info”
(shown in Figure 4.7)
27
Page 28

AAM6000EV-M ADSL Combo Router User’s Manual
Figure 4.7 ARP Status
28
Page 29

AAM6000EV-M ADSL Combo Router User’s Manual
5 Quick Setup
This chapter will guide you through the steps necessary to configure your AAM6030VI.
1. If you enable the “DSL Auto-connect”, the AAM6030VI will detect available VPI/VCI from
your ISP. If you don’t enable it, please manually input the VPI/VCI, which are assigned by
your ISP, and click
Figure 5.1 DSL Auto-connect or Manually VPI/VCI input
2. Choose the proper connection type, like PPPoA, PPPoE, MER, IPoA or Bridging, and the
(Figure 5.1).
encapsulation mode (LLC/SNAP-Bridging or VC/MUX), then click .
Figure 5.2 Choose proper connection type
29
Page 30

AAM6000EV-M ADSL Combo Router User’s Manual
3. Then setup the AAM6030VI’s IP address and Subnet Mask for your LAN. (Figure 5.3)
Figure 5.3 Setup IP address and subnet mask
4. Setup your wireless connection, it needs the wireless network name (also known as SSID)
and you might click the box to enable the data encryption (WEP) option (Figure 5.4). Click
.
Figure 5.4 Wireless Network Setup
5. Finally you will get a network setup summary as shown in Figure 5.5. Click
AAM6030VI will reboot automatically (Figure 5.6).
30
then
Page 31

AAM6000EV-M ADSL Combo Router User’s Manual
Figure 5.5 Network Setup Summary
Figure 5.6 DSL Router Reboot
31
Page 32

AAM6000EV-M ADSL Combo Router User’s Manual
6 Advanced Setup
6.1 WAN
1. Click the sub-menu “WAN” of “Advanced Setup”, you may start to configure the WAN port
setting. Click
2. If you click
should have provided to you, and click
, or to proceed modification, or just click to finish.
or , please input the VPI/VCI and Service Category, which your ISP
Figure 6.1 WAN Setup
.
32
Figure 6.2 ATM PVC Configuration
Page 33

AAM6000EV-M ADSL Combo Router User’s Manual
3. Choose the proper connection type, like PPPoA, PPPoE, MER, IPoA or Bridging, and the
encapsulation mode (LLC/SNAP-Bridging or VC/MUX), then click
Figure 6.3 Choose proper connection type
.
4. If you want to disable this service, remove “v” by click the icon.
Figure 6.4 WAN Service Disabling
5. You will get the WAN Setup Summary and please click
anything wrong, you may click
33
to previous pages and modify
to make it effective. If there is
Page 34

AAM6000EV-M ADSL Combo Router User’s Manual
Figure 6.5 WAN Setup Summary
6. Now, you’d complete the WAN setup and you might add more services or remove unwanted
items. Click
then AAM6030VI will reboot automatically.
Figure 6.6 WAN Setup Result
6.2 LAN
1. Click the sub-menu “LAN” of “Advanced Setup”, you may start to configure the LAN port
setting. If there is WAN setting at all, you will see two additional options: “Enable DHCP
Server on the LAN” and ”Configure the second IP Address and Subnet Mask for LAN
interface”. These parameters are detail described in Table 6.1.
34
Page 35

AAM6000EV-M ADSL Combo Router User’s Manual
Table 6.1 LAN Setup Par ameters
Setting
IP Address
Description
The LAN IP address of AAM6030VI. This IP is used by
your computers to identify AAM6030VI’s LAN port. Note
that the public IP address assigned to you by your ISP is
not your LAN IP address. The public IP address
identifies the WAN port on AAM6030VI to the Internet.
Subnet Mask
The LAN subnet mask identifies which parts of the LAN
IP Address refer to your network as a whole and which
parts refer specifically to nodes on the network. Your
device is pre-configured with a default subnet mask of
255.255.255.0.
Enable DHCP Server on the LAN
Start IP Address
End IP Address
Lease Time
The lowest IP addresses in the DHCP address pool.
The highest IP addresses in the DHCP address pool.
The amount of time the assigned address will be used by
a device connected on the LAN.
Configure the second IP Addre ss and S ubnet M ask fo r LAN i nterfa ce
IP Address
Subnet Mask
The second LAN IP address of AAM6030VI.
The second LAN subnet mask identifies whi ch parts of
the LAN IP Address refer to your network as a whole and
which parts refer specifically to nodes on the network.
Figure 6.7 LAN Setup
2. Click
35
to make these parameters effective.
Page 36

AAM6000EV-M ADSL Combo Router User’s Manual
6.3 NAT
Click the sub-menu “NAT” of “Advanced Setup”, you may start to configure the NAT features
below:
1. Virtual Servers: You may click
POP3, FTP & Web etc., and related Protocol (TCP/UDP, TCP or UDP), external/internal port
and Internal server IP address (Figure 6.8 and 6.9). Click
effective.
Figure 6.8 NAT Virtual Server Page 1
to select proper service names, like Telnet, DNS, IPSec,
to make these parameters
2. Port Triggering: You may click
incoming port range, outgoing protocol, outgoing port range and click
packets for this application to the specified ports (Figure 6.10 and 6.11).
36
Figure 6.9 NAT Virtual Server Page 2
to enter the application name, incoming protocol,
to forward IP
Page 37

AAM6000EV-M ADSL Combo Router User’s Manual
Figure 6.10 NAT Port Triggering Page 1
Figure 6.11 NAT Port Triggering Page 2
3. DMZ host: AAM6030VI will forward IP packets from the WAN that do not belong to any of the
applications configured in the Virtual Servers table (part 1 “Virtual Server” of this section) to
the DMZ host computer. You can:
Enter the computer's IP address and click
Clear the IP address field and click
to deactivate the DMZ host.
to activate the DMZ host.
37
Page 38

AAM6000EV-M ADSL Combo Router User’s Manual
Figure 6.12 NAT DMZ Host Setup
6.4 Firewall
6.4.1 Outgoing Port Filter
With Outgoing Port Filter, you can specify protocol(s) and related port(s), which will be blocked
from sending packets to the Internet.
Click
the range of network port numbers and click
from being forwarded to the Internet.
and then you can select the protocol (TCP/UDP, TCP or UDP) and enter single port or
to prevent network traffic sent to these ports
Figure 6.13 Firewall Port Filter Page 1
38
Page 39

AAM6000EV-M ADSL Combo Router User’s Manual
Figure 6.14 Firewall Port Filter Page 2
6.4.2 Outgoing Address Filter
With Outgoing Address Filter, you can specify one or more PCs’ IP Address, which will be blocked
from sending packets to the Internet.
Click
and then you can enter the IP address and click to prevent the PC with this IP
address from accessing the Internet.
Figure 6.15 Firewall Address Filter Page 1
Figure 6.16 Firewall Address Filter Page 2
39
Page 40

AAM6000EV-M ADSL Combo Router User’s Manual
6.5 Routing
6.5.1 Static Route
You may see the static route table when you click the sub-menu “Static Route” of “Routing” of
“Advanced Setup”
Figure 6.17 Static Route
6.5.2 RIP
You may configure the Route Information Protocol (RIP) for your LAN by clicking the sub-menu “RIP”
of “Routing” of “Advanced Setup”.
Figure 6.18 RIP Setup
6.5.3 Default Gateway
If Enable Automatic Assigned Default Gateway checkbox is selected, this router will accept the first
received default gateway assignment from one of the PPPoA, PPPoE or MER/DHCP enabled PVC(s).
If the checkbox is not selected, enter the static default gateway AND/OR a WAN interface. Click
to save it.
NOTE: If changing the Automatic A ssigne d Defa ult Gate way from u nsele cted to se lecte d, you must reboot
the router to get the automatic assigned default gateway.
40
Page 41

6.6 DNS
AAM6000EV-M ADSL Combo Router User’s Manual
Figure 6.19 Default Gateway Setup
Domain Name System (DNS) servers map the user-friendly domain names that users type into their Web
browsers (e.g., "yahoo.com") to the equivalent numerical IP addresses that are used for Internet routing.
When a PC user types a domain name into a browser, the PC must first send a request to a DNS serve r to
obtain the equivalent IP address. The DNS server will attempt to look up the domain name in its own
database, and will communicate with high er-level DNS servers whe n the name cannot b e found locally.
When the address is found, it is sent back to the requesting PC and is referenced in IP packets for the
remainder of the communication.
If Enable Automatic Assigned DNS checkbox is selected, this router will accept the first received DNS
assignment from one of the PPPoA, PPPoE or MER/DHCP enabled PVC(s) during the connection
establishment. If the checkbox is not selected, enter the primary and optional secondary DNS server
IP addresses. Click
NOTE: If changing from unselected Automatic Assigned DNS to selected Automatic Assigned DNS,
You must reboot the router to get the automatic assigned DNS addresses
to save it.
Figure 6.20 DNS Server Configuration
41
Page 42

AAM6000EV-M ADSL Combo Router User’s Manual
6.7 ADSL
6.7.1 ADSL Setting
There are several ADSL setting parameters avai lable on AAM6 030VI listed belo w (Figure 6.21):
f ADSL line modulation: Auto Mode, G.DMT/G.Li te, T1.413, G.DMT and G.Lite.
f Phone line pair: Inner or Outer pair of RJ11 connector
f Trellis coding: On or OFF
f SNR value setting (in HEX)
You may click
to save it or click to configure other advanced parameters.
Figure 6.21 ADSL Setup
6.7.2 ADSL Advanced Setting
You also may choose the test mode and individual tone setting s in this Advanced S etting (Figure 6.22 an d
6.23), but any change on these are not recommend.
Do not modify these parameters since they might result in a
connection failure or performance degrade unless you really know
WARNING
42
what you are doing.
Page 43

AAM6000EV-M ADSL Combo Router User’s Manual
Figure 6.22 ADSL Advanced Settings
Figure 6.23 ADSL Tone Settings
43
Page 44

AAM6000EV-M ADSL Combo Router User’s Manual
7 Wireless
The chapter contains wireless connection configuration instructions for wireless access.
7.1 Basic
By clicking the sub-menu “Basic” of “Wireless”, you may configure the basic features of the wireless
LAN interface. You can enable or disable the wireless LAN interface, hide the network from active
scans. It’s a must to set the wireless network name (also known as SSID) and restrict the channel set
based on country requirements after you enable the wireless LAN.
Click
to make these settings effective.
7.2 Security
Figure 7.1 Wireless Basic Page
By clicking the sub-menu “Security” of “Wireless”, you may configure the security features of the wireless
LAN interface. You can enable or disable data encryption (WEP), specify whether a network key is
required to authenticate to this wireless network and specify the encryption strength. Checking either of the
boxes bellow also requires that valid encryption keys are co nfigured.
Click
44
to make the configuration effective.
Page 45

AAM6000EV-M ADSL Combo Router User’s Manual
Figure 7.2 Wireless Securi ty Page 1
Figure 7.3 Wireless Securi ty Page 2
7.3 MAC Filter
By clicking the sub-menu “MAC Filter” of “Wireless”, you may choose the restrict modes: Off, Allow or
Deny. And you may add or remove the MAC address to the wireless MAC address filters.
Click
45
to make them effective.
Page 46

AAM6000EV-M ADSL Combo Router User’s Manual
Figure 7.4 Wireless MAC fi lter page 1
Figure 7.5 Wireless MAC fi lter page 2
7.4 Advanced
By clicking the sub-menu “Advanced” of “Wireless”, you may confi gure the a dvanced f eatur es of the
wireless LAN interface. Yo u can
select a particular channel on which to operat e
force the transmission rate to a particular speed
set the fragmentation threshold
set the RTS threshold
set the wakeup interval for clients i n power-sav e mod e
set the beacon interval for the access point
set whether short or long preambles are used.
Click
to make them effective.
46
Page 47

AAM6000EV-M ADSL Combo Router User’s Manual
Figure 7.6 Advanced Setup
47
Page 48

AAM6000EV-M ADSL Combo Router User’s Manual
8 Management
The chapter contains management inst ructions for acce ss privilege and soft ware upgrade.
8.1 System Log
By clicking the sub-menu “System Log” of “Management”, you may see the System Log Dialog page
such that you may view or configure the log file.
Figure 8.1 System Log Page
Figure 8.2 View Current System L og
48
Page 49

AAM6000EV-M ADSL Combo Router User’s Manual
Figure 8.3 System Log Confi gurati on
8.2 Update Software
You may update the AAM6030VI’s software by clicking the sub-menu “Update Software” of
“Management”, you may choose t he proper fil e locat ion to updat e your AAM 6030VI a ccordingly a nd it wil l
reboot automatically.
Figure 8.4 Update Software Page
8.3 Restore Settings
You may restore AAM6030VI’s defa ult se ttings by clic king th e sub-m enu “Restore Settings” of
“Management”, it will resto re and reboot autom atically after cli cking
49
.
Page 50

AAM6000EV-M ADSL Combo Router User’s Manual
Figure 8.5 Restore Settings
8.4 Local Access
User name "admin" (system administrator) has u nrestrict ed access to change and vie w configuratio n of
your AAM6030VI. You may change its password by clicking the sub-menu “Local Access” of
“Management”, enter the password for user name "admin" twice and click
.
Figure 8.6 Local Access Setup
8.5 User Access
User name "user" (general user) can access to AAM6030VI to view configuratio n and statisti cs, and
update the router’s software. You may change its password by clicking the su b-menu “Local Acce ss” of
“Management”, enter the password for user name "user" twice and click
50
.
Page 51

AAM6000EV-M ADSL Combo Router User’s Manual
Figure 8.7 User Access Setup
8.6 Remote Access
You may enable or disable this remote access feature by clicking the sub-menu “Remote Access” of
“Management”. User name "support" is for ISP technician to access your DSL Router for maintenance
and diagnostics, enter the password for u ser name "support" twi ce and click
.
Figure 8.8 Remote Access Setup
8.7 Reboot Router
You may reboot AAM6030VI by clicking th e sub-m enu “Reboot Access” of “Management”. Just click
to reboot.
51
Page 52

AAM6000EV-M ADSL Combo Router User’s Manual
Figure 8.9 Reboot the Router
52
Page 53

AAM6000EV-M ADSL Combo Router User’s Manual
9 Diagnostic
This chapter shows the diagnostic report of AAM6030VI (Figure 9.1), which you might know
The connection status of the router to your Ethernet, USB and Wireless
The ADSL connection status of the router to your ISP and related OAM information.
You may click
diagnostic tests.
or to rerun the
Figure 9.1 Diagnostics Pa ge
53
Page 54

AAM6000EV-M ADSL Combo Router User’s Manual
A IP Addresses, Network Masks, and Subnets
A.1 IP Addresses
This section pertains only to IP addresses for IPv4 (ve rsion 4 of
the Internet Protocol). IPv6 addresses a re not covered.
Note
IP addresses, the Internet's version of telephone number s, are used to identify indivi dual nodes
(computers or devices) on the Internet. Every IP address contains four numbers, each from 0 to 255 and
separated by dots (periods), e.g. 20.56. 0.211. T hese nu mbers ar e call ed, from left t o right , field1, f ield2,
field3, and field4.
This style of writing IP addresses as decimal numbers separated by dots is called dotted decimal notation.
The IP address 20.56.0.211 is read "twenty dot fifty-six dot zero dot two-el even."
A.1.1 Structure of an IP address
This section assumes basic knowledge of bi nary numbe rs, bits,
and bytes. For details on this subject, see Appendix A.
IP addresses have a hiera rchical de sign si milar to th at of telep hone nu mbers. F or exam ple, a 7 -digit
telephone number starts with a 3-digit prefix that identifies a group of thousands of telephone lines, and
ends with four digits that identify one specific line in th at group.
Similarly, IP addresses contai n two kind s of informat ion.
f Network ID
Identifies a particular network within t he Intern et or intr anet
f Host ID
Identifies a particular computer or device o n the network
The first part of every IP address contains the network ID, and the rest of the address cont ains the host ID.
The length of the network ID depends on the network's class (see following section). Table A.1 shows the
structure of an IP address.
Table A.1. IP Address structure
Field1 Field2 Field3 Field4
Class A Network ID Host ID
Class B Network ID Host ID
Class C Network ID Host ID
Here are some examples of valid IP addresses:
Class A: 10.30.6.125 (network = 10, host = 30.6.12 5)
Class B: 129.88.16.49 (network = 129.8 8, host = 16.49)
Class C: 192.60.201.11 (network = 192.60.201, host = 11)
A.1.2 Network classes
The three commonly used network classes are A, B, and C. (There is also a class D but it has a special
use beyond the scope of this discussion.) These classes have different uses and characteristics.
Class A networks are the Internet's largest netwo rks, each with room for ov er 16 millio n hosts. Up t o 126 of
these huge networks can exist, f or a tot al of over 2 billion hosts. Because of t heir huge size, t hese
networks are used for WANs and by organizati ons at t he infrastr ucture level of t he Inte rnet, such as your
ISP.
54
Page 55

AAM6000EV-M ADSL Combo Router User’s Manual
Class B networks are smaller but still quite large, each able to hold over 65, 000 hosts. There can be up to
16,384 class B networks in existence. A class B network might be appro priate for a large orga nization such
as a business or government agency.
Class C networks are the smallest, only able to hold 254 hosts at most, but the total possible number of
class C networks exceeds 2 million (2,097,152 to be exact). LANs connected to the Internet are usually
class C networks.
Some important notes regarding IP addresses:
f The class can be determined easily from field1:
field1 = 1-126: Class A
field1 = 128-191: Class B
field1 = 192-223: Class C
(field1 values not shown are reserved for special uses)
f A host ID can have any value exce pt all field s set to 0 o r all field s set to 25 5, as those values are
reserved for special u ses.
A.2 Subnet masks
A mask looks like a regular IP address, but contains a pattern of
Definition
mask
bits that tells what parts of an I P address a re the net work ID and
what parts are the host ID: bits set to 1 mean " this bit is part of the
network ID" and bits set to 0 mean "t his bit i s part of the host ID."
Subnet masks are used to define subnets (what you get after dividing a network into smaller pieces). A
subnet's network ID is created by "bo rrowing" o ne or mo re bits fro m the host I D porti on of the addres s. The
subnet mask identifies these host ID bits.
For example, consider a class C network 192.168. 1. To split this into two su bnets, you woul d use the
subnet mask:
255.255.255.128
It's easier to see what's happening if we write this in binary:
11111111. 11111111. 11111111.10000000
As with any class C address, all of the bits in field1 through field 3 are part of the n etwork ID, but note how
the mask specifies that the first bit in fiel d 4 is al so inclu ded. Since th is ext ra bit has only two val ues (0 and
1), this means there are two subnets. Each subnet uses the remaining 7 bits in field4 for its host IDs, which
range from 0 to 127 (instead of the usual 0 to 255 for a class C address).
Similarly, to split a class C network into four subnets, the mask is:
255.255.255.192 or 11111111. 11111111. 11111111.11000000
The two extra bits in field4 can have four values (00, 01, 10, 11), so there are four su bnets. Each subnet
uses the remaining six bits i n field4 f or its ho st IDs, ranging fro m 0 to 63.
Sometimes a subnet mask does not specify any additional
network ID bits, and thus no subnet s. Such a mask i s called a
default subnet mask. These masks are:
Note
Class A: 255.0.0.0
Class B: 255.255.0.0
Class C: 255.255.255.0
These are called default because they are used when a network is
initially configured, at which time it has no subnets.
55
Page 56

AAM6000EV-M ADSL Combo Router User’s Manual
B Troubleshooting
This appendix suggests solutions for problems you may encounter in installing or using the SL-6000 / SL6300, and provides instructions for using several IP utilities to diagnose problems.
Contact Customer Support if these suggestions do not resolve the problem.
Problem Troubleshooting Suggestion
LEDs
Power LED does not
illuminate after
product is turned on.
Verify that you are using the po wer adapt er provid ed with the
device and that it is securely connected to the AAM6030VI and
a wall socket/power strip.
LINK WAN LED
does not illuminate
after Ethernet cable
is attached.
LINK LAN LED does
not illuminate after
Ethernet cable is
attached.
Internet Access
PC cannot access
Internet
PCs cannot display
web pages on the
Internet.
Verify that an Ethernet cable like the one provided is securely
connected to the Ethernet port of your ADSL or cable modem
and the WAN port of SL-6000 / SL-6300. Make sure that your
ADSL or cable modem is powered on. Wait 30 seconds to allow
AAM6030VI to negotiate a connection with your broadband
modem.
Verify that the Ethernet cable is securely connected to your LAN
hub or PC and to the SL-6000 / SL-6300. Make sure the PC
and/or hub is turned on.
Verify that your cable is sufficie nt for your network re quirem ents.
A 100 Mbit/sec network (100BaseTx) should use cables labeled
Cat 5. 10Mbit/sec cables may tolerate lower quality cables.
Use the ping utility, discussed in the fo llowin g sect ion, to check
whether your PC can communi cate with t he SL-6 000 / SL6300’s LAN IP address (by default 192.168.1.1). If it cannot,
check the Ethernet cabling.
If you statically assigned a privat e IP addre ss to the co mputer,
(not a registered public addre ss), verify the following:
• Check that the gateway IP address on the computer
is your public IP address (see the Getting Started chapter,
Part 2 for instructions on viewing the IP information.) If it
is not, correct the address or configure the PC to receive
IP information automatically.
• Verify with your ISP that the DNS server specified for
the PC is valid. Correct the address or configure the PC to
receive this information automatically.
• Verify that a Network Address Translation rule has
been defined on the AAM6030VI to translate the private
address to your public IP address. The assigned IP
address must be within the range specified in the NAT
rules. Or, configure the PC to accept an address assigned
by another device (see the Getting Started, Part 2). The
default configuration includes a NAT rule for all
dynamically assigned addresses within a predefined pool
Verify that the DNS server specified on the PCs is correct for
your ISP, as discussed in the item above. You can use the ping
utility, discussed in the following section, t o test conn ectivity wit h
your ISP’s DNS server.
56
Page 57

Problem Troubleshooting Suggestion
Configuration Manager Program
You forgot/lost your
Configuration
Manager user ID or
password.
If you have not changed the password from the default, try using
“admin” as both the user ID and password. Otherwise, you ca n
reset the device to the default conf igurati on by pres sing the
Reset button on the rear panel of AAM 6030VI three t imes.
WARNING: Resetting the device removes any custom settings
and returns all settings to th eir def ault value s.
AAM6000EV-M ADSL Combo Router User’s Manual
Cannot access the
Configuration
Manager program
from your browser.
Changes to
Configuration
Manager are not
being retained.
Use the ping utility, discussed in the fo llowin g sect ion, to check
whether your PC can communi cate with t he SL-6 000 / SL6300’s LAN IP address (by default 192.168.1.1). If it cannot,
check the Ethernet cabling.
Verify that you are using Inte rnet Explorer v5.5 or later.
Netscape is not supported. Support for Javascript® must be
enabled in your browser. Support for Jav a® may also be
required.
Verify that the PC’s IP address is defined as being on the same
subnet as the IP address assigned to the LAN port on the SL6000 / SL-6300.
Be sure to click on
button to save any changes.
B.1 Diagnosing Problem using IP Utilities
B.1.1 ping
Ping is a command you can use to check whether your PC can recog nize other comp uters on your
network and the Internet. A ping command sends a message to the computer you specify. If the computer
receives the message, it sends messages in reply. To use it, you mu st know t he IP addr ess of the
computer with which you are trying t o commun icate.
On Windows-based computers, you can execute a ping command from the Start menu. Click the Start
button, and then click Run. In the Open te xt box, type a st atement su ch as the foll owing:
ping 192.168.1.1
Click
Internet site, if known.
If the target computer receives the message, a Command Prompt win dow displays like that shown in
Figure B.1.
. You can substitute any private IP address on your LAN or a public IP address for an
57
Page 58

AAM6000EV-M ADSL Combo Router User’s Manual
Figure B.1. Using the ping Utility
If the target computer cannot be located, you will receive the message “Request timed out.”
Using the ping command, you can t est wh ether the path to the AA M6030VI is workin g (usi ng the
preconfigured default LAN IP address 192.168.1.1) or another address you assigned.
You can also test whether a ccess to th e Internet i s workin g by typin g an ext ernal addres s, such a s that for
www.yahoo.com (216.115.108.243). If you do not know the IP address of a particular Internet location, you
can use the nslookup command, as explained in the follo wing section.
From most other IP-enabled o peratin g syst ems, y ou can ex ecute t he sam e comm and at a comman d
prompt or through a system administration utility.
B.1.2 nslookup
You can use the nslookup comma nd to determi ne the I P address associated with an Internet site name.
You specify the common name, and the nslookup command looks up the name on your DNS server
(usually located with your ISP). If that name is not an entry in your ISP’s DNS table, the request is then
referred to another higher-level server, and so on, until the entry is found. The server then returns the
associated IP address.
On Windows-based computers, you can execute the nslookup command from the Start menu. Click the
Start button, and then click Run. In t he Open t ext box, type t he follo wing:
nslookup
Click
the name of the Internet address you are interested in, such as www.absnews.com.
The window will display the associate IP address, if known, as shown in Figure B.2.
. A Command Prompt window displays with a br acket prompt (>). At the prom pt, type
58
Page 59

AAM6000EV-M ADSL Combo Router User’s Manual
Figure B.2. Using the nslookup Utility
There may be several addresses associated with an Internet name. This is common for web sites that
receive heavy traffic; they use multiple, redundant serv ers to carry the same informat ion.
To exit from the nslookup utility, type exit and press <Enter> at the command prompt.
59
Page 60

AAM6000EV-M ADSL Combo Router User’s Manual
C Glossary
10BASE-T A designation for the type of wiring used by Ethernet networks with a data rate of
10 Mbps. Also known as Category 3 (CAT 3) wiring. See also data rate, Ethernet.
100BASE-T A designation for the type of wiring used by Ethernet networks with a data rate of
100 Mbps. Also known as Category 5 (CAT 5) wiring. See also data rate, Ethernet.
ADSL Asymmetric Digital Subscriber Line
The most commonly deployed "flavor" of DSL for home users. The term
asymmetrical refers to its unequal data rates for downloading and uploading (the
download rate is higher than the upload rate). The asymmetrical rates benefit
home users because they typically download much more data from the Internet
than they upload.
analog ATM authenticate To verify a user’s identity, such as by prompting for a
password.
binary The "base two" system of numbers, that uses only two digits, 0 and 1, to represent
all numbers. In binary, the number 1 is written as 1, 2 as 10, 3 as 11, 4 as 100, etc.
Although expressed as decimal numbers for convenience, IP addresses in actual
use are binary numbers; e.g., the IP address 209.191.4.240 is
11010001.10111111.00000100.11110000 in binary. See also bit, IP address,
network mask.
bit Short for "binary digit," a bit is a number that can have two values, 0 or 1. See also
binary.
bps bits per second
broadband A telecommunications technology that can send different types of data over the
same medium. DSL is a broadband technology.
broadcast To send data to all computers on a network.
DHCP Dynamic Host Configuration Protocol
DHCP automates address assignment and management. When a computer
connects to the LAN, DHCP assigns it an IP address from a shared pool of IP
addresses; after a specified time limit, DHCP returns the address to the pool.
DHCP relay Dynamic Host Configuration Protocol relay
A DHCP relay is a computer that forwards DHCP data between computers that
request IP addresses and the DHCP server that assigns the addresses. Each of
the SL-6000 / SL-6300's interfaces can be configured as a DHCP relay. See
DHCP.
DHCP server Dynamic Host Configuration Protocol server
A DHCP server is a computer that is responsible for assigning IP addresse s to the
computers on a LAN. See DHCP.
DNS Domain Name System
The DNS maps domain names into IP addresses. DNS information is distributed
hierarchically throughout the Internet among computers called DNS servers. When
you start to access a web site, a DNS server looks up the requested domain name
to find its corresponding IP address. If the DNS server cannot find the IP address,
it communicates with higher-level DNS servers to determine the IP address. See
also domain name.
domain name A domain name is a user-friendly name used in place of its associated IP address.
For example, www.globespan.net is the domain name associated with IP address
209.191.4.240. Domain names must be unique; their assignment is controlled by
the Internet Corporation for Assigned Names and Numbers (ICANN). Domain
names are a key element of URLs, which identify a specific file at a web site, e.g.,
http://www.globespan.net/index.html. See also DNS.
60
Page 61

AAM6000EV-M ADSL Combo Router User’s Manual
download To transfer data in the downstream direction, i.e., from the Internet to the user.
DSL Digital Subscriber Line
A technology that allows both digital data and analog voice signals to travel over
existing copper telephone lines.
Ethernet The most commonly installed computer network technology, usually using twisted
pair wiring. Ethernet data rates are 10 Mbps and 100 Mbps. See also 10BASE-T,
100BASE-T, twisted pair.
filtering To screen out selected types of data, based on filtering rules. Filtering can be
applied in one direction (upstream or downstream), or in both direction s.
filtering rule A rule that specifies what kinds of data the a routing device will accept and/or reject.
Filtering rules are defined to operate on an interface (or multiple interfaces) and in
a particular direction (upstream, downstream, or both).
firewall Any method of protecting a computer or LAN connected to the Internet from
intrusion or attack from the outside. Some firewall protection can be provided by
packet filtering and Network Address Translation services.
FTP File Transfer Protocol
A program used to transfer files between computers connected to the Internet.
Common uses include uploading new or updated files to a web server, and
downloading files from a web server.
GGP Gateway to Gateway Protocol. An Internet protocol that specifies how gateway
routers communicate with each other.
hop When you send data through the Internet, it is sent first from your computer to a
router, and then from one router to another until it finally reaches a router that is
directly connected to the recipient. Each individual “leg” of the data’s journey is
called a hop.
hop count The number of hops that data has taken on its route to its destination. Alternatively,
the maximum number of hops that a packet is allowed to take before being
discarded (see also TTL).
host A device (usually a computer) connected to a network.
HTTP Hyper-Text Transfer Protocol
HTTP is the main protocol used to transfer data from web sites so that it can be
displayed by web browsers. See also web browser, web site.
ICMP Internet Control Message Protocol
An Internet protocol used to report errors and other network-related information.
The ping command makes use of ICMP.
IGMP Internet Group M anageme nt Protoc ol
An Internet protocol that enables a computer to share information ab out its
membership in multicast groups with adja cent routers. A multica st group of computers
is one whose members have designated as interested in receiving specific content
from the others. Multicasting to an IGMP group can be used to simultaneously update
the address books of a group of mobile computer users or to send comp any
newsletters to a distribution list.
Internet The global collection of interconnected networks used for both private and business
communications.
intranet A private, company-internal network that looks like part of the Internet (users
access information using web browsers), but is accessible only by employees.
IP See TCP/IP.
IP address Internet Protocol address
The address of a host (computer) on the Internet, consisting of four numbers, each
from 0 to 255, separated by periods, e.g., 209.191.4.240. An IP address consists
of a network ID that identifies the particular network the host belongs to, and a
61
Page 62

AAM6000EV-M ADSL Combo Router User’s Manual
host ID uniquely identifying the host itself on that network. A network mask is used
to define the network ID and the host ID. Because IP addresses are difficult to
remember, they usually have an associated domain name that can be specified
instead. See also domain name, network mask.
ISP Internet Service Provider
A company that provides Internet access to its customers, usually for a fee.
LAN Local Area Network
A network limited to a small geographic area, such as a home, office, or small
building.
LED Light Emitting Diode
An electronic light-emitting device. The indicator lights on the front of the
AAM6030VI are LEDs.
MAC address Media Access Control address
The permanent hardware address of a device, assigned by its manufacturer. MAC
addresses are expressed as six pairs of characters.
mask See network mask.
Mbps Abbreviation for Megabits per second, or one million bits per second. Network data
rates are often expressed in Mbps.
NAT Network Address Translation
A service performed by many routers that translates your network’s publicly known
IP address into a private IP address for each computer on your LAN. Only your
router and your LAN know these addresses; the outside world sees only the public
IP address when talking to a computer on your LAN.
NAT rule A defined method for translating between public and private IP addresses on your
LAN.
network A group of computers that are connected together, allowing them to communicate
with each other and share resources, such as software, files, etc. A network can
be small, such as a LAN, or very large, such as the Internet.
network mask A network mask is a sequence of bits applied to an IP address to select the network
ID while ignoring the host ID. Bits set to 1 mean "select this bit" while bits set to 0
mean "ignore this bit." For example, if the network mask 255.255.255.0 is applied
to the IP address 100.10.50.1, the network ID is 100.10.50, and the host ID is 1.
See also binary, IP address, subnet, "IP Addresses Explained" section.
NIC Network Interface Card
An adapter card that plugs into your computer and provides the physical interface
to your network cabling, which for Ethernet NICs is typically an RJ-45 connector.
See Ethernet, RJ-45.
packet Data transmitted on a network consists of units called packets. Each packet
contains a payload (the data), plus overhead information such as where it came
from (source address) and where it should go (destination address).
ping Packet Internet (or Inter-Network) Groper
A program used to verify whether the host associated with an IP address is online.
It can also be used to reveal the IP address for a given domain name.
port A physical access point to a device such as a computer or router, through which
data flows into and out of the device
POTS Plain Old Telephone Service
The basic service providing standard single line telephones, telephone line and
access to the public switched network.
PPP Point-to-Point Protocol
A protocol for serial data transmission that is used to carry IP (and other protocol)
62
Page 63

AAM6000EV-M ADSL Combo Router User’s Manual
data between your ISP and your computer. The WAN interface on the AAM6030VI
uses two forms of PPP called PPPoA and PPPoE. See also PPPoA, PPPoE.
PPPoE Point-to-Point Protocol over Ethernet
One of the two types of PPP interfaces you can define for a Virtual Circuit (VC),
the other type being PPPoA. You can define one or more PPPoE interfaces per
VC.
protocol A set of rules governing the transmission of data. In order for a data transmission to
work, both ends of the connection have to follow the rules of the protocol.
remote In a physically separate location. For example, an employee away on travel who
logs in to the company’s intranet is a remote user.
RIP Routing Information Protocol
The original TCP/IP routing protocol. There are two versions of RIP: version I and
version II.
RJ-11 Registered Jack Standard-11
The standard plug used to connect telephones, fax machines, modems, etc. to a
telephone jack. It is a 6-pin connector usually containing four wires.
RJ-45 Registered Jack Standard-45
The 8-pin plug used in transmitting data over phone lines. Ethernet cabling usually
uses this type of connector.
routing Forwarding data between your network and the Internet on the most efficient route,
based on the data’s destination IP address and current network conditions. A
device that performs routing is called a router.
rule See filtering rule, NAT rule.
SDNS Secondary Domain Name System (server)
A DNS server that can be used if the primary DSN server is not available. See
DNS.
SNMP Simple Network Management Protocol
The TCP/IP protocol used for network management.
subnet A subnet is a portion of a network. The subnet is distinguished from the larger
network by a subnet mask which selects some of the computers of the network
and excludes all others. The subnet's computers remain physically conn ected to
the rest of the parent network, but they are treated as though they were on a
separate network. See also network mask.
subnet mask A mask that defines a subnet. See also network mask.
TCP See TCP/IP.
TCP/IP Transmission Control Protocol/Internet Protocol
The basic protocols used on the Internet. TCP is responsible for dividing data up
into packets for delivery and reassembling them at the destination, while IP is
responsible for delivering the packets from source to destination. When TCP and
IP are bundled with higher-level applications such as HTTP, FTP, Telnet, etc.,
TCP/IP refers to this whole suite of protocols.
Telnet An interactive, character-based program used to access a remote computer. While
HTTP (the web protocol) and FTP only allow you to download files from a remote
computer, Telnet allows you to log into and use a computer from a remote location.
TFTP Trivial File Transfer Protocol
A protocol for file transfers, TFTP is easier to use than File Transfer Protocol (FTP)
but not as capable or secure.
TTL Time To Live
A field in an IP packet that limits the life span of that packet. Originally meant as a
time duration, the TTL is usually represented instead as a maximum hop count;
63
Page 64

AAM6000EV-M ADSL Combo Router User’s Manual
each router that receives a packet decrements this field by one. When the TTL
reaches zero, the packet is discarded.
twisted pair The ordinary copper telephone wiring long used by telephone companies. It
contains one or more wire pairs twisted together to reduce inductance and noise.
Each telephone line uses one pair. In homes, it is most often installed with two
pairs. For Ethernet LANs, a higher grade called Category 3 (CAT 3) is used for
10BASE-T networks, and an even higher grade called Category 5 (CAT 5) is used
for 100BASE-T networks. See also 10BASE-T, 100BASE-T, Ethernet.
upstream The direction of data transmission from the user to the Internet.
WAN Wide Area Network
Any network spread over a large geographical area, such as a country or continent.
With respect to the SL-6000 / SL-6300, WAN refers to the Internet.
Web browser A software program that uses Hyper-Text Transfer Protocol (HTTP) to download
information from (and upload to) web sites, and displays the information, which
may consist of text, graphic images, audio, or video, to the user. Web browsers
use Hyper-Text Transfer Protocol (HTTP). Popular web browsers include
Netscape Navigator and Microsoft Internet Explorer. See also HTTP, web site,
WWW.
Web page A web site file typically containing text, graphics and hyperlinks (cross-references)
to the other pages on that web site, as well as to pages on other web sites. When
a user accesses a web site, the first page that is displayed is called the home
page. See also hyperlink, web site.
Web site A computer on the Internet that distributes information to (and gets information from)
remote users through web browsers. A web site typically consists of web pages
that contain text, graphics, and hyperlinks. See also hyperlink, web page.
WWW World Wide Web
Also called (the) Web. Collective term for all web sites anywhere in the world that
can be accessed via the Internet
64
 Loading...
Loading...