ASUS AAM6030BI User Manual

AAM6030BI CPE User Manual
AAM6030BI
Rev. 1.00
Version date: Oct. 20, 2004
User Manual
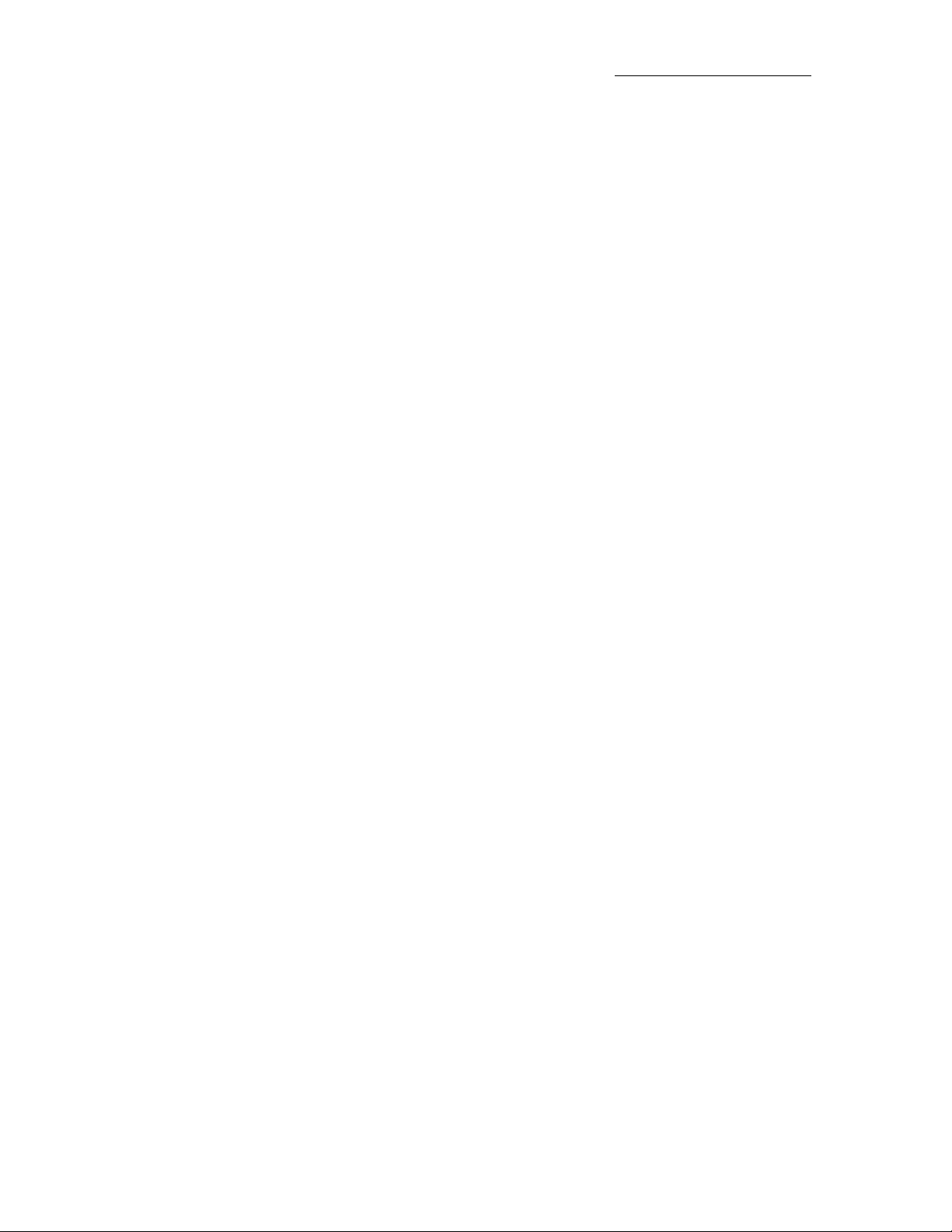
AAM6030BI User Manual
Table of Contents
1. Introduction 4
1.1 Features & System Requirements 4
2. Your CPE at a glance 5
2.1 Ports and buttons (Back panel) 5
2.2 LED description (Front panel) 5
2.3 LED table & parts list 5
3. Getting Start 7
3.1 Connecting the Hardware 7
3.1.1 Connect the ADSL line 7
3.1.2 Connect the computers or a LAN 7
3.1.3 Attach the power adapter 7
3.1.4 Turn on your computer 7
3.2 Configuring Your PC 8
3.2.1 Windows XP: 8
3.2.2 Windows 2000: 8
3.2.3 Windows Me: 9
3.2.4 Windows 95, 98: 10
3.2.5 Windows NT 4.0: 11
3.2.6 Assigning IP to your PC automatically by DHCP 11
4. Setting up your CPE 12
4.1 Log into your CPE 12
4.2 Home screen 12
4.3 Setup 13
4.3.1 Wide Area Network connection 14
4.3.2 Local Area Network connection 14
4.4 Configuring the WAN 14
4.4.1 New Connection 14
4.4.2 Modify an Existing Connection 19
4.4.3 Modem setup 19
4.5 Configuring the LAN 20
4.5.1 Enable/Disable DHCP 20
4.5.2 Changing the CPEs IP address 21
4.5.3 Firewall/NAT Services 22
4.6 Advanced 22
4.6.1 UPnP 23
4.6.2 Port Forwarding 24
4.6.3 IP QoS/IP filters 25
4.6.4 Access Control 26
4.6.5 LAN clients 26
4.6.6 Bridge Filters 26
4.6.7 Multicast/IGMP Snooping 28
4.6.8 Static Routing 29
4.6.9 Dynamic Routing 30
4.6.10 VLAN 31
4.7 Tools 32
2
2

AAM6030BI User Manual
4.7.1 System Commands 32
4.7.2 Remote Log 32
4.7.3 User Management 32
4.7.4 Update Gateway 33
4.7.5 Ping Test 33
4.7.6 Modem Test 34
4.8 Status 34
4.8.1 Network Statistics 34
4.8.2 Connection Status 34
4.8.3 DHCP Clients 34
4.8.4 Modem Status 34
4.8.5 Product Information 34
4.8.6 System Log 35
5. Appendix A: Troubleshooting 36
5.1 The CPE is not functional 36
5.2 I can’t connect to the CPE. 36
5.3 The LEDs blink in a sequential pattern. 36
5.4 The DSL Link LED continues to blink but does not go solid 37
5.5 The DSL Link LED is always off 37
6. Router terms 38
3
3

AAM6030BI User Manual
1. Introduction
Congratulations on becoming the owner of a AAM6030BI CPE (Customer Premises Equipment). Your
LAN (Local Area Network) will now be able to access the Internet via the CPE’s ADSL connection.
This User Manual will show you how to set up the AAM6030BI CPE, and how to customize it s configuration to
get the most out of this product.
1.1 Features & System Requirements
z Features
• Equipped with a 4 Port 10/100 Ethernet
• Connects multiple PCs to the Internet with just one WAN IP Address (when configured in router
mode with NAT enabled)
• Configurable through user-friendly web pages
• Supports Single-Session IPSec and PPTP Pass-Through for Virtual Private Network (VPN)
• Several popular games are already pre configured. Just enable the game and the port settings are
automatically configured.
• Configurable as a DHCP Server on Your Network
• Compatible with virtually all standard Internet applications
• Industry standard and interoperable DSL interface
• Simple web based status page displays a snapshot of your system configuration, and links to the
configuration pages
• Downloadable flash software upgrades
• Support for up to 8 Permanent Virtual Circuits (PVC)
• Support for up to 8 PPPOE sessions
• Layer 2 Ether switch (not a hub)
• Allow PVC assignment to the individual Ethernet Ports (i.e 0,35 -> Ethernet Port 1, 0,36 ->
Ethernet Port 2, etc)
o The modem must support the ability to map PVC’s to physical Ethernet ports. This will
likely be implemented via VLAN to associate the Port to the PVC. The VLAN would
then be only locally significant, i.e it is untagged in both directions and does not exist in
the DSLAM realm or in the customer network realm. The most important thing is to
prevent multicast and broadcast traffic that hits any given port from being broadcast to all
ports. A clean approach to achieve this is to segregate each VLAN into a separate bridge
table. This restricts all flooding to the bridge group.
• PVC assignment must be operational in bridged mode (RFC 1483/2684)
• Wall mounted/hanged support.
z System Requirements
In order to use the AAM6030BI CPE for Internet access, you must have the following:
f ADSL service subscription from your ISP.
f One computer containi ng an Et hernet 10BaseT /100B aseT net work i nterfac e card (N IC).
f (Optional) An Ethernet hub/switch, if you are connecting the device to several computers on an
Ethernet network.
f For system monitoring or configuration using the supplied web-based program: a web browser such as
Internet Explorer Version 5.5 or later.
4
4

AAM6030BI User Manual
2. Your CPE at a glance
Your CPE has many ports, switches and LEDs. Let’s take a look at the different options. Depending upon
your model of CPE, your CPE may have some or all of the features listed below
2.1 Ports and buttons (Back panel)
z Power is where you connect the power.
z LAN 1~4 (local area network) port: connect to Ethernet network devices, such as a PC, hub,
switch, or router. Some CPEs come with a single LAN connection and some come with four
LAN connections. Depending on the connection, you may need a cross over cable or a strait
through cable.
z Reset Button: The reset button is used to reset the CPE to default setting. You may need to
reset the CPE if you loose network connectivity or you loose the ability to interface to the CPE
via the web interface. To reset the CPE, simply press the reset button for about 5-10 seconds
and release. After about 30 seconds the CPE will become operational.
z DSL (Line) port: This is the WAN interface which connects directly to your phone line.
2.2 LED description (Front panel)
z Power LED: On indicates that the power is supplied to the CPE
z Status LED: The Status LED serves two purposes. If the LED is continuously lit, the DSL
interface is successfully connected to a device through the WAN port. If the LED is flickering,
it is an indication that the modem is training.
z Activity LED: The Activity LED flash during ADSL data transfer.
z LAN 1~4 LED: The LAN’s LED serves two purposes. If the LED is continuously lit, the
Ethernet interface is successfully connected to a device through the LAN port. If the LED is
flickering, it is an indication of any network activity.
2.3 LED table & parts list
z LED Table
The LEDs can help diagnose problems. If you are using an AAM6030BI CPE, you will have
the LEDs shown in Table 1
Label Color Function
POWER Green
STATUS Green
ACTIVITY Green Flashing: ADSL data transfer
LAN 1~4 Gre en On: LAN l in k i s esta bli she d
On: Unit is powered on
Off: Unit is powered off
On: ADSL link is established and active
Flashing: Trying to create an ADSL connection
Off: No ADSL link
Flashing: Data transfer at LAN connection
Off: No LAN link
Table 1 (Front Panel & LEDs)
5
5

z Parts List
AAM6030BI User Manual
In addition to this document, your AAM6030BI should come with the
following:
f AAM6030BI ADSL 4 Port Router
f Power adapter
f Ethernet cable (RJ45), Phone cable (RJ-11)
f User Manual CD
6
6

AAM6030BI User Manual
3. Getting Start
This chapter provides basic instructions for connecting the CPE to a computer or a LAN and to the Internet
via ADSL.
f Part 1 provides instructions to set up the hardware.
f Part 2 describes how to configure Internet properties on your computer(s).
f Part 3 shows you how to access your CPE.
It is assumed that you have already subscribed to ADSL service with your telephone company or other
Internet service provider (ISP). These instructions provide a basic configuration that should be compatible
with your home or small office network setup. Refer to the subsequent chapters for additional configuration
instructions.
3.1 Connecting the Hardware
In 3.1, you should connect the device to an ADSL line, the power outlet, and your computer or network.
3.1.1 Connect the ADSL line
Connect your ADSL line to the port labeled LINE on the rear panel of the device, and connect the other end
of the line to the wall phone jack directly or to an optional POTS splitter. If you use a POTS splitter to
connect a telephone to the same wall jack as the CPE, follow the instructions that came with the splitter.
3.1.2 Connect the computers or a LAN
You can use the included Ethernet cable to connect your computer directly to the CPE. Attach one end of the
Ethernet cable to the port labeled LAN on the rear panel of the device and connect the other end to the Ethernet
port of your computer.
If your LAN has more than one computer, you can attach one end of an Ethernet cable to a hub or a switch and
the other to the port labeled LAN on the CPE.
Note that either a crossover or a straight-through Ethernet cable can be used. The CPE determines and adjusts to
the type of signal required.
3.1.3 Attach the power adapter
The supplied power adapter may look different than the one illustrated here.
Connect the cylindrical power plug into the POWER connector on the back of the device.
• If you have a wall-mount adapter, plug the AC adapter into a wall outlet or a power strip.
• If you have a table-top adapter, use the AC power cord to connect the adapter to a wall outlet or
power strip.
3.1.4 Turn on your computer
Turn on and boot up your computer and any other LAN devices, such as hubs or switches.
7
7

AAM6030BI User Manual
3.2 Configuring Your PC
Before you start to access the CPE via Ethernet, you must configure your PC’s TCP/IP address to be 192.168.1.x,
where x is any number between 2 and 254. The subnet mask must be 255.255.255.0. Your CPE’s default IP
address is 192.168.1.1.
If you use Ethernet cable to connect your AAM6030BI and PC, you don’t need any specific driver installation.
3.2.1 Windows XP:
1. In the Windows task bar, click on the Start button, and then click on Control Panel.
2. Double-click on the Network Connections icon.
3. In the LAN or High-Speed Internet window, right-click on the icon corresponding to your network
interface card (NIC) and select Properties. (Often this icon is labeled Local Area Connection).
The Local Area Connection dialog box is displayed with a list of currently installed network
items.
4. Ensure that the check box to the left of the item labeled Internet Protocol (TCP/IP) is checked,
and click on
.
Figure 3.7 Network
Connections in
Windows XP
5. In the Internet Protocol (TCP/IP) Properties dialog box, click in the radio button labeled Use
the following IP address and type 192.168.1.x (where x is any number between 2 and 254) and
255.255.255.0 in the IP address field and Subnet Mask field, respectively.
.
Figure 3.8 Local Area Connection Properties in Windows XP
3.2.2 Windows 2000:
1. In the Windows task bar, click on the Start button, point to Settings, and then select Control
Panel.
2. Double-click on the Network and Dial-up Connections icon.
3. In the Network and Dial-up Connections window, right-click on the Local Area Connection
icon, and then select Properties.
8
8

AAM6030BI User Manual
The Local Area Connection Properties dialog box is displayed with a list of currently installed
network components. If the list includes Internet Protocol (TCP/IP), the protocol has already
been enabled, in which case you can skip to Step 10.
4. If Internet Protocol (TCP/IP) does not appear as an installed component, click on
.
5. In the Select Network Component Type dialog box, select Protocol, and then click on
.
6. Select Internet Protocol (TCP/IP) in the Network Protocols list, and then click on
.
You may be prompted to install files from your Windows 2000 installation CD or other m edia. Follow
the instructions to install the files.
7. If prompted, click on
8. After restarting your PC, double-click on the Network and Dial-up Connections icon in the
Control Panel.
9. In Network and Dial-up Connections window, right-click on the Local Area Connection icon,
and then select Properties.
10. In the Local Area Connection Properties dialog box, select Internet Protocol (TCP/IP), and
then click on
11. In the Internet Protocol (TCP/IP) Properties dialog box, click in the radio button labeled Use
the following IP address and type 192.168.1.x (where x is any number between 2 and 254) and
255.255.255.0 in the IP address field and Subnet Mask field, respectively.
12. Click on
3.2.3 Windows Me:
1. In the Windows task bar, click on the Start button, point to Settings, and then click Control
Panel.
2. Double-click on the Network and Dial-up Connections icon.
3. In the Network and Dial-up Connections window, right-click on the Network icon, and then
select Properties.
The Network Properties dialog box is displayed with a list of currently installed network
components. If the list includes Internet Protocol (TCP/IP), the pr ot ocol has already been
enabled, in which case you can skip to Step 11.
twice to confirm and save your changes, and then close the Control Panel.
to restart your computer with the new settings.
.
4. If Internet Protocol (TCP/IP) does not appear as an installed component, click on
5. In the Select Network Component Type dialog box, select Protocol, and then click
.
6. Select Microsoft in the Manufacturers box.
7. Select Internet Protocol (TCP/IP) in the Network Protocols list, and then click on
You may be prompted to install files from your Windows Me installation CD or other media. Follow
the instructions to install the files.
9
.
.
9

AAM6030BI User Manual
8. If prompted, click on to restart your computer with the new settings.
9. After restarting your PC, double-click on the Network and Dial-up Connections icon in the
Control Panel.
10. In Network and Dial-up Connections window, right-click on the Network icon, and then select
Properties.
11. In the Network Properties dialog box, select TCP/IP, and then click on
12. In the TCP/IP Settings dialog box, click in the radio button labeled Use the following IP address
and type 192.168.1.x (where x is any number between 2 and 254) and 255.255.255.0 in the IP
address field and Subnet Mask field, respectively.
13. Click on
3.2.4 Windows 95, 98:
1. In the Windows task bar, click on the Start button, point to Settings, and then click Control
Panel.
2. Double-click on the Network icon.
The Network dialog box is displayed with a list of currently installed network components. If the list
includes TCP/IP, the protocol has already been enabled, in which case you can skip to Step 9.
3. If TCP/IP does not appear as an installed component, click on
Network Component Type dialog box appears.
4. Select Protocol, and then click
The Select Network Protocol dialog box appears.
5. Click on Microsoft in the Manufacturers list box, and then click TCP/IP in the Network Protocols
list box.
twice to confirm and save your changes, and then close the Control Panel.
. The Select
.
.
6. Click
You may be prompted to install files from your Windows 95/98 installation CD. Follow the
instructions to install the files.
7. Click on
8. After restarting your PC, open the Control Panel window, and then click on the Network icon.
9. Select the network component labeled TCP/IP, and then click on
If you have multiple TCP/IP listings, select the listing associated with your network card or adapter.
10. In the TCP/IP Properties dialog box, click on the IP Address tab.
11. Click in the radio button labeled Use the following IP address and type 192.168.1.x (where x is
any number between 2 and 254) and 255.255.255.0 in the IP address field and Subnet Mask field,
respectively.
12. Click on
Windows. Please click on
to return to the Network dialog box, and then click again.
to restart the PC and complete the TCP/IP installation.
.
twice to confirm and save your changes. You will be prompted to restart
and restart your PC again.
10
10

AAM6030BI User Manual
3.2.5 Windows NT 4.0:
1. In the Windows NT task bar, click on the Start button, point to Settings, and then click Control
Panel.
2. In the Control Panel window, double click on the Network icon.
3. In the Network dialog box, click on the Protocols tab.
The Protocols t ab dis play s a lis t of c urre ntly in stalle d net wo rk prot ocol s. If t he list incl ud es TCP/IP,
the protocol has already been enabled, in which case you can skip to Step 9.
4. If TCP/IP does not appear as an installed component, click on
5. In the Select Network Protocol dialog box, select TCP/IP, and then click on
You may be prompted to install files from your Windows NT installation CD or other media. Follow
the instructions to install the files.
After all files are installed, a window displays to inform you that a TCP/IP service called DHCP can be
set up to dynamically assign IP information.
6. Click on
computer.
7. After restarting your PC, open the Control Panel window, and then double-click on the Network
icon.
8. In the Network dialog box, click on the Protocols tab.
9. In the Protocols tab, select TCP/IP, and then click on
10. In the Microsoft TCP/IP Properties dialog box, click in the radio button labeled Use the
following IP address and type 192.168.1.x (where x is any number between 2 and 254) and
255.255.255.0 in the IP address field and Subnet Mask field, respectively.
11. Click on
to continue, and then click on if prompted to restart your
twice to confirm and save your changes, and then close the Control Panel.
.
.
.
3.2.6 Assigning IP to your PC automatically by DHCP
To use the CPE’s DHCP feature, click in the radio button labeled Obtain an IP address automatically
instead of Use the following IP address in the above procedures.
f By default, the LAN port IP address of the CPE is 192.168.1.1. (You can change this address, or
another address can be assigned by your ISP.)
Now that the hardware installation is complete, proceed to Chapter 4: Setting up your CPE
11
11

AAM6030BI User Manual
4. Setting up your CPE
This section will guide you through your CPE’s configuration. The CPE is shipped with a standard default
bridge configuration; for most users, you may want to change the CPE from a bridge to a router.
4.1 Log into your CPE
To configure your CPE, open your web browser. You may get an erro r message at this poin t; this is normal.
Don’t panic. Continue following these directions. Type the default IP address (192.168.1.1) Press the
Enter key and the following screen, shown in Figure 1 will appear. The default user name is Admin (case
sensitive) and the password is Admin (case sensitive).
Note: Before setting up your CPE, make sure you have followed the quick start guide. You should have
your computers configured for DHCP mode and have proxies disabled on your browser. Also if you access
the router, and instead of getting a login screen, the browser instead displays a login redirection screen, you
should check your browser's setting, and verify that JavaScript support is enabled. Also, if you do not get
the screen shown in Figure 1, you may need to delete your temporary Internet files (basically flush the
cached web pages).
Figure 1 (Log-in Screen)
4.2 Home screen
The first screen (Figure 2) that appears (after the log in screen) is the Home screen. From this screen the
user can setup the modem (configure the LAN and WAN connection(s), configure the advanced
configuration options within the modem (security, routing, and filtering), access tools that are helpful for
debug purposes, obtain the status of the modem, and view the extensive online help.
The basic layout of the Home page consists of a page selection list across the top of the browser window.
The footer displays CPE status, connection information, and other useful information. The center display is
where most of the configuration will take place.
12
12
 Loading...
Loading...