Page 1
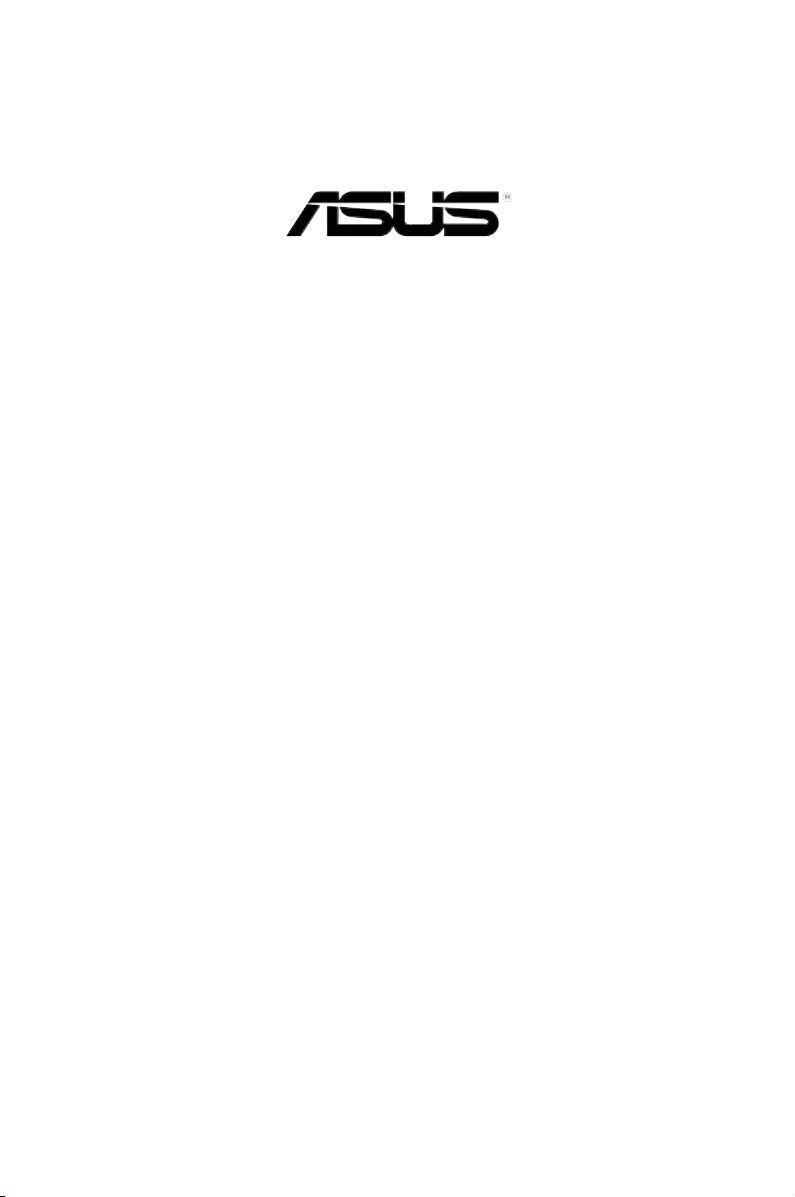
U2252
A8N-SLI SE
Quick Start Guide
(includes information on the NVIDIA® SLI™ technology)
Français
Deutsch
Italiano
Español
Русский
Português
First Edition V1 Published October 2005
Copyright © 2005 ASUSTeK COMPUTER INC. All Rights Reserved.
15G0636071K0
Page 2
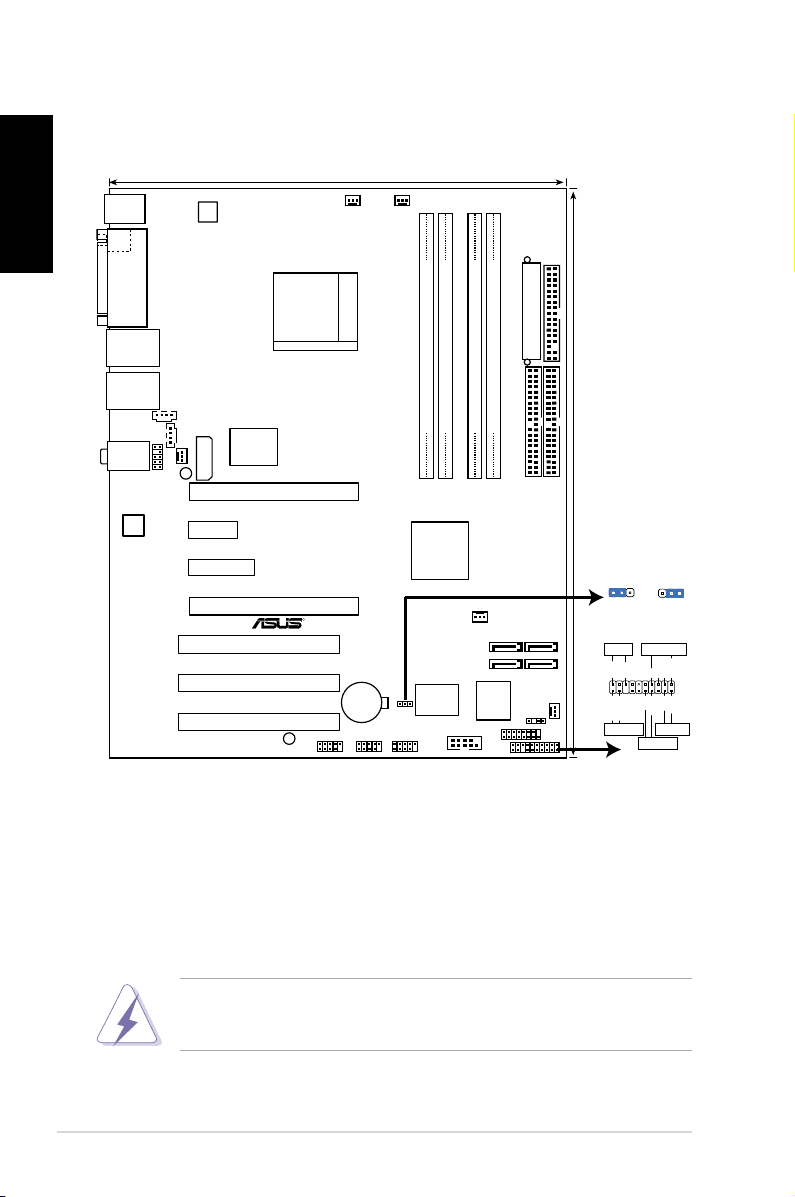
Français
Bottom:Mic In
Center:Line Out
To
p:Line In
PANEL
A8N-SLI SE
R
CR2032 3V
Lithium Cell
CMOS Power
AUX
FP_AUDIO
GAME
CHASSIS
PRI_IDE
SEC_IDE
EATXPWR
COM1
24.5cm (9.6in)
30.5cm (12.0in)
CPU_FAN
Socket 939
DDR DIMM_B1 (64 bit,184-pin module)
DDR DIMM_A1 (64 bit,184-pin module)
DDR DIMM_A2 (64 bit,184-pin module)
DDR DIMM_B2 (64 bit,184-pin module)
CHA2_FAN
F_USB12
PWR_FAN
FLOPPY
Super
I/O
4Mb
BIOS
PS/2KBMS
T: Mouse
B: Keyboard
PARALLEL PORT
SPDIF_O
LAN_USB34
CD
WARN_LED
EZ_PLUG
ALC850
PCIEX16_1
PCIEX1_1
PCIEX16_2
PCI1
PCI2
PCI3
Gigabit PHY
CLRTC
USB78 USB56 USB910
SATA1SATA2
SATA3SATA4
CHA1_FAN
AT
X12V
NVIDIA
nForce4 SLI
CHIP_FAN
SB_PWR
PCIEX4_1
PA
NEL
PLED-
PWR
+5V
Speaker
Ground
RESET
Ground
Reset
Ground
Ground
PWRSW
PLED+
IDE_LED-
IDE_LED+
IDE_LED
PLED
SPEAKER
CLRTC
Normal Clear CMOS
(Default)
1 2
2 3
1. Layout de la carte mère
2. Installer le CPU
Pour installer un CPU:
1. Localisez le socket ZIF 939 broches de la carte mère.
2. Soulever le levier du socket dans un angle de 90°.
Le CPU ne peut être placé que dans un seul sens. NE FORCEZ PAS sur le
CPU pour le faire entrer dans le socket afin dʼéviter de plier les broches
du socket et/ou dʼendommager le CPU !
2
ASUS A8N-SLI SE
Page 3
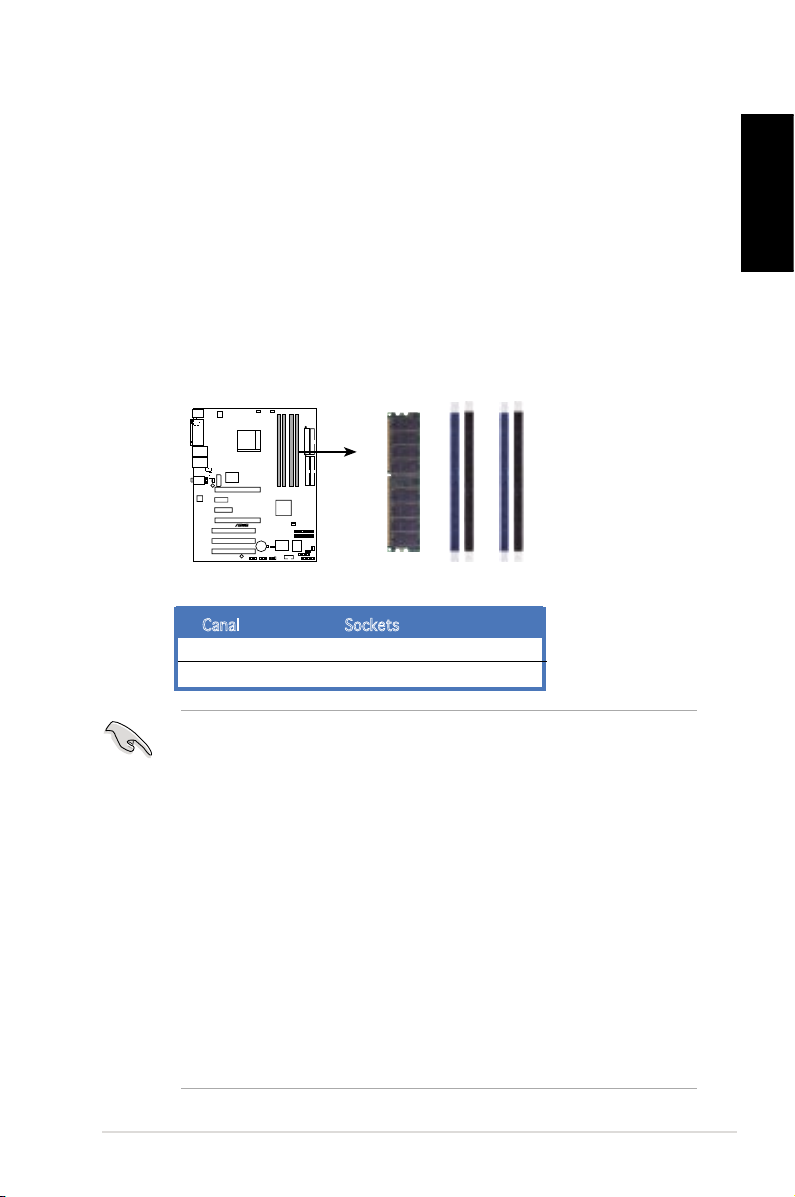
3. Placez le CPU sur le socket, en vous assurant que la marque en forme
A8N-SLI SE
®
A8N-SLI SE 184-pin DDR DIMM Sockets
DIMM_A1
DIMM_A2
DIMM_B1
DIMM_B2
de triangle doré coincide avec la base du socket du levier.
4. Insérez délicatement le CPU dans son socket jusquʼà ce quʼil soit bien
en place.
5. Lorsque le CPU est en place, abaissez le levier pour le sécuriser. Un
léger cliquetis se fait entendre vous assurant que le CPU est bien
verrouiller.
3. Mémoire système
Vous pouvez installer des DIMMs DDR unbuffered ECC/non-ECC de 256Mo,
512Mo et 1Go dans les modules DIMM en vous référant aux configurations
mémoire décrites dans cette section.
Sockets DIMM DDR 184 broches de la A8N-SLI SE
Canal Sockets
Canal A DIMM_A1 et DIMM_A2
Canal B DIMM_B1 et DIMM_B2
Français
•
Pour une configuration dual-channel, la taille totale des modules
mémoire installée par canal doit être la même pour de meilleures
performances (DIMM_A1+DIMM_A2=DIMM_B1+DIMM_B2).
•
Lors de lʼutilisation dʼun seul module DIMM DDR, nʼutilisez que le slot
DIMM_B.
•
Lors de lʼutilisation de deux modules DIMM DDR, nʼutilisez que les
slots DIMM_A1 et DIMM_B1.
•
Installez toujours des DIMMs dotés de la même valeur CAS latency.
Pour une compatibilité optimale, il est recommandé dʼacquérir des
modules mémoire du même fabricant.
• En raison de lʼallocation des ressources du chipset, il se peut que
le système détecte moins de 4 Go de mémoire système lors de
lʼinstallation de quatre modules mémoire DDR de 1 Go.
• A cause des limitations du CPU, les modules DIMM avec des chipsets
mémoire de 128 Mo ou des chipsets mémoire double face x16 ne
sont pas supportés par cette carte mère.
ASUS A8N-SLI SE
3
Page 4
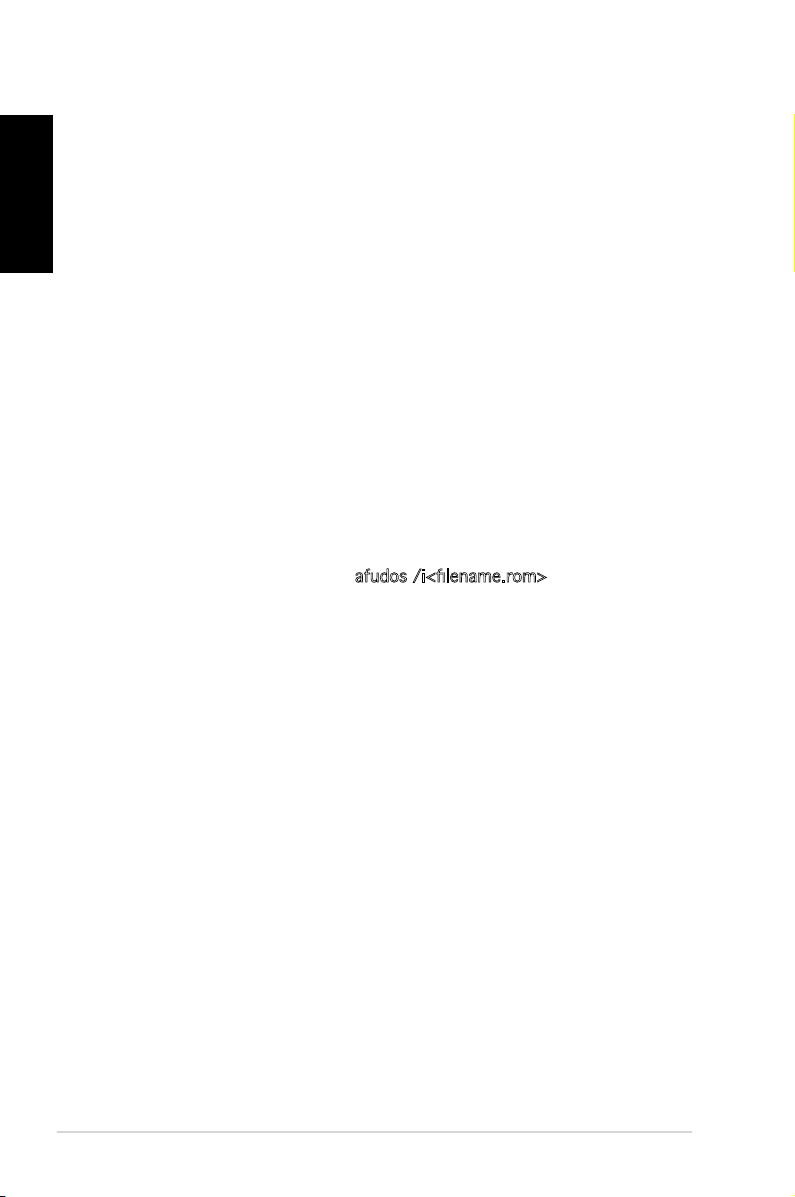
4. Informations du BIOS
La ROM Flash de la carte mère contient le BIOS. Vous pouvez mettre à jour
les informations du BIOS ou onfigurer ses paramètres à lʼaide de lʼutilitaire
de configuratin du BIOS. Les écrans du BIOS incluent les touches de
navigation et une brève aide en ligne pour vous guider. Si vous rencontrez
des problèmes avec votre système, ou si celui-ci devient instable après
Français
avoir modifier la configuration du BIOS, rétablissez les paramètres par
défaut du BIOS. Référez-vous au Chapitre 4 du manuel de lʼutilisateur pour
plus de détails sur le BIOS. Visitez régulièrement le site web dʼASUS
(www.asus.com) pour des mises à jour.
Pour accéder au BIOS au démarrage:
Pressez <Suppr.> lors du POST (Power-On Self-Test). Si vous ne pressez
pas <Suppr.>, le POST continue avec ses tests de routine.
Pour accéder au BIOS après le POST:
• Redémarrez le système en appuyant sur <Ctrl> + <Alt> + <Suppr.>,
• Appuyez sur le bouton reset du châssis, puis appuyez sur <Suppr.> lors
• Eteignez, puis redémarrez le système, puis appuyez sur <Suppr.> lors du POST.
Pour mettre à jour le BIOS avec AFUDOS:
Démarrez le système depuis une disquette contenant la dernière version
de BIOS. Au prompt DOS, tapez afudos /i<filename.rom> et appuyez sur
<Entrée>. Redémarrez le système lorsque la mise à jour est terminée.
Pour mettre à jour le BIOS avec ASUS EZ Flash:
Démarrez le système et appuyez sur <Alt> + <F2> lors du POST pour
lancer EZ Flash. Insérez une disquette contenant la dernière version de
BIOS. EZ Flash performe la procédure de mise à jour du BIOS et redémarre
automatiquement le système une fois terminé.
puis appuyez sur <Suppr.> lors du POST, ou
du POST, ou
Pour récupérer le BIOS avec CrashFree BIOS 2:
Démarrez le système. si le BIOS est corrompu, lʼoutil de récupération
automatique de CrashFree BIOS 2 vérifie la présence dʼune disquette ou
dʼun CD pour restaurer le BIOS. Insérez le CD de support de la carte mère,
ou une disquette contenant le fichier dʼorigine ou la dernière version du
BIOS. Rebootez le système une fois le BIOS restauré.
5. Informations logicielles du CD de support
Cette carte mère supporte les systèmes dʼexploitation Windows® 2000/XP.
Installez toujours les dernières versions dʼOS ainsi que leurs mises à jour
pour assurer un bon fonctionnement des fonctions de votre matériel.
4
ASUS A8N-SLI SE
Page 5
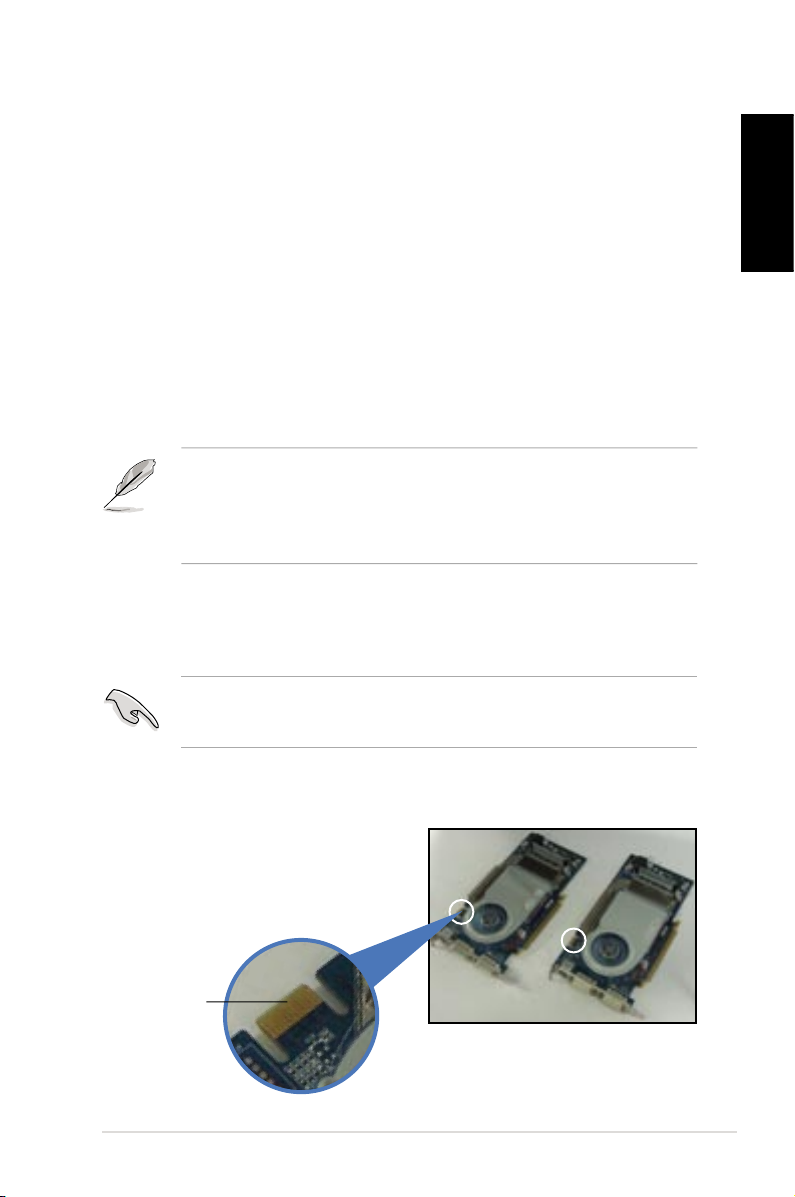
6. Technologie NVIDIA® SLI™
La carte mère supporte la technologie NVIDIA® SLI™ (Scalable Link
Interface) vous permettant dʼinstaller deux cartes graphiques PCI Express™
x16 identiques. Suivez la procédure dʼinstallation de cette section.
6.1.1 Configuration requise
• Deux cartes graphiques SLI identiques et certifiées NVIDIA®.
• Pilotes de carte graphique supportant la technologie NVIDIA SLI
Téléchargez les derniers pilotes depuis le site web NVIDIA
(www.nvidia.com).
• Une unité dʼalimentation fournissant la puissance minimum requise par
votre système.
• La technologie NVIDIA SLI ne supporte que lʼOS Windows
• Visitez le site web dʼNVIDIA pour les applications 3D supportées.
• Visitez le site web NVIDIA Zone (http://www.nzone.com) pour la
liste des dernières cartes graphiques certifiées
NVIDIA
®
XP™.
®
SLI™
.
6.1.2 Installer des cartes graphiques SLI
Nʼinstallez que des cartes graphiques SLI identiques certifiées par
NVIDIA®. Différents types de cartes graphiques ne fonctionneront pas
correctement ensemble.
Pour installer les cartes graphiques:
Français
1. Préparez les deux cartes
graphiques. Chaque carte
graphique doit posséder
un connecteur doré pour le
connecteur SLI.
Connecteur doré
ASUS A8N-SLI SE
5
Page 6
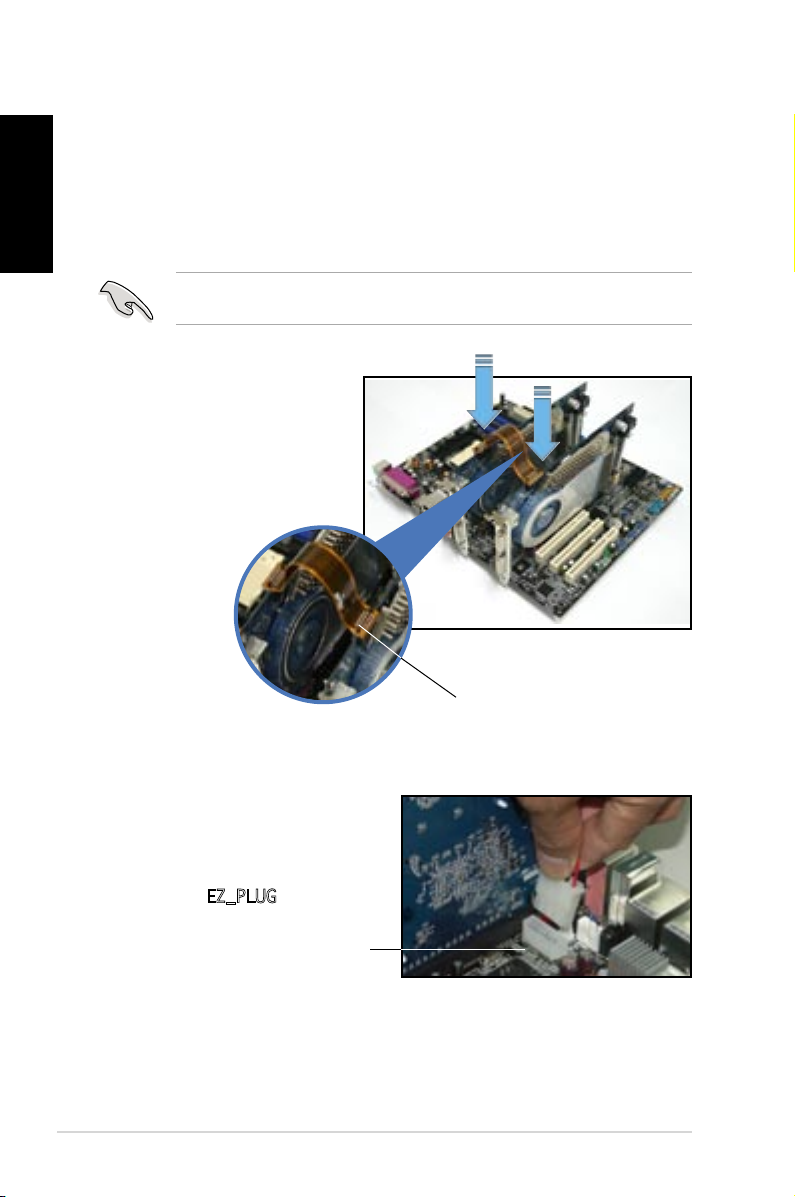
2. Retiirez les caches métalliques faisant face aux deux slots PCI Express
3. Insérez une carte graphique dans le slot bleu étiqueté PCIEX16_1.
4. Insérez la seconde carte graphique dans le slot noir étiqueté PCIEX16_2.
Français
5. Alignez et insérez les
x16.
Assurez-vous que la carte est correctement insérée dans son slot.
Assurez-vous que la carte est correctement insérée dans son slot.
Si nécessaire, connectez une source dʼalimentation auxiliaire aux cartes
graphiques PCI Express.
connecteurs du câble flexible
aux connecteurs dorés de
chaque carte. Assurez-vous
que les connecteurs du câble
flexible SLI sont bien en
place.
6. Si vous utilisez un connecteur
dʼalimentation ATX 20
broches, connectez un câble
dʼalimentation ATX 4 broches
au connecteur EZ Plug™
étiqueté EZ_PLUG de votre
carte mère.
ASUS EZ Plug™
6
Câble flexible SLI
ASUS A8N-SLI SE
Page 7
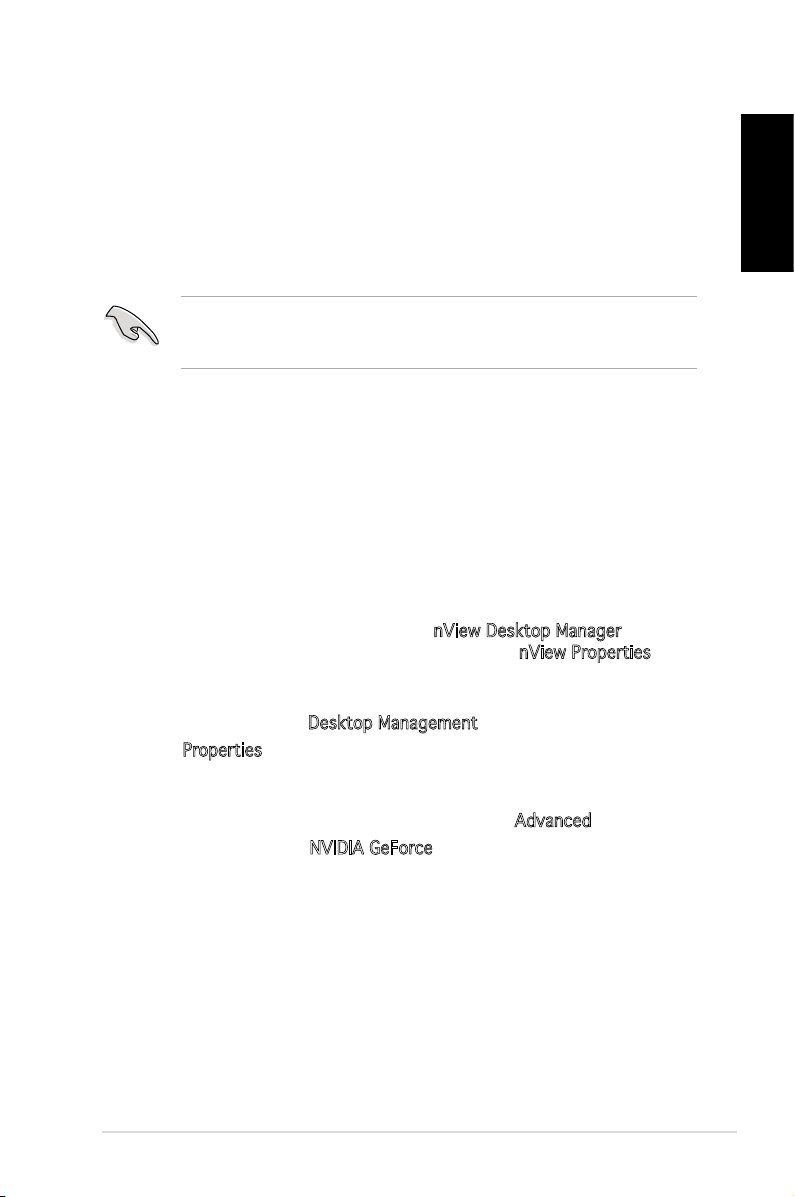
7. Connectez un câble VGA ou un câble DVI-I à la carte graphique
installée sur le slot PCI Express bleu.
6.1.3 Installation des pilotes
Référez-vous à la documentation accompagnant votre carte graphique pour
installer les pilotes.
Assurez-vous que les pilotes de votre carte graphique PCI Express
supportent la technologie NVIDIA SLI. Téléchargez les derniers pilotes
depuis le site web de NVIDIA.
6.1.4 Activer la fonction multi-GPU sous Windows
Après avoir installé vos cartes graphiques et leurs pilotes, activez la
fonction Multi-Graphics Processing Unit (GPU) dans les propriétés NVIDIA
nView.
Pour activer la fonction multi-GPU:
1. Cliquez sur lʼicône des paramètres NVIDIA située sur la barre des
tâches de Windows.
2. Depuis le menu pop-up, sélectionnez nView Desktop Manager
(Gestionnaire de bureau nView) puis cliquez sur nView Properties
(Propriétés nView).
3. Depuis le menu principal du gestionnaire de bureau nView,
sélectionnez lʼonglet Desktop Management (Gestionnaire de bureau).
4. Click Properties (Propriétés) pour afficher la boîte de dialogue des
propriétés dʼaffichage.
5. Depuis la boîte de dialogue des propriétés dʼaffichage, sélectionnez
lʼonglet Settings (paramètres), puis cliquez sur Advanced (Avancé).
6. Sélectionnez lʼonglet NVIDIA GeForce.
Français
ASUS A8N-SLI SE
7
Page 8
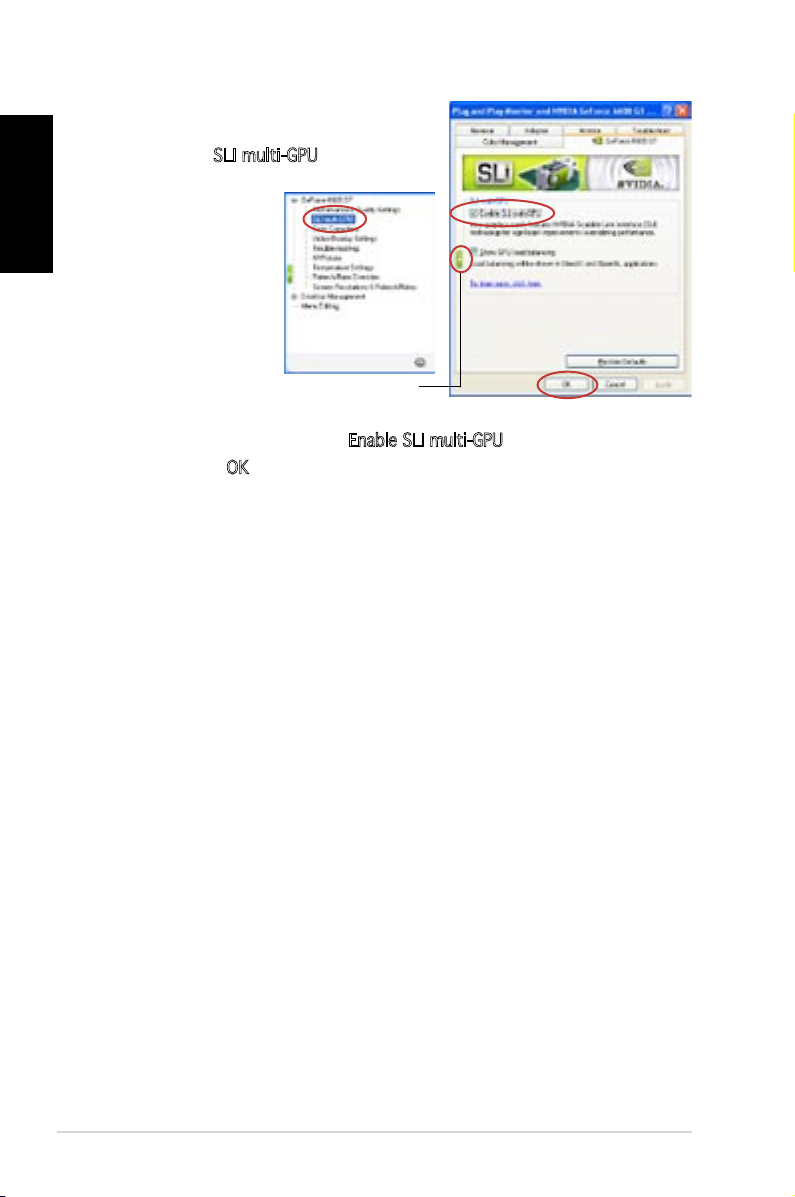
7. Cliquez sur le curseur pour afficher
Français
8. Cliquez sur la case à cocher Enable SLI multi-GPU (Activer multi-GPU SLI).
9. Cliquez sur OK une fois terminé.
lʼécran suivant, puis sélectionnez
lʼélément SLI multi-GPU.
Curseur
8
ASUS A8N-SLI SE
Page 9
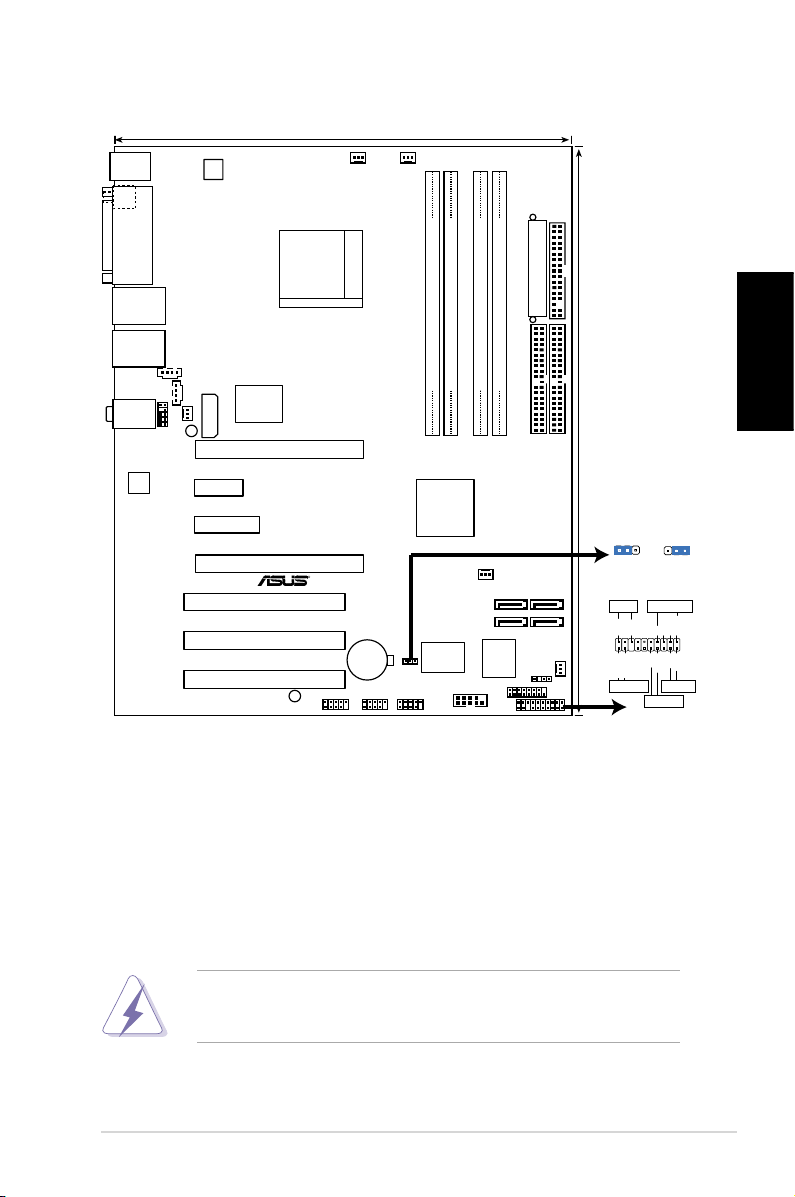
Bottom:Mic In
Center:Line Out
To
p:Line In
PANEL
A8N-SLI SE
R
CR2032 3V
Lithium Cell
CMOS Power
AUX
FP_AUDIO
GAME
CHASSIS
PRI_IDE
SEC_IDE
EATXPWR
COM1
24.5cm (9.6in)
30.5cm (12.0in)
CPU_FAN
Socket 939
DDR DIMM_B1 (64 bit,184-pin module)
DDR DIMM_A1 (64 bit,184-pin module)
DDR DIMM_A2 (64 bit,184-pin module)
DDR DIMM_B2 (64 bit,184-pin module)
CHA2_FAN
F_USB12
PWR_FAN
FLOPPY
Super
I/O
4Mb
BIOS
PS/2KBMS
T: Mouse
B: Keyboard
PARALLEL PORT
SPDIF_O
LAN_USB34
CD
WARN_LED
EZ_PLUG
ALC850
PCIEX16_1
PCIEX1_1
PCIEX16_2
PCI1
PCI2
PCI3
Gigabit PHY
CLRTC
USB78 USB56 USB910
SATA1SATA2
SATA3SATA4
CHA1_FAN
AT
X12V
NVIDIA
nForce4 SLI
CHIP_FAN
SB_PWR
PCIEX4_1
PA
NEL
PLED-
PWR
+5V
Speaker
Ground
RESET
Ground
Reset
Ground
Ground
PWRSW
PLED+
IDE_LED-
IDE_LED+
IDE_LED
PLED
SPEAKER
CLRTC
Normal Clear CMOS
(Default)
1 2
2 3
1. Motherboard-Layout
Deutsch
2. Installieren der CPU
Folgen Sie bitte den nachstehenden Schritten, um eine CPU zu installieren.
1. Suchen Sie auf dem Motherboard den 939-pol. ZIF-Sockel.
2. Heben Sie den Sockelhebel bis zu einem Winkel von 90 Grad hoch.
Die CPU passt nur in einer Richtung in den Sockel. Stecken Sie die CPU
nicht gewaltsam hinein, um verbogene Kontaktstifte und Schäden
an der CPU zu vermeiden!
ASUS A8N-SLI SE
9
Page 10
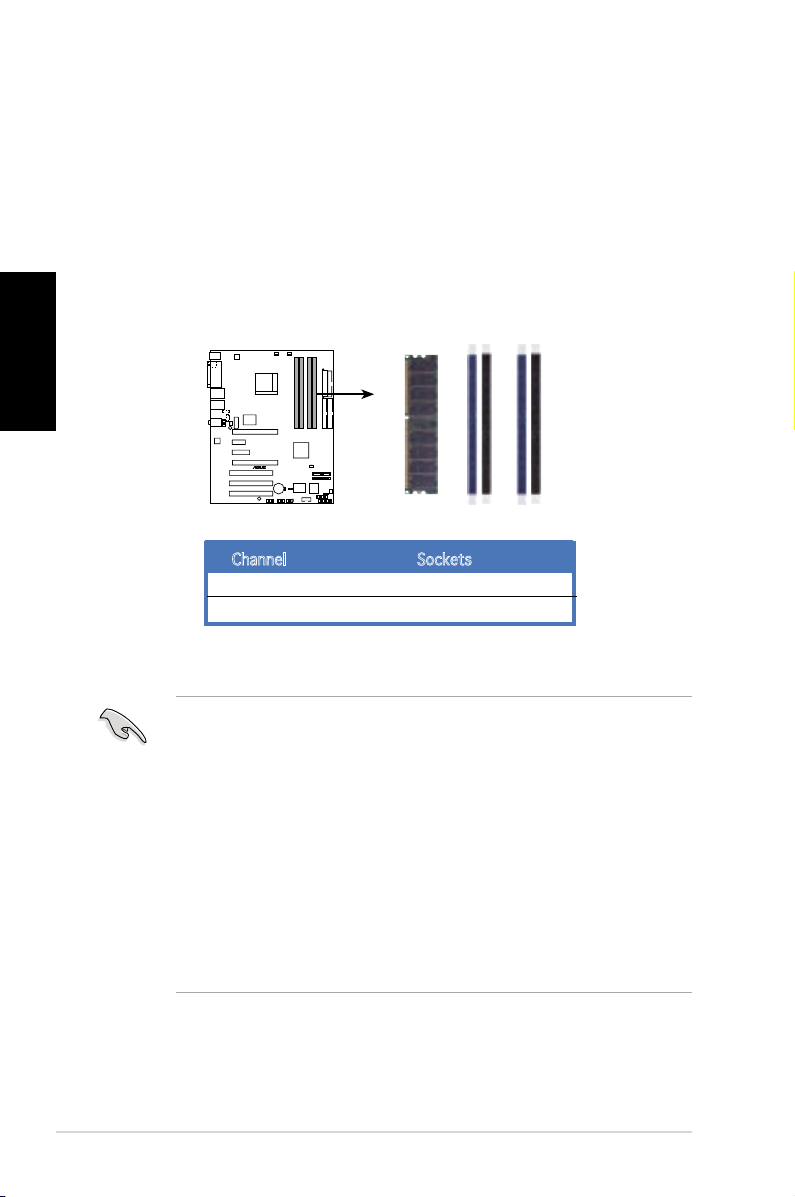
3. Richten Sie die markierte Ecke der CPU auf die Sockelecke, die dem
A8N-SLI SE
®
A8N-SLI SE 184-pin DDR DIMM Sockets
DIMM_A1
DIMM_A2
DIMM_B1
DIMM_B2
4. Setzen Sie die CPU vorsichtig in den Sockel ein. Achten Sie auf den korrekten
5. Sobald die CPU richtig sitzt, drücken Sie den Sockelhebel nach unten, um die
3. Arbeitsspeicher
Sie können 256MB, 512MB und 1GB ungepufferte ECC/Nicht-ECC DDR
Deutsch
DIMMs in den DIMM-Steckplätzen entsprechend den in diesem Abschnitt
beschriebenen Arbeitsspeicherkonfigurationen installieren.
Hebelscharnier am nächsten liegt, aus.
Sitz.
CPU zu arretieren. Sie hören einen Klickton, wenn der Hebel einrastet.
Channel Sockets
Channel A DIMM_A1 and DIMM_A2
Channel B DIMM_B1 and DIMM_B2
• Bei Dual-Kanal-Konfigurationen muss die Gesamtgröße der
installierten Speichermodule jedes Kanals gleich sein (DIMM_A1 +
DIMM_A2 = DIMM_B1 + DIMM_B2).
•
Wenn Sie ein DDR DIMM-Modul installieren, verwenden Sie bitte nur
den DIMM_B1-Steckplatz.
•
Wenn Sie zwei DDR DIMM-Module installieren, verwenden Sie bitte
nur die Steckplätze DIMM_A1 und DIMM_B1.
• Installieren Sie immer DIMMs mit gleicher CAS-Latenzzeit. Für
optimale Kompatibilität wird empfohlen, nur Speichermodule eines
Herstellers zu verwenden.Besuchen Sie bitte die ASUS-Website für
die Liste der qualifizierten Arbeitsspeicher (QVL).
• Dieses Motherboard unterstützt keine Module, die auf 128Mb Chips
basieren, bzw. keine doppelseitigen x16 Module.
10
ASUS A8N-SLI SE
Page 11
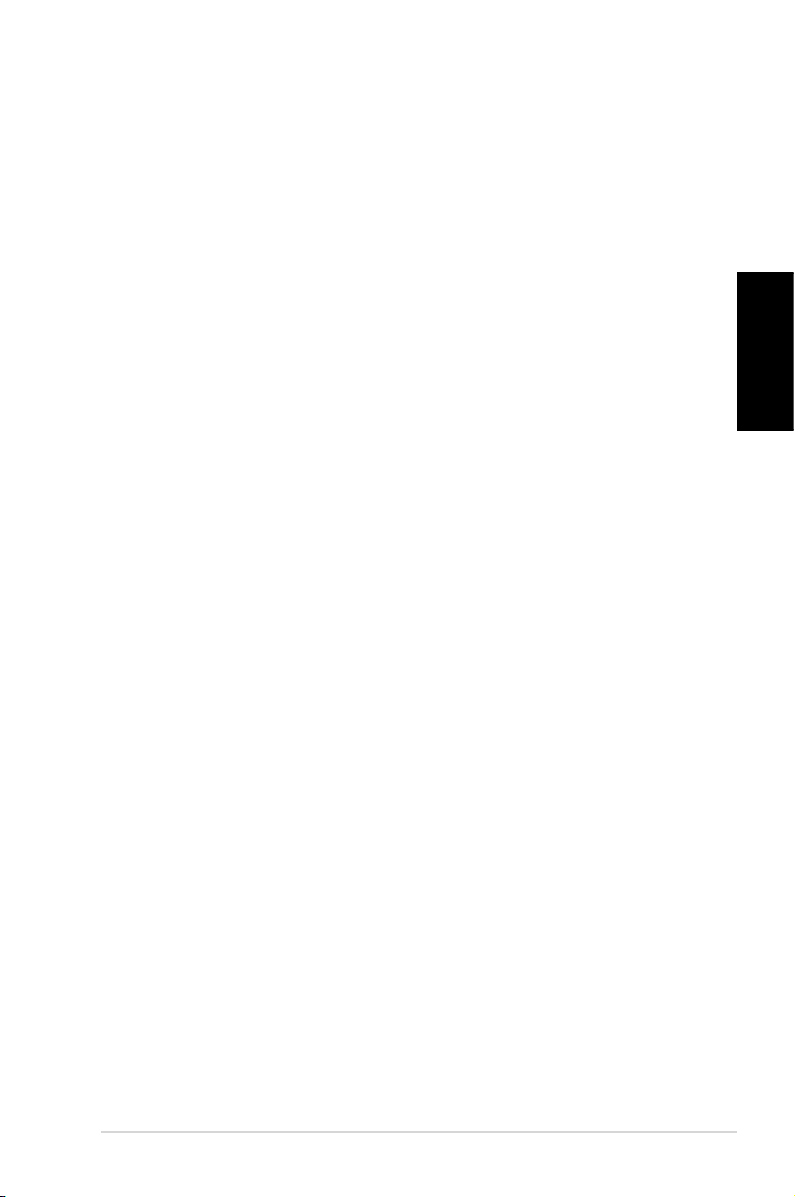
4. BIOS-Informationen
Das BIOS ist in einem Flash-ROM auf dem Motherboard gespeichert.
Sie können mit Hilfe des BIOS-Setupprogramms die BIOS-Informationen
aktualisieren oder die Parameter konfigurieren. Auf den BIOS-Seiten finden
Sie Navigationstasten und eine kurze Online-Hilfe. Laden Sie bitte die
Standardwerte (Setup-Defaults), wenn Systemprobleme auftreten oder
das System unstabil geworden ist, nachdem die Einstellungen geändert
wurden. Sehen Sie im Kapitel 4 des Benutzerhandbuchs für ausführende
BIOS-Informationen nach. Besuchen Sie die ASUS-Website (www.asuscom.
de/bios) für die jeweils aktuellste BIOS-Version.
Aufrufen des Setupprogramms beim Starten:
Drücken Sie die Taste <Entf> während des Einschaltselbsttests (POST);
ansonsten setzt der POST seine Testroutinen fort.
Aufrufen des Setupprogramms nach dem POST:
• Starten Sie das System erneut, indem Sie <Strg> + <Alt> + <Entf>
drücken. Drücken Sie anschließend <Entf> während des POST.
• Oder drücken Sie die Reset-Taste am Computergehäuse. Drücken Sie
anschließend <Entf> während des POST.
• Oder schalten Sie das System aus und dann wieder ein. Drücken Sie
anschließend <Entf> während des POST.
Aktualisieren des BIOS mit AFUDOS:
Booten Sie das System von einer Diskette, die die neueste BIOS-Datei
enthält. Tippen Sie in die DOS-Eingabeaufforderung afudos /i<filename.
rom> ein und drücken anschließend die Eingabetaste. Starten Sie das
System neu, nachdem die Aktualisierung vervollständigt wurde.
Aktualisieren des BIOS mit ASUS EZ Flash:
Booten Sie das System neu und drücken <Alt>-<F2> während des POST,
um EZ Flash zu starten. Legen Sie die Diskette, die die neueste BIOS-Datei
enthält, ein. EZ Flash führt den BIOS-Aktualisierungsprozess aus und startet
das System automatisch nach dem Vervollständigen des Prozesses neu.
Wiederherstellen des BIOS mit CrashFree BIOS 2:
Booten Sie das System. Wenn das BIOS beschädigt ist, sucht das
CrashFree BIOS 2 Auto-Wiederherstellungsdienstprogramm eine Diskette
oder CD, mit der das BIOS wiederhergestellt werden kann. Legen Sie die
Motherboard Support-CD oder eine Diskette, die die originale oder neueste
BIOS-Datei enthält, ein. Starten Sie das System neu, nachdem das BIOS
wiederhergestellt wurde.
5. Informationen über die Software Support CD
Das Motherboard unterstützt die Windows® 2000/ XP-Betriebssysteme.
Verwenden Sie bitte immer die jeweils letzte Version des Betriebssystems
und führen ggf. die notwendigen Aktualisierungen durch, um die maximale
Leistung Ihrer Hardware zu erhalten.
Die dem Motherboard beigefügte Support CD beinhaltet nützliche Software
und einige Utility-Treiber, die die Funktionen des Motherboards verstärken.
Legen Sie einfach die CD in Ihr CD-ROM-Laufwerk ein. Ein Begrüßungsbild,
sowie ein Installationsmenü, erscheinen automatisch, wenn die AutorunFunktion in Ihrem System aktiviert ist. Falls das Begrüßungsfenster nicht
automatisch erscheint, klicken Sie bitte doppelt auf die Datei ASSETUP.
EXE in dem BIN-Ordner auf der Support CD, um das Installationsmenü
aufzurufen.
Deutsch
ASUS A8N-SLI SE
11
Page 12
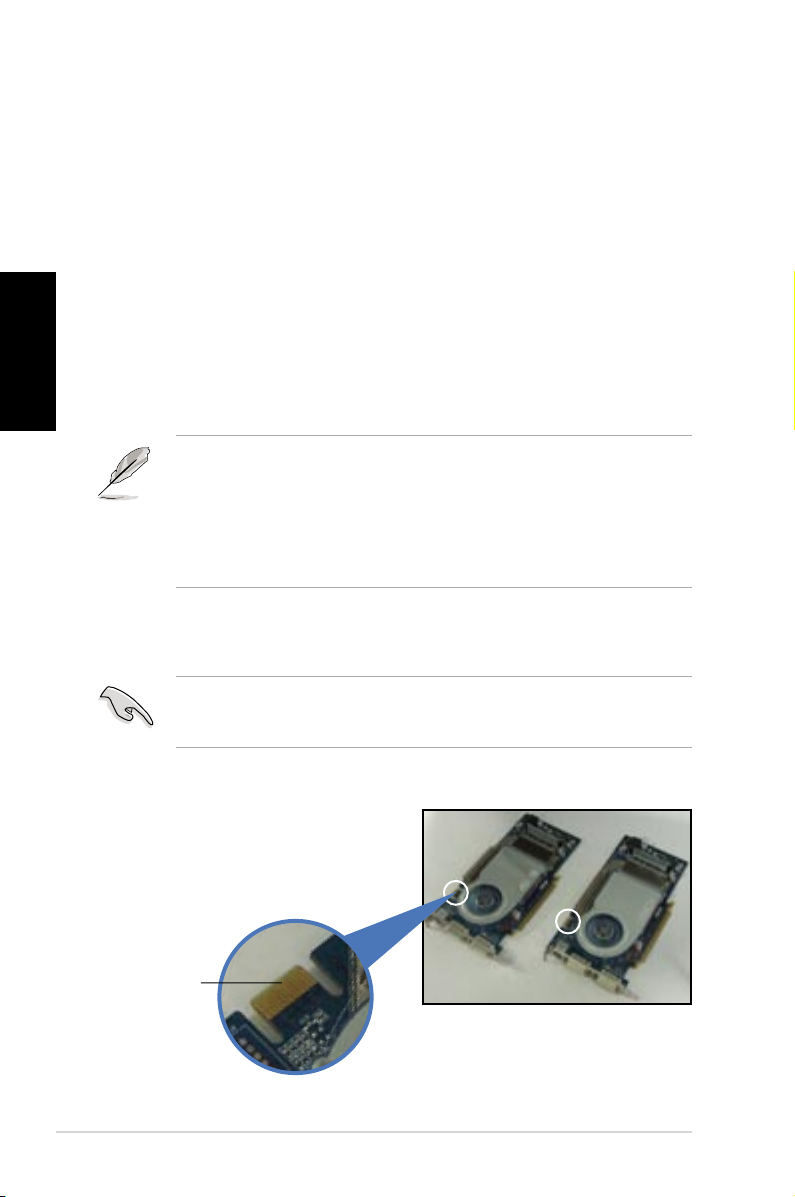
6. NVIDIA® SLI™ Technologie
Das Motherboard unterstützt die NVIDIA® SLI™ (Scalable Link Interface)Technologie, die eine Installation von zwei identischen PCI Express™ x16
Grafikkarten ermöglicht. Folgen Sie bitte den Installationsanweisungen in
diesem Abschnitt.
6.1.1 Voraussetzungen
• Sie sollten zwei identische SLI-fähige Grafikkarten, die NVIDIA®-zertifi-
Deutsch
• Stellen Sie sicher, dass Ihr Grafikkartentreiber die NVIDIA SLI-Tech-
• Stellen Sie sicher, dass das Netzteil Ihres Computers die Mindest-
6.1.2 Installieren von SLI-fähigen Grafikkarten
ziert sind, verwenden.
nologie unterstützt. Downloaden Sie den aktuellsten Treiber von der
NVIDIA-Website (www.nvidia.com).
stromversorgungsanforderungen für Ihr System erfüllt.
• Die NVIDIA SLI-Technologie unterstützt nur das Windows® XP™
Betriebssystem.
• Besuchen Sie die NVIDIA-Website für die unterstützten 3DApplikationen.
• Besuchen Sie die NVIDIA Zone-Website (http://www.nzone.com) für
die neueste Liste mit zertifizierten Grafikkarten.
Installieren Sie nur identische SLI-fähige Grafikkarten, die NVIDIA®-zertifiziert sind. Grafikkarten von verschiedenen Typen können nicht richtig
zusammenarbeiten.
So installieren Sie die Grafikkarten:
1. Besorgen Sie zwei Grafikkarten.
Jede Grafikkarte muss mit einem
SLI-Anschluss ausgestattet sein.
SLI-Anschlüsse
12
ASUS A8N-SLI SE
Page 13
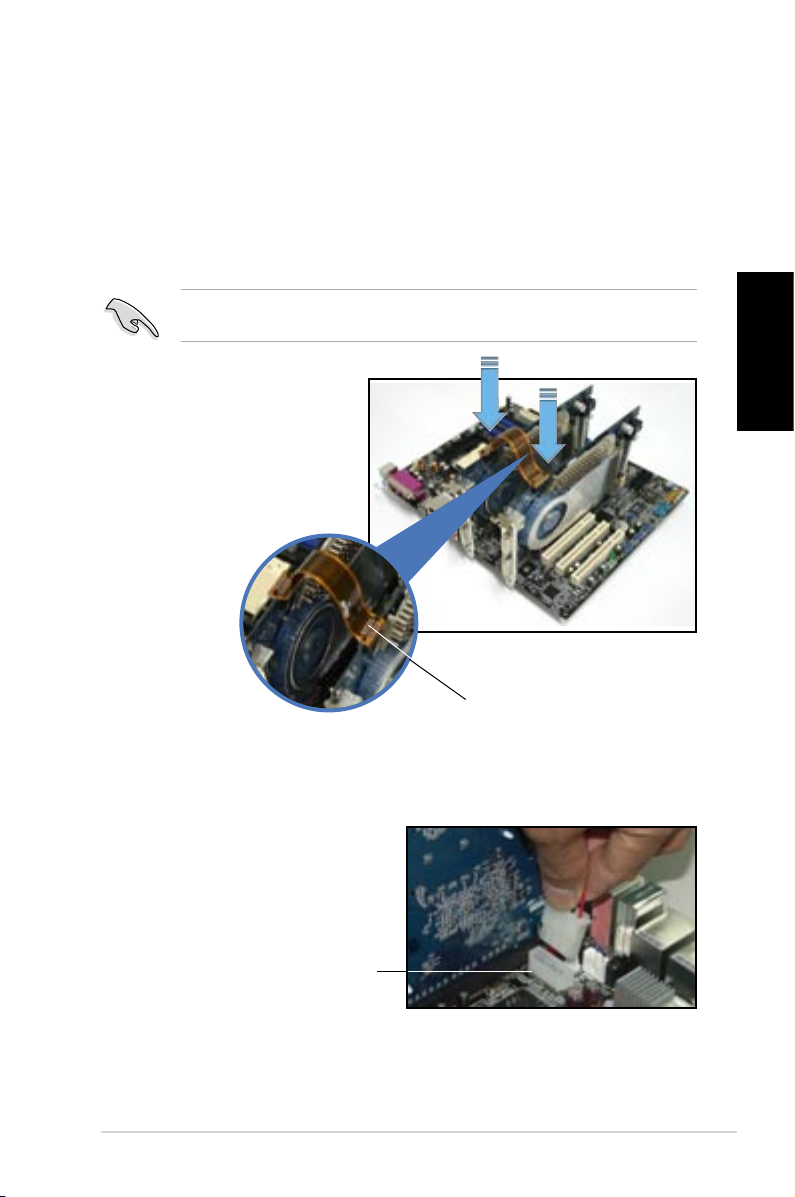
2. Entfernen Sie die Metallabdeckungen neben den zwei PCI Express x16Steckplätzen.
3. Stecken Sie eine Grafikkarte in den als PCIEX16_1 bezeichneten blauen
Steckplatz ein. Stellen Sie sicher, dass die Karte richtig im Steckplatz
sitzt.
4. Stecken Sie die zweite Grafikkarte in den als PCIEX16_2 bezeichneten
schwarzen Steckplatz ein. Stellen Sie sicher, dass die Karte richtig im
Steckplatz sitzt.
Verbinden Sie, wenn erforderlich, eine zusätzliche Stromquelle mit den
PCI Express Grafikkarten.
5. Richten Sie den SLI-Anschluss
der Verbindungsplatine auf
den SLI-Anschluss jeder
Grafikkarte aus und verbinden
diese. Stellen Sie sicher, dass
die Anschlüsse richtig miteinander verbunden sind.
6. Wenn Sie einen 20-pol. ATXStromanschluss verwenden,
verbinden Sie bitte ein 4-pol.
ATX-Stromkabel mit dem als
EZ_PLUG bezeichneten ASUS EZ
Plug™ an Ihrem Motherboard.
ASUS EZ Plug™
Deutsch
SLI flexible cable
ASUS A8N-SLI SE
13
Page 14

7. Verbinden Sie ein VGA-Kabel oder ein DVI-I-Kabel mit der im blauen PCI
Express-Steckplatz befindlichen Grafikkarte.
6.1.3 Installieren der Gerätetreiber
Beziehen Sie sich bitte auf die Dokumentation Ihrer Grafikkarte, um die
Gerätetreiber zu installieren.
Deutsch
6.1.4 Aktivieren der Multi-GPU-Funktion unter Windows
Aktivieren Sie bitte nach der Installation der Grafikkarten und der Gerätetreiber
die Multi-Graphics Processing Unit (GPU)-Funktion in den NVIDIA nView-Eigenschaften.
So aktivieren Sie die Multi-GPU-Funktion:
1. Klicken Sie auf das NVIDIA Settings-Symbol in der Windows-Taskleiste.
2. Wählen Sie nView Desktop Manager aus dem geöffneten Menü und klicken
3. Wählen Sie den Desktop Management-Registerreiter auf dem nView
4. Klicken Sie auf Properties, um das “Eigenschaften von Anzeige”-Dialog-
Stellen Sie sicher, dass der Treiber Ihrer PCI Express Grafikkarte die
NVIDIA SLI-Technologie unterstützt. Downloaden Sie den aktuellsten
Treiber von der NVIDIA-Website.
dann auf nView Properties.
Desktop Manager-Fenster.
fenster zu öffnen.
14
ASUS A8N-SLI SE
Page 15

5. Wählen Sie den Settings-Registerreiter auf dem “Eigenschaften von
Anzeige”-Dialogfenster und klicken dann auf Advanced.
6. Wählen Sie den NVIDIA GeForce-Registerreiter.
7. Klicken Sie auf den Schieberegler,
um das folgende Fenster zu öffnen. Wählen Sie anschließend das
Element SLI Multi-GPU.
Slider
8. Klicken Sie auf das Kontrollkästchen der Option SLI Multi-GPU aktivieren.
9. Klicken Sie auf OK, wenn Sie fertig sind.
Deutsch
ASUS A8N-SLI SE
15
Page 16

Italiano
Bottom:Mic In
Center:Line Out
To
p:Line In
PANEL
A8N-SLI SE
R
CR2032 3V
Lithium Cell
CMOS Power
AUX
FP_AUDIO
GAME
CHASSIS
PRI_IDE
SEC_IDE
EATXPWR
COM1
24.5cm (9.6in)
30.5cm (12.0in)
CPU_FAN
Socket 939
DDR DIMM_B1 (64 bit,184-pin module)
DDR DIMM_A1 (64 bit,184-pin module)
DDR DIMM_A2 (64 bit,184-pin module)
DDR DIMM_B2 (64 bit,184-pin module)
CHA2_FAN
F_USB12
PWR_FAN
FLOPPY
Super
I/O
4Mb
BIOS
PS/2KBMS
T: Mouse
B: Keyboard
PARALLEL PORT
SPDIF_O
LAN_USB34
CD
WARN_LED
EZ_PLUG
ALC850
PCIEX16_1
PCIEX1_1
PCIEX16_2
PCI1
PCI2
PCI3
Gigabit PHY
CLRTC
USB78 USB56 USB910
SATA1SATA2
SATA3SATA4
CHA1_FAN
AT
X12V
NVIDIA
nForce4 SLI
CHIP_FAN
SB_PWR
PCIEX4_1
PA
NEL
PLED-
PWR
+5V
Speaker
Ground
RESET
Ground
Reset
Ground
Ground
PWRSW
PLED+
IDE_LED-
IDE_LED+
IDE_LED
PLED
SPEAKER
CLRTC
Normal Clear CMOS
(Default)
1 2
2 3
1. Diagramma disposizione scheda madre
2. Installazione della CPU
Attenersi alle fasi seguenti per installare una CPU.
1. Ubicare la presa ZIF a 939 pin sulla scheda madre.
2. Sollevare la leva della presa ad un angolo di almeno 90°.
La CPU può essere inserita solamente con un corretto
orientamento. NON forzare la CPU nella presa diversamente si
possono piegare i pin e danneggiare la CPU!
16
ASUS A8N-SLI SE
Page 17

3. Porre la CPU sulla presa in modo che gli angoli contrassegnati coincidano
A8N-SLI SE
®
A8N-SLI SE 184-pin DDR DIMM Sockets
DIMM_A1
DIMM_A2
DIMM_B1
DIMM_B2
con la base della leva della presa.
4. Inserire completamente con delicatezza la CPU nella presa.
5. Quando la CPU è al suo posto, abbassare la leva della presa per bloccare
la CPU. La leva scatta sulla linguetta laterale indicando che è bloccata.
3. Memoria di sistema
Si possono installare moduli DIMM DDR ECC/non ECC unbuffered 256 MB,
512 MB e 1GB nelle prese DIMM utilizzando le configurazioni memoria di
questa sezione.
Channel Sockets
Channel A DIMM_A1 and DIMM_A2
Channel B DIMM_B1 and DIMM_B2
Italiano
• Per la configurazione a canale doppio le dimensioni totali dei moduli
di memoria installati per canale devono essere uguali (DIMM_A1 +
DIMM_A2 = DIMM_B1 + DIMM_B2).
•
Se utilizzate solo un modulo DIMM DDR, installarlo solo
nellʼalloggiamento DIMM_B1.
•
Se utilizzate due moduli DIMM DDR, installarli solo negli alloggiamenti
DIMM_A1 e DIMM_B1.
• Utilizzare e installare sempre moduli DIMM con la stessa latenza
CAS. Per poter garantire la perfetta compatibilità dei moduli, si
raccomanda di utilizzare moduli di memoria acquistati presso lo
stesso venditore. Visitare il sito ASUS per ottenere un elenco di
venditori autorizzati.
• Questa scheda madre non supporta moduli di memoria composti da
moduli di capacità 128 Mb oppure moduli a doppia faccia x16.
ASUS A8N-SLI SE
17
Page 18

Italiano
4. Informazioni sul BIOS
La Flash ROM sulla scheda madre contiene il BIOS. È possibile aggiornare
le informazioni del BIOS, o configurare i parametri utilizzando lʼutilità di
configurazione BIOS Setup. La schermata BIOS include tasti di navigazione
ed una concisa guida in linea. Se si riscontrano problemi con il sistema,
oppure se questo diventa instabile dopo avere modificato le impostazioni,
caricare le impostazioni predefinite di configurazione Setup Defaults. Fare
riferimento al Capitolo 4 della Guida utente per informazioni dettagliate sul
BIOS. Visitare la pagina Web ASUS (www.asus.com) per gli aggiornamenti.
Per accedere al Setup allʼavvio:
Premere il tasto <Delete> durante il POST (Power On Self Test). Se non si
preme il tasto <Delete>, il POST continua le sue routine di diagnostica.
Per accedere al Setup dopo il POST:
• Riavviare il sistema premendo i tasti <Ctrl> + <Alt> + <Delete>, poi
premere il tasto <Delete> durante il POST, oppure
• Premere il tasto di ripristino sul telaio, poi premere il tasto <Delete>
durante il POST, oppure
• Spegnere e riaccendere il sistema e poi premere il tasto <Delete>
durante il POST
Per aggiornare il BIOS con AFUDOS:
Avviare il sistema da un dischetto floppy che contenga il file BIOS più
aggiornato. Al prompt di DOS, scrivere: afudos /i<filename.rom> poi
premere il tasto Enter / Invio. Riavviare il sistema quando lʼaggiornamento è
completato.
Per aggiornare il BIOS con ASUS EZ Flash:
Avviare il sistema e premere <Alt>-<F2> durante il POST per avviare EZ
Flash. Inserire un dischetto floppy che contenga il file BIOS più aggiornato.
EZ Flash esegue le procedure dʼaggiornamento del BIOS e, una volta
completato, riavvia automaticamente il sistema.
Per ripristinare il BIOS con CrashFree BIOS 2:
Avviare il sistema. Se il BIOS è corrotto lo strumento di ripristino
automatico di CrashFree BIOS 2 cerca un dischetto floppy o un CD per
ripristinare il BIOS. Inserire il CD di supporto della scheda madre, oppure
un dischetto floppy che contenga il file BIOS originale o più aggiornato.
Riavviare il sistema quando il BIOS è ripristinato.
5. Info r m a z i o ni su l CD di su pporto al
Software
Questa scheda madre supporta un sistema operativo (OS) Windows
2000/XP. Installate sempre lʼultima versione OS e gli aggiornamenti
corrispondenti, in modo da massimizzare le funzioni del vostro hardware.
Il CD di supporto in dotazione alla scheda madre contiene dei software
utili e diversi utility driver che potenziano le funzioni della scheda madre.
Per cominciare a usare il CD di supporto, basta inserire il CD nel CD-ROM
drive. Il CDmostra automaticamente lo schermo di benvenuto e i menu
dellʼinstallazione se Autorun è attivato nel vostro computer. Se lo schermo
di benvenuto non compare automaticamente, trovate e cliccate due volte il
file ASSETUP.EXE dalla cartella BIN nel CD di supporto per mostrare i menu.
18
ASUS A8N-SLI SE
®
Page 19

6. Tecnologia NVIDIA® SLI™
La scheda madre supporta la tecnologia NVIDIA® SLI™ (Scalable Link
Interface) che vi consente di installare due schede grafiche PCI Express™
x16 identiche. Seguire le procedure di installazione in questa sezione.
6.1.1 Requisiti
• Le due schede grafiche identiche con tecnologia SLI devono essere
certificate NVIDIA®.
• Assicurarsi che il driver della scheda grafica supporti la tecnologia SLI
di NVIDIA . Scaricare il driver più recente dal sito web NVIDIA (www.
nvidia.com).
• Assicurarsi che lʼalimentatore possa fornire almeno la potenza minima
richiesta dal vostro sistema.
• La tecnologia NVIDIA SLI supporta solo il sistema operativo
Windows® XP™.
• Visitare il sito Internet NVIDIA per conoscere quali programmi
applicati 3D sono supportati.
• Visitare il sito Internet NVIDIA (http://www.nzone.com) per avere
lʼeenco aggiornato delle schede grafiche certificate.
6.1.2 Installazione schede grafiche SLI
Italiano
Installare solo schede grafiche SLI identiche certificate da NVIDIA®.
Modelli differenti di schede grafiche non funzioneranno correttamente
insieme.
Per installare le schede grafiche:
1. Preparare le due schede grafiche.
Ogni scheda grafica dovrebbe avere
i contatti dorati per il connettore
SLI.
Contatti dorati
ASUS A8N-SLI SE
19
Page 20

Italiano
2. Rimuovere i supporti metallici opposti ai due alloggiamenti PCI Express
x16.
3. Inserire una scheda grafica nellʼalloggiamento blu denominato
PCIEX16_1. Assicurarsi di aver inserito correttamente la scheda
nellʼalloggiamento.
4. Inserire la seconda scheda grafica nellʼalloggiamento nero denominato
PCIEX16_2. Assicurarsi di avere inserito correttamente la scheda
nellʼalloggiamento.
Se richiesto, connettere una sorgente di alimentazione ausiliaria alla
scheda grafica PCI Express.
5. Allineare ed inserire il
connettore SLI ai contatti
dorati presenti su ogni
scheda grafica. Assicurarsi
che sia posizionato nella
sua sede correttamente.
6. Se si utilizza un connettore
di alimentazione a 20-pin
ATX, collegare il cavo di
alimentazione a 4-pin ATX alla
ASUS EZ Plug™ con lʼetichetta
EZ_PLUG presente sulla scheda
madre.
ASUS EZ Plug™
20
SLI flexible cable
ASUS A8N-SLI SE
Page 21

7. Collegare un cavo VGA o un cavo DVI-I alla scheda grafica installata
nellʼalloggiamento PCI Express blu.
6.1.3 Installazione driver dispositivo
Far riferimento alla documentazione fornita con la scheda grafica per
lʼinstallazione del driver del dispositivo.
Assicurarsi che il driver della scheda grafica PCI Express supporti la
tecnologia NVIDIA SLI. Scaricare il driver più aggiornato dal sito web
NVIDIA.
6.1.4 Attivazione funzione multi-GPU in Windows
Dopo aver installato le schede grafiche ed i driver, attivare la funzione
Multi-Graphics Processing Unit (GPU) nelle proprietà di NVIDIA nView.
Per attivare la funzione multi-GPU:
1. Fare clic sullʼ icona NVIDIA Settings dalla barra delle attività di
Windows.
2. Dal menu a comparsa, selezionare nView Desktop Manager e poi fare
click su nView Properties.
3. Dalla finestra nView Desktop Manager, selezionare la scheda Desktop
Management.
4. Fare clic su Properties per visualizzare la casella di dialogo Proprietà
Schermo.
Italiano
ASUS A8N-SLI SE
21
Page 22

5. Dalla casella di dialogo Proprietà Schermo, selezionare la scheda
Settings e poi fare click su Advanced.
6. Selezionare la scheda NVIDIA GeForce.
7. Fare clic sul tasto per visualizzare la
maschera seguente, e poi selezionare
la voce SLI multi-GPU.
Italiano
Slider
8. Fare clic sulla casella di controllo Enable SLI multi-GPU.
9. Fare clic su OK quando avete terminato.
22
ASUS A8N-SLI SE
Page 23

Bottom:Mic In
Center:Line Out
Top:Line In
PANEL
A8N-SLI SE
R
CR2032 3V
Lithium Cell
CMOS Power
AUX
FP_AUDIO
GAME
CHASSIS
PRI_IDE
SEC_IDE
EATXPWR
COM1
24.5cm (9.6in)
30.5cm (12.0in)
CPU_FAN
Socket 939
DDR DIMM_B1 (64 bit,184-pin module)
DDR DIMM_A1 (64 bit,184-pin module)
DDR DIMM_A2 (64 bit,184-pin module)
DDR DIMM_B2 (64 bit,184-pin module)
CHA2_FAN
F_USB12
PWR_FAN
FLOPPY
Super
I/O
4Mb
BIOS
PS/2KBMS
T: Mouse
B: Keyboard
PARALLEL PORT
SPDIF_O
LAN_USB34
CD
WARN_LED
EZ_PLUG
ALC850
PCIEX16_1
PCIEX1_1
PCIEX16_2
PCI1
PCI2
PCI3
Gigabit PHY
CLRTC
USB78 USB56 USB910
SATA1SATA2
SATA3SATA4
CHA1_FAN
AT
X12V
NVIDIA
nForce4 SLI
CHIP_FAN
SB_PWR
PCIEX4_1
PA
NEL
PLED-
PWR
+5V
Speaker
Ground
RESET
Ground
Reset
Ground
Ground
PWRSW
PLED+
IDE_LED-
IDE_LED+
IDE_LED
PLED
SPEAKER
CLRTC
Normal Clear CMOS
(Default)
1 2
2 3
1. Elementos de la Placa Madre
2. Instalando la CPU
Siga los pasos siguientes para instalar una CPU.
1. Localice en la Placa Madre el zócalo ZIF de 939 pines.
2. Levante la palanca del zócalo a un ángulo de al menos 90°.
La CPU sólo puede ser instalada en una posición. ¡NO FUERCE la CPU
en el zócalo ya que de otro modo doblará los pines y dañará la CPU!
ASUS A8N-SLI SE
Español
23
Page 24

3. Posicione la CPU sobre el zócalo de forma que la esquina marcada coincide
con la base de la palanca de zócalo.
4. Inserte con cuidado la CPU en el zócalo hasta que sea ajustada en su
lugar.
5. Cuando haya colocado la CPU, empuje la palanca del zócalo para asegurar
la CPU. La palanca se ajusta a una pestaña lateral para indicar que la CPU
ha sido bloqueada.
3. Memoria del Sistema
Puede instalar 256MB, 512MB y 1GB ECC/no-ECC DDR DIMMs sin Buffer en
los zócalos DIMM usando las configuraciones de memoria descritas en esta
sección.
Canal Sockets
Canal A DIMM_A1 y DIMM_A2
Canal B DIMM_B1 y DIMM_B2
Español
24
• Para configuraciones de Canal Dual, el tamaño total de el(los)
módulo(s) instalados por canal debe ser el mismo para asegurar un
mejor funcionamiento
• Cuando utilice un
DIMM_B1.
• Cuando utilice dos
zócalos DIMM_A1 y DIMM_B1.
• Instale siempre
compatibilidad óptima, recomendamos obtener módulos de memoria
del mismo fabricante.
• Debido a la asignación de recursos, el sistema podría detectar menos de
4 GB de memoria de sistema cuando instale cuatro módulos de memoria
de 1 GB DDR.
• Debido a limitaciones de la CPU, esta Placa Madre no soporta módulos
DIMM con Chips de memoria de 128 Mb o módulos DIMM con Chips de
memoria de doble cara X16.
(DIMM_A1+DIMM_A2=DIMM_B1+DIMM_B2).
módulo DDR DIMM, instálelos sólo en los zócalos
módulos DDR DIMM modules, instálelos sólo en los
DIMMs con la misma latencia CAS. Para una
ASUS A8N-SLI SE
Page 25

4. Información sobre la BIOS
La memoria Flash ROM en la Placa Madre contiene la BIOS. Puede actualizar la
información de la BIOS o configurar los parámetros de ésta utilizando la utilidad de
configuración de la BIOS. Las pantallas de la BIOS incluyen teclas de navegación
y una breve ayuda Online para guiarle. Si encuentra problemas en el sistema, o si
el sistema se vuelve inestable tras modificar la configuración, cargue los valores
predeterminados. Refiérase al Capítulo 4 para información detallada de la BIOS.
Para actualizaciones, visite la página Web de ASUS (www.asus.com).
Para acceder a la configuración durante el inicio del PC:
Pulse <Del> durante la Auto-Comprobación de Encendido (Power-On Self-Test - POST).
Si no pulsa <Del>, POST continuará con las rutinas de comprobación.
Para acceder a la configuración después del proceso POST:
• Reinicie el sistema presionando <Ctrl> + <Alt> + <Del>. Pulse <Del> durante el
proceso POST, o
• Pulse el botón de reinicio en la carcasa. Pulse <Del> durante el proceso POST, o
• Apague el sistema y vuélvalo a encender. Pulse <Del> durante el proceso POST.
Para actualizar la BIOS con AFUDOS:
Inicie el sistema desde un disquete que contenga un archivo actualizado de
la BIOS. En la pantalla de comandos del DOS, inserte afudos /i<filename.rom>
y pulse <Enter>. Reinicie el sistema una vez que la actualización haya sido
completada.
Para actualizar la BIOS con ASUS EZ Flash:
Inicie el sistema y pulse <Alt> + <F2> durante el proceso POST para ejecutar
EZ Flash. Inserte un disquete que contenga un archivo actualizado de la
BIOS. EZ Flash realizará el proceso de actualización de la BIOS y reiniciará
automáticamente el sistema cuando haya terminado.
Español
Para recuperar la BIOS con CrashFree BIOS 2:
Inicie el sistema. Si la BIOS ha sido dañada, la herramienta de recuperación
automática CrashFree BIOS 2 buscará en la disquetera o la unidad de CDROM para restaurar la BIOS. Inserte el CD de soporte de la Placa Madre, o un
disquete que contenga un archivo original o actualizado de la BIOS. Reinicie
el sistema una vez que la BIOS haya sido recuperada.
5. Software del CD de soporte
Esta Placa Madre soporta Sistemas Operativos (SOs)) Windows® 2000/XP.
Instale siempre la versión más actualizada del SO junto con las actualizaciones
correspondientes para maximizar las prestaciones del Hardware.
El CD de soporte incluido en la Placa Madre contiene Software y ciertos controladores
que mejoran las funciones de la Placa Madre. Para comenzar a utilizar el CD de soporte,
inserte el CD en la unidad de CD-ROM. El CD mostrará automáticamente una pantalla de
bienvenida y los menús de instalación si Autorun ha sido activado en el PC. Si la pantalla
de bienvenida no aparece de manera automática, localice y haga doble clic en el archivo
ASSETUP.EXE desde la carpeta BIN del CD de soporte para mostrar los menús.
ASUS A8N-SLI SE
25
Page 26

6. Tecnología NVIDIA® SLI™
Esta Placa Madre soporta la tecnología NVIDIA® SLI™ (Interfaz de Enlace
Escalable) que permite instalar dos tarjetas gráficas PCI Express™ x16
idénticas. Siga los procedimientos de instalación en esta sección.
6.1.1 Requerimientos
• Necesitará disponer de dos tarjetas gráficas preparadas para SLI
certificadas por NVIDIA®.
• Asegúrese de que su controlador de tarjeta gráfica soporta la
tecnología NVIDIA SLI. Descargue los últimos controladores desde el
sitio Web de NVIDIA (www.nvidia.com).
• Asegúrese que de la Unidad de Alimentación (PSU) puede proporcionar
suficiente energía para el sistema.
6.1.2 Instalando tarjetas gráficas preparadas para SLI
Español
Para instalar las tarjetas gráficas:
1. Prepare dos tarjetas gráficas. Cada
• la tecnología NVIDIA SLI es soportada solamente por el sistema
operativo Windows
• Visite el sitio Web de NVIDIA para aplicaciones 3D soportadas.
• Visite el sitio Web de la zona NVIDIA (http://www.nzone.com) para
una lista actualizada de tarjetas gráficas certificadas.
Instale solamente tarjetas gráficas idénticas preparadas para SLI
certificadas por NVIDIA®. Tarjetas gráficas de tipos distintos no
funcionarán juntas apropiadamente.
®
XP™.
tarjeta deberá tener conectores
dorados para el conector SLI.
Conectores
dorados
26
ASUS A8N-SLI SE
Page 27

2. Retire los soportes metálicos opuestos a los dos zócalos PCI Express
x16.
3. Inserte una tarjeta gráfica en el zócalo azul etiquetado PCIEX16_1.
Asegúrese de que la tarjeta ha sido ajustada apropiadamente en el
zócalo.
4. Inserte la segunda tarjeta gráfica en el zócalo negro etiquetado
PCIEX16_2. Asegúrese de que la tarjeta ha sido ajustada
apropiadamente en el zócalo.
Si lo necesita puede conectar una fuente de alimentación secundaria
para las tarjetas PCI Express.
5. Alinee e inserte los
conectores del cable SLI
flexible en los conectores
dorados de cada tarjeta
gráfica. Asegúrese de que
los conectores del cable SLI
están firmemente colocados
en su lugar.
Cable SLI flexible
6. Si utiliza un conector de energía
ATX de 20 pines, conecte el
cable de alimentación ATX de
4 pines al conector EZ Plug™
etiquetado EZ_PLUG en la Placa
Madre.
ASUS EZ Plug™
7. Conecte el cable VGA o DVI-I a la tarjeta gráfica instalada en el zócalo
PCI Express azul.
6.1.3 Instalando los controladores de dispositivo
Refiérase a la documentación incluida en su tarjeta gráfica para instalar los
controladores de dispositivo.
ASUS A8N-SLI SE
Español
27
Page 28

6.1.4 Activando la función multi-GPU en Windows
Una vez que las tarjetas gráficas y el controlador de dispositivo haya sido
Para activar la función multi-GPU:
1. Haga clic en el icono de configuración de NVIDIA en la barra de tareas
2. Desde el menú emergente, seleccione nView Desktop Manager
3. Desde la ventana del nView Desktop Manager, seleccione la ficha
4. Haga clic en Properties (Propiedades) para mostrar el cuadro de
5. Desde el menú de dialogo de las propiedades de visualización.
6. Seleccione la ficha NVIDIA GeForce.
7. Haga clic en la barra de
Español
Asegúrese de que el controlador de dispositivo de la tarjeta PCI Express
soporta la tecnología NVIDIA SLI. Descargue controladores actualizados
en el sitio Web de NVIDIA.
instalado, active la función de la Unidad de Proceso para Múltiples
Tarjetas Gráficas (Multi-Graphics Processing Unit - GPU) en el menú de
propiedades de NVIDIA nView.
de Windows.
(Administrador de Escritorio) y haga clic en nView Properties
(propiedades).
Desktop Management (administración del Escritorio).
dialogo de las propiedades de visualización.
Seleccione la ficha de configuración (Settings) y haga clic en Advanced
(Avanzado).
desplazamiento para mostrar la
siguiente pantalla. Seleccione el
elemento SLI multi-GPU.
Barra de desplazamiento
8. Haga clic en el cuadro Enable SLI multi-GPU (Activar SLI multi-GPU).
9. Haga clic en OK (Aceptar) cuando haya terminado.
28
ASUS A8N-SLI SE
Page 29

Bottom:Mic In
Center:Line Out
Top:Line In
PANEL
A8N-SLI SE
R
CR2032 3V
Lithium Cell
CMOS Power
AUX
FP_AUDIO
GAME
CHASSIS
PRI_IDE
SEC_IDE
EATXPWR
COM1
24.5cm (9.6in)
30.5cm (12.0in)
CPU_FAN
Socket 939
DDR DIMM_B1 (64 bit,184-pin module)
DDR DIMM_A1 (64 bit,184-pin module)
DDR DIMM_A2 (64 bit,184-pin module)
DDR DIMM_B2 (64 bit,184-pin module)
CHA2_FAN
F_USB12
PWR_FAN
FLOPPY
Super
I/O
4Mb
BIOS
PS/2KBMS
T: Mouse
B: Keyboard
PARALLEL PORT
SPDIF_O
LAN_USB34
CD
WARN_LED
EZ_PLUG
ALC850
PCIEX16_1
PCIEX1_1
PCIEX16_2
PCI1
PCI2
PCI3
Gigabit PHY
CLRTC
USB78 USB56 USB910
SATA1SATA2
SATA3SATA4
CHA1_FAN
AT
X12V
NVIDIA
nForce4 SLI
CHIP_FAN
SB_PWR
PCIEX4_1
PA
NEL
PLED-
PWR
+5V
Speaker
Ground
RESET
Ground
Reset
Ground
Ground
PWRSW
PLED+
IDE_LED-
IDE_LED+
IDE_LED
PLED
SPEAKER
CLRTC
Normal Clear CMOS
(Default)
1 2
2 3
1.
Формат материнской платы
2. Установка процессора
Для установки процессора следуйте следующим шагам.
1. Найдите 939-контактный ZIF сокет на плате.
2. Поднимите рычаг сокета на угол около 90°.
Процессор устанавливается только в одной ориентации. При
установке процессора НЕ применяйте силу, иначе можно погнуть
и повредить сам процессор!
ASUS A8N-SLI SE
Русский
29
Page 30

3. Расположите процессор над гнездом так, чтобы помеченный угол
A8N-SLI SE
®
A8N-SLI SE 184-pin DDR DIMM Sockets
DIMM_A1
DIMM_A2
DIMM_B1
DIMM_B2
был направлен к основанию рычага.
4. Аккуратно вставьте процессор в сокет до упора.
5. Вставив процессор, опустите рычаг сокета, рычаг защелкнется за
боковой выступ сокета, закрепив процессор.
3. Системная память
Вы можете установить 256MB, 512MB и 1GB небуферизираванные
ECC/non-ECC DDR DIMM-модули, используя информацию из этого
раздела.
Канал Разъемы
Канал A DIMM_A1 и DIMM_A2
Канал B DIMM_B1 и DIMM_B2
• Для двухканальной конфигурации, объем памяти модулей,
установленных в каждый канал должен быть одинаковым
(DIMM_A1+DIMM_A2=DIMM_B1+DIMM_B2).
• При использовании одного модуля DDR DIMM установите его
в слот DIMM_B1.
• При использовании двух модулей DDR DIMM, установите их в
Русский
слоты DIMM_A1 и DIMM_B1.
• Всегда устанавлив а й т е моду л и DIMM с од и н а ковыми
характеристиками. Для оптимальной совместимости,
ре к ом е н ду е тс я ч то б ы м од у ли па м ят и б ы л и о дн о го
производителя.
• При установке четырех модулей по 1 GB, из-за ограничений
чипсета система может обнаружить менее чем 4 GB системной
памяти.
• Из-за ограничений процессора, можули памяти по 128 Mb или
двухсторонние 16-ти чиповые модули DIMM не поддерживаются
30
этой материнской платой.
ASUS A8N-SLI SE
Page 31

4.
Информация BIOS
На материнской плате в микросхеме EEPROM находится BIOS.
Вы можете обновить BIOS или настроить параметры, используя
утилиту установки BIOS . Экраны BIOS имеют клавиши навигации
и краткую справку. Если у вас появились проблемы с системой или
система стала нестабильной после ваших настроек, загрузите Setup
Defaults. Для подробной информации обратитесь к части 4 руководства
пользователя. Для обновлений посетите сайт ASUS (www.asus.com).
Для входа в BIOS Setup при запуске:
Нажмите <Del> во время прохождения теста POST. Если вы не нажали
<Del>, POST продолжит тестирование оборудования.
Для входа в BIOS Setup после POST:
• Перезагрузите систему, нажав <Ctrl> + <Alt> + <Del>, затем во
время POST нажмите <Del>, или
• Нажмите кнопку сброса на корпусе, затем во время POST нажмите
<Del> , или
• Выключите систему и включите снова, затем во время POST нажмите
<Del>
Для обновления BIOS с помощью AFUDOS:
Загрузите систему с дискеты, которая содержит последний файл BIOS.
В строке DOS введите afudos /i<filename.rom> и нажмите <Enter>. Когда
закончите обновление, перезагрузите систему.
Для обновления BIOS с помощью ASUS EZ Flash:
Нажмите <Alt> + <F2> во время POST для запуска EZ Flash. Вставьте
дискету, которая содержит последний файл BIOS. EZ Flash начнет
процесс обновления BIOS и потом перезагрузит систему.
Для восстановления BIOS с помощью CrashFree BIOS 2:
Включите систему. Если BIOS искажен, функция CrashFree BIOS 2
автоматически восстановит BIOS с дискеты или CD. Вставьте CD
от материнской платы или дискету, которая содержит исходный или
последний файл BIOS. Затем перезагрузите систему.
5. Информация о сопровождающем CD
Эта материнская плата поддерживает операционные системы
Windows® 2000/XP. Всегда устанавливайте последнюю версию ОС
и соответствующие обновления для расширенных функций вашего
оборудования.
Компакт-диск, поставляемый вместе с материнской платой содержит
полезное программное обреспечение и различные драйвера, которые
расширяют функции материнской платы. Для использования
компакт-диска, вставьте его в привод CD-ROM. Если Автозапуск
включен на вашем компьютере, отобразится экран приветствия и
меню установки. Если экран приветствия не появился автоматически,
найдите и дважды щелкните на файле ASSETUP.EXE в папке BIN для
отображения меню.
Русский
ASUS A8N-SLI SE
31
Page 32

6.
Технология NVIDIA® SLI™
Материнская плата поддерживает технологию NVIDIA® SLI™
(Scalable Link Interface), которая позволяет установить две
идентичных PCI Express™ x16 видеокарты. Следуйте процедурам
инсталляции в этом разделе.
6.1.1 Требования
• Вам нужно иметь две идентичные SLI-совместимые видеокарты,
сертифицированные NVIDIA®.
• Убедитесь, что драйвера ваших видеокарт поддерживают
технологию NVIDIA SLI. Загрузите последние драйвера с сайта
NVIDIA (www.nvidia.com).
•
Технолония NVIDIA SLI поддерживает только операционную
систему Windows
• Посетите сайт
приложений.
• Посетите сайт NVIDIA zone (http://www.nzone.com) для
списка последних сертифицированных видеокарт.
®
XP™.
NVIDIA для выяснения поддерживаемых 3D
Русский
32
6.1.2
Установка SLI-совместимых видеокарт
Устанавливайте только идентичные SLI-совместимые видеокарты,
сертифицированные NVIDIA
будут работать вместе.
Ддя установки видеокарт:
1. Подготовьте две видеокарты.
Каждая видеокарта должна иметь
разъем для SLI-коннектора.
Разъем
ASUS A8N-SLI SE
®
. Различные типы видеокарт не
Page 33

2. Переставьте карточку-селектор, расположенную между двумя
слотами PCI Express x16, в положение Dual Video Cards.(Для
перестановки карточки одновременно отожмите в стороны два
металлических ушка и поднимите карточку вверх)
3. Вставьте первую видеокарту в синий слот, маркированный
PCIEX16_1. Убедитесь, что карта правильно установлена в слот.
Если требуется, подключите дополнительное питание к видеокартам.
5.
П о дк л ю чи т е г и б к и й
SLI-кабель к разъемам
на каждой видеокарте.
Убедитесь, что разъемы
г и б к ог о S L I - к а б е л я
подключены правильно.
6.
Подключите 4-х контактный
разъем питания ATX к разъему
EZ Plug™ на материнской
плате.
ASUS EZ Plug™
Гибкий SLI-кабель
ASUS A8N-SLI SE
Русский
33
Page 34

7. Подключите VGA-кабель или DVI-I-кабель к видеокарте,
установленной в синий слот PCI Express.
6.1.3 Установка драйверов
Для установки драйверов обратитесь к документации поступившей в
комплекте с видеокартой.
Убедитесь что драйвер вашей видеокарты PCI Express поддерживает
технологию NVIDIA SLI. Загрузите последний драйвер с сайта
NVIDIA.
Русский
6.1.4
Включение функции мультипроцессорности в Windows
После установки видеокарты и драйверов, включите функцию
Multi-Graphics Processing Unit (GPU) в свойствах NVIDIA nView.
Для включения функции мультипроцессорности:
1. Щелкние иконку NVIDIA в панели задач Windows.
2. Во всплывающем меню выберите n View Desktop Manager,
затем нажмите nView Properties.
3. В окне nView Desktop Manager выберите вкладку Desktop
Management.
4. Щелкните Properties для отображения окна Display Properties.
5. В окне Display Properties выберите вкладку Settings, затем
нажмите Advanced.
6. Выберите вкладку
NVIDIA GeForce.
34
ASUS A8N-SLI SE
Page 35

7. Переместите ползунок для
отображения следующего
экрана, затем выберите SLI
multi-GPU.
Ползунок
8. Установите галочку Enable SLI multi-GPU.
9. Нажмите OK.
ASUS A8N-SLI SE
Русский
35
Page 36

Bottom:Mic In
Center:Line Out
To
p:Line In
PANEL
A8N-SLI SE
R
CR2032 3V
Lithium Cell
CMOS Power
AUX
FP_AUDIO
GAME
CHASSIS
PRI_IDE
SEC_IDE
EATXPWR
COM1
24.5cm (9.6in)
30.5cm (12.0in)
CPU_FAN
Socket 939
DDR DIMM_B1 (64 bit,184-pin module)
DDR DIMM_A1 (64 bit,184-pin module)
DDR DIMM_A2 (64 bit,184-pin module)
DDR DIMM_B2 (64 bit,184-pin module)
CHA2_FAN
F_USB12
PWR_FAN
FLOPPY
Super
I/O
4Mb
BIOS
PS/2KBMS
T: Mouse
B: Keyboard
PARALLEL PORT
SPDIF_O
LAN_USB34
CD
WARN_LED
EZ_PLUG
ALC850
PCIEX16_1
PCIEX1_1
PCIEX16_2
PCI1
PCI2
PCI3
Gigabit PHY
CLRTC
USB78 USB56 USB910
SATA1SATA2
SATA3SATA4
CHA1_FAN
AT
X12V
NVIDIA
nForce4 SLI
CHIP_FAN
SB_PWR
PCIEX4_1
PA
NEL
PLED-
PWR
+5V
Speaker
Ground
RESET
Ground
Reset
Ground
Ground
PWRSW
PLED+
IDE_LED-
IDE_LED+
IDE_LED
PLED
SPEAKER
CLRTC
Normal Clear CMOS
(Default)
1 2
2 3
1. Disposição da placa-principal
Português
36
2. Instalação da CPU
Siga estas etapas para instalar a CPU.
1. Procure o socket ZIF de 939 pinos na placa-principal.
2. Levante a alavanca do socket até atingir um ângulo de pelo menos 90º.
A CPU apenas pode ser encaixada numa direcção. NÃO force a
entrada da CPU no socket para evitar dobrar os pinos e danificar
a CPU
!
ASUS A8N-SLI SE
Page 37

3. Posicione a CPU por cima do socket de forma a que as extremidades
A8N-SLI SE
®
A8N-SLI SE 184-pin DDR DIMM Sockets
DIMM_A1
DIMM_A2
DIMM_B1
DIMM_B2
assinaladas combinem com a base da alavanca do socket.
4. Introduza cuidadosamente a CPU no suporte até esta encaixar no
devido lugar.
5. Quando a CPU estiver no lugar, empurre a alavanca do socket para baixo
para fixar a CPU. A patilha lateral da alavanca emite um estalido para
indicar que a CPU está devidamente fixada.
3. Memória do sistema
Pode instalar DIMMs DDR sem entreposição e ECC/non-ECC de 256 MB, 512
MB e 1 GB nos sockets DIMM, utilizando as configurações descritas nesta
secção e relativas à memória.
Channel Sockets
Channel A DIMM_A1 and DIMM_A2
Channel B DIMM_B1 and DIMM_B2
• Para uma configuração de canal duplo, o tamanho total do(s)
módulo(s) de memória instalado(s) por canal deve ser igual (DIMM_
A1 + DIMM_A2 = DIMM_B1 + DIMM_B2).
•
Ao utilizar um módulo DIMM DDR, instale-o apenas na ranhura
DIMM_B1.
•
Ao utilizar dois módulos DIMM DDR, instale-os apenas nas ranhuras
DIMM_A1 e DIMM_B1.
• Instale sempre DIMMs com a mesma latência CAS. Para uma óptima
compatibilidade, recomendamos-lhe a obtenção de módulos de
memória junto do mesmo vendedor. Visite o web site da ASUS para
consultar a lista de Vendedores Aprovados.
• Esta placa-principal não suporta módulos de memória compostos por
chips de 128 Mb ou módulos de memória de dupla face x16.
ASUS A8N-SLI SE
Português
37
Page 38

4. Informação da BIOS
A memória ROM Flash existente na placa-principal contém a BIOS. Pode
actualizar a informação da BIOS ou configurar os seus parâmetros utilizando
o utilitário de configuração da BIOS. Os ecrãs da BIOS incluem teclas de
navegação e uma breve ajuda online que lhe servirão de guia. Se se deparar
com problemas ao nível do sistema, ou se o sistema ficar instável após
alteração das definições, carregue as predefinições de configuração. Consulte
o Capítulo 4 do Guia do utilizador para mais informações sobre a BIOS. Visite o
web site da ASUS (www.asus.com) para obter as actualizações.
Para aceder ao utilitário de configuração aquando do arranque:
Prima a tecla <Delete> durante a rotina POST (Power-On Self Test). Se não
premir a tecla <Delete>, a rotina POST prossegue com as suas rotinas de teste.
Para aceder ao utilitário de configuração após a rotina POST:
• Reinicie o sistema premindo as teclas <Ctrl> + <Alt> + <Delete>, de
seguida prima a tecla <Delete> durante a rotina POST, ou
• Prima o botão Reiniciar existente no chassis, de seguida prima a tecla
<Delete> durante a rotina POST, ou
• Desligue o sistema e volte a ligá-lo, de seguida prima a tecla <Delete>
durante a rotina POST
Para actualizar a BIOS com o AFUDOS:
Proceda ao arranque do sistema a partir de uma disquete que contenha
o mais recente ficheiros da BIOS. Na linha de comandos do DOS, digite
afudos/i<filename.rom> e prima a tecla Enter. Reinicie o sistema após
conclusão da actualização.
Para actualizar a BIOS com o ASUS EZ Flash:
Proceda ao arranque do sistema e prima <Alt>-<F2> durante a rotina POST
para abrir o EZ Flash. Introduza uma disquete que contenha o mais recente
ficheiro da BIOS. O EZ Flash procede à actualização da BIOS e reinicia o
sistema automaticamente após concluída a operação.
Para recuperar a BIOS com o CrashFree BIOS 2:
Proceda ao arranque do sistema. Se a BIOS estiver corrompida, a ferramenta
de recuperação automática do CrashFree BIOS 2 verifica se existe uma
disquete ou CD a partir do qual possa restaurar a BIOS. Introduza o CD da
placa-principal, ou uma disquete que contenha o ficheiro da BIOS original ou o
mais recente. Proceda ao arranque do sistema após recuperação da BIOS.
5. Informação do CD de suporte ao
Esta placa-principal suporta o sistema operativo Windows
Instale sempre a versão mais recente do sistema operativo e respectivas
Português
actualizações para que possa maximizar as capacidades do seu hardware.
O CD de suporte que acompanha a placa-principal contém software útil
e vários controladores que melhoram as capacidades da placa-principal.
Para utilizar o CD de suporte, basta introduzi-lo na unidade de CD-ROM.
O CD apresenta automaticamente o ecrã de boas-vindas e os menus de
instalação caso a função de execução automática esteja activada no
computador. Se o ecrã de boas-vindas não aparecer automaticamente,
procure e faça um duplo clique sobre o ficheiro ASSETUP.EXE existente na
pasta BIN do CD de suporte para poder aceder aos menus.
38
softwareß
ASUS A8N-SLI SE
®
2000/XP.
Page 39

6.
Tecnologia NVIDIA® SLI™
A placa-principal suporta a tecnologia NVIDIA® SLI™ (Scalable Link
Interface) a qual lhe permite instalar duas placas gráficas PCI Express™ x16
idênticas. Siga os procedimentos de instalação descritos nesta secção.
6.1.1 Requisitos
• Deve ter duas placas gráficas SLI idênticas e certificadas pela NVIDIA®.
• Certifique-se de que o controlador da placa gráfica suporta a
tecnologia NVIDIA SLI. Transfira o controlador mais recente a partir do
web site da NVIDIA (www.nvidia.com).
• Certifique-se de que a sua PSU (unidade de alimentação) fornece pelo
menos a alimentação mínima necessária ao sistema.
•
A tecnologia NVIDIA SLI suporta apenas o sistema operativo
Windows® XP™.
• Visite o site da web da NVIDIA para obter as aplicações 3D
suportadas.
• Visite a seguinte secção do site da web da NVIDIA (http://www.
nzone.com) para obter a lista das mais recentes placas gráficas
certificadas.
6.1.2 Instalação das placas gráficas SLI
Instale apenas placas gráficas SLI idênticas e certificadas pela
®
NVIDIA
bem juntas
. As placas gráficas de tipos diferentes não funcionam
.
Para instalar as placas gráficas:
1. Prepare as duas placas gráficas.
Cada placa gráfica deve incluir
conectores do tipo Gold Finger para
o conector SLI.
Conectores Gold
Finger
ASUS A8N-SLI SE
Português
39
Page 40

2. Remova as tampas metálicas existentes em frente das duas ranhuras
PCI Express x16.
3. Introduza uma placa gráfica na ranhura azul com a designação
PCIEX16_1. Certifique-se de que a placa foi correctamente introduzida
na ranhura.
4. Introduza a segunda placa gráfica na ranhura negra com a designação
PCIEX16_2. Certifique-se de que a placa foi correctamente introduzida
na ranhura.
Se necessário, ligue uma fonte de alimentação auxiliar às placas
gráficas PCI Express
.
5. Alinhe e ligue o conector SLI
aos conectores do tipo Gold
Finger existentes em cada
uma das placas gráficas.
Certifique-se de que o
conector foi correctamente
colocado.
6. Se utilizar um conector de alimentação ATX de 20 pinos, ligue um
Português
40
SLI flexible cable
cabo de alimentação ATX com
uma ficha de 4 pinos à ficha
ASUS EZ Plug™ existente na sua
placa-principal e identificada
como EZ_PLUG.
ASUS EZ Plug™
ASUS A8N-SLI SE
Page 41

7. Ligue um cabo VGA ou um cabo DVI-I à placa gráfica instalada na
ranhura PCI Express azul.
6.1.3 Instalação dos controladores de dispositivos
Consulte a documentação que acompanha a sua placa gráfica para saber
como instalar os controladores de dispositivos.
Certifique-se de que o controlador de dispositivo da sua placa
gráfica PCI Express suporta a tecnologia NVIDIA SLI. Transfira o
controlador mais recente a partir do web site da NVIDIA
.
6.1.4 Activação da capacidade multi-GPU no Windows
Após instalação das suas placas gráficas e dos controladores de
dispositivos, active a capacidade Multi GPU (Graphics Processing Unit) na
opção nView Properties (Propriedades nView) da NVIDIA.
Para activar a capacidade multi-GPU:
1. Clique no ícone NVIDIA Settings existente na barra de tarefas do
Windows.
2. No menu de contexto, seleccione a opção nView Desktop Manager e
de seguida clique em nView Properties.
3. Na janela nView Desktop Manager (Gestor do ambiente de trabalho
nView), seleccione o separador Desktop Management.
4. Clique em Properties para aceder à caixa de diálogo Display Properties
(Propriedades de visualização).
ASUS A8N-SLI SE
Português
41
Page 42

5. Na caixa de diálogo Display Properties (Propriedades de vizualização),
seleccione o separador Settings e de seguida clique em Advanced.
6. Seleccione o separador NVIDIA GeForce.
7. Clique na barra deslizante para ver o
ecrã seguinte, de seguida seleccione
o item SLI multi-GPU.
Slider
8. Clique na caixa de verificação Enable SLI multi-GPU.
9. Clique OK para terminar.
Português
42
ASUS A8N-SLI SE
Page 43

www.asus.com
 Loading...
Loading...