Asrock Z170 Extreme4+, Z170 Extreme6, Fatal1ty Z170 Gaming K6, Z170 Extreme7+, Z170M Extreme4 Intel Smart Response Installation Guide
...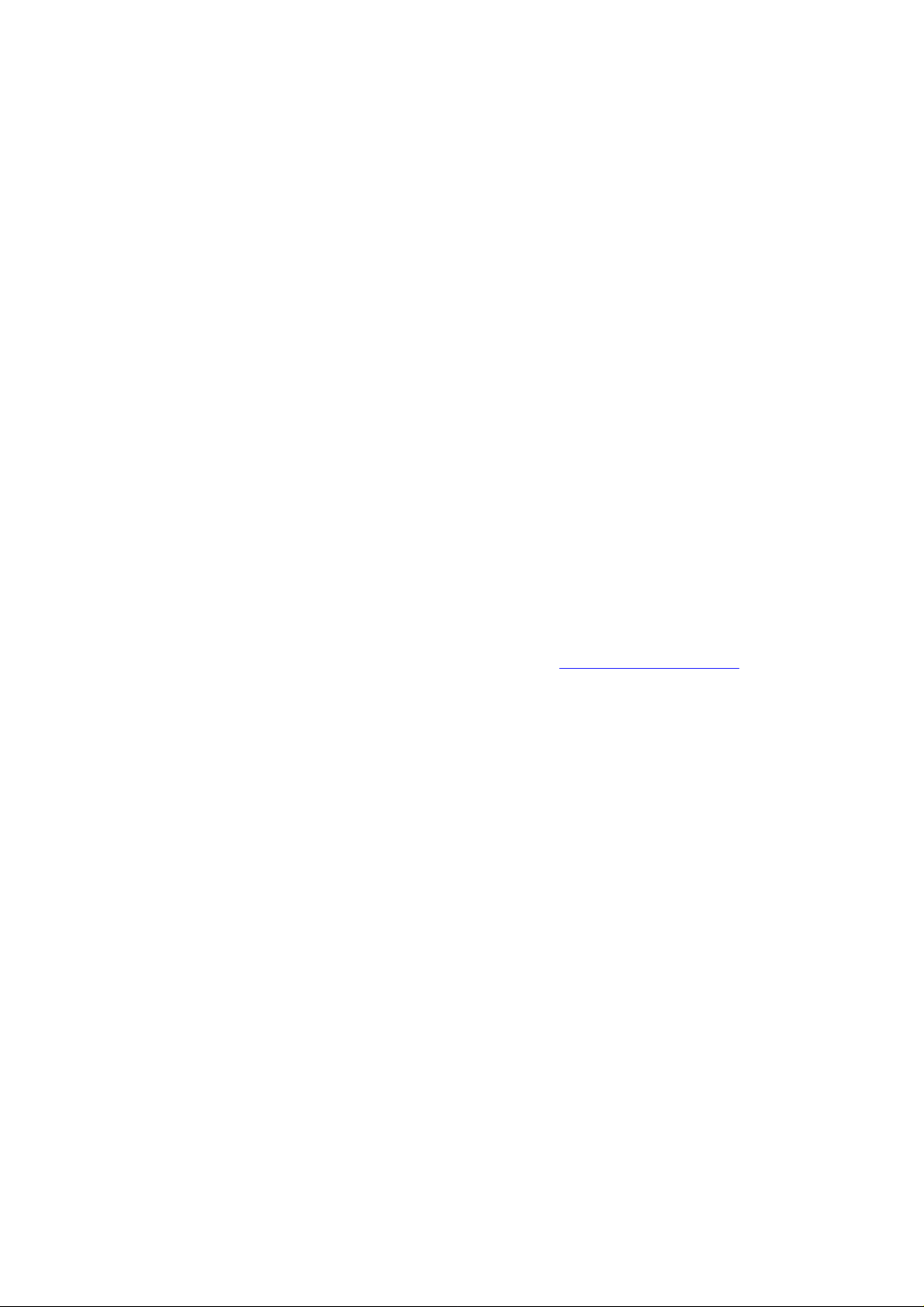
I ntel S m art Res ponse Technology I nstallation Guide
This motherbo ard supports Intel Smart Response Technology. You can find the UI setup
instruction and the step by step instructions below.
UI setup instruction:
1. Complete initial system setup, including installing the OS to a RAID mode system, then install
all required drivers, including RST storage driver vers io n 10.5 or later.
2. You MUST have both the HDD you intend to accelerate AND the SSD in system at this point!
3. Boot system to desktop, open RST GUI from either Start Menu or by double-clicking RST
Storage icon in Icon tray, lower right-ha nd corner of the sc reen .
4. Once open, click on the “Enable Acceleration” button on the GUI panel.
5. When pop-up menu appears, chose which SSD you wish to use as the Cache device, which
HDD you wish to Accelerate, if you want to use the full SSD as Cache device or only 20GB,
and if you want to use Enhanced or Maximized Mode.
6. For all performance testing, chose “Maximized” mode.
7. After clicking OK button, SRT will enable automatically, and the RST GUI will refresh to show
the newly accelerated system configuration.
®
* Intel
* Before you use RST function, you just need to set the UEFI option “SATA Mode” to [RAID
will update the new version RST driver in the near future. For the new version RST
driver, please che ck our w ebsite for th e latest information:
Mode]. It is not necessary to build RAID 0 or RAID 1 in RAID ROM.
http:/ / www.asrock.com
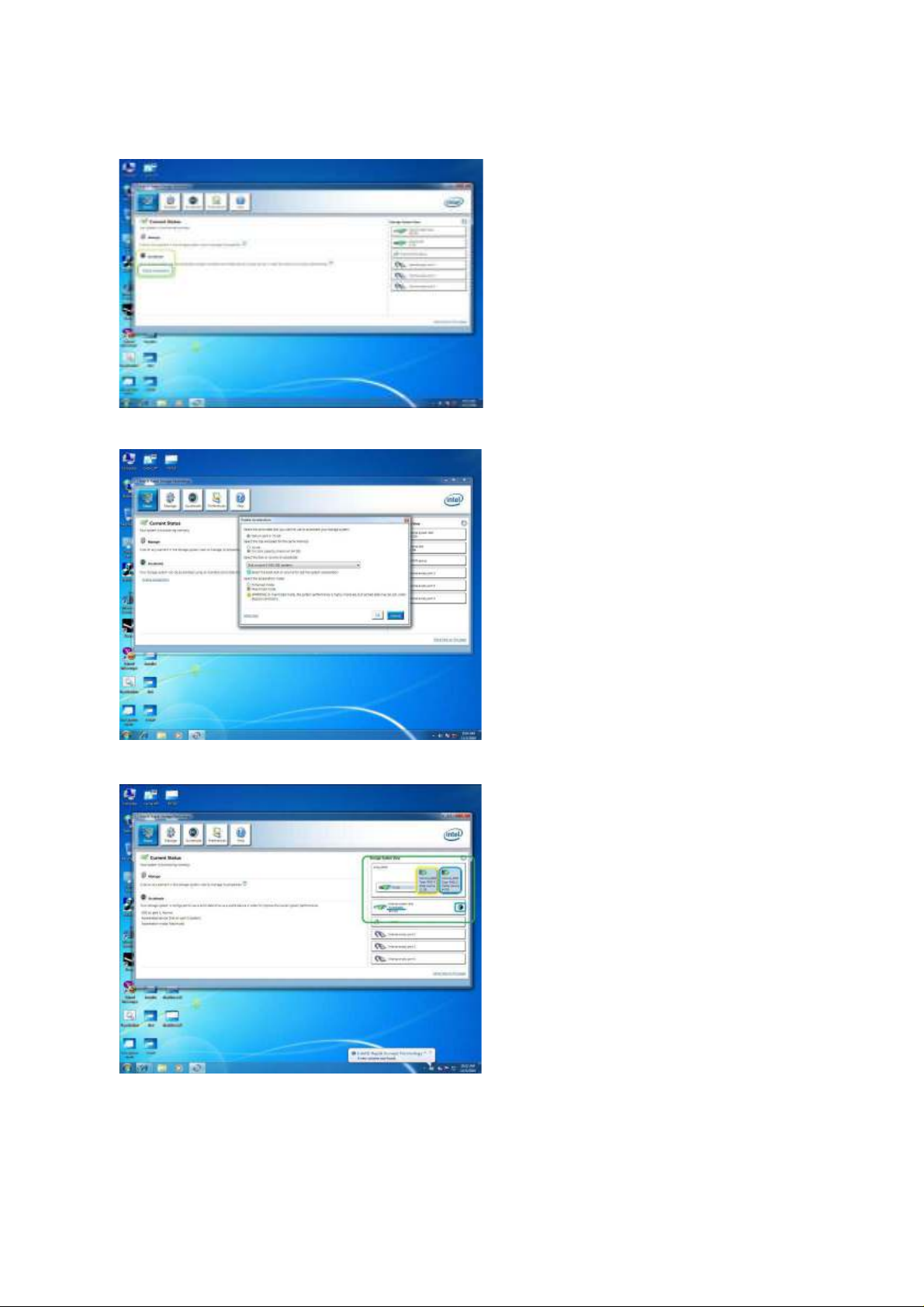
Enabling I ntel Sm art Response Technology Setup through RST G UI :
1.
Open RST GUI, either double-click on
tray icon or open through Start menu.
Click on “Enable Acceleration” button on
f ront panel.
2.
Sele ct options for your personal
preferences:
20GB or Full Disk Capacity for Cache
Volume.
Select which disk/volume you want to
Accelerate.
Enhanced or Maximized Mode.
Click “OK” button.
3.
Your GUI window will now change to
look like this.
The “System View” area (Green) now
shows the SSD broken up as a Cache
Vo lume a nd the spare capacity volume
(Yellow) if applicable.
Also, the Accelerate d disk now has an
“Accelerated” label and icon (Blue).
Reboot the system and cache setup is
complete.
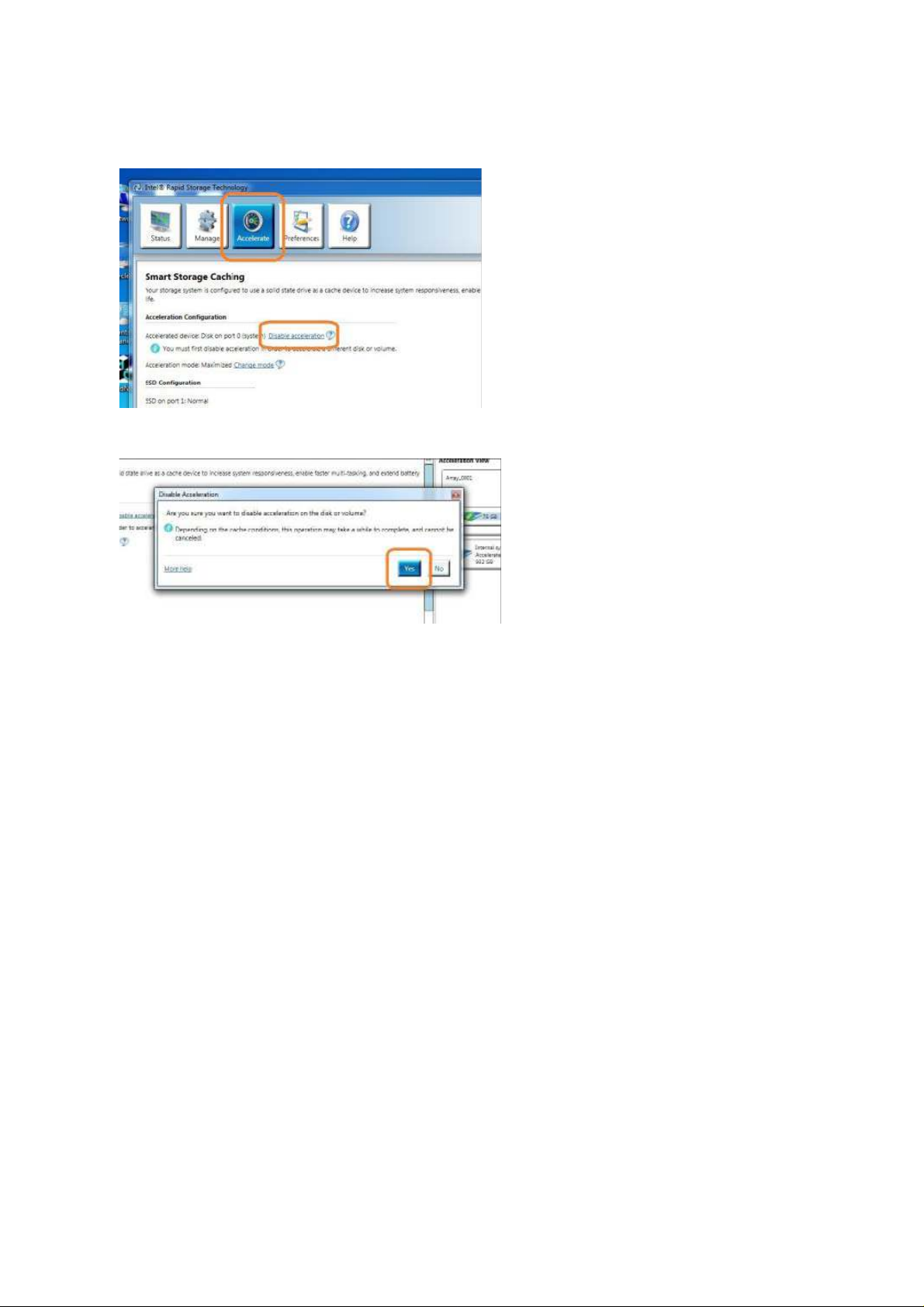
Di sabling I ntel Smart Response Technolo gy S etup through RST GUI :
1.
Open RST GUI and click on the
“Accelerate” ta b.
Cli c k on the “Disable Acceleration”
button.
2.
A pop-up window will appe ar, click
“Yes” RST Cache is now DISABLED.
Smart Response Technology is now DISABLED and all data is guara nteed to be written to the
HDD. This could take a few seconds or even a few minutes depending on how much modified
data there was.
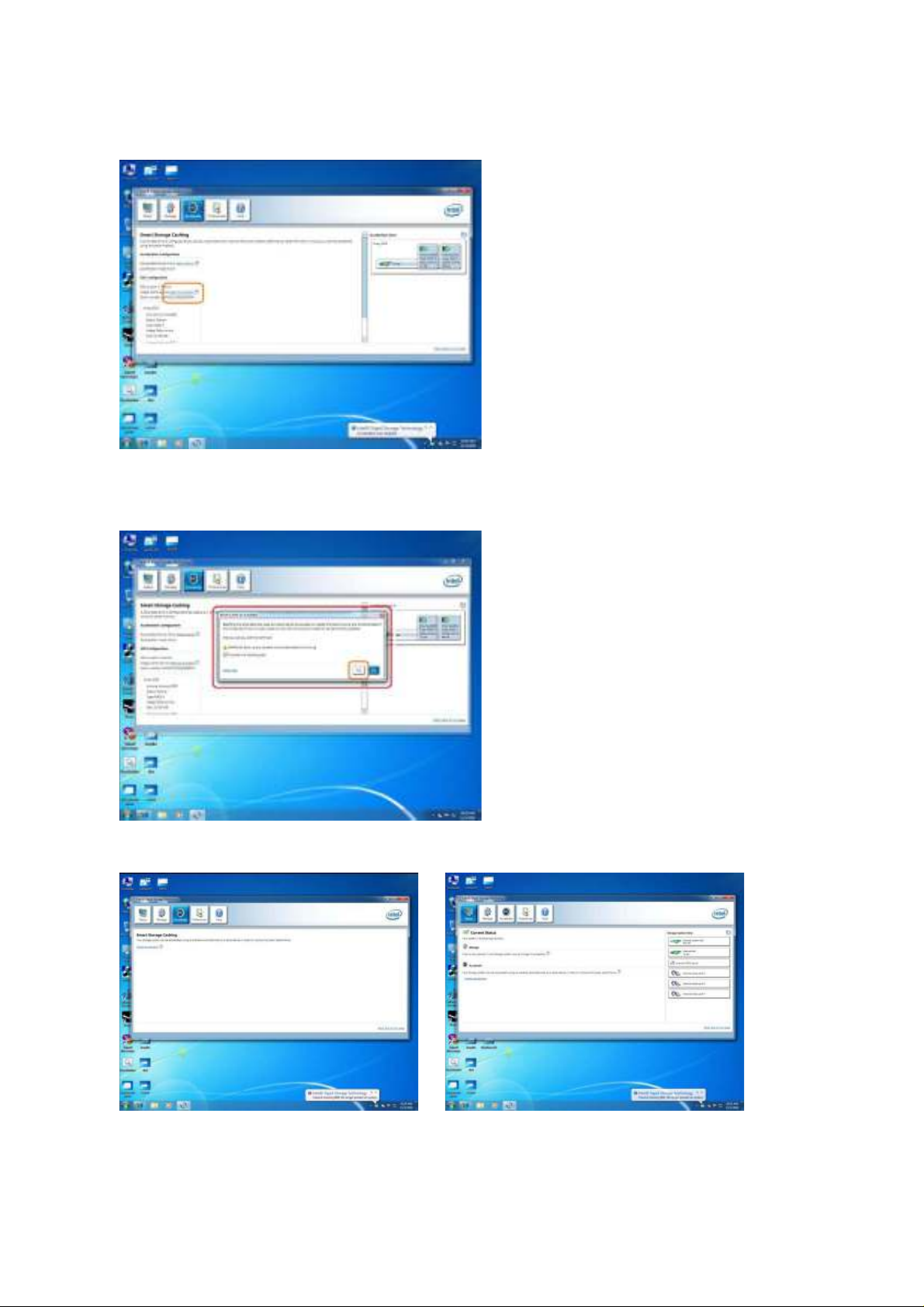
Resetting SSD to “ Available”:
1.
The “Accelerate” tab window will now
look like this. Note that the SSD is still
divided into a Cache and Spare Cap
Volu m e.
To reset SSD to a non-Cache-disk state,
Click the “Reset to Available” button
(Orange). Resetting SSD to “Available”.
WARNI N G!
Resetting SSD to Available will delete all data on the Spare Capacity Volume!
The SSD is now reset to Available.
The SSD can now be used as a normal storage device, or you can also re-enable Acceleration
thro ugh the normal enable process .
 Loading...
Loading...