Page 1

Guida di installazione NVIDIA RAID
1. Guida di installazione NVIDIA BIOS RAID ……………………… 2
1.1 Introduzione a RAID .…………………………………………. 2
1.2 Precauzioni per le configurazioni RAID …………………….. 3
1.3 Installazione di Wind
Vista 64 bit / XP / XP 64 bit con funzioni RAID ….……….... 5
1.3.1 Installazione di Wind
funzioni RAID ………………………………………… 5
1.3.2 Installazione di Windows
Vista / Vista 64 bit con funzioni RAID …...………… 7
1.4 Creare un disk array …………………………………………... 8
2. Guida di installazione NVIDIA Windows RAID ……………… 11
ows 8 / 8 64 bit / 7 / 7 64 bit / Vista /
ows XP / XP 64 bit con
8 / 8 64 bit / 7 / 7 64 bit /
2.1 NVIDIA Windows RAID Guida dell'Installazione per Utenti di
Windows XP / XP 64-bit …………………............…………... 11
2.2 NVIDIA Windows RAID Guida dell'Installazione per Utenti di
Windows
8 / 8 64 bit / 7 / 7 64-bit / Vista / Vista 64-bit …..... 21
1
Page 2

1. Guida di installazione NVIDIA BIOS RAID
La guida di installazione NVIDIA BIOS RAID consente di configurare le funzioni RAID
utilizzando NVIDIA RAID Utility in ambiente BIOS. Dopo aver effettuato un dischetto
del driver SATA / SATAII, premere <F2> per entrare nelle impostazioni BIOS ed
impostare l'opzione in modo RAID, seguendo le istruzioni dettagliate di “User Manual”
(Manuale dell'utente) del CD o “Quick Installation Guide” (Guida di installazione rapida).
In tal modo, è possibile utilizzare NVIDIA RAID Utility per la configurazione di RAID.
Questa sezione comprende degli esempi di utilizzo di NVRAID RAID Utility per la
creazione di RAID array. Se la scheda madre è dotata di due porte SATA / SATAII, si
possono utilizzare le funzioni RAID 0, RAID 1 o JBOD. Se la scheda madre è dotata di
quattro porte SATA / SATAII, si possono utilizzare le funzioni RAID 0, RAID 1, RAID
0+1, JBOD o RAID 5, in base al numero di dischi rigidi SATA / SATAII installati.
Consultare dapprima le funzioni RAID di cui è fornita la scheda madre e seguire le
istruzioni di questa sezione per creare RAID array.
1.1 Introduzione a RAID
“RAID” è l'acronimo di “Redundant Array of Independent Disks” (Insieme ridondante di
dischi indipendenti), che è un metodo che consente di combinare vari dischi rigidi in
una sola unità logica. Per ottenere prestazioni ottimali, si prega di installare unità
identiche dello stesso modello e capacità durante la creazione di un insieme RAID.
RAID 0 (Data Striping)
RAID 0 è chiamato il data striping che ottimizza due dischi rigidi identici per la lettura e
la scrittura di blocchi parallelizzati ed interlacciati. Migliora sia l'accesso che la
memorizzazione dei dati, in quanto raddoppia la velocità di traferimento dei dati di un
solo disco, mentre i due dischi rigidi svolgono lo stesso compito come unità singola,
ma a velocità di traferimento sostenuta.
AVVERTENZA!!
Sebbene la funzione RAID 0 consenta il miglioramento delle prestazioni di accesso, non dispone
di tolleranza ai guasti. Eseguendo l'Hot Plug di un disco rigido di RAID 0 Disk si potrebbe
causare il danneggiamento o la perdita di dati.
RAID 1 (Data Mirroring)
RAID 1 è chiamato il data mirroring che copia e mantiene una identica immagine di
dati da un'unità ad un'altra. Garantisce la protezione dei dati ed incrementa la
tolleranza ai guasti per l'intero sistema, poiché il software di gestione di disk array
2
Page 3

dirige tutte le applicazioni verso l'unità di controllo che contiene una copia completa
dei dati nell'altra unità, in caso di guasto.
RAID 0+1 (Stripe Mirroring)
È possibile eseguire il mirroring di unità RAID 0 con tecniche RAID 1, ottenendo
una soluzione RAID 0+1 che migliora le prestazioni e le capacità di recupero. Il
controller combina le prestazioni del data striping (RAID 0) alla tolleranza ai guasti
del mirroring (RAID 1). I dati vengono ripartiti tra le varie unità e copiati su un altro
insieme di unità.
JBOD (Spanning)
Uno spanning disk array equivale alla somma di tutte le unità. Lo spanning consente di
memorizzare dati su un'unità finché non è pieno, quindi passa all'unità successiva
dell'array. Gli inconvenienti su un disco influiscono sull'intero array. JBOD non è
esattamente un RAID e non è tollerante ai guasti.
RAID 5
RAID 5 ripartisce le informazioni riguardanti dati e parità su tre o più dischi rigidi. Tra i
vantaggi della configurazione RAID 5 vi sono una migliore prestazione del disco rigido,
tolleranza ai guasti ed una maggiore capacità di memorizzazione. La configurazione
RAID 5 è la più adatta per l'elaborazione di transazioni, le applicazioni di database
relazionale, la pianificazione di risorse aziendali ed altri sistemi aziendali. Per questa
impostazione, utilizzare un minimo di tre dischi rigidi identici.
1.2 Precauzioni per le configurazioni RAID
1. Usare due nuovi dischi rigidi se si sta creando un RAID 0 (striping) array per
prestazione. Si consiglia di utilizzare due unità SATA delle stesse dimensioni.
Se si utilizzano due unità di dimensioni diverse, quella con capacità inferiore
fornirà le dimensioni di memorizzazione di base per ciascuna unità. Ad
esempio, se un disco rigido dispone di una capacità di memorizzazione di
80GB e un altro di 60GB, la capacità massima del disco rigido da 80GB sarà
di 60GB e la capacità di memorizzazione totale per questo insieme RAID 0
sarà di 120GB.
2. Si possono usare due nuove unità o una esistente ed una nuova per la
creazione di un RAID 1 (mirroring) per la protezione dei dati (la nuova unità
deve avere le stesse dimensioni o oltre di quella esistente). Se si utilizzano
due unità di dimensioni diverse, quella con capacità inferiore fornirà le
dimensioni di memorizzazione di base. Ad esempio, se un disco rigido
dispone di una capacità di memorizzazione di 80GB e un altro di 60GB, la
3
Page 4

capacità massima di memorizzazione per RAID 1 sarà di 60GB.
3. Prima di impostare il nuovo RAID array, verificare lo stato dei dischi rigidi.
AVVERTENZA!!
Eseguire una copia di backup dei dati, prima di creare funzioni RAID. Durante la
creazione di RAID, il sistema richiede se si desidera “Clear Disk Data” (Eliminare i dati
del disco) o meno. Si consiglia di selezionare “Yes” (Sì) per avviare la creazione di dati
futuri in un ambiente pulito.
4
Page 5
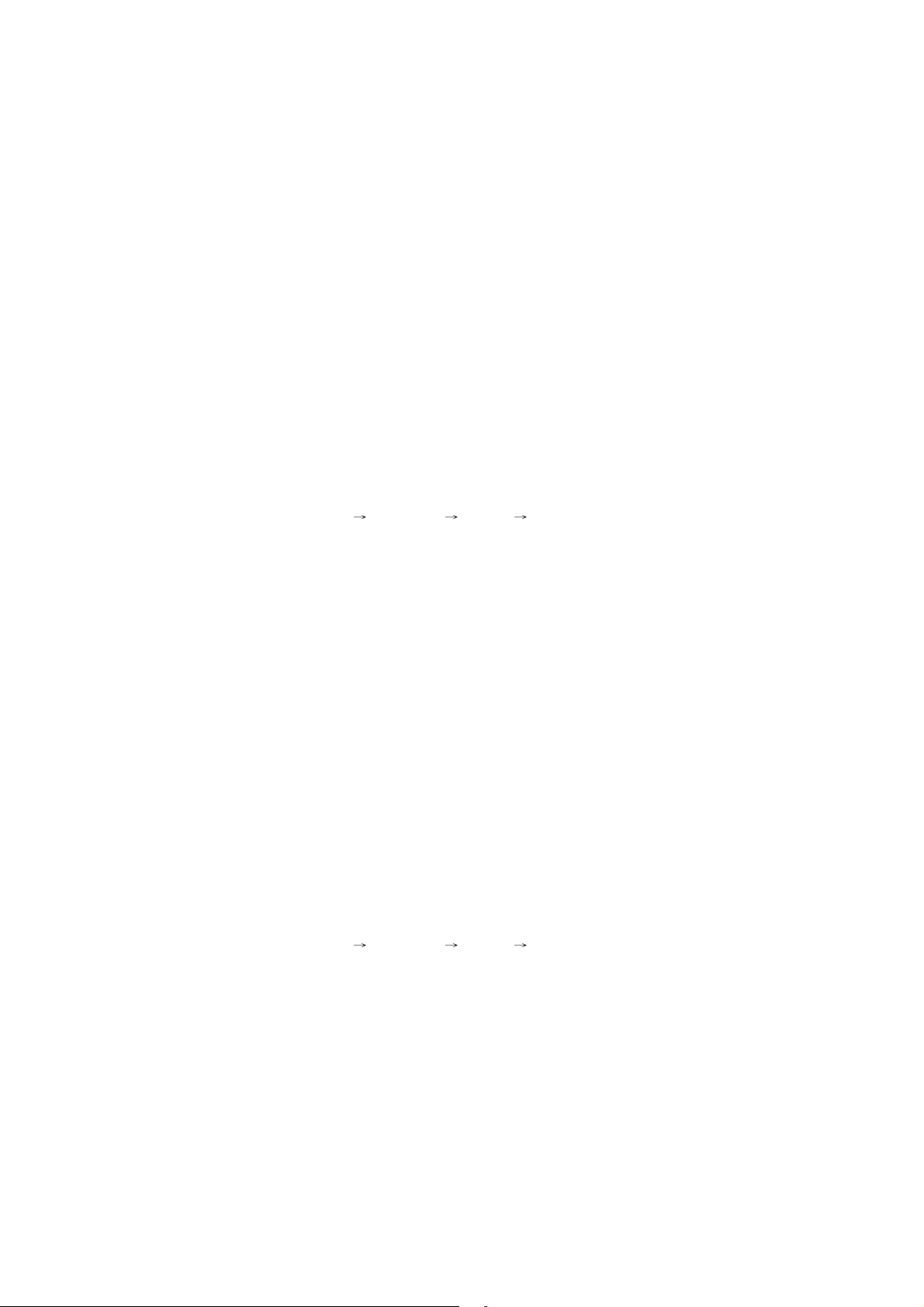
1.3 Installazione di Windows® 8 / 8 64 bit / 7 / 7 64 bit / Vista
TM
/ VistaTM 64 bit / XP / XP 64 bit con funzioni RAID
Se si desidera installare Windows® 8 / 8 64 bit / 7 / 7 64 bit / VistaTM / VistaTM 64 bit /
XP / XP 64 bit sui dischi rigidi SATA / SATAII con funzioni RAID, attenersi alle
procedure che seguono relative al sistema operativo che si installa.
1.3.1 Installazione di Windows® XP / XP 64 bit con funzioni RAID
Se si desidera installare Windows® XP / XP 64 bit sui dischi rigidi SATA / SATAII
con funzioni RAID, attenersi alle procedure che seguono relative al sistema
operativo che si installa.
1° PASSO: Configurare il BIOS.
A. Entrare in UTILIT BIOS SETUP Avanzate Configurazione Storage.
B. Impostare l’opzione “SAT A Operation Mode” (Modalità operativa SATA) su
[IDE].
2° PASSO: Creare un dischetto driver SATA / SA TAII.
A. Inserire il CD di supporto ASRock nel lettore ottico prima di accendere il
sistema. (NON inserire nessun dischetto floppy nel drive in questo momento!)
B. Durante la fase di POST, all’inzio del boot-up del sistema, premere il tasto
<F11>. Apparirà una finestra per la selezione dei dispositivi boot. Scegliere
CD-ROM come dispositivo di boot. Durante la fa se di POST, all’inzio del boot
up del sistema, premere il tasto <F11>. Apparirà una f inestra per la selezione
dei dispositivi boot. Scegliere CD-ROM come dispositivo di boot.
C. Qua ndo sullo schermo compare il messaggio: ”Generate Serial AT A driver
diskette [Y/N]?” (Vuoi creare un dischetto di driver Serial AT A [Y/N]?), premere
<Y>.
D. Di seguito ci sarà questo messaggio:
Please insert a blank
formatted diskette into floppy
drive A:
press any key to start
Inserire un dischetto floppy nell’unità floppy. Poi premere un tasto qualsiasi.
E . Il sistema inizierà a formattare il floppy-disk e a copiare i driver SATA / SATAII
su questo.
3° PASSO: Configurare il BIOS.
A. Entrare in UTILIT
B. Impostare l’opzione “SATA Operation Mode” (Modalità operativa SATA) su
[RAID].
BIOS SETUP Avanzate Configurazione Storage.
55
5
55
Page 6
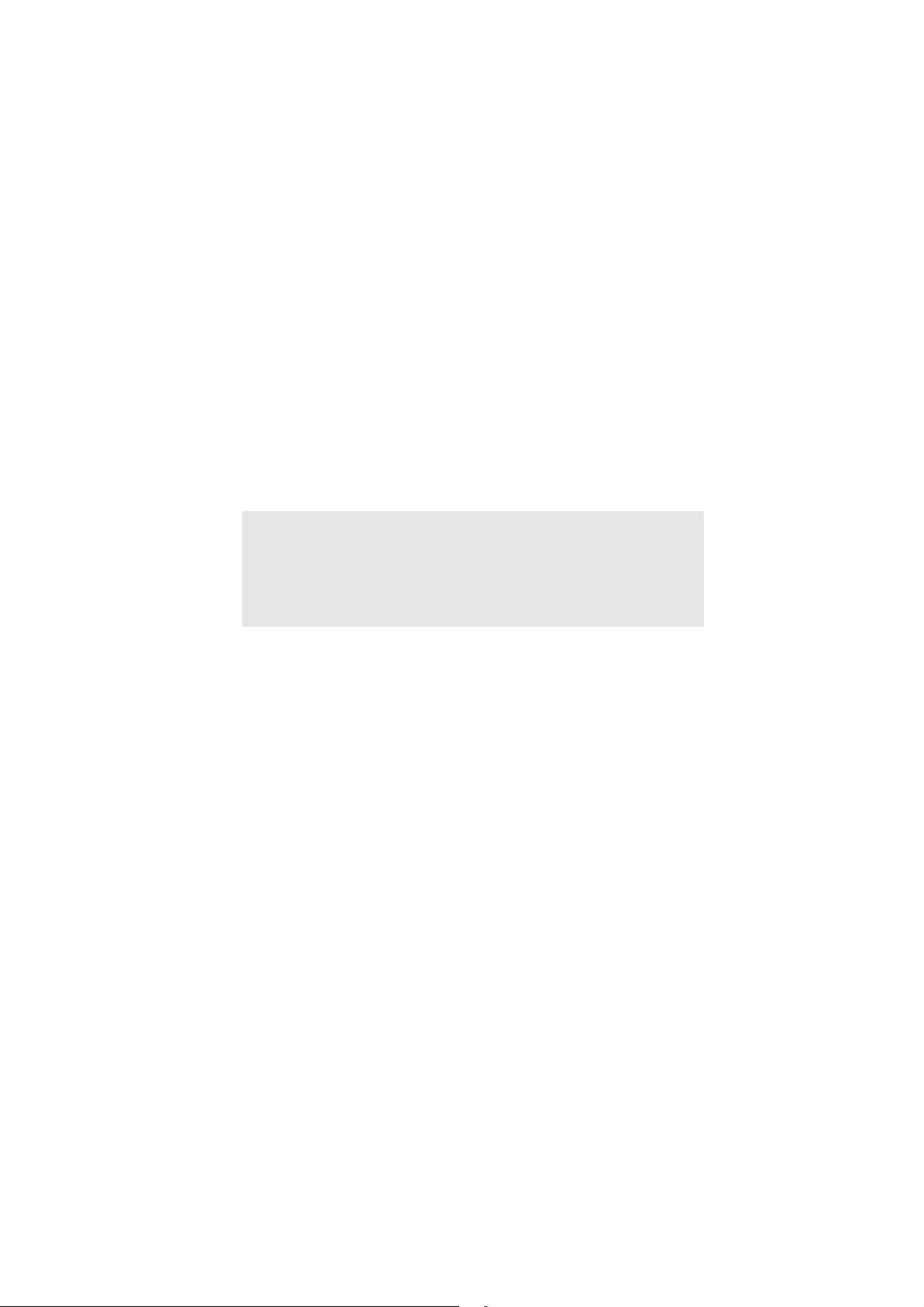
4° PASSO: Usare “RAID Installation Guide” per impostare la
configurazione RAID.
Prima di iniziare a configurare le funzioni RAID, è necessario controllare la guida
all’installazione RAID, contenuta nel CD di supporto, per assicurare che la
configurazione sia a ppropriata. Fare riferi mento alla sezione BIOS RAID della guida
all’installazione che si trova sul seguente percorso del CD di supporto:
.. \ RAID Installation Guide (Guida all’installazione RAID)
5° PASSO: Installazione di Windows® XP / XP 64-bit sul sistema.
è possibile iniziare l’installazione di Windows® XP / XP 64 bit. All’inizio
dell’impostazione di Windows®, premere F6 per installare un driver RAID di terzi. Al
termine, inserire un floppy con il driver NVIDIA® RAID. Una volta letto il floppy disk,
verrà presentato il driver. Selezionare i driver da installare.
NOTA. Se viene installato Windows® XP / XP 64 bit sui dischi rigidi IDE e si desidera gestire
(creare, convertire, eliminare, o ricostruire) le funzioni RAID sui dischi SATA / SATAII è
ancora necessario impostare prima la “Modalità di funzionamento SATA” su [RAID].
Quindi, impostare la configurazione RAID usando la sezione Windows RAID della guida
all’installazione che si trova sul seguente percorso del CD di supporto:
.. \ RAID Installation Guide (Guida all’installazione RAID)
66
6
66
Page 7
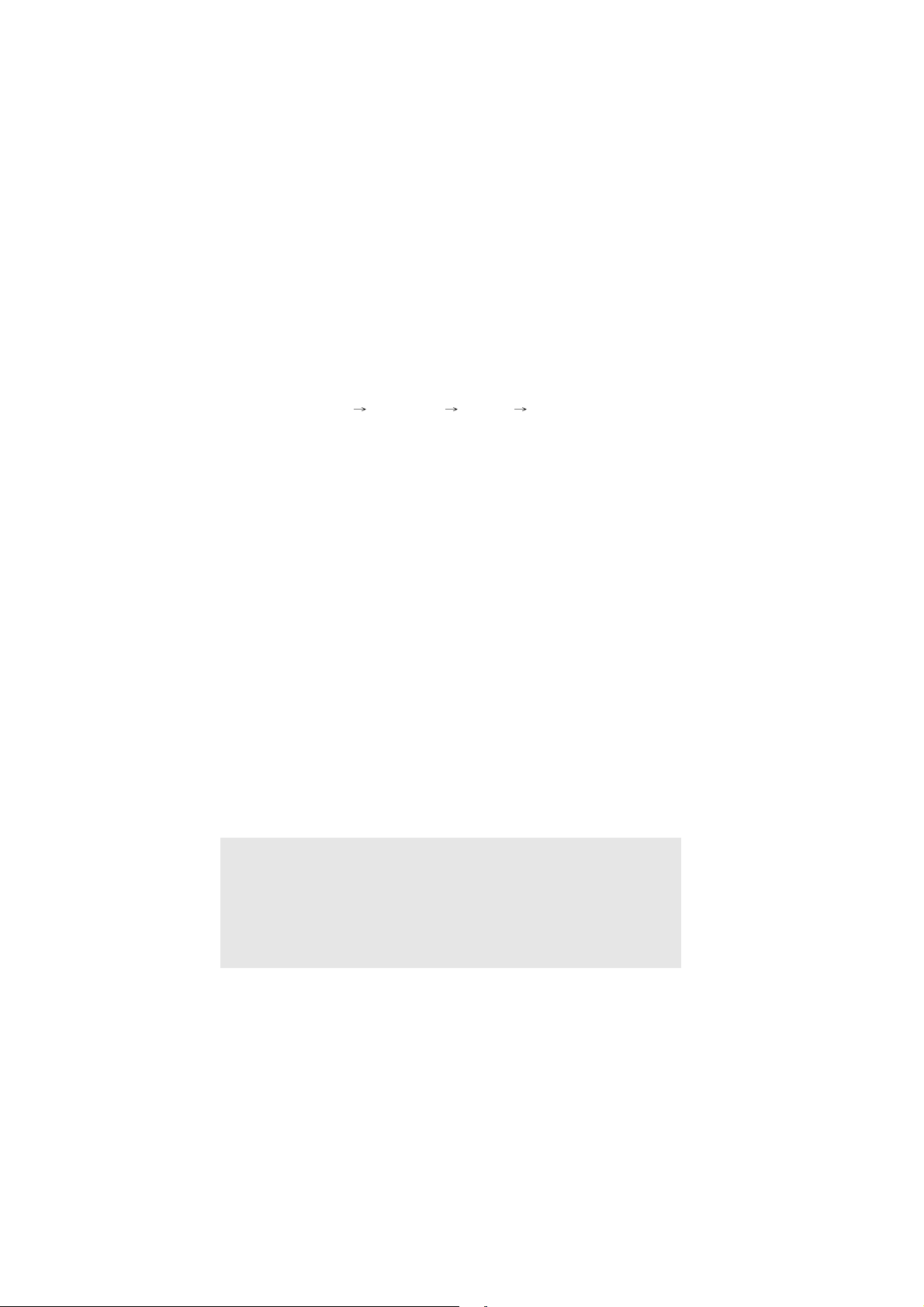
1.3.2 Installazione di Windows® 8 / 8 64 bit / 7 / 7 64 bit / Vista
/ VistaTM 64 bit con funzioni RAID
Se si desidera installare Windows® 8 / 8 64 bit / 7 / 7 64 bit / VistaTM / VistaTM 64 bit
sui dischi rigidi SATA / SA TAII con funzioni RAID, attenersi alle procedure che
seguono relative al sistema operativo che si installa.
1° PASSO: Configurare il BIOS.
A. Entrare in UTILIT BIOS SETUP Avanzate Configurazione Storage.
B. Impostare l’opzione “SATA Operation Mode” (Modalità operativa SATA) su
[RAID].
2° PASSO: Usare “RAID Installation Guide” per impostare la
configurazione RAID.
Prima di iniziare a configurare le funzioni RAID, è necessario controllare la guida
all’installazione RAID, contenuta nel CD di supporto, per assicurare che la
configurazione sia appropriata. Fare riferimento alla sezione BIOS RAID della guida
all’installazione che si trova sul seguente percorso del CD di supporto:
.. \ RAID Installation Guide (Guida all’installazione RAID)
3° PASSO: Installazione di Windows® 8 / 8 64 bit / 7 / 7 64 bit / VistaTM / Vista
64-bit sul sistema.
Inserire il disco Windows® 8 / 8 64 bit / 7 / 7 64 bit / VistaTM / VistaTM 64-bit nell’unità
ottica per avviare il sistema, poi seguire le istruzioni per installare il sistema operativo
Windows
®
VistaTM / VistaTM 64-bit sul sistema. Quando si vede la pagina “Where do
you want to install Windows?” (Dove si vuole eseguire l’istallazione di Windows),
inserire il CD di supporto ASRock nell’unità ottica e fare clic sul pulsante “Carica
driver” , in basso a sinistra, per caricare i driver NVIDIA® RAID. I driver NVIDIA® RAID si
trova sul seguente percorso del CD di supporto:
.. \ I386 (per utenti Windows® VistaTM)
.. \ AMD64 (per utenti Windows® VistaTM 64-bit)
Dopodiché, inserire di nuovo il disco Windows® VistaTM / VistaTM 64-bit nell’unità ottica
per continuare l’installazione.
TM
TM
NOTA. Se viene installato Windows® 8 / 8 64 bit / 7 / 7 64 bit / VistaTM / VistaTM 64 bit sui
dischi rigidi IDE e si desidera gestire (creare, convertire, eliminare, o ricostruire) le
funzioni RAID sui dischi SATA / SATAII è ancora necessario impostare prima la
“Modalità di funzionamento SATA” su [RAID]. Quindi, impostare la configurazione
RAID usando la sezione Windows RAID della guida all’installazione che si trova sul
seguente percorso del CD di supporto:
.. \ RAID Installation Guide (Guida all’installazione RAID)
77
7
77
Page 8

1.4 Creare un disk array
Accendere l'apparecchio. Dopo aver regolato il sistema BIOS sul modo RAID, appare
la finestra di seguito.
Dopo aver riavviato il sistema, attendere finché non appare il software RAID che indica
di premere <F10>. Appare la finestra RAID come parte del sistema POST che avvia il
processo prima di caricare il sistema operativo. Si ha a disposizione solo qualche
secondo per premere <F10> prima che scompaia la finestra.
Dopo aver premuto <F10>, appare la finestra NVIDIA RAID Utility - Define a New
Array (NVIDIA RAID Utility - Definisci un nuovo array). Per default, il RAID Mode
(Modo RAID) è impostato su Mirroring. Impostarlo su Striping se si desidera creare
RAID 0. Lo Striping Block (Striping a livello di blocco) è impostato su Optimal (Ottimale)
per default. Utilizziamo RAID 0 come esempio per mostrare come utilizzare NVRAID
RAID Utility per creare RAID 0 (Striping). Se si utilizza NVRAID RAID Utility per creare
altri RAID array, le procedure sono simili a quelle per la creazione di RAID 0.
8
Page 9

Le dimensioni di Striping block (Striping a livello di blocco) è in kilobyte ed influisce
sulla sistemazione dei dati sul disco. Si consiglia di lasciare questo valore su quello
predefinito, Optimal (Ottimale), da 64KB, anche se i valori possono passare da 8KB a
128KB (8, 16, 32, 64 e 128KB). È, quindi, necessario indicare i dischi. I dischi attivati
dalla pagina di impostazione RAID Config BIOS appaiono nel blocco Free Disks
(Dischi disponibili). Queste sono le unità disponibili come RAID array disk,
A. Selezionare la sezione Free Disks (Dischi disponibili). Viene selezionato il
primo disco dell'elenco.
B. Spostarsi dal blocco Free Disks (Dischi disponibili) a quello Array Disks (Disk
array) premendo il tasto con la freccia a destra.
C. Continuare a premere il tasto con la freccia a destra finché il disco che si
desidera usare come RAID array disk non appare nel blocco Array Disks
(Disk array).
9
Page 10

Dopo aver indicato i RAID array disk, premere <F7> per salvare le modifiche dei RAID
array disk.
A seconda della piattaforma utilizzata, il sistema dispone di uno o più canali. In un
sistema tipico, si dispone di un adattatore e di vari canali, ciascuno dei quali dispone di
uno slave e di un master. Lo stato di adattatore/canale/master/slave di ciascun disco
rigido appare nelle colonne Loc (location) (Ubicazione) degli elenchi Free Disks (Dischi
disponibili) e Array Disks (Disk array). Ad esempio:
1 . 0 . M
1: Canale - Di solito il canale 0 viene usato per unità Parallel ATA, mentre il
canale 1 per unità Serial ATA.
0: Controller
M: M indica Master, S Slave
Seri al AT A
1 . 0 . M Canale 1, controller 0, Master
1 . 1 . M Canale 1, controller 1, Master
Infine, appare la finestra Array List (Elenco array), in cui è possibile controllare i
RAID array impostati.
Healthy NVIDIA STRIPING 74.53G
10
Page 11

2. Guida di installazione NVIDIA Windows RAID
Per Windows XP / XP 64-bit e Windows 7 / 7 64-bit / Vista / Vista 64-bit, ci sono procedure di
installazione differenti. Per favore segua sotto le istruzioni secondo l'OS che installate.
2.1 NVIDIA Windows RAID Guida dell'Installazione per Utenti di
Windows
XP / XP 64-bit
A. Entrare su NVRAIDMAN
Il driver RAID è integrato nel driver NVIDIA ALL in one incluso nel CD. Una volta
terminata l'installazione del driver, è possibile creare, eliminare o ricostruire un RAID
array. Entrare su NVRAIDMAN facendo clic su Start → Programmi → NVIDIA
Corporation → Mediashield → Mediashield (nel desktop vi è anche uno shortcut
“Mediashield”).
Quindi appare la schermata di seguito.
11
Page 12

B. Creazione di RAID array
Questa sezione comprende degli esempi di utilizzo di NVRAIDMAN per la creazione di
RAID array. Se la scheda madre è dotata di due porte SATA / SATAII, si possono
utilizzare le funzioni RAID 0, RAID 1 o JBOD. Se la scheda madre è dotata di quattro
porte SATA / SATAII, si possono utilizzare le funzioni RAID 0, RAID 1, RAID 0+1,
JBOD o RAID 5, in base al numero di dischi rigidi SATA / SATAII installati. Consultare
dapprima le funzioni RAID di cui è fornita la scheda madre e seguire le istruzioni di
questa sezione per creare RAID array. Le voci RAID menzionate in questa sezione
sono le seguenti:
- RAID 0: Striping
- RAID 1: Mirroring
- RAID 0+1: Stripe Mirroring
- JBOD: Spanning
- RAID 5
NOTA:
Con il sistema operative Windows XP, la denominazione dei connettori sulla schema madre
differisce da quella della utility di NVIDIA. Fare riferimento alla tabella seguente per avere
informazioni più dettagliate.
SATAII_1 (port 1.0) --> Indica SATA Master principale
SATAII_2 (port 1.1) --> Indica SATA Master secondario
SATAII_3 (port 2.0) --> Indica SATA Master principale
SATAII_4 (port 2.1) --> Indica SATA Master secondario
12
Page 13

In questa sezione, utilizziamo RAID 0 come esempio per mostrare come utilizzare
NVRAIDMAN per creare RAID 0 (Striping). Se si utilizza NVRAIDMAN per creare altri
RAID array, le procedure sono simili a quelle per la creazione di RAID 0. Agire come
segue:
A. Entrare nel sistema BIOS ed assicurarsi che le unità che si desidera utilizzare
siano attivate per RAID.
B. Avviare Windows e lanciare l'applicazione NVRAIDMAN.
C. Creare un array ed appare la seguente schermata.
D. Fare clic su Next (Avanti) ed appare la seguente schermata.
13
Page 14

E. Fare clic sulla freccia dell'elenco RAID Mode (Modo RAID) e selezionare Striping,
quindi lasciare “Stripe Size” (Dimensioni striping) con il valore predefinito come
illustrato nella schermata successiva.
F. Fare clic su Next (Avanti) ed appare la seguente schermata.
14
Page 15

G. Selezionare i due dischi che si desidera includere nell'insieme di striping.
Per creare uno striped array con più dischi, selezionare altri dischi dall'elenco.
H. Fare clic su Next (Avanti) ed appare la seguente schermata.
15
Page 16

I. Fare clic su Finish (Fine) ed appare la seguente schermata.
RAID 0 è stato creato con esito.
C. Inizializzazione di disk array NVRAID
Dopo aver creato due disk array, è necessario partizionarli e formattarli.
A. Fare clic su Start → Impostazioni → Pann ello di contr ollo.
B. Fare doppio clic su Strumenti di amministrazione.
C. Fare doppio clic su Gestione computer.
D. Fare clic su Gestione disco. Viene visualizzata la seguente schermata.
E. I 153,38 GB sono per i due disk striped array creati in precedenza. Per creare una
16
Page 17

partizione, fare clic con il tasto destro su Unallocated partition (Partizione non
assegnata) e selezionare New Partition (Nuova partizione).
F. Seguire il Wizard per l'impostazione e la formattazione della partizione. Una
volta terminato, iniziare ad utilizzare lo stripped array appena creato.
D. Eliminazione di un RAID array
È possibile utilizzare NVRAIDMAN per eliminare un array. Per eliminare un array, agire
come segue.
A. Lanciare l'applicazione NVRAIDMAN e fare clic con il tasto destro sul RAID array
che si desidera eliminare (se già creato), come illustrato nella seguente
schermata.
17
Page 18

La precedente schermata mostra un mirrored array da eliminare. Dopo aver
selezionato “Delete Array...” (Elimina array...), appare la seguente schermata.
B. Fare clic su Next (Avanti) ed appare la seguente schermata.
C. Fare clic su Finish (Fine) per eliminare l'array ed appare la seguente schermata
con tutti i dischi disponibili.
18
Page 19

È possibile seguire una procedura simile per eliminare gli array creati da NVIDIA RAID.
E. Ricreazione di un RAID array
La ricostruzione è il processo di ripristino dei dati su un disco rigido da altre unità
dell'array. Vale solo per gli array tolleranti ai guasti, quali RAID 1, RAID 0+1 e RAID 5.
Ad esempio, con tre disk RAID 5 array, se si guasta un'unità, la si sostituisce con una
nuova e si ricostruisce l'array che ripristina i dati persi nell'unità aggiunta di recente.
Dopo aver creato un mirrored array, è possibile ricostruire un array come segue:
A. Andare su Windows ed eseguire l'utility NVIDIA RAID Management.
B. Fare clic con il tasto destro su Mirroring. Quindi appare il menu a scomparsa.
C. Nel menu a scomparsa, fare clic su Rebuild Array (Ricostruisci array). Appare
NVIDIA Rebuild Array Wizard.
D. Fare clic su Next (Avanti). Appare la pagina Disk Selection (Selezione disco).
19
Page 20

E. Selezionare l'unità che si desidera ricostruire facendo clic su di essa nell'elenco,
quindi fare clic su Next (Avanti). Appare la pagina Completing the NVIDIA Rebuild
Array (Completamento di NVIDIA Rebuild Array).
F. Fare clic su Finish (Fine).
F. Ulteriori informazioni sulla ricostruzione di array
Ricostruzione eseguita sullo sfondo
Per completare il processo di ricostruzione occorre del tempo e si verifica sullo sfondo,
in modo da non influire sulle prestazioni del sistema.
20
Page 21

Ricostruzione solo di RAID 1, RAID 0+1 o RAID 5 array
La ricostruzione di un array è valida solo per RAID 1, RAID 0+1 o RAID 5. La
ricostruzione non è valida per RAID 0 e JBOD array.
Ricostruzione solo per array degradato tollerante ai guasti
È possibile ricostruire un mirrored array degradato utilizzando un disco disponibile o
dedicato.
G. Sincronizzazione di un RAID array
La sincronizzazione di un array obbliga la ricostruzione di ridondanza o parità.
L'operazione è valida su tutti gli array tolleranti ai guasti, quali RAID 1, 0+1 e RAID 5.
Per RAID1 e RAID 0+1, la “sincronizzazione” consente la copia dei dati su un disco di
ridondanza. Per RAID 5, la “sincronizzazione” consente la ricostruzione della parità.
Per sincronizzare un array, agire come segue (questo esempio prevede che sia stato
creato un array tollerante ai guasti, quale RAID 1):
A. Fare clic con il tasto destro su “Mirroring” e selezionare “Synchronize Array”
(Sincronizza array). Quindi appare la schermata Synchronize Array Wizard
Welcome (Benvenuto all'installazione rapida di Sicronizza array).
B. Fare clic su “Next” (Avanti), quindi su “Finish” (Fine) nella schermata Wizard
Completion (Installazione rapida completata). La finestra NVRAIDMAN indica che
l'array è in fase di sincronizzazione.
C. Inizia il processo di sincronizzazione che terminerà in breve tempo.
2.2 NVIDIA Windows RAID Guida dell'Installazione per Utenti di
Windows
A. Entri Nell'Immagazzinaggio
RAID driver è integrato in NVIDIA TUTTO in un driver fornito in nostro CD di sostegno.
Dopo che rifiniate l'installazione del driver, potete generare, cancellare, o ricostruire
tutto l'allineamento di RAID. Per favore entri l'immagazzinaggio scattandosi su Inizio →
Programmi → NVIDIA Ente → Immagazzinaggio. (C’è anche una scorciatoia di
"Immagazzinaggio" su desktop.)
8 / 8 64-bit /
7 / 7 64-bit / Vista / Vista 64-bit
21
Page 22

Allora, lo schermo compare. Scatti "Generi l'allineamento". Allora potete cominciare
sviluppare RAID.
B. Gerari gli allineamenti di RAID
22
Page 23

Scatti NEXT ed il seguente colpo dello schermo comparirà.
Selezioni una configurazione quale è adatta benissimo al vostro bisogno. È suggerito
per selezionare "Cliente". Scatti NEXT.
23
Page 24

Allora, selezioni il tipo dell’allineamento di RAID per generare. Prima dovete scegliere il
modo di RAID e scattarsi NEXT. Qui prendiamo Striscia (RAID 0) per esempio a
permostrarvi come usare l’Immagazzinaggio per generare lo Striscia (RAID 0). Se
progettate usare l’Immagazzinaggio per generare altri allineamenti di RAID, le
procedure di funzionamento sono simili ai punti di generazione dello Striscia (RAID 0).
Dopo che decidiate il modo di RAID, siete permessi selezionare il formato di Striscia. Il
valore di difetto di questo articolo è 64K. Allora scatti NEXT.
24
Page 25

Selezioni i disc per aggiungere al nuovo allineamento di RAID, e scatti NEXT.
Selezioni il disc con i dati per conservare, e scatti NEXT.
25
Page 26

Scatti NEXT per confermare che acconsentite ad usare le regolazioni di difetto per le
configurazioni di RAID.
Scatti Finisca per completare i punti di Gerari gli allineamenti di RAID.
C. Inizializzi Disc degli Allineamenti di NVRAID
Ora l’allineamento di due-disc è stato generato, deve essere diviso e formattato.
A. Scatti su Inizio → Posizioni → Controllo di Panelo.
B. Scatti doppiamente su Attrezzi Amministrativi.
C. Scatti doppiamente su Amministrazione di Computer.
D. Scatti su Amministrazione di Disc. Il seguente schermo è visualizzato.
Scatti correttamente sul divisorio non stanziato e selezioni Nuovo Volume Semplice.
Segua il wizard per settare e formattare il divisorio. Una volta che quello è fatto, potete
cominciare usare recentemente generato l’Allineamento allo Strisce.
26
Page 27

27
 Loading...
Loading...