Asrock K8Upgrade-VM800, K8VM890, K7Upgrade-600, 775Dual-880Pro, AM2V890-VSTA RAID Utility for Windows Guide [it]
...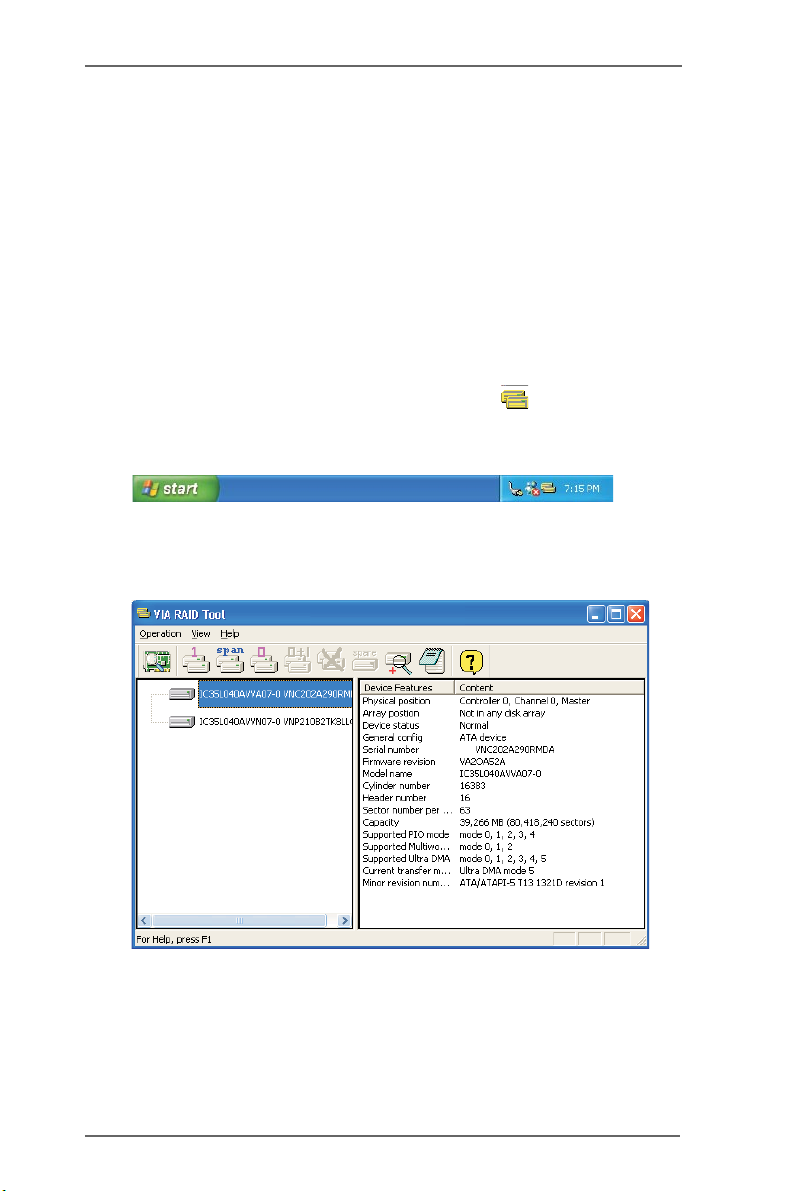
Software RAID
1. Per cominciare
Il “Software RAID” è un’utility per Windows dotata di interfaccia utente
grafica, in grado di offrire all’utente un tool di facile utilizzo per
configurare e gestire i dischi o gli array di dischi connessi a un
controller VT8237 SATA.
Dopo l’installazione, il software GUI verrà lanciato automaticamente a
ogni avvio del sistema operativo Windows. L’icona verrà
visualizzata nell’area di sistema della barra di strumenti, per indicare che
il software GUI è attualmente in esecuzione.
Per richiamare l’interfaccia principale del software è sufficiente fare un
doppio clic su questa piccola icona.
1

2. Creare un array di dischi
1. È possibile fare clic su tre pulsanti per creare vari tipi di array di
dischi: RAID 1, Span e RAID 0. Successivamente
verrà visualizzata la richiesta “Select Array Creating Method”
(Selezionare il metodo di creazione dell’array).
Auto: (Automatico):
Il software provvede a configurare gli hard disk disponibili nella
forma di un array di dischi. L’utente potrà modificare gli hard disk
in un secondo tempo. L’uso di questo metodo è vivamente
consigliato.
Custom(Personalizzato):
L’array di dischi viene configurato dall’utente.
2

2. Fare clic sul pulsante “Auto” (Automatico). Verrà visualizzata la
finestra “Creating Array” (Creazione dell’array).
Se è stato selezionato “Custom” (Personalizzato), la finestra
“Available Disks” (Dischi disponibili) elencherà i dischi a
disposizione per la creazione dell’array. Per aggiungere un disco
all’array, selezionarlo e fare clic sul pulsante con la freccia verso
destra. Dopo l’aggiunta di un disco, l’utente potrà rimuovere
dall’array il disco selezionato. Fare clic sul disco nella finestra
“Array Disks” (Dischi dell’array), poi fare clic sul pulsante con la
freccia verso sinistra per rimuovere il disco selezionato.
Premere il pulsante “Create” (Crea) per effettuare la creazione,
oppure premere “Cancel” (Annulla) per annullarla.
Dopo la pressione del pulsante “Create” (Crea), verrà visualizzato
un messaggio di avvertimento.
Fare clic su “Yes ” (Sì) per completare la creazione dell’array di
dischi, oppure su “No” (No) per annullarla.
3

3. Verrà visualizzata una casella di messaggio per indicare all’utente
l’avvenuta creazione dell’array e chiedergli se riavviare il
computer. Fare clic su “Yes ” (Sì) per riavviare il computer,
oppure su “No” (No) per evitare il riavvio. Le impostazioni del
nuovo array di dischi avranno effetto soltanto dopo il riavvio del
computer.
Creare RAID 1
Quando si crea un array RAID 1, è possibile riservare i dati nel disco
sorgente dopo la pressione del pulsante “Create” (Crea).
Se l’utente desidera mantenere i dati nel disco sorgente, c’è una
limitazione: la capacità del disco mirror deve essere maggiore o uguale
a quella del disco sorgente, in caso contrario non sarà possibile creare
il RAID 1.
Se l’utente desidera mantenere i dati nel disco sorgente, il tool RAID gli
chiederà di sincronizzare il disco mirror dopo il riavvio del sistema.
4

Creare JBOD
Quando viene creato un array JBOD, è possibile riservare i dati nel
primo disco dell’array JBOD.
I dati sul primo disco verranno riservati, mentre gli altri dischi nel JBOD
verranno espansi successivamente al primo, trasformandosi in spazio
libero.
5
 Loading...
Loading...