Arecont Vision AV-C800-6T, AV-C800-8T, AV-CSCDX12T, AV-CSCDX16T, AV-CSCDX20T Installation Guide
...
ConteraCMR
ConteraCMR™ Cloud Managed Recorder Series
Part of Total Sol ution
Quick Installation Guide
™
This guide will assist you with the initial setup of your ConteraCMR™ cloud managed appliance and recording software. This guide
includes hardware setup, software setup, network conguration, and connecting your appliance to the ConteraWS™ Web Services Portal.
SETTING UP YOUR RECORDER FOR THE FIRST TIME
1 6
Plug the supplied power cord into the recorder.
Do not connect the plug to a power source at this time.
2
Connect the network cable intended for remote
connections to the Client NIC.
3
Connect the supplied keyboard and mouse using
the USB ports.
4
Connect a monitor using the HDMI or DVI-I ports.
Note: The Camera NIC is intended for use
with a dedicated camera network.
Note: For models with PoE ports, use the
Camera NIC to connect a camera network.
5
Connect the cameras to PoE ports, or the external
camera network.
Connect the power cord to a power source, and
then turn the recorder ON.
7
Windows Only - Sign in with default log in credentials:
Username: NVRAdmin
Password: dvr4321
8
Windows Only - Open the Contera Server login on
the desktop.
9
Log in to the Contera Server Recorder using the
default credentials:
Username: admin
Password: 1234
10
Follow the Setup Wizard to complete basic setup
of your system.
Network Information
Remote Communication Port 80 (8888 used if 80 is blocked)
Client NIC IP Address DHCP
Camera NIC (External Switch) 192.168.51.1 / 255.255.255.0 (Gateway and DNS blank)
Camera PoE 192.168.50.1, 192.168.50.2 (reserved for internal communication),
+1.818.937.0700 | www.arecontvision.com | avsales@arecontvision.com
192.168.50.11-26 (Reserved for Onboard PoE Camera Ports)
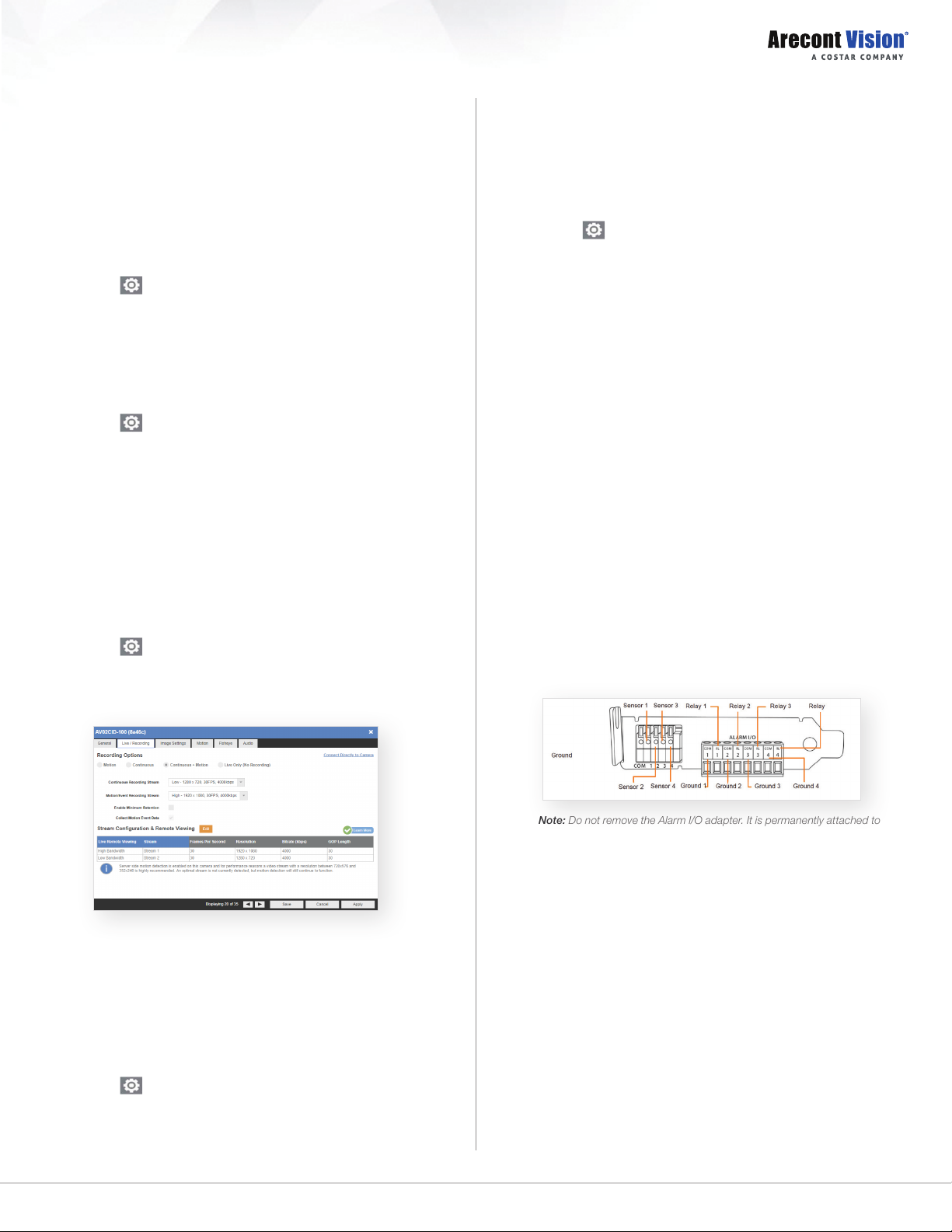
ConteraCMR™ | Quick Installation Guide
Camera Management
Contera Server software makes it easy to add and congure IP cameras.
Contera recorders will detect cameras connected to the Camera NIC
Note: Third party cameras may ne ed to be congured using a third par ty
program before being added to the Se rver. Cameras that don’t suppor t ONVIF
can be congured to record via RTSP streaming.
Adding Auto-Detected Cameras:
Contera Server software automatically detects ONVIF Prole S compliant
cameras set to DHCP. Cameras not meeting these requirements must
be congured manually.
1. Click Setup , and then click Cameras.
2. Click Add Cameras.
3. For automatically detected cameras, select the camera(s) using the
check boxes, and then type the appropriate Username and Password.
4. Click Add.
Note: The recorder will automatically detect and add most cameras connected
to the on-board PoE switch as long as the cameras are set to DHCP.
Adding Cameras Manually:
1. Click Setup , and then click Cameras.
2. Click Add Cameras.
3. For cameras not automatically detected, click Add Cameras Manually.
4. Select the ONVIF or the RTSP protocol, and then type the appropriate
Title, IP Address, Username, and Password.
Note: When using RTSP, specify the individual URL streams for your cameras.
For instructions regarding these streams, consult the camera manual.
5. Click Add Cameras.
Conguring Recording Settings:
For optimal motion detection, cameras should be congured with a
secondary stream of 720x576 or lower. Contera will still detect motion using
a higher resolution stream if a 720x576 or lower stream is not available, but
this will consume more system resources.
1. Click Setup , and then click Cameras.
2. Select the desired camera, and then click the Live/Recording tab.
3. Congure the settings as desired.
Note: Continuous + Motion recording is the default setting for all cameras
upon connection to your recorder.
5. Click Exit to return to Contera Server software.
6. Follow the steps in the Adding Cameras Manually section, typing the
Static IP Address.
Note: Network Camera Manager can be launched from the Windows
desktop icon.
Conguring Arecont Vision Cameras with DHCP
(Linux models only):
1. Click Setup , and then click Support Tools.
2. Click Launch Support Tools.
3. Click AV IP Utility.
4. Select your desired cameras, and DHCP, and then click Apply.
5. Click Exit to return to Contera Server software.
6. Follow the steps in the Adding Auto-Detected Cameras section to add
the camera.
Note: Arecont Vision cameras on Windows can be congure d with DHCP by
launching Network Camera Manager from the Windows desktop icon.
Adding Third Party Cameras:
Third par ty cameras may require installing a manufacturer camera discovery
tool on a separate PC. Once the camera discovery tool is installed, follow
the steps for adding a camera with a static IP address or using DHCP as
outlined above.
Adding Cameras Not Supported by ONVIF:
You must add cameras that are not ONVIF-compliant using the RTSP
stream of the camera. Consult the manufacturer’s camera manual for more
detailed information regarding RTSP streams. When you know the URL for
the RTSP stream of your camera, follow the steps in the Adding Cameras
Manually section, selecting RTSP protocol.
Sensor/Relay Card
Contera Server version 1.2 or higher is required for use of the Sensor/Relay
Card. See page 36 of the Contera Server Software Manual for instructions
on setting up the Sensor/Relay Card on the software.
Advanced Camera Management
Cameras set to static IP addresses, third party cameras, and cameras not
supported by ONVIF may not be detected automatically. To congure
cameras not automatically detected by Contera Server software, follow the
steps below.
Conguring Arecont Vision® Cameras with a Static IP
Address (Linux models only):
1. Click Setup , and then click Support Tools.
2. Click Launch Support Tools.
3. Click AV IP Utility™.
4. Note the discovered IP address for the desired camera.
2
+1.818.937.0700 | www.arecontvision.com | avsales@arecontvision.com
Note: Do not remove the Alarm I/O adapter. It is permanently attached to
ensure full integrity of the connections. A small ne-tip screwdriver might be
neede d to access the lock screws on the adapter.
Advanced Network Setup
In some cases, advanced network settings may be applied to set up an
optimal local or remote connection. The following steps are optional. Please
contact an Arecont Vision support technician if you are unsure of your video
network.
Direct Connection:
With direct connection, network trafc bypasses the ConteraWS cloud relay
service, allowing for optimal connection speeds. This conguration requires
additional steps, including router conguration, to forward trafc to the
appropriate Contera recorder.
Note: Visit http://portforward.com/English/routers/port_forwarding/
for instructions on router conguration for direct connection.
1. Access the router used for Internet communication and forward TCP
port 80 to the internal address of the Contera Server recorder.
 Loading...
Loading...