ARCSOFT PHOTOSTUDIO User Manual

PhotoStudio Manual
for Windows
ArcSoft, Inc.

Manuel PhotoStudio
Table des Matieres
Introduction |
2 |
Quelques éléments de base bons à savoir avant de démarrer.
Palettes |
5 |
La barre d'accès rapide |
5 |
Des raccourcis pour ouvrir et enregistrer des photos ou sélectionner d'autres fonctions standard. |
|
La palette Outils |
13 |
Le cœur du programme avec des outils permettant de créer et de modifier vos photos. |
|
Palette Options d'outils |
25 |
Paramètres disponibles pour chaque outil de retouche. |
|
La palette Calques |
25 |
Superposition des divers éléments et du texte d'une photo pour créer des images sympa. Pour tout |
|
savoir sur les calques. |
|
Palette Navigation |
27 |
Concentration sur certaines zones d'une image trop grande pour être affichée entièrement sur l'écran. |
|
Barre d'état |
27 |
Affichage d'informations sur les images et de conseils d'utilisation lorsque vous placez la souris sur les |
|
commandes. |
|
Le Navigateur & les albums ArcSoft |
28 |
Localisation rapide des fichiers stockés sur votre système ou dans les albums ArcSoft. |
|
Menus |
31 |
Liste organisée de commandes, de fonctions et de diverses options du programme. |
|
Conseils & Astuces |
42 |
Quelques petits conseils pour vous aider à mieux utiliser le programme. |
|
- 1 -

Manuel PhotoStudio
Introduction
Bienvenue dans PhotoStudio, un programme de traitement d'images sophistiqué ! Ne vous inquiétez surtout pas à ces mots, car PhotoStudio a été conçu pour des utilisateurs de tous niveaux. Inutile d'être un professionnel pour l'employer à retoucher des photos ou à créer de superbes illustrations. Nous vous conseillons cependant de lire ce manuel dans son intégralité au fur et à mesure que vous utilisez le logiciel. Toutes les explications sont données avec précision, mais vous les assimilerez mieux en les mettant en pratique. Sans compter que c'est beaucoup plus amusant d'expérimenter dès le début !
Ce manuel a été rédigé en présumant que vous comprenez les commandes et fonctions de base du système d'exploitation Windows. Une fois encore, ne vous inquiétez pas si c'est la première fois que vous utilisez un ordinateur et que vous ne comprenez pas vraiment la signification des termes « Fichiers », « Dossiers », « Répertoires », « Enregistrement de fichier » ou ne savez pas comment utiliser le bouton droit de la souris. L'affichage, la retouche et le partage de photos numériques ne sont pas des activités réservées aux spécialistes de l'informatique ; au contraire, elles sont à la portée de tous. Il vous suffit d'avoir un peu de patience. Prenez votre temps et vous vous débrouillerez vite très bien. Vous allez beaucoup apprendre, et un peu de savoir n'a jamais fait de mal à personne.
Vous avez naturellement hâte de vous mettre au travail, mais il est important que vous compreniez tout d'abord quelques principes de base. Il vous faut au minimum apprendre à quoi servent les éléments qui apparaissent sur l'écran au lancement du programme. C'est pourquoi nous commencerons par expliquer la fonction de ces « palettes », puis nous étudierons le
« navigateur de fichiers » et diverses options de menu. La dernière partie du manuel est une sorte de liste de conseils et d'astuces. Si la retouche de photos ne vous est pas étrangère, n'hésitez pas à sauter les parties familières pour vous concentrer sur les sections qui le sont moins.
Vocabulaire de traitement d'images
Vous trouverez ci-dessous un glossaire des termes qu'il est bon de connaître. En effet, le jargon informatique n'est pas toujours facile à comprendre, et cette petite liste pourrait s'avérer utile dans le domaine du traitement d'images. Même si les définitions données ne sont pas très détaillées, votre maîtrise de ce nouveau vocabulaire ne peut qu'impressionner vos amis !
∙Image ou photo numérique : Les mots « photo » et « image » sont interchangeables. Toute photo stockée sur un ordinateur est dite numérique. Dès que vous scannez une photo et qu'elle prend la forme d'un fichier sur votre ordinateur, elle devient une photo numérique. Il en est de même pour les documents. Les fichiers de texte sont considérés comme des « documents numériques ». Une fois que vous les imprimez, ils deviennent des « copies papier ». C'est la même chose pour les photos. Ce sont des photos numériques lorsqu'elles sont stockées dans votre ordinateur ou appareil photo numérique. Une fois imprimées, elles deviennent des « épreuves » ou des « posters » ou prennent tout autre nom correspondant à la nature de l'impression.
∙Vignette : Une vignette est tout simplement une miniature de photo, principalement utilisée pour la prévisualisation.
∙RVB : Cet acronyme signifie « Rouge, Vert, Bleu ». Vos images peuvent, en effet, être divisées entre ces trois champs standard. Lorsque vous utiliserez certains outils de retouche du programme, vous pourrez modifier séparément chacun de ces champs. Si, par exemple, les rouges de votre image sont trop ternes, mais que les bleus et verts sont
-2 -

Manuel PhotoStudio
parfaits, vous pouvez augmenter la luminosité du champ rouge uniquement. Ensemble, ces champs composent votre image intégrale. Il existe d'autres espaces de colorimétrie comme CMJN et HSV, mais vous travaillerez principalement avec l'espace RVB.
∙Pixels : Les pixels sont les « unités de mesure » des écrans comme les téléviseurs ou les moniteurs d'ordinateur. Imaginez que votre écran est recouvert d'une grille de centaines ou de milliers de carrés minuscules. Chacun de ces carrés est un pixel. Vous avez sans doute remarqué que lorsque vous faites un zoom avant sur une image, celle-ci devient moins nette et plus compartimentée. C'est parce que les pixels individuels qui composent votre image deviennent de plus en plus visibles.
∙Résolution : La taille d'une image numérique affichée à l'écran est mesurée en pixels. La résolution représente simplement les valeurs de la largeur et de la hauteur d'une image. Par exemple, une image dont la résolution est 100 x 100 fait 100 pixels de haut et 100 pixels de large. Une image de 100 x 100 peut sembler différente selon l'écran sur lequel elle est affichée, car votre moniteur possède lui aussi une résolution spécifique. Certains utilisateurs règlent leur moniteur sur une résolution de 640 x 480, tandis que d'autres vont jusqu'à 1600 x 1200 ! En règle générale, les photos semblent beaucoup
plus petites sur les moniteurs de résolution supérieure. Pourquoi ? Parce qu'une image de 100 x 100 prend environ 1/6e de la largeur d'un moniteur d'une résolution de 640 x 480, alors qu'en comparaison la même image prend seulement 1/16e de la largeur d'un moniteur doté d'une résolution de 1600 x 1200. C'est pourtant la même image, mais elle est affichée à des tailles différentes sur les deux moniteurs car ceux-ci ne sont pas réglés
àla même résolution.
∙PPP : Cette unité de mesure peut parfois s'avérer déroutante, mais le principe est d'une grande simplicité. Lors de l'impression d'une photo dans PhotoStudio, la taille de la photo imprimée dépend directement de deux facteurs : la résolution et l'unité de mesure ppp (points par pouce). En fixant le ppp d'une photo, vous déterminez le nombre de pixels se trouvant dans chaque pouce de l'impression. Si vous avez, par exemple, une photo d'une résolution de 1000 x 1000 et que vous l'imprimez à 100 ppp, vous obtiendrez une image de 10 pouces par 10 pouces. Comme l'image fait 1000 pixels de haut et que vous imprimez 100 pixels par pouce, vous obtiendrez une épreuve d'une hauteur de 10 pouces. Attention cela se complique ! Le ppp que vous voyez dans PhotoStudio et qui sert à régler la taille d'impression n'est pas le même que le ppp utilisé pour décrire les capacités de votre imprimante. Certaines imprimantes peuvent, par exemple, imprimer à 2000 ppp, ce qui signifie que pour chaque pouce d'impression, elles enverront 2000 points d'encre séparés. Dans ce logiciel, le ppp se réfère au nombre de pixels imprimés par pouce, mais en ce qui concerne votre imprimante, il se réfère au nombre de points d'encre que la cartouche dépose sur un pouce du papier. Une imprimante peut avoir besoin d'utiliser plusieurs points d'encre pour former un pixel.
∙Périphérique d'acquisition d'image : Il s'agit d'un appareil qui se branche à un ordinateur afin de télécharger ou d'acquérir des images, comme les appareils photo numériques, les scanners et les webcams, entre autres. C'est un terme technique servant
àdécrire ces appareils.
∙Pilote : Les pilotes sont en fait des programmes ou des fichiers qui sont placés sur votre ordinateur quand vous installez un CD fourni avec un périphérique. Un pilote indique à l'ordinateur quel périphérique vous avez et se charge de transférer des données entre le périphérique et l'ordinateur. Chaque périphérique associé à votre ordinateur possède un pilote. Imprimante, carte vidéo, modem, carte de son... tous sont dotés d'un pilote qui indique précisément à votre ordinateur l'identité du périphérique, ses fonctions et sa méthode de fonctionnement. Lorsque vous avez installé votre nouveau logiciel d'appareil photo numérique, les pilotes de l'appareil photo ont également été installés. Vous pouvez acquérir des photos à partir de vos périphériques en passant par PhotoStudio, mais le
-3 -

Manuel PhotoStudio
programme fait office de spectateur pendant le processus de téléchargement ou d'acquisition. Lors de l'acquisition de photos, PhotoStudio attend patiemment pendant que le pilote du périphérique se met au travail. En cas de problèmes de téléchargement ou d'acquisition d'image, contactez le fabricant de votre appareil photo (ou autre périphérique) pour savoir si le pilote a été mis à jour. La plupart des entreprises autorisent le téléchargement gratuit de pilotes sur leur site Web et les mettent à jour s'il y a lieu.
- 4 -
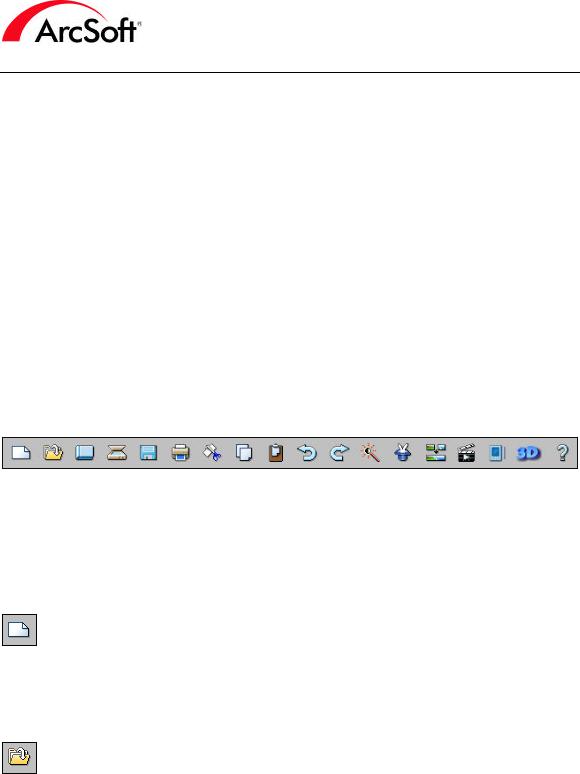
Manuel PhotoStudio
Palettes
Les « palettes » sont des sections du bureau du programme qui peuvent être déplacées ou cachées afin de vous permettre de personnaliser votre espace de travail. Elles disposent toutes d'informations différentes qui vous permettent de retoucher vos photos. Certains utilisateurs préfèrent afficher toutes les options et tous les boutons disponibles, tandis que d'autres aiment avoir autant d'espace libre possible pour consulter leurs images. Vous pouvez déplacer chacune de ces palettes n'importe où sur le bureau ou encore les cacher complètement quand vous n'en n'avez pas besoin.
Voici la liste des palettes disponibles et des éléments mobiles du bureau PhotoStudio :
∙La barre d'accès rapide
∙La palette Outils
∙La palette Options d'outil
∙La palette Calques
∙La palette Navigation
∙La barre d'état
La barre d'accès rapide
La barre d'accès rapide contient des boutons qui servent de raccourci vers certaines des fonctions et options standard offertes par PhotoStudio. Positionnez la souris sur ces icônes pour appeler le nom du bouton. Les boutons ne seront pas tous accessibles en même temps. Il sera parfois nécessaire d'ouvrir un fichier d'image pour activer certains boutons. En outre, certaines options ne seront peut-être pas disponibles en raison des propriétés de l'image.
Voici une liste des boutons figurant sur la barre d'accès rapide :
Nouveau : Cliquez sur ce bouton pour créer une nouvelle image vierge. Dans la fenêtre surgissante, vous pouvez définir toutes les caractéristiques de la nouvelle image, y compris le format de données, la taille et la résolution. Cliquez ensuite sur OK pour créer une toile vierge sur laquelle travailler. La couleur de la toile dépend des couleurs sélectionnées dans la palette d'outils. Ce bouton est un raccourci de la commande « Nouveau » du menu Fichier.
Ouvrir : Cliquez ici pour ouvrir la fenêtre standard Ouvrir de Windows qui vous permet de rechercher dans votre système un fichier image que vous aimeriez afficher dans le programme. Ce bouton est un raccourci de la commande « Ouvrir » du menu Fichier.
- 5 -
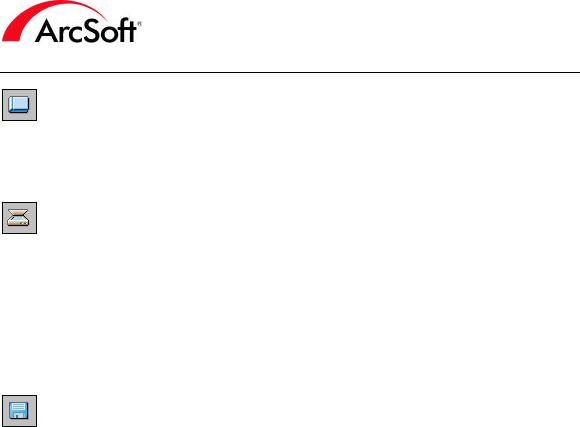
Manuel PhotoStudio
Navigateur : Le navigateur offre une vue arborescente des fichiers se trouvant sur votre système et de vos albums ArcSoft. Le navigateur et les albums sont expliqués plus en détail dans des sections séparées. Vous pouvez également ouvrir le navigateur en accédant à la commande « Ouvrir le navigateur » du menu Fichier.
Acquisition: Utilisez ce bouton pour activer le pilote du périphérique d'acquisition d'image sélectionné. Qu'est-ce que cela signifie ? Cliquez simplement sur ce bouton quand vous souhaitez scanner une image, prendre un instantané avec votre webcam ou télécharger une photo de votre appareil photo numérique. Comme il est possible que vous ayez plusieurs périphériques à votre disposition (vous avez peut-être branché un scanner et un appareil photo numérique), vous devrez choisir celui que vous voulez utiliser après avoir cliqué sur ce bouton. Allez au menu Fichier et cliquez sur « Sélectionner la source ». Une fenêtre apparaîtra avec une liste de tous les pilotes compatibles de votre système. Sélectionnez le pilote pertinent et cliquez sur cette icône pour activer le pilote et acquérir la photo.
Enregistrer: Il s'agit d'une fonction standard. Cliquez sur l'icône pour enregistrer votre travail. Il est sans doute inutile de vous le répéter, mais les pannes de courant et d'ordinateur ou autres incidents surviennent toujours au mauvais moment. Ne vous laissez pas piéger et enregistrez souvent votre travail !
Pour l'enregistrement d'une nouvelle image, la fenêtre standard « Enregistrer Sous » apparaît. Vous devrez alors effectuer trois opérations :
1.Choisir le répertoire d'enregistrement : Parcourez votre système pour sélectionner le dossier dans lequel vous souhaitez enregistrer l'image. C'est généralement une bonne idée de gérer vos fichiers en les regroupant. Conservez toutes vos photos dans un seul répertoire et créez des sous-dossiers pour les classer dans des catégories différentes. Le dossier « Mes documents » est un bon point de départ car il est toujours facile à accéder et à retrouver.
2.Attribuer un nom au fichier : Tapez un nom de fichier décrivant l'image en question, ou au moins facile à retenir.
3.Choisir le format de fichier : Le programme prend en charge un grand nombre de formats de fichier. Sélectionnez celui qui vous convient le mieux. Comme certains formats offrent des options d'enregistrement supplémentaires, mieux vaut choisir un format qui vous est familier.
- 6 -
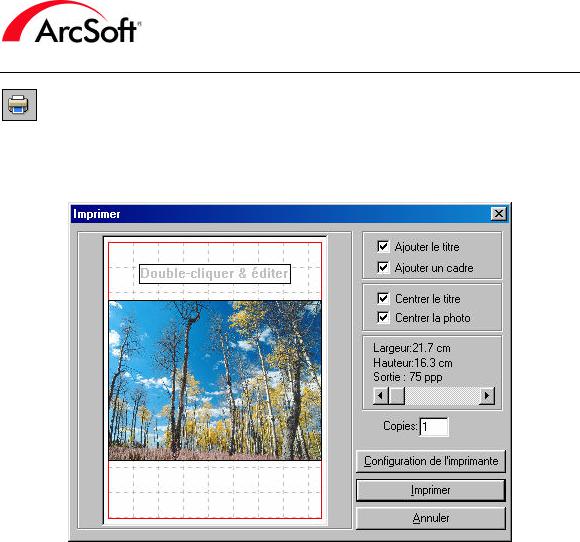
Manuel PhotoStudio
Imprimer: PhotoStudio sert principalement à imprimer des photos. Ce bouton fournit un raccourci à l'écran d'impression. Vous pouvez également y parvenir en choisissant la commande « Imprimer » du menu Fichier. Le bouton « Configuration de l'imprimante » vous permet de consulter et de configurer les paramètres de votre imprimante.
Dans l'écran Imprimer, vous pouvez effectuer les opérations suivantes :
1.Positionner la photo : Cliquez-déplacez la photo pour la placer n'importe où sur la page. Cochez la case « Centrer la photo » pour la recentrer.
2.Régler la taille de la photo : Utilisez le curseur pour régler la largeur et la hauteur de l'image. La valeur de la « Sortie » changera également. C'est là que vos connaissances sur la résolution et le ppp s'avèreront utiles. Vous n'avez sans doute pas oublié les définitions de l'introduction. Pour obtenir des épreuves de bonne qualité, mieux vaut ne pas imprimer les photos à moins de 200 ppp. Utilisez le curseur pour trouver un bon compromis entre la taille et la qualité. Si vous devez à chaque fois réduire vos images pour obtenir des épreuves de bonne qualité, peut-être devriez-vous maximiser la résolution de votre appareil photo ou effectuer le scannage à une résolution plus élevée.
3.Ajouter un titre : Cochez la case « Ajouter le titre » pour imprimer un titre sur votre photo. Lorsque cette case est cochée, un cadre intitulé « Double-cliquer & éditer » apparaît sur l'aperçu d'impression. Double-cliquez dans ce cadre pour enregistrer un titre. Vous pourrez choisir la police, la taille et le style du texte. Quand vous avez terminé, vous pouvez cliquer-déplacer le cadre de texte n'importe où sur la page. Cochez la case
«Centrer le titre » pour le placer au centre de l'axe vertical.
4.Ajouter un cadre : Cochez la case « Ajouter un cadre » pour entourer votre photo d'une ligne noire. Vous pouvez créer un cadre pour des raisons de style ou pour servir de guide si vous voulez découper la photo.
-7 -
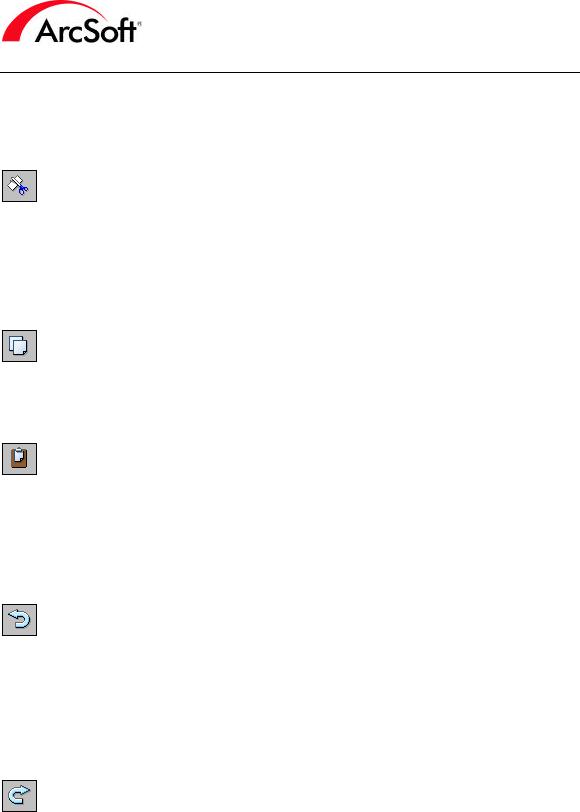
Manuel PhotoStudio
Couper, Copier et Coller : Comme les fonctions de ces trois boutons sont étroitement liées, lisez bien les explications de chacun de ces boutons. Bien que ce soit des fonctions courantes de Windows et de nombreux programmes tournant sous Windows, nous allons préciser comment les utiliser dans la retouche de photo.
Couper: Lorsque vous « coupez » une partie d'une photo (ou une photo entière), cette partie est supprimée et placée dans la « mémoire du presse-papiers ». Les données de la photo sont ainsi mémorisées pour que vous puissiez ensuite « coller » la partie coupée à un autre endroit. La mémoire du presse-papiers n'est pas illimitée, et les données de la photo ne peuvent pas y rester indéfiniment. Mieux vaut donc utiliser l'option Coller peu après avoir utilisé l'option Couper. Vous pouvez exécuter cette commande en cliquant sur ce bouton ou en sélectionnant « Couper » dans le menu Edition.
Copier: Cette commande fonctionne selon le même principe que la commande Couper, mais au lieu de supprimer les données d'une photo, elle les copie dans la mémoire du presse-papiers. Vous pouvez accéder à cette commande en cliquant sur ce bouton ou en sélectionnant « Copier » dans le menu Edition.
Coller: Lorsque vous utilisez cette commande, toutes les données d'une photo enregistrées dans la mémoire du presse-papiers sont collées sur l'image active. Pour exécuter cette commande, cliquez sur ce bouton ou sélectionnez « Coller » dans le menu Edition.
Ces trois outils (Couper, Copier et Coller) sont extrêmement utiles. Vous pouvez, par exemple, couper ou copier une partie d'une image afin de la coller à un autre endroit de la même image ou sur une image différente.
Annuler: Vous ferez certainement des erreurs lors de la retouche de vos photos, ou peut-être utiliserez-vous des effets qui ne vous plairont pas une fois appliqués. La commande Annuler vous sera alors la bienvenue. En effet, d'un seul clic vous pourrez annuler votre dernière opération. Vous pouvez, en outre, exécuter cette commande autant de fois que vous le voulez. A vous de choisir le nombre exact d'annulations en allant au menu Edition et en sélectionnant Préférences. Dans la fenêtre Préférences, vous pouvez modifier le nombre d'annulations qui peut aller jusqu'à 99, ce qui signifie que vous pouvez effectuer 99 opérations sachant que vous pouvez toutes les annuler les unes après les autres.
Rétablir: Cette commande est devenue le complément nécessaire de la commande Annuler. Alors que la commande Annuler annule une fonction, la commande Rétablir rétablit une commande qui a été annulée. Admettons, par exemple, que vous ayez augmenté la luminosité et le contraste d'une photo, mais que vous ne soyez pas sûr d'en aimer le résultat, cliquez alors sur le bouton Annuler. Si vous voulez revoir la photo après retouche mais que vous avez oublié les
- 8 -
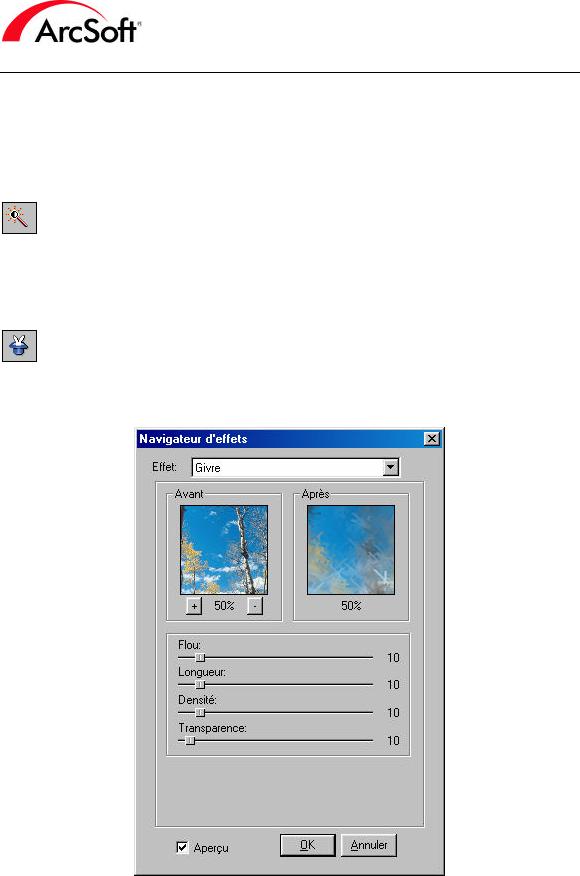
Manuel PhotoStudio
valeurs sélectionnées pour modifier la luminosité de la photo, rien de plus facile ; il vous suffit de cliquer sur le bouton Rétablir qui, en fait, annule la commande Annuler.
Les commandes Annuler/Rétablir sont très pratiques pour comparer votre image avant et après retouche à divers stades de traitement. Vous pouvez ainsi faire la navette entre ses deux commandes pour mieux apprécier les changements que vous avez effectués.
Retouche automatique: Cette commande ouvre une fenêtre qui affiche plusieurs versions de votre photo, chacune ayant été modifiée de façon différente. Il s'agit, en général, de corrections subtiles au niveau de la couleur. Vous pouvez sélectionner l'une des options formatées au préalable pour en appliquer les effets à votre photo. C'est tout simplement une méthode simple et rapide de retoucher légèrement votre photo.
Navigateur d'effets: Un certain nombre d'effets peuvent être prévisualisés et appliqués à une photo à l'aide de cette commande. Une liste déroulante, située en haut du navigateur, vous permet de sélectionner la retouche ou l'effet voulu.
- 9 -
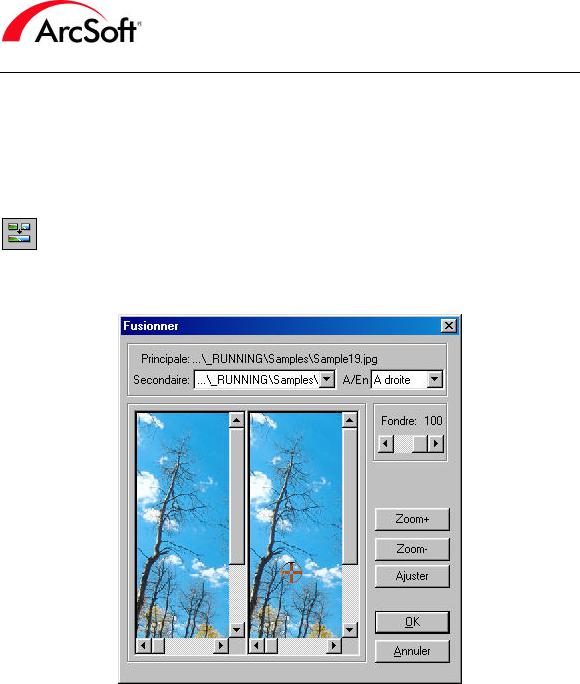
Manuel PhotoStudio
Les retouches ou effets présenteront chacun des options différentes. Dans l'exemple illustré cidessus, le but est de donner à une image terne un peu plus de luminosité. Comme vous pouvez le constater, vous avez l'avantage de voir l'image avant et après, ce qui vous permet d'apprécier chaque effet. Utilisez les boutons de zoom (+ et -) pour vous concentrer sur une zone spécifique. Cliquez-déplacez la souris au sein de chaque zone d'aperçu pour visualiser les parties de l'image qui ne peuvent tenir sur l'écran. Cochez la case Aperçu, située en bas de la fenêtre, pour prévisualiser un effet sur l'image sur laquelle vous travaillez.
Fusionner: Cette commande vous permet de fusionner deux photos en une seule. Vous devez avoir au moins deux images d'ouvertes pour utiliser cette fonction (sauf si vous souhaitez assembler deux copies de la même image).
1.Choix des images : L'image « principale » est l'image active qui se trouve au premier plan du programme. Si, en plus de cette image, vous avez plus d'une autre image d'ouverte, utilisez la liste déroulante « Secondaire » pour sélectionner l'image que vous souhaitez réunir à l'image principale.
2.Choix du type de fusion : Utilisez la liste déroulante « A/En » pour choisir où placer l'image secondaire par rapport à l'image principale (droite, gauche, haut ou bas).
3.Réglage du fondu : Utilisez le curseur Fondre pour régler le niveau de fondu que vous souhaitez obtenir entre les deux images fusionnées. Choisissez « 100 » pour le meilleur fondu possible.
4.Réglage des points de fusion : Les points de fusion sont les endroits où les deux images fusionneront. Il vous suffit de cliquer sur l'une des images pour fixer un point de fusion. Utilisez les outils de zoom pour fixer ce point avec précision. Après cela, cliquez
-10 -
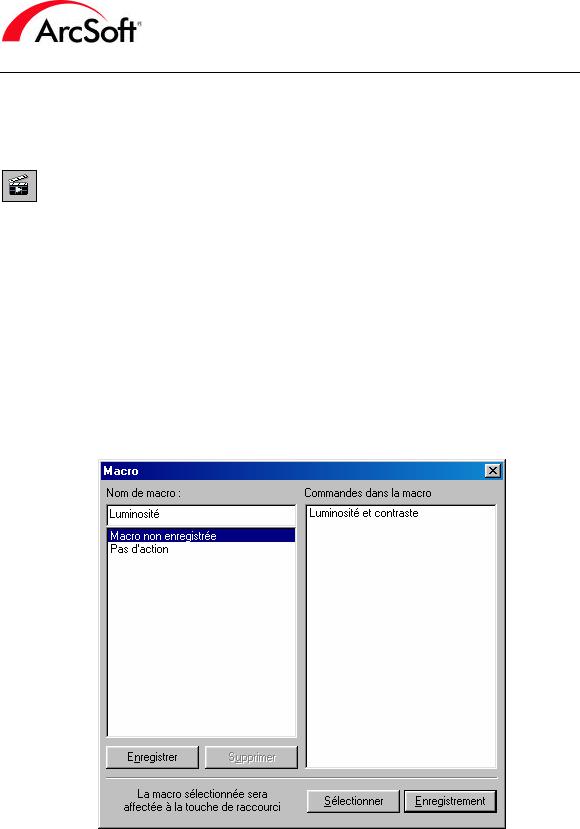
Manuel PhotoStudio
simplement sur le bouton Ajuster et le programme tentera automatiquement de fusionner les deux images en faisant correspondre les points de fusion sélectionnés.
5.Quand vous avez terminé, cliquez sur OK. Les images seront alors fusionnées en une seule image.
Appliquer macro: Une macro est un ensemble de commandes personnalisées que vous pouvez appliquer d'un seul clic. Ne vous inquiétez pas, c'est beaucoup plus simple que ça en a l'air, et une fois que vous saurez comment les utiliser, elles vous feront gagner un temps fou. Avant de pouvoir utiliser une macro, vous devez d'abord la créer. Nous allons prendre l'exemple d'une macro de base. Admettons que vous ayez toute une série d'images trop foncées et que vous n'arrêtiez pas d'augmenter la luminosité de chacune d'elles dans les mêmes proportions. Au lieu de sélectionner l'outil Luminosité et Contraste et de régler le curseur de luminosité pour chacune des photos les unes après les autres, vous pouvez créer une macro et appliquer la modification de luminosité à chaque photo d'un seul clic. Voilà comment faire :
1.Ouvrez une image.
2.Allez au menu Retouches et sélectionnez « Luminosité et Contraste ». Réglez la luminosité et/ou le contraste selon vos goûts et cliquez sur OK.
3.Allez au menu Edition et appelez la fonction « Sélectionner une macro ». La fenêtre Macro s'affiche sur l'écran.
4.La commande exécutée (Luminosité et Contraste) est affichée sur la droite. (Il s'agit d'une nouvelle macro dite « macro non enregistrée »). Vous pouvez taper un nom unique pour cette macro. Nous avons choisi le nom « Luminosité ». Après avoir tapé le nom, cliquez sur Enregistrer. Votre macro est maintenant enregistrée.
-11 -
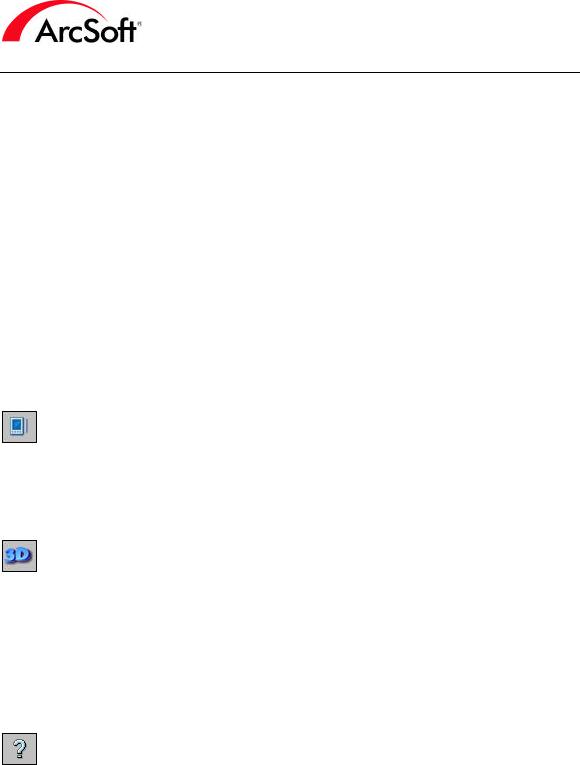
Manuel PhotoStudio
5.Sélectionnez votre macro sur la liste et cliquez sur Sélectionner. Désormais quand vous cliquerez sur le bouton Appliquer macro de la barre d'accès rapide, les commandes enregistrées sous la macro (dans cet exemple, une modification de Luminosité et Contraste) seront appliquées à l'image ouverte.
Vous pouvez créer de nombreuses macros, mais seule l'une d'entre elles peut être assignée au bouton Appliquer macro à un moment donné. N'oubliez donc pas d'ouvrir la fenêtre Macro lorsque vous souhaitez changer de macro.
Encore une petite remarque à propos de la fenêtre Macro... Le bouton Enregistrement peut également servir à créer une macro. Cliquez tout simplement dessus pour faire disparaître la fenêtre Macro afin de vous permettre d'exécuter les commandes que vous souhaitez utiliser dans la macro. Quand vous aurez terminé, les commandes exécutées apparaîtront dans la liste
« Commandes dans la macro » la prochaine fois que vous ouvrirez la fenêtre Macro. Vous pouvez alors enregistrer ces commandes sous une nouvelle macro.
Expérimentez pendant quelques temps avec PhotoStudio pour voir si vous exécutez sans arrêt les mêmes commandes. Si c'est le cas, une macro est idéale pour vous aider à gagner du temps. Notez que toutes les fonctions ne peuvent pas être utilisées dans une macro.
Sync PDA: Si vous possédez un PDA, cette commande peut vous faire gagner beaucoup de temps. En effet, elle transfère les images ouvertes dans le dossier Sync de votre système. Lors de la synchronisation de votre PDA avec votre bureau électronique, ces images sont ainsi transférées dans votre portable. Vous pouvez demander à PhotoStudio de recadrer automatiquement vos photos pour obtenir un affichage idéal sur votre portable.
3D Text Factory: 3D Text Factory est formidable, utilisé avec PhotoStudio. Il s'agit d'un module enfichable séparé qui peut servir à agrémenter vos photos d'un texte à trois dimensions. Il contient de nombreuses options de texture et de biseau pour enrichir les textes. Vous pouvez même régler trois sources de lumière différentes pour obtenir des options de couleur et d'ombrage illimitées. 3D Text Factory est doté de son propre fichier d'aide qui explique toutes les fonctions disponibles. Tout texte ajouté avec 3D Text Factory est inclus sur un nouveau calque de la photo (le principe des calques est expliqué plus loin ; ils vous donnent la possibilité d'empiler des éléments séparés d'une image dans un seul fichier image. Ne vous inquiétez pas, ce n'est pas aussi compliqué que cela en a l'air !).
Aide: Cliquez ici pour lancer le fichier d'aide du programme.
- 12 -
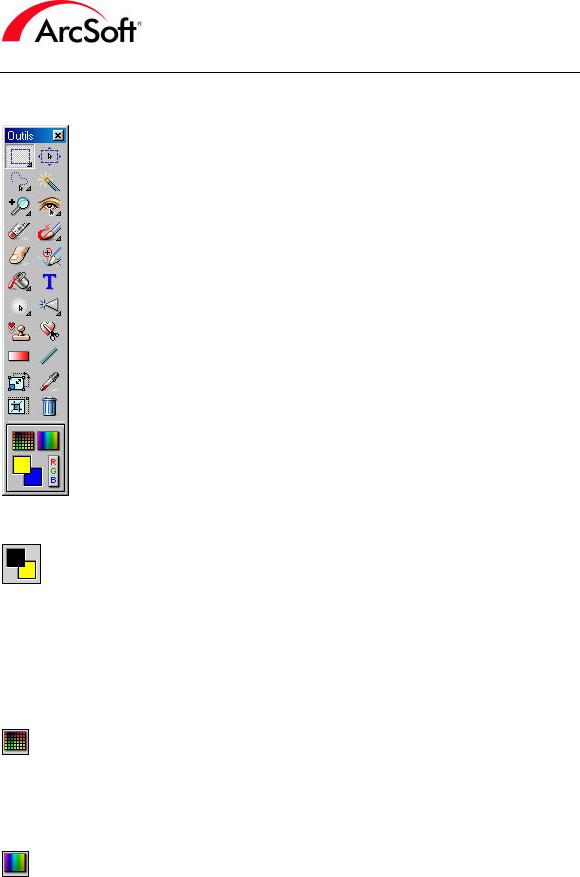
Manuel PhotoStudio
La palette Outils
PhotoStudio possède un grand nombre d'outils qui vous aideront à créer, modifier et retoucher des images. Ces outils se trouvent sur la palette Outils. Certains outils permettent de sélectionner des zones spécifiques d'une image, et d'autres de modifier les couleurs. Pour sélectionner l'un de ces nombreux outils, cliquez simplement sur l'icône correspondante.
Remarque : Vous verrez une petite flèche dans l'angle droit inférieur de certains outils de la palette. Cette flèche signifie que l'outil offre plusieurs fonctions. Cliquez sur l'outil avec le bouton droit de la souris pour afficher ces différentes fonctions et cliquez sur celle de votre choix.
Voici la liste complète de tous les outils disponibles sur cette palette. Nous allons commencer par la zone de sélection des couleurs, située en bas de la palette, puis nous passerons en revue tous les outils en allant de haut en bas. Comme certains outils sont concernés par les couleurs, mieux vaut que nous les étudions en premier.
Vous pouvez déplacer la palette Outils sur l'écran en cliquant-déplaçant la barre de titre. Si vous la déplacez complètement à gauche ou à droite, elle se « figera ». Mieux vaut sans doute la figer d'un côté ou de l'autre afin qu'elle ne masque pas vos images quand vous les affichez sur l'écran. Nous ne vous conseillons pas non plus de cacher complètement la palette. En effet, comme vous l'utiliserez souvent, il est préférable de la garder bien en vue.
Couleurs de premier plan et d'arrière-plan : La couleur de premier plan est la couleur actuellement sélectionnée. Cette couleur recouvre partiellement la couleur secondaire, que l'on appelle aussi la couleur d'arrière-plan. La Couleur de premier plan est celle qui apparaît quand vous utilisez l'outil Pinceau ou tout autre outil nécessitant la sélection d'une couleur. Considérez la Couleur d'arrière-plan comme une couleur « à portée de main ». Le programme vous permet d'accéder facilement aux couleurs de premier plan et d'arrière-plan car, comme vous vous en rendrez vite compte, vous aurez souvent besoin de les permuter. D'autres outils nécessitent également l'utilisation de ces deux couleurs.
Nuancier : Cliquez sur ce bouton pour faire apparaître un nuancier. Cliquez sur l'une des couleurs pour en faire la couleur de premier plan. Les couleurs disponibles dépendent du type d'image affichée. Si, par exemple, vous avez affiché une image en niveaux de gris, les couleurs seront noir, blanc et une multitude de gris. Si vous avez affiché une image en couleurs, le nuancier offrira un échantillonnage d'un très grand nombre de couleurs.
Palette de couleurs : Elle est similaire au nuancier, sauf qu'elle offre un plus grand nombre de dégradés de couleur.
- 13 -
 Loading...
Loading...