Page 1
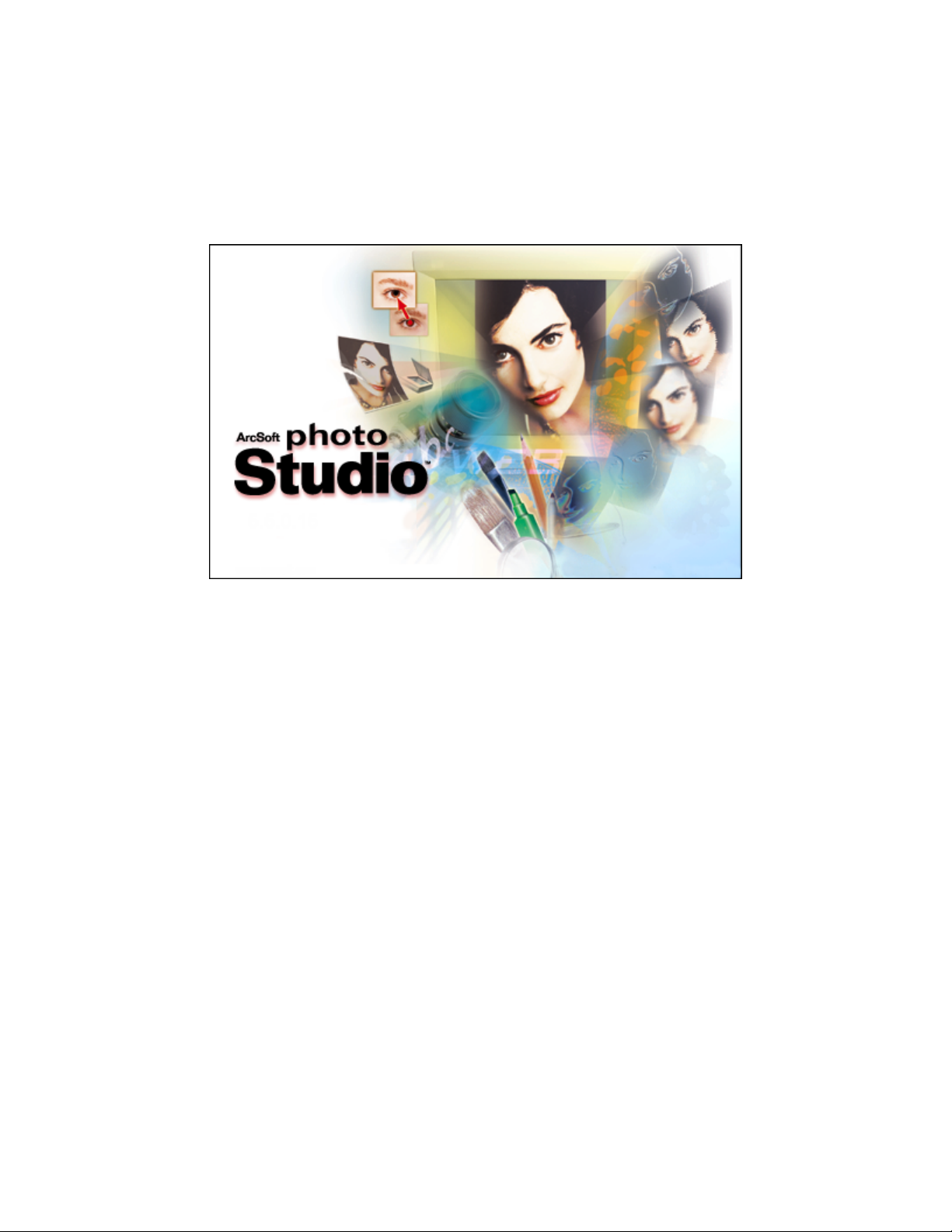
PhotoStudio Manual
for Windows
ArcSoft, Inc.
Page 2
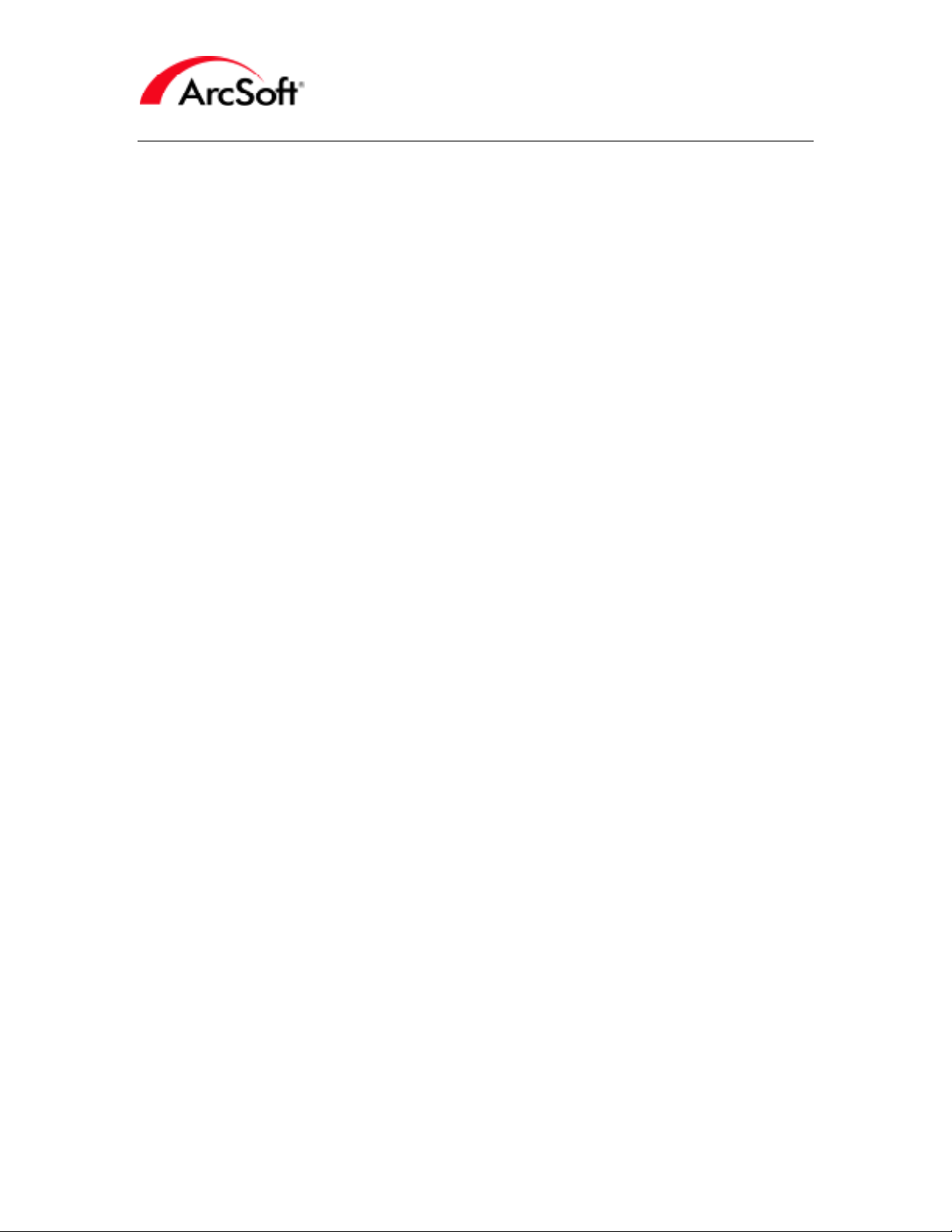
Table of Contents
Introduction
Basic things you need to know before you start.
PhotoStudio Manual
2
Palettes
The Quick Access Bar
Shortcuts for opening and saving photos, plus other common functions.
The Tools Palette
The heart of the program—tools need to create and modify your photos.
12
The Tool Options Palette
Various settings available for each different editing tool.
23
The Layers Palette
Stack photo components and text to create cool images. Learn all about layers.
23
The Navigation Palette
Focus on specific areas of an image that’s too big to fit on your screen.
The Status Bar
See various image information and tool tips as you move your mouse over various commands.
The Browser & ArcSoft Albums
Conveniently locate files stored on your system or in ArcSoft albums.
Menus
Organized lists of commands, functions, and miscellaneous program options.
25
25
26
29
Tips & Tricks 38
Just a few pointers to help you out.
4
4
- 1 -
Page 3
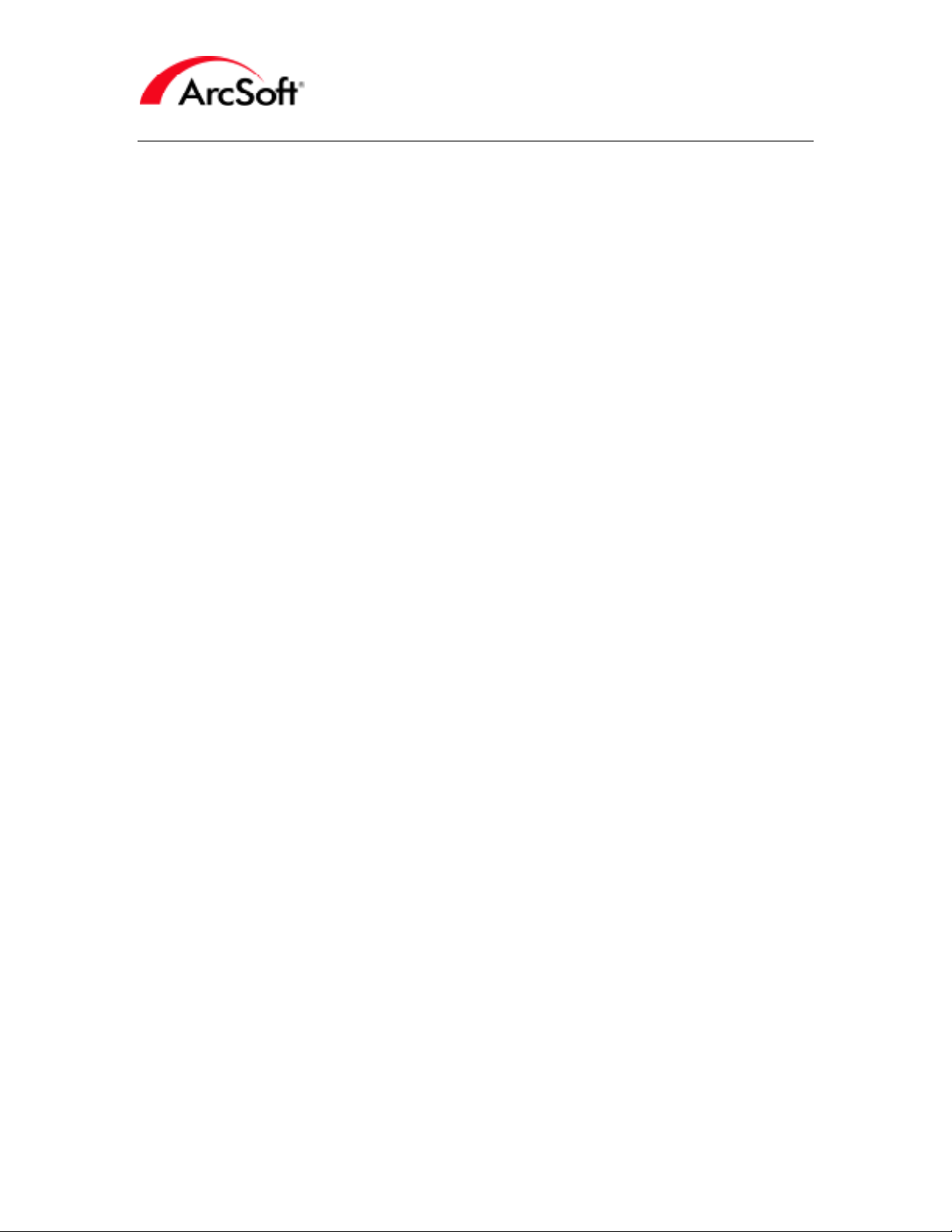
PhotoStudio Manual
Introduction
Welcome to PhotoStudio! PhotoStudio is an advanced image editing program. That sounds
scary, but don’t worry—it’s designed for use by general consumers just like you. You don’t need
to be an expert artist to enhance your photos or create neat graphic designs. It’ll help if you
read through this manual completely while you’re using the program. The knowledge here is
insightful, but it’s best absorbed if you’re working hands-on. Plus, it’s more fun that way!
This manual was written with the assumption that you understand basic Windows commands and
features. Again—don’t get scared off just yet… If you’re new to computers or haven’t quite
grasped what “files,” “folders,” “right-clicking,” “directories,” “saving files” and whatnot mean,
don’t worry. Viewing, enhancing, and sharing digital photos isn’t something that’s exclusively for
computer savvy types… anyone can do it. You’ll just need to have a little more patience. Take
your time and you’ll be just fine. You’ll learn plenty, and a little knowledge never hurt anyone.
We know, you want to get started working on your photos. However, it’s fairly important that
you understand some basic things. At the very least, it’s important that you learn about the
various components that you see when you run the program. We’ll start by talking about these
components, called “palettes.” From there, we’ll talk about the “file browser” and various menu
options. The final section will be something of an index of various tips and tricks. If you’re
familiar enough with photo editing, feel free to skip back there to find what you need.
Cool Photo Vocabulary
It’s a good idea to understand these elementary terms. You’ve probably already heard lots of
words about computers and such that don’t make sense. Here’s a small list that may help with
regards to photo editing. The definitions here are very broad, but at the very least, you can
impress some friends by showing off your expanded computer vocabulary:
• Digital photo/image/picture: The words “photo,” “image,” and “picture” can be used
interchangeably. Basically, any photo that you have on your computer is considered
digital. Once you scan a photo and it becomes a file on your computer—bingo—it’s now
a digital photo. The same can be said for documents. Text files are considered “digital
documents.” Once you print them out, they become “hardcopy.” It works the same way
with photos. They’re digital photos on your computer or digital camera until they’re
printed out, at which point they become “prints” or “posters” or whatever you print them
out as.
• Thumbnail: A thumbnail is simply a small version of a photo, mainly used for
previewing.
• RGB: This stands for “Red, Green, Blue.” Your images can basically be separated into
these three standard “channels.” You’ll notice that when you use some of the
enhancement tools in PhotoStudio, you’ll be able to separately modify each of these
channels. For example, if the reds in your image are too dull but the greens and blues
look okay, you can increase the brightness of only the red channel. The three combined
make up your entire image. There are other types of channel configurations such as
CMYK and HSV, but you’ll primarily be concerned with RGB.
• Pixels: Pixels are the “unit of measurement” for screens such as your television or
computer monitor. Imagine a grid of hundreds or thousands of tiny squares covering
your monitor. Each individual square is a pixel. You’ve probably noticed that when you
zoom into a picture, it becomes blocky, with rough edges. This is because you’re getting
closer and closer to seeing the individual pixels that make up the image.
- 2 -
Page 4
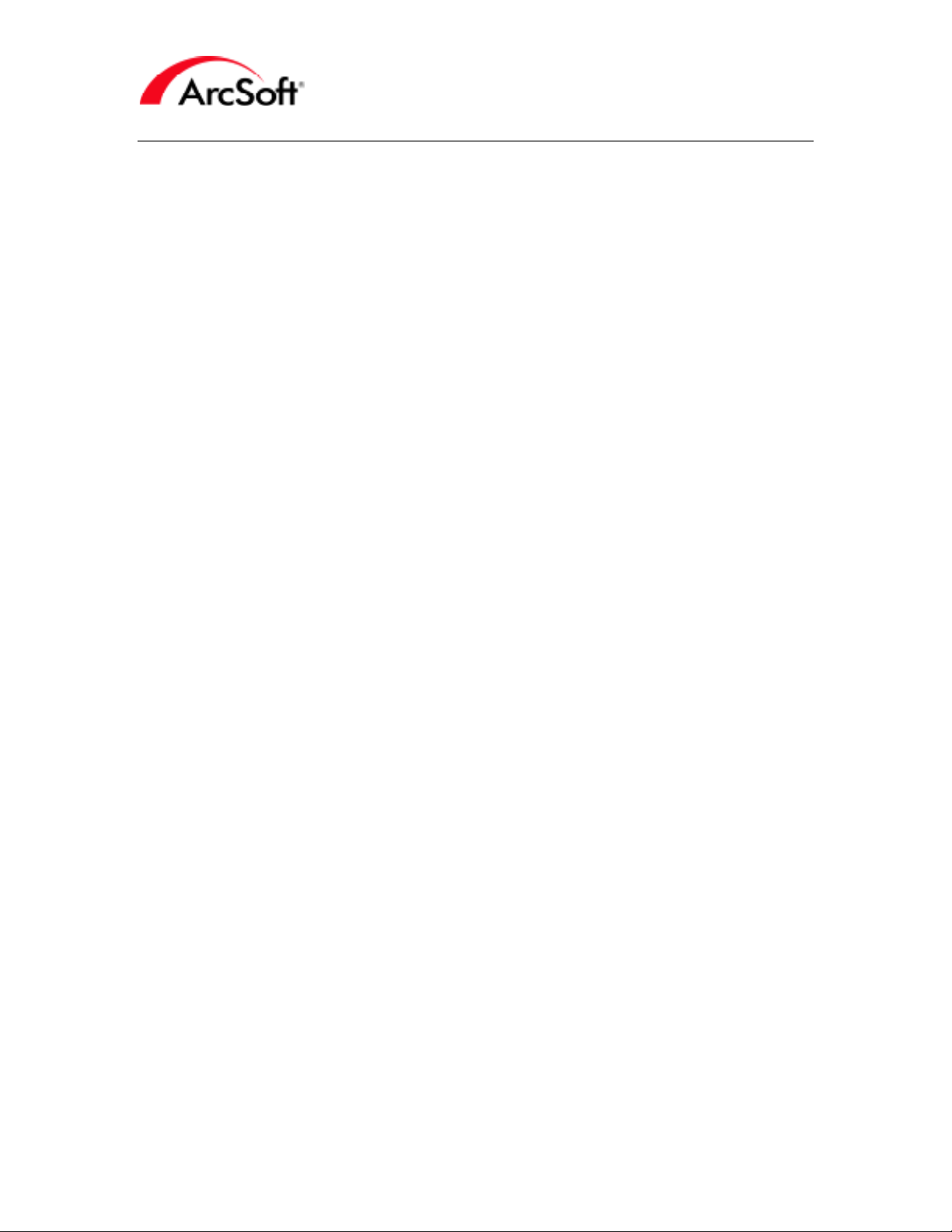
PhotoStudio Manual
• Resolution: The size of a digital image on your screen is measured in pixels. Resolution
is simply the measurement of an image’s width and height. For example, an image that
has a resolution of 100 x 100 means that it is 100 pixels high by 100 pixels wide. A 100
x 100 image may still look different on different monitors. This is because your monitor
has a resolution as well. Some people have their monitor resolution set at 640 x 480;
others have it as high as 1600 x 1200! In general, monitors with a higher resolution will
make pictures look much smaller than on a monitor with a lower resolution. Why? A
100 x 100 image will take up approximately 1/6 of the screen width of a monitor with a
resolution of 640 x 480. By comparison, the image will only take up 1/16 of the screen
width of a monitor with a resolution of 1600 x1200. It’s the same image, but because of
the different screen resolutions of the two monitors, they appear different in size.
• DPI: This can be a bit confusing, but in principle it’s very simple. When printing within
PhotoStudio, the size of the printed image is directly dependent on two things:
resolution and DPI (dots per inch). By setting the DPI for a photo, you determine how
many pixels will be contained in each inch that is printed. For example, if you have a
photo that is 1000 x 1000 and print at a DPI of 100, you’ll get a 10” x 10” image.
Because the image is 1000 pixels high and you’re printing 100 pixels in an inch, you’ll
have a print that is 10” high. Here’s the confusing part. The DPI that you see in
not
PhotoStudio that is used to set your print size is
describe the capabilities of your printer. For example, some printers can print at a DPI of
2000. This means that for each inch that the printer prints, it will shoot out 2000
individual dots of ink. Within the software, DPI refers to pixels printed per inch; with
respect to your printer, it refers to the number of individual ink dots the cartridge puts on
the paper within a single inch. A printer my use several dots of ink to make one single
pixel of the photo.
• Image Acquisition Device: An “image acquisition device” is any hardware device that
you can connect to your computer so you can download, or “acquire” images. These
include digital cameras, scanners, and webcams. It’s basically a fancy term that has
been adopted to describe these things.
• Driver: Drivers are actually programs or files that are placed on your computer
whenever you install a CD that comes with a piece of hardware. A driver basically tells
the computer what device you have, and is responsible for transferring data back and
forth from the device to your computer. Every piece of hardware you have on your
computer has a driver. Your printer, your video card, your modem, your sound card…
all of these devices have a driver installed on your computer that tell it exactly what the
device is, what it does, and how it does it. When you installed your flashy new digital
camera software, the drivers for the camera were installed as well. You can acquire
photos from your devices
during the actual download or acquire process. Whenever you acquire photos,
PhotoStudio basically sits and waits while the driver for your device goes to work. If
you’re having problems downloading/acquiring images, contact the manufacturer of your
camera (or other hardware device) to see if they have an update. Most companies have
their drivers available for free download on their Web site, and update them whenever
issues arise.
through
PhotoStudio, but the program is basically a spectator
the same as the DPI used to
- 3 -
Page 5
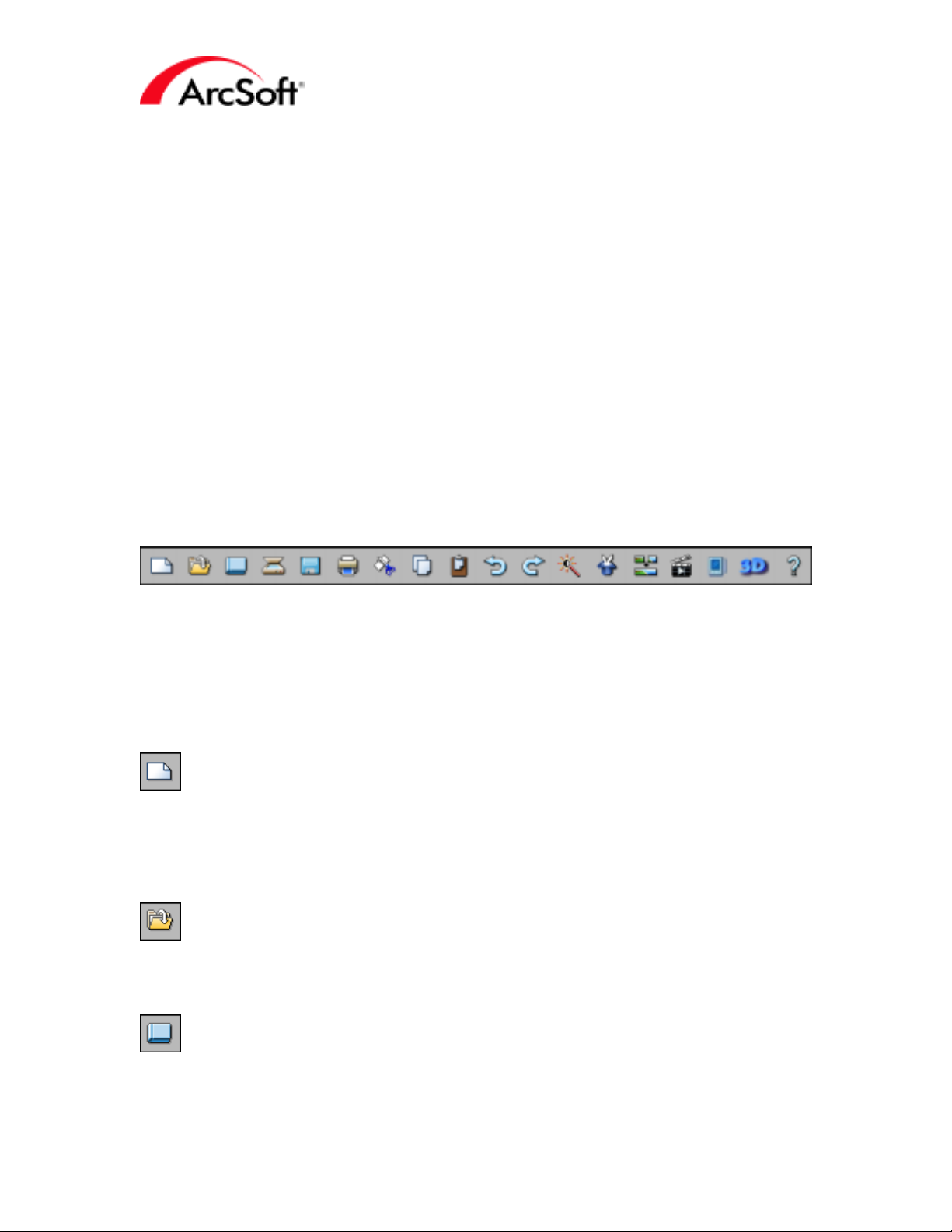
PhotoStudio Manual
Palettes
“Palettes” are sections of the program desktop that can be moved around or hidden so that your
work area looks and feels the way you want. Each different palette has a different set of
information that will help you when you work with your photos. Some people prefer to have
every single option and button available at all times. Other people like having as much free
space as possible to see their images. You can freely move each of these components, or hide
them completely when you don’t need them.
Here’s a list of the available palettes and moveable components of the PhotoStudio desktop:
• The Quick Access Bar
• The Tools Palette
• The Tool Options Palette
• The Layers Palette
• The Navigation Palette
• The Status Bar
The Quick Access Bar
The Quick Access Bar contains buttons that serve as shortcuts to some of the most common
functions and options that PhotoStudio offers. As you move your mouse over the icons, a popup with the button name will appear. Not all of the buttons will be available at all times.
Sometimes you’ll need to have an image open in order for a button to become active. Depending
on the image properties, some options may be unavailable as well.
Here’s a list of what you’ll find on the Quick Access Bar:
New: Click this button to create a new, blank image. You can define all the characteristics about
the new image, including the data format, size, and resolution. Basically, clicking this button
creates a blank canvas for you to work on. The color of the canvas is dependent on the colors
selected in the Tools Palette. This button is a shortcut to the “New” command under the File
menu.
Open: Clicking here opens the standard Windows Open window. From here you can search your
system for any image file to be displayed within the program. This button is a shortcut to the
“Open” command under the File menu.
Browser: The Browser offers a “tree view” of the files on your system, as well as your ArcSoft
albums. The Browser and albums are discussed further in their own section. You can also open
the Browser by accessing the “Open Browser” command under the File menu.
- 4 -
Page 6
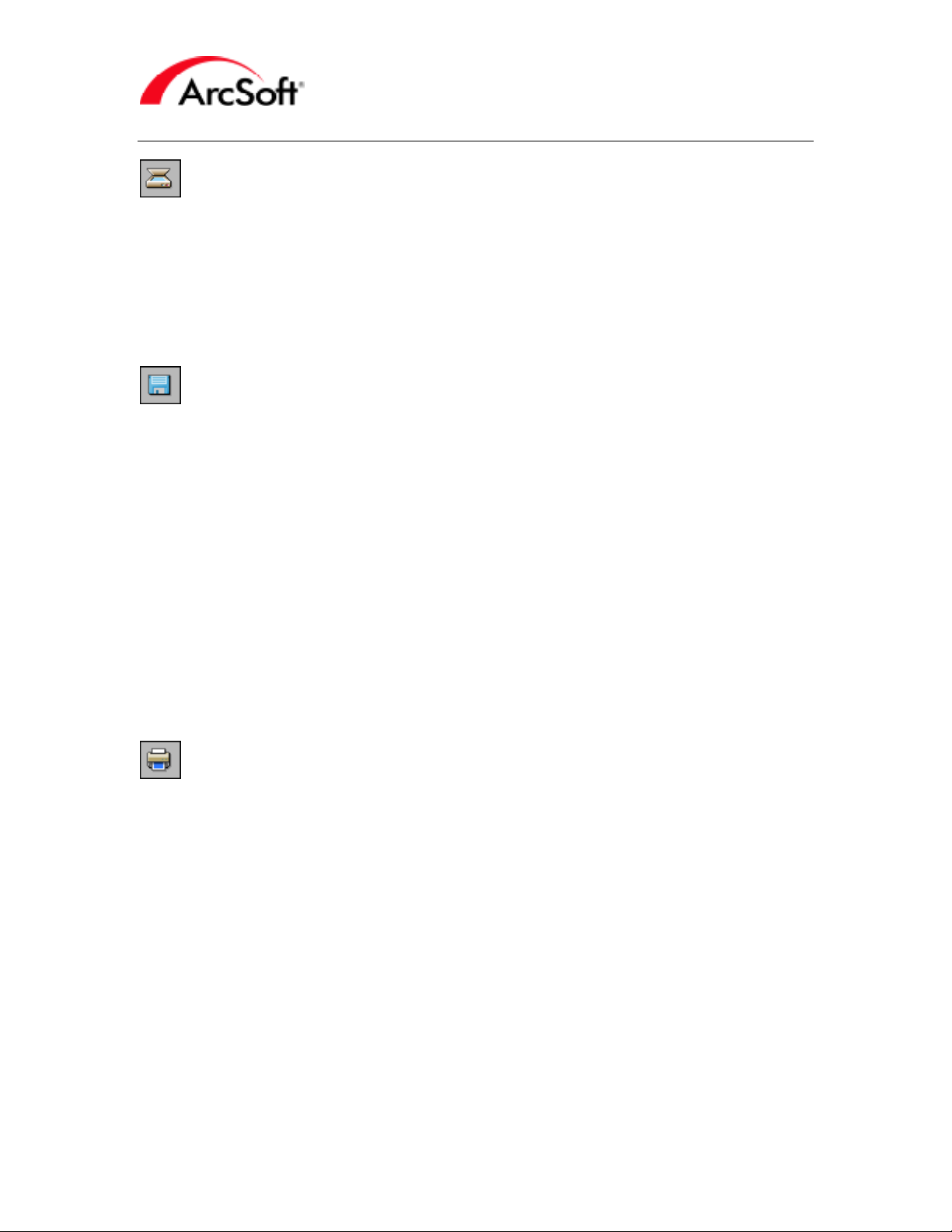
PhotoStudio Manual
Acquire: Use this button to run the driver for your selected image acquisition device. What’s
that mean? Basically, click this button when you want to scan a picture, take a snapshot with
your webcam, or download a photo from your digital camera. Because you may have one or
and
more of these types of devices (for example, you may have a scanner
connected), you’ll need to choose which device you want to use when this button is clicked. Go
to the File menu and choose “Select Source.” A window will appear with a list of every
driver
compatible
and acquire your photo.
Save: This is a pretty standard function. Basically, click it to save your work. You probably
know this already, but power outages, computer crashes, and other accidents seem to creep up
at the worst possible time. Don’t learn the hard way—save your work often!
When saving a new image, the standard “Save As” window will appear. You’ll need to do three
things:
1. Choose the save location: Navigate through your system to select the folder in which
you want the image saved. It’s generally a good idea to manage your files by grouping
them together. Keep all of your photos in one location and create subfolders to organize
them into different categories. The “My Documents” folder is a great place to start
because it’s always readily accessible and easy to find and remember.
2. Give the file a name: Type in a file name that’s descriptive of the actual image, or at
the very least, easy to remember.
3. Choose the file format: The program supports a wide range of file formats. Choose
the one that’s the most convenient for you. Different formats may have additional save
options, so make sure you know enough about the format you want before choosing it.
on your system. Select the one you want, then click this icon to run the driver
a digital camera
Print: One of the main reasons you’re using PhotoStudio is to print your photos. This button
provides a shortcut to the Print Screen. You can also get to the Print Screen by choosing “Print”
from the File menu. The Print Setup button lets you view and configure your printer settings.
- 5 -
Page 7
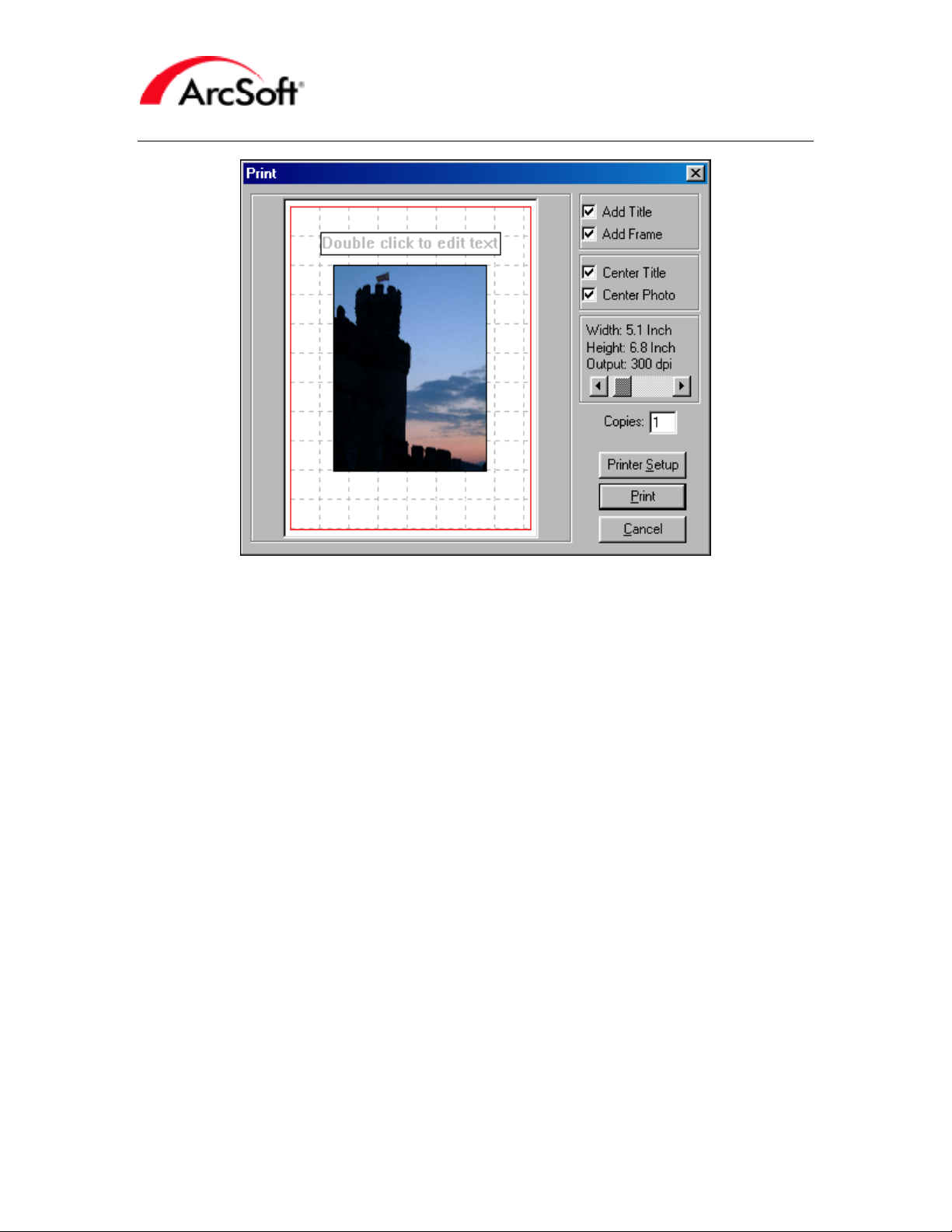
PhotoStudio Manual
There are several things you can do on the Print Screen:
1. Positioning the photo: Click and drag the photo to position it anywhere on the page.
Check the “Center Photo” checkbox to re-center it.
2. Adjusting the photo size: Use the slider to adjust the width/height of the image.
Notice the “Output” value above the slider. Here’s where your knowledge of
DPI
and
prints, you probably shouldn’t print below 200 DPI. Use the slider to find a good
compromise between size and quality. If you find that you inevitably need to continually
shrink your images to get them to print out at a good quality, consider maximizing the
resolution of your digital camera or scanning at a higher DPI with your scanner.
3. Adding a title: Check the “Add Title” box to include text header with your print. When
the box is checked, you’ll see a box appear on the print preview that says “Double click
to edit text.” Double-click in this box to enter in a title. You’ll be able to choose the font,
size, and style of the text. When you’re done, you can click and drag the text box to any
location on the page. Check the “Center Title” box to move it to the center of the
vertical axis.
4. Adding a frame: Check the “Add Frame” box to include a black outline around your
print. You may want one added for stylistic purposes, or just as a guideline to use if you
happen to be cutting the picture out.
Cut, Copy, and Paste: These next three buttons are very closely related. Make sure to read all
three. Though these are fairly common operations throughout Windows and many Windows
programs, we’ll talk about how they could be used in photo editing.
will come in handy (you remember the Introduction, right?). For good quality
resolution
- 6 -
Page 8
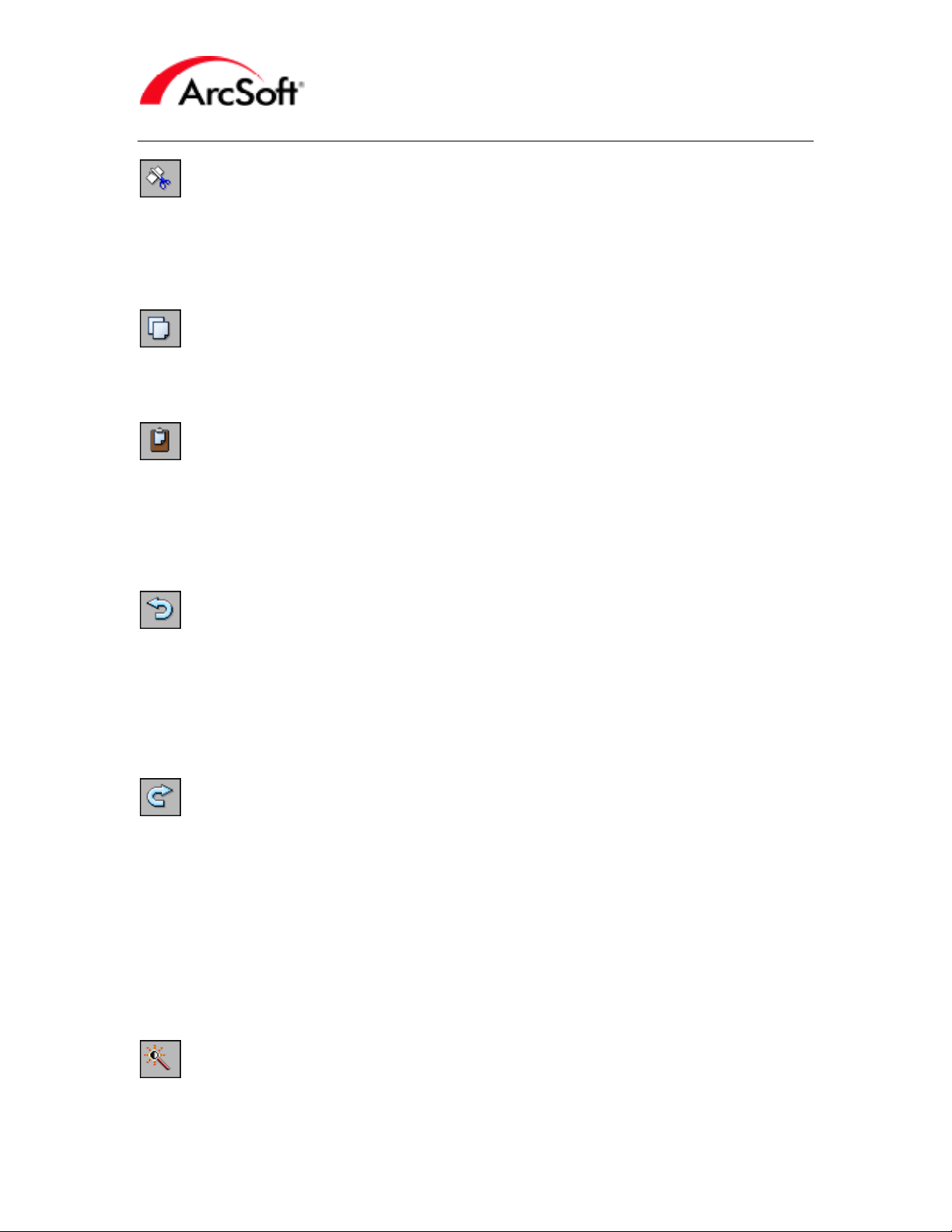
PhotoStudio Manual
Cut: When you “cut” a part of a photo (or an entire photo), the area is removed and placed into
“Clipboard memory.” What this means is the image data is stored so you can then “paste” the
part you cut into another location. Clipboard memory isn’t infinite, nor can image data remain
there forever. It’s best to use the Paste option soon after using the Cut option. You can perform
the command by clicking this button, or choosing “Cut” from the Edit menu.
Copy: This works similarly to the Cut command, but instead of removing the image data, it
simply places a copy of it into Clipboard memory. You can access the Copy command by clicking
this button or choosing “Copy” from the Edit menu.
Paste: When you use this command, any image data stored in Clipboard memory is pasted onto
the current image. Click this button to paste, or choose “Paste” from the Edit menu.
These three tools (Cut, Copy, and Paste) are extremely useful. For example, you can “cut” or
“copy” a section of an image, then “paste” it in another location, or on an entirely different
image.
Undo: You’re bound to make mistakes when editing your photo. Or, you may end up applying
effects that you end up not liking once you see the end result. The Undo command is just what
you need. With a single click, you can reverse the last action you’ve performed. You can
perform this command multiple times. The exact amount is dependent on you. Go to the Edit
menu and select “Preferences.” You’ll see in the Preferences Window that you can modify the
“Undo level.” It can be set as high as 99. This means that you can perform 99 functions, then
undo each one individually.
Redo: This command has become a necessary complement to the Undo command. While the
Undo command reverses a function, the Redo command re-implements a command that was
undone. For example, lets say that you raised the brightness and contrast of a photo. You’re
not entirely sure that you like the way it looks, so you click the Undo button. Now let’s say that
you’d like to see how it looked with the enhancement, but you forgot exactly what values you
used to modify the picture. No problem—just click the Redo button. In effect, it will “undo” the
Undo command.
Using the Undo/Redo commands are great for “going back and forth in time” to see your image
at various stages of development. You can go back and forth to see the various changes that
you’ve made.
Auto Enhance: This command opens a window that displays multiple versions of your picture,
each one modified in a variety of ways. Usually there are minor color corrections made. If you
- 7 -
Page 9
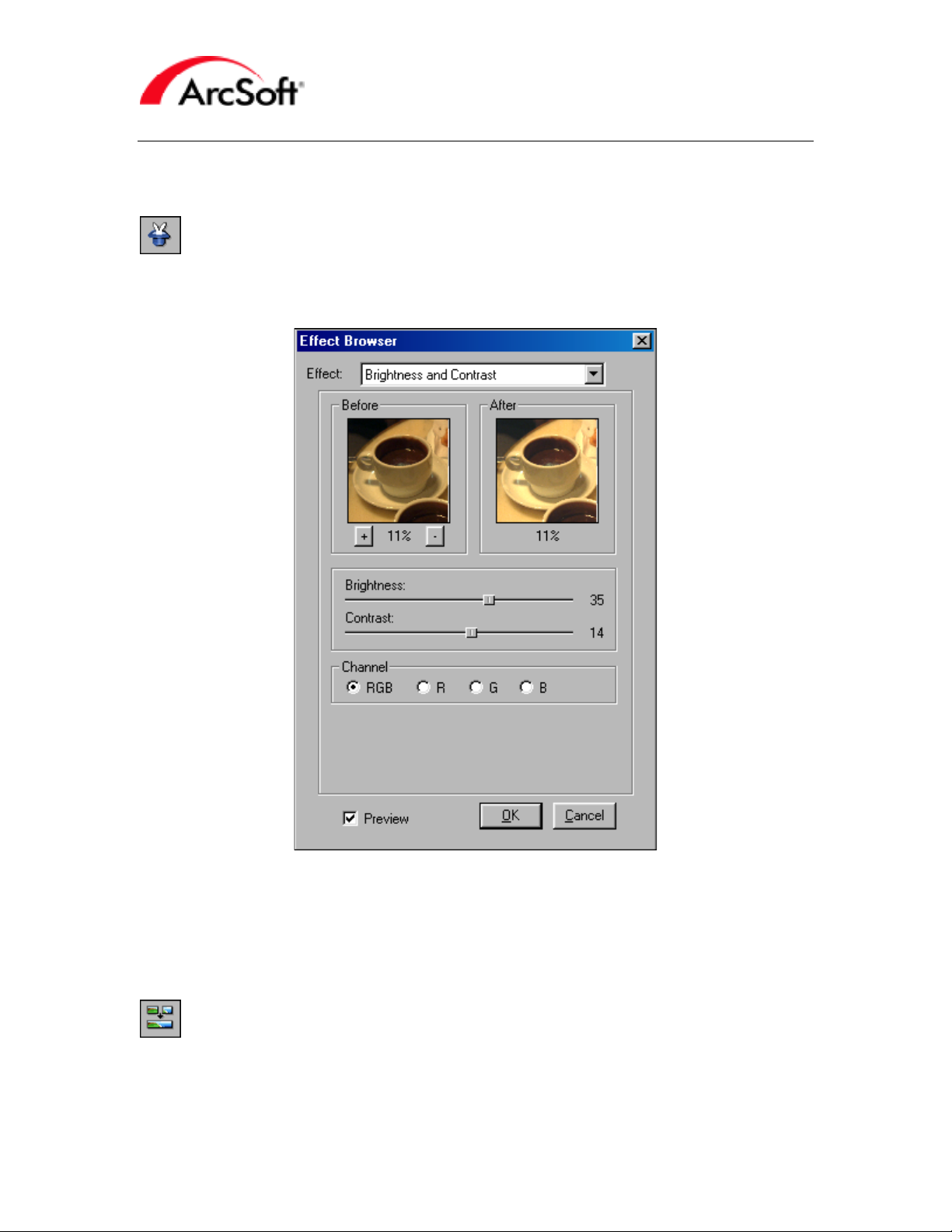
PhotoStudio Manual
want, you can select one of the preformatted options and apply those effects to your photo.
Basically, it’s a fast and simple way to enhance your photo with some mild effects.
Effect Browser: A variety of effects can be previewed and applied to a photo using the Effect
Browser. At the top of the browser is a pull-down that lets you select the desired enhancement
or effect.
Different enhancements/effects will have different options available. In the sample above, a dull
picture is being made a bit brighter. As you can see, you have convenient before/after images so
you can preview each effect. Use the zoom buttons (+ and -) to focus on a specific area. Click
and drag within the previews to view areas of the image that may not fit in the preview. You can
also fully preview any effect on your actual image if the Preview box is checked at the bottom of
the Effect Browser.
Stitch: This command lets you “stitch” two photos together into one. You must have at least
two images open in order to use this function (unless you want to stitch the same image to
itself).
- 8 -
Page 10
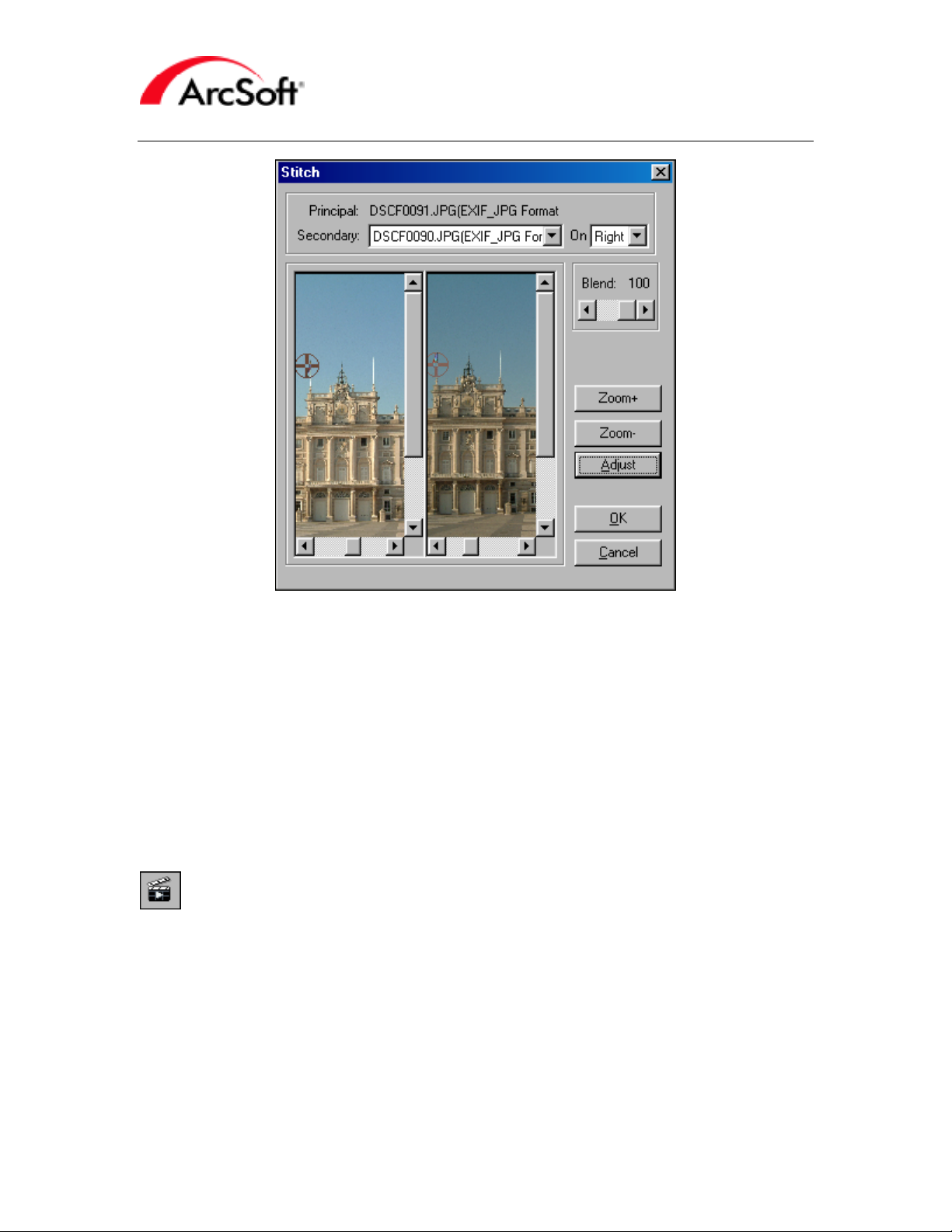
PhotoStudio Manual
1. Choose your images: The “Principal” image the current image that you have in the
foreground of the program. If you have more than one other image open, use the
Secondary pull-down to select the one you want to stitch to the Principal image.
2. Choose the stitch type: Use the On pull-down to choose where you want to stitch the
Secondary image (choose Left, Right, Top, or Bottom).
3. Set the blend: Use the Blend slider to adjust the amount of blend you want between
the stitched images. Choose “100” for the smoothest blend.
4. Set the stitch points: The stitch points are the spots where the two images will be
merged. All you need to do is click on either image to set the point. Use the zoom tools
so you can set these points precisely. Once they’re set, click the Adjust button. The
program will automatically attempt to match the points of both images to a similar
location.
5. When you’re ready, click OK. The images will be stitched together as a new image.
Play Macro: A macro is a custom set of commands that can be applied with a single click. Don’t
worry—it’s not as complicated as it sounds, and once you learn how to use them, macros are
invaluable timesavers. Before you can use a macro, you’ll need to create one first. We’ll make
one that’s really basic. Let’s say that you have an entire batch of images that look overly dark.
You find that you keep increasing the brightness of each photo by the same amount. Instead of
selecting the Brightness and Contrast enhancement and adjusting the brightness slider for each
photo, you can create a macro and apply the brightness enhancement to each photo with a
single click. Here’s how to do it:
- 9 -
Page 11
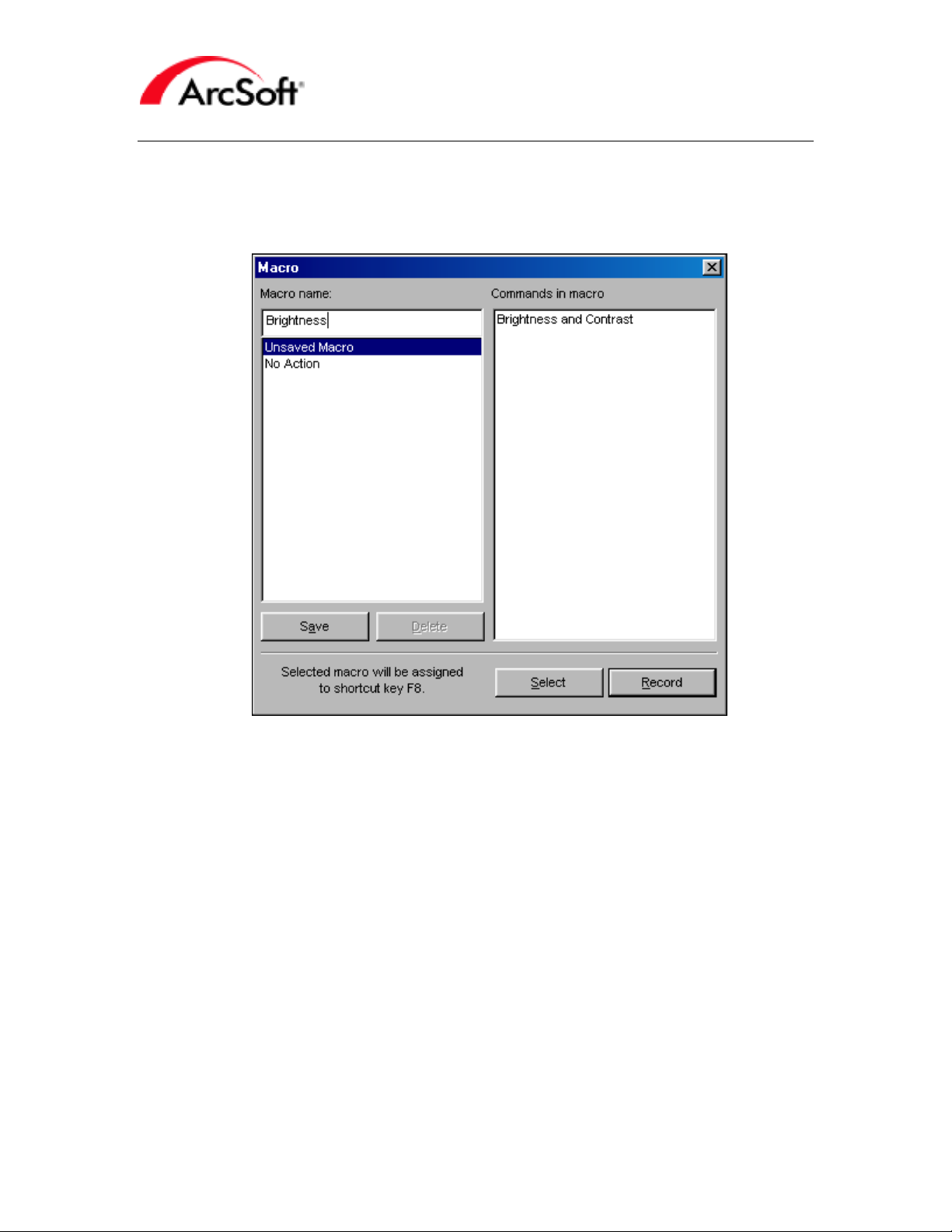
PhotoStudio Manual
1. Open an image.
2. Go to Enhance and select “Brightness and Contrast.” Adjust the brightness and/or
contrast to your liking and click OK.
3. Go to Edit and choose “Select Macro.” The Macro Window will appear.
4. The command you did (“Brightness and Contrast”) is displayed on the right. The macro
is new, and currently labeled “Unsaved Macro.” You can type in a unique name for it.
We typed in “Brightness.” After you’ve typed in a name, click Save. Your macro is now
saved.
5. Highlight your macro on the list, then click Select. Now, whenever you click the Play
Macro button on the Quick Access Bar, the commands under the macro (in this case, a
“Brightness and Contrast” enhancement) will be used on the open image.
You can create numerous macros. Only one can be assigned to the Play Macro button at any
given time. So, remember to open the Macro Window whenever you want to change macros.
One other note about the Macro Window… The Record button can also be used to create a
macro. Basically, after you click it, the Macro Window will disappear so you can perform the
commands that you want to use in the macro. When you’re done, the commands you’ve
performed will appear in the “Commands in macro” list the next time you open the Macro
Window. You can then save the commands as a new macro.
Play around with PhotoStudio for a while to see if you find yourself performing the same
commands over and over. If you are, a macro can be just the thing you need to save you time.
Note that not all functions can be used in a macro.
- 10 -
Page 12
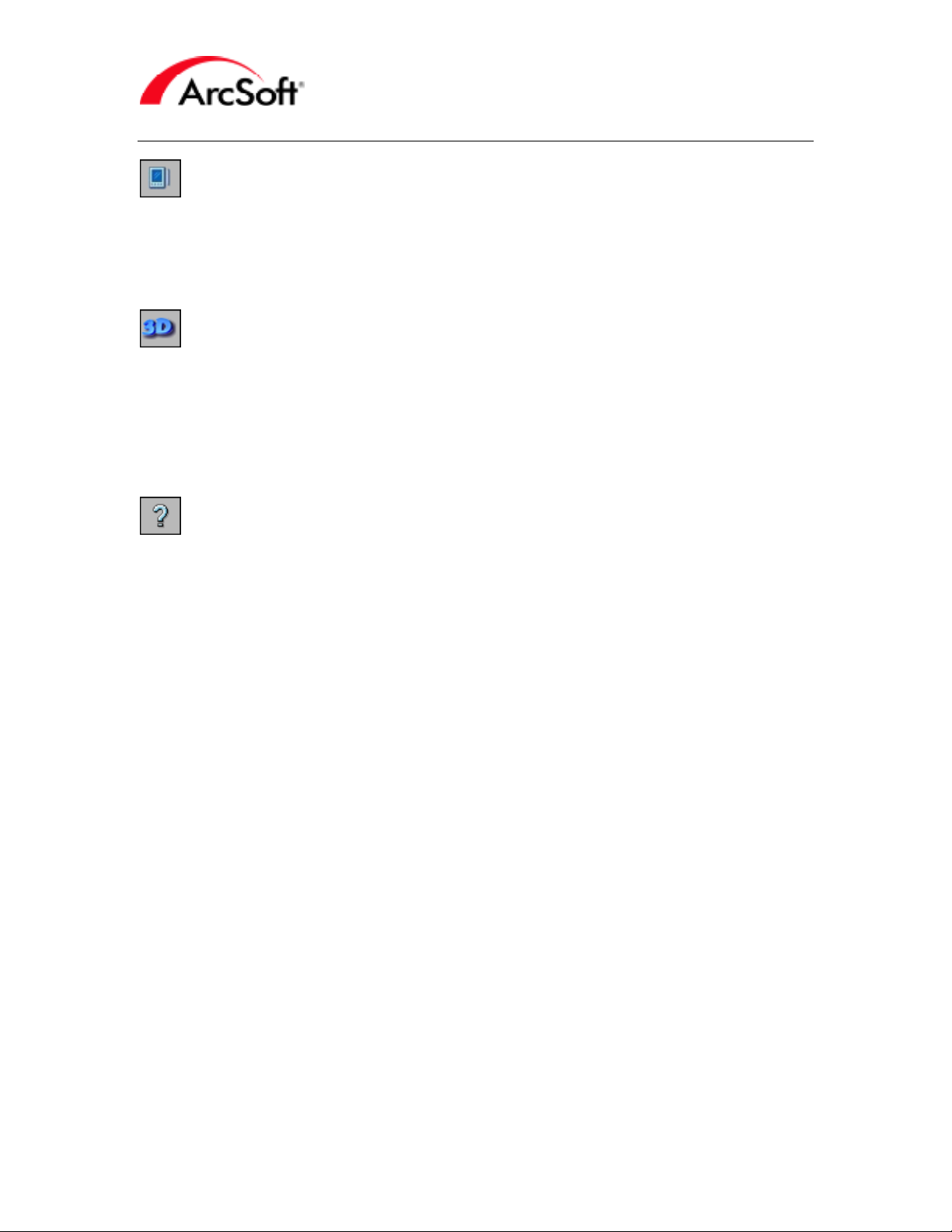
PhotoStudio Manual
PDA Sync: If you have a PDA, this command can be a timesaver. What it does is it transfers
images that you currently have open to the Sync folder on your system. Then, when you
synchronize your PDA with your desktop, the images will be transferred over to your handheld.
You’ll be given the option to have PhotoStudio automatically resize your photos for ideal
viewing on your handheld.
3D Text Factory: 3D Text Factory is a great addition to PhotoStudio. It’s a separate plug-in
that can be used to add three-dimensional text to your photos. It contains numerous bevel and
texture options for your text. You can even adjust three independent light sources for limitless
color and shading options. 3D Text Factory has it’s own Help file that will explain all of the
various options. Any text added with 3D Text Factory will be included on a new layer of your
photo (you’ll learn about layers a bit later—they give you the ability to stack individual image
components within a single image file—trust us, it’s not as confusing as it sounds!).
Help: Clicking here launches the program Help file.
- 11 -
Page 13

The Tools Palette
PhotoStudio has a wide selection of tools that will help you create, edit,
and enhance images. These tools are located on the Tools Palette. Some
tools let you select specific areas on an image. Other tools let you modify
image color. There are a wide variety of tools. To select a specific tool,
simply click it.
Note: You’ll notice that some tools on the Tools Palette have a small arrow
located on the bottom right of the icon. This arrow means that there are
multiple functions for this tool. Right-click the tool to see the different
functions, and click to choose the one you want.
Here’s a complete list of tools available on the Tools Palette. We’ll start with
the color selection area at the bottom of the palette, then we’ll go through
the tools in order from top to bottom. Some of the tools are affected by the
colors, so it’s probably best if we discuss those first.
The Tools Palette can be moved around the screen by clicking and dragging
the title bar. If you drag it all the way to the left or right edge, it will
become “stuck.” It’s probably best if you “stick” it to one of the sides so that
it doesn’t get in the way of your images when you open them on the screen.
It’s probably a good idea to not hide this palette either. You’ll be using it a
lot so you may as well keep it conveniently in sight.
PhotoStudio Manual
Active and Alternative Swatch: The Active Swatch is the currently selected color. This color
overlaps the secondary color, called the Alternative Swatch. The Active Swatch is the color that
will appear whenever you use the Draw Tool, or any other tool that requires a selected color.
Think of the Alternative Swatch as an “on-hand” color. Often you’ll find that you’ll need to switch
between two colors, so two are made available for easy access. Further, there are other tools
that require the use of both swatches.
Color Grid: When you click button, a grid of colors will appear. Click on a color to select it as
the Active Swatch. The available colors are dependent on the type of image you are viewing.
For example, if you are viewing a grayscale image, the colors will be black, white, and a
multitude of grays. If you’re viewing a color image, a wide variety of colors will be available.
Color Palette: This is similar to the Color Grid, except it offers a wider blend of colors.
- 12 -
Page 14

PhotoStudio Manual
Color Picker: The most complex of all color selection options, the Color Picker lets you specify
numerical values for RGB and HSV color selection. While it may seem difficult, you’ll probably
want to play around and see what kind of colors you can create.
Select Tool: This tool allows you to select a certain section of an image. You may want to edit
only a part of an image, or crop out a specific area; this tool will help you choose that area.
Right-clicking the icon gives you the following choices:
• Ellipse Select
• Square Select
• Circle Select
• Rectangle Select
Once you’ve selected the desired shape, click and drag on the image. You’ll notice a transparent
shape appear. The shape will vary depending on the option you’ve chosen (the default is
Rectangle Select).
Don’t worry about making your selected area perfect the first time. If you make a mistake, just
click the Undo Tool on the Quick Access Bar and start over. Or, if your selected area is roughly
the size you want but not in the right place, click and drag within the area to move the entire
selection shape.
Select Tool Options: The following appears in the Tool Options Palette when using the
Select Tool:
• Use the pull-down to select the shape of the Select Tool.
• New: Creates a new selection whenever you click, automatically removing any other
selection.
Add: Lets you add to the currently selected area.
Subtract: Any area that you select will be removed from the currently selected area.
• Draw from Center: typically, clicking and dragging from one corner of the area to
another create a selected area. Checking this box creates the selected area from the
inside out; as you click and drag, the shape will appear from the center and expand
outward.
- 13 -
Page 15

PhotoStudio Manual
• Size Fixed: Creates a selected area according to the width and height that you specify
(in pixels).
Move Tool: This tool lets you move areas that have been enclosed by the Select Tool. Click and
drag within the selected area to move any part of the image that is enclosed by the area. If no
specific area is selected, the entire image or layer will be moved.
Move Tool Options: The following appears in the Tool Options Palette when using the
Move Tool:
• Cut: Completely removes the selected area and moves it to the new location.
• Copy: Moves the selected area to the new location, but also remains in the original spot.
Lasso Tool: This tool lets you select a unique area. You can use this tool in a few different
ways. Right-clicking the icon give you the following choices:
• Lasso: This allows you to make a “freehand” selection. As you click and drag on the
image, a “selection line” will appear wherever you drag the mouse. You can move the
mouse in any direction and the selection line will follow. To close off your selection,
simply double-click. The end of the selection line will automatically connect to the
beginning, enclosing the selection area. You can also make selections by clicking in a
‘connect-the-dots” fashion; click once to set a “selection point.” Then, move your mouse
to another location and click (thus making a second selection point). You’ll notice a
straight line appear from point to point. You can then move your mouse to another spot.
Click the mouse again, and you’ll notice a line extend from the second selection point to
the third. Continue doing this until you’ve created the shape you want. To close the
selection, double-click. A line will be drawn from the last point to the first, enclosing the
selection.
• Magnetic Lasso: This works similarly to the standard Lasso Tool, except the program
helps you with your selection. Click and slowly drag around the object you wish to
enclose. The program will automatically “snap” around the object. It’s best to use an
image that has readily definable objects or figures.
Lasso Tool Options: The following appears in the Tool Options Palette when using the
Lasso Tool:
• Use the pull-down to select either the Lasso or Magnetic Lasso Tool.
• New: Creates a new selection whenever you click, automatically removing any other
selection.
Add: Lets you add to the currently selected area.
Subtract: Any area that you select will be removed from the currently selected area.
Magic Wand Tool: This tool automatically creates a selected area based on color similarity. For
example, if you’d like to select the entire sky of a specific image in order to alter its color, you’d
use this tool. Simply click on the desired area, and the program will automatically select the
- 14 -
Page 16

PhotoStudio Manual
desired area if the color is similar. You can easily adjust the sensitivity of the tool if it ends up
selecting too much or too little.
Magic Wand Options: The following appears in the Tool Options Palette when using the
Magic Wand Tool:
• New: Creates a new selection whenever you click, automatically removing any other
selection.
Add: Lets you add to the currently selected area.
Subtract: Any area that you select will be removed from the currently selected area.
• Contiguous Area Only: When this box is checked, the Magic Wand will only select a
continuous area (one without gaps). Unchecking this box will allow the tool to select
areas based on color throughout the entire image. This means that if you click on a blue
area, every single blue area on the image will be selected.
• Tolerance: Use these sliders to adjust the sensitivity of the tool. The lower the
tolerance, the “pickier” the tool is in selecting areas of similar color. For example, if you
set the tolerance for the color channels (Red, Green, Blue) to a very low value, chances
are the tool won’t select a very large area. The higher the tolerance, the more forgiving
the tool is. It’s more likely to select a broader area by treating the various shades of a
specific color as one.
Eraser Tool: This tool simulates an eraser. Click and drag to erase parts of an image.
Eraser Tool Options: The following appears in the Tool Options Palette when using the
Eraser Tool:
• Brush Size: Use this slider to adjust the area of the applied effect.
• Effect: Use this slider to adjust the amount of effect applied. For example, a low effect
will make your erasure look somewhat transparent; a high effect (100%) will completely
remove color.
Draw Tool: This tool actually consists of three different tools; right-click the icon to select your
tool of choice:
- 15 -
Page 17

PhotoStudio Manual
• Paintbrush
• Pen
• Spraypaint
Once you’ve made your selection, click and drag on an image to draw on it using the selected
color.
Draw Tool Options: The following appears in the Tool Options Palette when using the
Draw Tool:
• Use the pull-down to select the desired draw tool.
• Shape: Choosing this option uses a specific shape as the tip of your drawing tool.
Numerous shapes are included; simply click on your choice.
– Click this button to add a new shape. A window will appear, allowing you to
browse your computer to select an image to use as a shape.
– Click this button to delete a shape that you no longer need.
• Round: Choose this option if you wish to use the default tool shape. You can then use
the Brush Size slider to adjust the size of the tool, and the Opacity slider to adjust the
transparency (the lower the Opacity setting, the more transparent the tool will be).
• Brush Size: Use this slider to adjust the area of the applied effect.
• Opacity: Use this slider to adjust the transparency of the effect. The higher the
Opacity, the more transparent the effect.
Smudge Tool: Use this tool to smudge or smear areas of an image. Click and drag to simulate
the smudging of wet paint.
Smudge Tool Options: The following appears in the Tool Options Palette when using the
Smudge Tool:
• Brush Size: Use this slider to adjust the size of the affected area.
• Rate: Use this slider to adjust the amount of the applied effect. The higher the value,
the more exaggerated the smudge appears.
- 16 -
Page 18

PhotoStudio Manual
Clone Tool: This is a fun tool that can be used for a variety of purposes. What it does is copies
one area of a photo to another. The copied area is defined by how you “paint.” Here’s how to
use the Clone Tool:
1. Select the “clone source.” The clone source is the area that you’re going to replicate
elsewhere. You only need to pick one point. To mark your clone source, hold down the
Shift key and click the mouse.
2. Start cloning! Now that your clone source is set, you can clone it on the same image, or
a completely different one. To clone, simply click and drag. You’ll begin painting the
area of your clone source in the new location. Once you release the mouse button, the
cloning will end. If you click and drag again, the clone process will begin again.
Clone Tool Options: The following appears in the Tool Options Palette when using the
Clone Tool:
• Use Clipboard: Checking this box uses any image data that is stored in the Windows
Clipboard as the clone source.
• Brush Size: Use this slider to adjust the size of the cloned area that appears as you
paint.
• Opacity: Use this slider to adjust the transparency of the effect. The higher the
Opacity, the more transparent the effect.
Fill Tool: This tool fills the selected area (or the entire image if no specific area is selected) with
a color or pattern, depending on your choice. The area filled is dependent on the color similarity.
Right-clicking the icon gives you the following choices:
• Bucket Fill: Fills the selected area with a specific color. The Tool Options Palette will
display the following:
• Opacity: The higher the opacity, the more transparent the effect.
• Color Similarity: The higher this slider is set, the more forgiving the tool is in
choosing which areas to include in the fill.
• Pattern Fill: Fills the selected area with a pattern of your choice. The Tool Options
Palette will display the following:
- 17 -
Page 19

PhotoStudio Manual
• Use the pull-down to select how the pattern will be filled: Aligned, Brick, or Mirror.
– Click this button to add a new pattern. A window will appear, allowing you to
browse your computer to select an image to use as a pattern.
– Click this button to delete a pattern that you no longer need.
• Fill Texture Only: Check this box if you would like to fill the area with the selected
pattern, but as a translucent layer (no color will be added).
• Use Clipboard: Checking this box uses any image data that is stored in the
Windows Clipboard as the pattern.
Text Tool: Use this tool to add text to an image. When you add text, it will be created on a new
layer.
Text Tool Options: The following appears in the Tool Options Palette when using the Text
Tool:
• Standard text editing commands are available here, including font, size, style, etc.
• New Text: Click this button to create a new text layer. You can add multiple layers of
text and modify each one independently.
• Wrap: Check this box if you would like the text to “wrap” once it reaches the right
border of the image. The text will then automatically skip down a line.
• Shadow: Check this box to add a shadow to your text. Click the Shadow button to
adjust the shadow properties:
- 18 -
Page 20

PhotoStudio Manual
• The preview area shows you how the shadow will appear beneath your text. Click
and drag within the preview area to reposition the show and use the sliders to give it
the look you want.
Brightness Tool: With this tool, you can either lighten or darken areas of an image. This tool
works similarly to the draw tool, except that instead of adding color, it lightens or darkens. Use
the pull-down in the Tool Options Palette to select either the Lighten or Darken Tool. Alternately,
you can right-click the icon on the Tools Palette to make your selection there. If you want to
adjust the brightness of the entire image, choose “Brightness and Contrast” from the Enhance
menu. Only use this tool if you want to manually touch up a specific area of an image.
Sharpen/Blur Tool: This tool works similarly to the Brightness and Draw Tool, but instead is
used to make images look sharper or blurrier. Use the pull-down in the Tool Options Palette to
select either Sharpen or Blur. You can also right-click the icon on the Tools Palette to make your
selection. Use this tool to touch up areas that are too rough or too blurry. If you want to apply
a blur or sharpen effect over the entire image, it’s probably best to use one of the “Sharpen
Filters” under the Enhance menu.
Stamp Tool: Use this tool to add a colored “stamp” to your image. Choose the stamp shape
you want, then click and drag on your image to form the stamped area. As you click and drag,
- 19 -
Page 21

PhotoStudio Manual
you’ll notice a selection box will form. When you release the mouse button, the stamp will
appear in that selected area.
Stamp Tool Options: The following appears in the Tool Options Palette when using the
Stamp Tool:
• Select your stamp shape from any of the supplied templates.
– Click this button to add a new stamp shape. A window will appear, allowing you
to browse your computer to select an image to use as a stamp.
– Click this button to delete a stamp that you no longer need.
• Lowering the Opacity slider will make your stamp more transparent.
• Keep Aspect Ratio: Check this box if you want your stamp area to remain in proportion
as you drag your mouse to make it larger or smaller.
• Draw from Center: Checking this box creates the stamp area from the inside out; as
you click and drag, the shape will appear from the center and expand outward.
Shape Tool: This tool crops your image into a specific shape. Like the Stamp Tool, you basically
click and drag to form a window. When you release the mouse button, your image will be
cropped within the selected area. It will be made into the shape that you choose.
Shape Tool Options: The following appears in the Tool Options Palette when using the
Shape Tool:
- 20 -
Page 22

PhotoStudio Manual
• Select your shape from any of the supplied templates.
– Click this button to add a new shape. A window will appear, allowing you to
browse your computer to select an image to use as a shape.
– Click this button to delete a shape that you no longer need.
• Lowering the Opacity slider will make your shape more transparent.
• Restrain: Check this box if you want your shape area to remain in proportion as you
drag your mouse to make it larger or smaller.
• Draw from Center: Checking this box creates the shape area from the inside out; as
you click and drag, the shape will appear from the center and expand outward.
Gradient Fill Tool: A “gradient fill” will effectively fill your entire image (or selected area) with a
color blend. The blend is dependent on the two colors selected at the bottom of the Tools
Palette; it will begin with the Alternative Swatch and blend into the Active Swatch. You have
complete control over the type of blend and transparency of the filled color. To perform the fill,
click and drag the mouse over the image. The distance that you drag the mouse is the distance
of the blend between the two colors. For example, lets say you do a linear gradient fill and you
click and drag a distance of one inch on your image to create the fill. In that one inch, the
Alternative Swatch will blend into the Active swatch and fill the entire selected area.
Gradient Fill Tool Options: The following appears in the Tool Options Palette when using
the Gradient Fill Tool:
• Style: The gradient fill can be made in a variety of ways. Use this pull-down to select the
pattern of the fill (linear, circular, etc.).
• Opacity: Lower the opacity to make the fill more transparent.
• Repeat: The gradient fill will occur only within the area that you click and drag over.
However, with this box checked, the fill will repeat over and over to cover the entire
image or selected area.
• HVS and RGB: Choose the color channel format that you want to use. For a direct
blend between the two selected colors, choose RGB.
Line Tool: You can create a straight line with this tool. Simply click and drag the length of the
line, and one will be created with the specified properties, which can be selected in the Tool
Options Palette:
- 21 -
Page 23

PhotoStudio Manual
• Mode: Choose between Vertical, Horizontal, and Arbitrary. If you choose Vertical or
Horizontal, the line will automatically “snap” to the vertical or horizontal position
regardless of how you drag your mouse when creating the line. By selecting Arbitrary,
the starting point of the line will be where you initially click; the end will be where you
release the mouse button.
• Line Width: Use this slider to adjust the thickness of the line.
• Anti-alias: Check this box to create a smoother line. This effect is particularly
noticeable when you create an arbitrary line (one that isn’t perfectly vertical or
horizontal).
Transform Tool: This is fun tool that’s basically used to change the size or orientation of a
selected area. You can modify an area in a traditional manner by rotating it to any desired
position, or you can choose a special type of orientation modifier. Available options include
Skew, Arbitrary, and Perspective. The best way to describe these options is to say that they’re
basically used to distort your image in unusual ways. They generally shouldn’t be used to fix
image problems and such. Rather, use these to create unique image designs. You can also use
this tool to rotate a specific area of a photo. Note that the Transform tool is best used after
you’ve selected a specific area using the Select Tool.
Eyedropper Tool: This tool “sucks” up any color and makes it the selected color (Active
Swatch). After you click this button, move your mouse over any color within an image. When
you click, that color will become the Active Swatch.
Crop Tool: Click this button once you’ve selected a crop area with a Select Tool. Everything
outside of the selected area will be removed from the image. You can also execute the crop
function by choosing “Crop” from the Edit menu.
Trash Can Tool: Click this button to remove any selected area made with the Select Tool.
- 22 -
Page 24

PhotoStudio Manual
Tool Options Palette
You’ve already learned the bulk about what this palette contains. The information displayed in
this palette is directly dependent to the tool selected in the Tools Palette. For example, when
you select the Draw Tool, this palette will display the various options that are available, such as
the specific draw tools available (Pen, Paintbrush, etc.) as well as the brush size and opacity.
When you choose the Text Tool, the palette will display various text options. All of the options
available here are described with each related tool in the Tools Palette section.
The Layers Palette
Layers allow you to “stack” multiple image components within a single file. This means you can
copy/paste multiple images on top of each other, then adjust their transparency to make them
look as if they’re blended together. But that’s just one example. With layers, you can create
awesome graphic images that include both text and photos. Since each layer is independent,
you can edit and enhance each one without affecting others.
The easiest way to experience the benefits of layers is to add text to an image. You’ll notice that
when you do, the Layers Palette will show a new layer. Even though it appears that the text and
image are one, they are actually independent components. You can then continue to edit the
image without affecting the text. If you want, you could even go back and change the text that
you’ve written!
You can save your image and all of its layers by saving in the PSF format. If you save in any
other format, you will lose all layer information.
- 23 -
Page 25

PhotoStudio Manual
The main thing when working with layers is to make sure you’re on the right layer when you
continue editing. To select a layer, simply click it. When you apply paint or use other tools from
the Tools Palette, they will generally only affect the layer that you have selected. Let’s look at
the additional layer tools:
New Layer: Click this button to create a new, blank layer.
Copy Layer: Clicking this button will copy the current layer into Clipboard memory. You can
then paste the layer onto another photo.
Paste Layer: Clicking this button pastes the layer data from Clipboard memory onto the current
image.
Delete Layer: You can delete the currently selected layer by clicking this button.
Merge Layers: Click this button to combine all layers into one single layer. Since there will only
be one layer left, you won’t be able to edit each individual component—because there will be no
individual components! All layer data will be merged into one.
Hide Layer: Clicking this button hides/unhides the selected layer. When you hide the layer, it
will disappear from view. When you’re working with several layers, it may be better to hide some
of them when you need to concentrate on one in particular.
Restricted Layer: By restricting a layer, you limit the area that can be affected by edits to those
that contain color. It’s best to illustrate this idea.
Restricted Layer:
Unrestricted Layer:
As you can see, this is a text layer that was scribbled
over in blue. Because the layer is restricted, the
blue paint was restricted only to areas on the layer
that had image data, in this case, text.
Here you’ll notice that the blue paint overlaps the
entire layer, even areas that are blank. This is the
result of the layer being unrestricted.
- 24 -
Page 26

PhotoStudio Manual
Double-clicking a layer also lets you give the layer a name and adjust the opacity of the layer. By
making a layer translucent, you can create neat effects by stacking multiple images that look
blended together.
Note: You can go back at any time to edit text on a text layer as long as you do not modify the
layer in any other way. If you paint over or distort the text, it ceases to be editable.
Navigation Palette
This palette provides you with a simple way to zoom in/out on a photo. Move the slider to the
right to zoom in on your image; slide it to the left to zoom out. When zoomed in, a blue box will
appear in the preview. Click and drag the box to move about to other areas of your photo that
you can’t see because of the image size (if the image is too big, it won’t be fully visible on the
screen, so moving the blue box in the preview of the Navigation Palette will adjust the point of
focus). Click the 1:1 button to display the image in its actual, full size. Navigating with the
Navigation Palette works similarly to the Pan Tool as described in the Tools Palette section.
Status Bar
This bar, located at the bottom of the screen, displays various information while you’re using the
program. In general, it lists the image view ratio and miscellaneous tool tips. It takes up very
little space so it shouldn’t be an inconvenience.
- 25 -
Page 27

The Browser & ArcSoft Albums
PhotoStudio Manual
The Browser offers a great way to locate and open images. It offers two view modes: Folder
View and Album View.
Folder View
If you’re familiar with Windows Explorer, you won’t have any problem understanding Folder View.
It works basically the same way. A tree view is available, which lets you easily navigate to any
location on your computer. When you click on a folder, the images within that folder will appear
as thumbnails. You can then double-click a thumbnail to open the image.
The following tools are available when in Folder View:
Find: Lets you look for images using a variety of search criteria. You can then link the files
found in search result to a new album (albums will be described in a bit).
Acquire: Lets you acquire a photo from a connected digital device. This function was discussed
in an earlier section.
Sort: Lets you sort the thumbnails in a variety of ways, including file name, date, size, etc.
- 26 -
Page 28

PhotoStudio Manual
Delete: If you click this button, it will move the selected image into the recycle bin. This button
functions differently in Album View.
Print: The Print option here lets you create a contact sheet by printing the images as
thumbnails. You can choose your layout options. This feature is great for making catalog
sheets.
Help: Launches the PhotoStudio Help file.
The Address Bar: The Address Bar displays the location of the current file. It can be minimized
(as it is in the picture of the Browser above.)
Album View
The number one thing you need to know about albums is that they
Rather, they store shortcuts to them. You may notice that when you install programs on your
computer, shortcuts to run the programs appear on your desktop. You can delete the shortcuts
without deleting the actual programs. Albums work the same way. They’re basically catalogs of
links to your actual image files.
Albums can be very useful if you’re one to categorize your photos. You can have photos stored
in various locations on your computer all linked to a single album. You can give your albums
unique names so you exactly what they contain. Here are the additional commands that are
available when in Album View:
do not
store your images.
Add: When you click this button, a standard Open window will appear. You can browse your
computer for images to link to the album. Any images that you “add” will appear as thumbnails
within the album.
Batch: This command lets you perform a macro (remember those?) to your entire album. Well,
you actually have the option of applying the macro to every image, or only those that you select.
You can select multiple images by holding the Control key and single-clicking them. You can also
choose what to do with the files once they’ve been modified. You can have them appear on the
PhotoStudio desktop (for further editing maybe?), or you can just have them saved (so they
overwrite the old version, before the macro was applied). Alternately, you can have them saved
as new files. You can even specify the file type and save location. How about that?
- 27 -
Page 29

PhotoStudio Manual
Delete: When this function is used in Album View, you will be given the choice of deleting the
actual
thumbnail link only, or deleting the link and the
your files; they only reference where they’re stored with a shortcut (that being an image
thumbnail). So, the Delete command here lets you delete only the shortcut, or the shortcut and
the actual file.
image file. Remember, albums don’t store
- 28 -
Page 30

PhotoStudio Manual
Menus
Along the top of the program desktop you’ll see what looks like a standard menu bar. You’re
probably familiar with menu bars from using other applications. There are several options here,
but luckily, many of them are available on one or more palettes. So, since we discussed the
various palettes already, you won’t need to re-read information on many of the commands
available here in the menu bar.
File Menu
The following commands in the File menu have already been discussed in other sections of this
manual: New, Open, Save, Save As, Open Browser, Acquire, Select Source, Print, Print Setup,
and Sync. Here are the other commands:
• Restore: Use this command if you want to get rid of any and all changes that you’ve
done to a photo. Basically, it returns your photo to the state it was in when it was last
saved.
• Close: Closes your photo. Pretty simple, right? Just know that you’ll be asked to save
your photo if you’ve made any changes to it.
• Import From Removable Media: This command lets you grab images from removable
devices such as hard drives and miscellaneous connected media. What’s special about
this is the ability you have to set a wide variety of options. For example, you can select
the location where all of the imported images will be stored on your system. Further,
all
you can rename
that are all available in the Import Window.
• Save To Removable Media: If there’s an import option for removable media, it seems
only natural to have a save function for the opposite. In effect, you can store photos
onto your removable media as opposed to locally on your hard drive.
• Capture: This command lets you take a screen capture. Using the “Window” option will
only capture the entire window or desktop of the window/application that you click.
“Client Area” means that the contents
“Desktop” basically takes a screenshot of your entire screen. The checkbox determines
whether or not
• Acquire (multiple photos from scanner): This command lets you scan multiple
images at one time, then crops each one out individually. See the “Auto Crop” option in
the Edit menu section.
• PhotoStudio should be minimized in order for you to take your screenshot. Once you
make your selection, your next mouse click will take the screen capture.
• Send: You can email the currently open image to someone by using this command.
When you click this option, a new mail message will appear with the image as an
attachment. You must have a MAPI-compliant mail program in order to use this
function. Most popular mail programs are MAPI-compliant, but you may want to check
with the manufacturer of your mail program.
• Exit: It sounds crazy, but at some point you may want to stop using PhotoStudio for
the day. In this case, choose this option to close the program. If you’re working on any
images, you’ll be asked to save them before the program closes.
• File List: The last four files that were opened with the program will be listed at the
bottom of the File menu for convenient access. As you open more images, they will
replace older ones on this list.
of the images as they’re imported. There’s a variety of other options
within
the window/application will be captured.
- 29 -
Page 31

PhotoStudio Manual
Edit Menu
You’ve already learned about the following commands in other sections of this manual: Undo,
Redo, Cut, Copy, Paste, Crop, Select Macro, and Play Macro. Here’re the rest of the commands
in the Edit menu:
• Clear: This command removes all color from a selected area. If you use this command
without any specific area selected, the entire image or layer will be wiped clean. Don’t
worry—if you do this on accident, you can always use the Undo command.
• Fill Color: You can cover an entire area with a single color with this command. The
color of the Active Swatch will be used to fill the area. The cool thing is that you can
adjust the transparency of the fill. For example, you can add a red (or any other color)
tint or haze over your image. Choose red for the Active Swatch, then use the Fill Color
command. Lower the transparency about halfway and you’ll see a translucent haze
applied to the selected area.
• Auto Crop: This command can save you lots of time and frustration, and is perfect for
people who have to scan lots of photos at one time. After you’ve scanned a bed of
photos, the following window will appear:
- 30 -
Page 32

PhotoStudio Manual
Click the Auto-Define button to let the program try to locate and select the individual
photos. If you’ve put the photos close together or for some reason they can’t be
individually detected, use the New button to create a new selection box. You can then
resize the box (click and drag the corners) and position it over an individual photo. Keep
repeating the process until each photo has a selection box around it. Zoom tools are
available if you need them. If you end up with a selection box you don’t need, click it
and then click the Remove button. When you’re ready, click Crop. Each selection box
will be cropped out as a separate image.
• Rotate: Use this command to rotate your image. You can enter in the specific amount
of degrees, or click and drag the corners of the preview that appears.
• Orientation: This command can be used to rotate and/or flip your image in a number of
ways. Previews are available; simply click the one you want. You can choose to alter
the entire image or only a specific layer.
• Add Border: When you add a border, blank space is added around the edges of your
photo. You can specify the amount (in pixels) that is added to each side.
• Image Size: Use this command to resize your entire image. You can go about doing
this in a few different ways.
The easiest way to do it is to change the size by entering a new percentage. The
percentage is related to the current image size. By default, this value is 100 (for the
width and the height). This means the image is 100% of its size. You can increase or
decrease the percentage to get the size you want. For example, if you change the
percentage to 50, the image will shrink to ½ its size. If you increase the percentage to
200, the image will double in size. Alternately, you can enter in the new size in terms of
specific pixels for the width and/or height. You may notice that when you change one
value, the other one changes automatically as well. This is because the Keep Aspect
Ratio box is checked. You will rarely want to uncheck this box. What it does is keep
your image in proportion, so when you increase or decrease the width or height, it
- 31 -
Page 33

PhotoStudio Manual
automatically adjusts the other parameter to keep the ratio the same. For example, if
you were to change the width without changing the height, the image would appear
stretched horizontally. Maintaining the aspect ratio prevents this from happening. The
resolution value directly affects the default print size. If you divide the width or height
by the resolution, you’ll get the default print size in inches. Example: With a width and
height of 1000 pixels and a resolution of 200 DPI, the default print size will be 5” x 5”.
Remember though that you can change the print size directly from the print screen.
• Preferences: The Preferences Window contains various options for the program:
You probably won’t want to alter the gamma values unless you absolutely must. These
values will change the overall tone of the colors used in the program. At their default
levels they should be fairly consistent. The Undo level can be increased all the way to
99. However, the higher this number, the more resources are required. Basically, your
computer will need to remember each step that you take so it can undo it if necessary.
Keep this value relatively low (the default should be fine), then increase it if you find that
you need to go undo further than you’re allowed.
The Transparency Background is basically the color that will appear when there is no
image data in a layer. For example, when you have a text layer, the layer is basically
blank, except for the text. The blankness can either be white, or a checkerboard pattern.
Select Menu
For the most part, the Select menu provides commands that alter selected areas. By “selected
areas” we mean any area selected with the Select Tool, Lasso Tool, or Magic Wand.
- 32 -
Page 34

PhotoStudio Manual
• All: Use this command if you want to select the entire image or layer.
• Invert: Selects all unselected areas, and deselects all selected areas. For example, if
you select a rectangular area and then use this command, everything outside the
rectangle will be selected as opposed to inside.
• None: Deselects everything.
• Border: Adds a border around selected areas. The selected area then becomes the area
between the original area and the border. It’s best to illustrate this:
• Expand: Extends the area covered by a selection. You can control the amount that it
expands.
• Smooth: This command can be particularly useful when there are selected areas that
aren’t smooth due to extreme color variances when the Magic Wand is used. What it
does is rounds sharp areas of a selected area.
• Remove Holes: This command makes selected areas completely continuous. If there
are small areas that were excluded when you used a selection tool, this command will
include them into the selection area.
• Magic Cut: This unique tool is used to select and crop object from an image. When you
run this tool, a built-in wizard will walk you through the process.
Layer Menu
Many of the options here have been discussed in the Layers Palette section. You already know
about the New, Delete, Merge All, and Properties options (double-click a layer to see the
properties). Here are some other layer options:
• Merge Selected: Combines only those layers that you’ve selected. Hold the Control key
on your keyboard and single-click the layers you want to select.
• Merge Down: This command combines the selected layer with the layer immediately
below it.
• Soft Edge: This cool feature fades the edges of your layer. You can control the
intensity of the effect with a slider.
• Add Shadow: Like the Soft Edge effect, this is a neat feature that applies a shadow to
your layer. You can control the position and appearance of the shadow.
The Enhance and Effects Menus
PhotoStudio includes tons of enhancements and effects. Most of them don’t differ too much in
application. All of them manipulate your images very differently, but the way you go about
applying
modify the hue and saturation of a photo:
the enhancement or effect is pretty similar from one to another. Here’s a sample. We’ll
- 33 -
Page 35

PhotoStudio Manual
As you can see, we altered the hue (shifted the color value for each different color) and
oversaturated (increased the intensity of each color) the image. First, we went to the Enhance
menu and selected “Hue and Saturation.” Here are the settings that we used:
It’s pretty simple to apply enhancements. Basically, all you really need to do is play around with
the sliders. The preview windows show you in realtime exactly what the effect does. You can
zoom in/out of the preview windows, and click and drag within them to scroll to various areas of
your photo. Also, with the Preview box checked, you can view the effect on your actual image.
Most enhancements work this way.
With effects, it’s just as easy. And there’s a plethora of them! Note that the first item under
both the Enhance and Effect menu will be the last enhancement/effect you applied. This saves
you the trouble of having to duplicate an effect over and over if you plan on applying it to
multiple photos. Of course, you haven’t forgotten about macros, have you?
Here’s a set of sample enhancements and effects possible with PhotoStudio. Mind you, this is a
small
very
nearly endless.
sample. Because you can tweak most enhancements and effects, the possibilities are
- 34 -
Page 36

Sample PhotoStudio Enhancements and Effects:
PhotoStudio Manual
Convert Menu
The Convert menu contains commands for altering the format of your image. Available options
are:
• 8-bit Grayscale
• 16-bit Grayscale
• 24-bit RGB
• 48-bit RGB
Typically, most images will be 24-bit RGB. If you just want black and white images and are
concerned about having small file sizes, you may want to convert your color image to a grayscale
one. Since the available palette of colors is reduced, so is the file size. 48-bit images are highquality images. You may not notice too much of a difference though, because 24-bit images
generally are good enough to make quality prints. Note that not all of the editing options in
PhotoStudio are active when working with a 48-bit image.
The Convert menu also lets you separate an image into various color channels. Remember our
discussions so far on RGB images? Well, you can separate your images into each color channel,
red, green, and blue. New images will be created for each channel.
Now you know that you can separate an image into distinctive color channels, and you’re
probably guessing that you can also combine them. Well, good guess! When you combine
images, you must select which image will be used for each respective channel.
- 35 -
Page 37

PhotoStudio Manual
Why would you want to separate/combine a photo? Well, if you don’t know, the chances are you
probably won’t ever need to do this type of operation. Still, to satisfy your curiosity, if you have
each channel as a separate file, you could manipulate each one exclusively and then recombine
them. We suggest you don’t do this unless you have a particular reason for doing so. Oh, and
not only can you separate/combine in the RGB format. You can also do it in CMYK, HSV, and
YIQ.
View Menu
The View menu lets you select how images are displayed on the screen. You already know about
the Zoom Tool, so we won’t discuss the Zoom In/Out options available here. However, there are
other important view modes that you need to know about:
• Actual View: This option displays your image in its true, actual size. Oftentimes when
you open an image it will be too large to fit entirely on the screen. PhotoStudio will
automatically resize it in order to display it fully. So, if you ever want to see what you
actually
image
view can still look different on different monitors. Reach back and remember what we
talked about regarding pixels and screen resolution. If you have a 500 x 500 image and
your monitor has a resolution of 800 x 600, the image will be covering most of the
screen. If your monitor resolution is set to 1024 x 768, the image won’t cover so much
of the display. It’s all a matter of pixels.
• Fit In Window: You’ll notice that images are displayed in their own windows. This
command automatically resizes the photo so that it fits entirely into its window. Don’t
forget that you can resize the window to any size.
• Full Screen: This command blacks out your entire screen and displays your image in its
full size. You can zoom in/out as well. Press Enter to skip to other open images. When
you want to get back to editing, press Esc.
• Rulers: This command displays vertical and horizontal rulers, divided into pixels. You
may find them useful for certain types of editing.
• Grids: Displays a grid with units divided by 100 pixels. This grid won’t appear when you
print your photo; it’s basically available as a guide if you want to break up your image
into different segments.
• Image Information: The Image Information Window displays various file data, such as
the file name, width and height (in pixels), and resolution (DPI). You can convert the
size to inches or centimeters; this size is not fixed—it only reflects what the
inch/centimeter measurement would be if you printed at the current resolution.
Remember, on the print page, you can use the slider to adjust the print size. Lastly, you
can see a visual histogram of the color data.
• Hide/Show Options: The bottom of the View menu gives you the option of showing or
hiding each individual palette.
Window Menu
The Window menu has commands that organize how multiple pictures are sorted on the program
desktop:
• New Window: Opens the current photo in a new window. It’s basically a copy of the
existing one. Edits that you make in the new window will be made in the original.
• Tile: Organizes the open photos so that they’re assembled in a tile- or brick-like fashion.
looks like, choose this command. Viewing the same image in its actual
- 36 -
Page 38

PhotoStudio Manual
• Cascade: Stacks the image windows one atop the other. When your open photos are
arranged this way, they appear as if they’ve in a filing cabinet. You can see the titlebars
of each photo, but the one in front is the only one that you can actually see.
• Close All: Closes all open photos. If you’ve made edits and forgot to save them, you’ll
have a chance to cancel the close operation.
• Image Window List: The bottom of the Window menu lists each photo that you have
open. Click on any one to bring it to the top of the program desktop.
Internet Menu
None of the commands in the Internet menu have anything to do with editing. Instead, they
offer means for uploading/downloading photos to/from your online photo sharing account
(assuming you have one). In addition, there’re also options to register your product, look for
upgrades and updates, visit the ArcSoft.com Web site, and learn more about other ArcSoft
products. Make sure you’re connected to the Internet before choosing any of these options.
Also be sure to have your photo sharing ID and password handy when you want to
upload/download photos.
Help Menu
The Help menu contains a link to the index of the included Help file as well as an option to view
the program’s splash screen (that cool image you see when you start the program).
- 37 -
Page 39

PhotoStudio Manual
Tips & Tricks
Here are just a few tips and tricks that you may find helpful:
• Use the Control key on your keyboard to make multiple selections. When opening
photos or selecting them in an album, you can highlight multiple files at one time.
• Before resizing your photo (“Image Size” in the Edit menu), make sure to view it in its
actual view so you get a better idea of how it needs to be resized. Select “Actual View”
from the View menu.
• Use the sample images that the program offers. You don’t want to risk damaging your
original photos, especially when you’re still learning the program.
• Don’t be afraid to try new things with the program. Remember that you can undo
virtually anything.
• Tool pop-ups. Don’t forget to use them. When you move your mouse over any tool or
icon, a pop-up will appear with the tool name.
• More along the lines of safety, it’s a good idea to maintain backups of your photos. CDs
in particular can store several photos. Prices for CD-writing drives have dropped
considerably, and many come included with new computers. Backing up your photos on
CD is a great way to catalog your files, too.
• Save often. We mentioned this in the beginning but it’s worth noting again.
• Keep all of your photos together. Store your photos in one folder. It’s okay to have
subfolders with a main folder, but keep everything where you can find it. If you’re
having trouble understanding how folders and subfolders can be created, you may want
to pick up a book that introduces basic Windows concepts. It’ll be worth the read. You’ll
all
be amazed how much your understanding of
you know more about Windows.
software applications will increase when
- 38 -
Page 40

United States
ArcSoft, Inc.
46601 Fremont Blvd.
Fremont, CA 94538
Tel: 510-979-5599
Fax: 510-440-7978
www.arcsoft.com/en/support/
support@arcsoftsupport.com
Latin America
E-Mail: latinsupport@arcsoftsupport.com
Europe
Unit 14, Shannon Industrial Estate
Shannon, Co. Clare, Ireland
Tel: +353 (0) 61-702087
Fax: +353 (0) 61-702001
eurosupport@arcsoft.com
China
5th Floor, International Garden
160 Tianmushan Road, Hangzhou 310007
Tel: +86-571-88210575
www.arcsoft.com.cn/support/
support@arcsoft.com.cn
Japan
Tel: 0570-06-0655
www.arcsoft.jp
support@arcsoft.jp
Taiwan
Tel: +886 (0) 2-2506-9355
Fax: +886 (0) 2-2506-8922
www.arcsoft.com.tw
support@arcsoft.com.tw
 Loading...
Loading...