Arcsoft PHOTOSTUDIO User Manual [es]
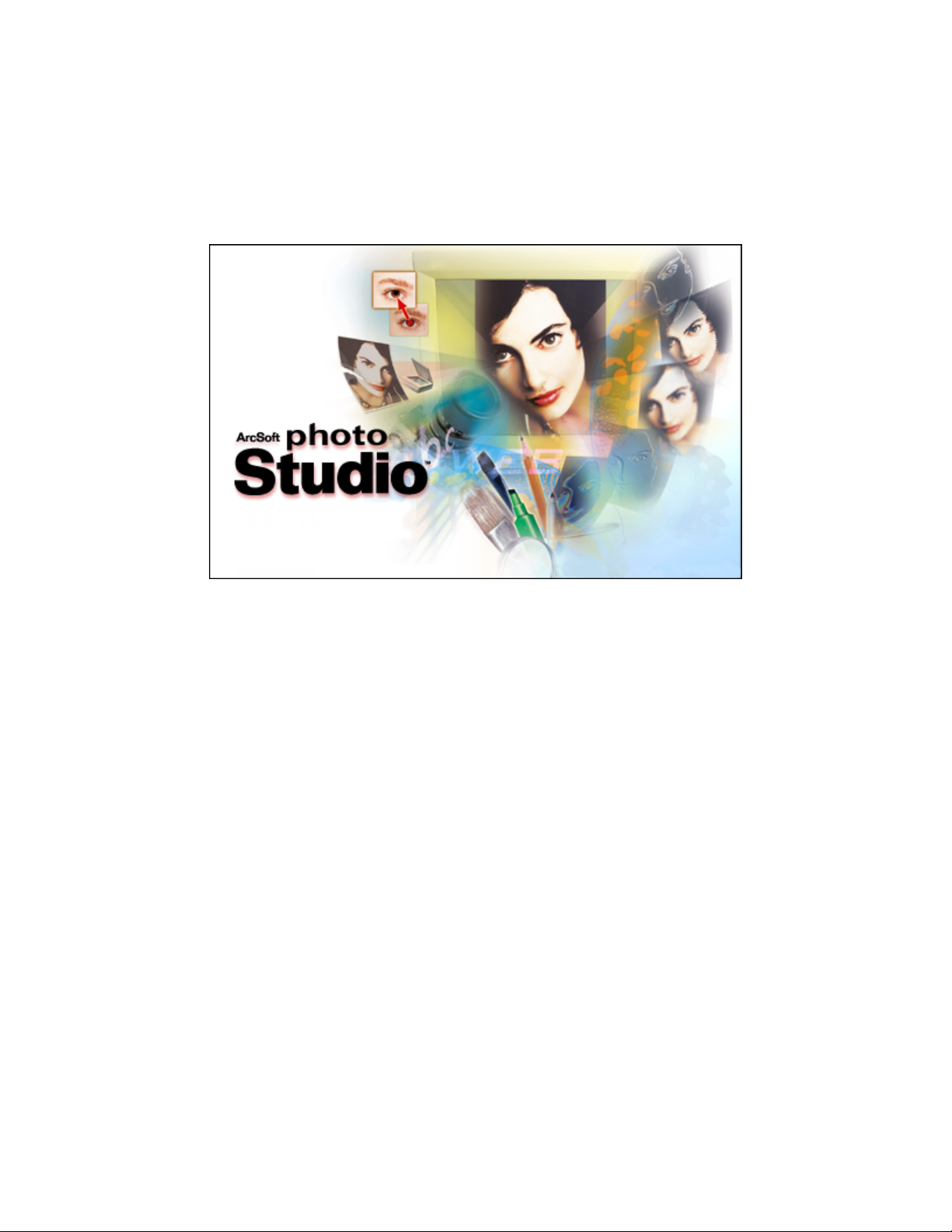
PhotoStudio Manual
for Windows
ArcSoft, Inc.
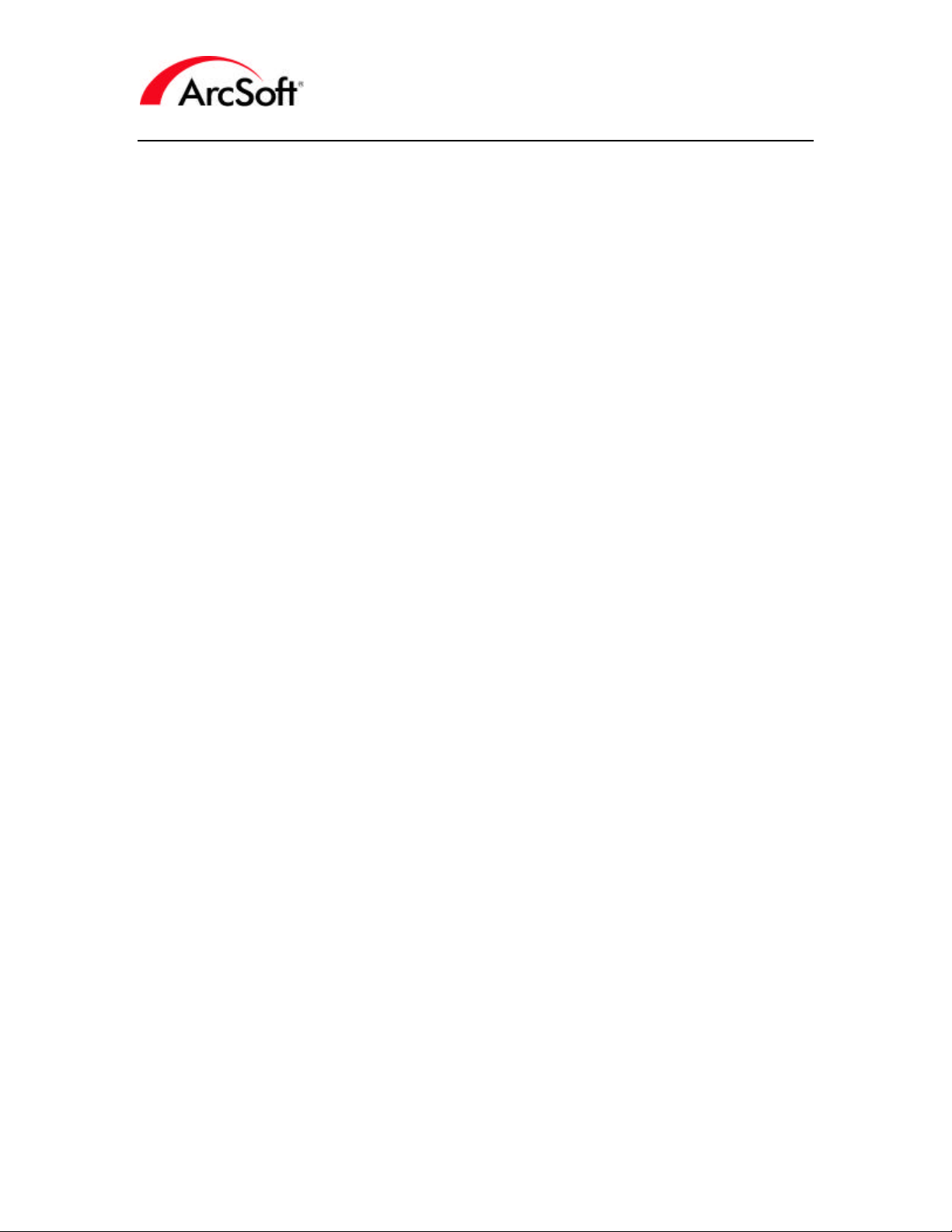
Índice de materias
Introducción
Cosas básicas que se necesitan saber antes de comenzar.
Manual de PhotoStudio
2
Paletas
La barra de Acceso rápido
Atajos para abrir y guardar fotos, más otras funciones comunes.
La paleta de Herramientas
El alma del programa: las herram ientas necesarias para crear y modificar las fotos.
13
La paleta de Opciones de herramienta
Varios valores disponibles para cada herramienta de editar diferente.
26
La paleta de Capas
Apile componentes de foto y texto para crear imágenes atractivas. Ap renda
acerca de las capas.
26
La paleta de Navegación
Enfóquese en áreas específicas de una imagen demasiado grande para que quepa en la pantalla.
La barra de Estado
Vea información variada de imágenes y sugerencias de herramienta cuando posa el ratón sobre
varios comandos.
El Buscador y los álbumes de ArcSoft
Localice convenientemente archivos almacenados en el sistema o en los álbumes de ArcSoft.
Menús
Listas organizadas de comandos, funciones y opciones varios del programa.
28
28
29
32
Consejos y sugerencias 43
Unos pocos consejos útiles para ayudarle.
5
5
- 1 -
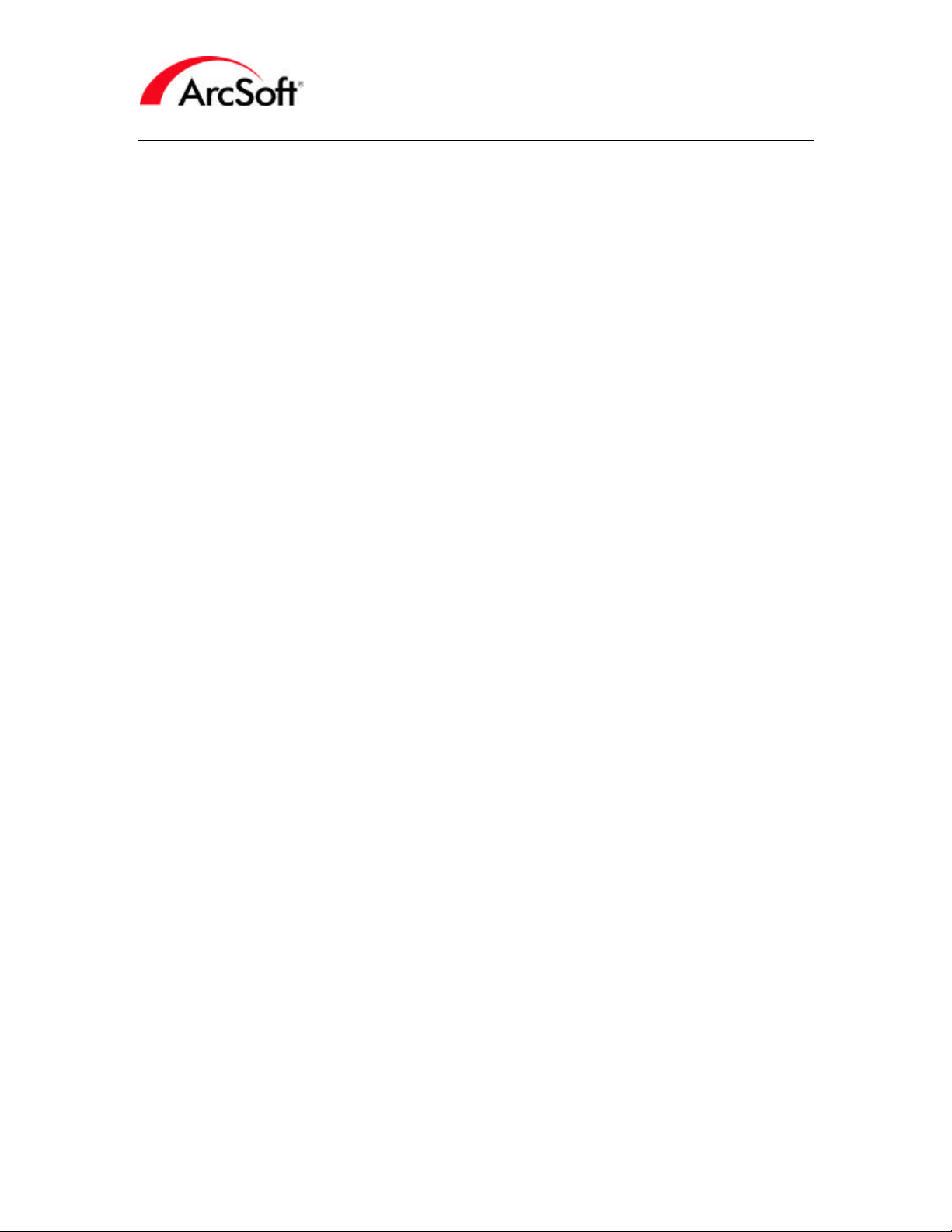
Manual de PhotoStudio
Introducción
¡Bienvenido a PhotoStudio! PhotoStudio es un programa avanzado de edición de imágenes.
Eso da un poco de miedo, pero no se preocupe: está diseñado para el público en general. No
tiene que ser un artista experto para mejorar fotos o crear diseños gráficos elegantes. Le
ayudará leer la totalidad de este manual mientras se utiliza el programa. La información de éste
es perspicaz pero se absorbe mejor si se está practicando. Además, ¡Así es más divertido!
Este manual se redactó dando por supuesto que se entienden los comandos y prestaciones
básicos de Windows. Una vez más, no se asuste todavía.... Si nunca ha usado un ordenador o
todavía no ha acabado de cogerle el punto al significado de “archivos”, “carpetas”, “hacer clic con
el botón derecho”, “directorios”, “guardar archivos” y demás, no se preocupe. Visualizar, mejorar
y compartir fotos no es algo que sea exclusivo para los expertos de la informática... cualquiera lo
puede hacer. Sólo necesita un poco más de paciencia. Tómese su tiempo y no tendrá problemas.
Aprenderá mucho y un poco de conocimiento nunca viene mal.
Sabemos que desea comenzar ya a trabajar con sus fotos. No obstante, es muy importante que
entienda algunas cosas básicas. Como mínimo, es importante que aprenda cuáles son los
diferentes componentes que ve cuando ejecuta el programa. Comenzaremos por hablar de
dichos componentes, denominados “paletas”. A partir de ahí, trataremos del “buscador de
archivos” y varias opciones de menú. La sección final será tipo índice de algunos consejos y
sugerencias. Si ya está familiarizado con la edición de fotos, vaya ahí en cualquier momento para
hallar lo que busca.
Vocabulario de fotografía moderna
Es buena idea entender estos términos elementales. Probablemente haya oído montones de
palabras relacionadas con los ordenadores y la informática en general que no le dicen nada. A
continuación ofrecemos una pequeña lista que le puede ayudar en lo relacionado con la edición
de fotos. Estas definiciones son muy generales pero como mínimo podrá impresionar a algunos
amigos presumiendo de cómo amplió su vocabulario informático:
•• Foto/imagen/ilustración digitales: El uso de los términos “foto”, “imagen” e
“ilustración” se pueden intercambiar. Básicamente, cualquier foto que tenga en el
ordenador se considera digital. Una vez que explora una foto con un escáner y se
convierte en un archivo del ordenador, ya está, ahora es una foto digital. Lo mismo se
puede decir de los documentos. Los archivos de texto se consideran “documentos
digitales”. Una vez que los imprime se convierten en “reproducciones impresas”. Lo
mismo sucede con las fotos. En el ordenador o la cámara digital son fotos digitales, hasta
que se imprimen en cuyo momento se convierten en “copias” o “carteles” o cualquiera
sea el formato en que las imprima.
•• Miniatura: Una miniatura es simplemente una versión pequeña de una foto, utilizada
principalmente para previsualización.
•• RGB: Son las siglas inglesas de “rojo, verde, azul”. Básicamente, las imágenes se
pueden separar en estos tres “canales” estándares. Apreciará que cuando utiliza alguna
de las herramientas de mejorar de PhotoStudio podrá modificar cada uno de estos
canales por separado. Por ejemplo, si los rojos de su imagen son demasiado apagados
pero los verdes y azules tienen buen aspecto, puede aumentar el brillo del canal rojo
solamente. Los tres canales combinados forman la imagen completa. Hay otros tipos de
configuraciones de canales como CMYK y HSV pero el que más le interesará será RGB.
- 2 -
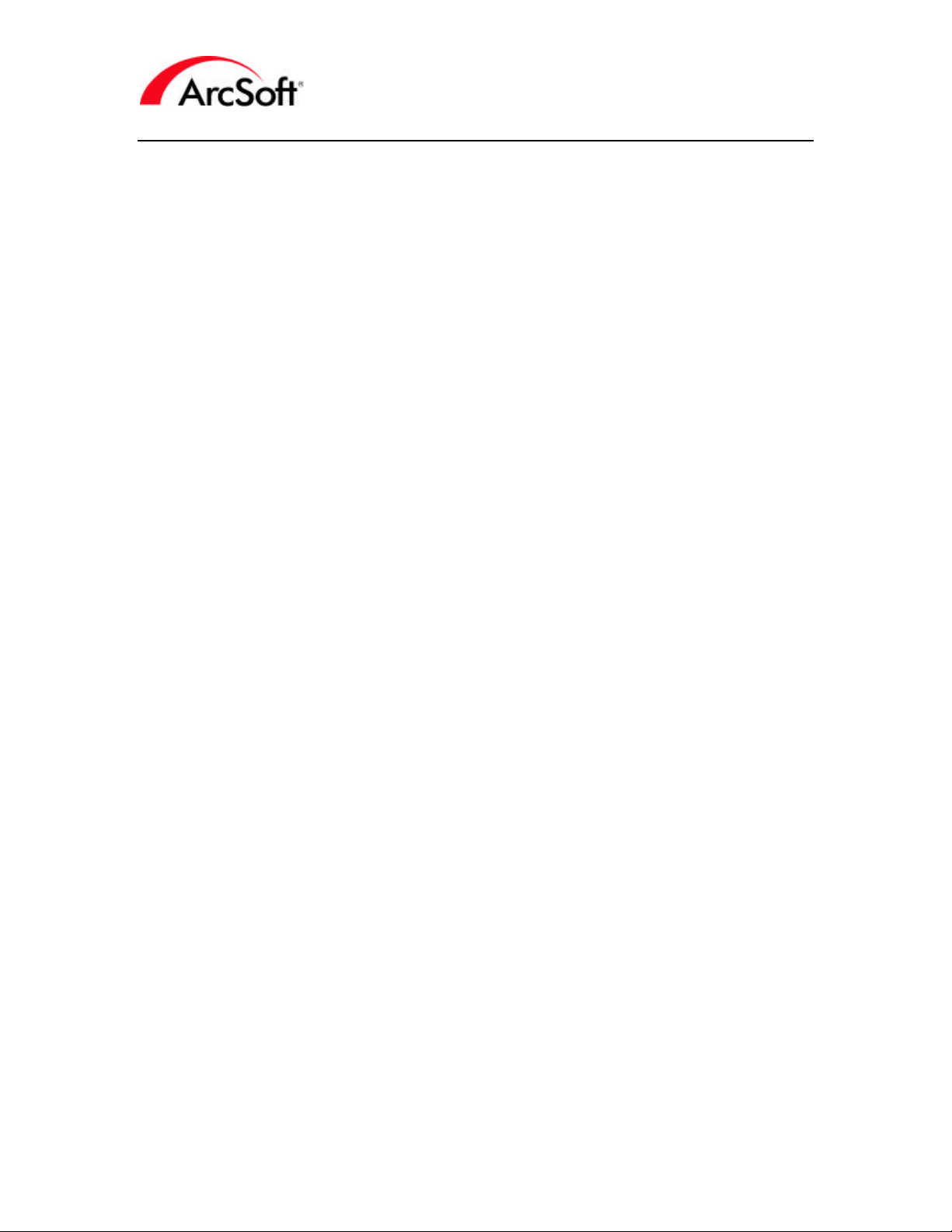
Manual de PhotoStudio
•• Pixeles: Los pixeles son la “unidad de medida” de las pantallas como la de televisión o
el monitor de ordenador. Imagínese una cuadrícula de cientos o miles de cuadrados
pequeños cubriendo el monitor. Cada cuadrado individual es un pixel. Probablemente
habrá notado que cuando amplía una imagen, ésta se convierte en bloques con bordes
burdos. Esto se debe a que se va acercando más y más a una vista de los pixeles
individuales que forman la imagen.
•• Resolución: El tamaño de una imagen digital en la pa ntalla se mide en pixeles. La
resolución es simplemente la medición del ancho y alto de una imagen. Por ejemplo, una
imagen que tenga una resolución de 100 x 100 significa que tiene 100 pixeles de altura
por 100 pixeles de anchura. Una imagen de 100 x 100 podría seguir teniendo un aspecto
diferente en monitores distintos. Esto se debe a que el monitor también tiene su
resolución. Algunas personas fijan la resolución del monitor en 640 x 480: ¡Otros tan alta
como 1.600 x 1.200! Por lo general los monitores con una resolución más alta harán que
las imágenes parezcan mucho más pequeñas que en los monitores con una resolución
inferior. ¿Por qué? Una imagen de 100 x 100 abarcará aproximadamente 1/6 del ancho
de pantalla de un monitor con una resolución de 640 x 480. En comparación, la imagen
sólo abarcará 1/16 del ancho de pantalla de un monitor con una resolución de 1.600 x
1.200. Se trata de la misma imagen, pero debido a las diferentes resoluciones de
pantalla de los dos monitores, parece que tiene tamaños diferentes.
•• PPP: Esto puede ser un poco confuso, pero en principio es muy sencillo. Cuando se
imprime en PhotoStudio, el tamaño de la imagen impresa depende directamente de
dos cosas: resolución y PPP (puntos por pulgada). Fijando el PPP para una foto se
determina cuántos pixeles se contendrán en cada pulgada impresa. Por ejemplo, si tiene
una foto de 1.000 x 1.000 e imprime 100 pixeles en una pulgada, tendrá una imagen de
10 x 10 pulgadas. Dado que la imagen tiene 1.000 pixeles de altura y está imprimiento
100 pixeles por pulgada, obtendrá una copia de 10 pulgadas de alto. Ésta es la parte
confusa. El PPP que ve en PhotoStudio que se utiliza para fijar el tamaño de la copia no
es el mismo que el PPP usado para describir las capacidades de la impresora. Por
ejemplo, algunas impresoras pueden imprimir a un PPP de 2.000. Esto significa que por
cada pulgada que la impresora imprime disparará 2.000 puntos individuales de tinta. En
el software, PPP se refiere a los pixeles impresos por pulgada; en lo relacionado con la
impresora se refiere al número de puntos de tinta individuales que el cartucho coloca en
el papel en una sola pulgada. Una impresora puede utilizar varios puntos de tinta para
hacer un solo pixel de la foto.
•• Dispositivo de adquisición de imágenes: Un “dispositivo de adquisición de
imágenes” es cualquier dispositivo físico que se pueda conectar al ordenador para
descargar o “adquirir” imágenes. Éstos incluyen cámaras digitales, escáneres y cámaras
web. Se trata básicamente de una palabreja que se ha adoptado para describir estas
cosas.
•• Controlador: Los controladores en realidad son programas o archivos que se introducen
en el ordenador cuando se instala un CD acompañante de algún equipo físico.
Básicamente, un controlador le dice al ordenador qué dispositiv o se tiene y es
responsable de transferir datos en ambos sentidos entre el dispositivo y el ordenador.
Cada dispositivo que tenga en el ordenador tiene un controlador. La impresora, la tarjeta
de vídeo, el módem, la tarjeta de sonido..., todos estos dispositivos instalan un
controlador en el ordenador que le dice exactamente qué es el dispositivo, qué hace y
cómo lo hace. Cuando instaló el software de su resplandeciente cámara digital, también
se instalaron los controladores de la cámara. Puede adquirir fotos de sus dispositivos a
través de PhotoStudio, pero el programa en realidad es como un espectador durante el
proceso real de descarga o adquisición. Siempre que adquiere fotos, lo que hace
PhotoStudio es aguardar mientras el controlador del dispositivo realiza la tarea. Si
- 3 -
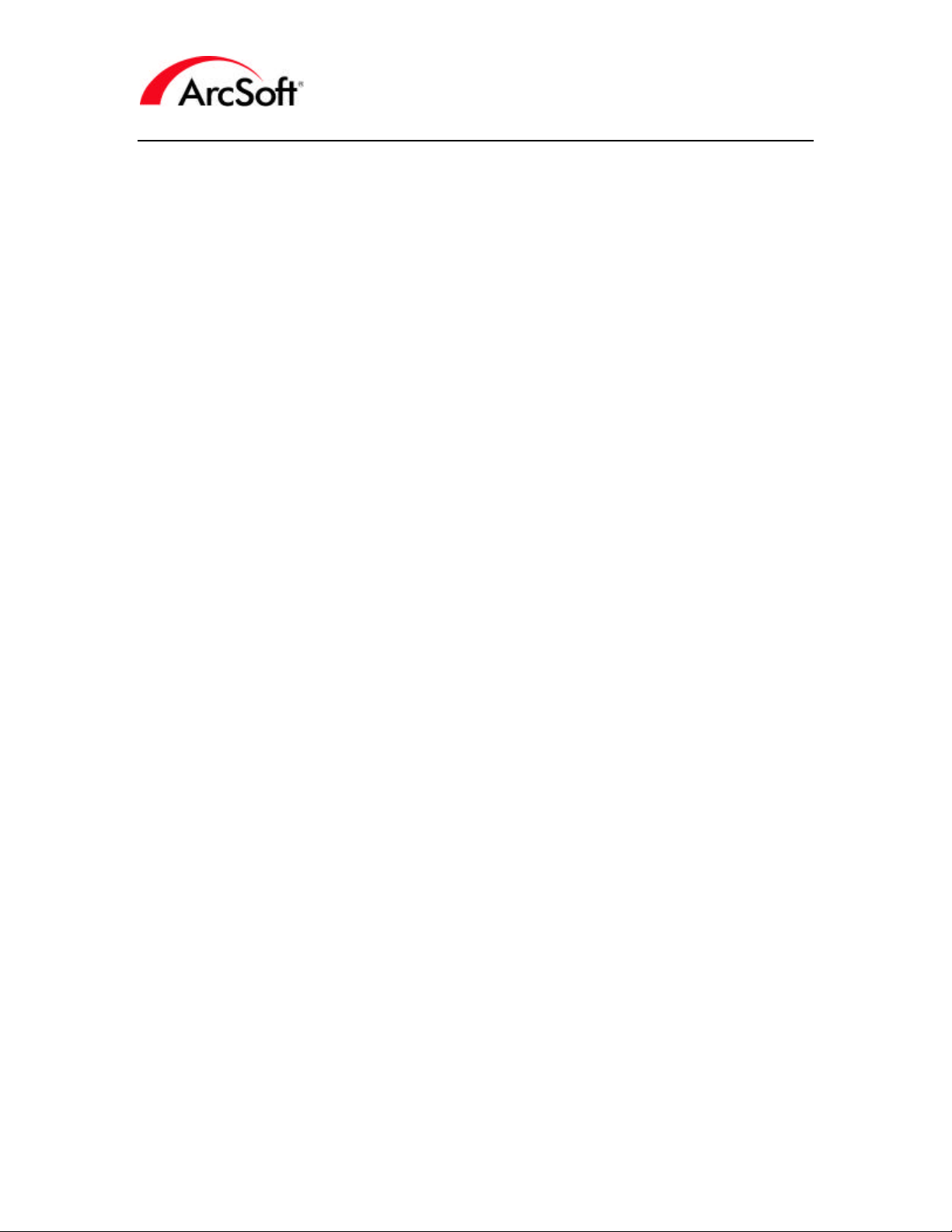
Manual de PhotoStudio
experimenta problemas descargando/adquiriendo imágenes, póngase en contacto con el
fabricante de la cámara (o cualquier otro dispositivo físico) para ver si tienen alguna
actualización. La mayoría de las compañías ponen los controladores disponibles para
descarga en sus sitios web y los actualizan cuando surge algún problema.
- 4 -
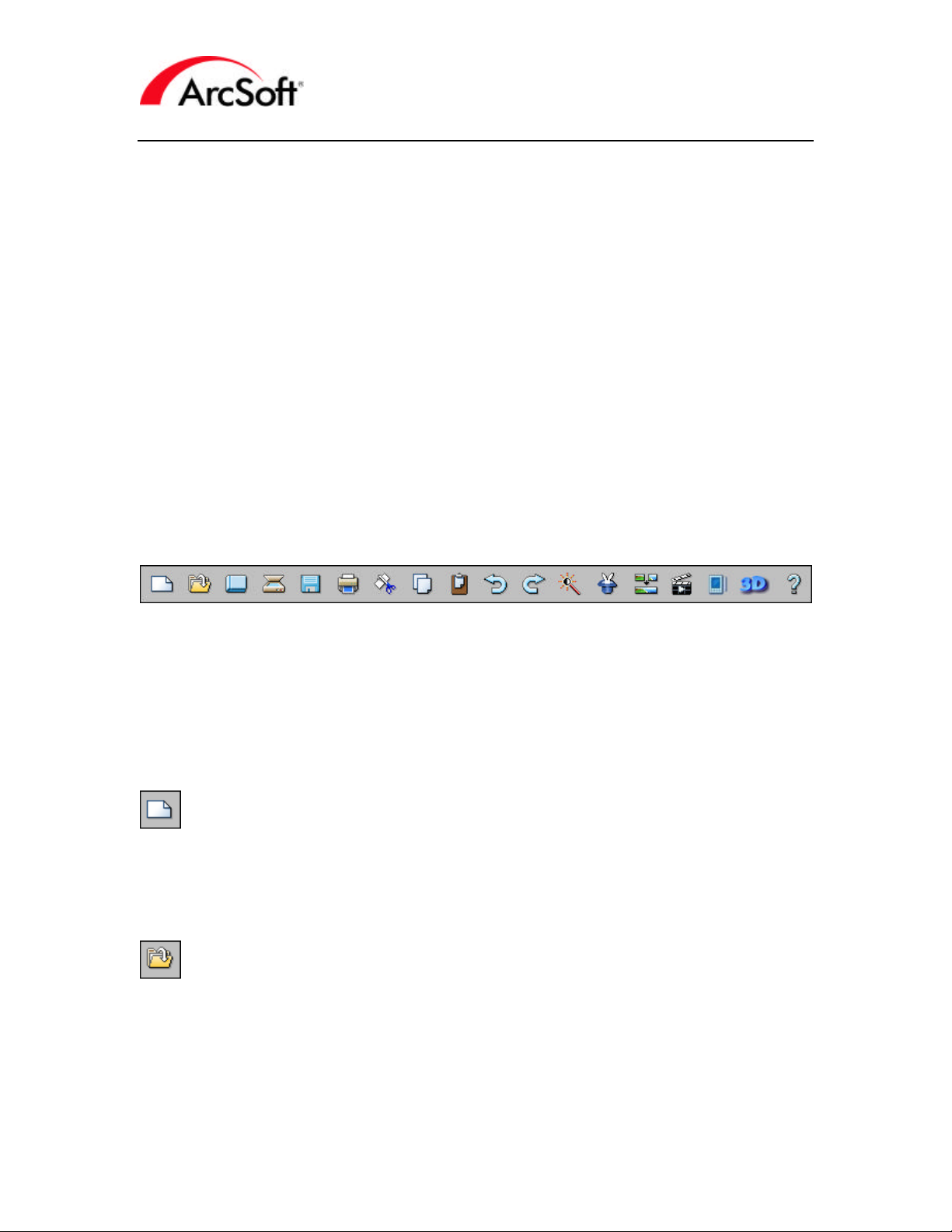
Manual de PhotoStudio
Paletas
Las “paletas” son secciones del escritorio del programa que se pueden desplazar u ocultar de
manera que el área de trabajo tenga el aspecto que usted desea. Cada paleta tiene un conjunto
diferente de información que le ayudará cuando esté trabajando con las fotos. Algunas personas
prefieren tener todas las opciones y los botones disponibles en todo momento. A otras personas
les gusta disponer del máximo espacio posible para ver las imágenes. Puede mover libremente
cada uno de estos componentes u ocultarlos completamente cuando no los necesite.
A continuación se da una lista de las paletas y componentes desplazables disponibles en el
escritorio de PhotoStudio:
• La barra de Acceso rápido
• La paleta de Herramientas
• La paleta de Opciones de herramienta
• La paleta de Capas
• La paleta de Navegación
• La barra de Estado
La barra de Acceso rápido
La barra de Acceso rápido contiene botones que sirven como atajos de algunas de las funciones
y opciones más comunes de las que ofrece PhotoStudio. Según desplaza el ratón sobre los
iconos aparecerá un menú emergente con el nombre del botón. No todos los botones estarán
disponibles en todo momento. En ocasiones necesitará tener una imagen abierta para que se
active un botón. En función de las propiedades de la imagen, también podría haber algunas
opciones no disponibles.
A continuación se muestra una lista de lo que encontrará en la barra de Acceso rápido:
Nuevo: Haga clic en este botón para crear una imagen nueva, en blanco. Puede definir todas las
características acerca de la nueva imagen, incluyendo el formato de los datos, el tamaño y la
resolución. Básicamente, haciendo clic en este botón se crea un lienzo e blanco para trabajar en
el mismo. El color del lienzo depende de los colores seleccionados en la paleta de Herramientas.
Este botón es un atajo del comando “Nuevo” bajo el menú de Archivo.
Abrir: Haciendo clic aquí se abre la ventana normal de Abrir de Windows. Desde aquí puede
buscar en el sistema cualquier archivo de imagen para visualizarlo en el programa. Este botón es
un atajo del comando “Abrir” del menú de Archivo.
- 5 -
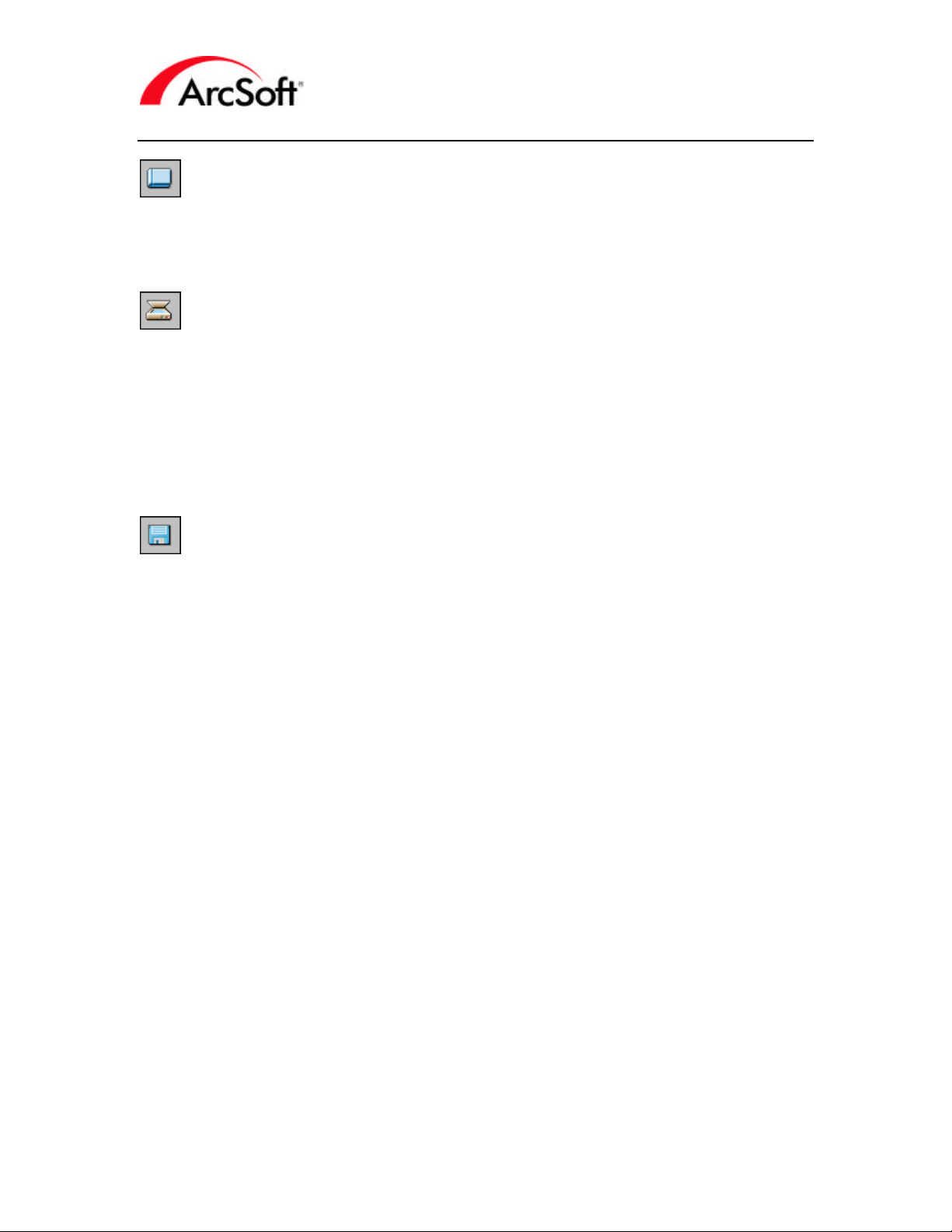
Manual de PhotoStudio
Explorador: El Buscador ofrece una “vista de árbol” de los archivos del sistema, así como de los
álbumes de ArcSoft. Se trata en más detalle del Buscador y de los álbumes en su propia sección.
También puede abrir el Buscador accediendo el comando de “Abrir buscador” del menú de
Archivo.
Adquirir: Utilice este botón para ejecutar el controla dor del dispositivo de adquisición de
imágenes seleccionado. ¿Qué significa esto? Básicamente, haga clic en este botón cuando desee
explorar una foto, tomar una instantánea con la cámara web o descargar una foto de la cámara
digital. Dado que podría tener uno o más de estos tipos de dispositivos (por ejemplo, podría
tener conectados un escáner y una cámara digital), cuando haga clic en este botón tendrá que
elegir el dispositivo que desea usar. Vaya al menú de Archivo y elija “Seleccionar fuente”.
Aparecerá una ventana con una lista de todos los controladores de su sistema compatibles.
Seleccione el que desea, luego haga clic en este icono para ejecutar el controlador y adquirir la
foto.
Guardar: Ésta es una función bastante estándar. Básicamente, haga clic para guardar su
trabajo. Probablemente que ya sepa esto pero los cortes de electricidad, las averías de ordenador
y otros accidentes suelen suceder en el momento menos apropiado. No aprenda de la
experiencia negativa: ¡guarde el trabajo frecuentemente!
Cuando guarda una nueva imagen, aparecerá la ventana normal de Windows “Guardar como”.
Deberá hacer tres cosas:
1. Elegir la ubicación en que guardar: Navegue por el sistema para seleccionar la
carpeta en que desea que quede guardada la imagen. Por lo general es una buena idea
administrar los archivos agrupándolos. Mantenga todas las fotos en una ubicación y cree
subcarpetas para organizarlas por categorías diferentes. La carpeta “Mis documentos” es
un lugar estupendo para empezar ya que siempre está accesible rápidamente y es fácil
de encontrar y recordar.
2. Dé un nombre al archivo: Teclee un nombre de archivo que sea descriptivo de la
imagen real o que por lo menos sea fácil de recordar.
3. Elija el formato del archivo: El programa soporta una amplia gama de formatos de
archivo. Elija el que le resulte más conveniente. Formatos diferentes podrían tener
opciones de guardar distintas, así que asegure que sabe lo suficiente acerca del formato
que desea antes de elegirlo.
- 6 -
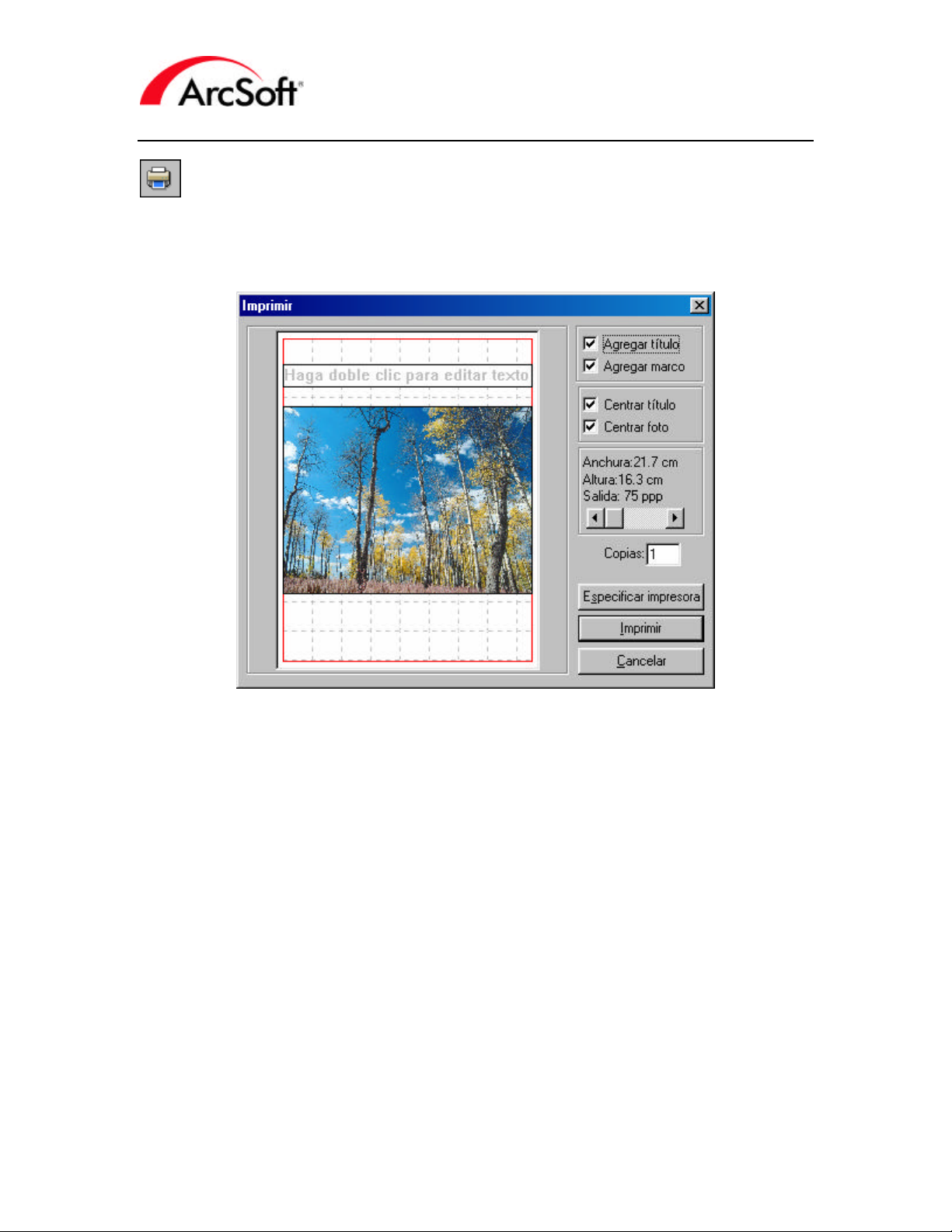
Manual de PhotoStudio
Imprimir: Una de las razones principales por las que utiliza PhotoStudio es el poder imprimir
sus fotos. Este botón proporciona un atajo de la pantalla de imprimir. También puede obtener la
pantalla de imprimir eligiendo “Imprimir” en el menú de Archivo. El botón de Configuración de
impresora le permite ver y configurar los valores de la impresora.
En la pantalla de impresión puede hacer varias cosas:
1. Posicionar la foto: Haga clic en la foto y arrástrela para colocarla en cualquier sitio de
la página. Marque la casilla de “Centrar foto” para volver a centrarla.
2. Ajustar el tamaño de la foto: Utilice esta regleta para ajustar la anchura/altura de la
imagen. Fíjese en el valor de “salida” de encima de la regleta. Aquí es donde le sirve su
conocimiento de resolución y PPP (¿se acuerda de la introducción, no?). Para copias de
buena calidad probablemente no debería imprimir por debajo de 200 PPP. Utilice la
regleta para encontrar un buen equilibrio entre el tamaño y la calidad. Si ve que no le
queda más remedio que encoger continuamente las imágenes para obtener una
impresión de buena calidad, piense en maximizar la resolución de la cámara digital o
explorar a un PPP superior con el escáner.
3. Agregar un título: Marque la casilla de “Agregar título” para incluir un encabezamiento
de texto en la copia. Cuando la casilla está marcada, verá que aparece un cuadro en la
previsualización de impresión que dice: “Haga clic doble para editar el texto”. Haga clic
doble en este cuadro para introducir un título. Podrá escoger la fuente, el tamaño y el
estilo del texto. Cuando haya acabado puede hacer clic en el cuadro de texto y
arrastrarlo a cualquier parte de la página. Marque la casilla de “Centrar título” para
moverlo al centro del eje vertical.
4. Agregar un marco: Marque la casilla de “Agregar marco” para incluir un reborde negro
alrededor de la copia. Puede querer agregar uno por motivos artísticos o simplemente
como una guía para usarla si va a recortar la imagen.
- 7 -
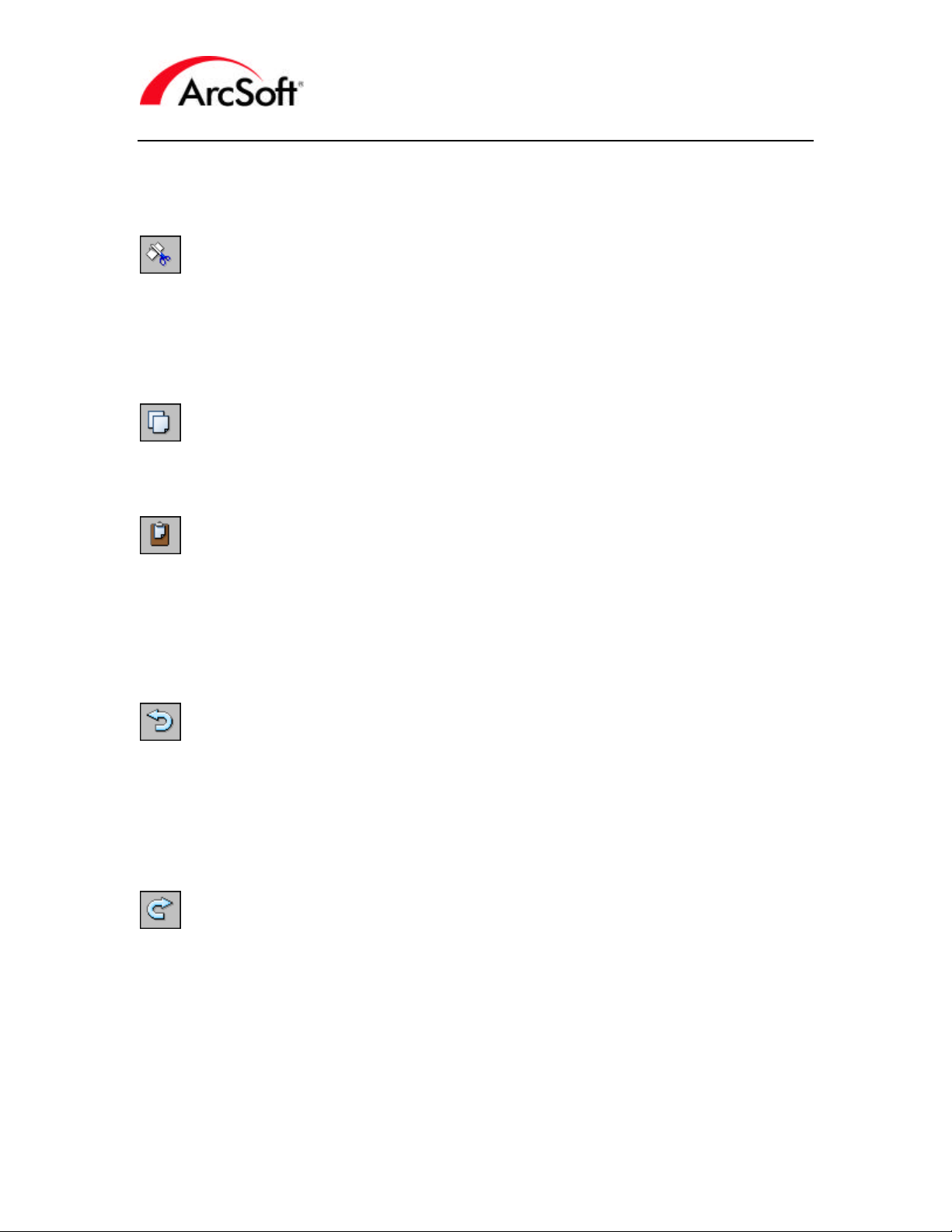
Manual de PhotoStudio
Cortar, copiar y pegar: Estos tres botones siguientes están muy relacionados entre sí. Asegure
que lee la información de los tres. Si bien son operaciones muy habituales en Windows y muchos
programas de Windows, trataremos de cómo se pueden utilizar para editar fotos.
Cortar: Cuando “corta” una parte de una foto (o una foto entera) el área se elimina y se coloca
en la “memoria del Portapapeles”. Esto quiere decir que los datos de la imagen quedan
almacenados, de manera que pueda “pegar” la parte cortada en otra ubicación. La memoria del
Portapapeles no es infinita, ni puede una imagen permanecer en ella para siempre. Lo mejor es
utilizar la opción de pegar pronto después de utilizar la opción de cortar. Puede ejecutar el
comando haciendo clic en este botón o eligiendo “Cortar” en el menú de Editar.
Copiar: Funciona de manera similar que el comando de Cortar, pero en vez de eliminar los datos
de la imagen, simplemente coloca en el Portapapeles una copia de los mismos. Puede acceder al
comando de Copiar haciendo clic en este botón o eligiendo “Copiar” en el menú de Editar.
Pegar: Cuando utiliza este comando, cualesquiera datos de imagen almacenados en la memoria
del Portapapeles se pegan en la imagen actual. Haga clic en este botón para pegar o elija
“Pegar” en el menú de Editar.
Estas tres herramientas (cortar, copiar y pegar) son muy útiles. Por ejemplo, puede “cortar” o
“copiar” una sección de una imagen y luego “pegarla” en otra ubicación o en otra imagen
completamente diferente.
Deshacer: Cuando esté editando fotos seguramente acabará cometiendo errores. O podría
acabar aplicando efectos que al final no le gustan una vez que ve el resultado final. El comando
de Deshacer es justo lo que necesita. Con un sólo clic puede invertir la última acción ejecutada.
Puede ejecutar este comando múltiples veces. La cantidad exacta depende de usted. Vaya al
menú de Editar y seleccione “Preferencias”. En la ventana de preferencias verá que puede
modificar el “nivel de deshacer”. Se puede fijar tan alto como 99. Esto significa que puede
ejecutar 99 funciones y luego deshacerlas una por una.
Rehacer: Este comando se ha convertido en un complemento necesario del comando de
Deshacer. Mientras que el comando de Deshacer invierte una función, el comando de Rehacer
reimplementa un comando que se deshizo. Por ejemplo, pongamos por caso que elevó el brillo y
contraste de una foto. No está totalmente convencido del aspecto que quiere que tenga así que
hace clic en el botón de Deshacer. Ahora digamos que desearía ver qué aspecto tenía con la
mejora pero que se olvidó de los valores exactos que utilizó para modificar la imagen. No hay
problema: sólo tiene que hacer clic en el botón de Rehacer. En efecto, “deshará” el comando de
Deshacer.
- 8 -
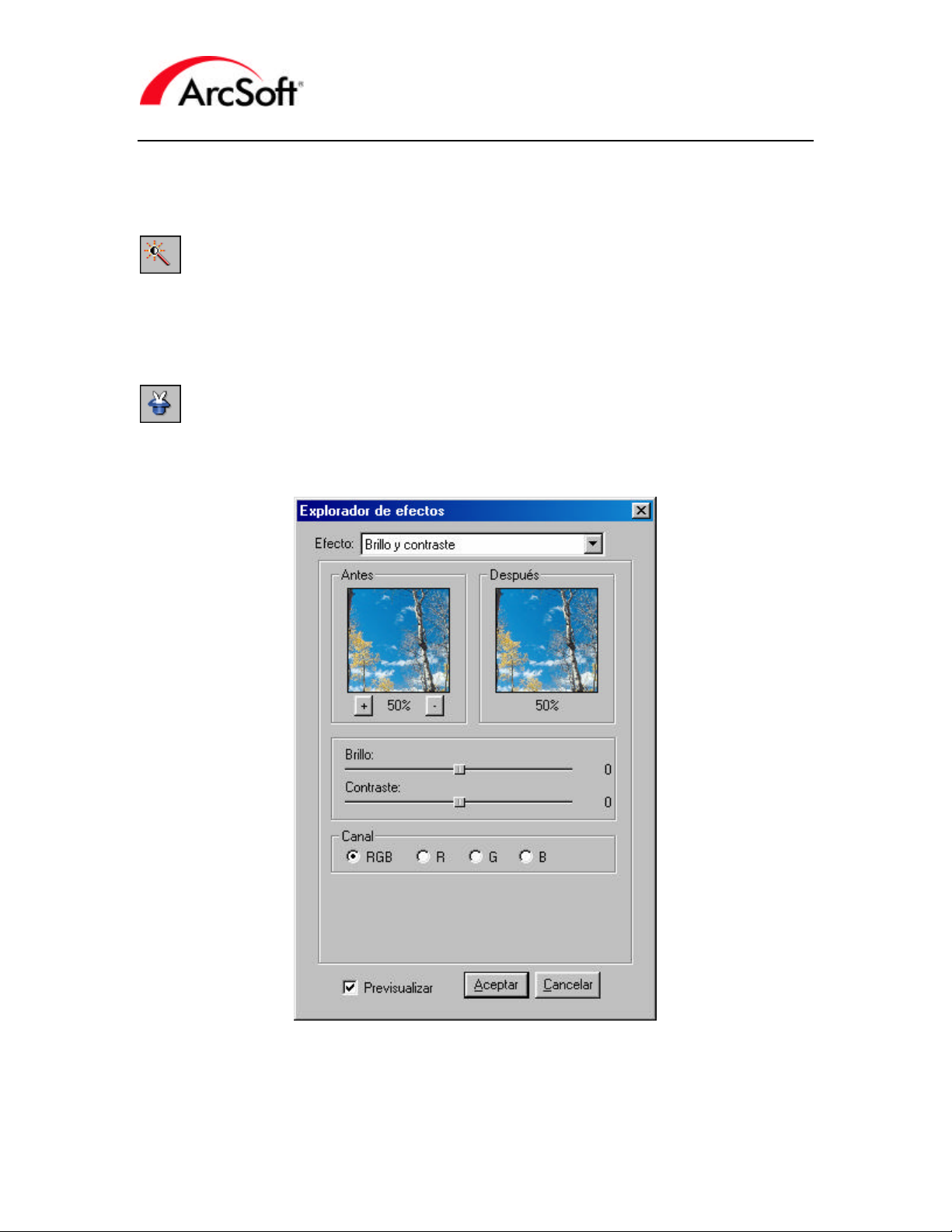
Manual de PhotoStudio
Los comandos de Deshacer/Rehacer son estupendos para retroceder y avanzar pasos para ver la
imagen en varias fases de desarrollo. Puede retroceder y avanzar para ver los diferentes cambios
que ha realizado.
Mejora automática : Este comando abre una ventana que muestra varias versiones de su
imagen, cada una modificada de una serie de formas. Generalmente hay hechas correcciones
menores de color. Si así lo desea, puede seleccionar una de las opciones preformateadas y
aplicar esos efectos a su foto. Básicamente, es una manera rápida y sencilla de mejorar la foto
con algunos efectos suaves.
Explorador de efectos: Se pueden aplicar una serie de efectos a una foto y previsualizarlos
utilizando el Explorador de efectos. En la parte superior del explorador hay una lista desplegable
que le permite seleccionar la mejora o el efecto deseados.
Diferentes mejoras/efectos tendrán opciones disponibles distintas. En el ejemplo anterior, una
foto de colores apagados se hace un poco más brillante. Como puede observar, dispone de
imágenes anteriores/posteriores convenientes para que pueda previsualizar cada efecto. Utilice
los botones de zoom (+ y -) para enfocarse en una área específica. Haga clic y arrastre en las
- 9 -
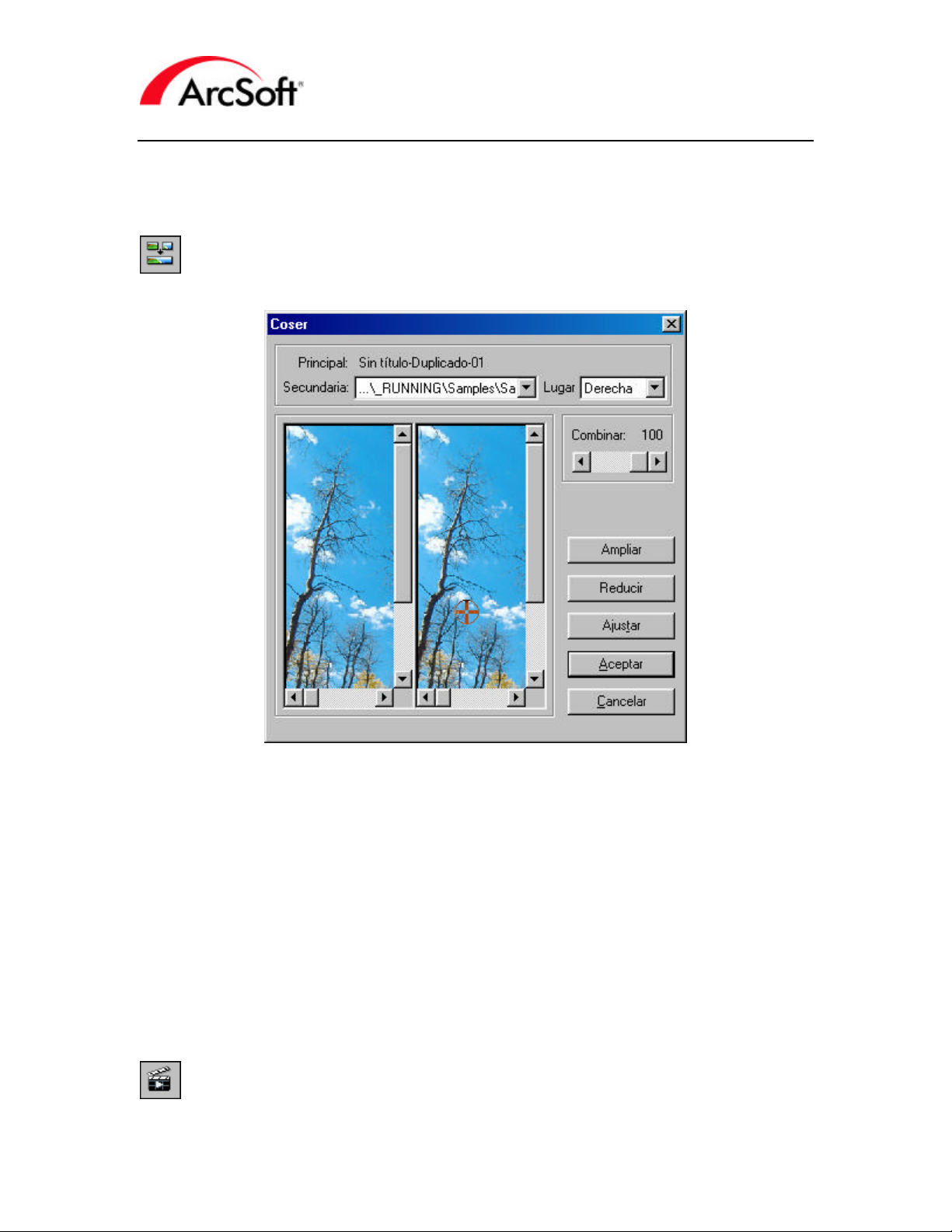
Manual de PhotoStudio
previsualizaciones para ver las áreas de la imagen que no encajan en la previsualización.
También puede previsualizar totalmente cualquier efecto en la imagen real si se marca la casilla
de Previsualizar situada en la parte inferior del Explorador de efectos.
Coser: Este comando le permite “coser” dos imágenes en una. Para utilizar esta función debe
tener al menos dos imágenes abiertas (a no ser que desee que la imagen se una a sí misma).
1. Elija las imágenes: La imagen “principal” es la imagen actual que tiene en primer
plano del programa. Si tiene abiertas más de una imagen, utilice la lista desplegable
secundaria para seleccionar la que desea coser a la imagen principal.
2. Elija el tipo de cosido: Utilice la lista desplegable para escoger dónde desea coser la
imagen secundaria (elija izquierda, derecha, parte superior, parte inferior).
3. Establezca la mezcla: Utilice la regleta de Mezclar para ajustar la cantidad de mezcla
que desea entre las imágenes cosidas. Elija “100” para la combinación más regular.
4. Establezca los puntos de cosido: Los puntos de cosido son los puntos en los que se
funden las dos imágenes a mezclar. Todo lo que tiene que hacer es un clic en cualquiera
de las imágenes para establecer el punto. Utilice las herramientas de zoom para poder
establecer estos puntos con precisión. Una vez establecidos, haga clic en el botón de
Ajustar. El programa intentará automáticamente hacer coincidir los puntos de ambas
imágenes en una ubicación similar.
5. Cuando esté listo, haga clic en Aceptar. Las imágenes se entrelazarán como una imagen
nueva.
- 10 -
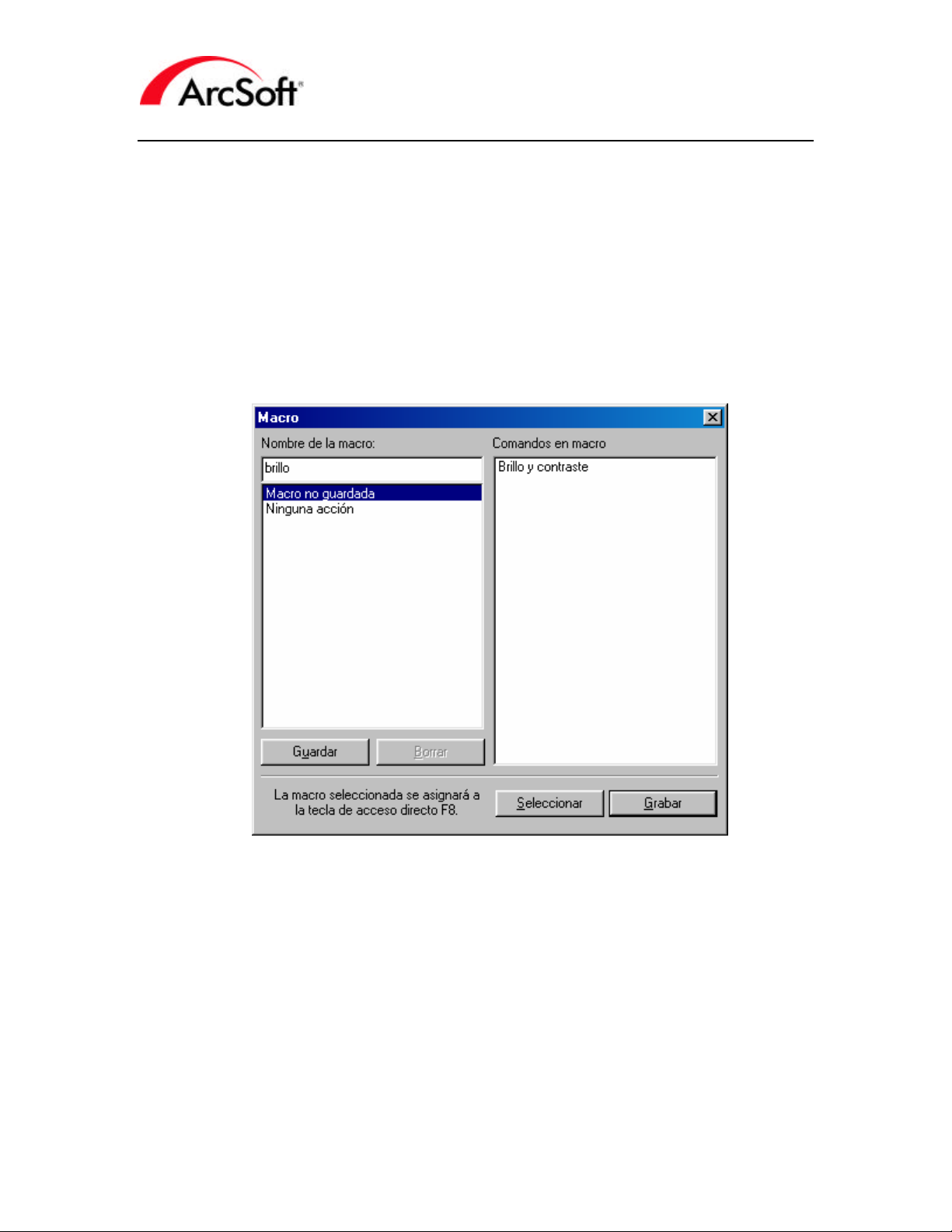
Manual de PhotoStudio
Ejecutar Macro: Un macro es un grupo de comandos personalizado que se puede aplicar con
hacer un solo clic. No se preocupe, no es tan complicado como suena y una vez que aprenda a
usarlos macros son unos atajos inestimables. Antes de utilizar un macro deberá crearlo. Vamos a
hacer uno que sea realmente básico. Digamos que tenemos un lote entero de imágenes con un
aspecto demasiado oscuro. Ve que tiene que incrementar el brillo de cada foto con la misma
cantidad. En vez de seleccionar la mejora de brillo y contraste y ajustar la regleta de brillo por
cada foto, puede crear un macro que aplique la mejora de brillo a cada foto con sólo hacer un
clic. Así es como se hace:
1. Abra una imagen.
2. Vaya a Mejorar y seleccione “Brillo y contraste”. Ajuste el brillo y/o el contraste a su
gusto y haga clic en Aceptar.
3. Vaya a Editar y elija “Seleccionar macro”. Aparecerá la ventana de Macro.
4. El comando que hizo (“Brillo y contraste”) se visualiza en la parte derecha. El macro es
nuevo y lleva la etiqueta “Macro no guardado.” Puede teclear un nombre exclusivo para
el mismo. Nosotros le dimos el nombre de “brillo”. Tras hacer esto, haga clic en Guardar.
Ahora el macro queda guardado.
5. Resalte el macro en la lista y haga clic en Seleccionar. Ahora, cada vez que haga clic en
el botón de Ejecutar macro de la barra de Acceso rápido, los comandos bajo el macro
(en este caso una mejora de “Brillo y contraste”) se utilizará n en la imagen abierta.
Puede crear numerosos macros. Sólo se puede asignar uno al botón de Ejecutar macro de cada
vez. Así que recuerde abrir la ventana de Macro siempre que quiera cambiar de macros.
Otra nota acerca de la ventana de Macro. También se p uede utilizar el botón de Grabar para
crear un macro. Básicamente, después de hacer clic en el mismo, la ventana de Macro
desaparecerá de manera que pueda ejecutar los comandos que desee usar en el macro. Una vez
- 11 -
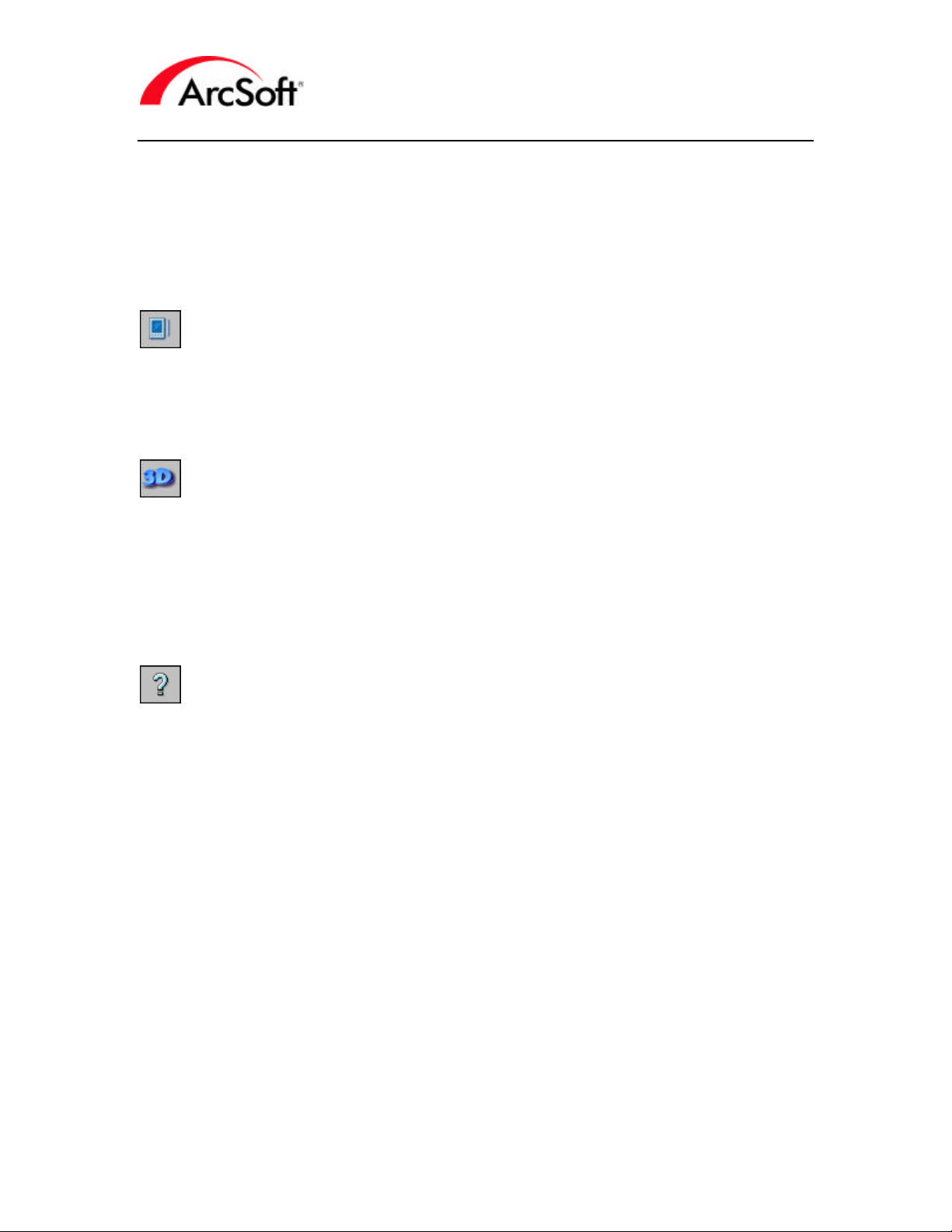
Manual de PhotoStudio
que haya concluido, los comandos que ha ejecutado aparecerán en la lista de “Comandos de
macro” la próxima vez que abra la ventana de Macro. Entonces puede guardar los comandos
como un macro nuevo.
Practique con PhotoStudio durante un tiempo a ver si descubre que ejecuta los mismos
comandos una y otra vez. De ser este el caso, un macro podría ser lo que le hiciera falta para
ahorrar tiempo. Tenga en cuenta que en un macro no se pueden utilizar todas las funciones.
Sincronización de PDA: Si tiene un PDA este comando le puede ahorrar tiempo. Lo que hace
es transferir imágenes que tenga actualmente abiertas a la carpeta de Sincronizar de su sistema.
Luego, cuando sincroniza el PDA con el escritorio, las imágenes se transferirán al portátil. Se le
dará la opción de que PhotoStudio cambie automáticamente el tamaño de las fotos para una
visualización idónea en el portátil.
3D Text Factory: 3D Text Factory es una estupenda adición a PhotoStudio. Es un aditivo
separado que se puede utilizar para añadir texto tridimensional a las fotos. Contiene numerosas
opciones de sesgado y textura para el texto. Puede incluso ajustar tres fuentes de luz
independientes para opciones ilimitadas de color y sombreado. 3D Text Factory tiene su
propio archivo de ayuda que explica todas las diferentes opciones. Cualquier texto que se añada
con 3D Text Factory se incluirá en una capa nueva de la foto (un poco más adelante aprenderá
acerca de las capas: le proporcionan la capacidad de apilar componentes de imagen individuales
en un solo archivo de imagen. Confíe en nosotros: ¡No es tan confuso como suena!).
Ayuda: Haciendo clic aquí se lanza el archivo de ayuda del programa.
- 12 -
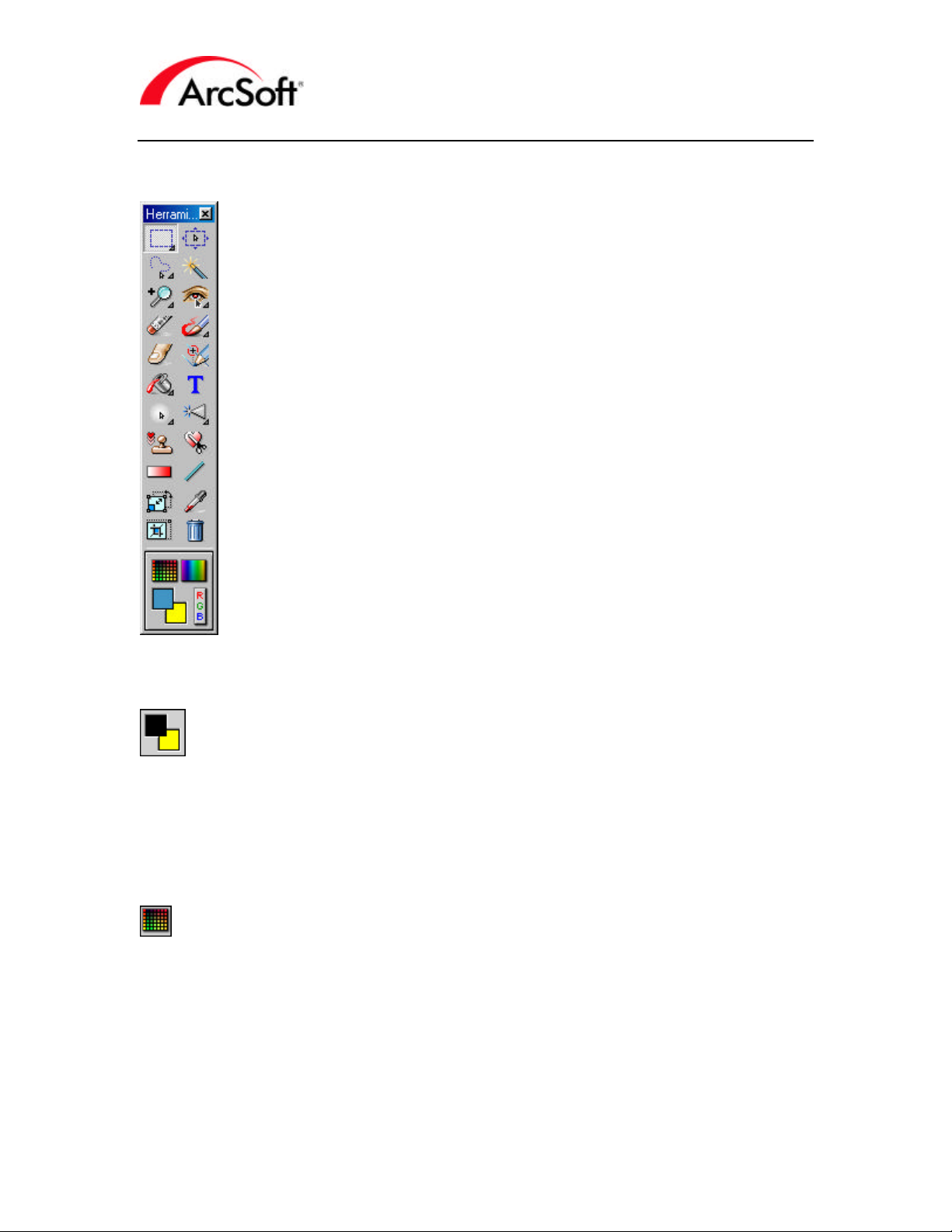
La paleta de Herramientas
PhotoStudio tiene una serie de herramientas que le ayudarán a crear,
editar y mejorar imágenes. Estas herramientas se encuentran en la paleta de
Herramientas. Algunas herramientas le permiten seleccionar áreas
específicas de una imagen. Otras herramientas le permiten modificar el color
de la imagen. Hay una amplia variedad de herramientas. Para seleccionar
una herramienta en particular, sólo tiene que hacer clic sobre la misma.
Nota: Verá que algunas herramientas de la paleta de Herramientas tienen
una pequeña flecha situada en la parte inferior del icono. Una flecha denota
que dicha herramientas tiene varias funciones. Haga clic con el botón
derecho sobre la herramienta para ver las diferentes funciones y haga clic
para elegir la que desee.
A continuación se da una lista completa de las herramientas disponibles en la
paleta de Herramientas. Comenzaremos con el área de selección de color de
la parte inferior de la paleta y luego recorreremos las herramientas por
orden, de arriba a abajo. Algunas de las herramientas se ven afectadas por
los colores, por lo que probablemente sea mejor que tratemos primeramente
de éstas.
La paleta de Herramientas se puede desplazar por la pantalla haciendo clic
en la barra de título y arrastrándola. Si la arrastra hasta el tope izquierdo o el
derecho, se quedará “atascada”. Probablemente sería mejor si la “pegara” a
uno de los lados de manera que no interfiera con las imágenes cuando las
abre en pantalla. Probablemente sea una buena idea no ocultar esta paleta,
ya que la utilizará mucho por lo que valdrá más mantenerla a la vista.
Manual de PhotoStudio
Muestra activa y alternativa: La Muestra activa es el color actualmente seleccionado. Este
color se superpone al color secundario, denominado la Muestra alternativa. La Muestra activa
es el color que aparecerá siempre que utilice la herramientas de Trazar o cualquier otra
herramienta que requiera un color seleccionado. Piense en la Muestra alternativa como en un
color “a mano”. A menudo descubrirá que necesitará cambiar entre dos colores, por lo que hay
dos disponibles para acceso fácil. Además, hay otras herramientas que requieren el uso de
ambas muestras.
Cuadrícula de colores: Cuando hace clic en el botón, aparecerá una cuadrícula de colores.
Haga clic en un color para seleccionarlo como la muestra activa. Los colores disponibles
dependen del tipo de imagen que esté visualizando. Por ejemplo, si está visualizando una imagen
en escala de grises, los colores serán negro, blanco y una multitud de grises. Si está visualizando
una imagen en color, habrá disponible una amplia variedad de colores.
- 13 -
 Loading...
Loading...