Arcsoft PHOTOSTUDIO User Manual [de]
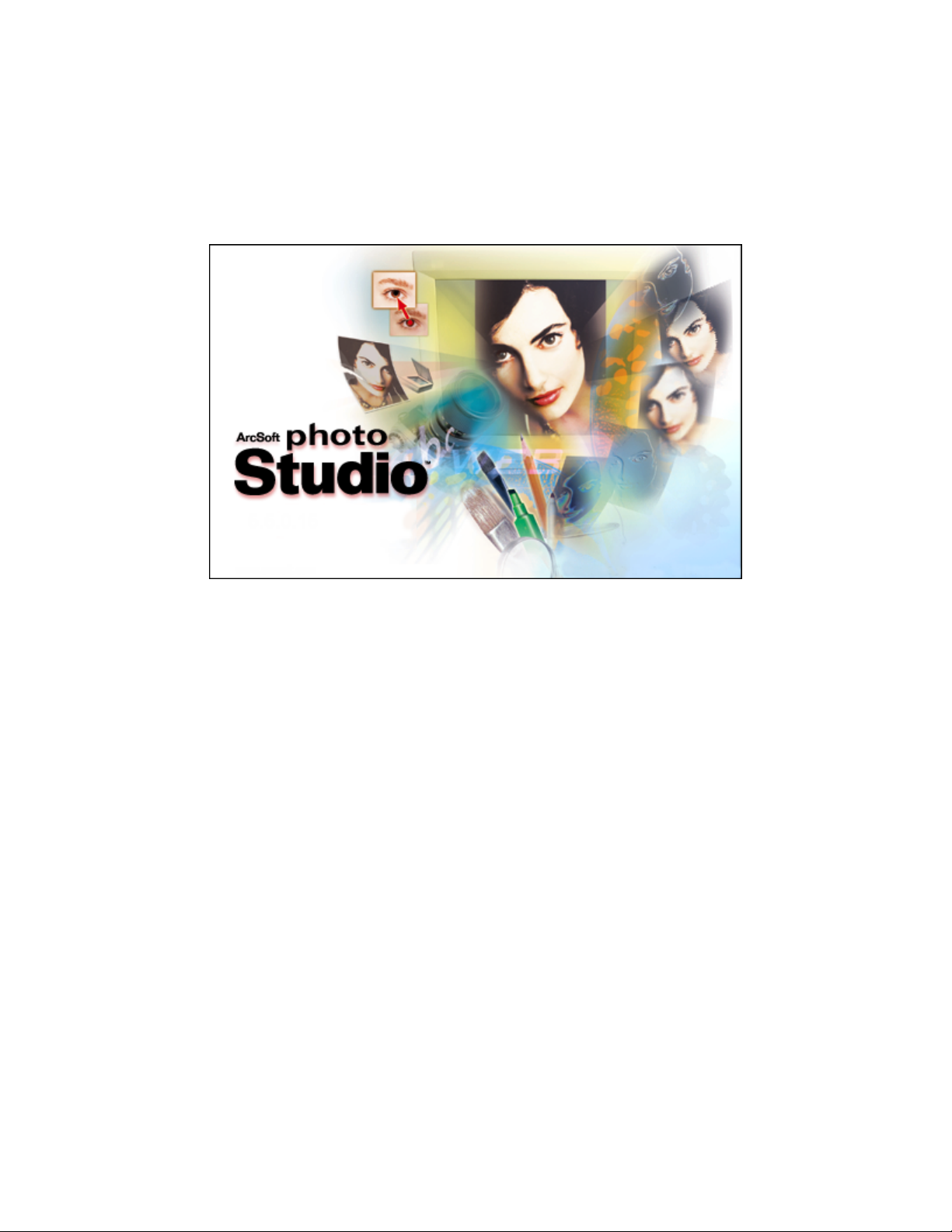
PhotoStudio Manual
for Windows
ArcSoft, Inc.
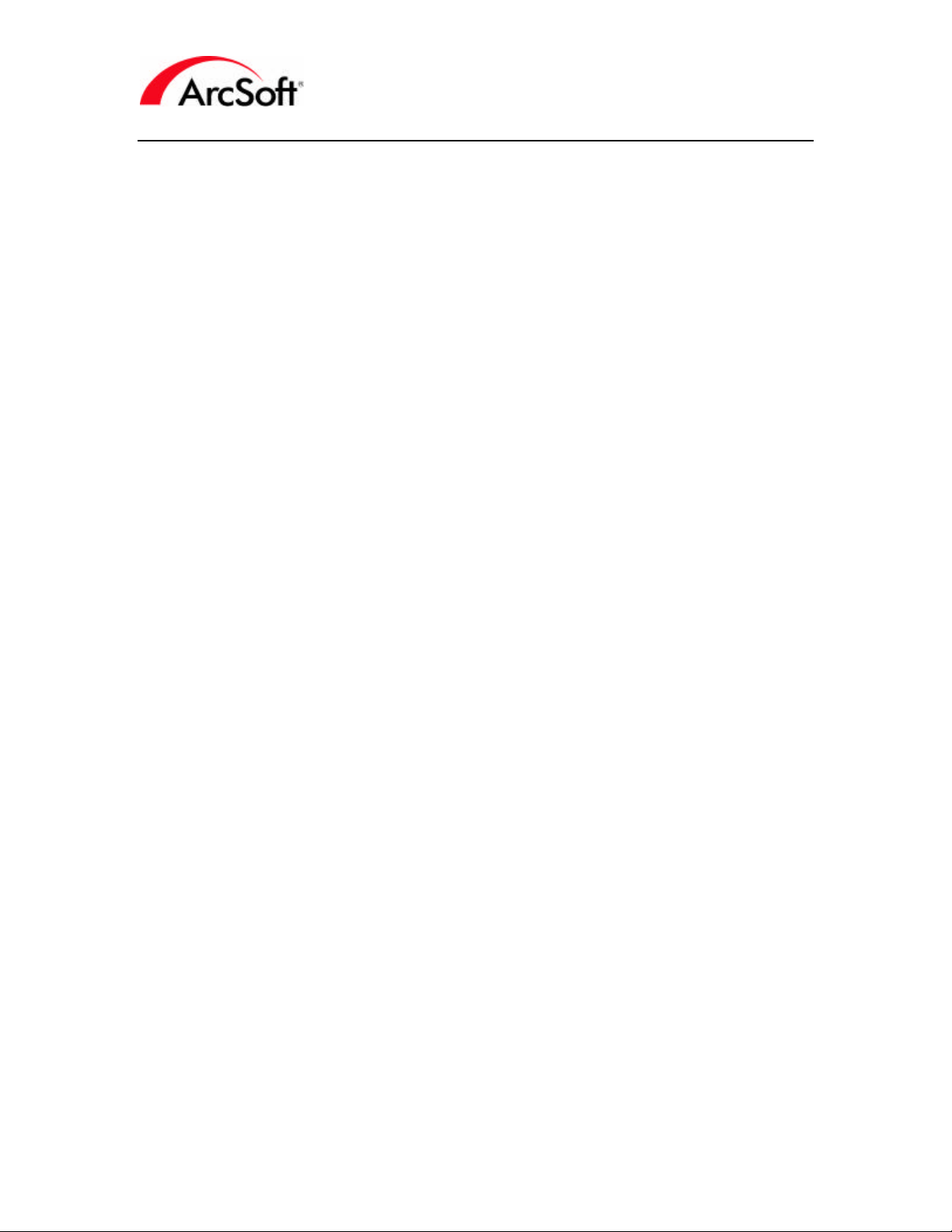
PhotoStudio-Handbuch
Inhaltsverzeichnis
Einführung
Ein paar nützliche Dinge, die Sie vor der Arbeit mit PhotoStudio wissen sollten.
2
Paletten
Die Kurzbefehlsleiste
Kurzbefehle zum Öffnen und Speichern von Fotos sowie andere häufig verwendete
Funktionen.
Die Tool-Pal ette
Das "Herzstück" des Programms - Tools zum Erstellen und Bearbeiten Ihrer Fotos.
12
Die Tooloptionen-Palette
Verschiedene Einstellungen für die unterschiedlichen Bearbeitungstools.
24
Die Bildebenen-Palette
Ausgefallene Bilder durch übereinandergeschichtete Bild - und Textkomponenten. Hier erfahren Sie
alles über Bildebenen.
24
Die Navigationspalette
Holen Sie Bildbereiche ins Bild, die nicht auf den Bildschirm passen.
Die Statuszeile
Bildinformationen und Tipps zu Tools, wenn Sie den Cursor über einzelne Befehle halten.
Der Browser & ArcSoft-Alben
Zum einfachen Auffinden von Dateien auf Ihrem Computer oder in ArcSoft-Alben.
Menüs
Menüs enthalten Befehle, Funktionen und verschiedene Programmoptionen.
26
26
27
30
Tipps & Tricks 40
Nützliche Tricks und Hilfen.
4
4
- 1 -
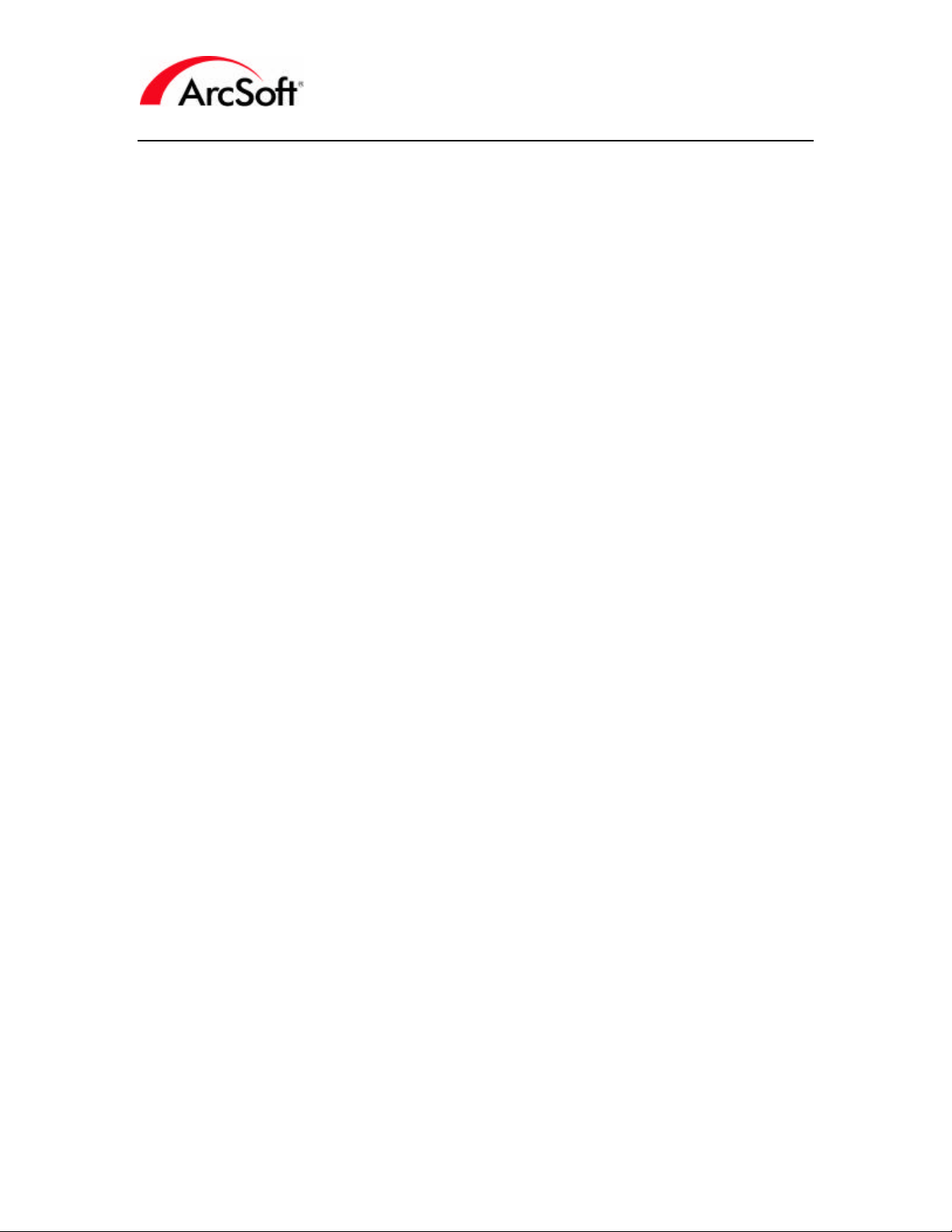
PhotoStudio-Handbuch
Einführung
Willkommen bei PhotoStudio! PhotoStudio ist ein vielseitiges und anspruchsvolles
Bildbearbeitungsprogramm. Doch seien Sie unbesorgt – das Programm ist für den persönlichen Gebrauch
bestimmt und bedarf keinerlei professioneller Kenntnisse. Auch, wenn Sie kein grafischer Designer sind,
können Sie mit PhotoStudio Ihre Fotos optisch aufwerten und ausgefallene Grafiken erstellen. Es
empfiehlt sich, dieses Handbuch komplett durchzuarbeiten, während Sie gleichzeitig mit dem Programm
arbeiten. Sie finden hier eine Unmenge nützlichen Wissens, das Sie am besten gleich praktisch
ausprobieren. Außerdem macht die Arbeit auf diese Weise viel mehr Spaß!
Diese Anleitung geht davon aus, dass Sie sich mit einigen grundlegenden Windows-Befehlen und
Funktionen auskennen. Auch dies ist kein Grund zur Besorgnis… Selbst wenn Sie ein absoluter
Computeranfänger sind oder noch nicht allzu viel mit Begriffen wie „Datei“, „Ordner“, „Verzeichnis“,
„Dateien speichern“ usw. anfangen können, werden Sie dies im Handumdrehen erlernen. Für das Ansehen,
Optimieren und Verschicken von Digitalfotos braucht man wirklich kein Computer-Profi zu sein! Alles,
was Sie benötigen, ist ein wenig mehr Geduld. Lassen Sie sich Zeit. Sie werden schon bald alles wissen,
was Sie für die Arbeit mit PhotoStudio benötigen. Sie werden sehr viel lernen, und Wissen hat ja
bekanntlich noch niemandem geschadet.
Sie wollen natürlich so schnell wie möglich mit Ihren Fotos arbeiten. Dazu ist es jedoch wichtig, dass Sie
mit einigen Grundlagen vertraut sind. Als Mindestes sollten Sie sich mit den unterschiedlichen
Komponenten vertraut machen, die Sie auf dem Programmbildschirm sehen. Wir werden daher auf diese
Komponenten – die so genannten "Paletten" – zuerst eingehen. Anschließend werden wir über den
"Dateibrowser" und die unterschiedlichen Menüoptionen sprechen. Der letzte Abschnitt ist eine
Zusammenstellung von Tipps und Tricks. Wenn Sie mit der Fotobearbeitung bereits einigermaßen vertraut
sind, können Sie direkt zu den Tipps und Tricks gehen.
Die wichtigsten Begriffe aus der Fotobearbeitung
Diese Grundbegriffe sind äußerst nützlich und es empfiehlt sich, dass Sie sich mit ihnen vertraut machen.
Sie haben bestimmt schon Begriffe aus der Computerwelt gehört, mit denen Sie nicht allzu viel anfangen
können. In der Folge einige Begriffe, die Ihnen bei der Bildbearbeitung zugute kommen werden. Auch
wenn die Definitionen hier eher generell gehalten sind, gibt es gibt bestimmt Freunde und Bekannte, die
Sie mit Ihrem neuen Computervokabular beeindrucken können.
•• Digitalfoto/Digitalbild: Die Begriffe "Foto" und "Bild" können synonym verwendet werden. Im
Wesentlichen ist jedes Foto, das sich auf Ihrem Computer befindet, ein Digitalbild. Jedes
eingescannte Foto, das sich auf Ihrem Computer befindet, ist ein Digitabild. Das Gleiche gilt
natürlich auch für Dokumente: Textdateien sind "digitale Dokumente". Sobald ein Text
ausgedruckt ist, ist es ein "Ausdruck" oder eine "Hardcopy". Mit Bildern ist es nicht anders.
Aufnahmen sind Digitalfotos, so lange Sie auf Ihrem Computer oder in Ihrer Digitalkamera
befinden. Sobald die Bilder ausgedruckt sind, spricht man von "Fotoabzügen", "Postern" oder was
auch immer Sie ausdrucken.
•• Miniaturbild: Ein Miniaturbild ist nichts weiter als ein Foto im Miniaturformat. Miniaturbilder
werden in erster Linie dazu verwendet, um Ihnen eine Vorschau des jeweiligen Bildes zu geben.
•• RGB: Dies ist die Abkürzung für "Rot, Grün, Blau." Jedes Bild kann in diese drei Standard-
Farbkanäle zerlegt werden. Sie werden feststellen, dass Sie bei einigen Optimierungstools in
PhotoStudio die Möglichkeit haben, jeden dieser Kanäle separat zu modifizieren. Sind z. B. die
Rottöne in Ihrem Bild zu dunkel, während die Grün- und Blautöne in Ordnung sind, können Sie
die Hell igkeit des Rotkanals unabhängig von den anderen Kanälen modifizieren. Zusammen
ergeben die drei Farbkanäle das gesamte Bild. Es gibt noch andere Bildkanäle, z. B. CMYK und
HSV, Sie werden jedoch hauptsächlich mit dem RGB-Kanal arbeiten.
•• Pixel: Pixel sind die "Maßeinheiten" für Bildschirme wie z. B. Fernsehbildschirme oder
Computermonitore. Stellen Sie sich vor, dass Ihr Monitor ein Raster aus Hunderten oder
- 2 -
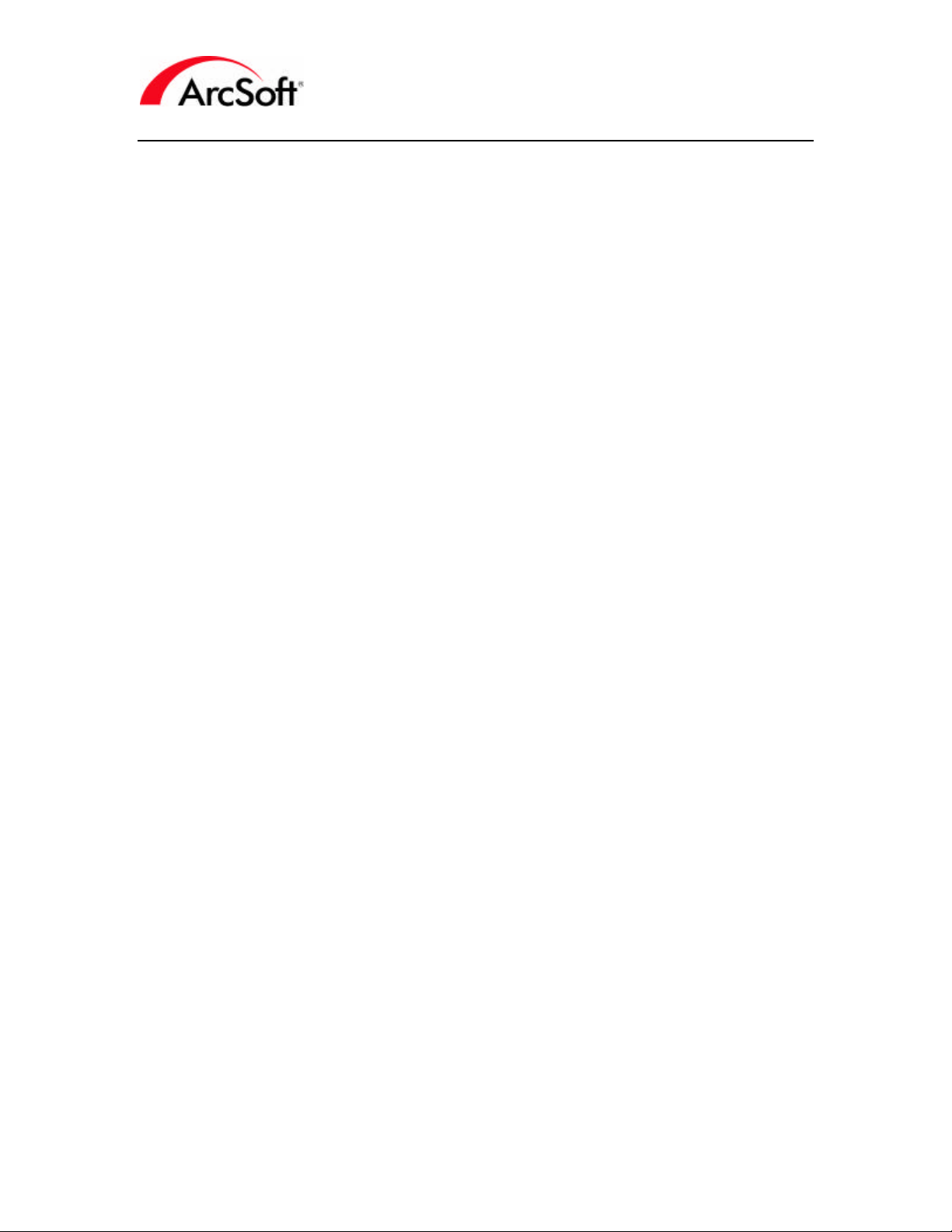
PhotoStudio-Handbuch
Tausenden kleiner Quadrate ist. Jedes Quadrat ist ein Pixel. Sie haben vermutlich bemerkt, dass
man beim Einzoomen eines Fotos zunehmend mehr Kanten und Ecken sieht. Dies liegt daran,
dass die einzelnen Pixel, aus denen das Bild zusammengesetzt sind, immer dichter an den
Betrachter herangeholt werden.
•• Auflösung: Die Größe eines auf Ihrem Bildschirm dargestellten Digitalbilds wird in Pixel
gemessen. Die Auflösung ist nichts weiter als eine Maßangabe für die Breite und Höhe des
Bildes. Beispielsweise bedeutet eine Bildauflösung von 100 x 100, dass das Bild 100 Pixel hoch
und 100 Pixel breit ist. Dennoch kann ein Bild mit einer Auflösung von 100 x 100 auf
verschiedenartigen Bildschirmen unterschiedlich aussehen. Dies liegt daran, dass auch Ihr
Bildschirm über eine Auflösung verfügt. Einige Leute haben Ihre Bildschirmauflösung auf 640 x
480 gestellt, andere auf 1600 x 1200. Generell gilt, dass Bildschirme mit einer hohen Auflösung
die Bilder viel kleiner aussehen lassen als Bildschirme mit einer niedrigeren Auflösung. Warum?
Ein Bild mit einer Auflösung von 100 x 100 nimmt auf einem Bildschirm mit einer Auflösung von
640 x 480 etwa 1/6 der Bildschirmbreite ein. Auf einem Bildschirm mit einer Auflösung von
1600 x 1200 nimmt das gleiche Bild jedoch nur 1/16 der Bildschirmbreite ein. Das Bild ist das
gleiche, aber aufgrund der unterschiedlichen Bil dschirmauflösungen sieht das Bild auf beiden
Monitoren unterschiedlich aus.
•• DPI: Was sich vielleicht ein wenig konfus anhören mag, ist in Wirklichkeit ganz einfach. Wenn
Sie mit PhotoStudio drucken, hängt die Größe des ausgedruckten Bildes von zwei Dingen ab -
der Auflösung und der DPI-Zahl (Dots per Inch, auf Deutsch: Bildpunkte pro Zoll). Wenn Sie die
DPI-Zahl eines Fotos festlegen, bestimmen Sie, wie viele Pixel pro Zoll (ein Zoll sind ca. 2,5 cm)
des ausgedruckten Bildes enthalten sind. Wenn Sie z. B. ein Foto mit einer Auflösung von 1000 x
1000 mit einer DPI-Zahl von 100 ausdrucken, erhalten Sie ein 10 x 10 Zoll großes Bild. Da das
Bild 1000 Pixel hoch ist und Sie 100 Pixel pro Zoll ausdrucken, erhalten Sie eine Bildgröße von
10 Zoll. Das Folgende mag Sie vielleicht verwirren: Der DPI-Wert, den Sie in PhotoStudio für
die Druckgröße sehen, ist nicht der gleiche DPI-Wert, der die Leistung Ihres Druckers angibt.
Beispielsweise können manche Drucker 2000 DPI ausdrucken. Das bedeutet, dass der Drucker für
jeden ausgedruckten Zoll 2000 Punkte Tinte versprüht. Das heißt, innerhalb der Software bezieht
sich DPI auf die Anzahl der pro Zoll gedruckten Pixel, während es sich bei Ihrem Drucker auf die
Anzahl der Tintenpunkte pro Zoll bezieht. Ein Drucker kann beispielsweise mehrere
Tintenpunkte freisetzen, um einen Bildpixel zu drucken.
•• Bildübertragungsgerät: Ein "Bildübertragungsgerät" ist jedes Gerät, das Sie an Ihren Computer
anschließen können, und von dem Sie Bilder in Ihren Computer importieren bzw. übertragen. Zu
diesen Geräten gehören Digitalkameras, Scanner und Webkameras. Im Grunde genommen ist dies
nur der Name, der zur Beschreibung dieser Geräte verwendet wird.
•• Treiber: Treiber sind Programme bzw. Dateien, die immer dann auf Ihren Computer kopiert
werden, wenn Sie eine CD installieren, die Sie gemeinsam mit einem neuen Gerät erhalten haben.
Der Treiber sagt Ihrem Computer, was für ein Gerät Sie haben, außerdem steuert er die
Datenübertragung vom Gerät an Ihren Computer und wieder zurück. Jedes Stück Hardware, das
zu Ihrem Computer gehört, besitzt einen derartigen Treiber. Ihr Drucker, Ihre Videokarte, Ihre
Modem, Ihre Soundkarte... Für jedes dieser Geräte ist auf Ihrem Computer ein Treiber installiert,
der dem Computer genau anzeigt, um was für ein Gerät es sich handelt, was es tut und wie es
arbeitet. Als Sie z. B. die Software für Ihre neue Digitalkamera installiert haben, wurden
gleichzeitig die Gerätetreiber für die Kamera installiert. In PhotoStudio haben Sie die
Möglichkeit, Fotos von Ihren Geräten zu übertragen. Dabei ist das Programm jedoch in erster
Linie ein "Zuschauer" beim eigentlichen Übertragungsprozess. Das heißt, wenn Sie Fotos
übertragen, schaut PhotoStudio zu, während die Gerätetreiber die eigentliche Arbeit verrichten.
Wenn Sie Probleme beim Übertragen/Importieren von Bildern haben, sollten Sie sich an den
Hersteller Ihrer Kamera (bzw. des verwendeten Geräts) wenden und fragen, ob es einen Treiber Update für Ihr Gerät gibt. Die meisten Unternehmen haben eine Website, von der die jeweils
neuesten Treiber kostenlos heruntergeladen werden können. Die Treiber werden immer dann
aktualisiert, wenn irgendwelche Neuerungen erforderlich sind.
- 3 -
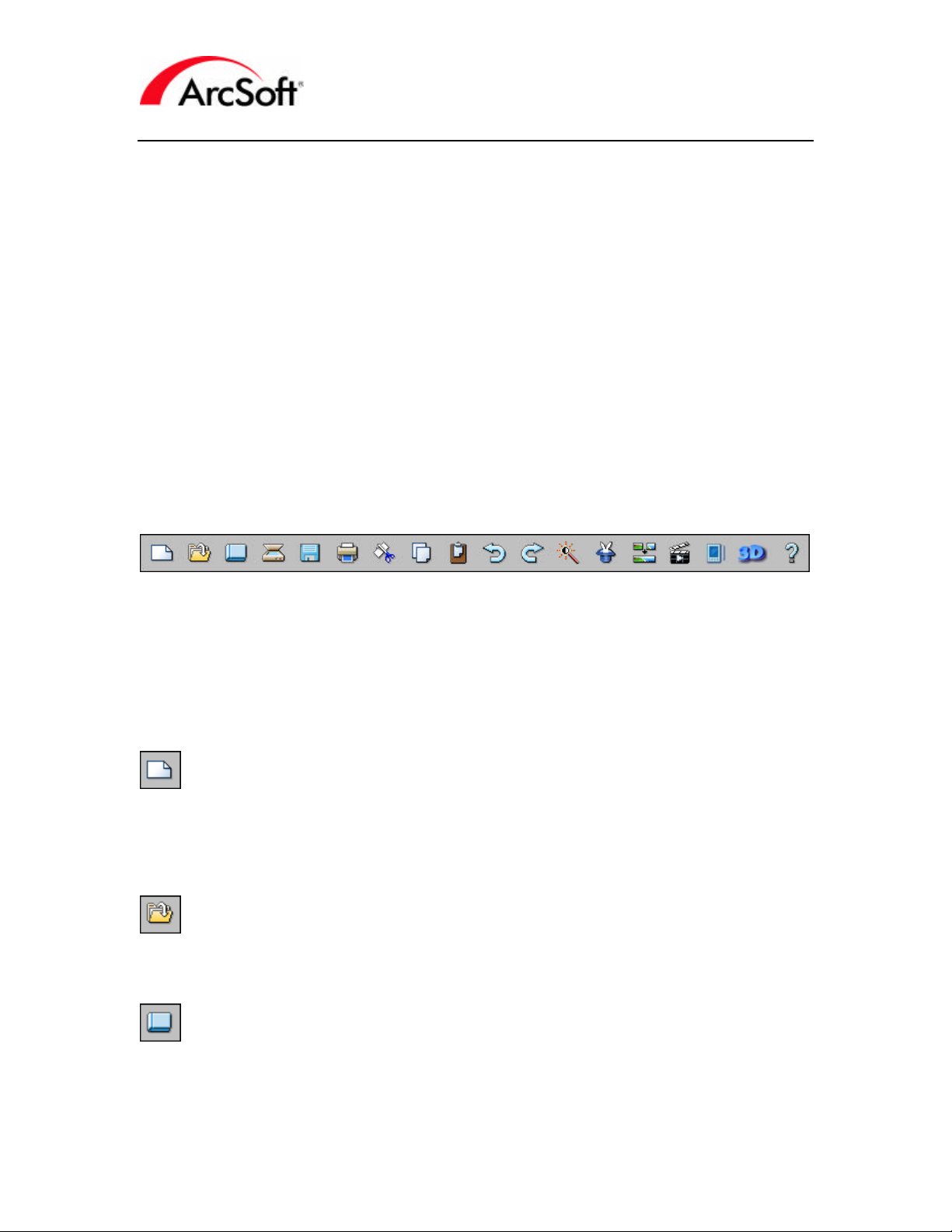
PhotoStudio-Handbuch
Paletten
"Paletten" sind Bereiche des Programmdesktops, die nach Belieben verschoben oder versteckt werden
können. Auf diese Weise können Sie sich Ihren Arbeitsbereich nach Ihren eigenen Vorlieben gestalten.
Jede Palette verfügt über unterschiedliche Befehlskategorien zur Bearbeitung Ihrer Fotos. Manche Leute
möchten gerne zu jeder Zeit alle Optionen und Schaltflächen vor sich haben. Andere wiederum möchten
möglichst viel Platz auf dem Bildschirm haben, sodass sie mehr von ihren Bildern sehen. Sie können diese
Komponenten nach Belieben verschieben bzw. bei Nichtgebrauch völlig verstecken.
In der Folge eine Liste der Paletten und verschiebbaren Komponenten des PhotoStudio-Desktops:
• Die Kurzbefehlsleiste
• Die Tool -Palette
• Die Tooloptionen-Palette
• Die Bildebenen-Palette
• Die Navigationspalette
• Die Statuszeile
Die Kurzbefehlsleiste
Die Kurzbefehlsleiste enthält Schaltflächen, über die Sie mit nur einem Mausklick einige der am häufigsten
verwendeten Funktionen und Optionen von PhotoStudio ausführen können. Wenn Sie Ihren Mauszeiger
über die Symbole halten, erscheint ein Feld mit dem Namen der jeweiligen Schaltfläche. Nicht alle
Schaltflächen stehen jederzeit zur Verfügung. Manchmal muss z. B. ein Bild geöffnet sein, ehe eine
Schaltfläche benutzt werden kann. Außerdem kann es von den Bildeigenschaften abhängen, ob eine
Option aktivier t ist oder nicht.
In der Folge eine Übersicht über die Befehle auf der Kurzbefehlsleiste:
Neu: Anhand dieser Schaltfläche können Sie ein neues, leeres Bild erstellen. Hier können Sie die
Eigenschaften des neuen Bildes festlegen, z. B. das Datenformat, die Bildgröße und die Bildauflösung.
Anklicken dieser Schaltfläche stellt Ihnen sozusagen eine neue "Leinwand" zur Verfügung, auf der Sie
arbeiten können. Die Farbe der Leinwand hängt davon ab, welche Farben Sie in der Tool-Palette
ausgewählt haben. Di ese Schaltfläche stellt eine Verknüpfung zum Befehl "Neu" im Dateimenü dar.
Öffnen: Anklicken dieser Schaltfläche öffnet das Fenster "Öffnen", wie es standardmäßig in Windows
verwendet wird. Hier können Sie Ihr System nach Bilddateien durchsuchen, die Sie im Programm
anzeigen möchten. Diese Schaltfläche stellt eine Verknüpfung zum Befehl "Öffnen" im Dateimenü dar.
Browser: Der Browser zeigt Ihnen eine "Baumansicht" mit den auf Ihrem System gespeicherten Dateien
und Ihren Arcsoft-Alben. Browser und Alben werden ausführlich in den dazugehörigen Kapiteln
besprochen. Sie können den Browser auch öffnen, indem Sie im Dateimenü auf den Befehl "Browser
öffnen" klicken.
- 4 -
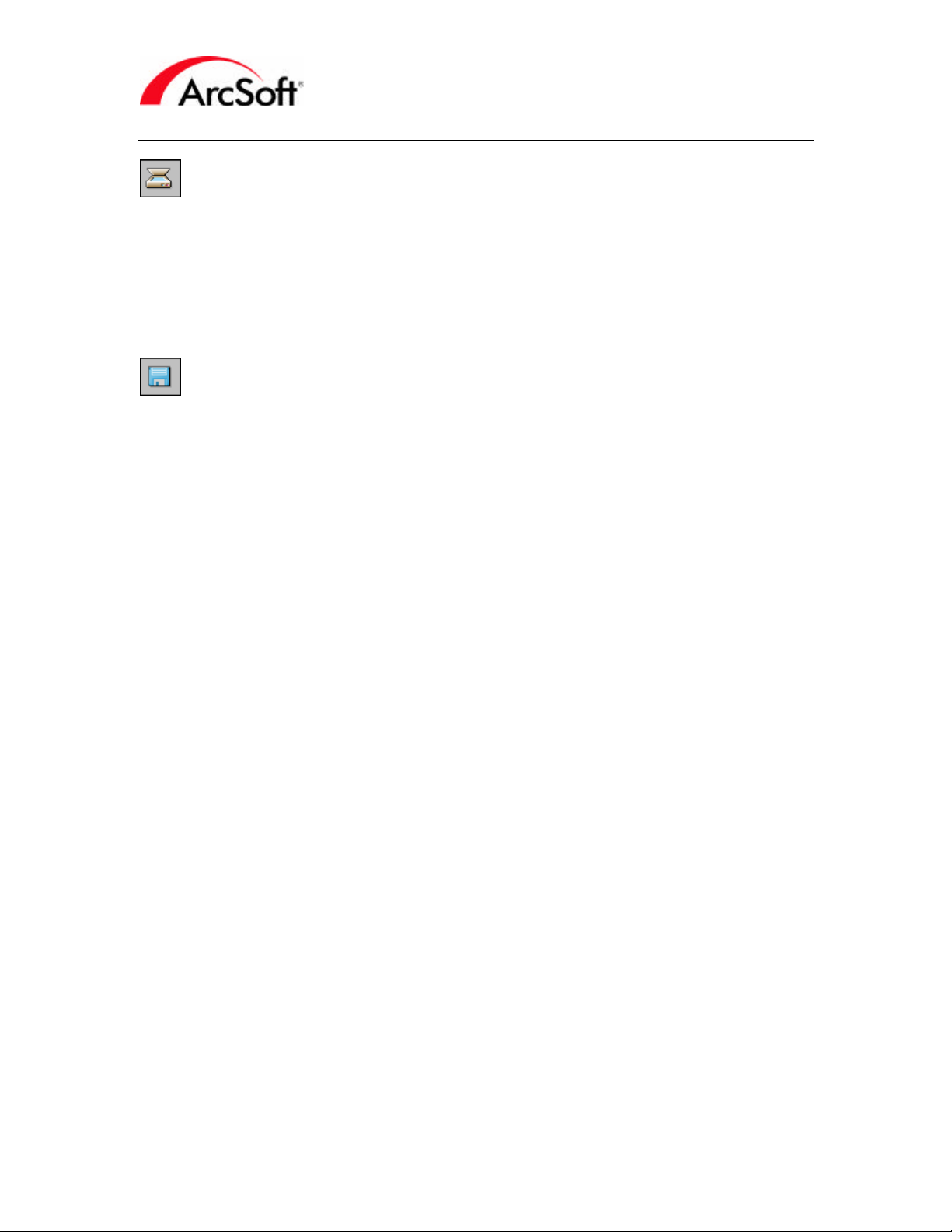
PhotoStudio-Handbuch
Erfassen: Anklicken dieser Schaltfläche ruft den Treiber für das ausgewählte Bildüber tragungsgerät auf.
Was das bedeutet? Klicken Sie auf diese Schaltfläche, wenn Sie ein Bild einscannen möchten, einen
Schnappschuss mit Ihrer Webkamera machen oder ein Foto von Ihrer Digitalkamera übertragen möchten.
Da Sie unter Umständen mehrere dieser Geräte angeschlossen haben (z. B. einen Scanner und eine
Digitalkamera), müssen Sie zunächst auswählen, welches dieser Geräte Sie verwenden möchten. Gehen
Sie zum Dateimenü und rufen Sie "Quelle wählen" auf. Es erscheint ein Fenster mit einer Liste aller
kompatiblen Treiber auf Ihrem System. Wählen Sie das gewünschte Gerät aus. Klicken Sie anschließend
auf diese Schaltfläche, um den zum Gerät gehörigen Treiber aufzurufen und Ihr Foto zu übertragen.
Speichern: Dies ist eine Standardfunktion, wie sie praktisch bei allen Programmen zum Einsatz kommt.
Durch Anklicken dieser Schaltfläche wird Ihre Arbeit gespeichert. Vermutlich wissen Sie selbst, dass
Stromausfälle, Computerabstürze und andere Zwischenfälle immer im unpassendsten Moment auftreten.
Ersparen Sie sich unnötigen Ärger – speichern Sie möglichst oft!
Wenn Sie ein neues Bild zum ersten Mal speichern, erscheint das Standardfenster "Speichern unter". Hier
werden drei Dinge von Ihnen verlangt:
1. Wählen Sie ein Speicherverzeichnis aus: Navigieren Sie durch Ihr System und suchen Sie sich
den Ordner, in dem Sie das Bild speichern möchten. Im Allgemeinen ist es eine gute Idee,
Dateien in Ordnern zusammenzufassen. Speichern Sie alle Ihre Fotos an einem Ort und erstellen
Sie Unterordner, in denen Sie die Bilder nach unterschiedlichen Kategorien ordnen können. Der
Ordner "Eigene Dateien" ist für den Anfang hervorragend geeignet, da man ihn immer leicht
finden kann und sich der Name gut einprägt.
2. Geben Sie der Datei einen Namen: Geben Sie einen Datein amen ein, der das Bild beschreibt,
oder zumindest einen Dateinamen, den man sich gut merken kann.
3. Dateiformat wählen: Das Programm unterstützt eine Vielzahl von Dateiformaten. Wählen Sie
ein Dateiformat, das für Ihre Zwecke am geeignetsten ist. Einige Formate verfügen über
zusätzliche Speicheroptionen. Sie sollten sich daher ein wenig mit dem gewünschten Format
vertraut machen, ehe Sie es auswählen.
- 5 -
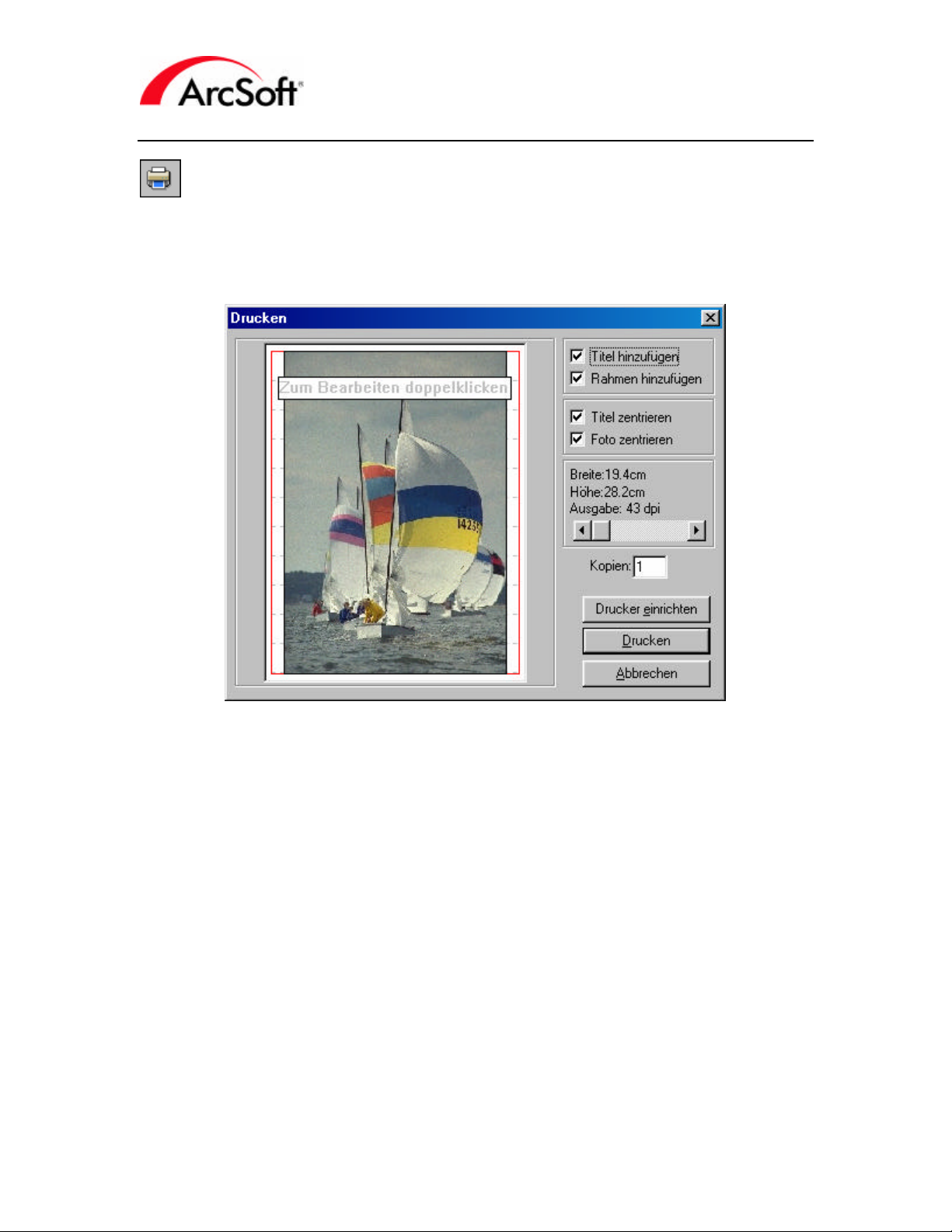
PhotoStudio-Handbuch
Drucken: Eine der Hauptgründe zur Verwendung von PhotoStudio ist die Möglichkeit, Ihre Fotos
auszudrucken. Diese Schaltfläche bringt Sie direkt zum Bildschirm "Drucken". Alternativ können Sie zum
Dateimenü gehen und von hier aus den Bildschirm "Drucken" auswählen. Die Schaltfläche
"Druckereinstellung" gibt Ihnen die Möglichkeit, Ihre Druckereinstellungen einzusehen und zu
konfigurieren.
Wenn Sie den Bildschirm "Drucken" vor sich haben, können Sie mehrere Dinge tun:
1. Foto positionieren: Sie können das Foto anklicken und nach Bedarf auf der Seite verschieben.
Auswählen des Kästchens "Foto zentrieren" bringt das Bild zurück in die Bildmitte.
2. Bildgröße verändern: Mit dem Schieberegler können Sie die Breite/Höhe des Bildes verändern.
Über dem Schieberegler sehen Sie den Wert für die Ausgabegröße. Hier werden sich Ihre
Kenntnisse über die Begriffe Auflösu ng und DPI als nützlich erweisen (erinnern Sie sich an die
Einführung?) Um qualitativ gute Ausdrucke zu erhalten, sollten Sie mit nicht weniger als 200 DPI
drucken. Verschieben Sie den Schieberegler, bis Sie einen guten Kompromiss zwischen der
Dateigröße und der Bildqualität gefunden haben. Wenn Sie feststellen, dass Sie alle Ihre Bilder
verkleinern müssen, um eine einigermaßen gute Druckqualität zu erzielen, empfiehlt es sich, die
Auflösung Ihrer Digitalkamera zu erhöhen oder – wenn Sie mit einem Scanner arbeiten – die
Bilder mit einem höheren DPI-Wert einzuscannen.
3. Titel hinzufügen: Auswählen des Kästchens "Titel hinzufügen" gibt Ihnen die Möglichkeit, Ihren
Ausdruck mit einer Überschrift zu versehen. Wenn dieses Kästchen ausgewählt ist, ist in der
Druckvorschau ein Rahmen sichtbar, in dem "Zum Bearbeiten doppelklicken" steht. Klicken Sie
zweimal rasch hintereinander auf dieses Feld und geben Sie die gewünschte Überschrift ein. Sie
können die Schriftart, die Schriftgröße und den Schriftschnitt wählen. Wenn Sie fertig sind,
können Sie den Text anklicken und beliebig auf der Seite verschieben. Auswählen des Kästchens
"Titel zentrieren" positioniert den Titel mittig zwischen der rechten und der linken Bildseite.
- 6 -
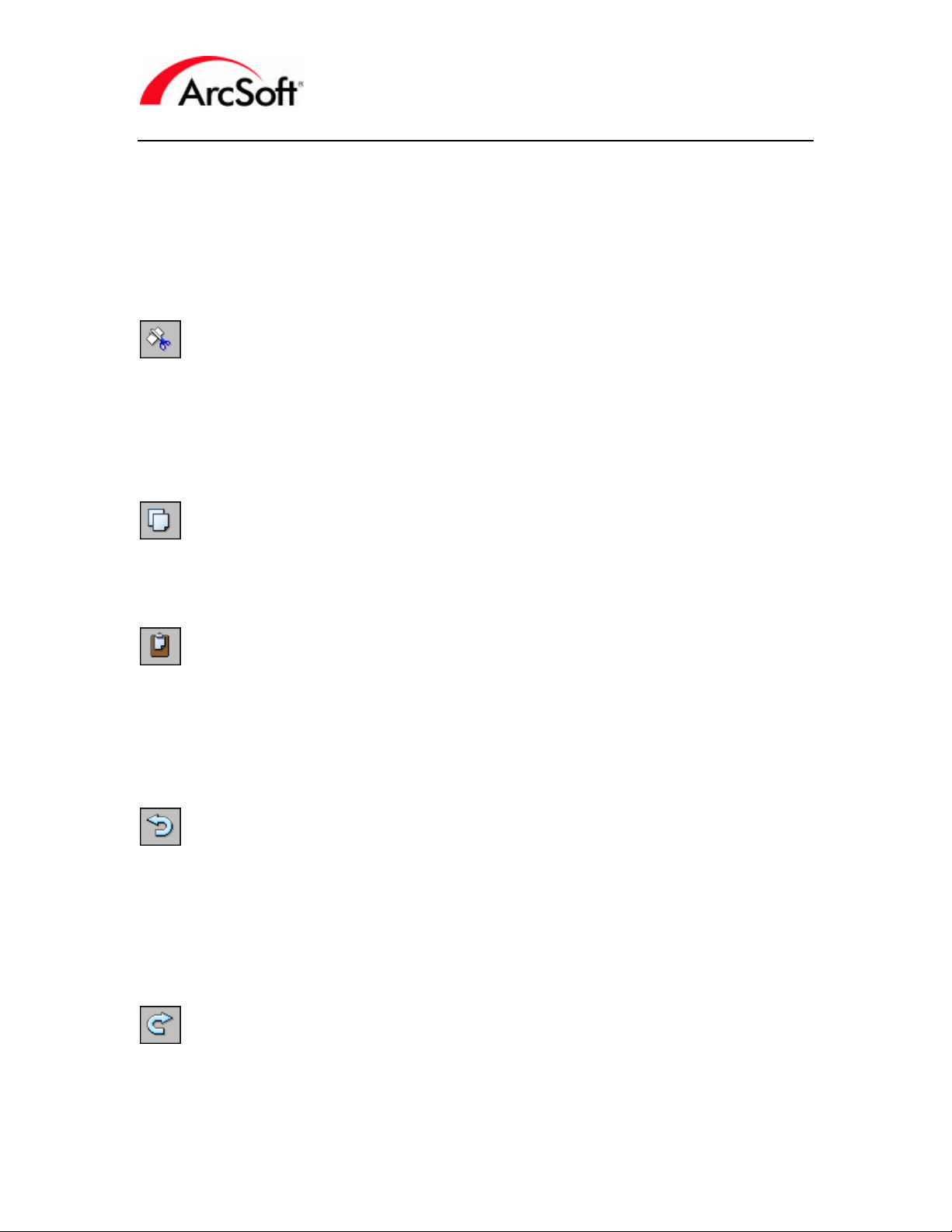
PhotoStudio-Handbuch
4. Rahmen hinzufügen: Wenn Sie das Kästchen "Rahmen hinzufügen" auswählen, wird der
Ausdruck von einer schwarzen Linie umrahmt. Ein Rahmen kann entweder aus stilistischen
Gründen hinzugefügt werden oder als Hilfslinie, wenn Sie das Bild ausschneiden möchten.
Ausschneiden, Kopieren und Einfügen: Diese drei Schaltflächen stehen in engem Zusammenhang.
Lesen Sie sich die Anweisung zu allen drei Befehlen durch. Obgleich diese Befehle häufig in Windows
und in vielen Windows-Programmen vorkommen, werden wir hier besprechen, wie sie bei der
Fotobearbeitung wirken.
Ausschneiden: Wenn Sie einen Teil eines Fotos (oder ein komplettes Foto) ausschneiden, wird der
ausgeschnittene Bereich bzw. das ausgeschnittene Foto entfernt und im so genannten "Zwischenspeicher"
abgelegt. Dies bedeutet, dass die Bilddaten gespeichert und an einer anderen Stelle wieder eingefügt
werden. Die Größe des Zwischenspeichers ist begrenzt, ferner können die Bilddaten nicht für immer im
Zwischenspeicher aufbewahrt werden. Am besten ist es, den Befehl "Einfügen" bald nach dem Befehl
"Ausschneiden" zu verwenden. Der Befehl "Ausschneiden" wird ausgeführt, indem Sie entweder diese
Schaltfläche anklicken oder im Menü "Bearbeiten" den Befehl "Ausschneiden" auswählen.
Kopieren: Dieser Befehl funktioniert ähnlich wie der Befehl "Ausschneiden". Die Bilddaten werden
jedoch nicht entfernt, vielmehr wird eine Kopie der Daten im Zwischenspeicher abgelegt. Der Befehl
"Kopieren" wird ausgeführt, indem Sie entweder diese Schaltfläche anklicken oder im Menü "Bearbeiten"
den Befehl "Kopieren" auswählen.
Einfügen: Wenn Sie diesen Befehl verwenden, werden die im Zwischenspeicher abgelegten Daten in das
aktuelle Bild eingefügt. Wenn Sie einen Bildbereich oder ein komplettes Bild einfügen möchten, klicken
Sie entweder auf diese Schaltfläche oder wählen Sie im Menü "Bearbeiten" den Befehl "Einfügen" aus.
Diese drei Tools (Ausschneiden, Kopieren und Einfügen) sind extrem nützlich. Beispielsweise können Sie
einen Bildbereich ausschneiden oder kopieren und dann an einer anderen Stelle des Bildes bzw. in einem
völlig anderen Bild wieder einfügen.
Rückgängig: Bei der Bildbearbeitung werden Ihnen unweigerlich Fehler unterlaufen, oder aber Sie führen
Bearbeitungsschritte durch, die Ihnen nicht gefallen. Für derartige Fälle ist der Befehl "Rückgängig
machen" unerlässlich. Hier können Sie nämlich mit einem einzigen Mausklick den zuletzt durchgeführten
Arbeitsschritt wieder rückgängig machen. Sie können diesen Befehl mehrere Male hintereinander
durchführen, wie oft, das bestimmen Sie selbst. Gehen Sie zum Menü "Bearbeiten" und zu "Präferenzen".
Im Fenster "Präferenzen" können Sie festlegen, wie häufig der Befehl "Rückgängig machen" funktionieren
soll. Der Wert kann maximal 99 Arbeitsschritte betragen. Dies bedeutet, dass Sie 99 Arbeitschritte
durchführen und jeden einzelnen anschließend wieder rückgängig machen können.
Wiederherstellen: Dieser Befehl ist eine notwendige Ergänzung zum Befehl "Rückgängig machen".
Während der Befehl "Rückgängig machen" einen Arbeitsschritt rückgängig macht, stellt der Befehl
"Wiederherstellen" den zuletzt rückgängig gemachten Schritt wieder her. Nehmen wir z. B. an, dass Sie
die Helligkeit und den Kontrast eines Fotos erhöht haben. Sie sind sich jedoch nicht sicher, ob Ihnen das
- 7 -
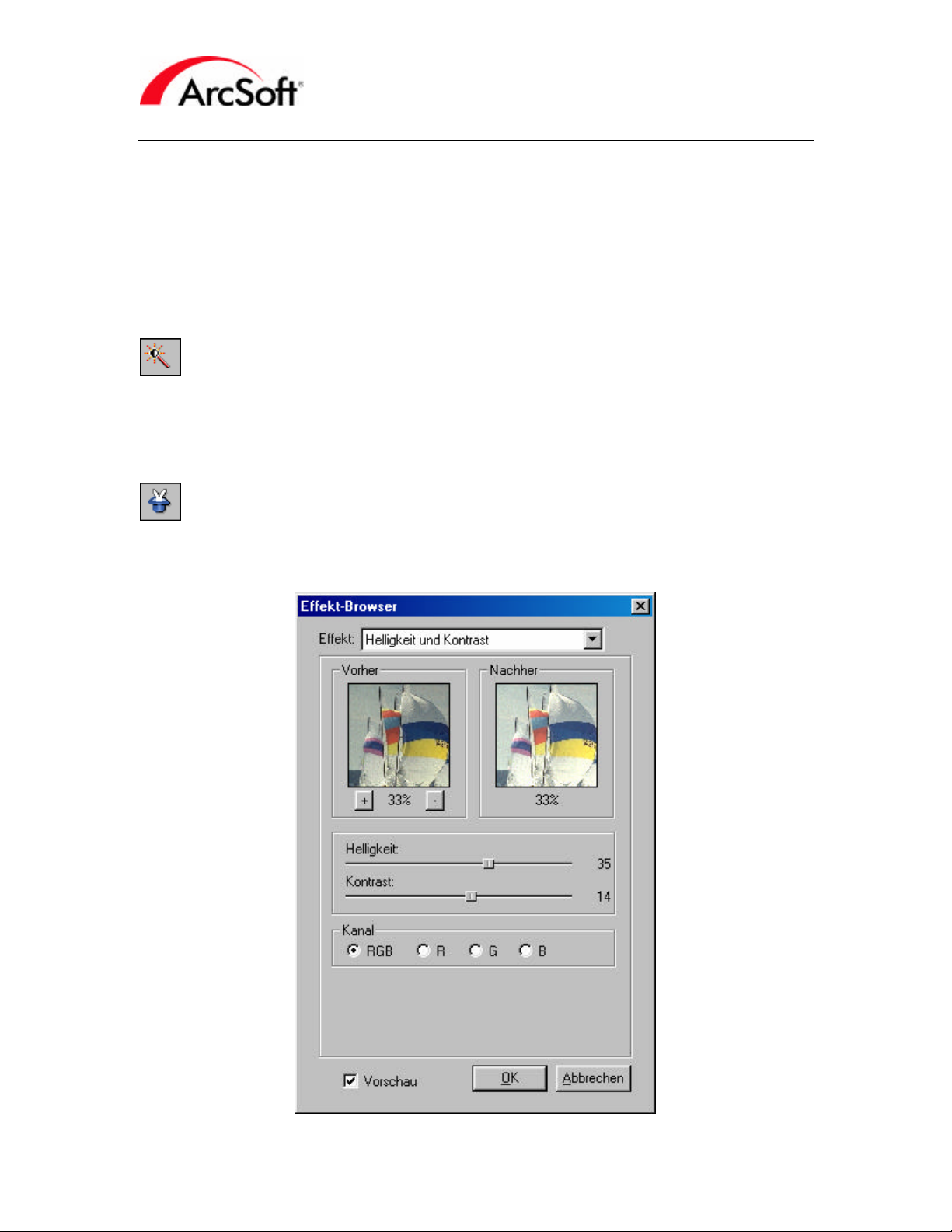
PhotoStudio-Handbuch
Ergebnis wirklich gefällt. Klicken Sie auf den Befehl "Rückgängig machen". Nachdem Sie das
ursprüngliche Foto gesehen haben, sind Sie sicher, dass das optisch aufgewertete Foto wirklich besser ist.
Sie haben jedoch vergessen, welche Einstellungen Sie verwendet haben. Kein Problem – klicken Sie
einfach auf "Wiederherstellen". Dies bewirkt, dass der Befehl "Rückgängig machen" wieder rückgängig
gemacht wird.
Die Befehle "Rückgängig/Wiederherstellen" sind ideal, um "vorwärts und zurück zu gehen" und sich das
Bild während der unterschiedlichen Bearbeitungsschritte anzusehen. Sie können also beliebig vor - und
zurückgehen und die vorgenommenen Veränderungen miteinander vergleichen.
Automatisch verbessern: Dieser Befehl öffnet ein Fenster mit unterschiedlichen Versionen Ihres Fotos,
wobei jedes auf unterschiedliche Weise optisch aufgewertet wurde. Zumeist handelt es sich um
geringfügige Farbkorrekturen. Wenn Sie möchten, können Sie eine der vorgegebenen Optionen auswählen
und diese Effekte auf Ihr Foto anwenden. Sie haben hier die Möglichkeit, Ihr Foto schnell und einfach mit
geringen Korrekturen zu versehen.
Effekt-Browser: Der Effekt -Browser gibt Ihnen Zugriff auf eine Vielzahl von Effekten, die Sie sich in der
Vorschau ansehen und anwenden können. Oben im Effekt-Browser sehen Sie ein Pulldown-Menü, in dem
Sie den gewünschten Optimierungs- bzw. Spezialeffekt auswählen können.
- 8 -
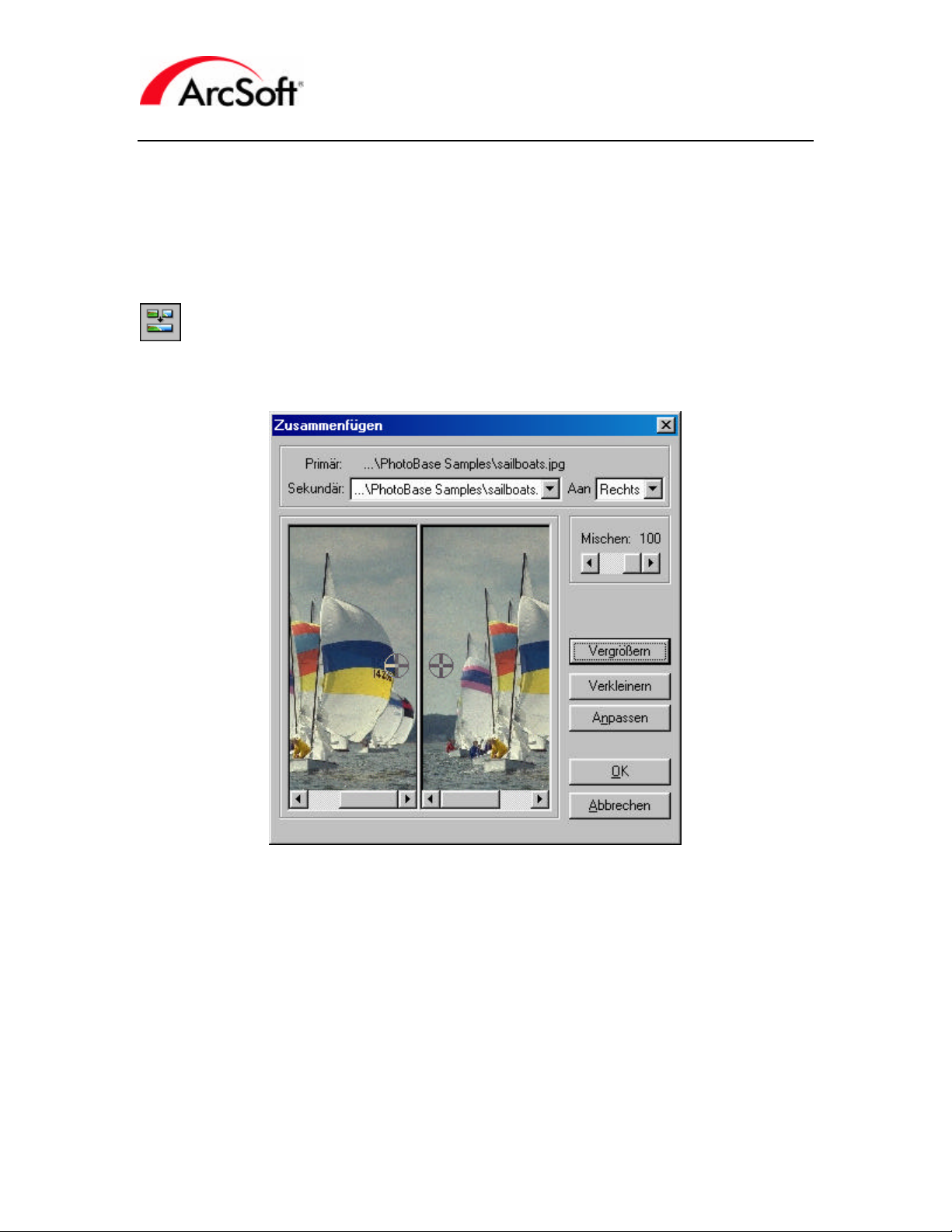
PhotoStudio-Handbuch
Je nach Optimierung/Effekt stehen unterschiedliche Optionen zur Verfügung. Im obigen Beispiel wurde
ein dunkles Bild ein wenig heller gemacht. Wie Sie sehen, wird das Bild "vorher" und "nachher"
angezeigt, d. h., Sie können sich jeden Effekt in der Vorschau anzeigen lassen. Anhand der ZoomSchaltflächen (+ und -) können Sie sich einzelne Bildbereiche in Großdarstellung ansehen. Bildbereiche,
die nicht auf den Bildschirm passen, können sichtbar gemacht werden, indem Sie die Vorschaubilder
anklicken und verschieben. Anklicken des Kästchens "Vorschau" unten im Effekt-Browser bewirkt, dass
das eigentliche Bild ebenfalls eine Vorschau des Effekts zeigt.
Zusammenfügen: Mit diesem Befehl können Sie zwei Fotos zu einem einzigen Bild zusammenfügen.
Damit dieser Befehl funktionieren kann, müssen mindestens zwei Bilder geöffnet sein (es sei denn, Sie
möchten zwei Exemplare des gleichen Bildes aneinanderfügen).
1. Bilder auswählen: Das "primäre" Bild ist das aktuelle Bild, das sich im Vordergrund befindet.
Wenn Sie mehr als ein zusätzliches Bild geöffnet haben, können Sie anhand des Pulldown-Menüs
"Sekundär" das Zweitbild auswählen, das Sie an das primäre Bild anfügen möchten.
2. Bestimmen Sie als Nächstes, wie Sie die Bilder zusammenfügen möchten: Wählen Sie anhand
des Pulldown-Menüs "An" aus, wo Sie das Zweitbild anfügen möchten (d. h. links, rechts, oben
oder unten).
3. Verschmelzungsgrad auswählen: Wählen Sie anhand des Schiebereglers den
Verschmelzungsgrad zwischen den aneinander gefügten Bildern aus. Bei einem Wert von "100"
ist der Übergang am ebenmäßigsten.
4. Verbindungspunkte festlegen: Die Verbindungspunkte sind die Stellen, an denen die beiden
Bilder miteinander verschmolzen werden. Dazu einfach auf einem der Bilder an der Stelle
klicken, wo die beiden Bilder miteinander verschmolzen werden sollen. Anhand der ZoomBefehle können Sie die Verbindungsstellen genau ins Bild holen. Nachdem Sie den
Verbindungspunkt an die gewünschten Stelle gesetzt haben, klicken Sie auf "Anpassen" und
- 9 -
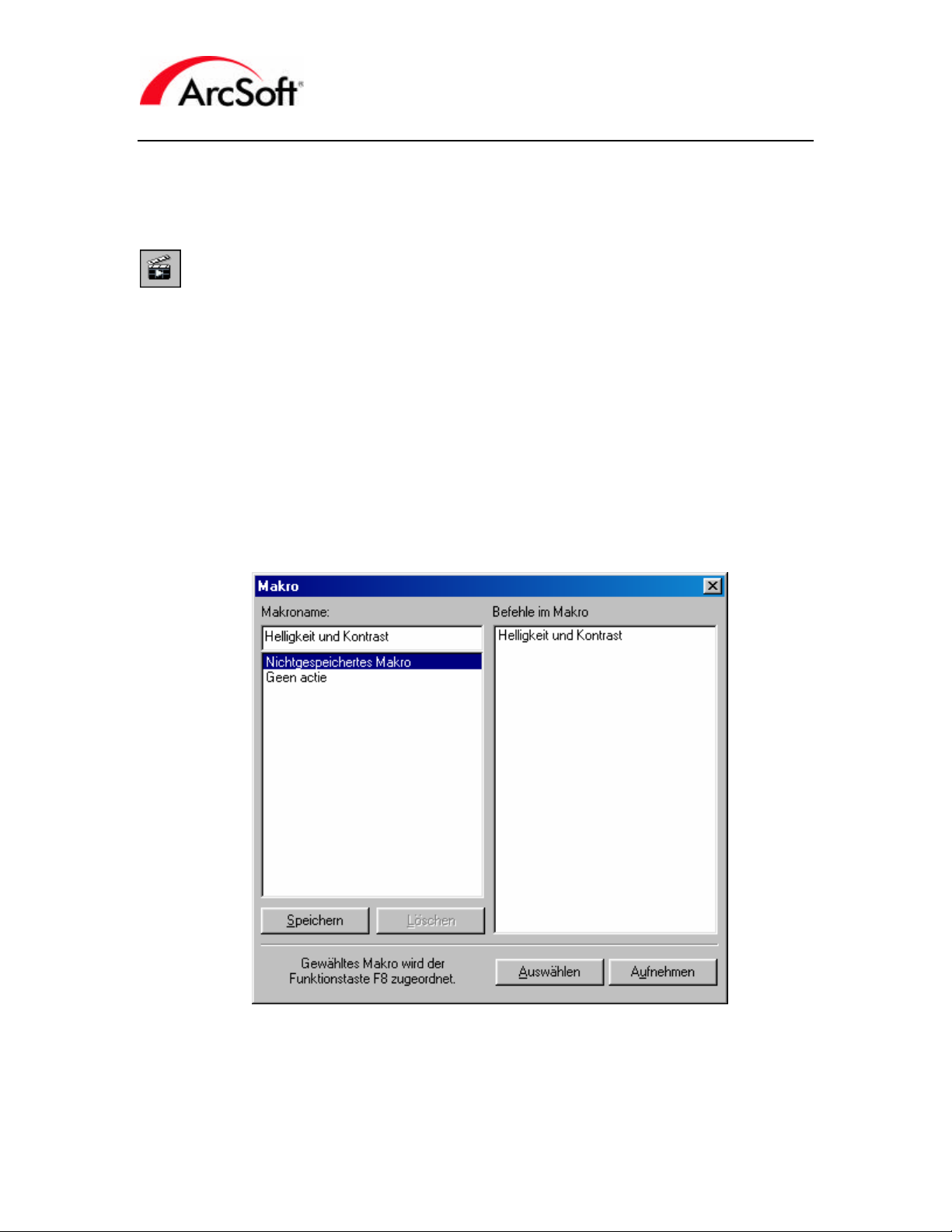
PhotoStudio-Handbuch
wiederholen Sie den Vorgang für das zweite Bild. Das Programm wird daraufhin automatisch
versuchen, die beiden Bilder an den Stellen der Verbindungspunkte miteinander zu verschmelzen.
5. Wenn Sie fertig sind, klicken Sie auf "OK". Die beiden Bilder werden zu einem neuen Bild
zusammengefügt.
Makro ausführen: Ein Makro ist eine vom Benutzer festgelegte Folge von Befehlsschritten, die mit einem
einzigen Klick ausgeführt werden können. Kein Grund zur Besorgnis – dies ist längst nicht so kompliziert,
wie es sich anhört, und sobald Sie einmal den Umgang mit Makros gelernt haben, können Sie damit viel
Zeit sparen. Bevor Sie ein Makro ausführen können, müssen Sie es zunächst erstellen. Zur Verdeutlichung
werden wir hier ein wirklich einfaches Makro erstellen. Angenommen, Sie haben eine Reihe zu dunkler
Bilder und möchten die Helligkeit eines jeden Fotos um den gleichen Betrag erhöhen. Anstelle "Helligkeit
und Kontrast" für jedes Bild einzeln auszuwählen und den Schieberegler bei jedem Bild neu zu
verschieben, können Sie ein Makro erstellen, das Ihnen die Möglichkeit gibt, die Helligkeit der einzelnen
Bilder mit nur einem einzigen Mausklick zu regulieren. Dazu gehen Sie folgendermaßen vor:
1. Öffnen Sie ein Bild.
2. Gehen Sie zum Befehl "Verbessern" und wählen Sie "Helligkeit und Kontrast" aus. Regulieren
Sie die Helligkeit bzw. den Kontrast auf den gewünschten Wert und klicken Sie auf "OK".
3. Gehen Sie zum Menü "Bearbeiten" und klicken Sie auf "Makro auswählen". Daraufhin erscheint
das Fenster "Makro".
4. Der von Ihnen ausgeführte Befehl ("Helligkeit und Kontrast") ist rechts im Fenster angezeigt. Das
Makro ist neu und zurzeit als "Nicht gespeichertes Makro" aufgeführt. Sie können dem Makro
einen charakteristischen Namen geben, z. B. "Helligkeit". Nachdem Sie den Namen eingetippt
haben, klicken Sie auf "Speichern". Ihr Makro ist jetzt gespeichert.
- 10 -
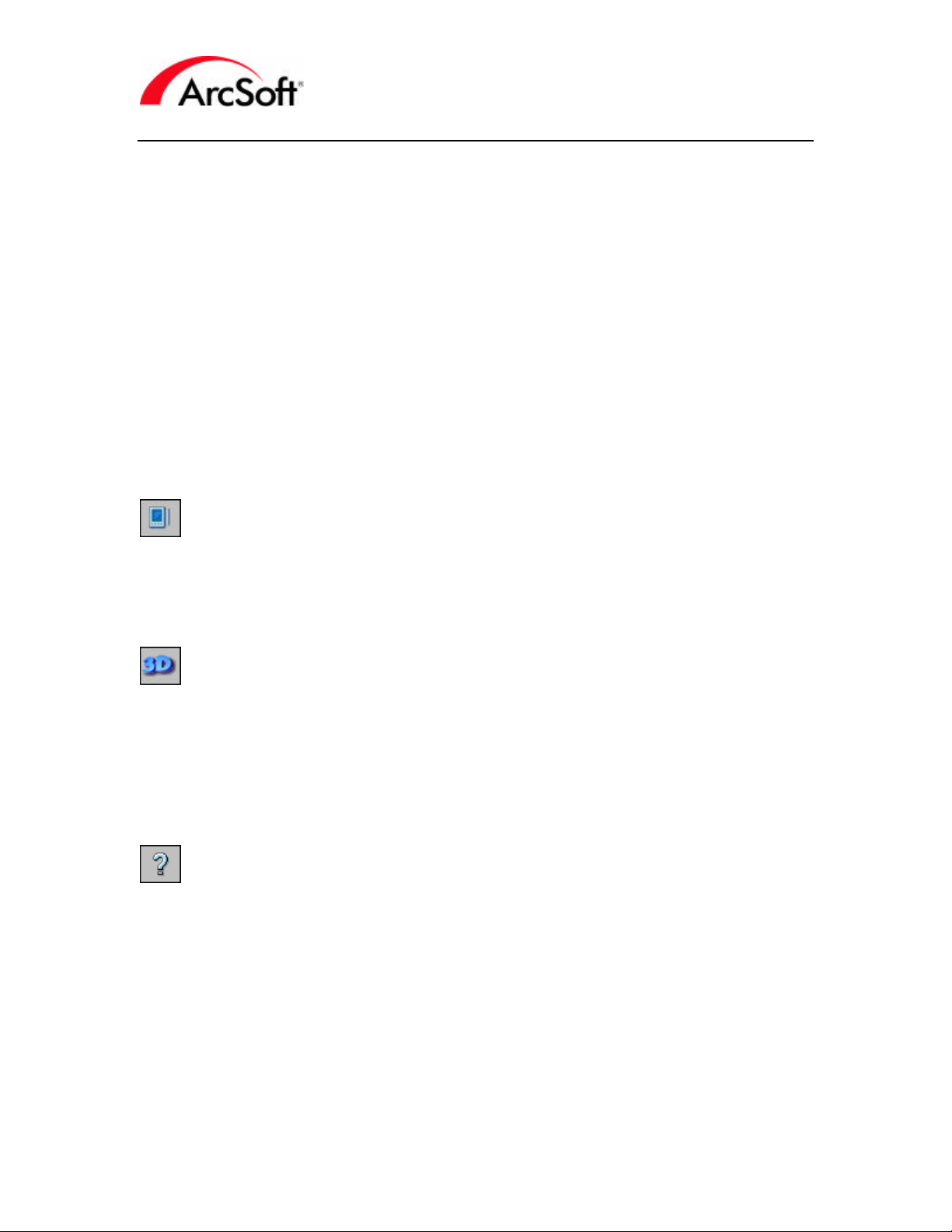
PhotoStudio-Handbuch
5. Klicken Sie das Makro in der Liste an und anschließend auf "Auswählen". Dies bewirkt, dass
jedes Mal, wenn Sie in der Kurzbefehlsleiste auf die Schaltfläche "Makro ausführen" klicken, die
Befehle des Makros (in diesem Fall die Regulierung von Helligkeit und Kontrast) an dem zurzeit
geöffneten Bild ausgeführt werden.
Sie können mehrere Makros erstellen. Allerdings kann immer nur ein Makro der Schaltfläche Makro
ausführen zugeordnet sein. Das heißt, wenn Sie ein anderes Makro über die Kurzbefehlsleiste ausführen
möchten, müssen Sie zunächst das Fenster "Makro" öffnen und das gewünschte Makro auswählen.
Hier noch ein weiterer Tipp zu Makros ... Die Schaltfläche "Aufnehmen" ist eine weitere Möglichkeit zum
Erstellen eines Makros. Nachdem Sie auf "Aufnehmen" geklickt haben, verschwindet das Fenster
"Makro". Führen Sie einfach die Befehle aus, die Sie im Makro verwenden möchten. Wenn Sie fertig sind
und das Fenster "Makro" das nächste Mal öffnen, erscheinen die ausgeführten Befehle unter "Befehle im
Makro". Die neuen Befehle können jetzt als neues Makro gespeichert werden.
Experimentieren Sie ein wenig mit PhotoStudio um zu sehen, ob Sie bestimmte Befehlsfolgen häufig
ausführen. Sollte dies der Fall sein, können Sie mit einem Makro viel Zeit sparen. Bitte beachten Sie, dass
manche Befehle nicht als Makro gespeichert werden können.
PDA-Sync: Wenn Sie einen PDA haben, können Sie mit diesem Befehl viel Zeit sparen. Er überträgt die
zurzeit geöffneten Bilder in den Sync-Ordner auf Ihrem System. Wenn Sie Ihren PDA das nächste Mal mit
Ihrem Desktop-Computer synchronisieren, werden die Bilder auf Ihren Handheld übertragen. Sie können
PhotoStudio automatisch die Bildgröße so verändern lassen, dass das Bild optimal auf Ihrem Handheld
dargestellt wird.
3D Text Factory: 3D Text Factory ist eine ideale Ergänzung zu PhotoStudio. Das Programm ist ein
separates Plug-in, mit dem Sie Ihre Fotos mit dreidimensionalem Text versehen können. Das Programm
enthält eine Vielzahl von Neigungswinkeln und anderen Optionen. Außerdem hat es drei voneinander
unabhängige Lichtquellen zur Erzeugung unzähliger Farb - und Schattenoptionen. 3D Text Factory kommt
mit einer eigenen Hilfedatei, in der die unterschiedlichen Optionen erläutert werden. Text, den Sie mit 3D
Text Factory zu Ihren Fotos hinzufügen, wird als neue Bildebene angelegt. (Nähere Informationen zum
Thema Bildebenen später. Anhand der Bildebenen-Funktion können Sie unterschiedliche Bildkomponenten
in einer einzigen Datei übereinander schichten – keine Sorge, dies ist ganz einfach!).
Hilfe: Anklicken dieser Schaltfläche ruft die Hilfedatei auf.
- 11 -
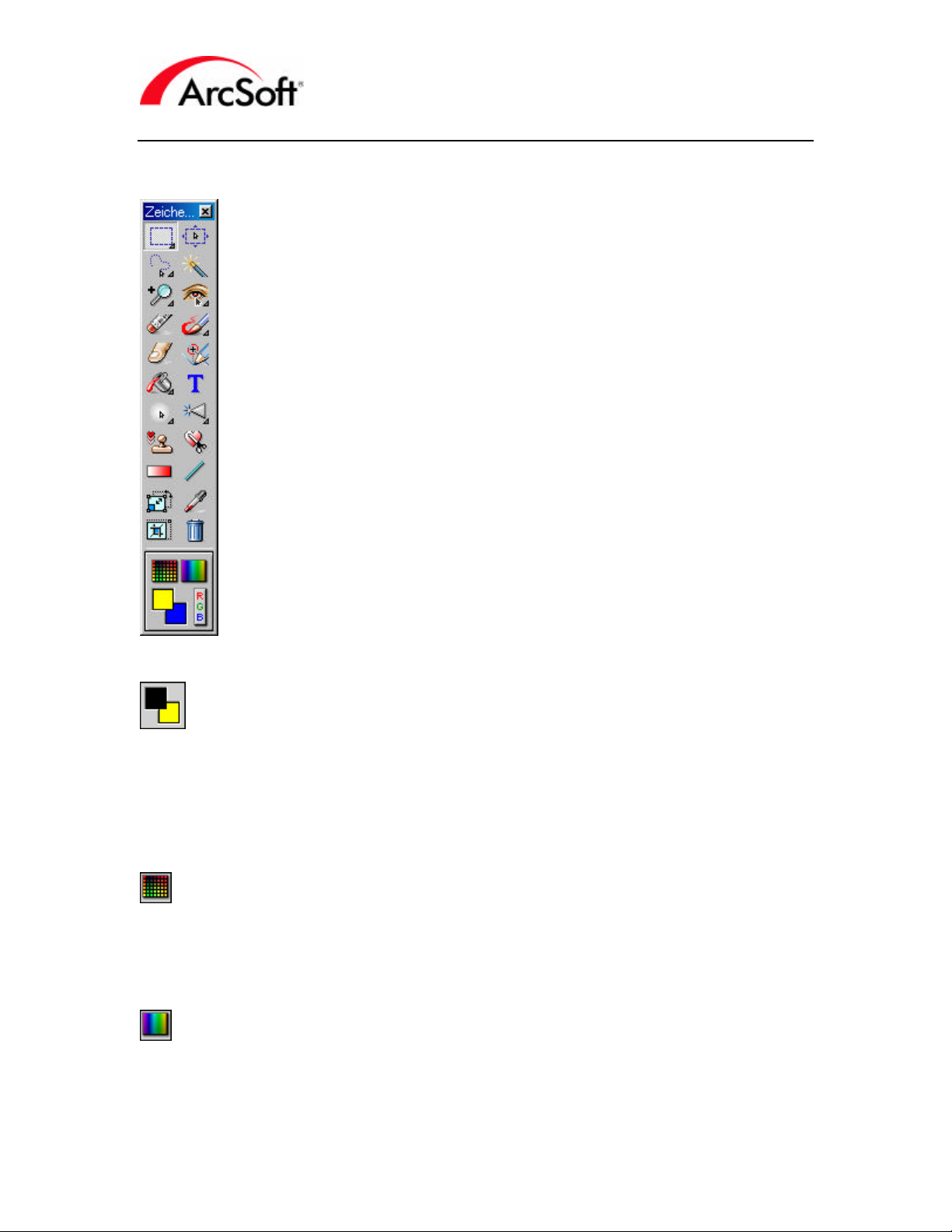
Die Tool-Palette
PhotoStudio-Handbuch
PhotoStudio besitzt eine Riesenauswahl an Tools, die Ihnen dabei helfen, Bilder zu
erstellen, zu bearbeiten und optisch aufzuwerten. Diese Tools befinden sich in der
Tool-Palette. Einige Tools dienen dazu, bestimmte Bildbereich auszuwählen.
Andere Tools dienen dazu, die Bildfarbe zu modifizieren. Die Auswahl der
verfügbaren Tools ist wirklich groß. Sie können ein Tool auswählen, indem Sie es
einfach anklicken.
Hinweis: Sie werden feststellen, dass bei einigen Toolsymbolen rechts unten ein
kleiner Pfeil sichtbar ist. Dieser Pfeil bedeutet, dass dieses Tool über mehrere
Funktionen verfügt. Klicken Sie mit der rechten Maustaste auf das Tool, um sich die
verschiedenen Optionen anzeigen zu lassen, und wählen Sie die gewünschte
Funktion aus.
In der Folge eine komplette Aufstellung aller auf der Tool -Palette verfügbaren Tools.
Wir fangen mit der Farbauswahl unten auf der Palette an und gehen dann von oben
nach unten durch die restlichen Tools. Da die Farben auf einige Tools einen Einfluss
haben, empfiehlt es sich, mit den Farben anzufangen.
Sie können den blauen Balken oben auf der Tool -Palette anklicken und die Palette
nach Belieben auf dem Bildschirm verschieben. Wenn Sie die Palette ganz nach
links oder rechts ziehen, wird sie an der entsprechenden Bildschirmseite
"angeheftet". Unter Umständen ist es am besten, wenn Sie die Palette an einer der
Seiten "anheften", damit sie nicht im Wege ist, wenn Sie Ihre Bilder auf dem
Bildschirm öffnen. Vermutlich ist es keine gute Idee, die Palette zu verstecken. Da
Sie diese Palette häufig verwenden werden, empfiehlt es sich, sie immer vor sich zu
haben.
Farbfeld "Aktive Farbe" und "Zweitfarbe": Das Farbfeld mit der aktiven Farbe zeigt die zum
jeweiligen Zeitpunkt ausgewählte Farbe an. Diese Farbe überlappt die so genannte Zweitfarbe. Die Aktive
Farbe ist diejenige Farbe, die erscheint, wenn Sie mit dem Tool "Zeichnen" oder anderen Tools arbeiten,
bei denen Farbe verwendet wird. Die Zweitfarbe ist die Farbe, die Sie außerdem rasch "zur Hand" haben.
Sie werden feststellen, dass Sie bei der Arbeit häufig zwei Farben miteinander abwechseln. Mit der Aktivund der Zweitfarbe haben Sie diese zwei Farben immer griffbereit. Darüber hinaus gibt es einige Tools, bei
denen zwei Farben verlangt werden.
Farbraster: Wenn Sie diese Schaltfläche anklicken, erscheint eine Farbpalette. Klicken Sie auf eine
Farbe, um diese zur aktiven Farbe zu machen. Die verfügbaren Farben hängen von der Art des Bildes ab,
das Sie vor sich haben. Wenn Sie z. B. ein Grauskala -Bild ausgewählt haben, stehen Ihnen die Farben
Schwarz, Weiß und eine Vielzahl von Grautönen zur Verfügung. Wenn Sie ein Farbbild ausgewählt haben,
stehen Ihnen eine Vielzahl unterschiedlicher Farben zur Auswahl.
Farbpalette: Die Farbpalette ist ähnlich wie das Farbmuster, allerdings haben Sie hier die Möglichkeit,
Farben zu mischen.
- 12 -
 Loading...
Loading...