Arcsoft PHOTOSTUDIO User Manual [it]
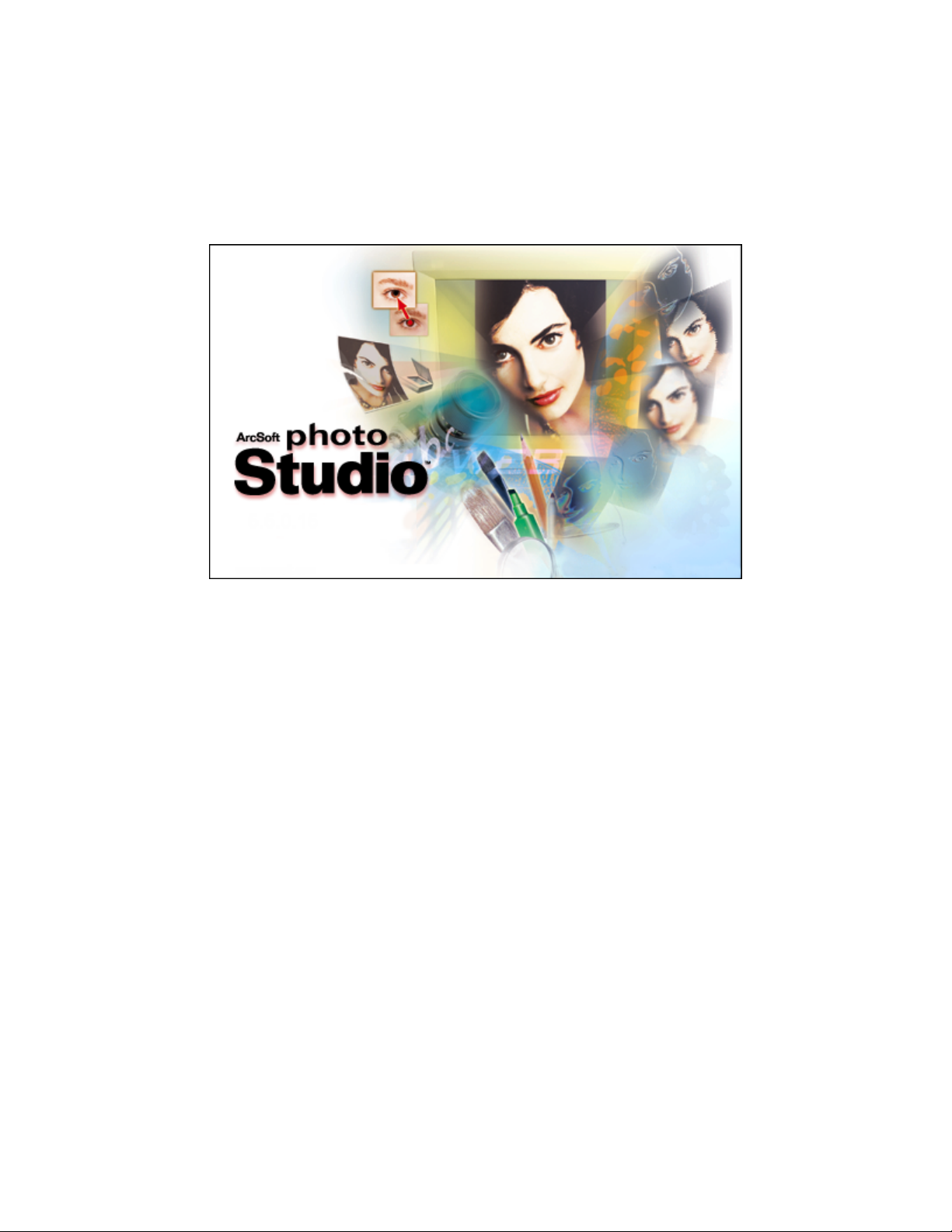
PhotoStudio Manual
for Windows
ArcSoft, Inc.
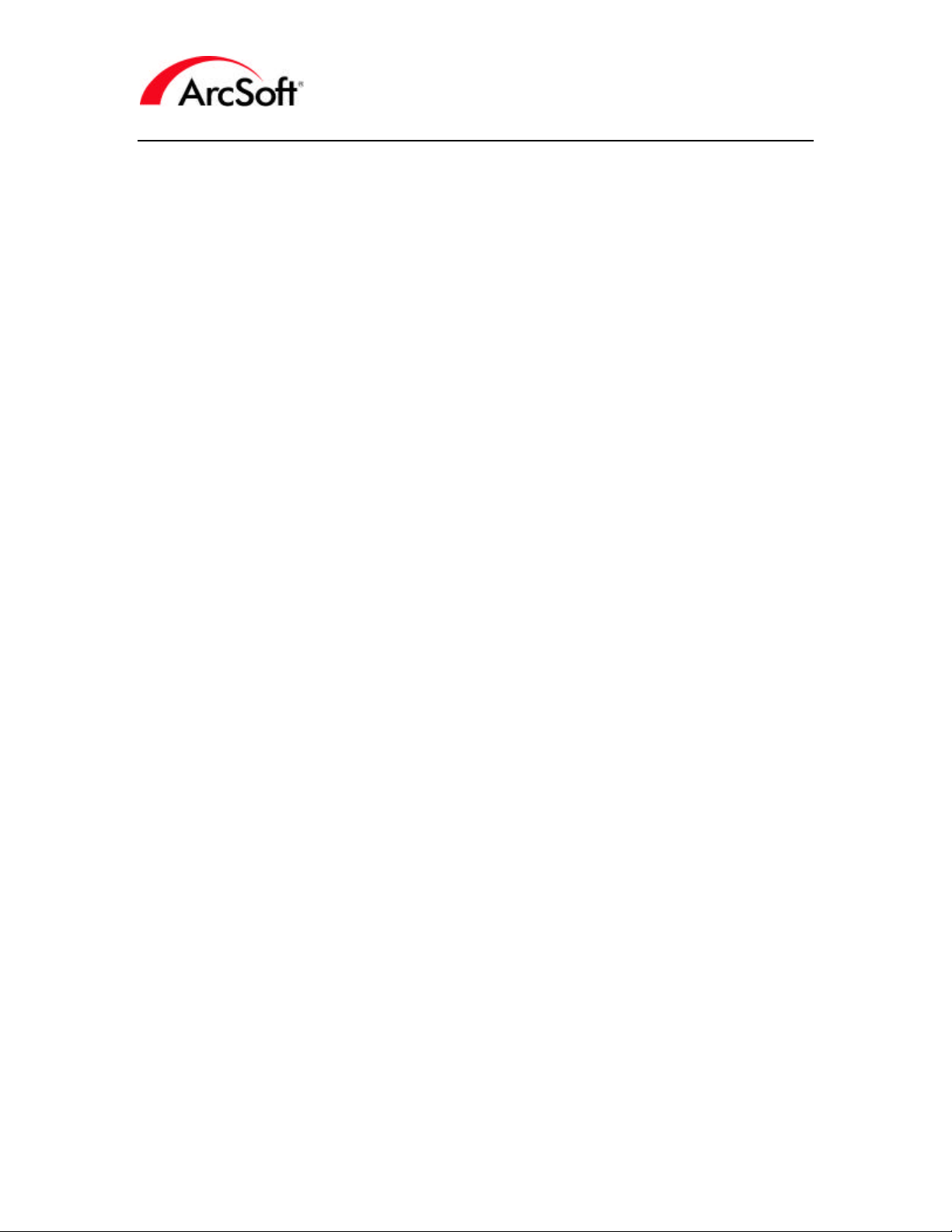
Sommario
Introduzione
Le cose basilari che devi sapere prima di iniziare.
Manuale di PhotoStudio
2
Le Tavolozze
La Barra di accesso rapido
La tua scorciatoia per aprire e salvare le foto e per le altre funzioni più usate.
La Tavolozza Strumenti
Il nucleo dell’intero programma – gli strumenti per creare e modificare le foto.
13
La Tavolozza Opzioni strumenti
Le impostazioni possibili per ciascuno degli strumenti di modifica.
25
La tavolozza Livelli
Abbina elementi di foto e testi per creare immagini cool! Tutto sui l ivelli.
25
La tavolozza Navigazione
Concentrati sulle aree dell’immagine troppo grandi per entrare su schermo.
La Barra di stato
Muovi il mouse sui comandi per vedere tante informazioni sulle immagini e consigli sugli strumenti.
Il Browser e gli album ArcSoft
Localizza comodamente i file memorizzati nel sistema o negli album ArcSoft.
I Menu
Elenchi strutturati di comandi, funzioni ed opzioni varie per il programma.
27
27
28
30
Trucchetti & suggerimenti 41
Alcuni utili suggerimenti per aiutarti.
5
5
- - 1
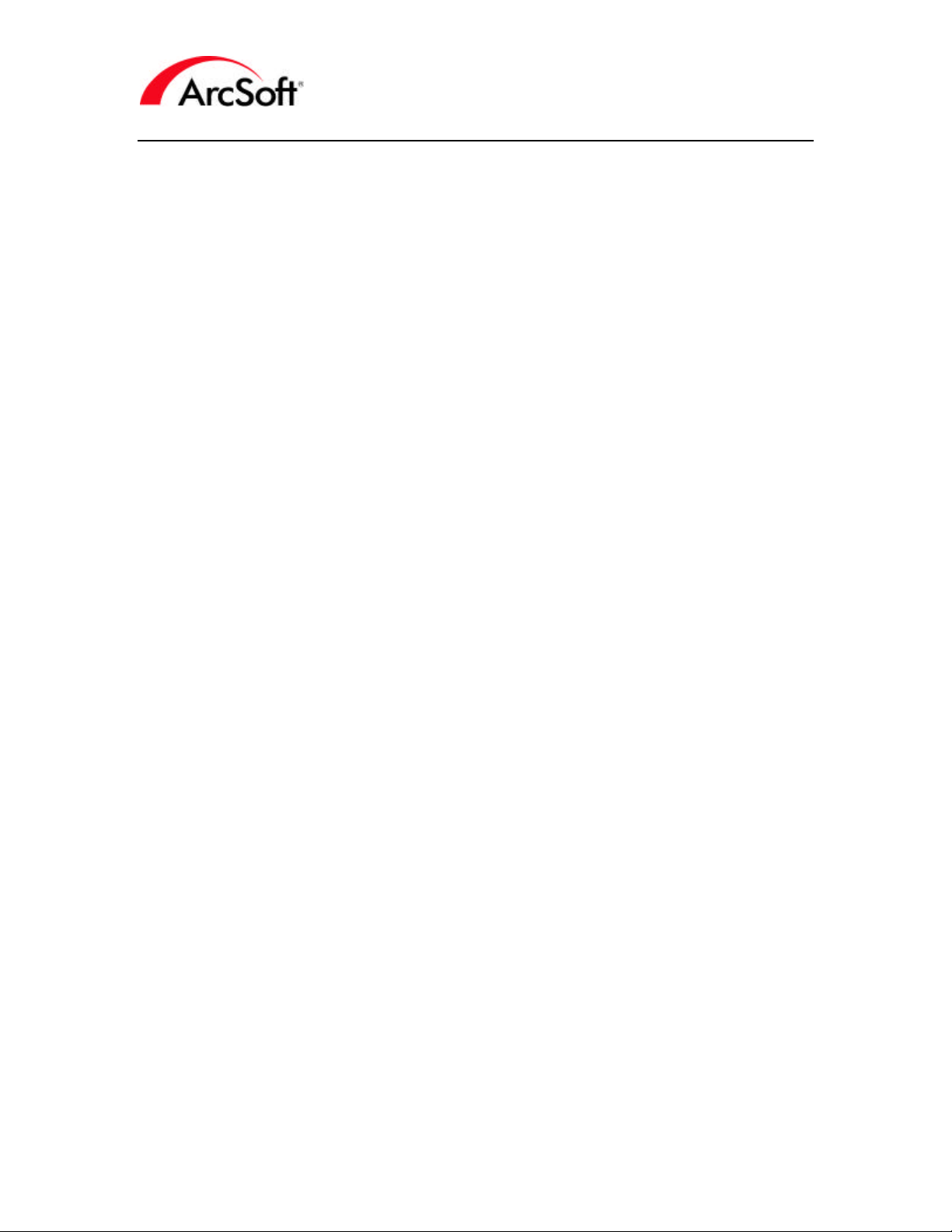
Manuale di PhotoStudio
Introduzione
Benvenuto in PhotoStudio! PhotoStudio è un programma avanzato per la modifica delle
immagini. La cosa ti sembra complicata? Neppure per sogno! È studiato per l’uso da parte degli
utenti non specializzati, proprio come te. Non occorre essere abili artisti per perfezionare le foto o
creare disegni grafici di grande effetto. Ti consigliamo di leggere tutto il manuale mentre usi il
programma: si impara sempre prima abbinando la teoria alla pratica. E ci si diverte di più!
Questo manuale si basa sul presupposto che gli utenti siano a conoscenza dei comandi e delle
funzioni basilari sui sistemi Windows. Ma non farti prendere dal nervosismo.... Anche se non
conosci i computer o se il significato di parole come “file”, “cartelle”, “cliccare col tasto destro del
mouse”, “directory”, “salvataggio file” e via dicendo non ti è del tutto chiaro, nessun problema!
Visualizzare, perfezionare e condividere con altri le foto digitali non è un’esclusiva dei geni del
computer... tutti possono riuscirci e ci vorrà solo un po’ di pazienza. Prendi il tempo che ti serve e
tutto andrà a gonfie vele. Imparerai tantissime cose, il che non guasta mai.
Sappiamo che non vedi l’ora di lavorare sulle foto, ma è importante che prima tu comprenda
alcuni concetti basilari. Come minimo, devi imparare ad usare i vari componenti che vedrai
apparire su schermo. Il manuale inizia proprio da questi componenti iniziali, che si chiamano
“tavolozze”. Poi passeremo al “browser dei file” e a varie opzioni dei menu. La sezione conclusiva
del manuale è una specie di indice che elenca numerosi suggerimenti e piccoli trucchi. Se conosci
già la tecnica della modifica fotografica, se preferisci passa subito all’indice e trova quello che ti
occorre.
Piccolo dizionario per le foto ‘cool’
È buona cosa conoscere questa terminologia di base. Probabilmente avrai già sentito una miriade
di termini di informatica, ma ecco un breve elenco delle parole che potranno aiutarti nella
modifica delle foto. Si tratta di definizioni molto generali, ma ad ogni modo potrai lasciare gli
amici a bocca aperta: chi avrebbe mai detto che tu fossi così esperto?!
•• Foto/immagine/illustrazione digitale: Le parole “foto”, “immagine” e “illustrazione”
sono sinonimi per quanto riguarda il loro uso nel manuale e nel programma.
Essenzialmente tutte le foto memorizzate sul computer sono considerate foto digitali. Una
volta che fai la scansione della foto, essa diventa un file nel computer e voilà: ora hai una
foto digitale. Lo stesso vale per i documenti. Anche i testi sono considerati “documenti
digitali” e solo quando li stampi diventano degli “stampati”. Per le foto la situazione è
identica: sono foto digitali sul computer o fotocamera digitale, mentre quando le stampi
diventano delle “stampe” o dei “poster”, oppure qualsiasi forma to in cui decidi di
stamparle.
•• Provino: Il provino è una versione in miniatura della foto ed è usato soprattutto per la
visualizzazione su schermo
•• RGB: Significa “Red, Green, Blue”, ossia rosso, verde e blu. Le immagini possono essere
separate in questi tr e “canali” standard. Quando utilizzi alcuni degli strumenti potenziatori
nel programma PhotoStudio, diventa possibile modificare separatamente ciascuno di
questi canali. Per esempio, se i rossi dell’immagine non sono molti intensi ma i verdi e i
blu vanno bene, potrai accrescere la luminosità del solo canale rosso. Insieme, i tre
canali rappresentano l’intera immagine. Esistono altri tipi di configurazioni di canale,
come CMYK e HSV, ma noi ci concentreremo soprattutto su RGB.
•• Pixel: I pixel sono l’“unità di misura” per gli schermi, come quelli del televisore o del
monitor del computer. Immagina una griglia composta da centinaia di migliaia di
- - 2
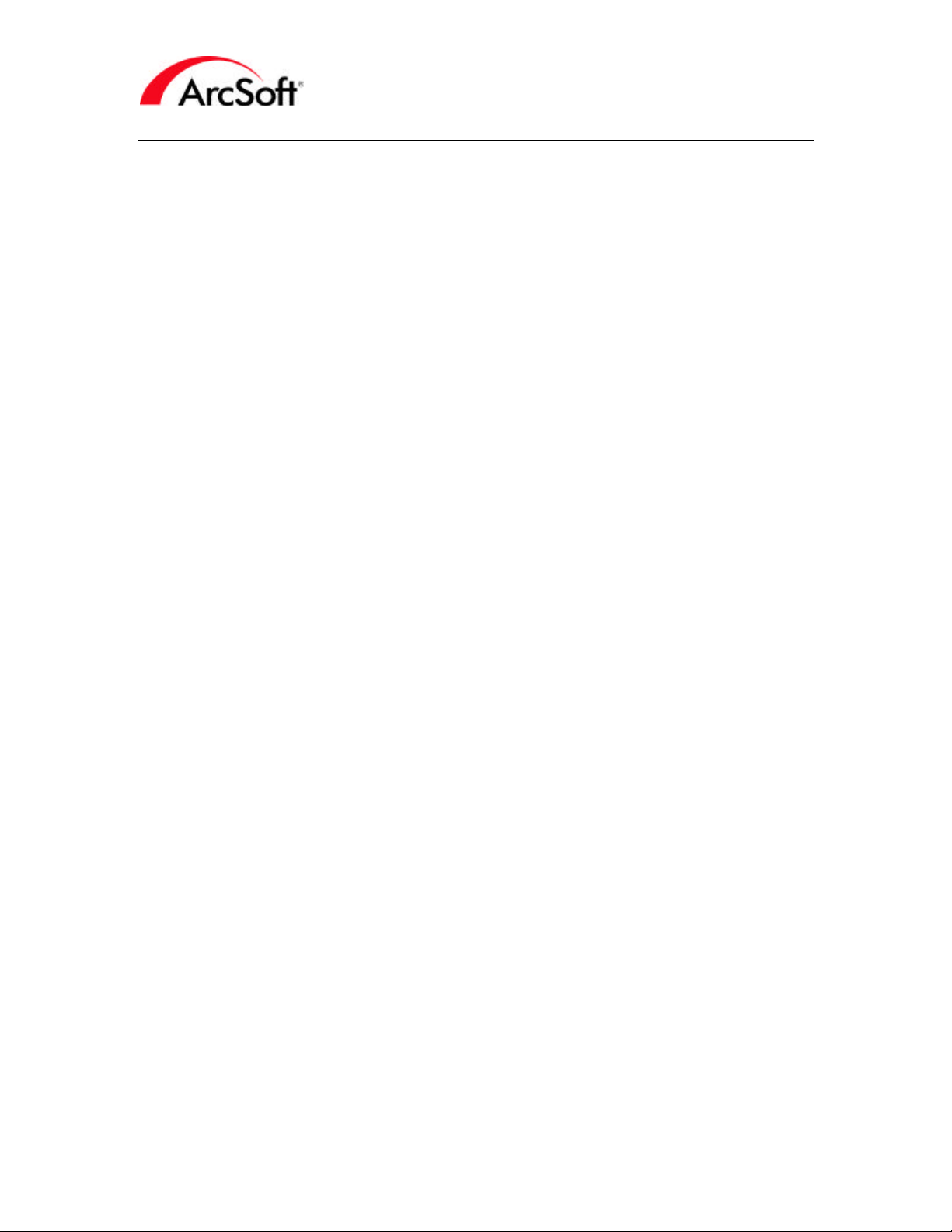
Manuale di PhotoStudio
quadratini che ricoprono l’intera superficie del monitor. Ognuno di questi quadratini è un
pixel. Forse avrai notato che ingrandendo un’immagine si ottiene un risultato a blocchi,
con bordi irregolari. Questo succede perché ti stai progressivamente avvicinando ai
singoli pixel che compongono l’immagine.
•• Risoluzione: Le dimensioni delle immagini digitali su schermo vengono misurate in
pixel. La risoluzione è semplicemente la misurazione della larghezza e dell’altezza
dell’immagine. Per esempio, un’immagine con risoluzione di 100 x 100 significa che
misura 100 pixel in altezza per 100 pixel in larghezza. Le immagini 100 x 100 potrebbero
avere un aspetto diverso a seconda del monitor, perché anche il monitor ha una sua
risoluzione. Alcuni utenti impostano la risoluzione del monitor a 640 x 480, mentre altri
scelgono un’impostazione superiore, fino a 1600 x 1200! In generale i monitor con
risoluzione superiore visualizzano le immagini molto più piccole rispetto ai monitor di
risoluzione più bassa. Perché? Vedi, un’immagine di 100 x 100 occupa circa 1/6 della
larghezza dello schermo di un monitor con risoluzione di 640 x 480. Nel caso dei monitor
con risoluzione di 1600 x 1200, invece, la stessa immagine occupa solo 1/16 dello
schermo. L’immagine è la stessa, ma per via della diversa risoluzione dello schermo sui
due monitor, appare in dimensioni differenti.
•• DPI: Questo concetto potrebbe confondere, ma in linea di principio è semplicissimo.
Quando stampi nel programma PhotoStudio, le dimensioni dell’immagine stampata
dipendono direttamente da due fattori: la risoluzione e il vapore DPI (dots per inch, ossia
punti per pollice). Impostando i DPI per la foto determini anche quanti pixel saranno
contenuti in ciascun pollice di immagine stampata. Per esempio, se hai una foto di 1000 x
1000 e la stampi ad un valore DPI di 100, otterrai un immagine di 10 x 10 pollici. E dato
che l’immagine è alta 1000 pixel e tu stampi 100 pixel per ogni pollice, otterrai una
stampa alta 10 pollici. E qui arriva il punto più difficile. Il valore DPI che vedi in
PhotoStudio e che usi per impostare le dimensioni di stampa non è lo stesso del valore
DPI usato per descrivere le prestazioni ottenibili dalla stampante. Per esempio, alcune
stampanti sono in grado di stampare DPI di 2000. Questo significa che per ciascun
pollice stampato, si emetteranno 2000 singoli punti di inchiostro. All’interno del software
DPI significa i pixel stampati per ogni pollice; nel caso della stampante, DPI significa
invece il numero di singoli punti di inchiostro applicati dalla cartuccia su un singolo pollice
di carta. Una stampante potrebbe usare numerosi punti di inchiostro per stampare un
singolo pixel della foto.
•• Dispositivo per acquisizione delle immagini: Questo termine descrive qualsiasi
apparecchio o periferica collegabile al computer e da cui tu potrai scaricare o “acquisire”
le immagini. Queste periferiche includono f otocamere digitali, scanner e webcam.
Insomma, è un termine un po’ altolocato che viene usato per descrivere collettivamente
tutti questi apparecchi!
•• Driver: I driver sono in effetti programmi o file inseriti nel computer quando installi un
CD in dotazione con un’apparecchiatura hardware. I driver informano il computer del tipo
di dispositivo installato e garantisce la trasmissione dei dati dall’apparecchio al computer
e viceversa. Tutti gli apparecchi hardware installati nel tuo computer hanno un driver:
stampante, scheda video, modem, scheda audio... tutti installano un driver nel computer
che identifica il tipo di apparecchio, la sua funzione e le sue modalità di operato. Quando
hai installato il nuovo software per la fotocamera digitale, vuol dire che hai installato
simultaneamente anche i driver. Potrai acquisire le foto dalle periferiche tramite
PhotoStudio, ma il programma fa essenzialmente da spettatore mentre scarichi o
acquisisci le immagini. Ogni volta che acquisisci una foto, PhotoStudio si limita ad
attendere che il driver della periferica faccia il suo lavoro. In caso di problemi quando
scarichi o acquisisci le immagini, contatta il produttore della fotocamera (o di altro
hardware) per controllare se esista un potenziamento. Gran parte delle azie nde
- - 3
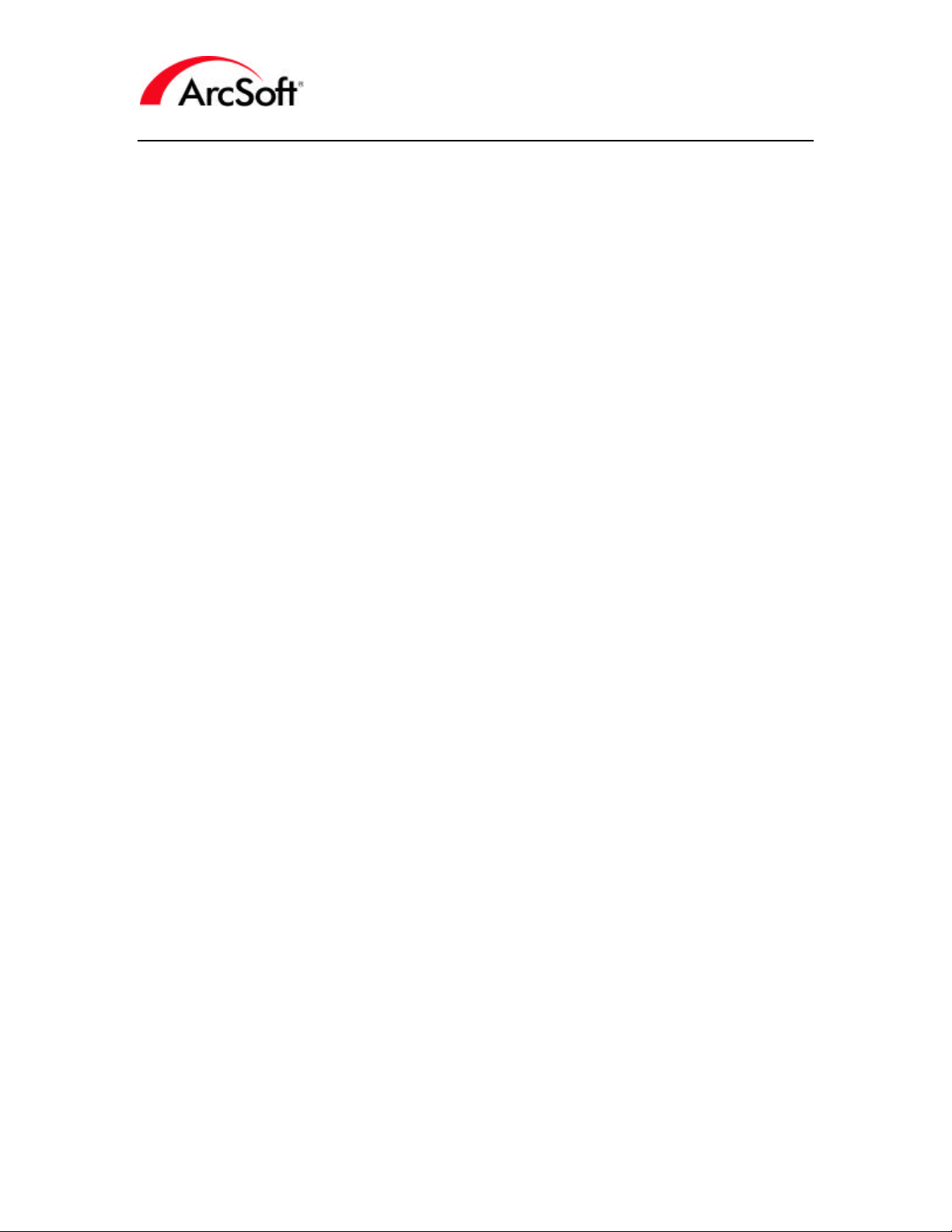
Manuale di PhotoStudio
consentono di scaricare gratuitamente i potenziamenti dal loro sito internet e li
aggiornano ogni volta che insorgono problemi di natura tecnica.
- - 4
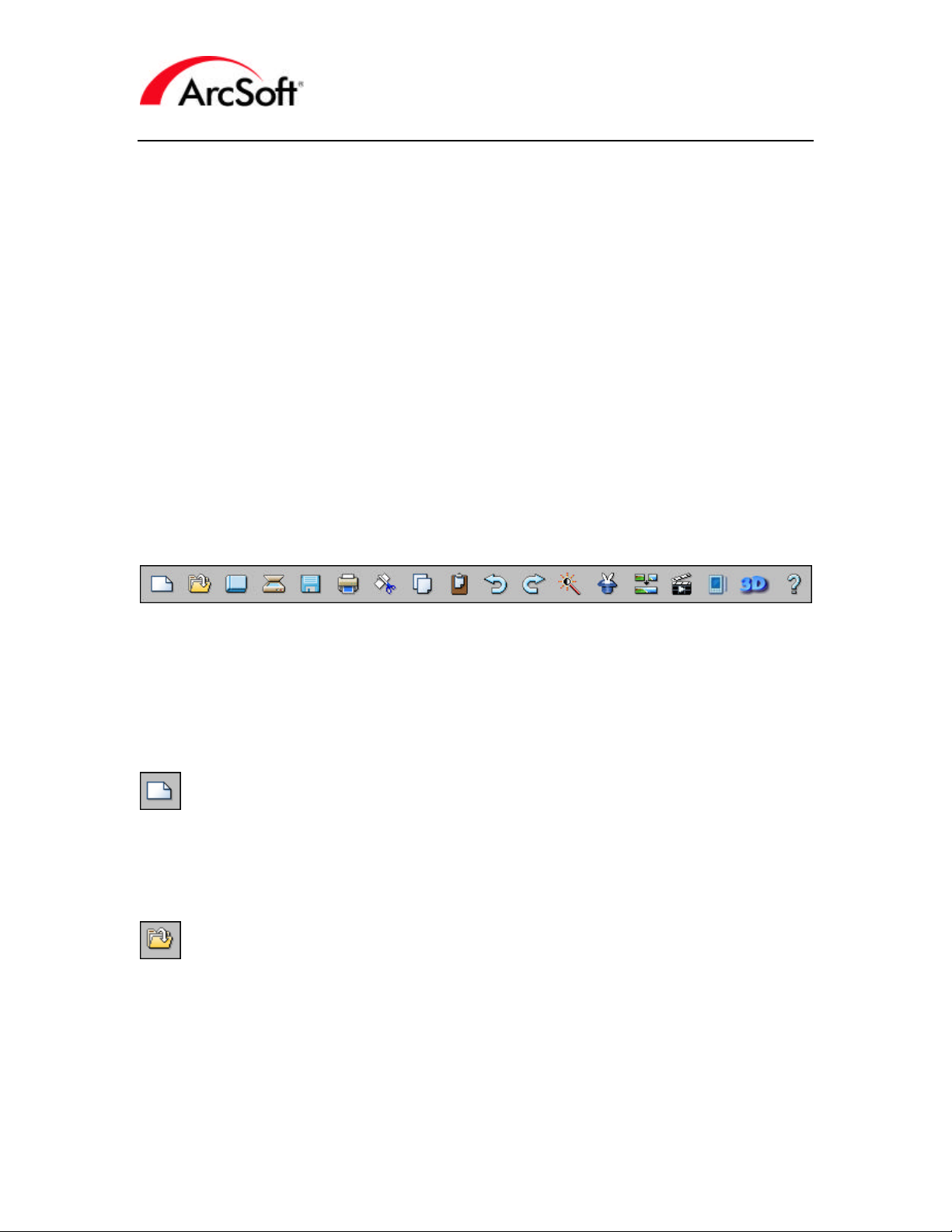
Manuale di PhotoStudio
Le Tavolozze
Le “Tavolozze” sono le sezioni del desktop del programma che è possibile spostare o nascondere
secondo le tue preferenze nei riguardi dell’aria di lavoro. Ciascuna delle tavolozze contiene
informazioni diverse che ti assistono nel lavoro sulle foto. Alcuni utenti preferiscono visualizzare
sempre tutte le opzioni e tutti i pulsanti, mentre altri optano per il massimo spazio possibile in cui
visualizzare le immagini. Potrai spostare liberamente tutti questi componenti, oppure nasconderli
completamente quando non ti servono.
Ecco un elenco delle tavolozze disponibili e dei componenti che potrai spostare a piacimento nel
desktop di PhotoStudio:
• La Barra di accesso rapido
• La Tavolozza Strumenti
• La Tavolozza Opzioni strumenti
• La tavolozza Livelli
• La tavolozza Navigazione
• La Barra di stato
La Barra di accesso rapido
La Barra di accesso rapido contiene pulsanti che fungono da scorciatoie per alcune delle funzioni
più utilizzate offerte dal programma PhotoStudio. Muovendo il mouse sopra le varie icone
appare il nome del pulsante. Non tutti i pulsanti saranno sempre disponibili; a volte per attivare
un pulsante occorre avere un’immagine aperta. A seconda delle proprietà dell’immagine, poi,
alcune opzioni potrebbero non essere disponibili.
Ecco una descrizione del contenuto della Barra di accesso rapido:
Nuovo: Clicca questo pulsante per creare una nuova immagine in bianco. Potrai definire tutte le
caratteristiche della nuova immagine, inclusi il formato per i dati, le dimensioni e la risoluzione.
Essenzialmente cliccando questo pulsante crei una tela vergine su cui lavorare. Il colore di questa
“tela” dipende dai colori selezionati nella tavolozza Strumenti. Questo è un pulsante di scelta
rapida per il comando “Nuovo”, che trovi all’interno del menu File.
Aprire: Cliccando qui si apre la finestra standard Apri di Windows, da dove potrai ricercare il tuo
sistema e visualizzare tutti i file di immagini che contiene. Questo è un pulsante di scelta rapida
per il comando “Apri”, che trovi all’interno del menu File.
- - 5
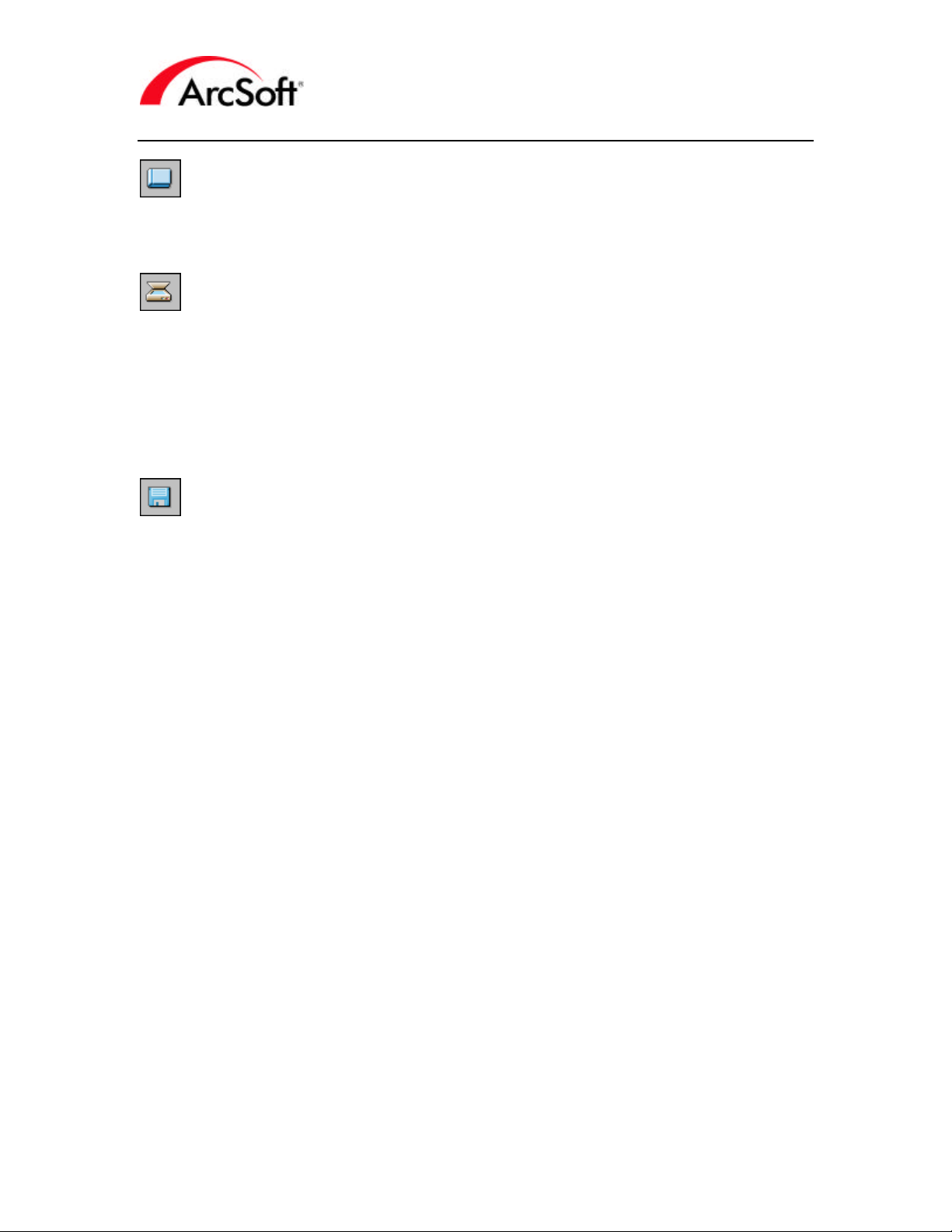
Manuale di PhotoStudio
Browser: Il Browser offre una “visuale ad albero” dei file nel tuo sistema e inoltre negli album
ArcSoft. Browser e album sono discussi più avanti nel manuale. Potrai anche aprire il Browser
accedendo al comando “Apri Browser” nel menu File.
Acquisisci: Usa questo pulsante per lanciare il driver per il dispositivo per acquisizione immagini
che desideri. Cosa significa? In termini semplici, clicca il pulsante quando vuoi eseguire la
tensione di un’immagine, scattare una foto col webcam o scaricare una foto dalla fotocamera
digitale. Forse avrai uno o più di questi dispositivi (ad esempio, potresti avere sia uno scanner sia
una fotocamera digitale collegata), dovrai scegliere quale apparecchio usare quando clicchi il
pulsante. Vai al menu File e scegli “Seleziona sorgente”. Appare una finestra con elenco di tutti i
driver compatibili nel tuo sistema. Seleziona quello che vuoi, poi clicca questa icona per lanciare il
driver ed acquisire la foto.
Salva: È una funzione abbastanza standard: cliccala per salvare il lavoro. Probabilmente lo sai
già, ma spesso sul più bello manca la corrente, il computer va in tilt e possono succedere i
contrattempi più strani! Non imparare dai tuoi errori: salva spesso il lavoro!
Quando salvi una nuova immagine appare la finestra standard “Salva come”. Ora dovrai fare tre
cose:
1. Scegliere dove salvarla: Naviga nel sistema per scegliere la cartella in cui salvare
l’immagine. In generale è consigliabile gestire i file raggruppandoli insieme. Conserva le
foto in posto solo e crea sottocartelle per organizzarle in varie categorie. La cartella “Miei
documenti” è perfetta per iniziare, visto che accedervi e ricordarsene è facilissimo.
2. Assegnare un nome al file: Immetti un nome descrittivo per l’immagine contenuta del
file, o comunque un nome facile da ricordare.
3. Scegliere il formato per il file: Il programma dà supporto a numerosi formati per i
file. Scegli il formato che ti torna più comodo. Vari formati potrebbero offrire ulteriori
opzioni per il salvataggio, quindi controlla di conoscere a sufficienza il formato prima di
selezionarlo.
- - 6
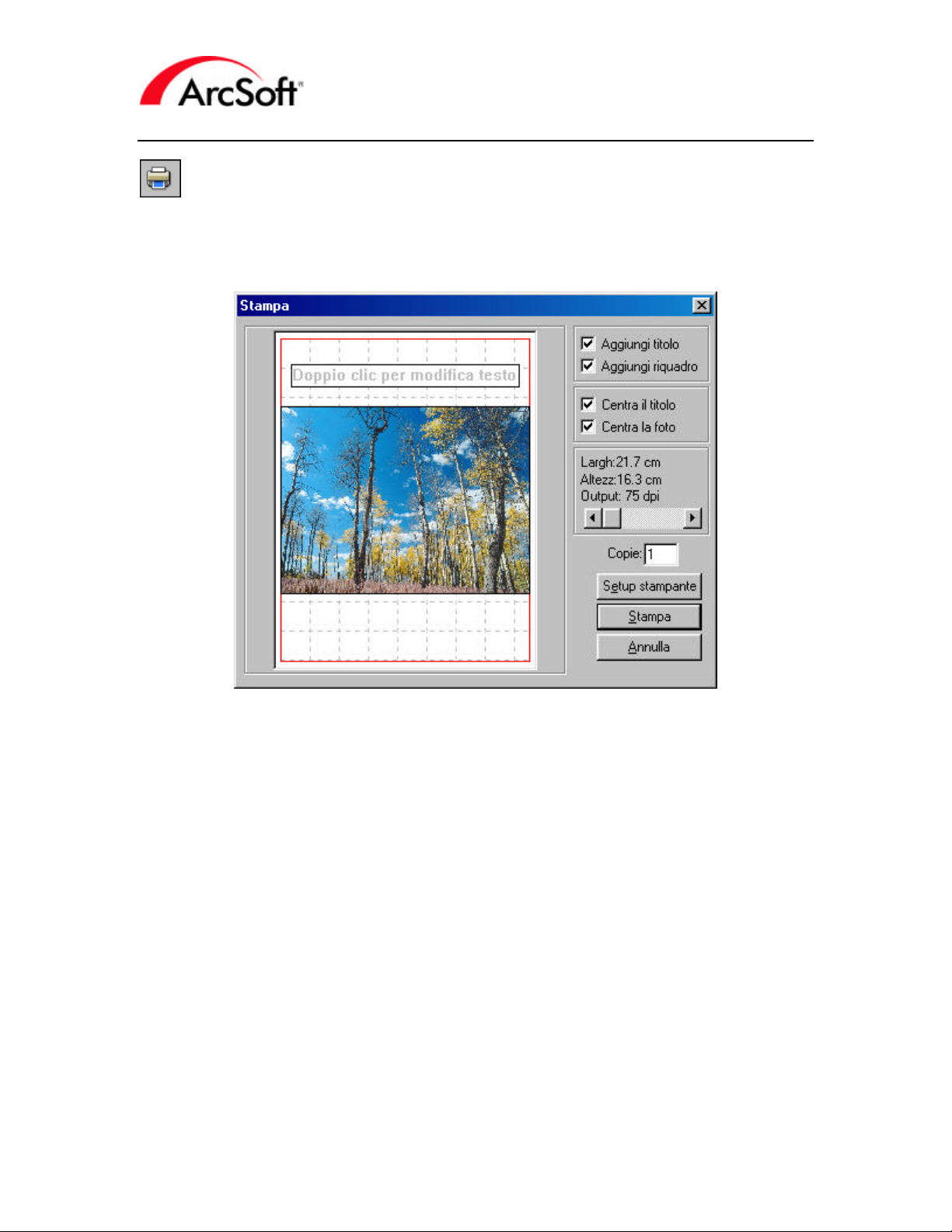
Manuale di PhotoStudio
Stampa: Uno dei motivi principali per cui usi PhotoStudio è per stampare le foto. Questo
pulsante è la tua scorciatoia alla schermata Stampa. Puoi anche passare alla schermata di
Stampa scegliendo “Stampa” dal menu File. Il pulsante Setup stampante permette di visualizzare
e configurare le impostazioni della tua stampante.
Nella schermata Stampa potrai fare molte cose:
1. Posizionare la foto: Clicca e trascina la foto per posizionarla dove desideri sulla pagina.
Attiva la casella “Centra foto” per ricentrarla.
2. Regolare le dimensioni della foto: Usa il cursore per regolare la larghezza/altezza
dell’immagine. Nota il valore “Stampato” sopra il cursore. È qui che ti torneranno comode
le nozioni di risoluzione e DPI (ti ricordi l’introduzione del manuale, vero?). Per avere
stampe di buona qualità, probabilmente non dovresti stampare a una qualità inferiore a
200 DPI. Usa il cursore per trovare un buon compromesso fra dimensioni e qualità. Se ti
trovi costretto ogni volta a ridurre continuamente le dimensioni delle immagini per avere
stampati di buona qualità, prova a massimizzare la risoluzione della fotocamera digitale o
eseguire la scansione a un valore DPI maggiore con lo scanner.
3. Aggiungere un titolo: Attiva la casella “Aggiungi titolo” per includere un’intestazione
sulla stampa. Selezionando la casella vedrai apparire sulla stampa il messaggio “Clicca
due volte per modificare il testo”. Clicca due volte col mouse all’interno della casella per
digitare un titolo. Potrai scegliere il font, le dimensioni e lo stile del testo. Alla fine potrai
cliccare e trascinare la casella del testo a qualunque posizione sulla pagina. Attiva la
casella “Centra titolo” per centrare il titolo rispetto all’asse verticale.
4. Aggiungi una cornice: Attiva la casella “Aggiungi cornice” per includere un contorno
nero sulla foto stampata. Potresti volere una cornici per ragioni stilistiche, oppure come
guida per ritagliare la foto stampata.
- - 7
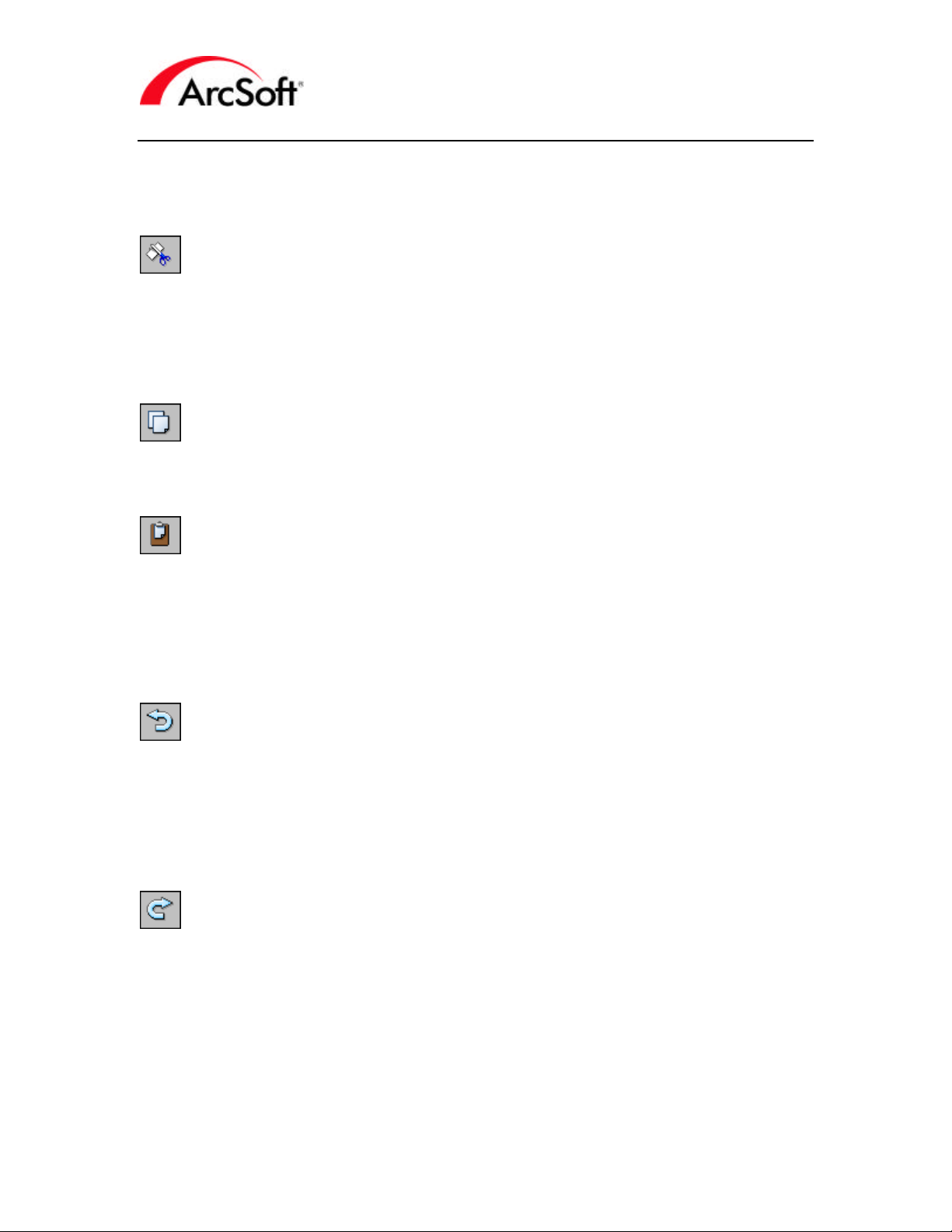
Manuale di PhotoStudio
Taglia, Copia e Incolla: Questi tre pulsanti sono in stretto rapporto fra loro. Leggi la
descrizione di tutti e tre; anche se si tratta di operazioni abbastanza comuni in Windows e in
molti programma Windows, ti descriveremo come usarli per modificare le foto.
Taglia: Quanto “tagli” parte della foto (o l’intera foto), quest’aria scompare dallo schermo e
viene immessa nella “memoria Clipboard”. In altre parole, i dati sull’immagine vengono
memorizzati per consentirti di “incollare” in un secondo tempo l’area tagliata, in una posizione
diversa. Clipboard ha una memoria limitata e anche i dati sull’immagine non vi rimangono in
eterno. È consigliabile usare l’opzione Incolla poco dopo aver usato l’opzione Taglia. Potrai
eseguire il comando cliccando questo pulsante, oppure scegliendo “Taglia” dal menu Modifica.
Copia: Questo comando funziona in modo simile a Taglia, ma invece di rimuovere i dati
dell’immagine ne memorizza semplicemente una copia nella memoria Clipboard. Puoi accedere al
comando Copia cliccando questo pulsante, oppure scegliendo “Copia “ dal menu Modifica.
Incolla: Quando usi questo comando, tutti i dati dell’immagine memorizzati in Clipboard
vengono incollati sull’immagine corrente. Clicca questo pulsante per incollare, oppure scegliere
“Incolla” dal menu Modifica.
Questi tre strumenti (Taglia, Copia e Incolla) sono utilissimi. Per esempio, puoi “tagliare” o
“copiare” una sezione dell’immagine e poi “incollarla” in un’altra posizione, oppure su
un’immagine completamente diversa.
Indietro: Nella modifica delle foto è inevitabile commettere qualche piccolo errore, oppure
applicare un effetto che successivamente non ti piace come effetto finale. Il comando Annulla è
perfetto: cliccandolo una sola volta potrai invertire l’ultima azione che hai eseguito. Puoi
continuare a cliccarlo per retrocedere e annullare le azioni precedenti. Spetta a te decidere
quando fermarti. Vai al menu Modifica e scegli “Preferenze”. Appare la finestra Preferenze, in cui
è possibile modificare il “livello Annulla”, impostandolo fino a 99. In altre parole, potrai eseguire
un passimo di 99 funzioni e poi annullare ognuna di esse.
Ripeti: Questo comando funge da perfetto complemento al comando Annulla. Mentre Annulla
inverte una funzione, infatti, il comando Ripeti ripete un comando precedentemente annullato. Ad
esempio, poniamo che tu abbia potenziato luminosità e contrasto della foto. Tuttavia non sei
sicuro al 100% dell’aspetto finale, quindi decidi di cliccare il pulsante Annulla. Però mettiamo che
tu voglia vedere il look della foto potenziata, visto che non ricordi bene i valori che hai usato per
modificarla. Nessun problema: basta cliccare il pulsante Ripeti, che essenzialmente “annulla” il
comando Annulla!
Usando i comandi Annulla/Ripeti puoi facilmente “andare avanti e indietro nel tempo” per
visualizzare i vari stadi di sviluppo dell’immagine e visualizzare le modifiche che hai eseguito.
- - 8
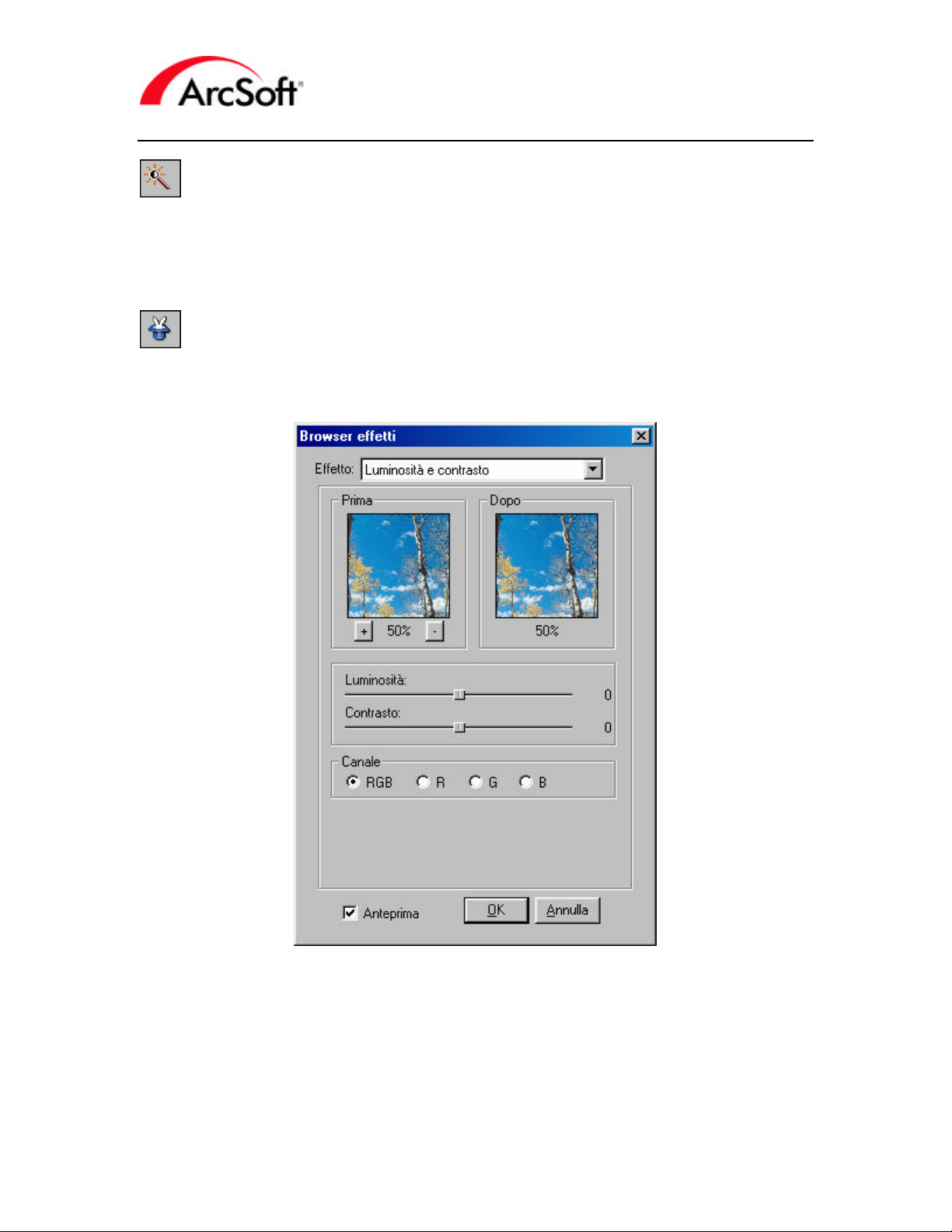
Manuale di PhotoStudio
Aumento automatico: Questo comando apre una finestra che mostra diverse versioni
dell’immagine, ciascuna modificata in vari modi. Normalmente si è corretto leggermente il colore.
Se desideri, puoi scegliere una delle opzioni preformattate ed applicarne gli effetti alla foto.
Insomma, si tratta di un modo facile e veloce per perfezionare la foto aggiungendo alcuni piccoli
effetti.
Browser effetti: È possibile avere un’anteprima di vari effetti e poi applicarli alla foto usando il
Browser Effetti. Sulla parte alta del Browser vedrai un elenco a comparsa che permette di
selezionare il potenziamento o effetto desiderato.
Potenziamenti/effetti diversi saranno accompagnati da opzioni differenti. Nell’esempio qui sopra si
vivacizza un’immagine poco vivace. Come puoi vedere, il programma offre una comoda visuale di
immagine prima & dopo, con un’anteprima di ciascuno degli effetti. Usa i pulsanti dello zoom (+
e -) per concentrarti su un’area specifica. Ora clicca e trascina all’interno delle anteprime per
visualizzare le aree dell’immagine che potrebbero non essere incluse nell’anteprima. Potrai anche
avere un’anteprima di tutti gli effetti sull’immagine effettiva, se attivi la casella Anteprima nella
parte bassa del Browser Effetti.
- - 9
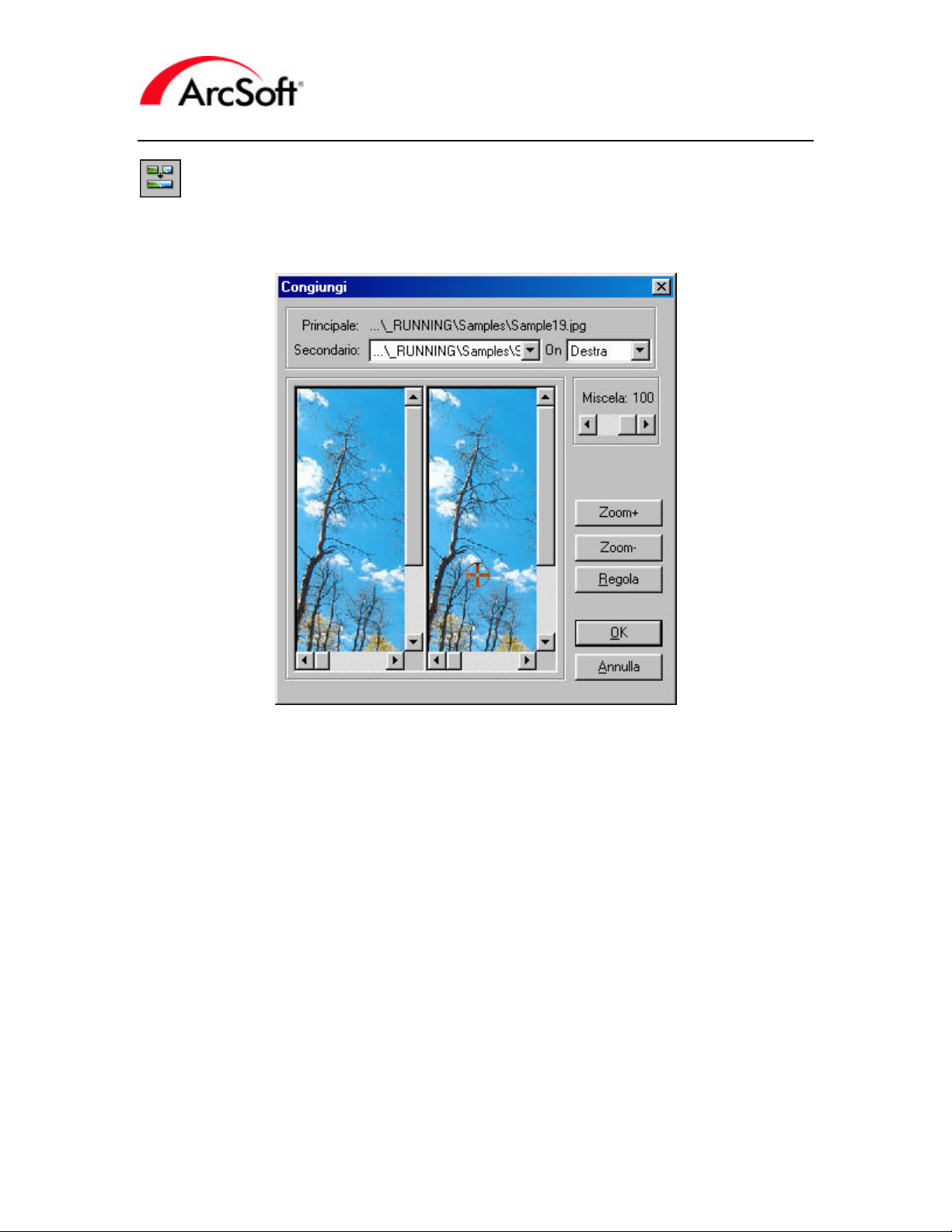
Manuale di PhotoStudio
Congiungi: Il comando permette di “cucire” insieme due foto per crearne una sola. Per usare
questa funzione dovrai avere almeno due foto aperte (a meno che non tu non preferisca cucire
l’immagine a se stessa).
1. Scegli le immagini: L’immagine “Principale” è l’immagine corrente che appare in primo
piano sulla schermata del programma. Se hai aperto più di un’immagine, usa l’elenco a
comparsa Secondaria per scegliere l’immagine da cucire a quella Principale.
2. Scegli il tipo di punti: Usa l’elenco a comparsa Su per scegliere dove cucire l’immagine
Secondaria (scegli fra Sinistra, Destra, Alto o Basso).
3. Regola la fusione: Usa il cursore Fusione per regolare quanto fondere insieme le
immagini cucite. Impostando “100” avrai la fusione più uniforme.
4. Imposta i punti di cucitura: I punti di cucitura sono quelli in cui fondere le foto. Devi
semplicemente cliccare una delle immagini per impostare il punto. Poi usa gli strumenti
zoom per regolare con precisione i punti. Al termine della procedura, clicca il pulsante
Regola; il programma cerca automaticamente di abbinare i punti su entrambe le
immagini in una posizione simile.
5. Quando sei pronto, clicca OK. Ora le immagini saranno cucite insieme come nuova
immagine.
- - 10
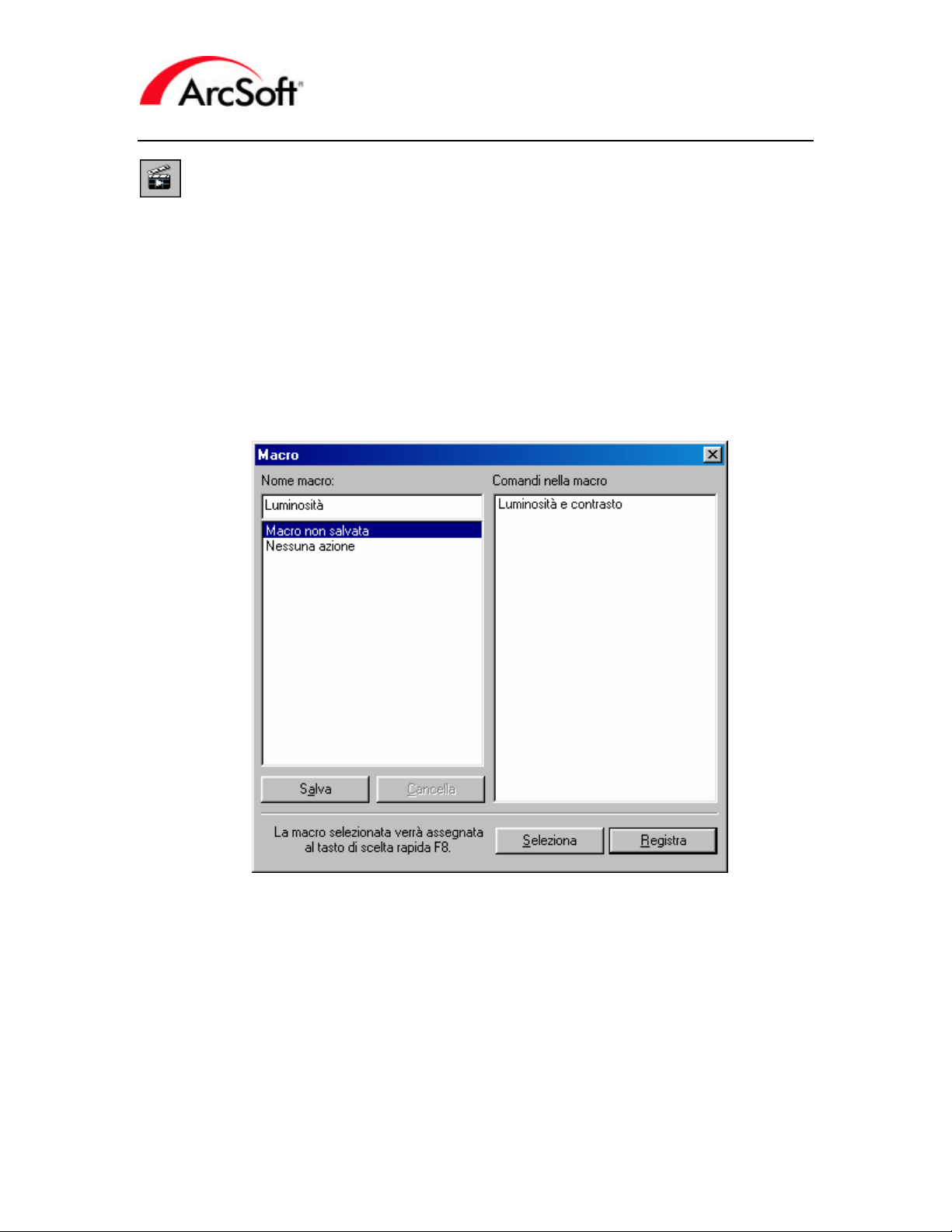
Manuale di PhotoStudio
Esegui Macro: Un macro è un set di comandi personalizzati applicabili con un singolo clic. Non
preoccuparti: non è troppo complicato e una volta che impari ad usarli i macro ti faranno
risparmiare tantissimo tempo. Prima di poter usare un macro lo devi creare. Ne creeremo insieme
uno molto semplice. Poniamo che tu abbia un intero set di immagini troppo scure e che continui
ad accrescere in modo identico la luminosità di ciascuna foto. Invece di selezionare il
potenziamento di Luminosità e Contrasto e regolare il cursore della luminosità per ogni foto, puoi
creare un macro e applicare il potenziamento a ogni foto con un semplice clic. Ecco come fare:
1. Apri un’immagine.
2. Vai a Aumenta e scegli “Luminosità e Contrasto”. Ora imposta come preferisci la
luminosità e/o il contrasto e clicca OK.
3. Vai a Modifica e scegli “Seleziona macro”. Appare la finestra Macro:
4. Il comando che hai eseguito (“Luminosità e Contrasto”) appare a destra. Il macro è
nuovo e attualmente si chiama “Macro non salvato”. Puoi immettere un nome esclusivo
per il macro (noi abbiamo digitato “Luminosità” nell’esempio). Una volta digitato il nome,
clicca Salva. Ora il macro viene salvato nel sistema.
5. Evidenzia il macro nell’elenco e poi clicca Seleziona. Ora ogni volta che clicchi il pulsante
Esegui macro sulla Barra di accesso rapido, il programma usa il comando nel macro (in
questo particolare caso il potenziamento “Luminosità e Contrasto”) sull’immagine aperta.
- - 11
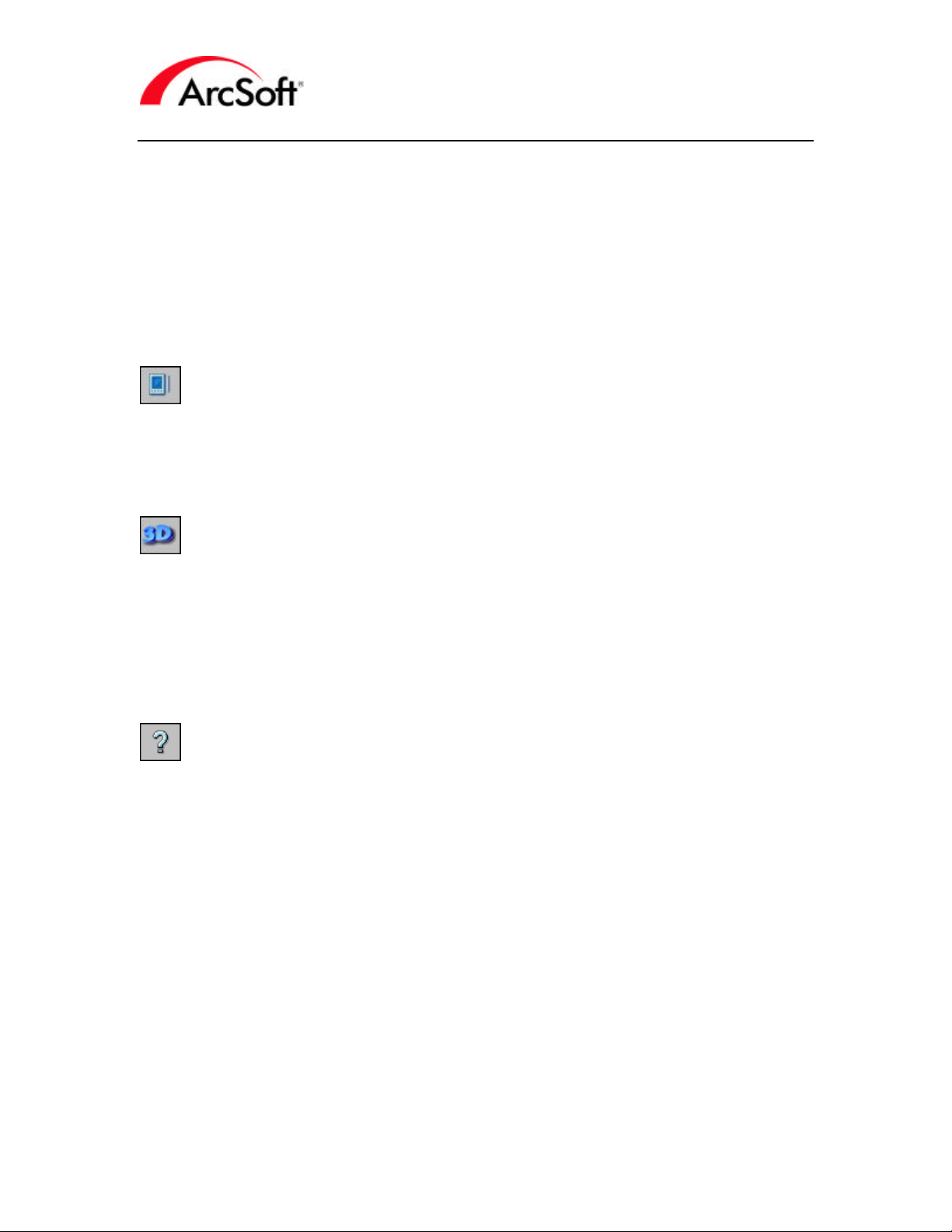
Manuale di PhotoStudio
Puoi creare numerosi macro ma è possibile assegnarne solo uno alla volta al pulsante Esegui
macro. Quindi, ricorda di aprire la finestra Macro ogni volta che desideri cambiare macro.
Un’ultima cosa sulla finestra Macro... Puoi usare anche il pulsante Registra per creare i macro.
Cliccalo e la finestra Macro scompare, permettendoti di eseguire i comandi che vuoi usare nel
macro. Alla fine i comandi che hai eseguito appaiono dell’elenco “Comandi nel macro” la prossima
volta che apri la finestra Macro. A quel punto puoi salvare i comandi come nuovo macro.
Sperimenta un po’ con PhotoStudio e scopri se esegui sempre gli stessi comandi. In caso
affermativo, i macro potranno farti risparmiare tempo. Tuttavia, tieni presente che non tutte le
funzioni possono venire usate in un macro.
Sine PDA : Se hai un dispositivo palmare, o PDA, questo comando ti farà risparmiare tempo
poiché trasferisce le immagini aperte alla cartella Sinc nel tuo sistema. Poi, quando sincronizzi il
PDA al desktop, le immagini verranno trasferite al palmare. Il programma offre l’opzione di
riformattare automaticamente le foto con PhotoStudio, per visualizzarle in modo ottimale sul
palmare.
3D Text Factory: 3D Text Factory è un’utilissima aggiunta a PhotoStudio. Si tratta di un
plug-in separato che potrai usare per aggiungere testi tridimensionali alle foto. Contiene
numerose opzioni per smussatura e consistenza di testo. Puoi persin o regolare tre sorgenti
luminose autonome, per opzioni praticamente illimitate per i colori e le ombre. 3D Text Factory
ha un file di Guida separato che spiega tutte le varie opzioni disponibili. I testi aggiunti con 3D
Text Factory saranno inclusi nella foto come nuovo livello (ti spiegheremo i livelli più avanti;
essi permettono di incorporare in un unico file di immagine i singoli componenti. Abbi fede: non è
così difficile come sembra!).
Guida: Cliccandolo lanci il file di Guida per il programma.
- - 12
 Loading...
Loading...