Arcsoft PHOTOSTUDIO User Manual [nl]
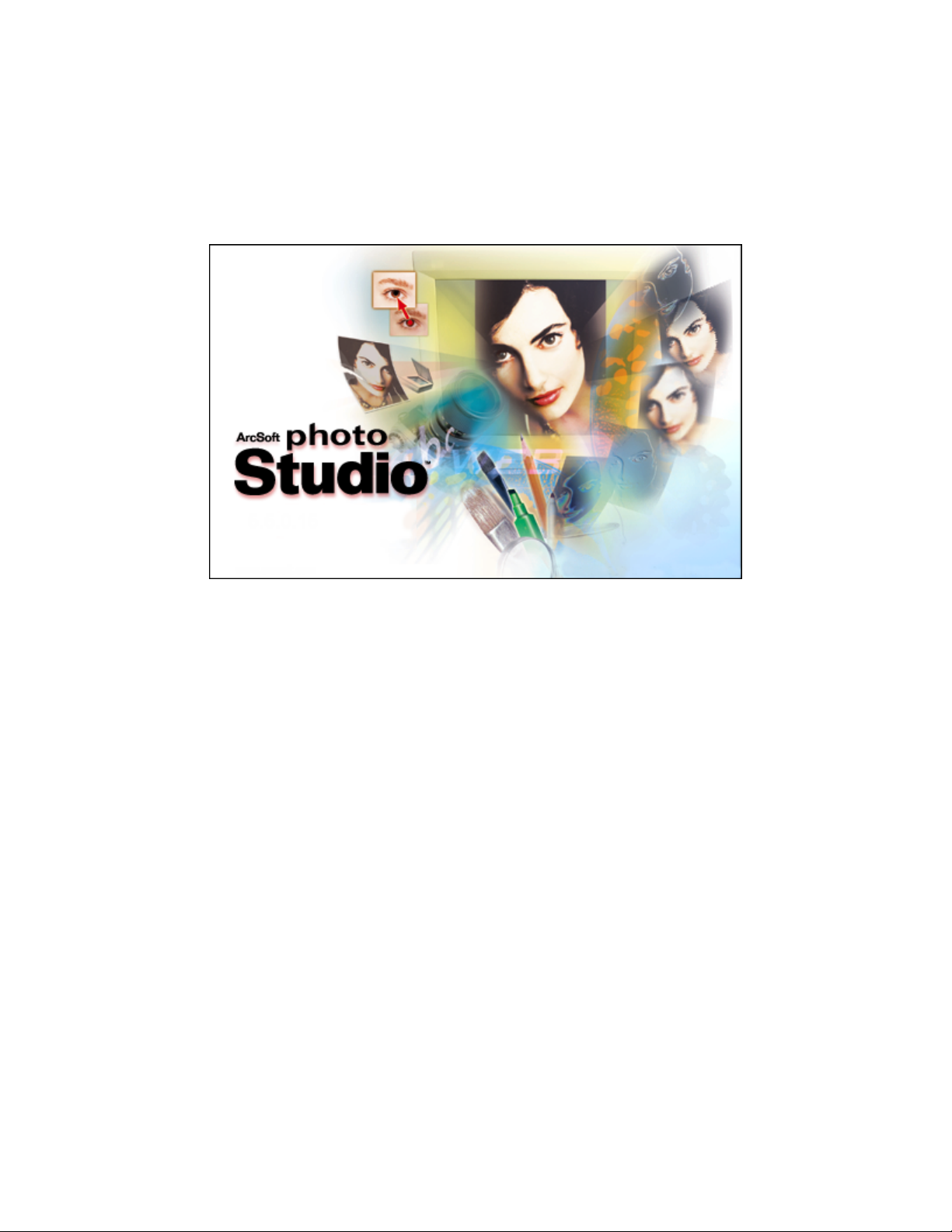
PhotoStudio Manual
for Windows
ArcSoft, Inc.
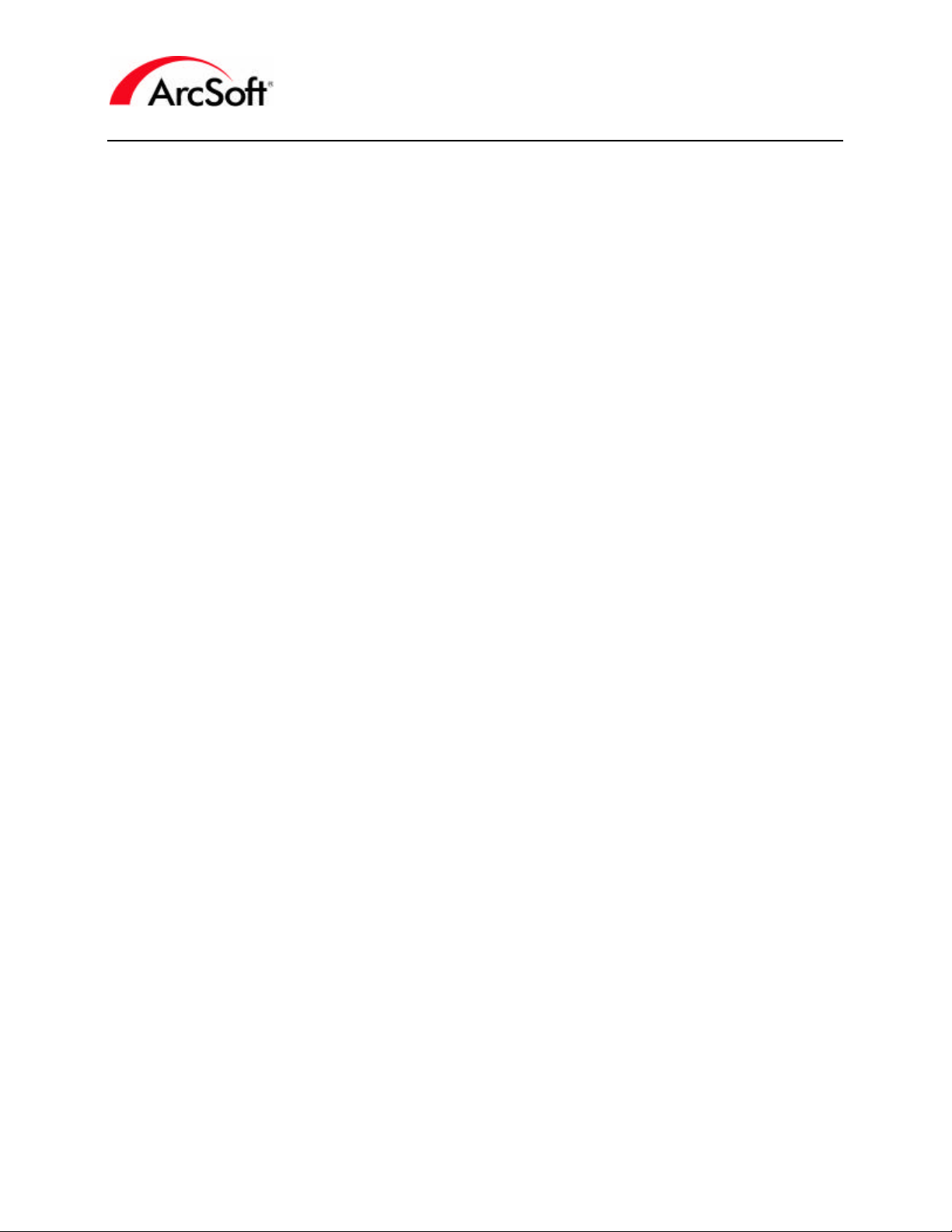
Handleiding van PhotoStudio
Inhoudsopgave
Inleiding 2
Elementaire zaken die u moet weten voordat u start.
Paletten
De knoppenbalk
Snelkoppelingen voor het openen en opslaan van foto's, plus andere veelgebruikte functies.
Het toolpalet
Het hart van het programma – tools waarmee u foto's kunt maken en wijzigen.
Het tooloptiepalet
Verscheidene instellingen die beschikbaar zijn voor elk van de
verschillende bewerkingstools.
Het lagenpalet
Stapel fotocomponenten en tekst om leuke afbeeldingen te maken. Leer alles over lagen.
Het navigatiepalet
Hiermee kunt u focussen op specifieke delen van een afbeelding die niet volledig op het
scherm past.
De statusbalk
Geeft verscheidene afbeeldingsinformatie en knopinfo weer wanneer u de muis op bepaalde
opdrachten plaatst.
De browser & ArcSoft -albums 27
Handig om bestanden te zoeken die zijn opgeslagen op uw systeem of in ArcSoft-albums.
Menu's 30
Geordende lijsten van opdrachten, functies en diverse programmaopties.
Tips 39
Enkele hints en aanwijzingen om u te helpen.
4
4
12
24
24
26
26
- 1 -
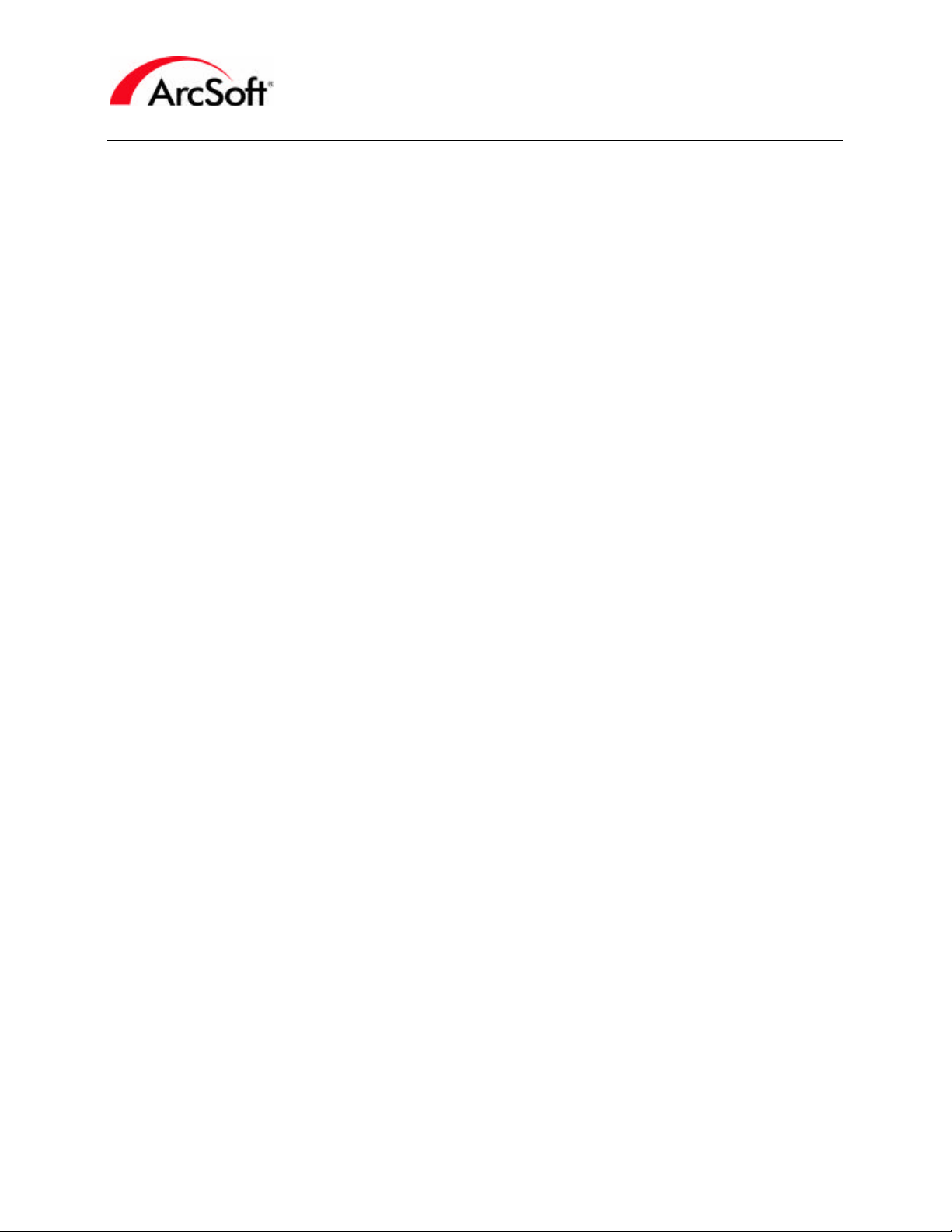
Handleiding van PhotoStudio
Inleiding
Welkom bij PhotoStudio! PhotoStudio is een geavanceerd beeldbewerkingsprogramma. Dat klinkt
angstaanjagend, maar maak u geen zorgen – het programma is ontworpen voor algemene gebruikers
zoals u. U hoeft geen deskundig kunstenaar te zijn om uw foto's te verbeteren of om fraaie grafische
ontwerpen te maken. We raden wel aan dat u deze handleiding volledig leest terwijl u het programma
gebruikt. De informatie in deze handleiding is inzichtelijk, maar wordt het best opgenomen als u zelf met
het programma werkt. En bovendien is het op die manier ook prettiger!
Deze handleiding werd geschreven in de veronderstelling dat u kennis hebt van elementaire Windowsopdrachten en -functies. Maar nogmaals, laat u niet afschrikken. Als u niet vertrouwd bent met
computers of als u niet weet wat 'bestanden', 'mappen', 'klikken met de rechtermuisknop', 'submappen',
'bestanden opslaan',... betekent, hoeft u zich geen zorgen te maken. U hoeft echt geen computergenie te
zien om digitale foto's te kunnen weergeven, verbeteren en uitwisselen. Iedereen kan dit. U moet alleen
iets meer geduld oefenen. Neem uw tijd en u zult zien dat alles in orde komt. U zult heel wat bijleren, en
een beetje kennis kan nooit kwaad.
We weten wel dat u zo snel mogelijk wilt beginnen werken met uw foto's. Het is echter vrij belangrijk dat
u beschikt over enige basiskennis. Het is op zijn minst belangrijk dat u vertrouwd raakt met de
verschillende componenten die u ziet wanneer u met het programma werkt. We beginnen met de
bespreking van deze componenten, die we 'paletten' noemen. Vervolgens zullen we het hebben over de
bestandsbrowser en verscheidene menuopties. Het laatste deel bevat een index met verschillende tips.
Als u voldoende vertrouwd bent met het bewerken van foto's, mag u gerust naar het laatste deel springen
om te zoeken wat u nodig hebt.
Handige verklarende woordenlijst
Het is aangewezen dat u weet wat de volgende basisbegrippen betekenen. U hebt waarschijnlijk al vele
computertermen gehoord waarvan de betekenis u totaal ontgaat. Hier volgt een beknopte verklarende
lijst van termen die betrekking hebben op het bewerken van foto's. De definities hier zijn zeer ruim, maar
na het lezen ervan kunt u met uw uitgebreide computerwoordenschat op zijn minst indruk maken op
enkele vrienden:
•• Digitale foto/afbeelding/figuur: De woorden 'foto', 'afbeelding' en 'figuur' zijn onderling
verwisselbaar. Elke foto op uw computer is digitaal. Als u een foto scant en de foto wordt een
bestand op uw computer, is het een digitale foto. Hetzelfde geldt voor documenten.
Tekstbestanden zijn digitale documenten. Als u een digitaal document afdrukt, wordt het een
'hardcopy' (gedrukt document). Net he tzelfde met foto's. Foto's zijn digitaal als ze zich bevinden
op uw computer of digitale camera. Drukt u ze af, dan zijn het afdrukken, posters, etc.,
afhankelijk van hoe u ze afdrukt.
•• Miniatuur: Een miniatuur is gewoon een kleine versie van een foto, en wordt voornamelijk
gebruikt om een voorbeeld weer te geven.
•• RGB: Dit staat voor 'Rood, Groen, Blauw'. Uw afbeeldingen kunnen in principe worden
opgesplitst in deze drie 'standaardkanalen'. Wanneer u enkele van de verbeteringstools in
PhotoStudio gebruikt, kunt u elk van deze kanalen afzonderlijk wijzigen. Als bijvoorbeeld het
rood in uw afbeelding te dof is maar de groene en blauwe kleuren in orde zijn, kunt u de
helderheid van alleen het rode kanaal verhogen. De drie samen vormen de volledige afbeelding.
Er zijn andere soorten kanaalconfiguraties zoals CMYK en HSV, maar u zult voornamelijk te maken
krijgen met RGB.
•• Pixels: Pixels zijn de 'maateenheid' voor schermen zoals uw tv-scherm of computermonitor. U
moet zich voorstellen dat een raster van honderden of duizenden uiterst kleine vierkantjes uw
- 2 -
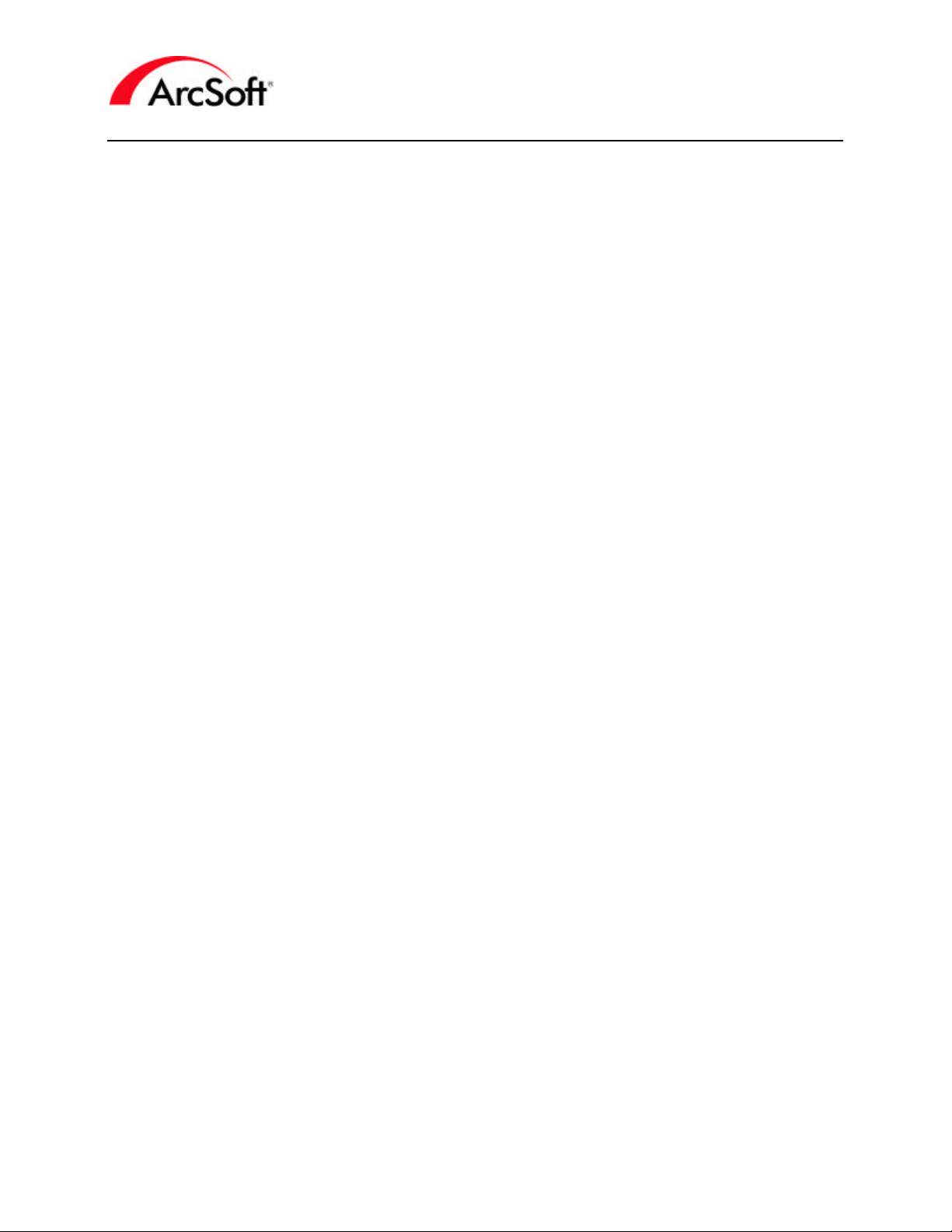
Handleiding van PhotoStudio
monitor bedekt. Elk vierkantje is een pixel. U hebt waarschijnlijk al wel eens gezien dat een
afbeelding ruwe, gekartelde randen krijgt als u erop inzoomt. Dit komt omdat u dan steeds
dichter komt bij de weergave van de individuele pixels waaruit de afbeelding is opgebouwd.
•• Resolutie: De grootte van een digitale afbeelding op uw scherm wordt gemeten in pixels. De
resolutie is gewoon de maat van de breedte en hoogte van een afbeelding. Bijvoorbeeld een
afbeelding met een resolutie van 100 x 100 is 100 pixels hoog en 100 pixels breed. En toch kan
een afbeelding van 100 x 100 er anders uitzien op verschillende monitors. Dit komt omdat uw
monitor ook een resolutie heeft. Sommige gebruikers stellen de resolutie van hun monitor in op
640 x 480; anderen stellen de resolutie in op maar liefst 1600 x 1200! Over het algemeen
worden foto's veel kleiner weergegeven op een monitor met een hoge resolutie dan op een
monitor met een lagere resolutie. Waarom? Een afbeelding van 100 x 100 neemt ongeveer 1/6
van de breedte van het scherm in op een monitor waarvan de resolutie is ingesteld op 640 x 480.
Deze afbeelding neemt echter slechts 1/16 van de breedte van het scherm in op een monitor
waarvan de resolutie is ingesteld op 1600 x1200. Het is dezelfde afbeelding, maar wegens de
verschillende schermresoluties van de twee monitors worden ze niet even groot weergegeven.
•• DPI: Dit kan wat verwarrend zijn, maar in principe is het zeer eenvoudig. Als u afdrukt in
PhotoStudio, is de grootte van de afgedrukte afbeelding direct afhankelijk van twee zaken:
resolutie en DPI (dots per inch). Door de DPI voor een foto in te stellen, geeft u op hoeveel
pixels zullen worden opgenomen in elke inch die wordt afgedrukt. Als u bijvoorbeeld een foto van
1000 x 1000 afdrukt bij een DPI van 100, krijgt u een afbeelding van 10 x 10 inch. Omdat de
afbeelding 1000 pixels hoog is en u 100 pixels in een inch afdrukt, krijgt u een afdruk die 10 inch
hoog is. Wat verwarrend is, is het volgende. De DPI die u ziet in PhotoStudio wordt gebruikt
om het afdrukformaat in te stellen en is niet dezelfde als de DPI die wordt gebruikt om de
afdrukmogelijkheden van uw printer te beschrijven. Sommige printers kunnen bijvoorbeeld
afdrukken met een DPI van 2 000. Dit betekent dat de printer per afgedrukte inch 2000
individuele inktpunten op papier zet. In de software verwijst DPI naar het aantal afgedrukte
pixels per inch. Als het gaat over uw printer verwijst DPI naar het aantal individuele inktpunten
die de printer op papier zet binnen één inch. Een printer kan meerdere inktpunten gebruiken om
één pixel van de foto te maken.
•• Apparaat voor het ophalen van afbeeldingen: Een apparaat voor het ophalen van
afbeeldingen is elk hardwareapparaat dat u kunt aansluiten op uw computer zodat u afbeeldingen
kunt downloaden of ophalen. Dit omvat digitale camera's, scanners en webcams.
•• Stuurprogramma: Stuurprogramma's zijn programma's of bestanden die op uw computer
worden geplaatst telkens wanneer u een CD installeert die werd geleverd bij bepaalde hardware.
Een stuurprogramma vertelt de computer welk apparaat u hebt en is verantwoordelijk voor de
overdracht van gegevens tussen het apparaat en uw computer. Alle hardware die is verbonden
met uw computer heeft een stuur programma. Uw printer, videokaart, modem, geluidskaart,... –
al deze apparaten hebben een stuurprogramma dat is geïnstalleerd op uw computer en dat
precies vertelt om welk apparaat het gaat, wat het doet en hoe het dat doet. Toen u de software
voor uw nieuwe digitale camera installeerde, werden ook de stuurprogramma's voor de camera
geïnstalleerd. U kunt foto's ophalen van uw apparaten via PhotoStudio, maar het programma is
eigenlijk een toeschouwer tijdens het eigenlijke downloaden of ophalen. Telkens wanneer u
foto's ophaalt, blijft PhotoStudio aan de kant staan terwijl het stuurprogramma voor uw
apparaat in actie schiet. Als u problemen hebt met het downloaden/ophalen van afbeeldingen,
neemt u contact op met de fabrikant van uw camera (of ander apparaat) om te vragen of een
update beschikbaar is. De meeste bedrijven plaatsen hun stuurprogramma's op hun websites
waar u ze gratis kunt downloaden, en updaten deze stuurprogramma's telkens wanneer
problemen aan het licht komen.
- 3 -
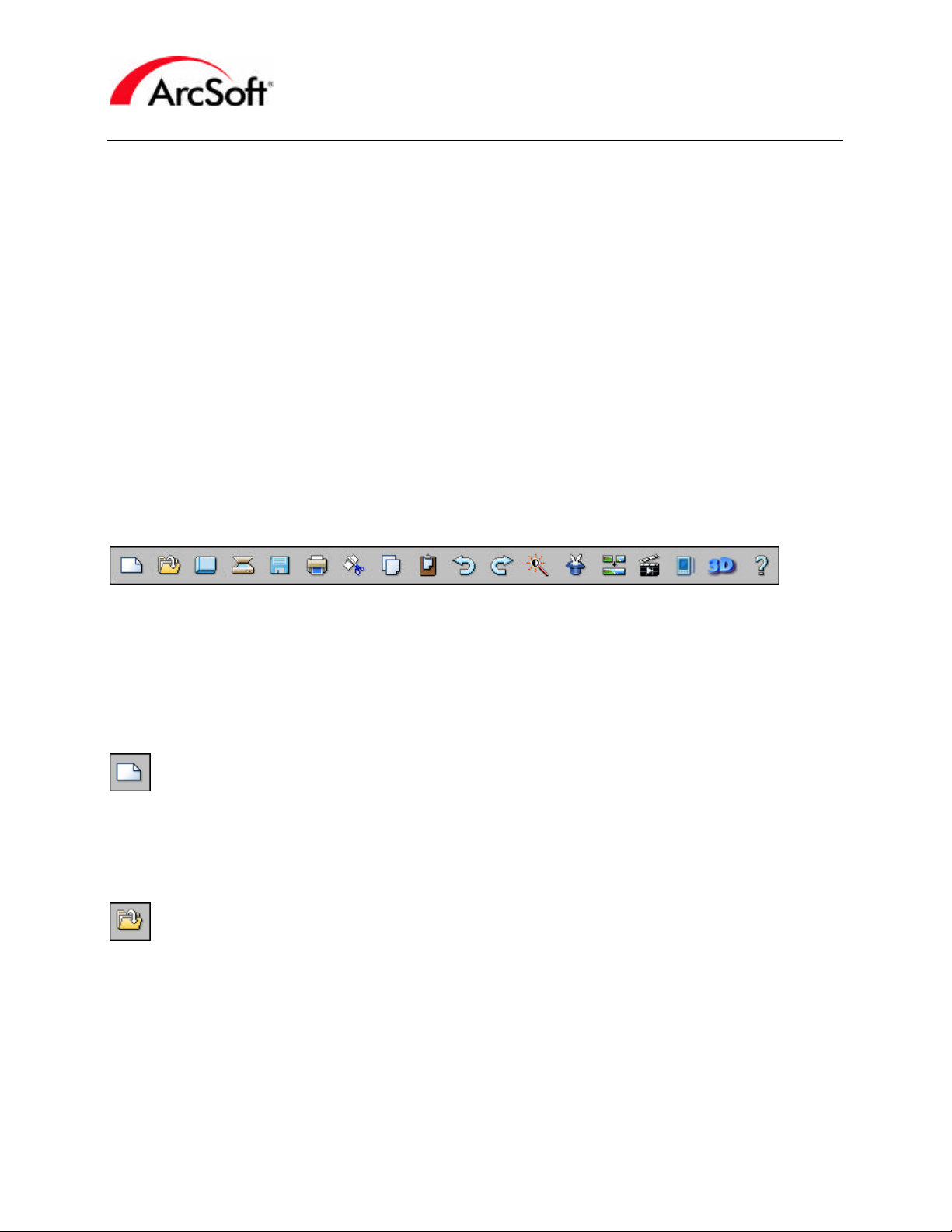
Handleiding van PhotoStudio
Paletten
'Paletten' zijn delen van de interface van het programma die u kunt verplaatsen of verbergen zodat uw
werkruimte eruit ziet zoals u het wenst. Elk palet heeft andere informatie die u helpt wanneer u met uw
foto's werkt. Sommige gebruikers willen dat elke optie en knop op elk moment beschikbaar is. Anderen
hebben liever zo veel mogelijk vrije ruimte om hun afbeeldingen te zien. U kunt elk van deze
componenten vrij verplaatsen of ze volledig verbergen als u ze niet nodig hebt.
Hier volgt een lijst van de beschikbare paletten en verplaatsbare componenten van de interface van
PhotoStudio:
• De knoppenbalk
• Het toolpalet
• Het tooloptiepalet
• Het lagenpalet
• Het navigatiepalet
• De statusbalk
De knoppenbalk
De knoppenbalk bevat knoppen die fungeren als snelkoppelingen naar enkele van de meest gebruikte
functies en opties die PhotoStudio biedt. Als u de muisaanwijzer op een pictogram plaatst, wordt de
naam van de knop weergegeven. Niet alle knoppen zijn altijd beschikbaar. Sommige knoppen zijn alleen
actief als een afbeelding is geopend. Afhankelijk van de eigenschappen van de afbeelding is het mogelijk
dat bepaalde opties niet beschikbaar zijn.
Hier volgt een lijst van wat u vindt op de knoppenbalk:
Nieuw: Klik op deze knop om een nieuwe, blanco afbeelding te maken. U kunt alle kenmerken van de
nieuwe afbeelding definiëren, inclusief de indeling, grootte en resolutie. Als u op deze knop klikt, wordt
eigenlijk een leeg tekenblad gemaakt waarop u kunt werken. De kleur van het tekenblad is afhankelijk
van de kleuren die zijn geselecteerd in het toolpalet. Deze knop is een snelkoppeling naar de opdracht
Nieuw in het menu Bestand.
Openen: Als u hier klikt, verschijnt het standaard Windows- venster Openen. In dit venster kunt u op uw
systeem zoeken naar elk afbeeldingsbestand dat u wilt weergeven in het programma. Deze knop is een
snelkoppeling naar de opdracht Openen in het menu Bestand.
- 4 -
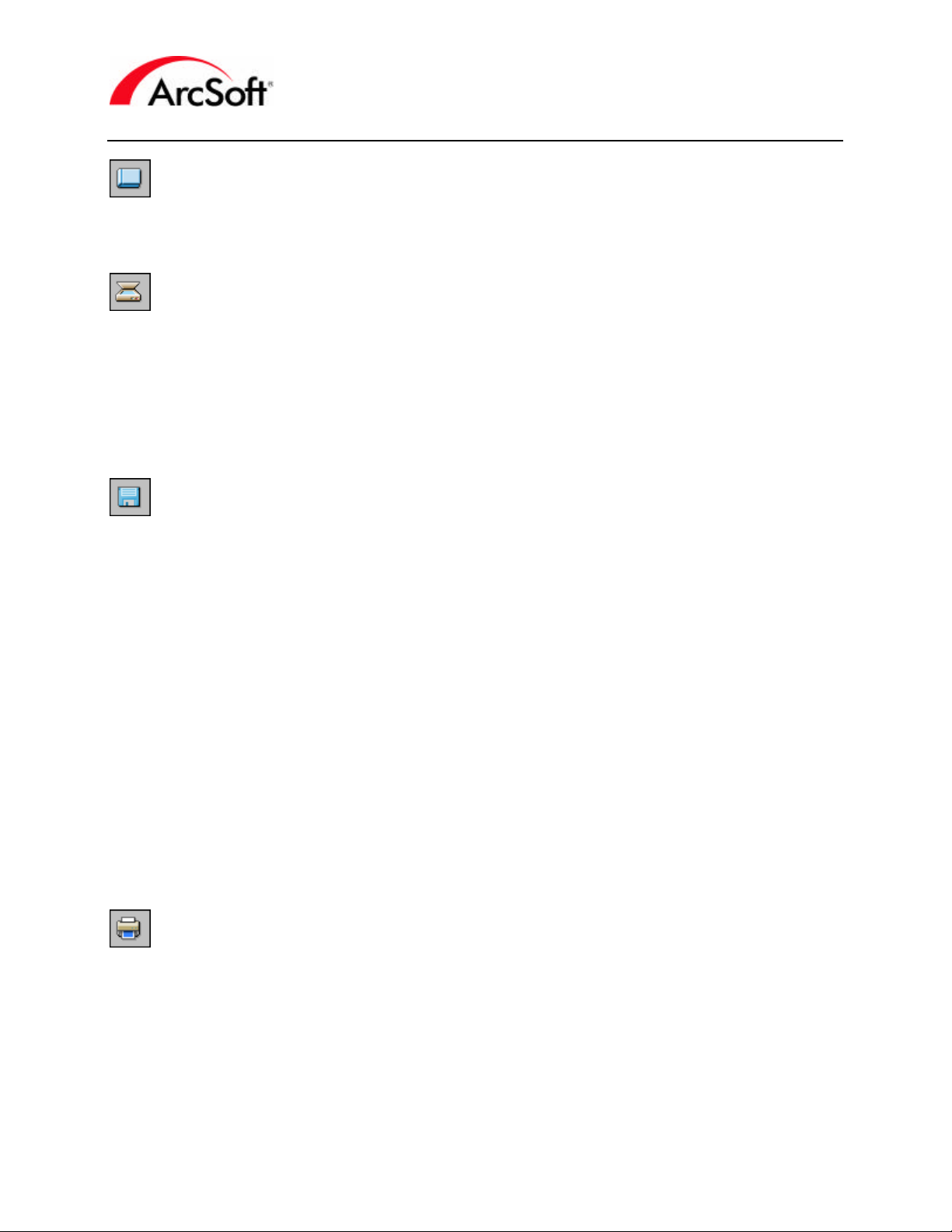
Handleiding van PhotoStudio
Browser: De browser biedt een boomstructuur van de bestanden op uw systeem, net als uw ArcSoft-
albums. De browser en albums worden verderop besproken in hun eigen deel. U kunt de browser ook
openen via de opdracht Browser openen in het menu Bestand.
Ophalen: Met deze knop kunt u het stuurprogramma voor het geselecteerde apparaat voor het ophalen
van afbeeldingen uitvoeren. Dit betekent dat u op deze knop klikt als u een foto wilt scannen, een foto
wilt maken met uw webcam of een foto wilt downloaden van uw digitale camera. Omdat u een of meer
van deze soorten apparaten kunt hebben (u hebt bijvoorbeeld een scanner en een digitale camera
aangesloten), moet u kiezen welk apparaat u wilt gebruiken wanneer u op deze knop klikt. Ga naar het
menu Bestand en kies Bron selecteren. Er wordt een venster geopend met een lijst van elk compatibel
stuurprogramma op uw systeem. Selecteer het gewenste stuurprogramma en klik vervolgens op dit
pictogram om het stuurprogramma uit te voeren en uw foto op te halen.
Opslaan: Dit is een functie die men standaard aantreft in vrijwel elk programma. Klik op deze knop om
uw werk op te slaan. Het lijkt wel alsof stroomonderbrekingen, computerstoringen en andere problemen
zich altijd voordoen op het allerslechtste moment, maar dat wist u waarschijnlijk al. Zoek geen
problemen en sla uw werk vaak op!
Als u een nieuwe afbeelding opslaat, verschijnt het standaardvenster Opslaan als. U dient drie zaken te
doen:
1. Kies de locatie waar u de afbeelding wilt opslaan: Navigeer op uw systeem om de map te
selecteren waarin u de afbeelding wilt opslaan. Het is doorgaans een goed idee om uw
bestanden te beheren door ze te groeperen. Bewaar al uw foto's in één map en maak
submappen om ze te ordenen in verschillende categorieën. De map 'Mijn documenten' is een
goede plaats om te starten omdat deze map altijd snel toegankelijk is en gemakkelijk terug te
vinden en te onthouden is.
2. Geef het bestand een naam: Voer een bestandsnaam in die de afbeelding beschrijft of die ten
minste gemakkelijk te onthouden is.
3. Kies de bestandsindeling: Het programma ondersteunt een hele reeks bestandsindelingen.
Kies de bestandsindeling die het meest geschikt is voor u. Verschillende indelingen kunnen extra
opties voor opslaan hebben, dus zorg ervoor dat u voldoende weet over de gewenste indeling
voordat u ze kiest.
Afdrukken: Een van de voornaamste redenen waarom u PhotoStudio gebruikt, is om uw foto's af te
drukken. Deze knop is een snelkoppeling naar het afdrukvenster. U kunt het afdrukvenster ook openen
met de opdracht Afdrukken in het menu Bestand. Met de knop Printerinstelling kunt u uw
printerinstellingen weergeven en configureren.
- 5 -
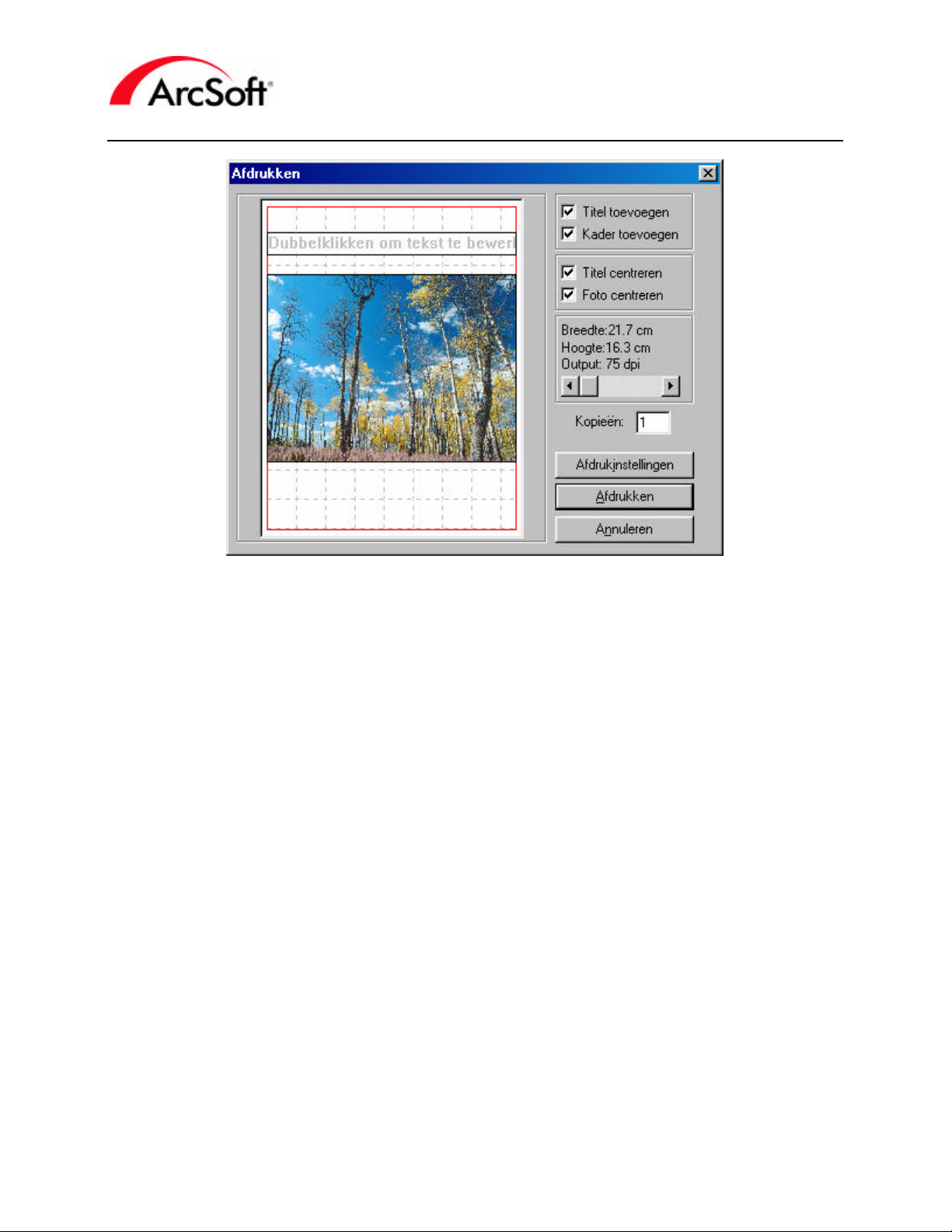
Handleiding van PhotoStudio
U kunt verschillende zaken doen in het afdrukvenster:
1. De foto positioneren: Klik op de foto en sleep ze naar de gewenste positie op de pagina.
Schakel het selectievakje Foto centreren in om de foto opnieuw te centreren.
2. Het fotoformaat aanpassen: Gebruik de schuifregelaar om de breedte/hoogte van de
afbeelding aan te passen. Let op de 'Uitvoer'-waarde boven de schuifregelaar. Hier komt uw
kennis van resolutie en DPI van pas (u herinnert zich de inleiding nog wel?). Voor een afdruk van
goede kwaliteit, kunt u het best afdrukken met een resolutie van minstens 200 DPI. Gebruik de
schuifregelaar om een goed compromis tussen formaat en kwaliteit te vinden. Als u merkt dat u
keer op keer uw afbeeldingen moet verkleinen om een goede afdrukkwaliteit te bereiken, kunt u
overwegen om de resolutie van uw digitale camera hoger in te stellen of uw afbeeldingen te
scannen met een hogere DPI.
3. Een titel toevoegen: Schakel het selectievakje Titel toevoegen in om een titel af te drukken bij
uw afbeelding. Als dit selectievakje is ingeschakeld, wordt op het afdrukvoorbeeld een vak met
daarin de tekst 'Dubbelklik om de tekst te bewerken' weergegeven. Dubbelklik in dit vak om een
titel in te voeren. U kunt het lettertype, de tekengrootte en de tekenstijl van de tekst kiezen. Als
u klaar bent, kunt u het tekstvak naar een willekeurige locatie op de pagina slepen. Schakel het
selectievakje Titel centreren in om de titel te verplaatsen naar het centrum van de verticale as.
4. Een kader toevoegen: Schakel het selectievakje Kader toevoegen in als u een zwarte kader
rond de afgedrukte afbeelding wenst. U kunt een kader toevoegen om esthetische redenen of
gewoon als een hulplijn die u kunt gebruiken als u de foto wilt uitknippen.
Knippen, Kopiëren en Plakken: Deze drie knoppen hang nauw samen. Lees de beschrijving van elk
van deze knoppen. Hoewel het hier gaat om vrij gangbare bewerkingen in Windows en vele Windowsprogramma's, beschrijven we hier hoe u ze kunt gebruiken bij het bewerken van foto's.
- 6 -
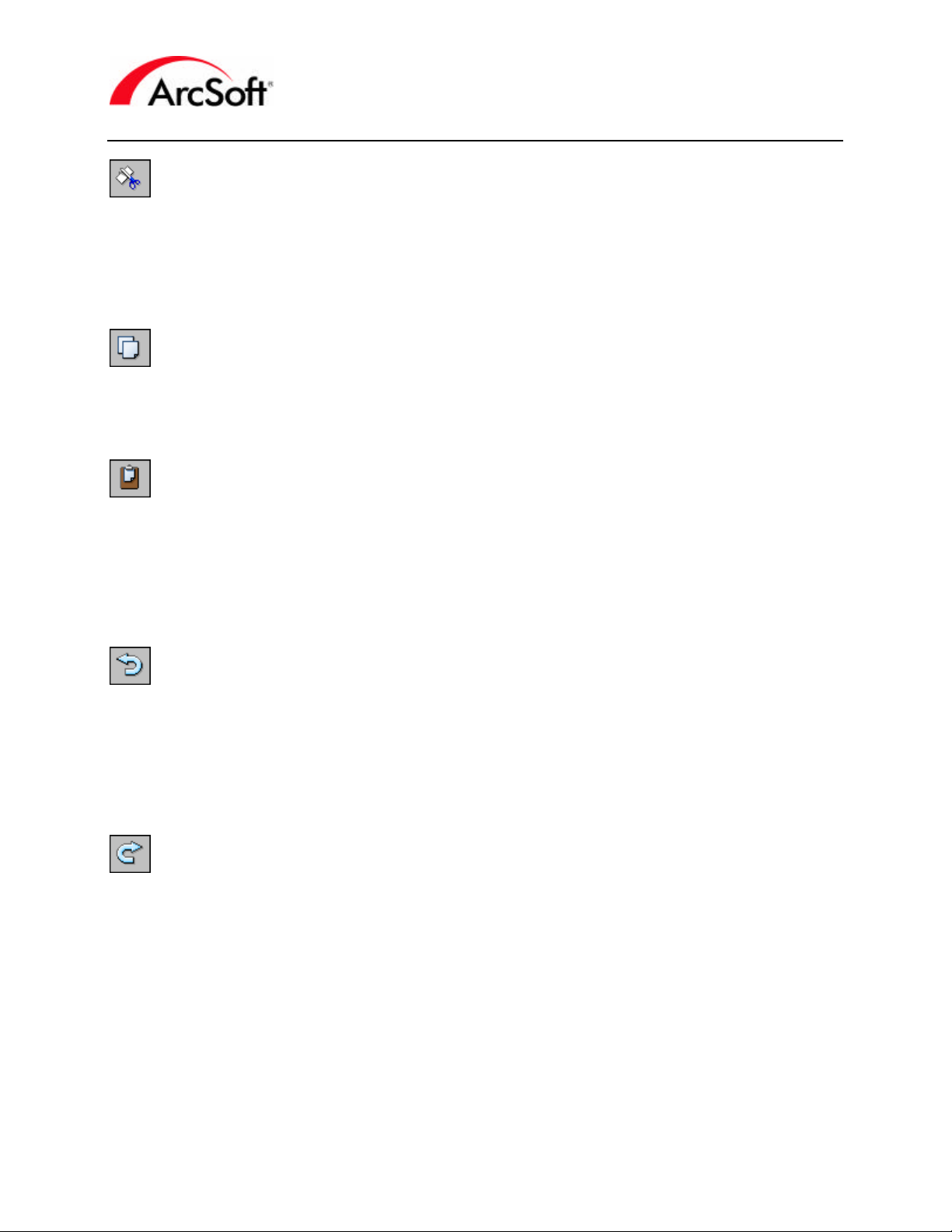
Handleiding van PhotoStudio
Knippen: Als u een deel van een foto (of een volledige foto) knipt, wordt het betreffende deel verwijderd
en op het Klembord geplaatst. Dit betekent dat de afbeeldingsgegevens worden opgeslagen zodat u ze
vervolgens kunt plakken op een andere plaats. Het Klembord-geheugen is niet onbegrensd en het is niet
zo dat afbeeldingsgegevens voor altijd op het Klembord kunnen blijven. U kunt de opdracht Plakken het
best kort na de opdracht Knippen gebruiken. U kunt de opdracht uitvoeren door op deze knop te klikken
of door in het menu Bewerken de opdracht Knippen te kiezen.
Kopiëren: Deze opdracht is vergelijkbaar met de opdracht Knippen, maar in plaats van de
afbeeldingsgegevens te verwijderen, wordt een kopie van de afbeelding op het Klembord geplaatst. U
kunt de opdr acht Kopiëren uitvoeren door op deze knop te klikken of door in het menu Bewerken de
opdracht Kopiëren te kiezen.
Plakken: Als u deze opdracht gebruikt, worden de afbeeldingsgegevens die zich op het Klembord
bevinden op de huidige afbeelding geplakt. Om de opdracht Plakken uit te voeren, klikt u op deze knop of
kiest u Plakken in het menu Bewerken.
Deze drie opdrachten (Knippen, Kopiëren en Plakken) zijn bijzonder nuttig. U kunt bijvoorbeeld een deel
van een afbeelding knippen of kopiëren en het vervolgens op een andere plaats of op een totaal andere
afbeelding plakken.
Ongedaan maken: Als u foto's bewerkt, maakt u vroeg of laat ongetwijfeld een fout. Of u past
bijvoorbeeld effecten toe die u toch niet zo geslaagd vindt wanneer u het eindresultaat bekijkt. In al deze
gevallen is de opdracht Ongedaan maken precies wat u nodig hebt. Met één muisklik kunt u de laatst
uitgevoerde bewerking ongedaan maken. U kunt deze opdracht meermaals uitvoeren. Het precieze
aantal keren bepaalt u zelf. Klik op Voorkeuren in het menu Bewerken. In het venster Voorkeuren kunt u
het 'Niveau van ongedaan maken' wijzigen. U kunt dit niveau instellen op maximaal 99. Dit betekent dat
u 99 bewerkingen kunt uitvoeren, die u vervolgens een voor een ongedaan kunt maken.
Opnieuw uitvoeren: Deze opdracht is een noodzakelijke aanvulling op de opdracht Ongedaan maken.
Terwijl de opdracht Ongedaan maken een bewerking terugdraait, voert de opdracht Opnieuw een
ongedaan gemaakte opdracht opnieuw uit. Stel dat u de helderheid en het contrast van een foto hebt
verhoogd. U bent echter niet volledig tevreden met het resultaat, dus klikt u op de knop Ongedaan
maken. Stel nu dat u wilt zien hoe de foto eruit zag met de verbetering maar dat u niet meer precies
weet welke waarden u hebt gebruikt om de foto te wijzigen. Geen probleem – u klikt gewoon op de knop
Opnieuw. In feite wordt de opdracht Ongedaan maken dus ongedaan gemaakt.
De opdrachten Ongedaan maken/Opnieuw zijn ideaal om heen en weer te gaan in de tijd en uw
afbeelding te bekijken in verschillende ontwikkelingsstadia. U kunt heen en weer gaan om de
verschillende wijzigingen te bekijken die u hebt aangebracht.
- 7 -
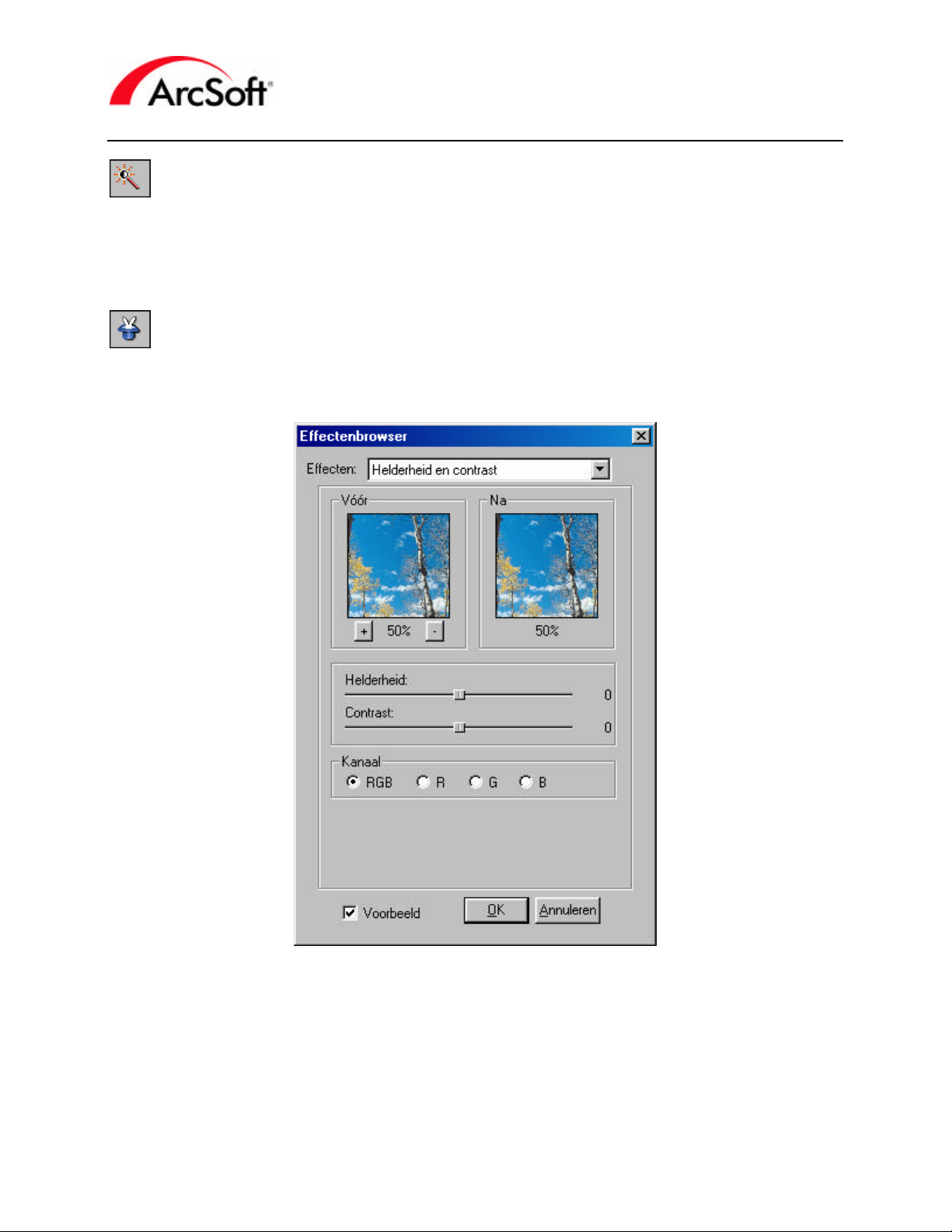
Handleiding van PhotoStudio
Automatisch verbeteren: Deze opdracht opent een venster waarin meerdere versies van uw foto
worden weergegeven, waarbij elke versie op verschillende manieren is gewijzigd. Gewoonlijk gaat het om
kleine kleurcorrecties. Als u wilt, kunt u een van de vooraf opgemaakte opties selecteren en deze
effecten toepassen op uw foto. Dit is in principe een snelle en eenvoudige wijze om uw foto te
verbeteren met enkele lichte effecten.
Effectenbrowser: Met behulp van de Effectbrowser kunt u verscheidene effecten vooraf bekijken en
toepassen op een foto. Bovenaan de browser bevindt zich een vervolgkeuzelijst waarin u de gewenste
verbetering of het gewenste effect kunt selecteren.
Voor elk van de verbeteringen/effecten zijn andere opties beschikbaar. In het bovenstaande voorbeeld
wordt een doffe foto wat helderder gemaakt. Er worden handige afbeeldingen van voor en na de
toepassing van het effect weergegeven, zodat u een voorbeeld van elk effect kunt bekijken. Met de
zoomknoppen (+ en -) kunt u in- en uitzoomen op een specifiek deel van de afbeelding. Om delen van
de afbeelding weer te geven die niet binnen het voorbeeld passen, klikt u in het voorbeeld, houdt u de
linkermuisknop ingedrukt en sleept u de muis. U kunt ook een volledig voorbeeld van elk effect op uw
afbeelding weergeven als onderaan de Effectbrowser het selectievakje Voorbeeld is ingeschakeld.
- 8 -
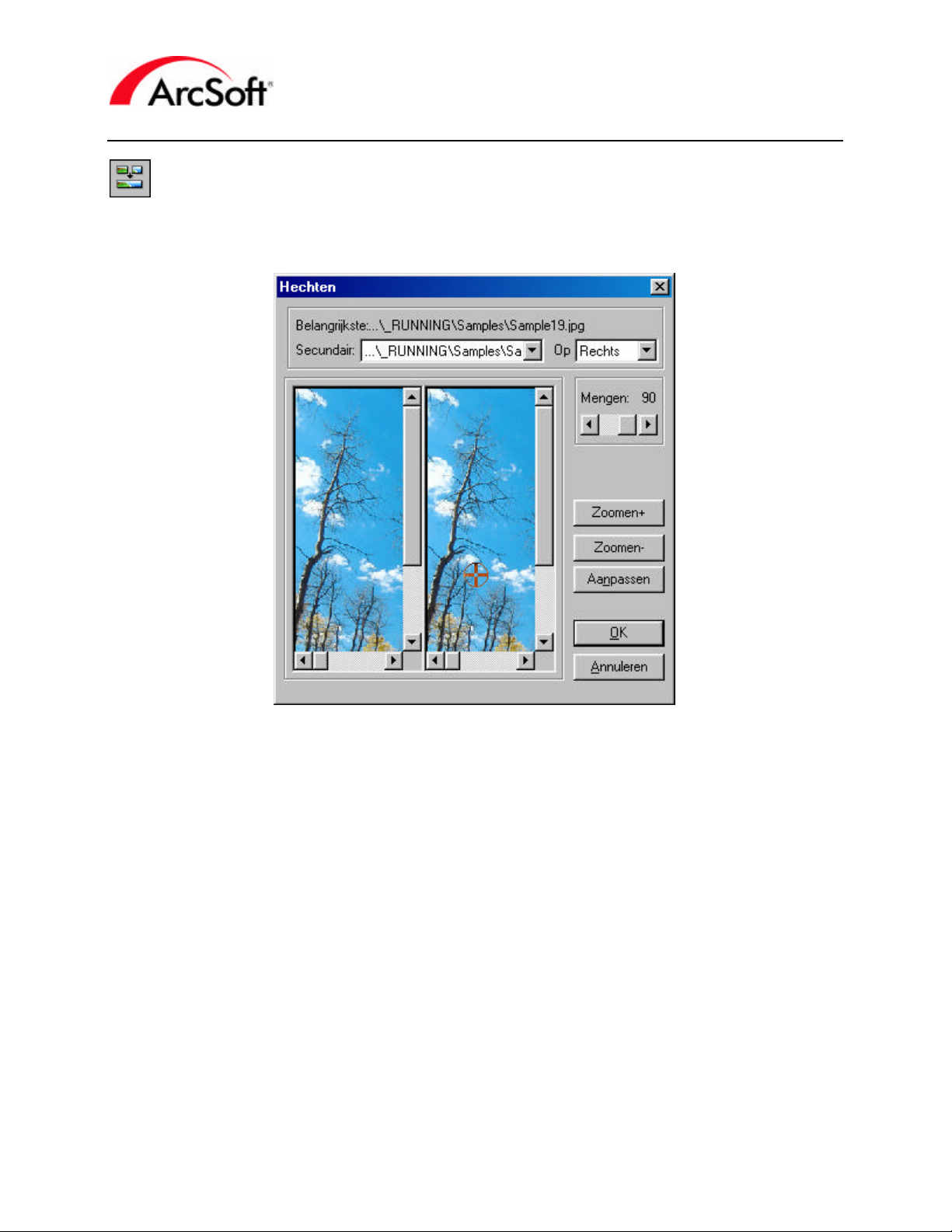
Handleiding van PhotoStudio
Hechten: Met deze opdracht kunt u twee foto's aan elkaar stikken. Er moeten minstens twee
afbeeldingen geopend zijn als u deze functie wilt gebruiken (tenzij u een afbeelding aan zichzelf wilt
stikken).
1. Kies uw afbeeldingen: De 'primaire' afbeelding' is de huidige afbeelding die wordt
weergegeven op de voorgrond van het programma. Als meer dan één andere afbeelding is
geopend, selecteert u in de vervolgkeuzelijst Secundair de afbeelding die u wilt stikken aan de
primaire afbeelding.
2. Kies het stiktype: Kies in de vervolgkeuzelijst Waar de plaats waar u de secundaire afbeelding
wilt stikken (kies Links, Recht, Boven of Onder).
3. Stel de overgang in: Gebruik de schuifregelaar Overgang om de overgang tussen de gestikte
afbeeldingen in te stellen. Kies '100' voor de zachtste overgang.
4. Stel de stikpunten in: De stikpunten zijn de plaatsen waar de twee afbeeldingen zullen worden
samengevoegd. U hoeft alleen maar op elke afbeelding te klikken om de punten in te stellen.
Gebruik de tools voor het in- en uitzoomen als u deze punten heel precies wilt instellen. Nadat u
de punten hebt ingesteld, klikt u op de knop Instellen. Het programma zal automatisch trachten
om de punten van beide afbeeldingen te passen bij een soortgelijke locatie.
5. Als u klaar bent, klikt u op OK. De afbeeldingen worden samengestikt als een nieuwe afbeelding.
- 9 -
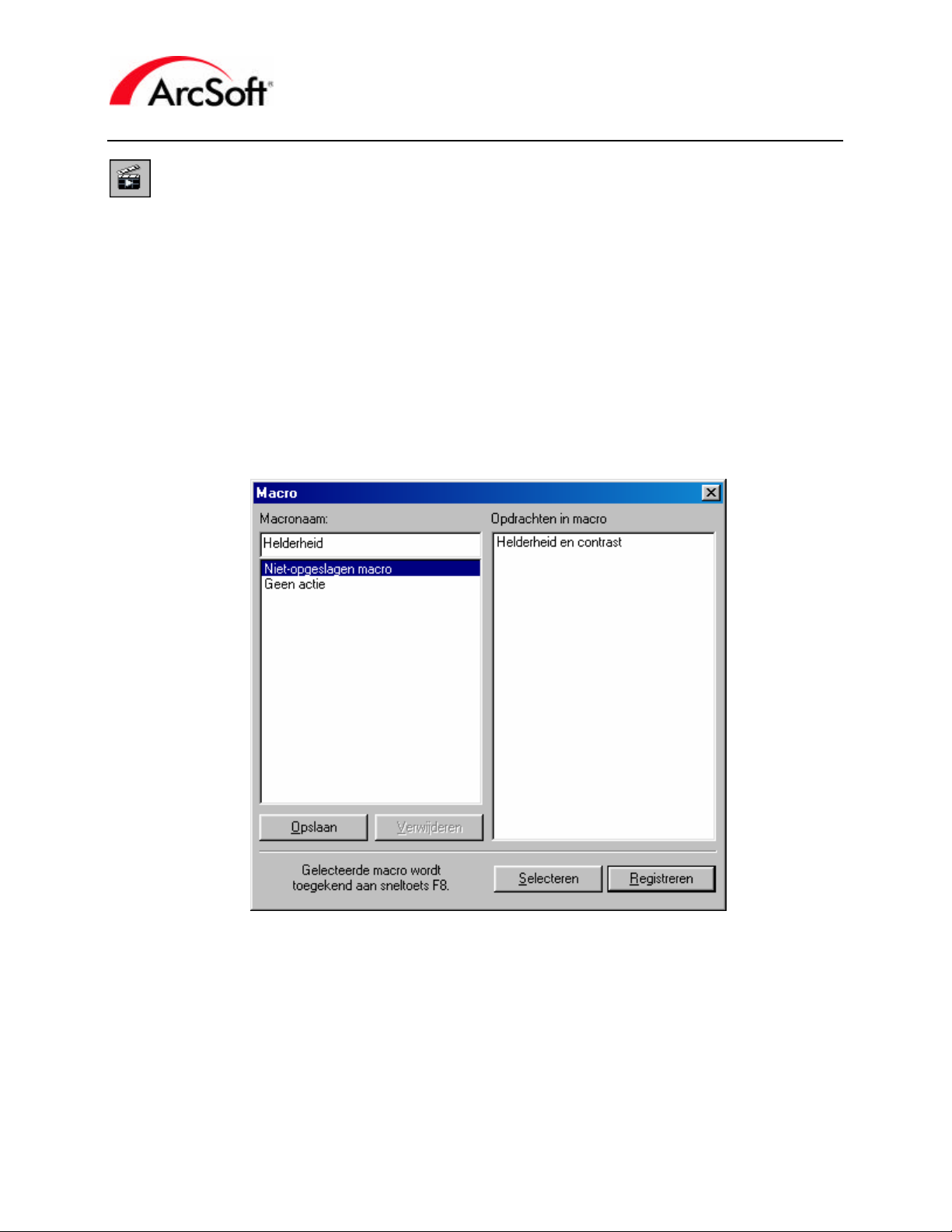
Handleiding van PhotoStudio
Macro uitvoeren: Een macro is een aangepaste reeks opdrachten die kan worden toegepast met één
muisklik. U hoeft zich geen zorgen te maken – het klinkt ingewikkelder dan het is, maar zodra u weet hoe
u macro's moet gebruiken, zult u merken dat ze van onschatbare waarde zijn en u heel veel tijd kunnen
besparen. Voordat u een macro kunt gebruiken, moet u er eerst een maken. Laten we een heel
eenvoudige macro maken. Stel dat u een hele reeks afbeeldingen hebt die stuk voor stuk te donker zijn.
U stelt vast dat u de helderheid van elke foto met dezelfde waarde moet verhogen. In plaats van voor
elke foto de verbeteringen Helderheid en Contrast te selecteren en de schuifregelaar voor de Hel derheid
in te stellen, kunt u een macro maken en de verbetering van de helderheid met één muisklik toepassen
op elke foto. We doen dit als volgt:
1. Open een afbeelding.
2. Ga naar Verbeteren en selecteer Helderheid en contrast. Stel de gewenste helderheid en/of het
gewenste contrast in, en klik op OK.
3. Ga naar Bewerken en kies Macro selecteren. Het venster Macro verschijnt.
4. De uitgevoerde opdracht (Helderheid en contrast) wordt rechts weergegeven. De macro is nieuw
en draagt voorlopig de naam 'Niet-opgeslagen macro'. U kunt een unieke naam invoeren voor de
macro. Wij hebben de naam 'Helderheid' opgegeven. Nadat u een naam hebt ingevoerd, klikt u
op Opslaan. Uw macro is nu opgeslagen.
5. Markeer uw macro in de lijst en klik vervolgens op Selecteren. Telkens wanneer u nu op de
knoppenbalk op de knop Macro uitvoeren klikt, worden de opdrachten onder de macro (in dit
geval een verbetering van de helderheid en het contrast) toegepast op de geopende afbeelding.
- 10 -
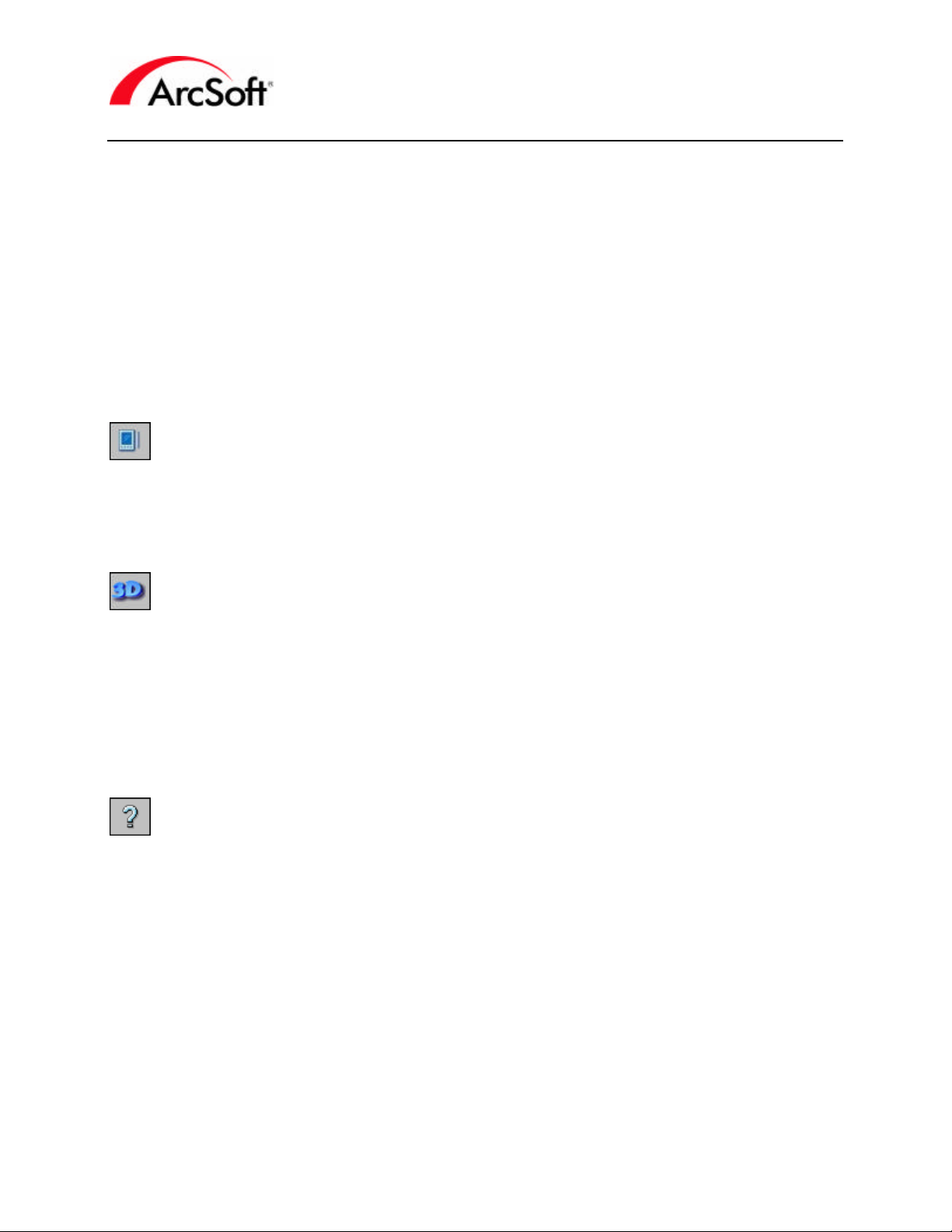
Handleiding van PhotoStudio
U kunt talrijke macro's maken. Er kan nooit meer dan één macro tegelijk zijn toegewezen aan de knop
Macro uitvoeren. Vergeet niet dat u het venster Macro dient te openen telkens wanneer u macro's wilt
wijzigen.
Nog één ding over het venster Macro: u kunt ook de knop Opnemen gebruiken om een macro te maken.
Als u op deze knop klikt, verdwijnt het venster Macro zodat u de opdrachten kunt uitvoeren die u wilt
gebruiken in de macro. Als u klaar bent, worden de uitgevoerde opdrachten weergegeven in de lijst
'Opdrachten in macro' wanneer u de volgende keer het venster Macro opent. U kunt de opdrachten
vervolgens opslaan als een nieuwe macro.
Als u een tijdje met PhotoStudio hebt gewerkt, merkt u al snel of er bepaalde opdrachten zijn die u
steeds opnieuw uitvoert. Als dit het geval is, kunt u tijd besparen door deze opdrachten te integreren in
een macro. Merk op dat niet alle functies kunnen worden gebruikt in een macro.
PDA-synchronisatie: Als u een PDA hebt, kan deze opdracht u tijd besparen. Deze opdracht
transfereert immers afbeeldingen die op dat moment geopend zijn naar de synchronisatiemap op uw
systeem. Wanneer u vervolgens uw PDA synchroniseert met uw computer, worden de afbeeldingen
overgebracht naar uw PDA. U krijgt zelfs de mogelijkheid om het formaat van uw foto's automatisch te
laten wijzigen door PhotoStudio zodat ze ideaal kunnen worden weergegeven op uw PDA.
3D Text Factory: 3D Text Factory is een schitterende uitbreiding bij PhotoStudio. Het is een
afzonderlijke invoegtoepassing waarmee u driedimensionale tekst kunt toevoegen aan uw foto's. Het
bevat talrijke opties voor schuine randen en patronen voor uw teksten. U kunt zelfs drie onafhankelijke
lichtbronnen instellen voor onbeperkte kleur - en schaduwopties. 3D Text Factory heeft zijn eigen Helpbestand waarin alle verschillende opties worden beschreven en verklaard. Elke tekst die u toevoegt met
3D Text Factory wordt opgenomen op een nieuwe laag van uw foto. U krijgt verderop in deze handleiding
nog informatie over 'lagen' (lagen bieden u de mogelijkheid om individuele componenten van een
afbeelding te stapelen binnen één afbeeldingsbestand, maar geloof ons, het is niet zo verwarrend als het
klinkt!).
Help: Als u hier klikt, wordt het Help-bestand van het programma geopend.
- 11 -
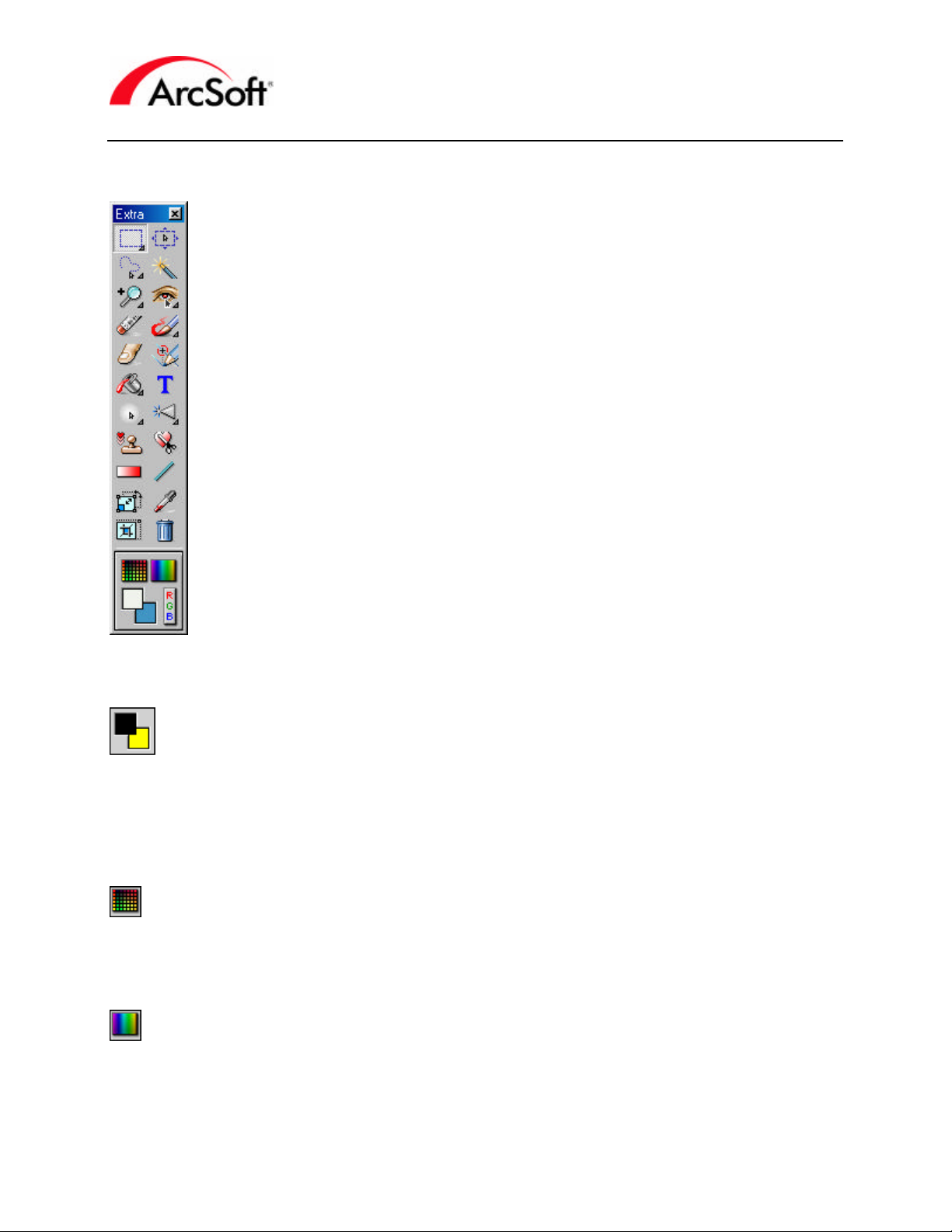
Het toolpalet
Handleiding van PhotoStudio
PhotoStudio heeft een uitgebreide reeks tools waarmee u afbeeldingen
kunt maken, bewerken en verbeteren. Deze tools bevinden zich op het
toolpalet. Met sommige tools kunt u specifieke gebieden op een afbeelding
selecteren. Andere tools bieden u de mogelijkheid om de kleur van de
afbeelding te wijzigen. Er zijn een hele reeks uiteenlopende tools. Om een
specifieke tool te selecteren, klikt u erop.
Opmerking: Sommige tools op het toolpalet hebben rechts onderaan in het
pictogram een kleine pijl. Deze pijl geeft aan dat er voor deze tool meerdere
functies zijn. Klik met de rechtermuisknop op de tool om de verschillende
functies te zien, en klik met de linkermuisknop op de functie die u wilt
gebruiken.
Hier volgt een volledige lijst van de tools die beschikbaar zijn op het
toolpalet. We beginnen met het kleurselectiegebied onderaan het palet, en
vervolgens doorlopen we de tools in volgorde van boven naar onder.
Sommige tools worden beïnvloed door de kleuren, dus kunnen we misschien
het best eerst deze tools bespreken.
U kunt het toolpalet verplaatsen over het scherm door de titelbalk te slepen.
Als u het toolpalet volledig naar de linker- of rechterrand sleept, zet het zich
daar vast. U kunt het toolpalet het best tegen de linker- of rechterrand
plaatsen zodat het niet in de weg komt te staan van de afbeeldingen die u
opent op uw scherm. We raden ook aan dit palet niet te verbergen. U zult
er nog veel gebruik van maken, dus is het handig om het steeds in het zicht
te houden.
De actieve en alternatieve kleur: De actieve kleur is de geselecteerde kleur. Deze kleur overlapt de
secundaire kleur, die de alternatieve kleur wordt genoemd. De actieve kleur is de kleur die verschijnt
telkens wanneer u de tool Tekenen gebruikt of een andere tool die een geselecteerde kleur vereist.
Beschouw de alternatieve kleur als een kleur die u bij de hand hebt. U zult vaak merken dat u dient te
wisselen tussen twee kleuren, en dus is er voor gezorgd dat twee kleuren snel en gemakkelijk beschikbaar
zijn. Er zijn ook andere tools die het gebruik van beide kleurstalen vereisen.
Kleurenraster: Als u op deze knop klikt, verschijnt een raster van kleuren. Klik op een kleur om deze te
selecteren als de actieve kleur. Welke kleuren beschikbaar zijn, is afhankelijk van het type afbeelding dat
u bekijkt. Als u bijvoorbeeld een grijswaardeafbeelding bekijkt, zijn de kleuren zwart, wit en verschillende
grijswaarden. Als u een kleurafbeelding bekijkt, is een groot aantal kleuren beschikbaar.
Kleurenpalet: Het kleurenpalet is vergelijkbaar met het kleurenraster, maar biedt een groter aantal
kleuren.
- 12 -
 Loading...
Loading...