Archos AV 700 TV User Manual [nl]
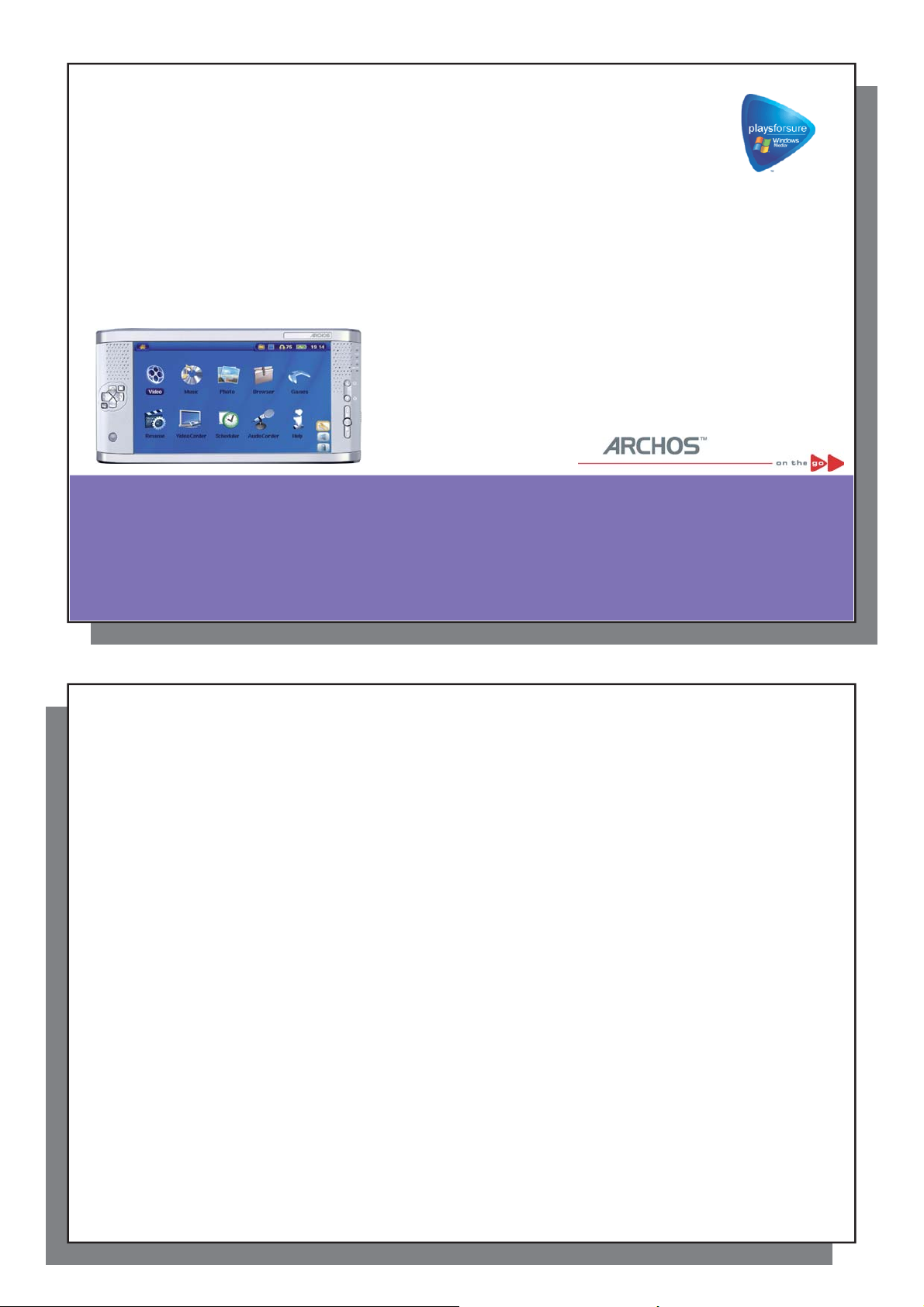
1
ARCHOS
™
MOBIELE VIDEORECORDER
AV 700-SERIE
ARCHOS
™
MOBIELE VIDEORECORDER
AV 700-SERIE
Videospeler & -recorder / Muziekspeler & -recorder / Foto-viewer / USB 2.0 harddisk
Gebruikersgids - Nederlands
Gebruikershandleiding voor de ARCHOS™ AV 700-serie
versie 1.2
Bezoek onze website om de meest recente handleiding en software voor dit product te downloaden.
2
Beste Klant,
™
ARCHOS
een partner voor uw home entertainment-systeem. Wanneer de docking pod op uw televisie is aangesloten,
kunt u de AV 700 eenvoudig aansluiten op de pod. U kunt hem ook aansluiten op uw computer met behulp
van de bijgevoegde USB-kabel. Dit heeft het voordeel dat u legale muziek en video content van het internet
kunt downloaden. Aangezien het een PlaysForSure
en video content op het internet. Surf voor meer informatie over het PlaysForSure
www.playsforsure.com .
Deze handleiding geeft u gedetailleerde informatie over de functionaliteit van uw toestel. Hoe meer u weet over
het gebruik van het product, hoe meer plezier u eraan zult beleven. Vergeet niet, met de AV 700 kunt u…
• MPEG-4- & WMV-videobestanden afspelen op het ingebouwde scherm, een TV of een videoprojector
• MPEG-4-videobestanden opnemen van een TV-scherm of een ander videoapparaat en bewerken
• Luisteren naar MP3-, WMA- of WAV-muziekbestanden of gedownloade PlaysForSure
• Zonder computer muziekbestanden in een digitaal formaat opnemen vanaf uw hifi -installatie
• Uw Windows
• Digitale JPEG- en BMP-foto’s bekijken en slideshows creëren
• Foto’s van uw digitale camera kopiëren via de ingebouwde host USB-poort
• .DOC, .PDF of om het even welk type gegevensbestand opslaan. De AV 700 doet ook dienst als een draagbare
harde schijf!
dankt u hartelijk voor uw keuze voor dit opwindende AV 700-product. De AV 700 is ontworpen als
®
Media Player-muziek en videobibliotheek synchroniseren met uw AV 700
™
-apparaat is, heeft u een uitgebreide keuze uit muziek-
™
-programma naar
™
-muziekbestanden
1
2
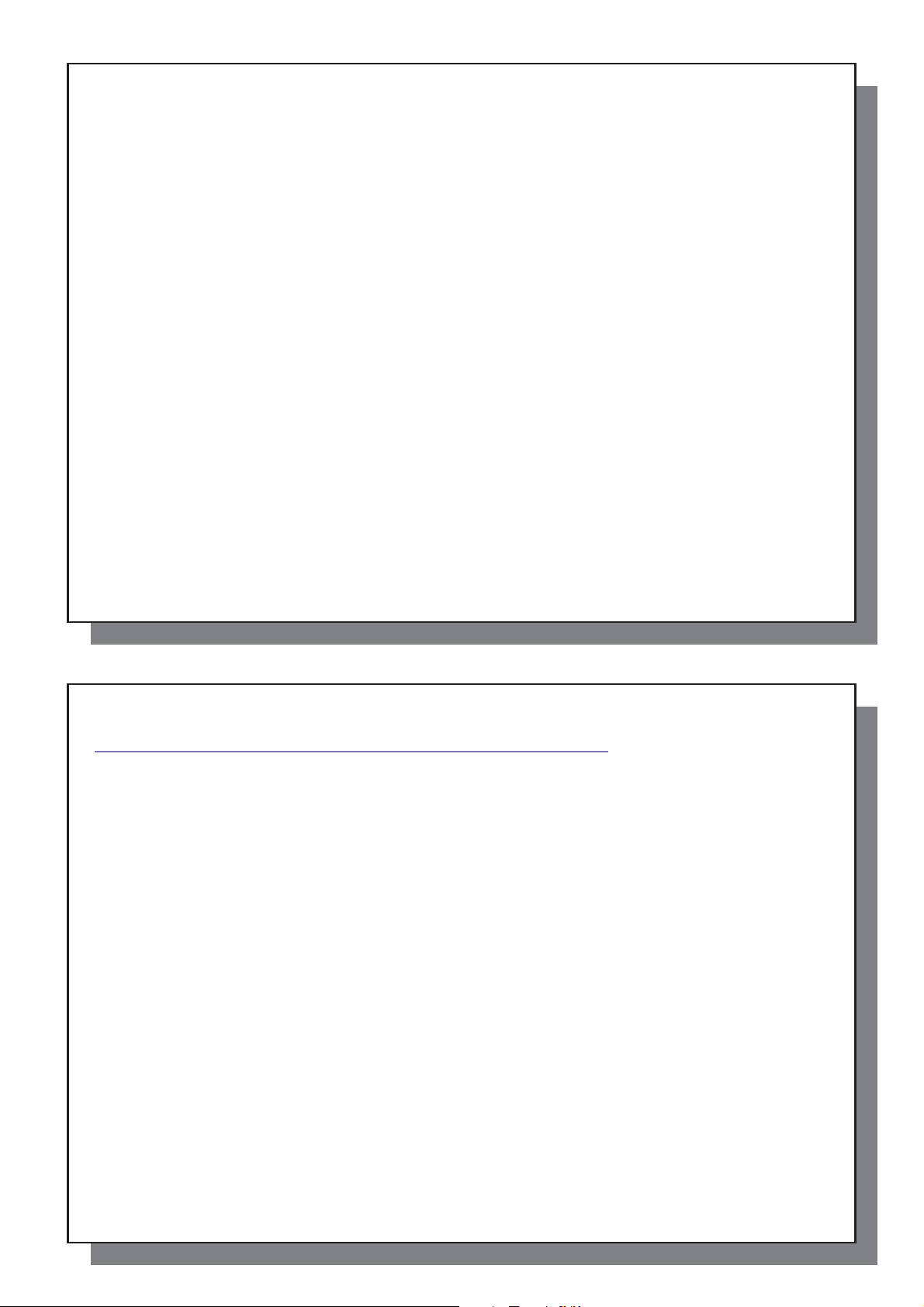
3
TTable of contents
Wij hopen dat u nog jarenlang plezier mag beleven aan uw AV 700-product. Als u uw product op onze website
www.archos.com/register/products.html registreert, krijgt u toegang tot onze hulplijn en informatie over gratis
software-updates voor uw product.
We wensen u een aangename video-, muziek- en foto-ervaring,
Het ARCHOS-team
Neem even de tijd om deze handleiding door te lezen. Het toestel beschikt over een groot aantal
mogelijkheden waarvan u mogelijk niet op de hoogte was.
4
able of contents
1 INTRO – Poorten, connectors en knoppen 8
2 INTRO – Eerste gebruik 11
2.1 De netadapter aansluiten 11
2.2 De AV 700 aanzetten 11
2.3 De AV 700 uitschakelen en energiebesparingsfuncties 11
2.4 De interfacetaal wijzigen 12
2.5 Buitenlandse tekensets 12
2.6 De batterijen laden 12
2.8 Hardware Reset 13
3 VIDEO – Videobestanden afspelen 14
3.1 Actiepictogrammen voor het afspelen van video 15
3.2 De functie Resume (hervatten) 16
4 VIDEO – Videobestanden van het internet afspelen 17
4.1 Onbeveiligde video content van het internet 17
5 VIDEO – Videobestanden opnemen 18
5.1 De opnameparameters instellen 19
5.2 Waar wordt de opname opgeslagen? 21
5.3 Kopieerbeveiliging 21
5.4 De Scheduler manueel instellen 21
6 VIDEO – Geautomatiseerde Yahoo!® TV-opnameplanner 24
7 VIDEO – Instellen van de infraroodzendercode 26
7.1 Deel 1: Uw toestel en merk kiezen 27
7.2 Deel 2: De correcte zendercodes vinden 27
8 VIDEO – Videobestanden bewerken 29
3
4
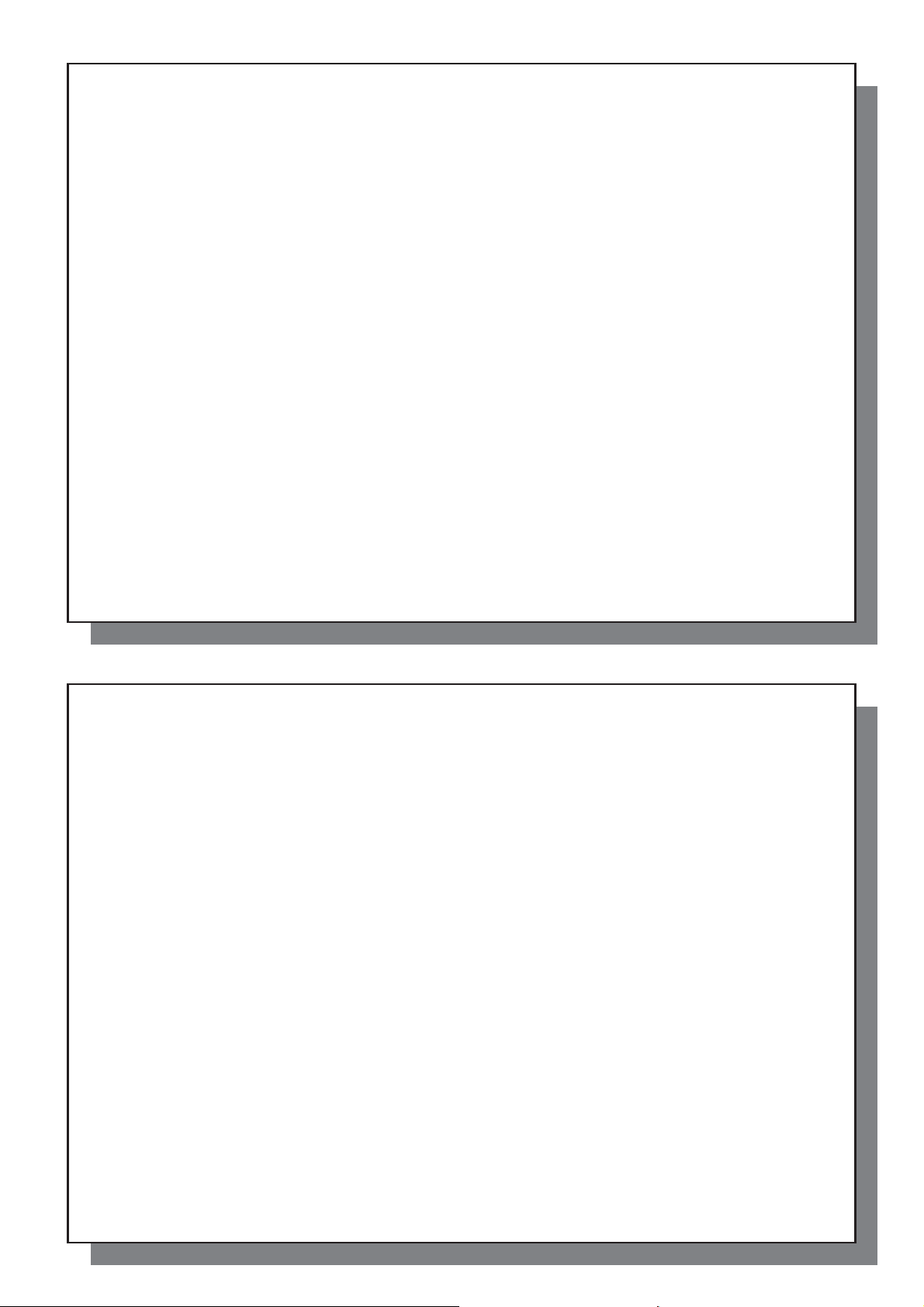
5
9 VIDEO – MPEG4-videobestanden creëren met uw computer 32
9.1 De PC-software installeren 33
9.2 MPEG4 Translator gebruiken 35
10 MUZIEK – Muziekbestanden afspelen 37
10.1 Functies van knoppen 38
10.2 Pictogrammen op het afspeelscherm 38
10.3 Uw muziekbibliotheek doorbladeren 40
10.4 Afspelen via uw stereosysteem 41
10.5 Een bookmark instellen 41
10.6 De functie Resume (hervatten) 42
11 MUZIEK – Muziek plaatsen op uw AV 700 43
11.1 Muziek synchroniseren van Windows Media® Player (WMP) naar de AV 700 43
11.2 Vergelijking van Windows Media Player 10 met Windows Media Player 9 44
11.3 Uw CD-collectie overzetten naar de AV 700 45
11.4 Windows Media
11.5 Windows Media
12 MUZIEK – Playlists 47
12.1 Een playlist afspelen 47
12.2 Een nieuwe playlist creëren 47
12.3 Een playlist opslaan 48
12.4 Songs aan een playlist toevoegen tijdens het beluisteren van muziek 49
13 MUZIEK – Muziek opnemen 50
13.1 Kabelaansluitingen voor audio-opnames 50
13.2 Opnameprocedure 52
13.3 Waar wordt de opname opgeslagen? 54
13.4 Audio bewerken 54
14 MUZIEK – iTunes™ gebruiken met uw AV 700 56
15 FOTO – Foto’s bekijken 57
15.1 Foto’s bekijken 57
®
Player 9 (WMP9) installeren 45
®
Player 10 (WMP10) installeren 46
5
6
15.2 Een slideshow bekijken 59
15.3 Foto’s overzetten naar uw AV 700 59
16 GAMES – Mophun®-games spelen 61
17 BROWSER – De browser gebruiken 62
17.1 Door de directorystructuur navigeren 63
17.2 Bestands- en mapbewerkingen 64
17.3 Het virtuele toetsenbord gebruiken 67
18 De AV 700 aansluiten op/loskoppelen* van uw PC 68
18.1 Type USB-aansluiting (‘Hard Drive’ of ‘Windows Device’) 68
18.2 De AV 700 aansluiten 68
18.3 De AV 700 loskoppelen van uw computer 70
19 Toestellen aansluiten op de USB Host-poort 72
20 INSTELLINGEN 73
20.1 Geluidsinstellingen 73
20.2 Instellingen voor afspeelmodus 74
20.3 Klokinstellingen 75
20.4 Weergave (Display)-instellingen 76
20.4 Weergave (Appearance)-instellingen 77
20.5 Instellingen voor energiebeheer 77
20.6 Systeeminstellingen 78
20.7 TV-controle 79
21 Het besturingssysteem van de AV 700-fi rmware updaten 80
22 Beschrijving van de TV-docking pod 82
22.1 Beschrijving van de afstandsbediening 83
23 Aansluiten van de TV-docking pod op uw televisiesysteem 84
23.1 De methode ‘Aansluiten & testen’ 85
23.2 Aansluiting (1) : Aansluiten van het TV- docking station 85
23.3 Aansluiting (2): de standaard TV-aansluiting afbreken 85
6
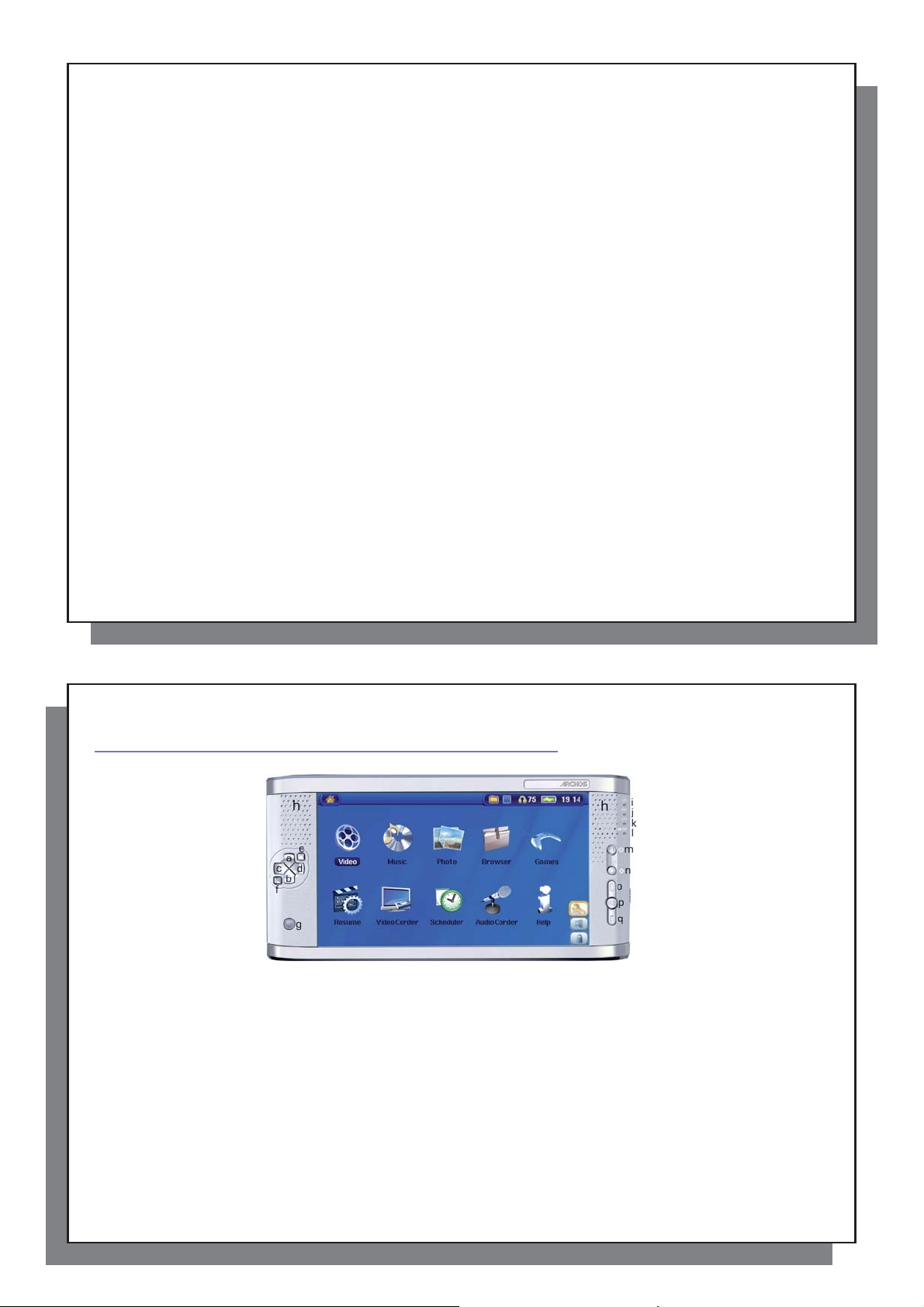
7
1
INTRO – Poorten, connectors en knoppen
23.4 Aansluiting (3): de TV-docking pod tussen uw TV en Tuner plaatsen 85
23.5 Aansluiting (4): de AV 700 aansluiten op de TV-docking pod 86
23.6 Aansluiting (5): de S-Video-ingang 86
23.7 Aansluiting (6): de infraroodzender 87
24 De batterij vervangen 89
25 Technische ondersteuning 90
26 Problemen oplossen 93
26.1 Problemen met de USB-aansluiting 93
26.2 Problemen met laden en voeding 94
26.3 De AV 700 blokkeert (reageert niet) of stopt 94
26.4 Problemen met bestanden, beschadigde gegevens, formatteren en partitioneren 94
27 Technische specifi caties 97
28 Wettelijke informatie 99
8
INTRO – Poorten, connectors en knoppen
1
a OMHOOG (verhoogt ook het volume tijdens het afspelen van media)
b OMLAAG (verlaagt ook het volume tijdens het afspelen van media)
c LINKS (tevens voor het afspelen van de vorige song of voor het snel terugspoelen in een song of video)
d RECHTS (tevens voor het afspelen van de volgende song of voor het snel vooruitspoelen in een song of video)
e Snel OMHOOG – snel omhoog scrollen door de lijst met items
f Snel OMLAAG – snel omlaag scrollen door de lijst met items
g Infraroodsensor voor de afstandsbediening
h Linker en rechter luidsprekers
i Aan/uit-indicator
j Activiteitsindicator harde schijf (lezen/schrijven)
k Batterijladerindicator (knippert wanneer de batterij is opgeladen*)
8
7
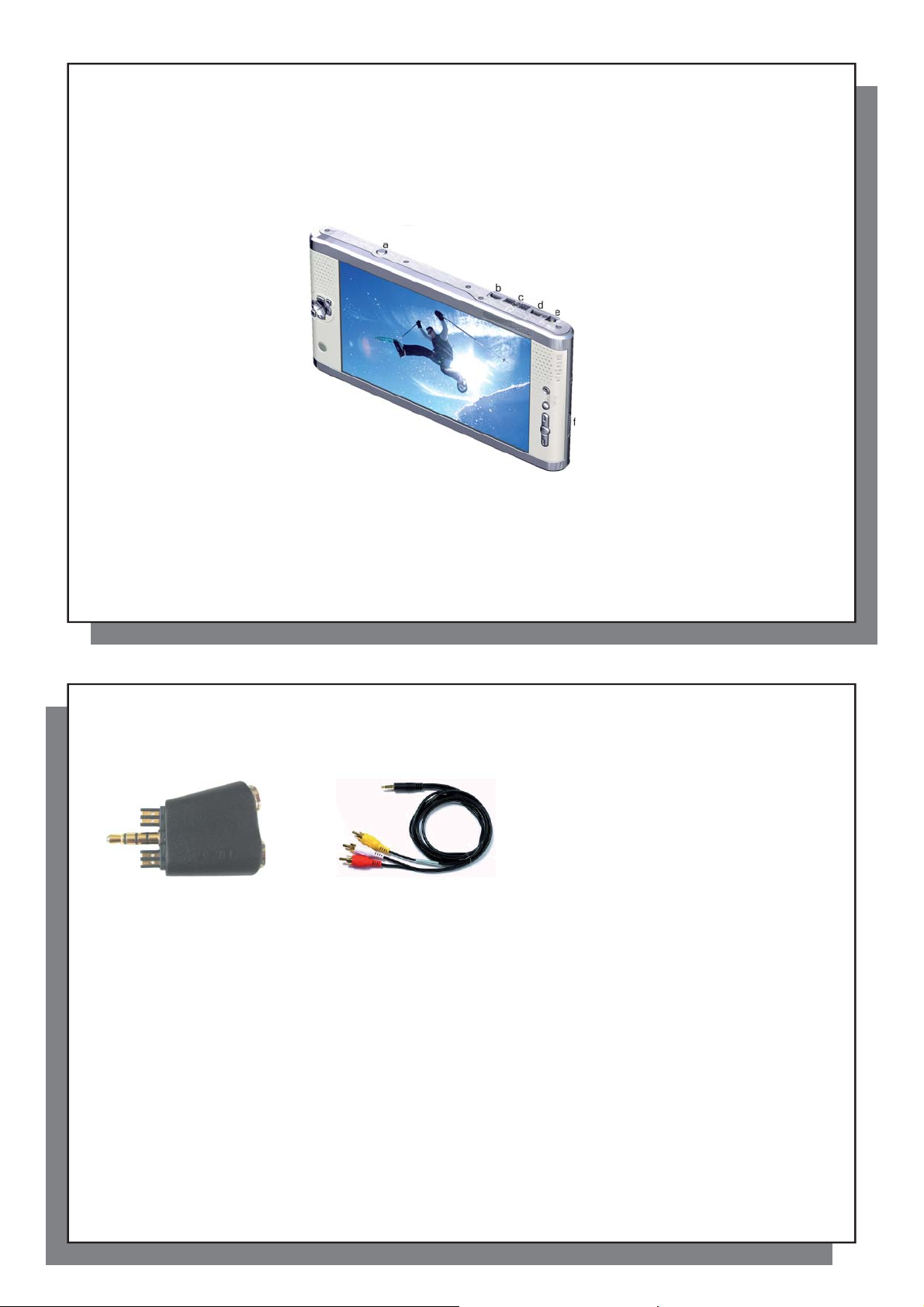
9
l TV-outindicator (geeft aan dat videosignalen naar een aangesloten externe televisie worden gestuurd)
m Afspelen/Enter/Aan – Gedurende 3 seconden ingedrukt houden om het toestel in te schakelen
n Stop/Escape/Uit – Gedurende 3 seconden ingedrukt houden om het toestel uit te schakelen
o Actieknop OMHOOG (naar boven scrollen in de lijst met actiepictogrammen)
p Actieknop SELECTEREN (selecteer het gemarkeerde actiepictogram) – lang ingedrukt houden voor weergave
van pictogrambeschrijvingen
q Actieknop OMLAAG (naar beneden scrollen in de lijst met actiepictogrammen)
a LCD/TV-knop – Houd de knop ingedrukt om te switchen tussen het LCD-scherm en een extern TV-scherm
b USB 2.0 full-speed USB Host-poort – voor aansluiting van compatibele toestellen
c Multiconnector* – voor hoofdtelefoon, TV-docking pod en AV-aansluitingen
d USB 2.0 high-speed poort (compatibel met USB 1.1) om de AV 700 aan te sluiten op uw computer
e Voedingsaansluiting (gebruik alleen de bijgeleverde Archos-lader/adapter)
f Batterijvergrendeling
10
*U kunt een optionele ‘reiskit’ met multiconnectoradapter en AV-kabel aankopen om buitenshuis video op te nemen
zonder dat u daarvoor de TV-docking pod nodig heeft.
Multiconnectoradapter AV-kabel
9
10
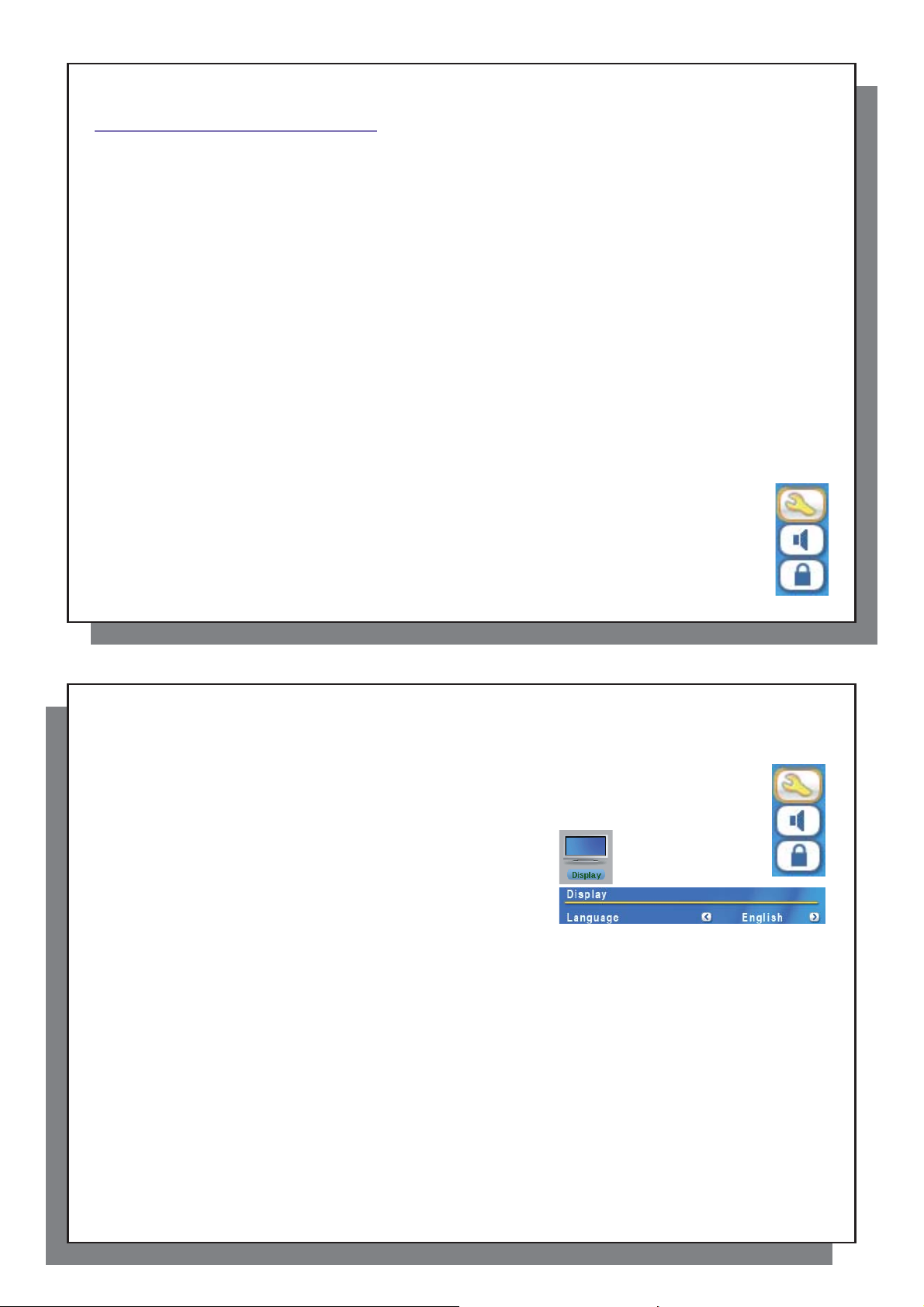
11
2
INTRO – Eerste gebruik
2.1 De netadapter aansluiten
2.2 De AV 700 aanzetten
2.3 De AV 700 uitschakelen en energiebesparingsfuncties
2.4 De interfacetaal wijzigen
2.5 Buitenlandse tekensets
2.6 De batterijen laden
INTRO – Eerste gebruik
2
2.1 De netadapter aansluiten
• Gebruik alleen de meegeleverde ARCHOS-lader/adapter.
• U kunt de interne batterij van de AV 700 laden door de meegeleverde lader/adapter rechtstreeks op het toestel
aan te sluiten, of u kunt ze laden door de lader/adapter op de TV-docking pod aan te sluiten en uw AV 700 op
de docking pod aan te sluiten.
• Laad de batterijen volledig op alvorens het toestel voor de eerste keer te gebruiken. De laadindicator (CHG)
net onder de navigatieknoppen zal beginnen knipperen zodra de batterij is opgeladen.
2.2 De AV 700 aanzetten
• Houd de AFSPELEN/AAN-knop gedurende 3 seconden ingedrukt. Het groene AAN-lampje zal oplichten.
Het opstarten van het besturingssysteem zal enkele seconden in beslag nemen.
• Als het toestel zichzelf uitschakelt nadat u de AAN-knop gedurende enkele seconden heeft ingedrukt, sluit dan
de Archos-adapter/lader aan om te garanderen dat het toestel genoeg stroom krijgt.
2.3 De AV 700 uitschakelen en energiebesparingsfuncties
Houd de STOP/ESC/UIT-knop gedurende 3 seconden ingedrukt om het toestel uit te schakelen.
In het Power-menu [Display setup Power: Battery Operation] bevindt er zich een Power Off -parameter voor
automatische uitschakeling van het scherm. Deze is standaard ingesteld op 6 minuten. Als uw AV 700 gedurende
6 minuten inactief blijft, schakelt hij zichzelf uit. U kunt deze instelling aanpassen (1-9 minuten) of
uitschakelen (‘never’).
In het Power-menu [Display setup Power: Battery Operation] bevindt er zich een Backlight Off -
parameter voor automatische uitschakeling van het scherm. Hiermee kunt u batterijvermogen besparen
(de verlichting van het scherm vergt namelijk erg veel stroom). Deze parameter is standaard ingesteld op
60 seconden. Dit betekent dat wanneer de AV 700 niet in gebruik is, het scherm zal worden uitgeschakeld
om batterijvermogen te sparen. Druk op om het even welke knop om het scherm terug te activeren. Zie
de sectie Instellingen voor energiebeheer in het hoofdstuk Instellingen voor een volledige uitleg.
11
12
2.4 De interfacetaal wijzigen
De AV 700-interface kan worden ingesteld op English (standaard), French, Spanish, German of Russian.
• Markeer met behulp van de actieknop OMHOOG het pictogram Settings (moersleutel) en druk op
de middelste actieknop SELECTEREN.
• Markeer het pictogram Display en druk op de knop AFSPELEN/ENTER.
• Markeer de Language -parameter met de knoppen OMHOOG/OMLAAG.
• Gebruik de knoppen LINKS of RECHTS om de gewenste taal te
selecteren.
• De taal wordt onmiddellijk gewijzigd.
• Klik op de STOP/ESC-knop om terug te keren naar het Setupscherm, druk nogmaals om terug te keren naar het hoofdmenu.
2.5 Buitenlandse tekensets
U heeft de mogelijkheid om uw bestandsnamen, mapnamen en muziektags in verschillende tekensets weer te
geven (bv. Koreaans, Japans, Vereenvoudigd Chinees, enz.) U vindt de taalbestanden CodePage_name.4FZ
in de font-map onder Data/ARCHOS
Software. Als u bijvoorbeeld de Koreaanse taal wilt weergeven, kopieert u het bestand CP949.4FZ naar de map
/system op de AV 700. Sluit vervolgens het toestel af en start het opnieuw op. Bestandsnamen, mapnamen
en muziektags geschreven met de Microsoft
weergegeven. Er kan slechts één .4FZ-bestand worden gebruikt per keer. U mag dus slechts één .4FZ-bestand
in de map /system plaatsen. Wanneer een .4FZ-taalbestand gebruikt wordt, zal de interfacetaal terug worden
ingesteld op English.
2.6 De batterijen laden
Gebruik UITSLUITEND de Archos-lader/adapter die bij de AV 700 hoort. U kunt de interne batterij van de AV 700
laden door de meegeleverde lader/adapter rechtstreeks op het toestel aan te sluiten, of u kunt ze laden door de
lader/adapter op de TV-docking pod aan te sluiten en uw AV 700 op de docking pod aan te sluiten. Het gebruik van
andere laders of adapters dan ARCHOS™ kunnen de AV 700 beschadigen. De groene batterijladerindicator licht op
om aan te geven dat de externe adapter is aangesloten. De batterijen zullen automatisch worden geladen wanneer
de netadapter/-lader is aangesloten. Dit lampje zal beginnen knipperen wanneer de batterijen geladen zijn.
12
™
op de harde schijf van de AV 700 of op de Archos-website onder de kop
®
-codepagina voor die taal zullen nu in die tekenset worden
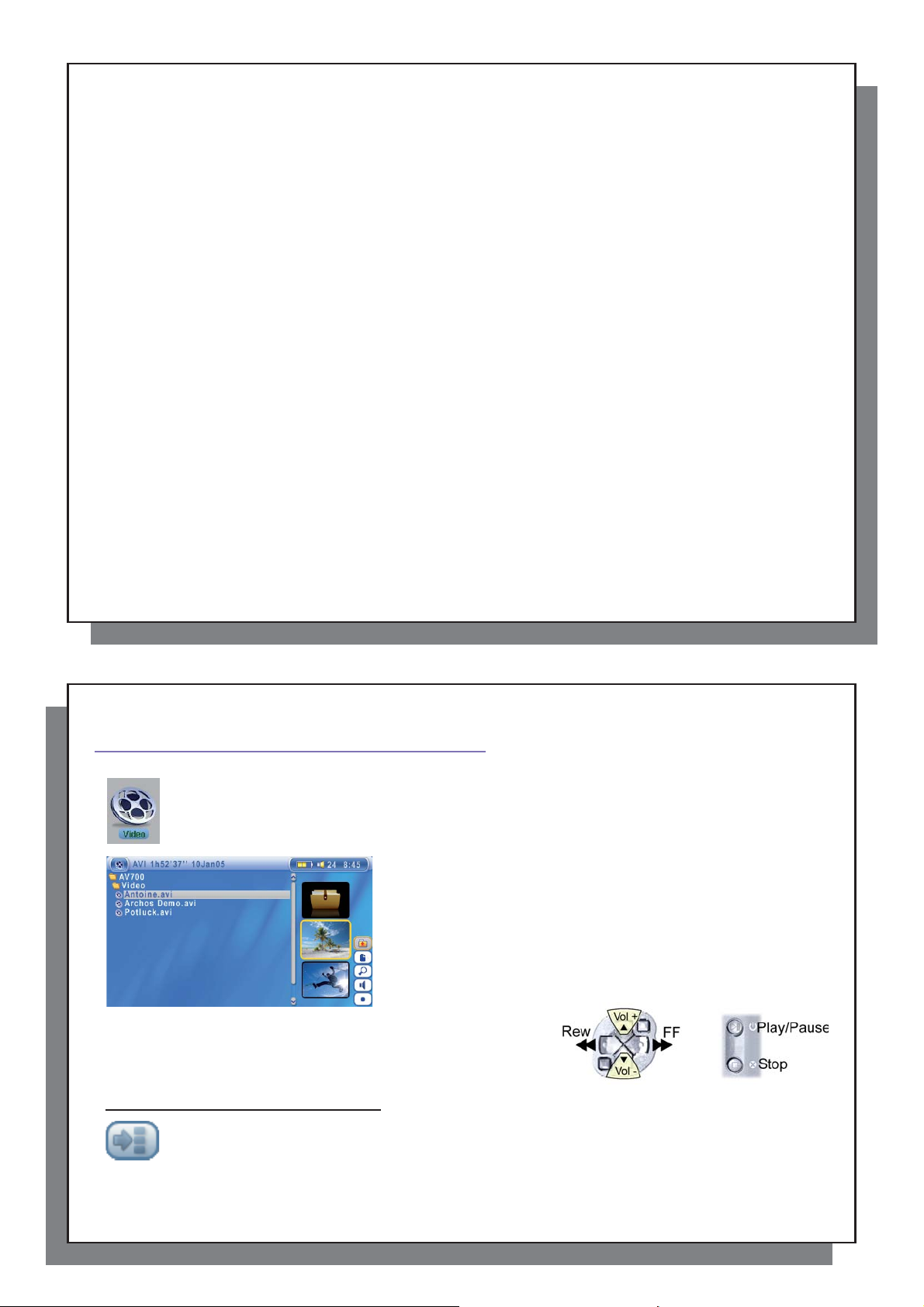
13
2.7 Voorzichtig omgaan met de AV 700
2.8 Hardware Reset
3
VIDEO – Videobestanden afspelen
2.7 Voorzichtig omgaan met de AV 700
De ARCHOS™ Video AV 700 is een elektronisch product dat voorzichtiger moet worden behandeld dan een
doorsnee elektronisch product.
• Onderwerp het toestel niet aan schokken.
• Stel het toestel niet bloot aan hitte. Zorg voor voldoende ventilatie door het rechtop te zetten met behulp van
de uitklapbare standaard (vooral indien aangesloten op een computer).
• Houd de AV 700 ver verwijderd van water en te vochtige ruimtes.
• Houd de AV 700 verwijderd van hoge elektromagnetische velden.
• Houd alle kabels die op de AV 700 zijn aangesloten goed bij elkaar en houd er rekening mee dat dit lichte
product gemakkelijk kan vallen als bijvoorbeeld een kind aan de kabel trekt.
• Open de AV 700 niet. Het product bevat geen onderdelen die door de gebruiker behandeld kunnen worden.
Opent u het toestel toch, dan vervalt de garantie.
2.8 Hardware Reset
In het geval dat uw AV 700 plotseling vast zou komen te zitten (door bijvoorbeeld een elektrostatisch fenomeen),
kunt u een hardware reset uitvoeren door gedurende 15 seconden de STOP/ESC-knop ingedrukt te houden. In
normale modus kunt u met de STOP/ESC-knop de AV 700 afsluiten door deze gedurende 3 seconden ingedrukt
te houden.
14
VIDEO – Videobestanden afspelen
3
Controleknoppen tijdens het afspelen van een videobestand
Klik op het Video -pictogram in het hoofdmenu, markeer het gewenste videobestand en druk op
AFSPELEN/GO. De miniatuurafbeeldingen aan de rechterkant tonen u een beeld van het geselecteerde
videobestand (in het midden) evenals een beeld van het bestand boven en het bestand onder het
geselecteerde bestand. Door op het videopictogram in het hoofdmenu te klikken, wordt de ‘video only’modus geopend. Andere afspeelbare bestandstypes in deze map, bijvoorbeeld muziekbestanden,
13
worden uitsluitend getoond als u de map opent via de Browser.
Om uw video’s op een televisie te bekijken, moet u de LCD/TV-
knop gedurende twee seconden ingedrukt houden (of druk op de
TV -knop op de afstandsbediening). Het AV 700-scherm zal zwart
worden en het videosignaal zal naar uw aangesloten televisie
worden gestuurd. Schakel uw televisie in op het videokanaal (vaak
net onder kanaal 1, soms L1 of L2 genoemd). Als u geen duidelijk
kleurenbeeld ziet, kunt u proberen uw AV 700 in te stellen op uw
lokale televisiestandaard (NTSC-Noord-Amerika of PAL-Europa) in
/ Display in het hoofdmenu.
Actiepictogrammen in de videobrowser
Miniatuurafbeeldingen verbergen
Miniatuurafbeeldingen resetten. De miniatuurafbeeldingen aan de rechterkant van het scherm zullen
terug worden ingesteld op hun oorspronkelijke standaardinstelling.
14
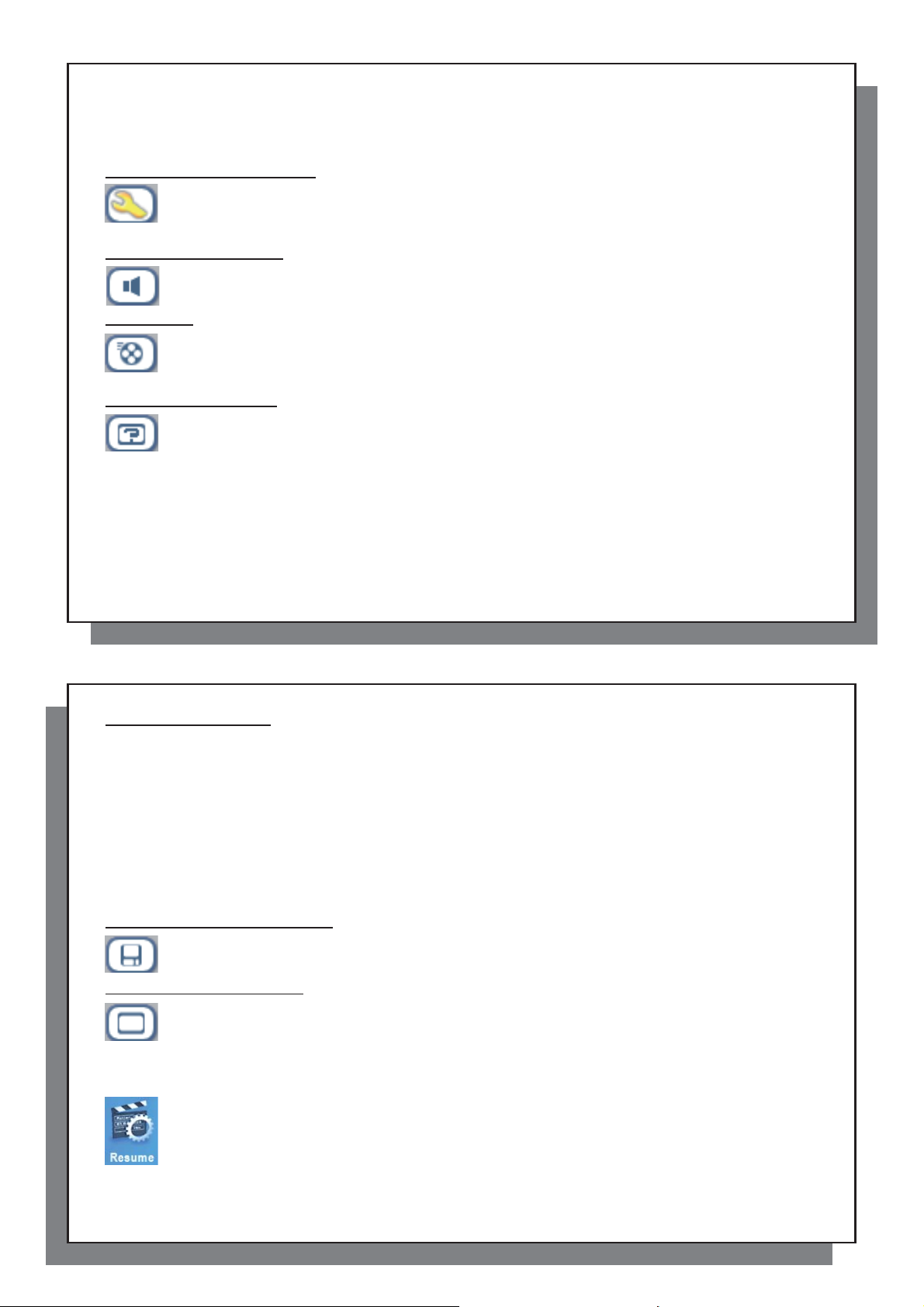
15
3.1 Actiepictogrammen voor het afspelen van video
3.2 De functie Resume (hervatten)
3.1 Actiepictogrammen voor het afspelen van video
Druk tijdens het afspelen van een videobestand op de actieknop Selecteren. Met behulp van de actiepictogrammen
aan de rechterkant van het scherm kunt u uw video’s naar eigen wens aanpassen.
Afspeel- & geluidsinstellingen
Gebruik deze instelling als u de videobestanden na elkaar wilt afspelen, of als u slechts één videobestand
wilt afspelen en stoppen. U kunt ook de geluidsinstellingen aanpassen, en de tijdsduur dat de informatie
op het On Screen Display (OSD) op het scherm getoond wordt wanneer u een videobestand start.
Ingebouwde luidsprekers
Zet de ingebouwde luidsprekers aan of uit.
Slow motion
Zet de video in slowmotionweergave. U kunt deze functie instellen op Normal speed, 1/2 speed, 1/4
speed en 1/8 speed. Bij slowmotionweergave wordt het geluid uitgeschakeld. Als u in slowmotionmodus
de weergave pauzeert, kunt u beeld per beeld bekijken met behulp van de knop RECHTS.
Schermformaat instellen
Videobestanden bestaan in verscheidene beeldverhoudingen. Ze kunnen worden afgebeeld in
TV-formaat (bijna vierkant beeld), of in bioscoopformaat (veel breder dan hoog). U kunt het scherm
aanpassen aan uw persoonlijke voorkeur door te kiezen uit de volgende schermformaten.
Auto Format Standaardmodus. Past het videoformaat aan aan het ingebouwde scherm of aan het televisiescherm.
Maximized Image Vergroot het beeld zodat het scherm volledig gevuld is (LCD of TV). In deze modus kunnen kleine stukjes beeld aan
Full Picture Format Het volledige beeld zal steeds op televisie en het ingebouwde scherm worden weergegeven. Geen beeldverlies.
de randen afgesneden worden.
16
Een bookmark instellen
Als u een video bekijkt en u wilt een bookmark instellen om op een later tijdstip vanaf een bepaald punt te
hervatten, gebruik dan de Bookmark-functie. Markeer het pictogram en druk op de actieknop Selecteren. Er zal
een bookmark worden toegevoegd aan de huidige positie in het videobestand. U kunt slechts één bookmark per
bestand instellen. Als u het bestand in uw browser bekijkt, zal het pictogram van een geel vinkje zijn voorzien,
wat aangeeft dat dit bestand een bookmark bevat. U kunt bookmarks toevoegen aan maximum 16 bestanden.
Stelt u er meer in, dan zullen de oudste bookmarks gewist worden. De volgende keer dat u het videobestand
afspeelt, heeft u drie opties:
Resume Hervatten vanaf de plaats waarop de bookmark werd ingesteld.
Ignore De bookmark behouden maar afspelen vanaf het begin.
Clear De bookmark wissen en afspelen vanaf het begin.
Opslaan als miniatuurafbeelding
Bewaar de afbeelding op het scherm als de miniatuurafbeelding van het videobestand in de
Videobrowser.
15
On Screen Display (OSD) uit
Selecteer dit pictogram om het On Screen Display (statusbalk, actiepictogrammen en andere informatie)
uit te schakelen.
3.2 De functie Resume (hervatten)
Als u uw AV 700 inschakelt, zult u misschien merken dat het pictogram dat op het hoofdscherm
gemarkeerd is niet het Video - maar het Resume -pictogram is. Dit pictogram is gemarkeerd wanneer
16
de AV 700 kan hervatten vanaf het laatst afgespeelde audio- of videobestand.
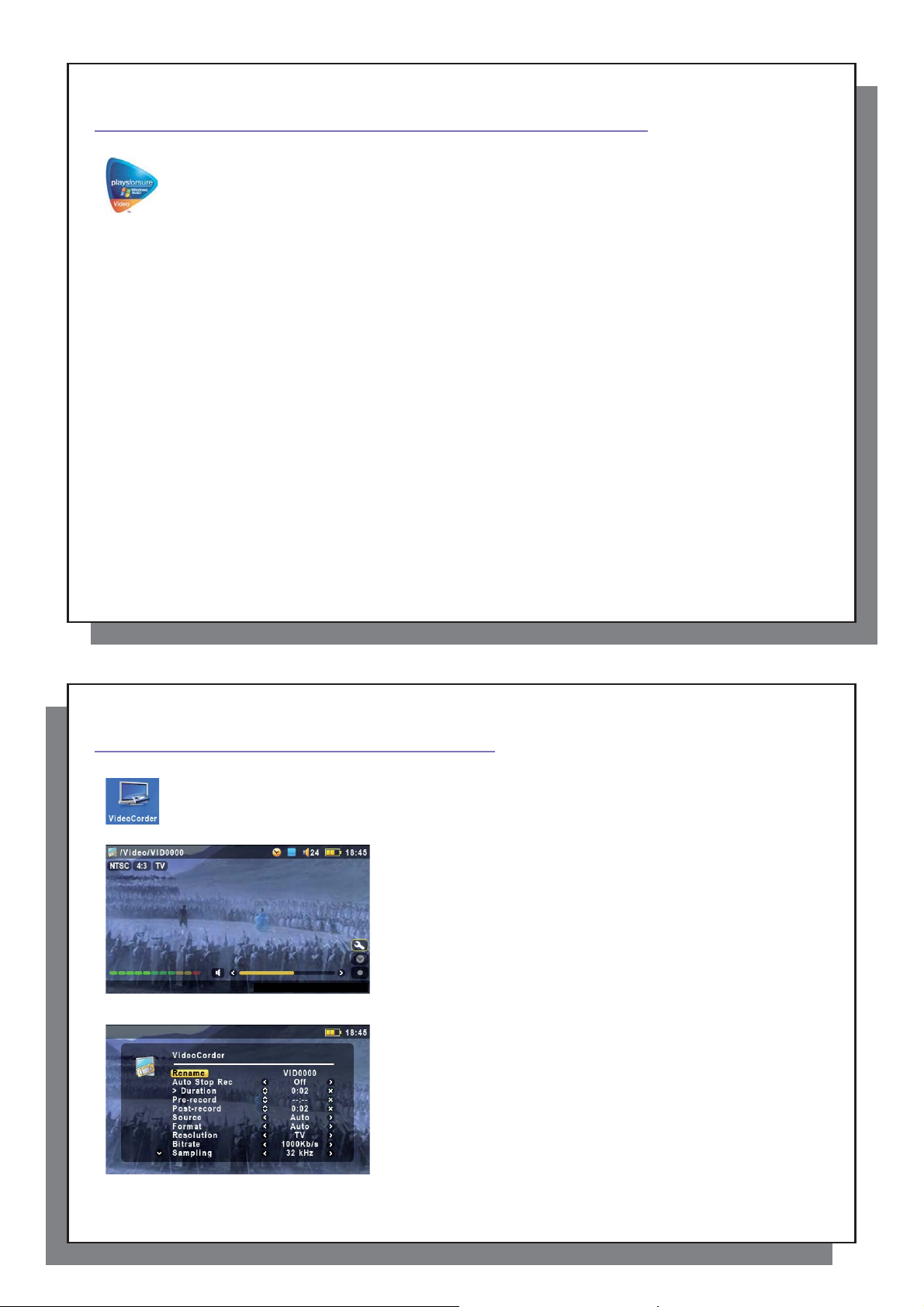
17
4
VIDEO – Videobestanden van het internet afspelen
4.1 Onbeveiligde video content van het internet
5
VIDEO – Videobestanden opnemen
VIDEO – Videobestanden van het internet afspelen
4
Wanneer u Windows Media
het internet kunt downloaden. Als u het PlaysForSure
Portable Media Center (PMC)*, dan zullen deze beveiligde downloads op uw AV 700 kunnen worden
afgespeeld.
4.1 Onbeveiligde video content van het internet
Het aantal coderings- en compressieschema’s dat vandaag gebruikt wordt om videobestanden te creëren is erg
hoog en lijkt wekelijks te veranderen. Er bestaan zoveel standaarden en formaten dat het videobestand dat u
van het internet downloadt waarschijnlijk niet meteen op uw toestel afgespeeld kan worden. Ook bij MPEG4bestanden bestaan er een aantal ‘varianten’, zodat ze mogelijk niet meteen worden afgespeeld. De AV 700
speelt .AVI-bestanden af die gecodeerd zijn met de XviD of DivX
en die een maximale grootte hebben van 720 x 576 pixels (25 frames/seconde). Hij kan ook .WMV-bestanden
(WMV9 SP) afspelen met een maximale grootte van 352 x 288 pixels. Bestanden van het type .mov, .mpg, of
.mpeg speelt de AV 700 niet rechtstreeks af.
Als u videobestanden heeft die niet rechtstreeks op uw AV 700 kunnen worden afgespeeld, dient u ze eerst te
converteren. Windows Media
automatisch wanneer u het bestand op uw PC synchroniseert met de AV 700. Er wordt dan een kort bericht
weergegeven: ‘converting’.
U kunt ook de MPEG4 Translator-software op de harde schijf van de AV 700 gebruiken om uw videobestanden
te hercoderen in het MPEG4-formaat dat door de AV 700 kan worden afgespeeld. Zie het hoofdstuk
Video – MPEG4-videobestanden creëren met uw computer voor meer informatie.
®
®
Player 10 gebruikt, heeft u het voordeel dat u beveiligde video content van
Player 10 (uitsluitend beschikbaar op Windows XP) converteert uw videobestand
™
-symbool ziet op een website voor Windows
™
MPEG-4 codec (compressie/decompressie)
®
18
VIDEO – Videobestanden opnemen
5
Wanneer uw TV-docking pod correct is aangesloten op een videorecorder, decoder of satellietontvanger,
wordt opnames maken kinderspel. Zie het desbetreffende hoofdstuk voor instructies over het aansluiten
van de TV-docking pod op uw televisie.
Pre-record-scherm
1. Selecteer VideoCorder in het hoofdmenu. Op het pre-record-
scherm moet u beweging zien op de geluidsbalk, wat aangeeft
dat geluid zal worden opgenomen. Pas het geluidsniveau aan
met de knoppen LINKS/RECHTS. Vooraleer u de opname
start, kunt u de opnameparameters aanpassen via het
actiepictogram Setup.
Installatieparameters
2. Meestal werkt de video-opname probleemloos zonder dat
de instellingen aangepast hoeven te worden. Door de opnameinstellingen te selecteren, krijgt u echter toegang tot een aantal
parameters die u kunt wijzigen alvorens u de opname start. Zie
de onderstaande tabel voor beschrijvingen.
17
18
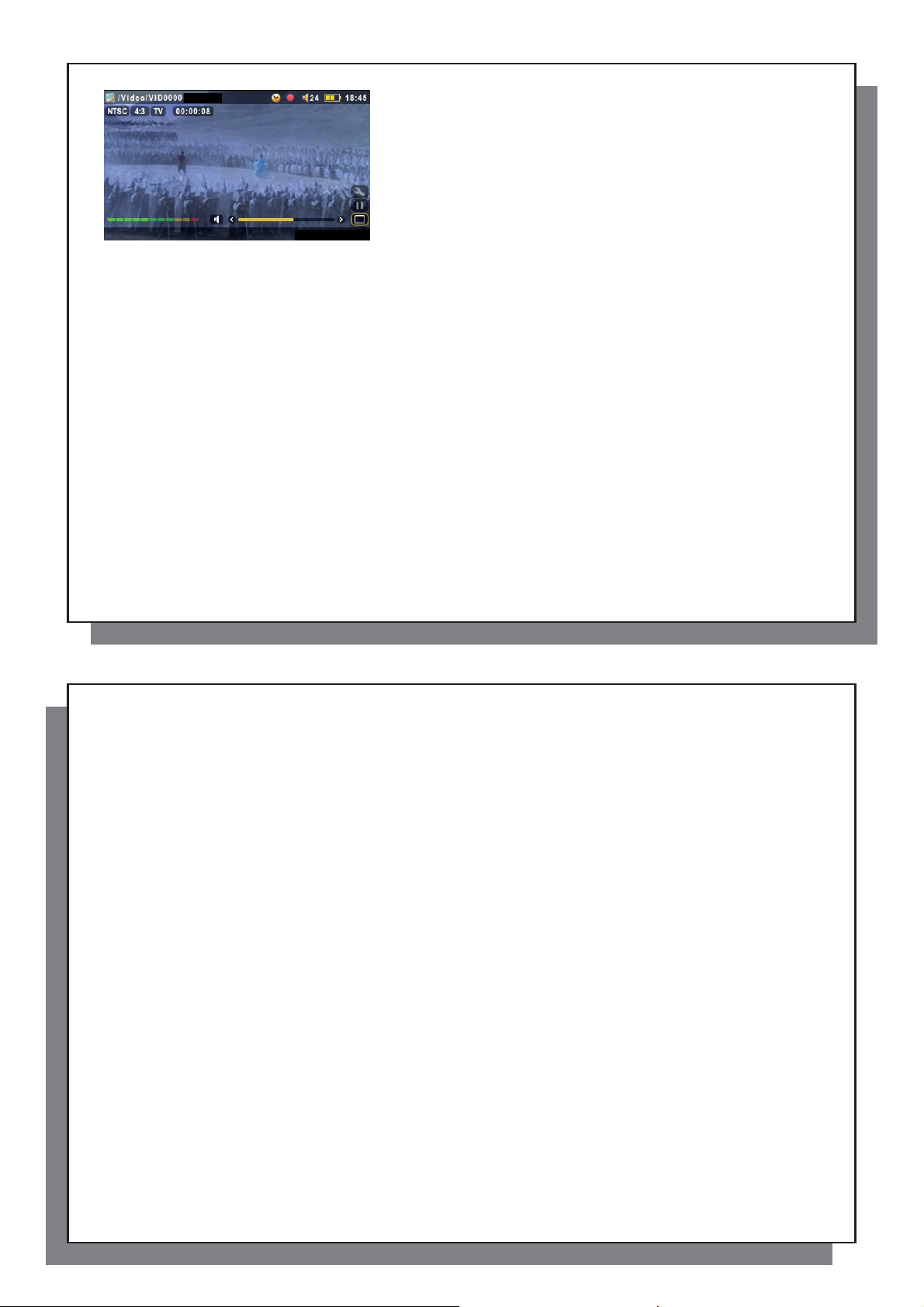
19
5.1 De opnameparameters instellen
Tijdens de opname
3. Druk op de knop AFSPELEN/PAUZE om de opname te
starten. Tijdens de opname ziet u de lengte van de opname in de
linkerbovenhoek van het scherm, alsook een opname-indicator
(rood bolletje). Druk nogmaals op de knop AFSPELEN/PAUZE
om de opname te pauzeren. Druk op de knop STOP/ESC om
de opname te stoppen. De AV 700 heeft enkele seconden
nodig om het .AVI-videobestand op te slaan.
5.1 De opnameparameters instellen
U kunt de opnameparameters manueel aanpassen aan uw specifi eke noden. Klik op het actiepictogram op het
pre-record-scherm van de VideoCorder.
Rename Hiermee kunt u de bestandsnaam wijzigen alvorens de opname start.
Auto Stop Rec On, Off. Indien de instelling On is gekozen, zal de AV 700 de opname stoppen na de tijdsduur ingesteld op de
Duration Dit is de tijdsduur van uw manuele opname als de hierboven vermelde Auto Stop Rec-knop ingeschakeld staat (On).
Pre-record Dit is een veiligheidsmarge aan het begin van een geprogrammeerde opname die ingesteld werd via het My Yahoo!
Post-record Dit is een veiligheidsmarge aan het einde van een geprogrammeerde opname die ingesteld werd via het My
volgende regel. U wilt bijvoorbeeld een twee uur durend TV-programma opnemen maar u heeft geen zin om twee uur
te blijven wachten om de opname stop te zetten. Een opname die u manueel start zal 2 uur duren. Indien de instelling
Off is gekozen, zal de opname blijven duren totdat u op de Stop-knop drukt of totdat de harde schijf volledig vol is.
TV-rooster in uw persoonlijke Yahoo!®-agenda. Zij is UITSLUITEND van toepassing op deze opnames. Deze marge
is ingebouwd in geval de klok van uw AV 700 en die van de TV-zender niet gelijklopen of in geval de TV-zender het
programma eerder uitzendt dan verwacht.
®
TV-rooster in uw persoonlijke agenda. Zij is UITSLUITEND van toepassing op deze opnames. Deze marge
Yahoo!
is ingebouwd in geval de klok van uw AV 700 en die van de TV-zender niet gelijklopen of in geval de uitzending
langer duurt dan verwacht.
19
®
20
Source Composite, S-Video, Auto. U kunt de video-invoer kiezen voor de AV 700. Normaal gezien kunt u deze, als u een
Format Auto, 4:3, 5:3, 16:9, 2.35. Dit is de beeldverhouding van het scherm waarmee de AV 700 gaat opnemen. U kunt
Resolution TV, LCD . Gebruikt om de resolutie van het opgenomen beeld in te stellen. Als u van plan bent om de video meestal
Bitrate 500 kb/s, 1000 kb/s, 1500kb/s, 2000 kb/s, 2500 kb/s . Gebruikt om de coderingskwaliteit in te stellen
Sampling 32kHz, 48kHz . De geluidssamplerate. Een hogere waarde geeft een geluid van hogere kwaliteit maar zal meer
Brightness Gebruikt om de helderheid van de opgenomen beelden te verhogen of te verlagen.
Contrast Gebruikt om het contrast van de opgenomen beelden te verhogen of te verlagen.
Saturation Gebruikt om de kleurintensiteit van de opname te verhogen of te verlagen.
Hue Gebruikt om het kleurenspectrum van de opname te wijzigen.
Reset Stelt de instellingen van de AV 700 in op de beginwaarden.
• Zodra u de parameters heeft gewijzigd die u wilde wijzigen, drukt u op de Stop/esc-knop om terug te keren
naar het pre-record-scherm.
• Wat de videostandaard betreft, zal de AV 700 automatisch herkennen of het binnenkomende videosignaal
NTSC (Amerikaans), SECAM of PAL (Europees) is. Er hoeft niets te worden ingesteld. U ziet het signaaltype,
evenals de geselecteerde beeldverhouding in de linkerbovenhoek van het pre-record-scherm.
• Druk op de knoppen LINKS of RECHTS om het niveau van het binnenkomende geluid aan te passen. Te ver
naar rechts instellen geeft vaak een geforceerde, vervormde kwaliteit. Te ver naar links veroorzaakt dan weer
een erg zacht geluid. Voer een aantal testopnames uit om uit te zoeken wat het beste geluidsniveau is. Laat u
niet misleiden door het volume van de hoofdtelefoon. Dat kan afzonderlijk worden aangepast met behulp van
de knoppen OMHOOG en OMLAAG.
20
goed videosignaal heeft, instellen op Auto. De AV 700 zal dan de twee docking pod-ingangen scannen en bepalen
welke van de twee ingangen een videosignaal ontvangt (AV In of S-Video).
deze manueel instellen, maar in de meeste gevallen kunt u ze op Auto ingesteld laten staan.
op het ingebouwde scherm af te spelen, stel ze dan in op LCD om op te nemen met de normale resolutie. Als u ze
instelt op TV, zal met een hogere resolutie worden opgenomen zodat het beeld scherper is wanneer u afspeelt op
het televisiescherm.
(cf. kwaliteitsinstellingen van JPEG-beelden). Hoe hoger de coderingssnelheid, hoe hoger de beeldkwaliteit en hoe meer
ruimte op de harde schijf in beslag wordt genomen. Lagere bitrates zullen minder harde-schijfruimte in beslag nemen.
harde-schijfruimte in beslag nemen.
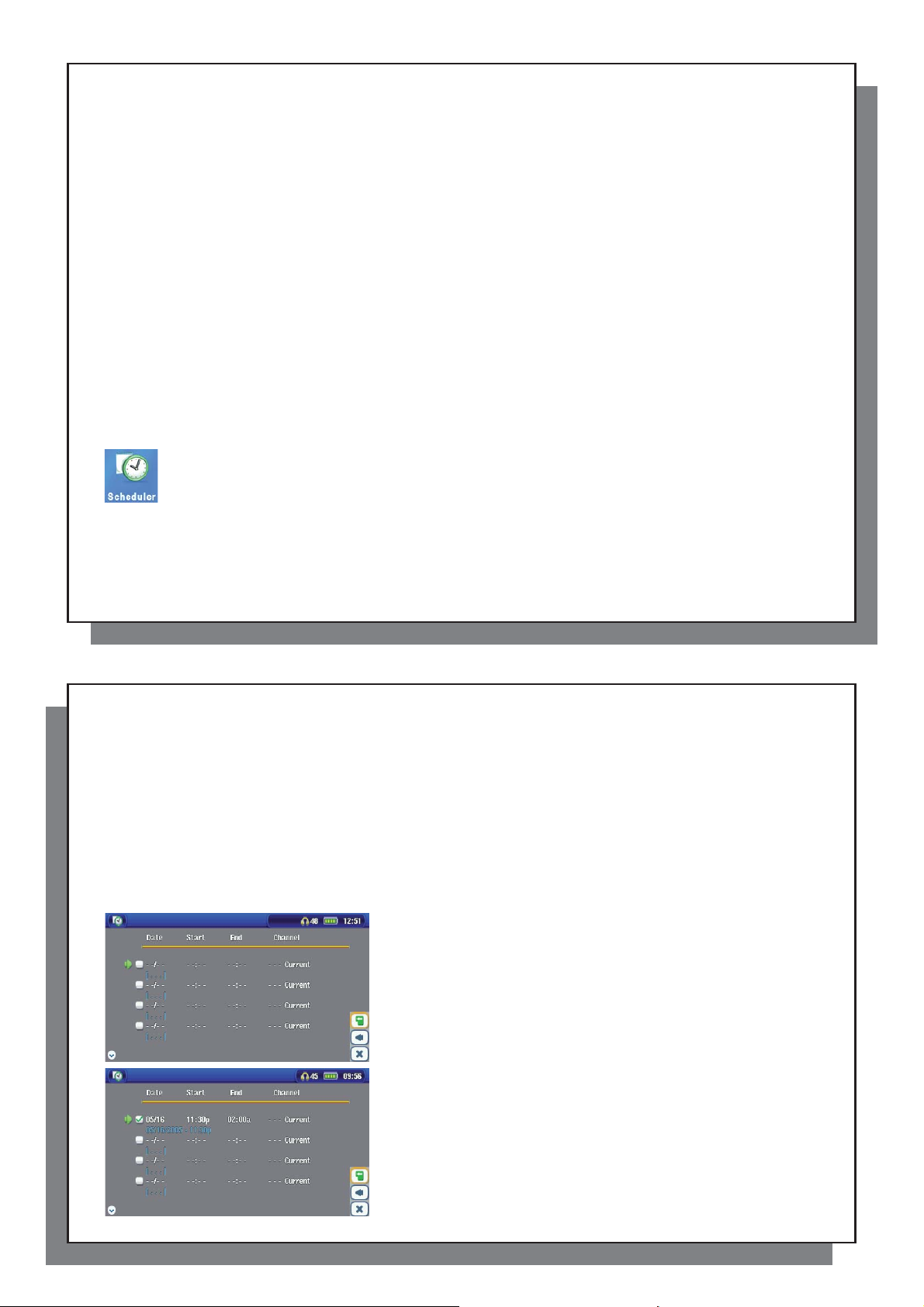
21
5.2 Waar wordt de opname opgeslagen?
5.3 Kopieerbeveiliging
5.4 De Scheduler manueel instellen
• Als u een opname wenst te maken in een andere map dan de standaard ‘Video’-map, ga dan naar de gewenste
map via het Video -pictogram. Klik vervolgens op het actiepictogram Launch VideoCorder.
5.2 Waar wordt de opname opgeslagen?
De standaardlocatie voor video-opnames is de map Video. U wordt naar deze map geleid als u op het Video
-pictogram in het hoofdmenu klikt. Merk op dat er een actiepictogram Launch VideoCorder is. Telkens wanneer
u dit pictogram gebruikt om video-opnames te maken in plaats van het VideoCorder-pictogram in het hoofdmenu,
stelt u de standaard opnamelocatie in op de huidige map. U heeft bijvoorbeeld een map gecreëerd met de naam
/Video/Television/Documentaries. Als u naar deze map gaat en vervolgens een opname maakt met behulp van
het actiepictogram Launch VideoCorder , stelt u de standaard opnamelocatie in op deze map. Telkens wanneer
u het VideoCorder-pictogram gebruikt om een opname te starten, zal uw opname worden opgeslagen in de map
Video/Television/Documentaries.
5.3 Kopieerbeveiliging
Het video-opnamesysteem van de AV 700 ondersteunt het Macrovision
Als de bron van uw video beveiligd is tegen kopiëren, zal de AV 700 opnemen in beschermde modus. U ziet
een ‘P’-pictogram verschijnen op het opnamescherm (niet tijdens het afspelen) dat aangeeft dat het bestand
beschermd zal zijn. Beschermde bestanden kunnen uitsluitend worden afgespeeld op de AV 700 die ze gecreëerd
heeft. Weergave op een computer is niet mogelijk. Verder zal het afspelen van beschermde bestanden beperkt
zijn tot het ingebouwde LCD-scherm en niet tot een externe televisie.
5.4 De Scheduler manueel instellen
Als u een video-opname wilt maken op een latere datum of op een later tijdstip, dan kunt u gebruikmaken
van de Scheduler die u vindt in het hoofdmenu. U kunt tot twintig verschillende opnames programmeren
tot een maand op voorhand. Wanneer u de opnamedatums en -tijden programmeert, drukt u op de
actieknop OK om ze in te stellen. Zet vervolgens uw AV 700 in standby-modus door op de rode Standby/
ontwaken-knop van uw Archos-afstandsbediening te drukken. Een andere mogelijkheid is de AV 700
gedurende enkele minuten niet te gebruiken. Hij zal dan zichzelf in standby-modus zetten.
®
-systeem voor copyrightbescherming.
22
1. Klik op het Scheduler-pictogram.
2. Selecteer de lijn die u wilt bewerken met behulp van de knoppen OMHOOG en OMLAAG, en druk vervolgens
op de knop RECHTS om te bewerken.
3. Stel elke lijn in op de gewenste datum, tijd (en kanaal indien u de infraroodzender gebruikt om uw videorecorder,
decoder of satellietontvanger te bedienen).
4. Klik op het onderste actiepictogram Edit program title en geef een naam naar keuze op. Klik op het pictogram
Save om het programma op te slaan. Druk op de knop STOP/ESC om naar het vorige scherm terug te keren.
5. Schakel de AV 700 NIET uit! Zet de AV 700 in Standby (rode Standby-knop op de afstandsbediening) of ga
terug naar het hoofdmenuscherm en laat het toestel zichzelf automatisch in standby-modus zetten (na enkele
minuten inactiviteit).
21
Lege Scheduler, klaar om te worden geprogrammeerd. Wanneer
een geldige opnametijd wordt ingevoerd en opgeslagen, zal in
het lege vakje een groen vinkje verschijnen.
22
Scheduler nadat hij werd ingesteld. “--- Current” betekent
dat de AV 700 het huidige videosignaal zal opnemen (geen
kanaalwijziging). Dit is voor mensen die niet gebruikmaken van
de zelfklevende infraroodzender.
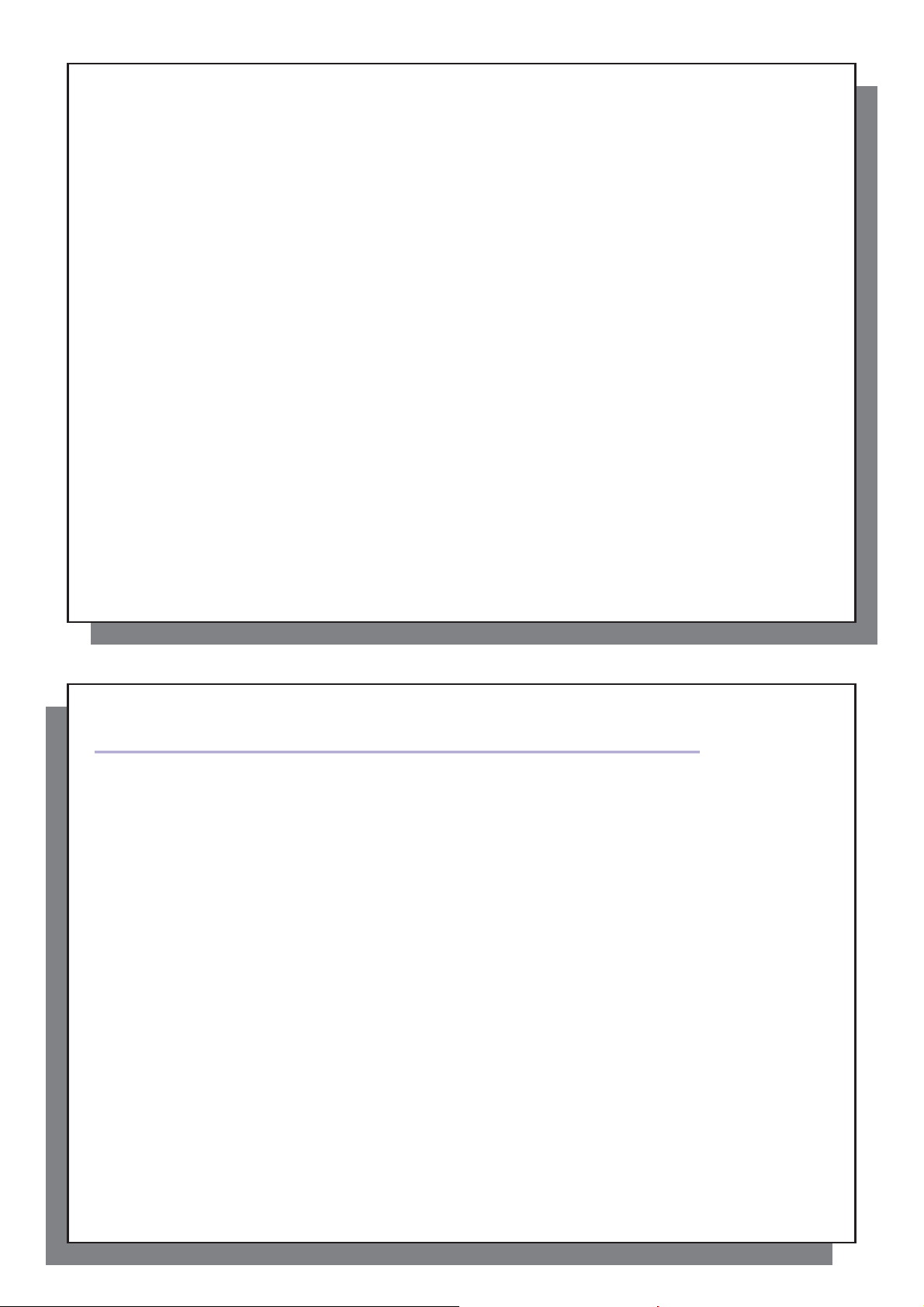
23
6
VIDEO – Geautomatiseerde Yahoo!
®
TV-opnameplanner
Opmerkingen over het instellen van de Scheduler.
• De Scheduler rangschikt de geprogrammeerde opnames automatisch in chronologische volgorde.
• Om een geprogrammeerde opname te starten, moet u de AV 700 op het hoofdmenuscherm laten staan of
hem in standby-modus zetten (druk op de Standby-knop op de afstandsbediening). Wanneer u muziek aan het
beluisteren bent of u bent een video of foto’s aan het bekijken op uw AV 700, zal dit niet onderbroken worden
om de geprogrammeerde opname uit te voeren.
• Als u de infraroodzender heeft aangesloten en gaat gebruiken (zie hoofdstuk Beschrijving van de TV-docking pod
alsook hoofdstuk Instellen van de infraroodzendercode verderop in deze handleiding) in combinatie met een
videorecorder, houd er dan rekening mee dat de slaapmodus van uw videorecorder niet geactiveerd mag zijn.
• Wanneer de AV 700 een Engelstalige gebruikersinterface heeft, is het Datumformaat ingesteld op Maand/Dag.
• Als de eindtijd vroeger is dan de starttijd, wordt verondersteld dat u de opname start op de startdatum en dat
de opname eindigt op de eindtijd op de volgende dag.
• Wanneer een geprogrammeerde opname gemaakt is, of wanneer de datum van een opname voorbij is, zonder
dat de opname gemaakt is (de AV 700 was niet aangesloten op de docking pod of stond niet in Standbymodus), zal de ingevoerde opname uit de Scheduler worden verwijderd.
• Bij lange opnames (van 2 uur en meer) kunt u bestanden verkrijgen die groter zijn dan 2 gigabyte (GB). De
AV 700 kan dergelijke opnames opdelen in meerdere bestanden. Bij een lange opname verkrijgt u dus mogelijk
bestanden met de namen VID0000, VID0001 en VID0002. Dit is alleen het geval bij opnames van meer dan
2 GB. Deze bestandsgroottebeperking van 2 GB is te wijten aan het Windows
• Wanneer u de Scheduler instelt, zal de AV 700 een tekstbestand creëren dat in de System -map DVRTimer.
txt genoemd wordt. Dit bestand mag niet gewist worden.
®
FAT32 AVI-bestandstype.
24
VIDEO – Geautomatiseerde Yahoo!
6
Voor zij die over een My Yahoo!® -account beschikken en die gebruikmaken van de plannerfunctie: de AV 700
kan de TV-programma’s die in uw persoonlijke planner geprogrammeerd staan, lezen en kan deze naar uw
AV 700 verzenden voor opname in de AV 700 Scheduler. Op die manier hoeft u alle geprogrammeerde opnames
niet manueel in te voeren. U kunt een account instellen en leren hoe u de My Yahoo!® -TV- en -plannerfuncties
moet gebruiken op de Yahoo!®-website (www.yahoo.com).
Ga als volgt te werk:
1. Sluit uw AV 700 aan op uw computer.
®
2. Ga naar uw persoonlijke Yahoo!
3. Kies Week -overzicht – begin met de huidige dag als het begin van de week.
4. Klik op Printable View voor een nettere afdrukbare versie.
5. Klik in uw browsermenu op Bestand > Opslaan als … om het bestand op te slaan.
6. Wijzig de Bestandsnaam niet, maar wijzig Opslaan als type in Webpagina , alleen html. Sla nu het bestand
op in de map System op uw AV 700.
7. Wanneer u de AV 700 loskoppelt van uw computer, zal hij automatisch de Scheduler updaten met de zopas
opgeslagen TV-programma’s uit uw My Yahoo!
kanaalnummer niet kent (nooit ingesteld), zal hij dit aangeven en u verwijzen naar de Scheduler om manueel
een kanaal aan de zender toe te kennen.
-planner waarin uw TV-programma’s staan geprogrammeerd.
®
TV-opnameplanner
®
-planner. Als de AV 700 een TV-zender aantreft waarvan hij het
23
Opmerkingen:
• Indien de TV-programma’s van uw persoonlijke planner niet correct gekopieerd zijn naar de AV 700 Scheduler,
surf dan naar de Archos-website om u ervan te verzekeren dat u over de nieuwste versie van de AV 700fi rmware beschikt. Update uw fi rmware (besturingssysteem) op de manier uitgelegd in het hoofdstuk
Het besturingssysteem van de AV 700-fi rmware updaten .
24
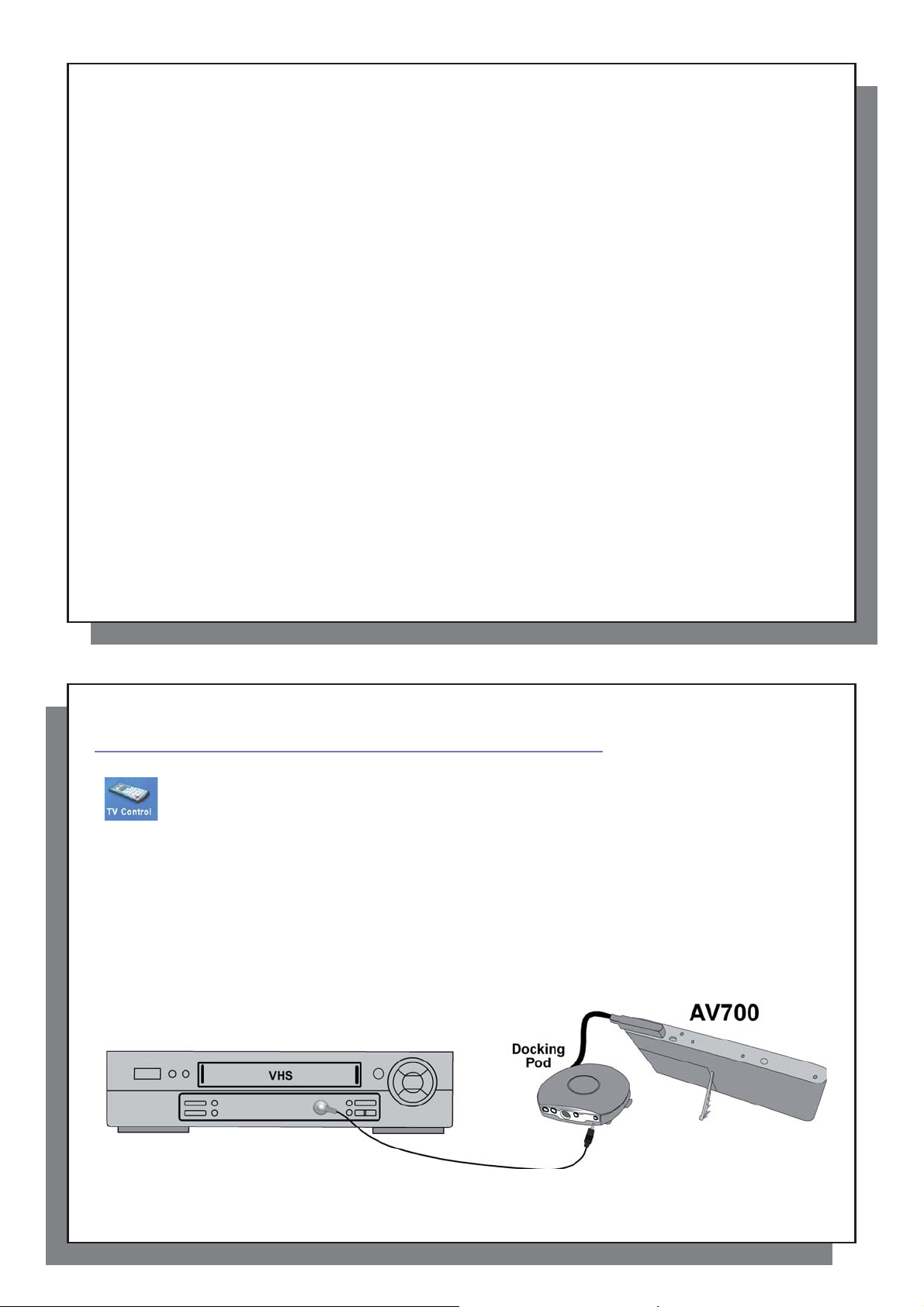
25
7
VIDEO – Instellen van de infraroodzendercode
• Wanneer u uw Yahoo!® persoonlijke planner wijzigt door enkele TV-programma’s te verwijderen en andere toe
te voegen, zullen alleen de nieuwe programma’s aan de AV 700 Scheduler worden toegevoegd wanneer u
het html-bestand op de AV 700 opslaat. Als u geprogrammeerde items wilt verwijderen, moet u dit doen in de
AV 700 Scheduler zelf.
• Gemiste opnames (omdat de AV 700 op de opnametijd niet aangesloten was op de docking pod) zullen uit de
Scheduler worden verwijderd.
• Als voor een opname uit de persoonlijke planner de zender niet wordt teruggevonden in uw kanaallijst, zal de
opname met een ? in de Scheduler worden geplaatst, wat wil zeggen dat u aan de zender een kanaalnummer
moet toewijzen. Verplaats de cursor naar de lijn met het ? en klik op het actiepictogram Set Channel. U kunt nu
door de kanaalnummers scrollen en een nummer toekennen aan de desbetreffende zender. U hoeft dit slechts
één maal te doen. De AV 700 zal de zender en het bijbehorende kanaalnummer bewaren.
26
VIDEO – Instellen van de infraroodzendercode
7
Deze stap hoeft slechts één keer te gebeuren: stel uw AV 700 in zodat hij de juiste infraroodcodes stuurt
Alvorens te starten met het instellen van de zendercode, moet uw AV 700 aangesloten zijn op de
TV-docking pod, moet de pod gevoed worden door de lader/adapter, en moet de infraroodzender
aangesloten zijn op de pod. Richt de infraroodzender op de infraroodontvanger (ontvangstpaneeltje voor
de afstandsbediening op uw tuner) zodat de infraroodzender uw toestel kan bedienen. Zie het hoofdstuk
Aansluiten van de TV-docking pod op uw televisiesysteem sectie Aansluiting (6): de infraroodzender van
deze handleiding als u niet weet waar de infraroodontvanger zich op uw videorecorder, decoder of satellietontvanger
bevindt. Zodra u heeft gecontroleerd of de AV 700 uw videorecorder, decoder of satellietontvanger kan bedienen
(hieronder uitgelegd) kunt u de witte ring die de kleefband beschermt weghalen en de infraroodzender op uw
toestel bevestigen.
naar uw videorecorder, decoder of satellietontvanger en zo, via de TV-docking pod, uw videoapparaat
kan in- en uitschakelen en ook de kanalen kan wijzigen. Als u niet van plan bent om opnames te
programmeren, hoeft u de infraroodzender niet te installeren en de infraroodzendercode niet in te stellen.
25
Uw tuner kan uw videorecorder, decoder of satellietontvanger zijn.
26
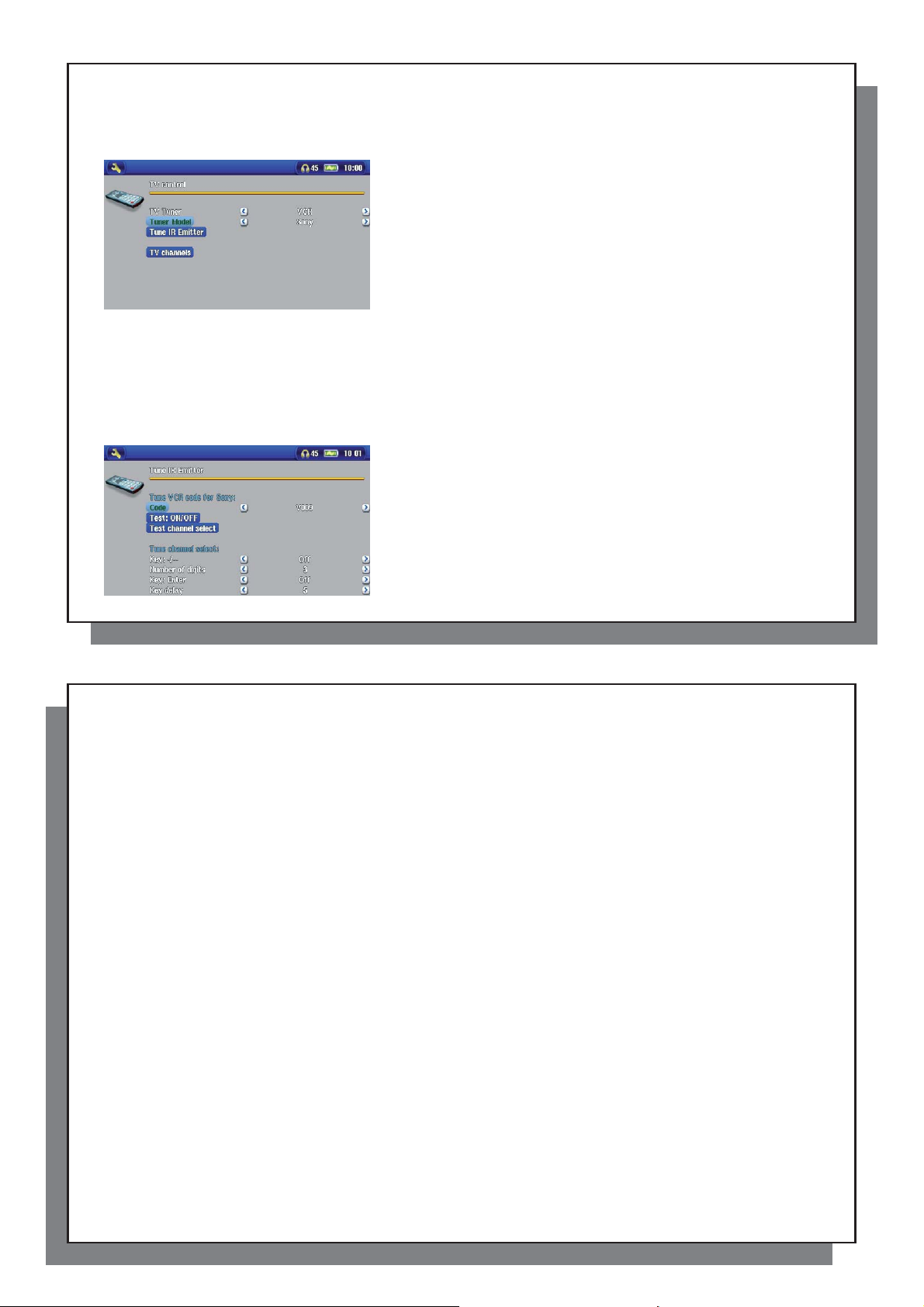
27
7.1 Deel 1: Uw toestel en merk kiezen
7.2 Deel 2: De correcte zendercodes vinden
Parameter Beschrijving
7.1 Deel 1: Uw toestel en merk kiezen
Selecteer het actiepictogram Settings en klik op het pictogram TV Control.
1. Selecteer het type toestel waarop u uw infraroodzender zult
aansluiten. U kunt kiezen tussen een VCR (videorecorder),
Cable Box (decoder) of Satellite Receiver (satellietontvanger).
2. Selecteer het merk van uw toestel.
3. Klik op Tune IR Emitter .
4. Met de knop TV channels kunt u elk kanaal een naam geven.
Bijvoorbeeld, als waar u woont kanaal 6 CNN is, kunt u kanaal 6 in dit scherm
die naam geven. Of, als u de My Yahoo!
uw Scheduler in te stellen, zult u met de AV 700 een kanaalnummer kunnen
toekennen aan de zenders van uw geprogrammeerde TV-programma’s.
(zie het hoofdstuk Geautomatiseerde Yahoo!® TV-opnameplanner
voor meer informatie).
7.2 Deel 2: De correcte zendercodes vinden
Met dit scherm kunt u de codes en parameters correct instellen zodat de infraroodzender uw tuner correct kan
bedienen (videorecorder, decoder of satellietontvanger).
1. Tune device code (instellen van de code van het toestel,
slechts één code beschikbaar): sommige fabrikanten gebruiken
slechts één code voor al hun producten. De code varieert niet van
model tot model of van jaar tot jaar. In dit geval is er slechts één
enkele code beschikbaar. U kunt nu het gekozen kanaal testen
(Test channel select).
2. Tune device code (instellen van de code van het toestel,
meerdere codes beschikbaar): sommige fabrikanten van
videoapparatuur gebruiken niet dezelfde set controlecodes voor
®
persoonlijke planner gebruikt om
27
28
al hun producten. Ze hebben verschillende codesets voor verschillende modellen en verschillende jaren. Test
elk van deze codes uit om te weten welke code werkt voor uw toestel. Op het voorbeeldscherm ziet u de code
V009. Als deze code niet werkt bij het uitvoeren van Test: channel select , selecteer dan de volgende code en
test deze om te zien of ze werkt.
3. Test channel select: wanneer u op de knop Test channel select drukt (markeer Test channel select en druk
op ENTER), zal de AV 700 een signaal versturen via de docking pod naar de infraroodzender en het kanaal
op uw tuner (videorecorder, decoder of satellietontvanger) veranderen. Als de parameter Number of digits is
ingesteld op drie, dan zal hij trachten kanaal 123 te selecteren. Als de parameter is ingesteld op 2, zal hij de
code versturen naar kanaal 12. Indien uw tuner niet van kanaal wisselt wanneer u op deze testknop drukt,
probeer dan de volgende code voor uw toestel (stap 2 hierboven).
4. Test ON/OFF: als u op de knop Test On/Off drukt, verstuurt de AV 700 een signaal naar de infraroodzender
en schakelt hij uw toestel in of uit. Druk nogmaals op deze testknop en uw toestel zal van ‘aan’ overschakelen
naar ‘uit’ en van ‘uit’ naar ‘aan’. Wanneer uw toestel zich niet in- of uitschakelt als u deze knop indrukt, probeer
dan de volgende code voor uw toestel (stap 2 hierboven). Als geen van de codes werkt, controleer dan of de
infraroodzender rechtstreeks in verbinding staat met de infraroodsensor op uw tunerapparaat. Opmerking: in
uitzonderlijke gevallen zal de ON/OFF-functie niet werken.
5. Tune channel select: deze vier parameters dienen meestal niet te worden ingesteld. Wijzig de
standaardwaarden aanvankelijk niet. Zie de onderstaande tabel voor uitleg over elke parameter.
Parameter Beschrijving
Key: -/-- Stel deze in op On als u normaal gezien deze zelfde toets moet indrukken op de afstandsbediening van uw toestel
om een kanaal te kiezen.
Number of digits Stel het aantal cijfers in dat uw toestel kan herkennen voor een kanaal. Bijvoorbeeld: stel in op 3 als u een kanaal
moet kiezen hoger dan kanaal 99.
Key: Enter Stel deze in op On als u normaal gezien de Enter-toets moet indrukken op de afstandsbediening van uw toestel
nadat u het kanaal heeft ingevoerd. Bijvoorbeeld: als u gewoonlijk 1, 3, Enter drukt voor kanaal 13, dan moet u deze
parameter instellen op On.
Key Delay Om de tijd te wijzigen tussen de verzending van ieder cijfer van een kanaal. Een wijziging is aangewezen indien de
AV 700 slechts de helft van de cijfers van een kanaal of meer cijfers van een kanaal verstuurt. Bijvoorbeeld: wijzig deze
parameter en test het kanaal nogmaals indien bij het invoeren van kanaal 12 het kanaal 2 of 112 ingesteld wordt.
28
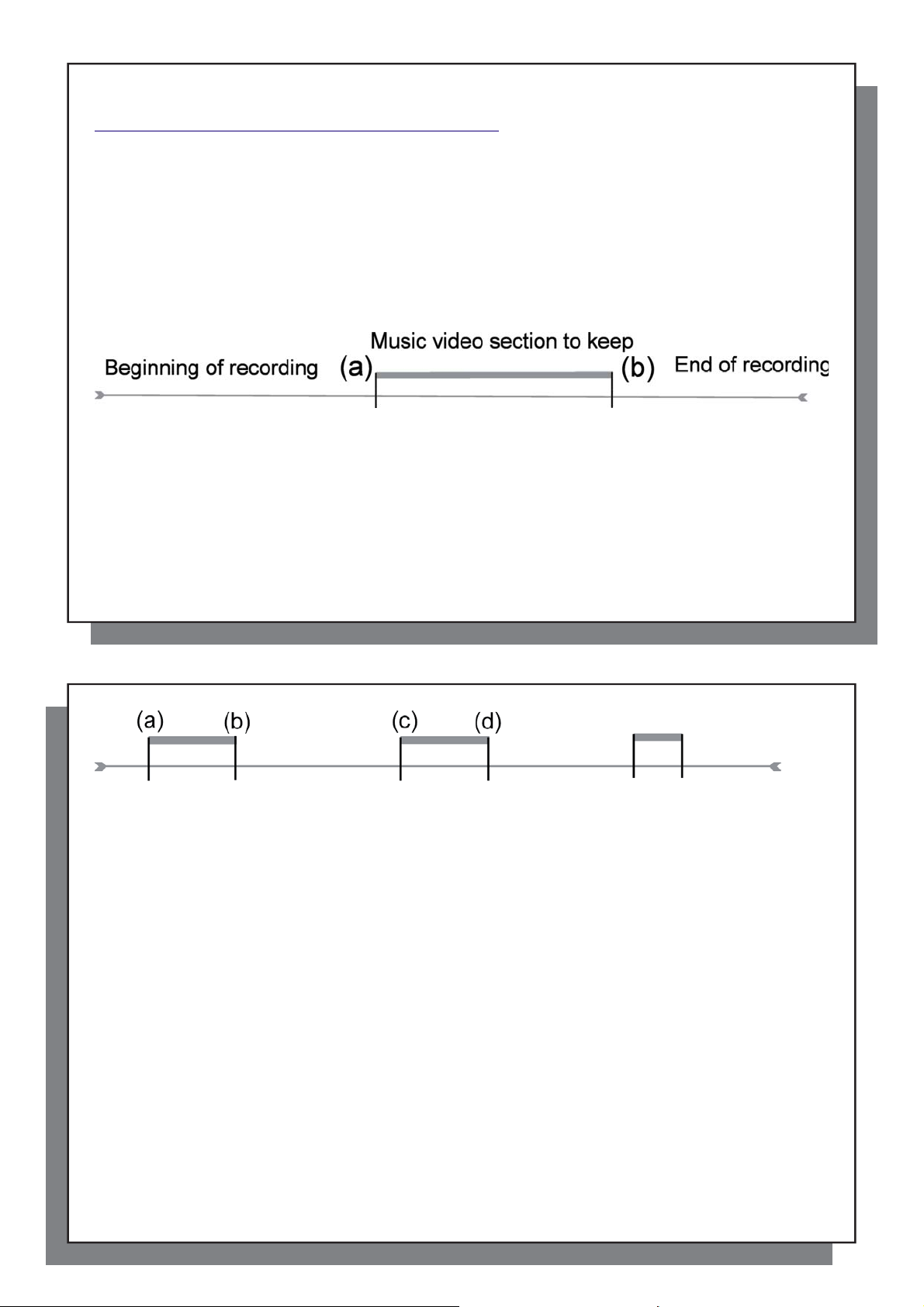
29
8
VIDEO – Videobestanden bewerken
VIDEO – Videobestanden bewerken
8
Videobestanden opgenomen door de AV 700 kunnen worden bewerkt door ongewenste secties te verwijderen.
U kunt bepaalde delen van het videobestand zowel uitsnijden als wegsnijden. U markeert een segment van uw
videobestand en vervolgens verzoekt u de AV 700 om alles te verwijderen behalve het gemarkeerde segment
(crop - uitsnijden) of om het gemarkeerde segment uit het videobestand te verwijderen (cut - wegsnijden). Dit
kunt u verscheidene keren doen in hetzelfde videobestand. Zodra u klaar bent, kunt u ofwel de bewerkte video
bewaren, ofwel een nieuw videobestand creëren. Als u uw bewerkte bestand opslaat, kunt u altijd terugkeren en de
bewerkingen op een later tijdstip wijzigen. De eigenlijke video-informatie wordt niet verwijderd. Anderzijds kunt u een
nieuw bestand creëren waarin uitsluitend het deel van de video wordt opgenomen dat u tijdens de bewerkingssessie
heeft bepaald. Dit bestand is kleiner maar de bewerking ervan kan nooit ongedaan worden gemaakt.
Voorbeeld 1: u heeft een muziekvideoprogramma opgenomen en zou graag één bepaalde sectie bewaren. De rest
van de televisieopname mag weg wat u betreft. In dit geval zou u een startpunt (a) plaatsen aan het begin van het
gewenste segment, en een eindpunt (b) op het einde van het gewenste segment. Vervolgens zou u het actiepictogram
Keep selected part (bewaar geselecteerd deel) kiezen dat alles verwijdert behalve de sectie in kwestie.
30
Voorbeeld 2: u heeft een TV-programma opgenomen maar u zou graag een aantal delen verwijderen vóór het
begin van het programma, enkele delen tijdens het programma, en het daarop volgende programma dat u nog voor
een stukje had opgenomen. In dit geval zou u een startpunt (a) plaatsen op tijdstip 00:00 en vervolgens verder gaan
tot het einde van wat u wilt verwijderen en daar uw eindpunt (b) plaatsen. Kies dan Remove selected part (verwijder
geselecteerd deel). Dit deel van de video-opname zal nu worden weggesneden. Ga verder naar het midden van de
opname en plaats een startpunt (c) waar het gedeelte dat u wilt verwijderen begint en plaats een eindpunt (d) waar
het eindigt. Kies nogmaals voor het actiepictogram Remove selected part (verwijder geselecteerd deel) en deze
sectie zal worden weggesneden. Doe hetzelfde voor het laatste gedeelte dat u wilt wegsnijden.
29
BELANGRIJKE OPMERKING
Wanneer u op een bepaald moment de video onderbreekt om een startpunt of een eindpunt te
plaatsen, zal het eigenlijke snijpunt het dichtstbijzijnde zogenaamde I-Frame zijn. I-Frames zijn
speciale frames in het videobestand die ongeveer om de vier seconden voorkomen. De editor kan
ALLEEN bij een I-Frame snijden. Het is dus aanbevolen dat als u pauzeert op het punt waarop u uw
start- of eindpunt wilt plaatsen, u één keer op de knop LINKS drukt (om naar het vorige I-frame te
springen) en vervolgens op de knop RECHTS (voor weergave van het volgende I-frame) zodat u de
keuze van uw I-Frames kunt bekijken. Ga naar het gewenste I-Frame en stel uw start- of eindpunt
in. Als u toch probeert om een start- of eindpunt in te stellen tussen I-Frames, dan zal de AV 700
automatisch het dichtstbijzijnde I-Frame kiezen.
30
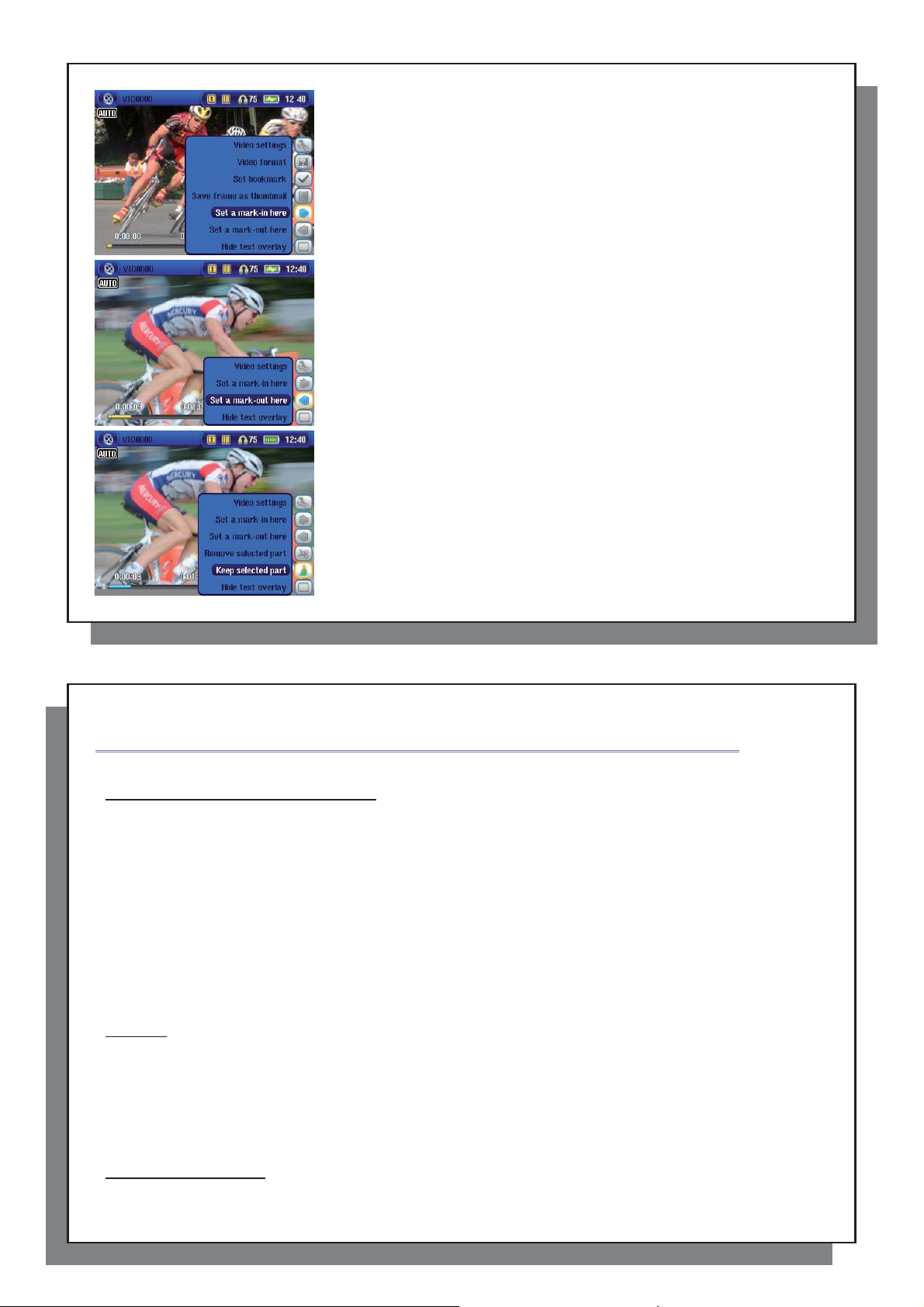
31
9
VIDEO – MPEG4-videobestanden creëren met uw computer
1. Speel het bestand af en pauzeer op de plaats waar u het startpunt
wilt plaatsen. Selecteer het actiepictogram Set a mark-in here. Speel
de video af - u zult een klein blauw tekentje opmerken.
2. Klik op Pauze op de plaats waar u het einde van uw segment wilt
markeren. Selecteer het actiepictogram Set a mark-out . Nu u een
bepaald segment in de video heeft gemarkeerd, kunt u klikken op het
actiepictogram Remove selected part (verwijder geselecteerd deel)
of op Keep selected part (behoud geselecteerd deel) . Hoewel de
Set-mark-actiepictogrammen beschikbaar zijn, kunt u slechts één
segment tegelijkertijd markeren.
3. Ga verder met het selecteren of verwijderen van andere segmenten
zoals beschreven in 2. Wanneer u tevreden bent met uw wijzigingen,
kunt u kiezen voor Save the selection waarbij de bewerkingspunten
worden bewaard en u op een ander tijdstip kunt herbewerken, of u kunt
kiezen voor Save Selection as a new File waarbij een nieuw bewerkt
bestand met de naam (name_Edit0000) wordt gecreëerd.
32
VIDEO – MPEG4-videobestanden creëren met uw computer
9
Hoe een MPEG4-videobestand creëren
Videosegmenten afkomstig uit uw digitale camcorder, die u per e-mail werden toegestuurd, of die gratis
beschikbaar zijn op het internet worden op vele verschillende manieren gecodeerd. Indien deze videobestanden
nog niet in MPEG4 Simple Profi le- of WMV9 Simple Profi le-formaat staan, moeten ze getransformeerd worden
opdat ze door de AV 700 kunnen worden afgespeeld. Dit transformatieproces wordt hercoderen genoemd.
Er zijn twee manieren om dit te doen; 1) Gebruik de knop Synchronize in Windows Media
Gebruik de PC-tools die beschikbaar zijn op de harde schijf van de AV 700. De eerste manier is heel eenvoudig
en vereist alleen dat u een videobestand in uw Media Player-bibliotheek synchroniseert met uw AV 700. U heeft
echter niet veel controle over dit conversieproces en Windows Media
of niet hercodeert. De tweede manier geeft u veel meer controle over de eindkwaliteit van het gehercodeerde
(geconverteerde) videobestand, maar ze vereist een beetje studie. Ze wordt hieronder beschreven. Er zijn ook
andere tools beschikbaar op het internet, zowel gratis als betalend, die uw videobestanden in het geschikte
MPEG4-videoformaat voor de AV 700 kunnen omzetten. Surf naar de website www.mpegmobile.com voor een
lijst van enkele van deze tools.
®
Player bepaalt welke videotypes het wel
®
Player 10 of 2)
31
PC-tools
®
De AV 700 wordt geleverd met twee Windows
.AVI-videobestanden kunt creëren: MPEG4 Translator en Virtual Dub™. MPEG4 Translator activeert Virtual Dub
en levert het de correcte parameters om uw video uit het originele formaat, .avi of .mpg (mpeg 1), te coderen
in een DivX®-gebaseerd MPEG4 .AVI-bestand. Het bestand wordt aangepast om correct te kunnen worden
afgespeeld. Uitsluitend MPEG4-bestanden gecodeerd met DivX
AV 700. Surf naar de website van DivXNetworks, Inc (www.divx.com) om deze gratis codec te downloaden.
Hiermee kan uw PC video’s creëren van het type DivX
Macintosh
Er zijn nu ook tools beschikbaar op de DivX
creëren op uw Macintosh
32
®
-gebruikers
®
. Deze bestanden kunnen op de AV 700 worden afgespeeld.
-gebaseerde programma’s waarmee u MPEG4 Simple Profi le
®
of XviD kunnen worden afgespeeld met de
®
, welke afgespeeld kunnen worden op uw AV 700.
®
Networks-website waarmee u DivX
®
simple profi le-bestanden kunt
 Loading...
Loading...