
AV860/AVR850/AVR550/AVR390/SR250
HANDBOOK AVR surround amplifiers
MANUEL Amplificateur surround AVR
HANDBUCH AVR Surround Verstärker
HANDLEIDING AVR surroundversterker
MANUAL AVR amplificadores surround
РУКОВОДСТВО AVR объемного усилители
MANUALE Amplificatori Surround AVR
手册AVR环绕声放大器
AVR850


AV860/AVR850/AVR550/AVR390/SR250
HANDBOOK AVR surround amplifiers
English
AVR850

safety
CAUTION: To reduce the risk of electric shock, do not remove cover (or back). No user serviceable parts inside. Refer servicing to qualified
service personnel.
WARNING: To reduce the risk of fire or electric shock, do not expose this apparatus to rain or moisture.
The lightning flash with an arrowhead symbol, within an equilateral triangle, is intended to alert the user to the
presence of uninsulated ‘dangerous voltage’ within the product’s enclosure that may be of sufficient magnitude to
constitute a risk of electric shock to persons.
The exclamation point within an equilateral triangle is intended to alert the user to the presence of important
operating and maintenance (servicing) instructions in the literature accompanying the appliance.
CAUTION: In Canada and the USA, to prevent electric shock, match the wide blade of the plug to the wide slot
in the socket and insert the plug fully into the socket.
Class II product
is equipment is a Class II or double
insulated electrical appliance. It has been
designed in such a way that it does not
require a safety connection to electrical
earth (‘ground’ in the U.S.).
Important safety instructions
1. Read these instructions.
2. Keep these instructions.
3. Heed all warnings.
4. Follow all instructions.
5. Do not use this apparatus near water.
6. Clean only with a dry cloth.
Unplug the unit from the mains supply before cleaning.
e case should normally only require a wipe with a so,
lint-free cloth. Do not use chemical solvents for cleaning.
We do not advise the use of furniture cleaning sprays or
polishes as they can cause permanent white marks.
7. Do not block any of the ventilation openings.
Install in accordance with the manufacturer’s
instructions.
8. Do not install near any heat sources such as
radiators, heat registers, stoves, or other apparatus
(including ampliers) that produce heat.
9. Do not defeat the safety purpose of the polarized
or grounding type plug.
A polarized plug has two blades with one wider than the
other. A grounding type plug has two blades and a third
grounding prong. e wide blade or the third prong
is provided for your safety. When the provided plug
does not t into your outlet, consult an electrician for
replacement of the obsolete outlet.
10. Protect the power cord from being walked on or
pinched particularly at plugs, convenient receptacles,
and the point where they exit from the apparatus.
11. Only use the attachments/accessories specied by
the manufacturer.
12. Use only with a cart, stand, tripod, bracket, or
table specied by the manufacturer,
or sold with the apparatus.
When a cart is used, use caution
when moving the cart/apparatus
combination to avoid injury from
tip-over.
13. Unplug this apparatus during lightning storms or
when unused for long periods of time.
14. Refer all servicing to qualied service personnel.
Servicing is required when the apparatus has been
damaged in any way, such as power supply cord or plug
is damaged, liquid has been spilled or objects have fallen
into the apparatus, the apparatus has been exposed to
rain or moisture, does not operate normally, or has been
dropped.
15. Object or liquid entry
WARNING – Take care that objects do not fall and
liquids are not spilled into the enclosure through any
openings. e equipment shall not be exposed to
dripping or splashing. Liquid-lled objects such as vases
should not be placed on the equipment.
16. Service Instructions
CAUTION – ese servicing instructions are for use by
qualied service personnel only. To reduce the risk of
electric shock, do not perform any servicing other than
that contained in the operating instructions unless you
are qualied to do so.
17. Climate
e equipment has been designed for use in moderate
climates and in domestic situations. Unplug this
equipment during lightning storms to prevent possible
damage from a strike or mains surge.
18. Power sources
Only connect the equipment to a power supply of
the type described in the operating instructions or as
marked on the equipment.
e primary method of isolating the equipment from
the mains supply is to remove the mains plug. e
equipment must be installed in a manner that makes
disconnection possible.
19. Power-cord protection
Power supply cords should be routed so that they are not
likely to be walked on or pinched by items placed upon
or against them. Pay particular attention to the point
where they exit from the equipment.
20. Power lines
Locate any outdoor antenna/aerial away from power
lines.
21. Speaker connections
Any speakers must be connected to the Receiver using
class II wire (i.e. no connection to Earth should be
made). Failure to observe this precaution may cause the
unit to become damaged.
22. Non-use periods
If the equipment is not being used for an extended
period, we recommend that you unplug the power cord
of the equipment from the outlet, to save power.
23. Abnormal smell
If an abnormal smell or smoke is detected from the
equipment, turn the power o immediately and unplug
the equipment from the wall outlet. Contact your dealer
and do not reconnect the equipment.
CAUTIONS ON INSTALLATION
For proper heat dispersal, do not install this unit
in a conned space, such as a bookcase or similar
enclosure.
• More than 0.3 m (12 in.) is recommended.
• Do not place any other equipment on this unit.
z
zz
z
Wall
Wall
E-2

FCC INFORMATION FOR US CUSTOMERS
1. PRODUCT
is product complies with Part 15 of the FCC Rules.
Operation is subject to the following two conditions:
(1) is device may not cause harmful interference,
and (2) this device must accept any interference
received, including interference that may cause
undesired operation.
2. IMPORTANT NOTICE:
DO NOT MODIFY THIS PRODUCT
is product, when installed as indicated in the
instructions contained in this manual, meets FCC
requirements. Modication not expressly approved
by ARCAM may void your authority, granted by the
FCC, to use the product.
3. NOTE
is product has been tested and found to comply
with the limits for a Class B digital device, persuant
to Part 15 of the FCC Rules. ese limits are designed
to provide reasonable protection against harmful
interference in a residential installation.
is product generates, uses and can radiate radio
frequency energy and, if not installed and used in
accordance with the instructions, may cause harmful
interference to radio communications. However,
there is no guarantee that interference will not occur
in a particular installation. If this product does cause
harmful interference to radio or television reception,
which can be determined by turning the product
OFF and ON, the user is encouraged to try to correct
the interference by one or more of the following
measures:
• Reorient or relocate the receiving antenna.
• Increase the separation between the equipment
and receiver.
• Connect the product into an outlet on a circuit
dierent from that to which the receiver is
connected.
• Consult the local retailer authorized to distribute
this type of product or an experienced radio/TV
technician for help.
English
SAFETY INFORMATION
FOR EUROPEAN CUSTOMERS
• Avoid high temperatures. Allow for sucient
heat dispersion when installed in a rack.
• Handle the power cord carefully. Hold the plug
when unplugging the cord.
• Keep the unit free from moisture, water, and
dust.
• Unplug the power cord when not using the unit
for long periods of time.
• Do not obstruct the ventilation holes.
• Do not let foreign objects into the unit.
• Do not let insecticides, benzene, and thinner
come in contact with the unit.
• Never disassemble or modify the unit in any way.
• Ventilation should not be impeded by covering
the ventilation openings with items, such as
newspapers, tablecloths or curtains.
• Naked ame sources such as lighted candles
should not be placed on the unit.
• Observe and follow local regulations regarding
battery disposal.
• Do not expose the unit to dripping or splashing
uids.
• Do not place objects lled with liquids, such as
vases, on the unit.
• Do not handle the mains cord with wet hands.
• When the switch is in the OFF position, the
equipment is not completely switched o from
MAINS.
• e equipment shall be installed near the
power supply so that the power supply is easily
accessible.
A NOTE ABOUT RECYCLING:
is product’s packaging materials are recyclable and can be reused. Please dispose of any materials in accordance
with the local recycling regulations.When discarding the unit, comply with local rules or regulations.
Batteries should never be thrown away or incinerated but disposed of in accordance with the local regulations
concerning battery disposal.
is product and the supplied accessories, excluding the batteries, constitute the applicable product according to
the WEEE directive.
CORRECT DISPOSAL OF THIS PRODUCT
ese markings indicate that this product should not be
disposed with other household waste throughout the EU.
To prevent possible harm to the environment or human
health from uncontrolled waste disposal and to conserve
material resources, this product should be recycled
responsibly.
To dispose of your product, please use your local return and collection systems or contact the retailer where the
product was purchased.
E-3

E-4

Contents
safety ...........................................................E-2
welcome ......................................................E-5
before you begin… ..................................E-6
rear panel connectors ..............................E-9
audio/video connections ..................... E-10
Connection guide ................................................ E-12
radio connectors .................................... E-13
other connectors .................................... E-14
speakers ................................................... E-15
operation ................................................. E-17
front panel operation ............................ E-19
remote control ........................................ E-20
essential setup ........................................ E-26
auto speaker setup ................................ E-27
setup menus ........................................... E-28
decoding modes .................................... E-32
Dolby volume ........................................................ E-34
Dolby atmos ........................................................... E-34
tuner operation ...................................... E-35
network/usb operation ........................ E-36
multi-room set up .................................. E-37
customising the remote ....................... E-38
trouble shooting ..................................... E-40
specifications .......................................... E-42
legal information ................................... E-47
product guarantee ................................ E-47
ank you and congratulations on purchasing your Arcam FMJ Receiver.
Arcam has been producing specialist audio products of remarkable quality for over three
decades and the new Receivers are the latest in a long line of award winning Hi-Fi. e design
of the FMJ range draws upon all of Arcam’s experience as one of the UK’s most respected audio
companies, to produce Arcam’s best performing range of products yet – designed and built to
give you years of viewing and listening enjoyment.
is handbook is intended to give you a detailed guide to using the Receiver. It starts by giving
advice on installation, moves on to describe how to use the product and nishes with additional
information on the more advanced features. Use the contents list shown on this page to guide
you to the section of interest.
We hope that your FMJ receiver will give you years of trouble-free operation. In the unlikely
event of any fault, or if you simply require further information about Arcam products, our
network of dealers will be happy to help you. Further information can also be found on the
Arcam website at www.arcam.co.uk.
e FMJ development team
welcome
English
Professional Installation?
It may be that the Receiver has been installed and set up as part of your Hi-Fi installation by a qualied Arcam
dealer. In this case, you may wish to skip the sections of this handbook dealing with installation and setting up,
and move directly to the sections dealing with using the unit. Use the Contents list to guide you to these sections.
DIY setup?
e Receiver is a powerful and sophisticated piece of AV equipment. If you are setting the unit up yourself,
it is recommended that you read this handbook thoroughly before beginning. For instance, correct speaker
conguration and placement is a key to getting the most out of your Receiver and making sure that all the
elements of your system work in harmony.
E-5

before you
begin…
e Receivers are high-quality and high-performance
home-cinema processors and ampliers built to Arcam’s
quality design and manufacturing standards. ey
combine digital processing with high-performance
audio and video components to bring you an unrivalled
home-entertainment centre.
e Receiver allows switching and control of seven
analogue and six digital audio sources in addition to
internal FM and DAB radios – as well as networked
and USB audio sources – making any of the models an
ideal hub for both home-cinema and two-channel stereo
systems.
Since many of these source components are also capable
of generating video signals, the Receiverincludes
broadcast-quality switching for HDMI (6 x HDMI2.0a,
HDCP2.2 & 1 x MHL) video/audio signals. Control of
the Receiver is either by front panel control buttons, IR
remote control, IP (Ethernet) control or RS232 port.
e remote control supplied with the Receiver is a
multi-device ‘universal’ learning remote control which
is simple to use, and once set up is able to control a
complete system. It can be programmed using its vast
internal code library to control CD and BD players,
PVRs, TVs and other devices.
e installation of the Receiver in a listening room
is an important process which requires care at every
stage. For this reason, the installation information is
very comprehensive and should be followed carefully to
achieve an unrivalled level of performance.
e Receiver designed to produce a level of
performance that will truly bring music and movies
to life.
AVR850
E-6

Placing the unit
< Place the unit on a level, rm surface, avoiding
direct sunlight and sources of heat or damp.
< Do not place the Receiver on top of a power
amplier or other source of heat.
< Do not place the amplier in an enclosed space
such as a bookcase or closed cabinet unless there is
good provision for ventilation. e Receiver will run
warm during normal operation.
< Do not place any other component or item on top
of the amplier as this may obstruct airow around
the heat-sink, causing the amplier to run hot. (e
unit placed on top of the amplier would become
hot, too.)
< Make sure the remote-control receiver on the front
panel display is unobstructed, otherwise this will
impair the use of the remote-control. If line-of-sight
is impractical, a remote-control repeater can be used
with the rear panel connector (see page E-14).
< Do not place your record deck on top of this
unit. Record decks are very sensitive to the noise
generated by mains power supplies which will be
heard as a background ‘hum’ if the record deck is
too close.
Power
e amplier is supplied with a moulded mains plug
already tted to the lead. Check that the plug supplied
ts your supply – should you require a new mains lead,
please contact your Arcam dealer.
If your mains supply voltage or mains plug is dierent,
please contact your Arcam dealer immediately.
e Receiver can be switched for operation between
220–240V (switch position 230V) and 110–120V
(switch position 115V).
NOTE
Ensure that the Receiver is switched o and the
power lead removed before changing the position of
the voltage range switch.
Push the IEC plug end of the power cable into the
socket on the back of the amplier, making sure that it
is pushed in rmly. Plug the other end of the cable into
your mains socket and, if necessary, switch the socket
on.
e Receiver can be turned on using the POWER switch
on the front panel. While switched on, the front panel
LED will glow green.
Standby power
e Receiver can be switched into standby mode using
the 2 button on the remote control. While in standby
mode the front panel LED will glow red and power
consumption is less than 0.5Watts.
While in Standby mode, it may be possible to hear a
slight residual hum coming from the mains transformer
inside the amplier. is is perfectly normal. However,
if the unit is to be le unused for an extended period,
we recommend that you disconnect it from the mains
supply to save power.
Interconnect cables
We recommend the use of high-quality screened cables
that are designed for the particular application. Other
cables will have dierent impedance characteristics
that will degrade the performance of your system (for
example, do not use cabling intended for video use to
carry audio signals). All cables should be kept as short as
is practically possible.
It is good practice when connecting your equipment to
make sure that the mains power-supply cabling is kept
as far away as possible from your audio cables. Failure to
do so may result in unwanted noise in the audio signals.
For information on speaker cabling, please refer to the
‘Speakers’ section, beginning on page E-15.
Radio interference
e Receiver is an audio device containing
microprocessors and other digital electronics. Each
model has been designed to very high standards of
electromagnetic compatibility.
is is a Class A product. In a domestic environment
this product may cause radio interference, in which case
the user may be required to take adequate measures.
If the Receiver causes interference to radio or television
reception (which can be determined by switching the
Receiver o and on), the following measures should be
taken:
< Re-orient the receiving antenna or route the antenna
cable of the aected receiver as far as possible from
Receiver and its cabling.
< Relocate the receiver with respect to the Receiver.
< Connect the aected device and the Receiver to
dierent mains outlets.
If the problem persists, please contact your Arcam
dealer.
English
E-7

Trademark acknowledgements
Arcam is a registered trademark of A & R Cambridge Ltd.
Dolby Volume
Manufactured under license from Dolby
Laboratories. Dolby and the double-D symbol
are trademarks of Dolby Laboratories.
Dolby Vision, Dolby Atmos, Dolby
Audio
™
AUDIO
Manufactured under license from Dolby
Laboratories. Dolby, Dolby Vision, Dolby Atmos,
Dolby Audio, and the double-D symbol are
registered trademarks of Dolby Laboratories.
DTS-HD Master Audio™
For DTS patents, see http://patents.dts.com.
Manufactured under license from DTS Licensing
Limited. DTS, the Symbol, & DTS together in
combination with the Symbol are trademarks of
DTS, Inc. DTS and DTS-HD Master Audio are
registered trademarks of DTS, Inc © DTS, Inc.
All Rights Reserved.
DTS-HD™
For DTS patents, see http://patents.dts.com.
Manufactured under license from DTS Licensing
Limited. DTS, DTS-HD, the Symbol, & DTS and
the Symbol together are registered trademarks of
DTS, Inc. © DTS, Inc. All Rights Reserved.
DTS:X™
For DTS patents, see http://patents.dts.com.
Manufactured under license from DTS Licensing
Limited. DTS, the Symbol, DTS in combination
with the symbol, DTS:X and the DTS:X logo are
registered trademarks or trademarks of DTS, Inc.
in the United States and/or other countries. ©
DTS, Inc. All Rights Reserved.
AAC/AAC Plus
aacPlus is a trademark of Coding Technologies.
See http://codtech.vhost.noris.net for more
information.
HDMI, the HDMI logo and High-Definition
Multimedia Interface are trademarks or
registered trademarks of HDMI Licensing LLC.
Licenses:
The Spotify software is subject to third party
licenses found here:
https://developer.spotify.com/esdk-thirdparty-licenses
FLAC
FLAC Decoder Copyright © 2000, 2001, 2002,
2003, 2004, 2005, 2006, 2007, 2008 Josh Coalson
Redistribution and use in source and binary
forms, with or without modification, are
permitted provided that the following conditions
are met:
- Redistributions of source code must retain the
above copyright notice, this list of conditions
and the following disclaimer.
- Redistributions in binary form must
reproduce the above copyright notice, this list of
conditions and the following disclaimer in the
documentation and/or other materials provided
with the distribution.
- Neither the name of the Xiph.org Foundation
nor the names of its contributors may be used
to endorse or promote products derived from
this software without specific prior written
permission.
THIS SOFTWARE IS PROVIDED BY
THE COPYRIGHT HOLDERS AND
CONTRIBUTORS ‘AS IS’ AND ANY EXPRESS
OR IMPLIED WARRANTIES, INCLUDING,
BUT NOT LIMITED TO, THE IMPLIED
WARRANTIES OF MERCHANTABILITY AND
FITNESS FOR A PARTICULAR PURPOSE
ARE DISCLAIMED. IN NO EVENT SHALL
THE FOUNDATION OR CONTRIBUTORS
BE LIABLE FOR ANY DIRECT, INDIRECT,
INCIDENTAL, SPECIAL, EXEMPLARY, OR
CONSEQUENTIAL DAMAGES (INCLUDING,
BUT NOT LIMITED TO, PROCUREMENT OF
SUBSTITUTE GOODS OR SERVICES; LOSS
OF USE, DATA, OR PROFITS; OR BUSINESS
INTERRUPTION) HOWEVER CAUSED AND
ON ANY THEORY OF LIABILITY, WHETHER
IN CONTRACT, STRICT LIABILITY, OR
TORT (INCLUDING NEGLIGENCE OR
OTHERWISE) ARISING IN ANY WAY OUT
OF THE USE OF THIS SOFTWARE, EVEN IF
ADVISED OF THE POSSIBILITY OF SUCH
DAMAGE.
vTuner
MP3
This product is protected by certain intellectual
property rights of NEMS and BridgeCo. Use
or distribution of such technology outside of
this product i s prohibited without a license
from NEMS and BridgeCo or an authorized
subsidiary.
MPEG Layer-3 audio decoding technology
licensed from Fraunhofer IIS and Thomson
multimedia.
E-8

rear panel
OUTPUT1
ARC
~ 50 – 60 Hz 1.5KW MAX
1.2A MAX TRIG Z2 Z2 IR
TRIG Z1
RS232
DC6V
Z1 IR
ZONE2
OUT
OUTPUT2AV
AV
ETHERNET
USB 5V / 1A
115 230
FM/DAB
PVR
PVR
VCRBDSAT
STBZ2 OUT
PVRSAT
BDAV
BDCDCD
GAME
STB/MHL
STB
GAME
OPTICAL
COAXIAL
DIGITAL AUDIO
ANALOGUE AUDIO
HDMI
~ 50 – 60 Hz
100W MAX
1.2A MAX TRIG Z2 Z2 IR
DC6V
OUTPUT1 OUTPUT2AV
AV
ETHERNET
USB 5V / 1A
115 230
FM/DAB
PVR
PVR
VCRBDSAT
AV BD
Y
Pb
Pr
SAT
Z2
VIDEO OUT
GAME PVR
STB BD
PVRSAT
BDAV
BD
CD
CD
STB
OPTICAL
COAXIAL
ARC
COMPOSITE
DIGITAL AUDIO
ANALOGUE AUDIO
HDMI
COMPONENT
SBR SR FR C
SUB
FL SL SBL
ZONE 2 R ZONE 2 L
BALANCED OUTPUTS
NOTE
Please read the ‘Placing the unit’, ‘Power’ and
‘Interconnect cables’ sections on page E-7 before
connecting up your Receiver!
connectors
AVR850
AVR550
AVR390
Audio connectors
Analogue two-channel,
see page E-11.
Preamplifier output
see page E-11.
HDMI connectors
For information, see page E-10.
STB/MHL
GAME
GAME
HDMI
STBZ2 OUT
SUB 2
PREAMP OUT
CFL SL SBL
ANALOGUE AUDIO
SBRSUBSRFR
HEIGHT 1
L
R
HEIGHT 2
PREAMP OUT
Digital connectors
Coaxial and optical digital audio
connectors, see page E-11.
VCRBDSAT
DIGITAL AUDIO
PVRSAT
STB
SPEAKER OUTPUTS
8Ω LOAD IMPEDANCE RECOMMENDED
OPTICAL
AV
BDAV
PVR
BDCDCD
COAXIAL
ZONE 2 R
HEIGHT 1 R
SBR SR FR C FL SL SBL
CLASS 2 WIRING
SBR
SR FR C FL SL SBL
HEIGHT 1 R
ZONE 2 R
ZONE2
PVR
OUT
ETHERNET
USB 5V / 1A
OUTPUT2AV
FM/DAB
ZONE 2 L
HEIGHT 1 L
HEIGHT1 L
ZONE 2 L
OUTPUT1
ARC
DC6V
1.2A MAX TRIG Z2 Z2 IR
~ 50 – 60 Hz 1.5KW MAX
115 230
FM/DAB
FM aerial socket, or DAB
aerial socket.
TRIG Z1
Z1 IR
RS232
Aerials, control and communication
Network, USB, FM/DAB aerial, voltage
output, serial control, trigger and IR
connectors, see page E-13, E-14.
English
SR250
PREAMP OUT
SUB2L
SUB1R
Speaker connectors
For information, see page E-16.
SPEAKER OUTPUTS
8Ω LOAD IMPEDANCE RECOMMENDED
R
CLASS 2 WIRING
L
Voltage select
Ensure the voltage selected
matches your local power supply.
E-9
Power inlet
Connect the correct mains cable here
AV860

audio/video
connections
Before connecting your Receiver to your source
components and speakers, please read through the
next few pages which will explain all the input and
output connectivity that is available. e ‘Speakers’
section explains how to connect up your speakers to
avoid damage to the amplier and how to arrange your
speakers for best performance.
General
e inputs are named to make it easier to reference
connected devices (e.g. ‘BD’ or ‘VCR’). ey all have the
same input circuit, so there is no reason why you should
not connect a dierent device to any of the inputs. For
example, if you had two BD players and the AV input
was not being used, then the second BD player could be
connected to the AV input.
When connecting a video source, its audio must be
connected to the corresponding sockets. For example,
if you had a satellite decoder plugged into a S AT video
input, the audio must be connected to the S AT audio
inputs!
Making connections
< Take care to place cables as far from any power
supply cabling as is practicable, to reduce hum and
other noise problems.
STB/MHL
GAME
HDMI
VCRBDSAT
DIGITAL AUDIO
PVR
HDMI connectors
STB, GAME, AV, SAT, BD, VCR, PVR
Connect the HDMI video outputs of your source
equipment to these corresponding HDMI inputs.
OUTPUT
Connect this output to the HDMI video input of your
display device. is output is compatible with HDMI
Audio Return Channel (ARC). If you have a supported
television then sound from the television’s internal tuner
(e.g. Freeview, Freesat, DVB-T) will be available using
the Receiver’s ‘Display’ input.
ZONE2
OUT
OUTPUT1
OUTPUT2AV
ARC
NOTE:
For each input, you must set the ‘Video Source’ and
‘Audio Source’ settings according to the connection
type. (see “Input Cong.” on page E-29)
E-10

Digital audio connectors
OUTPUT1
ARC
1.2A MAX TRIG Z2 Z2 IR
TRIG Z1
RS232
DC6V
Z1 IR
ZONE2
OUT
OUTPUT2AV
ETHERNET
USB 5V / 1A
FM/DAB
PVR
VCRBDSAT
OUTPUT1
ARC
HEIGHT 1
HEIGHT 2
1.2A MAX TRIG Z2 Z2 IR
TRIG Z1
RS232
DC6V
Z1 IR
ZONE2
OUT
OUTPUT2AV
AV
ETHERNET
USB 5V / 1A
FM/DAB
PVR
PVR
VCRBDSAT
STB
PVRSAT
BDAV
BDCDCD
GAME
STB/MHL
STB
GAME
OPTICAL
DIGITAL AUDIO
ANALOGUE AUDIO
HDMI
OUTPUT1
ARC
OUTPUT2AV
OUTPUT1
ARC
SUB 2
R
L
HEIGHT 1
HEIGHT 2
PREAMP OUT
~ 50 – 60 Hz 1.5KW MAX
1.2A MAX TRIG Z2 Z2 IR
TRIG Z1
RS232
DC6V
Z1 IR
ZONE2
OUT
OUTPUT2AV
AV
ETHERNET
USB 5V / 1A
115 230
FM/DAB
PVR
PVR
VCRBDSAT
SBR SR FR C FL SL SBL
SBR
HEIGHT 1 R
ZONE 2 R
HEIGHT1 L
ZONE 2 L
SR FR C FL SL SBL
STBZ2 OUT
ZONE 2 R
HEIGHT 1 R
CLASS 2 WIRING
ZONE 2 L
HEIGHT 1 L
8Ω LOAD IMPEDANCE RECOMMENDED
PVRSAT
BDAV
BDCDCD
GAME
STB/MHL
STB
GAME
SPEAKER OUTPUTS
OPTICAL
COAXIAL
DIGITAL AUDIO
ANALOGUE AUDIO
HDMI
OUTPUT1
ARC
HEIGHT 2
1.2A MAX TRIG Z2 Z2 IR
TRIG Z1
RS232
DC6V
Z1 IR
ZONE2
OUT
OUTPUT2AV
AV
ETHERNET
USB 5V / 1A
FM/DAB
PVR
VCRBDSAT
PVRSAT
BDCDCD
STB
GAME
OPTICAL
COAXIAL
DIGITAL AUDIO
HDMI
DIGITAL AUDIO
PVRSAT
Analogue audio inputs
STB
GAME
BDAV
PVR
BD
COAXIAL
CD
AV
STB
OPTICAL
SAT, PVR, BD, CD, STB, AV
Connect these inputs to the digital outputs of your
available source equipment.
Zone 2 connectors
Z2 OUT
e Z2 out HDMI connector can be used to connect the
output of the Receiver to an system located in a second
room.
ZONE2
OUT
Analogue preamplifier outputs
PREAMP OUT
CFL SL SBL
SBRSUBSRFR
All preamplier analogue outputs are buered, have a
low output impedance, are at line level and follow the
Zone1 volume control setting. ey are able to drive
long cables or several inputs in parallel if required.
For more information on connecting speakers or
additional power ampliers, see page E-15 and E-16.
e AV860 has XLR outputs in addition to the phono
pre-outs for connection to an external amplier.
STB, GAME, AV, BD, PVR, CD
Connect the le and right inputs to the le and right
outputs of your source equipment.
Front panel AUX input
e front panel AUX input can be used as an analogue
input, using a stereo 3.5mm lead.
Front panel PHONES socket
is socket accepts headphones with an impedance
rating between 32Ω and 600Ω, tted with a 3.5mm
stereo jack plug. e headphone socket is always active,
except when Receiver is muted.
When the headphone jack is inserted, the speaker
outputs and analogue preamplier outputs are
automatically muted.
ANALOGUE AUDIO
English
E-11
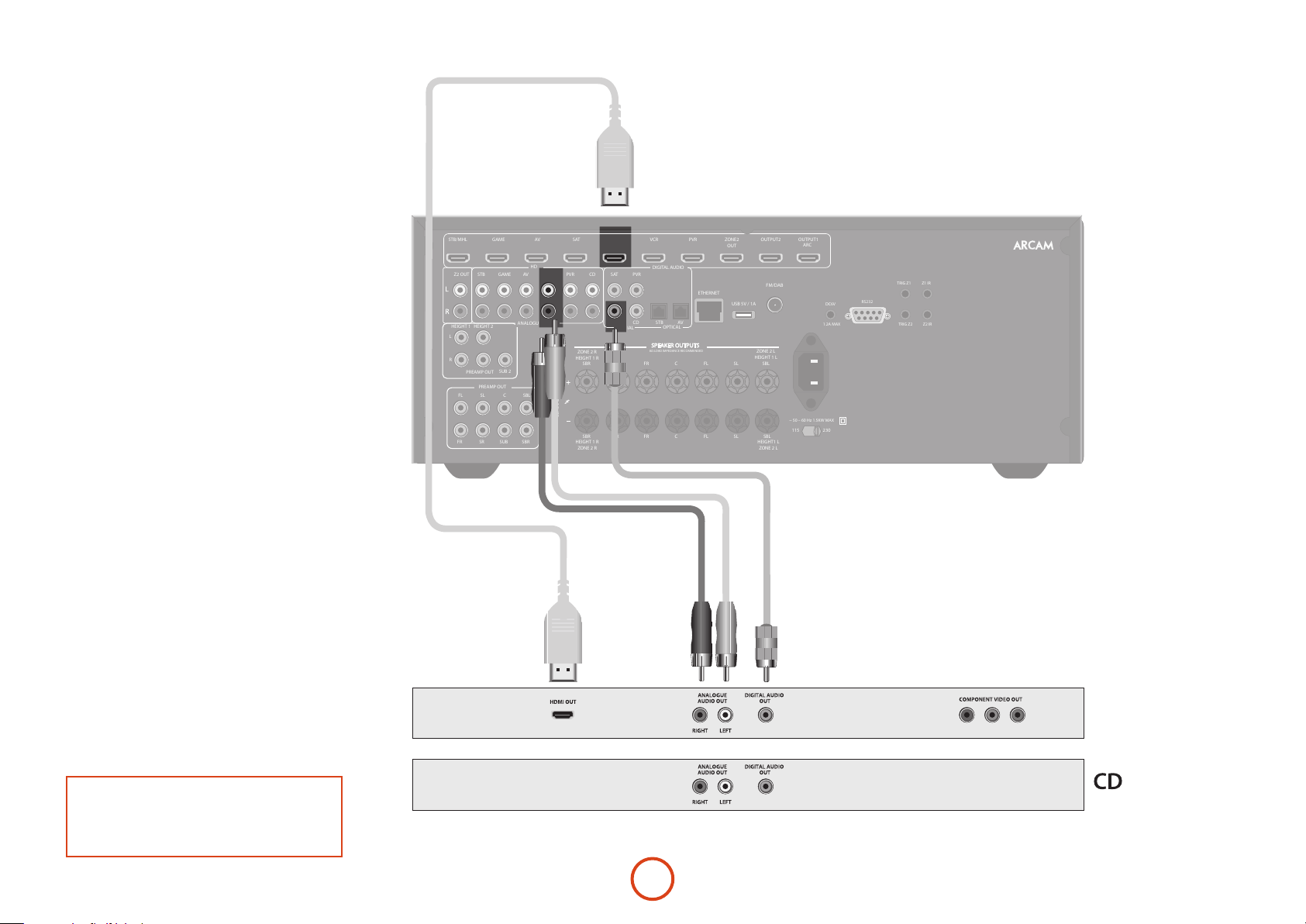
Connection guide
Blu-ray Disc (BD)/DVD player
e diagram shows how to make audio and video
connections from a typical BD/DVD player.
e preferred audio hook-up is using the HDMI
or coaxial digital connector (usually marked
DIGITAL AUDIO OUT), in addition to the coaxial analogue
outputs for le and right channels.
In each case, use the audio inputs labelled BD on the
Receiver.
Satellite receiver
A satellite receiver is connected in the same way as a BD
player, with the same order of preference according to
the outputs provided by the satellite receiver.
In each case, use the inputs labelled SAT on the Receiver.
Note that digital audio input from a satellite receiver
sometimes requires a coaxial/TOSLINK (digital
connector) interconnect cable, as some satellite receivers
do not implement audio over HDMI properly or at all.
CD player
Connect the digital audio output (if provided by the CD
player) to the digital CD input of the Receiver, using a
high quality coaxial interconnect cable.
Connect the right and le analogue audio outputs of
the CD player to the analogue CD inputs of the Receiver,
using a pair of high quality coaxial interconnect cables.
STB/MHL
HEIGHT 1
L
R
STBZ2 OUT
HEIGHT 2
PREAMP OUT
PREAMP OUT
GAME
GAME
SUB 2
CFL SL SBL
HDMI
BDAV
ANALOGUE AUDIO
SBRSUBSRFR
PVR
VCRBDSAT
PVR
ZONE 2 R
HEIGHT 1 R
SBR SR FR C FL SL SBL
CLASS 2 WIRING
SBR
HEIGHT 1 R
ZONE 2 R
DIGITAL AUDIO
PVRSAT
ETHERNET
BDCDCD
COAXIAL
SR FR C FL SL SBL
AV
STB
OPTICAL
SPEAKER OUTPUTS
8Ω LOAD IMPEDANCE RECOMMENDED
ZONE2
OUT
USB 5V / 1A
OUTPUT2AV
ZONE 2 L
HEIGHT 1 L
HEIGHT1 L
ZONE 2 L
FM/DAB
OUTPUT1
ARC
DC6V
1.2A MAX TRIG Z2 Z2 IR
~ 50 – 60 Hz 1.5KW MAX
115 230
TRIG Z1
Z1 IR
RS232
NOTE:
For each input, you must set the ‘Audio Source’
setting according to the connection type. (see “Input
Cong.” on page E-29)
BD/SAT
Pr Pb Y
E-12

DAB/FM
OUTPUT1
ARC
1.2A MAX TRIG Z2 Z2 IR
TRIG Z1
RS232
DC6V
Z1 IR
OUTPUT2AV
radio
connectors
Aerial connectors
e Receiver is tted with an FM and a DAB/DAB+
receiver module. e type of aerial you need depends on
your listening preferences and the local conditions.
Your Receiver is capable of superb radio reception, but
only if it is receiving a good quality transmission signal.
Try the aerials supplied with your unit. If you are in a
medium to strong signal area, these should be adequate
for good reception. In areas with poor signal strength,
you may require a roof or lo mounted aerial.
Contact your local Arcam dealer or aerial installation
experts for advice about local reception conditions.
FM/DAB
USB 5V / 1A
English
ZONE 2 L
In strong signal areas, the DAB/FM ‘T’ wire aerial
supplied can be used with reasonable results. Mount the
aerial as high up as possible on a wall.
In the UK the ‘T’-elements need to be
positioned vertically for DAB reception
since broadcasts are vertically polarised.
In other localities, check with your
Arcam dealer or try both horizontal and
vertical positions for best reception.
Try each usable wall of the room to
see which gives best reception and
use tacks or adhesive tape to secure
the aerial in a ‘T’ shape, but note
that no tacks should come into contact
with the internal wire of the aerial.
When installed and receiving DAB/FM,
check the signal strength by pressing
the front panel or remote control’s INFO
button until the signal quality indicator
is displayed.
In weak signal areas, a high-gain, externallymounted or roof-mounted aerial is desirable in
order to receive the highest number of services.
In Band III transmission areas (such as the UK),
use a multi-element Yagi aerial with the elements
mounted vertically, as the transmissions are
vertically polarised. If you are close to more than one
transmitter, use an omnidirectional or folded dipole
aerial.
If the DAB services in your area are transmitted on
L-band, then ask your dealer for advice for the best
aerial to use.
E-13

other
TRIG Z1
Z1 IR
OUTPUT1
ARC
1.2A MAX TRIG Z2 Z2 IR
TRIG Z1
RS232
DC6V
Z1 IR
ZONE2
OUT
OUTPUT2AV
FM/DAB
PVR
Z2 IR
Z1 IR
TRIG Z2 Z2 IR
TRIG Z1
RS232
Z1 IR
connectors
NOTE
Sockets referring to ‘Z2’ relate to connections used
in multi-room installation. For more information on
these connectors see page E-37.
Serial connector
RS232 serial connector
RS232
e connector is used with control devices having an
RS232 serial port (for example, Crestron and AMX
touch-screen controllers).
Network connector
Networking is a large subject and only the briefest
guidelines are presented in this handbook. Please
contact your Arcam dealer or specialist installer for
more information about introducing the Receiver into
USB connector
e Receiver can play les stored on a USB mass
storage device, typically a pen drive, but any USB device
that complies with the ‘mass storage device‘ class is
compatible.
e Receiver only supports the direct connection of USB
devices and will not support devices connected through
a hub. If regular access to the USB socket is required, you
may nd it convenient to use a USB extension lead; see
page E-36 for details of supported le types.
Trigger connectors
TRIG Z1
TRIG Z2
tip: Trigger output
sleeve: Ground
TRIG Z1
Use for remotely turning on and o power amps or
source equipment for Zone1. On = 12V, O = 0V.
TRIG Z2
Use for remotely turning on and o power amps or
source equipment for Zone2. On = 12V, O = 0V.
Infrared (IR) connectors
Z1 IR
Z2 IR
tip: Modulated signal
sleeve: Ground
your computer network.
For information on how to use the Receiver’s network
features, the USB socket, and for a list of supported le
types, refer to see page E-36.
e trigger connectors (TRIG Z1 and TRIG Z2) provide an
ETHERNET
USB 5V / 1A
electrical signal whenever the Receiver is switched on
and the relevant zone enabled.
e trigger signal can be used to switch on and o
compatible pieces of home entertainment equipment,
Ethernet
If an Ethernet cable is connected, the Receiver will
automatically attempt to connect to your network.
You should use CAT5 cable plugged into the RJ45 socket
labelled ETHERNET on the rear panel.
DHCP, you will need to provide IP address, gateway and
If your network uses static IP addressing rather than
DNS; see page E-31 for information on setting up the
network.
for example, you could set up a trigger to turn on your
television and BD player whenever the Receiver was
switched on.
ere are two trigger output sockets on the Receiver,
each capable of outputting a 12V, 70mA switching
signal. e socket is designed for mono 3.5mm jacks: tip
is the trigger output, sleeve is ground.
e infrared inputs (Z1 IR and Z2 IR) allow the
connection of external IR receivers, either when the
Receiver front panel IR receiver is fully or partially
obstructed or to allow the use of a remote control in
Zone2.
ere are two IR inputs on the Receiver, each designed
for stereo or mono 3.5mm jacks. Tip is the modulated
signal, sleeve is ground.
Z1 IR
is input is intended for use with a local IR receiver
when the front panel of the Receiver is blocked.
Z2 IR
is input is intended for use with an IR receiver in
Zone2 to allow remote control of Receiver from a
second room.
E-14
A supplier of infra-red receivers and emitter accessories
and systems is Xantech. See www.xantech.com for
more information, or ask your Arcam dealer.
NOTE
e IR inputs on the Receiver are designed for
modulated signals. If the external IR receiver
demodulates the IR signal, it will not work. Also the
unit does not provide power for external receivers
on the IR jack, therefore an external power source
will be required.
6V output
DC6V
1.2A MAX
is provides a 6V DC power connection for Arcam
rSeries products.
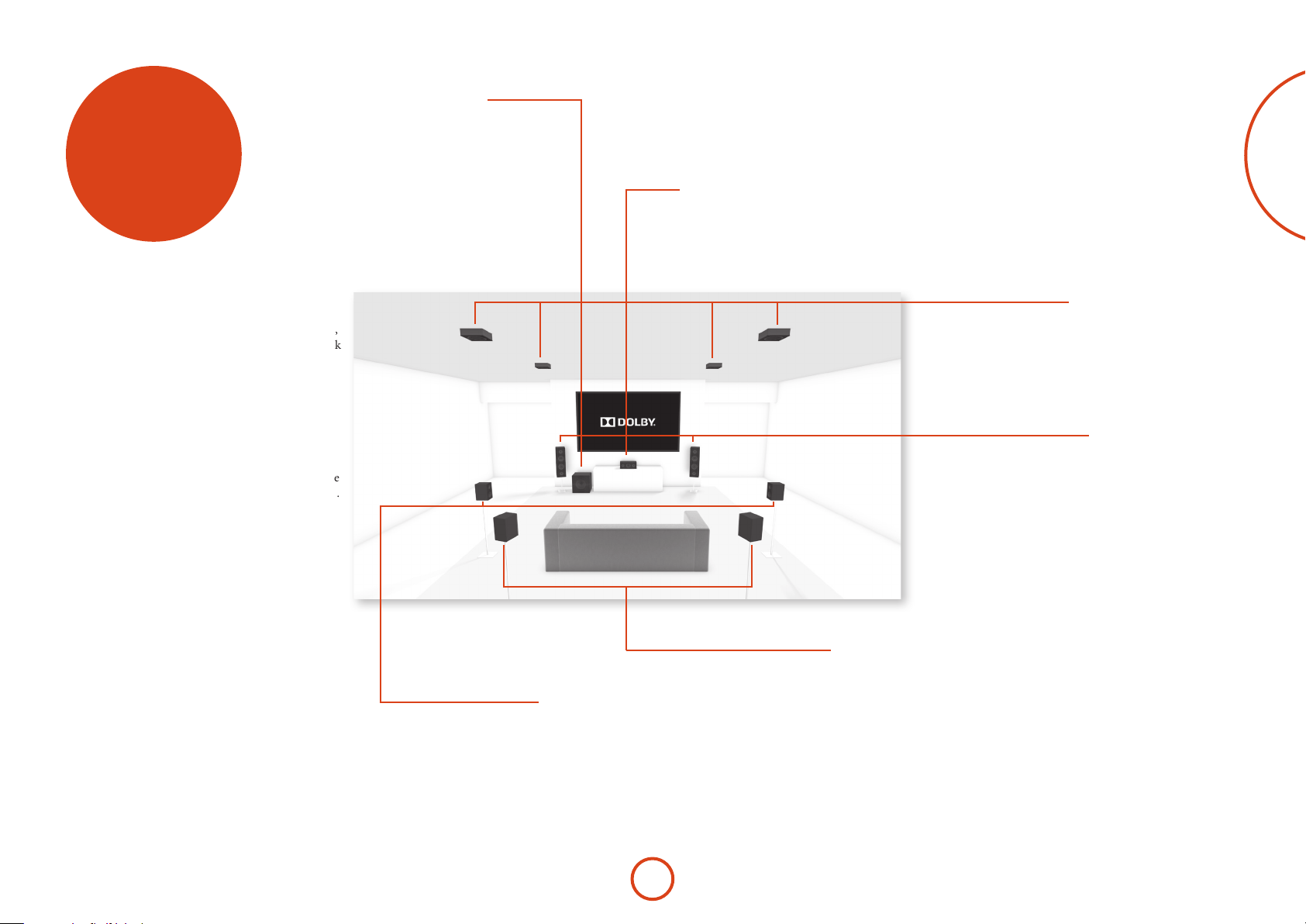
A subwoofer will greatly improve the bass performance of your
system. is is useful for reproducing special cinema eects,
especially where a dedicated LFE (Low Frequency Eects)
speakers
e AV860/AVR850/AVR550/AVR390 allows you
to connect up to seven speakers and up to two active
subwoofers in the main system. e output channels
correspond to speakers installed in the front le, centre,
front right, surround le, surround right, surround back
le, surround back right, height 1 right, height 1 le
and an active subwoofer. In addition, up to four height
speakers can be attached using an additional power
amplier, see page E-16 for more information.
With the addition of correctly installed and congured
height channels, Dolby Atmos for the home brings the
ultimate cinema sound experience to your home theatre
to create powerful, moving audio that ows around you.
e conguration and placement of your speakers is
very important. All speakers, with the exception of the
subwoofer(s), should be arranged around your normal
viewing/listening position. e subwoofer should be
placed in a position which gives an even frequency
response in all listening positions. Incorrect placement
leads to bass boom in some areas. Oen the only way
to nd a good position for your subwoofer(s) is by
experimentation. A good place to start experimenting
is close to a wall but at least 1m away from any corners.
You can also consult your subwoofer handbook for
placement suggestions.
channel is available, as with many discs encoded with Dolby or
More than one subwoofer unit may be required for larger
installations, particularly in rooms of a timber frame
Subwoofer
DTS technologies.
construction.
Surround left and right
e surround le and right speakers reproduce
the ambient sound and eects present in a
multichannel home cinema system and should be
installed slightly higher than the listener’s ears.
Centre
e centre speaker allows for a more realistic
reproduction of dialogue. e centre speaker
should have a similar tonal balance to the front
le and right speakers and be positioned at a
similar height.
Surround back left and right
e surround back le and right speakers
are used to add extra depth and better
sound localisation and should be installed
approximately one metre higher than the
listener’s ears. Place the two surround
back speakers such that there is an arc of
approximately 150 degrees between each
surround back speaker and the centre speaker.
e surround back speakers should face the front
of the room as shown in the diagram to provide
the largest ‘sweet spot’.
English
Height speakers
With the AV860/AVR850/AVR550/AVR390
up to four height speakers can be attached and
can be either mounted in the ceiling or ‘Dolby
enabled’ elevation speakers - see page E-34 for
more information.
Front left and right
Position your front le and right speakers to
achieve a good stereo image for normal musical
reproduction as well as for the multichannel
modes. If they are placed too close together there
will be a lack of spaciousness; if they are placed
too far apart a stereo image will appear to have a
large ‘hole’ in the middle and will be presented in
two halves.
E-15

Connecting speakers
OUTPUT1
ARC
~ 50 – 60 Hz 1.5KW MAX
1.2A MAX TRIG Z2 Z2 IR
TRIG Z1
RS232
DC6V
Z1 IR
ZONE2
OUT
OUTPUT2AV
AV
ETHERNET
USB 5V / 1A
115 230
FM/DAB
PVR
PVR
VCRBDSAT
PVRSAT
BDCDCD
STB
SPEAKER OUTPUTS
OPTICAL
COAXIAL
DIGITAL AUDIO
OUTPUT1
ARC
~ 50 – 60 Hz 1.5KW MAX
1.2A MAX TRIG Z2 Z2 IR
TRIG Z1
RS232
DC6V
Z1 IR
ZONE2
OUT
OUTPUT2AV
AV
ETHERNET
USB 5V / 1A
115 230
FM/DAB
PVR
PVR
VCRBDSAT
SBR SR FR C FL SL SBL
SBR
HEIGHT 1 R
ZONE 2 R
HEIGHT1 L
ZONE 2 L
SR FR C FL SL SBL
STBZ2 OUT
ZONE 2 R
HEIGHT 1 R
CLASS 2 WIRING
ZONE 2 L
HEIGHT 1 L
8Ω LOAD IMPEDANCE RECOMMENDED
PVRSAT
BDAV
BDCDCD
GAME
STB/MHL
STB
GAME
SPEAKER OUTPUTS
OPTICAL
COAXIAL
DIGITAL AUDIO
ANALOGUE AUDIO
HDMI
OUTPUT1
ARC
SUB 2
R
L
HEIGHT 1
HEIGHT 2
PREAMP OUT
~ 50 – 60 Hz 1.5KW MAX
1.2A MAX TRIG Z2 Z2 IR
TRIG Z1
RS232
DC6V
Z1 IR
ZONE2
OUT
OUTPUT2AV
AV
ETHERNET
USB 5V / 1A
115 230
FM/DAB
PVR
PVR
VCRBDSAT
SBR SR FR C FL SL SBL
SBR
HEIGHT 1 R
ZONE 2 R
HEIGHT1 L
ZONE 2 L
SR FR C FL SL SBL
STBZ2 OUT
ZONE 2 R
HEIGHT 1 R
CLASS 2 WIRING
ZONE 2 L
HEIGHT 1 L
8Ω LOAD IMPEDANCE RECOMMENDED
PVRSAT
BDAV
BDCDCD
GAME
STB/MHL
STB
GAME
SPEAKER OUTPUTS
OPTICAL
COAXIAL
DIGITAL AUDIO
ANALOGUE AUDIO
HDMI
OUTPUT1
ARC
1.2A MAX TRIG Z2 Z2 IR
TRIG Z1
RS232
DC6V
Z1 IR
ZONE2
OUT
OUTPUT2AV
AV
ETHERNET
USB 5V / 1A
FM/DAB
PVR
PVR
VCRBDSAT
SBR SR FR C FL SL SBL
STBZ2 OUT
ZONE 2 R
HEIGHT 1 R
ZONE 2 L
HEIGHT 1 L
8Ω LOAD IMPEDANCE RECOMMENDED
PVRSAT
BDAV
BDCDCD
GAME
STB/MHL
STB
GAME
SPEAKER OUTPUTS
OPTICAL
COAXIAL
DIGITAL AUDIO
ANALOGUE AUDIO
HDMI
To connect each of the speakers, unscrew the
corresponding terminals on the back of the Receiver,
insert the speaker wires through the hole in each post
and screw the terminals back up. Make sure that the
red (positive/+) terminal of the speaker is connected to
the red (positive/+) terminal on the back panel, and the
black (negative/–) terminal of the speaker is connected
to the black (negative/–) terminal on the back panel.
ZONE 2 R
HEIGHT 1 R
SBR SR FR C FL SL SBL
CLASS 2 WIRING
SBR
HEIGHT 1 R
ZONE 2 R
It is important that no stray strands of wire from these
connections are allowed to touch another cable or the
product casing. Failure to ensure this can cause a short
circuit and damage your Receiver.
Do not over-tighten the loudspeaker terminals, or use a
wrench, pliers, etc., as this could damage the terminals
and this would not be covered under the product’s
warranty.
Speaker cables
e speakers should be connected to the amplier using
good-quality, high-purity, low impedance copper cables.
Cheap speaker cables should be avoided – they are a
false economy and can signicantly degrade the sound
quality.
e cable runs to the speakers should be as short as
practicable. Connections to the speaker terminals
should always be nger tight, whether using bare wires
or spade connectors.
8Ω LOAD IMPEDANCE RECOMMENDED
SR FR C FL SL SBL
ZONE 2 L
HEIGHT 1 L
HEIGHT1 L
ZONE 2 L
Link MUST
Link MUST
be removed
be removed
Bi-amping the Front Left & Front Right speakers
Bi-amping is the use of two amplier channels per speaker. Bi-amping can
provide better sound quality than conventional single wiring. If you do not have
Surround Back speakers (i.e. you have a 5.1 surround system, not a 7.1 system)
then you can use the spare Surround Back speaker outputs to bi-amplify the
front le and right speakers, if your speakers support bi-amping. e spare
channels can alternatively be used to power stereo speakers in another room
(Zone 2).
Speakers that support bi-amping have two sets of +/- terminals per speaker,
usually linked together by metal strips. ese metal strips MUST be removed
when bi-amping; failure to remove them will result in damage to the amplier
that is not covered under warranty.
To bi-amp the front le and right speakers, remove the metal strips from
the speaker terminals. Connect the woofer or LF terminals to the FL and FR
terminals on the Receiver. Connect the tweeter or HF terminals to the SBL and
SBR terminals on the Receiver. Finally, navigate to the Setup Menu ‘Spkr Types’
and set the ‘Use Channels 6+7 for’ menu option to ‘BiAmp L+R’; see page E-26.
SBL
SBR
FL
FR
Connecting subwoofers
PREAMP OUT
CFL SL SBL
e Receiver also allows up to two active subwoofer to be connected to the
SUB outputs. Refer to your subwoofer handbook for the correct setting up and
connection procedure for your particular subwoofer(s).
SBRSUBSRFR
E-16
HEIGHT 1
L
R
HEIGHT 2
PREAMP OUT
PREAMP OUT
SUB 2
Link MUST
Link MUST
be removed
be removed
Using external power amplifiers
e internal power amplier of the Receiver (SR250
L, R, Sub only) can be supplemented or replaced with
external power amplication, such as the Arcam P49
(recommended gain 31dB). Connect the PREAMP OUT
sockets to your power amplier inputs:
FL, FR
Connect these to the equivalent Right and Le front
channels of your power amplier. For the SR250, only
this and the sub outputs are available
C
Connect these to the Centre front channel of your
power amplier.
SUB
Subwoofer outputs. Connect this to the input of your
active subwoofer(s), if present. For the SR250, only this
and the FL, FLR outputs are available
SR, SL
Surround Right and Surround Le outputs. Connect
these to the Surround Right and Le power amplier
inputs.
SBR, SBL
Surround Back Right and Surround Back Le outputs
(only used in 7.1 channel systems). Connect these to the
Surround Back Right and Surround Back Le power
amplier inputs.
Height 1, Height 2
Height 1 and Height 2. Connect these to the Height 1
and/or Height 2 power amplier inputs.
All preamplier analogue outputs are buered, have
a low output impedance and are at line level. ey are
able to drive long cables or several inputs in parallel if
required.
HEIGHT 1
L
R
HEIGHT 2
PREAMP OUT
PREAMP OUT
SUB 2
CFL SL SBL
SBRSUBSRFR

ARCAM
operation
Operating your Receiver
For information display we recommend you use the
OSD (On-Screen Display) on your display device
whenever possible.
Switching on
Press the front panel power button in. e power LED
will glow green, the front display shows the word
‘
’. When initialisation is complete, the display
shows the volume setting and the name of the selected
input.
Please wait until the unit has nished initialising before
operating the Receiver. It is recommended that if the
unit is switched o, you should wait at least 10 seconds
before switching the unit back on.
Standby
e Receiver has a standby mode which can be entered
by pressing STANDBY on the remote control. When in
standby mode, the display is blank and the POWER LED
glows red.
If the unit is to be le unused for an extended period,
we recommend that you disconnect it from the mains
supply to save power.
source button on the remote. e following sources are
available:
STB
GAME
AV
SAT
BD
VCR
PVR
CD
FM
DAB
NET
USB
AUX
DISPLAY
Set Top Box input
Game console input
Audio-Visual input
Satellite input
Blu-ray Disc/DVD player input
Video Cassette Recorder input
Personal Video Recorder input
Compact Disc player input
Internal tuner input
Internal tuner input (this source is
market dependent and may not be
available on your Receiver)
Ethernet input
External USB solid-state device (e.g.
pen drive) input
Auxiliary (front panel) input
e Audio Return Channel (ARC)
from a compliant display. Use this
with a compliant television using
internal TV tuners.
Volume control
It is important to realise that the level of the volume
indicator is not an accurate indication of the power
delivered to your loudspeakers. e Receiver oen
delivers its full output power long before the volume
control reaches its maximum position, particularly when
listening to heavily recorded music. In comparison,
some movie sound tracks can appear very quiet, as
many directors like to keep maximum levels in reserve
for special eects sequences.
Headphones
To use headphones with the Receiver, plug the
headphones into the PHONES socket in the centre of the
front panel.
When headphones are plugged into the front panel
PHONES socket, the outputs for Zone1 are muted and
the audio will be down-mixed to two channels (2.0). e
two-channel down-mix is required so that the centre
channel and surround information can be heard via the
headphones.
English
To switch on from standby
Press the STANDBY button on the remote control, any
key on the front panel (other than the power button) or
rotate the volume knob.
Front panel display
e Receiver is ready for use aer about four seconds.
BD 37
e display window shows the currently selected source
and the last selected information view setting (this
information line can be changed using the INFO button).
e current volume setting for Zone 1 (37.0dB in the
above example) is displayed on the front panel. e
volume setting for Zone 2 is displayed temporarily
whenever it is adjusted.
Selecting a source
To select a particular source, press the –INPUT or
INPUT+ buttons until that source is shown on the front
panel display, or (if available) press the corresponding
Most audio inputs have both analogue and digital
connections. You must specify the type of connection
used for each input using the ‘Audio Source’ option in
the ‘Input Cong.’ menu, see page E-29. Note that an
incorrect setting will result in no sound — the default is
HDMI audio. If you are not using HDMI audio then this
setting must be changed.
e processing mode and Stereo Direct functions are
remembered and recalled for each individual input.
Stereo Direct
To listen to a pure analogue stereo input, press the
DIRECT button. e Stereo Direct mode automatically
bypasses all processing and any surround functions. In
direct mode, digital processing is shut down to improve
the sound quality and reduces digital noise with the
Receiver to an absolute minimum.
Note: when Stereo Direct mode is selected, no
digital output is available and no bass management
is performed, meaning that bass signals will not be
redirected to a subwoofer.
E-17

Using Zone 2
<
<
Zone2 provides the option for the occupants of the
master bedroom, conservatory, kitchen, etc. to view or
listen to a dierent source at a dierent volume level
from the main zone (Zone1).
Source selection and volume control for Zone 2 is
achieved:
< by using an IR receiver in Zone 2 (see “Zone2
control connections” on page E-37), or
< by switching over to Zone 2 control by pressing the
front panel zone button, or
< by pressing AMP + OK on the remote control.
e front panel VFD display indicates that control has
been switched to Zone 2.
STANDBY Z2 50
To turn on Zone 2, with the remote, AMP + OK then press
the standby power button on the remote control or press
ZONE button on the front panel and then release it to
select zone 2, then press and hold the ZONE button on
the front panel to turn on Zone 2. Press a source select
button to select a dierent source to Zone 1.
FOLLOW Z1 Z2 50
Note that Zone 2 control from within Zone 1 will pass
automatically back to Zone 1 control aer a few seconds
of inactivity.
Zone 2 can also be controlled using a third-party
programmable remote control or a home automation
system. Please contact your dealer or installer for
further details.
Extended front panel menu
Pressing the MENU key on the front panel and holding it
for longer than four seconds will bring up the Extended
Menu, allowing you to perform the following:
Restore to factory defaults
is option allows you to restore all settings on your
Receiver to the defaults that it le the factory with.
Change remote code
e default RC5 system code the Receiver responds to
is 16. If required, for example due to another device in
your system also using this RC5 system code, it can be
changed to 19.
Restore secure backup
is option allows you to restore all settings to their
state as saved using the ‘Store secure backup’ feature.
is option is useful if settings are accidentally changed.
It also allows the unit to be returned to the saved state
following a rmware update.
Store secure backup
is option allows you to save all the Receiver settings to
a secure area of memory. e settings can be retrieved
using the Restore option above.
– Enter PIN
Enter the secure backup PIN using the
and keys on the remote control (do not use the
numeric keypad). The default PIN is 0000.
– Change PIN
Allows the PIN to be changed to a number other
than the default. Enter the current secure backup
PIN using the
remote control (do not use the numeric keypad).
The default PIN is 0000. After the current PIN has
been entered correctly, enter a new PIN as prompted
and again to confirm.
– EXIT
Cancel and return to the extended menu.
,
, > and keys on the
,
, >
Updating firmware via USB
e rmware in your Receiver can be updated from a
USB ash drive containing rmware update les.
You can download the latest rmware le, together
with upgrading instructions, from the Arcam website
(www.arcam.co.uk).
E-18

front panel
operation
Selects the information displayed on the
lower le portion of the front panel.
OK
Used to enter selections made in the
Setup menu.
Info
Mode
Selects between Stereo
and the available surround
modes for the current
source.
Direct
Stereo Direct on/o. Provides a direct analogue path from
the analogue inputs to the le and right front outputs.
Switches o any surround processing modes and shuts
down the DSP circuits for best stereo sound quality.
Display
is switches the display brightness
between o/dim/bright.
Zone
Selects between Zone1 and
Zone2 control.
Power/Standby LED
is indicates the status of the receiver and is
green when the Receiver is powered on. Red
indicates the unit is in Standby mode.
Phones
is socket accepts headphones with
an impedance rating between 32Ω and
600Ω, tted with a 3.5mm stereo jack
plug.
English
Input
ese buttons select the source
connected to the corresponding
input (or internal input)
Unused sources can be prevented
from being selected in the setup
menu by blanking the name in
MENU > Input Cong.
AVR850
Menu
Selects the Setup menus on the
on-screen display (OSD).
E-19
Mute
Mutes all analogue audio outputs in the
currently selected zone.
Volume
Adjusts the analogue output
volume in the selected zone
(line out, speakers and
headphones).
Aux
Auxiliary line level input.
Power
Switches the main power to the
Receiver on and o.
Once the unit is switched o, it
should be le for at least ten seconds
before switching on again.
Remote control receiver. is is positioned behind
the display window, above the MENU button on the
front panel. Ensure the receiver is in a clear line of
sight from the remote control for operation. If this is
not possible, use a separate sensor connected to the
Z1 IR input on the rear panel.

remote
control
The universal remote controller
e Receiver is supplied with a sophisticated ‘universal’
backlit remote control that can control up to eight
devices. It is pre-programmed for use with the Receiver
and many other Arcam products (FM/DAB tuners, CD
players and DVD players).
With its extensive built-in library of codes, it can also
be used with thousands of third party audio-visual
components – TVs, satellite and set-top boxes, PVRs,
CD players, etc. See the list of codes at the back of this
handbook, beginning on page 47.
It is also a ‘learning’ remote, so you can teach it almost
any function from an old single-device remote.
Inserting batteries into the
remote control
1. Open the battery compartment on the back of
the handset, by sliding its cover o.
2. Insert two ‘AAA’ batteries, as indicated in the
battery compartment.
3. Slide the battery compartment cover back rmly
into its locked position with a click.
Using the remote control
Please keep in mind the following when using the
remote control:
< Ensure there are no obstacles between the
remote control and the remote sensor on the
Receiver. e remote has a range of about 7
metres. (If the remote sensor is obscured, the Z1
IR remote control input jack on the rear panel is
available. Please consult your dealer for further
information.)
< Remote operation may become unreliable if
strong sunlight or uorescent light is shining on
the remote sensor of the Receiver.
< Replace the batteries when you notice a
reduction in the operating range of the remote
control.
Notes on batteries:
< Incorrect use of batteries can result in hazards such
as leakage and bursting.
< Do not mix old and new batteries together.
< Do not use non-identical batteries together –
although they may look similar, dierent batteries
may have dierent voltages.
< Ensure the plus (+) and minus (-) ends of each
battery match the direction indicated in the battery
compartment.
< Remove batteries from equipment that is not going
to be used for a month or more.
< When disposing of used batteries, please comply
with governmental or local regulations that apply in
your country or area.
E-20

Useful information
Backlight
A backlight comes on for eight seconds whenever a key
is pressed. is helps you use the handset in subdued
lighting conditions.
LED blinks
Short blinks indicate a valid key press.
Multiple short blinks convey information (such as a
device code) or signal the beginning and successful
completion of a programming sequence.
e symbol ‘*’ is used in the manual to indicate an
LED blink.
Timeouts and unassigned keys
Time out – Aer 30 seconds the remote exits the
programming state and returns to normal operation.
Stuck key timeout – Aer any key is pressed
continuously for 30 seconds, the remote stops sending
IR transmission to conserve battery life. e remote
remains o until all keys are released.
Unassigned keys – the remote ignores any unassigned
key presses for a particular Device Mode and does not
transmit IR.
Low voltage indicator
When the batteries are running down, the backlight
ashes briey whenever you press a button.
If this happens, t two new AAA alkaline batteries as
soon as possible.
Device Mode/Source keys
As the remote can control your Receiver as well as a
range of other equipment: many of the buttons have
more than one function depending on the ‘device mode’
selected on the remote control.
e Device Mode keys (shown below) select the source
on the Receiver. If one of these keys is pressed briey,
a command is transmitted to change the source on
the unit. Also the functionality of the remote control
changes to operate the selected source device; it’s like
having a bundle of dierent remotes in your hand!
Internal FM or DAB tuner input
Auxiliary input
Ethernet input (e.g. Internet radio)
External USB device (audio les on pen
drive, etc.)
Audio-visual sound input (use with TV)
Satellite input
Personal Video Recorder (or Digital
Video Recorder) input
Games console input
e remote remains in the last selected Device Mode
so it is not necessary to press a Device Mode key before
every command key if all you are doing is playing or
skipping tracks on a CD, for example.
Navigation keys
e Navigation keys steer the cursor in Setup
menus or on-screen menus. ey also replicate
the navigation functions of original remotes
supplied with other home entertainment
devices in your system. OK conrms a setting.
Volume control
By default, the remote is set up so that the volume
control and mute buttons always control the volume
of the Receiver, regardless of which Device Mode the
remote is currently set for. is is known as volume
‘punch through’.
For example, if you are listening to a CD, you will
probably have the remote in CD Device Mode to control
the CD player. You can use the volume controls on the
remote directly to adjust the volume of the Receiver
without rst having to press AMP to put the remote into
AMP Device Mode. e volume buttons ‘punch through’
the CD Device Mode on the remote to the AMP Device
Mode.
Volume ‘punch through’ can be disabled individually for
any Device Mode if desired.
Customising the remote
e remote oers a Code Learning feature that allows
you to copy up to 16 functions from an original remote
control onto the remote keypad. For details of this,
and other customisation features, see “customising the
remote” on page E-38.
The remote complies with Part 15 of the
FCC rules
is equipment has been tested and found to
comply with the limits for a class B digital device,
pursuant to part 15 of the FCC Rules. ese limits
are designed to provide a reasonable protection
against harmful interference in a residential
installation. is equipment generates, uses, and can
radiated radio frequency energy and if not installed
and used in accordance with the instructions,
may cause harmful interference to radio
communications. However, there is no guarantee
that interference will not occur in a particular
installation. If this equipment does cause harmful
interference to radio or television reception, which
can be determined by turning the equipment o
and on, the user is encouraged to try to correct
the interference by one or more of the following
measures:
Reorient or relocate the receiving antenna.
Increase the separation between the equipment and
receiver.
Connect the equipment into an outlet or a circuit
dierent from that to which the receiver is
connected.
Consult the dealer or an experienced radio/TV
technician for help.
English
Blu-ray Disc or DVD player
Compact Disc player input
Set Top Box decoder input
Video Cassette recorder input
Each Device Mode changes the behaviour of many
of the remote keys to control the source device
appropriately. For example: in CD mode 9 plays the
previous CD track, but in AV mode 9 issues the TV
‘channel down’ command.
E-21

AMP Device Mode
<
<
<
>
e AMP Device Mode button congures the remote to
control the Receiver. Pressing this button does not aect
the currently selected input on the Receiver.
e functionality of the remote is context sensitive for
the internal sources and is described in the following
table.
Single press – Toggles Receiver power
2
between standby and on in the current zone
(zone in which the command is received).
Press and hold – Forces all zones into
standby, regardless of which zone the
command was received in.
0......9
e number keys can be used for direct
entry of numeric values
SYNC
Sync. Delays may be introduced into the
video signal by video processing which
causes a mismatch between the audio and
video timing. You will notice this by speech
sound being out of synchronization with the
lip movements in the video. To compensate
for this, you can adjust the lip sync delay.
Press the SYNC button and use the
navigation buttons. Press again to exit the
lip sync trim menu.
INFO
Info cycles through the information
displayed on the lower le portion of the
front panel display when on TUN, NET and
USB inputs.
Brings up the DTS:X dialogue control
adjustment.
MENU
Displays the unit’s setup menu on the On
Screen Display.
POP UP
Toggles Dolby Volume on/o.
AUDIO
Toggles Dirac Live EQ on/o.
RTN
Brings up a temporary subwoofer trim
control. Use the
and > navigation
buttons. Press RTN again to exit the sub trim
control. As this is a temporary adjustment,
the sub trim level is reset to the value set in
the Speaker Levels menu when the unit is
turned o or put into standby.
and >
Toggles the mute function of the AVR.
VOL
Adjust amplier volume.
MODE
Cycles through the available surround and
downmix modes.
DISP
Cycles through the front panel display’s
brightness options
AMP
Resets remote to AMP mode.
DIRECT
Stereo direct on/o. Provides a direct
analogue path from the analogue inputs to
the le and right front outputs. Switches o
any surround processing modes and shuts
down the DSP circuits for the best stereo
sound quality.
Navigate the files and menus on the screen.
OK selects the highlighted le or enters
the highlighted menu on the screen –
equivalent to ‘Enter’ or ‘Select’ on some
remote controls.
Up
Le
Right
Down
AMP
+
Power on from standby
AMP
+
Standby from Power on
AMP
+
OK
select Zone 2
RED
GREEN
YELLOW
BLUE
RADIO
AUX
NET
USB
AV
SAT
PVR
GAME
BD
CD
STB
VCR
Red button.
Green button.
Yellow button.
Blue button.
Tuner input.
Aux input.
Network (NET) input.
USB input.
AV input.
SAT input.
PVR input.
Game console input.
BD input.
CD input.
STB input.
VCR input.
USB commands
e USB interface is selected by pressing USB in AMP
Device Mode on the remote. When connected to a
device storing music les connected by USB, the keys
below are used to navigating music tracks.
Navigates the les on screen.
OK selects/plays the highlighted le.
Selects the previous/next track in the
9
current playlist.
:
Pause and playback of the current track.
4;
Stops playback..
Network commands
When using the network client, the keys below are used
to navigate music les in AMP Device Mode.
Navigates the les on screen.
OK selects/plays the highlighted le.
Selects the previous/next track in the
9
current playlist.
:
Pause and playback of the current track.
4;
Stops playback..
RED
Adds the currently displayed radio station
to the favourites list when using the network
client.
GREEN
Removes the currently displayed radio
station to the favourites list when using the
network client.
Returns navigation to the top level of the
network client menus (‘Home’)
E-22

BD/DVD Device Mode
<
>
>
e BD Device Mode button congures the remote to
control the functions of Arcam Blu-ray Disc and DVD
players, although this can be changed. Pressing this
button also selects BD as the source.
AV Device Mode
e AV Device Mode button congures the remote to
control the functions of a television or other display
device. You will need to congure this Device Mode to
work with your equipment. Pressing this button also
selects AV as the source.
VCR Device Mode
e VCR Device Mode button selects VCR as the source.
e VCR page allows code learning from a dedicated
VCR remote – see “customising the remote” on page
E-38.
English
Toggles power between standby and on.
2
Open/close disc tray.
1
0...9
Searches for and plays the track
corresponding to the key pressed when
playing a CD.
DISP
Cycles through the front panel display’s
brightness options.
MODE
Cycles through the repeat options (track,
disc, etc.).
Fast rewind.
7
Fast forward.
8
Press and release to skip back to the
9
beginning of the current/previous track.
Press and release to skip forwards to the
:
beginning of the next track.
Stop playback of a BD or DVD.
Pause and playback of the current track.
4;
Start recording (on products that have this
feature).
MENU
Disc menu.
POP UP
Activates BD/DVD player menu, if
available.
Navigate setup and BD/DVD programme
selection menus.
OK selects the highlighted le or enters
the highlighted menu on the screen –
equivalent to ‘Enter’ or ‘Select’ on some
remote controls.
Up
Le
Right
Down
BD +
Power on from Standby
BD +
Standby from Power on
BD +
changes the picture resolution (for
BD, only on the Home screen).
Returns navigation to the top level of the
menu (‘Home’).
AUDIO
Changes audio decode format (Dolby
Digital, DTS, etc.).
AMP
Resets remote to AMP mode.
RED
RED button for BD
GREEN
GREEN button for BD
YELLOW
YELLOW button for BD
BLUE
BLUE button for BD.
Toggles power between standby and on.
2
(Some TVs require you to use a number key
to turn them on).
0...9
Functions as original remote number key –
usually for channel selection.
DISP
Display INFO or OSD (On Screen Display)
function, if available.
MODE
AV; this function is TV specic.
Channel down.
9
Channel up.
:
INFO
Displays picture information; this function
is TV specic.
POP UP
Guide.
Navigate setup and programme selection
menus.
OK conrms a selection (equivalent to
‘Enter’ or ‘Select’ on some remotes).
Returns navigation to the top level of the
menu (‘Home’).
AMP
Resets remote to AMP mode.
RED
RED key for Text TV
GREEN
GREEN key for Text TV
YELLOW
YELLOW key for Text TV
BLUE
BLUE key for Text TV.
E-23

STB Device Mode
e STB Device Mode button selects STB as the source.
If congured to work with your set top box decoder or
similar device, the remote can subsequently control the
device.
SAT Device Mode
e SAT Device Mode button selects S AT as the source.
If congured to work with your satellite receiver, the
remote can subsequently control the device.
PVR Device Mode
e PVR Device Mode button selects PVR as the source.
If congured to work with your personal (hard disc)
video recorder or similar device, the remote can
subsequently control the device.
Toggles power between standby and on.
2
0...9
Functions as original remote number key –
usually for channel selection.
DISP
Display INFO or OSD (On Screen Display)
function, if available.
MODE
Selects the Library or Media function.
Rewind.
7
Fast Forward.
8
Channel down.
9
Channel up.
9
Stop playback.
Pause and playback of the current track.
4;
Record.
INFO
Opens the EPG (Electronic Program Guide)
on some satellite and cable set top boxes.
POP UP
Turns on the Menu function if the set top
box uses this feature.
Navigate setup and programme selection
menus.
OK conrms a selection (equivalent to
‘Enter’ or ‘Select’ on some remotes).
Returns navigation to the top level of the
menu (‘Home’).
AUDIO
Selects the Help function.
AMP
Resets remote to AMP mode.
RED
RED button for set top box.
GREEN
GREEN button for set top box.
YELLOW
YELLOW button for set top box.
BLUE
BLUE button for set top box.
Toggles power between standby and on.
2
0...9
Functions as original remote number key –
usually for channel selection.
DISP
Display INFO or OSD (On Screen Display)
function, if available.
Channel down.
9
Channel up.
9
INFO
Displays programme information.
POP UP
Guide (or Setup on some set top boxes).
Navigate setup and programme selection
menus.
OK conrms a selection (equivalent to
‘Enter’ or ‘Select’ on some remotes).
Returns navigation to the top level of the
menu (‘Home’).
RTN
Back.
AMP
Resets remote to AMP mode.
RED
RED button for Satellite.
GREEN
GREEN button for Satellite.
YELLOW
YELLOW button for Satellite.
BLUE
BLUE button for Satellite.
Toggles power between standby and on.
2
0...9
Functions as original remote number key –
usually for channel selection.
INFO
Display INFO or OSD (On Screen Display)
function, if available.
MODE
Selects the Library or Media function.
Rewind.
7
Fast Forward.
8
Channel down.
9
Channel up.
:
Stop playback.
Pause and playback of the current track.
4;
Record.
MENU
Opens the EPG (Electronic Program Guide)
on some satellite and cable set top boxes.
POP UP
Turns on the Menu function if the PVR uses
this feature.
Navigate setup and programme selection
menus.
OK conrms a selection (equivalent to
‘Enter’ or ‘Select’ on some remotes).
Returns navigation to the top level of the
menu (‘Home’).
AUDIO
Selects the Help function.
AMP
Resets remote to AMP mode.
RED
RED button for PVR.
GREEN
GREEN button for PVR.
YELLOW
YELLOW button for PVR.
BLUE
BLUE button for PVR.
E-24

<
>
CD Device Mode
e CD Device Mode button selects CD as the source.
e button is congured to control the CD functions of
Arcam CD players, although this can be changed (see
“Locking/Unlocking a specic Device Mode” on page
E-39).
English
Toggles power between standby and on.
2
Open/close disc tray.
1
0...9
Searches for and plays the track
corresponding to the key pressed.
DISP
Cycles through the front panel display’s
brightness options.
MODE
Cycles through the repeat options (track,
disc, etc.).
Fast rewind.
7
Fast forward.
8
Press and release to skip back to the
9
beginning of the current/previous track
Press and release to skip forwards to the
:
beginning of the next track.
Stop playback of a CD
Pause and playback of the current track.
4;
POP UP
In ‘normal play’ (i.e. the display does not
show the letter P), press the
keys to select the track and then MENU stores
the track.
In ‘program play’ mode, the MENU key
deletes the stored track.
Navigate setup and CD programme
selection menus.
OK selects the highlighted le or enters
the highlighted menu on the screen –
equivalent to ‘Enter’ or ‘Select’ on some
remote controls.
Up
Le
Right
Down
CD +
Power on from Standby
CD +
Standby from Power on.
and
AMP
Resets remote to AMP mode.
RADIO
Plays the programmed tracks.
E-25
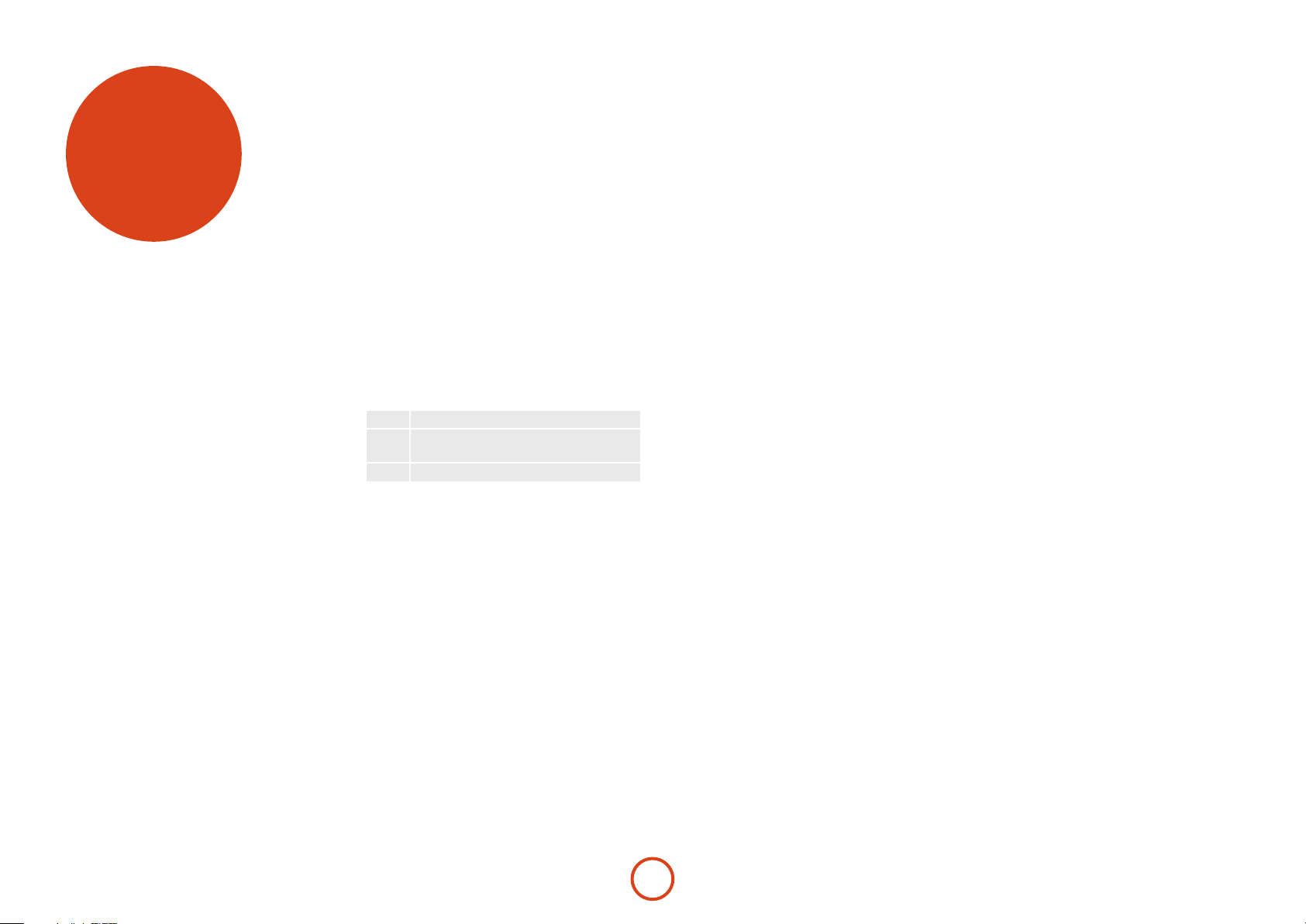
essential
setup
Before you use your Receiver it is essential that you
enter some information into the Setup menus about
your speaker conguration. is allows the Receiver to
process any surround sound digital source to exactly
match your system and give you the ultimate surround
sound experience.
ere are three pieces of vital information which are
outlined in the sections: ‘Speaker Types’, ‘Speaker
Distances’ and ‘Speaker Levels’.
e way you enter this information manually into the
Receiver is given later in the ‘Setup Menus’ section
on page E-28. e settings can also be established
automatically using the Arcam Auto Speaker Setup
function. However it is important to understand why
these speaker settings must be entered, which is why this
section is presented rst.
Speaker types
You need to set the type of speakers that you have
connected to your Receiver:
Large capable of full frequency range reproduction
Small not capable of full frequency range
reproduction at the low frequency end
None speaker not present in your configuration
e terms ‘Large’ and ‘Small’ do not necessarily relate to
the physical size of your speakers. As a rule of thumb,
if a speaker cannot reproduce a at frequency response
down to about 40Hz (and very few can!) it is oen better
to consider them as ‘Small’ for setup purposes of home
cinema.
When a speaker is set to ‘Small’, very low frequency
sounds are redirected away from that speaker to a ‘Large’
speaker or a subwoofer, which are far better suited to
reproducing these low frequency sounds.
Note that it is not possible to set all speakers to
‘Small’ unless there is a subwoofer in your speaker
conguration. If you do not have a subwoofer, you will
be forced to set your front speakers to ‘Large’.
(Advanced users may wish to automatically override the
‘Small’ speaker setting for purely stereo music listening
when not watching movies. is can be achieved in the
‘Input Cong.’ menu – see page E-29.
Crossover frequency
If you have set any speakers as being Small, then you will
be required to set a value for the crossover frequency.
is is the frequency below which signals are ltered
away from these Small speakers and redirected to Large
speakers or the subwoofer (if present). A frequency of
80Hz is oen a good starting point, however you will
probably have to experiment with dierent values to nd
the best value for your system or consult your speaker
handbook.
Use Channels 6+7 for
If not used in the main zone, it is possible to assign the
Surround Back channels to Height 1, bi-amp the Front
Le/Right channels or to provide an amplied output
to Zone2.
Speaker Distances
It is essential for the distance from each speaker to the
listening position to be accurately measured and entered
into the ‘Setup’ menu. is ensures that the sounds from
the various speakers arrive at the listening position at
the correct time to recreate a realistic surround eect.
e distance can be entered in centimetres or inches.
Speaker Levels
Finally the levels of all the speakers in the system need
to be adjusted to match each other at the listening
position, again to create a proper surround eect. To
help with this the Receiver can generate a test noise for
each speaker which should be measured with a sound
pressure level (SPL) meter. e meter should be set to
‘C’ weighting and slow response. Several smartphone/
tablet apps are available which can also perfom this
function. e level of noise measured at the listening
position from each speaker should be adjusted on the
Speaker Trims page of the Setup menu so that the meter
reads 75dB SPL. It does not matter what the system
volume setting of the Receiver is before turning the test
noise on as the volume setting is over-ridden for the
duration of the speaker noise test.
ere are several basic SPL meters on the market at
reasonable prices aimed at home cinema enthusiasts.
Check your local technology store, search online or ask
your dealer.
If you do not have an SPL meter or suitable app, you
can try to adjust the noise level of each speaker by ear.
In this case it is not possible to adjust the speakers to
the absolute 75dB SPL volume level, but you should aim
for all speakers sounding equally loud. Setting speaker
test noise levels by ear is not recommended as it is very
dicult to do accurately, but is oen better than doing
nothing at all!
E-26

auto speaker
setup
Dirac Live for Arcam
ere is a proprietary automatic loudspeaker setup
function built into your Receiver from Dirac Reasearch.
Using a PC/MAC based application, this attempts to set
all the essential speaker settings for all the speakers in
your system. It also calculates room equalisation (Room
EQ) lter values to remove some of the worst eects of
resonant frequencies in the listening room.
Your Receiver package is supplied with a calibration
microphone, which should be inserted into the
microphone input of the supplied USB sound card and
then into a USB socket on a PC or MAC connected
to the same network as the Receiver and positioned
as directed by the Dirac Live for Arcam PC/MAC
application. is microphone picks up the special
calibration tones generated by the speakers when Dirac
Live for Arcam application is run. e Receiver then
analyses the signal and computes:
< speaker type,
< speaker distance,
< speaker level,
< problem resonant frequencies in the room which
need control by ltering.
To help the system be as accurate as possible when
performing Dirac Live for Arcam setup, there are a few
guidance rules that should be followed:
< Minimise any background sounds in the listening
room and other nearby rooms.
< Close all windows and doors in the listening room.
< Turn o all fans including air-conditioning systems.
< Mounting the microphone on a tripod or similar.
< Position the set up microphone pointing upwards at
roughly head height in the normal listening position.
It is not necessary to point the microphone directly
at the speaker generating the test tone. (It helps if
you are able to position the microphone exactly
where your head would normally be for listening,
with the microphone in direct unobstructed view of
all speakers.)
< If your system includes an active subwoofer, start
by setting its output level / gain control to a value
roughly matching the front speakers.
When activated, a calibration tone is played through
each channel of the Receiver in turn, including the
subwoofer channel. e calibration tone cycles round
each of the speakers multiple times as the dierent
parameters are calculated. If you do not have a full
7.1 speaker (on the “oor”) conguration there will
be periods of silence between some speaker channels.
Follow the ‘progress’ information on your PC/MAC.
By default, Room EQ is not applied to any of the
source inputs. You should enable Room EQ on inputs
you think benet from this feature, as required, by
listening when playing typical source material through
each input. Aer being calculated, this is enabled from
within the Input Cong menu.
While room equalisation can help to reduce problems
with listening room acoustics, it is usually far better
to try to solve these problems with the room directly.
Proper loudspeaker positioning, acoustic wall
treatments and moving the listening position away from
walls should produce far better results overall. However
it may be dicult to do this in a home environment, so
Room EQ is your next best choice.
Problems
We advise you to look over the reported measurements
on the screen following Auto Speaker Setup for any
obviously incorrect results, in particular to ensure the
reported speakers match your conguration and that the
speaker distances to the listening position appear look
roughly correct. If the results are not what you expected
re-run Auto Speaker Setup.
e Auto Speaker Setup function is normally quite
accurate but occasionally false results can be generated.
Problems may be as a result of:
< external sounds or rumbling/handling noises picked
up by the microphone
< sound reections o hard surfaces (e.g. windows or
walls) close to the listening position,
< very strong acoustic resonances within the room,
< obstacles (such as a sofa) between speakers and the
microphone.
If you are still experiencing diculties or you wish to
have the most accurate results for ultimate surround
performance, we recommend using the manual method
of establishing speaker distances and levels.
Using subwoofers
If your system includes one or two active subwoofers
you may need to set the subwoofer output level/gain
control set to a higher or lower value.
Please refer to the Dirac application and quick start
guide for full details of how to use the system with your
Receiver.
Downloading the Dirac Live for Arcam
applcation
To download the Dirac Live for Arcam PC/MAC
application and quick start guide, please visit:
www.arcam.co.uk
English
E-27

setup menus
SETUP MENU
e Setup menus allow you to congure all aspects
of your Receiver. e next few pages will go through
the menu items and explain their function. e Setup
menus will probably look quite daunting if you are new
to setting up home cinema, but the majority of them
need only be congured once when you rst install the
system (or if your system changes or you move house!)
e only way to view the Setup menus is on your display
device (TV or projector) using the on-screen display
(OSD) capability of the Receiver. To view the OSD for
the initial setting up, connect any of the video outputs
to your display device. You do not need to have a video
source connected to the Receiver video inputs.
Entering Setup mode
To enter the setup menu, press the MENU button on the
remote control or font panel. e front panel display
shows ‘
right) is displayed.
’ and the setup menu (pictured
Menu panel
e le-hand panel lists the setup
screens available for adjustment. e
selected menu is highlighted with a grey
band.
Input Config
General Setup
Speaker Types
Speaker Distances
Speaker Levels
Video Inputs
HDMI Settings
Mode
Zone Settings
Network
Source Input BD
Incoming format Dolby Atmos 7.1.4
Incoming sample rate
Incoming bitrate
Dialnorm
Video Input
Incoming resolution
Audio compression
Balance
Direct selection of the video input without changing the audio input.
Help screen
e lower right-hand panel gives a short
help text for the feature being adjusted.
Adjustment panel
e upper right-hand panel lists the
parameters you can change as a user.
e selected line is highlighted with
a black band. Lines that cannot be
selected are greyed-out.
Scroll bars
192kHz Out: 96kHz
Lossless
--
BD
1080p50
Off
0dB
ese indicate the
position of the
displayed screen
within longer menus.
Navigating the setup menu
… using the remote control
e setup menu can be navigated by using the cursor
(arrow) keys on the remote control. is is by far the
easiest method.
1. To enter the setup menu, press the MENU button
(which is located immediately under the navigation
buttons).
Use the
2.
the main section headings in the le-hand panel.
Once you have the main section that you require
3.
highlighted, use the > key to enter the section.
Use the
4.
the section settings in the right-hand panel. Some
settings may be greyed out. ese are either for
information only (e.g. incoming sampling frequency)
E-28
and
keys to navigate up and down
and
keys to navigate up and down
or are not currently selectable (e.g. network IP
address when DHCP is used). Scroll bars on the
sides of the right hand panel indicate your position
in the settings list where there are more items than
can be displayed at once.
Pressing OK selects a setting to change it, pressing OK
5.
again de-selects the setting.
At any time, press the MENU button to exit the menu.
6.
Any changes to settings are saved.
… using the keys on the front panel
e Receiver front panel controls can be used to
congure the unit. Follow the instructions for using
the remote control, in this case using INPUT– for down,
INPUT+ for up, INFO for le and MODE for right.
 Loading...
Loading...