Page 1
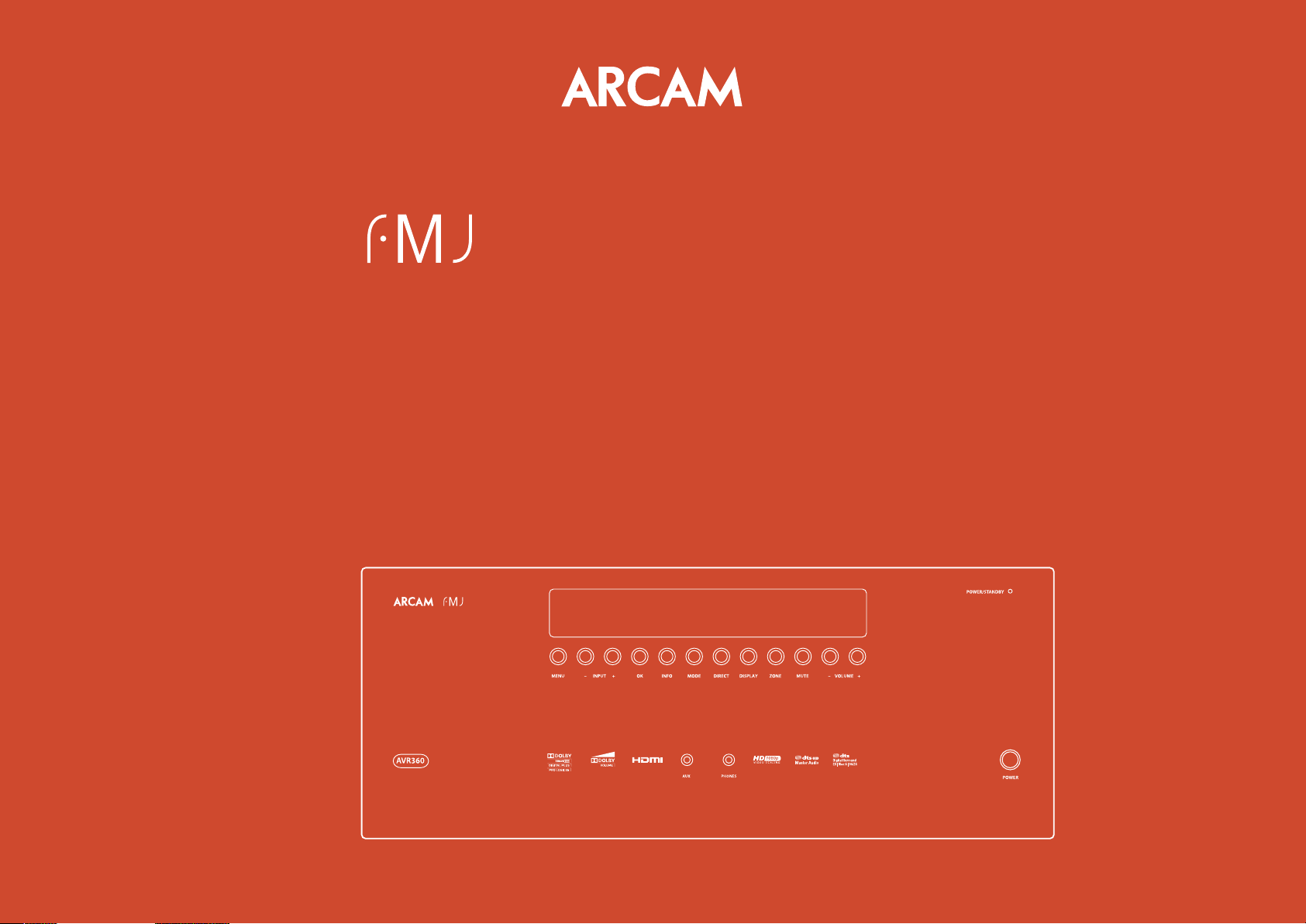
AVR360
HANDBOOK AVR surround amplier
MANUEL Amplicateur surround AVR
MANUAL Amplicador envolvente AVR
HANDBUCH AVR Surround Verstärker
HANDLEIDING AVR surroundversterker
Page 2
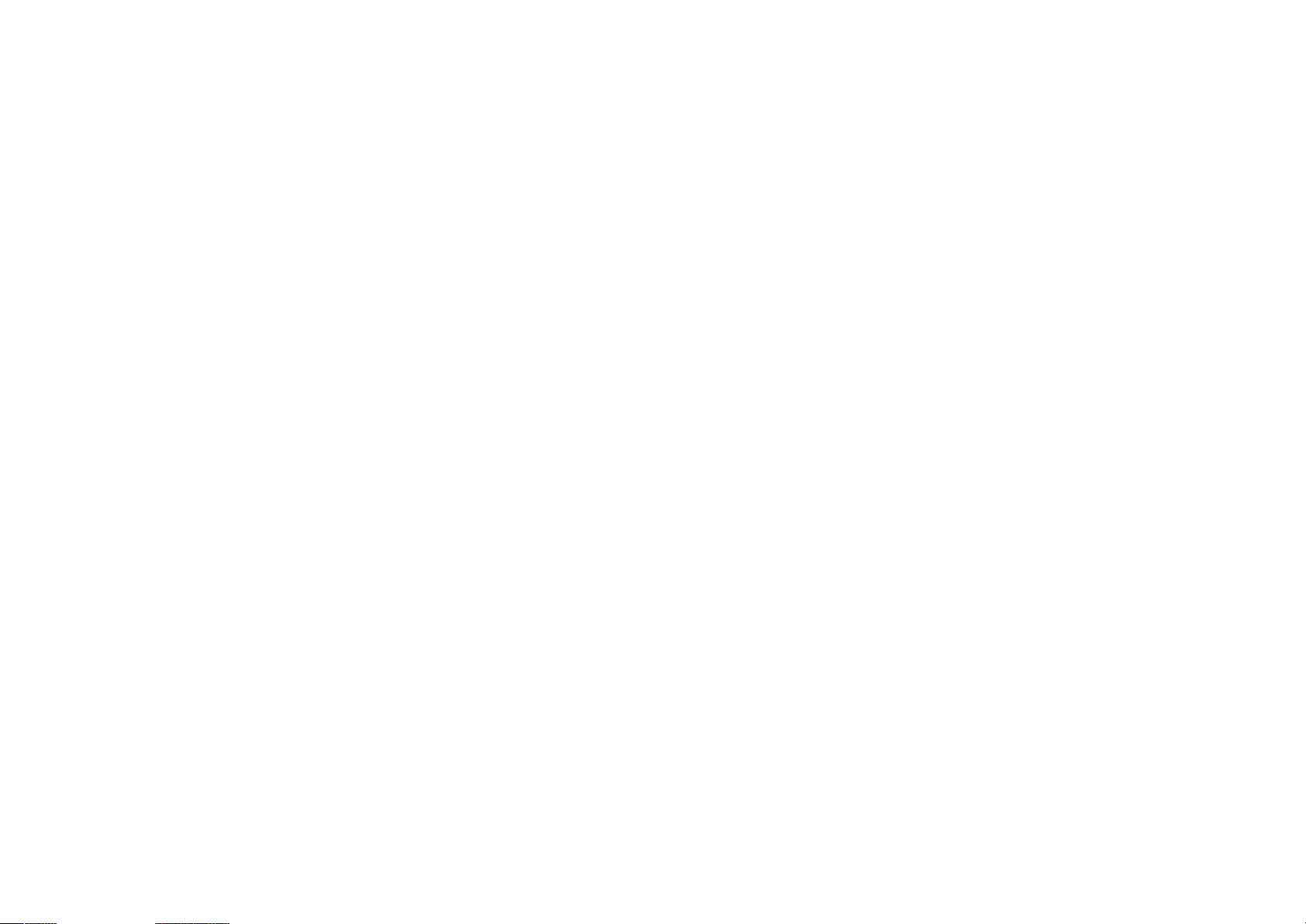
Page 3
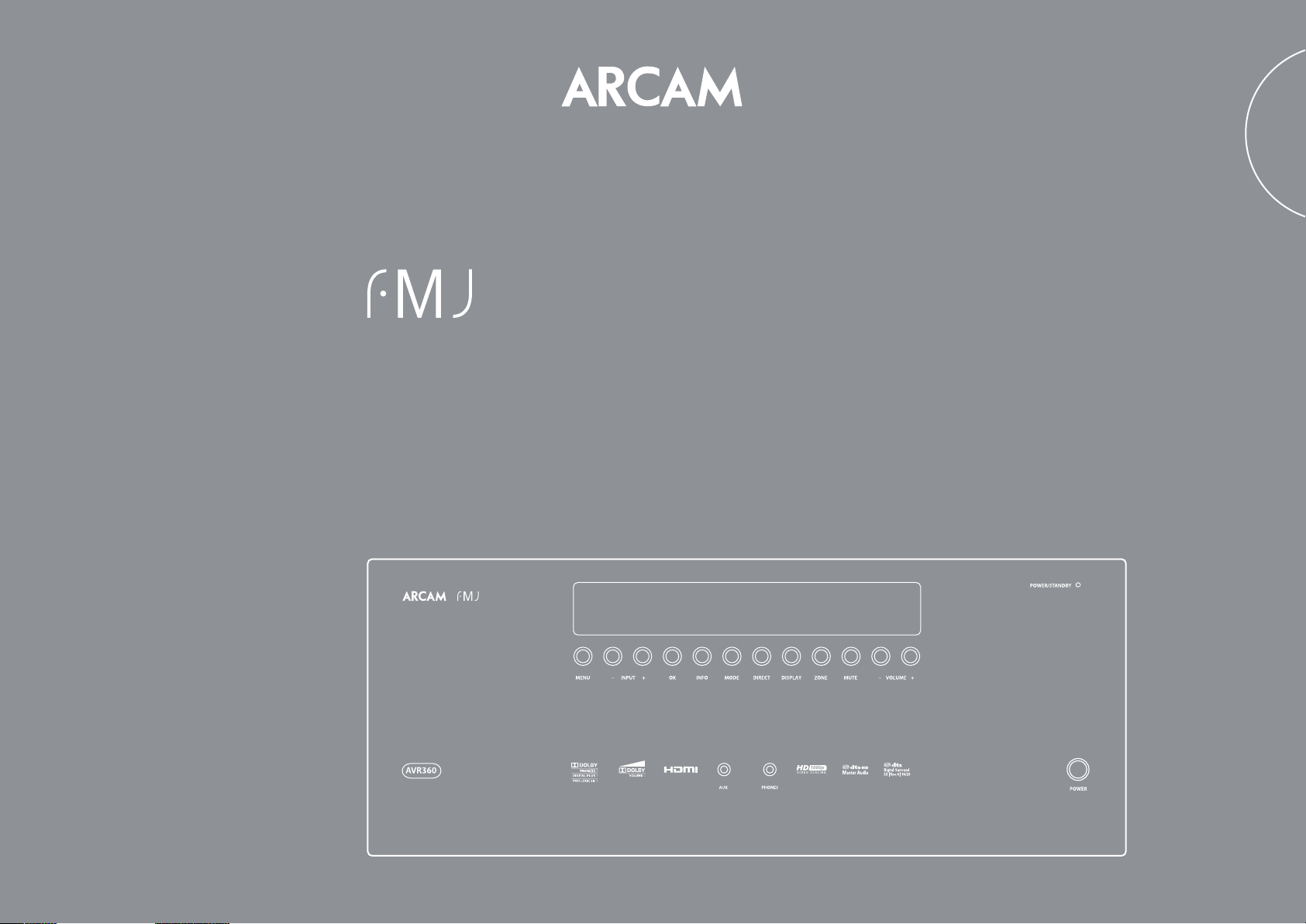
AVR360
HANDBOOK AVR surround amplier
English
Page 4
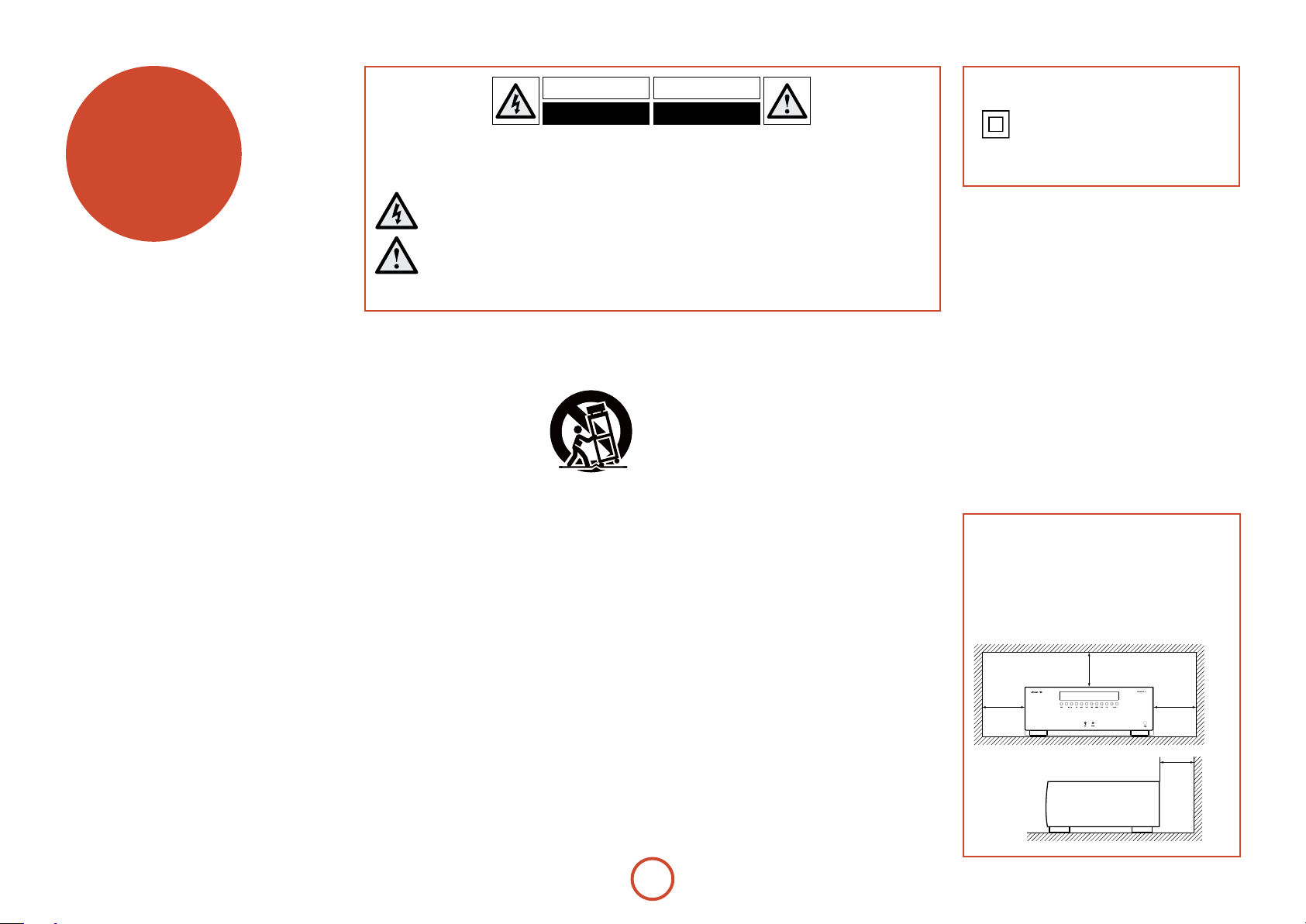
safety
CAUTION: To reduce the risk of electric shock, do not remove cover (or back). No user serviceable parts inside. Refer servicing to qualified
service personnel.
WARNING: To reduce the risk of fire or electric shock, do not expose this apparatus to rain or moisture.
The lightning flash with an arrowhead symbol, within an equilateral triangle, is intended to alert the user to the presence of
uninsulated ‘dangerous voltage’ within the product’s enclosure that may be of sufficient magnitude to constitute a risk of electric
shock to persons.
The exclamation point within an equilateral triangle is intended to alert the user to the presence of important operating and
maintenance (servicing) instructions in the literature accompanying the appliance.
CAUTION: In Canada and the USA, to prevent electric shock, match the wide blade of the plug to the wide slot in the socket
and insert the plug fully into the socket.
Class II product
is equipment is a Class II or double
insulated electrical appliance. It has been
designed in such a way that it does not
require a safety connection to electrical
earth (‘ground’ in the U.S.).
Important safety instructions
1. Read these instructions.
2. Keep these instructions.
3. Heed all warnings.
4. Follow all instructions.
5. Do not use this apparatus near water.
6. Clean only with a dry cloth.
Unplug the unit from the mains supply before cleaning.
e case should normally only require a wipe with a so,
lint-free cloth. Do not use chemical solvents for cleaning.
We do not advise the use of furniture cleaning sprays or
polishes as they can cause permanent white marks.
7. Do not block any of the ventilation openings.
Install in accordance with the manufacturer’s
instructions.
8. Do not install near any heat sources such as
radiators, heat registers, stoves, or other apparatus
(including ampliers) that produce heat.
9. Do not defeat the safety purpose of the polarized or
grounding type plug.
A polarized plug has two blades with one wider than the
other. A grounding type plug has two blades and a third
grounding prong. e wide blade or the third prong
is provided for your safety. When the provided plug
does not t into your outlet, consult an electrician for
replacement of the obsolete outlet.
10. Protect the power cord from being walked
on or pinched particularly at plugs, convenience
receptacles, and the point where they exit from the
apparatus.
11. Only use the attachments/accessories specied by
the manufacturer.
12. Use only with a cart, stand,
tripod, bracket, or table specied
by the manufacturer, or sold with
the apparatus.
When a cart is used, use caution
when moving the cart/apparatus combination to avoid
injury from tip-over.
13. Unplug this apparatus during lightning storms or
when unused for long periods of time.
14. Refer all servicing to qualied service personnel.
Servicing is required when the apparatus has been
damaged in any way, such as power supply cord or plug
is damaged, liquid has been spilled or objects have fallen
into the apparatus, the apparatus has been exposed to
rain or moisture, does not operate normally, or has been
dropped.
15. Object or liquid entry
WARNING – Take care that objects do not fall and
liquids are not spilled into the enclosure through any
openings. e equipment shall not be exposed to
dripping or splashing. Liquid-lled objects such as vases
should not be placed on the equipment.
16. Service Instructions
CAUTION – ese servicing instructions are for use by
qualied service personnel only. To reduce the risk of
electric shock, do not perform any servicing other than
that contained in the operating instructions unless you
are qualied to do so.
17. Climate
e equipment has been designed for use in moderate
climates and in domestic situations. Unplug this
equipment during lightning storms to prevent possible
damage from a strike or mains surge.
18. Power sources
Only connect the equipment to a power supply of
the type described in the operating instructions or as
marked on the equipment.
e primary method of isolating the equipment from
the mains supply is to remove the mains plug. e
equipment must be installed in a manner that makes
disconnection possible.
19. Power-cord protection
Power supply cords should be routed so that they are not
likely to be walked on or pinched by items placed upon
or against them. Pay particular attention to the point
where they exit from the equipment.
20. Power lines
Locate any outdoor antenna/aerial away from power
lines.
21. Speaker connections
Any speakers must be connected to the AVR360 using
class II wire (i.e. no connection to Earth should be
made). Failure to observe this precaution may cause the
unit to become damaged.
22. Non-use periods
If the equipment is not being used for an extended
period, we recommend that you unplug the power cord
of the equipment from the outlet, to save power.
23. Abnormal smell
If an abnormal smell or smoke is detected from the
equipment, turn the power o immediately and unplug
the equipment from the wall outlet. Contact your dealer
and do not reconnect the equipment.
CAUTIONS ON INSTALLATION
For proper heat dispersal, do not install this unit
in a conned space, such as a bookcase or similar
enclosure.
• More than 0.3 m (12 in.) is recommended.
• Do not place any other equipment on this unit.
z
zz
z
Wall
E-2
Page 5
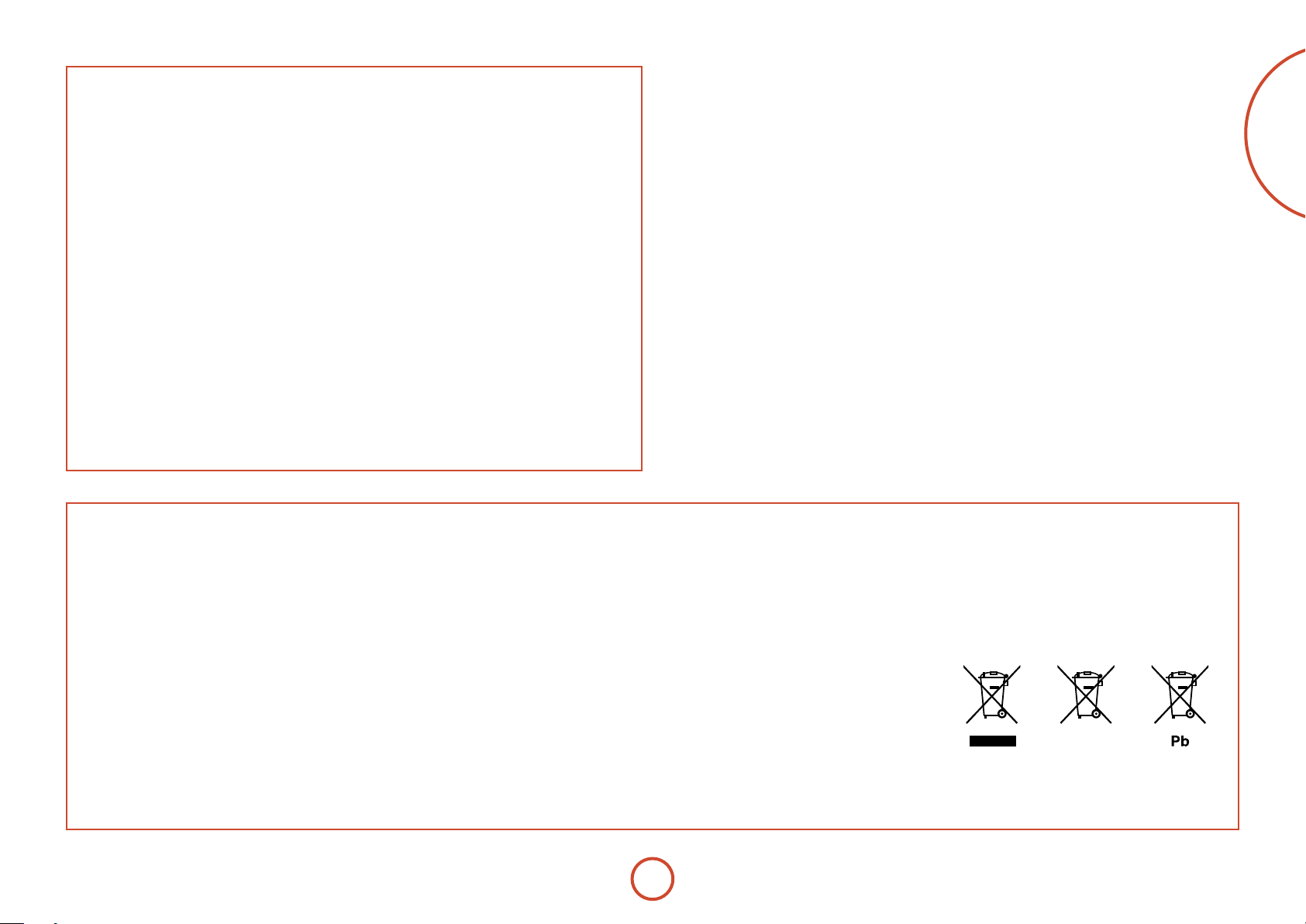
FCC INFORMATION FOR US CUSTOMERS
1. PRODUCT
is product complies with Part 15 of the FCC Rules.
Operation is subject to the following two conditions:
(1) is device may not cause harmful interference,
and (2) this device must accept any interference
received, including interference that may cause
undesired operation.
2. IMPORTANT NOTICE:
DO NOT MODIFY THIS PRODUCT
is product, when installed as indicated in the
instructions contained in this manual, meets FCC
requirements. Modication not expressly approved
by ARCAM may void your authority, granted by the
FCC, to use the product.
3. NOTE
is product has been tested and found to comply
with the limits for a Class B digital device, persuant
to Part 15 of the FCC Rules. ese limits are designed
to provide reasonable protection against harmful
interference in a residential installation.
is product generates, uses and can radiate radio
frequency energy and, if not installed and used in
accordance with the instructions, may cause harmful
interference to radio communications. However,
there is no guarantee that interference will not occur
in a particular installation. If this product does cause
harmful interference to radio or television reception,
which can be determined by turning the product
OFF and ON, the user is encouraged to try to correct
the interference by one or more of the following
measures:
• Reorient or relocate the receiving antenna.
• Increase the separation between the equipment
and receiver.
• Connect the product into an outlet on a circuit
dierent from that to which the receiver is
connected.
• Consult the local retailer authorized
to distribute this type of product or an
experienced radio/TV technician for help.
English
SAFETY INFORMATION
FOR EUROPEAN CUSTOMERS
• Avoid high temperatures. Allow for sucient
heat dispersion when installed in a rack.
• Handle the power cord carefully. Hold the plug
when unplugging the cord.
• Keep the unit free from moisture, water, and
dust.
• Unplug the power cord when not using the unit
for long periods of time.
• Do not obstruct the ventilation holes.
• Do not let foreign objects into the unit.
• Do not let insecticides, benzene, and thinner
come in contact with the unit.
• Never disassemble or modify the unit in any way.
• Ventilation should not be impeded by covering
the ventilation openings with items, such as
newspapers, tablecloths or curtains.
• Naked ame sources such as lighted candles
should not be placed on the unit.
• Observe and follow local regulations regarding
battery disposal.
• Do not expose the unit to dripping or splashing
uids.
• Do not place objects lled with liquids, such as
vases, on the unit.
• Do not handle the mains cord with wet hands.
• When the switch is in the OFF position, the
equipment is not completely switched o from
MAINS.
• e equipment shall be installed near the
power supply so that the power supply is easily
accessible.
A NOTE ABOUT RECYCLING:
is product’s packaging materials are recyclable and can be reused. Please dispose of any materials in accordance
with the local recycling regulations.When discarding the unit, comply with local rules or regulations.
Batteries should never be thrown away or incinerated but disposed of in accordance with the local regulations
concerning battery disposal.
is product and the supplied accessories, excluding the batteries, constitute the applicable product according to
the WEEE directive.
CORRECT DISPOSAL OF THIS PRODUCT
ese markings indicate that this product should not be
disposed with other household waste throughout the EU.
To prevent possible harm to the environment or human
health from uncontrolled waste disposal and to conserve
material resources, this product should be recycled
responsibly.
To dispose of your product, please use your local return and collection systems or contact the retailer where the
product was purchased.
E-3
Page 6
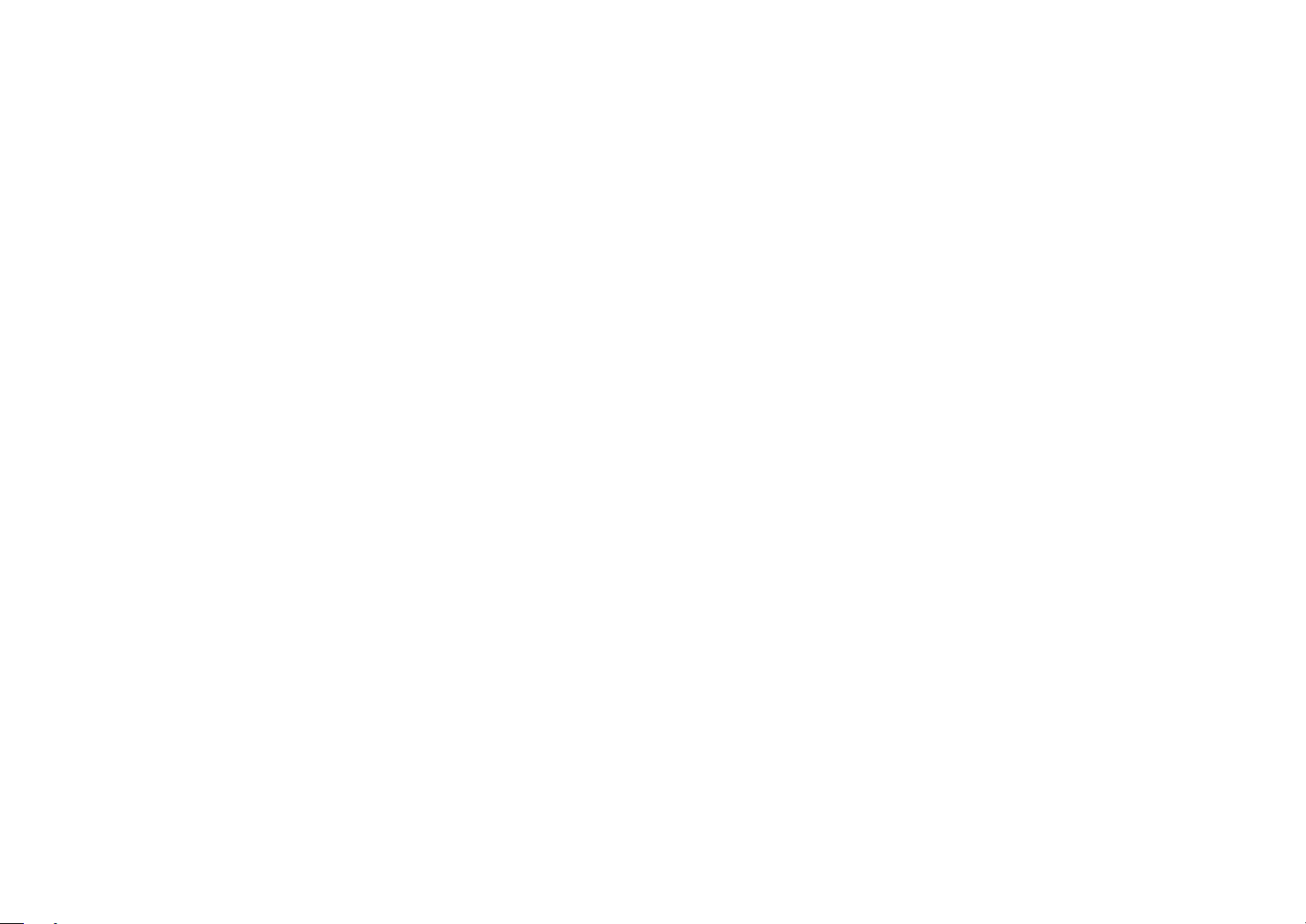
E-4
Page 7
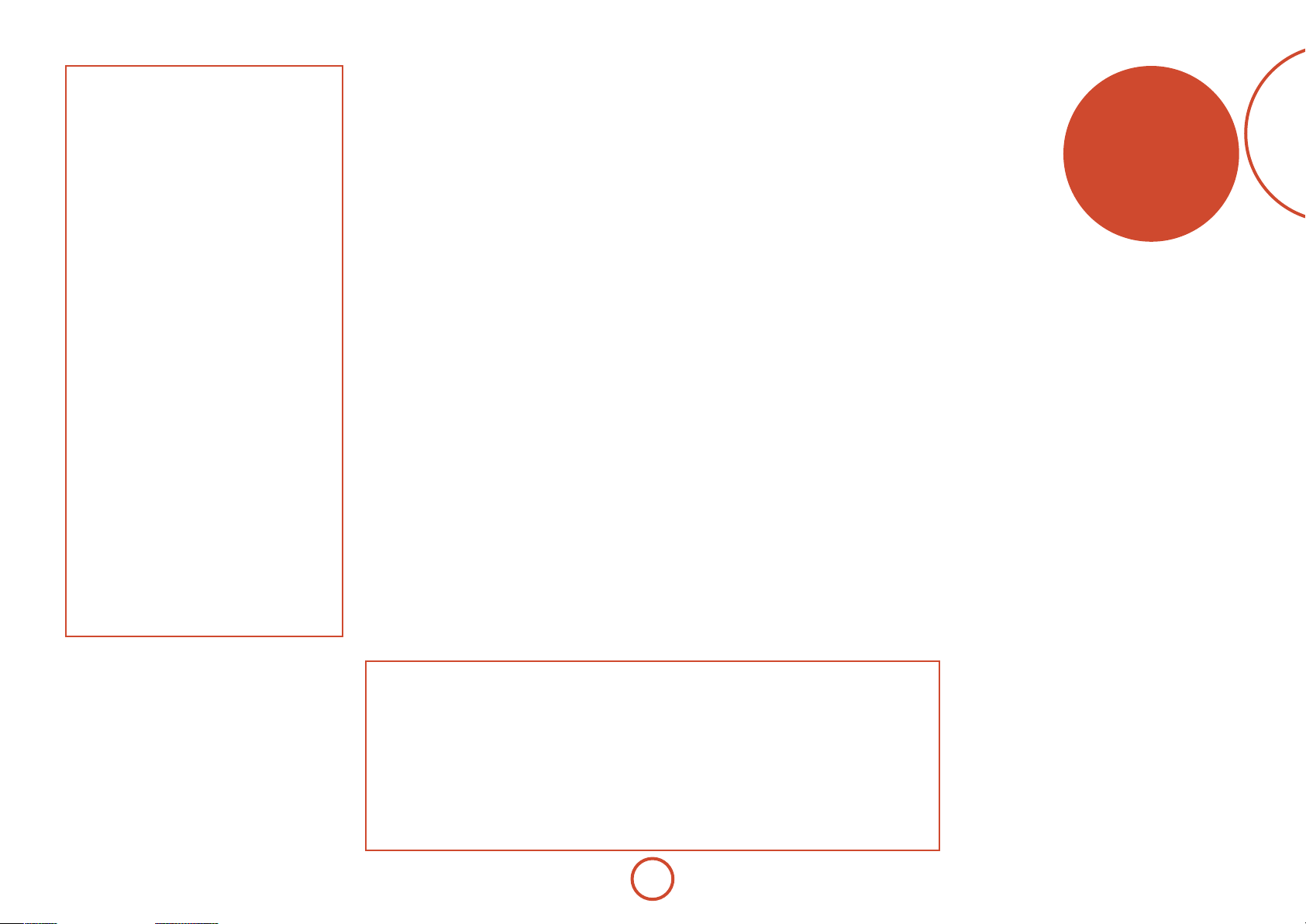
Contents
Safety ...........................................................E-2
Welcome .....................................................E-5
Before you begin .......................................E-6
Rear Panel Connectors .............................E-9
Audio/Video Connections .................... E-10
Connection Guide ................................................ E-14
Radio Connectors .................................. E-16
Other Connectors ..................................E-17
Speakers .................................................. E-18
Operation ................................................ E-20
Front Panel Operation .......................... E-22
Remote Control ......................................E-23
Essential Setup .......................................E-32
Auto Speaker Setup...............................E-33
Setup Menus ........................................... E-34
Decoding Modes .................................... E-40
Dolby Volume ........................................................E-42
Tuner Operation .....................................E-44
Network/USB Operation....................... E-45
Multi-Room Set Up ................................ E-46
Multi-Room Connection Guide ......................E-47
Customising the CR102 ........................E-48
Command Summary .......................................... E-51
Device Codes .........................................................E-51
Trouble shooting .................................... E-52
Specications..........................................E-54
Product Guarantee ................................ E-55
Device Code Tables ....................................56
ank you and congratulations on purchasing your Arcam FMJ AVR360 Receiver.
Arcam has been producing specialist audio products of remarkable quality for over three
decades and the new AVR360 Receiver is the latest in a long line of award winning Hi-Fi. e
design of the FMJ range draws upon all of Arcam’s experience as one of the UK’s most respected
audio companies, to produce Arcam’s best performing range of products yet – designed and built
to give you years of viewing and listening enjoyment.
is handbook is intended to give you a detailed guide to using the AVR360 Receiver. It starts
by giving advice on installation, moves on to describe how to use the product and nishes with
additional information on the more advanced features. Use the contents list shown on this page
to guide you to the section of interest.
We hope that your FMJ receiver will give you years of trouble-free operation. In the unlikely
event of any fault, or if you simply require further information about Arcam products, our
network of dealers will be happy to help you. Further information can also be found on the
Arcam website at www.arcam.co.uk.
e FMJ development team
welcome
English
Professional Installation?
It may be that the AVR360 has been installed and set up as part of your Hi-Fi installation by a qualied Arcam
dealer. In this case, you may wish to skip the sections of this handbook dealing with installation and setting up,
and move directly to the sections dealing with using the unit. Use the Contents list to guide you to these sections.
DIY setup?
e AVR360 is a powerful and sophisticated piece of AV equipment. If you are setting the unit up yourself,
it is recommended that you read this handbook thoroughly before beginning. For instance, correct speaker
conguration and placement is a key to getting the most out of your AVR360 and making sure that all the
elements of your system work in harmony.
E-5
Page 8
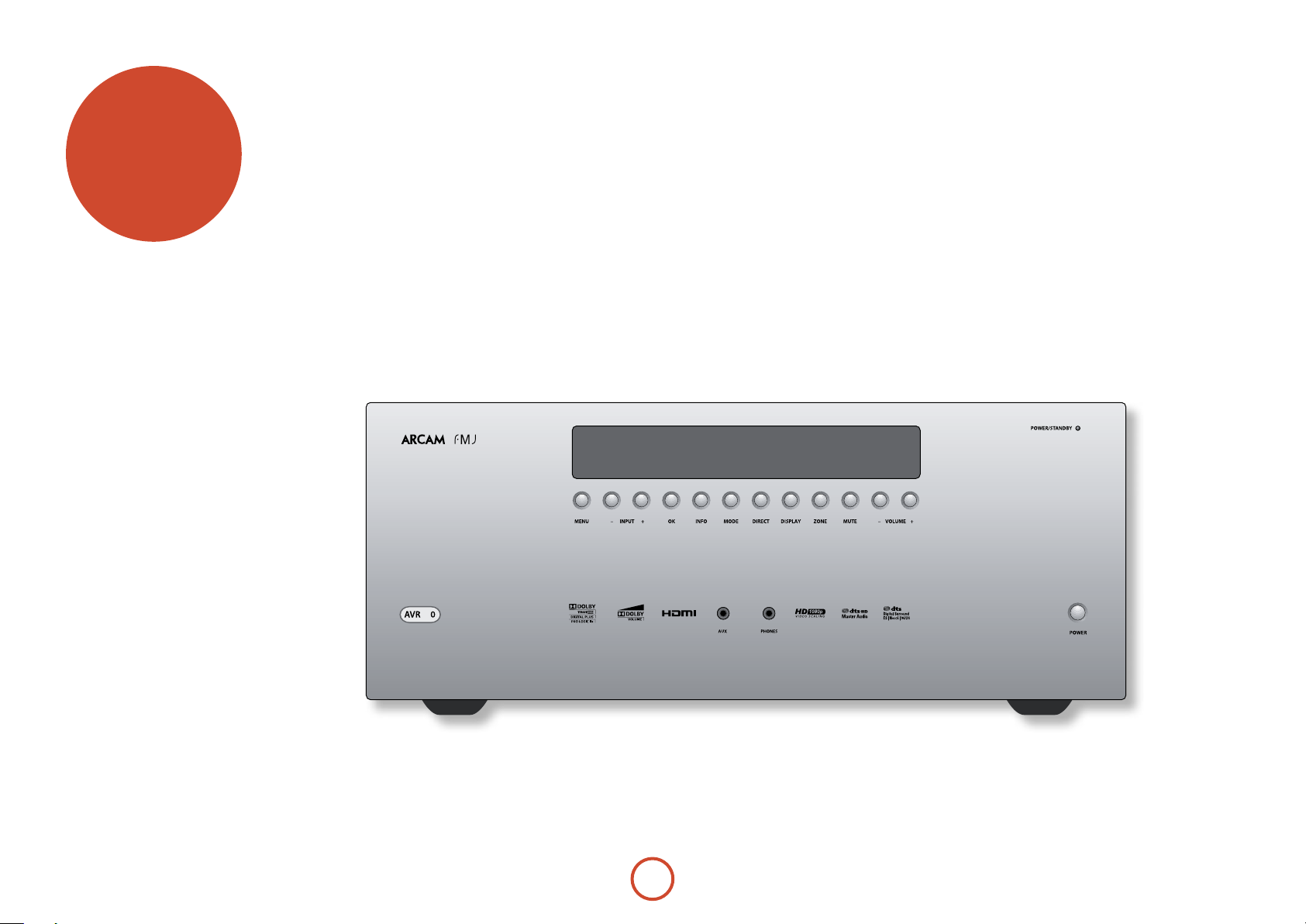
before you
begin…
e AVR360 is a high-quality and high-performance
home-cinema processor and amplier built to Arcam’s
quality design and manufacturing standards. It
combines digital processing with high-performance
audio and video components to bring you an unrivalled
home-entertainment centre.
e AVR360 allows switching and control of seven
analogue and six digital audio sources in addition to
internal AM, FM and DAB radio – as well as networked
and USB audio sources – making it an ideal hub for both
home-cinema and two-channel stereo systems.
Since many of these source components are also capable
of generating video signals, the AVR360 includes
broadcast-quality switching for HDMI, Composite,
S-Video, RGB and Component video signals. BD-Audio
and SACD can be connected via the multi-channel
input. Control of the AVR360 is either by front panel
control buttons, IR remote control or RS232 port.
e CR102 remote control supplied with the AVR360
is an eight-device ‘universal’ learning remote control
which is simple to use, and once set up is able to control
a complete system. It can be programmed using its vast
internal code library to control CD and BD players,
PVRs, TVs and other devices.
e installation of the AVR360 in a listening room
is an important process which requires care at every
stage. For this reason, the installation information is
very comprehensive and should be followed carefully to
achieve an unrivalled level of performance.
e AVR360 receiver is designed to produce a level of
performance that will truly bring music and movies
to life.
36
E-6
Page 9
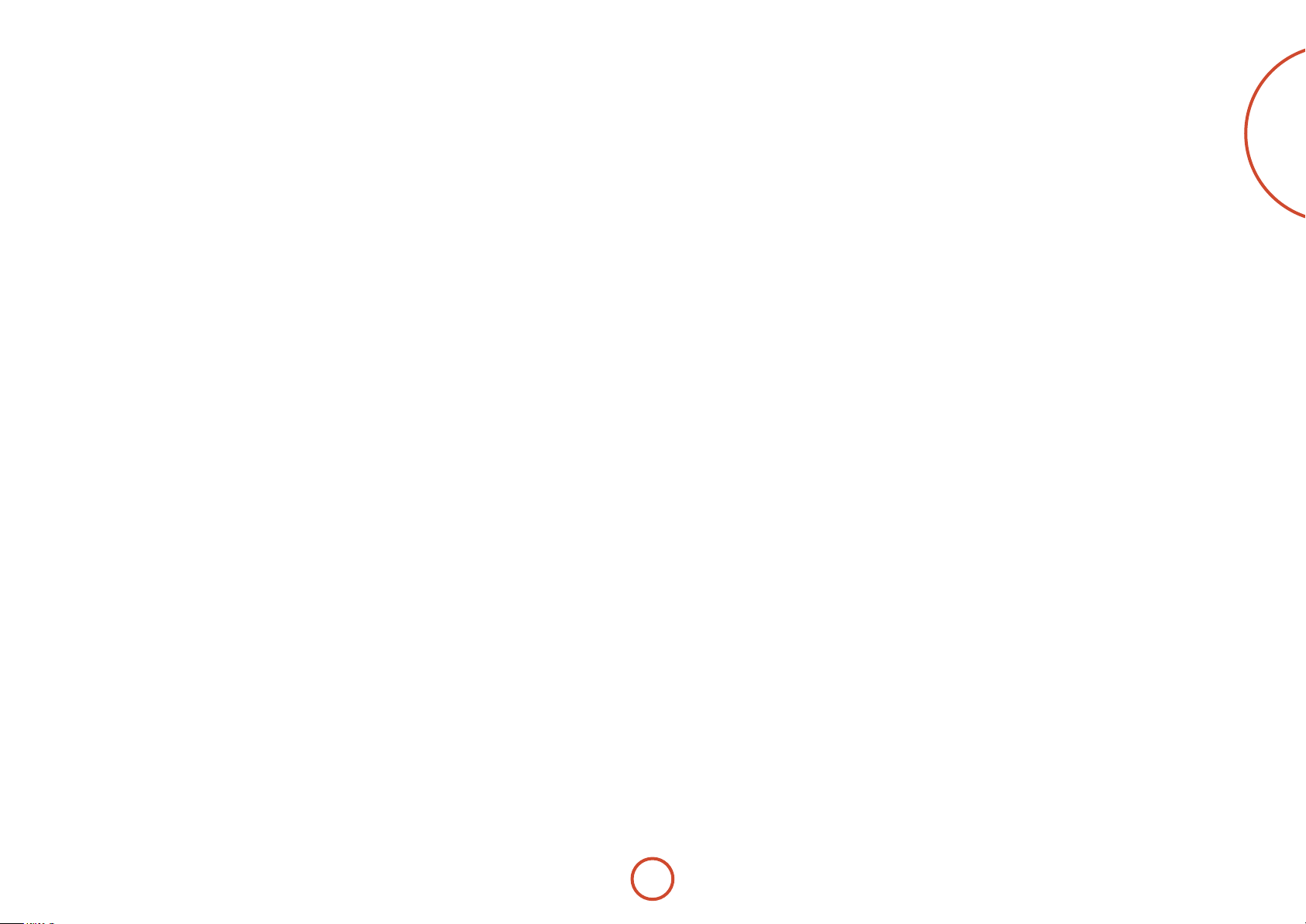
Placing the unit
< Place the unit on a level, rm surface, avoiding
direct sunlight and sources of heat or damp.
< Do not place the AVR360 on top of a power
amplier or other source of heat.
< Do not place the amplier in an enclosed space
such as a bookcase or closed cabinet unless there is
good provision for ventilation. e AVR360 will run
warm during normal operation.
< Do not place any other component or item on top of
the amplier as this may obstruct airow around the
heat-sink, causing the amplier to run hot. (e unit
placed on top of the amplier would become hot,
too.)
< Make sure the remote-control receiver on the front
panel display is unobstructed, otherwise this will
impair the use of the remote-control. If line-of-sight
is impractical, a remote-control repeater can be used
with the rear panel connector (see page E-17).
< Do not place your record deck on top of this
unit. Record decks are very sensitive to the noise
generated by mains power supplies which will be
heard as a background ‘hum’ if the record deck is too
close.
Power
e amplier is supplied with a moulded mains plug
already tted to the lead. Check that the plug supplied
ts your supply – should you require a new mains lead,
please contact your Arcam dealer.
e AVR360 is designed for a mains supply voltage of
220 — 240V (nominal voltage 230V). If your mains
supply voltage or mains plug is dierent, please contact
your Arcam dealer immediately.
Push the IEC plug end of the power cable into the
socket on the back of the amplier, making sure that it
is pushed in rmly. Plug the other end of the cable into
your mains socket and, if necessary, switch the socket
on.
e AVR360 can be turned on using the
on the front panel. While switched on, the front panel
LED will glow green.
Standby power
e AVR360 can be switched into standby mode using
the 2 button on the CR102 remote control. While in
standby mode the front panel LED will glow red and
power consumption is less than 0.5 Watts.
While in Standby mode, it may be possible to hear a
slight residual hum coming from the mains transformer
inside the amplier. is is perfectly normal. However,
if the unit is to be le unused for an extended period,
we recommend that you disconnect it from the mains
supply to save power.
POWER switch
carry audio signals). All cables should be kept as short
as is practically possible.
It is good practice when connecting your equipment to
make sure that the mains power-supply cabling is kept
as far away as possible from your audio cables. Failure to
do so may result in unwanted noise in the audio signals.
For information on speaker cabling, please refer to the
‘Speakers’ section, beginning on page E-18.
Radio interference
e AVR360 is an audio device containing
microprocessors and other digital electronics. It has
been designed to very high standards of electromagnetic
compatibility.
is is a Class A product. In a domestic environment
this product may cause radio interference, in which case
the user may be required to take adequate measures.
If the AVR360 causes interference to radio or television
reception (which can be determined by switching the
AVR360 o and on), the following measures should be
taken:
< Re-orient the receiving antenna or route the antenna
cable of the aected receiver as far as possible from
AVR360 and its cabling.
< Relocate the receiver with respect to the AVR360.
< Connect the aected device and the AVR360 to
dierent mains outlets.
If the problem persists, please contact your Arcam
dealer.
English
Interconnect cables
We recommend the use of high-quality screened cables
that are designed for the particular application. Other
cables will have dierent impedance characteristics
that will degrade the performance of your system (for
example, do not use cabling intended for video use to
E-7
Page 10
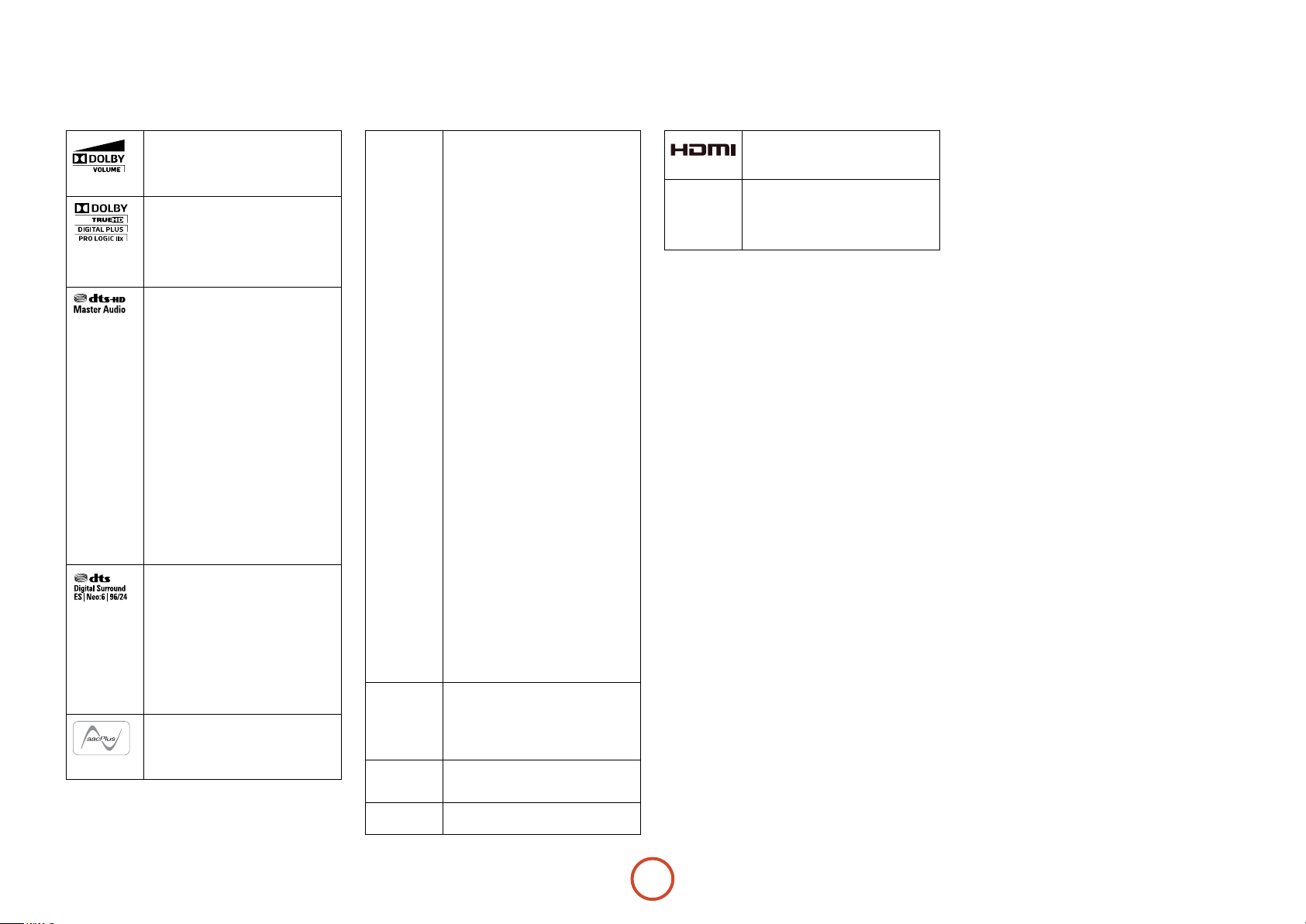
Trademark acknowledgements
Arcam is a registered trademark of A & R Cambridge Ltd.
Dolby Volume
Manufactured under license from Dolby
Laboratories. Dolby and the double-D symbol
are trademarks of Dolby Laboratories.
Dolby TrueHD, Digital, Digital Plus,
PL IIx
Manufactured under license from Dolby
Laboratories. Dolby, Pro Logic, and the
double-D symbol are trademarks of Dolby
Laboratories.
DTS-HD Master Audio
Manufactured under license under U.S. Patent
Nos: 5,956,674; 5,974,380; 6,226,616; 6,487,535;
7,212,872; 7,333,929; 7,392,195; 7,272,567 &
other U.S. and worldwide patents issued &
pending. DTS-HD, the Symbol, & DTS-HD and
the Symbol together are registered trademarks &
DTS-HD Master Audio is a trademark of DTS,
Inc. Product includes software.
© DTS, Inc. All Rights Reserved.
DTS-HD High Resolution Audio
Manufactured under license under U.S. Patent
Nos: 5,956,674; 5,974,380; 6,226,616; 6,487,535;
7,212,872; 7,333,929 & other U.S. and worldwide
patents issued & pending. DTS-HD, the
Symbol, & DTS-HD and the Symbol together
are registered trademarks, & DTS-HD High
Resolution Audio is a trademark of DTS, Inc.
Product includes software.
© DTS, Inc. All Rights Reserved.
DTS Digital Surround
ES|Neo:6|96/24
Manufactured under license under U.S. Patent
Nos: 5,956,674; 5,974,380; 6,226,616; 6,487,535;
7,003,467; 7,212,872 & other U.S. and worldwide
patents issued & pending. DTS, the Symbol,
& DTS and the Symbol together are registered
trademarks & DTS Digital Surround | ES | Neo:6
| 96/24 is a trademark of DTS, Inc. Product
includes software.
© DTS, Inc. All Rights Reserved.
AAC/AAC Plus
aacPlus is a trademark of Coding Technologies.
See www.codingtechnologies.com for more
information.
FLAC
vTuner
MP3
iPod
FLAC Decoder Copyright © 2000, 2001, 2002,
2003, 2004, 2005, 2006, 2007, 2008 Josh Coalson
Redistribution and use in source and binary
forms, with or without modification, are
permitted provided that the following conditions
are met:
- Redistributions of source code must retain the
above copyright notice, this list of conditions
and the following disclaimer.
- Redistributions in binary form must
reproduce the above copyright notice, this list of
conditions and the following disclaimer in the
documentation and/or other materials provided
with the distribution.
- Neither the name of the Xiph.org Foundation
nor the names of its contributors may be used
to endorse or promote products derived from
this software without specific prior written
permission.
THIS SOFTWARE IS PROVIDED BY
THE COPYRIGHT HOLDERS AND
CONTRIBUTORS “AS IS” AND ANY EXPRESS
OR IMPLIED WARRANTIES, INCLUDING,
BUT NOT LIMITED TO, THE IMPLIED
WARRANTIES OF MERCHANTABILITY AND
FITNESS FOR A PARTICULAR PURPOSE
ARE DISCLAIMED. IN NO EVENT SHALL
THE FOUNDATION OR CONTRIBUTORS
BE LIABLE FOR ANY DIRECT, INDIRECT,
INCIDENTAL, SPECIAL, EXEMPLARY, OR
CONSEQUENTIAL DAMAGES (INCLUDING,
BUT NOT LIMITED TO, PROCUREMENT OF
SUBSTITUTE GOODS OR SERVICES; LOSS
OF USE, DATA, OR PROFITS; OR BUSINESS
INTERRUPTION) HOWEVER CAUSED AND
ON ANY THEORY OF LIABILITY, WHETHER
IN CONTRACT, STRICT LIABILITY, OR
TORT (INCLUDING NEGLIGENCE OR
OTHERWISE) ARISING IN ANY WAY OUT
OF THE USE OF THIS SOFTWARE, EVEN IF
ADVISED OF THE POSSIBILITY OF SUCH
DAMAGE.
This product is protected by certain intellectual
property rights of NEMS and BridgeCo. Use
or distribution of such technology outside of
this product is prohibited without a license
from NEMS and BridgeCo or an authorized
subsidiary.
MPEG Layer-3 audio decoding technology
licensed from Fraunhofer IIS and Thomson
multimedia
iPod is a trademark of Apple Inc., registered in
the US and other countries.
ROVI
HDMI, the HDMI logo and High-Definition
Multimedia Interface are trademarks or
registered trademarks of HDMI Licensing LLC.
This item incorporates copy protection
technology that is protected by U.S. patents
and other intellectual property rights of
Rovi Corporation. Reverse engineering and
disassembly are prohibited.
E-8
Page 11
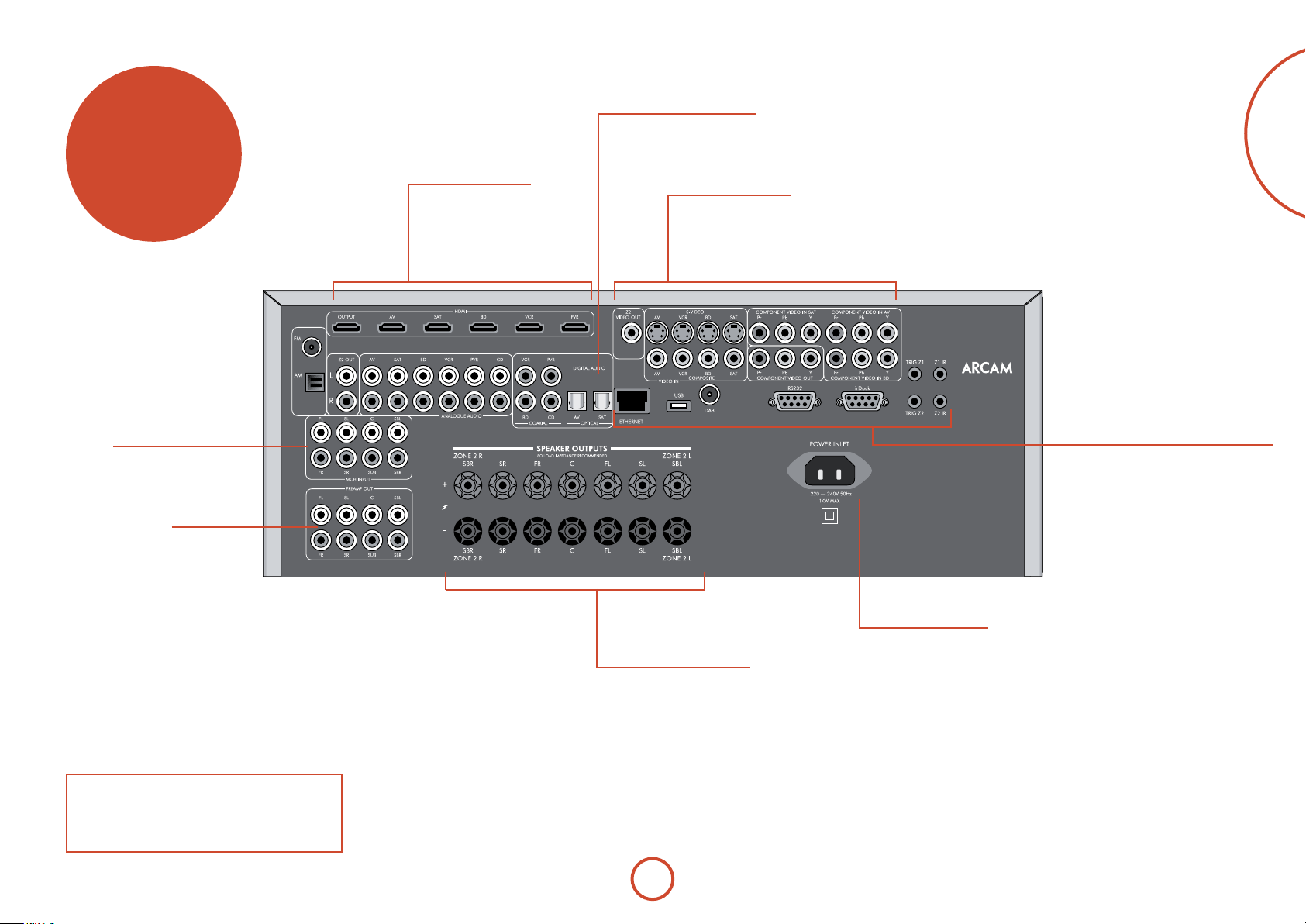
rear panel
connectors
HDMI
For information, see page E-10.
Digital connectors
Optical and electrical digital
audio connectors, seepage E-11.
English
Video connectors
Component, S-Video and Composite connectors,
see page E-11.
Zone2 connection, see page E-11.
Audio connectors
Two-channel and multichannel, see page E-12.
Preamplier output
See page E-12
NOTE
Please read the ‘Placing the unit’, ‘Power’ and
‘Interconnect cables’ sections on page E-7 before
connecting up your AVR360 integrated amplier!
Speaker connectors
For information, see page E-19.
E-9
Aerials, control and communication
FM/AM/DAB radio, drDock/irDock, RS232,
Network/USB, IR and trigger connectors,
see page E-16, page E-17.
Power inlet
Connect the correct mains
cable here. e AVR360 is
congured for 220V—240V
50Hz power only.
Page 12
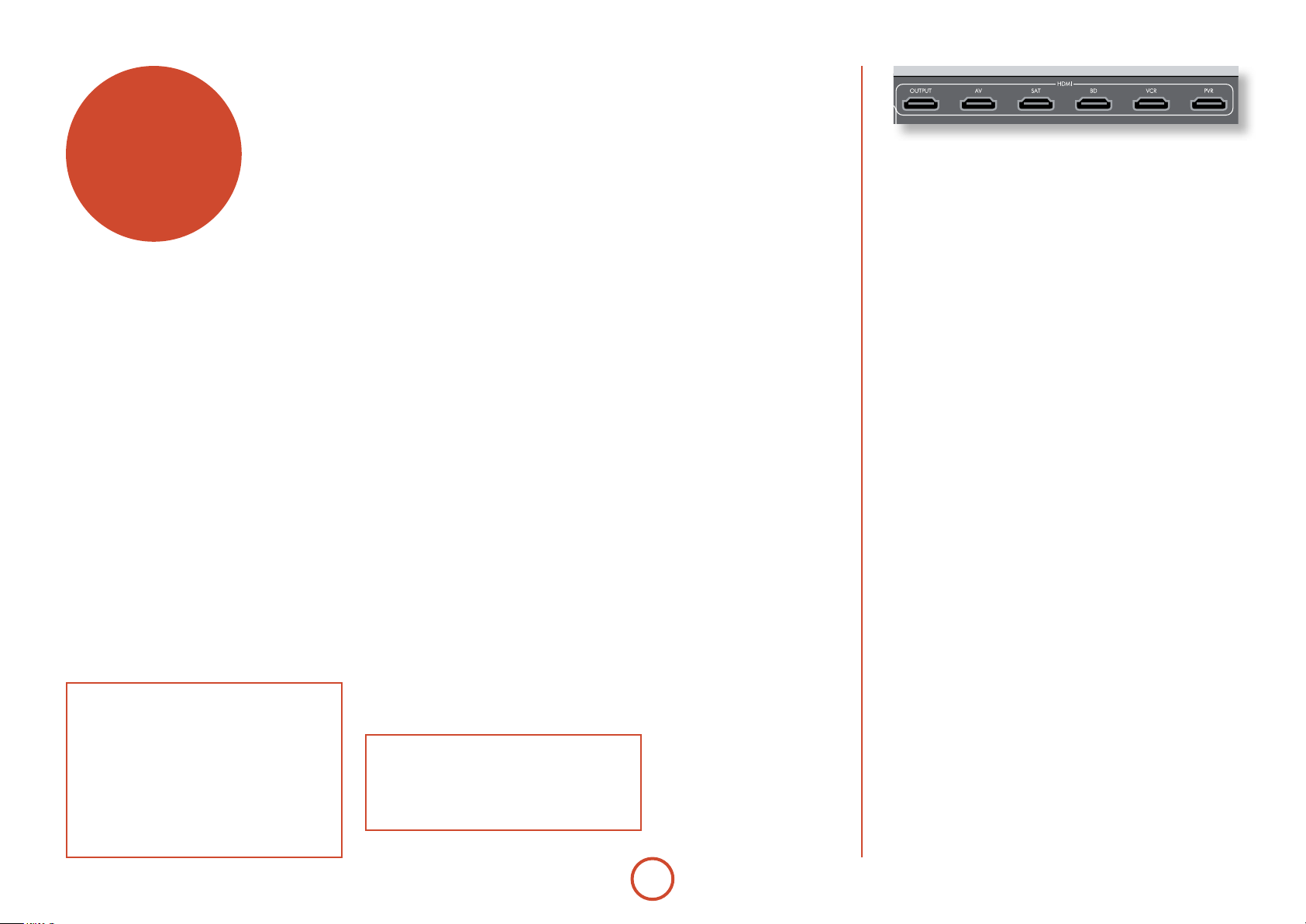
audio/video
connections
Before connecting your AVR360 to your source
components and speakers, please read through the
next few pages which will explain all the input and
output connectivity that is available. e ‘Speakers’
section explains how to connect up your speakers to
avoid damage to the amplier and how to arrange your
speakers for best performance.
General
e inputs are named to make it easier to reference
connected devices (e.g. ‘BD’ or ‘VCR’). ey all have the
same input circuit, so there is no reason why you should
not connect a dierent device to any of the inputs. For
example, if you had two BD players and the AV input
was not being used, then the second BD player could be
connected to the AV input.
When connecting a video source, its audio must be
connected to the corresponding sockets. For example,
if you a had a satellite decoder plugged into a
input, the audio must be connected to the SAT audio
inputs!
e hierarchy for video connections for best quality is
as follows:
< HDMI
< Component/RGB
< S-Video
< Composite.
For any video source to be available in Zone2 you must
have a Composite connection between AVR360 and the
source.
SAT video
HDMI connectors
AV, SAT, BD, VCR, PVR
Connect the HDMI video outputs of your source equipment to these
corresponding HDMI inputs.
OUTPUT
Connect this output to the HDMI video input of your display device.
is output is compatible with the HDMI 1.4 Audio Return Channel
(ARC). If you have a supported television then sound from the
television’s internal tuner (e.g. Freeview, Freesat, DVB-T) will be
available using the AVR360’s “Display” input.
Important notes about Component/RGB
video inputs and outputs
< When you connect your devices to these
connectors, take care to follow the letter/colour
coding for each input. No damage will occur but
incorrectly coloured or unstable pictures will
result.
< e Component video inputs have sucient
bandwidth for NTSC (525/60) or PAL (625/50)
video and HDTV video signals.
Making connections
< Wherever possible, connect both the analogue
and digital outputs of digital sources. is enables
use of a digital input for the main zone and the
corresponding analogue input for the Zone2 output.
< Take care to place cables as far from any power
supply cabling as is practicable, to reduce hum and
other noise problems.
NOTE:
For each input, you must set the “Video Source”
and “Audio Source” settings according to the
connection type.
(see “Input Cong.” on page E-35)
E-10
Page 13
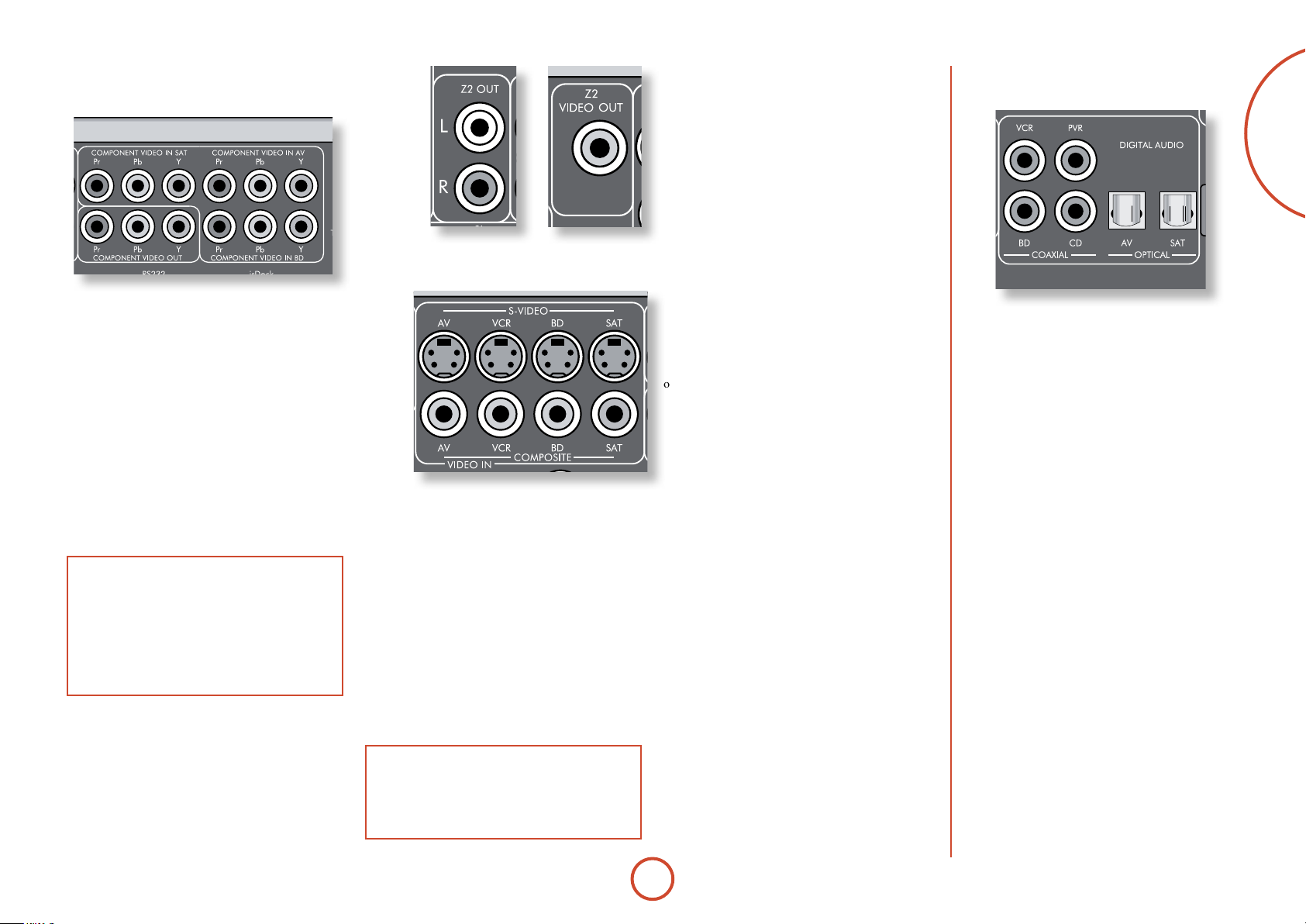
Component/RGB video
connectors
Zone2 connectors
e Z2 out analogue audio connector can be used
to connect the stereo audio output of the AVR360
to an amplier located in a second room. Connect
the analogue video output to your Zone2 display
equipment. See ‘Multi-room Setup’ on E-46 for
information.
Digital audio connectors
English
ese inputs are suitable for connection to source
devices which output Component (YUV or YPbPr) or
RGB high quality analogue video signals. ese signals
are usually available from BD players, set-top boxes or
games consoles.
If you are connecting up to an RGB source you may also
need to connect the source’s Composite output to the
AVR360 Composite input to act as a video sync (‘RGB
+ Sync’ format). e Composite signal should be on the
same named input as the RGB signals. e AVR360 is
also compatible with ‘Sync on Green’ or ‘RGsB’ signals.
RGB video outputs on source equipment are oen on
SCART connectors. You will need to use a SCART to
‘RGB+Sync on phono’ breakout cable, available from
your Arcam dealer.
NOTE
When setting up the AVR360 menus (later in
this manual), you will need to select whether the
three-wire high quality video input is Component
(‘Normal’), ‘RGsB’ or ‘RGB + Sync’ for each input.
is is done on the ‘Component Mode’ line in the
Input Cong menu. Failure to do this can result in a
green looking picture or a picture that is unstable.
COMPONENT VIDEO IN SAT, AV, BD
Connect the Component video outputs of your source
equipment to these inputs.
COMPONENT VIDEO OUT
Connect this output to the Component video input of
your display device.
NOTE
Analogue RGB video output is not available from
the AVR360. e analogue three-wire high quality
video output is always congured as Component
video.
S-Video and Composite
connectors
AV, VCR, BD, SAT
Connect these inputs to the S-Video and Composite
outputs of your available source equipment.
VCR, PVR, BD, CD, AV, SAT
Connect these inputs to the digital outputs of your
available source equipment.
E-11
Page 14
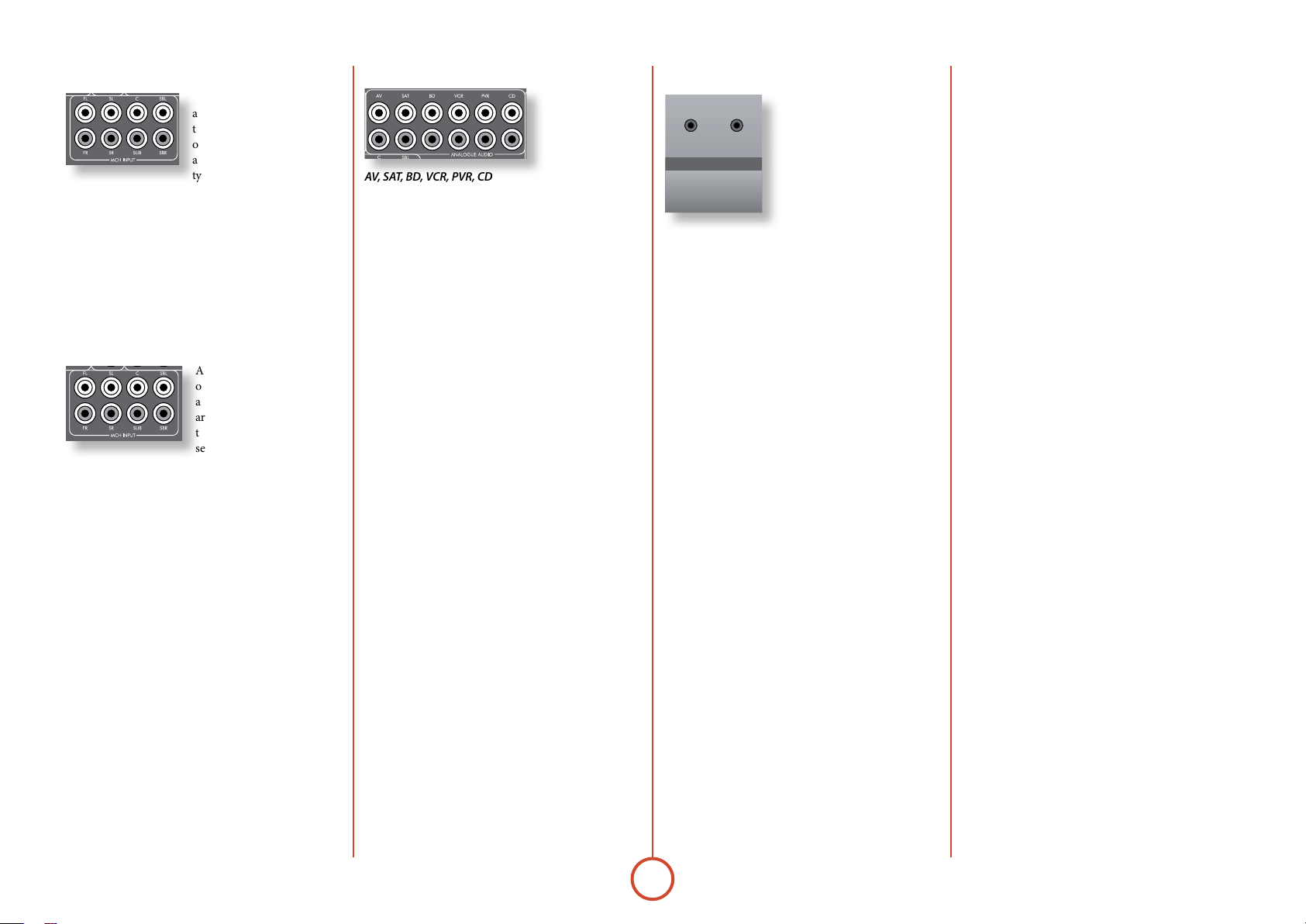
MCH input
POWER/STANDBY
MUTEZONEDISPLAYDIRECTMODEINFOOKÐ INPUT +MENU Ð VOLUME +
POWER
is multi-channel analogue
audio input can be connected
to a source device which
outputs surround sound on its
analogue outputs. Such devices
typically include DVD-Audio
and SACD players. is input does not pass through
any of the audio processing in the AVR360, therefore
functions such as speaker size and distance from the
listening position should be copied from the AVR360
Setup menus into the Setup menus of your multi-channel
source. Note however that speaker level trims are applied
to the MCH input on the AVR360. erefore speaker level
trim settings on multichannel source equipment should be
le unset at zero.
Analogue pre-amplifier outputs
All pre-amplier analogue
outputs are buered, have
a low output impedance,
are at line level and follow
the Zone1 volume control
setting. ey are able to drive
long cables or several inputs in parallel if required.
For more information on connecting speakers or
additional power ampliers, see page E-18 and E-19.
Analogue audio inputs
AV, SAT, BD, VCR, PVR, CD
Connect the le and right inputs to the le and right
outputs of your source equipment.
Front panel AUX input
e front panel AUX input can be
used as an analogue or optical
PHONES
AUX
digital input.
For analogue sources, use a stereo
3.5mm lead; for digital sources
use a 3.5mm optical lead. e
front input is also used for the
auto-setup microphone input.
Front panel PHONES socket
is socket accepts headphones with an impedance
rating between 32 and 600, tted with a 3.5mm
stereo jack plug. e headphone socket is always active,
except when AVR360 is muted.
When the headphone jack is inserted, the speaker
outputs and analogue pre-amplier outputs are
automatically muted.
E-12
Page 15
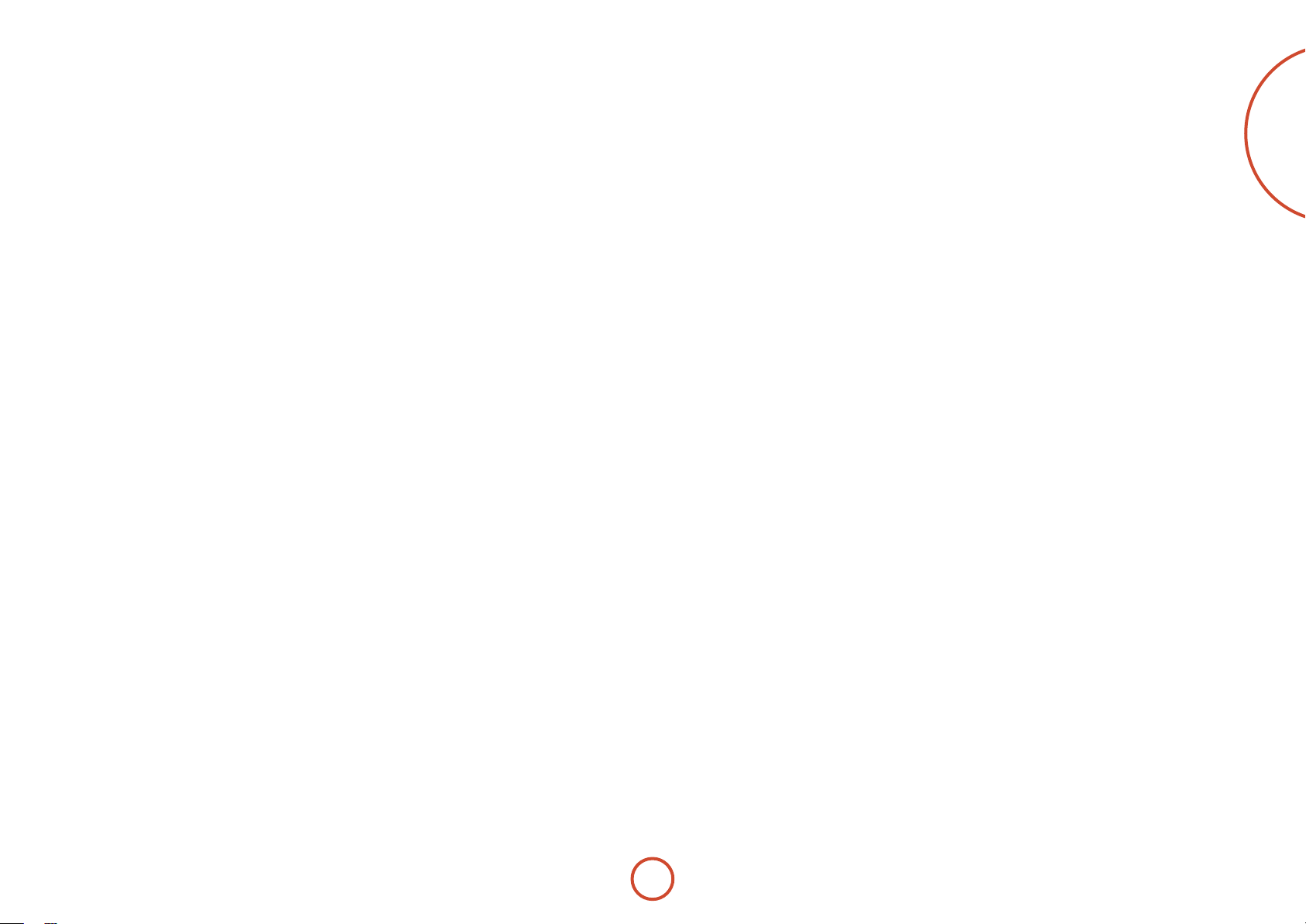
English
E-13
Page 16
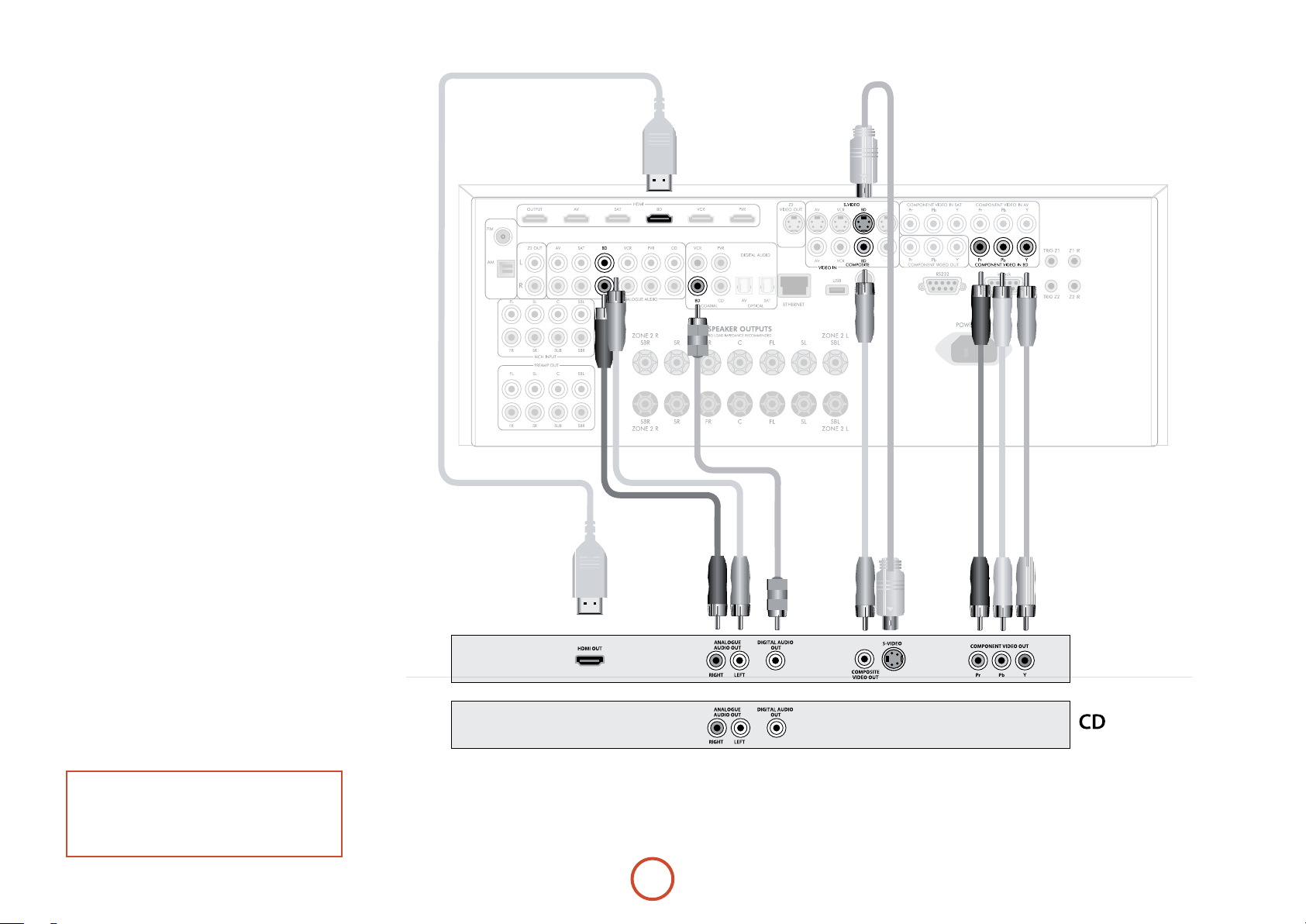
Connection guide
Blu-ray Disc (BD) / DVD player
e diagram shows how to make audio and video
connections from a typical BD/DVD player.
e preferred video hook-up, in order of preference is:
use the HDMI connector (if HDMI output is
<
provided by the player), otherwise connect the three
Component or four RGB+Sync video connectors.
use the S-Video connection if HDMI or Component
<
/RGB+Sync outputs are not provided by your player.
use the Composite connection if HDMI,
<
Component/RGB+Sync or S-Video are not provided
by your player.
In each case, connect the video inputs labelled
AVR360.
e preferred audio hook-up is using the coaxial digital
connector (usually marked
addition to the coaxial analogue outputs for le and
right channels.
In each case, use the audio inputs labelled
AVR360.
DIGITAL AUDI O OUT), in
Satellite receiver
A satellite receiver is connected in the same way as a BD
player, with the same order of preference according to
the outputs provided by the satellite receiver.
In each case, use the inputs labelled
Note that digital audio input from a satellite receiver
sometimes requires a coaxial/TOSLINK (digital
connector) interconnect cable, as some satellite receivers
do not implement audio over HDMI properly or at all.
SAT on the AVR360.
BD on the
BD on the
CD player
Connect the digital audio output (if provided by the CD
player) to the digital CD input of the AVR360, using a
high quality coaxial interconnect cable.
Connect the right and le analogue audio outputs of
the CD player to the analogue
using a pair of high quality coaxial interconnect cables.
NOTE:
For each input, you must set the “Audio Source”
setting according to the connection type.
(see “Input Cong.” on page E-35)
CD inputs of the AVR360,
BD/SAT
E-14
Page 17
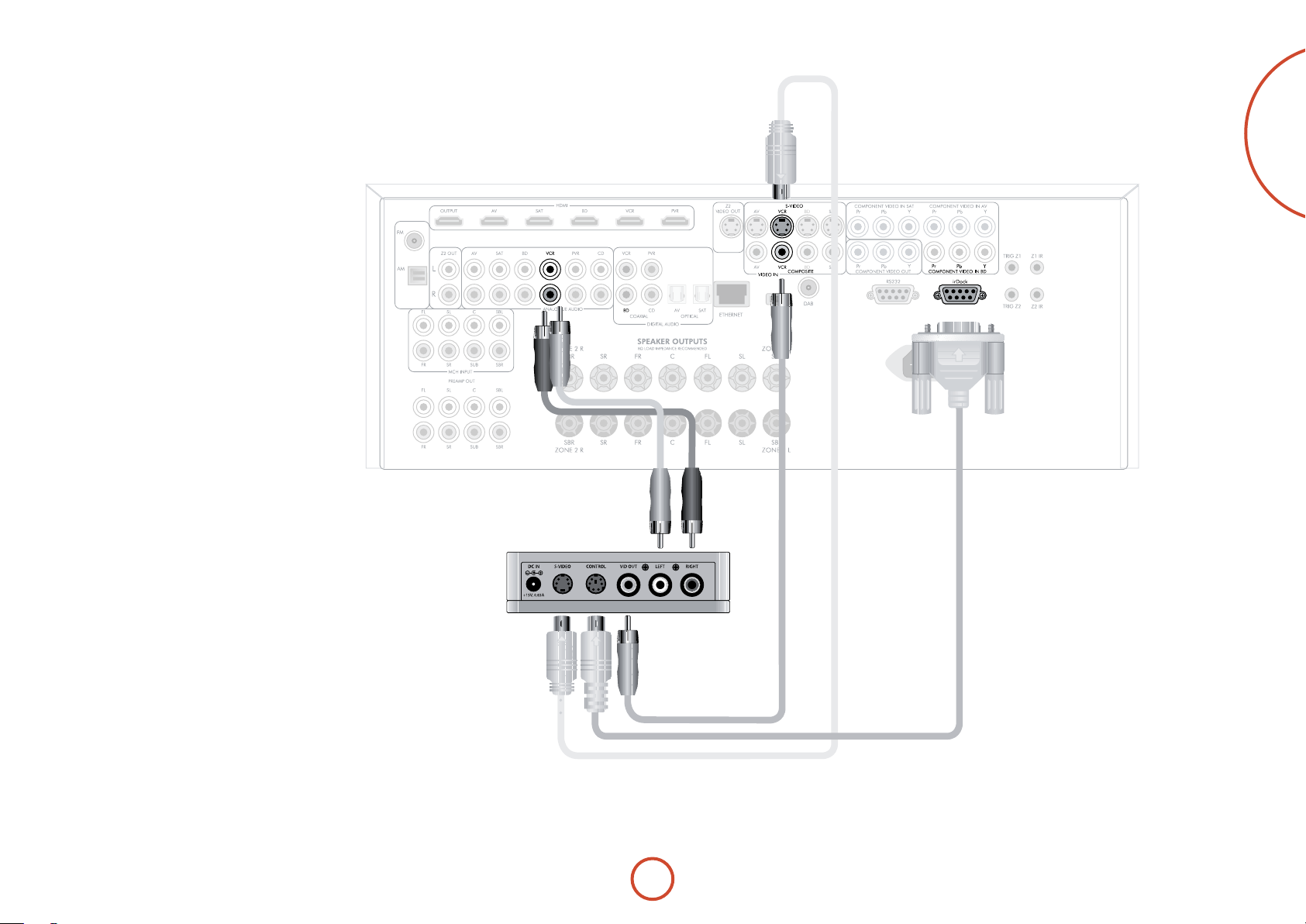
Connecting an iPod using the Arcam irDock
e combination of the AVR360 and Arcam’s optional
irDock or drDock accessory provides a great platform
for your iPod.
Connect the irDock as shown, power on the irDock,
slot in your iPod and select iPod as the source. Note that
the default input is VCR but this can be changed in the
General Setup menu.
Navigating through music and podcasts on your iPod is
simple using the CR102 remote, with text appearing on
the AVR360 display.
More information is given in the irDock quick start
guide (or drDock quick start guide) supplied with
these accessory units.
English
E-15
Page 18
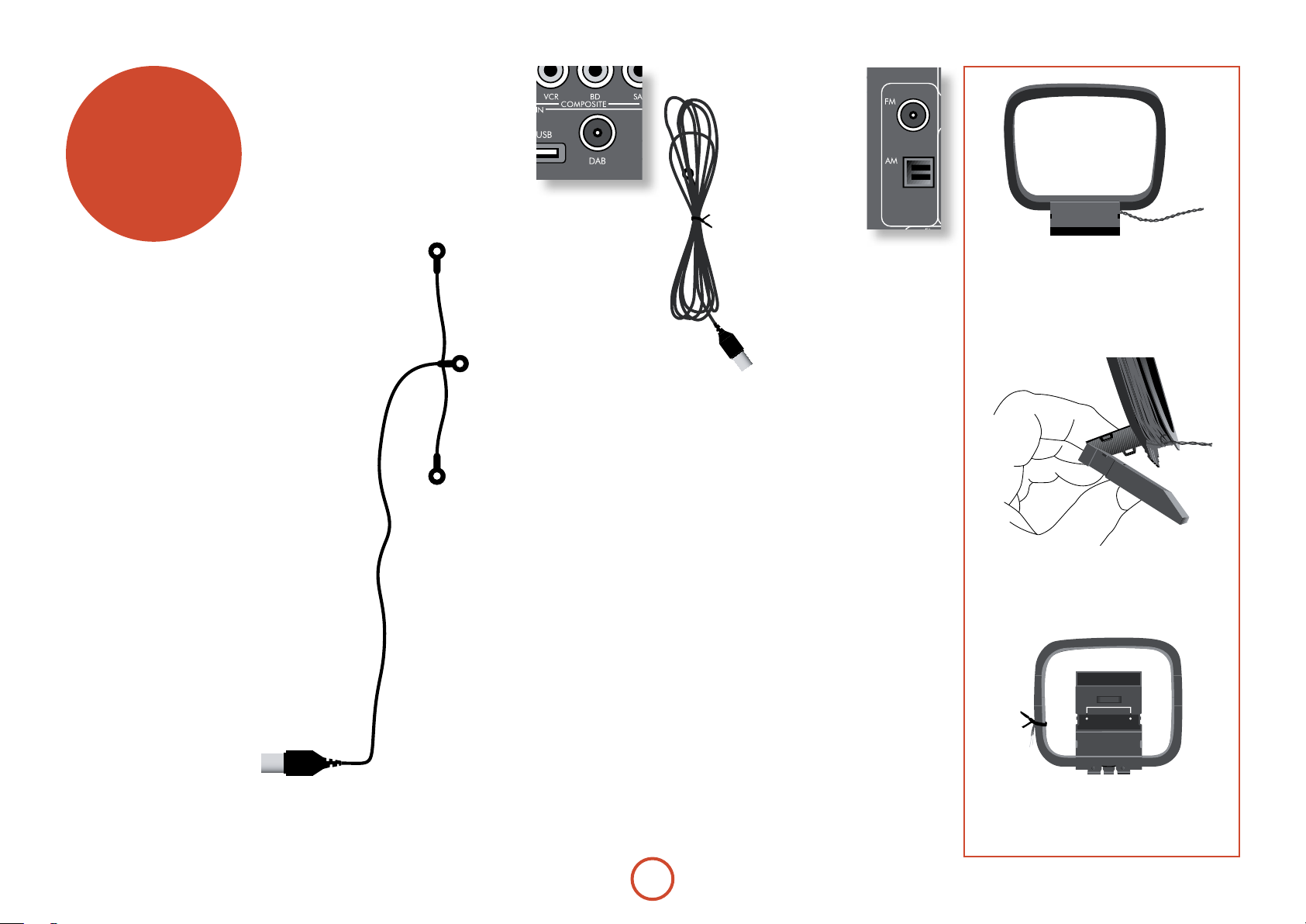
radio
connectors
Aerial connectors
e AVR360 is tted with an AM/FM receiver module
and a DAB receiver, depending on the region where it
was sold. e type of aerial you need depends on your
listening preferences and the local conditions.
Your AVR360 is capable of superb radio reception, but
only if it is receiving a good quality transmission signal.
Try the aerials supplied with your unit. If you are in a
medium to strong signal area, these should be adequate
for good reception. In areas with poor signal strength,
you may require a roof or lo mounted aerial.
Contact your local Arcam dealer or aerial installation
experts for advice about local reception conditions.
DAB
(where tted)
In strong signal areas,
the DAB ‘T’ wire aerial
supplied can be used
with reasonable results.
Mount the aerial as high
up as possible on a wall.
In the UK the
‘T’-elements need to be positioned vertically for
DAB reception since broadcasts are
vertically polarised. In other localities,
check with your Arcam dealer or try
both horizontal and vertical positions
for best reception.
Try each usable wall of the room
to see which gives best reception
and use tacks or adhesive tape
to secure the aerial in a ‘T’
shape, but note that no tacks
should come into contact with the
internal wire of the aerial.
When installed and receiving DAB,
check the signal strength by pressing
the front panel or remote control’s
INFO button until the signal quality
indicator is displayed.
In weak signal areas, a high-gain, externallymounted or roof-mounted aerial is desirable in
order to receive the highest number of services.
In Band III transmission areas (such as the UK),
use a multi-element Yagi aerial with the elements
mounted vertically, as the transmissions are
vertically polarised. If you are close to more
than one transmitter, use an omnidirectional or
folded dipole aerial.
If the DAB services in your area are transmitted
on L-band, then ask your dealer for advice for
the best aerial to use.
FM
Connecting an aerial
A suitable FM aerial
must be connected to
the AVR360 before FM
radio can be received.
In strong signal areas,
the wire FM aerial
supplied can be used with
reasonable results.
When installed and
receiving FM radio, check the signal
strength by pressing the front panel or
remote control’s
signal indicator is displayed.
In weak signal areas, or for optimal
FM radio reception, a roof- or lo-
mounted aerial is advised as this
will give superior reception.
In some areas, cable radio may be available or, in an
apartment building, a distributed aerial system may
be installed. In either of these cases you should have
sockets in your home marked
those marked TV); these should be connected to the FM
coaxial connector on the rear of the AVR360.
INFO button until the
FM or VHF (do not use
AM
Connecting an aerial
An AM aerial is required to receive AM/medium wave
radio signals, so a simple loop aerial is supplied with
the AVR360. Follow the assembly instructions in the
diagram below.
Make sure that the aerial is positioned well away from
the AVR360 itself, TVs, computers and other sources
of RF ‘interference’. Rotate the aerial to discover which
position gives the best reception.
3. Connect the lead wires to the AM socket
at the rear of the AVR360 (the wires are
not polarised). Rotate the aerial’s stand
until you obtain the best reception.
2. Push the tab into the open slot in the
base of the stand. Press until the tab
clicks home.
E-16
1. Release the tie-wrap and unwind the
twisted lead. Fold the plastic stand
forward through the loop frame.
Page 19
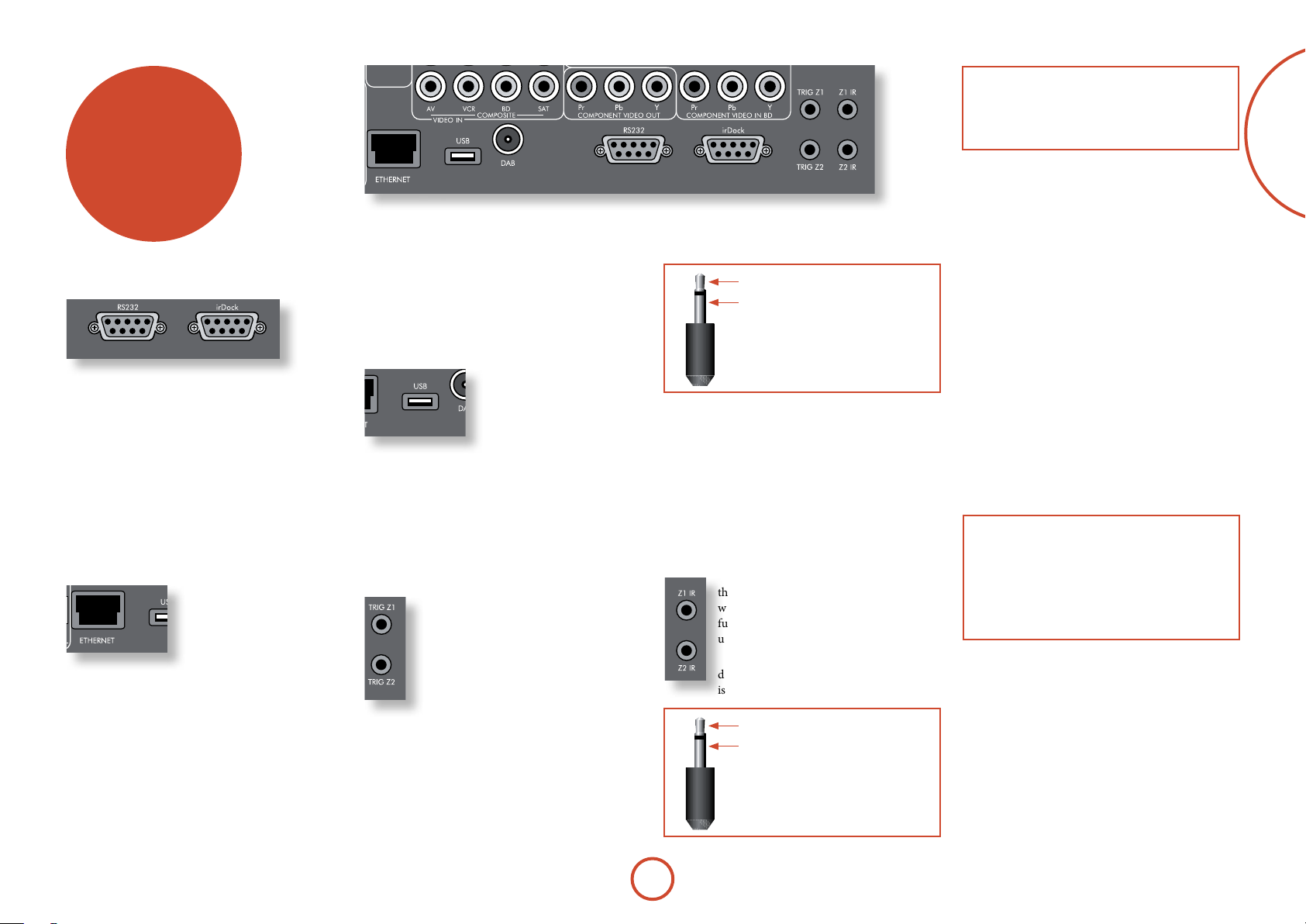
other
connectors
NOTE
Sockets referring to ‘Z2’ relate to connections used
in multi-room installation. For more information on
these connectors, see page E-46.
English
Data connectors
drDock/irDock
For use with an Arcam drDock or irDock accessory. See
page E-15 and the accessory documentation for details.
RS232 serial connector
Use with control devices having an RS232 serial
port (for example, Crestron and AMX touch screen
controllers).
Network connector
is section deals with installation of the unit into an
existing home network. For
information on how to use the
AVR360’s network features,
the USB socket, and for a list
of supported le types, refer
to page E-45.
Networking is a large subject
and only the briefest guidelines are presented in
this handbook. Please contact your Arcam dealer
or specialist installer for more information about
introducing the AVR360 into your computer network.
Ethernet
If an Ethernet cable is connected, the AVR360 will
automatically attempt to connect to your network.
You should use CAT5 cable plugged into the RJ45 socket
labelled
ETHER NET on the rear panel.
If your network uses static IP addressing rather than
DHCP, you will need to provide IP address, gateway,
DNS and proxy information. See page E-39 for
information on setting up the network.
USB connector
e AVR360 can play les
stored on a USB mass storage
device, typically a pen drive,
but any USB device that
complies with the ‘mass storage
device‘ class is compatible.
e AVR360 only supports the direct connection of USB
devices and will not support devices connected through
a hub. If regular access to the
may nd it convenient to use a USB extension lead.
See page E-45 for details of supported le types.
USB socket is required, you
Trigger connectors
e trigger connectors (TRIG Z1 and
TRIG Z2) provide an electrical signal
whenever the AVR360 is switched on and
the relevant zone enabled.
e trigger signal can be used to switch
on and o compatible pieces of home
entertainment equipment, for example,
you could set up a trigger to turn on your
television and BD player whenever the
AVR360 was switched on.
ere are two trigger output sockets on the AVR360,
each capable of outputting a 12V, 70mA switching
signal. e socket is designed for mono 3.5mm jacks: tip
is the trigger output, sleeve is ground.
tip: Trigger output
sleeve: Ground
TRIG Z1
Use for remotely turning on and o power amps or
source equipment for Zone1. On = 12V, O = 0V.
TRIG Z2
Use for remotely turning on and o power amps or
source equipment for Zone2. On = 12V, O = 0V.
Infra-red (IR) connectors
e infra-red inputs (Z1 IR and Z2 IR) allow
the connection of external IR receivers, either
when the AVR360 front panel IR receiver is
fully or partially obstructed or to allow the
use of a remote control in Zone2.
ere are two IR inputs on the AVR360, each
designed for stereo or mono 3.5mm jacks. Tip
is the modulated signal, sleeve is ground.
tip: Modulated signal
sleeve: Ground
Z1 IR
is input is intended for use with a local IR receiver
when the front panel of the AVR360 is blocked.
Connecting an IR receiver to
panel IR receiver to prevent problems with multiple
commands if the front panel IR receiver is only partially
obstructed.
Z2 IR
is input is intended for use with an IR receiver in
Zone2 to allow remote control of AVR360 from a
second room.
A supplier of infra-red receivers and emitter accessories
and systems is Xantech. See www.xantech.com for
more information, or ask your Arcam dealer.
NOTE
e IR inputs on the AVR360 are designed for
modulated signals. If the external IR receiver
demodulates the IR signal, it will not work. Also
the AVR360 does not provide power for external
receivers on the IR jack, therefore an external power
source will be required.
Z1 IR will disable to front
E-17
Page 20
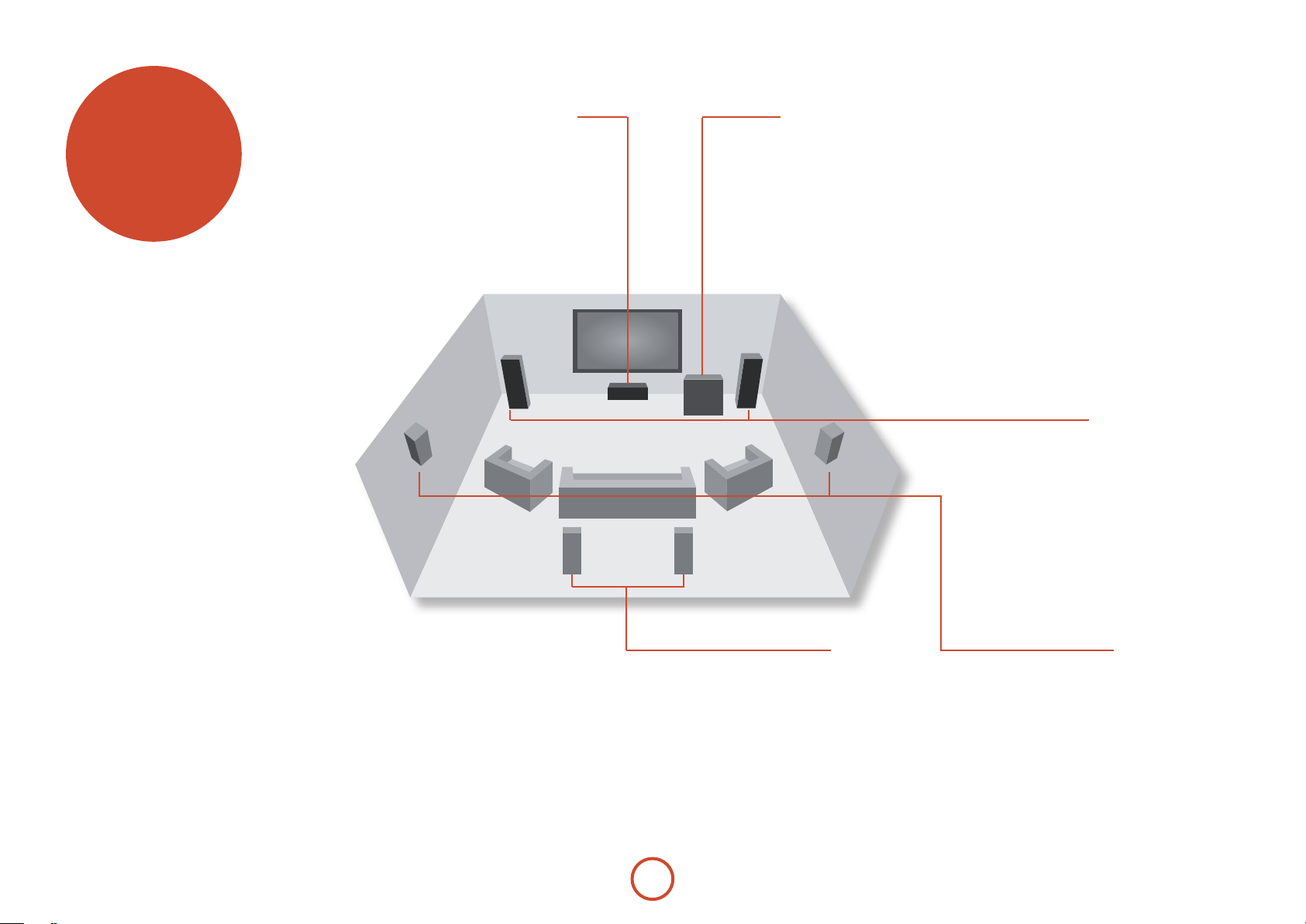
speakers
e AVR360 allows you to connect up to seven speakers
and an active subwoofer in the main system. e output
channels correspond to speakers installed in the front
le, centre, front right, surround le, surround right,
surround back le, surround back right and an active
subwoofer.
e conguration and placement of your speakers
is very important. All speakers, with the exception of
the subwoofer, should be arranged around your normal
viewing/listening position. e subwoofer should be
placed in a position which gives an even frequency
response in all listening positions. Incorrect placement
leads to bass boom in some areas. Oen the only
way to nd a good position for your subwoofer is by
experimentation. A good place to start experimenting
is close to a wall but at least 1m away from any corners.
You can also consult your subwoofer handbook for
placement suggestions.
Centre
e centre speaker allows for a more realistic
reproduction of dialogue. e centre speaker
should have a similar tonal balance to the front
le and right speakers and be positioned at a
similar height.
Subwoofer
A subwoofer will greatly improve the bass performance of
your system. is is useful for reproducing special cinema
eects, especially where a dedicated LFE (Low Frequency
Eects) channel is available, as with many discs encoded
with Dolby or DTS technologies.
More than one subwoofer unit may be required for larger
installations, particularly in rooms of a timber frame
construction. Multiple subwoofers need care in placement
because there may be cancellation eects between the
units and you may require expert advice.
Front left and right
Position your front le and right speakers to
achieve a good stereo image for normal musical
reproduction as well as for the multichannel
modes. If they are placed too close together there
will be a lack of spaciousness; if they are placed
too far apart a stereo image will appear to have a
large ‘hole’ in the middle and will be presented in
two halves. If there is no practical alternative to
placing the speakers widely apart, this eect can
be overcome in music reproduction by using the
centre sound extraction from the le and right
speakers (see Dolby Pro Logic II Music mode).
Surround back left and right
e surround back le and right speakers
are used to add extra depth and better
sound localisation and should be installed
approximately one metre higher than the
listener’s ears. Place the two surround
back speakers such that there is an arc of
approximately 150 degrees between each
surround back speaker and the centre speaker.
e surround back speakers should face the front
of the room as shown in the diagram to provide
the largest ‘sweet spot’.
E-18
Surround left and right
e surround le and right speakers reproduce
the ambient sound and eects present in a
multichannel home cinema system and should be
installed slightly higher than the listener’s ears.
Page 21
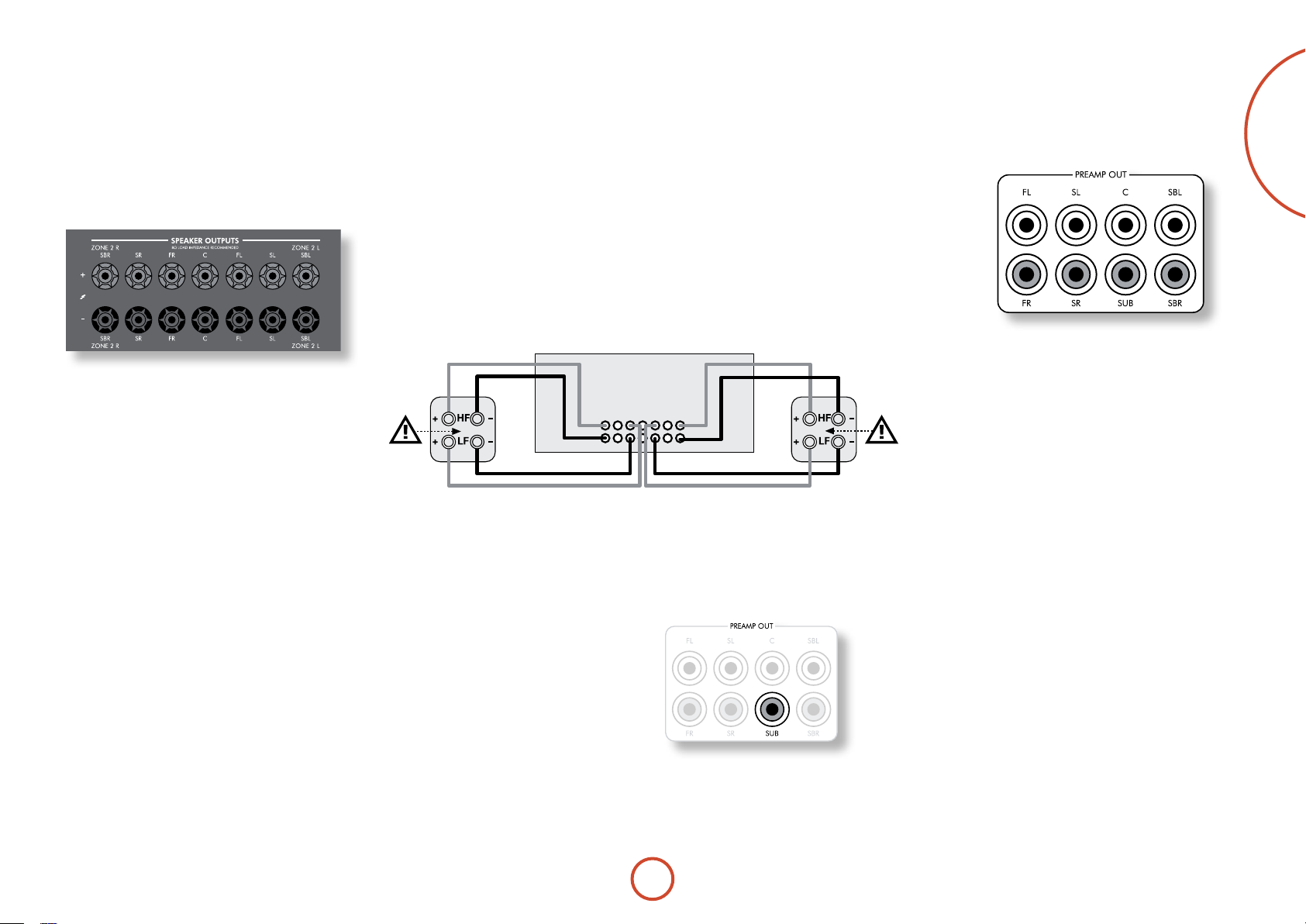
Connecting speakers
To connect each of the speakers, unscrew the
corresponding terminals on the back of the AVR360,
insert the speaker wires through the hole in each post
and screw the terminals back up. Make sure that the
red (positive/+) terminal of the speaker is connected to
the red (positive/+) terminal on the back panel, and the
black (negative/) terminal of the speaker is connected
to the black (negative/) terminal on the back panel.
It is important that no stray strands of wire from these
connections are allowed to touch another cable or the
product casing. Failure to ensure this can cause a short
circuit and damage your AVR360.
Do not over-tighten the loudspeaker terminals, or use a
wrench, pliers, etc., as this could damage the terminals
and this would not be covered under the product’s
warranty.
Link MUST
be removed
Bi-Amping the Front Left & Right speakers
Bi-amping is the use of two amplier channels per speaker. Bi-amping can
provide better sound quality than conventional single wiring. If you do not have
Surround Back speakers (i.e. you have a 5.1 surround system, not a 7.1 system)
then you can use the spare Surround Back speaker outputs to bi-amplify the
front le and right speakers, if your speakers support bi-amping. e spare
channels can alternatively be used to power stereo speakers in another room
(Zone 2).
Speakers that support bi-amping have two sets of +/- terminals per speaker,
usually linked together by metal strips. ese metal strips MUST be removed
when bi-amping; failure to remove them will result in damage to the amplier
that is not covered under warranty.
To bi-amp the front le and right speakers, remove the metal strips from
the speaker terminals. Connect the woofer or LF terminals to the FL and FR
terminals on the AVR360. Connect the tweeter or HF terminals to the SBL and
SBR terminals on the AVR360. Finally, navigate to the Setup Menu “Spkr Types”
and set the ‘Use Channels 6+7 for” menu option to “BiAmp L+R” — see page E-32.
SBL
SBR
FL
FR
Link MUST
be removed
Using external power ampliers
e internal power amplier of the AVR360 can
be supplemented or replaced with external power
amplication. Connect the PREAMP OUT sockets to your
power amplier inputs:
English
FL, FR, C
Connect these to the equivalent (Right, Le and Centre)
front channels of your power amplier.
SUB
Subwoofer output. Connect this to the input of your
active subwoofer, if present.
SR, SL
Surround Right and Surround Le outputs. Connect
these to the Surround Right and Le power amplier
inputs.
Speaker cables
e speakers should be connected to the amplier using
good-quality, high-purity, low impedance copper cables.
Cheap speaker cables should be avoided – they are a
false economy and can signicantly degrade the sound
quality.
e cable runs to the speakers should be as short as
practicable. Connections to the speaker terminals
should always be nger tight, whether using bare wires
or spade connectors.
Connecting subwoofers
e AVR360 also allows an active subwoofer to be connected to the SUB output.
See your subwoofer handbook for the
correct setting up and connection for
your particular subwoofer.
E-19
SBR, SBL
Surround Back Right and Surround Back Le outputs
(only used in 7.1 channel systems). Connect these to the
Surround Back Right and Surround Back Le power
amplier inputs.
All pre-amplier analogue outputs are buered, have
a low output impedance and are at line level. ey are
able to drive long cables or several inputs in parallel if
required.
Page 22
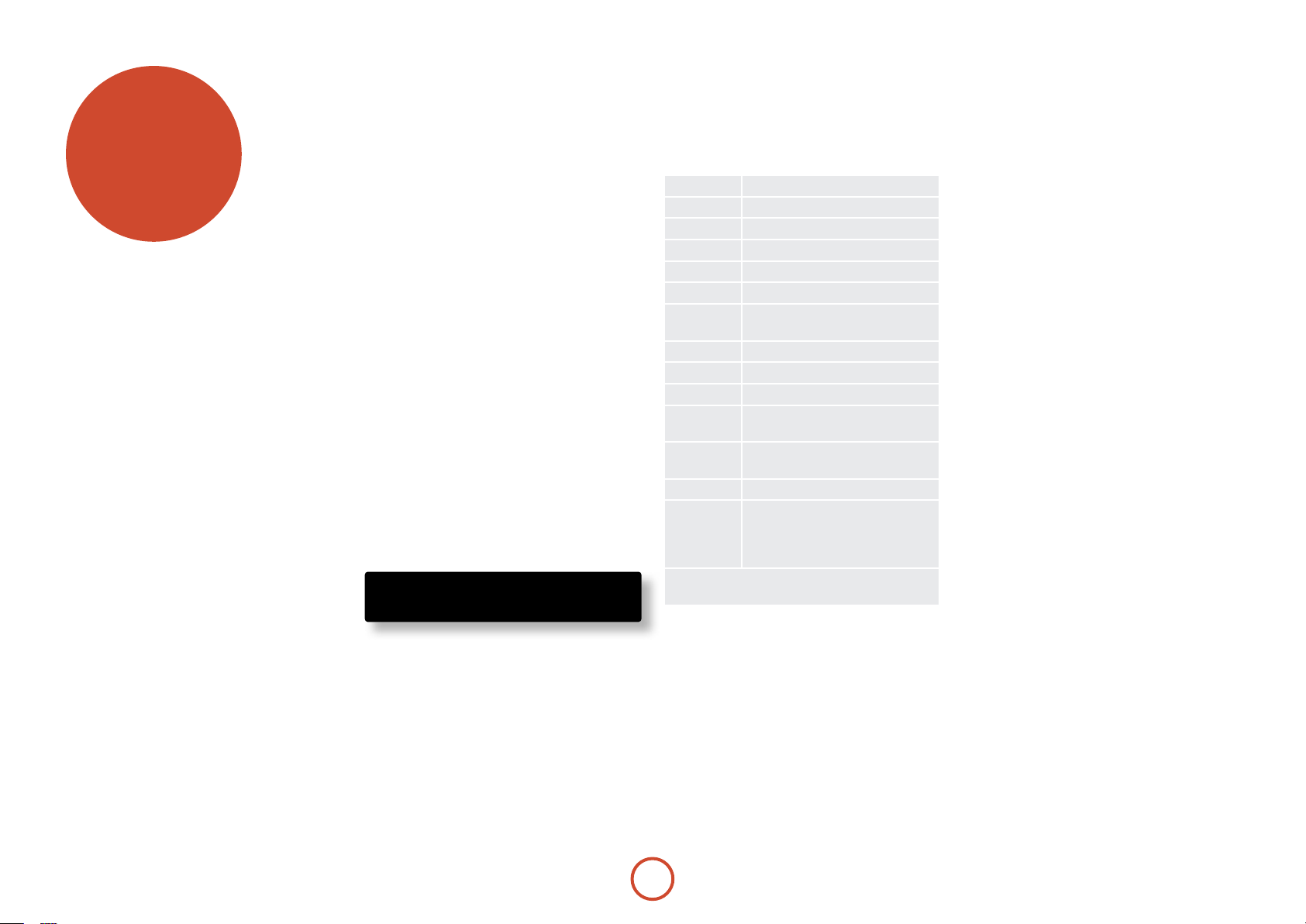
operation
Operating your AVR360
For information display we recommend you use the
OSD (On-Screen Display) on your display device
whenever possible.
Switching on
Press the front panel power button in. e power
LED will glow green, the front display shows the word
‘ARCAM’. When initialisation is complete, the display
shows the volume setting and the name of the selected
input.
Please wait until the unit has nished initialising before
operating the AVR360. It is recommended that if the
unit is switched o, you should wait at least 10 seconds
before switching the unit back on.
Standby
e AVR360 has a standby mode which can be entered
by pressing STANDBY on the remote control. When in
standby mode, the display is blank and the POWER LED
glows red.
If the unit is to be le unused for an extended period,
we recommend that you disconnect it from the mains
supply to save power.
To switch on from standby
Press the STANDBY button on the remote control or any
key on the front panel (other than the power button).
Front panel display
e AVR360 is ready for use aer about four seconds.
B D 3 7
D O L B Y T R U E H D 5 . 1
e display window shows the currently selected source
and the last selected information view setting (this
information line can be changed using the INFO button).
e current volume setting for Zone 1 (37.0dB in the
above example) is displayed on the front panel. e
volume setting for Zone 2 is displayed temporarily
whenever it is adjusted.
Selecting a source
To select a particular source, press the –INPUT or
INPUT + buttons until that source is shown on the front
panel display, or (if available) press the corresponding
source button on the remote. e following sources are
available:
CD
BD
AV
SAT
PVR
VCR
IPOD
AM
FM
DAB* Internal tuner input
NET
MCH
AUX
DISPLAY
*ese sources are market dependent and may not be
available on your AVR360
Most audio inputs have both analogue and digital
connections. You must specify the type of connection
used for each input using the “Audio Source” option
in the “Input Cong.” menu, see page E-35. Note that an
incorrect setting will result in no sound — the default is
HDMI audio. If you are not using HDMI audio then this
setting must be changed.
e processing mode and Stereo Direct functions are
remembered and recalled for each individual input.
e
MCH input is intended for direct analogue pass-
through of DVD-Audio or SACD sources. Apart from
volume control and level trim, no processing modes
are possible on this input, including AVR360 bass
management and delays. Please set bass management,
speaker size and speaker delays in the source player. You
Compact Disc player input
Blu-ray Disc player input
Audio-Visual input
Satellite receiver input
Personal Video Recorder input
Video Cassette Recorder input
Requires an iPod® and Arcam irDock
or drDock.
Internal tuner input
Internal tuner input
Internal (Ethernet) and external USB
solid-state device (e.g. pen drive) input.
Selects MCH (multi-channel)
analogue input
Auxiliary (front panel) input
e Audio Return Channel (ARC)
from an HDMI 1.4-compliant display.
Use this with an HDMI 1.4-compliant
television using internal TV tuners.
can copy the distances and relative speaker levels from
the Setup menus in the AVR360.
Stereo Direct
To listen to a pure analogue stereo input, press the
DIREC T button. e Stereo Direct mode automatically
bypasses all processing and any surround functions. In
direct mode, digital processing is shut down to improve
the sound quality and reduces digital noise with the
AVR360 to an absolute minimum.
Note: when Stereo Direct mode is selected, no
digital output is available and no bass management
is performed, meaning that bass signals will not be
redirected to a subwoofer.
Volume control
It is important to realise that the level of the volume
indicator is not an accurate indication of the power
delivered to your loudspeakers. e AVR360 oen
delivers its full output power long before the volume
control reaches its maximum position, particularly when
listening to heavily recorded music. In comparison,
some movie sound tracks can appear very quiet, as
many directors like to keep maximum levels in reserve
for special eect sequences.
Headphones
To use headphones with the AVR360, plug the
headphones into the PHONES socket in the centre of the
front panel.
When headphones are plugged into the front panel
PHONES socket, the outputs for Zone1 are muted and
the audio will be down-mixed to two channels (2.0). e
two-channel down-mix is required so that the centre
channel and surround information can be heard via the
headphones.
E-20
Page 23
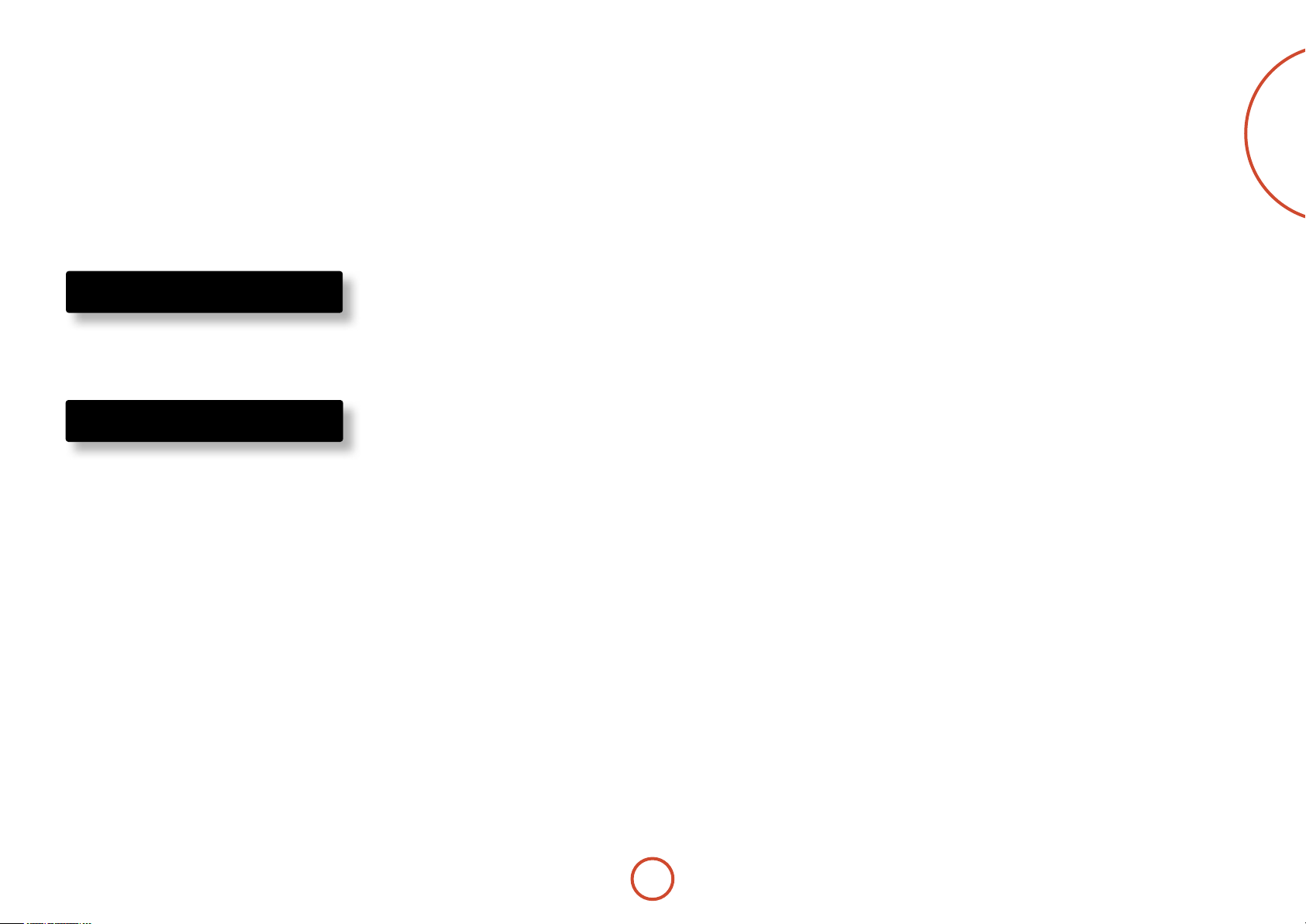
Using Zone2
Zone2 provides the option for the occupants of the
master bedroom, conservatory, kitchen, etc. to view or
listen to a dierent source at a dierent volume level
from the main zone (Zone1).
Source selection and volume control for Zone 2 is
achieved either by using an IR receiver in Zone 2 (see
“Zone2 control connections” on page E-46) or by switching
over to Zone 2 control by pressing the front panel zone
button or by pressing
on the remote control. e front panel VFD display
indicates that control has been switched to Zone 2.
S T A N D B Y Z 2 5 0
D O L B Y T R U E H D 5 . 1
To turn on Zone 2, press the Zone button (or shi+ok)
then press the standby power button on the remote
control. Press a source select button to select a dierent
source to Zone 1.
F O L L O W Z 1 Z 2 5 0
D O L B Y T R U E H D 5 . 1
Note that Zone 2 control from within Zone 1 will pass
automatically back to Zone 1 control aer a few seconds
of inactivity.
Zone 2 can also be controlled using a third-party
programmable remote control or a home automation
system. Please contact your dealer or installer for further
details.
AMP followed by SHIFT then OK
Extended front panel menu
Pressing the MENU key and holding it for longer than
four seconds will bring up the Extended Menu, allowing
you to perform the following:
Restore to factory defaults
is option allows you to restore all settings on your
AVR360 to the defaults that it le the factory with.
Change remote code
e default RC5 system code the AVR360 responds to
is 16. If required, for example due to another device in
your system also using this RC5 system code, it can be
changed to 19.
Restore secure backup
is option allows you to restore all settings to their
state as saved using the ‘Store secure backup’ feature.
is option is useful if settings are accidentally changed.
It also allows the unit to be returned to the saved state
following a rmware update.
Store secure backup
is option allows you to save all the AVR360 settings to
a secure area of memory. e settings can be retrieved
using the Restore option above.
– Enter PIN
Enter the secure backup PIN using the ', ,, <
and > keys on the remote control (do not use the
numeric keypad). The default PIN is 1234.
– Change PIN
Allows the PIN to be changed to a number other
than the default. Enter the current secure backup
PIN using the ', ,, < and > keys on the
remote control (do not use the numeric keypad).
The default PIN is 1234. After the current PIN has
been entered correctly, enter a new PIN as prompted
and again to confirm.
– EXIT
Cancel and return to the extended menu.
Updating firmware via USB
e rmware in your AVR360 can be updated using a
USB ash drive containing a rmware update le.
English
E-21
Page 24
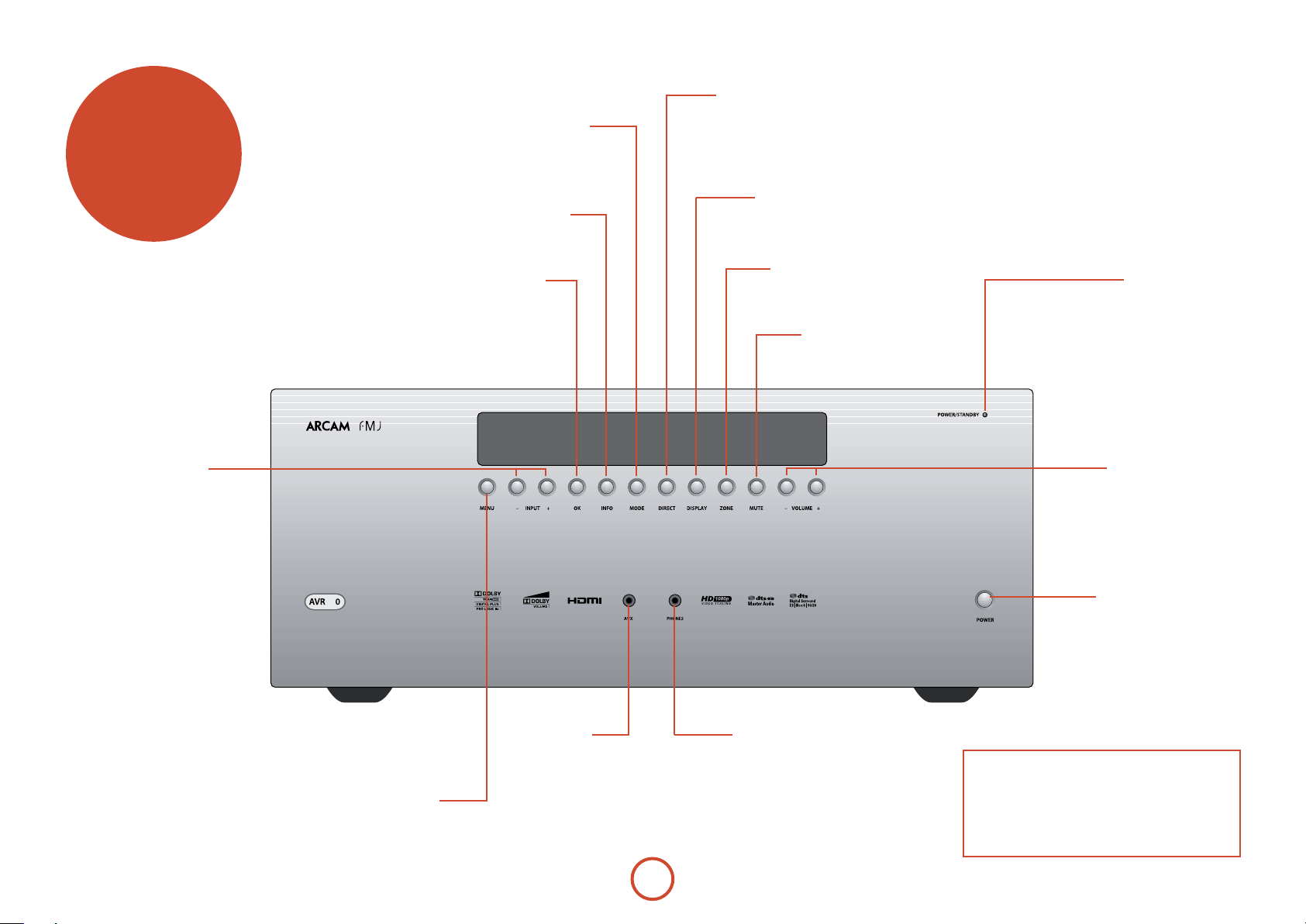
front panel
operation
Selects between Stereo and the available
surround modes for the current source.
Selects the information displayed on the
lower le portion of the front panel.
OK
Used to enter selections made in the
Setup menu. Press and hold to reset
video outputs to the lowest resolution
(HDMI: 480p; Component 480i).
Info
Mode
Direct
Stereo Direct on/o. Provides a direct analogue path from
the analogue inputs to the le and right front outputs.
Switches o any surround processing modes and shuts
down the DSP circuits for best stereo sound quality.
Display
is switches the display brightness
between o/dim/bright.
Zone
Selects between Zone1 and
Zone2 control.
Mute
Mutes all analogue audio outputs in the
currently selected zone.
Power / Standby LED
is indicates the status of the receiver and is
green when the AVR360 is powered on. Red
indicates the AVR360 is in Standby mode.
Input
ese buttons select the source
connected to the corresponding
input (or internal input)
Unused sources can be prevented
from being selected in the setup
menu.
36
Menu
Selects the Setup menus on the
on-screen display (OSD).
Aux
Multi purpose auxiliary
line level input,
calibration microphone
input and 3.5mm optical
digital (SPDIF) input.
E-22
Phones
is socket accepts headphones
with an impedance rating between
32 and 600, tted with a 3.5mm
stereo jack plug.
Volume
Adjusts the analogue output
volume in the selected zone
(line out, speakers and
headphones).
Power
Switches the main power to the
AVR360 on and o.
Once the unit is switched o,
it should be le for at least ten
seconds before switching on
again.
Remote control receiver. is is positioned behind
the display window, above the MENU button on the
front panel. Ensure the receiver is in a clear line of
sight from the remote control for operation. If this is
not possible, use a separate sensor connected to the
Z1 IR input on the rear panel.
Page 25
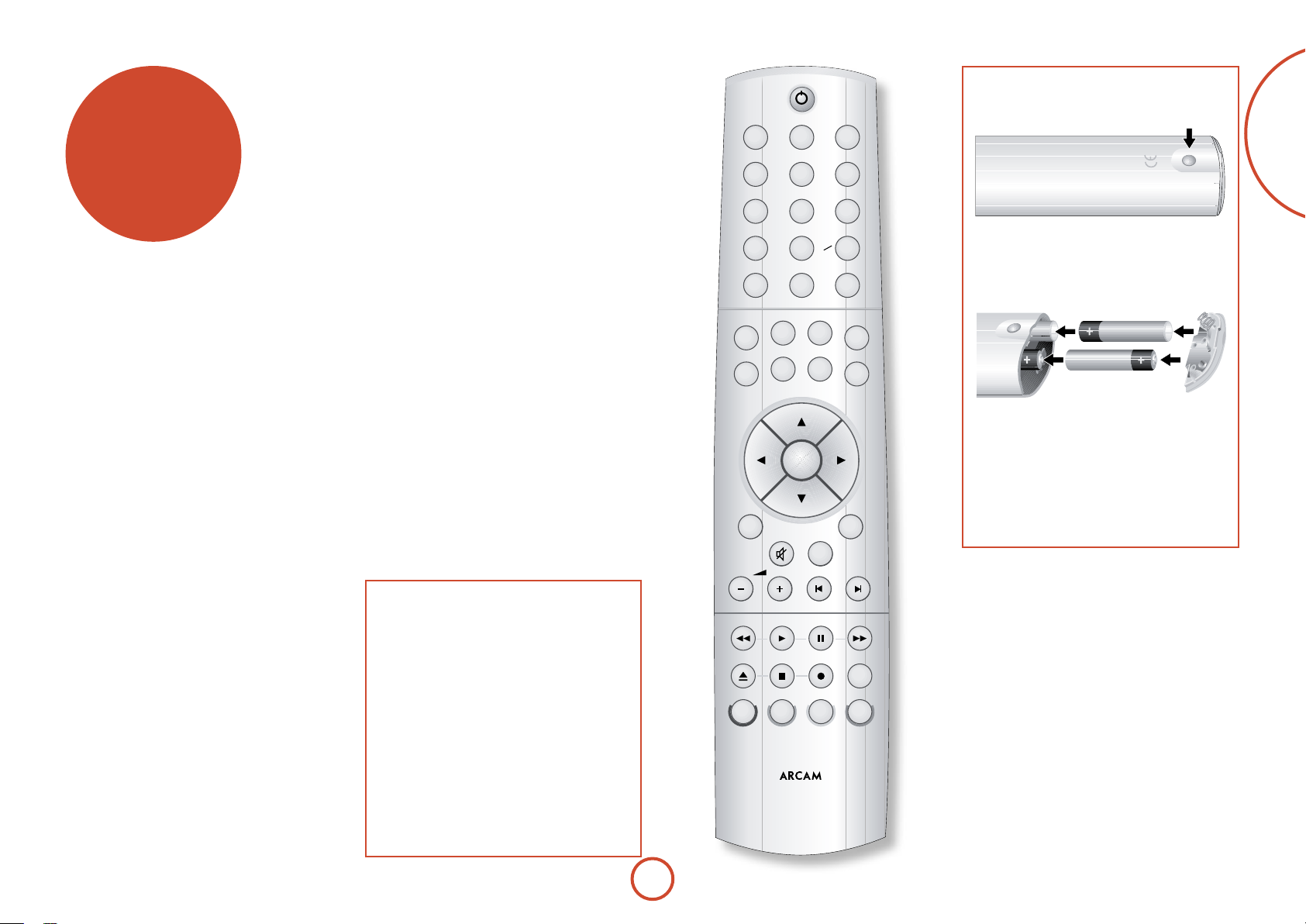
remote
control
The CR102 universal remote
controller
e CR102 is a sophisticated ‘universal’ backlit remote
control that can control up to eight devices. It is preprogrammed for use with the AVR360 and many other
Arcam products (FM/DAB tuners, CD players and DVD
players).
With its extensive built-in library of codes, it can also
be used with thousands of third party audio-visual
components – TVs, satellite and set-top boxes, PVRs,
CD players, etc. See the list of codes at the back of this
handbook, beginning on page 56.
e CR102 is a ‘learning’ remote, so you can teach it
almost any function from an old single-device remote.
You can also program the CR102 to issue a sequence of
commands (‘macros’) from a single button press.
Inserting batteries into the
remote control
English
1. Open the battery compartment by pressing the
button on the back of the handset.
2. Insert four ‘AAA’ batteries into the battery
compartment – two facing the top of the unit,
and two facing the end, as in the diagram.
3. Lower the end cap onto the plastic locating plate
in the handset. is acts as a hinge, and you
can now push the end cap rmly into its locked
position with a click.
Using the remote control
Please keep in mind the following when using the
remote control:
< Ensure there are no obstacles between the
remote control and the remote sensor on the
AVR360. e remote has a range of about 7
metres. (If the remote sensor is obscured, the Z1
IR remote control input jack on the rear panel is
available. Please consult your dealer for further
information.)
< Remote operation may become unreliable if
strong sunlight or uorescent light is shining on
the remote sensor of the AVR360.
< Replace the batteries when you notice a
reduction in the operating range of the remote
control.
E-23
Notes on batteries:
Incorrect use of batteries can result in hazards such
<
as leakage and bursting.
Do not mix old and new batteries together.
<
Do not use non-identical batteries together –
<
although they may look similar, dierent batteries
may have dierent voltages.
Ensure the plus (+) and minus (-) ends of each
<
battery match the indications in the battery
compartment.
Remove batteries from equipment that is not going
<
to be used for a month or more.
When disposing of used batteries, please comply
<
with governmental or local regulations that apply in
your country or area.
Page 26
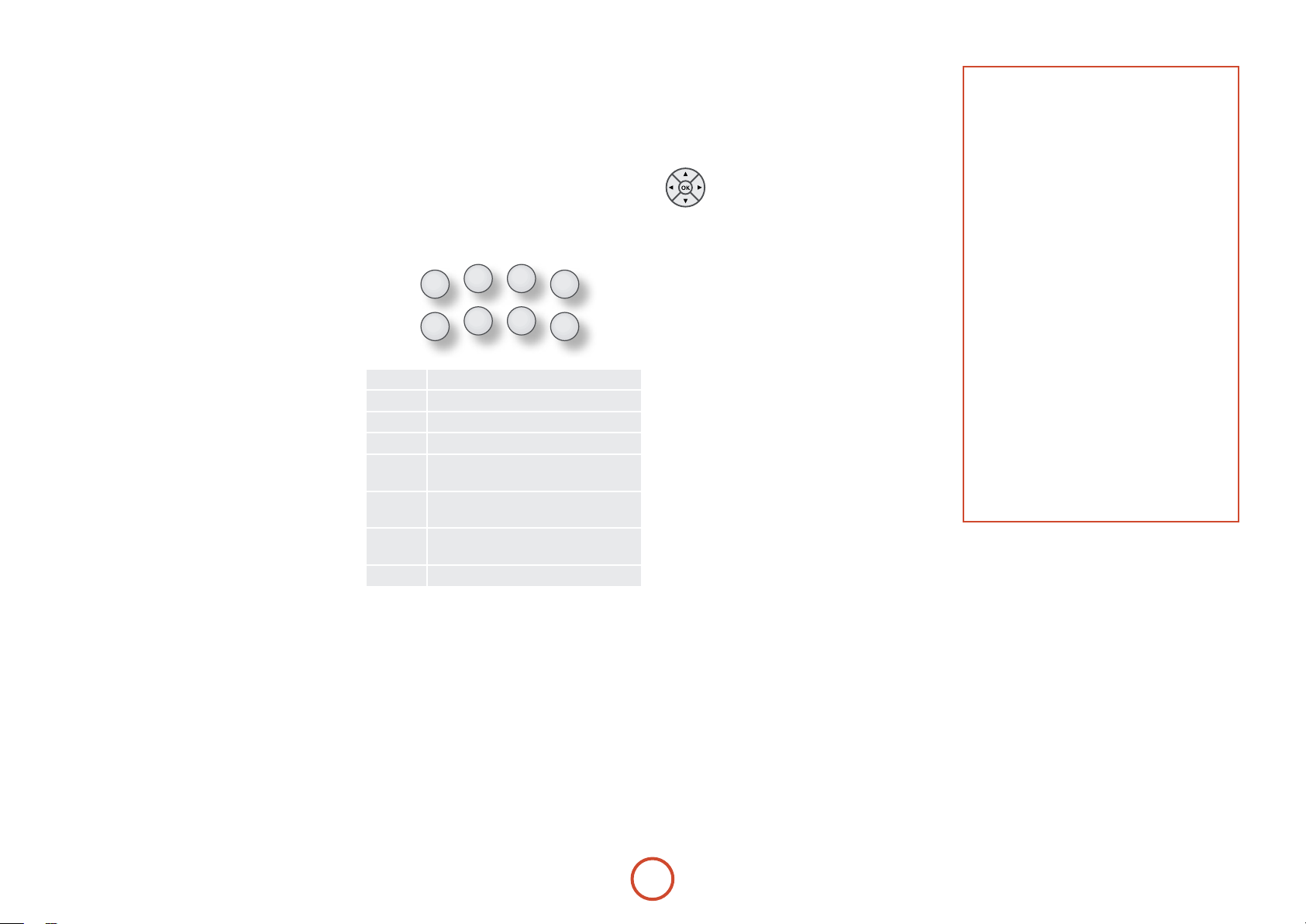
Useful information
Backlight
A blue backlight comes on for ve seconds whenever
a key is pressed. is helps you use the handset in
subdued lighting conditions. It may be possible to hear a
quiet tone being emitted from the remote control when
the backlight is on. is is perfectly normal.
Power LED blinks
Short blinks indicate a valid key press.
Multiple short blinks convey information (such as a
device code) or signal the beginning and successful
completion of a programming sequence.
Long blinks indicate an invalid key press or entry.
e symbol ‘*’ is used in the manual to indicate a
power LED blink.
Timeouts and unassigned keys
Time out – Aer 10 seconds the CR102 exits the
programming state and returns to normal operation.
Stuck key timeout – Aer any key is pressed
continuously for 30 seconds, the CR102 stops sending
IR transmission to conserve battery life. e CR102
remains o until all keys are released.
Unassigned keys – the CR102 ignores any unassigned
key presses for a particular Device Mode and does not
transmit IR.
Low voltage indicator
When the batteries are running down, the IR transmit
indicator on the CD102 (the LED under the Power
button) ashes ve times whenever you press a button:
* * * * *
If this happens, please t four new AAA alkaline
batteries as soon as possible.
Device Mode / Source keys
As the CR102 can control your AVR360 as well as a
range of other equipment, many of the buttons have
more than one function depending on the ‘device mode’
selected on the remote control.
e Device Mode keys (shown below) select the source
on the AVR360. If one of these keys is pressed briey,
a command is transmitted to change the source on the
AVR360. Also the functionality of the remote control
changes to operate the selected source device. it’s like
having eight dierent remotes in your hand!
DVD
SAT
AV
TUN
AMP
DVD player or Blu-ray Disc player
Satellite set-top box
Audio-visual sound input (use with TV)
DAB, FM or AM tuner
Controls the amplier and setup features
of the AVR360
PVR
Auxiliary input, or an iPod® via an
Arcam irDock or drDock
VCR
Personal Video Recorder (or Digital
Video Recorder)
CD
Compact Disc player
If you press and hold a Device Mode key for about four
seconds, you change the Device Mode of the CR102
without changing the signal source on the AVR360. is
can also be done by pressing S followed by a Device
Mode key (within two seconds). ese two methods
allow you to change which device the CR102 controls
without also changing the AVR360 source, allowing
uninterrupted listening.
Each Device Mode changes the behaviour of many
of the CR102 keys to control the source device
appropriately. For example:
In
CD mode
In
AV mode
plays the previous CD track.
0
issues the TV ‘channel down’ command.
0
e CR102 remains in the last selected Device Mode
so it is not necessary to press a Device Mode key before
every command key if all you are doing is playing or
skipping tracks on a CD, for example.
Navigation keys
e Navigation keys steer the cursor in Setup
menus or on-screen menus. ey also replicate
the navigation functions of original remotes
supplied with other home entertainment
devices in your system.
conrms a setting.
O
Volume control
By default, the CR102 is set up so that the volume
control buttons always control the volume of the
AVR360, regardless of which Device Mode the remote
is currently set for. is is known as volume ‘punch
through’.
For example, if you are listening to a CD, you will
probably have the CR102 in
the CD player. You can use the volume controls on the
remote directly to adjust the volume of the AVR360
without rst having to press A to put the remote
into AMP Device Mode. e volume buttons ‘punch
through’ the CD Device Mode on the remote to the AMP
Device Mode. Volume ‘punch through’ can be disabled
individually for any Device Mode if desired.
CD Device Mode to control
The CR102 complies with Part 15 of the
FCC rules
is equipment has been tested and found to
comply with the limits for a class B digital device,
pursuant to part 15 of the FCC Rules. ese limits
are designed to provide a reasonable protection
against harmful interference in a residential
installation. is equipment generates, uses, and can
radiated radio frequency energy and if not installed
and used in accordance with the instructions,
may cause harmful interference to radio
communications. However, there is no guarantee
that interference will not occur in a particular
installation. If this equipment does cause harmful
interference to radio or television reception, which
can be determined by turning the equipment o
and on, the user is encouraged to try to correct
the interference by one or more of the following
measures:
Reorient or relocate the receiving antenna.
Increase the separation between the equipment and
receiver.
Connect the equipment into an outlet or a circuit
dierent from that to which the receiver is
connected.
Consult the dealer or an experienced radio/TV
technician for help.
E-24
Page 27
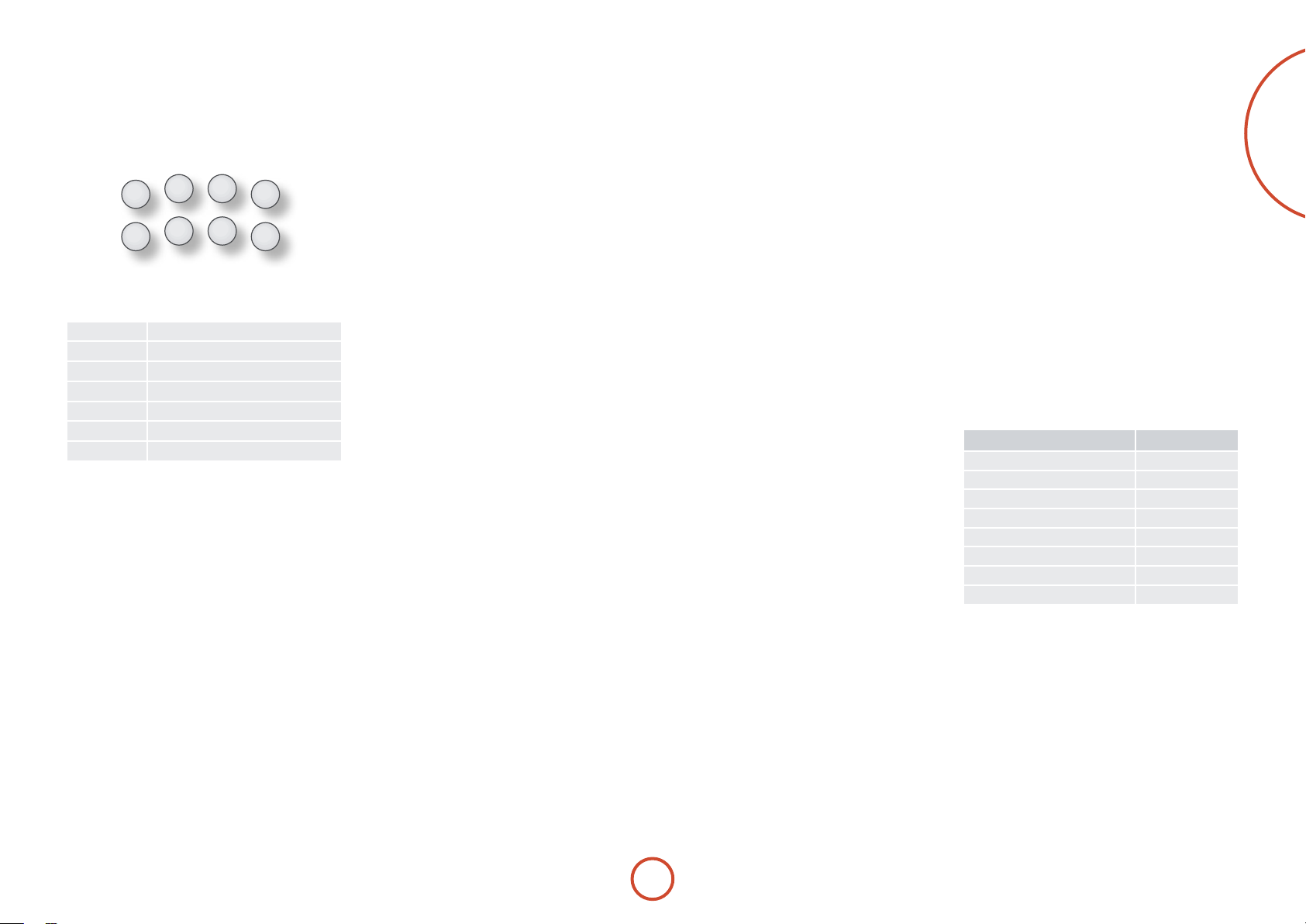
Controlling other devices
Code blink-back
Method 1 (Direct code setup)
is section describes the simplest (preferred) way to
program the CR102’s Device Mode keys to control the
non-Arcam devices in your system.
Some of the modes are locked to Arcam operation but
<
can be unlocked if required (see page E-50).
A mode only controls Arcam equipment.
<
BD mode Locked
SAT mode Unlocked
AV mode Unlocked
TUN mode Locked
PVR mode Locked
VCR mode Unlocked
CD mode Locked
Here is a specic example of how to program the a
key to control an Addison television. e principles for
controlling other devices are exactly the same.
1. Make sure your device is switched on (not just on
standby).
2. Find the correct Device Code table (e.g. TV) for the
type of device you want to control from the CR102.
3. Find the row containing the codes for the
manufacturer of your device (e.g. Addison) (page 56).
e most popular code is listed rst.
4. Press the appropriate Device Mode key (e.g. a) on
the CR102.
5. Press and hold S until the red Power LED blinks
twice:
(It actually blinks once when you press
* *
the key, then twice aer about three seconds).
6. Enter the rst four-digit device code using the
number keys. e power key blinks twice:
7. Aim the CR102 at the device and press P. If the
device switches o, the setup is complete.
8. Turn your device back on and test all the CR102’s
functions to ensure they are working properly.
9. Important! Write your device code down on the
right hand side of the page so you can remember it if
you ever reset the CR102.
* *
What if I still can’t control my device?
If your device doesn’t respond, repeat the above
<
steps until one of the device codes listed for your
brand works.
If none of the codes listed for your brand operates
<
your device, or if your brand is not listed at all, try
the Library Search Method described in the next
section.
Notes:
Some codes are quite similar. If your device does not
<
respond or is not functioning properly with one of
the codes, try another code listed under your brand.
If your device’s original remote control does not have
<
a P (POWER) key, press $ instead of P when
setting up your device.
Remember to press the corresponding device key
<
before operating your device.
Many TVs do not switch on pressing P. Please try
<
pressing a number key (‘channel select’) to switch
your TV back on.
To search for the code for another device follow the
<
instructions above, but press the appropriate device
key instead of a during step 2.
.
Method 2 (Library search)
is section describes another way to program the
CR102 to control third-party equipment.
Library Search allows you to scan through all the
codes contained in the CR102’s memory. It can take a
lot longer than the previous method, so only use this
method if:
Your device does not respond to the CR102 aer you
<
have tried all the codes listed for your brand.
Your brand is not listed at all in the Device Code
<
tables.
Example: To search for a TV code
1. Switch your TV on (not standby) and aim the
CR102 at it.
2. Press a on your CR102.
3. Press and hold S until the power LED blinks twice.
4. Press 9 9 1. e power LED key blinks twice:
.
* *
5. Press P.
6. Aim the CR102 at your Television and press [
repeatedly until your Television turns o.
Every time you press [ the CR102 sends out a
POWER signal from the next code contained in its
memory. In the worst case, you may have to press this
key up to 150 times, so patience is required! If you
skip past a code, step back by pressing ]. Remember
to keep pointing the CR102 at your Television while
pressing this key.
7. As soon as your television turns o, press S to
store the code.
Notes:
Many TVs do not switch on by pressing P. Try
<
pressing a number key (‘channel select’) to switch
your TV back on.
If you cannot control your Television properly,
<
please continue the Search Method: you may be
using the wrong code.
To search for the code for another device follow the
<
instructions above, but press the appropriate Device
Mode key instead of a during step 2.
If your device’s original remote control does not have
<
a P (STANDBY) key, press $ instead during step 5.
Once you have set up your CR102, you can blink back
your device set-up codes for future reference.
Example: To blink back your Television code
1. Press the appropriate Device Mode key (e.g. a)
once.
2. Press and hold S until the red Power LED blinks
twice *
(It actually blinks once when you press
*
the key, then twice aer about three seconds).
3. Press 9 9 0. e P key blinks twice.
4. For the rst digit of your four-digit code, press 1
and count all the red blinks. If there are no blinks,
the digit is ‘0’.
5. For the second, third and fourth digits, repeat the
previous step, pressing 2, 3, or 4 in order.
Now you have the four-digit code.
Make a note of the codes
Write down the codes for your devices in the boxes
below for future reference.
Device Code
1
2
3
4
5
6
7
8
English
E-25
Page 28
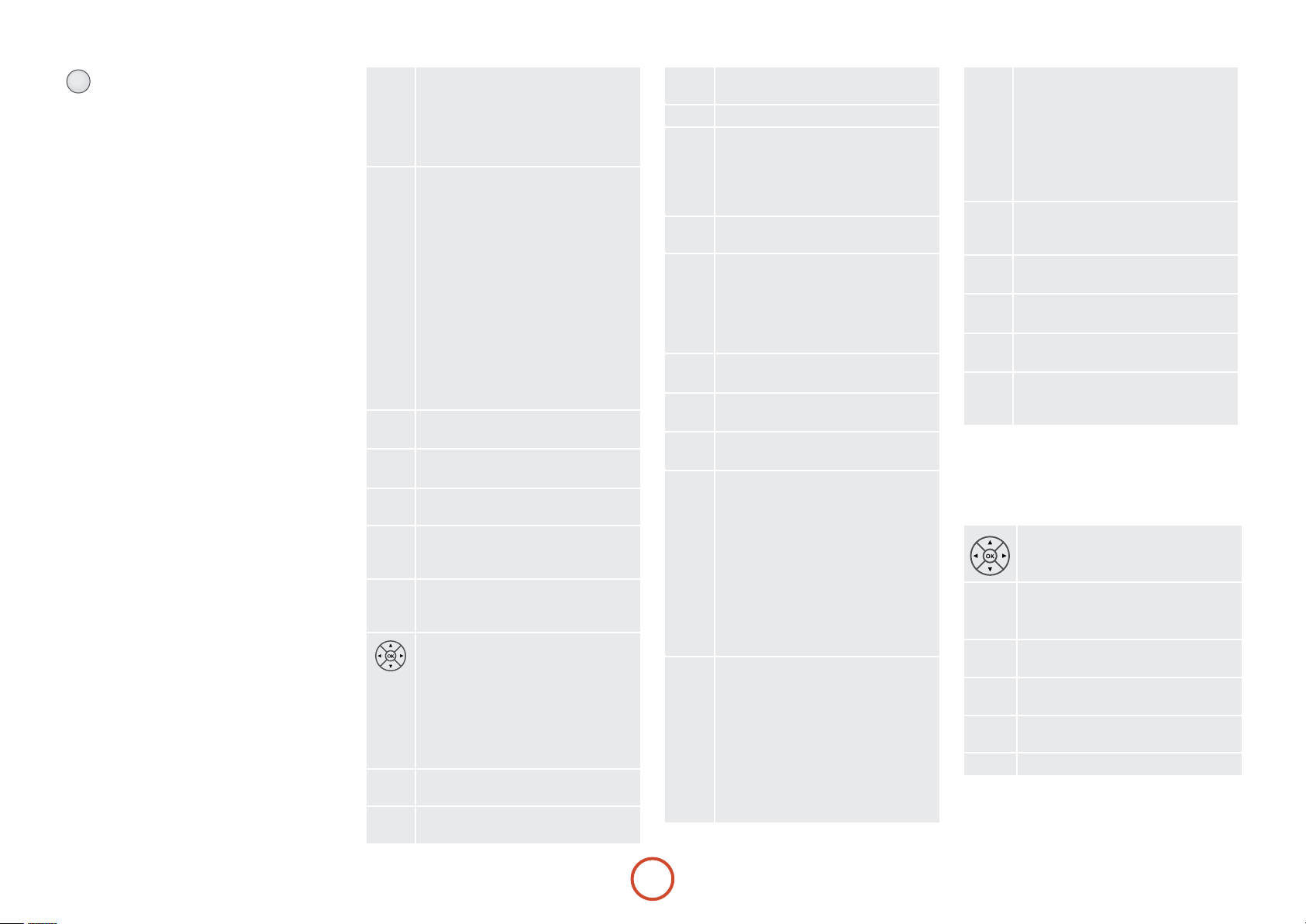
AMP Device Mode
e A Device Mode button congures the CR102 to
control the AVR360. Pressing this button does not aect
the currently selected input on the AVR360.
IMPORTANT: e CR102 must also be in
AMP Device
Mode to control the following sources: MCH (multichannel analogue), AUX, NET (optional network audio),
USB, IPO D (for use with the optional Arcam drDock or
irDock).
However to control the internal Tuner (AM/FM/DAB
(if tted)) the CR102 must rst be in
TUN Device Mode
(see later).
e functionality of the CR102 is context sensitive for
the internal sources and is described in the following
table.
P
0…9
PHONO
E
RPT
r
S
AUX
H
NET
e
M
U
Single press – Toggles AVR360 power
between standby and on in the current zone
(zone in which the command is received).
Press and hold – Forces all AVR360 zones
into standby, regardless of which zone the
command was received in.
e number keys can be used for source
selection (without changing the CR102
Device Mode). Alternatively the Device
Mode buttons can also be used with the
SHIFT key.
SAT (satellite) input
0
AV input
2
TUNER input
3
BD input
4
DISPLAY input
5
VCR input
6
CD input
7
AUX (front panel) input
8
MCH (multichannel) input
9
Selects the Display input on the AVR360
(television Audio Return Channel).
IPOD and NET sources)
(for
Modies many keys (see individual key
descriptions below).
MCH (multichannel) input on the
Selects
AVR360
SHIFT +
Selects
SHIFT +
input on the AVR360
selects AUX input on the AVR360
H
IPOD input on the AVR360
selects network (NET) internal
e
Navigate menus
OK conrms a setting (equivalent to ‘Enter’
or ‘Select’ on some remote controls)
SHIFT +
SHIFT +
increases the picture resolution.
>
turns current zone (in which
'
command is received) on
SHIFT +
turns current zone (in which
,
command is received) o.
Cycles through the available surround and
downmix modes.
Displays the AVR360 setup menu on the On
Screen Display (see page E-34).
D
@
] [
- +
DIRECT
)
EQ
$
EFFECT
&
BASS
(
TRIm
!
SyNC
#
Cycles through the front panel display’s
brightness options
Toggles the mute function of the AVR360
(track control for
SHIFT +
[
IPOD and NET sources)
Follow Zone1 source.
When the command is received in Zone2
the source for that zone follows whatever
input source is selected in Zone1
Decrease () and increase (+) AVR360
volume
Stereo direct on/o. Provides a direct
analogue path from the analogue inputs to
the le and right front outputs. Switches o
any surround processing modes and shuts
down the DSP circuits for the best stereo
sound quality.
Displays the room EQ settings menu
IPOD and NET sources)
(for
Calls up a pop-up (and front screen) to
adjust the bass setting for a particular input.
Brings up the speaker trim menu.
Use the
B, C, D
and E navigation
buttons. Press TRIM again to exit the speaker
trim menu.
As this is a temporary adjustment, these
additional trim levels are reset back to the
values set in the Speaker Levels menu when
the unit is turned o or the unit is put
into standby. ese temporary trim levels
override the speaker levels found in the
setup menu.
Delays may be introduced into the video
signal by video processing which causes
a mismatch between the audio and video
timing. You will notice this by speech sound
being out of synchronization with the lip
movements in the video.
To compensate for this, you can adjust the
lip sync delay. Press the
SYNC button and
use the D and E navigation buttons. Press
again to exit the lip sync trim menu.
SUB
Brings up a temporary subwoofer trim
control. Use the
%
buttons. Press SUB again to exit the sub trim
and E navigation
D
menu.
As this is a temporary adjustment, the sub
trim level is reset back to the value set in
the Speaker Levels menu when the unit is
turned o or the unit is put into standby.
TREBLE
Calls up a pop-up (and front screen) to
adjust the treble setting for a particular
h
input.
FAV+
IPOD and NET sources)
(for
u
FAV-
IPOD and NET sources)
(for
t
HOmE
NET source)
(for
o
INFO
Cycles through the information displayed
on the lower le portion of the front panel
b
display.
iPod commands
e iPod interface is selected by pressing e in AMP
Device Mode on the CR102. When connected to an
iPod via an optional drDock/irDock, the keys below are
used to navigate music les in AMP Device Mode.
Navigate the files on screen.
OK selects/play the highlighted file.
Toggles random (shuffle) play of the playlist
RPT
on and off.
r
] [
$
&
#
SHIFT +
Selects the previous/next track in the
current playlist
Begins or resumes playback at the currently
highlighted track
Toggles pause and playback of the current
track
Stops playback
cycles through the repeat options
r
E-26
Page 29
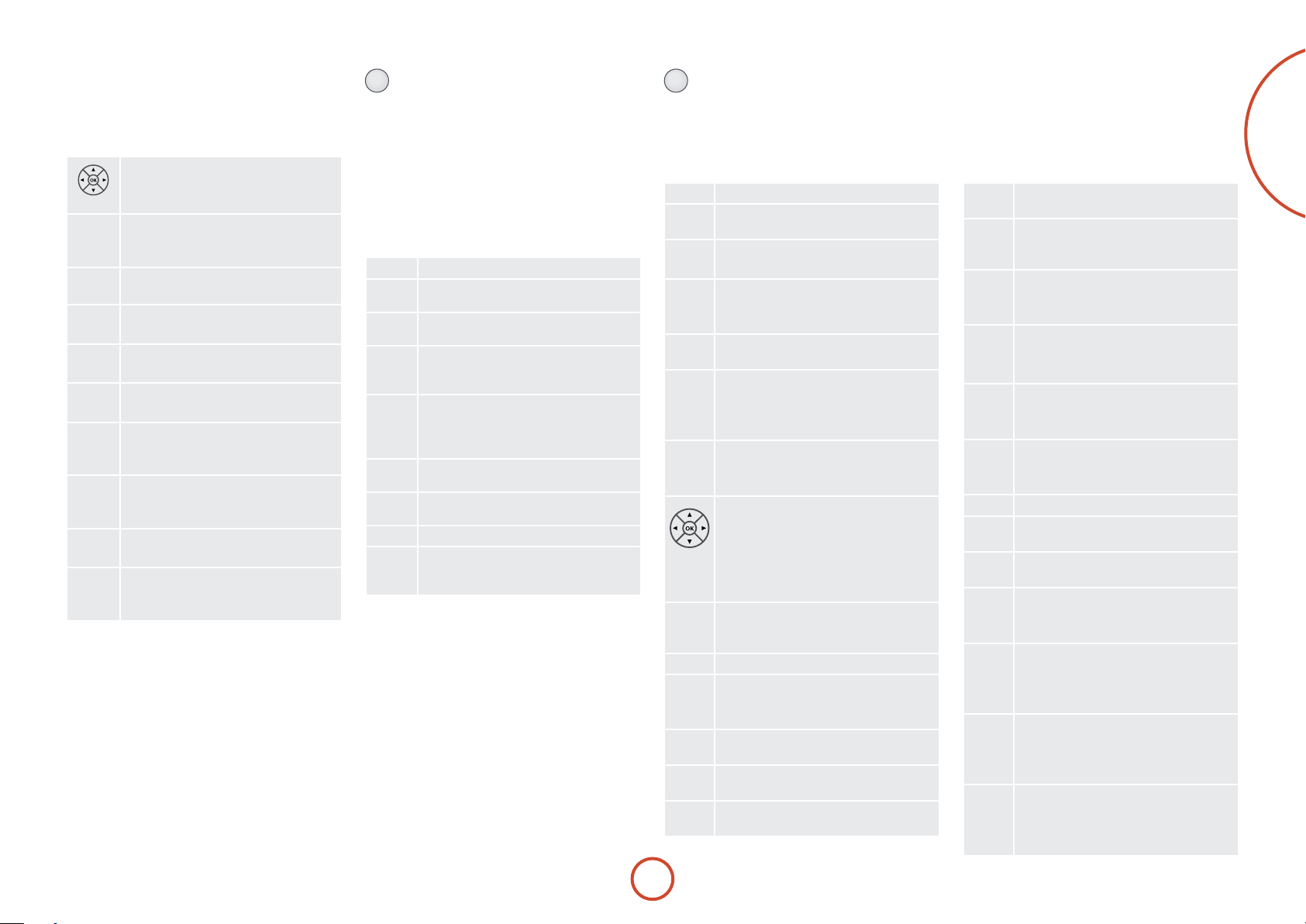
Network commands
e AVR360 Network client is selected by pressing S +
in AMP Device Mode on the CR102.
e
When using the network client, the keys below are used
to navigate music les in
Navigate the files and menus on the screen.
OK selects the highlighted file or enters the
highlighted menu on the screen
RPT
Toggles random (‘shuffle’) play of the playlist
on and off
r
SHIFT +
] [
Selects the previous/next track in the
current playlist
EQ
Begins or resumes playback at the currently
highlighted track
$
EFFECT
Pauses the currently-playing track
&
SyNC
Stops playback
#
FAV+
Adds the currently displayed radio station
to favourites list when using the internet
u
radio function
FAV-
Removes the currently displayed radio
station from favourites list when using the
t
internet radio function
HOmE
Returns navigation to the top level of the
network client menus (‘Home’)
o
INFO
Cycles through the information displayed
on the lower le portion of the front panel
b
display
AMP Device Mode.
cycles through the repeat options
r
TUN Device Mode
e T Device Mode button congures the CR102 to
control the tuner functions of the AVR360. Pressing this
button also selects TUNER as the source.
When switching to
TUNER from a dierent source, the
AVR360 enters the last used tuner band, be it AM / FM /
DAB (if tted). Further presses of the TUN Device Mode
button cycle through the available tuner bands.
Further information on the tuner can be found in the
‘Tuner Operation’ section on page E-44.
(not used)
P
0…9
' ,
Number keypad used to store and recall
presets
Allows selection of previously stored Tuner
presets.
AM/FM Tuner: allows frequency tuning.
< >
DAB Tuner (where tted): scrolls through
the channel list.
Selects (tunes to) the currently displayed
O
preset, or selects the currently displayed
DAB channel when scrolling through the
channel list.
Page up to the previous 10 presets on
u
screen
Page down to the next 10 tuner presets on
t
screen
Delete the currently highlighted preset.
o
INFO
Cycles through the information displayed
on the lower le portion of the front panel
b
display.
DVD/BD Device Mode
e d Device Mode button congures the CR102
to control the functions of Arcam Blu-ray Disc and
DVD players, although this can be changed (see page
E-25). Pressing this button also selects BD as the AVR360
source.
Toggles power between standby and on
P
Searches for and plays the track
…
0
9
corresponding to the key pressed
Selects Display input on the AVR360.
PHONO
E
Toggles random (‘shue’) play on and o.
RPT
r
SHIFT +
cycles through the repeat
r
options (track, disc, etc)
Modies many keys (see individual key
S
descriptions, below)
Selects multichannel (
AUX
AVR360
H
SHIFT +
AVR360
NET
Selects
e
SHIFT +
selects AUX input on the
H
IPOD input on the AVR360.
selects network (NET) internal
e
MCH) input on the
input on the AVR360
Navigate setup and BD programme
selection menus.
OK conrms a setting (‘Enter’ or ‘Select’ on
some remotes).
SHIFT +
SHIFT +
Cycles through available surround sound
M
modes.
SHIFT + MO DE changes the HDMI setting.
Activates BD player menu, if available.
U
Cycles through the front panel display’s
D
brightness options.
SHIFT +
Toggles the mute function.
@
By default this key operates the AVR360 Mute
Press and release to skip back to the
]
beginning of the current/previous track.
Press and release to skip forwards to the
[
beginning of the next track.
to switch on from standby
B
to switch to standby from on.
C
enables RPT AB functionality
D
- +
)
$
&
(
TRIm
!
#
%
h
FAV+
u
FAV-
t
HOmE
o
INFO
b
Decrease (
) and increase (+) AVR360
volume
Fast rewind.
SHIFT +
cycles through slow play
7
backwards speeds
Starts the playback of a BD.
SHIFT +
cycles through the Angle options
4
on an Arcam BD player.
Pauses BD play-back. Press
to restart
4
playback.
SHIFT +
cycles through Zoom options.
;
Fast forward.
SHIFT +
cycles through slow forward
8
speeds
Ejects disc.
SHIFT +
displays speaker Trim menu on
!
Arcam BD players.
Stop playback of a BD
Start recording (on products that have this
feature).
Displays Search menu with Title, Track and
Time options.
Displays Setup menu.
SHIFT + SE TUP displays programming screen
on Arcam BD players
Displays Title menu.
SHIFT + TI TLE clears bookmark, search and
program display entries on Arcam BD
players
Changes Audio decode format (Dolby
Digital, DTS, etc.)
+ o displays the ‘Memory’ function
SHIFT
.
(Bookmarks)
Cycles through BD subtitle language
options, if available.
SHIFT +
displays STATUS INFO on
b
Arcam BD players
English
E-27
Page 30
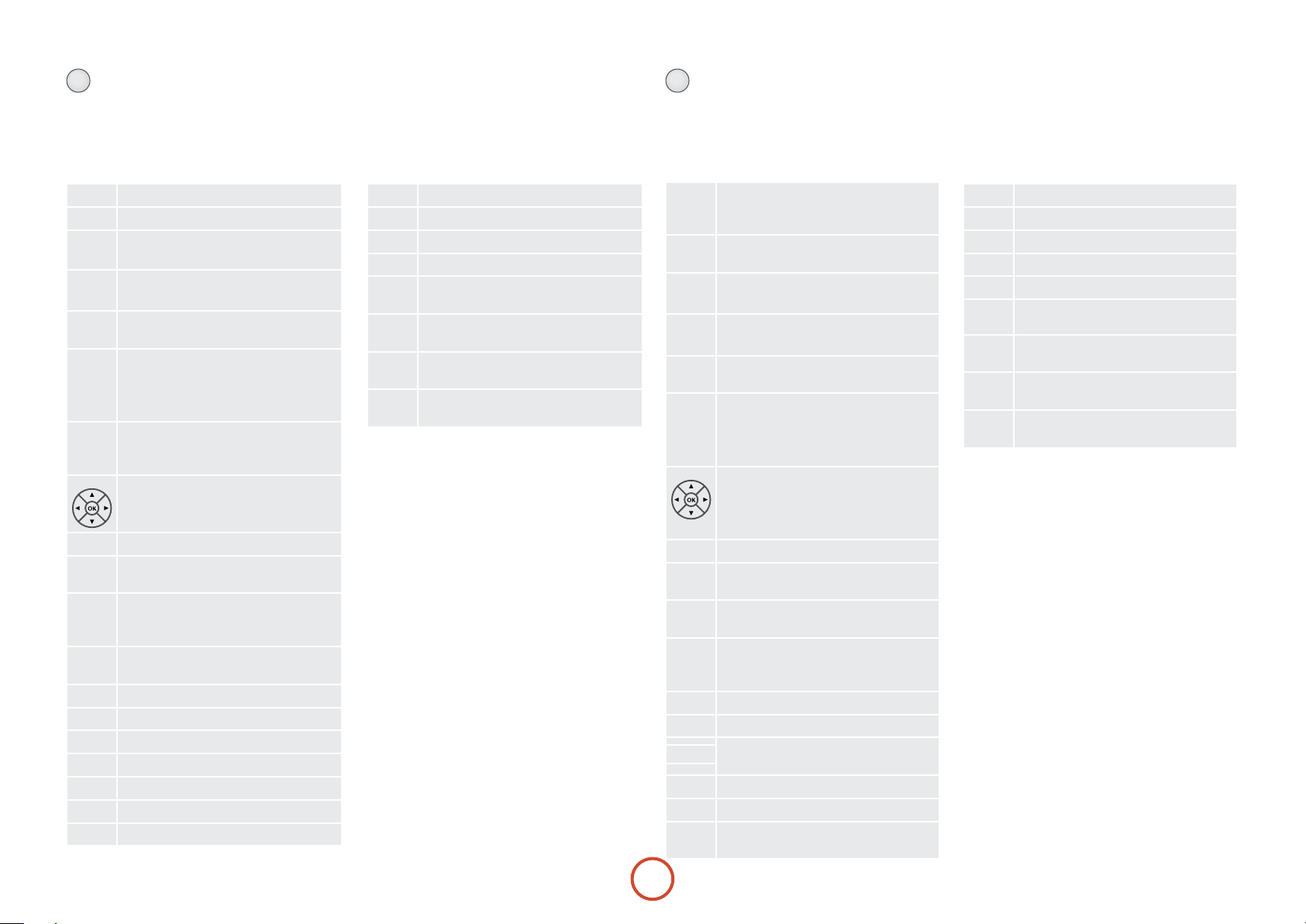
SAT Device Mode
e z Device Mode button congures the CR102
to control the functions of a satellite receiver. You will
need to congure this Device Mode to work with your
equipment. Pressing this button also selects SAT as the
AVR360 source.
Toggles power between standby and on
P
Functions as original remote number key.
…
9
0
Selects Display input on the AVR360.
PHONO
E
Toggles between the available inputs on
TV/AV
your satellite receiver
r
Modies many keys (see individual key
S
descriptions, below)
AUX
Selects multichannel (
AVR360.
H
SHIFT +
AVR360.
NET
Selects
SHIFT +
e
input on the AVR360
selects AUX input on the
H
IPOD input on the AVR360
selects network (NET) internal
e
MCH) input on the
Navigate menus.
OK conrms a setting (equivalent to ‘Enter’
or ‘Select’ on some remotes).
Controls Backup function, if available.
M
Performs same function as on original
U
remote, if available.
On some Satellite and Cable set top boxes
D
this key functions as the Guide key to open
the EPG (Electronic Program Guide).
Toggles the mute function.
@
By default this key operates the AVR360 Mute
Channel down
]
Channel up
[
- +
)
$
&
(
Decrease (
Fast rewind
Starts the playback
Toggles pause of playback
Fast forward
) or increase (+) AVR360 volume
(not used)
!
Stop playback
#
Start recording
%
(not used)
h
Duplicates function of RED key for some
u
(RED)
Satellite and Cable set-top boxes
Duplicates function of GREEN key for some
t
(GREEN)
Satellite and Cable set-top boxes
Duplicates function of YELLOW key for some
o
(yELLOw)
Satellite and Cable set-top boxes
Duplicates function of BLUE key for some
b
(BLUE)
Satellite and Cable set-top boxes
AV Device Mode
e a Device Mode button congures the CR102 to
control the functions of a television or other display
device. You will need to congure this Device Mode to
work with your equipment. Pressing this button also
selects AV as the AVR360 source.
Toggles power between standby and on.
P
(Some TVs require you to use a number
key to turn them on.)
0
usually for channel selection.
Selects Display input on the AVR360.
PHONO
Functions as original remote number key –
…
9
E
Toggles between the available inputs on
TV/AV
your display device (e.g. TV/AV)
r
Modies many keys (see individual key
S
descriptions, below)
AUX
Selects multichannel (
AVR360.
H
SHIFT +
AVR360.
selects AUX input on the
H
MCH) input on the
Navigate setup and programme selection
menus.
OK conrms a selection (equivalent to
‘Enter’ or ‘Select’ on some remotes).
EXIT function on some models.
M
Functions as original remote key, if
U
available.
Display INFO or OSD (On Screen Display)
D
function, if available.
Toggles the mute function.
@
By default this key operates the AVR360
Mute
Channel down
]
Channel up
[
- +
)
$
&
Decrease (
volume.
Toggles TEXT page on/o
TEXT page o
Turns Programme-In-Programme (PIP)
on, if available
) and increase (+) AVR360
Activates PIP move, if available
(
Activates PIP swap, if available
!
Activates PIP freeze, if available
#
Activates PIP channel up, if available
%
Activates PIP channel down, if available
h
Duplicates function of RED key for Text TV
u
(RED)
Duplicates function of GREEN key for Text
t
(GREEN)
TV
Duplicates function of YELLOW key for Text
o
(yELLOw)
TV
Duplicates function of BLUE key for Text
b
(BLUE)
TV
E-28
Page 31
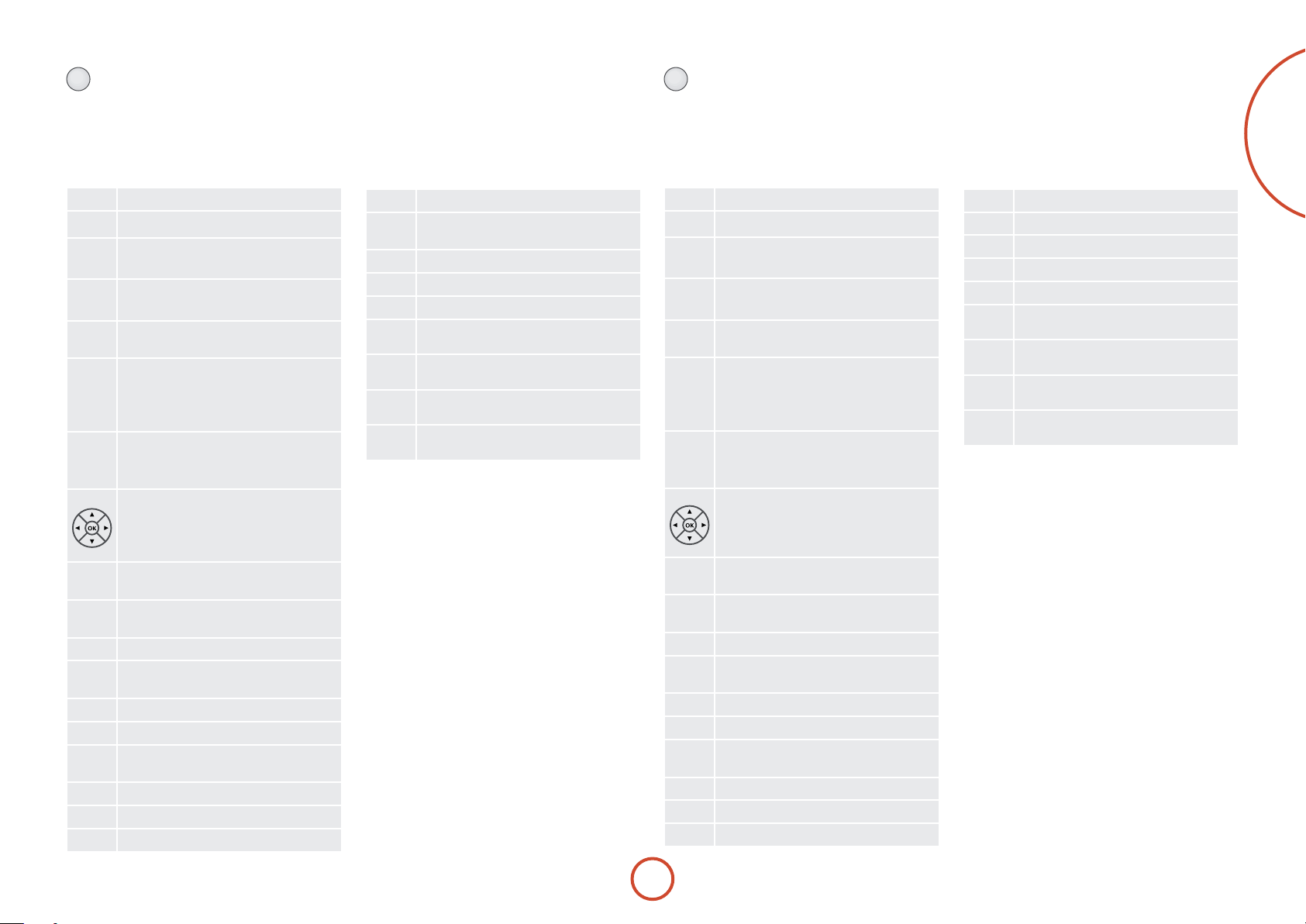
PVR Device Mode
e v Device Mode button congures the CR102
to control the functions of a video recorder or similar
device. You will need to congure this Device Mode to
work with your equipment. Pressing this button also
selects PVR as the AVR360 source.
VCR Device Mode
e w Device Mode button congures the CR102
to control the functions of a video recorder or similar
device. You will need to congure this Device Mode to
work with your equipment. Pressing this button also
selects VCR as the AVR360 source.
English
P
…
0
PHONO
E
TV/AV
r
S
AUX
H
NET
e
M
U
D
@
]
[
- +
)
$
&
Toggles power between standby and on.
Functions as original remote number key.
9
Selects Display input on the AVR360.
Toggles between available inputs (e.g. AV1,
AV2)
Modies many keys (see individual key
descriptions, below)
Selects multichannel (
MCH) input on
AVR360.
SHIFT +
selects AUX input on the
H
AVR360.
Selects
IPOD input on AVR360.
SHIFT +
selects network (NET internal
e
input on the AVR360.
Navigate setup and programme selection
menus.
OK is equivalent to ‘Enter’ or ‘Select’ on
some remotes.
Operates the Exit function if the PVR uses
this feature
Turns on the Menu function if the PVR
uses this feature
Toggles display between TV and PVR
Toggles the mute function. By default this
key operates the AMP Mute
Channel down
Channel up
Decrease (
) and increase (+) AVR360
volume
Fast rewind
Play
Toggles pause of playback
Fast forward
(
Operates the Favourites function if the PVR
!
uses this feature.
Stop playback
#
Starts recording
%
(not used)
h
Duplicates function of RED key (if used)
u
(RED)
Duplicates function of GREEN key (if used)
t
(GREEN)
Duplicates function of YELLOW key (if used)
o
(yELLOw)
Duplicates function of BLUE key (if used).
b
(BLUE)
P
…
0
PHONO
E
TV/AV
r
S
AUX
H
NET
e
M
U
D
@
]
[
- +
)
$
&
Toggles power between standby and on.
Functions as original remote number key.
9
Selects Display input on the AVR360.
Toggles between available inputs (e.g. AV1,
AV2)
Modies many keys (see individual key
descriptions, below)
Selects multichannel (
MCH) input on
AVR360.
SHIFT +
selects AUX input on the
H
AVR360.
Selects
IPOD input on AVR360.
SHIFT +
selects network (NET internal
e
input on the AVR360.
Navigate setup and programme selection
menus.
OK is equivalent to ‘Enter’ or ‘Select’ on
some remotes.
Operates the Exit function if the VCR uses
this feature
Turns on the Menu function if the VCR
uses this feature
Toggles display between TV and VCR
Toggles the mute function, if available.
By default this key operates the AMP Mute
Channel down
Channel up
Decrease (
) and increase (+) amplier
volume
Fast rewind
Play
Toggles pause of playback
Fast forward
(
Ejects tape
!
Stop playback
#
Starts recording
%
(not used)
h
Duplicates function of RED key (if used)
u
(RED)
Duplicates function of GREEN key (if used)
t
(GREEN)
Duplicates function of YELLOW key (if used)
o
(yELLOw)
Duplicates function of BLUE key (if used).
b
(BLUE)
E-29
Page 32

CD Device Mode
e c Device Mode button congures the CR102
to control the CD functions of Arcam CD players,
although this can be changed (see page E-25). Pressing this
button also selects CD as the AVR360 source.
0
Toggles power between standby and on.
P
Functions as original remote number key.
…
9
Selects Display input on the AVR360.
PHONO
E
Toggles random (‘shue’) play on and o.
RPT
SHIFT +
r
options (track, disc, etc.).
Modies many keys (see individual key
S
descriptions, below)
Selects multichannel (
AVR360.
AUX
SHIFT +
H
cycles through the repeat
r
MCH) input on
selects AUX input on the
H
AVR360.
Selects
NET
e
IPOD input on AVR360.
SHIFT +
selects network (NET) internal
e
input on the AVR360.
Navigates track listings if supported by the
player.
OK selects the currently highlighted track if
supported by the player
Changes the time display modes on Arcam
M
CD player
(not used)
U
Cycles through the front panel display’s
brightness options.
D
SHIFT +
supported by the player.
Toggles the mute function. By default this
@
key operates the AVR360 Mute.
Press and release to skip back to the
]
beginning of the current/previous track.
Press and release to skip forwards to the
[
beginning of the next track.
enables RPT AB functionality if
D
- +
)
$
&
(
!
#
%
h
FAV+
u
FAV-
t
HOmE
o
INFO
b
Decrease (
) and increase (+) AVR360
volume.
Fast rewind
Play
Toggles pause of playback
Fast forward
Open/close disc tray
Stop playback
Start recording (on products that have this
feature)
Scans rst 10 seconds of each track on CD,
if supported by the player (Audio search)
Starts Program mode
Clears programmed item
(not used)
(not used)
E-30
Page 33

English
E-31
Page 34

essential
setup
Before you use your AVR360 it is essential that you
enter some information into the Setup menus about
your speaker conguration. is allows the AVR360 to
process any surround sound digital source to exactly
match your system and give you the ultimate surround
sound experience.
ere are three pieces of vital information which are
outlined in the sections: ‘Speaker Types’, ‘Speaker
Distances’ and ‘Speaker Levels’.
e way you enter this information manually into the
AVR360 is given later in the ‘Setup Menus’ section on
page E-34. e settings can also be established
automatically using the Arcam Auto Speaker Setup
function. However it is important to understand why
these speaker settings must be entered, which is why this
section is presented rst.
Speaker types
You need to set the type of speakers that you have
connected to your AVR360:
Large capable of full frequency range reproduction
Small not capable of full frequency range
reproduction at the low frequency end
None speaker not present in your configuration
e terms ‘Large’ and ‘Small’ do not necessarily relate to
the physical size of your speakers. As a rule of thumb,
if a speaker cannot reproduce a at frequency response
down to about 40Hz (and very few can!) it is oen better
to consider them as ‘Small’ for setup purposes of home
cinema.
When a speaker is set to ‘Small’, very low frequency
sounds are redirected away from that speaker to a ‘Large’
speaker or a subwoofer, which are far better suited to
reproducing these low frequency sounds.
Note that it is not possible to set all speakers to
‘Small’ unless there is a subwoofer in your speaker
conguration. If you do not have a subwoofer, you will
be forced to set your front speakers to ‘Large’.
(Advanced users may wish to automatically override the
‘Small’ speaker setting for purely stereo music listening
when not watching movies. is can be achieved in the
‘Input Cong.’ menu – see page E-35.)
Crossover frequency
If you have set any speakers as being Small, then you will
be required to set a value for the crossover frequency.
is is the frequency below which signals are ltered
away from these Small speakers and redirected to Large
speakers or the subwoofer (if present). A frequency
of 80Hz is oen a good starting point, however you
will probably have to experiment with dierent values
to nd the best value for your system or consult your
speaker handbook.
Use Channels 6+7 for
If not used in the main zone, it is possible to assign the
Surround Back channels to bi-amp the Front Le/Right
channels or to provide an amplied output to Zone2.
Speaker Distances
It is essential for the distance from each speaker to the
listening position to be accurately measured and entered
into the ‘Setup’ menu. is ensures that the sounds from
the various speakers arrive at the listening position at
the correct time to recreate a realistic surround eect.
e distance can be entered in centimetres or inches.
Speaker Levels
Finally the levels of all the speakers in the system need
to be adjusted to match each other at the listening
position, again to create a proper surround eect. To
help with this the AVR360 can generate a test noise
for each speaker which should be measured with a
sound pressure level (SPL) meter. e meter should
be set to ‘C’ weighting and slow response. e level
of noise measured at the listening position from each
speaker should be adjusted on the Speaker Trims page
of the Setup menu so that the meter reads 75dB SPL.
It does not matter what the system volume setting of
the AVR360 is before turning the test noise on as the
volume setting is over-ridden for the duration of the
speaker noise test.
ere are several basic SPL meters on the market at
reasonable prices aimed at home cinema enthusiasts.
Check your local technology store, search online or ask
your dealer.
If you do not have an SPL meter, you can try to adjust
the noise level of each speaker by ear. In this case it is
not possible to adjust the speakers to the absolute 75dB
SPL volume level, but you should aim for all speakers
sounding equally loud. Setting speaker test noise levels
by ear is not recommended as it is very dicult to do
accurately, but is oen better than doing nothing at all!
MCH sub level
If a subwoofer is present, this setting allows for a 10dB
compensation on the subwoofer output when using the
MCH input as required by many DVD-A players with
audio outputs.
E-32
Page 35

auto speaker
setup
NOTE
Auto calibration is possible only for a 7.1 Or 5.1
Speaker conguration. Oher speaker congurations,
such as a 2.1 setup (le, right and subwoofer),
must be congured manually using the speaker
conguration menus (see page E-37), referring to the
guidelines on page E-32 for speaker types, speaker
distance and speaker levels.
ere is a proprietary automatic loudspeaker setup
function built into your AVR360. e Arcam Auto
Speaker Setup function attempts to set all the essential
speaker settings for all the speakers in your system.
It also calculates room equalisation (Room EQ) lter
values to remove some of the worst eects of resonant
frequencies in the listening room.
Your AVR360 package is supplied with a calibration
microphone, which should be inserted into the
socket on the front panel and positioned at the main
listening position. is microphone picks up the special
calibration tones generated by the speakers when Auto
Speaker Setup is run. e AVR360 then analyses the
signal and computes:
which speakers are present,
<
speaker type,
<
speaker distance,
<
speaker level,
<
crossover frequency to the subwoofer (or large front
<
speakers if no subwoofer is present),
problem resonant frequencies in the room which
<
need control by ltering.
To help the system be as accurate as possible when
performing Auto Speaker Setup, there are a few
guidance rules that should be followed:
Minimise any background sounds in the listening
<
room and other nearby rooms.
Close all windows and doors in the listening room.
<
Turn o all fans including air-conditioning systems.
<
If holding the microphone in the hand rather than
<
mounting on a tripod or similar, keep your hand and
ngers still to avoid generating ‘handling noise’.
Position the set up microphone pointing upwards at
<
roughly head height in the normal listening position.
It is not necessary to point the microphone directly
at the speaker generating the test tone. (It helps if
you are able to position the microphone exactly
where your head would normally be for listening,
with the microphone in direct unobstructed view of
all speakers.)
If your system includes an active subwoofer, start
<
by setting its output level / gain control to a value
halfway between maximum and minimum.
When activated, a calibration tone is played through
each channel of the AVR360 in turn, including the
subwoofer channel. e calibration tone cycles round
each of the speakers multiple times as the dierent
parameters are calculated. If you do not have a full 7.1
AUX jack
speaker conguration there will be periods of silence
between some speaker channels. Follow the ‘progress’
information on-screen.
Aer all the channels have been measured, a summary
of the speaker conguration will be displayed on-screen.
You can then choose to accept the settings, re-measure
your system again or cancel Auto Speaker Setup without
storing the settings.
e Auto Speaker Setup function is found within the
Setup menus, see page E-36. By default, Room EQ is not
applied to any of the source inputs. You should enable
Room EQ on inputs you think benet from this feature,
as required, by listening when playing typical source
material through each input. is is enabled from within
the Input Cong menu.
While room equalisation can help to reduce problems
with listening room acoustics, it is usually far better
to try to solve these problems with the room directly.
Proper loudspeaker positioning, acoustic wall
treatments and moving the listening position away from
walls should produce far better results overall. However
it may be dicult to do this in a home environment, so
Room EQ is your next best choice.
Problems
We advise you to look over the reported measurements
on the screen following Auto Speaker Setup for any
obviously incorrect results, in particular to ensure the
reported speakers match your conguration and that the
speaker distances to the listening position appear look
roughly correct. If the results are not what you expected
re-run Auto Speaker Setup.
e Auto Speaker Setup function is normally quite
accurate but occasionally false results can be generated.
Problems may be as a result of:
external sounds or rumbling / handling noises
<
picked up by the microphone
sound reections o hard surfaces (e.g. windows or
<
walls) close to the listening position,
very strong acoustic resonances within the room,
<
obstacles (such as a sofa) between speakers and the
<
microphone.
If you are still experiencing diculties or you wish to
have the most accurate results for ultimate surround
performance, we recommend using the manual method
of establishing speaker distances and levels.
Using a subwoofer
If your system includes an active subwoofer you may
need to re-run Auto Speaker Setup with the subwoofer
output level / gain control set to a higher or lower value,
if the summary screen reports problems setting the
subwoofer up.
Auto Speaker Setup will attempt to choose a crossover
frequency that allows the smoothest low frequency
transition from the main speakers to the subwoofer.
However if this does not produce pleasing results we
recommend manually trying other crossover frequencies
to nd something more to your preference.
See the next sections for information of how to enter or
change speaker settings manually.
English
E-33
Page 36

setup menus
e Setup menus allow you to congure all aspects
of your AVR360. e next few pages will go through
the menu items and explain their function. e Setup
menus will probably look quite daunting if you are new
to setting up home cinema, but the majority of them
need only be congured once when you rst install the
system (or if your system changes or you move house!)
e only way to view the Setup menus is on your display
device (TV or projector) using the on-screen display
(OSD) capability of the AVR360. To view the OSD for
the initial setting up, connect any of the video outputs
to your display device. You do not need to have a video
source connected to the AVR360 video inputs.
Entering Setup mode
To enter the setup menu, press the MENU button on the
remote control or font panel. e front panel display
shows ‘SETUP MENU’ and the setup menu (pictured
right) is displayed.
Unstable OSD menu or picture display?
e default AVR360 output video resolution when rst
powered up out of the box is 525-line/60Hz NTSC for
analogue video and “Preferred” for digital video. is
has been chosen as most display devices can synchronise
to this automatically. is can be changed in the Video
Outputs section of the Setup Menus.
If the output resolution and frame rate is forced to a
setting your display device does not support, the picture
may become unstable or may not display at all. To reset
the output video resolution and frame rate to the default
values to restore the display, press and hold the front
panel
OK button for three seconds. Alternatively, press
SHIFT then
dierent output resolutions until the picture returns.
on the remote control to cycle between
>
Menu panel
e le-hand panel lists the setup
screens available for adjustment. e
selected menu is highlighted with a grey
band.
Help screen
e lower right-hand panel gives a short
help text for the feature being adjusted.
Navigating the setup menu
… using the remote control
e setup menu can be navigated by using the cursor
(arrow) keys on the remote control. is is by far the
easiest method.
1. To enter the setup menu, press the
(which is located immediately under the navigation
buttons).
2. Use the
the main section headings in the le-hand panel.
3. Once you have the main section that you require
highlighted, use the
4. Use the
down the section settings in the right-hand panel.
Some settings may be greyed out. ese are either
for information only (e.g. incoming sampling
and C keys to navigate up and down
B
key to enter the section.
E
and C keys to navigate up and
B
MENU button
Adjustment panel
e upper right-hand panel lists the
parameters you can change as a user.
e selected line is highlighted with
a black band. Lines that cannot be
selected are greyed-out.
Scroll bars
ese indicate the
position of the
displayed screen
within longer menus.
frequency) or are not currently selectable (e.g.
network IP address when DHCP is used). Scroll bars
on the sides of the right hand panel indicate your
position in the settings list where there are more
items than can be displayed at once.
5. Pressing
6. At any time, press the
OK selects a setting to change it, pressing OK
again de-selects the setting.
MENU button to exit the menu.
Any changes to settings are saved.
… using the keys on the front panel
e AVR360 front panel controls can be used to
congure the unit. Follow the instructions for using
the remote control, in this case using INPUT for down,
INPUT+ for up, INFO for le and OK for right.
E-34
Page 37

Input Config.
e audio and video settings on this page of the Setup
menu can be tailored specically and independently to
the currently selected input.
When a dierent input is selected on the Input line, all
the input-specic settings for that input are displayed
below it. ese settings are applied to the named Input
only and are stored in memory and recalled each time
the unit is powered up and whenever that input is
selected.
Input – e currently selected input connectors to
which the settings below relate.
Name – e display name of the input. You can change
the name of any input to more closely match your setup.
For example, if you had two satellite receivers, you could
connect the main receiver to the Sat audio and video
input connectors and change the Name to ‘SAT 1’. You
could then connect the second satellite receiver to the
VCR audio and video input connectors, but change the
VCR Name to ‘SAT 2’. It is then clearer to users of your
AVR360 which inputs they wish to select when scrolling
though.
Lip Sync – Each input can have its own setting
to add a time delay between the audio and video
signals to compensate for the sound and picture not
being synchronised. is is normally required when
video processing is used in the system for scaling or
de-interlacing video. e range of lip sync delay is 0 to
250 milliseconds.
e lip sync adjustment can only correct for delayed
video. If the audio is late set lip sync to its minimum.
Mode – Sets the initial audio decode mode for stereo
sources on this input.
<Last Mode recalls the last used setting for this
input when a stereo source was applied. See section
“Two-channel source modes” on page E-40 for more
information.
Ext. Mode – Sets the initial audio decode mode for
multi-channel digital sources on this input.
<Last Mode recalls the last used setting for this
input when a stereo source was applied. See section
“Multi-channel source modes” on page E-41 for more
information.
Treble –
Bass –
ese allow you to alter the bass and treble tone controls
for all currently active speakers for each individual
input. For example, if your PVR source sounds a little
bass light, you can always correct for this by selecting
PVR on the Input line at the top of this menu and add
2 or 3dB to the Bass control. en, whenever the PVR
input is selected, the bass is automatically boosted for as
long as that input is selected.
Room EQ – When the Auto Speaker Setup function is
run it also calculates Room Equalisation coecients to
remove some of the worst eects of resonant frequencies
of the room at the listening position. By default Room
EQ is not applied to any of the source inputs, however
you can enable them on a per-input basis as you wish.
<Not Calculated: (Information only) Auto Speaker
Setup has not been run or has errors so cannot be
selected.
<On: Room EQ is applied to the current source.
<O: Room EQ is not applied to the current source.
Input Trim – Sets the maximum analogue input
signal level (sensitivity) on this input before the ADC
(Analogue-to-Digital converter) signal path clips.
Options are 1, 2 and 4 volts RMS maximum input. e
default is 2Vrms maximum.
For example, analogue sources with low output levels
may benet by choosing the 1V maximum setting.
is helps maximise signal-to-noise performance of
the AVR360 and also helps keep the various analogue
sources sounding about the same level for any given
AVR360 volume control setting.
Dolby Volume –Dolby Volume is an intelligent system
that improves the perceived audio frequency response
at lower listening levels and corrects for volume
inconsistencies between sources (e.g. a rock radio
station and a BD) and between programming (e.g. a TV
show and advertisement breaks).
<On: Dolby Volume is applied to this input.
<O: (default) Dolby Volume is not applied to this
input.
Dolby Leveller – is setting of Dolby Volume controls
how closely quiet and loud sources and programme
content are matched to each other, based on the
ear’s perception of loudness. e range of values is
0 (minimal levelling) to 10 (maximum levelling).
e default setting is 2, however we recommend
experimenting with higher values if your source
material is less closely matched in level. If the Volume
Leveller function is set o, no level matching between
sources and programme material is performed. Note
however that turning the Dolby Leveller setting of Dolby
Volume to ‘O ’ is not the same as turning the entire
function of Dolby Volume to ‘O ’, as volume related
frequency response processing is still active. See “Dolby
volume” on page E-42 for more information.
DV Calib. Oset – e Calibration Oset parameter of
Dolby Volume allows you to compensate for speaker
eciencies and listening position. e default value
is 0 and this should normally produce a good result
when the AVR360 speaker levels are set using a sound
pressure level meter.
See “Dolby volume” on page E-42 for further information
on Calibration Oset.
Surround EX – Sets how the AVR360 should congure
its decode mode when a Dolby Digital EX bitstream
is received. Note that this setting only applies if you
have Surround Back loudspeakers. You may wish to
experiment with these two decode modes to see which
you prefer with Dolby Digital EX encoded material.
Options are Auto DD EX, Auto PLIIx and Manual.
< Auto DD EX: When a Dolby Digital EX-agged
bitstream is detected, the decode mode
automatically changes to Dolby Digital EX. is can
be temporarily overridden by pressing the MODE
button on the remote or front panel.
< Auto PLIIx Movie: When a Dolby Digital
EX-agged bitstream is detected, the decode mode
automatically changes to Pro Logic IIx Movie. is
can be temporarily overridden by pressing the
button on the remote or front panel.
< Manual: e received Dolby Digital EX is treated
as if it is an ordinary Dolby Digital stream in that it
does not automatically select the EX or PLIIx decode
modes. Instead, the previously used decode mode
for a multi-channel digital source on this input is
applied. However, either of the EX or PLIIx decode
modes can be applied manually by pressing the
MODE button.
Stereo Mode – If you have congured your system to
have a subwoofer, then you have the exibility to
choose how bass information is distributed between
the front le/right speakers and the subwoofer when
listening to stereo (two channel only) analogue and
digital sources. Choose the option which gives you
the most solid, even sounding bass. If you are using
a subwoofer for stereo, please also see Sub Stereo
below to set the level of the subwoofer. For best
results test with a set-up disc or live programme
material. is setting can be used to override your
normal speaker settings in the Spkr Types menu
whenever the AVR360 plays stereo material. It is
quite common to nd that two channel stereo music
MODE
listening is best done with a slightly dierent sub/
speaker setting than for surround movies.
< As Spkr Types: When an analogue or digital stereo
source is played, your normal speaker conguration
(as in Spkr Types menu) is used to reproduce the
signal.
< Le/Right: Full frequency stereo information. All
audio is sent to the front le and right speakers only
without any bass redirection. You can use this setting
if you consider your front le/right speakers to be
able to handle the full frequency range of music.
If you have set your front le/right speaker size as
Small in the Spkr Types setup page, you may wish
to use this option to override the setting to Large
for stereo music listening, if you have full frequency
range le/right speakers.
It can oen be benecial to set full frequency range
speakers to Small in the Spkr Types setup page for
use with movies, if you have a subwoofer in your
system. Doing so may deliver more impact on
movie soundtracks as subwoofers are designed to
handle reproduction of high bass content. However
you may nd that for stereo music a better overall
result is obtained by not using the subwoofer and
eectively treating the front le/right speakers as
Large.
< Le/Right+Sub: Full frequency range stereo is fed to
the front le and right speakers and extracted bass is
sent to the subwoofer. In this case the low frequency
information is eectively duplicated.
< Sat+Sub: Use this setting if you really do have Small
satellite front le and right speakers, or if you prefer
the overall sound of bass being handled by the
subwoofer. Full bass management is used so that
analogue and digital stereo sources are fed to the
DSP where the bass is ltered o front le and right
and redirected to the subwoofer.
NOTE
e Stereo Mode function is not available when
using an analogue source in Stereo Direct mode.
Sub Stereo – If Le/Right+Sub or Sat+Sub is selected in
Stereo Mode above, this setting adjusts the level of the
subwoofer when the source is two channel stereo.
Brightness – Sets the video brightness for this input.
is setting can be used to compensate for an overly
dark or bright source picture on this input when
compared with other video sources.
English
E-35
Page 38

Contrast – Sets the video contrast for this input. is
setting can be used to compensate for too much or too
little contrast in the source picture on this input when
compared with other video sources.
Colour – Sets the video colour saturation for this input.
is setting can be used to compensate for too much or
too little colour in the source picture on this input when
compared with other video sources.
Picture Mode – Sets how the video processor in the
AVR360 interprets the video on this input. Normally
the video processor automatically detects the original
source type and correctly sets either Video mode or
Film mode processing. In the unlikely event that the
video processor misinterprets the video type, resulting
in subtle picture artefacts, the video processor can be
manually forced into Video mode or Film mode. is
function should normally be set to Auto.
Edge Enhancement – Sharpens the picture from a
source on this input.
MPEG N.R. – Removes artefacts in overly compressed
digital video from a source on this input.
Noise Reduction – Removes random noise within the
picture from a source on this input.
Component Mode – Congures the current three-wire
high quality analogue video input for component (YUV)
video signals or RGB video signals. It is important
to match the setting to the incoming video format
otherwise the colours will be incorrect and the picture
may be unstable.
Options are Normal, RGsB and RGB+Sync.
< Normal: (default) the three-wire input is congured
for normal Component (YUV / YPbPr) analogue
video.
< RGsB: the three-wire input is congured for RGB
analogue video with video ‘sync-on-green’.
< RGB+Sync: the three wire input is congured for
RGB analogue video, with the video sync signal on
the composite input for the current named source.
You should typically select RGB+Sync if you are using
a standard SCART to 4-wire phono breakout cable to
connect an RGB SCART source.
NOTE: If RGB+Sync is selected, the S-Video and
Composite inputs cannot be selected as video inputs for
the current source.
Video Source – Selects the video signal connection for
this source. e default is HDMI; this setting must be
changed if another connection is used.
< HDMI: the unit is forced to use the HDMI video
input for this source.
< Component: the unit is forced to use the
COMPONE NT/RGB video input for this source.
< S-Video: the unit is forced to use the
for this source.
< Composite: the unit is forced to use the
video input for this source.
Audio Source – Selects the particular connection type
for each input. e default is HDMI; this setting must be
changed if another connection is used.
Select from the list the audio type you are using on this
source.
HDMI: the unit is forced to use the HDMI audio
<
input for this source.
Digital: the unit is forced to use the optical (TOSLINK)
<
or coaxial (S/PDIF) digital audio input for this source
Analogue: the unit is forced to use the analogue
<
audio input for this source.
SVIDE O input
COMPOSI TE
General Setup
General information and system controls.
Source Input – (Information only) e currently
selected input to which the settings below relate.
Incoming Format – (Information only) e format
of the digital audio stream connected to this input, if
present.
Incoming Sample Rate – (Information only) e
sample rate of the digital audio stream connected to this
input, if present.
Incoming Bit Rate – (Information only) e bit rate
of the digital audio stream connected to this input, if
present.
Dialnorm – (Information only) If a Dolby Digital audio
stream is connected to this input, this is the Dialogue
Normalisation setting requested by the stream.
Video Input – e currently selected video input. For
inputs that have video connections (e.g.
audio and video inputs normally switch over together.
However, here you can temporarily select a dierent
video source for the current audio source. is feature
may be useful, for example, if you are watching a sports
game on satellite but on this occasion wish to listen to
the commentary on the radio instead. is temporary
override is reset when the input source is changed so
SAT, PVR etc),
that the Video Input follows the Audio Input setting (or
the setting in the Video Inputs menu, if applicable).
Audio Compression – Allows selection of compression
which is ideal for late night listening. e compression
eect increases the volume of the quiet passages
and decreases the volume of the louder passages.
Compression only applies to Dolby soundtrack formats
that support this function (DTS is not supported).
< O: (default) no audio compression is applied.
< Medium: compression is applied so that loud
portions of a soundtrack are reduced in level.
< High: the maximum amount of dynamic range
compression is applied, so that the dierence
between loud and quiet portions of a soundtrack is
minimised.
is setting applies to all inputs when a relevant digital
audio stream is detected. It is stored in memory and
recalled each time the unit is powered up.
Balance – To alter the sound balance temporarily
between front le and right speakers. You can alter
the sound stage to either the le or the right by up to
6dB. Note that it is not possible to shi the audio signal
completely over to one channel. is function resets to
equal le/right balance when the input is changed.
PLII Dimension –
PLII Centre Width –
PLII Panorama –
ese allow the adjustment of the sound eld for Dolby
Pro Logic II Music mode decoding of two-channel
sources. ese setting apply to all inputs when PLII or
PLIIx Music decoding is selected. e settings are stored
in memory and recalled each time PLII or PLIIx Music
mode is selected.
< PLII Dimension: Allows the user gradually to
adjust the sound eld either towards the front or
towards the rear. Settings range from -3 to +3. We
recommend Dimension is set to 0 for normal use.
< PLII Centre Width: Controls the centre image
width.With Pro Logic decoding, dominant centre
signals come only from the centre speaker. If no
centre speaker is present, the decoder splits the
centre signal equally to the le and right speakers
to create a ‘phantom’ centre image. e Centre
Width control allows variable adjustment of the
centre image so it may be heard only from the
centre speaker; only from the le/right speakers as a
phantom image; or from all three front speakers to
varying degrees. We recommend Centre Width is set
to 3 for normal use.
< PLII Panorama: Extends the front centre image to
include the surround speakers for an exciting ‘wraparound’ eect with side-wall imaging.
Digital Output Freq. – Sets the sampling frequency of
the audio Analogue-to-Digital converter. is setting
applies to all inputs when analogue audio is being
processed (i.e. not Stereo Direct mode). It is stored in
memory and recalled each time the unit is powered up.
Maximum Volume – Limits the maximum volume
setting the system can be turned up to in the main zone.
is is a useful feature to prevent accidental overdriving
of low power-handling speakers (for example). It is
stored in memory and recalled each time the unit is
powered up.
Max On Volume – Limits the maximum volume the
system operates in the main zone when it is switched
on or comes out of Standby. e system comes on at
this stored volume setting if the last used (possibly very
loud) volume exceeds this value. It is stored in memory
and recalled each time the unit is powered up.
Display on time – Sets the time that the front panel
display remains illuminated aer receiving a command.
e default is always on.
Audio In iPod – If you have an iPod connected to the
AVR360 using an Arcam irDock or drDock, this control
allows you to set which audio input is used.
CEC Control – Enables or disables HDMI CEC control,
a system that allows devices connected with HDMI to
control other compatible connected devices.
ARC Control – Enables or disables the HDMI 1.4 Audio
Return Channel. is allows for television sound to be
sent back to the AVR360, via the “Display” input.
HDMI Audio To T V – Enables or disables the
transmission of HDMI audio from the HDMI output
connector. Enable this setting if you wish to be able to
listen using your TV speakers.
RS232 Control – Enables or disables RS232 control,
a system that allows control from various third-party
home automation systems.
Auto Setup
Auto Speaker Setup of your loudspeakers and subwoofer
(if present) is controlled by this menu. A full description
of how Auto Speaker Setup works is given on page E-33.
Remember to insert the calibration microphone into
the AUX input on the front panel and position the
E-36
Page 39
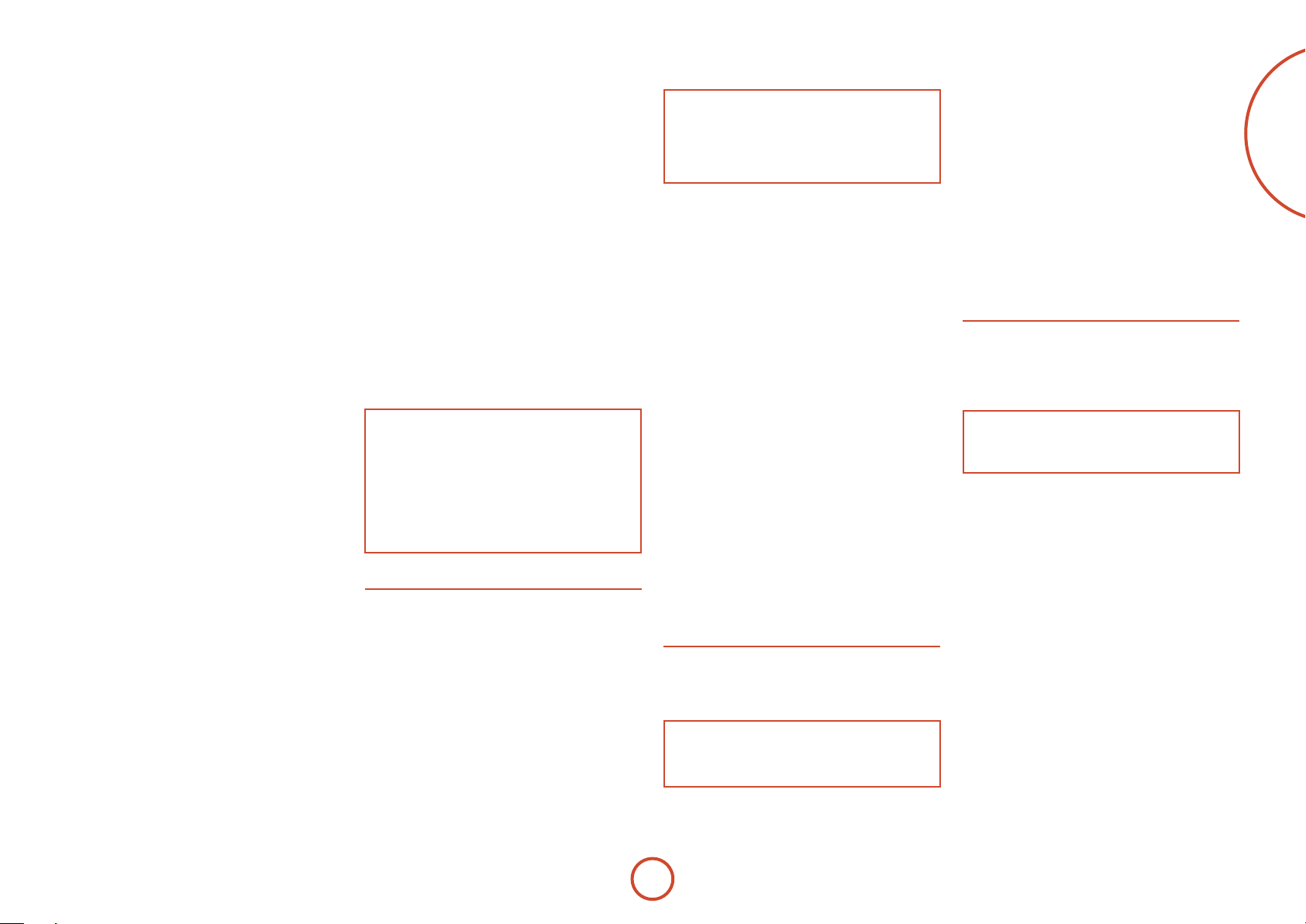
microphone at the listening position before running
Auto Setup.
Run Auto Setup – Press
start Auto Speaker Setup. e process will generate test
tones from the speakers and will typically take less than
two minutes. e test tone generator will cycle round
each speaker twice.
Accept Setup – When Auto Speaker Setup has
completed without errors you can choose to accept or
reject the settings
< No: e settings are not stored in memory.
< Yes: All the speaker settings (speakers present, type,
distance, level and crossover frequency) are stored
in the relevant sections of the Setup Menu and
overwrite any previous settings.
Auto Setup Progress – Gives a summary of what Auto
Speaker Setup is doing as it progresses, starting with
which speaker is being tested.
<Noise Level: Checking noise level relative to each
speaker and subwoofer.
<Number of Speakers: Speaker conguration is
detected including the number of surround speakers
and whether a subwoofer and center speaker are
connected.
<Speaker Distance: Accurately detects the
appropriate distance of each speaker position as well
as the subwoofer with respect to the microphone
position.
< Speaker Level and Size: e crossover is set based
on each channel’s signal handling capability and the
subwoofer crossover is automatically set. e SPL
(Sound Pressure Level) of each speaker is matched
with respect to the microphone position.
< Calculating EQ: Data gathered from each of the
speakers is being processed.
< Completed Error: A problem was detected with the
speaker setup. See the descriptions for each of the
individual speakers, below. Alternatively an invalid
speaker conguration was detected.
OK (or
on the remote) to
O
Front Left –
Centre –
Front Right –
Surr. Right –
Surr. Back Right –
Surr. Back Left –
Surr. Left –
Subwoofer –
If the above speakers are correctly detected as present in
your speaker conguration, their size (Small or Large),
distance from the listening position and trim level
(dB) will be displayed. Note that size does not apply
to the subwoofer. Otherwise an error message will be
displayed:
< Not Present: A speaker was not detected on this
channel.
Crossover Freq. – e frequency at which Auto Speaker
Setup determined is the best point to lter low frequency
sounds away from Small speakers and into the subwoofer
(or Large speakers if a subwoofer is not present).
NOTE
Auto calibration is possible only for a 7.1 or
5.1 speaker conguration. For other speaker
congurations such as a 2.1 (stereo + subwoofer)
setup, you must complete setup manually by
referring to the guidelines below for Speaker
Conguration, Speaker Distance and Speaker
Levels.
Spkr Types
Settings for the types of loudspeaker you have connected
in your conguration. ese settings are applied to all
audio inputs and are stored in memory and recalled
each time the unit is powered up.
Front Left / Right –
Centre –
Surr. Left / Right –
Surr. Back L / R –
Here you set the type of speakers that you have
connected to your AVR360:
< Large: capable of full frequency range reproduction
< Small: not capable of full frequency range
reproduction at the low frequency end
< None: speaker not present in your conguration
< Subwoofer: Set whether a subwoofer is present or not.
NOTE
It is not possible to set all speakers to Small unless
there is a subwoofer in your speaker conguration.
If you do not have a subwoofer, you will be forced to
set your front speakers to Large.
Crossover Freq – is is the frequency at which
loudspeakers set as Small start to redirect bass signals to
the Subwoofer or Large speakers in your system. Small
speakers redirect bass to the subwoofer, if present. e
exception is the Centre speaker which, if Small, redirects
its bass to front le/right provided that they themselves
are Large. is is done to help keep Centre bass directly
in front of the listening position.
MCH Sub Levels – is setting controls the subwoofer
level from an externally decoded multi-channel source
(BD-A, SACD, etc). Most BD players require a +10dB
compensation on the subwoofer channel to maintain the
correct balance with the main channels.
< +10dB: for normal BD players which output the
analogue subwoofer channel at the low 0dBr level.
Gain compensation of +10dB is added to the
subwoofer channel of the
< 0dB Normal: for BD players which output the
analogue subwoofer channel at the correct +10dBr
level. No subwoofer gain compensation is needed
on the subwoofer channel of the
AVR360.
Use Channels 6+7 for – If your main zone speaker
set up does not include Surround Back Le and Right
speakers, you can choose to use the Surround Back
amplier channels to Bi-Amp the Front Le and Right
pair, or as a stereo power amplier for Zone2.
MCH INP UT in the AVR360.
MCH INP UT in the
Spkr Distance
Calibration settings for the distances between the
loudspeakers and the listening position.
NOTE
Speakers that are not present in your conguration
will be greyed out.
ese settings are applied to all audio inputs and are
stored in memory and recalled each time the unit is
powered up.
Units – Select whether you wish to measure distances in
imperial or metric units.
Front Left –
Centre –
Front Right –
Surr. Right –
Surr. Back Right –
Surr. Back Left –
Surr. Left –
Subwoofer –
As described in “essential setup” on page E-32, measure the
distance from each loudspeaker in your system to your
ear in the main listening position and enter the values.
is allows the AVR360 to calculate the correct relative
delay for each loudspeaker.
Spkr Levels
Calibration settings for the test noise signal level
through the loudspeakers and measured at the listening
position.
NOTE
Speakers that are not present in your conguration
will be greyed out.
ese settings are applied to all audio inputs and are
stored in memory and recalled each time the unit is
powered up.
Use the
control to select the relevant speaker. Press O to
enable/disable the calibration noise and the D and E
navigation buttons to adjust the noise level from each
speaker.
Front Left –
Centre –
Front Right –
Surr. Right –
Surr. Back Right –
Surr. Back Left –
Surr. Left –
Subwoofer –
As described in “essential setup” on page E-32, adjust the
level of the test noise from each speaker so that an SPL
meter at the listening position measures 75dB SPL.
and C navigation buttons on the remote
B
English
E-37
Page 40

Video Inputs
Settings to optionally assign a video source to each of
the normally audio-only inputs.
ese settings are stored in memory and recalled each
time the unit is powered up.
Video Input CD –
Video Input Aux –
Video Input AM / FM –
Video Input MCH –
Video Input iPod –
Video Input Net –
Video In Digital Radio –
e default for each of the audio inputs is ‘None’,
however for example you could associate the satellite
‘Sat’ video with AM, FM and Digital Radio audio if you
wished. is way you could listen to the FM or AM or
Digital Radio commentary of a sports game but have the
pictures from the satellite coverage.
Video Outputs
e settings in this menu control the output resolution
from the video processor in the AVR360. ese settings
are applied to all video inputs and are stored in memory
and recalled each time the unit is powered up.
NOTE
Important points to remember:
For the analogue output
You should set the frame rate (50Hz Interlaced for
PAL, 60Hz Interlaced for NTSC) and the aspect
ratio (4:3 standard or 16:9 widescreen) to match
your display device.
For the HDMI output
e output resolution, frame rate and display
aspect ratio can be automatically determined by
the AVR360. Alternatively these settings can be
manually selected.
Zone1 OSD – Selects whether the main zone pop-up
OSD messages are On or O. It is stored in memory and
recalled each time the unit is powered up.
< When On, all user adjustments that are made
during the general use of the AVR360 are displayed
on screen as well as the front panel display. is
includes the adjustment of volume, subwoofer level,
lip sync, tone controls, etc. It is stored in memory
and recalled each time the unit is powered up.
< When O, the above user adjustments will not
appear on screen, only on the front panel display.
is leaves the picture on your display device clear
of pop-up text. However, regardless of this setting
the Setup menus are always displayed on screen.
Zone2 OSD – Selects whether the Zone 2 pop-up OSD
messages are On or O. It is stored in memory and
recalled each time the unit is powered up.
Analogue Output – is setting controls the output
resolution of the analogue video output of Zone1. e
dropdown list shows all the resolutions that the AVR360
video processor can output.
Analogue Frame Rate – is setting controls the output
frame rate of the analogue video outputs of Zone1. is
setting is only valid if the HDMI output is not being
used at the time. See the Note ‘Important points to
remember’ regarding analogue frame rates.
Display Type – Set the aspect ratio of your display
device; 4:3 standard or 16:9 widescreen.
HDMI Output Resolution – is setting controls the
output resolution of the HDMI output.
<e dropdown list shows all the resolutions that the
AVR360 video processor can output. Resolutions
that are not supported by the connected display
device are greyed out and cannot be selected.
< Preferred: sets the output resolution to be the
preferred resolution that is requested by the display
device. is is oen the highest resolution the
display device can receive.
< Bypass: this is a special mode where video passes
straight through the AVR360 without alteration.
Use this mode to watch 3D content on a 3D
television. is mode also allows the AVR360 to
output video with a 23.976Hz frame rate. e output
resolution and frame rate will be identical to the
input resolution and frame rate. e display must be
capable of supporting the input resolution and frame
rate — if the input video format is not supported by
the display there will be no picture.
Output Frame Rate – is setting controls the output
frame rate of the HDMI output.
<e dropdown list shows all the frame rates that the
AVR360 video processor can output. Frame rates
that are not supported by the connected display
device at the above resolution are greyed out and
cannot be selected.
<Auto sets the
preferred frame rate that is requested by the display
device for the currently used resolution.
<Follow input sets the
same as the input frame rate. Use this setting if you
regularly switch between 24Hz and 50/60Hz content
and have a 24p compatible TV.
Lipsync – (Information only) Displays how much lip
sync is automatically applied to the HDMI output to
compensate for video processing delays in the attached
display device. Not all display devices support this
function.
HDMI OU T frame rate to be the
HDMI OU T frame rate to be the
Mode
Lists the decode and downmix options you wish to
include when cycling through the options on the MODE
button. Settings are Yes or No. e list is divided into
two sections depending on the source audio type.
See section “decoding modes” on page E-40 for more
information on each processing and decoding mode.
ese settings are applied to all audio inputs and are
stored in memory and recalled each time the unit is
powered up.
For Stereo sources:
Dolby ProLogic –
Dolby PLIIx Movie –
Dolby PLIIx Music –
Dolby PLIIx Game –
Neo:6 Cinema –
Neo:6 Music –
e rst section, ‘Stereo sources’ is the list of processing
modes you wish to make available for stereo signals
(analogue stereo, digital PCM stereo, Dolby 2.0, DTS
2.0, etc). When a stereo signal is applied, each press of
the
MODE button cycles through the processing modes
you have enabled in the ‘Stereo sources’ section. e
unprocessed Stereo option is always available for stereo
signals therefore it is not shown in the list.
For Multi-channel sources:
Stereo Downmix –
Dolby Digital EX –
Dolby PLIIx Movie –
Dolby PLIIx Music –
e second section, ‘Multi-channel sources’ is the list
of processing modes you wish to make available for
multi-channel digital signals (any Dolby or DTS digital
stream that has more channels than stereo 2.0). When a
multi-channel digital signal is applied, each press of the
MODE button cycles through the processing modes you
have enabled in the ‘Multi-channel sources’ section.
E-38
Page 41
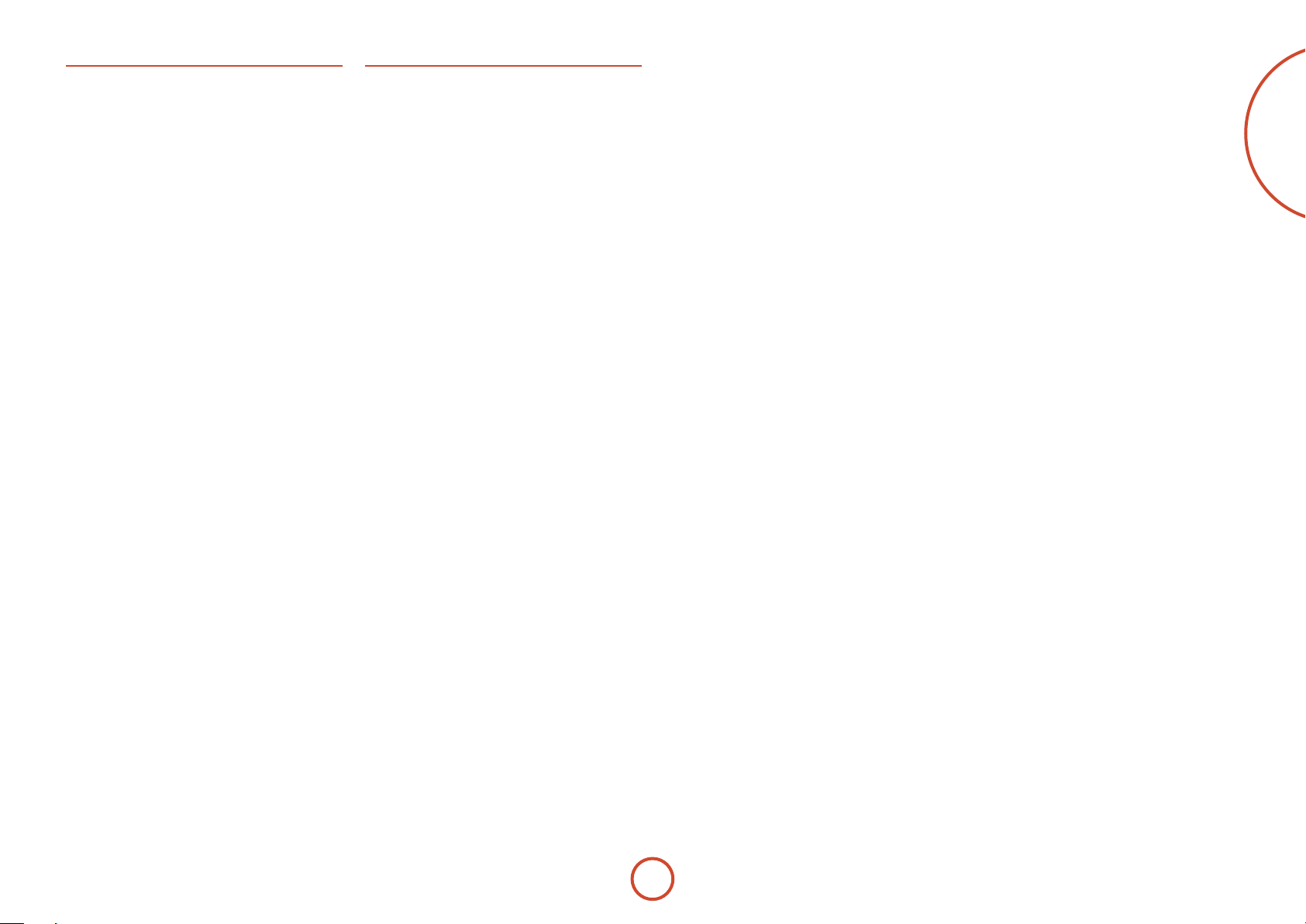
Zone Settings
Lists the volume and control settings for Zone2 . ese
settings are applied to all audio inputs and are stored in
memory and recalled each time the unit is powered up.
Z2 Input – Selects the analogue audio and composite
video source to be routed to Zone2. e default is
‘Follow Z1’, i.e. the same source as currently selected in
Zone 1.
Zone 2 Status – displays whether Zone 2 is in Standby
or On, for information only.
Zone2 Volume – e current volume in Zone2.
Zone2 Max. Vol – Limits the maximum volume setting
the system can be turned up to in the Zone2. is is a
useful feature to prevent accidental overdriving of low
power-handling speakers, for example.
Zone2 Fixed Vol – e Zone2 volume control can be
locked at the current value for use with an external
amplier with its own volume control in Zone2.
Zone2 Max On Vol – Limits the maximum volume the
system operates in the Zone2 when it is switched on
or comes out of Standby. e system comes on at this
volume if the last used (possibly very loud) volume
exceeds this value.
Zone 2 format – Selects the video format used for the
Zone 2 composite video output. PAL is mostly used in
Europe and NTSC is mostly used in North America.
is setting should only be changed if there is an
unstable OSD on the Zone 2 display.
Network
e AVR360 is tted with an network audio client which
is capable of playing internet radio stations as well as
stored music on a network storage device such as a PC,
or on a USB ash drive.
Use DHCP – Select if your network uses DHCP
<No: To assign a xed IP address manually.
<Yes: To use network parameters given by the DHCP
server.
IP Address – If not using DHCP, enter the IP address
you have assigned to the AVR360 for your network.
Subnet Mask – If not using DHCP, enter the subnet
mask for the AVR360 on your network.
Gateway – If not using DHCP, enter the IP address of
the router the AVR360 is connected to.
Primary DNS – If not using DHCP, enter the Primary
DNS IP address of your internet service provider.
Alternate DNS – If not using DHCP, enter the Secondary
DNS IP address of your internet service provider.
MAC address – (Information only) e unique address
of the network card in your AVR360.
English
E-39
Page 42
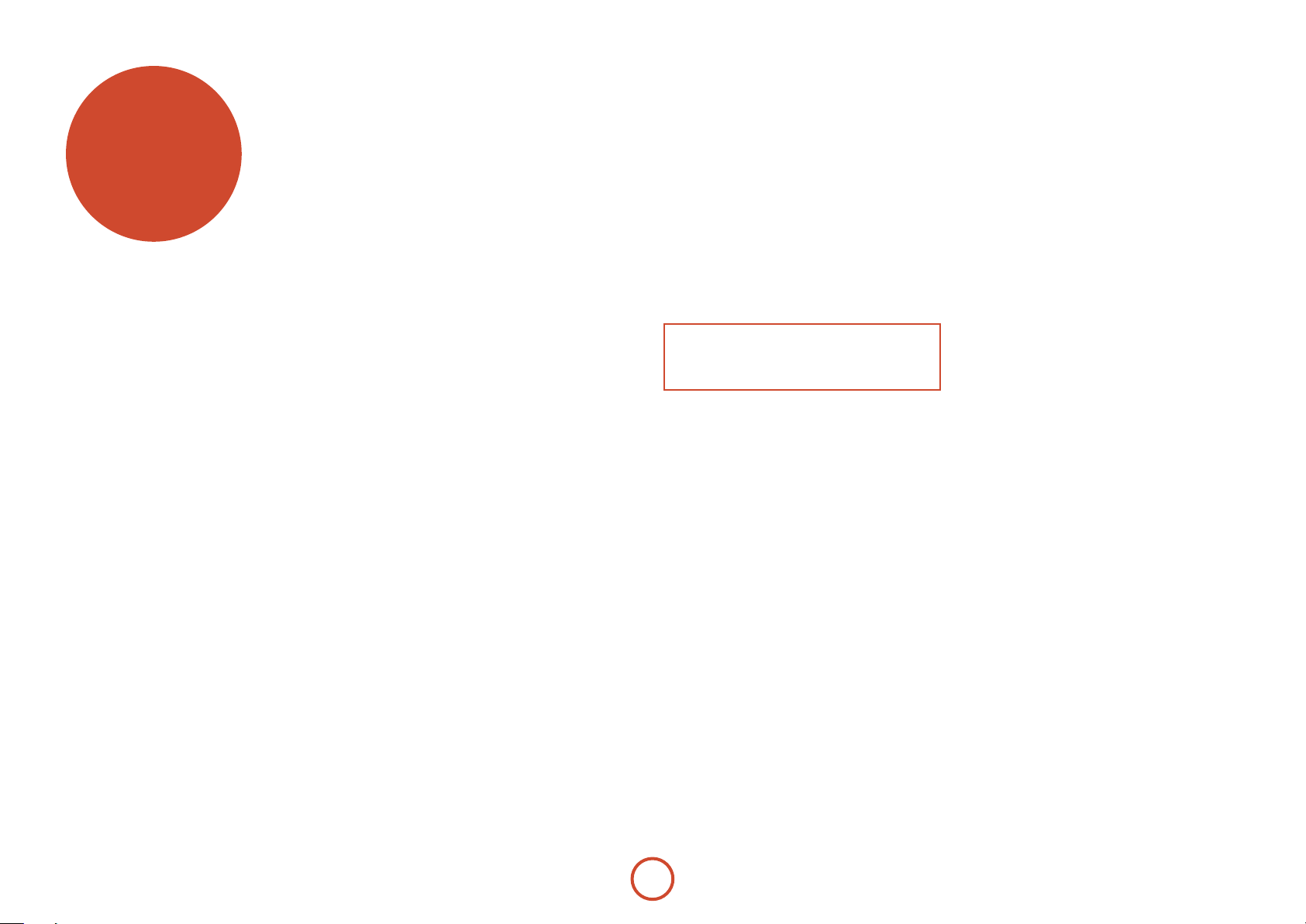
decoding
modes
Introduction
Your AVR360 receiver provides all the key decoding
and processing modes for analogue and digital signals,
including the latest high denition audio formats over
HDMI.
Modes for digital sources
Digital recordings are usually encoded to include
information about their format type. e AVR360
detects automatically the relevant format in a digital
signal – such as Dolby TrueHD, Dolby Digital Plus,
DTS-HD Master Audio, Dolby Digital, or DTS – and
switches in the appropriate decoding.
Modes for analogue sources
Analogue recordings do not contain information about
their encoding formats, so the desired mode – such as
Dolby Pro Logic – needs to be selected manually.
Mode memory
Dolby Digital or DTS audio (including the high
denition formats) can be output in two mix modes,
selected using the MOD E button:
< Surround (e.g., ve main channels plus a subwoofer
for a 5.1 source)
< Stereo downmix.
Two-channel audio, regardless of whether it is analogue
or digital can also be output in two mix modes, selected
using the mode button:
< Surround (e.g., Dolby Pro Logic II Movie, Neo:6
Music, etc.)
< Stereo.
e AVR360 stores the settings for each source (except
MCH). us the decoding mode for the following
groups of source material can be stored independently:
< Dolby Digital (multi-channel) and DTS source
material
< Two channel Dolby, PCM or Analogue source
material
Two-channel source modes
e following decoding and surround modes are
available for standard and high denition Dolby Digital
2.0, DTS 2.0, PCM or analogue sources:
Stereo
Pro Logic II Movie
Pro Logic II Music
Pro Logic II Game
Pro Logic IIx Movie
Pro Logic IIx Music
Pro Logic IIx Game
Pro Logic
Neo:6 Cinema
Neo:6 Music
NOTE
Pro Logic IIx modes are only selectable when
Surround Back speakers are present.
Stereo
In this mode the AVR360 works as a conventional high
quality audio amplier. Note that if the subwoofer is
enabled in stereo mode, then some processing of the
signal will be carried out. To achieve ultimate sound
quality with analogue sources, select the Stereo Direct
function if an analogue connection is present.
Dolby Pro Logic II
Dolby Pro Logic II decoding is designed to produce vechannel output from two-channel source material.
ere are three dierent modes available in Pro Logic II:
‘Movie’, ‘Music’ and ‘Game’ modes, which are intended
for use as their names suggest. Due to the dierent
recording methods used for movies, music and video
games, it is recommended that the correct decoding
mode for your source material is used to obtain best
results.
< Movie mode: is is intended for use with
‘cinematic’ material, which is mixed and monitored
in a calibrated multi-channel environment. Movie
mode is a ‘xed’ mode that is designed to give a
similar sound when listening using a home cinema
system to that obtained in a cinema.
< Music mode : Stereo music is not designed for
surround processing, although good surround
eects can be obtained through careful production.
As the optimum decoding method varies according
to the recording, Music mode allows the user
adjustment of the processing characteristics.
< Game mode: Video games today are extremely
sophisticated, with dramatic 5.1 surround
audio tracks. Game mode gives augmented bass
management to capture the full eect of game
sounds panned to the surrounds, ensuring the
bass impact from purer surround eects are fully
delivered to the subwoofer.
Dolby Pro Logic IIx
Dolby Pro Logic IIx is an extension of the Dolby Pro
Logic matrix-decoding method. e decoder allows
the processor to derive seven outputs from a two or
multi-channel (up to 5.1 with EX) source to take better
advantage of all ampliers and speakers in a 7.1 setup.
As with Pro Logic, there are three dierent modes
available: Movie, Music and Game. Due to dierent
recording methods used for movies and music, you
should select the correct mode for your source material.
Dolby Pro Logic
Dolby Pro Logic is a legacy mode that is designed
to produce a ve-channel output from two-channel
source material. It should be used only when the source
material is encoded as Dolby Pro Logic; otherwise,
we recommend the use of Dolby Pro Logic II. is is
because Pro Logic processing on straight stereo sources
can sound mued and compressed.
DTS Neo:6
DTS Neo:6 provides up to six full-band channels of
decoding from stereo material. e AVR360 will derive
separate channels corresponding to the standard home
theatre layout.
< Cinema : A movie mode designed to reproduce
a movie theatre environment. Neo:6 technology
allows various sound elements within a channel or
channels to be steered separately, and in a way which
follows the original presentation naturally.
< Music : A music mode designed to produce a lively,
high-integrity surround-eect from most twochannel music sources from all available speakers.
Neo:6 music mode expands stereo recordings into
the ve or six-channel layout without diminishing
the subtlety and integrity of the original stereo
recording.
E-40
Page 43
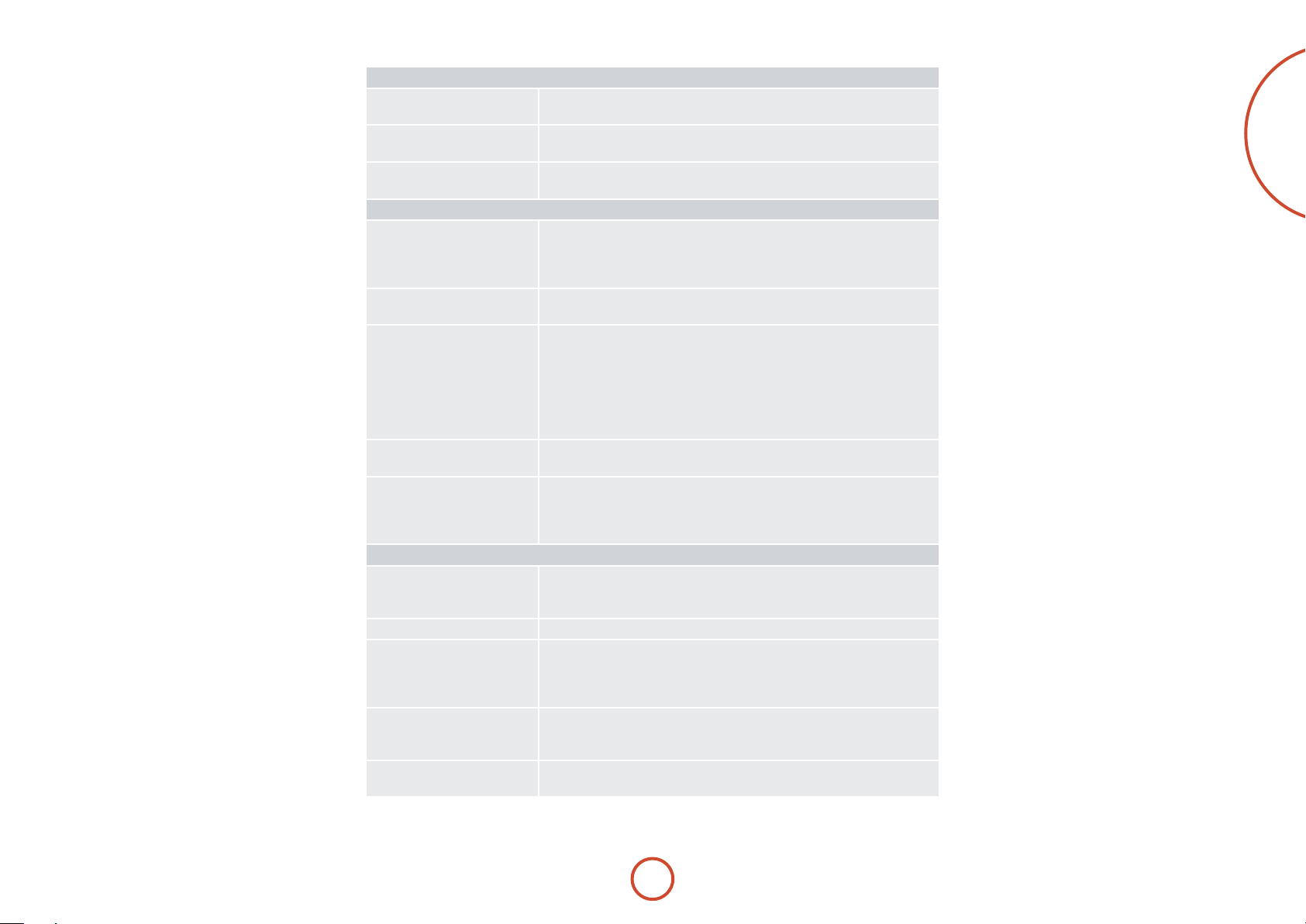
Multi-channel source modes
Digital multi-channel source material is normally
provided as ‘5.1 audio’. e ‘5.1 channels’ comprise
of: le, centre and right front speakers, two surround
speakers and a low frequency eects (LFE) channel.
Since the LFE channel is not a full range channel, it is
referred to as ‘.1’.
Surround systems decode and reproduce the 5.1
channels directly. Dolby Digital EX and DTS-ES matrix
enhanced decoding systems create one extra rear
channel from information buried in the two surround
signals of the 5.1 source. ese EX and ES enhanced
systems are sometimes referred to as ‘6.1’ systems. is
extra surround back channel is normally reproduced
through two separate loudspeakers, creating a ‘7.1’
system.
DTS-ES discrete is a true ‘6.1’ source, with six discretely
encoded channels, plus the ‘.1’ LFE channel.
Dolby Digital Plus, Dolby TrueHD and DTS-HD are
high-resolution surround formats found on Blu-Ray
discs
Decoding modes
e modes given in the following table are available for
multi-channel digital sources.
Special modes such as DTS-ES 6.1 discrete, Dolby
Digital Plus, Dolby TrueHD and DTS-HD are only
available from the correct source material.
High resolution audio sources
Dolby TrueHD Provides up to 7.1 full channel at 96kHz, 24bit resolution, with potentially no
losses in the compression process. Data rates can be up to 18Mbps.
Dolby Digital Plus Provides up to 7.1 discrete channels of audio with less compression than
traditional Dolby Digital encoding. Data rates can be up to 6Mbps.
DTS-HD Master Audio Provides up to 7.1 full channel at 96kHz, 24bit resolution, with potentially no
losses in the compression process. Data rates can be up to 24.5Mbps.
For Dolby Digital sources
Dolby Digital 5.1 e most commonly used sound format for DVD video, and is also the
standard for US television. Dolby Digital 5.1 sources deliver sound with ve
discrete full-range channels; le, centre, right, surround le, surround right,
plus a low frequency eects (LFE) channel.
Dolby Digital 5.1 Stereo
Downmix
Dolby Digital EX is is an extension to Dolby Digital decoding that provides a 6-channel output
Dolby Digital 5.1 + Pro Logic
IIx Movie
Dolby Digital 5.1 + Pro Logic
IIx Music
For DTS sources
DTS 5.1 Less common than the Dolby Digital format, but generally recognised within
DTS 5.1 Stereo Downmix Provides a stereo downmix of the source material for use with headphones.
DTS-ES 6.1 Matrix is is a 6.1 channel format based on DTS 5.1. It has the sixth channel matrix
DTS-ES 6.1 Discrete is is a true discrete 6.1 channel sound format (unlike DTS-ES Matrix).
DTS96/24 Provides up to 5.1 channels of audio at 96kHz, 24bit resolution for superior
Provides a stereo downmix of the source material for use with headphones.
from a 5-channel input. e extra channel is the centre-surround channel (for
which the two surround back speakers are used), and is derived from the le
and right surround channel information. is decode mode should be used
only when the source material is ‘Surround EX’ encoded (which is normally
indicated on the disc packaging and should be detected automatically by the
AVR360), but may be used at other times if desired.
is mode is used to derive information for the individual surround back
channels from the surround channels, using the Pro Logic IIx Movie decoder.
is mode is used to derive information for the individual surround back
channels from the surround channels, using the Pro Logic IIx Music decoder.
e controls for adjusting Pro Logic IIx Music in ‘General Setup’ can be used in
this mode.
the audio industry as being of superior sound quality. DTS 5.1 delivers
surround sound with ve full range channels plus an LFE channel.
encoded into the surround le and surround right channels. e sixth channel
is a surround centre channel and is directed to the surround back le and
surround back right speakers.
DTS-ES discrete mode operates only on sources with DTS-ES 6.1 discrete
audio encoding.
sound quality compared to standard DTS 5.1
English
E-41
Page 44

Dolby volume
Dolby Volume is a sophisticated new
technology that resolves the problem of
dierent volume levels between programme content
(e.g. a TV show and advert breaks) and between sources
(e.g. a rock radio station and DVD, or between two
TV stations). It lets the listener enjoy everything at the
same preferred listening level without having to reach
for the volume control to compensate for the dierent
recording/output levels. is is the Volume Leveller
function of Dolby Volume.
Dolby Volume also works in conjunction with the
AVR360 volume control setting to compensate for
the ear’s changing sensitivity at dierent frequencies
depending on how loud the audio is. It is based on
a model of how human hearing works. It properly
balances low, mid and high frequencies to maintain all
the nuances and impact of the original audio regardless
of the actual selected playback volume level. is is the
Volume Modeller function of Dolby Volume.
Dolby Volume measures, analyses and maintains volume
levels based on how people perceive sound. A variety of
audio parameters are monitored including spectral- and
time-based loudness to ensure that perceived dynamics,
timbre and bass performance remain consistent at all
volume levels.
Dolby Volume also lets the listener control a
programme’s dynamic range – the range between loud
and quiet sounds. For example, with the volume turned
down for late-night viewing, dynamic range can be
adjusted so that speech remains clear and loud eects or
music passages retain their impact without waking up
the family.
between sources and frequency response regardless of
the volume setting. Most of the controlling parameters
of Dolby Volume are automatic as they are dependent
on analysis of the audio signal and the volume setting
of the AVR360. However, the Volume Leveller and
Calibration Oset controls (see below) can be adjusted
to your preference.
Volume Leveller
e Volume Leveller function of Dolby Volume controls
how closely quiet and loud sources and programme
content are matched to each other, based on the
ear’s perception of loudness. e range of values is 0
(minimal levelling) to 10 (maximum levelling). e
default setting is 2. If the Volume Leveller function
is turned o, no level matching between sources and
programme material is performed. is is not the
same as turning Dolby Volume o as volume related
frequency response processing is still active.
When Dolby Volume is being applied to the current
input, a Dolby Volume processing mode indicator is
shown on the OSD and the front panel display.
Calibration Oset
e Calibration Oset parameter of Dolby Volume
allows you to compensate for speaker eciencies and
listening position – eectively moving the reference
listening level up or down the volume scale. e default
value is 0 and this should normally produce a good
result when the AVR360 speaker levels are set using
a sound pressure level meter at the listening position
(75dB SPL, ‘C’ weighting, slow response).
Settings
Dolby Volume can be applied to any analogue or digital
stereo source or any digital multi-channel source. It is
not available in Stereo Direct or on the analogue multichannel input. Dolby Volume can even be applied to
processing of stereo signals (e.g. PLII Music) or when
down-mixing a digital multi-channel source (e.g. Dolby
Digital 5.1 down to stereo).
Dolby Volume can be enabled and congured separately
for each audio input in the Input Cong menu. e
default is ‘O’ for ‘audiophile’ listening. You may wish
to turn Dolby Volume ‘On’ for TV and movie sources
to maintain the same perceived overall listening level
E-42
Page 45

English
E-43
Page 46

tuner
operation
e AVR360 is tted with an internal AM/FM tuner
and a DAB (digital radio) tuner. DAB broadcasts are not
available in all locations.
is section deals with tuner operation, for information
on setting up the tuner and installing aerials, see page E-16.
When a tuner input is selected, the OSD shows a list
of radio presets plus an information panel giving all
available information about the current frequency (for
AM and FM) or station (for DAB).
e front panel will also give the same information,
pressing the
items of information:
AM
• Processing mode (default)
• Frequency
• Signal strength
FM
• Processing mode (default)
• Radiotext (if available)
• Programme type (if available)
• Signal strength
DAB
• Processing mode (default)
• Radiotext (if available)
• Programme type
• Signal quality
• Bit-rate of transmission
INFO key will cycle through the various
Tuning/Channel Selection
When switching to the internal TUNE R source, the
AVR360 enters the last used tuner band, be it AM / FM
/ DAB (if tted). Repeatedly pressing T cycles through
the available tuner bands on your AVR360.
FM/AM analogue radio
Frequency tuning on FM and AM radio is done using
the < and > buttons on the CR102 remote control in
TUN device mode. Individual presses move the frequency
down and up one step. If you press and hold either of
the tuning buttons for two seconds, the tuner scans to
the next strong signal. You can stop a scan at any time by
pressing one of the tuning buttons again.
In Europe, the internal FM radio is capable of receiving
RDS (Radio Data System) radiotext signals that are
transmitted on some stations. e RDS information
typically includes the radio station name, the music or
speech genre as well as additional information related to
the current programme. On music stations this is oen
information on the currently playing track.
DAB digital radio
If your AVR360 is tted with the optional DAB tuner
you will need to scan for available stations before being
able to listen to them.
To scan for DAB stations, rst select the DAB tuner then
press and hold O until the display indicates scanning
has started. e AVR360 will then scan all the DAB
radio frequencies and compile a list of the stations that
are available.
When the scan is complete, you can scroll through the
station list using the < and > buttons on the CR102
remote control. To listen to the currently displayed
station press the O. If you do not press O within
two seconds, the display will revert to displaying the
currently playing station.
Internet radio
Please see the Network/USB Operation section on
page E-45 for details of internet radio operation.
Saving and selecting Presets
Preset selection uses the B and C keys on the
remote to browse and O to select the preset when the
CR102 is in TUN device mode.
Up to 50 presets can be stored and these can be from
any band, for example Preset 1 could be an AM station,
preset two a DAB station, etc. Pressing the
the next available preset number to be displayed, then
pressing the OK key again stores the current frequency/
channel in that preset. If a dierent preset number is
required, press the B or C keys until the desired
number is displayed before pressing the OK key for a
second time.
OK key causes
Deleting Presets
When in tuner browse mode (using B and , to
scroll through the presets), the yellow button on the
CR102 remote is used to delete the currently highlighted
(but not playing) station or frequency.
E-44
Page 47
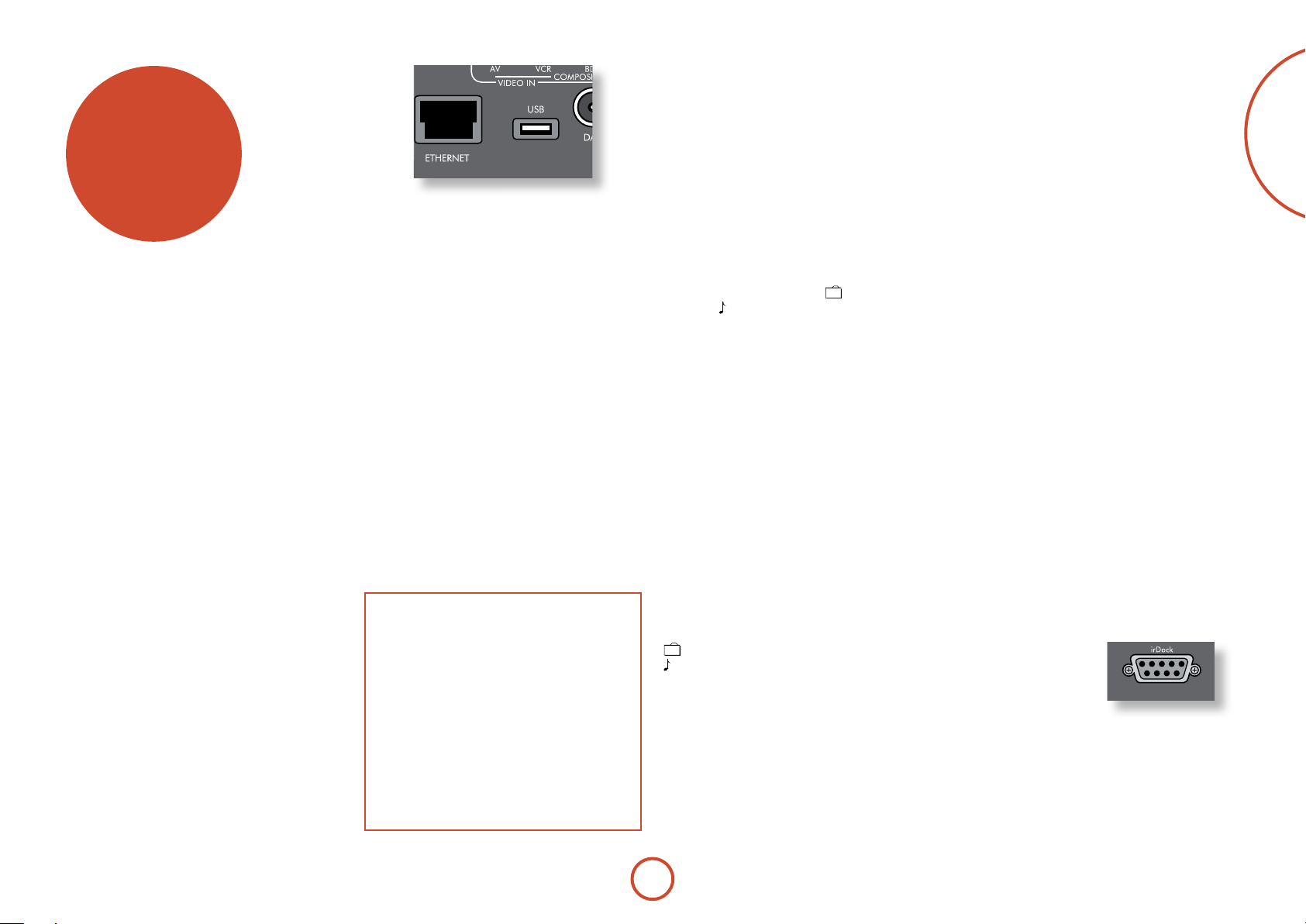
network/usb
operation
e AVR360 is tted with a network audio client which
is capable of playing internet radio stations as well as
stored music on a network storage device such as a PC,
or from a USB ash drive.
For information on installing the AVR360 on your
network, see page E-17.
e AVR360 supports the following le formats:
MP3
<
WMA (Windows Media Audio)
<
WAV
<
FLAC (Free Lossless Audio CODEC)
<
MPEG-4 AAC (iTunes) with DRM10 support
<
Favourites
You can store internet radio stations in your ‘favourites’
folder for easy access later. Once playing, pressing
the FAV+ key adds the track to the ‘favourites’ folder.
Pressing FAV- removes the station from the ‘favourites’
folder (this key only has an eect if the station is in the
favourites folder).
NOTE
For playback from a network device, the network
device needs to running a universal plug and play
(uPnP) service, such as Windows Media Player 11.
is can be downloaded free of charge from
www.microsoft.com or installed via the Windows
update installer. Windows 7 and Vista™ have this
functionality built in. Windows Media Player
requires music library sharing/streaming to be
enabled in order to serve music to the AVR360.
Other free and paid-for uPnP services are available
for other computer operating systems. Some
network attached storage (NAS) systems include a
built-in version of a uPnP service.
Selecting the playback source
Selecting the network client will allow playback of
internet radio stations and stored music on a networked
storage device or USB memory device.
To select the network source the CR102 remote must
rst be in
+ e on the remote to select the Network source. You
can also cycle to it using the INPUT / INP UT+ keys on the
front panel.
e ‘home’ page has options for playing audio from a
USB device, Internet Radio or from your home network
using the ‘Music Player’ option. Navigate through these
items using the
may contain playable les have a symbol, playable
les have a symbol. Once you reach the track you
wish to play, press OK key.
Once playing, pressing
Internet Radio).
Pressing the
track is reached the key is ignored.
Pressing the
is reached, the key is ignored.
Pressing the r key on the remote plays the tracks in
the current folder in a random order.
Pressing the R key on the remote repeats all the les
in the current folder. Pressing it again cancels the repeat
function.
AMP device mode (press
B, C, D
key skips forward one track. If the last
/
key skips back one track. If the rst track
0
and E keys. Folders that
will pause the track (except
;
). en press S
A
USB playback
Insert a USB device into the socket on the AVR360 and
select the network client input. e USB device appears
in the list of folders that can be navigated. Highlight it
using the Band C keys and press E to navigate the
contents of the USB device. Navigate through folders
(using the B, C, D and E keys) to a music le
and press the OK key to play the le.
Internet radio stations
Although you can manually browse for an internet radio
station, the AVR360 uses the vTuner service to allow
easy selection of favourite internet radio stations and
podcasts. To set up this service for your AVR360, please
visit www.arcamradio.co.uk
ere, you will be asked to enter the Media Access
Controller (MAC) address which is the unique ID of
your AVR360. is MAC address can be found in the
network section of the setup menu.
Once you have entered the MAC address, you can then
browse stations and podcasts and set up groups of
favourite stations. When you next connect your AVR360
to the internet, these groups will appear in the ‘My
favourites’ folder.
Pressing the
lower portion of the front panel display between:
Elapsed Time (default)
<
Processing mode
<
Album (if available)
<
Artist (if available)
<
File information (bitrate, type).
<
INFO key will cycle what is shown on the
iPod
It is possible to connect an iPod to your AVR360 using
either the Arcam drDock or irDock accessories (please
contact your dealer).
Connect the 9-way plug into the socket marked ‘irDock’
and the audio leads to the VCR input (the iPod input
can be changed in the General Setup menu). If your
iPod has video output and you are using the irDock,
connect the composite and S-Video leads to the VCR
video inputs.
To select the iPod input,
press the e key on the
remote while in
Device Mode, or cycle
to it using the INP UT /
INPUT + keys on the front
panel. Find songs to play by navigating through Artists,
Albums etc. using the B, C, D and E keys.
AMP
English
E-45
Page 48
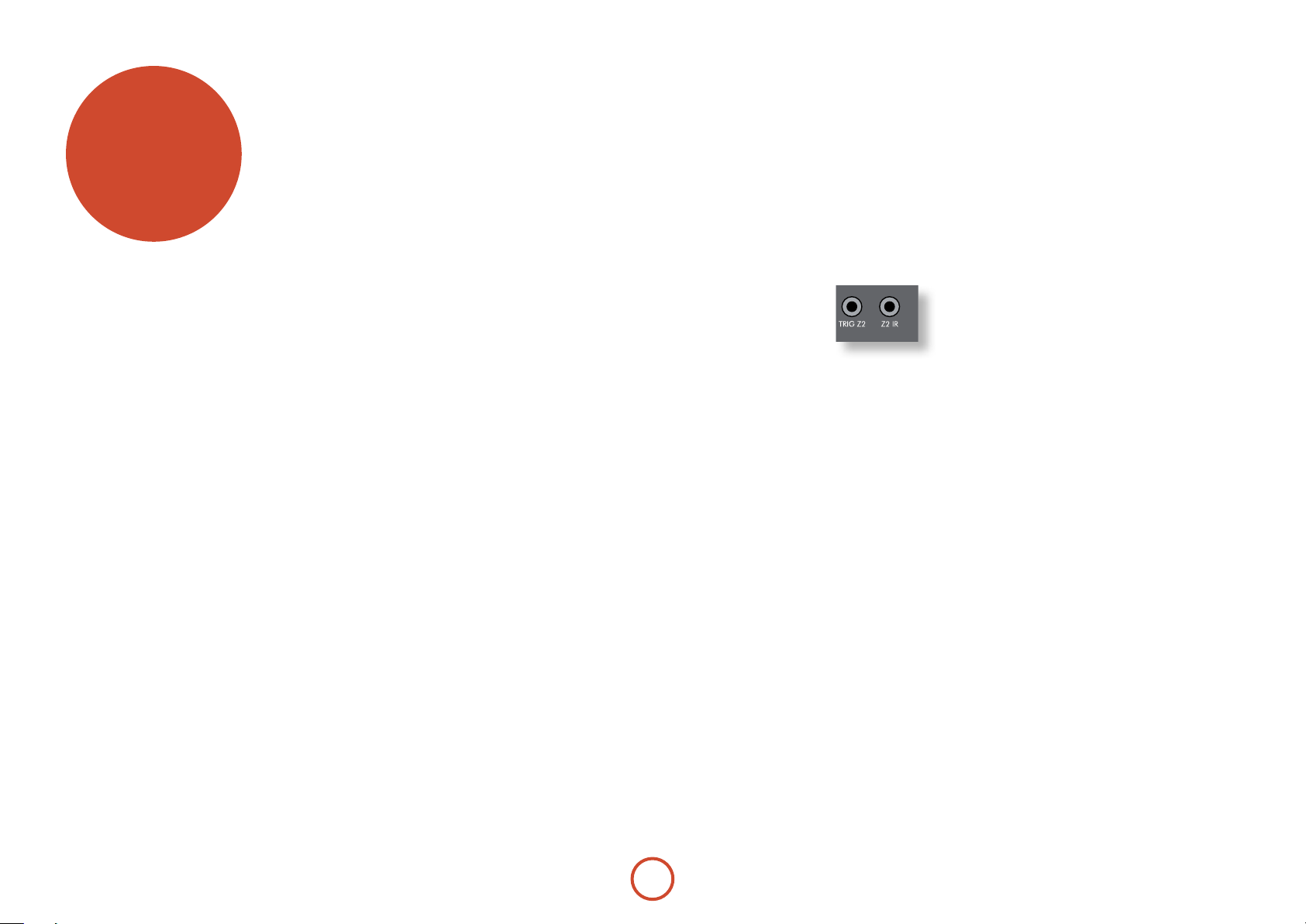
multi-room
set up
e AVR360 allows independent routing and control of
analogue audio and Composite video to a separate set of
equipment, typically used for a second living space, e.g.,
bedroom or lounge.
e connection guide on the following page shows how
the AVR360 is normally connected in a multi-room
installation.
Zone2
Zone2 receives only signals obtained by the AVR360
from the analogue audio and Composite video inputs.
e analogue inputs are required because there is
no analogue-to-digital, digital-to-analogue or DSP
processing available for Zone2 signals – the AVR360
only converts video formats for Zone1.
For this reason, we recommend that in addition to any
digital connections, the analogue audio and Composite
video outputs from your source devices are connected to
the AVR360.
Video outputs
e Z2 Composite video output connectors of the
AVR360 should be connected to the analogue video
inputs (usually labelled VIDEO IN or COMP OSITE VIDEO IN )
of the display device in Zone2.
Audio outputs
e Z2 OUT, R and L phono sockets should be connected
to the analogue audio inputs (Usually labelled
ANALOGUE AUDIO IN) of the Zone2 display device, or
to the inputs of an additional stereo power amplier in
Zone2 (for example, the Arcam P38).
Speaker outputs
If the main zone has a 5.1-channel surround sound
speaker system (not a 7.1-channel system), the spare
SBL and SBR speaker outputs can be used to power
speakers in Zone 2, so that a power amplier is not
required. To congure the outputs, navigate to the “Spkr
Types” option in the Setup Menu and set the option
“Use Channels 6+7 for” to “Zone 2” (see page E-32).
Zone2 control connections
e AVR360 also allows remote control from Zone 2.
Z2 IR
is allows the AVR360 to be
controlled remotely from Zone2
via Infra-red remote control.
Connect a remote IR receiver
in Zone2 to allow control of
the AVR360 from this listening/
viewing area.
For more information on remote IR receivers, see ‘Z1
IR’ on page E-17.
TRIG Z2
is allows the AVR360 to remotely switch on devices
in Zone2 when Zone 2 is selected. For example you
could set your television in Zone2 to switch on when
‘Zone2’ is selected on AVR360.
For more information on triggers, see ‘Trigger
connectors’ on page E-17. Please note that not all AV devices
have this feature, nor are triggers essential for listening
and viewing in a separate zone.
E-46
Page 49

Multi-room connection guide
Zone1
Zone2
English
E-47
Page 50

customising
the CR102
Code Learning
e CR102 comes with a complete library of
preprogrammed codes. Aer you have set up the CR102
for your device, you may nd that there are one or more
functions on your original remote which do not have a
place on the CR102 keypad. For convenience, the CR102
oers a Code Learning feature that allows you to copy
up to 16 functions from an original remote control onto
the CR102 keypad.
Before you start, make sure that:
e original remote control is working correctly.
<
e remotes are not pointing at your device.
<
e remotes have new batteries.
<
e remotes are not in direct sunlight or under
<
strong uorescent lights.
Learned functions are mode-dependent: You could
theoretically assign up to eight dierent functions
to a single key (the CR102 can handle a total of 16
learned functions).
Example: To copy the ‘text hold’ function
from a TV remote onto the ( key of your
CR102
1. Place both remotes on a at surface, 2 to 5cm apart,
with the IR ports facing each other.
2. On the CR102, press and hold S until the power
LED blinks twice:
3. Press 9 7 5. e power LED blinks twice:
.
* *
4. On the CR102, press the device key that matches the
‘source’ device (e.g. if you’re learning a TV function,
press a).
5. On the CR102, press the key to which you want to
assign the learned function (e.g. (). e device key
blinks rapidly.
6. On the original remote, press and hold the function
key that you want to learn (e.g.
CR102 device key blinks twice:
7. If you want to learn other functions from the same
source device, simply repeat steps 5 and 6 pressing
the next key you want to learn.
8. To exit Code Learning mode, press and hold S
until the device key blinks twice: * *.
* *
.
TEXT H OLD) until the
* *
.
9. To use the learned function on the CR102, press the
Device Mode key, followed by the function key.
In this example, you’d press
followed by
a
(
Shifted Learning
You can assign a learned function to a CR102 key
without sacricing its original function.
You can assign Shied Learning functions to any key
except for: Device Mode keys (e.g. a), S, or number
keys (0 to 9).
1. To assign a Shied Learning function, simply follow
Code Learning steps in the previous section. During
step 5, press S once before you press the key to
which you want to assign the learned function.
2. To access the shied function, press S and then the
target key.
Important notes
Once you start a Code Learning session, you have
<
approximately 10 seconds to conduct each step. Any
longer, and a timeout means that you’ll have to start
the process again.
e Learning feature is mode-specic – you can
<
copy one feature per mode onto a key.
e CR102 can learn approximately 16 functions in
<
total.
To replace a learned function, simply assign a new
<
one to the same key.
Learned functions are retained when you change
<
batteries.
If Code Learning fails, try altering the distance
<
between the two remotes; make sure that the light in
the area is not too bright.
To delete a learned function
1. Press and hold S until the power LED blinks twice:
.
* *
2. Press 9 7 6. e power LED blinks twice:
.
* *
3. Press a Device Mode key once. For example, if you
want to delete one of your learned TV functions,
press a.
4. Press twice on the key you want to deassign. e
handset blinks twice: * * to conrm.
e original function of the CR102 is restored.
To delete a Shifted Learned function:
To delete a Shied Learned function, press S before
you press the key to be deassigned (during step 4 above).
To delete ALL learned functions within a
given Device Mode
1. Press and hold S until the power LED blinks twice:
.
* *
2. Press 9 7 6 – the power LED blinks twice:
.
* *
3. Press the appropriate Device Mode key twice.
E-48
Page 51

Creating Macros
You can program your CR102 to issue a sequence of
commands when you press a single key. Any sequence of
commands you regularly use can be reduced to a single
key press for your convenience.
For example, you might want to turn o your TV, VCR
and Satellite at the same time.
A key programmed with a Macro is available in all
<
modes; it will replace that key’s dierent functions
for all modes.
A Macro can consist of up to eight key presses.
<
Example: To assign a Macro to the h key
1. Press and hold S until the power LED blinks twice:
.
* *
2. Press
9 9 5
3. Press h (the Macro will be assigned to this key).
4. Press a, P, w, P, z, P. (ese are the
Macro steps you wish to record.)
5. To store the Macro, press and hold S until the
power LED blinks twice: * *.
Now, whenever you press h, the CR102 will toggle the
power to your TV, VCR and Satellite.
e important word here is ‘toggle’. For example, if
<
the TV and Satellite devices are currently on, but
the VCR is o, pressing h will switch o the TV
and Satellite and switch on the VCR (rather than
switching all three devices on or o).
When using Macros, remember that you may need
<
to change mode or use S, and that each key press
(including changing modes and pressing S) counts
as one of the Macro steps. You cannot use a Macro
key within another Macro.
If the amount of memory storage for a particular
<
Macro is exceeded, the power LED comes on for ve
seconds. You can, however, save the macro steps up
to that point by pressing S, or you can cancel the
Macro recording by pressing any other key.
e delay between key presses is recorded as part of
<
the Macro. A delay of up to 30 seconds is permitted.
.
Example: To deassign the Macro associated
with the h key
1. Press and hold S until the power LED blinks twice:
.
* *
2. Press 9 9 5.
3. Press h.
4. Press and hold S until the power LED blinks twice:
.
* *
Volume punch-through
Volume punch-through means that, no matter which
Device Mode is selected, the CR102 controls the
AVR360 volume. You don’t need to press A on your
CR102; this feature is switched on by default.
ere are times, however, when you might want to
control a device’s volume directly when in a specic
Device Mode.
Example: To cancel volume punch-through
for a TV (AV mode)
1. Press a once.
2. Press and hold S until the power LED blinks twice:
.
* *
3. Press 9 9 3.
4. Press -. e power LED blinks four times.
Now, while in TV (AV) mode, you will be able to control
the volume or mute functions of your TV directly.
To completely cancel all volume punchthrough settings
1. Press and hold S until the power LED blinks twice:
.
* *
2. Press 9 9 3.
3. Press +. e power LED blinks four times *
.
* *
Now, whichever mode you’re in, you will have direct
access to that device’s volume or mute functions,
assuming they are available. You would need to switch to
AMP mode to alter the AVR360 volume.
Example: To restore default volume punchthrough settings to all Device Modes
1. Press and hold S until the power LED blinks twice:
.
* *
2. Press
9 9 3
3. Press A. e power key LED blinks twice: * *.
.
*
Key Mover
Sometimes you might nd that a key you use a lot for
your system is in the ‘wrong’ place on the CR102 keypad
for your comfort. It’s quite easy to reassign a favourite
function to a more accessible key. It is even possible
to move a function from one Device Mode to another
Device Mode.
Example: To assign the D function to the U
key in SAT mode
1. Press z.
2. Press and hold S until the power LED blinks twice:
.
* *
3. Press 9 9 4.
4. Press the key you want to move (e.g. D)
5. Press the key you want to move the key to (e.g. U).
Now, pressing either D or U while in SAT Device
Mode makes the CR102 transmit the D function.
To completely swap over the functionality of the two
keys to put the U functionality on the D key, repeat
the above process again, but swap over the D and U
key presses in the example.
Note that the function that is copied over to the new key
is always the original function of the old key.
Restore a moved key
To restore a key to its previous function, repeat the
example above, pressing the key to be restored twice
(copy it back to itself).
Restore all moved keys for a Device Mode
To restore all keys in a Device Mode to their original
functional positions, repeat the example above, but press
the relevant Device Mode key (e.g. A) at points 1,4 and
5 in the example.
English
E-49
Page 52

Copy a key between Device Modes
It is possible to copy functions between Device Modes.
However, remember that button functions are Device
Mode specic and therefore eectively ‘punch-through’
to the original Device Mode when copied over.
e following example copies the AVR360
function from the CR102 AMP device mode to the
shied function of the # button on AV Device Mode.
1. Press and hold S until the power LED blinks twice:
.
* *
2. Press 9 9 4.
3. Press the Device Mode key of the function you want
to move (e.g. A).
4. Press the function key you want to move (e.g.)/
DIREC T)
5. Press the key of the Device Mode you want to copy
the function to (e.g. a)
6. Press the S button graphic
7. Press the key you want to copy the function to (e.g.
)
#
If you prefer to copy the key to the main function of the
button instead of the ‘shied’ function, omit point 6
#
in the above example.
DIREC T
Mode Mover
If your home entertainment setup contains devices of
the same type (e.g. two TVs, perhaps from dierent
manufacturers) you can still control both those devices
with the CR102. You simply need to reassign an unused
Device Mode key.
NOTE
Before using Mode Mover, make sure both the
source and destination Device Mode keys are
unlocked (see next section).
Example: To use the z key to control a
second TV
1. Press and hold S until the power LED blinks twice:
.
* *
2. Press 9 9 2.
3. Press the Device Mode key for the type of device you
want to control (e.g. for a TV, press a).
4. Press the Device Mode key you want to use
(e.g. z).
5. Don’t forget to set up the CR102 to control the
second device, using one of the methods on page E-25.
Note that volume punch-through is not applied to a
Device Mode that has been copied using Mode Mover.
However, AVR360 volume punch-through functionality
can be restored when you have used Mode Mover, by
copying -, + and @ from the AMP Device Mode
to the same physical buttons on the new moved Device
Mode using the last example shown in Key Mover.
To restore a moved Device Mode key to its
original state
1. Press and hold S until the power LED blinks twice:
.
* *
2. Press 9 9 2.
3. Press the Device Mode key you want to restore
twice.
Locking/Unlocking a specific
Device Mode
When you rst unpack your CR102 and insert the
batteries, for your convenience it is able to control
certain Arcam components automatically (e.g. BD
players, Ampliers, Tuners and CD Players). We achieve
this by preprogramming specic Arcam device codes
onto the relevant Device Mode keys, then locking
the Device Modes so you don’t reprogram them
inadvertently.
If you want to override these locked default settings – to
control a third-party DVD player, for example – you will
rst need to unlock DVD Mode before setting up the
CR102 using one of the methods described at the start
of this guide.
Here are the factory default settings:
Device Mode Default status Default Arcam
codes
DVD
SAT
AV
TUN
AMP
PVR
VCR
CD
Alternative codes are available for multi-room solutions,
or in the case of code clashes with other manufacturer’s
products.
For example:
DVD (system code 12) 1655
AMP (system code 19) 1954
You will need to change the system code on the product
you wish to control, as well as the CR102.
NOTE
e
AMP Device Mode can only be used to control
Arcam ampliers like the AVR360, either on its
default or alternative IR system codes.
Locked 0762
Unlocked 1205
Unlocked 0586
Locked 2009
Locked 1242
Unlocked 1930
Unlocked 0111
Locked 2010
To toggle a Device Mode lock setting:
1. Press the Device Mode key you want to unlock (e.g.
)
d
2. Press and hold S until the power LED blinks twice:
.
* *
3. Press 9 8 2.
e power LED blinks twice when being locked, and
<
blinks four times when being unlocked.
If you enter an invalid key sequence, the power
<
LED gives one long blink and returns to normal
operation.
While the Device Mode key is locked, the Direct Code
Setup and Move Mode functions are not available.
E-50
Page 53
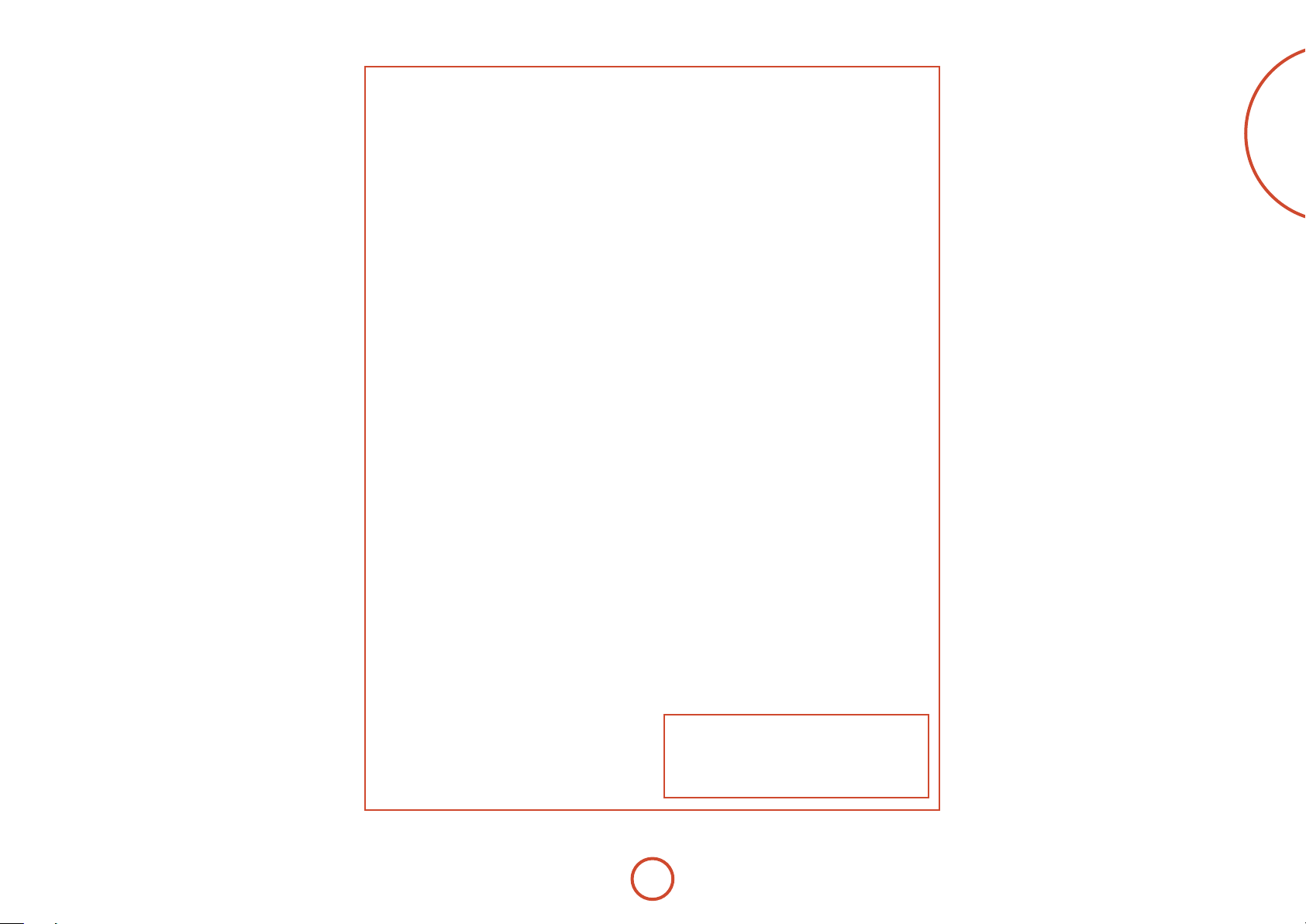
Mode key IR punch-through
e Mode key IR punch-through default is ‘on’.
Example: To set the Mode key IR punchthrough to AMP
1. Press and hold S until the power LED blinks twice:
.
* *
2. Press 9 7 1. e power LED blinks twice:
.
*
3. Press A to punch through IR from it.
Now, whenever you press and release a Mode key, the
IR data assigned to
the current mode is (i.e. it ‘punches through’ any other
device).
AMP is transmitted, no matter what
*
To cancel Mode key IR punch-through
1. Press and hold S until the power LED blinks twice:
.
* *
2. Press 9 7 1. e power LED blinks twice: *
.
*
3. Press S until the power LED blinks twice: * *.
Resetting the CR102
Resetting the CR102 will erase all learned functions
across all modes, as well as some other programmed
functions like Macros. It will not reset the Device Mode
keys; these will remain programmed to your choice of
component.
1. Press and hold S until the power LED blinks twice:
.
* *
2. Press 9 8 0. e power LED blinks four times:
* * * *
3. Press and hold S until the power LED blinks twice:
* *
4. Press 9 9 3.
5. Press A. e power key LED blinks twice: * *.
6. Press and hold S until the power LED blinks twice:
* *
7. Press 9 7 1. e power LED blinks twice: *
.
*
8. Press A. e power key LED blinks twice: * *.
.
.
.
Command summary
Direct code setup
(e.g. AV mode, NNNN=code number)
a S * *
Library search
(e.g. AV mode)
a S 9 9 1 * * P [
to save
S
Code blink back
a S 9 9 0 **
1 count blinks for rst N
2 count blinks for second N
3 count blinks for third N
4 count blinks for fourth N
Code learning
(e.g. AV mode fast forward key)
S * * 9 7 5 * * a ( *
rapid blinks)
(Press key on original remote that you wish to copy)
* * S * *
Delete a learned function
(e.g. AV mode fast forward key)
S * * 9 7 5 * * a ( ( * *
Delete all learned functions with a device
(e.g. AV mode)
S * * 9 7 5 a a
Creating macros
(e.g. SRCH key)
S * * 9 9 5 h a P w P z P S
* *
Deassign macro
S * * 9 9 5 h S * *
NNNN * *
P
until unit turns o
(many
Key mover
(e.g. SAT mode, DISP key to MENU key)
z S * * 9 9 4 D U
Mode mover
(e.g. change SAT to TV(AV))
S * * 9 9 2 a z
Restore device mode
(e.g. restore SAT)
S * * 9 9 2 z z
Locking/unlocking a mode
(e.g. DVD mode)
d S * * 9 8 2 * *
(i.e. two blinks for lock)
d S * * 9 8 2 * * * *
(i.e. four blinks for unlock)
Cancel all volume punch-through
S * * 9 9 3 + * * * *
Restore volume punch-through
S * * 9 9 3 A * *
Mode key IR punch-through
S * * 9 7 1 * * A
Cancel mode key IR punch-through
S * * 9 7 1 * * S * *
NOTE
As elsewhere in this Handbook, a single ‘blink’ of
the red LED behind the power button is indicated
by the symbol
.
*
Device codes
e tables that begin on page 56 (in the nal section of
this Handbook) list the four-gure codes for dierent
manufacturers’ devices.
Use these when setting your CR102 up to control your
devices, as described in Method 1 (see page E-25).
If more than one code number is listed, try the rst
number. If the results are unsatisfactory, continue trying
the numbers for that manufacturer to get the best ‘t’
with the functionality required.
If the manufacturer of your equipment is not listed, you
can try Method 2, the Library Search (see page E-25). is
allows you to scan through every set of codes contained
in the CR102’s memory.
English
E-51
Page 54

trouble-
shooting
Problem Check that...
ere are no lights on the unit
e unit responds erratically
or not at all to the remote
control
e front panel display is
blank
No picture is being produced
ere are bright edges or
‘ghosts’ on the picture
No sound is produced
e sound is poor or distorted
the power cord is plugged into the AVR360 and the mains socket it is
<
plugged into is switched on.
the power button is pressed in.
<
If a red LED is present, the AVR360 is in standby mode. Press any button on the
front panel or remote control.
there are fresh batteries in the remote control.
<
the front panel window is visible and you are pointing the remote control
<
towards it.
the display hasn’t been turned o. Press the DISPLAY button on the front
<
panel or remote control.
your viewing device is turned on and switched to display your AVR360. Test
<
by pressing the MENU button on the AVR360 or on the remote and look for
the main menu screen on your display device.
the correct video input is selected on the AVR360.
<
the “Video Source” has been set correctly in the “Input Cong.” menu
<
the video source is on, is operating normally, and is in ‘play’ mode if
<
appropriate.
you have the AVR360 in a video resolution that is compatible with the
<
connection you are using and with your display device. For example,
composite video is only capable of carrying 480i and 576i resolutions. Test
this by pressing and holding the OK key for more than two seconds to force
480i / 576i output resolutions.
the cables used for analogue video connections are designed to carry video
<
(i.e., they are 75 coaxial cables).
ensure the ‘sharpness’ control on your display device is switched o or set to
<
near minimum.
for HDMI connections, try using a shorter cable or alternatively a dierent
<
brand.
the correct input has been selected.
<
the “Audio Source” has been set correctly in the “Input Cong.” menu
<
the source equipment is on, is operating normally and is in ‘play’ mode if
<
appropriate.
the volume is turned up to a reasonable level and the AVR360 is not in mute
<
mode.
you have not excessively increased the input sensitivity (i.e. reduced the
<
maximum input signal voltage) in the Input Cong. menu if an analogue
input is being used.
you have selected the correct size of speakers to suit your system in the setup
<
menu.
E-52
Page 55
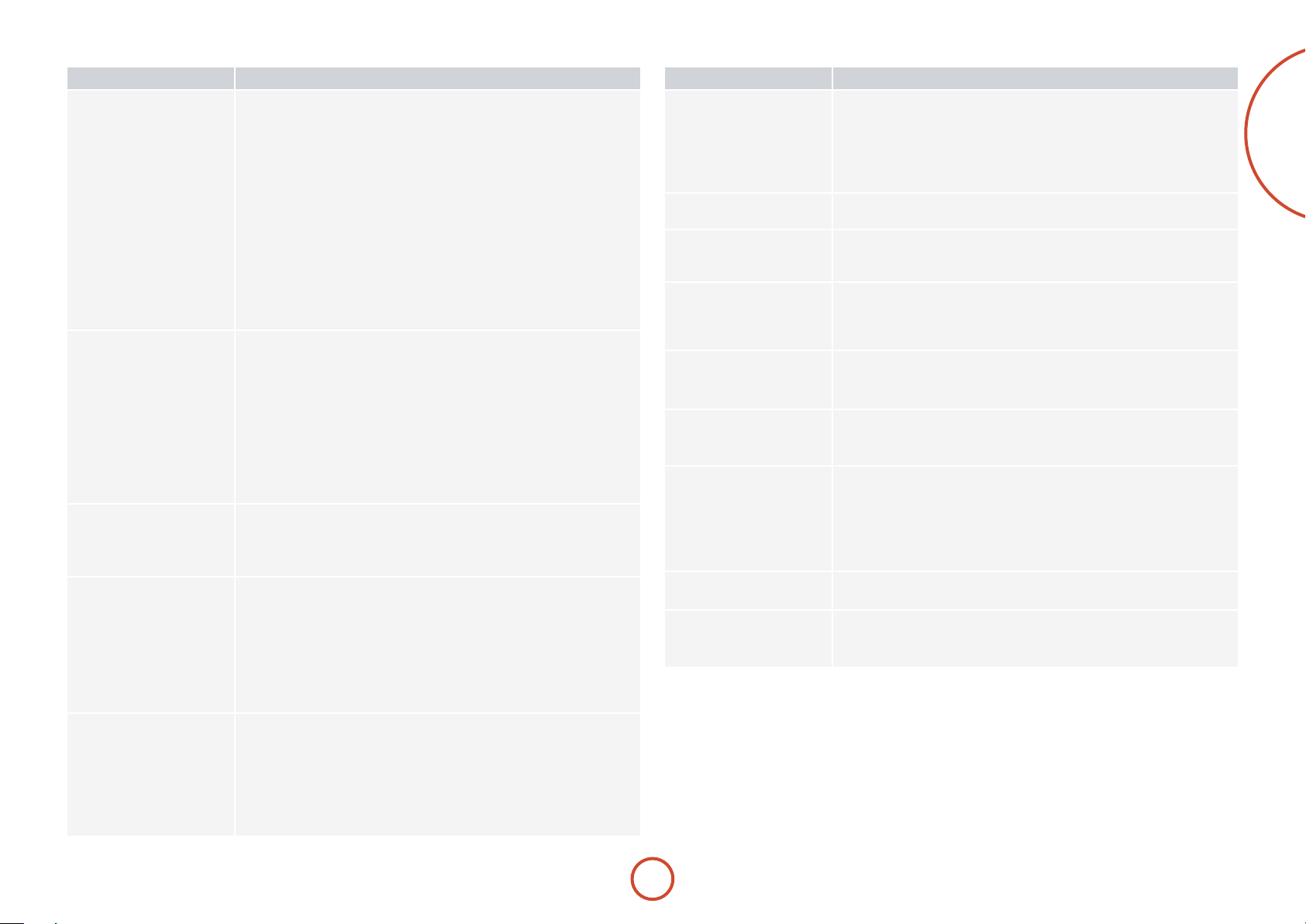
Problem Check that...
Sound only comes from some
of the speakers
Unable to select Dolby Digital
or DTS decoding modes
When playing a Dolby Digital
BD, the AVR360 selects Dolby
Pro Logic
Hum on the analogue input
ere is radio or television
reception interference
you have an appropriate surround source selected and playing.
<
the BD/DVD disc is encoded in the appropriate format, and the correct
<
format has been selected in the disc start menu of the BD player (if
applicable).
the BD/DVD player has been set to output ‘bitstream’ audio on the digital
<
output.
the display window indicates that the disc you are playing is a multichannel
<
recording (you may need to press the INFO key several times until you get to
the ‘incoming format’ display).
all the speakers are correctly connected to the speaker terminals and are
<
secure.
you have not selected ‘Stereo’ as the decoding mode.
<
your speaker balance is correct.
<
you have congured the AVR360 to include all the speakers in your system.
<
e AVR360 can only apply Dolby Digital and DTS decoding to sources which
have been encoded in the same format.
Check that:
digital source is selected and connected.
<
the source is playing appropriately encoded material.
<
the BD/DVD disc is encoded in the appropriate format and that the
<
correct format has been selected in the disc start menu of the BD player (if
applicable).
the BD/DVD player has been set to output ‘bitstream’ audio on the digital
<
output.
you have a digital connection from your BD player.
<
sometimes Dolby Digital BD/DVD discs contain material at either the
<
beginning or the end of the main movie that is not in full 5.1 format, but in
two-channel or Pro Logic decoding.
all cables are making a good connection. If necessary withdraw the cable
<
from the connector and plug it fully in again (turn the power o before
doing this).
the connections inside the source cable connector are not broken or badly
<
soldered.
if the hum originates only when one particular source component is
<
connected, that an aerial cable, or dish connection to this source is ground
isolated. Contact your installation contractor.
where the interference is coming from. Switch o each source component in
<
turn, then any other equipment. Most electronic equipment does generate
low levels of interference.
try re-arranging cabling from the nuisance source away from other cabling.
<
ensure that the cabling used is high quality, specied for its purpose, and is
<
properly screened.
if the problem persists, contact your dealer.
<
Problem Check that...
e source switching changes
randomly or freezes on one
source
Volume is always too loud
when I turn on
When Zone2 is put into
standby, the main zone is also
switched o
When a USB memory device is
connected, ‘USB’ is not shown
in the network client’s list of
folders
If les on a USB memory
device cannot be played:
If les on a computer cannot
be played
If you cannot connect to a
wired network
If you cannot connect to a
favourite internet radio station
If the internet radio station
sound quality is poor or
broken
there are no static or impulse interference problems caused by nearby power
<
equipment switching, e.g., heating or air conditioning control. Switch the
AVR360 o, wait ten seconds, then switch it on again to clear an operating
problem. Contact your installer if the problem returns or persists.
there is no direct sunlight shining on the infra-red detector behind the front
<
panel display.
the ‘max on volume’ setting is not set too high.
<
the ‘zone standby‘ setting in the setup menu is set to LOCAL.
<
a USB memory device is connected that conforms to the mass storage class.
<
a USB hub is not being used.
<
the USB device is formatted in FAT16 or FAT32.
<
the USB device does not have multiple partitions.
<
the les are in a compatible format.
<
the les are in a compatible format.
<
the computer is connected via a network and not USB – the AVR360 USB
<
port cannot be used for a direct connection to a computer
the Ethernet cable you are using is correctly connected between the AVR360
<
and the network hardware.
the network is set up for xed IP addressing and you have the AVR360 set to
<
use DHCP.
the network is set up for DHCP and you have the AVR360 set to use xed IP
<
addressing.
the station is still broadcasting or is not congested – try again later.
<
the radio station does not have a low bit rate (use the INFO key to nd this or
<
look on the OSD).
the network is not slow or congested.
<
English
E-53
Page 56

specications
Continuous power output, per channel, 8
2 channels driven, 1kHz, 0.2% THD 90W
2 channels driven, 20Hz—20kHz, <0.02% THD 80W
5 channels driven, 1kHz, 0.2% THD 75W
Residual noise & hum <0.3mV
Inputs
Line inputs:
Nominal sensitivity 1V, 2V, 4V (user adjustable)
Input impedance 47k
Signal/noise ratio (CCIR, 65W) 100dB
Preamplier outputs
Nominal output level 1V RMS
Output impedance 560
THD+N (20Hz—20kHz) -100dB
Video inputs
Component video signal/noise 85dB
Composite video signal/noise 70dB
Headphone output
Maximum output level into 32
Output impedance <5
General
Mains voltage 220–240V, 50Hz
Power consumption (maximum) 1kW (ermal dissipation approx. 3400 BTU/hour)
Power consumption (idle, typical) 100W (ermal dissipation approx. 340 BTU/hour)
Power consumption (standby) <0.5W
Dimensions
W x D (including speaker terminals) x H (including feet)
Weight (net) 15.5kg
Weight (packed) 20kg
Supplied accessories Mains lead
E&OE
NOTE: All specication values are typical unless otherwise stated.
Ω 2Vrms
433 x 425 x 171mm
CR102 remote control
4 x AAA batteries
Calibration microphone
Ω
Ω
Ω
Handbook
DAB aerial
FM aerial
AM loop aerial
Continual improvement policy
Arcam has a policy of continual improvement for its
products. is means that designs and specications
are subject to change without notice.
E-54
Page 57

product
guarantee
Worldwide Guarantee
is entitles you to have the unit repaired free of charge, during the rst two years aer
purchase, provided that it was originally purchased from an authorised Arcam dealer.
e Arcam dealer is responsible for all aer-sales service. e manufacturer can take no
responsibility for defects arising from accident, misuse, abuse, wear and tear, neglect or
through unauthorised adjustment and/or repair, neither can they accept responsibility
for damage or loss occurring during transit to or from the person claiming under the
guarantee.
The warranty covers:
Parts and labour costs for two years from the purchase date. Aer two years you must pay
for both parts and labour costs. e warranty does not cover transportation costs at any
time.
Claims under guarantee
is equipment should be packed in the original packing and returned to the dealer from
whom it was purchased. It should be sent carriage prepaid by a reputable carrier – not
by post. No responsibility can be accepted for the unit whilst in transit to the dealer or
distributor and customers are therefore advised to insure the unit against loss or damage
whilst in transit.
For further details contact Arcam at:
Arcam Customer Support Department,
Pembroke Avenue, Waterbeach, CAMBRIDGE, CB25 9QR, England
or via www.arcam.co.uk.
Problems?
If your Arcam dealer is unable to answer any query regarding this or any other Arcam
product please contact Arcam Customer Support at the above address and we will do our
best to help you.
English
On-line registration
You can register your product on-line at www.arcam.co.uk.
E-55
Page 58
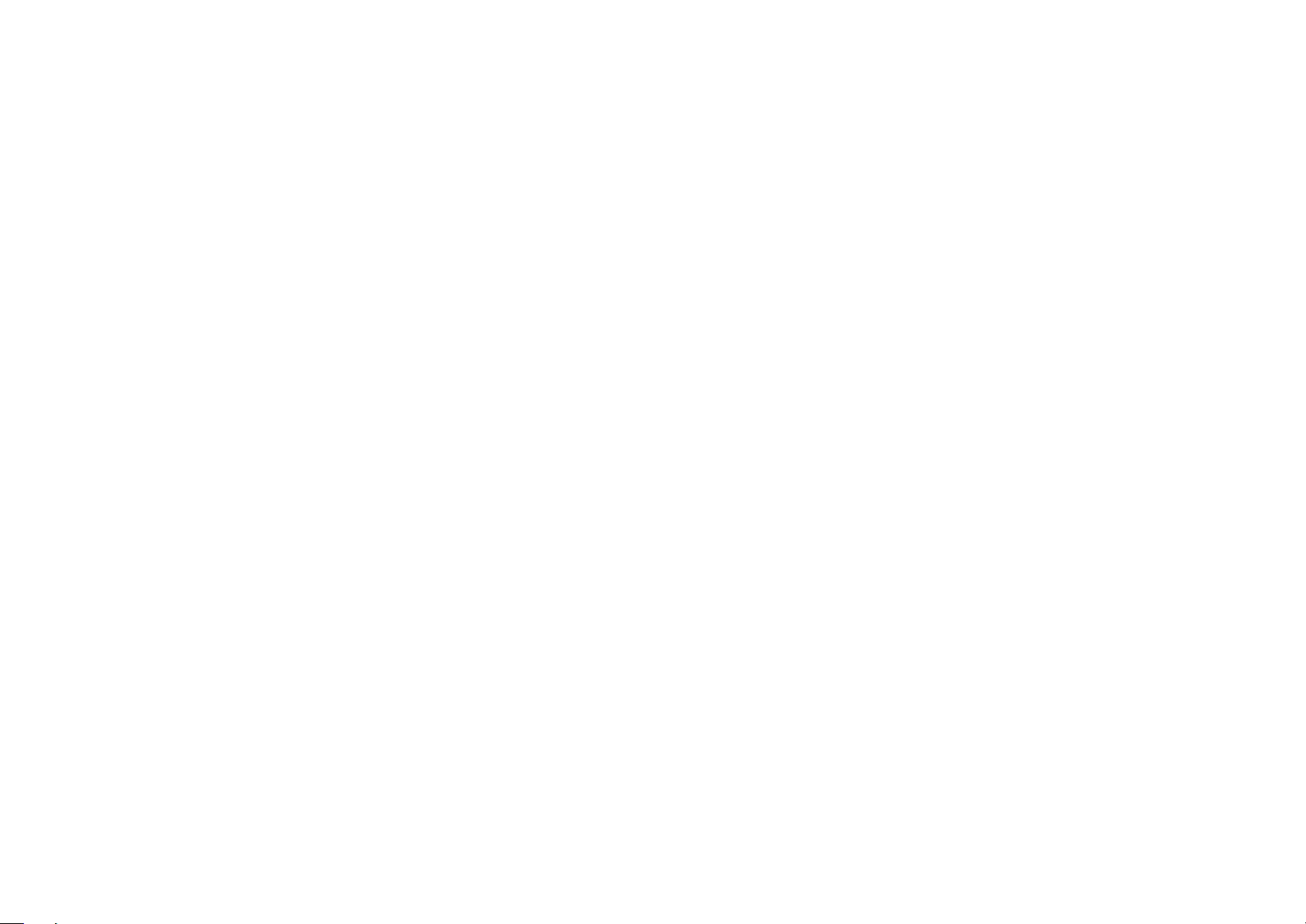
device code
tables
Page 59
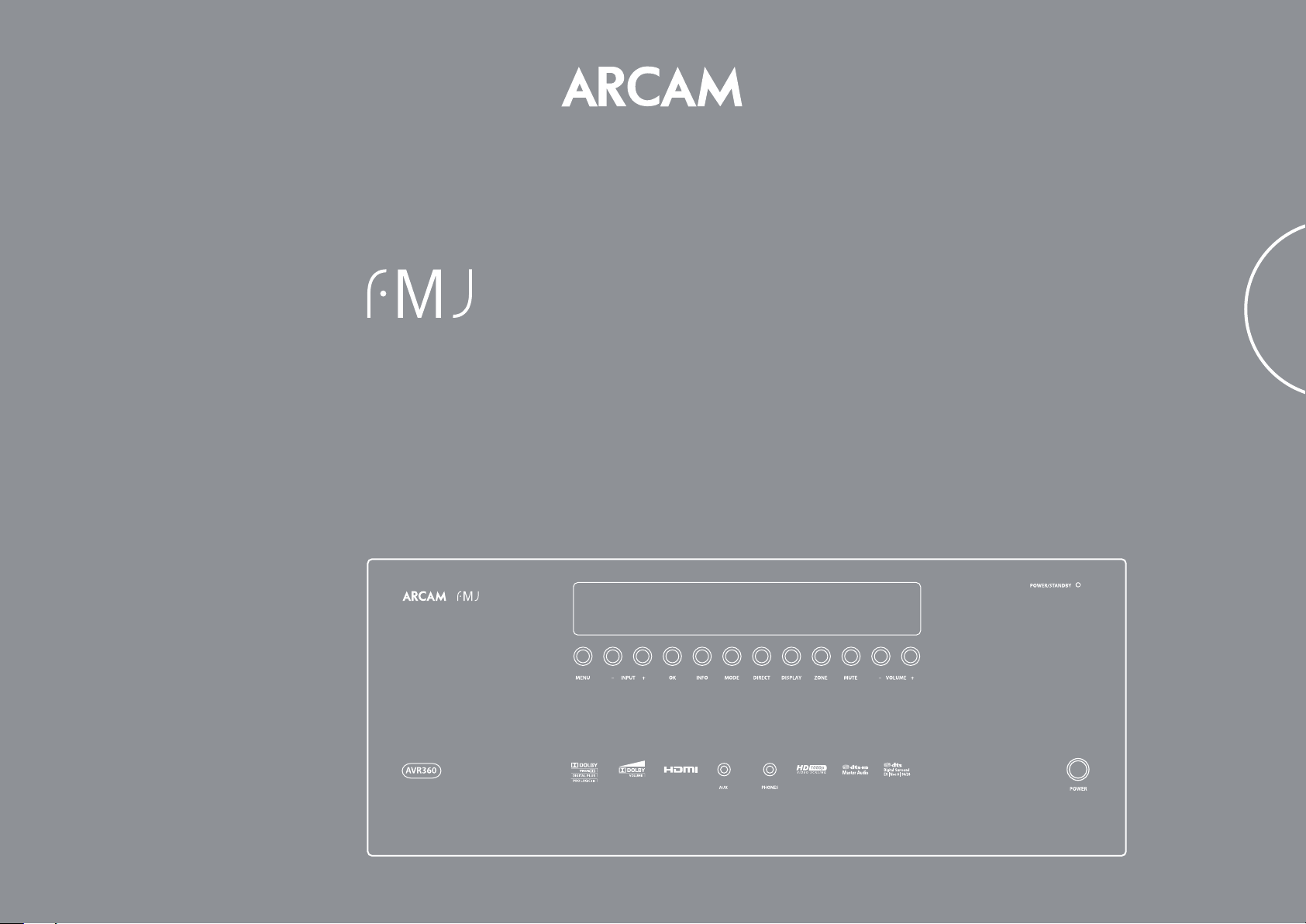
AVR360
MANUEL Amplicateur surround AVR
Français
Page 60

Sécurité
ATTENTION : Pour limiter le risque d’ electrocution , n’enlevez pas le couvercle (ou le dos). L’appareil ne contient aucune pièce pouvant
être réparée par l’utilisateur. Confiez toute réparation à du personnel d’entretien qualifié.
MISE EN GARDE : Pour limiter le risque d’incendie ou d’électrocution , protégez cet appareil de la pluie ou de l’humidité.
L’éclair avec une flèche dans un triangle équilatéral permet d’avertir l’utilisateur de la présence de tensions dangereuses non isolées
à l’intérieur de l’appareil, d’une ampleur suffisante pour constituer un risque d’électrocution sur les personnes.
Le point d’exclamation dans un triangle équilatéral permet d’avertir l’utilisateur de la présence de consignes importantes sur le
fonctionnement et l’entretien (réparations) dans la documentation livrée avec l’appareil.
ATTENTION : Au Canada et aux Etats-Unis, pour éviter le risque d’électrocution, il faut insérer la branche large de la fiche à
la fente large de la prise de courant et insérer la fiche jusqu’au bout dans la prise.
Produit de classe II
Cet équipement correspond à un appareil
de Classe II ou à un appareil électrique à
double isolation. Il est conçu de manière
à ne pas nécessiter un branchement de
protection sur une prise de terre.
Consignes de sécurité
importantes
1. Lisez ces instructions.
2. Conservez ces instructions.
3. Respectez toutes les mises en garde.
4. Suivez l’ensemble des instructions.
5. N’utilisez pas cet appareil près d’une source d’eau.
6. Nettoyez uniquement avec un chion sec.
Débranchez l’appareil du circuit électrique avant de
procéder au nettoyage.
Pour nettoyer les parois de l’appareil, un chion nonpelucheux et doux devrait sure. N’utilisez pas de
produits de nettoyage chimiques.
Nous déconseillons l’utilisation d’aérosols de nettoyage
pour bois ou de la cire car ceux-ci peuvent donner des
marques blanches irréversibles.
7. Ne bloquez pas les ouvertures d’aération.
Procédez à l’installation conformément aux instructions
du fabricant.
8. N’installez pas l’appareil près de sources de
chaleur, comme des radiateurs, des grilles de
chauage, des fours ou autres appareils (y compris
des amplicateurs) produisant de la chaleur.
9. Ne détournez pas la protection de la prise polarisée
ou de terre.
Une prise polarisée dispose de deux lames, dont l’une
plus large que l’autre. Une prise de terre dispose de deux
lames et d’une troisième broche de mise à la terre. La
lame la plus large ou la troisième broche correspond
à un dispositif de protection. Si la che fournie ne
correspond pas à votre installation électrique, veuillez
vous adresser à un électricien pour faire remplacer la
prise obsolète.
10. Installez le câble électrique de telle sorte qu’il
ne puisse pas être piétiné ou écrasé,
notamment au niveau des ches,
des prises et des points de sortie de
l’appareil.
11. Utilisez uniquement des
câbles/accessoires conformes aux
recommandations du fabricant.
12. Utilisez uniquement un meuble à roulettes,
un support, un trépied, des xations ou une table
recommandé(e) par le fabricant ou livré(e) avec
l’appareil.
En cas d’utilisation d’un meuble à roulettes, déplacez
le meuble/appareil avec précaution pour éviter de le
renverser, ce qui pourrait entraîner des blessures.
13. Débranchez l’appareil en cas d’orage ou lorsque
vous ne l’utiliserez pas sur une période prolongée.
14. Conez les réparations à un technicien qualié.
Il est nécessaire de faire réparer l’appareil s’il a été
endommagé d’une manière ou d’une autre, par exemple
si le l électrique ou la prise est abimé(e), si du liquide
a été renversé ou des objets ont pénétré dans l’appareil,
si l’appareil a été exposé à la pluie ou à l’humidité, s’il ne
fonctionne pas normalement, ou s’il est tombé.
15. Pénétration d’objet ou de liquide
MISE EN GARDE – Veillez à ce qu’aucun objet ou
liquide ne puisse pénétrer à l’intérieur de l’appareil par
les ouvertures d’aération. Cet appareil doit être protégé
des gouttes ou des éclaboussures. Il ne faut pas poser
d’objet rempli de liquide, tel qu’un vase, sur l’appareil.
16. Consignes de réparation
ATTENTION - Ces consignes de réparation sont à
l’intention d’un technicien qualié uniquement. Pour
limiter le risque d’électrocution, n’eectuez aucune
procédure de réparation autre que celles précisées dans
le mode d’emploi, si vous n’êtes pas qualié pour le faire.
17. Climat
Cet appareil est conçu pour une utilisation en climat
tempéré et dans un cadre domestique. Débranchez
l’appareil en cas d’orage pour éviter qu’il ne soit
endommagé par une surtension.
18. Sources d’alimentation
Branchez cet appareil uniquement sur une source
d’alimentation du type décrit dans le mode d’emploi ou
comme indiqué sur l’appareil.
La principale méthode d’isolation de l’appareil du
circuit électrique consiste à débrancher la prise. Il faut
installer l’appareil de manière à pouvoir le débrancher
facilement.
19. Protection du câble électrique
Les câbles électriques doivent être acheminés de
manière à ce qu’ils ne puissent pas être piétinés ou
écrasés par des éléments placés sur eux ou contre
eux. Veillez particulièrement à leur point de sortie de
l’appareil.
20. Lignes électriques
Eloignez les antennes externes des lignes électriques.
21. Raccordement des enceintes
Toute enceinte doit être branchée sur l’AVR360 à l’aide
d’un câble de classe II (sans connexion à la terre).
Le non-respect de cette consigne peut endommager
l’appareil.
22. Périodes de non-utilisation
Si l’appareil ne sera pas utilisé sur une période
prolongée, nous vous conseillons de débrancher le câble
d’alimentation de l’appareil du circuit électrique, an
d’économiser de l’énergie.
23. Odeur inhabituelle
En cas d’odeur inhabituelle provenant de l’appareil,
éteignez immédiatement l’appareil et débranchez-le
du circuit électrique. Contactez votre revendeur et ne
rebranchez pas l’appareil.
PRÉCAUTIONS D’INSTALLATION
Pour que la chaleur puisse se dissiper correctement,
n’installez pas l’appareil dans un espace conné, tel
qu’une bibliothèque ou un meuble similaire.
• Il est conseillé de laisser plus de 0,3 m (12
pouces).
• Ne posez pas d’autres appareils sur celui-ci.
z
zz
z
Wall
Mur
F-2
Page 61

INFORMATIONS FCC POUR LES CLIENTS
AMÉRICAINS
1. PRODUIT
Cet appareil est conforme à la Section 15 des règles
de la FCC. Son fonctionnement est soumis aux
deux conditions suivantes : (1) Cet appareil ne doit
pas provoquer d’interférences nuisibles, et (2) cet
appareil doit accepter toute interférence reçue, y
compris des interférences pouvant provoquer un
fonctionnement indésirable.
2. CONSIGNE IMPORTANTE :
NE MODIFIEZ PAS CE PRODUIT
Ce produit, s’il est installé conformément aux
consignes de ce manuel, est conforme aux normes
de la FCC. Toute modication sans obtention de
l’accord express d’ARCAM peut entrainer une
annulation de votre autorité, accordée par la FCC, à
utiliser le produit.
3. REMARQUE
Ce produit a fait l’objet de tests et a été jugé
conforme aux limitations d’un appareil numérique
de classe B, conformément à la Section 15 des règles
de la FCC. Ces limites sont imposées pour assurer
une protection susante contre les interférences
produites dans une installation résidentielle.
Cet appareil génère, utilise et peut émettre de
l’énergie de fréquence radio et, s’il n’est pas
installé et utilisé conformément aux instructions,
peut produire des interférences nuisibles aux
communications radio. Il n’est cependant pas
garanti qu’aucune interférence ne se produira
dans une installation particulière. Si cet appareil
provoque des interférences nuisibles aectant la
réception de programmes radio ou télévisés, ce qui
peut être déterminé en éteignant puis rallumant
l’appareil, l’utilisateur peut tenter de remédier à
ces interférences en adoptant une ou plusieurs des
mesures suivantes :
• Réorientez ou déplacez l’antenne de réception.
• Augmentez la distance entre l’appareil et le
récepteur.
• Branchez l’appareil sur une prise située sur un
circuit diérent de celui sur lequel est branché
le récepteur.
• Si vous avez besoin d’aide, veuillez vous adresser
à un revendeur agréé pour la distribution de ce
type de produit ou un technicien radio/télévision
qualié.
Français
CONSIGNES DE SÉCURITÉ
POUR LES CLIENTS EUROPÉENS
• Evitez les températures élevées. Laissez un
espace susant pour que la chaleur puisse se
dissiper si l’appareil est posé sur une étagère.
• Maniez le câble d’alimentation avec soin. Prenez
la che en main lorsque vous débranchez le
câble.
• Protégez l’appareil de l’humidité, de l’eau et de la
poussière.
• Débranchez le câble d’alimentation lorsque
vous n’utilisez pas l’appareil pour une période
prolongée.
• Ne bloquez pas les ouvertures d’aération.
• Veuillez à ce qu’aucun objet ne pénètre dans
l’appareil.
• Protégez l’appareil de tout contact avec des
insecticides, du benzène et des diluants.
• Ne démontez pas et ne modiez en aucune façon
l’appareil.
• Il ne faut pas empêcher l’aération en couvrant
les ouvertures d’aération d’articles tels que des
journaux, une nappe ou des rideaux.
• Il ne faut pas poser de source de ammes vives,
une bougie allumée par exemple, sur l’appareil.
• Respectez les réglementations locales concernant
la mise au rebus des piles.
• Protégez l’appareil des gouttes ou des
éclaboussures.
• Ne posez pas d’objets remplis de liquide, un vase
par exemple, sur l’appareil.
• Ne touchez pas le câble électrique si vos mains
sont mouillées.
• Lorsque le sélecteur est sur OFF, l’appareil
n’est pas complètement débranché du circuit
électrique.
• L’appareil doit être installé près de l’alimentation
électrique pour que celle-ci soit facile d’accès.
REMARQUE SUR LE RECYCLAGE
Les matériaux d’emballage de ce produit sont recyclables et peuvent être réutilisés. Veuillez jeter tous les
matériaux conformément aux règlementations de recyclage de la municipalité. Lorsque vous jetez l’appareil,
veuillez respecter les règles ou règlementations locales.
Il ne faut jamais mettre les piles à la poubelle ou au feu, mais s’en débarrasser conformément aux règlementations
locales concernant la mise au rebus des piles.
Cet appareil ainsi que les accessoires fournis, à l’exception des piles, représente un appareil auquel s’applique la
directive DEEE.
MISE AU REBUS ADÉQUATE DE CET APPAREIL
Les plaques signalétiques indiquent que cet appareil ne
doit pas être jeté avec le reste des déchets ménagers, et ce
dans toute l’Union Européenne.
Pour protéger l’environnement et la santé en évitant
une mise au rebutsdes déchets non controllée et pour
conserver les ressources de matériaux, cet appareil doit
être recyclé de manière responsable.
Si vous devez jeter votre appareil, veuillez le faire conformément aux systèmes de renvoi et de collecte locaux, ou
contactez le revendeur ayant vendu cet appareil.
F-3
Page 62
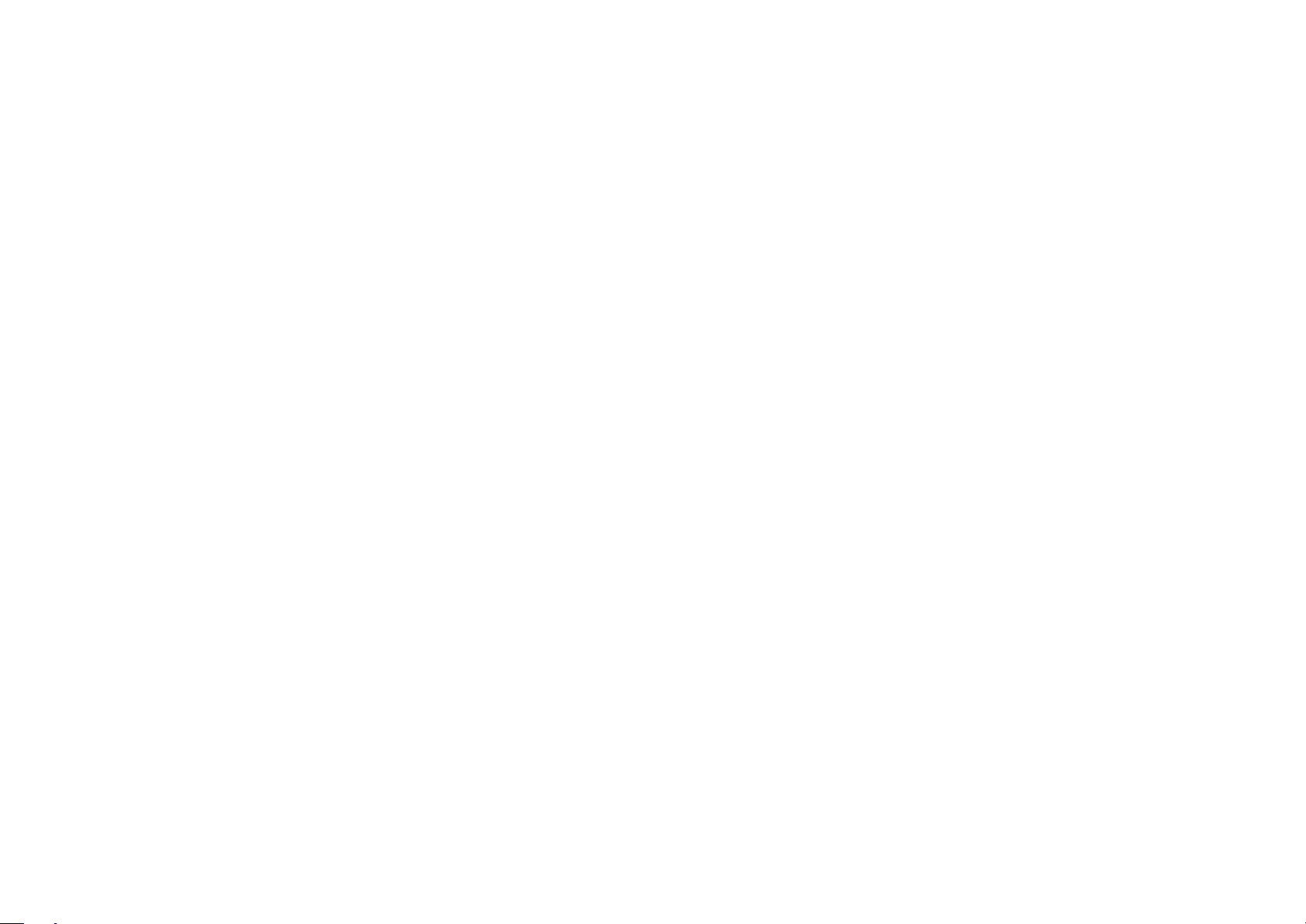
F-4
Page 63
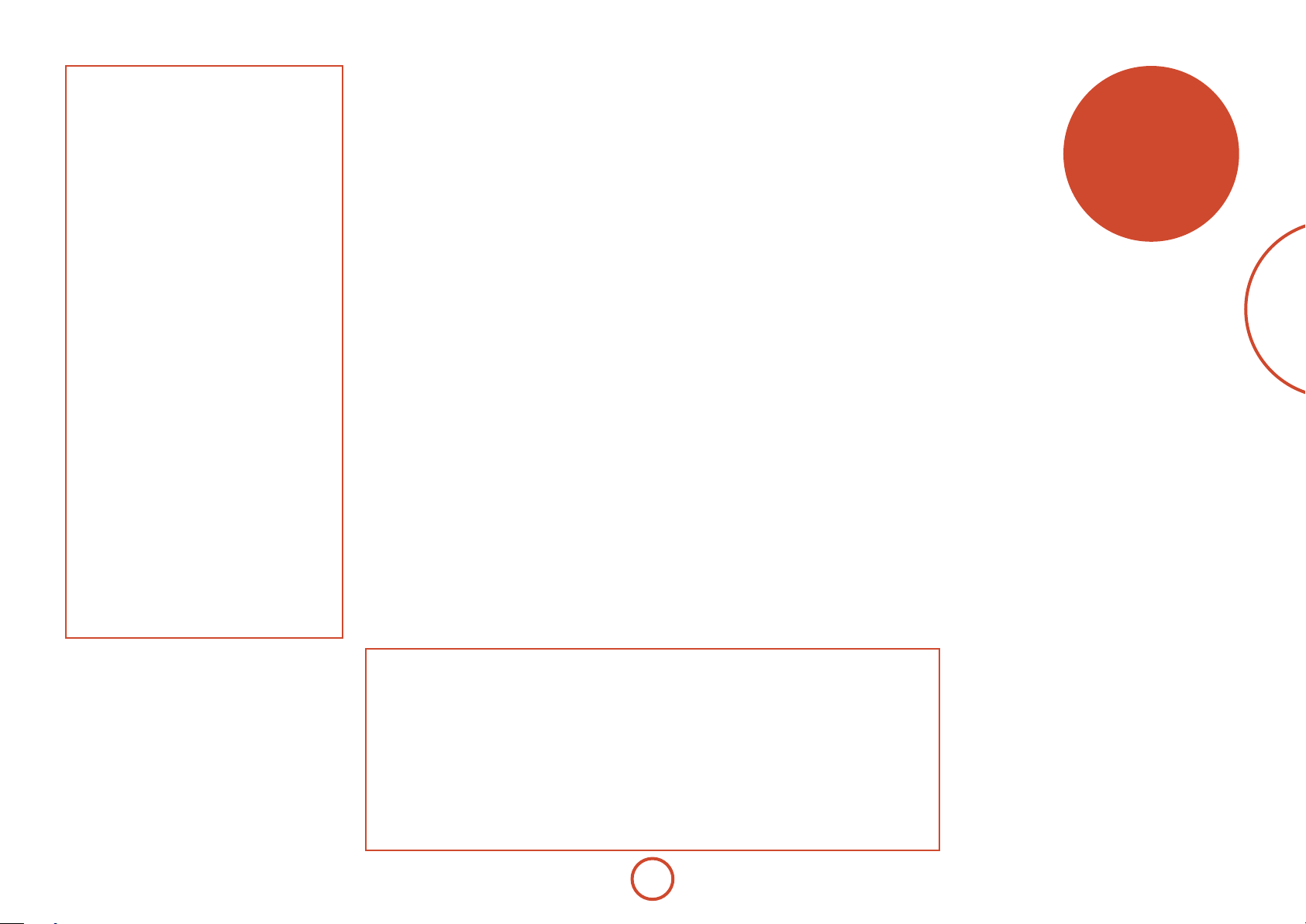
Table des matières
Sécurité .....................................................F-2
Bienvenue ................................................. F-5
Avant de commencer... ...........................F-6
Connecteurs du panneau arrière .........F-9
Connexions audio/vidéo ......................F-10
Guide de connexion ............................................ F-14
Connecteurs radio .................................F-16
Autres connecteurs ...............................F-17
Enceintes .................................................F-18
Fonctionnement ....................................F-20
Fonctionnement de la façade .............F-22
Télécommande ......................................F-23
Conguration essentielle ....................F-32
Conguration automatique
des enceintes ........................................F-33
Menus de conguration .......................F-34
Modes de décodage .............................F-40
Dolby volume ........................................................F-42
Fonctionnement du tuner ...................F-44
Fonctionnement réseau/USB ..............F-45
Conguration multipièces ...................F-46
Guide de raccordement multipièce.............. F-47
Personnalisation de la CR102 .............F-48
Résumé des commandes ..................................F-51
Codes périphérique ............................................F-51
Dépannage .............................................F-52
Spécications .........................................F-54
Garantie du produit ..............................F-55
Tableaux des codes périphérique ......... 56
Nous vous remercions d’avoir acheté ce récepteur FMJ AVR360 d’Arcam.
Depuis plus de trente ans, Arcam fabrique des appareils audio spécialisés d’une qualité
remarquable. Le nouveau récepteur AVR360 fait partie de cette longue lignée de produits hi
d’exception. La gamme FMJ capitalise sur l’expérience considérable d’Arcam, l’un des plus
grands spécialistes britanniques de produits audio, conçus pour vous assurer des années de
plaisir audiophile sans le moindre problème.
Ce manuel vous permettra de trouver des indications détaillées sur la façon d’utiliser votre
récepteur AVR360. Le début de ce manuel vous propose des conseils d’installation, avant
de décrire l’utilisation du produit puis de donner des informations supplémentaires sur les
fonctionnalités plus perfectionnées. Reportez-vous à la table des matières ci-contre pour
rechercher les rubriques qui vous intéressent.
Nous espérons que votre récepteur FMJ vous assurera des années de fonctionnement sans
le moindre problème. Dans l’éventualité, peu probable, où une panne surviendrait, ou si
vous recherchez simplement des informations supplémentaires sur les produits Arcam, les
représentants de notre réseau de revendeurs se feront un plaisir de vous aider. Ces informations
sont également disponibles sur le site internet d’Arcam à l’adresse www.arcam.co.uk.
L’équipe de développement FMJ
Bienvenue
Français
Une installation professionnelle ?
Il est possible que l’installation de votre AVR360 ait été faite par un revendeur Arcam agréé dans le cadre
de votre installation hi. Dans ce cas, vous n’aurez pas à consulter les rubriques de ce manuel concernant
l’installation et la conguration, et vous pourrez passer directement aux rubriques concernant l’utilisation de
l’appareil. Veuillez consulter la table des matières pour aller à ces rubriques.
Une installation par vos soins ?
L’AVR360 est un instrument audiovisuel puissant et sophistiqué. Si vous congurez l’appareil par vous-même, il
est conseillé de lire la totalité de ce guide avant de commencer. La conguration et l’emplacement des enceintes,
par exemple, sont des éléments clé pour pouvoir proter au mieux de votre AVR360 et pour garantir une
harmonie des éléments de votre système.
F-5
Page 64
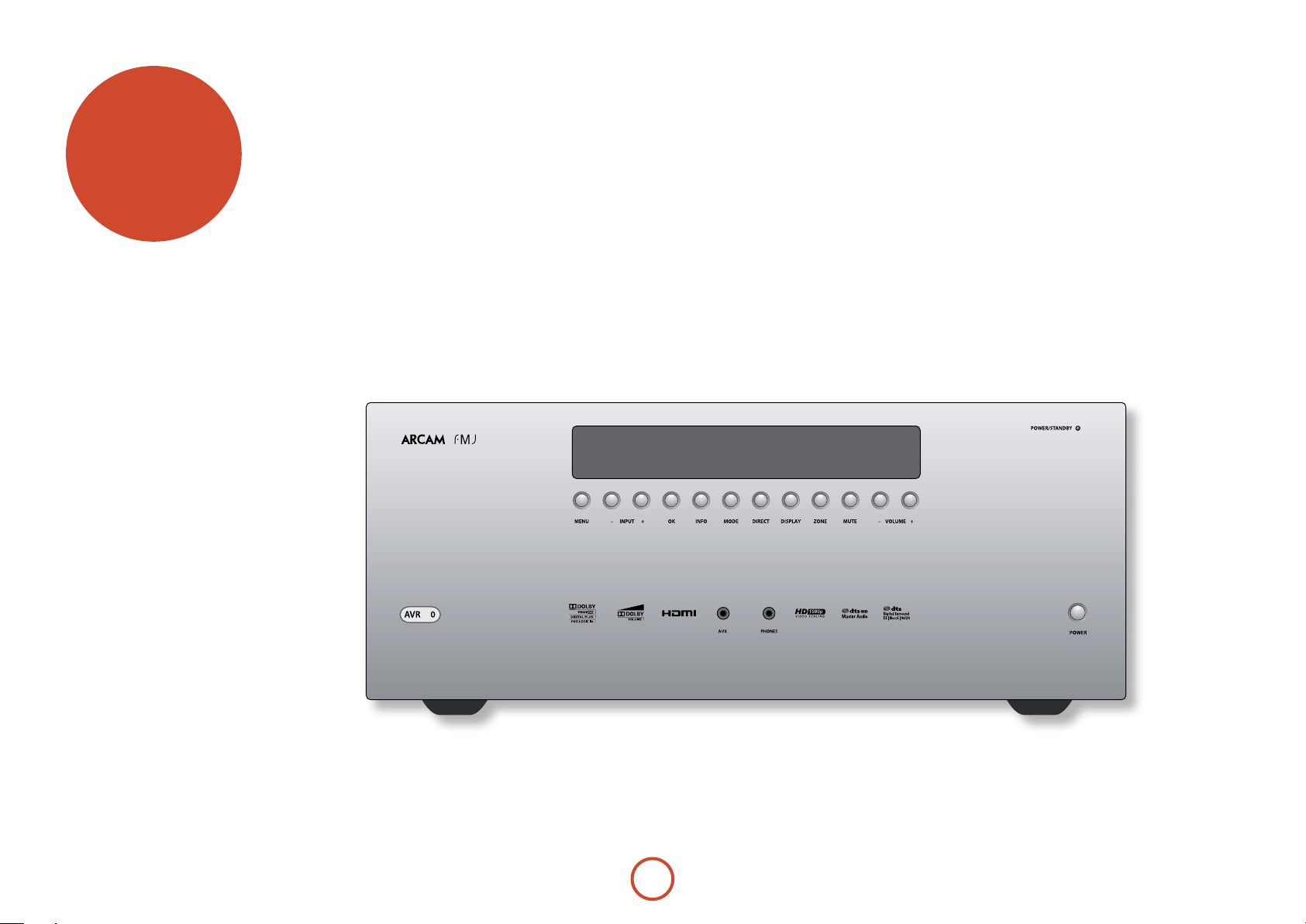
Avant de
commencer...
L’AVR360 est un processeur home cinéma de haute
qualité, aux performances poussées, conçu selon
les normes de conception et de fabrication strictes
d’Arcam. Il associe un traitement numérique et des
composantes audio et vidéo de haute performance pour
que vous puissiez bénécier d’un centre multimédia
d’une qualité inégalée.
L’AVR360 permet de commander et de basculer
entre sept sources analogiques et six sources
audionumériques, en plus de la radio interne AM,
FM et DAB, et des sources audio en réseau et USB, et
représente ainsi un centre idéal pour les systèmes de
home cinéma comme pour les systèmes stéréo à deux
voies.
La plupart de ces composants source pouvant
également générer des signaux vidéo, l’AVR360
comprend également des prises de transmission de
qualité pour les signaux vidéo HDMI, composite,
S-Vidéo, RGB et composante. Les fonctions BD-Audio
et SACD sont également proposées à partir de l’entrée
multicanal. Vous pouvez commander l’AVR360 à partir
des boutons de la façade, de la télécommande ou du
port RS232.
La télécommande CR102 livrée avec l’AVR360 est une
télécommande d’apprentissage ‘universelle’ pour huit
appareils, simple d’utilisation et pouvant commander,
une fois congurée, l’ensemble d’un système. Une
importante bibliothèque de codes internes permet de
la programmer pour que vous puissiez commander des
lecteurs CD et BD, des lecteurs DVD, des téléviseurs et
autres périphériques.
L’ installation de l’ AVR360 dans une pièce d’écoute
constitue un processus important qui demande une
attention particulière à chaque étape. C’est pour cela
que les consignes d’installation sont très détaillées
et doivent être suivies si vous souhaitez obtenir des
performances de haut niveau.
Grâce à la qualité de conception du récepteur
AVR360, vos lms et votre musique prennent vie.
36
F-6
Page 65

Mise en place de l’appareil
< Posez l’appareil sur une surface plat et ferme, en
évitant de l’exposer directement aux rayons du soleil
ou à une source de chaleur ou d’humidité.
< Ne posez pas l’AVR360 au-dessus d’un amplicateur
de puissance ou de toute autre source de chaleur.
< N’installez pas l’amplicateur dans un endroit
conné, tel qu’une bibliothèque ou un placard
fermé, sauf si la ventilation est susante. L’AVR360
chaue lorsqu’il est en marche.
< Ne posez pas un autre appareil ou objet au-dessus
de l’amplicateur car cela pourrait bloquer le ux de
ventilation autour de l’appareil, ce qui entraînerait
une surchaue de l’appareil. (L’appareil posé sur
l’amplicateur surchauerait également.)
< Veillez à ce qu’il n’y ait pas d’obstacle devant le
capteur infrarouge de la façade, car cela gênerait
le fonctionnement de la télécommande. Si une
ligne de mire directe est impossible, il est possible
d’utiliser un répétiteur pour télécommande sur le
connecteur au dos de l’appareil (voir page F-17).
< Ne posez pas votre table tournante sur cet appareil.
Les tables tournantes sont des appareils très
sensibles aux bruits générés par l’alimentation de
l’appareil. Ces derniers peuvent s’entendre en bruit
de fond si la table tournante est trop proche de
l’appareil.
Alimentation électrique
L’amplicateur est livré avec une prise de courant
moulée intégrée au câble. Vériez que la prise livrée
correspond bien à votre circuit électrique. S’il vous faut
un autre câble d’alimentation, veuillez vous adresser à
votre revendeur Arcam.
L’AVR360 peut être connecté sur une tension de
220 — 240 V (“230 V”). Si la tension ou les prises
de votre circuit électrique sont diérentes, contactez
immédiatement votre revendeur Arcam.
Insérez la prise IEC du câble d’alimentation dans la
che située au dos de l’amplicateur, en poussant
fermement pour assurer un branchement correct.
Branchez l’autre extrémité du câble sur votre prise
secteur, et, si nécessaire, allumez celle-ci.
Vous pouvez allumer l’AVR360 à partir du bouton
POWER situé sur la façade de l’appareil. Lorsqu’il est
allumé, le voyant lumineux de la façade est vert.
Mode veille
Vous pouvez mettre l’AVR360 sur veille à partir de
la touche
veille, le voyant lumineux de la façade est rouge et la
consommation d’énergie est inférieure à 0,5 watt.
En mode veille, il est possible qu’un bourdonnement
résiduel provenant du transformateur électrique à
l’intérieur de l’amplicateur soit audible. Ceci est tout
à fait normal. Toutefois, si l’appareil ne doit pas être
utilisé pendant longtemps, nous conseillons de le
débrancher du circuit électrique an d’économiser de
l’énergie.
de la télécommande CR102. En mode
2
Câbles de branchement
Il est recommandé d’utiliser des câbles blindés de haute
qualité, conçus pour ce genre d’application. L’utilisation
d’autres câbles, dont les caractéristiques d’impédance
dièrent, risque d’aecter les performances de votre
système. (Par exemple, n’utilisez pas de câble conçu
pour un usage vidéo pour le transport des signaux
audio). Les câbles doivent être aussi courts que possible.
Lors de la connexion du matériel, il convient de vérier
que les câbles d’alimentation secteur sont positionnés
le plus loin possible de vos câbles audio. Vous éviterez
ainsi les bruits indésirables dans les signaux audio.
Pour en savoir plus sur le câblage des enceintes, veuillez
consulter la rubrique ‘Enceintes’ à partir de la page F-18.
Interférences radio
L’AVR360 est un appareil audio qui contient des
microprocesseurs et autres dispositifs électroniques
numériques. Sa conception est conforme aux normes de
compatibilité électromagnétique les plus strictes.
C’est un produit de classe A. Dans un environnement
domestique, cet appareil peut provoquer des
interférences radio, auxquelles l’utilisateur pourra
remédier en prenant les mesures nécessaires.
Si l’AVR360 provoque des interférences sur la réception
radio ou télévision (ce qui peut être déterminé en
éteignant et en rallumant l’AVR360), il faut prendre les
mesures suivantes :
< Réorienter l’antenne ou placer le câble du récepteur
aecté le plus loin possible de l’AVR360 et de ses
câbles.
< Changer l’emplacement du récepteur par rapport à
l’AVR360.
< Brancher le périphérique aecté et l’AVR360 sur des
prises de courant diérentes.
Si le problème persiste, veuillez contacter votre
revendeur Arcam.
Français
F-7
Page 66
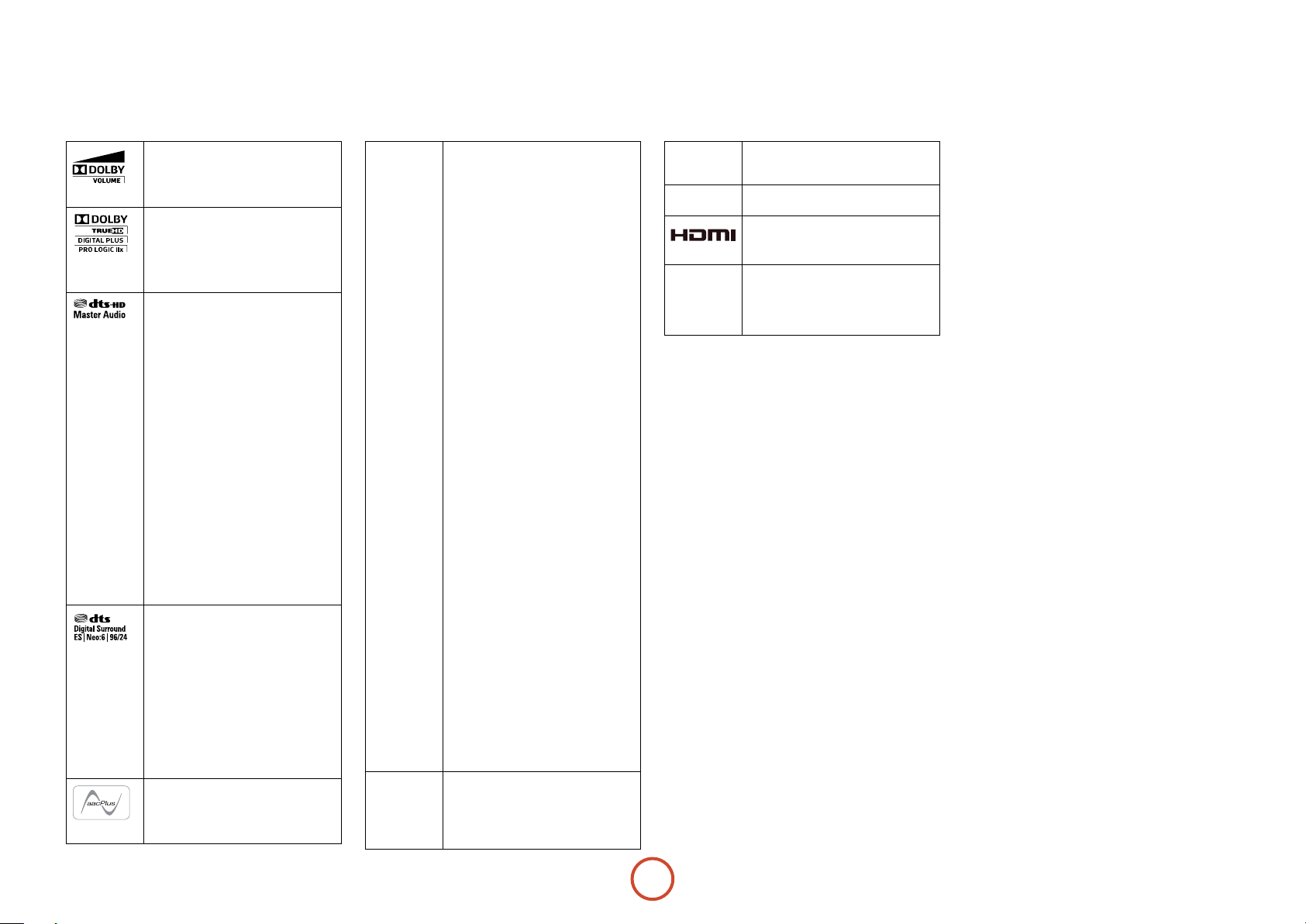
Marques déposées
Arcam est une marque déposée appartenant à A & R
Cambridge Ltd.
Dolby Volume
Fabriqué sous licence des laboratoires Dolby.
Dolby et le symbole du double D sont des
marques déposées des laboratoires Dolby.
Dolby TrueHD, Digital, Digital Plus,
PL IIx
Fabriqué sous licence des laboratoires Dolby.
Dolby, Pro Logic et le symbole du double D sont
des marques déposées des laboratoires Dolby.
DTS-HD Master Audio
Fabriqué sous licence sous brevet américain
n° : 5,451,942; 5,956,674; 5,974,380; 5,978,762;
6,226,616; 6,487,535; 7,212,872; 7,333,929;
7,392,195; 7,272,567 et autres brevets
américains et internationaux validés ou en
cours de validation. DTS et son Symbole sont
des marques déposées, et les logos DTS-HD,
DTS-HD Master Audio, et DTS sont des
marques déposées de DTS, Inc. Le produit
comprend le logiciel.
© DTS, Inc. Tous droits réservés.
DTS-HD High Resolution Audio
Fabriqué sous licence sous brevet américain
n° : 5,451,942; 5,956,674; 5,974,380; 5,978,762;
6,226,616; 6,487,535; 7 333 929; 7,212,872 et
autres brevets américains et internationaux
validés et en cours de validation. DTS et son
Symbole sont des marques déposées, et les logos
DTS-HD, DTS-HD High Resolution Audio, et
DTS sont des marques déposées de DTS, Inc. Le
produit comprend le logiciel. © DTS, Inc. Tous
droits réservés.
DTS Digital Surround
ES|Neo:6|96/24
Fabriqué sous licence sous brevet américain
n° : 5,451,942; 5,956,674; 5,974,380; 5,978,762;
6,226,616; 6,487,535; 7,212,872; 7 003 467 et
autres brevets américains et internationaux
validés et en cours de validation. DTS, son
symbole, ES, et Neo:6 sont des marques
déposées enregistrées et DTS Digital Surround,
DTS 96/24 et les logos DTS sont des marques
déposées de DTS, Inc. Le produit comprend
le logiciel.
© DTS, Inc. Tous droits réservés.
AAC/AAC Plus
aacPlus est une marque déposée de Coding
Technologies. Pour en savoir plus, voir
www.codingtechnologies.com.
FLAC
vTuner
FLAC Decoder Copyright © 2000, 2001, 2002,
2003, 2004, 2005, 2006, 2007, 2008 Josh Coalson
La redistribution et l’utilisation sous des
formes de code source et binaire, avec ou sans
modification, sont permises sous les conditions
suivantes :
- La redistribution du code source doit contenir
la mention sur le droit d’auteur ci-dessus,
cette liste de conditions et la limitation de
responsabilité ci-dessous.
- La redistributions sous forme binaire
doitreproduire la mention sur le droit d’auteur
ci-dessus, cette liste de conditions et la
limitation de responsabilité ci-dessous dans la
documentation et/ou d’autres matériaux livrés
avec la distribution.
- Ni le nom de Xiph.org Foundation, ni les noms
de ses collaborateurs ne peuvent être utilisés
à des fins d’approbation ou de promotion de
produits dérivés de ce logiciel sans l’obtention
d’un accord préalable par écrit.
CE LOGICIEL EST FOURNI PAR LES
PROPRIETAIRESDU COPYRIGHT ET
SES COLLABORATEURS “TEL QUEL”
ET TOUTES GARANTIES EXPRESSES
OU IMPLICITES, Y COMPRIS, MAIS
SANS S’Y LIMITER, LES GARANTIES
IMPLICITES DE QUALITE MARCHANDE
ET DE CONVENANCE A L’EMPLOI
SONT REJETEES. EN AUCUN CAS LA
FONDATION OU SES COLLABORATEURS
NE SAURONT ETRE TENUS RESPONSABLES
DE TOUT DOMMAGE DIRECT, INDIRECT,
CIRCONSTANCIEL, PARTICULIER,
EXEMPLAIRE OU CONSECUTIF (Y
COMPRIS, MAIS SANS S’Y LIMITER, LA
FOURNITURE DE BIENS OU DE SERVICES
DE RECHANGE, LA PERTE D’UTILISATION,
DE DONNEES OU DE BENEFICES, OU
TOUTE INTERRUPTION COMMERCIALE),
QUELLE QUE SOIT LA CAUSE ET LA
THEORIE SUR LA RESPONSABILITE,
QUE CE SOIT UNE RESPONSABILITE
DE CONTRAT, STRICTE OU A TORT (Y
COMPRIS DE LA NEGLIGENCE OU AUTRE)
DECOULANT DE QUELLE QUE MANIERE
QUE CE SOIT DE L’UTILISATION DE CE
LOGICIEL, MEME EN CAS D’AVIS DE LA
POSSIBILITE DE TEL DOMMAGE.
Ce produit est protégé par certains droits de
propriété intellectuelle appartenant à NEMS et
BridgeCo. L’utilisation ou la distribution de cette
technologie en dehors de ce produit est interdite
sans licence de NEMS et BridgeCo ou d’une
filiale agréée.
MP3
iPod
ROVI
La technologie de décodage audio MPEG
Layer-3 est sous licence de Fraunhofer IIS et
Thomson multimedia.
iPod est une marque déposée d’Apple Inc.
enregistrée aux Etats-Unis et dans d’autres pays.
HDMI, le logo HDMI logo et High-Definition
Multimedia Interface sont des marques
déposées de HDMI Licensing LLC.
Cet élément incorpore une technologie contre
la copie protégée par des brevets américains
et d’autres droits de propriété intellectuelle de
Rovi Corporation. L’ingénierie inverse et le
démontage sont interdits.
F-8
Page 67

Connecteurs du
Connecteurs numériques
Connecteurs audio numériques
électriques et optiques, voir page F-11.
panneau arrière
Connecteurs audio
deux canaux et multicanal,
voir page F-12.
Sortie préamplicateur
Voir page F-12
HDMI
Pour en savoir plus, voir page F-10
Connecteurs vidéo
Composante, S-Vidéo et composite, voir page F-11.
Connexion de la Zone 2, voir page F-11.
Connecteurs pour enceintes
Pour en savoir plus, voir page F-19.
Français
Antennes, commande et
communication
Connecteurs radio FM/AM/DAB,
drDock/irDock, RS232, réseau/USB,
infrarouge et de déclenchement,
voir page F-16, page F-17.
Entrée d’alimentation
220—240V, 50 Hz
Branchez le câble d’alimentation
secteur qui convient ici.
REMARQUE
Veuillez consulter les rubriques ‘Position
de l’appareil’, ‘Mise en marche’ et ‘Câbles
d’interconnexion’ page F-7 avant de procéder au
raccordement de votre amplicateur intégré
AVR360.
F-9
Page 68

Connexions
audio/vidéo
Avant de raccorder votre AVR360 aux composants
source et enceintes, veuillez lire attentivement les pages
suivantes qui indiquent toutes les connexions d’entrée
et de sortie possibles. La rubrique ‘Enceintes’ explique
comment brancher vos enceintes sans endommager
l’amplicateur et comment disposer vos enceintes pour
obtenir des performances optimales.
Généralités
Le nom des entrées est indiqué pour que vous
puissiez voir facilement à quels périphériques elles
correspondent (par ex. ‘
le même circuit d’entrée. Par conséquent, rien ne vous
empêche de brancher un périphérique diérent sur
chacune des entrées. Par exemple, si vous avez deux
lecteurs BD et que l’entrée AV n’est pas utilisée, vous
pouvez brancher le second lecteur BD sur l’entrée AV.
Lorsque vous branchez une source vidéo, son audio
doit être raccordée aux prises qui conviennent. Par
exemple, si vous avez un décodeur satellite branché sur
une entrée vidéo SAT, l’audio doit être branchée sur les
entrées audio SAT !
La hiérarchie de qualité optimale des connexions vidéo
est la suivante :
< HDMI
< Composante/RGB
< S-Video
< Composite.
Pour que toute source vidéo soit disponible en Zone 2,
il faut une connexion composite entre l’AVR360 et la
source.
BD’ ou ‘VCR’). Elles ont toutes
Connecteurs HDMI
AV, SAT, BD, VCR, PVR
Branchez les sorties vidéo HDMI de votre appareil source sur les
entrées HDMI correspondantes.
SORTIE
Branchez cette sortie sur l’entrée vidéo HDMI de votre écran. Cette
sortie est compatible avec le canal de retour audio (ARC) HDMI 1.4.
Si votre téléviseur prend cette fonction en charge, le son provenant du
tuner interne du téléviseur (par ex. Freeview, Freesat, DVB-T) sera
disponible à partir de l’entrée “Display” de l’AVR360.
Remarques importantes sur les entrées
et sorties vidéo composante/RGB
< Lorsque vous branchez vos appareils sur ces
connecteurs, veillez à respecter les codes lettres/
couleurs de chaque entrée. Ne pas le faire
n’abimera pas l’appareil mais pourra entrainer
des images instables ou des mauvaises couleurs.
< Les entrées vidéo composante ont une bande
passante susante pour les signaux vidéo
NTSC (525/60) ou PAL (625/50) video et
HDTV.
Procédure de connexions
< Autant que possible, branchez les sorties
analogiques et numériques des sources numériques.
Cela permet d’utiliser une entrée numérique
pour la zone principale et l’entrée analogique
correspondante pour la sortie de la Zone 2.
< Veillez à acheminer les câbles le plus loin possible
des câbles d’alimentation électrique pour limiter le
risque de bourdonnement et autres bruits nuisibles.
REMAR QUE :
Pour chaque entrée, vous devez eectuer les
réglages “Source vidéo” et “Source audio”
conformes au type de connexion.
(Voir “Cong. d’entrée” à la page F-35)
F-10
Page 69

Connecteurs vidéo composante/
RGB
Connecteurs de la Zone 2
Le connecteur audio analogique de la sortie Z2 peut
servir à raccorder la sortie audio stéréo de l’AVR360
à un amplicateur situé dans une seconde pièce.
Branchez la sortie vidéo analogique sur l’écran de
la Zone 2. Pour en savoir plus, veuillez consulter la
rubrique ‘Conguration multipièces’ F-46.
Connecteurs audionumériques
Ces entrées conviennent au raccordement de
périphériques source transmettant des signaux de vidéo
analogique composante (YUV ou YPbPr) ou RGB de
haute qualité. Ces signaux sont en général disponibles
à partir de lecteurs BD, de décodeurs ou de consoles
de jeux.
Si vous raccordez une source RGB, vous devrez
peut-être également raccorder la sortie composite
de la source à l’entrée composite de l’AVR360 pour
obtenir une synchronisation vidéo (format RGB +
Sync). Le signal composite doit être sur la même entrée
nommée que les signaux RGB. L’AVR360 est également
compatible avec les signaux ‘Sync on Green’ ou RGsB’.
Les sorties vidéo RGB de l’appareil source sont souvent
sur des connecteurs PERITEL. Il vous faudra utiliser un
câbles de rupture PERITEL vers ‘RGB+Sync sur phono’,
que vous pouvez obtenir auprès de votre revendeur
Arcam.
REMARQUE
Au moment de congurer les menus de l’AVR360
(procédure décrite plus loin dans ce manuel), il
vous faudra choisir l’entrée vidéo haute qualité
à trois câbles comme Composante (‘Normale’),
‘RGsB’ ou ‘RGB + Sync’ pour chaque entrée. Ceci
est fait sur la ligne ‘Mode composante’ du menu de
conguration des entrées. Si vous ne le faites pas,
l’image pourra être verte ou instable.
Connecteurs S-Video et
composite
AV, VCR, BD, SAT
Branchez ces entrées sur les sorties S-Video et
composite de votre appareil source disponible.
VCR, PVR, BD, CD, AV, SAT
Branchez ces entrées sur les sorties numériques de votre
appareil source disponible.
Français
COMPONENT VIDEO IN SAT, AV, BD
Branchez les sorties vidéo composante de votre appareil
source sur ces entrées.
COMPONENT VIDEO OUT
Branchez cette sortie sur l’entrée vidéo composante de
votre écran.
REMARQUE
La sortie vidéo RGB analogique n’est pas disponible
sur l’AVR360. La sortie vidéo analogique haute
qualité à trois câbles est toujours congurée comme
vidéo composante.
F-11
Page 70

Entrée MCH
POWER/STANDBY
MUTEZONEDISPLAYDIRECTMODEINFOOKÐ INPUT +MENU Ð VOLUME +
POWER
Cette entrée analogique
multicanal peut être raccordée
à un appareil source qui
transmet un son surround
sur ses sorties analogiques.
Ce sont généralement des
lecteurs DVD-Audio ou SACD. Cette entrée ne passe pas
par le traitement audio de l’AVR360. Par conséquent, les
fonctions telles que la taille des enceintes et la distance
à partir de la position d’écoute doivent être copiées à
partir des menus de conguration de l’AVR360 sur les
menus de conguration de votre appareil source. Veuillez
noter cependant que les trims de niveau des enceintes
sont appliqués à l’entrée MCH de l’AVR360. Les réglages
trim de niveau d’enceinte sur l’appareil source multicanal
doivent rester à zéro.
Sorties préamplificateur
analogique
Toutes les sorties
préamplicateur analogiques
sont tamponnées, ont une
faible impédance de sortie,
sont de niveau ligne et sont
alignées sur le réglage du
volume de la Zone 1. Elles peuvent piloter de longs
câbles ou plusieurs entrées en parallèle si nécessaire.
Entrées audio analogiques
AV, SAT, BD, VCR, PVR, CD
Branchez les entrées gauche et droite sur les sorties
gauche et droite de votre appareil source.
Entrée AUX en façade
L’entrée AUX en façade peut
servir d’entrée analogique ou
numérique optique.
PHONES
AUX
Pour les sources analogiques,
utilisez un câble stéréo 3,5 mm.
Pour les sources numériques,
utilisez un câbles optique
3,5mm. L’entrée en façade
peut également servir d’entrée
du micro de conguration
automatique.
Prise ECOUTEURS en façade
Cette prise accepte les écouteurs d’une impédance entre
32 et 600, équipés d’une prise jack stéréo 3,5 mm.
La prise écouteurs reste active sauf lorsque le son de
l’AVR360 est coupé.
Lorsque la prise écouteurs est utilisée, les sorties des
enceintes et les sorties préamplicateur analogique sont
automatiquement coupées.
Pour en savoir plus sur le raccordement des enceintes
ou d’autres amplicateurs de puissance,
voir page F-18 et F-19.
F-12
Page 71

Français
F-13
Page 72

Guide de connexion
Lecteur Blu-ray Disc (DB) / DVD
Ce schéma indique comment procéder aux connexions
audio et vidéo sur un lecteur BD/DVD classique.
Les préférences de raccordement vidéo sont, dans
l’ordre :
utilisez le connecteur HDMI (si la sortie HDMI
<
est proposée par le lecteur), sinon branchez les
trois connecteurs vidéo composante ou quatre
connecteurs RGB+Sync.
utilisez la connexion S-Video si les sorties HDMI
<
ou composante/RGB+Sync ne sont pas proposées
par votre lecteur.
utilisez la connexion composite si les sorties HDMI
<
ou composante/RGB+Sync ou S-Video ne sont pas
proposées par votre lecteur.
Dans chaque cas, utilisez les entrées vidéo marquées BD
sur l’AVR360.
Le mode de connexion de prédilection correspond
à l’utilisation du connecteur numérique coaxial (en
général marqué DIGITAL AUDIO O UT), en plus des sorties
analogiques coaxiales pour les canaux gauche et droit.
Dans chaque cas, utilisez les entrées audio marquées BD
sur l’AVR360.
Recepteur satellite
Le raccordement d’un récepteur satellite est identique
à celui d’un lecteur, et l’ordre de préférence est le même
en fonction des sorties proposées sur le récepteur
satellite.
Dans chaque cas, utilisez les entrées marquées SAT sur
l’AVR360. Veuillez noter que l’entrée audio numérique
à partir d’un récepteur satellite peut parfois nécessiter
l’utilisation d’un câble d’interconnexion coaxial/
TOSLINK (connecteur numérique), car certains
récepteurs satellite ne passent pas bien ou pas du tout
l’audio sur HDMI.
BD/SAT
Lecteur CD
Branchez la sortie audio numérique (si proposée par le
lecteur CD) sur l’entrée numérique CD de l’AVR360, à
l’aide d’un câble d’interconnexion coaxial de qualité.
Branchez les sorties audio analogiques gauche et
droite du lecteur CD sur les entrées analogiques CD de
l’AVR360, à l’aide de câbles d’interconnexion coaxiaux
de qualité.
REMAR QUE :
Pour chaque entrée, vous devez eectuer les réglages
“Source audio” conformes au type de connexion.
(Voir “Cong. d’entrée” à la page F-35)
F-14
Page 73

Branchement d’un iPod avec l’irDock
d’Arcam
L’association de l’AVR360 et de l’accessoire irDock ou
drDock d’Arcam représente une superbe plateforme
pour votre iPod.
Branchez l’irDock comme indiqué, mettez l’irDock
en marche, insérez votre iPod et sélectionnez iPod
comme source. Veuillez noter que l’entrée par défaut
est VCR mais que ceci peut être modié sur le menu de
conguration générale.
Il est facile de parcourir la musique et les podcasts de
votre iPod à partir de la télécommande CR102. Le texte
s’ache sur l’écran de l’AVR360.
De plus amples détails sont donnés dans le Guide
de démarrage rapide de l’irDock (ou le guide
de démarrage rapide du drDock) livré avec ces
accessoires.
Français
F-15
Page 74
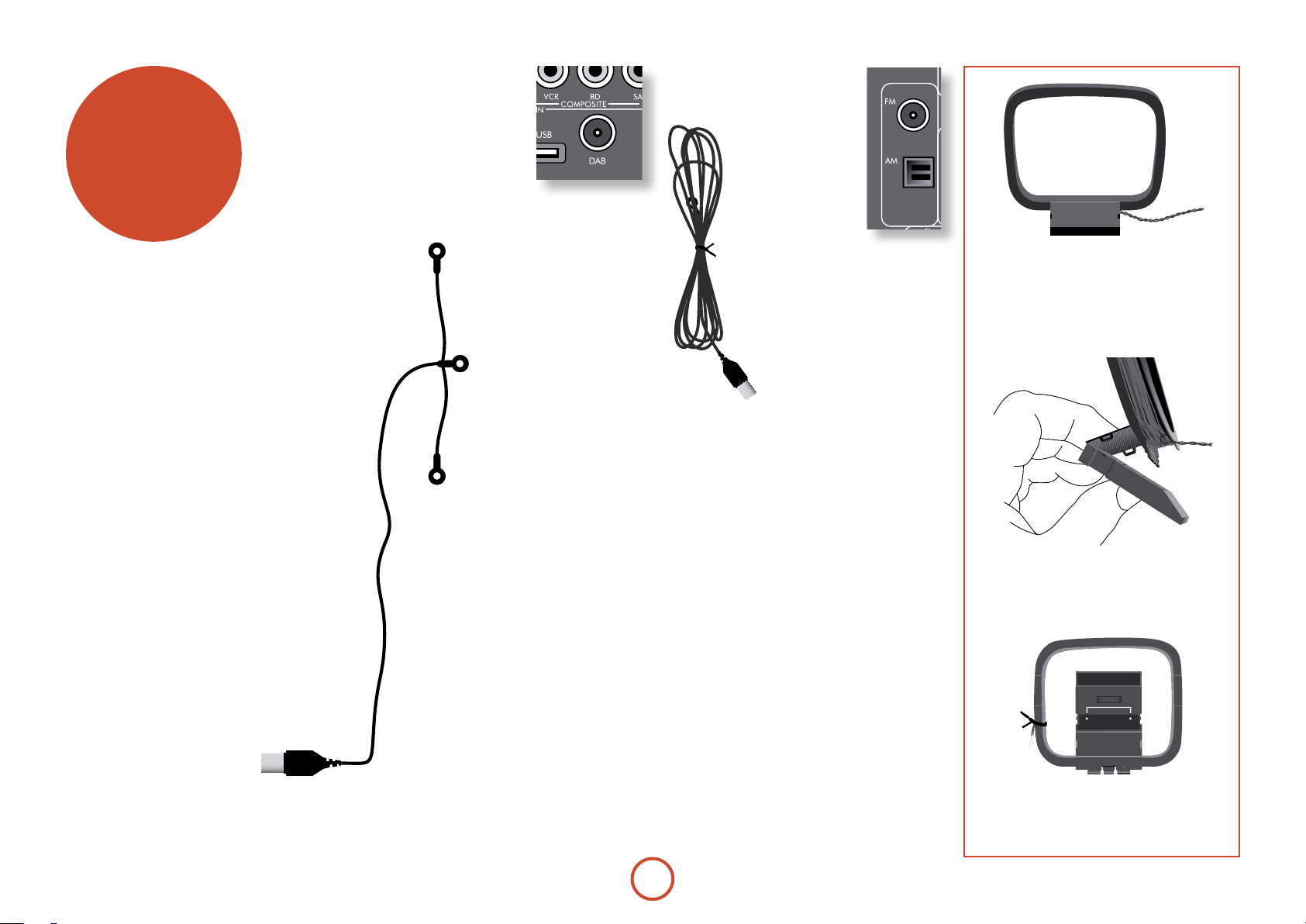
Connecteurs
radio
Connecteurs d’antenne
L’AVR360 est équipé d’un module de réception AM/
FM et d’un récepteur DAB, selon la région de vente
de l’appareil. Le type d’antenne dont vous avez besoin
dépend de vos préférences d’écoute et des conditions
locales.
Votre AVR360 est en mesure d’orir une réception
radio exceptionnelle, mais celle-ci dépend de la qualité
du signal de transmission.
Testez les antennes livrées avec votre appareil. Si vous
vous trouvez dans une région au signal moyen à fort,
celles-ci devraient sure à une bonne réception. Dans
les régions où le signal est faible, il vous faudra peutêtre une antenne sur le toit ou de grenier.
Adressez-vous à votre revendeur Arcam ou à un
spécialiste des installations d’antenne pour en savoir
plus sur les conditions de réception locales.
DAB (le cas échéant)
Dans des régions où
le signal est puissant ,
l’antenne laire DAB
‘T’ fournie peut servir.
Montez l’antenne le plus
haut possible sur un mur.
Au Royaume-Uni, les
éléments ‘T’ doivent
être placés à la verticale pour la réception DAB
car les transmissions sont polarisées
à la verticale. Dans d’autres régions,
veuillez consulter votre revendeur
Arcam ou tester les positions
horizontales et verticales pour
obtenir la meilleure réception.
Testez tous les murs de la pièce pour
voir quel mur donne la meilleure
réception et utilisez un ruban
adhésif pour maintenir l’antenne
en forme de T. Il ne faut pas que
le scotch rentre en contact avec le
l interne de l’antenne.
Une fois l’installation terminée et le
DAB reçu, vériez la force du signal
en appuyant sur la touche INFO de
la façade ou de la télécommande
jusqu’à ce que l’indice de qualité du
signal s’ache.
Lorsque la qualité du signal est faible, il est
conseillé d’utiliser une antenne à gain élevé,
montée en extérieur ou sur le toit pour recevoir
le plus grand nombre possible de services.
Dans les zones de transmission de bande III
(au Royaume-Uni par exemple), utilisez une
antenne Yagi à éléments multiples montés
à la verticale, car les transmissions sont
polarisées à la verticale. Si vous êtes proches
de plus d’un transmetteur, utilisez une antenne
omnidirectionnelle ou dipole pliée.
Si les services DAB de votre région sont
transmis sur bande L, veuillez consulter votre
revendeur pour savoir quelle antenne utiliser.
FM
Brancher une antenne
Il faut brancher une
antenne FM adéquate
sur l’AVR360 pour
pouvoir recevoir la
radio FM.
Dans des régions où
le signal est puissant
, l’antenne laire FM
fournie peut servir.
Une fois l’installation terminée et la radio
FM reçue, vériez la force du signal en
appuyant sur la touche
de la télécommande jusqu’à ce que l’indice
de qualité du signal s’ache.
Lorsque la qualité du signal est faible,
ou pour une réception de radio FM
optimale, il est conseillé d’utiliser
une antenne de toit ou de grenier
car la qualité de la réception sera
meilleure.
Dans certaines régions, la radio par câble peut être
proposée, ou dans un bâtiment, un système de
distribution d’antenne peut être installé. Dans ce cas,
vous aurez des prises dans votre logement marquées
ou VHF (n’utilisez pas les prises T V) ; il faut les raccorder
au connecteur coaxial
FM au dos de l’AVR360.
INFO de la façade ou
FM
AM
Brancher une antenne
Il faut une antenne AM pour pouvoir recevoir les ondes
radio AM/ondes moyennes. Une antenne boucle simple
est livrée avec l’AVR360. Respectez les consignes de
montage du schéma ci-dessous.
Veillez à placer l’antenne loin de l’AVR360 lui-même,
de téléviseurs, d’ordinateurs ou de toute autre source
d’interférences RF. Orientez l’antenne de manière à
découvrir la position de réception optimale.
3. Branchez les ls sur la prise AM au
dos de l’AVR360 (les ls ne sont pas
polarisés). Bougez le pied de l’antenne
jusqu’à obtention d’une réception
optimale.
2. Poussez l’onglet sur la fente ouverte à
la base du pied. Appuyez jusqu’à ce que
l’onglet soit bien enclenché.
F-16
1. Relâchez le serre-câble et déroulez le
câble enroulé. Pliez le pied en plastique
vers l’avant à travers le cadre en boucle.
Page 75
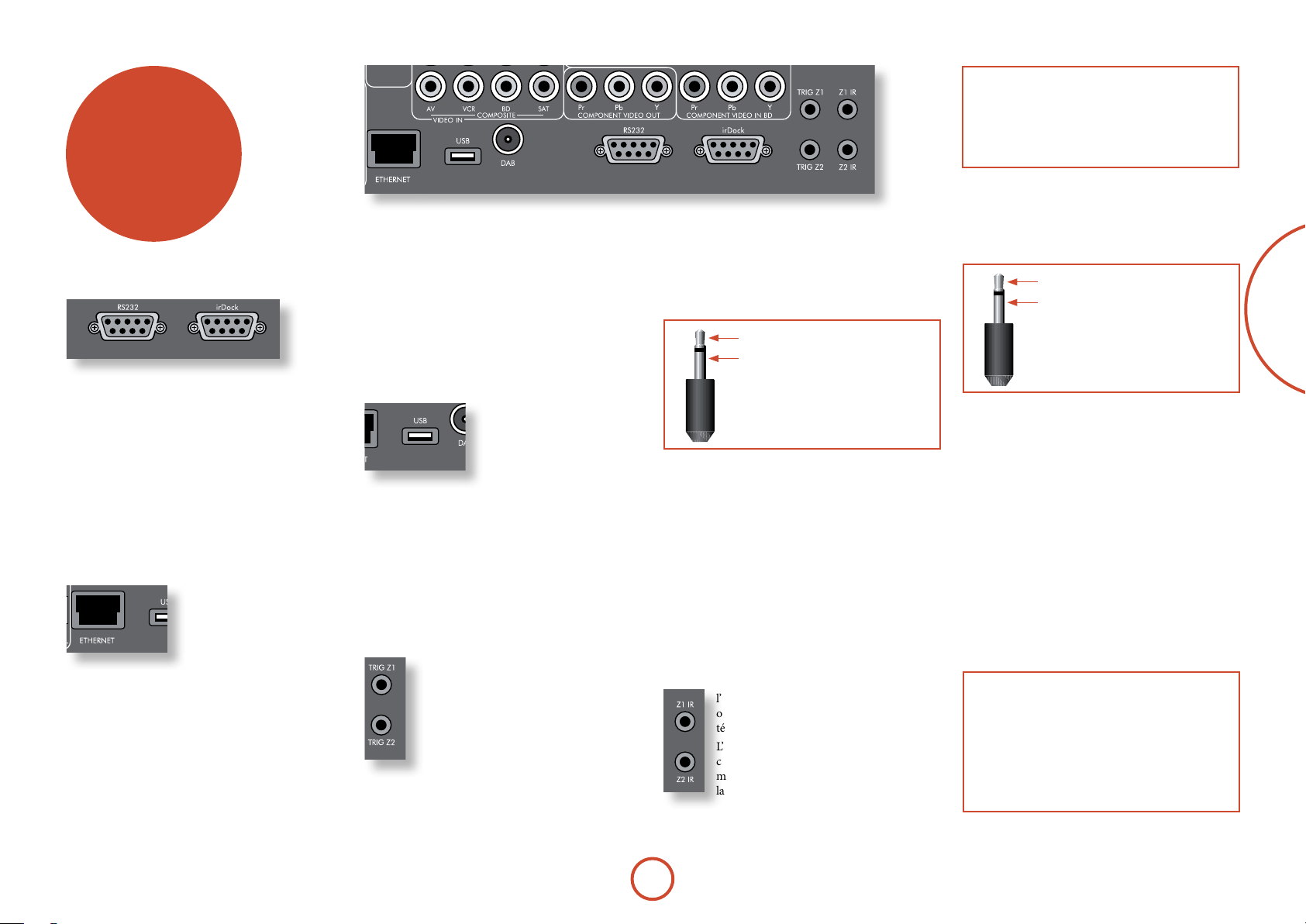
Autres
connecteurs
REMARQUE
Les prises indiquées ‘Z2’ correspondent aux
connexions utilisées dans une installation
multipièces. Pour en savoir plus sur ces
connecteurs, voir page F-46.
Connecteurs de données
drDock/irDock
A utiliser avec un accessoire Arcam drDock ou irDock.
Pour en savoir plus, voir page F-15 et la documentation des
accessoires.
Connecteur de série RS232
A utiliser avec des périphériques de commande
disposant d’un port de série RS232 (controleurs tactiles
AMX et Crestron par exemple).
Connecteur réseau
Cette section concerne
l’installation de l’appareil sur
un réseau domestique existant.
Pour en savoir sur l’utilisation
des fonctions réseau de
l’AVR360, de la prise USB et
pour avoir la liste des types de
chiers pris en charge, voir page F-45.
Le réseau est un vaste sujet et ce manuel ne donne
que des consignes brèves. Pour en savoir plus
sur l’introduction de l’AVR360 sur votre réseau
informatique, veuillez vous adresser à votre revendeur
Arcam ou à un spécialiste.
Ethernet
Si un câble Ethernet est branché, l’AVR360 tente
automatiquement de se connecter à votre réseau.
Vous devez utiliser un câble CAT5 branché sur la prise
RJ45 indiquée
Si votre réseau utilise une adresse IP statique plutôt
que le DHCP, il faudra donner l’adresse IP, le gateway,
le DNS et les informations de proxy. Voirpage F-39 pour
savoir comment congurer le réseau.
ETHER NET au dos de l’appareil.
Connecteur USB
L’AVR360 peut lire des chiers
stockés sur un périphérique
de stockage de masse USB,
une clé USB en général, ou
tout appareil USB de type
‘périphérique de stockage de
masse’ compatible.
L’AVR360 n’accepte qu’une connexion directe des
périphériques USB et ne prend pas en charge les
périphériques branchés sur un hub. S’il vous faut
accéder régulièrement à la prise USB, il peut être utile
d’utiliser une rallonge USB.
Voir page F-45 pour connaître les types de chiers pris en
charge.
Connecteurs de déclenchement
Les connecteurs de déclenchement (TRIG Z1
et TRIG Z2) fournissent un signal électrique
à chaque mise en marche de l’AVR360
et à chaque fois que la zone adéquate est
activée.
Le signal de déclenchement permet
d’activer et de désactiver des éléments
compatibles d’un système home cinéma.
déclenchement pour allumer votre téléviseur et un
lecteur BD à chaque mise en marche de l’AVR360.
L’AVR360 comprend deux prises de sortie de
déclenchement, capables de transmettre un signal de
Vous pouvez par exemple régler un
basculement de 12 V, 70 mA. La prise est conçue pour
des prises jacks mono 3,5 mm : la pointe est la sortie de
déclenchement, la prise est de terre.
Pointe : Sortie de déclenchement
Prise : Terre
TRIG Z1
A utiliser pour allumer et éteindre à distance des amplis
ou des appareils source de la Zone 1. On = 12 V, O =
0 V.
TRIG Z2
A utiliser pour allumer et éteindre à distance des amplis
ou des appareils source de la Zone 2. On = 12 V, O =
0 V.
Connecteurs infrarouge (IR)
Les entrées infrarouge (Z1 IR et Z2 IR) permettent de
brancher des récepteurs IR externes, soit lorsque
le récepteur infrarouge de la façade de
l’AVR360 est entièrement ou partiellement
obstrué ou pour pouvoir utiliser une
télécommande en Zone 2.
L’AVR360 comprend deux entrées infrarouge,
chacune conçue pour des prises jack stéréo ou
mono 3,5 mm. la pointe est le signal modulé,
la gaine est la terre.
Pointe : Signal modulé
Prise : Terre
Z1 IR
Cette entrée permet d’utiliser un récepteur IR local
lorsque la façade de l’AVR360 est bloquée.
Brancher un récepteur infrarouge sur la prise
désactive le capteur infrarouge de la façade pour éviter
tout problème de commandes multiples si le capteur
infrarouge de la façade n’est que partiellement obstrué.
Z2 IR
Cette entrée permet d’utiliser un récepteur infrarouge
sur la Zone 2 pour pouvoir commander l’AVR360 à
partir d’une autre pièce.
Parmi les fournisseurs de récepteurs infrarouge et de
système et d’accessoires d’émission, vous avez Xantech.
Allez sur le site www.xantech.com pour en savoir plus,
ou demandez conseil à votre revendeur Arcam.
REMARQUE
Les entrées infrarouge de l’AVR360 sont conçues
pour des signaux modulés. Si le récepteur
infrarouge externe démodule le signal infrarouge,
il ne marchera pas. L’AVR360 ne permet pas non
plus d’alimenter des récepteurs externes sur la prise
infrarouge, il est donc nécessaire de fournir une
source d’alimentation externe.
Z1 IR
Français
F-17
Page 76

Enceintes
L’AVR360 vous permet de brancher jusqu’à sept
enceintes et un subwoofer actif sur le système principal.
Les canaux de sortie correspondent aux enceintes
installées à l’avant gauche, au centre, à l’avant à droite,
en surround droite, en surround arrière gauche, en
surround arrière droite et un subwoofer actif.
La conguration et le placement de vos enceintes sont
très importants. Toutes les enceintes, à l’exception du
subwoofer, doivent être placées autour de votre position
de visionnage/d’écoute normale. Le subwoofer doit être
placé dans une position qui donne une fréquence en
réponse égale quelle que soit la position d’écoute. Un
placement incorrect entrainera un boom des basses
sur certaines zones. Pour trouver la position idéale de
votre subwoofer, il est souvent nécessaire d’eectuer une
série de tests. Il est en général préférable de commencer
près d’un mur mais à au moins 1 mètre de tout coin.
Vous pouvez également consulter le manuel de votre
subwoofer pour obtenir des conseils de placement.
Centre
L’enceinte centrale permet une restitution plus
réaliste des dialogues. L’enceinte centrale doit
avoir une balance tonale similaire à celle des
enceintes avant gauche et droite et doit être
placée à la même hauteur.
Subwoofer
Un subwoofer améliore énormément les performances des basses
de votre système. Ceci est utile pour restituer des eets spéciaux de
cinéma, notamment lorsqu’un canal LFE (Low Frequency Eects)
spécial est disponible, comme sur de nombreux disques proposant
les technologies Dolby ou DTS.
Sur de grandes installations, il peut être nécessaire d’avoir plus d’un
subwoofer, notamment dans des pièces dont la charpente est en bois.
Il faut prêter une attention particulière à l’emplacement de plusieurs
subwoofers car il peut y avoir des eets d’annulation entre les
éléments. Il vous faudra peut-être demander conseil à un spécialiste.
Avant gauche et droite
Placez vos enceintes avant gauche et droite de manière
à obtenir une bonne image stéréo pour une restitution
musicale normale commes pour les modes multicanal.
Si vous les placez trop près l’une de l’autre, la manque
d’espace se fera ressentir. Si elles sont trop éloignées
l’une de l’autre, une image stéréo semblera avoir un
grand ‘trou’ au milieu et sera coupée en deux. S’il
n’y a pas d’autre solution que de placer les enceintes
loin l’une de l’autre, cet eet peut être réglé par la
restitution musicale en utilisant l’extraction sonore
centrale à partir des enceintes gauche et droite (voir le
mode Dolby Pro Logic II Music).
Surround arrière gauche et droit
Les enceintes surround arrière gauche et
droite permettent d’ajouter de la profondeur et
d’améliorer la localisation du son, et doivent être
placées à environ un mètre au-dessus des oreilles
de l’auditeur. Placez les deux enceintes arrière
surround de manière à former un arc de cercle
d’environ 150 degrés entre chaque enceinte
surround arrière et l’enceinte centrale. Les
enceintes surround arrière doivent faire face à
l’avant de la pièce, comme illustré sur le schéma
pour obtenir un grand ‘sweet spot’.
F-18
Surround gauche et droite
Les enceintes surround gauche et droite
restituent les sons ambiants et les eets présents
dans un système home cinéma multicanal et
doivent être installées un peu au-dessus des
oreilles de l’auditeur.
Page 77
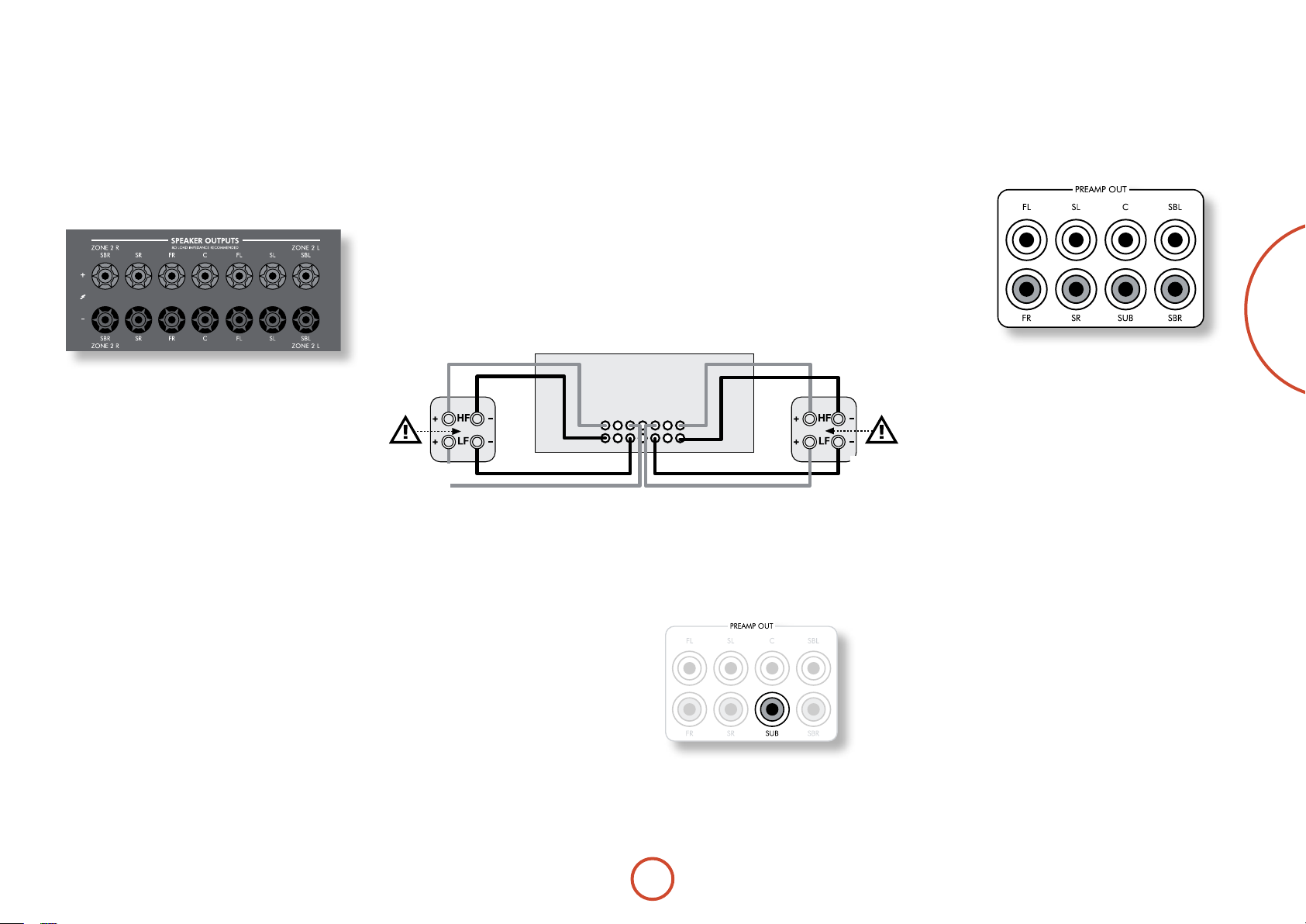
Raccordement des enceintes
Pour brancher les enceintes, dévissez les bornes
correspondantes au dos de l’AVR360, introduisez les
ls d’enceinte par les ouvertures de chaque poste, et
revissez les bornes. Veillez à ce que la borne rouge
(positive/
rouge (positive/
(négative/) de l’enceinte sur la borne noire (négative/)
au dos de l’appareil.
Il est important de ne pas laisser de ls à nu toucher
un autre câble ou le boîtier de l’appareil. Cela pourrait
provoquer un court-circuit et endommager votre
AVR360.
Ne resserrez pas trop les bornes des enceintes, et n’utilisez
pas de pinces, etc., car cela pourrait endommager les
bornes, et annulerait la garantie du produit.
+) de l’enceinte soit branchée sur la borne
+) au dos de l’appareil, et la borne noire
Bi-amplication des enceintes avant gauche et droite
La bi-amplication correspond à l’utilisation de deux canaux d’amplication par enceinte.
Cela permet d’obtenir une meilleure qualité de son qu’avec un câblage simple classique. Si
vous n’avez pas d’enceintes surround arrière (si vous avez un système surround 5.1 plutôt
que 7.1), vous pouvez utiliser les sorties d’enceinte surround arrière pour bi-amplier
les enceintes avant gauche et droite, si vos enceintes sont compatibles avec la fonction
de bi-amplication. Les canaux non-utilisés peuvent également servir à alimenter des
enceintes stéréo dans une autre pièce (Zone 2).
Les enceintes qui acceptent la bi-amplication disposent de deux séries de bornes +/- par
enceinte, en général reliées entre elles par des barres métalliques. Ces barres métalliques
DOIVENT être retirées avec une bi-amplication, sous peine d’entrainer des dommages
sur l’amplicateur qui ne seront pas couverts par la garantie.
Pour bi-amplier les enceintes avant gauche et droite, retirez les barres métalliques des
bornes des enceintes. Branchez le subwoofer ou les bornes LF sur les bornes FL et FR de
l’AVR360. Branchez le tweeter ou les bornes HF sur les bornes SBL et SBR de l’AVR360.
Pour nir, parcourez les types d’enceintes sur le menu de conguration et réglez l’option
‘Utiliser les canaux 6+7’ sur ‘BiAmp G+D’. Voir page F-32.
Le lien DOIT
Link MUST
être supprimé
be removed
SBR
Utilisation d’amplicateurs de puissance
externes
Il est possible d’ajouter à l’amplicateur de puissance
interne de l’AVR360 ou de le remplacer par une
amplication de puissance externe. Branchez les prises
PREAMP OUT sur les entrées de votre ampli :
Français
FL, FR, C
Branchez celles-ci sur les canaux avant équivalents
(droite, gauche et centre) de votre ampli.
SBL
FL
FR
Le lien DOIT
Link MUST
être supprimé
be removed
SUB
Sortie subwoofer. Branchez celle-ci sur l’entrée de votre
subwoofer actif, le cas échéant.
SR, SL
Sorties surround droite et surround gauche. Branchez
celles-ci sur les entrées surround droite et gauche de
l’ampli.
Câbles d’enceintes
Les enceintes doivent être raccordées à l’amplicateur
à l’aide de câbles de cuivre de qualité, haute pureté et
faible impédance. Il faut éviter les câbles d’enceinte bon
marché : ils représentent une mauvaise économie et
peuvent réduire énormément la qualité du son.
Les câbles vers les enceintes doivent être aussi courts
que possible. Les raccordements aux bornes d’enceintes
doivent toujours être bien resserrés, que ce soit avec des
ls à nu ou des connecteurs à fourche.
Connexion de subwoofers
L’AVR360 permet également de brancher un subwoofer actif sur la sortie SUB .
Veuillez consulter le manuel du
subwoofer pour connaître la bonne
installation et le bon raccordement du
subwoofer.
F-19
SBR, SBL
Sorties surround arrière droit et surround arrière
gauche (utilisées uniquement avec des systèmes 7.1).
Branchez celles-ci sur les entrées surround arrière
droite et surround arrière gauche de l’ampli.
Toutes les sorties analogiques pré-amplicateur sont
tamporisées, ont une faible impédance de sortie et sont
au niveau ligne. Elles peuvent piloter de longs câbles ou
plusieurs entrées en parallèle si nécessaire.
Page 78
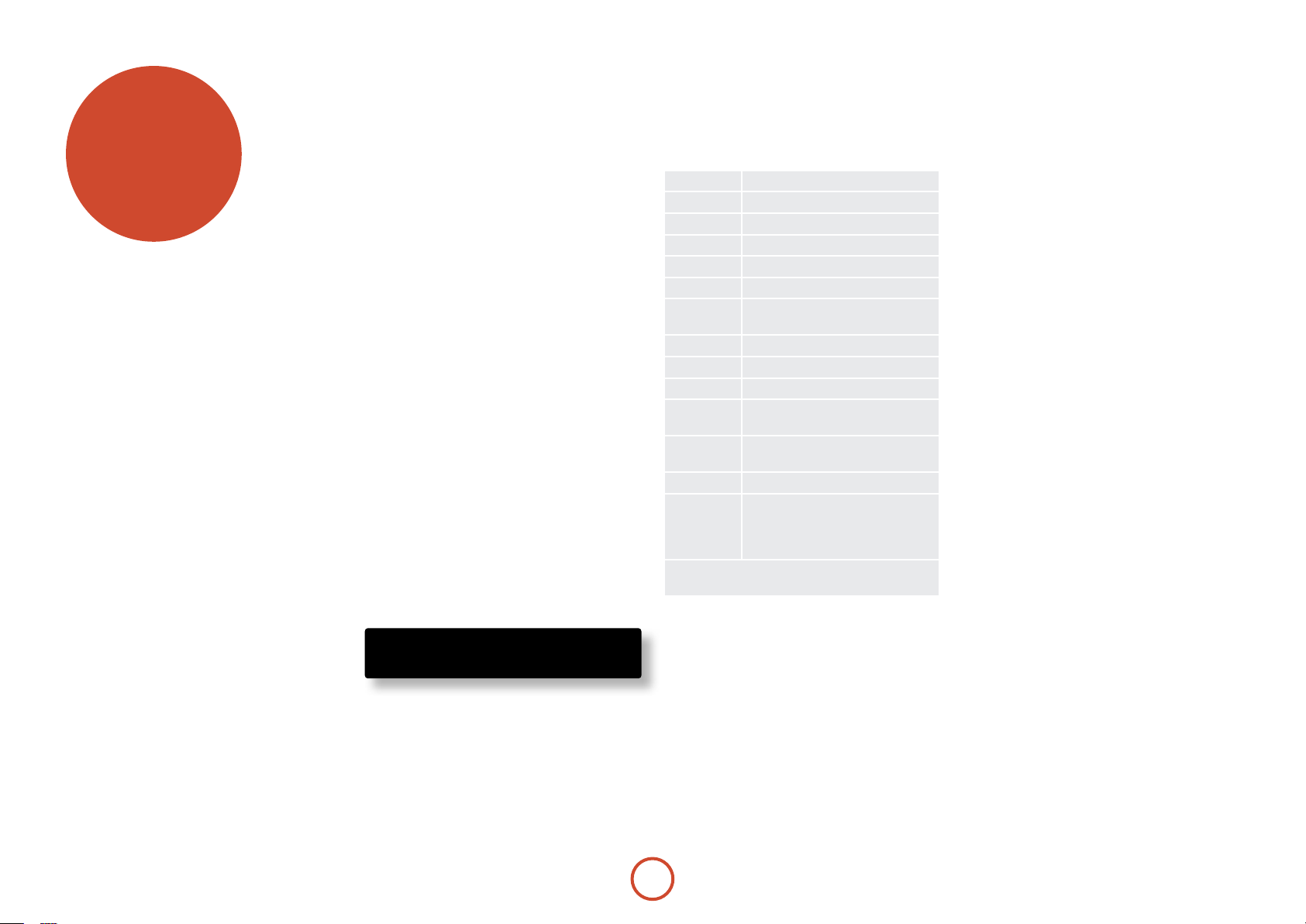
Fonctionnement
Fonctionnement de votre
AVR360
Pour l’achage des informations, nous conseillons
d’utiliser dans la mesure du possible l’OSD (Achage à
l’écran) sur votre écran.
Mise en marche
Appuyez sur le bouton marche/arrêt de la façade. Le
voyant lumineux devient vert, l’écran de la façade
de l’appareil ache le message ‘ARCAM’. Une fois
l’initialisation terminée, l’écran indique le réglage du
volume et le nom de l’entrée sélectionnée.
Veuillez patienter jusqu’à ce que l’initialisation de
l’appareil soit terminée avant de commencer à utiliser
l’AVR360. Il est conseillé de patienter au moins 10
secondes après avoir éteint l’appareil avant de le
remettre en marche.
Veille
L’AVR360 dispose d’un mode de veille que l’on
peut activer en appuyant sur la touche
télécommande. En mode veille, l’écran devient noir et le
voyant lumineux de MARCHE/ARRÊ T est rouge.
Toutefois, si l’appareil ne doit pas utilisé pendant
longtemps, nous conseillons de le débrancher du circuit
électrique an d’économiser de l’énergie.
Pour rallumer l’appareil à partir du mode
veille
Appuyez sur la touche VEIL LE de la télécommande ou
sur l’une des touches de la façade (autre que la touche
marche/arrêt).
Ecran de la façade
L’AVR360 est prêt à l’emploi au bout de quatre secondes.
B D 3 7
D O L B Y T R U E H D 5 . 1
La fenêtre d’achage indique la source sélectionnée
et le dernier réglage d’achage des informations
sélectionné (cette ligne d’informations peut être
changée à partir de la touche
Le réglage du volume actuel de la Zone 1 (37,0 dB dans
l’exemple ci-dessus) s’ache sur la façade. Le réglage du
volume de la Zone s’ache temporairement à chaque
fois qu’il est modié.
INFO).
VEILLE de la
Sélection d’une source
Pour sélectionner une source précise, utilisez la touche
–
INPUT ou I NPUT + jusqu’à ce que la source s’ache sur
l’écran de la façade, ou (si disponible) appuyez la touche
correspondant à la source que vous recherchez sur la
télécommande. Les sources suivantes sont disponibles :
CD
BD
AV
SAT
PVR
VCR
IPOD
AM
FM
DAB* Entrée de tuner interne
NET
MCH
AUX
DISPLAY
*Ces sources dépendent du marché et ne sont peutêtre pas disponibles sur votre AVR360.
La plupart des entrées audio disposent de connexions
à la fois analogiques et numériques. Vous devez
préciser le type de connexion utilisée pour chaque
entrée à partir de l’option “Source audio” du menu de
conguration. Voir page F-35. Veuillez noter qu’un mauvais
réglage peut entrainer une absence de son. Cette option
est par défaut sur Audio HDMI. Si vous n’utilisez pas
d’audio HDMI, ce réglage doit être modié.
Le mode de traitement et les fonctions de Stéréo directe
sont mis en mémoire et rappelés pour chaque entrée.
L’entrée
directe de sources DVD-Audio ou SACD. En dehors du
réglage du volume et du trim de niveau, aucun mode
de traitement n’est possible sur cette entrée, y compris
la gestion des basses et les décalages de l’AVR360.
Veuillez sélectionner la gestion des basses, la taille
Entrée de lecteur compact disque
Entrée de lecteur de disque Blu-Ray
Entrée audiovisuelle
Entrée de recepteur satellite
Entrée de magnétoscope numérique
Entrée de magnétoscope
Demande un iPod® et un irDock ou
drDock Arcam.
Entrée de tuner interne
Entrée de tuner interne
Entrée de périphérique (clé usb par
ex.) USB externe et interne (Ethernet).
Sélectionne l’entrée analogique MCH
(multicanal)
Entrée auxiliaire (façade)
Le canal de retour audio (ARC) d’un
écran HDMI 1.4. A utiliser avec un
téléviseur HDMI 1.4 avec tuners TV
internes.
MCH est conçue pour une dérivation analogique
des enceintes et les décalages des enceintes du lecteur
source. Vous pouvez copier les distances et les niveaux
d’enceintes relatifs à partir des menus de conguration
de l’AVR360.
Stéréo directe
Pour écouter une entrée stéréo analogique pure,
appuyez sur la touche DIRECT. Le mode de stéréo directe
contourne automatiquement tous les traitements et
toute fonction surround. En mode direct, le traitement
numérique est coupé pour améliorer la qualité du son et
réduire le bruit numérique de l’AVR360 à un minimum
absolu.
Remarque : lorsque le mode de stéréo directe est
sélectionné, aucune sortie numérique n’est disponible et
aucune gestion des basses n’est eectuée, ce qui signie
que les signaux des basses ne seront pas redirigés vers
un subwoofer.
Réglage du volume
Il est important de comprendre que le niveau de l’indice
de volume n’est pas un indice exact de la puissance
envoyée sur vos enceintes. L’AVR360 envoie souvent la
totalité de sa puissance de sortie avant que le contrôle
du volume n’atteigne sa position maximum, notamment
si l’on écoute de la musique enregistrée lourdement.
En comparaison, certaines bandes son de lm peuvent
sembler très calmes, car beaucoup de réalisateurs
préfèrent réserver les niveaux maximum aux séquences
d’eets spéciaux.
Ecouteurs
Pour utiliser des écouteurs sur l’AVR360, branchez les
écouteurs sur la prise PHONES au centre de la façade.
Lorsque des écouteurs sont branchés sur la prise
PHONES de la façade, les sorties de la Zone 1 sont
coupées et l’audio est down-mixée sur les deux canaux
(2.0). Le downmix à deux canaux est requis pour que
le canal du centre et les informations surround soient
audibles sur les écouteurs.
F-20
Page 79
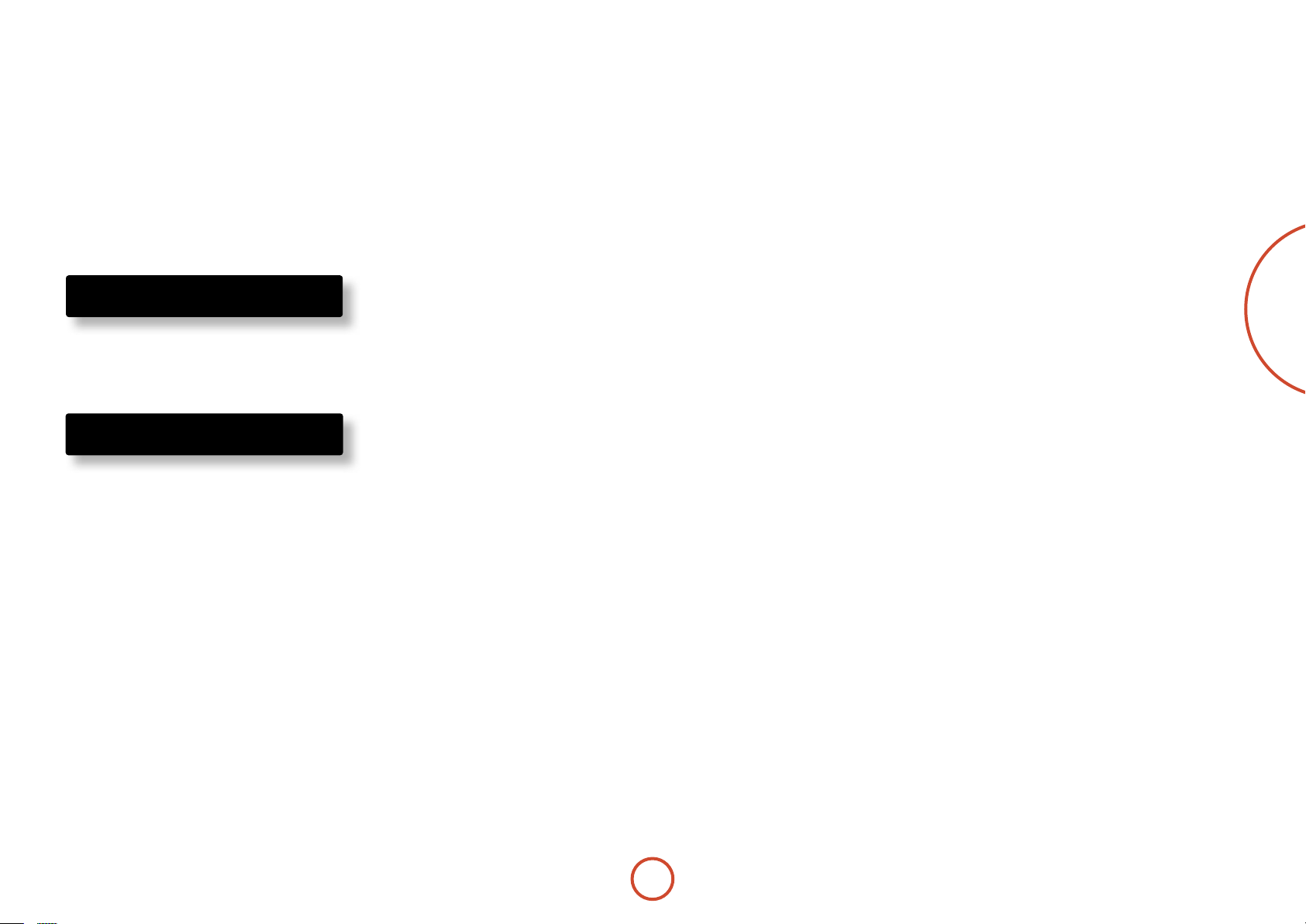
Utilisation de la Zone 2
Grâce à la Zone 2, les occupants d’une chambre, d’une
véranda, d’une cuisine, etc. peuvent écouter ou voir une
source diérente sur un volume diérent de la zone
principale (Zone 1).
La sélection de la source et le contrôle du volume de
la Zone 2 sont obtenus en utilisant soit un récepteur
infrarouge sur la Zone 2 (voir “Connexions de contrôle
de la Zone 2” à la page F-46) ou en passant au contrôle de
la Zone 2 grâce à la touche de zone sur la façade ou
en appuyant sur
télécommande. L’écran VFD de la façade indique que le
contrôle est passé à la Zone 2.
S T A N D B Y Z 2 5 0
D O L B Y T R U E H D 5 . 1
Pour mettre la Zone 2 en marche, appuyez sur la
touche Zone (ou shi + ok) puis sur la touche veille de
la télécommande. Utilisez les touches de sélection de
source pour sélectionner une source autre que celle de
la Zone 1.
F O L L O W Z 1 Z 2 5 0
D O L B Y T R U E H D 5 . 1
Veuillez noter que le contrôle de la Zone 2 à partir de la
Zone 1 revient automatiquement au contrôle de la Zone
1 au bout de quelques secondes d’inactivité.
La Zone 2 peut également être contrôlée à l’aide
d’une télécommande programmable ou d’un système
d’automatisation domestique. Veuillez vous adresser à
votre revendeur ou à votre installateur pour obtenir de
plus amples informations.
AMP puis sur SHIF T et sur OK sur la
Menu supplémentaire de la
façade
Appuyez sur la touche MENU et maintenez-la enfoncée
plus de quatre secondes pour accéder au menu
supplémentaire, pour pouvoir procéder aux opérations
suivantes :
Rétablir les paramètres d’usine
Cette option vous permet de rétablir tous les
paramètres par défaut de votre AVR360 tels qu’ils
étaient sélectionnés à la sortie d’usine.
Changer le code de la télécommande
Par défaut, l’AVR360 répond au code système RC5 16.
Si nécessaire, par exemple si un autre appareil sur votre
système utilise également ce code système RC5, vous
pouvez le passer à 19.
Restaurer la sauvegarde de protection
Cette option vous permet de restaurer tous les réglages
tels qu’ils ont été sauvegardés à partir de la fonction
‘Enregistrer la sauvegarde de protection’. Cette option
est utile si les réglages sont modiés involontairement.
Il permet également de retrouver l’état sauvegardé de
l’appareil avant une mise à niveau de logiciel.
Enregistrer la sauvegarde de protection
Cette option vous permet de sauvegarder tous les
réglages de l’AVR360 sur une zone protégée de la
mémoire. Ces réglages peuvent être récupérés à partir
de l’option Restaurer ci-dessus.
– Saisie du code PIN
Entrez le code PIN de la sauvegarde de protection
à l’aide des touches ', ,, < et > de la
télécommande (n’utilisez pas les touches chiffrées).
Le code PIN par défaut est 1234.
– Changer le code PIN
Permet de choisir un code PIN diérent du code
par défaut. Entrez le code PIN de la sauvegarde de
protection actuel à l’aide des touches ', ,, <
et > de la télécommande (n’utilisez pas les touches
chiffrées). Une fois le code PIN actuel correctement
saisi, entrez un nouveau code PIN comme on vous
le demande, et une nouvelle fois pour le confirmer.
– EXIT
Annulation et retour au menu supplémentaire.
Mise à niveau du logiciel par USB
Le logiciel de votre AVR360 peut être mis à niveau
à l’aide d’une clé USB contenant un chier de mise à
niveau du logiciel.
Français
F-21
Page 80

Fonctionnement
de la façade
Sélectionne la stéréo ou les modes surround
disponibles pour la source actuelle.
Sélectionne les informations achées sur la
partie inférieure gauche de la façade.
OK
Permet d’accéder aux options
sélectionnées sur le menu de
conguration. Maintenez cette touche
enfoncée pour rétablir la résolution la
plus basse sur les sorties vidéo (HDMI :
480p ; Composante 480i).
Info
Mode
Direct
Marche/arrêt de la stéréo directe. Propose un chemin
analogique direct entre les entrées analogiques et les
sorties avant gauche et droite. Permet d’éteindre tous les
modes de traitement surround et de refermer les circuits
DSP pour obtenir une qualité de son stéréo optimale.
Ecran
Cette option permet de choisir la luminosité
de l’écran : arrêt/faible/élevée.
Zone
Permet de sélectionner le contrôle de la
Zone 1 et de la Zone 2.
Mute (Sourdine)
Permet de couper toutes les sorties audio
analogiques dans la zone sélectionnée.
Voyant lumineux Marche / Veille
Ce voyant indique le statut de récepteur et est
vert lorsque l’AVR360 est en marche. Il est rouge
lorsque l’AVR360 est en mode veille.
Entrée
Ces touches permettent de
sélectionner la source connectée à
l’entrée correspondante (ou entrée
interne).
Il est possible d’empêcher
la sélection sur le menu de
conguration des sources qui ne
sont pas utilisées.
36
Menu
Selects the Setup menus on the
on-screen display (OSD).
Aux
Multi purpose auxiliary
line level input,
calibration microphone
input and 3.5mm
optical digital (SPDIF)
input.
F-22
Phones
is socket accepts headphones
with an impedance rating between
32 and 600, tted with a
3.5mm stereo jack plug.
Volume
Permet de régler le volume de
sortie analogique de la zone
sélectionnée (sortie ligne,
enceintes et écouteurs).
Marche
Permet de mettre l’AVR360 sur
tension et hors tension.
Une fois l’appareil éteint, il
faut patienter au moins dix
secondes avant de le rallumer.
Récepteur de télécommande . Il est placé derrière
la fenêtre d’achage, au-dessus de la touche MENU
de la façade. Veillez à ce qu’il n’y ait pas d’obstacle
entre le récepteur et la télécommande. Si ce n’est pas
possible, utilisez un capteur diérent relié à l’entrée
Z1 IR au dos de l’appareil.
Page 81
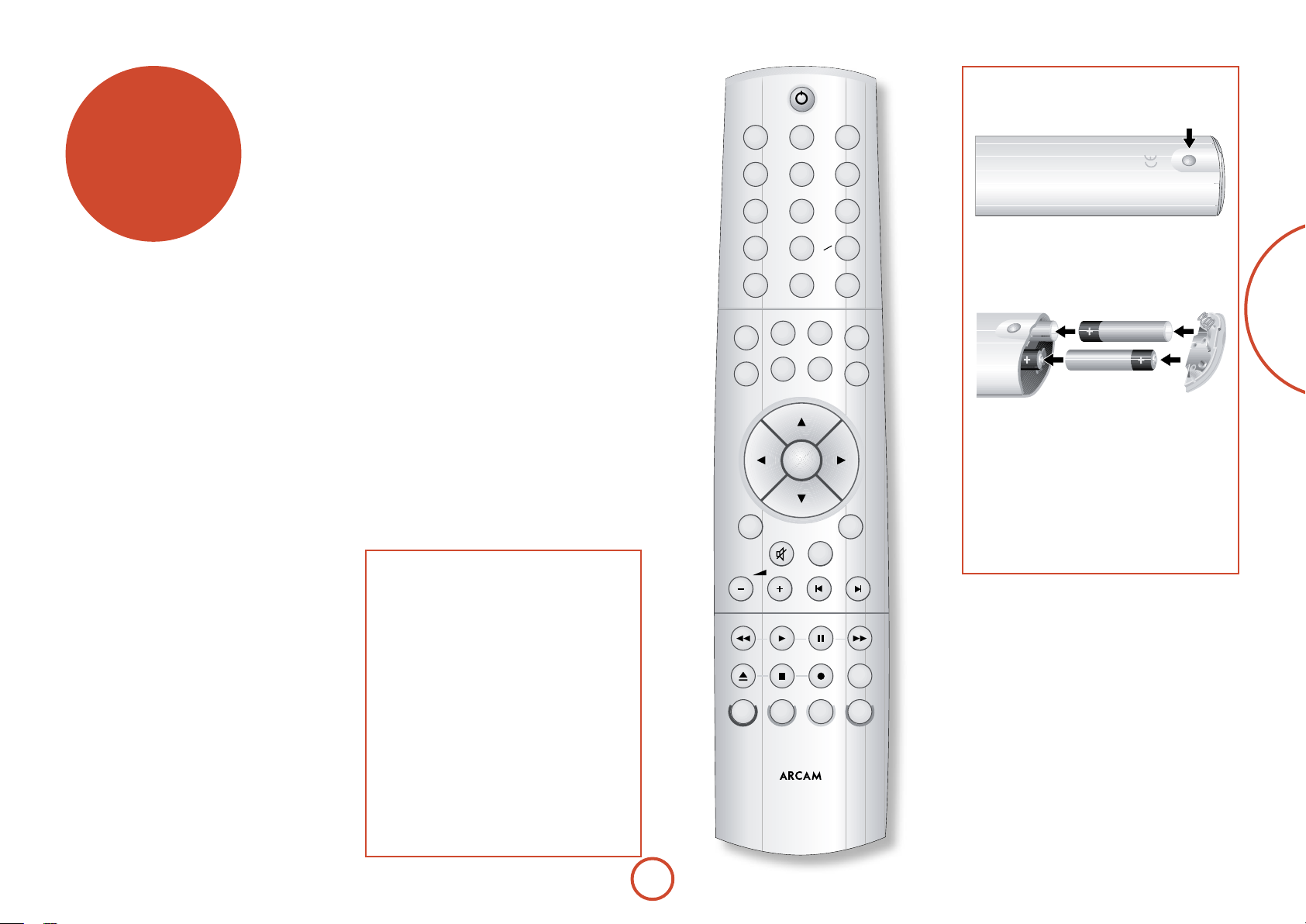
Télécommande
Le controleur de la
télécommande universelle CR102
La CR102 est une télécommande « universelle »
particulièrement sophistiquée capable de contrôler
jusqu’à huit appareils. Elle est pré-programmée pour
pouvoir être utilisée sur l’AVR360 et d’autres produits
Arcam (tuners FM/DAB, lecteurs CD et lecteurs DVD).
Grâce à sa bibliothèque importante de codes intégrée,
elle peut également servir à contrôler d’autres
composants audiovisuels : téléviseurs, décodeurs et
décodeurs satellite, magnétoscopes, lecteurs CD, etc.
Veuillez consulter la liste des codes donnée au dos de ce
manuel, à partir de la page 56.
La commande CR102 est une commande
d’apprentissage. Vous pouvez lui apprendre presque
toutes les fonctions d’une ancienne télécommande
pour un seul appareil. Vous pouvez également
programmer la CR102 pour lui faire émettre une série
de commandes (« macros ») à partir d’un seul bouton.
Utilisation de la télécommande
Veuillez garder à l’esprit les règles suivantes lorsque
vous utilisez la télécommande.
< Veillez à ce qu’aucun obstacle ne se trouve
entre la télécommande et le capteur de la
télécommande sur l’AVR360. La portée de
la télécommande est d’environ 7 mètres. (Si
le capteur de la télécommande est obstrué,
vous pouvez utiliser la prise d’entrée de la
télécommande Z1 IF in au dos de l’appareil.
Veuillez vous adresser à votre revendeur pour
obtenir de plus amples informations.)
< La télécommande peut devenir capricieuse si
le capteur de la télécommande sur l’AVR360 est
exposé à une puissante luminosité solaire ou
articielle.
< Remplacez les piles si vous remarquez une
réduction de la portée de la télécommande.
Insertion des piles dans la
télécommande
1. Ouvrez le compartiment des piles en appuyant
sur le bouton au dos de la télécommande.
2. Insérez quatre piles AAA dans le logement :
deux piles dont les bornes + sont dirigées vers le
haut, et deux dirigées vers le bas, comme illustré.
3. Rabattez le couvercle sur la plaque de
positionnement en plastique du boîtier. Cela fait
oce de charnière et vous pouvez maintenant
pousser le couvercle de façon ferme jusqu’à ce
que vous entendiez un clic indiquant que le
couvercle est verrouillé.
Remarques sur les piles :
Une mauvaise utilisation des piles peut entrainer un
<
risque de fuite ou d’explosion.
Ne mélangez pas piles usagées et piles neuves.
<
Ne mélangez pas des piles de types diérents –
<
elles peuvent paraître identiques, mais des piles
diérentes peuvent avoir une tension diérente.
Veillez à ce que les bornes positive (+) et négative
<
(-) de chaque pile correspondent aux indications du
compartiment des piles.
Sortez les piles de l’appareil si vous n’avez pas
<
l’intention de l’utiliser pendant plus d’un mois.
Lorsque vous devez jeter des piles usagées, veuillez
<
respecter les consignes gouvernementales ou locales
en vigueur dans votre pays ou votre région.
Français
F-23
Page 82

Informations utiles
Rétroéclairage
Un rétroéclairage bleu éclaire la télécommande pendant
cinq secondes à chaque pression sur une touche. Ceci
est utile si vous utilisez la télécommande dans une pièce
sombre. Il est possible que la télécommande émette une
faible tonalité lorsque le rétroéclairage est activé. Ceci
est tout à fait normal.
Si le voyant marche/arrêt clignote
Une lumière intermitente rapide indique la pression
d’une touche valide.
Si le voyant voyant clignote rapidement plusieurs fois,
cela indique l’acheminement d’informations (un code
d’appareil, par exemple), ou le démarrage et la n d’une
séquence de programmation.
Un voyant clignotant lentement indique une pression
sur une touche ou une saisie.
Sur ce manuel, le symbole ‘*’ indique un clignotement
de voyant.
Délais expirés et touches non attribuées
Temps d’expiration : au bout de 10 secondes, la CR102
quitte le mode de programmation et revient au mode de
fonctionnement normal.
Temps d’expiration pour touche coincée : si une touche
reste enfoncée pendant 30 secondes, la CR102 cesse
de transmettre des informations par infrarouge pour
préserver les piles. La CR102 reste désactivée jusqu’à ce
que l’ensemble des touches soient relâchées.
Touches non attribuées : la CR102 ignore toute touche
non attribuée pour un mode périphérique précis et ne
transmet pas d’infrarouge.
Indicateur de piles faibles
Lorsque les piles faiblissent, l’indicateur de transmission
infrarouge sur la CR102 (voyant situé sous la touche
Marche) clignote cinq fois à chaque pression sur un
bouton :
* * * * *
Dans ce cas, veuillez installer dès que possible quatre
piles alcalines AAA neuves.
Mode périphérique / Touches
source
La CR102 étant capable de commander votre AVR360
ainsi que d’autres appareils, une bonne partie des
touches auront plus d’une fonction, selon le mode
périphérique sélectionné sur la télécommande.
Les touches de mode périphérique (illustrées
ci-dessous) permettent de sélectionner la source sur
l’AVR360. Si vous appuyez brièvement sur l’une de
ces touches, une commande transmise demande le
changement de source sur l’AVR360. La fonctionnalité
de la télécommande change également en fonction du
périphérique source sélectionné.
DVD
SAT
AV
Lecteur DVD ou lecteur Blu-Ray
Décodeur satellite
Entrée son audiovisuelle (à utiliser sur
un téléviseur)
TUN
AMP
Tuner DAB, FM ou AM
Contrôle l’amplicateur et les fonctions
de conguration de l’AVR360.
PVR
Entrée auxiliaire ou pour un iPod® par
irDock ou drDock Arcam
VCR
Magnétoscope numérique (Personal
Video Recorder en anglais)
CD
Lecteur compact disque
En maintenant une touche de mode périphérique
enfoncée pendant environ quatre secondes, vous
changez le mode périphérique de la CR102sans changer
la source de signal sur l’AVR360. Cette opération
peut également se faire en appuyant sur S puis sur
une touche de mode périphérique (en moins de deux
secondes). Ces deux méthodes vous permettent de
changer le périphérique que la CR102 commande sans
avoir à changer la source de l’AVR360, pour une écoute
interrompue.
Chaque mode périphérique change le comportement
d’un bon nombre de touches de la CR102 pour
commander l’appareil source correctement. Par
exemple :
En mode CD, 0 permet de lancer la lecture de la piste
CD précédente.
En mode
AV,
lance la recherche de chaîne TV vers le
0
bas.
La CR102 reste sur le dernier mode périphérique
sélectionné. Vous n’avez donc pas à appuyer sur la
touche de mode périphérique avant chaque pression sur
une touche si vous vous contentez, par exemple, de lire
ou de faire des sauts de piste sur un CD.
Touches de navigation
Les touches de navigation permettent
de déplacer le curseur sur les menus de
conguration ou sur les menus à l’écran.
Elles reproduisent également les fonctions
de navigation des télécommandes
d’origine livrées avec d’autres appareils de
divertissement sur votre système.
conrme un réglage.
O
Réglage du volume
Par défaut, la CR102 est réglée pour que les boutons de
réglage du volume puissent toujours régler le volume
de l’AVR360, quel que soit le mode périphérique
sélectionné sur la télécommande. C’est ce que l’on
appelle un « punch through » (percement) volume.
Ainsi, si vous écoutez un CD, la CR102 sera
probablement en mode périphérique CD pour pouvoir
commander le lecteur CD. Vous pouvez utiliser les
touches de volume de la télécommande directement
pour régler le volume de l’AVR360 sans avoir au
préalable à appuyer sur la touche A pour mettre la
télécommande en mode périphérique AMP. Les touches
de volume « perforent » le mode périphérique CD de
la télécommande pour forcer le mode périphérique
AMP. Si vous le souhaitez, il est possible de désactiver
ce «punch through » du volume sur un mode
périphérique particulier.
La CR102 est conforme à la Section 15
des règles de la FCC.
Cet équipement a fait l’objet de tests et a été jugé
conforme aux limitations d’un appareil numérique
de classe B, conformément à la Section 15 des règles
de la FCC. Ces limites sont imposées pour assurer
une protection susante contre les interférences
produites dans une installation résidentielle. Cet
appareil génère, utilise et peut émettre de l’énergie
de fréquence radio et, s’il n’est pas installé et utilisé
conformément aux instructions, peut produire des
interférences nuisibles aux communications radio.
Il n’est cependant pas garanti qu’aucune interférence
ne se produira dans une installation particulière.
Si cet appareil provoque des interférences nuisibles
aectant la réception de programmes radio ou
télévisés, ce qui peut être déterminé en éteignant
puis rallumant l’appareil, l’utilisateur peut tenter
de remédier à ces interférences en adoptant une ou
plusieurs des mesures suivantes :
Réorientez ou déplacez l’antenne de réception.
Augmentez la distance entre l’appareil et le
récepteur.
Branchez l’appareil sur une prise située sur un
circuit diérent de celui sur lequel est branché le
récepteur.
Consultez votre revendeur ou un technicien radio/
télévision expérimenté.
F-24
Page 83

Commande d’autres appareils
Rappel du code
Méthode 1 (conguration de code directe)
Cette section décrit la manière la plus simple
(privilégiée) de programmer les touches de mode
périphérique de la CR102 pour commander des
appareils autres que les appareils Arcam sur votre
système.
Certains modes sont réservés au fonctionnement des
<
appareils Arcam, mais ils peuvent être déverrouillés si
nécessaire (voir page F-50).
Le mode A ne commande que les appareils
<
Arcam.
Mode BD Verrouillé
mode SAT Déverrouillé
mode AV Déverrouillé
mode TUN Verrouillé
Mode PVR Verrouillé
mode VCR Déverrouillé
mode CD Verrouillé
Voici un exemple précis de la façon de programmer la
touche a pour commander un téléviseur Addison.
Les principes de commande d’autres appareils sont
absolument identiques.
1. Vériez que votre appareil est en marche (et non
pas sur veille).
2. Recherchez le tableau de code périphérique (TV,
par exemple) correspondant au type d’appareil que
vous souhaitez commander à partir de la CR102.
3. Trouvez la ligne comprenant les codes du fabricant
de votre appareil (Addison, par exemple) (page 56).
Le code le plus utilisé est donné en premier.
4. Appuyez sur la touche de mode périphérique (par
exemple a) sur la CR102.
5. Maintenez la touche S enfoncée jusqu’à ce que le
voyant rouge clignote deux fois :
en fait une fois lorsque vous appuyez sur la touche,
et une nouvelle fois au bout d’à peu près trois
secondes).
6. Tapez le code à quatre chires de l’appareil, à l’aide
des touches chirées. Le voyant marche/arrêt
clignote deux fois :
* *
(Il clignote
* *
.
7. Dirigez la CR102 vers l’appareil et appuyez sur P.
Si l’appareil s’éteint, la conguration est terminée.
8. Rallumez votre appareil et testez toutes les fonctions
de la CR102 pour vérier qu’elles marchent bien.
9. Important ! Inscrivez votre code d’appareil sur le
côté droit de la page pour pouvoir vous en rappeler
si jamais vous avez à réinitialiser la CR102.
Que faire si je ne parviens toujours pas à
commander l’appareil ?
Si votre appareil ne répond pas, procédez de
<
nouveau aux étapes ci-dessus jusqu’à ce que l’un des
codes indiqués pour la marque de votre appareil
fonctionne.
Si aucun code indiqué pour la marque de votre
<
appareil ne marche, ou si la marque de votre
appareil n’apparaît pas, essayez la méthode de
recherche sur bibliothèque indiquée à la prochaine
rubrique.
Remarques :
Certains codes se ressemblent. Si votre appareil ne
<
répond pas ou ne fonctionne pas normalement sur
l’un des codes, essayez un autre code indiqué sous la
marque de votre appareil.
Si la télécommande d’origine de votre appareil
<
ne comprend pas de touche P (marche/arrêt),
appuyez sur $ plutôt que sur P lorsque vous
congurez votre appareil.
N’oubliez pas d’appuyer sur la touche correspondant
<
à votre appareil avant de faire marcher votre
appareil.
De nombreux téléviseurs ne s’allument pas en
<
appuyant sur P. Essayez plutôt d’appuyer sur
une touche chirée (« sélection de chaîne ») pour
remettre votre téléviseur en marche.
Pour trouver le code d’un autre appareil, procédez
<
de la même manière, en appuyant sur la touche
correspondant à cet appareil plutôt que sur a à
l’étape 2.
Méthode 2 (recherche sur bibliothèque)
Cette rubrique décrit une autre manière de programmer
la CR102 pour commander des appareils tiers.
La recherche sur bibliothèque vous permet de passer en
revue l’ensemble des codes contenus dans la mémoire
de la CR102. Cette méthode peut être beaucoup
plus longue que la méthode précédente. Utilisez-la
uniquement si :
votre appareil ne répond pas à la CR102 après que
<
vous ayez essayé tous les codes indiqués pour la
marque de votre appareil.
La marque de votre appareil n’apparaît pas sur les
<
tableaux des codes d’appareil.
Exemple : Pour rechercher le code d’un
téléviseur
1. Mettez votre téléviseur en marche (et non pas sur
veille) et dirigez la CR102 vers celui-ci.
2. Appuyez sur a sur votre CR102.
3. Maintenez la touche S enfoncée jusqu’à ce que le
voyant rouge clignote deux fois .
4. Appuyez sur 9 9 1. Le voyant marche/arrêt
clignote deux fois : * *.
5. Appuyez sur P.
6. Dirigez la CR102 vers votre téléviseur et appuyez
plusieurs fois sur [ jusqu’à ce que votre téléviseur
s’éteigne.
A chaque pression sur [ la CR102 envoie un signal
MARCHE à partir du code suivant contenu dans sa
mémoire. Dans le pire des cas, il vous faudra appuyer
sur cette touche 150 fois, il faut donc garder patience
! Si vous sautez un code, vous pouvez revenir en
arrière en appuyant sur ]. N’oubliez de pointer en
permanence la CR102 vers votre téléviseur tout en
appuyant sur cette touche.
7. Dès que votre téléviseur s’éteint, appuyez sur S
pour mettre le code en mémoire.
Remarques :
De nombreux téléviseurs ne s’allument pas en
<
appuyant sur P. Essayez plutôt d’appuyer sur
une touche chirée (« sélection de chaîne ») pour
remettre votre téléviseur en marche.
Si vous ne parvenez pas à commander correctement
<
votre téléviseur, reprenez la méthode de recherche :
il est possible que vous ayez sélectionné le mauvais
code.
Pour trouver le code d’un autre appareil, procédez
<
de la même manière, en appuyant sur la touche
correspondant à cet appareil plutôt que sur a à
l’étape 2.
Si la télécommande d’origine de votre appareil ne
<
comprend pas de touche P (
STANDBY), appuyez
plutôt sur $ lors de l’étape 5.
F-25
Une fois que vous avez conguré votre CR102, vous
pouvez faire un rappel des codes de conguration.
Exemple : Rappel du code de votre téléviseur
1. Appuyez une fois sur la touche de mode
périphérique correspondante (par exemple a).
2. Maintenez la touche S enfoncée jusqu’à ce que le
voyant marche/arrêt clignote deux fois *
*
(Il
clignote en fait une fois lorsque vous appuyez sur
la touche, et une deuxième fois au bout de trois
secondes).
3. Appuyez sur 9 9 0. La touche P clignote
deux fois.
4. Pour le premier chire de votre code à quatre
chires, appuyez sur 1 et comptez le nombre de
fois où le voyant rouge clignote. S’il ne clignote pas,
le chire est « 0 ».
5. Pour les deuxième, troisième et quatrième chires,
recommencez l’opération précédente, en appuyant,
dans l’ordre, sur 2, 3, ou 4.
Vous avez maintenant le code à quatre chires.
Notez ces codes.
Inscrivez les codes de vos appareils dans les cadres
ci-dessous pour pouvoir vous y référer ultérieurement.
Appareil Code
1
2
3
4
5
6
7
8
Français
Page 84

Mode périphérique AMP
La touche de mode périphérique A congure la
CR102 pour contrôler l’AVR360. Une pression sur cette
touche n’aecte pas l’entrée sélectionnée sur l’AVR360.
IMPORTANT : La CR102 doit également être sur le
mode périphérique
suivantes :
AMP pour contrôler les sources
MCH (multi-channel analogue), AUX, NET
(audio de réseau facultative), USB, IPOD (à utiliser avec
le drDock ou irDock d’Arcam proposés en option).
Si vous souhaitez toutefois contrôler le Tuner interne
(AM/FM/DAB (le cas échéant)), la CR102 doit tout
d’abord être mise en mode périphérique TUN (voir plus
loin).
La fonctionnalité de la CR102 dépend du contexte pour
les sources internes et est décrite dans dans le tableau
ci-dessous.
Une pression courte – Fait passer l’AVR360
P
du mode veille au mode marche sur la zone
actuelle (zone dans laquelle la commande
est reçue).
Une pression longue – Force toutes les
zones de l’all AVR360 en mode veille, quelle
que soit la zone dans laquelle la commande
est reçue.
0…9
Les touches chirées permettent de
sélectionner la source (sans changer le
mode périphérique de la CR102). Vous
pouvez également utiliser les touches de
mode périphérique avec la touche SHIFT.
ENTRÉ E SAT SATELL ITE
0
2
3
4
5
6
7
8
9
PHONO
Sélectionne l’entrée Achage sur l’AVR360
(Canal de retour audio de télévision).
E
RPT
(pour
AV
entrée
TUNER
entrée
BD
entrée
AFFICH AGE
entrée
VCR
entrée
CD
entrée
AUX (façade)
entrée
entrée MCH(multicanal)
IPOD et les sources NE T)
r
Modie de nombreuses touches (voir les
S
descriptions des touches ci-dessous).
AUX
H
NET
e
M
U
D
@
] [
- +
DIRECT
)
EQ
$
EFFECT
&
Sélectionne l’entrée
MCH (multicanal) sur
l’AVR360
SHIFT +
sélectionne l’entrée AUX sur
H
l’AVR360
Sélectionne l’entrée
SHIFT +
e
(NET) interne de l’AVR360
IPOD sur l’AVR360
sélectionne l’entrée de réseau
Parcourir les menus
OK conrme un réglage (équivalent à ‘Enter’
ou ‘Select’ sur certaines télécommandes)
SHIFT +
augmente la résolution de
>
l’image.
SHIFT +
met la zone actuelle (dans
B
laquelle la commande est reçue) en marche
SHIFT +
éteint la zone actuelle (dans
,
laquelle la commande est reçue).
Parcoure les modes surround et downmix
disponibles.
Ache le menu de conguration de
l’AVR360 sur l’OSD (voir page F-34).
Parcoure les options de luminosité de
l’achage en façade.
Change la fonction mute (sourdine) de
l’AVR360
(contrôle des pistes pour
NET)
SHIFT +
Suivez la source de Zone1.
[
IPOD et sources
Lorsque la commande est reçue dans la
Zone 2, la source pour cette zone suit la
source d’entrée sélectionnée dans la Zone1
Baisse () et augmentation (+) du volume
de l’amplicateur
Marche/arrêt de la stéréo directe. Propose
un chemin analogique direct entre les
entrées analogiques et les sorties avant
gauche et droite. Permet d’éteindre tous
les modes de traitement surround et de
refermer les circuits DSP pour obtenir une
qualité de son stéréo optimale.
Ache le menu des réglages d’égalisateur
de la pièce
(pour
IPOD et les sources NE T)
BASS
Appelle une fenêtre contextuelle (et l’écran
en façade) permettant de régler les basses
(
d’une entrée particulière.
TRIm
Ache le menu trim d’enceinte.
!
Utilisez les touches de navigation
et E. Appuyez sur Z. Appuyez de
C, D
nouveau sur TRIM pour quitter le menu
trim des enceintes.
Ce réglage étant temporaire, ces niveaux
trim supplémentaires sont remis aux
valeurs dénies sur le menu de niveaux des
enceintes lorsque l’appareil est éteint ou en
mode veille. Ces niveaux trim temporaires
annulent les niveaux d’enceinte du menu de
conguration.
SyNC
Il est possible d’introduire des retards sur
le signal vidéo par traitement vidéo qui
#
entraine une mauvaise coordination de
l’audio et de la vidéo. Vous le remarquerez
lorsque la voix est décalée par rapport aux
mouvements des lèvres du lm.
Pour compenser ce décalage, vous pouvez
régler le décalage lip sync. Appuyez sur
la touche
SYNC et utilisez les touches de
navigation D et E Appuyez de nouveau
pour quitter le menu trim lip sync.
SUB
Fait apparaître un contrôle de trim de
subwoofer temporaire. Utilisez les touches
%
de navigation
et E. Appuyez de nouveau
D
sur SUB pour quitter le sous-menu trim.
Ce réglage étant temporaire, ce sous-niveau
trim est remis aux valeurs dénies sur le
menu de niveaux des enceintes lorsque
l’appareil est éteint ou mis en mode veille.
TREBLE
Appelle une fenêtre contextuelle (et l’écran
en façade) permettant de régler les aigus
h
d’une entrée particulière.
FAV+
(pour
IPOD et les sources NE T)
u
FAV-
(pour
IPOD et les sources NE T)
t
HOmE
(pour source
NET)
o
INFO
Sélectionne les informations achées sur la
partie inférieure gauche de la façade.
b
B
Commandes iPod
L’interface iPod est sélectionnée par une pressioon sur
en mode périphérique AMP sur la CR102. Lorsqu’un
e
iPod est raccordé par drDock/irDock, disponibles en
,
option, les touches ci-dessus permettent de parcourir
les chiers de musique en mode périphérique AMP.
Parcourir les fichiers à l’écran.
OK sélectionne/lance la lecture du fichier en
surbrillance.
Pour activer ou désactiver la fonction de
RPT
lecture aléatoire (shuffle) de la playliste.
r
] [
$
&
#
SHIFT +
Sélectionne la piste précédente/suivante sur
la playliste en cours
Commence ou reprend la lecture sur la piste
mise en surbrillance
Pour mettre sur pause ou reprendre la lecture
de la piste en cours
Arrêt de la lecture
parcoure les options de répétition
r
F-26
Page 85

Commandes de réseau
Le client réseau de l’AVR360 est sélectionné par une
pression surS + e en mode périphérique AMP sur la
CR102.
Lorsque vous utilisez le client réseau, les touches
ci-dessous servent à parcourir les chiers en mode
périphérique AMP.
Parcours des fichiers et menus à l’écran.
OK selection du fichier en surbrillance ou
acces au menu en surbrillance sur l’ecran
RPT
Pour activer ou désactiver la lecture aléatoire
(‘shuffle’) de la playliste
r
] [
EQ
$
EFFECT
&
SyNC
#
FAV+
u
FAV-
t
HOmE
o
INFO
b
SHIFT +
répétition
Sélectionne la piste précédente/suivante
sur la playliste en cours
Commence ou reprend la lecture sur la
piste mise en surbrillance
Mise sur pause de la piste en cours de
lecture.
Arrêt de la lecture
Ajoute la station de radio achée à la liste
des favoris lorsque vous utilisez la fonction
de radio internet
Supprime la station de radio achée de
la liste des favoris lorsque vous utilisez la
fonction de radio internet
Retour de la navigation au niveau
supérieur des menus de client réseau
(‘Accueil’)
Parcours des informations achées sur la
partie inférieure gauche de la façade.
parcours des options de
r
Mode périphérique TUN
La touche de mode périphérique T congure la
CR102 pour contrôler les fonctions tuner de l’AVR360.
Une pression sur cette touche permet également de
sélectionner TUNER comme source.
Lorsque vous passez d’une autre source à la source
TUNER, l’AVR360 se positionne sur la dernière bande
tuner utilisée, AM / FM / DAB (si disponible). Des
pressions supplémentaires sur la touche de mode
périphérique
TUN permettent de parcourir les bandes
tuner proposées.
Vous trouverez de plus amples informations sur le
fonctionnement du tuner à la page F-44.
(pas utilisé)
P
0…9
' ,
Pavé numérique utilisé pour enregistrer et
rappeler des préréglages.
Permet la sélection de préréglages Tuner
déjà enregistrés.
Tuner AM/FM : Permet de régler la
< >
fréquence.
Tuner DAB (le cas échéant) : parcours de la
liste des chaînes.
Sélectionne le préréglage aché, ou
O
sélectionne le canal DAB aché sur la liste
des chaînes.
Page vers le haut pour les 10 préréglages
u
précédents sur l’écran
Page vers le bas pour les 10 préréglages
t
suivants sur l’écran
Suppression du préréglage en surbrillance.
o
INFO
Sélectionne les informations achées sur
la partie inférieure gauche de la façade.
b
Mode périphérique DVD/BD
La touche de mode périphérique d congure la CR102
pour contrôler les fonctions des lecteurs de disque Blu-Ray
et DVD d’Arcam, même si cela peut être changé (voir page
F-25). Une pression sur cette touche permet également de
sélectionner
0
BD comme source sur l’AVR360.
Pour mettre en veille ou en marche
P
Recherche et lecture de la piste
…
9
correspondant à la touche choisie
Sélectionne l’entrée Achage sur l’AVR360.
PHONO
E
Pour activer ou désactiver la lecture
RPT
aléatoire (‘shue’).
r
SHIFT +
répétition (piste, disque, etc.)
Modie de nombreuses touches (voir les
S
descriptions des touches ci-dessous).
Sélection de l’entrée multicanal (
AUX
l’AVR360
H
SHIFT +
l’AVR360
NET
Sélectionne l’entrée
e
SHIFT +
réseau (NET) sur l’AVR360
parcoure les options de
r
sélectionne l’entrée AUX sur
H
IPOD sur l’AVR360.
sélectionne l’entrée interne de
e
Navigation des menus de conguration et
de sélection des programmes BD.
OK conrme un réglage (‘Enter’ ou ‘Select’
sur certaines télécommandes).
SHIFT +
pour mettre l’appareil en
B
marche à partir du mode veille
SHIFT +
pour mettre l’appareil en mode
C
veille lorsqu’il est en marche.
Parcours des modes de son surround
M
disponibles.
SHIFT + M ODE modie le réglage HDMI.
Active le menu du lecteur BD, si disponible.
U
Parcours des options de luminosité de
D
l’écran de la façade.
SHIFT +
Coupe ou rétablit le son.
@
Par défaut, cette touche fait fonctionner le
active la fonctionnalité RPT AB
D
mute de l’AVR360
Appuyez et relâchez pour revenir au début
]
de la piste en cours/précédente.
F-27
MCH) sur
[
- +
)
$
&
(
TRIm
!
#
%
h
FAV+
u
FAV-
t
HOmE
o
INFO
b
Appuyez et relâchez pour avancer au début
de la piste suivante.
Baisse (
) et augmentation (+) du volume
de l’AVR360
Retour rapide.
SHIFT +
parcours les vitesses de lecture
7
en arrière au ralenti
Lance la lecture d’un disque BD.
SHIFT +
parcours des options d’angle sur
4
un lecteur BD Arcam.
Pause d’une lecture de BD. Appuyez sur
4
pour reprendre la lecture.
SHIFT +
parcours des options de zoom
;
Avance rapide.
SHIFT +
parcours des vitesses de lecture
8
en avant au ralenti
Ejection du disque.
SHIFT +
enceintes sur les lecteurs BD Arcam.
ache le menu Trim des
!
Arrêt de la lecture d’un BD.
Démarrage de l’enregistrement (sur les
produits disposant de cette fonctionnalité).
Ache le menu de recherche avec options
de titre, de piste et de durée.
Ache le menu de conguration.
SHIFT + S ETUP ache l’écran de
programmation sur les lecteurs BD Arcam
Ache le menu Titre.
SHIFT + T ITLE eace les entrees de signet,
de recherche et de programmation sur les
lecteurs bd arcam.
Change le format de décodage audio
(Dolby Digital, DTS, etc.)
+ o ache la fonction ‘memoire’
SHIFT
.
(signets)
Parcours des options de langue de sous-
titrage, le cas échéant.
SHIFT +
DE STATUT sur les lecteurs BD Arcam
ache les INFORMATIONS
b
Français
Page 86

Mode périphérique SAT
La touche de mode périphérique z congure la
CR102 pour contrôler les fonctions d’un récepteur
satellite. Vous devrez congurer ce mode périphérique
pour qu’il fonctionne avec votre équipement. Une
pression sur cette touche permet également de
sélectionner SAT comme source sur l’AVR360.
Pour mettre en veille ou en marche
P
Fonctionne comme les touches chirées de
…
0
9
la télécommande d’origine.
Sélectionne l’entrée Achage sur l’AVR360.
PHONO
E
Change l’entrée disponible sur votre
TV/AV
récepteur satellite
r
Modie de nombreuses touches (voir les
S
descriptions des touches ci-dessous).
Sélection de l’entrée multicanal (
AUX
l’AVR360
SHIFT +
H
l’AVR360.
Sélectionne l’entrée
NET
SHIFT +
e
(NET) interne de l’AVR360
sélectionne l’entrée AUX sur
H
sélectionne l’entrée de réseau
e
IPOD sur l’AVR360
MCH) sur
Parcours des menus.
OK conrme un réglage (équivalent
à ‘Enter’ ou ‘Select’ sur certaines
télécommandes)
Contrôle la fonction de sauvegarde, si
M
disponible.
Eectue la même fonction que la
U
télécommande d’origine, si disponible.
Sur certains décodeurs satellite et câble,
cette touche fonctionne comme la touche
D
Guide pour ouvrir le guide électronique
des programmes.
Change la fonction mute.
Par défaut, cette touche contrôle la fonction
@
mute de l’AVR360
Chaîne vers le bas
]
Chaîne vers le haut
[
) ou augmentation (+) du volume
- +
Baisse (
de l’AVR360
Retour rapide
)
Lance la lecture
$
Bascule la pause de la lecture
&
Avance rapide
(
(pas utilisé)
!
Arrêt de la lecture
#
Démarrage de l’enregistrement
%
(pas utilisé)
h
Imite la fonction de la touche ROUGE pour
u
(RED)
certains décodeurs satellite et câble
Imite la fonction de la touche VERTE pour
t
(GREEN)
certains décodeurs satellite et câble
Imite la fonction de la touche JAUNE pour
o
(yELLOw)
certains décodeurs satellite et câble
Imite la fonction de la touche BLEUE pour
b
(BLUE)
certains décodeurs satellite et câble
Mode périphérique AV
La touche de mode périphérique a congure la
CR102 pour contrôler les fonctions d’un téléviseur
ou autre écran. Vous devrez congurer ce mode
périphérique pour qu’il fonctionne avec votre
équipement. Une pression sur cette touche permet
également de sélectionner AV comme source sur
l’AVR360.
Mise sur veille ou en marche. (Sur certains
P
téléviseurs, il faut utiliser une touche
chirée pour les mettre en marche.)
0
d’une télécommande d’origine, en général
Fonctionne comme les touches chirées
…
9
pour la sélection de chaîne.
Sélectionne l’entrée Achage sur l’AVR360.
PHONO
E
Passe d’une entrée à une autre sur votre
TV/AV
écran (par ex. TV/AV)
r
Modie de nombreuses touches (voir les
S
descriptions des touches ci-dessous).
AUX
Sélection de l’entrée multicanal (
l’AVR360
H
SHIFT +
l’AVR360.
sélectionne l’entrée AUX sur
H
MCH) sur
Navigation des menus de conguration et
de sélection des programmes.
OK conrme un réglage (équivalent
à ‘Enter’ ou ‘Select’ sur certaines
télécommandes)
EXIT sur certains modèles.
Fonction
M
Fonctionne comme les touches chirées de
U
la télécommande d’origine.
Ache la fonction INFO ou OSD, si
D
disponible.
Coupe ou rétablit le son.
@
Par défaut, cette touche fait fonctionner le
mute de l’AVR360
Chaîne vers le bas
]
Chaîne vers le haut
[
Baisse (
- +
)
) et augmentation (+) du volume
de l’AVR360
Marche/arrêt de la page TEXTE
Page TEXTE désactivée
$
Active la fonction PIP (Programme-In-
&
Programme), si disponible
Active le mouvement PIP, si disponible
(
Active le basculement PIP, si disponible
!
Active le gel PIP, si disponible
#
Active la chaîne vers le haut PIP, si
%
disponible
Active la chaîne vers le bas PIP, si
h
disponible
Imite la fonction de la touche ROUGE de la
u
(RED)
fonction Télétexte
Imite la fonction de la touche VERTE de la
t
(GREEN)
fonction Télétexte
Imite la fonction de la touche JAUNE de la
o
(yELLOw)
fonction Télétexte
Imite la fonction de la touche BLEUE de la
b
(BLUE)
fonction Télétexte
F-28
Page 87

Mode périphérique PVR
La touche de mode périphérique v congure la
CR102 pour contrôler les fonctions d’un magnétoscope
numérique ou autre appareil similaire. Vous devrez
congurer ce mode périphérique pour qu’il fonctionne
avec votre équipement. Une pression sur cette touche
permet également de sélectionner PVR comme source
sur l’AVR360.
Mise sur veille ou en marche.
P
Fonctionne comme les touches chirées de
…
0
9
la télécommande d’origine.
Sélectionne l’entrée Achage sur l’AVR360.
PHONO
E
Passe d’une entrée à une autre (par ex. AV1,
TV/AV
AV2)
r
Modie de nombreuses touches (voir les
S
descriptions des touches ci-dessous).
Sélection de l’entrée multicanal (
AUX
l’AVR360
H
SHIFT +
sélectionne l’entrée AUX sur
H
MCH) sur
l’AVR360.
Sélection de l’entrée
NET
SHIFT +
e
e
réseau (NET sur l’AVR360.
IPODsur l’AVR360
sélectionne l’entrée interne de
Navigation des menus de conguration et
de sélection des programmes.
OK est équivalent à ‘Enter’ ou ‘Select’ sur
certaines télécommandes
Contrôle la fonction Exit si le PVR l’utilise
M
Contrôle la fonction Menu si le PVR
U
l’utilise
Passe de TV à PVR
D
Active ou désactive la fonction mute. Par
défaut, cette touche contrôle la fonction
@
mute de l’AMP
Chaîne vers le bas
]
Chaîne vers le haut
[
) et augmentation (+) du volume
)
$
Baisse (
de l’AVR360
Retour rapide
Lecture
- +
Bascule la pause de la lecture
&
Avance rapide
(
Contrôle la fonction Favoris si le PVR
!
l’utilise
Arrêt de la lecture
#
Démarrage de l’enregistrement
%
(pas utilisé)
h
Imite la fonction de la touche ROUGE (le cas
u
(RED)
échéant)
Imite la fonction de la touche VERTE (le cas
t
(GREEN)
échéant)
Imite la fonction de la touche JAUNE (le cas
o
(yELLOw)
échéant)
Imite la fonction de la touche BLEUE (le cas
b
(BLUE)
échéant).
Mode périphérique VCR
La touche de mode périphérique w congure la
CR102 pour contrôler les fonctions d’un magnétoscope
ou autre appareil similaire. Vous devrez congurer ce
mode périphérique pour qu’il fonctionne avec votre
équipement. Une pression sur cette touche permet
également de sélectionner VCR comme source sur
l’AVR360.
Mise sur veille ou en marche.
P
Fonctionne comme les touches chirées de
…
9
0
la télécommande d’origine.
Sélectionne l’entrée Achage sur l’AVR360.
PHONO
E
Passe d’une entrée à une autre (par ex. AV1,
TV/AV
AV2)
r
Modie de nombreuses touches (voir les
S
descriptions des touches ci-dessous).
Sélection de l’entrée multicanal (
l’AVR360
AUX
H
SHIFT +
sélectionne l’entrée AUX sur
H
MCH) sur
l’AVR360.
Sélection de l’entrée
NET
SHIFT +
e
e
réseau (NET sur l’AVR360.
IPODsur l’AVR360
sélectionne l’entrée interne de
Parcours des menus de conguration et de
sélection des programmes.
OK est équivalent à ‘Enter’ ou ‘Select’ sur
certaines télécommandes.
Contrôle la fonction Exit si le VCR l’utilise
M
Contrôle la fonction Menu si le VCR
U
l’utilise
Passe de TV à VCR
D
Coupe ou rétablit le son.
Par défaut, cette touche fait fonctionner le
@
mute de l’AVR360
Chaîne vers le bas
]
Chaîne vers le haut
[
) et augmentation (+) du volume
)
$
Baisse (
de l’amplicateur
Retour rapide
Lecture
- +
Bascule la pause de la lecture
&
Avance rapide
(
Ejection de la cassette
!
Arrêt de la lecture
#
Démarrage de l’enregistrement
%
(pas utilisé)
h
Imite la fonction de la touche ROUGE (le cas
u
(RED)
échéant)
Imite la fonction de la touche VERTE (le cas
t
(GREEN)
échéant)
Imite la fonction de la touche JAUNE (le cas
o
(yELLOw)
échéant)
Imite la fonction de la touche BLEUE (le cas
b
(BLUE)
échéant)
Français
F-29
Page 88

Mode périphérique CD
La touche de mode périphérique c congure la
CR102 pour contrôler les fonctions des lecteurs CD
d’Arcam, même si cela peut être changé (voir page F-25).
Une pression sur cette touche permet également de
sélectionner
0
CD comme source sur l’AVR360.
Mise sur veille ou en marche.
P
Fonctionne comme les touches chirées de
…
9
la télécommande d’origine.
Sélectionne l’entrée Achage sur l’AVR360.
PHONO
E
Pour activer ou désactiver la lecture
aléatoire (‘shue’).
RPT
r
SHIFT +
parcoure les options de
r
répétition (piste, disque, etc.)
Modie de nombreuses touches (voir les
S
descriptions des touches ci-dessous).
Sélection de l’entrée multicanal (
l’AVR360
AUX
H
SHIFT +
sélectionne l’entrée AUX sur
H
MCH) sur
l’AVR360.
Sélection de l’entrée
NET
SHIFT +
e
e
réseau (NET) sur l’AVR360.
IPODsur l’AVR360
sélectionne l’entrée interne
Parcours des listes de pistes si cette
fonction est proposée par le lecteur.
OK sélectionne la piste en surbrillance si
cette fonction est prise en charge par le
lecteur
Change les modes d’achage des durées
M
sur le lecteur CD Arcam
(pas utilisé)
U
Parcours des options de luminosité de
l’écran de la façade.
D
SHIFT +
celle-ci est prise en charge par le lecteur.
active la fonction RPT AB si
D
Active ou désactive la fonction mute. Par
défaut, cette touche contrôle la fonction
@
mute de l’AMP
Appuyez et relâchez pour revenir au début
]
de la piste en cours/précédente.
Appuyez et relâchez pour avancer au début
[
de la piste suivante.
- +
)
$
&
(
!
#
%
h
FAV+
u
FAV-
t
HOmE
o
INFO
b
) et augmentation (+) du volume
Baisse (
de l’AVR360
Retour rapide
Lecture
Bascule la pause de la lecture
Avance rapide
Ouverture / Fermeture du plateau disque
Arrêt de la lecture
Démarrage de l’enregistrement (sur les
produits disposant de cette fonctionnalité).
Passe les 10 premières secondes de chaque
piste d’un CD, si cette fonction est prise en
charge par le lecteur (recherche audio).
Démarrage du mode Programme
Eace l’élément programmé
(pas utilisé)
(pas utilisé)
F-30
Page 89

Français
F-31
Page 90
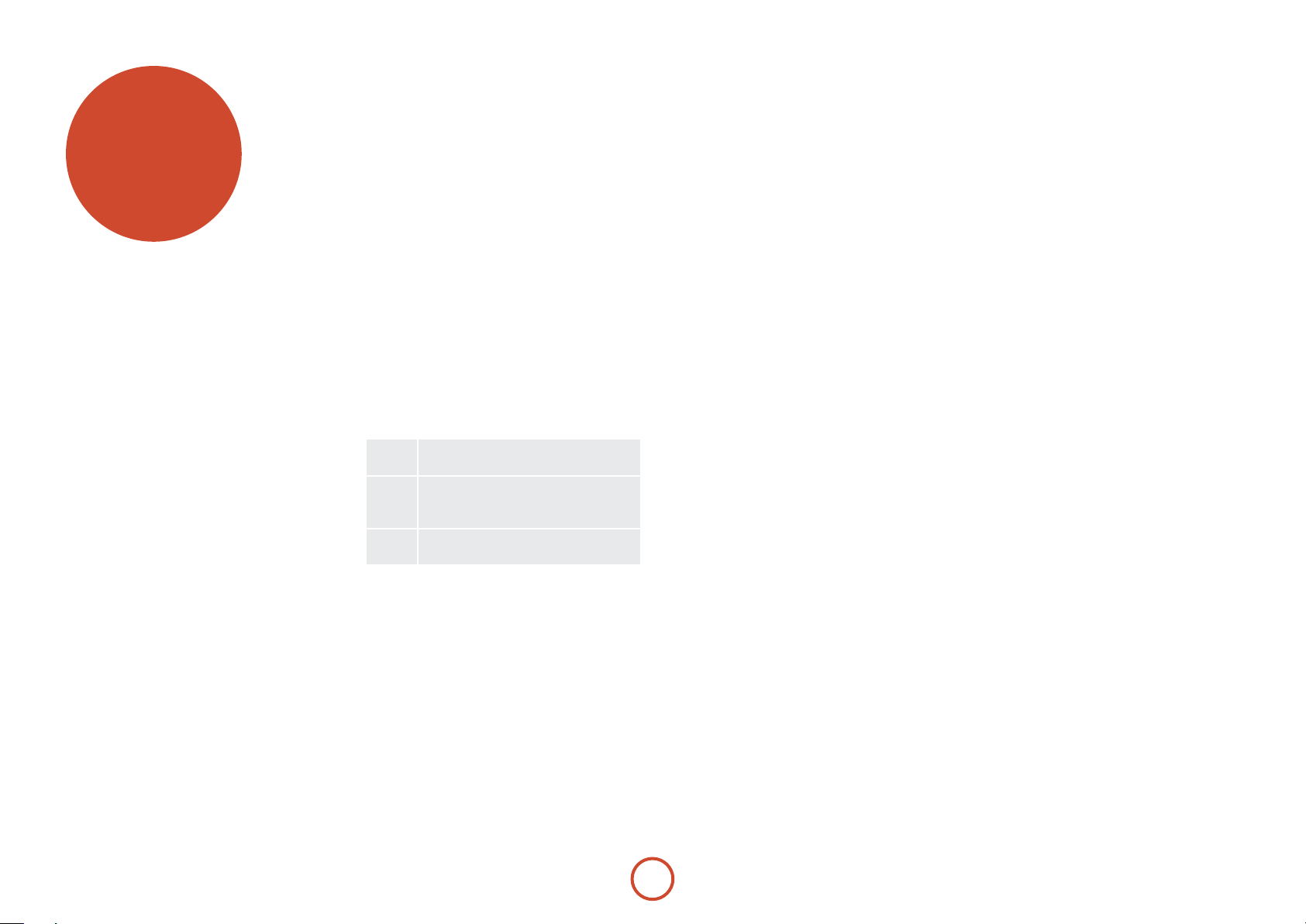
Conguration
essentielle
Avant de pouvoir utiliser votre AVR360, il est essentiel
de donner certaines informations sur les menus de
conguration concernant la conguration de vos
enceintes. L’AVR360 pourra ainsi traiter chaque source
numérique de son surround selon votre système, pour
que vous puissiez proter d’une expérience acoustique
exceptionnelle.
Les trois principaux renseignements à indiquer sont
signalés aux rubriques : ‘Types d’enceinte’, ‘Distances
entre les enceintes’ et ‘Niveaux des enceintes’.
La façon dont ces informations sont saisies
manuellement sur l’AVR est expliquée plus loin sous
‘Menus de conguration’, page F-34. Les réglages peuvent
également être eectués automatiquement grâce à la
fonction de Conguration automatique des enceintes
Arcam. Il est toutefois important de comprendre
la raison pour laquelle ces paramètres doivent être
enregistrés, et c’est ce qu’explique cette première
rubrique.
Types d’enceintes
Vous devez dénir le type d’enceintes que vous avez
raccordées à votre AVR360 :
Grande
Petite
Aucun
capable de restituer la totalité de la plage
de fréquence
ne peut pas restituer la totalité de la
gamme de fréquence sur les basses
fréquences
votre configuration ne comprend pas cette
enceinte
Les termes ‘Grande’ et ‘Petite’ ne s’appliquent pas
forcément aux dimensions physiques de vos enceintes.
En général, si une enceinte ne peut pas restituer une
fréquence en réponse plate sur environ 40 Hz (ce qui
est fréquent !), il est souvent préférable de les considérer
comme ‘Petites’ dans le cadre de la conguration de
votre home cinéma.
Lorsqu’une enceinte est réglée sur ‘Petite’, les sons très
basses fréquentes sont éloignés de cette enceinte et
dirigés vers une enceinte ‘Grande’ ou un subwoofer,
qui sont plus adaptés à la restitution de ces basses
fréquences.
Veuillez noter qu’il est impossible d’indiquer que toutes
les enceintes sont ‘petites’ à moins que votre ensemble
ne comprenne un subwoofer. Sans subwoofer, il vous
faudra dénir vos enceintes avant comme ‘grandes’.
(Les spécialistes pourront vouloir automatiquement
annuler la conguration d’enceinte ‘petite’ pour
écouter uniquement de la musique en stéréo en
dehors des lms. Pour cela, il faut aller sur le menu de
conguration des entrées. Voir page F-35.)
Fréquence de crossover
Si vous avez déni une ou plusieurs enceintes comme
petites, il vous faudra donner une valeur pour la
fréquence de crossover. Cette fréquence correspond
au seuil au-dessous duquel les signaux sont ltrés
et éloignés des petites enceintes et redirigés vers les
grandes enceintes ou le subwoofer (le cas échéant). Une
fréquence de 80 Hz constitue souvent un bon point de
départ. Il vous faudra cependant surement eectuer des
essais avec diverses valeurs pour trouver la meilleure
valeur pour votre système, ou consulter le manuel de
vos enceintes.
Sous niveau MCH
Avec un subwoofer, ce réglage autorise une
compensation de 10 dB sur la sortie subwoofer lorsque
vous utilisez l’entrée MCH comme le demande de
nombreux lecteurs DVD-A avec sorties audio.
Distances des enceintes
La distance entre chaque enceinte et la position d’écoute
doit être mesurée avec précision et saisie sur le menu
‘Conguration’. Cela garantit l’arrivée des sons des
diverses enceintes sur la position d’écoute au bon
moment an de recréer un eet acoustique réaliste. La
distance peut être donnée en centimètres ou en pouces.
Niveaux des enceintes
Pour nir, les niveaux de toutes les enceintes du
systèmes doivent être ajustés pour qu’ils soient
équivalents sur la position d’écoute, pour créer
également un eet surround réaliste. Pour cela,
l’AVR360 peut générer une tonalité de test sur chaque
enceinte qui doit être mesurée à l’aide d’un sonomètre,
instrument de mesure du niveau de pression acoustique
(SPL). Ce sonomètre doit être réglé sur ‘C’ et une
pondération temporelle lente (slow). Le niveau de
bruit mesuré à la position d’écouter à partir de chaque
enceinte doit être réglé sur la page des trims d’enceinte
du menu de conguration pour que le sonomètre
indique 75 dB SPL. Le réglage du volume du système
de l’AVR360 avant de lancer la tonalité de test n’est pas
important, car ce réglage est annulé durant le processus
de test de tonalité des enceintes.
Plusieurs sonomètres basiques sont proposés dans
le commerce à un tarif raisonnable et destinés aux
passionnés du home cinéma. Allez voir dans le magasin
d’électronique le plus proche, sur internet, ou demandez
conseil à votre revendeur.
Si vous n’avez pas de sonomètre, vous pouvez essayer
d’ajuster le niveau de bruit de chaque enceinte à l’oreille.
Dans ce cas, vous ne pourrez pas ajuster les enceintes
sur la niveau de volume absolu de 75 dB SPL, mais
vous devez essayer d’obtenir un volume à peu près égal
sur toutes les enceintes. Il est déconseillé d’eectuer le
réglage des niveaux de bruit à l’oreille, car il est alors
très dicile de le faire avec précision. C’est toutefois
mieux que rien !
Use Channels 6+7 for
S’ils ne sont pas utilisés pour la zone principale, il est
possible d’attribuer les canaux surround arrière pour
bi-amplier les canaux avant gauche/droite ou pour
fournir une sortie ampliée vers la Zone 2.
F-32
Page 91
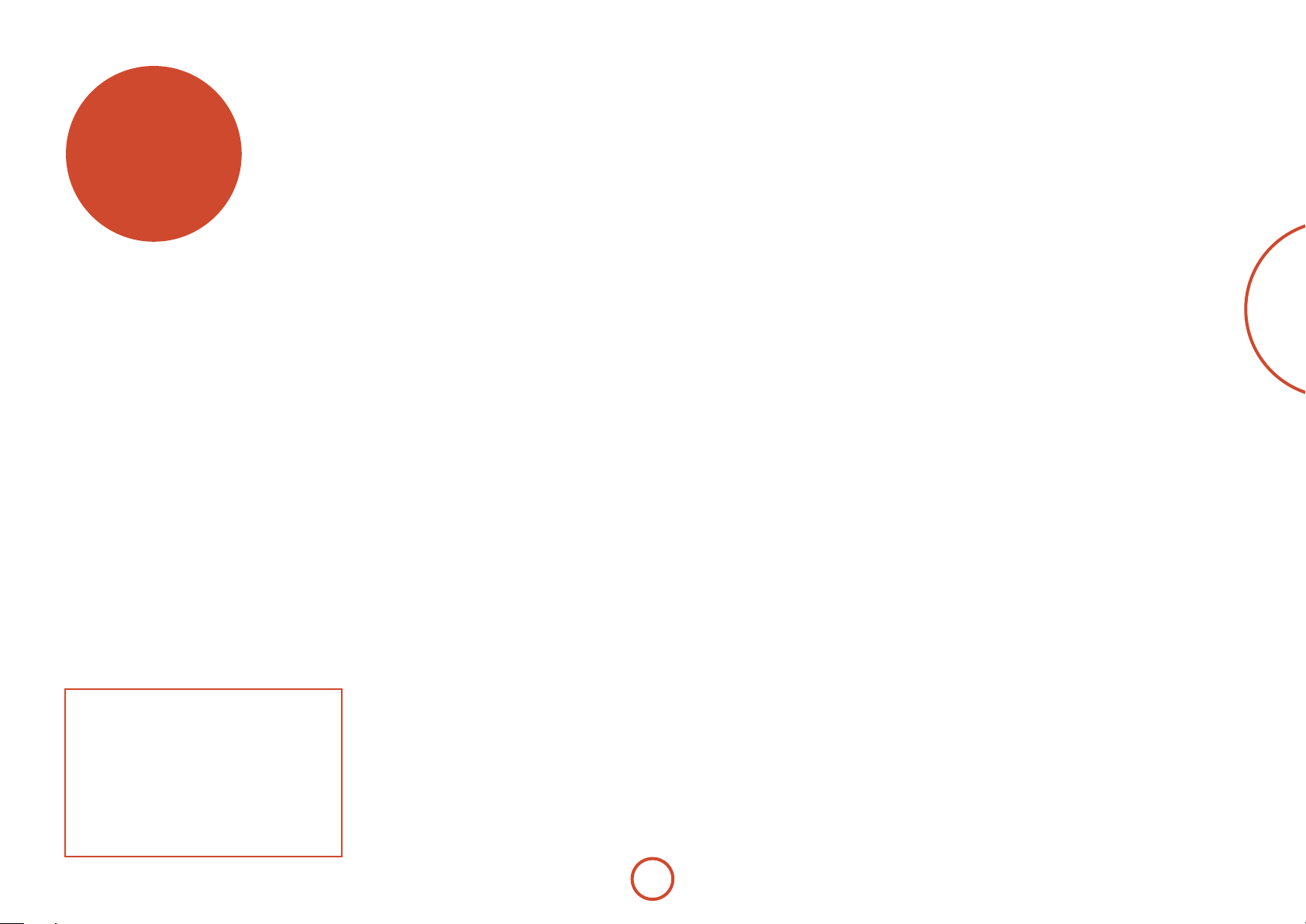
Conguration
automatique des
enceintes
REMAR QUE
Le calibrage automatique n’est possible que sur
une conguration d’enceintes 7.1 ou 5.1. Les
autres congurations d’enceintes, telles qu’une
conguration 2.1 (gauche, droite et subwoofer),
doivent être congurées manuellement à l’aide des
menus de conguration des enceintes (voir page F-38),
en se référant aux consignes données page F-32 pour
les types d’enceintes, la distance des enceintes et les
niveaux d’enceintes.
Cela correspond à la fonction de conguration des
haut-parleurs automatique exclusive intégrée à votre
AVR360. La fonction de conguration automatique
des enceintes d’Arcam tente d’eectuer l’ensemble des
réglages essentiels pour toutes les enceintes de votre
système. Elle calcule également les valeurs de ltre de
l’égalisation de la pièce (Room EQ) pour supprimer les
pires eets de fréquences de résonnance dans la pièce
d’écoute.
Votre pack AVR360 comprend un micro de calibrage,
qui doit être branché sur la prise AUX de la façade
et positionné sur la position d’écoute principale. Ce
microphone détecte les tonalités spéciales de calibrage
générées par les enceintes lorsque la fonction de
conguration d’enceintes automatique est lancée.
L’AVR360 analyse ensuite le signal et calcule :
les enceintes présentes,
<
le type d’enceinte,
<
la distance de l’enceinte,
<
le niveau d’enceinte,
<
la fréquence de crossover vers le subwoofer (ou les
<
grandes enceintes avant en l’absence de subwoofer),
tout problème de fréquences de résonnance dans la
<
pièce nécessitant un contrôle par ltrage.
Pour permettre au système d’obtenir une précision
parfaite durant la conguration automatique des
enceintes, il est nécessaire de suivre quelques règles
essentielles :
Minimiser les bruits d’arrière-plan dans la pièce
<
d’écoute et les pièces voisines.
Fermet toutes les fenêtres et portes dans la pièce
<
d’écoute.
Eteindre tous les ventilateurs, y compris les
<
systèmes de climatisation.
Si vous tenez le micro à la main plutôt que de
<
l’installer sur un trépied, ne bougez pas votre main
et vos doigts pour éviter de créer du ‘bruit de
maniement’.
Placer le micro de conguration en l’orientant vers
<
le haut à la hauteur de la tête en position d’écoute
normale. Il n’est pas nécessaire de dirgier le micro
directement vers l’enceinte qui génère la tonalité de
test. (Il est utile de placer le micro à la place exacte
ou se trouverait votre tête en position normale
d’écoute, sans qu’il n’y ait d’obstacle entre le micro et
l’ensemble des enceintes.)
Si votre système comprend un subwoofer actif,
<
commencez par régler son niveau de sortie/contrôle
de gain sur une valeur entre à mi-chemin entre le
maximum et le minimum.
Une fois activée, une tonalité de calibrage passe tour à
tour sur chaque canal de l’AVR360, y compris le canal
subwoofer. La tonalité de calibrage passe sur chaque
enceinte plusieurs fois durant le calcul des divers
paramètres. Si votre conguration d’enceintes n’est
pas 7.1, il y aura des périodes de silence entre certains
canaux d’enceinte. Vous pouvez suivre les informations
de progression à l’écran.
Une fois tous les canaux mesurés, un résumé de la
conguration des enceintes s’ache à l’écran. Vous
pouvez alors choisir d’accepter ces réglages, de
remesurer votre système ou d’annuler la conguration
automatique des enceintes sans enregistrer les réglages.
La fonction de conguration automatique des enceintes
se trouve dans les menus de conguration. Voir page F-37.
Par défaut, la fonction de Room EQ n’est appliquée
à aucune entrée de source. Vous devriez activer le
Room EQ sur les entrées qui, selon vous, pourraient
bénécier de cette fonction, en faisant des tests d’écoute
à partir de matériau source classique sur chaque entrée.
L’activation se fait à partir du menu de conguration
des entrées.
L’égalisation de pièce permet de réduire les problèmes
d’acoustique dans la pièce d’écoute. Il est cependant
plus ecace d’essayer de régler l’origine même de
ces problèmes. Un placement adéquat des enceintes,
des revêtements de paroi adapté à l’acoustique et
l’éloignement de la position d’écoute par rapport aux
parois devraient permettre l’obtention de bien meilleurs
résultats. Il est cependant souvent dicile de faire
cela dans un environnement domestique : dans ce cas,
l’option de Room EQ représente la meilleure option.
Problèmes
Nous vous conseillons de surveiller les mesures
indiquées à l’écran après une conguration automatique
des enceintes pour détecter des résultats visiblement
faux, notamment pour garantir que les enceintes
détectées correspondent à votre conguration et que
les distances entre les enceintes et la position d’écoute
semblent correctes. Si les résultats ne correspondent
pas à la réalité, eectuez une nouvelle conguration
automatique des enceintes.
La fonction de conguration automatique des enceintes
est en général exacte, mais peut parfois donner des
résultats erronés. Les problèmes peuvent provenir de :
sons externes ou bruits de ronement / de
<
maniement détectés par le micro
réverbérations sonores sur des surfaces dures (par
<
ex. fenêtres ou murs) près de la position d’écoute,
résonances acoustiques très prononcées dans la
<
pièce,
obstacles (un canapé par exemple) entre les
<
enceintes et le micro.
Si les problèmes persistent ou si vous souhaitez obtenir
des résultats extrêment précis pour une performance
surround optimale, nous conseillons d’utiliser la
méthode manuelle de dénition des distances et des
niveaux des enceintes.
Utilisation d’un subwoofer
Si votre système comprend un subwoofer actif, il vous
faudra peut-être eectuer une nouvelle conguration
automatique des enceintes avec le niveau de sortie /
contrôle de gain du subwoofer sur une valeur plus
élevée ou plus basse, si l’écran de résumé indique des
problèmes de conguration du subwoofer.
La conguration automatique des enceintes tentera de
choisir une fréquence de crossover de manière à ce que
la transition des basses fréquences entre les enceintes
principales et le subwoofer soit la plus lisse possible. Si
cela ne produit pas un résultat susament satisfaisant,
nous conseillons d’essayer d’autres fréquences de
crossover pour trouver celles qui correspond le mieux
à votre goût.
Les rubriques suivantes vous donneront des
informations sur la façon d’entrer et de modier les
réglages d’enceinte manuellement.
Français
F-33
Page 92

Menus de
conguration
Les menus de conguration vous permettent de
congurer l’ensemble de votre AVR360. Les quelques
pages suivantes vous indiqueront les options des
menus et leur fonction. Les menus de conguration
peuvent paraître impressionnants si vous découvrez
le home cinéma, mais la majorité des réglages ne sont
nécessaires qu’à l’installation initiale du système (ou si
vous changez de système ou déménagez !)
La seule manière d’acher les menus de conguration
est sur votre écran (téléviseur ou projecteur) en utilisant
la capacité d’achage à l’écran (OSD) de votre AVR360.
Pour acher l’OSD lors de la conguration initiale,
branchez l’une des sorties vidéo sur votre écran. Il n’est
pas nécessaire d’avoir une source vidéo branchée sur les
entrées vidéo de l’AVR360.
Accès au mode de conguration
Pour accéder au menu de conguration, apppuyez sur
la touche MENU de la télécommande ou de la façade de
l’appareil. L’écran sur l’appareil ache ‘SETUP MENU’ et
le menu de conguration (illustré à droite) apparaît.
L’achage du menu OSD ou de l’image est
instable ?
Par défaut, la résolution vidéo de sortie de l’AVR
est régléE sur NTSC 525-line/60Hz pour la vidéo
analogique et sur “de préférence” pour la vidéo
numérique. Ce réglage a été sélectionné car la plupart
des appareils peuvent se synchroniser sur ce réglage
automatique. Vous pouvez modier ceci à partir de la
section Sorties vidéo des menus de conguration.
Si la résolution de sortie et la vitesse de délement
ne correspondent pas à votre écran, l’image peut
devenir instable ou peut ne pas s’acher du tout. Pour
réinitialiser la résolution vidéo de sortie et la vitesse de
délement à des valeurs par défaut et rétablir l’écran,
exercez une pression de trois secondes sur la touche OK
de l’appareil. Vous pouvez également utiliser SHI FT puis
sur la télécommande pour parcourir les diérentes
>
résolutions de sortie jusqu’à ce que l’image réapparaisse.
Panneau menu
Le panneau de gauche donne la liste
des écrans de conguration disponibles
pour les réglages. Le menu sélectionné
est signalé par une bande grise en
surbrillance.
Page d’aide
La fenêtre du coin inférieur droit
propose un petit texte d’aide sur la
fonctionnalité en cours de réglage.
Se déplacer sur le menu de
configuration
... à partir de la télécommande
Les touches de navigation (èches) de la télécommande
permettent de parcourir le menu de conguration. C’est
de loin la méthode la plus facile.
1. Pour accéder au menu de conguration, appuyez
sur la touche
touches de navigation).
2. Utilisez les touches B et C pour parcourir
vers le haut et vers le bas les en-têtes de la section
principale sur le côté gauche.
3. Lorsque vous avez mis la section principale requise
en surbrillance, utilisez la touche
cette section.
4. Utilisez les touches
le haut et vers le bas les réglages de la section sur
le côté droit. Certains réglages sont achés en
gris. Ce sont soit des informations uniquement
(fréquence d’échantillonage, par exemple) ou des
MENU (située juste en dessous des
pour accéder à
E
et C pour parcourir vers
B
Panneau de réglage
Le panneau en haut à droite donne la
liste des paramètres que l’utilisateur
peut modier. La ligne sélectionnée
est signalée par une bande noire en
surbrillance. Lorsqu’une ligne ne peut
pas être sélectionnée, celle-ci est grisée.
Barres de délement
Ces barres indiquent
la position de l’écran
aché pour des
menus de grande
longueur.
options qui ne peuvent pas être sélectionnées (une
adresse IP de réseau lorsque le DHCP est utilisé,
par exemple). Les barres de délement sur les côtés
à droite indiquent votre position sur la liste des
réglages lorsqu’il y a trop d’éléments à acher en
même temps.
5. Appuyez sur
changer, appuyez une nouvelle fois sur OK pour
désélectionner ce réglage.
6. Vous pouvez à tout moment appuyer sur la touche
MENU pour sortir de ce menu. Tout changement
eectué sera sauvegardé.
OK pour sélectionner un réglage à
... à l’aide des touches sur la façade de
l’appareil
Vous pouvez utiliser les commandes sur la façade de
l’AVR360 pour congurer l’appareil. Procédez de la
même manière qu’avec la télécommande. Dans ce cas,
utilisez INPUT pour vous déplacer vers le bas, INPU T+
pour aller vers le haut, INFO pour aller à gauche et OK
pour aller à droite.
F-34
Page 93
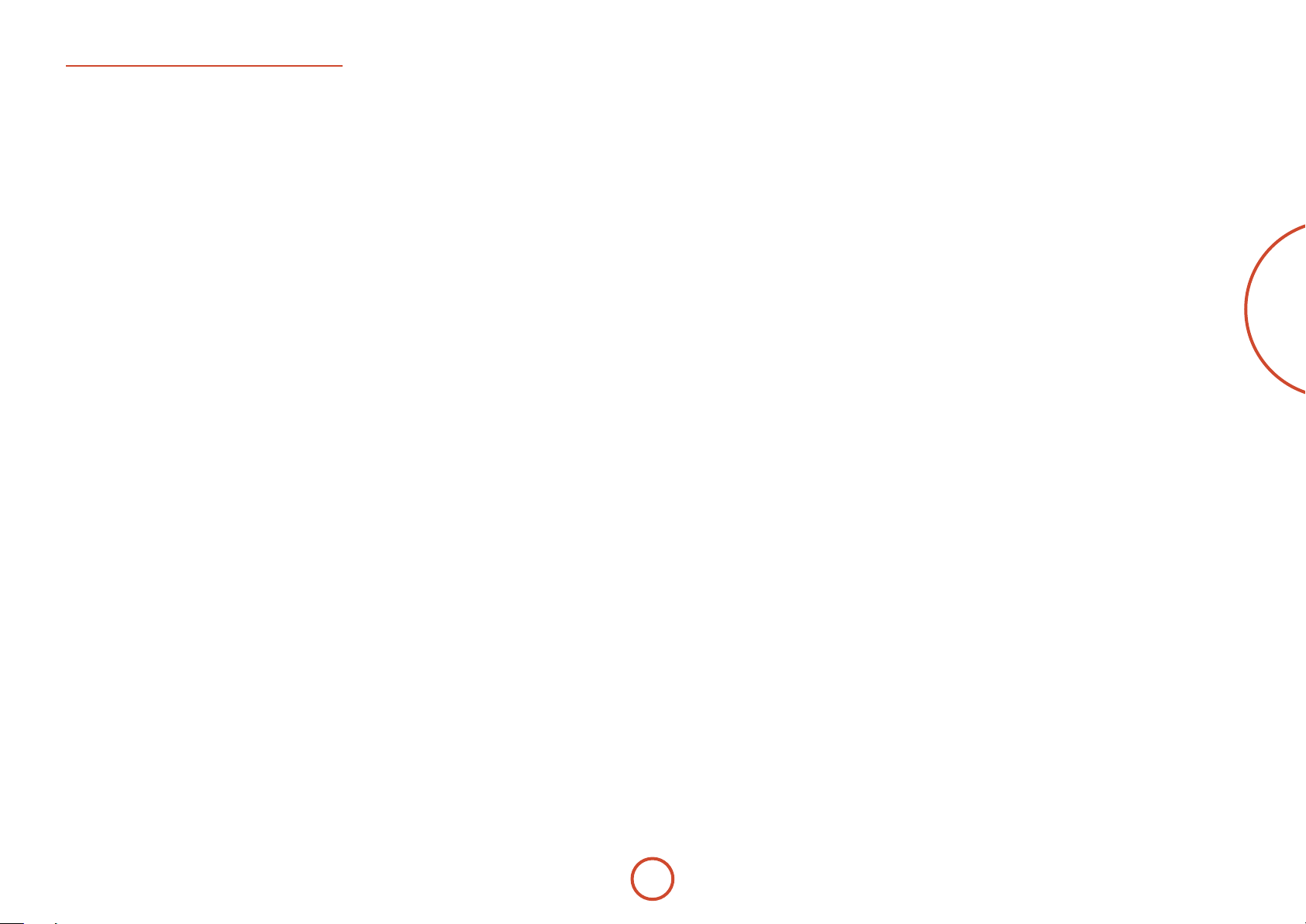
Config. d’entrée
Les paramètres audio et vidéo gurant sur cette page
du menu de conguration peuvent être personnalisés
de manière précise et séparément de l’entrée alors
sélectionnée.
Lorsqu’une entrée diérente est sélectionnée sur la ligne
d’entrée, tous les paramètres relatifs à l’entrée seront
achés en dessous. Ces paramètres sont appliqués à
l’entrée mentionnée uniquement et mis en mémoire. Ils
sont rappelés à chaque mise en marche de l’appareil et à
chaque fois que cette entrée est sélectionnée.
Entrée – Les connecteurs d’entrée sélectionnés auxquels
sont associés les réglages ci-dessous.
Nom – Le nom d’achage de l’entrée. Vous pouvez
modier le nom de toute entrée pour qu’il corresponde
à votre installation. Par exemple, si vous disposez de
deux récepteurs satellite, vous pouvez connecter le
récepteur principal aux connecteurs d’entrée audio et
vidéo sat et lui donner le nom de ‘SAT 1’. Vous pouvez
ensuite connecter le second récepteur satellite aux
connecteurs d’entrée audio et vidéo magnétoscope
(VCR) mais nommer le VCR ‘SAT 2’. Les utilisateurs
de l’AVR360 peuvent alors plus facilement repérer les
entrées qu’ils souhaitent sélectionner.
Lip Sync – Chaque entrée peut être réglée pour ajouter
un intervalle de temps entre les signaux audio et vidéo
lorsque le son et l’image ne sont pas synchronisés.
C’est en général à faire lorsque le traitement vidéo est
utilisé sur l’installation pour la mise à l’echelle ou le
désentrelacement vidéo. La gamme de l’intervalle lip
sync se situe entre 0 et 250 millisecondes.
Le réglage lip sync ne peut corriger que le retard
de vidéo. Si le retard provient de l’audio, réglez le
paramètre lip sync au minimum.
Mode – Permet de dénir le mode de décryptage audio
pour les sources stéréo sur cette entrée.
<L’option ‘Last Mode’ (Dernier mode) rappelle le
dernier réglage utilisé sur cette entrée à l’application
d’une source stéréo. Pour en savoir plus, veuillez
consulter la rubrique “Modes de source à deux
canaux” à la page F-40.
Ext. Mode – Permet de dénir le mode de décryptage
audio pour les sources numériques multicanal sur cette
entrée.
<L’option ‘Last Mode’ (Dernier mode) rappelle le
dernier réglage utilisé sur cette entrée à l’application
d’une source stéréo. Pour en savoir plus, veuillez
consulter la rubrique “Modes de source multicanal”
à la page F-41.
Aigus –
Basses –
Ces réglages vous permettent de modier les
commandes de tonalité des basses et des aigus pour
l’ensemble des enceintes actives pour chaque entrée. Par
exemple, si les basses de votre source PVR semblent un
peu faibles, vous pouvez les corriger en sélectionnant
PVR sur la ligne Entrée au haut de ce menu et ajouter 2
à 3 dB à la commande des basses. Par la suite, à chaque
fois que l’entrée PVR sera sélectionnée, les basses seront
automatiquement boostées tant que cette entrée reste
sélectionnée.
Room EQ – Lorsque la fonction de conguration
automatique des enceintes est choisie, elle calcule
également les coécients d’égalisation de la pièce pour
supprimer certains des pires eets de fréquences de
résonance de la pièce par rapport à la position d’écoute.
Par défaut, la fonction de Room EQ n’est appliquée à
aucunes des entrées de source. Vous pouvez cependant
les activer une par une si vous le souhaitez.
<Non calculée : (Infos uniquement) la fonction de
conguration automatique des enceintes n’a pas été
appliquée ou contient des erreurs et ne peut donc
pas être sélectionnée.
<On : la fonction de Room EQ est appliquée à la
source actuelle.
<O : la fonction de Room EQ n’est pas appliquée à
la source actuelle.
Input Trim – Règle le niveau de signal d’entrée
analogique maximum (sensibilité) de cette entrée avant
les clips d’acheminement du signal CAN (Convertisseur
analogique vers numérique). Les options sont une
entrée maximum RMS de 1, 2 et 4 volts. Par défaut, la
valeur maximum est réglée sur un maximum de 2 V
rms.
Par exemple, il peut être préférable pour des sources
analogiques à faibles niveaux de sortie de choisir le
réglage d’1 V maximum. Cela permet de maximiser
les performances signal-bruit de l’AVR360 et maintient
également un niveau sonore à peu près égal pour toutes
les sources analogiques, quel que soit le réglage du
volume de l’AVR360.
Dolby Volume – Le Dolby Volume est un système
intelligent qui améliore la réponse en fréquence audio
perçue à bas volume et corrige les incohérences de
volume entre sources (par exemple entre une station de
radio rock et un BD) et entre émissions (par exemple
une émission télévisée et des publicités).
<On : Le Dolby Volume est appliqué à cette entrée.
<O : (par défaut) Le Dolby Volume n’est pas
appliqué à cette entrée.
Dolby Leveller – – Ce réglage du Dolby Volume
contrôle la relation entre sources calmes et bruyantes
et le contenu des programmes, en fonction de la
perception acoustique de l’intensité sonore. La gamme
des valeurs se situe entre 0 (applanissement minimum)
et 10 (applanissement maximum). Par défaut, la valeur
est sur 2. Il est toutefois conseillé de jouer avec des
valeurs plus élevées si votre matérieau source est moins
bien associé à ce niveau. Si la fonction de Volume
Leveller est désactivée, aucune correspondance de
niveau entre les sources et le matérieau de programme
n’est eectuée. Il est à noter toutefois que désactiver le
paramètre Dolby Leveller du Dolby Volume ne revient
pas à désactiver la totalité de la fonction Dolby Volume,
car le traitement de la fréquence en réponse associée
du volume reste actif. Pour en savoir plus, veuillez
consulter la rubrique “Dolby volume” à la page F-42.
Calib. DV Oset – Le paramètre de décalage de
calibrage du volume Dolby vous permet de compenser
les ecacités des enceintes par rapport à la position
d’écoute. La valeur par défaut est sur 0, ce qui doit
normalement produire de bons résultats lorsque les
niveaux d’enceinte de l’AVR360 sont réglés à partir
d’un instrument de mesure du niveau de pression
acoustique.
Pour en savoir plus sur le décalage de calibrage, veuillez
consulter la rubrique “Dolby volume” à la page F-42.
Surround EX – Dénit la façon dont l’AVR360 doit
conguration son mode de décrytage à la réception
d’un bitstream Dolby Digital EX. Veuillez noter que ce
réglage ne s’applique que si vous disposez d’enceintes
surround arrière. Vous pouvez essayer l’un ou l’autre
des ces modes de décryptage pour voir lequel vous
convient le mieux avec une source cryptée en Dolby
Digital EX. Les options sont Auto DD EX, Auto PLIIx
et manuel.
< Auto DD EX: Lorsqu’un bitstream indiqué
Dolby Digital EX, le mode de décryptage passe
automatiquementn en Dolby Digital EX. Ceci peut
être annulé temporairement en appuyant le bouton
MODE de la télécommande ou de la façade.
< Auto PLIIx Movie: Lorsqu’un bitstream indiqué
Dolby Digital EX est détecté, le mode de décryptage
passe automatiquementn en Dolby Logic IIx Movie.
Ceci peut être annulé temporairement en appuyant
le bouton
façade.
< Manuel: Le Dolby Digital EX reçu est traité
comme un ux Dolby Digital ordinaire : les
modes de décryptage EX ou PLIIx ne sont pas
automatiquement sélectionnés. Au lieu de cela,
c’est le mode de décryptage précédement utilisé
MODE de la télécommande ou de la
pour une source numérique multicanaux sur cette
entrée qui sera appliqué. Toutefois, l’un ou l’autre
des modes de décryptage EX ou PLIIx peuvent être
appliqué par une pression sur la touche
Stereo Mode – Si vous avez conguré votre système
pour avoir un subwoofer, vous aurez la possibilité
de choisir la façon dont les informations des basses
sont distribuées entre les enceintes avant gauches/
droites et le subwoofer lorsque vous écouter des
sources analogiques et numériques stéréo (deux
canaux uniquement). Sélectionnez l’option qui
vous apporte les basses les plus solides, les plus
équilibrées. Si vous utilisez un subwoofer pour la
stéréo, veuillez consulter également la rubrique
Sub Stéréo ci-dessou spour dénir le niveau du
subwoofer. Pour obtenir un résultat optimal,
eectuez un test avec un disque de conguration ou
une émission en direct. Ce réglage peut également
servir à annuler les réglages d’enceintes normaux du
menu Types d’enceintes à chaque fois que l’AVR360
passe une source stéréo. Il n’est pas inhabituel de
constater que l’écoute de musique stéréo sur deux
canaux est meilleure sur une conguration sub/
enceinte légèrement diérent de celle des lms
surround.
< As Spkr Types: Lorsqu’une source stéréo analogique
ou numérique passe, votre conguration d’enceintes
normale (telle que dénie sur le menu Spkr Types )
sert à restituer le signal.
< Gauche/Droite : Informatio stéréo de fréquence
complète. Toute l’audio est envoyée vers les
enceintes gauche et droite uniquement, sans envoi
de basses. Vous pouvez utiliser ce réglage si vous
estimez vos enceintes gauche/droite capable de
traiter la gamme de fréquence musicale complète.
Si la taille de vos enceintes gauche/droite est dénie
comme Petites (Small) sur la page de conguration
des types d’enceintes, vous pouvez utiliser cette
option pour passer ce réglage sur Large pour
écouter de la musique en stéréo si vous disposez
d’enceintes gauche/droite à gamme complète.
Il est souvent utile de régler la gamme de fréquence
complète sur Small sur la page de conguration des
types d’enceintes pour le visionnage de lms si votre
installation comporte un subwoofer. L’impact sur
les bandes sons des lms sera plus ecace car les
subwoofers sont conçus pour traiter la restitution
de contenu de basses élevé. En revanche, pour la
musique stéréo, il sera peut-être préférable de ne
pas utiliser le subwoofer et de traiter les enceintes
avant gauche/droite comme Large pour obtenir un
résultat optimal.
MODE.
Français
F-35
Page 94
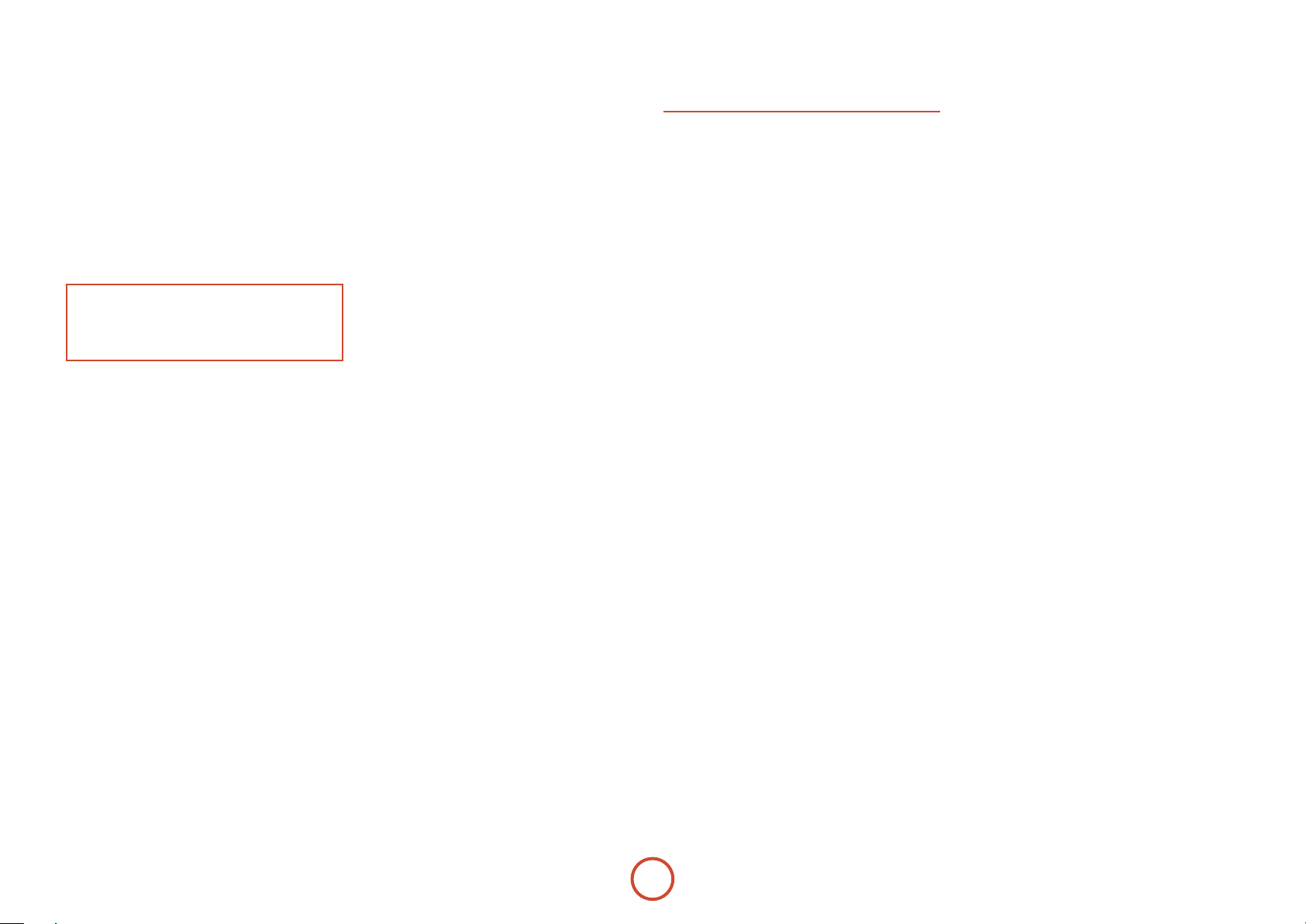
< Gauche/Droite+Sub : La stéréo en gamme de
fréquence complète est alimentée vers les enceintes
gauche et droite et les basses extraites sont envoyées
vers le subwoofer. Dans ce cas, les informations des
basses fréquences sont doublées.
< Sat+Sub : Vous pouvez utiliser ce réglage si vous
disposez vraiment d’enceintes gauche et droite avant
satellites, ou si vous préférez que le son général des
basses soit traité par le subwoofer. La gestion des
basses complète est utilisée pour que les sources
stéréo analogiques et numériques soit envoyée vers
le DSO lorsque les basses sont ltrées à parti des
enceintes avant gauche et droite et redirigée vers le
subwoofer.
REMARQUE
La fonction de mode stéréo n’est pas disponible
lorsqu’une source analogique est utilisée en mode
de stéréo directe.
Sub Stereo – Si l’option Gauche/Droite+Sub ou Sat+Sub
est sélectionnée en mode Stéréo plus haut, ce réglage
permet de dénir le niveau du subwoofer lorsque la
source est une source stéréo à deux canaux.
Brightness – Permet de régler la luminosité vidéo pour
cette entrée. Ce réglage permet de compenser une
image source trop sombre ou trop lumineuse sur cette
entrée comparée aux autres sources vidéo.
Contraste – Permet de régler le contraste vidéo pour
cette entrée. Ce réglage permet de compenser une
image source trop ou trop peu contrastée sur cette
entrée comparée aux autres sources vidéo.
Couleur – Permet de régler la saturation des couleurs
pour cette entrée. Ce réglage permet de compenser une
image source trop ou trop peu colorée sur cette entrée
comparée aux autres sources vidéo.
Mode Image – Permet de dénir la façon dont le
processeur vidéo de l’AVR360 interprètre la vidéo sur
cette entrée. En général, le processeur vidéo détecte
automatiquement le type de source d’origine et règle
correctement soit le traitement du mode Vidéo ou du
mode Film. Si jamais le processeur vidéo interprète mal
le type vidéo, ce qui donne des eets d’image incorrects,
il est possible de forcer manuellement le mode vidéo
ou lm sur le processeur vidéo. En règle générale, cette
fonction doit être réglée sur Auto.
Edge Enhancement – Rend l’image de la source sur
cette entrée plus nette.
MPEG N.R. – Supprime les artices sur une vidéo
numérique surcompressée sur cette entrée.
Réduction de bruit – Supprime le bruit aléatoire d’une
image pour la source sur cette entrée.
Mode Composante – Congure l’entrée vidéo
analogique haute qualité à trois câbles pour les signaux
vidéo composante (YUV) ou les signaux vidéo RVB.
Il est important de faire correspondre ce réglage au
format vidéo entrant, sous peine d’obtenir de mauvaises
couleurs et une image instable.
Les options sont Normal, RGsB et RGB+Sync.
< Normal : (défaut) l’entrée trois câbles est congurée
pour une vidéo analogique composante normale
(YUV / YPbPr).
< RGsB : l’entrée à trois câbles est congurée pour une
vidéo analogique RVB avec vidéo ‘sync-on-green’
(sync sur vert).
< RGB+Sync : l’entrée à trois câbles est congurée
pour une vidéo analogique RVB, avec le signal sync
vidéo sur l’entrée composite pour la source nommée
actuelle.
Vous devez normalement sélectionner RGB+Sync si
vous utilisez une prise PERITEL standard sur un câble
de dérivation phono à 4 branches pour brancher une
source PERITEL RVB.
REMARQUE : Si vous sélectionner RGB+Sync,
les entrées S-Vidéo et Composite ne peuvent être
sélectionnées comme entrées vidéo pour la source
actuelle.
Source vidéo – Permet de sélectionner la connection du
signal vidéo pour cette source. HDMI est sélectionné
par défaut. Ce réglage doit être modié si un autre
raccordement est utilisé.
< HDMI : l’appareil est obligé d’utiliser l’entrée vidéo
HDMI pour cette source.
< Composante : l’appareil est obligé d’utiliser l’entrée
vidéo COMPOS ANTE/RVB pour cette source.
< S-Video : l’appareil est obligé d’utiliser l’entrée vidéo
SVIDÉ O pour cette source.
< Composite : l’appareil est obligé d’utiliser l’entrée
vidéo COMPOS ITE pour cette source.
Source audio – Permet de sélectionner le type de
raccordement particulier pour chaque entrée. HDMI
est sélectionné par défaut. Ce réglage doit être modié
si un autre raccordement est utilisé.
Sélectionnez sur cette liste le type audio utilisé sur cette
source.
HDMI : l’appareil est obligé d’utiliser l’entrée
<
vidaudio HDMI pour cette source.
Numérique : l’appareil est obligé d’utiliser l’entrée
<
audio optique (TOSLINK) ou coaxiale (S/P DIF)
numérique pour cette source.
Analogique : l’appareil est obligé d’utiliser l’entrée
<
audio analogique pour cette source.
Configuration générale
Informations générales et commandes du système.
Source d’entrée – (Informations uniquement) L’entrée
actuellement sélectionnée à laquelle s’appliquent les
paramètres ci-dessous.
Format entrant – (Informations uniquement) Le
format du ux audionumérique raccordé à cette entrée,
le cas échéant.
Taux d’échantillonnage entrant – (Informations
uniquement) Le taux d’échantillonnage du ux
audionumérique raccordé à cette entrée, le cas échéant.
Débit entrant – (Informations uniquement) Le débit
du ux audionumérique raccordé à cette entrée, le cas
échéant.
Dialnorm – (Infos uniquement) Si un ux audio Dolby
Digital est raccordé à cette entrée, ce réglage correspond
à la normalisation du dialogue requise par ce ux.
Compression audio – Permet de choisir la compression
idéale pour une écoute tard le soir. Cet eet de
compression augmente le volume des passages moins
audibles et diminue le volume sur les passages plus
bruyants. La compression ne s’applique qu’aux formats
de bande son Dolby prenant cette fonction en charge (le
DTS n’est pas pris en charge).
< O : (par défaut) aucune compression audio n’est
appliquée.
< Medium: la compression est appliquée pour que le
volume des parties bruyantes d’une bande son soit
réduit.
< High: la quantité maximum de compression de la
plage dynamique est appliquée, pour minimiser
la diérence entre les sections bruyantes et moins
audibles d’une bande son.
Ce réglage s’applique à toutes les entrées lorsqu’un ux
audionumérique correspondant est détecté. Il est mis
en mémoire et rappelé à chaque mise en marche de
l’appareil.
Balance – Pour modier la balance du son de manière
temporaire entre les enceintes avant gauches et droites.
Vous pouvez modier l’étage de l’audio jusqu’à 6 dB
vers la gauche ou vers la droite. Veuillez noter qu’il est
impossible de déplacer complètement le signal audio
vers un canal. Cette fonction réinitialise la balance
gauche/droite lorsque l’on change d’entrée.
PLII Dimension –
PLII Centre Largeur –
PLII Panorama –
Ceux-ci permettent d’ajuster le champ sonore pour
le décryptage du mode Dolby Pro Logic II Music de
sources à deux canaux. Ces réglages s’appliquent à
l’ensemble des entrées lorsqu’un décryptagge PLII ou
PLIIx Music est sélectionné. Les réglages sont mis en
mémoire et rappelés à chaque fois que le mode PLII ou
PLIIx Music est sélectionné.
< Dimension PLII : Permet à l’utilisateur d’ajuster
petit à petit le champ sonore soit vers l’avant, soit
vers l’arrière. Les valeurs de réglage se situent entre
-3 et +3. Nous conseillons de régler la Dimension
sur 0 pour une utilisation normale.
< Largeur Centre PLII : contrôle la largeur de
l’image centrage. Avec un décryptage Pro Logic, les
signaux centraux dominants ne proviennent que
de l’enceinte centrale. Si l’installation ne comprend
pas d’enceinte centrale, le décodeur répartit le signal
central de manière égale entre les enceintes gauche
et droite pour créer une image centre ‘fantôme’. La
commande de largeur centrale permet d’ajuster
l’image centrale pour qu’on ne puisse l’entendre que
sur l’enceinte centrale, que sur les enceintes gauche/
droite si c’est une image fantôme, ou sur les trois
enceintes avant à divers degrés. Nous conseillons de
régler la largeur centrale sur 3 pour une utilisation
normale.
< Panorama PLII : prolonge l’image centrale avant
pour inclure les enceintes surround an d’obtenir
un eet ‘enveloppant’ avec imagerie latérale.
Fréq. de sortie numérique – Permet de régler la
fréquence d’échantillonnage du convertisseur audio
analogique-numérique. Ce réglage s’applique à
l’ensemble des entrées lorsqu’un signal audio analogique
est traité (pas en mode direct stéréo). Il est mis en
mémoire et rappelé à chaque mise en marche de
l’appareil.
Volume maximum – Limite le réglage du volume
maximum du système sur la zone principale. Cette
fonctionnalité est particulièrement utile pour éviter une
surcharge involontaire d’enceintes de faible capacité. Il
est mis en mémoire et rappelé à chaque mise en marche
de l’appareil.
Volume max on – Limite le volume maximum du
système dans la zone principale lorsqu’il est activé ou
remis en marche à partir du mode veille. Le système
se remet en marche sur ce niveau de volume déni si
F-36
Page 95
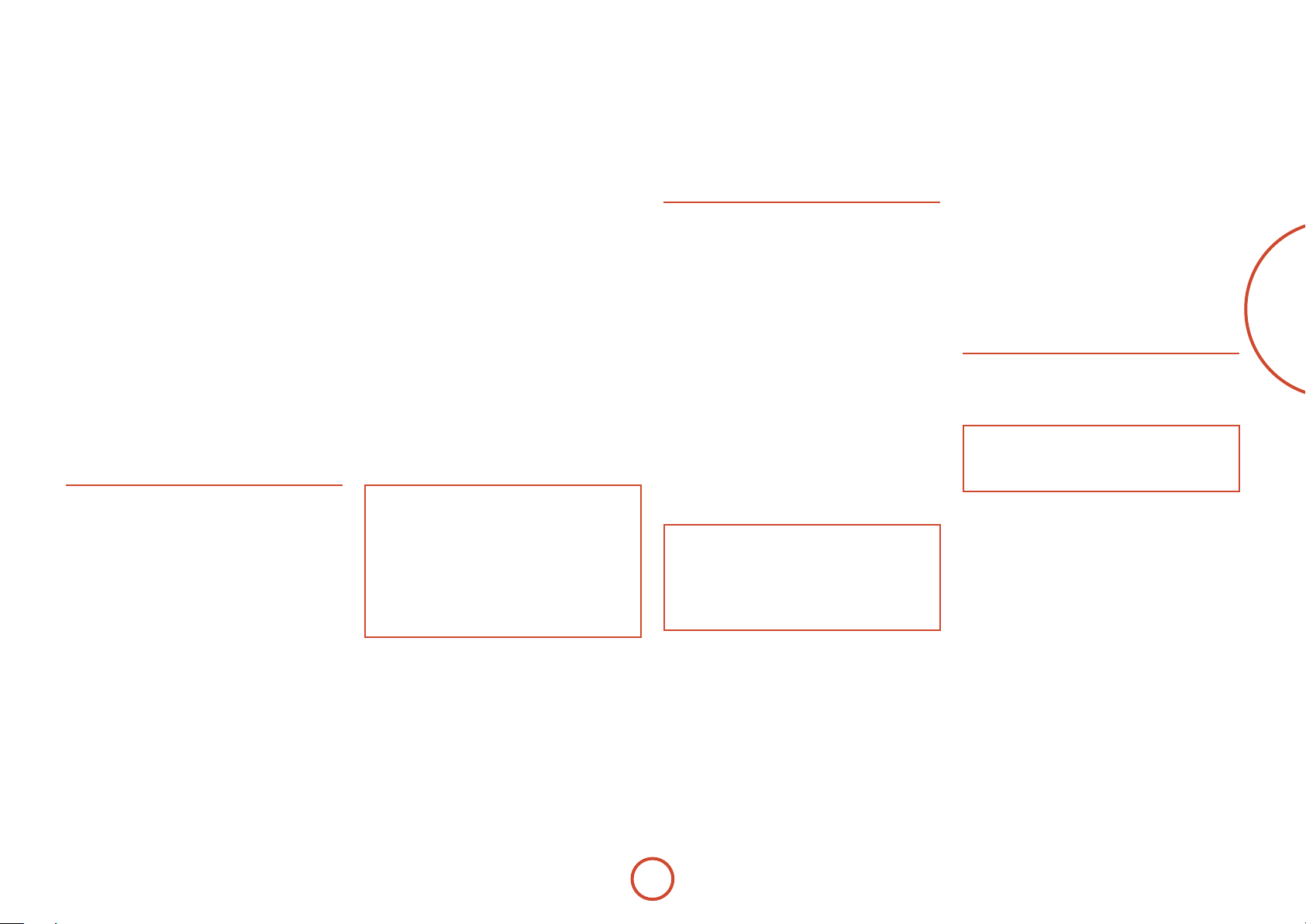
le niveau de volume précédent (peut-être trop fort)
dépasse cette valeur. Il est mis en mémoire et rappelé à
chaque mise en marche de l’appareil.
Durée d’achage – Permet de régler la durée de
marche de l’écran de la façade après avoir reçu une
commande. Par défaut, l’écran reste toujours en marche.
Entrée audio iPod – Si vous avez branché un iPod sur
l’AVR360 à l’aide d’un irDock ou drDock Arcam, ce
réglage vous permet de dénir l’entrée audio utilisée.
CEC Control – Permet d’activer ou de désactiver le
contrôle CEC HDMI, un système permettant aux
appareils raccordés par HDMI de contrôler d’autres
appareils compatibles également branchés.
Contrôle ARC – Permet d’activer ou de désactiver
le canal de retour audio 1.4 HDMI. Cela permet de
renvoyer le son du téléviseur vers l’AVR360 via l’entrée
“Display”.
HDMI Audio To TV – Permet d’activer ou de désactiver
la transmission de l’audio HDMI à partir du connecteur
de sortie HDMI. Activez ce réglage si vous souhaitez
pouvoir écouter à partir des haut-parleurs de votre
téléviseur.
RS232 Control – Permet d’activer ou de désactiver le
contrôle RS232, un système permettant d’accorder le
contrôle à des systèmes d’automatisation domestique
tiers.
Configuration automatique
La conguration automatique de vos haut-parleurs et
subwoofer (le cas échéant) est contrôlée à partir de ce
menu. Une description complète du fonctionnement de
la fonction de conguration automatique des enceintes
est donnée page F-33. Pensez à insérer le micro de calibrage
sur l’entrée AUX de la façade et à le placer sur la position
d’écoute avant de lancer la procédure de conguration
automatique.
Run Auto Setup – Appuyez sur OK (ou sur O sur
la télécommande) pour lancer la conguration
automatique des enceintes. Ce processus crée des
tonalités de test sur les enceintes et dure en général
moins de deux minutes. Le générateur de tonalités de
test passera sur chaque enceinte deux fois.
Accept Setup – Une fois la conguration automatique
des enceintes terminée sans erreurs, vous pouvez
choisir d’accepter ou de rejeter ces réglages.
< No : Les réglages ne seront pas mis en mémoire.
< Yes : Tous les réglages d’enceintes (enceintes
présentes, type, distance, niveau et fréquence
de crossover) sont enregistrés sur les sections
correspondantes du menu de conguration et
eacent tout réglage précédent.
Auto Setup Progress – Donne un résumé de la
progression de la conguration automatique des
enceintes, à commencer par l’enceinte testée.
<Noise Level : Vérication du niveau de bruit par
rapport à chaque enceinte et subwoofer.
<Number of Speakers : La conguration des
enceintes est détectée, y compris la quantité
d’enceintes surround et la présence éventuelle d’un
subwoofer et d’une enceinte centrale.
<Speaker Distance : Détection exacte de la distance
qui convient entre chaque enceinte et avec le
subwoofer par rapport à la position du micro.
< Speaker Level and Size : Le crossover est déni en
fonction de la capacité de traitement du signal de
chaque canal et le crossover du subwoofer est déni
automatiquement. e SPL (Sound Pressure Level,
niveau de pression acoustique) de chaque enceinte
est réglé par rapport à la position du micro.
< Calculating EQ : Les données rassemblées à partir
de chaque enceinte sont traitées.
< Completed Error : Un problème de conguration
des enceintes a été détecté. Voir les descriptions
de chaque enceinte ci-dessous. Il est également
possible qu’une mauvaise conguration d’enceintes
ait été détectée.
REMARQUE
Le calibrage automatique n’est possible que
sur une conguration d’enceintes 7.1 ou 5.1.
Pour les autres congurations d’enceintes, 2.1
par exemple (stéréo + subwoofer), vous devez
eectuer une conguration manuelle en vous
reportant aux consignes indiquées ci-dessous pour
la Conguration des enceintes, la Distance des
enceintes et les Niveaux des enceintes.
Avant gauche –
Centre –
Avant droite –
Surr. droite –
Surr. arrière droite –
Surr. arrière gauche –
Surr. gauche –
Subwoofer –
Si les enceintes ci-dessus sont correctement détectées
comme étant présentes sur votre conguration
d’enceintes, leur taille (Small ou Large), la distance par
rapport à la position d’écouter et le niveau de trim (dB)
s’achent. Veuillez noter que la taille ne s’applique pas
au subwoofer. Sinon, un message d’erreur s’ache.
< Not Present : Aucune enceinte n’a pu être détectée
sur ce canal.
Crossover Freq. – La fréquence sur laquelle la
conguration automatique d’enceintes déterminée
correspond au point optimal pour ltrer les sons
basse fréquence à l’écart des enceintes Small et vers
le subwoofer (ou enceintes Large s’il n’y a pas de
subwoofer).
Spkr Types
Réglages des types d’enceintes raccordées à votre
installation. Ces réglages s’appliquent à l’ensemble des
entrées audio et sont enregistrées et rappelés à chaque
mise en marche de l’appareil.
Avant Gauche / Droite –
Centre –
Surr. Gauche / Droite –
Surr. Arrière G / D –
Vous devez dénir le type d’enceintes que vous avez
raccordé à votre AVR360 :
< Large : capable de restituer la totalité de la plage de
fréquence
< Small : ne peut pas restituer la totalité de la gamme
de fréquence sur les basses fréquences
< None : votre conguration ne comprend pas cette
enceinte
< Subwoofer : Pour indiquer la présence ou l’absence
d’un subwoofer.
REMARQUE
Il est impossible d’indique toutes les enceintes
comme Small si votre conguration d’enceintes
ne comporte pas de subwoofer. Si vous n’avez pas
de subwoofer, vous serez obligé de dénir vos
enceintes avant comme Large.
Crossover Freq – Cela correspond à la fréquence
à laquelle les enceintes dénies comme Small
commencent à rediriger les signaux de basses vers le
subwoofer ou les enceintes Large de votre installation.
Les enceintes Small redirigent les basses vers le
subwoofer, si celui-ci est présent. L’enceinte centrale
dénie comme Small représente une exception car elle
redirige ses basses vers les enceintes gauche/droite si
celles-ci sont dénies comme étant Large. Ceci permet
de garder les basses du centre directement en face de la
position d’écoute.
MCH Sub Levels – Ce réglage permet de contrôler le
niveau du subwoofer à partir d’une source multicanaux
décryptée en externe (BD-A, SACD, etc). La plupart des
lecteurs BD exigent une compensation de +10 dB sur le
canal du subwoofer pour maintenir une bonne balance
par rapport aux canaux principaux.
< +10dB : pour les lecteurs BD normaux qui sortent
le canal subwoofer analogique sur le niveau bas de 0
dBr. La compensation de gain de +10dB est ajoutée
au canal du subwoofer de L’EN TRÉE MCH de l’AVR360.
< 0dB Normal : pour les lecteurs BD qui sortent le
canal subwoofer analogique sur le niveau correct
de +10 dBr. Aucune compensation de gain de
subwoofer n’est nécessaire sur le canal du subwoofer
de L’ENTRÉE MCH de l’AVR360.
Use Channels 6+7 for – Si votre installation d’enceintes
de la zone principale ne comprend de surround
arrière gauche et droite, vous pouvez choisir d’utiliser
les canaux d’amplicateur arrière surround pour
bi-amplier la paire avant gauche et droite, ou en tant
qu’amplicateur de puissance stéréo pour la zone 2.
Spkr Distance
Réglages de calibrage des distances entre les enceintes et
la position d’écoute.
REMARQUE
Les enceintes qui n’apparaissent pas dans votre
conguration seront grisées.
Ces réglages s’appliquent à l’ensemble des entrées
audio et sont enregistrées et rappelés à chaque mise en
marche de l’appareil.
Unités – Permet de sélectionner l’unité de mesure des
distance en mètres ou en mesures impériales.
Avant Gauche –
Centre –
Avant Droite –
Surr. Droite –
Surr. Arrière Droite –
Surr. Arrière Gauche –
Surr. Gauche –
Subwoofer –
Comme indiqué à la rubrique “Conguration
essentielle” à la page F-32, mesurez la distance entre chaque
enceinte de votre installation et votre oreille en position
d’écoute principale et entrez les valeurs. Cela permet à
l’AVR360 de calculer le bon décalage relatif pour chaque
enceinte.
Français
F-37
Page 96

Spkr Levels
Les réglages de calibrage pour le niveau de signal de
bruit test sur les enceintes et mesuré sur la position
d’écoute.
REMARQUE
Les enceintes qui n’apparaissent pas dans votre
conguration seront grisées.
Ces réglages s’appliquent à l’ensemble des entrées
audio et sont enregistrées et rappelés à chaque mise en
marche de l’appareil.
Utilisez les èches de navigation B et C sur la
télécommande pour sélectionner l’enceinte. Appuyez
sur O pour activer/désactiver le bruit de calibrage et
les touches de navigation D et E pour régler le niveau
de bruit provenant de chaque enceinte.
Avant Gauche –
Centre –
Avant Droite –
Surr. Droite –
Surr. Arrière Droite –
Surr. Arrière Gauche –
Surr. Gauche –
Subwoofer –
Comme indiqué à la rubrique “Conguration
essentielle” à la page F-32, réglez le niveau de bruit test de
chaque enceinte de manière à ce qu’un compteur SPL
sur la position d’écoute relère un SPL de 75 dB.
Video Inputs
Ces réglages permettent d’attribuer de manière
facultative une source vidéo à chaque entrée réservée en
temps normal à l’audio.
Ces réglages sont enregistrés et rappelés à chaque mise
en marche de l’appareil.
Entrée Vidéo Entrée –
CD Vidéo Entrée –
Aux Vidéo Entrée AM / FM –
Vidéo Entrée MCH –
Vidéo Entrée iPod –
Vidéo Entrée Net –
Vidéo Entrée radio numérique –
Par défaut, chaque entrée audio est réglée sur ‘None’
(Aucun). Vous pouvez cependant, si vous le désirez,
associer la vidéo satellite ‘Sat’ à l’audio AM, FM et
radio numérique. Vous pourrez alors écouter les
commentaires sportifs d’une radio FM, AM ou
numérique tout en ayant les images d’une émission
satellite.
Video Outputs
Les réglages de ce menu contrôlent la résolution de
sortie du processeur vidéo de l’AVR360. Ces réglages
s’appliquent à l’ensemble des entrées vidéo et sont
enregistrées et rappelés à chaque mise en marche de
l’appareil.
REMARQUE
Points importants à ne pas oublier :
Pour la sortie analogique
Vous devez dénir la vitesse de délement (50 Hz
entrelacé pour PAL, 60 Hz entrelacé pour NTSC)
et le rapport d’aspect (4:3 standard ou 16:9 grand
écran) pour qu’elle corresponde à votre écran.
Pour la sortie HDMI
La résolution de sortie, la vitesse de délement
et le rapport d’aspect de l’écran peuvent être
automatiquement dénis par l’AVR360. Ces
réglages peuvent également être sélectionnés
manuellement.
Zone 1 OSD – Permet de sélectionner l’activation ou
non des messages OSD de la zone principale. Il est mis
en mémoire et rappelé à chaque mise en marche de
l’appareil.
< Lorsque ce réglage est sur On, tous les ajustements
eectués durant l’utilisation générale de l’AVR360
sont achés à l’écran ainsi que sur l’achage en
façade. Cela comprend le réglage du volume, du
niveau de subwoofer, du lip sync, des commandes
de tonalité, etc. Ils sont enregistrés et rappelés à
chaque mise en marche de l’appareil.
< Lorsque ce réglage est sur O, les ajustements
indiqués ci-dessus eectués par l’utilisateur ne
sont pas achés à l’écran, mais uniquement sur
l’achage en façade. L’image sur votre écran est
ainsi libre de tout texte contextuel. Cependant,
quel que soit ce réglage, les menus de conguration
s’achent toujours à l’écran.
Zone 2 OSD – Permet de sélectionner l’activation
ou non des messages OSD de la zone 2. Il est mis
en mémoire et rappelé à chaque mise en marche de
l’appareil.
Analogue Output – Ce réglage contrôle la résolution
de sortie de la sortie vidéo analogique de la Zone 1. La
liste déroulante indique l’ensemble des résolutions que
le processeur vidéo AVR360 propose.
Analogue Frame Rate – Ce réglage contrôle la vitesse
de délement de sortie des sorties vidéo analogiques
de la Zone 1. Ce réglage ne s’applique que si la sortie
HDMI n’est pas utilisée. Voir la section ‘Points
importants à ne pas oublier’ se rapportant aux vitesses
de délement analogique.
Display Type – Permet de dénir le rapport d’aspect de
votre écran : 4:3 standard ou 16:9 grand écran.
HDMI Output Resolution – Ce réglage contrôle la
résolution de sortie de la sortie HDMI.
<La liste déroulante indique l’ensemble des
résolutions proposées par le processeur vidéo de
l’AVR360.. Les résolutions non prises en charge par
l’écran connecté sont grisées et ne peuvent pas être
sélectionnées.
< Preferred: Permet de dénir la résolution de sortie
de préférence exigée par l’écran. Cela correspond
souvent à la plus haute résolution prise en charge
par l’écran.
< Bypass : ce mode de dérivation est un mode
permettant de faire passer la vidéo par l’AVR360
sans aucune altération. Utilisez ce mode pour
regarder du contenu 3D sur un téléviseur 3D. Ce
mode permet également à l’AVR360 de sortir la
vidéo à une vitesse de délement de 23.976 Hz.
La résolution et la vitesse de délement de sortie
seront identiques à la résolution et à la vitesse de
délement d’entrée. L’écran doit être capable de
prendre en charge la résolution et la vitesse de
délement d’entrée. Si le format vidéo d’entrée n’est
pas pris en charge par l’écran, l’image ne pourra pas
s’acher.
Output Frame Rate – Ce réglage contrôle la vitesse de
délement de sortie de la sortie HDMI.
<La liste déroulante indique l’ensemble des vitesses
de délement proposées par le processeur vidéo
de l’AVR360.. Les vitesses de délement non prises
en charge par l’écran connecté sont grisées et ne
peuvent pas être sélectionnées.
<Auto permet de dénir la vitesse de délement
de la sortie
délement préférée exigée par l’écran pour la
résolution utilisée.
<Follow input dénit la vitesse de délement de
la sortie HDMI comme identique à la vitesse de
délement d’entrée. Utilisez ce réglage si vous
passez régulièrement d’un contenu 24 Hz à 50/60
Hz et disposez d’un téléviseur compatible 24p.
HDMI OU T comme étant la vitesse de
Lipsync – (Informations uniquement) Ache la
quantité de lip sync automatiquement appliquée à la
sortie HDMI pour compenser les retards de traitement
vidéo sur l’écran raccordé Certains écrans ne prennent
pas cette fonction en charge.
Mode
Donne la liste des options de décryptage et de downmix
que vous souhaitez inclure lorsque vous parcourez les
options à partir de la touche MODE. Vous avez le choix
entre Yes (Oui) ou No (Non). La liste est divisée en
deux sections selon le type audio de la source. Veuillez
consulter la rubrique sur les “Modes de décodage” à la
page F-40 pour en savoir plus sur les modes de traitement
et de décryptage.
Pour les sources stéréo :
Dolby ProLogic –
Dolby PLIIx Movie –
Dolby PLIIx Music –
Dolby PLIIx Game –
Neo:6 Cinema –
Neo:6 Music –
La première section, ‘Sources stéréo’, correspond à
la liste des modes de traitement que vous souhaitez
rendre disponible pour les signaux stéréo (stéréo
analogique, stéréo PCM numérique, Dolby 2.0, DTS
2.0, etc.) Lorsqu’un signal stéréo est appliqué, chaque
pression sur la touche MODE permet de parcourir les
modes de traitement que vous avez activés à la section
‘Sources stéréo’. L’option stéréo non-traitée est toujours
disponible pour les signaux stéréo, elle n’apparaît donc
pas sur la liste.
Pour les sources multicanaux :
Stereo Downmix –
Dolby Digital EX –
Dolby PLIIx Movie –
Dolby PLIIx Music –
La seconde section, ‘Sources multicanaux’, correspond
à la liste des modes de traitement que vous souhaitez
rendre disponible pour les signaux numériques
multicanaux (tout ux numérique Dolby ou DTS
disposant de plus de canaux que la stéréo 2.0).
Lorsqu’un signal numérique multicanaux est appliqué,
chaque pression sur la touche MOD E permet de
parcourir les modes de traitement que vous avez activés
à la section ‘Sources multicanaux’.
F-38
Page 97

Zone Settings
Donne la liste des réglages de volume et de commande
de la Zone 2. Ces réglages s’appliquent à l’ensemble des
entrées audio et sont enregistrées et rappelés à chaque
mise en marche de l’appareil.
Z2 Input – Permet de sélectionner la source audio
analogique et vidéo composite à acheminer vers la Zone
2. Par défaut, cette option est sur ‘Follow Z1’ (‘Comme
Z1’), c’est-à-dire la même source que celle qui est
sélectionnée sur la Zone 1.
Zone 2 Status – ache le statut de la Zone 2, en veille
ou non, pour infos uniquement.
Zone 2 Volume – Le volume sélectionné sur la Zone 2.
Zone 2 Max. Vol – Limite le réglage du volume
maximum que le système peut atteindre sur la Zone
2. Cette option permet d’éviter toute surcharge
involontaire d’enceintes de faible capacité, par exemple.
Zone 2 Fixed Vol – Le contrôle du volume de la Zone 2
peut être bloqué sur une valeur xe si vous utilisez un
amplicateur externe disposant de son propre contrôle
du volume sur la Zone 2.
Zone 2 Max On Vol – Limite le volume maximum de
l’installation sur la Zone 2 lorsque le système est mis en
marche. Le système se remet en marche sur ce niveau
de volume déni si le niveau de volume précédent
(peut-être trop fort) dépasse cette valeur.
Zone 2 format – Sélectionne le format vidéo utilisé
pour la sortie vidéo composite de la Zone 2. PAL
est le format le plus fréquent en Europe et NTSC est
principalement utilisé en Amérique du Nord. Ce
réglage ne doit être modié que si l’OSD est instable sur
l’écran de la Zone 2.
IP Address – Si vous n’utilisez pas de DHCP, entrez
l’adresse IP que vous avez attribuée à l’AVR360 pour
votre réseau.
Subnet Mask – Si vous n’utilisez pas de DHCP, entrez le
masque subnet pour l’AVR360 sur votre réseau.
Gateway – Si vous n’utilisez pas le DHCP, entrez
l’adresse IP du routeur auquel l’AVR360 est connecté.
Primary DNS – Si vous n’utilisez pas le DHCP, entrez
l’adresse IP DNS primaire de votre fournisseur d’accès
internet.
Alternate DNS – Si vous n’utilisez pas le DHCP, entrez
l’adresse IP DNS secondaire de votre fournisseur d’accès
internet.
MAC address – (Pour info uniquement) L’adresse
unique de la carte réseau sur votre AVR360.
Français
Réseau
L’AVR360 est équipé d’un client audio en réseau capable
de faire passer des stations de radio internet aussi bien
que de la musique enregistrée sur un périphérique de
stockage réseau, tel qu’un PC ou une clé USB.
Use DHCP – A sélectionner si votre réseau utilise le
DHCP
<No : Pour attribuer une adresse IP xe
manuellement.
<Yes : Pour utiliser les paramètres réseau indiqués
par le serveur DHCP.
F-39
Page 98

Modes de
décodage
Introduction
Votre récepteur AVR360 propose l’ensemble des
principaux modes de décryptae et de traitement des
signaux analogiques et numériques, y compris les
formats audio haute dénition sur HDMI les plus
récents.
Modes pour sources numériques
Les enregistrements numériques sont en général cryptés
pour inclure des informations sur leur type de format.
L’AVR360 détecte automatiquement ce format sous
signal numérique, par exemple Dolby TrueHD, Dolby
Digital Plus, DTS-HD Master Audio, Dolby Digital, ou
DTS, et passe au décryptage qui correspond.
Modes pour sources analogiques
Les enregistrements analogiques ne contiennent pas
d’informations concernant leurs formats de cryptage, il
faut donc sélectionner le mode, par exemple Dolby Pro
Logic, manuellement.
Mode mémoire
Le Dolby Digital ou le DTS audio (y compris les
formats haute dénition) peuvent être produit sur
deux modes de mix, à sélectionner à partir de la touche
MODE :
< Surround (par ex. cinq canaux principaux et un
subwoofer pour une source 5.1)
< Stereo downmix.
Une audio à deux canaux, analogique ou numérique,
peut également être produite sur deux modes mix, à
sélectionner à partir de la touche mode :
< Surround (par ex. Dolby Pro Logic II Movie, Neo:6
Music, etc.)
< Stereo.
L’AVR360 enregistre les réglages pour chaque source
(à l’exception de MCH). Le mode de décryptage pour
les groupes de matériau source suivants peut être
enregistré de manière indépendante :
< Matériau source Dolby Digital (multi-canaux) et
DTS
< Matériau source à deux canaux Dolby, PCM ou
analogique
Modes de source à deux canaux
Les modes de décryptage et de surround suivants sont
disponibles pour les sources haute dénition Dolby
Digital 2.0, DTS 2.0, PCM ou analogiques :
Stereo
Pro Logic II Movie
Pro Logic II Music
Pro Logic II Game
Pro Logic IIx Movie
Pro Logic IIx Music
Pro Logic IIx Game
Pro Logic
Neo:6 Cinema
Neo:6 Music
REMARQUE
Les modes Pro Logic IIx ne peuvent être
sélectionnés que si des enceintes arrière surround
sont présentes.
Stereo
Sur ce mode, l’AVR360 fonctionne à la manière d’un
amplicateur audio conventionnel de haute qualité.
Veuillez noter que si le subwoofer est activé en mode
stéréo, le signal sera en partie traité. Pour obtenir
une qualité acoustique optimale à partir de sources
analogiques, sélectionnez la fonction Stereo Direct si
une connexion analogique est présente.
Dolby Pro Logic II
Le décryptage Dolby Pro Logic II est conçu pour
produire une sortie cinq canaux à partir de matériau
source à deux canaux.
Pro Logic II propose trois modes diérents : Les modes
‘Movie’ (Film), ‘Music’ (Musique) et ‘Game’ (Jeu), à
sélectionner comme leurs noms l’indiquent. En raison
des diverses méthodes d’enregistrement utilisées pour
les lms, la musique et les jeux vidéo, il est conseillé
de choisir le mode de décryptage adapté au matériau
source utilisé pour obtenir des résultats parfaits.
< Movie mode (Mode lm) : Ce mode est conçu pour
des matériaux de cinéma, mixés et contrôlés dans
un environnement multi-canaux corrigé. Le mode
Movie est une mode ‘xe’ conçu pour restituer à
partir d’une chaîne de home cinéma une qualité de
son similaire à celle d’une salle de cinéma.
< Music mode (Mode musique) : La musique stéréo
n’est pas conçue pour le traitement surround, même
s’il est possible d’obtenir de bons eets surround
à partir d’une production délicate. Les méthodes
de décryptage varient selon l’enregistrement, le
mode Music permet donc à l’utilisateur d’ajuster les
caractéristiques de traitement.
< Game mode (Mode jeu) : De nos jours, les jeux
vidéo sont extrêmement sophistiqués, et disposent
de bandes son surround 5.1. Le mode Game
propose une gestion des basses améliorées pour
capturer la totalité des eects des sons des jeux sur
les surrounds, pour que l’impact des basses des
eets surround purs soient entièrement restitué sur
le subwoofer.
Dolby Pro Logic IIx
Dolby Pro Logic IIx est une extension de la méthode
de décryptage de matrice du Dolby Pro Logic. Le
décodeur permet au processeur de dériver sept sorties
à partir d’une source à deux canaux ou multi-canaux
(jusqu’à 5.1 avec EX) pour proter au maximum de
l’ensemble des amplicateurs et des enceintes sur
une installation 7.1. Comme pour le Pro Logic, trois
modes sont proposés : Movie (lm), Music (musique)
et Game (jeu). En raison des diérences de méthodes
d’enregistrement des lms et de la musique, vous devez
sélectionner le mode correspondant à votre matériau
source.
Dolby Pro Logic
Le Dolby Pro Logic est un ancien mode conçu pour
produire une sortie cinq canaux à partir de matériau
source à deux canaux. Vous ne devriez sélectionner ce
mode que lorsque le matériau source est crypté Dolby
Pro Logic. Sinon, nous vous conseillons d’utiliser le
Dolby Pro Logic II. Le traitement Pro Logic sur des
sources stéréo simples peut en eet ressortir assorti et
compressé.
DTS Neo:6
Le DTS Neo:6 ore jusqu’à six canaux pleine fréquence
de décryptage de matériau stéréo. L’AVR360 dérive des
canaux séparés correspondant à une disposition home
cinéma standard.
< Cinema : Un mode lm conçu pour restituer un
environnement de salle de cinéma. La technologie
Neo:6 permet de diriger divers éléments de son sur
un ou plusieurs canaux séparément, et ce en suivant
naturellement la présentation d’origine.
< Music : Un mode musique conçu pour produire un
eet surround vivant, de grande intégrité, à partir
de la plupart des sources musicales à deux canaux
sur la totalité des enceintes disponibles. Le mode
Neo:6 music étend les enregistrements stéréo sur la
conguration cinq ou six canaux sans pour autant
réduire la subtilité et l’intégrité de l’enregistrement
stéréo d’origine.
F-40
Page 99

Modes de source multicanal
Tout matériau source numérique multicanal est en
général proposé comme ‘audio 5.1’. Les ‘canaux 5.1’
sont composés de : des enceintes avant gauche, centre
et droite, de deux enceintes surround et d’un canal pour
eets basses fréquences (LFE). Le canal LFE n’étant pas
un canal de gamme complète, il est appelé ‘.1’.
Les systèmes surround décodent et reproduisent
directement les canaux 5.1. Les systèmes de décodage
amélioré par matrices Dolby Digital EX et DTS-ES
créent un canal arrière supplémentaire à partir des
informations enfouies dans les deux signaux surround
de la source 5.1. Ces systèmes améliorés EX et ES sont
parfois appelés systèmes ‘6.1’. Ce canal arrière surround
supplémentaire est en général restitué sur deux
enceintes, créant un système ‘7.1’.
Le DTS-ES discrete est une véritable source ‘6.1’, avec
six canaux codés plus le canal LFE ‘.1’.
On trouve les formats surround haute résolution Dolby
Digital Plus, Dolby TrueHD et DTS-HD sur les disques
Blu-Ray.
Modes de décodage
Les modes indiqués dans le tableau ci-dessous sont
disponibles pour les sources numériques multicanal.
Les modes particuliers tels que le DTS-ES 6.1 discrete,
le Dolby Digital Plus, le Dolby TrueHD le le DTS-HD
ne sont disponibles qu’à partir d’un matériau source
correspondant.
Sources audio haute résolution
Dolby TrueHD Permet jusqu’à 7.1 canaux pleins à 96kHz, résolution de 24bit, avec possibilité
Dolby Digital Plus Ore jusqu’à 7.1 canaux discrets d’audio avec une compression inférieure à
DTS-HD Master Audio Ore jusqu’à 7.1 canaux pleins à 96kHz, résolution de 24bit, avec possibilité
Sources Dolby Digital
Dolby Digital 5.1 Le format audio le plus utilisé pour la vidéo DVD, correspondant également à
Dolby Digital 5.1 Stereo
Downmix
Dolby Digital EX Cette extension du codage Dolby Digital propose une sorti 6 canaux pour
Dolby Digital 5.1 + Pro Logic
IIx Movie
Dolby Digital 5.1 + Pro Logic
IIx Music
For DTS sources
DTS 5.1 Moins utilisé que le format Dolby Digital, il est cependant souvent considéré
DTS 5.1 Stereo Downmix Ore un downmix stéréo du matériel source à utiliser avec des écouteurs.
DTS-ES 6.1 Matrix Ce format à 6.1 canaux est basé sur le format DTS 5.1. La matrice du sixième
DTS-ES 6.1 Discrete Ce format audio est véritablement un format 6.1 discrete (contrairement au
DTS96/24 Propose jusqu’à 5.1 canaux d’audio à 96 kHz, avec une résolution de 24bit pour
d’une absence de pertes durant le processus de compression. Débits de
données jusqu’à 18 Mb/s.
celle du codage traditionnel Dolby Digital. Débits de données jusqu’à 6 Mb/s.
d’une absence de pertes durant le processus de compression. Débits de
données jusqu’à 24,5 Mb/s.
la norme de télévision américaine. Les sources Dolby Digital 5.1 orent un son
doté de cinq canaux discrets pleine gamme : gauche, centre, droit, surround
gauche, surround droit, et un canal LFE (eets de basses fréquences).
Ore un downmix stéréo du matériel source à utiliser avec écouteurs.
une entrée 5 canaux. Le canal supplémentaire correspond au canal surround
central (pour lequel les deux enceintes surround arrière sont utilisées), et
est dérivé des informations des canaux de gauche et de droite. Ce mode de
décodage ne doit être utilisé que si le matériau source est codé par ‘Surround
EX’ (ce qui est en général indiqué sur le boitier du disque et devrait être
automatiquement détecté par l’AVR360), mais peut être utilisé en d’autres
occasions si souhaité.
Ce mode est utilisé pour dériver les informations pour les canaux surround
arrière à partir des canaux surround, à l’aide du décodeur Pro Logic IIx Movie.
Ce mode est utilisé pour dériver les informations pour les canaux surround
individuels arrière à partir des canaux surround, à l’aide du décodeur Pro
Logic IIx Music. Vous pouvez utiliser les commandes de réglage du Pro Logic
IIx Music du menu ‘Conguration générale’ dans ce mode.
de qualité acoustique supérieure par le secteur audio. DTS 5.1 propose un son
surround avec cinq canaux pleine gamme et un canal LFE supplémentaire.
canal est encodée sur les canaux surround gauche et droit. Le sixième canal
correspond à un canal surround central et est dirigé vers les enceintes
surround arrière gauche et droite.
DTS-ES Matrix). Le mode DTS-ES discrete ne fonctionne que sur les sources
encodée par audio DTS-ES 6.1 discrete.
une qualité de son remarquable, comparable à la norme DTS 5.1
Français
F-41
Page 100
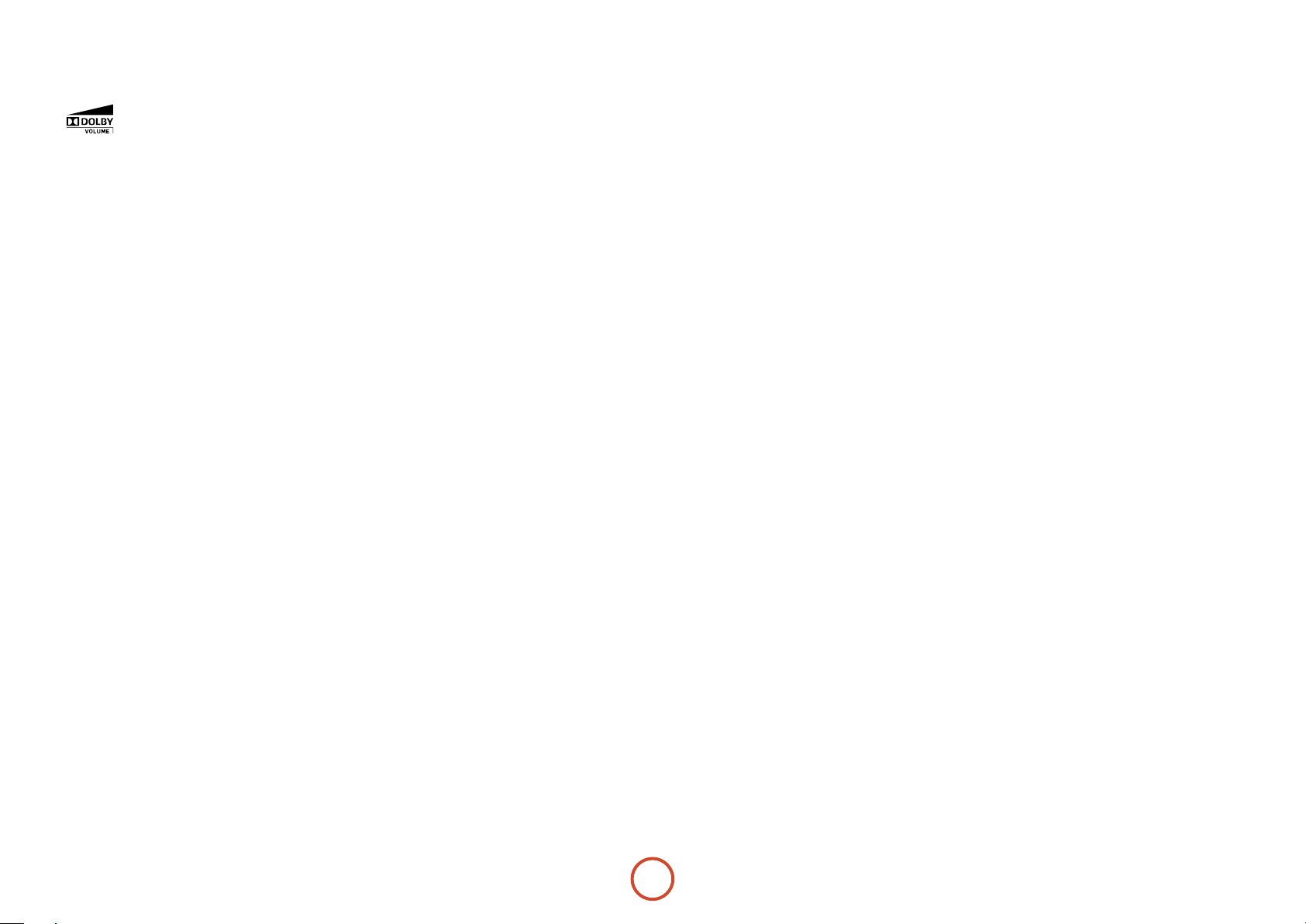
Dolby volume
La nouvelle technologie Dolby Volume, très
sophistiquée, pallie au problème que pose
les diérences de volumes d’un programme
à l’autre (par ex. entre une émission télévisée et les spots
publicitaires) et d’une source à l’autre (par ex. entre une
station de radio rock et un DVD, ou entre deux chaînes
de télévision). Elle permet à l’auditeur de proter d’un
niveau de volume constant, choisi par ses soins, sans
avoir à toucher au bouton de contrôle du volume pour
compenser les diérences d’enregistrement/de sortie.
Cela correspond à la fonction de Volume Leveller du
Dolby Volume.
Le Dolby Volume fonctionne également avec le réglage
du volume de l’AVR360 pour compenser la sensibilité
auditive en fonction des fréquences selon le volume
audio. Ce système est basé sur la façon dont fonctionne
l’audition humaine. Il équilibre les fréquences basses,
moyennes et hautes pour conserver toutes les nuances
et l’impact de l’audio d’origine quel que soit le niveau
de volume de lecture sélectionné. Cela correspond à la
fonction de Volume Modeller du Dolby Volume.
Le Dolby Volume mesure, analyse et conserve les
niveaux de volume selon la façon dont on perçoit les
sons. Divers paramètres audio sont contrôlés, y compris
le volume spectral et basé sur le temps pour garantir la
constance des dynamiques perçues, du timbre et des
basses à tous les niveaux de volume.
Le Dolby Volume permet également à l’auditeur de
contrôler la plage dynamique d’un programme, c’est-àdire la plage entre les sons forts et les sons faibles. Par
exemple, lorsque vous regardez une émission tard le
soir et que le son est baissé, il est possible de régler la
plage dynamique pour que les voix restent claires et que
les eets sonores ou les passages musicaux conservent
leur impact sans pour autant réveiller les enfants.
Réglages
Le Dolby Volume peut s’appliquer à toute source stéréo
analogique ou numérique ou à toute source numérique
multicanal. Cette fonction n’est pas disponible en mode
Stereo Direct ou sur l’entrée multicanal analogique. Le
Dolby Volume peut même s’appliquer au traitement
des signaux stéréo (par ex. PLII Music) ou lors d’un
downmix d’une source numérique multicanal (par ex.
une réduction Dolby Digital 5.1 vers la stéréo).
Le Dolby Volume peut être activé et conguré
indépendemment pour chaque entrée audio sur la
menu de Cong. d’entrée. Il est par défaut sur ‘O’ pour
une écoute audiophile. Vous pouvez mettre le Dolby
Volume sur ‘On’ pour des sources TV et lms an de
maintenir un niveau d’écoute constant entre les sources
et la fréquence en réponse, quel que soit le réglage
du volume. La plupart des paramètres de contrôle du
Dolby Volume sont automatiques, car ils dépendent
de l’analyse du signal audio et du réglage du volume
de l’AVR360. Il est cependant possible de régler les
controles de Volume Leveller et de Calibration Oset
(voir ci-dessous) selon vos préférences.
Volume Leveller
La fonction de Volume Leveller du Dolby Volume
contrôle la relation entre sources calmes et bruyantes
et le contenu des programmes, en fonction de la
perception acoustique de l’intensité sonore. La gamme
des valeurs se situe entre 0 (applanissement minimum)
et 10 (applanissement maximum). La valeur par défaut
est 2. Si la fonction de Volume Leveller est désactivée,
aucune correspondance de niveau entre les sources
et le matériau de programme n’est eectuée. Cela ne
revient pas à désactiver la fonction Dolby Volume, car
le traitement de la fréquence en réponse par rapport au
volume reste actif.
Lorsque le Dolby Volume est appliqué à l’entrée
sélectionnée, un voyant de mode de traitement Dolby
Volume s’ache sur l’OSD et sur l’achage de la façade.
Calibration Oset
Le paramètre de Calibration Oset de la fonction
Dolby Volume vous permet de compenser l’ecacité
des enceintes et la position d’écoute, c’est-à-dire
d’augmenter ou de réduire le niveau d’écoute de
référence. La valeur par défaut est 0, ce qui doit
normalement produire de bons résultats lorsque les
niveaux d’enceinte de l’AVR360 sont réglés à partir d’un
instrument de mesure du niveau de pression acoustique
à la position d’écoute (SPL 75 dB, ‘C’ Weighting,
réponse lente).
F-42
 Loading...
Loading...