Aprilaire 8920W User Manual

Model 8920W Wi-Fi Indoor Air Quality Thermostat
Owner’s Manual
Includes Operating Instructions and
Warranty Information
READ AND SAVE THESE INSTRUCTIONS
1
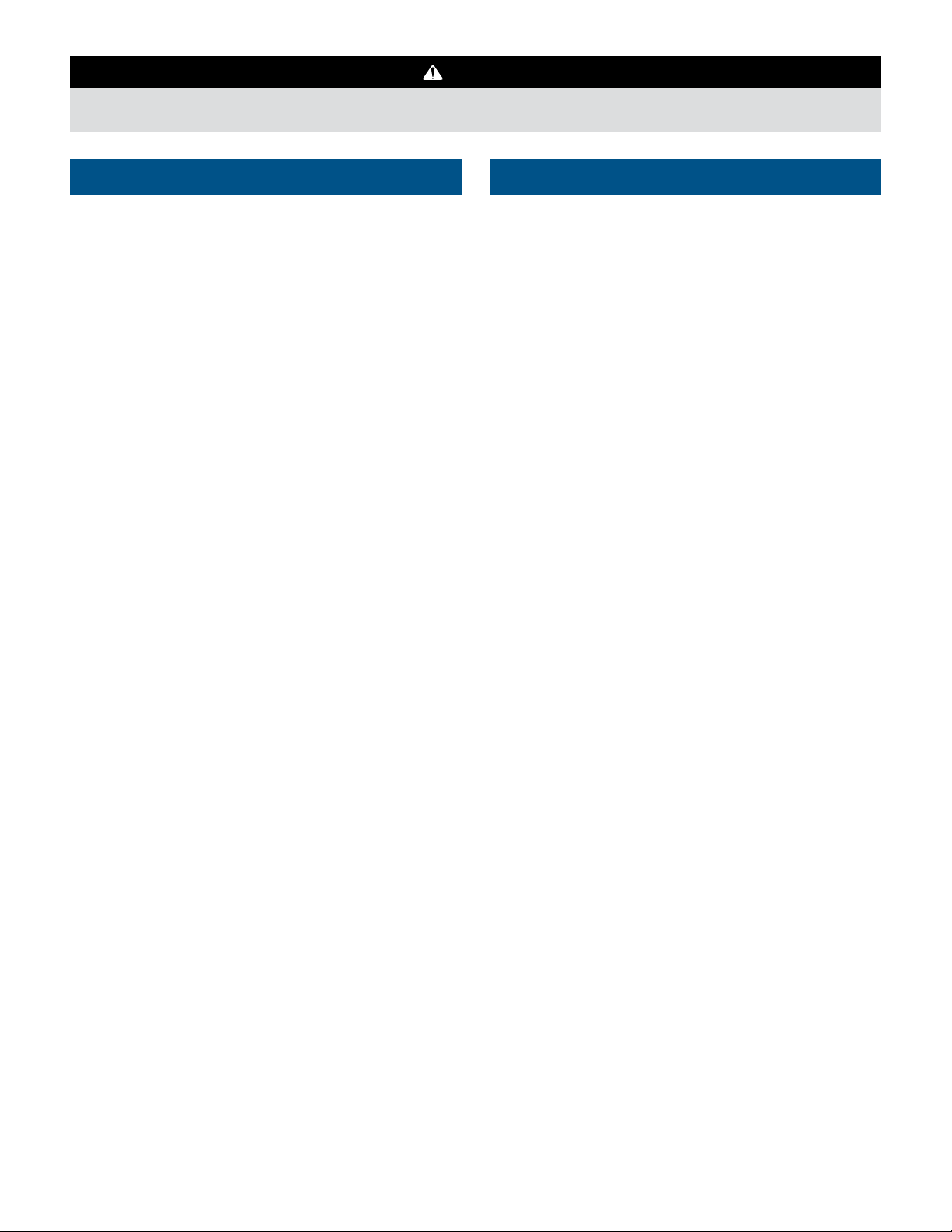
WARNING
Do not use sharp instruments to press touch screen. Only use your fingertips.
TABLE OF CONTENTS
FEATURES .................................................2
DISPLAY OVERVIEW........................................3
Home Screen.............................................3
Main Menu ...............................................3
WI-FI SETUP & REMOTE ACCESS ............................4
THERMOSTAT OPERATION..................................7
Select System Mode ......................................7
Change Temperature Setpoint .............................7
Select Fan Setting ........................................8
Set Time and Date........................................9
SCHEDULE AND HOLDS.....................................11
Understanding Schedules .................................11
Changing Schedules .....................................12
Schedule Holds..........................................15
Temporary Hold .......................................15
Permanent Hold .......................................15
Vacation Hold .........................................16
Heat Blast® (if installed) ................................17
Away (if installed) .....................................17
STATUS ...................................................18
ALERTS...................................................19
Maintenance Reminders..................................21
WEATHER ................................................22
INDOOR AIR QUALITY FUNCTIONS.........................23
Humidity Control ........................................23
Automatic Mode.......................................23
Manual Mode..........................................24
Dehumidification ......................................24
Event Based™ Air Cleaning ...............................25
Fresh Air................................................26
FEATURES
• Temperature control.
• Remote access and control over Wi-Fi.
• Indoor air quality control.
– Humidification automatic or manual control.
– Dehumidification.
– Event-Based™ air cleaning.
– Ventilation with temperature and humidity limits.
• Heat Blast® raises the room temperature 3°F to 5°F.
• One touch Away.
• Large touch screen with adjustable backlight.
• 7 day programmability.
• Displays room temperature, room humidity, temperature
setting, and optional outdoor temperature.
• Air filter, humidifier, dehumidifier, fresh air and HVAC service
reminders.
• Support for optional wireless outdoor temperature sensor.
• Programmable fan control with fan circulation mode.
• Easy to use temperature control can override program schedule
at any time.
• Progressive recovery ensures proper temperature at the start of
a program event.
USER PREFERENCES ......................................27
Away Button ............................................28
Lockouts................................................30
Temperature Scale.......................................31
Schedule Settings .......................................32
CLEAN SCREEN ...........................................33
WI-FI MAINTENANCE AND TROUBLESHOOTING ............34
Wi-Fi Status Indicator....................................34
Clearing Router Settings..................................35
Removing the Thermostat from a User Account ............36
Disabling the Wi-Fi Radio ................................37
LIMITED WARRANTY ......................................38
2
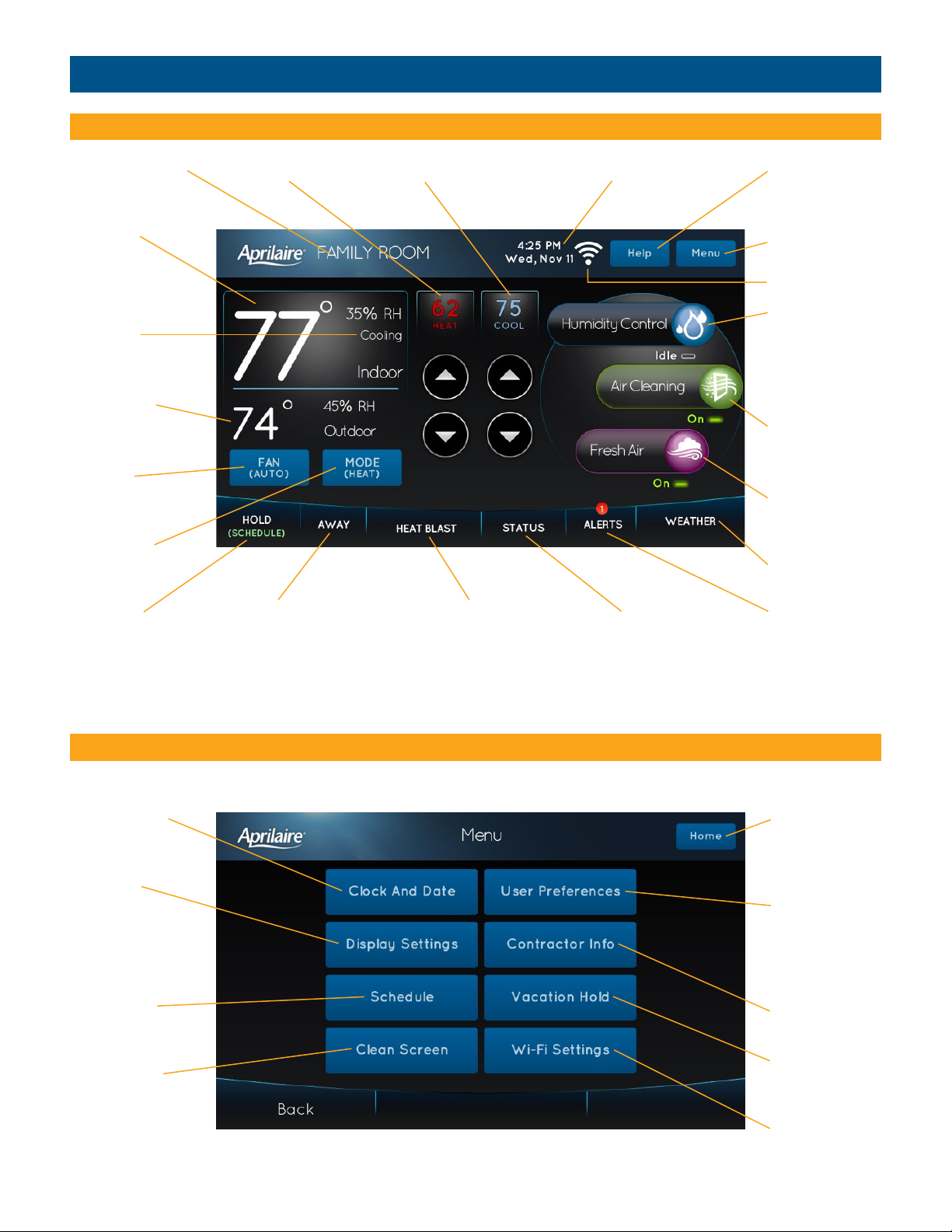
DISPLAY OVERVIEW
HOME SCREEN
ROOM TEMPERATURE
& HUMIDITY
HEATING AND
COOLING
EQUIPMENT
STATUS
OUTDOOR
TEMPERATURE
& HUMIDITY
FAN MODE
SELECTION
SYSTEM MODE
SELECTION
HOLD MENU
& STATUS
HEAT SETTINGTHERMOSTAT NAME
AWAY MODE
& STATUS
COOL SETTING CURRENT DATE AND TIME
HEAT BLAST MODE
& STATUS
DETAILED
EQUIPMENT STATUS
CURRENT SCREEN
RELATED HELP
MAIN MENU
WI-FI INDICATOR
HUMIDIFIER AND/
OR DEHUMIDIFIER
INDOOR AIR
QUALITY SCREEN
& SIMPLE STATUS
AIR CLEANING
INDOOR AIR
QUALITY SCREEN
& SIMPLE STATUS
FRESH AIR INDOOR
AIR QUALITY SCREEN
& SIMPLE STATUS
WEATHER FORECAST
& ALLERGY REPORT
ACTIVE ALERTS &
ALERT SETTINGS
NOTE: SCREEN BRIGHTENS AFTER FIRST TOUCH.
Display may differ depending on equipment/options installed.
MAIN MENU
Touch Menu from the home screen to access the Menu screen. The Menu screen allows access to all the thermostat settings.
SET DATE & TIME
SET SCREEN
BRIGHTNESS
AND SCREEN
SAVER
SET SCHEDULE
CLEAN DISPLAY
RETURN TO THE
HOME SCREEN
FROM THE
CURRENT SCREEN
TEMPERATURE
SCALE, LOCKOUTS,
AWAY MODE
SETTING, SCHEDULE
SETTINGS
VIEW CONTRACTOR
INFORMATION
SET UP AND
ENABLE VACATION
SETTINGS
CONNECT TO WI-FI
NETWORKS
3
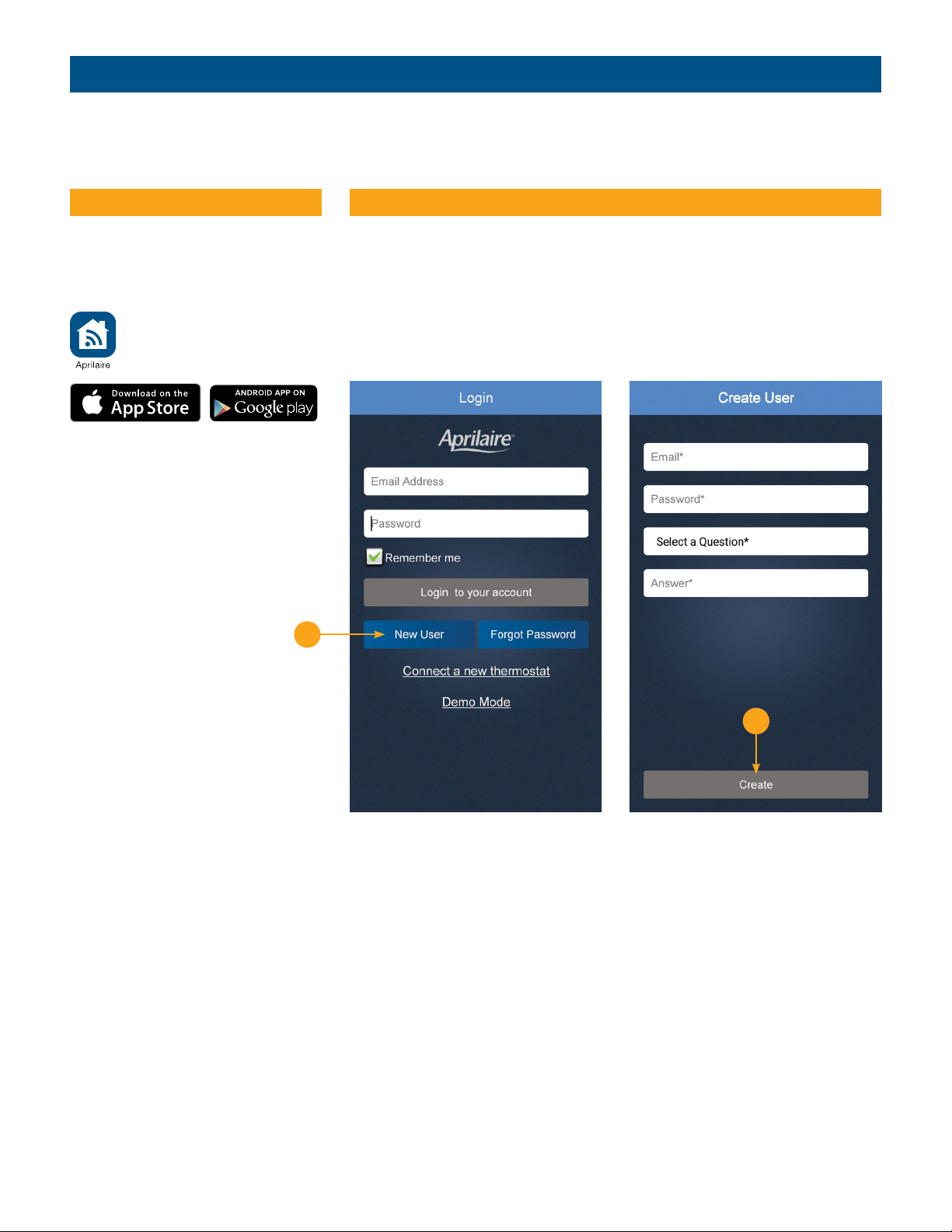
WI-FI SETUP & REMOTE ACCESS
Complete the following steps to connect your thermostat to your mobile device. Note: The images used in the procedure below use the
screen layout from an Android device except where otherwise noted. The screen layout for iOS devices may vary from what’s shown.
STEP 1 – DOWNLOAD THE APP
Search and install the Aprilaire Wi-Fi
Thermostat App from Google Play
(Android), or the App Store (iOS).
STEP 2 – CREATE A NEW APRILAIRE ACCOUNT
1. Open the app on your device.
2. Tap New User.
3. Fill out the form and tap Create.
4. A confirmation email will be sent to you. Click the confirmation link in the email to
complete the registration. If you do not receive the email, check your junk mail folder.
2
3
Apple and the Apple logo are trademarks of Apple Inc., registered in the U.S. and other countries. App Store is a service mark of Apple Inc. Google Play is a trademark of Google Inc.
4
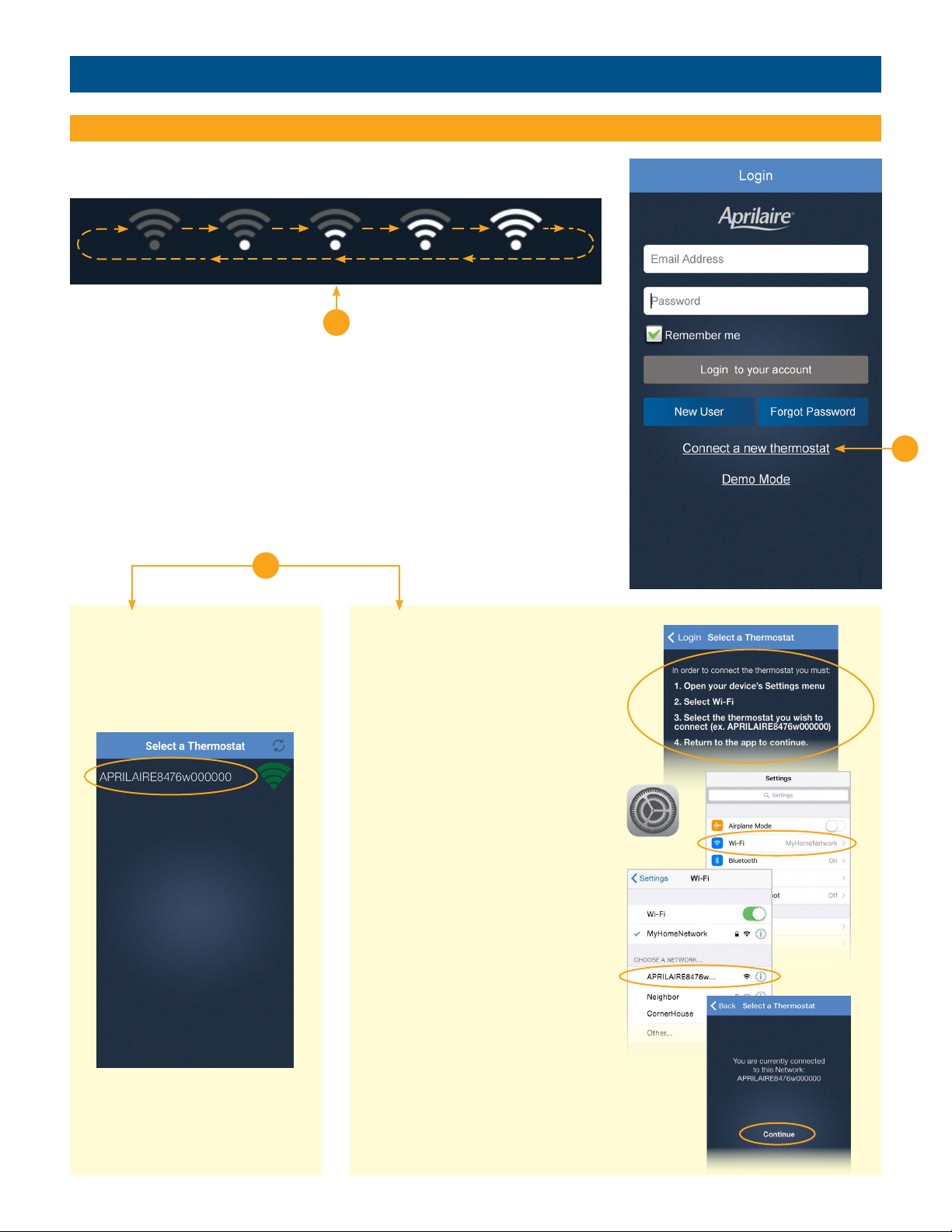
WI-FI SETUP & REMOTE ACCESS
STEP 3 – CONNECT YOUR WI-FI THERMOSTAT TO YOUR HOME NETWORK
1. Confirm your thermostat is in Wi-Fi setup mode. The signal indicator will be strobing.
1
Note: Out of the box, your Aprilaire Wi-Fi thermostat should be in Wi-Fi setup mode.
It may take up to 30 seconds for the thermostat to enter Wi-Fi setup mode after
power up or reset. If you are not in this mode, refer to the thermostat owner’s manual
for directions to enable Wi-Fi setup mode.
2. Open the app and select Connect a new thermostat from the Login screen.
3. Follow the directions for your operating system (as noted below), then proceed to #4.
3
Android Users:
• A list with available thermostats
will appear on the screen. Tap to
select the thermostat you wish to
connect to your network.
iOS Users:
Complete steps 1-4 shown on the
Select a Thermostat screen by exiting
the Aprilaire app, and returning to the
app when finished.
Step 1: Open Settings.
Step 2: Select Wi-Fi.
2
Settings
• For identification the SSID
contains the model number and
the last six digits of the MAC ID.
Ex. APRILAIRE8476w000000
Step 3: A Wi-Fi network including
“APRILAIRE” in the title should appear
in your list of network options. Tap
that network (thermostat) to proceed.
Note: This step may take up to one
minute to complete.
Step 4: Return to the Aprilaire app
and tap Continue.
5
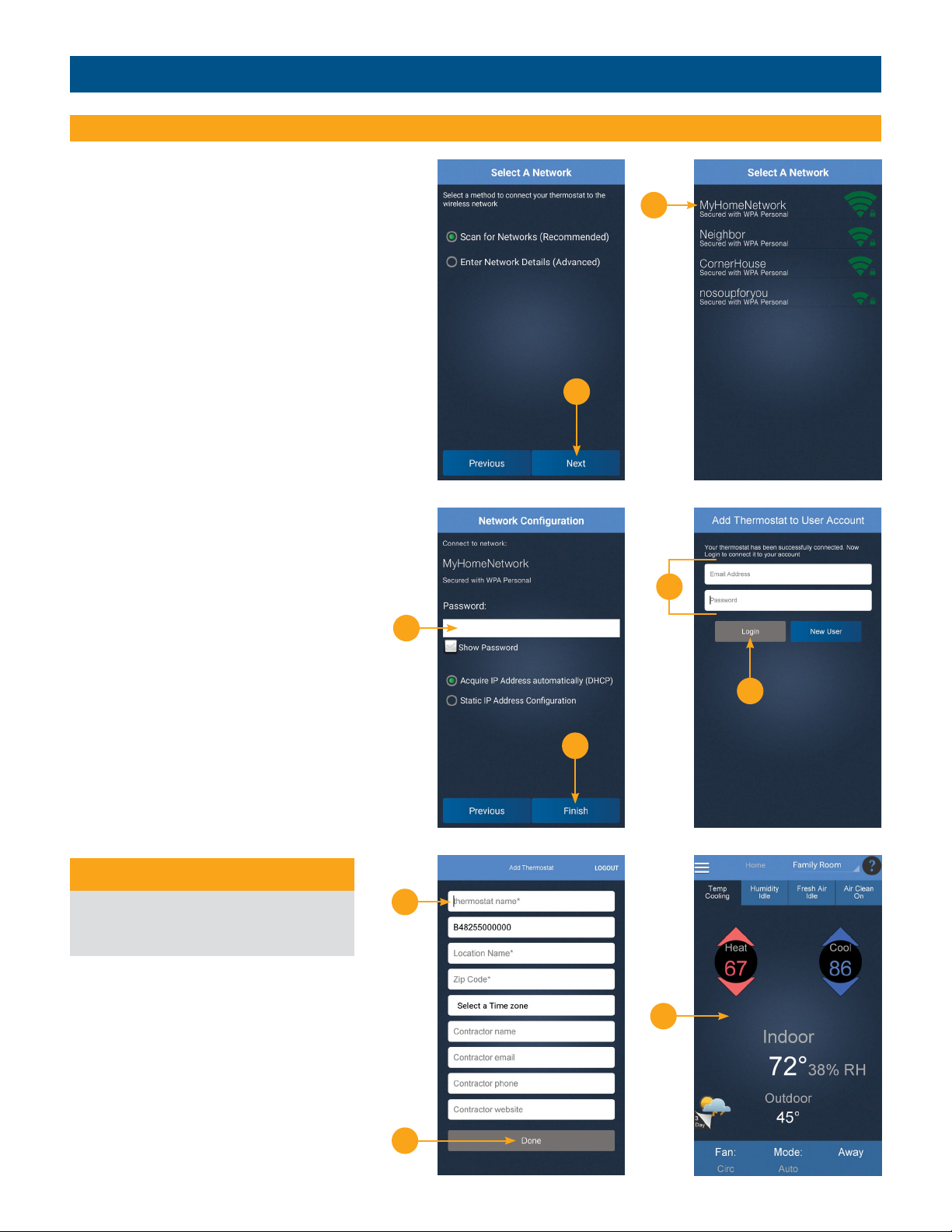
WI-FI SETUP & REMOTE ACCESS
STEP 3 – CONNECT YOUR WI-FI THERMOSTAT TO YOUR HOME NETWORK (continued)
Select your home network.
4. Tap Next to scan for your home network.
5. Select your home network from the list.
Connecting to your home network.
6. Enter the password to your home Wi-Fi
network. It is recommended you select
Show Password to ensure you are entering
it correctly.
7. Tap Finish.
Add thermostat to user account.
8. Enter your Email Address and Password.
9. Tap Login.
The Add Thermostats page will appear.
The MAC ID for the thermostat will already
be filled in the box. Do not change it.
10. Enter a name for your thermostat (i.e.
Office, Den, Kitchen), thermostat location
(i.e. House, Cabin, Cottage), Zip Code and
Time Zone.
5
4
8
6
11. If you know your HVAC contractor’s contact
information, enter it and then tap Done.
12. Congratulations! You have successfully
registered your thermostat. You can now
access and control your thermostat from
your mobile device.
ADDITIONAL RESOURCES
Visit my.aprilaire.com
for additional app instructions.
9
7
10
12
11
6
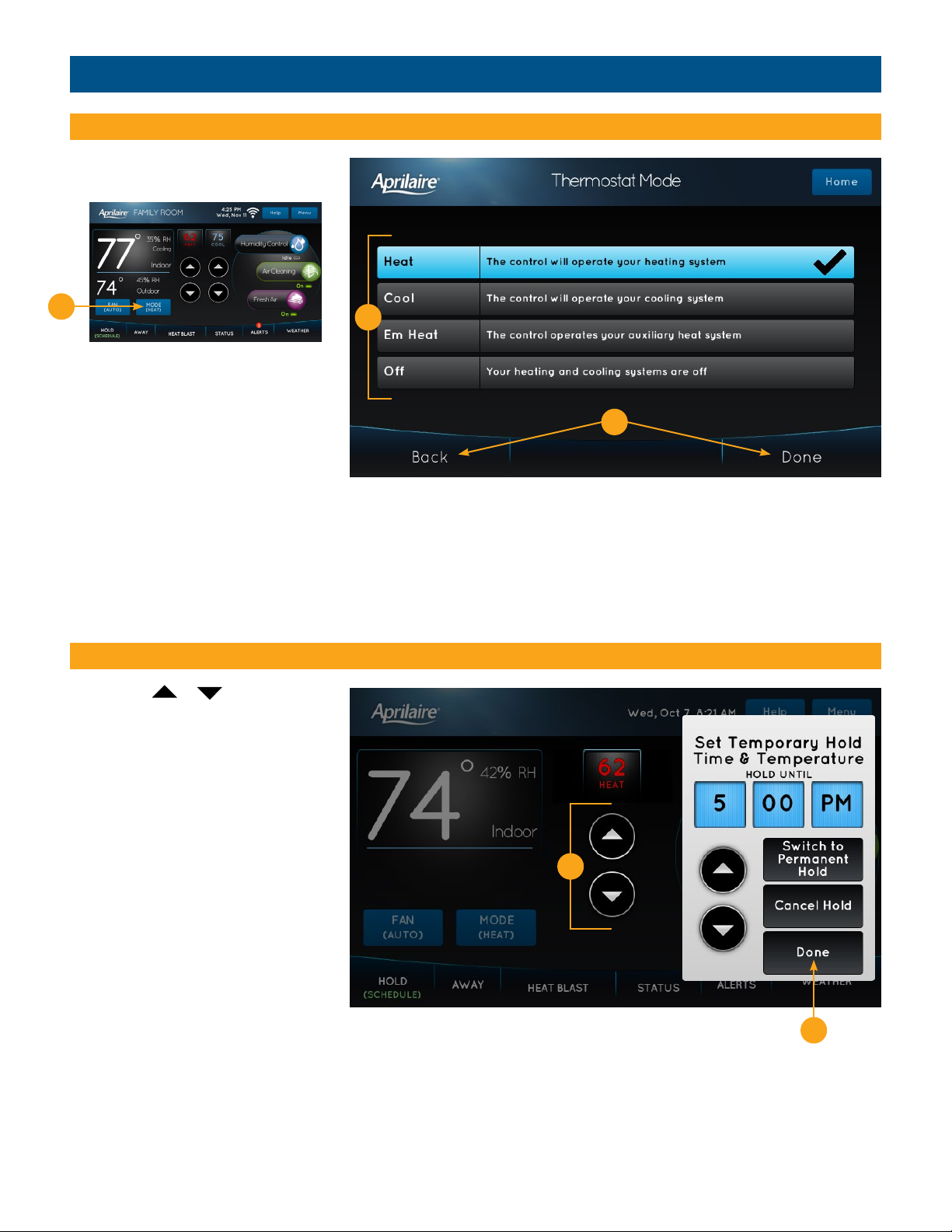
THERMOSTAT OPERATION
SELECT SYSTEM MODE
1. Touch MODE to open the Thermostat
Mode screen.
1
2. Select the desired mode.
3. Touch Done to save any changes.
Touch Back to discard your changes.
The thermostat will automatically
discard your changes if one minute
elapses without touching Done.
Note: Em Heat (Emergency Heat) is only
applicable to heat pump installations.
CHANGE TEMPERATURE SETPOINT
1. Touch the or arrows to adjust
the temperature setpoint. The Set
Temporary Hold pop-up will appear.
2
3
2. Touch Done to save your changes.
See page 15 for information on temporary
and permanent holds.
1
2
7
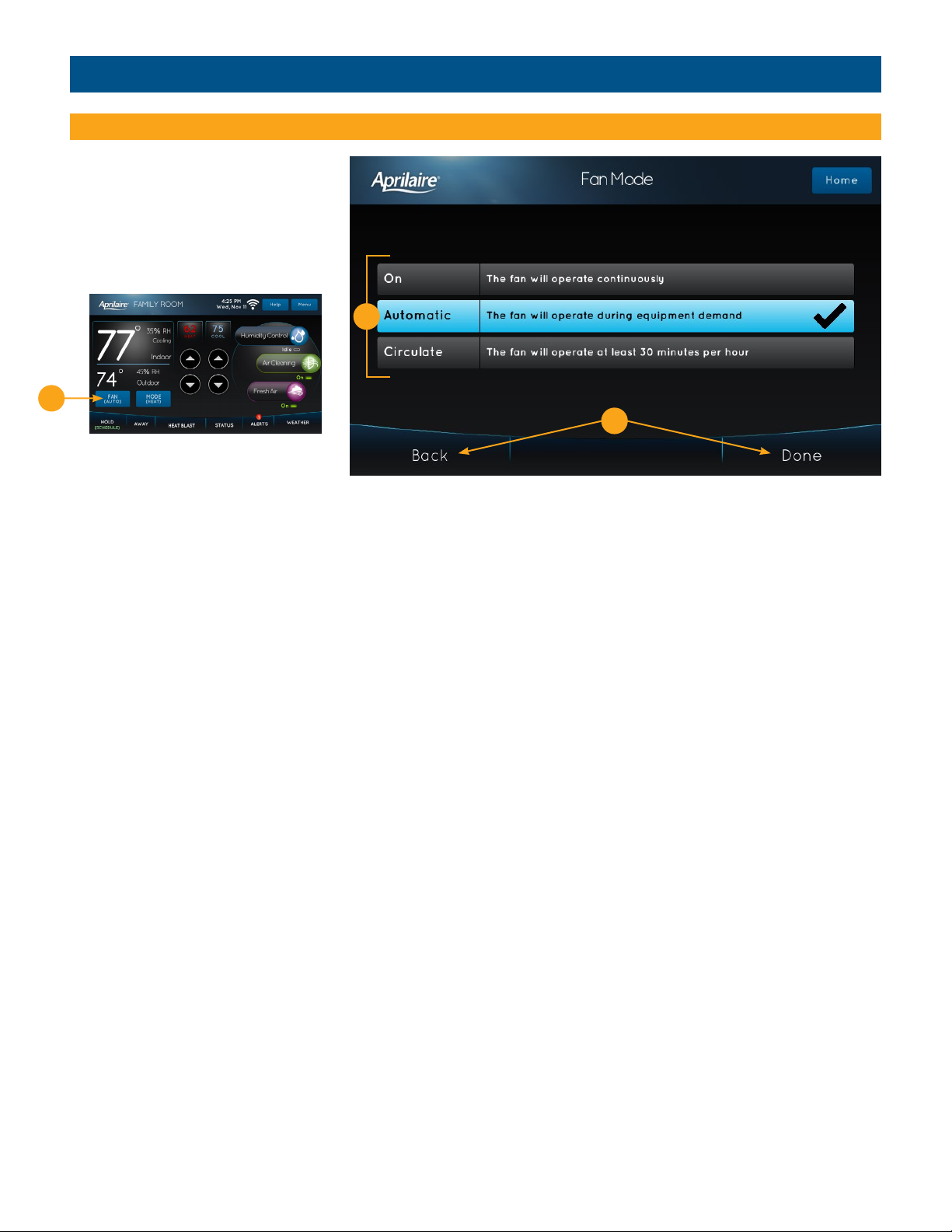
THERMOSTAT OPERATION
SELECT FAN SETTING
When the fan mode is changed during a
scheduled event, it remains in that mode
until the next event starts. To learn about
scheduled events, see pages 11-14.
1. Touch FAN to open the Fan Mode
screen.
1
2. Select the desired mode.
3. Touch Done to save any changes.
Touch Back to discard your changes.
The thermostat will automatically
discard your changes if one minute
elapses without touching Done.
2
3
8
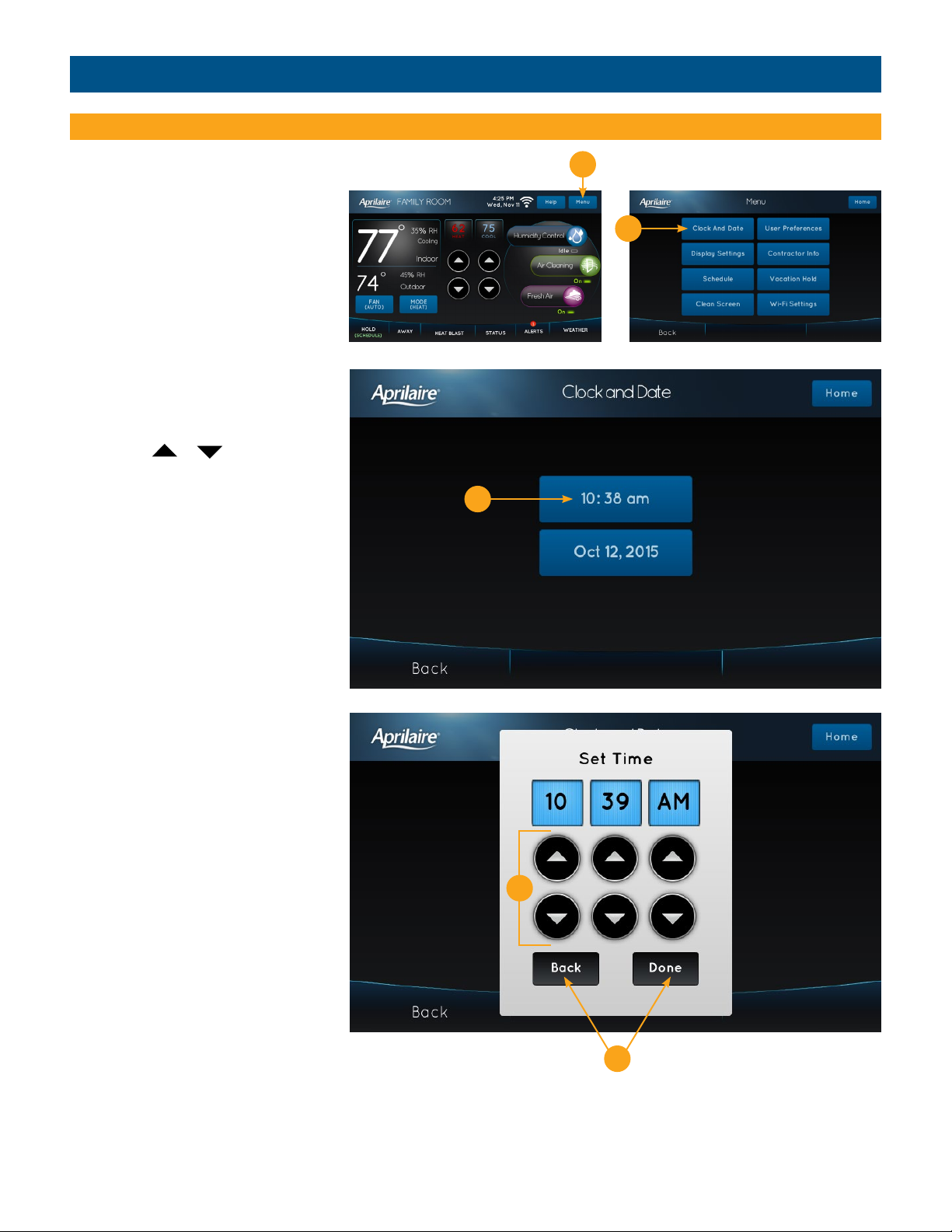
THERMOSTAT OPERATION
SET TIME AND DATE
The thermostat will automatically
retrieve Time and Date from the internet
(if connected and registered). If the
thermostat is used without an internet
connection the time can be manually
adjusted.
To set the time:
1. Touch Menu to open the Menu screen.
2. Touch Clock And Date to open the
Clock and Date screen.
3. Touch the current time. The Set Time
pop-up will appear.
4. Touch the or arrows to set
the correct hour, minutes and AM/PM.
5. Touch Done to save any changes.
Touch Back to discard your changes.
The thermostat will automatically
discard your changes if one minute
elapses without touching Done.
1
2
3
4
5
9
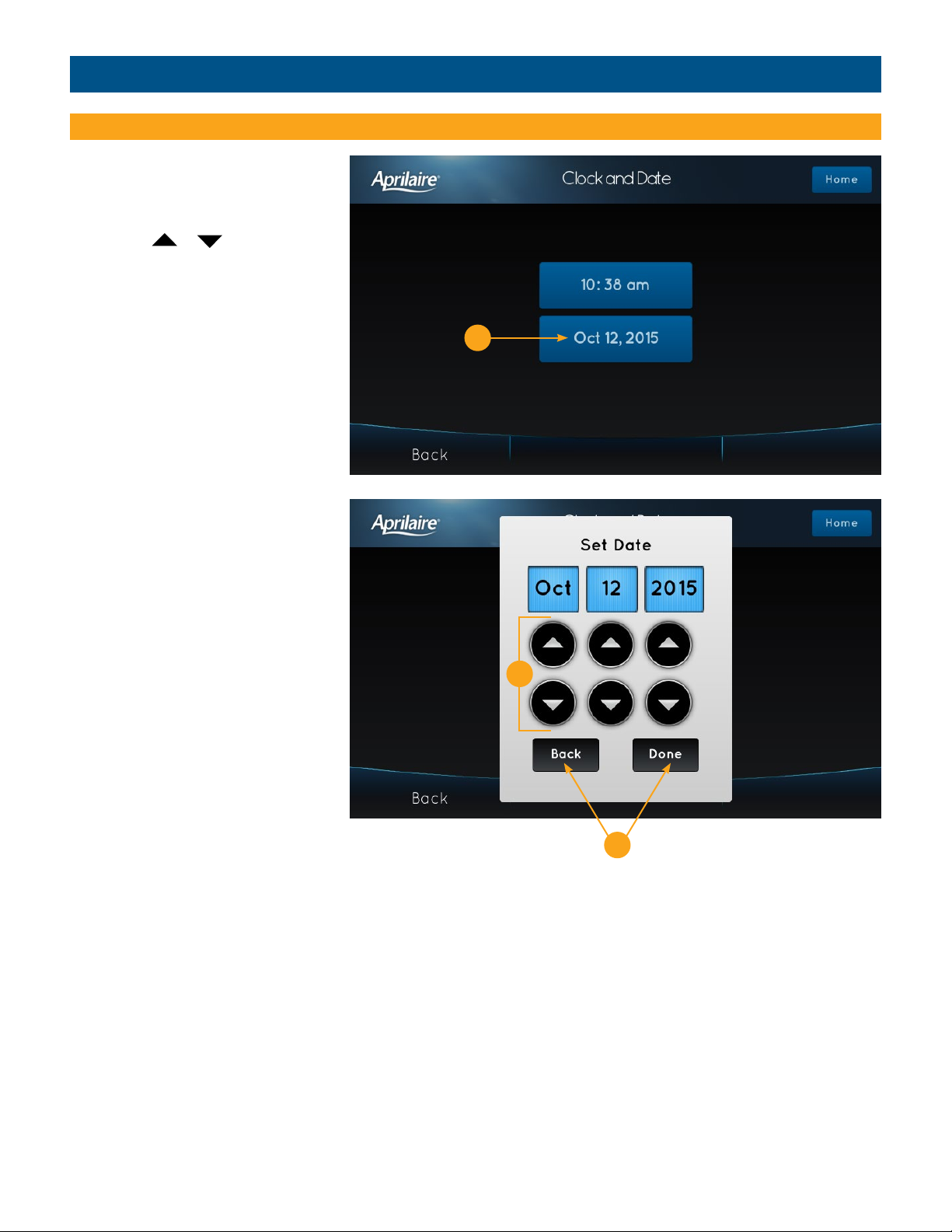
THERMOSTAT OPERATION
SET TIME AND DATE (continued)
To set the date:
6. Touch the current date. The Set Date
pop-up will appear.
7. Touch the or arrows to set
correct month, date and year.
8. Touch Done to save any changes.
Touch Back to discard your changes.
The thermostat will automatically
discard your changes if one minute
elapses without touching Done.
6
7
8
10
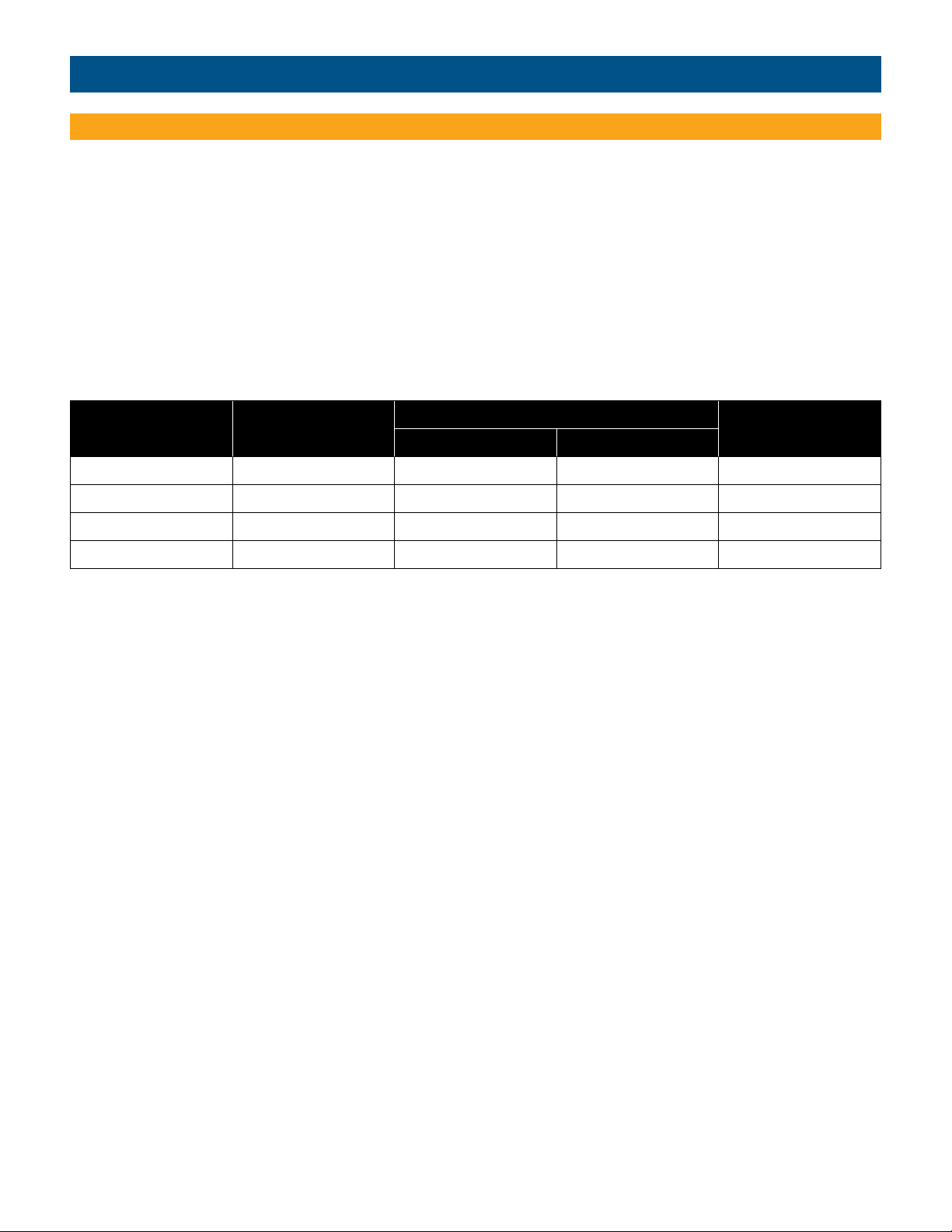
SCHEDULE AND HOLDS
UNDERSTANDING SCHEDULES
The daily schedule is split into four events:
WAKE: Temperature when you wake up in the morning.
LEAVE: Temperature when you are away from the house.
RETURN: Temperature when you return home.
SLEEP: Temperature you would prefer while sleeping.
The times shown in the table below are the defaults. These are the recommended settings, since they can reduce your heating/cooling
expenses. The fan mode is pre-set to AUTO for all events.
The start time, temperature and fan mode of each event can be changed to fit your specific schedule. (See Changing Schedules section
on pages 12-14.)
SET TEMPERATURE
EVENT DESIGNATOR START TIME
WAKE 6:00 AM 70°F (21°C) 78°F (25.5°C) AUTO
LEAVE 8:00 AM 62°F (16.5°C) 85°F (29.5°C) AUTO
RETURN 5:00 PM 70°F (21°C) 78°F (25.5°C) AUTO
SLEEP 10:00 PM 62°F (16.5°C) 82°F (27.5°C) AUTO
FANHEAT COOL
11
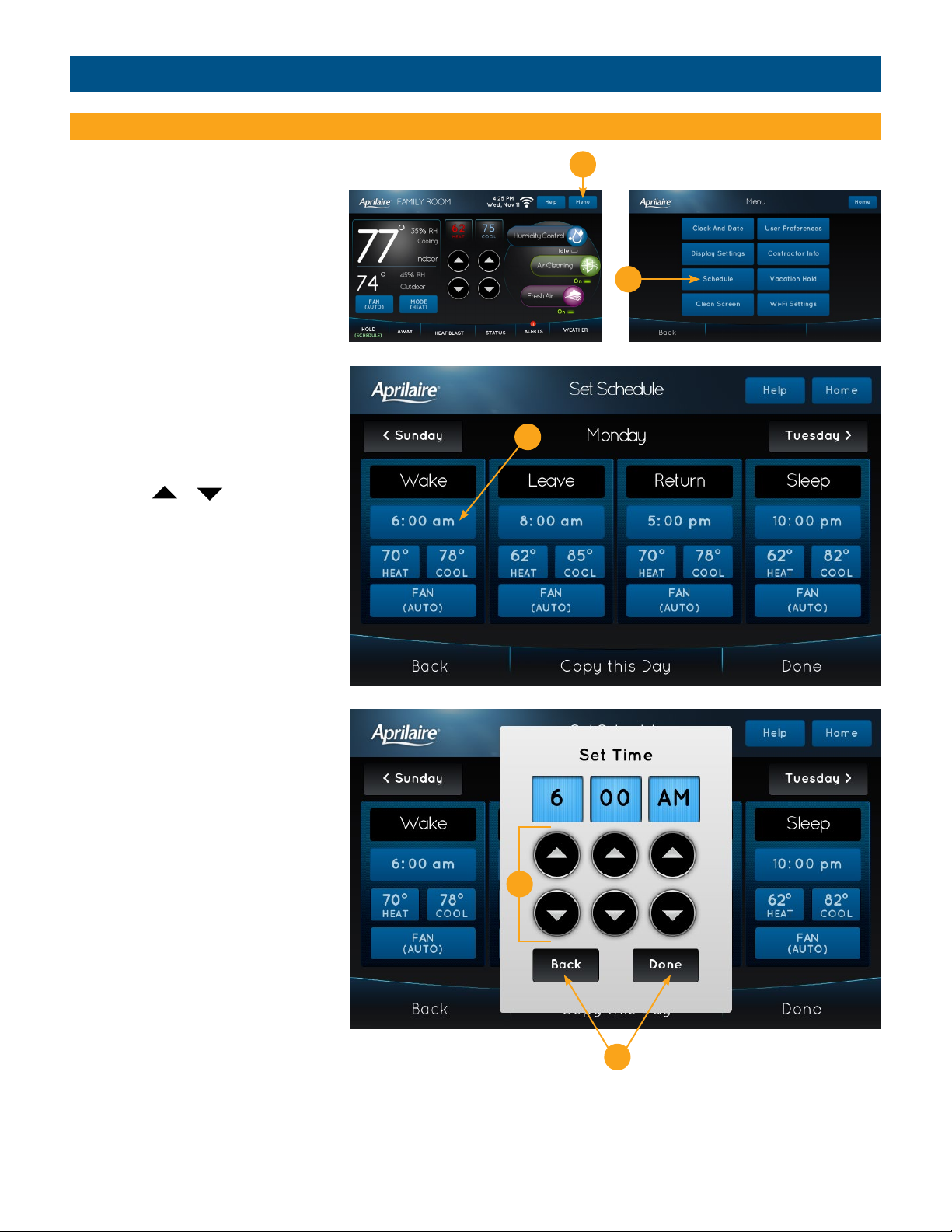
SCHEDULE AND HOLDS
CHANGING SCHEDULES
1. Touch Menu to open the Menu screen.
2. Touch Schedule to open the Set
Schedule screen.
The current day of the week will be
displayed on the Set Schedule screen.
From this screen you can change the
start time, heat and cool setpoints,
and fan mode for each event for this
day of the week. See page 14 for
instructions on how you can copy this
day's schedule to other days.
To set the start time:
3. Touch the event start time. The Set
Time pop-up will appear.
4. Touch the or arrows to set
the desired event start time.
5. Touch Done to save any changes.
Touch Back to discard your changes.
1
2
3
4
5
12
 Loading...
Loading...