Apple Z0RR000DE User Manual [ru]
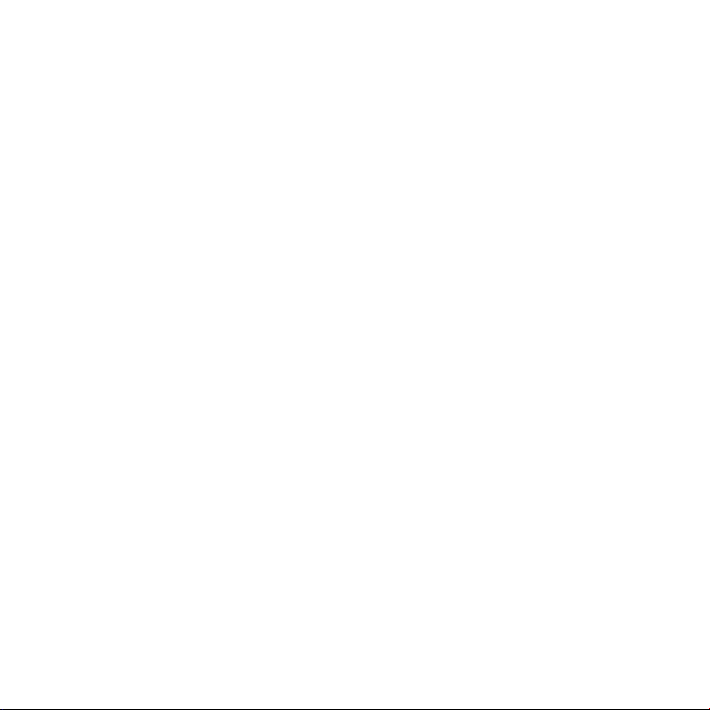
Поздравляем: Вы и Ваш компьютер iMac
созданы друг для друга!
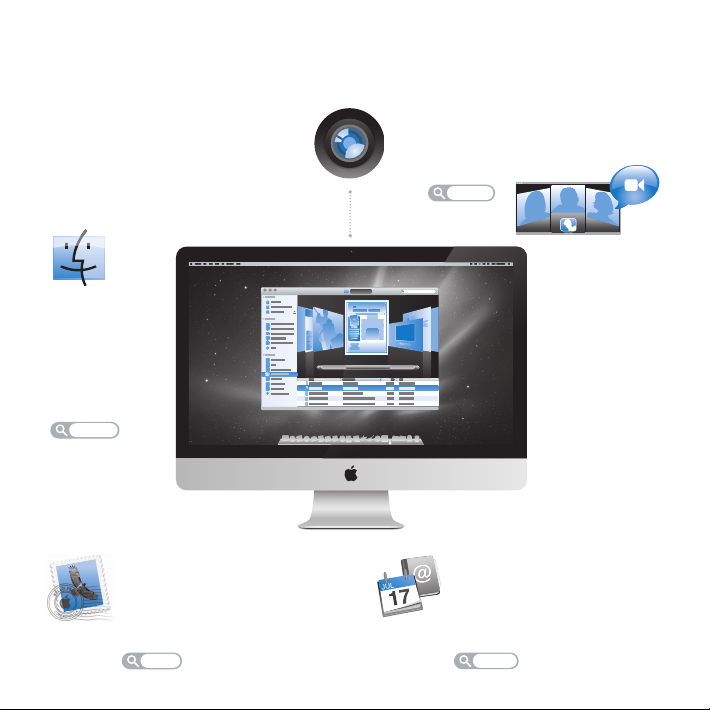
Поприветствуйте iMac.
www.apple.com/ru/imac
Finder
Просмотр
содержимого
компьютера
с помощью
Cover Flow.
Справка Mac
finder
Встроенная камера iSight и iChat
Видеоконференции с друзьями
в любой точке мира.
Справка Mac
isight
Mail
Управляйте всеми
учетными записями
в одном месте.
Справка Mac
mail
iCal и Адресная книга
Ваша почта
и расписание всегда
актуальны.
Справка Mac
isync
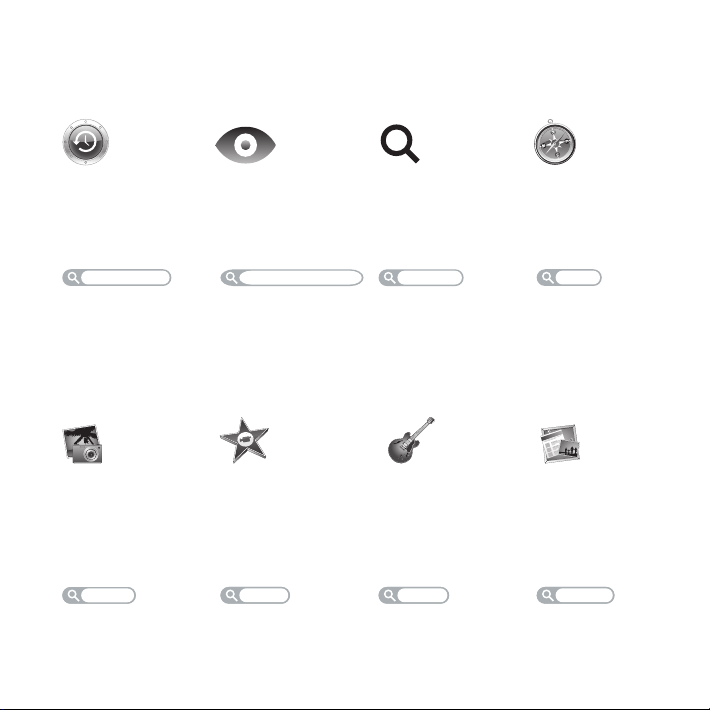
Mac OS X Snow Leopard
www.apple.com/ru/macosx
Time Machine
Автоматически
создавайте
резервные копии.
Справка Mac
time machine
iLife
www.apple.com/ru/ilife
iPhoto
Организуйте
фотографии
по лицам, местам
и событиям.
Справка iPhoto
photos
фото
Быстрый просмотр
Быстро
просматривайте
Ваши файлы.
Справка Mac
быстрый просмотр
iMovie
Создавайте видео
в считаные минуты
и обрабатывайте
свои шедевры.
Справка iMovie
movie
фильм запись веб-сайт
Spotlight
Быстро находите
все что угодно
на Вашем Мас.
Справка Mac
spotlight
GarageBand
«Научиться играть».
Устраивайте джемсейшны. Записывайте
свои песни.
Справка GarageBand
record
Safari
Исследуйте сеть
с самым быстрым
браузером.
Справка Mac
iWeb
Создавайте
веб-сайты
и публикуйте
их одним щелчком.
Справка iWeb
safari
website
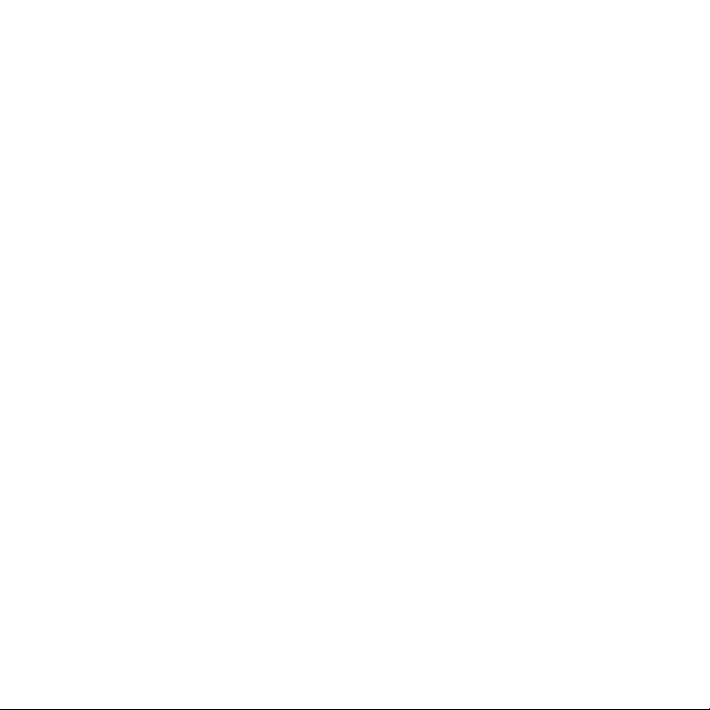
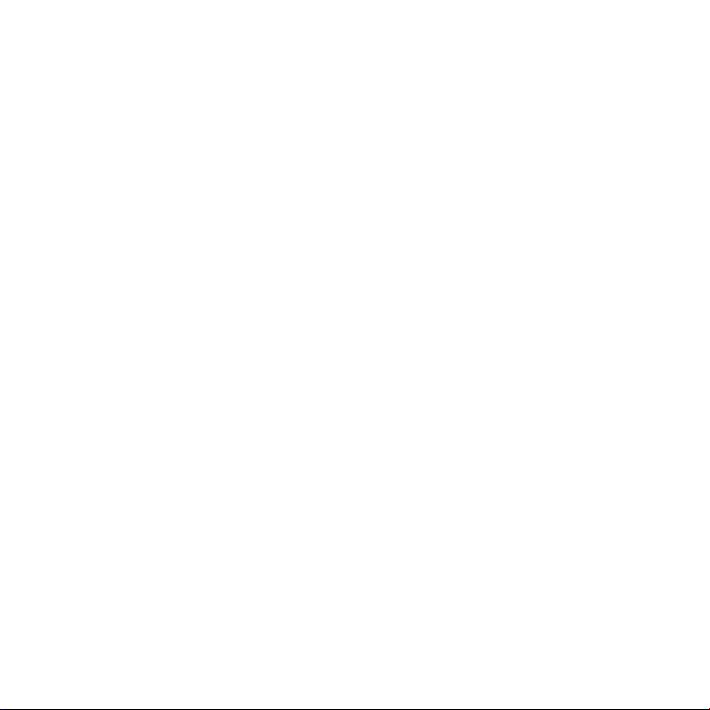
Содержание
Глава 1: На старт, внимание, марш!
9 Комплект поставки
10 Установка компьютера iMac
15 Перевод компьютера iMac в режим сна и его выключение
Глава 2: Жизнь с компьютером iMac
20 Основные характеристики компьютера iMac
22 Порты компьютера iMac
24 Прочие компоненты компьютера iMac
26 Характеристики клавиатуры Apple Wireless Keyboard и мыши
Apple Magic Mouse
28 Использование клавиатуры Apple Wireless Keyboard
30 Использование мыши Apple Magic Mouse
32 Ответы на Ваши вопросы
Глава 3: Увеличение объема памяти
37 Установка модуля памяти
42 Как убедиться, что iMac распознает новую память
Содержание 5
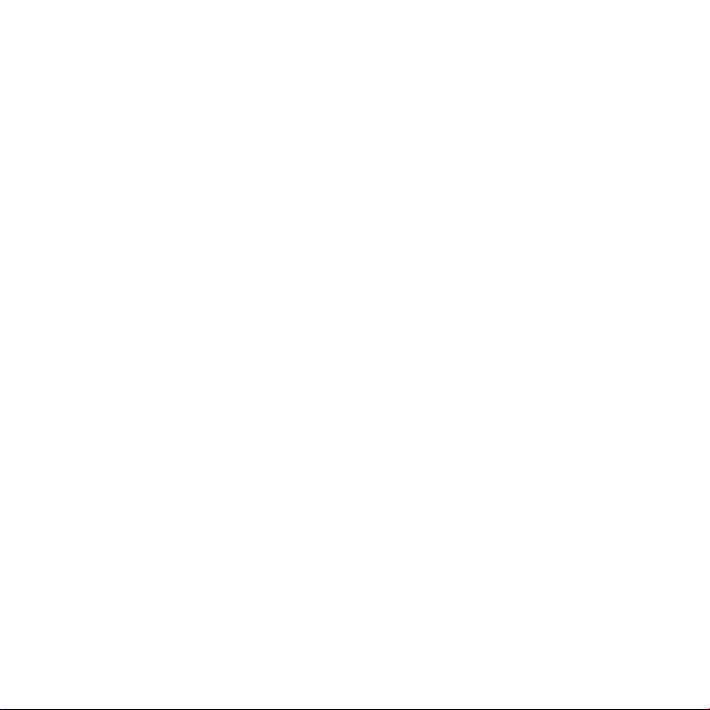
Глава 4: Проблема, которая разрешима
45 Неполадки, препятствующие работе с компьютером iMac
47 Замена элементов питания
50 Использование программы «Проверка оборудования Apple»
51 Проблемы, возникающие при соединении с Интернетом
54 Сбои в беспроводной связи AirPort
55 Поддержание ПО на уровне современных требований
56 Если программа не отвечает
56 Переустановка ПО, прилагающегося к iMac
58 Другие проблемы
60 Сервис и поддержка
62 Где находится серийный номер компьютера
Глава 5: Важная информация в заключение
64 Важная информация о безопасности
68 Важная информация по эксплуатации
69 Уход за iMac
70 Правила эргономики
73 Apple и окружающая среда
75 Regulatory Compliance Information
6 Содержание
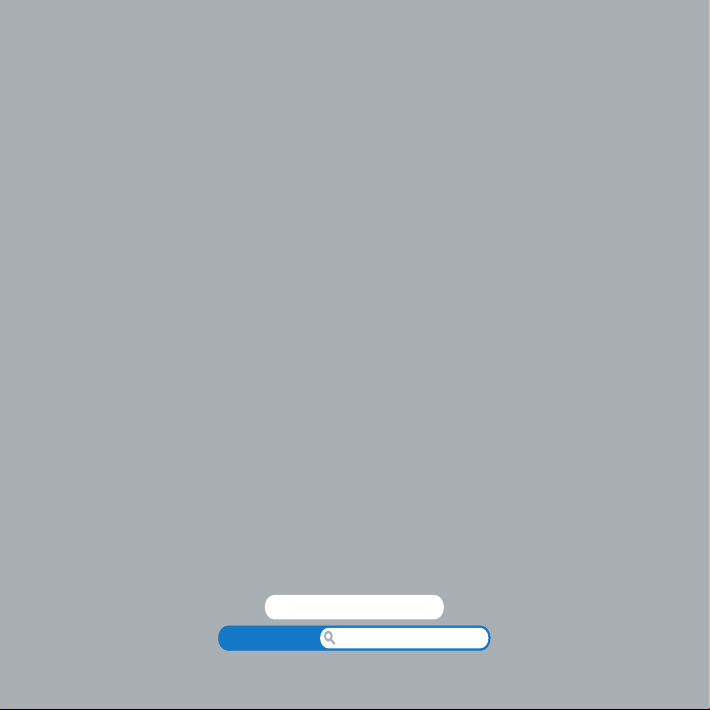
1
1 На старт, внимание, марш!
www.apple.com/ru/imac
Справка Mac ассистент миграции
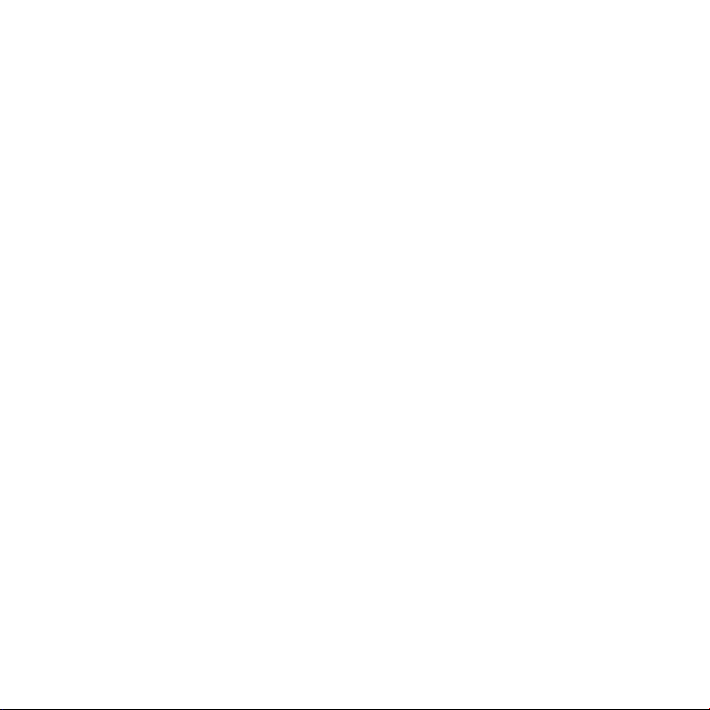
Компьютер iMac разработан таким образом, чтобы Вы смогли быстро установить его
и сразу же приступить к работе. Если Вам еще не приходилось работать
с компьютером iMac или Вы впервые столкнулись с компьютерами Macintosh, этот
раздел поможет Вам приступить к работе.
Важно. Прочтите все инструкции по установке и правила безопасности (стр. 64),
прежде чем подключить iMac к розетке питания.
Если Вы опытный пользователь, то, возможно, уже обладаете достаточными
знаниями, чтобы приступить к работе. Обязательно прочтите информацию в главе 2
«Жизнь с компьютером iMac», чтобы ознакомиться с новыми функциональными
возможностями компьютера iMac.
Ответы на многие вопросы можно найти на компьютере iMac в Справке Mac.
Подробнее о справке Mac см. в разделе «Ответы на Ваши вопросы» на стр. 32.
Перед установкой компьютера iMac удалите всю защитную пленку, покрывающую
компьютер.
8 Глава 1 На старт, внимание, марш!
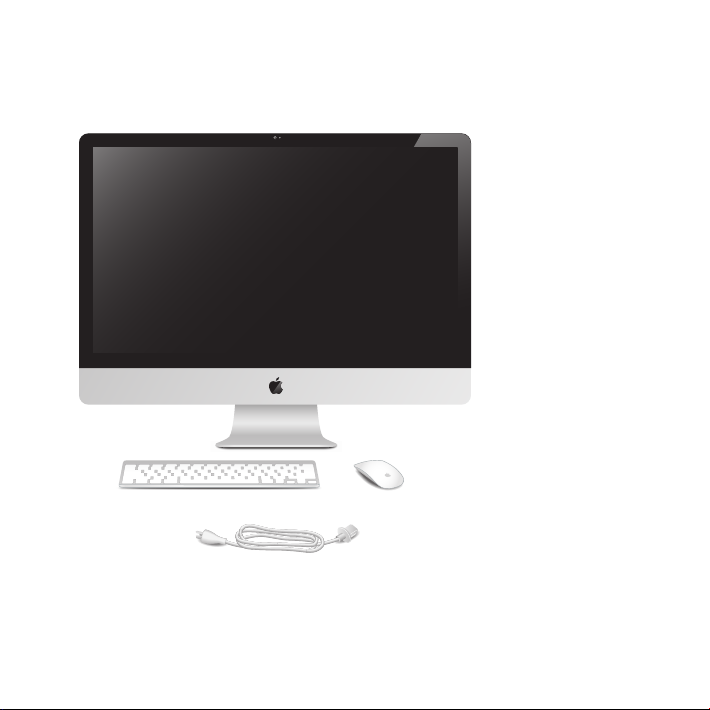
Комплект поставки
Компьютер iMac поставляется в комплекте с беспроводной клавиатурой Apple,
беспроводной мышью Apple Magic Mouse и кабелем питания переменного тока.
Apple Wireless Keyboard
Кабель питания
Глава 1 На старт, внимание, марш! 9
Apple Magic Mouse
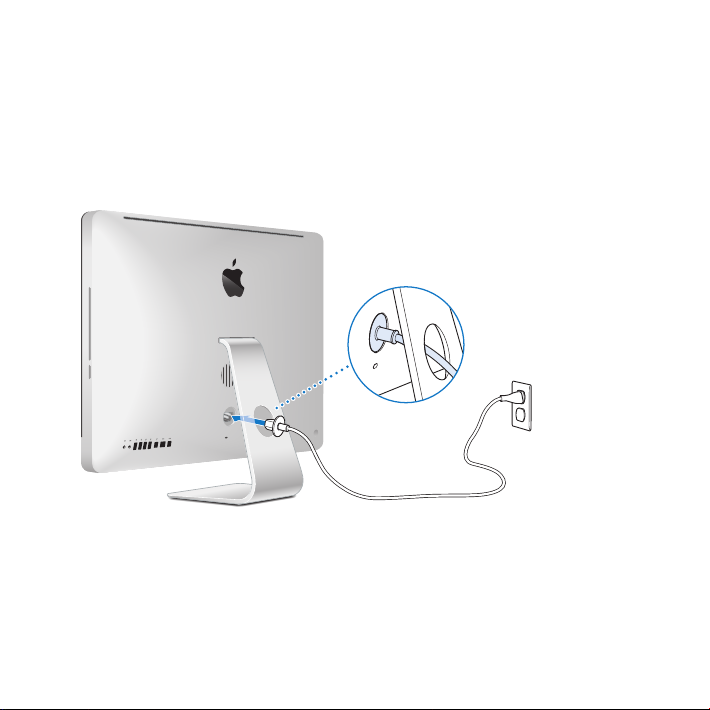
Установка компьютера iMac
Для установки компьютера iMac выполните следующие действия. Включайте iMac
только на шаге 4.
Шаг 1. Пропустите кабель питания через отверстие в подставке и вставьте его
в разъем питания на задней панели компьютера iMac. После этого вставьте
другой конец в розетку.
10 Глава 1 На старт, внимание, марш!
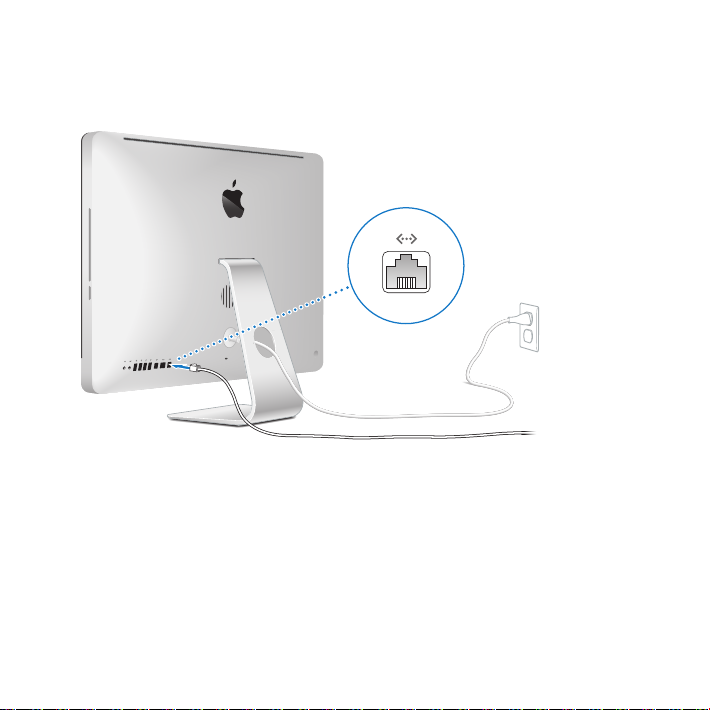
Шаг 2. Для доступа к Интернету или сети подсоедините один конец кабеля
Ethernet к порту Ethernet на компьютере iMac. Другой конец подсоедините
к кабельному модему, DSL-модему или сети.
Компьютер iMac также оснащен технологией AirPort Extreme для беспроводной
работы в сети. Для получения дополнительной информации об установке
беспроводных соединений выберите «Справка» > «Справка Mac» и задайте для
поиска «AirPort».
Для подключения через модем Вам необходим внешний модем USB. Подключите
модем к порту USB на iMac, затем с помощью телефонного кабеля подключите модем
к телефонной розетке.
Глава 1 На старт, внимание, марш! 11

Шаг 3. Включите беспроводную клавиатуру и мышь.
Для их включения и использования вместе с iMac нажмите кнопку питания
на правой стороне клавиатуры и передвиньте выключатель мыши Apple Magic
Mouse, который расположен внизу.
Беспроводные клавиатура и мышь поставляются в комплекте с батарейками
размера АА и работают в паре iMac. Создание пары обеспечивает беспроводное
подключение к iMac.
Кнопка Вкл./Выкл. Индикатор
Индикатор
Переключатель
Вкл./Выкл.
При первом включении клавиатуры и мыши индикатор горит постоянно в течение 5
секунд, показывая, что заряд батареек достаточен. Затем индикатор начинает мигать,
пока Вы не включите iMac и связь не будет установлена. Если клавиатура или мышь
не включаются, проверьте правильность их установки и наличие в них элементов
питания (см. стр. 47).
Примечание. Если Вы приобрели клавиатуру или мышь USB, подключите их кабель
к порту USB (d) на задней панели iMac.
12 Глава 1 На старт, внимание, марш!
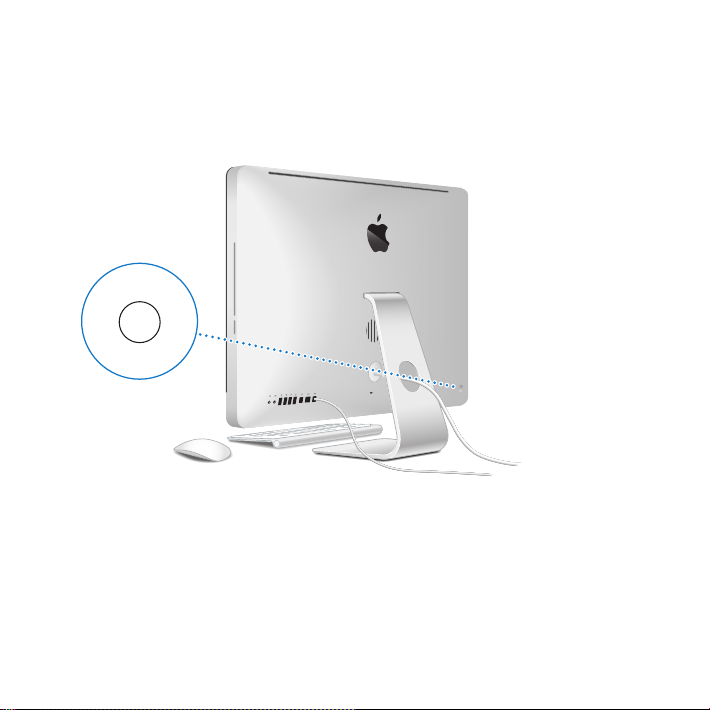
Шаг 4: Нажмите кнопку питания (®) на задней панели, чтобы включить
компьютер iMac.
При включении iMac Вы услышите звуковой сигнал. Нажмите мышью, чтобы
подключить ее к компьютеру iMac.
®
®
®
Важно. Если пара с беспроводной клавиатурой или мышью не создалась, следуйте
инструкциям на экране для создания пары с iMac. Возможно, для установки
соединения будет необходимо один раз щелкнуть мышью. Подробную информацию
о создании пары см. на стр. 28.
Глава 1 На старт, внимание, марш! 13
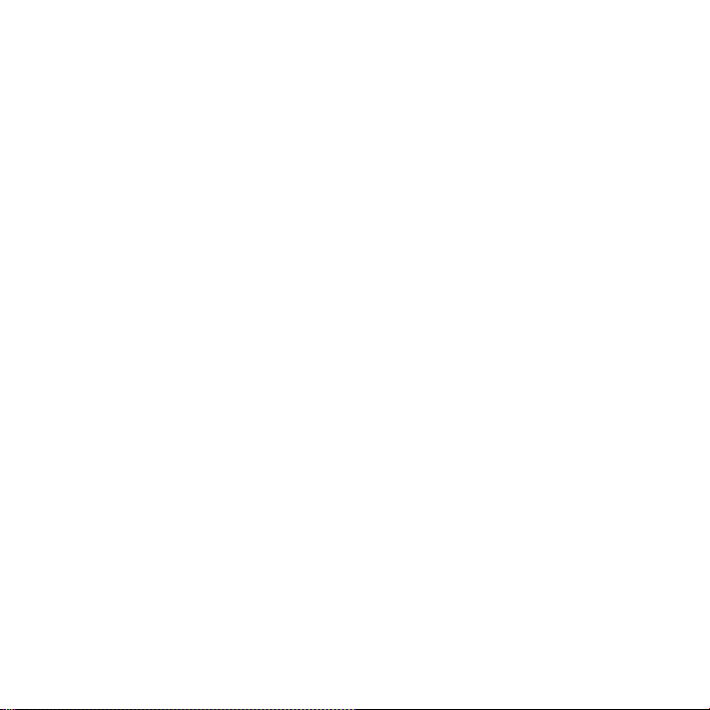
Шаг 5. Настройте компьютер iMac с помощью Ассистента настройки.
При первом включении компьютера iMac открывается программа «Ассистент
настройки». Ассистент настройки помогает ввести данные для Интернета
и электронной почты и настроить на компьютере iMac учетную запись пользователя.
Если у Вас уже есть компьютер Mac, Ассистент настройки поможет при
автоматической передаче файлов, программ и других данных с Вашего прежнего
компьютера Mac на новый компьютер iMac.
Если Вы не намерены использовать другой компьютер Mac, рекомендуется отменить
авторизацию компьютера для воспроизведения музыки, видео или аудиокниг,
приобретенных в iTunes Store. Отмена авторизации компьютера предотвращает
воспроизведение приобретенных Вами песен, видео или аудиокниг другим лицом
и обеспечивает возможность новой авторизации. Информацию об отмене
авторизации Вы найдете, выбрав в главном меню iTunes «Справка iTunes».
Если Вы не используете Ассистент настройки для переноса информации при первом
подключении, Вы можете сделать это позже с помощью Ассистента миграции.
Откройте папку «Программы», затем – «Служебные программы» и выберите
«Ассистент миграции».
Установив программу, проверьте наличие обновлений ПО. В строке меню выберите
меню Apple () > «Обновление программ» и следуйте инструкциям на экране.
14 Глава 1 На старт, внимание, марш!
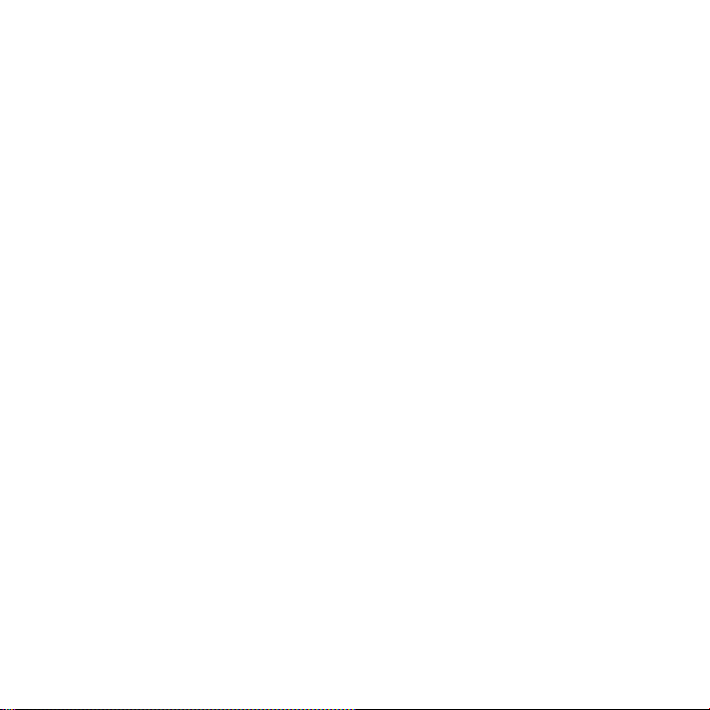
Шаг 6. Организуйте рабочий стол на свое усмотрение и осуществите
настройки.
Настроить внешний вид рабочего стола можно в Системных настройках – центре
управления большинством параметров iMac. В строке меню выберите
«Apple» () > «Системные настройки» или нажмите значок «Системные настройки»
в Dock. Более подробную информацию Вы найдете, открыв Справку Mac и задав для
поиска «Системные настройки» или указав название конкретной настройки, которую
Вы хотите изменить.
Перевод компьютера iMac в режим сна и его выключение
По окончании работы с компьютером iMac его можно перевести его в режим сна
или выключить.
Перевод компьютера iMac в режим сна
Если Вы не будете работать на компьютере iMac всего лишь несколько дней,
переведите его в режим сна. Когда компьютер iMac находится в режиме сна,
его экран темный. Режим сна позволяет быстро вернуть компьютер iMac в рабочий
режим, минуя процесс загрузки.
Для перевода компьютера iMac в режим сна выполните одно из следующих
действий.
Выберите в строке меню «Apple» () > «Режим сна».
Â
Нажмите кнопку питания (®) на задней панели компьютера iMac.
Â
Выберите пункт меню «Apple» () > «Системные настройки», нажмите
Â
«Экономия энергии» и установите таймер режима сна.
Глава 1 На старт, внимание, марш! 15
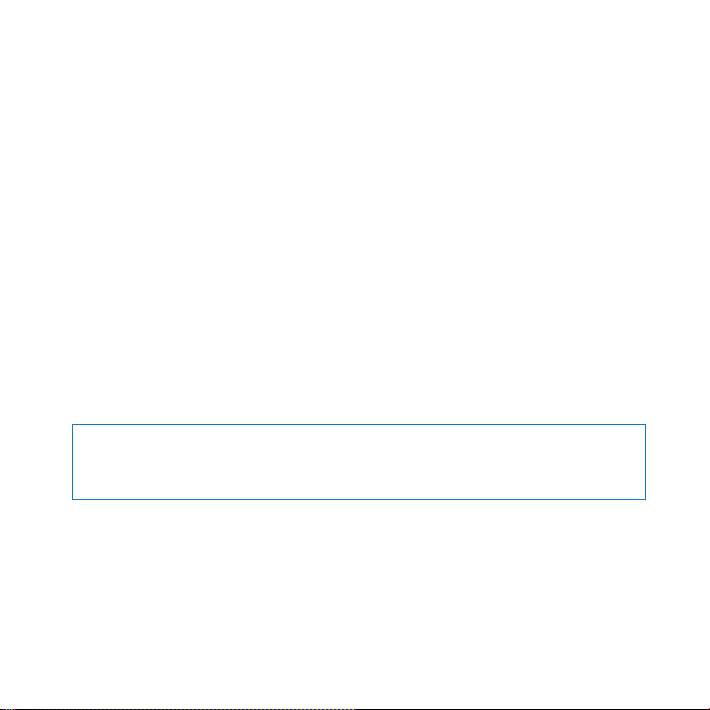
Â
Нажмите и удерживайте кнопку «Воспроизведение/Пауза» (’) на пульте
Apple Remote в течение 3 секунд.
Для вывода компьютера iMac из режима сна выполните одно из следующих
действий.
Â
Нажмите любую клавишу на клавиатуре.
Â
Щелкните мышью.
Â
Нажмите кнопку питания (®) на задней панели компьютера iMac.
Â
Нажмите любую кнопку на пульте Apple Remote.
Когда iMac выйдет из режима сна, программы, документы и настройки компьютера
будут находиться в том же виде, в каком Вы их оставили.
Выключение компьютера iMac
Если Вы не будете использовать iMac более нескольких дней, выключите его.
Выберите «Apple» () > «Выключить». Чтобы включить iMac, нажмите кнопку
питания (®).
ВНИМАНИЕ. Выключайте iMac перед его перемещением. Перенос компьютера
iMac при вращающемся жестком диске может повредить диск, что приведет
к потере данных или невозможности загрузки компьютера с жесткого диска.
16 Глава 1 На старт, внимание, марш!
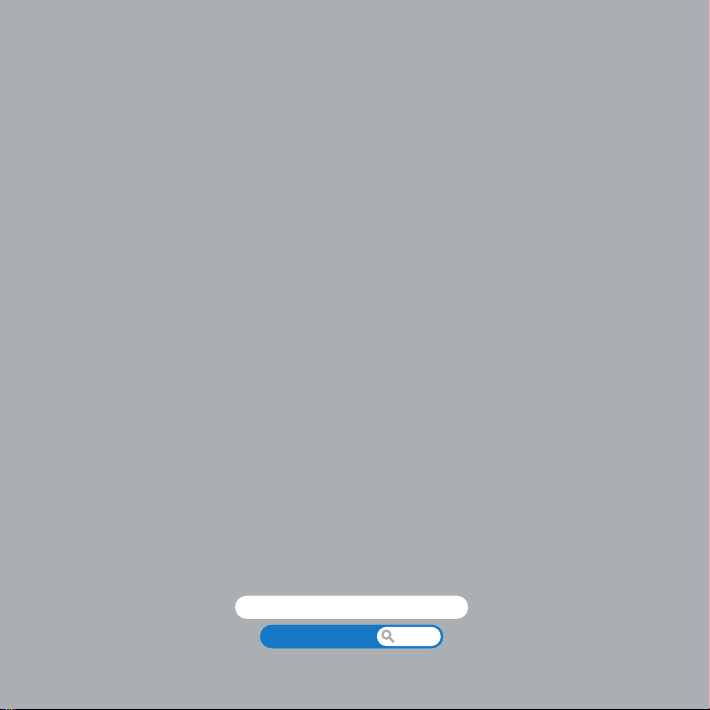
2
2 Жизнь с компьютером iMac
www.apple.com/ru/macosx
Справка Mac
iLife
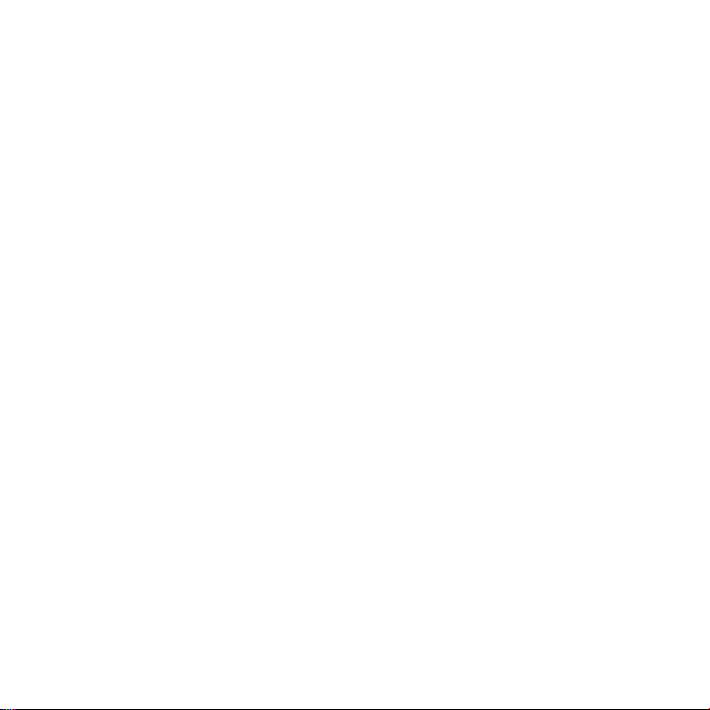
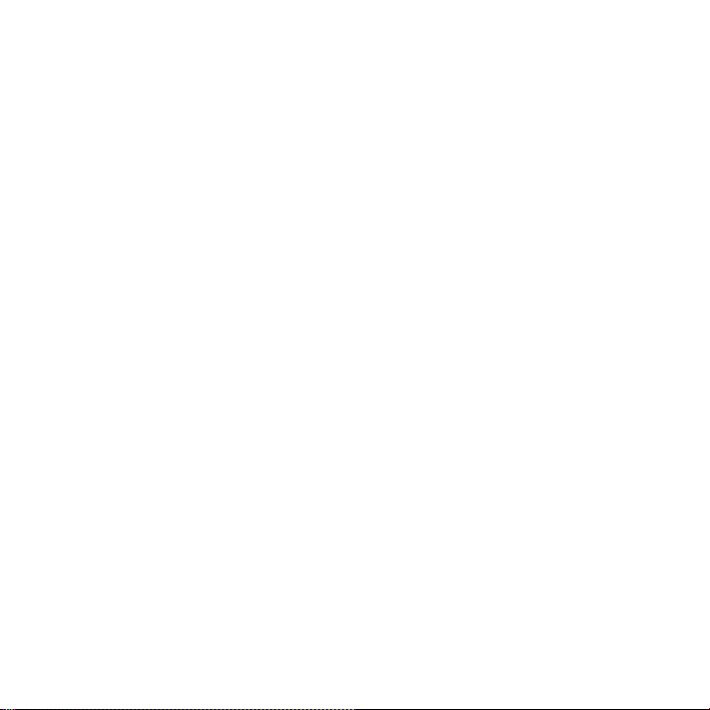
Ознакомьтесь с обзором функций и портов компьютера iMac.
Веб-сайт Apple www.apple.com/ru содержит ссылки на новинки Apple, бесплатные
загрузки и онлайн-каталоги программного и аппаратного обеспечения для
компьютера iMac.
Кроме того, Вы найдете руководства пользователя ко многим продуктам Apple
и техническую поддержку для всех продуктов Apple на веб-сайте:
www.apple.com/ru/support.
Глава 2 Жизнь с компьютером iMac 19
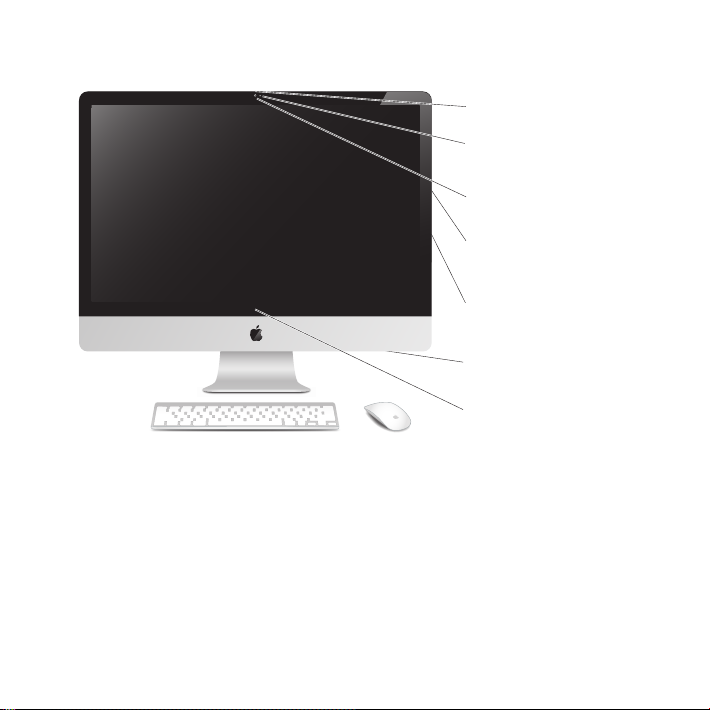
Основные характеристики компьютера iMac
t
20 Глава 2 Жизнь с компьютером iMac
Встроенный микрофон
Индикатор камеры
Встроенная камера iSigh
Дисковод SuperDrive
со слотовой загрузкой
Разъем для карт SD
Встроенные
стереодинамики
Встроенный
инфракрасный приемник
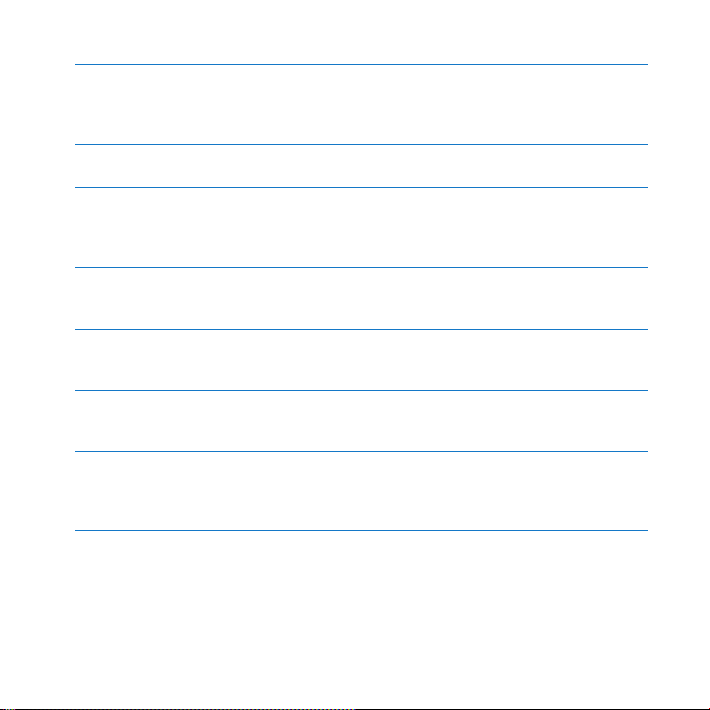
Встроенный микрофон
Записывайте звук непосредственно на компьютер iMac или общайтесь
с друзьями в режиме реального времени с помощью широкополосной связи,
используя прилагаемую программу iChat.
Индикатор камеры
Этот индикатор светится во время работы видеокамеры iSight.
Встроенная видеокамера iSight
Проводите видеоконференции с друзьями и родственниками с помощью
широкополосной связи и программы iChat, делайте фотоснимки с помощью
Photo Booth или проводите видеосъемку с помощью iMovie.
Дисковод оптических дисков SuperDrive со слотовой загрузкой
Дисковод SuperDrive со слотовой загрузкой предназначен для чтения и записи
дисков CD и DVD стандартного размера.
Разъем для карт SD
Карта SD упрощает передачу фотографий, видеозаписей и данных как
на iMac, так и с него.
Встроенные стереодинамики
Вы можете слушать музыку, звуковое сопровождение фильмов, игр и другого
мультимедийного материала.
Встроенный инфракрасный (ИК) приемник
Для работы с ИК-приемником используйте дополнительный пульт Apple
Remote (продается отдельно) для управления Front Row и Keynote на iMac,
радиус действия пульта — до 9,1 метра.
Глава 2 Жизнь с компьютером iMac 21
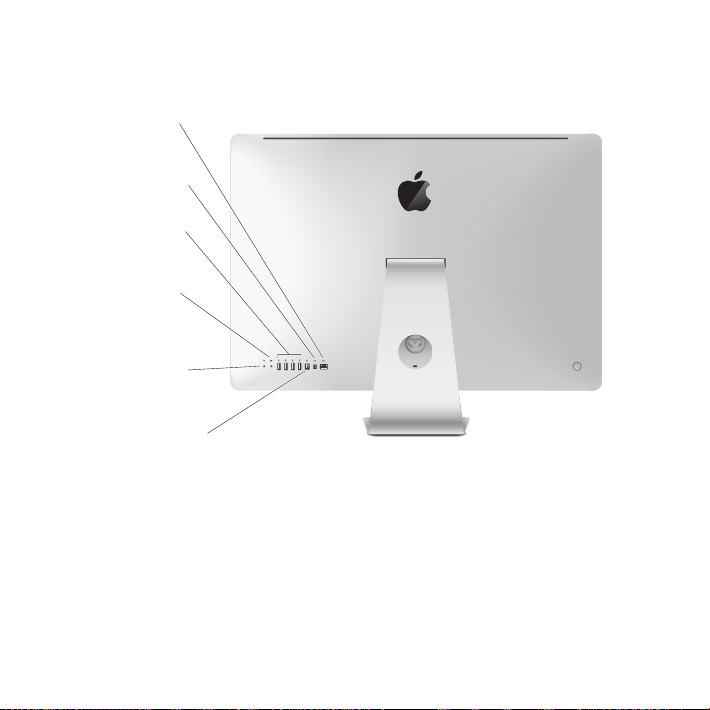
Порты компьютера iMac
Порт Ethernet
G
(10/100/1000 Base-T)
Порт Mini
£
DisplayPort
Четыре порта
d
USB 2.0
Аудиовход/
,
цифровой
оптический
аудиовход
Выход для
f
наушников/
цифровой
оптический
аудиовыход
Порт FireWire 800
H
22 Глава 2 Жизнь с компьютером iMac
®
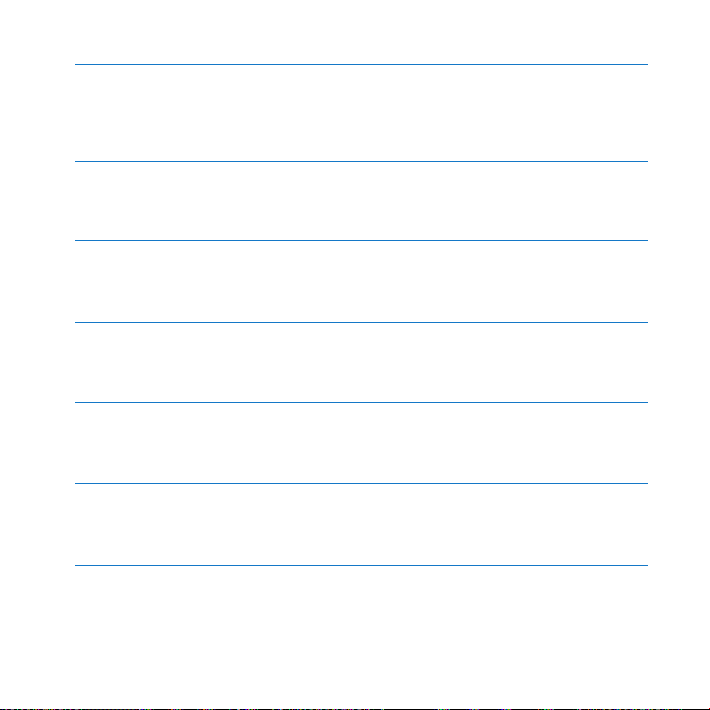
G
£
d
,
f
H
Глава 2 Жизнь с компьютером iMac 23
Порт Ethernet (10/100/1000Base-T )
Подключайтесь к высокоскоростной сети 10/100/1000Base-T Ethernet,
подключайте DSL-модем или кабельный модем или подключайте iMac
к другому компьютеру и обменивайтесь файлами. Порт Ethernet автоматически
обнаруживает другие устройства Ethernet.
Порт Mini DisplayPort
Выходной порт с поддержкой разъемов DVI, VGA и Dual-Link DVI. Модель
с диагональю 27 дюймов также поддерживает вход DisplayPort от внешних
источников. Кабели и адаптеры приобретаются отдельно.
Четыре высокоскоростных порта USB (Universal Serial Bus) 2.0
Служат для подключения iPod, iPhone, мыши, клавиатуры, принтера, дисковода,
цифровой камеры, джойстика, внешнего модема USB и других устройств.
Можно подключать устройства USB 1.1.
Аудиовход/цифровой оптический аудиовход
Подключайте внешний микрофон со встроенным усилителем или цифровое
аудиооборудование. Данный вход также является 3,5-мм стереогнездом
mini-phono S/PDIF.
Выход для наушников/цифровой оптический аудиовыход
Подключайте наушники, активные внешние колонки или цифровую
аудиотехнику. Данный вход также является 3,5-мм стереогнездом
mini-phono S/PDIF.
Порт FireWire 800
Служит для подключения высокоскоростных внешних устройств, таких как
цифровые видеокамеры и запоминающие устройства. Каждый порт обладает
мощностью до 7 Вт.
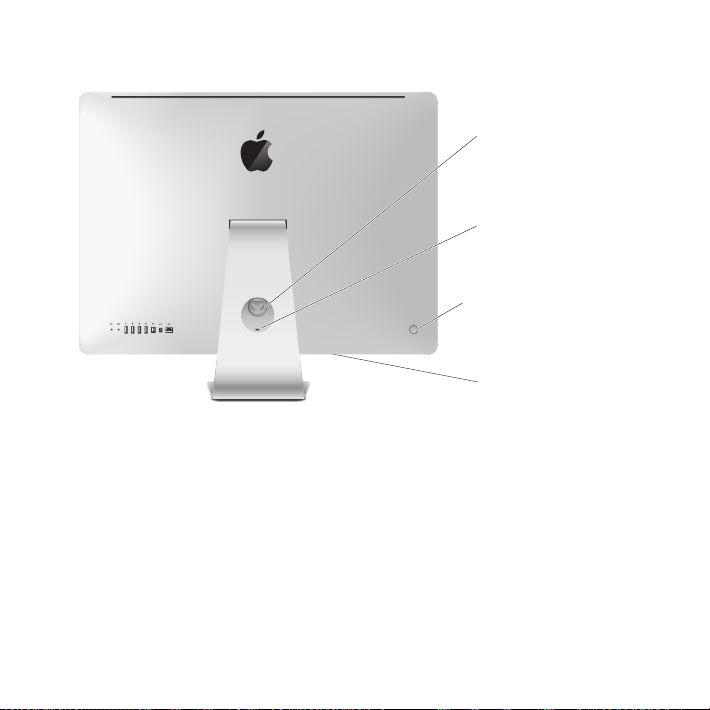
Прочие компоненты компьютера iMac
24 Глава 2 Жизнь с компьютером iMac
Порт питания
Слот безопасности
Кнопка питания
®
®
Доступ к памяти
(снизу)
 Loading...
Loading...