Page 1
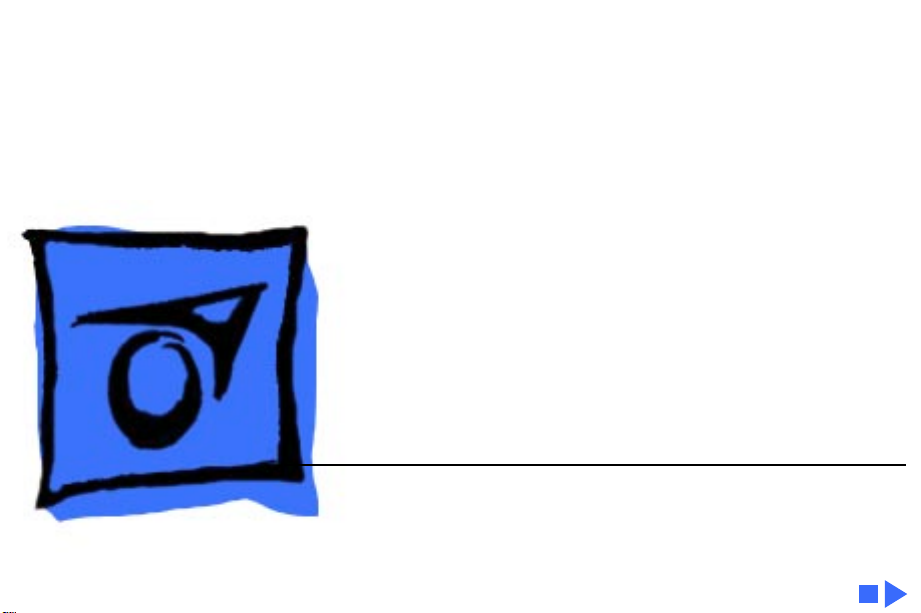
K
Service Source
PC Compatibility Cards
7" 100 MHz Card, 12" 100 MHz Card,
12" 166-P Card, and 12" PR166 Card
Page 2
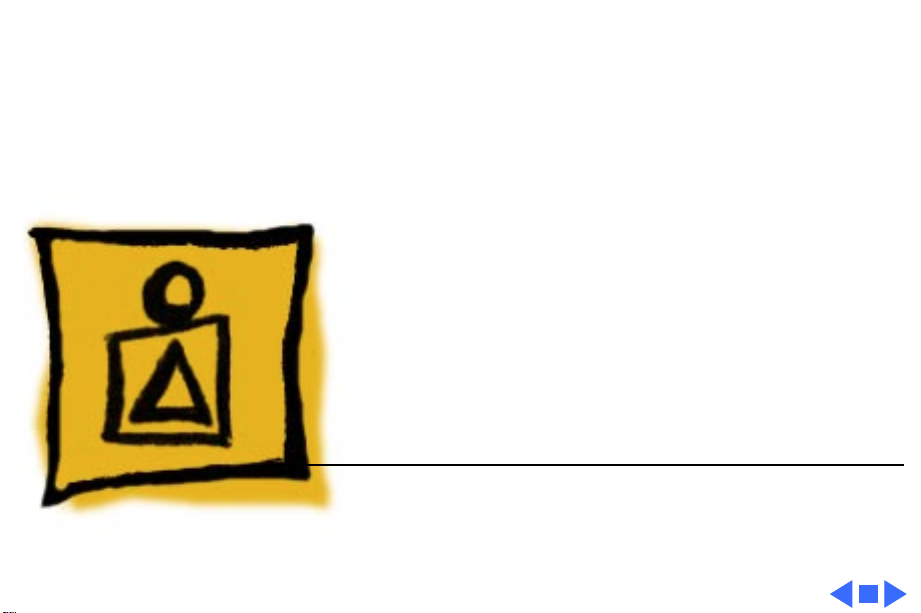
K
Service Source
Basics
PC Compatibility Cards
Page 3
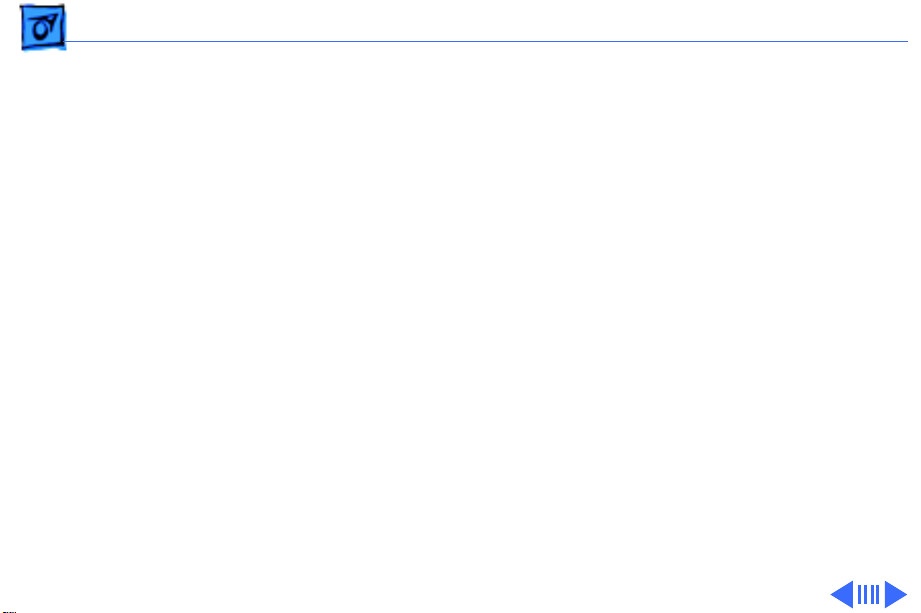
Basics Overview - 1
Overview
The PC compatibility cards are for use with Power
Macintosh models having peripheral component interface
(PCI) expansion slots. They allow MS-DOS and Windows
applications to run directly on a Power Macintosh computer.
There are several types of Apple PC Compatibility cards, and
installation procedures differ for each:
• 12-inch 100 MHz card: features a 100-MHz Pentium
processor
• 7-inch 100-MHz card: features a 100 MHz 5x86
processor
• 12-inch 166 MHz-P card: features a 166 MHz Pentium
processor
• 12-inch PR166 card: features a 166 performance rated
(PR) 6x86 processor
Page 4
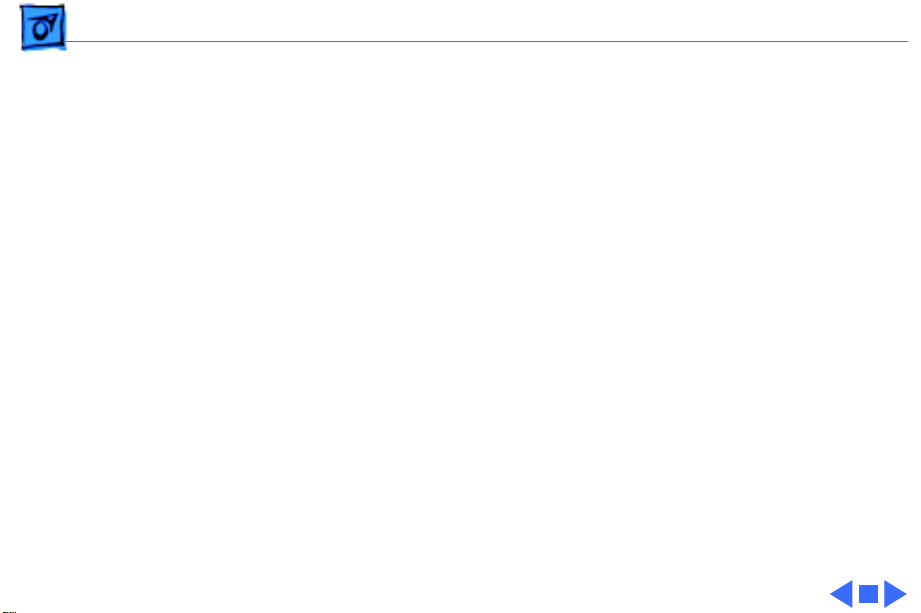
Basics Overview - 2
With each of these cards, the PowerPC processor operates
independently of the processor on the PC Compatibility Card
so that Macintosh and MS-DOS or Windows applications can
run concurrently.
Page 5
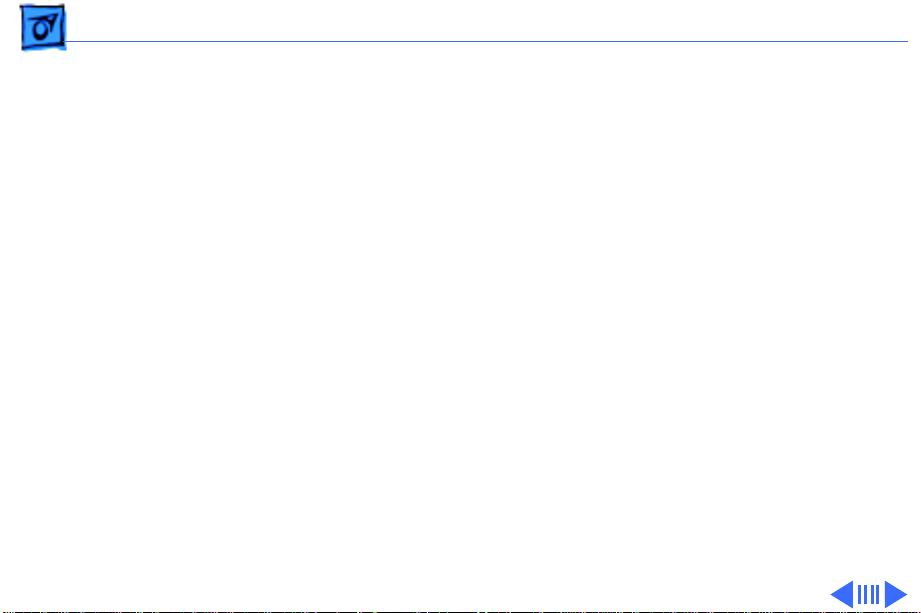
Basics General Compatibility Information - 3
General Compatibility Information
The original 100 MHz PC compatibility cards (7-inch and
12-inch) are compatible with the following software and
equipment:
• Microsoft MS-DOS 6.22
• Windows 3.1
• Windows for Workgroups 3.11
• Windows 95 (
• Sound Blaster-16
• Apple displays
• Most third-party VGA and SVGA displays
• Power Macintosh 5400, 6400 (7-inch card only),
7200, 7500, 7600, 8500, and 9500 series computers
not
compatible with WindowNT or OS/2)
Page 6
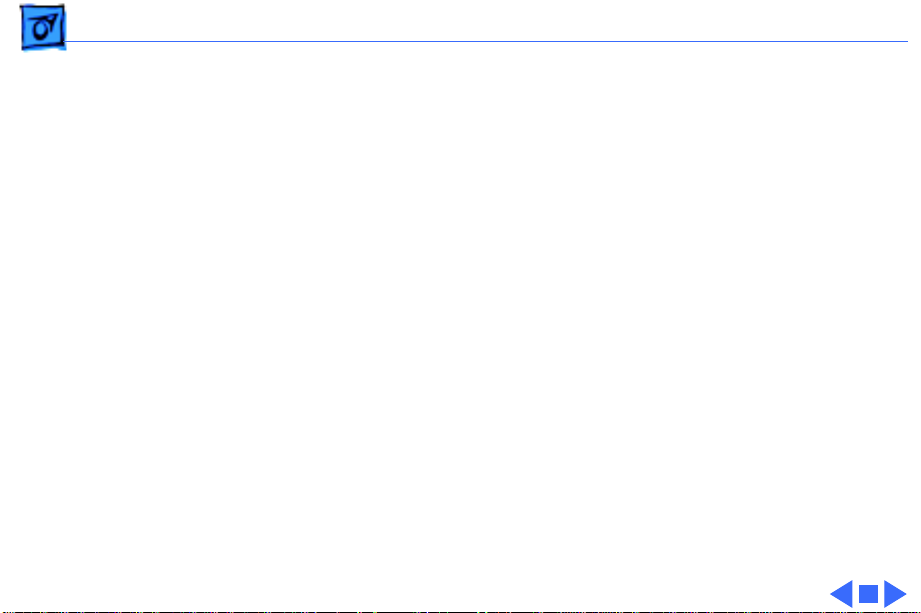
Basics General Compatibility Information - 4
The 166 MHz-P and PR166 cards are compatible with the
following software and equipment:
• Microsoft MS-DOS 6.22
• Windows 3.1
• Windows for Workgroups 3.11
• Windows 95 (
• Sound Blaster-16
• Apple displays
• Most third-party VGA and SVGA displays
The 166 MHz-P card is compatible with the Power
Macintosh 4400, 7220, 7200, 7300, 7500, 7600, 8500,
8600, 9500, and 9600 series computers, while the PR166
card is
200 and 7220/200 (Far East only) computers.
only
not
compatible with WindowNT or OS/2)
compatible with the Power Macintosh 4400/
Page 7
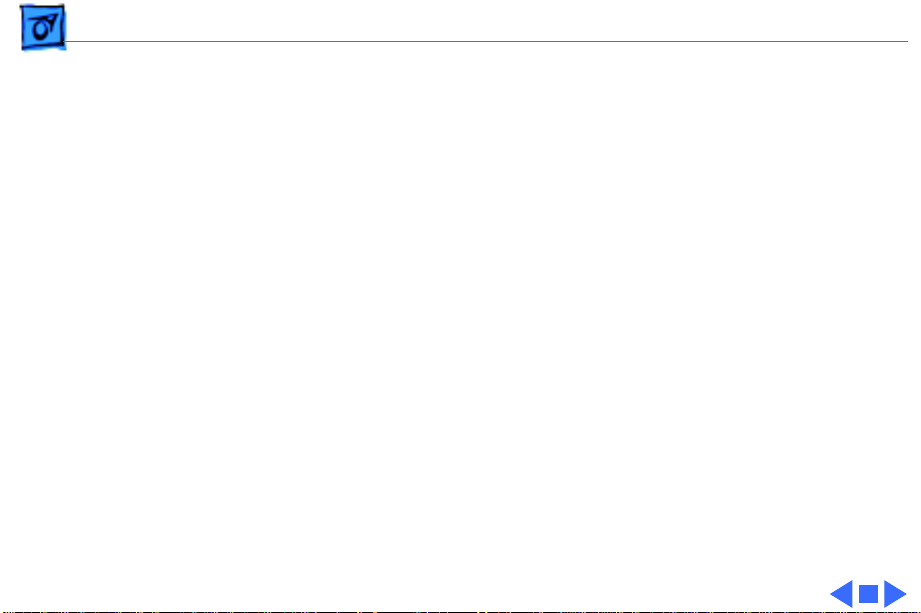
Basics Adding Memory - 5
Adding Memory
All Apple PC compatibility cards offer a single DRAM
expansion slot. You can install an 8, 16, 32 or 64 MB DRAM
DIMM in the expansion slot for a maximum memory
configuration of:
• 100 MHz 7-Inch Card: 64 MB (no soldered DRAM)
• 100 MHz 12-Inch Card: 72 MB (8 MB of soldered
DRAM)
• 166 MHz-P 12-Inch Card: 80 MB (16 MB of soldered
DRAM)
• PR166 12-Inch Card: 80 MB (16 MB of soldered DRAM)
Page 8
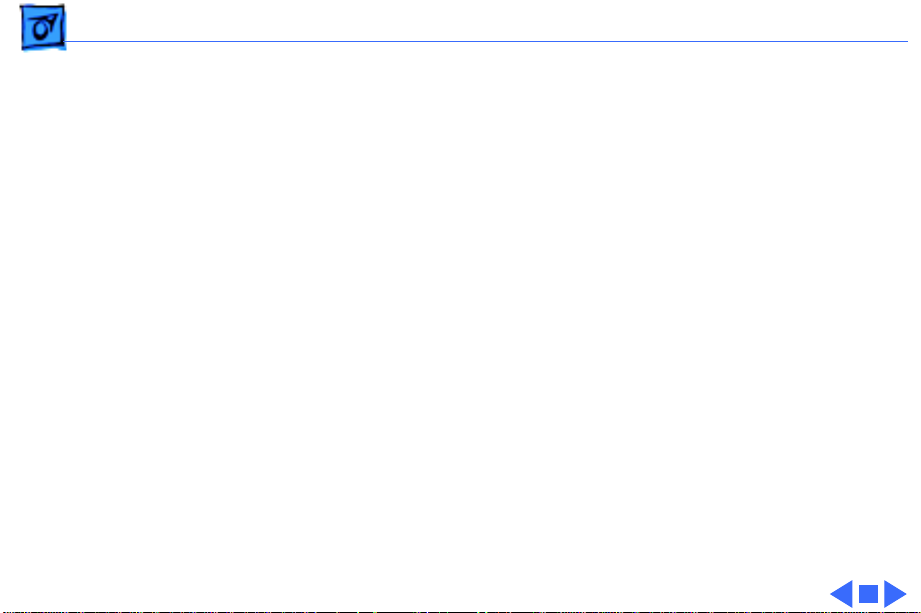
Basics Adding Memory - 6
Memory for 100 MHz Cards
The original 100 MHz PC compatibility cards use JEDECstandard 168-pin DIMM DRAM cards. The DIMMs should be
64-bit-wide, 168-pin fast-paged mode (FPM) with a 70ns
access time or faster. DIMMs built with extended data-out
(EDO) DRAMs are not supported.
The 100 MHz 12-inch and 7-inch PC compatibility cards
support only symmetrical DIMMs with a 2K refresh rate.
DIMMs incorporating 4K refresh parts are not supported on
the 7-inch PC compatibility card.
Memory for 166 MHz-P and PR166 Cards
The 166 MHz-P and PR166 PC compatibility cards use
168-pin, 60ns or faster, fast-page mode, 64-bit wide,
5 V DRAM DIMMs.
Page 9
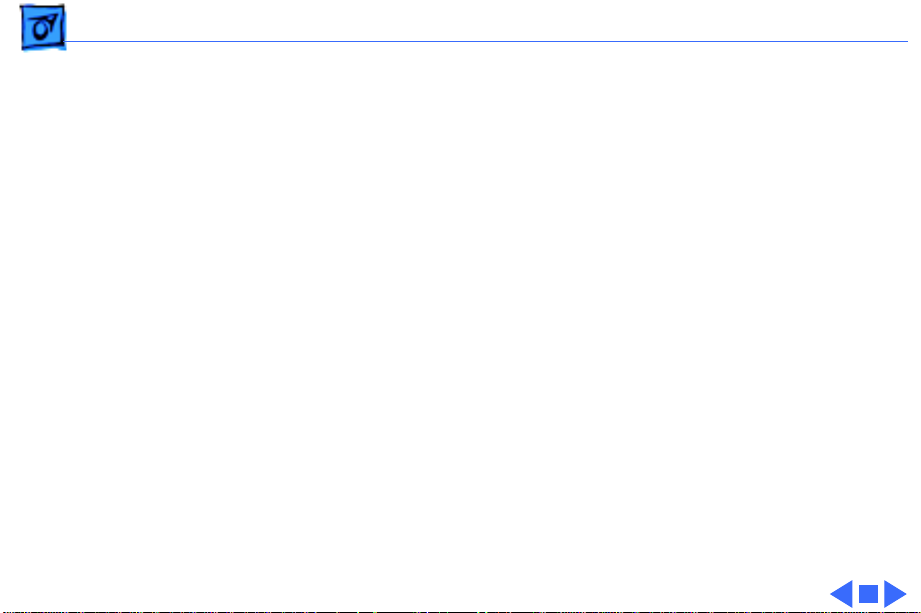
Basics External PC-Formatted SCSI Devices - 7
External PC-Formatted SCSI Devices
If you use a dedicated PC-formatted partition or SCSI device
instead of a drive container, you may experience some disk
read/write errors. Apple recommends using drive
containers on Macintosh-formatted partitions or SCSI
devices as your primary method of data storage.
Joystick Port Channels
Customers can hook up the enhanced joysticks that are
becoming more common (such as, FlightStick Pro, Wingman
Extreme, and so on). The joystick port supports both A and B
channel, so the enhanced joysticks should work.
Page 10
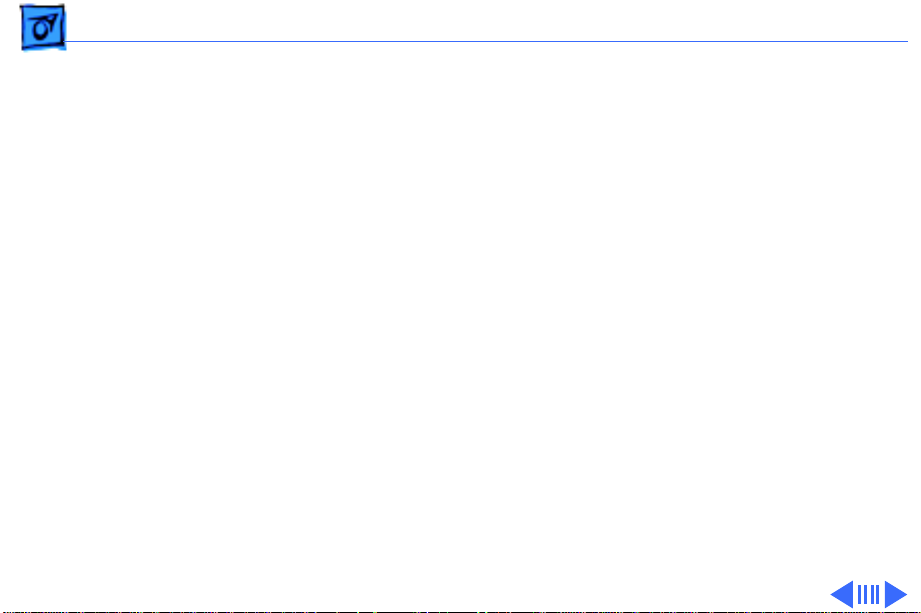
Basics Printing - 8
Printing
LaserWriter Select 300 and Personal
LaserWriter 300 Printers
The LaserWriter Select 300 and Personal LaserWriter 300
printers are not fully supported. Files printed in the PC
environment may not print properly on these printer
models.
PostScript Printing
When printing to a PostScript printer from the PC
environment, be sure to print one file at a time. Printing
multiple files may cause a PostScript error. To verify that
the file has finished printing, check the Windows 95
Printer queue. Also, some of the settings for the Windows 95
Page 11
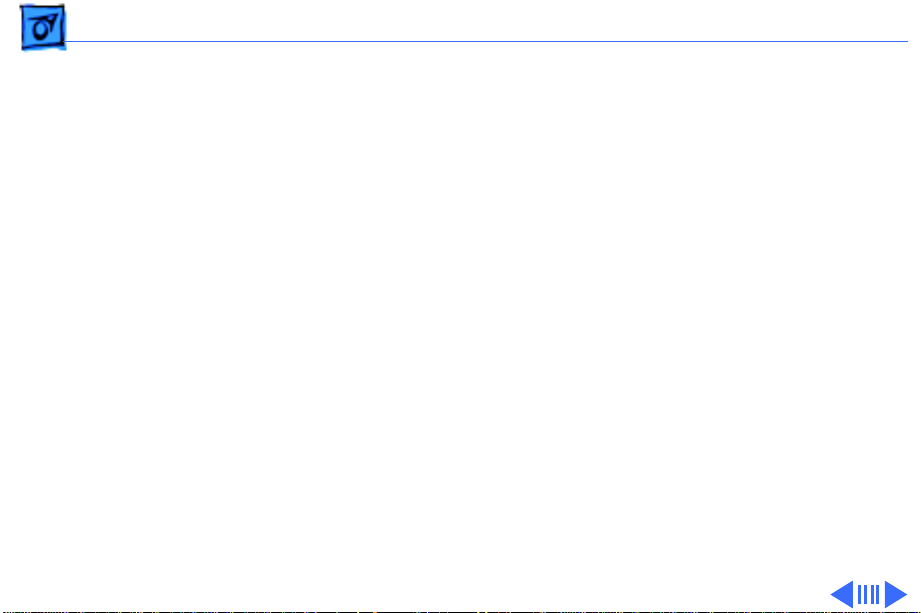
Basics Printing - 9
printer driver need to be changed from their defaults. Here
are the steps to configure your Windows 95 printer driver
properly:
1 Open the printer icon for your printer.
2 Choose Properties from the File menu.
3 Select the tab labeled Details.
4 Click Spool Settings.
5 Click "Disable bidirectional support for this printer."
6 Click OK.
7 Click Port Settings.
8 Make sure the box labeled "Check port state before
printing" is unchecked.
9 Click OK.
10 Select the tab labeled PostScript.
Page 12

Basics Printing - 10
11 Click Advanced.
12 Make sure the boxes labeled "Send CTRL+D before Job"
and "Send CTRL+D after Job" are unchecked.
13 Click OK.
14 Close the Properties window.
Epson Emulation
Some documents may not print properly from the PC
environment to a non-PostScript printer using Epson
emulation. Here are some suggestions for correcting
common problems. For additional information, see the
section on setting printer options in the PC Compatibility
Card User’s Manual.
Problem: Text near the top and bottom of each page doesn’t
print or is cut off, or text that should print at the bottom of
Page 13
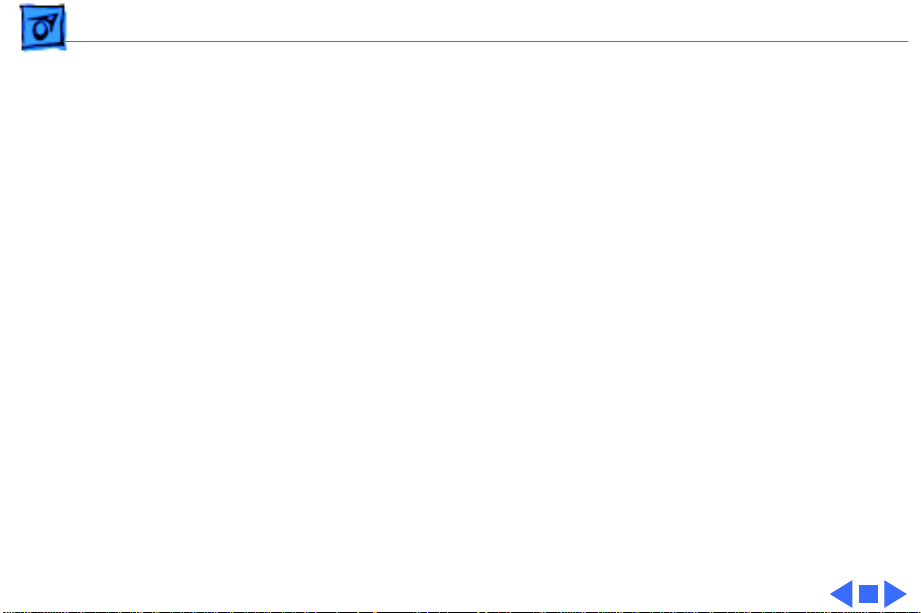
Basics Printing - 11
one page prints on the next page.
Solution: Try choosing “No gaps between pages” in the PC
Print Spooler Preferences dialog box, and try printing
again. (When you print after choosing this option, the PC
Print Spooler software will print 66 lines per page instead
of 60 lines per page.)
Problem: You have chosen “No gaps between pages” in the
PC Print Spooler Preferences dialog box, but text near the
top and bottom of each page still doesn’t print or is cut off.
Solution: Most laser and ink jet printers cannot print close
to the edges of a page. Find out what the minimum margins
are for your printer. (Look for this information in the
specifications section of the manual that came with your
printer.) Then set the top and bottom margins to at least
these amounts in the DOS or Windows application from
which you are printing.
Page 14
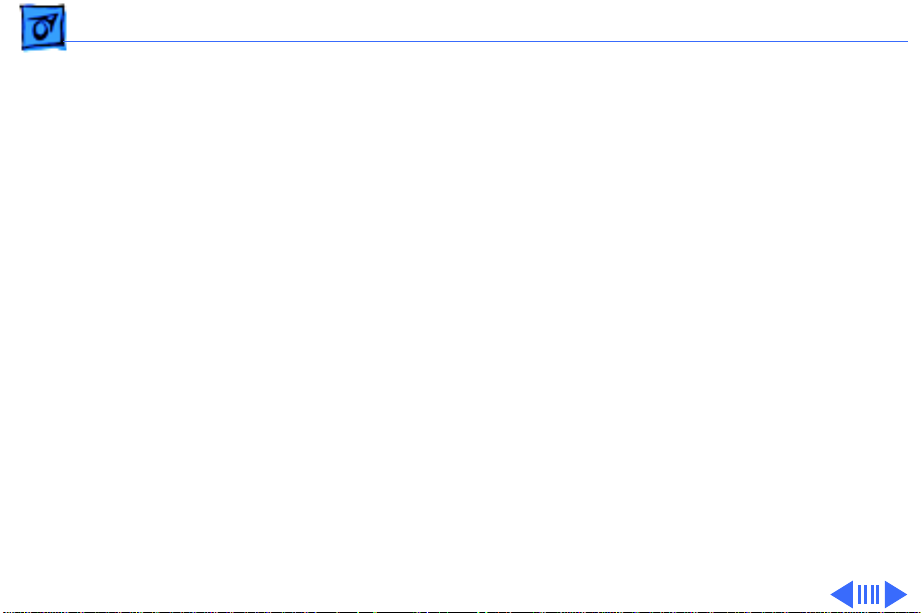
Basics Video - 12
Video
For best results, use Apple multiple scan monitors with the
PC compatibility cards.
Video Driver Switching in Windows 95
Some 16-color 640x480 modes use the Windows 95 video
drivers instead of the ATI video drivers. The ATI options will
not appear in the control panel when the Windows 95 video
drivers are being used. To make the ATI options available,
change the color depth to a higher value, such as 256 colors.
Page 15

Basics Video - 13
Monitor Adapters
Selecting a “pass-through” mode on a monitor adapter may
cause the PC compatibility cards to incorrectly sense the
monitor. When the PC compatibility cards do not sense the
monitor because of an incorrect monitor adapter setting,
they will automatically assume that the monitor is a 14inch RGB monitor and restrict the resolution to 640x480.
Make sure that the monitor adapter correctly represents the
attached monitor.
AppleVision 1705 Display
The AppleVision 1705 Display will only appear to the PC as
a DDC monitor if you use the optional 1705 VGA adapter
cable and a VGA-to-Macintosh video adapter to connect the
display to a PC compatibility card. Using the standard
Apple-supplied cable will result in the monitor being
Page 16
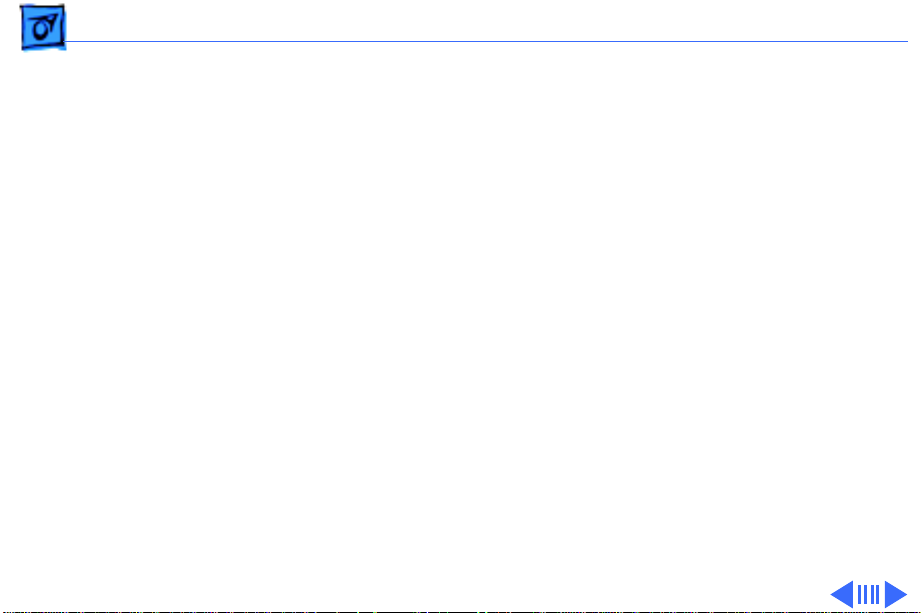
Basics Video - 14
identified as a 17-inch multiscan monitor. Although the PC
Setup control panel lists Multiscan 17-inch in the Display
pop-up menu, you should select AppleVision 1705 in the
Windows Display control panel.
AppleVision 1710 and 1710AV Displays
If the PC Setup Control Panel indicates an Apple 14-inch
monitor when an AppleVision 1710AV monitor is connected,
do the following:
• Reinstall the AppleVision software that came with the
monitor.
• If you are using only this monitor, or you are connecting
two monitors with the AppleVision 1710AV used to view
the Macintosh environment, be sure to connect one ADB
cable between the monitor and the computer, and another
ADB cable between the port on the monitor and the
keyboard.
Page 17
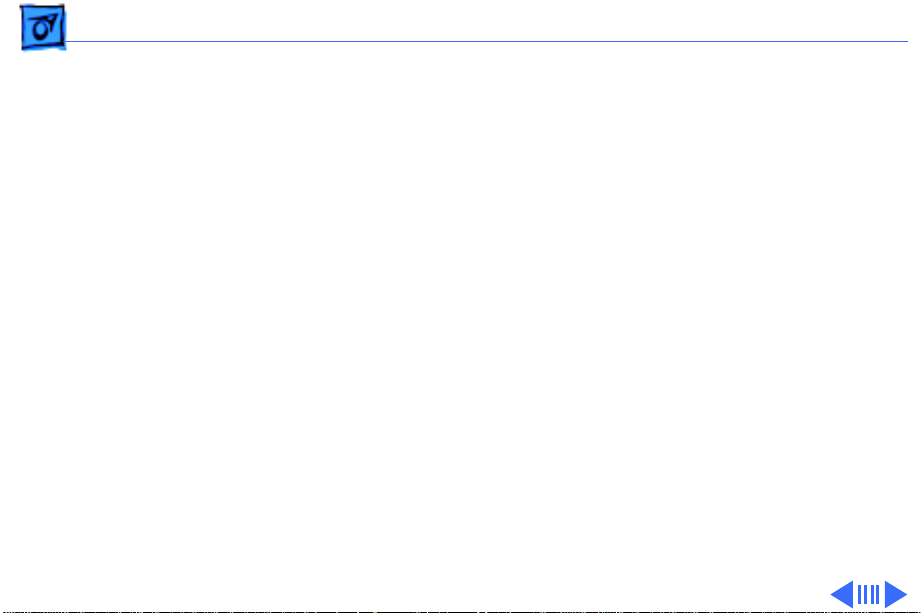
Basics Video - 15
Macintosh 21-Inch Color Display
When using the Macintosh 21-inch Color Display with
Windows 95, do not select a 24-bit driver in the Display
control panel, even though it is an available selection. Select
an 8- or 16-bit driver instead. Choosing a 24-bit driver
may cause the PC environment to start up improperly.
Screen Display
When used with some monitors, a particular monitor
resolution (such as 640x480) may cause the display to
show a smaller viewable area surrounded by a black border.
To correct the problem, try selecting a different monitor
resolution.
Page 18
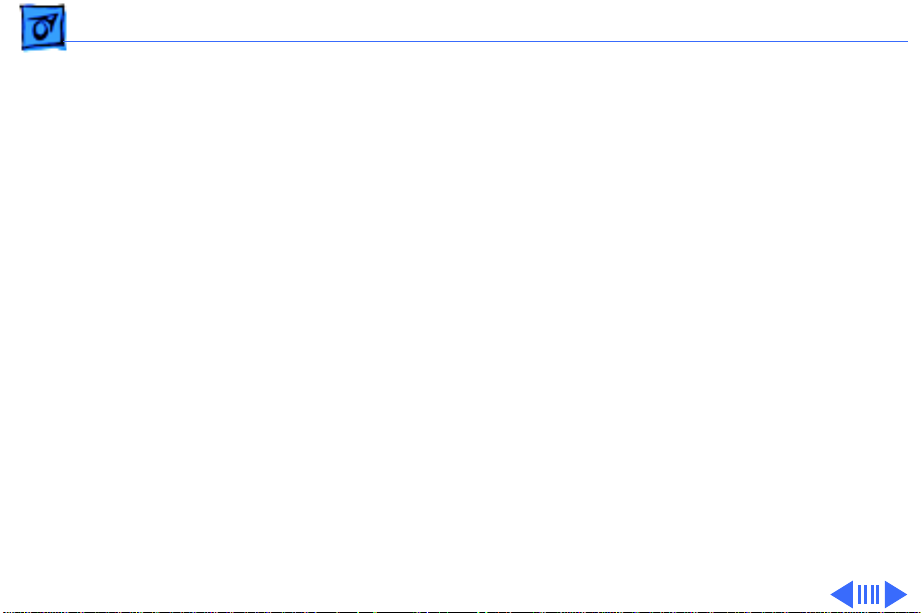
Basics Video - 16
If your PC compatibility card has 1 MB of video memory
installed, then the only refresh rates available at
1280x1024 resolution are interlaced display modes.
However, Apple multiple scan monitors and many thirdparty monitors do not support interlaced display modes. To
display 1280x1024 resolution, you may have to upgrade
the video memory on the 12-inch card to 2 MB, which
supports higher refresh rates.
If you are using a third-party monitor and it does not
display properly, try these suggestions to correct the
problem:
• Use the Windows 95 Display control panel to select the
monitor name. If the monitor name is not available,
select the SuperVGA monitor option that matches the
maximum resolution supported by the monitor.
Page 19

Basics Video - 17
• Use the ATI FlexDesk or the Windows 95 control panel to
set the refresh rate to 60 Hz.
• If the monitor still does not display properly, reduce the
resolution.
Fixed Frequency Monitors
Playing a Video for Windows (.AVI) file in full-screen mode
may not work properly on a fixed frequency monitor. A
multisynchronous or multiple scan monitor will work
properly. Refer to the PC Compatibility Card User’s Manual
for information about supported monitors and video modes.
Fixed frequency monitors do not support video “Mode X”
(320x240 resolution), which is primarily used by game
programs.
Page 20
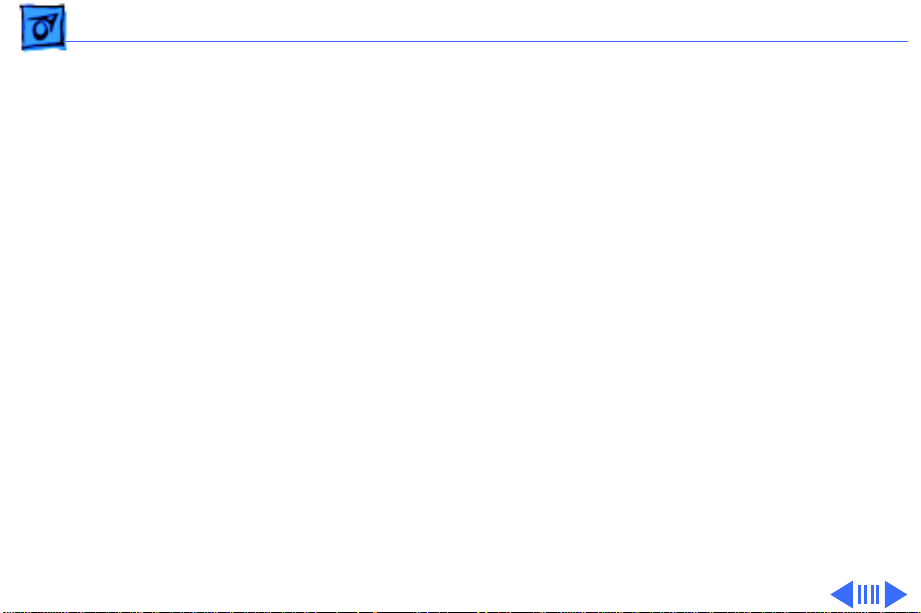
Basics Video - 18
Playing Video Files
When playing real-time based video files or games in the PC
environment, you may notice synchronization problems
between the audio and video.
Optimizing MPEG Playback in Windows 95
You have three ways to optimize MPEG file playback
performance in Windows 95:
• Adjust virtual memory
• Adjust CD-ROM caching
• Adjust ATI MPEG Player settings
There is no single best way to configure the system. The
instructions here show you where to find the configuration
files you can use to optimize playback for your particular
circumstances.
Page 21

Basics Video - 19
To adjust virtual memory settings, follow these steps:
1 Click the Start button, open the Settings menu, and
choose Control Panel.
2 Double-click the System icon to open it.
3 Click the Performance tab, and click the Virtual Memory
button. There are a variety of options in the Virtual
Memory window. These options allow you to let Windows
automatically manage your virtual memory, or allow
you to set up virtual memory to try and optimize the
performance yourself.
4 Click OK when done and close all the open windows.
5 Shut down Windows and restart for your changes to take
effect.
To adjust CD-ROM caching settings, follow these steps:
6 Click the Start button, open the Settings menu, and
Page 22
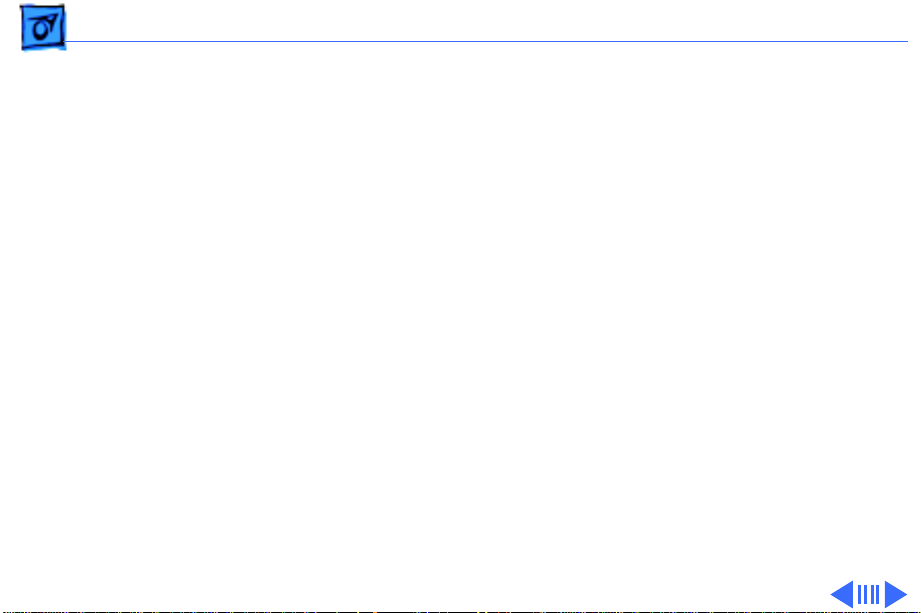
Basics Video - 20
choose Control Panel.
7 Double-click the System icon to open it.
8 Click the Performance tab, and click the File System
button.
9 Click the CD-ROM tab.
10 Decrease or increase the size of the Supplemental Cache
to optimize performance. Also, choose the speed of your
CD-ROM drive from the “Optimize access pattern for”
pop-up menu.
11 Click OK.
To set ATI MPEG Player properties, follow these steps:
12 Click the Start button, open the Settings menu, and
choose Control Panel.
13 Double-click the Multimedia icon to open it.
Page 23
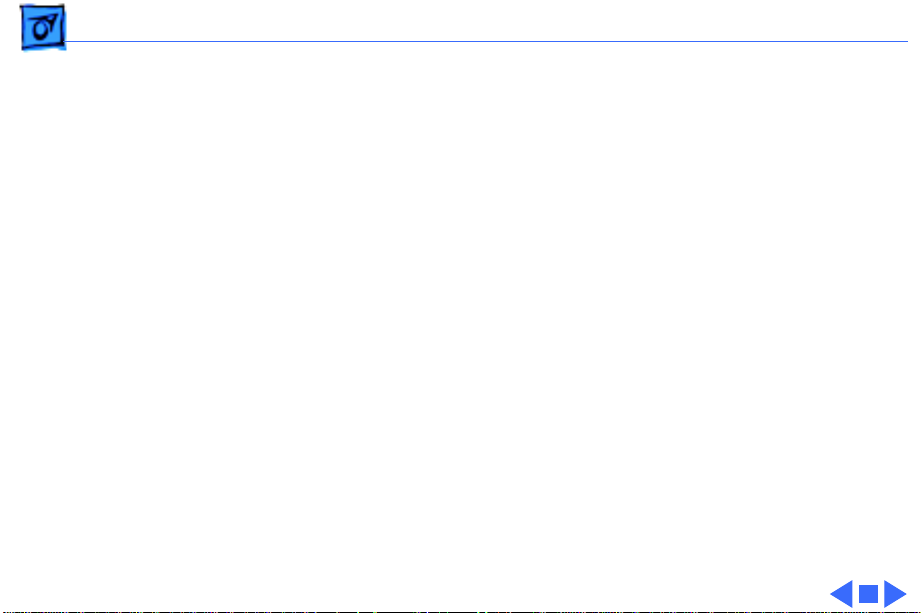
Basics Video - 21
14 Click the Advanced tab.
15 Click the plus signs to expand the Multimedia Drivers
and Media Control Devices lines.
16 Select ATI MPEG MCI Driver line.
17 Click the Properties button.
18 Click Settings.
19 Change the CPU utilization, image size, display, and
audio/video options in the MCI ATI MPEG Configuration
window.
20 Click OK to save the settings.
Page 24
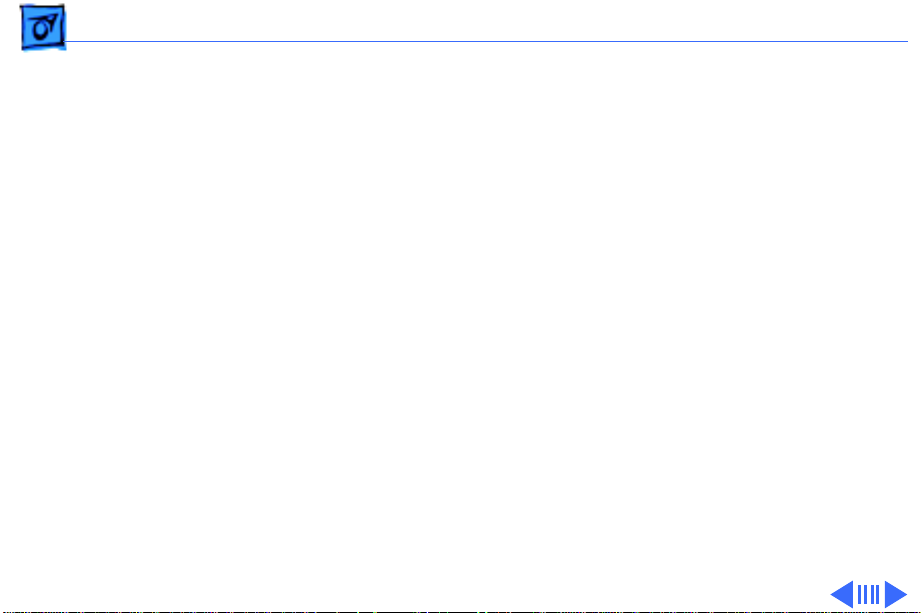
Basics Technical Support - 22
Technical Support
Apple will provide technical support for Apple-branded
software and for DOS 6.22 because it is included with the PC
compatibility cards.
If you are troubleshooting one of Apple Computer’s 100 MHz
PC Compatibility cards and are having a problem with
Windows, Windows for Workgroups, or Windows 95,
contact Microsoft Product Support. See the support
information that came with your Windows package for more
information.
If you are troubleshooting one of Apple Computer’s 166
MHz-P or PR166 PC Compatibility cards and are having a
problem with Windows 95, contact Apple for support. If,
however, you are having problems with an earlier version
of Windows or Windows for Workgroups, contact Microsoft
Page 25
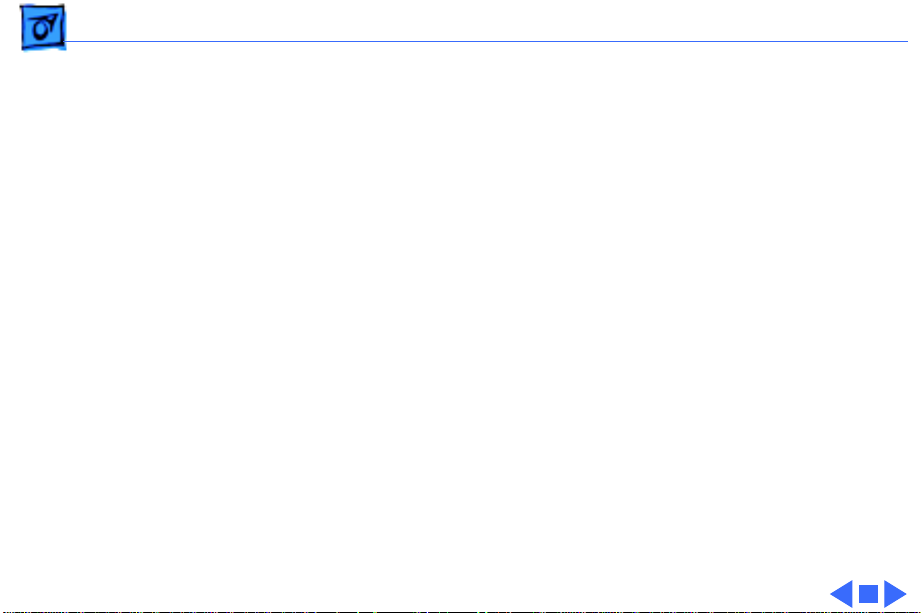
Basics Technical Support - 23
Product Support. See the support information that came
with your Windows package for more information.
Page 26
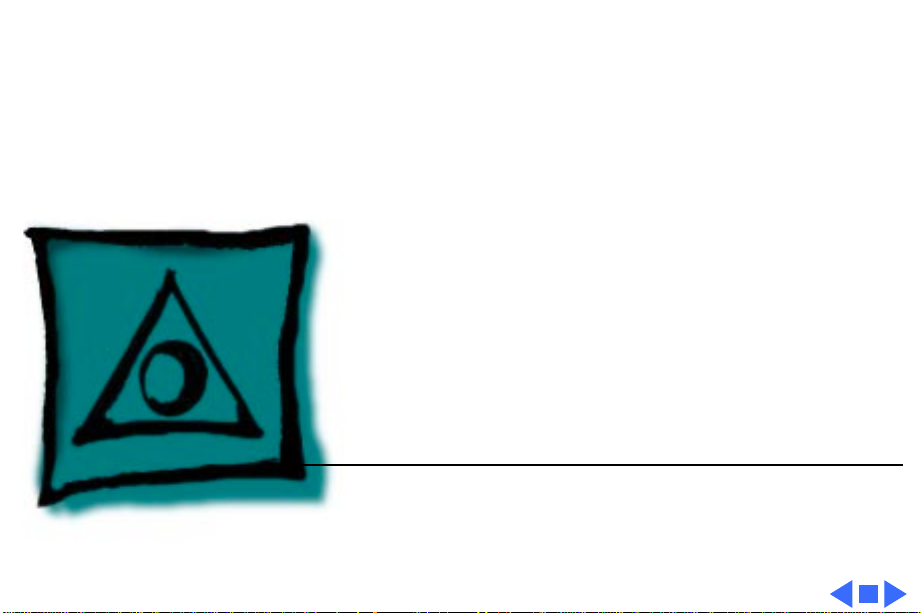
K
Service Source
Specifications
PC Compatibility Cards
Page 27

Specifications Microprocessor - 1
Microprocessor
7" 100 MHz card
12" 100 MHz card
12" 166-P card
12" PR166 card
100-MHz 586 processor
100-MHz Pentium processor
166-MHz Pentium processor
166 performance rated (PR) 6x86 processor
Page 28
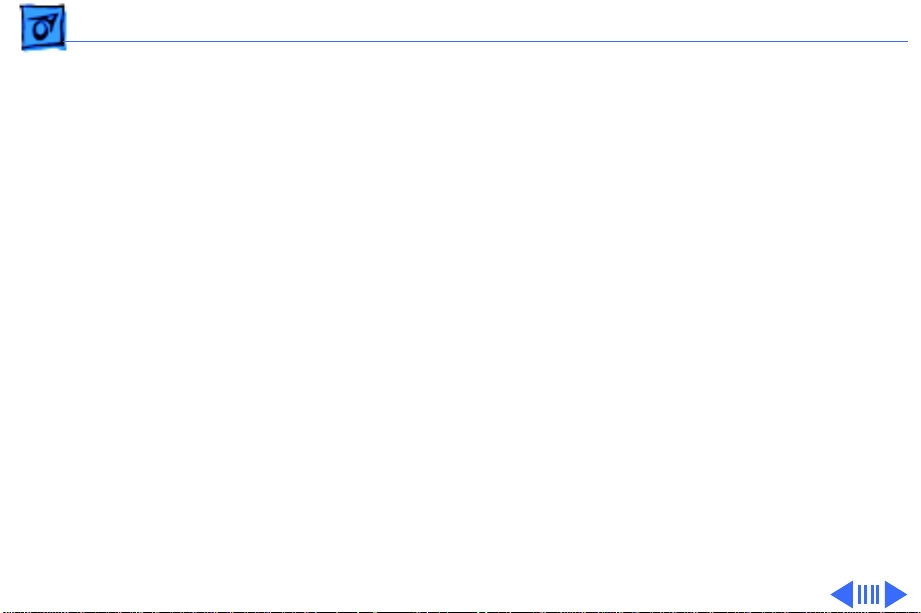
Specifications Memory - 2
Memory
7" 100 MHz card
12" 100 MHz card
12" 166-P card
One 8 MB DRAM DIMM installed in one 168-pin DIMM slot,
expandable to 64 MB of local DRAM for MS-DOS and Windows
environments
128K Level 2 cache
8 MB of DRAM (soldered on card), expandable to 72 MB of local
DRAM (one 168-pin DIMM slot) for MS-DOS and Windows
environments
256K Level 2 cache
16 MB of DRAM (soldered on card), expandable to 80 MB of local
DRAM (one 168-pin DIMM slot) for MS-DOS and Windows
environments
256K level 2 cache
Page 29
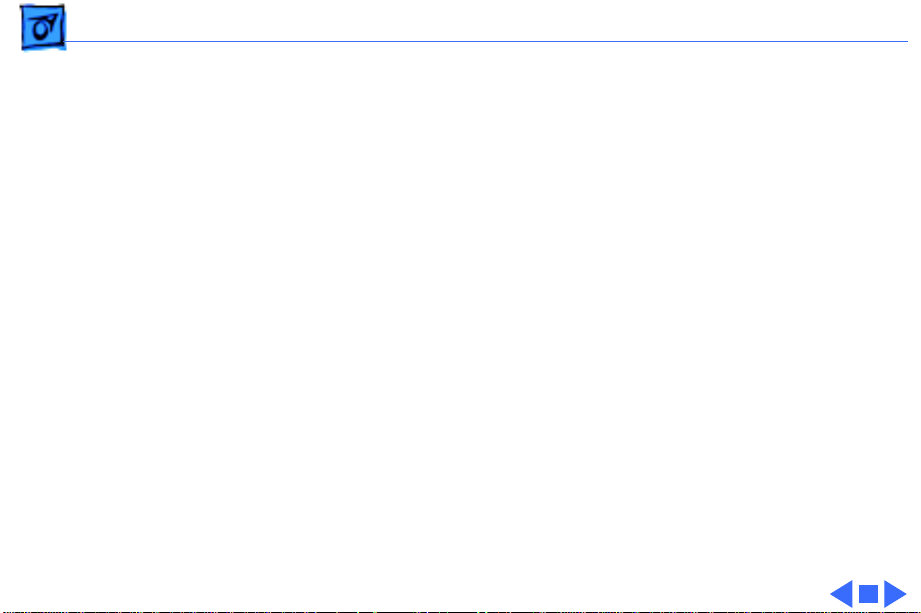
Specifications Memory - 3
12" PR166 card
16 MB of DRAM (soldered on card), expandable to 80 MB of local
DRAM (one 168-pin DIMM slot) for MS-DOS and Windows
environments
256K level 2 cache
Page 30
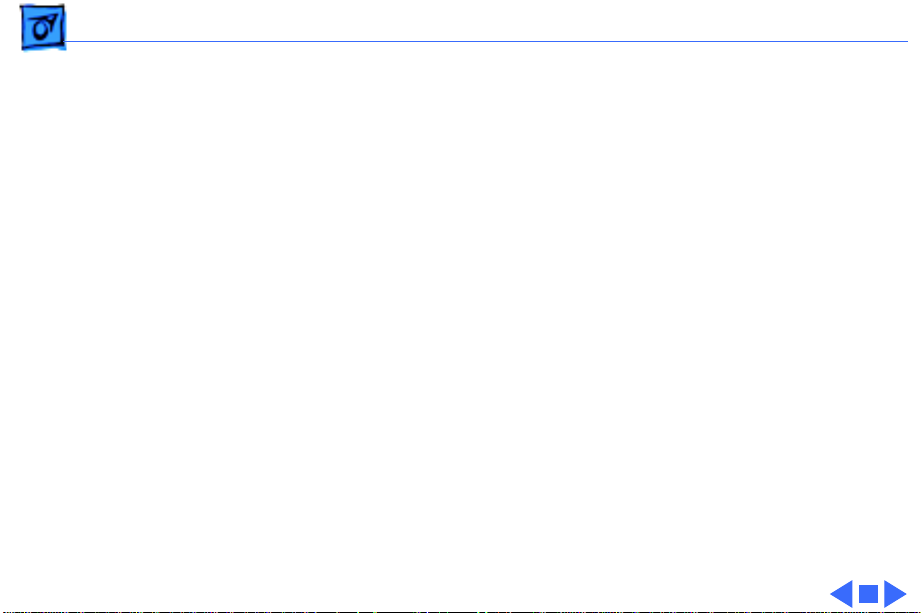
Specifications Sound - 4
Sound
Includes Sound Blaster 16–compatible support (DOS and Windows
environments)
16-bit stereo output
Page 31

Specifications Video Support - 5
Video Support
Works with all Apple displays as well as with most third-party
VGA and SuperVGA displays (for MS-DOS and Windows)
1 MB DRAM of display support (third-party displays may require
a separate cable adapter)
1 MB Built-In Video
Memory Capabilities
Resolution Maximum Colors
640 x 480 16.7 million
800 x 600 65,536
1024 x 768 256
Page 32

Specifications Video Support - 6
2 MB V ideo Memory
Capabilities
The 12-inch card has two sockets to increase video DRAM to 2 MB.
These sockets accommodate 5V, 256K x 16, 60 ns, standard
fast-page mode SOJ package DRAM devices (40 pin).
Resolution Maximum Colors
640 x 480 16.7 million
800 x 600 16.7 million
1024 x 768 65,536
1280 x 102 256
Page 33

Specifications Networking - 7
Networking
Supports Novell NetWare SPX/IPX, TCP/IP, and NETBEUI
protocols in MS-DOS and Windows environment using the
built-in Ethernet connector and ODI and NDIS 2.0 drivers
(client software not included)
Page 34

Specifications Macintosh Operating System Software - 8
Macintosh Operating System Software
7" 100 MHz card
12" 100 MHz card
12" 166-P card
12" PR166 card
Macintosh system software version 7.5 or higher
Macintosh system software version 7.5 or higher
Macintosh system software version 7.5.3 or higher
Macintosh system software version 7.5.3 or higher
Page 35

Specifications Compliance - 9
Compliance
Compliant with PCI 2.0 requirements
Page 36

Specifications Environmental Requirements - 10
Environmental Requirements
Operating
Temperature
Storage
Temperature
Relative Humidity
Maximum Altitude
50°–95° F (10°–35° C)
-40°–116° F (-40°–47° C)
5%–95% noncondensing
10,000 ft. (3,048 m)
Page 37

Specifications Physical - 11
Physical
7" card
Size
Weight
12" cards
Size
Weight
7-inch card (17.7 cm)
0.46 lb. (0.21 kg)
12-inch card (30.5 cm)
0.7 lb. (0.32 kg)
Page 38

K
Service Source
7" 100 MHz PC Card
Installation Instructions
Page 39

7" 100 MHz PC Card - 1
Introduction
The 7" 100 MHz PC Compatibility card is compatible with
the Power Macintosh 5400, 6400, 7200, 7300, 7500,
7600, 8500, and 9500 Series computers.
Installation procedures differ depending on which machine
the card is being used with. Refer to the machine-specific
installation instructions within this chapter (indicated by
the bookmarks in the left-hand margin) for complete
information.
Page 40

K
Service Source
PM 5400 Series
7” 100 MHz PC Card Installation
Page 41

PM 5400 Series 7” 100 MHz PC Card - 1
7” 100 MHz PC
Card
If you are installing the PC
Compatibility hardware in a
5400 series Macintosh
computer, such as the
Macintosh Performa 5400,
5420 or Power Macintosh
5400, follow the
instructions in this section.
Page 42

PM 5400 Series 7” 100 MHz PC Card - 2
Note:
Do
not
use the audio
cables that come with the PC
Compatibility card.
CD Audio Cables
Page 43

PM 5400 Series 7” 100 MHz PC Card - 3
Remove the Logic
Board
Screws
Caution:
precautions in Bulletins/
Safety.
1 Remove the screws from
Review the ESD
the I/O door.
Page 44

PM 5400 Series 7” 100 MHz PC Card - 4
2 Using your fingertips,
pull gently on the two
latches on the underside
of the computer case.
Two Latches
Page 45

PM 5400 Series 7” 100 MHz PC Card - 5
3 Swing the door up and
off.
I/O Door
Page 46

PM 5400 Series 7” 100 MHz PC Card - 6
4 Swing out the wire
handle from its storage
position.
5 Pull out the logic board.
Wire Handle
Page 47

PM 5400 Series 7” 100 MHz PC Card - 7
Install the Card
Before you begin, remove
the logic board.
Cable Clamp
PC Compatibility Card
Internal PC Audio/Video Assembly
Caution:
precautions in Bulletins/
Safety.
Important:
external video connector
and the PC compatibility
card are incompatible and
cannot be installed together
into a 5400 series
Macintosh computer. If you
are using the Apple external
video connector to attach a
second monitor, remove the
Review the ESD
The Apple
Page 48

PM 5400 Series 7” 100 MHz PC Card - 8
external video connector
assembly first.
1
Note:
Avoid letting the
retainer clamp fall onto
the logic board.
While holding the
retainer clamp in place,
Screw
remove the screw that
secures the clamp to the
logic board fence.
Logic Board Fence
Page 49

PM 5400 Series 7” 100 MHz PC Card - 9
2 Remove the retainer
clamp and set it aside.
Retainer Clamp
Logic Board Fence
Page 50

PM 5400 Series 7” 100 MHz PC Card - 10
3 Inside the logic board
fence, press together
Plastic Tabs
the two plastic tabs
holding the access cover
in place.
Logic Board
Fence
Metal Retainer
PCI Slot
Page 51

PM 5400 Series 7” 100 MHz PC Card - 11
4 Remove the access cover
from the outside of the
logic board fence.
Plastic Access Cover
Logic Board Fence
Page 52

PM 5400 Series 7” 100 MHz PC Card - 12
5 Remove the metal
retainer shield from
inside the logic board
Logic Board
Fence
Metal Retainer
fence.
Page 53

PM 5400 Series 7” 100 MHz PC Card - 13
6 Remove the PCI card
adapter from the logic
board.
PCI Card Adapter
PCI Slot
Page 54

PM 5400 Series 7” 100 MHz PC Card - 14
7 Connect the PC
compatibility card and
the PCI card adapter.
Illustration World News
Vol. 1, No. 1
PC Compatibility Card
PCI Card Adapter
Page 55

PM 5400 Series 7” 100 MHz PC Card - 15
8 Align the PC
compatibility card and
adapter over the PCI
slot.
PCI Access Port
Logic Board Fence
PCI Slot
Page 56

PM 5400 Series 7” 100 MHz PC Card - 16
9 Insert the adapter into
the PCI slot on the logic
board. Verify that the
Hook on the Logic Board Fence
metal fence on the PC
Compatibility Card
Logic Board Fence
Card Fence
engages the hook on the
logic board fence and that
any connectors on the
card protrude through
the PCI access port
opening.
Note:
If you meet
resistance, pull the
adapter out and try
inserting it again. Lift it
gently to verify that it
will stay in place.
Page 57

PM 5400 Series 7” 100 MHz PC Card - 17
10 Replace the retainer
clamp on the inside of
the logic board fence.
Retainer Clamp
Logic Board Fence
Page 58

PM 5400 Series 7” 100 MHz PC Card - 18
11 Hold the retainer clamp
in place while replacing
the screw.
Screw
Logic Board Fence
Page 59

PM 5400 Series 7” 100 MHz PC Card - 19
Install the PC Audio/
Video Assembly
Before you begin, install
the PC compatibility card.
Caution:
precautions in Bulletins/
Safety.
1 Unfold the PC audio/
Review the ESD
video assembly. Be sure
the folds near each
connector are unfolded
and the cable is straight.
Page 60

PM 5400 Series 7” 100 MHz PC Card - 20
2 Plug the large end of the
internal PC audio/video
connector into the
Internal PC Audio/Video Assembly
Internal PC Audio/Video Socket
socket on the logic board.
Page 61

PM 5400 Series 7” 100 MHz PC Card - 21
3 Insert the small end of
the PC audio/video
assembly into the socket
in the corner of the PC
compatibility card.
Internal PC Audio/Video Socket
Page 62

PM 5400 Series 7” 100 MHz PC Card - 22
4
Caution:
When folding
the cable against the
card, be careful not to
(Top view)
press down too hard.
Applying excessive
Logic Board Connector
Cable in a Z Shape
pressure to the card
could damage the card
and the logic board.
Fold the slack in the PC
audio/video assembly
PCI Card Adapter
cable into a Z shape on
top of the card.
Logic Board Fence
Fold in the cable should line up
with the end of the PCI card adapter
Page 63

PM 5400 Series 7” 100 MHz PC Card - 23
5 Firmly pinch the new
folds so the cable lies
flat on top of the card.
Pinch Folds
Logic Board Fence
PCI Card Adapter
Logic Board Connector
Page 64

PM 5400 Series 7” 100 MHz PC Card - 24
6 Slip the cable clamp
over the three folds in
the PC audio/video
assembly cable so that
Cable Clamp
the clamp points down on
the side closest to the
PCI slot.
Cable Clamp
Tab on Cable Clamp
Page 65

PM 5400 Series 7” 100 MHz PC Card - 25
7 Be sure the cable
doesn’t rise above the
bottom of the sheet metal
tabs on the logic board
fence.
Sheet Metal Tabs
Folded,
Clamped
Cable
Logic Board Fence
(Side view)
Logic Board Connector
Page 66

PM 5400 Series 7” 100 MHz PC Card - 26
Replace the Logic
Guides on Both Sides
Board
Caution:
precautions in Bulletins/
Safety.
1 Align the logic board
Review the ESD
with the guide rails.
Page 67

PM 5400 Series 7” 100 MHz PC Card - 27
Reset Button
Logic Board Fence
2 Press the reset button on
the logic board, and
slide the logic board back
into the computer.
Page 68

PM 5400 Series 7” 100 MHz PC Card - 28
3 Swing the wire handle
back into its storage
position.
Wire Handle in
Storage Position
Page 69

PM 5400 Series 7” 100 MHz PC Card - 29
4 Slide the three tabs at
the top of the I/O door
into the grooves in the
computer case.
Three Tabs
Page 70

PM 5400 Series 7” 100 MHz PC Card - 30
5 Press the I/O door
firmly into place.
Page 71

PM 5400 Series 7” 100 MHz PC Card - 31
6 Replace the screws on
the I/O door panel.
Screws
Page 72

PM 5400 Series 7” 100 MHz PC Card - 32
Connect a Monitor
Loopback Cable
Caution:
monitor into the joystick
port that comes on some
models of the PC
compatibility card, and do
not
monitor port. Serious
damage to the equipment can
result.
Do
not
plug a
plug a joystick into a
Page 73

PM 5400 Series 7” 100 MHz PC Card - 33
1 Plug the middle
connector on the
loopback cable into the
26-pin port on the PC
compatibility card and
tighten the
thumbscrews.
Middle Connector
on the
Loopback Cable
Page 74

PM 5400 Series 7” 100 MHz PC Card - 34
2 Attach the short
connector on the
loopback cable to the
external monitor’s
cable.
Short Connector
on the
Loopback Cable
Long Connector
Page 75

PM 5400 Series 7” 100 MHz PC Card - 35
Connect a PC Game
Controller
Note:
Some models of the PC
compatibility card come
Joystick Port
with a game controller port.
Joystick Port
Game Controller
Caution:
monitor into the joystick
port, and do not plug a
joystick into a monitor port.
Serious damage to the
equipment can result.
1 Remove the plastic cover
Do not plug a
on the game controller
port.
Page 76

PM 5400 Series 7” 100 MHz PC Card - 36
2 Plug the game
controller into the port.
Joystick Port
Joystick Port
Game Controller
Page 77

K
Service Source
PM 6400 Series
7” 100 MHz PC Card Installation
Page 78

PM 6400 Series 7” 100 MHz PC Card - 1
7” 100 MHz PC
Card
If you are installing the PC
compatibility card hardware
in a 6400 series Macintosh
computer (such as the
Macintosh Performa
6400), or any two-PCIslot tower Macintosh
computer, follow the
instructions in this section.
Page 79

PM 6400 Series 7” 100 MHz PC Card - 2
Note:
Do
not
use the cable
clamp, CD audio cables,
plastic access port, or
metal retainer that come
with the PC compatibility
card.
CD Audio Cables
Cable Clamp
Plastic
Access
Port Cover
Metal
Retainer
Page 80

PM 6400 Series 7” 100 MHz PC Card - 3
Remove the Logic
Board
Two Screws
Do not remove this screw
Caution:
precautions in Bulletins/
Safety.
1 Remove the two screws
Review the ESD
that secure the logic
board fence to the back of
the computer.
Page 81

PM 6400 Series 7” 100 MHz PC Card - 4
2 Grasp the two plastic
tabs and pull the logic
board out of the
computer.
Logic Board
Page 82

PM 6400 Series 7” 100 MHz PC Card - 5
3 Place the logic board on a
clean, flat surface.
rld News
Page 83

PM 6400 Series 7” 100 MHz PC Card - 6
Remove the Video-In
Card
Video-In Card
If a video-in card is already
installed, remove it
temporarily to allow enough
Video-In Slot
Screw
room for installing the PC
compatibility card.
1 Remove the screw on the
front of the logic board
fence that secures the
video-in card.
2 Remove the video-in
card.
Page 84

PM 6400 Series 7” 100 MHz PC Card - 7
Remove the PCI Port
Cover
Before you begin, remove
the following:
• Logic board
• PCI card installed in
lower PCI slot if present
Caution:
precautions in Bulletins/
Safety.
Important:
compatibility card only in
the bottom PCI slot. Be sure
to remove the lower port
cover, not the upper one. If a
Review the ESD
Install the PC
Page 85

PM 6400 Series 7” 100 MHz PC Card - 8
PCI card is in the bottom PCI
slot, remove it and reinstall
it in the top slot after
Lower Port Cover Screw
installing the PC
compatibility card.
1
Caution:
Avoid letting
the screw or port cover
drop onto the logic board.
Place one hand under the
lower port cover screw
to catch the port cover
and screw when they
come loose.
2 Remove the screw that
secures the lower port
cover.
Page 86

PM 6400 Series 7” 100 MHz PC Card - 9
3 Remove the lower port
cover.
Lower Port Cover
Page 87

PM 6400 Series 7” 100 MHz PC Card - 10
Install the Internal PC
A udio/Video Assembly
1 Unfold the folds near
each connector so the
cable is straight.
Page 88

PM 6400 Series 7” 100 MHz PC Card - 11
2 Peel off the rubber foot
from the large end of the
PC audio/video
assembly.
Rubber Foot
Page 89

PM 6400 Series 7” 100 MHz PC Card - 12
Small Card
(Side View)
Small Card
Connector
Ribbon Cable
Ribbon Cable
3 Plug the large end of the
internal PC audio/video
connector into the
socket on the logic board.
4 Fold the cable near the
connector and pinch the
fold so that the cable lies
flat.
Connectors
Page 90

PM 6400 Series 7” 100 MHz PC Card - 13
5 Apply the adhesive film
to the top of the small
card.
Adhesive Film
Page 91

PM 6400 Series 7” 100 MHz PC Card - 14
Install the Card
Adapter Fence
Card FenceSlot in Adapter FenceLower PCI Slot
Caution:
precautions in Bulletins/
Safety.
1 Insert the card into the
Review the ESD
lower PCI slot. Be sure
the PC audio/video cable
lies underneath the card,
and the card fence
matches up to the
opening where the port
cover was.
Page 92

PM 6400 Series 7” 100 MHz PC Card - 15
2 Support the adapter
fence with one hand, and
push the card with the
other hand until it snaps
Card Fence
into place.
Adapter Fence
Caution:
Don’t force the
card. If it meets
resistance, pull the card
out and try to insert it
again. To see if the card
is properly connected,
make sure the card’s
metal fence is flush
with the side of the
access cover.
Page 93

PM 6400 Series 7” 100 MHz PC Card - 16
3
Note:
To help insert the
PCI card fence screw,
push the PC
compatibility card fence
PCI Card
Fence Screw
forward with your
thumb to align the
screw holes.
Replace the screw into
the PCI card fence.
Page 94

PM 6400 Series 7” 100 MHz PC Card - 17
4 Insert the small end of
the internal PC audio/
video assembly into the
socket in the corner of
Socket
the PC compatibility
card.
Page 95

PM 6400 Series 7” 100 MHz PC Card - 18
5
Caution:
Do not press
down too hard on top of
the PCI compatibility
L-Shape Cable Fold
card. Applying excessive
pressure to the PCI
compatibility card may
damage the card and the
logic board.
Fold the slack in the
internal PC audio/video
assembly into an L
shape on top of the card.
Firmly pinch the fold.
Page 96

PM 6400 Series 7” 100 MHz PC Card - 19
6 Fold again over the fold
so the cable lies flat
along the top of the card.
Cable Fold
Pinch both folds together
to make the cable lie flat.
Page 97

PM 6400 Series 7” 100 MHz PC Card - 20
7
Note:
If you removed a
PCI card from the lower
PCI slot, reinstall it in
the upper PCI slot.
Remove the screw that
holds the upper port
cover, and remove the
port cover. Insert the
PCI card into the upper
PCI slot.
Page 98

PM 6400 Series 7” 100 MHz PC Card - 21
8 If you removed a video-
in card from the logic
Video-In Card
Video-In Slot
Screw
board, replace it.
Page 99

PM 6400 Series 7” 100 MHz PC Card - 22
Replace the Logic
Board
1 Grasp the plastic tabs on
the logic board fence, and
Guide Rails
align the logic board so
that it engages the guide
rails on the top and
bottom of the computer
chassis.
Page 100

PM 6400 Series 7” 100 MHz PC Card - 23
Reset Button
Logic Board Fence
2 Press the reset button on
the logic board.
3 Slide the logic board
into the computer.
 Loading...
Loading...