Page 1
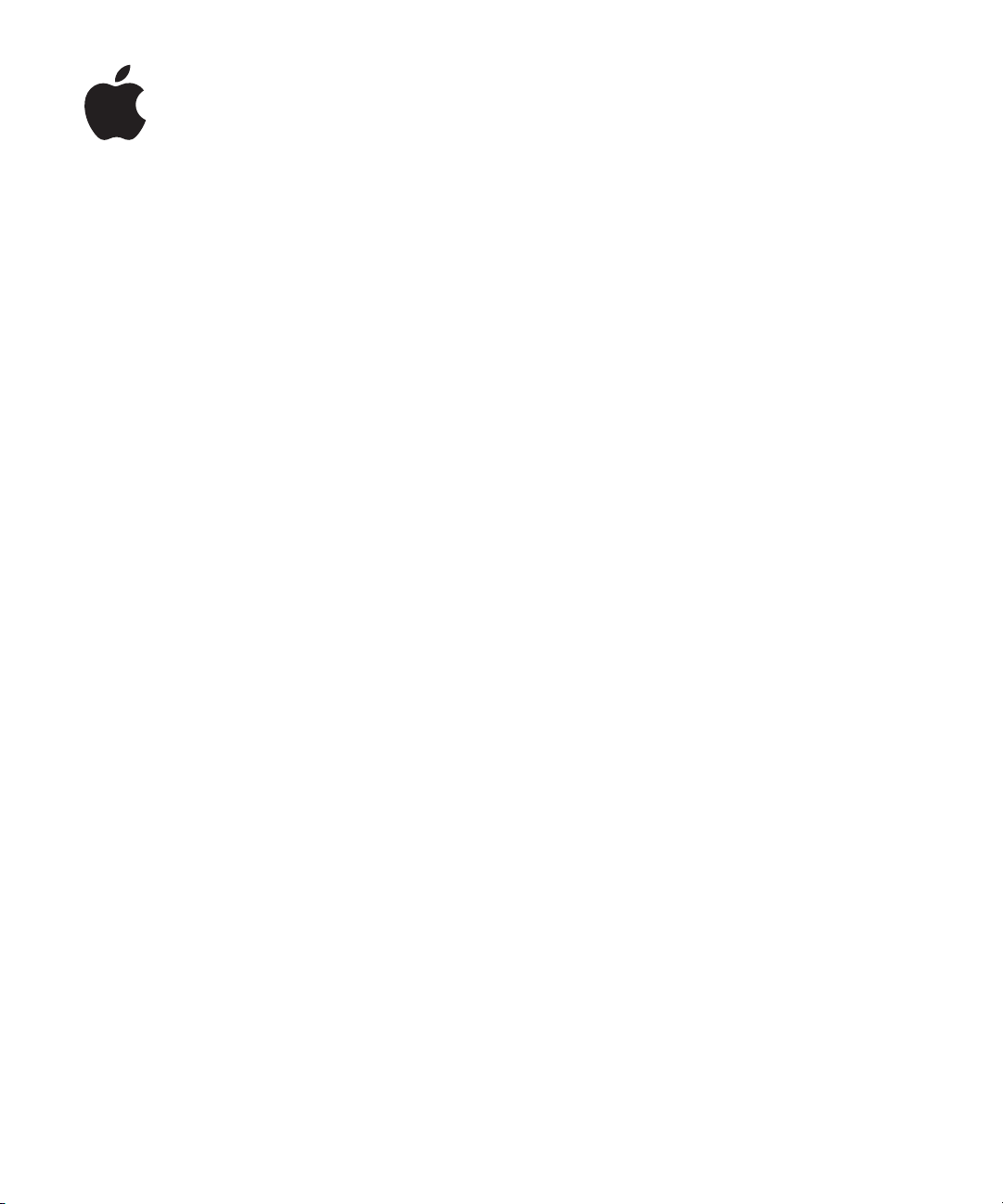
Bienvenue sur Panther
Découvrez les possibilités de Mac OS X
et des applications Mac OS X
Page 2
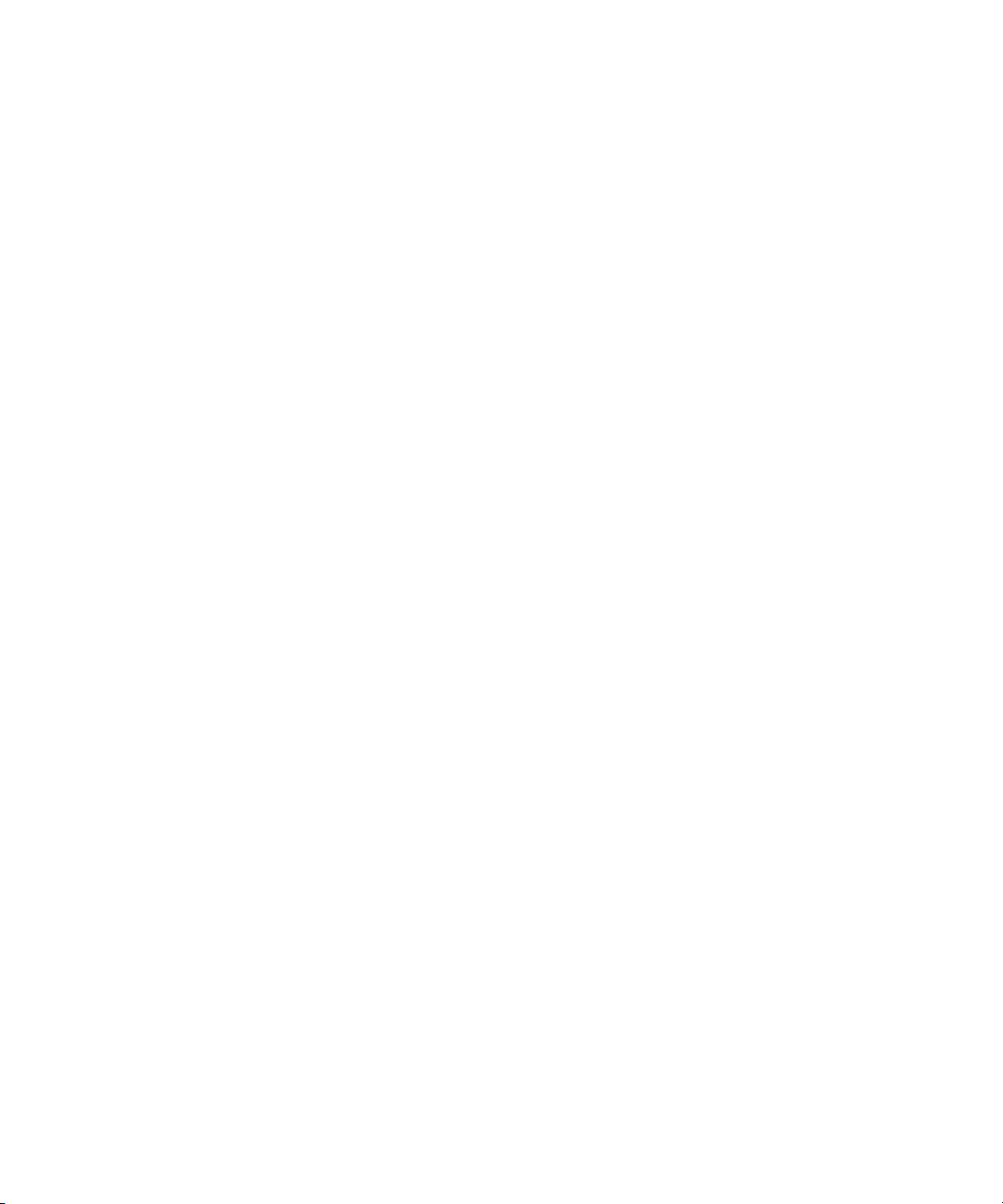
Apple Computer, Inc.
© 2004 Apple Computer, Inc. Tous droits réservés.
Le logo Apple est une marque d’Apple Computer, Inc.,
déposée aux États-Unis et dans d’autres pays. En l’absence
du consentement écrit d’Apple, l’utilisation à des fins
commerciales de ce logo via le clavier (Option + 1) pourra
constituer un acte de contrefaçon et/ou de concurrence
déloyale.
Apple, le logo Apple, iLife, iMovie, iTunes, Mac et Mac OS
sont des marques d’Apple Computer, Inc., déposées aux
États-Unis et dans d’autres pays. Finder, GarageBand,
iDVD, iPhoto, iPod, iSight, Panther, Safari, SnapBack et
SuperDrive sont des marques d’Apple Computer, Inc.
.Mac est une marque de service d’Apple Computer, Inc.
Étant donné qu’Apple sort régulièrement de nouvelles
versions et mises à jour de son logiciel, les images
présentées dans ce manuel peuvent être légèrement
différentes de celles que vous voyez à l’écran.
Page 3
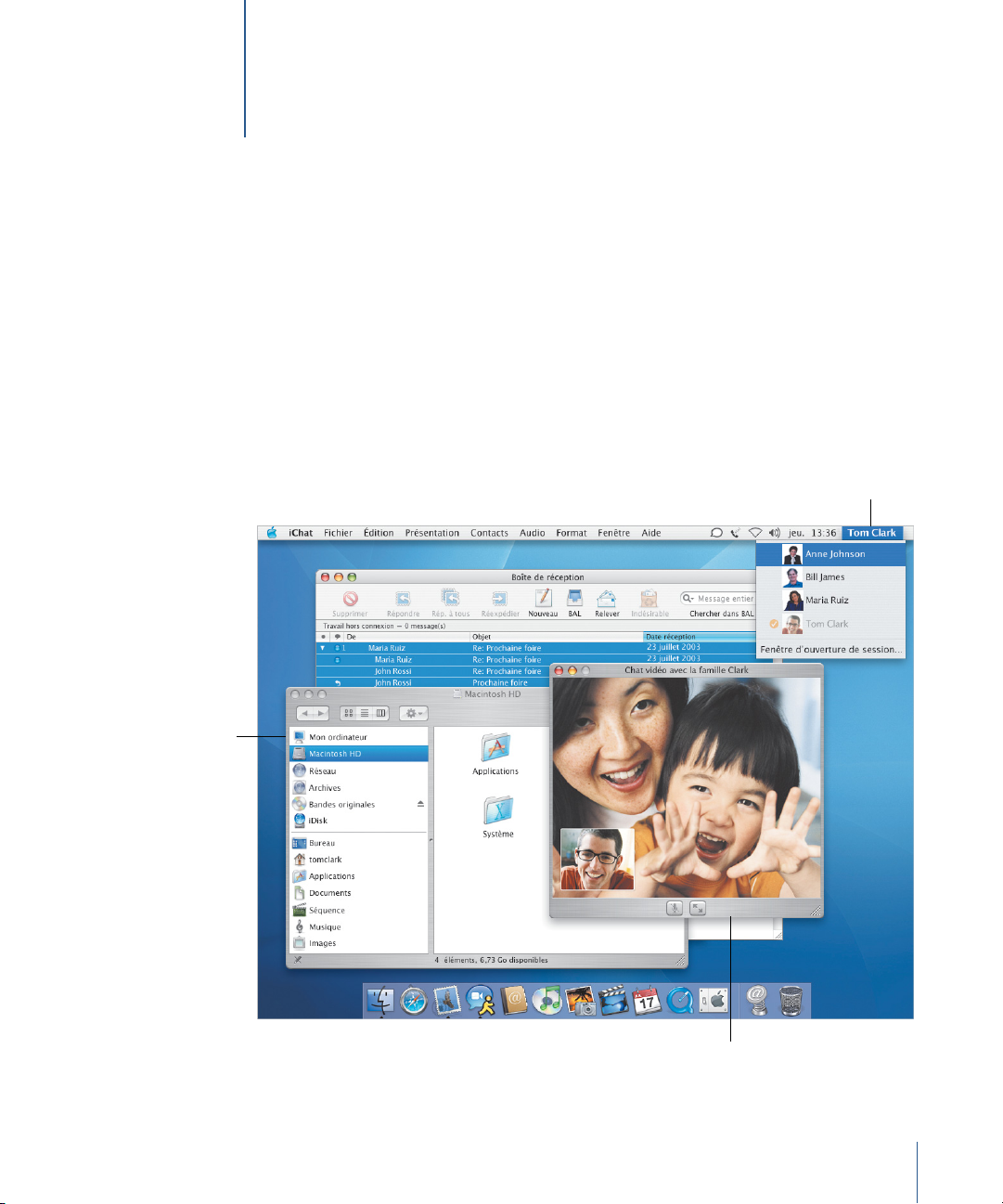
1
Bienvenue sur Panther
Mac OS X s’adapte à votre façon de travailler. Sa simplicité
et sa puissance vous permettent de dialoguer avec des
amis, d’organiser votre bureau, de classer votre album
photos et de faire des dizaines d’autres choses à la fois,
rapidement et facilement.
Changez d’utilisateurs sans
quitter vos applications.
Accédez rapidement à
vos disques, serveurs et
dossiers favoris dans
les fenêtres du Finder.
Utilisez iChat AV pour prendre
part à des conversations vidéo
avec vos amis ou collègues.
3
Page 4
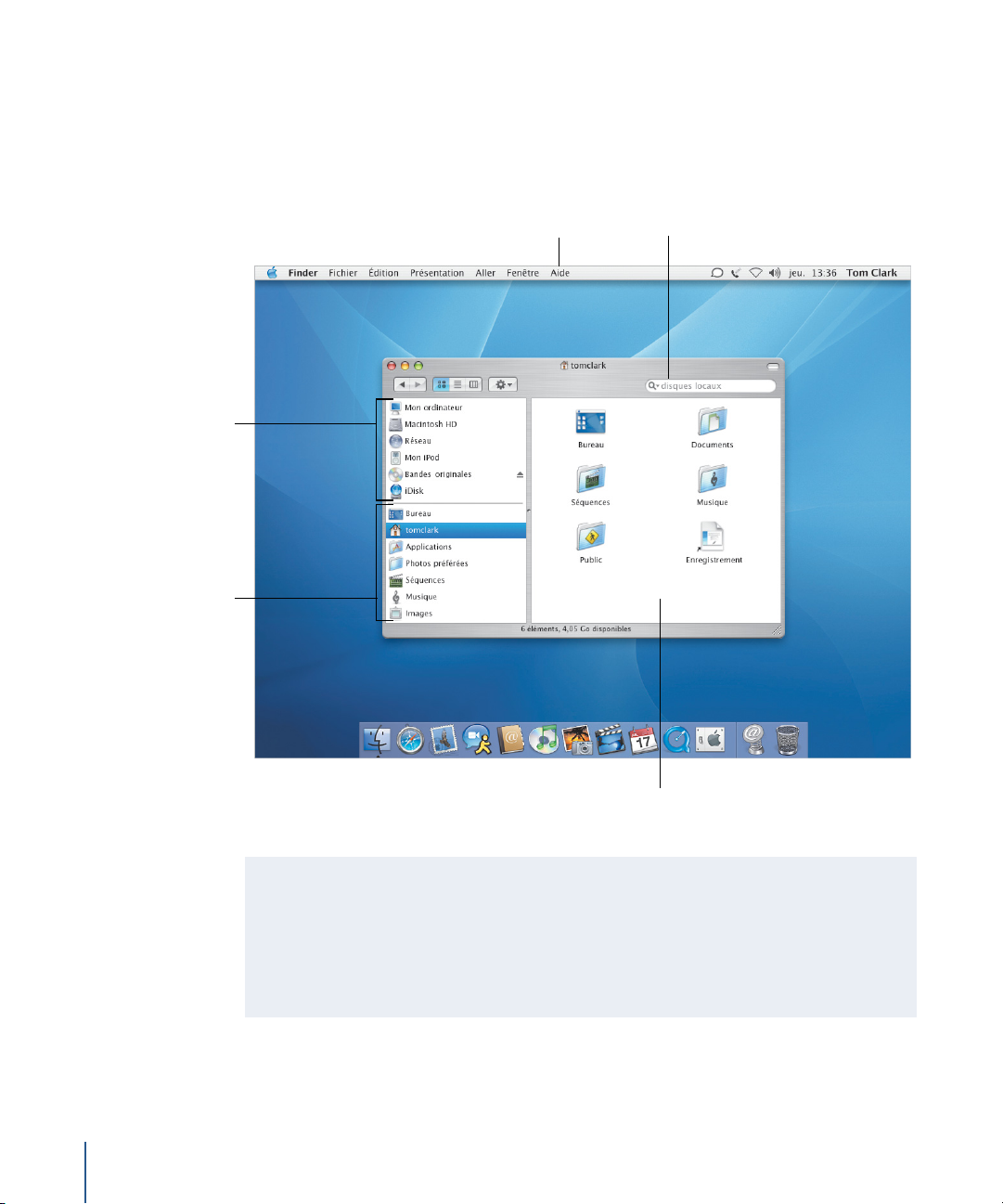
Centré sur vous
Mac OS X vous place au centre de votre ordinateur, ce qui facilite la recherche de
vos fichiers où qu’ils se trouvent. La colonne située à gauche de toutes les fenêtres
du Finder vous permet d’accéder facilement à votre iDisk, au réseau, à votre dossier
de départ et autres dossiers favoris.
Votre disque dur, votre
iDisk, vos serveurs et
les supports amovibles
tels que votre iPod
apparaissent dans
la colonne de gauche
de toutes les fenêtres
du Finder.
Conservez votre dossier
de départ et autres
éléments favoris
dans cette partie de la
fenêtre du Finder.
Parcourez l’aide pour obtenir
les réponses à vos questions.
Pour rechercher rapidement un fichier
ou un dossier, tapez son nom ici.
Utilisez votre dossier de départ pour
stocker vos documents, vos photos,
votre musique et bien plus encore.
Pour plus d’informations, recherchez les rubriques suivantes dans l’aide :
•
Utilisation du Finder
•
Navigation sur votre réseau
•
Utilisation de votre dossier de départ
•
Ouverture et enregistrement des documents
•
Recherche de vos fichiers
4
Page 5

Recherche de fichiers
La recherche de fichiers
dans le Finder est rapide
et simple. Il vous suffit
de taper ce que vous
cherchez dans le champ
de recherche. Vous voyez
s’afficher les résultats
immédiatement à
mesure que vous tapez.
Ouverture et
enregistrement
Les zones de dialogue
Ouvrir et Enregistrer
affichent la même vue
que celle du Finder
afin que vous puissiez
accéder à votre iDisk,
au réseau et autres
dossiers favoris.
Facilité d’accès étendue
Sous Mac OS X Panther, vous disposez des mêmes options d’accès aux emplacements
lors de l’ouverture et de l’enregistrement des fichiers dans des applications que lors
de la recherche de fichiers dans le Finder.
Cliquez sur la loupe pour choisir
l’emplacement de la recherche,
puis tapez le nom du fichier
que vous recherchez.
Double-cliquez sur un fichier
pour l’ouvrir. Double-cliquez
sur un dossier pour l’ouvrir dans
sa propre fenêtre du Finder.
Cliquez ici pour effectuer
à nouveau une recherche.
Cliquez sur les boutons
Présentation par liste ou
Présentation par colonnes
pour changer la vue.
Choisissez les emplacements
récemment utilisés dans
le menu local ou utilisez
les boutons Précédent
ou Suivant.
Les applications peuvent
inclure d’autres options ici.
5
Page 6
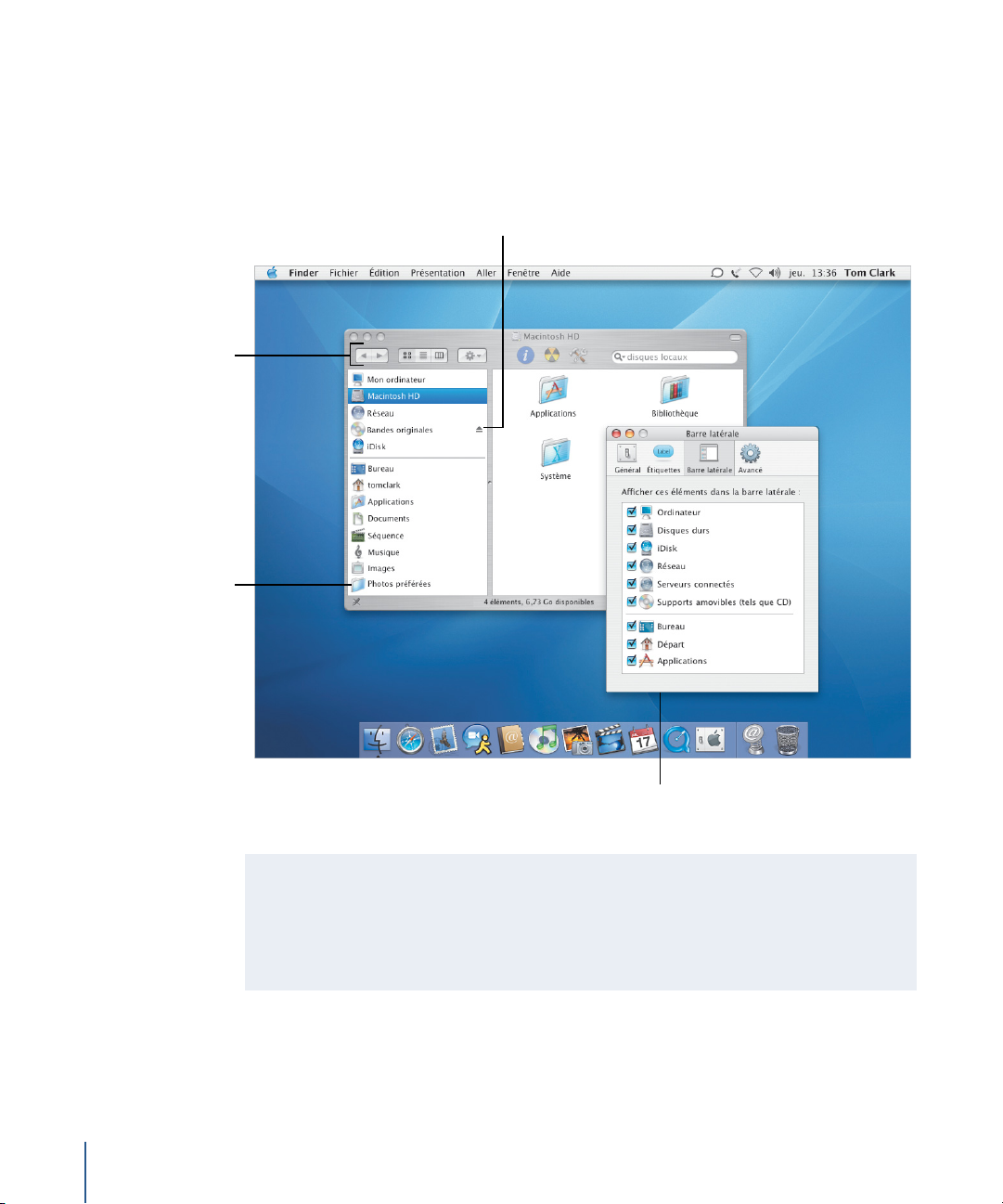
Ajoutez des boutons
à la barre d’outils pour
vos actions préférées.
Personnalisation du Finder
Le Finder dispose de nombreuses fonctionnalités pratiques vous permettant de
travailler à votre guise. Vous pouvez personnaliser la fenêtre du Finder pour accéder
rapidement aux fichiers et dossiers que vous utilisez le plus et aux actions que vous
effectuez le plus souvent.
Cliquez sur ce bouton pour éjecter un CD, un DVD,
un iPod, un serveur ou autre support amovible.
Pour accéder
rapidement aux
fichiers de projets et
à vos dossiers favoris,
glissez-les dans la
colonne de gauche
de la fenêtre du Finder.
Sélectionnez les éléments auxquels
vous accédez le plus souvent pour
les afficher dans la fenêtre du Finder.
Pour plus d’informations, recherchez les rubriques suivantes dans l’aide :
•
Personnalisation du Finder
•
Ajout d’éléments à la barre latérale
•
Utilisation de votre dossier de départ
•
Sélection d’étiquettes
6
Page 7
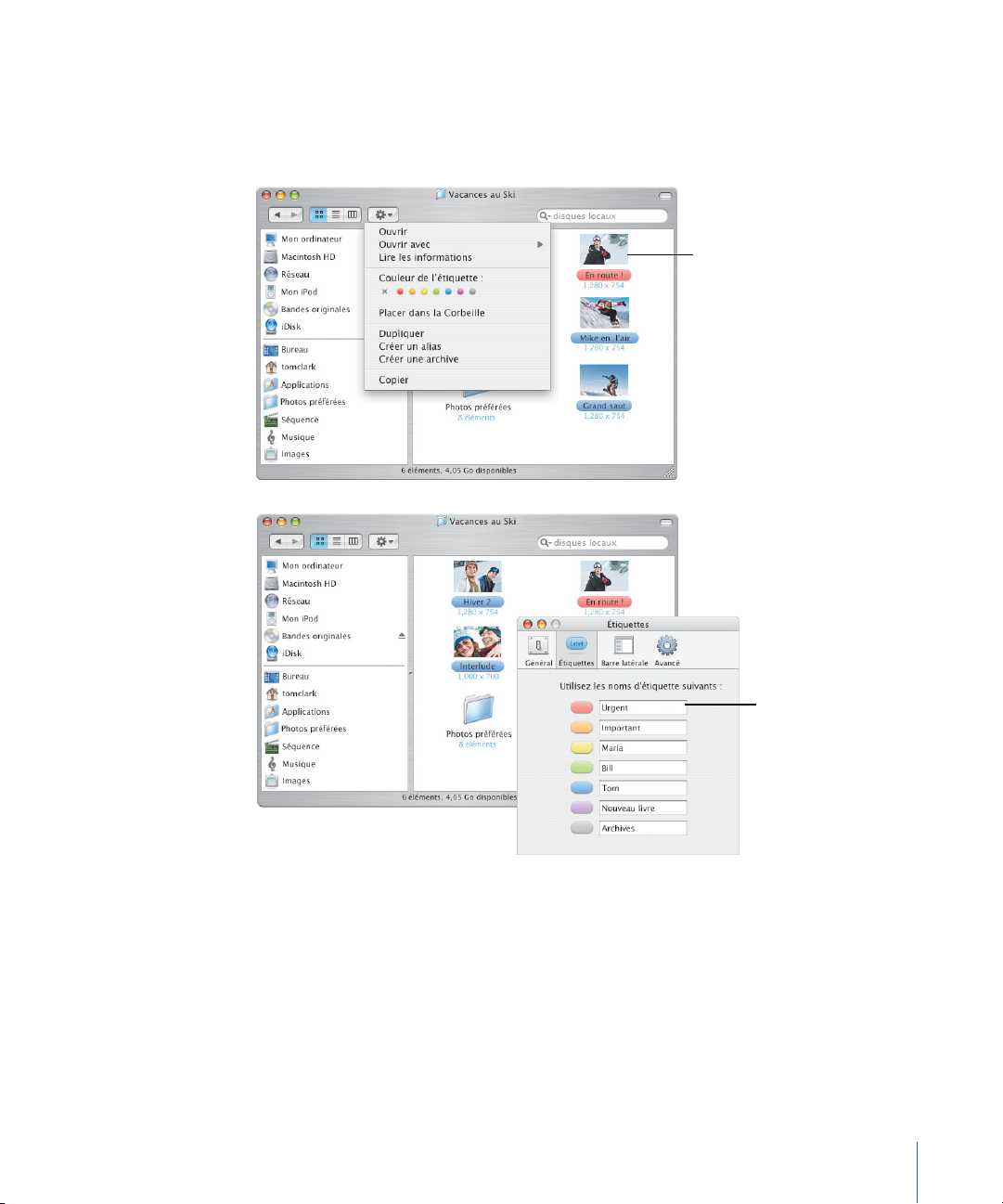
Actions
Les éléments du menu
local Action varient en
fonction de l’élément
sélectionné. Lorsque
vous sélectionnez un
fichier, vous pouvez lui
attribuer une étiquette,
le compresser ou choisir
une application pour
l’ouvrir.
Étiquettes
Les étiquettes
vous permettent
d’identifier rapidement
les documents importants.
Vous pouvez personnaliser
le libellé des étiquettes
et rechercher des fichiers
par étiquette. Vous pouvez
également visualiser les
étiquettes dans les zones
de dialogue Ouvrir et
Enregistrer.
Personnalisation de vos fichiers
Utilisez le menu local Action dans la barre d’outils pour affecter des étiquettes
et effectuer d’autres actions sur les fichiers. Vous pouvez personnaliser les fenêtres
du Finder et les étiquettes pour répondre à vos besoins.
Pour afficher les icônes d’aperçu
ou des informations sur les éléments,
ou encore modifier la couleur de
fond dans les fenêtres du Finder,
choisissez Afficher les options
de présentation dans le menu
Présentation.
Utilisez la fenêtre
Étiquettes des
préférences du Finder
pour personnaliser le
nom des étiquettes.
7
Page 8
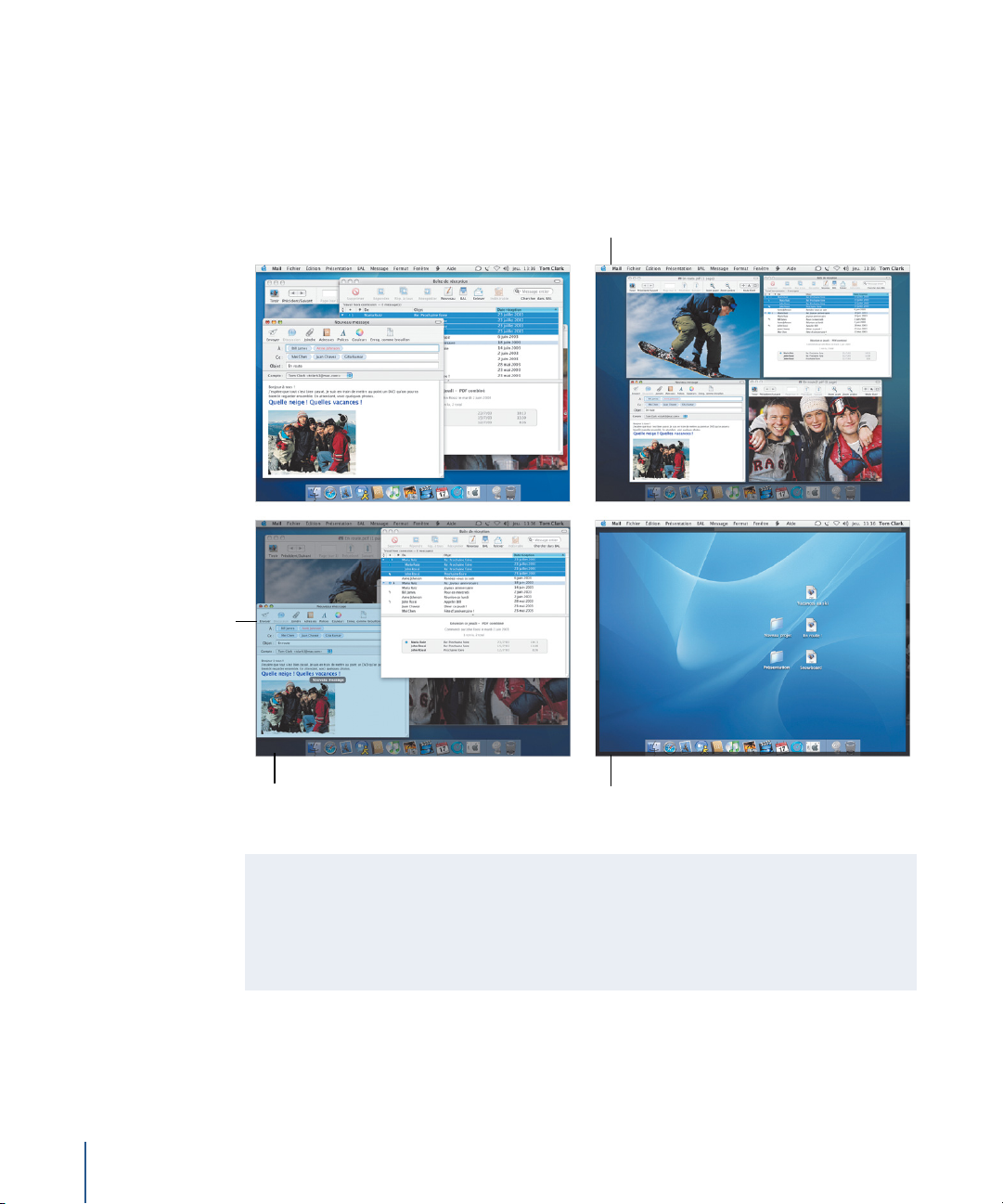
Exposé
Utilisez ces raccourcis
pour afficher les fenêtres
avec lesquelles vous
travaillez ou votre
bureau. Pour modifier
les raccourcis par défaut
d’Exposé ou utiliser les
coins d’écrans, ouvrez les
Préférences Système et
cliquez sur Exposé.
Une utilisation simplifiée
Avec Mac OS X, il n’a jamais été aussi facile de travailler, même lorsque vous effectuez
plusieurs tâches à la fois. Lorsqu’un trop grand nombre de fenêtres vous empêche de
voir clairement ce que vous faites, activez Exposé pour les organiser par une simple
pression de touche.
Pour juxtaposer instantanément toutes
vos fenêtres ouvertes, appuyez sur F9.
8
Lorsque le pointeur
est placé sur une
fenêtre, le titre de la
fenêtre apparaît.
Pour accéder instantanément aux fenêtres
de l’application active, appuyez sur F10.
Pour accéder instantanément à votre bureau,
appuyez sur F11. Pour réafficher les fenêtres,
appuyez de nouveau sur F11.
Pour plus d’informations, recherchez les rubriques suivantes dans l’aide :
•
Personnalisation d’Exposé
•
Copiage d’éléments à l’aide d’Exposé
•
Passage d’une application à l’autre
•
Changement d’utilisateur
Page 9

Configuration
Pour activer la
Permutation rapide
d’utilisateur, ouvrez les
Préférences Système et
cliquez sur Comptes, puis
sur Options de session.
Permutation rapide
Mac OS X permet à plusieurs personnes de partager facilement un ordinateur. Panther
vous permet en outre de changer d’utilisateur sans avoir à quitter les applications ouvertes.
Sélectionnez cette option
dans la fenêtre Options
de session des préférences
Comptes.
Permutation
d’utilisateurs
Pour changer de compte
utilisateur, choisissez le
nom de l’utilisateur dans
le menu situé en haut
à droite de l’écran, puis
saisissez son mot de
passe d’ouverture de
session, si nécessaire.
Permutation
Une fois le mot de
passe saisi, le bureau
de l’utilisateur pivote
pour s’afficher.
La coche indique que cet
utilisateur est connecté.
9
Page 10

Cette personne est
disponible pour une
conversation audio.
Utilisez la conversation
audio au lieu du
téléphone.
Cette personne est
disponible pour une
conversation vidéo.
Cliquez sur ce
bouton pour ajouter
une personne à votre
liste de contacts et à
votre Carnet d’adresses.
Restez en contact
Mac OS X vous offre de nombreuses possibilités pour garder le contact avec vos amis,
votre famille et vos collègues. Avec iChat AV* et iSight, la vidéoconférence devient un
jeu d’enfant que ce soit pour une discussion professionnelle, une conversation entre
amis ou pour garder le contact avec votre famille.
Envoyez un message instantané
à un groupe de contacts .Mac et AIM.
10
Pour savoir ce que voit votre contact,
consultez l’image dans l’image.
Cliquez ici pour afficher votre
vidéo en mode plein écran.
Pour plus d’informations, recherchez les rubriques suivantes dans l’aide :
•
Utilisation d’iChat AV
•
Configuration de votre compte .Mac
•
Organisation de votre courrier électronique
•
Attribution d’adresses pour les messages
* Pour utiliser iChat AV, vous devez disposer d’un compte .Mac ou AIM.
Page 11

Soyez organisé
Le visualiseur de Mail vous
permet de regrouper tous
les messages sur le même
thème ou par “segment”.
Cliquez sur le premier
message d’un segment
pour sélectionner
l’ensemble du segment.
Dites-le par courrier électronique
Utilisez Mail pour recevoir des messages électroniques de vos amis et de vos collègues
et leur en envoyer. Vous découvrirez de nouvelles façons d’organiser les messages que
vous recevez et d’inscrire les adresses des messages que vous envoyez.
Pour savoir si vous avez
répondu à un message,
recherchez la dans
la colonne d’état.
Lorsque vous sélectionnez un segment,
un récapitulatif des
messages de ce segment
s’affiche. Cliquez sur un
message pour l’ouvrir.
Adresses
Pour saisir une adresse,
commencez à saisir le
nom d’une personne
de votre Carnet
d’adresses, puis Mail
complétera l’adresse
automatiquement.
Pour déplacer une
adresse du champ À
au champ Cc, glissez-la
tout simplement. Cliquez
sur une adresse pour la
modifier, l’ajouter à votre
Carnet d’adresses ou
choisir une autre adresse.
Certaines personnes possèdent
plusieurs adresses électroniques.
Mail peut signaler les adresses afin
que vous soyez certain d’envoyer
vos messages à la bonne adresse.
Utilisez le texte stylé et des
graphiques dans vos messages.
11
Page 12

Conservez vos
documents sur votre
iDisk afin de pouvoir les
utiliser à tout moment.
Restez mobile
Mac OS X vous permet d’accéder à tout instant à vos données importantes depuis
n’importe quel ordinateur connecté à Internet. Les fichiers stockés sur votre iDisk* sont
toujours disponibles, même hors connexion, et sont automatiquement synchronisés
lorsque vous êtes connecté.
Lorsque vous êtes connecté, votre iDisk se synchronise
automatiquement afin que vos fichiers soient toujours disponibles.
12
Vous pouvez utiliser iSync pour synchroniser les
contacts de votre Carnet d’adresses, les calendriers
iCal et les signets Safari avec le serveur .Mac.
Pour plus d’informations, recherchez les rubriques suivantes dans l’aide :
•
Configuration de votre iDisk
•
Synchronisation de vos données
•
Sécurisation de votre ordinateur
•
Activation de FileVault
* Pour utiliser iDisk, vous devez disposer d’un compte .Mac.
Page 13

FileVault
Pour activer FileVault,
utilisez les préférences
Sécurité. Dans ce cas,
vous devez définir un
mot de passe maître.
Utilisez les préférences
Comptes pour activer
FileVault pour les autres
utilisateurs de votre
ordinateur.
Tranquillité d’esprit
Que vous soyez au volant de votre voiture ou à la maison, la sécurité est primordiale.
Activez FileVault pour crypter votre dossier de départ et sécuriser vos données
importantes.
Si vous avez oublié votre mot de passe
d’ouverture de session, le mot de passe
maître vous permettra d’accéder à vos
données. Par contre, si vous oubliez les
deux mots de passe, vos données
seront définitivement perdues.
Pour plus de sécurité, sélectionnez
d’autres options pour demander un
mot de passe pour accéder à votre
ordinateur.
Protection
Lorsque FileVault est
activé, vous travaillez
de la même manière
avec vos fichiers dans
le Finder et les autres
applications. Lorsque
vous ouvrez un fichier,
il est automatiquement
décrypté et prêt à être
utilisé.
L’icône de votre dossier
de départ est remplacée
par l’icône FileVault pour
indiquer que celui-ci
est protégé.
13
Page 14

Utilisez les services
de répertoires standard
tels que LDAP.
Créez des groupes pour
organiser vos contacts.
Pour ajouter des
contacts, glissez-les
dans le groupe.
Un adressage simplifié
Carnet d’adresses facilite le suivi des informations sur vos contacts. Vous pouvez
utiliser ces informations pour envoyer des courriers électroniques, faxer un document
ou ajouter un contact dans iChat AV. Vous pouvez également imprimer votre liste
de contacts pour garder votre carnet d’adresses où que vous soyez.
Recherchez des informations sur
vos contacts en les tapant ici.
Cliquez sur ces boutons
pour créer un nouveau
groupe ou ajouter une
nouvelle fiche au Carnet
14
d’adresses.
Envoyez un message électronique
à cette personne ou entamez une
conversation avec elle.
Pour plus d’informations, recherchez les rubriques suivantes dans l’aide :
•
Utilisation de Carnet d’adresses
•
Impression de vos adresses
•
Configuration des imprimantes
•
Envoi et réception de télécopies
Page 15

Impression et envoi par télécopie
Imprimez les informations de votre Carnet d’adresses sous forme de liste ou
d’étiquettes-adresses. Le nouveau télécopieur intégré vous permet d’envoyer
des télécopies en utilisant les numéros correspondants stockés dans votre
Carnet d’adresses.
Impression
Pour garder votre
annuaire téléphonique
où que vous soyez,
imprimez les
informations de votre
Carnet d’adresses sous
forme de liste, avec des
photos. Vous pouvez
également imprimer
des étiquettes-adresses
à partir de votre Carnet
d’adresses.
Envoi par télécopie
Vous pouvez envoyer
des télécopies à vos
contacts en utilisant
les numéros de fax
enregistrés dans votre
Carnet d’adresses.
Vous pouvez également
recevoir des télécopies
et en afficher un
Aperçu.
Choisissez
d’imprimer
une liste
ou des
étiquettesadresses en
utilisant les
étiquettes
Avery.
Sélectionnez
les éléments
que vous
souhaitez
inclure dans
l’imprimé.
15
Page 16

Visualisation optimale
Aperçu est l’utilitaire de visualisation de fichiers PDF le plus rapide pour votre Mac.
Quelle que soit la taille du fichier PDF, vous pouvez rechercher rapidement et
facilement les informations dont vous avez besoin. Que vous affichiez les documents
et les images à l’écran ou que vous les imprimiez depuis Aperçu, leur qualité sera
toujours optimale.
Utilisez Aperçu pour
afficher les fichiers PDF
et de nombreux types
de fichiers d’images.
Utilisez les outils pour copier du texte
et des images dans des fichiers PDF
ou rogner vos fichiers d’images.
Saisissez ici le texte
à rechercher dans
le fichier PDF.
16
Cliquez sur un élément des
résultats de recherche pour
ouvrir la page correspondante.
Pour plus d’informations, recherchez les rubriques suivantes dans l’aide :
•
Utilisation d’Aperçu
•
Sélection des polices à utiliser dans les documents
•
Création de collections de polices
•
Réglage des options typographiques
Page 17

Une kyrielle de polices
Mac OS X met à votre disposition un remarquable assortiment de polices.
Le Livre des polices et la fenêtre des polices facilitent l’installation, l’aperçu
et la gestion de toutes vos polices.
Livre des polices
Utilisez le Livre des
polices pour installer,
prévisualiser et organiser
vos polices. Pour
organiser vos polices,
créez une collection et
glissez les polices à
l’intérieur. Si vous ne
souhaitez pas qu’une
police figure dans la
fenêtre des polices,
sélectionnez-la et
cliquez sur Désactiver.
Fenêtre des polices
Lorsque vous travaillez
sur un document, utilisez
la fenêtre des polices
pour sélectionner les
polices, les styles et les
fonctions typographiques
de la police. Vous pouvez
accéder aux mêmes
collections que celles
créées dans le Livre des
polices. Vous pouvez
également créer de
nouvelles collections
ou ajouter des polices
à la collection Favoris.
Saisissez ici le nom d’une police
pour la retrouver facilement.
Déplacez le curseur pour
visualiser la police sélectionnée
dans différentes tailles.
Pour installer une police,
vous pouvez doublecliquer sur son icône
dans le Finder ou cliquer
sur le bouton Ajouter (+)
sous la colonne Police.
Sélectionnez souligné,
barré, couleur ou ombre
détourée.
Si vous avez simplement
besoin de choisir des
polices, vous pouvez
redimensionner la fenêtre
des polices pour afficher
uniquement les
menus locaux.
Cliquez sur le bouton Action pour
sélectionner les propriétés
typographiques de la police.
17
Page 18

Cliquez sur Réseau dans
une fenêtre du Finder
pour rechercher et vous
connecter aux serveurs
réseau Mac, Windows
et UNIX.
Consultez l’état de
votre connexion dans les
préférences Réseau.
Se connecter
Mac OS X vous permet de vous connecter facilement à votre réseau ou à Internet.
Une fois que vous êtes connecté, les applications comme Safari, iChat AV et iTunes
rendent l’utilisation d’Internet plus productive et plus amusante.
Utilisez les icônes d’état pour
démarrer les connexions.
18
De nombreuses applications
Mac OS X utilisent Internet.
Cliquez ici pour obtenir
de l’aide sur la configuration
d’une connexion.
Pour plus d’informations, recherchez les rubriques suivantes dans l’aide :
•
Se connecter
•
Partage de vos fichiers
•
Recherche sur Internet
•
Exploration d’Internet
Page 19

Partage
Utilisez les préférences
Partage pour activer
les services réseau qui
répondent à vos besoins,
y compris le partage
avec les ordinateurs
Windows et Internet.
Coupez votre réseau
du monde extérieur en
utilisant un coupe-feu
personnel.
Partage et navigation
Partager vos fichiers, dossiers ou votre connexion Internet est simple et sûr.
Safari est le navigateur Web le plus rapide et le plus simple à utiliser pour Mac.
Cliquez sur ces boutons pour
partager votre connexion
Internet avec d’autres
ordinateurs de votre réseau
et activer la protection
Coupe-feu personnel.
L’adresse permettant
d’accéder à un service
s’affiche ici.
Safari
Safari affiche les pages
Web à une vitesse
incroyable. La recherche
de sites Web est un jeu
d’enfant grâce au champ
de recherche de Google
intégré. Cliquez sur le
bouton Ajouter aux
Signets (+) pour mettre
un signet à une page
Web. La navigation par
onglets vous permet
d’ouvrir plusieurs pages
Web dans la même
fenêtre.
Utilisez les boutons
SnapBack pour
retourner à votre page
Web de départ ou à vos
résultats de recherche
Google.
19
Page 20

Recherchez les serveurs
Windows et les dossiers
partagés dans le Finder.
Utilisez votre iDisk pour
partager des documents
avec des utilisateurs
de Windows.
Compatibilité avec Windows
Mac OS X s’intègre sans encombre dans les réseaux Windows afin que vous
puissiez partager des documents et des imprimantes. Vous pouvez établir une
connexion sécurisée à un réseau Windows sur Internet et accéder aux serveurs
Microsoft Exchange.
Vous pouvez également utiliser la boîte
de dialogue Se connecter au serveur pour
accéder aux serveurs dans le Finder.
20
De nombreuses applications, telles que Microsoft Word, sont
disponibles à la fois pour les ordinateurs Mac et Windows
afin que vous puissiez facilement partager vos fichiers.
Pour plus d’informations, recherchez les rubriques suivantes dans l’aide :
•
Connexion aux ordinateurs Windows
•
Partage de vos fichiers avec des ordinateurs Windows
•
Connexion à l’aide du VPN
•
Ouverture et enregistrement des documents
Page 21

VPN
Dans Connexion à
Internet, choisissez
Nouvelle connexion VPN
dans le menu Fichier, puis
sélectionnez L2TP via
IPSec. Il s’agit du même
standard que celui utilisé
par les réseaux Windows.
Services Exchange
Étant donné que Mail
et Carnet d’adresses sont
compatibles avec les
serveurs Microsoft
Exchange, vous pouvez
accéder aux mêmes
adresses que celles
d’un serveur Exchange.
Connexion à Windows
Utilisez Connexion à Internet pour établir des connexions VPN à distance vers des
réseaux d’entreprise Windows et Cisco. Utilisez Mail et Carnet d’adresses avec les
services de courrier Microsoft Exchange.
Choisissez Modifier la configuration ici
pour configurer votre connexion VPN.
Saisissez les informations
fournies par votre
administrateur système.
Sélectionnez cette option
si vous utilisez une carte
RSA SecurID.
Dans les préférences Mail, créez un
nouveau compte et choisissez Exchange
dans le menu local Type de compte.
21
Sélectionnez cette option dans
les préférences Carnet d’adresses.
Page 22

Tirez le meilleur parti d’iLife
De plus en plus, nous utilisons les appareils numériques pour immortaliser les meilleurs
moments de notre vie. iLife vous permet d’en choisir facilement les temps forts, de les
rassembler à votre guise et de les partager avec d’autres personnes.
Créez vos propres films en utilisant iMovie
et votre caméscope numérique.
Achetez de la musique
sur l’iTunes Music Store.
Créez des listes de
lecture pour organiser
votre musique.
*
Transformez vos photos en
diaporama en ajoutant de
la musique depuis iTunes.
Commandez des tirages ou un album,
partagez vos photos en utilisant .Mac,
ou affichez-les sur votre bureau.
Pour plus d’informations, recherchez les rubriques suivantes dans l’aide :
•
Utilisation d’iTunes pour l’achat de musique
•
Création d’un diaporama avec iPhoto
•
Réalisation de films avec iMovie
•
Production de vos propres DVD
*
22
*iTunes Music Store et certains services iPhoto peuvent ne pas être disponibles dans votre pays. Pour utiliser certains
services iPhoto, vous devez posséder un compte .Mac.
Page 23

iPhoto
Créez des albums pour
organiser vos photos
dans iPhoto. Pour que
vos images soient prêtes
à être partagées, vous
pouvez les retoucher
et les rogner à la taille
voulue.
iMovie
Utilisez iMovie
pour rassembler vos
séquences, vos images
et votre musique. Vous
pouvez ajouter des
effets, des titres et
des transitions pour
peaufiner vos créations.
Photos et films
iPhoto et iMovie vous permettent de capturer vos photos et films numériques avant
de les utiliser pour créer des présentations et des films intéressants.
Glissez le cadre pour
sélectionner la zone à
retravailler ou à rogner,
ou choisissez la taille
standard dans le menu
local Imposer le format.
Retouchez vos photos et
effectuez un zoom avant
pour visualiser les détails.
Ajoutez un
mouvement
panoramique et
zoom aux photos
statiques en utilisant
l’effet Ken Burns.
Utilisez les navigateurs
iMedia pour ajouter
des clips vidéo, des
photos et de la
musique, ou préparer
la gravure de votre
propre DVD.
Glissez des scènes
ou transitions dans
la chronologie, puis
glissez-les de nouveau
pour les arranger.
23
Page 24

GarageBand
Créez des morceaux
à l’aide d’instruments
intégrés, de boucles
Apple Loops et
d’enregistrements
d’instruments réels.
Ajoutez votre musique
originale à vos
diaporamas ou menus
DVD, gravez-la sur
CD ou utilisez-la en
accompagnement sur
vos projets iMovie.
Créez votre propre musique
GarageBand transforme votre Mac en un véritable studio d’enregistrement doté de
plusieurs centaines d’instruments pour vous permettre de créer, jouer et enregistrer
votre propre musique.
Avec GarageBand,
vous disposez d’un
contrôle total de vos
pistes, de manière à
obtenir exactement
le son que vous
recherchez.
Utilisez une boucle
Apple Loop pour
commencer à créer
votre tout premier
morceau.
iDVD
Choisissez un film ou
un album photo pour
commencer votre DVD.
Ensuite, personnalisez
vos menus DVD pour
parcourir votre création.
Lorsque vous êtes prêt,
gravez un DVD.
Créez des menus DVD personnalisés en utilisant
vos séquences, votre musique et vos photos.
Créez vos propres DVD
Utilisez iDVD* pour créer des DVD et partager les films et les diaporamas que vous avez
créés avec vos amis et votre famille.
Cliquez sur
ce bouton
pour graver
votre DVD.
Créez un diaporama en utilisant un album iPhoto
et en important de la musique depuis iTunes.
* Pour graver un DVD, votre ordinateur doit être équipé d’un lecteur SuperDrive. iDVD peut ne pas être installé
sur votre ordinateur.
24
 Loading...
Loading...