Page 1
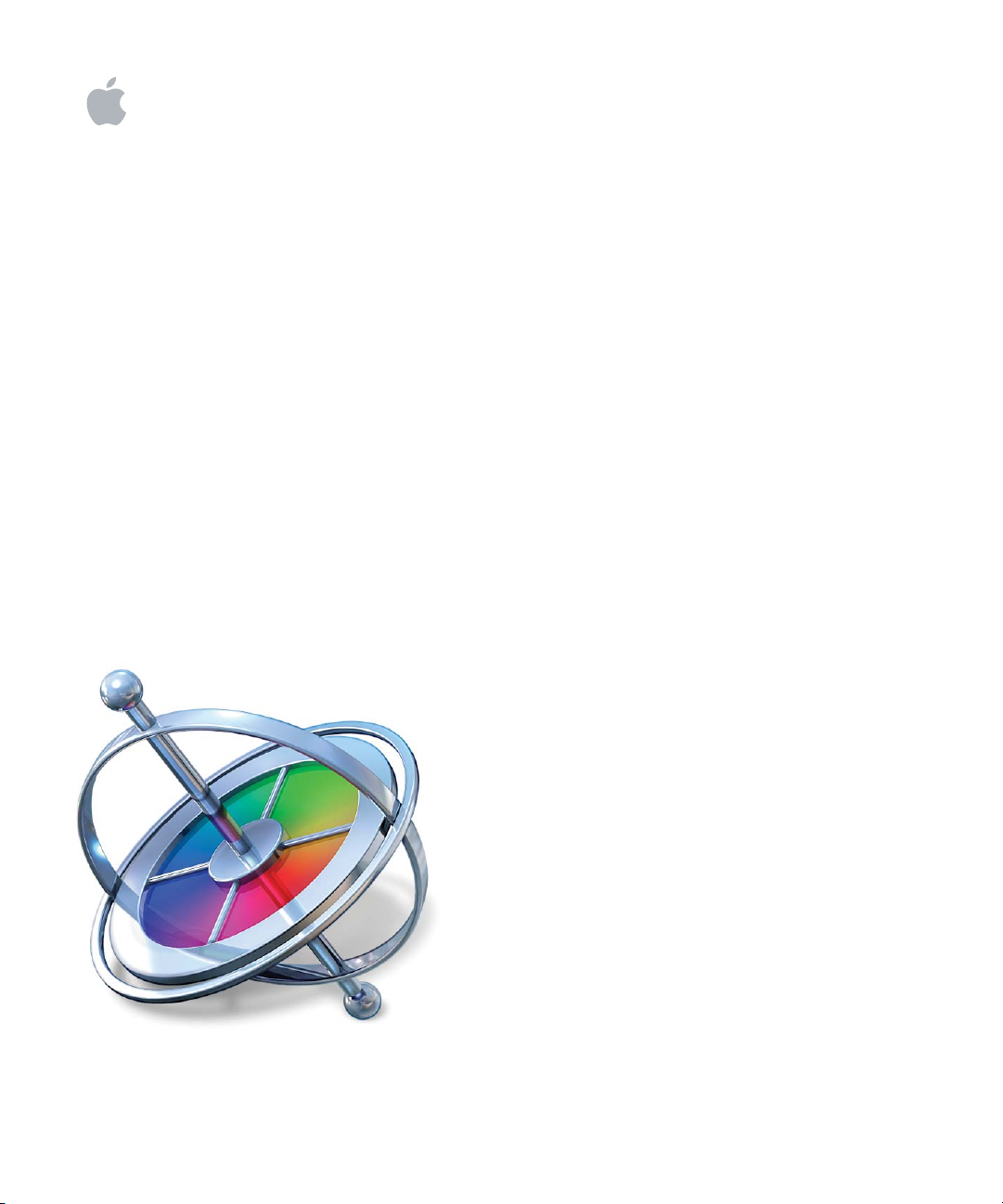
Motion 3
Documentation
supplémentaire
Page 2
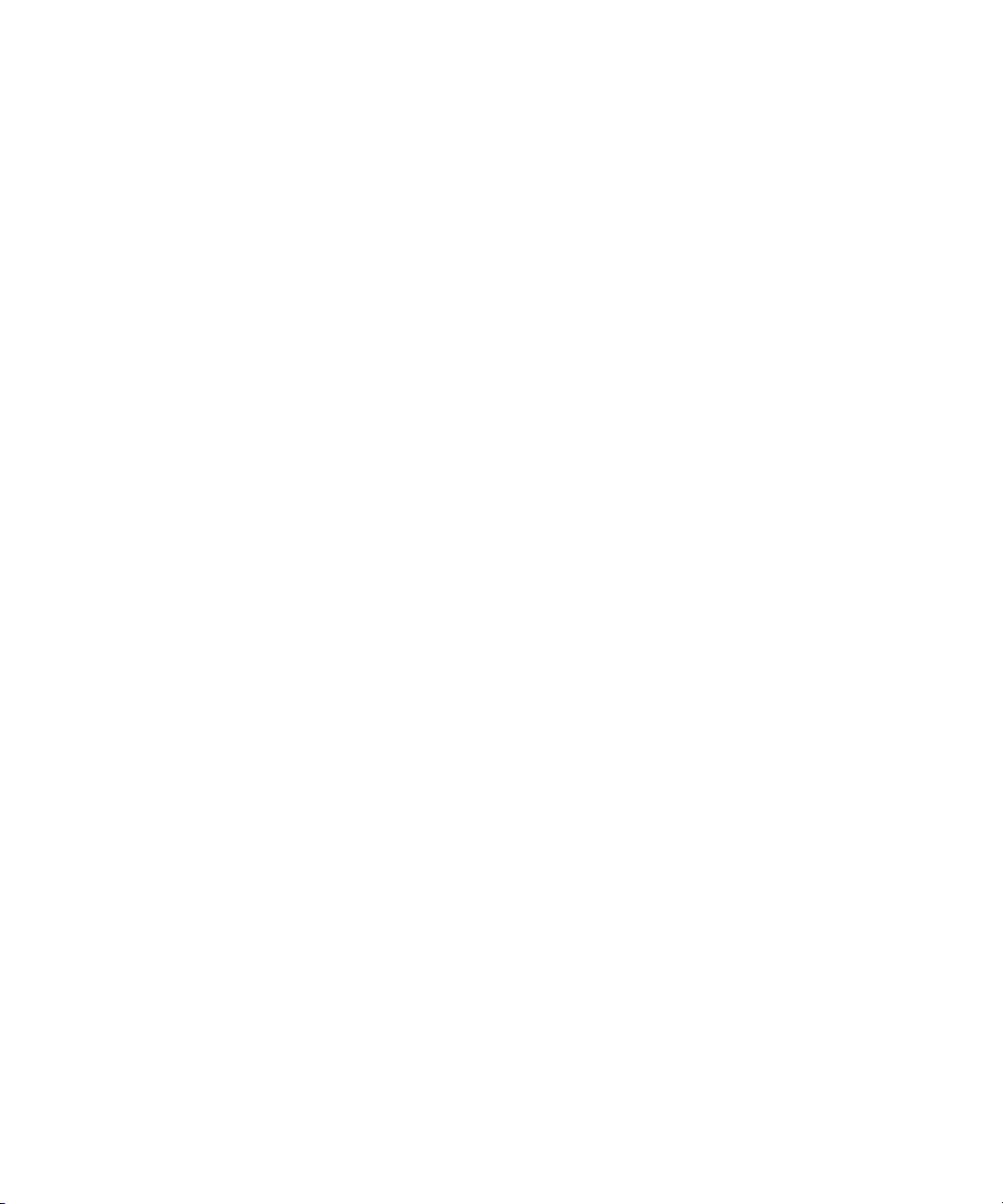
K
Apple Inc.
Copyright © 2007 Apple Inc. Tous droits réservés.
Vos droits sur le logiciel sont régis par le contrat de
licence du logiciel annexé. Tout propriétaire ou utilisateur
habilité d’une copie légale du logiciel Final Cut Studio est
autorisé à reproduire cette publication, dans le but
d’apprendre à l’utiliser. Toutefois, il est interdit de reproduire ou de transmettre à des fins commerciales tout ou
partie de cette publication, ainsi que d’en vendre des
exemplaires ou de la mettre à disposition dans le cadre
de services d’assistance payants.
Le logo Apple est une marque d’Apple Inc. déposée aux
Etats-Unis et dans d’autres pays. L’utilisation du logo
Apple « clavier » (Maj + Option + K) à des fins commerciales sans l’autorisation écrite préalable d’Apple peut constituer une contrefaçon de marque et une concurrence
déloyale en violation des lois fédérales et nationales.
Tous les efforts ont été mis en œuvre pour garantir
l’exactitude des informations contenues dans le présent
manuel. Apple Computer, Inc. ne saurait être tenu pour
responsable des coquilles, ni des erreurs d’écriture.
Remarque : Apple mettant fréquemment à disposition de
nouvelles versions et des mises à jour de son logiciel système, de ses applications et de ses sites Internet, les illustrations présentes dans ce manuel peuvent présenter de
légères différences avec ce qui apparaît sur votre écran.
Apple Inc.
1 Infinite Loop
Cupertino, CA 95014–2084
408-996-1010
www.apple.com
Apple, le logo Apple, Final Cut, Final Cut Pro,
Final Cut Studio, Mac et Mac OS sont des marques
d’Apple Inc. déposées aux Etats-Unis et dans d’autres pays.
Finder est une marque d’Apple Inc.
Les autres noms de sociétés et de produits mentionnés
dans le présent manuel sont des marques de leurs sociétés respectives. La mention de produits tiers n’est proposée que dans un souci d’information et ne constitue
en rien un cautionnement ou une recommandation.
Apple n’assume aucune responsabilité en ce qui concerne les performances ou l’utilisation de ces produits.
Page 3
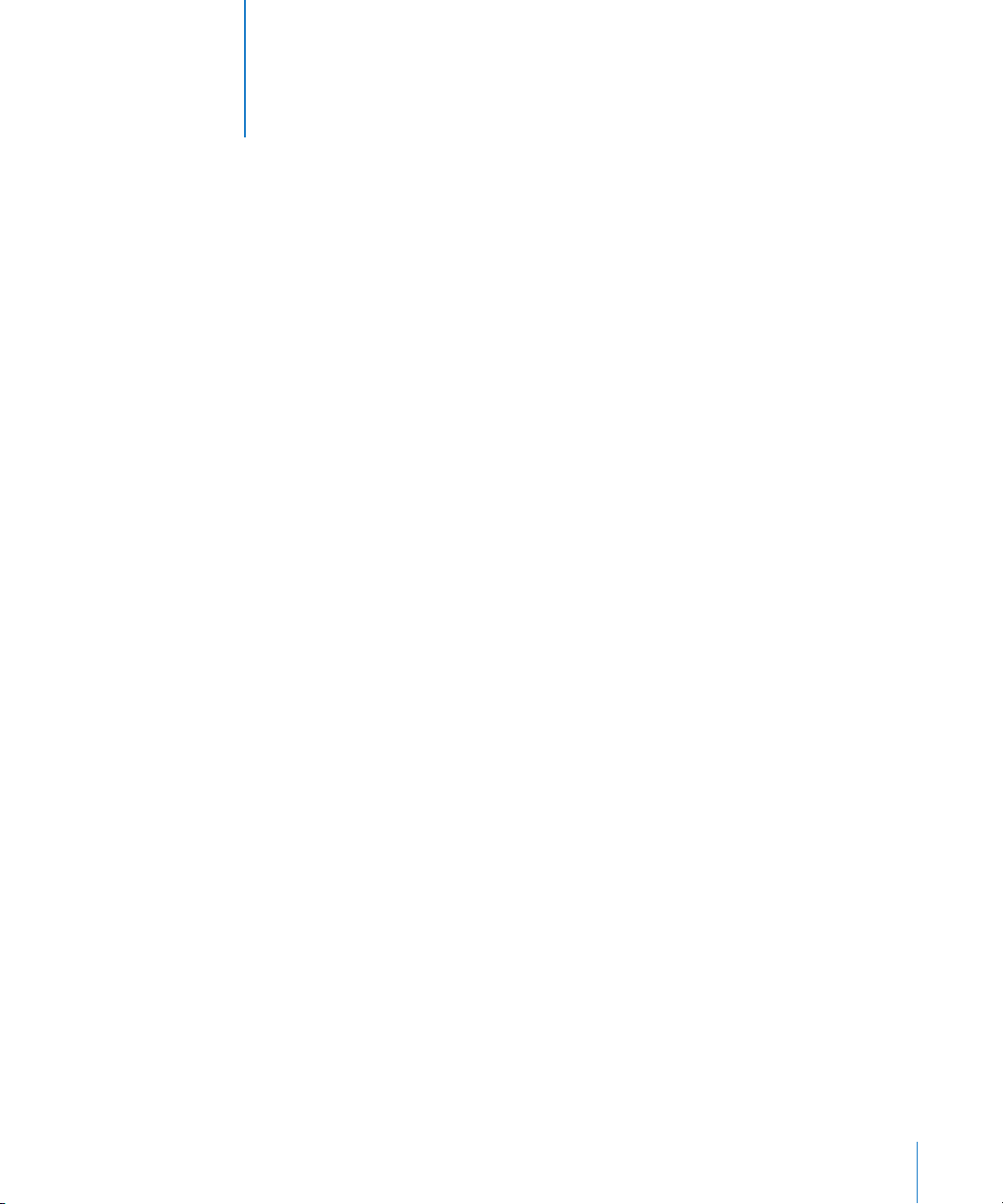
Table des matières
1
Chapitre 1 5 Compositing 3D
5
Coordonnées dans le monde réel
7
Outils de transformation 3D
17
Espace de travail et présentations 3D
26
Caméras
35
Interaction des groupes 2D et 3D
41
Éclairage
Chapitre 2 49 Suivi de l’animation
49
À propos du suivi de l’animation
51
Fonctionnement d’un suiveur
52
Comportements Suivi de l’animation
54
Comportement Suivre les points d’une forme
55
Comportement Suivre le paramètre
55
Flux de travaux du suivi d’animation
82
Ajustement des suiveurs à l’écran
85
Stratégies pour un suivi amélioré
10 3
Paramètres des comportements de suivi d’animation
3
Page 4
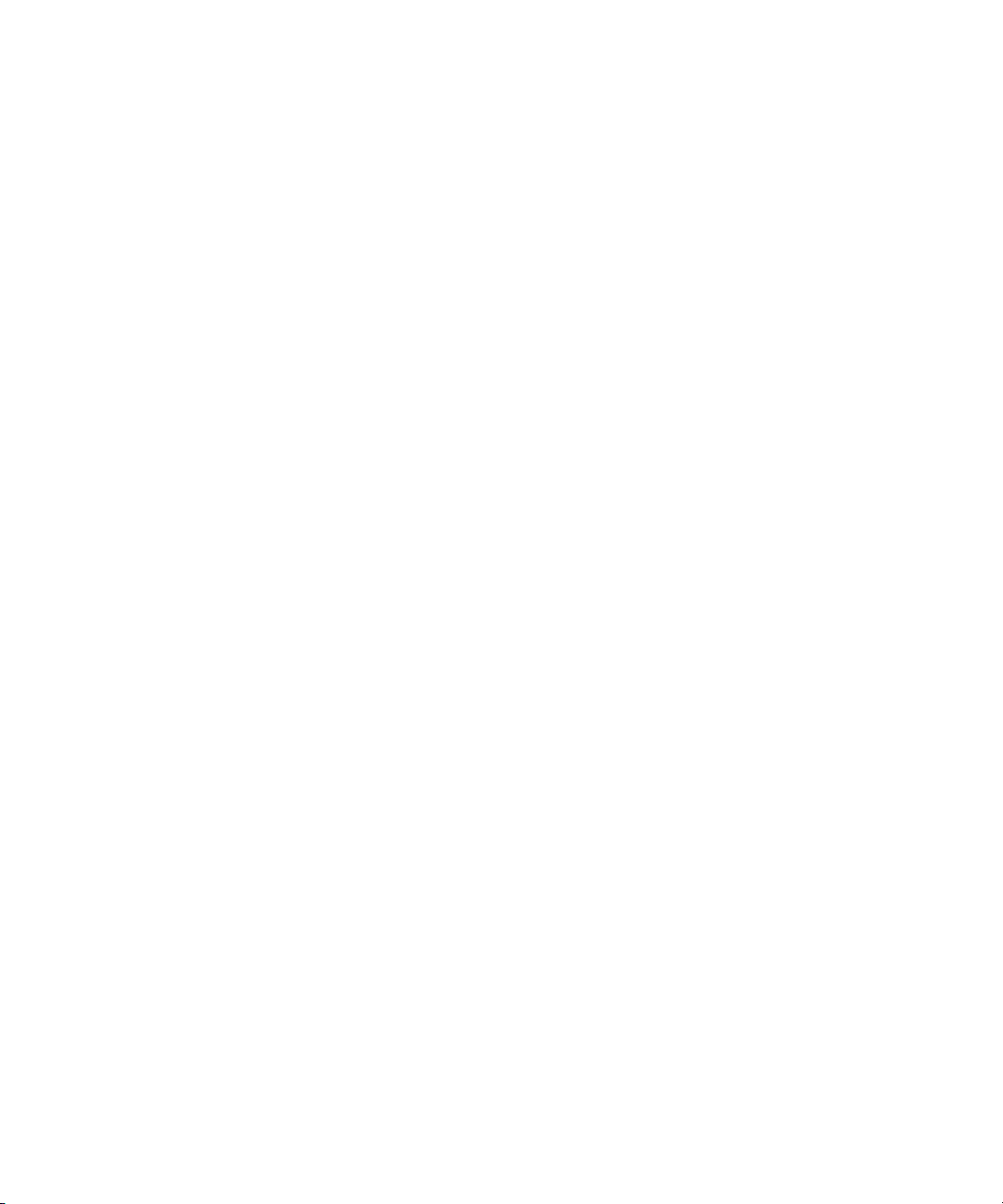
Page 5
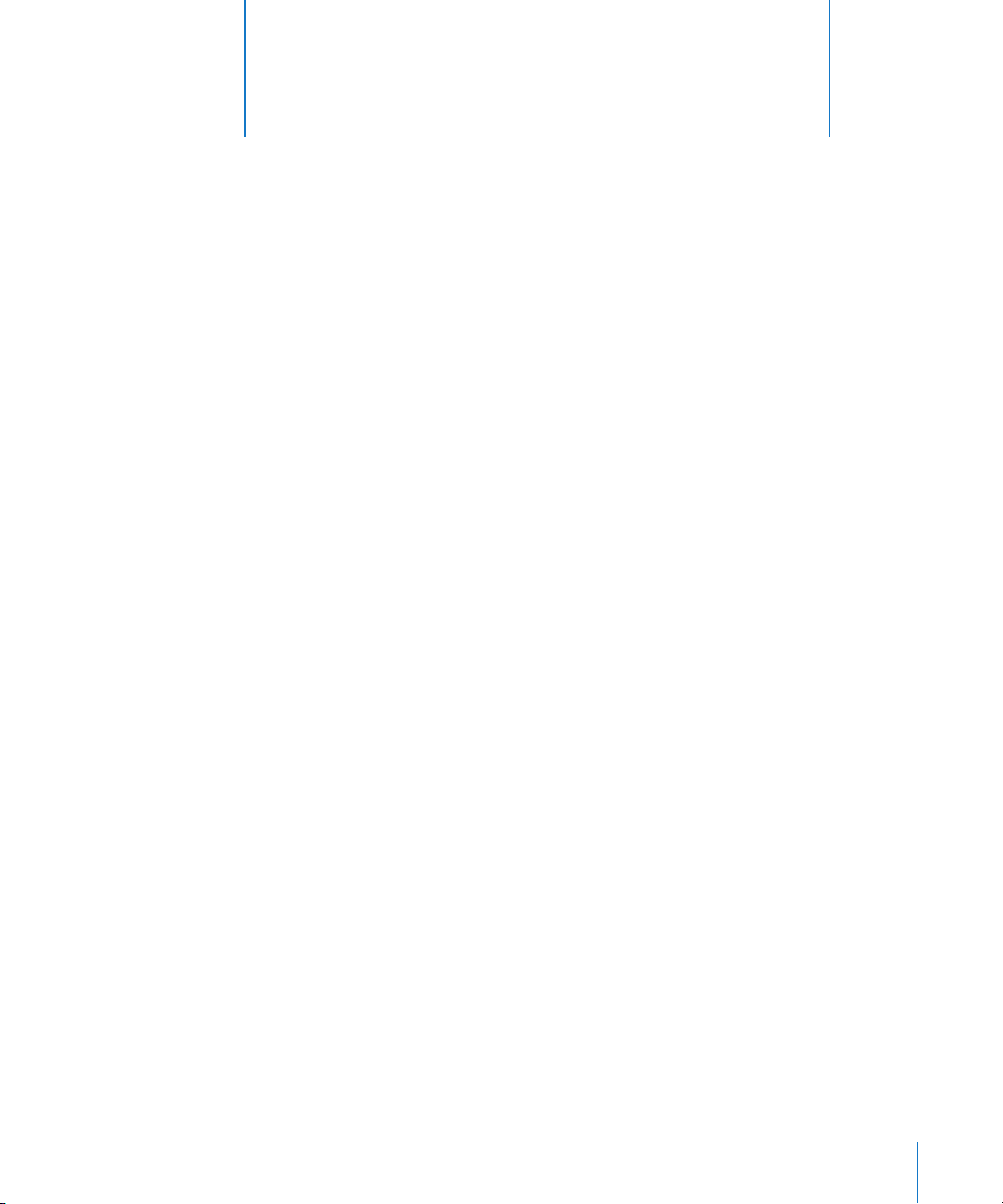
Compositing 3D
1
1
Créez des images 3D animées sophistiquées, intenses et plus
réalistes dans un environnement de compositing multiplan.
Déplacez des objets dans un espace en trois dimensions et
ajoutez des caméras pour modifier l’endroit depuis lequel
vous observez votre scène.
Le compositing 3D introduit un certain nombre de nouveaux concepts dans l’art de
l’animation. À première vue, ceux-ci peuvent paraître compliqués. Mais vous bénéficiez
déjà d’un avantage : le monde réel dans lequel vous évoluez est un univers en trois dimensions, si bien qu’intuitivement, l’univers virtuel en 3D du Canevas de Motion vous semblera probablement familier.
Coordonnées dans le monde réel
Il est possible de décrire la position de n’importe quel objet du monde réel à l’aide d’un
système simple de coordonnées . Par exemple, pour décrire la position de votre ordinateur, vous pourriez dire qu’il se trouve à 1,20 mètre de la porte, à 90 centimètres
sus du
sol et à 1,50 mètre
des trois valeurs utilisées pour décrire la position d’un objet correspond à un
coordonnées. Le point où les valeurs zéro de chaque axe se rencontrent s’appelle l’
gine
. Dans cet exemple, la valeur de X est égale à 1,2, celle de Y à 0,9 et celle de Z à 1,5.
devant
la fenêtre. Dans un système de coordonnées, chacune
axe
au-des-
de
ori-
5
Page 6
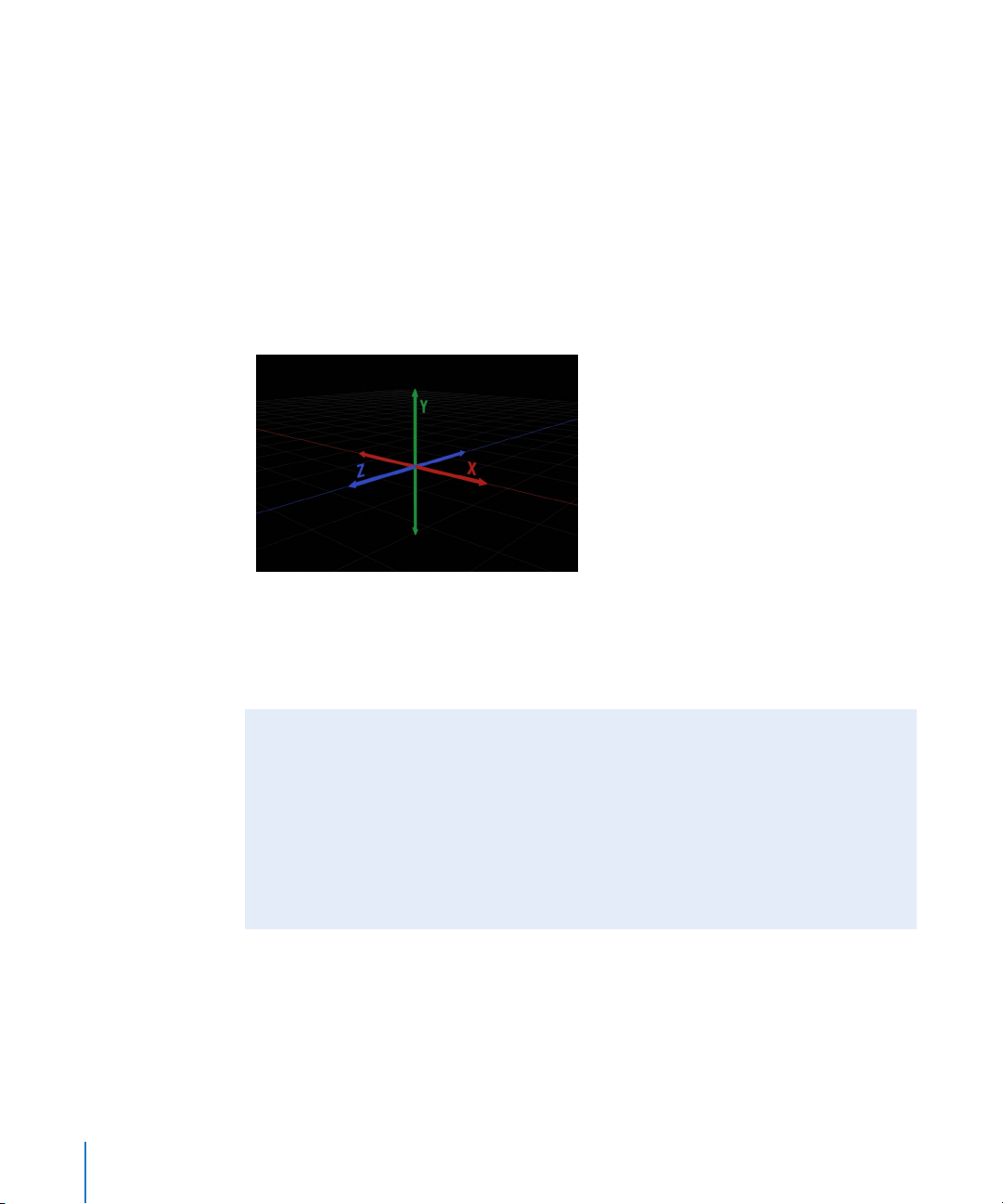
Coordonnées et position des objet dans l’espace
L’emplacement d’un objet dans Motion peut lui aussi être décrit de cette façon. Dans le système de coordonnées utilisé par Motion, les coordonnées du centre du Canevas sont 0, 0, 0.
Le déplacement d’un objet vers la gauche entraîne une diminution de la valeur X, alors que
le déplacement vers la droite correspond à une augmentation de cette valeur X. De la
même façon, le déplacement d’un objet vers le haut a pour effet d’augmenter la valeur Y,
alors que son déplacement vers le bas la diminue. Enfin, rapprocher un objet augmente la
valeur Z, alors que l’éloigner la diminue. La principale différence entre une scène 2D et une
scène 3D est que dans une scène 3D, vous avez la possibilité de changer de point de vue,
de sorte que le déplacement d’un objet vers le haut ne se traduit pas toujours par une augmentation de sa valeur Y.
Remarque :
dans un nouveau projet, le Canevas est orienté de telle sorte que l’axe Z soit
pointé directement vers vous. Cette orientation préserve l’orientation traditionnelle en deux
dimensions des axes X et Y, qui s’étendent de gauche à droite (X) et de haut en bas (Y) sur le
Canevas par défaut.
Conventions 3D
Quelques conventions sont couramment utilisées pour évoquer et afficher les environnements en trois dimensions.
Â
Le mouvement d’un objet s’effectue
Â
La rotation d’un objet s’effectue
Â
Un code couleur est utilisé pour chaque axe : X en rouge, Y en vert et Z en bleu.
Â
La rotation positive s’effectue autour d’un axe dans le sens contraire des aiguilles
le long
autour
d’un axe.
d’un axe.
d’une montre.
6 Chapitre 1
Compositing 3D
Page 7
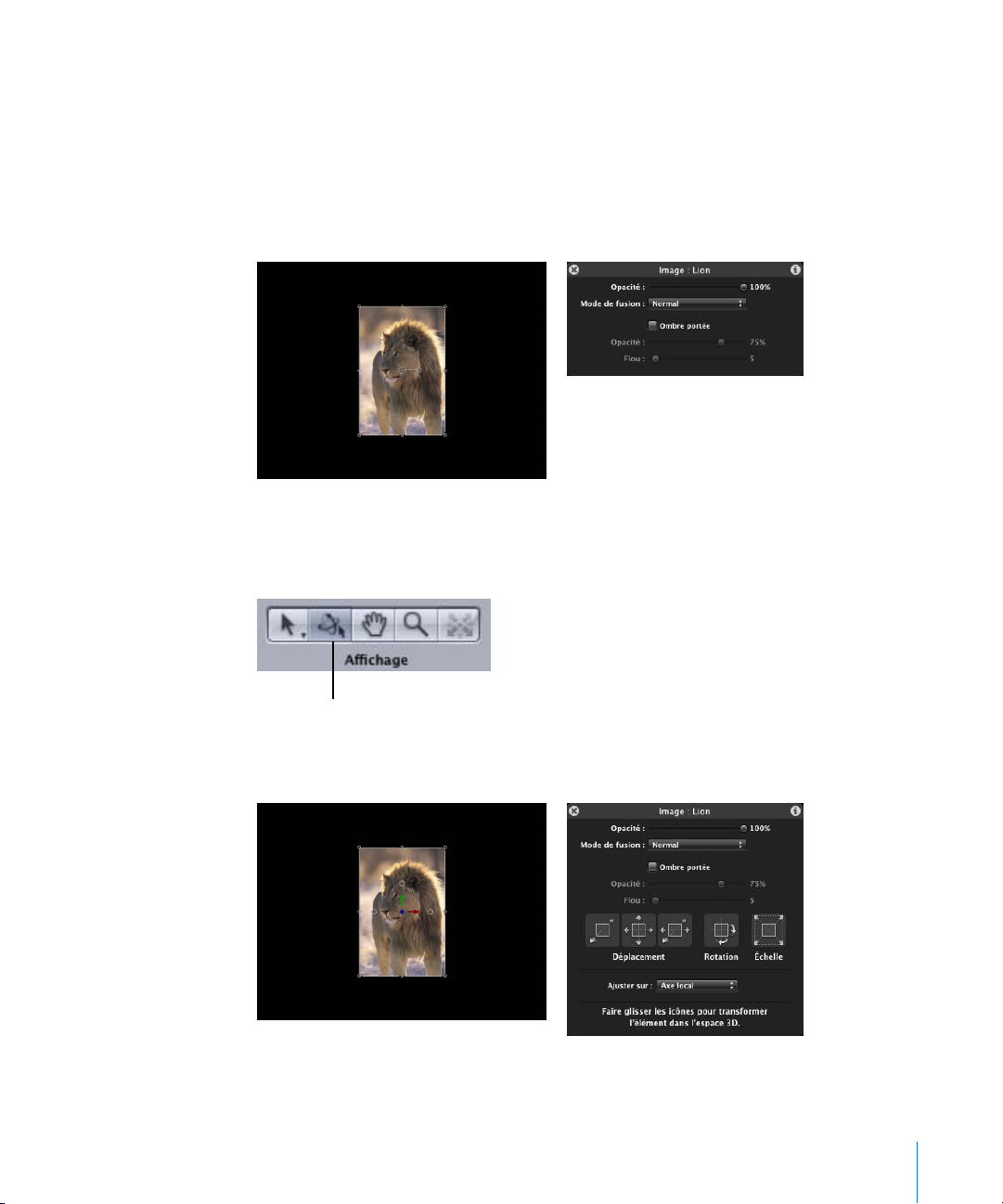
Outils de transformation 3D
Il n’y a pas de différence inhérente entre les fichiers de projet 2D et 3D dans Motion.
Vous pouvez à tout moment décider de commencer à travailler avec des groupes ou
des couches en 3D, sans planification préalable. De fait, il est même possible de passer
de la manipulation d’objets dans un espace 2D à la manipulation d’objets dans un
espace 3D, et inversement. Cette section présente les outils que vous pouvez utiliser
pour déplacer les objets sur le Canevas.
L’image de la capture d’écran ci-dessus vient d’être importée dans la scène et est positionnée à l’origine de cette dernière. Pour déplacer l’image, utilisez l’outil de transformation 3D qui se trouve à droite de l’outil Sélectionner/Transformer dans la barre d’outils.
Outil de transformation 3D
Pou utiliser l’outil de transformation 3D :
m
Sélectionnez l’outil de transformation 3D dans la barre d’outils (appuyez sur Q).
Deux choses se passent immédiatement lorsque vous sélectionnez l’outil de transformation 3D. Les contrôles à l’écran changent et la palette de l’objet change.
Chapitre 1
Compositing 3D
7
Page 8
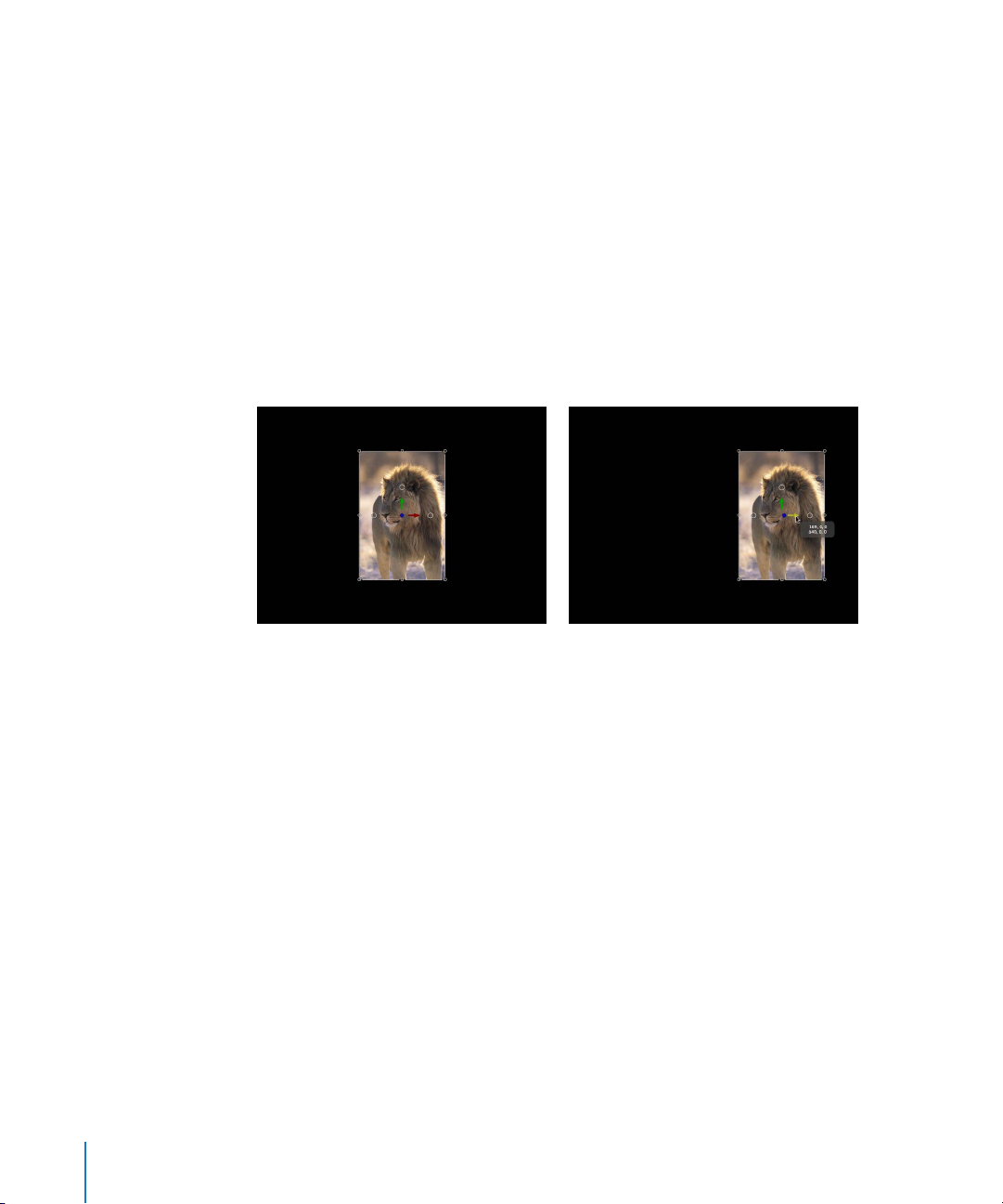
Contrôles à l’écran
Lorsque vous sélectionnez l’outil de transformation 3D, trois flèches de couleur apparaissent dans le Canevas près du centre de l’image. Chaque flèche correspond à l’un des trois
axes de coordonnées. Dans l’affichage par défaut, l’axe Z pointe directement vers vous, ce
qui fait que seule la pointe de la flèche Z bleue est visible. Faites glisser l’une des flèches à
l’écran pour déplacer l’image le long d’un axe particulier.
Pour déplacer un objet à l’aide des contrôles à l’écran :
1
Sélectionnez l’objet à déplacer.
2
Faites glisser l’une des flèches de couleur représentant l’axe de déplacement souhaité.
Pendant le glissement, la flèche active devient jaune et une fenêtre d’information affiche
les coordonnées actuelles de l’objet ainsi que la distance de son déplacement. Comme
toujours, les coordonnées sont données sous la forme X, Y et Z.
Outil de transformation 3D actif Déplacement d’un objet le long de l’axe X
Trois petits cercles apparaissent près des trois flèches de couleur. Il s’agit des poignées de
rotation. Le fait de placer le pointeur sur l’un de ces cercles appelle un cercle de rotation
pour un axe particulier.
Pour faire pivoter un objet autour d’un seul axe à l’aide des contrôles à l’écran :
1
Sélectionnez l’objet que vous souhaitez faire pivoter.
2
Placez le pointeur sur la poignée de rotation (petit cercle) correspondant à l’axe de rotation
souhaité.
Le cercle de rotation apparaît.
3
Faites glisser le cercle pour appliquer une rotation à l’objet.
8 Chapitre 1
Compositing 3D
Page 9
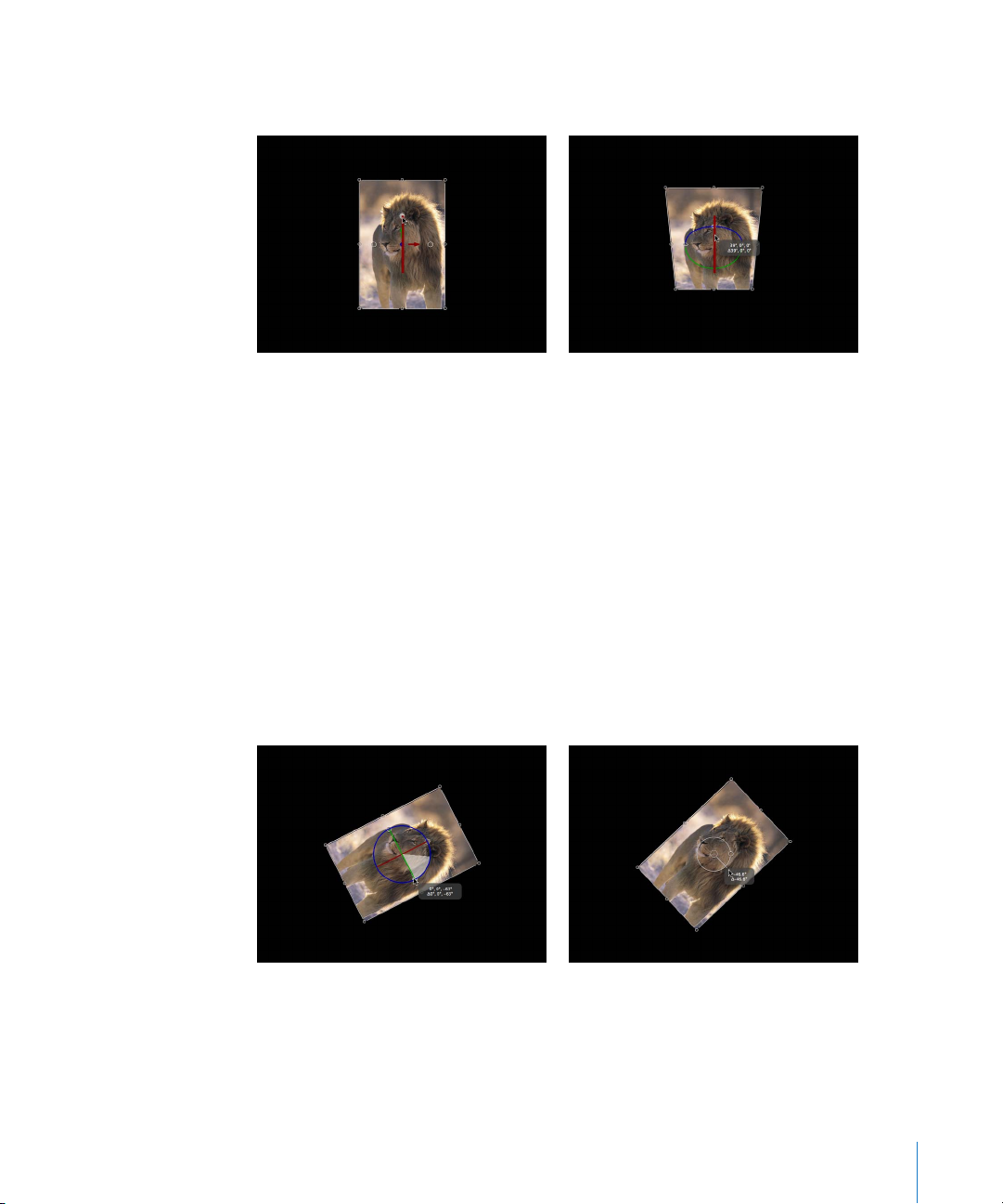
Une fenêtre d’informations affiche les valeurs de rotation actuelles ainsi que la distance
sur laquelle l’objet a pivoté.
Poignée de rotation de l’axe X active Rotation de l’objet autour de l’axe X
Pour faire pivoter librement un objet autour de tous les axes à l’aide des contrôles
à l’écran :
1
Sélectionnez l’objet que vous souhaitez faire pivoter.
2
Appuyez sur la touche Commande.
Les trois cercles de rotation apparaissent.
3
Cliquez n’importe où à l’intérieur des cercles de rotation et faites glisser pour faire
pivoter l’objet comme bon vous semble.
Une fenêtre d’informations affiche les valeurs de rotation actuelles ainsi que la distance
sur laquelle l’objet a pivoté.
Important :
la rotation effectuée avec l’outil 2D Sélectionner/Transformer ne concerne
que l’axe Z.
Rotation avec l’outil 3D autour de l’axe Z Rotation avec l’outil 2D
Sélectionner/Transformer
Chapitre 1
Compositing 3D
9
Page 10
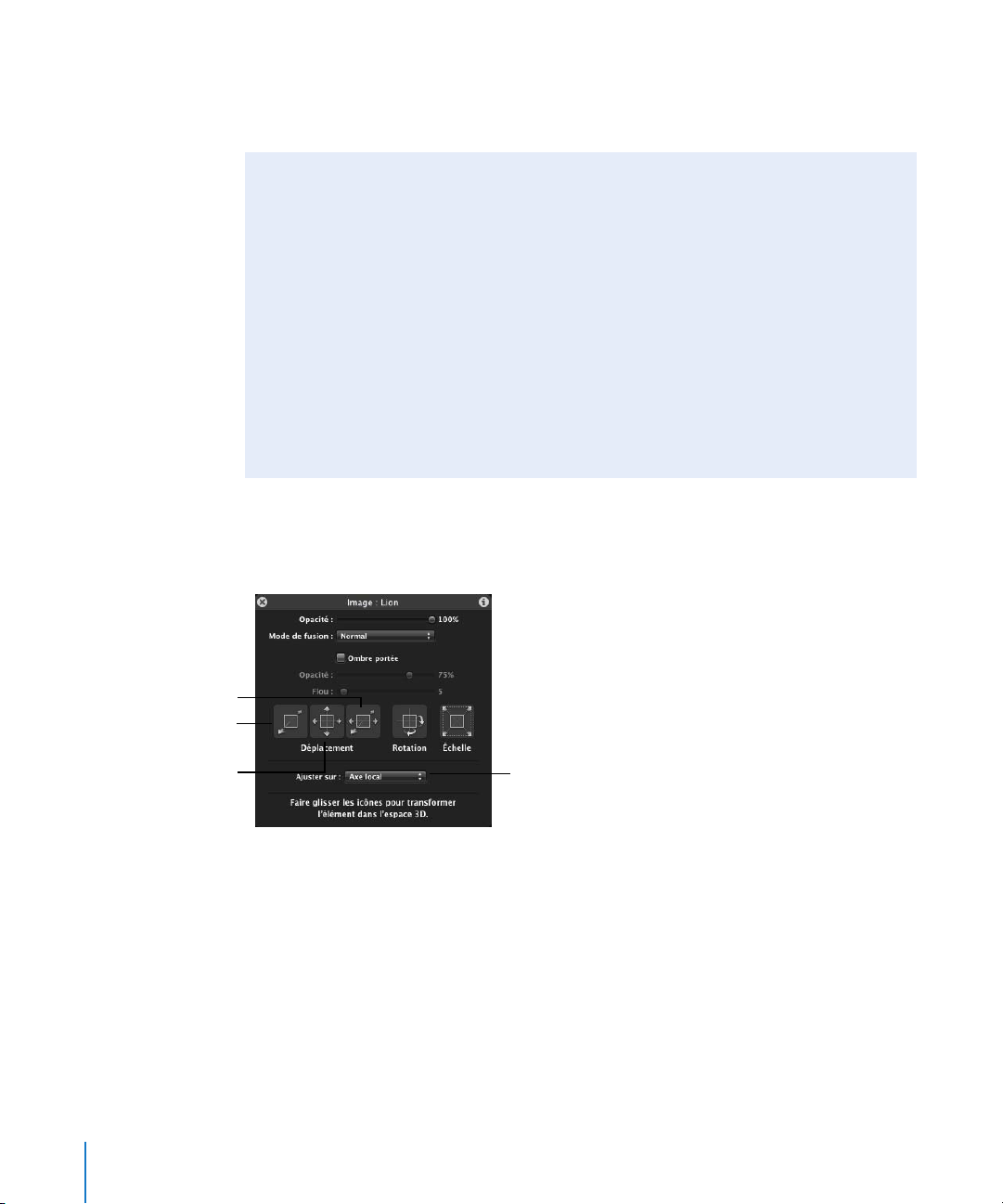
Remarque :
contrôles est disponible à l’écran : les
lorsque l’outil de transformation 3D est actif, un troisième ensemble de
poignées d’échelle
, qui apparaissent sur les bords
du cadre de sélection entourant l’image sélectionnée.
Affichage des contrôles à l’écran de l’outil de transformation 3D
Il est possible d’activer ou de désactiver un sous-ensemble de contrôles de transformation 3D.
Â
Appuyez sur la touche virgule (,) pour afficher les flèches des axes (mais pas les poignées de rotation, ni les poignées d’échelle).
Â
Appuyez sur la touche point (.) pour afficher les poignées de rotation (mais pas les
flèches des axes, ni les poignées d’échelle).
Â
Appuyez sur la touche de barre oblique (\) pour afficher les poignées d’échelle
(mais pas les flèches des axes, ni les poignées de rotation).
Lorsque vous appuyez une seconde fois sur l’une des touches ci-dessus, l’affichage
revient à la présentation par défaut, c’est-à-dire à celle dans laquelle les trois contrôles à l’écran sont visibles.
Contrôles de la palette de transformation 3D
Outre les contrôles à l’écran, la palette fournit une autre méthode de transformation
des objets dans un espace 3D.
Faites glisser pour dépla-
cer l’objet le long de l’axe
X et de l’axe Z.
Faites glisser pour
déplacer l’objet
le long de l’axe Z.
Faites glisser pour dépla-
cer l’objet le long de l’axe
X et de l’axe Y.
Déplacer
Trois contrôles de la section Déplacer de la palette permettent de faire glisser l’objet
sélectionné sur un axe ou sur plusieurs axes à la fois. Faites glisser à l’intérieur de l’un
des contrôles Déplacer pour modifier les valeurs des paramètres d’objet concernés
dans le Canevas :
10 Chapitre 1
Choisissez un
type d’axe.
Compositing 3D
Page 11
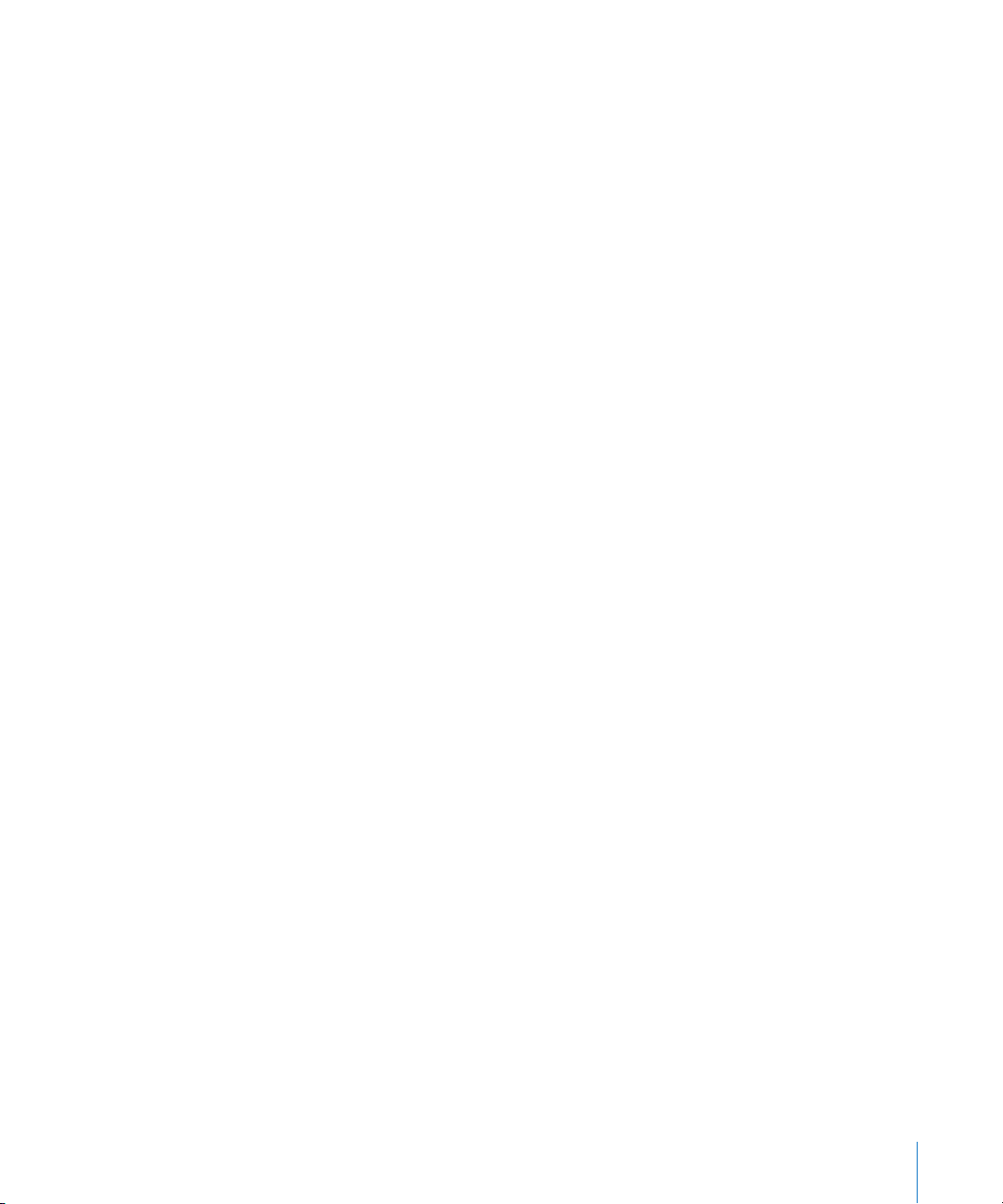
Â
Déplacement Z :
faites glisser ici pour déplacer l’objet sélectionné dans le Canevas
le long de l’axe Z. Le glissement vers la droite augmente la valeur Z alors que le glissement vers la gauche la diminue. Maintenez la touche Commande enfoncée pendant
le glissement afin d’augmenter ou de réduire simultanément l’échelle de l’objet lors
de sa translation (c’est-à-dire, lors de son déplacement) pour conserver sa taille par
rapport à la caméra.
Â
Déplacement XY :
faites glisser ici pour déplacer l’objet sélectionné dans le Canevas
le long des axes X et Y. Le déplacement vers la droite ou vers la gauche augmente
ou diminue la valeur X. Le déplacement vers le haut ou vers le bas augmente ou diminue
la valeur Y. Ce contrôle produit le même résultat que lorsque vous déplacez un objet 2D
directement dans le Canevas. Maintenez la touche Commande enfoncée pendant le glissement pour limiter le mouvement à l’axe qui correspond au sens initial du glissement.
Â
Déplacement XZ :
faites glisser ici pour déplacer l’objet sélectionné dans le Canevas
le long des axes X et Z. Le glissement vers la droite ou vers la gauche augmente ou
diminue la valeur X. Le glissement vers le haut ou vers le bas augmente ou diminue
la valeur Z. Maintenez la touche Commande enfoncée pendant le glissement pour
limiter le mouvement à l’axe qui correspond au sens initial du glissement.
∏
Astuce :
tout comme dans l’Inspecteur, le fait de maintenir la touche Maj enfoncée pendant
le glissement dans la palette donne lieu à des modifications plus importantes. À l’inverse,
le fait de maintenir la touche Option enfoncée pendant le glissement entraîne des modifications de moindre importance.
Rotation et Échelle
La palette est munie de deux contrôles de glissement supplémentaires qui permettent
de faire pivoter l’objet sélectionné et de le mettre à l’échelle dans le Canevas :
Â
Rotation XYZ :
faites glisser ici pour faire pivoter l’objet sélectionné dans le Canevas
autour des trois axes. En partant de l’origine, le glissement vers le haut et vers le bas
fait pivoter l’objet autour de l’axe X. Le glissement vers la gauche et vers la droite fait
pivoter l’objet autour de l’axe Y. Maintenez la touche Commande enfoncée pendant
le glissement pour limiter la rotation à l’axe Z.
Â
Échelle :
faites glisser ici pour mettre l’objet sélectionné dans le Canevas à l’échelle
en respectant ses proportions. Le glissement vers la droite ou vers le haut, ou dans
les deux directions à la fois, augmente la valeur d’échelle. Le glissement vers la gauche ou vers le bas, ou dans les deux directions à la fois, entraîne une diminution de
la valeur d’échelle. Maintenez la touche Commande enfoncée pendant le glissement
pour limiter la mise à l’échelle à l’axe qui correspond au sens initial du glissement.
Chapitre 1
Compositing 3D
11
Page 12
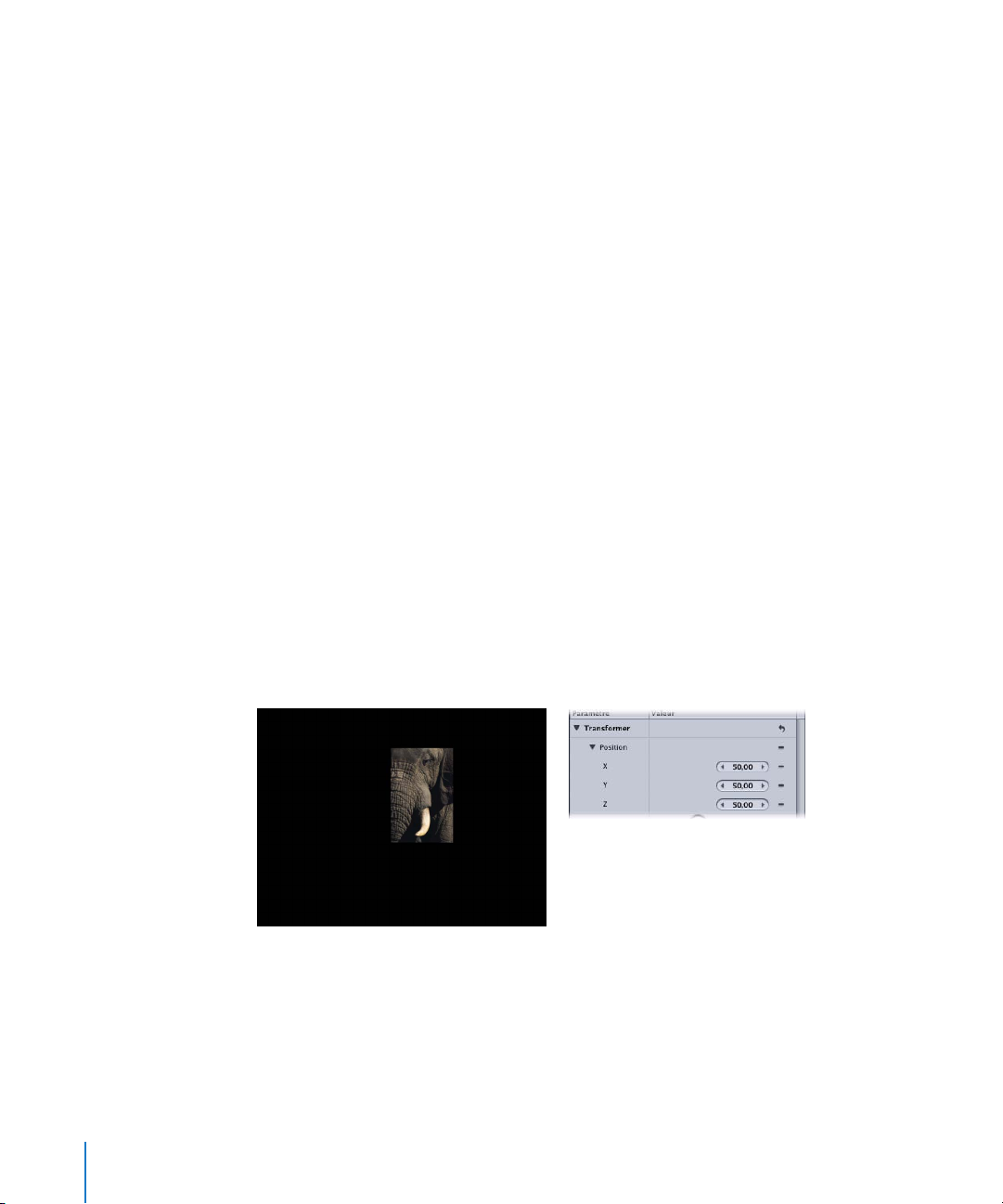
Ajuster sur
Le menu local Ajuster sur, situé sous les contrôles Déplacer, Rotation et Échelle de
la palette, permet de sélectionner l’espace de coordonnées relatives utilisé pour
les transformations. Il comporte trois options :
Â
Axe local :
il s’agit de l’option par défaut. Elle oriente les contrôles de transformation
à l’écran en fonction des axes locaux de l’objet.
Â
Axe mondial :
cette option oriente les contrôles de transformation à l’écran en fonction
des axes de la grille 3D du Canevas.
Â
Axe de vue :
de l’
espace visuel
cette option oriente les contrôles de transformation à l’écran en fonction
de l’affichage actuel. L’axe Z est aligné sur la ligne de vision. Pour plus
d’informations sur les présentations, reportez-vous à la section « Présentations » à la
page 17.
Coordonnées relatives
Pour mieux comprendre le concept des coordonnées relatives, pensez à un système de
satellites, tel que celui formé par la terre, la lune et le soleil. Le parent de la lune est la
terre et le parent de la terre est le soleil. Généralement, lorsqu’on considère ces trois corps
célestes, on définit la position de la lune par rapport à la terre (parent de la lune) et celle
de la terre par rapport au soleil (parent de la terre). De même, dans Motion, la position et
l’orientation d’un objet sont toujours déterminées par rapport au parent de ce dernier.
Lorsque vous ajoutez un nouveau groupe à un projet Motion, ce groupe est créé aux
coordonnées d’origine de son parent. Dans le cas d’un
un groupe qui n’est imbriqué dans aucun des autres groupes de la liste de couches), le
parent est le projet lui-même. La position d’un objet placé à l’intérieur d’un groupe est
décrite par rapport à son parent, c’est-à-dire le groupe.
groupe de niveau racine
(c’est-à-dire,
Groupe à X=50, Y=50, Z=50 Inspecteur des groupes
12 Chapitre 1
Compositing 3D
Page 13
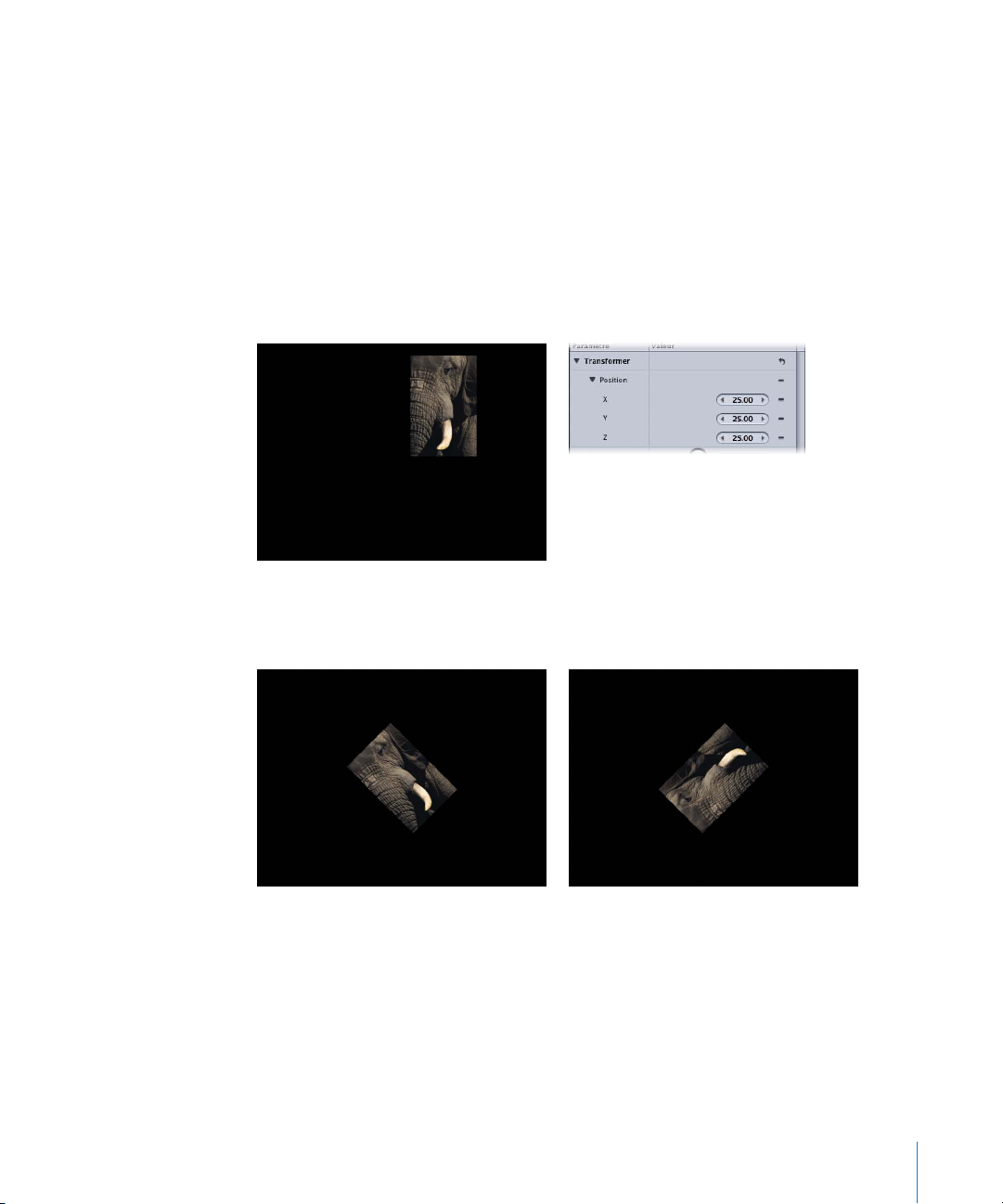
Dans l’exemple précédent, un groupe a été positionné aux coordonnées X, Y et Z de
valeur 50, 50 et 50. Le groupe est situé à 50 unités de l’origine de son parent sur tous
les axes (le parent étant le projet lui-même dans ce cas de figure). L’image à l’intérieur
du groupe est positionnée aux coordonnées 0, 0, 0. Sa position étant relative à son
parent (le groupe), l’image partage l’origine de son parent et a une position apparente
de 50, 50, 50 dans le monde.
Le fait de déplacer l’image vers la position 25, 25, 25 implique une translation de 25 unités
par rapport à l’origine du
groupe
sur tous les axes. Bien que la position apparente de l’image
par rapport au monde soit 75, 75, 75, ses valeurs de position dans l’Inspecteur sont 25, 25,
25, car sa position est toujours relative à son parent.
Image à l’intérieur d’un groupe à 25, 25, 25 Inspecteur d’images
Les valeurs de rotation sont également définies par rapport au parent d’un objet.
Groupe avec rotation Z définie à 45 degrés Image avec rotation Z définie à 90 degrés à
Important :
les transformations mondiales et de vue sont limitées à la palette et aux
l’intérieur d’un groupe dont la rotation Z est
définie à 45 degrés
contrôles à l’écran ; toutes les transformations effectuées dans l’Inspecteur se font par
rapport à l’espace du parent d’un objet.
Chapitre 1
Compositing 3D
13
Page 14
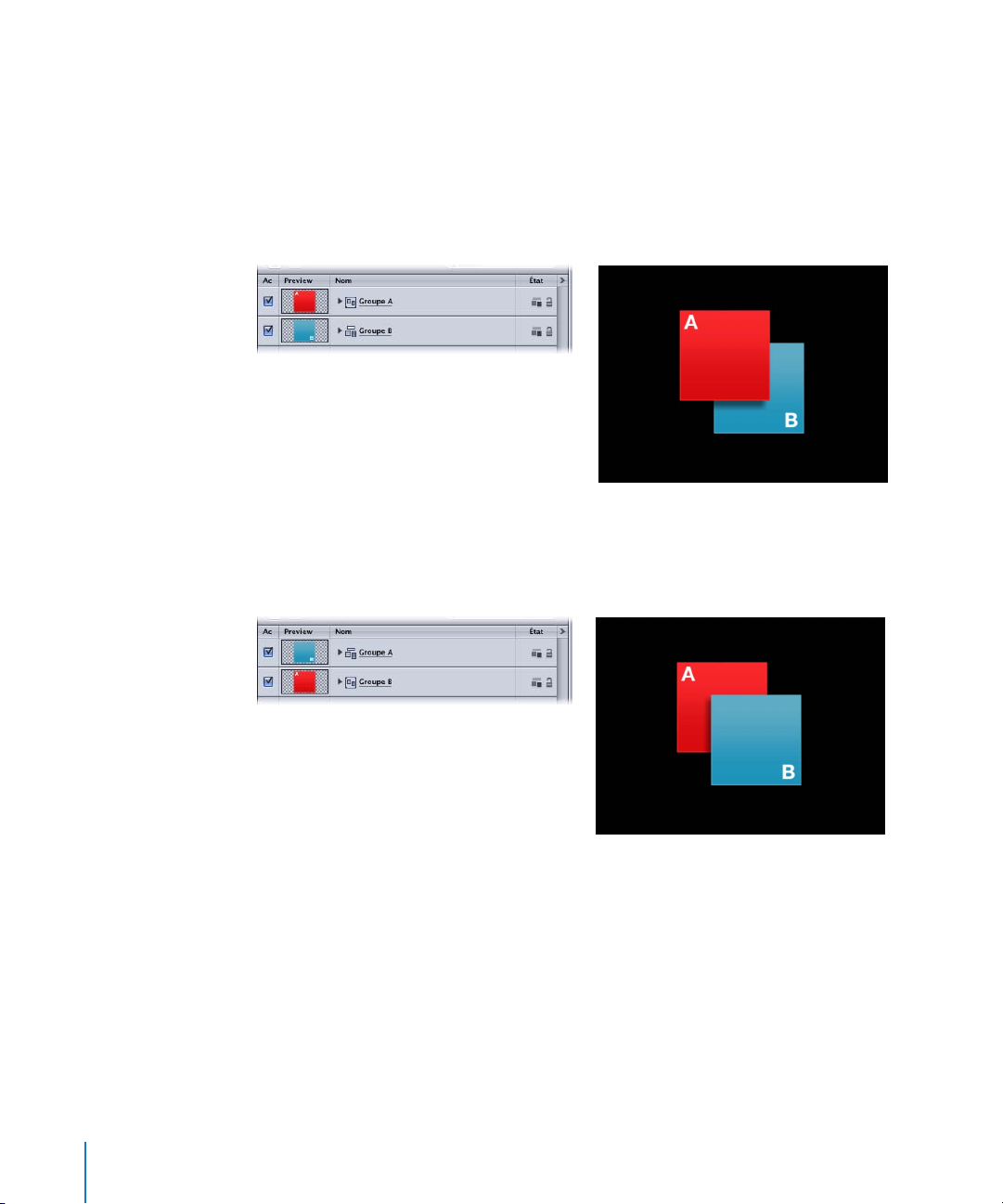
Ordre de couche et ordre de profondeur
Pour le compositing en 2D, la Liste de couches montre l’ordre des couches, laquelle
détermine les objets qui apparaissent au dessus d’autres objets. Les objets situés vers
le haut de la liste apparaissent au dessus des objets qui se trouvent plus bas qu’eux dans
la liste de couches.
Important :
de couche.
Groupe A en haut de la Liste de couches Résultat du compositing 2D dans le Canevas
Si vous déplacez le Groupe A au-dessous du Groupe B dans la Liste de couches,
le Groupe B sera rendu au dessus du Groupe A.
le compositing des enfants des groupes 2D s’effectue
toujours
dans l’ordre
Groupe B en haut de la Liste de couches Résultat dans le Canevas
14 Chapitre 1
Compositing 3D
Page 15
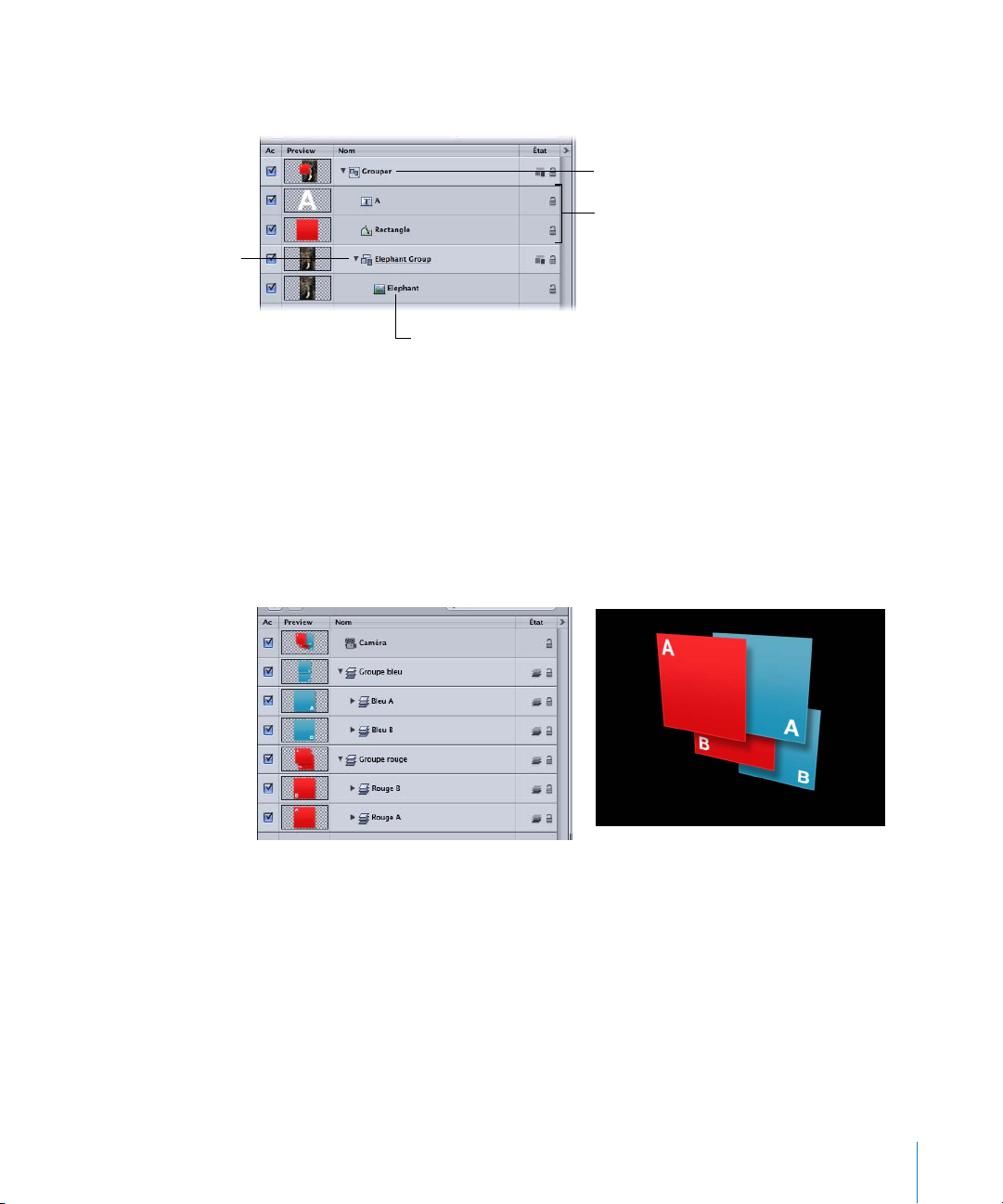
Parent d’Éléphant
La Liste de couches montre également les relations
parent-enfant
des objets. à l’aide
de retraits et de triangles d’affichage.
Parent de tous les objets situés
au dessous
Enfant de Groupe
Enfant de Groupe éléphant
La Liste de couches n’est pas le seul indicateur d’ordre utilisé pour les objets en 3D.
En cas de tri par profondeur, un objet peut se trouver en bas de la liste de couches et
néanmoins donner l’impression de se trouver au-dessus de tout le reste dans le Canevas
parce que sa position est définie
par rapport à la caméra actuelle
. La méthode la plus courante d’ajustement de l’ordre de profondeur consiste à modifier la position Z d’une couche ou d’un groupe.
Important :
par défaut, le compositing des enfants des groupes 3D se fait dans l’ordre
de profondeur.
Objets triés en fonction de l’ordre
Liste de couches
de profondeur dans le Canevas
Dans le cas des groupes 3D ci-dessus, les objets sont composés dans l’ordre de profondeur ; leur position dans la liste de couches n’est pas en corrélation avec leur position
dans l’espace 3D relatif à la caméra.
Dans l’exemple ci-dessus, le groupe A bleu se trouve
liste de couches, mais il apparaît
derrière
le groupe A rouge dans le Canevas parce qu’il est
au-dessus
du groupe A rouge dans la
trié par ordre de profondeur. Le même principe s’applique aux groupes bleu B et rouge B.
Chapitre 1
Compositing 3D
15
Page 16
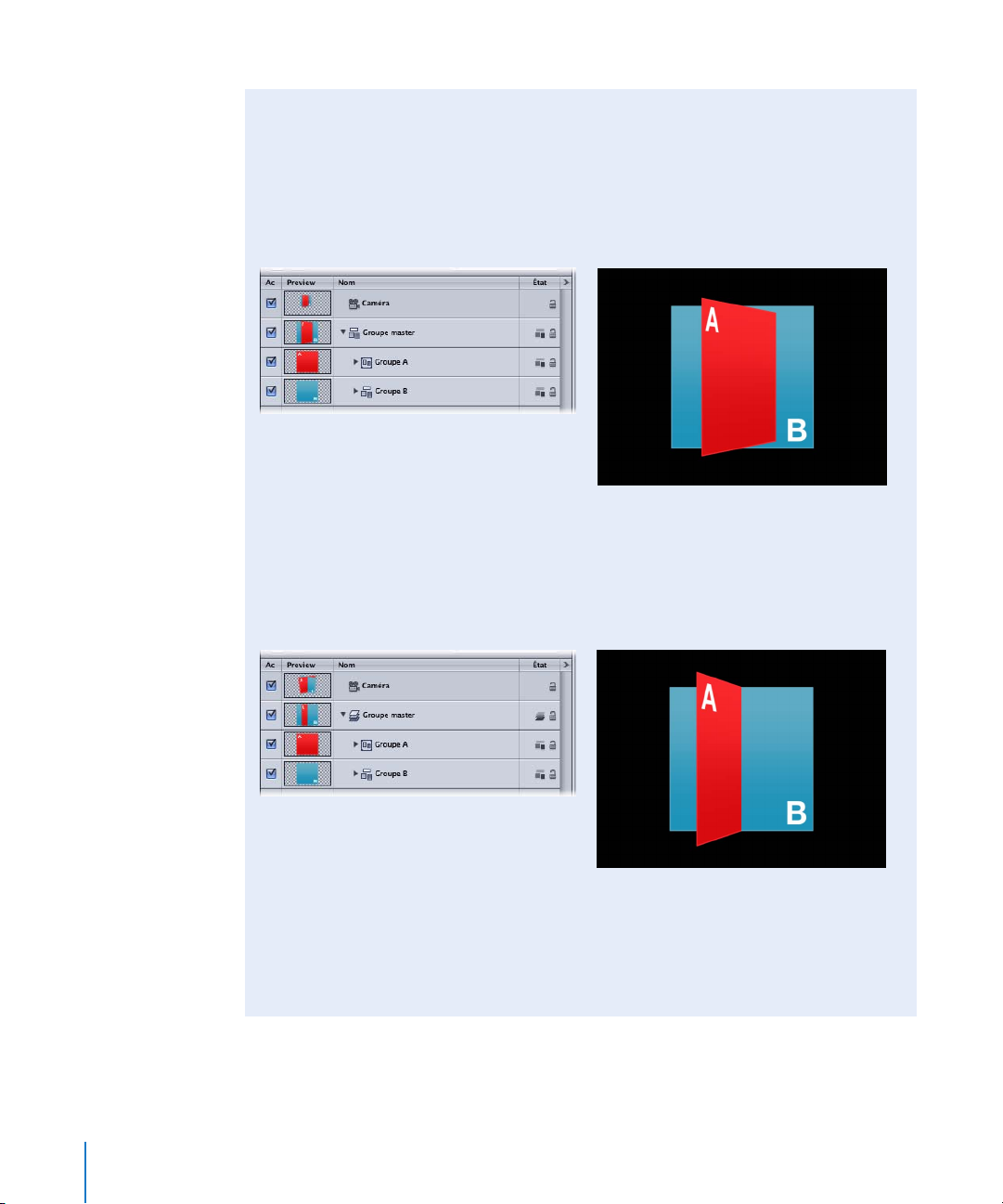
Transformations 3D dans des groupes 2D
Il est possible d’appliquer des transformations 3D à tous les objets, même lorsqu’ils se
trouvent dans des groupes 2D. Vous pouvez tous les faire pivoter autour de n’importe
quel axe et les déplacer le long de l’axe souhaité. N’oubliez pas que les objets qui se
trouvent à l’intérieur des groupes 2D ne sont pas triés par profondeur et qu’ils ne peuvent pas se couper, quelle que soit leur position dans l’espace 3D.
Groupe parent 2D dans la Liste de couches
Groupes triés en fonction de l’ordre de couche
dans le Canevas
Ces deux groupes sont positionnés au même point dans l’espace 3D, mais du fait
qu’ils sont triés par couche, le groupe A ne peut pas couper le groupe B. Si vous
convertissez le groupe parent en 3D, les deux groupes auront une intersection.
Groupe parent 3D dans la Liste de couches
Groupes triés en fonction de l’ordre de
profondeur dans le Canevas
Remarque : si deux groupes sont coplanaires (occupent le même plan), leur compositing
s’effectue dans l’ordre de couche, indépendamment du fait que le parent de l’objet soit
un groupe 2D ou 3D. Dans un composite 2D, tous les objets sont coplanaires.
16 Chapitre 1
Compositing 3D
Page 17
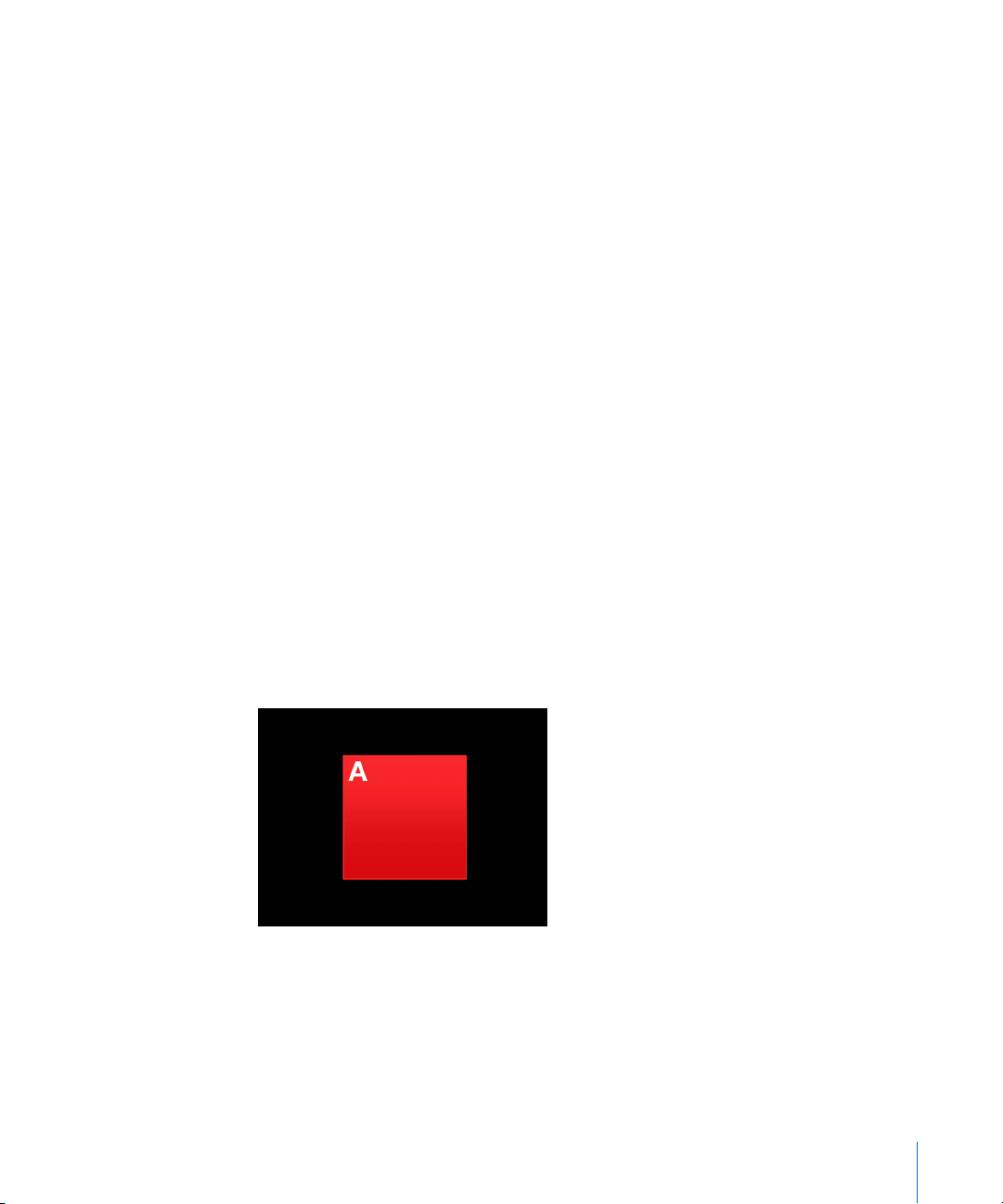
Espace de travail et présentations 3D
Dans un espace de travail 3D, tout est observé du point de vue d’une caméra. Les présentations par défaut affichées dans l’espace de travail 3D sont des caméras de référence qui peu-
vent être utilisées et manipulées pour faciliter le placement et l’animation des objets, mais
qui ne servent pas à rendre la sortie. Si vous souhaitez obtenir un rendu à partir d’une vue
de caméra particulière, vous devez créer une caméra de scène. Pour plus d’informations sur
les caméras, reportez-vous à la section « Caméras » à la page 26.
Présentations
Il existe plusieurs présentations d’affichage, chacune consistant en un agencement de
fenêtres d’affichage(. Toutefois, toutes les présentations fonctionnent exactement de la
même façon et toutes les présentations sont manipulées de manière absolument identique, quel que soit leur nombre. Chaque fenêtre d’affichage affiche la scène du point
de vue d’une caméra. Les présentations des caméras de référence ont une position et
une orientation par défaut particulières.
Il existe deux types de caméras de référence par défaut :
 les caméras orthogonales ;
 les caméras de perspective.
La caméra orthogonale permet de voir la scène en regardant directement le long de
l’un des axes mondiaux : X, Y ou Z. Les « caméras » orthogonales par défaut n’apparaissent
pas dans la Liste de couches, la Timeline ou le Canevas. Les caméras avant (frontale) et
arrière regardent directement le long de l’axe Z. Les caméras du haut et du bas regardent
directement le long de l’axe Y. Les caméras gauche et droite regardent directement le
long de l’axe X.
Aucune rotation
Chapitre 1 Compositing 3D 17
Page 18
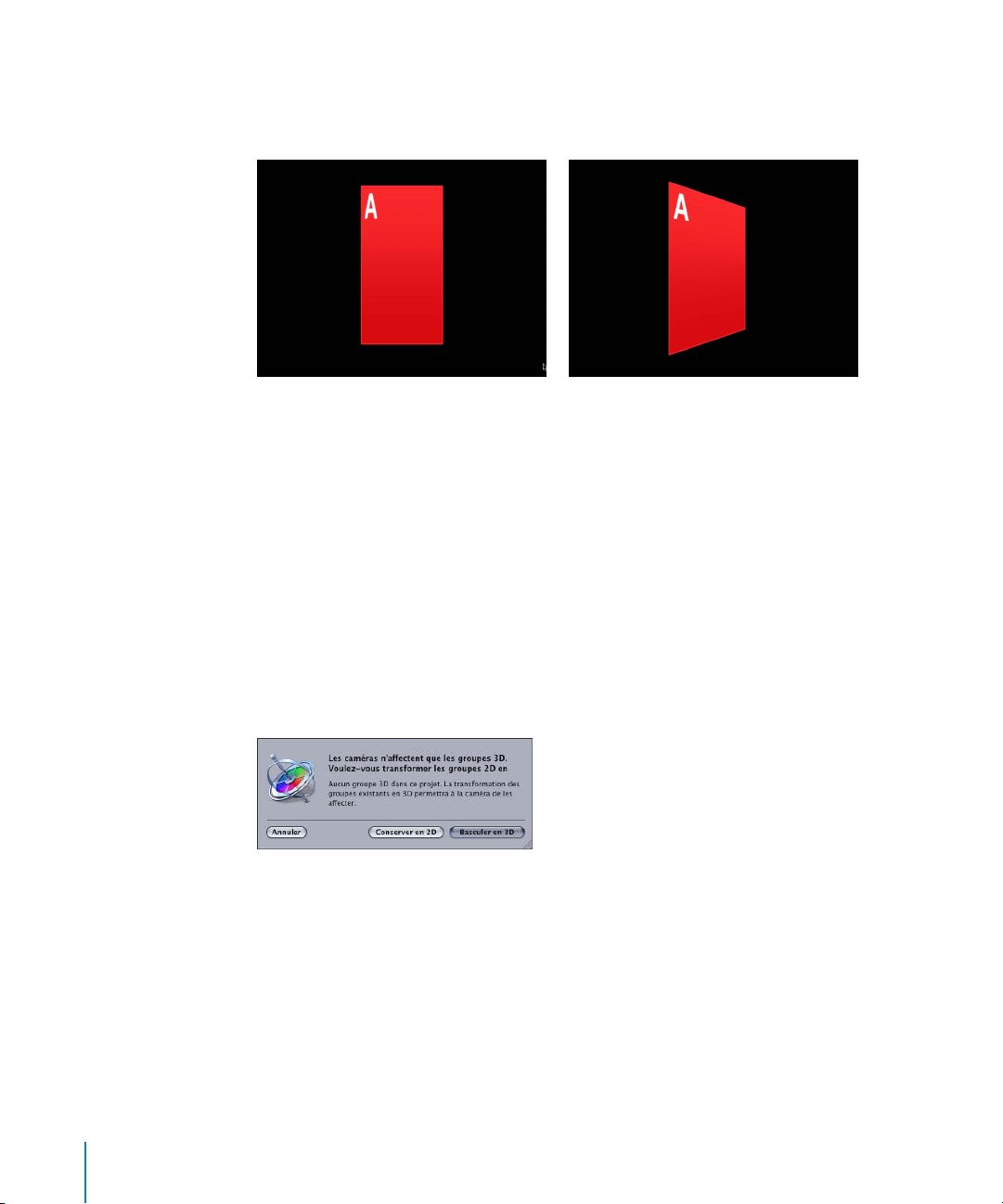
Les caméras orthogonales ne montrent aucune perspective. Les caméras de perspective
(et les caméras de scène que vous ajoutez à un projet) déforment l’affichage de la même
façon qu’une caméra réelle.
Rotation dans une vue de caméra orthogonale
Rotation dans une vue de caméra
de perspective
Pour avoir accès aux vues des caméras de référence et aux commandes de caméra,
vous devez tout d’abord ajouter une caméra à la scène.
Pour ajouter une caméra de scène à un projet Motion :
m Choisissez Objet > Nouvelle caméra (ou appuyez sur Commande + Option + C).
Un objet caméra est ajouté dans la Liste de couches, la Timeline et le Canevas (dans
ce dernier, la caméra apparaît sous la forme d’une icône fil de fer). L’outil de transformation 3D situé dans la barre d’outils devient actif, la palette de la caméra apparaît (si ce
n’est pas le cas, appuyez sur F7) et l’onglet Caméra de l’Inspecteur devient disponible.
Si vous ajoutez une caméra à un projet ne contenant aucun groupe 3D, la zone de
dialogue suivante apparaît :
18 Chapitre 1 Compositing 3D
Page 19
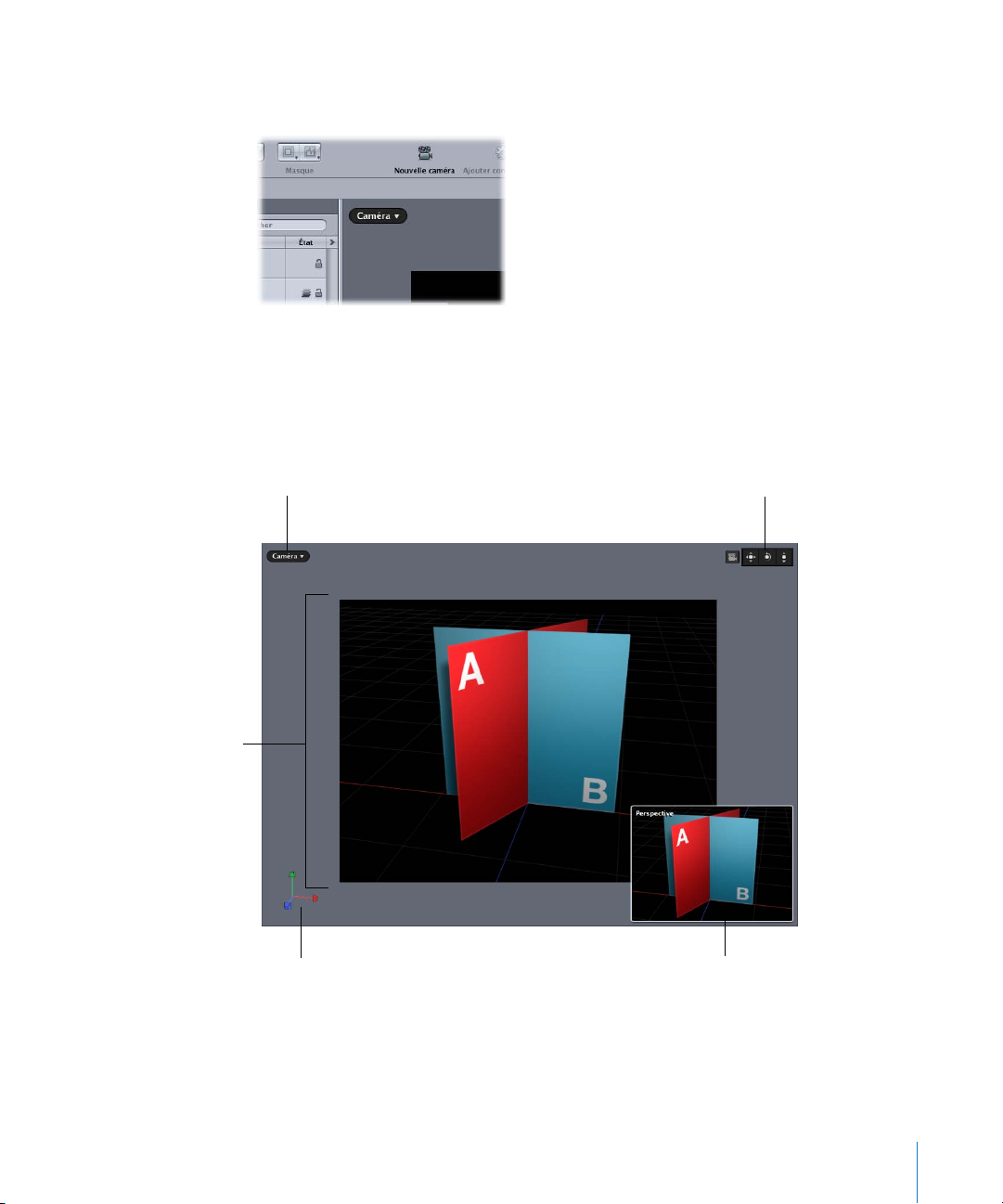
Dès lors que vous ajoutez une caméra à un projet, le menu Caméra devient disponible
dans le coin supérieur gauche du Canevas.
Menu Caméra
Incrustations 3D
Cinq types d’incrustations 3D peuvent apparaître dans le Canevas: les Outils de présentation 3D, la Boussole 3D, la Présentation cadre, la Grille 3D et les Icônes scène 3D. Vous
pouvez passer d’une apparence à l’autre pour chaque incrustation dans le Canevas.
Menu Caméra
Grille 3D affichée
dans le Canevas
Boussole 3D
Outils
Présentation 3D
Présentation cadre
Chapitre 1 Compositing 3D 19
Page 20
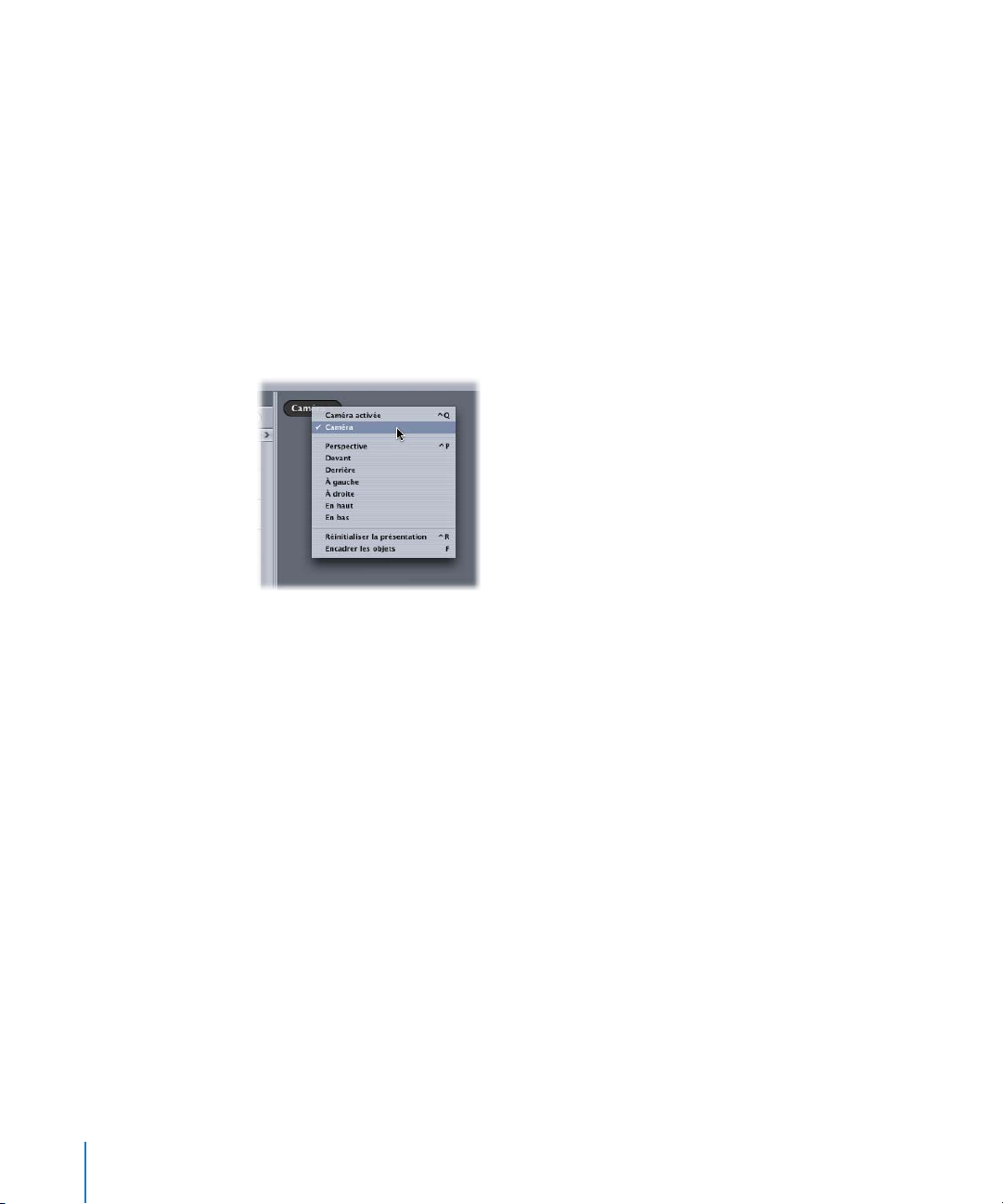
Pour changer l’apparence des incrustations 3D, effectuez l’une des opérations
suivantes :
m Choisissez Affichage > Incrustations 3D, puis choisissez le type d’incrustation 3D
à afficher ou à masquer.
m Dans le menu local Affichage de la barre d’outils, choisissez le type d’incrustation 3D
à afficher ou à masquer.
Outils de présentation 3D
Menu Caméra
Le menu Caméra, situé dans le coin supérieur gauche du Canevas, contient la liste des présentations de caméra actives. Effectuez un choix dans une liste de caméras de référence et
de caméras de scène et sélectionnez plusieurs commandes relatives aux présentations.
Menu Caméra
Le menu Caméra se compose de trois sections :
 La section supérieure permet de sélectionner la caméra active ainsi que toute autre
caméra de scène que vous avez pu ajouter au projet. Si une scène contient plusieurs
caméras, la caméra figurant le plus haut dans la Liste de couches et dans la Timeline
sur l’image actuelle est la caméra active. Pour plus d’informations sur les caméras de
scène, reportez-vous à la section « Caméras » à la page 26.
 La partie du milieu permet de sélectionner une des caméras de référence par défaut :
Perspective, Avant, Arrière, Gauche, Droite, En haut, En bas.
 La partie du bas met deux commandes à votre disposition : Réinitialiser la présenta-
tion, qui réinitialise une caméra à sa présentation par défaut, et Encadrer les objets,
qui encadre les objets sélectionnés dans la présentation active. Si aucun objet n’est
sélectionné, Encadrer les objets réinitialise la caméra de référence pour afficher tous
les objets de la scène.
20 Chapitre 1 Compositing 3D
Page 21

Indicateur de
caméra de scène
Outils de présentation 3D
Les outils de présentation 3D peuvent servir à contrôler les caméras de référence
et de scène.
Outil Orbite
Outil de panoramique
Outil Travelling
L’indicateur de caméra de scène apparaît à gauche des Outils de présentation 3D uniquement lorsqu’une caméra de scène est la caméra active. Il existe trois outils de présentation 3D :
 Balance : faites glisser cette zone pour déplacer la caméra le long des axes X et Y
par rapport à la présentation actuelle.
 Orbite : faites glisser cette zone pour que la caméra décrive une orbite autour de
l’objet actuellement sélectionné dans la scène. Si aucun objet n’est sélectionné, la
caméra tourne autour de son plan focal. Pour en savoir plus sur le plan focal d’une
caméra, reportez-vous à la section « Commandes de caméra » à la page 27. L’orbite
peut modifier les valeurs de position X, Y et Z, ainsi que les valeurs de rotation X et Y.
Remarque : si vous utilisez l’outil Orbite pour modifier l’une des caméras orthogonales de référence, un astérisque apparaît en regard du nom de la présentation dans le
menu Caméra. Il indique que la présentation n’est plus une véritable présentation
orthogonale.
 Travelling : faites glisser cette zone pour que la caméra effectue un travelling, c’est-à-
dire, pour qu’elle se déplace le long de l’axe Z par rapport à la présentation actuelle.
Chapitre 1 Compositing 3D 21
Page 22
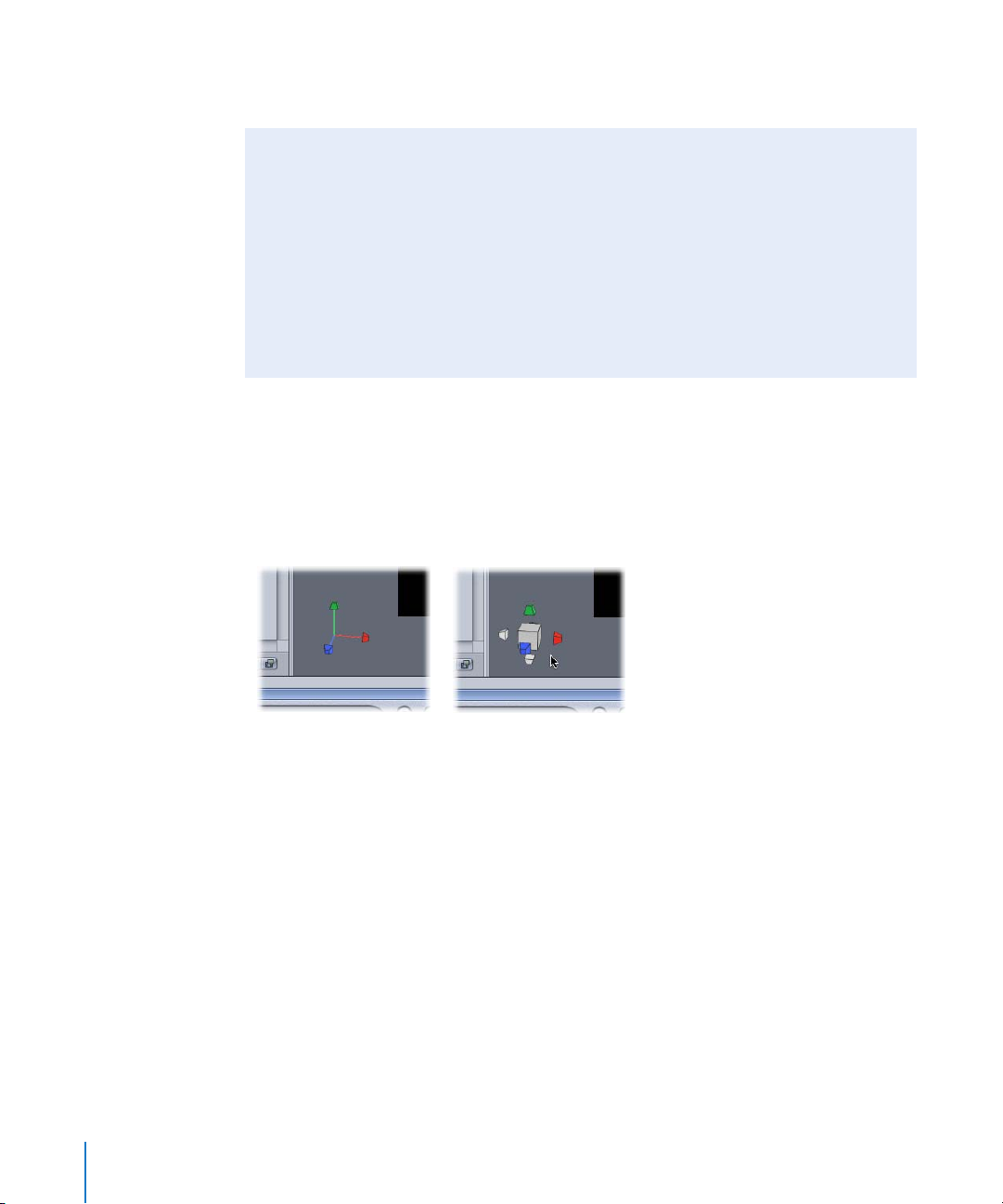
Important : le fait de double-cliquer sur un outil de présentation 3D réinitialise tous
les paramètres pouvant être modifiés par l’outil.
Raccourcis des outils de présentation 3D
Il est possible de se servir des outils Balance, Orbite et Travelling par l’intermédiaire
des commandes du clavier et d’une souris à trois boutons :
 Balance : faites glisser l’outil dans le Canevas tout en maintenant la touche Option
et le bouton droit de la souris enfoncés.
 Orbite: faites glisser l’outil dans le Canevas tout en maintenant la touche Commande
et le bouton droit de la souris enfoncés.
 Travelling : faites glisser l’outil dans le Canevas tout en maintenant la touche Com-
mande, la touche Option et le bouton droit de la souris enfoncés.
Boussole 3D
La Boussole 3D, qui apparaît dans le coin inférieur gauche du Canevas, sert de dispositif d’orientation et de raccourci. Elle peut être à l’état actif ou passif, selon que le pointeur se trouve dessus ou non. À l’état passif, elle indique l’orientation des trois axes
mondiaux (X, Y et Z). À l’état actif, elle présente des raccourcis à code de couleurs pour
les caméras (orthogonale et de perspective) de référence.
Boussole 3D à l’état passif
Pour sélectionner une présentation de caméra de référence à l’aide de la Boussole 3D :
1 Placez le pointeur sur la boussole.
La boussole passe à l’état actif, ce qui fait apparaître une icône avec libellé pour chaque
présentation de caméra de référence.
2 Cliquez sur l’icône qui correspond à la caméra que vous souhaitez activer.
La présentation qui est affichée dans le Canevas est mise à jour avec la présentation
de la caméra de référence sélectionnée.
22 Chapitre 1 Compositing 3D
Boussole 3D à l’état actif
Page 23

Pour sélectionner une présentation de caméra de scène à l’aide de la Boussole 3D :
1 Placez le pointeur sur la Boussole 3D.
La boussole passe à l’état actif.
2 Cliquez sur la Boussole 3D tout en maintenant la touche Contrôle enfoncée, puis choisissez
une caméra de scène dans le menu contextuel.
La présentation qui est affichée dans le Canevas change et laisse la place à la présentation
de la caméra de scène sélectionnée.
Remarque : vous pouvez aussi choisir une présentation de caméra de référence dans
le menu contextuel Boussole 3D.
Présentation cadre
Lorsque vous déplacez un objet, une Présentation cadre apparaît dans le coin inférieur
droit du Canevas. Elle montre la scène telle qu’elle peut être observée par une autre
caméra. Si vous voyez actuellement la scène par l’intermédiaire de la caméra active, la
Présentation cadre affiche le point de vue de la caméra de perspective. Si vous voyez
la scène à l’aide de l’une des autres caméras, la Présentation cadre affiche la caméra active.
Utilisez la Présentation cadre pour voir les résultats des modifications que vous effectuez
dans les présentations orthogonales.
Présentation cadre
Utilisez les préférences de Motion pour spécifier la taille de la Présentation cadre et le
moment de son apparition dans le Canevas. Pour en savoir plus sur les propriétés de
la présentation cadre, reportez-vous au chapitre 1, intitulé « Présentation de Motion »,
du Manuel de l’utilisateur de Motion 3.
Chapitre 1 Compositing 3D 23
Page 24
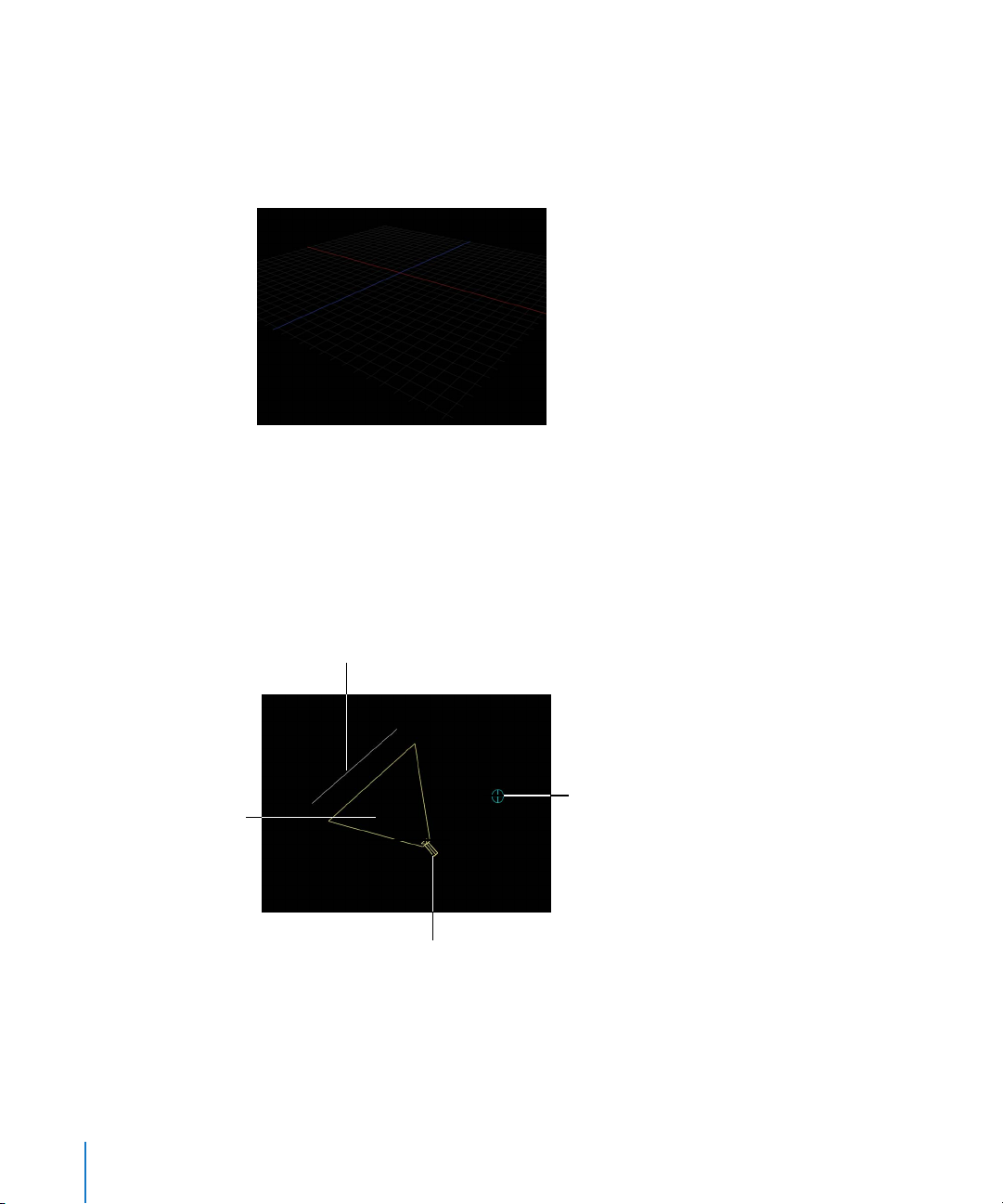
Grille 3D
La Grille 3D montre le plan au sol du monde 3D. Le plan au sol est, comme son nom l’indi-
que, un plan qui correspond au « sol » de la scène, dans lequel Y est égal à 0. Le plan au sol
représente la ligne de division entre le « haut » et le « bas », entre les valeurs Y positives
et les valeurs Y négatives. Son centre est le point de coordonnées 0, 0, 0.
Grille 3D activée
Icônes de scène 3D
Les icônes de scène 3D sont les représentations à l’écran des caméras, des lumières et
des lignes de bordure. Une ligne de bordure est dessinée lorsque le bord d’un objet fait
face à la caméra, ce qui, en général, rend l’objet invisible. La ligne de bordure vous permet
de sélectionner des objets qui, sans elle, ne seraient pas visibles. Aucune des icônes de
scène 3D n’apparaît dans les images et les plans exportés.
Indicateur de ligne
de bordure
Angle de vue de la caméra
Caméra
∏ Astuce : double-cliquez sur une icône de caméra de scène pour la sélectionner
et remplacer la présentation actuelle par celle de cette caméra.
24 Chapitre 1 Compositing 3D
Lumière
Page 25

Présentations d’affichage
Motion permet de disposer de plusieurs présentations actives en même temps dans le
Canevas pour faciliter l’animation et le positionnement des objets dans l’espace 3D. Le
menu local View Layouts, situé dans la barre d’état, juste au-dessus des outils de présentation 3D, permet de choisir entre sept présentations d’affichage différentes. Chaque présentation d’affichage est représentée par une icône dans le menu local :
 Une seule fenêtre : sélection par défaut. Affiche une seule fenêtre dans le Canevas.
 Deux fenêtres juxtaposées : affiche deux fenêtres dans le Canevas, l’une à côté de
l’autre.
 Deux fenêtres superposées : affiche deux fenêtres dans le Canevas, l’une au-dessus
de l’autre.
 Trois fenêtres, dont une grande en bas : affiche trois fenêtres, dont deux côte à côte
en haut et une plus grande en bas.
 Trois fenêtres, dont une grande à droite : affiche trois fenêtres, dont deux l’une sur
l’autre du côté gauche et une plus grande occupant tout le côté droit.
 Quatre fenêtres, dont une grande à droite : affiche quatre fenêtres, dont trois l’une
sur l’autre du côté gauche et une plus grande occupant tout le côté droit.
 Quatre fenêtres : affiche quatre fenêtres de même taille.
Menu local View Layouts
Pour ouvrir plusieurs fenêtres dans le Canevas :
m Choisissez une présentation dans le menu local View Layouts.
Le Canevas affiche le layout (c’est-à-dire, la présentation) de votre choix.
Chapitre 1 Compositing 3D 25
Page 26
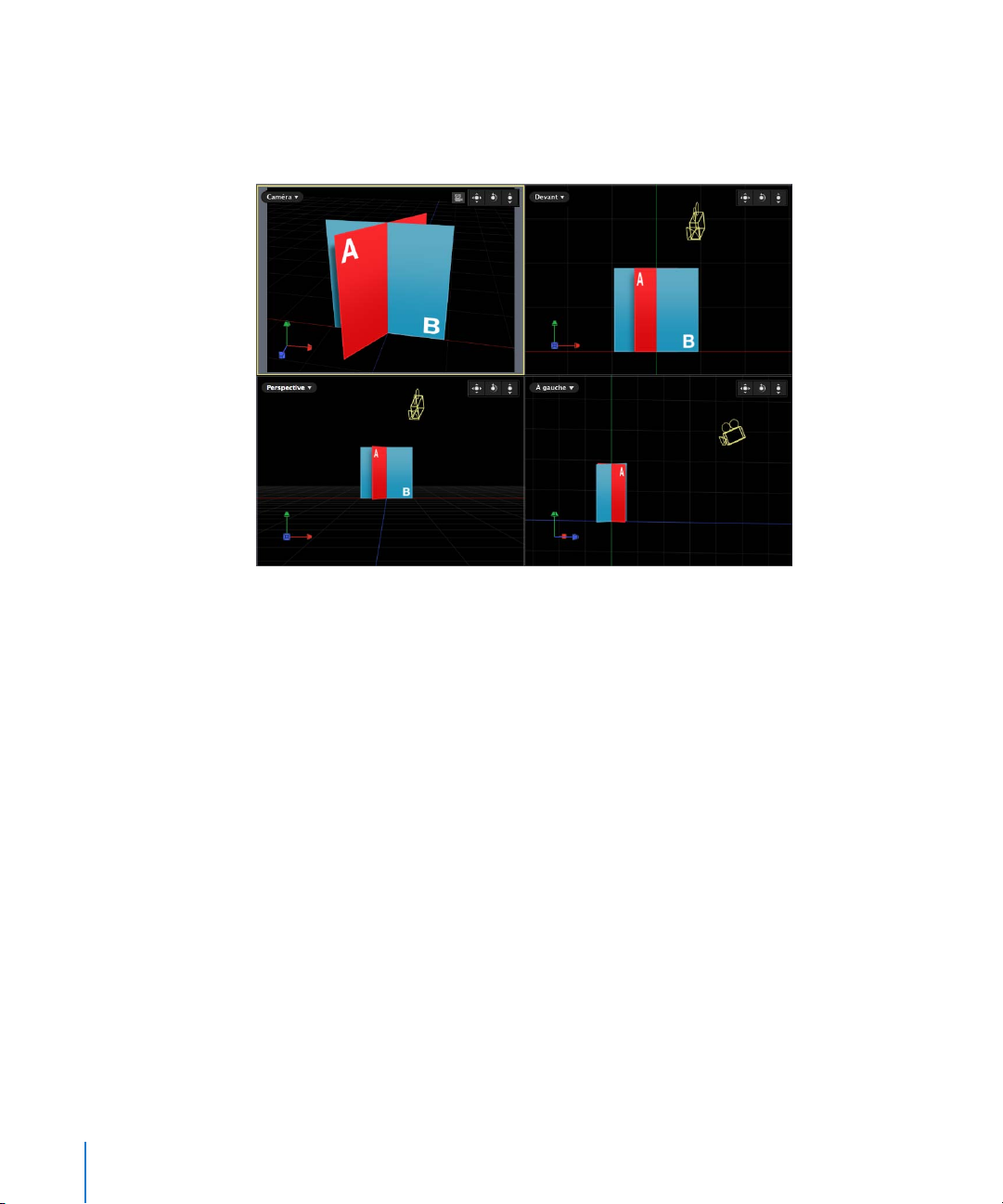
Présentation active
Lorsque vous travaillez avec plusieurs présentations, la présentation active est la dernière
sur laquelle vous avez cliqué. La présentation active est indiquée par une bordure jaune.
Seule la présentation active peut contenir des contrôles à l’écran.
La présentation située dans le quart supérieur gauche est active.
Caméras
En mode 3D, tout ce que vous voyez dans le Canevas représente le point de vue d’une
caméra, cette dernière pouvant être une caméra de référence par défaut ou une caméra
de scène que vous créez. Vous pouvez créer des caméras pouvant être utilisées pour regarder la scène depuis différents points de vue. Vous pouvez placer, animer et appliquer des
comportements aux caméras de la scène. Le fait de créer plusieurs caméras vous donne
ensuite la possibilité d’activer des caméras différentes à des moments différents et donc
de faire des coupes et passer à d’autres présentations au cours du projet.
26 Chapitre 1 Compositing 3D
Page 27
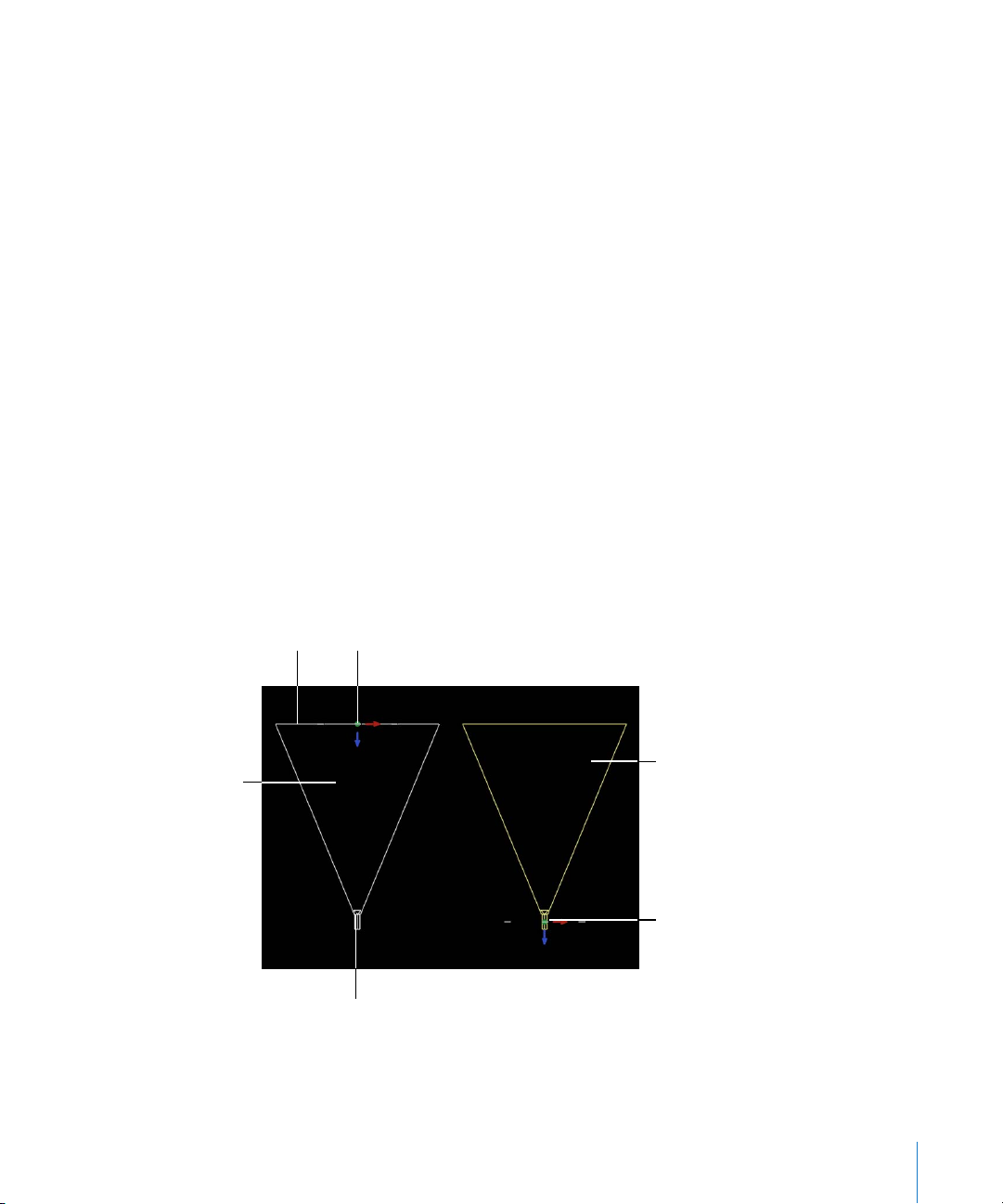
Création d’une caméra de scène
Les caméras de scène que vous créez sont utilisées pour le rendu de la sortie. Les caméras
de scène apparaissent dans le Canevas sous la forme d’icônes de caméra fil de fer et
d’objets dans la Liste de couches et la Timeline.
Pour ajouter une caméra de scène à un projet Motion :
m Choisissez Objet > Nouvelle caméra (ou appuyez sur Commande + Option + C).
Un objet caméra est ajouté dans la Liste de couches, la Timeline et le Canevas (dans ce
dernier, l’objet est représenté par une icône fil de fer). L’outil de transformation 3D situé
dans la barre d’outils devient actif, la palette de caméra apparaît (si elle n’est pas visible,
appuyez sur la touche F7) et l’onglet Caméra de l’Inspecteur devient disponible.
Commandes de caméra
Vous pouvez modifier les propriétés d’une caméra de scène par le biais de la palette
de caméra ou des onglets Caméra et Propriétés de l’Inspecteur.
Paramètres dans l’Inspecteur
L’onglet Caméra de l’Inspecteur propose six paramètres :
Type de caméra : menu local qui définit le type de caméra utilisé. Deux options sont
possibles : Cadrage (valeur par défaut) et Point de vue. L’origine de la caméra de type
Cadrage se situe au plan focal. Le plan focal d’une caméra est un plan situé à une distance
égale à la distance focale de la caméra le long de son axe Z local (ou ligne de vision) et
orienté perpendiculairement à l’axe Z local de la caméra. L’origine de la caméra de type
Point de vue se situe à son centre de projection.
Plan focal de caméra
Angle de vue de la caméra
Caméra de type Cadrage
Origine de caméra de type Cadrage
Angle de vue de la caméra
Origine et centre de projection de la caméra de type
Point de vue
∏ Astuce : la position de l’origine d’une caméra de type Cadrage est utile pour les mou-
vements orbitaux. La rotation de la caméra lui fait décrire une orbite, alors que la rotation d’une caméra de type Point de vue la fait pivoter.
Chapitre 1 Compositing 3D 27
Page 28
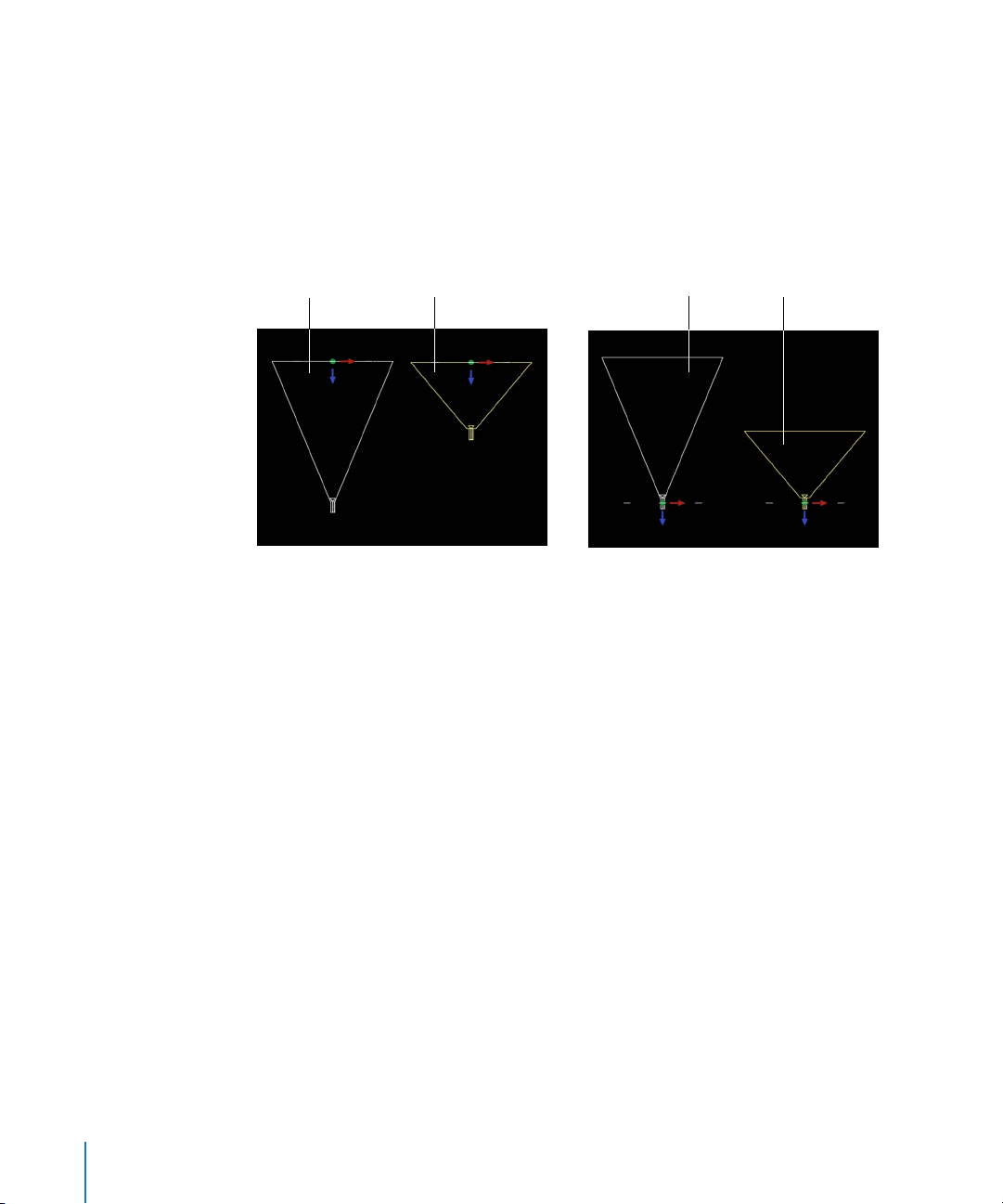
Angle de vue : curseur et curseur de valeur qui définissent l’angle de vue de la caméra,
c’est-à-dire le nombre de degrés sur lesquels la caméra a une vue. La valeur d’angle
peut être comprise entre 0 et 180 degrés.
Remarque : lorsque vous animez le paramètre Angle de vue sur une caméra Cadrage,
le résultat est un effet de travelling inverse. Le travelling inverse effectue un zoom avant
dans la direction opposée au déplacement de la caméra. Lorsque vous animez le paramètre Angle de vue sur une caméra de type Cadrage, vous obtenez un zoom de caméra
classique.
Angle de vue = 45˚
Caméra de type Cadrage Caméra de type Point de vue
Plan avant : curseur et curseur de valeur qui définissent la distance à laquelle la caméra
commence à voir les objets. Les objets situés à une distance inférieure ne sont pas rendus par le point de vue de cette caméra.
Plan arrière : curseur et curseur de valeur qui définissent la distance à laquelle la caméra
cesse de voir des objets. Les objets situés à une distance supérieure ne sont pas rendus
par le point de vue de cette caméra.
Fondu avant : curseur et curseur de valeur qui définissent le facteur d’adoucissement
pour le plan avant. Le facteur d’adoucissement définit une étendue limite sur laquelle
un fondu entrant est effectué sur les objets proches.
Angle de vue = 80˚ Angle de vue = 80˚
Angle de vue = 45˚
28 Chapitre 1 Compositing 3D
Page 29
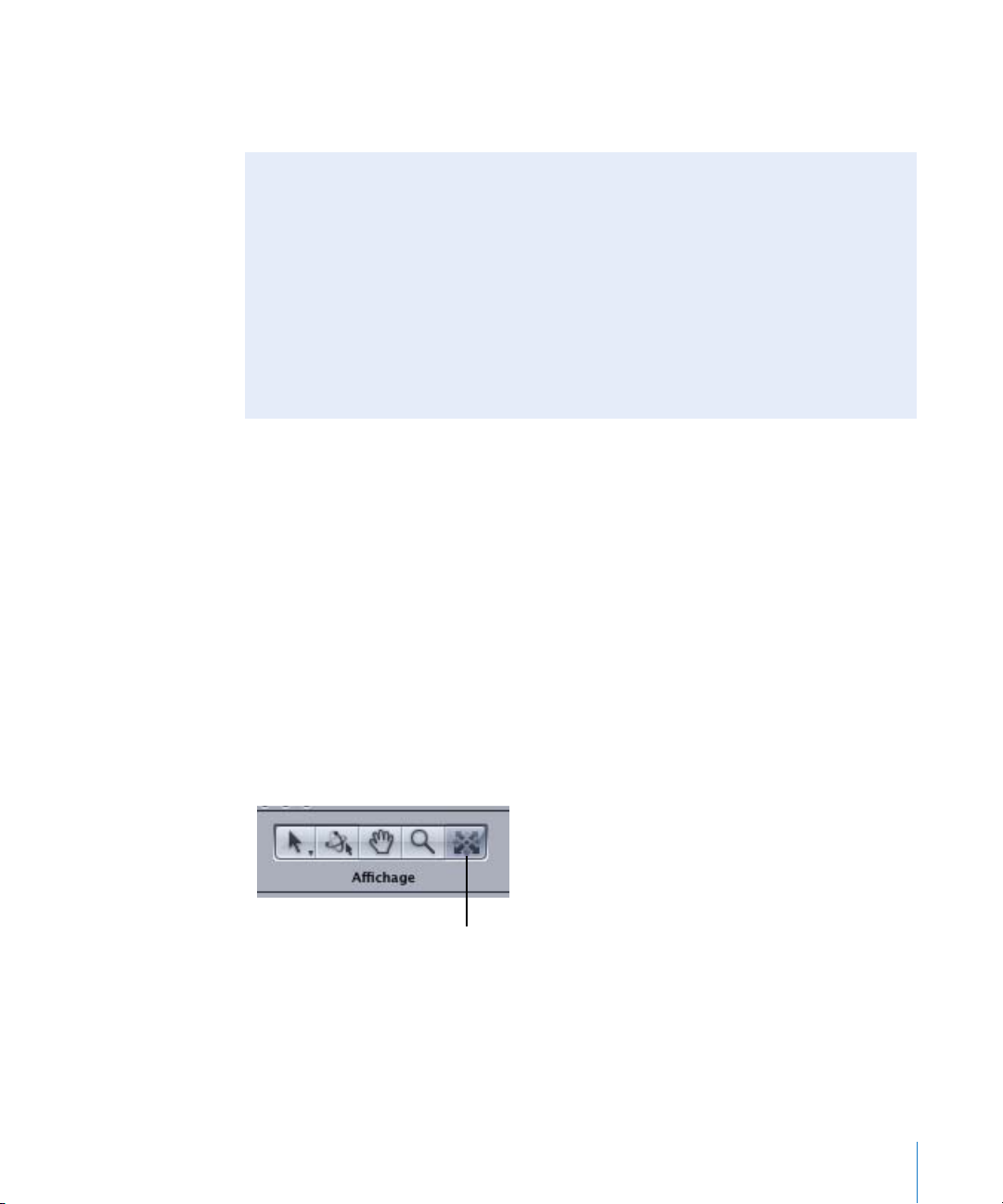
Fondu arrière : curseur et curseur de valeur qui définissent le facteur d’adoucissement
pour le plan arrière. Le facteur d’adoucissement définit une étendue limite sur laquelle
un fondu sortant est effectué sur les objets éloignés.
Mise à l’échelle de caméra
Vous pouvez utiliser le paramètre Échelle situé dans l’onglet Propriétés de l’Inspecteur
pour mettre à l’échelle ce que voit la caméra. Le fait de changer la valeur d’échelle ne
modifie pas le paramètre Angle de vue de la caméra. La modification de l’échelle n’a
d’incidence que sur les caméras de type Cadrage.
Imaginons que vous rapetissez pour ne plus mesurer que quelques centimètres de haut.
Bien que votre environnement n’ait pas changé de taille, il vous paraîtra beaucoup plus
grand. De même, si vous grandissez soudain jusqu’à mesurer 15 mètres de haut, le monde
vous semblera beaucoup plus petit alors qu’il n’a subi aucune modification. L’augmentation ou la réduction de l’échelle d’une caméra produit le même effet.
Positionnement des caméras
Les caméras partagent les mêmes propriétés de transformation que tout autre objet dans
Motion et peuvent être positionnées de la même façon, c’est-à-dire, à l’aide des contrôles
à l’écran et par la modification des paramètres dans la palette ou l’Inspecteur. Pour en savoir
plus sur les contrôles à l’écran, reportez-vous à la section « Outils de présentation 3D »
à la page 21. En outre, les caméras peuvent être positionnées à l’aide de l’outil Orientation caméra.
Remarque : pour plus de commodité, il est possible de déplacer une présentation de
caméra orthogonale de manière à afficher la scène depuis une position et selon une
orientation autres que celles par défaut.
Outil Orientation caméra
L’outil Orientation caméra permet de positionner la caméra dans l’espace 3D de la
même façon que dans un jeu vidéo, en naviguant à l’aide du clavier et de la souris.
Outil Orientation caméra
Chapitre 1 Compositing 3D 29
Page 30
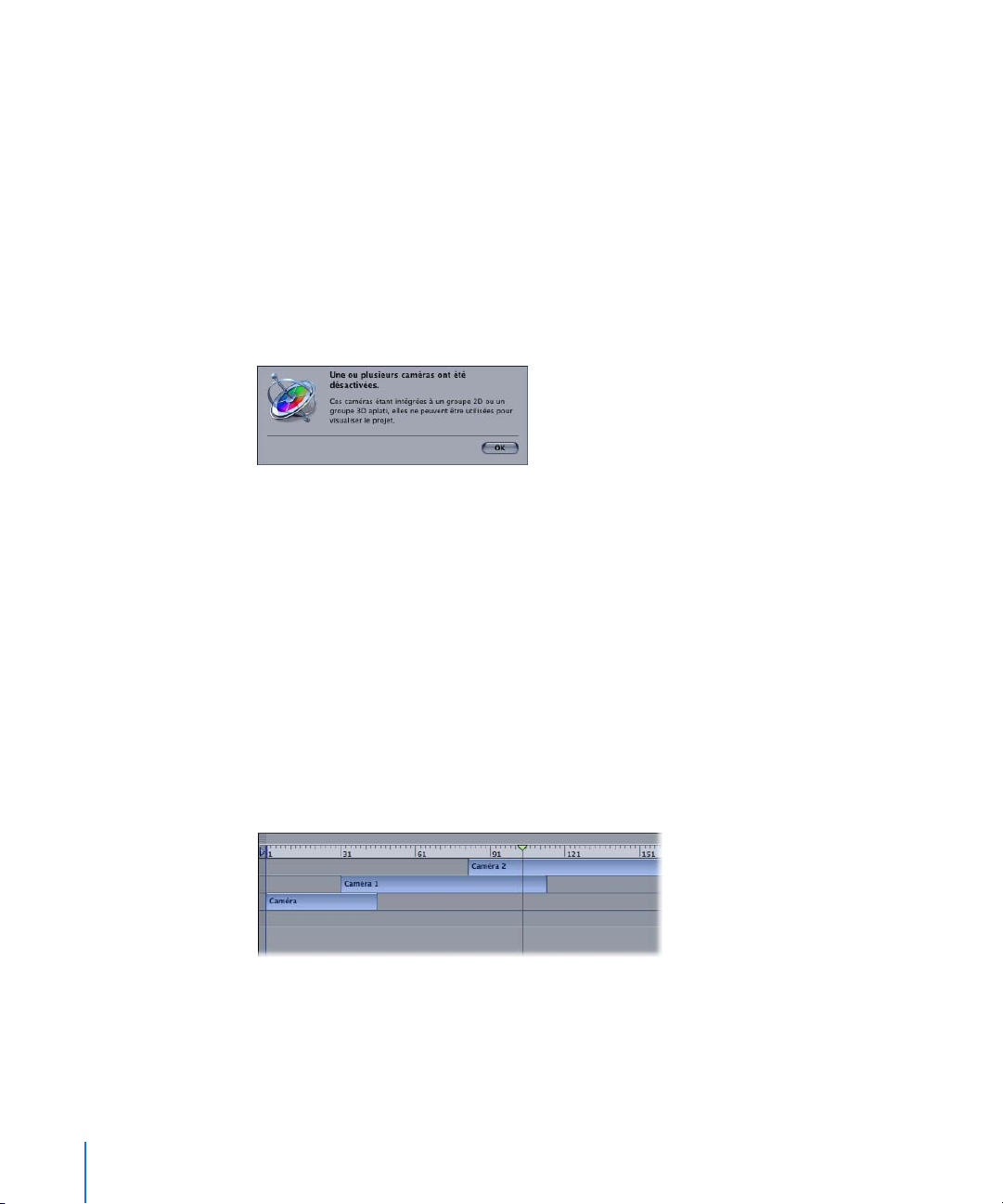
Pour utiliser l’outil Orientation caméra :
1 Sélectionnez l’outil Orientation caméra dans la barre d’outils.
Le pointeur change de forme pour indiquer que l’outil Orientation caméra est actif.
2 Utilisez les touches Flèche vers le haut, Flèche vers le bas, Flèche vers la gauche et Flèche
vers la droite pour déplacer la caméra dans l’espace 3D. Pour un déplacement plus lent,
faites de même en maintenant la touche Option enfoncée.
3 Faites glisser dans le Canevas pour orienter la caméra.
Important : il n’est pas possible d’imbriquer une caméra dans un groupe 2D. Si vous
essayez de créer ou d’ajouter une caméra à un groupe 2D, la zone de dialogue suivante
apparaît :
Les caméras ajoutées dans les groupes 2D sont automatiquement désactivées.
Animation des caméras
Les caméras peuvent être animées directement dans le Canevas de la même façon que tout
autre objet d’un projet. Elles peuvent aussi être animées au moyen de comportements,
notamment à l’aide des comportements de caméra spéciaux. Pour en savoir plus sur les
comportements de caméra, reportez-vous à la section « Comportements de caméra » à
la page 32.
Caméra active
Si une scène contient plusieurs caméras, celle qui apparaît le plus haut dans la Liste de
couches et dans la Timeline correspondant à l’image actuelle est la caméra active. Bien
que la caméra active soit la caméra par défaut utilisée pour l’exportation, vous pouvez
sélectionner n’importe quelle caméra de scène pour l’exportation.
La caméra 2 est la caméra active là où se trouve la tête de lecture.
30 Chapitre 1 Compositing 3D
Page 31

Isoler
La commande Isoler (et le bouton Isoler) aligne provisoirement la présentation actuelle
sur l’objet sélectionné et masque tous les autres objets de la scène. Cela permet d’accéder plus facilement aux objets éloignés ou à ceux qui ne se distinguent pas bien.
Bouton Isoler
Pour isoler un objet :
1 Sélectionnez l’objet à isoler dans le Canevas, la Liste de couches ou la Timeline.
2 Procédez de l’une des manières suivantes :
 Choisissez Objet > Isoler (ou appuyez sur Contrôle + I).
 Dans l’onglet Couches ou dans la Timeline, cliquez sur le bouton Isoler.
La présentation actuelle change pour s’aligner sur l’objet sélectionné, et tous les autres
objets de la scène sont masqués.
Objet dans le Canevas Objet après isolation
Lorsqu’un objet est isolé, une caméra temporaire est créée et apparaît dans le menu
Caméra. La caméra porte le même nom que l’objet isolé.
Pour quitter la présentation isolée, effectuez l’une des opérations suivantes :
m Choisissez Objet > Isoler (ou appuyez sur Contrôle + I).
m Dans l’onglet Couches ou dans la Timeline, cliquez sur le bouton Isoler.
Chapitre 1 Compositing 3D 31
Page 32

m Choisissez une autre caméra dans le menu Caméra.
Utilisation de plusieurs présentations avec la commande Isoler
Vous pouvez isoler autant d’objets que vous disposez de présentations. Il est possible de
modifier un objet dans une présentation isolée tout en observant les résultats au moyen
d’une caméra de scène dans une autre présentation. Une fois qu’un objet est isolé dans
une vue, vous pouvez activer une autre fenêtre d’affichage et isoler un autre objet.
Comportements de caméra
Bien que la plupart des types de comportements puissent être appliqués aux caméras dans
Motion, il existe un ensemble supplémentaire de comportements de caméra spéciaux.
Pour ajouter un comportement de caméra :
1 Sélectionnez une caméra de scène dans la Liste de couches, la Timeline ou le Canevas.
2 Cliquez sur l’icône Ajouter comportement dans la barre d’outils et maintenez le bouton
de la souris enfoncée, choisissez Caméra dans le menu local, puis sélectionnez un élément
du sous-menu.
Quatre comportements spécifiques aux caméras sont proposés : Travelling, Balayage,
Zoom avant/arrière et Couche de zoom.
Travelling
Déplace la caméra à une distance spécifiée le long de l’axe Z de la caméra.
Paramètres dans l’Inspecteur
Distance : curseur et curseur de valeur qui définissent la distance du mouvement
de travelling.
Vitesse : menu local qui définit le type d’interpolation utilisé pour le mouvement.
Les options possibles sont Constante, Atténuation en entrée, Atténuation en sortie,
Atténuation en entrée/sortie, Accélérer et Ralentir.
Commandes disponibles dans la palette
La palette et l’Inspecteur proposent exactement les mêmes commandes.
Balayage
Fait pivoter la caméra selon un arc spécifié.
Paramètres dans l’Inspecteur
Début : cadran et curseur de valeur qui définissent l’angle de départ de l’orientation de
la caméra par rapport à l’orientation actuelle de la caméra. Si la valeur de début est différente de zéro, la caméra passe directement à cette valeur au début du comportement.
32 Chapitre 1 Compositing 3D
Page 33

Fin : cadran et curseur de valeur qui définissent l’angle final de l’orientation de la caméra
par rapport à la valeur du paramètre Début de la caméra.
Vitesse : menu local qui définit le type d’interpolation utilisé pour la rotation. Les options
possibles sont Constante, Atténuation en entrée, Atténuation en sortie, Atténuation en
entrée/sortie, Accélérer ou Ralentir.
Axe : menu local qui définit l’axe autour duquel le balayage est effectué. Les options
possibles sont Inclinaison X, Pivotement Y et Roulement Z.
Contrôles disponibles dans la palette
La palette et l’Inspecteur proposent exactement les mêmes contrôles.
Zoom avant/arrière
Anime le paramètre Angle de vue de la caméra.
Paramètres dans l’Inspecteur
Zoom : curseur et curseur de valeur qui définissent une valeur proportionnelle utilisée
pour modifier le paramètre Angle de vue de la caméra.
Vitesse : menu local qui définit le type d’interpolation utilisé pour le mouvement. Les
options possibles sont Constante, Atténuation en entrée, Atténuation en sortie, Atténuation en entrée/sortie, Accélérer et Ralentir.
Commandes disponibles dans la palette
La palette et l’Inspecteur proposent exactement les mêmes commandes.
Couche de zoom
Déplace la caméra vers la position du point d’ancrage d’un objet cible. Lorsque la
caméra atteint le point d’ancrage de l’objet, l’angle de vue change tout en décalant
la position de la caméra. Ce comportement vous permet d’animer l’angle de vue de
la caméra pendant le mouvement de la caméra, en fonction de la valeur Transition du
comportement. Il convient en particulier aux caméras de type Cadrage.
Paramètres dans l’Inspecteur
Objet : cadre d’image servant à définir la cible du mouvement de la caméra. Faites
glisser un objet de la Liste de couches dans le cadre.
Transition : curseur et curseur de valeur qui déterminent le point du comportement où
la caméra cesse de se déplacer et où le paramètre Angle de vue de la caméra commence
à s’animer.
Chapitre 1 Compositing 3D 33
Page 34

Si la transition définie est de 50 % dans un comportement Couche de zoom d’une longueur de 300 images, la caméra se déplace sur 150 images avant d’arriver à la position
de l’objet cible, puis elle reste immobile pendant le reste du comportement ; le paramètre Angle de vue de la caméra s’anime pendant la durée restante. Si la valeur de Transition est définie à 100 %, le déplacement de caméra s’effectue sur les 300 images jusqu’à
parvenir à la position de l’objet cible et l’angle de vue de la caméra ne s’anime pas. Si la
durée du comportement Couche de zoom est de 100 images et si la Transition est réglée
sur 50 %, le déplacement de la caméra prend 50 images pour arriver à la position de
l’objet cible.
Vitesse : menu local qui définit le type d’interpolation utilisé pour la rotation. Les
options possibles sont Constante, Atténuation en entrée, Atténuation en sortie,
Atténuation en entrée/sortie, Accélérer et Ralentir.
Zoom : curseur et curseur de valeur qui définissent une valeur proportionnelle utilisée pour
modifier le paramètre Angle de vue de la caméra. Une valeur autre que zéro détermine
l’ampleur de la modification de l’angle de vue (et donc de la perspective) par rapport à
l’angle de vue initial de la caméra. La valeur zéro laisse le paramètre Angle de vue inchangé.
Commandes disponibles dans la palette
La palette et l’Inspecteur proposent exactement les mêmes commandes.
Glisser-déposer dans le Canevas
Le fait de faire glisser et déposer un objet dans le Canevas l’ajoute à la scène au plan
focal de la caméra actuelle. Faire glisser un objet dans la Liste de couches ou cliquer sur
le bouton Appliquer situé dans la zone de Preview du navigateur a pour effet de placer
cet objet aux coordonnées 0,0,0.
Utilisation de caméras pour la configuration de présentations de travail
utiles
Lorsque vous créez un projet 3D, il peut être utile de placer les caméras de façon à pouvoir examiner la présentation de votre projet depuis différents points de vue. Au lieu de
déplacer la caméra Perspective à maintes reprises, vous pouvez ajouter des caméras de
scène servant de « signets spatiaux ». Comme vous n’aurez pas besoin d’utiliser ces caméras pendant l’exportation, assurez-vous de les désactiver avant le rendu.
34 Chapitre 1 Compositing 3D
Page 35

Interaction des groupes 2D et 3D
Le type de groupe 3D donne plus de souplesse à vos projets, mais crée aussi des interactions complexes entre les types de groupe.
Les groupes peuvent être de type 2D ou 3D, et il est possible de changer le type d’un
groupe à tout moment.
Pour changer le type 2D/3D d’un groupe :
m Dans l’onglet Couches ou dans la Timeline, sélectionnez le groupe à modifier, puis
effectuez l’une des opérations suivantes :
 Choisissez Objet > Groupe 3D (ou appuyez sur Contrôle + D).
 Cliquez sur l’icône 2D/3D dans la colonne État de la Liste de couches.
Icône 2D
Icône 3D
Comportement au niveau racine
Au niveau racine du projet, les groupes 2D n’ont pas le même comportement que lorsqu’ils
sont imbriqués dans des groupes 3D. (Pour en savoir plus sur les groupes au niveau racine,
reportez-vous à la section « Coordonnées relatives » à la page 12.) Les groupes 2D au
niveau racine sont verrouillés sur la caméra, même si celle-ci est animée. Les groupes 2D
en haut de la Liste de couches sont toujours rendus au premier plan et les groupes 2D au
bas de la Liste de couches sont toujours rendus à l’arrière-plan. Les groupes 3D du niveau
racine adjacents peuvent se croiser en fonction de l’ordre de profondeur.
Liste de couches Résultat dans le Canevas
Chapitre 1 Compositing 3D 35
Page 36

Dans l’exemple ci-dessus, le compositing des deux balles grises de la couche de premier
plan 2D s’effectue toujours au-dessus du reste de la scène. La couche d’arrière-plan 2D est
toujours composée au-dessous du reste de la scène. Le Groupe A et le Groupe B se coupent
parce que ce sont des groupes 3D, mais aucun des deux ne peut couper les groupes 2D du
niveau racine.
Comportement des groupes 2D et 3D
Bien que les groupes 2D et 3D aient beaucoup de propriétés en commun, la façon dont
eux et leurs enfants se comportent et interagissent avec les autres objets d’un projet n’est
pas la même. Les groupes 2D et 3D peuvent être des parents ou des enfants les uns des
autres ; il n’y a pas de restriction au mélange des types de groupe.
Onglet Groupe de l’Inspecteur
L’onglet Groupe apparaît dans l’Inspecteur lorsque l’objet sélectionné est un groupe. Cet
onglet contient le paramètre Type qui permet de faire basculer un groupe entre le mode
2D et le mode 3D. Les groupes 2D et 3D mettent à disposition des paramètres différents.
Lorsque le paramètre Type est défini à 3D, les paramètres Aplatir et Ordre de couche
deviennent disponibles. Lorsque la case Aplatir est cochée, tous les éléments du groupe
3D sont aplatis comme une « carte » ou un « panneau d’affichage ». Lorsque la case Ordre
de couche est cochée, les enfants du groupe sont triés en fonction de l’ordre dans lequel
ils apparaissent dans la Liste de couches et non en fonction de l’ordre de profondeur
(c’est-à-dire, de leur position sur l’axe Z). Pour en savoir plus, voir « Ordre de couche et
ordre de profondeur » à la page 14.
Lorsque le paramètre Type est défini à 2D, le paramètre Résolution fixe devient disponible et vous permet de définir manuellement la taille d’un groupe. Par défaut, l’option
Résolution fixe est désactivée et la taille du groupe dépend des couches qu’il contient.
Pour en savoir plus, reportez-vous à la section « Définition de la taille d’un groupe »
dans le chapitre 2 du Manuel de l’utilisateur de Motion 3.
Remarque : lorsqu’il est activé, le paramètre Résolution fixe rogne le groupe autour de
son point d’ancrage afin de lui donner la taille spécifiée dans les paramètres Largeur
fixe et Hauteur fixe.
36 Chapitre 1 Compositing 3D
Page 37

Propriétés des groupes 2D
Un groupe 2D possède les propriétés suivantes :
 Le compositing de ses enfants s’effectue dans l’ordre de couche.
 Les filtres sont appliqués au groupe dans l’espace local, c’est-à-dire « à plat » sur l’image.
Damier d’un groupe 2D auquel le filtre Déformation en tourbillon est appliqué
 Le groupe est éclairé comme s’il s’agissait d’un seul objet ; ses enfants ne sont pas
éclairés individuellement.
Remarque : les groupes 2D au niveau racine ne sont pas éclairés.
 Étant donné qu’il est toujours plat, un groupe 2D dispose des paramètres Rognage,
Ombre portée et Quatre angles.
 Sa résolution peut être fixe.
Propriétés des groupes 3D
Un groupe 3D possède les propriétés suivantes :
 Le compositing de ses enfants s’effectue dans l’ordre de profondeur (conformément
à leur position sur l’axe Z).
 Les filtres sont appliqués au groupe dans l’espace de présentation. En d’autres termes,
le filtre agit sur le groupe comme s’il était appliqué à l’objectif de la caméra qui observe
le groupe.
Damier d’un groupe 3D auquel le filtre Déformation en tourbillon est appliqué selon trois angles différents
Chapitre 1 Compositing 3D 37
Page 38

 Ses enfants sont éclairés individuellement.
 Seuls les groupes 3D pour lesquels le paramètre Aplatir est activé disposent des para-
mètres Rognage, Ombre portée et Quatre angles.
Utilisation des objets à l’intérieur des groupes plats
Lorsqu’un objet est déplacé le long de son axe Z à l’intérieur d’un groupe plat, ce qui
inclut les groupes 2D et les groupes 3D aplatis, il semble plutôt grandir ou rapetisser
que s’approcher ou s’éloigner de la caméra.
Si vous ne parvenez pas à trouver un objet dans votre projet, vous pouvez le rechercher
en redéfinissant son paramètre Position à 0, 0, 0. Cela a pour effet de centrer l’objet dans
le groupe plat.
Vous pouvez utiliser la commande Isoler pour aligner la présentation active sur l’axe du
groupe plat. Elle facilite en effet l’ajustement des objets à l’intérieur du groupe. Pour en
savoir plus sur la commande Isoler, reportez-vous à la section « Isoler » à la page 31.
Tramage
Certaines opérations, tout comme l’application de divers filtres ou d’un masque, provoquent le tramage du groupe concerné. Lorsqu’il est tramé, un groupe est converti en image
bitmap. Le tramage affecte les groupes 2D et 3D différemment. Lorsqu’un groupe 2D
est tramé, les modes de fusion appliqués aux objets au sein du groupe n’ont plus aucune
interaction avec les objets situés en dehors du groupe. Par ailleurs, si un groupe 3D est
tramé, l’intégralité du groupe ne peut plus avoir aucune interaction avec les objets situés
en dehors. Le groupe 3D tramé est traité comme s’il s’agissait d’un seul objet et utilise
l’ordre de couche (dans l’onglet Couches) plutôt que l’ordre de profondeur (le long de
l’axe Z) lors de son compositing avec le reste des éléments du projet.
Remarque : même si un groupe 3D est tramé, les caméras et les lumières utilisées dans
le projet ont toujours une interaction avec les objets situés au sein de ce groupe.
38 Chapitre 1 Compositing 3D
Page 39

La modification des paramètres suivants déclenche le tramage d’un groupe :
Groupes 2D
 Modification des paramètres de fusion (Opacité, Mode de fusion, Conserver l’opacité)
 Activation de l’option Ombre portée
 Activation de l’option Quatre angles
 Activation de l’option Rognage
 Application de n’importe quel filtre
 Ajout d’un masque
 Ajout d’une lumière hors d’un groupe
Groupes 3D
 Modification des paramètres de fusion
 Application de certains filtres
 Ajout d’un masque
 Ajout d’une lumière hors d’un groupe 3D avec le paramètre Aplatir activé
Une fois le tramage déclenché par l’une de ces opérations, les événements suivants
surviennent :
 Un indicateur de tramage (semblable à un voyant) apparaît en regard du paramètre
dans l’onglet Propriétés.
Pas de tramage ; pas de voyant DEL Le mode de fusion normal produit un
tramage ; voyant DEL allumé
 Un contour léger apparaît autour de l’icône représentant le groupe 2D ou 3D
(à gauche de son nom) dans l’onglet Couches et la liste de couches de la Timeline.
Pas de tramage Indicateur de tramage autour de l’icône de groupe
Important : les émetteurs de particules 3D, les réplicateurs 3D et les objets texte
en relief sont traités comme des groupes 3D pour les besoins du tramage.
Chapitre 1 Compositing 3D 39
Page 40

Exemples de tramage de groupe 2D et de groupe 3D
Aucun groupe tramé Groupe du dessus tramé
L’exemple ci-dessus comprend deux groupes : le premier (le plus haut dans la Liste de
couches) contient l’image d’un éléphant seul. Le second groupe contient l’image d’une
famille d’éléphants. Dans l’exemple de gauche ci-dessus, le mode de fusion défini pour
l’image représentant un éléphant seul (qui fait partie du groupe le plus haut dans la liste)
est Lumière vive. Comme le groupe n’est pas tramé, le mode de fusion passe à travers
le groupe et agit sur l’arrière-plan.
Dans l’exemple de droite ci-dessus, le groupe le plus haut est tramé, de sorte que le mode
de fusion de l’image de l’éléphant ne passe plus à travers.
Aucun groupe tramé Groupe A tramé
Dans l’exemple de gauche ci-dessus, le Groupe A et le Groupe B se coupent parce qu’ils
ne sont pas tramés.
Dans l’exemple de droite ci-dessus, le Groupe A a été tramé, de sorte que le Groupe A
et le Groupe B ne se coupent plus.
Important : si le mode de fusion défini pour un groupe est Pass Through et si un mode
de fusion différent a été appliqué à l’un des enfants du groupe, les enfants ne sont pas
tramés.
40 Chapitre 1 Compositing 3D
Page 41

Éclairage
L’éclairage peut être appliqué à un projet d’animation pour améliorer la profondeur
et l’étendue du compositing. Il peut aussi contribuer à la création d’environnements
réalistes pour les composites.
Le système d’éclairage de Motion fonctionne uniquement sur les groupes 3D et leurs
enfants.
Pour ajouter une lumière à un projet :
m Choisissez Objet > Nouvelle lumière (ou appuyez sur Commande + Maj + L).
Un objet lumière est ajouté dans la Liste de couches, dans la Timeline et dans le Canevas
(il est représenté dans ce dernier par une icône fil de fer) et l’outil de transformation 3D
de la barre d’outils devient actif.
Si vous ajoutez une lumière à un projet ne contenant aucun groupe 3D, la zone de dialogue suivante apparaît :
Si vous sélectionnez Conserver en 2D, une lumière au niveau racine n’a aucun effet tant
qu’il n’y a pas au moins un groupe 3D de niveau racine. Par défaut, les groupes et les
objets affichent l’ombre résultant des lumières dès que ces dernières sont ajoutées.
Processus d’activation des lumières
Une lumière s’active lorsqu’elle est un enfant des objets suivants :
 le projet (par exemple, une lumière se trouve au niveau racine du projet) ;
 un groupe 3D aplati.
Important : si vous déplacez un groupe 3D contenant une lumière dans un groupe 2D,
la zone de dialogue suivante apparaît, sauf si le paramètre Aplatir du groupe est activé.
Chapitre 1 Compositing 3D 41
Page 42
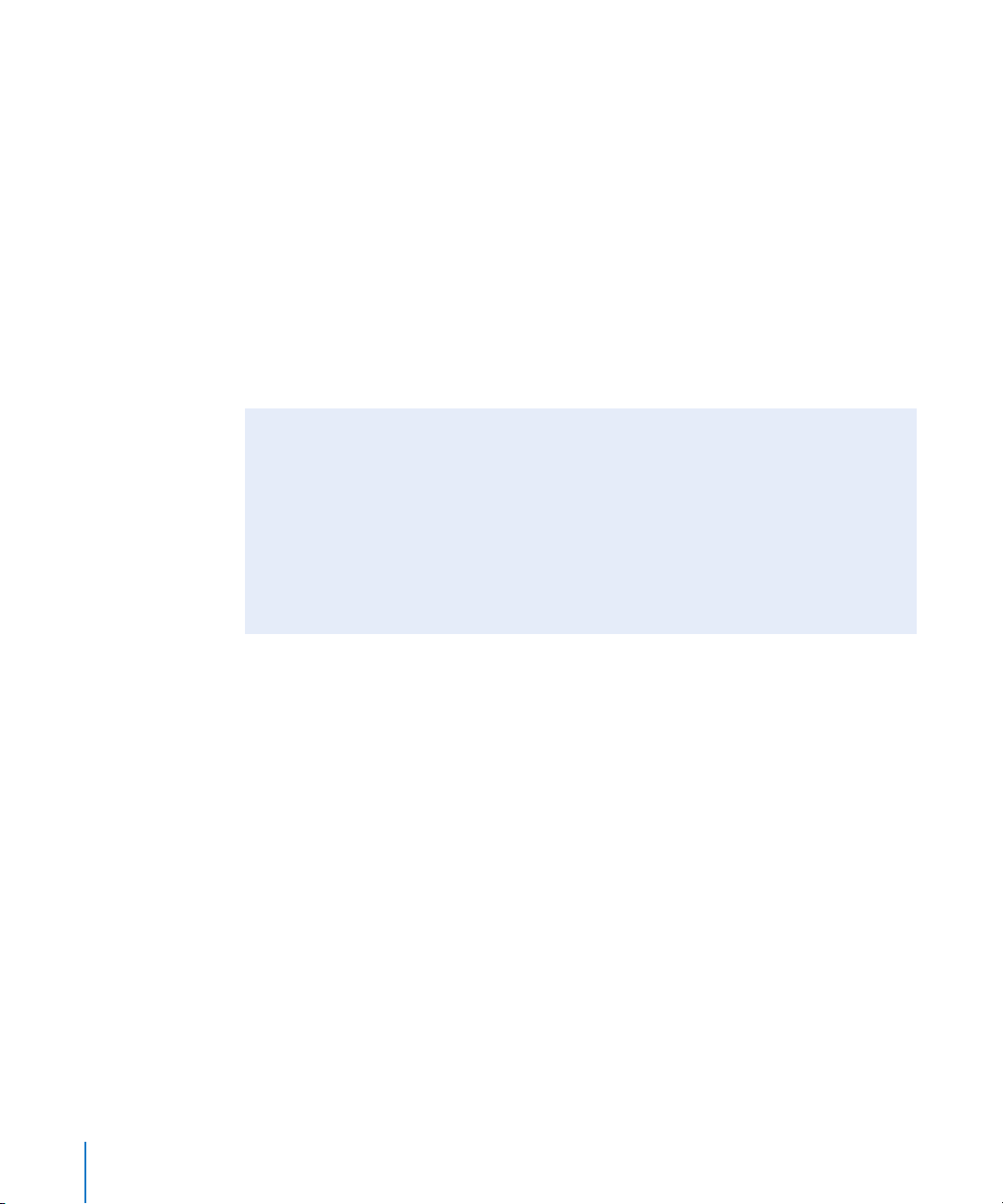
Propriétés modifiant l’apparence des lumières
Lorsque vous ajoutez des lumières à une scène, deux groupes de propriétés contribuent
à l’apparence des lumières : les propriétés de lumière et les propriétés d’éclairage des
objets. Vous pouvez régler les propriétés de lumière en sélectionnant un objet lumière
dans votre projet, puis en modifiant les valeurs de paramètre dans l’onglet Lumière de
l’Inspecteur. Vous pouvez manipuler les propriétés d’éclairage des objets en sélectionnant
un objet autre qu’un objet lumière dans le projet (une image, un plan vidéo, une forme,
etc.), puis en ajustant les paramètres d’éclairage dans l’onglet Propriétés de cet objet.
Les propriétés de lumière (c’est-à-dire, la qualité de la source lumineuse elle-même) sont
réparties en plusieurs catégories : le type de lumière, son intensité et sa couleur. Par exemple, une ampoule électrique, le soleil et l’éclairage d’une discothèque ont chacun une
apparence différente. Les propriétés d’éclairage peuvent être utilisées pour simuler ces
différences.
Combinaison de plusieurs types de lumière
Chaque type de lumière possède ses propres attributs qui sont uniques. Il peut être
nécessaire de combiner plusieurs types de lumière pour obtenir l’effet désiré. La plupart
des scènes comportant des lumières doivent inclure une lumière ambiante pour ajouter
de la profondeur ou éviter une obscurité totale.
Comme pour les lumières du monde réel, vous pouvez utiliser plusieurs lumières pour
mélanger des couleurs. Par exemple, un projecteur rouge et un projecteur bleu dirigés
sur un objet blanc se mélangent pour produire du magenta.
Paramètres de lumière
Lorsque vous créez une lumière ou sélectionnez un objet lumière dans l’onglet Couches,
l’onglet Lumière devient disponible dans l’Inspecteur. L’onglet Lumière contient les paramètres suivants :
Type de lumière : menu local permettant de choisir entre quatre catégories de lumière.
 Ambiance : une lumière ambiante émet de la lumière dans toutes les directions. Ce
type de lumière n’a pas de position, ni de représentation dans le Canevas. La lumière
ambiante éclaire tous les objets de la scène avec la même intensité de tous les côtés.
Par ailleurs, les lumières ambiantes sont les seules à n’avoir aucune incidence sur les
hautes lumières. Les lumières ambiantes sont le plus souvent utilisées pour ajouter
un effet de remplissage global ou une dominante de couleur.
Remarque : étant donné qu’il n’y a pas de propriété d’ambiance globale dans Motion,
il se peut que vous deviez ajouter une lumière ambiante pour éviter l’obscurité totale.
42 Chapitre 1 Compositing 3D
Page 43

 Directionnel : une lumière directionnelle émet des rayons de lumière parallèles dans une
direction donnée à partir d’une source située à une distance infinie. Seule la rotation de
cette lumière influe sur son effet. Une icône de lumière directionnelle peut être utilisée
conjointement avec les contrôles de transformation pour mieux visualiser l’orientation
de la lumière dans une scène. La lumière directionnelle apparaît sous la forme d’un cylindre dont l’une des extrémités a été retirée. Le cercle représente l’origine de la lumière
et les lignes indiquent le sens dans lequel la lumière se propage.
Lumière directionnelle
Exemple de lumière directionnelle
 Point : une lumière ponctuelle émet de la lumière dans toutes les directions à partir
d’un seul point de l’espace 3D. Si vous le souhaitez, vous pouvez ajouter une atténuation
en fonction de la proximité d’un objet par rapport à la lumière. La lumière ponctuelle est
la lumière utilisée par défaut dans Motion. Elle produit un résultat semblable à celui
obtenu avec une ampoule incandescente.
Lumière ponctuelle
Exemple de lumière ponctuelle
Chapitre 1 Compositing 3D 43
Page 44

 Spot : un spot émet de la lumière depuis une source lumineuse de forme conique
et projette une forme elliptique sur les objets frappés par cette lumière. L’utilisation
d’un spot offre une grande précision lorsque vous souhaitez limiter la zone éclairée
par la lumière.
Lumière de spot Exemple de lumière de spot
Couleur : ensemble standard de contrôles qui permettent de sélectionner la couleur
de la lumière.
Intensité : équivaut au « variateur d’ambiance » de l’éclairage. Si vous utilisez une lumière
directionnelle avec une intensité de 100 % et que vous la dirigez directement sur un objet
de couleur rouge, celui-ci paraît rouge. Si vous baissez l’intensité, l’objet et la scène
deviennent plus foncés. En revanche, si vous augmentez l’intensité au-dessus de 100 %,
la scène commence à être surexposée, et l’objet peut finalement paraître blanc. Le curseur
de valeur d’intensité peut être utilisé pour définir une valeur comprise entre 0 et 400, mais
il n’y a pas de limite maximale d’intensité (utilisez le curseur de valeur pour définir une
valeur supérieure à 400).
Remarque : plusieurs lumières en interaction avec un objet se combinent pour augmenter la luminosité apparente de cet objet. Si deux lumières de spot dont l’intensité
est définie à 100 % se chevauchent dans l’espace et sont orientées dans le même sens,
le résultat obtenu est identique à celui que produirait une seule lumière de spot d’une
intensité de 200 %.
Début d’atténuation : curseur et curseur de valeur permettant de définir le point où commence l’atténuation d’une lumière. Dans le monde réel, la lumière s’atténue, c’est-à-dire
que son effet diminue, à mesure que la distance par rapport à cette lumière augmente. En
général, l’atténuation commence au centre de la lumière. Si vous définissez Début d’atténuation, vous avez un plus grand contrôle sur l’éclairage du projet. Ce paramètre s’applique
uniquement aux types de lumière qui utilisent un paramètre Position (Point et Spot).
44 Chapitre 1 Compositing 3D
Page 45

Dans l’exemple ci-dessous, une lumière est placée légèrement au dessus de l’origine
de la scène. Trois cercles de cartes sont disposés respectivement à une distance de 200,
500 et 1 000 unités de la lumière. (Dans cet exemple, une source de lumière visible, à
savoir l’ampoule placée au centre des cercles de cartes, est simulée à des fins d’illustration.) L’intensité de la lumière est définie à 100 % et l’atténuation à 10 %. Lorsque Début
d’atténuation est défini à 0 (à gauche, ci-dessous), la lumière a déjà commencer à s’atténuer lorsqu’elle frappe le cercle le plus proche du centre. Lorsque Début d’atténuation
est défini à 200 (à droite, ci-dessous), le cercle le plus proche du centre est éclairé avec
une intensité de 100 % et les cercles extérieurs sont légèrement plus lumineux.
Début d’atténuation défini sur 0 Début d’atténuation défini sur 200
Lorsqu’on augmente la valeur de Début d’atténuation à 500 (à gauche, ci-dessous), le
cercle intérieur et celui du milieu sont éclairés avec une intensité de 100 % et le cercle
extérieur est plus lumineux qu’avant. Enfin, lorsque Début d’atténuation est défini à
1 000 (à droite, ci-dessous), tous les cercles sont éclairés avec une intensité de 100 %.
Début d’atténuation défini sur 500 Début d’atténuation défini sur 1000
Chapitre 1 Compositing 3D 45
Page 46

Dans l’exemple suivant, l’image de gauche contient une lumière dont l’intensité est définie à 100 % et celle de droite une lumière dont l’intensité est de 500 %. Dans l’image de
droite, les cercles extérieurs sont légèrement plus lumineux, mais le cercle le plus au centre est surexposé. Si le début d’atténuation de la lumière de l’image de droite était augmenté à 1 000, tous les cercles seraient surexposés.
Intensité définie à 100 ;
Début d’atténuation défini à 0
Intensité définie à 500 ;
Début d’atténuation défini à 0
Atténuation : curseur et curseur de valeur permettant de contrôler le taux d’atténua-
tion d’une lumière ponctuelle ou d’une lumière de spot en fonction du paramètre
Début d’atténuation. Lorsque la valeur de l’atténuation est faible, la lumière s’atténue
sur une longue distance à partir de la source de lumière, ce qui signifie qu’elle se propage plus loin dans l’image. Plus cette valeur est élevée, plus l’atténuation se produit
rapidement.
Angle du cône de spot : cadran et curseur de valeur devenant disponibles uniquement
lorsque le Type de lumière est Spot. L’angle du cône est mesuré à partir du centre de la
lumière vers l’extérieur. Sa valeur peut être comprise entre 0 et 90°. La distance entre la
lumière et sa cible a une incidence sur le résultat de ce paramètre. Si la lumière est proche, un angle de cône plus large peut être nécessaire pour éclairer une plus grande partie de l’objet. Si la lumière est éloignée, un angle de cône plus réduit peut être nécessaire
pour isoler les objets.
Adoucissement du cône : cadran et curseur de valeur qui deviennent disponibles uniquement lorsque le Type de lumière est Spot. Tout comme pour le paramètre Angle du cône,
la valeur peut être comprise entre 0 et 90°. Elle est mesurée à partir du bord extérieur de
l’angle du cône de spot. Si cette valeur est définie à 0, les lumières de spot ont un bord dur.
Les valeurs faibles produisent un léger effet d’adoucissement à la limite de la zone éclairée. Les valeurs plus élevées produisent un fondu plus large et plus naturel. Étant donné
que l’ajout d’un adoucissement accroît la surface éclairée par la lumière, il se peut que
vous deviez ajuster l’angle pour obtenir l’effet désiré.
46 Chapitre 1 Compositing 3D
Page 47
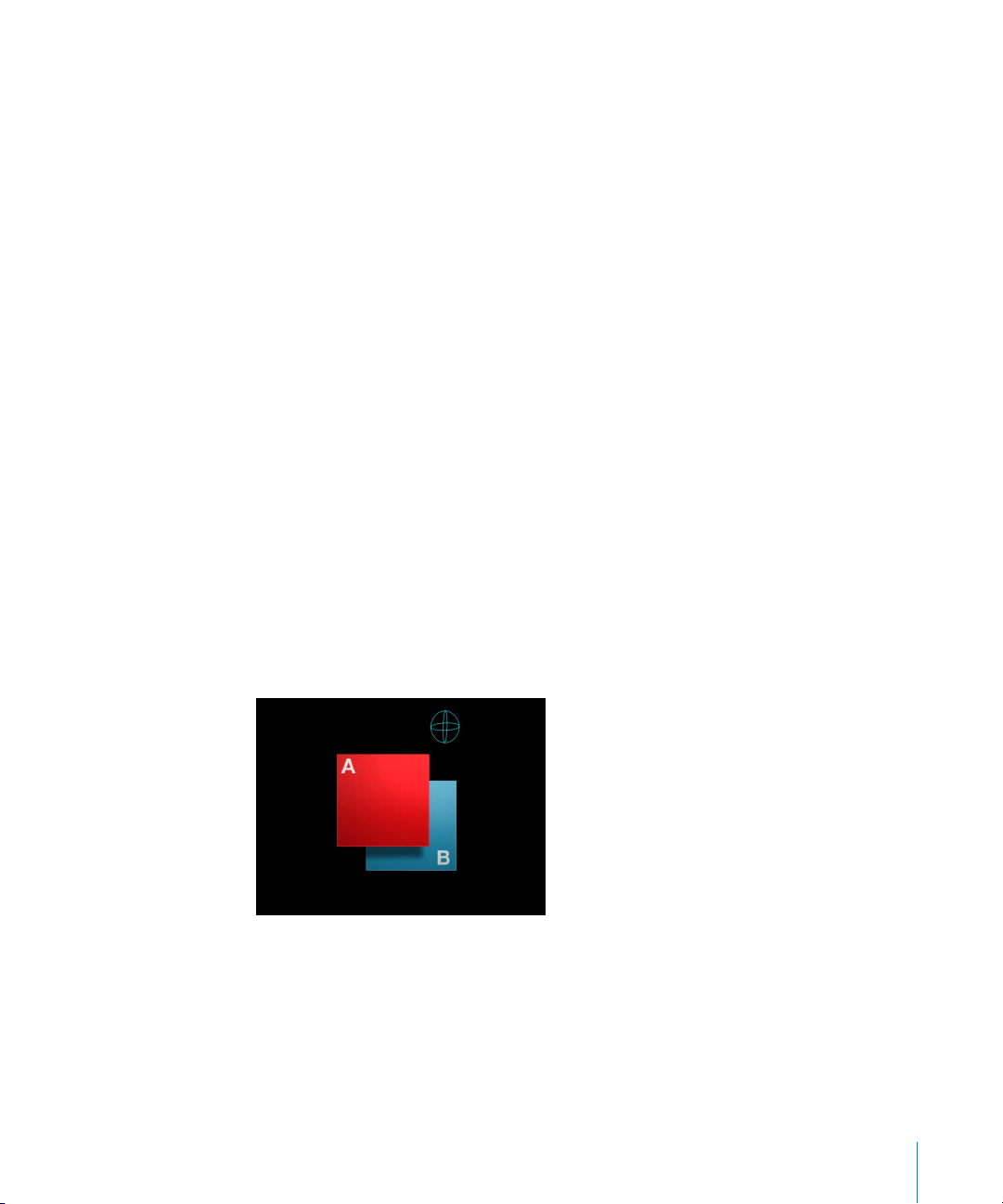
Propriétés d’éclairage des objets
Tous les objets « éclairables » disposent de propriétés qui permettent de contrôler la
façon dont ils réagissent aux lumières d’une scène. Vous pouvez ajuster ces propriétés
pour un objet donné dans la section Éclairage de l’onglet Propriétés.
L’onglet Propriétés de l’Inspecteur contient les contrôles d’éclairage suivants :
Ombres : menu local qui permet de définir la manière dont un objet réagit aux lumières
de la scène. Si cette option est activée, l’objet peut être éclairé. Si elle est désactivée, l’objet
ignore les lumières de la scène. Si elle est définie à Hérité (valeur par défaut), l’objet utilise
la valeur Ombres de son parent.
Remarque : il est possible de sélectionner Activé pour le paramètre Ombres de l’enfant
d’un groupe (quel que soit son niveau d’imbrication). Ce réglage annule tous les réglages
de groupe qui ont été appliqués à l’objet enfant auparavant.
Hautes lumières : case permettant d’activer ou de désactiver l’affichage des hautes lumières sur les objets éclairés. Ce paramètre est sans effet si Ombres est défini à Désactivé.
Brillance : curseur et curseur de valeur qui définissent l’intensité des hautes lumières
sur un objet. Les valeurs élevées donnent à l’objet un aspect plus brillant.
Il se peut que vous deviez régler avec beaucoup de précision les propriétés de surface
d’objet et les paramètres d’éclairage pour obtenir le résultat souhaité.
Amélioration des effets d’éclairage
Les lumières ne projettent pas d’ombres dans Motion. Dans certains cas, le paramètre
Ombre portée d’un objet peut être un substitut efficace si la caméra est immobile.
Simulation d’ombre créée à l’aide
du paramètre Ombre portée
Chapitre 1 Compositing 3D 47
Page 48

Il existe une autre méthode pour simuler les ombres qui consiste à modifier un double
de l’objet éclairé.
Ombre simulée créée avec un double modifié de l’objet texte
Les sources lumineuses ne sont pas visibles. Vous pouvez simuler une source lumineuse visible en combinant une lumière ponctuelle avec une image ou une forme.
Source lumineuse visible simulée créée par combinaison
d’une lumière avec une forme
Remarque : utilisez le comportement Suivre le mouvement pour déplacer une source
lumineuse simulée avec une lumière dans un plan vidéo. Pour en savoir plus sur le
comportement Suivre le mouvement, reportez-vous à la section « Flux de travaux du
comportement Suivre le mouvement » à la page 59.
48 Chapitre 1 Compositing 3D
Page 49

2 Suivi de l’animation
2
Les comportements de suivi permettent de suivre le mouvement des objets, de stabiliser les plans ou de suivre les effets
des filtres.
À propos du suivi de l’animation
Le suivi de l’animation est une méthode consistant à enregistrer le mouvement d’un élément (une forme ou un point de référence au sein d’un plan) dans le Canevas, puis à appliquer les données de mouvement enregistrées à un autre élément du Canevas. Vous pouvez,
par exemple, utiliser les techniques du suivi de l’animation pour « épingler » un graphisme
réalisé en postproduction sur le côté d’un bus en mouvement, pour « accrocher » un cercle
flou au visage d’une personne afin de préserver son anonymat ou pour « remplacer »
le visage d’un cascadeur intrépide par celui d’un acteur connu mais prudent.
Motion comprend un ensemble de comportements de suivi automatisés qui permettent
de réaliser toutes ces opérations et bien d’autres :
 Suivi du mouvement d’éléments dans les plans : vous pouvez appliquer les données de suivi
d’un élément à l’arrière-plan (tel qu’un panneau publicitaire) à un élément superposé au
premier plan (tel qu’un graphisme de logo) de sorte que ces deux éléments semblent
emboîtés. Cette technique est appelée suivre le mouvement.
 Suivi du mouvement d’objets animés dans le Canevas : vous pouvez appliquer les données
d’animation d’un objet animé à un autre objet du projet. Vous pouvez, par exemple,
accrocher un émetteur de particules de fumée à un vaisseau spatial animé, de sorte
qu’un panache de fumée d’échappement « suive » le vaisseau spatial dans tous ses
déplacements.
 Stabilisation du mouvement de la caméra dans les plans : vous pouvez appliquer des
données de suivi pour supprimer des mouvements de caméra ou un tremblement
indésirables dans un film ou une séquence d’images. Cela permet, par exemple, de
corriger les prises de vue effectuées avec la caméra à l’épaule.
49
Page 50

 Déstabilisation des plans : vous pouvez restaurer les mouvements d’un plan stabilisé
au préalable. Cette technique s’avère utile lorsque vous avez stabilisé un plan pour y
ajouter un effet au premier plan, mais que vous souhaitez restaurer les mouvements
originaux de la caméra dans le composite final.
 Suivi du paramètre de position d’un filtre : vous pouvez appliquer des données de suivi au
paramètre de position d’un filtre. Vous pouvez, par exemple, forcer le point central d’un
filtre Rayons de lumière à suivre le faisceau d’une lampe de poche en mouvement dans
un plan. Les données de suivi du faisceau de la lampe de poche sont appliquées à un
seul paramètre du filtre (le paramètre Centre) plutôt qu’à l’ensemble du filtre.
 Suivi des points de contrôle d’une forme ou d’un masque : vous pouvez appliquer les don-
nées de suivi de points de référence d’un plan aux points de contrôle d’une forme ou
d’un masque. Cette technique permet, par exemple, d’attacher un masque à un élément
en mouvement dans un plan afin d’isoler cet élément pour lui appliquer des effets
supplémentaires.
Motion permet de suivre une ou plusieurs caractéristiques de référence au sein d’un plan :
 Suivi à un seul point : effectuez le suivi d’un seul motif de référence (une petite zone
de pixels) au sein d’un plan afin d’enregistrer des données de position.
 Suivi à deux points : effectuez le suivi de deux motifs de référence au sein d’un plan
et utilisez la relation entre les deux points suivis pour enregistrer des données de
position, d’échelle et de rotation.
 Suivi à quatre points : également appelé déformation par les quatre angles. Effectuez le
suivi de quatre motifs de référence au sein d’un plan afin d’enregistrer des données de
position, d’échelle et de rotation. Les quatre suiveurs analysent la relation entre les quatre motifs de référence, par exemple les angles du cadre d’une image ou d’un écran de
télévision. Ces données sont appliquées à chaque coin d’une image ou d’un plan pour
« accrocher » le plan de telle sorte qu’il donne l’impression d’être fixé au cadre de
l’image ou à l’écran du téléviseur.
 Suivi à plusieurs points : effectuez le suivi d’autant de motifs de référence que vous le sou-
haitez au sein d’un plan. Il est possible d’ajouter manuellement des suiveurs aux comportements Analyser animation et Stabiliser. Si vous appliquez un comportement Suivre les
points, tiré de la sous-catégorie de comportement Forme, à une forme ou à un masque,
un suiveur est automatiquement affecté à chaque point de contrôle de la forme.
Remarque : bien que Motion dispose d’un espace de travail en 3D, le suivi effectué dans
Motion est planaire. En d’autres termes, le suivi ne se produit pas dans l’espace Z. Ainsi, si
vous analysez deux caractéristiques au sein d’un plan, et que ce plan est en mouvement
dans l’espace 3D, vous enregistrez les modifications de position, d’échelle ou de rotation
au fil du temps dans le plan, mais pas la transformation 3D elle-même.
L’objet suivi est appelé élément d’arrière-plan ou source. L’objet auquel les données
de suivi sont appliquées est appelé élément de premier plan ou de destination.
50 Chapitre 2 Suivi de l’animation
Page 51

Fonctionnement d’un suiveur
Chaque suiveur analyse une zone de pixels tout au long d’une série d’images au sein d’un
plan pour « accrocher » un motif lors de son déplacement dans le Canevas. Vous spécifiez
la zone de pixels concernée sur une ou plusieurs images de référence et Motion se
charge de suivre cette zone pendant une période donnée. La durée de cette période
dépend de la longueur du comportement de suivi, de la longueur de la plage de lecture
définie ou de la longueur du plan. Dans Motion, cette zone de pixels est appelée motif
de référence et elle est automatiquement définie autour du suiveur à l’écran.
Suiveur
L’idéal est que le motif de référence soit un détail constant, facilement identifiable
et présentant un contraste élevé, ce qui le rend plus facile à suivre.
Le suiveur passe d’une image à l’autre en échantillonnant de nombreuses positions
à l’intérieur de la zone de recherche autour de son point central. Certaines de ces positions
« correspondent » de manière plus précise que d’autres au motif de référence désigné au
préalable. Le suiveur trouve la position à laquelle la zone de recherche correspond le mieux
au motif de référence, avec un degré de précision de l’ordre du sous-pixel. Le suiveur
attribue une valeur de corrélation pour chaque image analysée en mesurant le degré
de ressemblance de la meilleure correspondance.
Le suiveur recherche non seulement la position du motif de référence, mais identifie aussi
la manière dont le motif se transforme (par changement d’échelle, rotation ou déformation) d’une image à l’autre. Imaginez, par exemple, que vous effectuez le suivi d’un logo
placé sur la manche de chemise d’une personne qui passe devant la caméra. Si cette
personne se retourne légèrement au moment de passer devant la caméra, le motif de
référence subit une rotation. Le suiveur détecte non seulement la position du motif de
référence, mais aussi toute modification de l’échelle ou de la rotation de ce motif.
Une fois que la position et les valeurs de corrélation ont été déterminées par le suiveur
pour une image donnée, Motion enregistre ces informations dans des images clés. Ce
processus est ensuite répété pour chaque image jusqu’à ce que la fin de la plage de suivi
soit atteinte.
Chapitre 2 Suivi de l’animation 51
Page 52

Les données enregistrées sont stockées sous forme d’images clés dans le comportement
de suivi. Elles vous permettent d’appliquer rapidement les suivis à de nombreux autres
éléments du projet.
Remarque : le comportement Stabiliser utilise une technologie avancée qui analyse
l’animation de la totalité de l’image d’un plan sans avoir recours à des suiveurs.
Motion compte six comportements de suivi répartis comme suit: quatre dans la sous-catégorie de comportement Suivi de l’animation, un dans la sous-catégorie de comportement
Formes et un dans la sous-catégorie de comportement Paramètre.
Comportements Suivi de l’animation
Motion utilise des comportements pour collecter, stocker et appliquer des données d’animation. Comme les données sont stockées dans le comportement (sous forme d’images
clés), elles peuvent facilement être appliquées à d’autres objets au sein d’un projet. Le
comportement Suivi de l’animation peut également être utilisé pour partager des données
d’animation créées par des comportements ou des images clés entre des objets. Les comportements Suivi de l’animation sont appliqués de la même manière que tous les autres
comportements.
Lorsqu’un comportement de suivi effectue son analyse, des points de suivi apparaissent
dans le Canevas et des images clés de suivi sont créées dans le comportement. Ces images
clés résident dans le comportement qui est appliqué à un objet, elles ne sont pas appliquées
à l’objet lui-même.
Remarque : les points de suivi à l’écran et les images clés de suivi ne sont pas créés
lorsque vous utilisez l’analyse d’animation par défaut du comportement Stabiliser.
Le cas échéant, vous pouvez convertir les données d’animation enregistrées ou référencées
par le comportement Suivre le mouvement, Stabiliser ou Déstabiliser en images clés
d’objets. Une fois converti, le comportement de suivi est supprimé et les images clés de
transformation sont incorporées à l’objet. Pour en savoir plus sur la conversion des comportements, reportez-vous à la section « Conversion de suivis en images clés » à la page 87.
Il existe quatre comportements Suivi de l’animation :
 Analyser animation : ce comportement n’est utilisé que pour générer et contenir
des informations de suivi provenant d’un plan. Contrairement aux comportements
Suivre le mouvement et Stabiliser, Analyser animation est dépourvu de la capacité
de modifier l’objet suivi. Les suivis collectés par le comportement Analyser animation peuvent être appliquées à d’autres éléments du projet à l’aide du comportement Suivre le mouvement.
52 Chapitre 2 Suivi de l’animation
Page 53

Remarque : le comportement Analyser animation ne peut être appliqué qu’à une
séquence (séquence QuickTime ou séquence d’images).
Le comportement Analyser animation peut générer autant de suiveurs que vous
le souhaitez.
 Comportement Suivre le mouvement : ce comportement est utilisé pour « relier »
un élément du premier plan à un élément à l’arrière-plan de sorte qu’ils semblent
ne faire qu’un seul bloc. Cet effet peut être obtenu de trois manières différentes :
 Vous pouvez relier un élément du premier plan à un élément d’arrière-plan au
moyen du suivi à un point (position), à deux points (position, échelle ou rotation)
ou à quatre points (déformation par les angles). Contrairement aux autres comportements de suivi, Suivre le mouvement peut effectuer le compositing ou vous laisser apporter des modifications supplémentaires (flou, étalonnage, etc.) avant la
création du composite final.
 Vous pouvez faire référence à un suivi enregistré dans un autre comportement de
suivi. Il est possible de sélectionner les suivis auxquels il est fait référence dans le
menu local des comportements de suivi qui se trouve dans l’Inspecteur ou dans
la palette du comportement.
 Vous pouvez rapidement appliquer les données d’animation d’un objet, par exemple
l’animation créée par des comportements ou des images clés, à un autre élément du
projet sans analyser l’objet source. Faites glisser l’objet source animé et déposez-le
dans le cadre Source situé dans l’Inspecteur ou dans la palette du comportement afin
d’appliquer son mouvement à l’objet de destination.
Remarque : le comportement Suivre le mouvement peut être appliqué à pratiquement
tous les types d’objets.
 Comportement Stabiliser : ce comportement permet de supprimer tout mouvement
non souhaité dans un plan, tel que le tremblement de la caméra. La stabilisation peut
être appliquée aux mouvement horizontaux ou verticaux du plan ou à une combinaison de mouvements horizontaux et verticaux. Il existe trois manières d’obtenir cet effet :
 Motion peut analyser et stabiliser automatiquement un plan sans utiliser de suiveurs.
Dans ce cas, le comportement Stabiliser évalue la totalité de l’image d’un plan en effectuant une analyse de l’animation visant à enregistrer le mouvement de la caméra. Il
permet deux utilisations différentes des données enregistrées : le lissage du plan, qui
élimine tout tremblement indésirable tout en conservant le mouvement général de
la caméra, et le verrouillage du plan, qui stabilise un sujet. Ce comportement permet
d’analyser et de modifier la position, l’échelle et la rotation.
Chapitre 2 Suivi de l’animation 53
Page 54

 Outre l’analyse de l’animation sur toute l’image, vous avez la possibilité d’ajouter
manuellement des suiveurs pour le suivi à un point (position) ou à deux points
(position, échelle ou rotation). Par ailleurs, vous pouvez ajouter autant de suiveurs
que vous le souhaitez. Lorsque vous ajoutez des suiveurs manuels au comportement Stabiliser, Motion stabilise le plan à l’aide de données qui proviennent des
suiveurs plutôt que d’une analyse automatique de l’animation. Si cette méthode
est utilisée, le suiveur déplace la totalité de l’image afin que le point de suivi se
trouve exactement au même endroit dans chaque image successive.
 Vous pouvez charger des suivis enregistrés dans un autre comportement Stabiliser.
Pour charger un autre suivi, choisissez-le dans le menu local des comportements de
suivi qui se trouve dans l’Inspecteur ou dans la palette de comportements de suivi.
Remarque : le comportement Stabiliser ne peut être appliqué qu’à une séquence
(séquence QuickTime ou séquence d’images).
 Comportement Déstabiliser : ce comportement n’effectue aucun suivi. Il applique le
mouvement enregistré par un autre comportement de suivi, tel que Stabiliser, à un plan
ou à un objet. Cela vous permet de faire correspondre le tremblement de la caméra au
sein d’un plan à des éléments du premier plan qui ont été ajoutés lors de la postproduction. Pour charger des données de suivi, choisissez un suivi dans le menu local des comportements de suivi qui se trouve dans l’Inspecteur ou dans la palette de comportements
de suivi.
Remarque : le comportement Déstabiliser peut être appliqué à pratiquement tous
les types d’objets.
Comportement Suivre les points d’une forme
Le comportement Suivre les points, qui fait partie de la sous-catégorie de comportement
Forme, permet de réaliser l’une des opérations suivantes :
 relier les points de contrôle d’une forme ou d’un masque (y compris des traits de pein-
ture) à des caractéristiques de référence situées dans un plan source. Vous pouvez, par
exemple, dessiner un masque dans un plan autour d’une voiture, puis relier les points
de contrôle du masque à la voiture en mouvement pour détacher cette dernière de
l’arrière-plan. Vous pouvez ensuite appliquer des effets uniquement à la voiture sans
toucher la zone de l’image qui se trouve autour ;
 appliquer aux points de contrôle d’une forme ou d’un masque des données de suivi
existantes enregistrées par le comportement de suivi Analyser animation, Suivre le
mouvement ou Stabiliser.
Remarque : le comportement Suivre les points ne peut être appliqué qu’aux formes
(y compris les traits de peinture) et aux masques.
54 Chapitre 2 Suivi de l’animation
Page 55

Comportement Suivre le paramètre
Le comportement Suivre le paramètre, qui fait partie de la sous-catégorie de comportement Paramètre, permet de relier un paramètre de filtre, tel que le paramètre Centre
d’un filtre Flou circulaire, à une caractéristique de référence à l’intérieur d’un plan.
Les données de suivi peuvent être obtenues de deux manières :
 Une fois que le comportement Suivre le paramètre a été ajouté au paramètre de
position d’un filtre, un plan peut être analysé depuis l’intérieur du comportement
et les données enregistrées peuvent être appliquées au paramètre de position.
 Les données de suivi obtenues à partir d’un autre comportement de suivi peuvent
être référencées par le comportement Suivre le paramètre. Les données enregistrées
provenant du comportement référencé sont appliquées au paramètre de position.
Remarque : le comportement Suivre le paramètre est conçu pour une utilisation avec
le paramètre de position d’un filtre.
Flux de travaux du suivi d’animation
Les sections ci-après donnent un aperçu général des étapes nécessaires à la création
d’un suivi à l’aide des comportements Suivi de l’animation. Elles comprennent également une description détaillée de tous les paramètres.
Il est rare d’obtenir des résultats parfaits avec le suivi dès le premier essai et des réglages
de précision sont généralement nécessaires. Pour en savoir plus sur les diverses méthodes
de suivi, reportez-vous à la section « Stratégies pour un suivi amélioré » à la page 85.
Important : sauf dans le cas du mode d’analyse automatique du comportement Stabiliser,
l’analyse de suivi commence à la position actuelle de la tête de lecture pour tous les flux de
travaux. Pour définir une zone de suivi, définissez un point de sortie pour le plan faisant
l’objet du suivi. Pour définir un point de sortie, placez la tête de lecture sur l’image adéquate, sélectionnez le plan, puis choisissez Marquer > « Marquer le point de sortie de la
plage de lecture » (ou appuyez sur Commande + Option + O).
Flux de travaux général du suivi d’animation (avec Analyser animation)
Cette section fournit une vue d’ensemble du flux de travaux commun à la plupart des
comportements de suivi d’animation. Le comportement Analyser animation est utilisé
dans cet exemple.
Le comportement Analyser animation analyse et stocke les informations de suivi provenant d’un plan. Ce comportement ne transforme pas l’objet suivi. Les données peuvent
servir de référence à d’autres comportements de suivi.
Pour obtenir une description complète des paramètres Analyser animation, reportezvous à la section « Contrôles du comportement Analyser animation » à la page 103.
Chapitre 2 Suivi de l’animation 55
Page 56

Pour générer un suivi pour un plan à l’aide du comportement Analyser animation :
1 Sélectionnez la séquence à utiliser dans la liste de couches, dans la Timeline ou dans
le Canevas, cliquez sur l’icône Ajouter comportement dans la barre d’outils, puis choisissez Suivi de l’animation > Analyser animation dans le menu local.
Remarque : vous pouvez aussi sélectionner la séquence, sélectionner le comportement
dans la Bibliothèque, puis cliquer sur le bouton Appliquer dans la zone d’aperçu de
la Bibliothèque ou faire glisser le comportement depuis la Bibliothèque jusque dans
la séquence.
Le suiveur est ajouté à la séquence. Par défaut, un seul suiveur apparaît au centre
du Canevas.
2 Lisez votre plan d’arrière-plan plusieurs fois pour déterminer un bon point de suivi, puis
placez la tête de lecture sur l’image à partir de laquelle vous voulez commencer le suivi.
3 Dans le Canevas, faites glisser le suiveur jusque sur le point de référence à utiliser.
Remarque : pour en savoir plus sur l’utilisation du suiveur à l’écran, reportez-vous à la
section « Ajustement des suiveurs à l’écran » à la page 82. Pour en savoir plus sur la
sélection d’un bon point de référence pour le suivi, reportez-vous à la section « Stratégies
pour un suivi amélioré » à la page 85.
4 Pour ajouter des suiveurs, cliquez sur le bouton Ajouter situé dans l’onglet Comportements
de l’Inspecteur.
Chaque nouveau suiveur est ajouté au centre du Canevas.
56 Chapitre 2 Suivi de l’animation
Page 57

5 Faites glisser les suiveurs supplémentaires et déposez-les sur les points de référence
à utiliser.
6 Pour effectuer le suivi d’une plage d’images donnée, ajustez les points de début et de fin
du comportement de suivi dans la Timeline ou dans la mini-Timeline.
7 Cliquez sur le bouton Analyser dans la palette ou l’onglet Comportements de l’Inspecteur.
Bouton Analyser
Lorsque l’analyse de suivi commence, une fenêtre de progression s’ouvre et des points
de suivi sont affichés sur la trajectoire d’animation dans le Canevas. Le point de suivi
pour l’emplacement actuel de la tête de lecture est mis en évidence.
Point de suivi pour l’emplacement
actuel de la tête de lecture
Les images clés de suivi que contient le comportement apparaissent dans l’Éditeur
d’images clés.
Chapitre 2 Suivi de l’animation 57
Page 58

Étant donné que le comportement Analyser animation ne transforme pas l’objet source,
seules les images clés de suivi apparaissent dans l’Éditeur d’images clés. Si vous utilisez
un comportement Suivre le mouvement ou Stabiliser, vous pouvez voir les images clés de
suivi et les courbes de transformation de l’objet source (pour le comportement Stabiliser)
ou de l’objet de destination (pour le comportement Suivre le mouvement).
Courbe de
position Y
Courbe de
position X
Une courbe de « confiance » est également affichée dans l’Éditeur d’images clés. Cette
courbe fournit une indication visuelle de la précision du suiveur par rapport aux réglages
de ses paramètres dans l’Inspecteur. Elle n’a pas vocation à servir pour l’édition.
8 Pour arrêter une opération de suivi, cliquez sur le bouton Stop dans la fenêtre de pro-
gression ou appuyez sur la touche d’échappement (Échap).
∏ Astuce : s’il vous semble que le suiveur est en train de perdre son motif de référence, ne
cliquez pas tout de suite sur le bouton Stop. Laissez l’analyse se poursuivre encore pendant quelques secondes. En cas d’échec du suiveur, la tête de lecture viendra se placer
directement sur l’image exacte où le suiveur a été perdu.
Le suivi analysé, qui est inclus dans le comportement Analyser animation, peut à présent
être chargé dans d’autres comportements de suivi (par l’intermédiaire d’un menu local
situé dans la palette ou l’Inspecteur des autres comportements de suivi).
58 Chapitre 2 Suivi de l’animation
Menu local de comportements
de suivi de la palette Suivre
le mouvement
Page 59

Remarque : le comportement Stabiliser ne peut charger que les suivis issus d’autres
comportements Stabiliser.
Chargement de données dans un comportement
Si le projet contient une séquence ou des objets animés lorsqu’un comportement Suivre
le mouvement, Stabiliser ou Déstabiliser est appliqué, la séquence ou l’objet animé le
plus proche au-dessous du comportement dans la Liste de couches est automatiquement appliqué à ce comportement et apparaît dans le cadre Source de ce dernier. Les
données sont normalement écrasées une fois l’analyse de suivi effectuée, mais vous
pouvez choisir un autre suivi dans le menu local des comportements de suivi.
Il existe quatre méthodes pour affecter un objet animé ou des données de suivi à un
comportement de suivi :
 Choisissez un autre comportement de suivi dans le menu local de comportements
de suivi.
 Faites glisser un comportement de suivi ou un objet séquence dans le cadre Source
de la palette ou de l’onglet Comportements de l’Inspecteur.
 Faites glisser un objet animé dans le cadre Source de la palette ou de l’onglet Compor-
tements de l’Inspecteur. L’objet animé référencé est appliqué en tant que source
au comportement actuel. Cette option ne concerne que les comportements Suivre
le mouvement et Suivre les points.
 Faites glisser un comportement de suivi ou un objet séquence directement sur le com-
portement de suivi actuel dans la Liste de couches. Le comportement de suivi ou l’objet
séquence référencé est affecté en tant que source au comportement actuel.
Remarque : pour effacer le contenu d’un cadre Source, faites glisser l’élément hors
du cadre et relâchez le bouton de la souris.
Flux de travaux du comportement Suivre le mouvement
Cette section fournit une vue d’ensemble de plusieurs flux de travaux de comportement
Suivre le mouvement comprenant notamment la déformation par les quatre angles. Pour
obtenir une description complète des paramètres Suivre le mouvement, reportez-vous à
la section « Contrôles du comportement Suivre le mouvement » à la page 104.
Pour utiliser un comportement Suivre le mouvement, il vous faut au minimum deux
objets dans votre projet : un élément à l’arrière-plan (ou source) et un objet au premier
plan (ou destination). L’objet source fournit le mouvement en tant qu’objet animé ou
suivi enregistré. Le mouvement de l’objet source est appliqué à l’objet de destination.
Chapitre 2 Suivi de l’animation 59
Page 60

Utilisation du comportement Suivre le mouvement pour effectuer le suivi d’un
élément d’arrière-plan
Le comportement Suivre le mouvement est appliqué à l’élément au premier plan et suit
une caractéristique de l’élément à l’arrière-plan. Les donnée du suivi sont appliquées à
l’élément du premier plan pour que ce dernier « suive » le mouvement de la caractéristique du plan d’arrière-plan qui fait l’objet du suivi.
Pour faire « suivre le mouvement » à un objet du premier plan à l’aide du comportement Suivre le mouvement :
1 Lisez plusieurs fois votre plan d’arrière-plan afin de déterminer un bon point de suivi.
2 Appliquez un comportement Suivre le mouvement à un élément du premier plan.
Un seul suiveur (la case à cocher Ancrage qui se trouve dans l’onglet Comportements
de l’Inspecteur) est activé. Le suiveur Ancrage enregistre les données de position.
3 Décidez s’il faut activer des suiveurs supplémentaires pour le suivi à deux ou à quatre
points.
 Pour le suivi à deux points, cochez la case Échelle de rotation qui se trouve dans
l’onglet Comportements de l’Inspecteur (sous la case à cocher Ancrage).
 Pour le suivi à quatre points, choisissez Quatre angles dans le menu local Type de
l’onglet Comportements de l’Inspecteur, puis reportez-vous à la section « Déformation
par les quatre angles à l’aide du comportement Suivre le mouvement » à la page 64.
4 Placez la tête de lecture sur l’image à partir de laquelle vous souhaitez commencer le suivi.
5 Dans le Canevas, faites glisser le ou les suiveurs et déposez-le(s) sur le ou les points à suivre.
Lorsque vous faites glisser le suiveur dans le Canevas, la zone autour du suiveur est agrandie pour vous aider à trouver un motif de référence approprié.
L’émetteur de particules (qui émet des fleurs rouges) constitue l’élément au premier plan.
60 Chapitre 2 Suivi de l’animation
La zone située autour du suiveur est agrandie
lorsque vous faites glisser le point de suivi dans
le Canevas.
Page 61
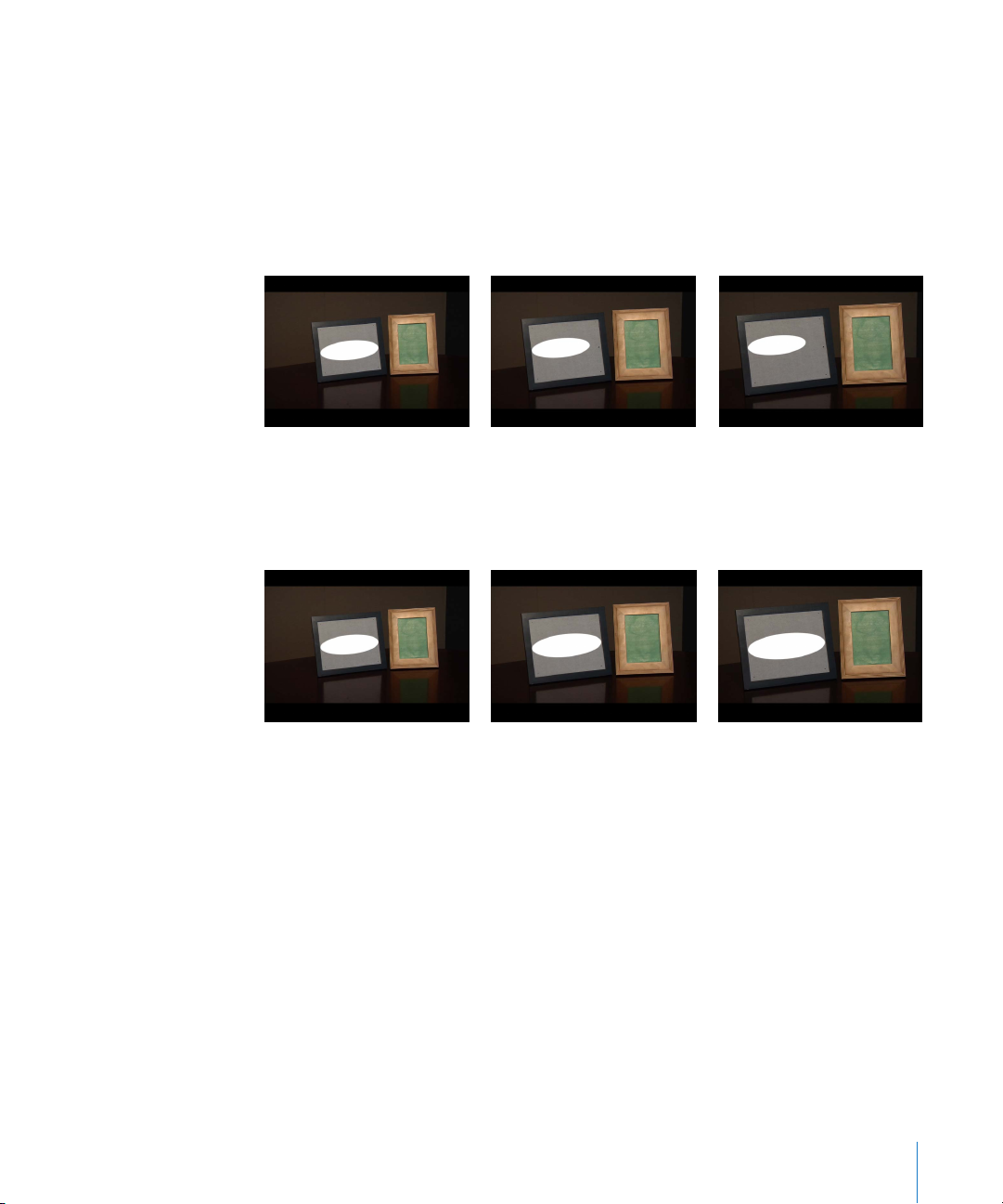
6 Cliquez sur le bouton Analyser dans la palette ou l’onglet Comportements de l’Inspecteur.
L’élément au premier plan est aligné sur l’élément à l’arrière-plan.
7 Si vous utilisez le suivi à deux points, activez (ou désactivez) les boutons Position, Échelle
ou Rotation (sur la ligne Ajuster) pour ajouter (ou supprimer) des paramètres de suivi.
Dans l’exemple ci-dessous, seule l’option Position est activée sur la ligne Ajuster de
l’onglet Comportements. Par conséquent, la forme elliptique blanche ne subit aucune
modification d’échelle ou de rotation due à la position des deux suiveurs.
Dans l’exemple suivant, les options Position, Échelle et Rotation sont activées sur la ligne
Ajuster de l’onglet Comportements. Par conséquent, la forme elliptique blanche change
de position, d’échelle et de rotation en fonction de la position des deux suiveurs, mais
elle donne toujours l’impression d’être physiquement attachée au cadre de l’image.
Remarque : si vous utilisez le suivi à quatre points, l’échelle et la rotation sont automatiquement appliquées à l’objet déformé par les angles.
Utilisation du comportement Suivre le mouvement pour appliquer des données
d’animation à un élément du projet
Le comportement Suivre le mouvement permet d’appliquer instantanément l’animation
d’un objet source à un objet de destination, sans analyse de suivi. L’objet source peut être
animé à l’aide de comportements ou d’images clés.
Dans l’exemple ci-après, une « baguette magique » (constituée de formes rectangulaires)
est animée le long d’une trajectoire d’animation. L’animation de la baguette est ensuite
reliée à un émetteur de particules pour donner l’illusion que des étincelles s’échappent
de l’extrémité de la baguette.
Chapitre 2 Suivi de l’animation 61
Page 62

Pour appliquer la transformation d’un objet source à un objet de destination :
1 Appliquez un comportement Suivre le mouvement à un élément du projet.
Dans notre exemple, un comportement Suivre le mouvement est appliqué à un émetteur
de particules qui n’est pas animé.
Comportement Suivre
le mouvement
Les données d’animation (telles que les changements de position ou de rotation provoqués par des images clés ou des comportements) les plus proches au-dessous du comportement Suivre le mouvement dans la Liste de couches sont automatiquement appliquées
en tant que sources et apparaissent dans le cadre Source. Dans cet exemple, la baguette
animée constitue l’animation source.
Cadre
Source
Important : les objets animés, les comportements et les séquences peuvent être déposés
dans les cadres Source.
2 Assurez-vous que le paramètre Type est défini à Transformation dans l’onglet Compor-
tements de l’Inspecteur.
3 Positionnez l’objet auquel le comportement Suivre le mouvement est appliqué à l’endroit
souhaité dans le Canevas.
62 Chapitre 2 Suivi de l’animation
Page 63

Dans cet exemple, l’émetteur de particules est placé à l’extrémité de la baguette.
L’émetteur de particules et la baguette partagent à présent la même trajectoire
d’animation.
4 Lancez la lecture du projet.
Les particules suivent le mouvement de la baguette.
Chapitre 2 Suivi de l’animation 63
Page 64

À propos de l’animation des objets de destination
Il est possible d’utiliser le comportement Suivre le mouvement pour appliquer instantanément l’animation d’un objet (appelé objet source) à un autre objet (appelé objet
de destination). L’objet source peut être animé à l’aide de comportements ou d’images clés. L’objet de destination peut également être animé.
Vous pouvez indiquer si l’animation de l’objet de destination doit être ignorée par le comportement Suivre le mouvement ou ajoutée au comportement Suivre le mouvement.
Pour ce faire, choisissez une option dans le menu local Transformer qui se trouve dans
l’onglet Comportements de l’objet de destination.
Si vous choisissez « Attacher à la source » dans le menu local Transformer, toute animation de l’objet de destination est ignorée et l’objet est verrouillé sur l’animation de l’objet
source. Si vous choisissez « Imiter la source », toute animation de l’objet de destination est
ajoutée à l’animation de l’objet source (à partir de l’image 0). Pour en savoir plus sur les
options « Attacher à la source » et « Imiter la source », reportez-vous à la section
« Contrôles du comportement Suivre le mouvement » à la page 104.
Déformation par les quatre angles à l’aide du comportement Suivre le mouvement
Le comportement Suivre le mouvement permet de suivre quatre points d’un plan d’arrièreplan et d’appliquer le mouvement aux quatre angles d’un élément au premier plan. Il existe
deux flux de travaux possibles pour la déformation par les quatre angles. Dans le premier
exemple, un élément au premier plan est accroché à un élément d’arrière-plan à l’aide des
suiveurs de quatre angles. Dans le deuxième exemple, l’élément au premier plan est accrochée par les angles avant que les suiveurs de quatre angles ne soient utilisés.
Remarque : vous pouvez également utiliser le comportement Analyser animation ou
Stabiliser pour effectuer un suivi à quatre points. Pour en savoir plus, voir « Utilisation
du suivi à quatre points sans suivre le mouvement pour effectuer une déformation par
les angles » à la page 72.
La déformation de groupes par les angles nécessite la prise en compte de considérations
particulières. Pour en savoir plus, voir « Suivi et groupes » à la page 101.
Option 1 : verrouillage de l’image déformée sur les points de référence
Ce flux de travaux est idéal pour une déformation par les quatre angles dans laquelle
l’image transformée ou « déformée » a la même taille que l’« image » (ou les motifs de
référence) de l’arrière-plan à laquelle elle est reliée. Dans l’exemple qui suit, une image
au premier plan est accrochée au plan d’arrière-plan d’un cadre d’image.
64 Chapitre 2 Suivi de l’animation
Page 65

Pour suivre une image à l’aide de quatre suiveurs :
1 Faites glisser la tête de lecture jusque sur l’image à partir de laquelle vous voulez com-
mencer le suivi et appliquez un comportement Suivre le mouvement à l’élément au
premier plan.
2 Dans l’onglet Comportements de l’Inspecteur, choisissez Quatre angles dans le menu
local Type.
Remarque : l’option Quatre angles n’est pas disponible si le comportement Suivre le
mouvement est appliqué à un groupe 3D. Pour déformer un groupe 3D par les angles,
cochez la case Aplatir située dans l’onglet Groupe de l’Inspecteur.
Dans le Canevas, un suiveur apparaît à chaque angle de l’objet au premier plan. Dans
l’Inspecteur, la liste de suivis par défaut (Ancrage et Échelle de rotation) est remplacée
par les suiveurs En haut à gauche, En haut à droite, En bas à droite et En bas à gauche.
3 Dans le Canevas, faites glisser chaque suiveur sur un « angle » de l’élément d’arrière-plan
(dans cet exemple, les angles du cadre de l’image constituent les quatre points de suivi).
Comme pour les suiveurs Analyser animation, un agrandissement apparaît dans le Canevas
lorsque vous faites glisser les suiveurs.
4 Cliquez sur le bouton Analyser dans la palette ou dans l’onglet Comportements de
l’Inspecteur.
Chapitre 2 Suivi de l’animation 65
Page 66

L’élément au premier plan est « accroché » sur l’élément à l’arrière-plan.
Remarque : dans cet exemple, un reflet est créé sur le tableau à l’aide d’une copie
dupliquée et transformée de l’image suivie.
Pour un réglage plus précis du suivi, il vous faudra peut-être effectuer de petits ajustements
sur l’élément au premier plan, par exemple modifier son échelle ou sa rotation. Si vous choisissez l’option par défaut « Attacher à la source » dans le menu local Transformer de l’onglet
Comportements de l’Inspecteur, l’objet suivi ne peut pas être transformé. Pour transformer
l’objet suivi, choisissez Imiter la source dans le menu local Transformer.
5 Pour transformer l’élément au premier plan après avoir appliqué les données de suivi,
choisissez Imiter la source dans le menu local Transformer de l’onglet Comportements
de l’Inspecteur, puis effectuez vos ajustements dans l’onglet Propriétés de l’Inspecteur.
Pour en savoir plus sur les options de transformation « Imiter la source » et « Attacher
à la source », voir « Contrôles du comportement Suivre le mouvement » à la page 104.
Option 2 : accrochage de l’objet par les angles avant le suivi
Dans ce flux de travaux, un objet au premier plan est accroché au cadre d’une image
d’arrière-plan à l’aide du paramètre Quatre angles de l’onglet Propriétés avant l’application du comportement Suivre le mouvement.
Pour ajuster les quatre angles d’un élément, puis déformer cet élément par les angles :
1 Sélectionnez l’élément de premier plan que vous souhaitez déformer par les angles.
66 Chapitre 2 Suivi de l’animation
Page 67

2 Dans la barre d’outils, choisissez l’outil Quatre angles parmi les outils
Sélectionner/Transformer.
Outil Quatre
angles
3 Faites glisser chaque angle de l’élément au premier plan dans la position adéquate.
Une fois que vous avez fait glisser un angle dans le Canevas, la case à cocher Quatre
angles est activée dans l’onglet Propriétés.
∏ Astuce : il est recommandé de réduire l’opacité de l’objet au premier plan pour mieux
distinguer les points de référence sur le plan à l’arrière-plan. Nous vous conseillons également de désactiver le magnétisme pour que l’image que vous êtes en train d’ajuster
ne soit pas automatiquement alignée sur les guides du Canevas.
4 Placez la tête de lecture sur l’image à partir de laquelle vous voulez commencer le suivi
et appliquez le comportement Suivre le mouvement à l’élément au premier plan.
5 Dans l’onglet Comportements de l’Inspecteur, choisissez Quatre angles dans le menu
local Type.
Chapitre 2 Suivi de l’animation 67
Page 68

Dans le Canevas, un suiveur apparaît sur chaque angle de l’objet au premier plan. Dans
l’Inspecteur, la liste de suivis par défaut (Ancrage et Échelle de rotation) est remplacée
par les suiveurs En haut à gauche, En haut à droite, En bas à droite et En bas à gauche.
6 Si nécessaire, faites glisser chaque suiveur dans le Canevas et réglez sa position avec
précision dans la fenêtre Aperçu du suivi de l’Inspecteur.
Important : pour régler les suiveurs avec précision ou les décaler sans modifier la forme
de l’image au premier plan, choisissez Imiter la source dans le menu local Transformer.
7 Cliquez sur le bouton Analyser dans la palette ou dans l’onglet Comportements de
l’Inspecteur.
L’élément au premier plan est « accroché » sur l’élément à l’arrière-plan.
Option 3 : transformation de l’objet avant la déformation par les angles
Dans ce flux de travaux, un objet au premier plan est transformé à l’aide des paramètres
Échelle, Rotation et Position de l’onglet Propriétés pour l’adapter au cadre d’une image
d’arrière-plan avant l’application du comportement Suivre le mouvement.
Pour transformer une image et la déformer par les angles :
1 Sélectionnez l’élément de premier plan que vous souhaitez déformer par les angles.
68 Chapitre 2 Suivi de l’animation
Page 69

2 À l’aide des contrôles de transformation à l’écran ou de l’onglet Propriétés de l’Inspecteur,
ajustez l’échelle, la position ou la rotation de l’élément au premier plan en fonction de son
« cadre ».
3 Placez la tête de lecture sur l’image à partir de laquelle vous voulez commencer le suivi
et appliquez le comportement Suivre le mouvement à l’élément transformé.
4 Dans l’onglet Comportements de l’Inspecteur, choisissez Quatre angles dans le menu
local Type.
5 Procédez de l’une des manières suivantes :
 Pour ajuster les suiveurs sans modifier l’image au premier plan, choisissez Imiter la
source dans le menu local Transformer, puis positionnez les suiveurs sur les motifs de
référence (dans cet exemple, il s’agit des quatre angles intérieurs du cadre de l’image).
 Pour ajuster les suiveurs en modifiant l’image au premier plan, choisissez « Attacher à
la source » dans le menu local Transformer, puis positionnez les suiveurs sur les motifs
de référence.
6 Cliquez sur le bouton Analyser dans la palette ou dans l’onglet Comportements de
l’Inspecteur.
L’élément au premier plan est « accroché » sur l’élément à l’arrière-plan. Étant donné
qu’il est possible que ce flux de travaux ne donne pas des résultats parfaits (par exemple, il se peut que l’élément au premier plan ne soit pas mis à l’échelle correcte ou ne
se déplace pas avec l’image d’arrière-plan comme il le devrait), vous devrez peut-être
appliquer un masque à l’image au premier plan ou la rogner.
Chapitre 2 Suivi de l’animation 69
Page 70

Masquage et suivi
Lorsqu’un masque est ajouté à un objet auquel des données de suivi ont été appliquées,
ces données sont automatiquement appliquées au masque. Dans les images ci-dessous,
l’image au premier plan est reliée à quatre points du plan d’arrière-plan, mais il faut
encore lui appliquer un masque pour l’adapter au cadre de l’image (sans modifier
irrégulièrement son échelle).
Élément de premier plan
transformé et suivi
Élément de premier plan transformé
et suivi avec application d’un masque
Bien que le masque soit attaché à l’image au premier plan, il peut s’avérer nécessaire
d’animer les modifications de la position et de l’échelle du masque pour tenir compte
des modifications du plan d’arrière-plan au fil du temps.
Remarque : une autre possibilité, si vous ne souhaitez pas utiliser un masque, consiste
à rogner un objet auquel des données de suivi ont été appliquées en se servant des
contrôles de rognage qui se trouvent dans l’onglet Propriétés de l’Inspecteur.
Vous pouvez relier les points de contrôle d’un masque à un plan ou appliquer des données de suivi existantes aux points de contrôle d’un masque. Pour en savoir plus, voir
« Flux de travaux du comportement Suivre les points » à la page 77.
70 Chapitre 2 Suivi de l’animation
Page 71

Déformation par quatre angles avec décalage
En fonction de votre séquence source, il se peut que vous deviez déformer un élément par
les angles en utilisant des points de référence décalés par rapport à la taille « déformée »
finale de l’élément au premier plan. Pour ce faire, vous devez décaler les suiveurs à l’aide
de l’option Imiter la source. Dans l’exemple simple ci-dessous, les motifs de référence à suivre sont situés à l’intérieur d’un cadre plutôt que sur ses angles.
L’indicateur visuel de couleur orange
(le contour orange) représente la
taille finale de l’image déformée
par les angles.
Les indicateurs visuels orange encerclent les points de référence de suivi.
Étant donné que les points de référence de suivi ne se trouvent pas dans l’alignement
du bord intérieur du cadre, vous devez décaler l’image par rapport aux quatre suiveurs.
Sinon, l’image finale déformée par les angles semblera trop petite.
L’exemple suivant montre comment décaler les suiveurs sans modifier l’image
au premier plan.
Chapitre 2 Suivi de l’animation 71
Page 72

Pour suivre des points de référence décalés par rapport à l’image au premier plan :
1 Utilisez l’un des flux de travaux décrits ci-dessus pour préparer une déformation par
les quatre angles à l’aide du comportement Suivre le mouvement.
2 Choisissez Imiter la source dans le menu local Transformer de l’onglet Comportements
de l’Inspecteur.
3 Dans le Canevas, faites glisser les suiveurs jusque sur les points de référence décalés.
L’image n’est pas modifiée et demeure verrouillée sur son emplacement original.
4 Cliquez sur le bouton Analyser dans la palette ou dans l’onglet Comportements
de l’Inspecteur.
L’élément au premier plan est « accroché » sur l’élément à l’arrière-plan.
Utilisation du suivi à quatre points sans suivre le mouvement pour
effectuer une déformation par les angles
Cette section décrit un flux de travaux supplémentaire de déformation par les quatre
angles faisant référence au suivi à quatre points provenant d’un comportement Analyser
animation.
Remarque : vous pouvez également effectuer ce flux de travaux avec le comportement
Stabiliser.
72 Chapitre 2 Suivi de l’animation
Page 73

Pour enregistrer un suivi à quatre points à l’aide du comportement Analyser
animation :
1 Placez la tête de lecture sur l’image à partir de laquelle vous voulez commencer le suivi
et appliquez un comportement Analyser animation à l’élément d’arrière-plan.
Par défaut, un seul suiveur apparaît dans le Canevas.
Pour les opérations Analyser animation et Stabiliser à quatre points, les suiveurs doivent
être positionnés dans le sens des aiguilles d’une montre en partant de l’angle supérieur
gauche. Cette façon de procéder permet de s’assurer que l’élément est correctement aligné
lorsque la transformation est appliquée.
Suivi 1
Suivi 2
Suivi 3
Suivi 4
2 Faites glisser le suiveur (Suivi 1) sur le motif de référence souhaité dans l’angle supérieur
gauche de l’élément d’arrière-plan.
3 Dans l’onglet Comportements de l’Inspecteur, cliquez sur Ajouter pour ajouter un deuxième
suiveur, puis faites glisser ce deuxième suiveur (Suivi 2) sur le motif de référence souhaité
dans l’angle supérieur droit de l’élément d’arrière-plan.
4 Ajoutez un autre suiveur (Suivi 3) et faites-le glisser sur le motif de référence souhaité
dans l’angle inférieur droit de l’élément d’arrière-plan.
5 Ajoutez un autre suiveur (Suivi 4) et faites-le glisser sur le motif de référence souhaité
dans l’angle inférieur gauche de l’élément d’arrière-plan.
6 Cliquez sur le bouton Analyser dans la palette ou dans l’onglet Comportements
de l’Inspecteur.
Le suivi est généré et ses données sont enregistrées dans le comportement.
Remarque : vous pouvez enregistrer des comportements de suivi dans la Bibliothèque
pour les utiliser ultérieurement.
Pour appliquer le suivi à quatre points enregistré à un élément de premier plan :
1 Appliquez un comportement Suivre le mouvement à l’élément de premier plan que
vous voulez déformer par les angles.
2 Si les données Analyser animation ne sont pas automatiquement appliquées, choisissez
le suivi Analyser animation à quatre points existant dans le menu local des comportements
de suivi.
Chapitre 2 Suivi de l’animation 73
Page 74

3 Choisissez Quatre angles dans le menu local Type de la palette ou de l’onglet Compor-
tements de l’Inspecteur.
4 Cliquez sur le bouton Analyser dans la palette ou dans l’onglet Comportements de
l’Inspecteur.
Les données de suivi à quatre points du comportement Analyser animation sont
appliquées à l’élément au premier plan.
Remarque : lorsque vous utilisez le comportement Suivre le mouvement pour effectuer
un suivi à quatre points, les suiveurs sont automatiquement placés selon l’ordre approprié
dans le Canevas une fois l’option Quatre angles sélectionnée dans le menu local Type de
l’onglet Comportements de l’Inspecteur.
Flux de travaux du comportement Stabiliser
Cette section fournit une vue d’ensemble de l’utilisation du comportement de suivi
Stabiliser pour stabiliser un film ou une séquence d’images. Pour obtenir une description complète des paramètres Stabiliser, reportez-vous à la section « Contrôles du com-
portement Stabiliser » à la page 109.
Avec le comportement Stabiliser, trois méthodes sont possibles pour analyser un plan :
 Utilisez la technique par défaut d’analyse avancée de l’animation qui évalue immé-
diatement la totalité de l’image d’un plan pour en extraire les données d’animation
sans utiliser de suiveurs à l’écran.
 Utilisez des suiveurs à l’écran qui analysent un motif de référence (petit groupe de
pixels) dans le Canevas. Ces suiveurs sont les mêmes que ceux utilisés par les comportements Suivre le mouvement et Analyser animation.
 Utilisez une méthode combinant la technique d’analyse avancée de l’animation
et les suiveurs à l’écran.
Important : pour en savoir plus sur l’utilisation des suiveurs à l’écran avec le comporte-
ment Stabiliser, reportez-vous à la section « Ajout de suiveurs à la stabilisation » à la
page 97.
Lorsque vous disposez des résultats de l’analyse, vous pouvez les appliquer de deux manières différentes. Le plan peut être soit lissé, pour éliminer tout tremblement indésirable mais
en conservant le mouvement général de la caméra, soit verrouillé pour stabiliser le sujet.
Le lissage peut avoir une incidence sur la translation, la rotation ou l’échelle, ce qui en fait
un outil plus souple que les autres comportements de suivi pour certaines opérations.
Le comportement Stabiliser est surtout utile pour supprimer le tremblement indésirable
provoqué par un support de caméra instable, pour éliminer le vacillement de l’image dû
aux prises de vue effectuées avec la caméra à l’épaule ou pour réduire les vibrations dans
les scènes tournées depuis l’intérieur d’un véhicule.
74 Chapitre 2 Suivi de l’animation
Page 75

Remarque : aussi utile que soit le comportement Stabiliser, sachez que le flou d’animation présent dans l’image ne peut pas être éliminé, même si vous parvenez à lisser ou
verrouiller correctement le sujet filmé. Ceci peut éventuellement avoir une incidence
sur votre façon d’envisager la réalisation du composite.
Pour stabiliser un plan à l’aide du comportement Stabiliser :
1 Appliquez un comportement Stabiliser au plan que vous souhaitez stabiliser.
Remarque : contrairement aux flux de travaux des autres comportements, le mode automatique du comportement Stabiliser analyse la totalité du plan plutôt que la seule partie
qui commence à l’emplacement actuel de la tête de lecture.
2 Définissez les options à utiliser pour l’analyse :
a Choisissez une option dans le menu local Méthode de la palette ou de l’onglet Compor-
tements de l’Inspecteur.
 Choisissez Stabiliser pour verrouiller une image afin de supprimer les problèmes
tels que le tremblement de la caméra.
 Choisissez Lisser pour lisser le mouvement de la caméra dans le plan.
b Choisissez une option dans le menu local Contours :
 Choisissez Normale pour conserver la taille de la séquence stabilisée. Les transfor-
mations résultantes effectuées sur l’image stabilisée peuvent entraîner l’apparition
de contours noirs mobiles autour du plan.
Les contours normaux conservent la taille du plan
stabilisé, mais entraînent l’apparition de contours
noirs autour du plan.
Remarque : pour obtenir des suggestions concernant la correction des contours
noirs, reportez-vous à la section « Suppression des contours noirs produits par la
stabilisation » à la page 98.
Chapitre 2 Suivi de l’animation 75
Page 76

 Choisissez Zoom pour agrandir le plan afin qu’il remplisse le Canevas. Cela empêche
l’apparition de contours noirs autour du plan stabilisé.
L’option Zoom de Contours permet de redimensionner
le plan stabilisé afin qu’il ne s’écarte pas des contours
du Canevas.
c Choisissez une option dans le menu local Direction :
 Choisissez Horizontal et Vertical pour appliquer la transformation de stabilisation
aux dimensions X et Y.
 Choisissez Horizontal pour appliquer la transformation de stabilisation à la dimen-
sion X.
 Choisissez Vertical pour appliquer la transformation de stabilisation à la dimension Y.
d Activez ou désactivez les options Ajuster :
 Activez l’option Position pour appliquer les données de position analysées au plan.
 Activez l’option Échelle pour appliquer toutes les données d’échelle analysées au plan.
Remarque : l’option Échelle n’a aucun rapport avec l’option Zoom du menu local
Contours.
Remarque : vous pouvez modifier les paramètres Méthode, Contours, Direction et Ajuster
avant ou après l’analyse du plan.
3 Cliquez sur le bouton Analyser dans la palette ou dans l’onglet Comportements de
l’Inspecteur.
Remarque : le plan est stabilisé en fonction des paramètres définis. Contrairement aux suiveurs de Motion, l’analyse Stabiliser par défaut ne crée pas d’images clés dans l’Éditeur
d’image clés. La transformation de l’objet stabilisé peut toutefois être convertie en images clés. Pour en savoir plus, voir « Conversion de suivis en images clés » à la page 87.
Pour en savoir plus sur la correction des problèmes liés à la stabilisation, reportez-vous
à la section « Dépannage des effets de stabilisation » à la page 96.
76 Chapitre 2 Suivi de l’animation
Page 77

Remarque : comme dans le cas de la plupart des objets auxquels des comportements
ont été appliqués, la trajectoire d’animation créée par la transformation est affichée
dans le Canevas lorsque l’objet stabilisé est sélectionné.
Flux de travaux du comportement Déstabiliser
Cette section fournit une vue d’ensemble de l’utilisation du comportement de suivi Déstabiliser pour rétablir le tremblement ou le mouvement de la caméra dans un plan terminé.
La seule fonction de ce comportement est d’appliquer un mouvement enregistré par
un autre comportement de suivi (tel que Stabiliser) à un plan ou à un objet. Ceci vous
permet soit de reproduire le mouvement de la caméra dans un plan d’arrière-plan sur
les éléments situés au premier plan, soit de déstabiliser un plan stabilisé.
Remarque : seul un projet comprenant un comportement de suivi avec des données
d’animation enregistrées peut utiliser le comportement Déstabiliser.
Pour utiliser le comportement Déstabiliser :
1 Sélectionnez l’objet à déstabiliser, cliquez sur l’icône Ajouter comportement dans la
barre d’outils, puis choisissez Suivi de l’animation > Déstabiliser dans le menu local.
2 Procédez de l’une des manières suivantes :
 Choisissez un comportement de suivi dans le menu local de la palette ou de l’onglet
Comportements de l’Inspecteur.
 Faites glisser un comportement de suivi analysé dans le cadre Source de la palette
ou de l’onglet Comportements de l’Inspecteur.
L’animation est appliquée à l’objet de destination.
Flux de travaux du comportement Suivre les points
Le comportement Suivre les points est prévu pour une utilisation avec des formes
et des masques. Il peut être utilisé de différentes manières, en :
 reliant les points de contrôle d’une forme ou d’un masque à un plan ;
 appliquant des données de suivi provenant d’une autre analyse de suivi aux points
de contrôle d’une forme ou d’un masque ;
 appliquant l’animation d’un objet aux points de contrôle d’une forme ou d’un masque.
Remarque : pour appliquer le mouvement analysé d’un objet à une forme ou à un
masque dans son ensemble (et non aux points de contrôle de la forme ou du masque),
utilisez le comportement Suivre le mouvement.
Pour obtenir une description complète des paramètres Suivre les points, reportez-vous
à la section « Contrôles du comportement Suivre les points » à la page 114.
Établissement d’un lien entre les points de contrôle et un plan
Cette section fournit un bref aperçu de l’utilisation du comportement Suivre les points
pour relier les sommets d’une forme ou d’un masque à un plan.
Chapitre 2 Suivi de l’animation 77
Page 78

Pour effectuer le suivi d’une forme ou d’un masque à l’aide du comportement Suivre
les points :
1 Sélectionnez la forme ou le masque dont vous souhaitez effectuer le suivi, cliquez sur
l’icône Ajouter comportement dans la barre d’outils, puis choisissez Formes > Suivre
les points dans le menu local.
Le comportement est ajouté à la forme et des suiveurs apparaissent pour chaque point
de contrôle situé sur la forme. L’ordre des suiveurs correspond à l’ordre dans lequel la
forme a été dessinée : le point de contrôle 1 correspond au Suivi 1, le point de contrôle
2 au Suivi 2, etc.
Remarque : aucun suiveur n’est ajouté pour les points de contrôle de la forme qui sont
désactivés. Vous conservez la possibilité d’activer et de désactiver les points de contrôle
après l’application du comportement Suivre les points à une forme. Pour en savoir plus
sur l’utilisation des points de contrôle des formes, reportez-vous au Chapitre 12,
« Utilisation des formes et des masques », du Manuel de l’utilisateur de Motion 3.
Dans cet exemple, le comportement Suivre les points est appliqué à un masque approximatif constitué de sept points de contrôle qui isolent une voiture dans un plan.
Remarque : n’oubliez pas que les traits de peinture comprennent généralement un très
grand nombre de points de contrôle. Nous vous conseillons de simplifier votre trait de
peinture en supprimant ou en désactivant des points de contrôle avant de lui appliquer
un comportement Suivre les points. Pour effectuer le suivi du trait dans son ensemble,
plutôt que par ses points de contrôle, utilisez le comportement Suivre le mouvement.
2 Faites glisser les suiveurs et déposez-les sur leurs motifs de référence.
Lorsque vous faites glisser un suiveur, une agrandissement de la zone située autour
de celui-ci apparaît.
78 Chapitre 2 Suivi de l’animation
Page 79

3 Pour désactiver un suiveur, désélectionnez sa case dans l’onglet Comportements
de l’Inspecteur.
Remarque : les points de contrôle auxquels aucun suiveur n’est associé ne sont pas
modifiés.
4 Cliquez sur le bouton Analyser dans la palette ou dans l’onglet Comportements de
l’Inspecteur.
Les points de contrôle du masque sont reliés aux motifs de référence. Dans cet exemple,
le masque permet d’isoler la voiture en mouvement, ce qui permet ensuite d’appliquer
des effets de flou et de désaturation à l’arrière-plan sans toucher à la voiture.
Plan original non modifié Un masque relié aux points de référence isole la
voiture dans le plan et permet d’appliquer des
effets distincts à celle-ci et à son arrière-plan.
Remarque : comme pour tous les comportements, vous pouvez faire glisser ou copier
(Option + glisser) un comportement Suivre les points sur une nouvelle forme dans la Liste
de couches. Le comportement est réinitialisé lorsque vous l’appliquez à une nouvelle forme.
Utilisation d’un objet comme source d’animation
Cette section fournit un bref aperçu de l’utilisation du comportement Suivre les points
pour appliquer l’animation d’un objet aux sommets d’une forme ou d’un masque. Pour
ce flux de travaux, votre projet doit contenir un objet animé à l’aide d’images clés ou
de comportements.
Pour appliquer l’animation d’un objet aux points de contrôle d’une forme
ou d’un masque :
1 Appliquez le comportement Suivre les points à l’objet que vous voulez animer.
S’il y a un objet animé au-dessous de l’objet auquel le comportement Suivre les points
a été appliqué dans la Liste de couches, son animation est automatiquement appliquée
au comportement Suivre les points, comme le montre le cadre Source de la palette et
de l’Inspecteur.
Chapitre 2 Suivi de l’animation 79
Page 80

Dans cet exemple, le comportement Suivre les points est appliqué à la forme de Bézier
et une ligne utilisée comme animation source est animée à l’aide du comportement
Rotation.
Objet source
Forme de Bézier à laquelle le comportement
Suivre les points a été appliqué
Le cadre Source de la palette
affiche l’objet source référencé.
Remarque : pour faire référence à un autre objet animé, faites glisser ce dernier dans
cadre Source du comportement Suivre les points ou directement sur le comportement
dans La liste de couches.
L’animation de rotation de la ligne est appliquée à la forme de Bézier. Les tangentes
conservent l’alignement déterminé par leurs angles originaux le long de la forme.
2 Pour aligner les tangentes en fonction de la transformation de l’objet source, cochez
la case Aligner les tangentes dans l’onglet Comportements de l’Inspecteur.
La forme de Bézier change de forme, car les tangentes au sommet correspondent
à la transformation de l’animation source.
80 Chapitre 2 Suivi de l’animation
Page 81

Remarque : l’option « Attacher à la source » est sélectionnée par défaut dans le menu
local Transformer. Pour en savoir plus sur l’utilisation du menu Transformer, reportez-vous
à la section « Contrôles du comportement Suivre les points » à la page 114.
Flux de travaux du comportement Suivre le paramètre
Le comportement Suivre le paramètre permet de relier un paramètre de position d’un
filtre à une caractéristique de référence dans un plan ou de lui appliquer des données
de suivi existantes. Vous pouvez, par exemple, relier le centre d’un filtre Rayons de lumière
à une lumière en mouvement dans un plan.
Remarque : ce comportement n’est applicable qu’aux filtres dotés de paramètres de
position, tels qu’Étalement, Anneaux concentriques, Rayons de lumière, Tunnel, etc.
Pour obtenir une description complète du comportement Suivre le paramètre, reportezvous à la section « Contrôles du comportement Suivre le paramètre » à la page 115.
Pour utiliser le comportement Suivre le paramètre :
1 Dans le Canevas, placez le point central du filtre sur le motif de référence.
Dans cet exemple simple, le point central d’un flou est placé sur la plaque d’immatriculation d’une voiture.
Utilisez les contrôles à l’écran pour
placer le point central d’un filtre
sur le motif de référence du suivi.
Remarque : pour utiliser les contrôles à l’écran d’un filtre, sélectionnez celui-ci dans la
Liste de couches, puis choisissez l’outil Ajuster l’élément parmi les outils Sélectionner/
Transformer de la barre d’outils. Pour en savoir plus sur l’utilisation des filtres, reportezvous au Chapitre 10, « Utilisation des filtres », dans le Manuel de l’utilisateur de Motion 3.
2 Dans l’onglet Comportements de l’Inspecteur, cliquez sur le paramètre Centre tout en
maintenant la touche Contrôle enfoncée, puis choisissez Suivre dans le menu contextuel.
Dans le Canevas, le contrôle à l’écran du filtre est remplacé par un suiveur. L’onglet
Comportements devient actif et les paramètres de comportement Suivre sont affichés.
Remarque : une icône de comportement apparaît à côté du paramètre Centre dans
l’onglet Filtres. Elle indique que ce paramètre subi l’influence d’un comportement.
Chapitre 2 Suivi de l’animation 81
Page 82

Au besoin, vous pouvez ajuster le suiveur dans le Canevas. Si le motif de référence dont
vous souhaitez effectuer le suivi est décalé par rapport au centre du filtre, servez-vous
de la case Décaler la piste. Pour en savoir plus sur l’utilisation du paramètre Décaler la
piste, reportez-vous à la section « Suivi de points cachés ou hors-cadre » à la page 94.
3 Cliquez sur le bouton Analyser dans la palette ou dans l’onglet Comportements de
l’Inspecteur.
Le centre du filtre est relié au plan.
Remarque : vous pouvez modifier les paramètres du filtre une fois l’analyse effectuée.
Ajustement des suiveurs à l’écran
Certains contrôles à l’écran et commandes de l’interface sont communs aux comportements Analyser animation, Stabiliser et Suivre le mouvement.
Un suiveur consiste en une seule commande à l’écran : le suiveur.
La couleur par défaut des suiveurs à l’écran est le jaune. Selon la couleur de votre sujet,
vous serez parfois amené à changer la couleur des suiveurs afin de pouvoir les distinguer
dans le Canevas.
Lorsque l’analyse de suivi commence, une fenêtre de progression s’ouvre et des points
de suivi apparaissent dans le Canevas. Ces points de suivi forment la trajectoire d’animation (trajectoire ayant l’apparence d’une chaîne de perles) qui apparaît dans le Canevas après l’analyse. Le point de suivi pour l’emplacement actuel de la tête de lecture est
mis en évidence.
82 Chapitre 2 Suivi de l’animation
Page 83

Pour positionner le suiveur, procédez de l’une des manières suivantes :
m Faites glisser le suiveur dans le Canevas.
Lorsque vous faites glisser le suiveur, la zone qui se trouve autour dans le Canevas est agrandie et sa position est affichée dans une fenêtre d’informations. Cette zone est un indicateur
visuel destiné à vous aider à positionner le suiveur, ce n’est pas une zone de recherche.
Remarque : contrairement à de nombreux suiveurs de corrélation, il n’est pas nécessaire
de spécifier manuellement une zone de recherche lorsque vous configurez un suiveur
dans Motion. Motion effectue automatiquement des recherches (avec une précision de
l’ordre du sous-pixel) dans une zone par défaut située autour du point de suivi.
L’onglet Comportements de l’Inspecteur comprend une zone Aperçu du suivi qui est
actualisée à mesure que vous faites glisser le suiveur dans le Canevas.
m Faites glisser le pointeur dans la zone Aperçu du suivi pour régler avec plus de précision
la position du suiveur.
À mesure que vous faites glisser le pointeur dans la zone d’aperçu, le suiveur est également actualisé dans le Canevas.
Faites glisser le pointeur où bon vous semble à
l’intérieur de la zone Aperçu du suivi pour ajuster la position du suiveur. Vous n’êtes pas obligé
de faire glisser le signe plus (+) rouge.
Chapitre 2 Suivi de l’animation 83
Page 84

m Cliquez sur le triangle d’affichage du suiveur dans l’onglet Comportements de l’Inspecteur,
puis utilisez les contrôles de Position ajuster numériquement la position du suiveur.
Pour déplacer plusieurs suiveurs à la fois :
m Dans le Canevas, sélectionnez les suiveurs souhaités en les englobant dans un rectangle
de sélection ou en cliquant sur le premier et sur le dernier tout en maintenant la touche
Maj enfoncée, puis faites-les glisser jusqu’à une autre position.
Les suiveurs sélectionnés apparaissent en blanc.
Remarque : étant donné que vous risquez de déplacer les suiveurs à l’écran sans le vouloir
si vous les sélectionnez à l’aide de la touche Maj, il est peut-être préférable de les sélectionner en traçant un rectangle de sélection autour.
Pour désactiver des suiveurs à l’écran, procédez de l’une des manières suivantes :
m Cliquez sur un suiveur dans le Canevas tout en maintenant la touche Contrôle enfoncée,
puis choisissez « Masquer le comportement Suivre sélectionné » dans le menu contextuel.
m Désélectionnez la case Suivre appropriée dans l’onglet Comportements de l’Inspecteur.
Une fois qu’un suiveur a été désactivé, il n’est plus utilisé lors de l’analyse.
Pour activer des suiveurs à l’écran :
m Cochez la case Suivre appropriée dans l’onglet Comportements de l’Inspecteur.
Pour changer la couleur du suiveur à l’écran :
1 Sélectionnez le suiveur, puis cliquez sur l’onglet Comportements dans l’Inspecteur.
2 Cliquez sur le triangle d’affichage du suiveur et utilisez les contrôles de Couleur pour
modifier la couleur du suiveur.
Contrôle Couleur du suiveur
84 Chapitre 2 Suivi de l’animation
Page 85

Stratégies pour un suivi amélioré
La sélection d’une bonne caractéristique de référence pour le suivi, dans un film ou dans
une séquence d’images, est cruciale pour l’obtention d’un suivi précis. Le suivi est souvent
une affaire de tâtonnement et, lorsqu’il concerne un seul motif de référence avec une
seule analyse, il produit rarement un résultat parfait. Un processus réussi implique généralement de combiner un suivi automatique et un suivi manuel, de faire des essais avec
différents réglages de paramètres et de redéfinir certains points de référence à différents
endroits du plan.
Recherche d’un bon motif de référence
La première étape du processus de sélection d’un bon motif de référence consiste à lire
la séquence plusieurs fois. Lors du visionnage du plan, essayez de trouver un motif de
référence qui respecte le plus grand nombre possible des règles indiquées ci-dessous :
 Le motif contient des bords perpendiculaires, tels que des points, des intersections et
des angles (il vaut mieux éviter les lignes et les bordures rectilignes comme motifs de
référence de suivi).
 Il s’agit d’un motif à contraste élevé.
 Le motif contient des changements graduels de luminosité ou de couleur (exemple
de changement brusques de luminosité ou de couleur : une ombre aux limites très
marquées traversant votre motif de référence).
 Le motif est présent dans toutes les images du plan (il ne sort pas de l’écran ou n’est pas
caché par d’autres objets).
 Le motif se distingue des autres motifs environnants dans le plan.
Préparation manuelle de votre suivi
Une autre technique possible est celle qui consiste à insérer manuellement des images
clés de suivi. Ainsi, si vous disposez de 100 images à suivre, vous pouvez créer manuellement une image clé toutes les 10 images.
Pour créer manuellement des images clés de suivi à l’aide du bouton Enregistrer :
1 Activez l’enregistrement (appuyez sur la touche A).
2 Dans le Canevas, placez le suiveur sur le point de référence à suivre.
Une image clé de suivi est créée dans le comportement.
Remarque : vous pouvez appuyer sur les touches Maj + Point pour faire un saut de 10 images en avant ou sur les touches Maj + Virgule pour faire un saut de 10 images en arrière.
3 Répétez l’étape 2 jusqu’à ce que vous ayez terminé le suivi.
Chapitre 2 Suivi de l’animation 85
Page 86

Pour créer manuellement des images clés sans activer l’enregistrement :
1 Dans le Canevas, placez le suiveur sur le point de référence à suivre.
2 Procédez de l’une des manières suivantes :
 Pour Analyser animation, Suivre le mouvement ou Stabiliser (avec suiveurs manuels),
choisissez Objet > « Ajouter une image clé Position » ou Objet > « Ajouter une image
clé Résultat » (ou appuyez sur Contrôle + K).
 Pour Stabiliser (mode automatique), choisissez Objet > « Ajouter une image clé Vecteur
d’animation ».
Modification manuelle des suivis
Vous pouvez modifier manuellement les points de suivi.
Pour régler manuellement un point de suivi à l’écran :
1 Placez la tête de lecture sur l’image que vous souhaitez modifier.
Le point de suivi situé à l’emplacement actuel de la tête de lecture est mis en surbrillance.
2 Procédez de l’une des manières suivantes :
 Faites glisser le point de suivi mis en surbrillance dans le Canevas afin d’ajuster
sa position.
 Faites glisser le pointeur dans la zone Aperçu du suivi de l’onglet Comportements
de l’Inspecteur.
Remarque : le paramètre Position du suiveur permet uniquement d’ajuster le suiveur
à l’écran, il ne concerne pas les points de suivi à l’écran.
Pour obtenir un réglage plus précis, vous pouvez utiliser l’outil Zoom pour effectuer
un zoom avant ou arrière sur le plan.
Outil Zoom
Comme le zoom suit le pointeur, placez ce dernier sur le point de suivi dans le Canevas,
puis faites-le glisser vers la droite pour effectuer un zoom avant. Faites-le glisser vers la
gauche pour effectuer un zoom arrière sur le plan. Pour revenir à l’affichage normal, choisissez 100 % dans le menu local Niveau de zoom (situé dans la section inférieure droite
de la barre d’outils).
Vous pouvez également ajuster une courbe de suivi dans l’Éditeur d’images clés. Pour
en savoir plus sur l’utilisation de l’Éditeur d’images clés, reportez-vous au Chapitre 6,
« Courbes et animation à l’aide d’images clés », du Manuel de l’utilisateur de Motion 3.
86 Chapitre 2 Suivi de l’animation
Page 87
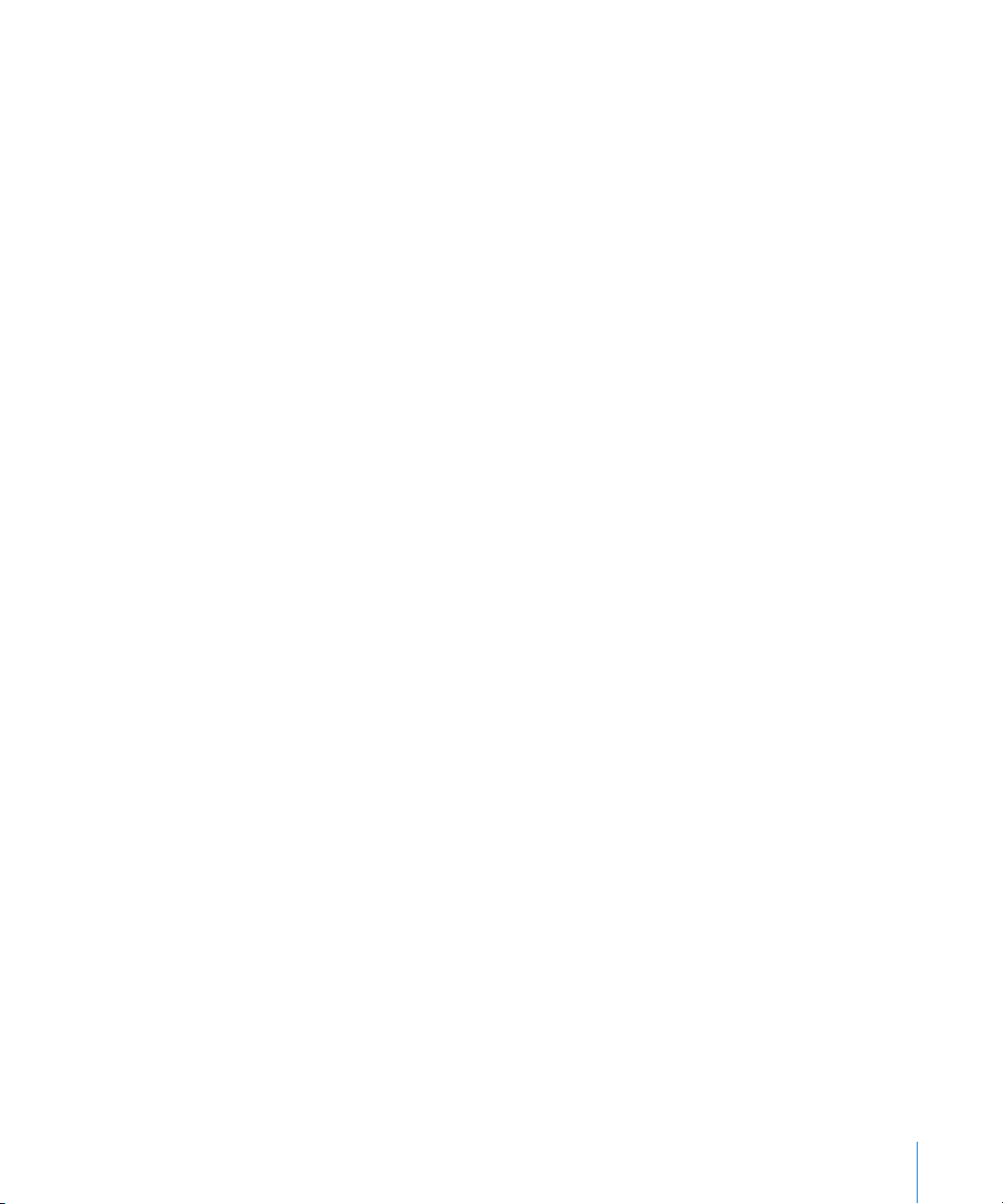
Conversion de suivis en images clés
Les données de suivi enregistrées ou référencées par les comportements Suivre le
mouvement, Stabiliser ou Déstabiliser peuvent être « incorporées » aux images clés de
l’objet transformé. Les images clés de suivi sont appliquées à l’objet suivi et le comportement est supprimé du projet. Vous pouvez ensuite modifier les courbes d’animation
dans l’Éditeur d’images clés.
Étant donné qu’ils ne transforment pas l’image, les suivis enregistrés par le comportement
Analyser animation ne peuvent pas être convertis en images clés. Un comportement Suivre
le mouvement ou Stabiliser faisant référence aux données d’un comportement Analyser
animation peut toutefois être converti en images clés.
Pour convertir un comportement de suivi en images clés :
1 Sélectionnez le comportement Suivre le mouvement, Stabiliser ou Déstabiliser à convertir.
2 Choisissez Objet > « Convertir en images clés » (ou appuyez sur Commande + K).
Une zone de dialogue apparaît pour confirmer la conversion.
3 Cliquez sur OK.
Le comportement est converti en images clés modifiables et le comportement de suivi
est supprimé.
Pour en savoir plus sur la conversion des comportements en images clés, reportez-vous
au Chapitre 5, « Utilisation des comportements », dans le Manuel de l’utilisateur de Motion
3. Pour en savoir plus sur l’utilisation de l’Éditeur d’images clés, reportez-vous au Chapitre
6, « Courbes et animation à l’aide d’images clés », du Manuel de l’utilisateur de Motion 3.
Détérioration des suivis
Une fois qu’une analyse a été effectuée, il est parfois nécessaire de recommencer le suivi
d’une partie du plan. Plutôt que d’utiliser à nouveau de mauvaises images clés, il est conseillé de supprimer celles-ci avant de recommencer le suivi. Si les « mauvaises » images clés
ne sont pas supprimées, le suiveur risque de continuer à utiliser l’ancien point de référence.
Pour supprimer de mauvaise images clés de suivi :
1 Positionnez la tête de lecture sur l’image dans laquelle vous voulez redéfinir le motif
de référence.
Chapitre 2 Suivi de l’animation 87
Page 88
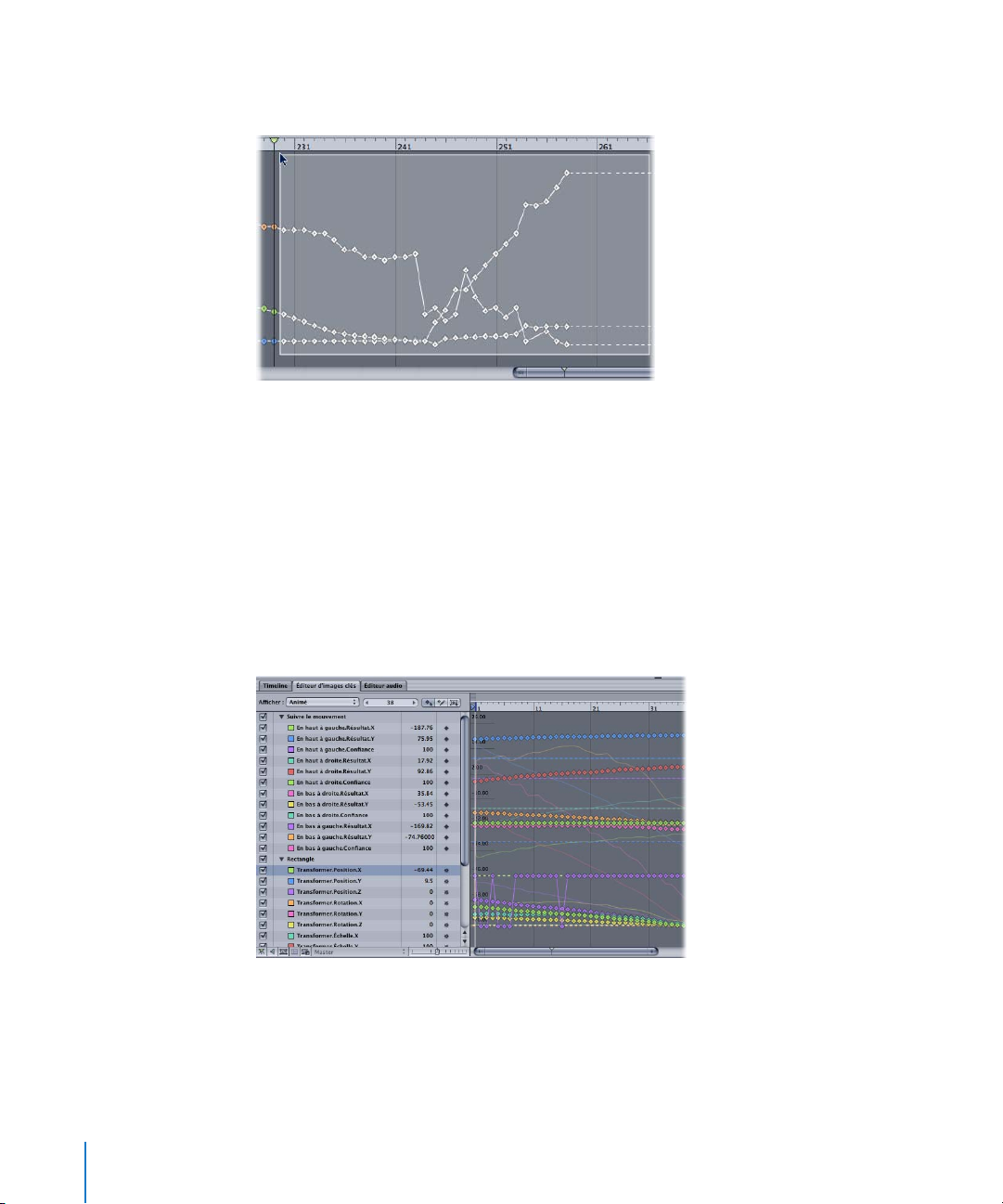
2 Dans l’Éditeur d’images clés, faites glisser le pointeur pour sélectionner les images
clés à supprimer.
3 Cliquez dans l’Éditeur d’images clés en maintenant la touche Contrôle enfoncée,
puis choisissez Couper dans le menu contextuel (ou appuyez sur la touche Suppr).
4 Dans le Canevas, faites glisser le suiveur sur le point de référence, puis cliquez sur Analyser.
De nouvelles images clés de suivi sont créées.
∏ Astuce : si vous êtes confronté à plusieurs suiveurs problématiques, il peut s’avérer utile de
désactiver les suiveurs que vous n’êtes pas en train de corriger afin de simplifier l’Éditeur
d’images clés. De même, lorsque vous effectuez un réglage précis de suivis dans l’Éditeur
d’images clés, il peut être pratique de simplifier ce qui est affiché dans le graphique. L’image
ci-dessous montre les courbes d’une opération simple de déformation par quatre angles.
88 Chapitre 2 Suivi de l’animation
Page 89

Pour isoler rapidement une courbe, cliquez sur la case du paramètre dans la liste de
paramètres de l’Éditeur d’images clés tout en maintenant la touche Option enfoncée.
Lissage des courbes d’images clés de suivi
Il est possible de lisser un suivi à l’aide de la fonction « Suppression d’images clés », disponible dans le menu Animation de la liste de paramètres de l’Éditeur d’images clés. Avant
de lisser la courbe, il est conseillé de sauvegarder le comportement en le copiant dans la
Bibliothèque ou en le dupliquant dans le projet.
Pour lisser une courbe de suivi :
1 Dans l’Éditeur d’images clés, cliquez sur le menu Animation correspondant au suivi que
vous souhaitez lisser, puis choisissez « Réduire les images clés » dans le menu local.
Avant la simplification
de la courbe, une
image clé est affichée
pour chaque image.
Chapitre 2 Suivi de l’animation 89
Page 90

La zone de dialogue « Réduire les images clés » apparaît.
L’option « Réduire les images clés » applique un algorithme de dilution aux images clés du
paramètre choisi, ce qui réduit le nombre d’images clés dans ce paramètre tout en essayant
de conserver une forme similaire pour la courbe. L’algorithme de dilution se règle de deux
façons : l’augmentation de la tolérance maximale d’erreurs permet d’obtenir quelques images clés et l’augmentation du facteur de lissage rend les courbes plus lisses entre les valeurs
d’images clés.
Cet exemple utilise la valeur 5, ce qui signifie que 5 points de suivi concentrés sur le point
actuellement évalué sont utilisés pour calculer la nouvelle valeur lissée du point actuel.
Il s’agit d’un filtre gaussien (courbe en forme de cloche) standard. En d’autres termes, si
vous conservez la valeur 5, les images 10, 11, 12, 13 et 14 sont prises en compte pour calculer la valeur de l’image 12. Si vous choisissez 3, les images 11, 12 et 13 sont utilisées. Plus le
facteur de lissage est élevé, plus le nombre de points pris en compte pour chaque point
de la courbe est important (et par conséquent, plus les calculs effectués sont nombreux).
2 Définissez les valeurs dans la zone de dialogue « Réduire les images clés ».
La courbe est modifiée dans l’Éditeur d’images clés au fur et à mesure que vous ajustez
les curseurs ou les curseurs de valeur dans la zone de dialogue.
3 Cliquez sur OK.
90 Chapitre 2 Suivi de l’animation
Une fois simplifiée,
la courbe est lissée et
contient moins d’images clés.
Page 91

Calcul de la moyenne d’une courbe de suivi
Une autre option de lissage possible consiste à appliquer le comportement de paramètre
Moyenne à une courbe de suivi dans l’Éditeur d’images clés. Ce comportement a pour effet
de lisser la transition d’une valeur d’image clé à l’autre. Les animations traitées à l’aide du
comportement Moyenne sont plus fluides.
Pour appliquer un comportement de paramètre Moyenne à une courbe de suivi :
m Dans l’Éditeur d’images clés, cliquez sur la courbe de suivi en maintenant la touche
Contrôle enfoncée, puis choisissez Moyenne dans le menu contextuel.
La moyenne du suivi est calculée et le résultat apparaît sous la forme d’une courbe
simplifiée affichée derrière les images clés dans l’Éditeur d’images clés.
Pour en savoir plus sur l’utilisation des comportements de paramètre Moyenne, reportezvous au Chapitre 5, « Utilisation des comportements », dans le Manuel de l’utilisateur
de Motion 3.
Maintien de la qualité d’image
Idéalement, le suivi d’une image doit être effectué en utilisant un maximum de données
brutes. Plus la qualité de la séquence est élevée, plus la qualité du suivi le sera également.
Demande d’un indice à Motion
Motion est capable de vous « suggérer » de bons motifs de référence.
Pour afficher les points de suivi suggérés :
m Maintenez la touche Option enfoncée, cliquez sur un point de suivi dans le Canevas,
puis maintenez le bouton de la souris enfoncé.
Les points de suivi suggérés sont affichés sous forme de petits signes plus (+) jaunes.
Tout suiveur que vous faites glisser vers l’un de ces points suggérés se place automatiquement sur ce point.
Chapitre 2 Suivi de l’animation 91
Page 92

Les points suggérés ne constituent pas nécessairement des points de référence de suivi
idéaux pour la caractéristique à suivre dans le plan. Il s’agit uniquement de zones de l’image
actuelle choisies parce qu’elles correspondent aux critères indiqués pour les points de suivi,
par exemple une zone à contraste élevé.
Communication d’un indice à Motion
Lorsque vous utilisez le comportement Analyser animation, vous pouvez indiquer à un
suiveur la zone d’une image ultérieure dans laquelle il doit rechercher son motif de référence. Cet outil est idéal pour les types de plans suivants :
 les plans contenant des caractéristiques qui se déplacent rapidement ;
 les plans contenant des sujets se déplaçant le long d’un vecteur relativement droit
(avec ou sans obstruction) ;
 les plans contenant des panoramiques très rapides (il se peut que vous deviez redéfi-
nir le suiveur « vers l’avant » à chaque changement de panoramique).
Important : si votre opération de suivi échoue et que vous repositionnez votre suiveur,
vous devez également redéfinir le suiveur vers l’avant dans le Canevas afin d’indiquer
un nouveau vecteur d’animation à partir du nouveau point de référence.
Pour définir des images vers l’avant :
1 Dans le Canevas, positionnez le suiveur sur le motif de référence souhaité.
Dans l’image ci-dessous, le suiveur est positionné sur un motif de référence situé
sur le pare-chocs avant de la voiture.
92 Chapitre 2 Suivi de l’animation
Suiveur
Page 93

2 Dans l’onglet Comportements de l’Inspecteur, utilisez le curseur ou le curseur de valeur
« Rechercher des images vers l’avant » pour spécifier le nombre d’images que votre suiveur doit anticiper.
Remarque : le nombre maximum d’images pour le curseur « Rechercher des images
vers l’avant » est 10. Vous pouvez toutefois saisir un nombre d’images plus important
à l’aide du curseur de valeur adjacent.
3 Maintenez la touche Commande enfoncée, cliquez sur le suiveur dans le Canevas, puis
faites glisser le pointeur dans le sens du déplacement du motif de référence dans le plan.
Lorsque vous faites glisser le point de suivi en maintenant la touche Commande enfoncée, un cadre apparaît et montre un agrandissement de l’image spécifiée dans le paramètre « Rechercher des images vers l’avant ».
4 Relâchez le bouton de la souris une fois que le suiveur vers l’avant est positionné sur
le motif de référence.
Remarque : vous pouvez utiliser des images vers l’avant lorsque vous effectuez un suivi
à l’envers, c’est-à-dire en regardant vers les images précédentes plutôt que vers les images
suivantes.
Suivi d’images avec modifications de la perspective, de l’échelle
ou de la rotation
Vous pouvez essayer plusieurs stratégies différentes pour les images contenant des
modifications importantes de taille et d’angle. Essayez tout d’abord d’utiliser une zone
de recherche plus importante. Bien que Motion ne vous permette pas d’ajuster une
zone de recherche de suivi à l’écran, vous pouvez modifier sa taille de recherche par
défaut à l’aide du paramètre Rechercher la taille dans l’onglet Comportements de l’Inspecteur. Cliquez sur le triangle d’affichage du suivi (Suivi 1, par exemple) pour afficher
le paramètre Rechercher la taille.
Chapitre 2 Suivi de l’animation 93
Page 94

Une deuxième stratégie consiste à diminuer la valeur Tolérance d’échec. Une valeur Tolérance d’échec plus faible augmente la probabilité pour le suiveur de trouver une correspondance approximative. Avec une valeur plus élevée, le suiveur utilise des critères de
concordance plus stricts. Cliquez sur le triangle d’affichage du suivi pour afficher le paramètre Tolérance d’échec.
Une autre stratégie consiste à accéder directement à l’image située au milieu du plan et
à effectuer un suivi vers l’avant jusqu’à la dernière image du plan. Vous pouvez ensuite
revenir à l’image du milieu et effectuer un suivi à l’envers jusqu’au début du plan.
Suivi de points cachés ou hors-cadre
Outre l’expérimentation avec différents réglages de paramètres de suivi, il existe une
technique élémentaire permettant de corriger les points de suivi qui sont cachés parce
qu’ils sortent du cadre ou parce qu’un autre objet passe devant eux.
La séquence ci-dessous est un exemple simple de plan nécessitant un suivi décalé.
Une voiture en mouvement passe derrière un arbre qui cache temporairement le
motif de référence.
Lorsque le motif de référence est caché, la case Décaler la piste permet de déplacer le suiveur et de choisir un nouveau motif de référence situé dans une zone autre que celle du
motif de référence initial. Le décalage entre le motif de référence initial et le nouveau motif
est calculé de sorte que la continuité de la trajectoire de suivi obtenue soit maintenue.
Dans l’exemple suivant, le suivi est caché par un arbre ; le suiveur est donc déplacé sur
un motif de référence voisin et le suivi continue jusqu’à ce que le motif d’origine réapparaisse. Bien qu’une seule zone soit examinée, les points sont enregistrés dans une autre
zone. Le deuxième motif de suivi doit se déplacer dans le même sens que le motif initial.
Pour décaler (déplacer) le suiveur à l’écran et le placer sur une zone visible de l’image :
1 Placez la tête de lecture sur l’image à partir de laquelle vous voulez commencer
le suivi décalé.
94 Chapitre 2 Suivi de l’animation
Page 95

Lorsqu’un suivi est perdu au cours d’une analyse, Motion revient automatiquement
à l’image sur laquelle le suivi a échoué. Le « mauvais » point de suivi est signalé par
un « x » dans le Canevas.
Vous pouvez utiliser le mauvais point de suivi, ou tout point antérieur à l’image sur
laquelle le suivi a échoué, pour placer le suiveur et sélectionner une nouvelle caractéristique de référence. Dans le Canevas, le point de suivi à l’emplacement actuel de la
tête de lecture est mis en évidence.
Le point de suivi correspondant à l’emplacement
actuel de la tête de lecture est mis en surbrillance.
Chapitre 2 Suivi de l’animation 95
Page 96

2 Activez le bouton Décaler la piste dans la palette ou dans l’onglet Comportements
de l’Inspecteur.
Bouton Décaler
la piste
3 Faites glisser le suiveur pour le placer à un autre endroit du Canevas.
4 Cliquez sur Analyser pour recommencer l’analyse de l’animation.
Motion continue d’ajouter des images clés sur la trajectoire du point de suivi initial
en fonction du mouvement du nouveau motif de référence décalé.
Remarque : lorsque vous utilisez l’option Décaler la piste, veillez à ce que le nouveau
motif de référence soit placé aussi près que possible de la caractéristique de suivi initiale. Idéalement, la caractéristique décalée devrait partager la même animation que
la caractéristique suivie à l’origine et apparaître sur le même sujet.
Suivi d’une séquence resynchronisée
Lorsque vous travaillez sur un projet qui comprend des tâches de suivi et de resynchronisation, suivez les indications ci-dessous pour obtenir de meilleurs résultats :
 Étant donné que le suiveur Motion effectue son analyse à la fréquence d’images du
projet, assurez-vous que la fréquence d’images de la séquence à traiter correspond à
celle du projet. Par exemple, si vous voulez effectuer le suivi d’une séquence dont la
fréquence d’images est de 24 images par seconde (ips), la fréquence d’images de votre
projet doit également être de 24 ips. Une fois l’analyse de suivi terminée, resynchronisez le plan à l’aide des paramètres Resynchronisation de l’onglet Média de l’Inspecteur
ou à l’aide des comportements Resynchronisation.
 Ne resynchronisez pas la séquence avant l’analyse de suivi.
 Ne resynchronisez pas la séquence. Effectuez une analyse de suivi, puis resynchronisez
la séquence. Cela pourrait avoir un effet négatif sur votre suivi.
Remarque : si vous voulez vraiment effectuer le suivi d’un plan après l’avoir resynchronisé,
il est recommandé de le resynchroniser, de l’exporter, puis de l’importer et d’effectuer l’analyse de suivi.
96 Chapitre 2 Suivi de l’animation
Page 97

Dépannage des effets de stabilisation
Si le résultat d’une opération de stabilisation ne vous satisfait pas, il existe plusieurs
moyens possibles d’améliorer le résultat.
La stabilisation fonctionne mieux avec des images réelles
L’analyse automatique d’animation (analyse sans suiveurs) utilisée par le comportement
Stabiliser fonctionne mieux avec des images réelles. Les images artificielles, telles que celles qui sont dépourvues de texture, ne conviennent pas au mode automatique du comportement Stabiliser. Les scènes qui contiennent des mouvements de panoramique très
importants ne sont pas recommandées non plus. Les images contenant des données de
caméra redondantes donnent de très bons résultats.
Ajout de suiveurs à la stabilisation
Si un plan stabilisé présente une section particulièrement saccadée que vous ne parvenez pas à lisser, vous pouvez ajouter des suiveurs à des sections non contiguës du plan.
Les données d’animation provenant de l’analyse automatique d’animation sont remplacées par les sections du plan analysées à l’aide des suiveurs à l’écran.
Pour utiliser un suiveur sur une section d’opération de stabilisation :
1 Une fois l’analyse d’animation Stabiliser terminée, lisez le plan pour déterminer la section
à suivre.
Important : analysez toujours la totalité du plan avant d’ajouter des suiveurs. Pour obtenir
un résultat optimal, le comportement Stabiliser requiert des données « significatives »,
c’est-à-dire, une plage d’images importante.
2 Définissez un point de sortie pour l’analyse des suiveurs : placez la tête de lecture sur
l’image à laquelle vous voulez arrêter l’analyse, puis choisissez Marquer > « Marquer
le point de sortie de la plage de lecture » (ou appuyez sur Commande + Option + O).
3 Placez la tête de lecture sur l’image à partir de laquelle vous voulez commencer le suivi,
puis cliquez sur le bouton Ajouter dans l’Inspecteur.
4 Placez le suiveur sur le motif de référence à suivre dans le Canevas, puis cliquez sur
le bouton Analyser dans la palette ou dans l’Inspecteur.
La plage de lecture spécifiée est suivie, ce qui crée des points de suivi dans le Canevas
et des images clés de suivi dans l’Éditeur d’images clés.
Remarque : lorsque vous utilisez cette stratégie pour effectuer le suivi de plusieurs sections non contiguës du plan, utilisez autant que possible le même suiveur pour simplifier le suivi et éviter d’encombrer l’Éditeur d’images clés.
Cette stratégie n’est pas recommandée pour de petites sections du plan. Par exemple,
il vaut mieux ne pas y recourir pour la stabilisation par défaut de 25 images, une analyse
de suivi sur 10 images, la stabilisation par défaut de 10 images, etc.
Chapitre 2 Suivi de l’animation 97
Page 98

Modification des paramètres de lissage
Si vous souhaitez lisser l’animation d’un plan, vous devriez tout d’abord essayer d’ajuster
les paramètres de lissage. Ces paramètres sont Lissage de la conversion, Lissage de la
rotation et Lissage de l’échelle. Le réglage des paramètres peut être effectué sans qu’il
soit nécessaire d’analyser à nouveau le plan.
Nouvelle analyse avec une qualité plus élevée
Avant l’analyse, choisissez Mieux dans le menu local Qualité à l’intérieur de l’onglet Comportements de l’Inspecteur. L’analyse prendra plus de temps, mais sera de meilleure qualité.
Modification des données d’analyse
Si aucune des solutions ci-dessus ne donne des résultats satisfaisants, examinez le paramètre Confiance dans l’Éditeur d’images clés, puis recherchez les images pour lesquelles le
paramètre Confiance présente des valeurs très faibles. Si la transformation de l’image est
particulièrement visible au niveau de ces images, vous pouvez convertir le comportement
Stabiliser en images clés. Cela permet de créer des images clés de transformation sur l’objet
stabilisé qu’il sera ensuite possible de modifier dans l’Éditeur d’images clés. Essayez de supprimer les images clés qui provoquent des pics inhabituels au niveau des images pour lesquelles vous avez constaté une valeur faible de la courbe Confiance.
Pour en savoir plus sur la transformation de comportements en images clés, consultez
la section « Conversion de suivis en images clés » à la page 87.
Suppression des contours noirs produits par la stabilisation
Lorsque vous utilisez le comportement Stabiliser, les transformations obtenues, qui servent
à lisser ou à stabiliser le plan, provoquent l’apparition de contours noirs mobiles sur les
bords de l’image. Bien que ce phénomène soit nécessaire pour obtenir l’effet désiré, il n’est
généralement pas souhaitable de conserver ces contours noirs dans le plan final.
Vous disposez de plusieurs moyens pour traiter ces contours.
Zoom sur le plan
Vous pouvez utiliser le menu local Contours dans l’onglet Comportements de l’Inspecteur
pour effectuer un zoom sur le plan.
Pour effectuer un zoom sur le plan :
m Dans l’onglet Comportements de l’Inspecteur, choisissez Zoom dans le menu local
Contours.
Le plan est agrandi pour occuper la totalité de l’espace du Canevas, ce qui empêche
l’apparition de contours noirs sur les bords du plan stabilisé.
98 Chapitre 2 Suivi de l’animation
Page 99

Redimensionnement de l’image de sortie pour l’adapter à la taille de l’image originale
Si l’image obtenue doit avoir la même taille que l’image originale, la solution la plus
rapide consiste à redimensionner l’image après l’analyse Stabiliser. Vous devrez agrandir
l’image jusqu’à ce que les contours noirs se trouvent hors de son cadre. Cette méthode a
pour inconvénient d’adoucir l’image en fonction du facteur d’agrandissement nécessaire.
Pour redimensionner l’image stabilisée :
1 Sélectionnez le plan, puis cliquez sur l’onglet Propriétés de l’Inspecteur.
2 Réglez le paramètre Échelle de sorte que les contours ne soient plus visibles sur les bords
du plan.
Distorsion des bords
Une dernière suggestion consiste à essayer différents filtres pour étirer les bords de
l’image afin de remplir les vides éventuels. Vous pouvez, par exemple, essayer d’utiliser
le filtre Étalement pour étirer les bords de l’image. Cette solution dépend en grande
partie du type d’image et peut introduire d’autres défauts dans l’image qui peuvent
ou non être acceptables.
Dans l’image ci-dessous, un contour important est créé lorsque le plan est stabilisé.
Chapitre 2 Suivi de l’animation 99
Page 100

Un filtre Étalement est ensuite appliqué au groupe dans lequel se trouve le plan stabilisé.
L’image de gauche montre le plan après la première application du filtre au groupe. À première vue, le filtre semble peu efficace. Dans l’image de droite, le centre et la rotation du filtre ont été ajustés et le contour noir a été supprimé en étirant le bord droit de l’image.
Important : pour que cette technique produise des effets, vous devez appliquer le filtre
au groupe du plan plutôt qu’au plan lui-même.
Remarque : vous devrez peut-être cocher la case Résolution fixe dans l’onglet Groupe
de l’Inspecteur pour éviter que l’effet du filtre Étalement ne soit rogné.
Quelques indications générales
Le suiveur Motion se sert de l’image source pour effectuer son analyse de suivi. Cela signifie
qu’il utilise automatiquement la meilleure zone de recherche, la meilleure couleur, le
meilleur contraste, une précision de l’ordre du sous-pixel, etc. dans le plan afin de générer
des données de suivi optimales. Les stratégies de suivi habituelles, telles que l’utilisation
d’astuces impliquant des filtres, le redimensionnement manuel d’une boîte de suivi ou de
la zone de recherche ou la spécification d’une quantité d’échantillonnage de l’ordre du
sous-pixel ne sont pas nécessaires.
Toutefois, cela ne signifie pas que vous n’avez aucun effort à faire pour obtenir un suivi
parfait. Les indications ci-dessous vous aideront à choisir ce qui est utile ou ce qui ne
l’est pas pour votre analyse de suivi.
Ce qui ne sera pas utile
 Appliquer un filtre quelconque à un plan ou à un objet avant d’effectuer le suivi.
 Isoler un plan suivi. Cela ne permet pas d’accélérer l’analyse de suivi.
 Ajouter plusieurs comportements Stabiliser. Cela ne contribue pas à mieux stabiliser
un plan analysé, car le suivi analyse la séquence source originale et non pas le résultat d’un plan analysé (ou d’un plan filtré).
 Convertir un suivi en images clés et effectuer à nouveau la stabilisation.
100 Chapitre 2 Suivi de l’animation
 Loading...
Loading...