Page 1
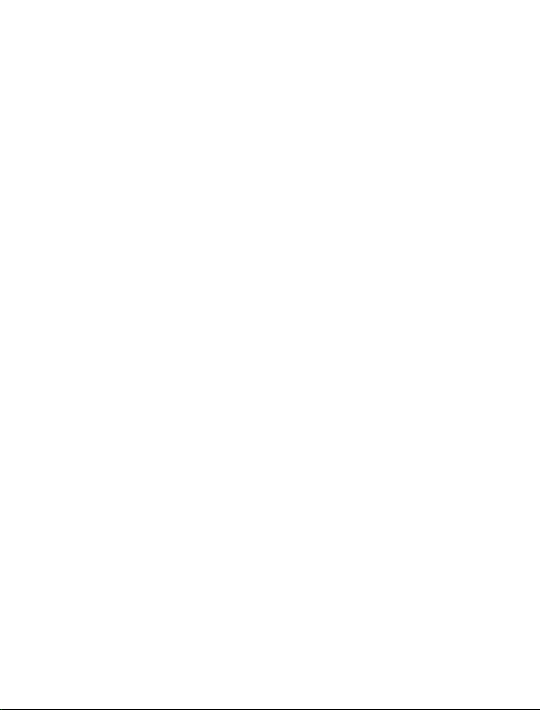
Привет!
Краткое руководство по началу работы
Page 2
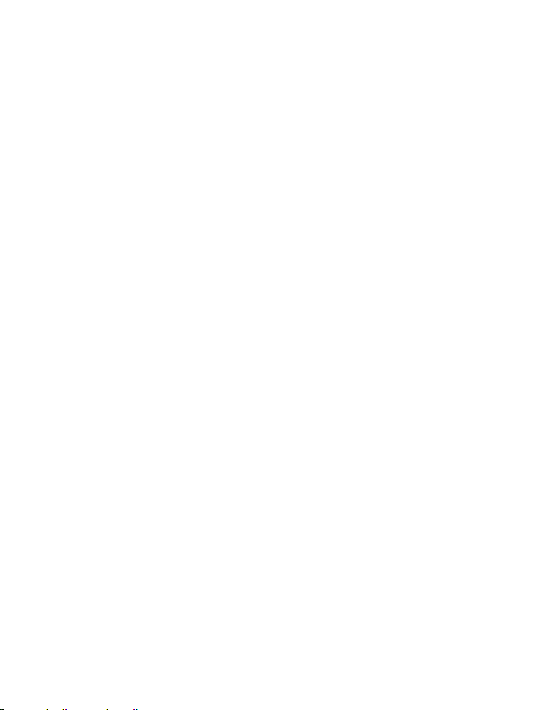
Встречайте новый iMac.
Ознакомьтесь с его основными возможностями.
В этом руководстве описаны функции Вашего Mac,
даны инструкции по его настройке и советы о том,
как быстро приступить к работе с программами,
которыми Вы пользуетесь каждый день.
Page 3

Двунаправленные
микрофоны
Стереодинамики Стереодинамики
Камера
FaceTime HD
Кнопка питания
Беспроводная клавиатура Мышь Magic Mouse
Page 4
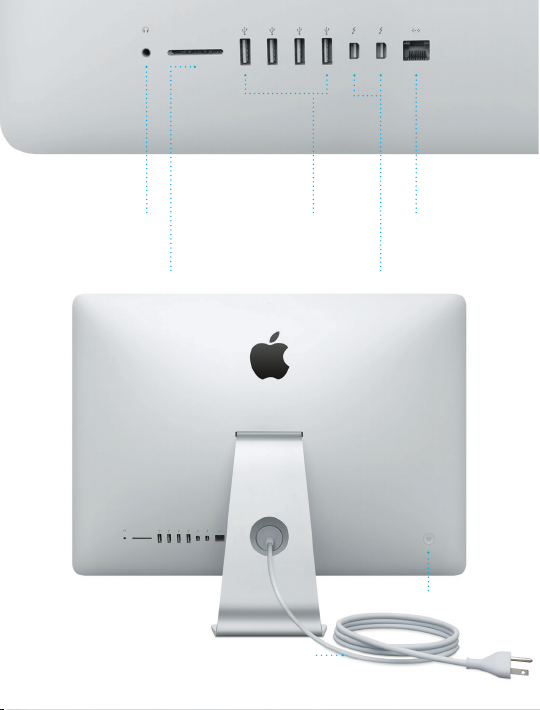
Наушники
Подключение
наушников или
внешних динамиков
Перенос фотографий с
карты памяти камеры
Узнать подробнее о портах и разъемах можно по адресу support.apple.com/kb/
HT2494?viewlocale=ru_RU.
SDXC
Кабель питания переменного тока
Зарядка устройств,
подключение внешних
жестких дисков и т. д.
Подключение внешних мониторов и
высокопроизводительных устройств
USB 3
Thunderbolt
Gigabit Ethernet
Подключение к
Интернету или к
локальной сети
Кнопка питания
Page 5
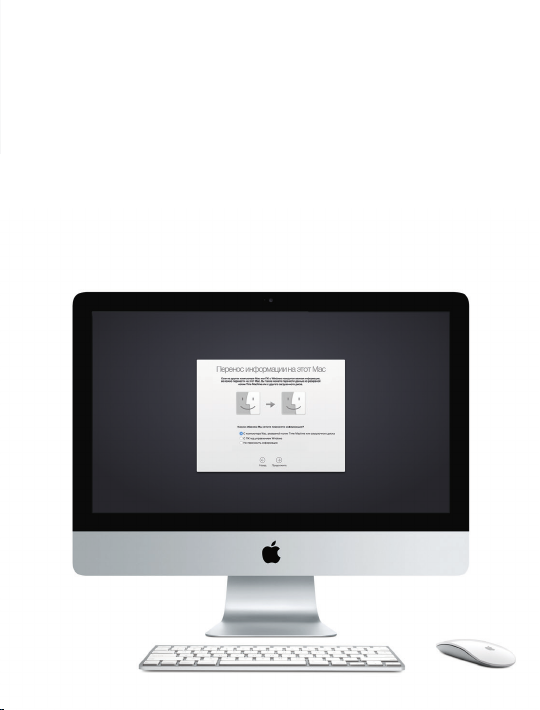
Начнем?
Включите iMac, нажав кнопку питания. После этого Ассистент настройки
предложит выполнить несколько несложных действий, чтобы Вы смогли
приступить к работе. Он покажет, как подключиться к сети Wi-Fi и создать
учетную запись пользователя. Кроме того, он может переместить на новый
Mac все документы, сообщения электронной почты, фотографии, аудиозаписи
и фильмы с другого компьютера Mac или ПК с Windows.
Войдите в систему в Ассистенте настройки с помощью своего Apple ID. При
этом Ваша учетная запись будет настроена в Mac App Store и iTunes Store, а
также в таких программах, как «Сообщения» и FaceTime, поэтому они будут
готовы к работе сразу после первого запуска. Настройка выполняется и для
iCloud, поэтому в программах Mail, «Контакты», «Календарь» и Safari будет
содержаться вся актуальная информация. Если у Вас еще нет Apple ID,
создайте его в Ассистенте настройки.
Подробнее узнать о том, как перенести файлы на Ваш новый Mac, можно по адресу
support.apple.com/kb/HT6408?viewlocale=ru_RU.
Page 6
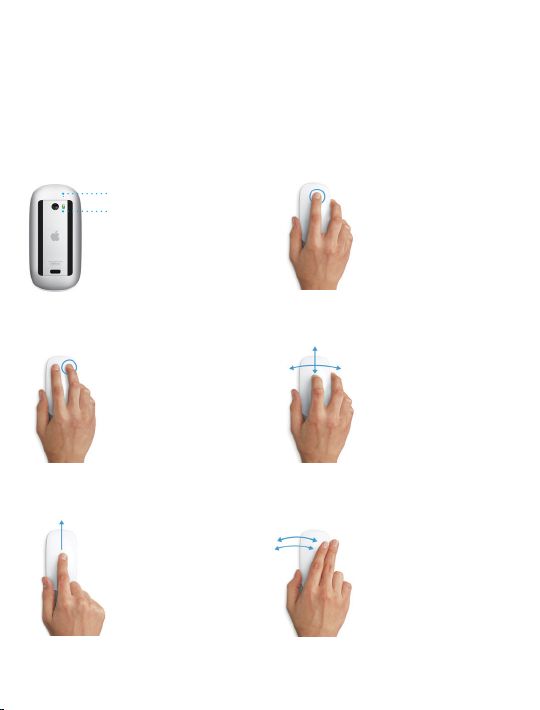
Использование мыши Magic Mouse
Мышь Apple Magic Mouse поставляется с двумя батарейками типа AA. Между
ней и Вашим компьютером уже создана пара по Bluetooth, поэтому мышью
можно пользоваться сразу после включения. Чтобы настроить скорость
перемещения курсора, нажатия кнопок и дополнительную кнопку, в меню
Apple выберите пункт «Системные настройки» и нажмите «Мышь». Вот
несколько советов по использованию мыши Magic Mouse:
Индикатор питания
Вкл./Выкл.
Включение мыши
Сдвиньте выключатель питания на нижней
части мыши.
Нажатия правой и левой кнопками
Включите имитацию нажатия правой кнопки в
Системных настройках, чтобы использовать
нажатия правой и левой кнопками.
Изменение масштаба на экране
Чтобы увеличить объекты на экране,
выполните прокрутку одним пальцем,
удерживая клавишу Control.
Нажатие
Нажимать и дважды нажимать можно по всей
поверхности мыши.
Прокручивание на 360
Чтобы прокрутить содержимое в любом
направлении или изменить его масштаб,
проведите одним пальцем по поверхности мыши.
Смахивание двумя пальцами
Чтобы перейти к соседней странице в Safari
или к другой фотографии в программе «Фото»,
смахните влево или вправо.
º
Page 7

Знакомство с Рабочим столом
На рабочем столе компьютера Mac Вы найдете и сможете сделать все, что Вам
необходимо. Расположенная внизу экрана панель Dock предназначена для
размещения часто используемых программ. С ее помощью также можно также
открыть Системные настройки, чтобы настроить рабочий стол и различные
параметры. Нажмите значок Finder, чтобы перейти к Вашим файлам и папкам.
В строке меню в верхней части экрана содержится полезная информация о
Вашем Mac. Чтобы проверить состояние беспроводного подключения к сети
Интернет, нажмите значок Wi-Fi. Ваш Mac автоматически подключается к сети,
которая была выбрана во время настройки компьютера. Кроме того, для поиска
объектов на Вашем Mac и различной информации можно использовать Spotlight.
Меню «Справка» Строка меню
Finder Dock
Wi-Fi
Системные
настройки
Spotlight
Page 8

Поиск нужных программ
На Вашем Mac уже установлены программы для обработки фотографий,
создания документов, работы в Интернете и выполнения других задач. В
Launchpad удобно просматривать программы, установленные на Вашем Mac.
Располагайте программы в нужном порядке и даже группируйте их в папках.
Ищите новые программы в App Store для Mac. Загрузив понравившуюся
программу, Вы увидите ее в Launchpad. App Store для Mac сообщает о выходе
обновлений программ и OS X и может применять их автоматически.
Папки
Группируйте программы,
перетягивая значок одной
программы поверх значка другой.
Запуск Launchpad
Нажмите значок на
панели Dock.
Открытие App Store
для Mac
Нажмите значок на
панели Dock.
Page 9

Актуальные данные на всех Ваших устройствах
iCloud обеспечивает доступ к Вашим фотографиям, музыке, календарям,
контактам, документам и другим материалам с Вашего компьютера Mac,
устройств с iOS и даже с ПК с Windows. Эта служба автоматически
синхронизирует информацию на всех Ваших устройствах.
Когда Вы создаете документ Pages, делаете фотографию или приобретаете
песню с помощью одного из своих устройств, они мгновенно появляются
на всех остальных. iCloud Drive позволяет хранить файлы в iCloud и
систематизировать их так, как Вам удобно. Функция Семейный доступ дает
членам семьи возможность делиться друг с другом своими покупками в
iTunes Store, App Store и iBooks Store. iCloud помогает найти и защитить Ваш
Mac в случае его потери. Чтобы выбрать нужные функции iCloud, нажмите
iCloud в Системных настройках на панели Dock.
Page 10

Совместное использование Вашего Mac и устройств с iOS
Войдите в iCloud на своем Mac и устройствах с iOS* — и они смогут обнаруживать
друг друга, когда находятся неподалеку, давая Вам замечательные возможности.
Вы сможете звонить и отвечать на вызовы, поступающие на Ваш iPhone,
с компьютера Mac, используя его динамик для громкой связи. SMS-сообщения,
отправляемые на iPhone, будут появляться в программе «Сообщения» на Mac,
позволяя Вам легко просматривать все свои разговоры. Благодаря функции
Instant Hotspot Ваш Mac сможет автоматически использовать iPhone в качестве
модема. А функция Hando дает возможность начать работу на компьютере Mac
и продолжить ее с того же места на устройстве с iOS (и наоборот).
Вызовы с iPhone
Выполните вызов или отправьте
сообщение с iPhone, выбрав
телефонный номер на своем Mac.
*Требуется устройство с iOS 8. Необходимо, чтобы с Вашего Mac и устройства с iOS был выполнен вход в одну и
ту же учетную запись iCloud.
Hando
При передаче действия на Ваш
Mac на панели Dock появляется
значок программы Hando.
Page 11

Safari
Safari — самый удобный способ
работы в Интернете на Вашем Mac.
Просто нажмите в поле смарт-поиска,
чтобы просмотреть значки любимых
веб-сайтов, либо введите поисковый
запрос или веб-адрес — Safari умеет
различать их, так что Вы непременно
попадете в нужное место. Вы можете
сохранять страницы в Списке для
чтения, чтобы вернуться к ним позже,
а также просматривать общие ссылки
на страницы, размещенные Вашими
знакомыми в Twitter и LinkedIn.
В режиме вкладок все Ваши вкладки
систематизируются, и Вы легко
сможете найти среди них нужную.
Боковое меню
Ваши закладки, Список
для чтения и общие
ссылки отображаются
в боковом меню.
Просмотр избранного
Нажмите в поле смарт-поиска,
чтобы просмотреть значки
любимых веб-сайтов.
Функция «Поделиться»
Делитесь ссылками на
веб-сайты или публикуйте
их в социальных сетях.
Page 12

Mail
Mail позволяет управлять всей
электронной почтой из единого
почтового ящика — без рекламы.
Программа поддерживает такие
популярные почтовые сервисы, как
iCloud, Gmail, Yahoo Mail и AOL Mail.
Функция Mail Drop автоматически
выгружает крупные вложения
в iCloud. А функция «Разметка»
позволяет заполнять и подписывать
формы, а также аннотировать
файлы PDF. При первом запуске
Mail Ассистент настройки поможет
начать работу с программой.
Все письма
собраны вместе
Просматривайте все свои
учетные записи в Mail.
Режим просмотра
переписки
Все письма одной цепочки
ответов в переписке
собраны вместе.
Поиск
Сужайте область поиска,
чтобы быстро находить
именно то, что Вы ищете.
Page 13

Календарь
С помощью Календаря Вы легко
справитесь со всеми задачами даже
при плотном графике. Можно
создавать отдельные календари —
например для домашних дел, учебы
и работы. Просматривайте все
календари в одном окне или
выбирайте из них только нужные
в данный момент. Создавайте и
отправляйте приглашения на
события, а затем просматривайте
ответы. Укажите место проведения
события — и Календарь покажет
карту, вычислит время в пути и
сообщит прогноз погоды.
Используйте iCloud, чтобы
автоматически обновлять календари
на всех Ваших устройствах или
отправлять календари другим
пользователям iCloud.
Добавление события
Дважды нажмите в
календаре, чтобы создать
новое событие.
Инспектор событий
Календарь отображает
место проведения события
на карте и вычисляет время
в пути.
Режим просмотра
Календаря
Выберите удобный
режим просмотра — по
дням, неделям, месяцам
или годам.
Page 14

Сообщения
Просто войдите в систему, указав
свой Apple ID, и Вы сможете
отправлять и принимать сообщения
iMessage и SMS, содержащие текст,
фотографии, видео и другую
информацию, Вашим друзьям на Mac,
iPad, iPhone и iPod touch. В iMessage
Вы можете даже начать разговор на
одном устройстве и продолжить его
на другом. Вы можете легко начинать
групповые разговоры и управлять
ими, в том числе добавлять к ним
заголовки и новых участников.
А при необходимости пообщаться
с кем-то лицом к лицу можно начать
видеозвонок FaceTime* прямо из
разговора в программе «Сообщения».
Выполняется ответ
Три точки означают,
что Ваш собеседник
вводит ответ.
*У вызывающего и абонента должны быть устройства, поддерживающие FaceTime. Доступно не во всех регионах.
Управление разговорами
Нажмите «Детали», чтобы
начать звонок FaceTime или
просмотреть вложения в
сообщениях текущего
разговора.
Отчеты о доставке
Узнавайте о доставке
Ваших сообщений.
Page 15

Карты
Открывайте для себя новые места и
прокладывайте маршруты в Картах
на Вашем Mac. Выбирайте удобный
режим просмотра — обычный,
спутниковый или Flyover,
позволяющий с высоты птичьего
полета взглянуть на невероятно
реалистичные трехмерные модели
больших городов. Можно искать на
картах информацию о местных
объектах, например ресторанах и
отелях. Программа «Карты» покажет
номера телефонов, фотографии и
отзывы Yelp. А когда Вы найдете
нужный объект, Карты покажут
пошаговый маршрут. Вы можете
отправить его на свой iPhone,
чтобы воспользоваться пошаговой
голосовой навигацией.
Маршруты
В Картах отображается
подробная информация
о маршруте, в том числе
о ситуации на дорогах.
Избранные
Любимые места
автоматически
синхронизируются на
всех Ваших устройствах.
Отправка на iPhone
Отправляйте маршруты на
свой iPhone, чтобы
пользоваться голосовой
навигацией.
Page 16

Spotlight
Spotlight — удобный способ поиска
нужного контента на Вашем
Mac — документов, контактов,
программ, сообщений и много
другого. Можно в любой момент
открыть Spotlight на компьютере
Mac, нажав на значок меню этой
функции или используя сочетание
клавиш Command и пробел. Начните
вводить запрос, и Spotlight
покажет Вам результаты поиска в
расширенном режиме. С помощью
Spotlight можно искать информацию
в таких источниках, как Википедия,
Bing, сводки новостей, Карты,
кинообзоры и т. д.,* а также
выполнять конвертацию валют и
единиц измерения.
Результаты
Результаты поиска
Spotlight отображаются
слева с возможностью
прокрутки.
*Некоторые функции доступны не во всех регионах.
Предварительный
просмотр
Взаимодействуйте с
результатами поиска
прямо в Spotlight.
Удобный доступ
Нажмите значок Spotlight
в строке меню или
используйте сочетание
клавиш Command и пробел.
Page 17

iTunes
С помощью iTunes очень удобно
воспроизводить любимую музыку,
фильмы, телепередачи и другой
контент на Mac. В iTunes встроен
магазин iTunes Store, где можно найти
как новейшие бестселлеры,
так и любимые классические
произведения. Кроме того, в iTunes
есть iTunes Radio — замечательный
способ узнавать о новой музыке.
Ваша медиатека
Просматривайте свою
подборку музыки, фильмов,
телешоу, подкастов и
других материалов.
Радио iTunes
Бесплатная потоковая
трансляция самой
популярной музыки
из iTunes Store.
iTunes Store
Открывайте для себя
и приобретайте новые
фильмы, музыку и
другие материалы.
Page 18

Фото, iMovie и GarageBand
Программы «Фото», iMovie и
GarageBand позволяют создавать
потрясающие фотографии,
музыкальные композиции и
видеоролики и обмениваться ими.
Программа «Фото» поможет
сгруппировать все фотографии и
создать потрясающие фотоальбомы,
открытки и календари. Благодаря
Медиатеке iCloud Вы сможете
хранить всю коллекцию фото и видео
в iCloud и просматривать ее на всех
Ваших устройствах. С помощью
iMovie Вы превратите свое домашнее
видео в настоящие голливудские
шедевры. А в GarageBand есть все
необходимое, чтобы научиться
играть на музыкальном инструменте,
сочинять музыку и записывать песни.
Фото
Фотографии автоматически
группируются по дате и
месту съемки.
Фото
Проекты
С легкостью создавайте
персонализированные книги,
открытки и календари и
заказывайте их печать.
Функция «Поделиться»
Размещайте избранные
материалы на сайте
Facebook или отправляйте
их с помощью iCloud или
Сообщений.
Page 19

Pages, Numbers и Keynote
Создавайте отличные документы,
таблицы и презентации на своем Mac.
Благодаря великолепным шаблонам
Вы сможете быстро приступить к
работе — просто добавьте свой текст
и вставьте фотографии. А контекстная
панель форматирования позволяет
легко настроить все параметры.
Вы даже можете открывать и
редактировать файлы Microsoft Oce.
Кроме того, Вы сможете легко
поделиться ссылкой на файл через
программы Mail или «Сообщения»
прямо с панели инструментов.
Добавьте наглядности
Создавайте насыщенные
мультимедийными данными
документы с изображениями,
фильмами, диаграммами и
другими материалами.
Pages
Функция «Поделиться»
С легкостью делитесь
ссылками на созданные
документы — через
программы Mail или
«Сообщения».
Панель форматирования
Благодаря удобной панели
форматирования нужные
инструменты всегда под
рукой.
Page 20

Важная информация
Прежде чем приступать к использованию компьютера, ознакомьтесь с
содержанием данного документа и правилами безопасности, которые
содержатся в Инструкции по эксплуатации.
Дополнительные сведения
Получить подробную информацию, посмотреть демонстрации и узнать о
других функциях iMac можно по адресу www.apple.com/ru/imac.
Справка
В Справке Mac можно найти ответы практически на все вопросы, а также
инструкции и информацию о том, как устранить неполадки. Нажмите значок
Finder, выберите в строке меню пункт «Справка», а затем — «Справка Mac».
Кроме того, можно воспользоваться программой Safari для доступа к
онлайн-версии справки по адресу www.apple.com/ru/support.
Утилиты OS X
Если в работе Mac возникли неполадки, Утилиты OS X помогут восстановить
программное обеспечение и данные из резервной копии Time Machine, а также
повторно установить систему OS X и программы Apple. Если Ваш Mac выявит
проблему, Утилиты OS X откроются автоматически. Их также можно открыть
вручную. Для этого во время перезагрузки компьютера нажмите и
удерживайте клавиши Command и R.
Поддержка
Для Вашего iMac предоставляется 90 дней бесплатной технической поддержки
и один год гарантийного обслуживания в розничном магазине Apple или
у авторизованного Apple поставщика услуг. Чтобы получить техническую
поддержку для iMac, посетите веб-сайт www.apple.com/ru/support/imac.
Чтобы получить техническую поддержку для iMac, посетите веб-сайт
www.apple.com/ru/support/imac. Или позвоните по телефону 495 5809557.
www.apple.com/support/country
Некоторые функции доступны не во всех регионах.
TM и © Apple Inc., 2015 г. Все права защищены. Designed by Apple in California. Printed in XXXX.
RS034-00765-A
 Loading...
Loading...