Page 1
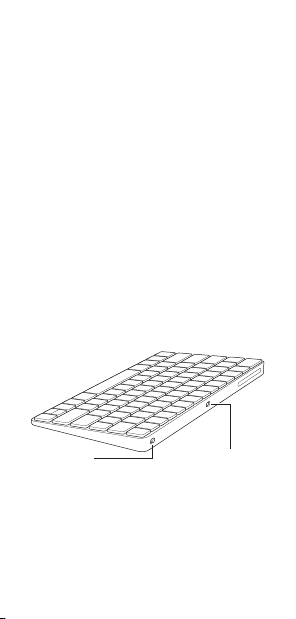
Welcome to your Apple Magic
Lightning portOn/off switch
Keyboard
Your Apple Magic Keyboard has a rechargeable
battery and uses Bluetooth® technology to
connect wirelessly to your Mac.
This guide shows you how to use your Magic
Keyboard, including pairing, customization,
recharging the battery, and updating OS X.
Update your software
To use your Magic Keyboard and its full range
of features, update your Mac to OS X v10.11
or later.
To update to the latest version of OS X, choose
Apple menu > App Store to see if there are
updates. Follow the onscreen instructions to
update OS X.
Set up your Magic Keyboard
Use the Lightning to USB cable that came with
your keyboard. Plug the Lightning end into
the Lightning port on your keyboard, and the
USB end into a USB port on your Mac. Slide the
keyboard on/o switch to on (so you see green
on the switch).
English 1
Page 2
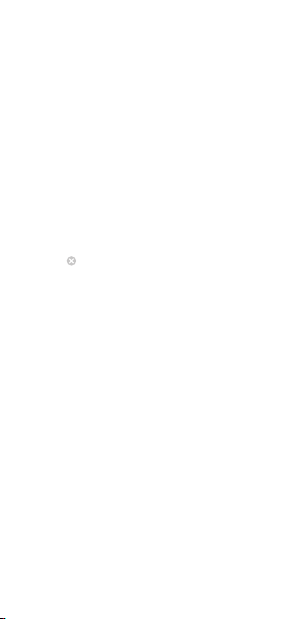
Your keyboard will pair automatically with
your Mac.
After the keyboard is paired, you can
disconnect the cable and use your keyboard
wirelessly.
Remove a pairing
After you pair your Magic Keyboard with a
Mac, you can pair it again with a dierent Mac.
To do this, remove the existing pairing and
then pair the keyboard again using the setup
instructions in the previous section.
To remove a pairing, select the keyboard in
Bluetooth preferences, then click the Delete
button next to the keyboard name.
Customize your Magic Keyboard
Change the modier keys, assign keyboard
shortcuts to menu commands in OS X
applications and the Finder, and more.
To customize your Magic Keyboard:
1 Choose Apple menu > System Preferences,
then click Keyboard.
2 Click Keyboard, Text, Shortcuts, or Input
Sources to customize the keyboard.
2 English
Page 3
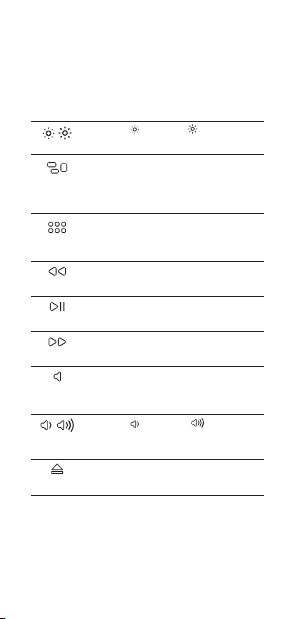
Use the function keys
Use the function keys at the top of the
keyboard to adjust the brightness of display,
open Mission Control, access applications with
Launchpad, control the volume, and more.
Decrease or increase the
brightness of the Mac display.
Open Mission Control for a
comprehensive view of what’s running
on your Mac, including Dashboard, all
your spaces, and all open windows.
Open Launchpad to instantly see all of
the applications on your Mac. Click an
application to open it.
Rewind or go to the previous song,
movie, or slideshow.
Play or pause songs, movies, or
slideshows.
Fast-forward or go to the next song,
movie, or slideshow.
Mute the sound coming from the
speakers or headphone port on
your Mac.
Decrease or increase the volume
of sound coming from the speakers or
headphone port on your Mac.
Press and hold the Media Eject key to
eject a disc.
English 3
Page 4
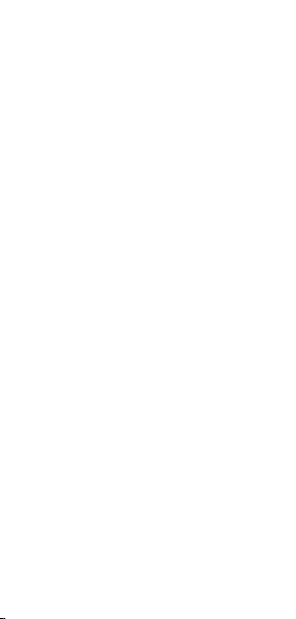
Rename your Magic Keyboard
Your Mac automatically gives your Magic
Keyboard a unique name the rst time you pair
it. You can rename it in Bluetooth preferences.
To rename your keyboard:
1 Choose Apple menu > System Preferences,
then click Bluetooth.
2 Control-click the keyboard, then choose
Rename.
3 Enter a name and click OK.
Recharge the battery
Use the Lightning to USB cable that came with
your keyboard. Plug the Lightning end into
the Lightning port on your keyboard, and the
USB end into a USB port on your Mac or a USB
power adapter.
To check the battery status, choose Apple
menu > System Preferences, then click
Keyboard. The battery level is shown in the
lower-left corner.
Note: When you aren’t using the Magic
Keyboard, it goes to sleep to conserve battery
power. If you won’t be using your keyboard for
an extended period, turn it o to conserve even
more power.
Clean your Magic Keyboard
To clean the outside of your keyboard, use
a lint-free cloth. Don’t get moisture in any
openings or use aerosol sprays, solvents, or
abrasives.
4 English
Page 5
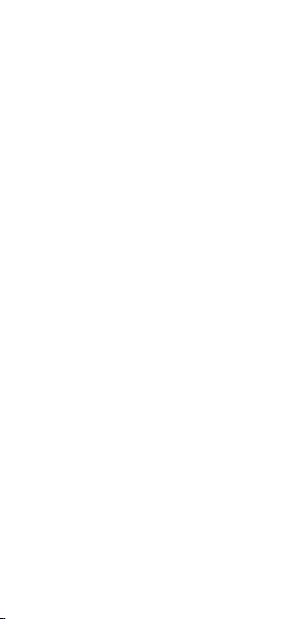
Ergonomics
When using your Magic Keyboard, it’s
important to nd a comfortable posture,
change your position often, and take frequent
breaks.
For information about ergonomics, health, and
safety, visit the ergonomics website at
www.apple.com/about/ergonomics.
More information
For more information about using your
keyboard, open Mac Help and search for
“keyboard.”
For support and troubleshooting information,
user discussion boards, and the latest Apple
software downloads, go to www.apple.com/
support.
English 5
Page 6
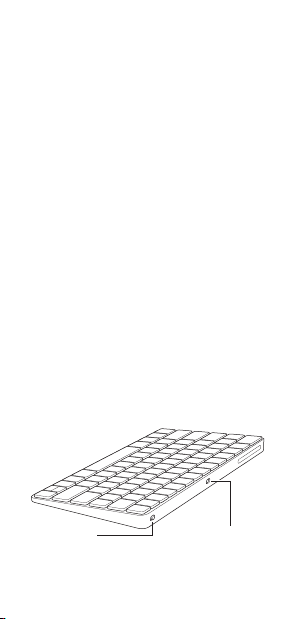
Utilisation de votre clavier Apple
Port Lightning
Marche/Arrêt
Magic Keyboard
Votre clavier Apple Magic Keyboard est doté
d’une batterie rechargeable et exploite la
technologie Bluetooth® pour se connecter sans
fil à votre Mac.
Le présent guide vous explique comment
utiliser votre clavier Magic Keyboard,
notamment son jumelage, sa personnalisation,
la recharge de sa batterie, ainsi que la mise
à jour d’OS X.
Mise à jour de votre logiciel
Pour exploiter votre clavier Magic Keyboard et
l’intégralité de ses fonctionnalités, mettez votre
Mac à jour vers OS X v10.11 ou ultérieur.
Pour mettre à jour OS X vers la dernière version,
choisissez le menu Pomme > App Store pour
savoir si des mises à jour sont proposées.
Suivez les instructions à l’écran pour mettre
OS X à jour.
Configuration de votre clavier Magic
Keyboard
Interrupteur
6 Français
Page 7
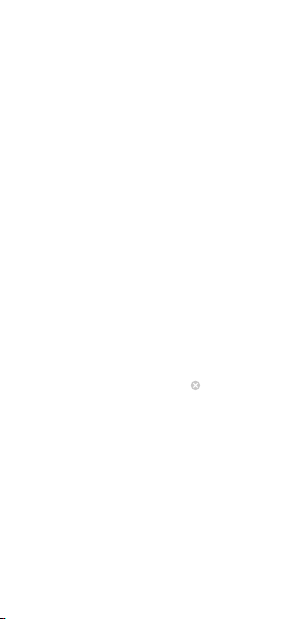
Utilisez le câble Lightning vers USB fourni avec
votre clavier. Branchez l’extrémité Lightning
sur le port correspondant de votre clavier
et l’extrémité USB sur un des ports USB de
votre Mac. Allumez le clavier à l’aide de son
interrupteur marche/arrêt (le voyant vert
s’allume).
Votre clavier se jumelle alors automatiquement
avec votre Mac.
Une fois le jumelage opéré, vous pouvez
débrancher le câble et utiliser votre clavier,
sans fil.
Suppression d’un jumelage
Après avoir jumelé votre clavier Magic
Keyboard avec un Mac, vous avez la possibilité
de le rejumeler avec un autre. Pour ce faire,
supprimez le jumelage existant, puis établissezen un nouveau en suivant les instructions de
configuration de la section précédente.
Pour supprimer un jumelage, sélectionnez le
clavier dans les Préférences Bluetooth, puis
cliquez sur le bouton Supprimer en regard
du nom du clavier.
Personnalisation de votre clavier Magic
Keyboard
Changez de touches de modification, attribuez
des raccourcis clavier à des commandes de
menu dans les applications OS X et dans le
Finder, entre autres possibilités offertes.
Français 7
Page 8
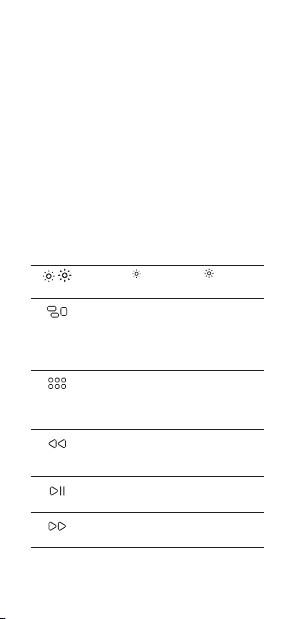
Pour personnaliser votre clavier Magic
Keyboard:
1 Choisissez le menu Pomme > Préférences
Système, puis cliquez sur Clavier.
2 Cliquez sur Clavier, Texte, Raccourcis ou
Méthodes de saisie pour personnaliser
le clavier.
Touches de fonction
Utilisez les touches de fonction en haut du
clavier pour, entre autres, régler la luminosité
de l’écran, ouvrir Mission Control, accéder à
des applications via Launchpad ou contrôler
le volume.
Diminuez ou augmentez la
luminosité de l’écran du Mac.
Ouvrez Mission Control pour obtenir
une vue complète de ce qui s’exécute
sur votre Mac, notamment Dashboard,
l’intégralité de vos espaces et toutes les
fenêtres ouvertes.
Ouvrez Launchpad pour acher
instantanément toutes les applications
sur votre Mac. Cliquez sur une
application pour l’ouvrir.
Revenez en arrière ou accédez
au morceau, à la séquence ou au
diaporama précédent.
Lisez ou mettez des morceaux, des
séquences ou des diaporamas en pause.
Avancez ou accédez au morceau, à la
séquence ou au diaporama suivant.
8 Français
Page 9
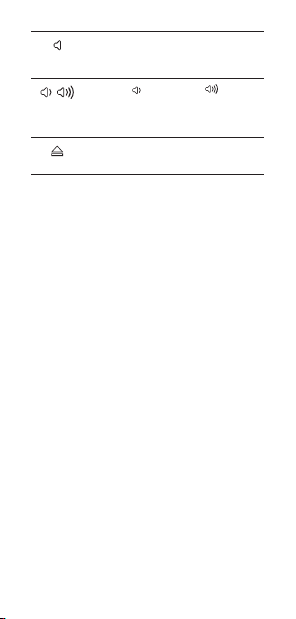
Coupez le son provenant des
haut-parleurs ou du port de sortie
casque de votre Mac.
Diminuez ou augmentez
le volume du son provenant des
haut-parleurs ou du port de sortie
casque de votre Mac.
Maintenez la touche d’éjection de
disque enfoncée pour éjecter un disque.
Changement du nom de votre clavier
Magic Keyboard
La première fois que vous jumelez votre
clavier Magic Keyboard, votre Mac lui attribue
automatiquement un nom unique. Vous
pouvez changer ce nom dans les préférences
Bluetooth.
Pour renommer votre clavier:
1 Choisissez le menu Pomme > Préférences
Système, puis cliquez sur Bluetooth.
2 Tout en maintenant la touche Contrôle
enfoncée, cliquez sur le clavier, puis
choisissez Renommer.
3 Saisissez un nom, puis cliquez sur Renommer.
Recharge de la batterie
Utilisez le câble Lightning vers USB fourni avec
votre clavier. Branchez l’extrémité Lightning
sur le port correspondant de votre clavier et
l’extrémité USB sur un des ports USB de votre
Mac ou sur un adaptateur secteur USB.
Français 9
Page 10
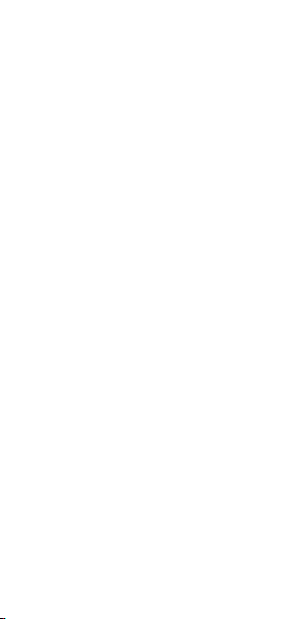
Pour vérifier l’état de la batterie, choisissez le
menu Pomme > Préférences Système, puis
cliquez sur Clavier. Le niveau de charge de la
batterie se trouve dans le coin inférieur gauche.
Remarque: si vous n’utilisez pas le clavier
Magic Keyboard, ce dernier se met en veille
pour économiser la batterie. Si vous prévoyez
de ne pas utiliser votre clavier pendant
relativement longtemps, éteignez-le pour
économiser plus encore le niveau de charge.
Nettoyage de votre clavier Magic
Keyboard
Au moment de nettoyer l’extérieur de votre
clavier, servez-vous d’un chiffon non pelucheux.
Veillez à ne pas laisser l’humidité pénétrer par
les orifices et n’utilisez pas de vaporisateurs, de
produits solvants ou abrasifs.
Ergonomie
Lors de l’utilisation de votre clavier Magic
Keyboard, il est important d’adopter une
posture confortable, de changer souvent de
position et de prendre des pauses fréquentes.
Pour en savoir plus sur l’ergonomie, les aspects
liés à la santé et à la sécurité, rendez-vous sur
le site web concernant l’ergonomie à l’adresse
www.apple.com/about/ergonomics.
10 Français
Page 11
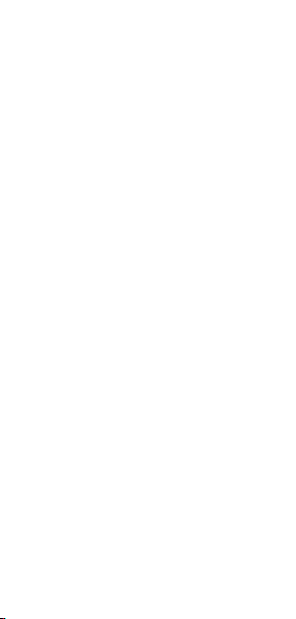
Plus d’informations
Pour en savoir plus sur l’utilisation de votre
clavier, ouvrez l’Aide Mac, puis recherchez le
terme « clavier ».
Pour toute information concernant l’assistance
et le dépannage, les forums de discussion et le
téléchargement des derniers logiciels d’Apple,
rendez-vous sur www.apple.com/fr/support.
Français 11
Page 12
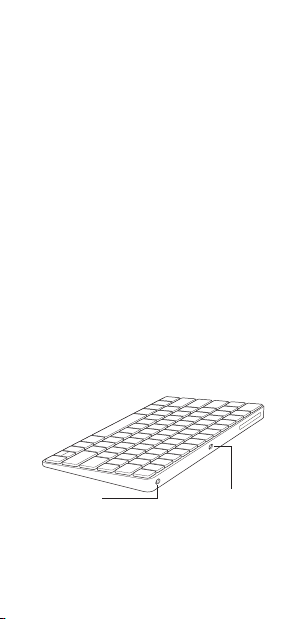
Willkommen bei Ihrem
Lightning-AnschlussEin-/Ausschalter
Apple Magic Keyboard
Ihr Apple Magic Keyboard verfügt über eine
wiederaufladbare Batterie und verwendet die
Bluetooth®-Technologie zum Herstellen einer
drahtlosen Verbindung zu Ihrem Mac.
In diesem Handbuch wird die Verwendung
Ihres Magic Keyboard beschrieben, einschließlich Kopplung, Anpassung, Wiederaufladen der
Batterie und OS X-Aktualisierung.
Aktualisieren Ihrer Software
Um das Magic Keyboard zu verwenden und alle
Funktionen nutzen zu können, muss auf Ihrem
Mac OS X 10.11 (oder neuer) installiert sein.
Zum Aktualisieren auf die neueste OS X-Version
wählen Sie im Menü „Apple“ () > „App Store“,
um nachzusehen, ob Updates verfügbar sind.
Befolgen Sie die angezeigten Anleitungen zum
Aktualisieren von OS X.
Konfigurieren Ihres Magic Keyboard
Verwenden Sie das mit der Tastatur gelieferte
Lightning-auf-USB-Kabel. Schließen Sie den
Lightning-Stecker an den Lightning-Anschluss
12 Deutsch
Page 13

der Tastatur und den USB-Stecker an einen
USB-Anschluss Ihres Mac an. Schalten Sie die
Tastatur mit dem Ein-/Ausschalter ein (sodass
der Schalter grün leuchtet).
Ihre Tastatur koppelt sich automatisch mit
Ihrem Mac.
Nachdem Koppeln der Tastatur können Sie
das Kabel trennen und die Tastatur drahtlos
verwenden.
Trennen der Kopplung
Nachdem Sie Ihr Magic Keyboard mit einem
Mac gekoppelt haben, können Sie es auch
erneut mit einem anderen Mac koppeln.
Trennen Sie hierzu die vorhandene Kopplung
und koppeln Sie die Tastatur dann mithilfe der
Anleitungen im vorherigen Abschnitt neu.
Zum Trennen der Kopplung wählen Sie die
Tastatur in der Systemeinstellung „Bluetooth“
aus und klicken auf „Löschen“ neben dem
Namen der Tastatur.
Anpassen Ihres Magic Keyboard
Sie können Sondertasten ändern, Tastaturkurzbefehle zu Menübefehlen in OS X-Programmen
und dem Finder zuweisen und mehr.
Magic Keyboard anpassen
1 Wählen Sie im Menü „Apple“ () > „System-
einstellungen“ und klicken Sie auf „Tastatur“.
2 Klicken Sie zum Anpassen der Tastatur
auf „Tastatur“, „Text“, „Kurzbefehle“ oder
„Eingabequellen“.
Deutsch 13
Page 14

Verwenden der Funktionstasten
Passen Sie mit den Funktionstasten oben auf
der Tastatur die Helligkeit Ihres Monitors an,
öffnen Sie Mission Control, greifen Sie mit
Launchpad auf Programme zu, steuern Sie
die Lautstärke und vieles mehr.
Verringert oder erhöht die Helligkeit
Ihres Monitors.
Önet Mission Control, mit der Sie eine
Über sicht über die Programme erhal ten,
die auf Ihrem Mac laufen, einschließlich
des Dashboards, aller Spaces (Fensterbereiche) und aller geöneten Fenster.
Önet Launchpad, mit dem Sie auf einen
Blick alle Programme auf Ihrem Mac
sehen. Klicken Sie auf ein Programm, um
es zu önen.
Spult zurück oder springt zum vorherigen
Musiktitel, zum vorherigen Film oder Bild
einer Diashow.
Startet oder stoppt Musiktitel, Filme oder
Diashows.
Spult vor oder springt zum nächsten
Musiktitel, zum nächsten Film oder Bild
einer Diashow.
Schaltet den Ton Ihres Lautsprecher- oder
Kopfhöreranschlusses stumm.
Verringert oder erhöht die
Lautstärke der Tonausgabe über die
Lautsprecher bzw. den Kopfhöreranschluss Ihres Mac-Computers.
14 Deutsch
Page 15
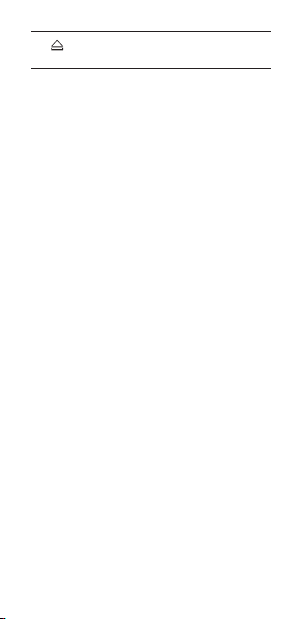
Drücken und halten der Auswurftaste, um
eine CD/DVD auszuwerfen.
Umbenennen Ihres Magic Keyboard
Beim ersten Koppeln benennt der Mac Ihr
Magic Keyboard mit einem eindeutigen
Namen. Sie können diesen Namen in der
Systemeinstellung „Bluetooth“ ändern.
Tastatur umbenennen
1 Wählen Sie im Menü „Apple“ () >
„System einstellungen“ und klicken Sie auf
„Bluetooth“.
2 Klicken Sie bei gedrückter Taste „ctrl“ auf die
Tastatur und wählen Sie „Umbenennen“.
3 Geben Sie einen Namen ein und klicken Sie
auf „OK“.
Wiederaufladen der Batterie
Verwenden Sie das mit der Tastatur gelieferte
Lightning-auf-USB-Kabel. Schließen Sie den
Lightning-Stecker an den Lightning-Anschluss
der Tastatur und den USB-Stecker an einen
USB-Anschluss Ihres Mac oder eines USBNetzteils an.
Wählen Sie zum Überprüfen des Batteriestatus
im Menü „Apple“ () > „Systemeinstellungen“
und klicken Sie auf „Tastatur“. Der Ladezustand
der Batterie wird unten links angezeigt.
Deutsch 15
Page 16
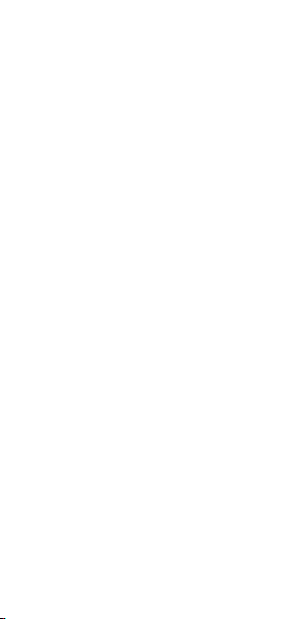
Hinweis: Wenn Sie das Magic Keyboard nicht
verwenden, wird der Ruhezustand aktiviert,
um Batteriestrom einzusparen. Wenn Sie die
Tastatur über einen längeren Zeitraum nicht
verwenden, sollten Sie sie ausschalten, um
noch mehr Strom zu sparen.
Reinigen Ihres Magic Keyboard
Verwenden Sie zum Reinigen der Tastatur
ein flusenfreies Tuch. Achten Sie darauf, dass
keine Feuchtigkeit in Öffnungen eindringt und
verwenden Sie keine Sprays, Lösungs- oder
Scheuermittel.
Ergonomie
Achten Sie beim Verwenden Ihres Magic
Keyboard unbedingt auf eine bequeme
Haltung, ändern Sie häufig die Position Ihrer
Hände und legen Sie öfter Pausen ein.
Informationen über Ergonomie, Gesundheit
und Sicherheit finden Sie auf der folgenden
Website: www.apple.com/about/ergonomics.
Weitere Informationen
Weitere Informationen zum Verwenden Ihrer
Tastatur finden Sie in der Mac-Hilfe. Suchen Sie
dort nach „Tastatur“.
Informationen zum Support und zur
Fehlerbeseitigung, zu Diskussionsforen und
Downloads für die neueste Apple-Software
finden Sie unter www.apple.com/de/support.
16 Deutsch
Page 17

Benvenuto in
Porta Lightning
Interruttore
accensione/spegnimento
Apple Magic Keyboard
Apple Magic Keyboard ha una batteria
ricaricabile e utilizza la tecnologia Bluetooth
per connettersi in modalità wireless al Mac.
Questa guida ti mostra come utilizzare Magic
Keyboard e include istruzioni sull’abbinamento,
la personalizzazione, la ricarica della batteria e
l’aggiornamento di OS X.
Aggiornare il software
Per utilizzare Magic Keyboard e la gamma
completa delle sue funzionalità, aggiorna
il Mac a OS X 10.11 o versione successiva.
Per aggiornare all’ultima versione di OS X,
scegli menu Apple > App Store per verificare
la presenza di aggiornamenti. Per aggiornare
OS X, segui le istruzioni sullo schermo.
Configurare Magic Keyboard
Utilizza il cavo da Lightning a USB incluso con
la tastiera. Inserisci lo spinotto Lightning nella
porta Lightning della tastiera e lo spinotto
USB in una porta USB sul Mac. Fai scorrere
Italiano 17
Page 18

l’interruttore della tastiera sulla posizione
di accensione (in modo che sia visibile la
colorazione verde).
La tastiera verrà abbinata automaticamente
al Mac.
Una volta che la tastiera è stata abbinata,
puoi scollegare il cavo e utilizzarla in modalità
wireless.
Rimuovere un abbinamento
Dopo aver abbinato Magic Keyboard a un Mac,
puoi abbinarla di nuovo a un altro Mac. Per farlo,
rimuovi l’abbinamento esistente, quindi abbina
di nuovo la tastiera utilizzando le istruzioni di
configurazione del paragrafo precedente.
Per rimuovere un abbinamento, seleziona la
tastiera nelle preferenze Bluetooth, quindi fai
clic sul pulsante Elimina accanto al nome
della tastiera.
Personalizzare Magic Keyboard
Cambia i tasti modificatori, assegna
abbreviazioni da tastiera ai comandi
di menu nelle applicazioni di OS X
e nel Finder e altro ancora.
Per personalizzare Magic Keyboard:
1 Scegli menu Apple > Preferenze di Sistema,
quindi fai clic su Tastiera.
2 Fai clic su Tastiera, Testo, Abbreviazioni o
“Sorgenti di input” per personalizzare
la tastiera.
18 Italiano
Page 19

Utilizzare i tasti funzione
Utilizza i tasti funzione nella parte superiore
della tastiera per regolare la luminosità del
monitor, aprire Mission Control, accedere
alle applicazioni dal Launchpad, controllare
il volume e altro ancora.
Diminuire o aumentare la
luminosità del monitor del Mac.
Aprire Mission Control per ottenere
una panoramica completa di tutto ciò
che è in esecuzione sul Mac, inclusi
Dashboard, tutti i tuoi spazi e le finestre
aperte.
Aprire Launchpad per visualizzare
istantaneamente tutte le applicazioni
presenti sul Mac. Fai clic su
un’applicazione per aprirla.
Andare indietro o passare al brano, al
filmato o alla presentazione precedenti.
Riprodurre o mettere in pausa brani,
filmati e presentazioni.
Avanzare velocemente o passare al
brano, al filmato o alla presentazione
successivi.
Silenziare l’audio proveniente dagli
altoparlanti o dalla porta cuffie del Mac.
Diminuire o aumentare il volume
dell’audio proveniente dagli altoparlanti
o dalla porta cuffie del Mac.
Per espellere un disco, premi e mantieni
premuto il tasto Espelli.
Italiano 19
Page 20

Rinominare Magic Keyboard
La prima volta che la abbini, il Mac assegna
automaticamente a Magic Keyboard un nome
unico. Puoi rinominarla nella preferenze
Bluetooth.
Per rinominare la tastiera:
1 Scegli menu Apple > Preferenze di Sistema,
quindi fai clic su Bluetooth.
2 Fai clic sulla tastiera tenendo premuto il
tasto Ctrl, quindi scegli Rinomina.
3 Inserisci un nome e fai clic su OK.
Ricaricare la batteria
Utilizza il cavo da Lightning a USB incluso con
la tastiera. Inserisci lo spinotto Lightning nella
porta Lightning della tastiera e lo spinotto USB
in una porta USB sul Mac o nella porta di un
alimentatore USB.
Per verificare lo stato della batteria, scegli menu
Apple > Preferenze di Sistema, quindi fai clic su
Tastiera. Il livello della batteria viene mostrato
nell’angolo in basso a sinistra.
Nota: quando non la utilizzi, Magic Keyboard
va in standby per risparmiare l’energia della
batteria. Se prevedi di non utilizzare la tastiera
per un periodo di tempo lungo, spegnila per
risparmiare ancora più energia.
20 Italiano
Page 21

Pulire Magic Keyboard
Per pulire l’esterno di Magic Keyboard, utilizza
un panno privo di pelucchi. Non utilizzare liquidi
in nessuna delle aperture e non utilizzare spray
ad aria compressa, solventi o abrasivi.
Ergonomia
Durante l’utilizzo di Magic Keyboard, è
importante trovare una postura comoda,
cambiare spesso posizione e fare pause
frequenti.
Per informazioni su ergonomia, salute e sicurezza,
visita il sito web dedicato all’ergonomia
www.apple.com/about/ergonomics.
Ulteriori informazioni
Per ulteriori informazioni sull’utilizzo della
tastiera, apri Aiuto Mac e cerca “tastiera”.
Per informazioni di supporto e risoluzione
dei problemi, forum e download degli ultimi
software Apple, consulta il sito
www.apple.com/it/support.
Italiano 21
Page 22

Welkom bij uwl
Lightning-poortAan/uit-schakelaar
Apple Magic Keyboard
Het Apple Magic Keyboard heeft een
oplaadbare batterij en gebruikt
Bluetooth®-technologie voor een draadloze
verbinding met uw Mac.
In deze handleiding leest u hoe u het Magic
Keyboard kunt koppelen, de werking ervan
aanpast, de batterij oplaadt en OS X bijwerkt.
De software bijwerken
Om alle functies van het Magic Keyboard te
kunnen gebruiken, moet u uw Mac bijwerken
naar OS X versie 10.11 of hoger.
Kies Apple-menu > ‘App Store’ om te zien of
er een nieuwere versie van OS X beschikbaar
is. Volg de instructies op het scherm om OS X
bij te werken.
Het Magic Keyboard configureren
Gebruik de meegeleverde Lightning-naar-USBkabel. Sluit het Lightning-uiteinde aan op de
Lightning-poort van het toetsenbord en het
USB-uiteinde op een USB-poort op de Mac.
22 Nederlands
Page 23

Verschuif de aan/uit-schakelaar om het
toetsenbord in te schakelen (de groene
markering is dan zichtbaar).
Het toetsenbord wordt automatisch met de
Mac gekoppeld.
Zodra het toetsenbord is gekoppeld, kunt
u de kabel verwijderen en het toetsenbord
draadloos gebruiken.
Een koppeling verwijderen
Nadat het Magic Keyboard met een Mac is
gekoppeld, kunt u het opnieuw koppelen
met een andere Mac. Verwijder hiervoor
de bestaande koppeling en koppel het
toetsenbord opnieuw volgens de instructies in
het vorige gedeelte.
Om een koppeling te verwijderen, selecteert
u het toetsenbord in het paneel ‘Bluetooth’
in Systeemvoorkeuren en klikt u op de
verwijderknop naast de naam van het
toetsenbord.
De werking van het Magic Keyboard
aanpassen
U kunt onder andere de speciale toetsen
wijzigen en toetscombinaties toekennen aan
menucommando’s in OS X-programma’s
en in de Finder.
Nederlands 23
Page 24

De werking van het Magic Keyboard
aanpassen:
1 Kies Apple-menu > ‘Systeemvoorkeuren’ en
klik op ‘ Toetsenbord’.
2 Klik op ‘ Toetsenbord’, ‘Tekst’,
‘Toetscombinaties’ of ‘Invoerbronnen’ om de
werking van het toetsenbord aan te passen.
De functietoetsen gebruiken
Met de functietoetsen aan de bovenkant
van het toetsenbord kunt u onder andere de
helderheid van het beeldscherm aanpassen,
Mission Control openen, toegang krijgen tot
programma’s via Launchpad en het volume
wijzigen.
Hiermee verlaagt of verhoogt u
de helderheid van het beeldscherm
van uw Mac.
In Mission Control worden alle
geopende programma's en vensters,
inclusief Dashboard en alle geopende
spaces, overzichtelijk weergegeven.
In Launchpad ziet u in één oogopslag
welke programma's op uw Mac staan.
Om een programma te openen, klikt u
er gewoon op.
Hiermee spoelt u terug of gaat u naar
het vorige nummer, de vorige lm of de
vorige diavoorstelling.
Hiermee speelt u nummers, lms of
diavoorstellingen af, of onderbreekt u
het afspelen.
24 Nederlands
Page 25

Hiermee spoelt u vooruit of gaat u naar
het volgende nummer, de volgende lm
of de volgende diavoorstelling.
Hiermee schakelt u het geluid van de
luidsprekers of koptelefoonpoort op
de Mac uit.
Hiermee verlaagt of verhoogt
u het volume van de luidsprekers of
koptelefoonpoort op de Mac.
Als u deze toets ingedrukt houdt, kunt
u een schijf verwijderen.
De naam van het Magic Keyboard
wijzigen
De eerste keer dat u het Magic Keyboard
aan uw Mac koppelt, krijgt het automatisch
een unieke naam toegewezen. U kunt deze
naam wijzigen in het paneel ‘Bluetooth’ in
Systeemvoorkeuren.
De naam van het toetsenbord wijzigen:
1 Kies Apple-menu > ‘Systeemvoorkeuren’
en klik op ‘Bluetooth’.
2 Houd de Control-toets ingedrukt en klik
op het toetsenbord. Kies vervolgens
‘Wijzig naam’.
3 Voer een naam in en klik op ‘OK’.
Nederlands 25
Page 26

De batterij opladen
Gebruik de meegeleverde Lightning-naar-USBkabel. Sluit het Lightning-uiteinde aan op de
Lightning-poort van het toetsenbord en het
USB-uiteinde op een USB-poort op de Mac of
op een USB-lichtnetadapter.
Om de batterijstatus te controleren, kiest u
Apple-menu > ‘Systeemvoorkeuren’ en klikt u
op ‘Toetsenbord’. De batterijlading wordt in de
linkerbenedenhoek weergegeven.
Opmerking: Als u het Magic Keyboard niet
gebruikt, wordt het in de sluimerstand gezet
om de batterij te sparen. Als u het toetsenbord
gedurende langere tijd niet gebruikt, kunt
u het uitschakelen om nog meer energie te
besparen.
Het Magic Keyboard schoonmaken
Gebruik een pluisvrije doek om de buitenkant
van het toetsenbord schoon te maken.
Zorg dat er geen vocht in de openingen
terechtkomt. Gebruik geen spuitbussen,
oplosmiddelen of schuurmiddelen.
Ergonomie
Bij het gebruik van het Magic Keyboard is het
belangrijk dat u een comfortabele houding
aanneemt en regelmatig van houding wisselt
en pauzeert.
Ga naar www.apple.com/about/ergonomics
voor meer informatie over ergonomie,
gezondheid en veiligheid.
26 Nederlands
Page 27

Meer informatie
Voor meer informatie over het gebruik van het
toetsenbord opent u Mac Help en zoekt u op
“toetsenbord”.
Ga naar www.apple.com/nl/support voor meer
informatie over ondersteuning, discussieforums
voor gebruikers en de meest recente Apple
softwaredownloads.
Nederlands 27
Page 28
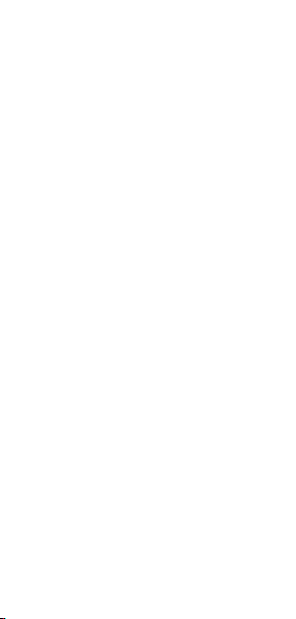
Bienvenido a la información
sobre el teclado Magic Keyboard
de Apple
El teclado Magic Keyboard de Apple dispone
de una batería recargable y utiliza la tecnología
Bluetooth® para conectarse al Mac de forma
inalámbrica.
En esta guía se describe cómo usar el teclado
Magic Keyboard en lo referente a, por ejemplo,
el enlazado, la personalización, la carga de la
batería y la actualización de OS X.
Actualizar el software
Para utilizar el teclado Magic Keyboard con
todas sus funciones, deberá actualizar el
sistema operativo del Mac a la versión 10.11
de OS X (o posterior).
Si desea actualizar el sistema operativo
a la última versión de OS X, seleccione
el menú Apple > App Store para ver si
hay actualizaciones disponibles. Siga las
instrucciones de la pantalla para actualizar
OS X.
28 Español
Page 29

Instalar el teclado Magic Keyboard
Puerto Lightning
encendido/apagado
Interruptor de
Utilice el cable conector de Lightning a USB
suministrado con el teclado. Inserte el extremo
del conector Lightning en el puerto Lightning
del teclado y el conector USB en un puerto USB
del Mac. Coloque el interruptor de encendido/
apagado del teclado en la posición de
encendido (el interruptor se iluminará con
una luz de color verde).
El teclado se enlazará automáticamente con
el Mac.
Una vez que el teclado se ha enlazado, puede
desconectar el cable y utilizar el teclado de
forma inalámbrica.
Español 29
Page 30

Eliminar un enlace
Tras enlazar el teclado Magic Keyboard con
un Mac, puede volver a enlazarlo con otro
Mac diferente. Para hacerlo, elimine el enlace
existente y, a continuación, vuelva a enlazar el
teclado según las instrucciones de instalación
incluidas en la sección anterior.
Para eliminar un enlace, seleccione el teclado
en el panel de preferencias Bluetooth y,
a continuación, pulse el botón Eliminar
que se muestra al lado del teclado.
Personalizar el teclado Magic Keyboard
Entre otras cosas, podrá cambiar las teclas
de modificación y asignar funciones rápidas
del teclado a los comandos del menú en las
aplicaciones de OS X y en el Finder.
Para personalizar el teclado Magic Keyboard:
1 Seleccione el menú Apple > Preferencias
del Sistema y, a continuación, haga clic en
Teclado.
2 Haga clic en Teclado, Texto, “Funciones
rápidas” o “Fuentes de entrada” para
personalizar el teclado.
30 Español
Page 31

Usar las teclas de función
Use las teclas de función situadas en la parte
superior del teclado para ajustar el brillo de
la pantalla, para abrir Mission Control, para
acceder a las aplicaciones con el Launchpad,
para controlar el volumen, etc.
Reduzca o aumente el brillo de la
pantalla del Mac.
Abra Mission Control para obtener
una visión exhaustiva de lo que está
en ejecución en el Mac, incluido el
Dashboard, todos sus espacios y todas
las ventanas abiertas.
Abra el Launchpad para ver al instante
todas las aplicaciones del Mac. Haga clic
en una aplicación para abrirla.
Retroceda en la reproducción actual
o vaya a la canción, película o pase de
diapositivas anterior.
Inicie o ponga en pausa la reproducción
de canciones, películas o pases de
diapositivas.
Avance en la reproducción actual o
vaya a la canción, película o pase de
diapositivas siguiente.
Desactive el sonido de los altavoces o
del puerto de auriculares del Mac.
Reduzca o aumente el volumen
del sonido de los altavoces o del puerto
de auriculares del Mac.
Mantenga pulsada la tecla de expulsión
de discos para expulsar un disco.
Español 31
Page 32

Renombrar el teclado Magic Keyboard
El Mac asigna automáticamente un nombre
único al teclado Magic Keyboard la primera
vez que se enlaza. No obstante, si lo desea,
puede modificar este nombre en el panel de
preferencias Bluetooth.
Para cambiar el nombre del teclado:
1 Seleccione el menú Apple > Preferencias
del Sistema y, a continuación, haga clic en
Bluetooth.
2 Pulse la tecla Control y haga clic en el
teclado y, a continuación, seleccione
Renombrar.
3 Introduzca un nombre y, a continuación,
haga clic en Aceptar.
Cargar la batería
Utilice el cable conector de Lightning a USB
suministrado con el teclado. Inserte el extremo
del conector Lightning en el puerto Lightning
del teclado y el conector USB en un puerto USB
del Mac o en un adaptador de corriente con
puerto USB.
Para comprobar el estado de la batería,
seleccione el menú Apple > Preferencias del
Sistema y, a continuación, haga clic en Teclado.
El nivel de carga de la batería se muestra en la
esquina inferior izquierda de la ventana.
32 Español
Page 33

Nota: Mientras no se utiliza el teclado Magic
Keyboard, este entra en modo de reposo para
prolongar la duración de la batería. Si no va a
utilizar el teclado Magic Keyboard durante un
periodo de tiempo prolongado, desconéctelo
para prolongar todavía más la carga de la
batería.
Limpiar el teclado Magic Keyboard
Para limpiar la superficie exterior del teclado,
utilice un paño que no deje pelusas. Evite que
los líquidos penetren sus aberturas y no utilice
aerosoles, disolventes ni limpiadores abrasivos.
Ergonomía
Es importante que, al utilizar el teclado Magic
Keyboard, tenga una postura corporal cómoda.
Además, se recomienda cambiar de postura a
menudo y realizar descansos frecuentes.
Para obtener más información sobre ergonomía,
salud y seguridad, visite la página web de Apple
sobre ergonomía:
www.apple.com/about/ergonomics.
Más información
Para obtener más información acerca del uso
del teclado, abra Ayuda Mac y busque “teclado”.
Para obtener información sobre soporte y
resolución de problemas, acceder a foros de
discusión de usuarios y descubrir las últimas
novedades en descargas de software de Apple,
visite www.apple.com/es/support.
Español 33
Page 34

Regulatory Compliance Information
FCC Compliance Statement
This device complies with part 15 of the FCC rules. Operation
is subject to the following two conditions: (1) This device may
not cause harmful interference, and (2) this device must accept
any interference received, including interference that may cause
undesired operation. See instructions if interference to radio or
television reception is suspected.
Radio and Television Interference
This computer equipment generates, uses, and can radiate radiofrequency energy. If it is not installed and used properly—that
is, in strict accordance with Apple’s instructions—it may cause
interference with radio and television reception.
This equipment has been tested and found to comply with
the limits for a Class B digital device in accordance with the
specications in Part 15 of FCC rules. These specications
are designed to provide reasonable protection against such
interference in a residential installation. However, there is
no guarantee that interference will not occur in a particular
installation.
You can determine whether your computer system is causing
interference by turning it o. If the interference stops, it was
probably caused by the computer or one of the peripheral devices.
If your computer system does cause interference to radio or
television reception, try to correct the interference by using one or
more of the following measures:
• Turn the television or radio antenna until the interference stops.
• Move the computer to one side or the other of the television
or radio.
• Move the computer farther away from the television or radio.
• Plug the computer into an outlet that is on a dierent circuit
from the television or radio. (That is, make certain the computer
and the television or radio are on circuits controlled by dierent
circuit breakers or fuses.)
If necessary, consult an Apple Authorized Service Provider or
Apple. See the service and support information that came with
your Apple product. Or, consult an experienced radio/television
technician for additional suggestions.
Important: Changes or modications to this product not
authorized by Apple Inc. could void the EMC compliance and
negate your authority to operate the product.
This product has demonstrated EMC compliance under conditions
that included the use of compliant peripheral devices and shielded
cables between system components. It is important that you
use compliant peripheral devices and shielded cables (including
Ethernet network cables) between system components to reduce
the possibility of causing interference to radios, television sets, and
other electronic devices.
34
Page 35

Responsible party (contact for FCC matters only):
Apple Inc. Corporate Compliance
1 Innite Loop, MS 91-1EMC
Cupertino, CA 95014
Canadian Compliance Statement
This device complies with Industry Canada license-exempt RSS
standard(s). Operation is subject to the following two conditions:
(1) this device may not cause interference, and (2) this device must
accept any interference, including interference that may cause
undesired operation of the device.
Le présent appareil est conforme aux CNR d’Industrie Canada
applicables aux appareils radio exempts de licence. L’exploitation
est autorisée aux deux conditions suivantes : (1) l’appareil ne doit
pas produire de brouillage, et (2) l’utilisateur de l’appareil doit
accepter tout brouillage radioélectrique subi, même si le brouillage
est susceptible d’en compromettre le fonctionnement.
Industry Canada Statement
Complies with the Canadian ICES-003 Class B specications.
Cet appareil numérique de la classe B est conforme à la norme
NMB-003 du Canada. This device complies with RSS 210 of
Industry Canada.
EU Compliance Statement
Apple Inc. hereby declares that this wireless device is in compliance
with the essential requirements and other relevant provisions of
the R&TTE Directive.
A copy of the EU Declaration of Conformity is available at
www.apple.com/euro/compliance.
Apple’s EU representative is Apple Distribution International,
Hollyhill Industrial Estate, Cork, Ireland.
Russia, Kazakhstan, Belarus
Singapore Wireless Certication
35
Page 36
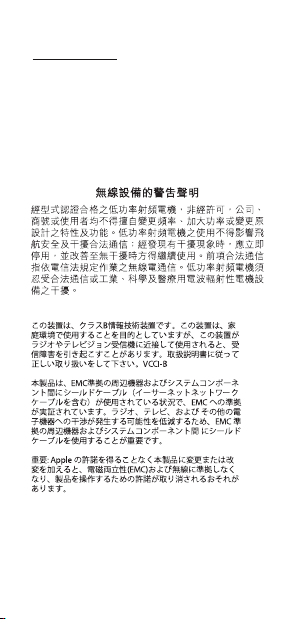
Korea Statements
대한민국 규정 및 준수
해당 무선설비는 운용 중 전파혼신 가능성이 있으므로,
미래창조과학부고시에 따른 고지사항
인명안전과 관련된 서비스에 사용할 수 없습니다.
B급 기기(가정용 방송통신기자재)
이 기기는 가정용(B급) 전자파적합기기로서 주로
가정에서 사용하는 것을 목적으로 하며,
모든 지역에서 사용할 수 있습니다.
Taiwan Wireless Statement
Japan VCCI Class B Statement
36
Page 37

SJ/T 11364-2014
Apple and the Environment
Apple Inc. recognizes its responsibility to minimize the environmental
impacts of its operations and products. More information is
available on the web at www.apple.com/environment.
37
Page 38

Battery
Your Magic Keyboard contains no user-serviceable parts. Don’t
attempt to open or disassemble your Magic Keyboard or remove,
crush, or puncture the battery in your Magic Keyboard, or expose
it to high temperatures or liquids. Disassembling your Magic
Keyboard may damage it or may cause injury to you.
The lithium-ion battery in your Magic Keyboard should be serviced
or recycled by Apple or an authorized service provider, and
disposed of separately from household waste. For information
about Apple lithium-ion batteries, go to www.apple.com/batteries.
Taiwan
Taiwan battery statements
China battery statement
Disposal and Recycling Information
When this product reaches its end of life, please dispose of it
according to your local environmental laws and guidelines.
For information about Apple’s recycling program, go to
www.apple.com/environment/recycling.
European Union—Disposal Information
The symbol above means that according to local laws and
regulations your product and/or its battery shall be disposed of
separately from household waste. When this product reaches
its end of life, take it to a collection point designated by local
authorities. The separate collection and recycling of your product
and/or its battery at the time of disposal will help conserve natural
resources and ensure that it is recycled in a manner that protects
human health and the environment.
38
Page 39

Türkiye
Türkiye Cumhuriyeti: AEEE Yönetmeliğine Uygundur.
Brasil—Informações sobre descarte e reciclagem
O símbolo indica que este produto e/ou sua bateria não devem
ser descartadas no lixo doméstico. Quando decidir descartar este
produto e/ou sua bateria, faça-o de acordo com as leis e diretrizes
ambientais locais. Para informações sobre substâncias de uso
restrito, o programa de reciclagem da Apple, pontos de coleta e
telefone de informações, visite www.apple.com/br/environment.
Información sobre eliminación de residuos y reciclaje
El símbolo indica que este producto y/o su batería no debe
desecharse con los residuos domésticos. Cuando decida desechar
este producto y/o su batería, hágalo de conformidad con las leyes
y directrices ambientales locales. Para obtener información sobre
el programa de reciclaje de Apple, puntos de recolección para
reciclaje, sustancias restringidas y otras iniciativas ambientales,
visite www.apple.com/la/environment.
Informations sur l’élimination
Le symbole ci-dessus signie que vous devez vous débarasser
de votre produit sans le mélanger avec les ordures ménagères,
selon les normes et la législation de votre pays. Lorsque ce produit
n’est plus utilisable, portez-le dans un centre de traitement des
déchets agréé par les autorités locales. Certains centres acceptent
les produits gratuitement. Le traitement et le recyclage séparé
de votre produit lors de son élimination aideront à préserver les
ressources naturelles et à protéger l’environnement et la santé
des êtres humains.
39
Page 40

© 2015 Apple Inc. All rights reserved.
Apple, the Apple logo, Finder, Launchpad, Mac, Mission Control,
and OS X are trademarks of Apple Inc., registered in the
U.S. and other countries. Lightning and Magic Keyboard are
trademarks of Apple Inc.
The Bluetooth® word mark and logos are registered trademarks
owned by Bluetooth SIG, Inc. and any use of such marks by
Apple is under license.
40
 Loading...
Loading...