Page 1
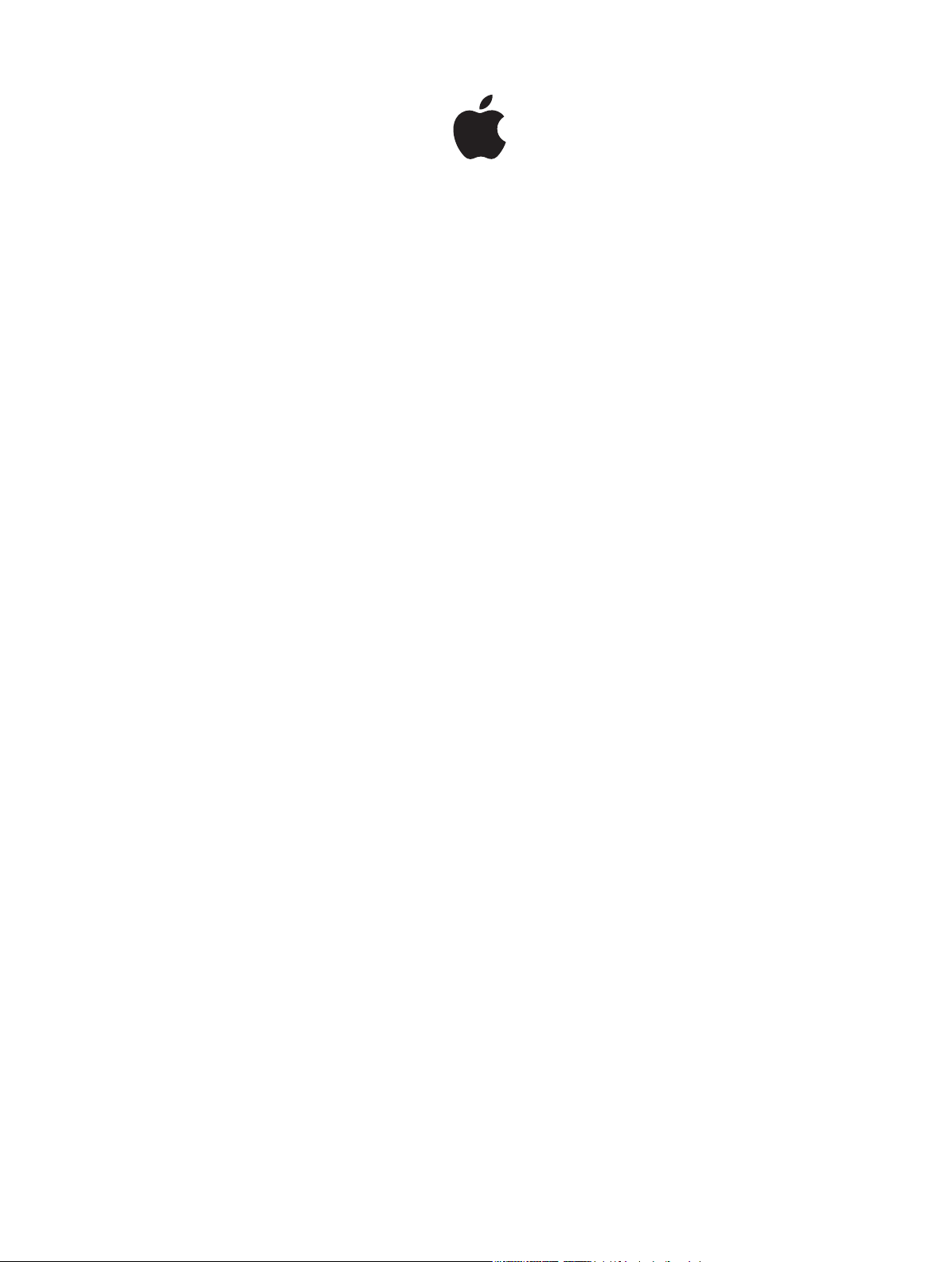
MainStage 3
Manual del usuario
Para OS X
Page 2
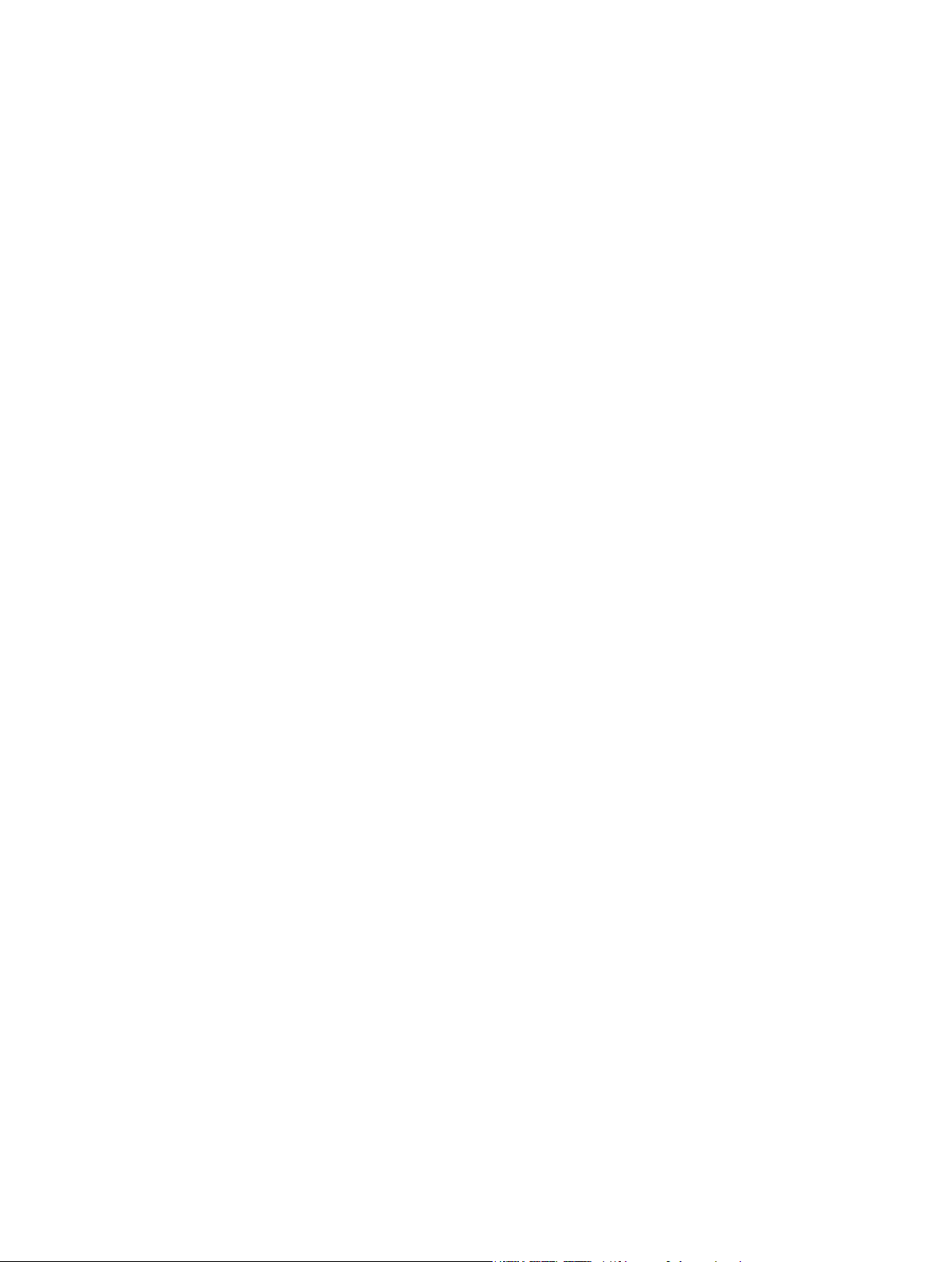
K Apple Inc.
Copyright © 2013 Apple Inc. Todos los derechos reservados.
Sus derechos con respecto a este software están regidos por
el contrato de licencia de software que lo acompaña. El propietario o usuario autorizado de una copia válida del software
MainStage puede reproducir esta publicación con el n de
aprender a usar dicho software, siempre que no se reproduzca
o transmita ninguna parte de esta publicación para propósitos
comerciales, como la venta de copias de esta publicación o el
suministro de servicios de soporte pagados.
El logotipo de Apple es una marca comercial de Apple Inc.,
registrada en EE.UU. y en otros países. El uso del logotipo de
Apple, producido mediante el teclado (Mayúsculas + Opción +
K) para propósitos comerciales y sin el previo consentimiento
por escrito de Apple, puede constituir una infracción y competencia desleal contraria a las leyes.
En la realización de este manual se ha puesto el máximo cuidado para asegurar la exactitud de la información que en él
aparece. Apple no se responsabiliza de los posibles errores de
impresión o copia.
dado que Apple presenta con frecuencia nuevas versiones y
actualizaciones del software del sistema, aplicaciones y sitios
de Internet, es posible que las imágenes reproducidas en este
manual dieran ligeramente de las que verá en la pantalla.
Apple
1 Innite Loop
Cupertino, CA 95014–2084
408-996-1010
www.apple.com
Apple, el logotipo de Apple, AppleScript, Finder, FireWire,
GarageBand, Jam Pack, Logic, Logic Pro, Mac, MainStage,
Spotlight, Time Machine y Ultrabeat son marcas comerciales de
Apple Inc., registradas en EE. UU. y en otros países.
IOS es una marca comercial o una marca comercial registrada
de Cisco en EE. UU. y en otros países, y se utiliza bajo licencia.
Otros nombres de productos y empresas aquí mencionados
pueden ser marcas comerciales de sus respectivos titulares. La
mención de productos de terceras partes tiene únicamente
propósitos informativos y no constituye aprobación ni recomendación. Apple declina toda responsabilidad referente al
uso o el funcionamiento de estos productos.
E019-2555
Page 3
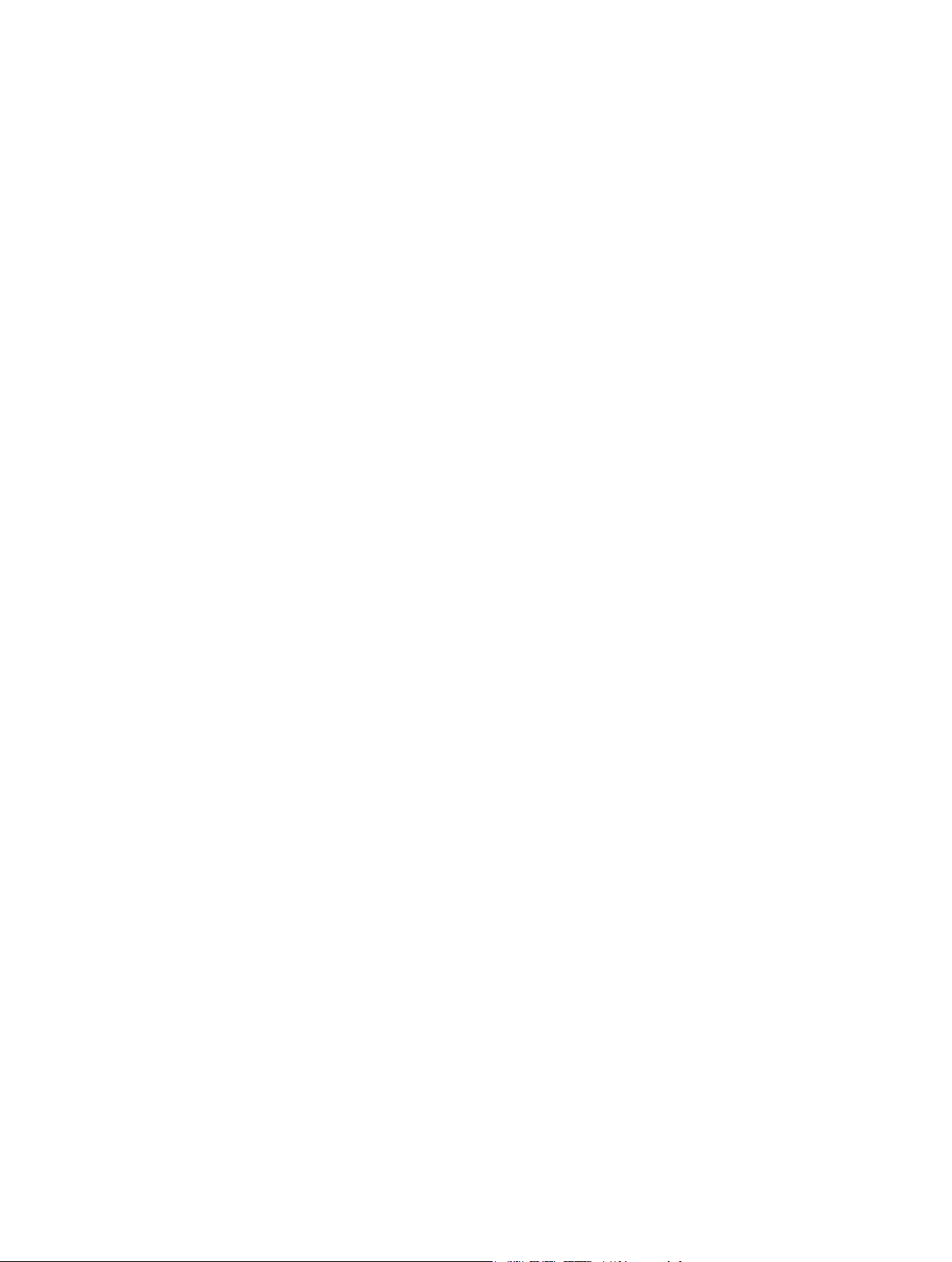
Contenido
9 Capítulo 1: Presentación de MainStage
9 ¿Qué es MainStage?
10 MainStage para controladores de teclado
10 MainStage para guitarras eléctricas
10 MainStage para voces, percusión y otros instrumentos
11 Cómo utilizar MainStage en su conguración musical
12 MainStage en interpretaciones en directo
13 Capítulo 2: Congurar el sistema
13 Introducción a la conguración
14 Conectar dispositivos MIDI
14 Introducción a los dispositivos MIDI
15 Conectar un teclado musical USB
15 Conectar teclados y módulos MIDI
17 Dispositivos MIDI multicanal
17 Desactivar los sonidos generados internamente
18 Conectar dispositivos de audio
18 Introducción a los dispositivos de audio
18 Conectar un micrófono
19 Conectar un instrumento eléctrico
20 Conectar una interfaz de audio
21 Altavoces y otros dispositivos de audio
21 Módulos de efectos y MainStage
22 Capítulo 3: La interfaz de MainStage
22 La ventana de MainStage
23 Modo de layout
24 Modo de edición
25 Modo de interpretación
26 Redimensionar el espacio de trabajo
27 Capítulo 4: Introducción a MainStage
27 Antes de empezar
27 Seleccionar una plantilla
29 Seleccionar ajustes de patch en la biblioteca de patches
30 Añadir un patch
31 Seleccionar e interpretar patches
31 Añadir un canal
33 Cambiar el ajuste de un canal
33 Aprender una asignación de controladores
34 Asociar un control de pantalla
36 Probar el modo de interpretación
36 Utilizar la ayuda rápida
3
Page 4
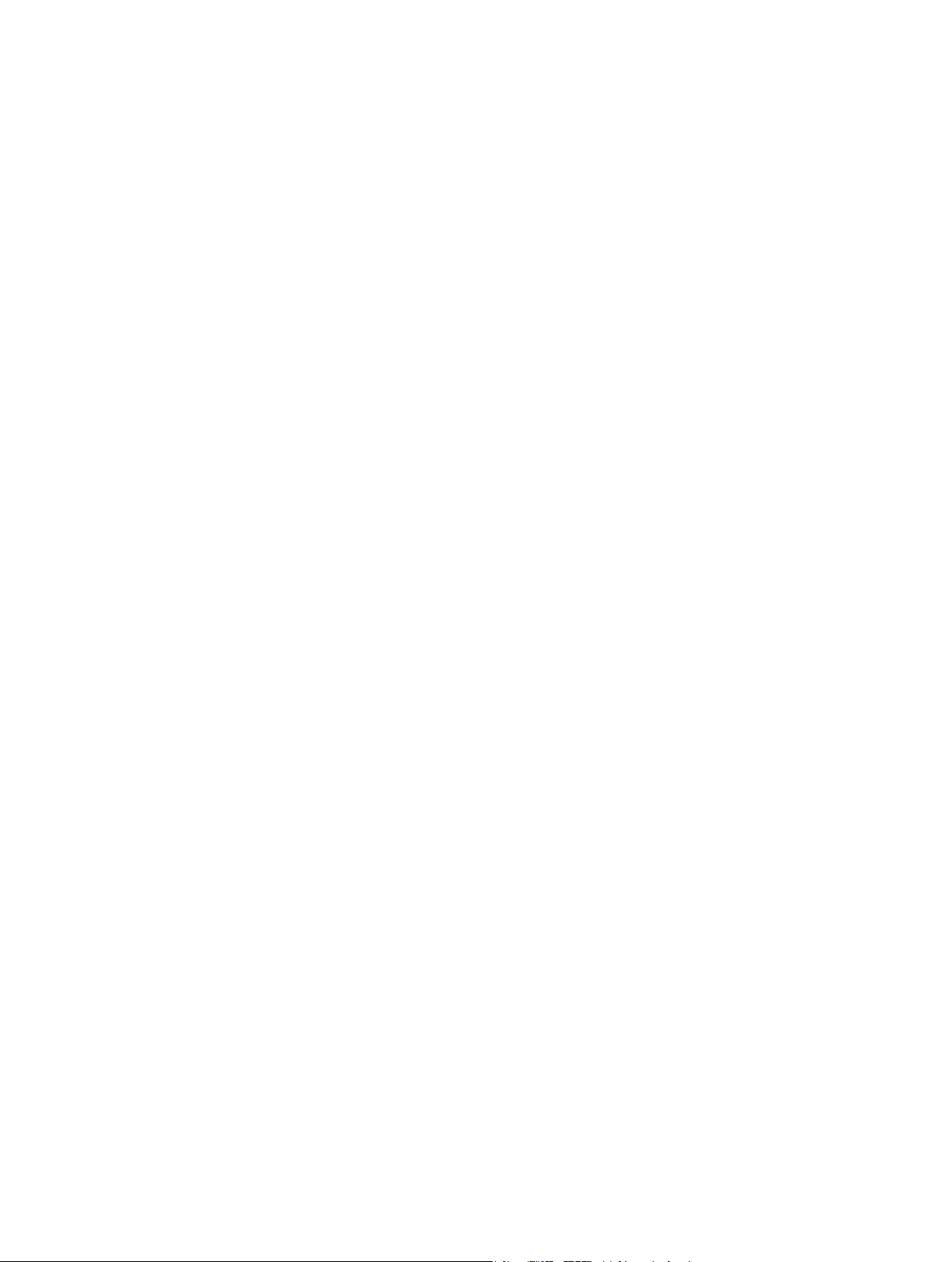
37 Capítulo 5: Trabajar en el modo de edición
37 Introducción al modo de edición
38 Trabajar con patches en el modo de edición
38 Seleccionar ítems en la lista de patches
39 Copiar, pegar y eliminar patches
39 Reorganizar y mover patches en la lista de patches
40 Crear un patch a partir de varios patches
40 Ajustar el compás de patches
40 Cambiar el tempo al seleccionar un patch
41 Ajustar los números de banco y los cambios de programa
42 Diferir los cambios de patch
42 Silenciar instantáneamente el patch anterior
42 Cambiar iconos de patch
43 Cambiar la anación de un patch
45 Trabajar con canales en el modo de edición
45 Introducción a los canales
46 Mostrar los canales de ujo de señal
47 Mostrar el canal del metrónomo
47 Crear un alias de un canal
48 Añadir un bus de patch
48 Inspector de la banda de canal
49 Seleccionar ajustes de canal
50 Renombrar canales
50 Cambiar los colores del canal
51 Cambiar los iconos del canal
51 Usar la protección de retroalimentación con canales
52 Trabajar con canales de instrumento de software
55 Usar el Editor de instrumentos de EXS24 mkII en MainStage
56 Usar varias salidas de instrumento
57 Usar instrumentos MIDI externos en MainStage
58 Eliminar canales
59 Crear capas y divisiones de teclado
59 Introducción a las capas y divisiones
59 Denir el intervalo de teclas
61 Ajustar puntos de división otante
61 Ajustar el intervalo de velocidad
62 Trabajar con grácos
64 Crear transformaciones de controlador
65 Trabajar con módulos en el modo de edición
65 Introducción al trabajo con módulos
65 Añadir y eliminar módulos
65 Mover y copiar módulos
66 Usar EQ de canal
66 Usar ajustes de módulo
67 Ajustar los parámetros de módulo
68 Usar otros controles de ventana de módulo
69 Asignar controles de pantalla
69 Introducción a los controles de pantalla
69 Asociar controles de pantalla a parámetros de canal y módulo
71 Asociar controles de pantalla a acciones
Contenido 4
Page 5
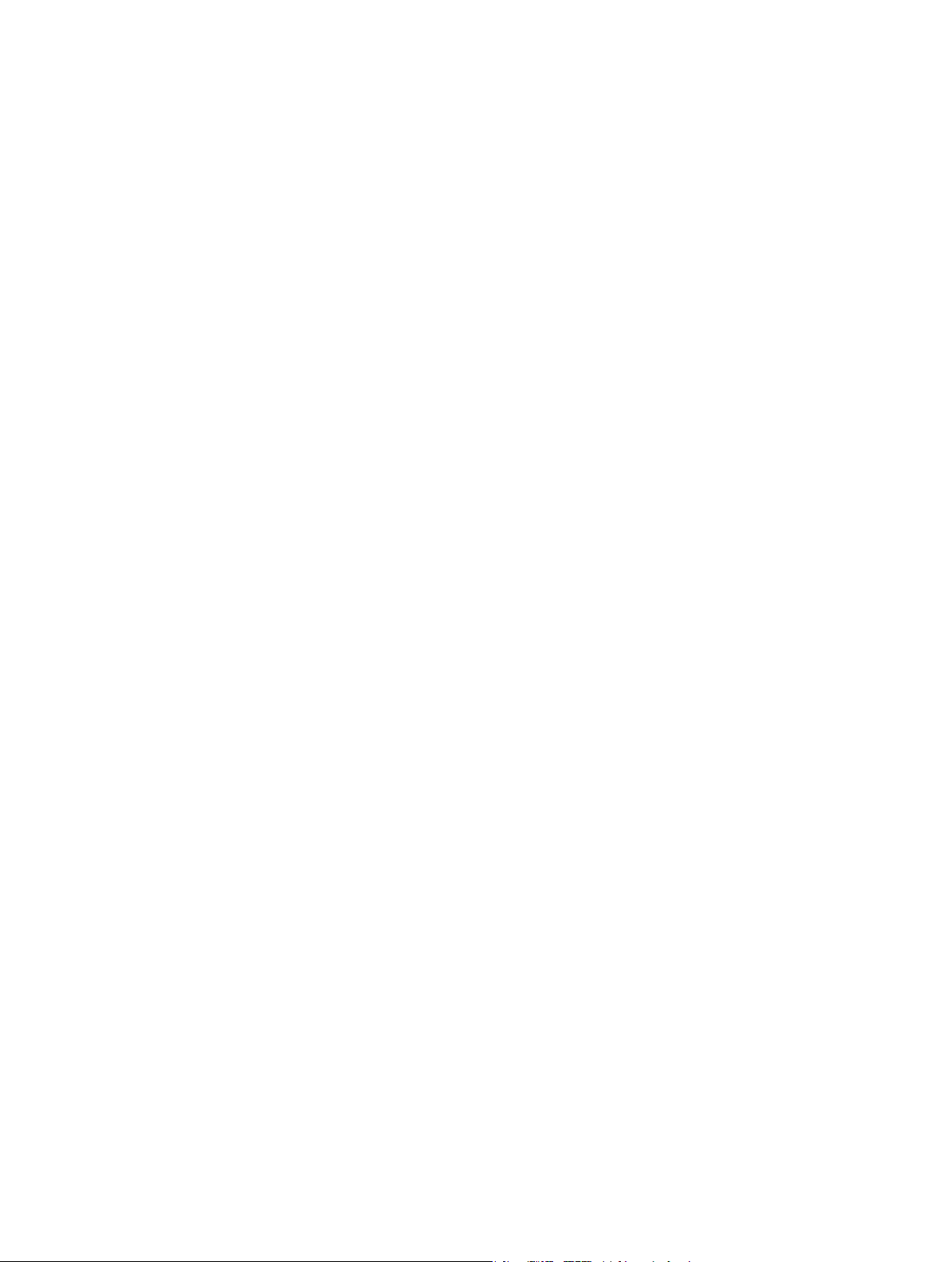
73 Asociar un control de pantalla a varios parámetros
74 Editar el valor guardado de un parámetro asociado
74 Establecer pads de percusión o botones para usar la velocidad de nota
75 Usar grácos de asociación de parámetros
75 Asignar controles de pantalla a todos los canales de un patch
75 Deshacer las asociaciones de un parámetro de control de pantalla
75 Eliminar asociaciones de controles de pantalla
76 Trabajar en la pestaña Asignaciones
76 Introducción a las asignaciones y las asociaciones
77 Crear y eliminar asignaciones y asociaciones
78 Editar asignaciones y asociaciones
78 Editar los parámetros de entrada de hardware
78 Bloquear mensajes de controlador entrantes
79 Editar los parámetros de los controles de pantalla en el modo de edición
79 Introducción a los parámetros de controles de pantalla en el modo de edición
79 Reemplazar etiquetas de parámetro
79 Seleccionar colores personalizados para controles de pantalla
79 Cambiar el aspecto de un control de pantalla agrupado o de fondo
80 Ajustar controles de pantalla de modo que muestren el valor de hardware
80 Ajustar el comportamiento de cambio de parámetro para controles de pantalla
81 Ajustar el comportamiento de correspondencia de hardware para controles de pantalla
81 Restablecer y comparar los cambios de un patch
82 Anular asociaciones en el nivel de concierto y set
83 Trabajar con sets en el modo de edición
83 Introducción al trabajo con sets
83 Crear sets
83 Renombrar sets
83 Ajustar el compás de sets
84 Cambiar el tempo al seleccionar un set
84 Cambiar la anación de un set
84 Contraer los sets en la lista de patches
84 Anular intervalos de teclas en el nivel de concierto para un set
85 Eliminar sets
85 Añadir un canal en el nivel de set
85 Compartir patches y sets entre conciertos
86 Grabar la salida de audio de un concierto
87 Capítulo 6: Trabajar con conciertos
87 Abrir y cerrar conciertos
88 Guardar conciertos
89 Cómo afecta el guardado a los valores de los parámetros
90 Ajustar el compás de un concierto
90 Usar el tempo en un concierto de MainStage
90 Introducción al tempo
91 Marcar el tempo
91 Obtener el tempo desde una entrada MIDI
91 Denir la fuente de los mensajes de cambio de programa
92 Ajustar la ley de panoramización de un concierto
92 Cambiar la anación de un concierto
92 Silenciar notas MIDI
Contenido 5
Page 6
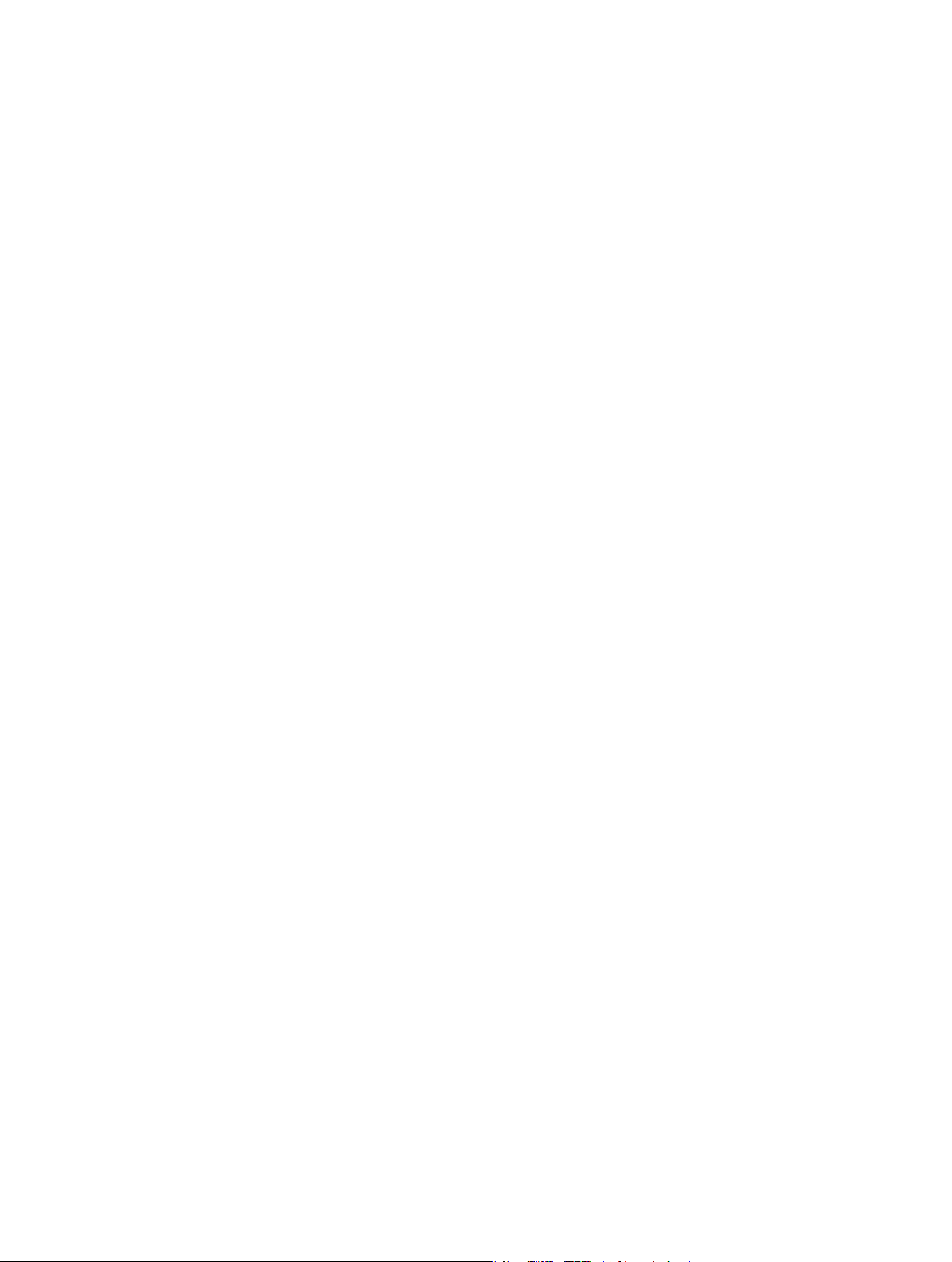
93 Silenciar la salida de audio
94 Trabajar a nivel de concierto
94 Introducción al nivel de concierto
95 Controlar el volumen global de un concierto
96 Añadir efectos que afecten a todo el concierto
97 Usar canales auxiliares para controlar la salida de los canales
98 Añadir canales en el nivel de concierto
99 El reloj de MainStage
100 Controlar el metrónomo
102 Capítulo 7: Trabajar en modo de layout
102 Introducción al modo de layout
103 Trabajar con controles de pantalla en modo de layout
103 Introducción a los controles de pantalla
104 Tipos de controles de pantalla
105 Añadir controles de pantalla a un layout
106 Copiar y pegar controles de pantalla
107 Mover controles de pantalla
107 Redimensionar controles de pantalla
108 Alinear y distribuir controles de pantalla
109 Ajustar el estante de un control de banda Shelf
110 Agrupar controles de pantalla
112 Eliminar controles de pantalla
112 Asignar controles de hardware a los controles de pantalla
112 Introducción a las asignaciones de controladores
113 Asignaciones de potenciómetro
113 Asignaciones de botón
114 Editar los parámetros de los controles de pantalla
114 Introducción a la edición de parámetros de controles de pantalla
114 Extraer y aplicar parámetros de controles de pantalla
115 Parámetros comunes de controles de pantalla
116 Parámetros de controles de pantalla de teclado
117 Parámetros de controles de pantalla de actividad MIDI
117 Parámetros de controles de pantalla de pad de percusión
118 Parámetros de controles de pantalla de onda
118 Parámetros de controles de pantalla de selector
118 Parámetros de controles de pantalla de texto
119 Parámetros de controles de pantalla de fondo
119 Cómo pasa MainStage los mensajes MIDI
120 Exportar layouts
120 Importar un layout
121 Cambiar las proporciones de un layout
122 Capítulo 8: Interpretar en directo con MainStage
122 Antes de la interpretación
122 Usar el modo de interpretación
123 Seleccionar patches durante la interpretación
123 Introducción a la selección de patches durante la interpretación
124 Seleccionar patches utilizando comandos de teclado
124 Seleccionar patches escribiendo
124 Seleccionar patches utilizando acciones
Contenido 6
Page 7
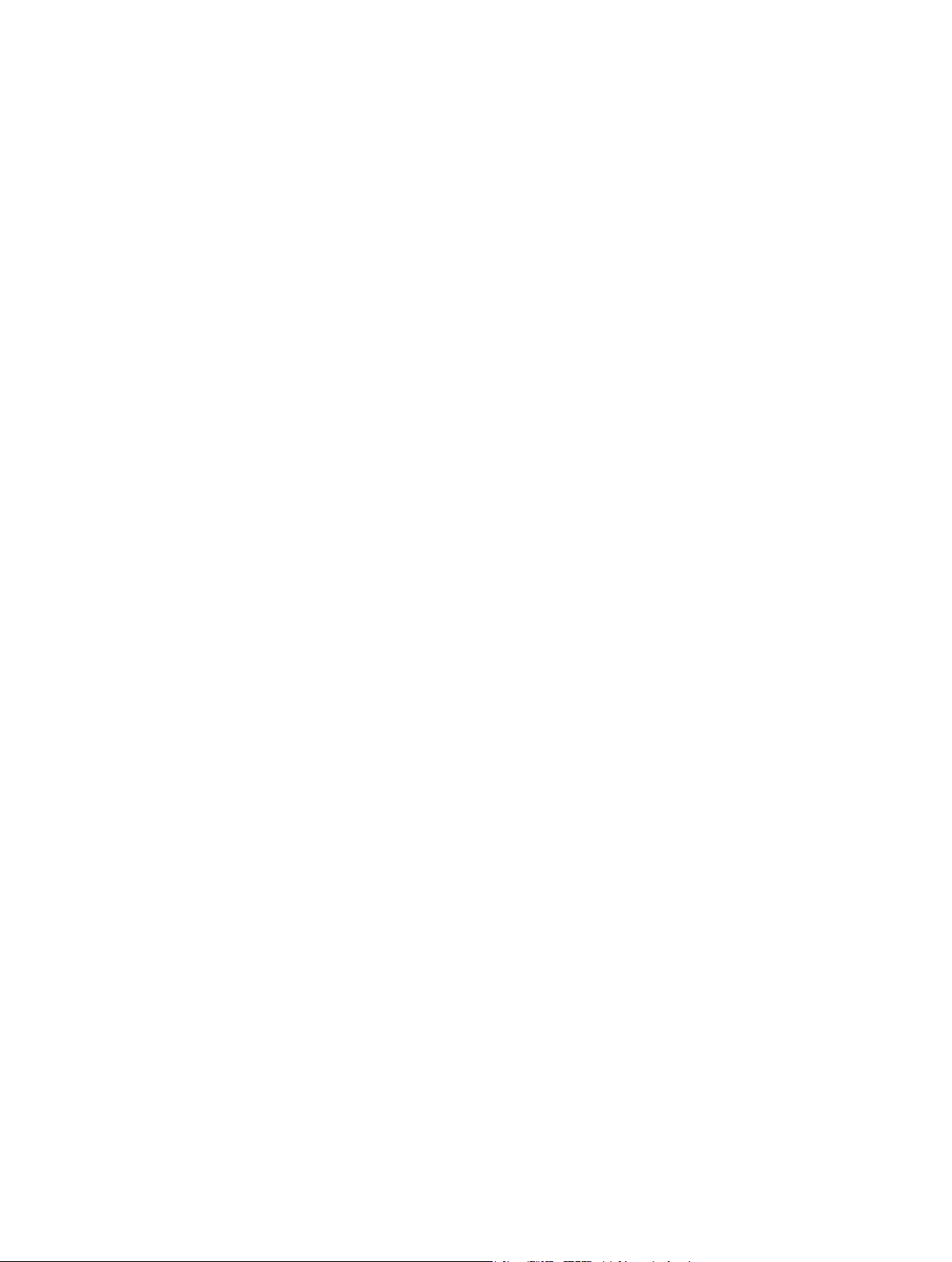
124 Seleccionar patches utilizando mensajes de cambio de programa
125 Controles de pantalla durante la interpretación
125 Cambios de tempo durante la interpretación
125 Consejos de interpretación con controladores de teclado
126 Consejos de interpretación con guitarras y otros instrumentos
127 Anar guitarras y otros instrumentos con el anador
128 El módulo Reproducción durante la interpretación
129 Grabar sus interpretaciones
129 Tras la interpretación
129 Consejos para conguraciones de hardware complejas
130 Apéndice A: El módulo Reproducción
130 Introducción al módulo Reproducción
131 La interfaz Reproducción
132 Usar el área de visualización de ondas de Reproducción
133 Botones de transporte y función de Reproducción
134 Área de visualización de información de Reproducción
135 Parámetros “Sincronizar”, “Ajustar a” y “Reproducir desde” de Reproducción
136 Usar las funciones de grupo de Reproducción
137 Usar el menú Acción y el campo Archivo de Reproducción
138 Usar marcadores con el módulo Reproducción
139 Usar el módulo Reproducción en un concierto
139 Añadir un módulo Reproducción
140 Añadir un archivo de audio al módulo Reproducción
141 Ajustar el modo de sincronización para el módulo Reproducción
141 Seleccionar el modo Flex para el módulo Reproducción
142 Añadir controles de pantalla para el módulo Reproducción
143 Consejos para usar el módulo Reproducción
143 Asignar módulos Reproducción a grupos
144 Apéndice B: El módulo Bucle
144 Introducción al módulo Bucle
145 La interfaz de Bucle
146 Área de visualización de onda de Bucle
146 Controles de transporte y función de Bucle
147 Área de visualización de información de Bucle
148 Parámetros “Sincronizar”, “Ajustar a” y “Reproducir desde” de Bucle
148 Usar las funciones de grupo de Bucle
149 Menú Acción de Bucle
150 Añadir un módulo Bucle
151 Apéndice C: Panel de preferencias de MainStage
151 Introducción a las preferencias
151 Preferencias generales
152 Preferencias de audio
154 Preferencias de MIDI
155 Preferencias de visualización
Contenido 7
Page 8
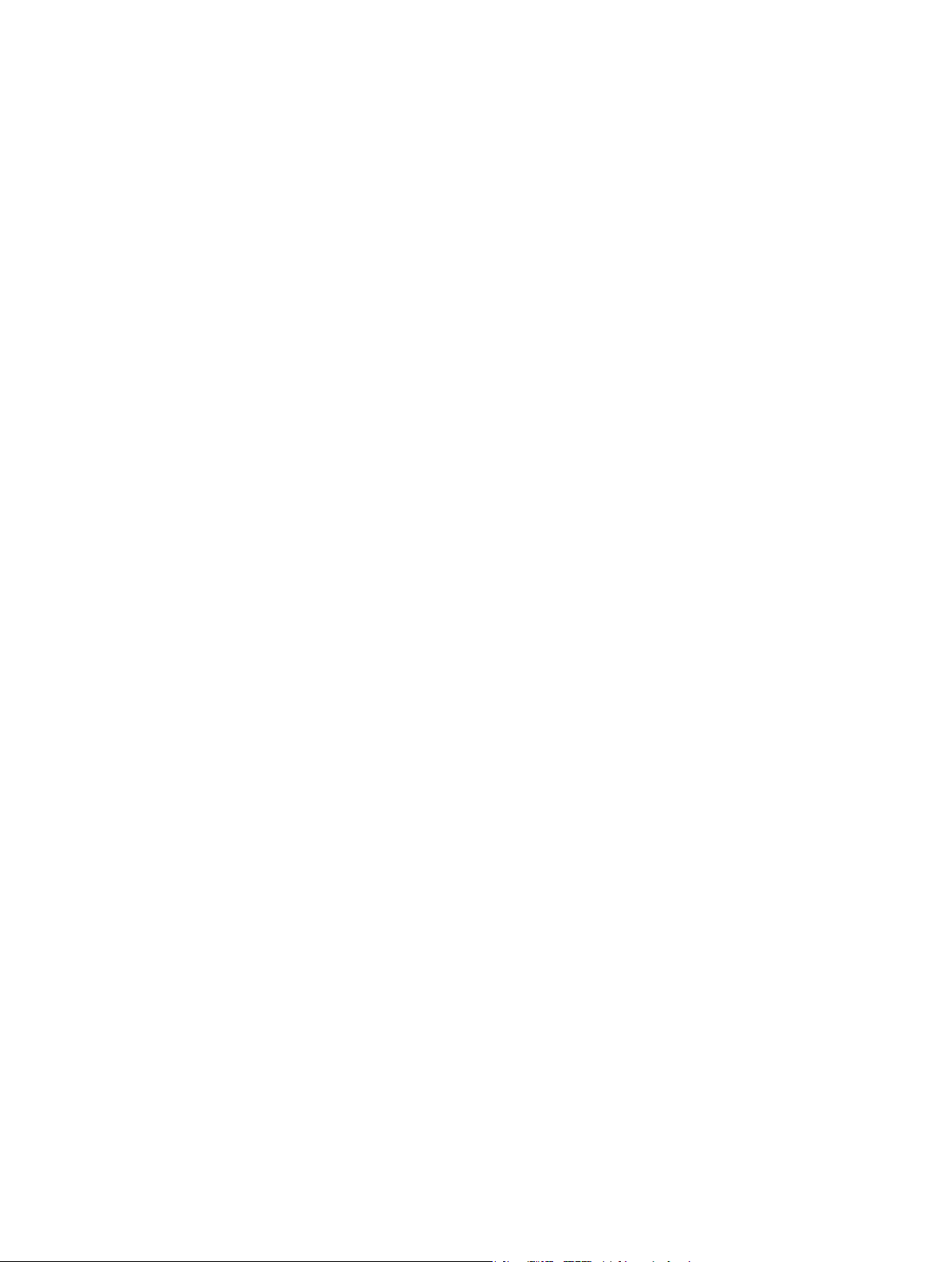
156 Apéndice D: Comandos de teclado
156 Conciertos y layouts
156 Patches y sets (modo de edición)
157 Edición
157 Acciones
157 Asignación de parámetros (modo de edición)
158 Canales (modo de edición)
158 Controles de pantalla (modo de layout)
158 Interpretación en pantalla completa
159 Ventana y visualización
159 Ayuda y soporte
160 Apéndice E: Acciones de MainStage
160 Introducción a las acciones
160 Tabla de acciones
Contenido 8
Page 9
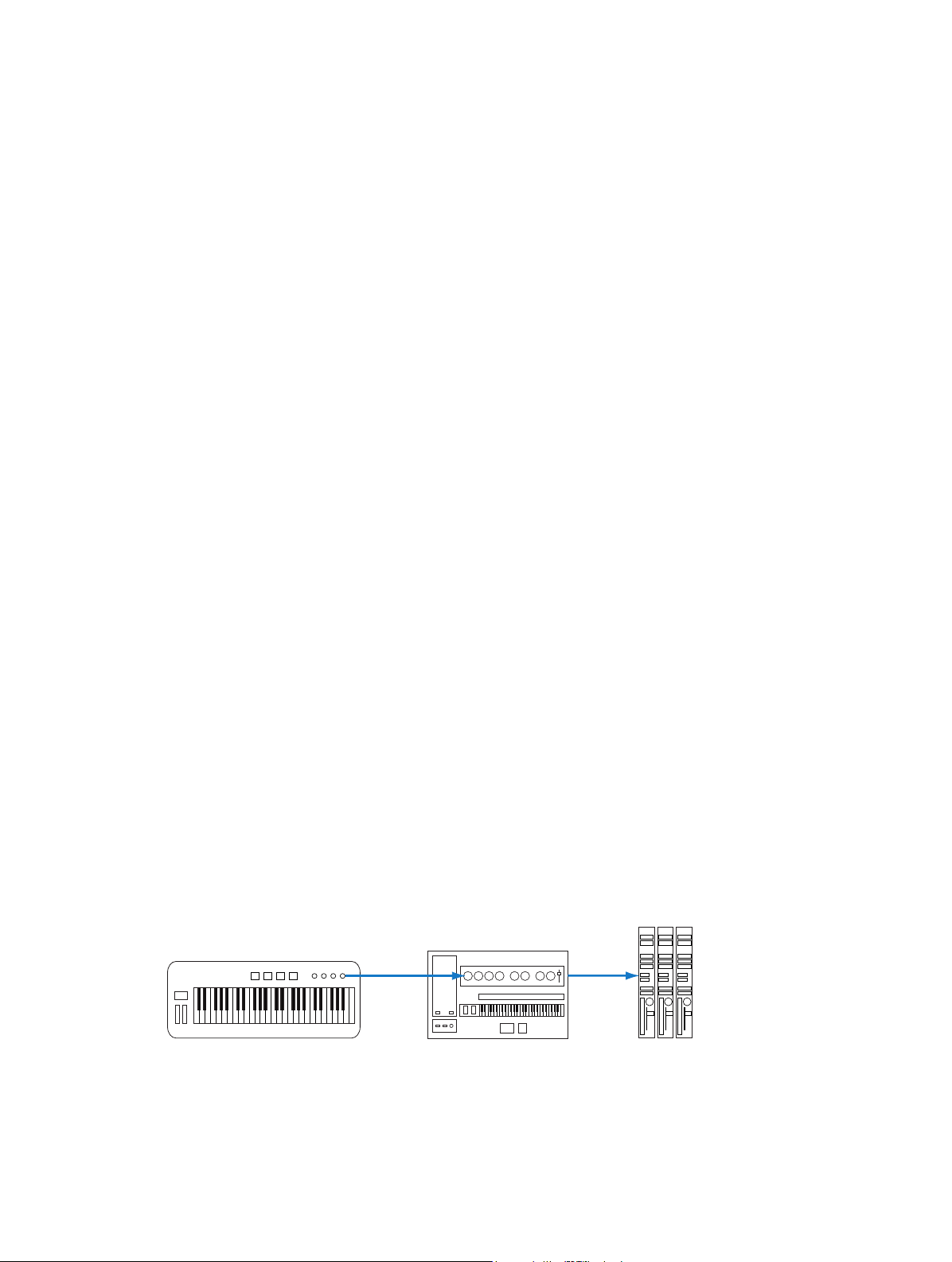
Presentación de MainStage
1
¿Qué es MainStage?
MainStage es una aplicación musical diseñada para su uso en interpretaciones en directo.
MainStage convierte su ordenador en un potente procesador multiinstrumento y multiefectos
que puede utilizar en un escenario mientras interpreta. Tanto si canta como si toca el teclado, la
guitarra u otro instrumento, puede utilizar MainStage cuando interprete en directo.
•
Utilice un controlador de teclado MIDI o USB para tocar una gran variedad de instrumentos de
software, como pianos y otros teclados, sintetizadores, instrumentos de cuerda, viento, percusión y de muchos más tipos.
•
Si toca la guitarra eléctrica, podrá utilizar amplicadores virtuales y efectos como sobrecarga,
reverberación y compresión.
•
Los vocalistas, baterías y otros músicos pueden cantar y tocar con conguraciones de varios
efectos mediante un micrófono.
MainStage le permite organizar y acceder a sus sonidos en conciertos. Un concierto puede
almacenar todos los sonidos que va a utilizar en una interpretación completa o una serie de
interpretaciones. En un concierto de MainStage, los sonidos individuales se almacenan en forma
de patches, y cada patch puede incluir uno o varios canales, cada uno de ellos con sus propios
instrumentos y efectos. Puede añadir canales, seleccionar ajustes de canales, añadir instrumentos
y efectos, y editar sus parámetros para personalizar sus sonidos. Puede incluso mezclar canales
de distintos tipos en un único patch.
Los patches de un concierto se organizan en la lista de patches, donde se pueden agrupar en
sets (carpetas donde se pueden almacenar los patches que se desean tener juntos).
Cada concierto incluye una interfaz visual, que recibe el nombre de layout, con controles de pan-
talla que puede utilizar para modicar sus patches durante las interpretaciones en directo. Los
controles de pantalla incluyen teclados, faders, potenciómetros, botones, pedales, pads de percusión y otros controles y pantallas de hardware. Establezca conexiones entre sus dispositivos MIDI
y su concierto de MainStage mediante la asignación de controles de hardware a los controles
de pantalla del concierto; a continuación, asocie los controles de pantalla a parámetros de canal
y módulo para completar la conexión y, así, poder manipular fácilmente los parámetros de cada
patch del concierto.
Asociación
de parámetros
Parámetro de
canal o módulo
Control de hardware
Asignación de
controladores
Control de pantalla de MainStage
9
Page 10
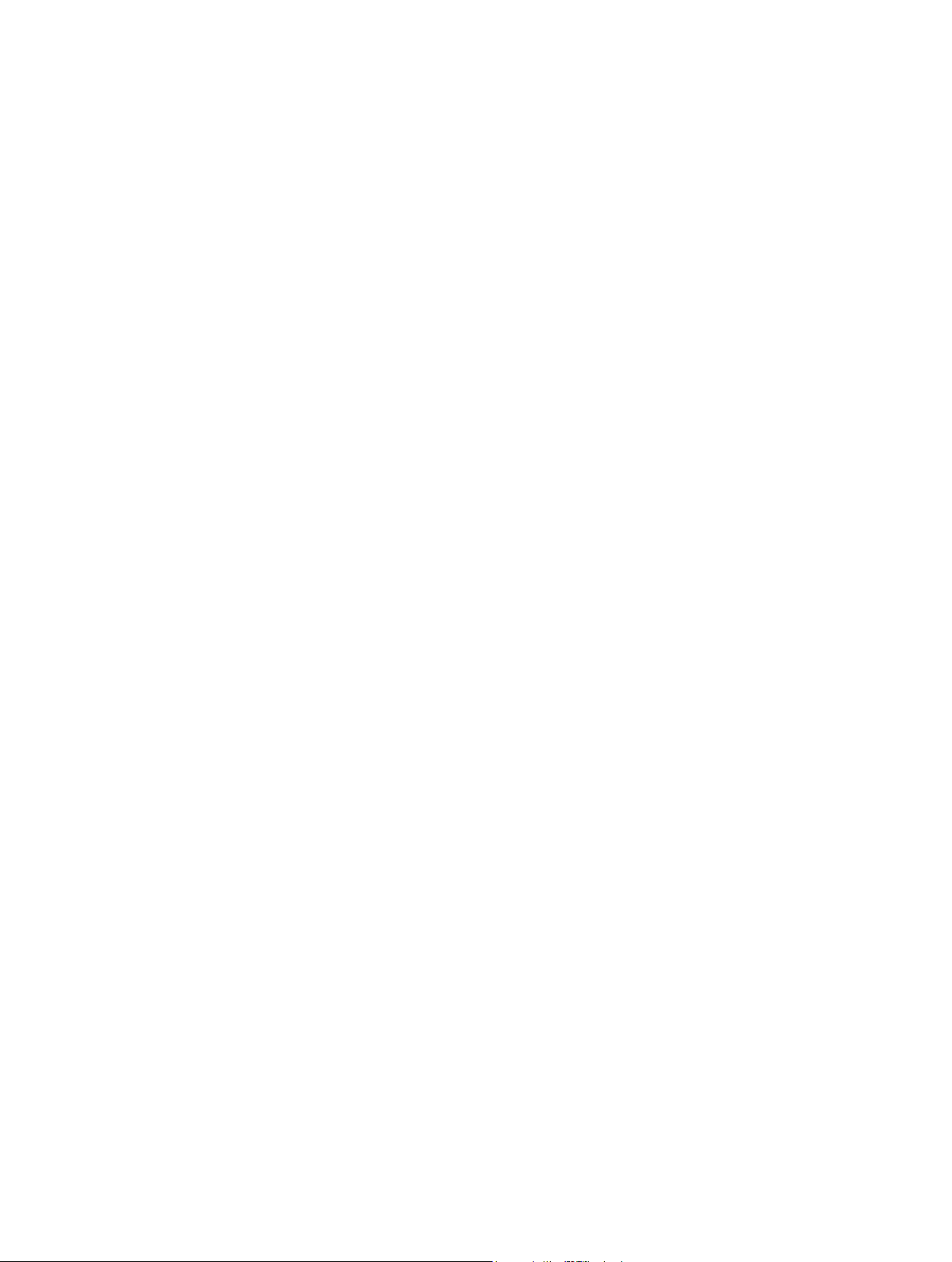
También puede asociar controles de pantalla a acciones, que ofrecen la posibilidad de seleccionar
patches, controlar el anador o el metrónomo, proporcionar una realimentación visual y realizar
otras funciones.
MainStage le permite realizar asignaciones de controladores y asociaciones de parámetros con
rapidez y facilidad, lo que acelera su ujo de trabajo. Puede personalizar su layout para que coincida con los controles de su hardware MIDI, para optimizar el uso del espacio de pantalla dispo-
nible o para otros nes que se ajusten a sus necesidades.
MainStage para controladores de teclado
Si realiza sus interpretaciones utilizando un controlador de teclado MIDI o USB, podrá tocar y
controlar los patches de MainStage con instrumentos de software utilizando su controlador.
Puede asignar faders, potenciómetros, botones y otros controles del controlador de teclado a los
controles de pantalla de su concierto y, a continuación, asociar dichos controles de pantalla a los
parámetros de sus patches. Puede seleccionar todos los parámetros que desee tener al alcance
para cada patch y acceder a ellos desde su controlador durante las interpretaciones.
Puede utilizar MainStage con otros controladores MIDI, como pedales de resonancia, pedales
de expresión, conmutadores de pie, guitarras MIDI y controladores de viento que envíen mensajes MIDI estándar. También puede controlar sintetizadores de hardware externos, aplicaciones
ReWire y otros instrumentos de software utilizando canales de instrumentos externos.
MainStage para guitarras eléctricas
Si toca la guitarra eléctrica, puede utilizar MainStage como un potente procesador multiefectos
personalizable. Después de conectar su instrumento al ordenador utilizando una interfaz de
audio, debe enviar la señal de audio de su guitarra a los canales de audio de sus patches, donde
puede añadir efectos como los módulos Amp Designer y Pedalboard, diseñados especícamente
para utilizarse con guitarra eléctrica. También puede utilizar ecualización, compresión, reverberación, sobrecarga y otros efectos en sus patches de guitarra. Puede controlar el volumen, la
mezcla de efectos o la expresión con un pedal de expresión, y utilizar un conmutador de pie para
seleccionar patches sin la ayuda de las manos durante sus interpretaciones.
MainStage para voces, percusión y otros instrumentos
Los vocalistas e instrumentistas acústicos pueden utilizar MainStage enviando la salida de audio
de un micrófono conectado al ordenador a los canales de audio de sus patches. MainStage
puede utilizarse con dispositivos de audio compatibles con Core Audio, como interfaces de audio
y mezcladores digitales, para la entrada de instrumentos y micrófonos, y para la salida de audio a
los altavoces, monitores, una mesa de mezclas o un sistema de megafonía. En MainStage, puede
acceder a una gran variedad de efectos en sus patches.
Los percusionistas también pueden utilizar MainStage enviando la salida de audio de micrófonos
a los canales de audio de sus patches o utilizando pads de percusión o un kit de percusión virtual para controlar el sampler EXS24 mkII, Ultrabeat y módulos orientados a la percusión.
Capítulo 1 Presentación de MainStage 10
Page 11
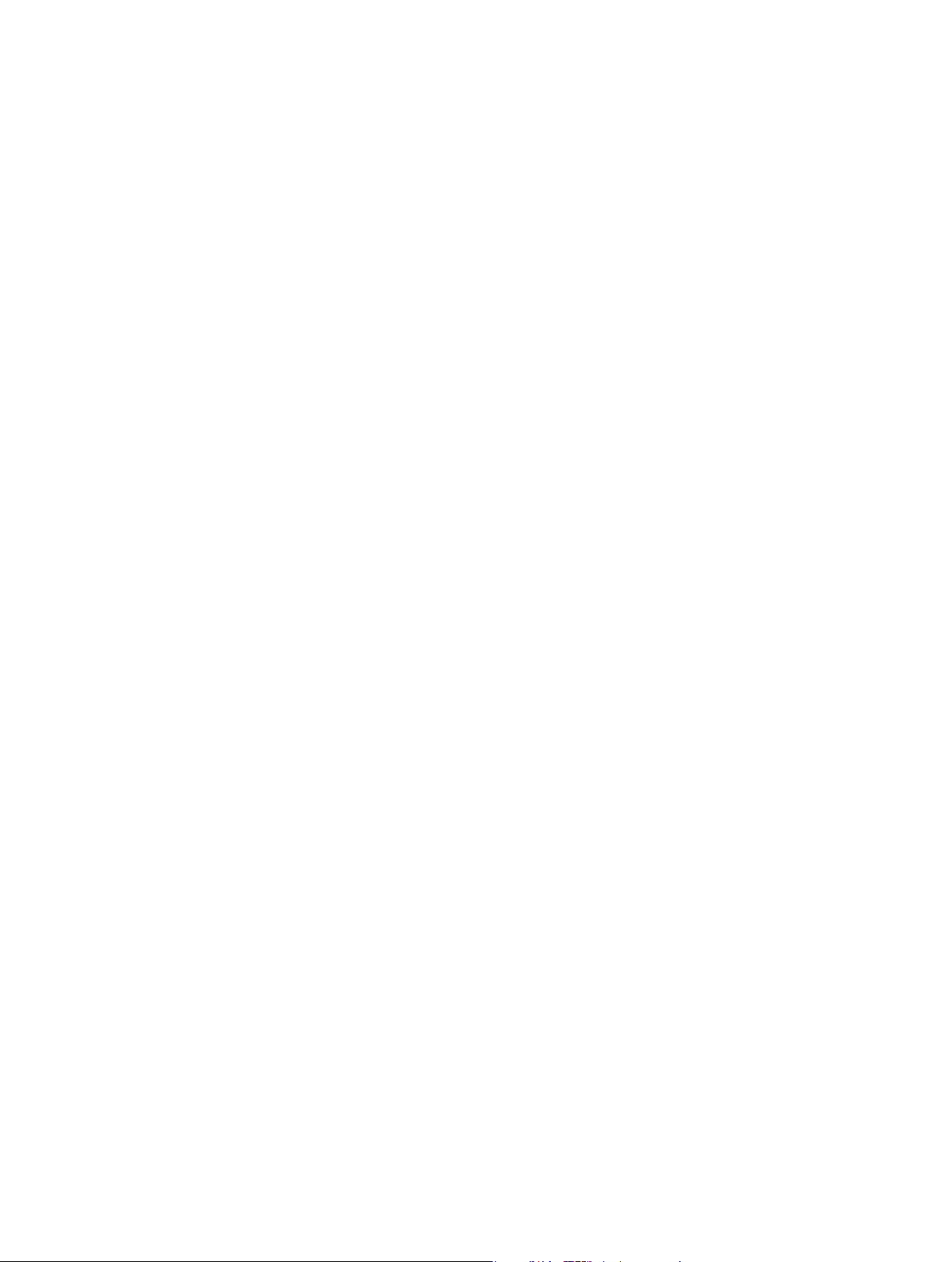
Cómo utilizar MainStage en su conguración musical
Puede añadir MainStage a la conguración de su equipo musical siguiendo estos pasos:
Crear un concierto a partir de una plantilla
Para empezar, cree un concierto nuevo a partir de una plantilla para teclado, guitarra, voces u
otro instrumento. MainStage reconoce muchos controladores MIDI populares y asigna automáticamente los controles de hardware del controlador a los controles de pantalla correspondientes
del área de trabajo, lo que simplica la conguración de hardware. Para obtener más información,
consulte Seleccionar una plantilla.
Añadir y editar patches para personalizar sus sonidos
Añada patches para los sonidos que desee reproducir y edite los patches añadiendo canales, ins-
trumentos y efectos, y deniendo sus parámetros para ajustar sus propios sonidos personalizados.
En el modo de edición, puede seleccionar y reproducir patches, seleccionar la conguración de
los canales y editar los parámetros de los canales y de los módulos. Puede denir rápidamente
intervalos de teclas para los canales a n de crear divisiones y capas de teclado, escalar parámetros de expresión y de otro tipo mediante transformaciones y ltrar mensajes MIDI entrantes. Los
patches están “en directo”, de forma que puede escuchar los resultados de sus ediciones instantáneamente. Para obtener más información, consulte Introducción al modo de edición.
Organizar los patches para acceder a ellos con facilidad
El modo de edición le permite ordenar los patches en la lista de patches, organizarlos en sets
para una mayor exibilidad y añadir canales a nivel de set, de modo que estén disponibles en
todos los patches del set. Para obtener información sobre la forma de organizar patches, consulte
Reorganizar y mover patches en la lista de patches. Para obtener información sobre la forma de
crear y editar sets, consulte Introducción al trabajo con sets.
Personalizar el layout visual del concierto
En el modo de layout, los controles de pantalla se organizan para crear el layout visual del con-
cierto. Los controles de pantalla incluyen teclados, potenciómetros, faders y otros controles de
hardware, así como controles para visualizar la información del sistema y de los parámetros, texto
e imágenes, y un selector de patches. Puede agrupar los controles y añadir los controles agrupados a su layout. Para obtener más información, consulte Introducción a los controles de pantalla.
Realizar conexiones entre MainStage y el hardware musical
En el modo de layout, para conectar los controles de hardware de sus dispositivos MIDI a los
controles de pantalla de su layout tiene que asignar los controles de hardware a los controles de
pantalla. Puede mover y cambiar de tamaño los controles de pantalla en el espacio de trabajo, así
como personalizar la visualización de los valores de parámetros y otra información. Solo necesita
realizar asignaciones de controladores una vez para todo un concierto, lo cual reduce al mínimo
las horas de trabajo necesarias para conectar el hardware al ordenador. Para obtener más información, consulte Introducción a las asignaciones de controladores.
Capítulo 1 Presentación de MainStage 11
Page 12
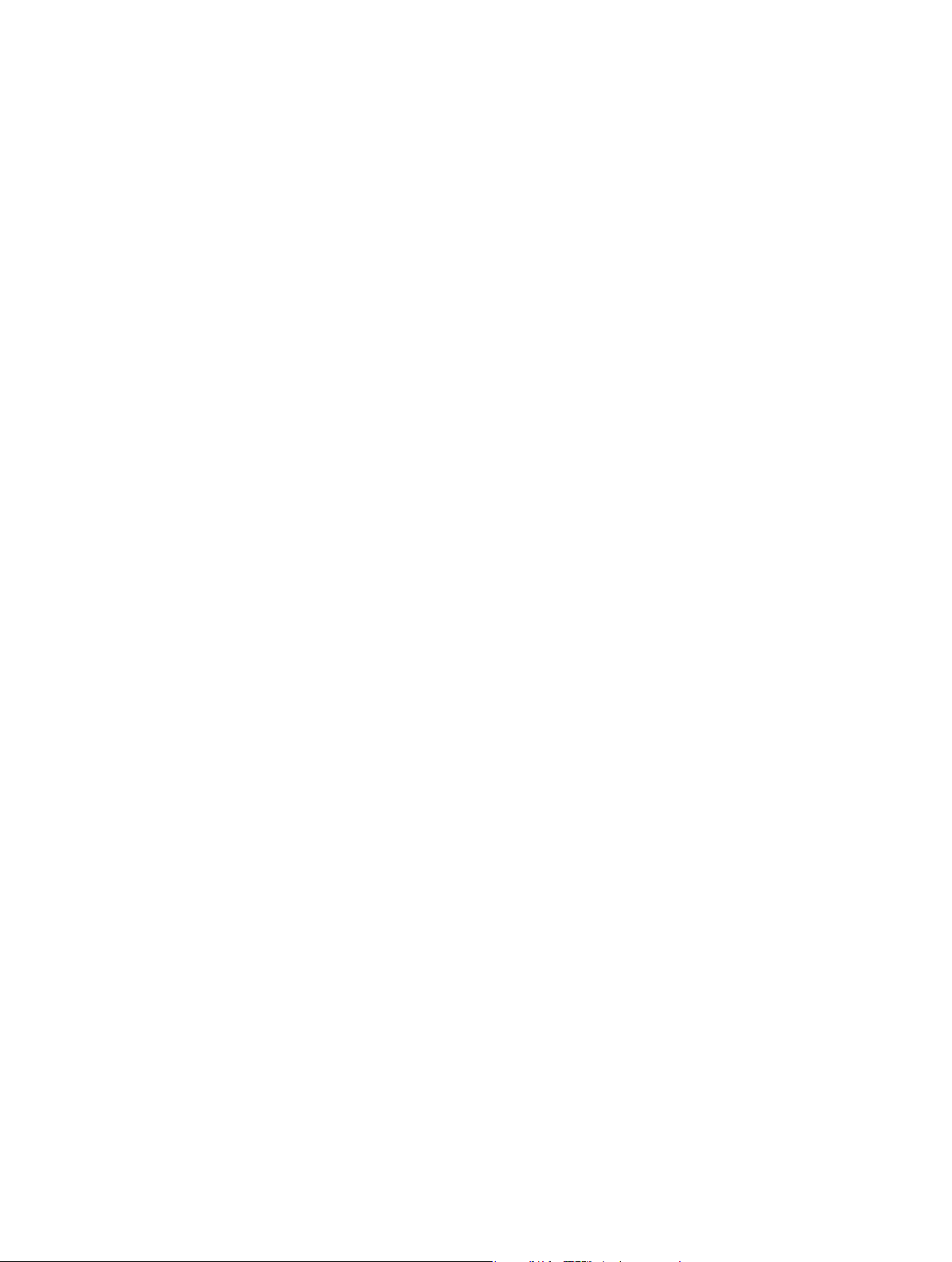
Asignar controles de pantalla a los parámetros que se deseen controlar
El modo de edición es donde se asocian controles de pantalla a los parámetros de canal. Puede
asociar los parámetros que desee modicar para cada patch de forma que puedan controlarse
fácilmente desde su hardware durante las interpretaciones en directo. También puede asociar
controles de pantalla a acciones de MainStage, como seleccionar el siguiente patch que desee
tocar. Para obtener más información, consulte Asociar controles de pantalla a parámetros de canal
y módulo.
No es necesario seguir estos pasos en un orden estricto; sin embargo, en la mayoría de los casos
es preferible crear el layout antes de realizar las asignaciones de hardware y realizar las asignaciones de hardware antes de asociar los controles de pantalla. Si utiliza una plantilla de concierto sin
modicar considerablemente su layout, puede concentrarse en la edición y organización de sus
patches personalizados, así como en la asociación de sus parámetros a los controles de pantalla
de su layout.
MainStage en interpretaciones en directo
Una vez que haya creado sus patches personalizados en un concierto, ya podrá tocar. En el modo
de interpretación, puede seleccionar patches y empezar a tocar inmediatamente. MainStage permite cambiar sin problemas de un patch a otro y sostiene las notas de un patch anterior mientras
comienza a tocar el patch recién seleccionado. Es posible ver los nombres de patch, los valores de
los parámetros y los niveles de salida de audio en tiempo real; ajustar los efectos de todo el concierto; y controlar otros ajustes del concierto.
El espacio de trabajo ocupa toda la pantalla del ordenador por omisión, de modo que se optimiza
el espacio de pantalla disponible para su layout en pantalla. También puede seleccionar la opción
“Interpretación en ventana” para que el área de trabajo ocupe la ventana de MainStage y se conserve el acceso al Finder y otras aplicaciones.
Puede utilizar MainStage con varios controladores MIDI, micrófonos, instrumentos musicales y
otros equipos musicales. En el caso de los efectos basados en el tiempo, como la reverberación y
el retardo, puede ajustar un tempo predenido, usar una entrada MIDI para los cambios de tempo
o marcar el tempo durante la interpretación.
Para obtener consejos y otra información, consulte el capítulo “Interpretar en directo con MainStage”.
Capítulo 1 Presentación de MainStage 12
Page 13
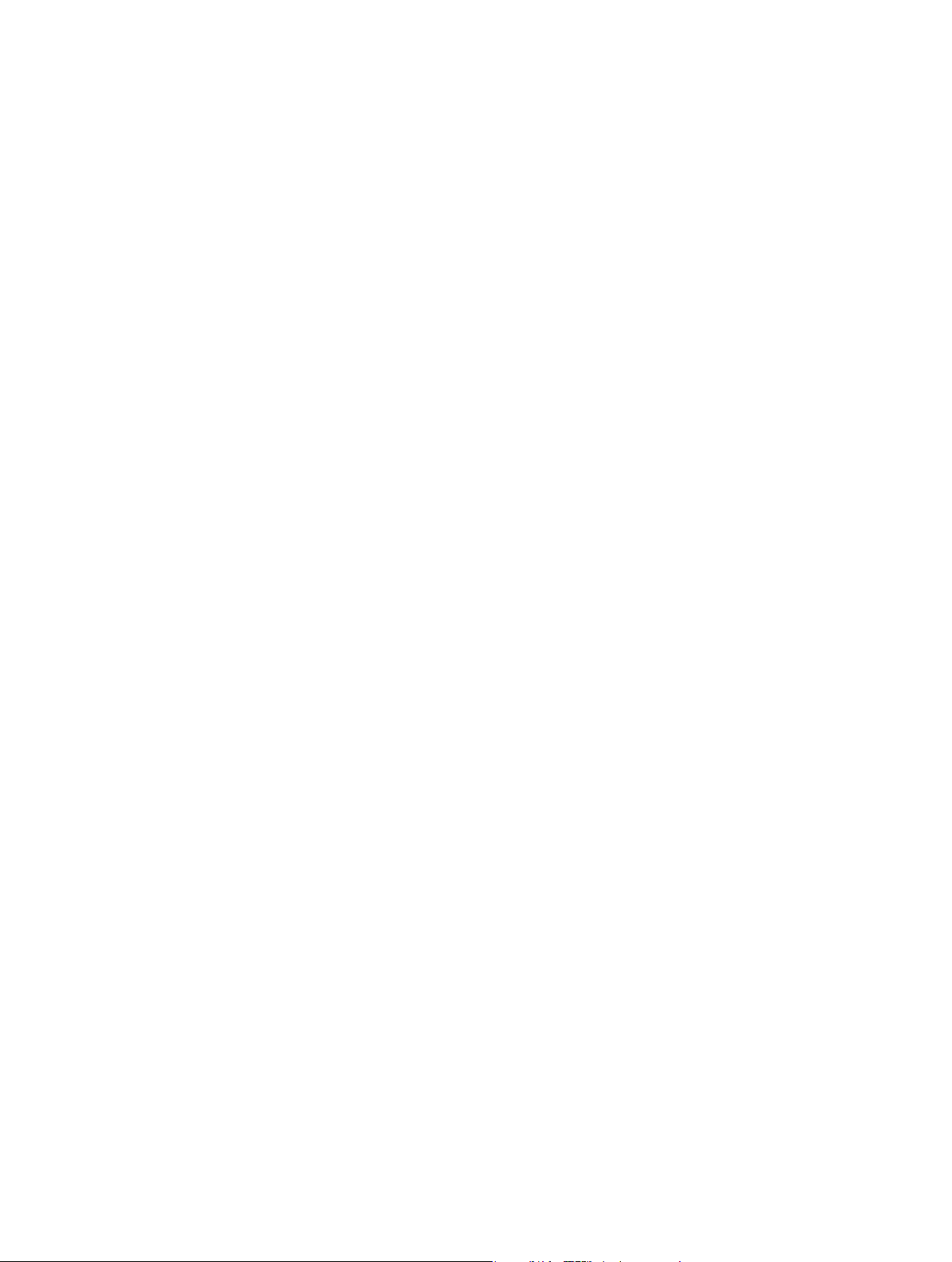
Congurar el sistema
2
Introducción a la conguración
Puede utilizar MainStage con una amplia variedad de controladores MIDI y dispositivos de audio
compatibles con Core Audio. En los apartados siguientes se proporciona información básica
sobre el uso de dispositivos MIDI y de audio con MainStage.
La generación y el procesamiento en tiempo real de audio digital consumen muchos recursos
de procesamiento. Si piensa trabajar con proyectos largos y complejos, será más productivo si
utiliza un ordenador con un procesador más rápido y con memoria RAM extra. La RAM adicional
es particularmente útil cuando se usa un gran número de módulos de efectos, o se reproducen
instrumentos de software basados en muestras. Se recomienda no ejecutar otras aplicaciones
que demanden muchos recursos de RAM o procesador al mismo tiempo que MainStage, especialmente en actuaciones en directo.
También existe la posibilidad de abrir MainStage en modo de 64 bits, lo cual le permite acceder
a grandes cantidades de memoria cuando, por ejemplo, trabaja con instrumentos de software
que necesitan cargar bibliotecas de sonidos muy grandes. Para abrir MainStage en modo de 64
bits, haga clic con la tecla Control pulsada en el icono de MainStage disponible en la carpeta
Aplicaciones, seleccione “Obtener información” en el menú de función rápida y, a continuación,
desactive la casilla “Abrir en modo de 32 bits".
En el modo de interpretación (a pantalla completa o en ventana), las copias de seguridad de
Time Machine se desactivan automáticamente para no menoscabar su rendimiento.
13
Page 14
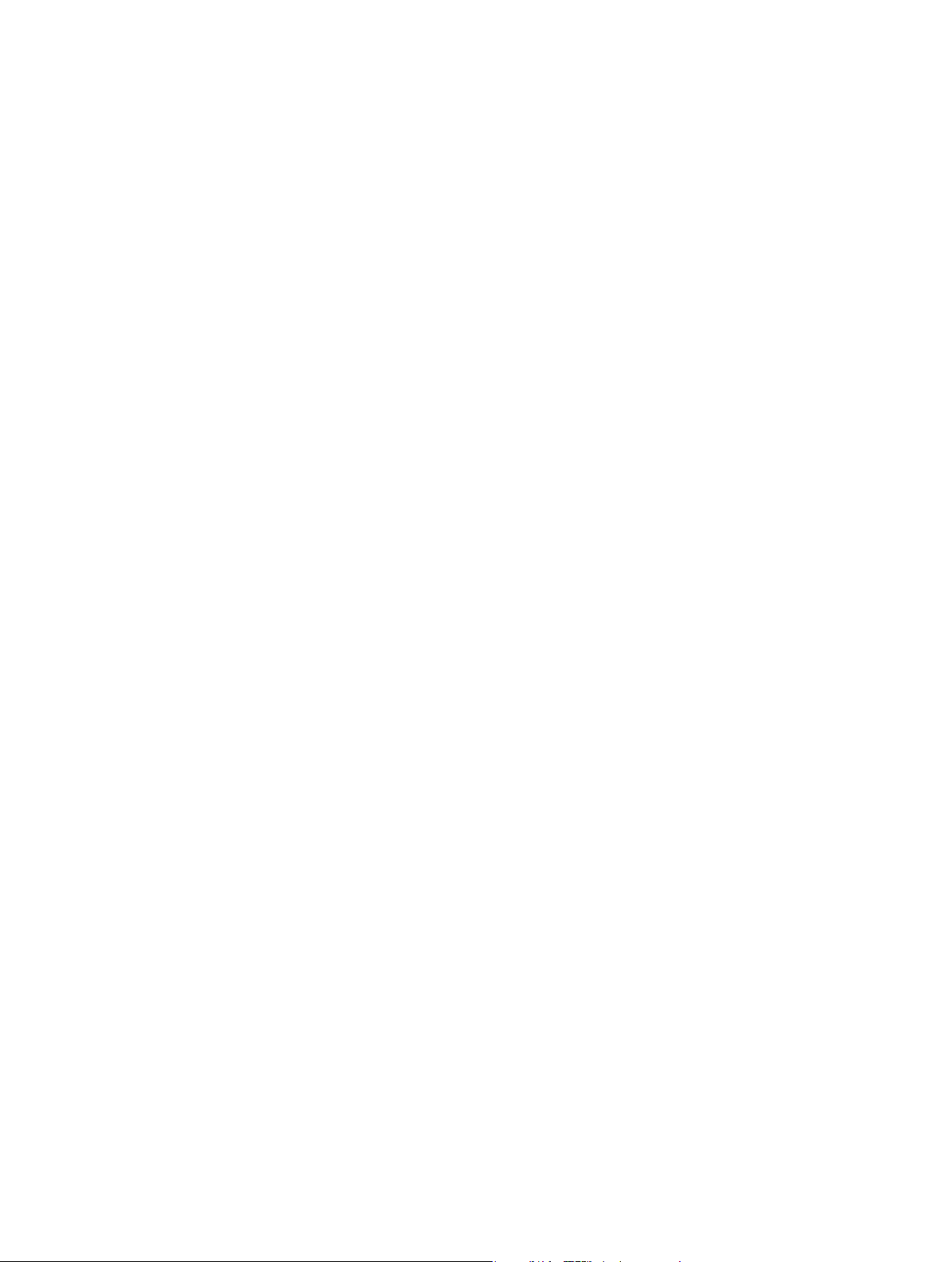
Conectar dispositivos MIDI
Introducción a los dispositivos MIDI
MainStage funciona con muchos controladores de teclado USB y MIDI y con otros dispositivos MIDI, como pedales e interruptores. Para trabajar con MainStage, los dispositivos MIDI
deben enviar mensajes de control MIDI estándar. MainStage recibe mensajes MIDI estándar, y
puede utilizarse para controlar dispositivos MIDI externos utilizando canales de instrumentos
MIDI externos.
Preajustes de controlador
Algunos controladores de teclado le permiten elegir distintos preajustes o “escenarios” que
reconguran los mensajes enviados por los controles del dispositivo. Generalmente, debería
elegir un preajuste genérico que envíe mensajes MIDI estándar en lugar de mensajes exclusivos
del sistema o mensajes destinados a una aplicación determinada. Después de haber asignado los
controles de hardware a controles de pantalla de MainStage, no cambie el preajuste en el dispositivo MIDI, pues se podrían perder sus asignaciones.
En algunos casos se puede cambiar el tipo de mensaje que envía el controlador seleccionando
un preajuste distinto o reprogramando el dispositivo. Algunos dispositivos pueden incluir software para reprogramar los potenciómetros, botones y otros controles. Para obtener mas información acerca de la reprogramación de un dispositivo MIDI, consulte la documentación que
acompaña al dispositivo.
Dispositivos MIDI que admiten conguración automática
MainStage puede congurar automáticamente los controles de pantalla de un concierto para
admitir muchos controladores MIDI populares. Si utiliza un dispositivo que admite congura-
ción automática, MainStage le indicará que seleccione el preajuste adecuado en su dispositivo
cuando abra un nuevo concierto. Después de seleccionar el preajuste en su dispositivo MIDI, los
controles de pantalla del concierto se asignarán a los controles correspondientes del dispositivo
de hardware, de modo que pueda utilizarlos en MainStage sin ninguna conguración adicional.
Dispositivos MIDI que envían tipos de mensajes MIDI especiales
Ciertos tipos de controladores de hardware, como los potenciómetros (mandos giratorios) y
botones, pueden enviar varios tipos de mensajes MIDI. Cuando asigne estos controles a los controles de pantalla de MainStage por medio del proceso Aprender, MainStage analizará los datos
MIDI entrantes para determinar qué tipo de mensaje está enviando el control de hardware. A n
de que MainStage aprenda correctamente esos controles, asegúrese de girar los potenciómetros
en toda la amplitud de su movimiento y de pulsar los botones exactamente tres veces durante el
proceso de aprendizaje.
Algunos controladores MIDI pueden enviar mensajes MIDI no estandarizados o exclusivos del
fabricante. MainStage no puede procesar o responder a mensajes MIDI no estandarizados, ni
responder a mensajes de parámetro “registrado” o “no registrado” o a mensajes exclusivos del
sistema (SysEx). MainStage puede procesar algunos mensajes en tiempo real del sistema y mensajes MIDI Machine Control (MMC) cuando asigna un control de hardware que envía estos mensajes a un control de pantalla.
Algunos dispositivos cuentan con botones que envían mensajes de cambio de programa. Puede
utilizar tales botones para enviar mensajes de cambio de programa a MainStage, pero no puede
asignarles el control de otros parámetros mediante los controles de pantalla de MainStage.
Capítulo 2 Congurar el sistema 14
Page 15
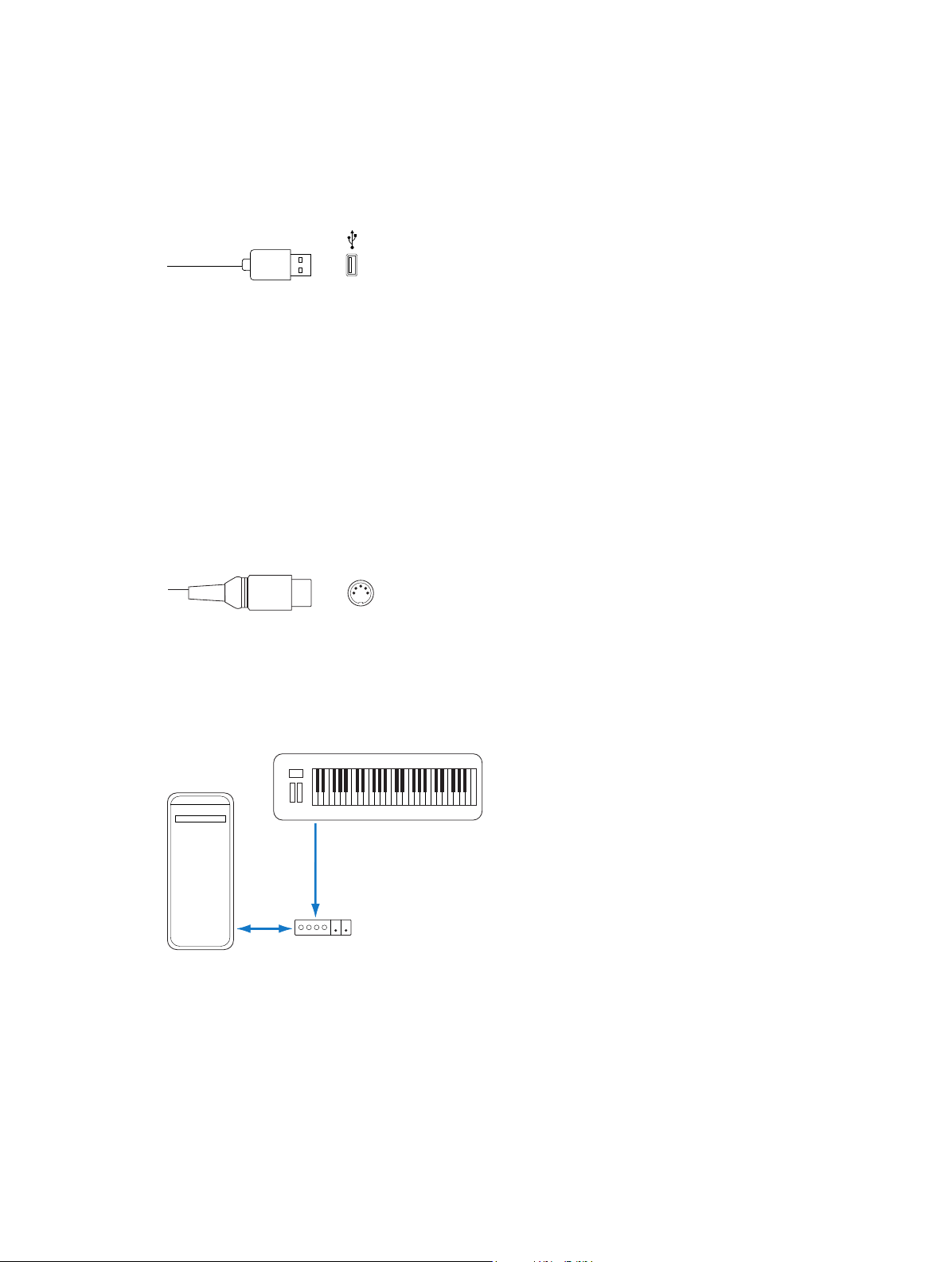
Conectar un teclado musical USB
Teclado
Puede conectar un teclado musical USB al ordenador para tocar patches de instrumentos
de software o para utilizarlo con dispositivos MIDI externos, como sintetizadores o módulos
de sonido.
Conectar un teclado musical USB al ordenador
m Si el teclado dispone de un puerto USB: conecte el cable USB del teclado al ordenador.
USB (Universal Serial Bus)
Siga las instrucciones que acompañan al teclado, entre las cuales puede encontrar información
acerca de cómo instalar el driver adecuado en el ordenador. Consulte la página web del fabricante para hacerse con el software del driver más reciente. Si está utilizando una interfaz MIDI,
siga las instrucciones que acompañan a dicha interfaz.
Conectar teclados y módulos MIDI
Puede conectar un teclado MIDI al ordenador para tocar patches de instrumentos de software o
para utilizarlo con dispositivos MIDI externos, como sintetizadores o módulos de sonido.
Cuando conecte un dispositivo con puertos de entrada y salida MIDI, asegúrese de que conecta
el puerto de salida MIDI a un puerto de entrada MIDI de la interfaz MIDI y de que conecta el
puerto de entrada MIDI del teclado a un puerto de salida MIDI de la interfaz MIDI mediante
cables MIDI.
Conector MIDI
Conectar un teclado MIDI
Realice una de las siguientes operaciones:
m Para controladores de teclado sin generadores de tono: solo tendrá que conectar el puerto MIDI
Out del teclado a un puerto MIDI In de su interfaz MIDI mediante un cable MIDI.
Ordenador
Puerto Out
Puerto In
Interfaz MIDI
Capítulo 2 Congurar el sistema 15
Page 16
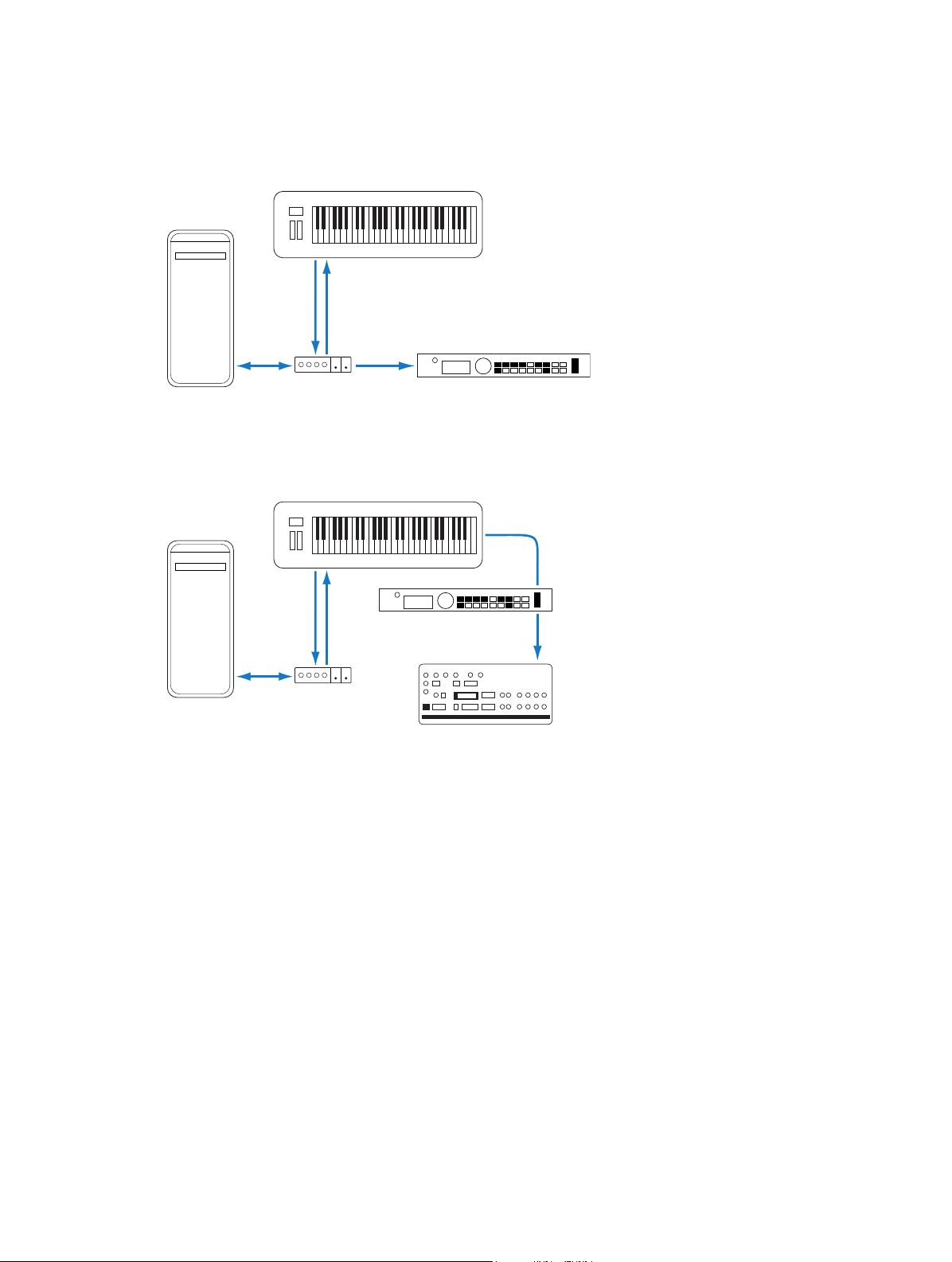
m Para teclados con generadores de tono: deberá conectar también el puerto MIDI Out de la interfaz
Teclado
Teclado
MIDI con el puerto MIDI In del teclado. Si su interfaz MIDI tiene varias salidas MIDI, conecte a
ellas los demás generadores de tonos u otros dispositivos MIDI, como supercies de control que
requieran comunicación MIDI bidireccional.
Ordenador
Puerto In Puerto Out
Puerto In Puerto Out
Puerto In
Interfaz MIDI
Generador de tono
m Si su interfaz MIDI tiene una sola salida MIDI: tendrá que conectar el puerto MIDI In del segundo
generador de tonos al puerto MIDI Thru del teclado. Se puede conectar un tercer dispositivo al
puerto MIDI Thru de la segunda unidad, y así sucesivamente.
Ordenador
Puerto In Puerto Out
Generador de tono
Puerto In Puerto Out
Interfaz MIDI
Generador de tono
Puerto MIDI Thru
Puerto In
Puerto MIDI Thru
Puerto In
El puerto MIDI Thru reproduce las señales que entran al puerto MIDI In del dispositivo. Es preferible conectar un dispositivo directamente al puerto MIDI Out del ordenador que encadenar
demasiadas unidades una tras otra. Al hacer esto último se pueden ocasionar problemas de sincronización en la cadena cuando se envían muchos comandos MIDI con rapidez. Esto es debido
a los ligeros retardos producidos por cada transacción de MIDI In a MIDI Out. Por lo tanto, para
estudios con varios generadores de tonos y controladores MIDI se recomienda una interfaz MIDI
con varias entradas y salidas.
Capítulo 2 Congurar el sistema 16
Page 17
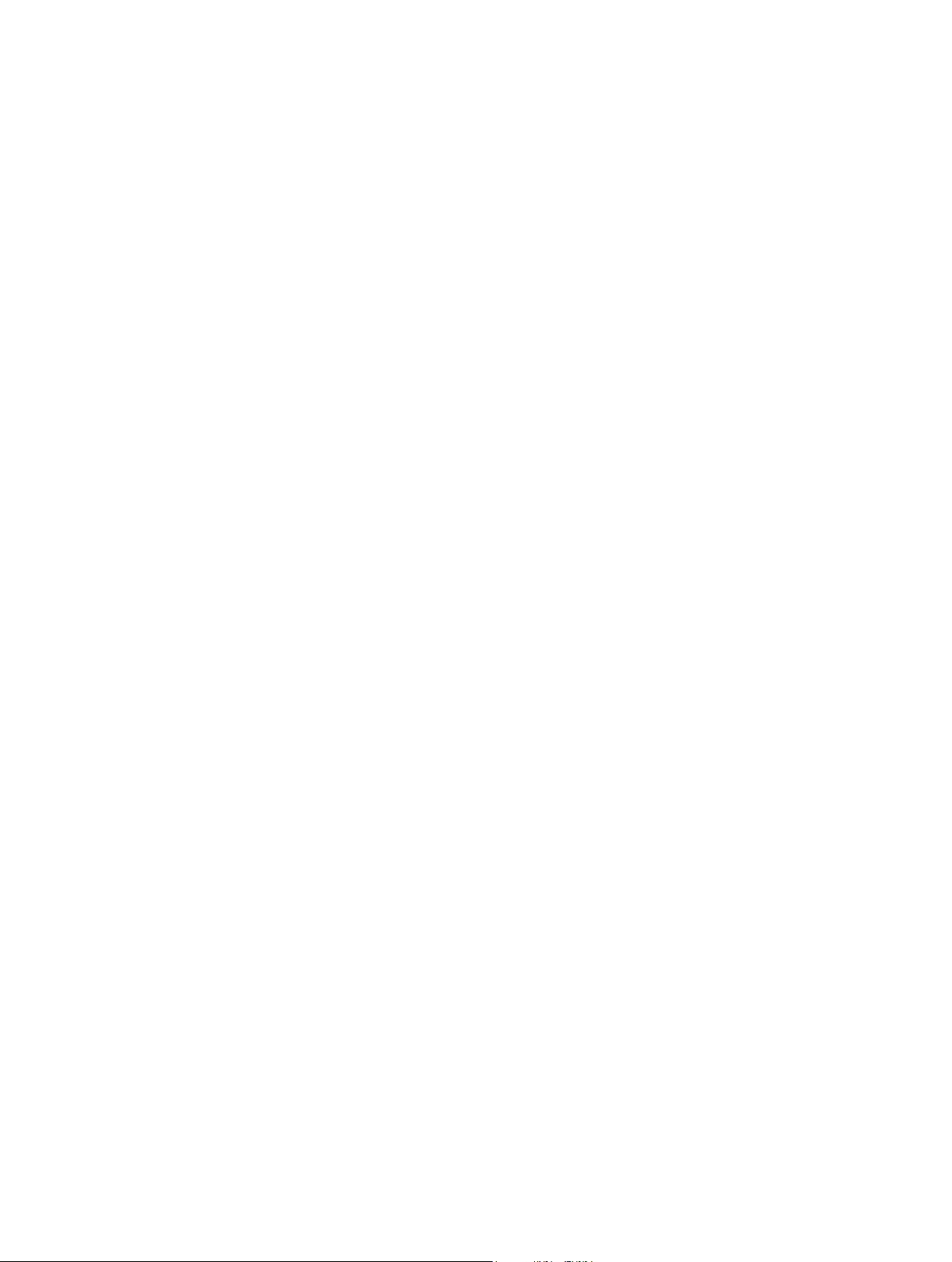
Dispositivos MIDI multicanal
La mayor parte de los dispositivos MIDI multitímbricos pueden recibir simultáneamente datos
MIDI por varios canales MIDI. Se puede asignar un tono o sonido (como piano, cuerdas, bajo, etc.)
a cada canal MIDI.
Para sacar el máximo partido a las posibilidades de estos dispositivos multitímbricos, deberá utilizar un puerto MIDI Out (desde la interfaz MIDI de su ordenador hasta los puertos MIDI In) para
cada dispositivo.
MainStage Puede canalizar datos MIDI (direccionándolos a los canales MIDI del 1 al 16) y enviar
los datos canalizados a puertos de salida MIDI especícos.
En la práctica, tener una interfaz MIDI con varias salidas es parecido a tener más canales MIDI. En
este caso, sería como tener 64 canales MIDI independientes, 16 por cada puerto (A, B, C y D).
Esto posibilita no sólo la reproducción simultánea de hasta 64 sonidos diferentes a través de sus
generadores de tonos, sino también un completo control MIDI de cada canal en cada dispositivo.
Lo cual se vuelve muy importante cuando se trata de arreglar y orquestar un número tan grande
de instrumentos.
Si su ordenador cuenta con varias entradas MIDI, puede conectar a ellas la salida MIDI de otros
expansores y controladores MIDI.
Desactivar los sonidos generados internamente
Si su teclado MIDI también es un generador de sonido, probablemente quiera que el dispositivo
deje de generar sus propios sonidos mientras lo utiliza con MainStage, con el n de evitar la
duplicación de notas entre el dispositivo y el patch de MainStage que está tocando.
La mayoría de los sintetizadores MIDI y otros controladores MIDI con funciones de generación de
tono incluyen una función conocida como Local Control. Desactive esta función para suprimir la
generación interna de tono del dispositivo.
Suprimir los sonidos generados internamente de un dispositivo
m Active la función “Local O” del dispositivo.
Si no encuentra la función “Local O” en el menú MIDI de su teclado, consulte en su manual
la información acerca del uso con secuenciadores. Algunos teclados le permiten seleccionar
entre Local, MIDI o Ambos para cada una de sus “partes” (canales o sonidos MIDI individuales en
los dispositivos MIDI multitímbricos). Si este es el caso de su teclado, “MIDI” equivale a “Local O”.
Capítulo 2 Congurar el sistema 17
Page 18
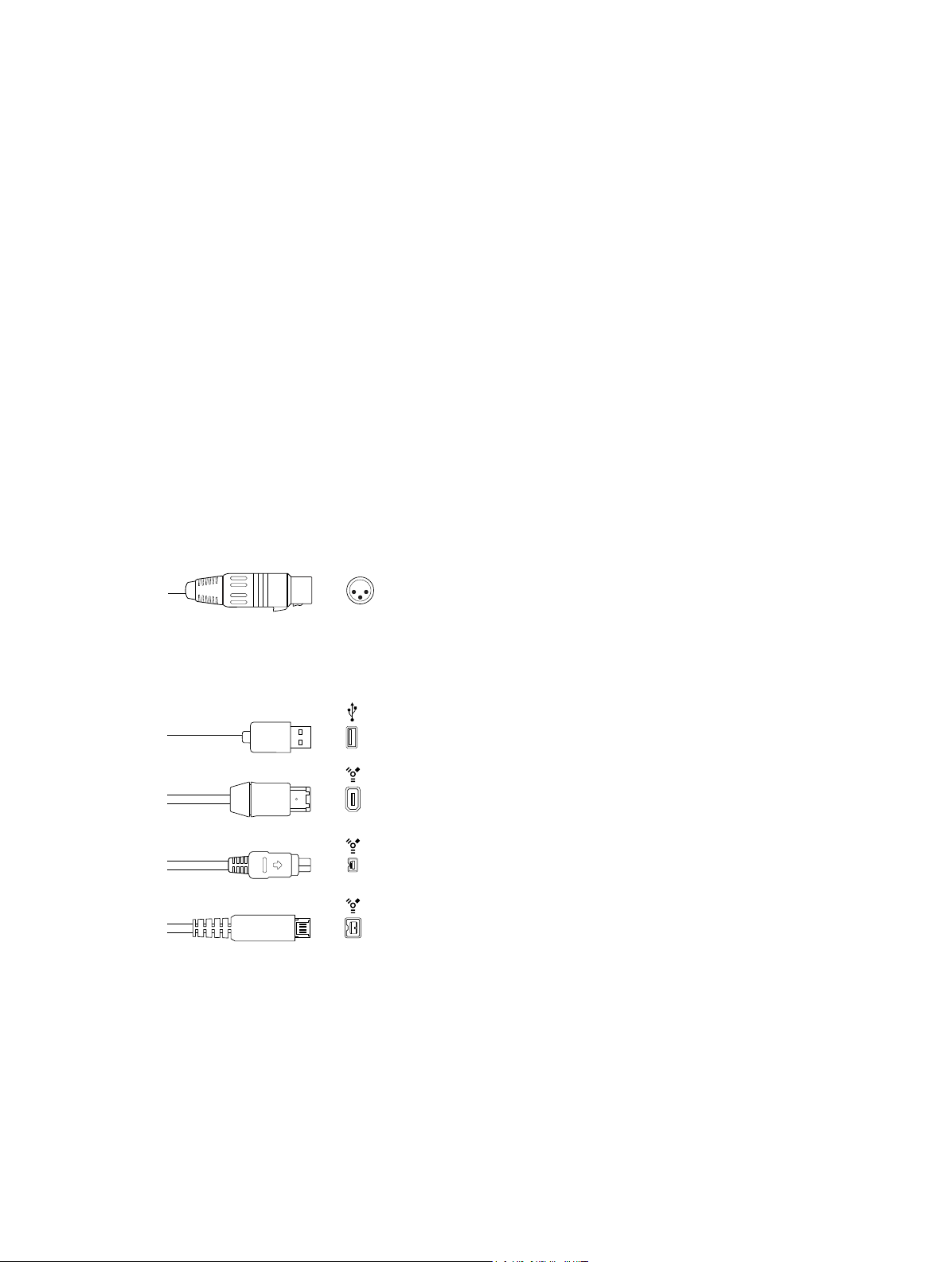
Conectar dispositivos de audio
Introducción a los dispositivos de audio
MainStage funciona con dispositivos de audio compatibles con Core Audio, entre los que se
encuentran las interfaces de audio Firewire, USB, ExpressCard y PCI. Puede conectar micrófonos, instrumentos musicales electrónicos y otro equipo musical a su ordenador o a una interfaz de audio
u otro dispositivo de audio, y utilizarlos con MainStage. Para obtener información sobre la forma de
seleccionar drivers de audio, consulte Preferencias de audio en la página 152.
MainStage puede requerir una gran cantidad de RAM disponible para tocar instrumentos de soft-
ware basados en samples o a la hora de utilizar conguraciones de efectos complejas. Antes de
tocar usando MainStage, es recomendable hacer pruebas del sistema y de los conciertos que se
vayan a utilizar a n de garantizar que habrá memoria suciente para reproducir los patches que
desee utilizar sin que se produzcan pérdidas de audio o distorsión.
Conectar un micrófono
Puede conectar un micrófono al ordenador para capturar su voz, un instrumento o cualquier otro
sonido que desee utilizar como entrada de audio durante una interpretación. Puede conectar un
micrófono al puerto de entrada de audio del ordenador, a un puerto USB o a una interfaz de audio
conectada al ordenador. También puede utilizar el micrófono integrado en el ordenador.
Conectar un micrófono al ordenador
Realice una de las siguientes operaciones:
m Conecte el micrófono a una entrada de la interfaz de audio utilizando un cable XLR estándar.
Conector XLR (balanceado)
m Conecte un micrófono USB a un puerto USB del ordenador. Seleccione el micrófono USB como
fuente de entrada de audio en el panel de preferencias de audio y, a continuación, elija la entrada
en el menú desplegable Entrada de los canales de audio de su concierto.
USB (Universal Serial Bus)
FireWire 400 (6 pines)
(A veces lleva la etiqueta iLINK)
FireWire 400 (4 pines)
FireWire 800 (9 pines)
m Conecte una interfaz de audio al puerto USB o FireWire del ordenador y, a continuación, conecte un
micrófono a la interfaz de audio.
m Conecte un mezclador o consola de audio a una interfaz de audio y, a continuación, conecte la
interfaz al ordenador.
Capítulo 2 Congurar el sistema 18
Page 19
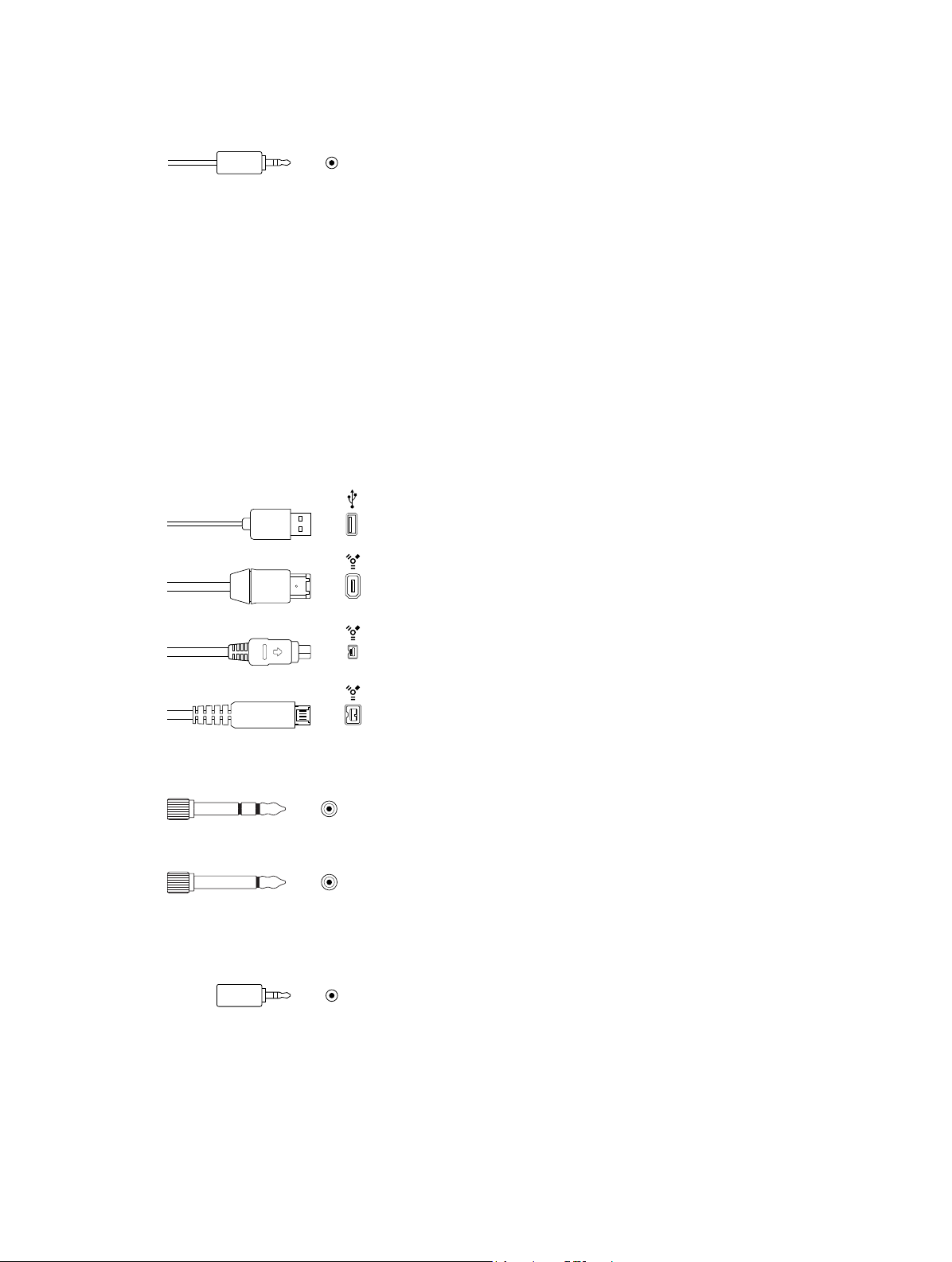
m Si el ordenador dispone de un puerto de entrada de audio, conecte el micrófono al
mismo y seleccione “Entrada integrada” como fuente de entrada de audio en el panel de
preferencias Audio.
Conector minijack estéreo (no balanceado)
m Si utiliza el micrófono integrado del ordenador, seleccione “Micrófono integrado” como fuente
de entrada de audio en el panel de preferencias de audio. No es necesario hacer nada más para
conectar el micrófono.
Conectar un instrumento eléctrico
Puede conectar un instrumento eléctrico al ordenador, como una guitarra o un bajo eléctrico,
para utilizarlo con MainStage. Puede denir la guitarra como entrada de audio para patches con
un canal de audio, y utilizar los amplicadores y los efectos de pedal para dar forma al sonido de
la guitarra. Existen diversas formas de conectar un instrumento eléctrico al ordenador.
Conectar un instrumento eléctrico al ordenador
Realice una de las siguientes operaciones:
m Conecte una interfaz de audio al puerto USB o FireWire del ordenador y, a continuación, conecte
un instrumento eléctrico a la interfaz de audio.
USB (Universal Serial Bus)
FireWire 400 (6 pines)
(A veces lleva la etiqueta iLINK)
FireWire 400 (4 pines)
FireWire 800 (9 pines)
m Conecte el instrumento eléctrico a un canal de la interfaz de audio o el cable adaptador
mediante un cable de instrumento estándar de 0,25 pulgadas.
Conector 1/4" Punta-Anillo (TRS)
Conector 1/4" Punta-Malla (TS)
m Si el ordenador dispone de un puerto de entrada de audio, conecte un instrumento eléctrico
a dicho puerto mediante un cable adaptador. Seleccione “Entrada integrada” como fuente
de entrada.
Conector minijack estéreo (no balanceado)
Después de conectar un instrumento eléctrico, elija el puerto al que está conectado como fuente
de entrada de audio en el panel de preferencias de audio.
Capítulo 2 Congurar el sistema 19
Page 20
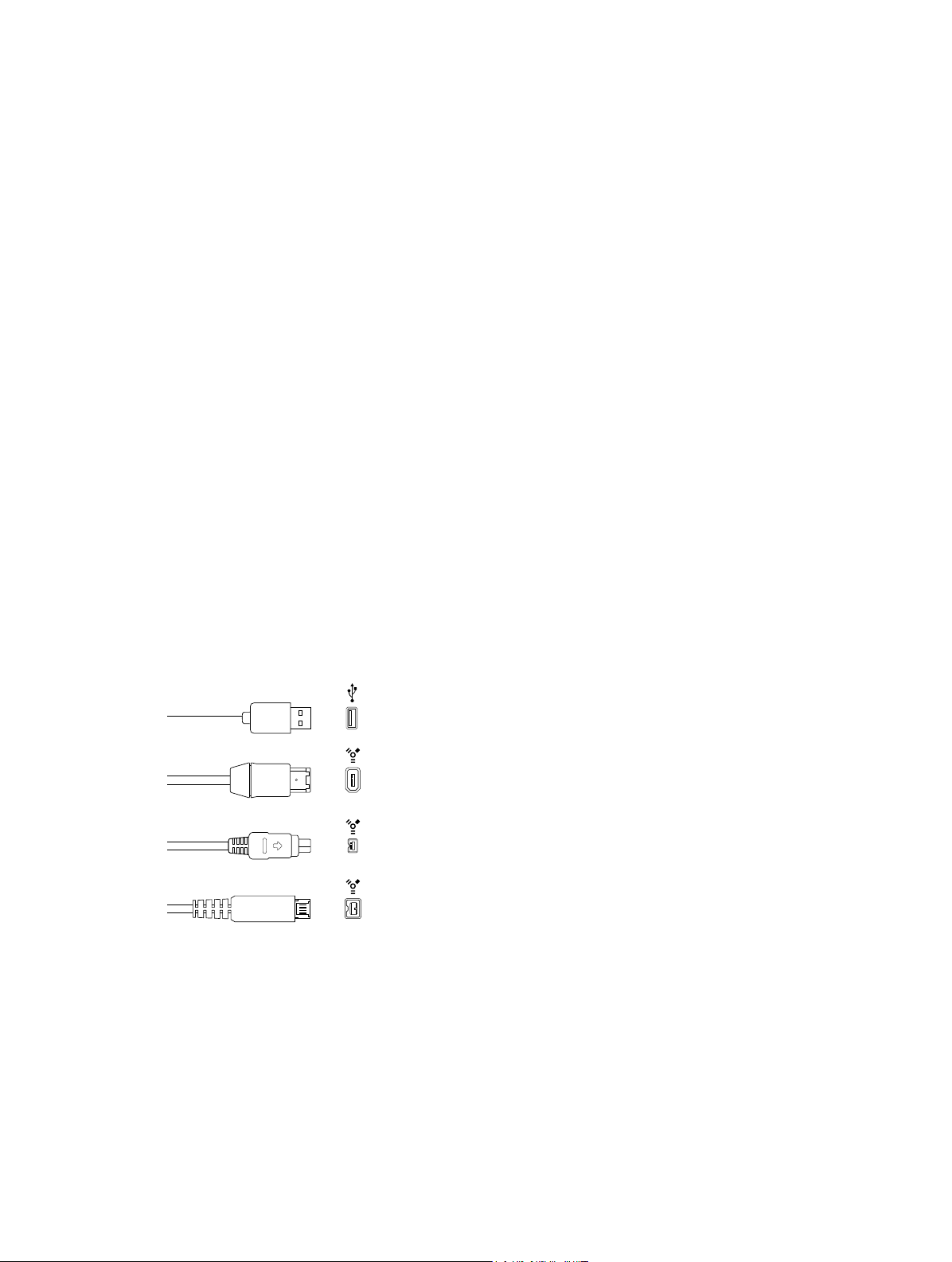
Si conecta el instrumento eléctrico a una interfaz de audio, consulte las especicaciones del
fabricante para asegurarse de que la interfaz sea compatible con OS X y Core Audio. Asegúrese
también de que la interfaz de audio utilice un formato compatible con el ordenador. Siga las instrucciones del fabricante, entre las cuales puede encontrar información acerca de cómo instalar
el driver adecuado en el ordenador.
Al conectar algunos instrumentos eléctricos (como guitarras eléctricas) al puerto de entrada de
audio del ordenador, se podría producir una señal de entrada de muy bajo nivel. Para aumentar
la señal de entrada, puede conectar la guitarra al preamplicador y conectar este al ordenador.
Conectar una interfaz de audio
Utilice una interfaz de audio para conectar micrófonos, instrumentos y otros equipos musicales
al ordenador con el n de usarlos con MainStage. También puede conectar un mezclador, altavoces o monitores, auriculares y otros equipos musicales para escuchar la salida de audio de
su concierto.
MainStage admite el uso de interfaces de audio plug-and-play, lo que permite conectar y
activar una interfaz de audio nueva con MainStage en funcionamiento. Al conectar un nuevo
dispositivo, aparecerá un mensaje para seleccionar y conrmar la interfaz de audio y el driver
que desea utilizar.
Todas las interfaces de audio digital son susceptibles de sufrir latencia, un retardo perceptible
entre el momento en que se produce la señal de audio y el momento en que se oye. Deberá
conectar siempre su interfaz de audio directamente al ordenador, nunca a través de un concentrador o de otro dispositivo. Si hace esto último se puede ocasionar una latencia intolerable,
especialmente con los lentos dispositivos USB 1.1.
Conectar una interfaz de audio al ordenador
Realice una de las siguientes operaciones:
m Conecte una interfaz de audio al puerto USB o FireWire del ordenador.
USB (Universal Serial Bus)
FireWire 400 (6 pines)
(A veces lleva la etiqueta iLINK)
FireWire 400 (4 pines)
FireWire 800 (9 pines)
m Conecte una interfaz de audio a una tarjeta PCIe (Peripheral Component Interconnect Express)
instalada en el ordenador. PCIe proporciona un gran ancho de banda y altas velocidades de
transferencia, de modo que permite la entrada y salida de audio con las frecuencias de muestreo
y profundidades de bits más altas.
m Conecte una interfaz de audio a una ranura ExpressCard/34 instalada en el ordenador.
ExpressCard/34 admite conectividades PCIe y USB 2.0. Las tarjetas ExpressCard disponibles incluyen interfaces de audio, tarjetas de controlador de disco rígido (eSATA), conexión a redes, adaptadores inalámbricos, etc.
Capítulo 2 Congurar el sistema 20
Page 21
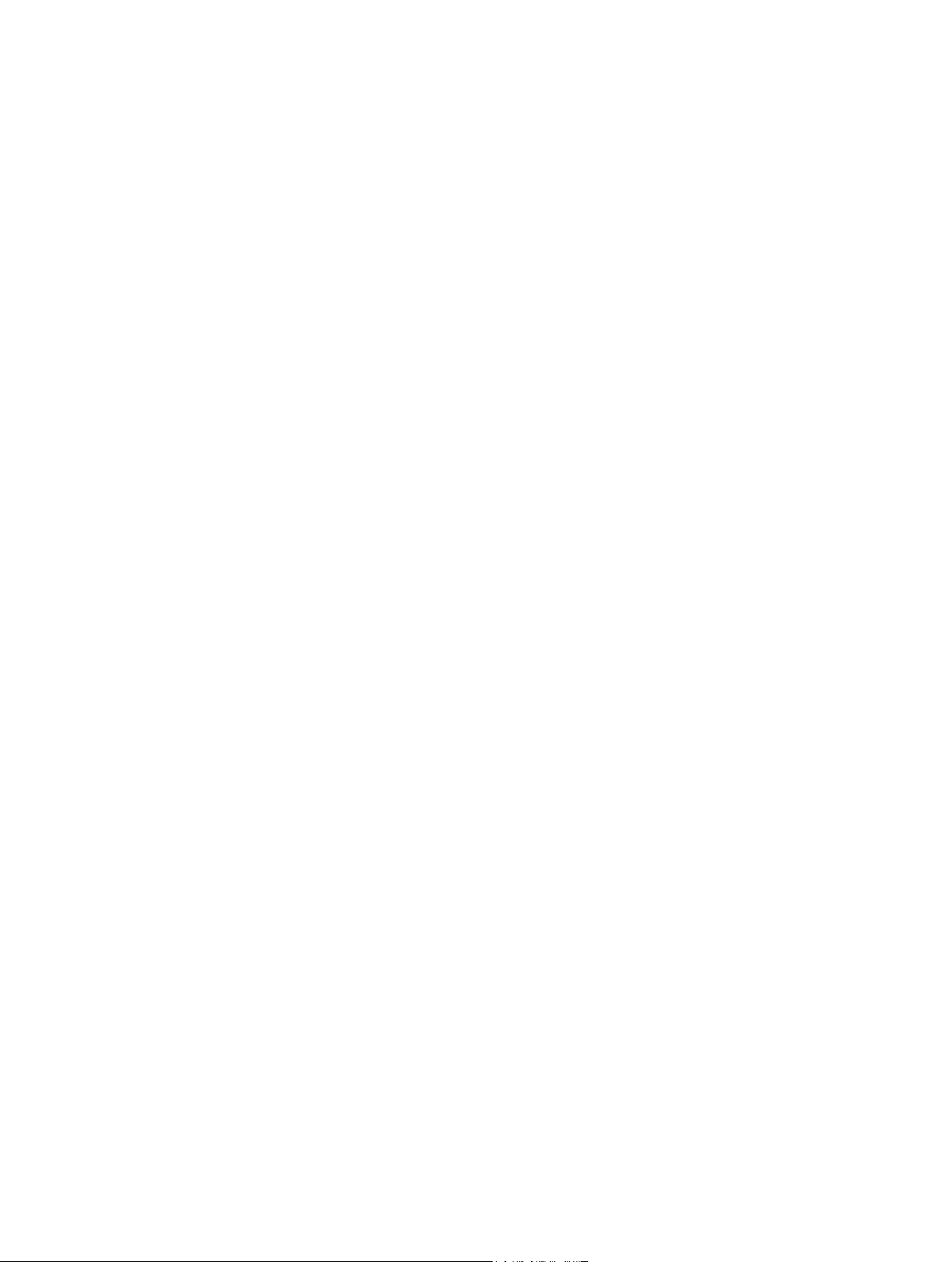
Después de conectar una interfaz de audio al ordenador, asegúrese de seleccionar la interfaz de
audio como fuente de entrada de audio en el panel de preferencias de audio. Después de seleccionar la interfaz de audio como dispositivo de entrada, puede ajustar las entradas individuales
de la interfaz de audio como fuente de entada para los canales de audio del concierto.
Altavoces y otros dispositivos de audio
Puede conectar altavoces o monitores al ordenador para escuchar sus proyectos con mejor
calidad de audio. Tiene a su disposición un amplio abanico de altavoces que puede conectar al
ordenador o a su interfaz de audio. El modo en que los conecte dependerá de su sistema y del
tipo de altavoces que utilice.
Después de conectar altavoces o monitores al ordenador, asegúrese de ajustarlos como salida
de audio. Para obtener información detallada, consulte Preferencias de audio.
Módulos de efectos y MainStage
Puede utilizar todos los módulos de efectos incluidos en los canales de MainStage. Para obtener
más información sobre los módulos de efectos incluidos, consulte los manuales Instrumentos de
MainStage y Efectos de MainStage. También puede utilizar los efectos de Apple y Audio Unit de
terceros que tenga instalados en su ordenador en los canales de MainStage.
Algunos efectos, como Space Designer, consumen muchos recursos para el procesamiento
en tiempo real de la señal de audio. El uso de Space Designer en patches individuales puede
afectar al funcionamiento del concierto y, en algunos casos, puede provocar pérdidas o saltos
de audio, sobre todo si ajusta el buer de audio en un tamaño inferior. Por este motivo, se recomienda el uso moderado de Space Designer en los conciertos y el uso de unas cuantas instancias de Space Designer en canales auxiliares compartidos entre varios patches, en lugar de en
patches individuales.
Algunos módulos Audio Unit pueden introducir latencia. El uso de efectos causantes de latencia,
como los compresores y limitadores, puede producir resultados indeseables o impredecibles
durante la ejecución en directo. Otros módulos Audio Unit, en concreto los módulos de mode-
lado de amplicadores e instrumentos, requieren un elevado grado de procesamiento en tiempo
real y pueden afectar al rendimiento del concierto.
Para obtener información sobre la forma de añadir y congurar módulos en MainStage, consulte
Introducción al trabajo con módulos en la página 65.
Capítulo 2 Congurar el sistema 21
Page 22
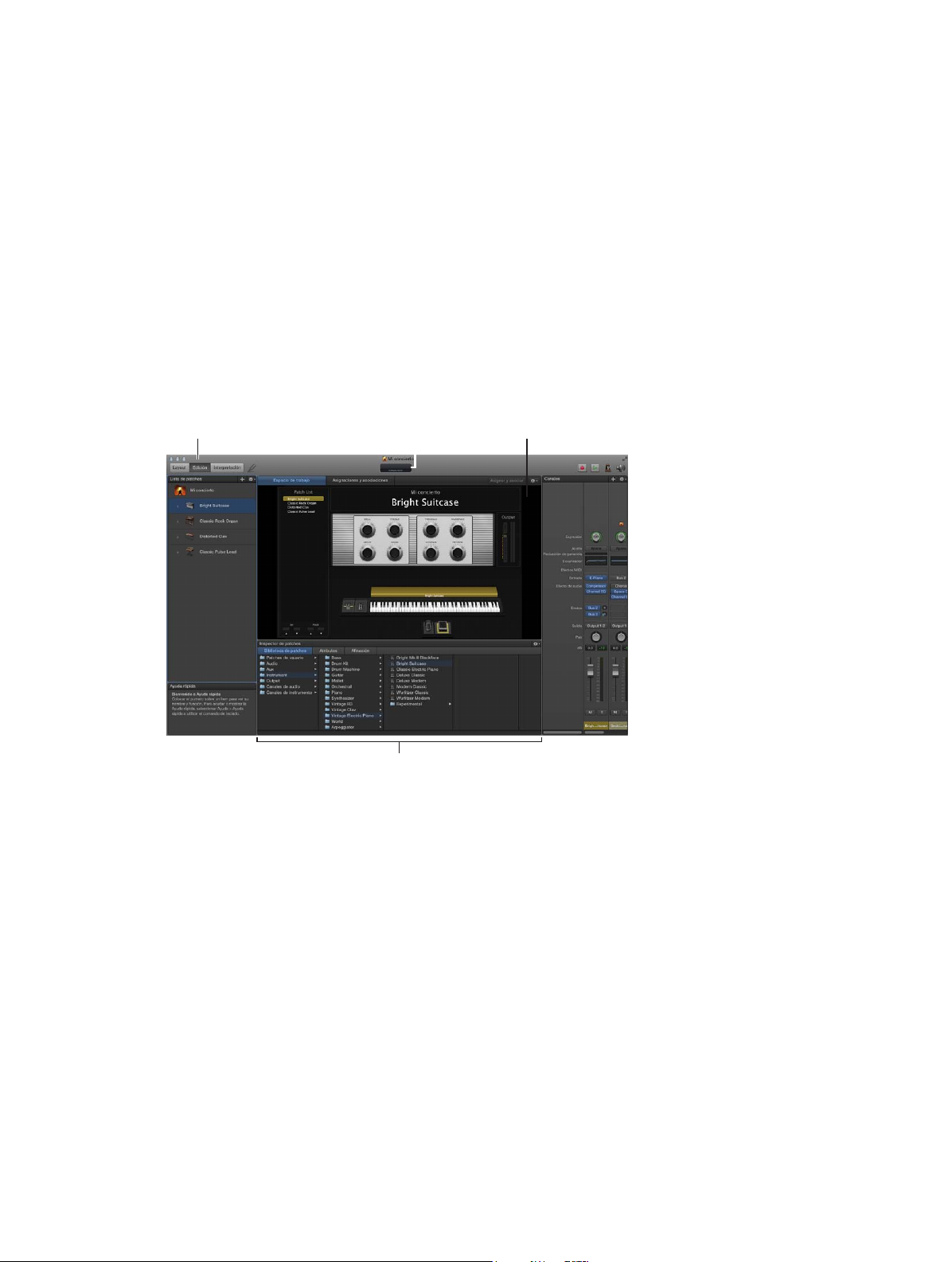
Espacio de trabajo con
La interfaz de MainStage
3
La ventana de MainStage
Todo el trabajo que se realiza en MainStage se lleva a cabo en una única ventana. La ventana de
MainStage le facilita el trabajo con sus patches y su layout de concierto. Al abrir MainStage, el
espacio de trabajo llena el centro de la ventana, y los inspectores y las restantes zonas de edición
se ubican a ambos lados y debajo. Cuando esté listo para interpretar, puede seleccionar el modo
de interpretación para maximizar el rendimiento del ordenador y el espacio en pantalla para facilitar la visualización en el escenario.
Barra de herramientas
Las principales características de la ventana de MainStage son:
•
Barra de herramientas: incluye botones para obtener acceso rápido a los comandos y herramientas más comunes.
•
Monitor de Actividad: muestra el uso de la memoria y del procesador del ordenador, así como
la entrada de los dispositivos MIDI durante la edición y la interpretación.
•
Espacio de trabajo: el “lienzo” sobre el que personaliza su layout en pantalla, asigna controles
de hardware a controles de pantalla y visualiza los conciertos mientras interpreta. También le
permite ver las asignaciones y asociaciones del concierto.
•
Controles de pantalla: los objetos en pantalla que se corresponden con los controles de los dispositivos hardware. Puede añadir y ordenar controles de pantalla en el área de trabajo, asignar
controles hardware a controles de pantalla y después asociarlos a los parámetros que desea
controlar para cada patch del concierto.
•
Canales: en los canales se construyen y se personalizan los sonidos. Los canales de MainStage
cuentan con menús de inserción, envíos y E/S, así como con medidores de nivel, faders, potenciómetros de panorámica y otros controles.
Monitor de Actividad
Inspector
controles de pantalla
22
Page 23

•
Inspectores: los inspectores aparecen debajo (en el modo de edición) o a lo largo de lado
izquierdo de la ventana de MainStage (en el modo de layout) cuando se seleccionan ítems en
pantalla. Los inspectores le permiten editar parámetros y atributos de patches, sets, controles
de pantalla, canales y conciertos. La mayoría de los inspectores incluyen pestañas para permi-
tirle acceder rápidamente a los parámetros que desea editar.
Para facilitar el trabajo, MainStage dispone de tres modos distintos, cada uno de ellos adecuado
para una tarea diferente. Algunas características son comunes a todos los modos, mientras que
otras son exclusivas de un modo determinado.
•
En el modo de edición se escuchan, editan y organizan los sonidos y se asocian los controles
de pantalla.
•
En el modo de layout se personaliza la organización visual de los controles en la pantalla y se
hacen asignaciones de controladores.
•
Utilice el modo de interpretación cuando actúe en directo.
Modo de layout
El modo de layout le permite personalizar la disposición en pantalla. Arrastre los controles
de pantalla al espacio de trabajo y ordénelos en la pantalla para personalizar la disposición.
Este modo también le permite establecer conexiones entre su hardware MIDI y su concierto
mediante la creación de asignaciones de controladores entre dicho hardware MIDI y los controles
de pantalla.
Inspector del control de pantalla Paleta de controles de pantalla
•
Inspector de control de pantalla: visualizar y editar los parámetros de los controles de pantalla
del área de trabajo, incluidos los parámetros de entrada de hardware, de apariencia y determinados tipos de parámetros de salida MIDI.
•
Paleta de controles de pantalla: arrastre controles de pantalla desde la paleta al área de trabajo
para añadirlas a su layout en pantalla. La paleta incluye cuatro pestañas para que pueda visualizar todos los controles de pantalla o solamente un tipo de control de pantalla. Los controles
del panel se muestran como objetos de dos dimensiones en el área de trabajo, mientras que
los controles de la banda Shelf aparecen en una banda tridimensional ajustable. El control de
pantalla Smart Control adapta los controles disponibles en función del patch que se seleccione.
•
Botones de layout: a lo largo del lado izquierdo del área de trabajo hay una serie de botones
que puede utilizar para colocar rápidamente los controles de pantalla seleccionados en el área
de trabajo. Puede alinear, distribuir y agrupar los controles de pantalla seleccionados.
Capítulo 3 La interfaz de MainStage 23
Page 24
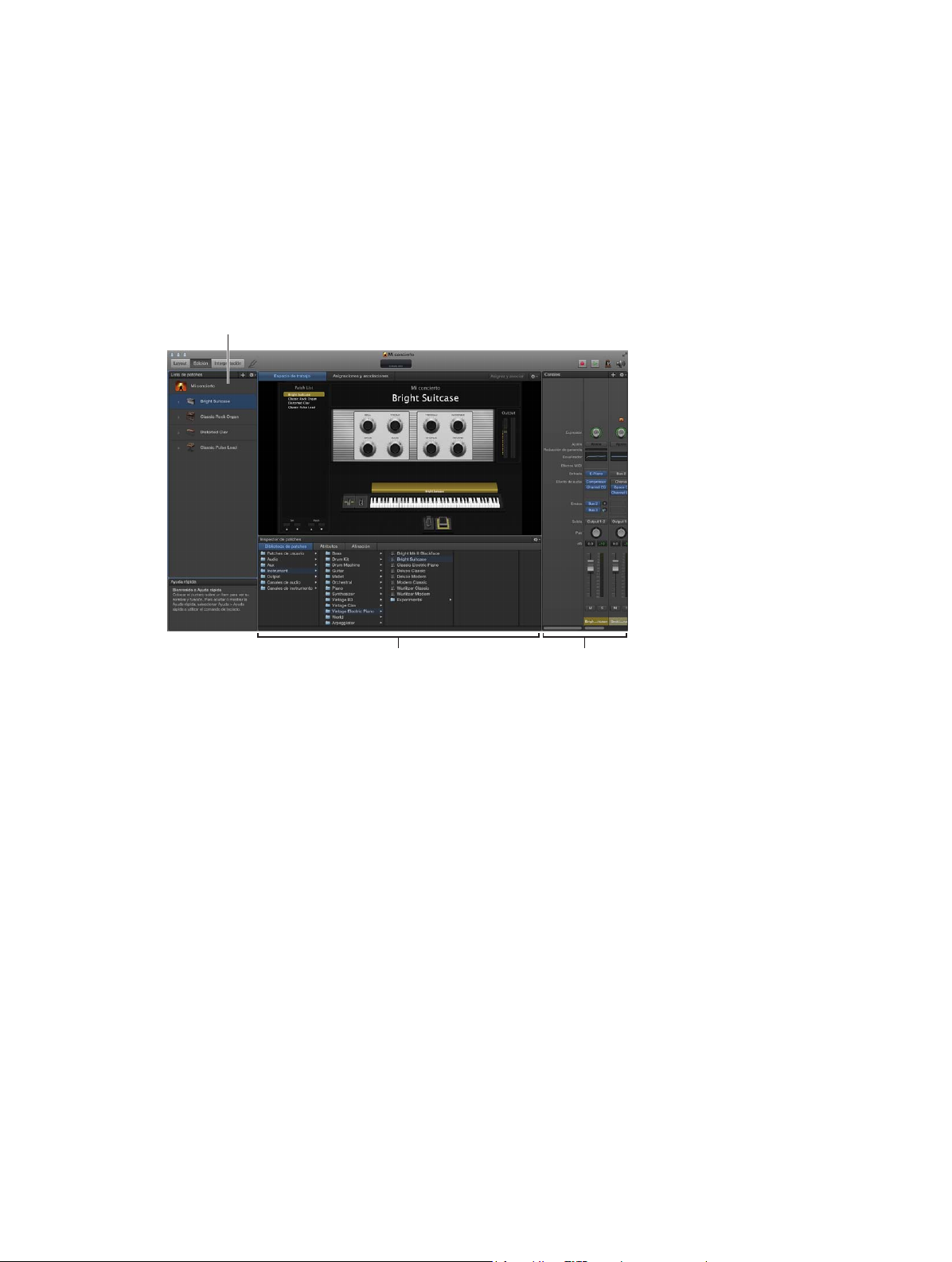
En el modo de layout, al contrario que en los demás modos de MainStage, no se pueden selec-
Lista de patches
cionar ni editar patches individuales.
Para obtener información sobre la forma de trabajar en el modo de layout, consulte Introducción
al modo de layout.
Modo de edición
El modo de edición le permite crear, editar y organizar los sonidos. Puede añadir patches, añadir
y editar canales, crear capas del teclado y divisiones, y editar parámetros de canal y módulo. En el
modo de edición también se asocian controles de pantalla a parámetros de canales y acciones, y
se editan los parámetros de patch, set y concierto.
Inspector (cambia en
función de la selección)
•
Lista de patches: muestra los patches y los sets del concierto. Puede añadir patches y sets a
Área Canales
la lista de patches, asignarles un nombre y organizarlos. La lista de patches incluye un menú
desplegable Acción con comandos para crear patches y sets, reiniciar números de cambio de
programa, omitir ítems e importar y exportar patches y sets para su uso en otros conciertos.
•
Inspector: visualizar y editar parámetros para el patch, canal, control de pantalla, set actualmente seleccionado o para el concierto. El nombre del inspector indica el tipo de ítem que
está inspeccionando en estos momentos.
•
Área Canales: visualizar y editar los canales de los patches o en el ámbito de concierto o de set.
Los canales aparecen en formato vertical con controles de volumen, panorámica y de mezclador. También puede añadir canales y guardar los ajustes de los mismos.
•
Pestaña “Asignaciones y asociaciones”: Muestra las asignaciones y asociaciones de cada patch,
set o concierto seleccionado. Es posible crear asignaciones y asociaciones nuevas, editar las
existentes y editar los ajustes de entrada de hardware para una asignación.
Para obtener información sobre la forma de trabajar en el modo de edición, consulte
Introducción al modo de edición.
Capítulo 3 La interfaz de MainStage 24
Page 25
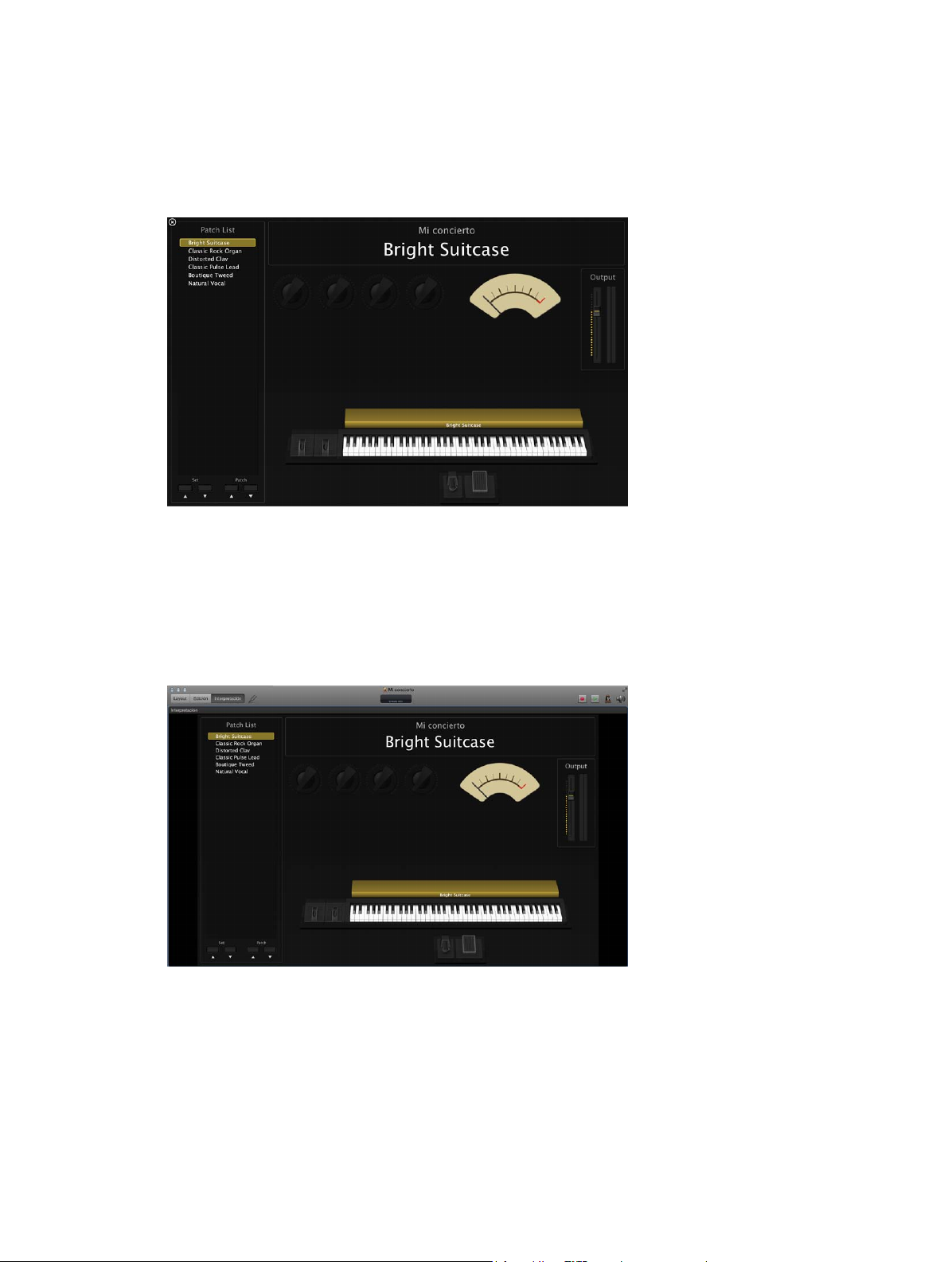
Modo de interpretación
El modo de interpretación se abre a pantalla completa por omisión. El área de trabajo llena completamente la pantalla del ordenador, de forma que los controles de pantalla son lo más grandes
posible y se consigue la máxima legibilidad. El modo de interpretación en pantalla completa
optimiza la pantalla para la interpretación en directo cuando desea utilizar MainStage exclusivamente mientras interpreta.
También tiene la opción de abrir el modo de interpretación en una ventana, en vez de a pantalla
completa. La barra de herramientas permanece visible, de manera que pueda cambiar de modo
utilizando los botones correspondientes, utilizar los botones “Panic” o “Silenciador maestro” y
el Anador, y ver tanto los niveles de CPU y memoria como la entrada MIDI en el Monitor de
Actividad. Los navegadores e inspectores se ocultan para maximizar el tamaño del espacio de
trabajo, haciendo los controles más grandes y fáciles de leer desde el escenario. Sigue siendo
posible acceder al Finder y cambiar a otras aplicaciones, pero no abrir ventanas de módulos.
Este modo desactiva el guardado automático del sistema operativo, Spotlight y Time Machine.
Para obtener información sobre la interpretación en directo con MainStage, consulte Antes de la
interpretación y las siguientes secciones del capítulo Interpretar en directo con MainStage.
Capítulo 3 La interfaz de MainStage 25
Page 26
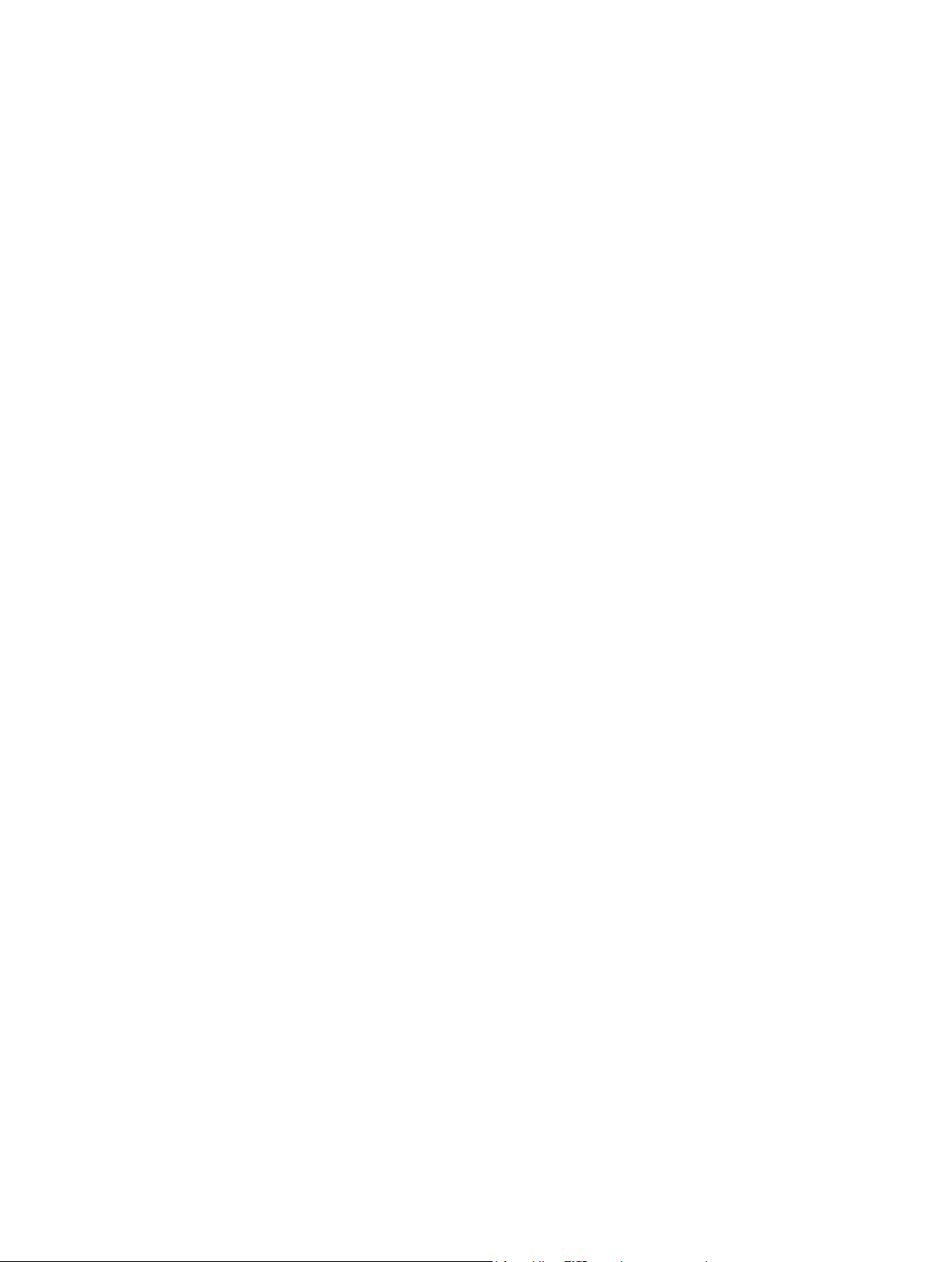
Redimensionar el espacio de trabajo
Puede ajustar tanto el tamaño horizontal como el vertical del espacio de trabajo, para dejar más
sitio a las áreas “Lista de patches”, “Inspector” y “Canales”.
Redimensionar el espacio de trabajo horizontalmente
1 Mueva el puntero al espacio entre el espacio de trabajo y el Inspector.
El puntero se convierte en puntero de redimensionamiento.
2 Arrastre hacia arriba o hacia abajo para redimensionar el área de trabajo.
Redimensionar el espacio de trabajo verticalmente
1 Mueva el puntero al espacio entre el área de trabajo y el área Canales.
El puntero se convierte en puntero de redimensionamiento.
2 Arrastre hacia la izquierda o la derecha para redimensionar el área de trabajo.
Capítulo 3 La interfaz de MainStage 26
Page 27
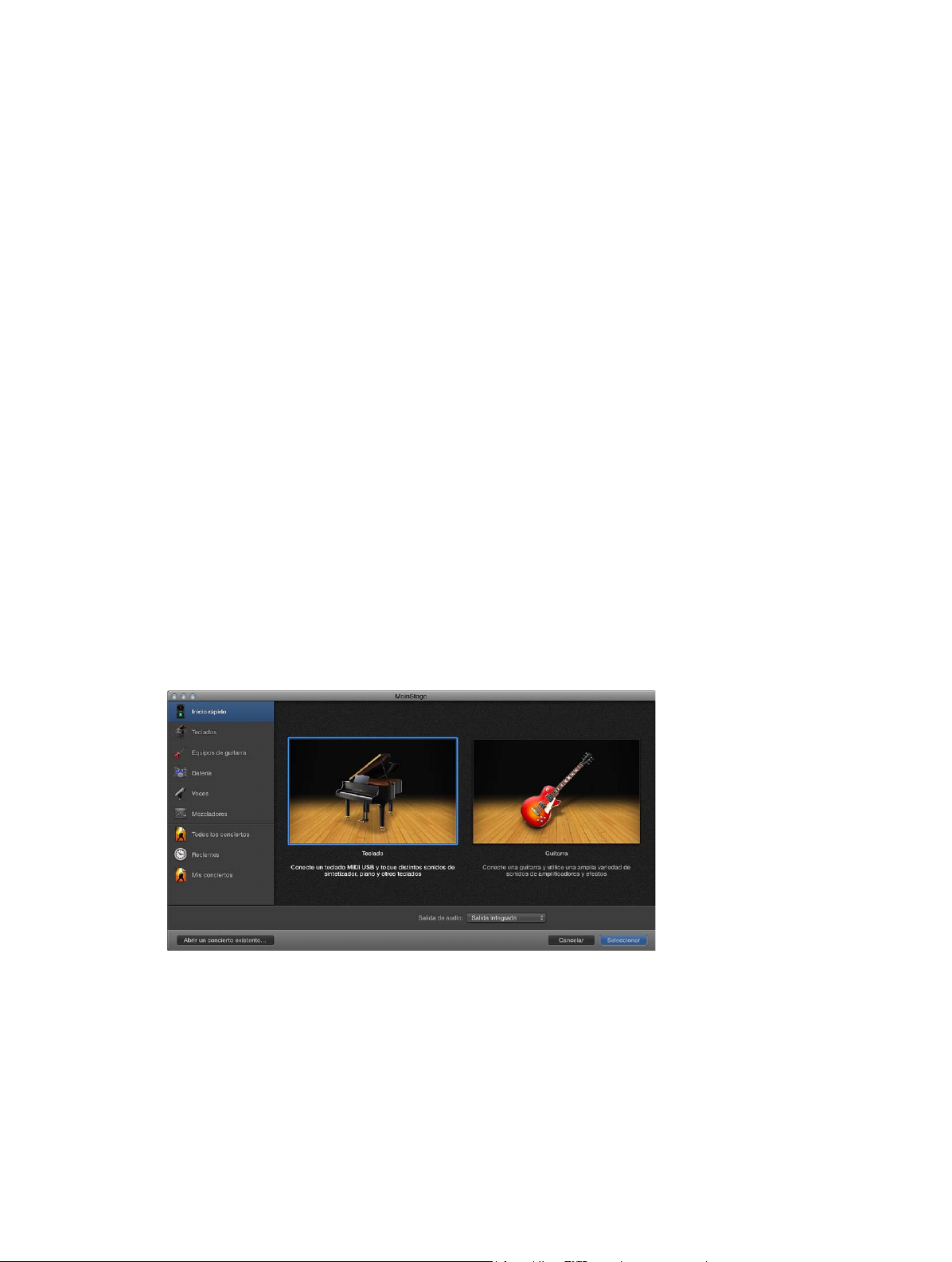
Introducción a MainStage
4
Antes de empezar
Puede comenzar a trabajar rápidamente en MainStage seleccionando una plantilla de concierto
y probando los ajustes de patch del mismo. Este capítulo proporciona un breve “paseo” guiado
que puede seguir la primera vez que abra MainStage.
Antes de comenzar a trabajar en MainStage debe conectar el equipo hardware que vaya a utilizar, tal como el controlador de teclado, la interfaz de audio, instrumentos o micrófonos, al ordenador. Para utilizar controladores de teclado y otros dispositivos MIDI con MainStage, los dispositivos deben ser capaces de enviar mensajes MIDI estándar. Si no está seguro de que sea así con
algún dispositivo en particular, consulte el manual del propietario o el sitio web del producto.
Para obtener más información, consulte Introducción a los dispositivos MIDI y Introducción a los
dispositivos de audio.
Seleccionar una plantilla
Empiece por abrir MainStage y crear un concierto a partir de una plantilla.
MainStage incluye plantillas para diferentes instrumentos musicales, como plantillas de teclados,
de equipos de guitarra, de percusión, de voces, etc. Puede seleccionar una plantilla de concierto
en el cuadro de diálogo “Seleccionar plantilla”, que aparecerá la primera vez que abra MainStage
y cuando cree o cierre un concierto.
27
Page 28
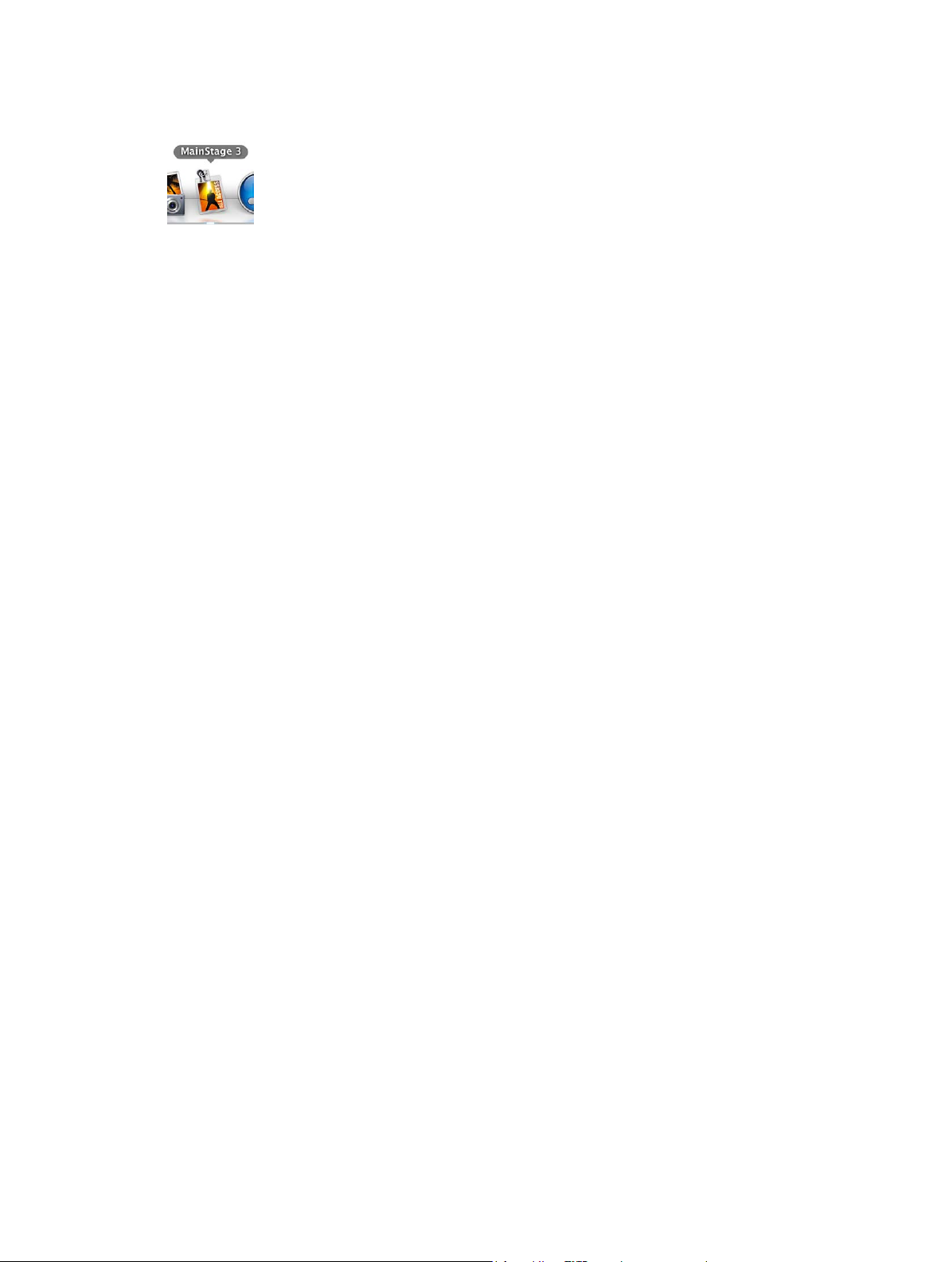
Abrir MainStage
m Haga doble clic en el icono de MainStage disponible en la carpeta Aplicaciones o en el Dock.
Seleccionar una plantilla de concierto
1 Seleccione Archivo > Nuevo (o pulse Comando + N).
2 En el cuadro de diálogo “Seleccionar plantilla”, seleccione los dispositivos que desea utilizar
para la entrada y salida de audio mediante los menús desplegables “Entrada de audio” y “Salida
de audio”.
3 Haga clic en la categoría de instrumento, disponible a la izquierda, para la que desea ver plan-
tillas. También puede hacer clic en “Inicio rápido” y seleccionar una plantilla simple de teclado o
guitarra para empezar a tocar inmediatamente.
Debajo de cada plantilla, se muestra una breve descripción de sus características y el uso para el
que ha sido concebida.
4 Desplácese por las plantillas disponibles hasta encontrar la que desee utilizar, y selecciónela.
5 Haga clic en Seleccionar o haga doble clic en la plantilla.
Al seleccionar una de las plantillas de inicio rápido se abre un concierto nuevo en modo de interpretación, de modo que puede empezar a tocar inmediatamente. Si elige cualquier otra plantilla,
se abrirá un concierto nuevo en modo de edición. El área de trabajo aparece en el centro de la
ventana de MainStage, mostrando los controles de pantalla del concierto. A la izquierda del área
de trabajo está la lista de patches, que muestra los patches y los sets del concierto. Los canales
para el patch seleccionado aparecen en el área Canales, a la derecha del área de trabajo. El nuevo
concierto puede incluir un solo patch o varios patches. Bajo el área de trabajo, se abrirá la biblioteca de patches, de modo que pueda realizar audiciones con facilidad de los distintos ajustes de
patch hasta encontrar el que desee utilizar.
Para obtener más información sobre cómo se abren los conciertos, consulte Abrir y cerrar con-
ciertos en la página 87.
Capítulo 4 Introducción a MainStage 28
Page 29
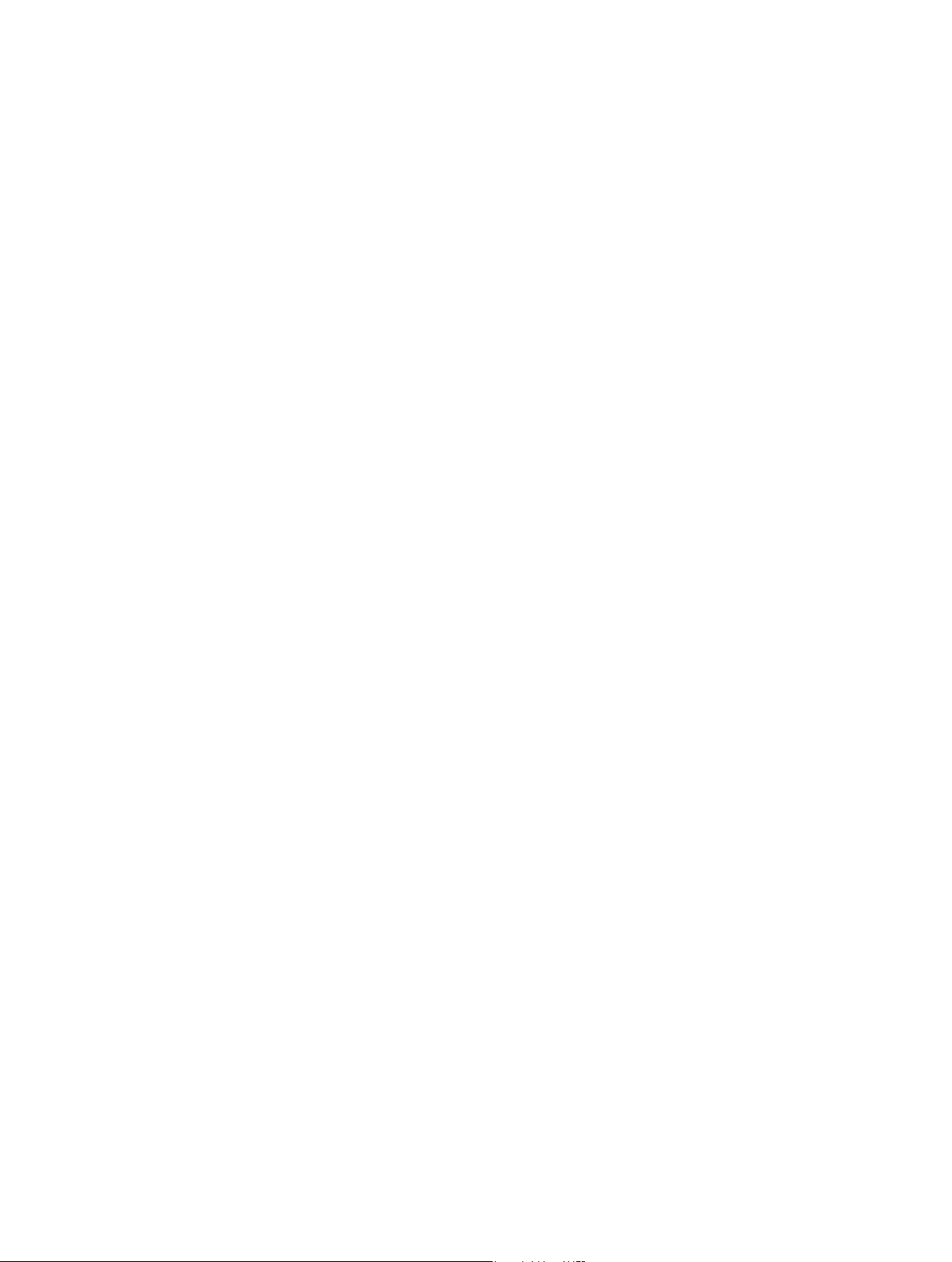
Seleccionar ajustes de patch en la biblioteca de patches
Al abrir un concierto o seleccionar un patch, la biblioteca de patches se abre en el Inspector de
patches, bajo el área de trabajo. La biblioteca de patches contiene una serie de patches optimizados para el instrumento para el que está diseñado el concierto. Puede realizar audiciones rápidas
de los ajustes de patches en la biblioteca de patches y seleccionar un ajuste para el patch seleccionado. También puede buscar los ajustes de patch por su nombre.
Seleccionar un ajuste de patch
1 Busque en los ajustes de la biblioteca de patches hasta encontrar el que desee utilizar.
2 Haga clic en el ajuste de patch que desee.
Puede iniciar la reproducción del patch inmediatamente utilizando el ajuste de patch
seleccionado.
Buscar ajustes de patch por su nombre
1 Seleccione “Buscar en la biblioteca” en el menú desplegable Acción, situado en la esquina supe-
rior derecha del Inspector de patches.
2 Introduzca el nombre del ajuste de patch que desee buscar.
3 Haga clic en Buscar.
El primer ajuste de patch que incluya el texto introducido aparecerá seleccionado en la biblioteca de patches.
4 Para buscar otros ajustes de patches con el mismo nombre, seleccione “Buscar otra vez en la
biblioteca” en el menú desplegable Acción.
Nota: Si ha guardado varios patches utilizando el comando “Guardar como set” (o el comando
“Exportar como set” de MainStage 1.0) del menú desplegable Acción, el archivo guardado se
mostrará como un patch en la biblioteca de patches, a menos que haya seleccionado otra ubicación para guardar el archivo. Si hace clic en el archivo guardado en la biblioteca de patches, se
mostrará un aviso al abrir los archivos individuales desde el archivo .patch.
Capítulo 4 Introducción a MainStage 29
Page 30
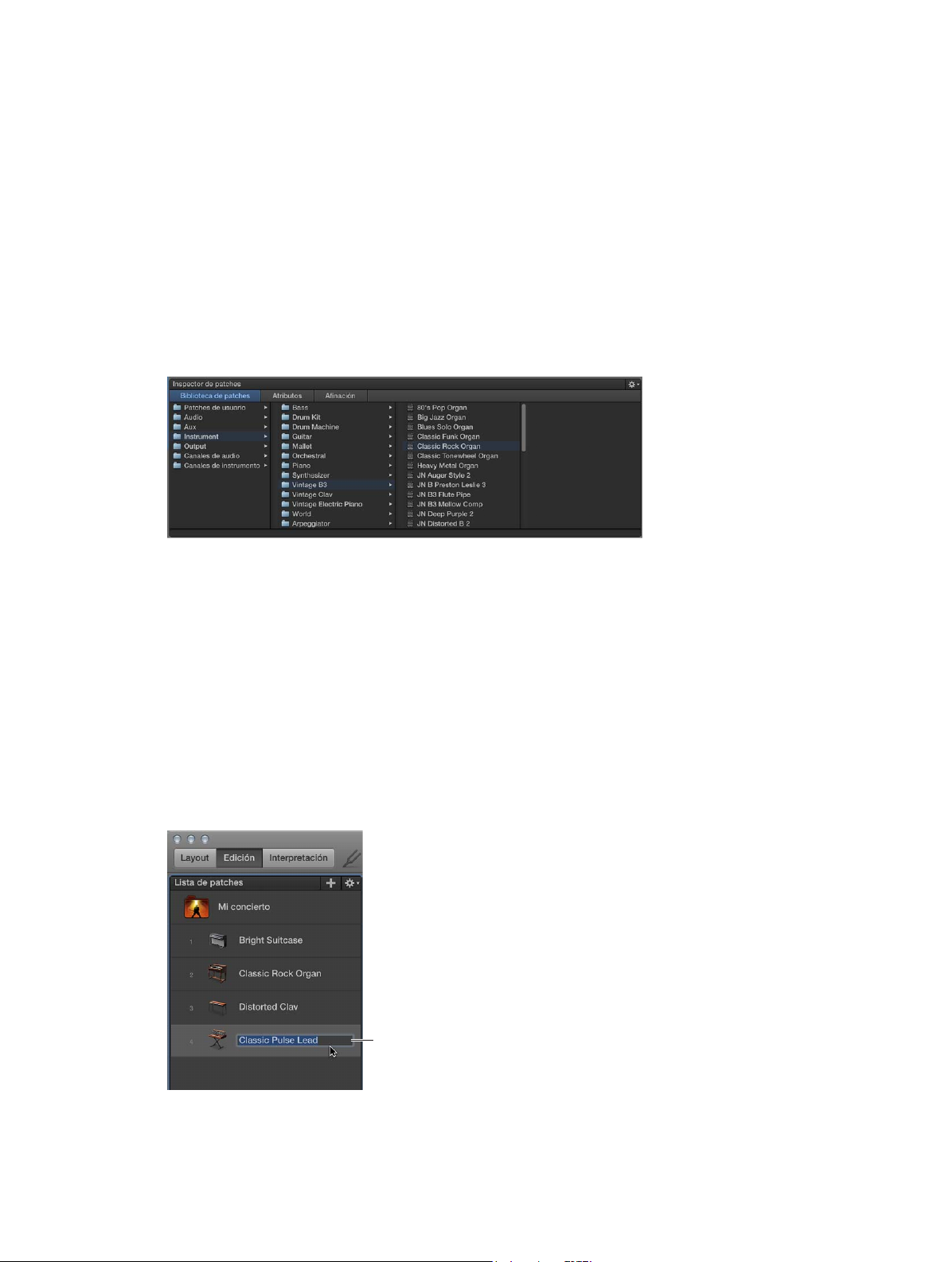
Añadir un patch
Puede añadir patches al concierto y organizarlos en la lista de patches. El número de patches
solo está limitado por la cantidad de memoria disponible en el ordenador. Cuando añada un
patch a un concierto, el patch se seleccionará de modo que pueda realizar audiciones con facilidad y seleccionar un ajuste de patch en la biblioteca de patches.
Cuando añade un patch, por omisión toma el nombre del canal añadido con él. Puede asignar
un nombre personalizado a cada patch para facilitar su identicación y distinguirlos entre sí.
Añadir un patch nuevo
1 Haga clic en el botón “Añadir patch” (+), situado en la parte superior derecha de la lista
de patches.
El nuevo patch aparecerá en la lista de patches, y la biblioteca de patches se abrirá en el
Inspector de patches.
2 Seleccione el ajuste de patch que desee utilizar en la biblioteca de patches.
Si utiliza un controlador de teclado, seleccione un patch de teclado. Si toca la guitarra eléctrica,
seleccione un patch de equipo de guitarra. Para otros instrumentos o voces, también puede
seleccionar una plantilla de la categoría adecuada o modicar una plantilla de teclado o guitarra
para ajustarla a sus necesidades.
3 Si el patch utiliza un canal de audio, asegúrese de que el canal está ajustado de forma que utilice
la entrada de audio correcta y, a continuación, eleve gradualmente el fader de volumen del canal
hasta que escuche sonido en el canal.
Renombrar un patch
1 Haga doble clic en el patch en la lista de patches.
Aparecerá un campo alrededor del nombre del patch, que estará seleccionado.
Haga doble clic en el
nombre de patch y escriba
un nombre nuevo.
2 Escriba un nuevo nombre en el campo de nombre del patch.
Capítulo 4 Introducción a MainStage 30
Page 31

Seleccionar e interpretar patches
Puede acceder a los patches del concierto seleccionándolos en la lista de patches.
•
Los controladores MIDI le permiten reproducir patches que tienen un canal de instrumento
de software.
•
Si toca una guitarra eléctrica conectado a una interfaz de audio, o utiliza un micrófono, puede
utilizar patches que tengan un canal de audio.
Antes de interpretar por un canal de audio, asegúrese de que el canal esté ajustado para recibir entrada por el canal (o par estéreo de canales) al que está conectado el instrumento o el
micrófono.
Para obtener más información acerca de la organización y la selección de patches en la lista de
patches, consulte Introducción al modo de edición en la página 37.
Seleccionar un patch
m Haga clic en el patch en la lista de patches.
Con el patch seleccionado, pruebe a mover algunos controles del controlador MIDI y compruebe si responden los controles de pantalla del área de trabajo. Algunos controles de pantalla,
incluidas las ruedas de teclado, modulación e inexión de tono, y los controles de pantalla de
pedal de resonancia, responden a los mensajes MIDI adecuados sin necesidad de ser asignados
o asociados.
Puede seguir seleccionando e interpretando patches del concierto para hallar sonidos con los
que desea interpretar, o utilizarlos como punto de partida para crear sus propios patches personalizados. También puede añadir nuevos patches y editar sus ajustes de canal para crear sus
propios sonidos únicos.
Añadir un canal
Puede añadir canales a un patch para crear sonidos en capas y divisiones de teclado. Cuando
añada un canal a un patch, tendrá que seleccionar el tipo de canal, la salida y otros ajustes.
Puede mezclar los dos tipos en un solo patch.
Añadir un canal a un patch
1 Asegúrese de que el patch está seleccionado en la lista de patches.
2 Haga clic en el botón “Añadir canal” (+), situado en la parte superior derecha del área Canales.
3 En el cuadro de diálogo “Nuevo canal”, seleccione el tipo de canal que desea crear.
4 Seleccione la salida de audio en el menú desplegable Salida.
5 Para los canales de audio, seleccione el formato mono o estéreo en el menú desplegable
Formato y seleccione la entrada de audio en el menú desplegable Entrada. Para los canales de
instrumentos externos, seleccione también la entrada MIDI, la salida MIDI y el canal MIDI en sus
menús desplegables respectivos.
Importante: Los canales de audio pueden producir retroalimentación, especialmente cuando
se utiliza un micrófono para la entrada de audio. Cuando añada un canal de audio, su volumen
se silenciará, y la protección de retroalimentación se activará para avisarle cuando se produzca
retroalimentación en el canal. Al añadir un canal de instrumento externo, su volumen se silenciará, pero la protección de retroalimentación se desactivará.
Capítulo 4 Introducción a MainStage 31
Page 32

6 Si lo desea, puede añadir varios canales a un patch introduciendo un número en el campo
Número. Puede añadir el valor máximo especicado para cada tipo de canal.
7 Haga clic en Crear.
Aparecerá un nuevo canal en el área Canales, resaltado para indicar que está seleccionado. El
Inspector de canales aparece bajo el área de trabajo, y muestra distintos parámetros para el
nuevo canal.
8 Para los canales de audio e instrumentos externos, aumente gradualmente el fader de volumen
hasta que oiga sonido en el canal.
Puede ajustar la salida del canal utilizando el fader de Volumen, ajustar la posición panorámica
utilizando el potenciómetro Panorámica, y silenciar o aplicar un solo al canal utilizando los botones Solo y Silenciar. Para canales de audio, puede cambiar entre formato mono y estéreo utilizando el botón Formato. Para canales de instrumentos de software, puede seleccionar un instrumento distinto en el menú desplegable de entrada. Puede seleccionar nuevos ajustes de canal,
añadir y editar efectos, añadir envíos a buses y cambiar la salida mediante los controles del canal.
También puede denir el intervalo de teclas de un canal, crear grácos de transformación y
velocidad, y ltrar varios mensajes MIDI a un canal en el Inspector de canales. Para obtener más
información sobre el uso de canales en MainStage, consulte Introducción a los canales en la
página 45.
Capítulo 4 Introducción a MainStage 32
Page 33

Cambiar el ajuste de un canal
Haga clic en una categoría en esta
Puede cambiar rápidamente el instrumento, los efectos y otros parámetros de un canal seleccionando un nuevo ajuste en la biblioteca de canales. El navegador muestra los ajustes disponibles
para el canal seleccionado.
Seleccionar un nuevo ajuste de canal
1 Asegúrese de que esté seleccionado (resaltado) el canal que desee modicar.
2 En el Inspector de canales, haga clic en la pestaña “Biblioteca de canales”.
En la biblioteca de canales, los ajustes de canal se muestran como una serie de carpetas con diferentes categorías de instrumentos y usos. Si dispone de GarageBand o tiene una o más colecciones de Jam Pack instaladas en el ordenador, estos ajustes aparecen bajo los ajustes integrados.
3 Haga clic en una categoría de la columna de la izquierda y luego en las subcategorías de las
columnas de la derecha hasta que vea los ajustes que desea.
columna para ver las opciones disponibles.
También puede buscar ajustes de canal por nombre y realizar otras funciones utilizando la
biblioteca de canales. Para obtener más información sobre el inspector de canales, consulte
Seleccionar ajustes de canal en la página 49.
Aprender una asignación de controladores
Cuando selecciona un patch o un ajuste de canal, algunos parámetros de canal responden a los
controles de su dispositivo MIDI de forma instantánea. MainStage responde a notas interpretadas
en un controlador de teclado, a mensajes de volumen, panorámica y expresión, a mensajes de
rueda de modulación e inexión de tono y a mensajes de pedal de resonancia, sin que tenga
que congurar ningún control de pantalla para recibir esos mensajes. Para otros controles tales
como faders, potenciómetros y botones, debe asignar estos controles hardware a controles de
pantalla de MainStage para poder utilizarlos en su concierto.
En MainStage, los controles de hardware se asignan a los controles de pantalla en el inspector de
layouts. El aprendizaje de asignación de controladores es un método fácil y rápido para asignar
controles hardware a controles de pantalla.
Nota: Para poder asignar un control hardware a un control de pantalla, el control hardware debe
enviar mensajes MIDI estándar. Para obtener más información, consulte Introducción a los dispo-
sitivos MIDI en la página 14.
Haga clic en el ajuste de
canal que desee utilizar en
las columnas de la derecha.
Capítulo 4 Introducción a MainStage 33
Page 34

Aprender una nueva asignación de controlador
1 En el área de trabajo, seleccione el control de pantalla que desea aprender.
El control seleccionado aparece resaltado en azul.
2 Haga clic en el botón “Asignar y asociar” situado sobre el espacio de trabajo.
El botón se iluminará en rojo para indicar que el proceso de asignación está activo.
3 En el dispositivo MIDI, mueva el control que desee asignar. Mueva los faders y los potenció-
metros en todo su rango de movimiento, y pulse los botones exactamente tres veces (no muy
rápidamente) para que MainStage pueda aprender correctamente los tipos de mensajes MIDI
enviados por estos controles.
Tras el proceso de asignación, el control de pantalla responde cuando se mueve el control de
hardware correspondiente. Esto muestra que el control de pantalla está recibiendo entrada MIDI
y está correctamente asignado.
4 Mientras el botón Asignar está iluminado en rojo, se pueden aprender asignaciones de controla-
dor adicionales seleccionando otro control de pantalla y moviendo el control de hardware que
se le desea asignar.
5 Cuando haya terminado de asignar controles, haga clic de nuevo en el botón “Asignar y asociar”
para desactivar el proceso de asignación.
Para obtener información sobre la forma de trabajar en el panel “Asignaciones y asociaciones”,
consulte Introducción a las asignaciones y las asociaciones en la página 76. Para obtener información sobre la creación de asignaciones de controladores en el modo de layout, consulte
Introducción a las asignaciones de controladores en la página 112 .
Asociar un control de pantalla
Tras el aprendizaje de asignaciones de controladores para los controles de pantalla que desee
utilizar, puede asociar los controles de pantalla a los parámetros de los patches que desee controlar durante las interpretaciones. Es probable que desee asociar controles de pantalla a pará-
metros en cada patch de un concierto, de modo que pueda acceder y modicar fácilmente los
parámetros que desea para cada patch durante las interpretaciones en directo. También puede
asociar parámetros en el ámbito de concierto al control maestro de volumen, visualizar los nive-
les maestros o modicar efectos en todo el concierto.
Existen dos formas de asociar controles de pantalla a parámetros: seleccionar visualmente pará-
metros en los canales o en las ventanas de módulos, o seleccionar parámetros en el navegador
de asignación de parámetros. Para aprender a asociar un control de pantalla a un parámetro de
canal o módulo, consulte Asociar controles de pantalla a parámetros de canal y módulo en la
página 69. Para aprender a asociar un control de pantalla a una acción, consulte Asociar controles
de pantalla a acciones en la página 71.
Capítulo 4 Introducción a MainStage 34
Page 35

Asignar un control de pantalla a un parámetro
Haga clic en el control de pantalla al
1 En el área de trabajo, haga clic en el control de pantalla que desea asociar.
El control seleccionado se resalta en azul. El Inspector de control de pantalla aparece bajo el área
de trabajo, y muestra los parámetros para el control de pantalla seleccionado. El Inspector de
control de pantalla incluye las pestañas Atributos y Asociación, y una pestaña con la etiqueta “Sin
asociar” (hasta que se asocia el control de pantalla).
2 Haga clic en el botón “Asignar parámetro” (o pulse Comando + L).
El Inspector de control de pantalla se abrirá en la pestaña “Sin asociar”, y mostrará el navegador
de asociación de parámetros. El botón “Asociar parámetro” se ilumina en rojo para indicar que la
asociación está activa.
3 Realice una de las siguientes operaciones:
•
Para asociar el control de pantalla a un parámetro de canal: En el área Canales, haga clic en el
control para el parámetro en el canal.
•
Para asociar el control de pantalla a un parámetro de módulo: Haga doble clic en el módulo, en
la sección Ins. del canal, para abrir la ventana del módulo; a continuación, haga clic en el parámetro en dicha ventana.
que desee asociar un parámetro.
Haga clic en el parámetro en una
ventana de canales o módulos.
4 Puede seguir asociando controles de pantalla adicionales haciendo clic en ellos en el área de
trabajo y, después, haciendo clic en los correspondientes parámetros en una ventana de canal o
de módulo.
5 Cuando haya terminado, haga clic otra vez en el botón “Asociar parámetro” (o pulse Comando +
L otra vez) para desactivar la asociación.
Capítulo 4 Introducción a MainStage 35
Page 36

Probar el modo de interpretación
Una vez que haya aprendido los controles de pantalla de asociación de controladores, pruebe
a interpretar sus patches como lo haría durante una interpretación. Puede ajustar el área de
trabajo de forma que ocupe toda la pantalla y los controles de pantalla se muestren lo más
grandes que sea posible para facilitar la visualización en entornos de directo, o visualizar el
área de trabajo en una ventana para tener acceso a los botones de la barra de herramientas y a
otras aplicaciones.
Pasar al modo de interpretación
Realice una de las siguientes operaciones:
m Seleccione Visualización > “Interpretación en pantalla completa” (o pulse Comando + 4).
Nota: Por omisión, el botón Interpretar abre el área de trabajo a pantalla completa. Para obtener
más información sobre cómo cambiar esta preferencia, consulte Preferencias de visualización en
la página 155.
m Haga clic en el botón Interpretación en la barra de herramientas.
Visualizar el espacio de trabajo en una ventana
m Seleccione Visualización > “Interpretación en ventana” (o pulse Comando + 3).
Puede utilizar cualquiera de estas visualizaciones para reproducir los patches que haya añadido
o modicado, y utilizar los controles de su controlador MIDI para modicar los parámetros que
haya asociado a los controles de pantalla.
Utilizar la ayuda rápida
Puede ver una breve descripción de las ventanas, los controles y otros elementos de la interfaz
de MainStage sin tener que salir de la aplicación ni interrumpir su ujo de trabajo. Tanto en el
modo de edición como en el modo de layout, la ayuda rápida está disponible en la esquina inferior izquierda de la ventana de MainStage.
Ver la ayuda rápida
m Seleccione Ayuda > Ayuda rápida.
Algunos temas de la ayuda rápida incluyen enlaces a información más detallada. Puede acceder a esta información adicional pulsando Comando + Mayúsculas + H mientras el puntero se
encuentra sobre el control o el área correspondiente.
Capítulo 4 Introducción a MainStage 36
Page 37

Trabajar en el modo de edición
5
Introducción al modo de edición
En el modo de edición, puede añadir y editar patches para crear sus propios sonidos personalizados, seleccionar ajustes de patches en la biblioteca de patches, organizar y seleccionar patches en la lista de patches, editar parámetros de patches en el Inspector, y asociar controles de
pantalla a parámetros y acciones. Puede crear patches personalizados en el modo de edición y
organizarlos en la lista de patches, de forma que pueda acceder a ellos fácilmente durante sus
interpretaciones.
Los patches son los sonidos individuales que se reproducen por medio del controlador de
teclado (en el caso de teclistas MIDI) y los ajustes de efectos que se utilizan con la guitarra, el
micrófono u otro instrumento (en el caso de guitarristas, vocalistas y otros instrumentistas). Los
patches de MainStage pueden contener varios canales, cada uno de ellos con un ajuste distinto
de instrumento o efectos.
En el capítulo “Introducción a MainStage” se describen algunas de las operaciones básicas con
patches, como añadir patches y darles nombre, seleccionar patches y darles nombre, y añadir
canales a los patches.
Si MainStage se encuentra en el modo de layout o de interpretación, haga clic en el botón
Editar disponible en la esquina superior izquierda de la ventana de MainStage para comenzar a
trabajar en el modo de edición.
Mientas trabaja en el modo de edición, el Monitor de Actividad de la barra de herramientas
muestra la información de CPU y memoria actual, así como los mensajes MIDI recibidos. Los
medidores de CPU y de memoria del panel Mostrar de las preferencias de MS se pueden mostrar
u ocultar. Para obtener información, consulte Preferencias de visualización.
37
Page 38

Trabajar con patches en el modo de edición
Seleccionar ítems en la lista de patches
Todos los patches y sets de un concierto aparecen en la lista de patches. Para seleccionar un ítem
de la lista de patches en el modo de edición, puede hacer clic en el ítem, utilizar comandos de
teclado o escribir su número de patch o las primeras letras de su nombre. El número de patch se
muestra a la izquierda del icono de patch en la lista de patches.
También puede omitir patches o sets de la lista de patches. Cuando se omite un patch o set,
al usar la tecla Comando junto con las echas para seleccionar ítems, el patch o set omitido
se excluye y se selecciona el siguiente ítem (que no esté omitido). No obstante, el ítem aún se
puede seleccionar haciendo clic en él o utilizando únicamente las teclas de echa. Los ítems omitidos también se excluyen cuando se utiliza el selector de patches en el modo de interpretación.
Seleccionar un patch de la lista de patches
1 En la lista de patches, situada en la parte izquierda del área de trabajo, haga clic en el patch.
Haga clic en un patch en la lista
de patches para seleccionarlo,
e iniciar su reproducción.
2 Con el patch seleccionado, puede comenzar a interpretar instantáneamente.
Seleccionar un patch utilizando comandos de teclado
m Para seleccionar el patch anterior (superior): Pulse la tecla de echa arriba.
m Para seleccionar el patch siguiente (inferior): Pulse la tecla de echa abajo.
m Para seleccionar el patch anterior: Pulse Comando + Flecha arriba.
m Para seleccionar el patch siguiente: Pulse Comando + Flecha abajo.
m Seleccionar el primer patch del set anterior: Pulse Comando + Flecha izquierda.
m Seleccionar el primer patch del set siguiente: Pulse Comando + Flecha derecha.
Nota: Cuando se utilizan los comandos de teclado de tipo Comando + tecla de echa indicados
anteriormente para seleccionar distintos patches, el control de pantalla seleccionado permanece
seleccionado en el área de trabajo. Esto permite ver con mayor facilidad cómo está congurado
un control de pantalla en distintos patches.
Seleccionar un patch escribiendo su número de patch
1 Haga clic en el borde de la lista de patches para seleccionarla.
2 Con la lista de patches seleccionada, escriba el número de patch.
Capítulo 5 Trabajar en el modo de edición 38
Page 39

Seleccionar un patch o set escribiendo su nombre
1 Haga clic en el borde de la lista de patches para seleccionarla.
2 Con la lista de patches seleccionada, empiece a escribir el nombre del patch. Cuando haya escrito
letras sucientes para identicar su nombre de forma exclusiva, el patch o set se selecciona.
También puede seleccionar un patch escribiendo su nombre en el modo de interpretación. Para
obtener información, consulte Seleccionar patches escribiendo en la página 124.
Omitir un patch o set
1 Seleccione el patch o set en la lista de patches.
2 En el menú desplegable Acción de la lista de patches, seleccione Omitir.
El ítem aparecerá en la lista de patches como una línea delgada.
Dejar de omitir un patch o set previamente omitido
1 Seleccione el ítem (patch o set) en la lista de patches.
2 En el menú desplegable Acción de la lista de patches, seleccione “No omitir”.
El ítem volverá a tener tamaño completo en la lista de patches.
Copiar, pegar y eliminar patches
Es posible copiar, pegar y duplicar patches en la lista de patches mediante el menú y los comandos de teclado habituales de OS X o arrastrándolos con la tecla Opción pulsada. Cuando se pega o
duplica un patch, este incluye todas las asociaciones a parámetros realizadas en el patch original.
Cuando ya no desee tener un patch en el concierto, también puede eliminarlo.
Copiar un patch
1 Seleccione el patch en la lista de patches.
2 Seleccione Edición > Copiar (o pulse Comando + C).
Pegar un patch
m Tras copiar un patch, seleccione Edición > Pegar (o pulse Comando + V).
Eliminar un patch
1 Seleccione el patch en la lista de patches.
2 Seleccione Edición > Eliminar (o pulse la tecla Suprimir).
Reorganizar y mover patches en la lista de patches
Cuando se añade un patch a un concierto, el patch nuevo aparece bajo el que esté seleccionado en
la lista de patches. Arrastre los patches en la lista de patches para cambiar su orden.
MainStage incluye un comando “Trasladar de nuevo”, que le permite mover fácilmente los patches
seleccionados varias veces. Puede utilizar el comando “Trasladar de nuevo” cuando arrastre, pegue,
cree o elimine patches en la lista de patches.
Reorganizar patches en la lista de patches
m Arrastre los patches arriba o abajo en la lista de patches hasta que aparezcan en el orden
que desee.
Mover patches repetidamente
m Después de mover el patch una vez, seleccione “Trasladar de nuevo” en el menú desplegable Acción
(o pulse Mayúsculas + Opción + M) para cada movimiento adicional.
Capítulo 5 Trabajar en el modo de edición 39
Page 40

Crear un patch a partir de varios patches
Puede crear un patch combinando varios patches existentes. El nuevo patch incluirá todos los
canales de los patches seleccionados.
Crear un patch a partir de varios patches existentes
1 En la lista de patches, seleccione los patches que desee utilizar para crear el nuevo patch.
2 Seleccione “Crear patch a partir de patches seleccionados” en el menú desplegable Acción,
situado en la esquina superior derecha de la lista de patches.
El nuevo patch combinado aparecerá en la lista de patches, con la etiqueta “Patch sin título”.
3 Haga doble clic en el nombre y escriba un nombre para el patch combinado.
Nota: La creación de un patch con más de tres canales puede afectar al rendimiento, espe-
cialmente si estos utilizan muchos módulos o módulos que consumen muchos recursos
del procesador.
Ajustar el compás de patches
Puede ajustar el compás de un patch. Es posible utilizar compases con el módulo Reproducción
y también controlar los tiempos del metrónomo. Al ajustar el compás de un patch, este sobrescribe cualquier compás de ámbito de concierto o de set.
Ajustar el compás de un patch
1 En el Inspector de patches, seleccione la pestaña Atributos.
2 En la pestaña Atributos, seleccione la opción “Tiene compás”.
3 Haga doble clic en el número del campo de la derecha e introduzca el número de tiempos para
una medida del compás.
4 Seleccione el valor de tiempo en el menú desplegable de la derecha.
Cambiar el tempo al seleccionar un patch
Puede ajustar un patch con su propio tempo de forma que, al seleccionarlo, el tempo cambie al
ajuste de tempo del patch. MainStage utiliza el nuevo tempo hasta que se selecciona otro patch
o set con su propio ajuste de tempo, se elige un nuevo tempo o MainStage recibe información de tempo de los mensajes MIDI entrantes. Para obtener más información sobre el uso y el
cambio de tempo en MainStage, consulte Introducción al tempo en la página 90.
Cambiar el tempo usando un patch
1 En la pestaña Atributos del Inspector de patches, ajuste el tempo del patch utilizando el regula-
dor de valor “Cambiar tempo a”.
2 Para activar el tempo de un patch al seleccionarlo, elija la opción “Cambiar tempo a”.
Active la casilla y ajuste
el tempo utilizando el
regulador.
Capítulo 5 Trabajar en el modo de edición 40
Page 41

Ajustar los números de banco y los cambios de programa
Cuando se añade un patch a un concierto, el patch recibe un número de cambio de programa
MIDI (el número más bajo disponible) hasta que todos los números de cambio de programa
disponibles están ocupados. Es posible seleccionar patches utilizando los números de cambio de
programa durante la interpretación; para ello se asignan botones del dispositivo MIDI de forma
que envíen mensajes de cambio de programa. El número de cambio de programa se puede
editar en el Inspector de patches.
Para seleccionar más de 128 patches, también puede ajustar el número de banco de un patch.
Puede restablecer los números de cambio de programa de todos los patches activos (no omitidos) de un concierto. Cuando restablezca los números de cambio de programa, los números
de cambio de programa que se asignarán a los patches se basarán en su orden en la lista de
patches, comenzando por arriba. Los números de cambio de programa de los patches omitidos
(inactivos) no se restablecen.
Para seleccionar patches por banco, primero envíe el mensaje de selección de bancos y, después,
el mensaje de cambio de programa.
Nota: Algunos dispositivos envían números de cambio de programa comprendidos en el intervalo 0-127, y otros utilizan el intervalo 1-128. El intervalo de números de cambio de programa que
utiliza MainStage se puede ajustar en el panel de preferencias MIDI.
Editar el número de cambio de programa del patch seleccionado
1 En la pestaña Atributos del Inspector de patches, seleccione la opción “Cambio de programa”.
2 Con el regulador, ajuste el número de cambio de programa.
Editar el número de banco del patch seleccionado
1 En la pestaña Atributos del Inspector de patches, elija la opción “Selección de banco”.
2 Con el regulador de valor, ajuste el número de banco.
Restablecer los números de cambio de programa de los patches activos de un concierto
m En el menú desplegable Acción de la lista de patches, seleccione “Restablecer números de
cambio de programa” (o pulse Comando + Mayúsculas + Opción + R).
Restablecer los números de selección de banco y cambio de programa en la lista de patches
m En el menú desplegable Acción de la lista de patches, seleccione “Restablecer números de banco
y programa”.
Mostrar números de banco y cambio de programa en la lista de patches
m En el menú desplegable Acción de la lista de patches, seleccione “Mostrar números de programa
y banco”.
El estándar MIDI admite números de cambio de programa con valores de 0 a 127. Si ya se están
utilizando todos los números de cambio de programa disponibles en un concierto, a los patches nuevos que se añadan al concierto se les asignará el número de cambio de programa cero
(0), pero el número estará inactivo (la casilla no estará seleccionada). No se admiten cambios
de banco.
Capítulo 5 Trabajar en el modo de edición 41
Page 42

Si edita un número de cambio de programa de modo que coincida con un número de cambio
de programa existente, la palabra “Duplicar” se mostrará en rojo junto al regulador de valor
“Cambio de programa”. Si dos o más patches tienen el mismo número de cambio de programa y
los números están activos, el patch que aparezca el primero (el más alto) en la lista de patches o
el selector de patches será el seleccionado cuando se envíe el mensaje de cambio de programa
con el valor correspondiente.
La opción “Restablecer números de banco y programa” ajusta el banco automáticamente en
función de los sets. Esto le permite buscar sets mediante números de selección de banco y
buscar patches mediante números de cambio de programa para acceder a un mayor número
de patches.
Puede asignar botones y otros controles para que envíen mensajes de cambio de programa y
utilizarlos para seleccionar patches del concierto. Para obtener información sobre la forma de
asignar botones, consulte Asignaciones de botón en la página 113 .
Diferir los cambios de patch
Por omisión, al cambiar de patch, el nuevo patch está listo para reproducirse inmediatamente.
Puede “diferir” un cambio de patch para que el cambio se produzca tras la liberación o el sostenido de la última nota del patch anterior.
Diferir un cambio de patch
m En la pestaña Atributos del Inspector de patches, seleccione la opción “Diferir cambio de patch”.
Nota: La postergación del cambio de patch funciona en el modo de interpretación, pero no
funciona al editar los patches en el modo de edición. Puede postergar los cambios de programa
MIDI entrantes y los botones asociados a acciones, pero no los cambios de patch realizados,
haciendo clic en el objeto Selector o con las teclas de echa.
Silenciar instantáneamente el patch anterior
Es posible que en algunas ocasiones desee que el sonido del patch anterior continúe tras la
selección de un nuevo patch, como cuando se desea sostener un pad de acorde mientas se
realiza un solo sobre el mismo. En otras ocasiones, es posible que desee que el sonido del patch
anterior se silencie instantáneamente cuando seleccione un nuevo patch.
Silenciar instantáneamente el patch anterior al seleccionar un patch
m En la pestaña Atributos del Inspector de patches, seleccione la opción “Silenciar instantánea-
mente patch anterior”.
Cambiar iconos de patch
Cada patch tiene un icono que aparece en la lista de patches junto al nombre del patch. Por omisión, el icono de un patch muestra el tipo de canal que se creó al añadir el patch. Puede seleccionar un icono distinto para el patch y usar los iconos para distinguir visualmente los patches en la
lista de patches.
Cambiar el icono de un patch
m En la pestaña Atributos del Inspector de patches, seleccione un icono en el menú
desplegable Icono.
Capítulo 5 Trabajar en el modo de edición 42
Page 43

Cambiar la anación de un patch
Por omisión, los patches utilizan el mismo método de anación que el concierto (o que el set,
si están en un set con su propio método de anación). Puede cambiar la anación de un patch
para que utilice una anación distinta. Al cambiar la anación de un patch, esta sobrescribe cualquier método de anación del ámbito de concierto o de set. Métodos de anación disponibles:
•
Usar anación principal: El patch utiliza la misma anación que el set (si está dentro de un set
que tiene su propio método de anación) o el concierto.
•
Anación de temperamento igual: Es la anación estándar de casi toda la música occidental;
utiliza la misma distancia entre todos los intervalos de semitono.
•
Fija: Le permite elegir entre una serie de escalas y teclas de anación ja. El modo “Anación
ja” ana las notas en los sistemas de anación escalada (según diferentes grados) y propor-
ciona un carácter de armadura. Cuando se tocan principalmente teclas blancas (en el ajuste
Puro y con Do como clave raíz), Do mayor es el centro principal y la anación se escala a este
acorde. Si se toca un acorde La mayor inmediatamente después de un Do mayor (y, por lo
tanto, sujeto a la anación escalada de Do mayor), el acorde La mayor se verá ligeramente
afectado por el efecto de la anación escalada, pero no sonará totalmente temperado. Si
normalmente interpreta música polifónica, este modo (si usa el ajuste Puro) es el que mejor
sonará. Las escalas de anación ja son ideales para determinados instrumentos y estilos de
música barrocos y medievales.
•
Usuario: Le permite desanar (ajustar la desviación con respecto a la anación de tempera-
mento igual) cada semitono en pasos.
•
Hermode Tuning: No es posible satisfacer todos los requisitos de anación a la vez con ningún
ajuste de Hermode Tuning, por lo que le permite denir diferentes modos de Hermode Tuning
y grados de efecto.
Si selecciona un método de anación ja, Hermode o de usuario, se muestran más controles de anación en la pestaña Anación. Estos controles se pueden editar para ajustar la
anación elegida.
Cambiar el método de anación de un patch
1 En el Inspector de patches, seleccione la pestaña Anación.
2 En el menú desplegable Método, seleccione la anación que desee que utilice el patch.
Editar los parámetros de “Anación ja”
m Si selecciona “Anación ja”, puede editar cualquiera de estos parámetros:
•
menú desplegable Tipo: Elija entre las escalas de anación históricamente más importantes,
además de otras escalas.
•
menú desplegable “Clave raíz”: Elija una clave global (Do-Si) para la escala seleccionada.
Esto proporciona una manera fácil de referenciar la escala seleccionada con cualquier otra
nota fundamental.
•
Botón “Copiar a usuario”: Copia la escala seleccionada para utilizarla como base para una ana-
ción de usuario.
Capítulo 5 Trabajar en el modo de edición 43
Page 44

Editar los parámetros de Hermode Tuning
m Si selecciona Hermode Tuning, debe elegir un modo en el menú desplegable Tipo:
•
Clásico (3/5–todo): este modo proporciona una anación amplia y regular de quintas y terceras
puras. En casos de conicto, el grado de pureza se reducirá temporalmente. Puede usar este
modo para todo tipo de música. El valor del parámetro Profundidad indica el grado de pureza
de las quintas y las terceras. Un valor de 100% determina la máxima pureza. El ajuste mínimo
de pureza es el 10%. Desactivar ajusta la anación a una escala de temperamento igual.
•
Pop/Jazz (3/5/7–todo): en este modo se cambian las quintas, terceras y séptimas. Es ideal para
estilos de pop y jazz, especialmente si se usan acordes sostenidos. Sin embargo, no es muy
apropiado para la música polifónica, ya que la desanación de la séptima natural es bastante
alta. Siempre debería utilizar este modo con un valor de Profundidad del 90 % o el 100 %, ya
que otros valores harán que la séptima natural resulte acústicamente inecaz.
•
Barroco (3/5–adaptable) este modo ana quintas y terceras puras (con características cambiantes). En música tonal, con un centro armónico claro, la anación de los acordes centrales es
muy pura, mientras que la de los acordes más distantes no lo es tanto. Si el centro armónico se
vuelve borroso, todos los acordes serán anados con la misma pureza. Igual que con el resto
de los parámetros de modo, un valor de Profundidad del 100% determina la mayor pureza
posible, y uno del 10% la menor.
m regulador Profundidad: Arrástrelo para ajustar el grado de efecto entre 0 % y 100 %.
Editar los parámetros de “Anación de usuario”
m Si selecciona “Anación de usuario”, puede editar cualquiera de estos parámetros:
•
cuadros de Semitonos: desane cada semitono por pasos, arrastrando verticalmente en cada
caja de semitonos hasta el valor deseado. Alternativamente, puede hacer doble clic en cada
caja de semitonos e introducir el valor deseado. Pulse Retorno o haga clic en otra caja para
salir del modo de introducción de texto.
•
Botón Reiniciar: restaura el valor predeterminado de todos sus ajustes de anación.
•
regulador Superior: determina la desviación con respecto a la escala temperada en la parte de
agudos del sonido. Cuanto mayor sea el valor, más baja será la anación de las notas graves.
Con un valor 0 obtendrá una anación según la escala temperada igual.
•
regulador “Expandir inferior ”: determina la desviación con respecto a la escala temperada en la
parte de graves del sonido. Cuanto mayor sea el valor, más baja será la anación de las notas
graves. Con un valor 0 obtendrá una anación según la escala temperada igual.
•
menú desplegable “Clave raíz”: le permite elegir una clave global (Do-Si) para la escala seleccionada. Esto proporciona una manera fácil de referenciar la escala seleccionada con cualquier
otra nota fundamental.
Capítulo 5 Trabajar en el modo de edición 44
Page 45

Trabajar con canales en el modo de edición
Introducción a los canales
Los canales son los ladrillos con los que se construyen los patches. Contienen los instrumentos
y efectos de los sonidos que se utilizan en la interpretación. Los canales de MainStage utilizan la
misma interfaz de canal que muchas aplicaciones DAW y de mezcla. A continuación se muestran
las características principales de los canales de MainStage:
Control de expresión
Menú Ajustes
EQ de canal
Ranura para módulos MIDI
Ranura de entrada
Ranuras de efectos
Ranuras de envío y
potenciómetro “Nivel de envío”
Ranura de salida
Potenciómetro Panorámica
Fader de volumen
Botones Silenciar y
Solo
•
Icono: Muestra el tipo de canal para una fácil identicación.
•
Control de expresión: Le permite ajustar rápidamente el valor de expresión del canal.
•
Menú Ajustes: Le permite cargar y guardar toda la conguración de direccionamiento de un
solo canal, incluidos todos los módulos y ajustes cargados.
•
EQ de canal: Le permite añadir un efecto EQ para esculpir el sonido de la señal de canal antes
de aplicar otros efectos.
•
Ranuras para módulos MIDI: Le permiten insertar módulos MIDI en canales de instrumento.
•
Ranuras de efectos: Le permiten insertar módulos en canales de audio, instrumento, auxiliares y
de salida.
•
Ranuras Envío: Le permiten direccionar la señal de un canal a un canal auxiliar. Normalmente,
los envíos se utilizan para aplicar los mismos efectos a varias señales.
•
Potenciómetro de nivel de envío: Controla la cantidad de señal enviada a un canal auxiliar. Este
potenciómetro aparece cuando se activa una ranura Envío.
•
Ranura de efectos: Dene el origen de entrada del canal. En función del tipo de canal, puede
ser una entrada física, un bus o un módulo de instrumento de software (en este caso, se
conoce como ranura de instrumento).
•
Ranura de salida: Dene la ruta de salida del canal. Puede ser una salida física o un bus.
Capítulo 5 Trabajar en el modo de edición 45
Page 46

•
Potenciómetro de panorámica/balance: En un canal mono, el potenciómetro de panorámica/
equilibrio controla la posición de la señal en la imagen estéreo. En un canal estéreo, controla el
nivel relativo de las señales izquierda y derecha en sus salidas.
•
Fader de volumen: Dene el volumen de reproducción de un canal.
•
Botón Silenciar: Silencia o activa el audio del canal.
•
Botón Solo: Aplica o suprime el solo del canal.
•
Medidor de nivel: Muestra el nivel de reproducción de un canal.
•
Visualización del nivel de pico: Se actualiza durante la reproducción para mostrar el máximo
nivel alcanzado.
Con MainStage, puede utilizar canales de audio, de instrumentos de software y auxiliares (aux)
en los patches y sets, y también en el ámbito de concierto. También puede utilizar patches de
instrumentos externos para “reproducir” dispositivos de hardware externos y aplicaciones ReWire.
Puede ajustar el nivel de volumen por medio del fader Volumen, ajustar la posición panorámica
por medio del potenciómetro Pan y silenciar o aislar el canal por medio de los botones Silenciar
y Solo.
Un concierto de MainStage puede tener un máximo de 1023 canales de instrumentos de software, 512 canales de audio, 256 canales de instrumentos externos y 256 canales auxiliares (aux).
Puede añadir efectos usando las ranuras de inserción, enviar la señal a un canal auxiliar (aux)
usando las ranuras de envío y seleccionar una entrada distinta desde la ranura de salida. En el
caso de los canales de audio, puede cambiar el formato entre mono y estéreo usando el botón
Formato. En los canales de instrumento de software, puede cambiar el instrumento usando la
ranura de instrumento. También puede seleccionar, copiar y guardar ajustes de canal, seleccionar
un tipo de canal distinto o restaurar el canal en el menú Ajustes.
Para obtener información sobre la forma de añadir un canal, consulte Añadir un canal en la
página 31. Para obtener información sobre la forma de cambiar un ajuste de canal, consulte
Cambiar el ajuste de un canal en la página 33. Para obtener información sobre los módulos de
instrumentos y efectos incluidos, consulte los manuales Instrumentos de Logic Pro y Efectos de
Logic Pro.
Mostrar los canales de ujo de señal
Además de los canales de un patch, en el área Canales puede visualizar y editar canales de ujo
de señal. Entre los canales de ujo de señal se encuentran el canal de salida y el canal maestro
del concierto, los canales auxiliares que reciben una señal desde un canal del patch y cualquier
canal de ámbito de set o de concierto que esté disponible cuando el patch esté seleccionado.
Los canales de ujo de señal también pueden visualizarse en el ámbito de set.
Al mostrar los canales de ujo de señal, los canales de ámbito de concierto, incluidos los canales
de salida y auxiliares, incluyen un pequeño icono de concierto junto a la parte superior del canal
para distinguirlos más fácilmente de los canales de ámbito de patch. Los canales de ámbito de
set incluyen un pequeño icono de carpeta para que también puedan distinguirse con facilidad.
Puede editar los canales de ujo de señal en el área Canales. Por ejemplo, puede ajustar el fader
de volumen o el regulador de panorámica de un canal de ujo de señal o añadir efectos a un
canal auxiliar.
Mostrar los canales de ujo de señal para el patch seleccionado
m Seleccione “Mostrar canales de ujo de señal” en el menú desplegable Acción, situado en la
esquina superior derecha del área Canales.
Capítulo 5 Trabajar en el modo de edición 46
Page 47

Mostrar el canal del metrónomo
El canal del metrónomo se puede ver en el área Canales, donde se puede cambiar su volumen o
el sonido del metrónomo.
Mostrar el canal para el metrónomo
m Seleccione “Mostrar canal del metrónomo” en el menú desplegable Acción, situado en la esquina
superior derecha del área Canales.
Para ocultar el canal del metrónomo, seleccione “Ocultar canal del metrónomo” en el menú
desplegable Acción.
Crear un alias de un canal
Puede crear un alias de un canal y utilizarlo en distintos patches o sets. Los alias le permiten
compartir módulos que requieren un uso intensivo de la memoria (como instrumentos multicanal y samplers de otros fabricantes) entre diferentes patches, en lugar de crear varias instancias
de estos módulos. En algunos casos, la creación de un alias puede resultar más ecaz (utilizar
menos recursos) que la adición de un canal del ámbito de concierto o set.
Crear el alias de un canal
1 En el área Canales, seleccione el canal.
2 Seleccione Edición > Copiar, o pulse Comando + C (por omisión).
3 En la lista de patches, seleccione el patch en el que desee utilizar el alias.
4 Seleccione Edición > “Pegar como alias”, o pulse Comando + Opción + V (por omisión).
El alias se pegará tras el último canal del patch (pero antes que cualquier canal de ujo de señal,
si son visibles). Se mostrará un icono de alias junto a la parte superior del alias para diferenciarlo
de los canales del patch.
Es posible utilizar un alias en varios patches o sets. Cuando se cambian ajustes del canal original
(con la excepción de volumen, panorámica y expresión), estos cambios se reejan en los alias del
canal. Es posible que desee realizar una audición de todos los patches que utilicen un alias después de cambiar los ajustes del canal original para asegurarse de que suenan del modo deseado.
Puede crear un alias de un instrumento multisalida, como EXS24 mkII, para utilizarlo en otro
patch o set del concierto. Al copiar un instrumento multisalida para crear un alias, asegúrese
de seleccionar todos los canales auxiliares del instrumento de modo que pegue el instrumento
multisalida completo como un alias. Para obtener información, consulte Usar varias salidas de
instrumento en la página 56.
Capítulo 5 Trabajar en el modo de edición 47
Page 48

Añadir un bus de patch
Además de los 64 buses globales disponibles para el direccionamiento del concierto, puede
añadir buses especícos del patch para el direccionamiento dentro de un patch; el uso de buses
de patch no contribuye al máximo global. Pueden utilizarse para una gran variedad de propósitos, como un control de volumen local para patches en capas.
Un bus de patch solo estará disponible para el patch en el que lo haya añadido. Los buses de
patch para cada patch están numerados secuencialmente comenzando por 1. Dos patches distintos pueden tener cada uno un bus de patch denominado “Bus de patch 1”, pero cada uno de
estos buses de patch será único para el patch en el que se haya añadido. Los ujos de señal de
los dos buses de patch son completamente independientes.
Añadir un bus especíco del patch
m Haga clic en una ranura de envío y, a continuación, seleccione “Bus de patch” > “Insertar bus de
patch” en el menú de función rápida.
Aparecerá un nuevo bus de patch en el menú Enviar del patch.
Inspector de la banda de canal
Es posible añadir instrumentos a los canales de instrumentos de software y añadir efectos a
cualquier canal en el área Canales. Los parámetros de canal se editan en el Inspector de canales,
que aparece bajo el área de trabajo al seleccionar el canal en el área Canales. Puede ajustar el
intervalo de teclas y el desplazamiento de velocidad, crear una transformación de controlador
y ltrar los mensajes de control MIDI al canal. También puede cambiar el nombre del canal, su
color y su icono. Las cuatro pestañas del Inspector de la banda de canal proporcionan las funciones siguientes:
•
Biblioteca de canales y biblioteca de módulos: Con un canal seleccionado, puede seleccionar los
ajustes del canal en la biblioteca de canales. Con una ranura de inserción seleccionada, puede
seleccionar los ajustes del módulo en la biblioteca de módulos.
•
Atributos: Puede cambiar el nombre del canal y seleccionar un color y un icono de
canal distinto.
•
Entrada MIDI: puede crear transformaciones de controlador en la pestaña “Entrada MIDI”. En
el caso de los canales de instrumentos de software y los canales de instrumentos externos,
también puede seleccionar el dispositivo de entrada MIDI, ltrar la entrada MIDI, transportar el
instrumento y crear grácos de escalado de velocidad.
•
Editor de capas: en el caso de los canales de instrumentos de software y los canales de instru-
mentos externos, puede denir el intervalo de teclas, ajustar puntos de división otantes y
ajustar la velocidad mínima y máxima del canal.
Capítulo 5 Trabajar en el modo de edición 48
Page 49

La biblioteca de canales le da acceso a todos los canales disponibles. No obstante, algunos canales incluyen módulos (concretamente Space Designer) que no son adecuados para la interpretación en directo porque consumen muchos recursos de la CPU. El uso de estos canales puede
afectar al rendimiento del concierto y provocar pérdidas de audio u otros problemas.
En MainStage no se pueden utilizar los módulos de efecto surround. Si selecciona un ajuste de
canal que contenga un efecto surround, los efectos sin uso se muestran desactivados (grises y
con una línea diagonal atravesando su nombre).
Seleccionar ajustes de canal
Puede cambiar rápidamente el instrumento, los efectos y otros parámetros de un canal seleccionando un nuevo ajuste de canal. También puede elegir un ajuste de canal nuevo en la biblioteca
de canales o en el menú Ajustes de la parte superior del canal.
También puede buscar los ajustes de canal por su nombre.
Seleccionar un ajuste de canal desde la biblioteca de canales
1 En el área Canales, seleccione el canal que desea cambiar.
El canal seleccionado se resaltará con un contorno azul.
2 En el Inspector de canales, haga clic en la pestaña “Biblioteca de canales”.
Los ajustes disponibles para el canal se mostrarán en la biblioteca de canales. Los ajustes de
canal integrados de MainStage se muestran en una serie de carpetas con diferentes categorías
de instrumentos. Si dispone de GarageBand o tiene una o más colecciones de Jam Pack instaladas en el ordenador, estos ajustes aparecen bajo los ajustes integrados.
3 Haga clic en una categoría de la columna de la izquierda y luego en las subcategorías de las
columnas de la derecha hasta que vea los ajustes que desea.
Puede seleccionar un ajuste de canal reciente haciendo clic en Recientes, en la columna de la
izquierda y seleccionando a continuación un ajuste reciente en la segunda columna.
Seleccionar un ajuste de canal desde el menú desplegable Ajustes
m Haga clic en el botón Ajustes de la parte superior del canal y, a continuación, seleccione un
nuevo ajuste en el menú desplegable que aparezca.
Cuando seleccione nuevos ajustes de canal en el menú desplegable Ajustes, el ajuste de canal
seleccionado no se mostrará seleccionado en la biblioteca de canales.
Buscar ajustes de canal en la biblioteca de canales
1 En el Inspector de canales, haga clic en la pestaña “Biblioteca de canales”.
2 Seleccione “Buscar en la biblioteca” en el menú desplegable Acción de la esquina superior dere-
cha del Inspector de canales.
3 En el cuadro de diálogo que aparece, introduzca el texto que desee buscar.
Aparecerá seleccionado en la biblioteca el canal que tenga ese texto en el nombre.
Capítulo 5 Trabajar en el modo de edición 49
Page 50

4 Find Next in LibrarySi hay más de un canal con ese texto de búsqueda, seleccione “Buscar
Escriba un nombre nuevo en el campo.
Seleccione un color en el
siguiente en la biblioteca” en el menú desplegable Acción para moverse por los canales cuyo
nombre contiene ese texto.
5 Para cambiar el ajuste del canal, seleccione el nombre del nuevo ajuste en el Inspector de canales.
En la biblioteca de canales se muestran todos los ajustes de canal disponibles, incluidos los ajustes que posiblemente no son útiles en MainStage. Si selecciona un ajuste de canal que contenga
módulos imposibles de usar en MainStage, el módulo aparecerá en el área Canales con una línea
gruesa diagonal.
Renombrar canales
Cuando se añade un canal a un patch, tiene un nombre por omisión. Puede cambiar el nombre de
los canales para distinguir sus ajustes personalizados de los predenidos.
Renombrar un canal
m En la pestaña Atributos del inspector de la banda de canal, seleccione el nombre en el campo
Nombre e introduzca un nombre nuevo.
Cambiar los colores del canal
Cada canal tiene un color, que se muestra en la parte inferior del canal y como una capa sobre el
control de pantalla de teclado en el área de trabajo y en el editor de capas. Puede cambiar el color
de un canal para facilitar la distinción visual de los canales.
Cambiar el color de un canal de instrumento de software
m En la pestaña Atributos del Inspector de canales, seleccione un color en el menú desplegable Color.
menú desplegable.
Capítulo 5 Trabajar en el modo de edición 50
Page 51

Cambiar los iconos del canal
Al añadir un canal, este aparece con un icono por omisión, visible sobre el menú desplegable
Ajustes. Puede cambiar el icono para distinguir mejor los canales con distintos tipos de instrumento o diferentes usos.
Cambiar el icono de un canal
m En la pestaña Atributos del Inspector de canales, seleccione un icono en el contenedor Icono.
Seleccione un icono en el menú.
Usar la protección de retroalimentación con canales
Puede utilizar la protección de retroalimentación en canales de audio y canales de instrumento
externo de MainStage. La protección de retroalimentación está activada por omisión para los
canales de audio, y desactivada por omisión para los canales de instrumento externo. Puede activar y desactivar la protección de retroalimentación de canales individuales en el Inspector de la
banda de canal.
Activar o desactivar la protección de retroalimentación
m En la pestaña Atributos del Inspector de canales, seleccione la opción “Protección de retroa-
limentación” para activar la protección de retroalimentación. Anule la selección de la casilla
para desactivarla.
Cuando la protección de retroalimentación está activada para un canal, MainStage le avisa si
detecta retroalimentación en el canal. Cuando aparece un aviso de retroalimentación, el canal se
silencia temporalmente. Después, tiene la opción de silenciar el canal mientras busca y elimina
el origen de la retroalimentación, desactivar la protección de retroalimentación para todos los
canales de audio y canales externos de todos los conciertos, o seguir utilizando el canal y recibir
alertas cuando se produzca retroalimentación.
Para obtener más información sobre cómo desactivar la protección de retroalimentación globalmente, consulte Preferencias de audio en la página 152 .
Capítulo 5 Trabajar en el modo de edición 51
Page 52

Trabajar con canales de instrumento de software
Ajustar la entrada de teclado de un canal de instrumento de software
En el Inspector de canales, puede seleccionar el controlador de teclado del que el canal recibe
la entrada MIDI. Si utiliza un instrumento multitímbrico, también puede seleccionar la entrada
de cada canal MIDI. Por ejemplo, puede utilizar el instrumento EVB3 como un instrumento
multitímbrico y enviar la entrada al registro superior e inferior y al pedal utilizando tres canales
MIDI independientes.
Para obtener información sobre el uso de controladores de teclado durante la interpretación,
incluido el uso de varios controladores, consulte Consejos de interpretación con controladores
de teclado.
Ajustar la entrada de teclado de un canal de instrumento de software
1 En el Inspector de canales, haga clic en la pestaña “Entrada MIDI”.
2 Seleccione el dispositivo de entrada MIDI en el menú desplegable Teclado en la sección Entrada.
Los nombres del menú desplegable Teclado corresponden a los controles de pantalla de teclado
en el área de trabajo.
Ajustar una entrada multitímbrica para distintos canales MIDI
1 En el Inspector de canales, haga clic en la pestaña “Entrada MIDI”.
2 Seleccione Multitímbrica en el menú desplegable Teclado en la sección Entrada.
3 En el cuadro de diálogo “Ajustes multitímbricos”, seleccione el dispositivo de entrada para cada
canal MIDI que desee que reciba una entrada MIDI.
Transportar los canales de instrumento de software
Puede transportar (cambiar la tonalidad de) un canal de instrumentos de software. Al transportar
un canal, todas las notas MIDI recibidas por el canal se transportan el número de semitonos ajustado en el regulador de valor Transportar.
Transportar la entrada MIDI de un canal de instrumento de software
1 En el área Canales, seleccione el canal.
2 En la pestaña “Entrada MIDI” del Inspector de canales, ajuste el valor utilizando el regulador de
valor Transportar. Puede hacer clic en el valor y arrastrarlo hacia arriba o hacia abajo para ajus-
tarlo, hacer clic en la echa arriba o en la echa abajo, o hacer doble clic en el valor y escribir
uno nuevo.
Capítulo 5 Trabajar en el modo de edición 52
Page 53

Filtrar mensajes MIDI
En el Inspector de canales puede ltrar algunos mensajes MIDI para un canal. Si selecciona uno
o más tipos de mensajes MIDI en la sección Filtro del Inspector de canales, los mensajes MIDI de
los tipos correspondientes se ltrarán de los datos MIDI de entrada y no se enviarán al canal.
Puede ltrar los siguientes tipos de mensajes MIDI:
•
“Pitch Bend”
•
sostenido (mensaje de control 64),
•
modulación (mensaje de control 1),
•
y expresión (mensaje de control 11).
•
postpulsación,
Filtrar los mensajes MIDI entrantes
1 En el Inspector de canales, haga clic en la pestaña “Entrada MIDI”.
2 En la sección Filtro de la pestaña “Entrada MIDI”, seleccione la casilla correspondiente a los men-
sajes MIDI que desee ltrar.
Si ha creado un transformador de controlador, podrá ltrar el tipo de mensaje de entrada y el
transformador de controlador seguirá enviando su tipo de mensaje de salida. También es posi-
ble ltrar el tipo de mensaje de salida, pero en este caso se ltrará la salida del transformador
de controlador.
Escalar la velocidad del canal
Puede escalar la velocidad de salida de un canal utilizando los grácos de escalado de velocidad. Puede escalar la velocidad de salida basándose en la entrada de notas o en la velocidad
de entrada.
Al realizar un escalado de velocidad, cada velocidad de entrada (independientemente de la nota
que se esté tocando) se escala a la velocidad de salida.
Al realizar un escalado de nota, la velocidad de salida se escala en función de la nota en el intervalo de teclas. Esto resulta de gran utilidad cuando se desea tener un cambio de parámetro en
distintas partes del intervalo de teclas; por ejemplo, cuando un parámetro de ltro o ataque se
abre para valores de nota superiores a n de obtener un sonido más brillante y nítido.
Abrir un gráco de escalado de velocidad
1 En el área Canales, seleccione el canal en el que desee realizar el escalado de velocidad.
2 En el Inspector de canales, haga clic en la pestaña “Entrada MIDI”.
3 En la pestaña “Entrada MIDI”, realice una de las siguientes operaciones:
•
Para abrir un gráco de entrada de velocidad: Seleccione el botón “Entrada de velocidad”.
•
Para abrir un gráco de entrada de nota: Seleccione el botón “Entrada de nota”.
Para obtener información sobre la forma de editar el gráco, consulte Trabajar con grácos en la
página 62.
Capítulo 5 Trabajar en el modo de edición 53
Page 54

Ajustar un canal de modo que ignore Hermode Tuning
Si un patch (o el concierto o el set que contiene el patch) está ajustado para utilizar Hermode
Tuning, pero el patch contiene un canal (por ejemplo, un canal con una batería o un instrumento
de percusión) que no desea que utilice Hermode Tuning, puede ajustar el canal individual para
que ignore Hermode Tuning.
Ajustar un canal de modo que ignore Hermode Tuning
m En la pestaña “Entrada MIDI” del Inspector de canales, seleccione la opción “Ignorar
Hermode Tuning”.
Anular intervalos de teclas a nivel de concierto y set
Si existe un canal de instrumento de software en el ámbito de concierto, el intervalo de teclas de
este canal tiene preferencia sobre el de cualquier canal de instrumento de software del ámbito
de patch. Esto signica que, al tocar en un controlador de teclado cualquier nota comprendida
en el intervalo de teclas del canal del ámbito de concierto, solo será audible el canal del ámbito
de concierto, aunque haya un patch seleccionado.
De igual forma sucede con los patches de un set si existe un canal de instrumento de software
en el ámbito de set. Es decir, el canal del ámbito de set tiene preferencia sobre cualquier canal
del ámbito de patch incluido en su intervalo de teclas.
Es posible anular los canales del ámbito de concierto o de set para un patch concreto, de forma
que el canal del ámbito del patch tenga preferencia sobre los canales del ámbito de concierto o
de set.
Anular intervalos de teclas a nivel de concierto o set
1 En la lista de patches, seleccione el patch con el canal para el que desea anular el canal del
ámbito de concierto o de set.
2 En el área Canales, seleccione el canal con el intervalo de teclas para la que desea anular el inter-
valo de teclas del ámbito de concierto o de set.
3 En el Inspector de canales, seleccione el editor de capas.
4 Seleccione la opción “Anular los intervalos principales”.
La opción “Anular los intervalos principales” solo está disponible si hay un canal de ámbito de
concierto o set.
Capítulo 5 Trabajar en el modo de edición 54
Page 55

Usar el Editor de instrumentos de EXS24 mkII en MainStage
Haga clic en el botón Editar para
En el caso de los canales que utilicen el instrumento sampler EXS24 mkII, puede editar las zonas
y grupos del instrumento sampler en el Editor de instrumentos EXS. Sin embargo, no es posible
abrir el Editor de muestras para editar muestras de audio individuales.
En un instrumento de EXS24 mkII, una zona es una ubicación donde se carga una única muestra
(un archivo de audio) desde un disco duro. En la vista Zona se pueden editar los parámetros de
zona. Las zonas se pueden asignar a grupos, que suministran los parámetros que le permiten
editar todas las zonas del grupo de forma simultánea. Puede denir todos los grupos que desee.
La ventana “Editor de instrumentos” incluye dos vistas: La vista Zones y la vista Groups. Puede
editar las zonas en la vista Zonas y editar los parámetros de grupo en la vista Grupos.
Abrir el Editor de instrumentos de EXS24 mkII
1 En un canal que utilice el EXS24 mkII, haga doble clic en la ranura de EXS24 en la sección E/S.
2 En el área superior derecha de la ventana del módulo EXS24 mkII, haga clic en el botón Editar.
abrir el editor de instrumentos.
Se abrirá el Editor de instrumentos. Cuando se tocan notas en el teclado del Editor de instrumentos de EXS24 mkII, estas notas se reproducen en el canal seleccionado. Puede alternar las vistas
Zonas y Grupos, hacer clic en zonas individuales para ver sus parámetros, hacer clic en notas del
teclado para escuchar las muestras asignadas a estas, crear zonas y grupos, y editar parámetros
de zona y grupo.
Para obtener información detallada sobre la forma de utilizar el Editor de instrumentos de
EXS24 mkII, consulte el manual Instrumentos de Logic Pro.
Capítulo 5 Trabajar en el modo de edición 55
Page 56

Usar varias salidas de instrumento
MainStage es compatible con las diversas versiones de salida de EXS24 mkII, Ultrabeat y algunos
instrumentos Audio Units. Puede insertar instrumentos multisalida y utilizarlos para direccionar
distintas salidas a distintas salidas físicas, para aplicar distintos módulos o procesamientos a distintas salidas, o para otros usos.
Si un instrumento admite varias salidas, habrá disponibles una o varias versiones multisalida en
el menú desplegable “Módulo de instrumento” del instrumento.
En el menú Módulo se muestra información especíca sobre las conguraciones de salida; por
ejemplo: EXS24: Multisalida (5 estéreo, 6 mono).
Nota: No todos los instrumentos admiten varias salidas. Si no hay disponible ninguna versión
multisalida en el menú Módulo, signica que el instrumento no admite varias salidas.
Insertar un instrumento multisalida
1 En el canal donde desee utilizar el instrumento multisalida, haga clic en la ranura de instrumento.
2 Seleccione el instrumento en el menú Módulo y seleccione la versión multisalida en el submenú.
El nombre del instrumento se muestra en la ranura de instrumento, y aparece un pequeño botón
Añadir (+) bajo el botón Solo en el canal. La salida del instrumento se ajusta en “Salida 1-2”.
3 Haga doble clic en la ranura de instrumento para abrir la ventana de instrumento (módulo).
Es necesario que congure el direccionamiento de salida para cada sonido o muestra individual
del instrumento (ventana de módulo). El direccionamiento de salida para EXS24 mkII se congura en el Editor de instrumentos, y el direccionamiento de salida para Ultrabeat se congura en
el menú Salida de la sección Asignación de la ventana Ultrabeat.
4 En el canal, haga clic en el botón Añadir (+) para añadir salidas adicionales.
Cada vez que añada una salida, se añadirá una nueva sección del canal, con el siguiente par de
salidas disponible.
Cada salida utiliza el mismo instrumento, pero cada una tiene sus propios ajustes de inserciones,
volumen, panorámica y expresiones, sus propios envíos de efectos y sus propias salidas.
Para obtener más información sobre la forma de utilizar varias salidas de instrumentos, consulte
la Ayuda Logic Pro y el manual Instrumentos de Logic Pro. Encontrará información sobre instrumen-
tos especícos (por ejemplo, Ultrabeat) en los capítulos donde se describen estos instrumentos.
Capítulo 5 Trabajar en el modo de edición 56
Page 57

Usar instrumentos MIDI externos en MainStage
Puede añadir un canal de instrumento MIDI externo a un patch y utilizarlo para tocar un instrumento externo, como un sintetizador de hardware. También puede utilizar un canal de instrumento externo para “tocar” una aplicación ReWire.
Si utiliza un canal de instrumento MIDI externo, debe seleccionar el canal MIDI al que enviar la
salida MIDI desde MainStage al instrumento, y seleccionar las entradas de audio donde recibir
audio desde el instrumento. La salida de audio del instrumento se direcciona a la entrada del
canal, donde puede procesarla utilizando efectos de MainStage.
Si toca su controlador de teclado con el patch que contiene el instrumento MIDI externo seleccionado, MainStage envía mensajes de nota y otros mensajes MIDI a la salida MIDI y al canal
MIDI seleccionados, recibe audio de la entrada seleccionada y envía la salida de audio a la salida
seleccionada. También puede enviar un mensaje de cambio de programa al instrumento externo
si selecciona el patch para controlar qué programa utiliza el instrumento externo.
También puede enviar mensajes MIDI, así como mensajes de control continuo y SysEx, a los dispositivos de hardware MIDI conectados mediante un canal de instrumento externo. El inspector
de la banda de canal incluye un control “Enviar archivo MIDI” en el que puede seleccionar un
archivo MIDI estándar con la información que desea enviar.
Añadir un canal de instrumento externo
1 Haga clic en el botón “Añadir canal” (+), situado en la parte superior derecha del área Canales.
2 En el cuadro de diálogo “Nuevo canal”, seleccione “Instrumento externo”.
También puede seleccionar la entrada y salida MIDI, el formato, y la entrada y salida de audio del
canal. Puede seleccionar un canal de audio o una aplicación ReWire para la entrada, pero no un
bus. Ahora en el menú desplegable “Entrada MIDI” se muestran los controles de pantalla “Teclado”
o “Actividad MIDI” (que reciben la entrada de notas MIDI) en el espacio de trabajo.
Nota: Si utiliza un instrumento externo para enviar MIDI a una aplicación ReWire esclava (como
Reason o Live), debe desactivar todas las entradas MIDI que la aplicación esclava reciba directamente desde el controlador de hardware. Para obtener información sobre la forma de desactivar
la entrada MIDI de un dispositivo de hardware, consulte la documentación de la aplicación.
En el caso de las aplicaciones ReWire, cuando añada un canal externo, ajuste el puerto MIDI a la
aplicación ReWire esclava. La lista de canales también se actualiza conforme al puerto. Algunas
aplicaciones ReWire esclavas conguran varios puertos. Para utilizar una aplicación ReWire con
MainStage, abra la aplicación ReWire después de abrir MainStage.
Enviar un cambio de programa a un instrumento externo al seleccionar un patch
1 En el Inspector de canales, haga clic en la pestaña “Salida MIDI”.
2 En la pestaña “Salida MIDI”, seleccione la opción “Enviar cambio de programa”.
El valor “Cambio de programa” está ajustado en –1 por omisión, por lo que al seleccionar la
opción “Enviar cambio de programa” no se envía ningún cambio de programa hasta que se
modique el valor.
3 Ajuste el número de cambio de programa que desee enviar utilizando el regulador de valor
“Enviar cambio de programa”.
4 Si desea enviar un mensaje de cambio de banco, seleccione la opción “Enviar cambio de pro-
grama” y, a continuación, ajuste el byte más signicativo (MSB) y el byte menos signicativo
(LSB) del número de cambio de banco utilizando los reguladores de valor “MSB del banco” y
“LSB del banco”.
Capítulo 5 Trabajar en el modo de edición 57
Page 58

Cuando seleccione el patch, los mensajes de cambio de programa y cambio de banco se enviarán al instrumento externo. Tenga en cuenta también que los cambios de programa y banco se
envían cuando se editan los reguladores de valor “Cambio de programa” y “Cambio de banco” del
Inspector de la banda de canal, de manera que puede estar seguro de que los valores introducidos envían los mensajes de cambio de banco y programa correctos).
Si desea que el instrumento externo responda al cambio de programa, pero no desea que reciba
información de notas o MIDI del controlador, haga clic en la pestaña “Entrada MIDI” y seleccione
Ninguna en el menú desplegable Teclado.
Enviar cambios de programa a un instrumento externo con un control de pantalla
1 En el área de trabajo, haga clic en el control de pantalla que desee utilizar para enviar mensajes
de cambio de programa.
2 En el Inspector de control de pantalla, haga clic en la pestaña “Sin asociar”.
3 En el explorador de asociación, seleccione el instrumento externo y, a continuación, seleccione la
carpeta “Controlador MIDI” en el submenú.
4 En la tercera columna de la izquierda, seleccione “Cambio de programa”.
El control de pantalla se asocia al parámetro “Cambio de programa”. También puede mover
el control de hardware asignado al control de pantalla para enviar cambios de programa al
instrumento externo.
Nota: Si el parámetro “Salida MIDI” del canal de instrumento externo está ajustado en el instrumento externo cuando asocia el control de pantalla al parámetro “Cambio de programa”, se envía
un cambio de programa (Programa 0) al crear la asociación. Los cambios podrían perderse si se
edita el programa en el instrumento externo. Para asociar el control de pantalla sin enviar un
cambio de programa inmediato al instrumento externo, seleccione Ninguno en la ranura “Salida
MIDI” del instrumento externo antes de crear la asociación y, después, seleccione el instrumento
externo en la ranura “Salida MIDI”. No se envía ningún cambio de programa hasta que el usuario
mueve el potenciómetro o fader.
Enviar un archivo MIDI con un instrumento externo
1 En el inspector de canales de instrumento externo, haga clic en la pestaña “Salida MIDI”.
2 Seleccione la opción “Enviar archivo MIDI” y, a continuación, haga clic en el botón Seleccionar.
3 Desplácese hasta la ubicación del archivo MIDI que desea añadir, seleccione el archivo y haga clic
en Enviar.
El archivo MIDI se envía inmediatamente al puerto seleccionado en el canal de instrumento
externo. El archivo MIDI se vuelve a enviar al cambiar de patch, al igual que las demás opciones
del inspector de la banda de canal (como los mensajes de cambio de programa o reloj MIDI).
Solo se admiten archivos SMF (archivo MIDI estándar) del tipo 0 y 1. Los archivos MIDI se envían
secuencialmente, de uno en uno, por concierto. Si alterna rápidamente varios patches que envían
archivos MIDI largos, estos archivos se ponen en cola y se envían ordenadamente. Los mensajes
MIDI se envían con el tempo almacenado en el archivo MIDI.
Eliminar canales
Cuando ya no desee tener un canal en el patch, puede eliminarlo.
Eliminar un canal
1 En el área Canales, seleccione el canal.
2 Seleccione Edición > Eliminar (o pulse la tecla Suprimir).
Capítulo 5 Trabajar en el modo de edición 58
Page 59

Crear capas y divisiones de teclado
Introducción a las capas y divisiones
Si utiliza un controlador de teclado, puede crear fácilmente capas y divisiones de teclado en sus
patches de MainStage. Las capas y divisiones se crean añadiendo dos o más canales a un patch
y ajustando los valores “Clave baja” y “Clave alta” de cada canal para denir su intervalo de teclas.
El intervalo de teclas determina el intervalo de notas de un controlador de teclado que activarán
el sonido desde un instrumento de software o un instrumento externo en el canal. Se pueden
denir intervalos de teclas de forma que se superpongan (para crear sonidos en capas) o estén
contiguos (para crear divisiones).
Denir el intervalo de teclas
En la pestaña “Editor de capas” del Inspector de canales se muestra el intervalo de teclas de cada
uno de los canales de un patch y del concierto o set que contiene el patch (si incluyen un canal
con un intervalo de teclas). El intervalo de teclas de un canal se puede denir mediante las capas,
los botones Recordar o los reguladores de valor “Clave baja” y “Clave alta”.
Denir un intervalo de teclas utilizando las capas
1 En el Inspector de canales, haga clic en la pestaña “Editor de capas”.
2 En el Editor de capas, mueva el puntero sobre el borde izquierdo de la capa que desee cambiar
o denir.
El puntero se convierte en puntero de redimensionamiento.
3 Arrastre el borde izquierdo de la capa a la nota que desee utilizar como clave baja (la nota más
baja del intervalo de teclas).
4 Mueva el puntero sobre el borde derecho de la capa.
5 Arrastre el borde derecho de la capa a la nota que desee utilizar como clave alta (la nota más alta
del intervalo de teclas).
Denir un intervalo de teclas utilizando los botones Recordar
1 En el área Canales, seleccione el canal.
2 En el Inspector de canales, haga clic en la pestaña “Editor de capas”.
3 Haga clic en el botón Recordar próximo al regulador de valor “Clave baja”.
Haga clic en Recordar
y reproduzca la nota
correspondiente en
el teclado musical.
4 En su controlador de teclado, pulse la tecla que desea ajustar como nota más baja del intervalo
de teclas.
Capítulo 5 Trabajar en el modo de edición 59
Page 60

5 Para desactivar el modo de aprendizaje para la tecla baja, vuelva a hacer clic en el
botón Recordar.
6 Haga clic en el botón Recordar próximo al regulador de valor “Clave alta”.
7 En su controlador de teclado, pulse la tecla que desea ajustar como nota más alta del intervalo
de teclas.
8 Para desactivar el modo de aprendizaje para la tecla alta, vuelva a hacer clic en el botón Recordar.
Cuando esté reproduciendo el patch, oirá el canal al tocar las notas contenidas en el intervalo de
teclas. Al tocar notas externas al intervalo de teclas, el canal no generará ningún sonido.
Denir un intervalo de teclas utilizando los reguladores de valor
1 En el área Canales, seleccione el canal.
2 En el Inspector de canales, haga clic en la pestaña “Editor de capas”.
3 Cambie el valor en el regulador de valor “Clave baja”.
Puede arrastrarlo verticalmente, hacer clic en la echa arriba o en la echa abajo, o hacer doble
clic en el valor y escribir uno nuevo.
Ajuste la tecla alta y la
tecla baja utilizando estos
reguladores de valores.
4 Cambie el valor en el regulador de valor “Clave alta”.
Puede arrastrarlo verticalmente, hacer clic en la echa arriba o en la echa abajo, o hacer doble
clic en el valor y escribir uno nuevo.
Capítulo 5 Trabajar en el modo de edición 60
Page 61

Ajustar puntos de división otante
Cuando un intervalo de teclas tiene un punto de división otante, las notas que denen los límites
del intervalo de teclas cambian en función de las notas que se reproduzcan a medida que se
aproxime al límite del intervalo de teclas. Los puntos de división otante se ajustan en la pestaña
“Editor de capas” del Inspector de canales.
Los puntos de división otante pueden explicarse por medio de un ejemplo. Si ajusta la nota
baja de un intervalo de teclas a Do1 y un valor de punto de división otante de 3, y a continua-
ción toca unas notas inmediatamente por encima de Do1 (por ejemplo, las notas Fa1-Mib1-Re1)
y continúa tocando de forma descendente hasta pasar de Do1 (por ejemplo, las notas Do1-
Sib0-La0), el punto de división se desplazará hacia abajo para incluir esas notas hasta alcanzar el
valor del punto de división otante (3 semitonos). Si, por el contrario, comienza tocando las notas
inmediatamente por debajo de la nota más baja (por ejemplo, las notas Sol0-La0-Si0) y continúa
tocando ascendentemente hasta pasar de Do1 (por ejemplo, las notas Do1-Re1-Mi1), el punto
de división se desplazará hacia arriba para incluir esas notas hasta el valor del punto de división
otante (en este ejemplo, Do1 y Re1 estarían incluidas, pero no Mi1, ya que se encuentra cuatro
semitonos por encima de la nota más baja.)
Ajustar puntos de división otante para una capa o intervalo de teclas
1 En la pestaña “Editor de capas”, haga clic en el regulador de valor “Flotante de clave baja” y arras-
tre el puntero verticalmente para cambiarlo, o haga doble clic en el valor actual y escriba uno
nuevo (el valor es el número de semitonos utilizados para la división).
2 Haga clic en el regulador de valores “Flotante de tecla alta” y arrastre el puntero verticalmente
para cambiar el valor, o haga doble clic en el valor actual e introduzca uno nuevo.
También es posible crear una división de teclado añadiendo un canal en el ámbito de set y ajustando el intervalo de teclas de los canales en los patches del set. El canal del ámbito de set tiene
preferencia sobre cualquier canal de los patches del set para las notas de su intervalo de teclas.
Para obtener información acerca de cómo añadir un canal a nivel de set, consulte Añadir un
canal en el nivel de set en la página 85.
Ajustar el intervalo de velocidad
Por omisión, la velocidad de un canal va de 1 a 127. Puede limitar el intervalo de velocidad de
modo que el canal responda únicamente cuando las notas que toque en el controlador se
encuentren entres los valores mínimo y máximo del intervalo especicado.
Ajustar el intervalo de velocidad de un canal
1 En el área Canales, seleccione el canal.
2 En el Inspector de canales, haga clic en la pestaña “Editor de capas”.
3 En el editor de capas, con el regulador de valor “Mín. de velocidad”, ajuste la velocidad mínima
que activará el canal. (Haga clic en el valor y arrastre el puntero verticalmente para cambiarlo, o
haga doble clic en el valor e introduzca uno nuevo.)
4 Con el regulador de valor “Máx. de Velocidad”, ajuste la velocidad máxima que activará el canal.
Capítulo 5 Trabajar en el modo de edición 61
Page 62

Trabajar con grácos
Mediante el uso de grácos, es posible reasociar grácamente los valores de algunos mensajes
de control MIDI, de forma que los valores de entrada del controlador produzcan valores distintos
para el parámetro de canal o módulo. Los grácos simplican la visualización y modicación de
un intervalo de valores para un parámetro, como la velocidad o la frecuencia de corte de ltro.
Puede utilizar grácos para los siguientes tipos de parámetros:
•
Transformaciones de controlador
•
Escalado de velocidad (tanto velocidad de entrada como entrada de notas)
•
Parámetros que tienen asociado un control de pantalla
Para abrir una ventana de gráco debe hacer clic en el botón de dicho tipo de gráco en el
inspector adecuado. Los grácos de transformaciones y escalado de velocidad del canal seleccionado están disponibles en la pestaña “Entrada MIDI” del Inspector de canales. El gráco de
parámetros del control de pantalla seleccionado está disponible en la pestaña de la asociación
individual, así como en la pestaña Asociaciones del inspector del control de pantalla (en el modo
de edición).
El gráco muestra el intervalo de valores de entrada en el eje horizontal (X), de izquierda a derecha, y el intervalo de valores de salida en el eje vertical (Y), de abajo a arriba.
En la ventana del gráco, puede trabajar de distintas formas. Puede editar la curva del gráco
directamente, editar los valores numéricamente utilizando el Editor de precisión o utilizar los
botones de Curva para ajustar el gráco en una de las curvas predenidas.
También puede guardar los cambios en un gráco como un preajuste y, después, aplicar el
preajuste a otros grácos.
Editar un gráco
1 Seleccione el canal o el control de pantalla al que desee aplicar el gráco.
2 Seleccione la pestaña “Entrada MIDI” (para los grácos de transformaciones y escalado de veloci-
dad) o la pestaña Asociación (para los grácos de asociación de parámetros).
3 Haga clic en el botón del tipo de gráco que desee editar.
4 En la ventana del gráco, realice una de las siguientes operaciones:
•
Para ajustar el gráco en una de las curvas preajustadas, haga clic en uno de los botones Curva.
•
Haga clic en la curva en el punto donde desee añadir un nodo y, a continuación, arrastre el
nodo al valor deseado. Arrastre el ratón horizontalmente para cambiar el valor de entrada, o
verticalmente para cambiar el valor de salida.
Mientras arrastra el ratón, los valores actuales del nodo se muestran junto al puntero.
•
Haga doble clic en la curva en el punto donde desee añadir un nodo y, a continuación, edite
los valores del nodo en el Editor de precisión.
•
Con la tecla Opción pulsada, haga clic en cualquier parte de la curva (excepto en un nodo) y, a
continuación, arrastre la parte punteada de la curva para que la curva deje de ser lineal.
5 Siga añadiendo y ajustando los puntos de la curva hasta que consiga el resultado deseado.
6 Cuando haya terminado, haga clic en el botón de cierre situado en la esquina superior izquierda
de la ventana del gráco o pulse la tecla Esc.
Una vez editado un gráco, el botón del gráco en el inspector muestra la forma editada del gráco en color azul oscuro para facilitar la identicación de los grácos editados y la forma en que
se han editado.
Capítulo 5 Trabajar en el modo de edición 62
Page 63

Copiar y pegar valores
1 En la ventana del gráco, haga clic en el botón Copiar.
2 Abra el gráco donde desea pegar los valores y haga clic en el botón Pegar.
Invertir los valores del gráco
Realice una de las siguientes operaciones:
m En la ventana del gráco, haga clic en el botón Invertir.
m En la pestaña de la asociación, seleccione la opción “Invertir intervalo de parámetros”.
Restaurar el gráco a sus valores por omisión
m Haga clic en el botón “Ajustes por omisión” en la parte superior de la ventana del gráco.
Cerrar la ventana del gráco
m Haga clic en el botón de cierre situado en la esquina superior izquierda de la ventana del gráco
o pulse la tecla Esc.
La mayoría de las formas de editar grácos son iguales, independientemente del tipo de gráco,
aunque hay algunas características especícas de uno u otro tipo. En el caso de los grácos de
parámetros, es posible modicar los valores mínimo y máximo del intervalo del gráco utilizando
los reguladores de valor “Mínimo del intervalo” y “Máximo del intervalo”. Para obtener más información, consulte Crear transformaciones de controlador en la página 64, Escalar la velocidad del
canal en la página 53 y Usar grácos de asociación de parámetros en la página 75.
Capítulo 5 Trabajar en el modo de edición 63
Page 64

Crear transformaciones de controlador
Haga clic en el botón Transformación
Mediante el uso de un gráco de transformaciones, es posible volver a asociar grácamente los
valores de algunos mensajes de control MIDI, de forma que los valores de entrada del controlador produzcan valores distintos para el canal. Un uso habitual de la transformación es el escalado
de expresión, por el que los valores de expresión MIDI se asocian a distintos valores de salida en
una curva gráca.
Además, es posible transformar los valores de entrada de un tipo de mensaje en valores de salida
de otro tipo de mensaje. Por ejemplo, puede transformar los valores de volumen MIDI de su controlador para que envíen valores de expresión al canal, o transformar los valores de respiración
para que envíen valores de modulación. El gráco de transformaciones proporciona una forma
muy exible de volver a asociar tanto los valores como el destino de salida de esos mensajes
de control MIDI. En MainStage es posible transformar los valores de los mensajes de expresión,
modulación, volumen MIDI y control de respiración.
Para seleccionar los tipos de mensajes de entrada y salida y crear grácamente curvas de transformación, se utiliza la pestaña “Entrada MIDI” del Inspector de canales. En un gráco de transfor-
maciones, el eje horizontal representa valores de entrada del controlador, y el eje vertical valores
de salida enviados al canal.
Ajustar los tipos de mensajes de entrada y salida de un transformador de controlador
1 En el área Canales, seleccione el canal para el que desee crear una transformación de controlador.
2 En el Inspector de canales, seleccione la pestaña “Entrada MIDI”.
3 En la sección Controladores, seleccione el tipo de mensaje de entrada en el menú
desplegable Entrada.
4 Seleccione el tipo de mensaje de salida en el menú desplegable Salida.
Abrir el gráco Transformación
m En la pestaña “Entrada MIDI” del Inspector de canales, haga clic en el botón Transformación.
Si un patch contiene más de un canal con un gráco de transformaciones, las curvas de transformación de los otros canales del patch aparecen en la ventana del gráco de transforma-
ciones del controlador bajo la curva actual. Cada canal del patch tiene su propio controlador
de transformador.
Para obtener información sobre la forma de editar el gráco, consulte Trabajar con grácos en la
página 62.
para editar el gráfico.
Seleccione los tipos de
mensaje de entrada y
salida en estos menús.
Capítulo 5 Trabajar en el modo de edición 64
Page 65

Trabajar con módulos en el modo de edición
Introducción al trabajo con módulos
MainStage incluye una completa colección de módulos de instrumentos y efectos de calidad
profesional, además de módulos de utilidad como el Anador.
MainStage también incluye un conjunto de módulos MIDI que se pueden utilizar en los canales de instrumento de software y de instrumento MIDI externo para el procesamiento MIDI en
tiempo real. En un canal, los módulos MIDI aparecen debajo de la visualización del ecualizador y encima de la ranura de instrumento. MainStage también permite utilizar módulos MIDI
Audio Units de otros fabricantes. Para obtener más información, consulte el manual Efectos
de MainStage.
Puede utilizar los módulos de los canales de MainStage en patches, conciertos y sets. Los módulos de instrumento se utilizan en canales de instrumento de software, y los módulos de efecto
en canales de audio, instrumento de software, instrumento externo y auxiliares. Además de los
módulos integrados de fábrica, puede utilizar módulos Audio Unit para los instrumentos y efectos de MainStage.
Añadir y eliminar módulos
Puede añadir módulos, sustituir un módulo por otro diferente y eliminar módulos de un canal.
Añadir un módulo de instrumento
m Haga clic en la ranura de instrumento y seleccione un módulo en el menú desplegable que
se abre.
Añadir un módulo de efecto
m Haga clic en la ranura de inserción y seleccione un módulo en el menú desplegable jerárquico.
Añadir un módulo MIDI
m Haga clic en la ranura para módulos MIDI y seleccione un módulo en el menú desplegable.
Sustituir un módulo
m Haga clic en la ranura de inserción, de instrumento o para módulos MIDI y, a continuación, selec-
cione otro módulo en el menú desplegable.
Eliminar un módulo
m Haga clic en la ranura de inserción, de instrumento o para módulos MIDI y seleccione “Ningún
módulo” en el menú desplegable que se abre.
Mover y copiar módulos
Puede mover, reorganizar y copiar módulos en un canal.
Mover un módulo
m Mantenga pulsada la tecla Comando mientras arrastra el módulo a una ranura vacía, ya sea en el
mismo canal o en otro.
Reorganizar módulos
m Mantenga pulsada la tecla Comando mientras arrastra el módulo a una ranura ocupada, ya sea
en el mismo canal o en otro.
Copiar un módulo
m Mantenga pulsadas las teclas Comando y Opción mientras arrastra el módulo a otra ranura, ya
sea en el mismo canal o en otro.
Capítulo 5 Trabajar en el modo de edición 65
Page 66

Usar EQ de canal
El módulo “EQ de canal” le permite esculpir el sonido del canal antes de aplicar otros efectos.
Usar el módulo “EQ de canal”
1 Haga doble clic en el icono de EQ disponible en la parte superior del canal.
El módulo “EQ de canal” se añade a la primera ranura Insertar que esté disponible y la ventana
del módulo se abre.
2 Realice una de las siguientes operaciones:
•
Seleccione un ajuste de EQ de canal en el menú desplegable Ajustes disponible en la parte
superior de la ventana del módulo.
•
Para editar grácamente una banda EQ, arrástrela en vertical para cambiar el nivel o en horizontal para cambiar la frecuencia central.
•
Para editar numéricamente una banda EQ, arrastre el número para subirlo o bajar el valor; o
haga doble clic y escriba un valor nuevo.
Para obtener información sobre el uso del efecto “EQ de canal”, consulte el manual Efectos
de MainStage.
Usar ajustes de módulo
Los módulos de MainStage incluyen ajustes que combinan un conjunto de valores de parámetro
optimizados para obtener un resultado especíco. Para un módulo de instrumento, un ajuste
puede recrear el sonido característico de un instrumento determinado y, para un módulo de
sonido, se puede adaptar para su uso con un instrumento especíco o para crear un sonido concreto. En el menú desplegable Ajustes de los diferentes módulos es posible seleccionar, copiar y
pegar, y guardar ajustes, entre otras funciones.
Seleccionar un ajuste de módulo
1 Para abrir la ventana de módulos, haga doble clic en la ranura para módulos.
2 Haga clic en el menú desplegable Ajustes (disponible en la parte superior de la ventana de
módulos) y desplácese hasta el ajuste que desee para seleccionarlo.
Consejo: También puede seleccionar la ranura de módulo y, a continuación, seleccionar un ajuste
de módulo en el Inspector de la banda de canal.
Seleccionar el ajuste de módulo siguiente o anterior.
Realice una de las siguientes operaciones:
m Para seleccionar el ajuste de módulo anterior: Haga clic en la echa izquierda situada junto al
menú desplegable Ajustes (o seleccione “Ajuste anterior” en el menú desplegable Ajustes).
m Para seleccionar el ajuste de módulo siguiente: Haga clic en la echa derecha situada junto al menú
desplegable Ajustes (o seleccione “Ajuste siguiente” en el menú desplegable Ajustes).
Copiar y pegar los ajustes de módulo
1 Haga clic en el botón Copiar de la cabecera de la ventana de módulos (o seleccione “Copiar
ajuste” en el menú desplegable Ajustes).
Todos los ajustes de parámetros se copiarán en un portapapeles de ajustes de módulos, que es
independiente del Portapapeles de OS X.
2 Haga clic en el botón Pegar de la cabecera de la ventana de módulos (o seleccione “Pegar ajuste”
en el menú desplegable Ajustes).
Capítulo 5 Trabajar en el modo de edición 66
Page 67

Guardar cambios en un ajuste de módulo
Realice una de las siguientes operaciones:
m Para guardar los valores de los parámetros actuales del módulo como un ajuste: Seleccione “Guardar
ajuste”. Este ajuste sobrescribirá el ajuste actual.
m Para asignar un nombre a un ajuste y guardarlo, junto con su ubicación de carpeta: Seleccione
“Guardar ajuste como”. Si lo desea, puede crear una carpeta nueva en el cuadro de diálogo
“Guardar como”.
Nota: Las subcarpetas deben ubicarse en la carpeta del módulo correspondiente. Por ejemplo,
puede guardar un ajuste llamado “Euro Lead” en la subcarpeta “Lead Synths” de la carpeta ES2.
Restablecer los ajustes por omisión de un módulo
m Seleccione “Restablecer ajuste” en el menú desplegable Ajustes.
Crear un ajuste por omisión
m Guarde un ajuste llamado “#por omisión” en la carpeta Ajustes del módulo.
Eliminar un ajuste de módulo
m Seleccione “Eliminar ajuste” en el menú desplegable Ajustes.
Ajustar los parámetros de módulo
Las diferentes ventanas de módulo cuentan con controles para ajustar los valores de los parámetros del módulo correspondiente. Algunos controles, como los botones, potenciómetros y
reguladores, son comunes a varios módulos, mientras que otros son exclusivos de un módulo
determinado. La mayoría de los controles tienen una etiqueta donde se indica el parámetro al
que modican. Encontrará toda la información sobre los parámetros de cada módulo individual
en los manuales Instrumentos de Logic Pro y Efectos de Logic Pro.
Ajustar los parámetros de módulo
Realice cualquiera de las siguientes operaciones:
m Haga clic en los botones para activarlos o desactivarlos.
m Arrastre los potenciómetros en vertical para ajustar su valor.
m Arrastre los reguladores en horizontal o vertical, según su orientación.
m Escriba un valor en un campo numerado.
m Seleccione un control y, a continuación, mueva la rueda del ratón o deslice el dedo por el trac-
kpad para ajustar el valor.
Restablecer el valor por omisión de un parámetro
m Haga clic en el parámetro con la tecla Opción pulsada.
Ajustar un parámetro en incrementos más pequeños
m Mantenga pulsada la tecla Mayúsculas antes de manipular un control.
Capítulo 5 Trabajar en el modo de edición 67
Page 68

Usar otros controles de ventana de módulo
Todos los módulos de MainStage comparten un conjunto común de controles. Además del
menú desplegable Ajustes, los módulos incluyen controles para alternar visualizaciones, omitir el
módulo y comparar ajustes de módulo antes y después de realizar ajustes. En la parte inferior de
algunas ventanas de módulo también encontrará parámetros de módulo avanzados.
Los parámetros del módulo se pueden visualizar en la vista del editor, que muestra una interfaz
gráca para el módulo, o en la vista de controles, que muestra los parámetros organizados en
una la de reguladores de valor, si procede.
Omitir un módulo
m Haga clic en Omitir en la parte superior de la ventana de módulo.
Comparar el módulo antes y después de los ajustes
1 Haga clic en Comparar en la cabecera de la ventana de módulo para oír el módulo con los
ajustes guardados.
2 Vuelva a hacer clic en Comparar para oír el módulo con los últimos cambios (desde que
se guardó).
Ajustar el tamaño de una ventana de módulo
Realice una de las siguientes operaciones:
m Arrastre la esquina inferior derecha de la ventana de módulo.
m Seleccione el tamaño de la ventana en el menú desplegable Visualización disponible en la cabe-
cera de la ventana de módulos.
Mostrar los parámetros avanzados del módulo
m Haga clic en el triángulo desplegable disponible en la parte inferior de la ventana de módulo.
Alternar las vistas de editor y de controles
m Seleccione el ítem Controles o Editor en el menú desplegable Visualización de la cabecera de la
ventana de módulo.
Capítulo 5 Trabajar en el modo de edición 68
Page 69

Asignar controles de pantalla
Introducción a los controles de pantalla
Después de haber creado sus patches y haber aprendido asignaciones de controladores para los
controles de pantalla que desee utilizar, puede asignar controles de pantalla de MainStage a los
parámetros de canal y módulo a n de modicar el sonido de sus patches mientras interpreta, o
asociárselos a acciones de MainStage para controlar otras funciones.
Los controles de pantalla se asocian a parámetros en el modo de edición. Después de aprender
asignaciones de controladores (en el modo de edición), los controles de pantalla del área de trabajo no responderán a los movimientos de los controles físicos del hardware MIDI hasta que los
asocie a parámetros de canal (en el modo de edición). Para asociar controles de pantalla a parámetros, seleccione los parámetros visualmente o en el navegador de asociación de parámetros.
También puede crear asociaciones en la tabla Asignaciones y asociaciones. Para obtener información, consulte Introducción a las asignaciones y las asociaciones en la página 76.
Asociar controles de pantalla a parámetros de canal y módulo
Después de realizar sus asignaciones de controladores, puede empezar a asociar controles de
pantalla a los parámetros de sus patches que va a desear controlar mientras interpreta. Es probable que desee asociar controles de pantalla a parámetros en cada patch de un concierto, de
modo que pueda acceder y modicar fácilmente los parámetros que desea para cada patch
cuando interprete en directo. También puede asociar parámetros en el ámbito de concierto
al control maestro de volumen, visualizar los niveles maestros o modicar efectos en todo
el concierto.
Puede asociar controles de pantalla a parámetros de canal y módulo de dos maneras: asociando
controles de pantalla visualmente a los parámetros del canal o en una ventana de módulo,
mediante el explorador de asociación de parámetros.
Los controles de pantalla se asocian a parámetros en el modo de edición. Los controles de pantalla del área de trabajo no responderán a los movimientos de los controles físicos del hardware
MIDI hasta que los asocie a parámetros de canal.
Asociar un control de pantalla a un parámetro de canal o módulo
1 En el área de trabajo, haga clic en el control de pantalla que desea asociar.
El control seleccionado se resalta en azul. El Inspector de control de pantalla aparece bajo el área
de trabajo, y muestra los parámetros para el control de pantalla seleccionado. El inspector del
control de pantalla incluye las pestañas Atributos y Asociación, y una pestaña con la etiqueta “Sin
asociar”.
2 Haga clic en el botón “Asociar parámetro” (o pulse Comando + L).
El Inspector de control de pantalla se abrirá en la pestaña “Sin asociar”, y mostrará el navegador
de asociación de parámetros. El botón “Asociar parámetro” se ilumina en rojo para indicar que la
asociación está activa.
3 Para asociar el control de pantalla a un parámetro de canal, haga clic en el control del parámetro
en el canal, en el área Canales.
Capítulo 5 Trabajar en el modo de edición 69
Page 70

4 Para asociar el control de pantalla a un parámetro de módulo, haga doble clic en el módulo, en
Haga clic en el parámetro en una
ventana de canales o módulos.
Haga clic en el control de pantalla al
que desee asociar un parámetro.
la sección Ins del canal, para abrir la ventana del módulo y, después, haga clic en el parámetro en
dicha ventana.
El control de pantalla se asocia al parámetro seleccionado y la pestaña “Sin asociar” toma el
nombre del parámetro. Puede seguir asociando controles de pantalla adicionales haciendo clic
en ellos en el área de trabajo y, después, haciendo clic en los correspondientes parámetros en
una ventana de canal o de módulo.
5 Cuando termine, vuelva a pulsar Comando + L (o haga clic en el botón “Asociar parámetro”) para
desactivar la asociación.
Asociar un control de pantalla mediante el explorador de asociación de parámetros
1 En el área de trabajo, haga clic en el control de pantalla que desea asociar.
El control seleccionado se resalta en azul. El Inspector de control de pantalla aparece bajo el
área de trabajo, y muestra los parámetros para el control de pantalla seleccionado. El inspector
del control de pantalla incluye las pestañas General y Asociación, y una pestaña con la etiqueta
“Sin asociar”.
2 En el inspector de control de pantalla, haga clic en la pestaña “Sin asociar”.
Aparecerá el explorador de asociación de parámetros, donde se mostrarán los canales y módulos
disponibles para la asociación, así como la carpeta Acciones.
3 En la columna de la izquierda del explorador de asociación de parámetros, seleccione el canal
con el parámetro al que desea asociar el control de pantalla.
Los parámetros para el canal seleccionado aparecen en las columnas a la derecha. También
pueden aparecer en estas columnas carpetas adicionales para los instrumentos y efectos del
canal. Haga clic en una carpeta para ver los parámetros para ese instrumento o efecto.
Capítulo 5 Trabajar en el modo de edición 70
Page 71

4 Seleccione el parámetro que desea asociar.
Haga clic en el canal o módulo
que incluya el parámetro que
desee asociar.
El control de pantalla se asocia al parámetro seleccionado y la pestaña “Sin asociar” toma el
nombre del parámetro. Puede seguir asociando controles de pantalla adicionales haciendo clic
en ellos en el área de trabajo y, después, seleccionando parámetros en el explorador de asociación de parámetros. Utilizando el explorador de asociación de parámetros, puede asociar parámetros que no son visibles en las ventanas de módulos.
También puede asociar controles de pantalla a acciones de MainStage y a scripts de AppleScript.
Para obtener más información acerca de cómo asociar controles de pantalla, consulte Asignar
controles de pantalla en la página 69.
Haga clic en el parámetro al
que desee asociar el control
de pantalla.
Nota: Si cambia el ajuste de un canal al que ha asociado controles de pantalla, perderá las asociaciones de parámetros.
También puede editar la sensibilidad de la velocidad de un canal, crear transformadores del
controlador y ltrar varios mensajes MIDI. Para obtener información sobre la forma de editar los
canales, consulte Inspector de la banda de canal en la página 48.
Asociar controles de pantalla a acciones
Además de asociar controles de pantalla a los parámetros de canal y módulo, puede asociar
controles de pantalla a las acciones de MainStage. Las acciones le permiten seleccionar patches
y sets, silenciar notas MIDI, controlar el anador y el metrónomo, marcar un nuevo tempo con la
función “Tap Tempo”, mostrar información sobre patches, mensajes MIDI y otro tipo de información, así como realizar otras funciones utilizando los controles de pantalla.
Para obtener una tabla completa de acciones con descripciones y notas de uso, consulte
Introducción a las acciones en la página 160.
La carpeta Acciones, que aparece en el navegador de asignación de parámetros junto con los
parámetros disponibles, contiene acciones para seleccionar patches y sets; mostrar el Anador;
activar la claqueta, el Silenciador maestro, Panic; y otras funciones. La carpeta Acciones contiene
también una subcarpeta AppleScript con scripts útiles.
Puede asociar controles de pantalla de botón a la selección de diversos patches y usar los botones físicos de su dispositivo MIDI para seleccionar los patches durante la interpretación. También
puede asociar los botones a acciones para seleccionar diversos sets o seleccionar el concierto.
Para obtener información sobre la forma de asignar botones, consulte Asignaciones de botón en
la página 113 .
Capítulo 5 Trabajar en el modo de edición 71
Page 72

Asignar un control de pantalla a una acción
Haga clic en la carpeta Acciones
1 En el área de trabajo, haga clic en el control de pantalla que desea asociar.
El Inspector de control de pantalla aparece bajo el área de trabajo, y muestra los ajustes del control de pantalla seleccionado. Si el control de pantalla está asociado en estos momentos, se mostrará una pestaña con el nombre de la asociación además de las pestañas General y Asignación.
Si el control no está asociado, la pestaña incluirá la etiqueta “Sin asociar”.
2 Haga clic en la pestaña “Sin asociar” (o nombre de la asociación).
El navegador de asignación de parámetros aparece debajo del área de trabajo. La carpeta
Acciones estará disponible en el navegador de asignación de parámetros.
3 En la columna de la izquierda del navegador de asignación de parámetros, haga clic en la
carpeta Acciones.
Las acciones disponibles aparecerán en la segunda columna del navegador.
para ver las acciones disponibles.
Haga clic en la acción que
desee asociar en el submenú.
4 Seleccione la acción que desea asociar.
Nota: Si asocia un control de pantalla de potenciómetro a una acción de selección de un patch
(como la acción “−10 patches”, “Patch anterior”, “Patch siguiente” o “+10 patches”), el control de
pantalla saltará al valor del control de hardware, independientemente del ajuste del parámetro
“Responder a movimiento de hardware” del Inspector de control de pantalla.
Capítulo 5 Trabajar en el modo de edición 72
Page 73

Asociar un control de pantalla a varios parámetros
Puede asociar un único control de pantalla a varios parámetros y controlar el modo en que el con-
trol de pantalla modica cada parámetro asociado. La asociación de un control de pantalla a varios
parámetros también recibe el nombre de multiasociación. Puede asociar un control de pantalla
hasta a ocho parámetros distintos añadiendo asociaciones en el Inspector de control de pantalla.
Si crea varias asociaciones para un control de pantalla, puede denir las relaciones entre la primera asociación y las siguientes. Esto puede resultar especialmente útil, por ejemplo, cuando
asocia el mismo control para ltrar la frecuencia de corte y para ltrar la resonancia, y desea asegurarse de que la resonancia no supere un determinado valor máximo a medida que incrementa
el valor de frecuencia de corte. La relación por omisión afecta a todas las asociaciones futuras
(para el mismo control de pantalla y para otros controles de pantalla), pero no afecta a las asociaciones existentes. El valor por omisión se ajusta en Escala la primera vez que se abre MainStage.
Añadir una asociación
1 Asigne el control de pantalla a un parámetro o acción, tal como se describe en Asociar controles
de pantalla a parámetros de canal y módulo en la página 69 y en Asociar controles de pantalla a
acciones en la página 71.
2 Con el control de pantalla seleccionado, haga clic en el botón “Añadir asignación” (+) en la esquina
superior derecha del Inspector de control de pantalla.
Aparecerá una nueva pestaña “Sin asociar” en el Inspector, donde se mostrará el navegador de
asociación de parámetros.
3 En el navegador de asociación de parámetros, seleccione el parámetro al que desee asociar el
control de pantalla.
Si añade una asociación mientras el proceso de aprendizaje está activo (el botón Asignar y Asociar
está en rojo), puede aprender inmediatamente la nueva asociación. También existen comandos
de teclado para seleccionar las pestañas anterior y siguiente a n de facilitar la asociación a varios
parámetros. Para obtener más información, consulte Asignación de parámetros (modo de edi-
ción) en la página 157.
Ver todas las asociaciones de un control de pantalla
m En el Inspector de control de pantalla, haga clic en la pestaña Asignaciones.
Las asociaciones aparecen en una visualización como lista donde se muestran los valores de
intervalo mínimo y máximo y el comportamiento de cambio de patch de cada asociación y se
incluyen botones para abrir los valores del gráco de parámetros y el gráco de inversión de
cada asociación.
Denir la relación por omisión entre la primera asociación y las siguientes asociaciones
1 Seleccione un control de pantalla que desee asociar a varios parámetros.
2 Seleccione “Relación por omisión con primera asignación” en el menú desplegable Acción, situado
en la esquina superior derecha del Inspector de control de pantalla.
3 Realice una de las siguientes operaciones:
•
Para ajustar las siguientes asociaciones con un valor jo de desplazamiento con respecto a la primera asociación: seleccione Desplazamiento.
•
Para ajustar las siguientes asociaciones de modo que se escalen en una proporción constante a
partir del mismo valor mínimo: seleccione Escala.
•
Para ajustar las siguientes asociaciones de modo que se escalen en una proporción constante hasta
el punto denido para la asociación, tanto desde el mismo valor mínimo como desde el mismo valor
máximo: seleccione Pivotación.
Capítulo 5 Trabajar en el modo de edición 73
Page 74

Editar el valor guardado de un parámetro asociado
Cada parámetro asociado tiene un valor guardado. Si ajusta el menú desplegable “Al cambiar de
patch: Valores de parámetro” en “Restaurar valor guardado” en el panel de preferencias General
de MainStage o en la pestaña Atributos del inspector del control de pantalla, el valor de parámetro de un patch recuperará el último valor guardado cuando cambie de patch.
Puede ver y editar el valor guardado para cada asociación de parámetros en el inspector del control de pantalla. Si cambia el valor de un parámetro durante la interpretación mediante la manipulación de controles de pantalla, estos cambios solo se guardarán para el patch seleccionado.
Editar el valor guardado en el inspector del control de pantalla garantiza que se guarde el valor,
independientemente de que esté seleccionado el patch.
Para que MainStage restaure los parámetros del patch cada vez que seleccione un patch, seleccione “Restaurar valor guardado” en el menú desplegable “Al cambiar de patch”. Puede editar los
valores guardados directamente en el inspector del control de pantalla, o mediante la manipulación de controles de pantalla de un patch y, a continuación, guardando el concierto con el patch
seleccionado. Este comportamiento es similar al de un sintetizador de hardware o una unidad
de efectos.
Para que MainStage guarde todos los cambios realizados en todos los patches cuando se guarde
el concierto, seleccione “Conservar el valor actual” en el menú desplegable “Al cambiar de patch”.
Con este ajuste, cuando se guarde el concierto, todas las ediciones realizadas en todos los patches se guardarán en el concierto. Este comportamiento es similar al de muchas aplicaciones
informáticas basadas en documentos.
Editar el valor guardado de un parámetro
1 En el Inspector de control de pantalla, haga clic en la pestaña de la asociación.
El valor guardado actualmente para el parámetro se muestra en el regulador de valor “Valor
guardado”.
2 Para editar el valor guardado, realice una de las siguientes operaciones:
•
Cambie el valor en el regulador de valor “Valor guardado”.
•
Arrastre el regulador disponible a la derecha del regulador de valor hacia la izquierda o
la derecha.
Nota: Cuando guarde un concierto, el valor actual de cada control de pantalla del patch actualmente seleccionado se guardará en el concierto. Puede ver cómo se actualizan los valores en el
inspector del control de pantalla. Cuando exporte un patch, los valores de parámetros actuales
serán los que se guarden en el patch exportado.
Establecer pads de percusión o botones para usar la velocidad de nota
Cuando se asocia un pad de percusión o botón a un parámetro no binario (por ejemplo, a
Volumen o Expresión), se puede establecer el control de pantalla para que utilice la velocidad de
nota. Así, la interpretación con estos controles se vuelve más dinámica y expresiva.
Establecer un control de pantalla de pad de percusión o botón para usar la velocidad de nota
1 Asigne el control de pantalla a un parámetro no binario, como Volumen.
2 En el Inspector de control de pantalla, haga clic en la pestaña de la asociación.
3 Seleccione la opción “Usar velocidad de nota”.
Capítulo 5 Trabajar en el modo de edición 74
Page 75

Usar grácos de asociación de parámetros
Cada asociación de parámetro tiene un gráco de parámetro. Puede editar el gráco para volver a
asociar valores de entrada a distintos valores de salida para el parámetro.
Abrir el gráco de parámetro de una asociación
m En la pestaña de la asociación o en la pestaña Asociaciones, haga doble clic en el botón Gráco de
la asociación que desee editar.
Se abrirá la ventana del gráco de parámetro. En el título de la ventana del gráco se muestra el
nombre del parámetro.
Para obtener información sobre la forma de editar grácos, consulte Trabajar con grácos en la
página 62.
Asignar controles de pantalla a todos los canales de un patch
Cuando se asocia un control de pantalla a un parámetro de canal como el volumen o la panorámica, se puede asociar a ese mismo parámetro en todos los canales del patch. Esto resulta particularmente útil para controlar el volumen general de un sonido en capas, incluso si las distintas
capas se tocan con diferentes teclados.
Asignar un control de pantalla a todos los canales de un patch
1 Asigne el control de pantalla a un parámetro de control de pantalla común, como Volumen.
2 En la columna de la izquierda del navegador de asignación de parámetros, seleccione la carpeta
“Enviar a todos”.
3 Seleccione el destino en la segunda columna.
4 Seleccione el parámetro al que asociar el control de pantalla en la tercera columna.
Puede asociar el control de pantalla a acciones para transportar canales de instrumentos de software, parámetros de canal y tipos de mensajes de control MIDI en la carpeta Destinos. Al asociar un
control de pantalla a todos los canales de un patch, el parámetro al que está asociado el control de
pantalla cambia al mismo valor para todos los canales del patch al mover el control de pantalla.
Nota: Al asociar un mapa de percusión utilizando la carpeta “Enviar a todos”, la carpeta “Enviar a
todos” incluye notas MIDI, no controladores.
Deshacer las asociaciones de un parámetro de control de pantalla
Puede deshacer una asociación de parámetro si decide que no desea mantenerla. Al deshacer una
asociación de parámetro, se deshacen todas las asociaciones creadas en la sesión actual del modo
de memorización (ya sea pulsando Comando + L o haciendo clic en el botón “Asociar parámetro”).
Deshacer asociaciones de parámetro
m Seleccione Edición > Deshacer (o pulse Comando + Z).
Eliminar asociaciones de controles de pantalla
Si desea que un control de pantalla quede libre de todas sus asociaciones, puede eliminarlas. Esto
puede resultar útil con controles que transeren mensajes MIDI (por ejemplo, ruedas de modulación o de inexión de tono y pedales de expresión), cuando ya no desee que envíen mensajes
MIDI para su tipo de control de transferencia. No es necesario eliminar la asociación de un controlador para volver a asociarlo.
Restablecer la asociación de un control de pantalla
1 En el área de trabajo, haga clic en el control de pantalla que desea asociar.
2 En la columna de la izquierda del navegador de asignación de parámetros, haga clic en Ninguno.
Capítulo 5 Trabajar en el modo de edición 75
Page 76

Trabajar en la pestaña Asignaciones
Introducción a las asignaciones y las asociaciones
Puede visualizar y editar las asignaciones y las asociaciones del patch, set o concierto seleccionado en la tabla “Asignaciones y asociaciones”, así como crear y editar asignaciones y asociaciones sin salir del modo de edición.
En la tabla “Asignaciones y asociaciones” se muestra la información siguiente para el ítem
seleccionado:
•
Columna Asignación: Aquí se enumeran las asignaciones del patch, set o concierto por dispositivo y canal MIDI.
•
Columna “Control de pantalla”: Aquí se muestra el control de pantalla al que está asignado cada
control de hardware.
•
Columna Asociación: Aquí se muestra la asociación de cada control, en el mismo orden en que
aparece en el inspector de control de pantalla.
Es posible ver rápidamente si un control de hardware está asociado, así como el parámetro o
acción al que está asociado. Cuando se manipula un control de hardware, se resalta un punto en
la la que muestra su asignación y asociación.
La pestaña “Asignaciones y asociaciones” también incluye un menú desplegable Acción,
con ítems para crear asignaciones y seleccionar una la de asociaciones cuando reciba una
entrada MIDI.
Mostrar la tabla “Asignaciones y asociaciones”
m Haga clic en la pestaña “Asignaciones y asociaciones” disponible en la parte superior del área de
trabajo (o pulse Comando + Mayúsculas + M).
Haga clic en la pestaña “Espacio de trabajo” disponible en la parte superior de la ventana (o pulse
Comando + Mayúsculas + W) para volver al espacio de trabajo.
Capítulo 5 Trabajar en el modo de edición 76
Page 77

Crear y eliminar asignaciones y asociaciones
La pestaña Asignaciones y asociaciones incluye un botón Asignar y asociar que le permite crear
rápidamente nuevas asignaciones y asociaciones. También puede crear asignaciones y asociaciones independientes de cualquier control de pantalla, lo cual le permite utilizar un control de
hardware para ajustar el valor de un parámetro o acción para el que no hay ningún control de
pantalla en el área de trabajo.
También puede eliminar asignaciones y asociaciones en la tabla Asignaciones y asociaciones. Si
se selecciona una la de la tabla con una asociación de control hardware y otra de control de
pantalla, solo se elimina la segunda. Si se selecciona una la que solo contiene una asignación,
se muestra una alerta. Si la asignación tiene un control de pantalla, la asignación se elimina y el
control se conserva en la tabla. Si la asignación no tiene ningún control de pantalla, se elimina
toda la la.
Crear una nueva asignación y asociación a la vez
1 Seleccione “Nueva asignación” en el menú desplegable Acción.
Aparecerá una nueva la vacía en la tabla.
2 Haga clic en el botón Asignar.
3 Manipule el control de hardware que desea asignar.
La la se actualiza para mostrar la nueva asignación.
4 Para crear una asociación, realice una de las operaciones siguientes:
•
Seleccione un parámetro o acción de asociación en el Inspector del control de pantalla.
•
Haga clic en un parámetro en una ventana de módulo o un canal.
La tabla se actualiza para mostrar la nueva asociación.
Eliminar una asignación
1 En la tabla, seleccione la la que tiene la asignación y pulse la tecla Eliminar.
2 En la alerta que aparezca, haga clic en Eliminar.
Eliminar una asociación
m En la tabla, seleccione la la que tiene la asociación y pulse la tecla Eliminar.
Capítulo 5 Trabajar en el modo de edición 77
Page 78

Editar asignaciones y asociaciones
El botón “Asignar y asociar” le permite editar asignaciones y asociaciones existentes en la tabla
“Asignaciones y asociaciones”.
Editar una asignación o asociación existente
1 En la tabla “Asignaciones y asociaciones”, seleccione la asignación que desea editar.
2 Haga clic en el botón “Asignar y asociar”.
3 Para cambiar la asignación, manipule el control de hardware que desea asignar.
La tabla se actualiza para mostrar la nueva asignación.
4 Para cambiar la asociación, realice una de las siguientes operaciones:
•
Seleccione un nuevo parámetro o acción de asociación en el inspector del control de pantalla.
•
Haga clic en un parámetro en una ventana de módulo o un canal.
La tabla se actualiza para mostrar la nueva asociación.
Editar los parámetros de entrada de hardware
Los parámetros de entrada de hardware de una asignación se pueden visualizar y editar en la
tabla Asignaciones, lo cual le permite modicar rápidamente las asignación sin salir del modo de
edición. Para obtener información detallada sobre parámetros de entrada de hardware individuales, consulte Introducción a los controles de pantalla en la página 103.
Editar los parámetros de entrada de hardware de una asignación
1 Haga clic en la asignación que desea editar.
2 En el cuadro de diálogo que aparezca, seleccione nuevos parámetros de entrada de hardware
para la asignación desde los menús desplegables.
3 Cuando haya terminado, haga clic en Aceptar o en cualquier punto fuera del cuadro de diálogo.
Bloquear mensajes de controlador entrantes
Puede bloquear mensajes de controlador entrantes que no desee que MainStage procese. Para
bloquear mensajes de controlador entrantes, el controlador no debe estar asignado a ningún
control de pantalla.
Bloquear mensajes de controlador sin asignar
1 En la tabla “Asignaciones y asociaciones”, seleccione el texto “Sin asignar” en la
columna Asignación.
2 En el inspector del control de pantalla, desactive la casilla “Enviar MIDI sin asignar a todos
los canales”.
Capítulo 5 Trabajar en el modo de edición 78
Page 79

Editar los parámetros de los controles de pantalla en el modo de edición
Introducción a los parámetros de controles de pantalla en el modo de edición
En el modo de layout, se editan los parámetros de control de pantalla básicos que son constantes a lo largo de todo el concierto. En el modo de edición, puede editar los parámetros de control
de pantalla de un patch o set especíco —incluidas las etiquetas del parámetro— mediante la
selección de colores personalizados y la modicación del aspecto del fondo o el control de pan-
talla agrupado.
También puede sobrescribir asociaciones de ámbito de concierto y set para un patch o un set
individual.
Reemplazar etiquetas de parámetro
Puede reemplazar la etiqueta de parámetro de un control de pantalla (para un patch o set indivi-
dual) a n de facilitar la identicación de la etiqueta.
Reemplazar la etiqueta de parámetro de un control de pantalla
1 Seleccione el control de pantalla en el área de trabajo.
2 En el Inspector de control de pantalla, seleccione la pestaña Atributos y, a continuación, selec-
cione la opción “Reemplazar etiqueta de parámetro” (o pulse Opción + Control + L).
3 Introduzca un nuevo texto para la etiqueta en el campo.
Seleccionar colores personalizados para controles de pantalla
Puede cambiar el color del área activa de un control de pantalla (para un patch o set individual),
así como el color del texto de un control de pantalla.
Seleccionar un color personalizado para un control de pantalla
1 Seleccione el control de pantalla en el área de trabajo.
2 En el Inspector de control de pantalla, haga clic en la pestaña Atributos.
3 Seleccione la opción “Color personalizado” y, a continuación, seleccione un color nuevo en el
menú desplegable “Color personalizado”.
4 Seleccione la opción “Color de etiqueta personalizado” y, a continuación, seleccione un color
nuevo en el menú desplegable “Color de etiqueta personalizado”.
Cambiar el aspecto de un control de pantalla agrupado o de fondo
El aspecto de un control de pantalla de fondo o de un conjunto agrupado de controles de panta-
lla se puede modicar seleccionando un panel diferente o añadiendo una imagen personalizada.
Cambiar el panel de un control de pantalla de fondo o agrupado
1 En el modo de edición, haga clic con la tecla Opción pulsada en el control de pantalla del área
de trabajo.
2 En el Inspector del control de pantalla, asegúrese de que está seleccionada la opción “Fondo
personalizado”.
3 Haga clic en el botón Panel.
4 Haga clic en el contenedor Panel y seleccione un panel nuevo en el menú desplegable.
Capítulo 5 Trabajar en el modo de edición 79
Page 80

Añadir una imagen personalizada para un control de pantalla de fondo o agrupado
1 En el modo de edición, haga clic con la tecla Opción pulsada en el control de pantalla del área
de trabajo.
2 En el Inspector del control de pantalla, asegúrese de que está seleccionada la opción “Fondo
personalizado”.
3 Haga clic en el botón Imagen y, a continuación, en Seleccionar.
4 En el cuadro de diálogo que aparece, busque la imagen que desea utilizar, selecciónela y haga
clic en “Seleccionar imagen”.
Ajustar controles de pantalla de modo que muestren el valor de hardware
Por omisión, los controles de pantalla muestran el valor de parámetro al que está asociado el
control. En algunos casos —por ejemplo, cuando el control de pantalla está asignado a un pedal
o cuando el control de pantalla está asociado a varios parámetros—, es preferible mostrar el
valor del control de hardware asignado al control de pantalla.
Ajustar un control de pantalla de modo que muestre el valor de hardware
1 Seleccione el control de pantalla en el área de trabajo.
2 En el Inspector de control de pantalla, haga clic en la pestaña Atributos.
3 Seleccione la opción “Mostrar valor de entrada”.
Ajustar el comportamiento de cambio de parámetro para controles
de pantalla
Puede ajustar el comportamiento para guardar los valores de los parámetros para los controles
de pantalla en patches individuales. Esto resulta de gran utilidad, por ejemplo, cuando el valor
por omisión para guardar valores de parámetros está ajustado en Reiniciar, pero desea que
determinados controles de pantalla (por ejemplo, los controles del ámbito de concierto y set)
mantengan su valor actual al cambiar de patch.
Ajustar el comportamiento para guardar los valores de los parámetros en un patch
1 Seleccione el patch.
2 Seleccione el control de pantalla para el que desee ajustar el comportamiento de cambio
de parámetro.
3 En la pestaña Atributos del Inspector de control de pantalla, seleccione el comportamiento de
cambio de parámetro del control de pantalla en el menú desplegable “Cuando cambia un patch
y el valor de pantalla diere del patch guardado”:
•
Para que el control de pantalla utilice el comportamiento por omisión ajustado en las preferencias
de MainStage: seleccione Preferencia.
•
Para conservar los cambios realizados en los valores de los parámetros al cambiar de patch:
seleccione Conservar.
•
Para devolver los valores al último estado guardado: seleccione Reiniciar. Cuando se seleccione
este valor, deberá guardar el concierto después de realizar cualquier cambio que desee mantener en el patch, antes de seleccionar otro patch.
•
Para que el control de pantalla utilice el último valor recibido del control físico que tiene asignado:
seleccione Corresp.
Al seleccionar un ítem en el menú desplegable, se muestra una breve descripción de su función
bajo el menú.
Importante: Si ajusta el comportamiento para guardar los valores de parámetros de un patch en
Reiniciar, los valores de parámetros también se restaurarán cuando cambie al modo de layout.
Capítulo 5 Trabajar en el modo de edición 80
Page 81

Ajustar el comportamiento de correspondencia de hardware para controles
de pantalla
Algunos sintetizadores de hardware y algunas estaciones de trabajo musicales permiten a los
usuarios controlar lo que ocurre al mover un control físico ajustado en un valor distinto al del
parámetro al que modica. El valor del parámetro puede cambiar instantáneamente a la posición
del control físico (lo que a veces se denomina salto), cambiar en la misma cantidad (lo que se
denomina relativo) o no cambiar hasta que el control físico coincida con su valor actual (lo que
recibe el nombre de ajuste).
Puede ajustar el comportamiento de los controles de pantalla de MainStage en cualquiera de
estos comportamientos al mover el control físico asignado al control de pantalla.
Ajustar el comportamiento de los controles de pantalla al mover un control de hardware
1 Seleccione el patch.
2 Seleccione el control de pantalla para el que desee ajustar el comportamiento de corresponden-
cia de hardware.
3 En la pestaña Atributos del Inspector de control de pantalla, seleccione el comportamiento de
cambio de parámetro del control de pantalla en el menú desplegable “Cuando el valor de hard-
ware diere del valor de pantalla”:
•
Para que el control de pantalla utilice el comportamiento por omisión ajustado en las preferencias
de MainStage: seleccione Preferencia.
•
Para que el control de pantalla cambie instantáneamente a n de ajustarse al valor de hardware:
seleccione Salto.
•
Para que el control de pantalla cambie cuando el control de hardware coincida con su valor actual:
seleccione Capturar.
•
Para que el control de pantalla se mueva con relación al control de hardware: seleccione Relativo.
Nota: Al seleccionar un ítem en el menú desplegable, se muestra una breve descripción de su
función bajo el menú desplegable.
Restablecer y comparar los cambios de un patch
Puede restaurar los cambios realizados en todos los parámetros de un patch que estén asociados
a controles de pantalla a su último valor guardado, lo que le permite escuchar el patch en su
último estado guardado (original), y alternar entre los estados original y modicado del patch.
Restablecer y comparar los cambios utilizando la acción “Restaurar/Comparar patch”
1 En el modo de layout, añada un control de pantalla de botón a su layout.
2 Asigne un botón de su controlador de hardware al nuevo control de pantalla de botón.
3 En el modo de edición, haga clic en el icono de concierto en la lista de patches.
4 Seleccione el nuevo control de pantalla de botón en el área de trabajo.
5 En el explorador de asociación de parámetros, seleccione la carpeta Acciones y, a continuación,
seleccione la acción “Restaurar/Comparar patch” en la segunda columna.
Para obtener información acerca de cómo asociar un control de pantalla a nivel de concierto,
consulte Controlar el volumen global de un concierto en la página 95.
Capítulo 5 Trabajar en el modo de edición 81
Page 82

Anular asociaciones en el nivel de concierto y set
Active la casilla para anular
Por omisión, las asociaciones realizadas en el ámbito del concierto (a parámetros y acciones)
tienen preferencia sobre las asociaciones a patches o sets concretos del concierto. Si asocia un
control de pantalla a un parámetro en el nivel de concierto (por ejemplo, al volumen maestro),
ese control de pantalla no podrá asociarse a un parámetro o acción en un patch o un set a
menos que anule la asociación en el nivel de concierto.
Del mismo modo, las asociaciones realizadas en el ámbito del set tienen preferencia sobre todos
los patches del set. Si asocia un control de pantalla a un parámetro en el nivel de set (por ejemplo, a un efecto de un canal en ese nivel), ese control de pantalla no podrá asociarse a un parámetro o acción en un patch o un set a menos que anule la asociación en el nivel de set.
Si intenta asociar un control de pantalla que ya está asociado en el ámbito del concierto o del
set, aparecerá un texto en el Inspector de control de pantalla informándole de que el control
de pantalla está asociado en otro nivel, y los parámetros del Inspector de control de pantalla se
verán atenuados. Puede anular las asociaciones de los niveles de concierto y set para un patch
independiente, y luego asociar el control de pantalla en el ámbito del patch.
Anular asociaciones en el nivel de concierto
m En el inspector de control de pantalla, seleccione la opción “Anular asociación de concierto”.
asociaciones a nivel de
concierto.
Los parámetros del Inspector de control de pantalla se verán activos.
Anular asociaciones y otros parámetros en el nivel de set para un patch
m En el Inspector de control de pantalla, seleccione la opción “Anular asociación de set”.
La sección “Asociación de parámetros” se activará para que pueda asociar el parámetro.
Solo hay disponibles pestañas de asociación para asociaciones del ámbito de concierto en el
ámbito de concierto, y pestañas de asociación para asociaciones del ámbito de set en el ámbito
de set. Al sobrescribir una asociación del ámbito de concierto o de set, las pestañas de asociación
pasan a estar disponibles en el ámbito de la acción de sobrescribir.
Capítulo 5 Trabajar en el modo de edición 82
Page 83

Trabajar con sets en el modo de edición
Introducción al trabajo con sets
Los sets son como carpetas que le permiten organizar los patches que desea mantener juntos.
Por medio de los sets, puede organizar los patches de cualquier manera. Por ejemplo, puede
colocar juntos todos los patches que desea utilizar en la primera parte de una interpretación, o
mantener juntos todos los patches de sintetizador solista. Los sets son exibles, por lo que puede
utilizarlos de la forma que mejor se adapte a sus métodos de trabajo.
Esta son algunas de las formas en que puede usar los sets:
•
para agrupar sonidos similares o relacionados en “bancos”;
•
para mantener juntos varios patches que se usarán en una canción;
•
para compartir un instrumento o canal del ámbito de set entre un grupo de canciones.
Crear sets
Puede crear un set vacío o crearlo a partir de un grupo de patches seleccionados.
Crear un set vacío
m Seleccione “Nuevo set” en el menú desplegable Acción situado en la esquina superior derecha de
la lista de patches.
Aparecerá un set nuevo en la lista de pistas.
Crear un set a partir de un grupo de patches
1 En la lista de patches, seleccione los patches que quiere incluir en el nuevo set.
2 Seleccione “Nuevo set a partir de la selección” en el menú desplegable Acción situado en la
esquina superior derecha de la lista de patches.
En la lista de patches aparecerá un set nuevo que contiene los patches seleccionados. Puede
añadir patches nuevos al set o arrastrar al mismo patches ya existentes.
Renombrar sets
Cuando cree un set, este recibirá un nombre por omisión. Puede cambiar el nombre al set del
mismo modo que cambia el nombre de un patch en la lista de patches.
Renombrar un set
1 Haga doble clic en el set en la lista de patches.
Aparecerá un campo de texto con el nombre del set, que estará seleccionado.
2 Escriba un nuevo nombre en el campo de nombre del set.
Ajustar el compás de sets
Puede ajustar el compás de un set. Es posible utilizar compases con el módulo Reproducción y
también inuir en los tiempos del metrónomo. Al ajustar el compás de un set, este sobrescribe el
compás de ámbito de concierto (si se ha ajustado alguno).
Ajustar el compás de un set
1 En el Inspector de sets, seleccione la opción “Tiene compás”.
2 Haga doble clic en el número del campo e introduzca el número de tiempos para el compás.
3 Seleccione el valor de tiempo en el menú desplegable de la derecha.
Capítulo 5 Trabajar en el modo de edición 83
Page 84

Cambiar el tempo al seleccionar un set
Puede ajustar un set con su propio tempo, de forma que, al seleccionarlo, el tempo cambie al
ajuste de tempo del set. MainStage utiliza el nuevo tempo hasta que se selecciona otro patch o
set con su propio ajuste de tempo, se elige un nuevo tempo o MainStage recibe información de
tempo de los mensajes MIDI entrantes. Para obtener más información sobre el uso y el cambio
de tempo en MainStage, consulte Introducción al tempo en la página 90.
Cambiar el tempo usando un set
1 Seleccione el set en la lista de patches.
2 Para activar el tempo de un set al seleccionarlo, elija la opción “Cambiar tempo a”.
3 En el Inspector de sets, ajuste el tempo del set por medio del regulador de valor “Cambiar
tempo a”.
Cambiar la anación de un set
Por omisión, los nuevos sets (y la mayoría de los sets existentes) utilizan el mismo método de
anación que el concierto. Puede cambiar la anación de un set para que utilice una anación
distinta. Al cambiar el método de anación de un set, los patches del set utilizarán la anación
del ámbito de set, a menos que modique la anación del ámbito de patch.
Cambiar la anación de un set
1 En el Inspector de sets, haga clic en la pestaña Anación.
2 En el menú desplegable Método, seleccione la anación que desee que utilice el set.
Contraer los sets en la lista de patches
Los sets se pueden contraer en la lista de patches. Al contraer un set podrá seleccionarlo y usar
los canales o buses del ámbito del set, pero no podrá seleccionar o reproducir los patches del set
mientras esté en el modo de edición.
Contraer un set
m En la lista de patches, haga clic en el triángulo desplegable del set.
Puede desplegar el set haciendo clic de nuevo en su triángulo desplegable. Aunque un set esté
contraído, sigue siendo posible seleccionar sus patches en el modo de interpretación.
Para obtener información sobre la forma de crear y utilizar sets, consulte Introducción al trabajo
con sets en la página 83.
Anular intervalos de teclas en el nivel de concierto para un set
Si existe un canal de instrumento de software en el ámbito de concierto, el intervalo de teclas de
este canal tiene preferencia sobre el de cualquier canal de instrumento de software del ámbito
de set. Esto signica que, al tocar en un controlador de teclado cualquier nota comprendida en
el intervalo de teclas del canal del ámbito de concierto, solo será audible el canal del ámbito de
concierto, aunque haya un patch seleccionado en un set con un canal del ámbito de set.
Es posible anular los canales del ámbito de concierto para un canal del ámbito de set, de forma
que el canal del ámbito del set tenga preferencia sobre el del ámbito de concierto.
Anular intervalos de teclas a nivel de concierto o set
1 En la lista de patches, seleccione el set con el canal para el que desea anular el canal del ámbito
de concierto.
2 En el área Canales, seleccione el canal con el intervalo de teclas para el que desea anular el inter-
valo de teclas del ámbito de concierto.
3 Seleccione la opción “Anular los intervalos principales”.
Capítulo 5 Trabajar en el modo de edición 84
Page 85

Eliminar sets
Cuando ya no desee tener un set en el concierto, puede eliminarlo.
Eliminar un set
1 Seleccione el set en la lista de patches.
2 Seleccione Edición > Eliminar (o pulse la tecla Suprimir).
Cuando elimine un set, los patches del set se eliminarán también. Para eliminar el set sin eliminar
los patches, mueva los patches fuera del set antes de eliminarlo.
Añadir un canal en el nivel de set
Puede añadir canales en el ámbito del set y reproducir los canales del ámbito del set junto con
todos los patches del set. Esto puede resultar útil, por ejemplo, si desea utilizar el mismo instrumento de bajo en una sola canción o un grupo de canciones. Puede colocar los patches de todas
las canciones de un set, añadir un canal en el ámbito del set y a continuación añadir un instrumento de bajo al canal del ámbito del set. Puede ajustar el intervalo de teclas del instrumento de
bajo para que reproduzca solo las notas de las octavas más graves, de forma que pueda tocarlo
junto con sus patches.
Importante: Si añade un canal en el ámbito del set, tendrá preferencia sobre todos los canales
de todos los patches del set. Por ejemplo, si añade un canal de instrumento de software en el
ámbito del set, el instrumento de software del set tendrá preferencia sobre todos los instrumentos de software de todos los canales del set que estén comprendidos en el mismo intervalo de
teclado que el instrumento de software en el ámbito del set.
Añadir un canal en el nivel de set
1 Seleccione el set en la lista de patches.
2 Haga clic en el botón “Añadir canal” (+) de la parte superior del área Canales.
3 En el cuadro de diálogo “Nuevo canal”, seleccione el tipo de canal que desea crear.
4 Seleccione la salida de audio en el menú desplegable Salida.
5 Para los canales de audio, seleccione el formato mono o estéreo en el menú desplegable
Formato y seleccione la entrada de audio en el menú desplegable Entrada.
6 Haga clic en Crear.
Compartir patches y sets entre conciertos
Puede exportar los patches y sets de un concierto e importarlos a otro concierto. Cuando
importe un set, sus patches se importarán también.
Exportar un patch
Realice una de las siguientes operaciones:
m Arrastre el patch desde la lista de patches hasta el Finder.
El patch aparecerá en el Finder como un archivo .patch.
m Seleccione el patch y, en el menú desplegable Acción de la lista de patches, seleccione “Guardar
como patch”; a continuación, haga clic en Guardar.
El patch se exportará en la carpeta ~/Music/Patches.
Capítulo 5 Trabajar en el modo de edición 85
Page 86

Exportar un patch
Realice una de las siguientes operaciones:
m Arrastre el set desde la lista de patches hasta el Finder.
El set aparecerá en el Finder como un archivo .patch.
m Seleccione el set y, en el menú desplegable Acción de la lista de patches, seleccione “Guardar
como set”; a continuación, haga clic en Guardar.
El set se exportará en la carpeta MainStage Patches.
Nota: También puede importar un concierto completo como un set si lo selecciona y a continuación selecciona “Exportar set” en el menú desplegable Acción.
Puede exportar varios patches o sets. Al exportar varios patches arrastrándolos al Finder, cada
patch se exporta como un archivo .patch. Al seleccionar varios patches y exportarlos por medio
del comando “Exportar patch”, los patches se agrupan en un solo set exportado. Puede importar
patches o sets desde el Finder a otro concierto que esté abierto.
Importar un patch o set
Realice una de las siguientes operaciones:
m En el modo de edición, arrastre el patch o set desde el Finder hasta la lista de patches.
m En el menú desplegable Acción de la lista de patches, seleccione “Cargar patch/set”, seleccione el
patch o set que desee importar y haga clic en Importar.
Grabar la salida de audio de un concierto
Puede grabar la salida de audio de un concierto de MainStage. Al grabar la salida de audio, se
grabará todo el audio de la salida que seleccione (incluido el metrónomo, etc.).
Antes de grabar la salida de audio, asegúrese de haber ajustado la salida, ubicación de grabación
y formato de archivo correctos en la pestaña Audio del panel de preferencias de MainStage.
Para obtener información sobre la forma de ajustar las preferencias de grabación, consulte
Preferencias de audio en la página 152 .
Grabar audio en el modo de edición
m Haga clic en el botón Grabar en la barra de herramientas.
Para detener la grabación, haga clic otra vez en el botón Grabar.
También puede asociar un control de pantalla a la acción Grabar para grabar audio en el modo
de interpretación, y asignar un comando de teclado a la acción para activar y desactivar la grabación utilizando un control de hardware.
Capítulo 5 Trabajar en el modo de edición 86
Page 87

Trabajar con conciertos
6
Abrir y cerrar conciertos
Se puede crear un concierto a partir de una plantilla, abrir un concierto ya existente para continuar trabajando, o cerrar y guardar conciertos. Puede añadir patches a un concierto y organizarlos
en la lista de patches. El número de patches solo está limitado por la cantidad de memoria disponible. Si lo desea, puede añadir canales a un patch existente o a patches nuevos, y organizar
dichos patches en sets. Para obtener información sobre los patches y sets, consulte Introducción
al modo de edición en la página 37.
El proceso de creación de un concierto nuevo a partir de una plantilla de concierto se describe
en Seleccionar una plantilla en la página 27. Si lo desea, puede abrir un concierto existente para
reproducir sus patches, o bien continuar editándolos.
Abrir un concierto existente
Realice una de las siguientes operaciones:
m Seleccione Archivo > “Abrir concierto”, seleccione el que desea abrir y, a continuación, haga clic
en Abrir.
m Seleccione Archivo > Nuevo. En el cuadro de diálogo “Seleccionar plantilla”, haga clic en “Abrir un
concierto existente” y, a continuación, seleccione el concierto en el cuadro de diálogo Abrir.
m En el Finder, haga doble clic en el concierto.
m En el Finder, arrastre el concierto sobre el icono de MainStage del Dock.
La primera vez que abre un concierto se selecciona el primer patch y se abre la biblioteca de patches, de modo que puede seleccionar con facilidad un ajuste de patch. Cuando vuelve a abrirlo,
se selecciona el patch que estaba seleccionado la última vez que guardó el concierto.
Si al abrir un concierto no se encuentra algún archivo de audio o algún otro componente, se
muestra un cuadro de diálogo donde se indican los componentes que faltan y se pregunta al
usuario si desea buscarlos, si desea localizarlos manualmente o si desea omitirlos.
Por omisión, cuando abre un concierto lo hace en el modo de edición. En Preferencias de
MainStage puede modicar el comportamiento por omisión. Para obtener más información, consulte Preferencias generales en la página 151.
Nota: Al abrir un concierto creado con una versión anterior de MainStage, se abre como concierto sin título, y MainStage pregunta al usuario si desea guardar el concierto como un concierto
de MainStage 2.
Reabrir un concierto abierto recientemente
Realice una de las siguientes operaciones:
m Seleccione “Archivo” > “Abrir un concierto reciente” y, a continuación, seleccione un concierto en
el submenú.
m Abra el cuadro de diálogo “Seleccionar plantilla”, haga clic en “Concierto reciente” y, a continua-
ción, elija el concierto que desea abrir.
87
Page 88

Cerrar un concierto
m Seleccione Archivo > Cerrar.
Si ha editado el concierto desde la última vez que lo guardó, se le preguntará si desea guardar
los cambios.
Guardar conciertos
Al guardar un concierto, solo se guardarán los cambios realizados en los valores de parámetro
del patch o set seleccionado, pero no de los demás patches y sets.
Algunos patches o módulos pueden utilizar componentes como archivos de audio, instrumentos
virtuales, muestras de Ultrabeat y archivos de respuesta a impulsos de Space Designer. Puede
guardar los componentes utilizados en un concierto con el concierto, de manera que estén disponibles si copia o mueve el archivo del concierto.
Guardar un concierto
1 seleccione Archivo > Guardar.
2 La primera vez que guarda un concierto aparece el cuadro de diálogo Guardar. Introduzca el
nombre del concierto, vaya hasta la ubicación donde desea guardarlo y, a continuación, haga clic
en Guardar.
Puede guardar una copia de un concierto con un nombre nuevo seleccionando Archivo >
Guardar concierto como.
Guardar un concierto con sus componentes
1 Seleccione Archivo > Guardar como.
2 En el cuadro de diálogo “Guardar como”, marque las casillas correspondientes a los tipos de com-
ponentes que desee guardar en el concierto.
3 Haga clic en Guardar.
Para obtener información sobre la forma de ajustar el comportamiento para guardar los valores
de los parámetros para los controles de pantalla en patches individuales, consulte Cómo afecta el
guardado a los valores de los parámetros en la página 89 y Editar el valor guardado de un parámetro asociado en la página 74.
Capítulo 6 Trabajar con conciertos 88
Page 89

Cómo afecta el guardado a los valores de los parámetros
En el panel de preferencias de MainStage, puede indicar si los cambios en los parámetros asociados se conservan al cambiar los patches o recuperan su valor guardado. Por omisión, cuando se
selecciona un patch, los parámetros asociados en el patch seleccionado anteriormente recupe-
ran su valor guardado (tal como se dene en el Inspector de control de pantalla). Cuando guarde
el concierto, se guardarán los cambios realizados en los parámetros asociados para el patch
seleccionado actualmente (pero los parámetros asociados para otros patches conservan su valor
guardado).
Si ajusta la preferencia “Al cambiar de patch” en “Conservar el valor actual”, cuando seleccione un
patch, los parámetros asociados en el patch seleccionado anteriormente conservarán su valor
actual. Cuando guarde el concierto, los cambios se guardarán (y los valores guardados anteriormente se perderán).
Sin embargo, si cierra el concierto sin guardarlo, los parámetros asociados recuperarán los valores previamente guardados la próxima vez que lo abra.
Si decide no conservar los últimos cambios, podrá restaurar un concierto a su estado previamente guardado.
Restaurar un concierto a su último estado guardado
m Seleccione Archivo > Volver a la versión guardada.
Todos los cambios realizados desde la última vez que guardó el concierto se perderán al restaurar el concierto a su último estado guardado.
Ajustar el comportamiento por omisión para los valores guardados
1 Seleccione MainStage > Preferencias.
2 En la sección “Valores de parámetro” del panel de preferencias General, seleccione el comporta-
miento por omisión en el menú desplegable “Al cambiar de patch”.
•
Para conservar los cambios en los valores de los parámetros al cambiar de patch, seleccione
“Conservar el valor actual”.
•
Para restaurar los parámetros al último valor guardado al cambiar de patch, seleccione “Volver
al valor guardado”.
También puede ajustar el comportamiento para guardar los valores de los parámetros para los
controles de pantalla en patches individuales. Para obtener información, consulte Ajustar el com-
portamiento de cambio de parámetro para controles de pantalla en la página 80.
Capítulo 6 Trabajar con conciertos 89
Page 90

Ajustar el compás de un concierto
Puede ajustar el compás de un concierto. Es posible utilizar compases con el módulo
Reproducción y también inuir en el funcionamiento del metrónomo. Al ajustar el compás de un
patch o set, se reemplaza el compás de todo el concierto mientras el patch o el set está seleccionado. Al seleccionar un patch o set sin un compás, se utiliza el compás del concierto.
Ajustar el compás
1 En el Inspector de conciertos, seleccione la opción “Tiene compás”.
2 Haga doble clic en el número del campo de la derecha e introduzca el número de tiempos para
una medida del compás.
3 Seleccione el valor de tiempo en el menú desplegable de la derecha.
Usar el tempo en un concierto de MainStage
Introducción al tempo
Cada concierto tiene un tempo, que puede cambiar de distintas formas durante una interpretación. Es posible que algunos módulos disponibles en MainStage, como los efectos de retardo y
trémolo, los LFO de sintetizadores y el metrónomo, requieran un tempo especíco. Si lo desea,
puede ajustar el tempo inicial de un concierto y modicarlo seleccionando un patch o un set
con su propio ajuste de tempo. También puede modicar el tempo en tiempo real marcando un
nuevo tempo, o permitiendo que MainStage reciba los cambios de tempo de los mensajes
MIDI entrantes.
Cuando abre un concierto de MainStage, se utiliza el ajuste de tempo en el Inspector de concier-
tos hasta que modica el tempo seleccionando un patch o un set con su propio ajuste de tempo,
o marcando un tempo. Cuando cambia el tempo, MainStage utiliza el nuevo valor hasta que se
cambia de nuevo o hasta que se cierra el concierto.
Si lo desea, puede ajustar el tempo de un concierto en el Inspector de conciertos, que aparece
en la esquina inferior izquierda de la ventana de MainStage cuando se selecciona el icono de
concierto en la lista de patches. Por omisión, el tempo de los nuevos conciertos se ajusta en 120
tiempos por minuto (bpm).
Ajustar el tempo de un concierto
1 En la lista de patches, seleccione el icono de concierto.
2 En el Inspector de conciertos, ajuste el tempo utilizando el regulador de tempo o de valor.
Ajuste el tempo
arrastrando el regulador
Tempo o utilizando el
regulador de valores.
Puede utilizar patches y sets para modicar el tempo cuando seleccione el patch o el set mientras interpreta. Para obtener información sobre los ajustes de tempo del patch, consulte Cambiar
el tempo al seleccionar un patch en la página 40. Para obtener información sobre los ajustes de
tempo a nivel de set, consulte Cambiar el tempo al seleccionar un set en la página 84.
Capítulo 6 Trabajar con conciertos 90
Page 91

Marcar el tempo
MainStage incluye una función “Tap Tempo” (marcar tempo) que le permite ajustar el tempo en
tiempo real mientras interpreta.
Marcar el tempo en el teclado del ordenador
m Pulse Control+T varias veces con el tempo deseado.
También puede activar la función “Tap Tempo” utilizando un control de pantalla asociado a la
acción “Tap Tempo”. Para obtener información sobre la asociación de controles de pantalla a las
acciones, consulte Asociar controles de pantalla a acciones en la página 71.
Obtener el tempo desde una entrada MIDI
También puede hacer que MainStage reciba cambios de tempo de mensajes MIDI entrantes.
Cuando se selecciona la opción “Obtener el tempo de la entrada MIDI”, MainStage está alerta
cuando recibe mensajes de reloj MIDI para obtener la información sobre el tempo. Si recibe
información del tempo, el tempo del concierto cambia al nuevo valor de tempo.
Obtener el tempo de mensajes de reloj MIDI entrantes
1 En el Inspector de conciertos, seleccione la opción “Obtener el tempo de la entrada MIDI”.
2 Seleccione la fuente del reloj MIDI en el menú desplegable Dispositivo.
Cuando está seleccionada la opción “Obtener el tempo de la entrada MIDI”, el regulador de
tempo se atenúa y no puede editarse. Si los mensajes MIDI que recibe MainStage no incluyen
información de reloj MIDI, MainStage utiliza el ajuste de tempo del concierto y modica el tempo
cuando se selecciona un patch o un set con su propio ajuste de tempo, o cuando se marca un
nuevo tempo. Si MainStage deja de recibir mensajes de reloj MIDI, pasa a utilizar el último valor
recibido para el tempo hasta que se selecciona un patch o set con su propio ajuste de tempo, o
hasta que marque un nuevo tempo.
Denir la fuente de los mensajes de cambio de programa
Por omisión, MainStage recibe y responde a los mensajes de cambio de programa desde todos
los controladores MIDI conectados. No obstante, algunos controladores MIDI envían mensajes de
cambio de programa mientras realizan otras operaciones. Puede denir la fuente de los mensajes
de cambio de programa de un concierto, para que el concierto responda a los mensajes de un
solo dispositivo, puerto o canal MIDI.
Elegir la fuente de los mensajes de cambio de programa
1 En la pestaña Atributos del Inspector de conciertos, seleccione el dispositivo o el puerto
desde el que el concierto recibirá los mensajes de cambio de programa en el menú
desplegable Dispositivo.
2 Si desea limitar los mensajes a un solo canal MIDI del dispositivo, seleccione dicho canal en el
menú desplegable Canal.
Capítulo 6 Trabajar con conciertos 91
Page 92

Ajustar la ley de panoramización de un concierto
Las señales de audio que se colocan en el centro en el modo panorámico pueden sonar con
mayor volumen que las señales que se colocan completamente a la izquierda o a la derecha.
El valor “Pan Law” determina la reducción de volumen que se aplica al audio colocado en
el centro en el modo panorámico. Puede elegir el ajuste de la ley de panoramización en la
pestaña Atributos.
Ajustar la ley de panoramización en el Inspector de conciertos
m En la pestaña Atributos del Inspector de conciertos, seleccione uno de los siguientes ajustes de la
ley de panoramización:
•
0 dB: sin modicar el nivel de volumen, las señalas parecerán más altas cuando se colocan en
la posición central, en comparación con las posiciones panorámicas extremas a la izquierda o
la derecha.
•
–3 dB: una señal mono con el valor máximo de la escala (0 dBfs) tendrá un nivel de –3 dB al
desplazarse del modo panorámico a la posición central.
•
–3 dB compensado: una señal mono con el valor máximo de la escala (0 dBfs) tendrá un nivel
de 0 dB cuando se desplace del modo panorámico a la posición central (o +3 dB cuando se
desplace del modo panorámico a las posiciones de los extremos izquierdo o derecho).
Cambiar la anación de un concierto
Por omisión, los conciertos utilizan una anación de temperamento igual. Puede cambiar la anación de un concierto para que utilice una anación distinta.
Cambiar la anación del concierto
1 En el Inspector de conciertos, haga clic en la pestaña Anación.
2 En el menú desplegable Método, seleccione la anación que desee que utilice el concierto.
Al cambiar la anación de un concierto, la anación de los patches y sets del concierto cambiará
si su método de anación está ajustado en “Usar anación principal”. No se verán afectados los
patches y sets con un método de anación distinto.
Silenciar notas MIDI
MainStage también incluye una función Panic. Silencia inmediatamente cualquier nota MIDI
pendiente.
Silenciar todas las notas MIDI
Realice una de las siguientes operaciones:
m Pulse Control + P.
m Haga doble clic en el Monitor MIDI en la barra de herramientas.
m Si ha asociado la función Panic a un control de pantalla, pulse o mueva el
controlador correspondiente.
Capítulo 6 Trabajar con conciertos 92
Page 93

Silenciar la salida de audio
A veces, cuando se reproducen o editan sonidos, es posible que desee silenciar rápidamente
toda salida de audio del concierto. MainStage incluye un botón “Silenciador maestro” que silencia
la salida de todos los patches del concierto.
Silenciar rápidamente todo tipo de sonido
Realice una de las siguientes operaciones:
m Pulse Control + M.
m En la barra de herramientas, haga clic en el botón “Silenciador maestro”.
m Si ha asociado la función “Silenciador maestro” a un control de pantalla, pulse o mueva el
controlador correspondiente.
El botón “Silenciador maestro” cambia para mostrar que la salida se ha silenciado (una línea diagonal de color rojo cubre el icono del altavoz). Todas las salidas estarán silenciadas hasta que
active el sonido.
Activar todo el sonido
Realice una de las siguientes operaciones:
m Pulse Control + M de nuevo.
m En la barra de herramientas, vuelva a hacer clic en el botón “Silenciador maestro”.
m Si ha asociado la función “Silenciador maestro” a un control de pantalla, pulse o mueva el
controlador correspondiente.
“Silenciador maestro” también es un parámetro asociable en el explorador de asociación de
parámetros. Si lo desea, puede asociar “Silenciador maestro” a un botón o a otro controlador de
sus conciertos para poder silenciar toda salida de sonido cuando toque en directo en el modo
de interpretación.
Además, es posible silenciar la salida de audio de un canal individual haciendo clic en su botón
Silenciar (M).
Capítulo 6 Trabajar con conciertos 93
Page 94

Trabajar a nivel de concierto
Haga clic en el icono de concierto
Introducción al nivel de concierto
Si lo desea puede controlar el volumen global de un proyecto y realizar otros cambios en
el ámbito general del concierto. Puede utilizar buses en el nivel de concierto para controlar
los efectos de todo el concierto o para controlar la salida de varios canales asignados al bus.
También puede añadir canales a nivel de concierto de manera que estén disponibles en todos
los patches del concierto.
Se pueden asociar controles de pantalla a buses y a canales del ámbito concierto solo en este
ámbito, no en los ámbitos ni de patch ni de set.
Realizar cambios en el nivel de concierto
m En el modo de edición, haga clic en el icono de concierto en la lista de patches.
de la lista de patches para
trabajar en el nivel de concierto.
Capítulo 6 Trabajar con conciertos 94
Page 95

Controlar el volumen global de un concierto
Un concierto de MainStage contiene canales de salida y un canal maestro que se pueden utilizar
para controlar el volumen global del concierto. El canal maestro siempre controla el volumen
de salida de todo el concierto. Si el concierto tiene varios canales de salida, cada uno controla el
nivel de volumen de una salida física especíca (mono o estéreo). Puede utilizar los canales de
salida y maestro para controlar el volumen general de un concierto.
Para ver todos los canales, puede ser necesario cambiar el tamaño del área Canales.
En el nivel de concierto,
el área canales muestra
los canales de salida y
maestro, canales
auxiliares y otros
canales del nivel
de concierto.
Si lo desea puede asociar un control de pantalla a un parámetro de canal o una acción en el
ámbito concierto. Por ejemplo, se puede asociar el fader de volumen 1-2 de salida a un control
de pantalla de fader y utilizar el control de hardware asignado a aquel control de pantalla para
ajustar el volumen global del concierto.
Controlar el nivel de volumen general de un concierto
m Arrastre el fader de volumen 1-2 de salida o el fader de volumen maestro.
Asignar un control de pantalla en el nivel de concierto
1 Asegúrese de que está seleccionado el icono de concierto en la lista de patches.
2 Haga clic en el control de pantalla que desea asociar.
3 En el navegador de asociaciones de parámetros, haga clic en el parámetro en el cual desea aso-
ciar el control de pantalla.
En el ejemplo anterior haría clic en el controlador de pantalla de fader, haría clic en Salida 1-2 de
la columna izquierda del navegador de asignación de parámetros y posteriormente haría clic en
Volumen, en la segunda columna del navegador.
Los controles de pantalla también muestran retroalimentación visual sobre los valores de los
parámetros, incluido el nivel de volumen. Por ejemplo, también se puede asociar el fader de
Volumen de salida 1-2 a un control de pantalla de medidor de nivel y hacer que el medidor
muestre el nivel de volumen global mientras interpreta en vivo. En este caso, se asociaría el
medidor de nivel a Nivel en la segunda columna del navegador, en lugar de a Volumen.
Capítulo 6 Trabajar con conciertos 95
Page 96

Cuando se asocia un control de pantalla en el ámbito concierto, no se puede asociar el mismo
Seleccione un bus en una de
control de pantalla en los ámbitos patch o set a menos que anule la asociación de concierto.
Para obtener información sobre la forma de anular las asociaciones a nivel de concierto, consulte
Anular asociaciones en el nivel de concierto y set en la página 82.
Añadir efectos que afecten a todo el concierto
Se pueden añadir efectos que afecten a todo el concierto, tales como reverberación y retardo,
utilizando canales auxiliares (aux). Cuando selecciona un bus de la ranura Envío de un canal, aparece un canal auxiliar correspondiente en el ámbito concierto. Se pueden introducir efectos en el
canal auxiliar y aplicar dichos efectos a todos los canales que envían su señal al canal auxiliar.
Enviar una señal de canal a un canal auxiliar
1 En la lista de patches, seleccione el patch que desea utilizar con un efecto que afecte a todo
el concierto.
2 En el canal, haga clic en una de las ranuras Envío y seleccione un bus en el menú desplegable.
las ranuras de envíos.
3 Arrastre el potenciómetro Envío junto a la ranura para ajustar la cantidad de señal enviada al
canal auxiliar.
Añadir un efecto que afecte a todo el concierto a un canal auxiliar
1 En la lista de patches, haga clic en el icono de concierto.
Los canales auxiliares del concierto aparecen en el área Canales, junto con los canales del
ámbito concierto.
2 En el canal auxiliar, haga clic en una de las ranuras Insertar y seleccione un efecto del
menú desplegable.
Después de añadir un efecto a un canal auxiliar, puede editar dicho efecto como haría con cualquier efecto de canal, haciendo clic en él para abrir la ventana del módulo y luego ajustando
los parámetros de dicha ventana. Se pueden añadir varios efectos a un canal auxiliar y ajustar el
nivel y la panorámica del canal auxiliar utilizando sus controles de canal.
Capítulo 6 Trabajar con conciertos 96
Page 97

También se pueden añadir a un canal auxiliar en el nivel de patch efectos que afecten a todo el
concierto, si está activada la opción “Mostrar canales de ujo de señal”. Para obtener información
sobre cómo ver los canales de ujo de señal en el área Canales, consulte Mostrar los canales de
ujo de señal en la página 46.
Usar canales auxiliares para controlar la salida de los canales
Puede enviar la salida de varios canales a un canal auxiliar (aux) y luego utilizar el canal auxiliar
para controlar el nivel de volumen y la posición panorámica de los canales. El envío de la salida a
un canal auxiliar es también útil para añadir ecualización o compresión a un grupo de patches.
Después de enviar la salida de un canal a un canal auxiliar, el fader de volumen del canal controla
la cantidad de la señal que se envía al canal auxiliar.
Cuando se controla la salida de varios canales utilizando un canal auxiliar, se conservan sus niveles de volumen y posiciones panorámicas relativas, pero el nivel de volumen global y la posición
panorámica se modican mediante el fader de volumen del canal auxiliar y el potenciómetro
de panorámica.
Enviar la salida de un canal a un canal auxiliar
1 En la lista de patches, seleccione el patch que desea controlar utilizando un canal auxiliar.
2 En el canal, haga clic en la ranura Salida y seleccione un bus del menú desplegable.
Controlar la salida de los canales utilizando un canal auxiliar
1 En la lista de patches, haga clic en el icono de concierto.
El concierto se selecciona. Los buses añadidos al concierto aparecen en el área Canales, junto con
los canales del ámbito concierto.
2 Arrastre el fader de volumen del canal auxiliar para ajustar el nivel de volumen de la salida global
del canal auxiliar.
3 Arrastre el potenciómetro de panorámica del canal auxiliar para ajustar la posición panorámica
de la salida de canal auxiliar global.
Capítulo 6 Trabajar con conciertos 97
Page 98

Añadir canales en el nivel de concierto
Se puede añadir un canal en el ámbito concierto y utilizarlo para un instrumento de software o
una entrada de audio que desee utilizar en todos los patches del concierto.
Importante: Cuando se añade un canal en el ámbito concierto, este predominará sobre los cana-
les de los patches y sets del concierto. Por ejemplo, si se añade un canal en el ámbito concierto
que contenga un instrumento de software, este predominará sobre todos los demás instrumentos de software de todos los patches y sets del concierto, por lo que respecta a las notas de su
intervalo de teclas. Esto signica que solo se oirá el sonido del instrumento de software en el
ámbito concierto y no podrá reproducir ningún otro instrumento de software de un patch o set
ubicado en el mismo intervalo de teclas.
Añadir un canal en el nivel de concierto
1 En la lista de patches, seleccione el icono de concierto.
2 Haga clic en el botón “Añadir canal” (+) de la parte superior del área Canales.
3 En el cuadro de diálogo “Nuevo canal”, seleccione el tipo de canal que desea crear.
4 Seleccione la salida de audio en el menú desplegable Salida.
5 Para los canales de audio, seleccione formato mono o estéreo en el menú desplegable Formato.
Importante: Los canales de audio pueden producir retroalimentación, especialmente cuando
se utiliza un micrófono para la entrada de audio. Cuando añada un canal de audio, su volumen
se silenciará, y la protección de retroalimentación se activará para avisarle cuando se produzca
retroalimentación en el canal. Al añadir un canal de instrumento externo, su volumen se silenciará, pero la protección de retroalimentación se desactivará.
6 Haga clic en Crear.
7 Para los canales de instrumentos de software, puede denir su intervalo de teclas en el Inspector
de canales para que el canal en el ámbito concierto no se superponga con los instrumentos de
software que piense utilizar en sus patches y sets.
Para obtener información sobre cómo denir el intervalo de teclas de un canal, consulte
Introducción a las capas y divisiones en la página 59.
Cuando añada un canal en el ámbito concierto, se pueden asociar controles de pantalla a dicho
canal solo en el ámbito concierto, no para patches o sets individuales.
Capítulo 6 Trabajar con conciertos 98
Page 99

El reloj de MainStage
Algunos módulos, como Reproducción y Ultrabeat, requieren una fuente de tiempo y utilizan la
información de tiempos y de tempo para ajustar la reproducción.
Además, algunas aplicaciones y módulos de otros fabricantes que utilizan sus propios secuenciadores o motores de reproducción pueden funcionar de modo distinto al de los módulos
incluidos. Estas aplicaciones (entre las que incluyen Reason, otras aplicaciones ReWire y Reaktor)
requieren la recepción de un mensaje de inicio de la reproducción de la aplicación para iniciar la
reproducción y de un mensaje de n de la reproducción para nalizarla. Es posible que también
requieran un mensaje de continuación (que a veces recibe el nombre de “reanudación”) para
seguir reproduciéndose desde su posición temporal actual.
MainStage incluye un reloj de ritmo interno o “base temporal” que puede utilizar para controlar
la reproducción de estos módulos. El reloj de MainStage genera información de tiempos, de
posición de tiempos y de tempo, de modo que los módulos orientados a secuenciadores puedan
iniciarse, detenerse y reproducirse a tiempo. El reloj de MainStage funciona de forma similar a la
posición de las canciones en Logic Pro u otras aplicaciones DAW.
Puede enviar mensajes de inicio y n de la reproducción de las siguientes formas:
•
Utilizando el botón Reproducir/Detener de la barra de herramientas, si está visible
•
Utilizando el botón Metrónomo de la barra de herramientas, si está visible (activando el
metrónomo también se inicia el reloj de MainStage, en caso de que no se esté ejecutando)
•
Utilizando un control de pantalla asociado a la acción Reproducir/Detener, Reproducir
o Detener
•
Utilizando un control de pantalla asociado a la acción Continuar para reanudar la reproducción de un módulo de otros fabricantes (pero no de un módulo Reproducción)
Los distintos módulos pueden utilizar el reloj de MainStage de distintas formas, en función de la
información que necesiten y del modo en el que estén ajustados. Es posible que algunos módulos solamente utilicen de la información de tiempos, mientras que otros solo hagan uso de la
información de tempo. Por ejemplo:
•
El módulo Reproducción puede iniciarse inmediatamente (si la opción “Ajustar a” está ajustada
en Desactivado), al principio del siguiente compás (si la opción “Ajustar a” está ajustada en
Compás), o en el siguiente tiempo (si la opción “Ajustar a” está ajustada en Tiempo). También
puede iniciarse al iniciar el reloj de MainStage (si está seleccionada la opción “Iniciar con la
acción Reproducir” en el menú desplegable Acción).
•
UltraBeat se inicia al iniciar el reloj de MainStage si su secuenciador está activado, salvo en el
modo Patrón.
•
Reason y otras aplicaciones ReWire se inician al iniciar el reloj de MainStage, y se detienen al
detener el reloj de MainStage.
•
En el caso de los módulos con LFO sincronizables, el LFO puede oscilar con el tempo denido
por el reloj de MainStage (también se puede enviar el reloj de ritmo MIDI para sincronizar los
MIDI externos).
Capítulo 6 Trabajar con conciertos 99
Page 100

Puede visualizar la información de tiempos del reloj de MainStage utilizando un control de
pantalla “Texto del parámetro” asociado a la acción “Recuento de tiempos”. Cuando el reloj
de MainStage está en ejecución, el compás y el tiempo actuales se muestran en el control
de pantalla.
Importante: Al iniciar el reloj de MainStage, el motor de audio se restablece, causando una breve
interrupción en la salida de audio de MainStage. En algunos casos, es posible que desee iniciar
el reloj de MainStage al principio de una canción o interpretación, y utilizar controles de pantalla
asociados a parámetros de módulos individuales para iniciar y detener dichos módulos a n de
evitar una interrupción en la salida de audio durante la interpretación.
Controlar el metrónomo
MainStage cuenta con un metrónomo que le permite sincronizar la reproducción con el tempo
del concierto. El metrónomo se reproduce siempre con el tempo actual del concierto.
Puede iniciar el metrónomo de varias formas, así como cambiar la salida de audio para el sonido
del metrónomo, cambiar el sonido del metrónomo y cambiar el volumen del metrónomo con
respecto a la salida de audio global.
Iniciar el metrónomo
Realice una de las siguientes operaciones:
m Haga clic en el botón Metrónomo de la barra de herramientas.
m Haga clic en un botón asociado a la acción del metrónomo.
m Si utiliza un módulo Reproducción, haga clic en el botón Metrónomo de la ventana
Reproducción (o haga clic en un botón asociado al botón Metrónomo).
Vuelva a hacer clic en cualquiera de los botones de la lista para detener el metrónomo.
Nota: Al iniciar el metrónomo se inicia también el reloj de MainStage, si no se está
ejecutando ya.
El sonido del metrónomo se direcciona por omisión a las salidas principales (salidas 1-2). El
sonido del metrónomo se puede direccionar a otro par de salidas; esta opción puede resultar útil
en las actuaciones para oír el sonido del metrónomo a través de una salida de audio independiente (por ejemplo, una mezcla para auriculares) que no sean las salidas principales. También
puede seleccionar un sonido diferente para el metrónomo.
Cambiar la salida de audio para el sonido del metrónomo
1 Seleccione MainStage > Preferencias.
2 En la sección Metrónomo de la pestaña General, seleccione una salida de audio diferente en el
menú desplegable Salida.
Capítulo 6 Trabajar con conciertos 100
 Loading...
Loading...