Page 1
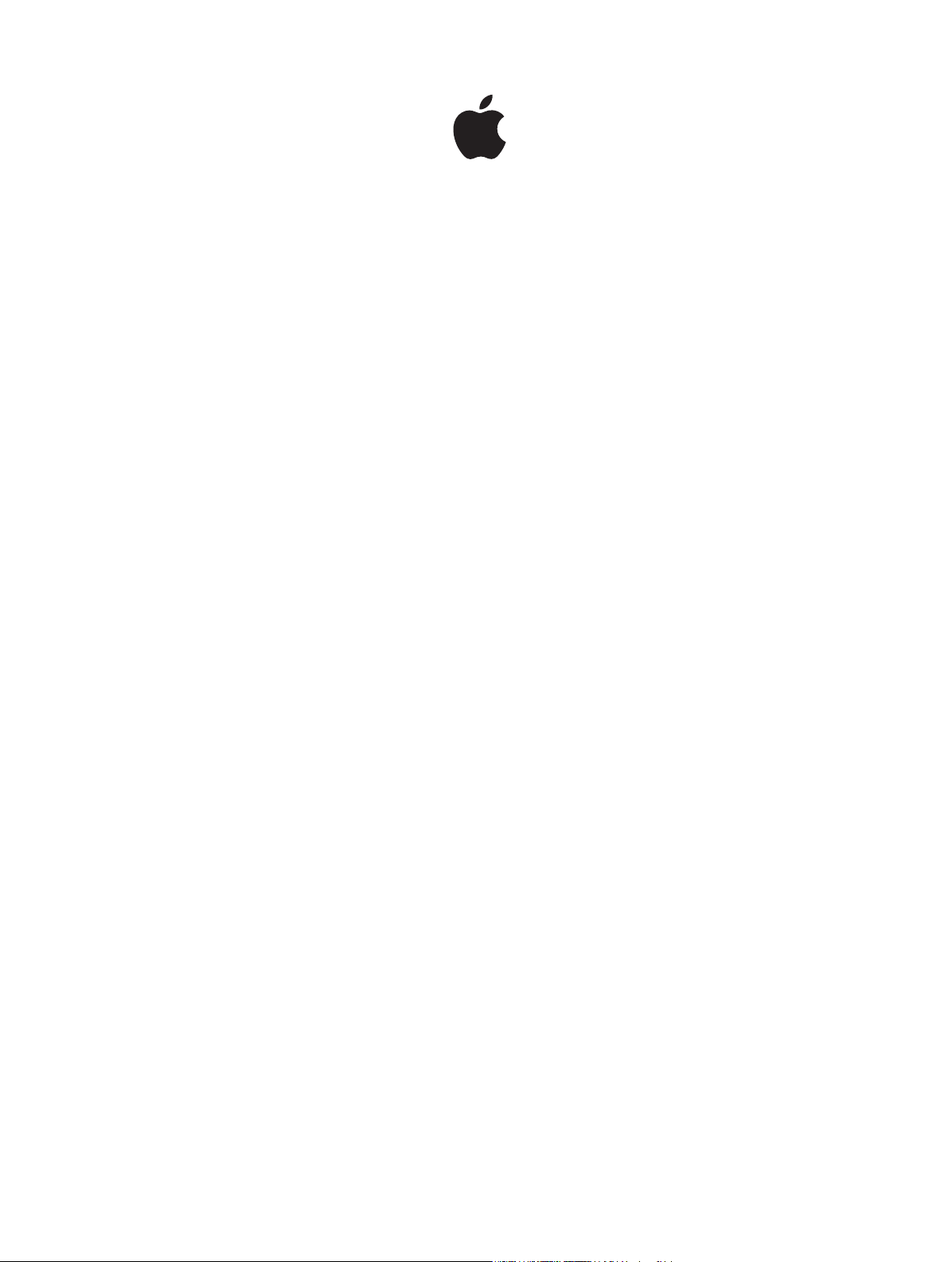
MainStage 3
Manuel de l’utilisateur
Pour OS X
Page 2
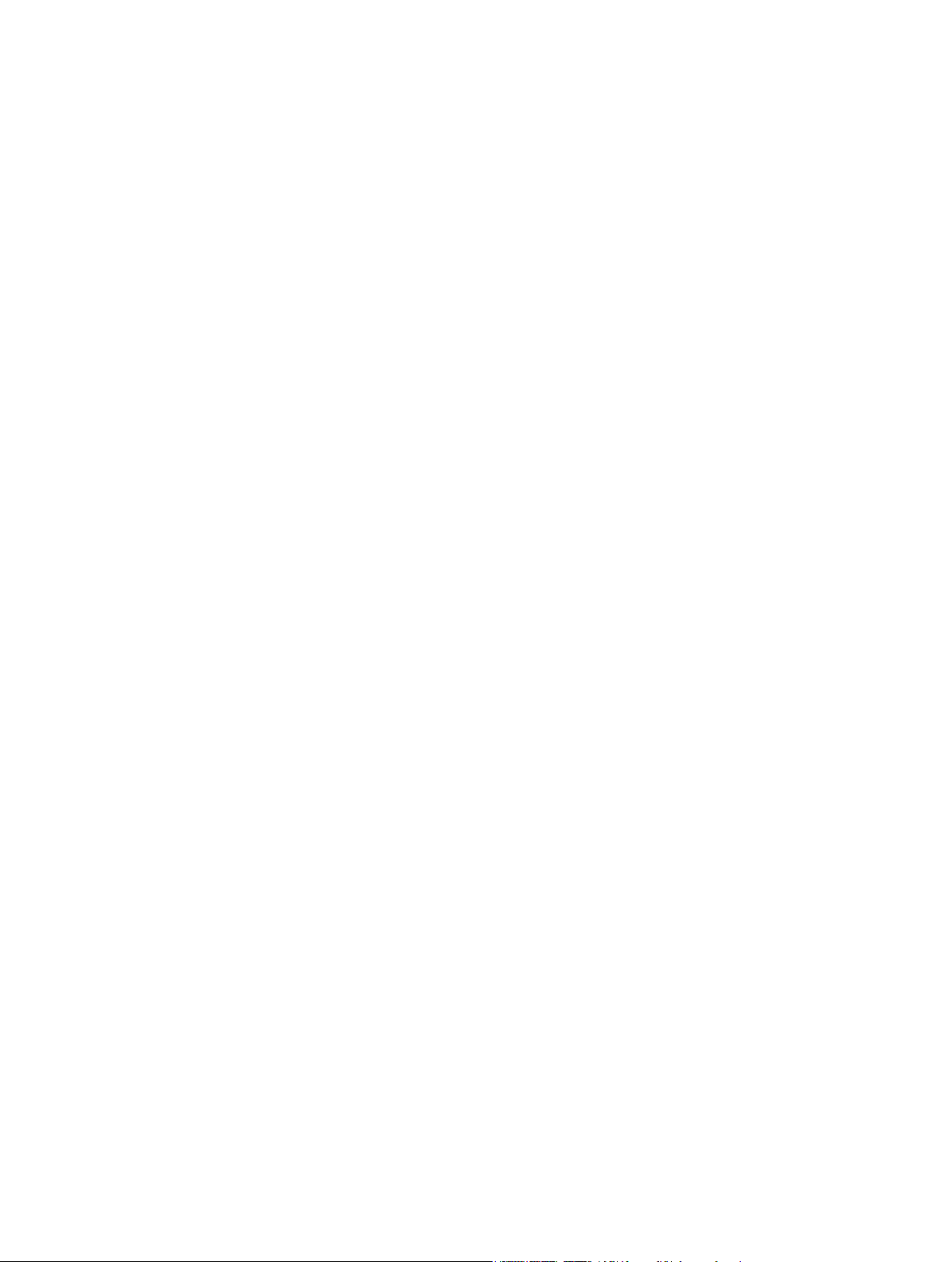
K Apple Inc.
Copyright © 2013 Apple Inc. Tous droits réservés.
Vos droits sur le logiciel sont régis par la licence d’utilisation de
logiciel qui l’accompagne. Le propriétaire ou l’utilisateur autorisé d’une copie valide du logiciel MainStage peut reproduire
cette publication à des ns d’apprentissage de l’utilisation du
logiciel. Aucune partie de cette publication ne peut être repro-
duite ou transmise à des ns commerciales, comme la vente
d’exemplaires de cette publication ou la fourniture de services
d’assistance payants.
Le logo Apple est une marque d’Apple Computer, Inc. déposée
aux États-Unis et dans d’autres pays. L’utilisation du logo Apple
« clavier » (Option + 1) à des ns commerciales sans l’autorisation écrite préalable d’Apple peut constituer une contrefaçon
de marque et une concurrence déloyale en violation des lois
fédérales et nationales.
Tout a été mis en œuvre pour que les informations présentées
dans ce manuel soient exactes. Apple ne saurait être tenu pour
responsable des coquilles, ni des erreurs d’écriture.
Apple mettant fréquemment à disposition de nouvelles ver-
sions et des mises à jour de son logiciel système, de ses applications et de ses sites Internet, les illustrations présentes dans
ce manuel peuvent présenter de légères diérences avec ce
qui apparaît sur votre écran.
Apple
1 Innite Loop
Cupertino, CA 95014–2084
408-996-1010
www.apple.com
Apple, le logo Apple, AppleScript, Finder, FireWire, GarageBand,
Jam Pack, Logic, Logic Pro, Mac, MainStage, Spotlight, Time
Machine et Ultrabeat sont des marques d’Apple Inc. déposées
aux États-Unis et dans d’autres pays.
iOS est une marque de Cisco déposée aux États-Unis et dans
d'autres pays, utilisée sous licence.
Tout autre nom de société et de produit mentionné dans le
présent manuel est une marque de son détenteur respectif. La
mention de produits tiers n’est proposée que dans un souci
d’information et ne constitue en rien un cautionnement ou
une recommandation. Apple n’assume aucune responsabilité en ce qui concerne les performances ou l’utilisation de
ces produits.
F019-2555
Page 3
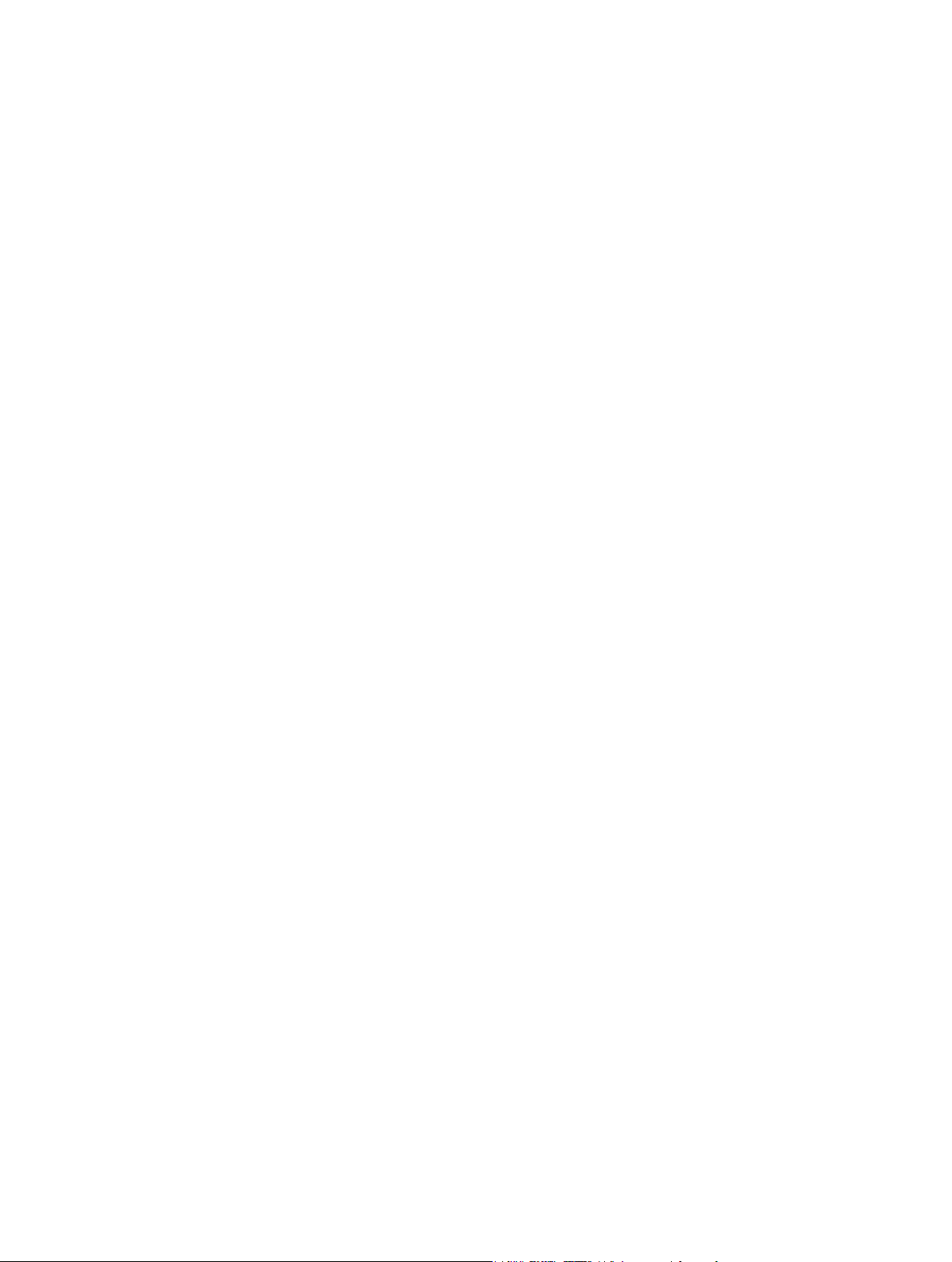
Table des matières
9 Chapitre 1 : Présentation de MainStage
9 Qu’est-ce que MainStage ?
10 MainStage pour contrôleurs de clavier
10 MainStage pour guitares électriques
10 MainStage pour voix, percussions et autres instruments
11 Comment utiliser MainStage dans votre conguration musicale
12 Utilisation de MainStage pour des prestations en direct
13 Chapitre 2 : Conguration de votre système
13 Vue d’ensemble de la conguration
13 Connexion de périphériques MIDI
13 Vue d’ensemble des périphériques MIDI
14 Connexion d’un clavier musical USB
15 Connexion de modules et de claviers MIDI
16 Périphériques MIDI multicanaux
17 Désactivation de la génération de sons internes
17 Connexion d’appareils audio
17 Vue d’ensemble des appareils audio
17 Connexion d’un micro
18 Connexion d’un instrument électrique
19 Connexion d’une interface audio
20 Haut-parleurs et autres appareils audio
21 Modules d’eets et MainStage
22 Chapitre 3 : Interface MainStage
22 Fenêtre MainStage
23 Mode Présentation
24 mode Édition
25 Mode Exécution
26 Redimensionnement de l’espace de travail
27 Chapitre 4 : Premiers contacts avec MainStage
27 Avant de commencer
27 Choix d’un modèle
28 Sélection des réglages de patch dans la bibliothèque de patchs
29 Ajout de patchs
30 Sélection et lecture de patchs
31 Ajout d’une tranche de console
33 Modication d’un réglage de tranche de console
33 Apprentissage d’une assignation de contrôleur
34 Mappage d’un contrôle d’écran
36 Familiarisation avec le mode Exécution
36 Utilisation de l'Aide rapide
3
Page 4
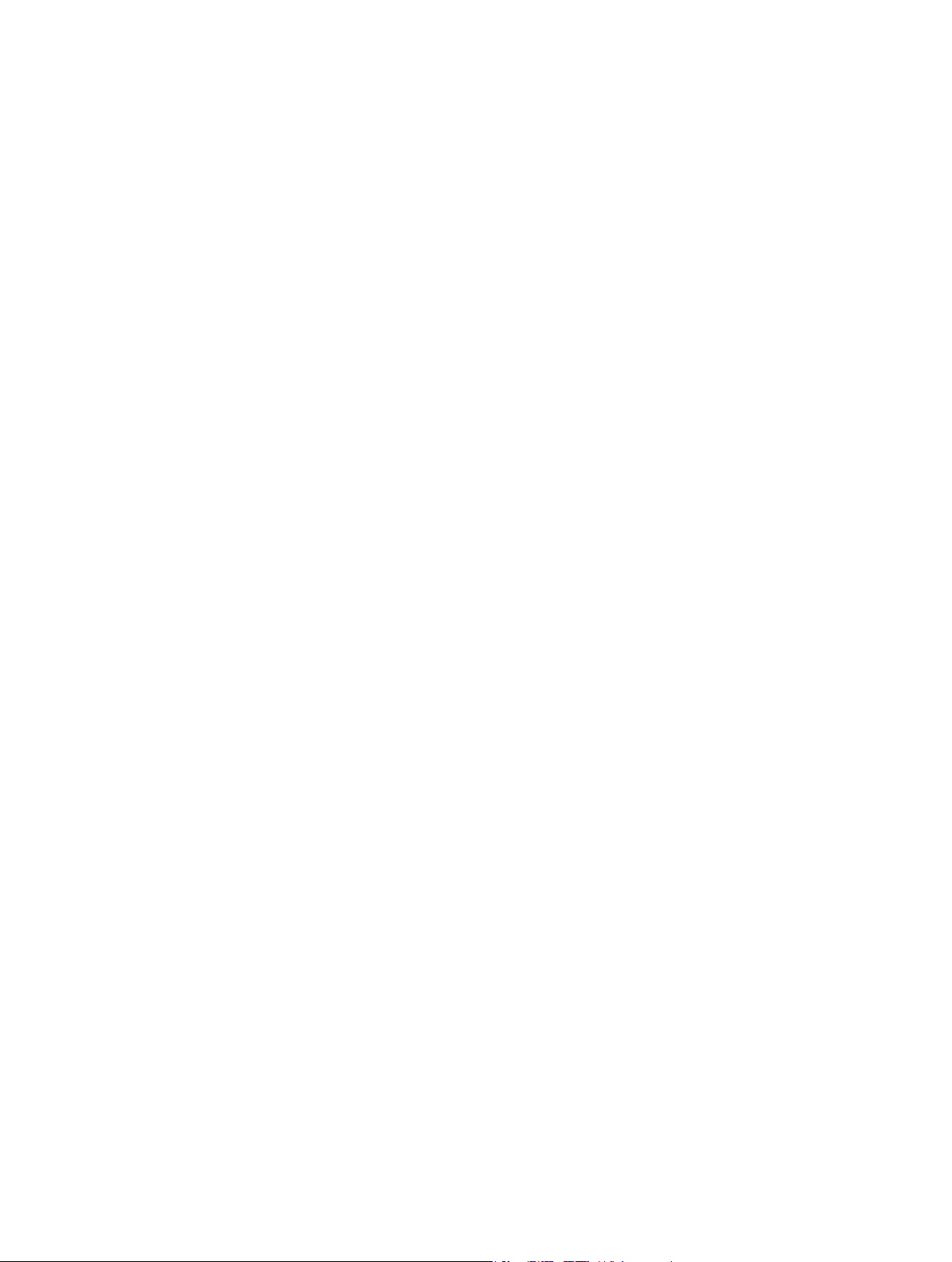
37 Chapitre 5 : Utilisation du mode Édition
37 Vue d’ensemble du mode Édition
37 Utilisation de patchs en mode Édition
37 Sélection d’éléments dans la liste des patchs
39 Copie, collage et suppression de patchs
39 Réorganisation des patchs dans la liste des patchs
39 Création d’un patch à partir de plusieurs patchs
40 Détermination de la signature temporelle des patchs
40 Modication du tempo à la sélection d’un patch
40 Réglage des numéros de changement de programme et de banque
42 Changements de patch diérés
42 Désactivation instantanée du son du patch précédent
42 Changement des icônes de patch
42 Changement de l’accord d’un patch
44 Utilisation de tranches de console en mode Édition
44 Vue d’ensemble des tranches de console
46 Achage des tranches de console de cheminement de signal
46 Achage de la tranche de console du métronome
46 Création d’un alias de tranche de console
47 Ajout d'un bus de patchs
48 Inspecteur de tranche de console
48 Sélection de réglages de tranche de console
50 Attribution d’un nouveau nom à des tranches de console
50 Modication des couleurs de tranche de console
51 Modication des icônes de tranche de console
51 Utilisation de la protection contre l’eet retour avec les tranches de console
51 Utilisation des tranches de console d’instrument logiciel
54 Utilisation de l’éditeur d’instrument EXS24 mkII dans MainStage
55 Utilisation de plusieurs sorties d’instruments
56 Utilisation d’instruments MIDI externes dans MainStage
58 Suppression de tranches de console
58 Création de couches et de scissions de clavier
58 Vue d’ensemble des couches et des scissions
58 Dénition de la plage de notes
60 Dénition de points de scission ottants
60 Dénition de la plage de vélocité
61 Utilisation de graphiques
62 Création de transformations de contrôleur
63 Utilisation de modules en mode Édition
63 Vue d’ensemble de l’utilisation des modules
64 Ajout et suppression de modules
64 Déplacement et copie de modules
64 Utilisation du module Channel EQ
65 Utilisation des réglages de module
66 Modication des paramètres de module
66 Utilisation d’autres commandes de fenêtre de module
67 Mappage des contrôles d’écran
67 Vue d’ensemble des contrôles d’écran
67 Mappage de contrôles d’écran avec des paramètres de tranche de console et de module
69 Mappage de contrôles d’écran avec des actions
Table des matières 4
Page 5

70 Mappage d’un contrôle d’écran avec plusieurs paramètres
71 Modication de la valeur enregistrée d’un paramètre mappé
72 Réglage de boutons ou de pads de batterie en vue de l’utilisation de la vélocité de note
72 Utilisation de graphiques de mappage de paramètres
73 Mappage de contrôles d’écran avec toutes les tranches de console d’un patch
73 Annulation de mappages de paramètres de contrôle d’écran
73 Suppression de mappages de contrôles d’écran
74 Utilisation de l’onglet Assignations et mappages
74 Vue d’ensemble des assignations et des mappages
74 Création et suppression d’assignations et de mappages
75 Modication d’assignations et de mappages
75 Modication des paramètres d’entrée matérielle
76 Bloquer les messages de contrôleur entrants
76 Modication des paramètres de contrôle d’écran en mode Édition
76 Vue d’ensemble des paramètres de contrôle d’écran en mode Édition
76 Remplacement des étiquettes de paramètre
76 Choix de couleurs personnalisées pour des contrôles d’écran
77 Modication de l’apparence d’un contrôle d’écran d’arrière-plan ou d’un groupe de contrôles
d’écran
77 Réglage de contrôles d’écran en vue d’acher la valeur matérielle
77 Dénition du comportement de changement de paramètre des contrôles d’écran
78 Dénition du comportement de concordance matérielle des contrôles d’écran
79 Réinitialisation et comparaison des modications apportées à un patch
79 Remplacement de mappages de concert et de set
80 Utilisation de sets en mode Édition
80 Vue d’ensemble de l’utilisation des sets
80 Création de sets
81 Attribution d’un autre nom à des sets
81 Détermination de la signature temporelle des sets
81 Modication du tempo à la sélection d’un set
82 Changement de l’accord de sets
82 Condensation de sets dans la liste des patchs
82 Ignorer des plages de notes de concert pour un set
82 Suppression de sets
83 Ajout d’une tranche de console au niveau du set
83 Partage de patchs et de sets entre concerts
84 Enregistrement de la sortie audio d’un concert
85 Chapitre 6 : Utilisation des concerts
85 Ouverture et fermeture des concerts
86 Enregistrement de concerts
86 Conséquences de l’enregistrement sur les valeurs de paramètres
87 Détermination de la signature temporelle d’un concert
87 Utilisation du tempo dans un concert MainStage
87 Vue d’ensemble du tempo
88 Marquage du tempo
88 Lecture du tempo à partir d’une entrée MIDI
89 Dénition de la source des messages de changement de programme
89 Réglage du pan law d’un concert
89 Changement de l’accord d’un concert
90 Désactivation du son des notes MIDI
Table des matières 5
Page 6
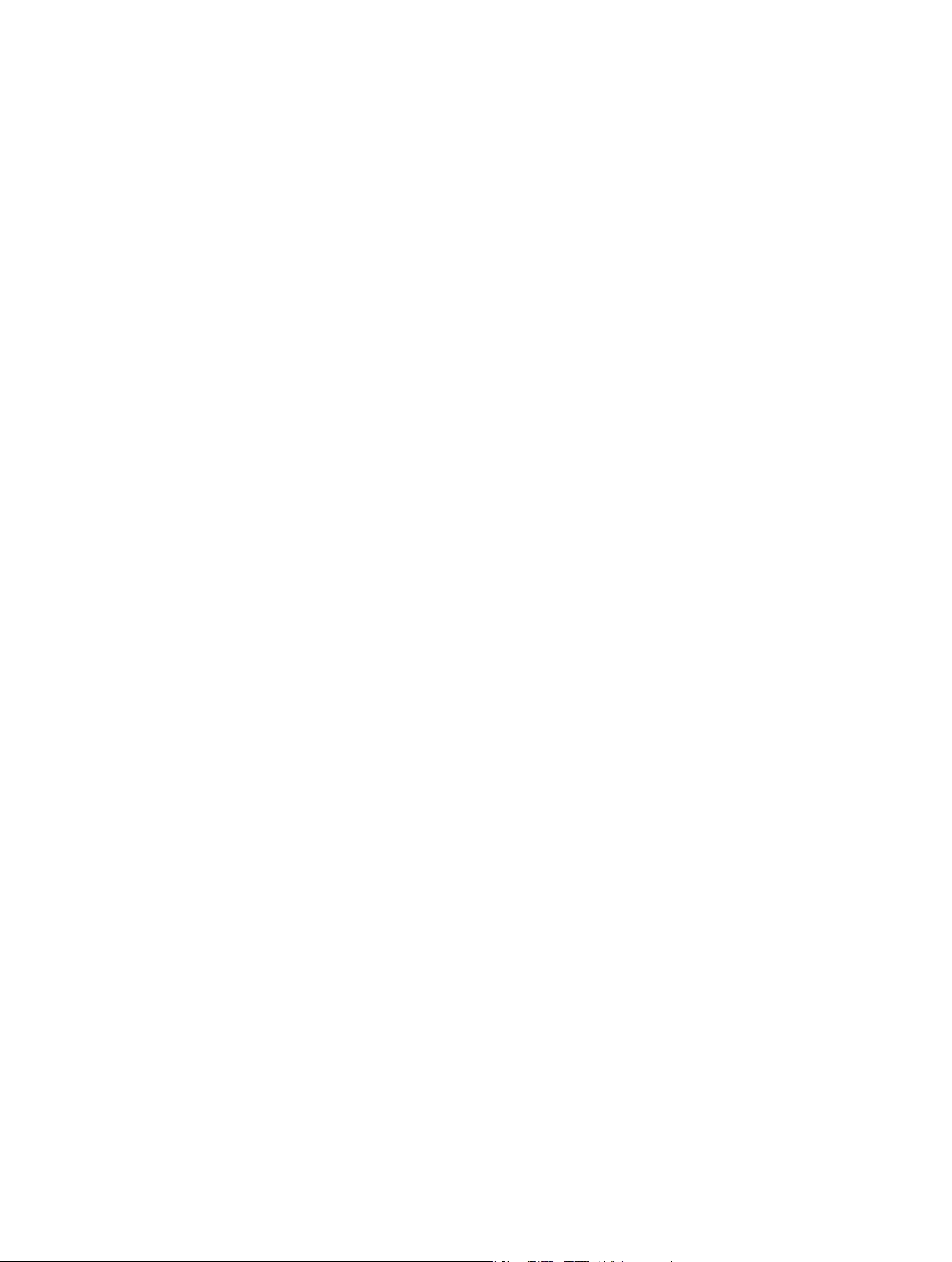
90 Désactivation de la sortie audio
91 Travail au niveau du concert
91 Vue d’ensemble du niveau du concert
91 Contrôle du volume général d’un concert
93 Ajout d’eets appliqués à l’ensemble d’un concert
94 Utilisation de canaux auxiliaires pour contrôler la sortie des tranches de console
94 Ajout de tranches de console au niveau du concert
95 Horloge de MainStage
96 Contrôle du métronome
98 Chapitre 7 : Utilisation du mode Présentation
98 Vue d’ensemble du mode Layout
98 Utilisation des contrôles d’écran en mode Présentation
98 Vue d’ensemble des contrôles d’écran
99 Types de contrôles d’écran
101 Ajout de contrôles d’écran à un présentation
102 Copie et collage de contrôles d’écran
102 Déplacement de contrôles d’écran
103 Redimensionnement de contrôles d’écran
104 Alignement et répartition des contrôles d’écran
104 Ajustement de la tablette d’une commande de tablette
106 Regroupement de contrôles d’écran
107 Suppression de contrôles d’écran
107 Assignation de commandes matérielles à des contrôles d’écran
107 Bouton Assignation de contrôleur
108 Assignation de potentiomètres
108 Assignation de boutons
109 Modication des paramètres de contrôle d’écran
109 Vue d’ensemble de la modication des paramètres de contrôle d’écran
109 Prélèvement et application de paramètres de contrôle d’écran
110 Paramètres de contrôles d’écran communs
111 Paramètres de contrôles d’écran de clavier
111 Paramètres de contrôles d’écran d’activité MIDI
112 Paramètres de contrôles d’écran de pad de batterie
112 Paramètres de contrôles d’écran de forme d’onde
113 Paramètres de contrôles d’écran de sélecteur
113 Paramètres de contrôles d’écran de texte
113 Paramètres de contrôles d’écran d’arrière-plan
114 Mode de transmission de messages MIDI adopté par MainStage
114 Exporter des layouts
115 Importation d’un présentation
115 Modication des proportions d’un présentation
116 Chapitre 8 : Prestations en direct avec MainStage
116 Avant de commencer votre prestation
116 Utilisation du mode Exécution
117 Sélection de patchs durant une prestation
117 Vue d’ensemble de la sélection de patchs durant une prestation
117 Sélection de patchs à l’aide de raccourcis clavier
118 Sélection de patchs par saisie
118 Sélection de patchs à l’aide d’actions
Table des matières 6
Page 7
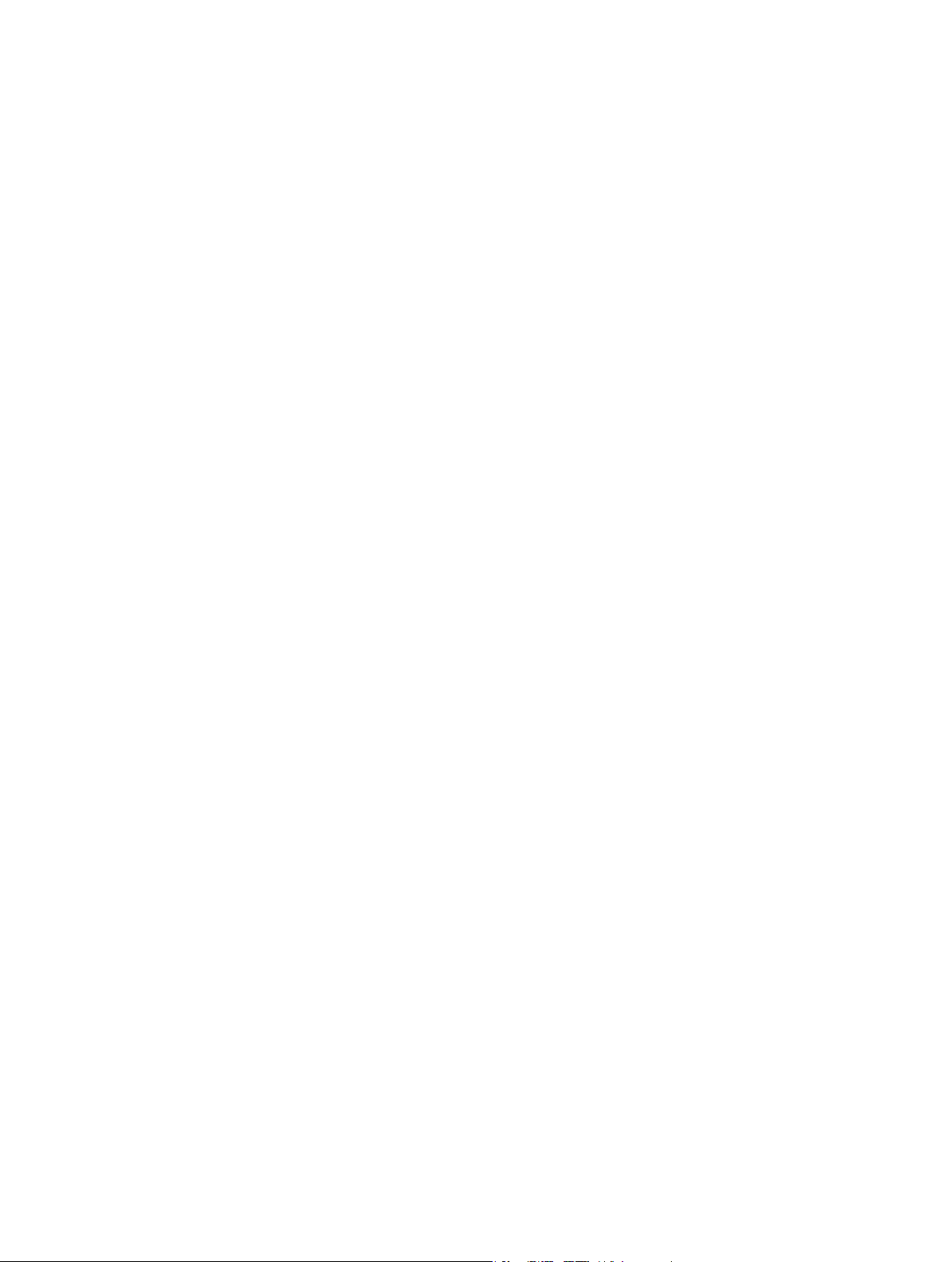
118 Sélection de patchs à l’aide de messages de changement de programme
118 Contrôles d’écran pendant une prestation
119 Changements de tempo durant une prestation
119 Conseils d’utilisation de contrôleurs de clavier en concert
119 Conseils pour l’utilisation de guitares et d’autres instruments en concert
120 Accordage de guitares et d’autres instruments à l’aide de l’accordeur
121 Utilisation du module Playback en concert
122 Enregistrement de vos prestations
122 Après la prestation
122 Conseils pour les congurations matérielles complexes
124 Annexe A : Module Lecture
124 Vue d’ensemble du module Lecture
124 Interface Lecture
125 Utilisation de l’achage de forme d’onde dans Lecture
126 Boutons de transport et de fonction du module Lecture
127 Achage des informations Lecture
128 Paramètres Lecture Synchro, Caler à et Lire depuis
128 Utilisation des fonctions de groupe Lecture
129 Utilisation du menu Action et du champ Fichier de Lecture
130 Utilisation de marqueurs avec le module Lecture
131 Utilisation du module Lecture en concert
131 Ajout d’un module Lecture
132 Ajout d’un chier audio au module Lecture
133 Réglage du mode de synchronisation du module Lecture
134 Choix du mode Flex du module Lecture
134 Ajout de contrôles d’écran au module Lecture
135 Astuces d’utilisation du module Lecture
136 Assignation de modules Lecture à des groupes
137 Annexe B : Module Boucle
137 Vue d’ensemble du module Boucle
137 Interface Boucle
138 Achage de la forme d’onde Boucle
138 Commandes de transport et de fonction Boucle
139 Achage des informations Boucle
140 Paramètres Boucle Synchro, Caler à et Lire depuis
141 Utilisation des fonctions de groupe Boucle
142 Menu Action de Boucle
142 Ajout d’un module Boucle
143 Annexe C : Préférences MainStage
143 Vue d’ensemble des préférences
143 Préférences générales
144 Préférences Audio
146 Préférences MIDI
146 Préférences d’achage
148 Annexe D : Raccourcis clavier
148 Concerts et présentations
148 Patchs et sets (mode Édition)
Table des matières 7
Page 8
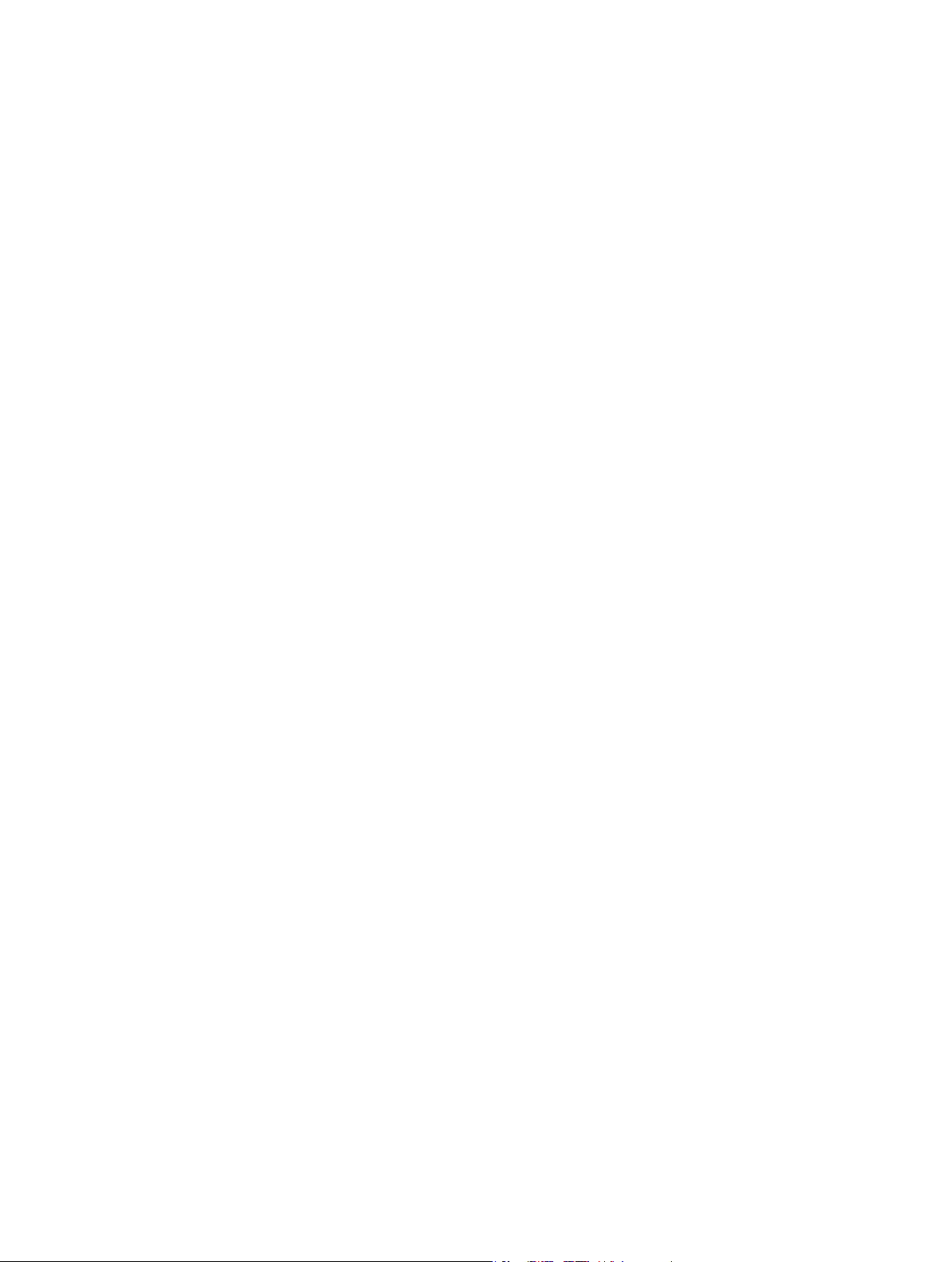
149 Édition
149 Actions
149 Mappage de paramètres (mode Édition)
150 Tranches de console (mode Édition)
150 Contrôles d’écran (mode Présentation)
150 Exécution en plein écran
151 Fenêtre et présentation
151 Aide et assistance
152 Annexe E : Actions de MainStage
152 Vue d’ensemble des actions
152 Tableau des actions
Table des matières 8
Page 9
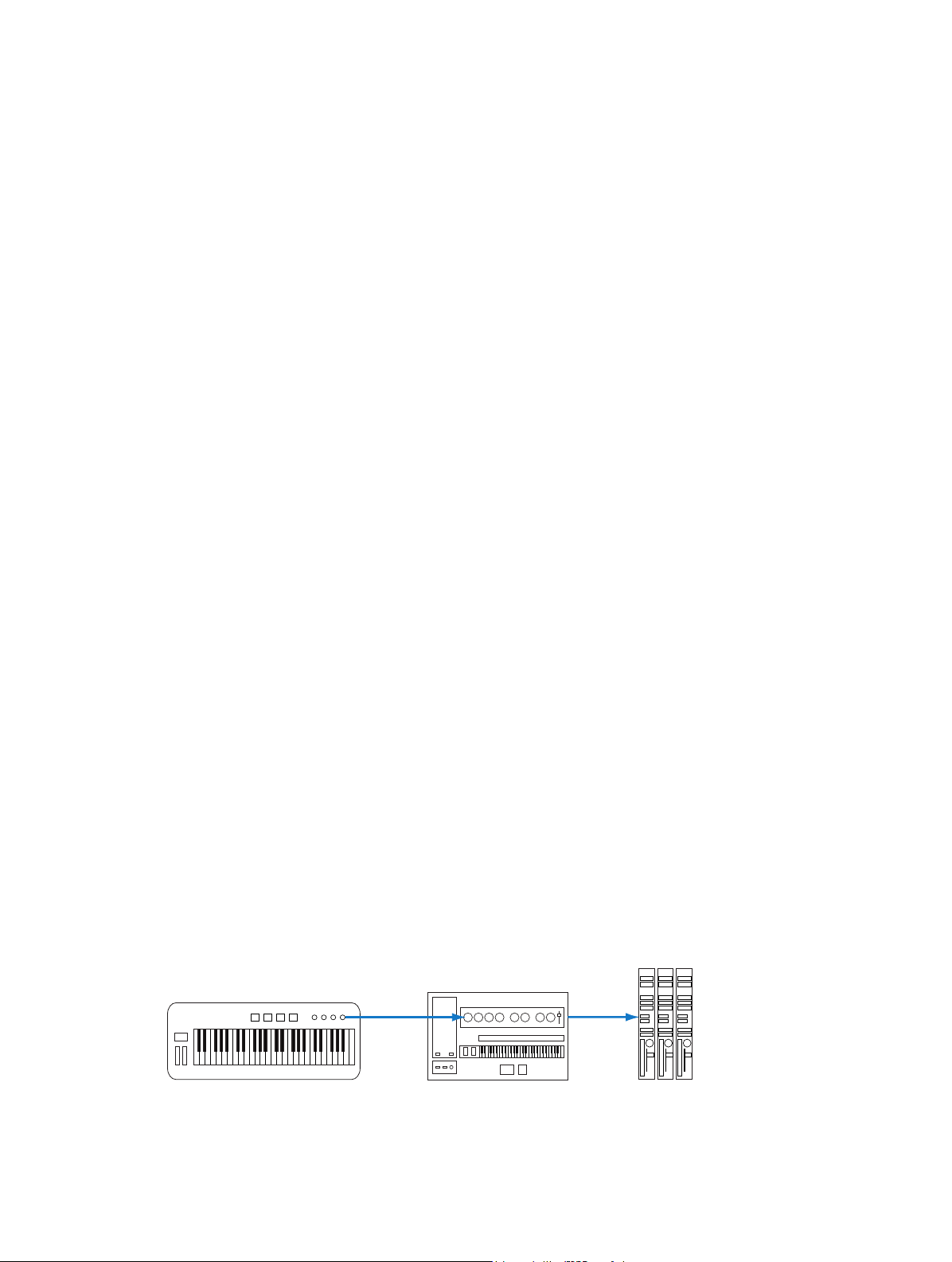
Présentation de MainStage
1
Qu’est-ce que MainStage ?
MainStage est une nouvelle application musicale conçue pour les prestations en direct.
MainStage transforme votre ordinateur en un puissant instrument multiple et processeur d’eets
exploitable sur scène en cours de représentation. Que vous vous chantiez ou que vous jouiez du
clavier, de la guitare ou d’un autre instrument, vous pouvez utiliser MainStage lors de vos prestations en direct.
•
Vous pouvez utiliser un contrôleur de clavier USB ou MIDI pour jouer toute une gamme d’instruments logiciels, notamment du piano, du clavier, du synthétiseur, des cordes, des cuivres,
des percussions et bien plus encore.
•
Si vous jouez de la guitare électrique, vous pouvez jouer via des amplicateurs virtuels et utiliser des eets tels que l’overdrive, la réverbération ou la compression.
•
Les chanteurs, batteurs et autres musiciens peuvent chanter et jouer avec des congurations
multi-eets en utilisant un micro.
MainStage vous permet d’organiser vos sons et d’y accéder dans des concerts. Un concert peut
contenir tous les sons à utiliser lors d’une prestation complète ou d’une série de prestations.
Dans un concert MainStage, les sons individuels sont stockés sous forme de patchs contenant
chacun une ou plusieurs tranches de console avec leurs propres instruments et eets. Vous
pouvez ajouter des tranches de console, choisir leurs réglages, ajouter des instruments et des
eets et modier leurs paramètres pour personnaliser vos sons. Vous pouvez même mixer des
tranches de console de diérents types dans un même patch.
Vous organisez les patchs d’un concert dans la liste des patchs, en les regroupant dans des sets
qui sont en fait des dossiers au sein desquels vous pouvez stocker les patchs que vous souhaitez
conserver ensemble.
Chaque concert comprend une interface visuelle appelée layout, ainsi que des contrôles d’écran
que vous utilisez pour modier vos patchs lors de vos prestations en direct. Les contrôles d’écran
comprennent des claviers, des curseurs, des potentiomètres, des boutons, des pédales, des pads
de batterie, ainsi que d’autres achages et contrôles matériels. L’établissement de connexions
entre vos périphériques MIDI et votre concert MainStage s’eectue en assignant des commandes
matérielles aux contrôles d’écran du concert, en mappant ces derniers avec des paramètres de
tranche de console et de module, puis en activant les connexions an de pouvoir manipuler faci-
lement les paramètres de chaque patch du concert.
Attribution
de contrôleur
Commande matérielle
9
Contrôle d'écran MainStage
Mappage
de paramètre
Paramètre de
tranche de console
ou de module
Page 10
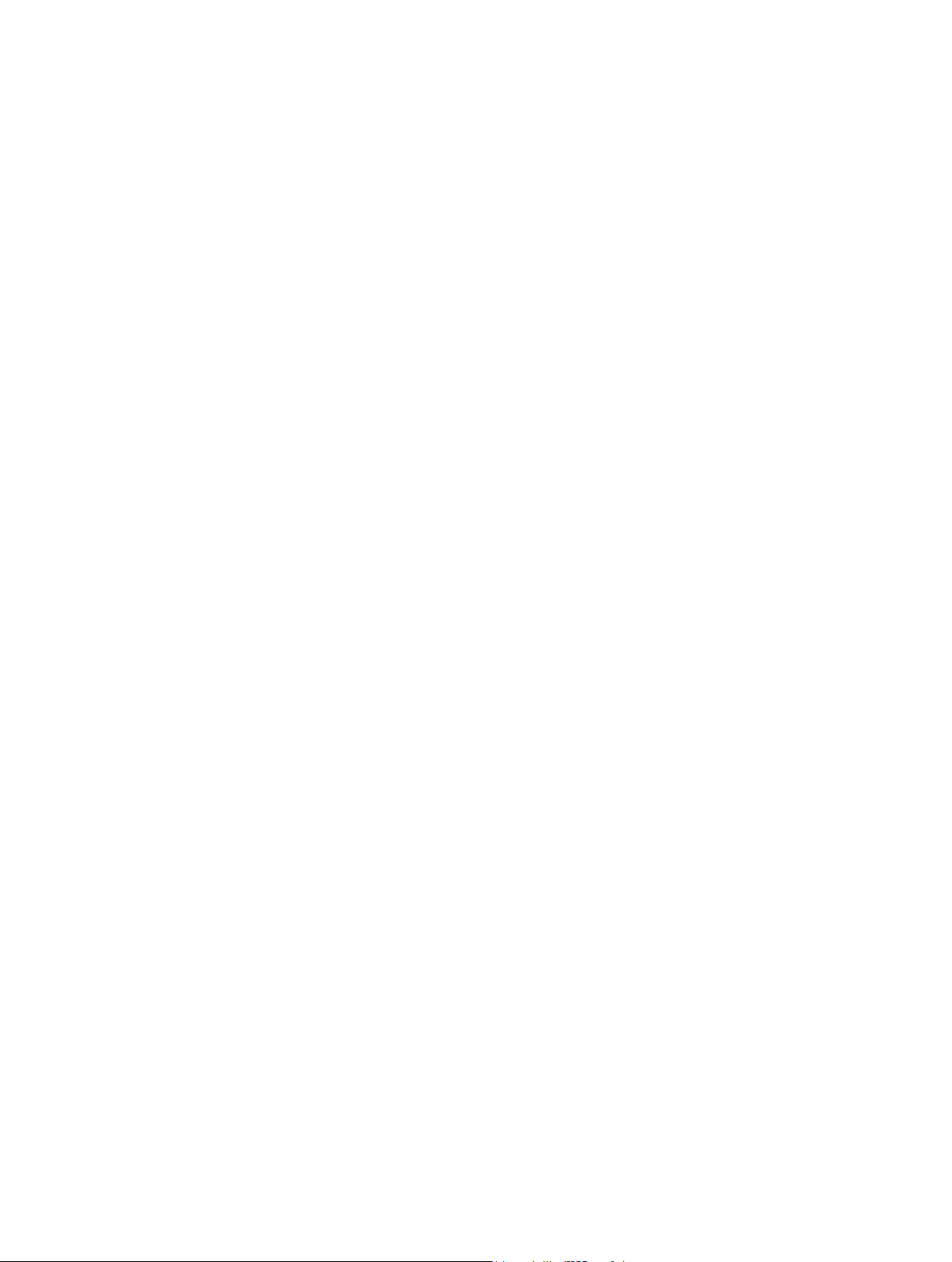
Vous pouvez également mapper des contrôles d’écran avec des actions permettant de sélectionner des patchs, de contrôler l’accordeur et le métronome, de fournir un retour visuel et d’exécuter d’autres fonctions.
MainStage vous permet de créer rapidement et facilement des assignations de contrôleur et des
mappages de paramètres pour accélérer votre travail. Vous pouvez personnaliser votre layout
pour l’adapter à votre matériel MIDI et optimiser l’utilisation de l’espace disponible à l’écran ou
l’adapter à vos besoins particuliers.
MainStage pour contrôleurs de clavier
Si vous vous jouez à l’aide d’un clavier contrôleur USB ou MIDI, vous pouvez lire et contrôler des
patchs de MainStage avec des instruments logiciels à l’aide de votre contrôleur. Vous pouvez
assigner des curseurs, des ports, des boutons et autres commandes du clavier à des contrôles
d’écran dans votre concert puis les mapper à des paramètres de vos patchs. Vous pouvez choisir
exactement les paramètres que vous voulez pour avoir sous la main chacun des patchs et y accéder à partir du contrôleur pendant la représentation.
MainStage prend en charge d’autres contrôleurs MIDI et d’autres matériels capables d’envoyer
des messages MIDI standard, notamment les pédales Sustain et expression, les interrupteurs à
pied MIDI, les guitares MIDI, etc. Vous pouvez également contrôler des synthétiseurs matériels
externes, des applications ReWire et d’autres instruments logiciels à l’aide de tranches de console
d’instruments externes.
MainStage pour guitares électriques
Si vous jouez de la guitare électrique, vous pouvez utiliser MainStage comme un puissant processeur d’eets personnalisable. Après avoir branché votre instrument sur l’ordinateur à travers
une interface audio, vous envoyez le signal audio de votre guitare vers les tranches de console
audio de vos patchs où vous pouvez ajouter des eets, notamment les modules Amp Designer et
Pedalboard, spécialement conçus pour être utilisés avec une guitare électrique. Vous pouvez également utiliser des eets d’égaliseur, de compression, de réverbération, d’overdrive et d’autres
eets dans vos patchs de guitare. Vous pouvez alors contrôler le volume, le mélange d’eets ou
l’expression avec une pédale d’expression et utiliser un interrupteur à pied pour sélectionner les
patchs en cours de représentation (en gardant vos mains sur votre instrument).
MainStage pour voix, percussions et autres instruments
Les chanteurs et les musiciens jouant d’un instrument acoustique peuvent utiliser MainStage de
la même façon, en envoyant un signal de sortie audio du micro connecté à leur ordinateur vers
les tranches de console de leurs patchs. Vous pouvez utiliser MainStage avec des périphériques
audio compatibles Core Audio, comme des interfaces audio et des tables de mixage numériques,
pour l’entrée d’instruments et de micros, et la sortie sur des haut-parleurs, des moniteurs, une
table de mixage ou un système de sonorisation. Dans MainStage, vous pouvez accéder à une
large gamme d’eets dans vos patchs.
Les percussionnistes peuvent aussi utiliser MainStage en envoyant le signal de sortie audio des
microphones vers les tranches de console audio de leurs patchs ou en utilisant des pads de bat-
terie ou un kit de batterie virtuel pour contrôler l’échantillonneur EXS24 mkII ou les modules de
type Ultrabeat, destinés aux eets de batterie.
Chapitre 1 Présentation de MainStage 10
Page 11
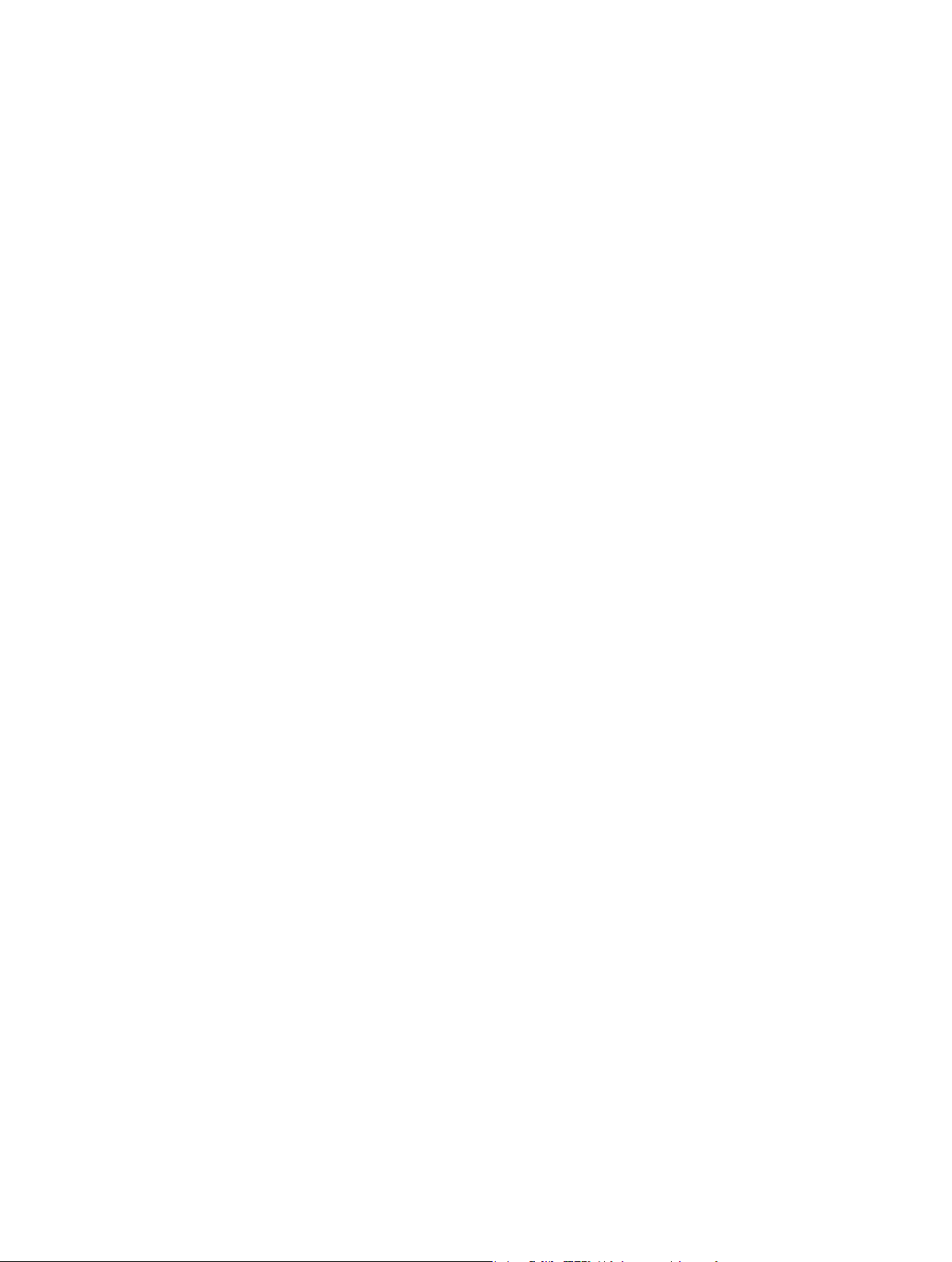
Comment utiliser MainStage dans votre conguration musicale
Pour ajouter MainStage à votre conguration d’équipement musical, suivez les étapes suivantes :
Création d’un concert à partir d’un modèle
Vous devez commencer par créer un nouveau concert à partir d’un modèle pour clavier, guitare,
voix ou autre instrument. MainStage reconnaît les contrôleurs MIDI parmi les plus populaires et
assigne automatiquement des contrôles matériels sur le contrôleur aux contrôles d’écran corres-
pondants dans l’espace de travail, pour simplier la conguration matérielle. Pour en savoir plus,
voir Choix d’un modèle.
Ajout et modication de patchs pour personnaliser vos sons
Pour ajouter des patchs aux sons que vous voulez jouer et modier ces patchs, vous devez
ajouter des tranches de console, des instruments et des eets et régler leurs paramètres an de
« composer » vos sons personnalisés. Le mode Édition vous permet de sélectionner et de lire des
patchs, de choisir des réglages de tranche de console et de modier des paramètres de tranche
de console et de module. Vous avez la possibilité de dénir rapidement des plages de notes pour
les tranches de console an de créer des couches et des scissions de clavier, des expressions
de gamme et autres paramètres à l’aide de transformations, et en ltrant les messages MIDI
entrants. Vos patchs sont alors « en direct » ce qui vous permet d’entendre instantanément le
résultat de vos modications. Pour en savoir plus, voir Vue d’ensemble du mode Édition.
Organisation de vos patchs pour un accès rapide
Le mode Édition vous permet d’organiser vos patchs dans la liste de patchs, de regrouper des
patchs dans des sets pour plus de souplesse et d’ajouter des tranches de console au niveau du
set, an qu’elles soient disponibles avec tous les patchs du sept. Pour en savoir plus sur l’organisation des patchs, voir Réorganisation des patchs dans la liste des patchs. Pour en savoir plus sur
la création et la modication des sets, voir Vue d’ensemble de l’utilisation des sets.
Personnalisation du layout visuel de votre concert
Le mode Layout vous permet de disposer des contrôles d’écran, an de créer le layout visuel
du concert. Ces contrôles d’écran comprennent des claviers, des potentiomètres, des curseurs
et d’autres commandes matérielles, ainsi que des commandes d’achage de paramètres et
d’informations système, du texte et des images et un sélecteur de patch. Vous pouvez regrouper
des contrôles et ajoutez les groupes résultants à votre layout. Pour en savoir plus, voir Vue d’en-
semble des contrôles d’écran.
Établissement de connexions entre MainStage et votre matériel musical
En mode Layout, la connexion des commandes matérielles de vos périphériques MIDI à des
contrôles d’écran de votre layout s’eectue en assignant des commandes matérielles à des
contrôles d’écran. Vous pouvez déplacer ou redimensionner des contrôles d’écran dans l’espace
de travail et personnaliser l’achage visuel des valeurs de paramètres et d’autres informations.
Les assignations de contrôleur ne doivent être eectuées qu’une seule fois pour tout le concert,
ce qui minimise les tâches de branchement de votre matériel sur votre ordinateur. Pour en savoir
plus, voir Bouton Assignation de contrôleur.
Mappage de contrôles d’écran avec les paramètres que vous voulez contrôler
Le mode Édition vous permet de mapper des contrôles d’écran à des paramètres de tranche de
console. Vous pouvez mapper n’importe quel paramètre à modier pour chaque patch, an de
le manipuler facilement à partir de votre matériel lors de votre prestation en direct. Vous pouvez
également mapper des contrôles d’écran avec des actions de MainStage, comme la sélection du
patch suivant. Pour en savoir plus, voir Mappage de contrôles d’écran avec des paramètres de
tranche de console et de module.
Chapitre 1 Présentation de MainStage 11
Page 12
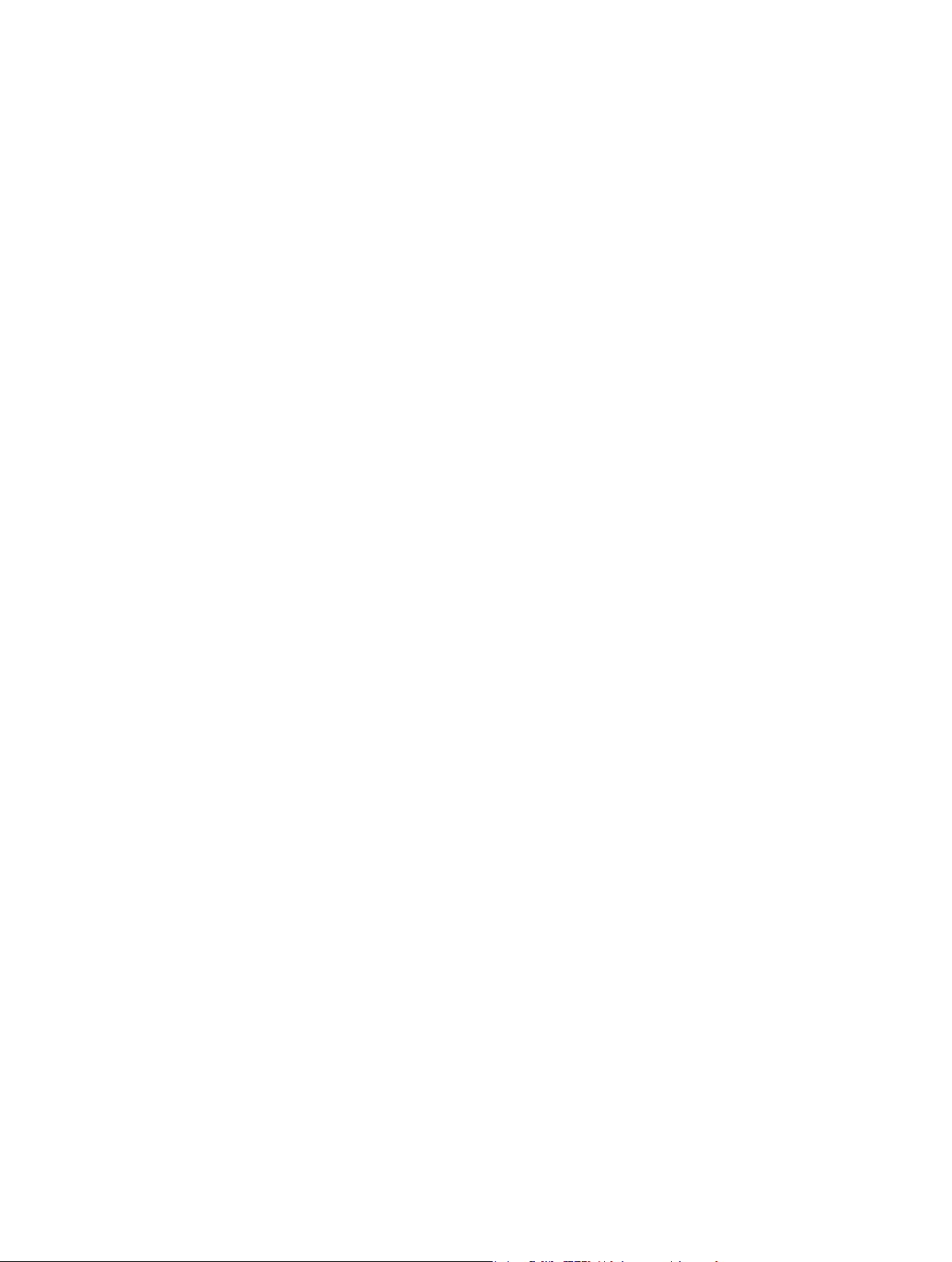
Il n’est pas nécessaire de suivre ces étapes dans un ordre strict ; dans la plupart des cas, il est
toutefois préférable de créer votre layout avant d’eectuer des assignations matérielles et
d’eectuer ces assignations avant de mapper les contrôles d’écran. Si vous utilisez un modèle de
concert sans modier signicativement son layout, vous pouvez vous concentrer sur la modication et l’organisation de vos patchs personnalisés, ainsi que sur le mappage de leurs paramètres
avec les contrôles d’écran de votre layout.
Utilisation de MainStage pour des prestations en direct
Une fois que vous avez créé vos patchs personnalisés dans un concert, vous êtes prêt à vous produire sur scène. Le mode Exécution vous permet de sélectionner des patchs et de commencer
à jouer immédiatement. MainStage passe sans transition d’un patch à l’autre et peut tenir des
notes du patch précédent tout en commençant à jouer celui qui vient d’être sélectionné. Vous
pouvez acher les noms de patch, les valeurs de paramètres et les niveaux de sortie audio en
temps réel, régler des eets au niveau du concert ou contrôler d’autres réglages applicables à
l’ensemble du concert.
L’espace de travail occupe par défaut la totalité de l’écran de votre ordinateur, optimisant
ainsi l’espace disponible pour votre layout d’écran. Vous pouvez également choisir le mode
« Exécution dans la fenêtre » pour que l’espace de travail occupe toute la fenêtre MainStage tout
en ayant accès au Finder et aux autres applications.
Vous pouvez utiliser MainStage avec plusieurs contrôleurs MIDI, micros, instruments et autres
équipements de musique. Pour les eets basés sur le temps, comme la réverbération ou le retard,
vous avez la possibilité de déterminer un tempo prédéni, d’utiliser une entrée MIDI pour les
changements de tempo ou de marquer le tempo durant votre prestation.
Pour obtenir des astuces et d'autres informations, consultez le chapitre Prestations en direct
avec MainStage.
Chapitre 1 Présentation de MainStage 12
Page 13
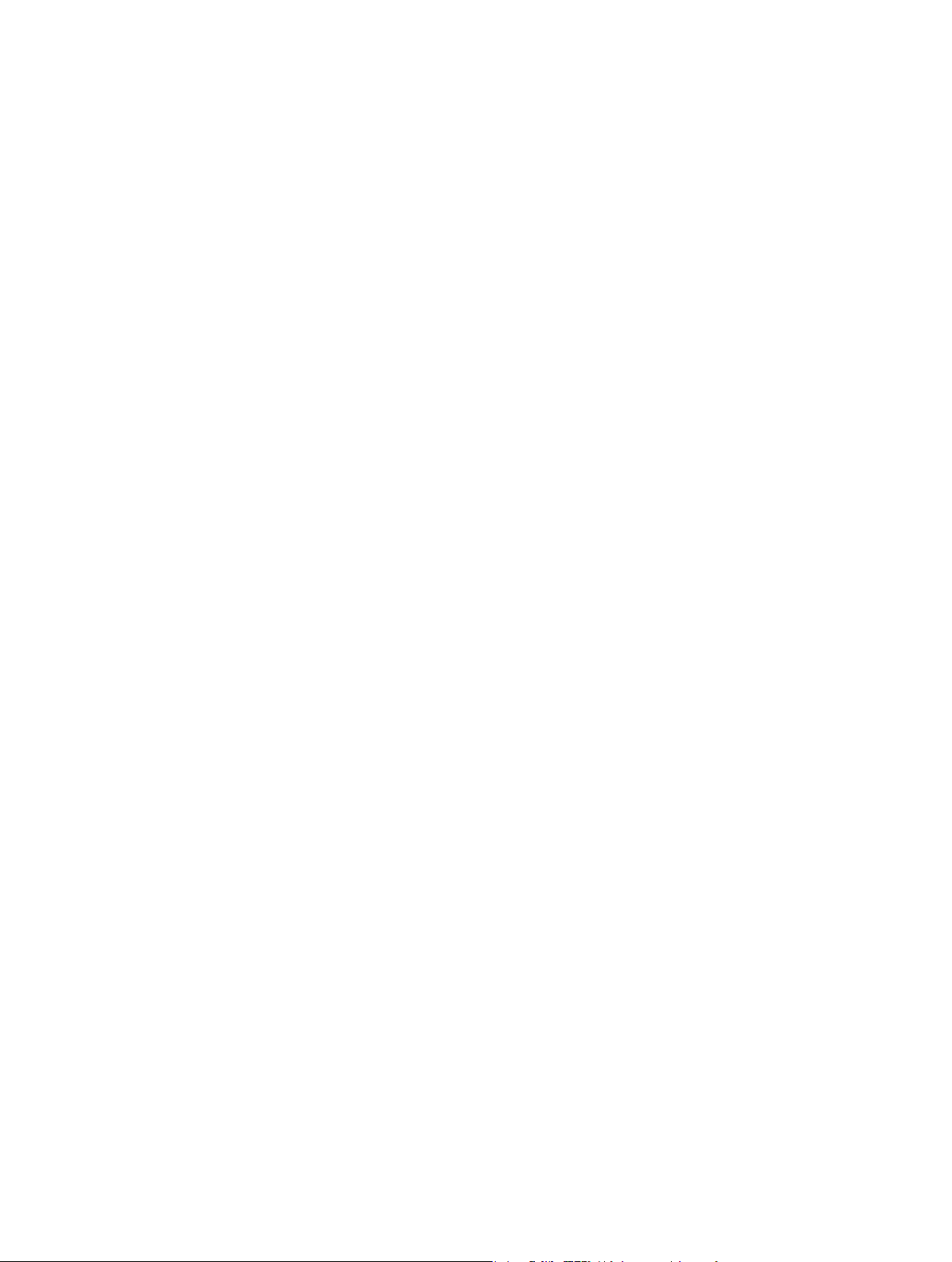
Conguration de votre système
2
Vue d’ensemble de la conguration
Vous pouvez utiliser MainStage avec un large éventail de contrôleurs MIDI et d’appareils audio
compatibles Core Audio. Les sections suivantes contiennent des informations de base sur l’utilisation d’appareils MIDI et audio avec MainStage.
La génération et le traitement en temps réel de l’audio numérique requièrent une puissance de
traitement importante de la part de votre ordinateur. Si vous envisagez de travailler sur des projets volumineux ou complexes, vous pouvez améliorer votre productivité en dotant votre ordinateur d’un processeur plus rapide et de mémoire RAM supplémentaire. De la RAM supplémentaire
est particulièrement utile lorsque l’on a recours à un grand nombre de modules d’eets et à des
instruments logiciels s’appuyant sur des échantillons. Nous vous recommandons de ne pas exécuter d’autres applications mettant à rude épreuve le processeur ou la mémoire en même temps
que MainStage, particulièrement si vous jouez en direct.
Vous avez également la possibilité d’ouvrir MainStage en mode 64 bits, ce qui vous permet
d’accéder à une plus grande quantité de mémoire, par exemple, lorsque vous utilisez des ins-
truments logiciels nécessitant le chargement de bibliothèques de sons très volumineuses. Pour
ouvrir MainStage en mode 64 bits, cliquez sur l’icône de MainStage dans le dossier Applications
tout en maintenant la touche Contrôle enfoncée, choisissez Lire les informations, dans le menu
contextuel, puis décochez la case « Ouvrir en mode 32 bits ».
En mode Exécution (« Exécution en plein écran » et « Exécution dans la fenêtre »), les sauve-
gardes Time Machine sont automatiquement désactivées. Cela évite tout risque de dégradation
des performances lors de votre représentation.
Connexion de périphériques MIDI
Vue d’ensemble des périphériques MIDI
MainStage fonctionne avec de nombreux contrôleurs de clavier USB et MIDI, ainsi que des périphériques MIDI tels que des pédales et des interrupteurs au pied. Pour que les périphériques
MIDI fonctionnent avec MainStage, ils doivent pouvoir envoyer des messages de contrôle MIDI
standard. MainStage reçoit les messages MIDI standard et peut être utilisé pour piloter des appareils MIDI externes à l’aide des tranches de console d’instruments MID ou externes.
Préréglages de contrôleur
Certains contrôleurs de clavier permettent de choisir divers préréglages ou « scènes » qui recongurent les messages envoyés par les contrôles de l’appareil. Dans la plupart des cas, choisissez un
préréglage générique qui envoie des messages MIDI standard plutôt que des messages System
Exclusive ou des messages destinés à une application en particulier. Après avoir assigné des com-
mandes matérielles à des contrôles d’écran dans MainStage, ne modiez pas le préréglage de
l’appareil MIDI sous peine de perdre vos assignations.
13
Page 14
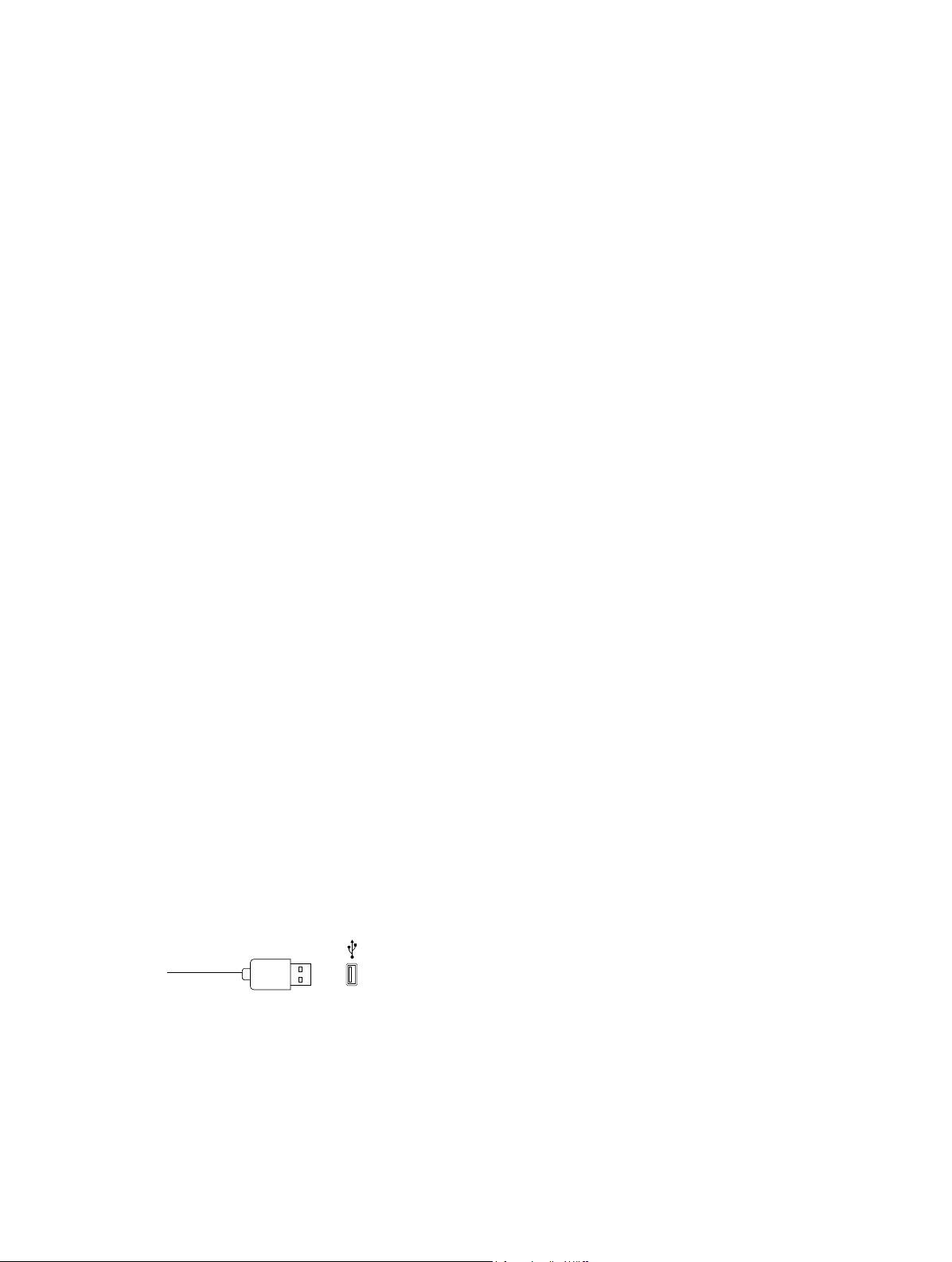
Dans certains cas, il est possible de modier le type de message que le contrôleur envoie en
choisissant un autre préréglage ou en reprogrammant le matériel. Certains appareils intègrent
des logiciels utilisables pour reprogrammer potentiomètres, boutons et autres contrôles. Pour
en savoir plus sur la reprogrammation d’un matériel MIDI, reportez-vous à la documentation
l’accompagnant.
Appareils MIDI prenant en charge la conguration automatique
MainStage peut congurer automatiquement les contrôles d’écran dans un concert pour qu’ils
prennent en charge plusieurs des contrôleurs MIDI les plus populaires. Si vous utilisez un appa-
reil qui prend en charge la conguration automatique, MainStage vous invite à sélectionner
le préréglage adéquat sur votre appareil lorsque vous ouvrez un nouveau concert. Après avoir
sélectionné le préréglage sur votre appareil MIDI, les contrôles d’écran dans le concert sont assignés aux contrôles correspondants sur votre matériel pour que vous puissiez les utiliser dans
MainStage, sans autre conguration.
Périphériques MIDI envoyant des types de message MIDI particuliers
Certains types de contrôles matériels, tels que des potentiomètres (contrôles rotatifs) et des
boutons, peuvent envoyer des messages MIDI de plusieurs types. Lorsque vous assignez ces
contrôles aux contrôles d’écran MainStage à l’aide du processus Apprendre, MainStage analyse
les données MIDI entrantes an de déterminer le type de message envoyé par le contrôle matériel. Pour que MainStage puisse assimiler ces contrôles correctement, veillez à tourner les poten-
tiomètres sur toute leur course et à appuyer exactement trois fois sur les boutons pendant le
processus d’apprentissage.
Certains contrôleurs MIDI peuvent envoyer des messages MIDI non standard ou des messages
en format propriétaire. MainStage ne peut ni traiter ni répondre aux messages MIDI non stan-
dard, aux messages de paramètres « enregistrés » ou « non enregistrés » et aux messages System
Exclusive (SysEx). Pour que MainStage puisse traiter certains messages système en temps réel et
certains messages MMC (MIDI Machine Control), vous devez assigner à un contrôle d’écran un
contrôle matériel qui envoie ces messages.
Certains appareils sont munis de boutons destinés à envoyer des messages de changement de
programme. Vous pouvez utiliser ces boutons pour envoyer des messages de changement de
programme à MainStage mais vous ne pouvez pas les assigner pour contrôler d’autres paramètres à l’aide des contrôles d’écran de MainStage.
Connexion d’un clavier musical USB
Vous pouvez connecter un clavier musical USB à votre ordinateur pour jouer des patchs d’instrument logiciel ou pour l’utiliser avec des périphériques MIDI tels que des synthétiseurs ou des
modules de son.
Connexion d’un clavier musical USB à votre ordinateur
m Si le clavier est équipé d’un port USB : connectez le câble USB du clavier à votre ordinateur.
USB (Universal Serial Bus)
Veillez à suivre les instructions fournies avec le clavier, notamment celles qui concernent l’installation d’un gestionnaire adapté sur votre ordinateur. Consultez le site web du fabricant pour
obtenir les gestionnaires les plus récents. Si vous utilisez une interface MIDI, veillez à suivre les
instructions fournies avec l’interface.
Chapitre 2 Conguration de votre système 14
Page 15
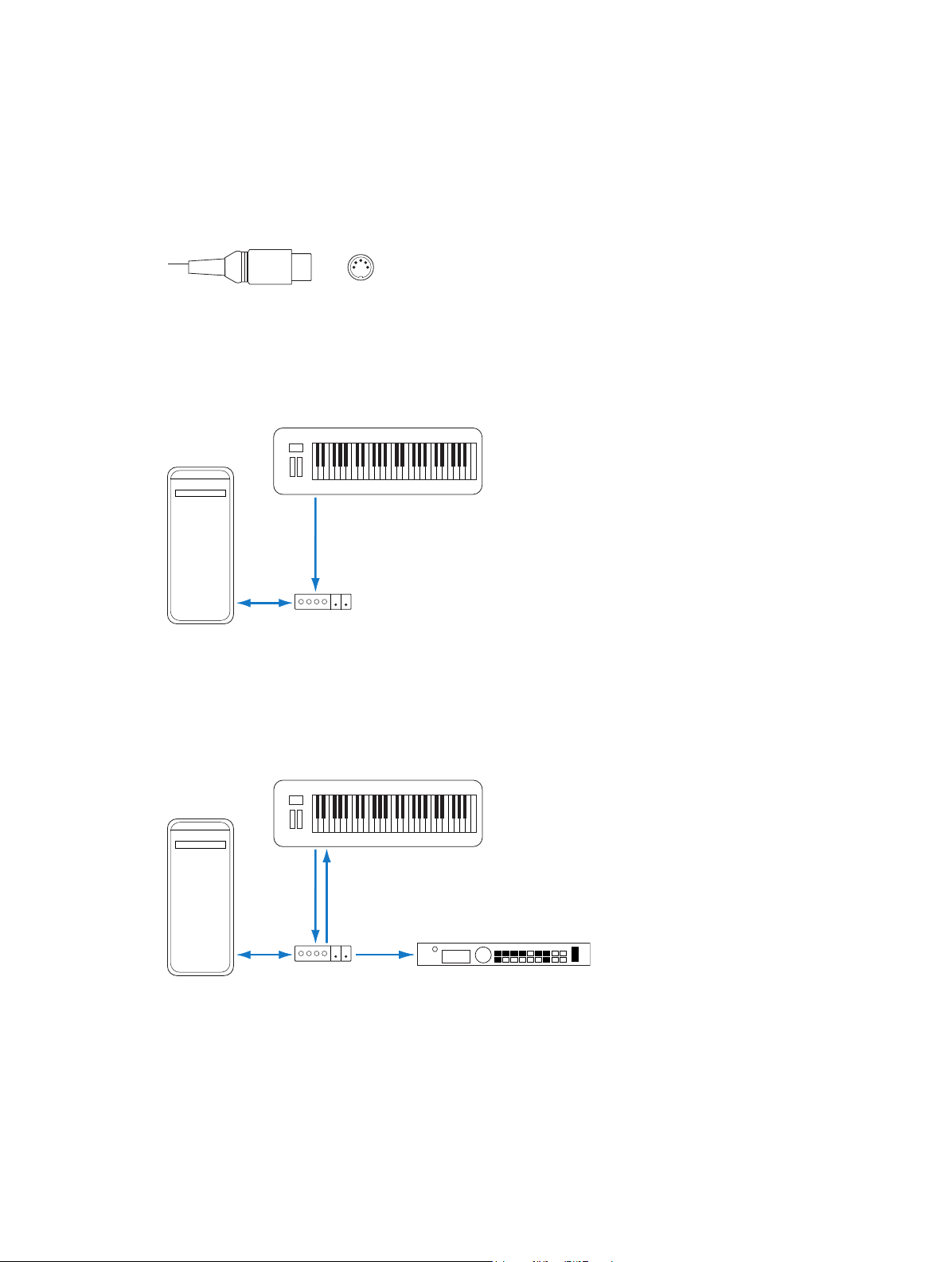
Connexion de modules et de claviers MIDI
Clavier
Clavier
Vous pouvez connecter un clavier MIDI à votre ordinateur pour jouer des patchs d’instrument
logiciel ou pour l’utiliser avec des périphériques MIDI tels que des synthétiseurs ou des
modules de son.
Lorsque vous connectez un appareil muni de ports d’entrée MIDI In et de sortie MIDI Out, veillez
à relier par des câbles le port de sortie MIDI Out à un port d’entrée MIDI In d’une interface MIDI
et le port d’entrée MIDI In du clavier à un port de sortie MIDI Out de l’interface MIDI.
Connecteur MIDI
Connexion d’un clavier MIDI
Eectuez l’une des opérations suivantes :
m Pour les contrôleurs de clavier dépourvus de générateurs de sons : il sut de connecter le port de sortie
MIDI Out du clavier à un port d’entrée MIDI In de votre interface MIDI au moyen d’un câble MIDI.
Ordinateur
Port de sortie
Port d'entrée
Interface MIDI
m Pour les claviers équipés de générateurs de sons : vous devez également connecter le port de sortie
MIDI Out de l’interface MIDI au port d’entrée MIDI In du clavier. Si votre interface MIDI dispose
de plusieurs sorties MIDI, connectez d’autres générateurs de sons (ou d’autres appareils MIDI,
tels que des surfaces de contrôle qui nécessitent une communication MIDI bidirectionnelle) à
ces sorties.
Ordinateur
Port d'entrée Port de sortie
Port d'entrée Port de sortie
Port d'entrée
Interface MIDI
Générateur de tonalité
Chapitre 2 Conguration de votre système 15
Page 16
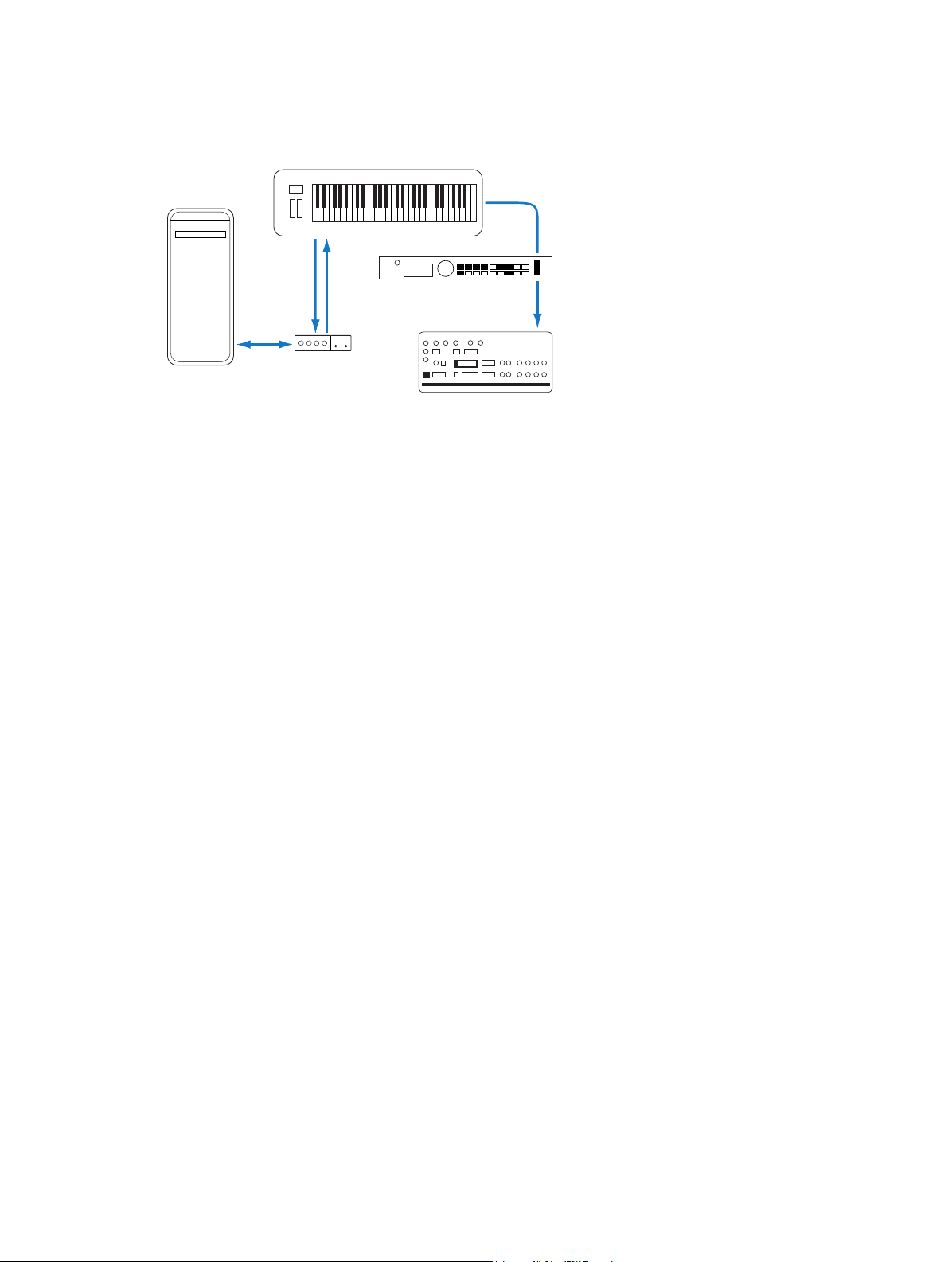
m Si votre interface MIDI possède une seule sortie MIDI : vous devez connecter l’entrée MIDI In du deu-
Clavier
xième générateur de sons au port de passage MIDI Thru du clavier. Un troisième appareil pourra
être relié au port MIDI Thru de la seconde unité et ainsi de suite.
Ordinateur
Port d'entrée Port de sortie
Générateur de tonalité
Port d'entrée Port de sortie
Interface MIDI
Générateur de tonalité
Port MIDI Thru
Port d'entrée
Port MIDI Thru
Port d'entrée
Le port MIDI Thru délivre toujours une copie des signaux reçus à travers le port d’entrée MIDI In
de l’appareil. Il est préférable d’utiliser une connexion directe entre le port de sortie MIDI Out de
l’ordinateur et un appareil, plutôt que de mettre en chaîne un trop grand nombre d’unités les
unes après les autres. Cela peut, en eet, entraîner d’éventuels problèmes de décalage temporel
dans la chaîne si de nombreuses commandes MIDI sont envoyées sur une courte période. Cela
s’explique par le léger retard induit par chaque relais du MIDI In au MIDI Thru. C’est pourquoi il
est recommandé d’utiliser une interface MIDI à plusieurs entrées/sorties dans les studios disposant de plusieurs contrôleurs et générateurs de sons MIDI.
Périphériques MIDI multicanaux
Les appareils MIDI multitimbraux peuvent recevoir simultanément des données MIDI sur plu-
sieurs canaux MIDI. Chaque canal MIDI peut être aecté à une tonalité ou à un son, tel que le
piano, les instruments à cordes, la basse, etc.
Pour tirer pleinement parti des possibilités oertes par ces appareils multitimbraux, vous devez
utiliser des ports de sortie MIDI Out séparés (de l’interface MIDI de l’ordinateur aux ports d’entrée MIDI In) pour chaque appareil.
MainStage est capable de canaliser des données MIDI (en les dirigeant vers les canaux MIDI 1
à 16) et d’envoyer ces données canalisées vers des ports de sortie MIDI Out spéciques.
En réalité, disposer d’une interface MIDI à plusieurs sorties revient à disposer de plusieurs canaux
MIDI. Dans le présent scénario, cela revient à avoir 64 canaux MIDI indépendants, avec 16 canaux
par port (A, B, C et D).
Cela permet de jouer simultanément jusqu’à 64 sons par le biais de générateurs de sons, mais
cela permet également un contrôle MIDI complet pour chacun des canaux de chaque appareil.
Cette option devient primordiale lors de l’arrangement et de l’orchestration d’un grand nombre
de morceaux instrumentaux.
Si votre ordinateur dispose de plusieurs entrées MIDI, vous pouvez lui connecter les sorties MIDI
d’autres contrôleurs et expandeurs MIDI.
Chapitre 2 Conguration de votre système 16
Page 17
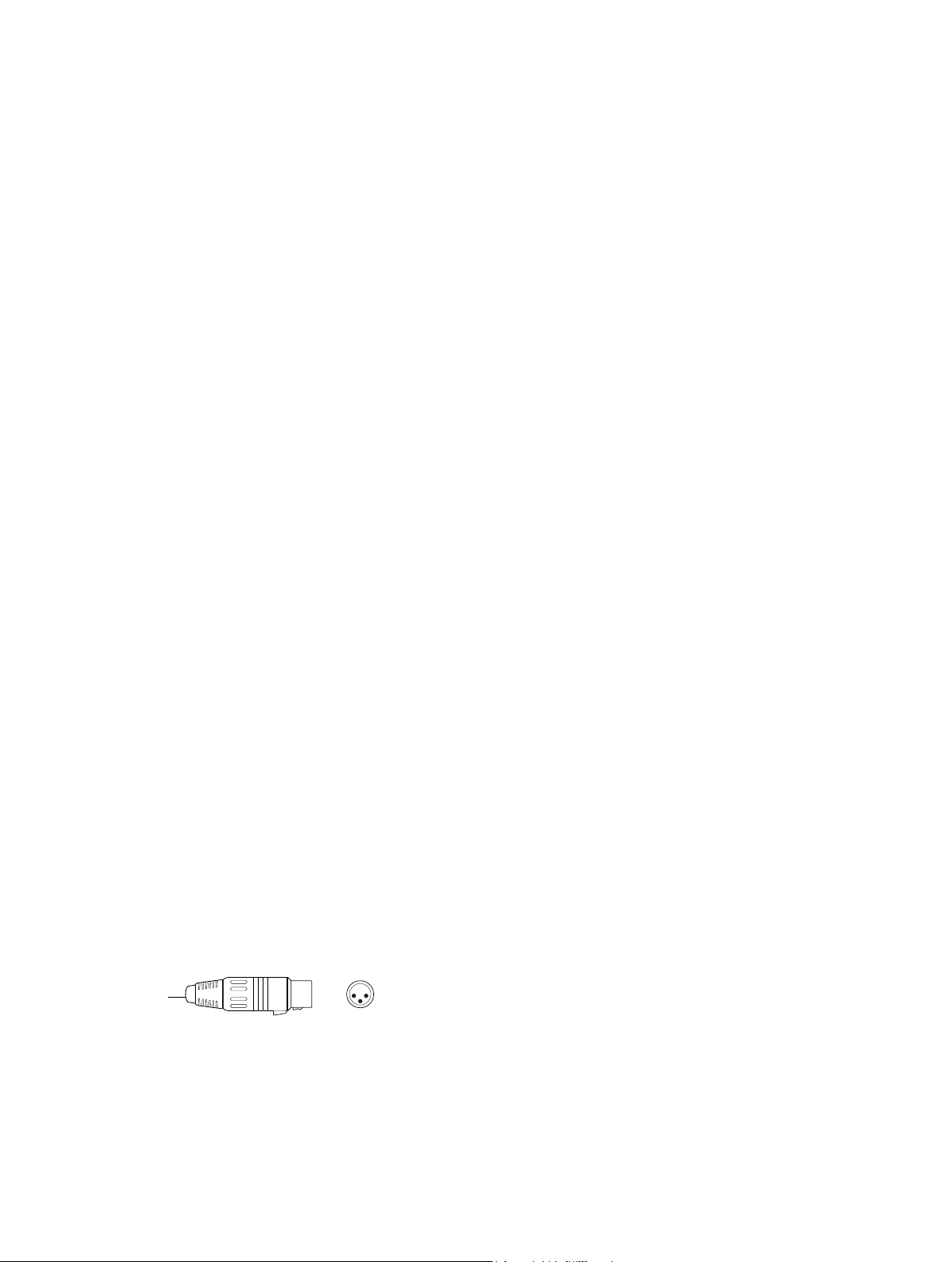
Désactivation de la génération de sons internes
Si votre clavier MIDI est également un générateur de sons, il est préférable d’empêcher l’appareil
de générer ses propres sons lorsque vous l’utilisez avec MainStage, an d’éviter la duplication de
notes entre l’appareil et le patch MainStage que vous êtes en train de jouer.
La plupart des synthétiseurs MIDI et autres contrôleurs MIDI dotés de capacités de génération de
sons comprennent une fonction appelée Local Control. La désactivation de cette fonction permet
de supprimer la génération de sons internes.
Suppression des sons internes générés par un appareil
m Activez la fonction Local O sur l’appareil.
Si vous ne trouvez pas la fonction Local O dans le menu MIDI de votre clavier, consultez le
manuel de ce dernier pour connaître la meilleure utilisation avec un séquenceur. Certains claviers
vous permettent de choisir parmi les options : Local, MIDI ou Both pour chacune de leurs parties
(sons/canaux MIDI individuels des appareils MIDI multitimbraux). Le réglage MIDI, s’il est disponible sur votre clavier, est l’équivalent de la fonction Local O.
Connexion d’appareils audio
Vue d’ensemble des appareils audio
MainStage fonctionne avec les matériels audio compatibles Core Audio, dont les interfaces
audio FireWire, USB, ExpressCard et PCI. Vous pouvez connecter des micros, des instruments de
musique électroniques et d’autres types d’équipements de musique à votre ordinateur ou à une
interface audio (ou tout autre type d’appareil audio), an de les utiliser avec MainStage. Pour en
savoir plus sur la sélection de pilotes audio, voir Préférences Audio à la page 144.
MainStage peut exiger une grande quantité de mémoire RAM disponible pour jouer des instru-
ments logiciels basés sur des échantillons ou utiliser des congurations d’eets complexes. Avant
toute représentation en direct avec MainStage, il est recommandé de tester votre système et les
concerts que vous envisagez d’utiliser an de vous assurer que la mémoire dont vous disposez
est susante pour sélectionner et jouer les patchs que vous voulez utiliser sans provoquer de
pertes du signal audio ou de distorsion.
Connexion d’un micro
Vous pouvez connecter un micro à votre ordinateur, an de capturer votre voix, un instrument
ou n’importe quel autre son à utiliser comme entrée audio lors de votre prestation. Vous pouvez
connecter un micro au port d’entrée audio ou à un port USB de votre ordinateur, ou encore à
une interface audio reliée à l’ordinateur. Il est possible également d’utiliser le micro intégré de
votre ordinateur.
Connexion d’un micro à votre ordinateur
Eectuez l’une des opérations suivantes :
m Connectez le micro à une entrée de l’interface audio au moyen d’un câble XLR standard.
Connecteur XLR (équilibré)
Chapitre 2 Conguration de votre système 17
Page 18
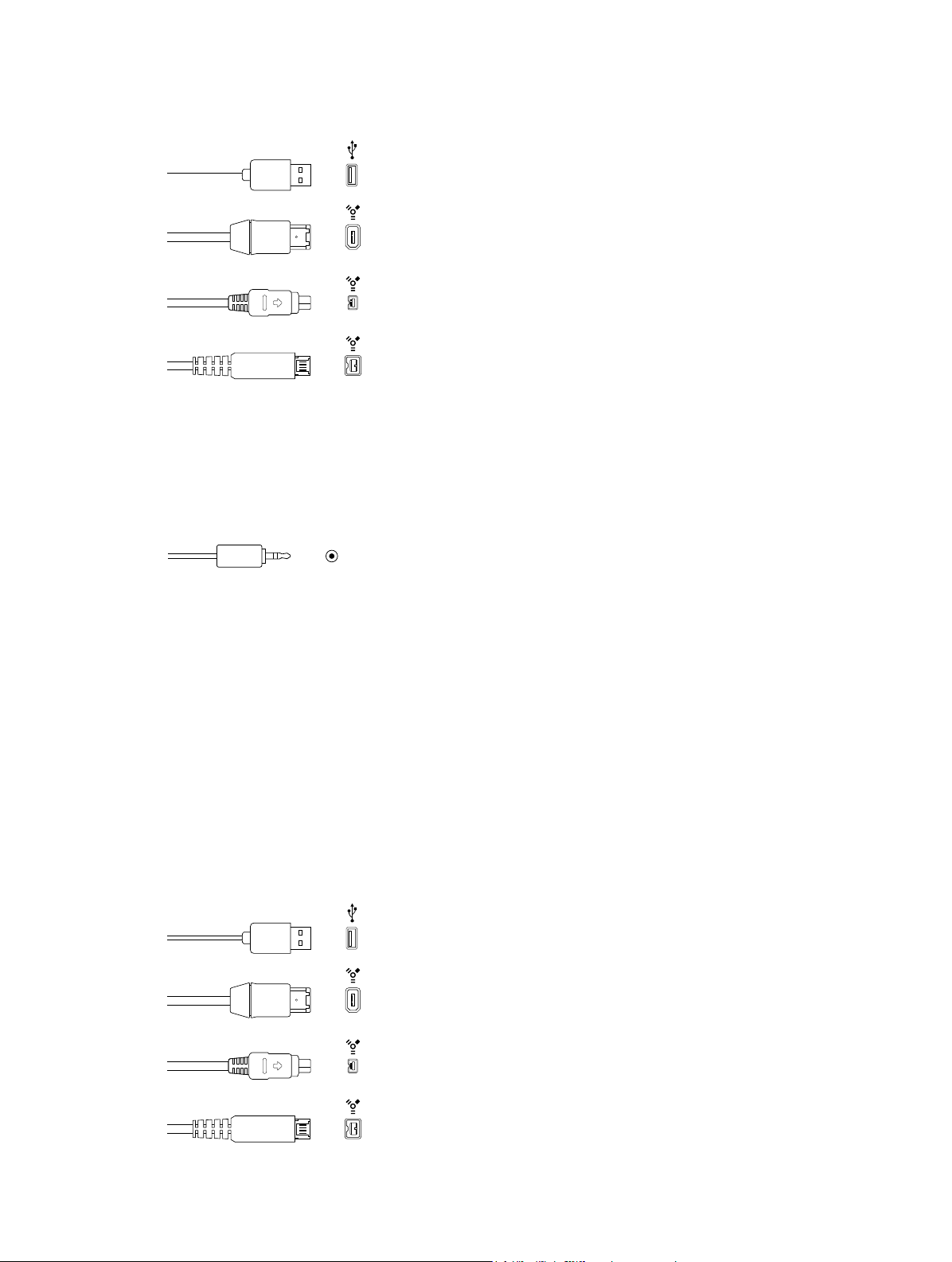
m Connectez un micro USB à un port USB de votre ordinateur. Choisissez le micro USB comme
source d’entrée audio dans la sous-fenêtre des préférences audio, puis sélectionnez une entrée
dans le menu local Entrée des tranches de console audio de votre concert.
USB (Universal Serial Bus)
FireWire 400 (6broches)
(parfois appelée iLINK)
FireWire 400 (4 broches)
FireWire 800 (9 broches)
m Connectez une interface audio au port USB ou FireWire de votre ordinateur, puis connectez un
micro a l’interface audio.
m Connectez une table de mixage ou une console audio à une interface audio, puis connectez
l’interface à votre ordinateur.
m Si votre ordinateur est équipé d’un port d’entrée audio, connectez le micro à ce dernier, puis choi-
sissez Entrée intégrée comme source d’entrée audio dans la sous-fenêtre des préférences audio.
Mini-jack stéréo (non équilibré)
m Si vous utilisez le micro intégré de votre ordinateur, choisissez Micro intégré comme source d’en-
trée dans la sous-fenêtre des préférences audio. Aucune étape supplémentaire n’est nécessaire
pour connecter le micro.
Connexion d’un instrument électrique
Vous pouvez connecter un instrument électrique, tel qu’une guitare ou une basse électrique, à
votre ordinateur pour l’utiliser avec MainStage. Vous pouvez dénir la guitare comme entrée audio
pour des patchs avec une tranche de console audio et utiliser les eets d’ampli et de pédale pour
donner forme à votre son de guitare. Vous disposez de plusieurs moyens pour connecter un instrument électrique à votre ordinateur
Connexion d’un instrument électrique à votre ordinateur
Eectuez l’une des opérations suivantes :
m Connectez une interface audio au port USB ou FireWire de votre ordinateur, puis connectez un
instrument électrique a l’interface audio.
USB (Universal Serial Bus)
FireWire 400 (6broches)
(parfois appelée iLINK)
FireWire 400 (4 broches)
FireWire 800 (9 broches)
Chapitre 2 Conguration de votre système 18
Page 19
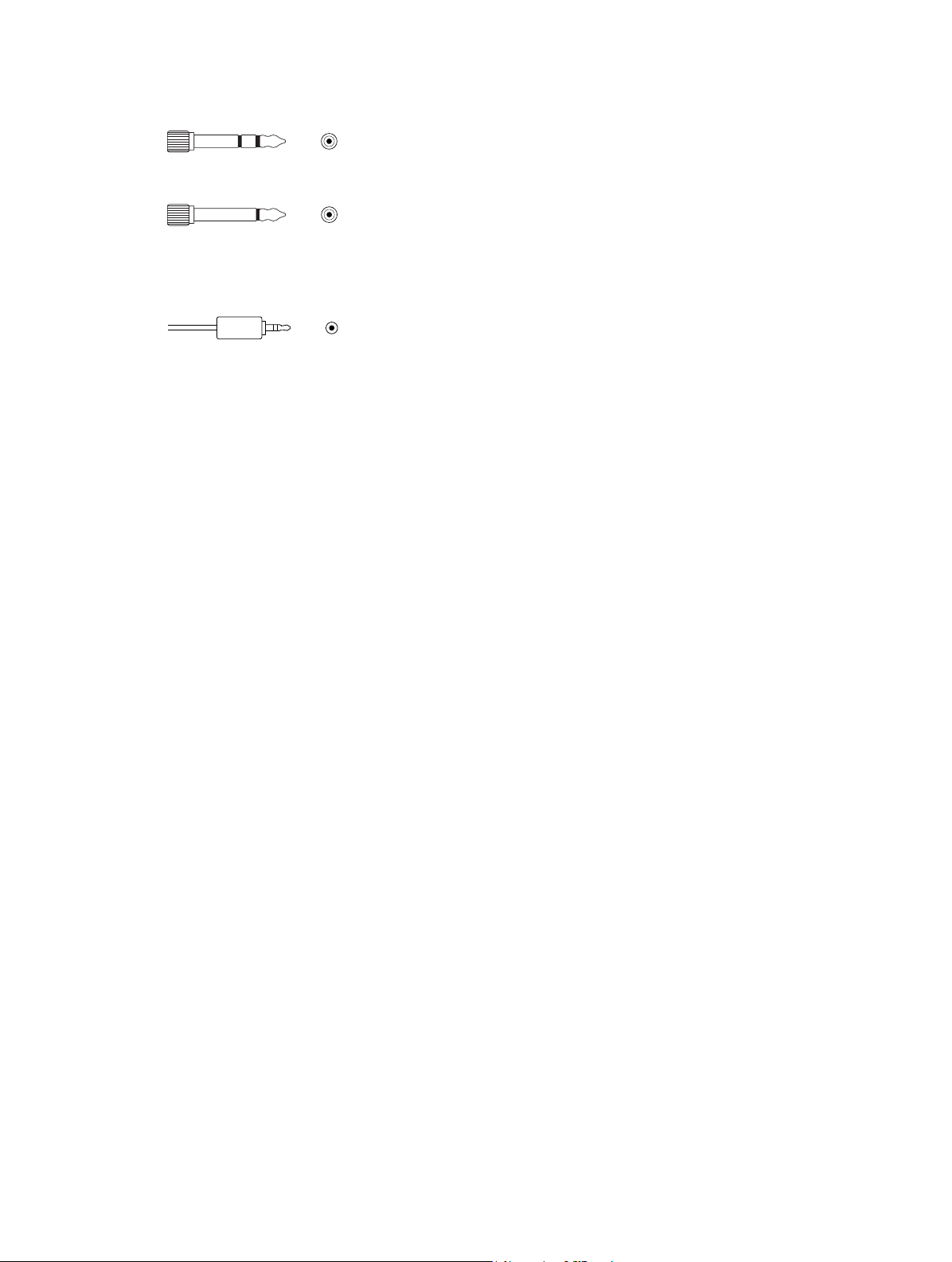
m Connectez l’instrument électrique à un canal de l’interface audio ou du câble adaptateur au
moyen d’un câble d’instrument standard de 6,35 mm.
Jack TRS (Tip-Ring Sleeve) 6,35mm
Jack TS (Tip-Sleeve) 6,35mm
m Si votre ordinateur est équipé d’un port d’entrée audio, connectez un instrument électrique au
port d’entrée audio à l’aide d’un câble adaptateur. Choisissez Entrée intégrée comme source
d’entrée.
Mini-jack stéréo (non équilibré)
Après avoir connecté un instrument électrique, vous devez choisir le port auquel il est connecté
comme source d’entrée audio dans la sous-fenêtre des préférences audio.
Si vous connectez votre instrument électrique à une interface audio, consultez les spécications
fournies par le fabricant pour vous assurer que l’interface est compatible avec Mac OS X et Core
Audio. Veillez également à ce que l’interface audio utilise un format pris en charge par votre ordinateur. Suivez les instructions fournies par le fabricant, notamment en ce qui concerne l’installation d’un gestionnaire adapté sur votre ordinateur.
La connexion de certains instruments électriques, tels que des guitares électriques, au port
d’entrée audio de votre ordinateur peut se traduire par un signal d’entrée de faible niveau. Pour
renforcer le signal d’entrée, vous pouvez connecter la guitare à un préamplicateur et relier ce
dernier à votre ordinateur.
Connexion d’une interface audio
Vous pouvez, à l’aide d’une interface audio, connecter des micros, des instruments ou d’autres
équipements de musique à votre ordinateur, an de les utiliser avec MainStage. Il est possible
également de connecter une table de mixage, des haut-parleurs ou des moniteurs, un casque ou
d’autres appareils pour entendre la sortie audio de votre concert.
MainStage prend en charge la fonction Plug-and-Play pour les interfaces audio, ce qui permet
de connecter et d’activer une nouvelle interface audio alors que MainStage est en cours d’exé-
cution. Lorsque vous vous connectez à un nouvel appareil, une alerte apparaît, vous invitant à
sélectionner et conrmer le gestionnaire et l’interface audio que vous souhaitez utiliser.
Toutes les interfaces audio numériques sont susceptibles de subir un temps de latence, c’est-à-
dire un retard notable entre le moment où le signal audio est émis et celui où vous l’entendez.
Vous devez toujours veiller à connecter votre interface audio directement à l’ordinateur plutôt
qu’à travers un concentrateur ou indirectement via un autre appareil. Cela peut, en eet, générer
un temps de latence considérable, en particulier avec les appareils USB 1.1 qui sont plus lents.
Chapitre 2 Conguration de votre système 19
Page 20
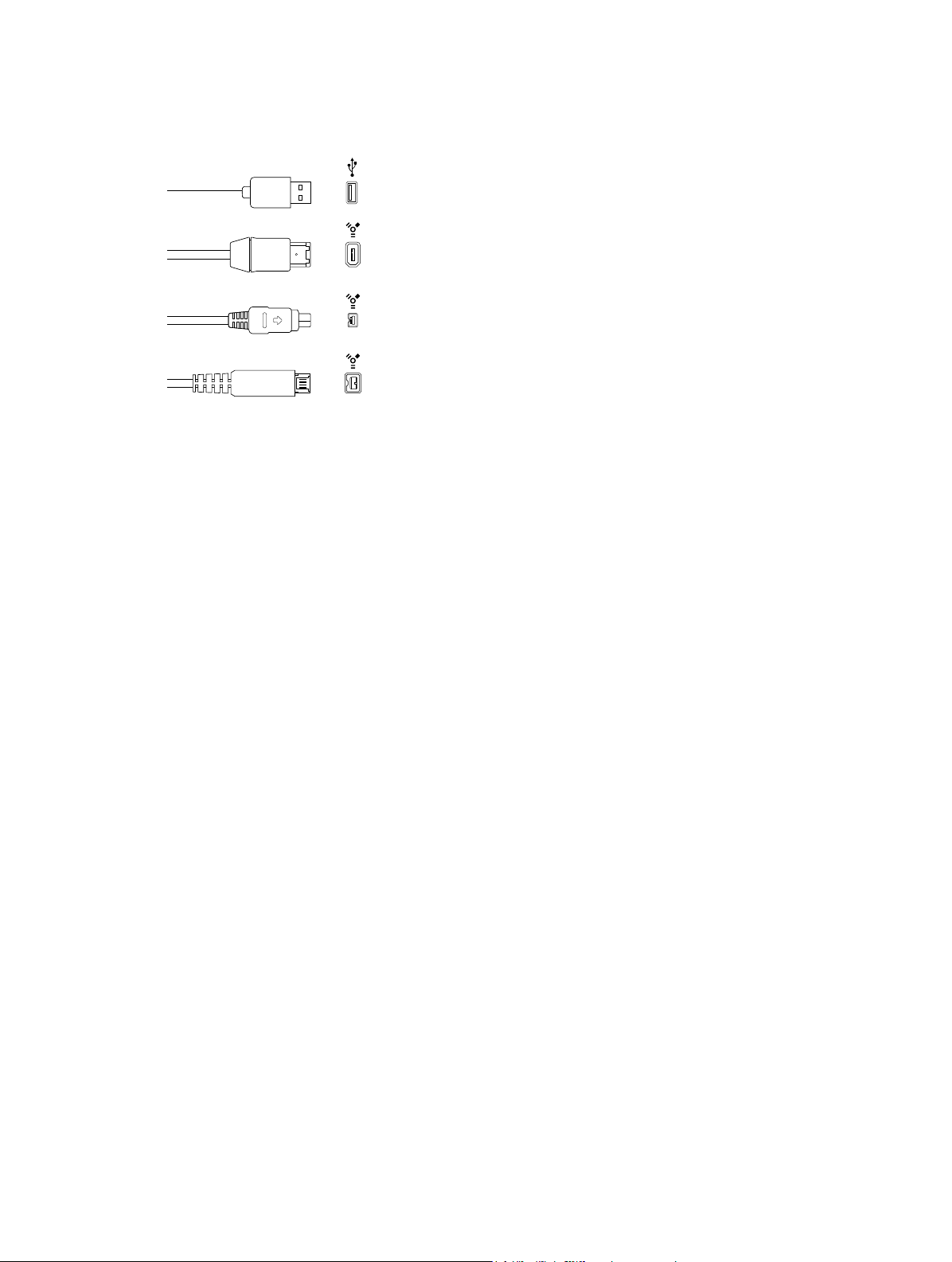
Connexion d’une interface audio à votre ordinateur
Eectuez l’une des opérations suivantes :
m Connectez une interface audio au port USB ou FireWire de votre ordinateur.
USB (Universal Serial Bus)
FireWire 400 (6broches)
(parfois appelée iLINK)
FireWire 400 (4 broches)
FireWire 800 (9 broches)
m Connectez une interface audio à une carte PCIe (Peripheral Component Interconnect Express)
installée dans votre ordinateur. Les cartes PCIe fournissent des taux de transfert de données
rapides et une bande passante très élevée, ce qui autorise des entrées et des sorties audio aux
fréquences d’échantillonnage et aux profondeurs de bits les plus élevées possibles.
m Connectez une interface audio à un logement ExpressCard/34 installé dans votre ordinateur.
ExpressCard/34 prend en charge les connexions PCIe et USB 2.0. Les cartes ExpressCard disponibles incluent des interfaces audio, des cartes contrôleurs de disques durs (eSATA), des cartes
réseau, des adaptateurs sans l, etc.
Après avoir connecté une interface audio à votre ordinateur, veillez à la sélectionner comme
source d’entrée audio dans la sous-fenêtre des préférences audio. Une fois l’interface audio
sélectionnée comme périphérique d’entrée, vous pouvez déterminer les entrées individuelles
de l’interface audio à utiliser comme source d’entrée pour les tranches de console audio de
votre concert.
Haut-parleurs et autres appareils audio
Vous pouvez connecter des haut-parleurs ou des moniteurs à votre ordinateur pour écouter
vos projets en bénéciant d’une meilleure qualité audio. Il existe de nombreux haut-parleurs
de toutes sortes que vous pouvez connecter à votre ordinateur ou à votre interface audio. La
manière dont vous les connectez dépend de votre système et du type de haut-parleurs que
vous utilisez.
Après avoir connecté des haut-parleurs ou des moniteurs à votre ordinateur, veillez à les dénir
comme entrée audio de votre système. Pour plus de détails à ce sujet, voir Préférences Audio.
Chapitre 2 Conguration de votre système 20
Page 21
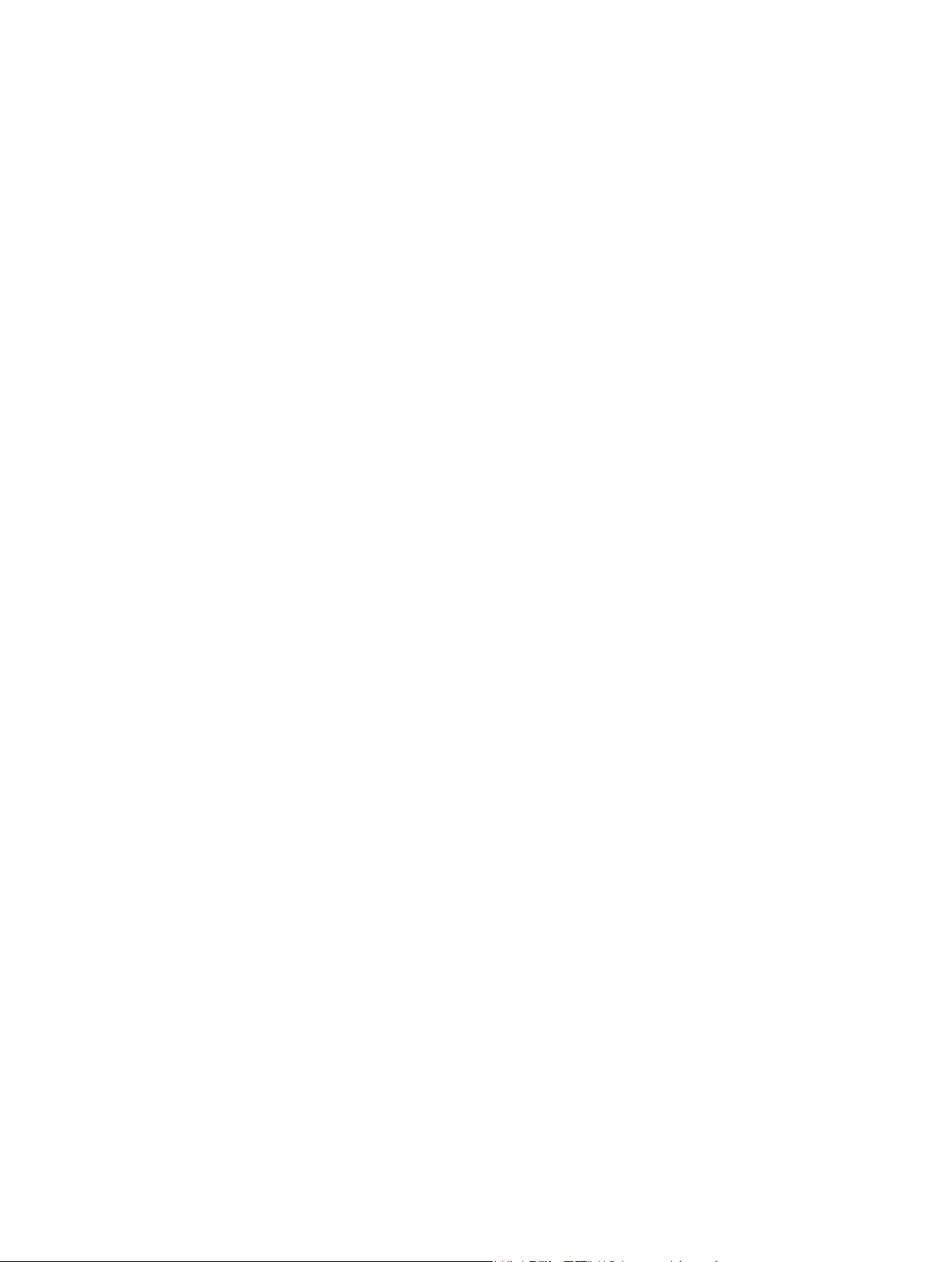
Modules d’eets et MainStage
Vous pouvez utiliser les modules d’eets inclus dans les tranches de console de MainStage.
Pour en savoir plus sur les modules d’eets inclus, reportez-vous aux manuels Instruments de
MainStage et Eets de MainStage. Vous pouvez également utiliser des eets Apple ou Audio Units
installés sur votre ordinateur dans des tranches de console de MainStage.
Certains eets, notamment Space Designer, nécessitent un traitement en temps réel intensif du
signal audio. L’utilisation de Space Designer dans des patchs individuels peut aecter les performances de votre concert, et dans certains cas provoquer des pertes du signal audio ou d’autres
problèmes, en particulier si vous dénissez une petite taille pour la mémoire tampon audio. C’est
pourquoi nous vous recommandons de limiter l’utilisation de Space Designer dans vos concerts
et d’utiliser quelques instances de Space Designer sur des tranches de console auxiliaires vers
lesquelles sont redirigés plusieurs patchs, plutôt que dans les diérents patchs.
Certains modules Audio Units peuvent entraîner un eet de latence. L’utilisation d’eets générant de la latence, tels que les compresseurs et les limiteurs, peut produire des résultats indésirables ou imprévisibles sur scène. D’autres modules Audio Units, en particulier les modules
de modélisation d’instrument et d’ampli, nécessitent un traitement en temps réel important et
peuvent avoir des eets négatifs sur les performances durant votre concert.
Pour obtenir des informations sur l’ajout et la conguration de modules dans MainStage, voir Vue
d’ensemble de l’utilisation des modules à la page 63.
Chapitre 2 Conguration de votre système 21
Page 22

Espace de travail
Interface MainStage
3
Fenêtre MainStage
Dans MainStage, toutes les tâches sont eectuées dans une seule fenêtre. La fenêtre de
MainStage vous permet de travailler en toute simplicité sur vos patchs et le layout de votre
concert. Lorsque vous ouvrez MainStage, l’espace de travail occupe le centre de la fenêtre, les inspecteurs et d’autres zones de modication se trouvant sur les côtés et dans la partie inférieure.
Au moment de votre concert, vous pouvez choisir le mode Exécution pour optimiser les performances de votre ordinateur et maximiser l’espace, an de bénécier d’une meilleure visibilité
sur scène.
avec contrôles
Barre d'outils
Moniteur d'activité
d'écran
Inspecteur
Parmi les fonctionnalités principales de MainStage, on trouve :
•
Barre d’outils : Inclut des boutons pour un accès rapide aux commandes et aux outils les
plus courants.
•
Moniteur d’activité : indique l’utilisation du processeur et de la mémoire de votre ordinateur
ainsi que les données entrantes des matériels MIDI pendant l’édition et la représentation.
•
Espace de travail : C’est le « canevas » à partir duquel vous pouvez personnaliser la layout de
l’écran, assigner des commandes matérielles et visualiser vos concerts. Vous pouvez aussi acher des assignations et des mappages pour le concert.
•
Commandes d’écran : objets à l’écran qui correspondent aux commandes de vos matériels.
Vous pouvez ajouter ou modier des contrôles d’écran dans l’espace de travail, assigner des
commandes matérielles aux contrôles d’écran puis les mapper à des paramètres à contrôler
pour chacun des patchs de votre concert.
22
Page 23

•
Tranches de console : c’est dans ces tranches de console que vous construisez et personnalisez
vos sons. Les tranches de console MainStage comprennent des Insertions, des Envois et des
menus E/S, ainsi que des VU-mètres, des curseurs, des potentiomètres de panoramique et
d’autres commandes.
•
Inspecteurs : Les inspecteurs apparaissent dans la partie inférieure (en mode Édition) ou sur le
côté gauche de la fenêtre MainStage (en mode Layout) lorsque vous sélectionnez plusieurs
éléments à l’écran. Ils vous permettent de modier des paramètres et des attributs pour les
patchs, les sets, les contrôles d’écran, les tranches de console et le concert. La plupart des
inspecteurs comprennent des onglets permettant d’accéder rapidement aux paramètres que
vous voulez modier.
Pour faciliter son utilisation, MainStage propose trois modes, chacun étant adapté à une tâche
distincte. Certaines fonctionnalités sont communes à tous les modes, tandis que d’autres sont
propres à certains modes.
•
Le mode Édition vous permet d’écouter, de modier ou d’organiser vos sons et de mapper des
contrôles d’écran.
•
La personnalisation des arrangements visuels de contrôles d’écran et la création d’assignations
de contrôleur s’eectue en mode Layout.
•
Le mode Exécution s’utilise durant les concerts.
Mode Présentation
Le mode Layout constitue l’espace au sein duquel vous personnalisez votre layout d’écran. La
personnalisation de votre layout s’eectue en faisant glisser des contrôles d’écran dans l’espace
de travail et en les arrangeant à l’écran. Vous pouvez aussi établir des connexions entre votre
matériel MIDI et votre concert en mode Layout, en créant des assignations de contrôleur entre
votre matériel MIDI et les contrôles d’écran.
Inspecteur de contrôles d’écran Palette de contrôles d’écran
•
Inspecteur de contrôles d’écran : Visualisez et modiez les paramètres des contrôles d’écran
dans l’espace de travail, et notamment les paramètres d’entrée de matériel, d’apparence et de
certains types de sortie MIDI.
Chapitre 3 Interface MainStage 23
Page 24

•
Liste de patchs
Palette des contrôles d’écran : Faites glisser les contrôles d’écran de la palette dans l’espace de
travail pour les ajouter à la layout de l’écran. La palette comporte quatre onglets pour que
vous puissiez voir tous les contrôles d’écran ou uniquement un type de contrôle d’écran. Les
contrôles de panneau sont des objets en deux dimensions dans l’espace de travail alors que
les contrôles de tablette s’achent sur une tablette ajustable en 3D. Le contrôle d’écran Smart
Control adapte les contrôles disponibles en fonction du patch que vous sélectionnez.
•
Boutons Layout : Sur le côté gauche de l’espace de travail se trouve une série de boutons que
vous pouvez utiliser pour positionner rapidement les contrôles d’écran sélectionnés dans l’es-
pace de travail. Vous pouvez aligner, distribuer et grouper les contrôles d’écran sélectionnés.
En mode Layout, contrairement aux autres modes de MainStage, vous ne pouvez pas sélectionner ni modier des patchs individuellement.
Pour obtenir des informations sur l’utilisation du mode Layout, voir Vue d’ensemble du
mode Layout.
mode Édition
Le mode Édition vous permet de créer, personnaliser et organiser vos sons. Vous pouvez ajouter
des patchs, ajouter et modier des tranches de console, créer des couches et des scissions de
clavier et modier des paramètres de tranches de console et de modules. Vous pouvez aussi
mapper des contrôles d’écran avec des paramètres de tranche de console et des actions ou
modier des patchs, des sets et des paramètres au niveau du concert.
Inspecteur (change selon la sélection) Zone de tranches de console
•
Liste de patchs : ache les patchs et les sets du concert. Vous pouvez ajouter des patchs et des
sets à la Liste des patchs, puis les nommer et les organiser. La liste de patchs comprend un
menu local Action contenant des commandes destinées à créer des patchs et des sets, réinitialiser les numéros de changement de programme, ignorer des éléments et importer ou expor-
ter des patchs et des sets pour les utiliser dans d’autres concerts.
•
Inspecteur : Achez et modiez les paramètres du patch, de la tranche de console, du contrôle
d’écran, du set ou du concert sélectionné actuellement. Le nom de l’inspecteur indique le type
d’élément que vous examinez actuellement.
Chapitre 3 Interface MainStage 24
Page 25
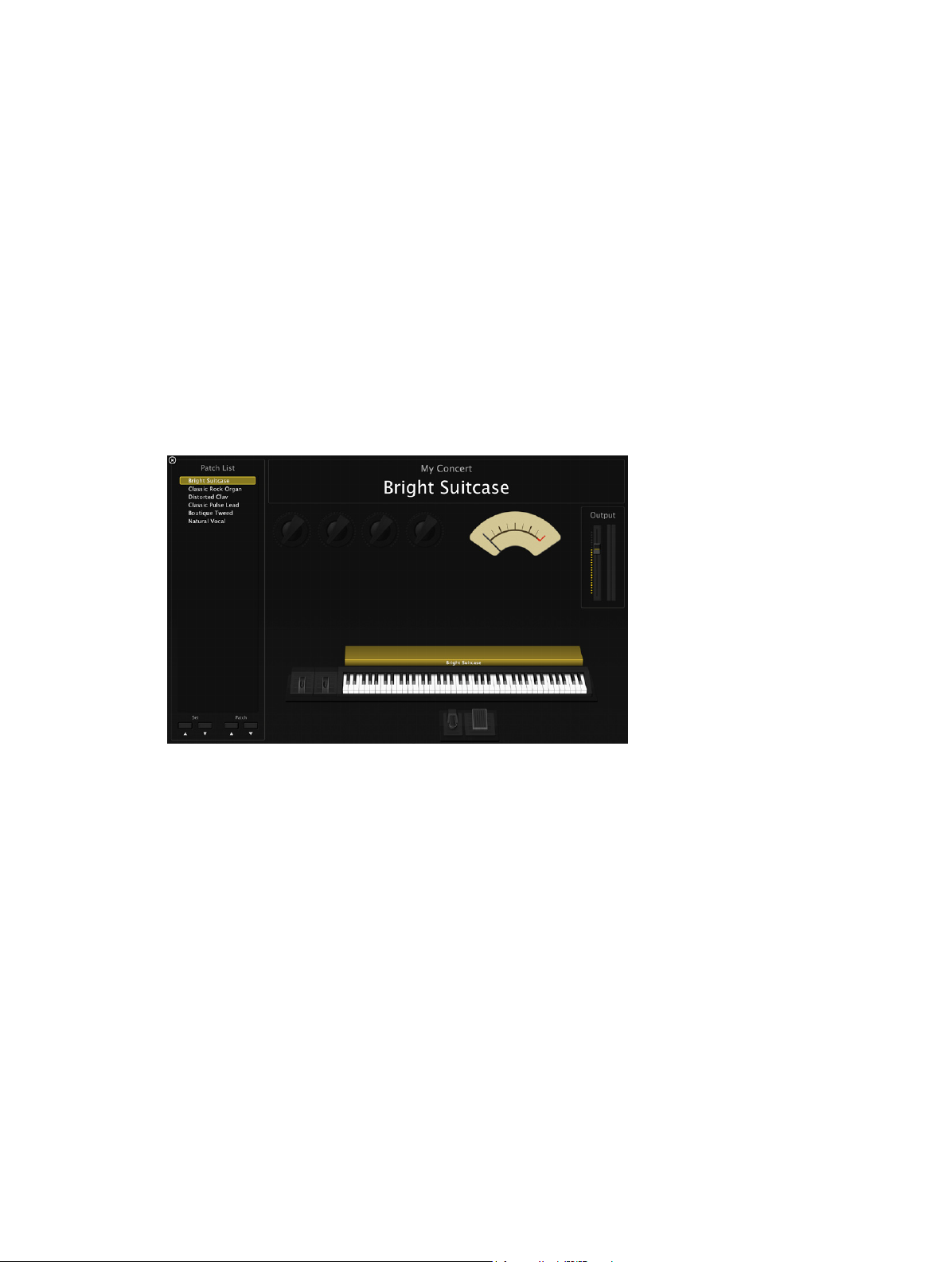
•
Zone Tranches de console : visualisez et modiez les tranches de console dans vos patchs ou
portant sur l’intégralité du concert ou du set. Les tranches de console sont achées en format
vertical avec des commandes de volume, de balance et d’autres commandes de table de
mixage. Vous pouvez aussi ajouter des tranches de console et enregistrer des réglages de
tranches de console.
•
Onglet Assignations et mappages : Ache les assignations et les mappages du patch, du set ou
du concert sélectionné. Vous pouvez créer et modier des assignations et des mappages, et
modier les réglages d’entrée matérielle d’une assignation.
Pour obtenir des informations sur l’utilisation du mode Édition, voir Vue d’ensemble du
mode Édition.
Mode Exécution
Par défaut, le mode Exécution s’ouvre en plein écran. L’espace de travail occupe l’intégralité de
l’écran de l’ordinateur an de maximiser la taille des contrôles d’écran pour une lisibilité optimale. Le réglage « Exécution en plein écran » optimise l’achage en représentation lorsque vous
ne voulez utiliser que MainStage pendant que vous jouez.
Chapitre 3 Interface MainStage 25
Page 26
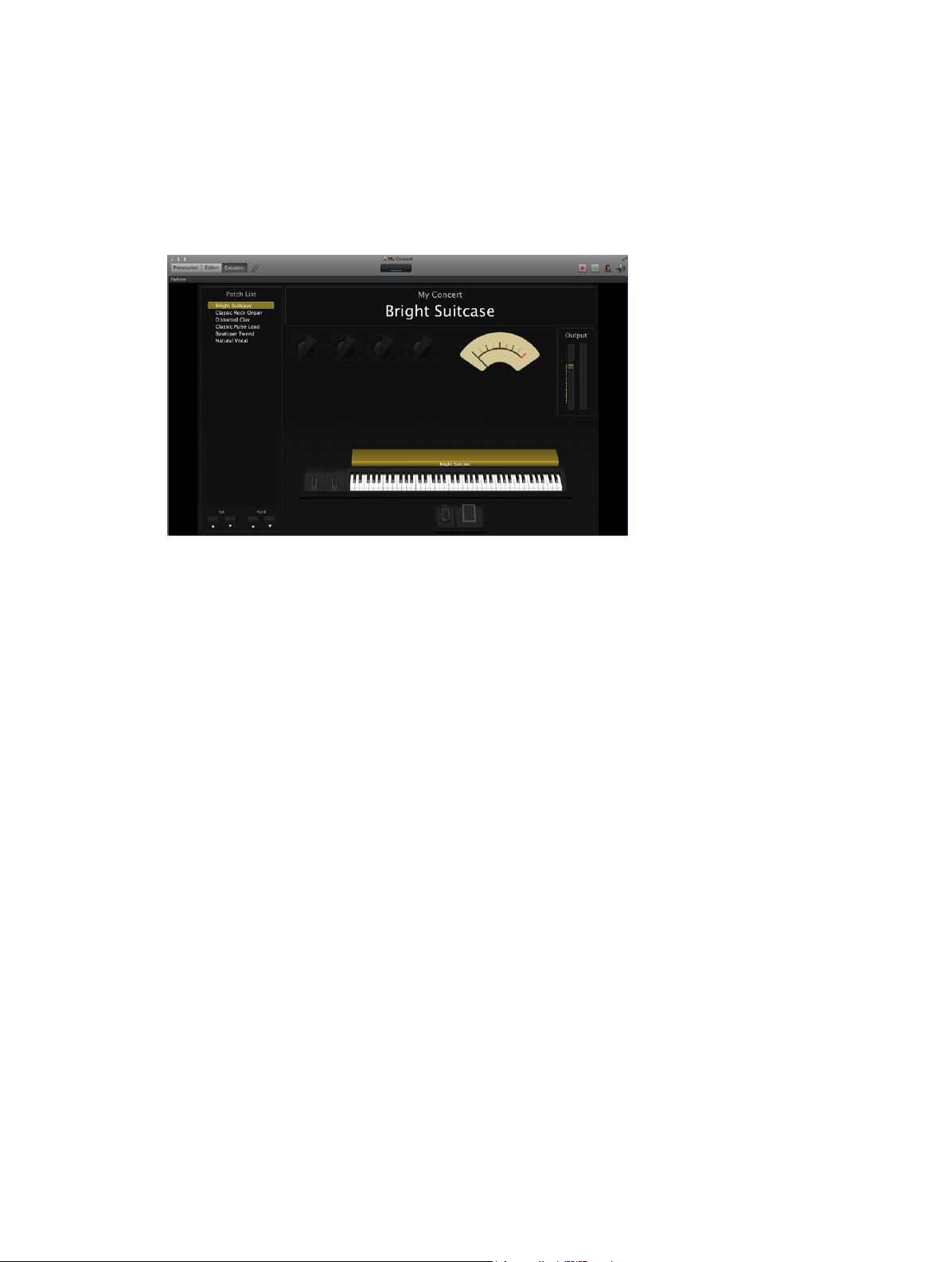
vous pouvez choisir d’ouvrir le mode Exécution dans une fenêtre plutôt qu’en plein écran. La
barre d’outils reste visible pour vous permettre de passer d’un mode à l’autre à l’aide des bou-
tons Mode, d’utiliser le bouton Panique ou Silence Master, et de visualiser les niveaux d’utilisation du processeur et de la mémoire, ainsi que l’entrée MIDI dans le moniteur d’activité. Les
navigateurs et les inspecteurs sont cachés pour maximiser l’espace de travail et rendre ainsi
les contrôles d’écran plus grands et plus faciles à lire lorsque vous êtes sur scène. Vous pouvez
toujours accéder au Finder et passer à d’autres applications, mais vous ne pouvez pas ouvrir de
fenêtres de module.
Le mode Exécution désactive l’enregistrement automatique au niveau du système d’exploitation,
Spotlight et Time Machine.
Pour obtenir des informations sur l’utilisation de MainStage en concert, reportez-vous au chapitre Avant de commencer votre prestation et aux sections suivantes du chapitre Perform live
with MainStage.
Redimensionnement de l’espace de travail
Vous pouvez ajuster la hauteur et la largeur de l’espace de travail pour laisser plus de place à la
liste des patchs, l’inspecteur ou la zone Tranches de console.
Redimensionnement horizontal de l’espace de travail
1 Placez le pointeur sur l’espace entre l’espace de travail et l’inspecteur.
Il se transforme alors en pointeur de redimensionnement.
2 Faites-le glisser verticalement pour redimensionner l’espace de travail.
Redimensionnement vertical de l’espace de travail
1 Placez le pointeur sur l’espace entre l’espace de travail et la zone Tranches de console.
Il se transforme alors en pointeur de redimensionnement.
2 Faites-le glisser horizontalement pour redimensionner l’espace de travail.
Chapitre 3 Interface MainStage 26
Page 27
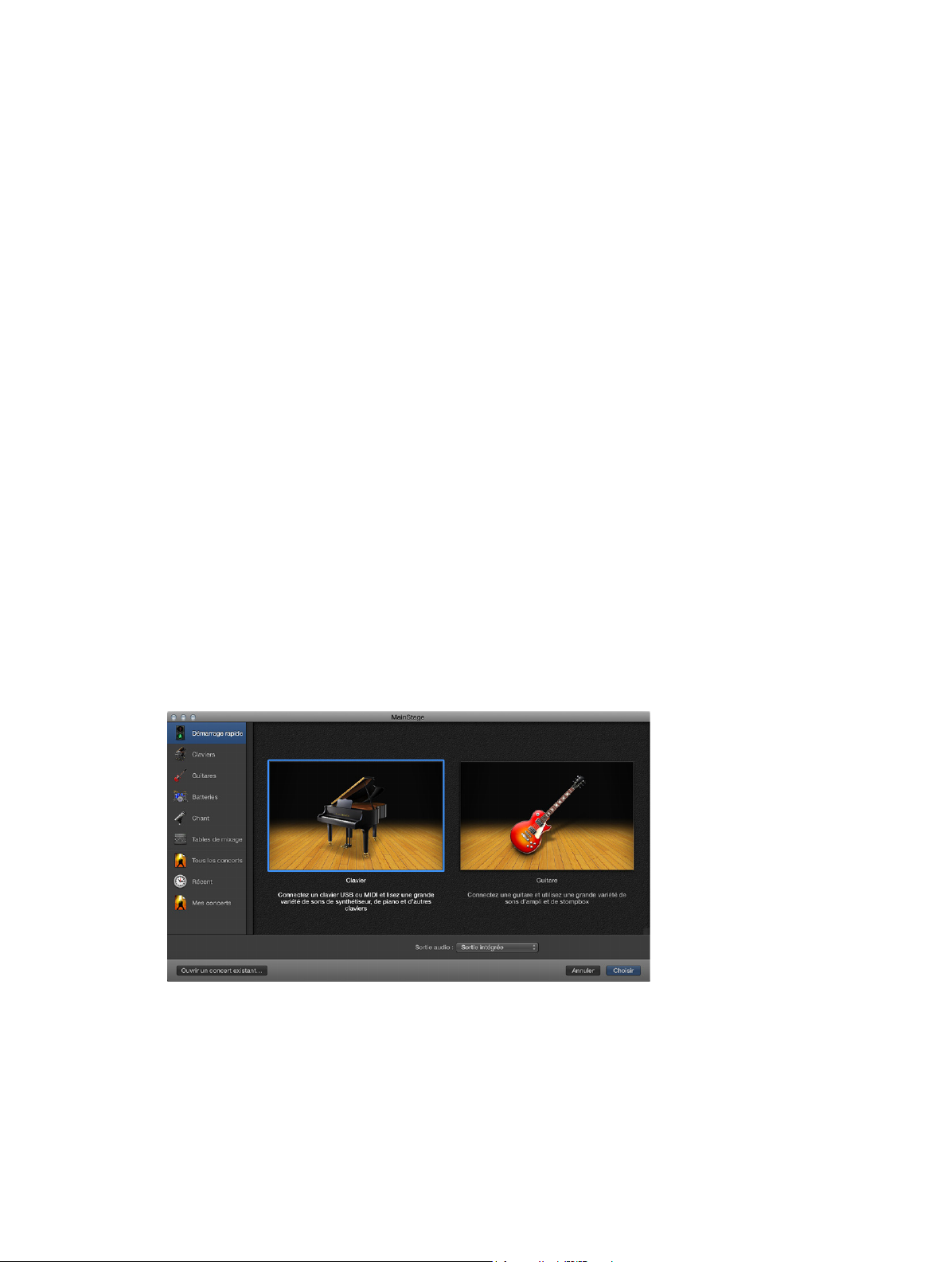
Premiers contacts avec MainStage
4
Avant de commencer
Vous pouvez rapidement commencer à travailler dans MainStage en choisissant un modèle
de concert et en testant les réglages des patchs qui y sont inclus. Ce chapitre se veut un
rapide « tour d’horizon » guidé que vous pouvez suivre lorsque vous lancez MainStage pour la
première fois.
Avant de commencer à travailler dans MainStage, nous vous recommandons de brancher le
matériel, par exemple un clavier contrôleur, une interface audio, des instruments ou des micros,
que vous avez l’intention d’utiliser sur votre ordinateur. Pour utiliser des claviers contrôleurs et
autres appareils MIDI avec MainStage, ils doivent être en mesure d’envoyer des messages MIDI
standard. Si vous ne savez pas exactement si c’est le cas, consultez le manuel ou le site Internet
du produit. Pour en savoir plus, consultez Vue d’ensemble des périphériques MIDI et Vue d’en-
semble des appareils audio.
Choix d’un modèle
Commencez par ouvrir MainStage et par créer un nouveau concert à partir d’un modèle.
MainStage inclut des modèles pour diérents instruments de musique, comme les claviers, les
guitares, les percussions, les voix, etc. Vous pouvez choisir un modèle de concert dans la zone de
dialogue Sélectionner le modèle qui apparaît lorsque vous ouvrez MainStage pour la première
fois ou à chaque création ou fermeture d’un concert.
27
Page 28
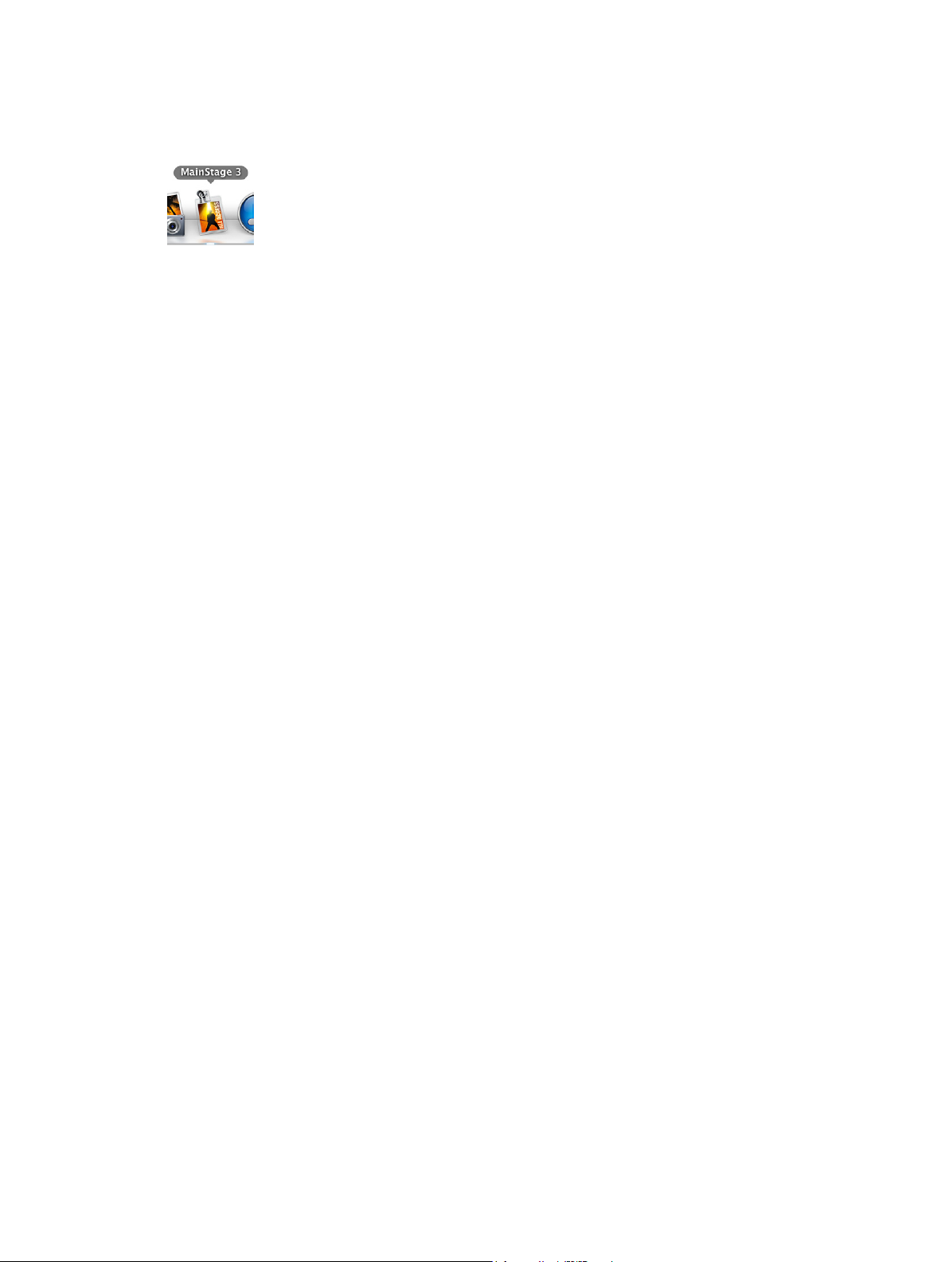
Ouverture de MainStage
m Double-cliquez sur l’icône de MainStage dans votre dossier Applications ou cliquez sur l’icône de
MainStage dans le Dock.
Choix d’un modèle de concert
1 Choisissez Fichier > Nouveau (ou appuyez sur Commande + N).
2 Dans la zone de dialogue Sélectionner le modèle, choisissez les appareils que vous souhaitez uti-
liser pour l’entrée et la sortie audio dans les menus locaux Entrée audio et Sortie audio.
3 À gauche, cliquez sur la catégorie d’instruments dont vous souhaitez acher les modèles. Vous
pouvez également cliquer sur Démarrage rapide et choisir un simple modèle de clavier ou de
guitare pour commencer à jouer immédiatement.
Une brève description sous chaque modèle décrit ses fonctionnalités et son objectif d’utilisation.
4 Faites déler les modèles disponibles pour trouver celui que vous voulez utiliser, puis
sélectionnez-le.
5 Cliquez sur Choisir ou double-cliquez sur le modèle.
Lorsque vous choisissez l’un des modèles Démarrage rapide, un nouveau concert s’ouvre en
mode Exécution pour vous permettre de commencer à jouer immédiatement. Lorsque vous
choisissez un autre modèle, le nouveau concert s’ouvre en mode Édition. L’espace de travail
apparaît au centre de la fenêtre MainStage et ache les contrôles d’écran dans le concert. À
gauche de l’espace de travail se trouve la Liste des sons qui indique les patchs et les sets du
concert. Les tranches de console du patch sélectionné s’achent dans la zone Tranches de
console, sur la droite de l’espace de travail. Le nouveau concert peut contenir un seul patch ou
plusieurs patchs. Sous l’espace de travail, la bibliothèque de patchs est ouverte, pour que vous
puissiez tester les diérents réglages de patch et trouver celui que vous voulez utiliser.
Pour en savoir plus sur l’ouverture des concerts, voir Ouverture et fermeture des concerts à la
page 85.
Sélection des réglages de patch dans la bibliothèque de patchs
Lorsque vous ouvrez un concert ou sélectionnez un patch, la bibliothèque de patchs s’ouvre
dans l’inspecteur de patchs sous l’espace de travail. La bibliothèque de patchs contient une
variété de patchs optimisés pour l’instrument pour lequel le concert a été conçu. Vous pouvez
rapidement tester les réglages de patch dans la bibliothèque de patchs et choisir un réglage
pour le patch sélectionné. Vous pouvez aussi rechercher des réglages de patch par leur nom.
Sélection d’un réglage de patch
1 Parcourez les réglages dans la bibliothèque de patchs pour trouver celui que vous voulez utiliser.
2 Cliquez sur le réglage de patch.
Vous pouvez démarrer la lecture du patch immédiatement en utilisant le réglage de patch
sélectionné.
Chapitre 4 Premiers contacts avec MainStage 28
Page 29
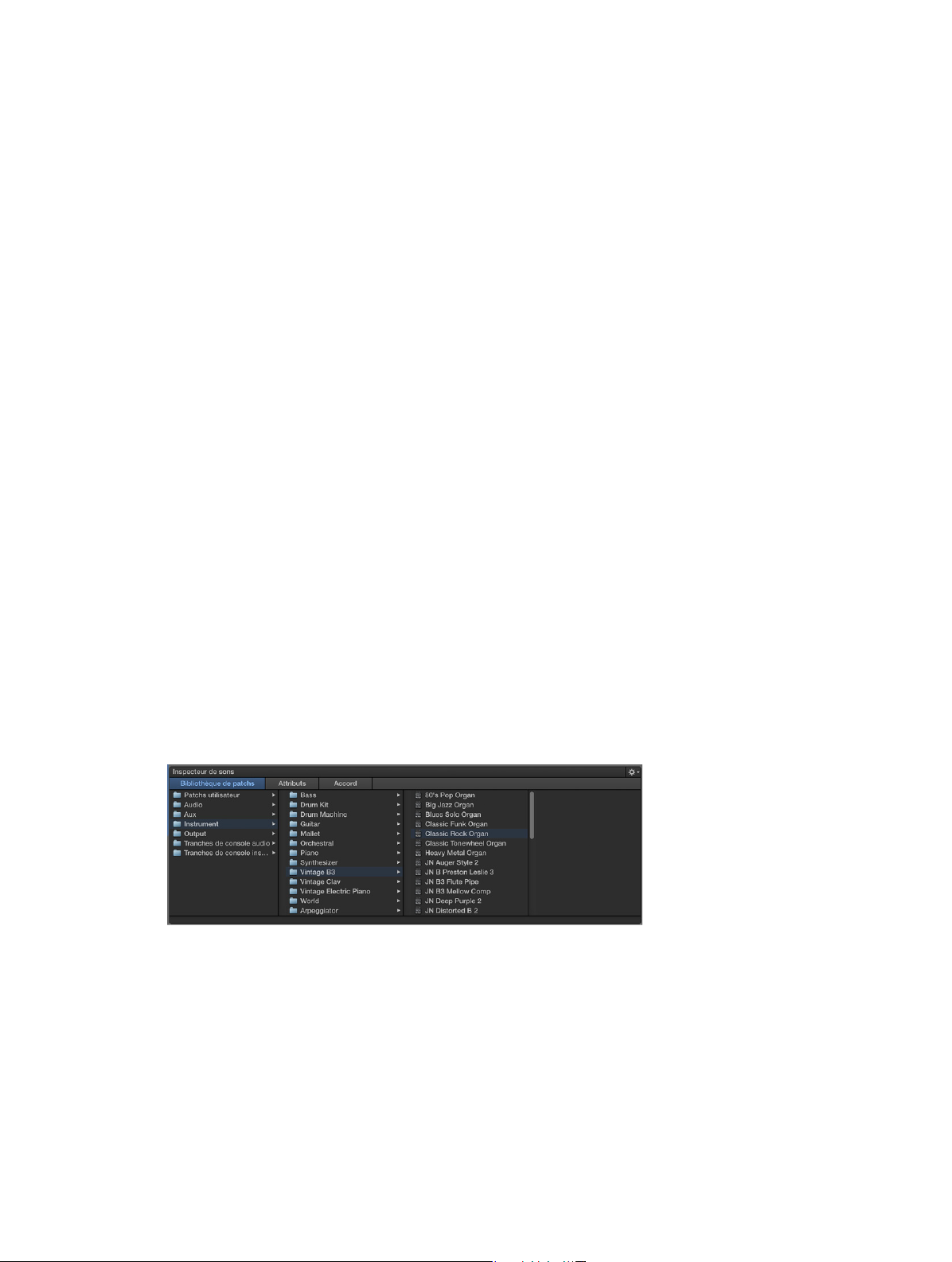
Recherche de réglages de patch par le nom
1 Choisissez « Rechercher dans la bibliothèque » dans le menu local Action du coin supérieur droit
de l’inspecteur de patchs.
2 Saisissez le nom du réglage de patch que vous recherchez.
3 Cliquez sur Rechercher.
Le premier réglage de patch avec le texte que vous avez saisi apparaît sélectionné dans la bibliothèque de patchs.
4 Pour rechercher les réglages de patch suivants portant le même nom, choisissez « Rechercher le
suivant dans la bibliothèque » dans le menu local Action.
Remarque : Si vous avez enregistré plusieurs patchs à l’aide de la commande Enregistrer comme
set (ou la commande Exporter comme set dans MainStage 1.0) du menu local Action, le chier
enregistré apparaît en tant que patch dans la bibliothèque de patchs, sauf si vous avez sélectionné un autre emplacement pour enregistrer le chier. Cliquer sur le chier enregistré dans la
bibliothèque de patchs peut provoquer l’apparition d’une alerte lorsque les patchs individuels
sont ouverts à partir du chier .patch.
Ajout de patchs
Vous pouvez ajouter des patchs au concert et les organiser dans la Liste des sons. Le nombre
de patchs n’est limité que par la mémoire disponible de votre système. Lorsque vous ajoutez un
patch à un concert, le patch est sélectionné pour que vous puissiez facilement tester et choisir
un réglage de patch dans la bibliothèque de patchs.
Lorsque vous ajoutez un patch, par défaut, il prend le nom de la tranche de console que vous lui
ajoutez. Vous pouvez donner à chaque patch un nom personnalisé an de mieux les diérencier.
Ajouter un nouveau patch
1 Cliquez sur le bouton d’ajout d’un patch (+), situé dans le coin supérieur droit de la Liste
des sons.
Le nouveau patch apparaît dans la liste des patchs et la bibliothèque de patch est ouverte dans
l’inspecteur de patchs.
2 Sélectionnez le réglage de patch que vous voulez utiliser dans la bibliothèque de patchs.
Si vous utilisez un clavier contrôleur, sélectionnez un patch Clavier. Si vous jouez de la guitare
électrique, sélectionnez un patch Guitare. Pour d’autres instruments ou des voix, vous pouvez
choisir un modèle de la catégorie adéquate ou modier un modèle de clavier ou de guitare qui
s’adapte à vos besoins.
3 Si le patch utilise une tranche de console audio, assurez-vous que la tranche de console est dé-
nie pour utiliser l’entrée audio adéquate, puis augmentez progressivement le curseur de volume
sur la tranche de console jusqu’à ce que vous entendiez un son sur le canal.
Chapitre 4 Premiers contacts avec MainStage 29
Page 30
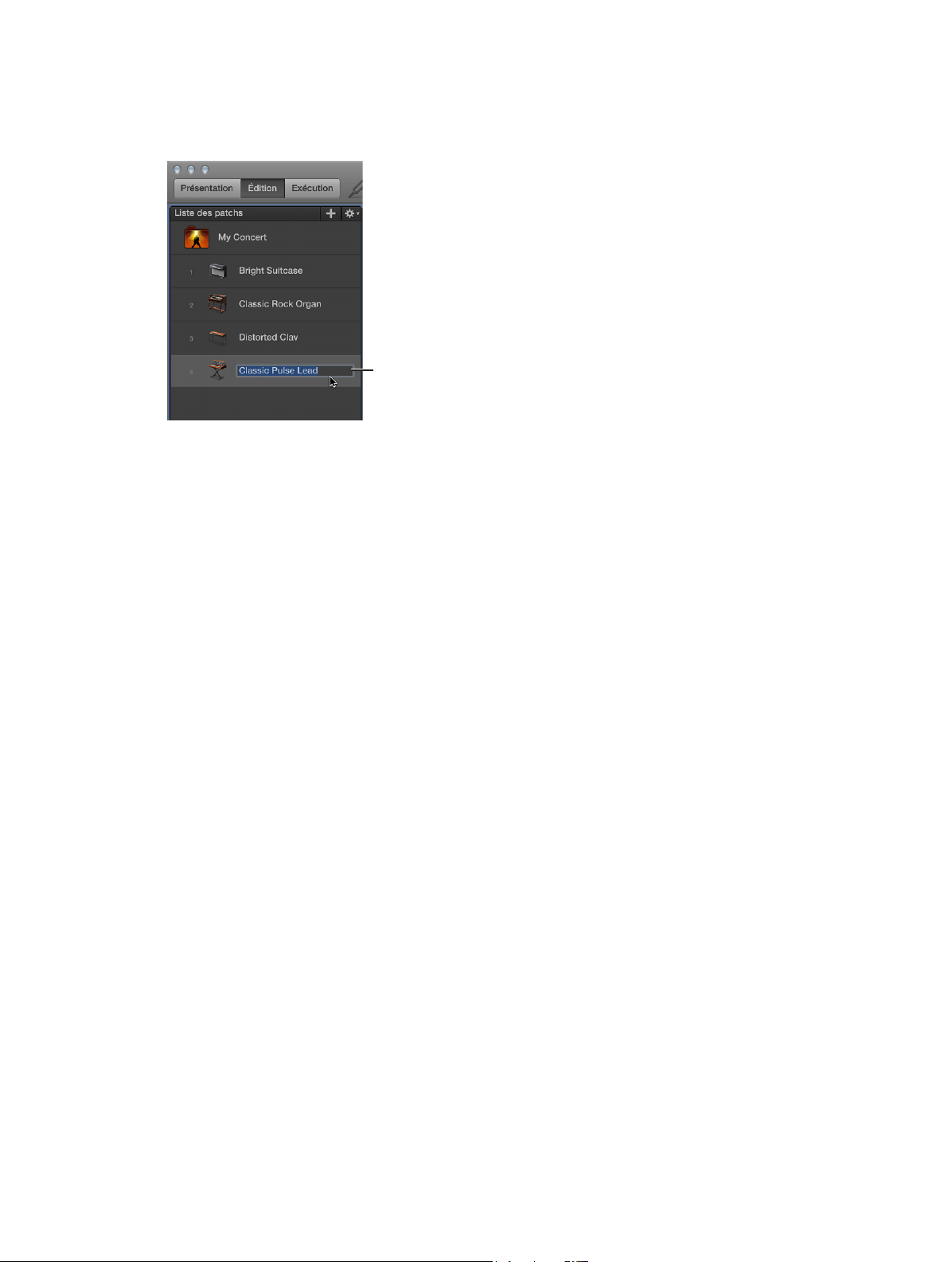
Modication du nom d’un patch
1 Double-cliquez sur le patch dans la Liste des sons.
Un champ contenant le du nom du patch sélectionné est alors aché.
Double-cliquer sur le nom
du patch, puis saisir un
nouveau nom
2 Saisissez un nouveau nom dans le champ de nom du patch.
Sélection et lecture de patchs
Vous pouvez accéder aux patchs de votre concert en les sélectionnant dans la liste de patchs.
•
Avec un contrôleur MIDI, vous pouvez lire des patchs comportant une tranche de console
d’instrument logiciel.
•
Si vous jouez d’un instrument électrique ou de tout autre instrument branché sur une inter-
face audio ou que vous utilisez un micro, vous pouvez utiliser des patchs comportant une
tranche de console audio.
Avant de lire une tranche de console audio, vériez qu’elle est bien congurée pour recevoir
une entrée à travers le canal (ou à travers la paire stéréo de canaux) auquel est branché l’instrument ou le micro.
Pour en savoir plus sur l’organisation et la sélection de patchs dans la liste de patchs, voir Vue
d’ensemble du mode Édition à la page 37.
Sélection d’un patch
m Cliquez sur le patch dans la liste de patchs.
Lorsque le patch est sélectionné, changez certaines commandes du contrôleur MIDI pour vériez
que les contrôles d’écran répondent aux commandes dans l’espace de travail. Certains contrôles,
et notamment la pédale Sustain, la molette de modulation/pitch bend et le clavier, répondent
aux messages MIDI correspondants sans avoir à les assigner ou les mapper.
Sélectionnez et lisez d’autres patchs dans le concert pour trouver des sons que vous voulez interpréter ou utiliser comme point de départ pour la création de patchs personnalisés. Vous pouvez
aussi ajouter de nouveaux patchs et modier le réglage de leurs tranches de console pour créer
des sons uniques et personnels.
Chapitre 4 Premiers contacts avec MainStage 30
Page 31

Ajout d’une tranche de console
Vous pouvez ajouter des tranches de console à un patch pour créer des sons en couches et des
scissions de clavier. Lorsque vous ajoutez une tranche de console à un patch, vous choisissez le
type de tranche de console, la sortie et d’autres réglages. Vous pouvez mélanger les deux types
dans un seul patch.
Ajout d’une tranche de console à un patch
1 Vériez que le patch est sélectionné dans la Liste des sons.
2 Cliquez sur le bouton « Ajouter une tranche de console » (+) dans le coin supérieur droit de la
zone Tranches de console.
3 Dans la zone de dialogue « Nouvelle tranche de console », sélectionnez le type de bande à créer.
4 Choisissez la sortie audio de la tranche de console dans le menu local Sortie.
5 Pour les tranches de console, choisissez Mono ou Stéréo dans le menu local Format, et l’entrée
audio dans le menu local Entrée. Pour des tranches de console d’instruments externes, choisissez
aussi l’entrée MIDI, la sortie MIDI et le canal MIDI dans les menus locaux respectifs.
Important : les tranches de console audio peuvent générer un retour sonore, plus particulièrement
si vous utilisez un micro en entrée audio. Lorsque vous ajoutez une tranche de console audio, le
volume de la tranche de console est déni sur le son coupé et la fonction Protection contre l’eet
retour est activée pour vous alerter lorsqu’un eet retour se produit sur la tranche de console.
Lorsque vous ajoutez une tranche de console d’instrument externe, le volume de la tranche de
console est déni sur le son coupé, mais la fonction Protection contre l’eet retour est désactivée.
6 Vous pouvez aussi ajouter plusieurs tranches de console à un patch en saisissant un nombre
dans le champ Numéro. Vous pouvez ajouter un nombre maximal de type de tranche de console.
7 Cliquez sur Créer.
Une nouvelle tranche de console apparaît dans la zone Tranches de console ; elle est mise en
surbrillance pour indiquer qu’elle est sélectionnée. L’inspecteur Tranche de console apparaît en
dessous de l’espace de travail et indique les diérents paramètres disponibles pour la nouvelle
tranche de console.
Chapitre 4 Premiers contacts avec MainStage 31
Page 32

8 Pour les tranches de console audio et d’instrument externe, augmentez progressivement le cur-
seur de volume jusqu’à entendre le son sur le canal.
Vous pouvez ajuster la sortie de la tranche de console à l’aide de son curseur, Volume ajuster la
balance à travers le potentiomètre correspondant et inuer sur le son général d’une tranche de
console à l’aide de ses boutons Muet et Solo. Pour les tranches de console audio, vous pouvez
passer de Mono à Stéréo à l’aide du bouton Format. Pour les tranches de console d’instruments
logiciels, vous avez le choix entre plusieurs instruments dans le menu local Entrée. Vous pouvez
choisir de nouveaux réglages de tranche de console, ajouter et modier des eets, ajouter des
envois aux bus et changer la sortie à l’aide des commandes de la tranche de console.
Vous pouvez également dénir une plage de touches pour une tranche de console, créer des
graphiques de transformation et de vélocité et ltrer les messages MIDI envoyés à une tranche
de console dans l’inspecteur Tranche de console. Pour en savoir plus sur l’utilisation des tranches
de console dans MainStage, voir Vue d’ensemble des tranches de console à la page 44.
Chapitre 4 Premiers contacts avec MainStage 32
Page 33

Modication d’un réglage de tranche de console
Cliquer sur une catégorie dans cette colonne
Vous pouvez rapidement changer l’instrument, les eets et d’autres paramètres d’une tranche de
console en sélectionnant un autre réglage dans la bibliothèque des tranches de console. Vous y
retrouvez les réglages disponibles pour la tranche de console sélectionnée.
Sélection d’un nouveau réglage de tranche de console
1 Assurez-vous que la tranche de console que vous voulez modier est sélectionnée (mise en
surbrillance).
2 Dans l’inspecteur des tranches de console, cliquez sur l’onglet Bibliothèque de tranches
de console.
Dans la bibliothèque de tranches de console, les réglages de tranche de console apparaissent
sous la forme d’une série de dossiers comprenant diérentes catégories d’instruments et d’utilisations. Si GarageBand ou des collections Jam Pack sont installés sur votre ordinateur, ces
réglages apparaissent en dessous des réglages intégrés.
3 Cliquez sur une catégorie de la colonne de gauche puis sur des sous-catégories des colonnes de
droite pour atteindre les réglages souhaités.
pour afficher les choix possibles.
Vous pouvez également rechercher des réglages de tranches de console par nom et exécuter
d’autres fonctions en utilisant la bibliothèque de tranches de console. Pour en savoir plus sur
l’inspecteur de tranche de console, voir Sélection de réglages de tranche de console à la page 48.
Apprentissage d’une assignation de contrôleur
Lorsque vous sélectionnez un patch ou un réglage de tranche de console, certains paramètres
répondent instantanément aux contrôles de votre appareil MIDI. MainStage répond aux notes
jouées sur un clavier contrôleur, au volume, aux messages d’expression, aux messages de molette
de modulation/pitch bend et aux messages de pédale Sustain sans que vous conguriez de
contrôles d’écran pour recevoir ces messages. Pour les autres commandes comme les curseurs,
les potentiomètres et les boutons, vous devez les assigner à des contrôles d’écran MainStage
avant de pouvoir les utiliser dans votre concert.
Dans MainStage, l’assignation de commandes matérielles à des contrôles d’écran s’eectue dans
l’inspecteur de layout. L’apprentissage d’assignations de contrôleur est une méthode simple et
rapide pour attribuer des commandes matérielles aux contrôles d’écran.
Remarque : pour pouvoir assigner une commande matérielle à un contrôle d’écran, elle doit
envoyer des messages MIDI. Pour en savoir plus, voir Vue d’ensemble des périphériques MIDI à la
page 13.
Cliquer sur le réglage de tranche de console
à utiliser dans les colonnes vers la droite.
Chapitre 4 Premiers contacts avec MainStage 33
Page 34

Apprentissage d’une nouvelle assignation de contrôleur
1 Dans l’espace de travail, sélectionnez le contrôle d’écran que vous voulez apprendre.
Le contrôle sélectionné apparaît en surbrillance bleue.
2 Cliquez sur le bouton Assigner et mapper dans la partie supérieure de l’espace de travail.
Le bouton devient rouge pour indiquer que le processus d’assignation est actif.
3 Sur votre appareil MIDI, utilisez la commande que vous voulez assigner. Pour les curseurs et les
potentiomètres, utilisez toute leur amplitude de mouvement et appuyez trois fois (mais pas trop
vite) sur les boutons pour permettre à MainStage de bien assimiler les types de messages MIDI
envoyés par ces commandes.
Lorsque l’assignation est terminée, le contrôle d’écran répond à la commande matérielle correspondante. Cela indique que le contrôle d’écran reçoit l’entrée MIDI et est bien assigné.
4 Tant que le bouton Assigner est rouge, vous pouvez faire assimiler d’autres assignations de
contrôleur en sélectionnant un autre contrôle d’écran et en utilisant la commande matérielle que
vous voulez lui attribuer.
5 Lorsque vous avez terminé l’assignation de contrôles, cliquez de nouveau sur le bouton Assigner
et mapper pour mettre n au processus d’assignation.
Pour obtenir des informations sur l’utilisation de la sous-fenêtre des assignations et des map-
pages, voir Vue d’ensemble des assignations et des mappages à la page 74. Pour obtenir
des informations sur la création d’assignations de contrôleur en mode Layout, voir Bouton
Assignation de contrôleur à la page 107.
Mappage d’un contrôle d’écran
Lorsque vous avez terminé l’apprentissage des assignations de contrôleur pour les contrôles
d’écran que vous utilisez, vous pouvez passer à l’étape suivante qui consiste à mapper les contrôles
d’écran aux paramètres des patchs que vous voudrez contrôler lors de vos représentations. Vous
pourriez être amené à mapper des contrôles d’écran à des paramètres dans chaque patch d’un
concert an de pouvoir accéder facilement à ces paramètres et les modier pendant l’exécution en
live. Vous pouvez aussi mapper les paramètres pour tout le concert an de contrôler le volume du
master, voir les niveaux du master et modier des eets portant sur tout le concert.
Il existe deux méthodes de mappage de contrôles d’écran à des paramètres : en sélectionnant
visuellement les paramètres sur les tranches de console ou dans les fenêtres de module ou en
choisissant des paramètres dans le navigateur de mappages de paramètres. Pour apprendre
comment associer un contrôle d’écran à une tranche de console ou à un paramètre de module,
voir Mappage de contrôles d’écran avec des paramètres de tranche de console et de module à
la page 67. Pour apprendre comment associer un contrôle d’écran à une action, voir Mappage de
contrôles d’écran avec des actions à la page 69.
Mappage d’un contrôle d’écran avec un paramètre
1 Dans l’espace de travail, cliquez sur le contrôle d’écran à mapper.
Le contrôle d’écran apparaît en surbrillance bleue. L’inspecteur de contrôle d’écran apparaît
en dessous de l’espace de travail et indique les paramètres correspondant au contrôle d’écran
sélectionné. L’inspecteur de contrôle d’écran inclut les onglets Attributs et Mappages, ainsi qu’un
onglet intitulé Non mappé (qui demeure ainsi jusqu’à ce que vous mappiez le contrôle d’écran).
2 Cliquez sur le bouton Paramètre de mappage (ou appuyez sur Commande + L).
L’inspecteur de contrôle d’écran s’ouvre sur l’onglet Non mappé et ache le navigateur de correspondance de paramètres. Il s’allume en rouge pour indiquer que le mappage est actif.
Chapitre 4 Premiers contacts avec MainStage 34
Page 35

3 Eectuez l’une des opérations suivantes :
Cliquer sur le contrôle d’écran que vous
•
Pour mapper le contrôle d’écran avec un paramètre de tranche de console : cliquez sur le contrôle
du paramètre de la tranche de console dans la zone Tranches de console.
•
Pour mapper le contrôle d’écran avec un paramètre de module : double-cliquez sur le module
dans la section Insertions de la tranche de console pour ouvrir la fenêtre du module, puis cliquez sur le paramètre dans cette fenêtre.
souhaitez mapper à un paramètre.
Cliquer sur le paramètre
dans une fenêtre de tranche
de console ou de module.
4 Vous pouvez ensuite mapper d’autres contrôles d’écran en cliquant dessus dans l’espace de
travail, puis sur les paramètres correspondants dans la fenêtre d’une tranche de console ou
d’un module.
5 Une fois que vous avez terminé, cliquez à nouveau sur le bouton Paramètre de mappage (ou
appuyez à nouveau sur Commande + L) pour désactiver le mappage.
Chapitre 4 Premiers contacts avec MainStage 35
Page 36

Familiarisation avec le mode Exécution
Après avoir appris des assignations de contrôleur et mappé des contrôles d’écran, vous pouvez
commencer à utiliser vos patchs comme vous le feriez en concert. Vous pouvez acher l’espace
de travail en plein écran, ce qui maximise la taille des contrôles d’écran pour une meilleure visualisation dans un environnement live, ou l’acher dans une fenêtre pour pouvoir utiliser les bou-
tons de barre d’outils et accéder à d’autres applications.
Passage en mode Exécution
Eectuez l’une des opérations suivantes :
m Choisissez Présentation > Exécution en plein écran (ou appuyez sur Commande + 4).
Remarque : par défaut, le bouton Exécution ouvre l’espace de travail en plein écran. Pour en
savoir plus sur la modication de cette préférence, voir Préférences d’achage à la page 146.
m Cliquez sur le bouton Exécution de la barre d’outils.
Achage de l’espace de travail dans une fenêtre
m Choisissez Présentation > Exécution dans la fenêtre (ou appuyez sur Commande + 3).
Vous pouvez utiliser l’une ou l’autre des présentations de l’espace de travail pour lire les patchs
que vous avez ajoutés ou modiés, et utiliser les commandes de votre contrôleur MIDI pour
modier les paramètres que vous avez associés à des contrôles d’écran.
Utilisation de l'Aide rapide
Vous pouvez acher une brève description des fenêtres, des commandes et d'autres éléments
de l'interface de MainStage sans quitter l'application ou interrompre votre travail. Dans les
modes Édition et Présentation, l'Aide rapide est disponible dans le coin inférieur gauche de la
fenêtre de MainStage
Achage de l'Aide rapide
m Choisir Aide > Aide rapide.
Certains sujets de l'Aide rapide comprennent des liens vers des informations plus détaillées.
Vous pouvez accéder aux informations supplémentaires en appuyant sur Commande + Maj. + H
lorsque le pointeur est situé sur la zone ou la commande correspondante.
Chapitre 4 Premiers contacts avec MainStage 36
Page 37

Utilisation du mode Édition
5
Vue d’ensemble du mode Édition
En mode Édition, vous ajoutez et modiez les patchs pour créer vos sons personnalisés, choisissez des réglages de patchs dans la bibliothèque de patchs, organisez et sélectionnez des patchs
dans la liste des patchs, modiez les paramètres de patch dans l’inspecteur et associez des
contrôles d’écran à des paramètres et à des actions. Vous pouvez créer des patchs personnalisés en mode Édition et les organiser dans la liste des patchs pour pouvoir facilement y accéder
quand vous êtes sur scène.
Les patchs sont chacun des sons que vous jouez à l’aide de votre clavier contrôleur (pour les uti-
lisateurs de claviers MIDI) ainsi que les congurations d’eets que vous utilisez avec votre guitare
ou un autre instrument (pour les guitaristes, les chanteurs et autres instrumentistes). Les patchs
de MainStage peuvent contenir plusieurs tranches de console, chacune incluant un instrument
diérent ou une conguration d’eets diérente.
Certaines opérations de base eectuées sur les patchs, notamment l’ajout de patchs, l’attribution
de noms, la sélection de patchs et l’ajout de tranches de console aux patchs, sont décrites dans
le chapitre « Premiers contacts avec MainStage ».
Si MainStage est en mode Layout ou Exécution, cliquez sur le bouton Édition dans le coin supérieur gauche de la fenêtre MainStage pour commencer à travailler en mode Édition.
Lorsque vous travaillez en mode Édition, vous pouvez utiliser le Moniteur d’activité situé dans
la barre d’outils pour consulter des informations sur l’utilisation actuelle du processeur et de la
mémoire et sur les messages MIDI reçus. Vous pouvez acher ou masquer les compteurs de processeur et de mémoire dans la sous-fenêtre Achage des préférences de MS. Pour en savoir plus,
voir Préférences d’achage.
Utilisation de patchs en mode Édition
Sélection d’éléments dans la liste des patchs
Tous les patchs et les sets d’un concert apparaissent dans la liste des patchs. Pour sélectionner
un élément de la liste des patchs en mode Édition, vous pouvez cliquer sur l’élément, utiliser des
raccourcis clavier ou taper son numéro de patch ou les premières lettres de son nom. Les numéros de patch apparaissent à gauche de l’icône de patch dans la liste des patchs.
Vous pouvez aussi ignorer des patchs ou des sets de la liste des patchs. Lorsqu’un patch ou un
set est ignoré et que vous utilisez la touche Commande conjointement avec les touches échées
pour sélectionner des éléments, le patch ou le set en question n’est pas pris en compte et l’élément suivant (non ignoré) est sélectionné. Toutefois, vous pouvez toujours sélectionner l’élément
en cliquant dessus ou en utilisant les touches échées seules. Les éléments ignorés le sont égale-
ment lorsque vous utilisez le sélecteur de patchs en mode Exécution.
37
Page 38

Sélection d’un patch dans la liste des patchs
1 Dans la liste des patchs située à gauche de l’espace de travail, cliquez sur le patch.
Cliquer sur un patch
dans la liste de patchs
pour le sélectionner et
démarrer la lecture.
2 Lorsque le patch est sélectionné, vous pouvez lancer la lecture immédiatement.
Sélection d’un patch à l’aide de raccourcis clavier
m Pour sélectionner le patch précédent (plus haut) : appuyez sur la touche Flèche vers le haut.
m Pour sélectionner le patch suivant (plus bas) : appuyez sur la touche Flèche vers le bas.
m Pour sélectionner le patch précédent : appuyez sur Commande + Flèche vers le haut.
m Pour sélectionner le patch suivant : appuyez sur Commande + Flèche vers le bas.
m Pour sélectionner le premier patch du set précédent : appuyez sur Commande + Flèche gauche.
m Pour sélectionner le premier patch du set suivant : appuyez sur Commande + Flèche droite.
Remarque : Lorsque vous utilisez les combinaisons de touches Commande + Flèche énumérées
ci-dessus pour sélectionner diérents patchs, le contrôle d’écran sélectionné reste sélectionné
dans l’espace de travail. Ainsi, vous pouvez facilement identier comment un contrôle d’écran est
conguré dans plusieurs patchs.
Sélection d’un patch en saisissant son numéro de patch
1 Cliquez sur la bordure de la liste des patchs pour la sélectionner.
2 Si la liste des patchs est sélectionnée, saisissez le numéro du patch.
Sélection d’un patch ou d’un set en saisissant son nom
1 Cliquez sur la bordure de la liste des patchs pour la sélectionner.
2 Après avoir sélectionné la liste des patchs, commencez à saisir le nom du patch. Une fois que
vous avez saisi susamment de lettres pour identier un nom unique, le patch ou set correspondant est sélectionné.
Vous pouvez également sélectionner un patch en saisissant son nom en mode Exécution. Pour
en savoir plus, voir Sélection de patchs par saisie à la page 118.
Ignorer un patch ou un set
1 Sélectionnez le patch ou le set dans la liste des patchs.
2 Choisissez Ignorer dans le menu local Action de la liste des patchs.
L’élément apparaît sous la forme d’une ne ligne dans la liste des patchs.
Chapitre 5 Utilisation du mode Édition 38
Page 39

Réglage d’un patch ou d’un set ignoré an qu’il ne le soit plus
1 Sélectionnez l’élément (patch ou set) dans la liste des patchs.
2 Choisissez Ne pas ignorer, dans le menu local Action de la liste des patchs.
L’élément reprend sa taille normale dans la liste des patchs.
Copie, collage et suppression de patchs
Vous pouvez copier, coller et dupliquer des patchs dans la liste des patchs en utilisant les raccourcis clavier et les menus Mac OS X standards ou en les faisant glisser tout en maintenant la
touche Option enfoncée. Lorsque vous collez ou dupliquez un patch, il inclut tous les mappages
des paramètres du patch d’origine. Vous pouvez supprimer un patch que vous ne souhaitez plus
utiliser dans le concert.
Copie d’un patch
1 Sélectionnez le patch dans la liste des patchs.
2 Choisissez Édition > Copier (ou appuyez sur Commande + C).
Collage de patchs
m Après avoir copié un patch, choisissez Édition > Coller ( ou appuyez sur Commande + V).
Suppression d’un patch
1 Sélectionnez le patch dans la liste des patchs.
2 Choisissez Édition > Supprimer (ou appuyez sur la touche Supprimer).
Réorganisation des patchs dans la liste des patchs
Lorsque vous ajoutez un patch à un concert, il apparaît sous le patch sélectionné dans la liste des
patchs. Vous pouvez faire glisser les patchs dans la liste des patchs pour les réorganiser.
MainStage comprend une commande Déplacer à nouveau qui vous permet de déplacer facilement et à plusieurs reprises des patchs sélectionnés. Vous pouvez utiliser la commande Déplacer
à nouveau lorsque vous faites glisser, collez, créez ou supprimez des patchs de la liste des patchs.
Réorganisation des patchs dans la liste des patchs
m Faites glisser dans l’ordre voulu les patchs verticalement dans la liste des patchs.
Déplacements répétés de patchs
m Après avoir déplacé le patch une première fois, choisissez Déplacer à nouveau,
dans le menu local Action (ou appuyez sur Majuscule + Option + M), pour chaque
déplacement supplémentaire.
Création d’un patch à partir de plusieurs patchs
Vous pouvez créer un patch en associant plusieurs patchs existants. Le nouveau patch contient
toutes les tranches de console des patchs sélectionnés.
Création d’un patch à partir de plusieurs patchs existants
1 Dans la liste des patchs, sélectionnez les patchs que vous voulez utilisez pour créer le
nouveau patch.
2 Choisissez « Créer un patch à partir de la sélection » dans le menu local Action situé dans le coin
supérieur droit de la liste des patchs.
Le nouveau patch combiné apparaît dans la liste des patchs sous le nom Patch sans titre.
3 Double-cliquez sur le nom et saisissez un nom pour le patch combiné.
Chapitre 5 Utilisation du mode Édition 39
Page 40

Remarque : la création d’un patch avec plus de trois tranches de console peut aecter les performances, en particulier si elles utilisent un grand nombre de modules ou des modules exigeants
en termes d’utilisation du processeur.
Détermination de la signature temporelle des patchs
Vous pouvez dénir la signature temporelle pour un patch. Les signatures temporelles peuvent
être utilisées avec le module Playback et aectent également le contrôle des battements du
métronome. Lorsque vous dénissez la signature temporelle pour un patch, elle prévaut sur la
signature temporelle du concert ou du set.
Détermination de la signature temporelle d’un patch
1 Dans l’inspecteur de patchs, sélectionnez l’onglet Attributs.
2 Dans l’onglet Attributs, cochez la case Possède une signature temporelle.
3 Double-cliquez sur le nombre dans le champ à droite et saisissez le nombre de temps par
mesure de signature temporelle.
4 Choisissez la valeur de temps dans le menu local à droite.
Modication du tempo à la sélection d’un patch
Vous pouvez attribuer à un patch un réglage de tempo propre. Ainsi, quand vous sélectionnez
ce patch, son tempo passe alors au tempo qui lui est déni. MainStage utilise le nouveau tempo
jusqu’à ce que vous sélectionniez un autre patch ou set et son réglage de tempo, et que vous
saisissiez un nouveau tempo, ou jusqu’à ce que MainStage reçoive des informations de tempo
à travers les messages MIDI entrants. Pour en savoir plus sur l’utilisation et le changement de
tempo dans MainStage, voir Vue d’ensemble du tempo à la page 87.
Changement de tempo à l’aide d’un patch
1 Dans l’onglet Attributs de l’inspecteur de patchs, dénissez le tempo du patch à l’aide du curseur
de valeur « Changer le tempo : ».
2 Pour activer le tempo du patch à la sélection du patch, cochez la case Changer le tempo en.
Sélectionner la case et
régler le tempo à l’aide
du curseur.
Réglage des numéros de changement de programme et de banque
Lorsque vous ajoutez un patch à un concert, un numéro de changement de programme MIDI est
attribué au patch (il s’agit du plus petit numéro disponible entre 0 et 127) jusqu’à ce que tous les
numéros de changement de programme disponibles aient été épuisés. Vous pouvez sélectionner
des patchs à l’aide de ces numéros durant une prestation en assignant des boutons d’appareil
MIDI pour envoyer des messages de changement de programme. Il est impossible de modier
des numéros de changement de programme dans l’inspecteur de sons.
Pour sélectionner plus de 128 patchs, vous devez également dénir le numéro de banque
d’un patch.
Chapitre 5 Utilisation du mode Édition 40
Page 41

Vous pouvez réinitialiser les numéros de changement de programme de tous les patchs actifs
(non ignorés) d’un concert. Lorsque vous réinitialisez ces numéros, ils sont assignés aux patchs
en fonction de l’ordre de ces derniers dans la Liste des patchs, de haut en bas. Les numéros de
changement de programme pour les patchs ignorés (inactifs) ne sont pas réinitialisés.
Pour sélectionner des patchs en fonction de la banque, envoyez d’abord le premier message de
sélection de banque, puis le message de changement de programme.
Remarque : Certains appareils envoient des numéros de changement de programme situés dans
la plage 0–127, tandis que d’autres utilisent la plage 1–128. Vous pouvez déterminer la plage
de numéros de changement de programme utilisée par MainStage dans la sous-fenêtre des
préférences MIDI.
Modication du numéro de changement de programme du patch sélectionné
1 Dans l’onglet Attributs de l’inspecteur de patchs, cochez la case Changement de programme.
2 À l’aide du curseur de valeur, dénissez le numéro de changement de programme.
Dénition du numéro de banque du patch sélectionné
1 Dans l’onglet Attributs de l’inspecteur de sons, cochez la case Sélection de banque.
2 Dénissez le numéro de banque à l’aide du curseur de valeur.
Réinitialisation des numéros de changement de programme des patchs actifs d’un concert
m Choisissez « Réinitialiser les numéros de changement de programme » dans le menu local Action
de la liste des patchs (ou appuyez sur Commande + Majuscule + Option + R).
Réinitialisation des numéros de changement programme et de sélection de banque dans la
liste des patchs
m Choisissez « Réinitialiser les numéros de banque et de programme » dans le menu local Action
de la liste des patchs.
Achage des numéros de banque et de changement de programme dans la liste des patchs
m Choisissez « Acher les numéros de banque et de programme » dans le menu local Action de la
liste des patchs.
La norme MIDI autorise les numéros de changement de programme de 0 à 127. Si tous les numé-
ros de changement de programme disponibles dans un concert sont déjà utilisés, tous les patchs
ajoutés au concert reçoivent un zéro (0) comme numéro de changement de programme, mais
ce numéro demeure inactif (la case n’est pas cochée). Le changement de plage de numéros n’est
pas pris en charge.
Si vous dénissez un numéro de changement de programme de façon à dupliquer un numéro
de changement de programme existant, une mention indiquant qu’il s’agit d’un doublon appa-
raît en rouge en regard du curseur de valeur de changement de programme. Si au moins deux
patchs partagent un même numéro actif, le patch qui apparaît en premier dans la liste des
patchs ou dans le sélecteur de patchs est celui sélectionné lorsque vous envoyez le message de
changement de programme par le biais de la valeur correspondante.
L’utilisation de l’option « Réinitialiser les numéros de banque et de programme » permet de dénir automatiquement la banque en fonction des sets. Vous pouvez ainsi parcourir les sets à l’aide
des numéros de sélection de banque et parcourir les patchs à l’aide des numéros de change-
ment de programme, an d’accéder à de très nombreux patchs.
Vous pouvez assigner des boutons et autres contrôles pour l’envoi de messages de changement
de programme et les utiliser pour sélectionner des patchs dans le concert. Pour en savoir plus sur
l’assignation de boutons, voir Assignation de boutons à la page 108.
Chapitre 5 Utilisation du mode Édition 41
Page 42

Changements de patch diérés
Par défaut, lorsque vous basculez entre les patchs, le nouveau patch est prêt pour une lecture
immédiate. Vous pouvez « diérer » un changement de patch an que le changement de patch
se produise une fois que la dernière note du patch précédent a été relâchée ou tenue.
Changement de patch diéré
m Dans l’onglet Attributs de l’inspecteur de patchs, cochez la case Diérer le changement de patch.
Remarque : diérer un changement de patch fonctionne en mode Exécution, mais pas lorsque
vous modiez les patchs en mode Édition. Vous pouvez diérer les changements de programme
MIDI entrants, ainsi que les boutons associés aux actions, mais pas les changements de patch
eectués en cliquant dans le sélecteur ou en utilisant les touches échées.
Désactivation instantanée du son du patch précédent
Il arrive que vous vouliez que le son du patch précédent continue même après avoir sélectionné
un nouveau patch, comme lorsque vous voulez appliquer un eet Sustain sur un pad d’accord
tout en eectuant un solo dessus. À d’autres moments, vous voulez désactiver instantanément le
son du patch précédent lorsque vous sélectionnez un nouveau patch.
Désactivation instantanée du son du patch précédent à la sélection d’un patch
m Dans l’onglet Attributs de l’inspecteur de patchs, cochez la case Couper instantanément le son
du patch précédent.
Changement des icônes de patch
Chaque patch possède une icône qui apparaît près de son nom dans la liste des patchs. Par
défaut, l’icône d’un patch indique le type de tranche de console créé lorsque le patch a été
ajouté. Vous pouvez choisir une nouvelle icône pour vos patchs et vous servir des icônes pour les
distinguer dans la liste des patchs.
Changement de l’icône d’un patch
m Dans l’onglet Attributs de l’inspecteur de patchs, choisissez une icône dans le menu local Icône.
Changement de l’accord d’un patch
Par défaut, les patchs utilisent la même méthode d’accord que le concert (ou le set, s’ils sont
dans un set avec sa propre méthode d’accord). Vous pouvez changer l’accord pour un patch
pour qu’il utilise un accord diérent. Lorsque vous changez l’accord pour un patch, il prévaut sur
la méthode d’accord du concert ou du set. Vous disposez des méthodes d’accordage suivantes :
•
Utiliser l’accord parent : le patch utilise le même accord que le set (s’il se trouve dans un set
possédant sa propre méthode d’accord) ou le concert.
•
Tempérament égal : accord standard pour la musique occidentale, où une distance égale est
maintenue entre les intervalles de demi-tons.
•
Fixe : cette méthode vous permet de choisir parmi un nombre xe de gammes d’accords et de
clés. Le mode d’accord xe accorde les clés musicales (à diérents degrés) pour les systèmes
d’accords ajustés et fournit un caractère d’armature. Lorsqu’une majorité de touches blanches
sont utilisées (dans le réglage Pur et avec Do comme note fondamentale), Do majeur sera la
note principale et l’accord sera réalisé en fonction de celle-ci. Un accord en La majeur joué
immédiatement après un Do majeur (et donc ajusté en fonction du Do majeur) sera quelque
peu aecté par l’eet d’accord ajusté, mais n’aura pas un son complètement tempéré. Si vous
jouez normalement de la musique polyphonique, ce mode (lors de l’utilisation du réglage Pur)
sera très plaisant à écouter. Les gammes d’accords xes sont idéales pour un certain nombre
d’instruments baroques et médiévaux et de styles de musiques.
Chapitre 5 Utilisation du mode Édition 42
Page 43

•
Utilisateur : cette méthode vous permet de désaccorder (de dénir la déviation par rapport au
tempérament égal) chaque demi-ton par intervalles.
•
Hermode Tuning : comme tous les besoins d’accord ne peuvent pas être satisfaits simultané-
ment par l’un des réglages Hermode Tuning, ce paramètre vous permet de dénir diérents
modes Hermode Tuning et degrés d’eets.
Si vous choisissez Fixe, Hermode ou Utilisateur comme méthode d’accord, des commandes d’accord supplémentaires sont achées dans l’onglet Accord. Vous pouvez modier ces commandes
pour régler la méthode d’accord choisie.
Changement de la méthode d’accord d’un patch
1 Dans l’inspecteur de patchs, sélectionnez l’onglet Accord.
2 Choisissez l’accord que vous voulez utiliser pour le patch dans le menu local Méthode.
Modication des paramètres d’accord xe
m Si vous avez choisi la méthode d’accord xe, vous avez la possibilité de modier les paramètres
suivants :
•
Menu local Type : ce menu local vous permet de choisir parmi les gammes d’accords histo-
riques les plus importantes, ainsi que quelques autres.
•
Menu local Note d’origine : choisissez une clé globale (Do–Si) pour la gamme choisie. Il est ainsi
facile de référencer la gamme choisie par rapport à une note d’origine.
•
Bouton Copier à Utilisateur : copie la gamme choisie an de l’utiliser comme base pour un
accord Utilisateur.
Modication des paramètres d’accord Hermode
m Si vous avez choisi la méthode Hermode Tuning, sélectionnez un mode dans le menu local Type :
•
Classique (3/5–tout) : ce mode réalise un accord large et régulier de quintes et de tierces
pures. En cas de conit, le degré de pureté est temporairement réduit. Ce mode peut
être utilisé pour tous les types de musique. La valeur du paramètre Profondeur indique le
degré de pureté des quintes et tierces. Le réglage 100 % détermine la pureté maximale. La
valeur 10 % est le réglage de pureté le plus bas. Désactive dénit l’accord sur une gamme
chromatique tempérée.
•
Pop/Jazz (3/5/7–tout) : les quintes, les tierces et les septièmes sont modiées dans ce mode.
Ce dernier est idéal pour les styles Pop et Jazz, particulièrement lors de l’utilisation d’accords
soutenus. Il convient moins bien à la musique polyphonique, car le désaccord de la septième
naturelle est important. Ce mode doit toujours être utilisé avec une profondeur de 90 % ou
100 %, car d’autres valeurs rendront la septième naturelle acoustiquement inecace.
•
Baroque (3/5–adaptif) : Ce mode accorde les quintes et tiers pures, avec des caractéristiques
changeantes. En musique tonale, avec un centre harmonique clair, les accords du milieu sont
ajustés très purement, alors que des accords plus distants sont ajustés avec moins de pureté.
Si le centre harmonique devient peu clair, tous les accords sont ajustés avec une pureté égale.
Pour les autres paramètres de ce mode, une valeur de profondeur de 100 % détermine la
pureté la plus élevée et la valeur 10 %, la pureté la plus basse.
m Curseur de profondeur : faites glisser ce curseur pour dénir des degrés d’eet entre 0 % et 100 %.
Chapitre 5 Utilisation du mode Édition 43
Page 44

Modication des paramètres d’accord Utilisateur
m Si vous avez choisi la méthode d’accord Utilisateur, vous avez la possibilité de modier les para-
mètres suivants :
•
Champs Demis-tons : Désaccordez chaque demi-ton par étapes, en faisant glisser verticalement
le curseur dans chaque case de demi-ton jusqu’à atteindre la valeur souhaitée. Vous pouvez
aussi double-cliquer dans chaque zone de demi-ton et saisir une valeur. Appuyez sur Retour
ou cliquez sur une autre zone pour quitter le mode d’entrée de texte.
•
Bouton Réinitialiser : Réinitialise la valeur par défaut de tous vos ajustements d’accords.
•
Curseur Supérieur : Dénit la déviation par rapport au tempérament égal pour les aiguës. Plus
cette valeur est élevée, plus les notes basses seront accordées vers le bas. Le réglage 0 aboutit
à un accord de gamme tempérée.
•
Curseur d’étirement inférieur : Dénit la déviation par rapport au tempérament égal pour les
basses. Plus cette valeur est élevée, plus les notes basses seront accordées vers le bas. Le
réglage 0 aboutit à un accord de gamme tempérée.
•
Menu local Note d’origine : Vous permet de choisir une clé globale (Do–Si) pour la gamme choi-
sie. Il est ainsi facile de référencer la gamme choisie par rapport à une note d’origine.
Utilisation de tranches de console en mode Édition
Vue d’ensemble des tranches de console
Les tranches de console correspondent aux bases de vos patchs. Elles contiennent les instru-
ments et les eets sonores destinés à être utilisés en représentation. Les tranches de console de
MainStage utilisent l’interface de tranche de console commune à de nombreuses applications
DAW et de mixage. Les principales fonctions des tranches de console de MainStage sont décrites
ci-dessous :
Commande Expression
Menu Réglages
Canal EQ
Slot de module MIDI
Slot d’entrée
Slots d’effet
Slots d’envoi et potentiomètre
Niveau d’envoi
Logement entrée
Potentiomètre Pan
Curseur volume
Boutons Désactiver
le son et Solo
•
Icône : Indique le type de tranche de console pour faciliter l’identication.
Chapitre 5 Utilisation du mode Édition 44
Page 45

•
Commande Expression : permet d’ajuster rapidement la valeur d’expression de la tranche
de console.
•
Menu Réglages : permet de charger et d’enregistrer toute la conguration d’acheminement
d’une tranche de console, y compris l’ensemble des modules chargés et des réglages.
•
Channel EQ : permet d’ajouter un eet d’égalisation pour modeler le son du signal de la
tranche de console avant d’appliquer d’autres eets.
•
Slots de module MIDI : permettent d'insérer des modules MIDI dans des tranches de console
d'instruments.
•
Slots d'eet : permettent d’insérer des modules dans des tranches de console audio, d’instrument, auxiliaire et de sortie.
•
Logements d’envoi : permettent d’acheminer le signal d’une tranche de console vers une
tranche de console auxiliaire. Les envois sont généralement utilisés pour appliquer le ou les
mêmes eets à plusieurs signaux.
•
Potentiomètre Niveau d’envoi : contrôle l’intensité du signal transmis à une tranche de console
auxiliaire. Ce potentiomètre apparaît lorsqu’un slot de départ est activé.
•
Slot d'eet : dénit la source d’entrée de la tranche de console. Selon le type de tranche de
console, il peut s’agir d’une entrée physique, d’un bus ou d’un module d’instrument logiciel,
auquel cas on l’appelle logement d’instrument.
•
Logement de sortie : dénit le chemin de sortie de la tranche de console. Il peut s’agir d’une
sortie physique ou d’un bus.
•
Potentiomètre Pan./Balance : sur une tranche de console mono, le potentiomètre Panoramique/
Balance contrôle la position du signal dans l’image stéréo. Sur une tranche de console stéréo, il
contrôle le niveau relatif des signaux gauche et droit au niveau de leur sortie.
•
Curseur Volume : Permet de régler le volume de lecture d’une tranche de console.
•
Bouton Muet : Permet de désactiver et d’activer le son de la tranche de console.
•
Bouton Solo : Permet d’activer et de désactiver la lecture solo de la tranche de console.
•
VU-mètre : Ache le niveau de lecture d’une tranche de console.
•
Achage du niveau des crêtes : S’actualise pendant la lecture pour acher le niveau de
crête atteint.
Dans MainStage, vous pouvez utiliser des tranches de console auxiliaires (aux) ou des instruments logiciels dans vos patchs, vos sets ou s’appliquant à un concert entier. Vous pouvez égale-
ment utiliser des patchs d’instruments externes pour « faire jouer » des appareils externes et des
applications ReWire. Vous pouvez ajuster le volume à l’aide de son curseur, ajuster la balance à
travers le potentiomètre correspondant et inuer sur le son général d’une tranche de console à
l’aide de ses boutons Muet et Solo.
Un concert MainStage peut compter un maximum de 1023 tranches de console d’instruments
logiciels, 512 tranches de console audio, 256 tranches de console d’instruments externes et 256
tranches de console auxiliaires (aux).
Vous pouvez ajouter des eets à l’aide des slots d’insertion, envoyer le signal à un canal auxiliaire (aux) à l’aide des slots de départ et choisir une autre sortie dans le slot de sortie. Pour les
tranches de console audio, vous pouvez permuter entre les formats mono et stéréo à l’aide du
bouton Format. Pour les tranches de console d’instrument logiciel, vous pouvez changer d’instrument à l’aide du slot Instrument. Vous pouvez également choisir, copier et enregistrer des
réglages de tranche de console, choisir un autre type de tranche de console ou réinitialiser la
tranche de console depuis le menu Réglages.
Chapitre 5 Utilisation du mode Édition 45
Page 46

Pour apprendre comment ajouter une tranche de console, voir Ajout d’une tranche de
console à la page 31. Pour apprendre comment modier un réglage de tranche de console, voir
Modication d’un réglage de tranche de console à la page 33. Pour en savoir plus sur l’utilisation
des modules d’instruments et d’eets inclus, référez-vous aux manuels Instruments de Logic Pro et
Eets de Logic Pro.
Achage des tranches de console de cheminement de signal
En plus des tranches de console d’un patch, vous pouvez acher et modier les tranches de
console du cheminement du signal dans la zone Tranches de console. Les tranches de console
de cheminement du signal incluent les tranches de console Sortie et principale pour le concert,
les tranches de console auxiliaires qui reçoivent un signal depuis une tranche de console dans
le patch et toutes les tranches de console de set ou de concert qui sont disponibles lorsque le
patch est sélectionné. Vous pouvez aussi acher des tranches de cheminement du signal portant
sur un set entier.
Lorsque vous achez les tranches de console de cheminement du signal, les tranches de console
du concert, incluant les tranches de console Sortie et Auxiliaire, présentent une petite icône
de concert dans la partie supérieure de la tranche de console pour mieux les distinguer des
tranches de console au niveau des patchs. Les tranches de console de set présentent une petite
icône de dossier pour les distinguer facilement également.
Vous pouvez modier les tranches de console de cheminement du signal dans la zone Tranches
de console. Par exemple, vous pouvez ajuster le curseur du volume ou de panoramique
d’une tranche de console de cheminement du signal ou ajouter des eets à une tranche de
console auxiliaire.
Achage des tranches de console de cheminement de signal du patch sélectionné
m Choisissez « Acher les tranches de console de cheminement du signal » dans le menu local
Action situé dans le coin supérieur droit de la zone Tranches de console.
Achage de la tranche de console du métronome
Vous pouvez acher la tranche de console du métronome dans la zone Tranches de console, an
de modier son volume ou de changer le son du métronome.
Achage de la tranche de console pour le métronome
m Choisissez « Acher la tranche de console du métronome » dans le menu local Action situé dans
le coin supérieur droit de la zone Tranches de console.
Pour masquer la tranche de console du métronome, choisissez « Masquer la tranche de console
de métronome » dans le menu local Action.
Création d’un alias de tranche de console
Vous pouvez créer un alias pour une tranche de console et utiliser l’alias dans diérents patchs ou
sets. Les alias vous permettent de répartir des modules qui occupent beaucoup de mémoire, tels
que des instruments et des échantillonneurs multicanaux tiers, entre diérents patchs, plutôt que
de créer plusieurs instances de ces modules. Dans certains cas, créer un alias peut s’avérer plus
ecace (utiliser moins de ressources) que d’ajouter une tranche de console de concert ou de set.
Création d’un alias de tranche de console
1 Dans la zone Tranches de console, sélectionnez la tranche.
2 Choisissez Édition > copier ou appuyez sur les touches Commande + C (par défaut).
3 Dans la liste des patchs, sélectionnez le patch dans lequel vous voulez utiliser l’alias.
Chapitre 5 Utilisation du mode Édition 46
Page 47

4 Choisissez Édition > coller comme alias ou appuyez sur Commande + Option + V (par défaut).
L’alias est collé après la dernière tranche de console dans le patch (mais avant les tranches de
console de cheminement du signal, si elles sont visibles). Une icône d’alias apparaît dans la partie
supérieure de l’alias pour les distinguer des tranches de console dans le patch.
Vous pouvez utiliser un alias dans plusieurs patchs ou sets. Si vous modiez des réglages de la
tranche de console d’origine (à l’exception du volume, du panoramique et de l’expression), les
modications sont appliquées aux alias de la tranche de console. Vous pouvez tester chaque
patch utilisant un alias après avoir modié les réglages de la tranche de console originale, pour
vous assurer que le son est conforme à vos attentes.
Vous pouvez créer un alias d’un instrument multisortie, comme le EXS24 mkII, à utiliser dans un
autre patch ou set dans le concert. Lorsque vous copiez un instrument multisortie pour créer un
alias, assurez-vous de sélectionner toutes les tranches de console auxiliaires pour l’instrument
an que l’instrument multisortie complet soit collé en tant qu’alias. Pour en savoir plus, voir
Utilisation de plusieurs sorties d’instruments à la page 55.
Ajout d'un bus de patchs
Outre les 64 bus généraux disponibles pour le routage de l'ensemble d'un concert, vous pouvez
ajouter des bus destinés à des patchs spéciques à l'intérieur d'un patch. L'utilisation des bus
de patchs ne sont pas comptabilisés dans le maximum global. Ils peuvent avoir diérentes fonctions, telles que le contrôle du volume local pour les patchs en couches.
Un bus de patch est disponible uniquement pour le patch auquel il est destiné. Les bus de patch
sont numérotés successivement à partir de 1. Deux patchs diérents peuvent avoir un bus de
patch du nom de « Bus de patch 1 », mais chacun est unique pour le patch auquel il est ajouté.
Les ux de signal des deux bus de patch sont totalement indépendants.
Ajout d'un bus spécique à un patch
m Cliquez sur un slot d'envoi, puis choisissez Bus de patch > Insérer un bus de patch dans le
menu contextuel.
Un nouveau bus de patch s'ache dans le menu d'envoi pour le patch.
Chapitre 5 Utilisation du mode Édition 47
Page 48

Inspecteur de tranche de console
Vous pouvez ajouter des instruments à des tranches de console d’instruments logiciels et ajouter
des eets à n’importe quelle tranche de console dans la zone Tranches de console. Pour modier
les paramètres d’une tranche de console, sélectionnez-la dans la zone Tranches de console, puis
sous l’espace de travail, modiez les paramètres dans l’inspecteur de tranche de console. Vous
pouvez dénir la tonalité et le décalage de vélocité, créer une transformation du contrôleur et
ltrer les messages de contrôle MIDI envoyés à la tranche de console. Vous pouvez également
renommer la tranche de console et modier la couleur et l’icône de la tranche de console. Les
quatre onglets de l’inspecteur de tranche de console donnent accès aux fonctions suivantes :
•
Bibliothèque de tranches de console et Bibliothèque de modules : si une tranche de console est
sélectionnée, vous pouvez choisir des réglages de tranche de console dans la bibliothèque de
tranches de console. Si l’option Insérer un slot est sélectionnée, vous pouvez sélectionner des
réglages pour le module dans la bibliothèque de modules.
•
Attributs : vous pouvez renommer la tranche de console et sélectionner une couleur et une
icône diérentes pour la tranche de console.
•
Entrée MIDI : Vous pouvez créer des transformations de contrôleur dans l’onglet Entrée MIDI.
Pour les tranches de console d’instruments logiciels et d’instruments externes, vous pouvez
également choisir l’appareil d’entrée MIDI, ltrer l’entrée MIDI, transposer l’instrument et créer
des graphiques de changement d’échelle de vélocité.
•
Éditeur de couche : Pour les tranches de console d’instruments logiciels et d’instruments
externes, vous pouvez dénir la tonalité, dénir les points de scission ottants ainsi que la
vélocité minimale et maximale de la tranche de console.
La bibliothèque de tranches de console permet d’accéder à toutes les tranches de console dispo-
nibles. Toutefois, certaines d’entre elles incluent des modules (en particulier Space Designer) non
adaptés aux représentations en raison de leur usage intensif du processeur. L’utilisation de ces
tranches de console peut aecter les performances de votre concert en entraînant des pertes du
signal audio et d’autres problèmes.
Les modules d’eet Surround ne peuvent pas être utilisés avec MainStage. Si vous choisissez
un réglage de tranche de console contenant un eet Surround, les eets inutilisés apparaissent
désactivés (grisés, avec le nom d’eet barré d’un trait diagonal).
Sélection de réglages de tranche de console
Il est possible de rapidement changer les paramètres d’un instrument, d’un eet et autres pour
une tranche de console en choisissant un autre réglage de tranche de console. Vous pouvez
choisir un autre réglage de tranche de console dans la bibliothèque de tranches de console ou
dans le menu Réglages en haut de la tranche de console.
Vous pouvez aussi rechercher des réglages de tranche de console par leur nom.
Choix d’un réglage de tranche de console dans la bibliothèque de tranches de console
1 Dans la zone Tranches de console, sélectionnez celle à modier.
La tranche de console sélectionnée est mise en surbrillance dans un cadre bleu.
2 Dans l’inspecteur des tranches de console, cliquez sur l’onglet Bibliothèque de tranches
de console.
Les réglages de tranches de console disponibles apparaissent dans la bibliothèque de tranches
de console. Les réglages des tranches de console internes à MainStage apparaissent sous la
forme d’une série de dossiers avec diérentes catégories d’instruments. Si GarageBand ou
des Jam Packs sont installés sur votre ordinateur, ces réglages apparaissent en dessous des
réglages internes.
Chapitre 5 Utilisation du mode Édition 48
Page 49

3 Cliquez sur une catégorie de la colonne de gauche puis sur des sous-catégories des colonnes de
droite pour atteindre les réglages souhaités.
Pour sélectionner un réglage de tranche de console récent, cliquez sur Récent dans la colonne de
gauche, puis sélectionnez-en un dans la seconde colonne.
Choix d’un réglage de tranche de console dans le menu local Réglages
m Cliquez sur le bouton Réglages en haut de la tranche de console, puis choisissez un autre réglage
dans le menu local qui apparaît.
En en choisissant un dans le menu Réglages, vous constaterez qu’il n’apparaît cependant pas
sélectionné dans la Bibliothèque de tranche de console.
Recherche de réglages de tranche de console dans la bibliothèque de tranches de console
1 Dans l’inspecteur des tranches de console, cliquez sur l’onglet Bibliothèque de tranches
de console.
2 Choisissez Rechercher dans la bibliothèque, dans le menu local Action du coin supérieur droit de
l’inspecteur de tranche de console.
3 Dans la zone de dialogue qui apparaît, saisissez le texte à rechercher.
La tranche de console dont le nom contient le texte saisi apparaît sélectionnée dans
la bibliothèque.
4 Si plusieurs tranches de console comprennent le texte à rechercher dans leur nom, choisissez
« Rechercher le suivant dans la bibliothèque » dans le menu local Action pour parcourir les
tranches de console dont le nom contient le texte à rechercher.
5 Pour modier le réglage de tranche de console, cliquez sur le nom du nouveau réglage dans
l’inspecteur de tranche de console.
La bibliothèque de tranches de console ache tous les réglages de tranche de console disponibles, y compris ceux dont l’utilité est moindre dans MainStage. Si vous choisissez un réglage de
tranche de console contenant des modules non utilisables dans MainStage, ces derniers appa-
raissent barrés d’un trait épais diagonal dans la zone Tranches de console.
Chapitre 5 Utilisation du mode Édition 49
Page 50

Attribution d’un nouveau nom à des tranches de console
Saisir un nouveau nom dans le champ.
Choisir une couleur
dans le menu local.
Lorsque vous ajoutez une tranche de console à un patch, cette dernière est pourvue d’un nom
par défaut. Vous pouvez alors renommer les tranches pour distinguer vos réglages personnalisés
des réglages par défaut.
Attribution d’un nouveau nom à une tranche de console
m Dans l’onglet Attributs de l’inspecteur de tranche de console, sélectionnez le nom dans le champ
Nom, puis saisissez un nouveau nom.
Modication des couleurs de tranche de console
Chaque tranche de console a une couleur, qui apparaît dans la partie inférieure de la tranche de
console et sous la forme d’une couche au-dessus du contrôle d’écran clavier dans l’espace de travail et dans l’Éditeur de couche. Vous pouvez changer la couleur d’une tranche de console pour
mieux distinguer les diérentes tranches de console.
Modication de la couleur d’une tranche de console d’instrument logiciel
m Dans l’onglet Attributs de l’inspecteur de tranche de console, choisissez une couleur dans le
menu local Couleur.
Chapitre 5 Utilisation du mode Édition 50
Page 51

Modication des icônes de tranche de console
Lorsque vous ajoutez une tranche de console, elle apparaît avec une icône par défaut située au-
dessus du menu local Réglages. Vous pouvez changer cette icône pour vous aider à distinguer
les tranches de console de diérents types d’instrument ou faisant l’objet de diérents usages.
Modication de l’icône d’une tranche de console
m Dans l’onglet Attributs de l’inspecteur de tranche de console, choisissez une icône dans le
cadre Icône.
Choisir une icône dans le menu.
Utilisation de la protection contre l’eet retour avec les tranches de console
Vous pouvez utiliser la protection contre l’eet retour sur des tranches de console d’instrument
audio ou externes dans MainStage. La protection contre l’eet retour est activée par défaut pour
les tranches de console audio et désactivée par défaut pour les tranches de console d’instrument
externes. Vous pouvez activer ou désactiver individuellement la protection contre l’eet retour
pour des tranches de console dans l’inspecteur de tranche de console.
Activation ou désactivation de la protection contre l’eet retour
m Dans l’onglet Attributs de l’inspecteur de tranche de console, cochez la case « Protection contre
l’eet retour » pour activer cette fonction. Décochez la case pour la désactiver.
Si la protection contre l’eet retour est activée pour une tranche de console, MainStage vous
avertit dès qu’un eet retour est détecté sur le canal. Lorsque l’alerte de eet retour apparaît, le
son du canal est momentanément coupé. Vous pouvez ensuite choisir de désactiver le son du
canal pour rechercher et éliminer la source de l’eet retour, désactiver la protection contre l’eet
retour pour toutes les tranches de console audio et externes dans tous les concerts, ou continuer
d’utiliser le canal et de recevoir des alertes lorsque l’eet retour se produit.
Pour en savoir plus sur la désactivation globale de la protection contre l’eet retour, voir
Préférences Audio à la page 144.
Utilisation des tranches de console d’instrument logiciel
Dénition de l’entrée clavier d’une tranche de console d’instrument logiciel
Dans l’inspecteur de tranche de console, vous pouvez choisir le contrôleur clavier à partir duquel
la tranche de console reçoit l’entrée MIDI. Si vous utilisez un instrument multitimbral, vous
pouvez également choisir l’entrée pour chaque canal MIDI. Vous pouvez, par exemple, utiliser
l’instrument EVB3 comme instrument multitimbral et envoyer un signal d’entrée aux registres
supérieur et inférieur et à la pédale en utilisant trois canaux MIDI séparés.
Pour en savoir plus sur l’utilisation des contrôleurs de clavier lors de vos prestations, y compris de
plusieurs contrôleurs, voir Conseils d’utilisation de contrôleurs de clavier en concert.
Chapitre 5 Utilisation du mode Édition 51
Page 52

Dénition de l’entrée clavier d’une tranche de console d’instrument logiciel
1 Dans l’inspecteur des tranches de console, cliquez sur l’onglet Entrée MIDI.
2 Choisissez l’appareil d’entrée MIDI dans le menu local Clavier dans la section Entrée.
Les noms dans le menu Clavier correspondent aux contrôles d’écran clavier dans l’espace
de travail.
Dénition de l’entrée multitimbrale pour diérents canaux MIDI
1 Dans l’inspecteur des tranches de console, cliquez sur l’onglet Entrée MIDI.
2 Choisissez Multitimbral dans le menu local Clavier dans la section Entrée.
3 Dans la zone de dialogue Réglages multitimbraux, choisissez l’appareil d’entrée pour chaque
canal MIDI sur lequel vous voulez recevoir le signal d’entrée MIDI.
Transposition de tranches de console d’instrument logiciel
Vous pouvez transposer (modier la hauteur tonale) d’une tranche de console d’instrument logiciel. Lorsque vous transposez une tranche de console, chaque note MIDI reçue par la tranche de
console est transposée par le nombre de demi-tons déni dans le curseur de valeur Transposer.
Transposition de l’entrée MIDI d’une tranche de console d’instrument logiciel
1 Sélectionnez la tranche de console dans la zone Tranches de console.
2 Dans l’onglet Entrée MIDI de l’inspecteur de tranche de console, dénissez la valeur à l’aide du
curseur de valeur Transposer. Vous pouvez cliquer sur la valeur et faire glisser le curseur verticale-
ment pour dénir la valeur, cliquez sur la èche vers le haut ou vers le bas ou double-cliquez sur
la valeur et saisissez une nouvelle valeur.
Filtrage des messages MIDI
Vous pouvez ltrer certains messages MIDI pour une tranche de console dans l’inspecteur de
tranche de console. Lorsque vous sélectionnez des types de messages MIDI dans la section Filtre
de l’inspecteur de tranche de console, toutes les données MIDI entrantes sont ltrées pour ne
pas envoyer les messages de ces types à la tranche de console.
Vous pouvez ltrer les types de messages MIDI suivants :
•
Pitch Bend
•
Sustain (message de contrôle 64)
•
modulation (message de contrôle 1)
•
expression (message de contrôle 11)
•
Aftertouch
Filtrage des messages MIDI entrants
1 Dans l’inspecteur des tranches de console, cliquez sur l’onglet Entrée MIDI.
2 Dans la section Filtre de l’onglet Entrée MIDI, cochez la case correspondant aux messages MIDI
que vous désirez ltrer.
Si vous avez créé une transformation de contrôleur, vous pouvez ltrer le type de message d’en-
trée. La transformation de contrôleur envoie alors toujours des messages de sortie de son propre
type. Il est également possible de ltrer le type de message de sortie, auquel cas la sortie de la
transformation de contrôleur est alors ltrée.
Chapitre 5 Utilisation du mode Édition 52
Page 53

Changement d’échelle de la vélocité de tranche de console
Vous pouvez changer l’échelle de vélocité d’une tranche de console à l’aide des graphiques
Changement d’échelle de vélocité. Vous pouvez changer l’échelle de vélocité de la sortie selon
l’entrée de notes ou la vélocité d’entrée.
Lorsque vous eectuez un changement d’échelle de vélocité, chaque vélocité d’entrée (quelle que
soit la note jouée) est mise à l’échelle de la vélocité de sortie.
Lorsque vous eectuez un changement d’échelle de note, la vélocité de sortie est mise à l’échelle
en fonction de la note de la gamme de notes. Cette opération est utile lorsque vous voulez qu’un
paramètre change dans diérents endroits de la gamme de notes ; par exemple, lorsqu’un ltre
ou un paramètre d’attaque s’ouvre pour des valeurs de note plus élevées an de donner un son
plus clair et plus aigu.
Ouverture d’un graphique de changement d’échelle de vélocité
1 Dans la zone Tranches de console, sélectionnez la tranche de console sur laquelle vous voulez
eectuer le changement d’échelle de vélocité.
2 Dans l’inspecteur des tranches de console, cliquez sur l’onglet Entrée MIDI.
3 Dans l’onglet Entrée MIDI, procédez de l’une des façons suivantes :
•
Pour ouvrir un graphique de changement d’échelle de vélocité : sélectionnez le bouton Entrée
de vélocité.
•
Pour ouvrir le graphique d’entrée de note : sélectionnez le bouton Entrée de note.
Pour en savoir plus sur la modication du graphique, voir Utilisation de graphiques à la page 61.
Réglage de tranches de console an qu’elles ignorent la méthode Hermode Tuning
Si un patch (ou le concert ou le set contenant le patch) est déni pour utiliser Hermode tuning,
mais le patch contient une tranche de console (par exemple, une tranche de console avec des
percussions) pour laquelle vous ne voulez pas utiliser Hermode tuning, vous pouvez dénir la
tranche de console individuelle pour qu’elle ignore Hermode tuning.
Réglage d’une tranche de console an qu’elle ignore la méthode Hermode Tuning
m Dans l’onglet Entrée MIDI de l’inspecteur de tranche de console, cochez la case Ignorer
Hermode Tuning.
Remplacement de plages de notes de concert et de set
Si une tranche de console d’instrument logiciel s’applique au concert entier, la tranche de
console du concert prend la priorité sur toute tranche de console d’instrument logiciel portant
sur un patch et dont les notes se trouvent dans sa plage de notes. Cela signie que lorsque vous
jouez des notes faisant partie de la plage de la tranche de console du concert sur un clavier
contrôleur, vous n’entendez que la tranche du concert, même si un patch est sélectionné.
De même, si une tranche de console d’instrument logiciel existe pour le set entier, les mêmes
conditions s’appliquent à tous les patchs du set. Autrement dit, la tranche de console du set
prend la priorité sur celles du patch et dont les notes se situent dans sa plage de notes.
Vous pouvez remplacer des tranches de console de concert ou de set par une tranche de
console de patch particulier de manière à ce que la tranche du patch prenne la priorité sur celles
du concert ou du set.
Chapitre 5 Utilisation du mode Édition 53
Page 54

Remplacement de plages de notes de concert ou de set
Cliquer sur le bouton
1 Dans la liste des patchs, sélectionnez le patch correspondant à la tranche de console dont vous
souhaitez remplacer la tranche de console de concert ou de set.
2 Dans la zone Tranches de console, sélectionnez la tranche de console dont vous souhaitez rem-
placer la plage de notes de concert ou de set.
3 Dans l’inspecteur des tranches de console, sélectionnez l’Éditeur de couche.
4 Cochez la case Ignorer les plages parentes.
La case Ignorer les plages parentes est disponible uniquement si une tranche de console au
niveau concert ou set existe.
Utilisation de l’éditeur d’instrument EXS24 mkII dans MainStage
Pour les tranches de console utilisant l’instrument d’échantillonneur EXS24 mkII, vous pouvez
modier les zones et les groupes de l’instrument d’échantillonneur dans l’Éditeur d’instruments
EXS. Vous ne pouvez toutefois pas ouvrir l’éditeur d’échantillons pour modier des échantillons
audio individuels.
Dans un instrument EXS24 mkII, une zone est un emplacement dans lequel un seul échantillon
(chier audio) est chargé depuis un disque dur. Vous pouvez éditer des paramètres de zone en
présentation Zones. Les zones peuvent être assignées à des groupes qui orent des paramètres
permettant de modier simultanément toutes les zones du groupe. Vous pouvez dénir autant
de groupes que vous le souhaitez. L’éditeur d’instrument possède deux modes de présenta-
tion : Zones et Groupes. Vous pouvez modier des zones en mode d’achage Zones et modier
des paramètres de groupe en mode d’achage Groupes.
Ouverture de l’éditeur d’instrument EXS24 mkII
1 Dans une tranche de console utilisant l’instrument EXS24 mkII, double-cliquez sur le logement
EXS24 dans la section E/S.
2 Dans la zone supérieure droite de la fenêtre du module EXS24 mkII, cliquez sur le
bouton Modier.
Édition pour ouvrir
l'éditeur d'instrument.
L’éditeur d’instrument s’ouvre. Lorsque vous jouez des notes sur le clavier de l’Éditeur d’instru-
ments EXS24 mkII, elles sont reproduites sur la tranche de console sélectionnée. Vous pouvez
passer de la présentation Zones à la présentation Groupes et vice versa, cliquer sur des zones
individuelles pour acher leurs paramètres, cliquer sur des notes du clavier pour entendre les
échantillons qui leur ont été attribués, créer des zones et des groupes et modier des paramètres
de zone et de groupe.
Pour obtenir des informations détaillées sur l’utilisation de l’éditeur d’instrument EXS24 mkII,
consultez le manuel Instruments Logic Pro.
Chapitre 5 Utilisation du mode Édition 54
Page 55

Utilisation de plusieurs sorties d’instruments
MainStage prend en charge plusieurs versions de sortie des instruments EXS24 mkII, Ultrabeat
et de certains instruments Audio Units. Vous pouvez insérer des instruments à plusieurs sorties
et les utiliser pour acheminer diérentes sorties vers diérentes sorties physiques, appliquer des
modules diérents ou un traitement diérent à plusieurs sorties, ou pour d’autres utilisations.
Si un instrument prend en charge plusieurs sorties, une ou plusieurs versions multisorties sont
disponibles dans le menu local Module de l’instrument.
Le menu Module ache des informations spéciques sur les congurations de sortie, par
exemple : EXS24 : multisortie (5xStéréo, 6xMono).
Remarque : Tous les instruments ne prennent pas en charge les sorties multiples. Si aucune ver-
sion multisortie n’est disponible dans le menu Module, cela signie que l’instrument ne prend
pas en charge les sorties multiples.
Insertion d’un instrument multisortie
1 Sur la tranche de console dans laquelle vous voulez utiliser l’instrument multisortie, cliquez sur le
logement Instrument.
2 Choisissez l’instrument dans le menu Module et choisissez la version multisortie dans le
sous-menu.
Le nom de l’instrument apparaît dans le logement Instrument et un petit bouton Ajouter (+)
apparaît sous le bouton Solo de la tranche de console. La sortie de l’instrument est dénie sur
Sortie 1-2.
3 Double-cliquez sur le logement Instrument pour ouvrir la fenêtre de l’instrument (du module).
Vous devez congurer le cheminement de sortie des sons ou des échantillons individuels dans
l’instrument (dans la fenêtre du module). Congurez le cheminement de sortie de l’instrument
EXS24 mkII dans l’éditeur d’instrument et congurez le cheminement de sortie de Ultrabeat dans
le menu Sortie de la section Assignation de la fenêtre Ultrabeat.
4 Sur la tranche de console, cliquez sur le bouton Ajouter (+) pour ajouter des
sorties supplémentaires.
À chaque fois que vous ajoutez une sortie, une nouvelle section de la tranche de console est
ajoutée, avec la paire de sorties suivante disponible.
Chaque sortie utilise le même instrument, mais chacun peut compter ses propres réglages d’insertions, de volume, de panoramique et d’expressions et ses propres envois d’eets, ainsi que ses
propres sorties.
Chapitre 5 Utilisation du mode Édition 55
Page 56

Pour en savoir plus sur l’utilisation de plusieurs sorties d’instrument, consultez le Aide Logic Pro
et le manuel Instruments de Logic Pro. Des informations sur des instruments spéciques (par
exemple, Ultrabeat) sont disponibles dans les chapitres relatifs à ces instruments.
Utilisation d’instruments MIDI externes dans MainStage
Vous pouvez ajouter une tranche de console d’instrument MIDI externe à un patch et l’utiliser
pour jouer d’un instrument externe, comme un synthétiseur. Vous pouvez également utiliser une
tranche de console d’instrument externe pour « jouer » d’une application ReWire.
Lorsque vous utilisez une tranche de console d’un instrument MIDI externe, vous choisissez le
canal MIDI pour envoyer le signal de sortie MIDI de MainStage vers l’instrument et vous choisissez les entrées audio pour recevoir l’audio de l’instrument. Le signal de sortie audio de l’instru-
ment est acheminé vers l’entrée de la tranche de console, où vous pouvez le traiter en utilisant
les eets de MainStage.
Lorsque vous jouez de votre contrôleur de clavier avec le patch contenant l’instrument MIDI
externe sélectionné, MainStage envoie des notes et d’autres messages MIDI vers la Sortie MIDI
et le Canal MIDI choisis, reçoit l’audio de l’Entrée choisie et envoie la sortie audio vers la Sortie
choisie. Vous pouvez également envoyer un message de changement de programme à l’instrument externe lorsque vous sélectionnez le patch pour contrôler le programme utilisé par
l’instrument externe.
Vous pouvez également envoyer des messages MIDI, notamment des messages SysEx et de
contrôle continu, aux appareils MIDI connectés à l’aide d’une tranche de console d’instrument
externe. L’inspecteur de tranche de console comporte une commande « Envoyer chier MIDI »
permettant de sélectionner un chier MIDI standard contenant les informations à envoyer.
Ajout d’une tranche de console d’instrument externe
1 Cliquez sur le bouton « Ajouter une tranche de console » (+) dans le coin supérieur droit de la
zone Tranches de console.
2 Dans la zone de dialogue Nouvelle tranche de console, sélectionnez Instrument externe.
Vous pouvez également choisir l’entrée et la sortie MIDI, le format, ainsi que l’entrée et la sortie
audio de la tranche de console. Vous pouvez choisir un canal audio ou une application ReWire
pour l’entrée, mais il n’est pas possible de choisir un bus. Le menu local Entrée MIDI ache les
contrôles d’écran de clavier ou d’activité (qui reçoivent l’entrée de note MIDI) actuellement dans
l’espace de travail.
Remarque : Lorsque vous utilisez un instrument externe pour envoyer le signal MIDI à une
application esclave ReWire (telle que Reason ou Live), vous devez désactiver toute entrée
MIDI que l’application esclave reçoit directement depuis le contrôleur matériel. Pour en savoir
plus sur la désactivation de l’entrée MIDI depuis un matériel, consultez la documentation de
l’application concernée.
Pour les applications ReWire, lorsque vous ajoutez une tranche de console externe, dénissez
le port MIDI sur l’esclave ReWire. La liste Canal se met également à jour selon le port utilisé.
Certaines applications ReWire esclaves utilisent plusieurs ports. Pour utiliser une application
ReWire avec MainStage, ouvrez l’application ReWire après avoir ouvert MainStage.
Envoi d’un changement de programme à un instrument externe lorsque vous sélectionnez
un patch
1 Dans l’inspecteur des tranches de console, cliquez sur l’onglet Sortie MIDI.
2 Dans l’onglet Sortie MIDI, cochez la case Envoyer changement de programme.
Chapitre 5 Utilisation du mode Édition 56
Page 57

La valeur Changement de programme est réglée par défaut sur –1, de sorte qu’aucun changement de programme n’est envoyé lorsque vous cochez la case « Envoyer le changement de pro-
gramme » tant que vous ne modiez pas la valeur.
3 Dénissez le numéro de changement de programme que vous voulez envoyer à l’aide du cur-
seur de valeur Envoyer changement de programme.
4 Si vous voulez envoyer un message de changement de banque, cochez la case Envoyer chan-
gement de banque, puis dénissez l’octet le plus signicatif (MSB) et l’octet le moins signicatif
(LSB) du numéro de changement de banque à l’aide des curseurs de valeurs MSB de banque et
LSB de banque.
Lorsque vous sélectionnez le patch, les messages de changement de programme et de change-
ment de banque sont envoyés vers l’instrument externe. Notez également que les changements
de programme et de banque sont envoyés lorsque vous ajustez les curseurs de valeur de changement de programme et de changement de banque dans l’inspecteur de tranche de console
(vous êtes donc assuré que les valeurs que vous saisissez envoient les bons messages de changement de programme et de banque).
Si vous souhaitez que l’instrument externe réponde au changement de programme mais que
vous ne voulez pas qu’il reçoive les informations de notes MIDI ou autres de votre contrôleur,
cliquez sur l’onglet Entrée MIDI et choisissez Rien dans le menu local Clavier.
Envoi de changements de programme à un instrument externe à l’aide d’un contrôle d’écran
1 Dans l’espace de travail, cliquez sur le contrôle d’écran que vous souhaitez utiliser pour envoyer
des messages de changement de programme.
2 Dans l’inspecteur de contrôles d’écran, cliquez sur l’onglet Non mappé.
3 Dans le navigateur Mappage, sélectionnez l’instrument externe, puis le dossier Contrôleur MIDI
dans le sous-menu.
4 Dans la troisième colonne en partant de la gauche, sélectionnez Changement de programme.
Le contrôle d’écran est désormais associé au paramètre Changement de programme. Vous
pouvez envoyer des changements de programme à l’instrument externe à l’aide de la commande matérielle assignée au contrôle d’écran.
Remarque : si le paramètre Sortie MIDI de la tranche de console d’instrument externe est déni
sur l’instrument externe lorsque vous associez le contrôle d’écran au paramètre Changement de
programme, un changement de programme (Programme 0) est envoyé lorsque vous créez le
mappage. Si vous êtes en train de modier le programme sur l’instrument externe, il se peut que
vos modications soient perdues. Pour associer le contrôle d’écran sans envoyer immédiatement
de changement de programme à l’instrument externe, choisissez Rien dans le slot Sortie MIDI
de l’instrument externe avant de créer le mappage, puis choisissez l’instrument externe dans le
slot Sortie MIDI lorsque vous avez terminé le mappage. Aucun changement de programme n’est
envoyé tant que vous ne déplacez pas le potentiomètre ou le curseur.
Envoi d’un chier MIDI à l’aide d’un instrument externe
1 Dans l’inspecteur de tranche de console d’instrument externe, cliquez sur l’onglet Sortie MIDI.
2 Cochez la case « Envoyer chier MIDI », puis cliquez sur le bouton Sélectionner.
3 Naviguez jusqu’à l’emplacement du chier MIDI à ajouter, sélectionnez le chier, puis cliquez
sur Envoyer.
Le chier MIDI est envoyé immédiatement au port sélectionné dans la tranche de console d’instrument externe. Le chier MIDI est renvoyé lorsque vous changez de patch, tout comme les
autres options de l’inspecteur de tranche de console (telles que les messages de changement de
programme ou d’horloge MIDI).
Chapitre 5 Utilisation du mode Édition 57
Page 58

Seuls les types SMF (chier MIDI standard) 0 et 1 sont pris en charge. Les chiers MIDI sont
envoyés un à la fois concert par concert. Si vous parcourez rapidement plusieurs patchs qui
envoient de longs chiers MIDI, ceux-ci sont mis en attente et envoyés l’un après l’autre. Les messages MIDI sont envoyés au tempo stocké dans le chier MIDI.
Suppression de tranches de console
Vous pouvez supprimer une tranche de console que vous ne voulez plus dans un patch.
Suppression d’une tranche de console
1 Sélectionnez la tranche de console dans la zone Tranches de console.
2 Choisissez Édition > Supprimer (ou appuyez sur la touche Supprimer).
Création de couches et de scissions de clavier
Vue d’ensemble des couches et des scissions
Si vous jouez sur un clavier contrôleur, vous pouvez facilement créer des couches et des scissions de clavier dans vos patchs de MainStage. Vous pouvez créer des couches et des scissions
en ajoutant deux ou plusieurs tranches de console à un patch et en dénissant les valeurs Note
basse et Note élevée de chaque tranche de console an de déterminer sa plage de notes. Sur
un clavier contrôleur, la plage de notes déclenche les sons de l’instrument logiciel ou de l’instrument externe de la tranche de console. Vous pouvez dénir des plages de notes de sorte que
les tranches de console se chevauchent (pour les sons en couches) ou soient contiguës (pour les
scissions).
Dénition de la plage de notes
L’onglet Éditeur de couche de l’inspecteur de tranche de console ache la plage de notes de
chaque tranche de console dans un patch et dans le concert ou le set contenant le patch (si l’un
ou l’autre inclut une tranche de console avec une plage de notes). Vous pouvez dénir la plage
de notes d’une tranche de console à l’aide des couches, des boutons d’apprentissage ou des cur-
seurs de valeur Note basse et Note élevée.
Dénition d’une plage de notes à l’aide des couches
1 Dans l’inspecteur des tranches de console, cliquez sur l’onglet Éditeur de couche.
2 Dans l’éditeur de couche, placez le pointeur sur le bord gauche de la couche que vous voulez
modier ou dénir.
Il se change alors en pointeur de redimensionnement.
3 Faites-glisser le bord gauche de la couche vers la note que vous voulez utiliser comme note
basse (la plus basse des notes de la plage de notes).
4 Déplacez le pointeur sur le bord droit de la couche.
5 Faites-glisser le bord droit de la couche vers la note que vous voulez utiliser comme note élevée
(la plus élevée des notes de la plage de notes).
Dénition d’une plage de notes à l’aide des boutons d’apprentissage
1 Dans la zone Tranches de console, sélectionnez la tranche.
2 Dans l’inspecteur des tranches de console, cliquez sur l’onglet Éditeur de couche.
Chapitre 5 Utilisation du mode Édition 58
Page 59

3 Cliquez sur le bouton Apprendre à côté du curseur de valeurs Note basse.
Cliquer sur Apprendre
et jouer la note
correspondante sur
votre clavier musical.
4 Sur votre clavier contrôleur, appuyez sur la touche correspondant à la note que vous souhaitez
dénir comme la note la plus grave de votre plage de notes.
5 Pour désactiver le mode d’apprentissage de la Note basse, cliquez à nouveau sur le bouton
d’apprentissage.
6 Cliquez sur le bouton Apprendre à côté du curseur de valeurs Tons clairs.
7 Sur votre clavier contrôleur, appuyez sur la touche correspondant à la note que vous souhaitez
dénir comme la note la plus aiguë de votre plage de notes.
8 Pour désactiver le mode d’apprentissage de la Note élevée, cliquez à nouveau sur le bouton
d’apprentissage.
Lorsque vous lancez la lecture du patch, vous pouvez entendre le son de la tranche de console
quand vous jouez les notes faisant partie de la plage de notes. Les notes en dehors de la plage
ne génèrent aucun son à travers la tranche de console.
Dénition d’une plage de notes à l’aide des curseurs de valeur
1 Dans la zone Tranches de console, sélectionnez la tranche.
2 Dans l’inspecteur des tranches de console, cliquez sur l’onglet Éditeur de couche.
3 Modiez la valeur dans le curseur de valeur Note basse.
Vous pouvez faire glisser le curseur verticalement, cliquer sur la èche vers le haut ou vers le bas
ou double-cliquer sur la valeur et saisir une nouvelle valeur.
Définir les notes haute
et basse à l’aide de ces
champs de valeur.
4 Modiez la valeur dans le curseur de valeur Note élevée.
Vous pouvez faire glisser le curseur verticalement, cliquer sur la èche vers le haut ou vers le bas
ou double-cliquer sur la valeur et saisir une nouvelle valeur.
Chapitre 5 Utilisation du mode Édition 59
Page 60

Dénition de points de scission ottants
Lorsqu’une plage de notes présente un point de scission ottant, les notes qui déterminent les
limites de la plage varient en fonction des touches que vous jouez à mesure que vous vous rap-
prochez de la limite de la plage. Vous pouvez dénir les points de scission ottants dans l’onglet
Éditeur de couche de l’inspecteur de tranche de console.
Voici une explication de ce que sont les points de scission ottants, exemple à l’appui : si vous
dénissez la note grave (Tons sombres) d’une plage de notes sur Do1, dénissez une valeur de
point de scission ottant de 3, puis jouez les notes directement au-dessus de Do1 (par exemple
les notes Fa1, Mib1, Ré1), et jouez progressivement vers les graves en dessous de Do1 (par
exemple les notes Do1, Sib0, La0) : le point de scission se déplace vers le bas pour inclure ces
notes, jusqu’à la valeur du point de scission ottant (3 demi-tons). En revanche, si vous commencez à jouer les notes immédiatement en dessous de la note grave (les notes Sol0, La0, Si0 par
exemple) et que vous jouez en remontant vers les aiguës au-dessus de Do1 (les notes Do1, Ré1,
Mi1 par exemple), le point de scission se déplace vers le haut pour inclure ces notes, jusqu’à la
valeur du point de scission ottant (dans cet exemple, Do1 et Ré1 seraient incluses, mais pas Mi1,
qui se trouve quatre demi-tons plus haut que la note grave).
Dénition de points de scission ottants pour une couche ou une plage de notes
1 Dans l’onglet Éditeur de couche, cliquez sur le curseur de la valeur ottante de note basse et
faites-le glisser verticalement pour modier la valeur, ou double-cliquez sur la valeur actuelle et
saisissez une nouvelle valeur (la valeur est le nombre de demi-tons utilisés pour la scission).
2 Cliquez sur le curseur de la valeur ottante de note élevée et faites-le glisser verticalement pour
changer la valeur ou double-cliquez sur la valeur actuelle et saisissez une nouvelle valeur.
Vous pouvez aussi créer une scission de clavier en ajoutant une tranche de console portant sur
un set et en ajustant la plage de notes des tranches de console dans les patchs du set. La tranche
de console du set entier prend la priorité sur toutes les tranches de console des patchs du set
pour les notes incluses dans sa plage de notes. Pour en savoir plus sur l’ajout d’une tranche de
console au niveau du set, voir Ajout d’une tranche de console au niveau du set à la page 83.
Dénition de la plage de vélocité
Par défaut, la vélocité d’une tranche de console s’étend de 1 à 127. Vous pouvez réduire la
plage de vélocité de sorte que la tranche de console ne réponde que si les notes que vous
jouez à partir de votre contrôleur sont situées entre les valeurs minimale et maximale que vous
avez dénies.
Dénition de la plage de vélocité d’une tranche de console
1 Dans la zone Tranches de console, sélectionnez la tranche.
2 Dans l’inspecteur des tranches de console, cliquez sur l’onglet Éditeur de couche.
3 Dans l’Éditeur de couche, dénissez la vélocité minimale à partir de laquelle la tranche de
console doit se déclencher. (Cliquez sur la valeur et faites glisser le curseur verticalement pour
changer la valeur ou double-cliquez sur la valeur et saisissez une nouvelle valeur.)
4 À l’aide du curseur, dénissez la vélocité maximale en dessous de laquelle la tranche de console
doit se déclencher.
Chapitre 5 Utilisation du mode Édition 60
Page 61

Utilisation de graphiques
À l’aide de graphiques, vous pouvez graphiquement remapper les valeurs de certains messages
de contrôle MIDI de sorte que les valeurs d’entrée issues de votre contrôleur produisent des
valeurs de sortie diérentes pour la tranche de console ou le paramètre de module. Les graphiques permettent de visualiser et de modier facilement une plage de valeurs d’un paramètre,
telle que la vélocité ou la fréquence de coupure d’un ltre.
Vous pouvez utiliser des graphiques pour les types de paramètres suivants :
•
Transformations du contrôleur
•
Changement d’échelle de vélocité (à la fois pour la vélocité d’entrée et l’entrée de notes)
•
Paramètres auxquels un contrôle d’écran est mappé
Vous pouvez ouvrir une fenêtre de graphique en cliquant sur le bouton de ce type de graphique
dans l’inspecteur adéquat. Les graphiques Transformation et Changement d’échelle de vélocité
pour la tranche de console sélectionnée sont disponibles dans l’onglet Entrée MIDI de l’inspecteur de tranche de console. Le graphique Paramètre du contrôle d’écran sélectionné est disponible dans l’onglet du mappage individuel ainsi que dans l’onglet Mappages de l’inspecteur de
contrôle d’écran (mode Édition).
Le graphique ache la plage des valeurs d’entrée sur l’axe horizontal (x), de gauche à droite, et la
plage de valeurs de sortie sur l’axe vertical (y), de bas en haut.
Dans la fenêtre de graphique, il existe plusieurs moyens pour travailler. Vous pouvez directement
modier la courbe du graphique, modier les valeurs numériques à l’aide de l’éditeur de précision ou utiliser les boutons Courbe pour dénir le graphique sur l’une des courbes prédénies.
Vous pouvez aussi enregistrer sous forme de préréglage les modications que vous avez appor-
tées à un graphique et appliquer ce préréglage à d’autres graphiques.
Modication d’un graphique
1 Sélectionnez la tranche de console ou le contrôle d’écran auquel (ou à laquelle) vous voulez
appliquer le graphique.
2 Sélectionnez l’onglet Entrée MIDI (pour les graphiques de transformation ou de changement
d’échelle de vélocité) ou l’onglet Mappage (pour les graphiques de mappage de paramètres).
3 Cliquez sur le bouton graphique du type de graphique que vous voulez modier.
4 Dans la fenêtre du graphique, procédez de l’une des manières suivantes :
•
Pour appliquer l’une des courbes prédénies au graphique, cliquez sur l’un des
boutons Courbe.
•
Cliquez sur la courbe à l’endroit où vous voulez ajouter un nœud, puis faites-le glisser vers la
valeur souhaitée. Faites-le glisser horizontalement pour modier la valeur d’entrée ou verticalement pour modier la valeur de sortie.
Lorsque vous faites glisser le nœud, les valeurs de celui-ci s’achent à côté du pointeur.
•
Double-cliquez sur la courbe à l’endroit où vous voulez ajouter un nœud, puis modiez les
valeurs de celui-ci dans l’éditeur de précision.
•
Cliquez tout en maintenant la touche Option enfoncée sur une partie de la courbe (à l’excep-
tion du nœud), puis faites glisser la partie en pointillé de la courbe pour rendre la courbe
non linéaire.
5 Continuez d’ajouter et d’ajuster les points de la courbe jusqu’au résultat souhaité.
6 Lorsque vous avez terminé, cliquez sur le bouton de fermeture dans le coin supérieur gauche de
la fenêtre du graphique ou appuyez sur la touche Échap.
Chapitre 5 Utilisation du mode Édition 61
Page 62

Après avoir modié un graphique, le bouton du graphique dans l’Inspecteur ache la forme
modiée du graphique dans une couleur bleue foncée pour mieux identier les graphiques que
vous avez modiés et comment ils ont été modiés.
Copie et collage de valeurs
1 Dans la fenêtre du graphique, cliquez sur le bouton Copier.
2 Ouvrez le graphique dans lequel vous voulez coller les valeurs, puis cliquez sur le bouton Coller.
Inversion des valeurs du graphique
Eectuez l’une des opérations suivantes :
m Dans la fenêtre du graphique, cliquez sur le bouton Inverser.
m Dans l’onglet du mappage, cochez la case Inverser la plage de paramètres.
Rétablissement des valeurs par défaut du graphique
m Cliquez sur le bouton Revenir aux valeurs par défaut dans la partie supérieure de la fenêtre
du graphique.
Fermeture de la fenêtre du graphique
m Cliquez sur le bouton de fermeture dans le coin supérieur gauche de la fenêtre du graphique ou
appuyez sur la touche Échap.
La plupart des méthodes de modication d’un graphique se ressemblent quel que soit le type
de graphique, bien que certaines caractéristiques soient spéciques à l’un ou l’autre type de graphique. Pour les graphiques Paramètre, vous pouvez modier les valeurs de plage minimales ou
maximales du graphique à l’aide des curseurs de valeurs Min. plage et Max. plage. Pour en savoir
plus, voir Création de transformations de contrôleur à la page 62, Changement d’échelle de la
vélocité de tranche de console à la page 53 et Utilisation de graphiques de mappage de paramètres à la page 72.
Création de transformations de contrôleur
À l’aide du graphique de transformation, vous pouvez remapper les valeurs de certains messages
de contrôle MIDI de sorte que les valeurs d’entrée issues de votre contrôleur produisent des
valeurs de sortie diérentes pour la tranche de console. On utilise fréquemment les transformations pour l’échelonnement des expressions, pour les besoins duquel des valeurs d’expression
MIDI d’entrée sont mappées à diérentes valeurs de sortie sur une courbe graphique.
Vous pouvez de plus transformer des valeurs d’entrée d’un type de message en valeurs de sortie
d’un autre type de message. Par exemple, vous pouvez transformer les valeurs de volume MIDI
à partir de votre contrôleur pour envoyer des valeurs d’expression à la tranche de console, ou
transformer des valeurs Breath en entrée pour envoyer des valeurs de modulation. Le graphique
de transformation est un moyen polyvalent de remapper les valeurs et la destination de sortie
pour ces messages de contrôle MIDI. Dans MainStage, vous pouvez transformer les valeurs pour
les messages d’expression, de modulation, de volume MIDI et de Breath Control.
L’onglet Entrée MIDI, de l’inspecteur de tranche de console, vous permet de choisir les types de
message d’entrée et de sortie et de créer graphiquement des courbes de transformation. Dans
un graphique de transformation, l’axe horizontal représente les valeurs d’entrée de votre contrôleur tandis que l’axe vertical représente les valeurs de sortie envoyées à la tranche de console.
Chapitre 5 Utilisation du mode Édition 62
Page 63

Dénition des types de message d’entrée et de sortie d’une transformation de contrôleur
Cliquer sur le bouton Transformer
1 Dans la zone Tranches de console, sélectionnez la tranche de console pour laquelle vous voulez
créer une transformation de contrôleur.
2 Dans l’inspecteur des tranches de console, sélectionnez l’onglet Entrée MIDI.
3 Dans la section Contrôleurs, choisissez le type de message d’entrée dans le menu local Entrée.
4 Choisissez le type de message de sortie dans le menu local Sortie.
pour modifier le graphique.
Choisir le type de messages
d'entrée et de sortie dans
ces menus.
Ouverture du graphique de transformation
m Dans l’onglet Entrée MIDI de l’inspecteur de tranche de console, cliquez sur le
bouton Transformation.
Si un patch contient plusieurs tranches de console avec un graphique de transformation, les
courbes de transformation des autres tranches du patch apparaissent dans la fenêtre du graphique de transformation de contrôleur derrière la courbe active. Chacune des tranches de
console d’un patch peut posséder une transformation de contrôleur propre.
Pour en savoir plus sur la modication du graphique, voir Utilisation de graphiques à la page 61.
Utilisation de modules en mode Édition
Vue d’ensemble de l’utilisation des modules
MainStage inclut un ensemble complet de modules d’instruments et d’eets de qualité professionnelle, ainsi que des modules utilitaires tels que l’accordeur.
MainStage comprend également un ensemble de modules MIDI que vous pouvez utiliser dans
des tranches de console d’instruments logiciels et d’instruments MIDI externes pour bénécier
d’un traitement MIDI en temps réel. Au sein d’une tranche de console, les modules MIDI sont a-
chés sous l’écran de l’égaliseur et au-dessus du logement d’instrument. Vous pouvez aussi utiliser
des modules MIDI Audio Units de tierce partie avec MainStage. Pour en savoir plus, consultez le
manuel Eets de MainStage.
L’utilisation de modules dans les tranches de console de MainStage peut s’eectuer aussi bien
dans des patchs qu’au niveau du concert ou du set. Vous pouvez utiliser les modules d’instru-
ment dans les tranches de console d’instrument logiciel, et les modules d’eet dans les tranches
de console audio, d’instrument logiciel, d’instrument externe et auxiliaires. En plus des modules
standard intégrés, MainStage permet d’utiliser des modules d’instrument et d’eet Audio Units.
Chapitre 5 Utilisation du mode Édition 63
Page 64

Ajout et suppression de modules
Vous pouvez ajouter des modules, remplacer un module par un autre ou supprimer des modules
d’une tranche de console.
Ajout d’un module d’instrument
m Cliquez sur le logement d’instrument, puis choisissez un module dans le menu local aché.
Ajout d’un module d’eet
m Cliquez sur le logement d’insertion, puis choisissez un module dans le menu local hiérarchique.
Ajout d’un module MIDI
m Cliquez sur le logement de module MIDI, puis choisissez un module dans le menu local.
Remplacement d’un module
m Cliquez sur le logement d’insertion, d’instrument ou de module MIDI, puis choisissez un autre
module dans le menu local.
Suppression d’un module
m Cliquez sur le logement d’insertion, d’instrument ou de module MIDI, puis choisissez Aucun
module dans le menu local aché.
Déplacement et copie de modules
Vous pouvez déplacer, réarranger et copier des modules dans une tranche de console.
Déplacement d’un module
m Tout en maintenant la touche Commande enfoncée, faites glisser le module vers un slot vide de
la même tranche de console ou d’une autre.
Réarrangement de modules
m Tout en maintenant la touche Commande enfoncée, faites glisser le module vers un slot occupé
de la même tranche de console ou d’une autre.
Copie d’un module
m Tout en maintenant les touches Commande + Option enfoncées, faites glisser le module vers un
autre slot de la même tranche de console ou d’une autre.
Utilisation du module Channel EQ
Le module Channel EQ vous permet de modeler le son de la tranche de console avant d’appli-
quer d’autres eets.
Utilisation du module Channel EQ
1 Double-cliquez sur l’icône EQ en haut de la tranche de console.
Le module Channel EQ est ajouté au premier slot d’insertion disponible et sa fenêtre s’ouvre.
2 Eectuez l’une des opérations suivantes :
•
Choisissez un réglage Channel EQ dans le menu local Réglages en haut de la fenêtre
du module.
•
Pour modier graphiquement une bande EQ, faites glisser le curseur verticalement pour modier le niveau ou horizontalement pour modier la fréquence centrale.
•
Pour modier numériquement une bande EQ, faites glisser le curseur sur la valeur pour l’augmenter ou la diminuer ou double-cliquez sur la valeur et saisissez-en une autre.
Pour obtenir des informations sur l’utilisation de l’eet Channel EQ, consultez le manuel Eets
de MainStage.
Chapitre 5 Utilisation du mode Édition 64
Page 65

Utilisation des réglages de module
Les modules de MainStage incluent des réglages combinant des valeurs de paramètres optimi-
sées pour obtenir un résultat précis. Pour un module d’instrument, un réglage peut recréer le
son caractéristique d’un instrument donné, tandis que pour un module d’eet, il peut être conçu
pour être utilisé avec un instrument spécique ou pour créer un son précis. Vous pouvez choisir
des réglages, les copier et les coller, les enregistrer et eectuer d’autres opérations via le menu
local Réglages de chaque module.
Choix d’un réglage de module
1 Pour ouvrir la fenêtre de module, double-cliquez sur le logement de module.
2 Cliquez sur le menu local Réglages (en haut de la fenêtre du module), recherchez le réglage
voulu, puis sélectionnez-le.
Conseil : vous pouvez également sélectionner le slot du module, puis choisir un réglage dans
l’inspecteur de tranche de console.
Choix du réglage de module suivant ou précédent
Eectuez l’une des opérations suivantes :
m Pour choisir le réglage de module précédent : cliquez sur la èche gauche en regard du menu local
Réglages (ou choisissez Réglage précédent dans le menu local Réglages).
m Pour choisir le réglage de module suivant : cliquez sur la èche droite en regard du menu local
Réglages (ou choisissez Réglage suivant dans le menu local Réglages).
Copie et collage de réglages de module
1 Cliquez sur le bouton Copier dans l’en-tête de la fenêtre du module (ou choisissez Copier les
réglages dans le menu local Réglages).
Tous les réglages de paramètre sont copiés dans un presse-papiers réservé aux réglages de
module, indépendant du presse-papiers OS X.
2 Cliquez sur le bouton Coller dans l’en-tête de la fenêtre du module (ou choisissez Coller le
réglage dans le menu local Réglages).
Enregistrement des modications apportées à un réglage de module
Eectuez l’une des opérations suivantes :
m Pour enregistrer les valeurs des paramètres du module actuel sous forme de réglage : choisissez
Enregistrer Réglages. Le réglage existant est alors écrasé.
m Pour nommer et enregistrer un réglage en incluant son emplacement de chier : choisissez
Enregistrer le réglage sous. Vous pouvez créer un dossier dans la zone de dialogue Enregistrer
sous, si vous le souhaitez.
Remarque : Les sous-dossiers doivent se trouver dans le dossier du module correspondant. Vous
pouvez, par exemple, enregistrer un réglage intitulé « Solo Euro » dans le sous-dossier Synthés
du dossier ES2.
Rétablissement des réglages par défaut d’un module
m Choisissez Réinitialiser le réglage dans le menu local Réglages.
Création d’un réglage par défaut
m Enregistrez un réglage appelé #default dans le dossier Settings du module.
Suppression d’un réglage de module
m Choisissez Supprimer le réglage dans le menu local Réglages.
Chapitre 5 Utilisation du mode Édition 65
Page 66

Modication des paramètres de module
Chaque fenêtre de module contient des commandes permettant de régler les valeurs des
paramètres du module correspondant. Certaines commandes, comme les boutons, les potentiomètres et les curseurs, sont partagées par diérents modules, tandis que d’autres sont propres
à un module particulier. La plupart des commandes sont étiquetées pour indiquer le paramètre
qu’elles inuencent. Vous trouverez des informations complètes sur les paramètres de chaque
module dans les manuels Instruments de Logic Pro et Eets de Logic Pro.
Ajustement des paramètres de module
Eectuez l’une des opérations suivantes :
m Cliquez sur les boutons pour les activer ou les désactiver.
m Faites glisser verticalement les potentiomètres pour modier leur valeur.
m Faites glisser horizontalement ou verticalement les curseurs, selon leur orientation.
m Saisissez une valeur dans un champ numérique.
m Sélectionnez une commande, puis faites tourner la molette de la souris ou balayez le trackpad
pour modier la valeur.
Rétablissement de la valeur par défaut d’un paramètre
m Cliquez sur le paramètre tout en appuyant sur la touche Option.
Ajustement plus précis d’un paramètre
m Maintenez la touche Maj enfoncée avant de manipuler une commande.
Utilisation d’autres commandes de fenêtre de module
Tous les modules de MainStage partagent un ensemble commun de commandes. En plus du
menu local Réglages, les modules comprennent des commandes permettant de changer de
présentation, de désactiver le module et de comparer les réglages du module avant et après
modication. Des paramètres avancés sont également disponibles au bas de la fenêtre de
certains modules.
Vous pouvez visualiser les paramètres des modules dans une présentation Éditeur, qui tient lieu
d’interface graphique du module, ou dans une présentation Contrôles, qui ache les paramètres
sous la forme d’une rangée de curseurs de valeur lorsque cela est possible.
Désactivation d’un module
m Cliquez sur Inactif dans l’en-tête de la fenêtre du module.
Comparaison du module avant et après modication
1 Cliquez sur Comparer dans l’en-tête de la fenêtre du module pour écouter le module avec ses
réglages enregistrés.
2 Cliquez à nouveau sur Comparer pour écouter le module avec vos dernières modications
(apportées depuis l’enregistrement).
Ajustement de la taille d’une fenêtre de module
Eectuez l’une des opérations suivantes :
m Faites glisser le coin inférieur droit de la fenêtre de module.
m Choisissez une taille de fenêtre dans le menu local Présentation situé dans l’en-tête de la fenêtre
de module.
Achage des paramètres de module avancés
m Cliquez sur le triangle d’achage au bas de la fenêtre du module.
Chapitre 5 Utilisation du mode Édition 66
Page 67

Commutation des présentations Éditeur et Contrôles
m Choisissez l’élément Contrôles ou Éditeur dans le menu local Présentation de l’en-tête de la
fenêtre du module.
Mappage des contrôles d’écran
Vue d’ensemble des contrôles d’écran
Après avoir créé vos patchs et assimilé les assignations de contrôleur pour les contrôles d’écran
que vous voulez utiliser, vous pouvez mapper les contrôles d’écran MainStage aux paramètres de
tranche de console et de module pour modier le son de vos patchs en cours de représentation
ou les associer à des actions MainStage pour contrôler d’autres fonctions.
Vous devez mapper des contrôles d’écran à des paramètres en mode Édition. Une fois que vous
avez assimilé les assignations de contrôleur (en mode Layout), sachez que les contrôles d’écran
dans l’espace de travail ne répondent pas aux activations de commandes physiques du matériel
MIDI tant qu’ils ne sont pas mappés à des paramètres des tranches de console (en mode Édition).
Vous pouvez mapper des contrôles d’écran avec des paramètres en sélectionnant visuellement
les paramètres voulus ou en choisissant des paramètres dans le navigateur Mappage de paramètres. Vous pouvez également créer des mappages dans le tableau Assignations et mappages.
Pour en savoir plus, voir Vue d’ensemble des assignations et des mappages à la page 74.
Mappage de contrôles d’écran avec des paramètres de tranche de console et
de module
Lorsque vous avez eectué vos assignations de contrôleur, vous pouvez commencer à mapper
les contrôles d’écran aux paramètres dans les patchs que vous voulez contrôler lors de la représentation. Vous serez probablement amené à mapper des contrôles d’écran à des paramètres
pour chaque patch d’un concert, an de pouvoir accéder facilement à ces paramètres et les
modier pendant votre prestation en direct. Vous pouvez aussi mapper les paramètres pour tout
le concert an de contrôler le volume du master, voir les niveaux du master et modier des eets
portant sur tout le concert.
Vous pouvez utiliser l’une des deux méthodes suivantes pour mapper des contrôles d’écran avec
des paramètres de tranche de console et de module : en mappant visuellement des contrôles
d’écran avec des paramètres de la tranche de console ou d’une fenêtre de module ou en utilisant
le navigateur Mappage de paramètres.
Vous devez mapper des contrôles d’écran à des paramètres en mode Édition. Les contrôles
d’écran dans l’espace de travail ne répondent pas aux activations de commandes physiques du
matériel MIDI tant qu’ils ne sont pas mappés à des paramètres des tranches de console.
Mappage d’un contrôle d’écran avec un paramètre de tranche de console ou de module
1 Dans l’espace de travail, cliquez sur le contrôle d’écran à mapper.
Le contrôle d’écran apparaît en surbrillance bleue. L’inspecteur de contrôle d’écran apparaît
en dessous de l’espace de travail et indique les paramètres correspondant au contrôle d’écran
sélectionné. L’inspecteur de contrôle d’écran inclut des onglets Attributs et Mappage, ainsi qu’un
onglet intitulé Non mappé.
2 Cliquez sur le bouton Paramètre de mappage (ou appuyez sur Commande + L).
L’inspecteur de contrôle d’écran s’ouvre sur l’onglet Non mappé et ache le navigateur de correspondance de paramètres. Il s’allume en rouge pour indiquer que le mappage est actif.
Chapitre 5 Utilisation du mode Édition 67
Page 68

3 Pour mapper le contrôle d’écran d’un paramètre de tranche de console, cliquez sur la commande
Cliquer sur le contrôle d’écran
du paramètre sur la tranche de console dans la zone Tranches de console.
4 Pour mapper le contrôle d’écran d’un paramètre de module, double-cliquez sur le module dans
la section Insertions de la tranche de console pour ouvrir la fenêtre du module, puis cliquez sur
le paramètre.
que vous souhaitez mapper à
un paramètre.
Cliquer sur le paramètre dans
une fenêtre de tranche de
console ou de module.
Le contrôle d’écran est mappé au paramètre sélectionné et l’onglet Non mappé prend le nom du
paramètre. Vous pouvez ensuite mapper d’autres contrôles d’écran en cliquant dessus dans l’es-
pace de travail, puis sur les paramètres correspondants dans la fenêtre d’une tranche de console
ou d’un module.
5 Lorsque vous avez terminé, appuyez à nouveau sur Commande + L (ou cliquez sur le bouton
Paramètre de mappage) pour mettre n au mappage.
Mappage d’un contrôle d’écran à l’aide du navigateur Mappage de paramètres
1 Dans l’espace de travail, cliquez sur le contrôle d’écran à mapper.
Le contrôle d’écran apparaît en surbrillance bleue. L’inspecteur de contrôle d’écran apparaît en
dessous de l’espace de travail et indique les paramètres correspondant au contrôle d’écran sélec-
tionné. L’inspecteur de contrôle d’écran inclut les onglets Général et Correspondance ainsi qu’un
onglet intitulé Non mappé.
2 Dans l’inspecteur de contrôles d’écran, cliquez sur l’onglet Non mappé.
Le navigateur de correspondance de paramètres apparaît, pour acher les tranches de console
et les modules disponibles pour le mappage ainsi que le dossier Actions.
3 Dans la colonne de gauche, sélectionnez la tranche de console avec le paramètre auquel vous
voulez mapper le contrôle d’écran.
Chapitre 5 Utilisation du mode Édition 68
Page 69

Les paramètres de la tranche de console sélectionnée apparaissent dans les colonnes de droite.
Cliquer sur la tranche de console ou
Des dossiers supplémentaires pour les instruments et pour les eets dans la tranche peuvent
apparaître dans ces colonnes. Cliquez sur un dossier pour voir les paramètres de cet instrument
ou eet.
4 Sélectionnez le paramètre à mapper.
le module du paramètre que vous
souhaitez mapper.
Le contrôle d’écran est mappé au paramètre sélectionné et l’onglet Non mappé prend le nom
du paramètre. Vous pouvez mapper d’autres contrôles d’écran en cliquant dessus dans l’espace
de travail et en choisissant les paramètres dans le navigateur Mappage de paramètres. À tra-
vers ce navigateur, vous pouvez mapper des paramètres qui ne sont pas visibles dans la fenêtre
des modules.
Cliquer sur le paramètre que
vous souhaitez mapper au
contrôle d’écran.
Vous pouvez aussi mapper des contrôles d’écran à des actions de MainStage et à des scripts
AppleScript. Pour en savoir plus sur le mappage de contrôles d’écran, voir Mappage des
contrôles d’écran à la page 67.
Remarque : si vous modiez le réglage d’une tranche de console sur laquelle vous avez mappé
des contrôles d’écran, vous perdez alors tous les mappages des paramètres.
Vous pouvez également modier la sensibilité de la vélocité d’une tranche de console, créer des
transformations de contrôleur et ltrer diérents messages MIDI. Pour en savoir plus sur la modication de tranches de console, voir Inspecteur de tranche de console à la page 48.
Mappage de contrôles d’écran avec des actions
Vous pouvez associer les commandes d’écran à des paramètres de tranche de console ou de
module, mais aussi à des actions de MainStage. Les actions vous permettent de sélectionner des
patchs et des sets, de couper le son de notes MIDI, de contrôler le Syntoniseur et le métronome,
de taper un nouveau tempo, d’acher des informations à propos des patchs, des messages MIDI
et d’autres informations et d’exécuter d’autres fonctions à l’aide des commandes d’écran.
Pour un tableau complet des actions, incluant des descriptions et des remarques sur leur utilisation, voir Vue d’ensemble des actions à la page 152.
Le dossier Actions, qui apparaît dans le navigateur Mappage de paramètres aux côtés des
paramètres disponibles, contient des actions destinées à la sélection de patchs et de sets, à
l’achage de l’accordeur, à l’activation du marquage de tempo, à la fonction Master Silence, à la
fonction Panique et à d’autres fonctions. Le dossier Actions contient également un sous-dossier
AppleScript comportant des scripts utiles.
Chapitre 5 Utilisation du mode Édition 69
Page 70

Vous pouvez mapper des contrôles d’écran de bouton à des actions pour sélectionner diérents
Cliquer sur le dossier Actions pour
patchs et utiliser des boutons physiques de votre matériel MIDI pour sélectionner des patchs
quand vous êtes sur scène. Vous pouvez aussi mapper des boutons à des actions pour sélection-
ner diérents sets ou sélectionner le concert. Pour en savoir plus sur l’assignation de boutons,
voir Assignation de boutons à la page 108.
Mappage d’un contrôle d’écran avec une action
1 Dans l’espace de travail, cliquez sur le contrôle d’écran à mapper.
L’inspecteur de contrôle d’écran apparaît en dessous de l’espace de travail et indique les réglages
correspondant au contrôle d’écran sélectionné. Si le contrôle d’écran est mappé actuellement, un
onglet portant le nom du mappage apparaît en plus des onglets Général et Correspondance. Si
le contrôle n’est pas mappé, l’onglet porte le nom « Non mappé ».
2 Cliquez sur l’onglet Non mappé (ou sur l’onglet portant le nom du mappage).
Le navigateur Mappage de paramètres s’ache en dessous de l’espace de travail. Le dossier
Actions est disponible dans le navigateur Mappage de paramètres.
3 Dans la colonne de gauche du navigateur Mappage de paramètres, cliquez sur le dossier Actions.
Les actions disponibles apparaissent dans la deuxième colonne du navigateur.
afficher les actions disponibles.
4 Sélectionnez l’action à mapper.
Remarque : Si vous mappez un contrôle d’écran de potentiomètre et une action de sélection de
patch (comme −10 patchs, patch précédent, patch suivant ou +10 patchs), le contrôle d’écran
passe directement à la valeur de la commande matérielle, quel que soit le réglage du paramètre
« Répondre au déplacement matériel » dans l’inspecteur de contrôle d’écran.
Mappage d’un contrôle d’écran avec plusieurs paramètres
Vous pouvez mapper un contrôle d’écran à plusieurs paramètres et contrôler la façon dont le
contrôle d’écran modie chaque paramètre mappé. Le mappage d’un contrôle d’écran avec plusieurs paramètres est aussi appelé multimappage. Vous pouvez mapper un contrôle d’écran à un
maximum de huit paramètres en ajoutant des mappages dans l’inspecteur de contrôle d’écran.
Si vous créez plusieurs mappages à un contrôle d’écran, vous pouvez dénir les relations entre le
premier mappage et les mappages suivants. Ceci peut se révéler particulièrement utile lorsque,
par exemple, vous mappez le même contrôle à une fréquence de coupure et à une résonance de
ltre, et lorsque vous voulez vous assurer que cette résonance ne dépasse pas une valeur maximale dénie à mesure que la fréquence de coupure augmente. La relation par défaut aecte tous
les mappages futurs (des mêmes contrôles d’écran et d’autres), mais n’aecte pas les mappages
existants. Par défaut, la relation est dénie sur Échelle à la première ouverture de MainStage.
Cliquer sur l'action que vous souhaitez
mapper dans le sous-menu.
Chapitre 5 Utilisation du mode Édition 70
Page 71

Ajout d’un mappage
1 Mappez le contrôle d’écran avec un paramètre ou une action, conformément aux descriptions
disponibles dans Mappage de contrôles d’écran avec des paramètres de tranche de console et
de module à la page 67 et Mappage de contrôles d’écran avec des actions à la page 69.
2 Lorsque le contrôle d’écran est sélectionné, cliquez sur le bouton Ajouter une correspondance
(+) dans le coin supérieur droit de l’inspecteur de contrôle d’écran.
Un nouvel onglet Non mappé apparaît dans l’inspecteur pour acher le navigateur de correspondance de paramètres.
3 Dans le navigateur Mappage de paramètre, choisissez le paramètre auquel vous voulez mapper
un contrôle d’écran.
Si vous ajoutez un mappage alors que le processus d’apprentissage est actif (le bouton Assigner
et mapper est rouge), vous pouvez immédiatement apprendre le nouveau mappage. Vous disposez de raccourcis clavier permettant de sélectionner l’onglet précédent et l’onglet suivant, an
de simplier le mappage avec plusieurs paramètres. Pour en savoir plus, voir Mappage de para-
mètres (mode Édition) à la page 149.
Achage de tous les mappages d’un contrôle d’écran
m Dans l’inspecteur de contrôle d’écran, cliquez sur l’onglet Mappages.
Les mappages apparaissent dans une vue de liste qui ache les valeurs de plage minimales
et maximales et le comportement de changement de patch de chaque mappage. Elle inclut
également des boutons pour ouvrir le graphique Paramètre et acher les valeurs de graphique
Inverser de chaque mappage.
Dénition de la relation par défaut entre le premier mappage et les mappages suivants
1 Sélectionnez un contrôle d’écran à mapper à plusieurs paramètres.
2 Choisissez l’option « Relation par défaut avec le premier mappage » dans le menu local Action
situé dans le coin supérieur droit de l’inspecteur de contrôle d’écran.
3 Eectuez l’une des opérations suivantes :
•
Pour que les mappages suivants soient décalés d’une valeur xe par rapport au premier mappage :
choisissez Décaler.
•
Pour que les mappages suivants soient mis à l’échelle selon un rapport constant, en partant de la
même valeur minimale : choisissez Échelle.
•
Pour que les mappages suivants soient mis à l’échelle selon un rapport constant au point déni
pour le mappage, en partant des mêmes valeurs minimale et maximale : choisissez Pivot.
Modication de la valeur enregistrée d’un paramètre mappé
Chaque paramètre mappé possède une valeur enregistrée. Si vous réglez les valeurs de para-
mètres : du menu local Au changement de patch sur « Revenir à la valeur enregistrée » dans
les préférences Générales de MainStage ou dans l’onglet Attributs de l’inspecteur de contrôle
d’écran, la dernière valeur enregistrée des paramètres d’un patch sont rétablies lorsque vous
changez de patch.
Vous pouvez consulter et modier la valeur enregistrée pour chaque mappage du paramètre
dans l’inspecteur de contrôle d’écran. Si vous modiez la valeur d'un paramètre de performance
en manipulant les contrôles d'écran, les changements sont enregistrés uniquement pour le patch
sélectionné. Modier la valeur enregistrée dans l'inspecteur de contrôle d'écran garantit que la
valeur soit enregistrée que le patch soit sélectionné ou pas.
Chapitre 5 Utilisation du mode Édition 71
Page 72

Pour que MainStage réinitialise les paramètres chaque fois que vous sélectionnez un patch,
choisissez « Revenir à la valeur enregistrée » dans le menu local Au changement de patch. Vous
pouvez modier les valeurs enregistrées directement dans l'inspecteur de contrôle d'écran ou
en manipulant les contrôles d'écran dans un patch puis en enregistrant le concert avec le patch
sélectionné. Ce comportement est similaire à un synthétiseur matériel ou à une unité d'eet.
Pour que MainStage enregistre toutes les modications eectuées pour tous les patchs lors de
l'enregistrement d'un concert, choisissez « Conserver la valeur actuelle » dans le menu local Au
changement de patch. Avec ce réglage, lorsque vous enregistrez le concert, toutes les modica-
tions de tous les patchs sont enregistrées dans le concert. Ce comportement est similaire à celui
de nombreuses applications d'ordinateur reposant sur des documents.
Modication de la valeur enregistrée d’un paramètre
1 Dans l’inspecteur de contrôle d’écran, cliquez sur l’onglet de mappage.
La valeur enregistrée actuelle du paramètre est achée dans le curseur de valeur
Valeur enregistrée.
2 Pour modier la valeur enregistrée, eectuez l’une des opérations suivantes :
•
Modiez la valeur dans le curseur de valeur Valeur enregistrée.
•
Faites glisser le curseur présent à droite du curseur de valeur vers la gauche ou la droite.
Remarque : Lorsque vous enregistrez un concert, la valeur de chaque contrôle d'écran du patch
sélectionné est enregistrée dans le concert. Vous pouvez acher la mise à jour des valeurs dans
l'inspecteur de contrôle d'écran. Lorsque vous exportez un patch, les valeurs de paramètres rem-
placent les valeurs enregistrées dans le patch exporté.
Réglage de boutons ou de pads de batterie en vue de l’utilisation de la vélocité de note
Lorsque vous mappez un bouton ou un pad de batterie avec un paramètre non binaire (avec le
Volume ou l’Expression, par exemple), vous pouvez régler le contrôle d’écran pour qu’il utilise la
vélocité de note. Cela peut vous aider à utiliser ces commandes de manière plus dynamique et
plus expressive.
Réglage d’un contrôle d’écran de bouton ou de pad de batterie en vue de l’utilisation de la
vélocité de note
1 Mappez le contrôle d’écran avec un paramètre non binaire tel que le Volume.
2 Dans l’inspecteur de contrôle d’écran, cliquez sur l’onglet de mappage.
3 Cochez la case « Utiliser la vélocité de Note ».
Utilisation de graphiques de mappage de paramètres
Chaque mappage de paramètre inclut un graphique Paramètre. Vous pouvez modier le graphique pour mapper des valeurs d’entrée à des valeurs de sortie diérentes pour le paramètre.
Ouverture du graphique Paramètre d’un mappage
m Dans l’onglet du mappage ou dans l’onglet Mappages, double-cliquez sur le bouton Graphique
du mappage que vous voulez modier.
La fenêtre du graphique Paramètre s’ouvre. Le titre de la fenêtre de graphique ache le nom
du paramètre.
Pour en savoir plus sur la modication des graphiques, voir Utilisation de graphiques à la page 61.
Chapitre 5 Utilisation du mode Édition 72
Page 73

Mappage de contrôles d’écran avec toutes les tranches de console d’un patch
Lorsque vous mappez un contrôle d’écran à un paramètre de tranche de console, tel que le
volume ou la balance, vous pouvez lui imposer de contrôler ce même paramètre dans toutes
les tranches de console du patch. Cela vous sera particulièrement utile si vous souhaitez contrô-
ler le volume global d’un son en couches, même si les diérentes couches sont jouées sur
plusieurs claviers.
Mappage d’un contrôle d’écran avec toutes les tranches de console d’un patch
1 Mappez le contrôle d’écran avec un paramètre de contrôle d’écran commun tel que le volume
ou la balance.
2 Dans la colonne de gauche du navigateur Mappage de paramètres, sélectionnez le dossier
Envoyer à tous.
3 Sélectionnez la destination dans la deuxième colonne.
4 Sélectionnez le paramètre auquel associer le contrôle d’écran dans la troisième colonne.
Vous pouvez associer le contrôle d’écran à des actions pour transposer des tranches de console
d’instruments logiciels, des paramètres de tranches de console et des types de message de
contrôle MIDI à partir du dossier Destinations. Lorsque vous associez un contrôle d’écran à
toutes les tranches de console d’un patch, le paramètre auquel le contrôle d’écran est associé est
modié pour se dénir sur la même valeur que celle de toutes les tranches de console du patch
lorsque vous déplacez le contrôle d’écran.
Remarque : Lorsque vous mappez un map de percussions à l’aide de l’option Envoyer à tous, le
dossier Envoyer à tous contient des notes MIDI, pas des contrôleurs.
Annulation de mappages de paramètres de contrôle d’écran
Vous pouvez annuler le mappage de paramètre si vous décidez que vous ne voulez pas conser-
ver le mappage. Lorsque vous annulez le mappage de paramètre, tous les mappages créés dans
la session du mode d’apprentissage en cours (soit en appuyant sur Commande + L soit en cliquant sur le bouton Paramètre de mappage) sont annulés.
Annulation de mappages de paramètres
m Choisissez Édition > Annuler (ou appuyez sur les touches Commande + Z).
Suppression de mappages de contrôles d’écran
Si vous souhaitez libérer un contrôle d’écran de tout mappage, vous pouvez supprimer son mappage. Cela peut être utile avec les contrôles qui font transiter des messages au canal MIDI Thru
(molettes de pitch bend et de modulation, ou pédales d’expression, par exemple), quand vous ne
souhaitez pas qu’ils envoient des messages MIDI pour leur type de contrôle de transmission Thru.
Quand vous remappez un contrôle d’écran, il est inutile d’en supprimer le mappage existant.
Réinitialisation du mappage d’un contrôle d’écran
1 Dans l’espace de travail, cliquez sur le contrôle d’écran à mapper.
2 Dans la colonne de gauche du navigateur Mappage de paramètres, cliquez sur Aucun.
Chapitre 5 Utilisation du mode Édition 73
Page 74

Utilisation de l’onglet Assignations et mappages
Vue d’ensemble des assignations et des mappages
Vous pouvez acher et modier les assignations et les mappages du patch, du set ou du concert
sélectionné dans le tableau Assignations et mappages, et créer et modier des assignations et
des mappages sans quitter le mode Édition.
Le tableau Assignations et mappages indique les éléments suivants pour l’élément sélectionné :
•
Colonne Assignation : répertorie les assignations du patch, du set ou du concert en fonction de
l’appareil et du canal MIDI.
•
Colonne Contrôle d’écran : ache le contrôle d’écran auquel chaque commande matérielle est
assignée.
•
Colonne Mappage : indique le mappage de chaque commande en suivant le même ordre que
dans l’inspecteur de contrôle d’écran.
Vous pouvez rapidement déterminer si une commande matérielle est assignée et savoir à quel
paramètre ou à quelle action elle est associée. Lorsque vous manipulez une commande maté-
rielle, un point en surbrillance apparaît dans la rangée sur laquelle gurent son assignation et
son mappage.
L’onglet Assignations et mappages comporte également un menu local Action proposant des
options permettant de créer des assignations et de sélectionner une rangée de mappage lors de
la réception d’une entrée MIDI.
Achage du tableau Assignations et mappages
m Cliquez sur l’onglet Assignations et mappages en haut de l’espace de travail (ou appuyez sur
Commande + Majuscule + M).
Cliquez sur l’onglet Espace de travail en haut de la fenêtre (ou appuyez sur
Commande + Majuscule + W) pour revenir à l’espace de travail.
Création et suppression d’assignations et de mappages
L’onglet Assignations et mappages comporte un bouton Assigner et mapper permettant de
créer rapidement des assignations et des mappages. Vous pouvez également créer des assigna-
tions et des mappages indépendants des contrôles d’écran, ce qui vous permet d’utiliser une
commande matérielle pour modier la valeur d’un paramètre ou d’une action ne disposant
d’aucun contrôle d’écran dans l’espace de travail.
Chapitre 5 Utilisation du mode Édition 74
Page 75

Vous pouvez aussi supprimer des assignations et des mappages dans le tableau Assignations et
mappages. Si vous sélectionnez une rangée du tableau contenant à la fois une assignation et un
mappage, seul le mappage est supprimé. Si vous sélectionnez une rangée ne contenant qu’une
assignation, une alerte apparaît. Si l’assignation contient un contrôle d’écran, elle est supprimée
mais le contrôle d’écran reste dans le tableau. Si l’assignation ne contient aucun contrôle d’écran,
toute la rangée est supprimée.
Création simultanée d’une assignation et d’un mappage
1 Choisissez Nouvelle assignation dans le menu local Action.
Une nouvelle rangée vierge apparaît dans le tableau.
2 Cliquez sur le bouton Assigner et mapper.
3 Manipulez la commande matérielle à assigner.
La rangée est actualisée et présente la nouvelle assignation.
4 Pour créer un mappage, eectuez l’une des opérations suivantes :
•
Sélectionnez un paramètre ou une action de mappage dans l’inspecteur de contrôle d’écran.
•
Cliquez sur un paramètre dans une tranche de console ou la fenêtre d’un module.
Le tableau est actualisé et présente le nouveau mappage.
Suppression d’une assignation
1 Dans le tableau, sélectionnez la rangée contenant l’assignation, puis appuyez sur la touche suppr.
2 Dans l’alerte qui apparaît, cliquez sur Supprimer.
Suppression d’un mappage
m Dans le tableau, sélectionnez la rangée contenant le mappage, puis appuyez sur la touche suppr.
Modication d’assignations et de mappages
Le bouton Assigner et mapper permet également de modier des assignations et des mappages
existants dans le tableau Assignations et mappages.
Modication d’une assignation ou d’un mappage existant
1 Dans le tableau Assignations et mappages, sélectionnez l’assignation à modier.
2 Cliquez sur le bouton Assigner et mapper.
3 Pour modier l’assignation, manipulez la commande matérielle à assigner.
Le tableau est actualisé et présente la nouvelle assignation.
4 Pour modier le mappage, eectuez l’une des opérations suivantes :
•
Sélectionnez un autre paramètre ou une autre action de mappage dans l’inspecteur de
contrôle d’écran.
•
Cliquez sur un paramètre dans une tranche de console ou la fenêtre d’un module.
Le tableau est actualisé et présente le nouveau mappage.
Modication des paramètres d’entrée matérielle
Vous pouvez consulter et modier les paramètres Entrée Matérielle d’une assignation dans le
tableau Assignations et mappages, ce qui vous permet de modier rapidement l’assignation sans
quitter le mode Édition. Pour obtenir des informations détaillées sur des paramètres d’entrée
matérielle particuliers, voir Vue d’ensemble des contrôles d’écran à la page 98.
Chapitre 5 Utilisation du mode Édition 75
Page 76

Modication des paramètres d’entrée matérielle d’une assignation
1 Cliquez sur l’assignation à modier.
2 Dans la zone de dialogue achée, choisissez de nouveaux paramètres d’entrée matérielle pour
l’assignation dans les menus locaux.
3 Lorsque vous avez terminé, cliquez sur Terminé ou à l’extérieur de la zone de dialogue.
Bloquer les messages de contrôleur entrants
Vous pouvez bloquer les messages entrants de contrôleurs que vous ne souhaitez pas que
MainStage traite. Pour bloquer les messages entrants de contrôleur, celui-ci ne doit être assigné à
aucun contrôle d'écran.
Bloquer les messages de contrôleur entrants non assignés
1 Dans le tableau Assignations et mappages, sélectionnez le texte « Non assigné » dans la
colonne Assignation.
2 Dans l'inspecteur de contrôles d'écran, desélectionnez la case « Envoyer tous les MIDI non assi-
gnés aux tranches de console ».
Modication des paramètres de contrôle d’écran en mode Édition
Vue d’ensemble des paramètres de contrôle d’écran en mode Édition
En mode Layout, vous modiez les paramètres de contrôle d’écran basiques qui sont constants
dans l’ensemble du concert. Le mode Édition vous permet de modier les paramètres de
contrôle d’écran d’un patch ou d’un set spécique, notamment en modiant des étiquettes de
paramètre, en choisissant des couleurs personnalisées ou en modiant l’apparence du contrôle
d’écran d’arrière-plan ou d’un groupe de contrôles d’écran.
Vous pouvez également ignorer les mappages de concert et de set pour un patch ou pour un set
spécique.
Remplacement des étiquettes de paramètre
Vous pouvez remplacer l’étiquette de paramètre pour un contrôle d’écran (d’un patch ou d’un
set) pour faciliter l’identication de l’étiquette.
Remplacement de l’étiquette de paramètre d’un contrôle d’écran
1 Sélectionnez le contrôle d’écran dans l’espace de travail.
2 Dans l’inspecteur de contrôle d’écran, sélectionnez l’onglet Attributs, puis cochez la case
Remplacer l’étiquette de paramètre (ou appuyez sur Option + Contrôle + L).
3 Saisissez le nouveau texte de l’étiquette dans le champ.
Choix de couleurs personnalisées pour des contrôles d’écran
Vous pouvez changer la couleur de la zone active d’un écran (de patch ou de set individuel) ou
la couleur du texte d’un contrôle d’écran.
Choix d’une couleur personnalisée pour un contrôle d’écran
1 Sélectionnez le contrôle d’écran dans l’espace de travail.
2 Dans l’inspecteur de contrôle d’écran, cliquez sur l’onglet Attributs.
3 Cochez la case Couleur personnalisée, puis choisissez une nouvelle couleur dans le menu local
Couleur personnalisée.
4 Cochez la case Couleur d’étiquette personnalisée, puis choisissez une nouvelle couleur dans le
menu local Couleur d’étiquette personnalisée.
Chapitre 5 Utilisation du mode Édition 76
Page 77

Modication de l’apparence d’un contrôle d’écran d’arrière-plan ou d’un
groupe de contrôles d’écran
Vous pouvez modier l’apparence d’un contrôle d’écran d’arrière-plan ou d’un groupe de
contrôles d’écran en choisissant un autre panneau ou en ajoutant une image personnalisée.
Changement du panneau d’un contrôle d’écran d’arrière-plan ou d’un groupe de
contrôles d’écran
1 En mode Édition, cliquez sur le contrôle d’écran dans l’espace de travail tout en appuyant sur la
touche Option.
2 Dans l’inspecteur de contrôle d’écran, assurez-vous que la case Personnaliser l’arrière-plan
est cochée.
3 Cliquez sur le bouton Panneau.
4 Cliquez sur le cadre Panneau et choisissez un autre panneau dans le menu local.
Ajout d’une image personnalisée à un contrôle d’écran d’arrière-plan ou un groupe de
contrôles d’écran
1 En mode Édition, cliquez sur le contrôle d’écran dans l’espace de travail tout en appuyant sur la
touche Option.
2 Dans l’inspecteur de contrôle d’écran, assurez-vous que la case Personnaliser l’arrière-plan
est cochée.
3 Cliquez sur le bouton Image, puis sur Sélectionner.
4 Dans la zone de dialogue achée, naviguez jusqu’à l’image que vous souhaitez utiliser, sélection-
nez-la, puis cliquez sur Choisir une image.
Réglage de contrôles d’écran en vue d’acher la valeur matérielle
Par défaut, les contrôles d’écran achent la valeur du paramètre auquel le contrôle est associé.
Dans certains cas, par exemple, si le contrôle d’écran est assigné à une pédale ou mappé avec
plusieurs paramètres, il est préférable d’acher la valeur de la commande matérielle assignée au
contrôle d’écran.
Réglage d’un contrôle d’écran en vue d’acher la valeur matérielle
1 Sélectionnez le contrôle d’écran dans l’espace de travail.
2 Dans l’inspecteur de contrôle d’écran, cliquez sur l’onglet Attributs.
3 Cochez la case Acher la valeur d’entrée.
Dénition du comportement de changement de paramètre des
contrôles d’écran
Vous pouvez dénir le comportement pour enregistrer les valeurs de paramètres pour les commandes d’écran en patchs individuels. Cette opération peut s’avérer utile, par exemple, lorsque le
comportement par défaut pour enregistrer des valeurs de paramètres est déni sur Réinitialiser,
mais vous voulez que certains contrôles d’écran (par exemple, les contrôles d’écran de concert
ou de set) conservent leur valeur actuelle lorsque vous passez d’un patch à un autre.
Dénition du comportement d’enregistrement des valeurs de paramètres dans un patch
1 Sélectionnez le patch.
2 Sélectionnez le contrôle d’écran pour lequel vous voulez dénir le comportement de change-
ment de paramètre.
Chapitre 5 Utilisation du mode Édition 77
Page 78

3 Dans l’onglet Attributs de l’inspecteur de contrôle d’écran, choisissez le comportement de chan-
gement de paramètre pour le contrôle d’écran dans le menu local portant un nom de type «
Lorsqu’un patch est modié et que la valeur à l’écran dière du patch enregistré : ».
•
Pour que le contrôle d’écran utilise le comportement par défaut déni dans les préférences de
MainStage : choisissez Préférence.
•
Pour conserver les modications apportées aux valeurs de paramètres lorsque vous changez de
patchs : choisissez Conserver.
•
Pour revenir à la dernière valeur enregistrée : choisissez Réinitialiser. Lorsque cette valeur est
sélectionnée, vous devriez enregistrer le concert après avoir apporté les modications désirées
au patch avant de sélectionner un autre patch.
•
Pour que le contrôle d’écran utilise la dernière valeur reçue de la commande physique qui lui a été
assignée : choisissez Concordance.
Lorsque vous choisissez un élément dans le menu local, une brève description de cette fonction
apparaît sous le menu.
Important : Si vous dénissez le comportement pour l’enregistrement des valeurs de paramètre
dans un patch sur Réinitialiser, les valeurs de paramètre sont également réinitialisées lorsque
vous passez en mode Layout.
Dénition du comportement de concordance matérielle des contrôles d’écran
Certains synthétiseurs matériels et certaines stations de travail musicales permettent aux utili-
sateurs de contrôler ce qui se produit lorsque vous déplacez un contrôle physique qui est déni
sur une autre valeur que le paramètre qu’il modie. La valeur du paramètre peut passer instanta-
nément à la position de la commande physique (on parle parfois de saut), elle peut changer de
la même quantité (valeur relative) ou ne pas changer du tout jusqu’à ce que la commande physique corresponde à sa valeur (on parle alors d’alignement).
Vous pouvez dénir le comportement des contrôles d’écran dans MainStage sur l’un de ces comportements lorsque vous déplacez la commande physique assignée au contrôle d’écran.
Dénition du comportement des contrôles d’écran lorsque vous déplacez une commande
matérielle
1 Sélectionnez le patch.
2 Sélectionnez le contrôle d’écran pour lequel vous voulez dénir le comportement de concor-
dance de matériel.
3 Dans l’onglet Attributs de l’inspecteur de contrôle d’écran, choisissez le comportement de chan-
gement de paramètre pour le contrôle d’écran dans le menu local portant un nom de type «
Lorsqu’une valeur matérielle dière de la valeur à l’écran » :
•
Pour que le contrôle d’écran utilise le comportement par défaut déni dans les préférences de
MainStage : choisissez Préférence.
•
Pour que le contrôle d’écran soit modié instantanément pour correspondre à la valeur matérielle :
choisissez Sauter.
•
Pour que le contrôle d’écran soit modié lorsque la commande matérielle correspond à sa valeur
actuelle : choisissez Relever.
•
Pour que le contrôle d’écran se déplace de manière relative par rapport à la commande matérielle :
choisissez Relatif.
Remarque : Lorsque vous choisissez un élément dans le menu, une brève description de cette
fonction apparaît sous le menu local.
Chapitre 5 Utilisation du mode Édition 78
Page 79

Réinitialisation et comparaison des modications apportées à un patch
Vous pouvez réinitialiser les changements apportés à tous les paramètres d’un patch qui sont
mappés aux contrôles d’écran sur leur dernière valeur enregistrée, pour vous permettre d’entendre le patch dans l’état dans lequel il était lors de son dernier enregistrement (état original) et
basculer entre l’état original et l’état modié du patch.
Réinitialisation et comparaison des modications à l’aide de l’action Réinitialiser/Comparer
1 En mode Layout, ajoutez un contrôle d’écran de bouton à votre layout.
2 Assignez un bouton sur votre contrôleur matériel au nouveau contrôle d’écran bouton.
3 En mode Édition, cliquez sur l’icône du concert dans la liste des patchs.
4 Sélectionnez le nouveau contrôle d’écran bouton dans l’espace de travail.
5 Dans le navigateur de correspondance de paramètres, sélectionnez le dossier Actions, puis sélec-
tionnez l’action Réinitialiser/Comparer le patch dans la deuxième colonne.
Pour en savoir plus sur le mappage d’un contrôle d’écran au niveau du concert, voir Contrôle du
volume général d’un concert à la page 91.
Remplacement de mappages de concert et de set
Par défaut, les mappages que vous réalisez au niveau du concert (mappages avec des paramètres et des actions) ont la priorité sur les mappages avec des patchs ou des sets dans le
concert. Si vous mappez un contrôle d’écran avec un paramètre au niveau du concert (avec le
volume principal, par exemple), ce contrôle d’écran ne peut pas être mappé avec un paramètre
ou une action dans un patch ou un set, à moins que vous ne remplaciez le mappage au niveau
du concert.
De même, les mappages que vous eectuez au niveau du set ont priorité sur les mappages de
tout patch dans le set. Si vous mappez un contrôle d’écran avec un paramètre au niveau du set
(avec un eet sur une tranche de console au niveau du set par exemple), ce contrôle d’écran ne
peut pas être mappé avec un paramètre ou une action dans un patch du set, à moins que vous
ne remplaciez le mappage au niveau du set.
Si vous tentez de mapper un contrôle d’écran mappé au niveau du concert ou du set, un texte
apparaît dans l’inspecteur de contrôle d’écran pour vous informer que le contrôle d’écran est
mappé à un autre niveau et ses paramètres sont estompés dans l’inspecteur de contrôle d’écran.
Vous pouvez remplacer les mappages au niveau du concert et du set d’un patch particulier, puis
mapper le contrôle d’écran au niveau du patch.
Chapitre 5 Utilisation du mode Édition 79
Page 80

Remplacement de mappages de concert
Sélectionner la case pour
m Dans l’inspecteur de contrôle d’écran, cochez la case « Ignorer le mappage de concert ».
remplacer les mappages
au niveau du concert.
Les paramètres de l’inspecteur de contrôle d’écran deviennent actifs.
Remplacement de mappages de set et d’autres paramètres de patch
m Dans l’inspecteur de contrôle d’écran, cochez la case « Ignorer le mappage de set ».
La section Mappage de paramètre devient active. Vous pouvez alors mapper le paramètre.
Des onglets pour les mappages de concert sont disponibles uniquement au niveau du concert,
tandis que les onglets de mappages de set sont disponibles uniquement au niveau du set.
Lorsque vous ignorez un mappage de concert ou de set, les onglets de mappages deviennent
disponibles au niveau auquel vous avez ignoré le mappage.
Utilisation de sets en mode Édition
Vue d’ensemble de l’utilisation des sets
Les sets fonctionnent comme des « dossiers » qui vous permettent de regrouper des patchs
ensemble. À l’aide des sets, vous pouvez organiser les patchs de toutes les manières possibles.
Vous pouvez par exemple placer ensemble tous les patchs que vous désirez utiliser dans la
première partie d’une représentation sur scène ou garder tous vos patchs de synthé ensemble.
Caractérisés par leur exibilité, vous pouvez adapter les sets à votre méthode de travail.
Vous pouvez notamment utiliser des sets :
•
pour grouper en « banques » des sons similaires ou en relation ;
•
pour regrouper plusieurs patchs que vous comptez utiliser dans un morceau ;
•
pour partager un instrument ou une tranche de console de set entre les morceaux d’un
même groupe.
Création de sets
Vous pouvez créer un set vierge ou en créer un à partir d’un groupe de patchs sélectionnés.
Création d’un set vierge
m Choisissez Nouveau Set dans le menu local Action situé dans le coin supérieur droit de la liste
des patchs.
Un nouveau set apparaît dans la liste des patchs.
Chapitre 5 Utilisation du mode Édition 80
Page 81

Création d’un set à partir d’un groupe de patchs
1 Dans la liste des patchs, sélectionnez les patchs à inclure dans le nouveau set.
2 Choisissez « Nouveau Set à partir de la sélection » dans le menu local Action situé dans le coin
supérieur droit de la liste des patchs.
Le nouveau set apparaît dans la liste des patchs contenant les patchs sélectionnés. Vous pouvez
ajouter de nouveaux patchs au set ou faire glisser des patchs dans le set.
Attribution d’un autre nom à des sets
Lorsque vous créez un set, un nom par défaut lui est attribué. Vous pouvez renommer un set de
la même manière que vous renommeriez un patch dans la liste des patchs.
Attribution d’un autre nom à un set
1 Double-cliquez sur le set dans la liste des patchs.
Un champ de texte contenant le nom du set en surbrillance est alors aché.
2 Saisissez un autre nom dans le champ du nom du set.
Détermination de la signature temporelle des sets
Vous pouvez dénir la signature temporelle pour un set. Les signatures temporelles peuvent être
utilisées avec le module Playback et aectent également les battements du métronome. Lorsque
vous dénissez la signature temporelle pour un set, elle prévaut sur la signature temporelle du
concert (le cas échéant).
Détermination de la signature temporelle d’un set
1 Dans l’inspecteur Set, cochez la case Possède une signature temporelle.
2 Double-cliquez sur le nombre indiqué dans le champ et saisissez le nombre de temps de la
signature temporelle.
3 Choisissez la valeur de temps dans le menu local à droite.
Modication du tempo à la sélection d’un set
Vous pouvez attribuer à un set un réglage de tempo propre. Ainsi, quand vous sélectionnez
ce set, son tempo passe alors au tempo qui lui est déni. MainStage utilise le nouveau tempo
jusqu’à ce que vous sélectionniez un autre patch ou set et son réglage de tempo, et que vous
saisissiez un nouveau tempo, ou jusqu’à ce que MainStage reçoive des informations de tempo
à travers les messages MIDI entrants. Pour en savoir plus sur l’utilisation et le changement de
tempo dans MainStage, voir Vue d’ensemble du tempo à la page 87.
Changement de tempo à l’aide d’un set
1 Sélectionnez le set dans la liste des patchs.
2 Pour activer le tempo du set à la sélection du set, cochez la case Changer le tempo en.
3 Dans l’inspecteur de jeu, dénissez le tempo du set à l’aide du curseur de valeur « Changer le
tempo : ».
Chapitre 5 Utilisation du mode Édition 81
Page 82

Changement de l’accord de sets
Par défaut, les nouveaux sets (et ceux qui existent depuis longtemps) utilisent la même méthode
d’accord que le concert. Vous pouvez changer l’accord pour un set pour qu’il utilise un accord
diérent. Lorsque vous modiez la méthode d’accord pour un set, les patchs dans le set utilisent
l’accord du set à moins que vous ne changiez l’accord au niveau du patch.
Changement de l’accord d’un set
1 Dans l’inspecteur de jeu, sélectionnez l’onglet Accord.
2 Choisissez l’accord que vous voulez utiliser pour le set dans le menu local Méthode.
Condensation de sets dans la liste des patchs
Vous pouvez condenser des sets dans la liste des patchs. Une fois condensé un set, vous pouvez
l’utiliser ainsi que toute tranche de console ou bus placé sur son niveau, mais vous ne pouvez en
revanche pas y sélectionner ou y lire de patchs en mode Édition.
Condensation d’un set
m Dans la liste des patchs, cliquez sur le triangle d’achage du set.
Vous pouvez développer le set en cliquant à nouveau sur son triangle d’achage. Condenser un
set ne vous empêche pas d’y sélectionner des patchs en mode Exécution.
Pour en savoir plus sur la création et l’utilisation de sets, voir Vue d’ensemble de l’utilisation des
sets à la page 80.
Ignorer des plages de notes de concert pour un set
Si une tranche de console d’instrument logiciel s’applique au concert entier, la tranche de
console du concert prend la priorité sur toute tranche de console d’instrument logiciel portant
sur un set et dont les notes se trouvent dans sa plage de notes. Cela signie que lorsque vous
jouez des notes faisant partie de la plage de la tranche de console du concert sur un clavier
contrôleur, vous n’entendez que la tranche du concert, même si un patch est sélectionné dans
un set présentant une tranche de console de set.
Vous pouvez substituer la tranche de console portant sur le concert entier par une tranche sur
un set de manière à ce qu’elle prenne la priorité sur la tranche de console portant sur le concert.
Ignorer des plages de notes de concert ou de set
1 Dans la liste des patchs, sélectionnez le set correspondant à la tranche de console dont vous sou-
haitez substituer la tranche de console de concert.
2 Dans la zone Tranches de console, sélectionnez la tranche de console dont vous souhaitez écra-
ser la plage de notes de concert.
3 Cochez la case Ignorer les plages parentes.
Suppression de sets
Vous pouvez supprimer un set si vous pensez ne plus en avoir besoin dans le concert.
Suppression d’un set
1 Sélectionnez le set dans la liste des patchs.
2 Choisissez Édition > Supprimer (ou appuyez sur la touche Supprimer).
En supprimant un set, les patchs qu’il contient sont également supprimés. Pour supprimer le set
sans supprimer les patchs, déplacez les patchs hors du dossier des sets avant de le supprimer.
Chapitre 5 Utilisation du mode Édition 82
Page 83

Ajout d’une tranche de console au niveau du set
Vous avez aussi la possibilité d’ajouter des tranches de console au set entier et jouer les tranches
de console de set en même temps que chaque patch du set. Cela peut vous être utile par
exemple si vous souhaitez utiliser la même basse dans un morceau ou dans un groupe de mor-
ceaux. Vous pouvez placer les patchs de tous les morceaux dans un set, ajouter une tranche de
console portant sur un set entier, puis ajouter une basse à la tranche en question. Vous pouvez
dénir la plage de notes de la basse de sorte que seules les notes des octaves inférieures soient
jouées, et que vous puissiez jouer la basse en même temps que vos patchs.
Important : si vous ajoutez une tranche de console appliquée à un set entier, elle prend la prio-
rité sur toutes les tranches de console des patchs inclus dans le set. Par exemple, si vous ajoutez
une tranche de console applicable au set et contenant un instrument logiciel, ce dernier a la
priorité sur les instruments logiciels de tous les patchs du set, pour les notes se trouvant dans la
plage de notes dénie pour l’instrument logiciel du set.
Ajout d’une tranche de console au niveau du set
1 Sélectionnez le set dans la liste des patchs.
2 Cliquez sur le bouton « Ajouter une tranche de console » (+) en haut de la zone Tranches
de console.
3 Dans la zone de dialogue « Nouvelle tranche de console », sélectionnez le type de bande à créer.
4 Choisissez la sortie audio de la tranche de console dans le menu local Sortie.
5 Pour les tranches de console, choisissez Mono ou Stéréo dans le menu local Format, et l’entrée
audio dans le menu local Entrée.
6 Cliquez sur Créer.
Partage de patchs et de sets entre concerts
Vous pouvez exporter des patchs et des sets à partir d’un concert et les importer dans un autre
concert. En important un set, tous les patchs qu’il contient sont également importés.
Exportation d’un patch
Eectuez l’une des opérations suivantes :
m Faites glisser le patch de la liste des patchs vers le Finder.
Le patch apparaît en tant que chier .patch dans le Finder.
m Sélectionnez le patch, choisissez Enregistrer comme patch, dans le menu local Action de la liste
des patchs, puis cliquez sur Enregistrer.
Le patch est alors exporté dans le dossier ~/Musique/Patches.
Exportation d’un set
Eectuez l’une des opérations suivantes :
m Faites glisser le set de la liste des patchs vers le Finder.
Le set apparaît en tant que chier .patch dans le Finder.
m Sélectionnez le set, choisissez Enregistrer comme set, dans le menu local Action de la liste des
patchs, puis cliquez sur Enregistrer.
Le set est alors exporté dans le dossier des patchs de MainStage.
Remarque : Vous pouvez aussi exporter l’intégralité d’un concert en tant que set en sélection-
nant le concert, puis en choisissant Exporter le set dans le menu local Action.
Chapitre 5 Utilisation du mode Édition 83
Page 84

Vous pouvez exporter plusieurs patchs ou sets. Quand vous exportez plusieurs patchs en les
faisant glisser dans le Finder, chacun d’entre eux est exporté en tant que chier .patch. Quand
vous sélectionnez plusieurs patchs et que vous les exportez à l’aide de la commande Exporter le
patch, ils sont regroupés dans un seul set exporté. Vous pouvez importer des patchs ou des sets
à partir du Finder dans un autre concert ouvert.
Importation d’un patch ou d’un set
Eectuez l’une des opérations suivantes :
m En mode Édition, faites glisser le patch ou le set du Finder dans la liste des patchs.
m Choisissez Charger le patch/set dans le menu local Action de la liste des patchs, sélectionnez le
patch ou le set à importer, puis cliquez sur Importer.
Enregistrement de la sortie audio d’un concert
Vous pouvez enregistrer la sortie audio d’un concert MainStage. Lorsque vous enregistrez la sortie
audio, tout l’audio sur la sortie que vous choisissez est enregistré (y compris le métronome, etc.).
Avant d’enregistrer la sortie audio, assurez-vous que la sortie, l’emplacement de l’enregistrement
et le format de chier corrects sont dénis dans l’onglet Audio des préférences de MainStage.
Pour obtenir des informations sur le réglage des préférences d’enregistrement, voir Préférences
Audio à la page 144.
Enregistrement audio en mode Édition
m Cliquez sur le bouton Enregistrement dans la barre d’outils.
Pour arrêter l’enregistrement, cliquez à nouveau sur le bouton Enregistrer.
Vous pouvez également associer un contrôle d’écran à l’action Enregistrement pour enregistrer
l’audio en mode Exécution et assigner un raccourci clavier à l’action pour activer ou désactiver
l’enregistrement à l’aide d’une commande matérielle.
Chapitre 5 Utilisation du mode Édition 84
Page 85

Utilisation des concerts
6
Ouverture et fermeture des concerts
Vous pouvez créer un concert, poursuivre votre travail dans un existant et bien sûr en enregistrer et fermer. Vous pouvez ajouter des patchs à un concert et les organiser dans la liste des
patchs. Le nombre de patchs n’est limité que par la mémoire disponible. Vous pouvez ajouter des
tranches de console à un patch existant ou aux nouveaux que vous créez, et pouvez les organiser
en sets. Pour en savoir plus sur l’utilisation des patchs et des sets, voir Vue d’ensemble du mode
Édition à la page 37.
Le processus de création d’un nouveau concert à partir d’un modèle de concert est décrit dans
la section Choix d’un modèle à la page 27. Vous pouvez ouvrir un concert pour y jouer les patchs
ou les y modier.
Ouverture d’un concert existant
Eectuez l’une des opérations suivantes :
m Choisissez Fichier > Ouvrir un concert, sélectionnez le concert à ouvrir, puis cliquez sur Ouvrir.
m Choisissez Fichier > Nouveau. Dans la zone de dialogue de sélection de modèle, cliquez sur «
Ouvrir un concert existant », puis choisissez le concert dans la zone de dialogue Ouvrir.
m Dans le Finder, double cliquez sur le concert.
m Dans le Finder, faites glisser le concert sur l’icône MainStage dans le Dock.
La première fois que vous ouvrez un concert, le premier patch est sélectionné et la bibliothèque
des patchs est ouverte pour que vous puissiez facilement choisir un réglage de patch. Lorsque
vous rouvrez un concert, c’est le patch choisi au dernier enregistrement qui est sélectionné.
Si des chiers audio ou d’autres ressources sont introuvables lorsque vous ouvrez un concert,
une zone de dialogue apparaît vous indiquant les ressources manquantes et vous demandant si
vous souhaitez rechercher ces ressources, les localiser manuellement ou les ignorer.
Par défaut, un concert s’ouvre en mode Édition. Vous pouvez modier le comportement par
défaut dans les préférences de MainStage. Pour en savoir plus, voir Préférences générales à la
page 143.
Remarque : Lorsque vous ouvrez un concert créé avec une version antérieure de MainStage, il
s’ouvre sous la forme d’un concert sans titre et MainStage vous invite à enregistrer le concert en
tant que concert MainStage 2.
Réouverture d’un concert récemment ouvert
Eectuez l’une des opérations suivantes :
m Choisissez Fichier > Ouvrir concert récent, puis sélectionnez un concert dans le sous-menu.
m Ouvrez la zone de dialogue de sélection de concert, cliquez sur Concert récent, puis choisissez le
concert à ouvrir.
85
Page 86

Fermeture d’un concert
m Choisissez Fichier > Fermer le concert.
Si vous avez modié le concert depuis le dernier enregistrement, le système vous invite à enregistrer vos modications.
Enregistrement de concerts
Lorsque vous enregistrez un concert, les modications apportées aux valeurs des paramètres
associés ne sont enregistrées que pour le patch ou le set sélectionné, pas pour les autres.
Certains patchs ou modules utilisent parfois des ressources telles que des chiers audio, des
instruments virtuels, des échantillons Ultrabeat ou des chiers de réponse impulsionnelle
Space Designer. Vous pouvez enregistrer les ressources utilisées dans un concert avec le concert,
an qu’elles restent disponibles même si vous copiez ou déplacez le chier de concert.
Enregistrement d’un concert
1 Choisissez Fichier > Enregistrer.
2 Lorsque vous enregistrez un concert pour la première fois, la zone de dialogue Enregistrer s’af-
che. Attribuez un nom au concert, choisissez l’emplacement de l’enregistrement puis cliquez sur
Enregistrer.
Vous pouvez aussi enregistrer une copie d’un concert avec un autre nom en choisissant Fichier >
Enregistrer le concert sous.
Enregistrement d’un concert en incluant ses ressources
1 Choisissez Fichier > Enregistrer sous.
2 Dans la boîte de dialogue Enregistrer sous, sélectionnez les cases correspondant aux types de
ressources que vous souhaitez enregistrer dans le concert.
3 Cliquez sur Enregistrer.
Pour obtenir des informations sur la manière de déterminer le comportement d’enregistrement
des valeurs de paramètres de contrôles d’écran dans des patchs individuels, voir Conséquences
de l’enregistrement sur les valeurs de paramètres à la page 86 et Modication de la valeur enre-
gistrée d’un paramètre mappé à la page 71.
Conséquences de l’enregistrement sur les valeurs de paramètres
Les préférences de MainStage vous permettent de déterminer si les modications apportées
à des paramètres associés sont conservées lorsque vous changez les patchs ou que vous réta-
blissez leurs valeurs enregistrées. Par défaut, lorsque vous sélectionnez un patch, les paramètres
associés du patch précédemment sélectionné récupèrent leurs valeurs enregistrées (dénies
dans l’inspecteur de contrôle d’écran). Lorsque vous enregistrez le concert, les modications
apportées aux paramètres associés du patch actuellement sélectionné sont enregistrées (mais
les paramètres associés des autres patchs conservent leur valeur enregistrée).
Si vous réglez la préférence « Au changement de patch » sur « Conserver les valeurs actives »
lorsque vous sélectionnez un patch, les paramètres associés du patch précédemment sélectionné conservent leur valeur actuelle. À l’enregistrement du concert, les modications sont
enregistrées (et les valeurs enregistrées précédentes sont perdues).
Toutefois, si vous fermez le concert sans l’enregistrer, les paramètres associés reprennent leurs
valeurs enregistrées précédentes lorsque vous rouvrez le concert.
Chapitre 6 Utilisation des concerts 86
Page 87

Si vous ne souhaitez pas conserver les dernières modications, vous pouvez revenir à l’état
qu’elles avaient lors du dernier enregistrement.
Restauration de la dernière version enregistrée d’un concert
m Choisissez Fichier > Revenir à la version enregistrée.
Toutes les modications apportées depuis le dernier enregistrement du concert sont perdues
lorsque vous restaurez sa dernière version enregistrée.
Dénition du comportement par défaut pour les valeurs enregistrées
1 Choisissez MainStage > Préférences.
2 Dans la section Valeurs des paramètres de la sous-fenêtre des préférences générales, choisissez le
comportement par défaut dans le menu local « Au changement de patch ».
•
Pour conserver les modications apportées aux valeurs de paramètres lorsque vous changez
de patchs, choisissez Conserver les valeurs actives.
•
Pour faire revenir les paramètres sur leur dernière valeur enregistrée lorsque vous changez de
patchs, choisissez Revenir à la version enregistrée.
Vous pouvez également dénir le comportement pour enregistrer les valeurs de paramètres
pour les commandes d’écran en patchs individuels. Pour en savoir plus, voir Dénition du com-
portement de changement de paramètre des contrôles d’écran à la page 77.
Détermination de la signature temporelle d’un concert
Vous pouvez dénir la signature temporelle pour un concert. Les signatures temporelles peuvent
être utilisées avec le module Playback et aectent également le fonctionnement du métronome.
Lorsque vous dénissez la signature temporelle d’un patch ou d’un set, celle-ci ignore la signa-
ture temporelle du concert lorsque le patch ou le set est sélectionné. Lorsque vous sélectionnez
un patch ou un set sans signature de temps, celui-ci utilise la signature temporelle du concert.
Détermination de la signature temporelle
1 Dans l’inspecteur Concert, cochez la case Possède une signature temporelle.
2 Double-cliquez sur le nombre dans le champ à droite et saisissez le nombre de temps par
mesure de signature temporelle.
3 Choisissez la valeur de temps dans le menu local à droite.
Utilisation du tempo dans un concert MainStage
Vue d’ensemble du tempo
Chaque concert possède un tempo, que vous pouvez changer de diérentes façons en cours
de représentation. Certains modules disponibles dans MainStage, tels que les eets de retard et
de trémolo, les LFO de synthétiseur et le métronome, peuvent exiger un tempo spécique. Vous
pouvez dénir le tempo initial d’un concert et le modier en sélectionnant un patch ou un set
disposant de son propre réglage de tempo. Vous pouvez aussi modier le tempo en temps réel
en marquant un nouveau, ou paramétrer MainStage de façon à recevoir les changements de
tempo à travers des messages MIDI entrants.
Lorsque vous ouvrez un concert MainStage, le réglage du tempo dans l’inspecteur de concert est
utilisé jusqu’à ce que vous modiez le tempo en sélectionnant un patch ou un set disposant de
son propre tempo ou en marquant un tempo. Lorsque vous modiez le tempo, MainStage utilise
le nouveau tempo jusqu’à ce que vous le modiez ou que vous fermiez le concert.
Chapitre 6 Utilisation des concerts 87
Page 88

Vous pouvez spécier le tempo dans l’inspecteur de concert qui s’ache dans le coin inférieur
gauche de la fenêtre MainStage lorsque l’icône de concert est sélectionnée dans la liste des
patchs. Par défaut, le tempo des nouveaux concerts est de 120 battements par minute (bpm).
Réglage du tempo d’un concert
1 Dans la liste des patchs, sélectionnez l’icône de concert.
2 Dans l’inspecteur de concert, réglez le tempo à l’aide du curseur de valeur ou du curseur Tempo.
Régler le tempo
en faisant glisser
le curseur ou via
le champ de valeur.
Vous pouvez utiliser des patchs et des sets pour modier le tempo lorsque vous sélectionnez
le patch ou le set en cours de représentation. Pour en savoir plus sur l’utilisation des réglages
de tempo de patch, voir Modication du tempo à la sélection d’un patch à la page 40. Pour en
savoir plus sur l’utilisation les réglages de tempo au niveau des sets, voir Modication du tempo
à la sélection d’un set à la page 81.
Marquage du tempo
MainStage comprend une fonctionnalité permettant de marquer le tempo en temps réel lors de
représentations.
Marquage du tempo sur votre clavier d’ordinateur
m Appuyez plusieurs fois sur Contrôle + T selon le tempo souhaité.
Vous pouvez également taper le tempo à l’aide de la commande d’écran associée à l’action
Tempo des claquettes. Pour en savoir plus sur l’association de commandes d’écran à des actions,
voir Mappage de contrôles d’écran avec des actions à la page 69.
Lecture du tempo à partir d’une entrée MIDI
MainStage peut également recevoir des changements de tempo à partir des messages MIDI
entrants. Lorsque la case « Obtenir le tempo de l’entrée MIDI » est cochée, MainStage écoute
les informations de tempo provenant des messages d’horloge MIDI. S’il en reçoit, le tempo du
concert adopte la nouvelle valeur.
Lecture du tempo à partir de messages d’horloge MIDI entrants
1 Dans l’inspecteur de concert, cochez la case « Obtenir le tempo de l’entrée MIDI.
2 Choisissez la source de l’horloge MIDI dans le menu local Appareil.
Lorsque la case Lire le tempo de l’entrée MIDI est cochée, le curseur Tempo est grisé et ne peut
pas être modié. Si les messages MIDI que MainStage reçoit ne contiennent pas de données
d’horloge MIDI, MainStage utilise le tempo du concert et le modie lorsque vous sélectionnez
un patch ou un set possédant ses propres réglages de tempo ou que vous marquez un nouveau
tempo. Si MainStage ne reçoit plus de messages d’horloge MIDI, il utilise la dernière valeur reçue
jusqu’à ce que vous sélectionniez un patch ou un set avec son propre tempo ou que vous en
marquiez un nouveau.
Chapitre 6 Utilisation des concerts 88
Page 89

Dénition de la source des messages de changement de
programme
Par défaut, MainStage reçoit et répond aux messages de changement de programme de tous
les contrôleurs MIDI connectés. Certains contrôleurs MIDI, cependant, envoient des messages de
changement de programme tout en eectuant d’autres opérations. Vous pouvez dénir la source
des messages de changement de programme pour un concert, de façon que le concert réponde
aux messages d’un seul appareil, port ou canal MIDI.
Choix de la source des messages de changement de programme
1 Dans l’onglet Attributs de l’inspecteur Concert, choisissez l’appareil ou le port dont le concert
recevra les messages de changement de programme dans le menu local Appareil.
2 Si vous voulez limiter les messages à un seul canal MIDI sur l’appareil, choisissez le canal MIDI
dans le menu local Canal.
Réglage du pan law d’un concert
Les signaux audio équilibrés au centre peuvent paraître plus forts que les signaux équilibrés
à gauche ou à droite. La valeur Pan Law détermine le niveau de réduction du volume appliqué à l’audio qui est équilibré au centre. Vous pouvez choisir le réglage de pan law dans
l’onglet Attributs.
Réglage du pan law dans l’inspecteur de concert
m Dans l’onglet Attributs de l’inspecteur de concert, choisissez l’une des valeurs de pan
law suivantes.
•
0 dB : Sans modier le niveau du volume, les signaux sembleront plus forts s’ils sont en
panoramique sur la position centrale, par rapport à une position à l’extrême gauche ou à
l’extrême droite.
•
-3 dB : Un signal d’échelle complète (0 dBfs) aura un niveau de −3 dB lorsqu’il est équilibré
au centre.
•
–3 dB compensé : Un signal d’échelle complète (0 dBfs) aura un niveau de 0 dB lorsqu’il est
équilibré au centre (ou +3 dB lorsqu’il est équilibré à l’extrême gauche ou à l’extrême droite).
Changement de l’accord d’un concert
Par défaut, les concerts utilisent un accord tempéré. Vous pouvez changer l’accord pour un
concert pour qu’il utilise un accord diérent.
Changement de l'accord de concert
1 Dans l’inspecteur de concert, sélectionnez l’onglet Accord.
2 Choisissez l’accord que vous voulez utiliser pour le concert dans le menu local Méthode.
Lorsque vous changez l’accord d’un concert, l’accord des patchs et des sets dans le concert est
changé si leur méthode d’accord est dénie sur Utiliser l’accord parent. Les patchs et les sets
avec une méthode d’accord diérente ne sont pas aectés.
Chapitre 6 Utilisation des concerts 89
Page 90

Désactivation du son des notes MIDI
MainStage comprend également une fonction Panique. Elle coupe immédiatement le son de
toutes les notes MIDI en attente.
Désactivation du son de toutes les notes MIDI
Eectuez l’une des opérations suivantes :
m Appuyez sur Contrôle + P.
m Double-cliquez sur Moniteur MIDI dans la barre d’outils.
m Si vous avez mappé la fonction Panique à un contrôle d’écran, appuyez sur le contrôleur corres-
pondant ou déplacez-le.
Désactivation de la sortie audio
Parfois, lorsque vous jouez ou modiez des sons, vous pouvez être amené à rapidement couper
le son (muet) de toutes les sorties audio du concert. MainStage comprend un bouton Master
Silence qui désactive le son de la sortie de tous les patchs inclus dans le concert.
Désactivation rapide de tous les sons
Eectuez l’une des opérations suivantes :
m Appuyez sur Contrôle + M.
m Dans la barre d’outils, cliquez sur le bouton Master Silence.
m Si vous avez attribué la fonction Master Silence à un contrôle d’écran, appuyez sur le contrôleur
correspondant ou déplacez-le.
Le bouton Master Silence indique alors que le son de la sortie est coupé (un trait diagonal rouge
barre l’icône du haut-parleur). Le son de toutes les sorties demeure désactivé jusqu’à ce que vous
le réactiviez.
Activations de tous les sons
Eectuez l’une des opérations suivantes :
m Appuyez de nouveau sur Contrôle + M.
m Dans la barre d’outils, cliquez sur le bouton Master Silence à nouveau.
m Si vous avez attribué la fonction Master Silence à un contrôle d’écran, appuyez sur le contrôleur
correspondant ou déplacez-le.
Vous pouvez également mapper Master Silence dans le navigateur Mappage de paramètres.
Vous pouvez le mapper à un bouton ou un autre contrôleur de vos concerts an de pouvoir
couper rapidement le son de toutes les sorties lorsque vous jouez en live en mode Exécution.
De plus, vous pouvez désactiver le son de la sortie audio d’une seule tranche de console en cliquant sur son bouton Muet (M).
Chapitre 6 Utilisation des concerts 90
Page 91

Travail au niveau du concert
Cliquer sur l'icône du concert
Vue d’ensemble du niveau du concert
Vous pouvez contrôler le volume d’un concert entier et eectuer d’autres modications générales. Vous avez la possibilité d’utiliser des bus au niveau du concert pour contrôler soit des
eets appliqués à l’ensemble du concert, soit la sortie de plusieurs tranches de console associées
au bus. Il est possible également d’ajouter des tranches de console au niveau du concert an
qu’elles soient disponibles avec tous les patchs utilisés dans le concert.
Vous ne pouvez mapper des contrôles d’écran sur des bus et des tranches de console qu’à des
concerts dans leur intégralité, et pas uniquement à des patchs ou à des sets donnés.
Modications eectuées au niveau du concert
m En mode Édition, cliquez sur l’icône du concert dans la liste des patchs.
dans la liste de patchs pour
travailler au niveau du concert.
Contrôle du volume général d’un concert
Un concert MainStage contient des tranches de console de sortie et pour le master, que vous
pouvez utiliser pour contrôler le volume général du concert. La tranche de console du master
commande toujours le volume de sortie du concert entier. S’il contient plusieurs tranches de
console de sortie, chacune contrôle le volume d’une sortie physique spécique (mono ou stéréo).
Vous pouvez utiliser la tranche de console de sortie et la tranche de console principale pour
contrôler le volume général d’un concert.
Chapitre 6 Utilisation des concerts 91
Page 92

Pour voir toutes les tranches de console, il se peut que vous deviez redimensionner la zone.
Au niveau du concert,
la zone de tranches
de console affiche les
tranches de console
Sortie et Principale
ainsi que les auxiliaires
et d'autres tranches de
console de ce niveau.
Vous pouvez mapper un contrôle d’écran à un paramètre de tranche de console ou à une action
portant sur le concert tout entier. Par exemple, vous pouvez mapper le curseur du volume de la
sortie 1-2 sur un curseur de contrôle d’écran et utiliser la commande matérielle qui lui est assignée pour ajuster le volume général du concert.
Contrôle du niveau de volume général d’un concert
m Faites glisser le curseur du volume de la sortie 1-2 ou celui du volume du master.
Mappage d’un contrôle d’écran au niveau du concert
1 Vériez que l’icône du concert est sélectionnée dans la liste des patchs.
2 Cliquez sur le contrôle d’écran à mapper.
3 Dans le navigateur Mappage de paramètre, cliquez sur le paramètre auquel vous voulez mapper
un contrôle d’écran.
Dans l’exemple précédent, cela reviendrait à cliquer sur le contrôle d’écran du curseur, puis sur la
sortie 1-2 de la colonne de gauche du navigateur Mappage de paramètres, puis sur Volume dans
la deuxième colonne.
Les contrôles d’écran peuvent aussi indiquer visuellement des paramètres, notamment du
volume. Par exemple, vous pouvez aussi mapper le curseur de volume de la sortie 1-2 sur un
contrôle d’écran de VU-mètre et lui faire acher le volume général lors d’une représentation.
Dans ce cas, vous mappez le VU-mètre à Niveau dans la seconde colonne du navigateur, plutôt
qu’à Volume.
Lorsque vous mappez un contrôle d’écran s’appliquant à l’intégralité d’un concert, vous ne
pouvez pas le mapper aussi pour des patchs et des sets donnés, à moins d’ignorer le map-
page pour le concert entier. Pour en savoir plus sur le non-respect des mappages au niveau du
concert, voir Remplacement de mappages de concert et de set à la page 79.
Chapitre 6 Utilisation des concerts 92
Page 93

Ajout d’eets appliqués à l’ensemble d’un concert
Choisir un bus parmi l'uns des
Vous pouvez utiliser des canaux auxiliaires (aux) pour ajouter des eets, comme de la réverbération ou des retards, appliqués à l’ensemble d’un concert. Lorsque vous choisissez un bus dans
le logement d’envoi d’une tranche de console, un canal auxiliaire correspondant apparaît pour
le concert tout entier. Vous pouvez insérer des eets sur le canal auxiliaire et les appliquer sur
toutes les tranches de console en envoyant son signal au canal auxiliaire.
Envoi d’un signal de tranche de console à un canal auxiliaire
1 Dans la liste des patchs, sélectionnez le patch à utiliser avec un eet portant sur tout le concert.
2 Sur la tranche de console, cliquez sur l’un des logements d’envoi et choisissez un bus dans le
menu local.
slots d'envoi.
3 Faites glisser le potentiomètre Départ en regard du logement pour dénir l’intensité du signal
transmis au canal auxiliaire.
Ajout d’un eet portant sur tout le concert à un canal auxiliaire
1 Dans la liste des patchs, sélectionnez l’icône de concert.
Les canaux auxiliaires du concert apparaissent dans la zone Tranches de console avec les
tranches de console applicables à l’intégralité du concert.
2 Sur un canal auxiliaire, cliquez sur l’un des logements d’insertion et choisissez un eet dans le
menu local.
Après avoir ajouté un eet à un canal auxiliaire, vous pouvez modier l’eet tout comme pour
n’importe quel autre eet, en cliquant dessus pour ouvrir la fenêtre de module et en ajustant les
paramètres dans cette fenêtre. Vous pouvez ajouter plusieurs eets à un canal auxiliaire et ajuster
le niveau et la balance du canal en utilisant les contrôles de tranche de console portant sur le
canal auxiliaire.
Chapitre 6 Utilisation des concerts 93
Page 94

Vous pouvez également ajouter des eets portant sur tout le concert à un canal auxiliaire au
niveau du patch si l’option « Acher les tranches de console de cheminement du signal » est
active. Pour en savoir plus sur l’achage des tranches de console de cheminement du signal
dans la zone Tranches de console, voir Achage des tranches de console de cheminement de
signal à la page 46.
Utilisation de canaux auxiliaires pour contrôler la sortie des tranches de console
Vous pouvez envoyer la sortie de plusieurs tranches de console à une tranche de console auxi-
liaire, puis utiliser cette dernière pour contrôler le volume et la position de panoramique des
tranches de console. L’envoi de la sortie à un canal auxiliaire permet également d’ajouter de la
compression ou de l’égalisation à un groupe de patchs.
Lorsque vous envoyez une sortie de tranche de console à un canal auxiliaire, le curseur du
volume de la tranche de console inue sur l’intensité du signal envoyé au canal auxiliaire.
Lorsque vous contrôlez la sortie de plusieurs tranches de console à l’aide d’un canal auxiliaire,
leurs volume et balance relatifs sont conservés, mais le volume et la balance généraux sont
modiés par le curseur Volume et le potentiomètre Balance.
Envoi de la sortie d’une tranche de console à un canal auxiliaire
1 Dans la liste des patchs, sélectionnez le patch à contrôler par le biais d’un canal auxiliaire.
2 Dans la tranche de console, cliquez sur le logement de sortie et choisissez un bus dans le
menu local.
Contrôle de la sortie des tranches de console à l’aide d’un canal auxiliaire
1 Dans la liste des patchs, cliquez sur l’icône de concert.
Le concert est alors sélectionné. Les bus ajoutés au concert apparaissent dans la zone Tranches
de console avec les tranches de console applicables à l’intégralité du concert.
2 Faites glisser le curseur du volume du canal auxiliaire pour ajuster le volume général en sortie du
canal auxiliaire.
3 Faites glisser le potentiomètre Balance sur le canal auxiliaire pour ajuster la balance générale en
sortie du canal.
Ajout de tranches de console au niveau du concert
Vous pouvez ajouter une tranche de console applicable à l’intégralité d’un concert, et l’utiliser
pour un instrument logiciel ou une entrée audio à utiliser sur tous les patchs du concert.
Important : lorsque vous ajoutez une tranche de console appliquée à un concert entier, elle
prend la priorité sur les tranches de console des patchs et des sets. Par exemple, si vous ajoutez
une tranche de console applicable au concert et contenant un instrument logiciel, ce dernier a la
priorité sur les instruments logiciels de tous les patchs et sets du concert, pour les notes se trouvant dans sa plage de notes. Aussi, vous n’entendez que le son de l’instrument logiciel appliqué
à l’intégralité du concert, et vous ne pouvez lire aucun des instruments d’un patch ou d’un set
dont les notes se situent dans la même plage de notes.
Ajout d’une tranche de console au niveau du concert
1 Dans la Liste des patchs, sélectionnez l’icône de concert.
2 Cliquez sur le bouton « Ajouter une tranche de console » (+) en haut de la zone Tranches
de console.
3 Dans la zone de dialogue « Nouvelle tranche de console », sélectionnez le type de bande à créer.
4 Choisissez la sortie audio de la tranche de console dans le menu local Sortie.
Chapitre 6 Utilisation des concerts 94
Page 95

5 Pour les tranches de console audio, choisissez Mono ou Stéréo dans le menu local Format.
Important : les tranches de console audio peuvent générer un retour sonore, plus particulière-
ment si vous utilisez un micro en entrée audio. Lorsque vous ajoutez une tranche de console
audio, le volume de la tranche de console est déni sur le son coupé et la fonction Protection
contre l’eet retour est activée pour vous alerter lorsqu’un eet retour se produit sur la tranche
de console. Lorsque vous ajoutez une tranche de console d’instrument externe, le volume de la
tranche de console est déni sur le son coupé, mais la fonction Protection contre l’eet retour est
désactivée.
6 Cliquez sur Créer.
7 Pour les tranches de console d’instrument logiciel, vous pouvez dénir une plage de notes dans
l’inspecteur de tranche de console pour que la tranche du concert entier n’empiète pas sur les
instruments logiciels à utiliser dans vos patchs et sets.
Pour en savoir plus sur la dénition de la plage de notes d’une tranche de console, voir Vue d’en-
semble des couches et des scissions à la page 58.
Lorsque vous ajoutez une tranche de console pour le concert tout entier, vous ne pouvez
mapper des contrôles d’écran de la tranche de console que pour l’intégralité du concert et non
pour les patchs et sets plus précisément.
Horloge de MainStage
Certains modules, notamment les modules Playback et Ultrabeat, requièrent une source temporelle et utilisent les informations de temps et de tempo an d’assurer une lecture adéquate dans
le temps.
De plus, certains modules et applications tiers utilisant leur propre séquenceur ou moteur de lecture peuvent se comporter diéremment des modules inclus. Ces applications (incluant les applications Reason, ReWire et Reaktor) nécessitent un message de lecture de l’application hôte pour
commencer la lecture et un message d’arrêt pour terminer la lecture. Ils requièrent également
un message de type « continuer » (aussi appelé message « reprendre » parfois) pour continuer la
lecture à partir de la position temporelle actuelle.
MainStage inclut une horloge de battements interne ou « temporelle » que vous pouvez utiliser pour contrôler la lecture de ces modules. L’horloge de MainStage génère des informations
de battements, de position temporelle et de tempo pour que les modules de type séquenceur
puissent débuter et arrêter la lecture dans un temps adapté. L’horloge de MainStage fonctionne
comme les positions de morceau dans Logic Pro ou d’autres applications de production audio
numérique (DAW).
Vous pouvez envoyer des messages de lecture et d’arrêt de l’une des façons suivantes :
•
À l’aide du bouton Lecture/Stop dans la barre d’outils, s’il est visible
•
À l’aide du bouton Métronome dans la barre d’outils, s’il est visible (l’activation du métronome
déclenche également l’horloge de MainStage, si elle n’est pas déjà en cours d’exécution)
•
À l’aide de la commande d’écran associée à l’action Lecture/Stop, Lecture ou Stop
•
À l’aide de la commande d’écran associée à l’action Continuer pour reprendre la lecture d’un
module tiers (à l’exception du module Playback)
Chapitre 6 Utilisation des concerts 95
Page 96

Diérents modules peuvent utiliser l’horloge de MainStage de diérentes manières, selon les
informations dont ils ont besoin et les modes sur lesquels ils sont dénis. Certains modules
peuvent utiliser uniquement des informations de battements, tandis que d’autres n’utilisent que
des informations de tempo. Exemple :
•
Le module Playback peut démarrer automatiquement (si l’option Caler à est dénie sur
Désactivé), au début de la mesure suivante (si l’option Caler à est dénie sur Mesure) ou au
battement suivant (si l’option Caler à est dénie sur Battement). Il peut aussi démarrer lorsque
vous activez l’horloge de MainStage (si l’option « Démarre avec : Action Lecture » est sélection-
née dans le menu local Action).
•
UltraBeat démarre lorsque vous lancez l’horloge de MainStage si son séquenceur est activé
(excepté en mode Pattern).
•
Reason et les autres applications ReWire démarrent lorsque vous démarrez l’horloge de
MainStage et s’arrêtent lorsque vous arrêtez l’horloge de MainStage.
•
Pour les modules dotés de LFO synchronisables, le LFO peut osciller au tempo déterminé par
l’horloge de MainStage (vous pouvez aussi envoyer une horloge MIDI pour synchroniser des
périphériques MIDI).
Vous pouvez visualiser les informations de battements de l’horloge de MainStage à l’aide de la
commande d’écran Texte du paramètre associée à l’action Compteur de battements. Lorsque
l’horloge de MainStage est en cours d’exécution, la mesure et le battement en cours sont achés
dans le contrôle d’écran.
Important : Lorsque vous démarrez l’horloge de MainStage, le moteur audio est réinitialisé,
provoquant une brève interruption de la sortie audio depuis MainStage. Dans certains cas,
vous pouvez vouloir démarrer l’horloge de MainStage au début d’un morceau ou d’une représentation et utiliser les commandes d’écran associées à des paramètres de module individuels
pour démarrer et arrêter ces modules, an d’éviter une interruption de la sortie audio en cours
de représentation.
Contrôle du métronome
MainStage comporte un métronome que vous pouvez utiliser pour suivre le tempo du concert.
Le métronome adopte toujours le tempo actuel du concert.
Vous pouvez démarrer le métronome de plusieurs manières et modier la sortie audio pour le
son du métronome, le son du métronome et le volume relatif du métronome en fonction de la
sortie audio générale.
Démarrage du métronome
Eectuez l’une des opérations suivantes :
m Cliquez sur le bouton Métronome dans la barre d’outils.
m Cliquez sur un bouton associé à l’action Métronome.
m Si vous utilisez un module Playback, cliquez sur le bouton Métronome dans la fenêtre Playback
(ou cliquez sur un bouton associé au bouton Métronome).
Chapitre 6 Utilisation des concerts 96
Page 97

Cliquez à nouveau sur l’un des boutons indiqués pour arrêter le métronome.
Remarque : lorsque vous lancez le métronome, l’horloge de MainStage démarre également si
elle n’est pas encore activée.
Par défaut, le son du métronome est acheminé vers les sorties principales (Sortie 1-2). Vous
pouvez acheminer le métronome vers une autre paire de sorties, ce qui peut s’avérer utile lors
d’une représentation si vous souhaitez entendre le métronome par le biais d’une sortie audio
distincte (par exemple, un mixage casque) et non par le biais des sorties principales. Vous pouvez
aussi choisir un son diérent pour le métronome.
Changement de la sortie audio du son de métronome
1 Choisissez MainStage > Préférences.
2 Dans la section Métronome de l’onglet Général, choisissez une autre sortie audio dans le menu
local Sortie.
Modication du volume relatif du son de métronome
1 Choisissez MainStage > Préférences.
2 Dans la section Métronome de l’onglet Général, faites glisser le curseur de volume vers la gauche
ou la droite pour régler le volume relatif du métronome.
Changement de son de métronome
1 Sélectionnez « Acher la tranche de console du métronome » dans le menu local Action de
tranches de console.
2 Ouvrez le module Klopfgeist dans le menu Instrument de la tranche de console Métronome.
3 Choisissez un autre son de métronome.
Chapitre 6 Utilisation des concerts 97
Page 98

Utilisation du mode Présentation
7
Vue d’ensemble du mode Layout
Il n’est pas possible de changer la position des curseurs, potentiomètres et autres commandes
physiques de vos instruments et matériels musicaux, mais vous pouvez disposer les contrôles
d’écran de votre concert MainStage dans n’importe quel ordre en modiant le présentation. Vous
pouvez modier une présentation ou en créer une à partir d’un modèle, mais aussi exporter la
présentation et l’importer dans un autre concert.
Chaque modèle de concert fourni avec MainStage comprend une présentation intégrée, optimisée pour un type d’instrument de musique que vous utilisez avec MainStage.
Utilisez le mode Présentation pour modier la présentation d’un concert. Vous pouvez ajouter
et organiser vos contrôles d’écran dans l’espace de travail de MainStage en fonction de votre
matériel musical, optimiser la taille de votre achage et eectuer des assignations des contrôles
de votre matériel MIDI aux contrôles d’écran de votre concert. Sous l’espace de travail, la palette
de contrôles d’écran contient diérents types de contrôles d’écran que vous pouvez ajouter à
votre présentation. Sur la gauche de l’espace de travail apparaît l’inspecteur de contrôle d’écran,
dans lequel vous pouvez eectuer des assignations de contrôleur et modier les paramètres de
la présentation.
Vous pouvez aussi exporter une présentation et en importer une dans un autre concert. Pour en
savoir plus sur l’importation et l’exportation de layouts, voir Exporter des layouts à la page 114.
Pour utiliser la présentation d’un concert, passez en mode Présentation.
Passage en mode Présentation
m Cliquez sur le bouton Présentation dans le coin supérieur gauche de la fenêtre de MainStage.
Utilisation des contrôles d’écran en mode Présentation
Vue d’ensemble des contrôles d’écran
Dans un concert MainStage, les contrôles d’écran sont les objets qui correspondent aux contrôles
physiques de votre matériel musical. Les contrôles d’écran peuvent également acher des
numéros de patch, des valeurs de paramètre et d’autres informations ; ils peuvent aussi mettre
à jour les informations achées en temps réel. Vous pouvez ajouter des contrôles d’écran à l’espace de travail de votre concert, dans lequel vous pouvez les déplacer et les redimensionner, les
regrouper et modier leur apparence de plusieurs façons.
Vous pouvez utiliser trois types de contrôles d’écran dans une présentation de MainStage :
•
Commandes de panneau
•
Commandes de tablette
•
Commandes groupées
98
Page 99

Dans la palette des contrôles d’écran, située sous l’espace de travail en mode Présentation,
chaque type possède son propre onglet ; de plus, il existe un onglet pour toutes les commandes.
Vous pouvez ajouter des contrôles d’écran à l’espace de travail en les faisant glisser dans ce dernier à partir de la palette.
De plus, si vous créez et ajoutez une commande groupée à la palette Contrôles d’écran, un
onglet pour Mes commandes groupées apparaît dans la palette. Vous pouvez ajouter vos
commandes groupées personnalisées à la palette, pour qu’elles soient disponibles dans
chaque concert.
Après avoir agencé les contrôles d’écran pour votre concert, vous devez établir des connexions
entre votre matériel MIDI et le concert en assignant des contrôles physiques de votre matériel
aux contrôles d’écran dans l’espace de travail. Dès lors que vous utilisez le même matériel musi-
cal, vous ne devez réaliser les assignations matérielles qu’une seule fois pour un même concert.
Après avoir eectué des assignations de contrôleur, vous pouvez mapper les contrôleurs d’écran
à des paramètres de tranches de console dans vos patchs, ou à des actions. Les paramètres se
mappent en mode Édition. Pour en savoir plus sur les paramètres de mappage, voir Mappage
des contrôles d’écran à la page 67.
Types de contrôles d’écran
Commandes de panneau
Les commandes de panneau apparaissent sur un plan à deux dimensions (ou panneau) dans
l’espace de travail. Vous pouvez déplacer une commande de panneau vers n’importe quelle posi-
tion dans l’espace de travail, sauf sur la tablette d’une commande de tablette. Les commandes de
panneau comprennent :
•
un voyant Activité MIDI (ache l’activité de note MIDI et peut être utilisé comme « clavier » de
remplacement)
•
un potentiomètre rond et un potentiomètre directionnel,
•
un curseur vertical et un curseur horizontal,
•
Bouton
•
un pad de batterie électronique,
•
des VU-mètres verticaux et horizontaux (qui servent à représenter visuellement le volume ou
un autre paramètre),
•
un VU-mètre (qui sert à représenter visuellement le volume ou un autre paramètre),
•
un texte de paramètre (qui sert à acher dynamiquement le nom et la valeur des paramètres),
•
Orgue à tirettes
•
Indicateur de progression (utilisé avec le module Playback)
•
Forme d’onde (utilisé avec le module Playback)
Chapitre 7 Utilisation du mode Présentation 99
Page 100

•
Sélecteur (utilisé pour sélectionner les patchs en cours de représentation ou pour sélectionner
des marqueurs à utiliser avec le module Playback)
•
du texte (qui sert à acher les paroles des chansons, les notes de la performance sur scène et
autres informations statiques),
•
Arrière-plan (utilisé pour regrouper une série de contrôles)
•
Smart Controls (utilisées avec des patchs disposant d’un présentation Smart Controls)
Commandes de tablette
Lorsque vous ajoutez un contrôle de tablette, il apparaît sur une tablette tridimensionnelle. Vous
pouvez déplacer la tablette, ajuster son angle et placer plusieurs contrôles de tablette sur une
même tablette. Si vous avez par exemple un contrôle d’écran de clavier dans votre présentation,
vous pouvez ajouter des contrôles d’écran, pour la molette du pitch bend et pour la molette de
modulation, à la même tablette que celle du contrôle d’écran de clavier. Les contrôles de tablette
comprennent :
•
le clavier,
•
les molettes de modulation ou de pitch bend,
•
la pédale Sustain,
•
la pédale,
•
l’interrupteur au pied.
Commandes groupées
Les commandes groupées sont des contrôles individuels qui sont regroupés pour faciliter leur
utilisation en une seule unité. Les commandes groupées comprennent :
•
Sélecteur groupé avec boutons d’augmentation ou de diminution
•
Clavier groupé avec molette de modulation, de pitch bend et pédale Sustain
•
Pédales Sustain et d’expression
•
Orgue à tirettes
•
Contrôles d’ampli de guitare
•
Contrôles de pédale de guitare
•
Matrice de potentiomètres et de curseurs avec taille et espacement uniformes
•
Potentiomètres de contrôle des eets et de la hauteur
•
Matrices de VU-mètres
•
Matrices d’achage textuel de paramètres
•
Curseur de sortie principale groupé avec VU-mètre stéréo
•
Matrices de pads de batterie
•
Commandes de transport à utiliser avec le module Playback
•
Commandes de tranches de console
La première fois que vous ajoutez une commande groupée personnalisée à la palette Contrôles
d’écran, l’onglet Mes commandes groupées apparaît dans la palette. Vous pouvez ajouter des
commandes groupées personnalisées et les nommer, pour qu’elles soient accessibles dans
chaque concert. Pour en savoir plus sur l’ajout de commandes groupées personnalisées à la
palette des contrôles d’écran, voir Regroupement de contrôles d’écran à la page 106.
Chapitre 7 Utilisation du mode Présentation 100
 Loading...
Loading...