Page 1
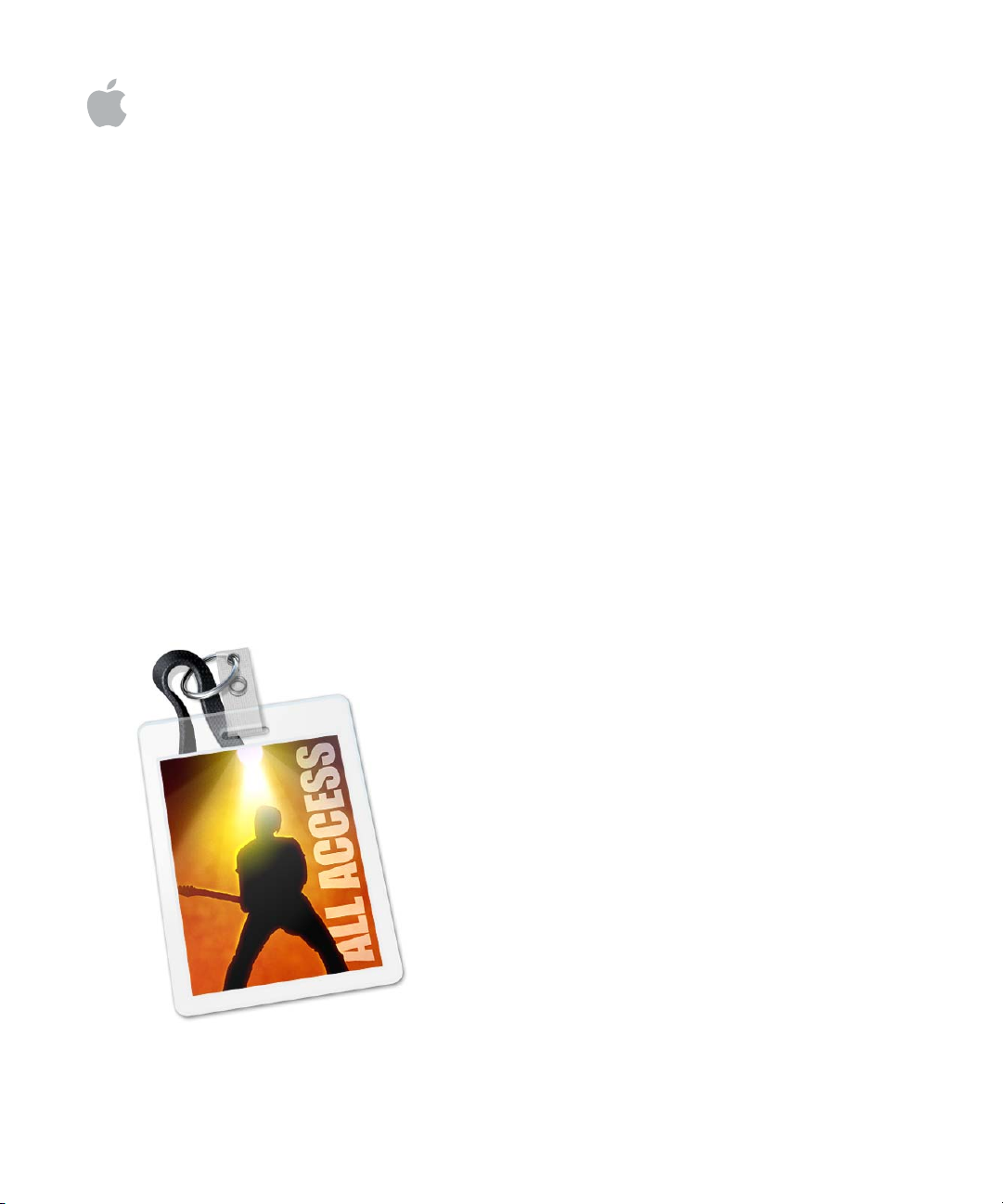
MainStage
User Manual
Page 2
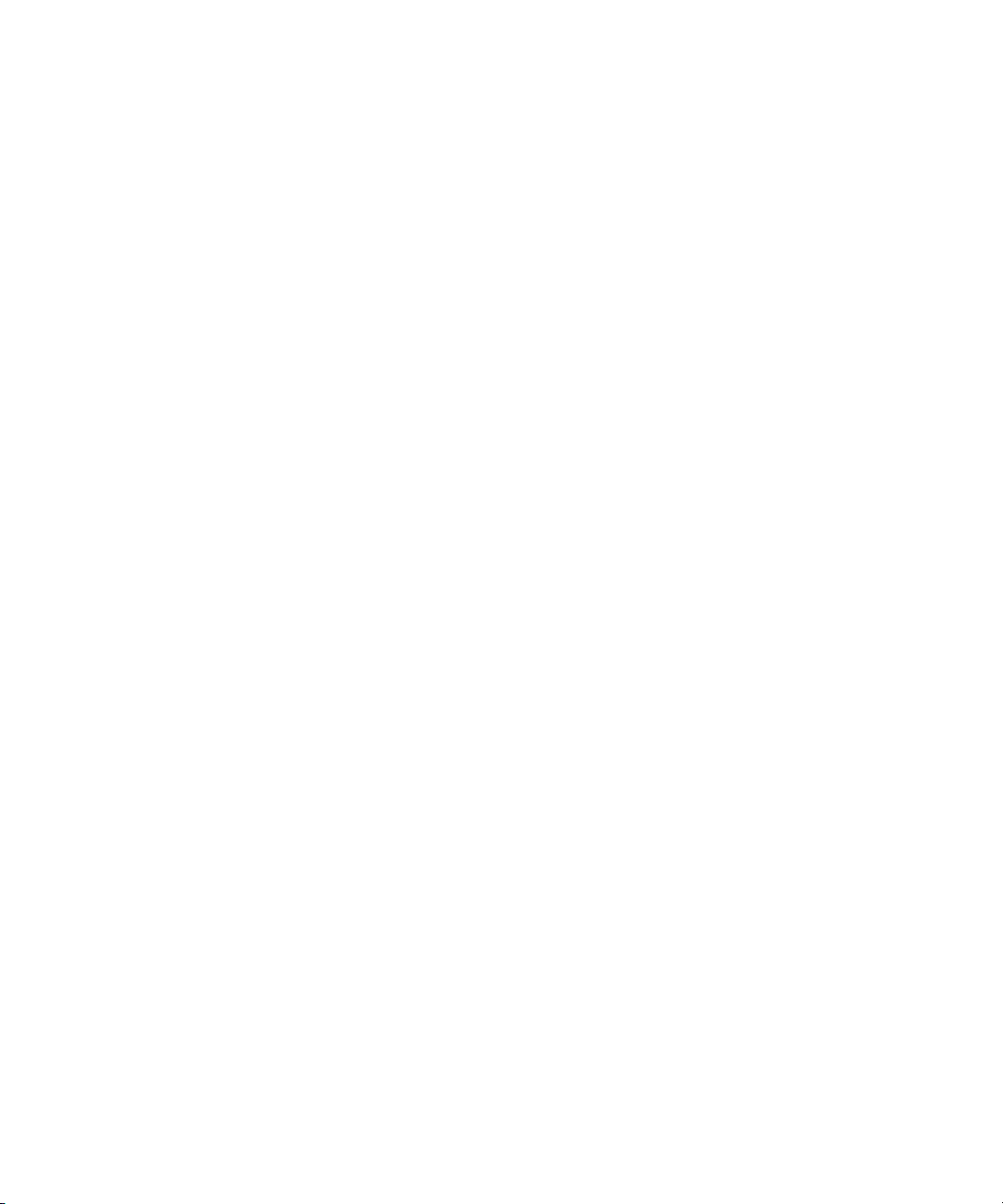
K
Apple Inc.
© 2007 Apple Inc. All rights reserved.
Under the copyright laws, this manual may not be
copied, in whole or in part, without the written consent
of Apple. Your rights to the software are governed by
the accompanying software license agreement.
The Apple logo is a trademark of Apple Inc., registered
in the U.S. and other countries. Use of the “keyboard”
Apple logo (Option-Shift-K) for commercial purposes
without the prior written consent of Apple may
constitute trademark infringement and unfair
competition in violation of federal and state laws.
Every effort has been made to ensure that the
information in this manual is accurate. Apple Inc. is not
responsible for printing or clerical errors.
Note: Because Apple frequently releases new versions
and updates to its system software, applications, and
Internet sites, images shown in this manual may be
slightly different from what you see on your screen.
Apple Inc.
1 Infinite Loop
Cupertino, CA 95014-2084
408-996-1010
www.apple.com
Apple, AppleScript, FireWire, Logic, Mac, Mac OS,
QuickTime, Apple, Apple Store, and Jam Pack are
trademarks of Apple Inc., registered in the U.S. and other
countries.
Finder, GarageBand, and MainStage are trademarks of
Apple Inc.
Other company and product names mentioned herein
are trademarks of their respective companies. Mention
of third-party products is for informational purposes
only and constitutes neither an endorsement nor a
recommendation. Apple assumes no responsibility with
regard to the performance or use of these products.
Page 3
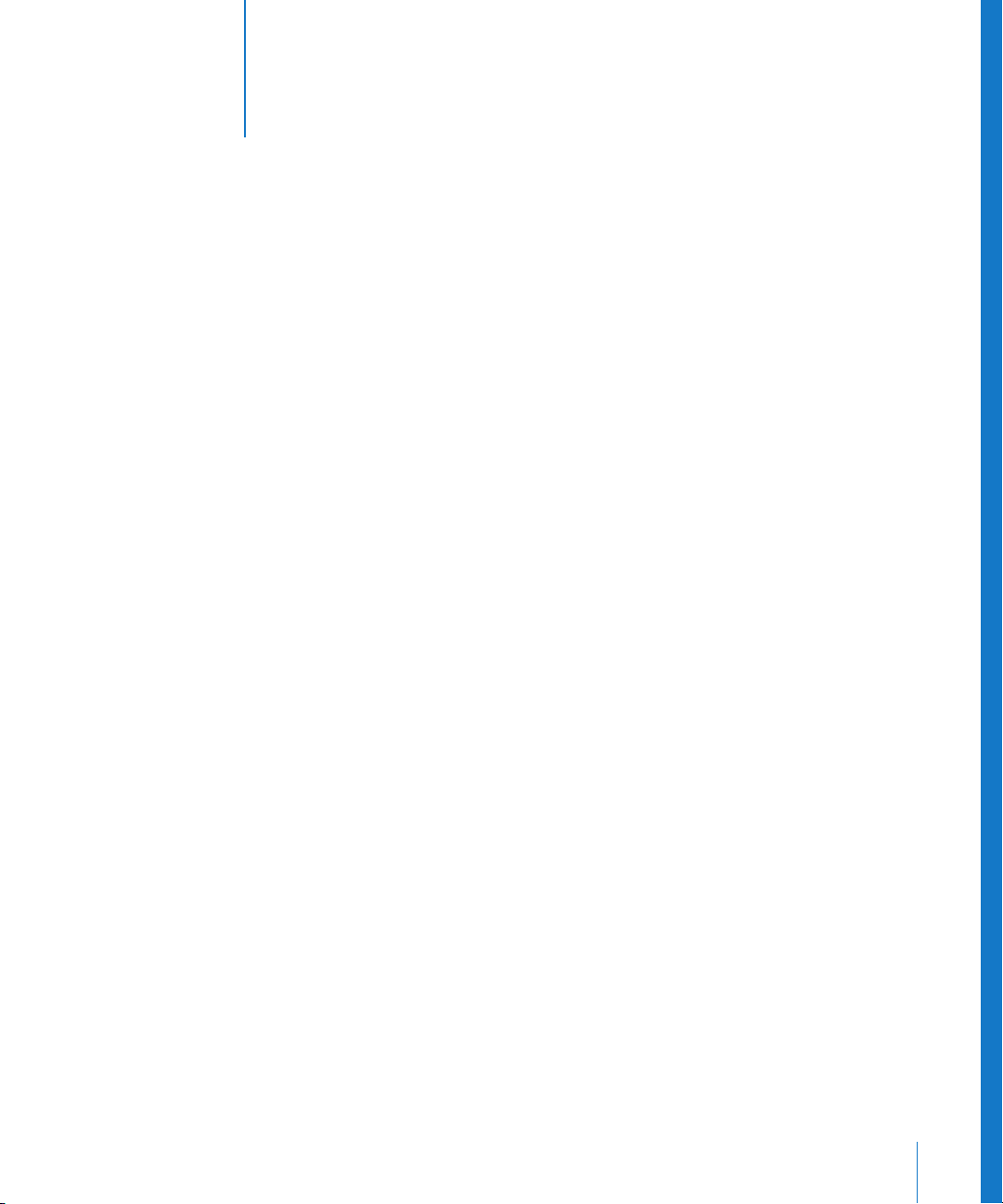
8
9
9
11
11
12
12
16
16
19
20
21
22
23
25
26
27
27
29
1
Contents
Chapter 1 7 An Introduction to MainStage
7 What Is MainStage?
Using MainStage With MIDI Controllers
Using MainStage With Guitars and Other Instruments
Adding MainStage to Your Music Setup
Using MainStage in Live Performance
Resources for Learning About MainStage
MainStage Onscreen User Manual
Apple Websites
Chapter 2 15 Setting Up Your System
15 Using MIDI Devices With MainStage
Using Audio Devices With MainStage
Using Effects Plug-ins With MainStage
Chapter 3 17 The MainStage Interface
17 The MainStage Window
Layout Mode
Edit Mode
Perform Mode
Full Screen Mode
Chapter 4 23 Getting Started With MainStage
23 Before You Begin
Choosing a Concert Template
Selecting and Playing Patches
Adding a Patch
Renaming a Patch
Adding a Channel Strip to a Patch
Changing a Channel Strip Setting
30
Learning Controller Assignments
31
Mapping Screen Controls to Parameters
3
Page 4
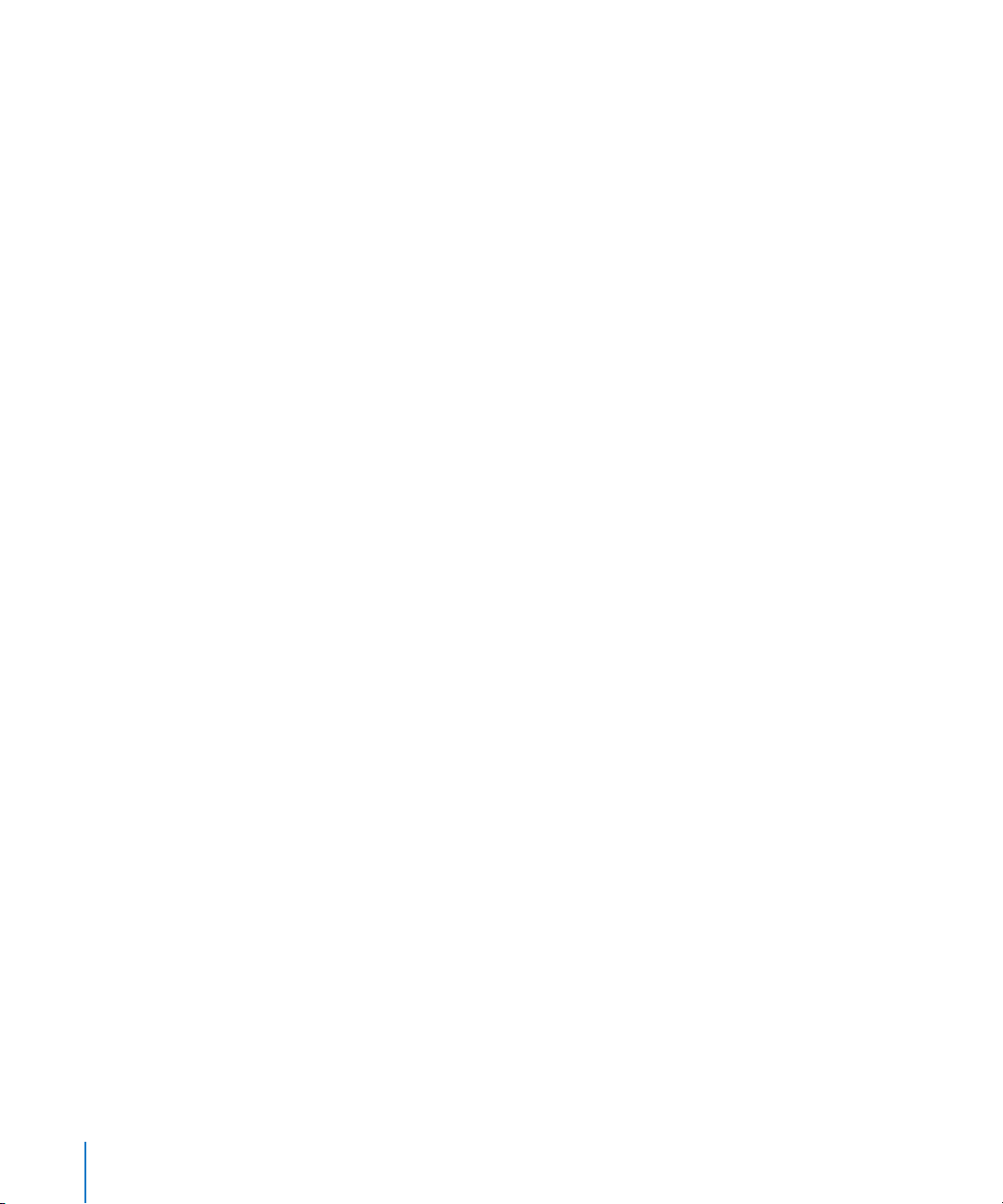
4
33
34
38
39
39
41
42
42
51
60
62
Trying Out Full Screen and Perform Modes
Customizing the MainStage Window
Chapter 5 37 Working With Concerts
37 Opening and Closing Concerts
Saving Concerts
How Saving Affects Parameter Values
Using Tempo in a MainStage Concert
Muting Audio Output
Silencing MIDI Notes
Working at the Concert Level
Chapter 6 47 Working in Edit Mode
47 Working With Patches in Edit Mode
Working With Channel Strips in Edit Mode
Mapping Screen Controls
Working With Sets in Edit Mode
Working at the Set Level
Overriding Concert- and Set-Level Mappings
Sharing Patches and Sets Between Concerts
64
65
66
68
68
76
78
81
82
82
Chapter 7 67 Working in Layout Mode
68 Changing the Grid Resolution
Modifying the Layout of a Concert
Working With Screen Controls
Assigning Hardware Controls to Screen Controls
Editing Screen Control Parameters
How MainStage Passes Through MIDI Messages
Exporting a Layout
Importing a Layout
Chapter 8 85 Performing Live With MainStage
85
Before the Performance Starts
85
Using Full Screen Mode and Perform Mode
86
Selecting Patches in Performance
88
Using Screen Controls in Performance
88
Handling Tempo Changes in Performance
89
Performing With Guitars and Other Instruments
90
Using the Tuner
91
Tips for Complex Hardware Setups
Contents
Page 5
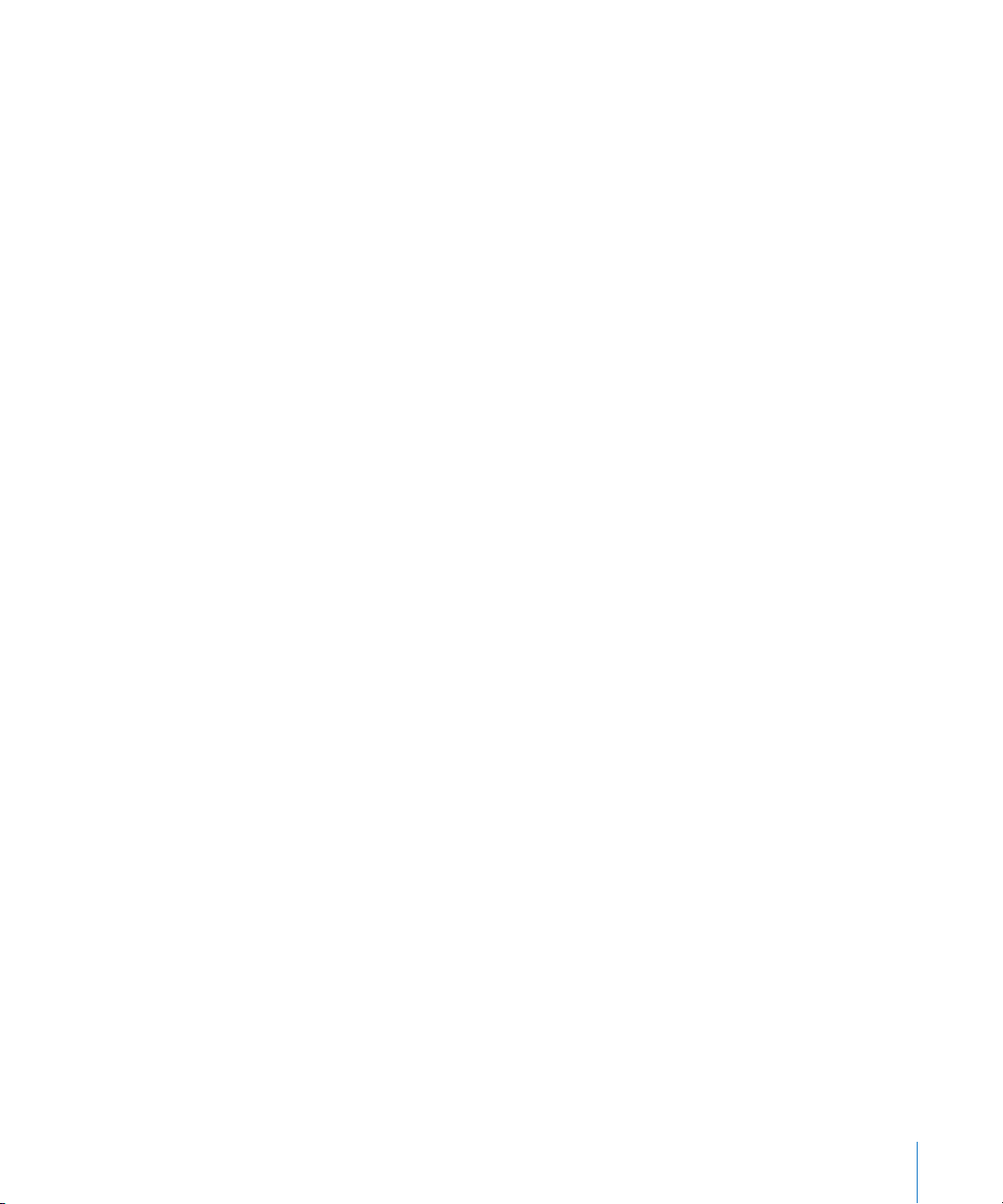
Appendix A 93 Key Commands
93 Concerts and Layouts
Patches and Sets (Edit Mode)
Editing
Actions
Parameter Mapping (Edit Mode)
Channel Strips (Edit Mode)
Screen Controls (Layout Mode)
Window and View
Help and Support
Appendix B 97 Setting MainStage Preferences
97 General Preferences
Audio/MIDI Preferences
Index 99
93
94
94
94
94
95
95
95
98
Contents
5
Page 6
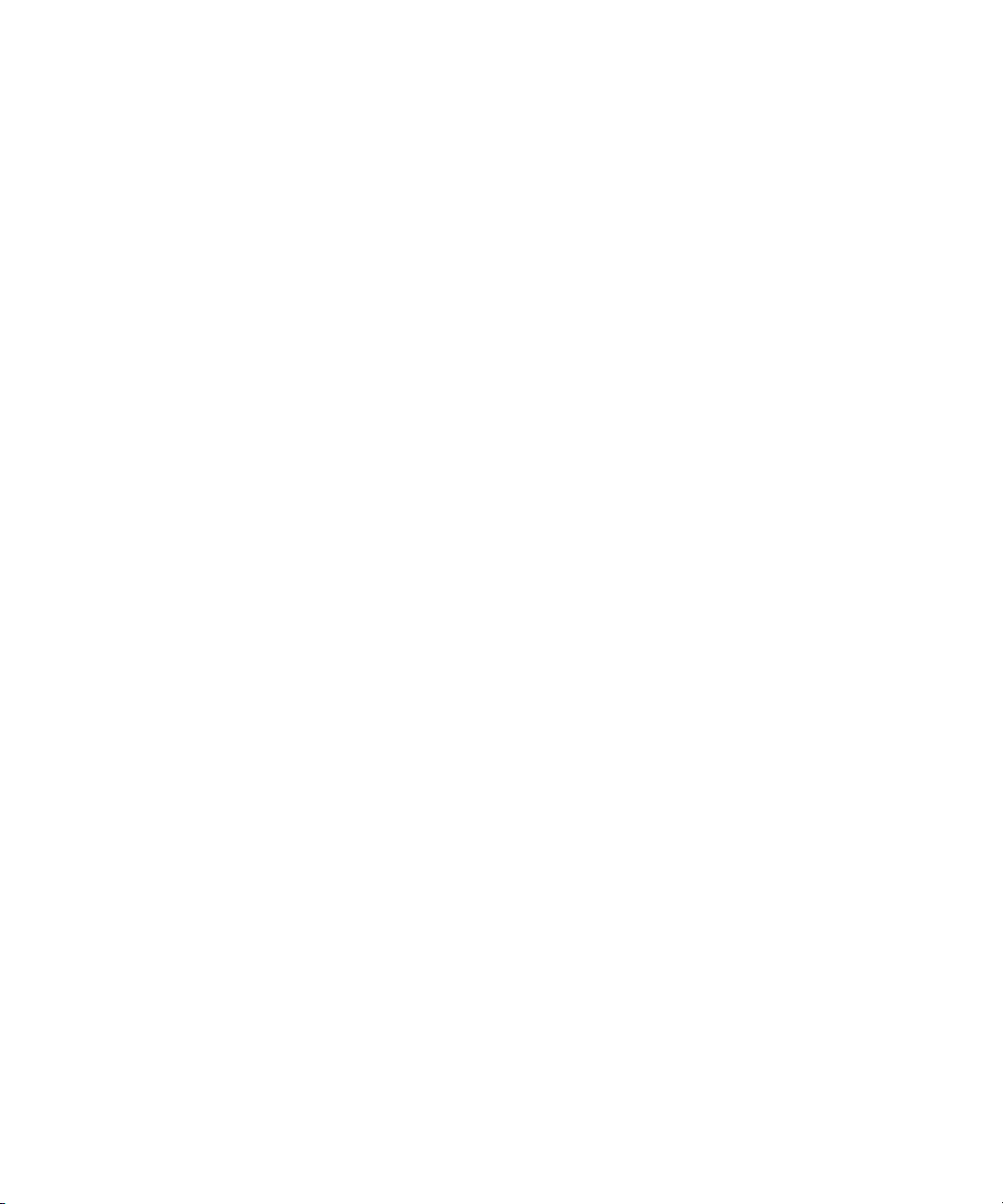
Page 7
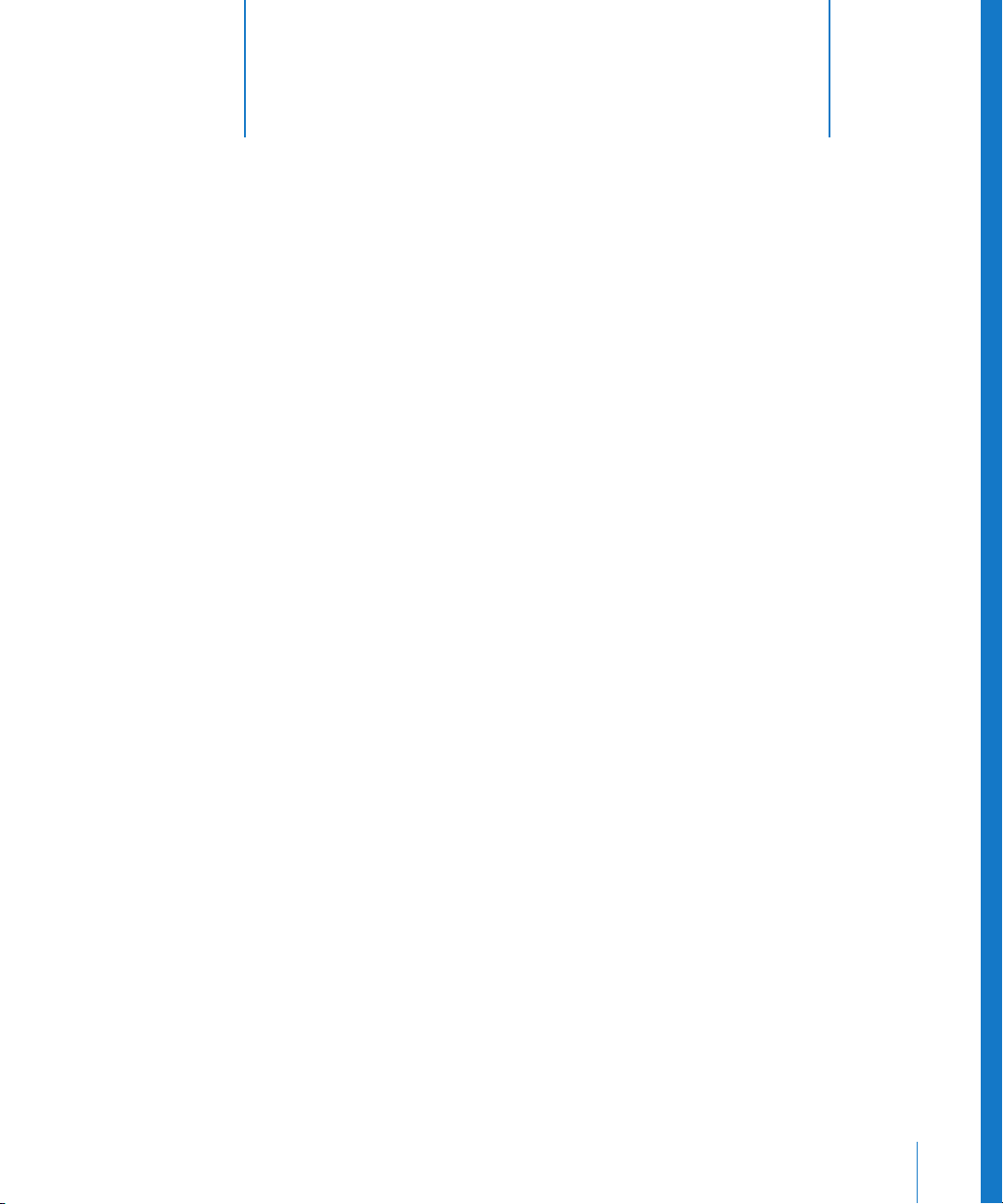
1
An Introduction to MainStage
MainStage turns your computer into a powerful and
customizable musical instrument, optimized for use in
live performance.
The advent of fast, powerful portable computers has created new opportunities for
musicians to use their computers in live performance. Now computer musicians can
keep an entire library of sounds on their computers to use when they play live. What
they need most is a way to access, organize, and manipulate those sounds that
combines the advantages of computer-based music-making with the tactile control
and ease of use of dedicated music hardware.
1
What Is MainStage?
MainStage is a new application designed to be used in live performance. MainStage
turns your computer into a powerful multi-instrument and effects processor that you
can use on stage. If you are a keyboard player, guitarist, vocalist, or other performing
musician, you can use MainStage with your instruments, microphones, and other music
gear when you perform live.
MainStage lets you use the professional-quality instruments and effects included in
Logic Studio in your live performances. You can access and edit instruments and effects
using the familiar Logic channel strip interface. If you play a USB or MIDI keyboard
controller, you can play and control a wide variety of software instruments, including
pianos and other keyboards, synthesizers, strings, horns, percussion, and others. If you
play a guitar or another musical instrument, you can perform using many of the effects
from Logic Studio, including guitar and bass amp simulation, reverb, compression, EQ,
and more. Vocalists can also use effects with their voice, and acoustic instruments can
use them with their instruments played through a microphone.
7
Page 8
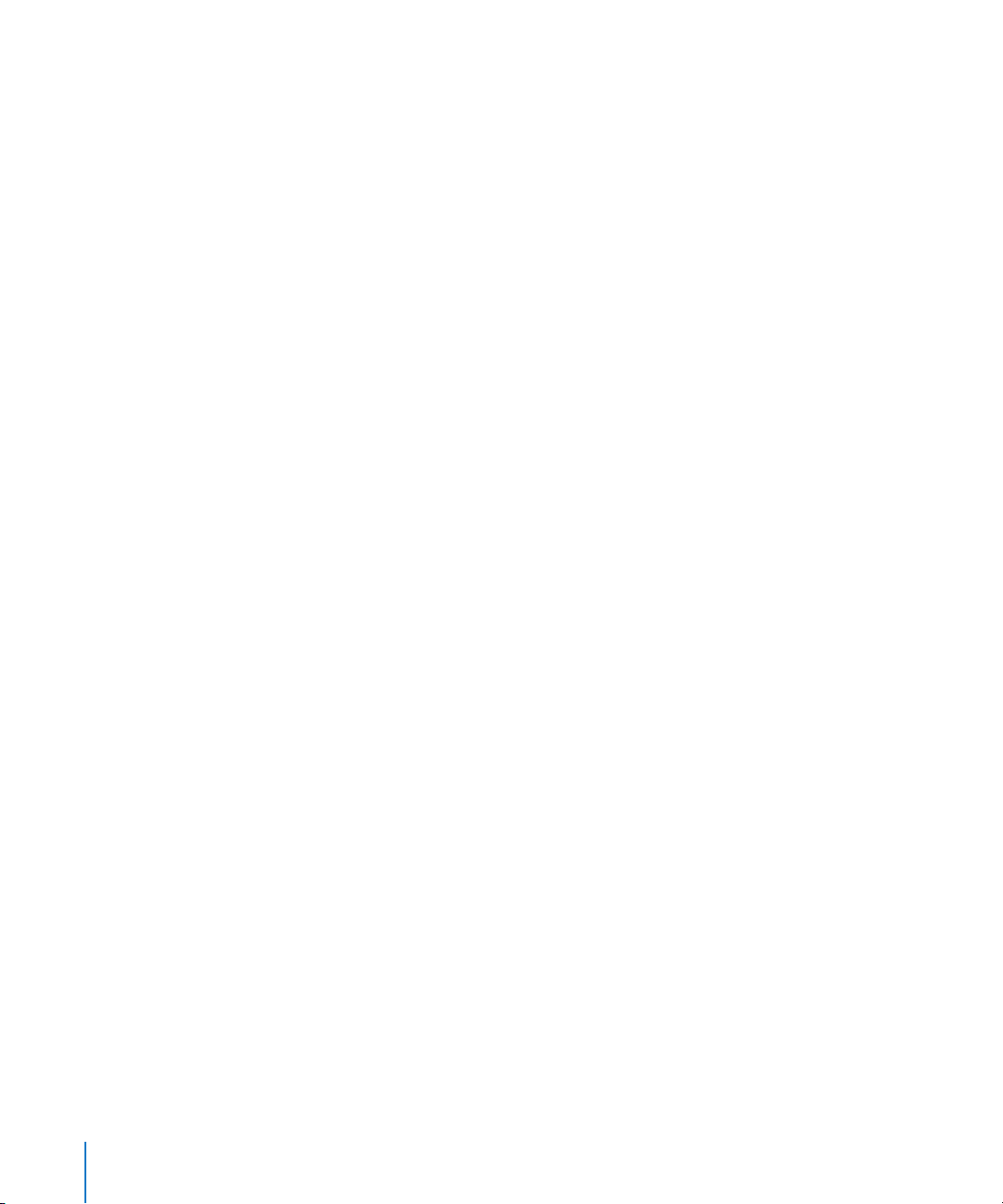
MainStage provides a simple, flexible interface for organizing and accessing your
sounds in concerts . Concerts are MainStage “documents” that hold your sounds—a
concert can store all the sounds you’ll use in an entire performance. In a MainStage
concert, individual sounds are stored as patches , and each patch can contain one or
more audio or software instrument channel strips. You can add channel strips, choose
channel strip settings, add instruments and effects, and edit their parameters to
customize your sounds. You can even mix audio and software instrument channel strips
in a single patch.
Each concert also includes a visual interface, called a layout , that has controls you can
use to modify your patches in live performance. Layouts contain screen controls , which
can include keyboards, faders, knobs, buttons, pedals, drum pads, and other objects.
You make connections between your MIDI devices and the concert by assigning
hardware controls to the screen controls in the MainStage workspace. After you make
controller assignments, you map the screen controls to channel strip and plug-in
parameters, completing the connection so that you can easily access and manipulate
the parameters you want for each patch in the concert. You can also map screen
controls to select patches and to provide visual feedback about patches, parameter
values, and other information in real time.
MainStage lets you quickly and easily make controller assignments and parameter
mappings to speed your workflow. You can customize your layout to match the
controls on your MIDI hardware, to optimize the use of available screen space, or in any
other way that suits your needs.
Using MainStage With MIDI Controllers
If you play a USB or MIDI keyboard controller, you can play and control MainStage
patches using your controller. You can assign faders, knobs, buttons, and other controls
on the keyboard controller to screen controls in your concert, and then map those
screen controls to parameters in your patches. You can choose exactly the parameters
you want to have at your fingertips for each patch and access them from your
controller as you perform.
You can use MainStage with keyboard controllers and other devices that send standard
MIDI messages, including sustain and expression pedals and MIDI foot switches. You
can also use MainStage with other controllers, such as MIDI guitars and wind controllers
.
8 Chapter 1 An Introduction to MainStage
Page 9
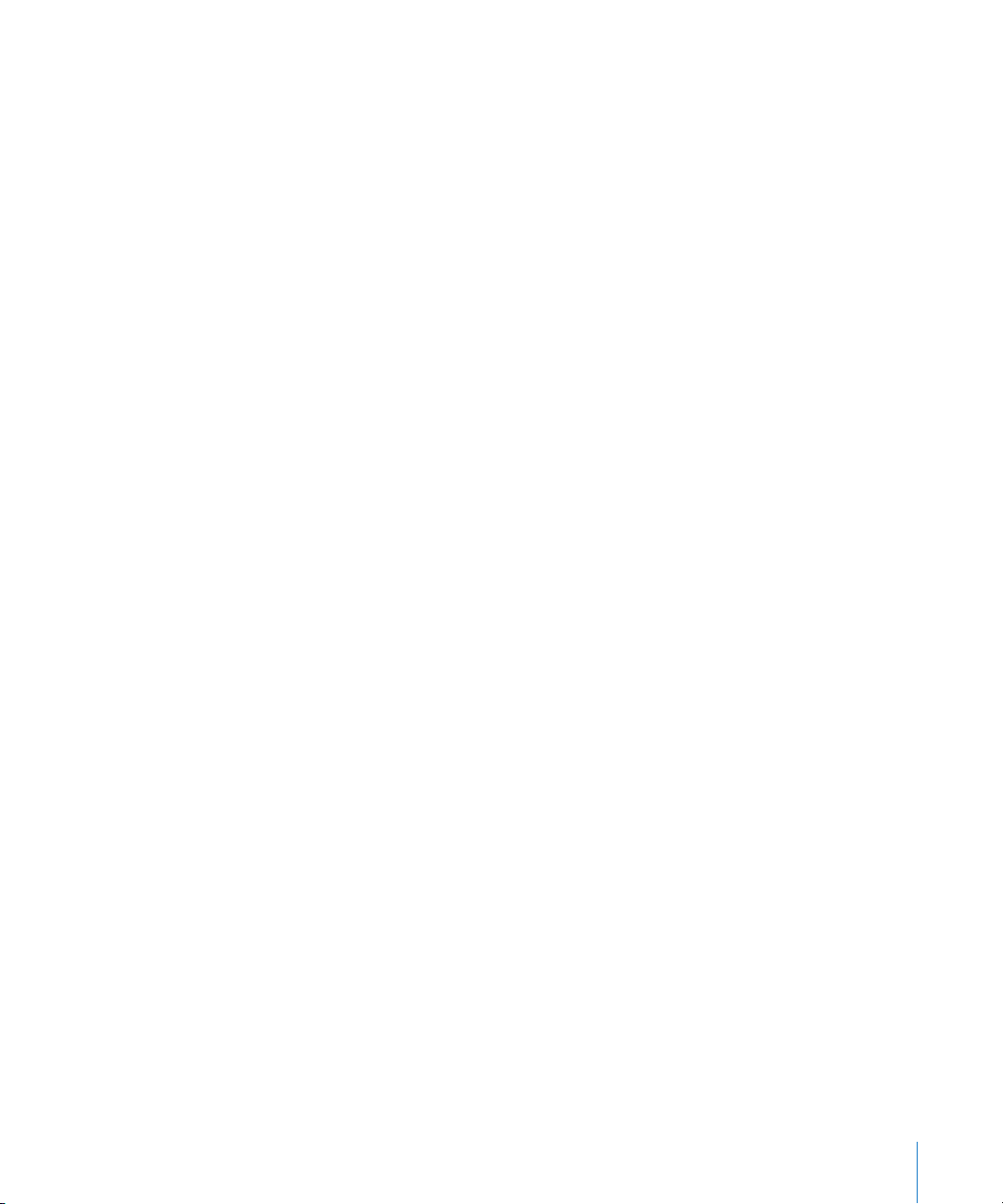
Using MainStage With Guitars and Other Instruments
If you play an electric guitar or other musical instrument, you can use MainStage as a
powerful and configurable effects processor. After you connect your instrument to your
computer using an audio interface, you select the audio input for your instrument in
the audio channel strips in your patches, where you can add effects including amp
simulation, EQ, compression, and reverb. You can control volume, effect blend, or
expression with an expression pedal, and use a foot switch to select patches.
Vocalists and acoustic musicians can use MainStage in the same way, by connecting
the audio input from a microphone to audio channel strips in their patches. You can
use MainStage with Core Audio-compatible audio devices, such as audio interfaces, for
input from instruments and microphones, and for audio output to speakers, monitors, a
mixing board, or a public address (PA) system.
Adding MainStage to Your Music Setup
If you are a MIDI keyboardist, guitarist, or vocalist, or if you play another type of
instrument, you can add MainStage to your rig setup following these steps:
 Customize your sounds and effects setups
 Organize the patches in your concert
 Customize your layout
 Make connections between MainStage and your music hardware
To make setup easier, MainStage divides these tasks into two groups, with separate
modes for each group of tasks. You customize and organize your patches in Edit mode,
and customize your layout and make connections to your hardware in Layout mode.
The advantage of this division is that it separates tasks you normally perform only once,
such as setting up your layout (the Layout mode tasks) from those you are likely to
repeat more often, such as editing your sounds (the Edit mode tasks).
Edit Mode: Working With Your Sounds
You edit and organize patches in Edit mode . In Edit mode, your patches are “live” so you
can hear the results of your edits instantly. You can select and play patches, choose
channel strip settings, and edit channel strip parameters. You can quickly define key
ranges for channel strips to create keyboard layers and splits, scale expression and
other parameters using transforms, and filter incoming MIDI messages.
MainStage includes a variety of concert templates designed for different musical
instruments, styles, and uses. You can use a concert template as a ready-made “multiinstrument” or as a starting point for creating your own custom concert.
Chapter 1 An Introduction to MainStage
9
Page 10
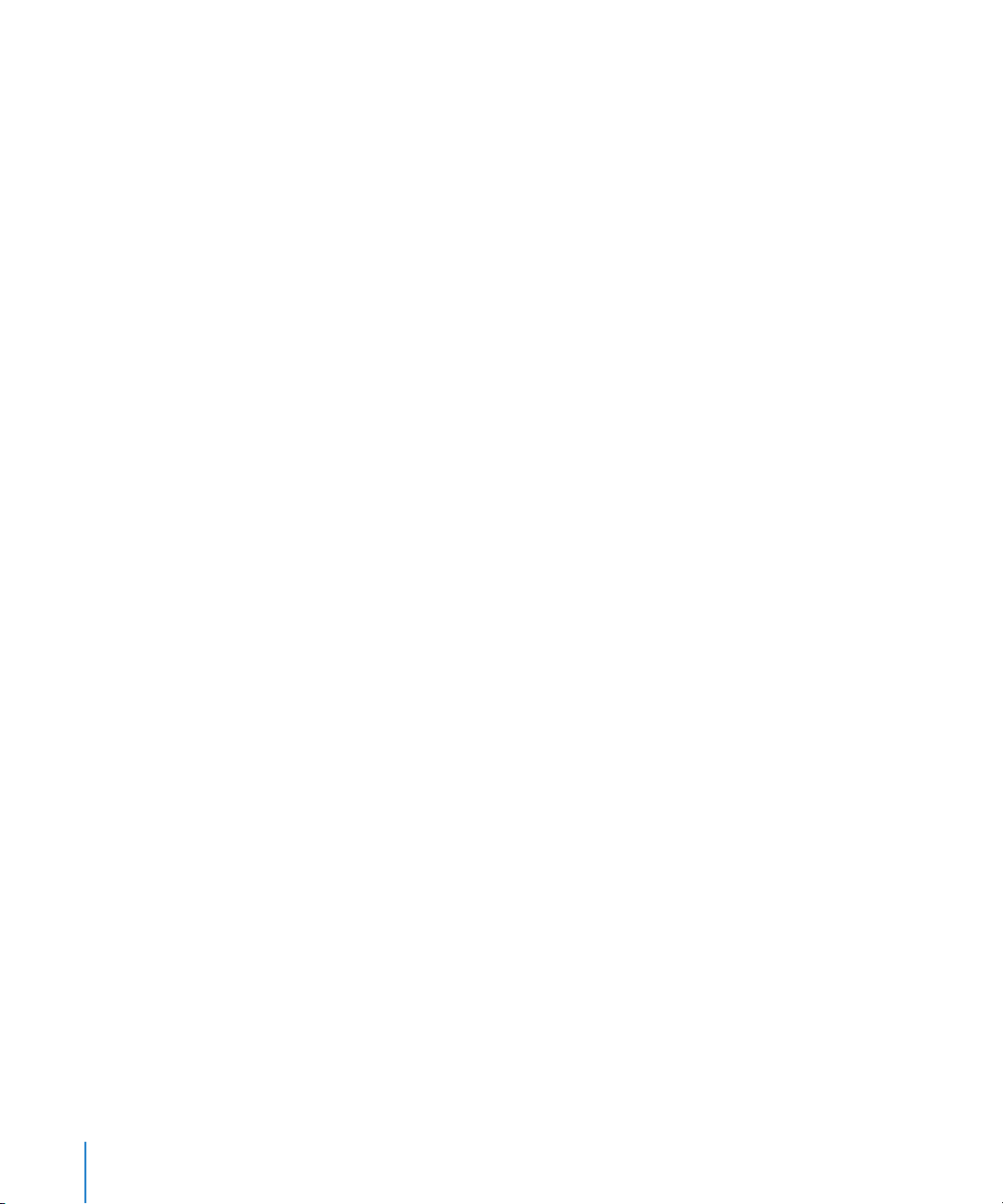
When you open a concert in Edit mode, the patches in the concert appear in the Patch
List, where you can select them and start playing. You can edit patch parameters, add
channel strips to existing patches or create new ones, and reorder patches to build
your custom collection of sounds to use when you perform.
You can also organize patches in sets for added flexibility. Sets are “folders” that can
store groups of patches you want to keep together, which can be useful in several
ways. For example, you can store all your favorite lead synth patches in a set, or store
multiple patches you intend to use in a single song, and quickly select the patches you
want while performing.
Edit mode is where you map screen controls to channel strip parameters. You can map
whichever parameters you want to modify for each patch to screen controls so they
can be easily manipulated from your hardware when you perform live. You can also
map screen controls to MainStage-specific actions, such as selecting the next patch you
want to play.
Layout Mode: Making Connections With Your Gear
Each concert contains a layout, which visually represents your hardware controls
onscreen. In Layout mode , you arrange screen controls in the MainStage workspace,
and make connections between MainStage and your music hardware.
In Layout mode, you connect your MIDI devices to the screen controls in your
MainStage concert by assigning hardware controls such as knobs, faders, pedals, and
drum pads to corresponding screen controls. MainStage features a variety of screen
controls, including keyboards, knobs, faders, switches, pitch bend and modulation
wheels, foot pedals, and drum pads. Also included are screen controls to display text
and images, and a patch selector that you can use to view and select patches while
performing. You can move and resize screen controls in the workspace and customize
the display of visual feedback for parameter values and other information. You only
need to make hardware controller assignments once for an entire concert, greatly
reducing the amount of work required to connect your hardware with your computer.
10 Chapter 1 An Introduction to MainStage
Page 11
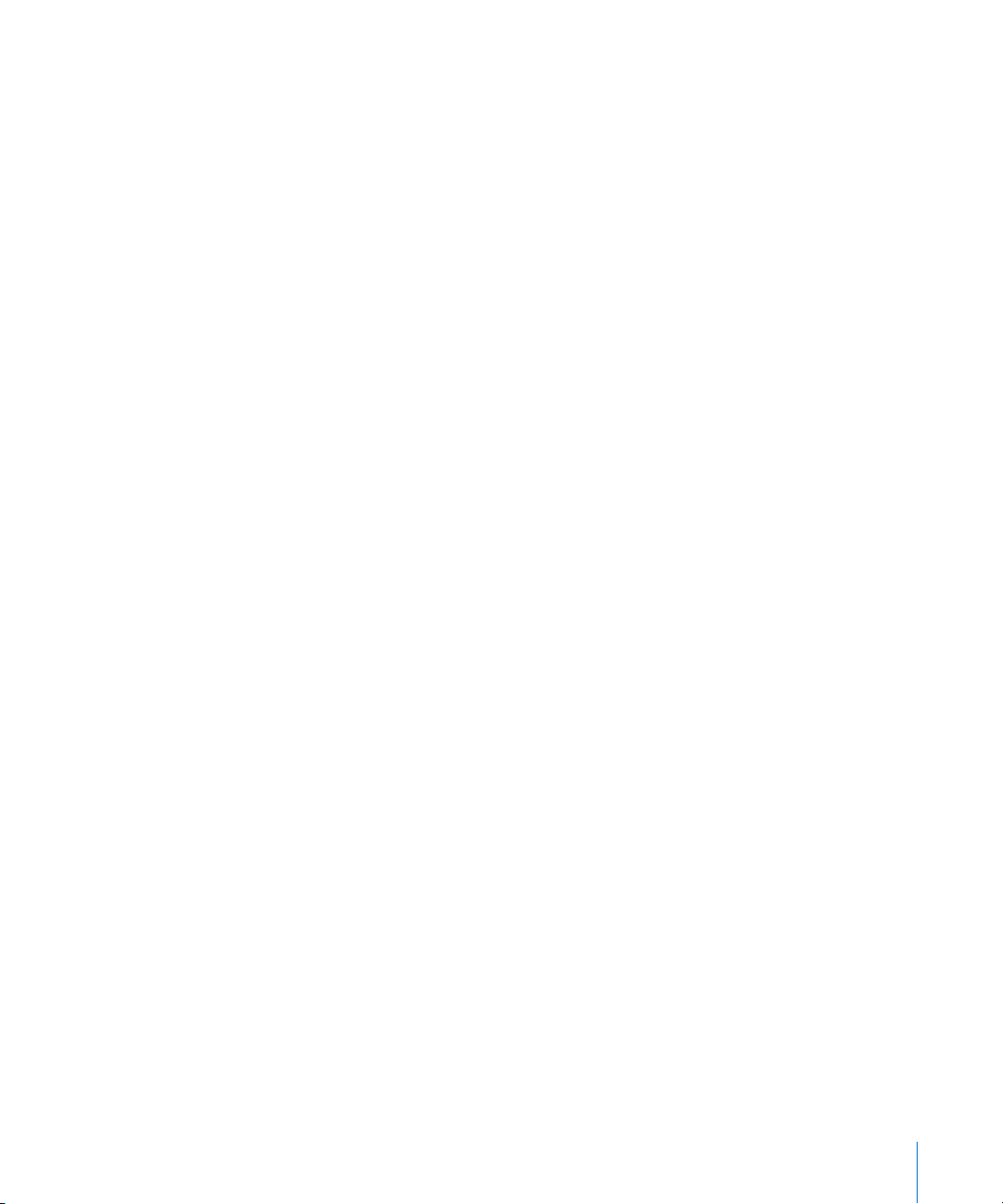
Using MainStage in Live Performance
Once you have created and organized your sounds, customized your layout, and made
your hardware assignments, you’re ready to play. When you perform live, you can use
your computer as the final sound module and effects box in your rig. You can select a
patch and start playing it instantly. MainStage switches seamlessly between patches
and can sustain notes from the previous patch while you start playing the newly
selected one. You can view feedback about your patches, including names, parameter
values, and audio output levels, in real time. You can also adjust concert-wide effects
using busses and control other concert-wide settings.
MainStage provides two modes for performing live: Full Screen mode and Perform
mode. In Full Screen mode, the workspace fills your entire screen, optimizing available
screen space for your onscreen layout. In Perform mode, the workspace fills the
MainStage window but lets you retain access to the Finder and to other applications.
You can use whichever mode you prefer.
You can use MainStage with multiple MIDI controllers, microphones, musical
instruments, and other music equipment. For time-based effects such as reverb and
delay, you can set a pre-defined tempo, use MIDI input for tempo changes, or tap the
tempo as you perform.
Resources for Learning About MainStage
This manual describes the MainStage interface, commands, and menus, and gives stepby-step instructions for creating MainStage concerts and for accomplishing specific
tasks. It also includes information on setting up your system. It is designed to provide
the information you need to get up to speed quickly so you can take full advantage of
the intuitive interface and powerful features of MainStage.
If you want to start by learning how to set up audio and MIDI hardware to use with
MainStage, read Chapter 2, “Setting Up Your System,” on page 15. If you want to learn
about the features and controls in the MainStage interface, read Chapter 3, “The
MainStage Interface,” on page 17. If you want to jump right in and start using the
application, skip ahead to Chapter 4, “Getting Started With MainStage,” on page 23. If
you want to read about using MainStage in live performance, turn to Chapter 8,
“Performing Live With MainStage,” on page 85.
In addition to this manual, MainStage provides other sources of support.
Chapter 1 An Introduction to MainStage
11
Page 12
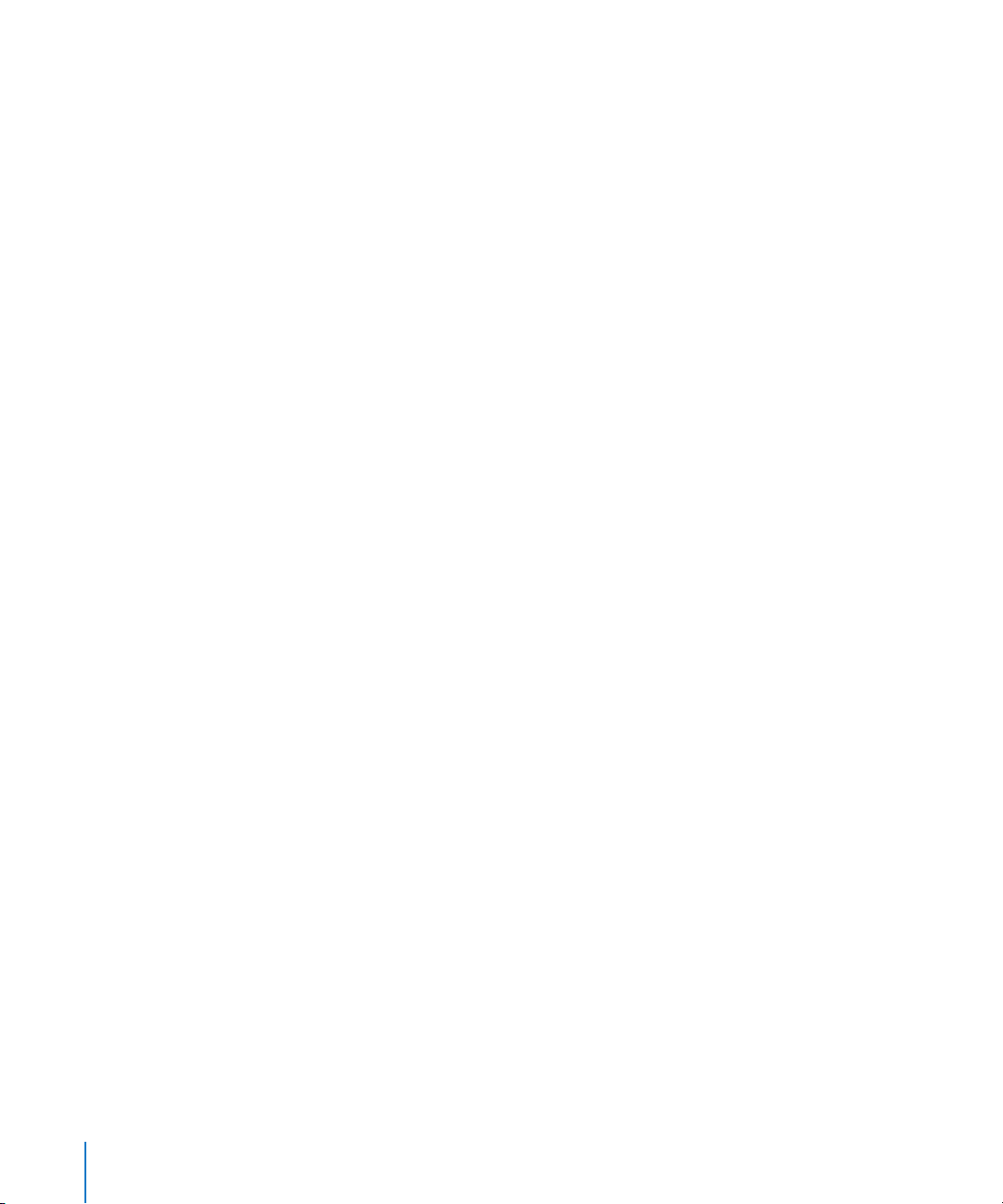
MainStage Onscreen User Manual
The MainStage onscreen user manual allows you to access information directly
onscreen while you’re working in MainStage. To view this information, choose Help >
MainStage User Manual. The MainStage onscreen user manual is a hyperlinked version
of the MainStage User Manual, enhanced with features that make locating information
quick and easy.
 The homepage provides quick access to various features, including the Late-Breaking
News and the Logic Studio Instruments and Effects manual.
 A comprehensive bookmark list allows you to quickly choose what you want to see
and takes you there as soon as you click the link.
In addition to these navigational tools, the MainStage onscreen user manual gives you
other means to locate information quickly:
 All cross-references in the text are linked. You can click any cross-reference and jump
immediately to that location. Then, you can use the Preview Back button to return to
where you were before you clicked the cross-reference.
 The table of contents and index are also linked. If you click an entry in either of these
sections, you jump directly to that section of the user manual.
 You can also use the Find dialog to search the text for specific words or a phrase.
Apple Websites
There are a variety of Apple websites that you can visit to find additional information.
Logic Studio Website
For general information and updates, as well as the latest news on Logic Studio,
including MainStage, go to:
 http://www.apple.com/logicstudio
Apple Service and Support Website
For software updates and answers to the most frequently asked questions for Apple
products, go to:
 http://www.apple.com/support
You’ll also have access to product specifications, reference documentation, and Apple
and third-party product technical articles.
12 Chapter 1 An Introduction to MainStage
Page 13
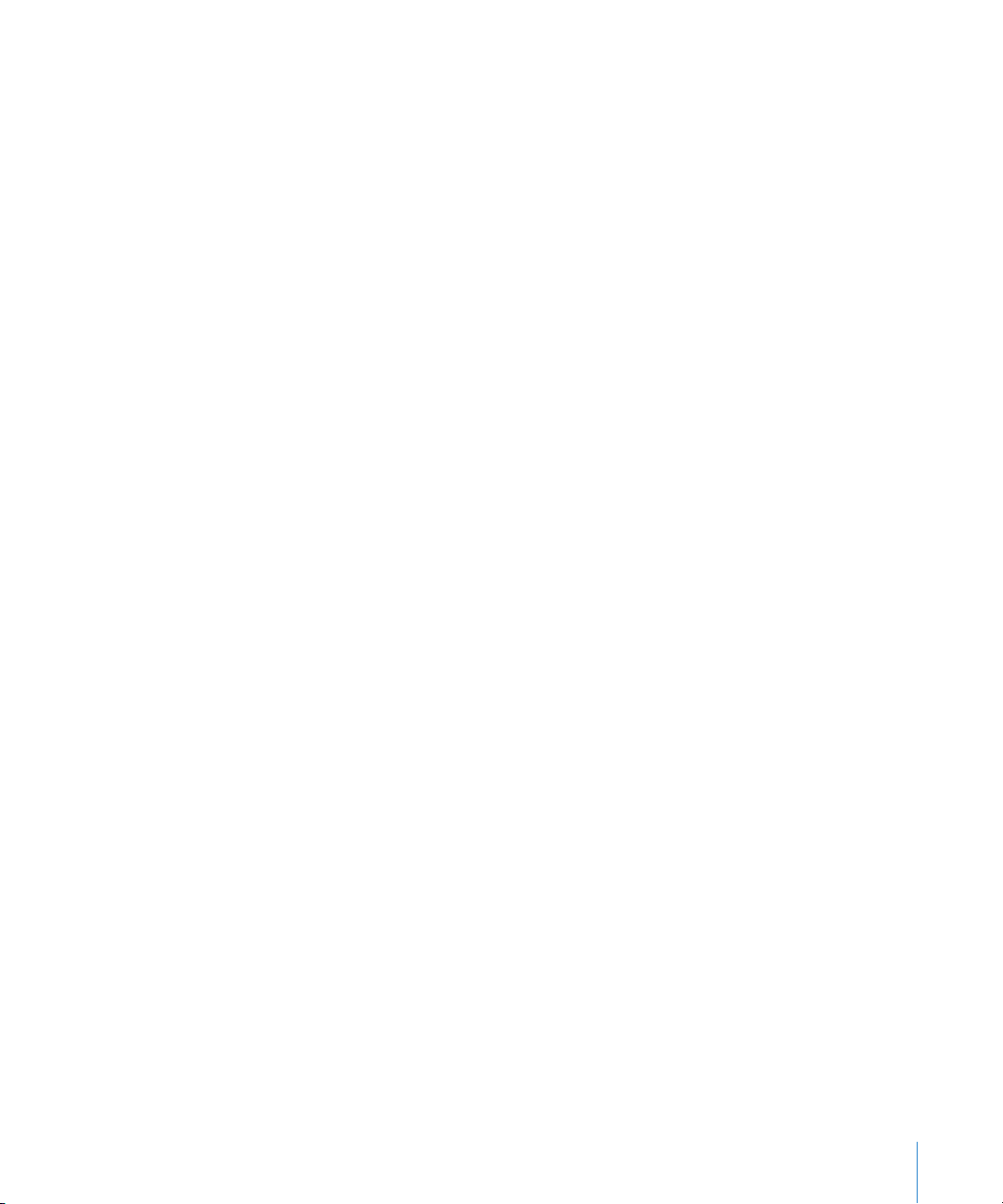
Other Apple Websites
Start at the Apple homepage to find the latest and greatest information about Apple
products:
 http://www.apple.com
QuickTime is an industry-standard technology for handling video, sound, animation,
graphics, text, music, and 360-degree virtual reality (VR) scenes. QuickTime provides a
high level of performance, compatibility, and quality for delivering digital video. Go to
the QuickTime website for information on the types of media supported, a tour of the
QuickTime interface, specifications, and more:
 http://www.apple.com/quicktime
FireWire is one of the fastest peripheral standards ever developed, which makes it great
for use with multimedia peripherals, such as video camcorders and the latest highspeed hard disk drives. Visit this website for information about FireWire technology and
available third-party FireWire products:
 http://www.apple.com/firewire
For information about seminars, events, and third-party tools used in web publishing,
design and print, music and audio, desktop movies, digital imaging, and the media arts,
go to:
 http://www.apple.com/pro
For resources, stories, and information about projects developed by users in education
using Apple software, go to:
 http://www.apple.com/education
Go to the Apple Store to buy software, hardware, and accessories direct from Apple
and to find special promotions and deals that include third-party hardware and
software products:
 http://www.apple.com/store
Chapter 1 An Introduction to MainStage 13
Page 14
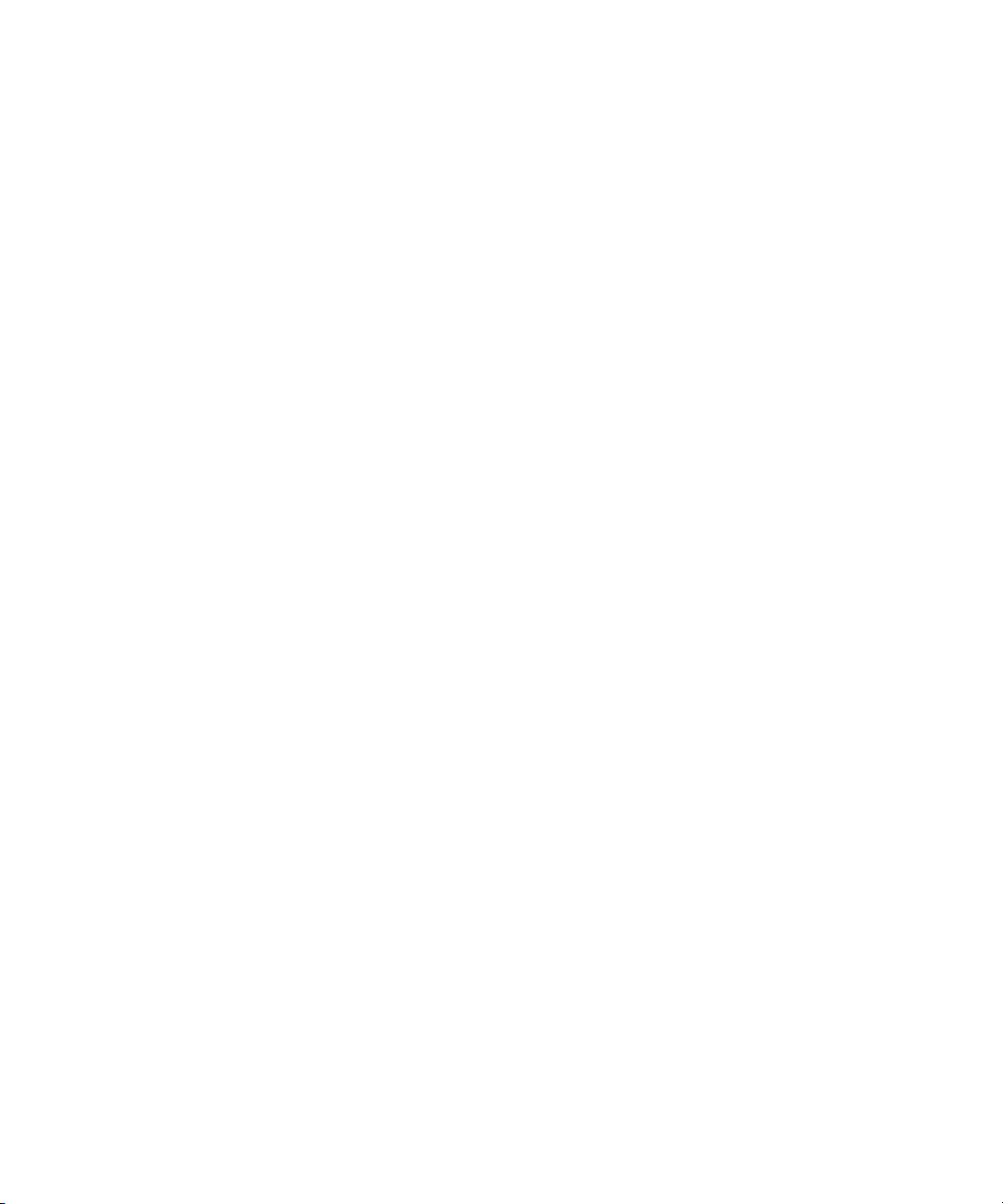
Page 15
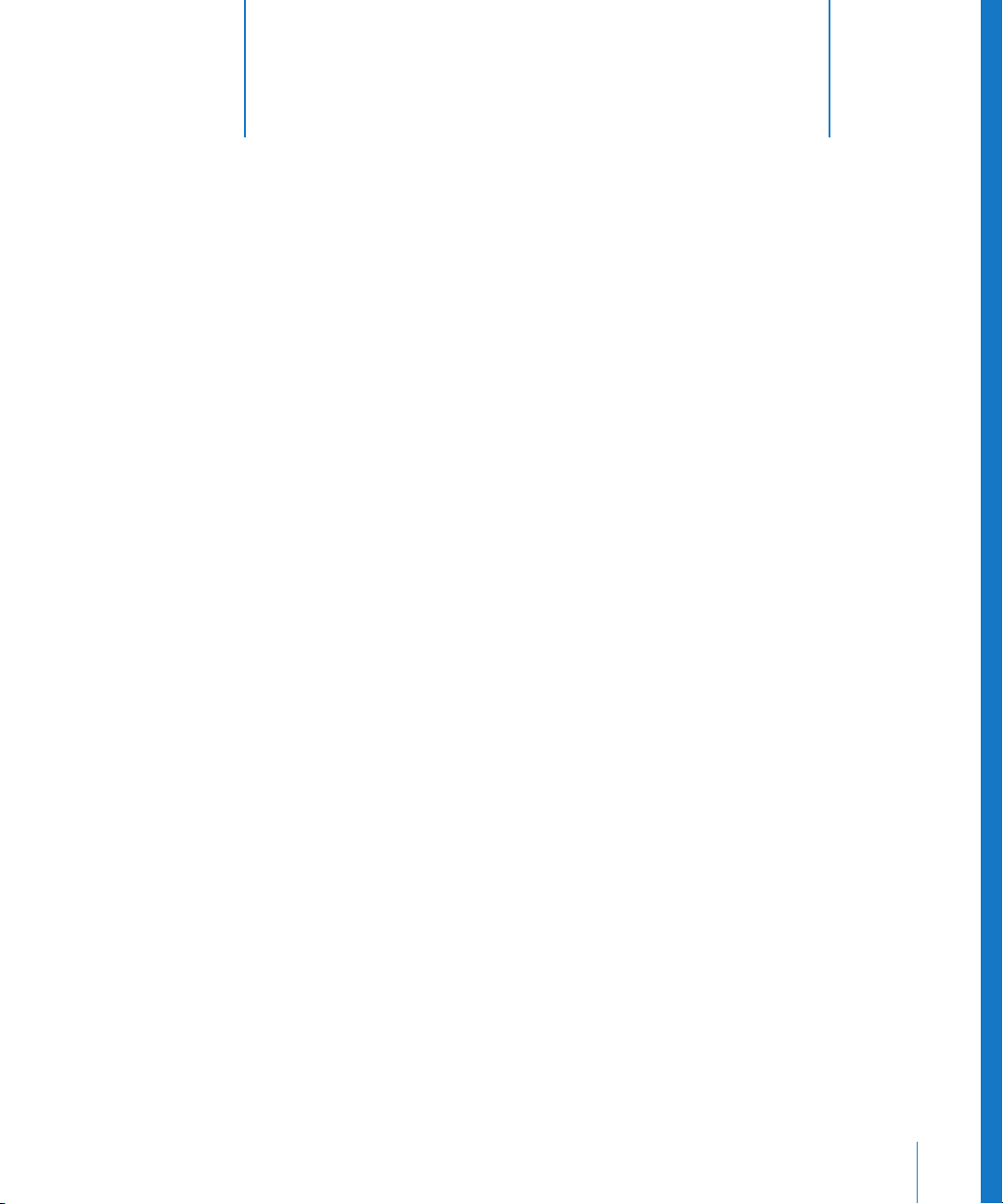
2 Setting Up Your System
2
You can use MainStage with a wide variety of MIDI controllers
and Core Audio compliant audio devices.
Real-time generation and processing of digital audio requires intensive processing by
your computer. If you plan to work on large or complex projects, using a computer
with a faster processor and extra random-access memory (RAM) installed can facilitate
your productivity. Additional RAM is useful particularly when using a large number of
effects plug-ins and when playing sample-based software instruments. It is
recommended that you do not run other processor- or RAM-intensive applications
simultaneously with MainStage, particularly when performing live.
Using MIDI Devices With MainStage
MainStage works with many USB and MIDI keyboard controllers and with other MIDI
devices such as foot pedals and switches. To work with MainStage, MIDI devices must
send standard MIDI control messages. MainStage receives standard MIDI messages, but
does not send MIDI messages and cannot be used to control external MIDI devices. For
more information about using MIDI devices, see the “Setting Up Your System” chapter
in the Logic Pro 8 User Manual.
Using MIDI Devices That Send Special MIDI Message Types
Certain types of hardware controls such as knobs (rotary controls) and buttons are
capable of sending several types of MIDI messages. When you assign these controls to
MainStage screen controls using the Learn process, MainStage analyzes the incoming
MIDI data to determine which type of message the hardware control is sending. In
order for MainStage to learn these controls correctly, be sure to turn knobs through
their full range of motion and to press buttons exactly three times during the Learn
process.
Some MIDI controllers can send nonstandard or proprietary MIDI messages. MainStage
cannot process or respond to nonstandard MIDI messages, to “registered” or “nonregistered” parameter messages, or to system exclusive (SysEx) messages.
15
Page 16
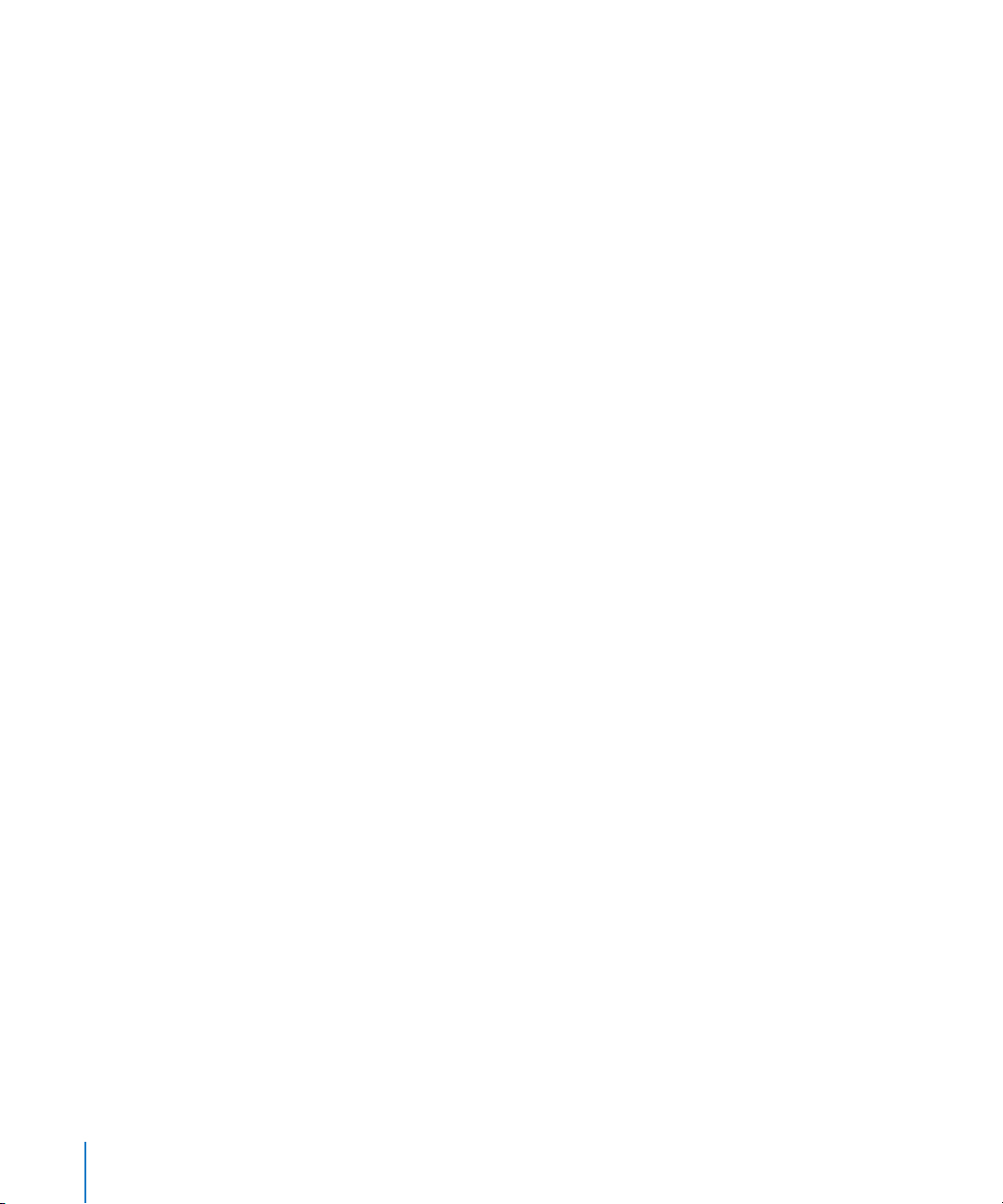
Some devices feature buttons that send program change messages. You can use these
buttons to send program change messages to MainStage, but you cannot assign them
to control other parameters using MainStage screen controls.
Choosing a Controller Preset
Some keyboard controllers allow you to choose different presets or “scenes” that
reconfigure the messages sent by the controls on the device. In most cases, you should
choose a generic preset that sends standard MIDI messages rather than system
exclusive messages or messages intended for a particular application. After you have
assigned hardware controls to screen controls in MainStage, do not change the preset
on the MIDI device, or your assignments might be lost.
In some cases, you can change the message type the controller sends by choosing a
different preset or by reprogramming the device. Some devices may include software
that you can use to reprogram knobs, buttons, and other controls. For information
about reprogramming a MIDI device, see the documentation that came with the
device.
Using Audio Devices With MainStage
MainStage works with Core Audio-compliant audio devices, including FireWire, USB,
and PCI audio interfaces. For more information about using audio devices, see the
“Setting Up Your System” chapter in the Logic Pro 8 User Manual.
MainStage can require a large amount of available RAM, particularly when playing
sample-based software instruments. It is recommended that you test your system and
the concerts you plan to use before you perform using MainStage to make sure there is
enough available memory to play and switch between patches without causing audio
drop-outs or distortion. Unlike in Logic Pro 8, you can choose different audio input and
output drivers in MainStage. For more information about choosing audio drivers, see
“Setting MainStage Preferences” on page 97.
Using Effects Plug-ins With MainStage
You can use many of the Logic Studio effects plug-ins in MainStage channel strips.
Some Logic Studio plug-ins, including surround plug-ins and those causing noticeable
latency, are not available in MainStage. For more information about the included
effects plug-ins, refer to the Logic Studio Instruments and Effects manual. You can also
use Apple and third-party Audio Units effects in MainStage channel strips in the same
way you use them in Logic Pro 8 channel strips.
Some Audio Units plug-ins can introduce latency. Using effects that introduce latency,
such as compressors and limiters, can produce undesirable or unpredictable results
during live performance.
16 Chapter 2 Setting Up Your System
Page 17
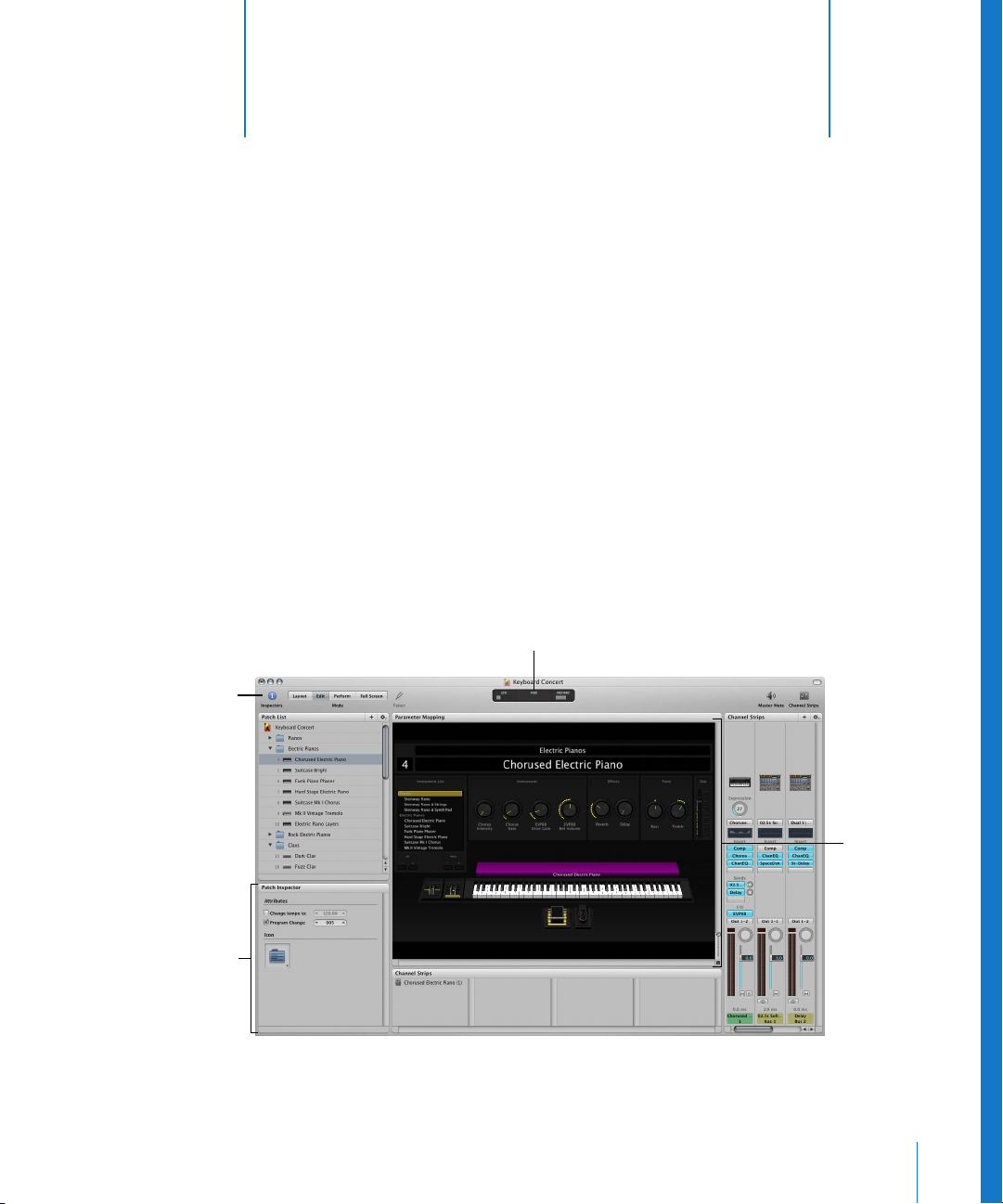
3 The MainStage Interface
3
You do all your work in MainStage in a single window, the
MainStage window.
The MainStage window is organized to make working with your patches and your
layout easy as you edit your concerts. The workspace fills the center of the window,
with inspectors and other editing areas on the left and right sides. When you are ready
to perform, you can use one of two performance-oriented modes to maximize your
onscreen layout for easy viewing on stage.
The MainStage Window
Some features of the MainStage interface are common to all modes, while others are
only available in certain modes.
Toolbar
Inspector
Activity Monitor
Workspace
with
screen
controls
17
Page 18
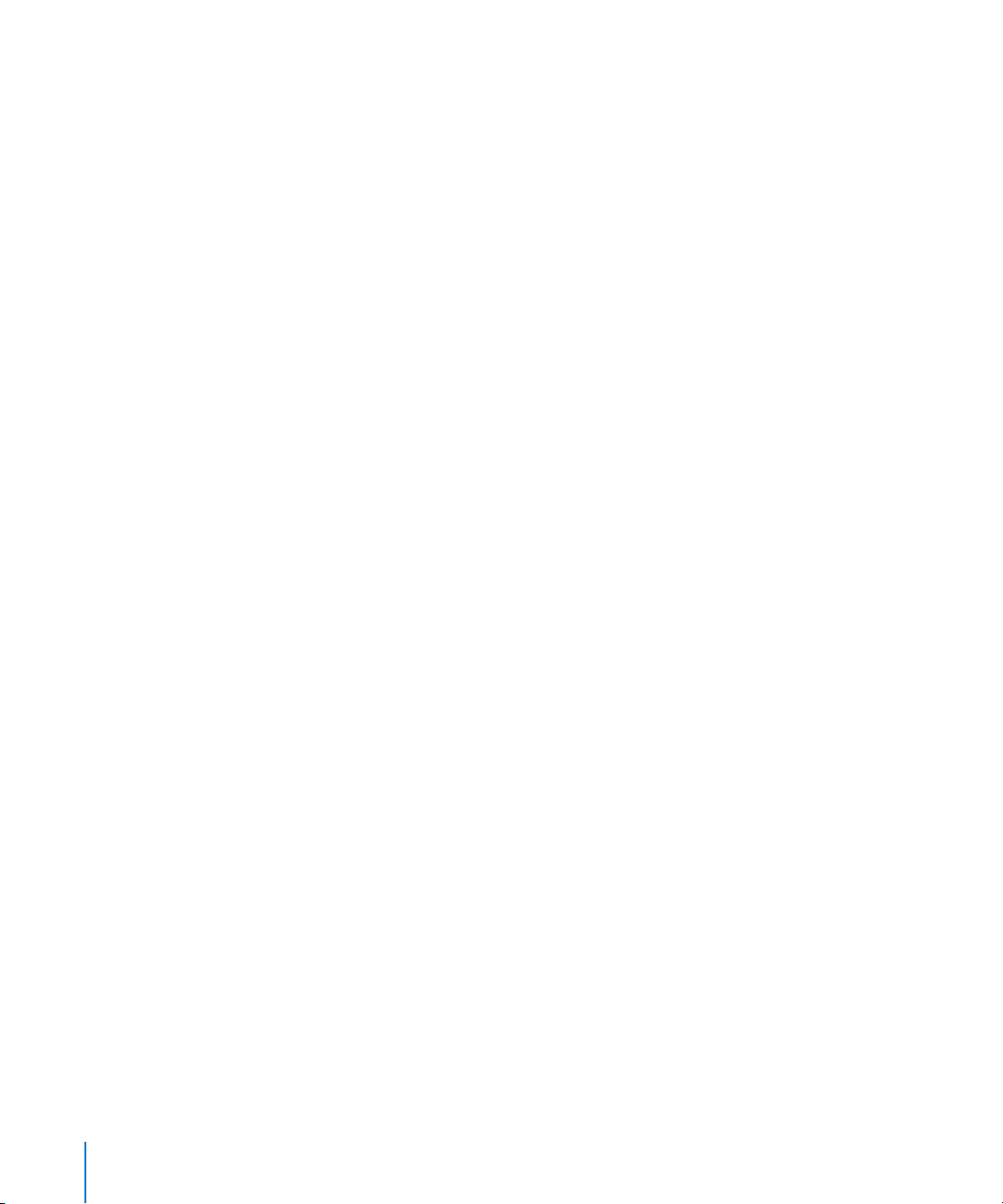
The main features of the MainStage window include:
 Toolbar: Includes buttons for common commands and tools. You can customize the
Toolbar so that the commands you use most frequently are readily available.
 Activity Monitor: Shows your computer’s processor and memory usage, and shows
the input from your MIDI devices as you edit and perform.
 Workspace: The “canvas” where you customize your onscreen layout, assign hardware
controls to screen controls, and view your concerts.
 Screen controls: The onscreen objects that correspond to the controls on your
hardware devices. You can add and arrange screen controls in the workspace, assign
hardware controls to screen controls, and then map them to parameters you want to
control for each patch in your concert.
 Channel strips: Channel strips are where you build and customize your sounds.
MainStage channel strips are similar to channel strips in Logic Pro 8, with Insert,
Sends, and I/O menus as well as level meters, faders, pan knobs, and other controls.
 Inspectors: Inspectors appear on the left side of the MainStage window when you
select items onscreen. Different inspectors are available in different modes. The
inspectors allow you to edit parameters and attributes for patches, sets, screen
controls, channel strips, and the concert and layout.
To make working easier, MainStage features four different modes, each suited to a
different task. You audition, edit, and organize your sounds and map screen controls in
Edit mode. You customize the visual arrangement of controls onscreen and make
controller assignments in Layout mode. You use either Perform mode or Full Screen
mode when you perform live.
18 Chapter 3 The MainStage Interface
Page 19
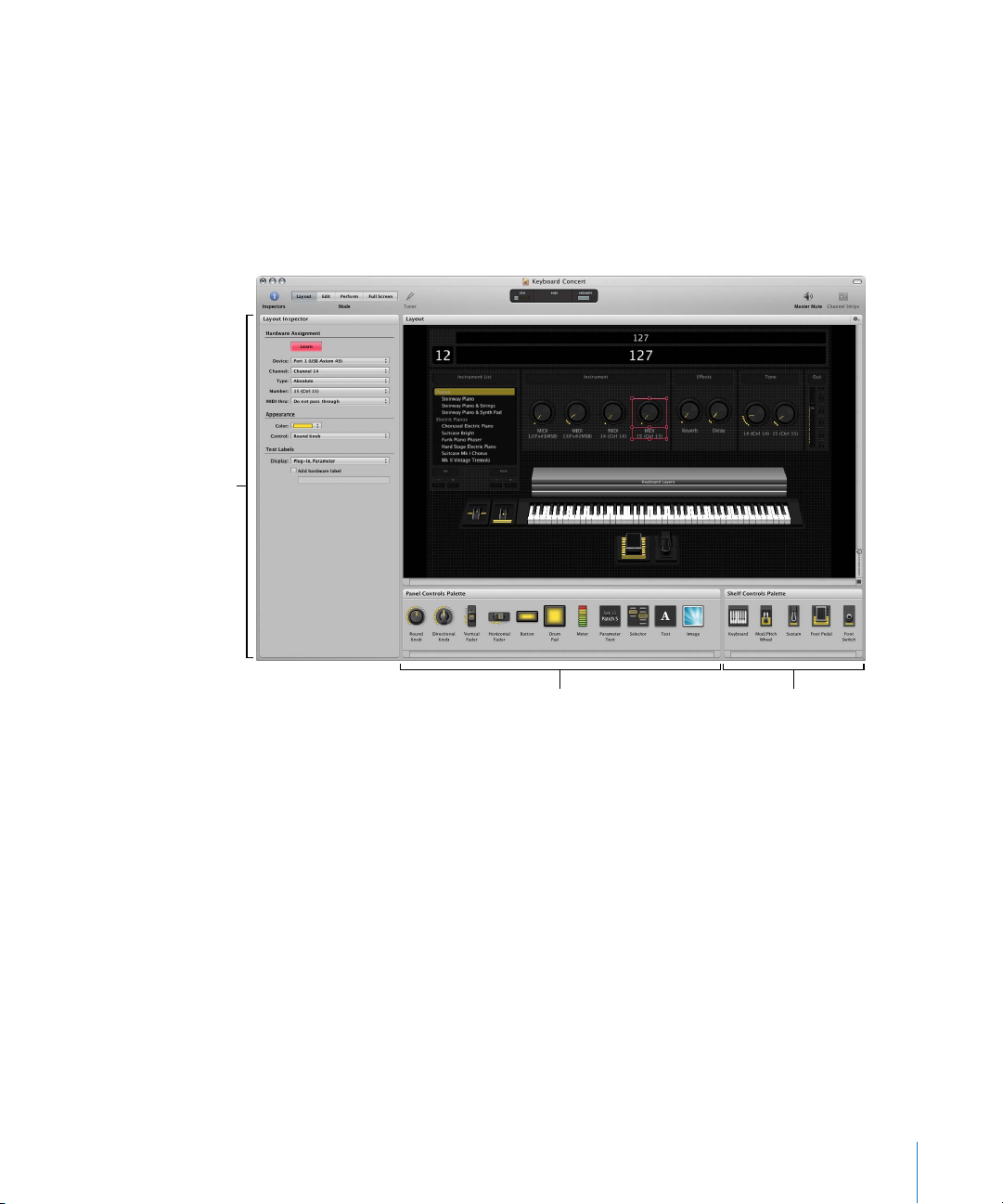
Layout Mode
Layout mode is where you customize your onscreen layout and make connections
between your MIDI hardware and the screen controls in your concert. You drag screen
controls into the workspace and arrange them onscreen to customize your layout, then
make controller assignments between your MIDI hardware and the screen controls.
In the Layout Inspector, you can edit layout parameters to customize hardware
assignments and modify the visual look of screen controls.
Layout Inspector
Panel Controls Palette Shelf Controls Palette
 Layout Inspector: View and edit parameters for screen controls in the workspace,
including hardware assignment and appearance parameters.
 Panel Controls and Shelf Controls palettes: Drag screen controls from either palette
into the workspace to add them to your onscreen layout. Panel controls appear
surrounded by a flat panel in the workspace, while shelf controls appear on an
adjustable three-dimensional shelf.
In Layout mode, unlike the other modes in MainStage, you can’t select or edit
individual patches. You can play and hear the last selected patch as you work on your
layout.
Chapter 3 The MainStage Interface 19
Page 20
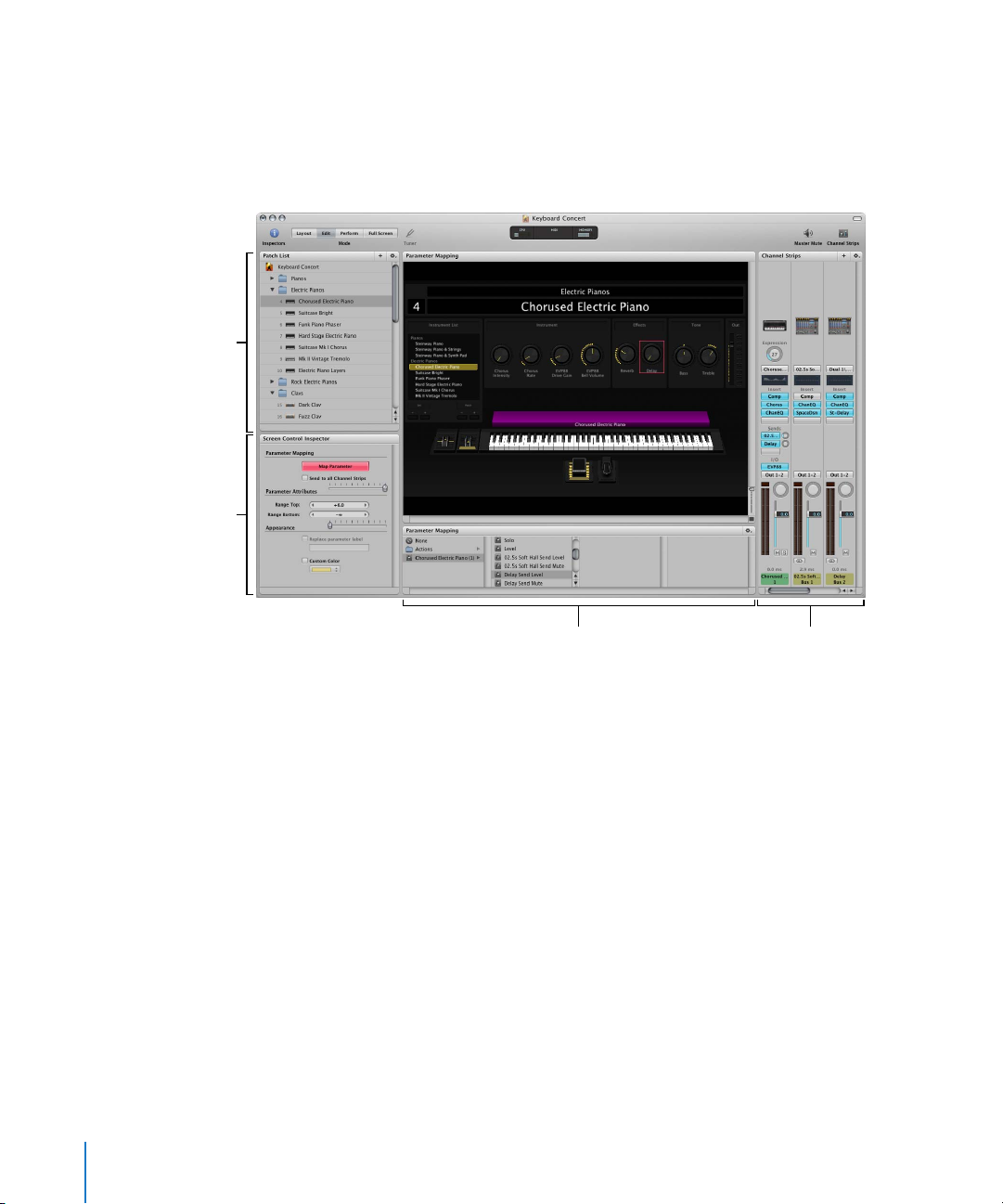
Patch List
Screen Control
Inspector
(changes depending on
the selection)
Edit Mode
Edit mode is where you create, customize, and organize your sounds. You can add
patches, add and edit channel strips, create keyboard layers and splits, and edit channel
strip parameters. Edit mode is also where you select and map screen controls to
channel strip parameters and actions, and edit patch, set, and concert-level parameters.
Parameter Mapping
 Patch List: Shows the patches and sets in the concert. You can add patches and sets
to the Patch List and rename, select, and reorder them. The Patch List includes an
Action menu where you can create patches and sets, reset program change
numbers, skip items, and import and export patches and sets to use in other
concerts.
 Concert, Set, Patch, Channel Strip, and Screen Control Inspectors: View and edit
parameters for the currently selected item. The name of the inspector changes to
reflect the type of item selected.
 Channel Strip Settings browser (displayed when a channel strip is selected): Choose
channel strip settings for the selected channel strip. You can search for settings by
name, choose which settings are visible, and set the default channel strip setting for
new channel strips.
 Parameter Mapping browser (displayed when a screen control is selected): Choose
channel strip parameters or actions to map to the screen control currently selected in
the workspace.
20 Chapter 3 The MainStage Interface
Browser
Channel Strips
area
Page 21
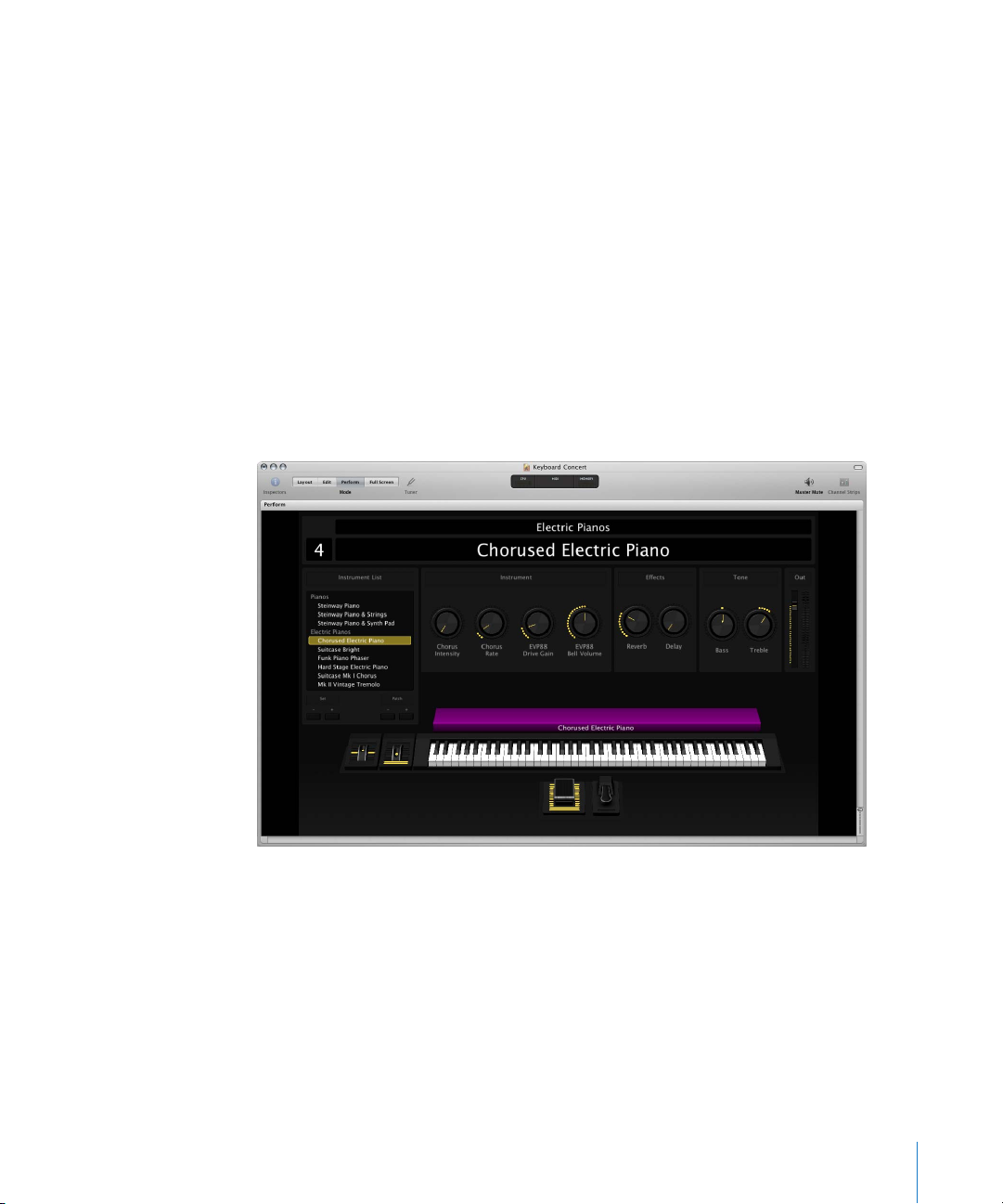
 Channel Strips area: View and edit the channel strips in your patches or at the
concert or set level. Channel strips appear in a vertical format similar to Logic Pro 8
channel strips, with many of the same controls. You can also add channel strips and
save channel strip settings.
The remaining two modes, Perform mode and Full Screen mode, are both optimized
for performing live. You can use either one when you perform.
Perform Mode
In Perform mode, the workspace fills the entire MainStage window. The Toolbar is
visible so that you can switch modes using the Mode buttons, use the Panic or Master
Mute buttons and the Tuner, and view CPU and memory levels and MIDI input in the
Activity Monitor. The browsers and inspectors are hidden to maximize the size of the
workspace, making screen controls larger and easier to read in onstage situations. You
can still access the Finder and switch to other applications in Perform mode.
Chapter 3 The MainStage Interface 21
Page 22
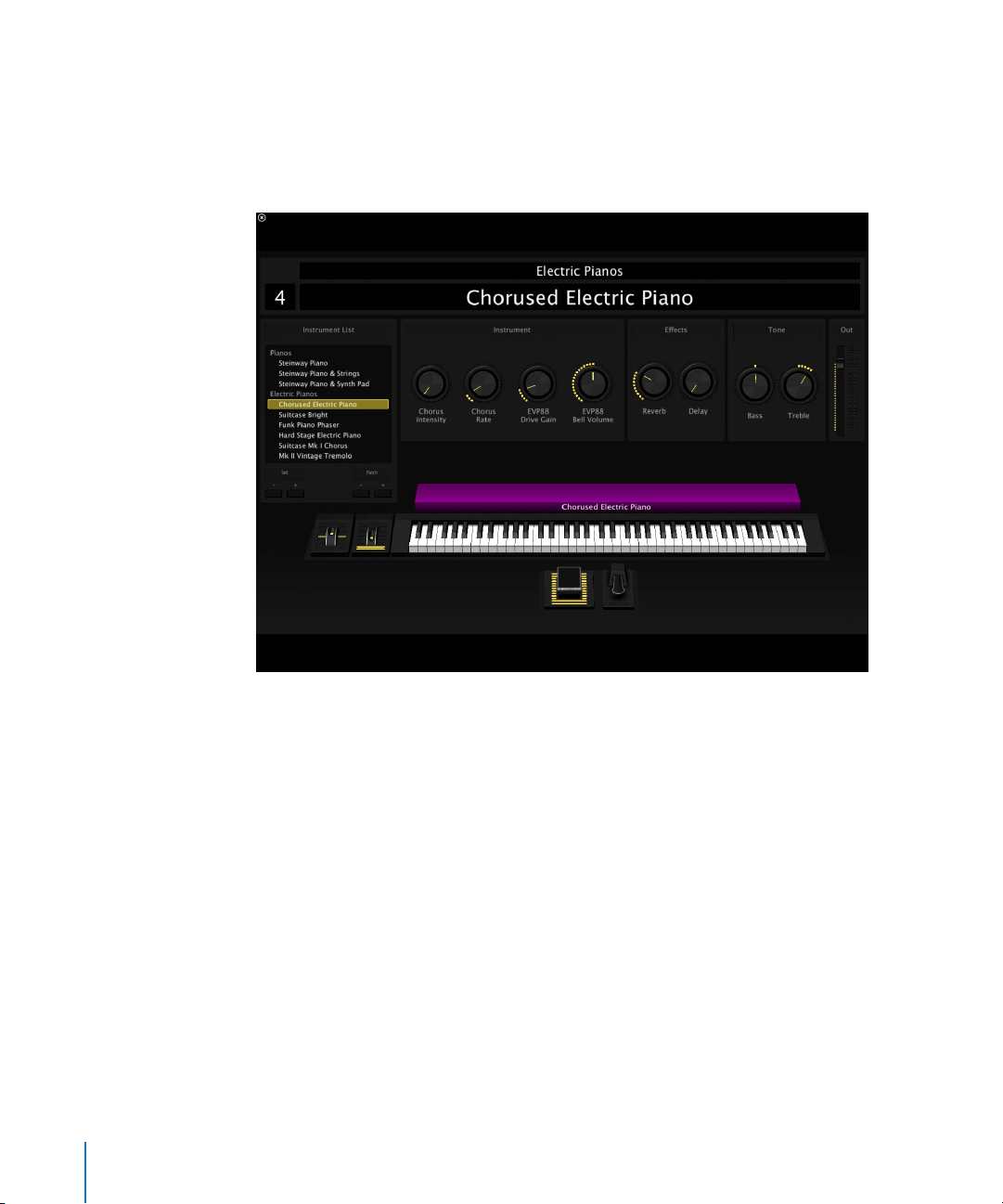
Full Screen Mode
In Full Screen mode, the workspace fills your entire computer display so that your
screen controls are as large as possible for maximum readability. Full Screen mode
optimizes your display for live performance when you want to use MainStage
exclusively while you play.
22 Chapter 3 The MainStage Interface
Page 23
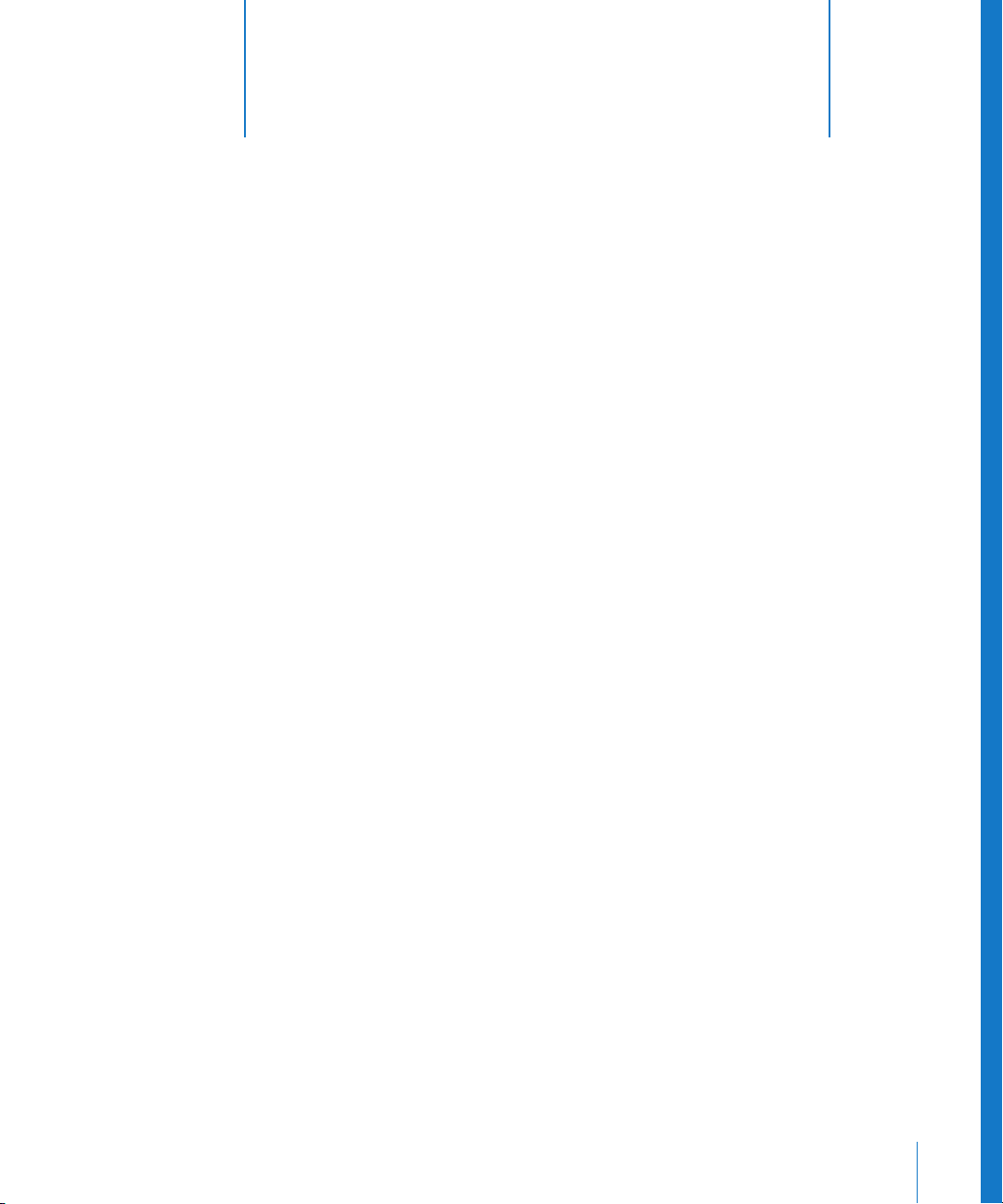
4 Getting Started With MainStage
4
You can quickly start working in MainStage by choosing a
concert template and trying out the patches in the concert.
This chapter provides a guided “walkthrough” you can follow
the first time you open MainStage.
Before You Begin
Before you start working in MainStage, you should connect the hardware equipment
that you plan to use, such as your keyboard controller, audio interface, instruments, or
microphones, to your computer. To use keyboard controllers and other MIDI devices
with MainStage, the devices should be capable of sending standard MIDI messages. If
you’re not sure whether this is the case for a particular device, consult the owner’s
manual or the product website. For more information, see “Setting Up Your System” on
page 15.
Choosing a Concert Template
MainStage includes templates for different musical instruments, styles, and uses. You
can choose a concert template in the Choose Template dialog, which appears the first
time you open MainStage and each time you create a new concert.
23
Page 24
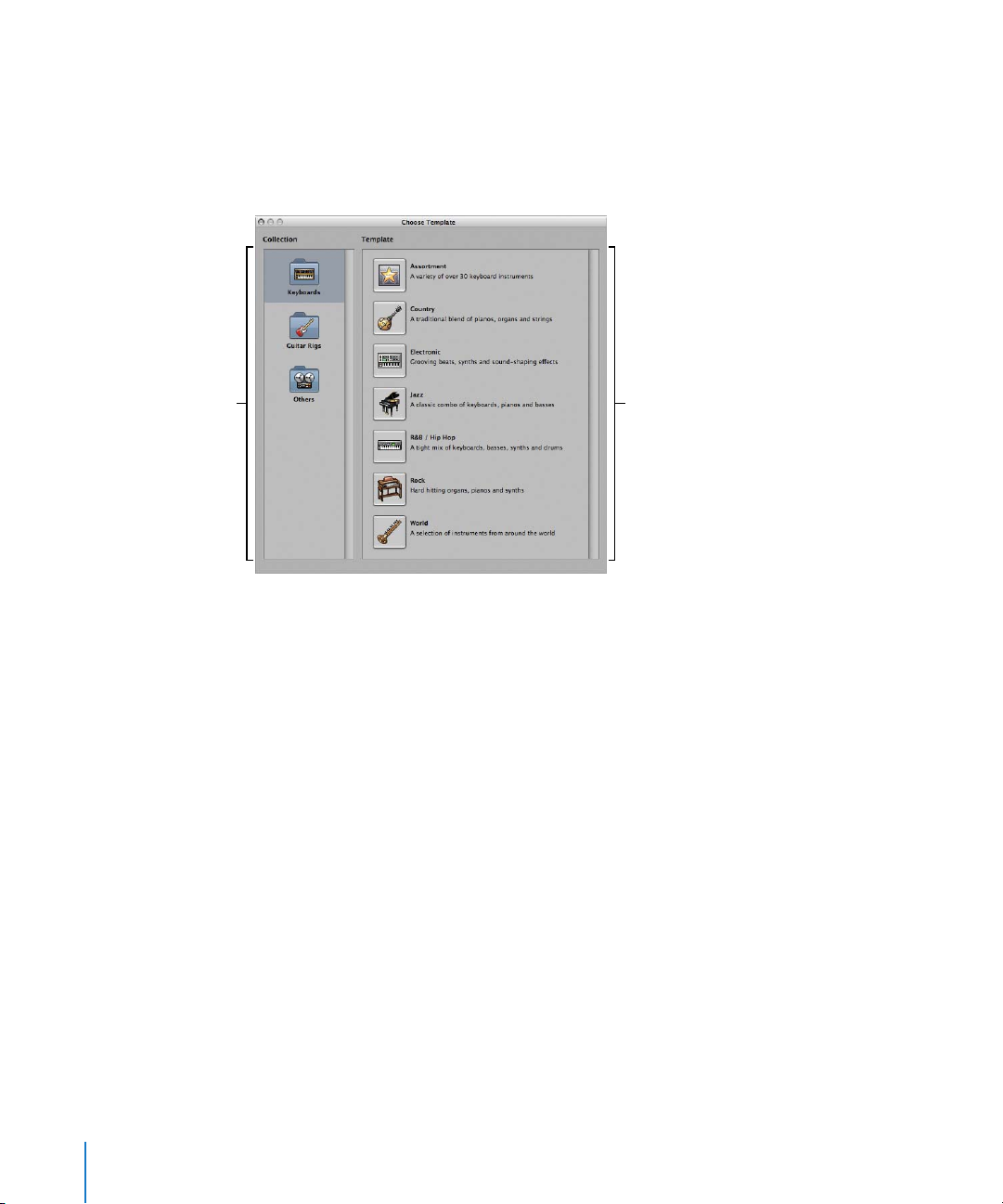
To choose a concert template:
1 Choose File > New Concert (or press Command-N).
The Choose Template dialog appears. On the left is the Collection list, with collections
for different instrument types. On the right is the Template list, which shows the
available templates for the selected collection.
Choose a collection from
this column to see the
available templates.
Choose a template for a new
concert from this column.
2 Click a collection from the Collection list to see the templates in that collection.
3 Click a concert template from the Template list to create a new concert using that
template.
A new concert created from the template opens in Edit mode. The workspace appears
in the center of the MainStage window, showing the screen controls in the concert. To
the left of the workspace is the Patch List, which shows the patches and sets in the
concert. The channel strips for the selected patch appear in the Channel Strips area to
the right of the workspace.
The first time you open a concert, the topmost patch is selected, so you can start
playing immediately using a connected keyboard controller (if the patch has a software
instrument channel strip) or using an instrument or microphone connected to your
computer (if the patch has an audio channel strip). When you reopen a saved concert,
the patch that was selected when you closed the concert is selected.
For more information about opening, editing, and saving concerts, see “Working With
Concerts” on page 37.
24 Chapter 4 Getting Started With MainStage
Page 25
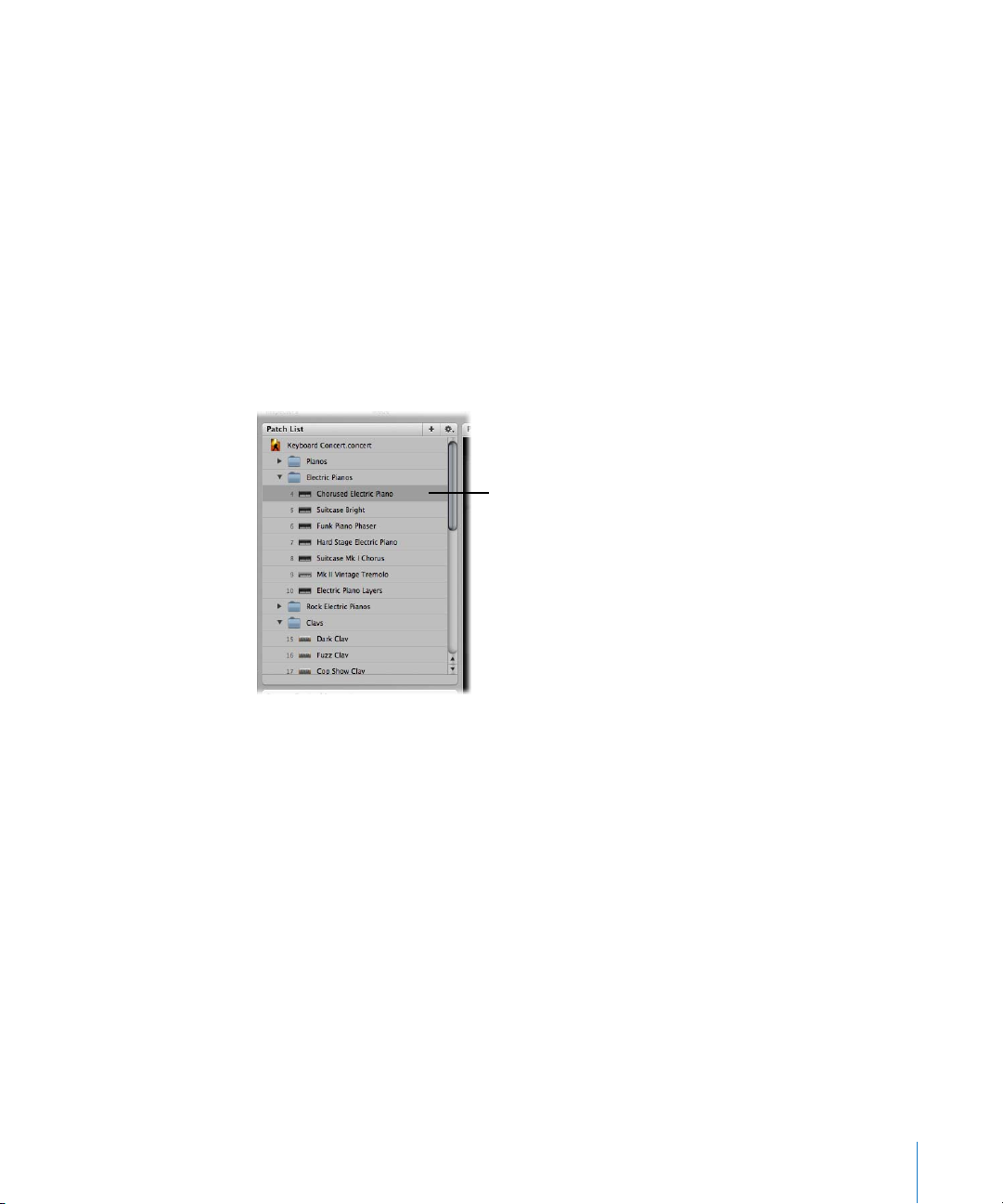
Selecting and Playing Patches
The patches in the concert appear in the Patch List along the left side of the MainStage
window. You can quickly try out patches to find the ones you want to use.
If you are using a MIDI controller, you can play patches that have a software instrument
channel strip using your controller. If you are playing an electric guitar or another
instrument or are using a microphone connected to an audio interface, you can play or
sing using patches that have an audio channel strip. Before playing through an audio
channel strip, first make sure that the channel strip is set to receive input on the
channel (or stereo pair of channels) to which your instrument or microphone is
connected.
To select a patch:
1 In the Patch List, located to the left of the workspace, click the patch.
Click a patch in the Patch
List to select it, and start
playing.
2 With the patch selected, you can start playing instantly.
You can also select patches in the Patch List using your computer keyboard.
To select a patch using your computer keyboard:
m Press the Down Arrow key to select the next (lower) patch in the Patch List.
m Press the Up Arrow key to select the previous (higher) patch in the Patch List.
With the patch selected, try moving some controls on your MIDI controller and check
to see if the screen controls in the workspace respond. Some screen controls, including
the keyboard, modulation and pitch bend wheels, and sustain pedal screen controls,
respond to appropriate MIDI messages without needing to be assigned or mapped.
You can continue selecting and playing patches in the concert to find sounds you want
to perform with or to use as a starting point for creating your own custom patches. You
can also add new patches and edit their channel strip settings to create your own
unique sounds.
Chapter 4 Getting Started With MainStage 25
Page 26
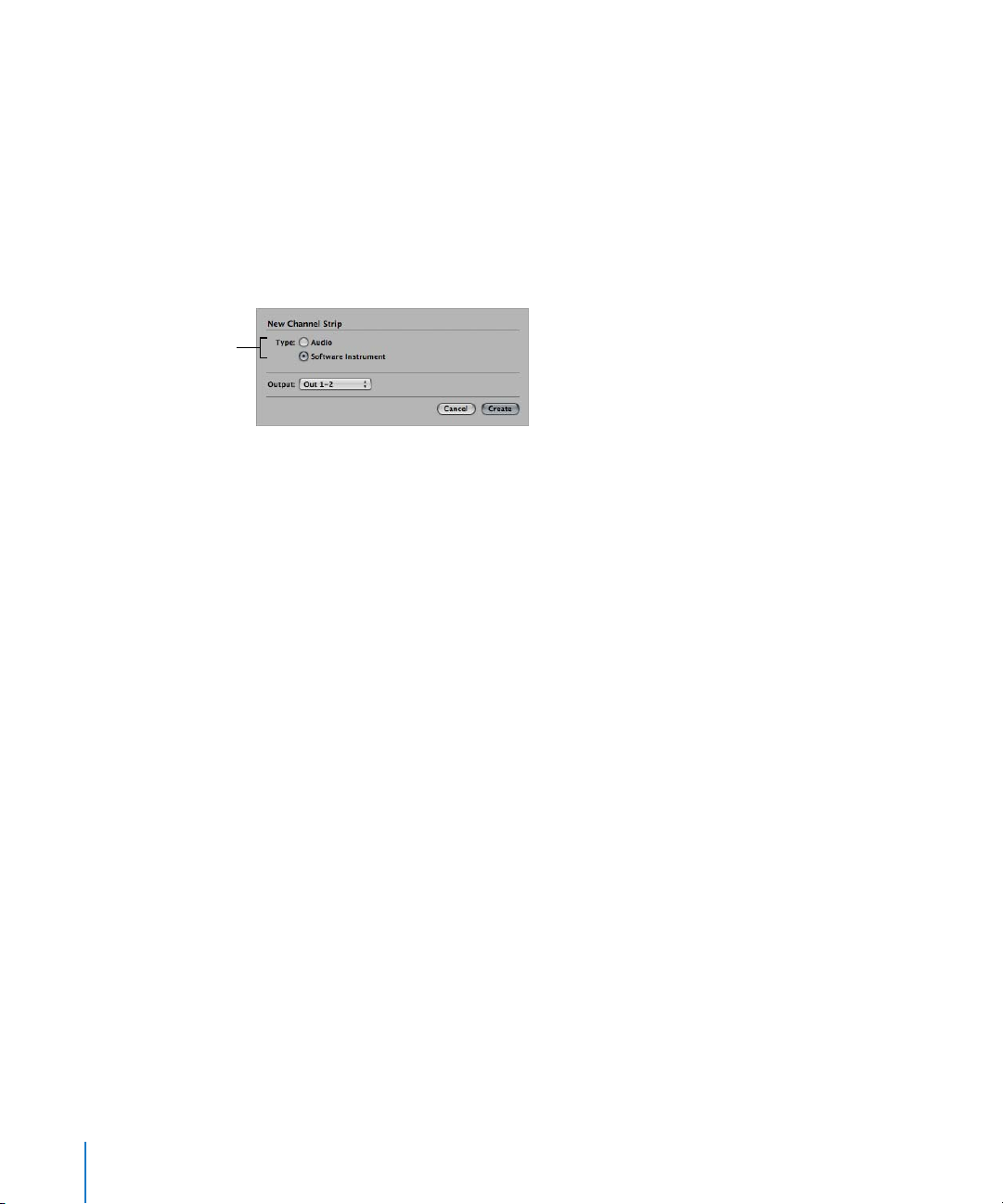
Click the button for the
type of channel strip you
want the patch to
contain.
Adding a Patch
You can add patches to a concert and organize them in the Patch List. The number of
patches is limited only by the amount of available memory in your system. When you
add a patch to a concert, you choose whether the patch is created with an audio or a
software instrument channel strip.
To add a new patch:
1 Click the Add Patch button (+), located in the upper-right corner of the Patch List.
The New Channel Strip dialog appears at the top of the window.
2 Select the type of channel strip for the patch.
If you want to play the patch using your keyboard controller, click the Software
Instrument button. If you want the patch to receive audio input from an instrument or
microphone, click the Audio button.
3 Choose the audio output for the channel strip from the Output pop-up menu.
4 For audio channel strips, choose mono or stereo format from the Format pop-up menu
and choose the audio input from the Input pop-up menu.
Important: Audio channel strips can produce feedback, particularly if you are using a
microphone for audio input. When you add an audio channel strip, the volume of the
channel strip is set to silence by default. To quickly eliminate feedback later, you can
click the Mute button on the channel strip or press Control-M to activate Master Mute.
5 Click Create.
A new patch appears in the Patch List, and the channel strip for the patch appears in
the Channel Strips area.
6 For audio channel strips, gradually raise the volume fader until you hear sound on the
channel.
26 Chapter 4 Getting Started With MainStage
Page 27
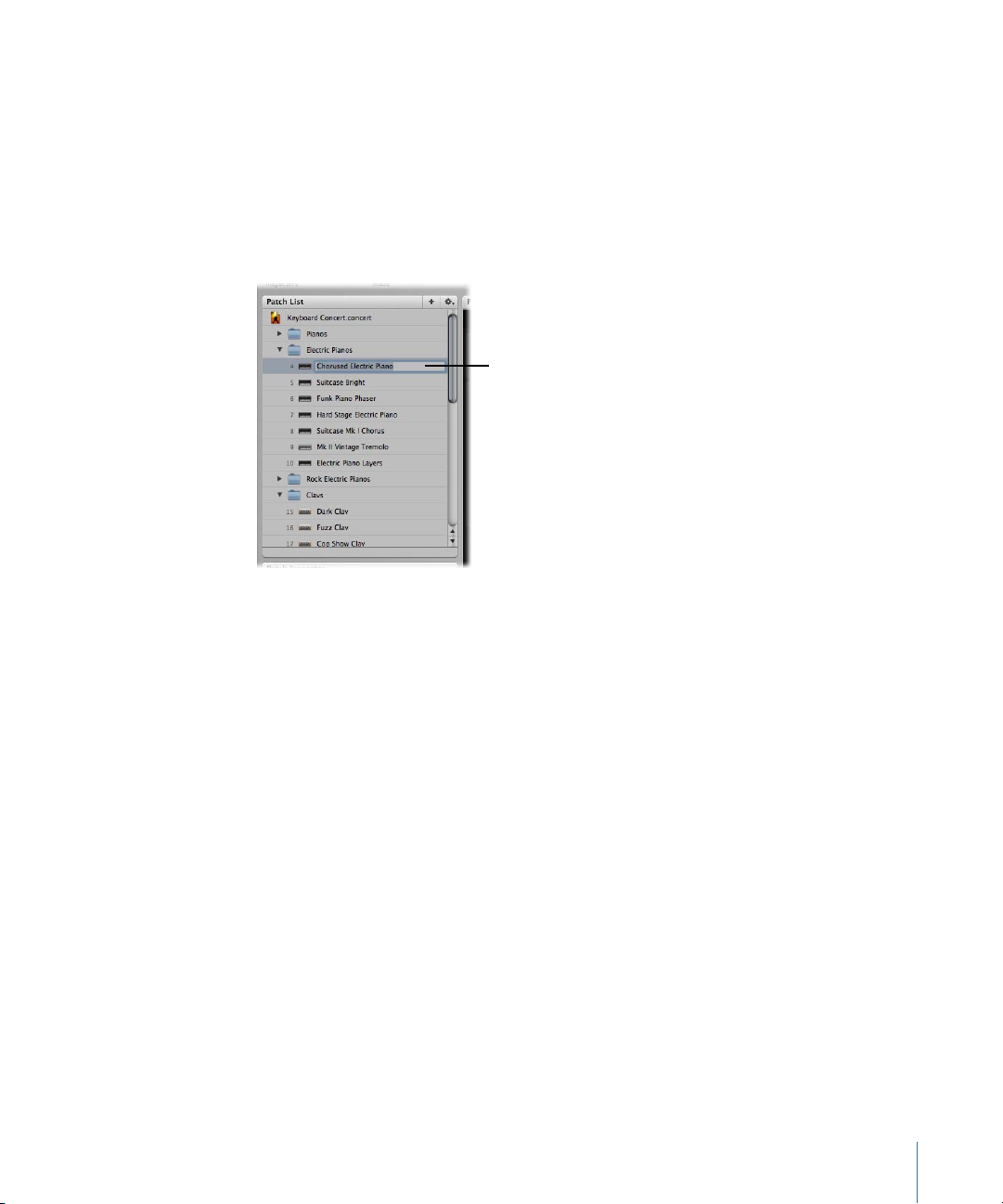
Renaming a Patch
When you add a patch, by default it takes the name of the channel strip added with it.
You can quickly rename patches to make it easier to identify and distinguish between
them.
To rename a patch:
1 Double-click the patch in the Patch List.
A field appears around the patch name, which is selected.
Double-click the patch
name, then type
a new name.
2 Type a new name in the patch name field.
For more information about editing and organizing patches, see “Working With Patches
in Edit Mode” on page 47.
Adding a Channel Strip to a Patch
You can add channel strips to a patch to create layered sounds and keyboard splits.
When you add a channel strip to a patch, you choose whether to add an audio or
software instrument channel strip. You can mix both types in a single patch.
To add a channel strip to a patch:
1 Make sure the patch is selected in the Patch List.
2 Click the Add Channel Strip button (+) in the upper-right corner of the Channel Strips
area.
The New Channel Strip dialog appears. You choose settings in the Channel Strip dialog
in the same way as when you add a patch.
3 In the New Channel Strip dialog, select the type of channel strip you want to create.
4 Choose the audio output for the channel strip from the Output pop-up menu.
Chapter 4 Getting Started With MainStage 27
Page 28
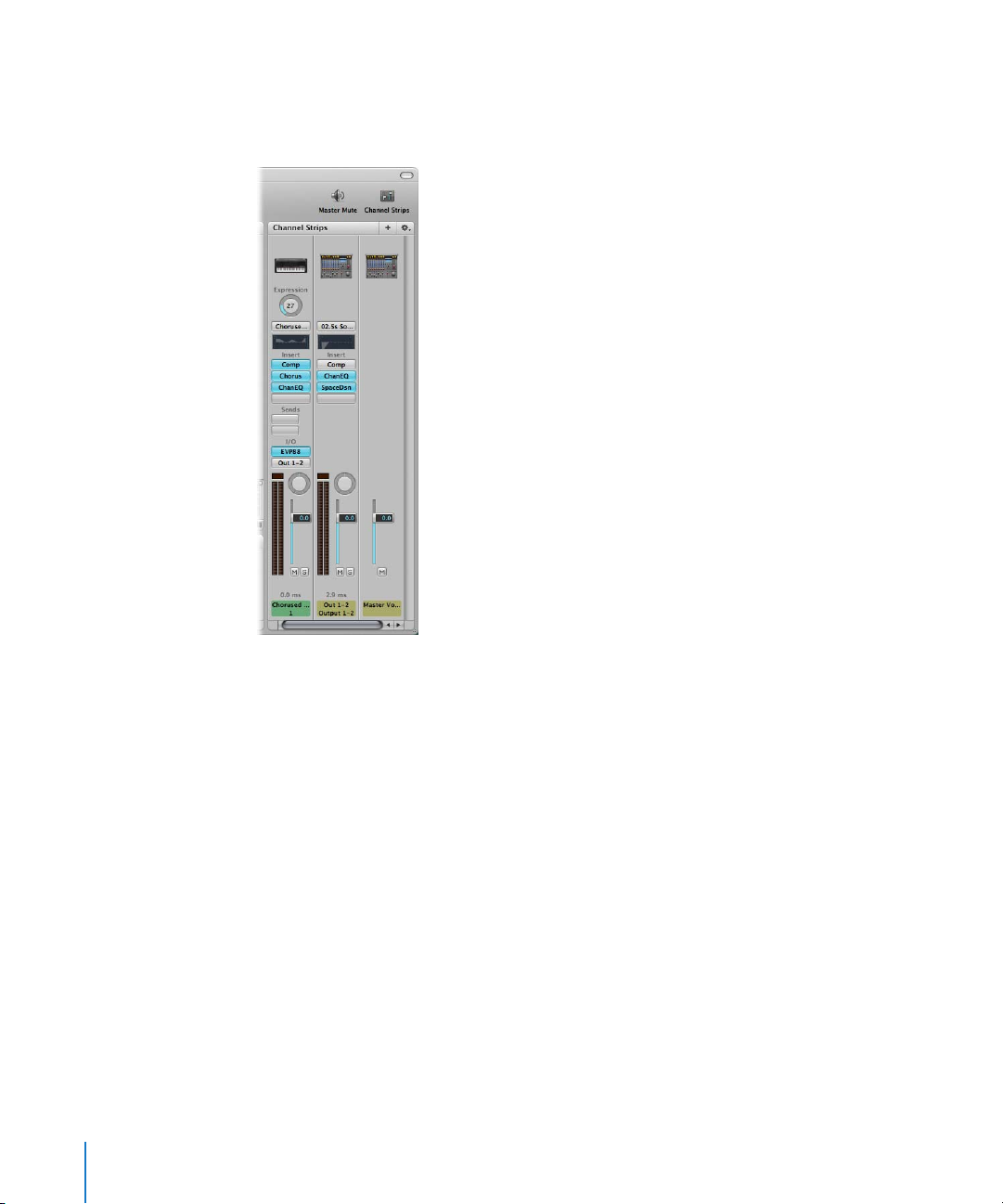
5 For audio channel strips, choose mono or stereo format from the Format pop-up menu
and choose the audio input from the Input pop-up menu.
6 Click Create.
A new channel strip appears in the Channel Strips area, highlighted in blue to indicate
that it is selected. The Channel Strip Settings browser appears below the workspace,
showing available channel strip settings for the channel strip.
7 For audio channel strips, gradually raise the volume fader until you hear sound on the
channel.
Most channel strip controls function in MainStage in the same way that they do in
Logic Pro 8. You can adjust channel strip output using the Volume fader, adjust pan
position using the Pan knob, and mute or solo the channel strip using the Mute and
Solo buttons. You can choose new channel strip settings, add and edit effects, add
sends to busses, and change the output in the same way as in Logic Pro 8. For audio
channel strips, you can switch between mono and stereo format using the Format
button. For software instrument channel strips, you can choose a different instrument
from the Input pop-up menu.
28 Chapter 4 Getting Started With MainStage
Page 29
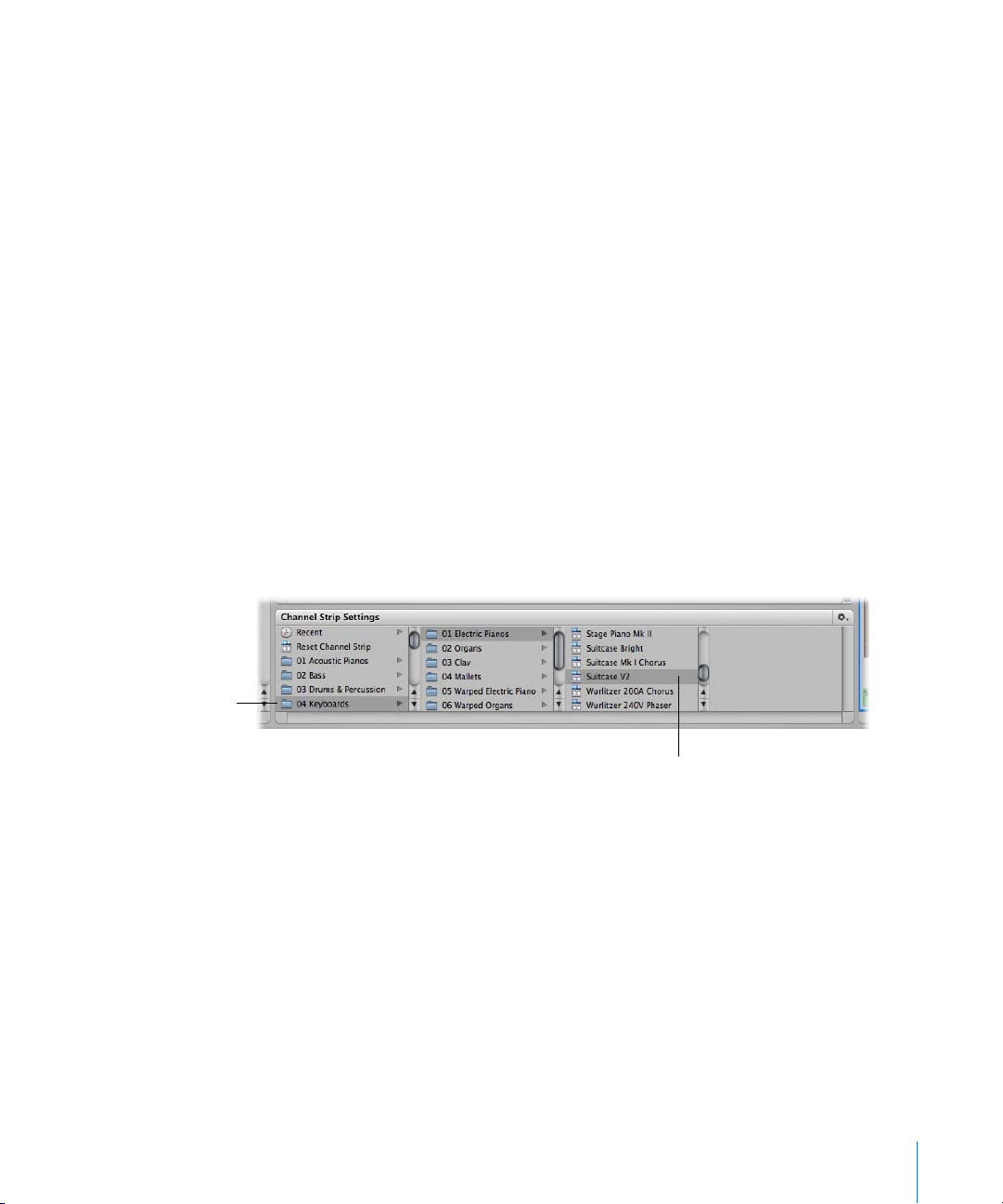
For general information about working with channel strips, see Chapter 10, “Working
with Instruments and Effects” in the Logic Pro 8 User Manual. For more information
about channel strips in MainStage, see “Working With Channel Strips in Edit Mode” on
page 51.
Changing a Channel Strip Setting
You can quickly change the instrument, effects, and other parameters for a channel
strip by selecting a new setting from the Channel Strip Settings browser. The browser
shows available settings for the currently selected channel strip.
To select a new channel strip setting:
1 In the Channel Strips area, select the channel strip you want to change.
The selected channel strip is highlighted, and available settings for the channel strip
appear in the Channel Strip Settings browser. In the Channel Strip Settings browser,
Logic Studio content appears as a series of numbered folders with different instrument
categories. If you have GarageBand or have one or more Jam Pack collections installed
on your computer, those settings appear below the Logic Studio settings.
2 Click a category from the column on the left, then click subcategories from the
columns on the right until you see the settings you want.
Click a category in this
column to see the
available choices.
Click the channel strip
setting you want to use from
the columns to the right.
You can also search for channel strip settings by name, reset the current channel strip,
and perform other functions from the Channel Strip Settings browser. For more
information about the Channel Strip Settings browser, see “Choosing Channel Strip
Settings” on page 53.
Chapter 4 Getting Started With MainStage 29
Page 30
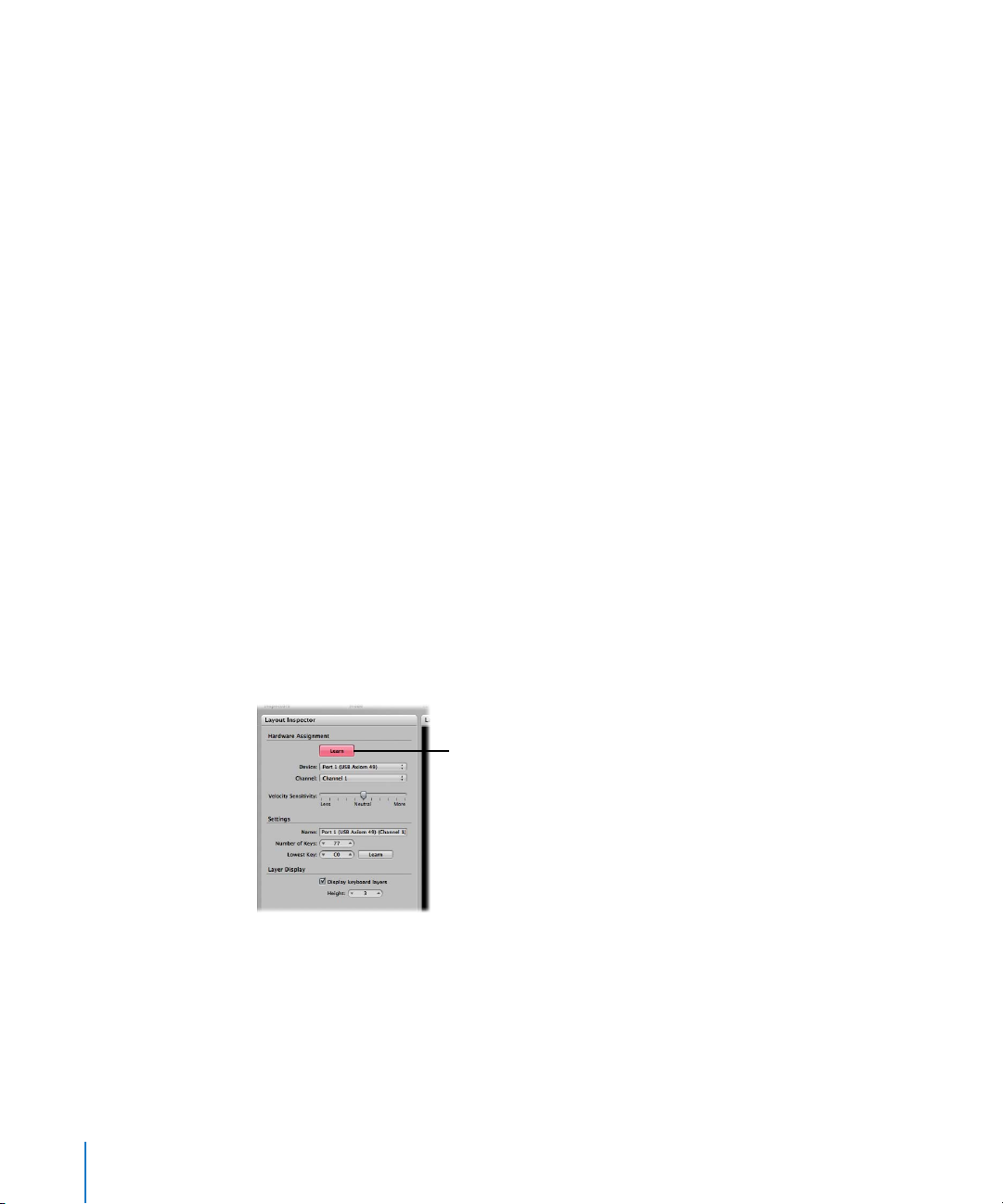
Learning Controller Assignments
When you select a patch or a channel strip setting, some channel strip parameters
respond to the controls on your MIDI device instantly. MainStage responds to notes
played on a keyboard controller, modulation and pitch bend wheel messages, and
sustain pedal messages without your having to configure any screen controls to receive
these messages. For other controls such as faders, knobs, and buttons, you must assign
these hardware controls to MainStage screen controls before you can use them in your
concert.
In MainStage, you assign hardware controls to screen controls in the Layout Inspector
using the Learn process, similar to learning controller assignments for a control surface
in Logic Pro 8. Learning controller assignments is a quick and easy method for
assigning hardware controls to screen controls.
Note: To be able to assign a hardware control to a screen control, the hardware control
must send standard MIDI messages. For more information, see “Using MIDI Devices
With MainStage” on page 15.
To learn controller assignments:
1 In the Toolbar, click the Layout button.
MainStage switches to Layout mode.
2 In the workspace, select the screen control you want to learn.
The selected control appears highlighted in blue.
3 In the Layout Inspector, click the Learn button.
The Learn button glows red to indicate that the Learn process is active.
Click the Learn button to
start learning hardware
assignments.
4 On your MIDI device, move the control you want to assign to the screen control. Move
faders and knobs through their full range of motion, and press buttons exactly three
times (not too quickly) to enable MainStage to correctly learn the MIDI message types
sent by these controls.
30 Chapter 4 Getting Started With MainStage
Page 31

The values in the Hardware Assignment pop-up menus change to reflect the type of
hardware control learned by the screen control. While the assignment is being learned,
incoming MIDI messages appear in the Activity Monitor above the workspace.
After the assignment is learned, the screen control responds when you move the
corresponding hardware control. This shows that the screen control is receiving MIDI
input and is correctly assigned.
5 While the Learn process is active, you can learn additional controller assignments by
selecting another screen control and moving the hardware control you want to assign
to it. You can learn as many assignments as you wish while the Learn button remains
red.
6 When you are finished assigning controls, click the Learn button again to turn off the
Learn process.
For more information about making controller assignments, see “Assigning Hardware
Controls to Screen Controls” on page 76.
Mapping Screen Controls to Parameters
After you have learned controller assignments, you can move on to the next step,
mapping screen controls to the parameters in your patches you will want to modify
when you are performing. In contrast to learning controller assignments, you will likely
want to map screen controls to parameters in each patch, so that you can easily access
and modify the parameters you want for each patch when you are performing live. You
can also map parameters at the concert level to control master volume, view master
levels, or modify concert-wide effects.
You map screen controls to parameters in Edit mode. When you switch from Layout
mode to Edit mode, screen controls in the workspace do not respond to movements of
physical controls on your MIDI hardware until you map them to channel strip
parameters. There are two ways to map screen controls to parameters: by visually
selecting parameters on the channel strip or plug-in window, or by choosing
parameters in the Parameter Mapping browser.
To map screen controls to channel strip and plug-in parameters:
1 In the Toolbar, click the Edit button.
MainStage switches to Edit mode.
2 In the workspace, click the screen control you want to map.
The screen control is highlighted in blue. The Screen Control Inspector appears below
the Patch List, showing the parameters for the selected screen control. The Parameter
Mapping browser appears in place of the Channel Strip Settings browser, showing the
channel strips and plug-ins available for mapping, as well as the Actions folder.
Chapter 4 Getting Started With MainStage 31
Page 32
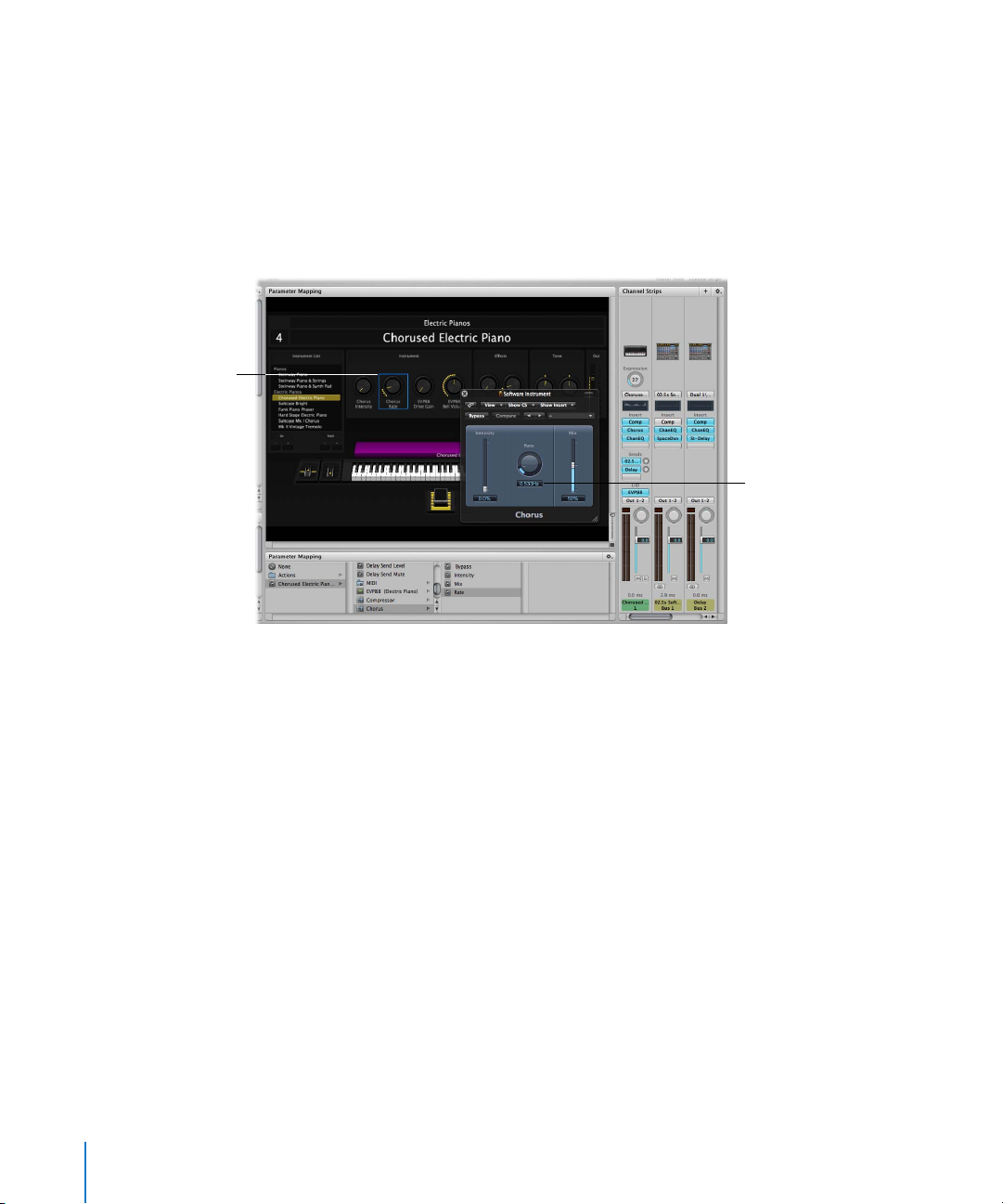
Click the screen control
you want to map to a
parameter.
3 In the Screen Control Inspector, click the Map Parameter button.
The Map Parameter button lights red to indicate that mapping is active.
4 To map the screen control to a channel strip parameter, click the control for the
parameter on the channel strip in the Channel Strips area.
5 To map the screen control to a plug-in parameter, double-click the plug-in in the
Inserts section of the channel strip to open the plug-in window, then click the
parameter in the plug-in window.
Click the parameter in a
channel strip or plug-in
window.
The screen control is mapped to the selected parameter. You can continue mapping
additional screen controls by clicking them in the workspace and then clicking the
corresponding parameters in a channel strip or plug-in window.
6 When you are finished, click the Map Parameter button again to turn off mapping.
To map screen controls using the Parameter Mapping browser:
1 In the workspace, click the screen control you want to map.
The screen control is highlighted in blue. The Screen Control Inspector appears below
the Patch List, and the Parameter Mapping browser appears in place of the Channel
Strip Settings browser.
2 In the column on the left of the Parameter Mapping browser, select the channel strip
with the parameter to which you want to map the screen control.
Parameters for the selected channel strip appear in the columns on the right.
Additional folders for the instruments and effects in the channel strip may appear in
these columns. Click a folder to see the parameters for that instrument or effect.
32 Chapter 4 Getting Started With MainStage
Page 33
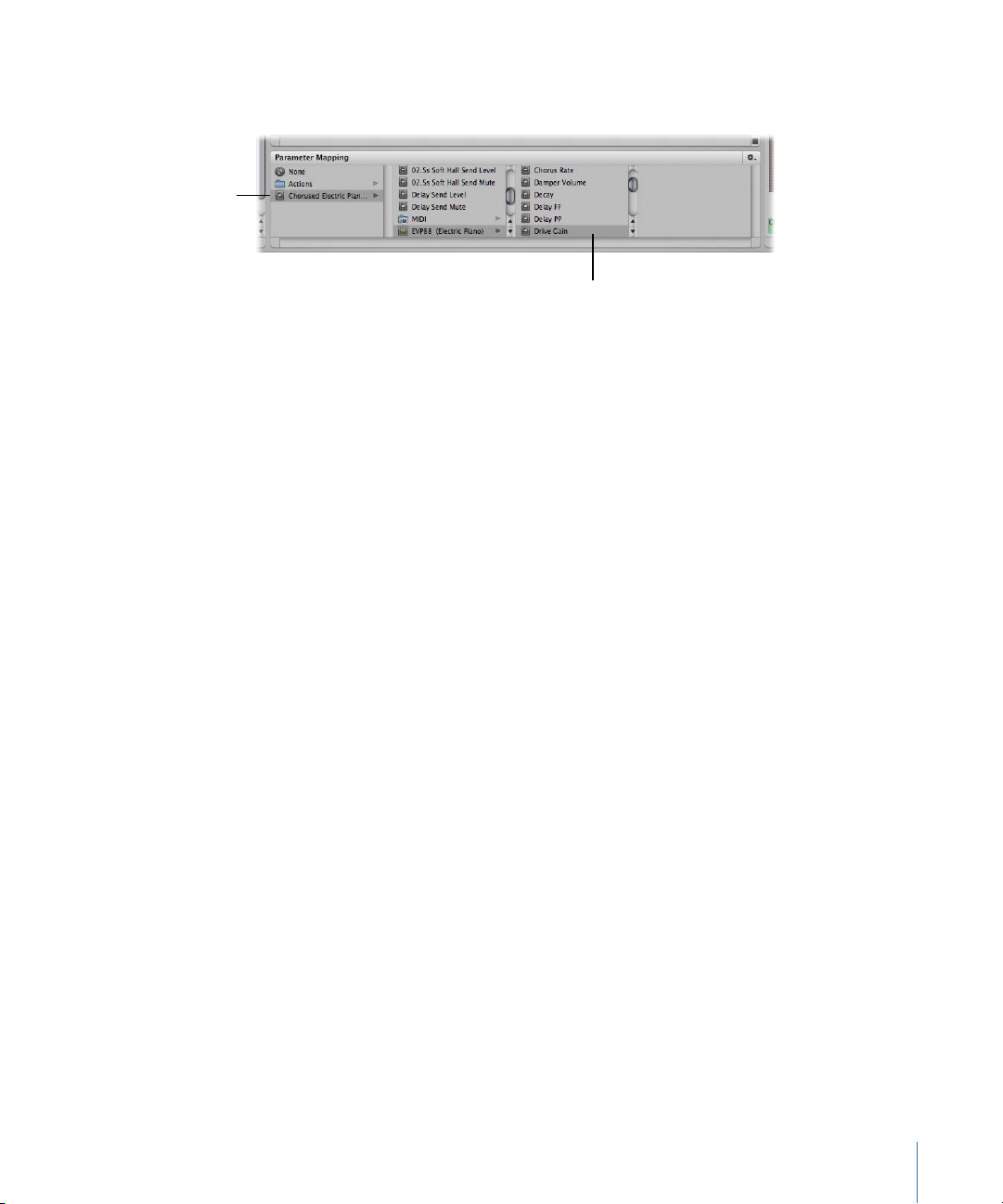
Click the channel strip
with the parameter you
want to map.
3 Select the parameter you want to map.
Click the parameter in
the submenu.
The screen control is mapped to the selected parameter. You can continue mapping
additional screen controls by clicking them in the workspace and then choosing
parameters in the Parameter Mapping browser. Using the Parameter Mapping browser,
you can map parameters that are not visible in plug-in windows.
You can also map screen controls to MainStage-specific actions and to AppleScript
scripts. For more information about mapping screen controls, see “Mapping Screen
Controls” on page 60.
Note: If you change the channel strip setting for a channel strip to which you have
mapped screen controls, you will lose any parameter mappings.
You can also edit velocity sensitivity for a channel strip, create controller transforms,
and filter various MIDI messages. For information about editing channel strips, see
“Editing Channel Strips in MainStage” on page 54.
Trying Out Full Screen and Perform Modes
Now you can try playing your patches as you would in a performance. MainStage
provides two modes, Full Screen mode and Perform mode, that optimize the display of
the workspace for live performance.
To switch to Full Screen mode, do one of the following:
m Choose View > Full Screen (or press Command-4).
m Click the Full Screen button.
To switch to Perform mode, do one of the following:
m Choose View > Perform (or press Command-3).
m Click the Perform button.
You can try both of these modes, playing the patches you added or modified, and
using the controls on your MIDI controller to modify the parameters you have mapped
to screen controls.
Chapter 4 Getting Started With MainStage 33
Page 34
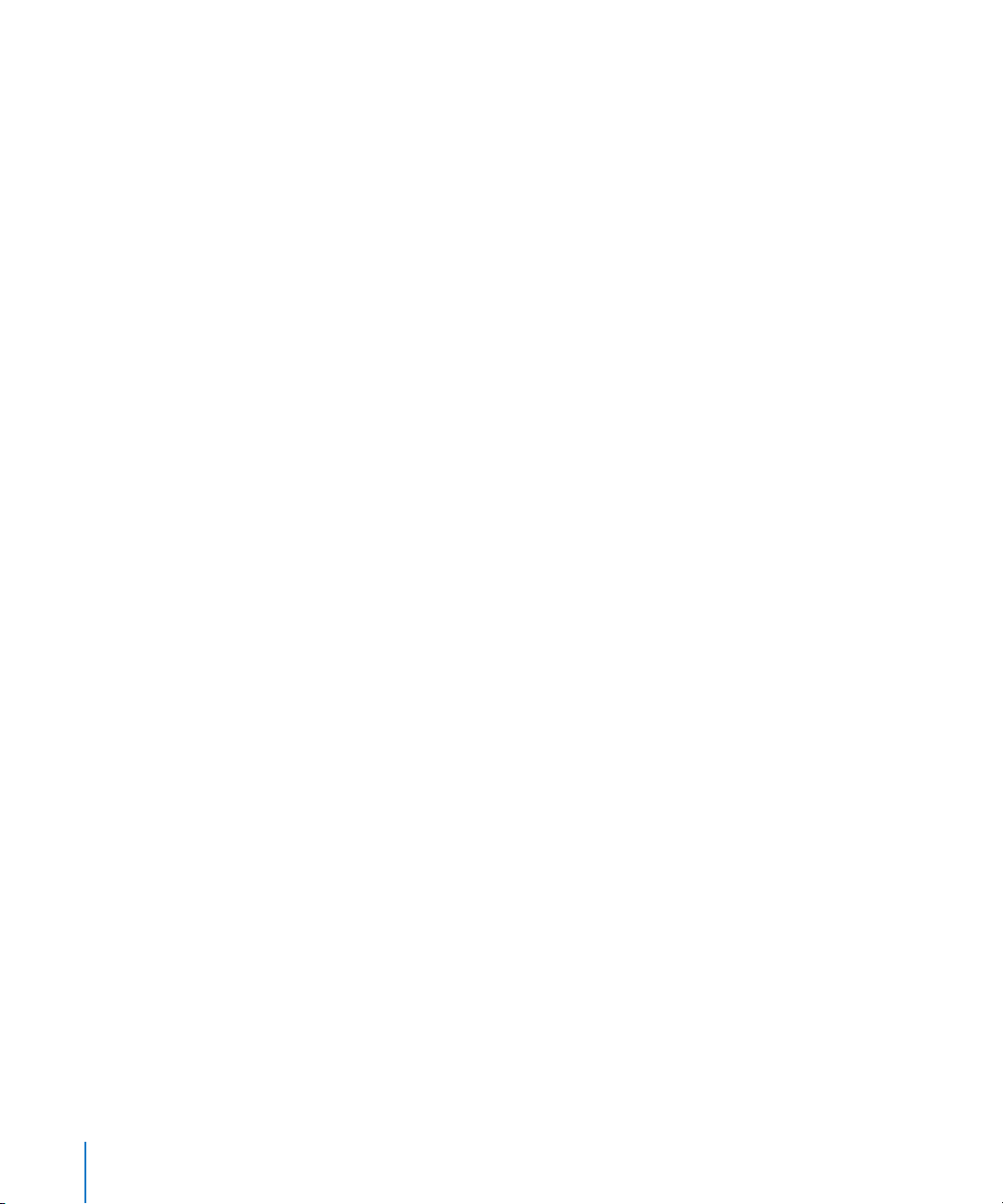
Customizing the MainStage Window
You can customize the MainStage window to suit your way of working. You can adjust
the height of the Patch List, show or hide the Inspector and the Channel Strips area,
and customize the buttons on the Toolbar.
Resizing the Workspace
You can adjust both the horizontal and vertical size of the workspace to give more
room to the Patch List, the inspectors, and the browser.
To resize the workspace horizontally:
1 Move the pointer to the space between the workspace and the browser.
The pointer becomes a resize pointer.
2 Drag up or down to resize the workspace.
To resize the workspace vertically:
1 Move the pointer to the space between the workspace and the Channel Strips area.
The pointer becomes a resize pointer.
2 Drag left or right to resize the workspace.
Adjusting the Height of the Patch List
You can adjust the height of the Patch List, to show more patches or to allow more
room for the Inspector.
To adjust the height of the Patch List:
1 Place the pointer between the Patch List and the Inspector.
The pointer becomes a resize pointer.
2 Drag the pointer up or down to adjust the height of the Patch List.
The height of the Inspector also adjusts to preserve the amount of space between the
Patch List and the Inspector.
Hiding and Showing the Inspector
You can hide the Inspector, or show it if it is hidden.
To hide or show the Inspector, do one of the following:
m Choose View > Inspectors (or press Command-5).
m In the Toolbar, click the Inspectors button.
34 Chapter 4 Getting Started With MainStage
Page 35

Hiding and Showing the Channel Strips Area
You can hide the Channel Strips area or show it if it is hidden. Hiding the Channel Strips
area gives you more room for the workspace.
To hide or show the Channel Strips area, do one of the following:
m Choose View > Channel Strips (or press Command-6).
m In the Toolbar, click the Channel Strips button.
Customizing the Toolbar
The Toolbar at the top of the MainStage window contains buttons for frequently used
commands. You can customize the Toolbar, adding buttons for the functions you use
most often and can return to the default set later.
The default set of Toolbar buttons includes buttons for selecting the different window
modes, hiding the Inspector and the Channel Strips area, activating Master Mute, and
other common commands. You can customize the Toolbar with additional buttons for
other commands and adjust the position and spacing of items. You can also hide the
Toolbar to maximize available screen space. You customize the Toolbar by dragging
items from the Customize Toolbar dialog to the Toolbar.
To show the Customize dialog, do one of the following:
m Choose View > Customize Toolbar.
m Control-click the Toolbar, then choose Customize Toolbar from the shortcut menu.
The Customize Toolbar dialog appears, and spaces between buttons in the Toolbar are
outlined in gray.
To add a button to the Toolbar:
m Drag a button from the Customize sheet to the Toolbar.
If you drag a button between two existing buttons, the buttons move to make room
for the new button.
To move a button in the Toolbar:
m If the Customize Toolbar dialog is visible, drag the button to move it.
m If the Customize Toolbar dialog is not visible, Command-drag the button to move it.
You can also rearrange the Toolbar using set-width spaces, flexible spaces, and
separators.
Chapter 4 Getting Started With MainStage 35
Page 36
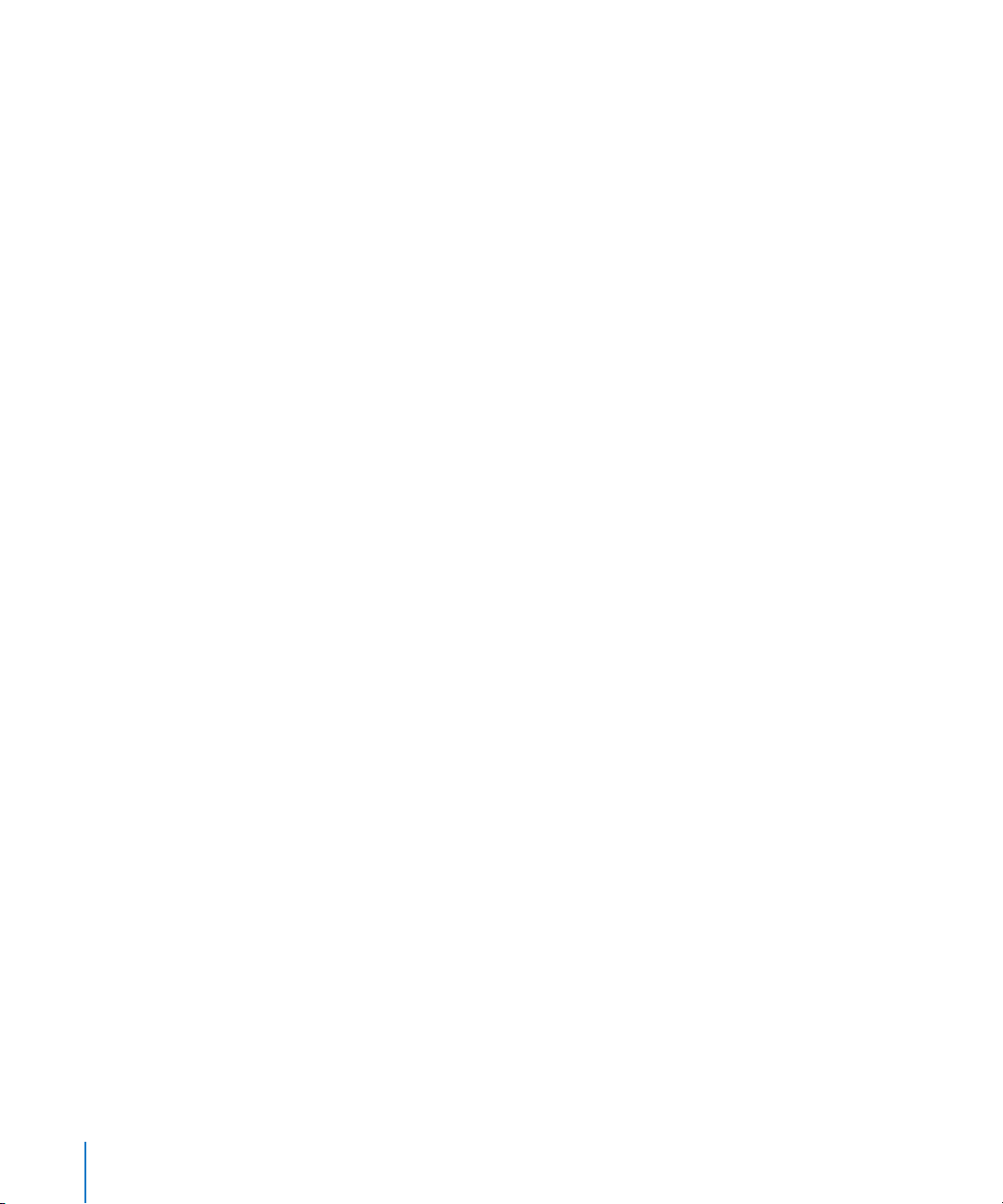
To add space or a separator to the Toolbar:
m Drag a space, flexible space, or separator from the Customize Toolbar dialog to the
Toolbar.
To return the Toolbar to the default set of buttons:
m Drag the default button set, located at the bottom of the Customize Toolbar dialog, to
the Toolbar.
You can also change the Toolbar so that it shows only icons or only text by choosing
Icon Only or Text Only from the shortcut menu.
To show only icons in the Toolbar, do one of the following:
m Control-click the Toolbar, then choose Icon Only from the shortcut menu.
m In the Customize Toolbar dialog, choose Icon Only from the Show pop-up menu.
To show both icons and text in the Toolbar, do one of the following:
m Control-click the Toolbar, then choose Icon & Text from the shortcut menu.
m In the Customize Toolbar dialog, choose Icon & Text from the Show pop-up menu.
To dismiss the Customize sheet:
m When you are finishing customizing the Toolbar, click Done.
To hide the Toolbar:
m Choose View > Hide Toolbar.
When the Toolbar is hidden, the menu item becomes Show Toolbar.
36 Chapter 4 Getting Started With MainStage
Page 37
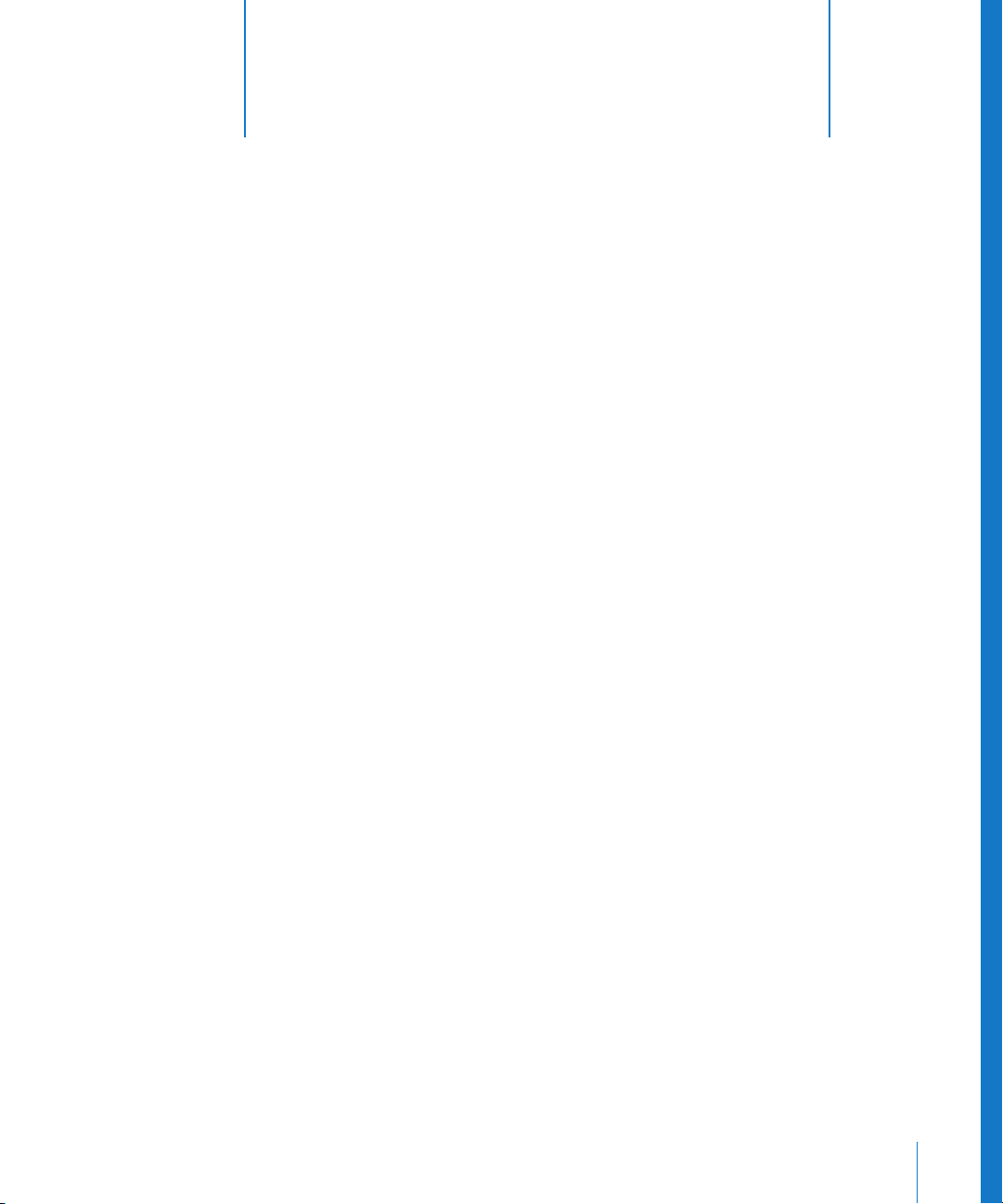
5 Working With Concerts
5
Concerts are the documents in which you create and
organize the sounds you use in your performances and
customize your onscreen layout.
A MainStage concert holds all the sounds you’ll use for an entire performance or a
series of performances. In a concert, you add, edit, and organize patches, and switch
between patches while you are performing. You can reorder patches in the Patch List
and also organize them into sets.
Concerts also contain layouts, where you visually arrange screen controls in the
workspace and make connections between MainStage and your hardware devices. You
can add and arrange screen controls and assign hardware MIDI controls to screen
controls, in Layout mode. For information about customizing your layout, see “Working
in Layout Mode” on page 67.
You can also control the volume for an entire concert, add concert-wide effects, and
make other changes at the concert level.
Opening and Closing Concerts
You can create a new concert from a template, open an existing concert to continue
working, and close and save concerts. You can add patches to a concert and organize
them in the Patch List. The number of patches is limited only by the amount of
available memory. You can add channel strips to an existing patch or to new ones you
create, and can organize patches into sets. For information about patches and sets, see
“Working in Edit Mode” on page 47.
The process of creating a new concert from a concert template is described in
“Choosing a Concert Template” on page 23. You can open an existing concert to play
the patches in the concert or continue editing them.
37
Page 38
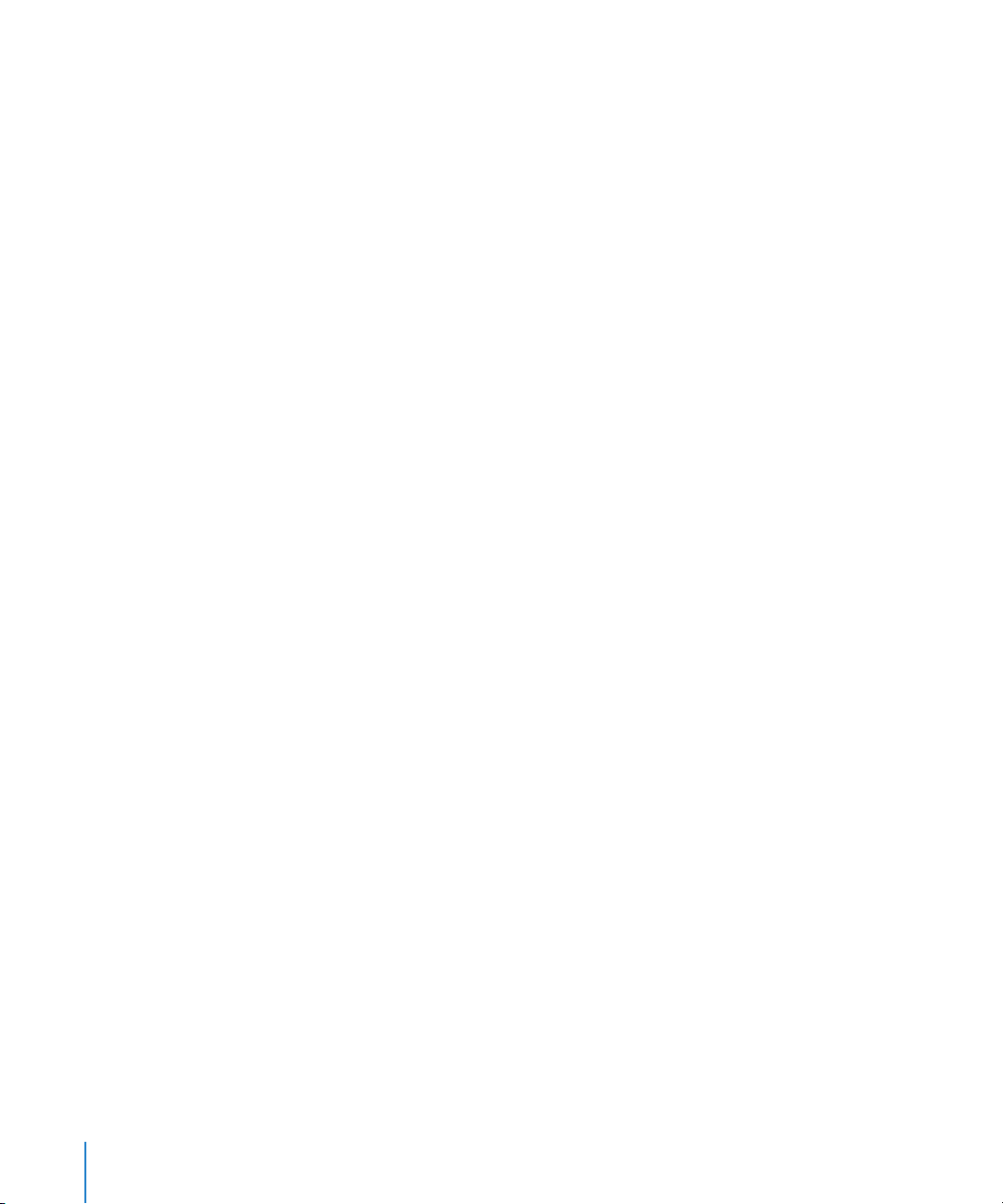
To open an existing concert, do one of the following:
m Choose File > Open Concert, select the concert you want to open, then click Open.
m In the Finder, double-click the concert.
m In the Finder, drag the concert over the MainStage icon in the Dock.
You can also reopen a recently open concert by choosing File > Open Recent Concert
and then choosing a concert from the submenu.
By default, when you open a concert, it opens in Edit mode. You can change the
default behavior in MainStage Preferences. For more information, see “Setting
MainStage Preferences” on page 97.
The first time you open a concert, the first (top) patch is selected. When you reopen a
concert, the patch that was selected when you last saved the concert is selected.
Note: You can have multiple concerts open at the same time and drag patches and
sets between them. Having multiple concerts open uses more of your computer’s CPU
and memory resources. In most situations, you should have only one concert open
while performing.
To close a concert:
m Choose File > Close Concert.
If you have edited the concert since the last time you saved it, you will be prompted to
save your changes.
Saving Concerts
When you save a concert, all of the changes you made to the patches and sets in the
concert, as well as the concert settings, are saved. To prevent losing your changes, be
sure to save your work periodically.
To save a concert:
1 Choose File > Save Concert.
2 The first time you save a concert, the Save dialog appears. Type a name for the concert,
and browse to the location where you want to save it, then click Save.
You can also save a concert with a new name by choosing File > Save Concert As.
38 Chapter 5 Working With Concerts
Page 39

How Saving Affects Parameter Values
While a concert is open, any changes you make to channel strip or plug-in parameters
are retained for as long as the concert is open. If you change parameter values in a
patch, select another patch, and later select the first patch again, the parameter values
will be as you left them when you selected the other patch. If you save the concert, the
changed values are saved. If you close the concert without saving, the parameter
values revert to their last saved state when you reopen the concert.
If you decide not to keep your latest changes, you can revert a concert to its previously
saved state.
To revert a concert to its last saved state:
m Choose File > Revert Concert.
All the changes you’ve made since the last time you saved the concert are lost when
you revert the concert.
Using Tempo in a MainStage Concert
Some plug-ins available in MainStage, including delay and tremolo effects, synthesizer
LFOs, and the metronome, can require a specific tempo. You can set the tempo for a
concert, and change the tempo by selecting a patch or a set with its own tempo
setting. You can also change the tempo in real time by tapping a new tempo, or have
MainStage receive tempo changes from incoming MIDI messages.
When you open a MainStage concert, the tempo setting in the Concert Inspector is
used until you change the tempo by selecting a patch or set with its own tempo
setting, or by tapping a tempo. When you change the tempo, MainStage uses the new
tempo until you change it again, or until you close the concert.
You can set the tempo for a concert in the Concert Inspector, which appears in the
lower-left corner of the MainStage window when the concert icon is selected in the
Patch List. By default, the tempo for new concerts is set to 120 beats per minute (bpm).
To set the tempo for a concert:
1 In the Patch List, select the concert icon.
2 In the Concert Inspector, set the tempo using the Tempo value slider.
You can set the tempo in any of the following ways:
 Drag the numeric value up or down.
 Drag the numeric value left or right.
 Click the left or right arrow.
Chapter 5 Working With Concerts 39
Page 40
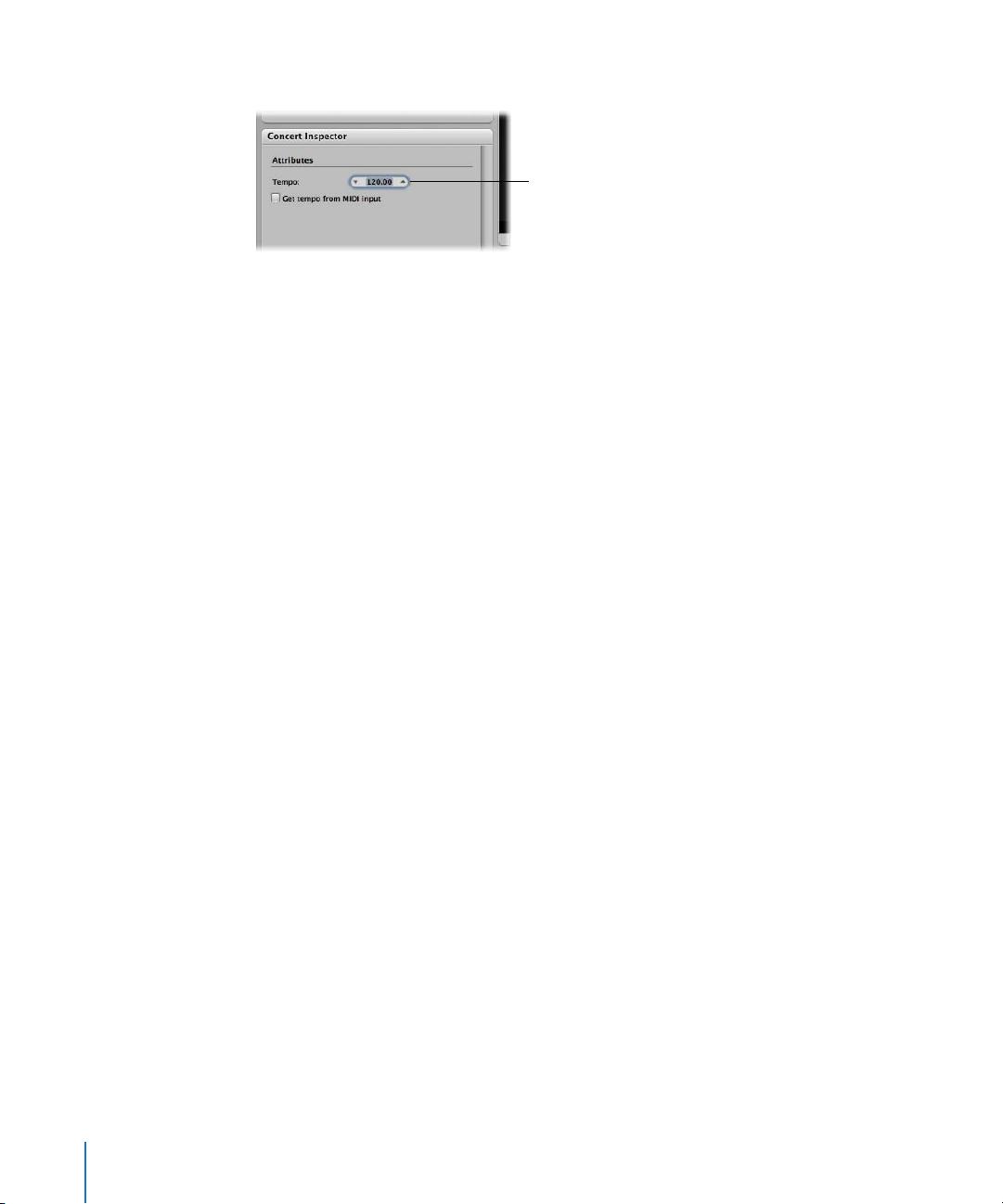
 Select the value and type a new value.
Set the tempo in the
value slider. You can
drag, click the arrows, or
click and type a value.
3 Select the Tempo checkbox to activate the tempo.
You can use patches and sets to change the tempo when you select the patch or set
while performing. For information about patch tempo settings, see “Using a Patch to
Change the Tempo” on page 50. For information about set-level tempo settings, see
“Using a Set to Change the Tempo” on page 63.
Tapping the Tempo
MainStage includes a “tap tempo” feature that allows you to set the tempo in real time
while you perform. You can tap the tempo using the Tap Tempo button in the Toolbar
(if it is visible) or using a key command.
To tap the tempo using the Tap Tempo button:
m Click the Tap Tempo button in the Toolbar several times at the desired tempo.
For information about adding buttons to the Toolbar, see “Customizing the Toolbar” on
page 35.
You can also tap the tempo using your computer keyboard.
To tap the tempo using a computer keyboard:
m Press Control-T several times at the desired tempo.
Getting the Tempo From MIDI Input
You can also have MainStage receive tempo changes from incoming MIDI messages.
When the “Get tempo from MIDI input” checkbox is selected, MainStage listens to
incoming MIDI clock messages for tempo information. If it receives tempo information,
the concert tempo changes to the new tempo value.
To get the tempo from incoming MIDI clock messages:
m In the Concert Inspector, select the “Get tempo from MIDI input” checkbox.
If there is no MIDI clock information in the MIDI messages MainStage receives,
MainStage uses the concert tempo setting and changes the tempo when you select a
patch or a set with its own tempo setting, or tap a new tempo. If MainStage stops
receiving MIDI clock messages, it continues to use the last received value for the tempo
until you select a patch or set with its own tempo setting or tap a new tempo.
40 Chapter 5 Working With Concerts
Page 41

Muting Audio Output
Sometimes when you are playing or editing sounds, you may want to quickly mute
(silence) all audio output for the concert. MainStage includes a Master Mute button
that silences the output from every patch in the concert.
To quickly mute all sound, do one of the following:
m Press Control-M.
In the Toolbar, click the Master Mute button.
m If you have mapped the Master Mute function to a screen control, press or move the
corresponding controller.
The Master Mute button changes to show that the output is muted (a red diagonal line
covers the speaker icon). All output remains muted until you click the Master Mute
button again.
To unmute all sound, do one of the following:
m Press Control-M again.
m Click the Master Mute button again.
m If you have mapped the Master Mute function to a screen control, press or move the
corresponding controller.
Master Mute is also a mappable parameter in the Parameter Mapping browser. You can
map Master Mute to a button or other controller in your concerts, so that you can
quickly mute all output when you are playing live in Perform or Full Screen mode.
In addition, you can mute audio output for a single channel strip by clicking its Mute
(M) button.
Chapter 5 Working With Concerts 41
Page 42

Silencing MIDI Notes
MainStage also includes a Panic function, which works like the Panic function in
Logic Pro 8. The Panic function immediately silences any hanging MIDI notes.
To silence all MIDI notes, do one of the following:
m Press Control-P.
m If the Panic button is visible in the Toolbar, click it.
m If you have mapped the Panic function to a screen control, press or move the
corresponding controller.
You can also add a Panic button to the Toolbar and use it to silence MIDI notes. For
information about customizing the Toolbar, see “Customizing the Toolbar” on page 35.
Working at the Concert Level
You can control the overall volume for a concert and make other changes at the
concert level. You can use busses at the concert level to control concert-wide effects or
to control the output of multiple channel strips assigned to the bus. You can also add
channel strips at the concert level and have the concert-level channel strips available
with every patch in the concert.
Click the concert icon in
the Patch List to work at
the concert level.
You can map screen controls to busses and to concert-level channel strips only at the
concert level, not at the patch or set level.
To make changes at the concert level:
m In Edit mode, select the icon for the concert in the Patch List.
42 Chapter 5 Working With Concerts
Page 43

Controlling the Overall Volume of a Concert
A MainStage concert contains Output and Master channel strips that you can use to
control the overall volume of the concert. The Master channel strip always controls the
output volume of the entire concert. If the concert has multiple Output channel strips,
each Output channel strip controls the volume level for a particular (mono or stereo)
physical output. You can use the Output and Master channel strips to control the
overall volume in the same way you control the overall volume of a Logic Pro 8 project.
To see all of the channel strips, you may need to resize the Channel Strips area.
At the concert level, the
Channel Strips area
shows the Output and
Master channel strips,
busses, and any concertlevel channel strips.
To control the overall volume level of a concert:
m Drag either the Output 1-2 volume fader or the Master volume fader.
You can map a screen control to a channel strip parameter or an action at the concert
level. For example, you can map the Output 1-2 Volume fader to a fader screen control
and use the hardware control assigned to that screen control to adjust the overall
volume of the concert.
To map a screen control at the concert level:
1 Make sure the concert icon is selected in the Patch List.
2 Click the screen control you want to map.
The Parameter Mapping browser appears below the workspace.
3 In the Parameter Mapping browser, click the parameter to which you want to map the
screen control.
Chapter 5 Working With Concerts 43
Page 44

In the example above, you would click the fader screen control, click Out 1-2 in the left
column of the Parameter Mapping browser, and then click Volume in the second
column of the browser.
Screen controls can also display visual feedback about parameter values, including
volume level. For example, you can also map the Output 1-2 Volume fader to a level
meter screen control and have the level meter display the overall volume level while
you are performing live. In this case, you would map the level meter to Level in the
second column of the browser, rather than to Volume.
When you map a screen control at the concert level, you cannot map the same screen
control at the patch or set level unless you override the concert-level mapping. For
information about overriding concert-level mappings, see “Overriding Concert- and
Set-Level Mappings” on page 65.
Adding Concert-Wide Effects
You can add concert-wide effects such as reverb and delay using sends and busses.
When you choose a send from the Send slot on a channel strip, the corresponding bus
appears at the concert level. You can insert effects on the bus and have those effects
apply to every channel strip sending its signal to the bus.
To send a channel strip signal to a bus:
1 In the Patch List, select the patch you want to use with a concert-wide effect.
The channel strips for the patch appear in the Channel Strips area.
2 On the channel strip, click one of the Send slots and choose a bus from the menu.
Choose a bus from one
of the Sends slots.
44 Chapter 5 Working With Concerts
Page 45

3 Drag the Send knob next to the slot to set the amount of the signal sent to the bus.
To add a concert-wide effect to a bus:
1 In the Patch List, select the concert.
The busses in the concert appear in the Channel Strips area along with the concertlevel channel strips.
2 On the bus, click one of the Insert slots and choose an effect from the menu.
After you add an effect to a bus, you can edit the effect as you would any channel strip
effect, by double-clicking it to open the plug-in window, and then adjusting
parameters in the plug-in window. You can add multiple effects to a bus, and adjust the
level and pan of the bus using the controls on the bus.
You can also add concert-wide effects to a bus at the patch level if Show Signal Flow
Channel Strips is active. For information about showing signal flow channel strips in the
Channel Strips area, see “Showing Signal Flow Channel Strips” on page 55.
Using Busses to Control Channel Strip Output
You can also send the output of multiple channel strips to a bus and then use the bus
to control the volume level and pan position of the channel strips. Sending the output
to a bus is also useful for adding EQ or compression to a group of patches.
To send the output of a channel strip to a bus:
1 In the Patch List, select the patch you want to control using a bus.
2 In the channel strip, click the Output slot and choose a bus from the menu.
When you send channel strip output to a bus, the volume fader of the channel strip
controls how much of the signal is sent to the bus.
To control the output of channel strips using a bus:
1 In the Patch List, click the concert.
The concert is selected. The busses added to the concert appear in the Channel Strips
area along with the concert-level channel strips.
2 Drag the Volume fader on the bus to adjust the volume level of the overall bus output.
3 Drag the Pan knob on the bus to adjust the pan position of the overall bus output.
When you control the output of multiple channel strips using a bus, their relative
volume levels and pan positions are preserved, but the overall volume level and pan
position are modified by the bus Volume fader and Pan knob.
Chapter 5 Working With Concerts 45
Page 46

Adding Channel Strips at the Concert Level
You can add a channel strip at the concert level and use the concert-level channel strip
for a software instrument or audio input you want to use in every patch in the concert.
Important: When you add a channel strip at the concert level, it takes precedence over
the channel strips in the patches and sets in the concert. For example, if you add a
concert-level channel strip containing a software instrument, the software instrument
takes precedence over all of the software instruments in all of the patches and sets in
the concert, for the notes in its key range. This means that you will hear only the sound
of the concert-level software instrument, and will not be able to play any software
instruments in a patch or set that fall in the same key range.
To add a concert-level channel strip:
1 In the Patch List, select the concert.
2 Click the Add Channel Strip (+) button at the top of the Channel Strips area.
3 In the New Channel Strip dialog, select the type of channel strip you want to create.
4 Choose the audio output for the channel strip from the Output pop-up menu.
5 For audio channel strips, choose mono or stereo format from the Format pop-up menu.
Important: Audio channel strips can produce feedback, particularly if you are using a
microphone for audio input. When you add an audio channel strip, the volume of the
channel strip is set to silence by default. To quickly eliminate feedback later, you can
click the Mute button on the channel strip or press Control-M to activate Master Mute.
6 Click Create.
7 For software instrument channel strips, define the key range for the channel strip in the
Channel Strip Inspector so that the concert-level channel strip does not overlap
software instruments you plan to use in your patches and sets.
When you add a channel strip at the concert level, you can map screen controls to the
channel strip only at the concert level, not for individual patches or sets.
46 Chapter 5 Working With Concerts
Page 47

6 Working in Edit Mode
6
In Edit mode, you create patches with your custom sounds,
map screen controls, and work with patches and sets in the
Patch List.
You can create your custom collection of patches in Edit mode, and organize them in
the Patch List so that you can easily access them in performance.
Working With Patches in Edit Mode
Patches are the individual sounds you play using your keyboard controller (for MIDI
keyboardists) and the effects setups you use with your instrument or microphone
(for guitarists, vocalists, and other instrumentalists). MainStage patches can contain
multiple channel strips, each with a different instrument or effects setup.
Some basic patch operations, including selecting and playing patches, adding new
patches, and naming patches are described in “Getting Started With MainStage” on
page 23.
Selecting Items in the Patch List
All of the patches and sets in a concert appear in the Patch List, located to the left of
the workspace. To select an item in the Patch List in Edit mode, you can click the item
or use key commands.
Key command Selection
Up Arrow Previous item (patch or set)
Down Arrow Next item (patch or set)
Command–Up Arrow Previous patch
Command–Down Arrow Next patch
Command–Left Arrow Previous set (or the current set if a patch is currently selected)
Command–Right Arrow Next set
47
Page 48
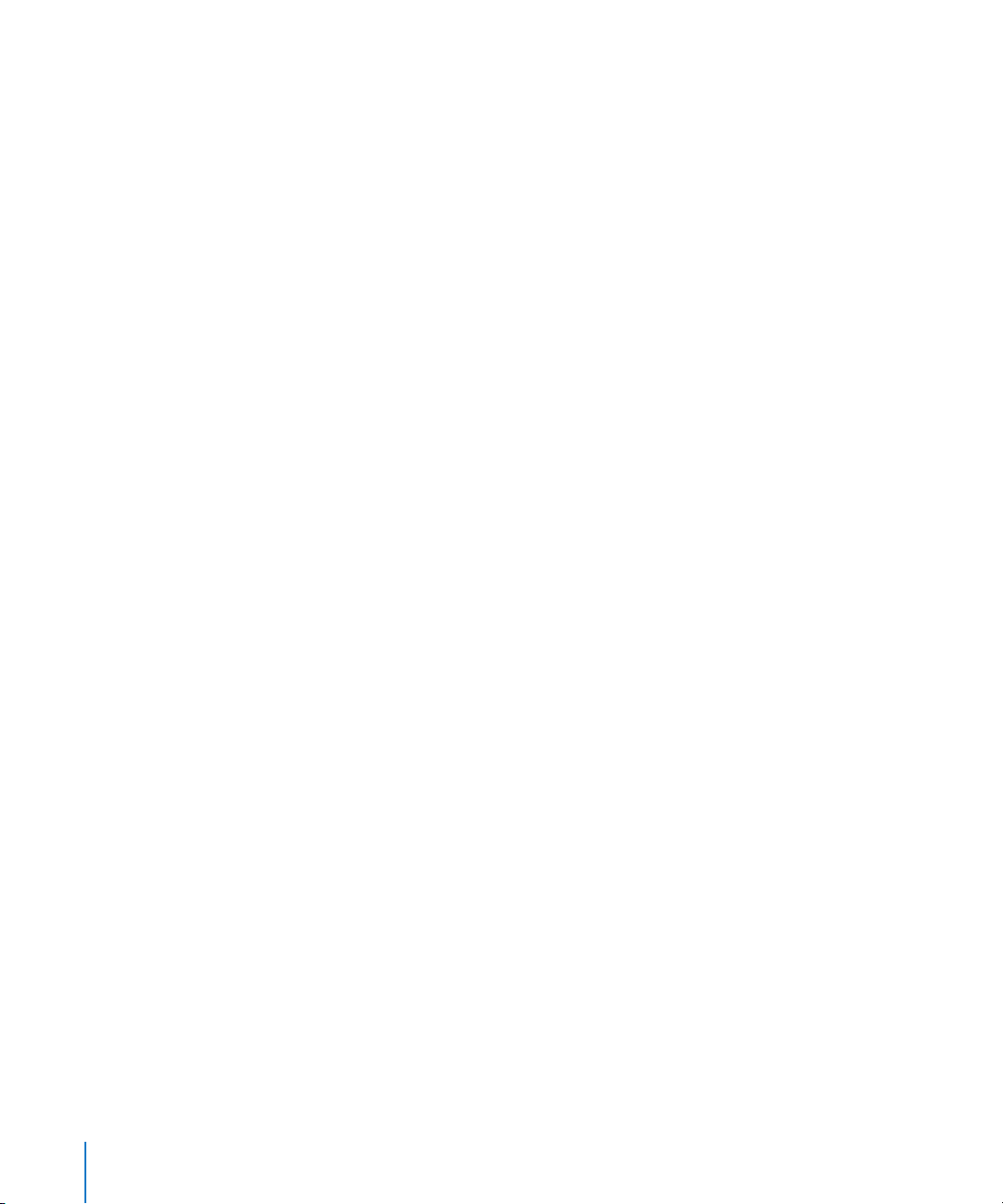
Skipping Items in the Patch List
You can skip patches or sets in the Patch List. When a patch or set is skipped, you can
still select the item by clicking it, but when you use the arrow keys together with the
Control key to select items in the Patch List, skipped items are passed over and the
next non-skipped item is selected. Skipped items are also skipped when you use the
patch selector in Full Screen or Perform mode.
To skip a patch or set:
1 Select the patch or set in the Patch List.
2 Choose Skip from the Action menu for the Patch List.
The item appears as a thin line in the Patch List.
To set a skipped patch or set to no longer be skipped:
1 Select the item (patch or set) in the Patch List.
2 Choose Don’t Skip from the Action menu for the Patch List.
The item returns to full size in the Patch List.
Patches and sets are skipped only when you use the arrow keys together with the
Control key. Items set to be skipped are still selected when you use the arrow keys
alone or when you click them.
Collapsing Sets in the Patch List
You can collapse sets in the Patch List. When you collapse a set, you can select the set
and use any channel strips or busses at the set level, but cannot select or play patches
in the set while in Edit mode.
To collapse a set:
1 In the Patch List, click the disclosure triangle for the set.
You can uncollapse the set by clicking its disclosure triangle again. Collapsing a set has
no effect on whether you can select patches in the set in Full Screen or Perform mode.
Copying and Pasting Patches
You can copy, paste, and duplicate patches in the Patch List using the standard
Mac OS X key commands, or by Option-dragging. When you paste or duplicate a patch,
it includes any mappings made to parameters in the original patch.
Reordering Patches
When you add a patch to a concert, the new patch appears below the currently
selected patch in the Patch List. You can reorder patches in the Patch List.
To reorder patches in the Patch List:
m Drag patches up or down in the Patch List until they appear in the order you want.
48 Chapter 6 Working in Edit Mode
Page 49
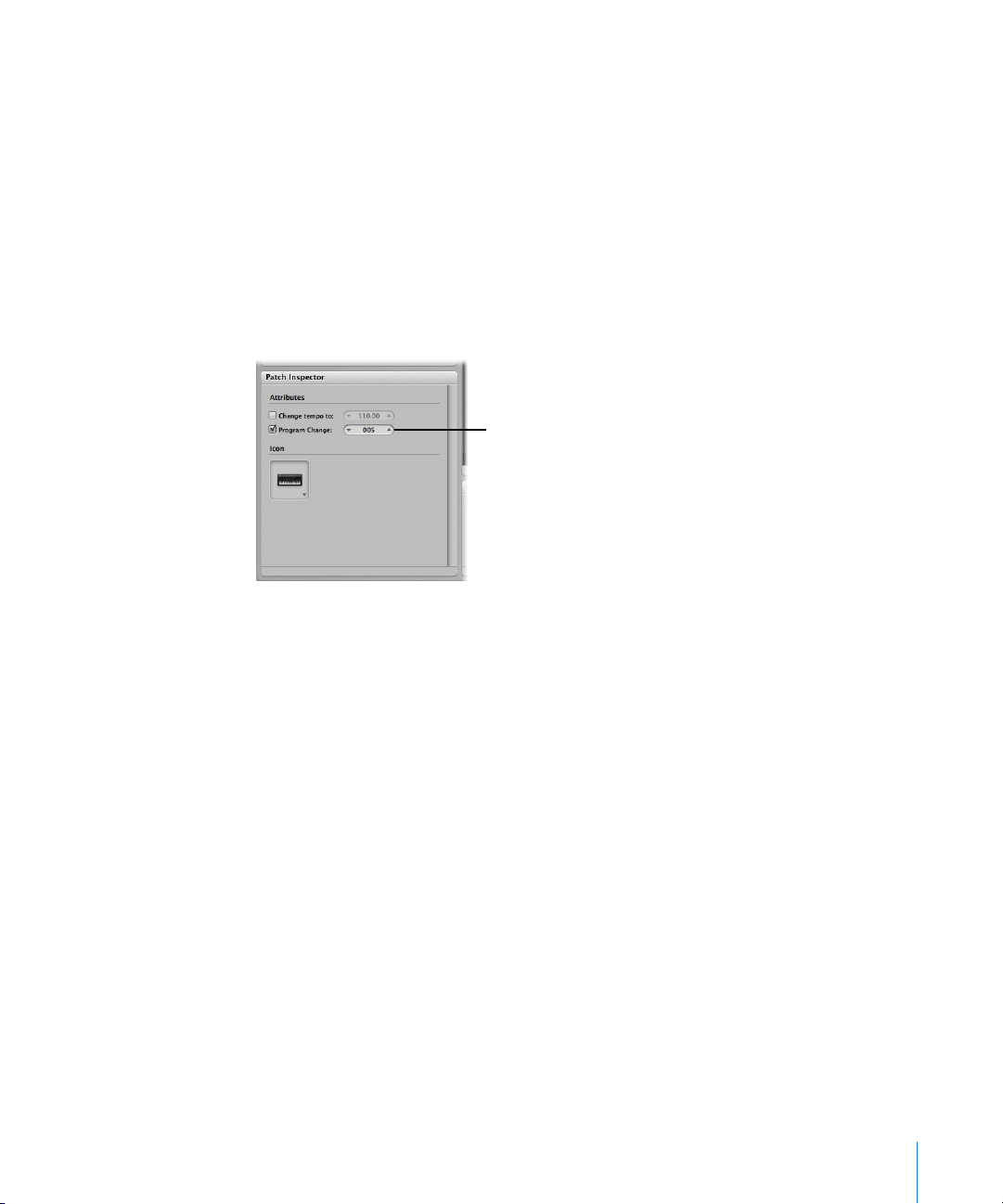
Changing Program Change Numbers
When you add a patch to a concert, the patch is given a MIDI program change number
(the lowest available number between 0–127) until all available program change
numbers are taken. You can use program change numbers to select patches when
performing by assigning buttons on a MIDI device to send program change messages.
You can change the program change number in the Patch Inspector.
To change the program change number for a patch:
1 In the Patch List, select the patch.
When you select a patch, the Patch Inspector appears below the Patch List.
2 In the Patch Inspector, select the Program Change checkbox.
Select the checkbox and
set the program change
number in the value
slider.
3 Using the value slider, set the program change number.
The MIDI standard allows program change numbers with values from 0–127. If all
available program change numbers in a concert are already in use, any new patches
added to the concert will be given program change number zero (0), but the number is
active (the checkbox is not selected).
If two or more patches have the same program change number, and the numbers are
active, the patch that appears first (highest) in the Patch List or patch selector is
selected when you send the program change message with the corresponding value.
You can reset program change numbers for all patches in a concert. When you reset
program change numbers, patches are assigned program change numbers based on
their order in the Patch List, starting from the top.
To reset program change numbers for all patches in a concert:
m Choose Reset Program Change Numbers from the Action menu for the Patch List (or
press Command-Shift-Option-R).
You can assign buttons and other controls to send program change messages, and use
them to select patches in the concert. For information about assigning buttons, see
“Assigning Buttons” on page 77.
Chapter 6 Working in Edit Mode 49
Page 50
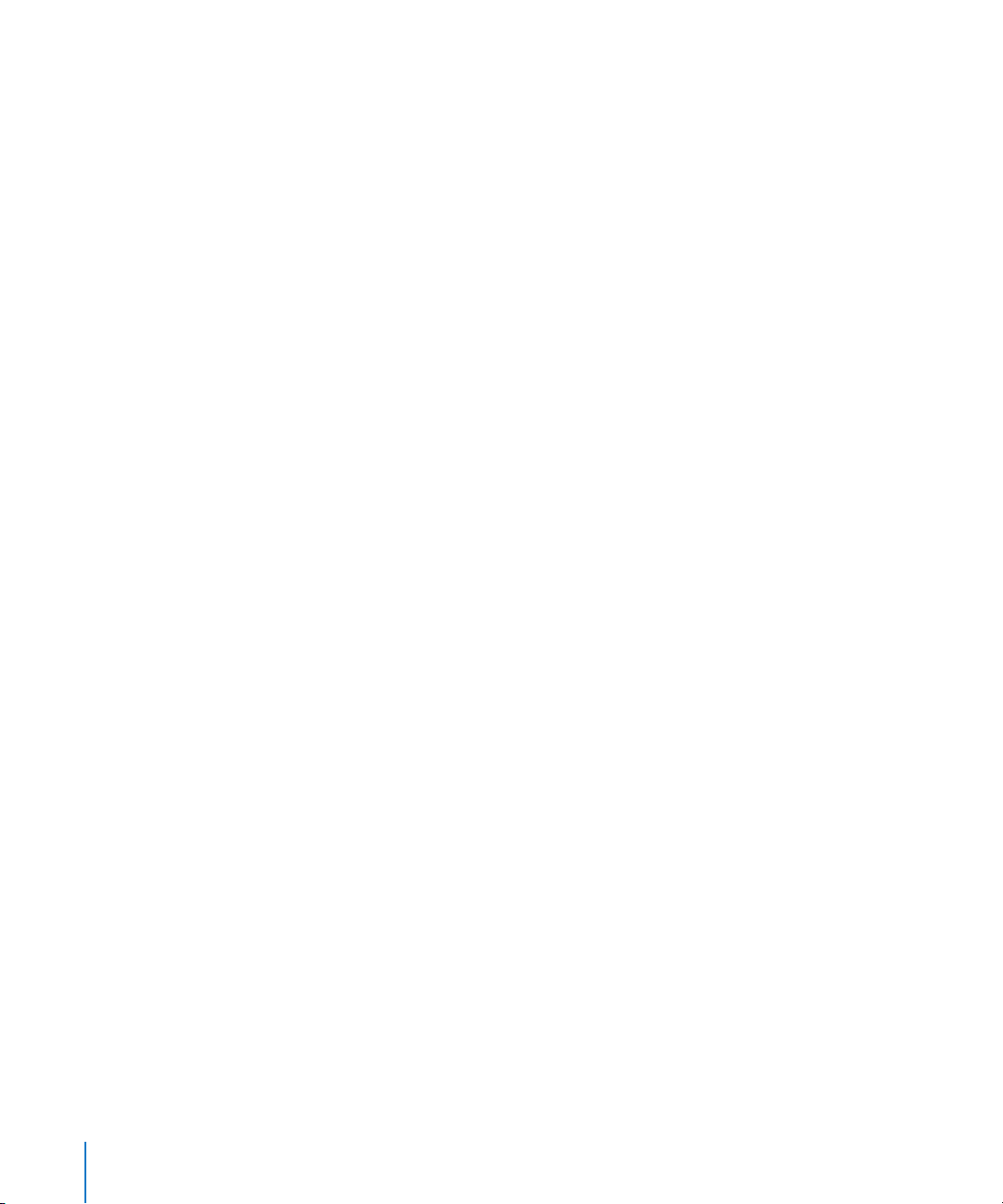
Using a Patch to Change the Tempo
You can give a patch its own tempo setting so that when you select the patch, the
tempo changes to the patch tempo setting. MainStage uses the new tempo until you
select another patch or set with its own tempo setting, tap a new tempo, or until
MainStage receives tempo information from incoming MIDI messages. For more
information about using and changing tempo in MainStage, see “Using Tempo in a
MainStage Concert” on page 39.
To change the tempo using a patch:
1 In the Patch Inspector, set the patch tempo using the “Change Tempo to” value slider.
2 Select the “Change Tempo to” checkbox to activate the patch tempo when the patch is
selected.
Changing Patch Icons
Each patch has an icon that appears in the Patch List next to the patch name. By
default, the patch icon shows the type of channel strip created when the patch was
added. You can choose a new icon for a patch, and use icons to visually distinguish
patches in the Patch List.
To change the icon for a patch:
m In the Patch Inspector, choose an icon from the Icon pop-up menu.
Deleting Patches
You can delete a patch if you decide you no longer want it in the concert.
To delete a patch:
1 Select the patch in the Patch List.
2 Choose Edit > Delete (or press the Delete key).
50 Chapter 6 Working in Edit Mode
Page 51
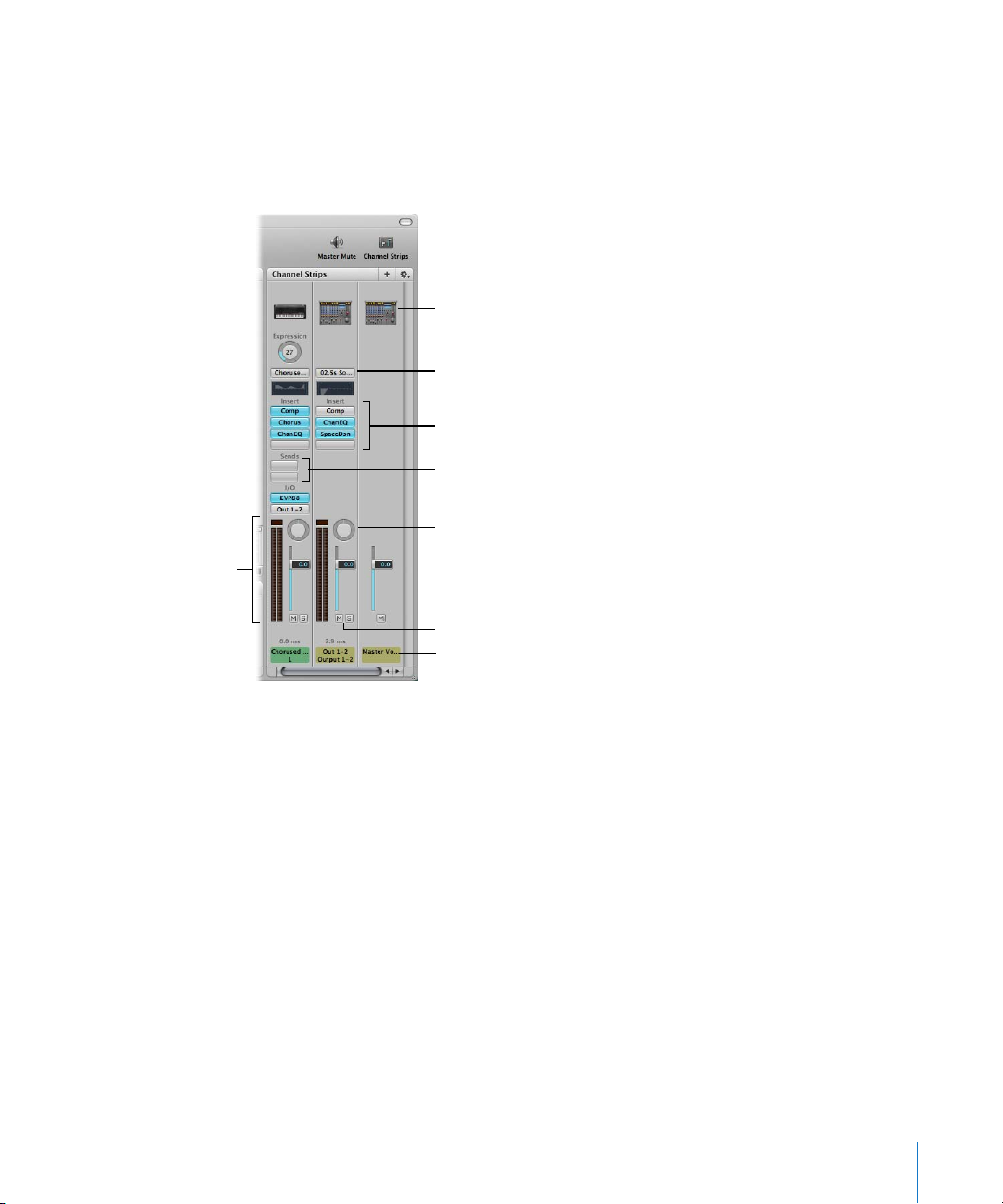
Working With Channel Strips in Edit Mode
Channel strips are the building blocks of your patches. They contain the instruments
and effects for the sounds you will use in performance. MainStage channel strips use
the channel strip interface familiar from Logic Pro 8. MainStage channel strips have the
following features in common with Logic Pro 8 channel strips:
Icon
Settings menu
Insert slots
Send slots
Pan knob
Volume fader and level
meter
Mute and solo buttons
Name
In MainStage, you can use audio and software instrument channel strips in your
patches (and also at the concert and set levels). You can use channel strips in
MainStage just as you can in Logic Pro 8. You can adjust the volume level using the
Volume fader, adjust the pan position using the Pan knob, and mute or solo the
channel strip using the Mute and Solo buttons.
As in Logic Pro 8, you can add effects using the Insert slots, send the signal to a bus
using the Sends slots, and choose a different output from the Output slot. For audio
channel strips, you can change the format between mono and stereo using the Format
button. For software instrument channel strips, you can change the instrument using
the Input slot.
Because MainStage is designed for live performance rather than recording and
arranging, there are a few differences between MainStage channel strips and
Logic Pro 8 channel strips:
 MainStage channel strips include an Expression dial so that you can easily see the
current MIDI Expression being received by the channel strip.
Chapter 6 Working in Edit Mode 51
Page 52
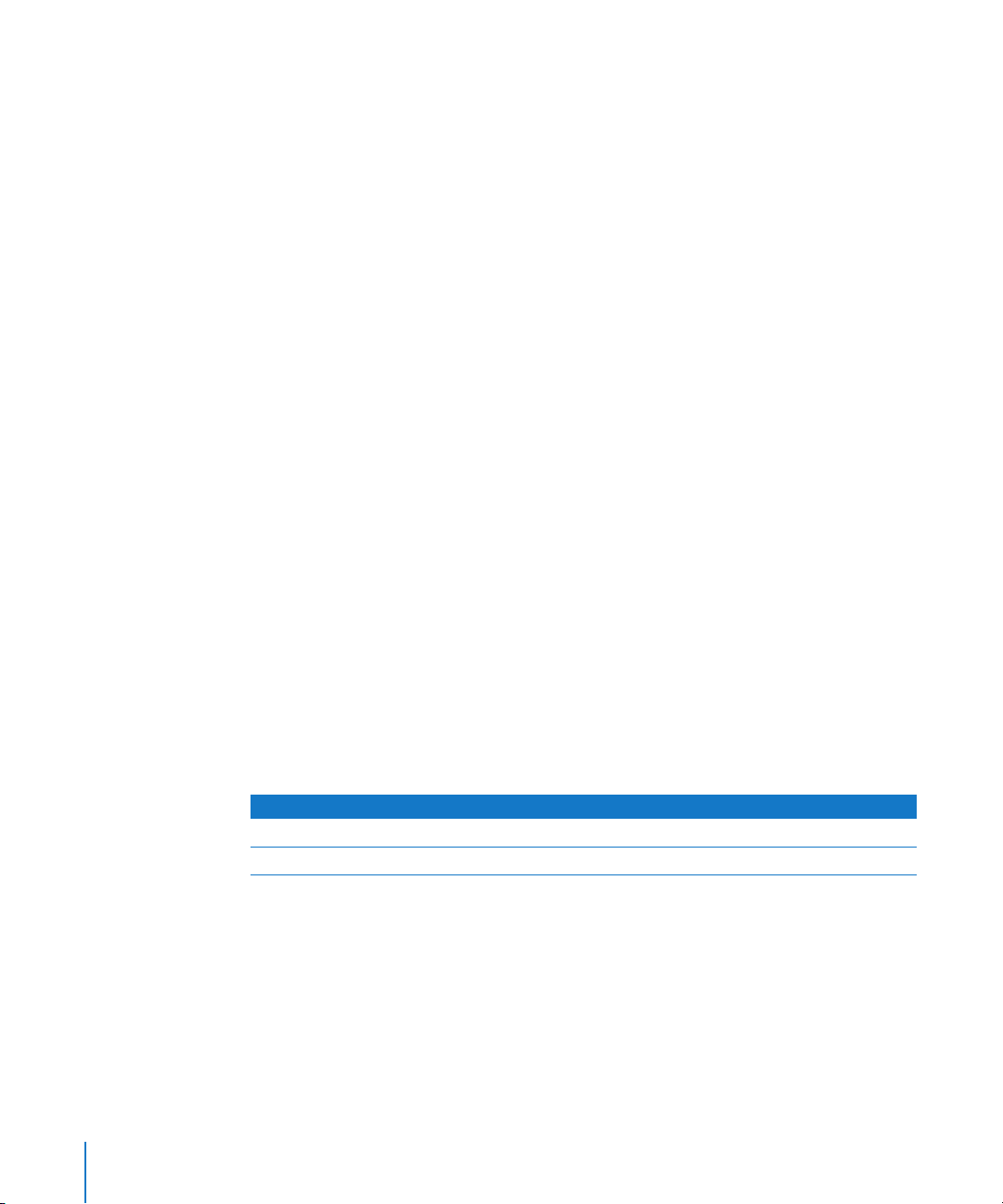
 MainStage channel strips do not have a Record Enable or Bounce button.
 MainStage audio channel strips do not have an input monitoring (i) button. You can
use the Mute button to silence the channel strip.
 In MainStage, you can use the Format button to select mono or stereo format.
MainStage does not support surround input or surround processing.
 MainStage channel strips do not have a Group pop-up menu.
 In MainStage, the selected channel strip is indicated by a blue rectangle.
 In MainStage, the name of the channel strip changes when you select a new channel
strip setting, unless you have renamed it.
 In MainStage, the channel strip number (at the bottom of the channel strip) reflects
its order in the patch, not the concert.
Additionally, some plug-ins available in Logic Pro 8, including surround plug-ins and
plug-ins that are not optimized for real-time performance (because they introduce a
high degree of latency) are not available in MainStage.
For more information about working with channel strips, see Chapter 10, “Working with
Instruments and Effects” and Chapter 25, “Mixing” in the Logic Pro 8 User Manual. For
complete information about the instruments and effects available in Logic Studio, see
the Logic Studio Instruments and Effects manual.
The procedure for adding channel strips is described in “Adding a Channel Strip to a
Patch” on page 27.
Selecting Channel Strips
When you add a channel strip to a patch (or add a channel strip at the set or concert
level), the channel strip is selected in the Channel Strips area, and available settings
appear in the Channel Strip Settings browser. You can select a channel strip directly by
clicking it in the Channel Strips area, and also select an adjacent channel strip by using
key commands:
Key command Selection
Left Arrow The channel strip to the left
Right Arrow The channel strip to the right
52 Chapter 6 Working in Edit Mode
Page 53

Choosing Channel Strip Settings
You can quickly change the instrument, effects, and other parameters for a channel
strip by choosing a new channel strip setting. You can choose a new channel strip
setting in one of two ways: by using the Channel Strip Settings browser, or by using
the Settings button at the top of the channel strip.
To choose a channel strip setting from the Channel Strip Settings browser:
1 In the Channel Strips area, select the channel strip you want to change.
The selected channel strip is highlighted with a blue outline, and available settings for
the channel strip appear in the Channel Strip Settings browser.
In the Channel Strip Settings browser, Logic Studio content appears in a series of
numbered folders with different instrument categories. If you have GarageBand
installed, or have one or more Jam Packs installed on your computer, those settings
appear below the Logic Studio settings.
2 Click a category from the column on the left, then click subcategories from the
columns on the right until you see the settings you want.
You can select a recent channel strip setting by clicking Recent in the column on the
left, and then selecting a recent setting from the second column. As in Logic Pro 8, you
can also choose a new channel strip setting from the Settings menu at the top of the
channel strip.
To choose a channel strip setting from the Settings menu:
m Click the Settings button at the top of the channel strip, then choose a new setting
from the menu that appears.
Note: When you choose new channel strip settings from the Settings menu, the
selected channel strip setting does not appear selected in the Channel Strip Settings
browser.
You can also search for channel strip settings by name.
To search for channel strip settings in the Channel Strip Settings browser:
1 Choose Find from the Action menu in the upper-right corner of the Channel Strip
Settings browser.
2 In the dialog that appears, type the text you want to search for.
The channel strip with the text in its name appears selected in the browser.
Chapter 6 Working in Edit Mode 53
Page 54
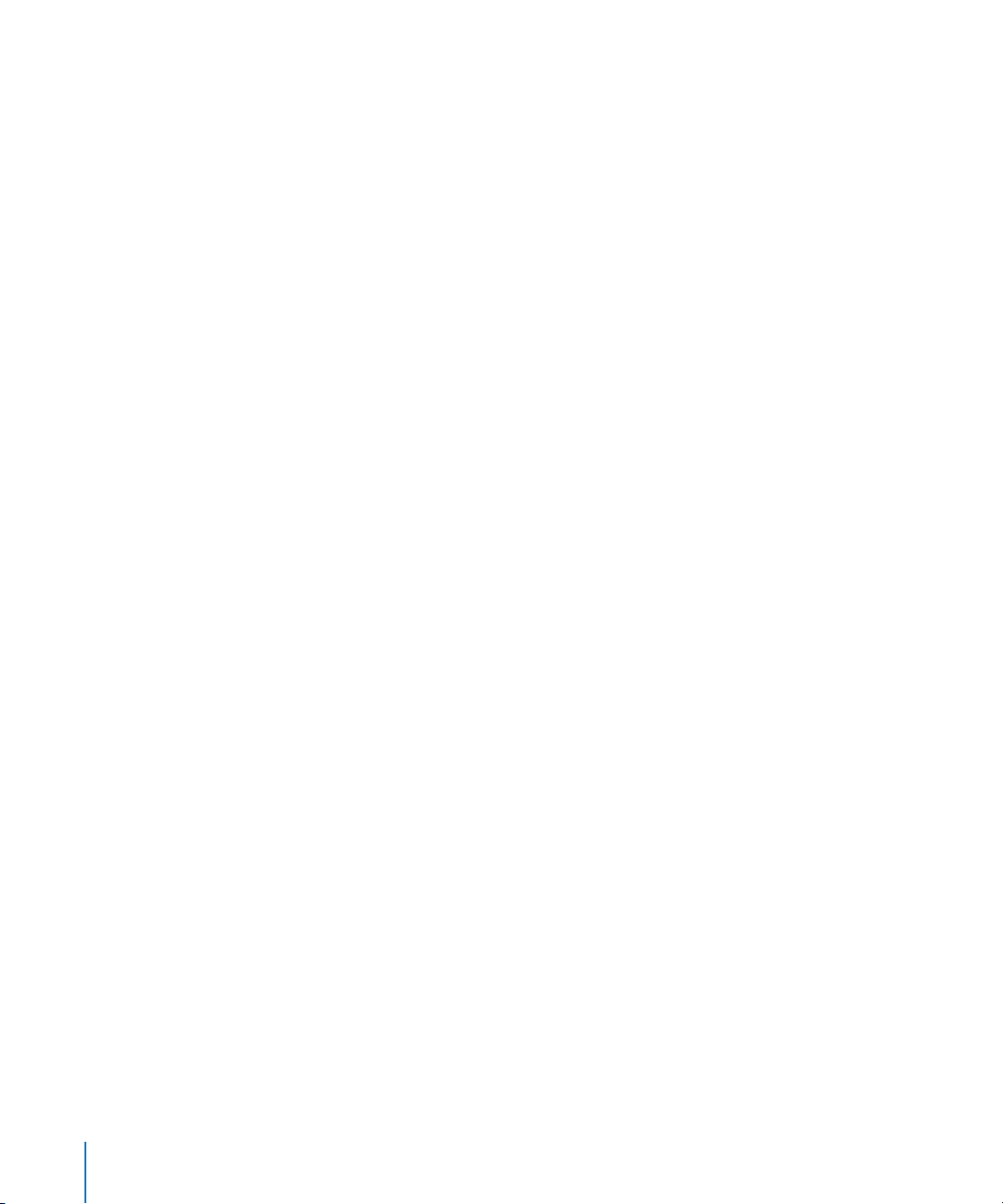
3 If more than one channel strip has the text as part of its name, choose Find Again from
the Action menu to cycle through the channel strips with names containing the text.
4 To change the channel strip setting, click the name of the new setting in the Channel
Strip Settings browser.
The Channel Strip Settings browser shows all channel strip settings available to
Logic Studio applications, including settings that may not be useful in MainStage, such
as surround and mastering settings. If you choose a channel strip setting containing
plug-ins not usable in MainStage, the plug-ins appear with a bold diagonal line in the
Channel Strips area.
Resetting a Channel Strip
You can also reset a channel strip. Resetting a channel strip removes all instruments
and effects, putting the channel strip in an “empty” state.
To reset a channel strip:
1 In the Channel Strips area, select the channel strip.
2 In the Channel Strip Settings browser, click Reset.
After you have reset the channel strip, you can choose a new setting from the Channel
Strip Settings browser or add instruments and effects directly on the channel strip.
Editing Channel Strips in MainStage
You can add instruments to software instrument channel strips and add effects to both
audio and software instrument channel strips in the Channel Strips area. Adding
instruments and effects to a channel strip is the same in MainStage as it is in
Logic Pro 8.
Not all Logic Studio effects and instruments can be used with MainStage. In particular,
effects that introduce a large amount of latency, or that are designed for surround
panning, cannot be used with MainStage. If you choose a channel strip setting
containing one of these effects, the unused effects are shown disabled (gray, with a
diagonal line running through the effect name).
You edit channel strip parameters in the Channel Strip Inspector, which appears below
the Patch List when the channel strip is selected in the Channel Strips area. You can
rename a channel strip, give it a color, set a velocity range and velocity offset, create a
controller transform, and filter MIDI control messages to the channel strip.
54 Chapter 6 Working in Edit Mode
Page 55

Renaming a Channel Strip
When you add a channel strip to a patch, the channel strip has a default name. You can
rename channel strips to distinguish your custom settings from the default ones.
To rename a channel strip:
m In the Channel Strip Inspector, select the name in the Name field and type a new name.
Choose a color from the
menu.
Type a new name in the
field.
Choose an icon from the
well.
Choosing the Channel Strip Color
Each channel strip has a color, which appears as a layer above the keyboard screen
control in the workspace. You can change the color to visually distinguish channel
strips as you perform.
To change the color for a channel strip:
m In the Channel Strip Inspector, choose a color from the Color menu.
Changing the Channel Strip Icon
When you add a channel strip, the channel strip has a default icon, which appears
above the Settings menu. You can change the icon to help visually distinguish channel
strips with different instrument types or uses.
To change the icon for a channel strip:
m In the Channel Strip Inspector, choose an icon from the Icon well.
Showing Signal Flow Channel Strips
In addition to the channel strips in a patch, you can view and edit signal flow channel
strips in the Channel Strips area. Signal flow channel strips include the Output and
Master channel strips for the concert and any busses that are receiving signal from a
channel strip in the patch. You can also view signal flow channel strips at the set level.
You can also add concert-wide effects to a bus at the patch level by choosing Show
Signal Flow Channel Strips from the Action menu for the Channel Strips area to show
the busses receiving signal from channel strips in the patch, and then adding the
effects to the bus.
To show signal flow channel strips:
m Choose Show Signal Flow Channel Strips from the Action menu in the upper-right
corner of the Channel Strips area.
Chapter 6 Working in Edit Mode 55
Page 56
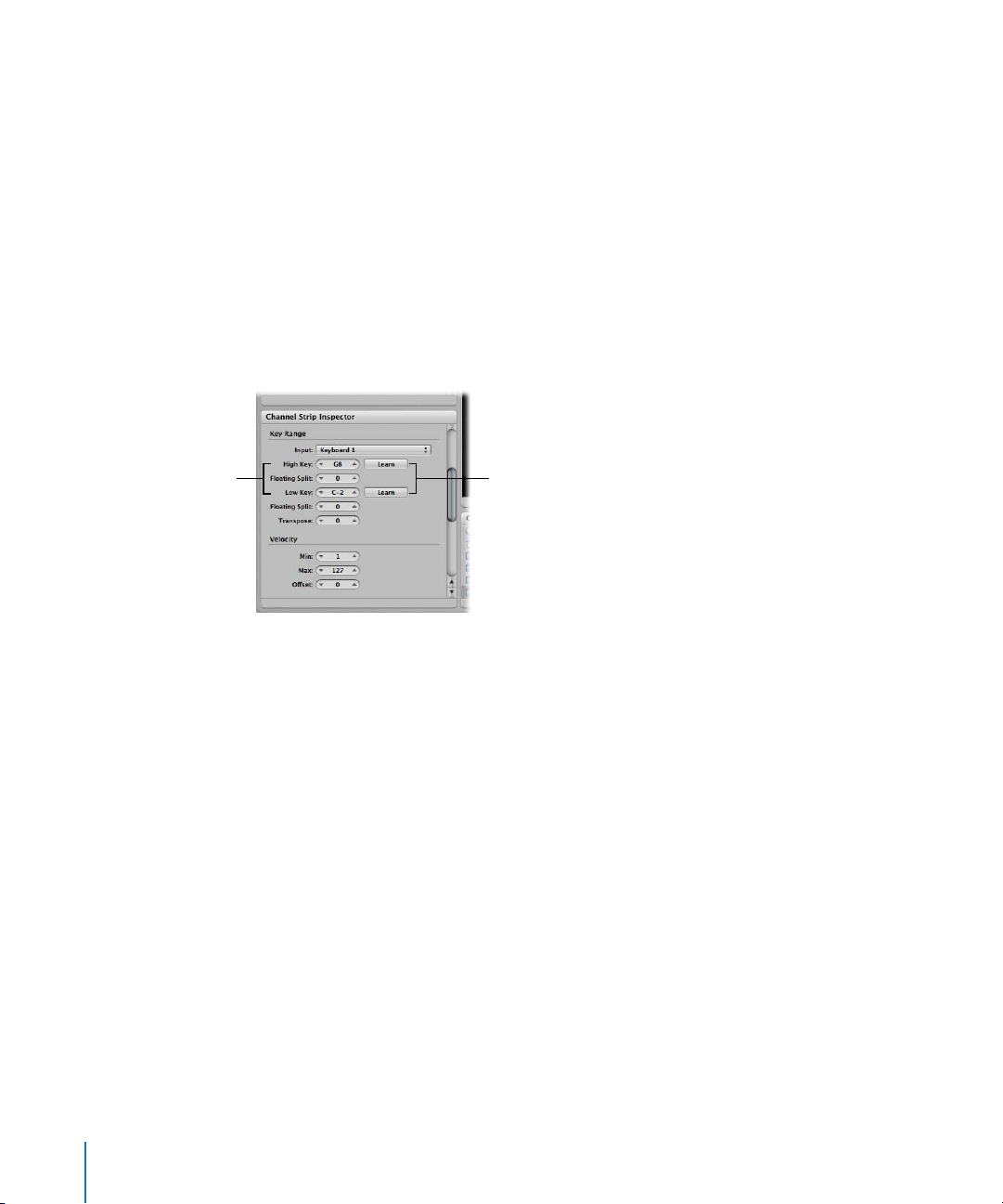
Creating Keyboard Layers and Splits
If you play a keyboard controller, you can easily create keyboard layers and splits in
your MainStage patches. You create layers and splits by adding two or more channel
strips to a patch and defining key ranges for each channel strip.
Defining a Key Range
The key range defines the range of notes on the keyboard that trigger sound from a
software instrument in a channel strip. You can define key ranges so that channel strips
overlap (for layered sounds) or are separate (for splits).
To define a key range for a channel strip:
1 In the Channel Strips area, select the channel strip.
2 In the Channel Strip Inspector, click the Learn button next to the Low Key value slider.
Set the high key and
low key using these
value sliders.
You can also click Learn
and play the
corresponding note on
your music keyboard.
3 On your keyboard controller, press the key you want to set as the lowest key in the key
range.
4 Click the Learn button again to turn off Learn mode for the Low Key.
5 Click the Learn button next to the High Key value slider.
6 On your keyboard controller, press the key you want to set as the highest key in the key
range.
7 Click the Learn button again to turn off Learn mode for the High Key.
When you play the patch, you hear the channel strip when you play notes inside the
key range. When you play notes outside the key range, no sound is generated from the
channel strip.
Setting Floating Split Points
When a key range has a floating split point, the notes that define the boundaries of the
key range ends change depending on the keys you play as you approach the boundary
of the key range.
56 Chapter 6 Working in Edit Mode
Page 57
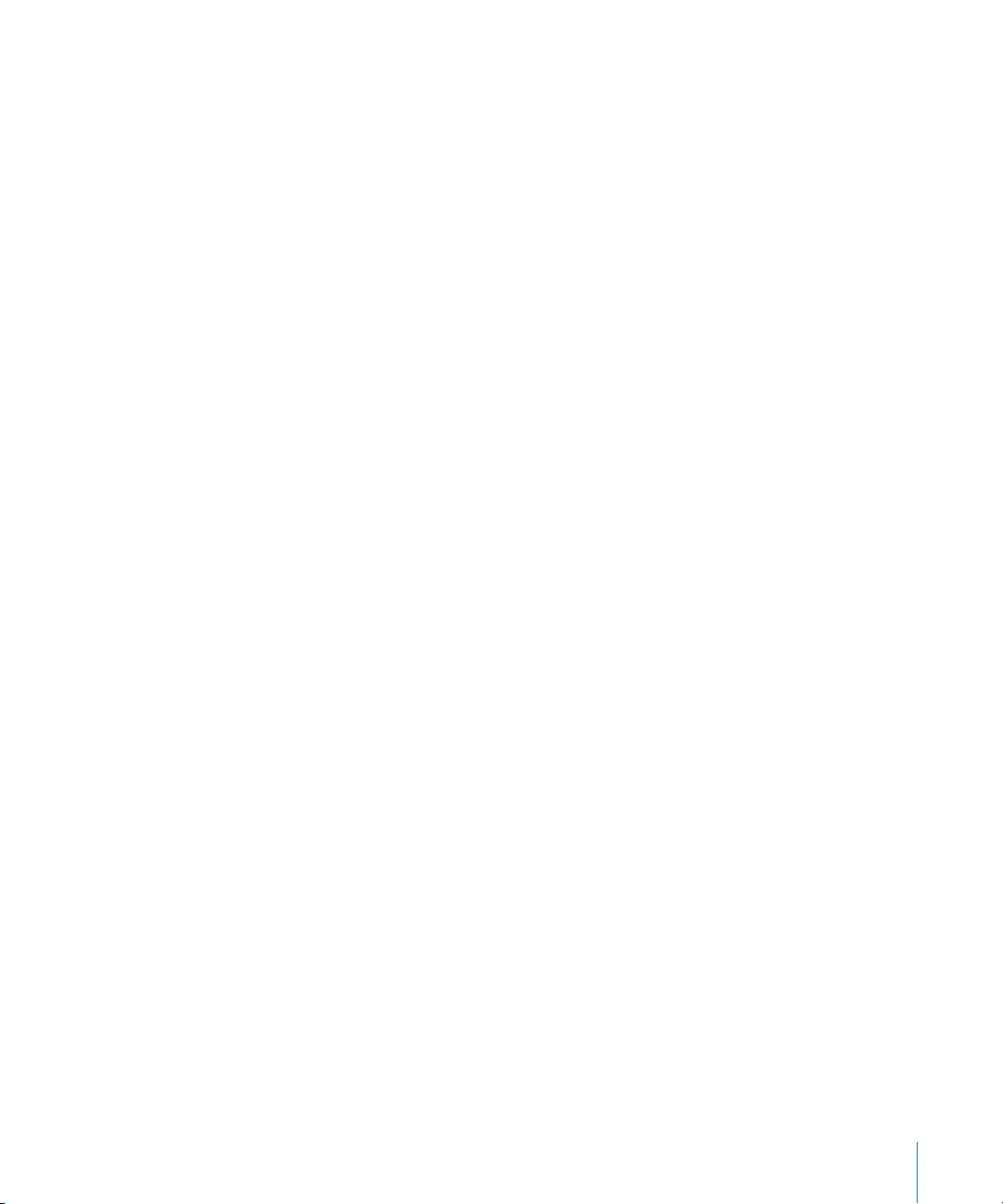
Floating split points can be explained using an example. If you set the Low Key of a key
range to C1, set a floating split point value of 3, then play notes immediately above C1
(for example, the notes F1-Eb1-D1), and continue playing downward past C1 (for
example, the notes C1-Bb0-A0) the split point moves down to include those notes, up
to the floating split point value (3 semitones). If, however, you start by playing notes
immediately below the Low Key (for example, the notes G0-A0-B0) and continue
playing upward past C1 (for example, the notes C1-D1-E1), the split point moves up to
include those notes, up to the floating split point value. (In this example, C1 and D1
would be included, but not E1, which is four semitones above the Low Key.)
To set floating split points for a key range:
1 Set a floating split point for the Low Key by entering a value in the Low Key Floating
Split value slider. You can type an integer value, click the arrows to increment or
decrement the value, or drag the slider to set the number of notes used for the split.
2 Set a floating split point for the High Key by entering a value in the High Key Floating
Split value slider. You can type an integer value, click the arrows to increment or
decrement the value, or drag the slider to set the number of notes used for the split.
You can also create a keyboard split by adding a channel strip at the set level and
adjusting the key range of the channel strips in the patches in the set. The channel
strip at the set level takes precedence over any channel strips in patches in the set for
the notes in its key range. For information about adding a channel strip at the set level,
see “Working at the Set Level” on page 64.
Overriding Concert- and Set-Level Key Ranges
If a software instrument channel strip exists at the concert level, the concert-level
channel strip takes precedence over any patch-level software instrument channel strips
within its key range. This means that when you play any notes in the key range of the
concert-level channel strip on a keyboard controller, you hear only the concert-level
channel strip, even when a patch is selected.
Similarly, if a software instrument channel strip exists at the set level, the same
condition applies for all patches in the set. That is, the set-level channel strip takes
precedence over any patch-level channel strips within its key range.
You can override concert- or set-level channel strips for a channel strip on an individual
patch, so that the patch-level channel strip takes precedence over the concert-level or
set-level channel strips.
To override concert- or set-level key ranges:
1 In the Patch List, select the patch with the channel strip that you want to override the
concert- or set-level channel strip.
2 In the Channel Strips area, select the channel strip with the key range that you want to
override the concert- or set-level key range.
Chapter 6 Working in Edit Mode 57
Page 58

Click the checkbox to
override key ranges of
channel strips at the
concert or set level.
A message appears in the Channel Strip Inspector asking if you want to override the
concert- or set-level key ranges. (The text indicates whether the key ranges are at the
concert level, the set level, or both levels.)
3 Select the checkbox next to the message.
Setting the Velocity Range and Offset
By default, the velocity of a channel strip extends from 1 to 127. You can limit the
velocity range so that the channel strip only responds when the notes you play on your
controller fall between the Min and Max values of the velocity range.
To set the velocity range for a channel strip:
1 Set the minimum velocity that triggers the channel strip using the Velocity Min value
slider.
2 Set the maximum velocity that triggers the channel strip using the Velocity Max value
slider.
A velocity offset means that when you play a note at a certain velocity, the channel
strip responds as if the velocity is higher or lower, by the value of the offset. If you have
a velocity offset for the channel strip, the velocity of keys you play on your controller is
shifted by the amount of the offset value (up for positive offset values, down for
negative ones).
To set a velocity offset for a channel strip, do one of the following:
m Drag the Velocity Offset value slider
m Double-click the Velocity Offset value slider and type an offset value.
Creating Controller Transforms
You can graphically remap (or transform) the values for some MIDI control messages so
that input values from your controller produce different output values for the channel
strip. A common use of the transform is for expression scaling, where input MIDI
expression values are mapped to different output values on a graphic curve. In
MainStage, you can transform values for expression and also for modulation, MIDI
volume, and breath control messages.
58 Chapter 6 Working in Edit Mode
Page 59

In addition, you can remap input values for any one of these four message types to
output values for one of the other types. For example, you can remap MIDI volume
values from your controller to send expression values to the channel strip, or remap
input breath values to send modulation values. The Controller Transform feature
provides a very flexible way of remapping both the values and the output destination
for these MIDI control messages.
You choose the input and output message types and graphically create transform
curves in the Controller Transform section of the Channel Strip Inspector. In the
Controller Transform graphic editing area, the horizontal axis represents input values
from your controller, and the vertical axis represents output values sent to the channel
strip.
To set the input and output message types for a controller transform:
1 In the Controller Transform section of the Channel Strip Inspector, choose the input
message type from the Input pop-up menu.
2 Choose the output message type from the Output pop-up menu.
Click a point on the curve
and drag to set its value.
Choose the input and
output message types
from these menus.
To graphically edit the controller transform curve:
1 Click a point on the diagonal controller transform curve where you want to change the
output value.
2 Drag the point vertically to change the output value.
3 Double-click a point if you want to delete it.
If a patch contains more than one channel strip, the controller transform curves for the
other channel strips in the patch appear in the controller transform display behind the
current curve. Each channel strip in the patch can have its own controller transform.
To reset the controller transform curve:
m Control-click the graphic editing area, then choose Reset to Default from the shortcut
menu.
Chapter 6 Working in Edit Mode 59
Page 60

Filtering MIDI Messages
You can filter some MIDI messages for a channel strip in the Channel Strip Inspector.
When you select one or more MIDI message types in the Filter section of the Channel
Strip Inspector, the corresponding MIDI message types are filtered out of any incoming
MIDI data and are not sent to the channel strip.
You can filter the following types of MIDI messages:
 Pitch Bend
 Modulation (control message 1)
 Aftertouch
 Sustain (control message 64)
 Expression (control message 11)
To filter incoming MIDI messages:
m In the Filter section, select the checkbox for the type of MIDI messages you want to
filter.
If you have created a controller transform, you can filter the input message type, and
the controller transform will still send its output message type. It is also possible to
filter the output message type, but in this case the output of the controller transform
will be filtered.
Deleting Channel Strips
You can delete a channel strip if you decide you no longer want it in a patch.
To delete a channel strip:
1 Select the channel strip in the Channel Strips area.
2 Choose Edit > Delete (or press the Delete key).
Mapping Screen Controls
After you have chosen the channel strip settings you want to play, you can map
MainStage screen controls to channel strip parameters or map them to MainStagespecific actions or to AppleScript scripts. For information about assigning physical
controls to screen controls in the workspace, see “Assigning Hardware Controls to
Screen Controls” on page 76.
Mapping Screen Controls to Channel Strip and Plug-in Parameters
You can map screen controls to channel strip and plug-in parameters in one of two
ways: mapping screen controls visually to parameters on the channel strip or in a
plug-in window and using the Parameter Mapping browser. For a description of both
methods of mapping screen controls to parameters, see “Mapping Screen Controls to
Parameters” on page 31.
60 Chapter 6 Working in Edit Mode
Page 61

Mapping Screen Controls to Actions
You can also map screen controls to MainStage-specific actions and to AppleScript
scripts. The Actions folder, which appears in the Parameter Mapping browser along
with available parameters, contains actions for selecting patches and sets, showing the
Tuner, activating tap tempo, Master Mute, or Panic, and others. The Actions folder also
contains an AppleScript subfolder with useful scripts.
You can map button screen controls to actions for selecting different patches and use
physical buttons on your MIDI device to select patches when you perform. You can also
map buttons to actions for selecting different sets or selecting the concert. For
information about assigning buttons, see “Assigning Buttons” on page 77.
To map a screen controls to an action:
1 In the workspace, click the screen control you want to map.
The Screen Control Inspector appears below the Patch List, showing the settings for the
selected screen control. The Actions folder is available in the Parameter Mapping
browser.
2 In the column on the left of the Parameter Mapping browser, click the Actions folder.
The available actions appear in the second column of the browser.
Click the Actions menu to
see available actions.
Click the action you
want to map from
the submenu.
3 Select the action you want to map.
Mapping Screen Controls to All Channel Strips in a Patch
When you map a screen control to a channel strip parameter such as volume or pan,
you can map it to control the same parameter in all the channel strips in the patch. This
is particularly useful when you want to control the overall volume of a layered sound,
even if the different layers are played across multiple keyboards.
To map a screen control to all channel strips in the patch:
1 Map the screen control following the instructions in the preceding sections.
2 In the Screen Control Inspector, select the “Send to all Channel Strips” checkbox.
Chapter 6 Working in Edit Mode 61
Page 62

Removing Screen Control Mappings
If you want a screen control to be free of any mappings, you can remove its existing
mapping. This can be useful with controls that pass through MIDI messages (for
example, for pitch bend and modulation wheels, or expression pedals) when you do
not want them to send MIDI messages for their pass-through control type. You do not
need to remove the mapping for a screen control when you remap it.
To reset the mapping for a screen control:
1 In the workspace, click the screen control you want to map.
2 In the column on the left of the Parameter Mapping browser, click None.
Working With Sets in Edit Mode
Sets are like “folders” that let you organize patches you want to keep together. Using
sets, you can organize patches in any manner. For example, you can put all the patches
you want to use in the first part of a performance together or keep all your lead synth
patches together. Sets are flexible, so you can use them in whatever way suits your
method of working.
Here are some different ways you can use sets:
 To group similar or related sounds into “banks”
 To keep multiple patches you’ll use in a single song together
 To share a set-level instrument between a group of songs
Creating Sets
You can create a new, empty set or create a set from a group of selected patches.
To create a new, empty set:
m Choose New Set from the Action menu in the upper-right corner of the Patch List.
A new set appears in the Patch List.
To create a set from a group of patches:
1 In the Patch List, select the patches you want to include in the new set.
2 Choose New Set From Selection from the Action menu at the upper-right corner of the
Patch List.
The new set appears in the Patch List containing the selected patches. You can add
new patches to the set or drag existing patches into the set.
62 Chapter 6 Working in Edit Mode
Page 63

Renaming Sets
When you create a set, it is given a default name. You can rename a set in the same
way you rename a patch in the Patch List.
To rename a set:
1 Double-click the set in the Patch List.
A text field appears around the set name, which is selected.
2 Type a new name in the set name field.
Using a Set to Change the Tempo
You can give a set its own tempo setting so that when you select the set, the tempo
changes to the set tempo setting. MainStage uses the new tempo until you select
another patch or set with its own tempo setting, tap a new tempo, or until MainStage
receives tempo information from incoming MIDI messages. For more information about
using and changing tempo in MainStage, see “Using Tempo in a MainStage Concert”
on page 39.
To change the tempo using a set:
1 In the Patch List, select the set.
2 In the Set Inspector, set the set tempo using the “Change Tempo to” value slider.
3 Click the “Change Tempo to” checkbox to activate the set tempo when the set is
selected.
Overriding Concert-Level Key Ranges for a Set
If a software instrument channel strip exists at the concert level, the concert-level
channel strip takes precedence over any set-level software instrument channel strips
within its key range. This means that when you play any notes in the key range of the
concert-level channel strip on a keyboard controller, you hear only the concert-level
channel strip, even when a patch is selected in a set with a set-level channel strip.
You can override the concert-level channel strip for a channel strip at the set level, so
that the set-level channel strip takes precedence over the concert-level one.
To override concert- or set-level key ranges:
1 In the Patch List, select the set with the channel strip that you want to override the
concert-level channel strip.
2 In the Channel Strips area, select the channel strip with the key range that you want to
override the concert-level key range.
3 Select the “Override concert and set ranges” checkbox.
Chapter 6 Working in Edit Mode 63
Page 64
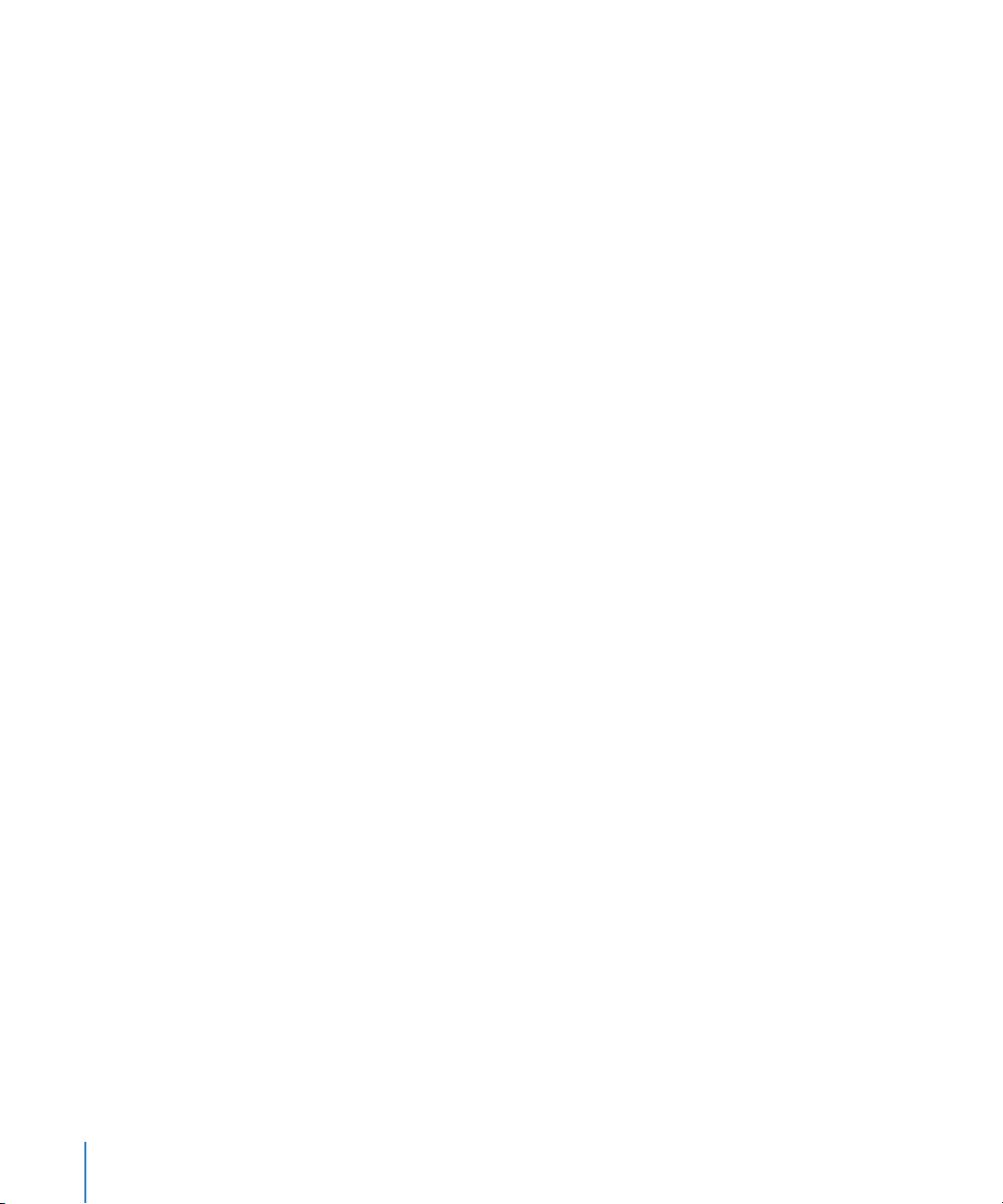
Deleting Sets
You can delete a set if you decide you no longer want it in the concert.
To delete a set:
1 Select the set in the Patch List.
2 Choose Edit > Delete (or press the Delete key).
When you delete a set, the patches in the set are also deleted. If you want to delete
only the set “folder,” move the patches outside the set before you delete it.
Working at the Set Level
You can add channel strips at the set level and play the set-level channel strips
together with every patch in the set. This can be useful, for example, if you want to use
the same bass instrument in a single song or group of songs. You can place the patches
for all of the songs in a set, add a channel strip at the set level, and then add a bass
instrument to the set-level channel strip. You can set the key range of the bass
instrument to play only notes in the lower octaves, so that you can play it together
with your patches.
Important: If you add a channel strip at the set level, it takes precedence over all of the
channel strips in all of the patches in the set. For example, if you add a software
instrument channel strip at the set level, the software instrument for the set takes
precedence over all of the software instruments in all of the patches in the set that fall
within the same key range as the set-wide software instrument.
To add a set-level channel strip:
1 In the Patch List, select the set.
2 Click the Add Channel Strip (+) button at the top of the Channel Strips area.
3 In the New Channel Strip dialog, select the type of channel strip you want to create.
4 Choose the audio output for the channel strip from the Output pop-up menu.
5 For audio channel strips, choose mono or stereo format from the Format pop-up menu
and choose the audio input from the Input pop-up menu.
Important: Audio channel strips can produce feedback, particularly if you are using a
microphone for audio input. When you add an audio channel strip, the volume of the
channel strip is set to silence by default. To quickly eliminate feedback later, you can
click the Mute button on the channel strip or press Control-M to activate Master Mute.
6 Click Create.
64 Chapter 6 Working in Edit Mode
Page 65

Overriding Concert- and Set-Level Mappings
By default, mappings you make at the concert level (to parameters and actions) take
precedence over mappings to individual patches or sets in the concert. If you map a
screen control to a parameter at the concert level (for example, to Master Volume), that
screen control cannot be mapped to a parameter or action in a patch or set, unless you
override the concert-level mapping.
Similarly, mappings you make at the set level take precedence over mappings for any
patches in the set. If you map a screen control to a parameter at the set level (for
example, to an effect on a set-level channel strip), that screen control cannot be
mapped to a parameter or action in a patch in the set, unless you override the set-level
mapping.
If you try to map a screen control that is mapped at the concert or set level, text
appears in the Screen Control Inspector informing you that the screen control is
mapped at another level, and the parameters in the Screen Control Inspector are
dimmed. You can override the concert- and set-level mappings for an individual patch,
and then map the screen control at the patch level.
To override concert-level mappings:
m In the Screen Control Inspector, select the “Override Concert mapping” checkbox.
Select the checkbox to
override mappings at the
concert level.
The parameters in the Screen Control Inspector become active.
To override set-level mappings and other parameters for a patch:
m In the Screen Control Inspector, select the “Override Set mapping” checkbox.
The Parameter Mapping section becomes active, so that you can map the parameter.
Chapter 6 Working in Edit Mode 65
Page 66
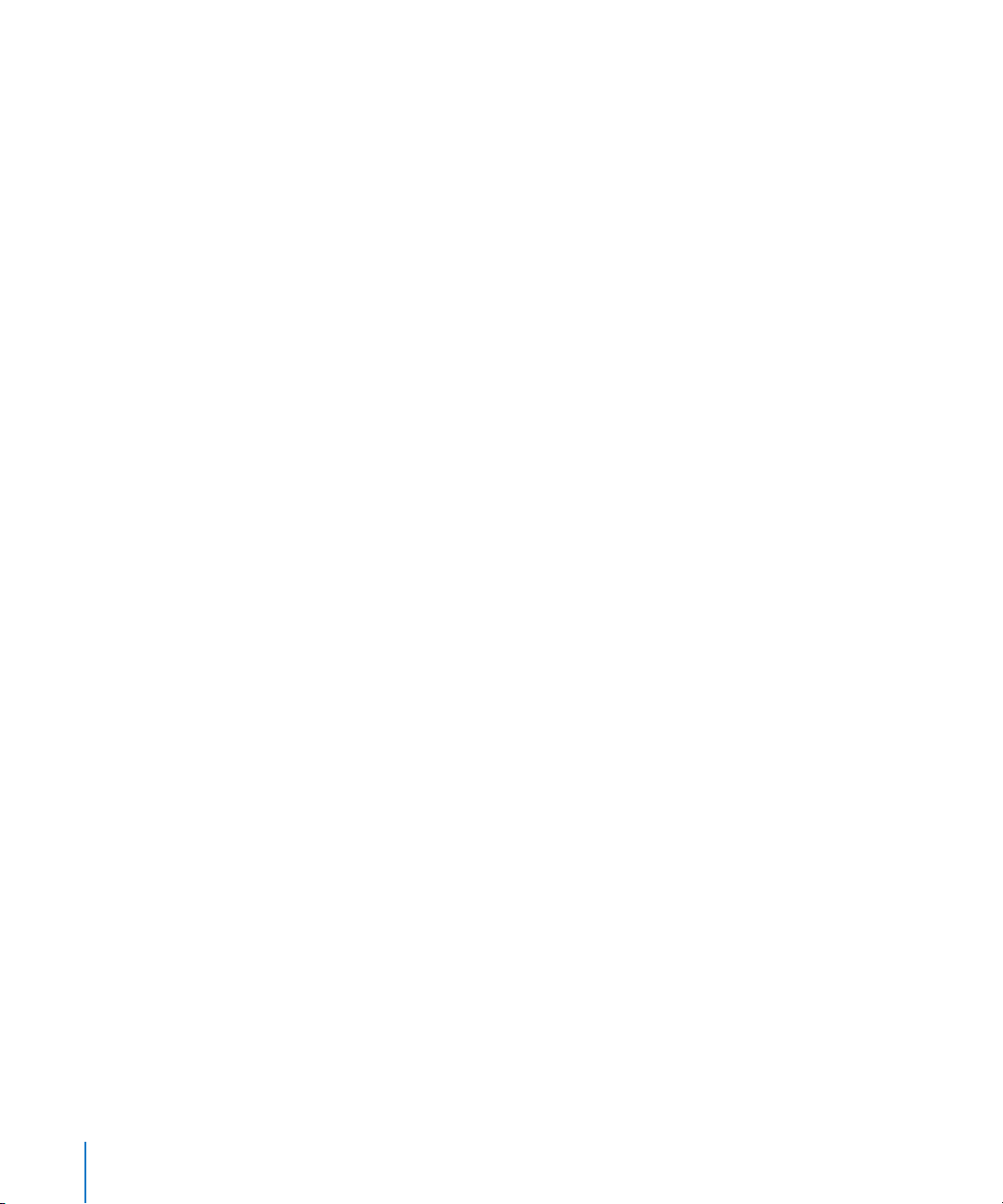
Sharing Patches and Sets Between Concerts
You can export patches and sets from a concert and import them into another concert.
When you import a set, all the patches in the set are imported.
To export a patch, do one of the following:
m Drag the patch from the Patch List to the Finder.
The patch appears as a .patch file in the Finder.
m Select the patch, choose Export Patch from the Action menu in the Patch List, then
click Save.
The patch is exported to the ~/Library/Application Support/Logic/MainStage Patches
folder.
To export a set, do one of the following:
m Drag the set from the Patch List to the Finder.
The set appears as a .patch file in the Finder.
m Select the set, choose Export Set from the Action menu in the Patch List, then click
Save.
The set is exported to the MainStage Patches folder.
Note: You can also export an entire concert as a set by selecting the concert and
choosing Export Set from the Action menu.
You can export multiple patches or sets. When you export multiple patches by
dragging them to the Finder, each patch is exported as a .patch file. When you select
multiple patches and export them using the Export Patch command, the patches are
grouped into a single exported set. You can import patches or sets from the Finder to
another open concert.
To import a patch or set, do one of the following:
m In Edit mode, drag the patch or set from the Finder to the Patch List.
m Choose Import from the Action menu in the Patch List, select the patch or set you want
to import, then click Import.
You can also have multiple concerts open at the same time and drag patches and sets
from the Patch List of one concert to the Patch List of another concert. However,
having multiple concerts open uses more of your computer’s CPU and memory
resources. It is recommended that you open multiple concerts only to share patches
and sets, and to close all concerts except the one you are working in when you finish
sharing patches or sets between concerts. When you are performing live, only one
concert should be open.
66 Chapter 6 Working in Edit Mode
Page 67
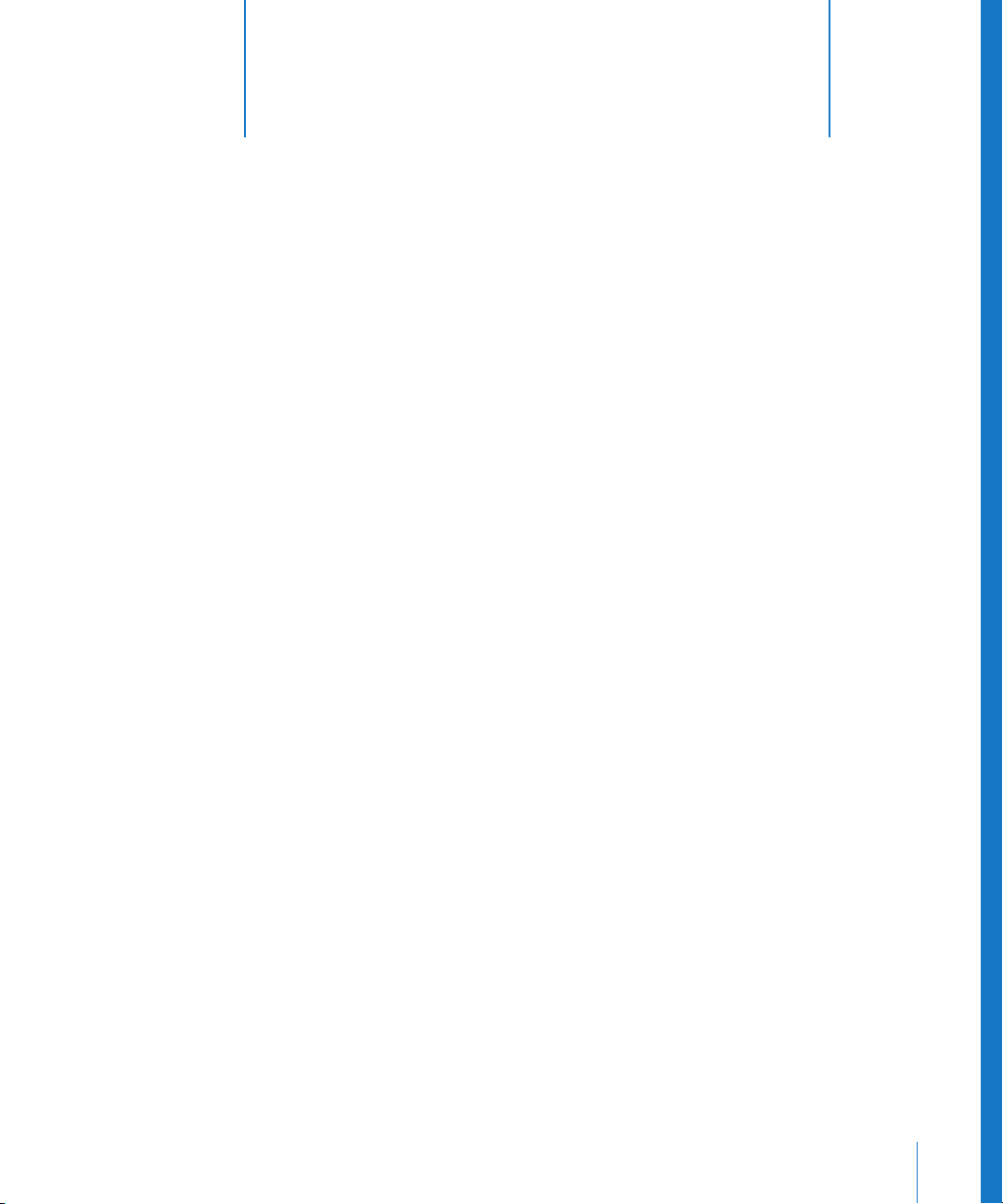
7 Working in Layout Mode
7
You visually arrange your onscreen layout and make
connections between your music hardware and MainStage
in Layout mode.
You can’t change the position of faders, knobs, and other controls on your instruments
or other music hardware, but you can arrange the screen controls in your MainStage
concert in any order you like by editing the layout. You can modify an existing layout or
create one from a template, and you can export a layout and import it into another
concert.
Each concert template included with MainStage includes a built-in layout, optimized
for a type of musical instrument, genre, or purpose.
You modify the layout of a concert in Layout mode. You can add and organize screen
controls to match your music hardware, optimize your display size, and make
assignments between controls on your MIDI hardware and the screen controls in your
concert.
To switch to Layout mode, do one of the following:
m Choose View > Layout (or press Command-1).
m Click the Layout button in the Toolbar.
The MainStage window switches to Layout mode.
In Layout mode, the workspace features a grid to help you align and organize screen
controls. Below the workspace, the Panel Controls and Shelf Controls palettes appear,
with different types of screen controls you can add to your layout. The Layout Inspector
appears to the left of the workspace, where you can make controller assignments and
edit layout parameters.
67
Page 68
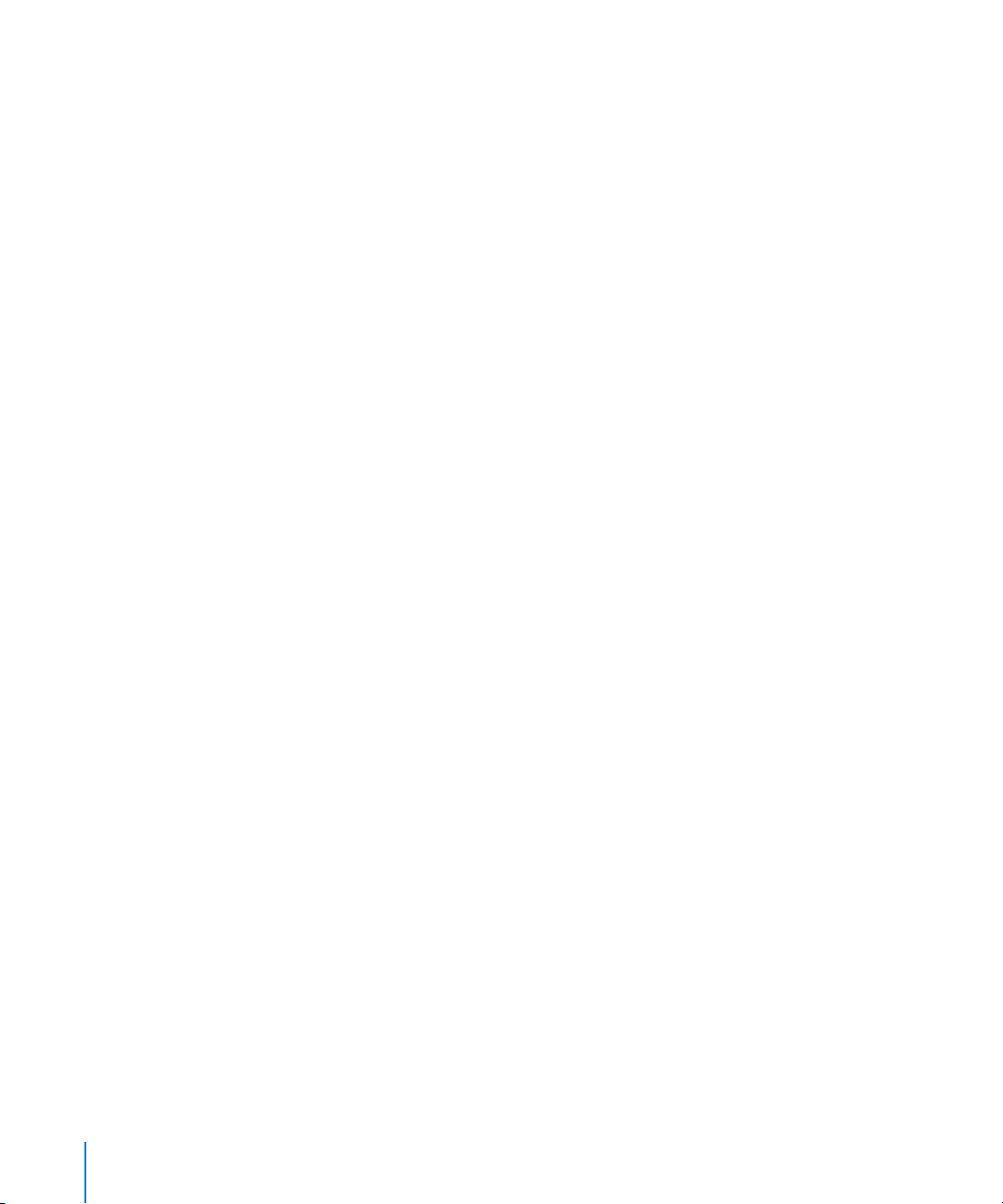
Changing the Grid Resolution
When you switch to Layout mode, MainStage determines the appropriate grid
resolution for your display. In the Layout Inspector, the Grid Resolution pop-up menu
shows the current grid resolution. In most cases you should use the default grid
resolution unless you plan to perform using a different size of display than the one you
use to create your concerts.
To change the grid resolution:
m In the Layout Inspector, choose a different resolution from the Grid Resolution pop-up
menu.
Note: If you choose a grid resolution that causes any screen controls in the layout to
move outside the visible area, an alert appears, warning you that some screen controls
would not be visible at the selected resolution. The screen controls that would be
affected by the change appear highlighted in the workspace.
Modifying the Layout of a Concert
You can modify an existing layout by adding and arranging screen controls in the
workspace, changing existing controller assignments or making new ones, and editing
screen control parameters. The following sections describe how to add and arrange
controls onscreen, make hardware assignments, change the appearance of screen
controls, and edit layout parameters. You can also export a layout and import a layout
into a different concert. For information about importing and exporting layouts, see
“Exporting a Layout” on page 82.
Working With Screen Controls
Screen controls are objects in a MainStage concert that correspond to the physical
controls on your music hardware. Screen controls can also display information about
patches, parameters, and parameters values, or contain text or images.
In a MainStage concert, screen controls appear in the workspace. You can add screen
controls to the workspace, move and resize screen controls, group and lock them to
preserve your layout, and edit their appearance in different ways.
After you have arranged the screen controls for your concert in the workspace, you
make connections between your MIDI hardware and the concert by assigning physical
controls on your hardware to the screen controls in the concert. You only need to make
hardware assignments once for a concert, as long as you are using the same music
hardware.
After you make controller assignments, you can map screen controls to channel strip
parameters in your patches, or to actions. You map parameters in Edit mode. For
information about mapping parameters, see “Mapping Screen Controls” on page 60.
68 Chapter 7 Working in Layout Mode
Page 69
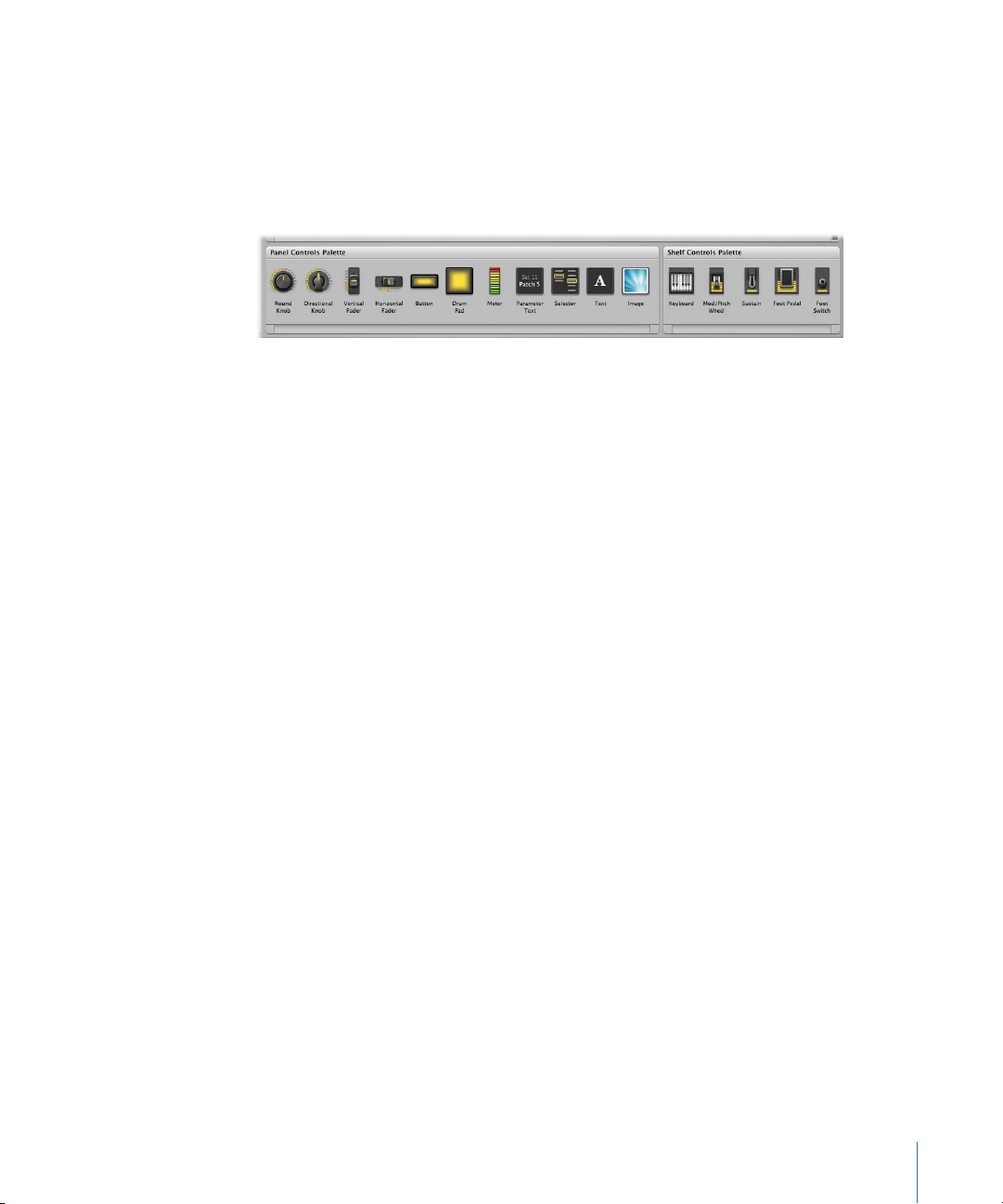
Screen Control Types
There are two types of screen controls you can use in a MainStage layout: panel
controls and shelf controls. In Layout mode, each type has its own palette (the Panel
Controls palette and the Shelf Controls palette) located below the workspace. You can
add screen controls to the workspace by dragging them from one of the palettes to the
workspace.
Panel Controls
When you add a panel control to the workspace, it appears surrounded by a flat, glossy
panel. When you place panel controls close together, their panels merge into a single,
larger panel. Panel controls include:
 Round and directional knobs
 Vertical and horizontal faders
 Button
 Drum pad
 Level meter (used to visually display volume level or another parameter)
 Parameter text (used to dynamically display parameter names and values)
 Selector (used to select patches while you are performing)
 Text (used to display song lyrics, performance notes, and other static information)
 Image
Shelf Controls
When you add a shelf control, it appears on a three-dimensional shelf. You can move
the shelf, adjust the angle of the shelf, and place multiple controls on the same shelf.
For example, if you have a keyboard screen control in your layout, you can add pitch
bend wheel and modulation wheel screen controls to the same shelf as the keyboard
screen control. Shelf controls include:
 Keyboard
 Modulation or pitch bend wheel
 Sustain pedal
 Foot pedal
 Foot switch
Chapter 7 Working in Layout Mode 69
Page 70
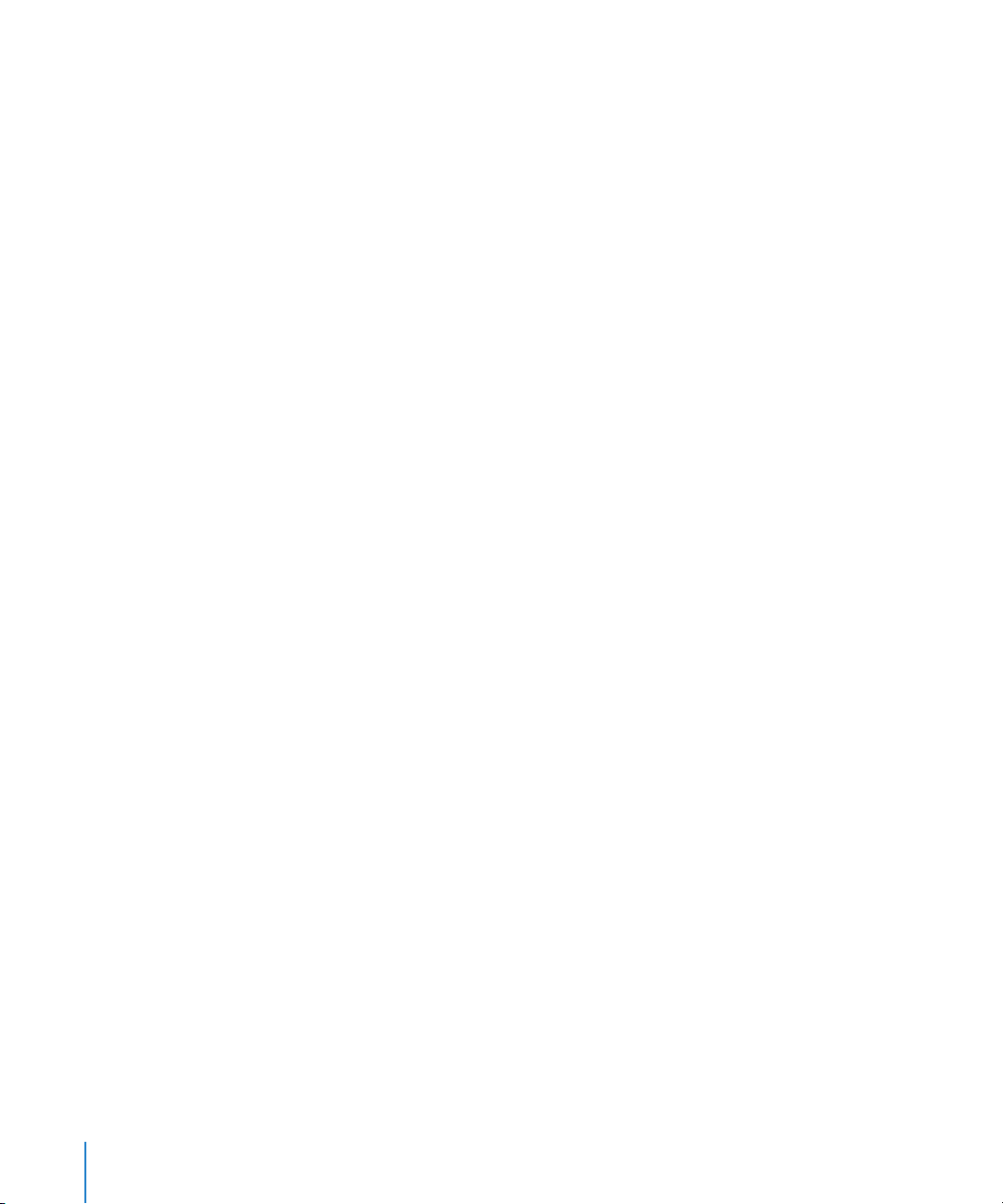
Adding Screen Controls
In Layout mode you can quickly add screen controls to your layout and arrange them
in the workspace.
To add a screen control:
m Drag the screen control from one of the control palettes to the workspace.
As you drag the screen control to the workspace, a white outline appears, showing
where it will be added. You can use the grid to align the screen control with other
items in the workspace.
You can drag screen controls into the workspace in any order. If you plan to perform
with a keyboard controller, you might want to first drag a keyboard screen control into
the workspace, position it near the center, and then drag screen controls for the faders,
knobs, wheels, buttons, and other physical controls on the keyboard controller.
When you drag a screen control into the workspace, the control is selected, and the
available hardware assignments and other parameters for the screen control appear in
the Layout Inspector to the left of the workspace. Different types of screen controls
have different parameters, which are described in “Editing Screen Control Parameters”
on page 78.
Adding Mod/Pitch Wheel Screen Controls
When you add mod/pitch wheels to a layout, by default they are configured to receive
the following MIDI message types:
 The first mod/pitch wheel is configured to receive modulation messages.
 The second mod/pitch wheel is configured to receive pitch bend messages.
 The third mod/pitch wheel is configured to receive aftertouch messages.
By default, modulation and pitch bend screen controls pass through the MIDI messages
for their common use—that is, mod wheels pass through MIDI modulation messages,
and pitch bend wheels pass through MIDI pitch bend messages. In most cases this is
desirable, so that you can use for their standard functions without any additional setup.
If you want to use these screen controls to control other parameters, choose “Don’t
pass thru” from the MIDI thru pop-up menu in the Layout Inspector.
Adding Foot Pedal Screen Controls
When you add a foot pedal to a layout, by default the first foot pedal you add is
configured to receive expression messages, and the second foot pedal you add is
configured to receive volume messages.
By default, expression pedal screen controls pass through the MIDI messages for their
common functions (expression or volume). If you want to use an expression pedal
screen control to control another parameter, choose “Don’t pass thru” from the MIDI
thru pop-up menu in the Layout Inspector.
70 Chapter 7 Working in Layout Mode
Page 71
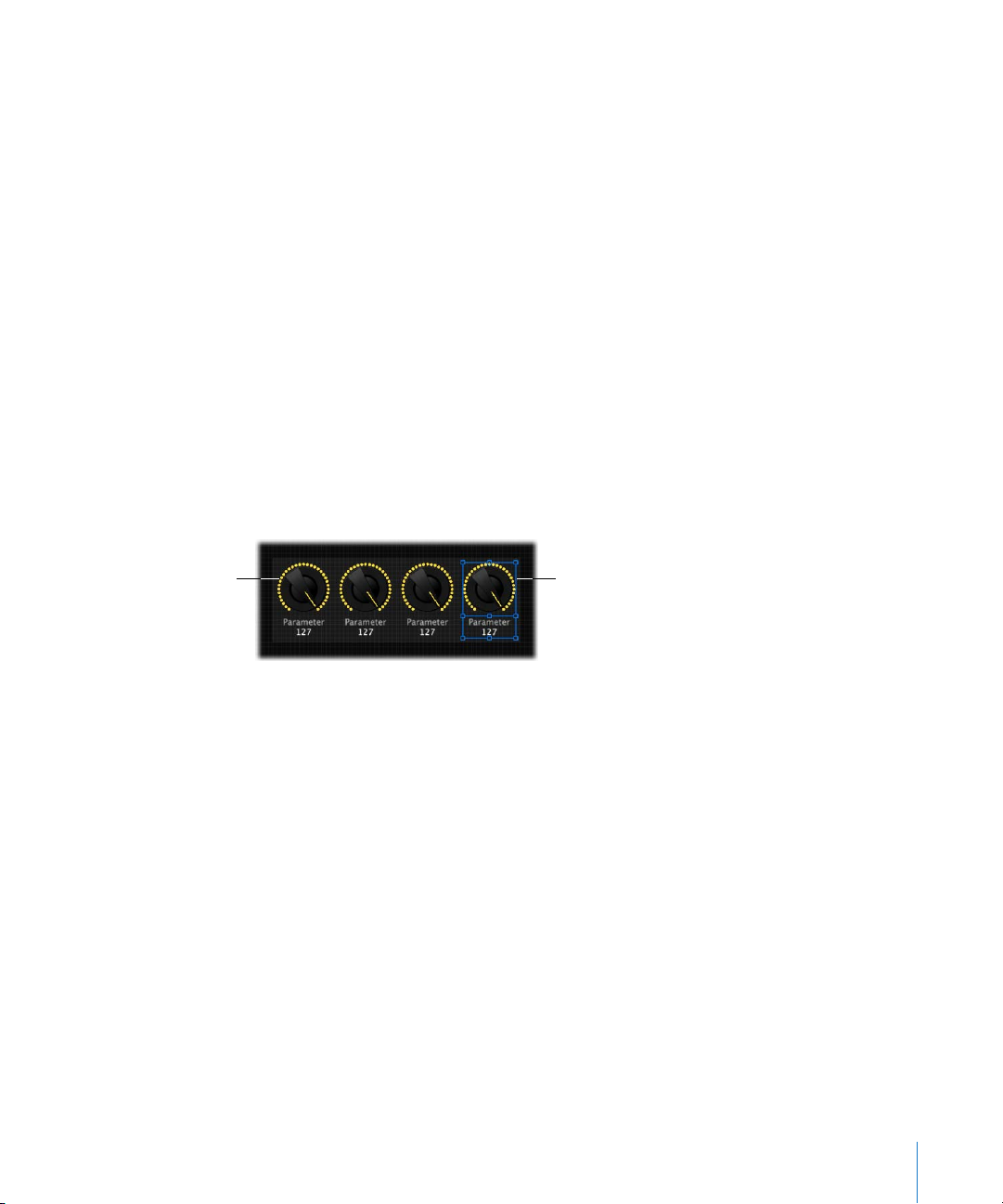
Copying and Pasting Screen Controls
You can cut, copy, and paste screen controls using the standard Mac OS X menu items
and key commands.
To paste a copy of a screen control:
1 Select the screen control you want to copy.
2 Choose Edit > Copy (or press Command-C).
3 Choose Edit > Paste (or press Command-V ).
You can also create a copy by Option-dragging a screen control.
Copying and pasting can be particularly useful if you want to add an evenly spaced
row of one type of screen control, such as a knob or button, to your layout.
To add multiple instances of the same screen control in a row:
1 Drag the screen control to the left edge of the area where you want to add a row.
2 With the screen control selected, choose Edit > Copy.
3 Choose Edit > Paste repeatedly until you have as many copies of the screen control as
you want in a row.
Copy the selected screen
control.
Paste as many copies as
you want in a row.
When you copy and paste a screen control in this way, the copies are aligned and
spaced evenly, and their panels merge into a single panel.
Moving Screen Controls
You can move screen controls to a new position whenever you are in Layout mode. You
can use the grid to help align and position screen controls in an orderly arrangement.
You can move multiple controls together by selecting them (either by Shift-clicking or
“rubber-banding” them) and then dragging them to a new position. If the panels for
the screen controls are merged, rubber-banding selects the entire panel.
When you move or resize a screen control, it cannot overlap another screen control in
the workspace. When this occurs, you may be unable to continue moving or resizing
the screen control until you move it to a different part of the workspace.
Chapter 7 Working in Layout Mode 71
Page 72
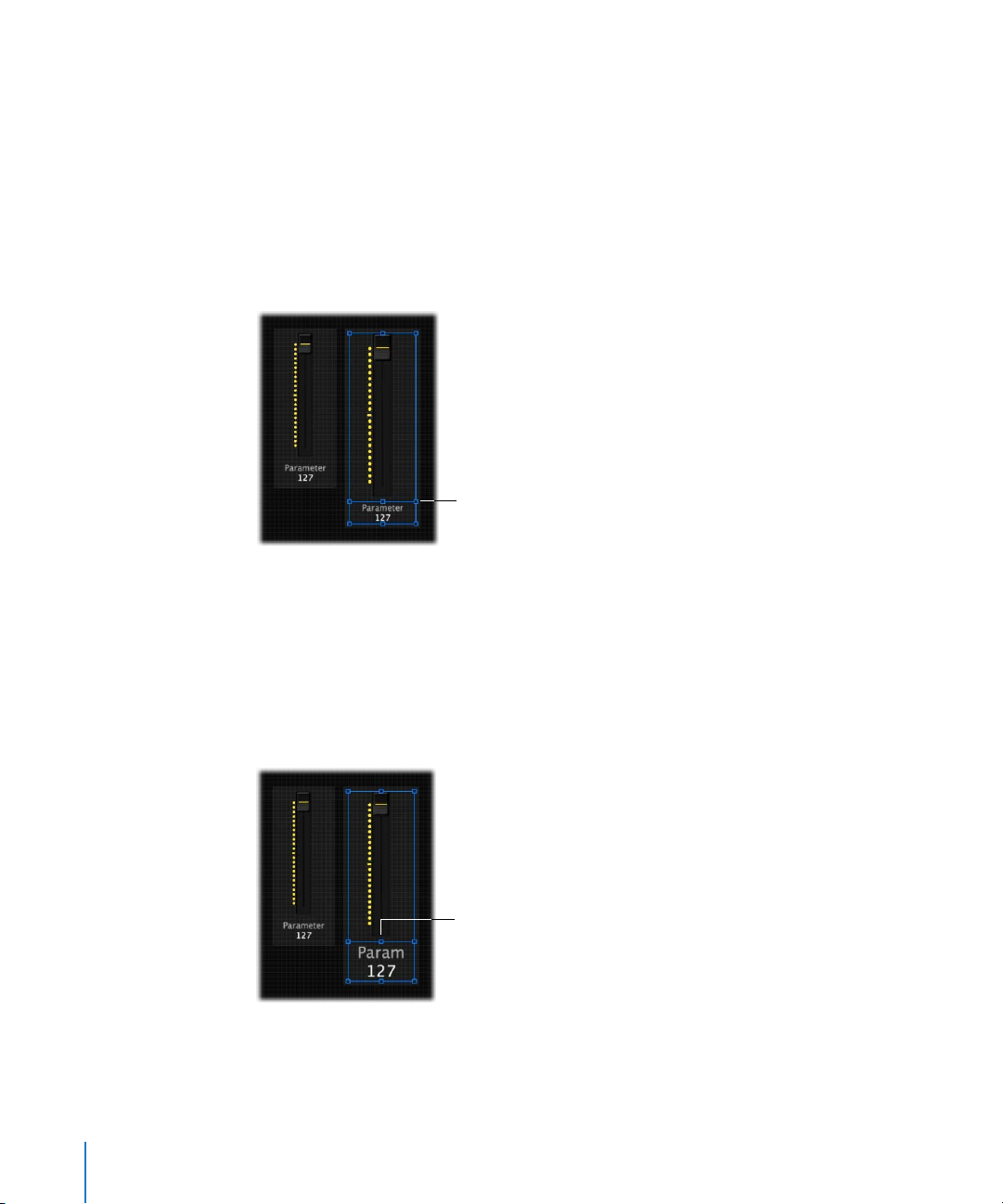
Resizing Screen Controls
You can resize screen controls to make them more easily visible, or to fit them into a
smaller area. When you select a screen control, blue resize guides appear over it, which
you can drag to resize the control.
To resize a screen control:
1 Select the screen control in the workspace.
Blue resize guides appear over the screen control.
2 Drag the resize guides to resize the screen control.
Drag the outer resize
guides to resize the
screen control.
For screen controls with a text display area, such as a knob or fader, you can resize the
text display area independently from the control, or resize them together.
To resize the text display area of a screen control:
1 Select the screen control in the workspace.
2 Drag the inner resize guide to increase the area of the text display.
3 Drag the outer resize guide to increase the overall size of the control.
Drag the inner resize
guide to resize the text
area.
Notice that when you resize the text display area, the rest of the screen control
becomes smaller. You can first resize the overall control, and then resize the text display
area using the inner resize guide.
72 Chapter 7 Working in Layout Mode
Page 73

Merging Screen Controls
When you place screen controls close together so that their edges are adjacent, the
panels (for Panel controls) or the shelves (for Shelf controls) merge. The merged panel
or shelf “grows” to encompass all of the adjacent screen controls.
Move screen controls
close together.
Their panels or shelves
merge.
Merging screen controls does not affect how they work, but helps organize them
visually in the workspace. You can still move or resize a merged screen control by
selecting the control and then dragging it to move it or dragging its resize guides to
resize it. If you move or resize merged screen controls, the merged panel or shelf
adjusts to encompass the moved or resized screen control, as long as it remains
adjacent to the others.
When you select a merged screen control by rubber-banding, the merged panel or
shelf and all the screen controls on it are selected, making it easy to move them
together. You can select individual merged controls by Shift-clicking them.
Adjusting the Shelf for a Shelf Control
When you add a shelf control such as a keyboard to the workspace, it appears at a
default angle, creating a three-dimensional appearance. You can adjust the angle of the
shelf control so that it appears more or less three-dimensional. This can be useful, for
example, if you want to see more of the keys on the keyboard, or minimize the amount
of space it occupies onscreen.
To adjust the angle of the shelf for a shelf control:
1 In the workspace, select the shelf control.
White alignment guides for the control’s shelf appear.
Alignment guides
Chapter 7 Working in Layout Mode 73
Page 74

2 Drag the lower alignment guide (the one aligned with the front of the shelf control).
Drag the lower alignment guide down to make the angle steeper (as though you are
looking down on the shelf control from above), or drag it up to make the angle less
steep (as though you are looking at it from the front).
Drag the front (lower)
alignment guide to
change the angle
of the shelf.
Moving the Shelf Vertically
You can also move the shelf vertically to change its position in the workspace. When
you move the shelf vertically, all screen controls on the shelf (for example, a
modulation or pitch bend wheel and a keyboard) move with the shelf.
To move a shelf vertically:
1 Select one of the screen controls on the shelf.
The alignment guides for the shelf appear.
2 Place the pointer over the upper alignment guide (the one aligned with the rear of the
shelf control).
The pointer becomes a move pointer (a horizontal bar with up and down arrows).
3 Drag the upper alignment guide to move the shelf to a new position.
74 Chapter 7 Working in Layout Mode
Drag the rear (upper)
guide to move the shelf
vertically.
Page 75

Grouping Screen Controls
You can group screen controls together. When you group screen controls, moving or
resizing one of the grouped controls moves or resizes the others by the same amount.
Grouping screen controls has no effect on how they work in performance, but makes
arranging them in the workspace easier.
To group screen controls:
1 Select the screen controls you want to group together.
2 Choose Group from the workspace Action menu (or press Command-Option-G).
The screen controls are grouped. Moving one of the grouped controls moves the
others, and resizing one of the grouped controls resizes the others.
Note: Because screen controls cannot overlap, in some cases the movement of
grouped controls is constrained. When you move grouped controls, make sure there
are no other controls in the way.
If you want to move one of the grouped controls separately, you can ungroup the
controls.
To ungroup screen controls:
1 Select the grouped controls.
2 Choose Ungroup from the workspace Action menu (or press
Command-Shift-Option-G).
Group and Ungroup buttons are also available in the Toolbar if you customize the
Toolbar. For information about customizing the Toolbar, see “Customizing the Toolbar”
on page 35.
Locking Screen Controls
You can lock screen controls to prevent them from being moved or resized accidentally.
To lock a screen control:
1 Select the screen control (or controls) you want to group.
2 Choose Lock from the workspace Action menu (or press Command-L).
The screen control is locked. If you want to move or resize it later, you can unlock it.
To unlock a screen control:
1 Select the locked screen control (or controls).
2 Choose Unlock from the workspace Action menu (or press Command-Shift-L).
Lock and Unlock buttons are also available on the Toolbar if you customize the Toolbar.
For information about customizing the Toolbar, see “Customizing the Toolbar” on
page 35.
Chapter 7 Working in Layout Mode 75
Page 76

Deleting Screen Controls
If you decide you no longer want a screen control in your layout, you can delete it from
the workspace.
To delete a screen control:
1 Select the screen control you want to delete.
2 Choose Edit > Delete (or press the Delete key).
When you delete a screen control, any assignments or mappings for the screen control
are deleted as well.
Assigning Hardware Controls to Screen Controls
To use MainStage with a MIDI controller, you assign hardware controls on the controller
(such as faders, knobs, buttons, drum pads, and pedals) to screen controls in the
workspace. After you assign a hardware control to a screen control, the screen control
receives the MIDI messages from the hardware control. You only need to make
controller assignments once for a concert as long as you use it with the same hardware.
You assign hardware controls to screen controls using the Learn process, which is
similar to the process for learning controller assignments for a control surface in
Logic Pro 8. The Learn process is described in “Learning Controller Assignments” on
page 30.
When you assign a hardware control using the Learn button, MainStage determines
the type of MIDI message the control sends when you move it, and the range of values
the control is capable of sending. When you map the screen control to a channel strip
parameter or an action, MainStage converts (or “maps”) the range of values sent by the
hardware control to the optimal range of values usable by the parameter.
For example, many faders, knobs, and other MIDI controls send a range of numeric
values between 0–127. You could map a hardware knob with this range of values to
control the frequency parameter of an EQ effect, which has a range of usable values
between 20 Hz–20 kHz. When you map the screen control for the knob to the EQ
frequency parameter, MainStage converts the values sent by the hardware knob to be
distributed between the minimum (20 Hz) and maximum (20 kHz) values for the
parameter.
76 Chapter 7 Working in Layout Mode
Page 77

Assigning Knobs
MIDI controllers can have different types of knobs or rotary controllers. Knobs can be
either absolute controllers, which send a fixed value determined by the knob’s position,
or can be relative controllers, which increment or decrement the previous value
regardless of their exact position. Knobs can either have a fixed range of movement, or
be continuous (sometimes called endless rotary encoders).
When you assign a knob screen control using the Learn button, MainStage attempts to
determine which type of knob or rotary control on your hardware is sending the MIDI
message and sets the value in the Type pop-up menu in the Layout Inspector to the
correct value. For absolute controllers, the correct value is Absolute; for relative
controllers, the correct value can be either Relative (2’s complement) or Relative (Sign
magnitude), depending on the type of relative controller.
When you assign a knob screen control, be sure the Type pop-up menu shows
Absolute if the hardware controller is an absolute rotary controller, or shows one of the
two Relative values if the hardware controller is a continuous rotary controller. Moving
the knob through its full range of motion helps ensure that MainStage correctly
determines the type of knob you are assigning.
Assigning Buttons
MIDI controllers can have different types of buttons. Some buttons send a single value
each time you press them, while others alternate between two values when pressed.
Other buttons can send separate values when they are pressed and released (this type
of button is called a momentary or temporary button).
When you assign a button screen control using the Learn button, MainStage attempts
to determine which type of button on your hardware is sending the MIDI message, and
sets the value in the Type pop-up menu in the Layout Inspector to the correct value for
that button type. To enable MainStage to determine the correct value, press the button
exactly three times when you are learning it. Pressing the button three times helps
ensure that MainStage determines if the button is a single value, alternating value, or
momentary button.
You can change the function of a momentary button to match the function of a single
value or alternating value button.
Chapter 7 Working in Layout Mode 77
Page 78

To change the function of a momentary button:
1 In Layout mode, be sure the button screen control is selected.
2 In the Layout Inspector, choose either Single Value or Alternating Value from the Type
pop-up menu.
Choose Single Value if you want the button to function as a single value button, or
choose Alternating Value if you want the button to function as an alternating value
button. You cannot change the function of a single value or alternating value button to
match the function of a momentary button.
Editing Screen Control Parameters
When you select a screen control in Layout mode, the parameters for the screen
control appear in the Layout Inspector where you can edit them. Some types of screen
controls share the same common parameters, and others have different parameters.
The parameters for each type are described in the following section.
To edit screen control parameters:
1 In Layout mode, select the screen control. (When you drag a screen control to the
workspace, it is selected.)
2 In the Layout Inspector, edit the parameters for the selected screen control by choosing
the menu item, typing text, clicking the button, or selecting the checkbox for the
parameters you want to edit.
Keyboard Parameters
You can edit the following parameters for keyboard screen controls.
Hardware Assignment
 Device pop-up menu: Shows the name of the learned keyboard. The device name
may correspond to the name of the keyboard controller, or to a port on the
controller, if it has multiple ports. You can choose another device, or choose All.
 Channel pop-up menu: Shows the MIDI channel on which MainStage receives input
from the keyboard. You can choose another channel, or choose All.
 Velocity Sensitivity slider: Sets the velocity sensitivity for the keyboard. Less means
that higher velocities are required to trigger the maximum value, while More means
that lower velocities trigger the maximum value.
Settings
 Name field: Enter a name for the keyboard. The name appears in the Input pop-up
menu in the Channel Strip Inspector, where you can select the device the channel
strip responds to.
 Number of Keys value slider: Enter the number of keys to display on the keyboard
screen control.
 Lowest Key value slider: Enter the note name for the lowest key.
78 Chapter 7 Working in Layout Mode
Page 79

 Lowest Key Learn button: Click the Learn button, then press the lowest key to have
MainStage learn it.
The Number of Keys and Low Key affect only the visual appearance of the screen
control. They do not affect what notes are received from your keyboard controller.
Layer Display
 Display keyboard layers checkbox: When active, a layer is displayed above the
keyboard in the workspace for each software instrument channel strip in a patch. The
layers show the name and color of the channel strip, and respond when you play the
keyboard.
 Height value slider: Sets the height of the layer display that appears above the
keyboard.
Common Screen Control Parameters
You can edit the following parameters for fader, knob, pedal, mod/pitch wheel, meter,
and parameter text screen controls.
Hardware Assignment
 Device pop-up menu: Shows the name of the device containing the assigned control.
The device name may correspond to the name of the controller, or to a port on the
controller, if it has multiple ports. You can choose another device, All, or Unassigned.
 Channel pop-up menu: Choose the MIDI channel on which MainStage receives input
from the controller.
If you plan to use more than one keyboard when you perform, be sure that screen
controls such as faders and knobs are assigned receive input from the correct controller
using the Device and Channel pop-up menus.
 Type pop-up menu: Choose the type of control messages to which the control
responds.
 Number pop-up menu: Choose the MIDI control number that the control sends. For
common MIDI controls, such as volume, the control name appears in the menu along
with the number.
 MIDI Thru pop-up menu: Choose whether the control automatically passes MIDI
through, or does not pass MID through.
Appearance
 Color selector: Choose the color for the active part of the screen control, which
visually displays its current value in performance. (This parameter is not available for
text or meter screen controls.)
 Control pop-up menu: Choose the type for the screen control. If you change the
control to a different type, you may need to resize it in the workspace.
Chapter 7 Working in Layout Mode 79
Page 80

Text Labels
 Display pop-up menu: Choose what information is displayed in the text display area
for the control, and how many lines are used to display it.
 Add Custom Text checkbox and field: Select the checkbox, then type custom text in
the field to display it on the top line of the control’s text display.
Drum Pad Parameters
You can edit the following parameters for drum pad screen controls.
Hardware Assignment
 Device pop-up menu: Shows the name of the device containing the drum pad. You
can choose another device, All, or Unassigned.
 Channel pop-up menu: Choose the MIDI channel on which MainStage receives input
from the controller.
 Note value slider: Set the MIDI note to which the drum pad responds.
Appearance
 Color selector: Choose the color for the active part of the screen control, so that you
can easily see when the drum pad is pressed.
 Control pop-up menu: Choose the type for the screen control. If you change the
control to a different type, you may need to resize it in the workspace.
Text Labels
 Display pop-up menu: Choose what information is displayed in the text display area,
and how many lines are used to display text.
 Add Custom Text checkbox and field: Select the checkbox, then type custom text in
the field to display it on the top line of the control’s text display.
Text Parameters
You can edit the following parameters for text screen controls.
 Font button: Click to show the Font menu from which you can select the font, style,
and size.
 Alignment buttons: Select whether the text is left, right, or center aligned, or justified.
 Text field: Enter the text you want to display onscreen.
 Show frame around text checkbox: When selected, a darker frame appears around the
text, showing the borders of the screen control.
80 Chapter 7 Working in Layout Mode
Page 81
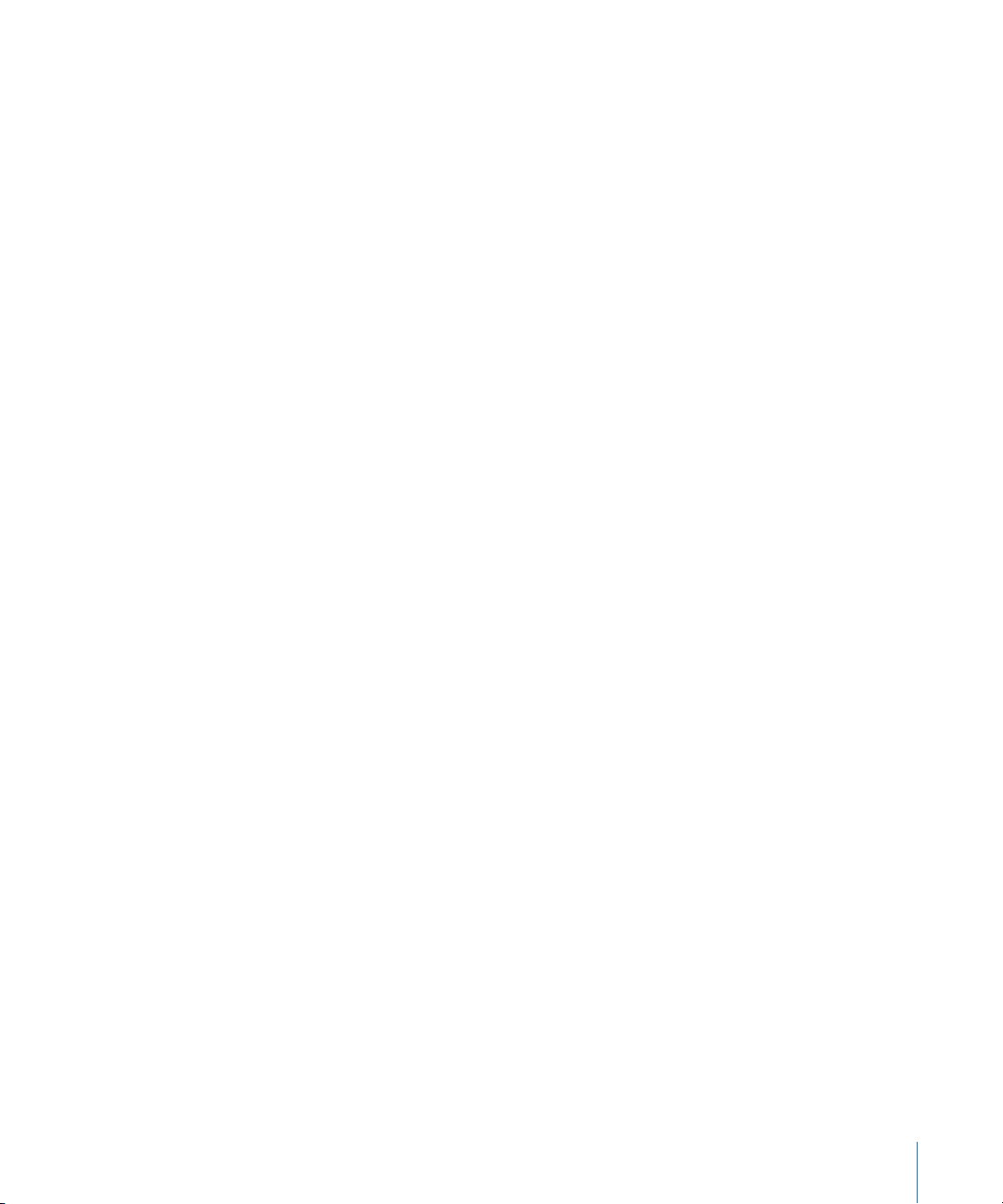
Image Parameters
You can edit the following parameters for image screen controls.
 Stretch to Fit checkbox: When selected, the image stretches to fill the area of the
Image screen control as completely as possible.
 Show frame around image checkbox: When selected, a darker frame appears around
the image, showing the borders of the screen control.
Â
Image well: Drag an image to into the well to display it using the Image screen control
 Select button: Click to open an Open File dialog to browse and select an image.
.
Patch Selector Parameters
You can edit the following parameters for patch selector screen controls.
 View Patches and Sets button: When active, both patches and sets are shown in the
selector.
 Dual Column Display checkbox: When selected, sets are displayed in the left column
and patches are displayed in the right column.
 View Patches only button: When active, only patches are shown in the selector.
 Items to Display value slider: Set the number of items (lines) visible in the selector.
How MainStage Passes Through MIDI Messages
When MainStage receives incoming MIDI messages from your keyboard controller (or
other MIDI device), they are “passed through” if no screen control in your current layout
is assigned to receive that type of MIDI message (as set in the Number pop-up menu of
the Layout Inspector for the screen controls).
If a screen control for that type of MIDI message exists, the data is not passed through
if the MIDI Thru pop-up menu is set to “Do not pass through.” This is the default for
most screen controls when you add them to a layout. The exceptions are screen
controls assigned to the following MIDI message types: modulation, pitch bend,
sustain, expression, and aftertouch. By default, when you add one of these screen
controls, the MIDI pop-up menu is set to Automatic. The reason for these exceptions is
so that when you add a screen control for a modulation wheel or a sustain pedal, for
example, it “automatically” responds to the appropriate MIDI message type, without
your having to configure it further. If you want to have the screen control respond to a
different type of MIDI message, you can choose another MIDI message type from the
Number pop-up menu in the Layout Inspector.
Incoming MIDI messages that are passed through are passed to any channel strips
mapped to the same device sending those messages (that is, to the keyboard
controller you are using to “play” those channel strips). If there is no matching device,
the MIDI messages are sent to all channel strips.
Chapter 7 Working in Layout Mode 81
Page 82
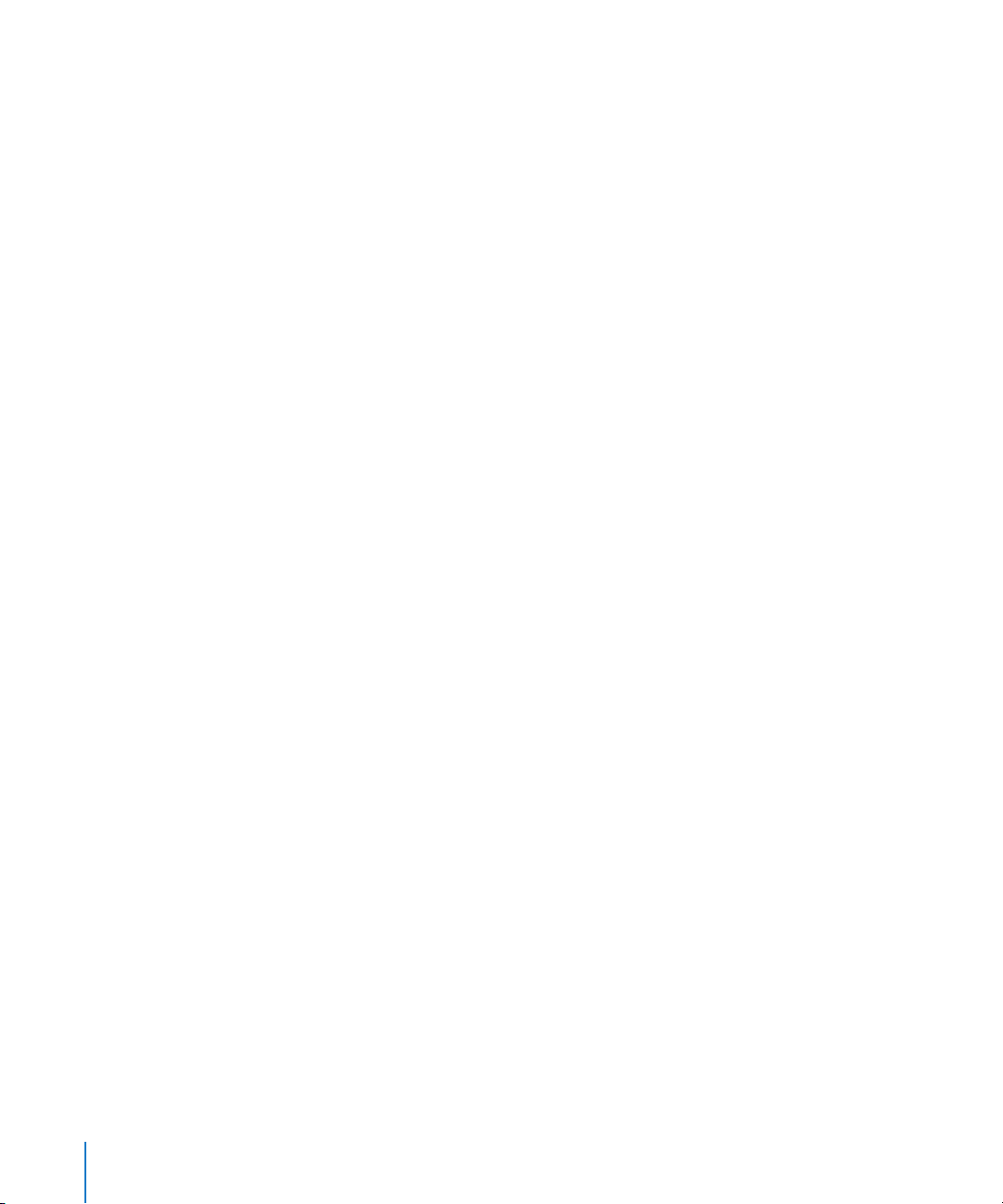
You can also filter incoming MIDI messages for individual channel strips. For
information on filtering MIDI messages, see “Filtering MIDI Messages” on page 60.
Exporting a Layout
You can export a layout so that you can save it independently from the concert, and
import it into other concerts.
To export a layout:
1 Choose File > Export Layout (or press Command-Shift-Control-S).
2 In the Save As dialog, type a name for the layout, and browse to a location where you
want to save the layout (or use the default location).
3 Click Save.
Importing a Layout
You can import an exported layout into another concert, and then adjust it to work
with the mappings in the concert.
To import a layout into a concert:
1 Choose File > Import Layout (or press Command-Control-O).
2 In the Open dialog, select the layout you want to import.
3 Click Open.
The layout for the concert changes to the imported layout.
When you import a layout into a concert, MainStage analyzes the layout and attempts
to convert the assignments and mappings in the layout to work with the concert. It
uses the following rules to convert imported assignments and mappings:
 Screen controls are assigned and mapped to screen controls of the same type if they
exist in the imported layout.
 Keyboard screen controls are assigned only to keyboard screen controls.
 If the arrangement of screen controls in the concert is similar to their arrangement in
the imported layout, screen controls are assigned and mapped to screen controls in
the same positions in the workspace.
 If the arrangement of screen controls in the concert is different, MainStage tries to
assign and map screen controls starting from the top-left corner of the workspace to
the bottom-right corner.
82 Chapter 7 Working in Layout Mode
Page 83
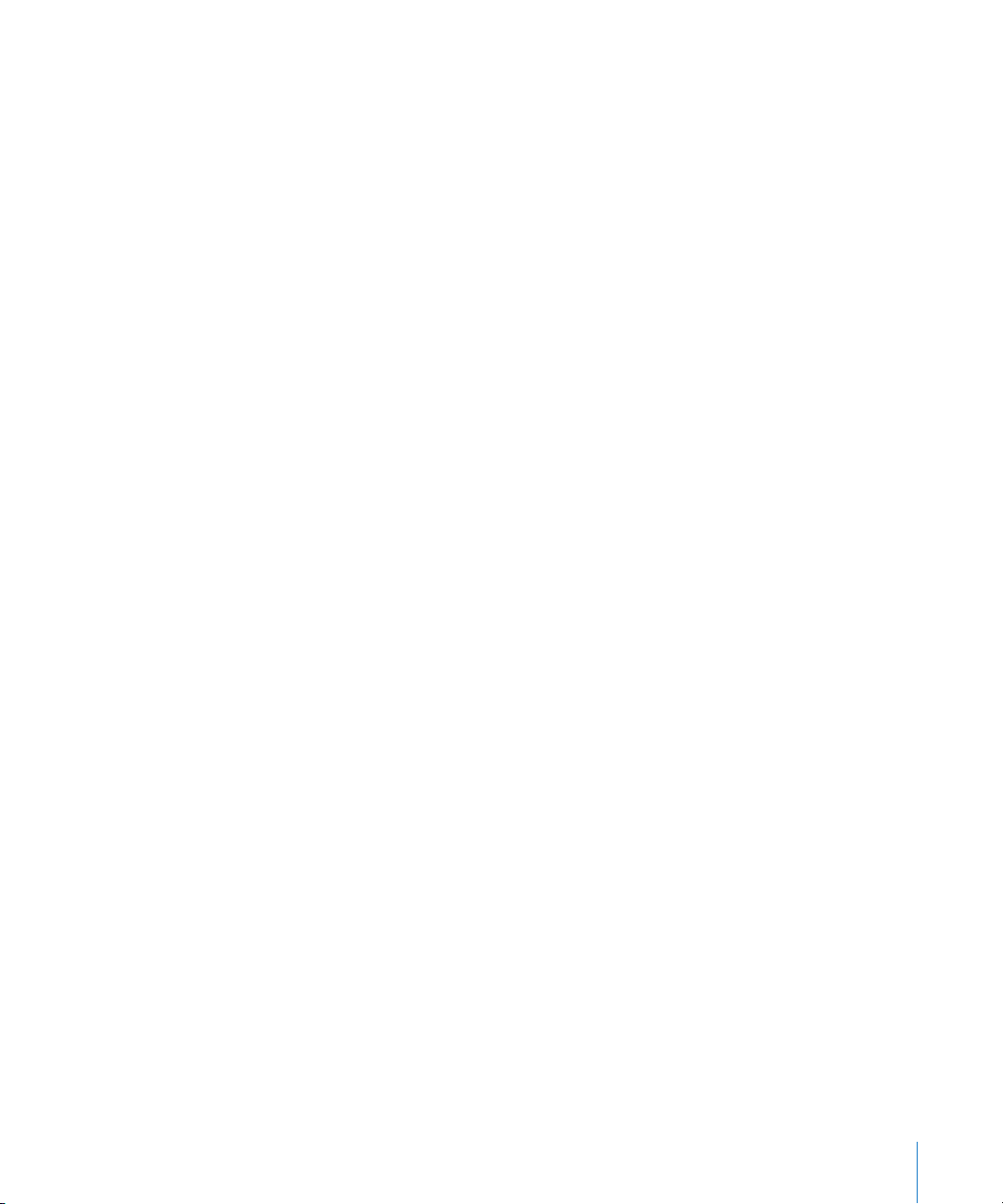
Because of the wide variety of possible layouts, not all assignments and mappings may
be converted as you intended, depending on the differences between the layouts.
After you import a layout into a concert, be sure to try the screen controls in the
concert to see if they work as expected. After importing the layout, you may need to
manually reassign some controls and then manually remap screen controls in your
patches for the concert to work with the new layout. If the imported layout has fewer
screen controls than the old layout, or has different types of screen controls, you will
likely have to add new screen controls after importing and then assign physical
controls to the screen controls to maintain the same level of functionality.
Chapter 7 Working in Layout Mode 83
Page 84
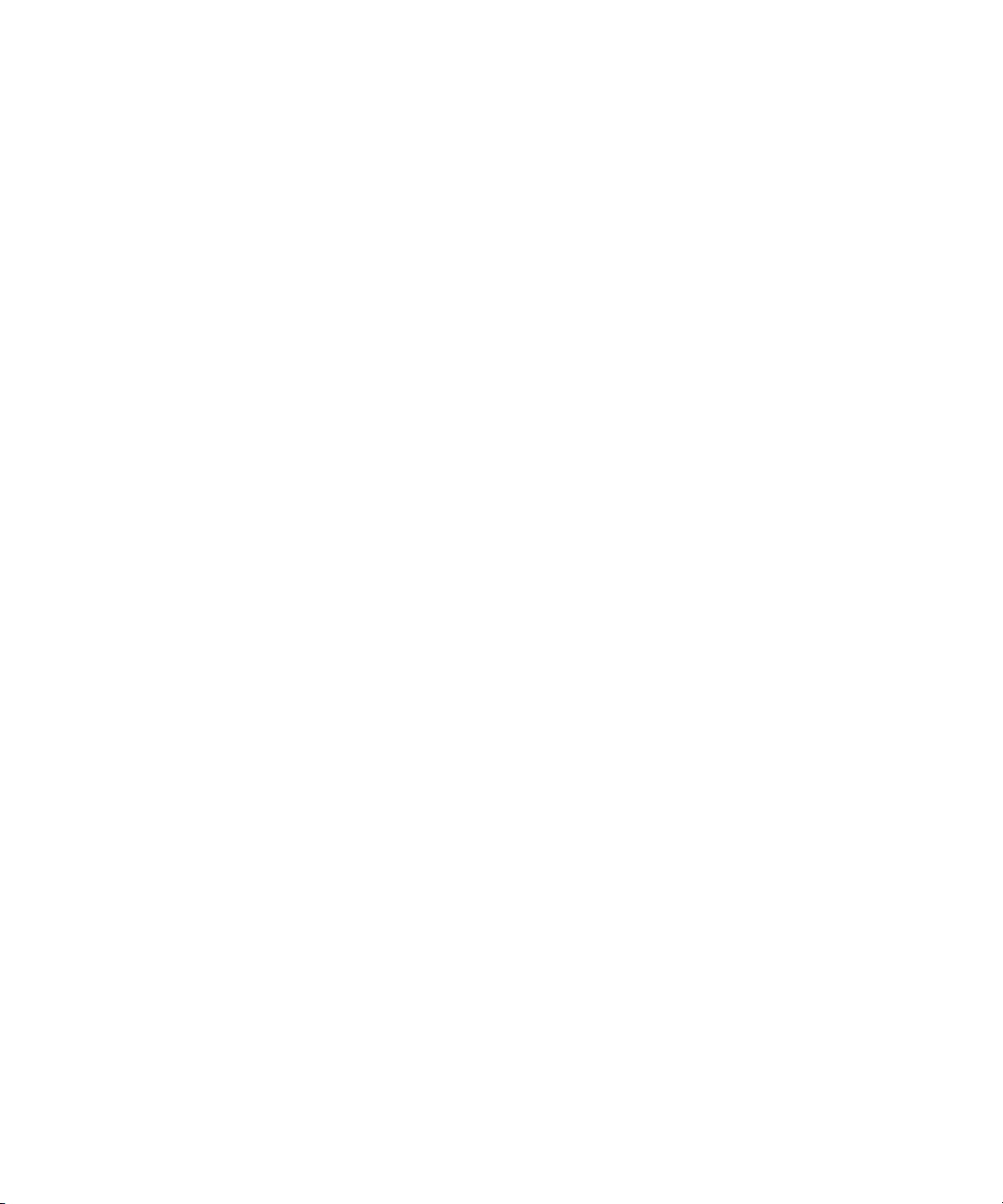
Page 85
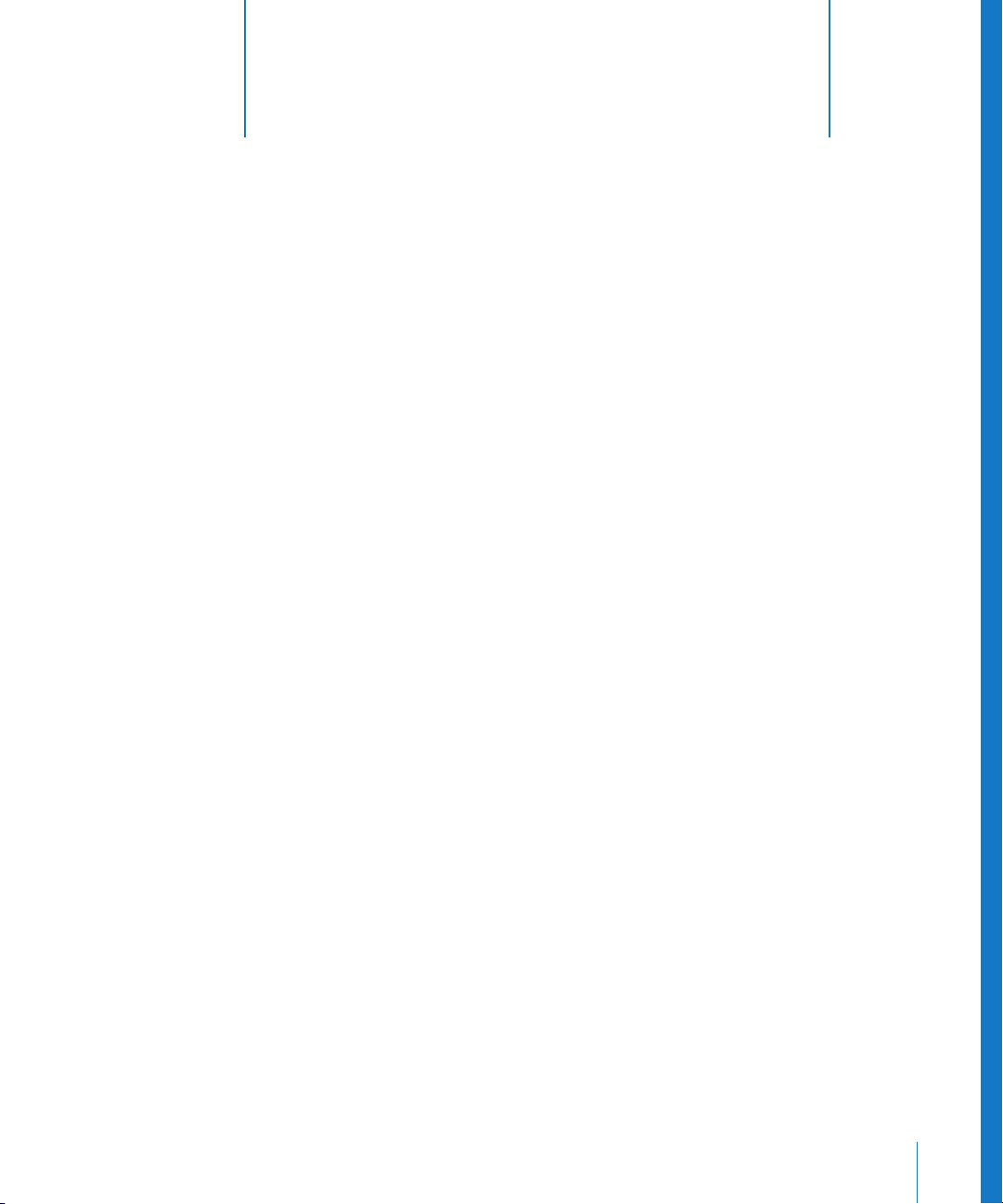
8 Performing Live With MainStage
8
Now that you’ve created and organized your sounds and set
up your layout, it’s time to play! MainStage features two
modes, Full Screen mode and Perform mode, optimized for
live performance.
Before the Performance Starts
Here are a few things to check before you start performing:
 Make sure your MIDI controllers, instruments, microphones, and other music
equipment is connected to your computer and is working.
 Select a patch with a software instrument channel strip and play your keyboard
controller. Watch the Activity Monitor to make sure MainStage is receiving MIDI input
from the controller, and make sure you can hear the audio output.
 Make sure any instruments or microphones you plan to play through audio channel
strips are connected to the correct audio inputs on your audio interface. Select a
patch with an audio channel strip and play or sing to make sure you can hear audio
output.
 For the best results, close any applications that you do not need while performing,
particularly applications with high processor or RAM requirements.
Using Full Screen Mode and Perform Mode
When you perform live, you can use either Full Screen mode or Perform mode,
depending on which you prefer. Each mode offers some advantages for different
performance situations.
Working in Full Screen Mode
In Full Screen mode, the MainStage workspace fills the entire screen, and screen
controls appear at the maximum possible size for easy viewing. MainStage receives all
keyboard input (so no other key commands, including Mac OS X key commands, are
active). You can access the Master Mute and Panic functions and the Tuner using their
key commands, or if you have mapped screen controls to these functions.
85
Page 86
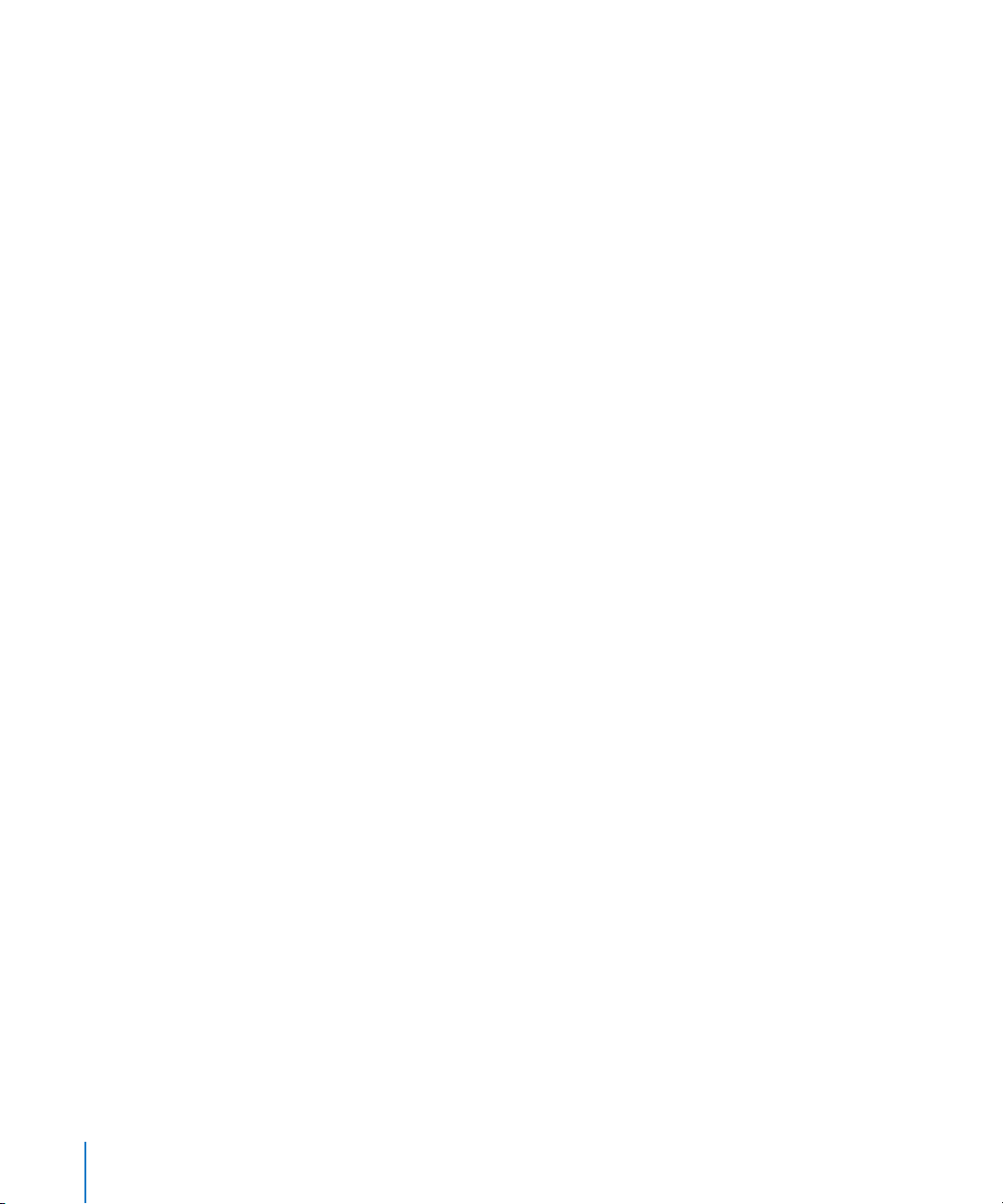
To switch to Full Screen mode, do one of the following:
m Choose View > Full Screen (or press Command-4).
m Click the Full Screen button in the Toolbar.
To leave Full Screen mode, do one of the following:
m Press the Escape (Esc) key.
m Click the circled “X” in the upper-left corner of the screen.
m Use the key command for one of the other modes (Command-1 through Command-3).
Working in Perform Mode
In Perform mode, the workspace fills the MainStage window, but the Toolbar is still
visible so that you can access the Master Mute, Panic, Tuner, and other Toolbar buttons.
You can resize the MainStage window and can also change the size of the workspace
inside the window using the zoom slider. You can access the Finder and other open
applications by clicking outside the MainStage window.
To switch to Perform mode, do one of the following:
m Choose View > Perform (or press Command-3).
m Click the Perform button in the Toolbar.
By default, when you open MainStage, it opens in Edit mode. You can change the
default behavior in the General pane of MainStage Preferences so that it opens in
Perform or Full Screen mode. For more information, see “Setting MainStage
Preferences” on page 97.
Selecting Patches in Performance
In Full Screen or Perform mode, you can view and select patches using the patch
selector screen control in your layout. Patches and sets appear in the patch selector in
the same order as in the Patch List in Edit mode. Skipped items do not appear in the
patch selector and cannot be selected, but patches in collapsed sets do appear and can
be selected. For information about skipping items, see “Skipping Items in the Patch
List” on page 48.
When you select a patch, you can start playing it instantly. If you are sustaining notes
from the previous patch, they will continue to be sustained until you release the notes
or the sustain pedal. If the previous patch contains effects (such as a reverb or delay
effect) with a release “tail,” the effect tail continues sounding for the amount of time set
in the Silence Previous Patch pop-up menu in MainStage Preferences. For more
information, see “Setting MainStage Preferences” on page 97.
86 Chapter 8 Performing Live With MainStage
Page 87
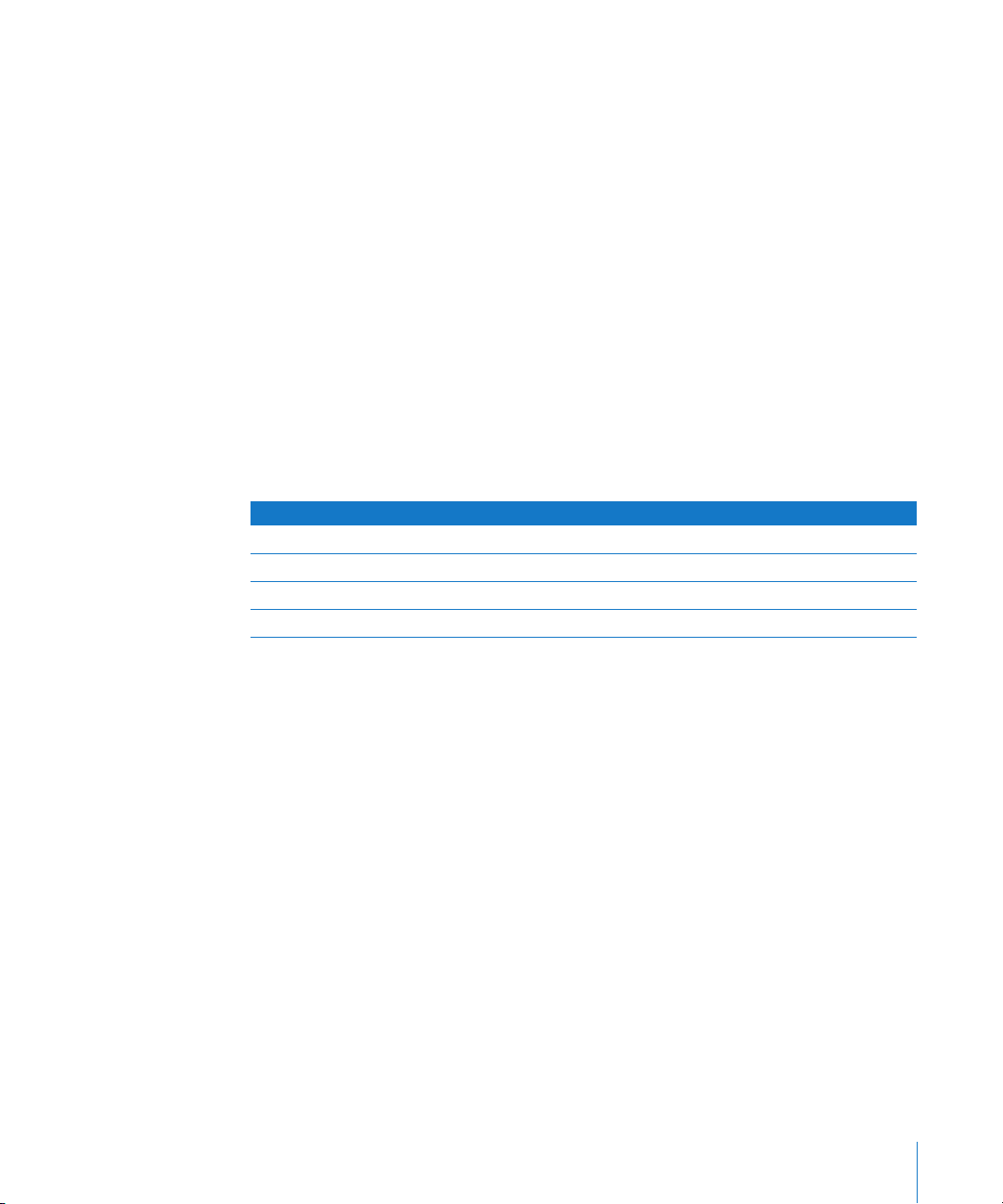
When performing, keep in mind the difference between patch parameters and
parameters controlled at the concert level. When you select a patch, its parameters are
set to the values at which you last saved the patch. If you have previously played the
patch since you opened the concert, they are set to the values at which you left them
when you played the patch. Parameters at the concert level, however, remain at their
current value when you select new patches. For example, if you select a patch with a
channel strip set to a volume 0 dB, but the Master volume fader at the concert level is
set to –96 dB, you will hear silence, not full volume. Similarly, parameters controlled at
the set level remain at their current value when you select a different patch in the set.
Also keep in mind that when you select a patch, the screen controls for knobs, faders,
and other controls in the workspace show the parameter values for the patch, which
may be different than the positions of the physical controls on your controller. When
you move the physical controls, the screen controls instantly update to show the
current value.
Selecting Patches Using Key Commands
You can select patches in the patch selector using the following key commands:
Key command Selection
Up Arrow The previous patch
Down Arrow The next patch
Left Arrow The first patch in the previous set
Right Arrow The first patch in the next set
Selecting Patches Using Actions
If you have mapped screen controls to actions for selecting patches, such as selecting
the previous or next patch, you can select the patches using the physical controls
assigned to those screen controls as you perform. You can also select sets or the
concert using actions. Buttons are particularly useful for selecting patches, sets, or the
concert using actions.
When selecting patches using actions, skipped patches are also skipped. For example, if
you use a screen control mapped to select +10 patches, any skipped patches would not
be counted in the +10.
Chapter 8 Performing Live With MainStage 87
Page 88
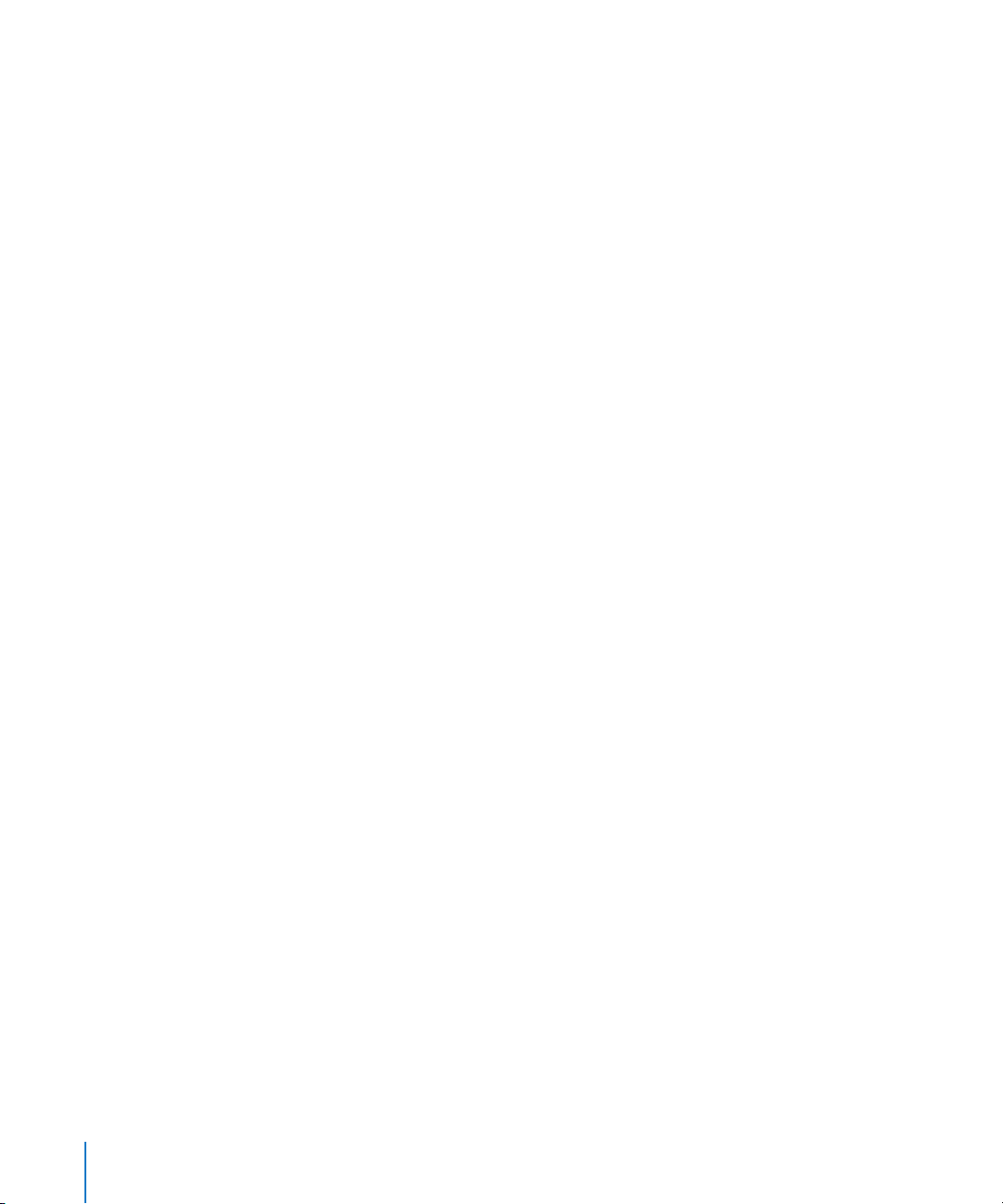
Selecting Patches Using Program Change Messages
If your MIDI device has buttons or other controls that send program change messages,
you can select patches in your concert by program change number. You can use
program change messages to select patches, but not sets.
For information about how your MIDI device sends program change messages, consult
the documentation that came with the device or the manufacturer’s website. For
information about changing the program change number for a patch, see “Changing
Program Change Numbers” on page 49.
Using Screen Controls in Performance
In performance, you use the controls on your MIDI hardware devices that are assigned
to screen controls to manipulate the parameters mapped to those screen controls.
When you select a new patch, the parameters you mapped for that patch are instantly
available for editing.
When you move a physical control, the screen control instantly moves to reflect the
current position of the physical control, and the parameter mapped to the screen
control is instantly updated to the current value. MainStage screen controls do not
“latch” to a specific value or move relative to the physical control, but reflect the
current value.
Handling Tempo Changes in Performance
When you open the concert you plan to use in your performance, MainStage uses the
tempo for the concert you set in the Concert Inspector. If the “Get tempo from MIDI
input” checkbox is selected, MainStage uses incoming MIDI tempo messages to set the
tempo. For information about setting and changing the tempo in a concert, see “Using
Tempo in a MainStage Concert” on page 39.
If you select a patch or set with its own tempo setting, the tempo changes to the new
setting. You can also change the tempo in real time while you perform using the Tap
Tempo feature, either by pressing Control-T repeatedly at the tempo you want to use,
or by clicking the Tap Tempo button in the Toolbar repeatedly.
88 Chapter 8 Performing Live With MainStage
Page 89
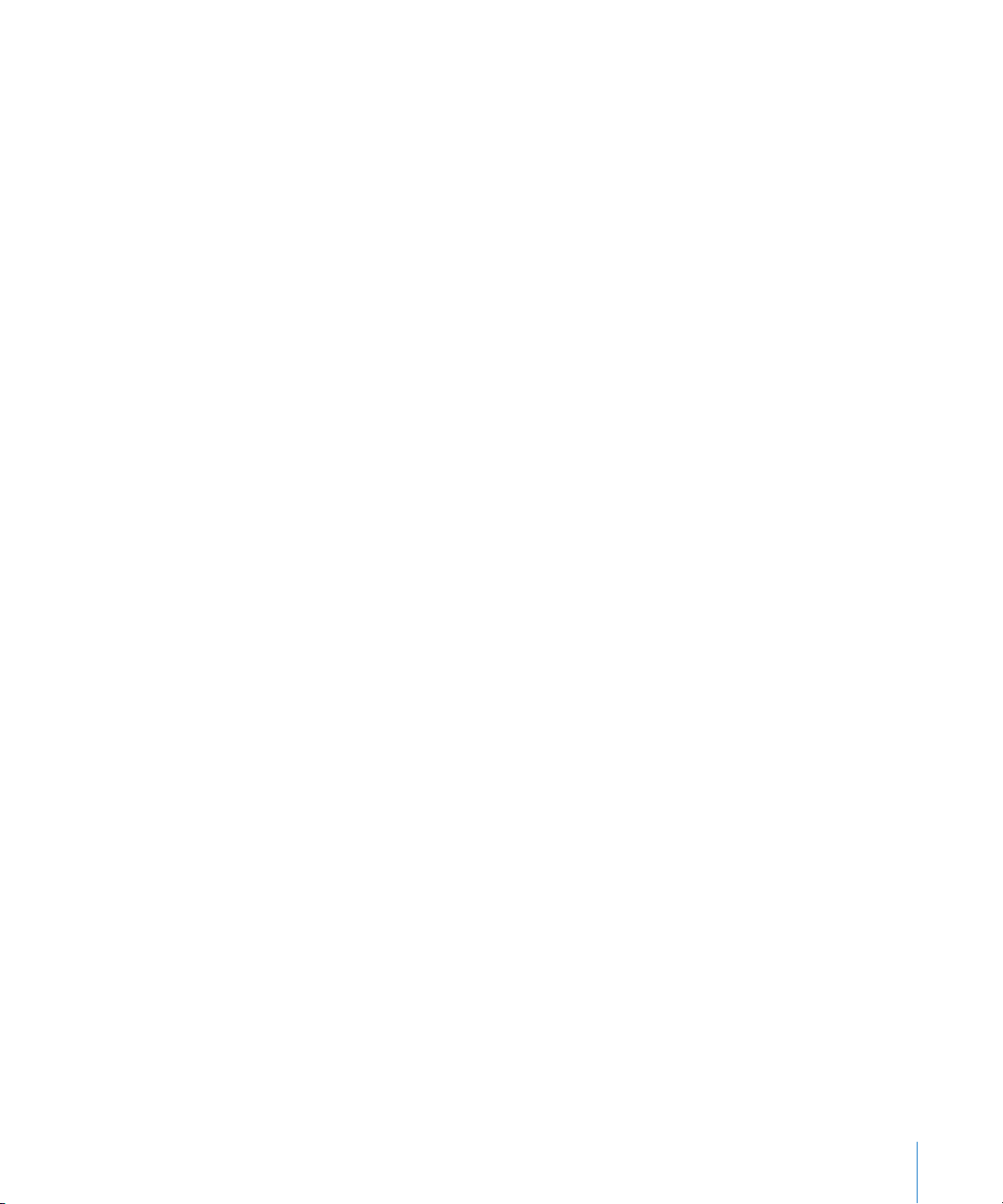
Performing With Guitars and Other Instruments
You can play electric guitars and other music instruments connected to your computer,
using MainStage as a multi-effects processor. You choose the audio input to which the
instrument is connected in the audio channel strips you want to use with the
instrument. You can use guitar and bass amplification as well as other effects
commonly used with guitars, or try using different effects for unique sound
possibilities.
MainStage includes concert templates designed to be used with guitars. Some guitaroriented templates include patches with pedal board-style screen controls that can be
assigned to a foot switch, allowing you to bypass different effects in the channel strip.
Some patches also allow you to switch between channel strips with different effects
using an expression pedal.
When playing guitars and other low-impedance instruments, be sure they are
connected to an audio input that matches the impedance of the instrument.
Connecting a guitar to a standard line-level audio input may produce a lower volume
level for the guitar’s output than intended.
You can also use MainStage with vocals, or any sound captured with a microphone,
using an audio interface connected to your computer, and choosing the audio input
channel in audio channel strips in your patches.
Chapter 8 Performing Live With MainStage 89
Page 90

Using the Tuner
MainStage includes a Tuner that you can use to tune guitars and other instruments you
play through an audio channel strip. The Tuner shows pitch on a circular scale with the
note name and octave displayed in the center of the scale. When you play a single note
on your instrument, the pitch is shown in relation to the correct pitch for the note
displayed.
To tune an instrument using the tuner:
1 Select the audio channel strip to which the instrument you want to tune is connected.
2 Click the Tuner icon in the Toolbar (or press Control-T).
The Tuner appears in the workspace.
3 Play a single note on your instrument, and watch the Tuner display.
As you play, the Tuner shows the note name of the closest note. If the note is not in
tune, the note name and the Tuner glow red, and a vertical red bar appears, showing
whether the note is sharp or flat.
The bar appears to the right of the note name if the note is sharp, and to the left if the
note is flat. When the note is in tune, the note name and the tuner scale glow blue, and
the vertical bar disappears.
Be sure to play only a single note at a time while tuning. The Tuner can’t tune to a
chord or interval, or if you play different notes rapidly. For more information about the
Tuner, refer to the Logic Studio Instruments and Effects manual.
90 Chapter 8 Performing Live With MainStage
Page 91
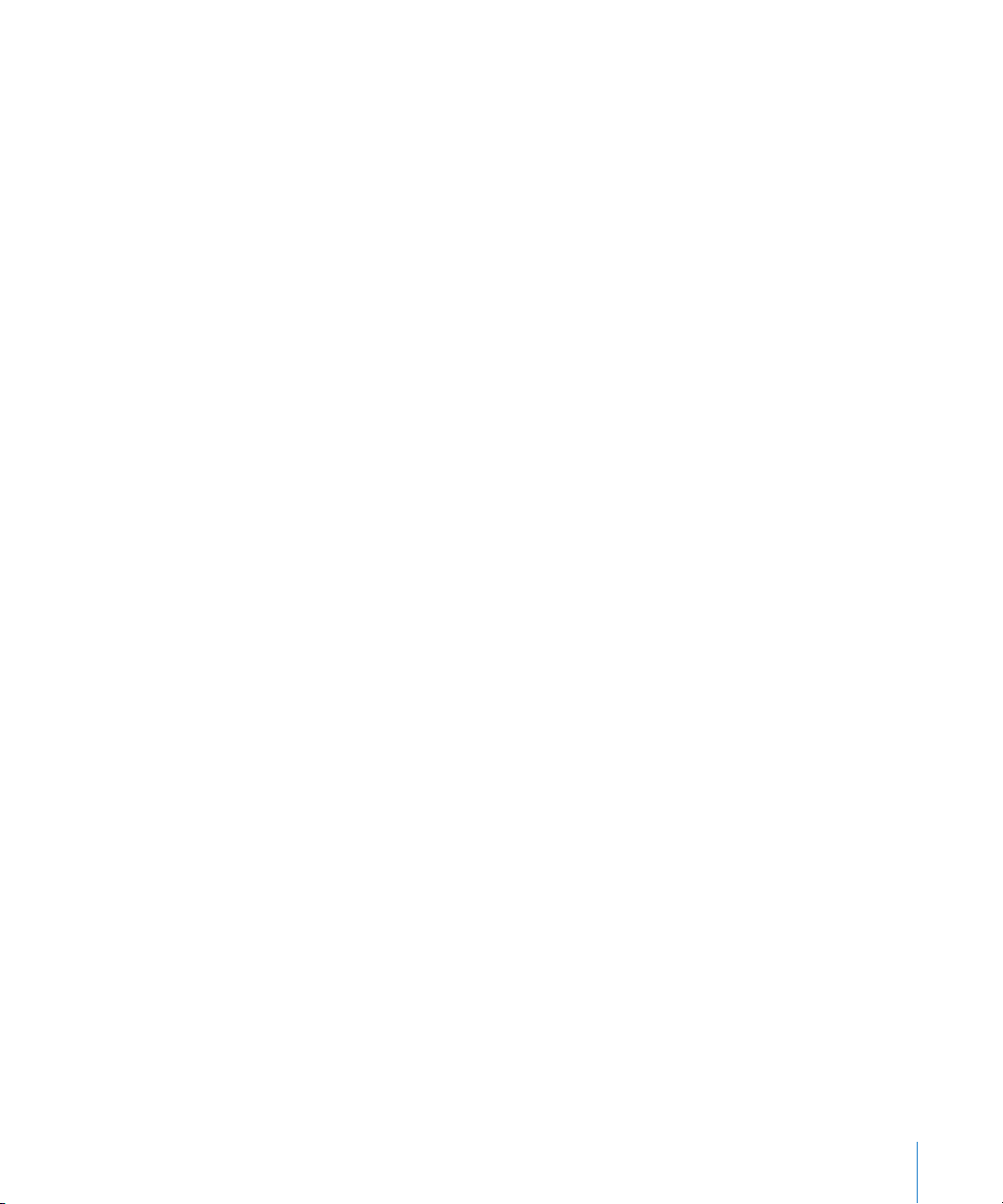
Tips for Complex Hardware Setups
It is highly recommended that you test your concert thoroughly using the same setup
you plan to use in live performance prior to performing, at the performance location or
venue if possible. This is especially important for more complex hardware setups.
Using Multiple Keyboard Controllers in Performance
If you plan to use multiple keyboard controllers when you perform, you can choose
whether screen controls respond to MIDI messages from all controllers or only a
specific controller, and whether channel strips receive input from all controllers or only
a single controller.
In Layout mode, screen controls can be set to respond to MIDI input on all MIDI ports
and channels or to only a specific device or channel. To have a screen control respond
to MIDI input from all controllers, choose All from both the Device and Channel pop-up
menus in the Layout Inspector. To have a screen control respond to only a specific
controller, choose that controller from the Device pop-up menu, or to the same
channel as the keyboard screen control.
In Edit mode, you set the device from which a channel strip receives MIDI input in the
Key Range section of the Channel Strip Inspector. By default, channel strips receive
input from the first controller in the layout. You can set a channel strip to receive input
from another device in the Input pop-up menu.
Using a Different Hardware Setup in Performance
If you use MainStage with a complex hardware setup, for example with multiple MIDI
controllers or MIDI interfaces, or with multiple audio inputs, you will achieve the best
results when using exactly the same hardware setup you used when you created your
concert.
If you plan to use MainStage with different controllers, interfaces, or other devices than
the ones you used to create your concert, you need to relearn your hardware
assignments using your performance hardware setup. To facilitate working in this
situation, you can create two separate layouts, one for your studio setup and another
for your performance setup, with corresponding screen controls in each layout. Before
you perform, import the performance layout into your concert. The hardware
assignments for your performance setup are imported with the layout, and your
mappings are maintained.
Chapter 8 Performing Live With MainStage 91
Page 92

Page 93

A Key Commands
A
The following tables show the key commands for MainStage, grouped by function.
Concerts and Layouts
Key command Function
Command-N New Concert
Command-O Open Concert
Command-W Close Concert
Command-S Save Concert
Command-Shift-S Save Concert As
Command-Control-O Import Layout
Command-Shift-S Export Layout
Appendix
Patches and Sets (Edit Mode)
Key command Function
Command-I Import Patches or Sets
Command-E Export Patch, Export Set, or Export As Set
Command–Left Arrow Select Previous Patch
Command–Right Arrow Select Next Patch
Command–Up Arrow Select Previous Set
Command–Down Arrow Select Next Set
Command-Shift-Option-S Create New Set from Selected Patches
93
Page 94

Editing
Key command Function
Command-Z Undo Last Command
Command-Shift-Z Redo Last Undone Command
Command-X Cut
Command-C Copy
Command-V Paste
Command-D Duplicate
Command-A Select All
Actions
Key command Function
Control-P Panic
Control-T Tap Tempo
Control-M Master Mute
Parameter Mapping (Edit Mode)
Key command Function
Command-L Map the selected parameter (turn on mapping)
Command-F Find in Parameter Mapping browser
Command-G Find again
Channel Strips (Edit Mode)
Key command Function
Command-Option-A Add audio channel strip
Command-Option-I Add software instrument channel strip
94 Appendix A Key Commands
Page 95

Screen Controls (Layout Mode)
Key command Function
Command-L Learn controller assignment (turn on the Learn process)
Command-Option-G Group
Command-Shift-Option-G Ungroup
Command-Shift-L Lock
Command-Shift-Option-L Unlock
Window and View
Key command Function
Command-1 Layout mode
Command-2 Edit mode
Command-3 Perform mode
Command-4 Full Screen mode
Command-5 Show/Hide Inspectors
Command-6 Show/Hide Channel Strips area
Command-M Minimize
Command-, (comma) Open MainStage Preferences
Help and Support
Key command Function
Command-? (question mark) MainStage User Manual
Appendix A Key Commands 95
Page 96
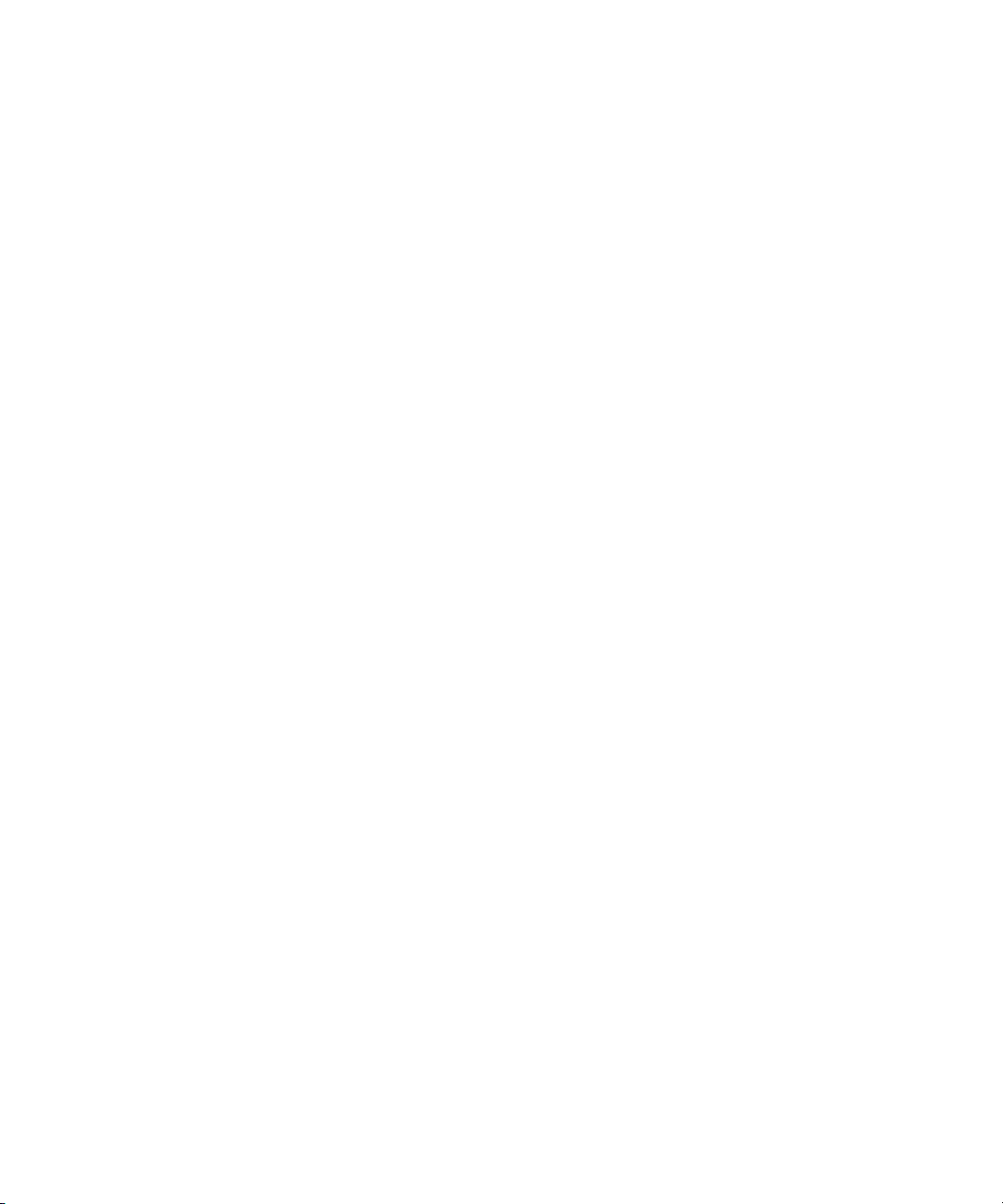
Page 97
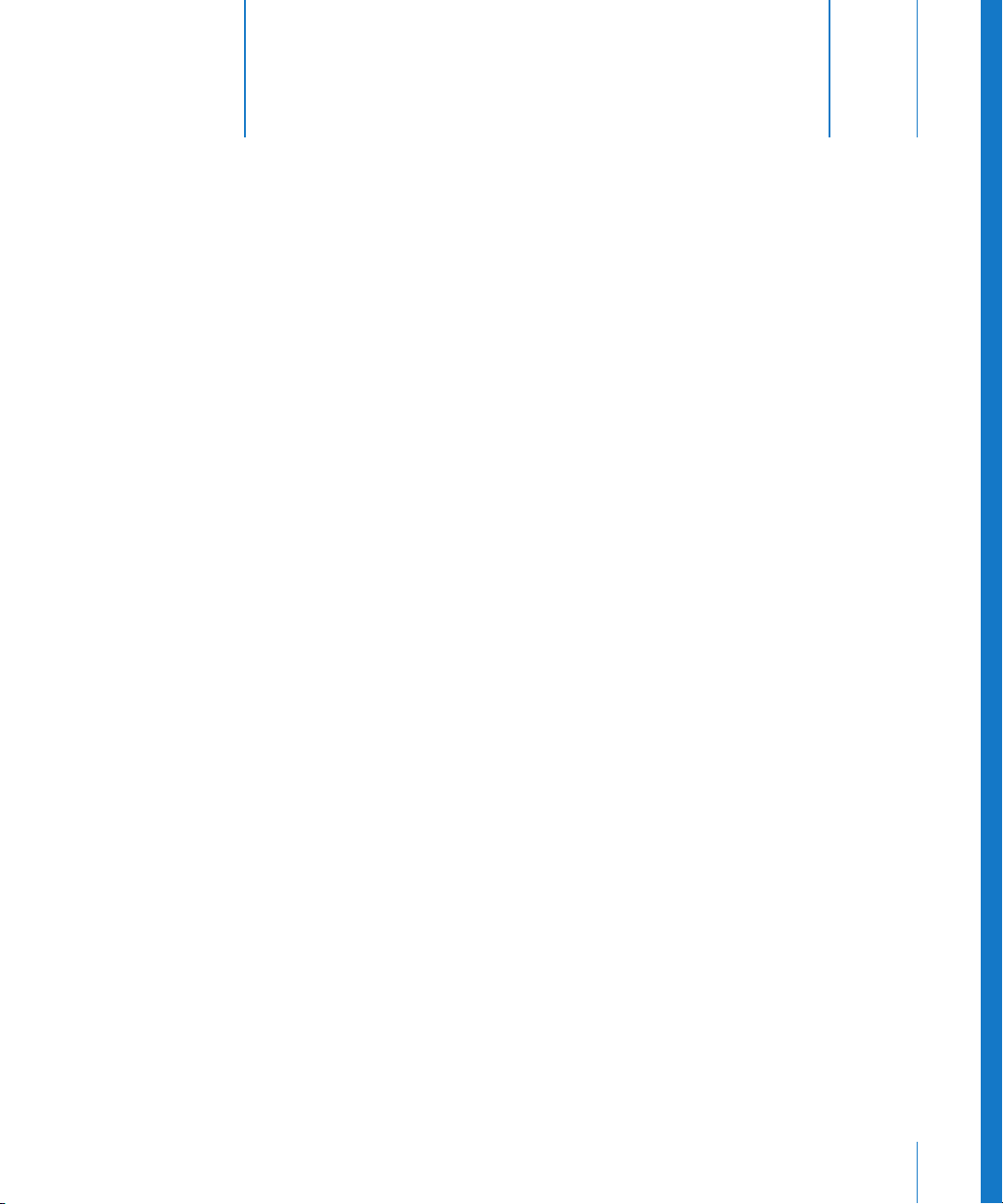
B Setting MainStage Preferences
B
General Preferences
These preferences let you set the tuning of software instruments, choose what
happens when you open MainStage, choose different graphics performance settings,
and set whether screen controls highlight when their parameter values change.
 Tuning slider: Sets the tuning for all software instruments in MainStage. Tuning is
centered around A440 Hz, in the range of ±100 cents.
 Startup Action pop-up menu: Choose the startup action when you open MainStage.
The choices are:
 Do Nothing: Opens the Choose Template dialog so that you can choose a concert
template to create a new concert.
 Open Most Recent Concert: Opens the last open concert in the same mode it was in
when you closed it.
 Open Most Recent Concert in Perform Mode/Full Screen Mode: Opens the last open
concert in the selected mode, either Perform or Full Screen mode.
 At Launch Open Concert in Perform Mode/Full Screen Mode: If you open MainStage
by double-clicking a concert in the Finder, the concert opens in the selected mode,
either Perform or Full Screen mode.
 Graphics Performance pop-up menu: Choose a setting for better quality or better
graphics performance, or choose Automatic to have MainStage select the
appropriate setting for your computer. In most cases, Automatic should provide
optimum results.
 Highlight objects when values change checkbox: When selected, screen controls in the
workspace are highlighted briefly whenever their corresponding parameter values
change.
Appendix
97
Page 98
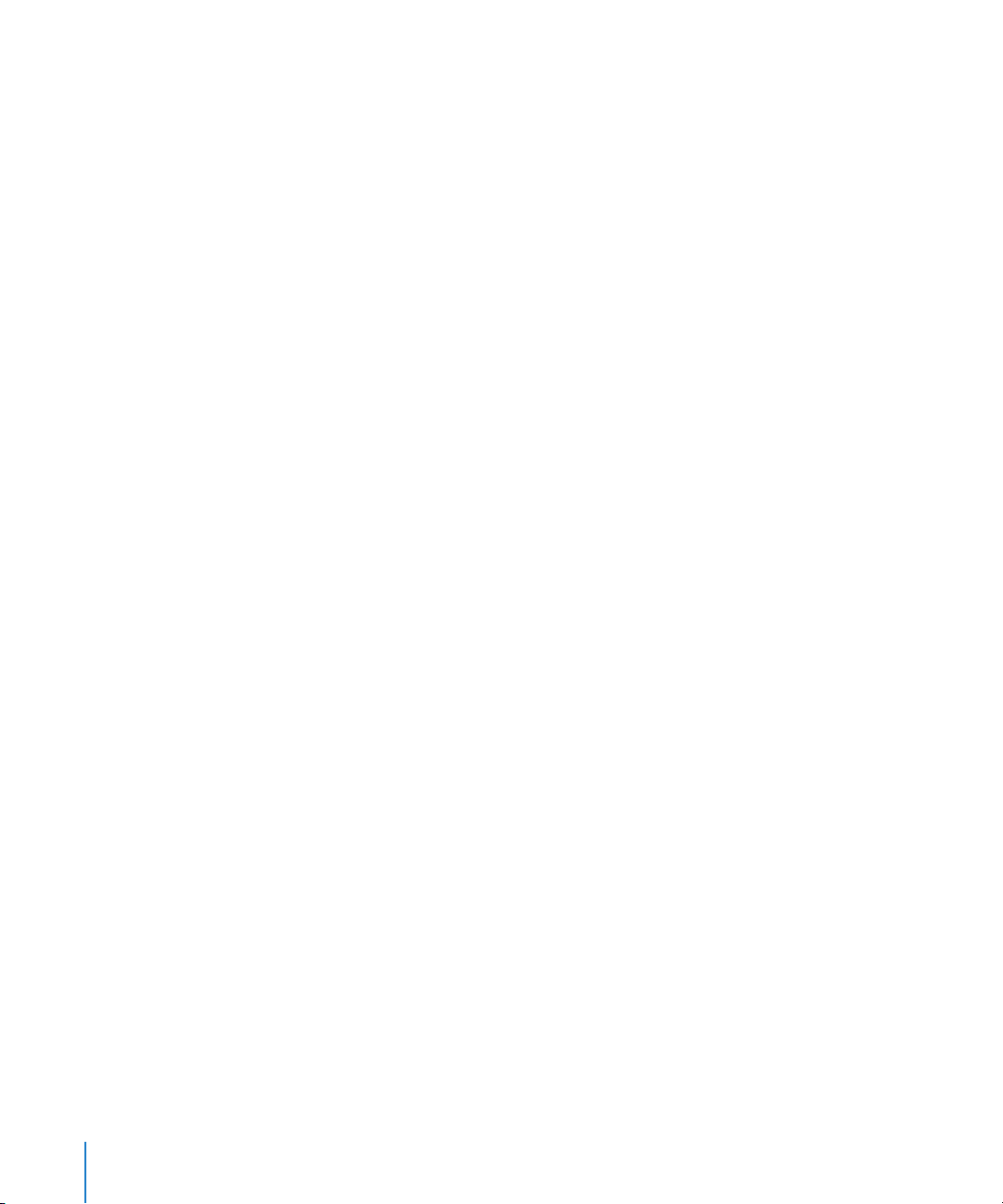
Audio/MIDI Preferences
These preferences let you set the audio output and input drivers, set the size of the I/O
buffer, set the audio sample rate, and choose which note is displayed as middle C.
Audio
 Audio Output pop-up menu: Choose the device you want to use to hear the audio
output from MainStage.
 Audio Input pop-up menu: Choose the device you want to use as the source for audio
input.
 I/O Buffer Size pop-up menu: Choose the size of the buffer for audio input and output
in samples. Smaller buffer sizes reduce the amount of latency, but also require more
work from the CPU and may result in playback artifacts. You may want to try different
settings to find the lowest setting that does not produce any artifacts.
 Sample Rate pop-up menu: Choose the sample rate for audio input. If you are using
an audio interface or other audio device with MainStage, the Sample Rate value
should be set to the sample rate of your audio device.
 Silence Previous Patch: Choose the amount of time sustained notes and effects tails
continue to sound before falling to silence when you select a new patch.
MIDI
 Display Middle C As pop-up menu: Choose whether middle C is displayed as C3 or C4.
 MIDI Status display: Displays the number of detected MIDI inputs.
98 Appendix B Setting MainStage Preferences
Page 99
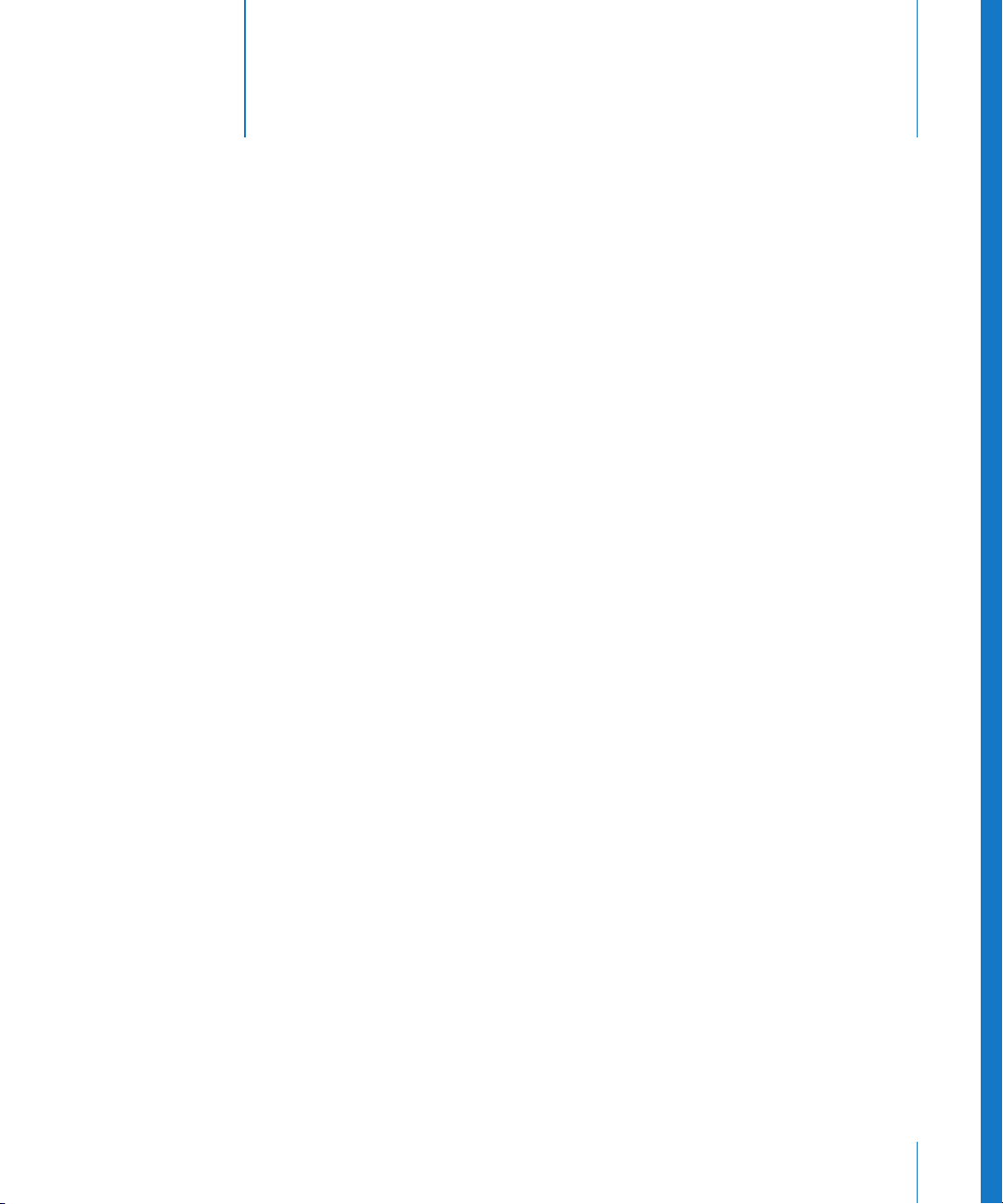
Index
Index
A
Action menu
for Channel Strips area 55
for Channel Strip Settings browser 53
for Patch List 20, 48, 49
Layout mode 75
actions, mapping screen controls to 61
Actions folder 61
Apple Store 13
Apple websites 12–13
C
Channel Strip Inspector 20
channel strips 51
adding 27
adding at concert level 46
adding at set level 64
changing color 55
changing icon 55
creating controller transform 58
deleting 60
differences from Logic 51
filtering MIDI messages 60
mapping screen controls to parameters 60
renaming 55
resetting 54
setting velocity offset 58
setting velocity range 58
Channel Strips area
description 21
showing 35
channel strip settings
choosing 29, 53
editing 54
editing parameters 54
searching for 53
Channel Strip Settings browser
changing settings with 53
overview 20
Concert Inspector 20
concert level
adding channel strips 46
adding effects 44
mapping screen controls 43
overriding key ranges 57
working on 42
concerts 8, 37
closing 38
controlling overall volume 43
creating from template 23
opening 37
saving 38
concert template, choosing 23
controller assignments 30, 76
controller transform, creating 58
Customize sheet 35, 36
E
Edit mode 9, 20
education users 13
F
FireWire website 13
Full Screen mode 22
switching to 33
using 85
G
grid resolution, changing 68
guitars, using MainStage with 9, 89
H
hardware controls, assigning 76
help, onscreen 12
I
icons, showing in Toolbar 36
K
keyboard controllers, using 8
keyboard splits
creating 56
defining key range 56
setting floating split points 56
99
Page 100
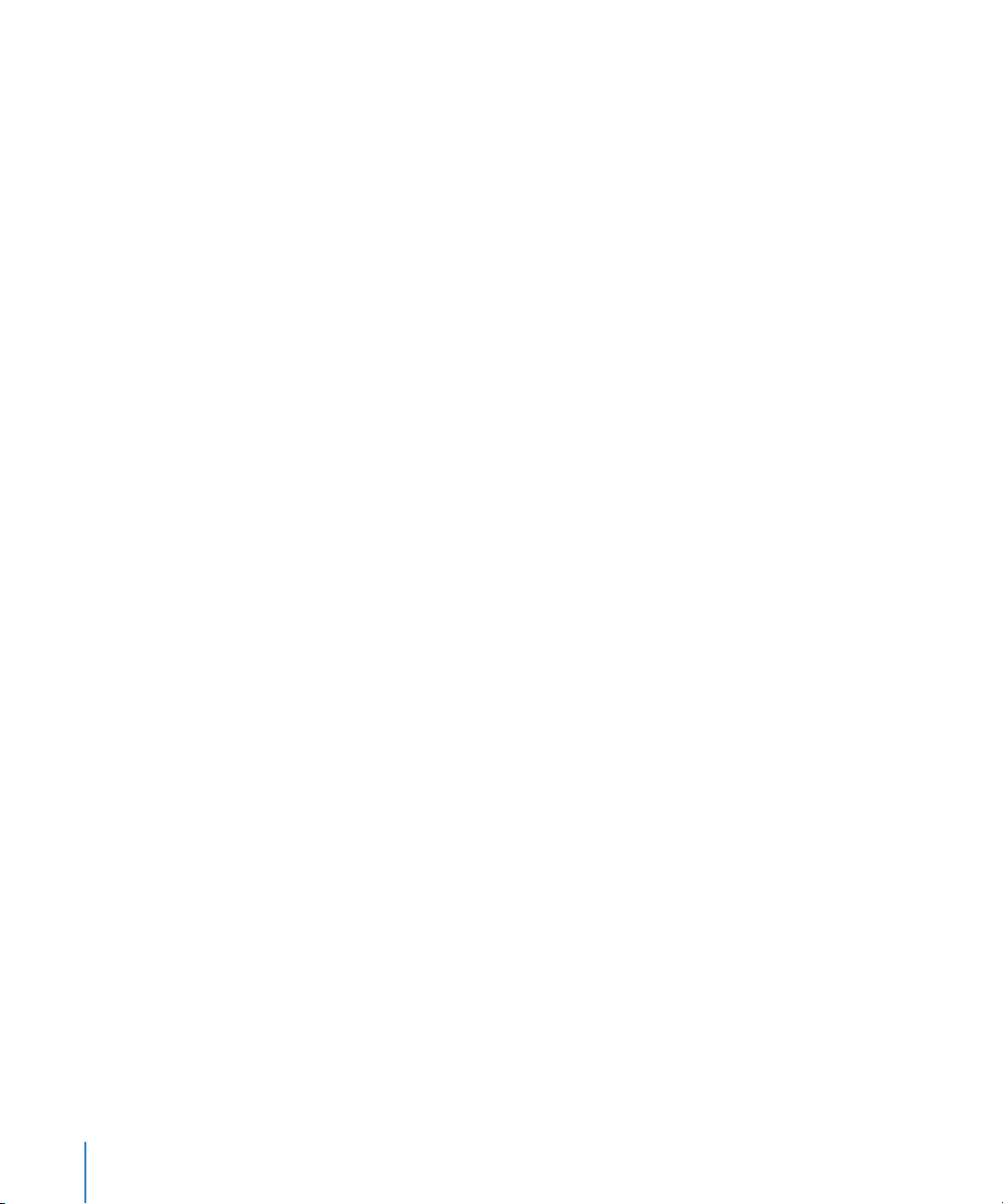
L
Layout Inspector 19
Layout mode
description 19
switching to 67
layouts 8
exporting 82
importing 82
Logic Studio, learning about 13
M
MainStage, onscreen help 12
Master Mute 41
microphones, using 9
MIDI
filtering 60
passing through messages 81
MIDI controllers, assigning controls 76
P
Panic 42
Parameter Mapping browser 20
patches 8
adding 26
changing icon 50
changing program change number 49
changing the tempo with 50
deleting 50
exporting 66
importing 66
naming 27
overriding concert-level key ranges 57
playing 25
reordering 48
selecting 25
Patch Inspector 20
Patch List
overview 20
reordering patches in 48
Perform mode 21
switching to 33
using 86
program change numbers
changing 49
selecting patches with 88
Q
QuickTime 13
S
Screen Control Inspector 20
screen controls 8, 18
adding 70
adjusting shelf 73
copying 71
deleting 76
editing parameters 78
grouping 75
locking 75
mapping to parameters 31, 60
merging panels and shelves 73
moving 71
Panel 69
pasting 71
resizing 72
Shelf 69
types of 69
working with 68
Set Inspector 20
set level, working on 64
sets
changing the tempo with 63
creating 62
deleting 64
importing 66
naming 63
working with 62
signal flow channel strips 55
specifications 13
T
tempo
changing in performance 88
getting from MIDI input 40
setting for a patch 50
tapping 40
using in a concert 39
Toolbar
buttons 35–36
customizing 35–36
transforms, creating 58
tuner, using 90
U
User Manual 12
V
velocity offset 58
velocity range 58
W
websites
Apple homepage 13
Apple Service and Support 12
Apple Store 13
Apple websites 13
FireWire 13
QuickTime 13
workspace 18
100 Index
 Loading...
Loading...