Page 1
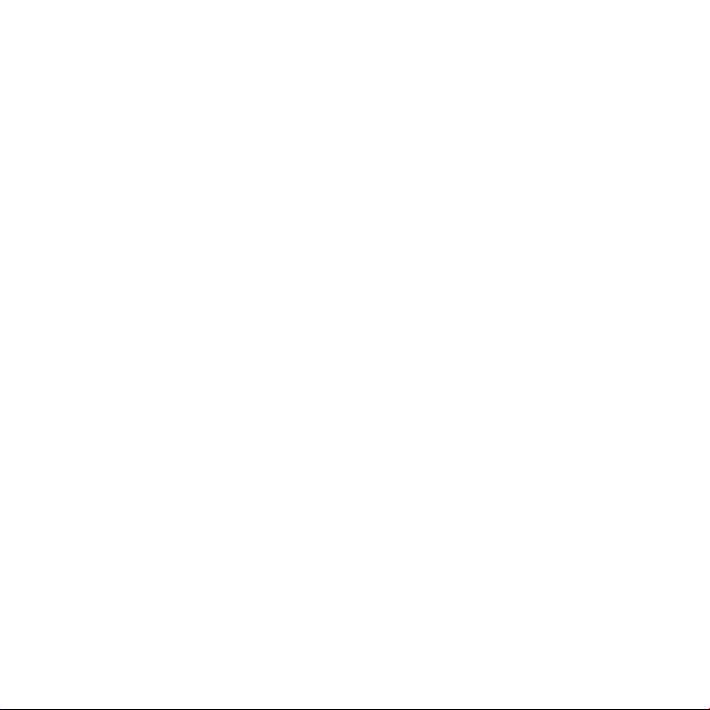
Tebrikler, siz ve MacBook Pro’nuz
birbiriniz için yaratılmışsınız.
Page 2
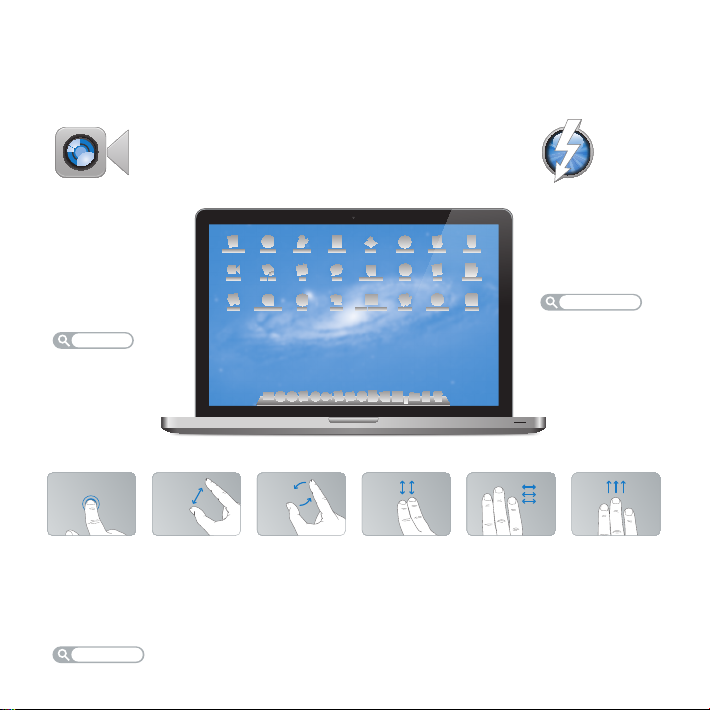
MacBook Pro'nuza Hoş Geldiniz.
www.apple.com/macbookpro
Yerleşik FaceTime HD
kamera
Yeni iPad, iPhone,
iPod Touch veya
Mac modelleri
ile görüntülü
görüşebilirsiniz.
Yardım Merkezi
facetime
Herhangi bir
yeri tıklama
Büyütmek için
parmakları açma
Multi-Touch izleme dörtgeni
Mac'inizi denetlemek için bunun
gibi hareketleri kullanabilirsiniz.
Yardım Merkezi
hareketler
Görüntüleri
döndürme
MacBook Pro
Yukarı veya
aşağı sarma
Thunderbolt yüksek
hızlı G/Ç
Yüksek performanslı
aygıtlar ve ekranlar
bağlayabilirsiniz.
Yardım Merkezi
Tam ekran
uygulamalar
arasında kaydırma
thunderbolt
Mission Control'ü
görüntüleme
Page 3
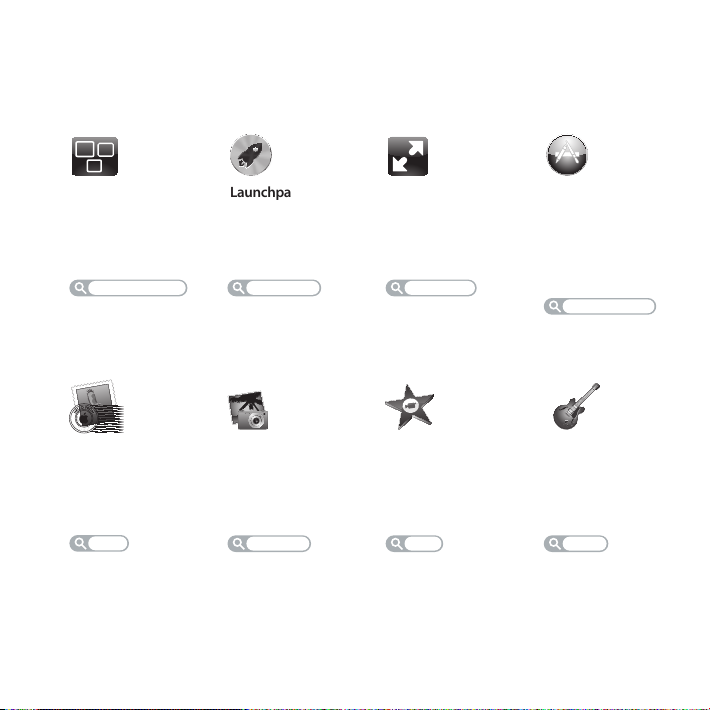
OS X Lion
www.apple.com/macosx
Mission Control
Mac'inizde çalışmakta
olanların kuş bakışı
görünümü.
Yardım Merkezi
mission control
F
R
O
O
L
L
M
E
H
C
A
U
C
,
P
E
O
R
N
I
T
Mail
İletilerinizi
yazışmalara göre
gruplayabilirsiniz.
Yardım Merkezi
mail
Launchpad
Tüm uygulamalarınıza
tek bir yerden anında
ulaşabilirsiniz.
Yardım Merkezi
launchpad
iPhoto
Fotoğraarınızı
düzenleyebilir ve
paylaşabilirsiniz.
iPhoto Yardım
fotoğraf
Full screen
Tek bir tıklamayla
uygulamaları tam
ekran yapabilirsiniz.
Yardım Merkezi
tam ekran
iMovie
Ev videolarını
gişe lmlerine
dönüştürebilirsiniz.
iMovie Yardım
lm
Mac App Store
Mac uygulamalarını
keşfetmenin ve
indirmenin en iyi
yolu.
Yardım Merkezi
mac app store
GarageBand
Kolaylıkla harika
müzik parçaları
yaratabilirsiniz.
GarageBand Yardım
kayıt
Page 4
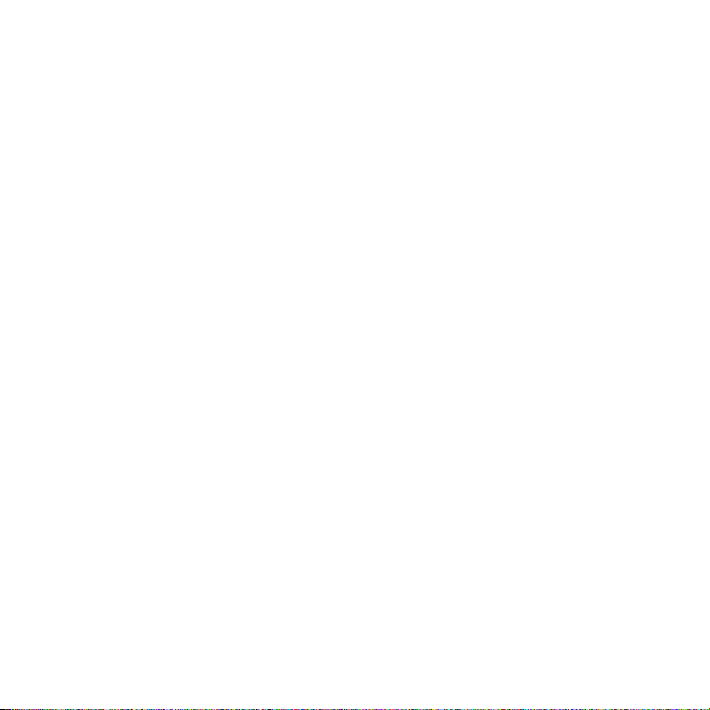
Page 5
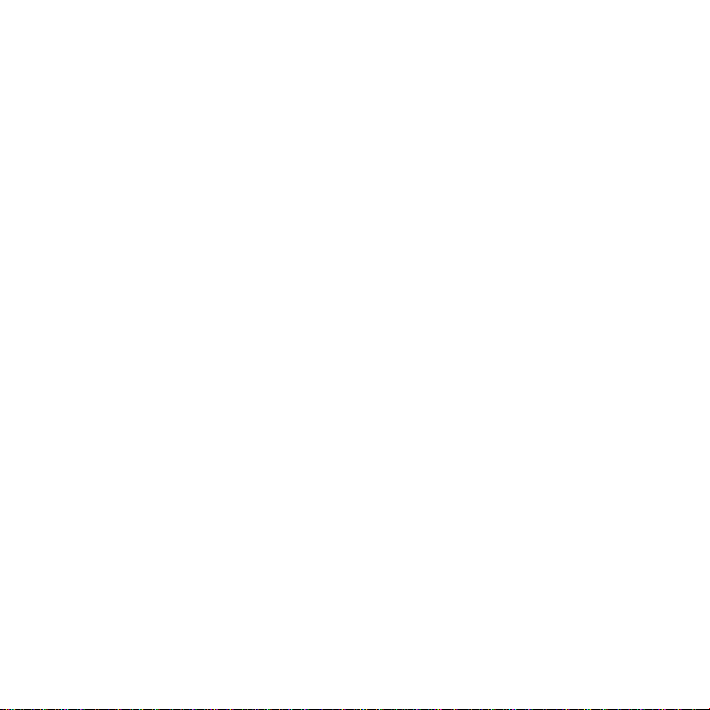
İçindekiler
Bölüm 1: Hazırlama, Kurma, Kullanma Bilgileri
9 Kutudan Neler Çıkıyor?
9 MacBookPro'nuzu Kurma
16 MacBookPro'nuzu Uyku Durumuna Geçirme veya Kapatma
Bölüm 2: MacBookPro'nuzu Tanıyın
20 MacBookPro'nuzun Temel Özellikleri
22 MacBookPro'nuzun Klavye Özellikleri
24 MacBookPro'nuzdaki Kapılar
26 Multi-Touch (Çoklu Dokunmatik) İzleme Dörtgenini Kullanma
30 MacBookPro Pilini Kullanma
31 Sorularınıza Yanıt Almak İçin
Bölüm 3: MacBookPro'nuzu Yükseltme
37 Sabit Disk Sürücüyü Değiştirme
45 Ek Bellek Takma
5İçindekiler
Page 6
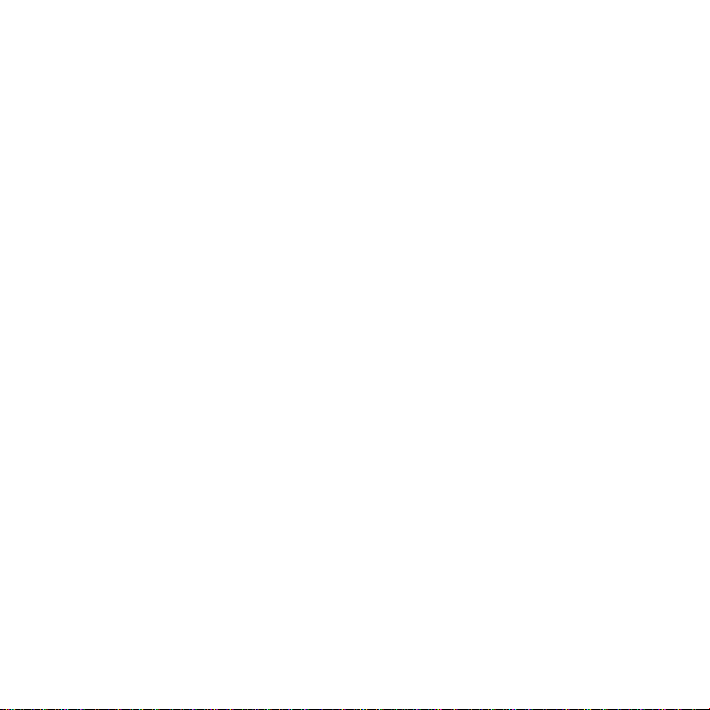
Bölüm 4: Kullanımda Karşılaşılan Sorunlar ve Çözümleri
52 Tedbirli Olun
53 MacBookPro'nuzu Kullanmanıza Engel Olabilecek Sorunlar
56 Mac OS X Yazılımını Onarma, Geri Yükleme veya Yeniden Yükleme
61 Apple Hardware Test Uygulamasını Kullanma
62 Internet Bağlantınızla İlgili Sorunlar
64 Wi-Fi İletişimiyle İlgili Sorunlar
65 Yazılımınızı Güncel Tutma
66 Daha Fazla Bilgi, Servis ve Destek
68 Ürününüzün Seri Numarasını Bulma
Bölüm 5: Önemli Bilgiler ve İpuçları
70 Önemli Güvenlik Bilgileri
75 Önemli Kullanım Bilgileri
77 Ergonomi Bilgileri
79 Apple ve Çevre
80 Regulatory Compliance Information
6 İçindekiler
Page 7
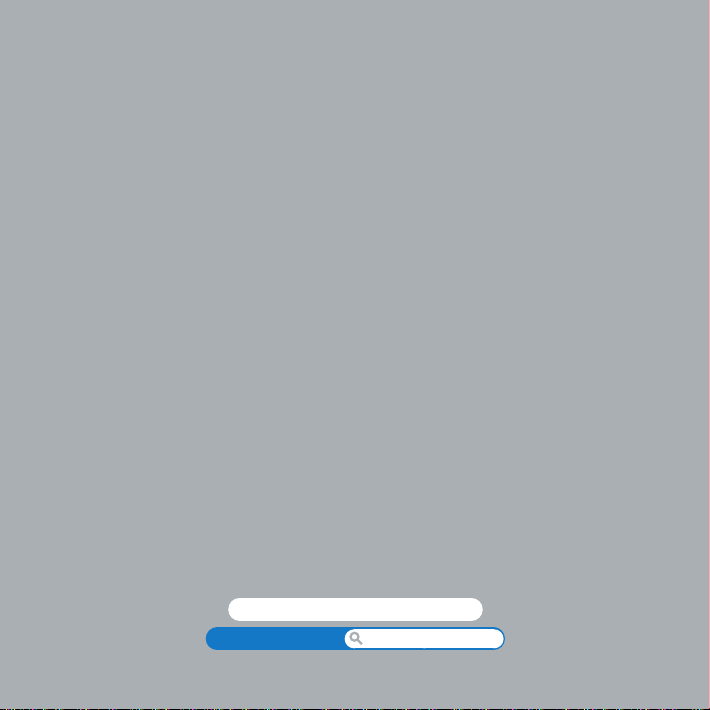
Hazırlama, Kurma,
Kullanma Bilgileri
www.apple.com/macbookpro
Yardım Merkezi Geçiş Yardımcısı
1
Page 8

MacBookPro'nuz çabucak kurabileceğiniz ve hemen kullanmaya başlayabileceğiniz
şekilde tasarlanmıştır. Daha önce hiç MacBookPro kullanmadıysanız veya Mac
bilgisayarlarla yeni tanışıyorsanız, bilgisayarınızı kullanmaya başlama konusunda
yardım almak için bu bölümü okuyun.
Önemli: Bilgisayarınızı ilk kez kullanmadan önce tüm kurma yönergelerini
(ve 70. sayfa ile başlayan güvenlik bilgilerini) dikkatlice okuyun.
Deneyimli bir kullanıcıysanız bilgisayarınızı kullanmaya başlamak için yeterli bilgiye
zaten sahip olabilirsiniz. Bu MacBook Pro'daki yeni özellikler hakkında bilgi edinmek
için 2. Bölüm, "MacBook Pro'nuzu Tanıyın" başlığı altındaki bilgileri gözden geçirin.
Birçok sorunun yanıtını bilgisayarınızdaki Yardım Merkezi'nde bulabilirsiniz. Yardım
Merkezi’ni kullanma hakkında bilgi için, bakınız: 31. sayfadaki “Sorularınıza Yanıt Almak
İçin”. MacBookPro'nuz hakkındaki en son bilgileri www.apple.com/support/macbookpro
adresindeki Apple Destek web sitesinde bulabilirsiniz. Apple, sistem yazılımının yeni
sürümlerini yayımlayabilir veya var olanları güncelleyebilir. Bu yüzden bu kitapta
gösterilen görüntüler ekranınızda gördüklerinizden biraz farklı olabilir.
8 Bölüm 1 Hazırlama, Kurma, Kullanma Bilgileri
Page 9
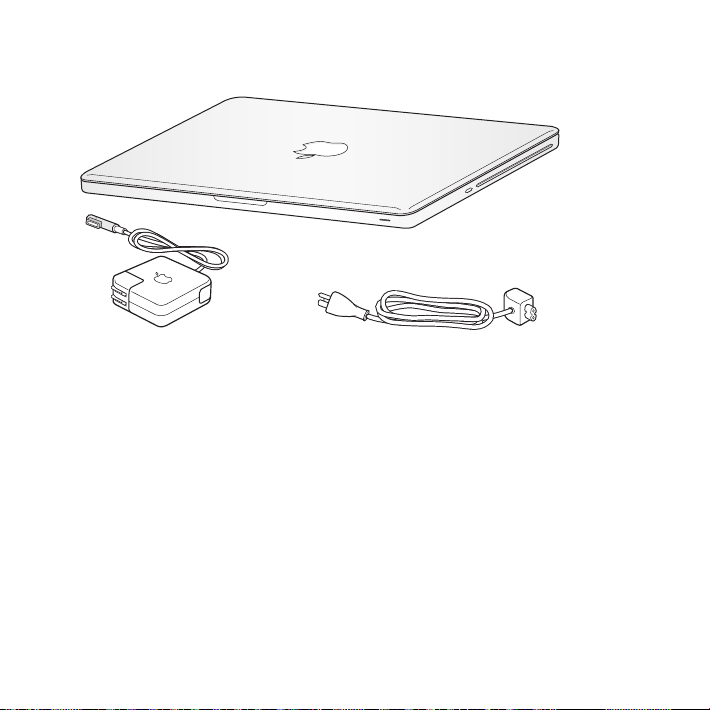
Kutudan Neler Çıkıyor?
®
85W MagSafe güç adaptörü
AC güç kablosu
MacBookPro'nuzu Kurma
MacBookPro'nuz çabucak kurabileceğiniz ve hemen kullanmaya başlayabileceğiniz
şekilde tasarlanmıştır. İzleyen sayfalar, aşağıdaki işlemleri içeren kurma sürecinde sizi
adım adım ilerletir:
 85W MagSafe güç adaptörünü takma
 Kabloları bağlama ve bir ağa erişme
 MacBookPro'nuzu Açma
 Ayarlama Yardımcısı'nı kullanarak bir kullanıcı hesabı ayarlama ve diğer ayarları yapma
 Mac OS X masaüstünü ve tercihlerini ayarlama
9Bölüm 1 Hazırlama, Kurma, Kullanma Bilgileri
Page 10
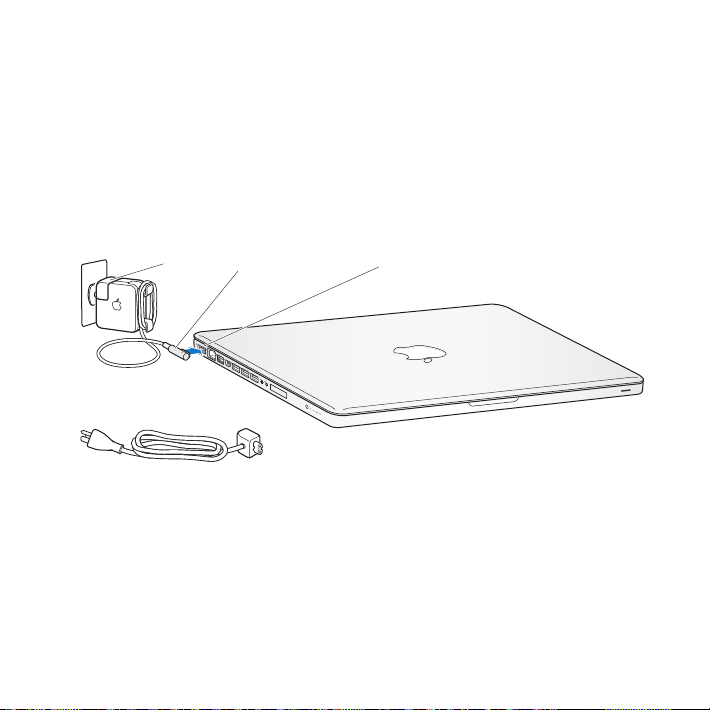
Önemli: MacBook Pro'nuzu kurmadan önce 85W MagSafe güç adaptörünün
MagSafe bağlayıcı
AC şi
¯ MagSafe güç kapısı
üzerindeki koruyucu lmi çıkarın.
Adım 1: MacBook Pro'nuza güç sağlamak ve pili şarj etmek için 85W MagSafe
güç adaptörünü takın.
AC şin güç adaptörüne iyice takılı olduğundan ve AC şinizin üzerindeki elektrik
uçlarının tam olarak açık konumda olduğundan emin olun. Güç adaptörünüzün AC
şini bir elektrik prizine ve MagSafe bağlayıcısını MagSafe güç kapısına takın. MagSafe
bağlayıcısını kapıya yaklaştırdığınızda, ona etkiyen manyetik bir çekim hissedersiniz.
AC güç kablosu
Güç adaptörünüzün erişebileceği mesafeyi artırmak için AC şini AC güç kablosuyla
değiştirin. AC şini adaptörden çıkarmak için yukarı doğru çekin ve ardından
bilgisayarınızla birlikte gelen AC güç kablosunu adaptöre takıp yerine sıkıca
oturduğundan emin olun.
Güç adaptörünün prizle veya bilgisayarla bağlantısını keserken kabloyu değil şi çekin.
10 Bölüm 1 Hazırlama, Kurma, Kullanma Bilgileri
Page 11
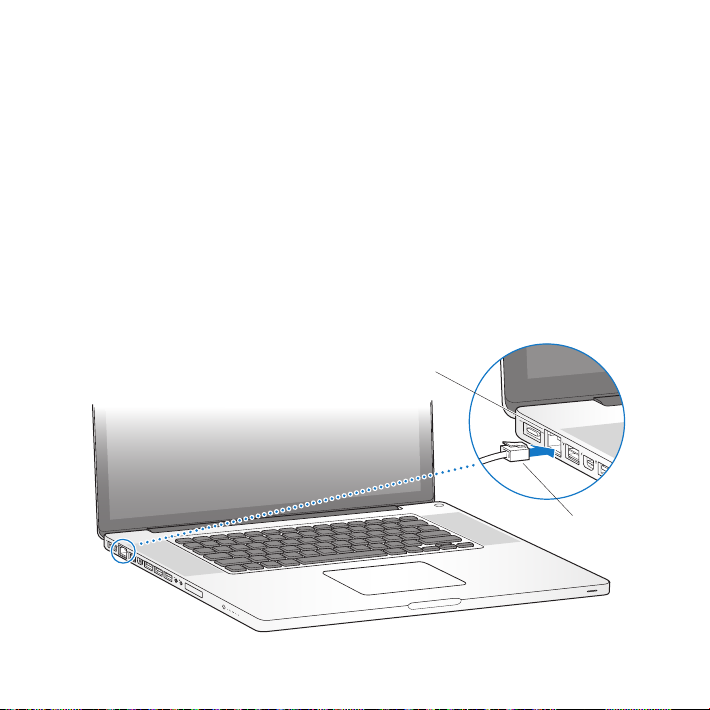
Güç adaptörünü MacBookPro'nuza ilk bağlayışınızda, MagSafe bağlayıcısındaki
Gigabit Ethernet kapısı
gösterge ışığı yanmaya başlar. Turuncu ışık pilin doluyor olduğunu gösterir. Yeşil
ışık pilin tamamen dolduğunu belirtir. Hiç ışık görmüyorsanız, bağlayıcının düzgün
olarak yerine oturduğundan ve güç adaptörünün çalışan bir elektrik prizine takılı
olduğundan emin olun.
Adım 2: Kablosuz veya kablolu bir ağa bağlanın.
 Yerleşik 802.11n Wi-Fi teknolojisi ile kablosuz bir ağ kullanmak için, kablosuz
baz istasyonunun açık olduğundan ve ağın adını bildiğinizden emin olun.
MacBookPro'nuzu açtıktan sonra; Ayarlama Yardımcısı, bağlantı işlemi boyunca
size yol gösterir. Sorun giderme ipuçları için, bakınız: 64. sayfa.
 Kablolu bir bağlantı kullanmak için, Ethernet kablosunun bir ucunu MacBookPro'nuza
ve diğer ucunu bir kablo modeme, DSL modeme ya da ağa bağlayın.
G
(10/100/1000Base-T)
®
Ethernet
kablosu
11Bölüm 1 Hazırlama, Kurma, Kullanma Bilgileri
Page 12
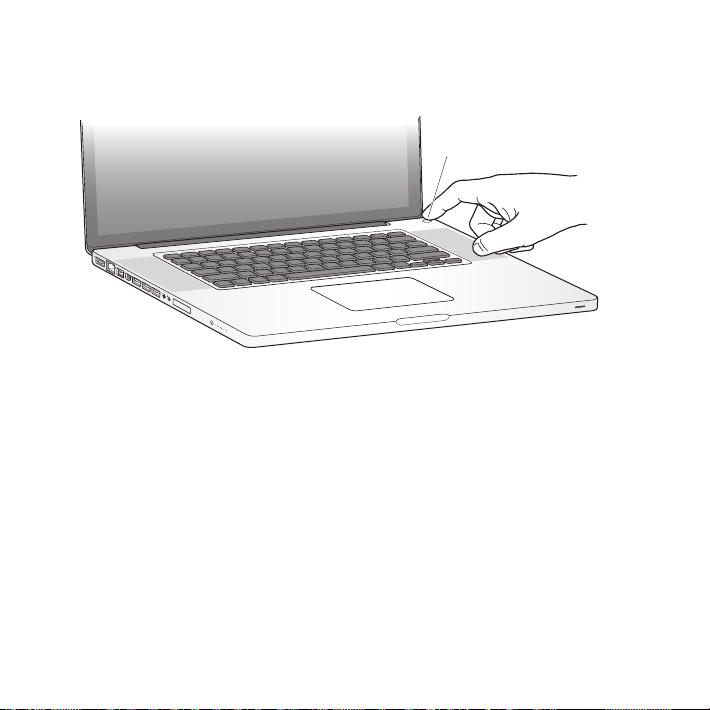
Adım 3: MacBookPro'nuzu açmak için açma/kapama (®) düğmesine kısaca basın.
Bilgisayarınızı açtığınızda bir açılış sesi duyarsınız.
® Açma/Kapama düğmesi
®
MacBook Pro'nun açılması birkaç saniye sürer. Bilgisayar açıldıktan sonra Ayarlama
Yardımcısı otomatik olarak açılır.
MacBook Pro'nuz açılmıyorsa veya başlamıyorsa, bakınız: 54. sayfadaki
“MacBookPro’nuz açılmıyorsa veya başlamıyorsa”.
12 Bölüm 1 Hazırlama, Kurma, Kullanma Bilgileri
Page 13
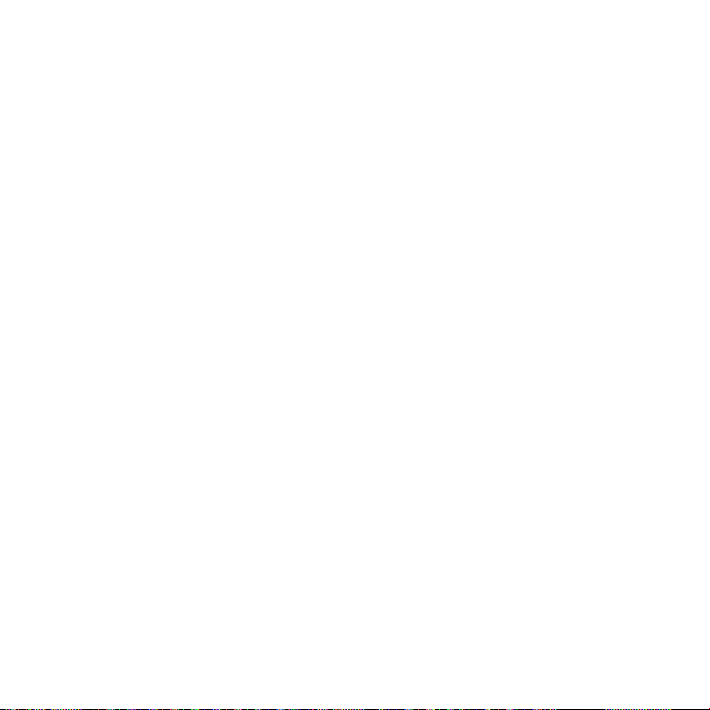
Adım 4: Ayarlama Yardımcısı ile MacBookPro'nuzun ayarlarını yapın.
MacBookPro'nuzu ilk açtığınızda, Ayarlama Yardımcısı başlar. Ayarlama Yardımcısı;
Wi-Fi ağınızı belirtmenize, bir kullanıcı hesabı ayarlamanıza ve başka bir Mac'teki veya
PC'deki bilgileri aktarmanıza yardımcı olur. Bir Time Machine yedeklemesindeki veya
başka bir diskteki bilgileri de aktarabilirsiniz.
Bilgileri başka bir Mac'ten aktarıyorsanız ve diğer Mac'te Mac OS X sürüm 10.5.3 veya
daha yenisi yüklü değilse yazılımı güncellemeniz gerekebilir. Bir PC'deki bilgileri
aktarmak için, www.apple.com/migrate-to-mac adresinden Geçiş Yardımcısı'nı
indirin ve bilgilerini aktarmak istediğiniz PC'ye yükleyin.
MacBook Pro üzerinde Ayarlama Yardımcısı’nı başlattıktan sonra, işlemin ortasında
uygulamadan çıkmadan bırakabilir, yazılımını güncellemeniz gerekiyorsa diğer
bilgisayara geçebilir ve daha sonra ayarlama işlemini tamamlamak üzere MacBook Pro
aygıtınıza dönebilirsiniz.
Not: MacBook Pro ilk başlatıldığında bilgileri aktarmak için Ayarlama Yardımcısı'nı
kullanmazsanız, Geçiş Yardımcısı'nı kullanarak bunu daha sonra da yapabilirsiniz.
Launchpad'deki İzlenceler klasöründe bulunan Geçiş Yardımcısı'nı açın. Geçiş
Yardımcısı’nı kullanma hakkında yardım için, Yardım Merkezi’ni açın ve "Geçiş
Yardımcısı" ifadesini aratın.
13Bölüm 1 Hazırlama, Kurma, Kullanma Bilgileri
Page 14
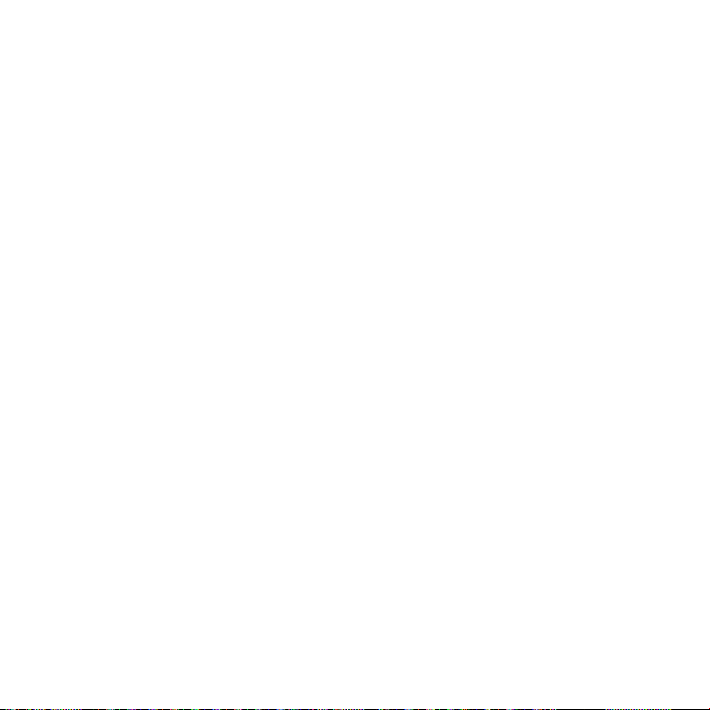
MacBookPro'nuzu başlatın:
1 Ayarlama Yardımcısı'nda "Bilgileri Bu Mac’e Aktarın" ekranına gelinceye kadar
ekrandaki yönergeleri izleyin.
2 Temel ayarlama veya aktararak ayarlama yapın ya da bir Time Machine
yedeklemesindeki veya başka bir diskteki bilgileri aktarın:
 Temel ayarlama yapmak için, “Şimdi aktarma”yı seçin ve Sürdür'ü tıklayın. Kablolu
veya kablosuz ağınızı seçmek, bir hesap ayarlamak ve Ayarlama Yardımcısı’ndan
çıkmak için diğer bilgi istemlerini takip edin.
 Aktararak ayarlama yapmak için, “Başka bir Mac’ten veya PC'den” seçeneğini seçin
ve Sürdür'ü tıklayın. Bilgilerini aktarmak istediğiniz Mac'i veya PC'yi seçmek için
ekrandaki yönergeleri izleyin. Mac'inizin veya PC'nizin aynı kablolu veya kablosuz
ağ üzerinde olması gerekir. Bilgileri aktarmak için ekrandaki yönergeleri izleyin.
 Bir Time Machine yedeklemesindeki veya başka bir diskteki bilgileri aktarmak için,
“Bir Time Machine yedeklemesinden veya başka bir diskten” seçeneğini seçin ve
Sürdür'ü tıklayın. Bilgilerini aktarmak istediğiniz yedeklemeyi veya diğer diski seçin.
Ekrandaki yönergeleri izleyin.
Diğer bilgisayarınızı da tutmayı veya kullanmayı planlamıyorsanız, iTunes Store'dan
satın aldığınız müzikleri, videoları ya da sesli kitapları çalma/oynatma yetkisini
kaldırmanız iyi olur. Bir bilgisayarın yetkisini kaldırma; satın aldığınız parçaların,
videoların ya da sesli kitapların o bilgisayarda başka biri tarafından çalınmasını/
oynatılmasını engeller ve bir yetkiyi de kullanılmak üzere serbest bırakır. Yetki
kaldırma hakkında bilgi için iTunes'daki Yardım menüsünden iTunes Yardım'ı seçin.
14 Bölüm 1 Hazırlama, Kurma, Kullanma Bilgileri
Page 15
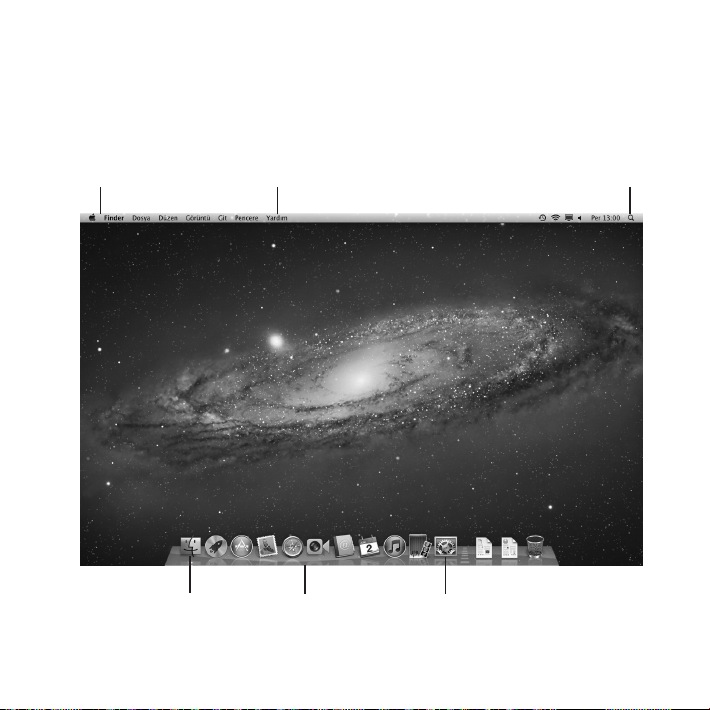
Adım 5: Mac OS X masaüstünü özelleştirin ve tercihleri ayarlayın.
Menü çubuğu Yardım menüsü Spotlight araması simgesi
MacBookPro üzerinde çoğu ayar için komuta merkeziniz olan Sistem Tercihleri’ni
kullanarak masaüstünü kolayca istediğiniz görünüme kavuşturabilirsiniz. Menü
çubuğundan Elma () > Sistem Tercihleri'ni seçin veya Dock'taki Sistem Tercihleri
simgesini tıklayın.
Finder simgesi Sistem Tercihleri simgesi
Dock
15Bölüm 1 Hazırlama, Kurma, Kullanma Bilgileri
Page 16
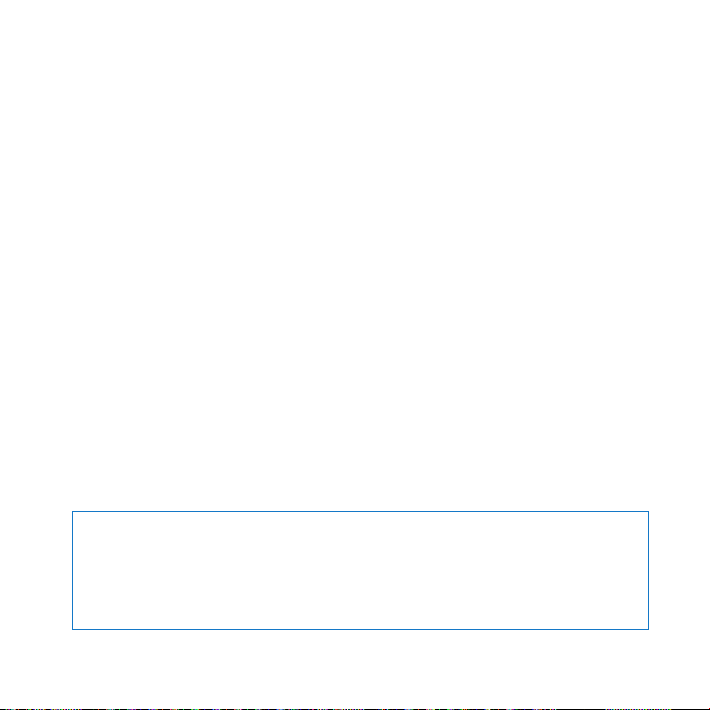
Önemli: Kullanıcılar ve Gruplar tercihlerinde, oturum açma parolanızı unutmanız
durumunda sıfırlamak için bir seçenek ayarlayabilirsiniz. Sistem tercihleriyle ilgili
yardım için, Yardım Merkezi'ni açın ve “sistem tercihleri” ifadesini ya da yardım
almak istediğiniz belirli bir tercihi aratın.
MacBookPro'nuzu Uyku Durumuna Geçirme veya Kapatma
MacBookPro'nuzla çalışmayı bitirdiğinizde onu uyku durumuna geçirebilir veya
kapatabilirsiniz.
MacBookPro'nuzu Uyku Durumuna Geçirme
Yalnızca kısa bir süre MacBookPro'nuzdan uzak kalacaksanız, onu uyku durumuna
geçirin. Bilgisayar uyku durumundayken onu çabucak uyandırabilir ve açılış işlemini
atlayabilirsiniz.
MacBookPro'nuzu uyku durumuna geçirmek için aşağıdakilerden birini yapın:
 Ekranı kapatın.
 Menü çubuğundan Elma () > Uyut’u seçin.
 Açma/Kapama (®) düğmesine basıp görünen sorgu kutusunda Uyut’u tıklayın.
 Elma () > Sistem Tercihleri’ni seçip Enerji Tasarrufu’nu tıklayın ve bir uyuma zamanı
ayarlayın.
UYARI: MacBookPro'nuzu taşımadan önce, uyuma göstergesi ışığı yanıp
sönmeye başlayana dek (bilgisayarınızın uykuda olduğunu ve sabit diskin
dönmesinin durduğunu belirtir) birkaç saniye bekleyin. Bilgisayarınızı sabit diski
çalışır durumdayken taşımanız, veri kaybına neden olabilecek veya sabit diskten
başlamanızı engelleyecek şekilde sabit diskinize hasar verebilir.
16 Bölüm 1 Hazırlama, Kurma, Kullanma Bilgileri
Page 17
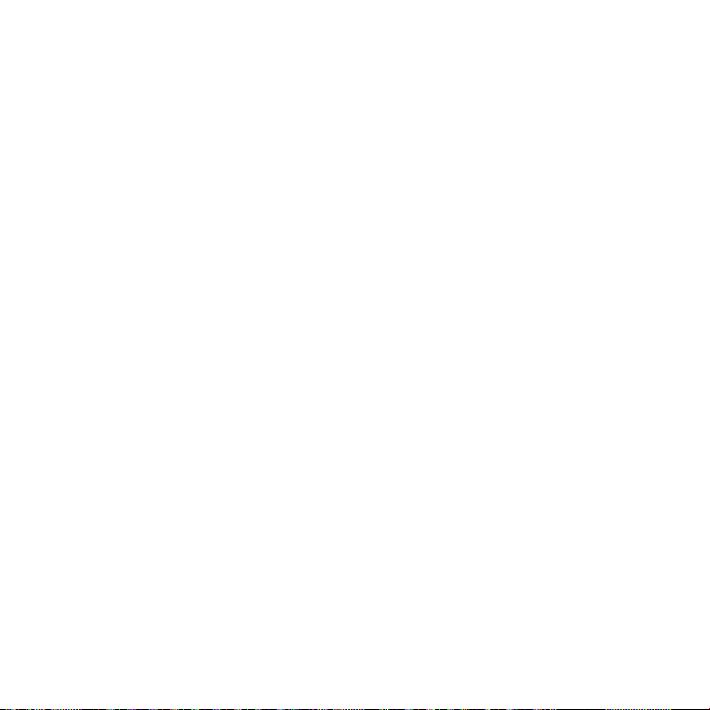
MacBookPro'nuzu uyandırmak için:
 Ekran kapalıysa, onu açarak MacBookPro'nuzu uyandırabilirsiniz.
 Ekran zaten açıksa, Açma/Kapama (®) düğmesine veya klavyedeki bir tuşa
basabilirsiniz.
MacBookPro'nuz uykudan uyandığında; uygulamalarınızı, belgelerinizi ve bilgisayar
ayarlarınızı bıraktığınız gibi bulursunuz.
MacBookPro'nuzu Kapatma
MacBookPro'nuzu birkaç gün ya da daha uzun süre kullanmayacaksanız, sistemini
kapatmak daha uygun olacaktır. Uyuma göstergesi ışığı, kapatma işlemi sırasında
kısa bir süre yanar.
MacBookPro'nuzu kapatmak için aşağıdakilerden birini yapın:
 Menü çubuğundan Elma () > Sistemi Kapat komutunu seçin.
 Açma/Kapama (®) düğmesine basıp görünen sorgu kutusunda Sistemi Kapat’ı
tıklayın.
MacBookPro'nuzu uzun bir süre kullanmadan saklamayı planlıyorsanız, pilinin
tamamen boşalmasını önleme hakkında bilgi için, bakınız: 76. sayfa.
17Bölüm 1 Hazırlama, Kurma, Kullanma Bilgileri
Page 18
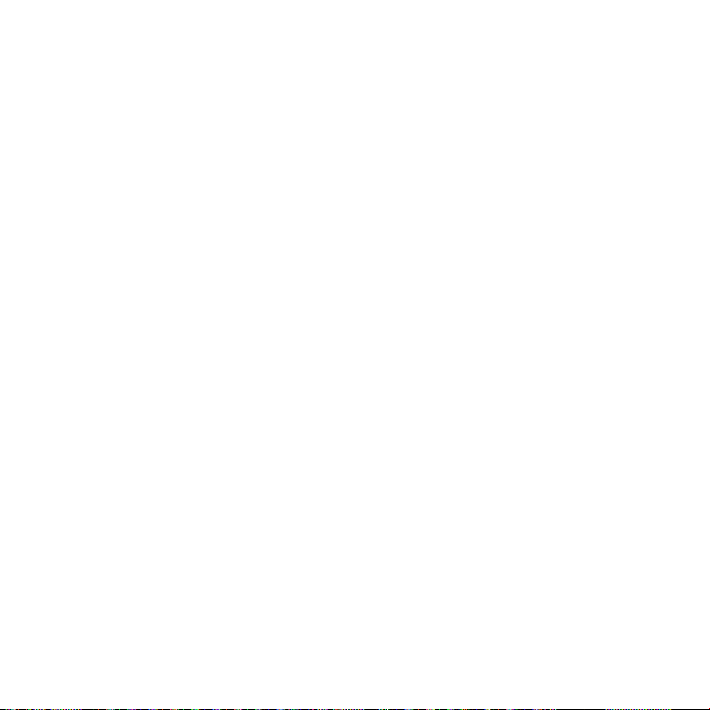
Page 19
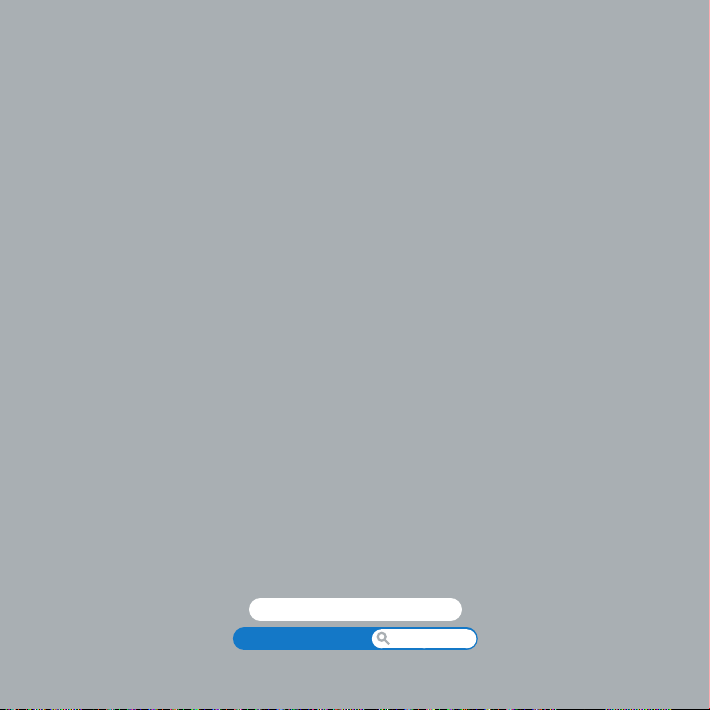
2
MacBookPro'nuzu Tanıyın
www.apple.com/macosx
Yardım Merkezi Mac OS X
Page 20
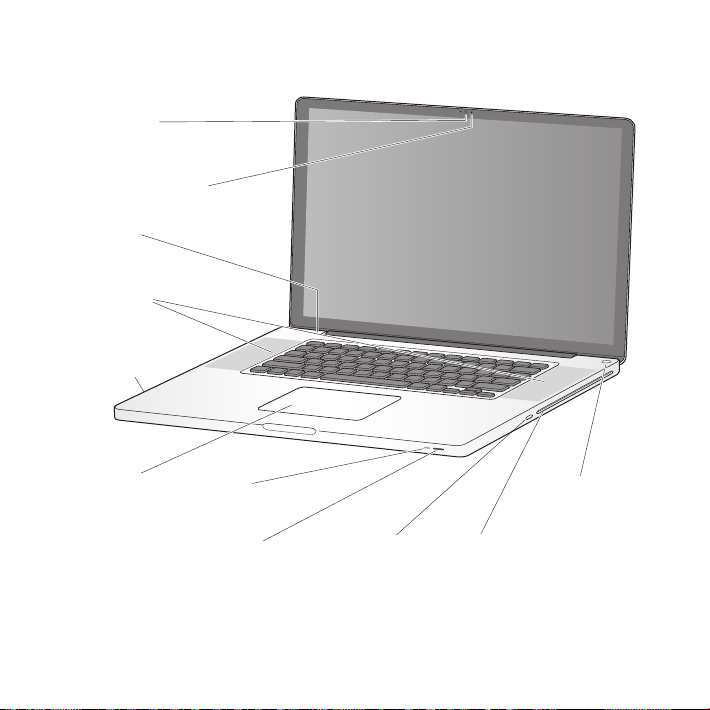
MacBookPro'nuzun Temel Özellikleri
FaceTime HD
kamera
Kamera gösterge ışığı
Mikrofon
Yerleşik stereo
hoparlörler
Pil gösterge
ışıkları (yanda)
İzleme dörtgeni
Uyuma
göstergesi ışığı
Kızılötesi
(IR) alıcı
20 Bölüm 2 MacBookPro'nuzu Tanıyın
Güvenlik yuvası
®
® Açma/Kapama
düğmesi
Kızaksız SuperDrive
Page 21
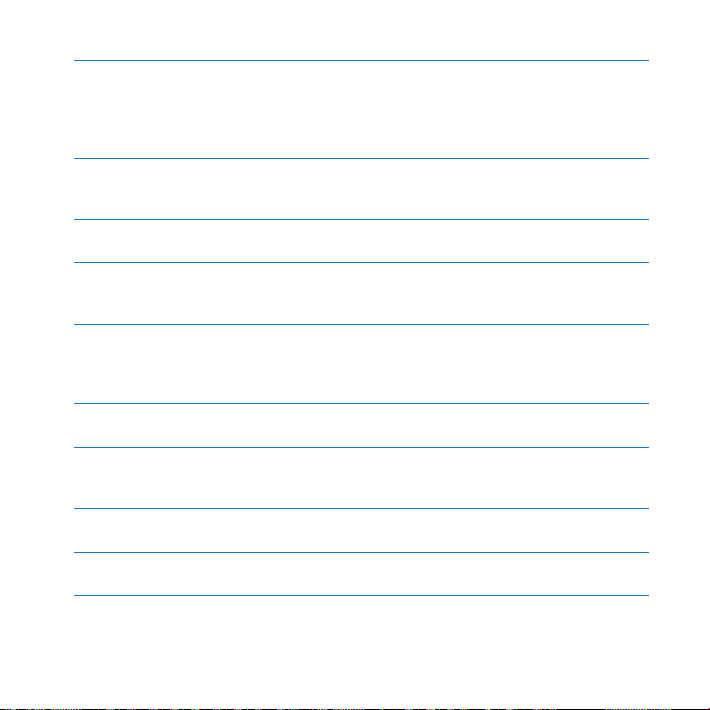
Yerleşik FaceTime HD kamera ve kamera gösterge ışığı
Diğer FaceTime kullanıcılarıyla (FaceTime'a sahip bir iPhone 4, yeni iPod touch veya
Mac kullanan) görüntülü aramalar yapmak, Photo Booth ile resim çekmek veya
iMovie ile video yakalamak için bilgisayarınızla birlikte gelen FaceTime uygulamasını
kullanabilirsiniz. FaceTime HD kamera çalışırken gösterge ışığı yanar.
Yerleşik mikrofon
Mikrofonla sesleri kaydedebilir veya FaceTime ya da iChat uygulamasını kullanarak
arkadaşlarınızla Internet üzerinden canlı olarak konuşabilirsiniz.
Yerleşik stereo hoparlörler
Müzikleri ve lmlerin, oyunların ve diğer çoklu ortam dosyalarının seslerini dinleyebilirsiniz.
Yerleşik pil ve pil gösterge ışıkları
Yakınlarınızda bir elektrik prizi yoksa pil gücünü kullanabilirsiniz. Pilin kalan şarjını
gösteren gösterge ışıklarını etkinleştirmek için pil düğmesine basabilirsiniz.
İzleme dörtgeni
İzleme dörtgeni üzerinde herhangi bir yeri tıklayabilir ya da çift tıklayabilirsiniz. İmleci
hareket ettirmek için bir veya daha fazla parmağınızla izleme dörtgenine dokunabilir ve
çoklu dokunmatik (Multi-Touch) hareketleri (26. sayfa üzerinde açıklanan) kullanabilirsiniz.
Uyuma göstergesi ışığı
MacBookPro uyku durumundayken beyaz bir ışık yanıp söner.
Kızılötesi (IR) alıcı
MacBookPro’nuzdaki Keynote'u, en fazla 9,1 metre (30 t) uzaklıktan denetlemek için IR
alıcısını bir Apple uzaktan kumandayla (ayrı olarak satılmaktadır) birlikte kullanabilirsiniz.
Güvenlik yuvası
Hırsızlığı önlemek için bir kilit ve kablo (ayrı olarak satılmaktadır) bağlayabilirsiniz.
Kızaksız SuperDrive
Bu optik sürücü, standart boyutlu CD'leri ve DVD'leri okuyabilir ve onlara yazabilir.
21Bölüm 2 MacBookPro'nuzu Tanıyın
Page 22
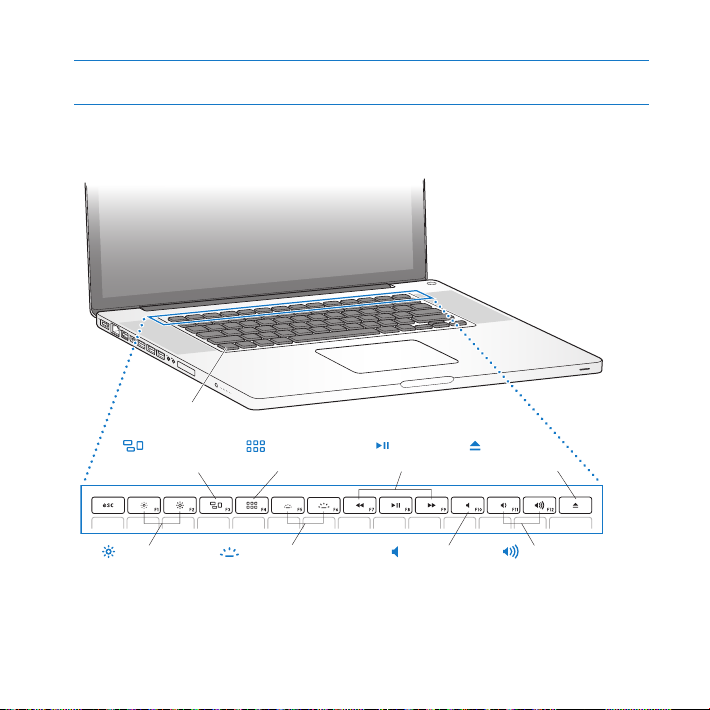
Açma/Kapama düğmesi
®
MacBookPro'nuzu açabilir, kapatabilir ya da uyku durumuna geçirebilirsiniz.
MacBookPro'nuzun Klavye Özellikleri
®
İşlev (fn) tuşu
Mission
Control tuşu
Parlaklık
tuşları
22 Bölüm 2 MacBookPro'nuzu Tanıyın
Launchpad
tuşu
Klavye aydınlatma
tuşları
Ortam
tuşları
Sessizleştirme
tuşu
Ortam
Çıkarma tuşu
Ses yüksekliği
tuşları
Page 23
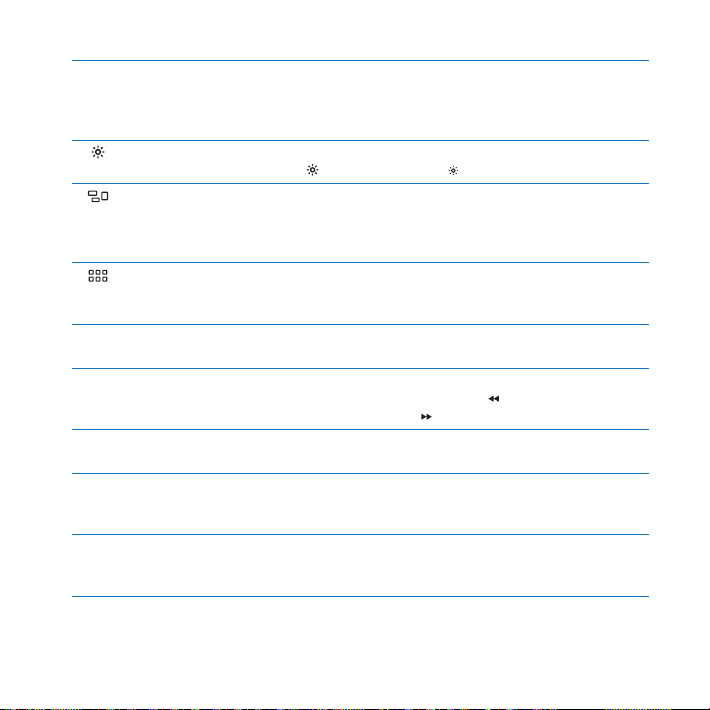
İşlev (fn) tuşu
İşlev tuşlarına (F1 - F12) atanmış olan özelleştirilmiş işlemleri etkinleştirmek için bu
tuşu basılı tutabilirsiniz. İşlev tuşlarını nasıl özelleştireceğinizi öğrenmek için menü
çubuğundan Yardım > Yardım Merkezi'ni seçip “işlev tuşları” ifadesini aratabilirsiniz.
Parlaklık tuşları (F1, F2)
Ekranın parlaklığını artırabilir (
Mission Control tuşu (F3)
Dashboard, alanlarınızın tümü ve tüm açık pencereler dahil olmak üzere
MacBook Pro’nuzda nelerin çalıştığını ayrıntılı bir şekilde görmek için
Mission Control’ü açabilirsiniz.
Launchpad tuşu (F4)
MacBookPro’nuzdaki tüm uygulamaları hemen görmek için Launchpad’i açabilirsiniz.
Açmak için uygulamayı tıklayın.
Klavye aydınlatma tuşları (F5, F6)
o
Klavye aydınlatmasının parlaklığını artırabilir (o) ya da azaltabilirsiniz (
Ortam tuşları (F7, F8, F9)
’
Bir müzik parçasını, lmi veya slayt sunusunu geriye sarabilir (
veya duraklatabilir (
Sessizleştirme tuşu (F10)
—
Yerleşik hoparlörlerden ve ses çıkışı kapısından gelen sesi tamamen kapatabilirsiniz.
Ses yüksekliği tuşları (F11, F12)
-
Yerleşik hoparlörlerden ve ses çıkışı kapısından gelen sesin yüksekliğini artırabilir (
veya azaltabilirsiniz ().
Ortam Çıkarma tuşu
C
Kullanılmayan bir diski çıkarmak için bu tuşu basılı tutabilirsiniz. Diski, masaüstündeki
simgesini Çöp Sepeti’ne sürükleyerek de çıkarabilirsiniz.
’
) ya da azaltabilirsiniz ( ).
), çalabilir/oynatabilir
) ya da ileriye sarabilirsiniz ( ).
ø).
-)
23Bölüm 2 MacBookPro'nuzu Tanıyın
Page 24
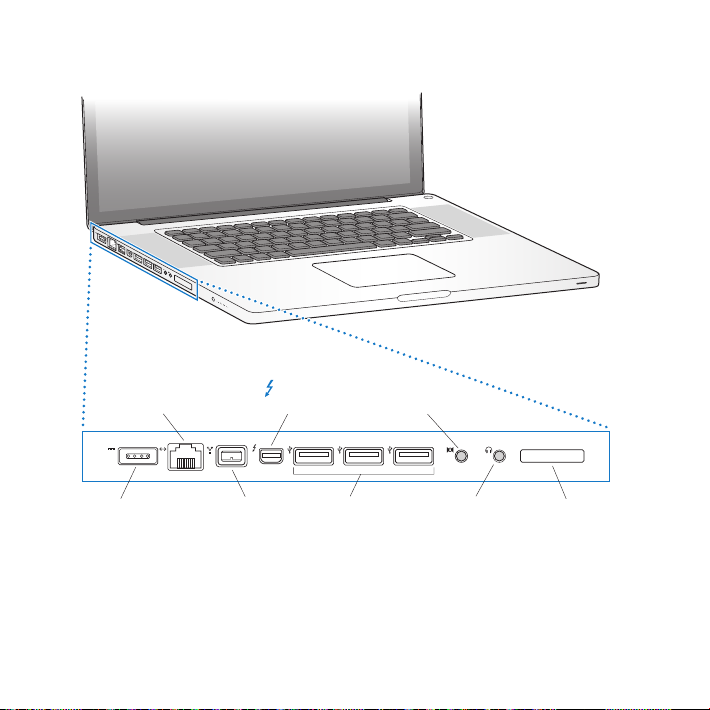
MacBookPro'nuzdaki Kapılar
®
Gigabit Ethernet kapısı
G
(10/100/1000Base-T)
¯
MagSafe
güç kapısı
24 Bölüm 2 MacBookPro'nuzu Tanıyın
H
Thunderbolt
kapısı
FireWire 800
kapısı
d
USB 2.0
kapıları
,
Ses girişi
kapısı
f
Ses çıkışı
kapısı
ExpressCard/34
yuvası
Page 25
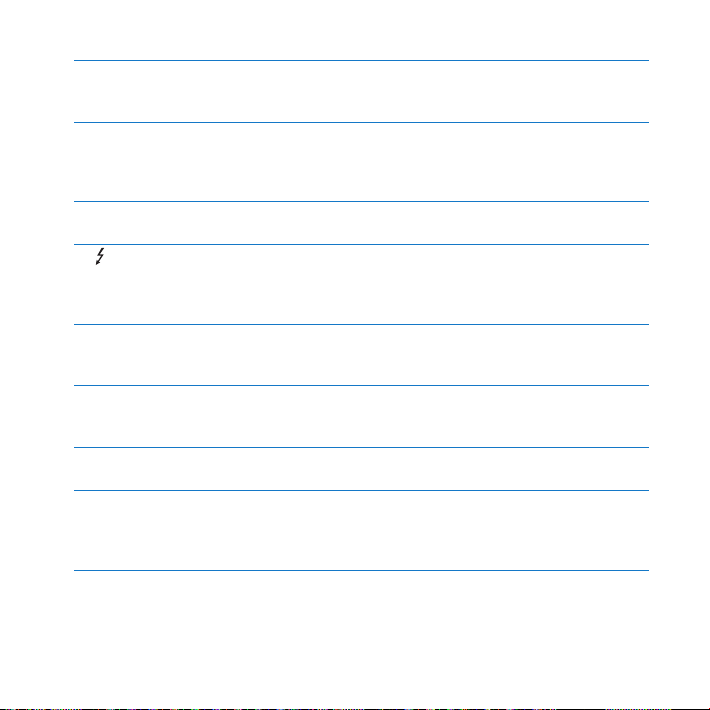
MagSafe güç kapısı
¯
MacBook Pro'nun pilini şarj etmek için bilgisayarınızla birlikte gelen 85W MagSafe güç
adaptörünü takabilirsiniz.
Gigabit Ethernet kapısı
G
Yüksek hızlı bir Ethernet ağına, bir DSL veya kablo modeme ya da başka bir bilgisayara
bağlanabilirsiniz. Ethernet kapısı, Ethernet aygıtlarını otomatik olarak algılar ve çapraz
Ethernet kablosu gerektirmez.
FireWire 800 kapısı
H
Sayısal video kamera ve saklama aygıtları gibi harici aygıtları bağlayabilirsiniz.
Thunderbolt kapısı (yüksek hızlı veri, video ve ses)
Mini DisplayPort kullanan harici ekranları veya yüksek hızlı veri aktarımı için
Thunderbolt uyumlu aygıtları bağlayabilirsiniz. DVI, HDMI veya VGA kullanan ekranları
bağlamak için adaptörler satın alabilirsiniz.
Üç adet yüksek hızlı USB (Evrensel Seri Veri Yolu) 2.0 kapısı
d
MacBookPro’nuza iPod, iPhone, iPad, fare, klavye, yazıcı, disk sürücü, sayısal fotoğraf
makinesi, oyun çubuğu (joystick), modem ve daha birçok şey bağlayabilirsiniz.
Ses giriş kapısı
,
MacBookPro'nuzu hat düzeyinde bir mikrofona ya da bir sayısal ses ekipmanına
bağlayabilirsiniz.
Ses çıkış kapısı
f
Harici hoparlörler, kulaklıklar (iPhone dahil) veya sayısal ses ekipmanı bağlayabilirsiniz.
ExpressCard/34 yuvası
Standart 34mm ExpressCard'lar ile MacBookPro'nuzun yeteneklerini genişletebilirsiniz
ExpressCard’ı çıkarmak için yayı etkinleştirmek amacıyla kartı hafçe itebilir ve sonra
yuvadan çıkarabilirsiniz.
Not: Adaptörler ve diğer aksesuarlar ayrı olarak www.apple.com/store adresinde veya
yerel Apple perakende mağazanızda satılmaktadır.
25Bölüm 2 MacBookPro'nuzu Tanıyın
Page 26
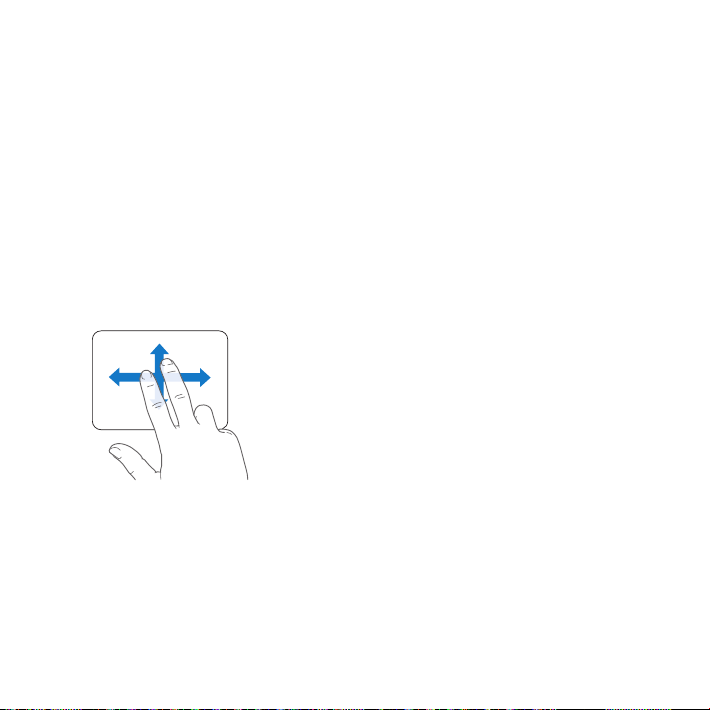
Multi-Touch (Çoklu Dokunmatik) İzleme Dörtgenini Kullanma
İmleci hareket ettirmek ve çeşitli Multi-Touch (Çoklu Dokunmatik) hareketleri
gerçekleştirmek için izleme dörtgenini kullanabilirsiniz. Tipik izleme dörtgenlerinden
farklı olarak, MacBookPro izleme dörtgeninin tamamı bir düğmedir ve izleme
dörtgeninin üzerinde herhangi bir yeri tıklayabilirsiniz. Multi-Touch (Çoklu
Dokunmatik) hareketleri etkinleştirmek, hareketlerle ilgili eğitici videoları izlemek
ve diğer izleme dörtgeni seçeneklerini ayarlamak için Elma () > Sistem Tercihleri'ni
seçin ve ardından İzleme Dörtgeni'ni tıklayın.
MacBookPro izleme dörtgeninizi şu şekillerde kullanabilirsiniz:
 İki parmakla sarma, etkin pencere içeriğini hızlı bir şekilde yukarıya, aşağıya veya
yanlara doğru sarmak için sürüklemenizi sağlar.
26 Bölüm 2 MacBookPro'nuzu Tanıyın
Page 27

 İkincil tıklama veya “sağ tıklama”, kestirme menü komutlarına erişmenizi sağlar.
İzleme dörtgeninin herhangi bir yerinde iki parmakla ikincil tıklamayı ayarlamak
•
için, İzleme Dörtgeni tercihlerindeki İşaret Etme ve Tıklama bölümünde bulunan
"İkincil tıklama"yı seçin.
İzleme dörtgeninin sol veya sağ alt köşesinde tek parmakla ikincil tıklama bölgesi
•
ayarlamak için, İzleme Dörtgeni tercihlerindeki İşaret Etme ve Tıklama bölümünde
bulunan "İkincil tıklama"yı seçip açılır menüden bir seçenek seçin.
İkincil tıklama bölgesi
Not: Tıklarken Kontrol tuşunu basılı tutarak da ikincil tıklamayı gerçekleştirebilirsiniz.
27Bölüm 2 MacBookPro'nuzu Tanıyın
Page 28

Aşağıdaki izleme dörtgeni hareketleri belirli uygulamalarda çalışır. Bu hareketleri
yaparken parmaklarınızı izleme dörtgeninin yüzeyinde hafçe kaydırın. Daha fazla
bilgi için, İzleme Dörtgeni tercihlerine bakın ya da Yardım > Yardım Merkezi öğesini
seçip “izleme dörtgeni” ifadesini aratın.
 İki parmağınızı kıstırıp açma; PDF'leri, görüntüleri, fotoğraarı ve daha birçok şeyi
küçültmenizi veya büyütmenizi sağlar.
 İki parmakla döndürme; fotoğraarı, sayfaları ve daha birçok şeyi döndürmenizi sağlar.
28 Bölüm 2 MacBookPro'nuzu Tanıyın
Page 29

 Üç parmakla kaydırma Finder'da ve tüm uygulamalarda çalışır. Üç parmağınızı
sola ya da sağa doğru kaydırma, tam ekran uygulamalar arasında dolaşabilmenizi
sağlar. Üç parmağınızı yukarıya kaydırma Mission Control'u açar. Bu seçenekleri
dört parmağınızı kullanacak şekilde de ayarlayabilirsiniz.
 Dört parmakla kıstırma, başparmağınız ile üç parmağınızı kıstırdığınızda Launchpad’i
görüntüler. Masaüstüne dönmek için aynı parmakları açın.
29Bölüm 2 MacBookPro'nuzu Tanıyın
Page 30

Not: Birçok hareket için başka işlevler belirtebilirsiniz. Kullanılabilir hareketlerin
tümü hakkında ayrıntılar için, Elma ()> Sistem Tercihleri’ni seçin ve sonra İzleme
Dörtgeni’ni tıklayın. Hareketleri açmak veya kapatmak için onay kutularını tıklayın
ve her bir hareket için seçenekleri görmek amacıyla açılır menüleri inceleyin.
MacBookPro Pilini Kullanma
MagSafe güç adaptörü bağlı değilken, MacBookPro'nuz yerleşik pilinin gücünü kullanır.
MacBookPro'nuzu bu şekilde kullanabileceğiniz sürenin uzunluğu, kullandığınız
uygulamalara ve MacBookPro'nuza bağlanmış olan harici aygıtlara bağlı olarak değişir.
Wi-Fi veya Bluetooth® kablosuz teknolojileri gibi özelliklerin kapatılması ve ekran
parlaklığının azaltılması pil gücünü korumaya yardımcı olabilir (örneğin uçak ile
seyahat ederken). Sistem tercihlerinizin çoğu, en uzun pil ömrünü elde edecek
şekilde otomatik olarak ayarlanır.
MacBookPro'nuzun sol yanındaki sekiz pil düzeyi gösterge ışığına bakarak pilin kalan
şarj düzeyini anlayabilirsiniz. Işıkların yanındaki düğmeye basın. Işıklar, pilin kalan şarj
düzeyini göstermek üzere kısa bir süre yanar.
Önemli: Yalnızca tek gösterge ışığı yanıyorsa pilin şarj düzeyi çok düşüktür. Hiç
ışık yanmıyorsa pil tamamen boşalmıştır ve güç adaptörü bağlanmadığı sürece
MacBookPro çalışmaya başlamaz. Pilin şarj olması için güç adaptörünü takın. Pil
gösterge ışıkları hakkında daha fazla bilgi için şuraya bakın: 56. sayfa.
30 Bölüm 2 MacBookPro'nuzu Tanıyın
Page 31

Menü çubuğundaki Pil ( ) durumu simgesine bakarak da pilin şarj düzeyini
denetleyebilirsiniz. Görüntülenen pil şarj düzeyi; o anda kullanmakta olduğunuz
uygulamalar, çevrebirim aygıtları ve sistem ayarları ile kullanılması durumunda pilde
kalan güç miktarına dayanır. Pil gücünü korumak için; kullanmadığınız uygulamalardan
çıkın, kullanılmayan çevrebirim aygıtlarının bağlantısını kesin ve Enerji Tasarrufu
ayarlarınızı düzenleyin. Pil gücünü koruma ve başarımla ilgili ipuçları hakkında
daha fazla bilgi için, www.apple.com/batteries/notebooks.html adresine gidin.
Pili Şarj Etme
MacBookPro'nuzla birlikte gelen güç adaptörü bağlıyken bilgisayarın açık, kapalı veya
uyku durumunda olmasına bakılmaksızın pil şarj edilir. Ancak, bilgisayar kapalı veya
uyku durumunda iken pil daha hızlı şarj edilir.
MacBookPro'nuzdaki pil yalnızca bir Apple yetkili servis sağlayıcısı veya Apple
perakende mağazası tarafından değiştirilebilir.
Sorularınıza Yanıt Almak İçin
MacBookPro'nuzu kullanma hakkında daha fazla bilgi, bilgisayarınızdaki Yardım
Merkezi'nde ve Internet üzerindeki www.apple.com/support/macbookpro adresinde
bulunabilir.
Yardım Merkezi'ne erişmek için:
1 Dock'taki (ekranın kenarı boyunca dizilen simgeler çubuğu) Finder simgesini tıklayın.
31Bölüm 2 MacBookPro'nuzu Tanıyın
Page 32

2 Menü çubuğundaki Yardım menüsünü tıklayıp şunlardan birini yapın:
a Arama alanına bir soru veya terim yazın ve sonuçlar listesinden bir konu seçin
ya da tüm konuları görmek için Tüm Sonuçları Göster öğesini seçin.
b Konuları tarayabildiğiniz veya arayabildiğiniz bir yer olan Yardım Merkezi
penceresini açmak için Yardım Merkezi’ni seçin.
Daha Fazla Bilgi
MacBookPro'nuzu kullanma hakkında daha fazla bilgi edinmek için aşağıdakilere
bakın:
Şu konuda bilgi edinmek için Şunu yapın
Bellek takma 35. sayfadaki Bölüm 3, “MacBookPro’nuzu Yükseltme” konusuna
Bir sorunla karşılaştığınızda
MacBookPro'nuzdaki
aksaklıkları giderme
MacBookPro'nuz için
servis ve destek bulma
Mac OS X'i kullanma www.apple.com/macosx adresindeki Mac OS X web sitesine
PC'den Mac'e geçme www.apple.com/getamac/whymac adresindeki “Mac'i Neden
iLife uygulamalarını kullanma www.apple.com/ilife adresindeki iLife web sitesine gidin.
bakın.
51. sayfadaki Bölüm 4, “Kullanımda Karşılaşılan Sorunlar ve
Çözümleri” konusuna bakın.
66. sayfadaki “Daha Fazla Bilgi, Servis ve Destek” konusuna bakın.
Veya www.apple.com/support/macbookpro adresindeki Apple
Destek sitesine gidin.
gidin. Veya Yardım Merkezi'nde “Mac OS X” ifadesini aratın.
Seveceksiniz” konusuna bakın.
Ya da bir iLife uygulamasını açın, uygulamanın Yardım'ını
açın ve arama alanına bir soru yazın.
32 Bölüm 2 MacBookPro'nuzu Tanıyın
Page 33

Şu konuda bilgi edinmek için Şunu yapın
Elma (
Sistem tercihlerini değiştirme
İzleme dörtgenini kullanma Sistem Tercihleri'ni açın ve İzleme Dörtgeni'ni tıklayın.
Klavyeyi kullanma Yardım Merkezi'nde “klavye” ifadesini aratın.
FaceTime HD kamerayı
kullanma
Wi-Fi teknolojisini kullanma Yardım Merkezi'nde “wi-” ifadesini aratın.
Bluetooth kablosuz
teknolojisini kullanma
Pil bakımı Yardım Merkezi'nde “pil” ifadesini aratın.
Yazıcı bağlama Yardım Merkezi'nde “yazdır” veya "baskı" ifadesini aratın.
FireWire ve USB bağlantıları Yardım Merkezi'nde “FireWire” veya “USB” ifadesini aratın.
Internet'e bağlanma Yardım Merkezi'nde “Internet” ifadesini aratın.
Thunderbolt kapısını kullanma Yardım Merkezi'nde “Thunderbolt” ifadesini aratın.
Harici ekran bağlama Yardım Merkezi'nde “ekran kapısı” ifadesini aratın.
CD veya DVD basma Yardım Merkezi'nde “diske bas” ifadesini aratın.
Teknik Özellikler support.apple.com/specs adresindeki Teknik Özellikler sayfasına
Apple haberleri www.apple.com adresindeki Apple web sitesine gidin.
K) > Sistem Tercihleri komutunu seçerek Sistem Tercihleri’ni
açın. Veya Yardım Merkezi'nde “sistem tercihleri” ifadesini aratın.
Yardım Merkezi'nde “kamera” ifadesini aratın.
www.apple.com/support/bluetooth adresindeki Bluetooth
Destek sayfasına gidin. Veya Bluetooth Dosya Alışverişi
uygulamasını (Launchpad’deki İzlenceler klasöründe bulunan)
açın ve Yardım > Bluetooth Yardım komutunu seçin.
gidin. Veya menü çubuğundan Elma (
seçip sonra Daha Fazla Bilgi'yi tıklayarak Sistem Bilgileri'ni açın.
K) > Bu Mac Hakkında'yı
33Bölüm 2 MacBookPro'nuzu Tanıyın
Page 34

Şu konuda bilgi edinmek için Şunu yapın
Yazılım indirmeleri Mac App Store'a gidin (Mac OS X 10.6.6 veya daha yenisinde
Yönergeler, teknik destek ve
Apple ürünlerinin kılavuzları
kullanılabilir).
www.apple.com/support adresindeki Apple Destek web
sitesine gidin.
34 Bölüm 2 MacBookPro'nuzu Tanıyın
Page 35

3
MacBookPro'nuzu Yükseltme
www.apple.com/store
Yardım Merkezi RAM
Page 36

Bu bölüm, sabit disk sürücüyü yükseltme ve MacBookPro'nuza ek bellek takmayla
ilgili bilgileri ve yönergeleri sağlar.
UYARI: Apple, yeni sürücüleri ve belleği Apple sertikalı bir teknisyene
taktırmanızı önerir. Servis almak üzere Apple ile iletişime geçmeyle ilgili bilgiler için
bilgisayarınızla birlikte gelen servis ve destek bilgilerine bakın. Yeni sürücü veya
bellek takmaya çalışırken ekipmanınıza hasar verirseniz, bu hasar bilgisayarınızdaki
sınırlı garanti tarafından kapsanmaz.
MacBookPro'nuzdaki pil, kullanıcı tarafından değiştirilebilir değildir. Pilinizin
değiştirilmesi gerektiğini düşünüyorsanız, bir Apple perakende mağazasına
veya Apple yetkili servis sağlayıcısına danışın.
36 Bölüm 3 MacBookPro'nuzu Yükseltme
Page 37

Sabit Disk Sürücüyü Değiştirme
MacBookPro'nuzdaki sabit disk sürücüyü yükseltebilirsiniz. Sabit disk sürücü,
MacBookPro'nuzun arkasını açtığınızda yerleşik pilin hemen yanında bulunmaktadır.
Yeni sürücünün, Seri ATA (SATA) bağlayıcıya sahip 2,5 inçlik bir sürücü olması gerekir.
Önemli: Apple, sabit diskinizi çıkarmadan veya değiştirmeden önce sabit diskteki
bilgileri yedeklemenizi önerir. Apple, herhangi bir veri kaybından sorumlu değildir.
MacBookPro'nuzdaki sabit disk sürücüyü değiştirmek için:
1 MacBookPro'nuzu kapatın. Bilgisayarın hasar görmemesi için güç adaptörünü,
Ethernet kablosunu, USB kablolarını, güvenlik kilidini ve MacBookPro'ya bağlı diğer
tüm kabloları çıkarın.
UYARI: MacBookPro'nuzun dahili bileşenleri sıcak olabilir. MacBookPro'nuzu
kullanıyor idiyseniz, devam etmeden önce dahili bileşenlerin soğuması için
bilgisayarı kapattıktan sonra 10 dakika bekleyin.
2 MacBookPro'nuzu ters çevirin ve alt kapağı tutan on (10) tane vidayı çıkarın. Kısa
vidaları resimde gösterilen açıyla çıkarın. Kapağı kaldırıp çıkarın ve yan tarafa koyun.
37Bölüm 3 MacBookPro'nuzu Yükseltme
Page 38

Önemli: Vida uzunluklarının farklı olması nedeniyle vidaları yeniden doğru olarak
Uzun
takabilmek için vida uzunluklarını ve konumlarını not edin. Vidaları güvenli bir yere
koyun.
Kısa
38 Bölüm 3 MacBookPro'nuzu Yükseltme
Page 39

Önemli: Alt kapağı çıkardığınızda, statik elektrikten etkilenebilecek olan hassas dahili
bileşenleri ortaya çıkarmış olursunuz.
3 Sabit sürücü takımına dokunmadan önce, vücudunuzdaki statik elektriği boşaltmak
üzere bilgisayarın içindeki herhangi bir metal yüzeye dokunun.
39Bölüm 3 MacBookPro'nuzu Yükseltme
Page 40

4 Sürücünün üst tarafındaki desteği bulun. Desteği yerinde tutan iki sabitleme vidasını
gevşetmek için bir Phillips tornavida kullanın. Desteği güvenli bir yere koyun.
5 Çekme bandını kullanarak, sürücüyü yavaşça kaldırın.
Destek
Çekme bandı
40 Bölüm 3 MacBookPro'nuzu Yükseltme
Page 41

6 Sürücüyü yanlarından tutun ve sürücünün sağ tarafındaki bağlayıcıyı hafçe çekerek
çıkarın. Sürücüye parmaklarınızla baskı uygulamayın ve sürücünün alt kısmındaki
devreye dokunmayın.
Bağlayıcı
Bağlayıcı bir kabloya bağlıdır ve sabit disk sürücü yuvasında kalır.
41Bölüm 3 MacBookPro'nuzu Yükseltme
Page 42

Önemli: Sabit disk sürücünüzün yanlarında dört (4) tane montaj vidası
bulunmaktadır. Yeni takacağınız sürücüde bu vidalardan yoksa eski sürücünüzdekileri
çıkarın ve yeni sürücüyü takmadan önce onları yeni sürücüye monte edin.
Montaj vidaları
7 Bağlayıcıyı yeni sürücünün sağ tarafına takın.
42 Bölüm 3 MacBookPro'nuzu Yükseltme
Page 43

8 Montaj vidalarının doğru şekilde oturduğundan emin olarak yeni sürücüyü belirli
bir açıyla sokun.
9 Desteği yerine takın ve vidaları sıkıştırın.
43Bölüm 3 MacBookPro'nuzu Yükseltme
Page 44

10 Alt kapağı yerine takın. 2. adımda çıkarmış olduğunuz on vidayı yerine takıp sıkıştırın.
Uzun
Kısa vidaları resimde gösterilen açıyla takın.
Kısa
Mac OS X’i ve birlikte gelen uygulamaları yükleme hakkında bilgi için 56. sayfadaki
“Mac OS X Yazılımını Onarma, Geri Yükleme veya Yeniden Yükleme” bölümüne bakın.
44 Bölüm 3 MacBookPro'nuzu Yükseltme
Page 45

Ek Bellek Takma
Bilgisayarınızda, alt kapağı çıkararak erişebileceğiniz iki tane bellek yuvası
bulunmaktadır. MacBookPro'nuz en az 4 gigabyte (GB) büyüklüğünde 1333 MHz DDR3
(Çift Veri Hızlı) SDRAM (Eşzamanlı Dinamik Rasgele Erişimli Bellek) takılı olarak gelir. Her
bir bellek yuvası, aşağıdaki özelliklere uyan bir SDRAM modülünü kabul edebilir:
 DDR3 (Çift Veri Hızlı Küçük Boyutlu Çift Yerleşik Bellek Modülü) biçimi
 30 mm (1,18 inç)
 204 iğneli
 2 GB veya 4 GB
 PC3-10600S DDR3 1333 MHz türünde RAM
En fazla 8 GB bellek olacak şekilde iki adet 4 GB bellek modülü ekleyebilirsiniz. En
iyi performans için, her iki bellek yuvasını da doldurun ve her bir yuvaya aynı bellek
modülünden takın.
MacBookPro'nuza bellek takmak için:
1 Alt kapağı çıkarmak için, 37. sayfa ile başlayan 1. ve 2. adımları uygulayın.
Önemli: Alt kapağı çıkardığınızda, statik elektrikten etkilenebilecek olan hassas dahili
bileşenleri ortaya çıkarmış olursunuz.
2 Bellek takımına dokunmadan önce, vücudunuzdaki statik elektriği boşaltmak üzere
bilgisayarın içindeki herhangi bir metal yüzeye dokunun.
45Bölüm 3 MacBookPro'nuzu Yükseltme
Page 46

3 Modülü bellek kartı yuvasından çıkarmak için bellek modülünün yanlarındaki kolları
dışarıya doğru itin.
Bellek belirli bir açıda dışarıya fırlar. Belleği çıkarmadan önce, yarım daire şeklindeki
çentikleri gördüğünüzden emin olun. Görmüyorsanız, kolları yeniden dışarıya doğru
itmeyi deneyin.
Çentikler
46 Bölüm 3 MacBookPro'nuzu Yükseltme
Page 47

4 Bellek modülünü çentiklerinden tutup yuvadan çıkarın.
5 Diğer bellek modülünü çıkarın.
Önemli: Bellek modüllerini kenarlarından tutun, altın bağlayıcılara dokunmayın.
6 Yeni bellek modülünü yuvaya sokun:
a Modülün altın kenarındaki çentikle alt bellek yuvasındaki çentiği hizalayın.
b Kartı eğip belleği yuvaya doğru itin.
c Bellek modülünü aşağıya doğru itmek için gerekirse iki parmağınızı kullanarak
hafçe bastırın. Bellek doğru şekilde takıldığında bir tık sesi duyarsınız.
d Üst yuvaya ek bir bellek modülü takmak için işlemi yineleyin. Düz olduğundan
emin olmak için modüle bastırın.
47Bölüm 3 MacBookPro'nuzu Yükseltme
Page 48

Çentikler
7 Alt kapağı yerine takmak için 44. sayfa üzerinde bulunan 10. adımdaki yönergeleri
izleyin.
48 Bölüm 3 MacBookPro'nuzu Yükseltme
Page 49

MacBookPro'nuzun Yeni Belleği Tanıdığından Emin Olma
MacBookPro'nuza ek bellek taktıktan sonra, bilgisayarın yeni belleği tanıyıp
tanımadığını denetleyin.
Bilgisayarın belleğini denetlemek için:
1 MacBookPro'nuzu başlatın.
2 Mac OS X masaüstünü gördüğünüzde, menü çubuğundan Elma () simgesini ve
sonra da Bu Mac Hakkında komutunu seçin.
Bilgisayarınızda takılı olan bellek hakkında ayrıntılı bilgi almak için, Daha Fazla Bilgi'yi
tıklayarak Sistem Bilgileri'ni açın ve sonra Bellek'i tıklayın.
MacBookPro’nuz belleği tanımazsa veya düzgün olarak açılmazsa, taktığınız belleğin
MacBookPro’nuzla uyumlu olduğundan ve düzgün takıldığından emin olun.
49Bölüm 3 MacBookPro'nuzu Yükseltme
Page 50

Page 51

4
Kullanımda Karşılaşılan
Sorunlar ve Çözümleri
www.apple.com/support
Yardım Merkezi yardım
Page 52

MacBookPro'nuzla çalışırken kimi zaman sorunlarla karşılaşabilirsiniz. Bir sorunla
karşılaştığınızda deneyebileceğiniz sorun giderme ipuçları için bu bölümü okuyun.
Yardım Merkezi'nde ve www.apple.com/support/macbookpro adresindeki
MacBookPro Destek web sitesinde de daha fazla sorun giderme bilgileri bulabilirsiniz.
MacBookPro'nuzla çalışırken bir sorunla karşılaşırsanız, çoğunlukla bunun kolay ve
hızlı bir çözümü vardır. Soruna neden olabilecek durumları düşünün. Sorun ortaya
çıkmadan önce yaptığınız işlemleri bir yere not almanız, sorunun kaynağına daha
rahat inmenize ve gerekli yanıtları bulmanıza yardımcı olacaktır. Not alınabilecek
noktalar şunlardır:
 Sorunu yaşadığınız zaman kullanmakta olduğunuz uygulamaların listesi. Yalnızca
belirli bir uygulamayla yaşanan sorunlar, o uygulamanın bilgisayarınızda yüklü olan
Mac OS X sürümüyle uyumlu olmadığını belirtebilir.
 Yüklediğiniz yeni bir uygulama, özellikle Sistem klasörüne öğeler ekleyen yazılımlar.
 Ek bellek ya da bir çevrebirim aygıtı gibi bilgisayara taktığınız yeni donanımlar.
Tedbirli Olun
Bilgisayarınızla veya yazılımınızla ilgili bir sorunla karşılaştığınızda, güncel Time Machine
yedeklemelerine sahip olmak verilerinizin kaybolmamasını sağlar. Düzenli bir şekilde
Time Machine yedeklemeleri oluşturuyorsanız, yazılımlarınızı ve tüm verilerinizi
yedekleme zamanındakiyle tamamen aynı olacak şekilde geri yükleyebilirsiniz.
Bilgilerinizi Time Machine ile koruyorsanız, çok önemli sorunlar bile kaygı verici
olmaktan çıkacaktır.
52 Bölüm 4 Kullanımda Karşılaşılan Sorunlar ve Çözümleri
Page 53

MacBookPro'nuzu Kullanmanıza Engel Olabilecek Sorunlar
MacBookPro'nuz yanıt vermiyorsa veya imleç hareket etmiyorsa
Nadiren de olsa bir uygulama ekranda “donabilir”. Mac OS X, bilgisayarınızı yeniden
başlatmadan donmuş bir uygulamadan çıkmanın yolunu sunar.
Bir uygulamayı çıkmaya zorlamak için:
1 Komut (x)-Option-Esc tuşlarına basın veya menü çubuğundan Elma () > Çıkmaya
Zorla komutunu seçin.
Uygulamaları Çıkmaya Zorla sorgu kutusu, uygulama seçili olarak gözükür.
2 Çıkmaya Zorla'yı tıklayın.
Diğer tüm uygulamalar açık bırakılarak uygulamadan çıkılır.
Gerekirse, bu sorgu kutusunda Finder'ı da yeniden başlatabilirsiniz.
Daha sonra, sorunun tamamen ortadan kalktığından emin olmak için bilgisayarı
yeniden başlatın.
Sorunla sık sık karşılaşıyorsanız, ekranın en üstündeki menü çubuğundan Yardım >
Yardım Merkezi'ni seçin. Bilgisayarın donması veya yanıt vermemesi durumlarıyla
ilgili yardım almak için “donma” sözcüğünü aratın.
Sorun yalnızca belirli bir uygulamayı kullanırken oluşuyorsa, uygulamanın
bilgisayarınızla uyumlu olup olmadığını öğrenmek için uygulamanın üreticisine
danışın. MacBookPro’nuzla birlikte gelen yazılımlarla ilgili destek ve iletişim
bilgilerini almak için www.apple.com/downloads adresine gidin.
53Bölüm 4 Kullanımda Karşılaşılan Sorunlar ve Çözümleri
Page 54

Uygulamanın uyumlu olduğunu biliyorsanız, bilgisayarınızın sistem yazılımını yeniden
yüklemeniz gerekebilir. Bakınız: 56. sayfadaki “Mac OS X Yazılımını Onarma, Geri
Yükleme veya Yeniden Yükleme”.
MacBookPro’nuz açılırken donuyorsa veya yanıp sönen bir soru işareti görüyorsanız
ya da ekran kararmışsa ve uyuma göstergesi ışığı sürekli yanıyorsa (uykuda değilse)
Yanıp sönen soru işareti çoğunlukla, bilgisayarın sabit diskte veya bilgisayara bağlı
disklerde sistem yazılımını bulamadığını gösterir.
 Birkaç saniye bekleyin. Bilgisayar hâlâ başlayamıyorsa Açma/Kapama (®) düğmesini
8 - 10 saniye basılı tutarak bilgisayarı kapatın. Tüm harici çevrebirim aygıtlarının
bağlantısını kesip Option tuşu basılı olarak Açma/Kapama (®) düğmesine basıp
yeniden başlatmayı deneyin. Bilgisayarınız başladığında, sabit disk simgesini tıklayıp
sağ oku tıklayın. Bilgisayar başladıktan sonra, Sistem Tercihleri'ni açıp Başlangıç
Diski'ni tıklayın. Yerel bir Mac OS X Sistem klasörü seçin.
Sorunla sık sık karşılaşıyorsanız, bilgisayarınızın sistem yazılımını yeniden
yüklemeniz gerekebilir. Bakınız: 56. sayfadaki “Mac OS X Yazılımını Onarma,
Geri Yükleme veya Yeniden Yükleme”.
MacBookPro'nuz açılmıyorsa veya başlamıyorsa
Bilgisayarınız açılana dek aşağıdaki önerileri sırasıyla deneyin:
 Güç adaptörünün bilgisayara ve çalışan bir elektrik prizine takılı olduğundan emin
olun. MacBook Pro'nuzla gelen 85W MagSafe güç adaptörünü kullandığınızdan
emin olun. Güç adaptörü pili şarj etmiyorsa ve güç kablosunu elektrik prizine
taktığınızda MagSafe bağlayıcının üzerindeki gösterge ışığı yanmıyorsa, yerine iyice
oturmasını sağlamak için güç kablosunu çıkarıp yeniden takmayı deneyin veya
başka bir elektrik prizini deneyin.
54 Bölüm 4 Kullanımda Karşılaşılan Sorunlar ve Çözümleri
Page 55

 Pilin şarj olmasının gerekip gerekmediğini denetleyin. Bilgisayarınızın sol tarafındaki
küçük düğmeye basın. Pilin şarj düzeyini gösteren birle sekiz arasında ışık görüyor
olmalısınız. Tek bir ışık yanıyorsa, şarj etmek için güç adaptörünüzü bağlayın. Pil
gösterge ışıkları hakkında daha fazla bilgi için şuraya bakın: 56. sayfa.
 Sorun devam ediyorsa, açık belgelerin tümünü kapatın ve tüm uygulamalardan
çıkın. Bilgisayar yeniden başlayana kadar beş saniye boyunca sol Shift tuşuna, sol
Option (alt) tuşuna, sol Kontrol tuşuna ve açma/kapama (®) düğmesine aynı anda
basarak bilgisayarı fabrika ayarlarına döndürün (dosyalarınız korunur).
 Yakın zamanda ek bellek taktıysanız belleğin doğru takıldığından ve bilgisayarınızla
uyumlu olduğundan emin olun. Belleği çıkarıp eski belleği yeniden takmanın
bilgisayarın çalışmasını sağlayıp sağlamadığına bakın (45. sayfa).
 Açma/Kapama (®) düğmesine basın ve hemen Komut (x), Option, P ve I (Q
klavyede R) tuşlarına aynı anda basıp açılış sesini ikinci kez duyduğunuzda tuşları
bırakın. Bu işlem, parametrik RAM'i (PRAM) sıfırlar.
 MacBookPro'nuzu hâlâ başlatamıyorsanız, servis için Apple ile iletişime geçme
bilgilerini görmek amacıyla, bakınız: 66. sayfadaki “Daha Fazla Bilgi, Servis ve Destek”.
Ekran aniden kararıyorsa veya MacBookPro'nuz donuyorsa
MacBookPro'nuzu yeniden başlatmayı deneyin.
1 Güç adaptörü dışında, MacBookPro'nuza bağlı olan tüm aygıtları çıkarın.
2 Sistemi yeniden başlatmak için açma/kapama (®) düğmesine basın.
3 Harici herhangi bir aygıtı bağlamadan ve çalışmanızı sürdürmeden önce pilin en az
yüzde 10'unun dolmasını bekleyin.
Pilin ne kadar şarj olduğunu görmek için menü çubuğundaki Pil ( ) durumu simgesini
tıklayın veya MacBookPro'nuzun sol tarafındaki pil gösterge ışıklarını kontrol edin.
55Bölüm 4 Kullanımda Karşılaşılan Sorunlar ve Çözümleri
Page 56

Pille çalışırken kullanmaya ayarlanmış enerji tasarrufu özellikleri varsa da ekran
kararabilir.
Pil düğmesine basarsanız ve tüm pil gösterge ışıkları beş kez hızlı bir şekilde yanıp
sönerse
Pilinizin değiştirilmesi gerekiyordur. Bir Apple perakende mağazasına veya bir Apple
yetkili servis sağlayıcısına danışın.
Pil düğmesine basarsanız ve pil gösterge ışıkları önce soldan sağa sonra da sağdan
sola sırayla beş kez yanıp sönerse
Piliniz tanınmıyordur. Bir Apple perakende mağazasına veya bir Apple yetkili servis
sağlayıcısına danışın.
Bir diski çıkarmayla ilgili sorun yaşıyorsanız
Diski kullanma olasılığı olan tüm uygulamalardan çıkın ve yeniden diski çıkarmayı
deneyin. Bu işe yaramazsa, bilgisayarı yeniden başlattıktan sonra hemen izleme
dörtgeni düğmesine basıp düğmeyi basılı tutun.
Mac OS X Yazılımını Onarma, Geri Yükleme veya Yeniden Yükleme
Mac yazılımınızla veya donanımınızla ilgili bir sorununuz varsa, Mac OS X, sorunları
ortadan kaldırabilecek ve hatta yazılımınızı özgün fabrika ayarlarına döndürebilecek
onarma ve geri yükleme izlenceleri sağlar. Bu izlencelere Mac OS X İzlenceleri
uygulamasından erişebilirsiniz (bilgisayarınız doğru bir şekilde başlayamıyor olsa bile).
56 Bölüm 4 Kullanımda Karşılaşılan Sorunlar ve Çözümleri
Page 57

Şunları yapmak için Mac OS X İzlenceleri uygulamasını kullanabilirsiniz:
 Bir Time Machine yedeklemesindeki yazılımlarınızı ve verilerinizi geri yüklemek.
 Mac OS X'i ve Apple uygulamalarınızı yeniden yüklemek.
 Bilgisayarınızın diskini silip Mac OS X'i ve Apple uygulamalarınızı yeniden yükleyerek
onu fabrika ayarlarına döndürmek.
 Disk İzlencesi'ni kullanarak bilgisayarınızın diskini onarmak.
Bilgisayarınız bir sorun algıladığında Mac OS X İzlenceleri uygulamasını otomatik
olarak açar. Bilgisayarınızı yeniden başlatarak onu elle de açabilirsiniz.
57Bölüm 4 Kullanımda Karşılaşılan Sorunlar ve Çözümleri
Page 58

Mac OS X İzlenceleri uygulamasını açmak için:
m Komut tuşunu (x) ve I tuşunu (Q klavyede R tuşunu) basılı tutarak bilgisayarınızı
yeniden başlatın. Mac OS X İzlenceleri bölümü görünür.
Mac OS X İzlenceleri bölümündeki bazı izlenceler Internet ve Mac App Store erişimi
gerektirir. Bilgisayarınızın Ethernet veya Wi-Fi ağınızı kullanarak Internet'e bağlı
olduğundan emin olmanız gerekir.
Wi-Fi ağını kullanarak bağlanmak için:
1 Ekranın sağ üst köşesindeki Wi-Fi durumu menüsünden bir ağ seçin.
2 Gerekiyorsa, ağ parolasını yazın.
Kapalı bir ağa katılmak için, Başka Bir Ağa Katıl’ı seçin. Ağın adını ve parolasını girin.
Disk İzlencesi ile Bir Diski Onarma
Bilgisayarınızla ilgili bir sorununuz varsa veya bilgisayarınızı başlattığınızda Mac OS X
İzlenceleri uygulamasını görüyorsanız, bilgisayarınızın diskini onarmanız gerekebilir.
1 Mac OS X İzlenceleri bölümünde Disk İzlencesi'ni seçin ve Sürdür'ü tıklayın.
2 Soldaki listede diski veya bölüntüyü seçin ve daha sonra İlk Yardım sekmesini tıklayın.
3 Diski Onar'ı tıklayın.
Disk İzlencesi diski onaramıyorsa, mümkün olduğunca çok bilgiyi yedekleyin ve daha
sonra 56. sayfadaki “Mac OS X Yazılımını Onarma, Geri Yükleme veya Yeniden Yükleme”
konusunda anlatılan yönergeleri izleyin.
Disk İzlencesi ve seçenekleri hakkında bilgi için, Yardım Merkezi'ne bakın veya Disk
İzlencesi'ni açın (Launchpad'deki İzlenceler klasöründe) ve Yardım > Disk İzlencesi
Yardım'ı seçin.
58 Bölüm 4 Kullanımda Karşılaşılan Sorunlar ve Çözümleri
Page 59

Time Machine Yedeklemesini Kullanarak Bilgileri Geri Yükleme
Daha önceden bir Time Machine yedeklemesi yarattıysanız, bilgisayarınızdaki her şeyi
önceki durumuna döndürmek için Geri Yükle izlencesini kullanın.
Time Machine yedeklemesini yalnızca, bilgileri yedeklemenin kaynağı olan bilgisayara
geri yüklemek için kullanın. Bilgileri yeni bir bilgisayara aktarmak istiyorsanız, Geçiş
Yardımcısı’nı (Launchpad’deki İzlenceler klasöründe bulunan) kullanın.
1 Yedeklemeniz bir Time Capsule üzerindeyse, bir Ethernet veya Wi-Fi ağına bağlı
olduğunuzdan emin olun. (Bir Wi-Fi ağına bağlanmak için, 58. sayfa ile başlayan
yönergeleri izleyin.)
2 Mac OS X İzlenceleri bölümünde, Time Machine Yedeklemesinden Geri Yükle öğesini
seçip Sürdür'ü tıklayın.
3 Time Machine yedeklemesini içeren diski seçin ve daha sonra ekrandaki yönergeleri
izleyin.
Mac OS X'i ve Apple Uygulamalarını Yeniden Yükleme
Bazı durumlarda Mac OS X'i ve Apple uygulamalarını yeniden yüklemeniz gerekebilir.
Dosyalarınızı ve kullanıcı ayarlarınızı değiştirmeden yeniden yükleyebilirsiniz.
1 MacBookPro’nuzun bir Ethernet veya Wi-Fi ağını kullanarak Internet’e bağlı
olduğundan emin olun. (Bir Wi-Fi ağına bağlanmak için, 58. sayfa ile başlayan
yönergeleri izleyin.)
2 Mac OS X İzlenceleri bölümünde, Mac OS X’i Yeniden Yükle öğesini seçip Sürdür'ü tıklayın.
3 Bir disk seçmeniz istenen bölümde, o anki Mac OS X diskinizi seçin (çoğu durumda bu,
kullanılabilir tek seçenek olacaktır).
4 İsteğe bağlı yazılımları seçmek veya seçimlerini kaldırmak için, Özelleştir'i tıklayın.
5 Yükle'yi tıklayın.
59Bölüm 4 Kullanımda Karşılaşılan Sorunlar ve Çözümleri
Page 60

MacOSX'i, diski silmeden ve böylelikle var olan dosyalarınızı ve ayarlarınızı koruyarak
yükleyebilirsiniz veya ilk önce diski silebilirsiniz; böylece tüm verileriniz silinir ve
bilgisayar, Mac OS X ile Apple uygulamalarını yeniden yüklemeniz için hazır hale getirilir.
Mac OS X’i yükledikten sonra, Mac App Store’a gidebilir ve Apple uygulamalarınızı
yeniden indirebilirsiniz.
Önemli: Apple, yazılımları geri yüklemeden önce diskinizdeki verileri yedeklemenizi
önerir. Apple, herhangi bir veri kaybından sorumlu değildir.
Bilgisayarınızı Fabrika Ayarlarına Döndürme
Bilgisayarınızı fabrika ayarlarına döndürdüğünüzde, bilgisayarınızdaki her şey
(kullanıcı hesaplarınız, ağ ayarları ve dosyalarınızın ve klasörlerinizin tümü) silinir.
Fabrika ayarlarına döndürmeden önce, tutmak istediğiniz dosyaları başka bir diske
kopyalayarak yedekleyin. Mac OS X'i yeniden yükledikten sonra tekrar bağlanmayı
kolaylaştırmak için, Ağ tercihlerindeki ağ ayarlarınızı bir yere not edin.
1 Bir Ethernet veya Wi-Fi ağını kullanarak Internet'e bağlı olduğunuzdan emin olun.
(Bir Wi-Fi ağına bağlanmak için, 58. sayfa ile başlayan yönergeleri izleyin.)
2 Mac OS X İzlenceleri bölümünde, Disk İzlencesi'ni seçip Sürdür'ü tıklayın.
3 Soldaki listede diski seçin ve daha sonra Sil sekmesini tıklayın.
4 Biçim açılır menüsünden Mac OS Genişletilmiş (Günlüklü) seçeneğini seçin, disk için
bir ad yazın ve daha sonra Sil'i tıklayın.
5 Disk silindikten sonra, Disk İzlencesi > Disk İzlencesi'nden Çık komutunu seçin.
6 Mac OS X İzlenceleri bölümünde, Mac OS X’i Yeniden Yükle öğesini seçip Sürdür'ü
tıklayın.
7 Mac OS X'i ve uygulamalarınızı yeniden yüklemek için, Mac OS X Yükleyici'deki
yönergeleri izleyin.
60 Bölüm 4 Kullanımda Karşılaşılan Sorunlar ve Çözümleri
Page 61

Mac OS X'i ve Apple uygulamalarınızı geri yükledikten sonra, bir Time Machine
yedeklemesinde bulunan diğer verilerinizi ve uygulamalarınızı seçerek geri
yükleyebilirsiniz.
Apple Hardware Test Uygulamasını Kullanma
MacBookPro donanımıyla ilgili bir sorundan kuşkulanıyorsanız, bilgisayarın bellek
veya işlemci gibi bileşenlerinden biriyle ilgili bir sorun olup olmadığını belirlemek
için Apple Hardware Test uygulamasını kullanabilirsiniz.
Apple Hardware Test uygulamasını kullanmak için:
1 Güç adaptörü dışında bilgisayarınıza bağlı olan tüm harici aygıtların bağlantısını kesin.
Bir Ethernet kablosu bağlıysa kabloyu çıkarın.
2 Bilgisayarınızı yeniden başlatın ve sistem başlarken E (Q klavyede D) tuşunu basılı tutun.
3 Apple Hardware Test seçici ekranı gözüktüğünde bulunduğunuz yere uygun dili seçin.
4 Return tuşuna basın veya sağ ok düğmesini tıklayın.
5 Apple Hardware Test ana ekranı gözüktükten sonra (yaklaşık 45 saniye sonra)
ekrandaki yönergeleri izleyin.
6 Apple Hardware Test uygulaması sorun bulursa, bir hata kodu görüntüler. Destek
seçeneklerine başvurmadan önce hata kodunu bir yere not edin. Apple Hardware Test
uygulaması donanımla ilgili herhangi bir sorun bulmazsa, sorun yazılım kaynaklı olabilir.
61Bölüm 4 Kullanımda Karşılaşılan Sorunlar ve Çözümleri
Page 62

Internet Bağlantınızla İlgili Sorunlar
MacBookPro'nuzda Internet bağlantısı ayarlamanıza yardımcı olacak bir Ağ Ayarlama
Yardımcısı uygulaması vardır. Sistem Tercihleri'ni açın ve Ağ'ı tıklayın. Ağ Ayarlama
Yardımcısı'nı açmak için “Yardımcı Ol” düğmesini tıklayın.
Internet bağlantınızla ilgili sorunlarla karşılaşıyorsanız, bu bölümde bağlantı türünüze
uygun adımları deneyebilir veya Ağ Tanıları'nı kullanabilirsiniz.
Ağ Tanıları'nı kullanmak için:
1 Elma () > Sistem Tercihleri’ni seçin.
2 Ağ'ı tıklayıp “Yardımcı Ol” düğmesini tıklayın.
3 Ağ Tanıları'nı açmak için Tanılar'ı tıklayın.
4 Ekrandaki yönergeleri izleyin.
Ağ Tanıları sorununuzu çözemezse; bağlanmaya çalıştığınız Internet servis sağlayıcıyla
(ISS) ilgili, ISS'nize bağlanmak için kullandığınız harici bir aygıtla ilgili veya erişmeye
çalıştığınız sunucuyla ilgili bir sorun olabilir. Aşağıdaki adımları deneyebilirsiniz.
Kablo Modem, DSL Modem ve LAN Internet Bağlantıları
Modemin güç kablosu, modemle bilgisayar arasındaki kablo ve modemle duvar jakı
arasındaki kablo dahil olmak üzere tüm modem kablolarının sıkıca takılı olduğundan
emin olun. Ayrıca Ethernet hub'ların ve yönelticilerin kablolarını ve güç kaynaklarını
da denetleyin.
DSL veya kablo modeminizi birkaç dakika kapatıp yeniden açın. Bazı ISS'ler, modemin
güç kablosunu çıkarmanızı önerir. Modeminizin bir sıfırlama düğmesi varsa modemi
kapatıp açtıktan önce veya sonra bu düğmeye basabilirsiniz.
62 Bölüm 4 Kullanımda Karşılaşılan Sorunlar ve Çözümleri
Page 63

Önemli: Modemlerle ilgili yönergeler LAN kullanıcıları için geçerli değildir. LAN
kullanıcılarında, DSL ve kablo modem kullanıcılarında olmayan hub'lar, anahtarlar,
yönelticiler veya bağlantı bölümleri olabilir. LAN kullanıcıları, bir ISS'ye değil ağ
yöneticilerine başvurmalıdır.
PPPoE Bağlantıları
PPPoE (Ethernet üzerinden Noktadan Noktaya İletişim Protokolü) kullanarak Internet
servis sağlayıcınıza bağlanamıyorsanız Ağ tercihlerinde doğru bilgileri girdiğinizden
emin olun.
Ağ tercihi ayarlarınızı denetlemek için:
1 Elma () > Sistem Tercihleri’ni seçin.
2 Ağ'ı tıklayın.
3 Ağ bağlantı servisleri listesinin altındaki Ekle (+) düğmesini tıklayın ve Arabirim açılır
menüsünden PPPoE'yi seçin.
4 Ethernet açılır menüsünden PPPoE servisi için bir arabirim seçin. Kablolu bir ağa
bağlanıyorsanız Ethernet'i ya da kablosuz bir ağa bağlanıyorsanız Wi-Fi'yi seçin.
5 Yarat'ı tıklayın.
6 Servis sağlayıcınızdan aldığınız hesap adı, parola ve PPPoE servis adı (servis
sağlayıcınız gerektiriyorsa) gibi bilgileri girin.
7 Ayarları etkinleştirmek için Uygula düğmesini tıklayın.
63Bölüm 4 Kullanımda Karşılaşılan Sorunlar ve Çözümleri
Page 64

Ağ Bağlantıları
Ethernet kablosunun MacBookPro'nuza ve ağa bağlı olduğundan emin olun.
Ethernet hub'larınızın ve yönelticilerinizin kablolarını ve güç kaynaklarını denetleyin.
Internet bağlantısını paylaşmaya çalışan iki veya daha fazla bilgisayarınız varsa
ağınızın doğru olarak ayarlandığından emin olun. ISS’nizin yalnızca tek bir IP adresi mi
yoksa her bilgisayar için bir IP adresi olmak üzere birden fazla IP adresi mi sağladığını
bilmeniz gerekir.
Yalnızca tek bir IP adresi sağlanıyorsa, bağlantıyı paylaştırabilen bir yönelticiniz
olmalıdır. Bu işlem, NAT (ağ adresi çevrimi) veya “IP maskelemesi” olarak da bilinir.
Ayarlama bilgileri için yönelticinizle birlikte sağlanan belgelere bakın ya da ağınızı
ayarlayan kişiye danışın. Bir IP adresini birden fazla bilgisayar arasında paylaştırmak
için AirPort baz istasyonu kullanılabilir. AirPort baz istasyonu kullanma hakkında
bilgi için Yardım Merkezi'ne bakın veya www.apple.com/support/airport adresindeki
AirPort Destek web sitesine gidin.
Bu adımları kullanarak sorunu çözemiyorsanız ISS'nize veya ağ yöneticinize danışın.
Wi-Fi İletişimiyle İlgili Sorunlar
Wi-Fi iletişimini kullanmayla ilgili sorunlarınız varsa:
 Bağlanmaya çalıştığınız bilgisayarın veya ağın çalışır durumda olduğundan ve
kablosuz erişim noktasına sahip olduğundan emin olun.
 Yazılımı, baz istasyonunuzla veya erişim noktanızla gelen yönergelere uygun olarak
doğru bir şekilde ayarladığınızdan emin olun.
64 Bölüm 4 Kullanımda Karşılaşılan Sorunlar ve Çözümleri
Page 65

 MacBook Pro'nuzun, diğer bilgisayarın veya ağ erişim noktasının kapsama aralığında
olduğundan emin olun. Yakındaki elektronik aygıtlar veya metal yapılar, parazit
yaparak bu kablosuz iletişim aralığını azaltabilir. Bilgisayarın yerini değiştirmek veya
döndürmek çekiş gücünü artırabilir.
 Menü çubuğundaki Wi-Fi (Z) durumu simgesini denetleyin. Sinyal gücünü belirten,
en fazla dört çubuk görünür. Çubukları görmüyorsanız yerinizi değiştirmeyi deneyin.
 Yardım > Yardım Merkezi’ni seçip “wi-” ifadesini aratarak çevrimiçi yardım alın.
Daha fazla bilgi için kablosuz iletişim aygıtıyla birlikte gelen yönergelere de bakın.
Yazılımınızı Güncel Tutma
Internet'e bağlanıp Apple'ın en son ücretsiz yazılım sürümlerini, sürücülerini ve diğer
yeniliklerini otomatik olarak indirebilir ve yükleyebilirsiniz.
Internet'e bağlıyken; Yazılım Güncelleme, bilgisayarınızın kullanabileceği herhangi bir
güncelleme olup olmadığına bakar. MacBookPro'nuzu güncelleme olup olmadığını
düzenli aralıklarla denetleyecek ve güncellenen yazılımları indirip yükleyecek şekilde
ayarlayabilirsiniz.
Güncellenen yazılım olup olmadığını denetlemek için:
1 Elma () > Sistem Tercihleri’ni seçin.
2 Yazılım Güncelleme simgesini tıklayın ve ekrandaki yönergeleri izleyin.
 Daha fazla bilgi için Yardım Merkezi'nde “Yazılım Güncelleme” ifadesini aratın.
 Mac OS X hakkındaki en son bilgiler için, www.apple.com/macosx adresine gidin.
65Bölüm 4 Kullanımda Karşılaşılan Sorunlar ve Çözümleri
Page 66

Daha Fazla Bilgi, Servis ve Destek
MacBookPro'nuzda, sabit disk ve bellek dışında kullanıcının tamir edebileceği veya
değiştirebileceği herhangi bir parça yoktur. Servise gereksiniminiz olursa, Apple'a
danışın veya MacBookPro'nuzu bir Apple yetkili servis sağlayıcısına götürün.
MacBookPro hakkında daha fazla bilgiyi çevrimiçi kaynaklarda, ekran üstü yardımda,
Sistem Bilgileri uygulamasında ya da Apple Hardware Test uygulamasında bulabilirsiniz.
Çevrimiçi Kaynaklar
Çevrimiçi servis ve destek bilgileri için www.apple.com/support adresine gidin.
Açılır menüden ülkenizi seçin. AppleCare Knowledge Base'de arama yapabilir,
yazılım güncellemelerini denetleyebilir veya Apple’ın tartışma forumlarından yardım
alabilirsiniz. Ürünle ilgili en son bilgileri www.apple.com/support/macbookpro
adresinde bulabilirsiniz.
Ekran Üstü Yardım
Sorularınızın yanıtlarını, bunun yanında yönergeleri ve sorun giderme bilgilerini
Yardım Merkezi'nde bulabilirsiniz. Yardım > Yardım Merkezi'ni seçin.
Sistem Bilgileri
MacBookPro'nuz hakkında bilgi almak için, Sistem Bilgileri'ni kullanın. Bu uygulama
hangi donanımların takılı olduğunu, hangi yazılımların yüklü olduğunu, seri numarayı
ve işletim sistemi sürümünü, ne kadar bellek takılı olduğunu ve daha birçok bilgiyi
gösterir. Sistem Bilgileri’ni açmak için, menü çubuğundan Elma () > Bu Mac
Hakkında’yı seçip Daha Fazla Bilgi’yi tıklayın.
66 Bölüm 4 Kullanımda Karşılaşılan Sorunlar ve Çözümleri
Page 67

AppleCare Servis ve Destek
MacBookPro'nuz 90 günlük teknik destek ve bir Apple perakende mağazasında veya
Apple yetkili servis sağlayıcı gibi bir Apple yetkili tamir merkezinde geçerli olan bir
yıllık donanım tamiri garantisiyle gelir. AppleCare koruma planı satın alarak garanti
kapsamınızı genişletebilirsiniz. Bilgi için, www.apple.com/support/products adresine
veya ülkeniz için aşağıda listelenen web sitesine gidin.
Yardıma gereksiniminiz olursa; AppleCare telefon destek hattı temsilcileri, uygulamaları
yükleme ve açma ve temel sorun giderme konularında yardımcı olabilirler. Size en
yakın destek merkezi numarasını arayın (ilk 90 gün ücretsizdir). Aramadan önce, satın
alma tarihinizi ve MacBookPro'nuzun seri numarasını hazır bulundurun.
Not: 90 günlük ücretsiz telefon desteğiniz, satın alma tarihinden itibaren başlar.
Telefon ücreti ödemeniz gerekebilir.
Ülke Telefon Web Sitesi
United States 1-800-275-2273 www.apple.com/support
Australia (61) 1-300-321-456 www.apple.com/au/support
Canada (English)
(French)
Ireland (353) 1850 946 191 www.apple.com/ie/support
New Zealand 00800-7666-7666 www.apple.com/nz/support
United Kingdom (44) 0844 209 0611 www.apple.com/uk/support
Telefon numaraları değişebilir ve yerel ve yurtiçi telefon ücretleri uygulanabilir.
Listenin tamamı web üzerinde bulunabilir:
www.apple.com/support/contact/phone_contacts.html
1-800-263-3394 www.apple.com/ca/support
www.apple.com/ca/fr/support
67Bölüm 4 Kullanımda Karşılaşılan Sorunlar ve Çözümleri
Page 68

Ürününüzün Seri Numarasını Bulma
Bilgisayarınızın seri numarasını bulmak için şu yöntemlerden birini kullanın:
 MacBookPro'nuzu ters çevirin. Seri numarası kasada menteşenin yanına kazınmıştır.
Seri numara
 Elma () > Bu Mac Hakkında'yı seçin. Mac OS X sürüm numarası, geliştirme sürümü
ve seri numarası bilgileri arasında dolaşmak için “Mac OS X” sözcüklerinin altındaki
sürüm numarasını tıklayın.
 Launchpad'deki İzlenceler klasöründe bulunan Sistem Bilgileri'ni açın.
68 Bölüm 4 Kullanımda Karşılaşılan Sorunlar ve Çözümleri
Page 69

5
Önemli Bilgiler ve İpuçları
www.apple.com/environment
Yardım Merkezi ergonomi
Page 70

Kendi güvenliğinizi ve MacBookPro’nuzun güvenliğini sağlamak ve daha rahat
çalışabilmek için MacBookPro'nuzu kullanma ve temizlemeye ilişkin şu kuralları
izleyin. Bu yönergeleri, kolay ulaşılabilecek şekilde el altında bulundurun.
UYARI: Bilgisayarınızın yanlış saklanması veya kullanımı üretici garantisini geçersiz
kılabilir.
Önemli Güvenlik Bilgileri
UYARI: Bu güvenlik yönergelerinin izlenmemesi yangına, elektrik çarpmasına ya da
başka yaralanmalara veya hasarlara yol açabilir.
Yerleşik pil MacBookPro'nuzdaki pili çıkarmayın. Pil yalnızca Apple yetkili servis
sağlayıcısı tarafından değiştirilmelidir. MacBookPro'nuz düşerse veya ezilmiş, eğilmiş,
deforme olmuş veya hasar görmüş görünüyorsa bilgisayarınızı kullanmayı bırakın.
MacBook Pro'nuzu, sıcaklığın 212° F veya 100° C üzerine çıkabileceği radyatör veya
şömine gibi ısı kaynaklarına maruz bırakmayın.
Doğru kullanım MacBookPro'nuzun alt kısmı normal kullanım sırasında fazla
ısınabilir. MacBookPro, Bilgi Teknolojileri Ekipmanları İçin Uluslararası Güvenlik
Standardı (IEC 60950-1) tarafından tanımlanan kullanıcının erişebileceği yüzeylerin
sıcaklık limitleriyle uyumludur.
70 Bölüm 5 Önemli Bilgiler ve İpuçları
Page 71

Bilgisayarı güvenli bir şekilde çalıştırmak ve sıcaklıkla ilgili yaralanma olasılığını
azaltmak için, aşağıdaki yönergelere uyun:
 MacBookPro'nuzu, bilgisayarın altında ve etrafında yeterli hava dolaşımı olacak
şekilde, dengeli bir çalışma yüzeyi üzerine kurun.
 MacBookPro'nuzu yastık veya battaniye gibi yumuşak malzemeler üzerinde
çalıştırmayın; bunlar hava akımı deliklerini kapatabilir.
 MacBookPro'nuzu kullanırken klavyenin üzerine asla bir şey koymayın.
 Havalandırma deliklerinin içine bir cisim sokmaya çalışmayın.
 MacBookPro'nuzu dizlerinizin üzerinde kullanıyorsanız ve bu sıcaklık rahatsızlık
veriyorsa, bilgisayarınızı dizlerinizden kaldırın ve dengeli bir çalışma yüzeyi üzerine
yerleştirin.
Su ve nemli yerler MacBookPro'nuzu; içecekler, lavabo, küvet, duş teknesi vb. gibi
sıvı kaynaklarından uzak tutun. MacBookPro'nuzu nemden veya yağmur, kar ve sis
gibi nemli hava koşullarından koruyun.
85W MagSafe güç adaptörü Yalnızca MacBookPro'nuzla birlikte gelen güç
adaptörünü veya bu ürün ile uyumlu olan Apple onaylı bir güç adaptörünü kullanın.
Adaptörü bir elektrik prizine takmadan önce, AC şinin veya AC güç kablosunun güç
adaptörüne tam oturacak şekilde takıldığından emin olun.
Güç adaptörü, normal kullanım esnasında çok ısınabilir. MagSafe güç adaptörü, Bilgi
Teknolojileri Ekipmanları İçin Uluslararası Güvenlik Standardı (IEC 60950-1) tarafından
tanımlanan kullanıcının erişebileceği yüzeylerin sıcaklık limitleriyle uyumludur.
71Bölüm 5 Önemli Bilgiler ve İpuçları
Page 72

Güç adaptörünün aşırı ısınması veya sıcaklıkla ilgili yaralanma olasılığını azaltmak için,
AC şi
MagSafe bağlayıcı
AC güç kablosu
aşağıdaki yönergelere uyun:
 Güç adaptörünü doğrudan bir elektrik prizine takın.
MagSafe bağlayıcı
MagSafe güç adaptörü
 AC güç kablosunu kullanıyorsanız, güç adaptörünü bir masaya veya yere koyun ve
iyi havalandırılan bir konum seçmeye özen gösterin.
MagSafe güç adaptörü
72 Bölüm 5 Önemli Bilgiler ve İpuçları
Page 73

Aşağıdaki durumlardan herhangi biri gerçekleştiğinde güç adaptörünün ve diğer tüm
kabloların bağlantısını kesin:
 Bellek eklemek veya sabit disk sürücüyü yükseltmek istiyorsanız.
 Kasayı temizlemek istiyorsanız (yalnızca 76. sayfa üzerinde anlatılan ve önerilen
yöntemi uygulayın).
 Güç kablosu veya şi aşınmışsa ya da başka bir şekilde hasar görmüşse.
 MacBookPro'nuz veya güç adaptörünüz yağmura veya aşırı neme maruz kaldıysa
ya da makinenin üzerine sıvı döküldüyse.
 MacBookPro'nuz veya güç adaptörünüz yere düştüyse, kasa hasar gördüyse ya da
servis veya tamir gerektiğini düşündüğünüz bir durum söz konusuysa.
MagSafe güç kapısı; kredi kartı, iPod veya başka bir aygıt üzerindeki verileri silebilecek
bir mıknatıs içerir. Verilerinizi korumak için, bunları veya mıknatısa hassas benzeri
malzemeleri ya da aygıtları bu kapıya 25 mm'den (1 inç) fazla yaklaştırmayın.
MagSafe güç kapısına pislik girdiyse; kuru, pamuklu bir bezle yavaşça çıkarın.
MagSafe güç özellikleri:
 Frekans: 50 - 60 Hz, tek faz
 Hat Voltajı: 100 - 240 V
 Çıkış Voltajı: 18,5 V DC, 4,6 A
73Bölüm 5 Önemli Bilgiler ve İpuçları
Page 74

Duyma hasarları Kulaklıkların çok yüksek sesle kullanılması durumunda kalıcı
duyma hasarları oluşabilir. Zamanla yüksek seslere alışabilir ve uyum sağlayabilirsiniz.
Bu sesler size normal ses yüksekliği gibi gelse de işitme duyunuza zarar verebilir.
Kulaklarınızda çınlama olursa veya konuşma sesleri boğuk gelmeye başlarsa,
dinlemeyi bırakın ve işitme duyunuzu kontrol ettirin. Ses ne kadar yüksekse işitme
duyunuzun etkilenmesi o kadar kısa sürer. İşitme uzmanları işitme duyunuzu
korumanız için aşağıdakileri önermektedir:
 Kulaklıkları yüksek sesle kullanma sürenizi sınırlayın.
 Çevrenizdeki gürültüleri bastırmak için ses yüksekliğini artırmaktan kaçının.
 Yakınınızda konuşan kişileri duyamıyorsanız, sesi kısın.
Yüksek riskli işler Bu bilgisayar; nükleer tesislerde, uçak seyir veya iletişim
sistemlerinde, hava traği kontrol sistemlerinde veya bilgisayardaki bir sorunun
ölümlere, kişisel yaralanmalara ya da ciddi çevre hasarlarına yol açabileceği yerlerde
kullanılma amacıyla üretilmemiştir.
Optik Disk Sürücülerle İlgili Lazer Bilgileri
UYARI: Ekipmanınızın kullanım kılavuzunda belirtilenler dışında ayarlamalar ve
işlemler gerçekleştirmek, tehlikeli miktarda radyasyona maruz kalmaya neden olabilir.
Bilgisayarınızdaki optik disk sürücü, normal kullanımda güvenli olan bir lazer içerir.
Ama bu lazer demonte edildiğinde gözleriniz için zararlı olabilir. Güvenliğiniz için,
bu ekipmanla ilgili olarak yalnızca Apple yetkili servis sağlayıcılarından hizmet alın.
74 Bölüm 5 Önemli Bilgiler ve İpuçları
Page 75

Önemli Kullanım Bilgileri
UYARI: Bu kullanım yönergelerinin izlenmemesi, MacBookPro'nuza veya diğer
eşyalarınıza hasar verebilir.
Çalıştırma ortamı MacBookPro'nuzu aşağıdaki aralıklar dışında çalıştırmanız
performansını etkileyebilir:
 Çalıştırma sıcaklığı: 10° – 35° C (50° – 95° F)
 Saklama sıcaklığı: -20° – 45° C (-4° – 113° F)
 Bağıl nem oranı: % 5 – % 90 (yoğunlaşmayan)
 Çalıştırma yüksekliği: 0 – 3048 metre (0 – 10.000 t)
MacBookPro'nuzu açma MacBookPro'nuzun tüm dahili ve harici parçaları yerinde
değilse asla onu açmayın. Bilgisayarı parçaları eksikken çalıştırmak tehlikeli olabilir
ve bilgisayarınıza hasar verebilir.
MacBookPro'nuzu taşıma MacBookPro'nuzu bir çantada veya bavulda taşıyorsanız;
içinde, kazara bilgisayarın hava deliklerinden veya optik sürücü yuvasından içeriye
girebilecek ya da bir kapısına sıkışabilecek başıboş nesnelerin (ataş veya bozuk para
gibi) bulunmadığından emin olun. Ayrıca, manyetik hassasiyete sahip maddeleri
MagSafe güç kapısından uzak tutun.
Bağlayıcıları ve kapıları kullanma Bir bağlayıcıyı bir kapının içine zorla sokmaya
çalışmayın. Bir aygıtı bağlarken; takılacağı kapının içinde pislik olmadığından,
bağlayıcının o kapı ile eşleştiğinden ve bağlayıcıyı kapıya doğru konumda takmaya
çalıştığınızdan emin olun.
75Bölüm 5 Önemli Bilgiler ve İpuçları
Page 76

Optik sürücüyü kullanma MacBookPro'nuzdaki SuperDrive, 12 cm'lik (4,7 inçlik)
standart diskleri destekler. Düzensiz şekilli diskler veya 12 cm'den (4,7 inç) küçük
diskler desteklenmez ve sürücüde sıkışıp kalabilir.
Cam parçaları kullanma MacBookPro'nuz, ekran ve izleme dörtgeni de dahil olmak
üzere cam bileşenler içerir. Bunlar zarar görürse, bir Apple yetkili servis sağlayıcısı
tarafından tamir edilene dek MacBookPro'nuzu kullanmayın.
MacBookPro'nuzu saklama MacBookPro'nuzu uzun bir süre saklayacaksanız,
onu serin (ideal olarak 22° C veya 71° F) bir yerde tutun ve pilini yüzde 50'si veya
daha azı kalacak şekilde boşaltın. MacBookPro'nuzu beş aydan daha uzun süre
saklayacaksanız pili yaklaşık yüzde 50 oranında boşaltın. Pilin kapasitesini korumak
için yaklaşık her altı ayda bir pili yüzde 50 oranında şarj edin.
MacBookPro'nuzu temizleme MacBookPro'nuzun dışını ve bileşenlerini
temizlerken, önce MacBookPro'nuzu kapatın ve güç adaptörünün bağlantısını
kesin. Sonra, bilgisayarın dışını temizlemek için nemli, yumuşak ve tüy bırakmayan
bir bez kullanın. Açıklıkların nemlenmesinden kaçının. Bilgisayara doğrudan sıvı
püskürtmeyin. Cilasına zarar verebilecek püskürtmeli temizleyiciler, çözücü maddeler
veya aşındırıcı maddeler kullanmayın.
MacBookPro ekranınızı temizleme MacBookPro ekranını temizlemek için önce
MacBookPro'nuzu kapatın ve güç adaptörünün bağlantısını kesin. Sonra, bilgisayarınızla
birlikte gelen temizleme bezini yalnızca su ile nemlendirip ekranı silin. Ekrana doğrudan
sıvı püskürtmeyin.
76 Bölüm 5 Önemli Bilgiler ve İpuçları
Page 77

Ergonomi Bilgileri
Burada, sağlıklı bir çalışma ortamı sağlamak için gerekli ipuçlarını bulacaksınız.
Klavye ve İzleme Dörtgeni
Klavyeyi ve izleme dörtgenini kullanırken omuzlarınız gevşek olmalıdır. Dirsekleriniz dik
açıdan biraz daha fazla açılmalı; bilekleriniz ve elleriniz düz bir hat üzerinde tutulmalıdır.
Doğru
Yanlış
Yazarken veya izleme dörtgenini kullanırken hafçe dokunun ve ellerinizle
parmaklarınızı gevşek tutun. Başparmaklarınızı avuç içlerinize doğru kıvırmayın.
Doğru
Yanlış
77Bölüm 5 Önemli Bilgiler ve İpuçları
Page 78

Yorgunluktan kaçınmak için elinizin konumunu sık sık değiştirin. Bazı bilgisayar
kullanıcılarının, molasız yoğun çalışma süreçlerinin ardından ellerinde, bileklerinde
veya kollarında rahatsızlıklar meydana gelebilir. Ellerinizde, bileklerinizde veya
kollarınızda kronik ağrılar veya rahatsızlıklar hissetmeye başlarsanız, hemen bir
sağlık uzmanına başvurun.
Harici Fare
Harici bir fare kullanıyorsanız, fareyi klavye ile aynı yüksekliğe ve kolayca erişilebilir bir
konuma yerleştirin.
Sandalye
Sağlam ve rahat bir destek sağlayan ayarlanabilir sandalyeler en iyisidir. Sandalyenin
yüksekliğini, bacaklarınızın üst kısımları yatay olacak ve ayaklarınız yere düz
basacak şekilde ayarlayın. Sandalyenin arkası sırtınızın alt kısmını (bel bölgesini)
desteklemelidir. Sandalyenin arkalığını vücudunuza göre doğru ayarlayabilmek
için sandalyenin üreticisi tarafından sağlanan yönergeleri izleyin.
Kollarınızın alt kısımları ile elleriniz klavye ile düzgün bir açı oluşturacak şekilde
sandalyenizi yükseltmeniz gerekebilir. Bu, ayaklarınızı yere düz olarak basmanızı
engelliyorsa; yüksekliği ayarlanabilir bir ayaklık kullanabilir ve yerle ayaklarınız
arasındaki boşluğu bu şekilde doldurabilirsiniz. Veya masanızı ayaklık gereksinimi
duyulmayacak şekilde alçaltabilirsiniz. Diğer bir seçenek de normal çalışma
düzeyinden daha aşağıda raylı klavye rafı olan bir çalışma masası kullanmaktır.
Yerleşik Ekran
Ekran görüntüsünü ortamınıza göre en uygun şekilde ayarlamak için ekranın açısını
ayarlayın. Bir dirençle karşılaşıyorsanız ekranı zorlamayın. Ekran, 130 dereceden daha
fazla açılmaz.
78 Bölüm 5 Önemli Bilgiler ve İpuçları
Page 79

Bilgisayarı bir yerden başka bir yere taşıdığınızda veya çalışma ortamınızdaki
aydınlatma değiştiğinde ekranın parlaklığını ayarlayabilirsiniz.
Web üzerinde ergonomi hakkında daha fazla bilgi bulunabilir:
www.apple.com/about/ergonomics
Apple ve Çevre
Apple Inc., işlemlerinin ve ürünlerinin çevreye olan olumsuz etkilerini en aza indirme
sorumluluğunun bilincindedir.
Web üzerinde daha fazla bilgi bulunabilir:
www.apple.com/environment
79Bölüm 5 Önemli Bilgiler ve İpuçları
Page 80

Regulatory Compliance InformationRegulatory Compliance Information
FCC Compliance Statement
This device complies with part 15 of the FCC rules. Operation
is subject to the following two conditions: (1) This device may
not cause harmful interference, and (2) this device must accept
any interference received, including interference that may cause
undesired operation. See instructions if interference to radio or
television reception is suspected.
L‘utilisation de ce dispositif est autorisée seulement aux
conditions suivantes: (1) il ne doit pas produire de brouillage
et (2) l’utilisateur du dispositif doit étre prêt à accepter tout
brouillage radioélectrique reçu, même si ce brouillage est
susceptible de compromettre le fonctionnement du dispositif.
Radio and Television Interference
This computer equipment generates, uses, and can radiate radiofrequency energy. If it is not installed and used properly—that
is, in strict accordance with Apple’s instructions—it may cause
interference with radio and television reception.
This equipment has been tested and found to comply with
the limits for a Class B digital device in accordance with the
specications in Part 15 of FCC rules. These specications
are designed to provide reasonable protection against such
interference in a residential installation. However, there is
no guarantee that interference will not occur in a particular
installation.
You can determine whether your computer system is causing
interference by turning it o. If the interference stops, it was
probably caused by the computer or one of the peripheral
devices.
If your computer system does cause interference to radio or
television reception, try to correct the interference by using one
or more of the following measures:
• Turn the television or radio antenna until the interference
stops.
• Move the computer to one side or the other of the television
or radio.
• Move the computer farther away from the television or radio.
• Plug the computer into an outlet that is on a dierent
circuit from the television or radio. (That is, make certain the
computer and the television or radio are on circuits controlled
by dierent circuit breakers or fuses.)
If necessary, consult an Apple Authorized Service Provider or
Apple. See the service and support information that came with
your Apple product. Or consult an experienced radio/television
technician for additional suggestions.
Important:^>Changes or modications to this product not
authorized by Apple Inc. could void the EMC compliance and
negate your authority to operate the product.
This product has demonstrated EMC compliance under
conditions that included the use of compliant peripheral devices
and shielded cables (including Ethernet network cables) between
system components. It is important that you use compliant
peripheral devices and shielded cables between system
components to reduce the possibility of causing interference to
radios, television sets, and other electronic devices.
Responsible party (contact for FCC matters only):
Apple Inc. Corporate Compliance
1 Innite Loop, MS 26-A
Cupertino, CA 95014
Wireless Radio Use
This device is restricted to indoor use when operating in the 5.15
to 5.25 GHz frequency band.
Cet appareil doit être utilisé à l’intérieur.
Exposure to Radio Frequency Energy
The radiated output power of the Wi-Fi technology is below the
FCC radio frequency exposure limits. Nevertheless, it is advised to
use the wireless equipment in such a manner that the potential
for human contact during normal operation is minimized.
80
Page 81

FCC Bluetooth Wireless Compliance
The antenna used with this transmitter must not be colocated or
operated in conjunction with any other antenna or transmitter
subject to the conditions of the FCC Grant.
Canadian Compliance Statement
This device complies with Industry Canada license-exempt RSS
standard(s). Operation is subject to the following two conditions:
(1) this device may not cause interference, and (2) this device
must accept any interference, including interference that may
cause undesired operation of the device.
Cet appareil est conforme aux normes CNR exemptes de licence
d’Industrie Canada. Le fonctionnement est soumis aux deux
conditions suivantes : (1) cet appareil ne doit pas provoquer
d’interférences et (2) cet appareil doit accepter toute interférence,
y compris celles susceptibles de provoquer un fonctionnement
non souhaité de l’appareil.
Bluetooth Industry Canada Statement
This Class B device meets all requirements of the Canadian
interference-causing equipment regulations.
Cet appareil numérique de la Class B respecte toutes les
exigences du Règlement sur le matériel brouilleur du Canada.
Industry Canada Statement
Complies with the Canadian ICES-003 Class B specications.
Cet appareil numérique de la classe B est conforme à la norme
NMB-003 du Canada. This device complies with RSS 210 of
Industry Canada.
Bluetooth Europe—EU Declaration of Conformity
This wireless device complies with the R&TTE Directive.
Avrupa—AB Uyumluluk Bildirimi
Български Apple Inc. декларира, че това MacBook Pro е
в съответствие със съществените изисквания и другите
приложими правила на Директива 1999/5/ЕС.
Česky Společnost Apple Inc. tímto prohlašuje, že tento
MacBook Pro je ve shodě se základními požadavky a dalšími
příslušnými ustanoveními směrnice 1999/5/ES.
Dansk Undertegnede Apple Inc. erklærer herved, at følgende
udstyr MacBook Pro overholder de væsentlige krav og øvrige
relevante krav i direktiv 1999/5/EF.
Deutsch Hiermit erklärt Apple Inc., dass sich das MacBook Pro
in Übereinstimmung mit den grundlegenden Anforderungen
und den übrigen einschlägigen Bestimmungen der Richtlinie
1999/5/EG benden.
Eesti Käesolevaga kinnitab Apple Inc., et see MacBook Pro
vastab direktiivi 1999/5/EÜ põhinõuetele ja nimetatud direktiivist
tulenevatele teistele asjakohastele sätetele.
English Hereby, Apple Inc. declares that this MacBook Pro is in
compliance with the essential requirements and other relevant
provisions of Directive 1999/5/EC.
Español Por medio de la presente Apple Inc. declara que este
MacBook Pro cumple con los requisitos esenciales y cualesquiera
otras disposiciones aplicables o exigibles de la Directiva
1999/5/CE.
Ελληνικά Mε την παρούσα, η Apple Inc. δηλώνει ότι αυτή
η συσκευή MacBook Pro συμμορφώνεται προς τις βασικές
απαιτήσεις και τις λοιπές σχετικές διατάξεις της Οδηγίας
1999/5/ΕΚ.
Français Par la présente Apple Inc. déclare que l’appareil
MacBook Pro est conforme aux exigences essentielles et aux
autres dispositions pertinentes de la directive 1999/5/CE.
Islenska Apple Inc. lýsir því hér með yr að þetta tæki
MacBook Pro fullnægir lágmarkskröfum og öðrum viðeigandi
ákvæðum Evróputilskipunar 1999/5/EC.
Italiano Con la presente Apple Inc. dichiara che questo
dispositivo MacBook Pro è conforme ai requisiti essenziali ed alle
altre disposizioni pertinenti stabilite dalla direttiva 1999/5/CE.
Latviski Ar šo Apple Inc. deklarē, ka MacBook Pro ierīce atbilst
Direktīvas 1999/5/EK būtiskajām prasībām un citiem ar to
saistītajiem noteikumiem.
Lietuvių Šiuo „Apple Inc.“ deklaruoja, kad šis MacBook Pro
atitinka esminius reikalavimus ir kitas 1999/5/EB Direktyvos
nuostatas.
Magyar Alulírott, Apple Inc. nyilatkozom, hogy a MacBook Pro
megfelel a vonatkozó alapvetõ követelményeknek és az
1999/5/EC irányelv egyéb elõírásainak.
81
Page 82

Malti Hawnhekk, Apple Inc., jiddikjara li dan MacBook Pro
ఝዽූ૬ႜෟა༘
jikkonforma mal-ħtiġijiet essenzjali u ma provvedimenti oħrajn
relevanti li hemm d-Dirrettiva 1999/5/EC.
Nederlands Hierbij verklaart Apple Inc. dat het toestel
MacBook Pro in overeenstemming is met de essentiële eisen
en de andere bepalingen van richtlijn 1999/5/EG.
Norsk Apple Inc. erklærer herved at dette MacBook Pro
-apparatet er i samsvar med de grunnleggende kravene og
øvrige relevante krav i EU-direktivet 1999/5/EF.
Polski Niniejszym Apple Inc. oświadcza, że ten MacBook Pro są
zgodne z zasadniczymi wymogami oraz pozostałymi stosownymi
postanowieniami Dyrektywy 1999/5/EC.
Português Apple Inc. declara que este dispositivo
MacBook Pro está em conformidade com os requisitos
essenciais e outras disposições da Directiva 1999/5/CE.
Română Prin prezenta, Apple Inc. declară că acest aparat
MacBook Pro este în conformitate cu cerinţele esenţiale şi cu
celelalte prevederi relevante ale Directivei 1999/5/CE.
Slovensko Apple Inc. izjavlja, da je ta MacBook Pro skladne z
bistvenimi zahtevami in ostalimi ustreznimi določili direktive
1999/5/ES.
Slovensky Apple Inc. týmto vyhlasuje, že toto MacBook Pro spĺňa
základné požiadavky a všetky príslušné ustanovenia Smernice
1999/5/ES.
Suomi Apple Inc. vakuuttaa täten, että tämä MacBook Pro
tyyppinen laite on direktiivin 1999/5/EY oleellisten vaatimusten ja
sitä koskevien direktiivin muiden ehtojen mukainen.
Svenska Härmed intygar Apple Inc. att denna MacBook Pro står i
överensstämmelse med de väsentliga egenskapskrav och övriga
relevanta bestämmelser som framgår av direktiv 1999/5/EG.
A copy of the EU Declaration of Conformity is available at:
www.apple.com/euro/compliance
This equipment can be used in the following countries:
Korea Warning Statements
෮ቛ၁ધགྷಋ൏ધხຫጃ
ጄఙඳ໓໕๗௴ဪဧთ႖ኒጯཅໜၦၰၗ
ၦૺૺ௴ၨྦ႖શഏౘ๗༺ຫဧዾ༘࿖ཀఁఋ
B
ૺૺ(ႜဧ෮ቛཅૺၴႁ)
ၦૺૺ௴ႜဧ(
ႜຫဧዻ௴ઇၕඛ႕ၒചዻඑ, ක౷ხ
ຫဧዾ༘ၰཀఁఋ.
B) ႖ၴኒ႕ጁૺૺചച
Singapore Wireless Certication
Taiwan Wireless Statements
Taiwan Class B Statement
82
Page 83

Japan VCCI Class B Statement
Atma ve Geri Dönüşüm Bilgileri
Bu sembol, ürününüzün yerel kanunlara ve yönetmeliklere uygun
bir şekilde atılması gerektiğini belirtir. Ürününüzün kullanım
ömrü bittiğinde geri dönüşüm seçenekleri hakkında bilgi
edinmek üzere Apple’a veya yerel mercilere başvurun.
Apple’ın geri dönüşüm programı hakkında bilgi için şu adrese
gidin: www.apple.com/recycling.
Avrupa Birliği—Atma Bilgileri
Harici USB Modem Bilgileri
MacBook Pro’nuzu harici bir USB modem kullanarak telefon
hattına bağlarken, modeminizle birlikte gelen belgelerdeki
telekomünikasyon şirketi bilgilerine bakın.
ENERGY STAR® Compliance
As an ENERGY STAR® partner, Apple has determined that standard
congurations of this product meet the ENERGY STAR® guidelines
for energy eciency. The ENERGY STAR® program is a partnership
with electronic equipment manufacturers to promote energyecient products. Reducing energy consumption of products
saves money and helps conserve valuable resources.
This computer is shipped with power management enabled with
the computer set to sleep after 10 minutes of user inactivity. To
wake your computer, click the mouse or trackpad or press any
key on the keyboard.
For more information about ENERGY STAR®, visit:
www.energystar.gov
Yukarıdaki sembol, ürününüzün yerel yasa ve yönetmeliklere
göre ev atığından ayrı olarak atılması gerektiğini belirtmektedir.
Bu ürünün kullanım ömrü sona erdiğinde; onu, yerel mercilerce
belirlenen bir toplama noktasına götürün. Bazı toplama noktaları
ürünleri ücretsiz olarak kabul etmektedirler. Ürününüzün,
atılacağı zaman ayrı ayrı toplanması ve geri dönüştürülmesi doğal
kaynakların korunmasına yardımcı olacak ve insan sağlığını ve
çevreyi koruyacak şekilde geri dönüştürülmesini sağlayacaktır.
Türkiye
EEE yönetmeliğine (Elektrikli ve Elektronik Eşyalarda Bazı Zararlı
Maddelerin Kullanımının Sınırlandırılmasına Dair Yönetmelik)
uygundur.
Brasil—Informações sobre descarte e reciclagem
O símbolo acima indica que este produto e/ou sua bateria
não devem ser descartadas no lixo doméstico. Quando decidir
descartar este produto e/ou sua bateria, faça-o de acordo com
as leis e diretrizes ambientais locais. Para informações sobre o
programa de reciclagem da Apple, pontos de coleta e telefone de
informações, visite www.apple.com/br/environment.
83
Page 84

Pil Atma Bilgileri
Pilleri, yerel çevre yasalarınıza ve yönetmeliklerinize uygun
olarak atın.
Deutschland: Dieses Gerät enthält Batterien. Bitte nicht in den
Hausmüll werfen. Entsorgen Sie dieses Gerät am Ende seines
Lebenszyklus entsprechend der maßgeblichen gesetzlichen
Regelungen.
Nederlands: Gebruikte batterijen kunnen worden ingeleverd
bij de chemokar of in een speciale batterijcontainer voor klein
chemisch afval (kca) worden gedeponeerd.
China Battery Statement
Taiwan Battery Statement
84
Page 85

K Apple Inc.
© 2011 Apple Inc. Tüm hakları saklıdır.
Telif hakkı yasaları çerçevesinde, bu kılavuz Apple’ın yazılı izni
olmaksızın kısmen veya tamamen kopyalanamaz.
Bu kitaptaki bilgilerin doğruluğu için gerekli özen gösterilmiştir.
Basım ve yazım hatalarından dolayı Apple sorumlu tutulamaz.
Apple
1 Innite Loop
Cupertino, CA 95014
408-996-1010
www.apple.com
Apple logosu, Apple Inc.'in ABD ve diğer ülkelerde tescilli ticari
markasıdır. “Klavye” Apple logosunun (Option-Shift-K), Apple'ın
önceden yazılı izni olmaksızın ticari amaçlar için kullanımı, ticari
marka ihlaline ve federal yasaları ve eyalet yasalarını ihlal edecek
şekilde haksız rekabete neden olabilir.
Apple, Apple logosu, AirPort, FaceTime, Finder, FireWire,
GarageBand, iChat, iLife, iMovie, iPhone, iPhoto, iPod, iPod touch,
iTunes, Keynote, Mac, MacBook, Mac OS, MagSafe, Photo Booth,
Safari, Spaces, Spotlight, SuperDrive, Time Capsule ve Time Machine;
Apple Inc.’in ABD ve diğer ülkelerdeki kayıtlı ticari markalarıdır.
FireWire logosu, iPad ve Multi-Touch; Apple Inc.'in ticari
markalarıdır.
Apple, AppleCare, Apple Store ve iTunes Store; Apple Inc.’in ABD
ve diğer ülkelerde kayıtlı servis markalarıdır.
App Store, Apple Inc.'in servis markasıdır.
ENERGY STAR® ABD'de kayıtlı bir ticari markadır.
Thunderbolt ve Thunderbolt logosu; Intel Corp.'un ABD'de
ve diğer ülkelerde ticari markalarıdır.
Bluetooth® sözcüğü markası ve logoları; Bluetooth SIG, Inc.'in
kayıtlı ticari markalarıdır ve söz konusu markaların Apple Inc.
tarafından tüm kullanımı lisanslıdır.
Burada bahsedilen diğer şirket ve ürün adları, ait oldukları
şirketlerin ticari markalarıdır. Üçüncü parti ürünlerin adları yalnızca
bilgi vermek amacıyla verilmiş olup herhangi bir öneri veya teşvik
anlamı bulunmamaktadır. Apple, bu ürünlerin kullanımına veya
başarımına ilişkin hiçbir sorumluluk kabul etmemektedir.
Dolby Laboratories lisansıyla üretilmiştir. “Dolby,” “Pro Logic” ve
çift D sembolü Dolby Laboratories’in ticari markalarıdır. Gizli
Yayımlanmamış Eserler, © 1992–1997 Dolby Laboratories, Inc.
Tüm hakları saklıdır.
ABD'de ve Kanada'da aynı anda yayımlanmıştır.
 Loading...
Loading...