Page 1
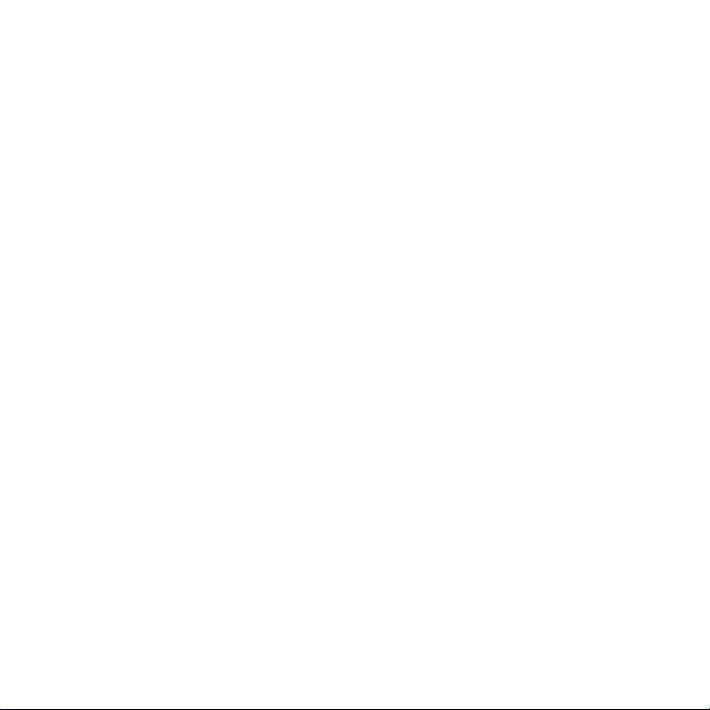
この
MacBook Pro
あなたのために生まれました。
は、
Page 2

ようこそ
www.apple.com/jp/macbookpro
MacBook Pro
へ。
内蔵 FaceTime HD
カメラ
の
iPad、iPhone
最新
iPod touch
にテレビ電話を
Mac
かけられます。
ヘルプセンター
、または
、
facetime
どこでもクリック
マルチタッチトラックパッド
これらのジェスチャを使って
ヘルプセンター
ジェスチャ
ピンチで
拡大
を操作できます。
Mac
イメージを
回転
Thunderbolt 高速 I/O
デバイスとディス
高性能
プレイを接続できます。
ヘルプセンター
thunderbolt
MacBook Pro
にスクロール
上下
フルスクリーン
アプリケーション
をスワイプ
間
Mission Control
を
表示
Page 3
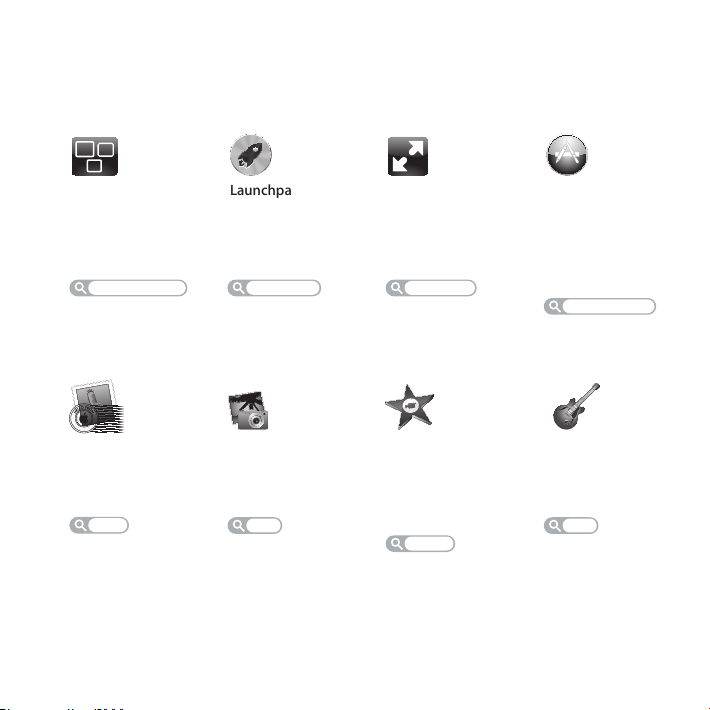
OS X Lion
www.apple.com/jp/macosx
Mission Control
で動作している
Mac
ものを
一覧表示
でき
ます。
ヘルプセンター
mission control
F
R
O
O
L
L
M
E
H
C
A
U
C
,
P
E
O
R
N
I
T
Mail
メッセージをスレッド
ごとに整理できます。
ヘルプセンター
メール
Launchpad
すべてのアプリケーション
に
からすばやくア
1 個所
クセスできます。
ヘルプセンター
launchpad
iPhoto
写真を整理、編集
できます。
共有
iPhoto
写真
、
ヘルプ
フルスクリーン
クリック
1 回
でアプリ
ケーションをフルスク
リーン表示にできます。
ヘルプセンター
フルスクリーン
iMovie
ホームビデオを大ヒッ
ト映画のように仕上げ
ることができます。
ヘルプ
iMovie
ムービー
Mac App Store
のアプリケー
Mac 用
ションを探してダウン
ロードするのに最適な
です。
場所
ヘルプセンター
mac app store
GarageBand
素敵な楽曲を手軽
できます。
制作
GarageBand
録音
に
ヘルプ
Page 4
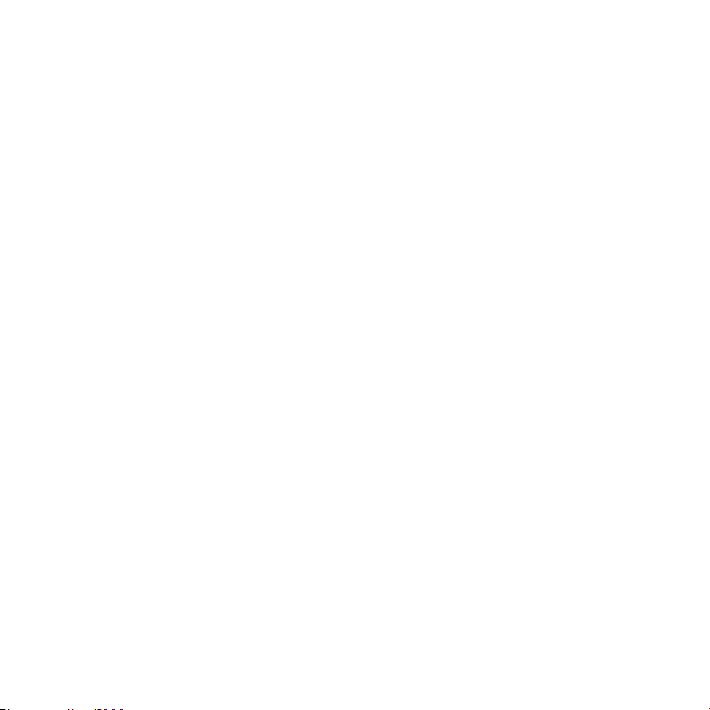
Page 5
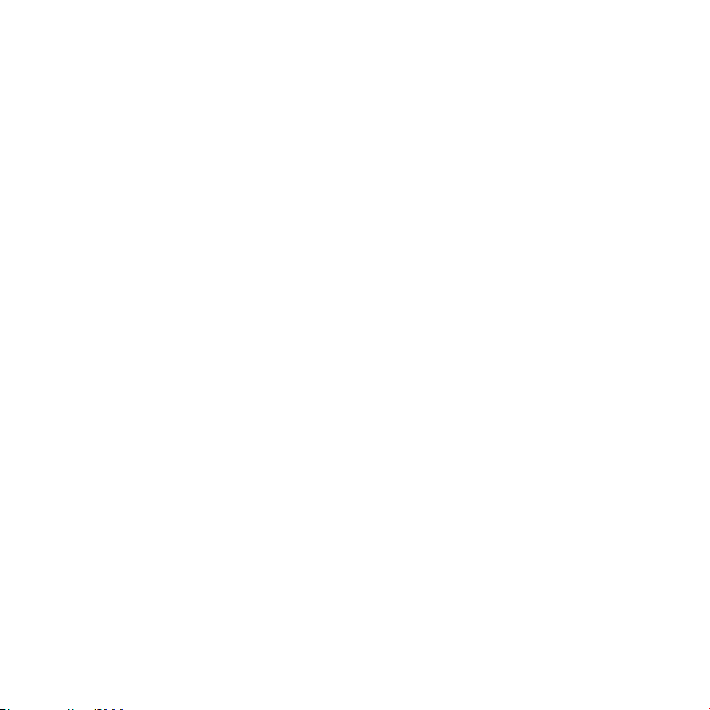
目次
: さあ始めよう
第 1 章
9 付属品
9 MacBook Pro
16 MacBook Pro
を確認する
を設定する
をスリープ状態にする/システム終了する
:
第 2 章
20 MacBook Pro
22 MacBook Pro
24 MacBook Pro
マルチタッチトラックパッドを使用する
26
30 MacBook Pro
31 情報
第 3 章
ハードディスクドライブを交換する
37
メモリを増設する
45
MacBook Pro
の
のキーボード
のポート
のバッテリーを使用する
を探す
:
MacBook Pro
基本機能
機能
のある
生活
を拡張する
5目次
Page 6
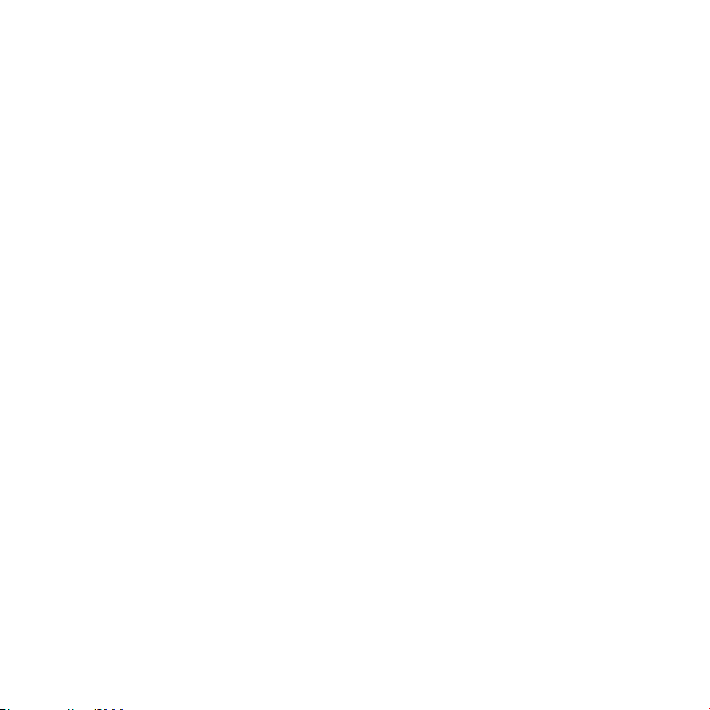
:
第 4 章
問題
とその
52 予防策
53 MacBook Pro
56 Mac OS X
の使用を妨げるトラブル
ソフトウェアを修復する/復元する/再インストールする
61 「Apple Hardware Test
インターネット接続の
62
64 Wi-Fi通信
ソフトウェアを最新の状態に保つ
65
サービスとサポートについて
66
68 製品
70 安全性
75 取
77 人間工学
79 環境向上
80 法規制
のシリアル番号を確認する
:
第 5 章
に関する重要な
り扱いに関する重要な
について
への取り組み
の順守に関する
の
問題
重要
な
問題
情報
情報
情報
解決方法
」を使用する
情報
6
目次
Page 7
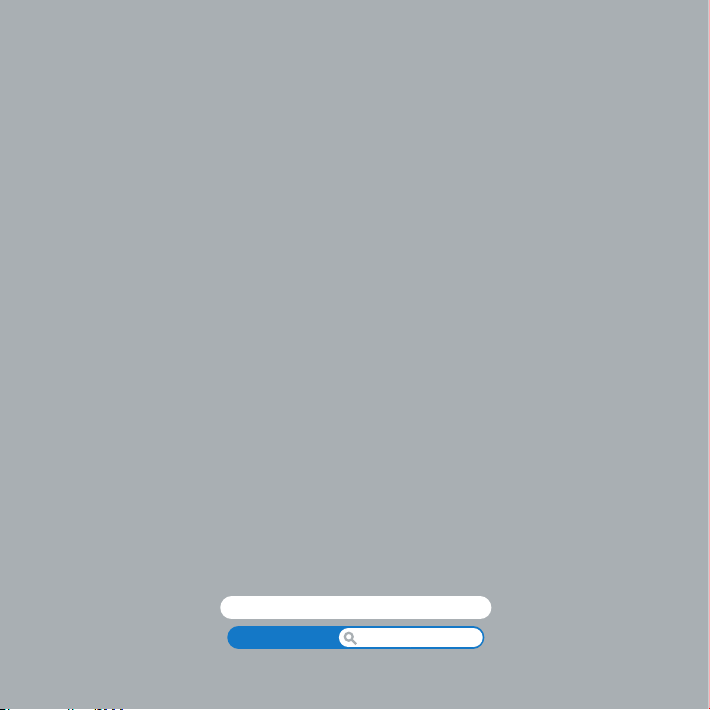
さあ始めよう
www.apple.com/jp/macosx
www.apple.com/jp/macbookpro
ヘルプセンター
移行
アシスタント
1
Page 8
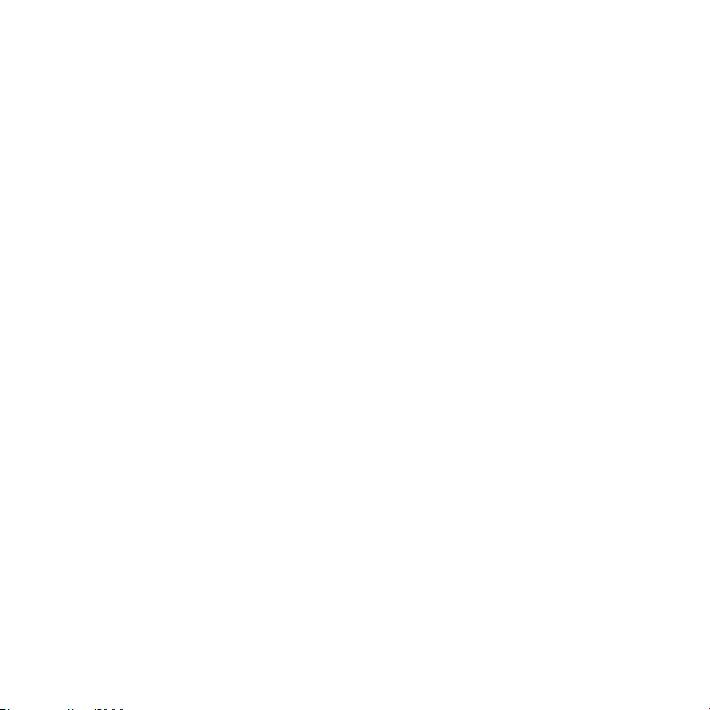
お求めの
MacBook Pro
MacBook ProやMac
:
お求めのコンピュータを使い始める前に、
重要
する情報)をよくお読みください。
までに
今
2 章「MacBook Pro
第
ください。
疑問に対する回答の多
センター」の使いかたについて詳しくは、
ト
Web
新情報を入手
ことがあります。そのため、このマニュアルに示されている画像は、実際の画面に表示されるものと
少異なる場合
を使ったことがある方は、すぐに使い始めるだけの知識をすでにお持ちかもしれません。
Mac
サイト(
できます。
があります。
は、すばやく設置してすぐに使い始めることができるように設計されています。
コンピュータをはじめてお使いになる方は、まずこの章の説明をお読みください。
設置手順の解説
のある生活」を一読して、
くは、コンピュータ内の「ヘルプセンター」で見つけることができます。「ヘルプ
MacBook Pro
ページの「情報を探す」を参照してください。
31
www.apple.com/jp/support/macbookpro
では、システムソフトウェアを更新し、新しいバージョンをリリースする
Apple
(および
の
)で、
ページ以降の
69
についての情報を確認して
新機能
MacBook Pro
Apple
安全性に関
のサポー
についての
最
多
8
第 1 章 さあ始
めよう
Page 9
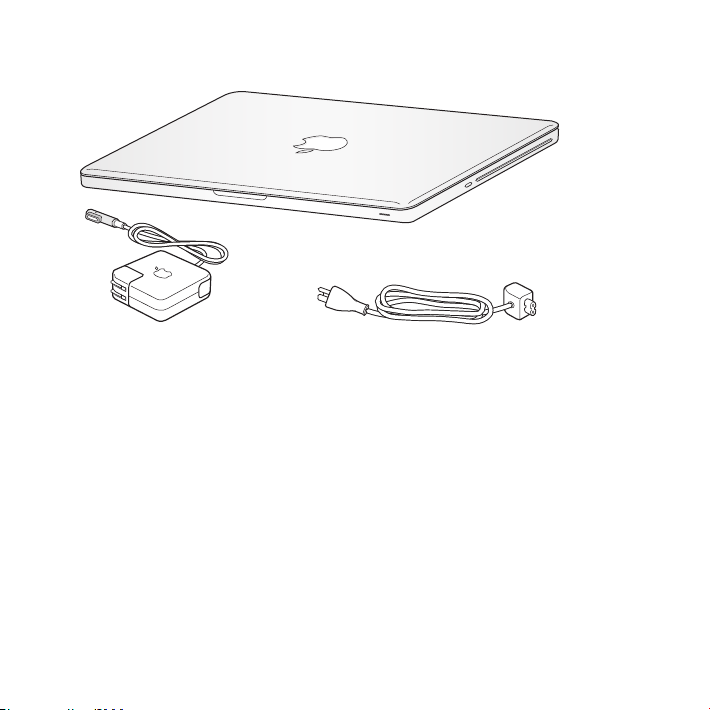
付属品を確認
する
®
MagSafe
電源アダプタ(
MacBook Pro
お求めの
MacBook Pro
のページでは、次の作業を含む
以降
MagSafe 電源
•
ケーブルを接続してネットワークにアクセスする
•
MacBook Pro
•
「設定アシスタント」を使用してユーザアカウントおよびその他の設定を行う
•
Mac OS X
•
85W
を設定する
は、すばやく設置してすぐに使い始めることができるように設計されています。
アダプタ(
の電源を入れる
のデスクトップと
)
設定手順
)を接続する
85W
環境設定を設定
について説明します:
する
電源コード
さあ始めよう
9第 1 章
Page 10
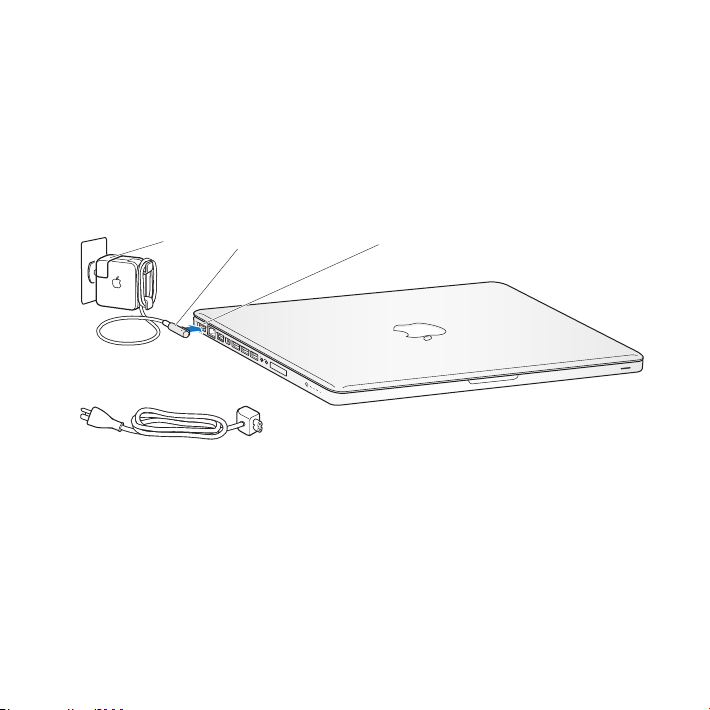
:
¯
重要
MacBook Pro
を取り除いてください。
1: MagSafe 電源
手順
を充電します。
プラグが電源アダプタにしっかりと接続されていることを確認し、電源プラグの先端を完全に出し
電源
ます。電源アダプタの電源プラグをコンセントに差し込んでから、
ポートに接続します。
を設定する前に、
アダプタ(
MagSafe
MagSafe 電源
)を差し込んで、
85W
コネクタをポートに近付けると、磁気によってコネクタが引っ張られます。
アダプタ(
85W
MacBook Pro
MagSafe
)を覆っている保護フィルム
に電力を供給し、バッテリー
コネクタを
MagSafe 電源
アダプタを延長するには、電源プラグの代わりに電源コードを使用します。まず電源プラグを上に
電源
ってアダプタから取り外し、それから付属の電源コードをアダプタに接続し、しっかり取り付けら
引っ張
れていることを確認します。
アダプタをコンセントまたはコンピュータから抜くときは、コードではなくプラグを持って抜いてくだ
電源
さい。
10
第 1 章 さあ始
電源プラグ
めよう
MagSafe
電源コード
コネクタ
MagSafe
電源ポート
Page 11
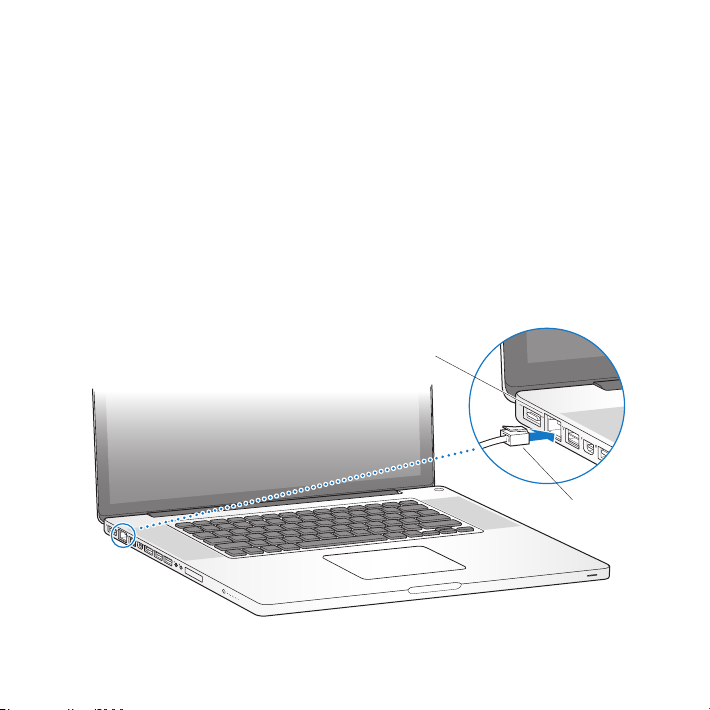
アダプタを
Ethernet
電源
します。オレンジ色のランプは、バッテリーが
灯
リーが完全に充電されていることを示します。ランプが点灯しない場合は、コネクタが正しく接続され
ていること、および電源アダプタが差し込まれていることを確認してください。
手順
ワイヤレスネットワークと内蔵の
•
テーションの電源が入っていること、およびネットワークの名前が分かっていることを確認してくださ
い。
ます。問題を解決するためのヒントについては、
有線接続を使用する場合
•
の端をケーブルモデム、
MacBook Pro
ワイヤレスネットワークまたは有線ネットワークに接続します。
2:
MacBook Pro
にはじめて接続すると、
であることを示します。緑色のランプは、バッテ
充電中
802.11n Wi-Fi
の電源を入れた後で、「設定アシスタント」の指示に従って
は、
Ethernet
モデム、またはネットワークにつなぎます。
DSL
テクノロジーを使用する場合は、ワイヤレスベースス
ページを参照してください。
64
ケーブルの一方の端を
コネクタのインジケータランプが
MagSafe
MacBook Pro
接続手順を実行
につなぎ、もう
でき
一方
点
ギガビット
G
(
10/100/1000Base-T)
ポート
®
Ethernet
ケーブル
さあ始めよう
11第 1 章
Page 12
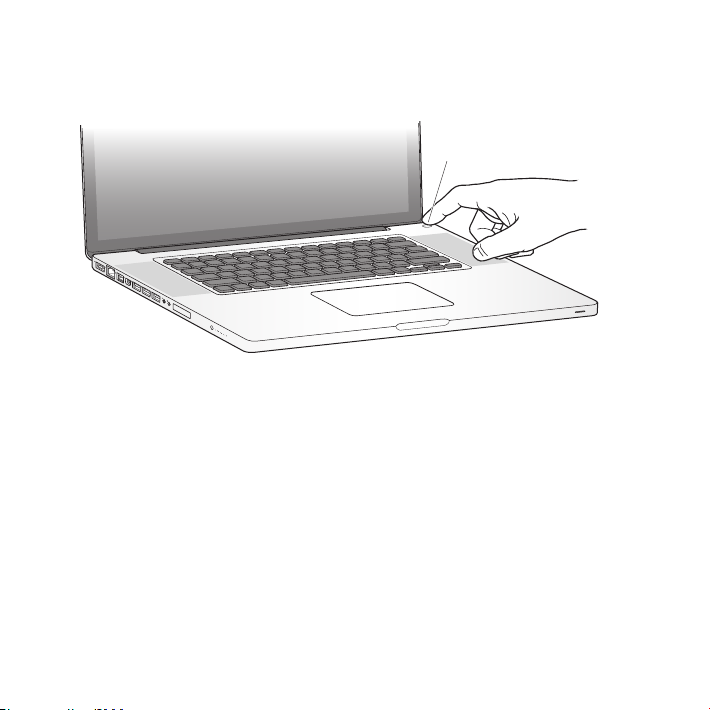
: パワー(®)ボタンを押してすぐに放し、
手順 3
コンピュータが正常に動き始めると
電子音
がします。
MacBook Pro
® パワーボタン
®
の電源を入れます。
MacBook Pro
が開きます。
MacBook Pro
しないときは」を参照してください。
12
第 1 章 さあ始
が起動されるまでには少し時間がかかります。起動すると、
の電源が入らない場合は、
めよう
54
ページの「
MacBook Pro
自動的に「設定
の電源が入らないときや、
アシスタント」
起動
Page 13
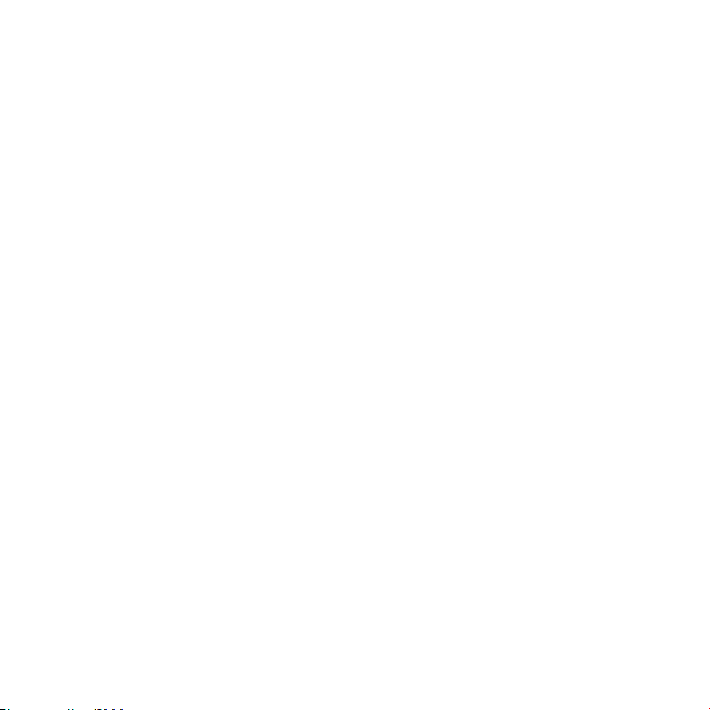
: 「設定アシスタント」を使って
手順 4
はじめて
MacBook Pro
ネットワークを指定したり、ユーザアカウントを設定したり、別の
Wi-Fi
したりするのに役立ちます。
送
もできます。
の
から移行する場合は、その
別
Mac
いないと、ソフトウェアをアップデートする必要があることがあります。
シスタント」を
ストールします。
のコンピュータのソフトウェアをアップデート
別
タント」を起動した後で、終了せずに途中の状態にしたままそのコンピュータに移動し、それから
MacBook Pro
: はじめて
参考
は、後で「移行アシスタント」を使って転送することもできます。「
フォルダにある「移行アシスタント」を開きます。「移行アシスタント」の使いかたのヘルプを参照する
には、「ヘルプセンター」を開いて「移行アシスタント」を検索してください。
の電源を入れると、「設定アシスタント」が起動します。「設定アシスタント」は、
www.apple.com/jp/migrate-to-mac
に戻って設定を完了することができます。
MacBook Pro
MacBook Pro
Time Machine
MacにMac OS X
を起動したときに「設定アシスタント」を使って情報を転送しない
の設定を行います。
またはPCから情報を
Mac
バックアップやほかのディスクから情報を転送すること
バージョン
からダウンロードして、
する必要がある場合は、
Launchpad
10.5.3 以降
PC
がインストールされて
から移行するには、「移行ア
のPCにイン
移行元
MacBook Pro
で「設定アシス
」の「ユーティリティ」
転
場合
さあ始めよう
13第 1 章
Page 14
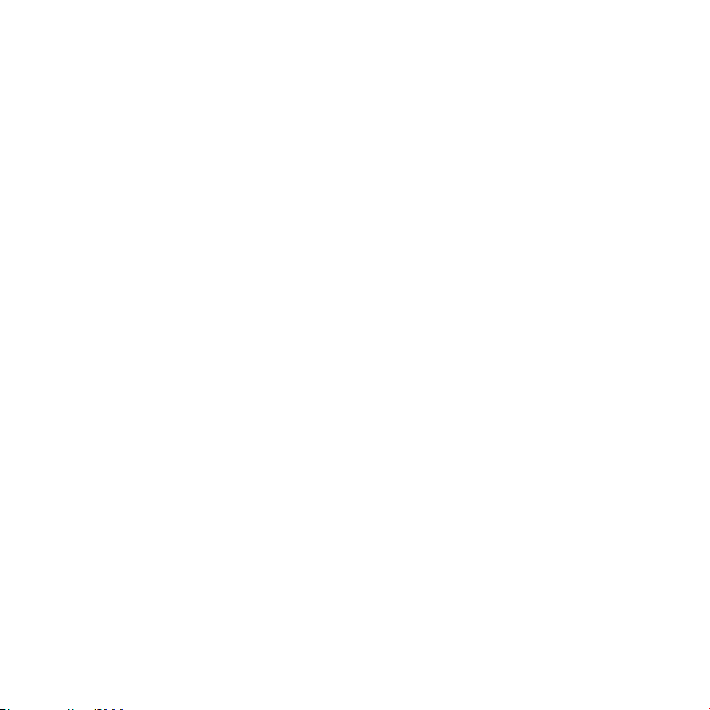
MacBook Pro
「設定アシスタント」で、「この
1
従って操作
2 基本的
を伴う設定を行います:
基本的な設定を行うには、「今は転送
•
に従って、有線ネットワークまたはワイヤレスネットワークを選択し、アカウントを設定して、「設定ア
シスタント」を終了します。
移行を伴う設定を行うには、「別
•
画面に表示
有線
従って移行
Time Machine バックアップまたはほかのディスクの情報を転送するには、
•
アップまたはほかのディスクから」を選択して「続ける」をクリックします。
たはほかのディスクを選択します。画面に表示される指示に従って操作します。
もう
1 台
Store
めします。コンピュータの認証を解除すると、購入した曲、ビデオ、またはオーディオブックが他人に
されるのを防ぐことができます。また、別のコンピュータを認証できるようになります。認証の解除に
生
ついては、「
を設定するには:
に情報を転送」画面が表示されるまで、画面に表示される指示に
Mac
します。
な設定を行うか、移行つまり
される指示に従って、
ネットワークまたはワイヤレスネットワーク上にある必要があります。画面に表示される指示に
します。
のコンピュータを保管または使用する予定がない場合は、その
から購入した音楽、ビデオ、オーディオブックなどを再生するための認証を解除することをお
」の「ヘルプ」メニューから「
iTunes
Time Machine
しない」を選択して「続ける」をクリックします。残りの
の
Mac
の
移行元
バックアップまたはほかのディスクの情報の
またはPCから」を選択して「続ける」をクリックします。
またはPCを選択します。
Mac
ヘルプ」を選択してください。
iTunes
Mac
またはPCは、同じ
Mac
「
Time Machine
のバックアップま
移行元
について、
iTunes
転送
指示
バック
勧
再
14
第 1 章 さあ始
めよう
Page 15
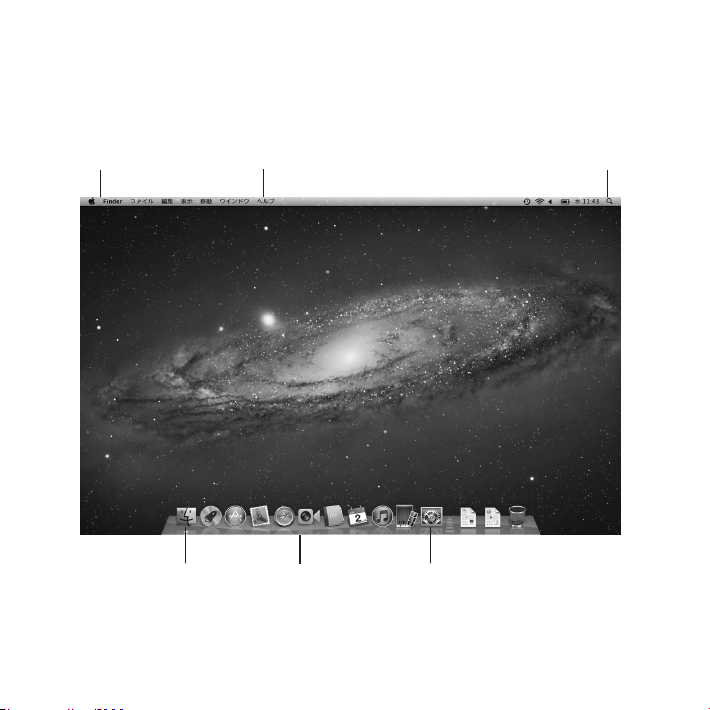
:
手順 5
Mac OS X
MacBook Pro
をすばやく好みに合わせることができます。メニューバーからアップル(
観
環境設定」と選択
のデスクトップをカスタマイズし、
のほとんどの設定を行うことができる「システム
するか、「
」の「システム
Dock
環境設定を設定
」アイコンをクリックします。
環境設定
環境設定」を使
します。
うと、デスクトップの
)メニュー>「システム
外
メニューバー 「ヘルプ」メニュー
「
Finder」
アイコン
Dock
「システム
Spotlight 検索
」アイコン
環境設定
アイコン
さあ始めよう
15第 1 章
Page 16
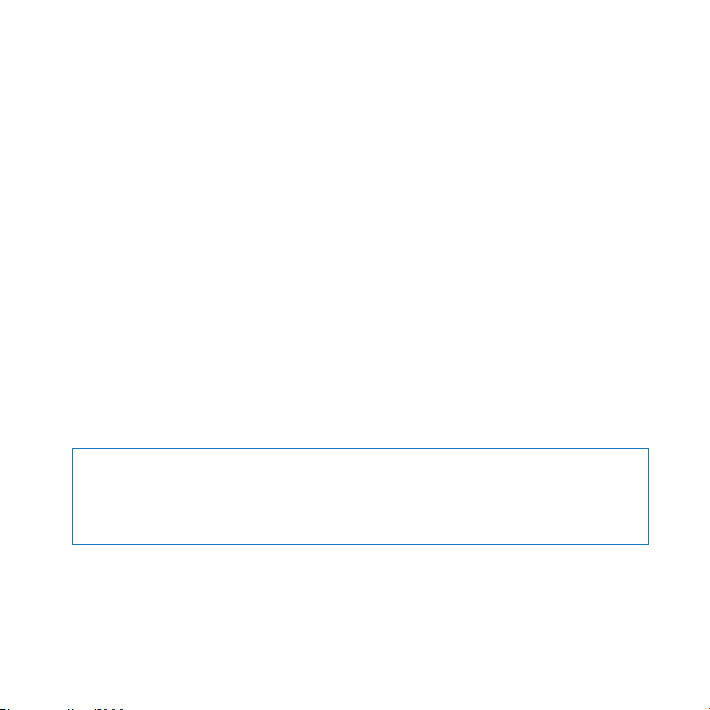
: 「ユーザとグループ」
重要
リセットするためのオプションを設定できます。システム
センター」を開き、「システム
では、ログインパスワードを忘れた場合に備えて、パスワードを
環境設定
」またはヘルプを参照したい特定の
環境設定
のヘルプを参照するには、「ヘルプ
環境設定
環境設定を検索
してください。
MacBook Pro
MacBook Pro
MacBook Pro
MacBook Pro
プ状態のときは、すぐに元の状態に戻せます(起動の過程は省略されます)。
MacBook Pro
ディスプレイを閉じます。
•
メニューバーからアップル()メニュー>「スリープ」と選択します。
•
パワー(®)ボタンを押し、表示されるダイアログで「スリープ」をクリックします。
•
アップル()メニュー>「システム
•
プタイマーをセットします。
: スリープランプが点滅し始めるまで
注意
がスリープ状態に入り、ハードディスクの回転が停止していることを示します)、
ち運んでください。ディスクが回転しているときに持ち運ぶと、ハードディスクが故障して、データが
われたり、ハードディスクから起動できなくなるおそれがあります。
失
16
第 1 章 さあ始
をスリープ状態にする/システム終了する
での作業を終了するときは、スリープ状態にするか、システム終了することができます。
をスリープ状態にする
を使った作業をしばらく中断するときは、スリープ状態にします。コンピュータがスリー
をスリープ状態にするには、次のいずれかの操作を行います:
環境設定」と選択
数秒間待
めよう
し、「省エネルギー」をクリックして、スリー
ってから(スリープランプの点滅は、コンピュータ
MacBook Pro
を
持
Page 17
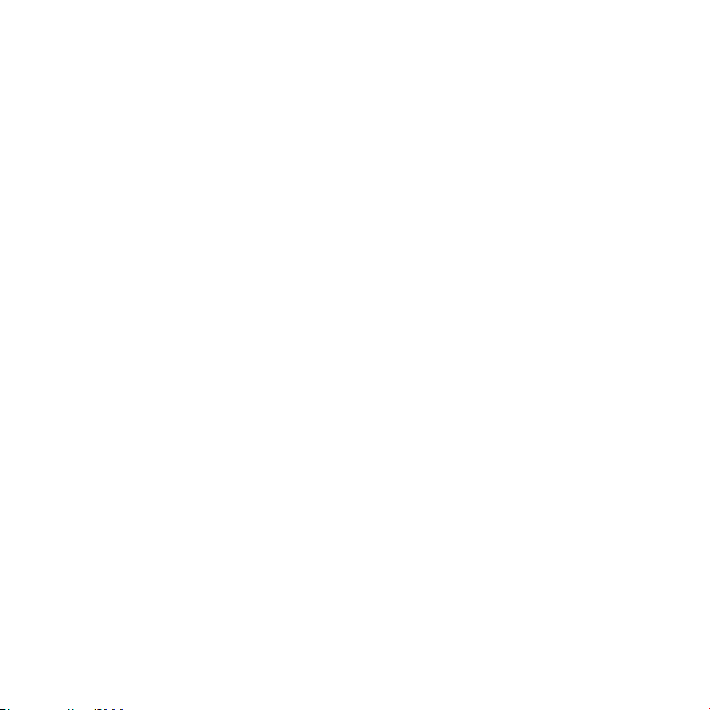
MacBook Pro
ディスプレイが閉じているときは、
•
れます。
ディスプレイがすでに開いているときは、
•
します。
押
MacBook Pro
は、スリープ状態に移行する前とまったく同じです。
設定
のスリープ状態を解除するには:
ディスプレイを開けると
パワー(®)ボタン、またはキーボード上の任意のキーを
がスリープ状態から復帰したとき、お使いのアプリケーション、書類、コンピュータの
MacBook Pro
のスリープ状態が解除さ
MacBook Pro
MacBook Proを2 日以上使
にスリープランプがわずかに点灯します。
MacBook Pro
メニューバーからアップル()メニュー>「システム終了」と選択します。
•
パワー(®)ボタンを押し、表示されるダイアログで「システム終了」をクリックします。
•
MacBook Pro
リーの電力が完全に消耗してしまうのを防いでください。
をシステム終了する
わない場合は、システム終了することをお勧めします。システム
をシステム終了するには、次のいずれかの操作を行います:
を長期にわたって保管するときは、
ページに説明されている手順を参照して、バッテ
76
終了中
さあ始めよう
17第 1 章
Page 18
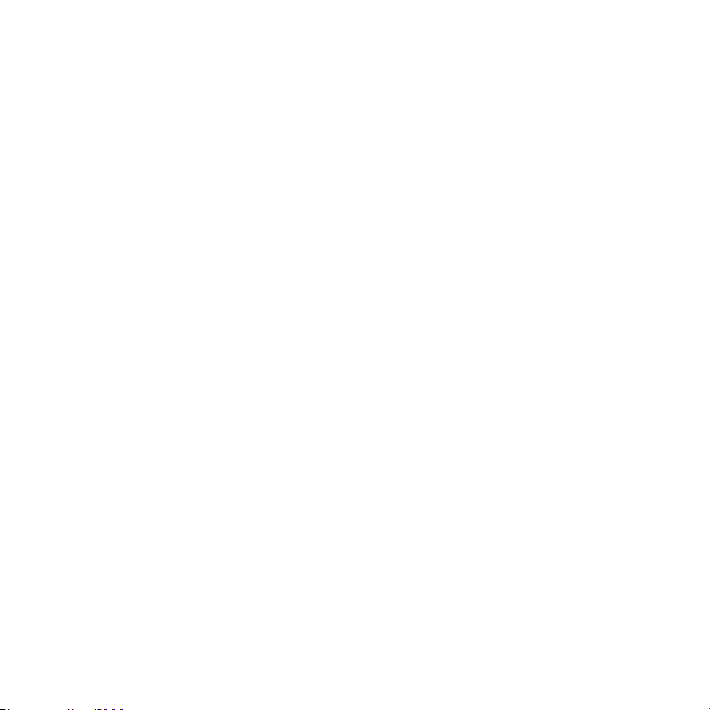
Page 19

2
MacBook Pro
www.apple.com/jp/macosx
www.apple.com/jp/macosx
ヘルプセンター
Mac OS X
のある
生活
Page 20

MacBook Pro
の
FaceTime HD
カメラ
カメラ・インジケータ・ランプ
マイクロフォン
内蔵ステレオスピーカー
基本機能
バッテリー・インジケータ・
ランプ(側面)
トラックパッド
20
第 2 章 MacBook Pro
スリープ・
インジケータ・ランプ
赤外線(IR)
レシーバー
のある
生活
セキュリティ
スロット
®
® パワーボタン
スロットローディング方式の
SuperDrive
Page 21
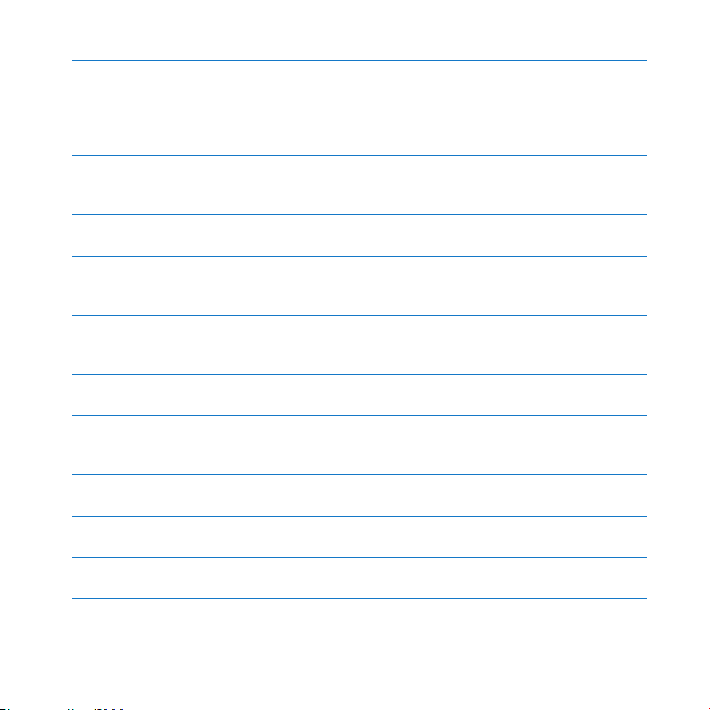
内蔵 FaceTime HD
の
FaceTime
付属
、または 「
touch
かけたり、「
りできます。
マイク
内蔵
マイクロフォンで音声を取り込んだり、「
じて友人とライブで会話したりすることができます。
ステレオスピーカー
内蔵
、ムービー、ゲーム、およびその他のマルチメディアファイルの音を聴くことができます。
音楽
バッテリーとバッテリー・インジケータ・ランプ
内蔵
コンセントに接続していないときは、バッテリーの電力が使用されます。バッテリーボタンを押すと、
電源
バッテリー残量を示すインジケータランプが有効になります。
トラックパッド
トラックパッドのすべての部分でクリックまたはダブルクリックができます。
パッドに触れてポインタを動かしたり、マルチタッチジェスチャを使用したりします(
スリープ・インジケータ・ランプ
MacBook Pro
(
赤外線
Apple Remote
MacBook Pro 上の「Keynote
セキュリティスロット
とケーブル(別売)を取り付けて、盗難を防止します。
鍵
スロットローディング
この
光学式
パワーボタン
®
MacBook Pro
カメラとカメラ・インジケータ・ランプ
アプリケーションを使用してほかの
」がインストールされている
FaceTime
Photo Booth
FaceTime HD
」を使用して写真を撮影したり、「
カメラが動作しているときは、インジケータランプが点灯します。
FaceTime
がスリープ状態のとき脈打つように白く光ります。
)レシーバー
IR
(別売)とIRレシーバーを使って、
ドライブでは、標準サイズのCDおよび
の電源をオン/オフしたり、スリープ状態にしたりします。
方式
SuperDrive
」を制御できます。
FaceTime
」または「
最大 9.1
を読み書きします。
DVD
Mac
iMovie
メートル(30フィート)離れた場所から、
ユーザ(
を使用しているユーザ)にテレビ電話を
」を使用してビデオを取り込んだ
」を使用して、インターネットを
iChat
、新しい
iPhone 4
または複数の指でトラック
1 本
ページを参照)。
26
iPod
通
のある
生活
21第 2 章 MacBook Pro
Page 22

MacBook Pro
ファンクション(fn)キー
のキーボード
機能
®
22
第 2 章 MacBook Pro
輝度
Mission
Control
キー
キー
のある
Launchpad
キー
キーボード照度キー
生活
メディアキー
消音
キー
メディア・
イジェクト・キー
キー
音量
Page 23
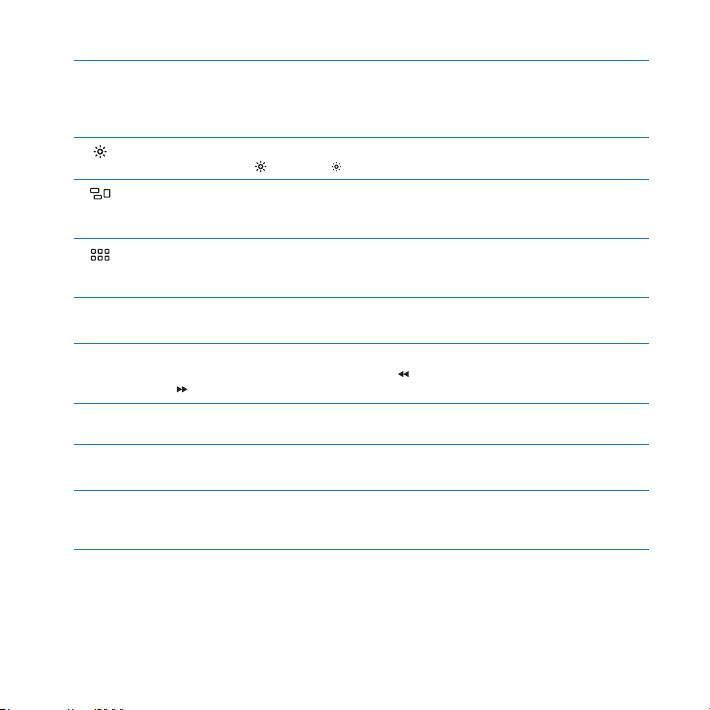
ファンクション(fn)キー
このキーを押しているときは、ファンクションキー(
になります。ファンクションキーのカスタマイズ方法については、メニューバーから「ヘルプ」>「ヘ
効
ルプセンター」と選択し、「ファンクションキー」で検索してください。
キー(F1、F2)
輝度
画面の輝度を上
Mission Control
「
Mission Control
ウなど、
MacBook Pro
Launchpad
「
Launchpad
ケーションをクリックすると、そのアプリケーションが開きます。
キーボード照度キー(F5、F6)
o
キーボード照明の輝度を上げたり(
メディアキー(F7、F8、F9)
’
曲
したり(
消音
—
内蔵
音量
-
内蔵
メディア・イジェクト・キー
C
使用
て、ディスクを取り出すこともできます。
キー(F4)
」を開いて、
、ムービー、またはスライドショーを巻き戻したり(
)します。
キー(
F10
スピーカーやオーディオ出力ポートから出力される音声を消します。
キー(
F11、F12
スピーカーとオーディオ出力ポートから出力される音声の音量を上げたり(
していないディスクを取り出します。デスクトップにあるディスクのアイコンを「ゴミ箱」にドラッグし
げたり(
キー(F3)
」を開いて、「
で実行しているものを
)
)
)下げたり( )します。
Dashboard
MacBook Pro
」、すべての操作スペース、開いているすべてのウインド
一覧表示
にあるすべてのアプリケーションを即座に表示します。アプリ
)下げたり(ø)します。
o
)をカスタマイズして割り当てた操作が
F1〜F12
します。
)、再生または
一時停止
したり(’)、早送り
-
)下げたり(–)します。
有
のある
生活
23第 2 章 MacBook Pro
Page 24
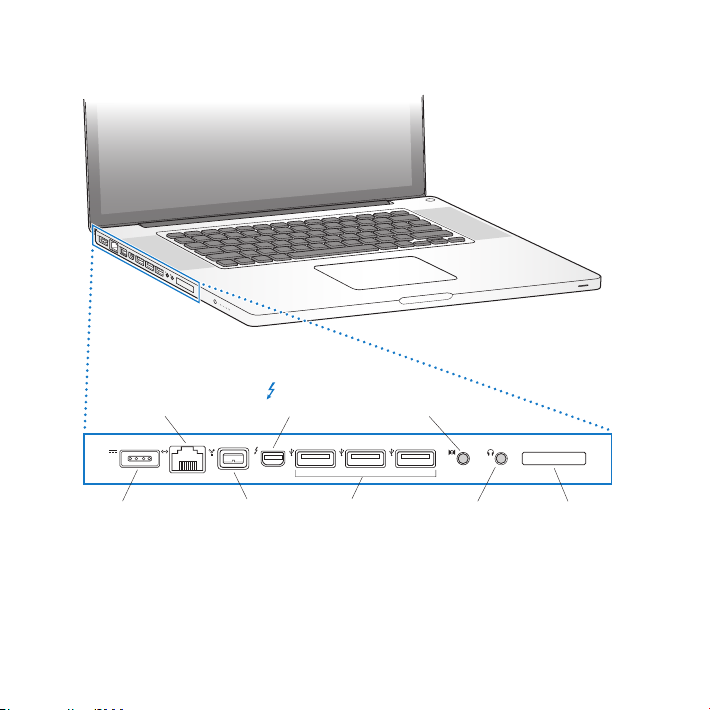
MacBook Pro
ギガビット Ethernet
G
ポート (10/100/1000
Base-T)
のポート
Thunderbolt
ポート
,
®
オーディオ
入力ポート
¯
24
第 2 章 MacBook Pro
MagSafe
電源ポート
H
のある
FireWire
ポート
800
生活
d
USB 2.0
ポート
オーディオ
f
出力ポート
ExpressCard/
スロット
34
Page 25
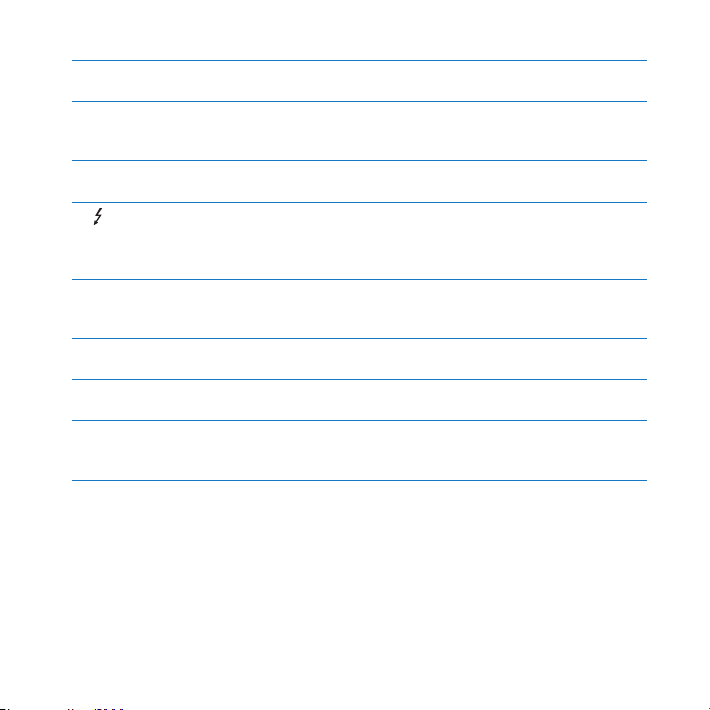
¯
MagSafe power port
の
付属
MagSafe 電源
ギガビット
G
H
な
Ethernet
高速
ポートが
Ethernet
FireWire 800
デジタル・ビデオ・カメラや
Thunderbolt
Thunderbolt 対応
スプレイを接続したりできます。別売のアダプタを使用して、
スプレイを接続することもできます。
ハイスピード
d
iPod、iPhone、iPad
ク、モデムなどを
オーディオ入力ポート
,
ラインレベルのマイクロフォンやデジタルオーディオ機器に
オーディオ出力ポート
f
スピーカーやヘッドフォン(
外部
ExpressCard/34
の
34mm ExpressCard
標準
すときは、カードを軽く押し込むとカードが飛び出すので、その後、スロットから取り出します。
出
: アダプタおよびその他のアクセサリは、オンラインの
参考
(
www.apple.com/japanstore
されています。
アダプタ(
ポート
Ethernet
ネットワーク、
Ethernet装置
ポート
ポート(高速データ転送、ビデオ、およびオーディオ用)
の装置を接続してデータを高速で転送したり、
)を差し込んで、
85W
モデムやケーブルモデム、またはほかのコンピュータに接続できます。
DSL
を
自動的に検出
などの
記憶装置
USB(Universal Serial Bus)2.0
、マウス、キーボード、プリンタ、ディスクドライブ、デジタルカメラ、ジョイスティッ
MacBook Pro
スロット
に接続できます。
を含みます)、デジタルオーディオ機器を接続できます。
iPhone
を使って、
MacBook Pro
)または
Apple Retail Store(Apple Store 直営店
MacBook Pro
するので、
外部装置を接続
ポート(
の機能を拡張できます。
のバッテリーを充電できます。
クロスケーブルは必要ありません。
Ethernet
できます。
Mini DisplayPort
DVI、HDMI
3 基
MacBook Pro
、または
)
を接続できます。
Apple Store
を使用する外部ディ
を使用するディ
VGA
ExpressCard
)で
別途販売
を取り
のある
生活
25第 2 章 MacBook Pro
Page 26
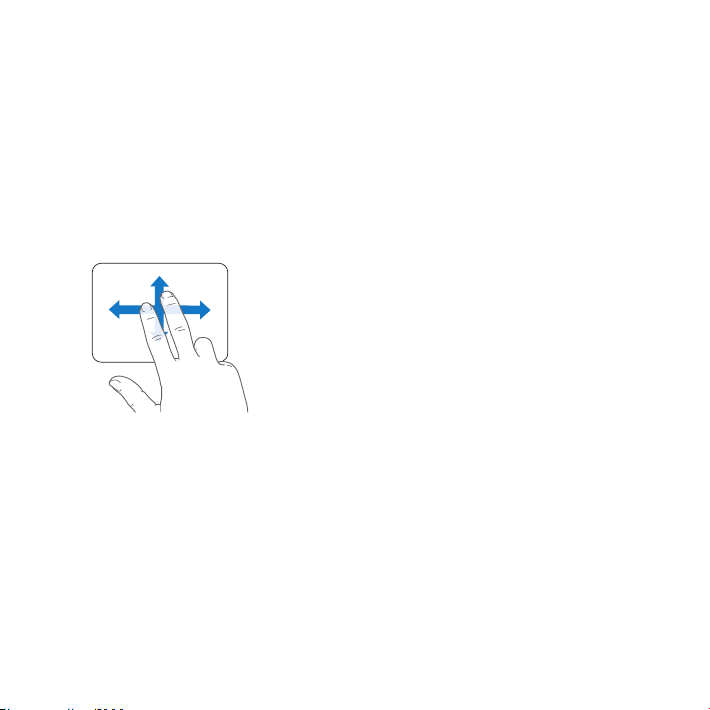
マルチタッチトラックパッドを使用する
ポインタを動かすときや、さまざまなマルチタッチジェスチャを行うときは、トラックパッドを使います。
のトラックパッドとは異なり、
通常
クパッドのすべての部分でクリックできます。マルチタッチジェスチャを有効にしたり、ジェスチャのビデ
オチュートリアルを見たり、その他のトラックパッドオプションを設定したりするには、アップル(
ニュー>「システム
MacBook Pro
2 本指のスクロール機能を使
•
環境設定」と選択
のトラックパッドの使いかたを以下に示します:
MacBook Pro
して、「トラックパッド」をクリックします。
えば、
一番手前
のトラックパッドは全体がボタンになっており、トラッ
のウインドウを
にすばやくスクロールできます。
上下左右
)メ
26
第 2 章 MacBook Pro
のある
生活
Page 27
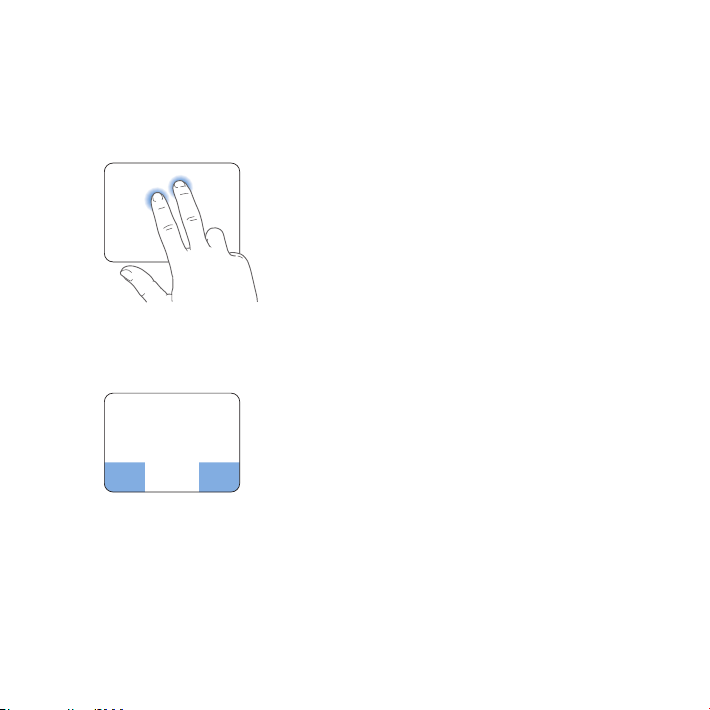
副ボタンのクリック
•
ます。
トラックパッドのどこでも
•
の「ポイントとクリック」パネルで「副ボタンのクリック」を選択します。
境設定
または
「右クリック」機能を使
2 本指
えば、ショートカットメニューのコマンドを表示でき
で副ボタンクリックできるように設定するには、「トラックパッド」
環
トラックパッドの
•
ラックパッド」
アップメニューからオプションを選択します。
または
左下隅
環境設定
右下隅
の「ポイントとクリック」パネルで「副ボタンのクリック」を選択し、ポップ
ボタンクリックのゾーン
副
参考
:
キーを押したままクリックすることによって、副ボタンのクリックを行うこともできます。
Control
を
による副ボタンクリックのゾーンに設定するには、「ト
1 本指
のある
生活
27第 2 章 MacBook Pro
Page 28

のトラックパッドの操作は、特定のアプリケーションで利用できます。これらのジェスチャを行うときは、
次
トラックパッドの表面を指で軽くなぞります。詳しくは、「トラックパッド」
ルプ」メニューから「ヘルプセンター」を選択し、「トラックパッド」で検索してください。
2 本指のピンチ機能を使
•
えば、
、イメージ、写真などを拡大/縮小できます。
PDF
環境設定を参照
するか、「ヘ
2 本指の回転機能を使
•
28
第 2 章 MacBook Pro
えば、写真やページなどを回転できます。
のある
生活
Page 29

3 本指のスワイプ(抜き取り)機能
•
にスワイプすると、フルスクリーンアプリケーション間を移動できます。
指で左右
イプすると、「
することもできます。
定
Mission Control
4 本指でピンチ(親指
•
ると、デスクトップに戻ります。
と
3 本指
は、
」が開きます。これらのオプションは、
でピンチ)すると、「
とすべてのアプリケーションで利用できます。
Finder
Launchpad
」が表示されます。同じ指で広げ
の指で上にスワ
3 本
の指で機能するように
4 本
3 本
の
設
: ほかの機能をさまざまなジェスチャに割り当てることができます。
参考
について詳しくは、アップル(
クリックします。チェックボックスをクリックしてジェスチャのオン/オフを切り替えたり、ポップアップメ
ニューを使って各ジェスチャのオプションを確認したりできます。
)メニュー>「システム
環境設定」と選択
なすべてのジェスチャ
使用可能
して、「トラックパッド」を
のある
生活
29第 2 章 MacBook Pro
Page 30

MacBook Pro
MagSafe 電源
アプリケーションと
きる時間の長さが異なります。
飛行機で移動
画面の輝度を下
テリー寿命を
MacBook Pro
いの電力がバッテリーに残っているかを知ることができます。ランプの隣にあるボタンを押したときに
するランプの数が、バッテリーに
灯
: ランプが1つだけ点灯している場合、バッテリーの電力が残り少なくなっています。ランプがす
重要
べて消えている場合、バッテリーは完全に消耗しており、電源アダプタを接続しない限り
は起動しません。電源アダプタを接続してバッテリーを充電してください。バッテリー・インジケータ・
Pro
ランプについて詳しくは、
バッテリー電力の残量は、メニューバーにあるバッテリー( )ステータスアイコンでも確認できます。
されるバッテリーの充電レベルは、
表示
ム設定での、バッテリーの
ないアプリケーションを閉じ、使用していない
バッテリーの節約とパフォーマンスに関するヒントについては、
www.apple.com/jp/batteries/notebooks.html
のバッテリーを使用する
アダプタに接続していないときは、内蔵バッテリーから電力が供給されます。使用する
MacBook Pro
に接続されている外部デバイスによって、
MacBook Pro
を使用で
するときなどは、
げると、バッテリーの電力を節約するのに役立ちます。システム
するように
最適化
の
左側面に付
Wi-FiやBluetooth®
されます。
自動設定
いている8つのバッテリー・レベル・インジケータ・ランプで、どのくら
っている電力を示します。
残
ワイヤレステクノロジーなどの機能をオフにし、
環境設定の多
くは、バッ
MacBook
ページを参照してください。
56
電力残量を示
しているアプリケーション、
現在使用
します。バッテリーの電力を浪費しないためには、使用してい
周辺機器を取り外
し、「省エネルギー」設定を調整します。
周辺機器
、およびシステ
を参照してください。
点
30
第 2 章 MacBook Pro
のある
生活
Page 31

バッテリーを充電する
バッテリーは、
タの電源が入っていないときやスリープ状態のときでも充電されます)。ただし、コンピュータの電源が
れているときや、コンピュータがスリープ状態になっているときの方が充電にかかる時間は短くなり
切
ます。
MacBook Pro
MacBook Pro
のバッテリーを交換するときは、
Store(Apple Store 直営店
に付属の電源アダプタが接続されているときに充電されます(コンピュー
Apple 正規
)で行ってください。
サービスプロバイダまたは
Apple Retail
情報を探
お使いのコンピュータの「ヘルプセンター」やインターネット上の
www.apple.com/jp/support/macbookproで、MacBook Pro
を入手できます。
「ヘルプセンター」を表示するには:
1 「Dock
メニューバーの「ヘルプ」メニューをクリックして、次のいずれかの操作を行います。
2
「検索」フィールドに質問または単語を入力し、結果のリストからトピックを選択するか、「すべての
a
「ヘルプセンター」を選択して「ヘルプセンター」ウインドウを開き、トピックをブラウズまたは
b
す
」(画面の縁に沿って表示されるアイコンのバー)の「
結果を表示」を選択
します。
してすべてのトピックを表示します。
の使いかたについて詳細な
」アイコンをクリックします。
Finder
のある
生活
情報
検索
31第 2 章 MacBook Pro
Page 32

詳しい情報
MacBook Pro
りたいこと
知
メモリを取り付ける
MacBook Pro
その問題を解決する
MacBook Pro
トを探す
Mac OS X
PCからMac
アプリケーションを使用する
iLife
システム
トラックパッドを使用する 「システム
キーボードを使用する 「ヘルプセンター」で「キーボード」を検索してください。
FaceTime HD
Wi-Fi
Bluetooth
を使用する
の
に問題があるときに、
のサービスとサポー
を使用する
に移行する 「
環境設定を変更
カメラを使用する 「ヘルプセンター」で「カメラ」を検索してください。
テクノロジーを使用する 「ヘルプセンター」で「
ワイヤレステクノロジー
について詳しくは、以下の情報を参照してください:
使用方法
参照先
する
ページの
35
ページの
51
ページの「サービスとサポートについて」または、
66
(
www.apple.com/jp/support/macbookpro
Mac OS XのWeb
ルプセンター」で「
が好きになる理由」(
Mac
iLifeのWeb
ションを起動し、そのアプリケーションのヘルプを開いてから、検索フィール
ドに質問を入力してください。
アップル(
境設定」を開
設定」を検索
「
第 3 章
MacBook Pro
第 4 章「問題
とその
サイト(
Mac OS X
サイト(
www.apple.com/jp/ilife
K
)メニュー>「システム
いてください。または、「ヘルプセンター」で「システム
してください。
」で「トラックパッド」をクリックします。
環境設定
Wi-Fi
Bluetooth
(
の「ユーティリティ」フォルダにある「
ションを起動し、「ヘルプ」>「
サポートのページ
www.apple.com/jp/support/bluetooth
を拡張する」
」
解決方法
Apple
)を参照してください。
www.apple.com/jp/macosx
」を検索してください。
www.apple.com/jp/getamac/whymac
)。または、
環境設定」と選択
」を検索してください。
)。または、「
ファイル交換」アプリケー
Bluetooth
Bluetooth
ヘルプ」と選択してください。
のサポートサイト
)。または、「ヘ
アプリケー
iLife
して、「システム
Launchpad
環境
)。
環
」
32
第 2 章 MacBook Pro
のある
生活
Page 33

りたいこと
知
バッテリーを扱う 「ヘルプセンター」で「バッテリー」を検索してください。
プリンタを接続する 「ヘルプセンター」で「プリント」を検索してください。
FireWire 接続
インターネットに接続する 「ヘルプセンター」で「インターネット」を検索してください。
Thunderbolt
外部
CD
仕様 仕様
Apple
ソフトウェアのダウンロード
Apple 製品
ト、およびマニュアル
または
USB 接続
ポートを使用する 「ヘルプセンター」で「
ディスプレイを接続する
または
を作成する 「ヘルプセンター」で「ディスクを作成」を検索してください。
DVD
のニュース
の取り扱い、技術サポー
参照先
「ヘルプセンター」で「
「ヘルプセンター」で「ディスプレイポート」を検索してください。
のページ(
www.apple.com/jp/support/datasheet
ニューバーからアップル(
しい情報」をクリックして、「システム情報」を開いてください。
AppleのWeb
サイト(
」または「
FireWire
Thunderbolt
K
」を検索してください。
)メニュー>「この
www.apple.com/jp
Mac App Store(Mac OS X v10.6.6 以降
Apple
のサポート
Web
サイト(
www.apple.com/jp/support)。
」を検索してください。
USB
について」と選択し、「
Mac
)。
で利用できます)。
)。または、メ
詳
のある
生活
33第 2 章 MacBook Pro
Page 34

Page 35

3
MacBook Pro
www.apple.com/jp/macosx
www.apple.com/japanstore
ヘルプセンター
RAM
を
拡張
する
Page 36

この章では、
増設する場合の情報や手順
MacBook Pro
のハード・ディスク・ドライブをアップグレードする場合、およびメモリを
について説明します。
:
警告
Apple
になることをお勧めします。
頼
されています。
載
があります。ご自分で行った作業が原因で発生した故障に対して、
危険性
お使いの
われる場合は、
に問い合わせてください。
36
第 3 章 MacBook Proを拡張
では、
MacBook Pro
ドライブとメモリの取り付けを、
交換用
の
Apple
連絡先
ドライブまたはメモリの取り付けをご自分で行われる場合、装置が故障する
交換用
のバッテリーは、ユーザには交換できません。バッテリーの交換が必要と
Apple Retail Store(Apple Store 直営店
する
Apple 正規
などは、付属のサービスとサポートに関する資料に
)または
サービスプロバイダにご
製品保証は適用
Apple 正規
されません。
サービスプロバイダ
依
記
思
Page 37

ハードディスクドライブを交換する
MacBook Pro
MacBook Pro
(
SATA
:
重要
タをバックアップしておくことをお勧めします。いかなるデータの消失につきましても、
責任を負
MacBook Pro
1 MacBook Pro
ている電源アダプタ、
ブルを取り外します。
のハード・ディスク・ドライブはアップグレードできます。ハードディスクドライブは、
の背面を開けると内蔵バッテリーの横にあります。
)コネクタ付き
では、ハードディスクドライブを取り外して交換する前に、ハードディスクドライブ上のデー
Apple
いません。
をシステム終了します。コンピュータの損傷を防ぐために、
インチドライブである必要があります。
2.5
のハードディスクドライブを交換するには:
Ethernet
ケーブル、
ケーブル、セキュリティロック、およびその他のケー
USB
ドライブは、シリアル
交換用
MacBook Pro
Apple
ATA
は一切の
に接続され
:
警告
MacBook Pro内部
ていた場合、電源を切ってから
2 MacBook Pro
図に示した角度で取り外
を裏返して、底面カバーを固定している
の部品が熱くなっていることがあります。直前まで
ほど放置し、内部の部品が冷えてから作業を始めてください。
10 分
のねじを取り外します。短い方のねじは、
10 個
します。カバーを持ち上げて横に置きます。
MacBook Pro
を拡張する
を使っ
37第 3 章 MacBook Pro
Page 38

: ねじの長さには違いがあるため、ねじの長さと位置をメモして、ねじを元の位置に正しく戻せる
大
重要
ようにしてください。ねじは保管しておきます。
小
38
第 3 章 MacBook Proを拡張
する
Page 39

:
重要
静電気
ハードディスクに触れる前に、コンピュータ内部の
3
カバーを取り外すと、取り扱いに注意を要する内部の部品が露出します。これらの部品は
底面
による影響を受ける
可能性
があります。
金属部分に触
れて、体から
静電気を除去
します。
を拡張する
39第 3 章 MacBook Pro
Page 40

ドライブの上部にあるブラケットを探します。プラスドライバーを使って、ブラケットを所定の位置に
ト
4
している
定
プルタブを使って、ドライブの片側を慎重に持ち上げます。
5
のねじを緩めます。ブラケットは保管しておきます。
2 本
ブラケッ
プルタブ
固
40
第 3 章 MacBook Proを拡張
する
Page 41

ドライブの両側を持ち、ドライブの右側にあるコネクタを慎重に引いて取り外します。ドライブを指で
6
したり、ドライブの下側にある
コネクタは、ケーブルに接続されており、ハード・ディスク・ドライブ・ベイに残ります。
電気回路に触
れたりしないでください。
コネクタ
押
を拡張する
41第 3 章 MacBook Pro
Page 42

: ハードディスクドライブの側面には
重要
ねじが付属していない場合は、古いドライブからねじを取り外し、それらのねじを使って
を取り付けます。
の取り付けねじがあります。
4 個
取り付けねじ
ドライブに取り付け
交換用
交換用
ドライブ
コネクタを
7
42
第 3 章 MacBook Proを拡張
ドライブの右側に接続します。
交換用
する
Page 43

ドライブを斜めに挿入し、取り付けねじが正しく収まるようにします。
8 交換用
ブラケットを
9
再度取り付
けて、ねじを締めます。
を拡張する
43第 3 章 MacBook Pro
Page 44

カバーを
大
10 底面
ます。短い方のねじは、図に示した角度で挿入するようにしてください。
再度取り付
小
けます。
手順 2で取り外
した
10 個
のねじを正しい位置に
再度取り付けて締
め
Mac OS X
ソフトウェアを修復する/復元する/再インストールする」を参照してください。
44
第 3 章 MacBook Proを拡張
およびバンドルアプリケーションのインストールについて詳しくは、
する
56
ページの「
Mac OS X
Page 45

メモリを増設する
お使いのコンピュータには、メモリスロットが2つ付いています。底面のケースを取り外すと、メモリスロッ
トにアクセスできます。お使いの
MacBook Pro
には、最小で
1333 MHzの4 GB
DDR3(Double Data Rate)SDRAM(Synchronous Dynamic Random Access Memory
モジュールが搭載されています。各メモリスロットには、以下の仕様に適合する
することができます:
搭載
DDR3(Double Data Rate Small Outline Dual Inline Memory Module
•
30 mm(1.18
•
204
•
2 GB
•
PC3-10600S DDR3 1333 MHz
•
のメモリモジュールを
4 GB
スを得るには、両方のメモリスロットにメモリモジュールを取り付け、それぞれのメモリモジュールは
じ容量にします。
MacBook Pro
ページから始まる
1 37
:
底面
重要
静電気
メモリに触れる前に、コンピュータ内部の
2
インチ)
ピン
または
4 GB
タイプの
RAM
して、最大で
2 枚追加
にメモリを取り付けるには:
〜2に従って、底面カバーを取り外します。
手順 1
カバーを取り外すと、取り扱いに注意を要する内部の部品が露出します。これらの部品は
による影響を受ける
可能性
があります。
金属部分に触
のメモリ容量にできます。最適なパフォーマン
8 GB
れて、体から
静電気を除去
(ギガバイト)の
モジュールを
SDRAM
)
方式
します。
)
同
を拡張する
45第 3 章 MacBook Pro
Page 46

メモリモジュールの側面にあるレバーを外側に押して、モジュールをメモリ・カード・スロットから外し
3
ます。
メモリが斜めに飛び出してきます。メモリを取り外す前に、
ださい。見えない場合は、もう一度レバーを外側に押してみてください。
半円形の切り欠きが見
えることを確認してく
切り欠き
46
第 3 章 MacBook Proを拡張
する
Page 47

メモリモジュールの切り欠きを持って、スロットから取り外します。
4
もう一方のメモリモジュールを取り外します。
5
メモリモジュールは両端を持つようにし、金色のコネクタには触れないようにしてください。
:
重要
しいメモリモジュールを、次のようにスロットに挿入します:
6 新
モジュールの金色の端にある切り欠きと、下のメモリスロットの切り欠きの位置を合わせます。
a
カードを傾けて、メモリをスロットに差し込みます。
b
の指を使って、メモリモジュールをしっかりと押し込みます。メモリを正しく押し込むと、カチッと
c 2 本
いう音がします。
のメモリモジュールも同様に上のスロットに取り付けます。モジュールを押し込んで、高さが同じ
d 追加
になるようにしてください。
を拡張する
47第 3 章 MacBook Pro
Page 48

7 44
ページの
手順 10に従って底面
カバーを
再度取り付
切り欠き
けてください。
48
第 3 章 MacBook Proを拡張
する
Page 49

MacBook Pro
MacBook Pro
します。
確認
コンピュータのメモリを確認するには:
1 MacBook Pro
2 Mac OS X
について」を選択します。
Mac
コンピュータに取り付けられているメモリの内訳について詳しくは、「詳しい情報」をクリックして「シス
テム情報」を開き、「メモリ」をクリックして確認してください。
MacBook Pro
MacBook Pro
が新しいメモリを認識するかどうかを確認する
にメモリを増設した後に、新しく取り付けたメモリをコンピュータが認識するかどうかを
を起動します。
のデスクトップが表示されたら、メニューバーからアップル()メニューを選択し、「この
がメモリを認識しない場合、または正しく起動しない場合は、取り付けたメモリが
と
があること、および正しく取り付けられていることを確認してください。
互換性
を拡張する
49第 3 章 MacBook Pro
Page 50

Page 51

4
問題
とその
www.apple.com/jp/macosx
www.apple.com/jp/support
ヘルプセンター
解決方法
ヘルプ
Page 52

MacBook Pro
して、試してみることができる
参照
処方法
Web
MacBook Pro
方法が存在
めておけば、原因を特定し、必要な答えを見つけるときに役に立ちます。以下のようなことを書き
留
めてください:
問題が起
•
は、そのアプリケーションがコンピュータにインストールされているバージョンの
合
がない
性
インストールしたばかりの新しいソフトウェア。特に、「システムフォルダ」に項目を追加したソフト
•
ウェア。
新しく取り付
•
で作業をしているときに問題が起きることがあります。問題が起きたときは、この章を
のヒントがあるかどうかを確認してください。問題への
問題解決
についてさらに詳しく知りたいときは、「ヘルプセンター」および
サイト(
www.apple.com/jp/support/macbookpro
で作業をしているときに問題が発生した場合は、通常、簡単ですぐに実行できる
します。その問題が起きた状況に注目してください。問題が起きる前にしていたことを書き
きたときに使用していたアプリケーション。特定のアプリケーション
MacBook Pro
)も参照してください。
にだけ問題が起きる
Mac OS X
があります。
可能性
けたハードウェア(たとえば、増設したメモリや
周辺機器
など)。
のサポート
予防策
コンピュータやソフトウェアに問題が発生しても、
と、データを失わずにすみます。
アとすべてのデータをバックアップ時の状態に正確に復元できます。「
しておくと、重大な問題が起きてもそれほど心配せずにすみます。
定期的
Time Machine
に
Time Machine
バックアップを最新の状態にしておく
バックアップを作成していると、ソフトウェ
Time Machine
」で情報を
解決
と
保護
対
留
場
互換
52
第 4 章 問題
とその
解決方法
Page 53

MacBook Pro
MacBook Pro
まれに、アプリケーションが
になったアプリケーションを、コンピュータを
アプリケーションを
1 Command
制終了」と選択
が選択されます。
「
2
と選択してください。コンピュータが
」をクリックします。
強制終了
のアプリケーションが終了します。ほかのアプリケーションはすべて開いたままになります。
問題
また必要に応じて、このダイアログから「
次に、問題を完全に解消
問題が頻繁に発生する場合は、画面の上部
」という言葉で検索します。
作不能
のアプリケーションを使用したときだけ問題が起きる場合は、そのアプリケーションの
特定
して、お使いのコンピュータと
絡
に付属のソフトウェアについてのサポートおよび
を参照してください。
そのアプリケーションに
アの再インストールが必要になることがあります。
する/再イン
元
の使用を妨げるトラブル
が反応しないときやポインタが動かないときは
画面上で「操作不能
するには:
強制終了
(x)+
Option+Esc
します。「アプリケーションの
するためにコンピュータを
操作不能
互換性
があることが分かっている場合には、コンピュータのシステムソフトウェ
互換性
ストールする」を参照してください。
」になることがあります。
せずに終了させる方法が用意されています。
再起動
キーを押すか、メニューバーからアップル()メニュー>「
強制終了
」を
Finder
再起動
にあるメニューバーから「ヘルプ」> 「ヘルプセンター」
になるか、反応しないときのヘルプ情報を見るには、「
があるかどうかを確認してください。お使いの
連絡先情報
56
Mac OS X
」ダイアログが表示され、問題のアプリケーション
することもできます。
再起動
します。
は、
www.apple.com/jp/downloads
ページの「
Mac OS X
ソフトウェアを修復する/
には、
操作不能
製造元に連
MacBook Pro
強
操
復
とその
解決方法
53第 4 章 問題
Page 54

に
起動中
MacBook Pro
はないのに)画面が暗くてスリープ・インジケータ・ランプの点灯が明るくなるときは
?マークが点滅するときは通常、コンピュータの内蔵ハードディスクやその他のディスク上にシステムソ
フトウェアが見つからなかったことを示します。
ちます。コンピュータがすぐに起動しない場合は、パワー(®)ボタンを
数秒間待
•
したままにして、システム終了します。外付けの
ままパワー(
イコンをクリックしてから、右向きの矢印をクリックします。コンピュータが起動してから、「システム
環境設定」を開
ルダを選びます。
問題が頻繁に発生する場合
とがあります。
参照
®
してください。
MacBook Pro
コンピュータの電源が入るまで、以下の方法を順に試してください:
アダプタがコンピュータに接続され、正常に機能している電源コンセントに接続されていること
電源
•
を確かめます。必ず、お使いの
てください。電源アダプタから電力が供給されず、電源コードを接続しても
ランプが点灯しない場合は、電源コードを電源コンセントから抜き、もう
コンセントに差し込んでみてください。
電源
バッテリーの充電が必要かどうかを確認します。コンピュータの左側にある小さなボタンを押してくだ
•
さい。バッテリーの充電レベルに応じて
タランプが
タ・ランプについて詳しくは、
つだけの場合は、電源アダプタを接続して
1
の画面が動かなくなったり、?マークが点滅するとき、または(スリープ中で
をすべて取り外し、
周辺機器
)ボタンを押して
いて「起動ディスク」をクリックします。ローカルの
してみます。コンピュータが起動したら、ハードディスクのア
再起動
Option
Mac OS X
は、コンピュータのシステムソフトウェアの再インストールが必要になるこ
ページの「
56
の電源が入らないときや、起動しないときは
Mac OS X
ソフトウェアを修復する/復元する/再インストールする」を
MacBook Pro
に付属の
MagSafe 電源
アダプタ(
MagSafe
一度差し込
1 個から8 個
ページを参照してください。
56
のランプが光るはずです。点灯するインジケー
してください。バッテリー・インジケー
再充電
〜
約 8
10 秒間押
キーを押した
の「システム」フォ
)を使用し
85W
コネクタの
んでみるか、別の
54
第 4 章 問題
とその
解決方法
Page 55

それでも問題が解決しないときは、開いている書類をすべて閉じて、すべてのアプリケーションを
•
します。
了
秒以上押
す(ファイルはそのまま保持されます)。
、メモリを増設した場合は、適切に取り付けられていることと、お使いのコンピュータと
最近
•
があることを確認します。
かを確認してください(
パワー(®)ボタンを押して、すぐに
•
時に押
さい。
以上の方法
•
を参照して、修理について
画面が突然暗
MacBook Pro
アダプタを除いて、
1 電源
パワー(®)ボタンを押して、システムを
2
3 外部装置
してください。
バッテリーの
は
MacBook Pro
エネルギー機能をバッテリー用に設定している場合、画面が暗くなることがあります。
省
キー、
Shift
したままにして(コンピュータが
Option(alt
)キー、
再起動
キー、およびパワー(®)ボタンを同時に
Control
します)、コンピュータを
工場出荷時の設定に戻
します。
起動音
交換前
ページを参照)。
45
が
2 回鳴
のメモリを取り外して
Command
ってパラメータ
RAM(PRAM
再度取り付
(x)キー、
け、コンピュータが起動するかどう
キー、Pキー、Rキーを
Option
)がリセットされるまで押し続けてくだ
でも
MacBook Pro
くなったときや、
を
再起動
を接続したり、作業を再開する前に、バッテリーの電力が10パーセント以上になるまで
を起動できないときは、
Apple
MacBook Pro
してみます。
MacBook Pro
ページの「サービスとサポートについて」
66
に問い合わせてください。
が
操作不能
になったときは
に接続されている装置をすべて取り外します。
します。
再起動
は、メニューバーのバッテリー( )ステータスアイコンをクリックするか、また
充電量
の
左側面に付
いているバッテリー・インジケータ・ランプをチェックしてください。
終
5
しま
互換性
同
充電
とその
解決方法
55第 4 章 問題
Page 56

バッテリーボタンを押したときに、すべてのバッテリー・インジケータ・ランプがすばやく
ときは
バッテリーの交換が必要です。
ビスプロバイダに問い合わせてください。
バッテリーボタンを押したときに、バッテリー・インジケータ・ランプが左から右、右から左へと続けて
するときは
5 回点滅
バッテリーが認識されていません。
ビスプロバイダに問い合わせてください。
ディスクの取り出しに問題があるときは
ディスクを使用している
せない場合は、コンピュータを
取り出
Apple Retail Store(Apple Store 直営店
Apple Retail Store(Apple Store 直営店
のあるアプリケーションをすべて終了し、
可能性
して、すぐにトラックパッドを押したままにします。
再起動
)または
Apple 正規
)または
してください。それでも
再度試
Apple 正規
5 回点滅
する
サー
サー
Mac OS X
Mac
リティが用意されており、問題を解決したり、ソフトウェアを元の
す。コンピュータが正しく起動しなくても、これらのユーティリティには「
アプリケーションからアクセスできます。
56
第 4 章 問題
ソフトウェアを修復する/復元する/再インストールする
のソフトウェアまたはハードウェアに問題が発生しても、
とその
解決方法
Mac OS X
には修復や
工場出荷時の設定に復元
Mac OS X
のユーティ
復元用
したりできま
ユーティリティ」
Page 57

「
Mac OS X
Time Machine
•
Mac OS XとApple
•
コンピュータのディスクを消去し、
•
コンピュータを
「ディスクユーティリティ」を使ってコンピュータのディスクを修復する。
•
コンピュータで問題が検出されると、「
コンピュータを
ユーティリティ」アプリケーションを使うと、以下のことができます:
バックアップからソフトウェアやデータを復元する。
のアプリケーションを再インストールする。
Mac OS XとApple
工場出荷時の設定に復元
Mac OS X
して、手動で開くこともできます。
再起動
する。
のアプリケーションを再インストールして、
ユーティリティ」アプリケーションが
自動的に開
きます。
とその
解決方法
57第 4 章 問題
Page 58

「
Mac OS X
m
Command
パネルが表示されます。
「
Mac OS X
Mac App Store
してインターネットに接続されていることを確認する必要があることがあります。
用
Wi-Fi
1 画面
2 必要
非公開
とパスワ
ユーティリティ」アプリケーションを開くには:
キー(x)とRキーを押したままコンピュータを
ユーティリティ」アプリケーションの一部のユーティリティには、インターネットおよび
へのアクセスが必要です。コンピュータが
再起動
Ethernet
します。「
または
Mac OS X
Wi-Fi
ユーティリティ」
ネットワークを
ネットワークを使用して接続するには:
の
にある
右上隅
に応じて、ネットワークのパスワードを入力します。
ネットワークに接続するには、「ほかのネットワークに接続」を選択します。ネットワークの
ードを入力します。
ステータスメニューからネットワークを選択します。
Wi-Fi
「ディスクユーティリティ」を使ってディスクを修復する
コンピュータに問題が発生する場合、またはコンピュータを起動すると「
プリケーションが表示される場合は、コンピュータのディスクの修復が必要になることがあります。
1 「Mac OS X
ます。
2 左
「ディスクを修復」をクリックします。
3
「ディスクユーティリティ」でディスクを修復できない場合は、できるだけ多くの情報のバックアップを
してから、
成
に従って操作します。
ユーティリティ」パネルで「ディスクユーティリティ」を選択して、「続ける」をクリックし
のリストからディスクまたはパーティションを選択してから、「
56
ページの「
Mac OS X
ソフトウェアを修復する/復元する/再インストールする」の
Mac OS X
」タブをクリックします。
First Aid
ユーティリティ」ア
使
名前
作
手順
58
第 4 章 問題
とその
解決方法
Page 59

「ディスクユーティリティ」とそのオプションについては、「ヘルプセンター」を参照するか、「ディスクユー
ティリティ」(「
スクユーティリティヘルプ」と選択します。
Lauchpad
」の「ユーティリティ」フォルダにあります)を開いて、「ヘルプ」>「ディ
Time Machine
に
以前
Time Machine
タ上のすべてのものを前の状態に復元できます。
Time Machine
してだけです。新しいコンピュータに情報を転送したい場合は、「移行アシスタント」(「
対
の「ユーティリティ」フォルダにあります)を使います。
バックアップが
1
ることを確認します。(
2 「Mac OS X
をクリックします。
3 Time Machine
します。
操作
Mac OS XとApple
によっては、
状況
す。個人ファイルとユーザ設定を残して再インストールすることができます。
1 MacBook ProがEthernet
を確認してください。(
2 「Mac OS X
クします。
ディスクを選択するように求められるパネルで、現在の
3
、それが
場合
バックアップを使って情報を復元する
バックアップを作成した場合は、「復元」ユーティリティを使って、コンピュー
バックアップを使って情報を復元できるのは、バックアップの元になったコンピュータに
Time Capsule 上
Wi-Fi
ユーティリティ」パネルで、「
バックアップが含まれているディスクを選択してから、画面に表示される指示に従って
にある場合は、
ネットワークに接続するには、
Time Machine
または
Ethernet
ページの手順に従って操作します。)
58
バックアップから復元」を選択して「続ける」
ネットワークに接続されてい
Wi-Fi
のアプリケーションを再インストールする
Mac OS XとApple
Wi-Fi
ユーティリティ」パネルで、「
使用可能な唯一
のアプリケーションの再インストールが必要になることがありま
または
ネットワークに接続するには、
のディスクです)。
ネットワークを使用してインターネットに接続されていること
Wi-Fi
ページの手順に従って操作します。)
58
Mac OS X
を再インストール」を選択して「続ける」をクリッ
Mac OS X
ディスクを選択します(ほとんどの
Launchpad
とその
解決方法
」
59第 4 章 問題
Page 60

オプションのソフトウェアを選択または
4
「インストール」をクリックします。
5
ディスクを消去しないで
設定が維持
や
Mac OS X
再
重要
勧
されます。ディスクを最初に消去する場合には、すべてのデータが消去されて
のアプリケーションを再インストールできる状態になります。
Apple
をインストールした後で、
ダウンロードできます。
:
Apple
めします。いかなるデータの消失につきましても、
Mac OS X
では、ソフトウェアを復元する前に、ディスク上のデータをバックアップしておくことをお
選択解除
をインストールすることもできます。その場合、既存のファイルや
Mac App Store
するには、「カスタマイズ」をクリックします。
Mac OS X
にアクセスして、
は一切の責任を負いません。
Apple
のアプリケーションを
Apple
コンピュータを
コンピュータを
トワーク設定、およびすべてのファイルとフォルダ)が削除されます。復元を行う前に、保存したいす
べてのファイルを別のディスクにコピーしてバックアップを作成してください。「ネットワーク」
のネットワーク設定を書き留めて、
うにします。
1 Ethernet
(
Wi-Fi
2 「Mac OS X
ます。
のリストからディスクを選択してから、「消去」タブをクリックします。
3 左
「フォーマット」ポップアップメニューから「
4
前を入力
ディスクが消去されてから、「ディスクユーティリティ」>「ディスクユーティリティを終了」と選択します。
5
60
第 4 章 問題
工場出荷時の設定に復元
工場出荷時の設定に復元
Mac OS X
または
ネットワークに接続するには、
してから、「消去」をクリックします。
とその
ネットワークを使用してインターネットに接続されていることを確認してください。
Wi-Fi
58
ユーティリティ」パネルで、「ディスクユーティリティ」を選択して「続ける」をクリックし
解決方法
する
すると、コンピュータ上のすべてのもの(ユーザアカウント、ネッ
を再インストールした後でもう
ページの手順に従って操作します。)
Mac OS 拡張
(ジャーナリング)」を選択し、ディスクの
一度簡単に接続
環境設定
できるよ
名
Page 61

6 「Mac OS X
クします。
7 Mac OS X
操作
Mac OS XとApple
タやアプリケーションを選択して復元できます。
ユーティリティ」パネルで、「
とアプリケーションを再インストールするには、「
します。
のアプリケーションを復元した後で、
Mac OS X
を再インストール」を選択して「続ける」をクリッ
Mac OS X
Time Machine
インストーラ」の手順に従って
バックアップからほかのデー
「
Apple Hardware Test
MacBook Pro
ションを使用して、メモリやプロセッサなど、コンピュータのコンポーネントに問題がないかを検証する
ことができます。
のハードウェアに問題があると思われる場合は、「
Apple Hardware Test
アダプタ以外のすべての
1 電源
れている場合は、そのケーブルを取り外します。
コンピュータを
2
再起動し、起動時
3 「Apple Hardware Test
4 Return
キーを押すか、
右矢印
5 「Apple Hardware Test
て操作します。
6 「Apple Hardware Test
トを要請する前に、エラーコードをメモしてください。「
の障害が検出されない場合、問題はソフトウェアに関係している
」を使用する
Apple Hardware Test
を使用するには:
をコンピュータから取り外します。
外部装置
にDキーを押したままにします。
」の言語を選択する画面が表示されたら、適切な言語を選択します。
キーをクリックします。
」のメイン画面が表示されたら(
」によって問題が検出された場合は、エラーコードが表示されます。サポー
約 45 秒後)、画面に表示
Ethernet
Apple Hardware Test
があります。
可能性
」アプリケー
ケーブルが接続さ
される指示に従っ
」によってハードウェア
とその
解決方法
61第 4 章 問題
Page 62

インターネット接続の
MacBook Pro
手順に従
ク」をクリックします。「アシスタント」ボタンをクリックして、「ネットワーク設定アシスタント」を開き
ます。
インターネット接続に問題があるときは、このセクション内に記載されている、お使いの接続タイプ
の手順を試してみるか、「ネットワーク診断」を使用することができます。
「ネットワーク診断」を使用するには:
アップル()メニュー>「システム
1
「ネットワーク」をクリックしてから、「アシスタント」をクリックします。
2
「診断」をクリックして、「ネットワーク診断」を開きます。
3
に表示される指示に従って操作します。
4 画面
ネットワーク診断で問題を解決できない場合は、接続しようとしている
プロバイダ)、
に問題がある
ケーブルモデム、
モデムの電源コード、モデムとコンピュータの接続コード、モデムとモジュラージャックの接続コードな
どのすべてのモデムケーブルがしっかり差し込まれていることを確認します。また、
ターへのケーブルと電源も確認します。
DSL
モデムの電源コードを抜くことを勧めるところもあります。モデムにリセットボタンがついている場合は、
いったん電源を切って
の「ネットワーク設定アシスタント」アプリケーションを利用すると、画面に表示される
いながらインターネット接続を簡単に設定できます。「システム
ISP
可能性
DSL
モデムまたはケーブルモデムの電源を
問題
環境設定」を開
環境設定」と選択
します。
(インターネット・サービス・
ISP
に接続するために使用している外部デバイス、またはアクセスを試みているサーバ
があります。以下の手順を試してみてください。
モデム、
でのインターネット
LAN
接続
再投入する前か後
ってから、電源を
数分間切
でリセットボタンを押すことがで
再投入
きます。
します。
き、「ネットワー
Ethernet
ISP
ハブやルー
の中には、
用
62
第 4 章 問題
とその
解決方法
Page 63

: モデムに関連した手順は、
重要
デムやケーブルモデムのユーザが使用しないハブ、スイッチ、ルーター、接続ポッドなどを使用する
があります。
合
ます。
をお使いの場合は
LAN
をお使いの場合には適用できません。
LAN
ではなく、ネットワーク
ISP
LAN
管理者に問い合
ユーザは、
わせる必要があり
PPPoE 接続
PPPoE(Point to Point Protocol over Ethernet
に接続できない場合は、「ネットワーク」
「ネットワーク」
アップル()メニュー>「システム
1
「ネットワーク」をクリックします。
2
ネットワーク接続サービスのリストの下部にある「追加」(+)をクリックし、「インターフェイス」ポッ
3
プアップメニューから「
4 「Ethernet
クに接続している場合は「
」を選びます。
Fi
「作成」をクリックします。
5
アカウント名、パスワード、
6
ビスプロバイダから受け取った情報を入力します。
「適用」をクリックして、設定を有効にします。
7
環境設定の設定を確認
PPPoE
」ポップアップメニューから
Ethernet
PPPoE
環境設定に正しい情報が設定
するには:
環境設定」と選択
」を選びます。
PPPoE
」を選びます。ワイヤレスネットワークに接続している場合は「
サービス名(サービスプロバイダから指定された場合)など、サー
)を使ってインターネット・サービス・プロバイダ
されているか確認してください。
します。
サービスのインターフェイスを選びます。有線ネットワー
DSL
モ
場
Wi-
とその
解決方法
63第 4 章 問題
Page 64

ネットワーク
Ethernet
Ethernet
2 台以上
ことを確認してください。
複数
提供
ドレス変換(
定情報
ください。
とができます。
るか、
い。
上記の手順で問題が解決
接続
ケーブルが
ハブやルーターへのケーブルと電源を確認します。
のコンピュータでインターネット接続を共有する場合は、ネットワークが正しく設定されている
MacBook Pro
ISPが1つのIP
アドレスを提供しているかを、知っておく必要があります。
の
IP
されているIPアドレスが1つだけの場合は、接続を共有できるルーター、すなわちネットワークア
)または「IPマスカレーディング」が可能なルーターを用意する必要があります。
NAT
については、ルーターに付属のマニュアルを確認するか、ネットワークの
ベースステーションを使って、1つのIPアドレスを複数のコンピュータで共有するこ
AirMac
ベースステーションの
AirMac
サポートの
AirMac
Web
しない場合は、
およびネットワークに接続されていることを確認します。
アドレスのみを提供しているか、各コンピュータに1つずつ
設定担当者に確認
について詳しくは、「ヘルプセンター」で確認す
使用方法
サイト(
www.apple.com/jp/support/airmac
またはネットワーク
ISP
管理者に問い合
)を参照してくださ
わせてください。
設
して
Wi-Fi 通信
Wi-Fi 通信
接続
•
トを持っていることを確認します。
ベースステーションやアクセスポイントに付属の説明に従って、ソフトウェアを正しく設定したことを
•
確認
64
第 4 章 問題
の
問題
に問題があるときは
しようとしているコンピュータまたはネットワークが稼動していて、ワイヤレス・アクセス・ポイン
します。
とその
解決方法
Page 65

MacBook Pro
•
ることを確認してください。
通信範囲が狭
効率が上
メニューバーの
•
インが表示されます。ラインが表示されない場合は、コンピュータの場所を変えてみてください。
「ヘルプ」>「ヘルプセンター」と選択し、「
•
また、ワイヤレス装置に付属の
が他方のコンピュータやネットワークのアクセスポイントのアンテナの
くにあると、ワイヤレス通信が妨げられ、
」で検索してオンラインのヘルプを参照してください。
くなる
がることがあります。
Wi-Fi
があります。コンピュータの場所を変えたり、向きを変えたりすると
可能性
(Z)状況アイコンを確認します。信号の強度を示すために、
電気製品や金属の建造物が近
wi-
説明書も参照
してください。
有効範囲内
最大 4 本
ソフトウェアを最新の状態に保つ
インターネットに接続し、無料の最新ソフトウェアバージョン、ドライバ、およびその他の
から
Apple
インターネットに接続されている場合、「ソフトウェア・アップデート」が、お使いのコンピュータで
できるアップデートがあるかどうかを確認します。お使いの
するように設定して、アップデートされたソフトウェアがある場合はダウンロードしてインストールで
確認
きます。
アップデートされたソフトウェアを確認するには:
アップル()メニュー>「システム
1
「ソフトウェア・アップデート」アイコンをクリックし、画面に表示される指示に従います。
2
しくは、「ヘルプセンター」で「ソフトウェア・アップデート」を検索してください。
詳
•
Mac OS X
•
にダウンロードしてインストールできます。
自動的
環境設定」と選択
に関する
最新情報
は、
www.apple.com/jp/macosx
MacBook Pro
します。
が
を参照してください。
にアップデートを
定期的
強化機能
にあ
受信
のラ
を
利用
とその
解決方法
65第 4 章 問題
Page 66

サービスとサポートについて
MacBook Pro
りません。修理が必要な場合は、
MacBook Pro
または「
ます。
オンラインリソース
オンラインのサービスおよびサポート情報については、
ださい。
のディスカッションフォーラムで質問したりできます。
で、この製品についての
オンスクリーンヘルプ
疑問に対する回答や、操作手順
とができます。「ヘルプ」>「ヘルプセンター」と選択します。
システム
お使いの
プロファイラ」では、取り付けられているハードウェア、インストールされているソフトウェア、シリアル
、オペレーティングシステムのバージョン、搭載されているメモリ容量など、さまざまな情報が
番号
されます。「システム情報」を起動するには、メニューバーからアップル()メニュー>「この
示
Mac
には、ハード・ドライブとメモリ以外、ユーザ自身で交換などの作業を行える部品はあ
に問い合わせるか、
Apple
を持ち込んでください。オンラインリソース、オンスクリーンヘルプ、「システム情報」、
Apple Hardware Test
」から、
MacBook Pro
Apple 正規
についてのより多くの情報を得ることができ
サービスプロバイダに
www.apple.com/jp/support
AppleCare
のサポート情報を検索したり、ソフトウェア・アップデートを確認したり、
www.apple.com/jp/support/macbookpro
最新情報を入手
情報
MacBook Pro
について」と選択し、「詳しい情報」をクリックします。
に関する情報を確認するときは、「システム情報」を使用します。「システム
できます。
とトラブルへの
対処方法に関する情報
を、「ヘルプセンター」で探すこ
を参照してく
Apple
表
66
第 4 章 問題
とその
解決方法
Page 67

AppleCare
お使いの
直営店
ア
修理保証が付属
しくは、
詳
Web
支援が必要な場合
て、
AppleCare 電話
の
初
てください。
:
参考
あります。
のサービスとサポート
MacBook Pro
)や
Apple 正規修理
には、
センター(
しています。
www.apple.com/jp/support/products
サイトを参照してください。
は、アプリケーションのインストールと起動や
サポートスタッフがご案内します。近くのサポートセンターに電話してください(
は無償)。電話をかける際に、
90 日間
90日間
の
サポートは、製品のご
無償電話
の技術サポート、および
90 日間
Apple 正規
サービスプロバイダなど)での
AppleCare Protection Plan
を参照するか、次の表にあるお住まいの国の
購入日とお使
いの
購入日から開始
Apple Retail Store(Apple Store
のハードウェ
1 年間
を購入すると、
基本的
MacBook Pro
されます。
保証期間を延長
なトラブルシューティングについ
のシリアル番号を用意し
電話料金
できます。
がかかる場合が
最
国 電話番号 Web
米国
日本 0120-27753-5 www.apple.com/jp/support
電話番号は変更
しいリストについては、次の
される場合があります。国内および国外の
1-800-275-2273 www.apple.com/support
通話料金が必要
サイトを参照してください:
Web
サイト
になる場合があります。
www.apple.com/jp/contact/phone_contacts.html
とその
解決方法
詳
67第 4 章 問題
Page 68

のシリアル番号を確認する
製品
のいずれかの方法で、お使いのコンピュータのシリアル番号を確認できます:
次
MacBook Pro
•
を裏返します。ヒンジ付近の外装にシリアル番号がエッチング処理されています。
シリアル番号
アップル()メニュー>「この
•
ジョン番号をクリックすると、
の順に表示が入れ替わります。
「
Launchpad
•
68
第 4 章 問題
について」と選択します。「
Mac
Mac OS X
のバージョン番号、ビルドバージョン、およびシリアル
Mac OS X
」の「ユーティリティ」フォルダにある「システム情報」を開きます。
とその
解決方法
」の文字の下にあるバー
番号
Page 69

重要な情報
www.apple.com/jp/macosx
www.apple.com/jp/environment
ヘルプセンター
人間工学
5
Page 70

のため、および装置の保全のため、
安全
ルに従ってください。これらのルールに従うことは、より快適に作業することにもつながります。コン
ピュータをお使いになる方が、いつでもこれらの
:
コンピュータを正しく保管または使用しない場合は、
注意
ます。
MacBook Pro
を扱ったり清掃したりするときは、以下のルー
注意事項を参照
できるようにしておいてください。
製造元の保証が受
けられないことがあり
安全性に関する重要な情報
:
警告
以下
あります。
の
安全性に関する指示に従
わないと、火災、感電、その他の損傷や損害を招くおそれが
バッテリー バッテリーは
内蔵
サービスプロバイダでのみ交換できます。
したり、損傷したりしていると思われる場合は、使用を中止してください。温度が
変形
を超える、
正しい扱
ます。
放熱器や暖炉
いかた
MacBook Pro
MacBook Proは、IT 機器
MacBook Pro
MacBook Pro
などの高温の熱源に近い場所に
の底面は、通常の使いかたをしていてもかなり熱くなる
の
安全性に関する国際標準
of Information Technology Equipment、IEC 60950-1
70
のある面の
能性
第 5 章 重要な情報
温度制限に準
じています。
から取り外さないでください。バッテリーは
を落とした場合、または壊れたり、曲がったり、
MacBook Pro
(
)に定められている、ユーザが触れる
をさらさないでください。
International Standard for Safety
Apple 正規
100°C(212°F
があり
可能性
)
可
Page 71

コンピュータを安全に操作し、熱による負傷を防ぐために、以下のガイドラインに従ってください。
お使いの
•
•
•
•
•
水や湿気
づけないでください。雨、雪、霧などの天候の下や、湿度が極端に高い場所での
使用を避
MagSafe 電源
ある
る前に、電源プラグや電源コードがアダプタにしっかりと差し込まれていることを確認してください。
電源
全性に関する国際標準
MacBook Pro
空気が十分に循環
クッションや毛布、その他の柔らかい素材の上で
な場所で使用すると、素材によって空気が流れる出口が塞がれてしまいます。
MacBook Pro
やすきまなどに、ものを差し込まないでください。
換気装置
MacBook Pro
業場所に設置
してください。
のある
場所
けてください。
アダプタ(
Apple 認定電源
アダプタは、通常の
Equipment、IEC 60950-1
ています。
は平らな安定した
できるようにしてください。
作業場所に設置
して、コンピュータの下部および周囲の
MacBook Pro
を使用しないでください。そのよう
を使用するときは、絶対にキーボードの上にものを置かないでください。
をひざに載せていて異常に熱くなった場合は、ひざから降ろして、平らな安定した
飲
み物、
洗面台、浴槽
、シャワーなど、水のある場所には
MacBook Pro
MacBook Pro
85W) MacBook Pro
アダプタ以外は使用しないでください。電源アダプタを電源コンセントに接続す
使用中でも熱
(
International Standard for Safety of Information Technology
くなることがあります。
)に定められている、ユーザが触れる
に付属の電源アダプタ、またはこの製品と
可能性
アダプタは、
のある面の
IT 機器
温度制限に準
MagSafe 電源
互換性
作
を
近
の
の
の
安
じ
な
情報
71第 5 章 重要
Page 72

アダプタの過熱や熱による負傷を防ぐために、次のいずれかを行ってください。
MagSafe
電源プラグ
MagSafe コネクタ
電源コード
電源
アダプタを電源コンセントに
電源
•
直接差し込
んでください。
コネクタ
MagSafe 電源アダプタ
コードを使用する場合は、電源アダプタを机、テーブル、または床の空気の流れの良い場所に
電源
•
いてください。
置
72
第 5 章 重要な情報
MagSafe 電源アダプタ
Page 73

のようなときは、電源アダプタを抜き、すべてのケーブルを取り外してください:
次
メモリを追加したいときやハードディスクドライブをアップグレードしたいとき。
•
装置の外面を清掃
•
コードやプラグがすり切れているときや壊れているとき。
電源
•
MacBook Pro
•
だとき。
MacBook Pro
•
要だと思
MagSafe 電源
のデバイス上のデータが消去されるおそれがあります。データを保護するために、磁気に影響を受ける
これらの物や装置などを、このポートの
MagSafe 電源
MagSafe 電源
周波数:50
•
入力電圧:100
•
出力電圧:18.5 V DC
•
聴覚の障害
大音量で聞
りがしたり声がこもって聴こえたりする場合は、使用を中止し、聴覚の検査を受けてください。
鳴
が大きいほど、聴覚への影響が早く現れます。
います:
イヤフォンやヘッドフォンを
•
周囲の騒音を遮断
•
したいとき(
や電源アダプタが雨や過度の湿気にさらされたとき、または液体が本体に流れ込ん
や電源を落としたとき、装置の外面が壊れたとき、または保守サービスや修理が
われるとき。
ポートには磁石が含まれており、磁石によってクレジットカード、
ポートに破片などが入っている場合は、破片を綿棒で慎重に取り除いてください。
の仕様:
〜
、
60 Hz
単相
〜
240 V
、
4.6 A
イヤフォンやヘッドフォンを大きな音で使用すると、聴覚に障害が生じる場合があります。
いていると耳が慣れて普通に聞こえるようになりますが、聴覚を損なう危険があります。
するために音量を上げるのは避けます。
ページで説明する
76
25 mm(1
大音量で使用する時間を制限
方法以外では清掃
インチ)以内には近づけないでください。
専門家は、聴覚を保護
します。
しないでください)。
、およびその
iPod
音量
するために次のことを推奨して
必
他
耳
な
情報
73第 5 章 重要
Page 74

近くの人の話し声が聞
•
危険性の高い行為
ムなど、コンピュータの障害が生命の危険や身体の障害、あるいは重大な
システムにおける使用を目的とはしていません。
ディスクドライブのレーザーに関する
光学式
こえない場合は音量を下げます。
このコンピュータは、
原子力施設・飛行機の航行や通信
情報
システム・
環境破壊
システ
航空管制
につながるような
: お求めの装置に付属する
警告
曝を引き起こす可能性
お使いのコンピュータの
ですが、ドライブを分解すると目に損傷を与えるおそれがあります。安全のために、この装置の
安全
理・点検
74
第 5 章 重要な情報
は
Apple 正規
説明書に指定
があります。
光学式
サービスプロバイダにのみ依頼してください。
ディスクドライブで使用されているレーザーは、通常の使用においては
された
による調整あるいは操作は、危険な
方法以外
被
修
Page 75

取り扱いに関する重要な情報
:
注意
招
の取り扱いに関する指示に従わないと、
以下
くおそれがあります。
MacBook Pro
またはその他の
所有物の破損
を
の範囲を超える環境で
以下
動作環境
あります:
動作時温度:10
•
保管時温度:-20
•
相対湿度:5
•
動作高度:0
•
MacBook Pro
MacBook Pro
させると
作
MacBook Pro
(クリップやコイ
物
のすきまからコンピュータ内部に入ってしまったり、ポート内部でひっかかってしまうおそれがあります。
また、磁気に影響を受けるものは
コネクタとポートを使用する コネクタを無理にポートに押し込まないでください。装置を接続するとき
は、ポートに破片やゴミが入っていないこと、コネクタとポートが合っていること、およびコネクタとポー
トの向きや位置が正しいことを確認してください。
ドライブを使用する
光学式
ディスクに対応しています。
していません。ドライブ内でつかえてしまうことがあります。
°〜35°C(50°〜95°F)
°〜45°C(-4°〜
%〜90%(結露しないこと)
〜
メートル(0〜
3048
の電源を入れる
の電源を入れないでください。一部の部品が取り外されているときにコンピュータを
です。コンピュータが壊れる
大変危険
を持ち運ぶ
ンなど)を一緒に入れないようにしてください。
MacBook Pro
113°F
10,000
や外部の部品をすべて所定の位置に取り付けるまでは、絶対に
内部
MacBook Pro
MagSafe 電源
お使いの
MacBook ProのSuperDrive
のディスクまたは
定形外
を使用すると、パフォーマンスに影響することが
)
フィート)
もあります。
可能性
をバッグやブリーフケースに入れて持ち運ぶときには、
通気孔や光学式
ポートに近づけないでください。
は、標準の
12 cm(4.7
インチ)より小さいディスクには
ドライブのスロット
12 cm(4.7
インチ)
な
情報
対応
動
小
75第 5 章 重要
Page 76

ガラス部品の取り扱い お使いの
まれています。これらの部品が損傷した場合は、
部品が含
サービスプロバイダに修理を依頼してください。
規
MacBook Pro
または71°F)に保管し、バッテリーの残量を50パーセント程度まで減らします。
カ
5
月以上保管
量を維持
MacBook Pro
をシステム終了し、電源アダプタを抜いてください。それから、柔らかくけば立たない布に少量の
Pro
水を付
てください。コンピュータに液体を
レー式の液体クリーナー、溶剤、
MacBook Pro
をシステム終了し、電源アダプタを抜いてください。それから、付属のクリーニングクロスを水で軽く
らせてから画面を清掃します。画面に液体を
を保管する
するときは、バッテリーの残量をおよそ50パーセントまで減らします。バッテリーの
するために、
けてコンピュータの外面を清掃します。清掃の際には装置に水などが入り込まないように注意し
約
を清掃する
の画面を清掃する
MacBook Pro
長期間 MacBook Pro
カ月ごとにバッテリーを50パーセントまで
6
MacBook Pro
直接吹
研磨剤
MacBook Pro
には、ディスプレイやトラックパッドなど、ガラス製の
MacBook Pro
を保管するときは、涼しい場所(できれば22°
やその部品の外面を清掃するときは、最初に
きかけないでください。外面が傷む
などは使わないでください。
の画面を清掃するときは、最初に
きかけないでください。
直接吹
の使用を中止し、
してください。
再充電
可能性
Apple 正
MacBook Proを
MacBook
があるため、スプ
MacBook Pro
C
容
湿
76
第 5 章 重要な情報
Page 77

人間工学
ここでは、
について
健康的な環境で作業を行
うためのヒントを示します。
キーボードとトラックパッド
キーボードやトラックパッドを使うときは、肩に力を入れすぎないようにしてください。上腕と前腕の
度は、直角
ください。
よりも少し大きくなるようにします。また、手首と手のひらは、ほぼ
になるようにして
一直線
角
よい例
悪い例
な
情報
77第 5 章 重要
Page 78

するときや、トラックパッドを使うときは、力を入れすぎないようにしましょう。手や指をリラックス
入力
させてください。親指を手のひらの下に入れないように注意してください。
よい例
頻繁に手の位置を変
の
不快感が増す可能性
しましょう。
医に相談
けマウス
外付
けマウスを使うときは、マウスをキーボードと同じ高さに置いてください。また、マウスはすぐに
外付
手が届く場所に置
えると、疲労を防止できます。休みなしで集中して作業すると、手や手首、腕など
があります。手や手首、腕などの痛みや
いてください。
イス
イスは、
調節機構付
がほぼ水平になるように調節しましょう。このとき、足の
もたれが腰の部分を支えるように調節しましょう。使っているイスの
背
れを自分の身体に合わせて調節してください。
78
第 5 章 重要な情報
きで、快適で
安定感
のあるものが
悪い例
不快感が慢性的
です。イスの高さは、座ったときに太もも
理想的
裏全体が床に着
になってきたら、
くようにしてください。イスは、
などを参照して、背もた
説明書
専門
Page 79

キーボードを操作するときにひじを直角に保つために、イスの高さの調節が必要になることがあります。
イスを高くしたことで、足の
いません。机の高さを調節できる場合は、足を台に載せる代わりに、机を低くしてもかまいません。ま
た、机よりもやや低い位置にキーボード専用の台が付いている机を利用する方法もあります。
ディスプレイ
内蔵
わせてディスプレイの角度を調節してください。抵抗がある場合は、無理にディスプレイを
環境に合
かさないでください。ディスプレイは、
コンピュータをある場所からほかの場所へ動かすと、照明の状態が変わることがあります。そのような
場合は、画面の輝度を調節
について詳しくは、次の
人間工学
裏全体が床に着
することができます。
かなくなったときは、足は台のようなものに載せてもかま
130 度以上
Web
は開かないようになっています。
サイトを参照してください:
動
www.apple.com/about/ergonomics
環境向上への取り組
Apple Inc.
す。
詳
では、
しくは、次の
Web
み
および製品が環境に与える影響をできる限り小さくするよう取り組んでいま
事業活動
サイトを参照してください:
www.apple.com/jp/environment
な
情報
79第 5 章 重要
Page 80

法規制の順守に関する情報
FCC Compliance Statement
This device complies with part 15 of the FCC rules. Operation
is subject to the following two conditions: (1) This device may
not cause harmful interference, and (2) this device must accept
any interference received, including interference that may cause
undesired operation. See instructions if interference to radio or
television reception is suspected.
L‘utilisation de ce dispositif est autorisée seulement aux
conditions suivantes: (1) il ne doit pas produire de brouillage et (2)
l’utilisateur du dispositif doit étre prêt à accepter tout brouillage
radioélectrique reçu, même si ce brouillage est susceptible de
compromettre le fonctionnement du dispositif.
Radio and Television Interference
This computer equipment generates, uses, and can radiate radio-
frequency energy. If it is not installed and used properly—that
is, in strict accordance with Apple’s instructions—it may cause
interference with radio and television reception.
This equipment has been tested and found to comply with
the limits for a Class B digital device in accordance with the
specications in Part 15 of FCC rules. These specications
are designed to provide reasonable protection against such
interference in a residential installation. However, there is
no guarantee that interference will not occur in a particular
installation.
You can determine whether your computer system is causing
interference by turning it o. If the interference stops, it was
probably caused by the computer or one of the peripheral devices.
If your computer system does cause interference to radio or
television reception, try to correct the interference by using one or
more of the following measures:
• Turn the television or radio antenna until the interference stops.
• Move the computer to one side or the other of the television
or radio.
• Move the computer farther away from the television or radio.
• Plug the computer into an outlet that is on a dierent circuit
from the television or radio. (That is, make certain the computer
and the television or radio are on circuits controlled by dierent
circuit breakers or fuses.)
If necessary, consult an Apple Authorized Service Provider or
Apple. See the service and support information that came with
your Apple product. Or consult an experienced radio/television
technician for additional suggestions.
Important: Changes or modications to this product not
authorized by Apple Inc. could void the EMC compliance and
negate your authority to operate the product.
This product has demonstrated EMC compliance under conditions
that included the use of compliant peripheral devices and shielded
cables (including Ethernet network cables) between system
components. It is important that you use compliant peripheral
devices and shielded cables between system components to
reduce the possibility of causing interference to radios, television
sets, and other electronic devices.
Responsible party (contact for FCC matters only):
Apple Inc. Corporate Compliance
1 Innite Loop, MS 26-A
Cupertino, CA 95014
Wireless Radio Use
This device is restricted to indoor use when operating in the 5.15 to
5.25 GHz frequency band.
Cet appareil doit être utilisé à l’intérieur.
Exposure to Radio Frequency Energy
The radiated output power of the Wi-Fi technology is below the
FCC radio frequency exposure limits. Nevertheless, it is advised to
use the wireless equipment in such a manner that the potential for
human contact during normal operation is minimized.
FCC Bluetooth Wireless Compliance
The antenna used with this transmitter must not be colocated or
operated in conjunction with any other antenna or transmitter
subject to the conditions of the FCC Grant.
80
Page 81

Canadian Compliance Statement
This device complies with Industry Canada license-exempt RSS
standard(s). Operation is subject to the following two conditions:
(1) this device may not cause interference, and (2) this device must
accept any interference, including interference that may cause
undesired operation of the device.
Cet appareil est conforme aux normes CNR exemptes de licence
d’Industrie Canada. Le fonctionnement est soumis aux deux
conditions suivantes : (1) cet appareil ne doit pas provoquer
d’interférences et (2) cet appareil doit accepter toute interférence,
y compris celles susceptibles de provoquer un fonctionnement
non souhaité de l’appareil.
Bluetooth Industry Canada Statement
This Class B device meets all requirements of the Canadian
interference-causing equipment regulations.
Cet appareil numérique de la Class B respecte toutes les exigences
du Règlement sur le matériel brouilleur du Canada.
Industry Canada Statement
Complies with the Canadian ICES-003 Class B specications.
Cet appareil numérique de la classe B est conforme à la norme
NMB-003 du Canada. This device complies with RSS 210 of Industry
Canada.
Bluetooth Europe—EU Declaration of Conformity
This wireless device complies with the R&TTE Directive.
Europe—EU Declaration of Conformity
Български Apple Inc. декларира, че това MacBook Pro е
в съответствие със съществените изисквания и другите
приложими правила на Директива 1999/5/ЕС.
Česky Společnost Apple Inc. tímto prohlašuje, že tento
MacBook Pro je ve shodě se základními požadavky a dalšími
příslušnými ustanoveními směrnice 1999/5/ES.
Dansk Undertegnede Apple Inc. erklærer herved, at følgende
udstyr MacBook Pro overholder de væsentlige krav og øvrige
relevante krav i direktiv 1999/5/EF.
Deutsch Hiermit erklärt Apple Inc., dass sich das MacBook Pro
in Übereinstimmung mit den grundlegenden Anforderungen
und den übrigen einschlägigen Bestimmungen der Richtlinie
1999/5/EG benden.
Eesti Käesolevaga kinnitab Apple Inc., et see MacBook Pro
vastab direktiivi 1999/5/EÜ põhinõuetele ja nimetatud direktiivist
tulenevatele teistele asjakohastele sätetele.
English Hereby, Apple Inc. declares that this MacBook Pro is in
compliance with the essential requirements and other relevant
provisions of Directive 1999/5/EC.
Español Por medio de la presente Apple Inc. declara que este
MacBook Pro cumple con los requisitos esenciales y cualesquiera
otras disposiciones aplicables o exigibles de la Directiva
1999/5/CE.
Ελληνικά Mε την παρούσα, η Apple Inc. δηλώνει ότι αυτή
η συσκευή MacBook Pro συμμορφώνεται προς τις βασικές
απαιτήσεις και τις λοιπές σχετικές διατάξεις της Οδηγίας
1999/5/ΕΚ.
Français Par la présente Apple Inc. déclare que l’appareil
MacBook Pro est conforme aux exigences essentielles et aux
autres dispositions pertinentes de la directive 1999/5/CE.
Islenska Apple Inc. lýsir því hér með yr að þetta tæki
MacBook Pro fullnægir lágmarkskröfum og öðrum viðeigandi
ákvæðum Evróputilskipunar 1999/5/EC.
Italiano Con la presente Apple Inc. dichiara che questo
dispositivo MacBook Pro è conforme ai requisiti essenziali ed alle
altre disposizioni pertinenti stabilite dalla direttiva 1999/5/CE.
81
Page 82

Latviski Ar šo Apple Inc. deklarē, ka MacBook Pro ierīce atbilst
ఝዽූ૬ႜෟა༘
Direktīvas 1999/5/EK būtiskajām prasībām un citiem ar to
saistītajiem noteikumiem.
Lietuvių Šiuo „Apple Inc.“ deklaruoja, kad šis MacBook Pro
atitinka esminius reikalavimus ir kitas 1999/5/EB Direktyvos
nuostatas.
Magyar Alulírott, Apple Inc. nyilatkozom, hogy a MacBook Pro
megfelel a vonatkozó alapvetõ követelményeknek és az
1999/5/EC irányelv egyéb elõírásainak.
Malti Hawnhekk, Apple Inc., jiddikjara li dan MacBook Pro
jikkonforma mal-ħtiġijiet essenzjali u ma provvedimenti oħrajn
relevanti li hemm d-Dirrettiva 1999/5/EC.
Nederlands Hierbij verklaart Apple Inc. dat het toestel
MacBook Pro in overeenstemming is met de essentiële eisen
en de andere bepalingen van richtlijn 1999/5/EG.
Norsk Apple Inc. erklærer herved at dette MacBook Pro
-apparatet er i samsvar med de grunnleggende kravene og
øvrige relevante krav i EU-direktivet 1999/5/EF.
Polski Niniejszym Apple Inc. oświadcza, że ten MacBook Pro są
zgodne z zasadniczymi wymogami oraz pozostałymi stosownymi
postanowieniami Dyrektywy 1999/5/EC.
Português Apple Inc. declara que este dispositivo
MacBook Pro está em conformidade com os requisitos
essenciais e outras disposições da Directiva 1999/5/CE.
Română Prin prezenta, Apple Inc. declară că acest aparat
MacBook Pro este în conformitate cu cerinţele esenţiale şi cu
celelalte prevederi relevante ale Directivei 1999/5/CE.
Slovensko Apple Inc. izjavlja, da je ta MacBook Pro skladne z
bistvenimi zahtevami in ostalimi ustreznimi določili direktive
1999/5/ES.
Slovensky Apple Inc. týmto vyhlasuje, že toto MacBook Pro spĺňa
základné požiadavky a všetky príslušné ustanovenia Smernice
1999/5/ES.
Suomi Apple Inc. vakuuttaa täten, että tämä MacBook Pro
tyyppinen laite on direktiivin 1999/5/EY oleellisten vaatimusten ja
sitä koskevien direktiivin muiden ehtojen mukainen.
Svenska Härmed intygar Apple Inc. att denna MacBook Pro står i
överensstämmelse med de väsentliga egenskapskrav och övriga
relevanta bestämmelser som framgår av direktiv 1999/5/EG.
A copy of the EU Declaration of Conformity is available at:
www.apple.com/euro/compliance
This equipment can be used in the following countries:
Korea Warning Statements
෮ቛ၁ધགྷಋ൏ધხຫጃ
ጄఙඳ໓໕๗௴ဪဧთ႖ኒጯཅໜၦၰၗ
ၦૺૺ௴ၨྦ႖શഏౘ๗༺ຫဧዾ༘࿖ཀఁఋ
Bૺૺ(ႜဧ෮ቛཅૺၴႁ)
ၦૺૺ௴ႜဧ(
ႜຫဧዻ௴ઇၕඛ႕ၒചዻඑ, ක౷ხ
ຫဧዾ༘ၰཀఁఋ.
B) ႖ၴኒ႕ጁૺૺചച
Singapore Wireless Certication
82
Page 83

Taiwan Wireless Statements
Taiwan Class B Statement
Japan VCCI Class B Statement
モデムに関する
外部 USB
モデムを使用して
外部 USB
る場合は、モデムに付属の書類に記載されている
してください。
報を参照
情報
MacBook Pro
を
電話回線に接続
通信当局の情
ENERGY STAR® Compliance
As an ENERGY STAR® partner, Apple has determined that standard
congurations of this product meet the ENERGY STAR® guidelines
for energy eciency. The ENERGY STAR® program is a partnership
with electronic equipment manufacturers to promote energyecient products. Reducing energy consumption of products
saves money and helps conserve valuable resources.
This computer is shipped with power management enabled with
the computer set to sleep after 10 minutes of user inactivity. To
wake your computer, click the mouse or trackpad or press any key
on the keyboard.
For more information about ENERGY STAR®, visit:
www.energystar.gov
とリサイクルに関する
廃棄
この記号は、お使いの製品をお住まいの地域の条例や規制に従っ
て適正に廃棄する必要があることを示します。お使いの製品の
れたときは、
命が切
い合わせて、リサイクルの方法を確認してください。
のリサイクルプログラムについては、次の
Apple
してください:
参照
www.apple.com/jp/recycling
情報
またはお住まいの地域の
Apple
自治体に問
Web
サイトを
す
寿
83
Page 84

European Union—Disposal Information
China Battery Statement
The symbol above means that according to local laws and
regulations your product should be disposed of separately from
household waste. When this product reaches its end of life, take
it to a collection point designated by local authorities. Some
collection points accept products for free. The separate collection
and recycling of your product at the time of disposal will help
conserve natural resources and ensure that it is recycled in a
manner that protects human health and the environment.
Türkiye
EEE yönetmeliğine (Elektrikli ve Elektronik Eşyalarda Bazı Zararlı
Maddelerin Kullanımının Sınırlandırılmasına Dair Yönetmelik)
uygundur.
Brasil—Informações sobre descarte e reciclagem
O símbolo acima indica que este produto e/ou sua bateria
não devem ser descartadas no lixo doméstico. Quando decidir
descartar este produto e/ou sua bateria, faça-o de acordo com
as leis e diretrizes ambientais locais. Para informações sobre o
programa de reciclagem da Apple, pontos de coleta e telefone de
informações, visite www.apple.com/br/environment.
バッテリーの廃棄に関する
バッテリーを廃棄する際は、お住まいの地域の条令および
ってください。
準に従
Deutschland: Dieses Gerät enthält Batterien. Bitte nicht in den
Hausmüll werfen. Entsorgen Sie dieses Gerät am Ende seines
Lebenszyklus entsprechend der maßgeblichen gesetzlichen
Regelungen.
Nederlands: Gebruikte batterijen kunnen worden ingeleverd bij de
chemokar of in een speciale batterijcontainer voor klein chemisch
afval (kca) worden gedeponeerd.
情報
84
Taiwan Battery Statement
廃棄基
Page 85

Apple Inc.
K
© 2011 Apple Inc. All rights reserved.
は
本書の著作権
を
Apple Inc.
全部
(コピー)することを禁じます。
写複製
本書には正確な情報を記載
や
制作上の誤記
Apple
1 Innite Loop
Cupertino, CA 95014
U.S.A.
www.apple.com
アップルジャパン
〒
163-1480 東京都新宿区西新宿 3 丁目 20 番 2 号
オペラシティタワー
東京
www.apple.com/jp
ロゴは、米国その他の国で登録された
Apple
です。キーボードの
標
の書面による事前の許可なく
Apple
および
米国連邦法
る
があります。
可能性
、
Apple
Apple
に帰属します。本書の一部あるいは
Apple Inc.
から書面による事前の許諾を得ることなく
するように努めました。ただし、
がないことを保証するものではありません。
株式会社
ロゴ(
Apple
において
各州法
ロゴ、
AirMac、FaceTime、Finder
Apple Inc.
Option+Shift+K
商業目的で使用した場合
商標権侵害や不正競争
、
にあた
FireWire、GarageBand、iChat、iLife、iMovie、iPhoto
iPod、iPod touch、iTunes、Keynote、Mac、MacBook
Mac OS、MagSafe、Photo Booth、Safari、Spaces
Spotlight、SuperDrive、Time Capsule
は、米国その他の国で登録された
Machine
です。商標「
しています。
用
FireWire
です。
商標
ロゴ、
iPhone
iPad
」は、アイホン
、および
株式会社の許諾を受けて使
Multi-Touchは、Apple Inc.
、および
Apple Inc.
Time
、
の
Apple、AppleCare、Apple Store
米国その他の国で登録
App StoreはApple Inc.
複
ENERGY STAR®
Thunderbolt
誤植
おける
Intel Corp.
Bluetooth®
している
有
ゴの使用は
本書に記載
です。本書に記載の
商標
り、それらの製品の使用を強制あるいは推奨するものではありま
せん。また、
しては
一切
Dolby Laboratories
」、「
「
Dolby
の
商
Laboratories
)を
Dolby Laboratories, Inc. All rights reserved.
、
、
、
商標
の
された
のサービスマークです。
は米国の
登録商標
および
Thunderbolt
の商標です。
のワードマークとロゴは
です。また、
登録商標
づいています。
実施権に基
のその他の社名、
他社商品名は参考を目的
は
Apple Inc.
の責任を負いません。
Pro Logic
からの
」、およびダブル
の商標です。
他社製品の性能
非公開機密著作物
Apple Inc.
Apple Inc.
商品名は、各社の商標
実施権に基づき製造
、および
iTunes Store
のサービスマークです。
です。
ロゴは、米国その他の国に
Bluetooth SIG, Inc.
のワードマークやロ
または
としたものであ
または使用につきま
されています。
D 記号は、Dolby
。
© 1992–1997
が
登録
は、
所
Page 86

Page 87

Page 88

 Loading...
Loading...