Page 1
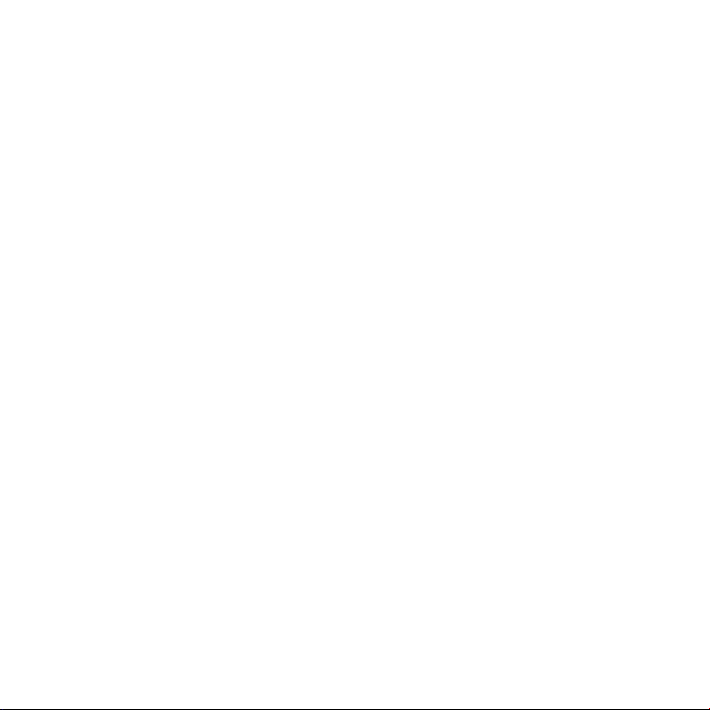
Συγχαρητήρια, εσείς και το MacBook Pro είστε
φτιαγμένοι ο ένας για τον άλλο.
Page 2
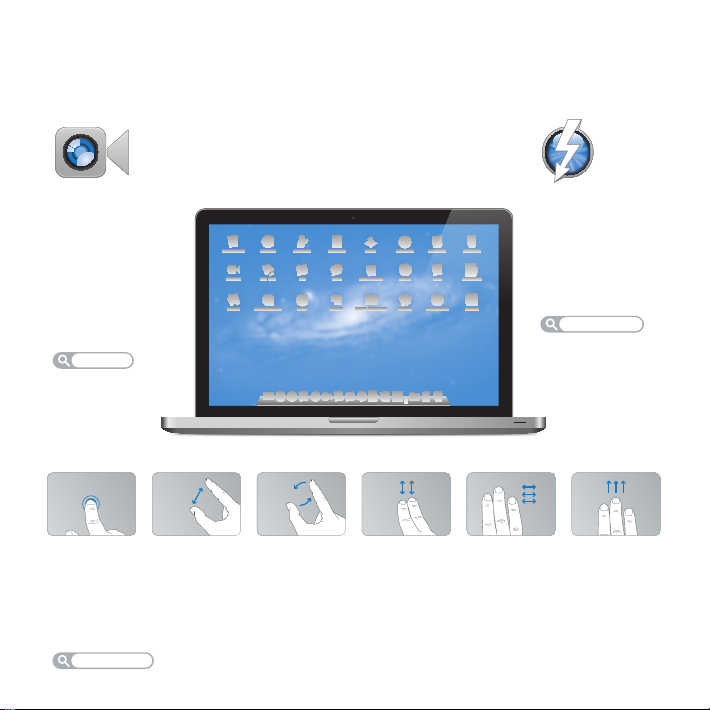
Καλώς ορίσατε στο MacBook Pro σας.
www.apple.com/gr/macbookpro
Ενσωματωμένη
κάμερα HD
FaceTime
Πραγματοποιήστε
βιντεοκλήσεις στα
πιο πρόσφατα iPad,
iPhone, iPod touch
ή Mac.
Κέντρο Βοήθειας
facetime
Κάντε κλικ
οπουδήποτε
Σύγκλιση/Απόκλιση
για ζουμ
Επιφάνεια αφής Multi-Touch
Χρησιμοποιήστε χειρονομίες όπως
αυτές για τον έλεγχο του Mac σας.
Κέντρο Βοήθειας
χειρονομίες
Περιστροφή
εικόνων
MacBook Pro
Κύλιση προς τα
πάνω ή προς τα
κάτω
Σάρωση για
αλλαγή μεταξύ
εφαρμογών σε
πλήρη οθόνη
I/O υψηλής
ταχύτητας
Thunderbolt
Συνδέστε συσκευές
και οθόνες υψηλής
απόδοσης.
Κέντρο Βοήθειας
thunderbolt
Προβολή Mission
Control
Page 3
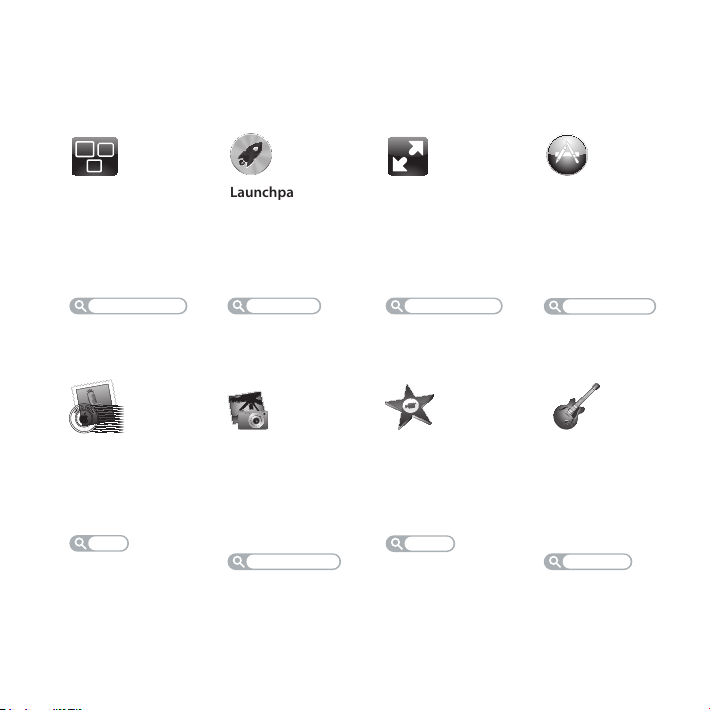
OS X Lion
www.apple.com/macosx
Mission Control
Μια συνοπτική
προβολή όσον
εκτελούνται στο
Mac σας.
Κέντρο Βοήθειας
mission control
F
R
O
O
L
L
M
E
H
C
A
U
C
,
P
E
O
R
N
I
T
Mail
Ομαδοποιήστε τα
μηνύματά σας ανά
συνομιλία.
Κέντρο Βοήθειας
mail
Launchpad
Άμεση πρόσβαση
σε όλες τις
εφαρμογές σας,
από ένα σημείο.
Κέντρο Βοήθειας
launchpad
iPhoto
Οργανώστε,
επεξεργαστείτε και
μοιραστείτε τις
φωτογραφίες σας.
Βοήθεια iPhoto
φωτογραφίες
Πλήρης οθόνη
Εμφανίστε τις
εφαρμογές σε
πλήρη οθόνη, με
ένα μόνο κλικ.
Κέντρο Βοήθειας
πλήρης οθόνη
iMovie
Σπάστε τα ταμεία
με τα οικιακά
βίντεό σας.
Βοήθεια iMovie
ταινία
Mac App Store
Ο καλύτερος τρόπος
για να ανακαλύπτετε
και να κατεβάζετε
εφαρμογές Mac.
Κέντρο Βοήθειας
mac app store
GarageBand
Δημιουργήστε
εύκολα
καταπληκτικά
τραγούδια.
Βοήθεια GarageBand
εγγραφή
Page 4
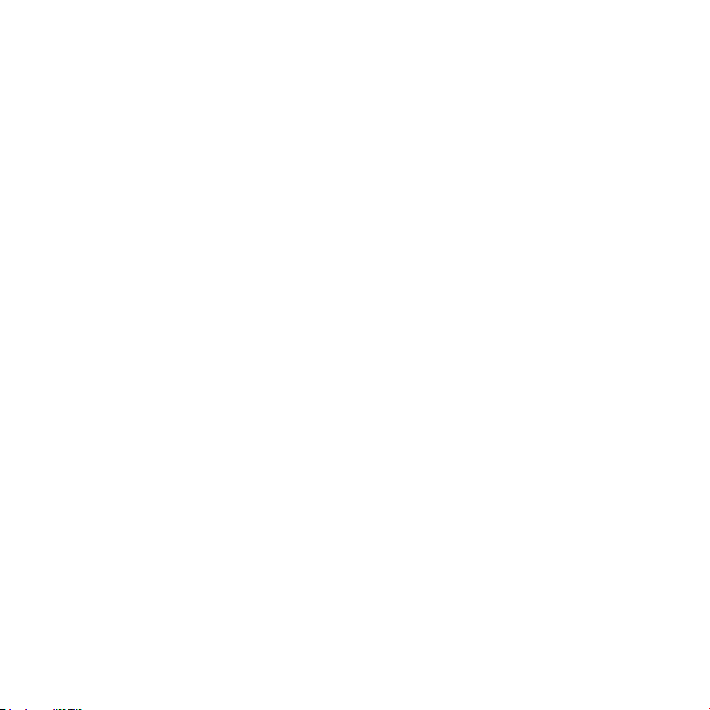
Page 5
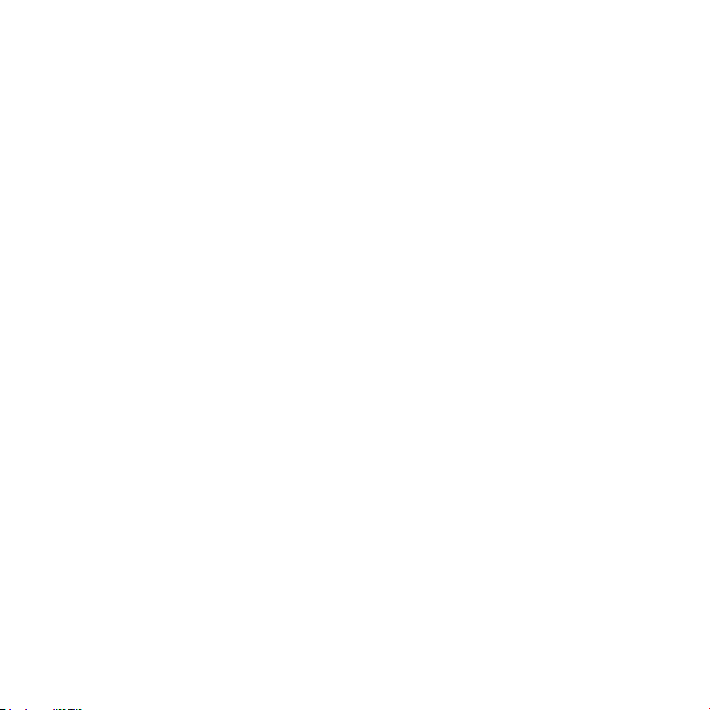
Περιεχόμενα
Κεφάλαιο 1: Λάβετε θέσεις, έτοιμοι, πάμε
9 Περιεχόμενα συσκευασίας
9 Διαμόρφωση του MacBook Pro
17 Το MacBook Pro σε κατάσταση ύπνου ή απενεργοποίηση
Κεφάλαιο 2: Η ζωή σας με το MacBookPro
20 Βασικές δυνατότητες του MacBookPro
22 Δυνατότητες πληκτρολογίου του MacBookPro
24 Θύρες του MacBookPro
26 Χρήση της επιφάνειας αφής Multi-Touch
30 Χρήση της μπαταρίας του MacBookPro
32 Λήψη απαντήσεων
Κεφάλαιο 3: Ενίσχυση του MacBookPro
39 Αντικατάσταση της μονάδας σκληρού δίσκου
47 Εγκατάσταση επιπλέον μνήμης
5Περιεχόμενα
Page 6
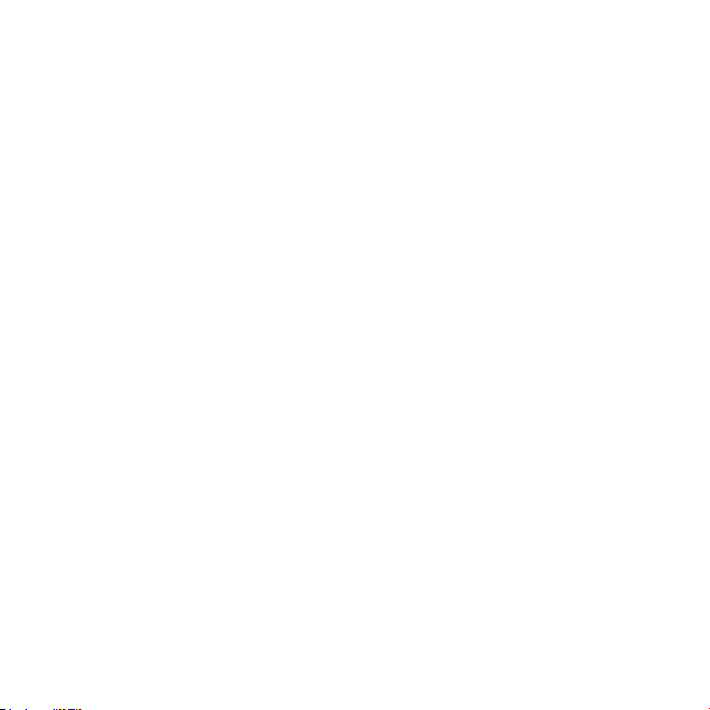
Κεφάλαιο 4: Πρόβλημα, βρείτε τη λύση
55 Πρόληψη
55 Προβλήματα που σας εμποδίζουν να χρησιμοποιήσετε το MacBookPro
60 Επισκευή, επαναφορά ή επανεγκατάσταση του λογισμικού Mac OS X
65 Χρήση της δοκιμής υλισμικού Apple
66 Προβλήματα με τη σύνδεση στο Διαδίκτυο
69 Προβλήματα με την επικοινωνία Wi-Fi
70 Διατήρηση του λογισμικού σας ενημερωμένου
71 Μάθετε περισσότερα, σέρβις και υποστήριξη
74 Εντοπισμός σειριακού αριθμού προϊόντος
Κεφάλαιο 5: Τελευταία, αλλά εξίσου σημαντικά
76 Σημαντικές πληροφορίες για την ασφάλεια
82 Σημαντικές πληροφορίες για το χειρισμό
85 Κατανόηση της εργονομίας
88 Η Apple και το περιβάλλον
89 Regulatory Compliance Information
6 Περιεχόμενα
Page 7
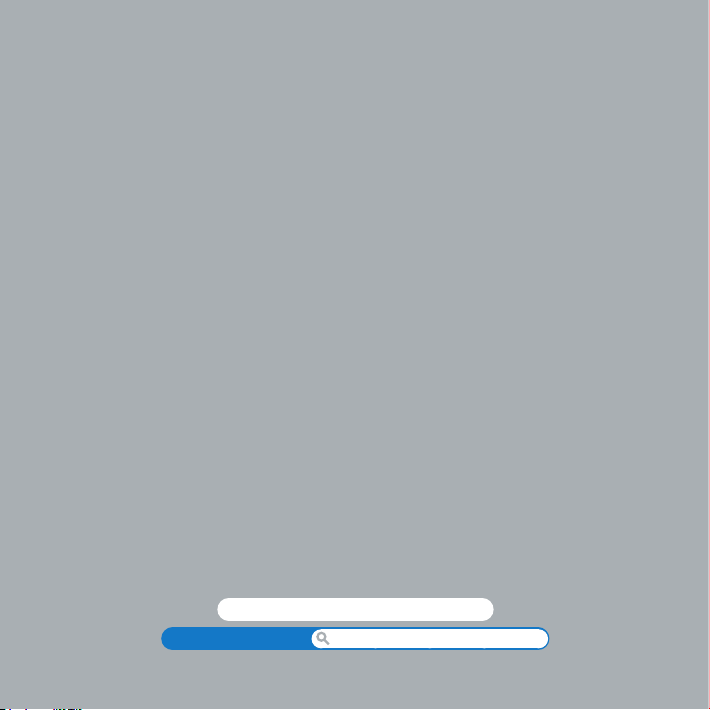
1
Λάβετε θέσεις, έτοιμοι, πάμε
www.apple.com/gr/macbookpro
Κέντρο Βοήθειας Βοηθός μετεγκατάστασης
Page 8
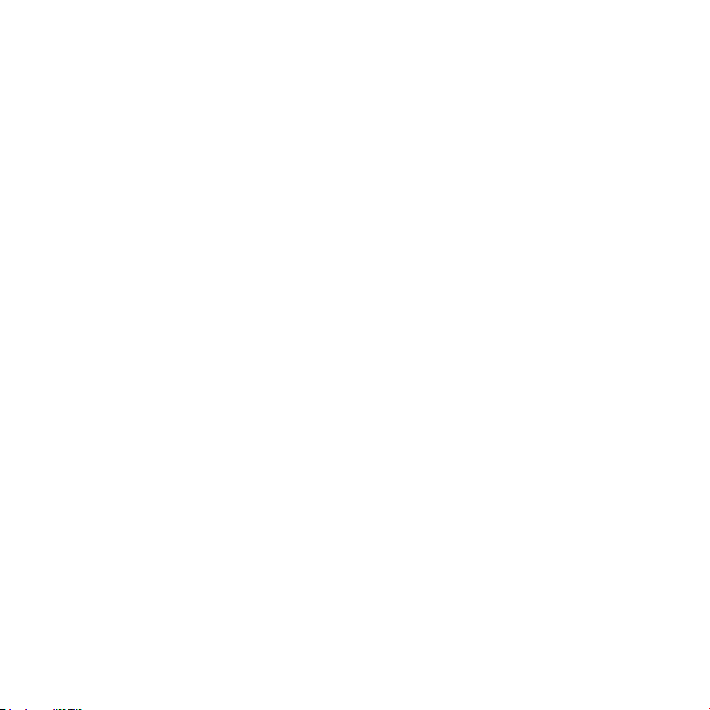
Το MacBook Pro έχει σχεδιαστεί ώστε να μπορέσετε να το διαμορφώσετε γρήγορα
και να αρχίσετε να το χρησιμοποιείτε αμέσως. Αν δεν έχετε χρησιμοποιήσει ποτέ ξανά
ένα MacBook Pro ή συναντάτε υπολογιστή Mac για πρώτη φορά, διαβάστε αυτό το
κεφάλαιο για να διευκολυνθείτε στο ξεκίνημα.
Σημαντικό: Διαβάστε όλες τις οδηγίες εγκατάστασης (όπως και τις πληροφορίες για
την ασφάλεια αρχίζοντας από τη σελίδα76) με προσοχή πριν χρησιμοποιήσετε τον
υπολογιστή σας για πρώτη φορά.
Αν είστε πεπειραμένος χρήστης, ενδέχεται να γνωρίζετε ήδη αρκετά για να
ξεκινήσετε. Φροντίστε να εξετάσετε τις πληροφορίες στο Κεφάλαιο 2, «Η ζωή σας με
το MacBook Pro», για να ανακαλύψετε τις νέες δυνατότητες του MacBook Pro.
Μπορείτε να βρείτε πολλές απαντήσεις ερωτήσεων στο Κέντρο Βοήθειας του
υπολογιστή σας. Για πληροφορίες σχετικά με τη χρήση του Κέντρου Βοήθειας,
βλ. «Λήψη απαντήσεων» στη σελίδα32. Οι πιο πρόσφατες πληροφορίες για
το MacBook Pro διατίθενται στον ιστότοπο Apple Support στη διεύθυνση:
www.apple.com/support/macbookpro. Η Apple ενδέχεται να ανακοινώσει νέες
εκδόσεις και ενημερώσεις για το λογισμικό του συστήματός της στο μέλλον, ως εκ
τούτου οι εικόνες που εμφανίζονται στο παρόν εγχειρίδιο ενδέχεται να διαφέρουν
ελαφρά από αυτό που βλέπετε στην οθόνη.
8 Κεφάλαιο 1 Λάβετε θέσεις, έτοιμοι, πάμε
Page 9
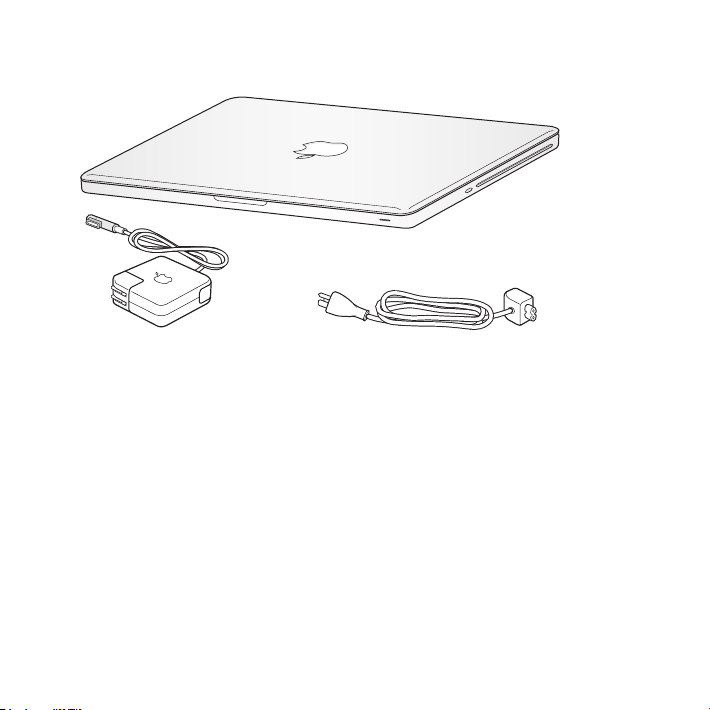
Περιεχόμενα συσκευασίας
®
Τροφοδοτικό MagSafe 85W
Καλώδιο τροφοδοσίας AC
Διαμόρφωση του MacBook Pro
Το MacBook Pro έχει σχεδιαστεί ώστε να μπορέσετε να το διαμορφώσετε γρήγορα και
να αρχίσετε να το χρησιμοποιείτε αμέσως. Οι ακόλουθες σελίδες θα σας καθοδηγήσουν
στη διαδικασία διαμόρφωσης, συμπεριλαμβανομένων και των εξής εργασιών:
 Σύνδεση τροφοδοτικού MagSafe 85 W
 Σύνδεση καλωδίων και πρόσβαση δικτύου
 Θύρες του MacBook Pro
 Διαμόρφωση ενός λογαριασμού χρήστη και άλλων ρυθμίσεων με τη χρήση του
Βοηθού διαμόρφωσης
 Διαμόρφωση του γραφείου εργασίας και των προτιμήσεων του MacOSX
9Κεφάλαιο 1 Λάβετε θέσεις, έτοιμοι, πάμε
Page 10
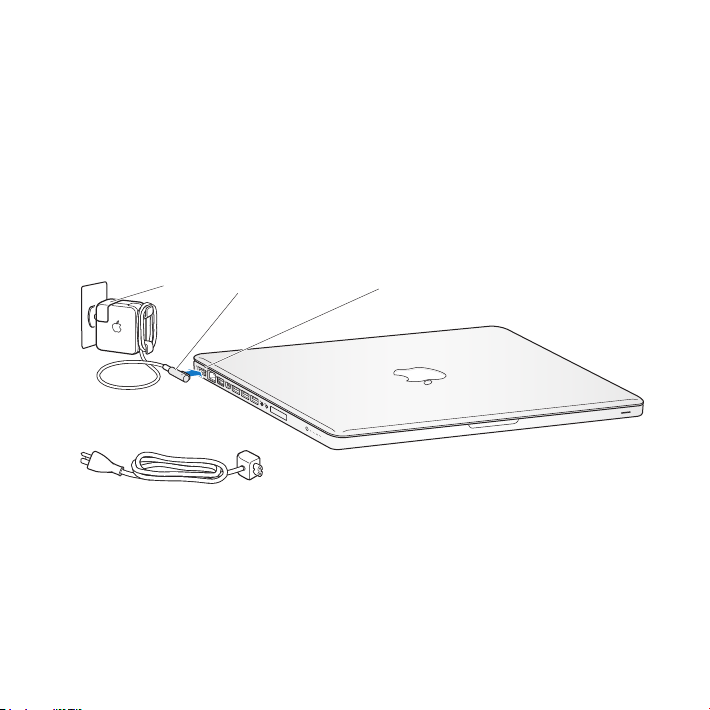
Σημαντικό: Αφαιρέστε τη μεμβράνη προστασίας που περιβάλλει το τροφοδοτικό
Σύνδεση MagSafe
Βύσμα AC
¯ Θύρα τροφοδοσίας MagSafe
MagSafe 85W, πριν από την εγκατάσταση του MacBook Pro.
Βήμα 1: Συνδέστε το τροφοδοτικό MagSafe 85W για να παρέχετε ενέργεια στο
MacBook Pro και να φορτίσετε την μπαταρία.
Φροντίστε ώστε το βύσμα AC να έχει εισαχθεί πλήρως στο τροφοδοτικό και οι
ηλεκτρικές προεξοχές του βύσματος AC να έχουν προεκταθεί τελείως. Εισάγετε το
βύσμα AC του τροφοδοτικού στην παροχή τροφοδοσίας και τη σύνδεση MagSafe
στη θύρα τροφοδοσίας MagSafe. Καθώς η σύνδεση MagSafe πλησιάζει στη θύρα, θα
αισθανθείτε τη μαγνητική έλξη να την τραβά.
Καλώδιο τροφοδοσίας AC
10 Κεφάλαιο 1 Λάβετε θέσεις, έτοιμοι, πάμε
Page 11
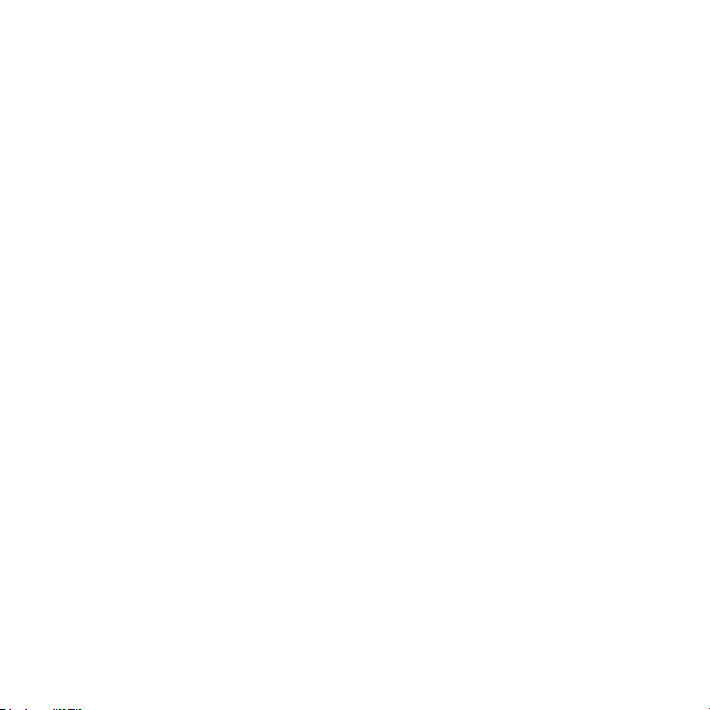
Για να αυξήσετε την απόσταση στην οποία μπορεί να φτάσει εκτεινόμενο το
τροφοδοτικό, αντικαταστήστε το βύσμα AC με το καλώδιο τροφοδοσίας AC. Πρώτα
τραβήξτε το βύσμα AC προς τα άνω για να το αφαιρέσετε από το τροφοδοτικό,
μετά προσαρμόστε το παρεχόμενο καλώδιο τροφοδοσίας AC στο τροφοδοτικό,
φροντίζοντας να συνδεθεί σταθερά.
Όταν αποσυνδέετε το τροφοδοτικό από μια παροχή ή από τον υπολογιστή, τραβήξτε
το βύσμα, όχι το καλώδιο.
Όταν συνδέσετε το τροφοδοτικό στο MacBook Pro για πρώτη φορά, στη σύνδεση
MagSafe ανάβει μια ενδεικτική λυχνία. Η πορτοκαλί λυχνία υποδεικνύει ότι
διενεργείται φόρτιση της μπαταρίας. Η πράσινη λυχνία υποδεικνύει ότι η μπαταρία
είναι πλήρως φορτισμένη. Αν δεν παρατηρήσετε αναμμένη λυχνία, βεβαιωθείτε ότι η
σύνδεση εδράζεται κατάλληλα και το τροφοδοτικό είναι συνδεδεμένο.
11Κεφάλαιο 1 Λάβετε θέσεις, έτοιμοι, πάμε
Page 12
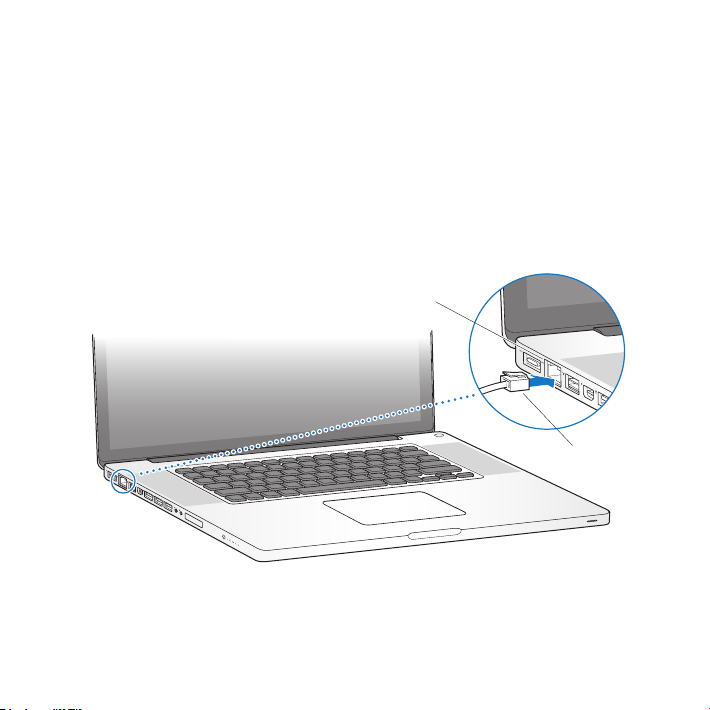
Βήμα 2: Συνδέστε σε ασύρματο ή ενσύρματο δίκτυο.
Θύρα Gigabit Ethernet
 Για να χρησιμοποιήσετε ένα ασύρματο δίκτυο με την ενσωματωμένη τεχνολογία
Wi-Fi 802.11n, βεβαιωθείτε ότι ο σταθμός βάσης ασύρματης επικοινωνίας είναι
ενεργοποιημένος και ότι γνωρίζετε το όνομα του δικτύου. Μόλις ενεργοποιήσετε
το MacBook Pro, ο Βοηθός διαμόρφωσης θα σας καθοδηγήσει στη διαδικασία
σύνδεσης. Για υποδείξεις στην αντιμετώπιση προβλημάτων, βλ. σελίδα69.
 Για να χρησιμοποιήσετε μια ενσύρματη σύνδεση, συνδέστε το ένα άκρο του
καλωδίου Ethernet στο MacBook Pro και το άλλο άκρο σε μόντεμ καλωδίου, μόντεμ
DSL ή δίκτυο.
G
(10/100/1000Base-T)
12 Κεφάλαιο 1 Λάβετε θέσεις, έτοιμοι, πάμε
®
Καλώδιο
Ethernet
Page 13
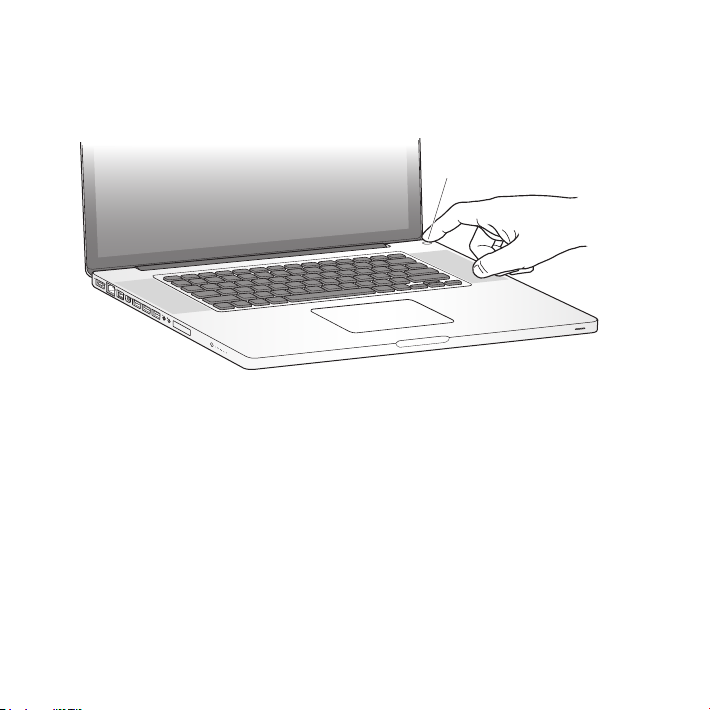
Βήμα 3: Πατήστε σύντομα το κουμπί τροφοδοσίας (®) για να ενεργοποιήσετε
το MacBook Pro.
Κατά την ενεργοποίηση του υπολογιστή θα ακούσετε έναν χαρακτηριστικό τόνο.
® Κουμπί τροφοδοσίας
®
Η εκκίνηση του MacBook Pro διαρκεί λίγα λεπτά. Μετά από την εκκίνηση, ο Βοηθός
εγκατάστασης ανοίγει αυτόματα.
Αν το MacBook Pro δεν ενεργοποιηθεί, βλ. «Αν το MacBook Pro δεν ενεργοποιηθεί ή
εκκινηθεί» στη σελίδα57.
13Κεφάλαιο 1 Λάβετε θέσεις, έτοιμοι, πάμε
Page 14
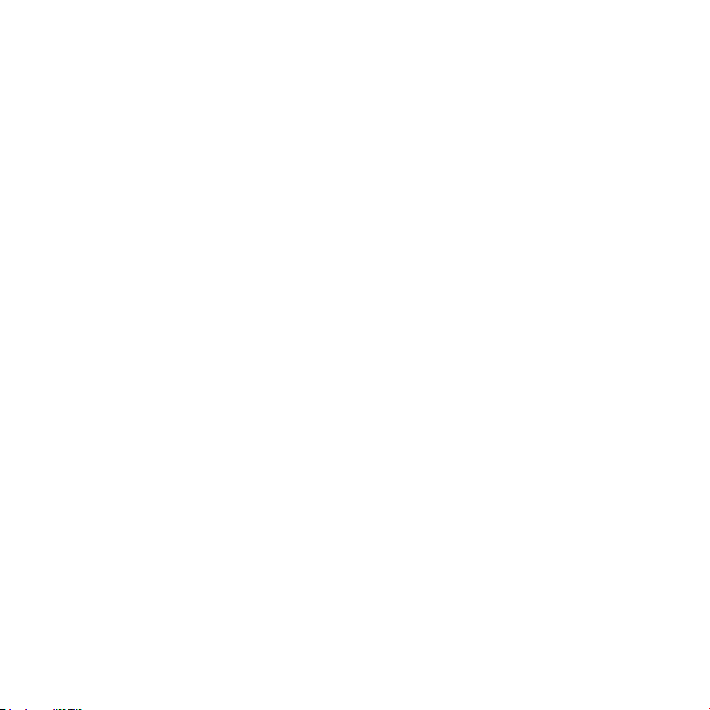
Βήμα 4: Ρυθμίστε τις παραμέτρους του MacBook Pro με το Βοηθό διαμόρφωσης.
Όταν ενεργοποιήσετε το MacBook Pro για πρώτη φορά, ξεκινά ο Βοηθός
διαμόρφωσης. Ο Βοηθός διαμόρφωσης σάς βοηθάει να προσδιορίσετε το δίκτυο
Wi-Fi σας, να διαμορφώσετε λογαριασμό χρήστη και να μεταφέρετε πληροφορίες
από άλλο Mac ή PC. Μπορείτε επίσης να μεταφέρετε πληροφορίες από εφεδρικό
αντίγραφο Time Machine ή άλλο δίσκο.
Αν διενεργείτε μετεγκατάσταση από άλλο Mac, ίσως χρειαστεί να ενημερώσετε το
λογισμικό στην περίπτωση που το άλλο Mac δεν διαθέτει εγκατεστημένο το Mac
OS X έκδοση 10.5.3 ή μεταγενέστερη. Για μετεγκατάσταση από PC, κατεβάστε το
Βοηθό μετεγκατάστασης από την ιστοσελίδα www.apple.com/migrate-to-mac,
και εγκαταστήστε τον στο PC από το οποίο θέλετε να πραγματοποιήσετε τη
μετεγκατάσταση.
Αφού ξεκινήσετε το Βοηθό διαμόρφωσης στο MacBook Pro σας, μπορείτε να αφήσετε
τη διαδικασία στη μέση, χωρίς να την τερματίσετε, να μεταφερθείτε τον άλλον
υπολογιστή αν χρειαστεί να ενημερώσετε το λογισμικό του και μετά να επιστρέψετε
στο σας για να ολοκληρώσετε τη διαμόρφωση.
Σημείωση: Αν δεν χρησιμοποιήσετε τον Βοηθό διαμόρφωσης για να μεταφέρετε
πληροφορίες κατά την εκκίνηση του MacBook Pro για πρώτη φορά, μπορείτε
να το κάνετε αργότερα με τον Βοηθό μετεγκατάστασης. Ανοίξτε το Βοηθό
μετεγκατάστασης στο φάκελο «Βοηθήματα» στο Launchpad. Για βοήθεια
χρησιμοποιώντας το Βοηθό μετεγκατάστασης, ανοίξτε το Κέντρο Βοήθειας και
διενεργήστε αναζήτηση για «Βοηθός μετεγκατάστασης».
14 Κεφάλαιο 1 Λάβετε θέσεις, έτοιμοι, πάμε
Page 15
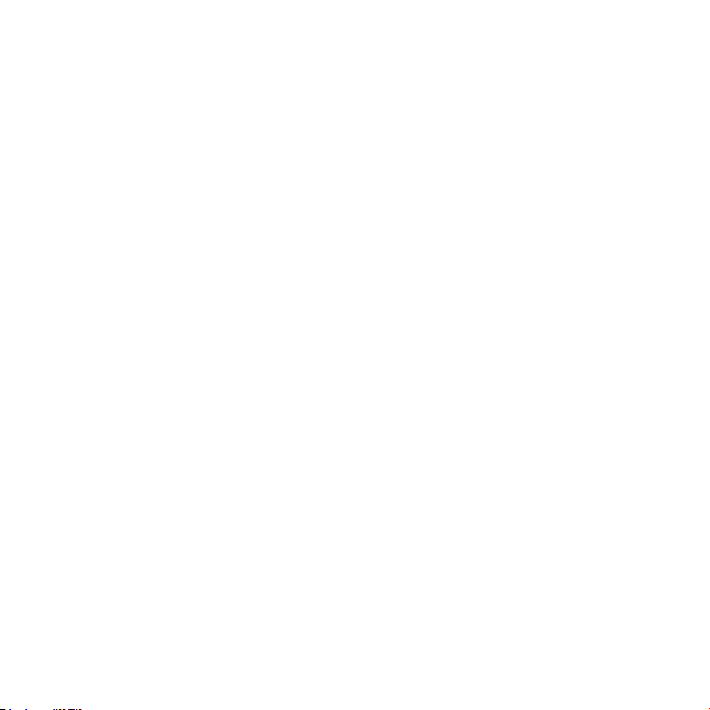
Για διαμόρφωση του MacBook Pro σας:
1 Στο Βοηθό διαμόρφωσης, ακολουθήστε τις οδηγίες στην οθόνη μέχρι να φτάσετε
στην οθόνη «Μεταφορά πληροφοριών σε αυτό το Mac».
2 Διεξαγωγή βασικής διαμόρφωσης, διαμόρφωση με μετεγκατάσταση ή μεταφορά
πληροφοριών από εφεδρικό δίσκο Time Machine ή άλλο δίσκο:
 Για να διεξάγετε βασική διαμόρφωση, επιλέξτε «Να μη γίνει μεταφορά τώρα» και
κάντε κλικ στη «Συνέχεια». Ακολουθήστε τις υπόλοιπες προτροπές για να επιλέξετε
το ενσύρματο ή ασύρματο δίκτυό σας, να διαμορφώσετε λογαριασμό και να
εξέλθετε από το Βοηθό διαμόρφωσης.
 Για να διεξάγετε διαμόρφωση με μετεγκατάσταση, επιλέξτε «Από άλλο Mac ή PC» και
κάντε κλικ στη «Συνέχεια». Ακολουθήστε τις οδηγίες στην οθόνη για να επιλέξετε το
Mac ή PC από το οποίο θέλετε να πραγματοποιήσετε τη μετεγκατάσταση. Το Mac ή
PC σας πρέπει να βρίσκεται στο ίδιο ενσύρματο ή ασύρματο δίκτυο. Ακολουθήστε
τις οδηγίες στην οθόνη για τη μετεγκατάσταση.
 Για να μεταφέρετε πληροφορίες από εφεδρικό αντίγραφο Time Machine ή άλλο δίσκο,
επιλέξτε «Από εφεδρικό αντίγραφο Time Machine ή άλλο δίσκο» και κάντε κλικ στη
«Συνέχεια». Επιλέξτε το εφεδρικό αντίγραφο ή άλλο δίσκο από το οποίο θέλετε να
πραγματοποιήσετε τη μετεγκατάσταση. Ακολουθήστε τις οδηγίες στην οθόνη.
Αν δεν έχετε την πρόθεση να κρατήσετε ή να χρησιμοποιήσετε το παλαιό υπολογιστή,
συνιστάται η κατάργηση της εξουσιοδότησής του για την αναπαραγωγή μουσικής,
βίντεο ή ηχοβιβλίων που έχετε αγοράσει από το iTunes Store. Η κατάργηση της
εξουσιοδότησης ενός υπολογιστή εμποδίζει την αναπαραγωγή οποιωνδήποτε
τραγουδιών, βίντεο ή ηχοβιβλίων έχετε αγοράσει από κάποιον τρίτο και αποδεσμεύει
μια άλλη εξουσιοδότηση για χρήση. Για πληροφορίες σχετικά με την κατάργηση
εξουσιοδότησης, επιλέξτε τη Βοήθεια iTunes από το μενού Βοήθεια iTunes.
15Κεφάλαιο 1 Λάβετε θέσεις, έτοιμοι, πάμε
Page 16
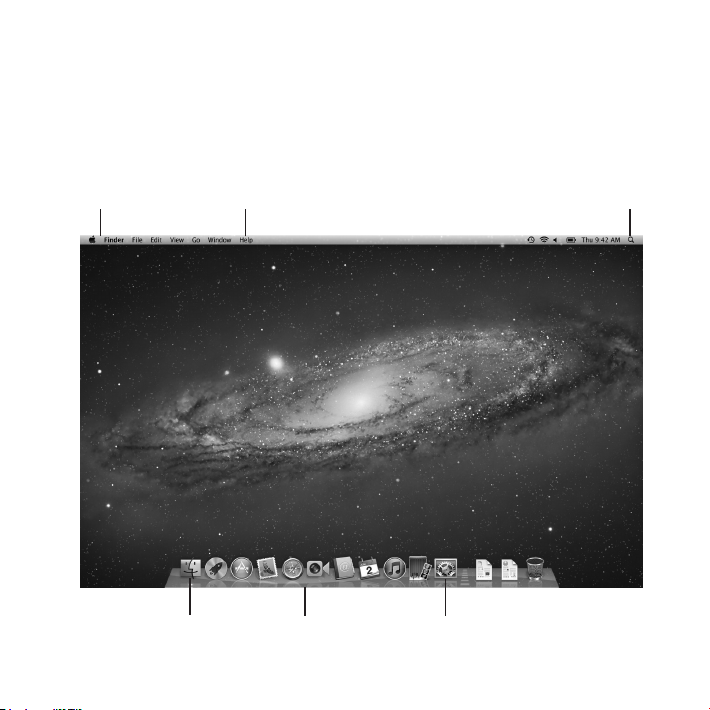
Βήμα 5: Προσαρμόστε το γραφείο εργασίας του MacOSX και καθορίστε τις
Γραμμή μενού Μενού Βοήθεια Εικονίδιο αναζήτησης Spotlight
προτιμήσεις.
Μπορείτε γρήγορα να δώσετε στο γραφείο εργασίας την εμφάνιση που επιθυμείτε,
από τις Προτιμήσεις συστήματος, το κέντρο εντολών για τις περισσότερες ρυθμίσεις
στο MacBook Pro σας. Από τη γραμμή μενού, επιλέξτε Apple () > Προτιμήσεις
συστήματος ή κάντε κλικ στο εικονίδιο για τις Προτιμήσεις συστήματος στο Dock.
Εικονίδιο Finder Εικονίδιο Προτιμήσεις
16 Κεφάλαιο 1 Λάβετε θέσεις, έτοιμοι, πάμε
Dock
συστήματος
Page 17
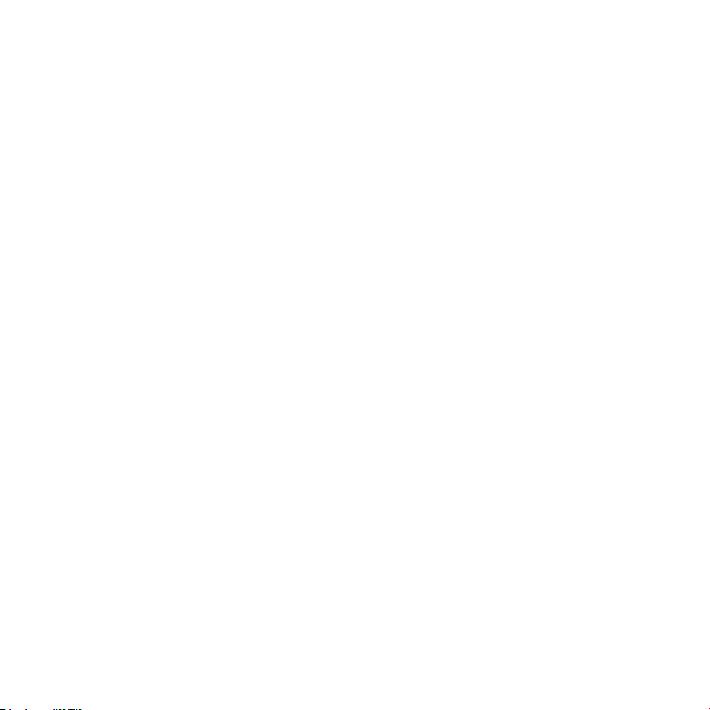
Σημαντικό: Μπορείτε να ορίσετε μια επιλογή για επαναφορά του συνθηματικού
σας στις προτιμήσεις για «Χρήστες και ομάδες», στην περίπτωση που ξεχάσατε το
συνθηματικό εισόδου σας. Για βοήθεια με τις προτιμήσεις συστήματος, ανοίξτε το
Κέντρο Βοήθειας και διενεργήστε αναζήτηση για «προτιμήσεις συστήματος» ή για τη
συγκεκριμένη προτίμηση για την οποία επιθυμείτε βοήθεια.
Το MacBook Pro σε κατάσταση ύπνου ή απενεργοποίηση
Όταν τελειώσετε την εργασία σας με το MacBook Pro, μπορείτε να το θέσετε σε
κατάσταση ύπνου ή να το απενεργοποιήσετε.
Το MacBook Pro σε κατάσταση ύπνου
Αν σχεδιάζετε να είστε μακριά από το MacBook Pro για μικρό χρονικό διάστημα μόνο,
θέστε το σε κατάσταση ύπνου. Όταν ο υπολογιστής βρίσκεται σε κατάσταση ύπνου,
μπορείτε να τον επαναφέρετε γρήγορα και να παρακάμψετε τη διαδικασία εκκίνησης.
Για να θέσετε το MacBook Pro σε κατάσταση ύπνου, εκτελέστε ένα από τα
ακόλουθα:
 Κλείστε την οθόνη.
 Από τη γραμμή μενού, επιλέξτε Apple () > Ύπνος.
 Πιέστε το κουμπί τροφοδοσίας (®) και κάντε κλικ στην επιλογή «Ύπνος» στο
διάλογο που εμφανίζεται.
 Επιλέξτε Apple () > Προτιμήσεις συστήματος, κάντε κλικ στην «Εξοικονόμηση
ενέργειας» και ορίστε ένα χρονόμετρο ύπνου.
17Κεφάλαιο 1 Λάβετε θέσεις, έτοιμοι, πάμε
Page 18
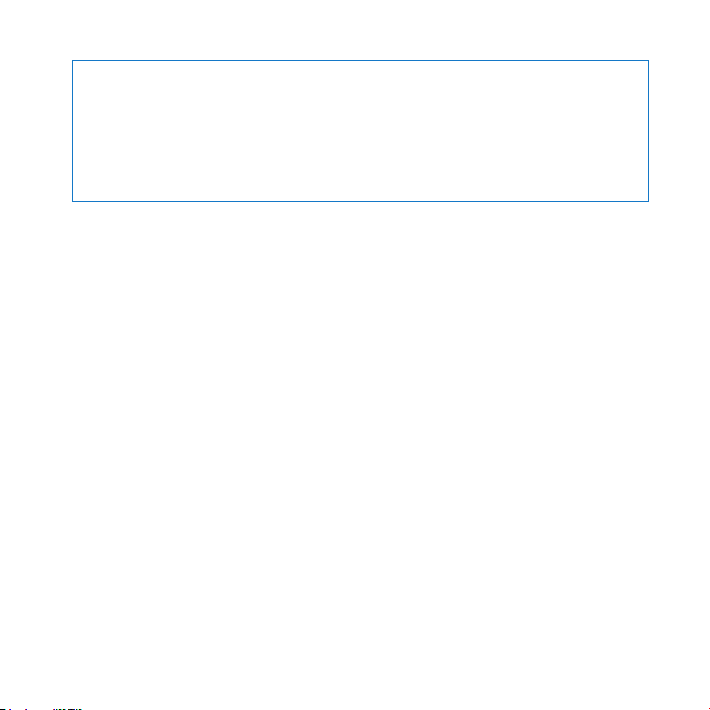
ΕΙΔΟΠΟΙΗΣΗ: Περιμένετε μερικά δευτερόλεπτα, έως ότου η ενδεικτική λυχνία
κατάστασης ύπνου αρχίσει να αναβοσβήνει (υποδεικνύοντας ότι ο υπολογιστής έχει
τεθεί σε κατάσταση ύπνου και ο σκληρός δίσκος έχει σταματήσει να περιστρέφεται)
πριν μετακινήσετε το MacBook Pro. Η μετακίνηση του υπολογιστή ενώ ο δίσκος
περιστρέφεται ενδέχεται να προκαλέσει ζημία στον σκληρό δίσκο, προκαλώντας την
απώλεια δεδομένων ή την αδυναμία εκκίνησης από τον σκληρό δίσκο.
Για να αφυπνίσετε το MacBook Pro:
 Αν η οθόνη είναι κλειστή, απλά ανοίξτε την για να αφυπνίσετε το MacBook Pro σας.
 Αν η οθόνη είναι ήδη ανοιχτή, πιέστε το κουμπί τροφοδοσίας (®) ή οποιοδήποτε
πλήκτρο στο πληκτρολόγιο.
Όταν το MacBook Pro επανέλθει από την κατάσταση ύπνου, οι εφαρμογές, τα
έγγραφα και οι ρυθμίσεις του υπολογιστή είναι ακριβώς όπως τα αφήσατε.
Απενεργοποίηση του MacBook Pro
Αν δεν πρόκειται να χρησιμοποιήσετε το MacBook Pro για λίγες ημέρες ή
περισσότερο, συνιστάται η απενεργοποίησή του. Η ενδεικτική λυχνία κατάστασης
ύπνου ανάβει σύντομα στη διάρκεια της διαδικασίας απενεργοποίησης.
Για να απενεργοποιήσετε το MacBook Pro, εκτελέστε ένα από τα ακόλουθα:
 Από τη γραμμή μενού, επιλέξτε Apple () > Τερματισμός.
 Πιέστε το κουμπί τροφοδοσίας (®) και κάντε κλικ στην επιλογή «Τερματισμός» στο
διάλογο που εμφανίζεται.
Αν σχεδιάζετε να φυλάξετε το MacBook Pro για παρατεταμένο χρονικό διάστημα, βλ.
σελίδα83 για πληροφορίες σχετικά με το πώς θα αποφύγετε την πλήρη εκφόρτιση της
μπαταρίας.
18 Κεφάλαιο 1 Λάβετε θέσεις, έτοιμοι, πάμε
Page 19
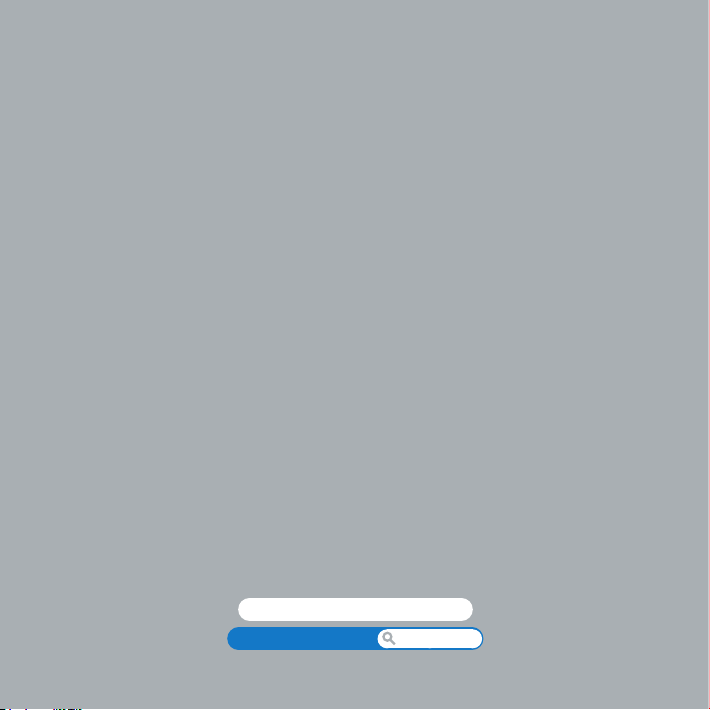
2
Η ζωή σας με το MacBookPro
www.apple.com/gr/macosx
Κέντρο Βοήθειας Mac OS X
Page 20
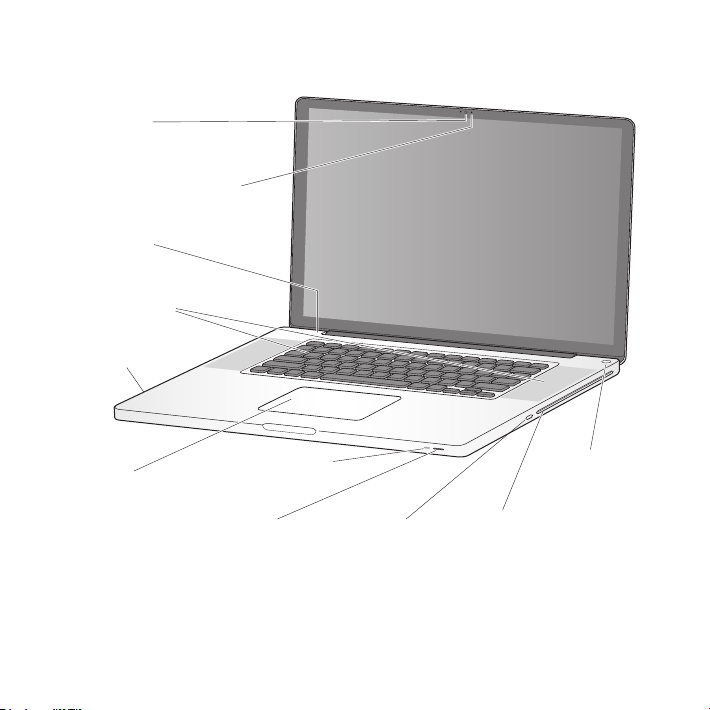
Βασικές δυνατότητες του MacBookPro
ΚάμεραHD
FaceTime
Ενδεικτική λυχνία κάμερας
Μικρόφωνο
Ενσωματωμένα
στερεοφωνικά ηχεία
Ενδεικτικές λυχνίες
μπαταρίας (πλαϊνό)
Ενδεικτική λυχνία
Επιφάνεια αφής
κατάστασης ύπνου
Δέκτης
υπερύθρων (IR)
20 Κεφάλαιο 2 Η ζωή σας με το MacBookPro
Υποδοχή
ασφαλείας
®
® Κουμπί
τροφοδοσίας
SuperDrive με
υποδοχή φόρτωσης
Page 21

Ενσωματωμένη κάμερα FaceTime HD και ενδεικτική λυχνία κάμερας
Χρησιμοποιήστε την εφαρμογή FaceTime για να πραγματοποιείτε βιντεοκλήσεις σε άλλους
χρήστες FaceTime (σε οποιοδήποτε iPhone 4, νέο iPod touch ή Mac με FaceTime), τραβήξτε
φωτογραφίες με το Photo Booth ή καταγράψτε βίντεο με το iMovie. Η ενδεικτική λυχνία είναι
αναμμένη, όταν η κάμερα FaceTime HD βρίσκεται σε λειτουργία.
Ενσωματωμένο μικρόφωνο
Εγγράψτε ήχους με το μικρόφωνο ή μιλήστε με φίλους ζωντανά μέσω του Διαδικτύου
χρησιμοποιώντας FaceTime ή iChat.
Ενσωματωμένα στερεοφωνικά ηχεία
Ακούστε μουσική, ταινίες, παιχνίδια και άλλα αρχεία πολυμέσων.
Ενσωματωμένη μπαταρία και ενδεικτικές λυχνίες μπαταρίας
Χρησιμοποιήστε τροφοδοσία μπαταρίας, όταν είστε μακριά από παροχή τροφοδοσίας. Πιέστε
το κουμπί μπαταρίας για να ενεργοποιήσετε τις ενδεικτικές λυχνίες, οι οποίες υποδεικνύουν την
εναπομένουσα φόρτιση της μπαταρίας.
Επιφάνεια αφής
Κάντε κλικ ή διπλό κλικ οπουδήποτε στην επιφάνεια αφής. Αγγίξτε την επιφάνεια αφής με ένα ή
περισσότερα δάχτυλα για να μετακινήσετε το δείκτη και να χρησιμοποιήσετε χειρονομίες MultiTouch (περιγράφονται στη σελίδα26).
Ενδεικτική λυχνία κατάστασης ύπνου
Μια λευκή ενδεικτική λυχνία αναβοσβήνει, όταν το MacBook Pro βρίσκεται σε κατάσταση ύπνου.
Δέκτης υπερύθρων (IR)
Χρησιμοποιήστε Apple Remote (διατίθεται ξεχωριστά) σε συνδυασμό με το δέκτη IR για να
ελέγξετε το Keynote στο MacBook Pro από απόσταση έως 9,1 μέτρα.
Υποδοχή ασφαλείας
Προσαρμόστε κλειδαριά και καλώδιο (διατίθενται ξεχωριστά), ώστε να αποτραπεί τυχόν κλοπή.
SuperDrive με υποδοχή φόρτωσης
Αυτή η οπτική μονάδα διαβάζει και εγγράφει σε CD και DVD τυπικού μεγέθους.
Κουμπί τροφοδοσίας
®
Ενεργοποιήστε και απενεργοποιήστε το MacBook Pro ή θέστε το σε κατάσταση ύπνου.
21Κεφάλαιο 2 Η ζωή σας με το MacBookPro
Page 22
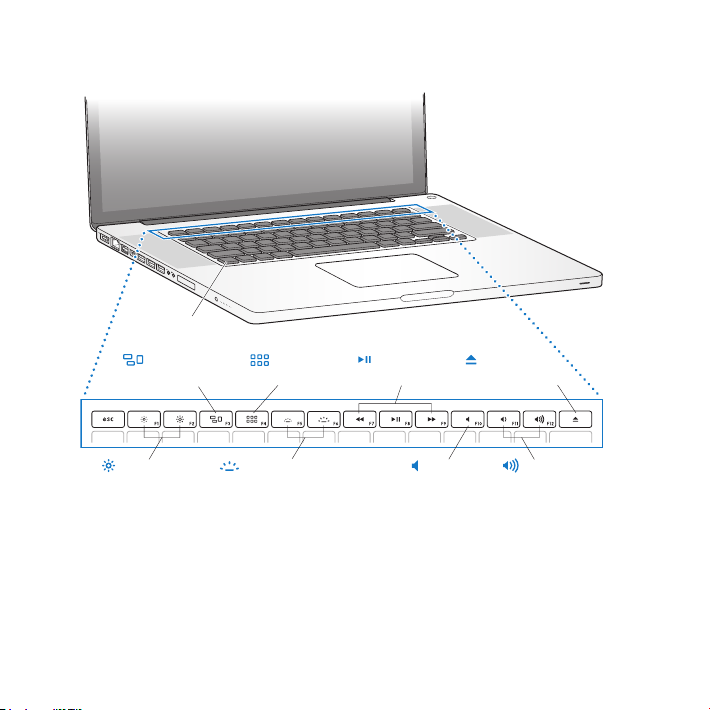
Δυνατότητες πληκτρολογίου του MacBookPro
®
Πλήκτρο
λειτουργίας (fn)
Πλήκτρο
Mission Control
Πλήκτρο
Launchpad
Πλήκτρα
πολυμέσων
Πλήκτρο
εξαγωγής μέσου
Πλήκτρα
φωτεινότητας
Φωτισμός
πληκτρολογίου
22 Κεφάλαιο 2 Η ζωή σας με το MacBookPro
Πλήκτρο
σίγασης
Πλήκτρα
έντασης ήχου
Page 23
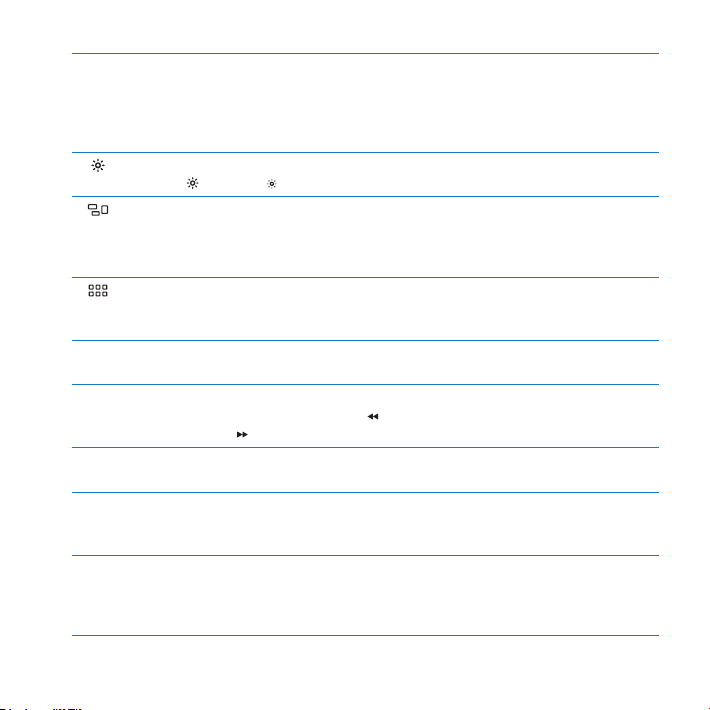
Πλήκτρο λειτουργίας (fn)
Πιέστε παρατεταμένα αυτό το πλήκτρο για να ενεργοποιήσετε προσαρμοσμένες ενέργειες
εκχωρημένες στα πλήκτρα λειτουργιών (F1 έως F12). Για να μάθετε πώς μπορείτε να
προσαρμόσετε τα πλήκτρα λειτουργιών, επιλέξτε Βοήθεια > «Κέντρο Βοήθειας» από τη
γραμμή μενού και αναζητήστε «πλήκτρα λειτουργιών».
Πλήκτρα φωτεινότητας (F1, F2)
Αυξήστε (
Πλήκτρο Mission Control (F3)
Ανοίξτε το Mission Control για μια περιεκτική προβολή των προγραμμάτων που εκτελούνται
στο MacBook Pro σας, συμπεριλαμβανομένου του Dashboard, όλων των χώρων σας και
όλων των ανοιχτών παραθύρων.
Πλήκτρο Launchpad (F4)
Ανοίξτε το Launchpad για να δείτε αμέσως όλες τις εφαρμογές στο MacBook Pro σας. Κάντε
κλικ σε μια εφαρμογή για να την ανοίξετε.
o
Πλήκτρα φωτισμού πληκτρολογίου (F5, F6)
Αυξήστε (o) ή μειώστε (
’
Πλήκτρα πολυμέσων (F7, F8, F9)
Εκτελέστε γρήγορη κίνηση προς τα πίσω (
προς τα μπροστά (
—
Πλήκτρο σίγασης (F10)
Σιγάστε τον ήχο που εξάγεται μέσω των ενσωματωμένων ηχείων και της θύρας εξόδου ήχου.
-
Πλήκτρα έντασης ήχου (F11, F12)
Αυξήστε (
ηχείων και της θύρας εξόδου ήχου.
C
Πλήκτρο εξαγωγής μέσου
Πιέστε παρατεταμένα αυτό το πλήκτρο για εξαγωγή ενός δίσκου, ο οποίος δεν
χρησιμοποιείται. Μπορείτε, επίσης, να εκτελέσετε εξαγωγή ενός δίσκου αν σύρετε το
εικονίδιό του από το γραφείο εργασίας στον Κάδο.
) ή μειώστε ( ) τη φωτεινότητα της οθόνης.
ø) τη φωτεινότητα του φωτισμού πληκτρολογίου.
), αναπαραγωγή ή παύση (’) ή γρήγορη κίνηση
) ενός τραγουδιού, ταινίας ή παρουσίασης.
-) ή μειώστε (–) την ένταση του ήχου που εξάγεται μέσω των ενσωματωμένων
23Κεφάλαιο 2 Η ζωή σας με το MacBookPro
Page 24
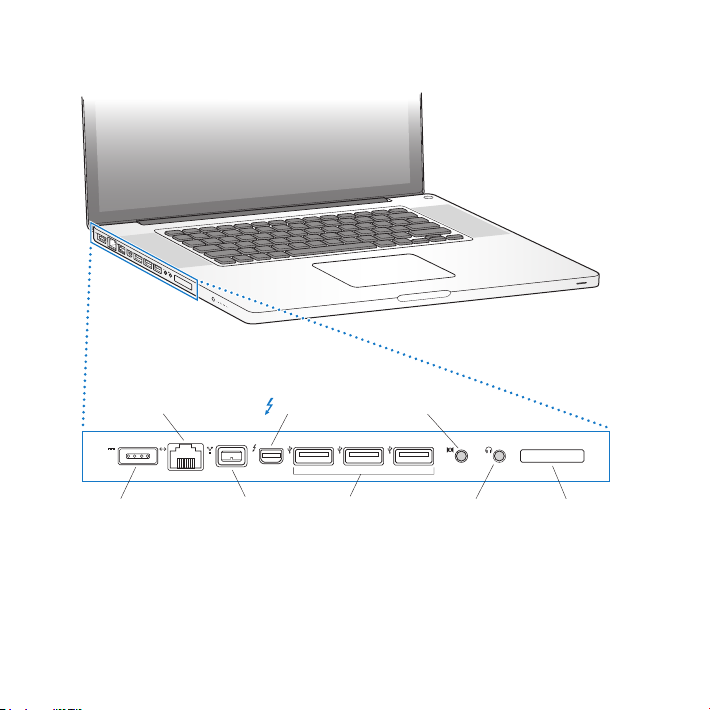
Θύρες του MacBookPro
ExpressCard/34
®
Θύρα Gigabit Ethernet
G
(10/100/1000Base-T)
¯
Θύρα τροφοδοσίας
MagSafe
24 Κεφάλαιο 2 Η ζωή σας με το MacBookPro
Θύρα
H
FireWire 800
ΘύραThunderbolt
d
Θύρες
USB 2.0
Θύρα
,
εισόδου ήχου
f
Θύρα
εξόδου ήχου
Υποδοχή
Page 25
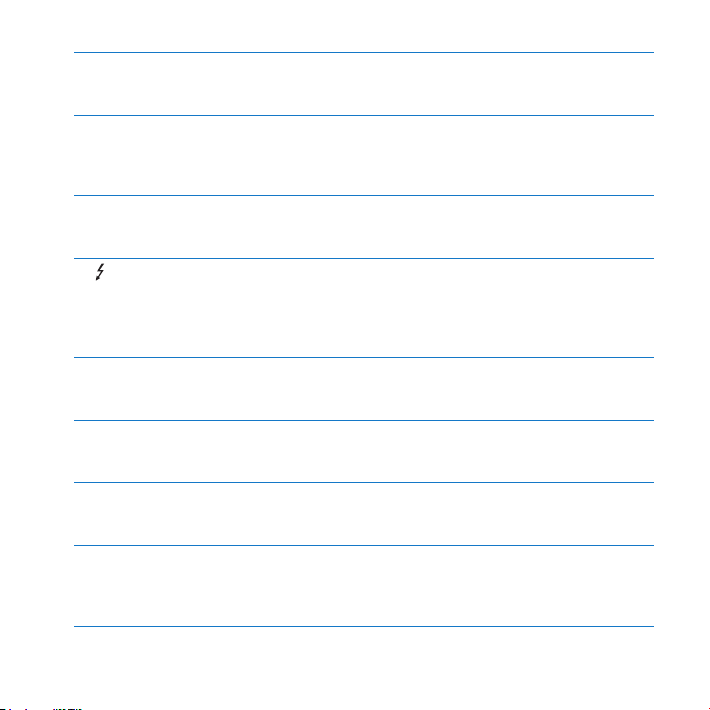
Θύρα τροφοδοσίας MagSafe
¯
Συνδέστε το συνοδευτικό τροφοδοτικό MagSafe 85 W, για να επαναφορτίσετε την
μπαταρία του MacBook Pro.
Θύρα Gigabit Ethernet
G
Συνδεθείτε σε δίκτυο Ethernet υψηλής ταχύτητας, μόντεμ DSL ή καλωδίου, ή άλλο
υπολογιστή. Η θύρα Ethernet ανιχνεύει αυτόματα τις συσκευές Ethernet και δεν
προϋποθέτει καλώδιο διασταύρωσης Ethernet.
Θύρα FireWire 800
H
Συνδέστε εξωτερικές συσκευές, όπως ψηφιακές βιντεοκάμερες και συσκευές
αποθήκευσης.
Θύρα Thunderbolt (δεδομένα υψηλής ταχύτητας, βίντεο και ήχο)
Συνδέστε συσκευές συμβατές με Thunderbolt για μεταφορά δεδομένων υψηλής
ταχύτητας ή συνδέστε εξωτερική οθόνη που χρησιμοποιεί Mini DisplayPort. Μπορείτε
να προμηθευτείτε προσαρμογείς για τη σύνδεση οθονών που χρησιμοποιούν DVI, HDMI
ή VGA.
Τρεις θύρες USB (Universal Serial Bus) 2.0 υψηλής ταχύτητας
d
Συνδέστε iPod, iPhone, iPad, ποντίκι, πληκτρολόγιο, εκτυπωτή, μονάδα δίσκου, ψηφιακή
κάμερα, χειριστήριο, μόντεμ και άλλα στο MacBook Pro.
Θύρα εισόδου ήχου
,
Συνδέστε το MacBook Pro σε μικρόφωνο στάθμης σήματος γραμμής ή εξοπλισμό
ψηφιακού ήχου.
Θύρα εξόδου ήχου
f
Συνδέστε εξωτερικά ηχεία, ακουστικά (συμπεριλαμβανομένου του iPhone) ή εξοπλισμό
ψηφιακού ήχου.
Υποδοχή ExpressCard/34
Αυξήστε τις δυνατότητες του MacBook Pro σας με τυπικές κάρτες 34mm ExpressCards.
Για να εξάγετε μια κάρτα ExpressCard, πιέστε την με προσοχή για να ενεργοποιήσετε το
ελατήριο και μετά αφαιρέστε την κάρτα από την υποδοχή.
25Κεφάλαιο 2 Η ζωή σας με το MacBookPro
Page 26
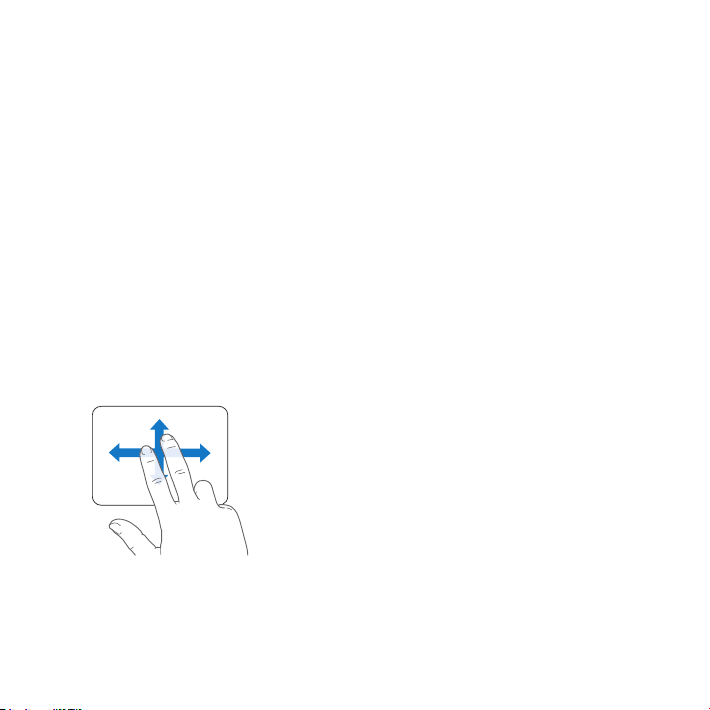
Σημείωση: Τροφοδοτικά και άλλα αξεσουάρ πωλούνται ξεχωριστά από τη διεύθυνση
www.apple.com/store ή στο τοπικό κατάστημα της Apple.
Χρήση της επιφάνειας αφής Multi-Touch
Χρησιμοποιήστε την επιφάνεια αφής για να μετακινήσετε το δείκτη και να εκτελέσετε
μια ποικιλία χειρονομιών Multi-Touch. Αντίθετα από τυπικές επιφάνειες αφής,
ολόκληρη η επιφάνεια αφής του MacBook Pro είναι ένα κουμπί και μπορείτε να κάνετε
κλικ οπουδήποτε πάνω στην επιφάνεια αφής. Για να ενεργοποιήσετε τις χειρονομίες
Multi-Touch, παρακολουθήστε εκπαιδευτικά βίντεο σχετικά με τις χειρονομίες. Για
να ορίσετε άλλες επιλογές της επιφάνειας αφής, επιλέξτε Apple () > Προτιμήσεις
συστήματος και μετά κάντε κλικ στην «Επιφάνεια αφής».
Ακολουθούν ορισμένοι τρόποι χρήσης της επιφάνειας αφής του MacBook Pro:
Â Η κύλιση με δύο δάχτυλα σάς επιτρέπει να σύρετε για γρήγορη κύλιση προς τα πάνω,
κάτω ή πλαγίως σε ένα ενεργό παράθυρο.
26 Κεφάλαιο 2 Η ζωή σας με το MacBookPro
Page 27
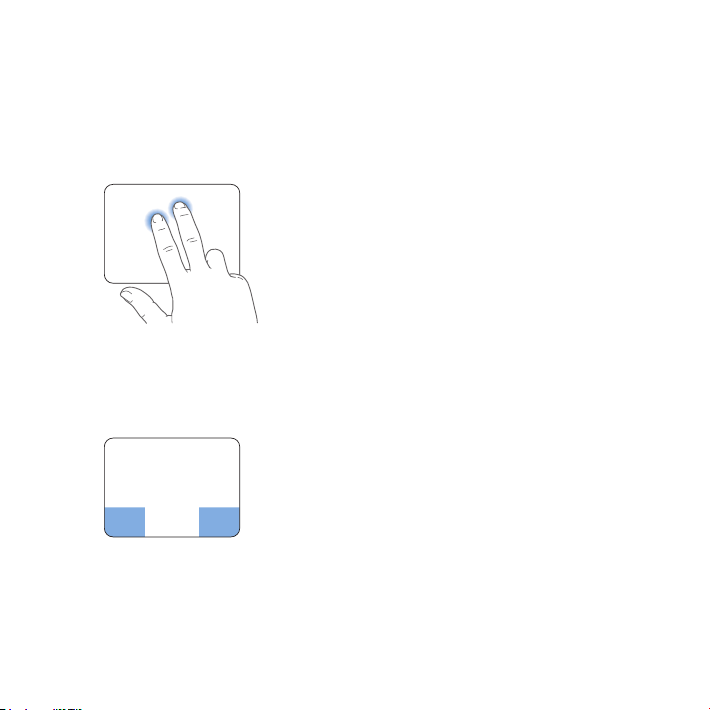
 Το δευτερεύον κλικ ή «δεξί κλικ» σάς επιτρέπει να αποκτήσετε πρόσβαση στις εντολές
Ζώνη δευτερεύοντος κλικ
των μενού συντομεύσεων.
Για να ορίσετε τη δυνατότητα δευτερεύοντος κλικ δύο δάχτυλων οπουδήποτε
•
στην επιφάνεια αφής, επιλέξτε «Δευτερεύον κλικ» στην επιλογή «Κατάδειξη και
κλικ» στις Προτιμήσεις για την «Επιφάνεια αφής».
Για να ορίσετε μια ζώνη δευτερεύοντος κλικ ενός δαχτύλου στην κάτω αριστερή
•
ή δεξιά γωνία της επιφάνειας αφής, επιλέξτε «Δευτερεύον κλικ» στο τμήμα
«Κατάδειξη και κλικ» στις Προτιμήσεις για την «Επιφάνεια αφής» και κάντε μια
επιλογή από το αναδυόμενο μενού.
Σημείωση: Μπορείτε επίσης να κάνετε δευτερεύον κλικ αν πιέσετε παρατεταμένα το
πλήκτρο Control ενώ κάνετε κλικ.
27Κεφάλαιο 2 Η ζωή σας με το MacBookPro
Page 28
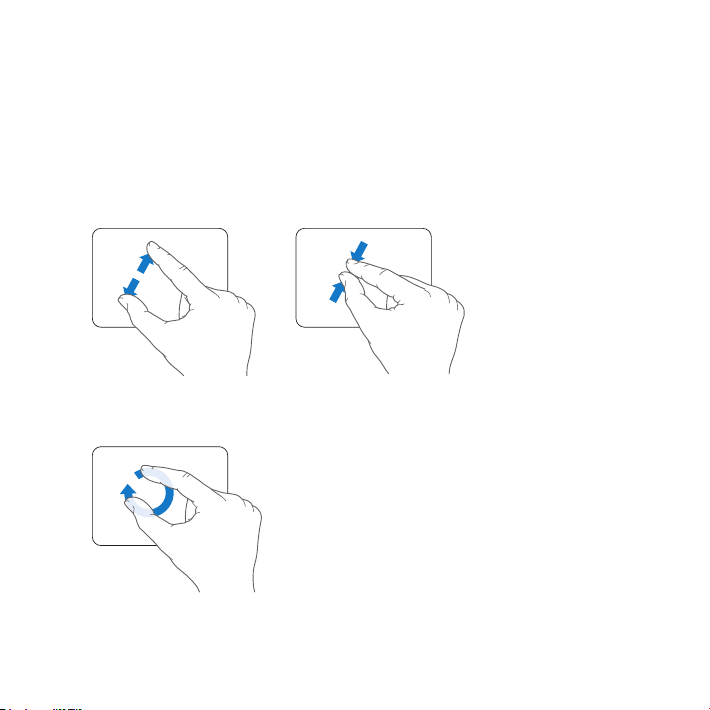
Οι ακόλουθες χειρονομίες στην επιφάνεια αφής λειτουργούν σε ορισμένες
εφαρμογές. Όταν εκτελείτε αυτές τις χειρονομίες, να σύρετε τα δάχτυλά σας
ελαφρά πάνω στην επιφάνεια της επιφάνειας αφής. Για περαιτέρω πληροφορίες, βλ.
Προτιμήσεις για την «Επιφάνεια αφής» ή επιλέξτε Βοήθεια > Κέντρο Βοήθειας και
αναζητήστε «επιφάνεια αφής».
Â Η απόκλιση ή σύγκλιση δύο δαχτύλων σάς επιτρέπει να εκτελέσετε μεγέθυνση ή
σμίκρυνση PDF, εικόνων, φωτογραφιών και άλλα.
Â Η περιστροφή δύο δαχτύλων σάς επιτρέπει να περιστρέφετε φωτογραφίες, σελίδες
και άλλα.
28 Κεφάλαιο 2 Η ζωή σας με το MacBookPro
Page 29

Â Η σάρωση με τρία δάχτυλα λειτουργεί στο Finder και σε όλες τις εφαρμογές. Η
σάρωση με τρία δάχτυλα προς τα αριστερά ή δεξιά σάς επιτρέπει να μεταβαίνετε
κυκλικά σε όλες τις εφαρμογές πλήρους οθόνης. Η σάρωση με τρία δάχτυλα προς
τα πάνω ανοίγει το Mission Control. Μπορείτε επίσης να ορίσετε αυτές τις επιλογές
ώστε να λειτουργούν με τέσσερα δάχτυλα.
Â Η σύγκλιση τεσσάρων δαχτύλων εμφανίζει το Launchpad όταν συγκλίνετε τον
αντίχειρα και τα τρία δάχτυλά σας. Αποκλίνετε τα ίδια δάχτυλα για να επιστρέψετε
στο γραφείο εργασίας.
29Κεφάλαιο 2 Η ζωή σας με το MacBookPro
Page 30

Σημείωση: Μπορείτε να προσδιορίσετε άλλες λειτουργίες για πολλές χειρονομίες.
Για λεπτομέρειες σχετικά με όλες τις διαθέσιμες χειρονομίες, επιλέξτε Apple () >
Προτιμήσεις συστήματος και μετά κάντε κλικ στην «Επιφάνεια αφής». Κάντε κλικ στα
πλαίσια επιλογής για να ενεργοποιήσετε ή να απενεργοποιήσετε τις χειρονομίες και
εξερευνήστε τα αναδυόμενα μενού για να δείτε τις επιλογές για κάθε χειρονομία.
Χρήση της μπαταρίας του MacBookPro
Όταν το τροφοδοτικό MagSafe δεν είναι συνδεδεμένο, το MacBook Pro
τροφοδοτείται με ρεύμα από την ενσωματωμένη μπαταρία του. Το χρονικό
διάστημα λειτουργίας του MacBook Pro ποικίλλει, ανάλογα με τις εφαρμογές
που χρησιμοποιείτε και τις εξωτερικές συσκευές που είναι συνδεδεμένες στο
MacBookPro.
Η απενεργοποίηση δυνατοτήτων όπως το Wi-Fi ή της τεχνολογίας ασύρματης
επικοινωνίας Bluetooth® και η μείωση της φωτεινότητας οθόνης διευκολύνει στη
διατήρηση της φόρτισης της μπαταρίας, για παράδειγμα, όταν ταξιδεύετε με το
αεροπλάνο. Πολλές από τις προτιμήσεις του συστήματός σας ορίζονται αυτόματα, για
βελτιστοποίηση της ζωής της μπαταρίας.
Μπορείτε να προσδιορίσετε την εναπομένουσα φόρτιση της μπαταρίας αν δείτε τις
οκτώ ενδεικτικές λυχνίες στάθμης μπαταρίας, στην αριστερή πλευρά του MacBook
Pro. Πιέστε το κουμπί δίπλα στις ενδεικτικές λυχνίες. Οι λυχνίες ανάβουν στιγμιαία και
υποδεικνύουν την εναπομένουσα φόρτιση της μπαταρίας.
30 Κεφάλαιο 2 Η ζωή σας με το MacBookPro
Page 31

Σημαντικό: Αν ανάψει μία μόνο ενδεικτική λυχνία, η εναπομένουσα φόρτιση είναι
ελάχιστη. Αν δεν ανάψει καμία λυχνία, η μπαταρία έχει εκφορτιστεί πλήρως και το
MacBook Pro δεν τίθεται σε λειτουργία εκτός αν συνδέσετε το τροφοδοτικό. Συνδέστε
το τροφοδοτικό, ώστε να αρχίσει η επαναφόρτιση της μπαταρίας. Για περαιτέρω
πληροφορίες σχετικά με τις ενδεικτικές λυχνίες της μπαταρίας, βλ. σελίδα59.
Μπορείτε επίσης να ελέγξετε την εναπομένουσα φόρτιση της μπαταρίας, αν
εξετάσετε το εικονίδιο κατάστασης μπαταρίας ( ) στη γραμμή μενού. Η
εμφανιζόμενη στάθμη φόρτισης μπαταρίας εξαρτάται από την εναπομένουσα
ενέργεια της μπαταρίας σε συνδυασμό με τις εφαρμογές, περιφερειακές συσκευές και
ρυθμίσεις συστήματος που χρησιμοποιείτε εκείνη τη στιγμή. Για να εξοικονομήσετε
ενέργεια μπαταρίας, κλείστε τις εφαρμογές και αποσυνδέστε τις περιφερειακές
συσκευές που δεν χρησιμοποιούνται. Μετά, επιλέξτε τις κατάλληλες ρυθμίσεις στην
«Εξοικονόμηση ενέργειας». Για περαιτέρω πληροφορίες σχετικά με την εξοικονόμηση
ενέργειας μπαταρίας και υποδείξεις για την απόδοση, επισκεφτείτε τη διεύθυνση
www.apple.com/batteries/notebooks.html.
Φόρτιση της μπαταρίας
Όταν το τροφοδοτικό που συνοδεύει το MacBook Pro είναι συνδεδεμένο, η μπαταρία
φορτίζεται είτε ο υπολογιστής είναι ενεργοποιημένος είτε απενεργοποιημένος ή σε
κατάσταση ύπνου. Πάντως, η μπαταρία φορτίζεται γρηγορότερα, αν ο υπολογιστής
είναι απενεργοποιημένος ή σε κατάσταση ύπνου.
Η αντικατάσταση της μπαταρίας του MacBook Pro επιτρέπεται μόνο από
εξουσιοδοτημένο τεχνικό σέρβις της Apple ή κατάστημα λιανικής της Apple.
31Κεφάλαιο 2 Η ζωή σας με το MacBookPro
Page 32

Λήψη απαντήσεων
Μπορείτε να αναζητήσετε ακόμη πιο πολλές πληροφορίες σχετικά με τη χρήση του
MacBook Pro στο Κέντρο Βοήθειας στον υπολογιστή σας, όπως και στο Διαδίκτυο στη
διεύθυνση www.apple.com/support/macbookpro.
Για μετάβαση στο Κέντρο Βοήθειας:
1 Κάντε κλικ στο εικονίδιο Finder στο Dock (η γραμμή εικονιδίων κατά μήκος του άκρου
της οθόνης).
2 Κάντε κλικ στο μενού Βοήθεια στη γραμμή μενού και εκτελέστε ένα από τα εξής:
a Πληκτρολογήστε μια ερώτηση ή όρο στο πεδίο «Αναζήτηση» και επιλέξτε
κάποιο θέμα από τη λίστα αποτελεσμάτων ή επιλέξτε «Εμφάνιση όλων των
αποτελεσμάτων», για να δείτε όλα τα θέματα.
b Επιλέξτε Κέντρο Βοήθειας για να ανοίξετε το παράθυρο Κέντρο Βοήθειας, όπου
μπορείτε να αναζητήσετε θέματα.
32 Κεφάλαιο 2 Η ζωή σας με το MacBookPro
Page 33

Περισσότερες πληροφορίες
Για περαιτέρω πληροφορίες σχετικά με τη χρήση του MacBook Pro, βλ. τα ακόλουθα:
Για πληροφορίες σχετικά με
τα εξής
Εγκατάσταση μνήμης Κεφάλαιο3, «Ενίσχυση του MacBookPro» στη σελίδα37.
Αντιμετώπιση προβλημάτων
του MacBook Pro, αν
παρουσιαστεί ανάγκη
Αναζήτηση σέρβις
και υποστήριξη για το
MacBookPro
Χρήση MacOSX Ιστότοπος MacOSX στη διεύθυνση www.apple.com/gr/
Μετάβαση από PC σε Mac «Γιατί θα αγαπήσετε ένα Mac» στη διεύθυνση www.apple.com/
Χρήση εφαρμογών iLife Ιστότοπος iLife στη διεύθυνση www.apple.com/gr/ilife.
Αλλαγή προτιμήσεων
συστήματος
Χρήση της επιφάνειας αφής «Προτιμήσεις συστήματος» και κάντε κλικ στην «Επιφάνεια
Βλ.
Κεφάλαιο4, «Πρόβλημα, βρείτε τη λύση» στη σελίδα53.
«Μάθετε περισσότερα, σέρβις και υποστήριξη» στη σελίδα71.
Ή επισκεφτείτε τον ιστότοπο υποστήριξης της Apple στη
διεύθυνση www.apple.com/support/macbookpro.
macosx. Ή διενεργήστε αναζήτηση για «MacOSX» στο Κέντρο
Βοήθειας.
gr/getamac/whymac.
Ή ανοίξτε μια εφαρμογή iLife, ανοίξτε τη Βοήθεια για την
εφαρμογή και μετά πληκτρολογήστε μια ερώτηση στο πεδίο
αναζήτησης.
Προτιμήσεις συστήματος με επιλογή Apple (
συστήματος. Ή διενεργήστε αναζήτηση για «προτιμήσεις
συστήματος» στο Κέντρο Βοήθειας.
αφής».
K) > Προτιμήσεις
33Κεφάλαιο 2 Η ζωή σας με το MacBookPro
Page 34

Για πληροφορίες σχετικά με
τα εξής
Χρήση του πληκτρολογίου Κέντρο Βοήθειας και διενεργήστε αναζήτηση για
Χρήση της κάμερας FaceTime HDΚέντρο Βοήθειας και διενεργήστε αναζήτηση για «κάμερα».
Χρήση τεχνολογίας Wi-Fi Κέντρο Βοήθειας και διενεργήστε αναζήτηση για «wi-».
Χρήση τεχνολογίας
ασύρματης επικοινωνίας
Bluetooth
Φροντίδα της μπαταρίας Κέντρο Βοήθειας και διενεργήστε αναζήτηση για «μπαταρία».
Σύνδεση εκτυπωτή Κέντρο Βοήθειας και διενεργήστε αναζήτηση για «εκτύπωση».
Συνδέσεις FireWire και USB Κέντρο Βοήθειας και διενεργήστε αναζήτηση για «FireWire» ή
Σύνδεση στο Διαδίκτυο Κέντρο Βοήθειας και διενεργήστε αναζήτηση για «Διαδίκτυο».
Χρήση της θύρας Thunderbolt Κέντρο Βοήθειας και διενεργήστε αναζήτηση για
Σύνδεση εξωτερικής οθόνης Κέντρο Βοήθειας και διενεργήστε αναζήτηση για «θύρα
Εγγραφή CD ή DVD Κέντρο Βοήθειας και διενεργήστε αναζήτηση για «εγγραφή
Βλ.
«πληκτρολόγιο».
Σελίδα Bluetooth στη διεύθυνση www.apple.com/support/
bluetooth. Ή ανοίξτε την εφαρμογή «Ανταλλαγή αρχείων μέσω
Bluetooth» (στο φάκελο «Βοηθήματα» στο Launchpad) και
επιλέξτε Βοήθεια > Βοήθεια Bluetooth.
«USB».
«Thunderbolt».
οθόνης».
δίσκου».
34 Κεφάλαιο 2 Η ζωή σας με το MacBookPro
Page 35

Για πληροφορίες σχετικά με
τα εξής
Προδιαγραφές Σελίδα για τις προδιαγραφές στη διεύθυνση
Νέα της Apple Ιστότοπος Apple στη διεύθυνση www.apple.com/gr.
Λήψεις λογισμικού Το Mac App Store (διατίθεται σε Mac OS X v10.6.6 ή
Οδηγίες, τεχνική υποστήριξη
και εγχειρίδια για προϊόντα
της Apple
Βλ.
support.apple.com/specs. Ή ανοίξτε τις Πληροφορίες
συστήματος επιλέγοντας Apple (
αυτό το Mac από τη γραμμή μενού και μετά κάντε κλικ στις
«Περισσότερες πληροφορίες».
μεταγενέστερο).
Ιστότοπος για Υποστήριξη Apple στη διεύθυνση
www.apple.com/gr/support.
K) > Πληροφορίες για
35Κεφάλαιο 2 Η ζωή σας με το MacBookPro
Page 36

Page 37

3
Ενίσχυση του MacBookPro
www.apple.com/store
Κέντρο Βοήθειας RAM
Page 38

Το παρόν κεφάλαιο παρέχει πληροφορίες και οδηγίες σχετικά με την αναβάθμιση της
μονάδας σκληρού δίσκου και την εγκατάσταση επιπλέον μνήμης στο MacBook Pro.
ΠΡΟΕΙΔΟΠΟΙΗΣΗ: Η Apple συνιστά να ζητήσετε από πιστοποιημένο τεχνικό της
Apple να εγκαταστήσει τις μονάδες και τη μνήμη αντικατάστασης. Συμβουλευτείτε
τις πληροφορίες σέρβις και υποστήριξης που συνοδεύουν τον υπολογιστή
σας για πληροφορίες σχετικά με το πώς θα επικοινωνήσετε με την Apple για
σέρβις. Αν επιχειρήσετε να εγκαταστήσετε μια μονάδα ή μνήμη αντικατάστασης
και προκαλέσετε ζημία στον εξοπλισμό, η ζημία αυτή δεν καλύπτεται από την
περιορισμένη εγγύηση του υπολογιστή σας.
Η μπαταρία του MacBook Pro δεν αντικαθίσταται από το χρήστη. Αν νομίζετε ότι
απαιτείται αντικατάσταση της μπαταρίας, απευθυνθείτε σε κάποιο κατάστημα
λιανικής της Apple ή σε εξουσιοδοτημένο τεχνικό σέρβις της Apple.
38 Κεφάλαιο 3 Ενίσχυση του MacBookPro
Page 39

Αντικατάσταση της μονάδας σκληρού δίσκου
Μπορείτε να αναβαθμίσετε τη μονάδα σκληρού δίσκου του MacBook Pro. Η μονάδα
σκληρού δίσκου βρίσκεται δίπλα στην ενσωματωμένη μπαταρία, όταν ανοίξετε το
πίσω μέρος του MacBook Pro. Η μονάδα αντικατάστασης πρέπει να είναι μονάδα 2,5
ιντσών με σύνδεση Serial ATA (SATA).
Σημαντικό: Η Apple συνιστά τη δημιουργία εφεδρικού αντιγράφου των δεδομένων
στη μονάδα σκληρού δίσκου σας πριν από την αφαίρεση και αντικατάστασή της. Η
Apple δεν ευθύνεται για τυχόν απώλεια δεδομένων.
Για να αντικαταστήσετε τη μονάδα σκληρού δίσκου στο MacBook Pro:
1 Τερματίστε το MacBook Pro. Αποσυνδέστε το τροφοδοτικό, το καλώδιο Ethernet,
τα καλώδια USB, την κλειδαριά ασφαλείας και οποιαδήποτε άλλα καλώδια είναι
συνδεδεμένα στο MacBook Pro ώστε να μην προκληθεί ζημία στον υπολογιστή.
ΠΡΟΕΙΔΟΠΟΙΗΣΗ: Τα εσωτερικά εξαρτήματα του MacBook Pro ενδέχεται να είναι
ζεστά. Αν χρησιμοποιούσατε το MacBook Pro προηγουμένως, περιμένετε 10 λεπτά
μετά από την απενεργοποίηση ώστε να ψυχθούν τα εσωτερικά εξαρτήματα πριν
συνεχίσετε.
2 Γυρίστε ανάποδα το MacBook Pro και αφαιρέστε τις δέκα (10) βίδες που ασφαλίζουν
την κάτω θήκη. Αφαιρέστε τις βραχύτερες βίδες στις γωνίες που υποδεικνύονται στην
εικόνα. Αποσπάστε τη θήκη και τοποθετήστε την στην άκρη.
39Κεφάλαιο 3 Ενίσχυση του MacBookPro
Page 40

Σημαντικό: Επειδή οι βίδες είναι διαφορετικού μήκους, σημειώστε το μήκος και τη
Μακριές
θέση κάθε βίδας ώστε η εκ νέου τοποθέτηση των βιδών να γίνει σωστά. Φυλάξτε τις
σε ασφαλές μέρος.
Κοντές
40 Κεφάλαιο 3 Ενίσχυση του MacBookPro
Page 41

Σημαντικό: Όταν αφαιρείτε την κάτω θήκη, εκτίθενται ευαίσθητα εσωτερικά
εξαρτήματα, τα οποία μπορούν να επηρεαστούν από τον στατικό ηλεκτρισμό.
3 Πριν αγγίξετε τη διάταξη του σκληρού δίσκου, αγγίξτε κάποια μεταλλική επιφάνεια
στο εσωτερικό του υπολογιστή για να εκφορτίσετε τυχόν στατικό ηλεκτρισμό από το
σώμα σας.
41Κεφάλαιο 3 Ενίσχυση του MacBookPro
Page 42

4 Εντοπίστε το στήριγμα στο άνω μέρος της μονάδας. Χρησιμοποιήστε
σταυροκατσάβιδο για να ξεβιδώσετε τις δύο μη αποδεσμευόμενες βίδες που
συγκρατούν το στήριγμα στη θέση του. Φυλάξτε το στήριγμα σε ασφαλές μέρος.
5 Με τη γλωττίδα, ανασηκώστε απαλά τη μονάδα.
Στήριγμα
Γλωττίδα
42 Κεφάλαιο 3 Ενίσχυση του MacBookPro
Page 43

6 Κρατήστε τη μονάδα από τα πλευρικά τοιχώματά της και τραβήξτε με προσοχή τη
σύνδεση στη δεξιά πλευρά της μονάδας για να την αποσυνδέσετε. Μην πιέζετε τη
μονάδα μεταξύ των δαχτύλων σας και να αποφεύγετε να αγγίζετε τα κυκλώματα στην
κάτω πλευρά της μονάδας.
Σύνδεση
Η σύνδεση είναι προσαρμοσμένη σε καλώδιο και παραμένει στο φάτνωμα της
μονάδας σκληρού δίσκου.
43Κεφάλαιο 3 Ενίσχυση του MacBookPro
Page 44

Σημαντικό: Υπάρχουν τέσσερις (4) βίδες συγκράτησης στα πλευρικά τοιχώματα της
μονάδας σκληρού δίσκου. Αν η μονάδα αντικατάστασης δεν περιλαμβάνει βίδες
συγκράτησης, αφαιρέστε τις βίδες από την παλαιά μονάδα και τοποθετήστε τις στη
μονάδα αντικατάστασης πριν από την εγκατάσταση.
Βίδες στερέωσης
7 Προσαρτήστε τη σύνδεση στη δεξιά πλευρά της μονάδας αντικατάστασης.
44 Κεφάλαιο 3 Ενίσχυση του MacBookPro
Page 45

8 Εισάγετε τη μονάδα αντικατάστασης υπό γωνία, ενώ φροντίζετε οι βίδες
συγκράτησης να εδράζονται κατάλληλα.
9 Τοποθετήστε ξανά το στήριγμα και σφίξτε τις βίδες.
45Κεφάλαιο 3 Ενίσχυση του MacBookPro
Page 46

10 Τοποθετήστε ξανά την κάτω θήκη. Τοποθετήστε ξανά και σφίξτε τις δέκα βίδες που
Μακριές
αφαιρέσατε στο βήμα 2 στις κατάλληλες θέσεις, ενώ φροντίζετε για την εισαγωγή των
βραχύτερων βιδών στις γωνίες που υποδεικνύονται στην εικόνα.
Κοντές
Για πληροφορίες σχετικά με την εγκατάσταση του Mac OS X και συνόλου εφαρμογών,
δείτε «Επισκευή, επαναφορά ή επανεγκατάσταση του λογισμικού Mac OS X» στη σελίδα60.
46 Κεφάλαιο 3 Ενίσχυση του MacBookPro
Page 47

Εγκατάσταση επιπλέον μνήμης
Ο υπολογιστής διαθέτει δύο υποδοχές μνήμης, στις οποίες μπορείτε να αποκτήσετε
πρόσβαση αν αφαιρέσετε την κάτω θήκη. Το MacBook Pro διαθέτει τουλάχιστον 4
gigabyte (GB) εγκατεστημένης μνήμης τύπου Double Data Rate (DDR3) Synchronous
Dynamic Random-Access Memory (SDRAM) στα 1333 MHz. Κάθε υποδοχή μνήμης
μπορεί να δεχτεί μια μονάδα SDRAM που πληροί τις ακόλουθες προδιαγραφές:
 Μορφή Double Data Rate Small Outline Dual Inline Memory Module (DDR3)
 30 mm (1,18 ίντσες)
 204 επαφές
 2 GB ή 4 GB
 RAM τύπου PC3-10600S DDR3 στα 1333 MHz
Μπορείτε να προσθέσετε δύο μονάδες μνήμης 4 GB κάθε μία, για σύνολο μνήμης
8 GB. Για βέλτιστη απόδοση, χρησιμοποιήστε και τις δύο υποδοχές μνήμης και
εγκαταστήστε μια πανόμοια μονάδα μνήμης σε κάθε υποδοχή.
Για να εγκαταστήσετε μνήμη στο MacBook Pro:
1 Για να αφαιρέσετε την κάτω θήκη, ακολουθήστε τα βήματα 1 και 2 στη σελίδα39.
Σημαντικό: Όταν αφαιρείτε την κάτω θήκη, εκτίθενται ευαίσθητα εσωτερικά
εξαρτήματα, τα οποία μπορούν να επηρεαστούν από τον στατικό ηλεκτρισμό.
2 Πριν αγγίξετε τη διάταξη της μνήμης, αγγίξτε κάποια μεταλλική επιφάνεια στο
εσωτερικό του υπολογιστή για να εκφορτίσετε τυχόν στατικό ηλεκτρισμό από το
σώμα σας.
47Κεφάλαιο 3 Ενίσχυση του MacBookPro
Page 48

3 Ωθήστε τους μοχλούς στα πλευρικά τοιχώματα της μονάδας μνήμης με κατεύθυνση
προς τα έξω, ώστε να ελευθερωθεί η μονάδα από την υποδοχή κάρτας μνήμης.
Η μνήμη εκτινάσσεται προς τα άνω υπό γωνία. Πριν την αφαιρέσετε, φροντίστε να
δείτε τις εγκοπές ημικυκλικού σχήματος. Αν δεν τις βλέπετε, δοκιμάστε να πιέσετε
τους μοχλούς προς τα έξω ξανά.
Εγκοπές
48 Κεφάλαιο 3 Ενίσχυση του MacBookPro
Page 49

4 Κρατήστε τη μονάδα μνήμης από τις εγκοπές της και αφαιρέστε την από την
υποδοχή.
5 Αφαιρέστε την άλλη μονάδα μνήμης.
Σημαντικό: Να κρατάτε τις μονάδες μνήμης από τα άκρα τους και μην αγγίζετε τις
συνδέσεις από χρυσό.
6 Εισάγετε τη νέα μονάδα μνήμης στην υποδοχή:
a Ευθυγραμμίστε την εγκοπή στο άκρο από χρυσό της μονάδας με την εγκοπή στην
κάτω υποδοχή μνήμης.
b Γείρετε την κάρτα και ωθήστε τη μνήμη μέσα στην υποδοχή.
c Χρησιμοποιήστε δύο δάχτυλα ενώ ασκείτε σταθερή, ομοιόμορφη πίεση για να
πιέσετε προς τα κάτω τη μονάδα μνήμης. Θα πρέπει να ακούσετε ένα κλικ, όταν η
μνήμη εισαχθεί σωστά.
d Επαναλάβετε, για να εγκαταστήσετε την επιπλέον μονάδα μνήμης στην άνω
υποδοχή. Πιέστε προς τα κάτω τη μονάδα, ώστε να διασφαλιστεί ότι είναι οριζόντια.
49Κεφάλαιο 3 Ενίσχυση του MacBookPro
Page 50

Εγκοπές
7 Ακολουθήστε τις οδηγίες επανατοποθέτησης της κάτω θήκης στο βήμα 10, στη
σελίδα46.
50 Κεφάλαιο 3 Ενίσχυση του MacBookPro
Page 51

Φροντίστε για την αναγνώριση της νέας μνήμης από το MacBook Pro
Μετά από την εγκατάσταση επιπλέον μνήμης στο MacBook Pro, ελέγξτε αν ο
υπολογιστής αναγνωρίζει τη νέα μνήμη.
Για να ελέγξετε τη μνήμη του υπολογιστή:
1 Εκκινήστε το MacBook Pro.
2 Όταν εμφανιστεί το γραφείο εργασίας του MacOSX, επιλέξτε Apple () από τη
γραμμή μενού και μετά επιλέξτε «Σχετικά με αυτό το Mac».
Για λεπτομερή ανάλυση της μνήμης που είναι εγκατεστημένη στον υπολογιστή σας,
κάντε κλικ στις «Περισσότερες πληροφορίες» και μετά στη «Μνήμη» για να ανοίξετε
τις Πληροφορίες συστήματος.
Αν το MacBook Pro δεν αναγνωρίζει τη μνήμη ή παρουσιάζεται πρόβλημα στην
εκκίνηση, βεβαιωθείτε ότι η μνήμη που εγκαταστήσατε είναι συμβατή με το MacBook
Pro και ότι έχει εγκατασταθεί σωστά αφού τοποθετήσετε ξανά τη μνήμη.
51Κεφάλαιο 3 Ενίσχυση του MacBookPro
Page 52

Page 53

4
Πρόβλημα, βρείτε τη λύση
www.apple.com/gr/support
Κέντρο Βοήθεια βοήθεια
Page 54

Περιστασιακά, ενδέχεται να παρουσιαστούν προβλήματα ενώ εργάζεστε με
το MacBook Pro. Στη συνέχεια ακολουθούν υποδείξεις για την αντιμετώπιση
προβλημάτων, σε περίπτωση που παρουσιαστεί ανάγκη. Μπορείτε επίσης να
ανατρέξετε σε περαιτέρω πληροφορίες για την αντιμετώπιση προβλημάτων στο
Κέντρο Βοήθειας και στον ιστότοπο υποστήριξης MacBook Pro στη διεύθυνση
www.apple.com/support/macbookpro.
Αν παρουσιαστεί πρόβλημα ενώ εργάζεστε με το MacBook Pro, συνήθως η λύση
είναι απλή και γρήγορη. Αναλογιστείτε τις συνθήκες που οδήγησαν στο πρόβλημα.
Η καταγραφή των κινήσεων που κάνατε πριν παρουσιαστεί το πρόβλημα θα
σας διευκολύνει να περιορίσετε τα πιθανά αίτια και να βρείτε τις απαντήσεις που
χρειάζεστε. Τα πράγματα που θα πρέπει να σημειώσετε είναι:
 Οι εφαρμογές που χρησιμοποιούσατε, όταν παρουσιάστηκε το πρόβλημα.
Προβλήματα τα οποία παρουσιάζονται μόνο με συγκεκριμένη εφαρμογή ενδέχεται
να υποδεικνύουν ότι η εφαρμογή δεν είναι συμβατή με την έκδοση του Mac OS X
που είναι εγκατεστημένη στον υπολογιστή σας.
 Οποιοδήποτε νέο λογισμικό έχετε εγκαταστήσει, ιδιαίτερα λογισμικό το οποίο
αφορούσε την προσθήκη στοιχείων στο φάκελο «Σύστημα».
 Οποιοδήποτε νέο υλισμικό εγκαταστήσατε, όπως επιπλέον μνήμη ή κάποια
περιφερειακή συσκευή.
54 Κεφάλαιο 4 Πρόβλημα, βρείτε τη λύση
Page 55

Πρόληψη
Αν έχετε πρόβλημα με τον υπολογιστή ή το λογισμικό σας, η διατήρηση
ενημερωμένων εφεδρικών αντιγράφων Time Machine εξασφαλίζει ότι τα δεδομένα
σας δεν θα χαθούν. Αν δημιουργείτε τακτικά εφεδρικά αντίγραφα Time Machine,
μπορείτε να επαναφέρετε το λογισμικό και όλα τα δεδομένα σας ακριβώς όπως ήταν
τη στιγμή που δημιουργήσατε το εφεδρικό αντίγραφο. Ακόμη και σοβαρά ζητήματα
δεν είναι ανησυχητικά όταν προστατεύετε τις πληροφορίες σας με το Time Machine.
Προβλήματα που σας εμποδίζουν να χρησιμοποιήσετε το
MacBookPro
Αν το MacBook Pro δεν ανταποκρίνεται ή ο δείκτης δεν κινείται
Σε σπάνιες περιπτώσεις, μια εφαρμογή ενδέχεται να «παγώσει» στην οθόνη. Το
MacOSX διαθέτει έναν τρόπο τερματισμού μιας «παγωμένης» εφαρμογής, χωρίς να
απαιτείται επανεκκίνηση του υπολογιστή.
Για να εξαναγκάσετε μια εφαρμογή σε τερματισμό:
1 Πιέστε Command (x)-Option-Esc ή επιλέξτε Apple () > «Επιβολή τερματισμού» από
τη γραμμή μενού.
Εμφανίζεται το παράθυρο διαλόγου «Επιβολή τερματισμού εφαρμογών», με
επιλεγμένη την εφαρμογή.
2 Κάντε κλικ στην «Επιβολή τερματισμού».
Η εφαρμογή τερματίζεται, ενώ όλες τις υπόλοιπες εφαρμογές παραμένουν ανοιχτές.
Αν απαιτείται, μπορείτε επίσης να επανεκκινήσετε το Finder από αυτό το παράθυρο
διαλόγου.
55Κεφάλαιο 4 Πρόβλημα, βρείτε τη λύση
Page 56

Μετά, επανεκκινήστε τον υπολογιστή για να βεβαιωθείτε ότι το πρόβλημα έχει
διορθωθεί πλήρως.
Αν το πρόβλημα παρουσιάζεται συχνά, επιλέξτε Βοήθεια > Κέντρο Βοήθειας από
τη γραμμή μενού στο άνω μέρος της οθόνης. Διενεργήστε αναζήτηση για τη λέξη
«πάγωμα» για βοήθεια σε περίπτωση παγώματος ή μη ανταπόκρισης του υπολογιστή.
Αν το πρόβλημα παρουσιάζεται μόνο όταν χρησιμοποιείτε μια συγκεκριμένη
εφαρμογή, απευθυνθείτε στον κατασκευαστή της εφαρμογής για να δείτε αν είναι
συμβατή με τον υπολογιστή σας. Για υποστήριξη και πληροφορίες επικοινωνίας
για το λογισμικό που συνοδεύει το MacBook Pro, επισκεφτείτε τη διεύθυνση
www.apple.com/downloads.
Αν γνωρίζετε ότι μια εφαρμογή είναι συμβατή, ενδέχεται να απαιτείται
επανεγκατάσταση του λογισμικού του συστήματος του υπολογιστή. Βλ. «Επισκευή,
επαναφορά ή επανεγκατάσταση του λογισμικού Mac OS X» στη σελίδα60.
Αν το MacBook Pro «παγώνει» κατά την εκκίνηση ή βλέπετε ένα ερωτηματικό που
αναβοσβήνει ή η οθόνη είναι σκοτεινή και η ενδεικτική λυχνία κατάστασης ύπνου
παραμένει σταθερά αναμμένη (όχι σε κατάσταση ύπνου)
Το ερωτηματικό που αναβοσβήνει συνήθως σημαίνει ότι ο υπολογιστής αδυνατεί
να εντοπίσει το λογισμικό του συστήματος στο σκληρό δίσκο ή σε οποιουσδήποτε
δίσκους είναι συνδεδεμένοι στον υπολογιστή.
56 Κεφάλαιο 4 Πρόβλημα, βρείτε τη λύση
Page 57

 Περιμένετε μερικά δευτερόλεπτα. Αν η εκκίνηση του υπολογιστή καθυστερεί,
απενεργοποιήστε τον πιέζοντας παρατεταμένα το κουμπί τροφοδοσίας (®) για 8
έως 10 δευτερόλεπτα περίπου. Αποσυνδέστε όλες τις εξωτερικές περιφερειακές
συσκευές και δοκιμάστε να επανεκκινήσετε τον υπολογιστή πιέζοντας το κουμπί
τροφοδοσίας (®) ενώ πιέζετε παρατεταμένα το κουμπί Option. Όταν επιτευχθεί
εκκίνηση του υπολογιστή, κάντε κλικ στο εικονίδιο του σκληρού δίσκου και μετά
κάντε κλικ στο δεξιό βέλος. Μετά από την εκκίνηση του υπολογιστή, ανοίξτε
τις «Προτιμήσεις συστήματος» και κάντε κλικ στην επιλογή «Δίσκος εκκίνησης».
Επιλέξτε έναν τοπικό φάκελο του συστήματος MacOSX.
Αν το πρόβλημα εμφανίζεται συχνά, ενδέχεται να απαιτείται επανεγκατάσταση
του λογισμικού του συστήματος του υπολογιστή. Βλ. «Επισκευή, επαναφορά ή
επανεγκατάσταση του λογισμικού Mac OS X» στη σελίδα60.
Αν το MacBook Pro δεν ενεργοποιηθεί ή εκκινηθεί
Δοκιμάστε τις ακόλουθες υποδείξεις με τη σειρά, έως ότου ενεργοποιηθεί ο
υπολογιστής:
 Φροντίστε το τροφοδοτικό να είναι συνδεδεμένο στον υπολογιστή και σε παροχή
τροφοδοσίας που λειτουργεί κανονικά. Φροντίστε να χρησιμοποιήσετε το
τροφοδοτικό MagSafe 85W που συνοδεύει το MacBook Pro. Αν το τροφοδοτικό
διακόψει τη φόρτιση και δεν βλέπετε να ανάβει η ενδεικτική λυχνία στη σύνδεση
MagSafe όταν συνδέσετε το καλώδιο τροφοδοσίας, δοκιμάστε να αποσυνδέσετε
και να επανασυνδέσετε το καλώδιο τροφοδοσίας ώστε να ασφαλιστεί κατάλληλα ή
δοκιμάστε να χρησιμοποιήσετε μια άλλη παροχή τροφοδοσίας.
57Κεφάλαιο 4 Πρόβλημα, βρείτε τη λύση
Page 58

 Ελέγξτε αν απαιτείται επαναφόρτιση της μπαταρίας. Πιέστε το μικρό κουμπί στην
αριστερή πλευρά του υπολογιστή σας. Θα πρέπει να δείτε μία έως οκτώ ενδεικτικές
λυχνίες που υποδεικνύουν τη στάθμη φόρτισης της μπαταρίας. Αν υπάρχει μόνο
μία ενδεικτική λυχνία αναμμένη, συνδέστε το τροφοδοτικό για επαναφόρτιση.
Για περαιτέρω πληροφορίες σχετικά με τις ενδεικτικές λυχνίες της μπαταρίας, βλ.
σελίδα59.
 Αν το πρόβλημα επιμένει, κλείστε όλα τα ανοιχτά έγγραφα και τερματίστε όλες τις
εφαρμογές. Πατήστε ταυτόχρονα το αριστερό πλήκτρο Shift, το αριστερό πλήκτρο
Option (alt), το αριστερό πλήκτρο Control και το κουμπί τροφοδοσίας (®) για πέντε
δευτερόλεπτα έως ότου γίνει επανεκκίνηση του υπολογιστή, για να επιστρέψετε τον
υπολογιστή στις εργοστασιακές ρυθμίσεις.
 Αν έχετε εγκαταστήσει πρόσφατα επιπλέον μνήμη, βεβαιωθείτε ότι έχει
εγκατασταθεί κατάλληλα και ότι είναι συμβατή με τον υπολογιστή. Ελέγξτε αν η
αφαίρεση και επανεγκατάσταση της παλαιάς μνήμης επιτρέπει την εκκίνηση του
υπολογιστή (βλ. σελίδα47).
 Πιέστε το κουμπί τροφοδοσίας (®) και αμέσως πιέστε παρατεταμένα τα πλήκτρα
Command (x), Option, P και R ταυτόχρονα, έως ότου ακούσετε τον ήχο εκκίνησης
για δεύτερη φορά για να επαναφέρετε την παράμετρο RAM (PRAM).
 Αν και πάλι δεν είναι δυνατή η εκκίνηση του MacBook Pro, βλ. «Μάθετε
περισσότερα, σέρβις και υποστήριξη» στη σελίδα71 για πληροφορίες επικοινωνίας με
την Apple για σέρβις.
Αν η οθόνη σκοτεινιάσει ξαφνικά ή το MacBook Pro «παγώσει»
Δοκιμάστε να επανεκκινήσετε το MacBook Pro.
1 Αποσυνδέστε οποιεσδήποτε συσκευές είναι συνδεδεμένες στο MacBook Pro, εκτός
από το τροφοδοτικό.
58 Κεφάλαιο 4 Πρόβλημα, βρείτε τη λύση
Page 59

2 Πιέστε το κουμπί τροφοδοσίας (®) ώστε να πραγματοποιηθεί επανεκκίνηση του
συστήματος.
3 Φορτίστε την μπαταρία στο 10% τουλάχιστον, πριν συνδέσετε οποιαδήποτε
εξωτερική συσκευή και επιστρέψετε στην εργασία σας.
Για να δείτε το βαθμό φόρτισης της μπαταρίας, κοιτάξτε το εικονίδιο κατάστασης
μπαταρίας ( ) στη γραμμή μενού ή δείτε τις ενδεικτικές λυχνίες μπαταρίας στο
αριστερό πλαϊνό του MacBook Pro.
Η οθόνη ενδέχεται να σκοτεινιάσει και αν έχετε ορίσει δυνατότητες εξοικονόμησης
ενέργειας για την μπαταρία.
Αν πιέσετε το κουμπί μπαταρίας και όλες οι ενδεικτικές λυχνίες μπαταρίας
αναβοσβήσουν πέντε φορές γρήγορα
Απαιτείται αντικατάσταση της μπαταρίας. Απευθυνθείτε σε ένα κατάστημα λιανικής
της Apple ή σε έναν εξουσιοδοτημένο τεχνικό σέρβις της Apple.
Αν πιέσετε το κουμπί μπαταρίας και οι ενδεικτικές λυχνίες μπαταρίας
αναβοσβήσουν από αριστερά προς δεξιά και στη συνέχεια από δεξιά προς
αριστερά, πέντε φορές στη σειρά
Η μπαταρία δεν αναγνωρίζεται. Απευθυνθείτε σε ένα κατάστημα λιανικής της Apple ή
σε έναν εξουσιοδοτημένο τεχνικό σέρβις της Apple.
Αν παρουσιαστεί πρόβλημα κατά την εξαγωγή ενός δίσκου
Τερματίστε όλες τις εφαρμογές που ενδέχεται να χρησιμοποιούν το δίσκο και
δοκιμάστε ξανά. Αν αυτό δεν φέρει αποτέλεσμα, επανεκκινήστε τον υπολογιστή και
αμέσως μετά πιέστε παρατεταμένα το κουμπί επιφάνειας αφής.
59Κεφάλαιο 4 Πρόβλημα, βρείτε τη λύση
Page 60

Επισκευή, επαναφορά ή επανεγκατάσταση του λογισμικού Mac OS X
Αν έχετε πρόβλημα με το λογισμικό ή υλισμικό Mac σας, το Mac OS X παρέχει
βοηθήματα επισκευής και επαναφοράς που μπορεί να εξαλείψουν προβλήματα και
ακόμη να επαναφέρουν το λογισμικό σας στις αρχικές εργοστασιακές ρυθμίσεις.
Είναι δυνατό να αποκτήσετε πρόσβαση σε αυτά τα βοηθήματα από την εφαρμογή
Βοηθήματα Mac OS X, ακόμη κι αν ο υπολογιστής σας δεν εκκινείται σωστά.
Χρησιμοποιήστε τα Βοηθήματα Mac OS X για:
 Επαναφορά του λογισμικού και δεδομένων σας από εφεδρικό αντίγραφο
Time Machine.
60 Κεφάλαιο 4 Πρόβλημα, βρείτε τη λύση
Page 61

 Επανεγκατάσταση του Mac OS X και εφαρμογών Apple.
 Επαναφορά του υπολογιστή σας στις εργοστασιακές τιμές σβήνοντας το δίσκο του
και επανεγκαθιστώντας το Mac OS X και τις εφαρμογές Apple σας.
 Επισκευή του δίσκου του υπολογιστή σας χρησιμοποιώντας το Βοήθημα δίσκων.
Αν ο υπολογιστής σας ανιχνεύσει πρόβλημα, ανοίγει αυτόματα την εφαρμογή
των Βοηθημάτων Mac OS X. Μπορείτε επίσης να την ανοίξετε εσείς οι ίδιοι με
επανεκκίνηση του υπολογιστή σας.
Για να ανοίξετε την εφαρμογή των Βοηθημάτων Mac OS X:
m Επανεκκινήστε τον υπολογιστή σας ενώ πατάτε παρατεταμένα τα πλήκτρα Command
(x) και R. Εμφανίζεται το τμήμα «Βοηθήματα Mac OS X».
Μερικά βοηθήματα στην εφαρμογή των Βοηθημάτων Mac OS X απαιτούν πρόσβαση
στο Διαδίκτυο και το Mac App Store. Ίσως χρειαστεί να βεβαιωθείτε ότι ο υπολογιστής
σας είναι συνδεδεμένος στο Διαδίκτυο μέσω του δικτύου Ethernet ή Wi-Fi σας.
Για σύνδεση χρησιμοποιώντας δίκτυο Wi-Fi:
1 Επιλέξτε δίκτυο από το μενού κατάστασης Wi-Fi στην άνω, δεξιά γωνία της οθόνης.
2 Αν απαιτείται, πληκτρολογήστε το συνθηματικό δικτύου.
Για είσοδο σε κλειστό δίκτυο, επιλέξτε «Είσοδος σε άλλο δίκτυο». Εισαγάγετε το
όνομα και συνθηματικό δικτύου.
61Κεφάλαιο 4 Πρόβλημα, βρείτε τη λύση
Page 62

Επισκευή δίσκου με το Βοήθημα δίσκων
Αν έχετε πρόβλημα με τον υπολογιστή σας ή αν εκκινείτε τον υπολογιστή σας και
βλέπετε την εφαρμογή των Βοηθημάτων Mac OS X, ίσως χρειαστεί να επισκευάσετε
το δίσκο του υπολογιστή σας.
1 Επιλέξτε «Βοήθημα δίσκων» στο τμήμα «Βοηθήματα Mac OS X» και κάντε κλικ στη
«Συνέχεια».
2 Επιλέξτε το δίσκο ή διαμέρισμα στη λίστα στα αριστερά και μετά κάντε κλικ στην
καρτέλα «Πρώτες βοήθειες».
3 Κάντε κλικ στην «Επισκευή δίσκου».
Αν το Βοήθημα δίσκων δεν είναι δυνατό να επισκευάσει το δίσκο, δημιουργήστε
εφεδρικό αντίγραφο όσο το δυνατό περισσότερων πληροφοριών μπορείτε
και μετά ακολουθήστε τις οδηγίες στην παράγραφο «Επισκευή, επαναφορά ή
επανεγκατάσταση του λογισμικού Mac OS X» στη σελίδα60.
Για πληροφορίες σχετικά με το Βοήθημα δίσκων και τις επιλογές του, ανατρέξτε
στο Κέντρο Βοήθεια ή ανοίξτε το Βοήθημα δίσκων (στο φάκελο «Βοηθήματα» στο
Launchpad) και επιλέξτε Βοήθεια > Βοήθεια για το Βοήθημα δίσκων.
Επαναφορά πληροφοριών χρησιμοποιώντας εφεδρικό αντίγραφο
Time Machine
Αν έχετε δημιουργήσει εφεδρικό αντίγραφο Time Machine στο παρελθόν,
χρησιμοποιήστε το βοήθημα Επαναφοράς για να επαναφέρετε τα πάντα στον
υπολογιστή σας στην προηγούμενη κατάστασή τους.
62 Κεφάλαιο 4 Πρόβλημα, βρείτε τη λύση
Page 63

Χρησιμοποιήστε το εφεδρικό αντίγραφο Time Machine σας για να επαναφέρετε
πληροφορίες μόνο στον υπολογιστή που αποτελεί την προέλευση του εφεδρικού
αντιγράφου. Αν θέλετε να μεταφέρετε πληροφορίες σε καινούργιο υπολογιστή,
χρησιμοποιήστε το Βοηθό μετεγκατάστασης (στο φάκελο «Βοηθήματα» στο
Launchpad).
1 Αν το εφεδρικό αντίγραφό σας βρίσκεται σε Time Capsule, βεβαιωθείτε ότι είστε
συνδεδεμένοι σε δίκτυο Ethernet ή Wi-Fi. (Για να συνδεθείτε σε δίκτυο Wi-Fi,
ακολουθήστε τις οδηγίες στη σελίδα61.)
2 Στο τμήμα «Βοηθήματα Mac OS X», επιλέξτε «Επαναφορά από εφεδρικό αντίγραφο
Time Machine» και κάντε κλικ στη «Συνέχεια».
3 Επιλέξτε το δίσκο που περιέχει το εφεδρικό αντίγραφο Time Machine και μετά
ακολουθήστε τις οδηγίες στην οθόνη.
Επανεγκατάσταση του Mac OS X και εφαρμογών Apple
Σε μερικές περιστάσεις, ίσως χρειαστεί να επανεγκαταστήσετε το Mac OS X και
εφαρμογές Apple. Είναι δυνατό να εκτελέσετε επανεγκατάσταση, ενώ τα αρχεία και
οι ρυθμίσεις χρήστη σας παραμένουν ανέπαφες.
1 Βεβαιωθείτε ότι το MacBookPro είναι συνδεδεμένο στο Διαδίκτυο μέσω δικτύου
Ethernet ή Wi-Fi. (Για να συνδεθείτε σε δίκτυο Wi-Fi, ακολουθήστε τις οδηγίες στη
σελίδα61).
2 Στο τμήμα «Βοηθήματα Mac OS X», επιλέξτε «Επανεγκατάσταση Mac OS X» και κάντε
κλικ στη «Συνέχεια».
3 Στο τμήμα όπου σας ζητείται να επιλέξετε δίσκο, επιλέξτε το τρέχοντα δίσκο Mac
OSX σας (στις περισσότερες περιπτώσεις, είναι ο μόνος διαθέσιμος).
4 Για να επιλέξετε ή να καταργήσετε την επιλογή πρόσθετου λογισμικού, κάντε κλικ
στην «Προσαρμογή».
63Κεφάλαιο 4 Πρόβλημα, βρείτε τη λύση
Page 64

5 Κάντε κλικ στην «Εγκατάσταση».
Είναι δυνατό να εγκαταστήσετε το Mac OS X χωρίς να σβήσετε το δίσκο, γεγονός που
αποθηκεύει τα υπάρχοντα αρχεία και ρυθμίσεις σας. Εναλλακτικά, μπορείτε να σβήσετε
πρώτα το δίσκο. Έτσι, σβήνονται όλα τα δεδομένα σας και ο υπολογιστής είναι έτοιμος
να επανεγκαταστήσετε το Mac OS X και εφαρμογές Apple.
Αφού εγκαταστήσετε το Mac OS X, μπορείτε να μεταβείτε στο Mac App Store και να
κατεβάσετε ξανά τις εφαρμογές Apple σας.
Σημαντικό: Η Apple συνιστά τη δημιουργία εφεδρικού αντιγράφου των δεδομένων
στο δίσκο πριν από τη διενέργεια επαναφοράς λογισμικού. Η Apple δεν ευθύνεται για
τυχόν απώλεια δεδομένων.
Επαναφορά του υπολογιστή σας στις εργοστασιακές ρυθμίσεις του
Όταν επαναφέρετε τον υπολογιστή σας στις εργοστασιακές ρυθμίσεις του, τα πάντα
στον υπολογιστή σας (λογαριασμοί χρήστη, ρυθμίσεις δικτύου και όλα τα αρχεία και
φάκελοί σας) διαγράφονται. Πριν διενεργήσετε επαναφορά, δημιουργήστε εφεδρικό
αντίγραφο όλων των αρχείων που θέλετε να διατηρήσετε αφού τα αντιγράψετε σε
άλλο δίσκο. Σημειώστε κάπου τις ρυθμίσεις δικτύου σας από τις προτιμήσεις για το
Δίκτυο, ώστε να διευκολυνθείτε στην επανασύνδεση μετά την επανεγκατάσταση του
Mac OS X.
1 Βεβαιωθείτε ότι είστε συνδεδεμένοι στο Διαδίκτυο μέσω δικτύου Ethernet ή Wi-Fi.
(Για να συνδεθείτε σε δίκτυο Wi-Fi, ακολουθήστε τις οδηγίες στη σελίδα61).
2 Στο τμήμα «Βοηθήματα Mac OS X», επιλέξτε «Βοήθημα δίσκων» και κάντε κλικ στη
«Συνέχεια».
3 Επιλέξτε το δίσκο στη λίστα στα αριστερά και μετά κάντε κλικ στην καρτέλα «Σβήσιμο».
64 Κεφάλαιο 4 Πρόβλημα, βρείτε τη λύση
Page 65

4 Από το αναδυόμενο μενού «Μορφή», επιλέξτε «Mac OS Extended (Με ημερολόγιο
αλλαγών)», πληκτρολογήστε όνομα για το δίσκο και μετά κάντε κλικ στο «Σβήσιμο».
5 Αφού σβηστεί ο δίσκος, επιλέξτε Βοήθημα δίσκων > Τερματισμός Βοηθήματος δίσκων.
6 Στο τμήμα «Βοηθήματα Mac OS X», επιλέξτε «Επανεγκατάσταση Mac OS X» και κάντε
κλικ στη «Συνέχεια».
7 Για επανεγκατάσταση του Mac OS X και των εφαρμογών σας, ακολουθήστε τις οδηγίες
στο πρόγραμμα εγκατάστασης Mac OS X.
Αφού επαναφέρετε το Mac OS X και τις εφαρμογές Apple σας, πρέπει να επαναφέρετε
επιλεκτικά τα άλλα δεδομένα και εφαρμογές σας από εφεδρικό αντίγραφο Time
Machine.
Χρήση της δοκιμής υλισμικού Apple
Αν υποψιάζεστε ότι υπάρχει κάποιο πρόβλημα με το υλισμικό του MacBook Pro,
μπορείτε να χρησιμοποιήσετε την εφαρμογή «Δοκιμή υλισμικού Apple», για να
διευκολυνθείτε στον προσδιορισμό τυχόν προβλήματος σε κάποιο εξάρτημα του
υπολογιστή, όπως μνήμη ή επεξεργαστή.
Για να χρησιμοποιήσετε τη «Δοκιμή υλισμικού Apple»:
1 Αποσυνδέστε όλες τις εξωτερικές συσκευές από τον υπολογιστή, εκτός από το
τροφοδοτικό.
Αν έχετε καλώδιο Ethernet συνδεδεμένο, αποσυνδέστε το.
2 Επανεκκινήστε τον υπολογιστή και πιέστε παρατεταμένα το πλήκτρο C κατά την
εκκίνηση.
3 Όταν εμφανιστεί η οθόνη επιλογής για τη «Δοκιμή υλισμικού Apple», επιλέξτε τη
γλώσσα για την τοποθεσία σας.
65Κεφάλαιο 4 Πρόβλημα, βρείτε τη λύση
Page 66

4 Πιέστε το πλήκτρο Return ή κάντε κλικ στο κουμπί δεξιού βέλους.
5 Όταν εμφανιστεί η κύρια οθόνη «Δοκιμή υλισμικού Apple» (μετά από 45
δευτερόλεπτα περίπου), ακολουθήστε τις οδηγίες στην οθόνη.
6 Αν η Δοκιμή υλισμικού Apple εντοπίσει κάποιο πρόβλημα, εμφανίζεται ένας κωδικός
σφάλματος. Σημειώστε τον κωδικό σφάλματος, πριν προχωρήσετε στις επιλογές
υποστήριξης. Αν η Δοκιμή υλισμικού Apple δεν εντοπίσει αστοχία υλισμικού, το
πρόβλημα ενδέχεται να σχετίζεται με το λογισμικό.
Προβλήματα με τη σύνδεση στο Διαδίκτυο
Το MacBook Pro διαθέτει την εφαρμογή «Βοηθός εγκατάστασης δικτύου», για να
σας διευκολύνει με την εγκατάσταση μιας σύνδεσης στο Διαδίκτυο. Ανοίξτε τις
«Προτιμήσεις συστήματος» και κάντε κλικ στο «Δίκτυο». Κάντε κλικ στο κουμπί «Θέλω
βοήθεια» για να ανοίξετε τον Βοηθό εγκατάστασης δικτύου.
Αν παρουσιαστεί πρόβλημα με τη σύνδεση στο Διαδίκτυο, μπορείτε να δοκιμάσετε
τα βήματα σε αυτή την ενότητα για τον τύπο της σύνδεσης ή μπορείτε να
χρησιμοποιήσετε τα «Διαγνωστικά δικτύου».
Για να χρησιμοποιήσετε τα «Διαγνωστικά δικτύου»:
1 Επιλέξτε Apple () > Προτιμήσεις συστήματος.
2 Κάντε κλικ στο «Δίκτυο» και μετά στο «Θέλω βοήθεια».
3 Κάντε κλικ στην επιλογή «Διαγνωστικός έλεγχος» για να ανοίξετε τα «Διαγνωστικά
δικτύου».
4 Ακολουθήστε τις οδηγίες στην οθόνη.
66 Κεφάλαιο 4 Πρόβλημα, βρείτε τη λύση
Page 67

Αν τα «Διαγνωστικά δικτύου» αδυνατούν να επιλύσουν το πρόβλημα, ενδέχεται
να υπάρχει πρόβλημα με τον πάροχο υπηρεσιών Διαδικτύου (ISP) με τον οποίο
επιχειρείτε να συνδεθείτε, με την εξωτερική συσκευή που χρησιμοποιείτε για να
συνδεθείτε στον ISP ή με το διακομιστή στον οποίο επιχειρείτε να αποκτήσετε
πρόσβαση. Μπορείτε να δοκιμάσετε τα εξής βήματα.
Συνδέσεις στο Διαδίκτυο με μόντεμ καλωδίου, μόντεμ DSL και LAN
Φροντίστε ώστε όλα τα καλώδια του μόντεμ να είναι σταθερά συνδεδεμένα,
όπως το καλώδιο τροφοδοσίας του μόντεμ, το καλώδιο σύνδεσης μεταξύ μόντεμ
και υπολογιστή και το καλώδιο σύνδεσης μεταξύ μόντεμ και επιτείχιας παροχής.
Ελέγξτε επίσης τα καλώδια και τα τροφοδοτικά των διανομέων Ethernet και των
δρομολογητών.
Απενεργοποιήστε το μόντεμ DSL ή το μόντεμ καλωδίου για μερικά λεπτά και μετά
ενεργοποιήστε το ξανά. Ορισμένοι ISP συνιστούν την αποσύνδεση του καλωδίου
τροφοδοσίας του μόντεμ. Αν το μόντεμ διαθέτει κουμπί επαναφοράς, μπορείτε να το
πιέσετε πριν ή μετά από την απενεργοποίηση και ενεργοποίηση του μόντεμ.
Σημαντικό: Οι οδηγίες που αναφέρονται στα μόντεμ δεν αφορούν τους χρήστες LAN.
Οι χρήστες LAN ενδέχεται να χρησιμοποιούν διανομείς, μεταγωγείς, δρομολογητές
ή pod σύνδεσης που οι χρήστες μόντεμ DSL και μόντεμ καλωδίου δεν διαθέτουν. Οι
χρήστες LAN θα πρέπει να απευθύνονται στο διαχειριστή δικτύου τους και όχι σε ISP.
Συνδέσεις PPPoE
Αν δεν μπορείτε να συνδεθείτε στον πάροχο υπηρεσιών Διαδικτύου χρησιμοποιώντας
PPPoE (Point to Point Protocol over Ethernet), βεβαιωθείτε ότι έχετε εισάγει τις
κατάλληλες πληροφορίες στις «Προτιμήσεις δικτύου».
67Κεφάλαιο 4 Πρόβλημα, βρείτε τη λύση
Page 68

Για να ελέγξετε τις ρυθμίσεις στις «Προτιμήσεις δικτύου»:
1 Επιλέξτε Apple () > Προτιμήσεις συστήματος.
2 Κάντε κλικ στην επιλογή «Δίκτυο».
3 Κάντε κλικ στο κουμπί προσθήκης (+) στο κάτω μέρος της λίστας υπηρεσιών
σύνδεσης δικτύου και επιλέξτε PPPoE από το αναδυόμενο μενού του περιβάλλοντος
εργασίας.
4 Επιλέξτε περιβάλλον εργασίας για την υπηρεσία PPPoE από το αναδυόμενο μενού του
Ethernet. Επιλέξτε Ethernet αν συνδέεστε σε ενσύρματο δίκτυο ή Wi-Fi αν συνδέεστε
σε ασύρματο δίκτυο.
5 Κάντε κλικ στη «Δημιουργία».
6 Εισάγετε τις πληροφορίες που λάβατε από τον πάροχο υπηρεσιών, όπως όνομα
λογαριασμού, συνθηματικό, όπως και το όνομα υπηρεσίας PPPoE (αν απαιτείται από
τον πάροχο υπηρεσιών).
7 Κάντε κλικ στην επιλογή «Εφαρμογή», ώστε να ενεργοποιηθούν οι ρυθμίσεις.
68 Κεφάλαιο 4 Πρόβλημα, βρείτε τη λύση
Page 69

Συνδέσεις δικτύου
Βεβαιωθείτε ότι το καλώδιο Ethernet είναι συνδεδεμένο στο MacBook Pro και στο
δίκτυο. Ελέγξτε τα καλώδια και τα τροφοδοτικά των διανομέων Ethernet και των
δρομολογητών.
Αν έχετε δύο ή περισσότερους υπολογιστές που επιχειρούν να μοιραστούν μια
σύνδεση στο Διαδίκτυο, βεβαιωθείτε ότι το δίκτυο έχει εγκατασταθεί σωστά.
Απαιτείται να γνωρίζετε αν ο ISP παρέχει μία μόνο διεύθυνση IP ή πολλές διευθύνσεις
IP, μία για κάθε υπολογιστή.
Αν παρέχεται μία μόνο διεύθυνση IP, τότε απαιτείται να έχετε δρομολογητή ικανό
για κοινή χρήση της σύνδεσης, γνωστό και ως μετάφραση διεύθυνσης δικτύου
(NAT - network address translation) ή «μεταμφίεση IP». Για πληροφορίες σχετικά με
την εγκατάσταση, ελέγξτε το πληροφοριακό υλικό που συνοδεύει το δρομολογητή
ή ρωτήστε το άτομο που εγκατέστησε το δίκτυό σας. Ο σταθμός βάσης AirPort
μπορεί να χρησιμοποιηθεί για κοινή χρήση διεύθυνσης IP από πολλούς υπολογιστές.
Για πληροφορίες σχετικά με τη χρήση ενός σταθμού βάσης AirPort, δείτε το
Κέντρο Βοήθειας ή επισκεφτείτε τον ιστότοπο AirPort Support στη διεύθυνση
www.apple.com/support/airport.
Αν δεν μπορείτε να επιλύσετε το πρόβλημα με αυτά τα βήματα, απευθυνθείτε στο ISP
ή στο διαχειριστή δικτύου.
Προβλήματα με την επικοινωνία Wi-Fi
Αν παρουσιαστεί πρόβλημα με τη χρήση της επικοινωνίας Wi-Fi
 Βεβαιωθείτε ότι λειτουργεί ο υπολογιστής ή το δίκτυο στο οποίο επιχειρείτε να
συνδεθείτε και ότι διαθέτει σημείο ασύρματης πρόσβασης.
69Κεφάλαιο 4 Πρόβλημα, βρείτε τη λύση
Page 70

 Βεβαιωθείτε ότι έχετε ρυθμίσει κατάλληλα τις παραμέτρους του λογισμικού
σύμφωνα με τις οδηγίες που συνοδεύουν το σταθμό βάσης ή το σημείο πρόσβασης.
 Βεβαιωθείτε ότι το MacBook Pro βρίσκεστε εντός εμβέλειας του άλλου υπολογιστή
ή του σημείου πρόσβασης του δικτύου. Οι παρακείμενες ηλεκτρονικές συσκευές
ή οι μεταλλικές κατασκευές ενδέχεται να παρεμβάλλονται στην ασύρματη
επικοινωνία και να μειώνουν την εμβέλεια. Η αλλαγή θέσης ή η περιστροφή του
υπολογιστή ενδέχεται να βελτιώσει τη λήψη.
 Ελέγξτε το εικονίδιο κατάστασης Wi-Fi (Z) στη γραμμή μενού. Εμφανίζονται
έως τέσσερις γραμμές, υποδεικνύοντας την ισχύ του σήματος. Αν δεν βλέπετε τις
γραμμές, δοκιμάστε να αλλάξετε τη θέση σας.
 Αποκτήστε βοήθεια online επιλέγοντας Βοήθεια > Κέντρο Βοήθειας και μετά
αναζητώντας «wi-».
Επίσης, ανατρέξτε στις οδηγίες που συνοδεύουν την ασύρματη συσκευή για
περαιτέρω πληροφορίες.
Διατήρηση του λογισμικού σας ενημερωμένου
Μπορείτε να συνδεθείτε στο Διαδίκτυο για αυτόματη λήψη και εγκατάσταση των
τελευταίων εκδόσεων λογισμικού, προγραμμάτων οδήγησης και άλλων βελτιώσεων
από την Apple.
Όταν είστε συνδέεστε στο Διαδίκτυο, η «Ενημέρωση λογισμικού» ελέγχει για να
διαπιστώσει αν υπάρχουν διαθέσιμες ενημερώσεις για τον υπολογιστή σας. Μπορείτε
να ρυθμίσετε το MacBook Pro ώστε να ελέγχει για ενημερώσεις περιοδικά και μετά
μπορείτε να λάβετε και να εγκαταστήσετε το ενημερωμένο λογισμικό.
70 Κεφάλαιο 4 Πρόβλημα, βρείτε τη λύση
Page 71

Για έλεγχο ενημερώσεων λογισμικού:
1 Επιλέξτε Apple () > Προτιμήσεις συστήματος.
2 Κάντε κλικ στο εικονίδιο «Ενημέρωση λογισμικού» και ακολουθήστε τις οδηγίες στην
οθόνη.
 Για περαιτέρω πληροφορίες, αναζητήστε «Ενημέρωση λογισμικού» στο Κέντρο
Βοήθειας.
 Για τις τελευταίες πληροφορίες σχετικά με το MacOSX, επισκεφτείτε τη διεύθυνση
www.apple.com/gr/macosx.
Μάθετε περισσότερα, σέρβις και υποστήριξη
Το MacBook Pro δεν περιέχει εξαρτήματα που να επιδέχονται σέρβις από το
χρήστη, εκτός από τη μονάδα σκληρού δίσκου και τη μνήμη. Αν απαιτείται σέρβις,
απευθυνθείτε στην Apple ή παραδώστε το MacBook Pro σε έναν εξουσιοδοτημένο
τεχνικό σέρβις της Apple. Μπορείτε να αναζητήσετε περαιτέρω πληροφορίες σχετικά
με το MacBook Pro μέσω των ηλεκτρονικών (online) πόρων, στη βοήθεια στην οθόνη,
στις Πληροφορίες συστήματος ή στη Δοκιμή υλισμικού Apple.
Ηλεκτρονικοί (online) πόροι
Για ηλεκτρονική (online) εξυπηρέτηση και πληροφορίες υποστήριξης, επισκεφτείτε
τη διεύθυνση www.apple.com/gr/support. Επιλέξτε τη χώρα σας από το αναδυόμενο
μενού. Μπορείτε να διενεργήσετε αναζήτηση στη Βάση γνώσεων AppleCare, να
ελέγξετε για ενημερώσεις λογισμικού ή να λάβετε βοήθεια μέσω των φόρουμ
συζήτησης της Apple. Θα βρείτε τις πιο πρόσφατες πληροφορίες που αφορούν το
προϊόν στη διεύθυνση: www.apple.com/support/macbookpro.
71Κεφάλαιο 4 Πρόβλημα, βρείτε τη λύση
Page 72

Βοήθεια στην οθόνη
Μπορείτε να αναζητήσετε απαντήσεις στις ερωτήσεις σας, καθώς και οδηγίες και
πληροφορίες σχετικά με την αντιμετώπιση προβλημάτων, στο Κέντρο Βοήθειας.
Επιλέξτε Βοήθεια > Κέντρο Βοήθειας.
Πληροφορίες συστήματος
Για να λάβετε πληροφορίες σχετικά με το MacBook Pro, χρησιμοποιήστε τις
«Πληροφορίες συστήματος». Εμφανίζονται πληροφορίες σχετικά με τον τύπο του
εγκατεστημένου υλισμικού και λογισμικού, τον σειριακό αριθμό και την έκδοση του
λειτουργικού συστήματος, το μέγεθος της εγκατεστημένης μνήμης, και άλλα. Για
να ανοίξετε τις Πληροφορίες συστήματος, από τη γραμμή μενού, επιλέξτε Apple
() > «Πληροφορίες για αυτό το Mac» και μετά κάντε κλικ στις «Περισσότερες
πληροφορίες».
Σέρβις και υποστήριξη AppleCare
Το MacBook Pro συνοδεύεται από τεχνική υποστήριξη 90 ημερών και εγγύηση ενός
έτους για την κάλυψη επισκευών υλισμικού σε κατάστημα λιανικής της Apple Store
ή κέντρο επισκευών, εξουσιοδοτημένο από την Apple, όπως έναν εξουσιοδοτημένο
τεχνικό σέρβις της Apple. Μπορείτε να επεκτείνετε την κάλυψη με την αγορά του
Προγράμματος προστασίας AppleCare. Για πληροφορίες, επισκεφτείτε τη διεύθυνση
www.apple.com/support/products ή τον ιστότοπο για τη χώρα σας που αναγράφεται
κατωτέρω.
72 Κεφάλαιο 4 Πρόβλημα, βρείτε τη λύση
Page 73

Αν χρειάζεστε βοήθεια, οι εκπρόσωποι τηλεφωνικής υποστήριξης της AppleCare
μπορούν να σας βοηθήσουν με την εγκατάσταση και το άνοιγμα των εφαρμογών,
όπως και τη βασική αντιμετώπιση προβλημάτων. Καλέστε τον αριθμό του κέντρου
υποστήριξης που βρίσκεται πλησιέστερα στην τοποθεσία σας (οι πρώτες 90 ημέρες
είναι δωρεάν). Όταν τηλεφωνείτε, θα πρέπει να έχετε πρόχειρη την ημερομηνία
αγοράς όπως και το σειριακό αριθμό του MacBook Pro.
Σημείωση: Η περίοδος της δωρεάν τηλεφωνικής υποστήριξης 90 ημερών, αρχίζει
από την ημερομηνία αγοράς. Ενδέχεται να ισχύουν τηλεφωνικές χρεώσεις.
Χώρα Τηλέφωνο Ιστότοπος
Ηνωμένες Πολιτείες της
Αμερικής
Αυστραλία (61) 1-300-321-456 www.apple.com/au/support
Καναδάς (Αγγλικά)
(Γαλλικά)
Ιρλανδία (353) 1850 946 191 www.apple.com/ie/support
Νέα Ζηλανδία 00800-7666-7666 www.apple.com/nz/support
Ηνωμένο Βασίλειο (44) 0844 209 0611 www.apple.com/uk/support
1-800-275-2273 www.apple.com/support
1-800-263-3394 www.apple.com/ca/support
www.apple.com/ca/fr/support
Οι τηλεφωνικοί αριθμοί υπόκεινται σε αλλαγές και ενδέχεται να ισχύουν τοπικές και
εθνικές τηλεφωνικές χρεώσεις. Στον Ιστό, διατίθεται μια πλήρης λίστα:
www.apple.com/support/contact/phone_contacts.html
73Κεφάλαιο 4 Πρόβλημα, βρείτε τη λύση
Page 74

Εντοπισμός σειριακού αριθμού προϊόντος
Χρησιμοποιήστε έναν από τους ακόλουθους τρόπους για να αναζητήσετε το σειριακό
αριθμό του υπολογιστή:
 Θύρες του MacBook Pro Ο σειριακός αριθμός βρίσκεται χαραγμένος στη θήκη,
κοντά στο μεντεσέ.
Σειριακός αριθμός
 Επιλέξτε Apple () > «Πληροφορίες για αυτό το Mac». Κάντε κλικ στον αριθμό
έκδοσης που βρίσκεται κάτω από τις λέξεις «Mac OS X» για να κινηθείτε κυκλικά
στον αριθμό έκδοσης του Mac OS X, την έκδοση κατασκευής και το σειριακό
αριθμό.
 Ανοίξτε τις Πληροφορίες συστήματος στο φάκελο «Βοηθήματα» στο Launchpad.
74 Κεφάλαιο 4 Πρόβλημα, βρείτε τη λύση
Page 75

5
Τελευταία, αλλά εξίσου
σημαντικά
www.apple.com/environment
Κέντρο Βοήθεια εργονομία
Page 76

Για τη δική σας ασφάλεια όπως και την ασφάλεια του εξοπλισμού, τηρήστε τους
κανόνες που ακολουθούν σχετικά με το χειρισμό, τον καθαρισμό του MacBook Pro
και την πιο άνετη εργασία. Φυλάξτε αυτές τις οδηγίες σε βολικό μέρος, για λόγους
παραπομπής δικής σας και των άλλων.
ΕΙΔΟΠΟΙΗΣΗ: Η εσφαλμένη φύλαξη ή χρήση του υπολογιστή ενδέχεται να
προκαλέσει ακύρωση της εγγύησης του κατασκευαστή.
Σημαντικές πληροφορίες για την ασφάλεια
ΠΡΟΕΙΔΟΠΟΙΗΣΗ: Η μη τήρηση αυτών των οδηγιών ασφαλείας θα μπορούσε να
καταλήξει σε πυρκαγιά, ηλεκτροπληξία ή άλλου είδους τραυματισμό ή ζημία.
Ενσωματωμένη μπαταρίαΜην αφαιρείτε την μπαταρία από το MacBook Pro. Η
αντικατάσταση της μπαταρίας επιτρέπεται μόνο από εξουσιοδοτημένο τεχνικό
σέρβις της Apple. Διακόψτε τη χρήση του MacBook Pro, σε περίπτωση που υποστεί
πτώση ή εμφανίζει ίχνη σύνθλιψης, κάμψης, παραμόρφωσης ή ζημίας. Μην εκθέτετε
το MacBook Pro σε πηγές ακραίας θερμότητας, όπως καλοριφέρ ή τζάκια, όπου η
θερμοκρασία μπορεί να είναι υψηλότερη από 100°C.
Σωστός χειρισμός Το κάτω μέρος του MacBook Pro ενδέχεται να παρουσιάζει
υπερθέρμανση στη διάρκεια της συνήθους χρήσης. Το MacBook Pro συμμορφώνεται
με τα όρια επιφανειακής θερμοκρασίας, προσβάσιμης από το χρήστη, που
ορίζονται από το Διεθνές Πρότυπο για την Ασφάλεια του Εξοπλισμού Τεχνολογίας
Πληροφοριών (IEC 60950-1).
76 Κεφάλαιο 5 Τελευταία, αλλά εξίσου σημαντικά
Page 77

Για να χρησιμοποιείτε τον υπολογιστή με ασφάλεια, αλλά και για να μειώσετε την
πιθανότητα τραυματισμών λόγω θέρμανσης, ακολουθήστε τις παρακάτω οδηγίες:
 Να τοποθετείτε το MacBook Pro πάνω σε μια σταθερή επιφάνεια εργασίας, η οποία
επιτρέπει επαρκή κυκλοφορία του αέρα κάτω και γύρω από τον υπολογιστή.
 Μην τοποθετείτε το MacBook Pro πάνω σε μαξιλάρι ή άλλο μαλακό υλικό, διότι το
υλικό ενδέχεται να παρεμποδίζει τις οπές εξαερισμού.
 Μην τοποθετείτε ποτέ οτιδήποτε πάνω στο πληκτρολόγιο, όταν το MacBook Pro
βρίσκεται σε λειτουργία.
 Μην ωθείτε οποιοδήποτε αντικείμενο στο εσωτερικό, διαμέσου των ανοιγμάτων
εξαερισμού.
 Αν έχετε το MacBook Pro πάνω στα πόδια σας και παρουσιάσει υπερθέρμανση,
απομακρύνετε το από αυτή τη θέση και τοποθετήστε το πάνω σε μια σταθερή
επιφάνεια εργασίας.
Νερό και υγρές τοποθεσίεςΝα φυλάσσετε το MacBook Pro μακριά από πηγές υγρών,
όπως ποτά, νιπτήρες, μπανιέρες, ντουζιέρες, κ.ο.κ. Να προστατεύετε το MacBook Pro
από υγρασία ή καιρικές συνθήκες υγρασίας, όπως βροχή, χιόνι και ομίχλη.
Τροφοδοτικό MagSafe 85W Να χρησιμοποιείτε μόνο το τροφοδοτικό που συνοδεύει
το MacBook Pro ή ένα τροφοδοτικό εγκεκριμένο από την Apple και συμβατό με το
συγκεκριμένο προϊόν. Να φροντίζετε ώστε το βύσμα AC ή το καλώδιο τροφοδοσίας
AC να έχει εισαχθεί πλήρως στο τροφοδοτικό πριν από τη σύνδεση του τροφοδοτικού
σε μια παροχή τροφοδοσίας.
77Κεφάλαιο 5 Τελευταία, αλλά εξίσου σημαντικά
Page 78

Το τροφοδοτικό ενδέχεται να παρουσιάσει υπερθέρμανση κατά τη διάρκεια της
Βύσμα AC
συνήθους χρήσης. Το τροφοδοτικό MagSafe συμμορφώνεται με τα όρια επιφανειακής
θερμοκρασίας, προσβάσιμης από το χρήστη, που ορίζονται από το Διεθνές Πρότυπο
για την Ασφάλεια του Εξοπλισμού Τεχνολογίας Πληροφοριών (IEC 60950-1).
Για να μειώσετε την πιθανότητα υπερθέρμανσης του τροφοδοτικού ή τραυματισμών
λόγω θερμότητας, πραγματοποιήστε ένα από τα ακόλουθα:
 Συνδέστε το τροφοδοτικό απευθείας σε ηλεκτρική πρίζα.
Σύνδεση MagSafe
Τροφοδοτικό MagSafe
 Αν χρησιμοποιείτε το καλώδιο τροφοδοσίας AC, τοποθετήστε το τροφοδοτικό
επάνω σε γραφείο, τραπέζι ή στο πάτωμα, σε τοποθεσία που αερίζεται επαρκώς.
78 Κεφάλαιο 5 Τελευταία, αλλά εξίσου σημαντικά
Page 79

Σύνδεση MagSafe
Καλώδιο τροφοδοσίας AC
Να αποσυνδέετε το τροφοδοτικό όπως και οποιαδήποτε άλλα καλώδια, στις εξής
περιπτώσεις:
Τροφοδοτικό MagSafe
 Επιθυμείτε να προσθέσετε μνήμη ή να αναβαθμίσετε τη μονάδα σκληρού δίσκου.
 Επιθυμείτε να καθαρίσετε τη θήκη (να εφαρμόζετε μόνο τη συνιστώμενη
διαδικασία, που περιγράφεται στη σελίδα84).
 Το καλώδιο ή η πρίζα τροφοδοσίας παρουσιάζει φθορά ή άλλα ίχνη ζημίας.
 Το MacBook Pro ή το τροφοδοτικό εκτίθενται σε βροχή, υπερβολική υγρασία ή
πιτσιλίσματα υγρού μέσα στη θήκη.
 Το MacBook Pro ή το τροφοδοτικό έχει υποστεί πτώση, η θήκη έχει υποστεί ζημία ή
υποψιάζεστε ότι απαιτείται σέρβις ή επισκευή.
Η θύρα τροφοδοσίας MagSafe περιέχει μαγνήτη, ο οποίος ενδέχεται να προκαλέσει
διαγραφή των δεδομένων σε πιστωτική κάρτα, iPod ή άλλη συσκευή. Για να
προστατέψετε τα δεδομένα, μην τοποθετήσετε τα ανωτέρω ή άλλο υλικό ή συσκευές
που είναι ευαίσθητα σε μαγνητικά πεδία σε απόσταση μικρότερη από 25 mm (1
ίντσα) από τη συγκεκριμένη θύρα.
79Κεφάλαιο 5 Τελευταία, αλλά εξίσου σημαντικά
Page 80

Σε περίπτωση διείσδυσης ακαθαρσιών στη θύρα τροφοδοσίας MagSafe, αφαιρέστε
τις ακαθαρσίες με προσοχή χρησιμοποιώντας στεγνή μπατονέτα.
Προδιαγραφές τροφοδοσίας MagSafe:
 Συχνότητα: 50 έως 60 Hz, μονοφασικό
 Τάση γραμμής: 100 έως 240 V
 Τάση εξόδου: 18,5 V DC, 4,6 A
Βλάβη στην ακοήΕνδέχεται να παρουσιαστεί μόνιμη απώλεια ακοής, αν
χρησιμοποιείτε ακουστικά-ψείρες ή ακουστικά κεφαλής και η ένταση του ήχου
είναι υπερβολικά υψηλή. Με την πάροδο του χρόνου μπορείτε να προσαρμοστείτε
στην υψηλότερη στάθμη έντασης του ήχου, ο οποίος μπορεί μεν να ακούγεται
φυσιολογικός αλλά ενδέχεται να προκαλέσει βλάβη στην ακοή σας. Αν αισθανθείτε
κουδούνισμα στα αυτιά ή συγκεχυμένη ομιλία, διακόψτε την ακρόαση και ζητήστε να
ελεγχθεί η ακοή σας. Όσο υψηλότερη είναι η ένταση του ήχου, τόσο μικρότερος είναι
ο χρόνος που μεσολαβεί πριν επηρεαστεί η ακοή σας. Οι ειδικοί σε θέματα ακοής
συνιστούν τα εξής για την προστασία της ακοής σας:
 Περιορίστε το χρόνο που χρησιμοποιείτε ακουστικά-ψείρες ή ακουστικά κεφαλής
με υψηλή ένταση.
 Μην αυξάνετε την ένταση, ώστε να αποκλείσετε ένα θορυβώδες περιβάλλον.
 Μειώστε την ένταση, αν δεν μπορείτε να ακούσετε τους ανθρώπους που μιλούν
κοντά σας.
80 Κεφάλαιο 5 Τελευταία, αλλά εξίσου σημαντικά
Page 81

Δραστηριότητες υψηλού κινδύνουΟ συγκεκριμένος υπολογιστής δεν προορίζεται
για χρήση όσον αφορά τη λειτουργία πυρηνικών εγκαταστάσεων, συστημάτων
πλοήγησης αεροσκαφών ή συστημάτων επικοινωνιών, συστημάτων ελέγχου εναέριας
κυκλοφορίας ή άλλες χρήσεις όπου τυχόν αστοχία του υπολογιστή θα μπορούσε να
οδηγήσει σε θάνατο, τραυματισμό ή σοβαρότατη ζημία στο περιβάλλον.
Πληροφορίες για λέιζερ σε μονάδες οπτικών δίσκων
ΠΡΟΕΙΔΟΠΟΙΗΣΗ: Η διενέργεια ρυθμίσεων ή η εφαρμογή διαδικασιών
διαφορετικών από εκείνες που καθορίζονται στο εγχειρίδιο του εξοπλισμού σας
ενδέχεται να καταλήξει σε έκθεση σε επικίνδυνη ακτινοβολία.
Η μονάδα οπτικού δίσκου του υπολογιστή σας περιέχει συσκευή λέιζερ η οποία είναι
ασφαλής για συνήθη χρήση αλλά ενδέχεται να αποδειχθεί επικίνδυνη για τα μάτια
σας, αν αποσυναρμολογηθεί. Για τη δική σας ασφάλεια, αναθέστε το σέρβις του
εξοπλισμού σε εξουσιοδοτημένο τεχνικό σέρβις της Apple.
81Κεφάλαιο 5 Τελευταία, αλλά εξίσου σημαντικά
Page 82

Σημαντικές πληροφορίες για το χειρισμό
ΕΙΔΟΠΟΙΗΣΗ: Η μη τήρηση αυτών των οδηγιών χειρισμού θα μπορούσε να
καταλήξει σε πρόκληση ζημίας στο MacBook Pro ή σε ιδιοκτησία τρίτων.
Περιβάλλον λειτουργίας Αν θέσετε το MacBook Pro σας σε λειτουργία εκτός από
αυτές τις περιοχές τιμών, μπορεί να επηρεαστεί η απόδοση:
 Θερμοκρασία λειτουργίας: 10° έως 35°C
 Θερμοκρασία φύλαξης: -20° έως 45°C
 Σχετική υγρασία: 5% έως 90% (χωρίς συμπύκνωση)
 Υψόμετρο λειτουργίας: 0 έως 3.048 μέτρα
Ενεργοποίηση του MacBook ProΜην ενεργοποιείτε ποτέ το MacBook Pro αν δεν
βρίσκονται όλα τα εσωτερικά και εξωτερικά εξαρτήματα στη θέση τους. Η λειτουργία
του υπολογιστή όταν υπάρχουν μέρη που λείπουν ενδέχεται να είναι επικίνδυνη και
να προκαλέσει ζημία στον υπολογιστή σας.
Μεταφορά του MacBook ProΑν μεταφέρετε το MacBook Pro μέσα σε τσάντα ή
χαρτοφύλακα, φροντίστε να μην υπάρχουν σκόρπια αντικείμενα (όπως συνδετήρες
χαρτιών ή νομίσματα) τα οποία θα μπορούσαν να διεισδύσουν τυχαία στο εσωτερικό
του υπολογιστή διαμέσου των ανοιγμάτων εξαερισμού ή της υποδοχής στη μονάδα
οπτικού δίσκου, ή να σφηνώσουν στο εσωτερικό μιας θύρας. Επίσης, φροντίστε να
μην πλησιάζετε τα είδη που είναι ευαίσθητα σε μαγνητικά πεδία κοντά στη θύρα
τροφοδοσίας MagSafe.
82 Κεφάλαιο 5 Τελευταία, αλλά εξίσου σημαντικά
Page 83

Χρήση συνδέσεων και θυρών Μην χρησιμοποιείτε ποτέ δύναμη για την εισαγωγή
μιας σύνδεσης σε θύρα. Κατά τη σύνδεση μιας συσκευής, φροντίστε η θύρα να μην
περιέχει ακαθαρσίες, η σύνδεση να αντιστοιχεί στη θύρα και να τοποθετήσετε τη
σύνδεση κατάλληλα σε σχέση με τη θύρα.
Χρήση της μονάδας οπτικού δίσκουΤο SuperDrive στο MacBook Pro υποστηρίζει
τυπικούς δίσκους 12 cm (4,7 ίντσες). Δεν υποστηρίζονται δίσκοι με ακανόνιστα
σχήματα ή δίσκοι με διάμετρο μικρότερη από 12 cm (4,7 ίντσες) και μπορεί να μην
είναι δυνατό να βγουν από τη μονάδα.
Χειρισμός γυάλινων μερώνΤο MacBook Pro περιέχει γυάλινα εξαρτήματα, όπως η
οθόνη και η επιφάνεια αφής. Σε περίπτωση που υποστούν ζημία, μην χρησιμοποιείτε
το MacBook Pro αν δεν έχει επισκευαστεί από εξουσιοδοτημένο τεχνικό σέρβις της
Apple.
Αποθήκευση του MacBook ProΑν πρόκειται να αποθηκεύσετε το MacBook Pro
για μεγάλη χρονική περίοδο, διατηρήστε το σε δροσερή τοποθεσία (ιδανικά, 22°C ή
71°F) και αποφορτίστε την μπαταρία στο 50 τοις εκατό ή λιγότερο. Κατά τη φύλαξη
του MacBook Pro για χρονικό διάστημα μεγαλύτερο από πέντε μήνες, εκφορτίστε
την μπαταρία στο 50% περίπου. Για να διατηρήσετε τη χωρητικότητα της μπαταρίας,
φορτίστε την μπαταρία στο 50% κάθε έξι μήνες περίπου.
83Κεφάλαιο 5 Τελευταία, αλλά εξίσου σημαντικά
Page 84

Καθαρισμός του MacBook ProΌταν καθαρίζετε το εξωτερικό μέρος του
MacBookPro και τα εξαρτήματά του, να απενεργοποιείτε πρώτα το MacBook Pro και
να βγάζετε το τροφοδοτικό από την πρίζα. Μετά, χρησιμοποιήστε ένα υγρό, μαλακό
πανί χωρίς χνούδια για να καθαρίσετε το εξωτερικό του υπολογιστή σας. Φροντίστε
να μην διεισδύσει υγρασία στα ανοίγματα. Μην ψεκάζετε υγρά απευθείας πάνω στον
υπολογιστή. Μην χρησιμοποιείτε σπρέι αερολύματος, διαλύτες ή λειαντικά τα οποία
ενδέχεται να προκαλέσουν ζημία στο φινίρισμα.
Καθαρισμός της οθόνης του MacBook ProΓια να καθαρίσετε την οθόνη του
MacBook Pro, απενεργοποιήστε πρώτα το MacBook Pro και αποσυνδέστε το
τροφοδοτικό από την πρίζα. Μετά, μουσκέψτε το παρεχόμενο πανί καθαρισμού
με νερό μόνο και σκουπίστε την οθόνη. Μην ψεκάζετε υγρά απευθείας πάνω στην
οθόνη.
84 Κεφάλαιο 5 Τελευταία, αλλά εξίσου σημαντικά
Page 85

Κατανόηση της εργονομίας
Ακολουθούν ορισμένες υποδείξεις που αφορούν τη δημιουργία ενός υγιούς
περιβάλλοντος εργασίας.
Πληκτρολόγιο και επιφάνεια αφής
Όταν χρησιμοποιείτε το πληκτρολόγιο και την επιφάνεια αφής, οι ώμοι σας θα πρέπει
να είναι χαλαροί. Το άνω τμήμα του βραχίονα και ο πήχυς θα πρέπει να σχηματίζουν
γωνία ελαφρώς μεγαλύτερη από την ορθή γωνία, με τον καρπό και το χέρι να
εκτείνονται περίπου σε ευθεία γραμμή.
Σωστό
Λάθος
85Κεφάλαιο 5 Τελευταία, αλλά εξίσου σημαντικά
Page 86

Να χρησιμοποιείτε ελαφρύ άγγιγμα κατά την πληκτρολόγηση ή τη χρήση της
επιφάνειας αφής και να διατηρείτε τα χέρια και τα δάχτυλά σας χαλαρά. Να
αποφεύγετε το τύλιγμα των αντίχειρων κάτω από τις παλάμες.
Σωστό
Λάθος
Να αλλάζετε συχνά τη θέση των χεριών, ώστε να αποφεύγετε την κούραση. Ορισμένοι
χρήστες υπολογιστών ενδέχεται να παρουσιάσουν ενοχλήσεις σε χέρια, καρπούς
ή βραχίονες μετά από έντονους ρυθμούς εργασίας χωρίς διαλείμματα. Αν αρχίσετε
να αισθάνεστε χρόνιους πόνους ή ενοχλήσεις σε χέρια, καρπούς ή βραχίονες,
συμβουλευτείτε εξειδικευμένο γιατρό.
Εξωτερικό ποντίκι
Αν χρησιμοποιείτε εξωτερικό ποντίκι, τοποθετήστε το ποντίκι στο ίδιο ύψος με το
πληκτρολόγιο και σε απόσταση όπου θα το φτάνετε άνετα.
86 Κεφάλαιο 5 Τελευταία, αλλά εξίσου σημαντικά
Page 87

Καρέκλα
Μια ρυθμιζόμενη καρέκλα που παρέχει σταθερή και άνετη στήριξη είναι η καλύτερη
λύση. Ρυθμίστε το ύψος της καρέκλας, ώστε οι μηροί σας να βρίσκονται σε οριζόντια
θέση και τα πόδια σας να στηρίζονται σε επίπεδη θέση στο δάπεδο. Η πλάτη της
καρέκλας θα πρέπει να στηρίζει τη μέση (οσφυϊκή μοίρα). Ακολουθήστε τις οδηγίες του
κατασκευαστή για τη ρύθμιση του στηρίγματος μέσης, ώστε να ταιριάζει κατάλληλα
στο σώμα σας.
Ενδέχεται να απαιτείται ανύψωση της καρέκλας, ώστε οι πήχεις και τα χέρια να
σχηματίζουν τις κατάλληλες γωνίες ως προς το πληκτρολόγιο. Αν αυτό καθιστά
αδύνατη τη στήριξη των ποδιών σε επίπεδη θέση στο δάπεδο, μπορείτε να
χρησιμοποιήσετε ένα υποπόδιο ρυθμιζόμενου ύψους και κλίσης ώστε να
αντισταθμίζεται το κενό μεταξύ ποδιών και δαπέδου. Ή μπορείτε να χαμηλώσετε
την επιφάνεια εργασίας, ώστε να μην υπάρχει πλέον ανάγκη για χρήση υποποδίου.
Μια άλλη επιλογή αφορά τη χρήση γραφείου με συρτάρι πληκτρολογίου, το οποίο
βρίσκεται χαμηλότερα από την κανονική επιφάνεια εργασίας.
Ενσωματωμένη οθόνη
Ρυθμίστε τη γωνία της οθόνης, ώστε να βελτιστοποιηθεί η θέαση στο περιβάλλον
σας. Μην χρησιμοποιήσετε δύναμη για τη μετακίνηση της οθόνης, αν αισθανθείτε
αντίσταση. Η οθόνη δεν προορίζεται για άνοιγμα πέραν των 130 μοιρών.
Μπορείτε να ρυθμίσετε τη φωτεινότητα της οθόνης όταν μεταφέρετε τον υπολογιστή
από μια θέση εργασίας σε άλλη ή αν ο φωτισμός στον εργασιακό χώρο μεταβάλλεται.
Μπορείτε να αναζητήσετε περαιτέρω πληροφορίες σχετικά με την εργονομία
στον Ιστό:
www.apple.com/about/ergonomics
87Κεφάλαιο 5 Τελευταία, αλλά εξίσου σημαντικά
Page 88

Η Apple και το περιβάλλον
Η Apple Inc. αναγνωρίζει την ευθύνη της όσον αφορά την ελαχιστοποίηση των
επιπτώσεων στο περιβάλλον λόγω των δραστηριοτήτων και των προϊόντων της.
Μπορείτε να αναζητήσετε περαιτέρω πληροφορίες στον Ιστό:
www.apple.com/environment
88 Κεφάλαιο 5 Τελευταία, αλλά εξίσου σημαντικά
Page 89

Regulatory Compliance Information
FCC Compliance Statement
This device complies with part 15 of the FCC rules. Operation
is subject to the following two conditions: (1) This device may
not cause harmful interference, and (2) this device must accept
any interference received, including interference that may cause
undesired operation. See instructions if interference to radio or
television reception is suspected.
L‘utilisation de ce dispositif est autorisée seulement aux
conditions suivantes: (1) il ne doit pas produire de brouillage
et (2) l’utilisateur du dispositif doit étre prêt à accepter tout
brouillage radioélectrique reçu, même si ce brouillage est
susceptible de compromettre le fonctionnement du dispositif.
Radio and Television Interference
This computer equipment generates, uses, and can radiate radiofrequency energy. If it is not installed and used properly—that
is, in strict accordance with Apple’s instructions—it may cause
interference with radio and television reception.
This equipment has been tested and found to comply with
the limits for a Class B digital device in accordance with the
specications in Part 15 of FCC rules. These specications
are designed to provide reasonable protection against such
interference in a residential installation. However, there is
no guarantee that interference will not occur in a particular
installation.
You can determine whether your computer system is causing
interference by turning it o. If the interference stops, it was
probably caused by the computer or one of the peripheral
devices.
If your computer system does cause interference to radio or
television reception, try to correct the interference by using one
or more of the following measures:
• Turn the television or radio antenna until the interference
stops.
• Move the computer to one side or the other of the television
or radio.
• Move the computer farther away from the television or radio.
• Plug the computer into an outlet that is on a dierent
circuit from the television or radio. (That is, make certain the
computer and the television or radio are on circuits controlled
by dierent circuit breakers or fuses.)
If necessary, consult an Apple Authorized Service Provider or
Apple. See the service and support information that came with
your Apple product. Or consult an experienced radio/television
technician for additional suggestions.
Important: Changes or modications to this product not
authorized by Apple Inc. could void the EMC compliance and
negate your authority to operate the product.
This product has demonstrated EMC compliance under
conditions that included the use of compliant peripheral devices
and shielded cables (including Ethernet network cables) between
system components. It is important that you use compliant
peripheral devices and shielded cables between system
components to reduce the possibility of causing interference to
radios, television sets, and other electronic devices.
Responsible party (contact for FCC matters only):
Apple Inc. Corporate Compliance
1 Innite Loop, MS 26-A
Cupertino, CA 95014
Wireless Radio Use
This device is restricted to indoor use when operating in the 5.15
to 5.25 GHz frequency band.
Cet appareil doit être utilisé à l’intérieur.
Exposure to Radio Frequency Energy
The radiated output power of the Wi-Fi technology is below the
FCC radio frequency exposure limits. Nevertheless, it is advised to
use the wireless equipment in such a manner that the potential
for human contact during normal operation is minimized.
89
Page 90

FCC Bluetooth Wireless Compliance
The antenna used with this transmitter must not be colocated or
operated in conjunction with any other antenna or transmitter
subject to the conditions of the FCC Grant.
Canadian Compliance Statement
This device complies with Industry Canada license-exempt RSS
standard(s). Operation is subject to the following two conditions:
(1) this device may not cause interference, and (2) this device
must accept any interference, including interference that may
cause undesired operation of the device.
Cet appareil est conforme aux normes CNR exemptes de licence
d’Industrie Canada. Le fonctionnement est soumis aux deux
conditions suivantes : (1) cet appareil ne doit pas provoquer
d’interférences et (2) cet appareil doit accepter toute interférence,
y compris celles susceptibles de provoquer un fonctionnement
non souhaité de l’appareil.
Bluetooth Industry Canada Statement
This Class B device meets all requirements of the Canadian
interference-causing equipment regulations.
Cet appareil numérique de la Class B respecte toutes les
exigences du Règlement sur le matériel brouilleur du Canada.
Industry Canada Statement
Complies with the Canadian ICES-003 Class B specications.
Cet appareil numérique de la classe B est conforme à la norme
NMB-003 du Canada. This device complies with RSS 210 of
Industry Canada.
Bluetooth Europe—EU Declaration of Conformity
This wireless device complies with the R&TTE Directive.
Europe—EU Declaration of Conformity
Български Apple Inc. декларира, че това MacBook Pro е
в съответствие със съществените изисквания и другите
приложими правила на Директива 1999/5/ЕС.
Česky Společnost Apple Inc. tímto prohlašuje, že tento
MacBook Pro je ve shodě se základními požadavky a dalšími
příslušnými ustanoveními směrnice 1999/5/ES.
Dansk Undertegnede Apple Inc. erklærer herved, at følgende
udstyr MacBook Pro overholder de væsentlige krav og øvrige
relevante krav i direktiv 1999/5/EF.
Deutsch Hiermit erklärt Apple Inc., dass sich das MacBook Pro
in Übereinstimmung mit den grundlegenden Anforderungen
und den übrigen einschlägigen Bestimmungen der Richtlinie
1999/5/EG benden.
Eesti Käesolevaga kinnitab Apple Inc., et see MacBook Pro
vastab direktiivi 1999/5/EÜ põhinõuetele ja nimetatud direktiivist
tulenevatele teistele asjakohastele sätetele.
English Hereby, Apple Inc. declares that this MacBook Pro is in
compliance with the essential requirements and other relevant
provisions of Directive 1999/5/EC.
Español Por medio de la presente Apple Inc. declara que este
MacBook Pro cumple con los requisitos esenciales y cualesquiera
otras disposiciones aplicables o exigibles de la Directiva
1999/5/CE.
Ελληνικά Mε την παρούσα, η Apple Inc. δηλώνει ότι αυτή
η συσκευή MacBook Pro συμμορφώνεται προς τις βασικές
απαιτήσεις και τις λοιπές σχετικές διατάξεις της Οδηγίας
1999/5/ΕΚ.
Français Par la présente Apple Inc. déclare que l’appareil
MacBook Pro est conforme aux exigences essentielles et aux
autres dispositions pertinentes de la directive 1999/5/CE.
Islenska Apple Inc. lýsir því hér með yr að þetta tæki
MacBook Pro fullnægir lágmarkskröfum og öðrum viðeigandi
ákvæðum Evróputilskipunar 1999/5/EC.
Italiano Con la presente Apple Inc. dichiara che questo
dispositivo MacBook Pro è conforme ai requisiti essenziali ed alle
altre disposizioni pertinenti stabilite dalla direttiva 1999/5/CE.
Latviski Ar šo Apple Inc. deklarē, ka MacBook Pro ierīce atbilst
Direktīvas 1999/5/EK būtiskajām prasībām un citiem ar to
saistītajiem noteikumiem.
Lietuvių Šiuo „Apple Inc.“ deklaruoja, kad šis MacBook Pro
atitinka esminius reikalavimus ir kitas 1999/5/EB Direktyvos
nuostatas.
Magyar Alulírott, Apple Inc. nyilatkozom, hogy a MacBook Pro
megfelel a vonatkozó alapvetõ követelményeknek és az
1999/5/EC irányelv egyéb elõírásainak.
90
Page 91

Malti Hawnhekk, Apple Inc., jiddikjara li dan MacBook Pro
ఝዽූ૬ႜෟა༘
jikkonforma mal-ħtiġijiet essenzjali u ma provvedimenti oħrajn
relevanti li hemm d-Dirrettiva 1999/5/EC.
Nederlands Hierbij verklaart Apple Inc. dat het toestel
MacBook Pro in overeenstemming is met de essentiële eisen
en de andere bepalingen van richtlijn 1999/5/EG.
Norsk Apple Inc. erklærer herved at dette MacBook Pro
-apparatet er i samsvar med de grunnleggende kravene og
øvrige relevante krav i EU-direktivet 1999/5/EF.
Polski Niniejszym Apple Inc. oświadcza, że ten MacBook Pro są
zgodne z zasadniczymi wymogami oraz pozostałymi stosownymi
postanowieniami Dyrektywy 1999/5/EC.
Português Apple Inc. declara que este dispositivo
MacBook Pro está em conformidade com os requisitos
essenciais e outras disposições da Directiva 1999/5/CE.
Română Prin prezenta, Apple Inc. declară că acest aparat
MacBook Pro este în conformitate cu cerinţele esenţiale şi cu
celelalte prevederi relevante ale Directivei 1999/5/CE.
Slovensko Apple Inc. izjavlja, da je ta MacBook Pro skladne z
bistvenimi zahtevami in ostalimi ustreznimi določili direktive
1999/5/ES.
Slovensky Apple Inc. týmto vyhlasuje, že toto MacBook Pro spĺňa
základné požiadavky a všetky príslušné ustanovenia Smernice
1999/5/ES.
Suomi Apple Inc. vakuuttaa täten, että tämä MacBook Pro
tyyppinen laite on direktiivin 1999/5/EY oleellisten vaatimusten ja
sitä koskevien direktiivin muiden ehtojen mukainen.
Svenska Härmed intygar Apple Inc. att denna MacBook Pro står i
överensstämmelse med de väsentliga egenskapskrav och övriga
relevanta bestämmelser som framgår av direktiv 1999/5/EG.
A copy of the EU Declaration of Conformity is available at:
www.apple.com/euro/compliance
This equipment can be used in the following countries:
Korea Warning Statements
෮ቛ၁ધགྷಋ൏ધხຫጃ
ጄఙඳ໓໕๗௴ဪဧთ႖ኒጯཅໜၦၰၗ
ၦૺૺ௴ၨྦ႖શഏౘ๗༺ຫဧዾ༘࿖ཀఁఋ
B
ૺૺ(ႜဧ෮ቛཅૺၴႁ)
ၦૺૺ௴ႜဧ(
ႜຫဧዻ௴ઇၕඛ႕ၒചዻඑ, ක౷ხ
ຫဧዾ༘ၰཀఁఋ.
B) ႖ၴኒ႕ጁૺૺചച
Singapore Wireless Certication
Taiwan Wireless Statements
Taiwan Class B Statement
91
Page 92

Japan VCCI Class B Statement
Πληροφορίες εξωτερικού μόντεμ USB
Όταν συνδέετε το MacBook Pro με την τηλεφωνική γραμμή μέσω
εξωτερικού μόντεμ USB, ανατρέξτε στις πληροφορίες για τον
φορέα τηλεπικοινωνιών στο πληροφοριακό υλικό που συνοδεύει
το μόντεμ.
ENERGY STAR® Compliance
As an ENERGY STAR® partner, Apple has determined that standard
congurations of this product meet the ENERGY STAR® guidelines
for energy eciency. The ENERGY STAR® program is a partnership
with electronic equipment manufacturers to promote energyecient products. Reducing energy consumption of products
saves money and helps conserve valuable resources.
This computer is shipped with power management enabled with
the computer set to sleep after 10 minutes of user inactivity. To
wake your computer, click the mouse or trackpad or press any
key on the keyboard.
For more information about ENERGY STAR
www.energystar.gov
®
, visit:
Πληροφορίες για την απόρριψη και ανακύκλωση
Αυτό το σύμβολο υποδεικνύει ότι απαιτείται κατάλληλη
απόρριψη του προϊόντος σύμφωνα με την τοπική νομοθεσία
και τους κανονισμούς. Όταν το προϊόν φτάσει στο τέλος της
ωφέλιμης ζωής του, απευθυνθείτε στην Apple ή στις τοπικές σας
αρχές για πληροφορίες σχετικά με τις επιλογές ανακύκλωσης.
Για πληροφορίες σχετικά με το πρόγραμμα ανακύκλωσης της
Apple, επισκεφτείτε τη διεύθυνση www.apple.com/recycling.
Ευρωπαϊκή Ένωση—Πληροφορίες για τη διάθεση
Το ανωτέρω σύμβολο σημαίνει ότι σύμφωνα με την τοπική
νομοθεσία και τους κανονισμούς δεν επιτρέπεται η απόρριψη
του προϊόντος από κοινού με τα οικιακά απορρίμματα. Όταν αυτό
το προϊόν φτάσει στο τέλος της ωφέλιμης ζωής του, παραδώστε
το σε σημείο συλλογής που έχει καθοριστεί από τις τοπικές
αρχές. Ορισμένα σημεία συλλογής δέχονται προϊόντα δωρεάν. Η
συλλογή και ανακύκλωση του προϊόντος ξεχωριστά, τη στιγμή
της απόρριψής του, διευκολύνει τη διατήρηση των φυσικών
πόρων και διασφαλίζει ότι η ανακύκλωσή του διενεργείται με
τρόπο που προστατεύει την ανθρώπινη υγεία και το περιβάλλον.
Türkiye
EEE yönetmeliğine (Elektrikli ve Elektronik Eşyalarda Bazı Zararlı
Maddelerin Kullanımının Sınırlandırılmasına Dair Yönetmelik)
uygundur.
Brasil—Informações sobre descarte e reciclagem
O símbolo acima indica que este produto e/ou sua bateria
não devem ser descartadas no lixo doméstico. Quando decidir
descartar este produto e/ou sua bateria, faça-o de acordo com
as leis e diretrizes ambientais locais. Para informações sobre o
programa de reciclagem da Apple, pontos de coleta e telefone de
informações, visite www.apple.com/br/environment.
92
Page 93

Πληροφορίες για την απόρριψη μπαταρίας
Να φροντίζετε για την απόρριψη των μπαταριών σύμφωνα
με την τοπική νομοθεσία και τις κατευθυντήριες οδηγίες περί
προστασίας του περιβάλλοντος.
Deutschland: Dieses Gerät enthält Batterien. Bitte nicht in den
Hausmüll werfen. Entsorgen Sie dieses Gerät am Ende seines
Lebenszyklus entsprechend der maßgeblichen gesetzlichen
Regelungen.
Nederlands: Gebruikte batterijen kunnen worden ingeleverd
bij de chemokar of in een speciale batterijcontainer voor klein
chemisch afval (kca) worden gedeponeerd.
China Battery Statement
Taiwan Battery Statement
93
Page 94

K Apple Inc.
© 2011 Apple Inc. Με επιφύλαξη κάθε δικαιώματος.
Σύμφωνα με τη νομοθεσία περί προστασίας πνευματικών
δικαιωμάτων, απαγορεύεται η αντιγραφή, του συνόλου ή μέρους
αυτού, χωρίς την έγγραφη συγκατάθεση της Apple.
Έχει γίνει κάθε προσπάθεια για να εξασφαλιστεί ότι οι
πληροφορίες στο παρόν εγχειρίδιο είναι ακριβείς. Η Apple δεν
ευθύνεται για γραφικά λάθη ή για λάθη στην εκτύπωση.
Apple
1 Innite Loop
Cupertino, CA 95014
408-996-1010
www.apple.com
Το λογότυπο Apple είναι εμπορικό σήμα της Apple Inc.,
καταχωρημένο στις Η.Π.Α. και σε άλλες χώρες. Η χρήση του
λογότυπου της Apple, όπως πληκτρολογείται
με το πληκτρολόγιο (Option-Shift-K), για εμπορικούς
σκοπούς χωρίς την προηγούμενη γραπτή συγκατάθεση
της Apple ενδέχεται να αποτελεί παράβαση εμπορικού
σήματος και αθέμιτο ανταγωνισμό κατά παράβαση των
ομοσπονδιακών και πολιτειακών νόμων.
Η επωνυμία Apple, το λογότυπο Apple, οι επωνυμίες AirPort,
FaceTime, Finder, FireWire, GarageBand, iChat, iLife, iMovie,
iPhone, iPhoto, iPod, iPod touch, iTunes, Keynote, Mac, MacBook,
Mac OS, MagSafe, Photo Booth, Safari, Spaces, Spotlight,
SuperDrive, Time Capsule και Time Machine είναι εμπορικά
σήματα της Apple Inc., καταχωρημένα στις Η.Π.Α. και σε άλλες
χώρες.
Το λογότυπο FireWire και οι επωνυμίες iPad και Multi-Touch είναι
εμπορικά σήματα της Apple Inc.
Οι επωνυμίες AppleCare, Apple Store και iTunes Store είναι
σήματα υπηρεσίας της Apple Inc., καταχωρημένα στις Η.Π.Α. και
σε άλλες χώρες.
Η επωνυμία App Store είναι σήμα υπηρεσίας της Apple Inc.
Το ENERGY STAR® είναι σήμα κατατεθέν στις Η.Π.Α.
Οι επωνυμίες Thunderbolt και το λογότυπο Thunderbolt είναι
εμπορικά σήματα της Intel Corp. στις Η.Π.Α. και σε άλλες χώρες.
Το λεκτικό σήμα και τα λογότυπα Bluetooth® ανήκουν στην
Bluetooth SIG, Inc. και οποιαδήποτε χρήση τέτοιων σημάτων από
την Apple Inc. γίνεται κατόπιν άδειας.
Οι λοιπές επωνυμίες εταιριών και προϊόντων που αναφέρονται
στο παρόν είναι εμπορικά σήματα των αντίστοιχων εταιριών
τους. Η αναφορά σε προϊόντα τρίτων μερών προορίζεται μόνο
για πληροφοριακούς σκοπούς και δεν αποτελεί υποστήριξη ούτε
σύσταση. Η Apple δεν αναλαμβάνει καμία ευθύνη αναφορικά με
την απόδοση ή τη χρήση αυτών των προϊόντων.
Κατασκευάζεται κατόπιν άδειας από τη Dolby Laboratories.
Οι επωνυμίες «Dolby», «Pro Logic» και το σύμβολο διπλού D
είναι εμπορικά σήματα της Dolby Laboratories. Condential
Unpublished Works, © 1992-1997 Dolby Laboratories, Inc. Με
επιφύλαξη κάθε δικαιώματος.
Δημοσιεύεται ταυτόχρονα στις Ηνωμένες Πολιτείες της Αμερικής
και τον Καναδά.
 Loading...
Loading...