Page 1
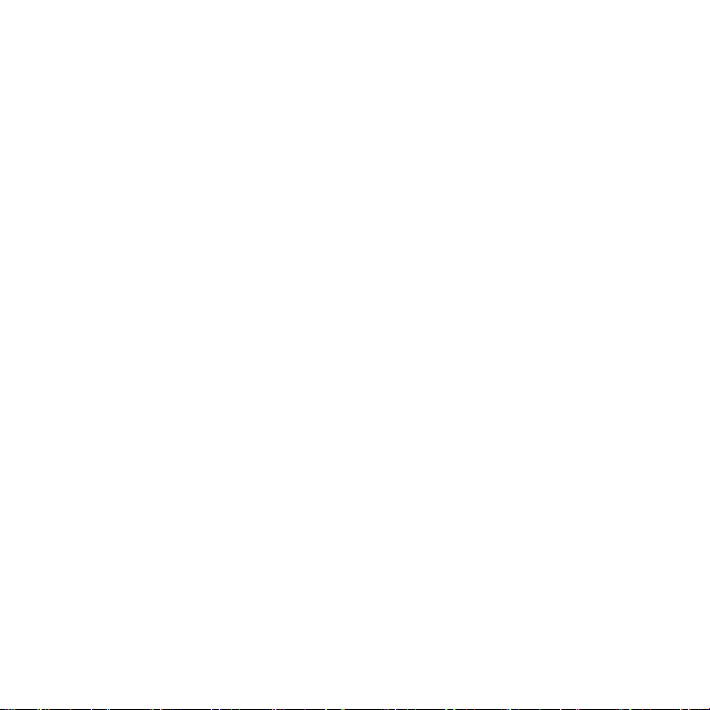
축하합니다. 당신과
정말 멋진 콤비의 탄생
MacBook Pro,
.
Page 2
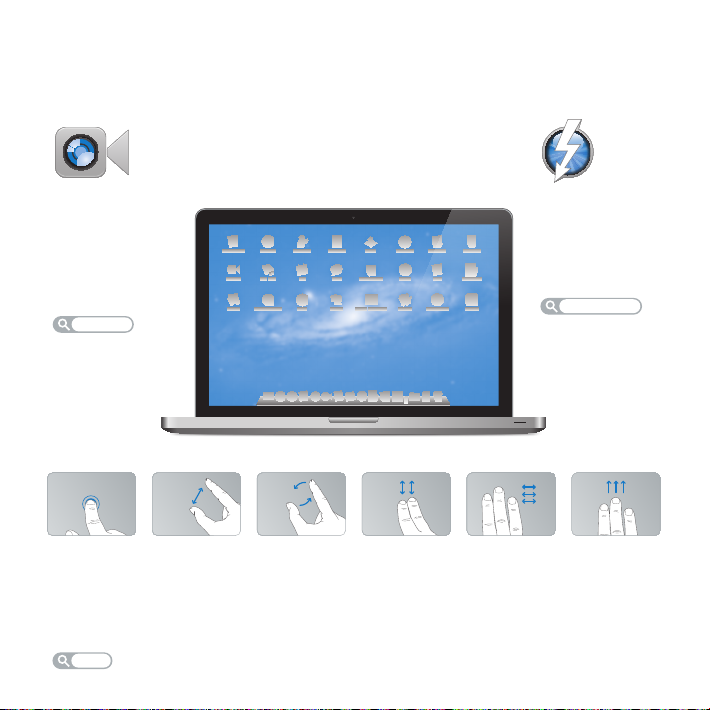
MacBook Pro의
사용을 환영합니다
www.apple.com/kr/macbookpro
.
내장
FaceTime
카메라
HD
최신
iPad, iPhone,
iPod touch 또는
Mac에 화상
전화를
걸 수 있습니다
도움말 센터
facetime
아무데나
클릭
Multi-Touch
사용하여
동작을
제어할 수 있습니다
Mac을
도움말 센터
동작
.
오므렸다 펴서
확대/축소
트랙패드
이미지 회전 위 또는 아래로
.
MacBook Pro
스크롤
전체 화면 응용
프로그램 사이에서
전환
Thunderbolt
고속
I/O
고성능 장비
및 디스플레이를
연결합니다
도움말 센터
thunderbolt
Mission Control
보기
.
Page 3
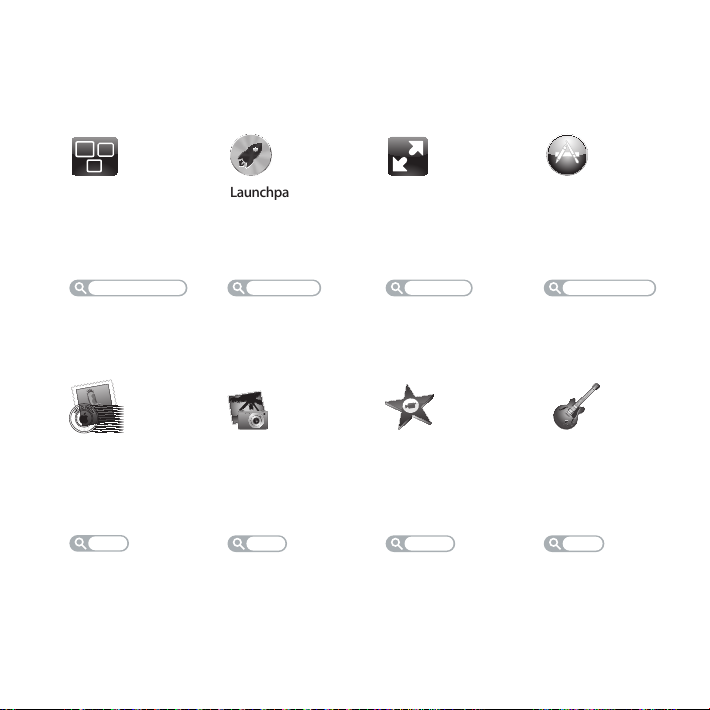
OS X Lion
www.apple.com/kr/macosx
Mission Control
Mac에서 실행 중인
모든 것을 한 눈에
파악할 수 있습니다
도움말 센터
mission control
F
R
O
O
L
L
M
E
H
C
A
U
C
,
P
E
O
R
N
I
T
Mail
메시지를 대화식으로
그룹화할 수
있습니다
도움말 센터
.
mail
Launchpad
모든 응용 프로그램을
한 곳에서 바로
접근해보세요
.
도움말 센터
iPhoto
사진을 구성하고
편집하고 공유해
보세요
iPhoto
launchpad
.
도움말
사진
전체 화면
번으로 응용
클릭
.
한
프로그램을 전체
봅니다
화면으로
.
도움말 센터
전체 화면
iMovie
홈 비디오를
블록버스터급 영화로
만들어 보세요
iMovie
도움말
동영상
.
Mac App Store
Mac 응용
검색하고 다운로드
하는
도움말 센터
GarageBand
멋진 사운드로
음악을 쉽게 만들어
보세요
GarageBand
프로그램을
최고의 방법
mac app store
.
도움말
녹음
.
Page 4
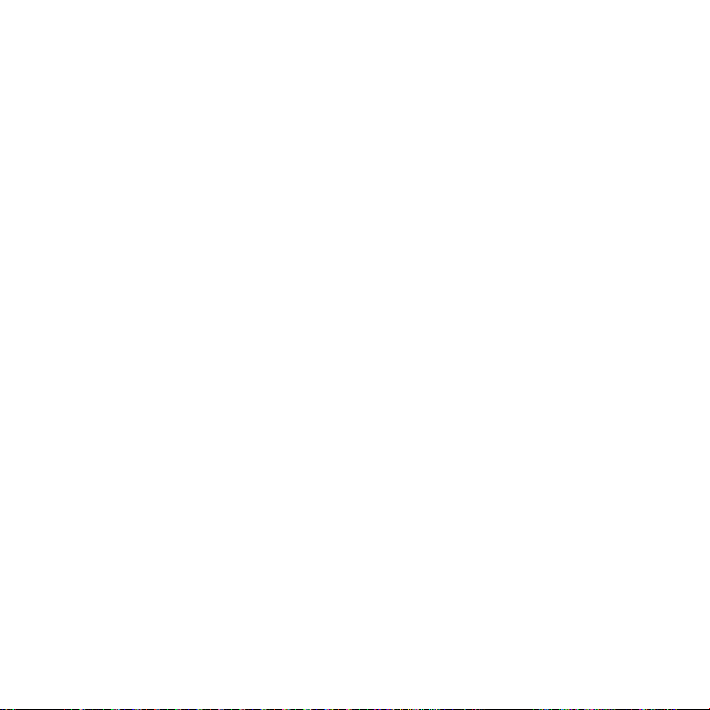
Page 5
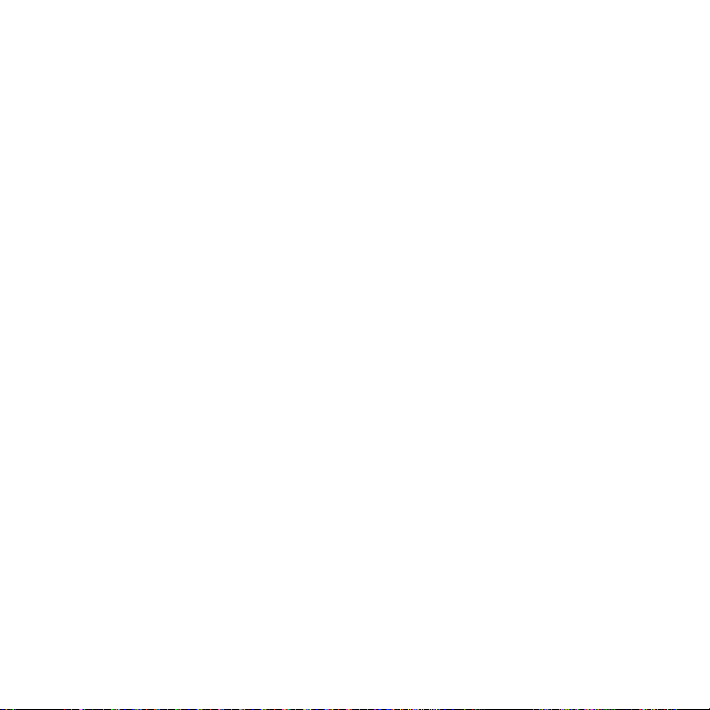
차례
제
내용물
9
9 MacBook Pro
16 MacBook Pro를
제
20 MacBook Pro의 기본
22 MacBook Pro의
24 MacBook Pro의
26 Multi-Touch
30 MacBook Pro
31 대답
제
37 하드
45 추가
준비에서 사용 시작까지
1 장:
설정하기
종료하거나 잠자기 상태로 설정하기
2 장: MacBook Pro
키보드 기능
포트
트랙패드 사용하기
배터리 사용하기
얻기
3 장: MacBook Pro
디스크 드라이브 교체하기
메모리 설치하기
기능
활용하기
확장하기
차례
5
Page 6
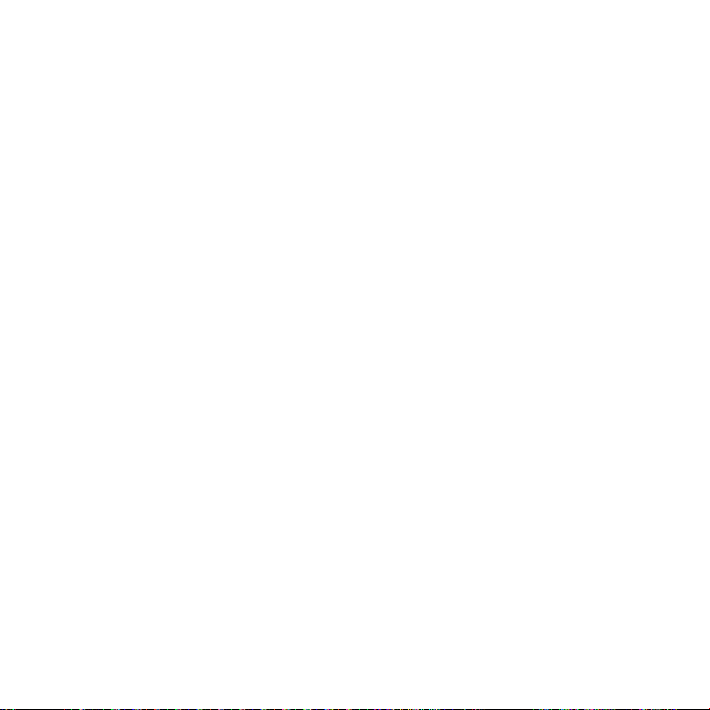
제
데이터 유실 예방
52
53 MacBook Pro의
56 Mac OS X
61 Apple Hardware Test
인터넷 연결 문제
61
64 Wi-Fi 통신 관련
소프트웨어 최신으로 유지하기
65
66 더
68 제품 일련 번호
배우기, 서비스 및 지원
문제 해결하기
4 장:
사용에 지장을 초래하는 문제들
소프트웨어 복구, 복원 또는 다시 설치하기
문제
찾기
사용하기
제
중요한 안전 정보
70
중요한 취급 정보
75
77 인체 공학
79 Apple과
80 Regulatory Compliance Information
차례
6
기타 중요 사항
5 장:
이해하기
환경
Page 7
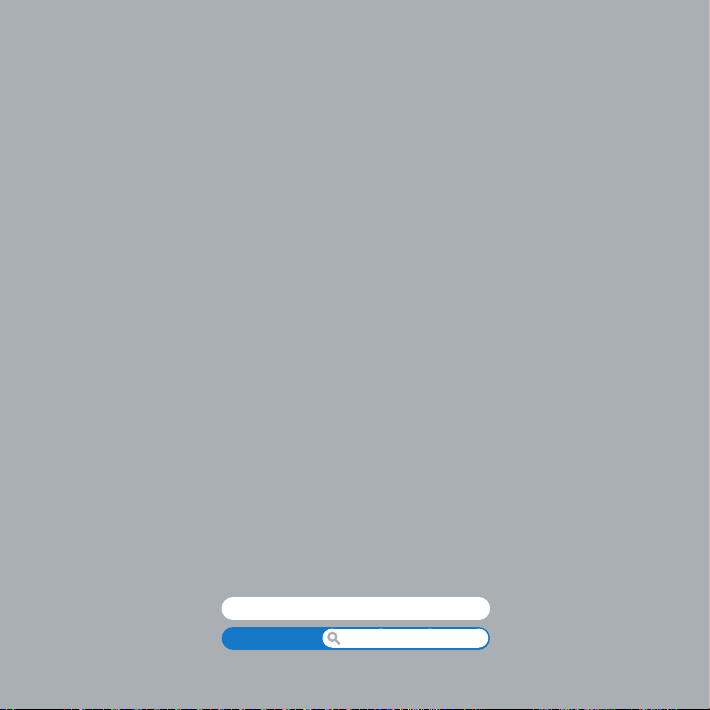
준비에서 사용 시작까지
www.apple.com/kr/macbookpro
도움말 센터
마이그레이션 지원
1
Page 8
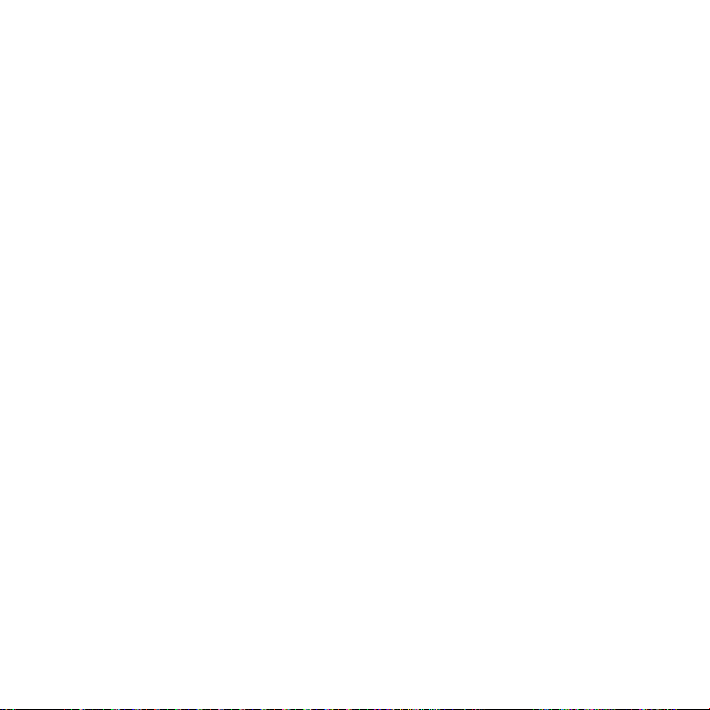
MacBook Pro는
를 사용한 경험이 없거나
있습니다
중요사항
정보)을 주의 깊게 읽으십시오
숙련된 사용자들은
새로운 기능을 보려면 제 2장
질문에 대한 많은 대답은 컴퓨터의 도움말 센터에서 볼 수 있습니다. 도움말 센터 사용에 관한
정보는
31
웹 사이트
Apple은
나온 이미지가 실제 화면과 다를 수 있습니다
빠르게 설정하여 바로 사용할 수 있도록 설계되었습니다. 이전에
컴퓨터를 처음 사용하는 경우, 이 장을 참조하여 시작할 수
Mac
MacBook Pro
.
컴퓨터를 처음으로 사용하기 전에 모든 설치 지침(및
:
페이지에서 시작하는 안전
70
.
시작하는 방법에 대해 이미 잘 알고 있을 것입니다
Mac을
, “MacBook Pro
페이지의
대답 얻기”를 참조하십시오
“
, www.apple.com/kr/support/macbookpro
시스템 소프트웨어의 새 버전과 업데이트 버전을 출시할 수 있기 때문에, 이 설명서에
활용하기”의 정보를 참조하십시오
. MacBook Pro의 최신
페이지에서 볼 수 있습니다
. MacBook Pro의
.
정보는
Apple 지원
.
.
제
8
준비에서 사용 시작까지
1 장
Page 9
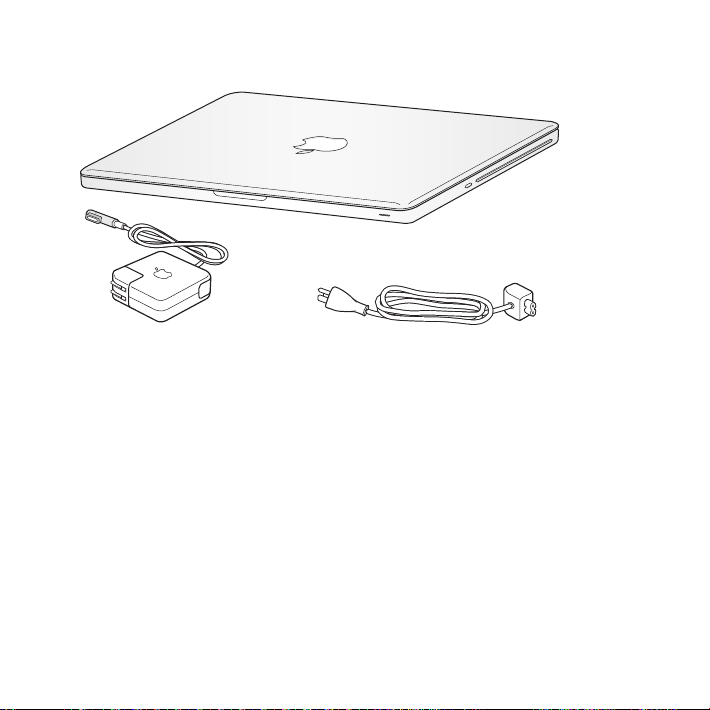
내용물
85W MagSafe Power Adapter
AC
®
전원 코드
MacBook Pro
MacBook Pro는
다음 작업들을 포함한 설정 과정을 단계별로 설명합니다
 85W MagSafe Power Adapter
케이블 연결 및 네트워크 접속하기
Â
 MacBook Pro
설정 지원을 사용하여 사용자 계정 및 기타 설정 구성하기
Â
 Mac OS X
설정하기
빠르게 설정하여 바로 사용할 수 있도록 설계되었습니다. 다음 페이지에서는
연결하기
켜기
데스크탑 및 환경설정 구성하기
.
제
준비에서 사용 시작까지
1 장
9
Page 10
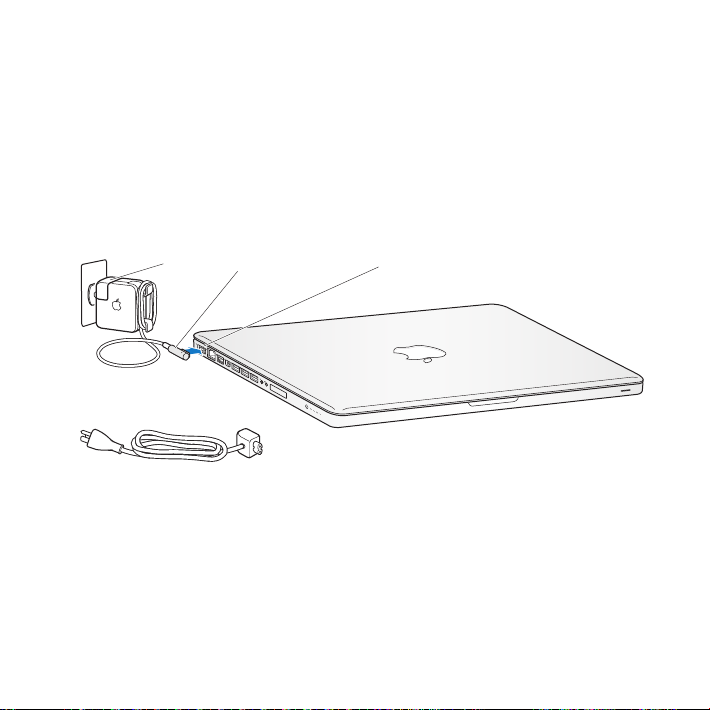
중요사항
MagSafe
AC
¯ MagSafe
: 85W MagSafe Power Adapter가 보호
커넥터를
설치하십시오
.
MagSafe 전원
ዯ૯
.
포트에 연결하십시오
ᇑሽ
႖ဴ ᇬ
AC
연결하여
.
MacBook Pro를
1단계: 85W MagSafe Power Adapter를
배터리를 충전하십시오
플러그가 전원 어댑터에 완전히 삽입되었는지 그리고
AC
완전히 젖혀진 상태인지 확인하십시오. 전원 어댑터의
MagSafe
가져가면 자석이 당기는 힘이 느껴질 것입니다
필름으로 싸여 있다면 이 필름을 제거한 후에
MacBook Pro에
플러그의 갈라진 연결 부분이
AC
플러그를 전원 콘센트에 연결하고
AC
. MagSafe
전력을 공급하고
커넥터를 포트에 가까이
႖ဴ ዅቼ
전원 어댑터의 길이를 확장하려면
위로 당겨서 어댑터에서 제거한 다음, 포함된
고정되게 하십시오
전원 어댑터를 콘센트나 컴퓨터에서 연결 해제할 때는, 코드를 당기지 말고 플러그를 당기십시오
제
10
1 장
.
준비에서 사용 시작까지
플러그를
AC
코드로 교체하십시오. 먼저
AC 전원
코드를 어댑터에 장착하여 단단히
AC 전원
AC
플러그를
.
Page 11
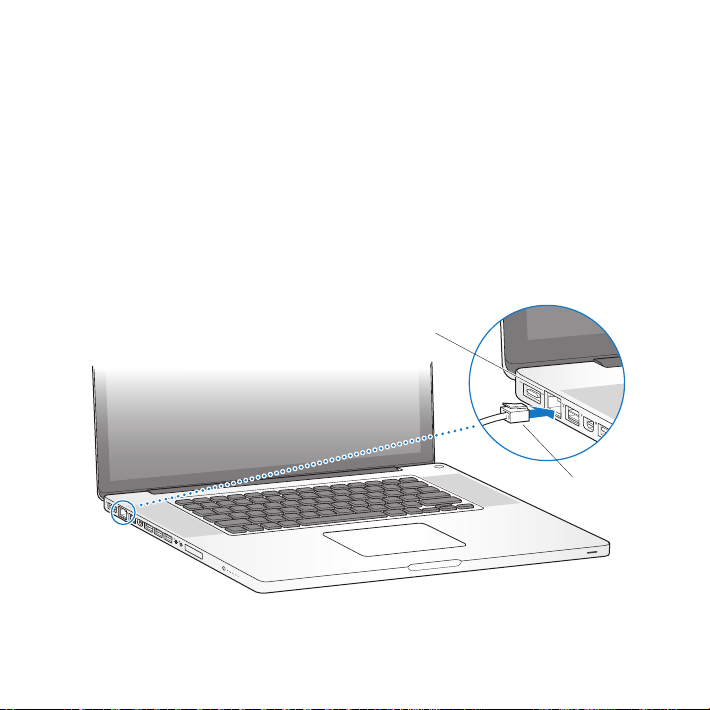
처음으로 전원 어댑터를
불빛이 들어옵니다. 황색 표시등은 배터리가 충전 중임을 나타냅니다. 녹색 불빛은 배터리가
완전히 충전되었음을 나타냅니다. 아무 불빛도 보이지 않는다면, 커넥터가 올바르게 연결되어
있고 전원 어댑터가 전원 콘센트에 꽂혀 있는지 확인하십시오
2단계: 무선 또는 유선
내장
Â
802.11n Wi-Fi
켜져 있고 네트워크의 이름을 아는지 확인하십시오
과정을 안내합니다. 문제해결 비결은
유선 연결을 사용하려면, 이더넷 케이블의 한 쪽 끝은
Â
모뎀
, DSL 모뎀 또는
MacBook Pro에
네트워크에 연결하십시오
기술을 사용하여 무선 네트워크를 사용하려면, 무선 베이스 스테이션이
네트워크에 연결하십시오
연결하면
MagSafe
페이지를 참조하십시오
64
.
ૺ๗ቼ ၦధற ዅቼ
G
(10/100/1000Base-T)
커넥터에 있는 표시등에 서서히
.
.
. MacBook Pro를 켜면 설정
.
MacBook Pro에, 다른 한 쪽 끝은
®
지원이 연결
케이블
ၦధற
ᇛၦ๓
제
준비에서 사용 시작까지
1 장
11
Page 12
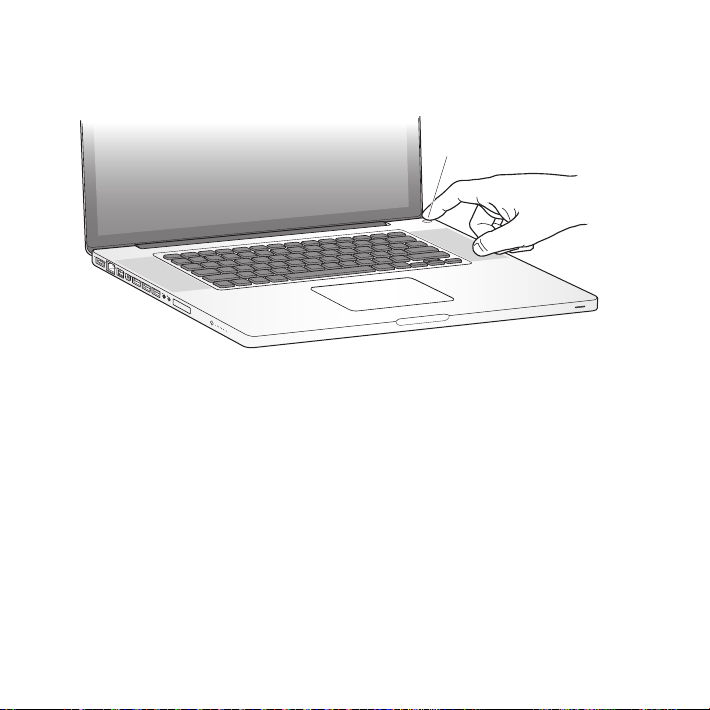
3단계: 전원(®)
컴퓨터를 켜면 시동음이 들립니다
버튼을 살짝 눌러
MacBook Pro를
.
켜십시오
®
®
.
႖ဴ ቾ
MacBook Pro는
열립니다
MacBook Pro가
경우”를 참조하십시오
제
12
1 장
시동될 때까지 약간의 시간이 걸립니다. 시동된 후, 설정 지원이 자동으로
.
켜지지 않는 경우
54
페이지의
“MacBook Pro가
켜지지 않거나 시동되지 않는
.
준비에서 사용 시작까지
Page 13
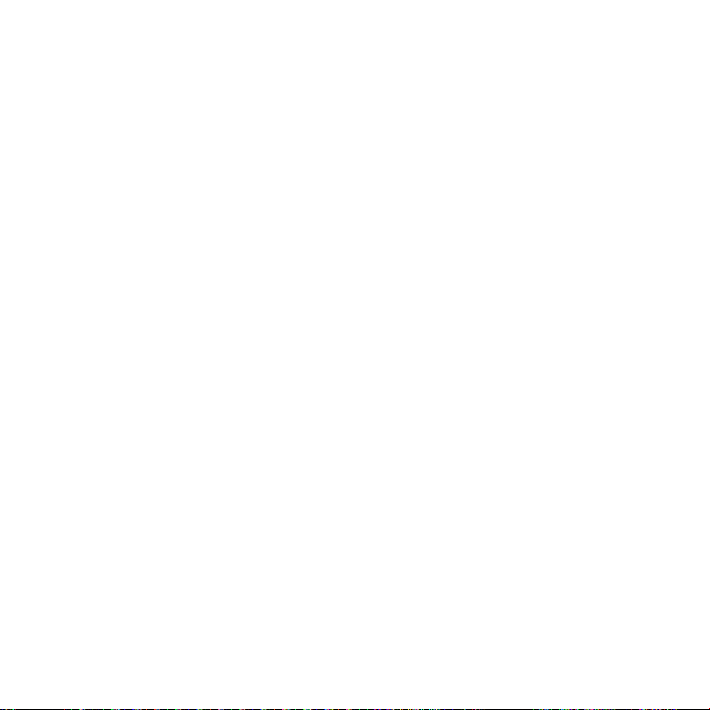
4단계: 설정
지원으로
MacBook Pro를
MacBook Pro를 처음 켜면 설정
사용자 계정 설정 및 다른
또는 다른 디스크에서 정보를 전송할 수도 있습니다
다른
Mac에서
않으면 소프트웨어를 설치해야 할 수 있습니다
마이그레이션하는 경우 그
kr/migrate-to-mac
설치하십시오
.
MacBook Pro에서 설정
컴퓨터로 이동하여 해당 소프트웨어를 업데이트한 다음
수 있습니다
참고
나중에 마이그레이션 지원을 사용하여 전송할 수 있습니다
마이그레이션 지원을 여십시오. 마이그레이션 지원 사용에 대한 도움말은 도움말 센터를 열고
마이그레이션 지원”으로 검색하십시오
“
.
: 처음 MacBook Pro를
Mac 또는 PC에서 정보
사이트에서 마이그레이션 지원을 다운로드하여 마이그레이션하려는
지원을 시작한 후, 설정 지원을 종료하지 않고 중간 과정에 두고 다른
시동할 때 설정 지원을 사용하여 정보를 전송하지 않았다면
구성하십시오
지원이 시작됩니다. 설정 지원을 사용하여
.
전송을 할 수 있습니다
.
Mac에 Mac OS X 버전 10.5.3
마이그레이션하려면
. PC에서
MacBook Pro로
. Launchpad의
.
네트워크 지정
Wi-Fi
. Time Machine 백업
이상이 설치되어 있지
www.apple.com/
PC에
돌아와 설정을 완료할
,
유틸리티 폴더에서
,
제
준비에서 사용 시작까지
1 장
13
Page 14
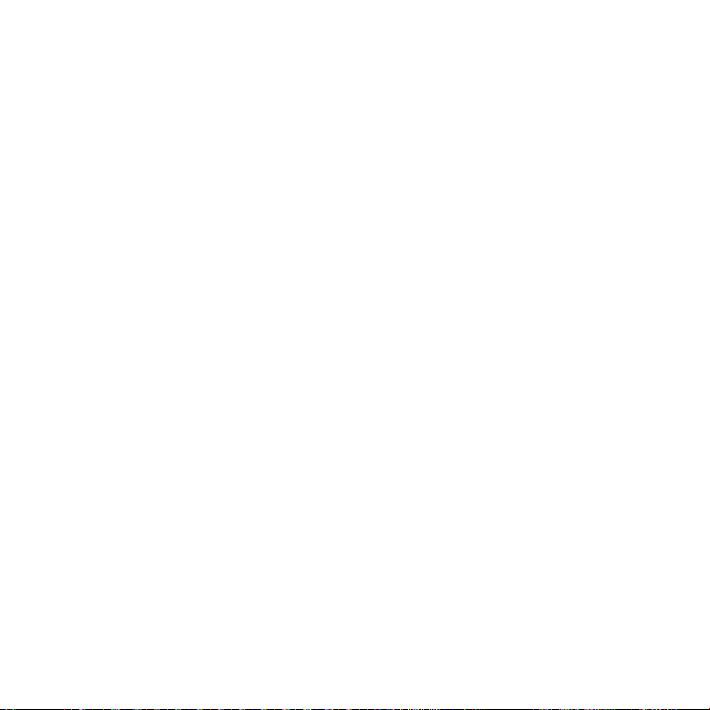
MacBook Pro를
지원에서
1 설정
2 기본 설정,
수행할 수 있습니다
기본 설정을 수행하려면
Â
나타나는 요청에 따라 유선 또는 무선 네트워크를 선택하고 계정을 설정한 후 설정 지원을
종료하십시오
마이그레이션으로 설정을 수행하려면
Â
클릭하십시오. 정보를 마이그레이션하려는
따르십시오
마이그레이션하려면 화면 상의 지침을 따르십시오
Â
Time Machine 백업 또는 다른
다른 디스크로부터”를 선택하고 계속을 클릭하십시오. 백업 또는 마이그레이션하려는 다른
디스크를 선택하십시오. 화면 상의 지침을 따르십시오
기존의 컴퓨터를 보관 또는 사용하지 않으려는 경우
오디오북을 이전의 컴퓨터에서 재생할 수 없도록 인증 해제해야 합니다. 컴퓨터를 인증 해제하면
구입한 모든 노래, 비디오 또는 오디오북이 다른 사람에 의해 재생되는 것을 방지할 수 있으며
다른 컴퓨터에서 사용을 인증할 수 있습니다. 인증 해제에 관한 정보를 보려면
메뉴에서
설정하려면
이
Mac으로 정보
“
마이그레이션으로 설정 또는
,
.
지금 전송 안 함”을 선택하고 계속을 클릭하십시오. 계속해서
“
.
. Mac 또는 PC는
도움말을 선택하십시오
iTunes
동일한 유선 또는 무선 네트워크 상에 있어야 합니다
전송
화면이 나타날 때까지 화면 상의 지침을 따르십시오
”
Time Machine 백업 또는 다른
다른
Mac 또는 PC
“
로부터”를 선택하고 계속을
Mac 또는 PC를
디스크에서 정보 전송을
선택하려면 화면 상의 지침을
.
디스크에서 정보를 전송하려면
“Time Machine 백업 또는
.
iTunes Store에서
구입한 음악, 비디오 또는
.
.
iTunes의
.
도움말
,
제
14
준비에서 사용 시작까지
1 장
Page 15
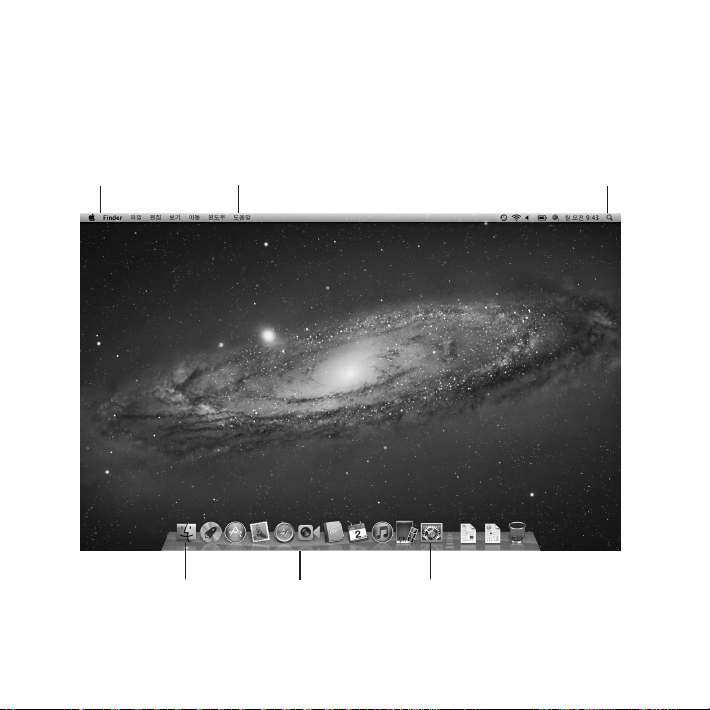
5단계: Mac OS X
메뉴 막대 도움말 메뉴
Spotlight 검색
아이콘
시스템 환경설정을 사용하여 원하는 데스크탑 모양을 빠르게 설정할 수 있습니다. 시스템
환경설정은
Apple() >
클릭하십시오
데스크탑을 사용자화하고 환경설정을 구성하십시오
MacBook Pro의
시스템 환경설정을 선택하거나
대부분의 설정을 제어할 수 있는 명령 센터입니다. 메뉴 막대에서
Dock에 있는
.
.
시스템 환경설정 아이콘을
Finder
아이콘
Dock
시스템
제
1 장
환경설정 아이콘
준비에서 사용 시작까지
15
Page 16
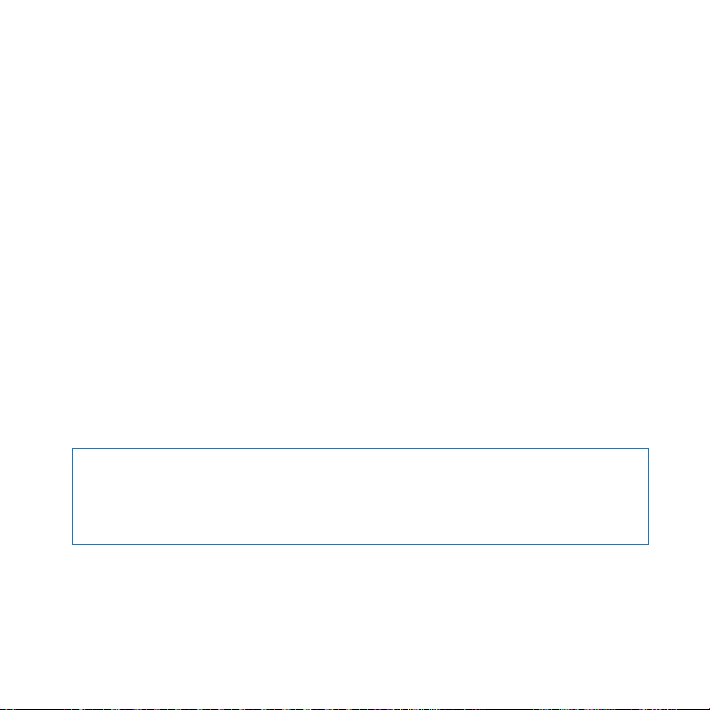
중요사항
재설정할 수 있습니다. 시스템 환경설정에 대한 도움말은 도움말 센터를 열고
으로 검색하거나 도움을 얻고자 하는 특정 환경설정으로 검색해 보십시오
사용자 및 그룹 환경설정에서 옵션을 설정하여 로그인 암호를 잊어버린 경우 암호를
:
.
시스템 환경설정
“
”
MacBook Pro를
MacBook Pro에서
MacBook Pro를
잠시 동안
MacBook Pro를
상태로 설정하면, 시동 과정을 거치지 않고 곧바로 컴퓨터를 깨울 수 있습니다
MacBook Pro를
모니터를 닫으십시오
Â
메뉴 막대에서
Â
전원
버튼을 누르고 나타나는 대화상자에서 잠자기를 클릭하십시오
Â
(®)
 Apple() >
설정하십시오
주의
: MacBook Pro를
컴퓨터가 잠자기 상태에 있고 하드 디스크가 구동을 멈추면 표시등이 깜박이기 시작합니다
디스크가 구동 중일 때 컴퓨터를 옮기면 하드 디스크가 손상되어 데이터가 유실되거나, 하드
디스크로 시동하지 못할 수 있습니다
제
16
준비에서 사용 시작까지
1 장
종료하거나 잠자기 상태로 설정하기
작업을 완료한 후, 컴퓨터를 잠자기 상태로 설정하거나 종료할 수 있습니다
잠자기 상태로 설정하기
사용하지 않을 때는 잠자기 상태로 설정하십시오. 컴퓨터를 잠자기
잠자기 상태로 전환하려면 다음 중 한 가지 방법을 따르십시오
.
Apple() >
시스템 환경설정을 선택하고 에너지 절약을 클릭한 다음, 잠자기 시간을
.
잠자기를 선택하십시오
.
.
옮기기 전에 잠자기 표시등이 깜박일 때까지 몇 초간 기다리십시오
.
.
.
.
.
.
Page 17
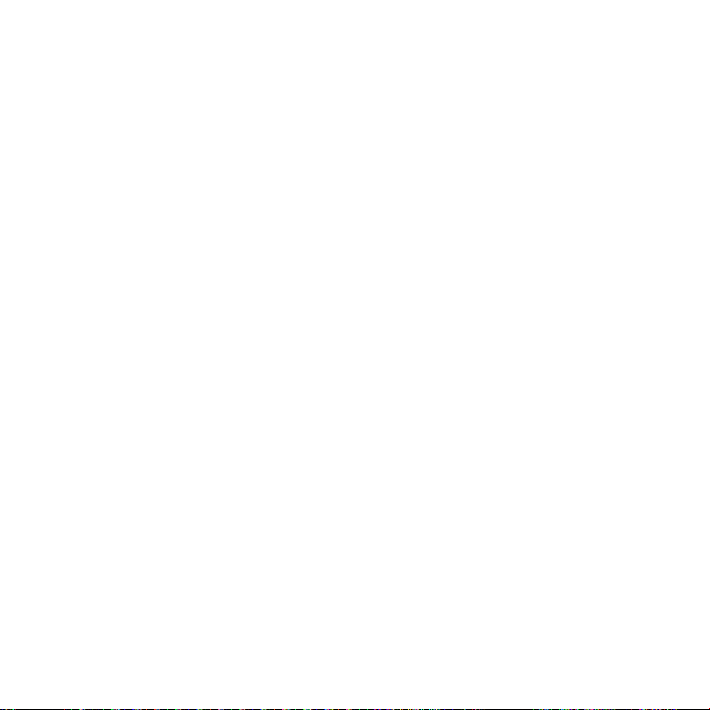
MacBook Pro를
모니터가 닫혀 있다면
Â
모니터가 이미 열려 있다면
Â
MacBook Pro가
이전과 동일합니다
깨우려면
잠자기에서 깨어나도 응용 프로그램, 도큐멘트 및 컴퓨터 설정값은 잠자기 상태
.
,
모니터를 열기만 하면
,
,
전원(®) 버튼 또는
MacBook Pro가
키보드에 있는 아무 키나 누르십시오
잠자기에서 깨어납니다
.
.
MacBook Pro
며칠 이상
동안에는 잠자기 표시등에 잠시 동안 불빛이 들어옵니다
MacBook Pro를
메뉴 막대에서
Â
전원
Â
(®)
MacBook Pro를
정보를 참조하십시오
시스템 종료하기
MacBook Pro를
Apple() >
버튼을 누르고 나타나는 대화상자에서 시스템 종료를 클릭하십시오
장기간 보관하려면
사용하지 않을 때는 시스템을 종료해 두는 것이 좋습니다. 종료하는
종료하려면 다음 중 한가지 방법을 따르십시오
시스템 종료를 선택하십시오
페이지에서 배터리가 완전히 방전되지 않도록 하기 위한
, 76
.
.
.
.
.
제
준비에서 사용 시작까지
1 장
17
Page 18
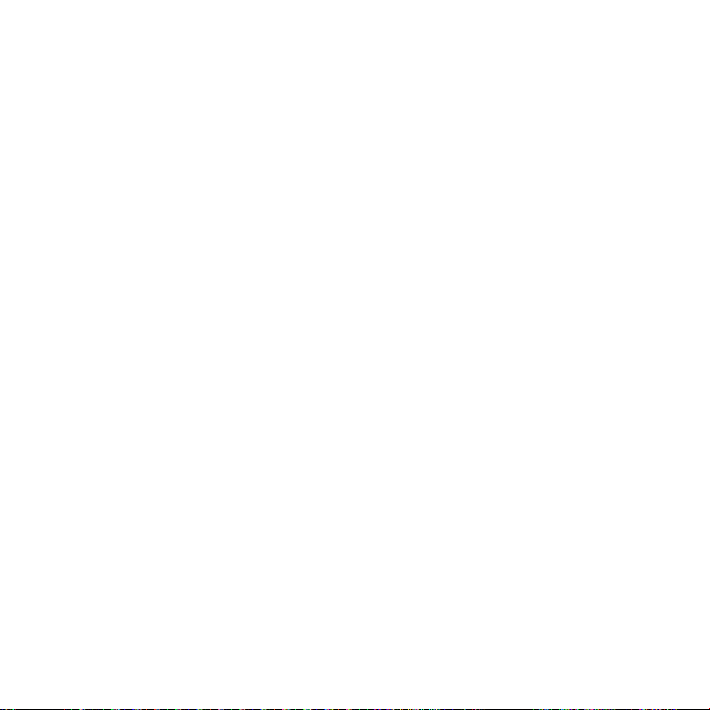
Page 19
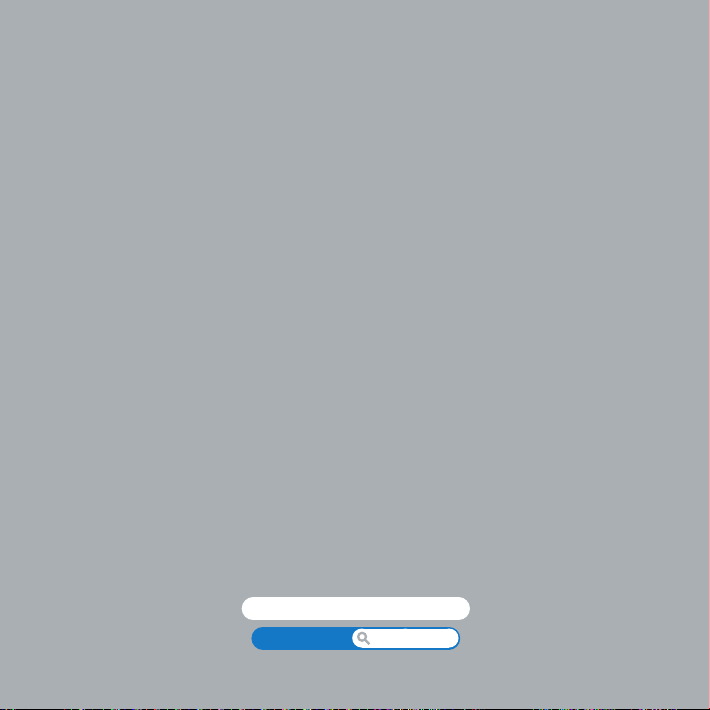
2
MacBook Pro
www.apple.com/kr/macosx
도움말 센터
Mac OS X
활용하기
Page 20
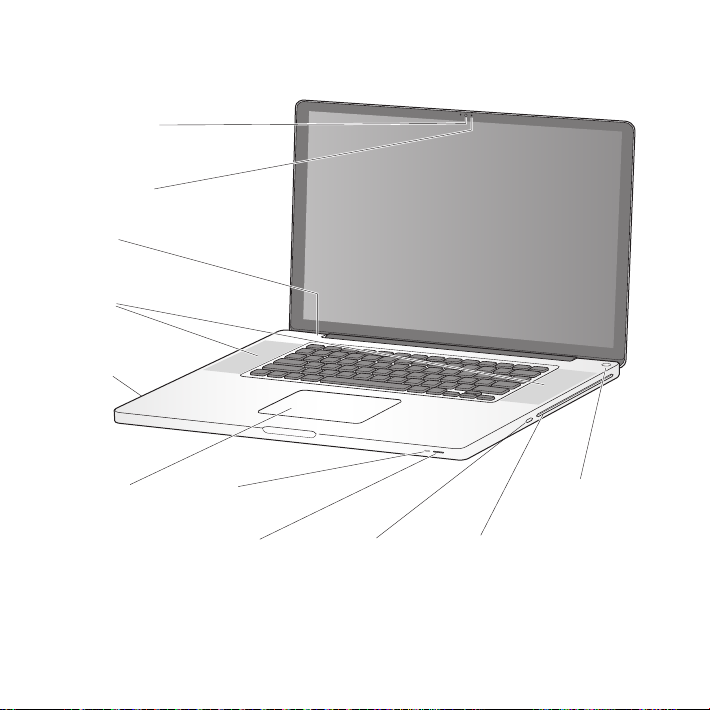
MacBook Pro의
FaceTime HD
ᆽඈೡ
ዑགྷ౾
ᆽඈೡ
ൠၦሙ
༺ቇഅ
ዑགྷ౾
ஏၿ
༺ዳᇑ
ሽ൘
(ඓ)
기본 기능
®
20
ቼ೮ኞ
제
2 장 MacBook Pro
ၻၴૺ
ዑགྷ౾
႕ဘ໓
༘ཅૺ
활용하기
(IR)
พྦ ༽ഠ
༽ഠ ചಉ ෮ངၡ
SuperDrive
႖ဴ ቾ
®
Page 21
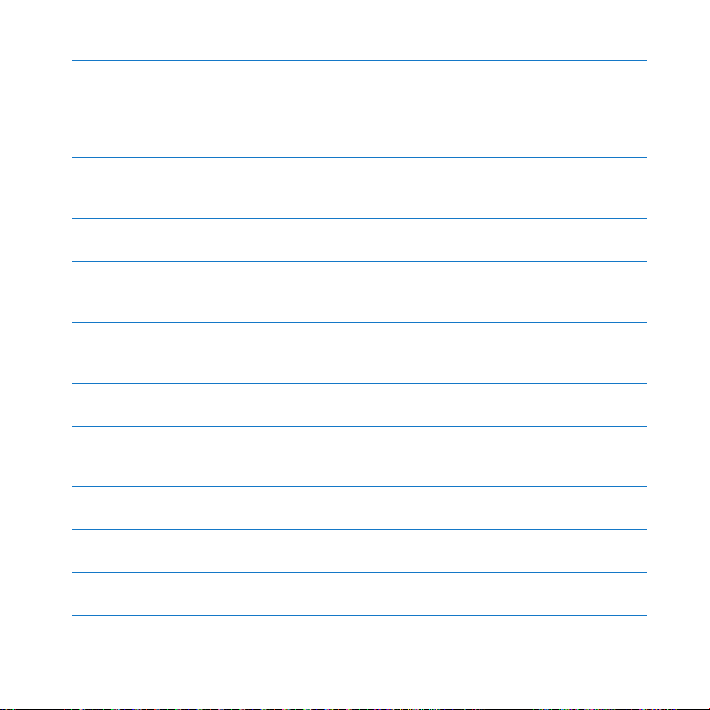
내장
FaceTime HD
포함되어 있는
새로운
iPod touch 또는 FaceTime이 있는 Mac)와 화상
찍거나
iMovie로
불이 들어옵니다
카메라 및 카메라 표시등
FaceTime 응용
동영상을 촬영할 수 있습니다
프로그램을 사용하여 다른
.
FaceTime
통화를 하고
. FaceTime HD
사용자(모든
Photo Booth로
카메라가 작동 중일 때는 표시등에
내장 마이크
마이크로 사운드를 캡처하거나
실시간으로 대화할 수 있습니다
FaceTime 또는 iChat을
.
사용하여 인터넷을 통해 친구들과
내장 스테레오 스피커
노래, 동영상, 게임 및 기타 멀티미디어 파일을 들을 수 있습니다
.
내장 배터리 및 배터리 표시등
전원 콘센트에서 멀리 떨어져 있을 때는 배터리 전원을 사용하십시오. 배터리 잔량을 보여주는
표시등을 확인하려면 배터리 버튼을 누르십시오
.
트랙패드
트랙패드의 아무 곳이나 클릭 또는 이중 클릭하십시오. 한 손가락 이상을 사용하여 트랙패드를
터치하여 포인터를 이동하고
Multi-Touch
동작을 사용하십시오
페이지의 설명 참조
(26
잠자기 표시등
MacBook Pro가
적외선) 수신기
IR(
수신기가 있는
IR
Keynote
잠자기 상태일 때 흰색등이 깜박입니다
Apple Remote(별도 판매)를
를 제어할 수 있습니다
.
.
사용하여 최대
9.1m
떨어진 곳에서
보안 슬롯
보안 케이블(별도로 구입 가능)을 연결하여 컴퓨터를 도난으로부터 보호합니다
슬롯 로딩 방식의
이 광학 드라이브는 표준 크기의
전원 버튼
®
MacBook Pro를 켜고
SuperDrive
CD 및 DVD를 읽고
끄거나 잠자기 상태로 설정합니다
기록합니다
.
.
iPhone 4,
사진을
).
MacBook Pro의
.
제
2 장 MacBook Pro
활용하기
21
Page 22
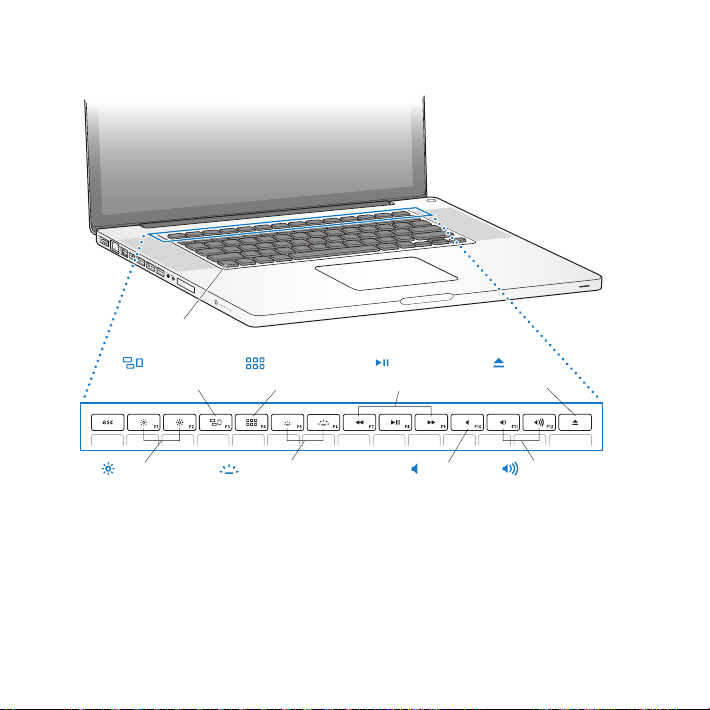
MacBook Pro의
ૺ
(fn)
ሠ
키보드 기능
®
22
Mission
Control
෨ૺ
ሠ
제
2 장 MacBook Pro
ሠ
활용하기
ሠพ
ሠ
Launchpad
ሠ
Ⴎ
ුಀ࿌
ሠ
൘ ୱ
ሠ
ුಀ࿌
ᆓᆖ
ၗ
ሠ
ሠ
Page 23
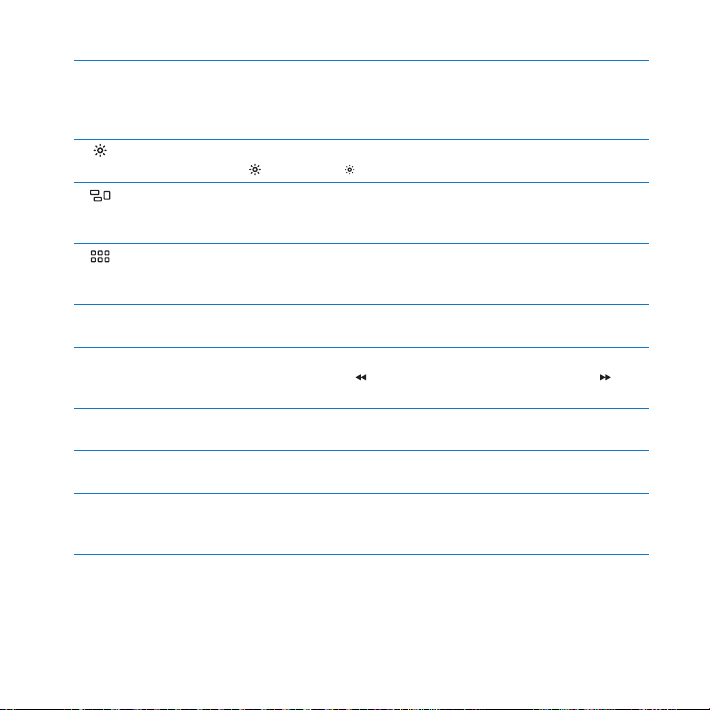
기능
키
(fn)
이 키를 누르고 있으면 기능 키
기능 키의 사용자화 방법을 배우려면, 메뉴 막대에서 도움말
로 검색하십시오
밝기 키
모니터의 밝기를 밝게
.
(F1, F2)
하거나 어둡게
( )
(F1~F12)에
할당되어 있는 사용자화된 동작을 활성화시킵니다
있습니다
( ) 할 수
도움말 센터를 선택하고
>
.
Mission Control 키(F3)
Dashboard,
전체적인 모든 작업을 볼 수 있는
모든 작업공간 및 모든 열린 윈도우를 포함하여
Mission Control을
MacBook Pro에서 실행 중인
엽니다
.
Launchpad 키(F4)
MacBook Pro
열려면 클릭하십시오
키보드 조명 키
o
키보드 조명의 밝기를 밝게
미디어 키
’
노래, 동영상 또는 슬라이드쇼를 뒤로 이동
수 있습니다
소리 끔 키
—
내장 스피커와 오디오 출력 포트에서 나오는 소리를 끕니다
음량 키
-
내장 스피커와 오디오 출력 포트에서 나오는 소리의 음량을 높이고
미디어 추출 키
C
사용하지 않는 디스크를 추출하려면 이 키를 누르고 계십시오. 또한, 디스크의 데스크탑 아이콘을
휴지통으로 드래그하여 디스크를 추출할 수도 있습니다
에서 모든 응용 프로그램을 바로 볼 수 있는
.
(F5, F6)
하거나 어둡게
(o)
(F7, F8, F9)
.
(F10)
(F11, F12)
( ), 재생 또는 일시 정지(’) 또는
(ø)
Launchpad를
합니다
.
.
.
엽니다. 응용 프로그램을
낮춥니다
(-)
“
앞으로 이동
(–).
기능 키
( )할
.
”
제
2 장 MacBook Pro
활용하기
23
Page 24
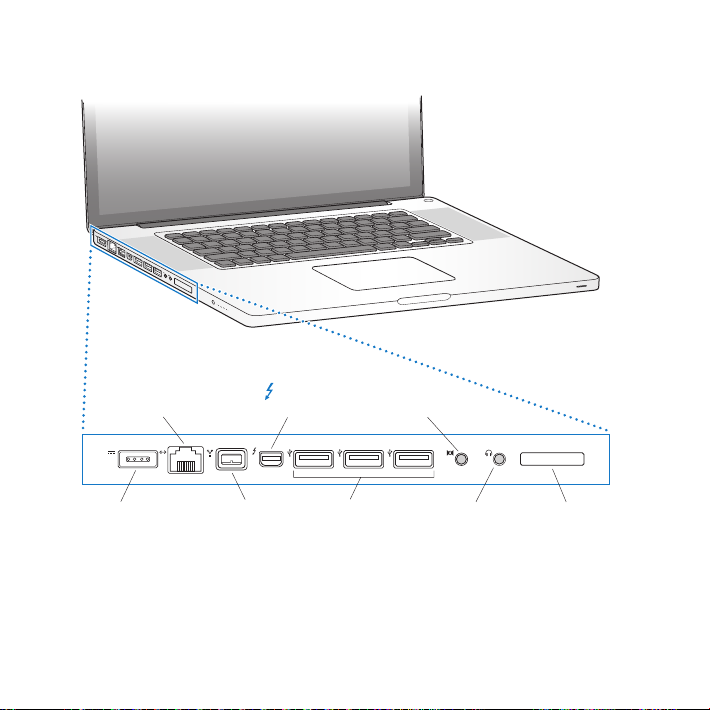
MacBook Pro의
포트
®
24
ૺ๗ቼ ၦధற
G
ዅቼ
(10/100/1000
Base-T)
¯
MagSafe
႖ဴ ዅቼ
제
2 장 MacBook Pro
FireWire
H
800
활용하기
Thunderbolt
ዅቼ
ዅቼ
d
USB 2.0
ዅቼ
,
ಀ
ၮഎ ዅቼ
f
ಀ
ᆖഎ ዅቼ
ExpressCard/
༽ഠ
34
Page 25
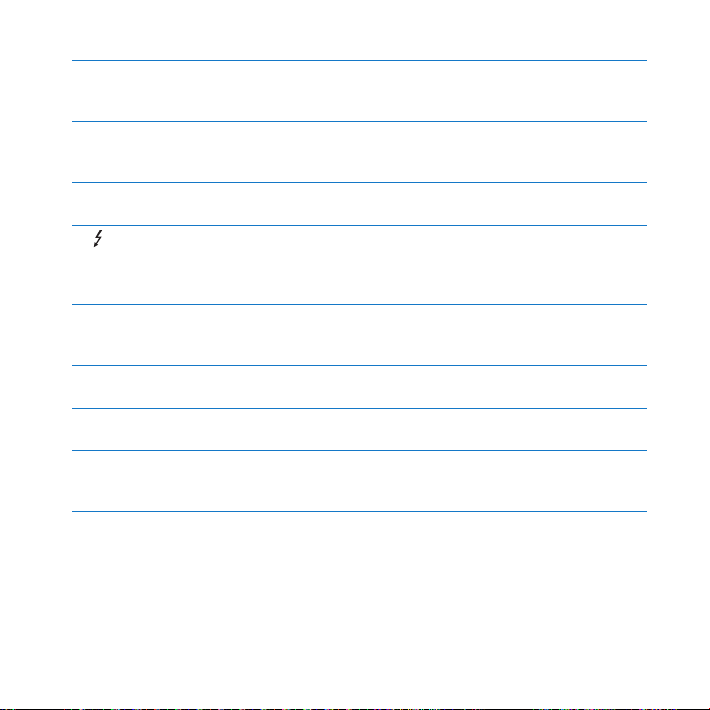
MagSafe 전원
¯
함께 제공되는
재충전하십시오
기가비트 이더넷 포트
G
고속 이더넷 네트워크
포트는 자동으로 이더넷 장비를 인식하며 이더넷 크로스오버 케이블이 필요 없습니다
FireWire 800
H
디지털 비디오 카메라 및 저장 장비와 같은 외부 장비를 연결합니다
Thunderbolt 포트(고속
고속 데이터 전송을 위해
외장 디스플레이를 연결할 수 있습니다. 어댑터를 구입하여
디스플레이에 연결할 수 있습니다
고속
d
iPod, iPhone, iPad,
MacBook Pro
오디오 입력 포트
,
MacBook Pro를 라인 레벨
오디오 출력 포트
f
외부 스피커, 헤드폰
ExpressCard/34
표준
34mm ExpressCard를
ExpressCard
참고
어댑터 및 기타 액세서리는
:
대리점에서 별도로 판매됩니다
포트
85W MagSafe Power Adapter를
.
케이블 모뎀이나 다른 컴퓨터를 연결할 수 있습니다. 이더넷
, DSL 또는
포트
데이터, 동영상 및 오디오
Thunderbolt 호환
.
USB(Universal Serial Bus) 2.0 포트 3
마우스, 키보드, 프린터, 디스크 드라이브, 디지털 카메라, 조이스틱, 모뎀 등을
에 연결할 수 있습니다
(iPhone 포함) 또는
슬롯
를 추출하려면 가볍게 눌러 스프링을 움직인 다음 슬롯에서 제거하십시오
.
마이크 또는 디지털 오디오 장비에 연결할 수 있습니다
사용하여
www.apple.com/kr/store
연결하여
MacBook Pro
)
장비를 연결하거나
개
디지털 오디오 장비를 연결합니다
MacBook Pro의
DVI, HDMI 또는 VGA를
성능을 확장시킬 수 있습니다
사이트 또는 해당 지역
.
배터리를
.
Mini DisplayPort를
.
.
.
사용하여
사용하는
.
.
Apple
제
2 장 MacBook Pro
활용하기
25
Page 26
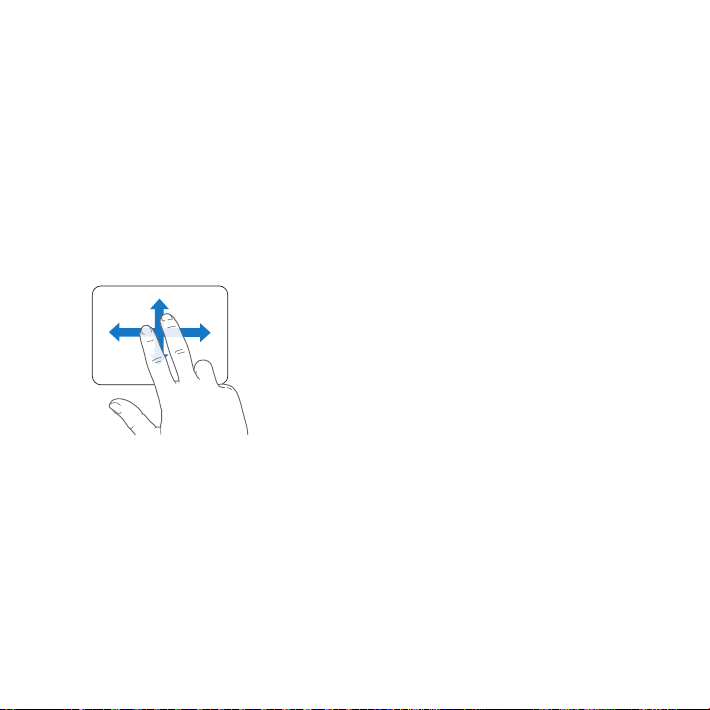
Multi-Touch
트랙패드를 사용하여 포인터를 움직이고 다양한
전형적인 트랙패드와는 달리
트랙패드의 어느 곳이나 클릭할 수 있습니다
동영상을 보고, 그 외 트랙패드 옵션을 설정하려면
트랙패드를 클릭하십시오
다음은
MacBook Pro
두 손가락을 사용하여 스크롤
Â
스크롤할 수 있게 해줍니다
트랙패드 사용하기
MacBook Pro
.
트랙패드를 사용하는 방법입니다
은 활성 윈도우에서 드래그하여 빠르게 위, 아래 또는 옆으로
.
트랙패드는 전체가 하나의 버튼으로 동작하므로
. Multi-Touch
Multi-Touch
동작을 활성화하고, 해당 동작의 설명
, Apple() >
.
동작을 수행할 수 있습니다
시스템 환경설정을 선택한 다음
.
26
제
2 장 MacBook Pro
활용하기
Page 27

보조 클릭
Â
트랙패드에서 두 손가락에 대한 보조 클릭을 설정하려면, 트랙패드 환경설정의 포인트 및
•
클릭 패널에서
오른쪽 클릭”을 하면
또는
“
보조 클릭”을 선택하십시오
“
단축키 메뉴 명령에 접근할 수 있습니다
.
.
트랙패드의 왼쪽 또는 오른쪽 하단 모서리로 한 손가락 보조 클릭 영역을 설정하려면
•
트랙패드 환경설정의 포인트 및 클릭 패널에서
선택합니다
참고
.
보조 클릭 영역
: 또한, Control 키를 누른
상태로 클릭하면 보조 클릭할 수 있습니다
보조 클릭”을 선택하고 팝업 메뉴에서 옵션을
“
.
,
제
2 장 MacBook Pro
활용하기
27
Page 28

다음 트랙패드 동작은 특정 응용 프로그램에서 적용됩니다. 이러한 동작을 수행할 경우
트랙패드의 표면에서 가볍게 밀어서 사용합니다. 자세한 정보는, 트랙패드 환경설정을
참조하거나, 도움말
두 손가락을 대고 오므렸다 벌리면
Â
도움말 센터를 선택하여
>
PDF,
트랙패드”로 검색하십시오
“
이미지, 사진 등이 확대 또는 축소됩니다
.
.
두 손가락을 대고 회전하면
Â
페이지 등이 회전됩니다
사진,
.
28
제
2 장 MacBook Pro
활용하기
Page 29

세 손가락을 사용하여 쓸어 넘기기
Â
대고 좌/우로 쓸어 넘기면 전체 화면 응용 프로그램 사이를 전환할 수 있습니다. 세 손가락을
대고 위로 쓸어 넘기면
설정할 수도 있습니다
Mission Control이
.
는
Finder 및 모든
프로그램에 적용됩니다. 세 손가락을
열립니다. 이러한 옵션을 네 손가락으로 동작하도록
네 손가락 오므렸다 벌리기는
Â
같은 손가락을 벌리면 데스크탑으로 되돌아옵니다
엄지와 세 손가락을 함께 오므리면
.
Launchpad가
표시됩니다
참고
자세한 내용은
체크상자를 클릭하여 동작을 켜거나 끄고 팝업 메뉴에서 각 동작에 대한 옵션을 볼 수 있습니다
동작에 대해 다양한 기능을 지정할 수 있습니다. 모든 사용 가능한 동작에 대한
: 많은
, Apple() >
시스템 환경설정을 선택한 다음 트랙패드를 클릭하십시오
.
.
.
제
2 장 MacBook Pro
활용하기
29
Page 30

MacBook Pro
MagSafe 전원
사용합니다. 사용하고 있는 응용 프로그램 및
MacBook Pro를
Wi-Fi 또는 Bluetooth® 무선
탑승시) 배터리를 절약할 수 있습니다. 대부분의 시스템 환경설정은 자동으로 배터리 수명을
최적화하도록 설정되어 있습니다
MacBook Pro 왼쪽 면에 있는 8개의
있습니다. 불빛 옆에 있는 버튼을 누르면 불빛이 배터리의 충전 잔량을 표시하기 위해 잠시 동안
밝아집니다
중요사항
: 1개의
켜져 있지 않으면 배터리가 완전히 방전된 상태이기 때문에 전원 어댑터를 연결하지 않으면
MacBook Pro가
배터리 표시등에 관한 자세한 정보는
배터리의 잔량은 메뉴 막대에 있는 배터리
표시되는 배터리 잔량은 현재 사용하고 있는 응용 프로그램, 주변 기기 및 시스템 설정의 배터리
잔량을 기준으로 합니다. 배터리의 전력을 절약하려면, 응용 프로그램을 닫고 사용하지 않는 주변
장치의 연결을 해제하고 에너지 절약 설정을 조절하십시오. 배터리 절약 및 성능 비결에 관한
추가 정보를 보려면
배터리 사용하기
어댑터가 연결되어 있지 않은 경우
실행할 수 있는 시간이 다를 수 있습니다
기술과 같은 기능을 끄고 모니터 밝기를 줄이면(예를 들어, 비행기
, MacBook Pro는 내장
MacBook Pro에
.
배터리의 전력을
연결되어 있는 외부 장비에 따라
.
배터리 표시등을 보고 남아 있는 충전 잔량을 알 수
.
표시등만 켜져 있다면, 아주 소량의 전원이 남아 있음을 나타냅니다. 표시등이
시동되지 않습니다. 전원 어댑터를 연결하여 배터리를 다시 충전하십시오
페이지를 참조하십시오
56
( ) 상태
, www.apple.com/kr/batteries/notebooks.html
.
아이콘을 보고 확인할 수도 있습니다
사이트로 이동하십시오
.
.
,
.
30
제
2 장 MacBook Pro
활용하기
Page 31

배터리 충전하기
MacBook Pro와 함께
있거나 켜져 있을 때 또는 잠자고 있는 동안 충전됩니다. 하지만, 배터리는 컴퓨터가 꺼져 있거나
잠자는 동안에 더 빨리 충전됩니다
MacBook Pro의
교체할 수 있습니다
제공되는 전원 어댑터가 연결되어 있는 경우, 배터리는 컴퓨터가 꺼져
.
배터리는
AASP(Apple 공인
서비스 제공업체) 또는
Apple
소매점에서만
.
대답 얻기
MacBook Pro
kr/support/macbookpro
도움말 센터를 열려면
1 Dock(
2 메뉴
a 검색
선택하여 모든 주제를 보십시오
도움말 센터를 선택하여 주제를 탐색 또는 검색할 수 있는 도움말 센터 윈도우를 여십시오
b
사용에 대한 추가 정보는 컴퓨터 상의 도움말 센터 및 인터넷
사이트에서 볼 수 있습니다
.
, www.apple.com/
,
화면의 가장자리를 따라 보이는 아이콘 막대)에서
막대에서 도움말 메뉴를 클릭하고 다음 중 하나를 수행하십시오
필드에 질문이나 용어를 입력하고, 결과 목록에서 주제를 선택하거나 모든 결과 보기를
아이콘을 클릭하십시오
Finder
.
.
,
.
.
제
2 장 MacBook Pro
활용하기
31
Page 32

추가 정보
MacBook Pro
배우고자 하는 사항 참조
메모리 설치하기
MacBook Pro
문제 해결하기
MacBook Pro
지원 찾기
Mac OS X
에서
PC
응용 프로그램 사용하기
iLife
시스템 환경설정 변경하기
트랙패드 사용하기 시스템 환경설정을 열고 트랙패드를 클릭하십시오
키보드 사용하기 도움말 센터를 열고
FaceTime HD
Wi-Fi
Bluetooth
사용에 관한 추가 정보를 보려면, 다음을 참조하십시오
페이지의 제 3장
35
에 문제가 있을 경우
의 서비스 및
페이지의 제 4장
51
페이지의
66
더 배우기, 서비스 및 지원
“
www.apple.com/kr/support/macbookpro
사용하기
Mac으로
전환하기
Mac OS X 웹
센터에서
Mac
“
iLife 웹
열고 해당 응용 프로그램의 도움말을 연 다음, 검색 필드에 질문을
입력하십시오
Apple(K) >
또는, 도움말 센터에서
카메라 사용하기 도움말 센터를 열고
기술 사용하기 도움말 센터를 열고
무선 기술 사용하기
Bluetooth 지원
또는
폴더에서)을 열고 도움말
사이트
“Mac OS X
이 좋은 이유
사이트
, www.apple.com/kr/ilife 또는 iLife 응용
.
시스템 환경설정을 선택하여 시스템 환경설정을 여십시오
, Bluetooth 파일 교환 응용
.
, “MacBook Pro
문제 해결하기
,
“
, www.apple.com/kr/macosx 또는
으로 검색하십시오
”
, www.apple.com/kr/getamac/whymac
”
시스템 환경설정”으로 검색하십시오
“
키보드”로 검색하십시오
“
카메라”로 검색하십시오
“
“wi-fi
페이지
, www.apple.com/kr/support/bluetooth.
확장하기
.
”
로 검색하십시오
”
프로그램
> Bluetooth
.
”
또는
Apple 지원
.
”
페이지를 방문하십시오
.
.
.
.
(Launchpad의
도움말을 선택하십시오
.
사이트
,
도움말
프로그램을
.
유틸리티
.
.
.
32
제
2 장 MacBook Pro
활용하기
Page 33

배우고자 하는 사항 참조
배터리 관리하기 도움말 센터를 열고
프린터에 연결하기 도움말 센터를 열고
및
FireWire
인터넷에 연결하기 도움말 센터를 열고
Thunderbolt
외장 모니터 연결하기
또는
CD
제품 사양 제품 사양 페이지
Apple
소프트웨어 다운로드
Apple
설명서
연결 도움말 센터를 열고
USB
포트 사용하기 도움말 센터를 열고
굽기 도움말 센터를 열고
DVD
뉴스
도움말 센터를 열고
이동하십시오. 또는, 메뉴 막대에서
관하여를 선택하고 추가 정보를 클릭하여 시스템 정보를 여십시오
Apple 웹
Mac App Store(Mac OS X v10.6.6
제품 지침, 기술 지원 및
Apple 지원 웹
사이트
사이트
배터리”로 검색하십시오
“
프린트”로 검색하십시오
“
“FireWire” 또는 “USB
인터넷”으로 검색하십시오
“
“Thunderbolt
모니터 포트”로 검색하십시오
“
디스크 굽기”로 검색하십시오
“
.
.
로 검색하십시오
”
.
로 검색하십시오
”
.
.
, support.apple.com/ko_KR/specs
Apple(K) > 이
, www.apple.com/kr 참조.
이상에서 사용 가능
, www.apple.com/kr/support 참조.
.
.
사이트로
매킨토시에
).
.
제
2 장 MacBook Pro
활용하기
33
Page 34

Page 35

3
MacBook Pro
www.apple.com/kr/store
도움말 센터
RAM
확장하기
Page 36

이 장에서는
지침과 정보를 제공합니다
MacBook Pro의 하드
디스크 드라이브를 업그레이드하고 추가 메모리를 설치하는
.
경고
: Apple은 Apple 공인
서비스 문의를 위한
지원 정보를 참조하십시오. 사용자가 교체 드라이브 및 메모리를 설치하다가 장비에 큰 손상이
발생할 경우, 이러한 손상은 컴퓨터의 제한 보증 조건에 의하여 보상받지 못합니다
의 배터리는 사용자가 직접 교체할 수 없습니다. 배터리를 교체할 필요가 있는
소매점 또는
, Apple
36
MacBook Pro
경우
제
3 장 MacBook Pro
기술자가 교체 드라이브 및 메모리를 설치하도록 권장합니다
Apple과의 연락
AASP(Apple 공인
확장하기
방법에 관한 정보는 컴퓨터와 함께 제공된 서비스 및
서비스 제공업체)에 문의하십시오
.
.
.
Page 37

하드 디스크 드라이브 교체하기
MacBook Pro의 하드
MacBook Pro의
(Serial ATA)
중요사항
: Apple은 하드
임의의 데이터 유실에 책임지지 않습니다
Apple은
MacBook Pro의 하드
1 MacBook Pro를
케이블, 보안 잠금 장치 및 기타 모든 케이블을 연결 해제하십시오
USB
디스크 드라이브를 업그레이드할 수 있습니다. 하드 디스크 드라이브는
뒷면을 열면 내장 배터리의 옆에 위치해 있습니다. 교체 드라이브는
커넥터가 장착된
드라이브여야 합니다
2.5형
디스크를 제거하고 교체하기 전에 데이터를 백업할 것을 권장합니다
.
디스크 드라이브를 교체하려면
종료하십시오
. MacBook Pro가
손상되지 않도록 전원 어댑터, 이더넷 케이블
SATA
.
.
,
,
.
경고
: MacBook Pro의 내부
있었다면, 작업을 시작하기 전에 내부 부품이 식을 수 있도록 컴퓨터를 종료한 후 약
기다리십시오
2 MacBook Pro
다음 그림과 같은 각도에서 짧은 나사를 제거하십시오. 케이스를 들어올려 옆에 잘 치워두십시오
.
를 뒤집은 다음 하단 케이스를 고정시키고 있는
부품이 따뜻할 수 있습니다. 만약
MacBook Pro를
나사를 제거하십시오
10개의
제
3 장 MacBook Pro
사용하고
10분 동안
확장하기
.
.
37
Page 38

중요사항
나사의 길이가 각기 다르므로 나사 길이 및 위치를 기억해 두었다가 제자리에 찾아
:
넣을 수 있도록 합니다. 안전한 곳에 치워두십시오
ૼ
ຫ
ᄀၔ ຫ
.
38
제
3 장 MacBook Pro
확장하기
Page 39

중요사항
노출됩니다
드라이브 부품을 만지기 전에 컴퓨터 내부의 금속 표면을 만져 신체에서 일어날 수 있는
3 하드
정전기를 방전하십시오
케이스를 제거하면 정전기 발생에 의해 영향을 받을 수 있는 민감한 내부 부품이
: 하단
.
.
제
3 장 MacBook Pro
확장하기
39
Page 40

드라이브 상단의 받침대를 찾으십시오
4
나사를 푸십시오. 받침대를 안전한 곳에 치워두십시오
2개의
5 당김 탭을
사용하여 드라이브를 부드럽게 들어올리십시오
. Phillips
드라이버를 사용하여 받침대를 고정시키고 있는
.
.
෦ᆹఝ
ሷ
ఙ
40
제
3 장 MacBook Pro
확장하기
Page 41

드라이브의 양 옆을 잡고 드라이브의 오른쪽 면에 있는 커넥터를 살짝 잡아당겨 분리하십시오
6
손가락으로 드라이브를 누르지 말고 드라이브의 아래에 있는 회로를 건드리지 마십시오
커넥터
.
커넥터는 케이블에 연결된 상태로 하드 디스크 드라이브함에 남아 있게 됩니다
제
3 장 MacBook Pro
.
확장하기
41
Page 42

중요사항
고정 나사가 없다면, 드라이브를 설치하기 전에 이전 드라이브에서 고정 나사를 제거하여 교체
드라이브에 꽂으십시오
커넥터를 교체 드라이브의 오른쪽 면에 연결하십시오
7
디스크 드라이브의 옆면에는 4개의 고정 나사가 있습니다. 교체 드라이브에
: 하드
.
고정 나사
.
42
제
3 장 MacBook Pro
확장하기
Page 43

나사가 정확한 위치에 있는지 확인하고 교체 드라이브를 기울여서 삽입하십시오
8 고정
받침대를 제자리에 놓고 나사를 조이십시오
9
.
.
제
3 장 MacBook Pro
확장하기
43
Page 44

케이스를 제자리에 설치하십시오. 그림과 같은 각도에서 짧은 나사를 넣었는지 확인하면서
10 하단
단계에서 제거한
2
ᄀၔ ຫ
나사를 제자리에 정확히 놓고 조이십시오
10개의
ૼ ຫ
.
Mac OS X 및 번들 응용
복원 또는 다시 설치하기”를 참조하십시오
44
제
3 장 MacBook Pro
확장하기
프로그램의 설치에 관한 정보는
.
페이지의
56
“Mac OS X
소프트웨어 복구
,
Page 45

추가 메모리 설치하기
컴퓨터에는 하단 케이스를 제거해야 접근할 수 있는 2개의 메모리 슬롯이 있습니다
MacBook Pro는 최소 4GB(
SDRAM(Synchronous Dynamic Random-Access Memory)이
각각의 메모리 슬롯에 다음 사양의
기가바이트)의
SDRAM
1333MHz DDR3(Double Data Rate)
설치되어 제공됩니다
모듈을 장착할 수 있습니다
.
 DDR3 SO-DIMM(Double Data Rate Small Outline Dual Inline Memory Module)
 30mm
핀
 204
또는
 2GB
 PC3-10600S DDR3 1333MHz
두 개의
위해서는, 두 개의 메모리 슬롯을 모두 채우고 각 슬롯에 동일한 메모리 모듈을 설치하십시오
MacBook Pro에
1 37
중요사항
노출됩니다
메모리 부품을 만지기 전에 컴퓨터 내부의 금속 표면을 만져 신체에서 일어날 수 있는 정전기를
2
방전하십시오
4GB
유형
RAM
메모리 모듈을 추가하여 최대
4GB
메모리를 설치하려면
페이지에서 시작되는 1단계 및 2단계를 따라 하단 케이스를 제거하십시오
케이스를 제거하면 정전기 발생에 의해 영향을 받을 수 있는 민감한 내부 부품이
: 하단
메모리를 사용할 수 있습니다. 최상의 결과를
8GB
,
.
.
.
.
.
포맷
.
제
3 장 MacBook Pro
확장하기
45
Page 46

메모리 모듈 옆면의 레버를 바깥쪽으로 밀어 메모리 카드 슬롯에서 모듈을 분리하십시오
3
메모리가 한 방향으로 튀어 나옵니다. 제거하기 전에 반원의 홈이 보이는지 확인하십시오
보이지 않는다면 레버를 바깥쪽으로 다시 한번 누르십시오
.
ጲ
.
.
46
제
3 장 MacBook Pro
확장하기
Page 47

메모리 모듈의 양쪽 홈을 잡고 슬롯에서 제거하십시오
4
메모리 모듈을 제거하십시오
5 다른
중요사항
슬롯에 새로운 메모리 모듈을 넣으십시오
6
a
b
c 두
d 추가
메모리 모듈의 가장자리를 잡으십시오. 금색의 커넥터는 만지지 마십시오
:
메모리 슬롯의 아래쪽에 있는 홈과 메모리 모듈의 금색 가장자리에 있는 홈이 일직선이 되게
합니다
.
카드를 기울여서 메모리를 슬롯 안으로 밀어 넣으십시오
손가락을 사용하여 힘을 가해서 메모리 모듈을 아래로 밀어 넣으십시오. 메모리가 올바르게
삽입되면 탁 소리가 납니다
메모리 모듈을 상단 슬롯에 설치하려면 반복하십시오. 모듈을 아래로 밀어넣고 수평이
되었는지 확인하십시오
.
.
.
.
.
.
.
제
3 장 MacBook Pro
확장하기
47
Page 48

케이스를 다시 설치하려면
7 하단
페이지의
44
단계에 있는 지침을 따르십시오
10
ጲ
.
48
제
3 장 MacBook Pro
확장하기
Page 49

MacBook Pro에서
MacBook Pro에 추가
합니다
.
컴퓨터의 메모리를 확인하려면
1 MacBook Pro를
2 Mac OS X
선택하십시오
컴퓨터에 설치된 메모리의 용량에 관한 자세한 세부사항을 보려면, 추가 정보를 클릭하여 시스템
정보를 연 다음 메모리를 클릭하십시오
MacBook Pro가
MacBook Pro와
데스크탑이 나타나면 메뉴 막대에서
.
새로운 메모리를 인식하는지 확인하기
메모리를 설치한 후에는 컴퓨터가 새 메모리를 인식하는지 확인해야
,
시동하십시오
메모리를 인식하지 못하거나 올바르게 시동되지 않는다면 설치된 메모리가
호환되고 올바르게 설치되었는지 확인하십시오
.
Apple()을
선택하고 이 매킨토시에 관하여를
.
.
제
3 장 MacBook Pro
확장하기
49
Page 50

Page 51

문제 해결하기
www.apple.com/kr/support
도움말 센터
도움말
4
Page 52

때때로
MacBook Pro를 사용 중에
때 시도해 보십시오. 또한, 도움말 센터 및
support/macbookpro
MacBook Pro에
문제를 일으키는 조건을 알아두십시오. 문제가 발생하기 전에 했던 일을 적어두는 것은 문제의
원인에 접근하거나 필요한 해결 방법을 찾는데 도움을 줄 것입니다. 기록해야 할 것들은 다음과
같습니다
.
문제가 발생했을 때 사용하던 응용 프로그램. 특정 응용 프로그램에서만 발생하는 문제는
Â
해당 응용 프로그램이 컴퓨터에 설치된
새로 설치한 모든 소프트웨어, 특히 시스템 폴더에 항목이 추가된 소프트웨어
Â
별도로 설치한 추가 메모리나 주변 장치와 같은 새로운 하드웨어
Â
페이지에서 추가 문제해결 정보를 찾을 수 있습니다
문제가 발생하는 경우, 일반적으로 간단하고 빠른 해결 방법이 있습니다
문제가 생길 수 있습니다. 문제해결 비결을 읽고 문제가 있을
MacBook Pro 지원 웹
사이트
, www.apple.com/kr/
.
.
버전과 호환되지 않기 때문입니다
Mac OS
.
.
.
데이터 유실 예방
컴퓨터 또는 소프트웨어에 문제가 있는 경우 최신
유실을 방지할 수 있습니다. 규칙적으로
데이터를 백업했을 때와 정확히 같은 상태로 복원할 수 있습니다
정보를 안전하게 보호하면 심각한 문제가 발생하더라도 걱정을 덜 수 있습니다
Time Machine
Time Machine
백업을 가지고 있으면 데이터
백업을 하는 경우 소프트웨어 및 모든
. Time Machine을
사용하여
.
제
52
4 장 문제
해결하기
Page 53

MacBook Pro의
MacBook Pro가
드문 경우이긴 하지만, 응용 프로그램이 화면에서
재시동하지 않고도 정지된 응용 프로그램을 종료할 수 있는 방법을 제공합니다
응용 프로그램을 강제 종료하려면
1 Command(x)-Option(z)-Esc를
선택하십시오. 응용 프로그램이 선택된 상태로 강제 종료 응용 프로그램 대화상자가 나타납니다
종료를 클릭하십시오
2 강제
해당 응용 프로그램은 종료되며, 다른 응용 프로그램은 그대로 열려 있습니다
필요한 경우에는 이 대화상자에서
그런 다음 완전하게 문제를 해결하기 위하여 컴퓨터를 재시동하십시오
문제가 자주 발생하는 경우 화면의 상단 메뉴 막대에서 도움말
컴퓨터가 멈췄거나 응답이 없는 경우 도움말을 찾기 위해
특정 프로그램을 사용하는 경우에만 문제가 발생한다면, 프로그램의 제공업체에 문의하여
컴퓨터와 호환되는지 확인하십시오
연락 정보를 보려면
호환되는 응용 프로그램이 맞다면, 컴퓨터의 시스템 소프트웨어를 다시 설치해야 할 수 있습니다
페이지의
56
“Mac OS X
사용에 지장을 초래하는 문제들
반응하지 않거나 포인터가 움직이지 않는 경우
정지”될 수가 있습니다
“
,
누르거나 메뉴 막대에서
.
Finder를
재실행할 수도 있습니다
. MacBook Pro와 함께
, www.apple.com/kr/downloads
소프트웨어 복구, 복원 또는 다시 설치하기”를 참조하십시오
Apple() > 강제
.
도움말 센터를 선택하십시오
>
정지”로 검색하십시오
“
제공되는 소프트웨어에 관한 지원 및
사이트를 방문하십시오
. Mac OS X은
.
종료를
.
.
.
.
.
컴퓨터를
.
.
.
제
4 장 문제
해결하기
53
Page 54

MacBook Pro가 시동 중에
표시등이 계속해서 빛나는 경우(잠자기 상태가 아님
깜박이는 물음표는 일반적으로 컴퓨터가 하드 디스크나 컴퓨터에 연결된 어떤 디스크에서도
시스템 소프트웨어를 발견할 수 없다는 것을 나타냅니다
몇 초를 기다리십시오. 컴퓨터가 곧바로 시동되지 않는다면 전원
Â
시스템을 종료하십시오. 모든 외장 주변 기기를 연결 해제하고
전원
버튼을 눌러 재시동하십시오. 컴퓨터가 시동되면, 하드 디스크 아이콘을 클릭하고
(®)
오른쪽 화살표를 클릭하십시오. 컴퓨터가 재시동된 후, 시스템 환경설정을 열고 시동 디스크를
클릭하십시오. 로컬
문제가 자주 발생하는 경우 컴퓨터의 시스템 소프트웨어를 다시 설치해야 할 수 있습니다
페이지의
56
MacBook Pro가
컴퓨터가 켜질 때까지 다음 권장사항을 순서대로 시도해보십시오
전원 어댑터가 컴퓨터에 제대로 연결되어 있는지, 올바르게 작동하는 전원 콘센트에
Â
꽂혀있는지 확인하십시오
사용하십시오. 전원 코드를 연결했는데 전원 어댑터의 충전이 중단되고
표시등에 불이 들어오지 않는다면, 전원 코드를 연결 해제한 다음 다시 연결하거나 다른 전원
콘센트에 연결해 보십시오
배터리를 다시 충전해야 하는지 점검하십시오. 컴퓨터의 왼쪽 면에 있는 작은 버튼을
Â
누르십시오. 배터리의 충전 상태를 알려주는
표시등만 켜져 있다면 전원 어댑터를 연결하여 다시 충전하십시오. 배터리 표시등에 관한
자세한 정보는
“Mac OS X
켜지지 않거나 시동되지 않는 경우
56
정지되거나, 물음표가 깜박이거나, 화면이 어둡거나 잠자기
)
.
버튼을
(®)
Option(z) 키를 누른
Mac OS X
시스템 폴더를 선택하십시오
소프트웨어 복구, 복원 또는 다시 설치하기”를 참조하십시오
.
.
. MacBook Pro와 함께
제공된
85W MagSafe Power Adapter를
.
개까지의 불빛을 볼 수 있습니다. 하나의
1~8
페이지를 참조하십시오
.
8~10초 동안 눌러
MagSafe
커넥터의
상태로
.
.
제
54
4 장 문제
해결하기
Page 55

문제가 해결되지 않을 때에는, 모든 도큐멘트를 닫은 후 모든 응용 프로그램을 종료하십시오
Â
컴퓨터에서 파일을 보존한 채로 기본 설정으로 복원할 경우에는, 왼쪽
Option(alt) 키, 왼쪽 Control 키 및 전원(®)
누르십시오
최근에 추가 메모리를 설치했다면, 올바르게 설치되었는지 컴퓨터와 호환되는지 확인하십시오
Â
추가 메모리를 제거하고 이전 메모리를 다시 설치하면 컴퓨터가 시동되는지 확인하십시오
(45
전원
Â
때까지 동시에 눌러
여전히
Â
Apple
화면이 갑자기 어두워지거나
MacBook Pro를
1 전원
2 전원(®)
3 외부
배터리가 어느 정도 충전되었는지 확인하려면, 메뉴 막대에서 배터리
클릭하거나
또한, 에너지 절약 기능이 배터리로 설정되어 있다면 화면이 어두워질 수 있습니다
.
페이지 참조
(®)
).
버튼을 누르고 즉시
Command(x), Option(z), P 및 R 키를
PRAM(Parameter RAM)을
MacBook Pro를
서비스 문의 방법에 대한 정보를 참조하십시오
시동할 수 없다면
MacBook Pro가
재시동해보십시오
어댑터를 제외하고
버튼을 눌러 시스템을 재시동하십시오
장치를 연결하고 작업을 계속하기 전에 배터리를 최소
, MacBook Pro에
MacBook Pro
.
왼쪽의 배터리 표시등을 체크하십시오
버튼을 컴퓨터가 재시작할 때까지 동시에 5초간
재설정하십시오
66
페이지의
더 배우기, 서비스 및 지원”에서
“
.
정지되는 경우
연결된 모든 장비의 연결을 해제하십시오
.
10
Shift 키, 왼쪽
시동음이 2번 들릴
.
.
퍼센트 정도까지 충전하십시오
( ) 상태
아이콘을
.
.
.
.
.
제
4 장 문제
해결하기
55
Page 56

배터리 버튼을 누르면 모든 배터리 표시등이 5번 빠르게 깜박이는 경우
배터리를 교체할 필요가 있습니다
문의하십시오
.
배터리 버튼을 누르면 배터리 표시등이 왼쪽에서 오른쪽으로 그리고 오른쪽에서
. Apple
소매점 또는
AASP(Apple 공인
서비스 제공업체)에
왼쪽으로 일렬로 5번 깜박이는 경우
배터리를 인식하지 못합니다
문의하십시오
.
. Apple
소매점 또는
AASP(Apple 공인
서비스 제공업체)에
디스크를 추출하는 데 문제가 있는 경우
해당 디스크를 사용하는 모든 응용 프로그램을 종료하고 다시 시도하십시오. 동작하지 않는 경우
컴퓨터를 재시동한 다음 즉시 트랙패드를 길게 누르십시오
.
Mac OS X
소프트웨어 또는 하드웨어에 문제가 발생하는 경우
Mac
복구 및 복원 유틸리티를 제공하며 심지어 소프트웨어를 초기 설정으로 복원할 수도 있습니다
컴퓨터가 제대로 시동되지 않은 경우에도
유틸리티에 접근할 수 있습니다
제
56
4 장 문제
소프트웨어 복구, 복원 또는 다시 설치하기
문제를 제거할 수 있는
해결하기
Mac OS X이
Mac OS X
유틸리티 응용 프로그램에서 이러한
.
.
Page 57

Mac OS X
컴퓨터가 문제를 감지하는 경우
컴퓨터를 재시동하여 수동으로 열 수도 있습니다
유틸리티 응용 프로그램을 사용하여 다음을 할 수 있습니다
 Time Machine
 Mac OS X
디스크를 삭제하고
Â
초기 설정으로 복원합니다
디스크 유틸리티를 사용하여 컴퓨터의 디스크를 복구합니다
Â
백업에서 소프트웨어 및 데이터를 복원합니다
및
Apple 응용
프로그램을 다시 설치합니다
Mac OS X 및 Apple 응용
프로그램을 다시 설치하여 컴퓨터를
.
Mac OS X
유틸리티 응용 프로그램이 자동으로 열립니다
.
.
.
.
.
.
제
4 장 문제
해결하기
57
Page 58

다음과 같이
m Command(x)
열립니다
Mac OS X
합니다. 컴퓨터가 이더넷 또는
있습니다
Wi-Fi
1 화면
필요한 경우 네트워크 암호를 입력하십시오
2
폐쇄된 네트워크에 연결하려면 다른 네트워크에 연결을 선택하십시오. 네트워크 이름 및 암호를
입력하십시오
Mac OS X
.
유틸리티 응용 프로그램의 일부 유틸리티는 인터넷 및
.
네트워크를 사용하여 연결하려면
오른쪽 상단 모서리의
.
유틸리티 응용 프로그램을 열 수 있습니다
및
R 키를 누른
상태에서 컴퓨터를 재시동합니다
네트워크를 사용하여 인터넷에 연결되어야 할 수도
Wi-Fi
,
Wi-Fi 상태
메뉴에서 네트워크를 선택합니다
.
.
. Mac OS X
유틸리티 패널이
Mac App Store에
.
연결되어야
디스크 유틸리티를 사용하여 디스크 복구하기
컴퓨터에 문제가 있거나 컴퓨터를 시동하고
컴퓨터 디스크를 복구해야 할 수 있습니다
1 Mac OS X
왼쪽의 목록에서 디스크 또는 파티션을 선택한 다음 검사/복구를 클릭하십시오
2
디스크 복구를 클릭하십시오
3
디스크 유틸리티에서 디스크를 복구할 수 없는 경우 가능한 많은 정보를 백업한 다음
Mac OS X
“
디스크 유틸리티 및 해당 옵션에 관한 정보는 도움말 센터를 참조하거나 디스크 유틸리티
(Launchpad의
유틸리티 패널에서 디스크 유틸리티를 선택하고 계속을 클릭하십시오
.
소프트웨어 복구, 복원 또는 다시 설치하기”의 지침을 따르십시오
유틸리티 폴더)를 열고 도움말
Mac OS X
.
유틸리티 응용 프로그램이 보이는 경우
.
.
디스크 유틸리티 도움말을 선택하십시오
>
.
56
페이지의
.
제
58
4 장 문제
해결하기
Page 59

Time Machine
이미
Time Machine
상태로 복원하십시오
Time Machine
새 컴퓨터에 정보를 전송하려는 경우 마이그레이션 지원
사용하십시오
백업이
1
Time Capsule에 있는 경우
네트워크에 연결하려면
(Wi-Fi
2 Mac OS X
클릭하십시오
3 Time Machine
백업을 사용하여 정보 복원하기
백업을 생성한 경우 복원 유틸리티를 사용하여 컴퓨터의 모든 정보를 이전
.
백업을 사용하여 백업의 소스였던 컴퓨터에만 정보를 복원할 수 있습니다
.
이더넷 또는
페이지의 지침을 따르십시오
58
유틸리티 패널에서
Time Machine
.
백업이 포함된 디스크를 선택한 다음 화면 상의 지침을 따르십시오
백업으로부터 복원을 선택하고 계속을
(Launchpad의
네트워크에 연결되었는지 확인하십시오
Wi-Fi
유틸리티 폴더)을
.)
.
.
.
Mac OS X 및 Apple 응용
일부 조건에서는
사용자 설정은 그대로 유지하면서 다시 설치할 수 있습니다
1 MacBook Pro가
확인하십시오
2 Mac OS X
디스크를 선택하는 패널에서 기존
3
선택하십시오
소프트웨어를 선택 또는 선택 해제하려면 사용자화를 클릭하십시오
4 옵션
설치를 클릭하십시오
5
Mac OS X 및 Apple 응용
이더넷 또는
네트워크에 연결하려면
. (Wi-Fi
유틸리티 패널에서
.
.
프로그램 다시 설치하기
프로그램을 다시 설치해야 할 수 있습니다. 파일 및
네트워크를 사용하여 인터넷에 연결되어 있는지
Wi-Fi
페이지의 지침을 따르십시오
58
Mac OS X 다시
Mac OS X
설치를 선택하고 계속을 클릭하십시오
디스크(대부분의 경우 하나의 디스크만 있음)를
.
.)
.
.
제
4 장 문제
해결하기
59
Page 60

기존 파일 및 설정이 저장된 디스크를 지우지 않고
지워서 컴퓨터에
지울 수 있습니다
Mac OS X 및 Apple 응용
.
Mac OS X 설치 후 Mac App Store로
중요사항
: Apple은
임의의 데이터 유실에 책임지지 않습니다
Apple은
소프트웨어를 복원하기 전에 디스크의 데이터를 백업할 것을 권장합니다
프로그램을 다시 설치 할 수 있도록 디스크를 먼저
이동하여
Mac OS X을
Apple 응용
.
설치하거나 모든 데이터를
프로그램을 다시 다운로드하십시오
초기 설정으로 컴퓨터 복원하기
컴퓨터를 초기 설정으로 복원하면 컴퓨터에 있는 모든 것(사용자 계정, 네트워크 설정 및
모든 파일 폴더)은 삭제됩니다. 복원하기 전에 다른 디스크에 복사하여 보관하려는 파일을
백업하십시오
적어 두십시오
이더넷 또는
1
(Wi-Fi
2 Mac OS X
왼쪽의 목록에서 디스크를 선택한 다음 지우기 탭을 클릭하십시오
3
4 포맷 팝업
클릭하십시오
디스크를 지운 후 디스크 유틸리티
5
6 Mac OS X
7 Mac OS X 및 응용
Mac OS X 및 Apple 응용
프로그램을 선택적으로 복원할 수 있습니다
. Mac OS X 설치 후 다시
.
네트워크를 사용하여 인터넷에 연결되어 있는지 확인하십시오
Wi-Fi
네트워크에 연결하려면
유틸리티 패널에서 디스크 유틸리티를 선택하고 계속을 클릭하십시오
메뉴에서
Mac OS 확장(
.
유틸리티 패널에서
프로그램을 다시 설치하려면
프로그램을 복원한 후
연결하기 쉽도록 네트워크 환경설정에서 네트워크 설정을
.
페이지의 지침을 따르십시오
58
.)
.
.
저널링) 포맷을 선택하여 디스크 이름을 입력한 다음 지우기를
디스크 유틸리티 종료를 선택하십시오
>
Mac OS X 다시
설치를 선택하고 계속을 클릭하십시오
Mac OS X 설치
Time Machine
프로그램의 지침을 따르십시오
백업에서 다른 데이터 및 응용
.
.
.
.
.
.
제
60
4 장 문제
해결하기
Page 61

Apple Hardware Test
MacBook Pro
사용하여 메모리나 프로세서와 같은 컴퓨터의 부품에 문제가 있는지 알아볼 수 있습니다
Apple Hardware Test를
1 전원
있다면, 연결 해제하십시오
컴퓨터를 재시동하고 시동 시 D키를 누른 상태로 계십시오
2
3 Apple Hardware Test 선택
4 Return 키를
5 Apple Hardware Test 주
6 Apple Hardware Test에서
전에 오류 코드를 적어두십시오
소프트웨어 관련 문제일 수도 있습니다
하드웨어에 문제가 있는 것 같다면
어댑터를 제외한 컴퓨터의 모든 외부 장비를 연결 해제하십시오. 이더넷 케이블이 연결되어
누르거나 오른쪽 화살표 버튼을 클릭하십시오
사용하기
Apple Hardware Test 응용
사용하려면
,
.
.
화면이 나타나면 해당되는 언어를 선택하십시오
.
화면이 나타나면(약
문제를 발견하면 오류 코드가 나타납니다. 지원 옵션을 계속하기
45초 후) 화면
. Apple Hardware Test가
지침을 따르십시오
하드웨어 장애를 발견하지 못한다면
.
프로그램을
.
.
인터넷 연결 문제
MacBook Pro에 있는
안내합니다. 시스템 환경설정을 열고 네트워크를 클릭하십시오. 네트워크 설정 지원을 열려면
도와주세요
“
인터넷 연결에 문제가 있다면, 이 부분에서 사용자의 연결 유형에 맞는 단계들을 시도하거나
네트워크 진단을 사용할 수 있습니다
”
네트워크 설정 지원 응용 프로그램은 인터넷 연결 설정을 단계별로
버튼을 클릭하십시오
.
.
.
,
제
4 장 문제
해결하기
61
Page 62

네트워크 진단을 사용하려면
1 Apple() >
네트워크를 클릭하고
2
진단을 클릭하여 네트워크 진단을 여십시오
3
4 화면 상의
네트워크 진단에서 문제를 해결할 수 없다면 연결하고자 하는 인터넷 서비스 제공업체
연결하기 위해 사용하는 외부 장비 또는 접속하려는 서버에 문제가 있는 것일 수 있습니다
다음 단계를 시도해 보십시오
케이블 모뎀
모뎀 전원 코드, 모뎀에서 컴퓨터로 연결하는 케이블, 모뎀에서 벽의 전원 콘센트에 연결하는
케이블을 포함하여 모든 모뎀 케이블이 확실하게 연결되어 있는지 확인하십시오. 또한
이더넷 허브와 라우터의 케이블과 전원 공급을 점검하십시오
DSL 또는
해제할 것을 권장합니다. 모뎀에 재설정 버튼이 있다면 전원을 끄고 켜기 전이나 후에 누르십시오
중요사항
DSL 및
있습니다
시스템 환경설정을 선택하십시오
지침을 따르십시오
, DSL 모뎀 및 LAN
케이블 모뎀을 끈 다음 몇 분 후에 다시 켜십시오. 일부
모뎀에 관한 지침은
:
케이블 모뎀 사용자에게는 없는 허브, 스위치, 라우터 또는 연결 포트를 갖고 있을 수도
사용자는
. LAN
,
.
도와주세요”를 클릭하십시오
“
.
.
.
인터넷 연결
사용자들에게는 적용되지 않습니다
LAN
네트워크 관리자에게 문의하십시오
ISP보다
.
(ISP)에
,
.
모뎀의 전원 코드를 연결
ISP는
사용자들은
. LAN
.
.
.
제
62
4 장 문제
해결하기
Page 63

PPPoE 연결
PPPoE(Point to Point Protocol over Ethernet)를
수 없다면, 네트워크 환경설정에 올바른 정보를 입력했는지 확인하십시오
네트워크 환경설정을 점검하려면
1 Apple() >
네트워크를 클릭하십시오
2
네트워크 연결 서비스 목록의 하단에 있는 추가
3
PPPoE를
이더넷 팝업 메뉴에서
4
연결한다면 이더넷을, 무선 네트워크에 연결한다면
생성을 클릭하십시오
5
6 계정 이름, 암호 및 PPPoE
제공업체로부터 받은 정보를 입력하십시오
적용을 클릭하면 설정이 활성됩니다
7
시스템 환경설정을 선택하십시오
.
선택하십시오
.
PPPoE
.
서비스 이름(서비스 제공업체에서 필요로 한다면)과 같이 서비스
,
서비스에 대한 인터페이스를 선택하십시오. 유선 네트워크에
.
사용하여 인터넷 서비스 제공업체에 연결할
.
클릭하고 인터페이스 팝업 메뉴에서
(+)를
선택하십시오
Wi-Fi를
.
.
.
제
4 장 문제
해결하기
63
Page 64

네트워크 연결
이더넷 케이블이
라우터의 케이블과 전원 공급을 점검하십시오
인터넷 연결을 공유하려는 컴퓨터가 2대 이상이라면, 네트워크를 적절히 설정해야 합니다
ISP에서
알아야 합니다
주소를 하나만 사용하는 경우
IP
이라는 연결 공유 기능이 있는 라우터가 있어야 합니다. 설정 정보는 라우터와 함께 제공되는
설명서를 참조하십시오. 네트워크를 설정한 사람과 함께 이를 확인하도록 하십시오
베이스 스테이션을 사용하여 하나의
AirPort
웹 사이트
이들 단계를 따라 문제를 해결할 수 없다면
Wi-Fi
Wi-Fi 통신
연결하려는 네트워크나 컴퓨터가 실행 중인지 무선 액세스 포인트가 있는지 확인하십시오
Â
베이스 스테이션이나 연결 장치와 함께 제공되는 설명서의 지침에 따라 소프트웨어를 올바르게
Â
구성했는지 확인하십시오
MacBook Pro 및
하나의
주소만 제공하는지 또는 각 컴퓨터에 하나씩 여러
IP
.
베이스 스테이션 사용에 관한 정보를 보려면 도움말 센터를 참조하거나
, www.apple.com/kr/support/airport
통신 관련 문제
사용에 문제가 있는 경우
네트워크에 연결되어 있는지 확인하십시오. 이더넷 허브와
.
주소를 제공하는지
IP
네트워크 주소 변환)나
NAT(
주소를 여러 대의 컴퓨터 간에 공유할 수도 있습니다
IP
페이지로 이동하십시오
네트워크 관리자에게 문의하십시오
, ISP나
마스쿼레이딩
“IP
.
,
.
.
(masquerading)
. AirPort
AirPort 지원
.
”
.
.
제
64
4 장 문제
해결하기
Page 65

 MacBook Pro
확인하십시오. 근처에 있는 전자 장비 또는 금속 장비가 무선 통신을 방해하고 범위를 축소시킬
수 있습니다. 컴퓨터의 위치를 변경하거나 컴퓨터를 다른 자세로 돌려서 수신률을 높일 수도
있습니다
메뉴 막대에 있는
Â
보여줍니다. 이 막대가 보이지 않는다면 위치를 변경해 보십시오
온라인 도움말은 도움말
Â
보려면 무선 장비와 함께 제공된 설명서를 참조하십시오
가 다른 컴퓨터 또는 네트워크의 액세스 포인트의 범위 내에 있는지
.
Wi-Fi(Z) 상태
아이콘을 확인하십시오. 최대 4개의 막대가 신호 세기를
.
도움말 센터를 선택한 다음
>
로 검색하십시오. 추가 정보를
“wi-fi
”
.
소프트웨어 최신으로 유지하기
인터넷에 연결하여
다운로드 및 설치할 수 있습니다
인터넷에 연결되어 있다면, 소프트웨어 업데이트가 컴퓨터에 사용 가능한 업데이트가 있는지
확인합니다. 업데이트를 정기적으로 확인하도록
소프트웨어를 다운로드 및 설치할 수 있습니다
업데이트된 소프트웨어를 확인하려면
1 Apple() >
소프트웨어 업데이트 아이콘을 클릭하고 화면 상의 지침을 따르십시오
2
•
•
시스템 환경설정을 선택하십시오
더 자세한 정보를 보려면 도움말 센터에서
Mac OS X에 관한 최신
이동하십시오
로부터 자동으로 최신 무료 소프트웨어, 드라이버 및 기타 확장 파일을
Apple
.
MacBook Pro를
설정한 다음, 업데이트된
.
,
.
.
소프트웨어 업데이트”로 검색하십시오
“
정보를 보려면
, www.apple.com/kr/macosx
사이트로
.
.
제
4 장 문제
해결하기
65
Page 66

더 배우기, 서비스 및 지원
MacBook Pro에는 하드
부품이 없습니다. 서비스가 필요하다면
가져가거나
화면 도움말, 시스템 정보 또는
Apple에
온라인 자료
온라인 서비스 및 지원 정보를 보려면
팝업 메뉴에서 여러분의 국가를 선택하십시오
소프트웨어 업데이트를 확인하며
사양 정보는
www.apple.com/kr/support/macbookpro
화면 도움말
도움말 센터에서 대부분의 질문에 대한 대답, 지침 및 문제해결 정보를 찾을 수 있습니다
도움말
도움말 센터를 선택하십시오
>
시스템 정보
MacBook Pro에 대한
하드웨어 및 소프트웨어, 일련 번호 및 운영 체제 버전, 설치되어 있는 메모리 용량 등을 볼 수
있습니다. 시스템 정보를 열려면, 메뉴 막대에서
추가 정보를 클릭하십시오
드라이브 및 메모리를 제외하고는 사용자가 직접 교체할 수 있는
MacBook Pro를 AASP(Apple 공인
서비스를 요청하십시오
Apple Hardware Test에서 볼 수
, www.apple.com/kr/support
, Apple의 토론
. MacBook Pro에 관한 추가
있습니다
. AppleCare Knowledge Base를
게시판에서 도움을 얻을 수 있습니다. 최신 제품
사이트를 참조하십시오
서비스 제공업체)에
정보는 온라인 자료
.
사이트로 이동하십시오
검색하고
.
.
.
정보를 얻으려면, 시스템 정보를 사용하십시오. 여기에서 설치되어 있는
Apple() > 이
매킨토시에 관하여를 선택하고
.
,
.
AppleCare
서비스 및 지원
MacBook Pro에는 AASP(Apple 공인
소매점에서의 1년 간의 하드웨어 수리 보증 서비스 및
Apple
있습니다
. AppleCare Protection Plan을
추가 정보를 보려면
웹 사이트로 이동하십시오
제
66
4 장 문제
, www.apple.com/kr/support/products 또는 아래
해결하기
서비스 제공업체)와 같은
Apple 공인 수리
90일 간의 기술
구입하여 보증 서비스 기간을 연장할 수 있습니다
센터나
지원이 포함되어
나열된 국가에 대한
.
.
Page 67

지원이 필요하면
AppleCare 전화 지원
담당자가 응용 프로그램 설치 및 열기, 그리고 기본
문제해결에 대한 지원을 제공합니다. 가까운 지원 센터에 전화하십시오(처음
전화할 때는
참고
있습니다
국가 전화 웹 사이트
대한민국
대만
말레이시아
싱가포르
인도
인도네시아
중국(중국 내
태국
필리핀
홍콩
MacBook Pro의
일간의 무상 전화 지원 서비스는 구입일부터 시작됩니다. 전화 요금이 부과될 수
: 90
.
)
중국 외
(
)
구입일과 일련 번호를 알아야 합니다
(82) 1544-2662 www.apple.com/kr/support
(886) 0800-095-988 www.apple.com/tw/support
(60) 1-800 803-638 www.apple.com/asia/support
800-186-1087
(65) 6835-1812
(91) 1800 4250 744
또는
(91) 80-4140-9000
0018 03061 2009 www.apple.com/asia/support
(86) 800 810 2323
(86) 4006 272273
001800 4412904 www.apple.com/asia/support
1-800-1441-0234 www.apple.com/asia/support
(852) 2112-0099 www.apple.com/asia/support
.
www.apple.com/asia/support
www.apple.com/asia/support
www.apple.com.cn/support
일간은 무료
90
).
전화 번호는 변경될 수 있으며, 지역 및 국제 전화 요금이 적용될 수 있습니다. 전체 목록은 다음
웹에서 볼 수 있습니다
.
www.apple.com/support/contact/phone_contacts.html
제
4 장 문제
해결하기
67
Page 68

제품 일련 번호 찾기
다음 방법 중 하나로 컴퓨터의 일련 번호 등을 찾을 수 있습니다
 MacBook Pro
를 뒤집으십시오. 일련 번호는 힌지 근처의 케이스에 새겨져 있습니다
ၩഏ ጭ
.
.
68
 Apple() >
클릭하면
Mac OS X 버전 번호, 빌드 버전 및 일련
 Launchpad
제
4 장 문제
이 매킨토시에 관하여를 선택하십시오
의 유틸리티 폴더에서 시스템 정보를 여십시오
해결하기
. “Mac OS X” 단어
번호가 번갈아 나타납니다
아래의 버전 번호를
.
.
Page 69

기타 중요 사항
www.apple.com/kr/environment
도움말 센터
인체 공학
5
Page 70

여러분과 장비의 안전을 위해, 다음 원칙에 따라
편안하게 작업하십시오. 누구나 쉽게 참고할 수 있는 장소에 설명서를 놓아두십시오
주의
부적절하게 보관하거나 컴퓨터를 사용하면 제조업체의 보증 서비스를 적용받지 못할 수
:
있습니다
.
MacBook Pro를 청소 및
취급하여 보다
중요한 안전 정보
.
경고
: 이들 안전
내장 배터리
제공업체)에서만 교체할 수 있습니다
또는 손상된 경우 사용을 중단하십시오
같은 과도한 열기에 노출시키지 마십시오
적절한 취급
MacBook Pro는
제한을 준수합니다
제
70
5 장 기타 중요
지침을 따르지 않으면 화재, 감전 또는 기타 부상 또는 손상의 위험이 있습니다
MacBook Pro의
MacBook Pro의
정보통신기기 국제 안전 표준에서 규정된 사용자가 접근 가능한 표면 온도
(IEC 60950-1).
사항
배터리를 제거하지 마십시오. 배터리는
. MacBook Pro를
떨어뜨리거나 밟거나 구부리거나 변형
. MacBook Pro를 100° C 온도
AASP(Apple 공인
이상의 난방기 또는 난로와
.
바닥이 사용 중에 따뜻해지는 것은 정상적인 현상입니다
.
서비스
.
Page 71

컴퓨터를 안전하게 작동하고 열과 관련된 상해의 가능성을 줄이려면 다음 지침을 따르십시오
 MacBook Pro
통풍에 방해가 될 수 있으므로
Â
마십시오
 MacBook Pro
통풍구 안에 어떤 물체도 밀어 넣지 마십시오
Â
 MacBook Pro
표면에 놓고 사용하십시오
물이 있거나 젖은 곳
멀리 두십시오
85W MagSafe Power Adapter MacBook Pro와 함께
호환되는
플러그 또는
AC
전원 어댑터는 정상적인 사용 중에도 뜨거워질 수 있습니다
정보통신기기 국제 안전 표준에서 규정된 사용자가 접근 가능한 표면 온도 제한을 준수합니다
를 컴퓨터의 주변 및 아래가 적절히 통풍이 되는 안정된 작업 공간에 놓으십시오
MacBook Pro를
베개나 기타 부드러운 소재 위에서 작동하지
.
가 동작 중일 때는 키보드 위에 아무 것도 놓지 마십시오
.
.
를 무릎에 놓고 사용하고 있는데, 불편할 정도로 뜨거워진다면 안정적인 작업
.
MacBook Pro를
. MacBook Pro를 비, 눈 및
Apple 인증 전원
AC 전원
어댑터만 사용하십시오. 어댑터를 전원 콘센트에 연결하기 전에
코드가 전원 어댑터에 완전히 삽입되어 있는지 확인하십시오
음료수, 세면기, 욕조, 샤워기 등 물기가 많은 곳으로부터
안개와 같이 습기가 많은 날씨로부터 보호하십시오
제공되는 전원 어댑터나 이 제품과
. MagSafe Power Adapter는
.
(IEC 60950-1).
.
.
.
제
5 장 기타 중요
사항
71
Page 72

전원 어댑터의 과열 또는 열과 관련된 상해의 가능성을 줄이려면 다음 중 하나를 수행하십시오
AC
전원 어댑터를 전기 콘센트에 연결하십시오
Â
ዯ૯
MagSafe Power Adapter
.
MagSafe
ᇑሽ
전원 코드를 사용하는 경우 통풍이 잘 되는 곳에 있는 책상, 테이블 또는 바닥에 전원
 AC
어댑터를 두십시오
.
AC ႖ဴ
ᇬ
MagSafe
ᇑሽ
.
72
제
5 장 기타 중요
MagSafe Power Adapter
사항
Page 73

다음 중 한 가지 경우라면 전원 어댑터를 연결 해제하고 모든 다른 케이블을 연결 해제하십시오
메모리를 추가하거나 하드 디스크 드라이브를 업그레이드하고 싶은 경우
Â
케이스를 깨끗하게 닦고 싶을 경우
Â
전원 코드나 플러그가 마모되었거나 손상된 경우
Â
 MacBook Pro
 MacBook Pro
필요한 경우
MagSafe 전원
포함되어 있습니다. 데이터 보호를 위해 자성을 띤 물체 또는 장비를 이 포트의
마십시오
부스러기가
또는 전원 어댑터가 빗물, 과도한 습기 또는 케이스에 물을 엎질렀을 경우
또는 전원 어댑터를 떨어뜨렸거나 케이스가 손상되었거나 서비스나 수리가
.
포트에는 신용 카드
.
MagSafe 전원
포트에 들어간 경우에는 마른 면봉으로 살짝 제거하십시오
페이지에서 설명할 권장 절차만 따르십시오
(76
.
, iPod 또는 기타
장비의 데이터를 지울 수도 있는 자석이
.
).
.
25mm 내에 놓지
.
MagSafe 전원 사양:
주파수
Â
라인 전압
Â
출력 전압
Â
:
50~60Hz,
단상
:
100~240V
:
18.5V DC, 4.6A
.
제
5 장 기타 중요
사항
73
Page 74

청각 손상
있습니다. 점차 높은 음량에 적응되어 정상적으로 들릴 수는 있지만, 청각에 손상을 입힐 수준일
수 있습니다. 귀에서 이명이 들리거나 말소리가 뚜렷하게 들리지 않는다면, 청취를 중단하고 청각
검사를 받으십시오. 음량이 높을수록 더 빨리 청각이 영향을 받습니다. 청각 전문가가 권장하는
청각 보호 방법은 다음과 같습니다
Â
Â
Â
위험성 높은 활동 경고
기계 작동 또는 컴퓨터 고장으로 인한 사망, 인명 손상 또는 심각한 환경 손실이 발생할 수 있는
장소에서는 사용할 수 없습니다
이어폰이나 헤드폰을 높은 음량으로 사용할 경우 청각이 영구적으로 손상을 입을 수
.
이어버드나 헤드폰을 높은 음량으로 사용하는 시간을 제한하십시오
시끄러운 주변 환경을 차단하기 위해 음량을 너무 높이지 마십시오
가까이 있는 사람들이 말하는 소리를 들을 수 없다면 음량을 낮추십시오
컴퓨터는 핵 시설물, 항공기 운항, 통신 시스템 또는 항공 교통 관제
이
.
.
.
.
광학 디스크 드라이브용 레이저 정보
경고
초래할 수 있습니다
컴퓨터에 있는 광학 디스크 드라이브에는 일반적인 용도로는 안전하지만 분해할 경우 인체의
눈에 해로운 레이저가 포함되어 있습니다. 안전을 위해 제품에 대한 서비스는
서비스 제공업체)에서만 받으십시오
제
74
설명서에 서술된 대로 조정하거나 과정을 수행하지 않는다면 위험한 방사선 노출을
: 장비
.
.
5 장 기타 중요
사항
AASP(Apple 공인
Page 75

중요한 취급 정보
주의
: 다음 취급
작동 환경
작동 온도
Â
보관 온도
Â
상대 습도
Â
작동 고도
Â
MacBook Pro 켜기
마십시오. 부품이 없을 때 컴퓨터를 동작시키면 위험할 수 있으며 컴퓨터가 손상될 수 있습니다
MacBook Pro
드라이브 슬롯을 통해 컴퓨터 내부로 들어가거나 포트 안으로 들어갈 수 있는 클립과 동전같은
물건들이 없는지 확인하십시오. 또한, 자성을 띤 물체를
마십시오
커넥터 및 포트 사용하기
포트에 먼지나 부스러기가 없는지, 커넥터가 포트와 맞는지, 그리고 커넥터를 포트에 맞게
올바르게 위치시켰는지 확인하십시오
지침을 따르지 않으면
다음 범위
:
10°~35°C
:
-20°~45°C
:
5%~90%(
:
0~3048m
운반하기
.
MacBook Pro 또는 기타
외에서
MacBook Pro를
비응결
)
내외부 부품이 제자리에 있지 않으면
MacBook Pro를 큰
동작시킬 경우 성능에 영향을 끼칩니다
가방이나 서류 가방으로 옮긴다면, 통풍구나 광학
MagSafe 전원 포트
커넥터를 강제로 포트에 밀어 넣지 마십시오. 장비를 연결할 때는
자산이 손상될 수 있습니다
MacBook Pro를
가까이에 놓지
절대로 켜지
.
제
5 장 기타 중요
.
사항
.
.
75
Page 76

광학 드라이브 사용하기
모양이 일정치 않은 디스크나
있습니다
.
유리 부품 취급
이러한 부품이 손상되면
사용하지 마십시오
MacBook Pro
온도)에 보관하고 배터리를 약
보관할 경우, 배터리를 약
정도마다 배터리를
MacBook Pro
종료하고 전원 어댑터를 연결 해제하십시오. 그런 다음, 습기가 있는 부드럽고, 보푸라기가 없는
천을 사용하여 컴퓨터의 외부를 청소하십시오. 내부로 물기가 들어가지 않도록 주의하십시오
물을 컴퓨터에 직접 분사하지 마십시오. 외면을 손상시킬 수 있는 에어로졸 스프레이, 솔벤트
연마제를 사용하지 마십시오
보관하기
청소하기
MacBook Pro 화면
종료하고 전원 어댑터를 연결 해제하십시오. 그런 다음 포함된 천에 물만 적셔서 화면을
닦으십시오. 화면에 직접 물을 뿌리지 마십시오
MacBook Pro 내의 SuperDrive는 표준 12cm
이하의 디스크는 지원되지 않으며 드라이브에 걸릴 수
12cm
MacBook Pro에는
, Apple 공인
모니터 및 트랙패드를 포함하여 유리 부품이 들어 있습니다
서비스 제공업체에서 수리를 받기 전까지
.
오랜 시간 동안 MacBook Pro를
퍼센트 이하로 방전하십시오
50
퍼센트 정도 방전하십시오. 배터리의 성능을 유지하려면 6개월
50
퍼센트 정도 재충전하십시오
50
MacBook Pro의
.
외면이나 부품을 청소할 때는 먼저
.
청소하기
MacBook Pro의
화면을 청소하려면, 먼저
.
보관하려면 서늘한 곳
. MacBook Pro를 다섯 달 이상
디스크를 지원합니다
MacBook Pro를
정도의
(22°C
MacBook Pro를
,
MacBook Pro를
.
.
.
76
제
5 장 기타 중요
사항
Page 77

인체 공학 이해하기
다음은 건강한 작업 환경을 위한 비결입니다
키보드와 트랙패드
키보드와 트랙패드를 사용할 때는 어깨의 긴장을 풀어야 합니다. 팔꿈치 윗 부분과 팔뚝 부분이
거의 직각을 이루어야 하며, 손목과 손이 거의 일직선 상에 있어야 합니다
자세
바른
.
.
나쁜 자세
제
5 장 기타 중요
사항
77
Page 78

입력하거나 트랙패드 사용시 가볍게 누르십시오. 그리고 손과 손가락을 편하게 유지하십시오
손바닥 밑으로 엄지 손가락을 구부리지 않도록 하십시오
자세
바른
.
나쁜 자세
.
피로를 피하려면 손의 위치를 자주 바꿔주십시오. 일부 사용자는 쉬지 않고 일한 후에 손, 손목
또는 팔에 불편함을 느낄 수 있습니다. 손, 손목 또는 팔의 통증이나 불편함을 느끼기 시작한다면
전문의와 상의하십시오
.
외장 마우스
외장 마우스를 사용한다면, 마우스를 키보드와 같은 위치의 손이 닿을 수 있는 곳에 놓으십시오
의자
견고하고 편안함을 제공하는 조절 가능한 의자가 가장 좋습니다. 허벅지가 수평으로, 다리는
바닥에 닿도록 의자의 높이를 조절하십시오. 의자의 뒷면이 사용자의 등 아래부분(허리부분)을
받쳐 주어야 합니다. 제조업체의 지침에 따라 사용자의 신체에 적절하게 맞도록 등받침을
78
조정하십시오
제
5 장 기타 중요
.
사항
,
.
Page 79

팔과 손이 키보드에 대해 적절한 각도를 이루도록 의자 높이를 높게 해야 할 수도 있습니다
이렇게 할 경우 발이 바닥에 평평하게 놓이게 할 수 없다면, 높이를 조절할 수 있는 발판을
사용하여 경사지게 함으로써 바닥과 발 사이의 모든 간격을 메울수 있습니다. 발판이 필요 없도록
책상 높이를 낮출 수도 있습니다. 또 다른 선택은 통상적인 작업면보다 낮은 높이에 키보드
트레이가 있는 책상을 사용하는 것입니다
.
.
내장 모니터
현재 환경에서 보기를 최적화하려면 모니터의 각도를 조절하십시오. 모니터를 강제로 뒤로
젖히지 마십시오. 모니터는
컴퓨터를 다른 곳으로 이동하거나 작업 환경의 조명이 바뀌었을 때 화면의 밝기를 조절할 수
있습니다
.
인체 공학에 관한 추가 정보는 다음 웹에서 볼 수 있습니다
이상의 각도로 열지 마십시오
130도
.
.
www.apple.com/about/ergonomics
Apple과
Apple Inc.
있습니다
추가 정보는 다음 웹에서 볼 수 있습니다
환경
에서는 작동 및 제품의 환경적 영향을 최소화하는 것을
.
www.apple.com/kr/environment
책임으로 인식하고
Apple의
.
제
5 장 기타 중요
사항
79
Page 80

Regulatory Compliance InformationRegulatory Compliance Information
FCC Compliance Statement
This device complies with part 15 of the FCC rules. Operation
is subject to the following two conditions: (1) This device may
not cause harmful interference, and (2) this device must accept
any interference received, including interference that may cause
undesired operation. See instructions if interference to radio or
television reception is suspected.
L‘utilisation de ce dispositif est autorisée seulement aux
conditions suivantes: (1) il ne doit pas produire de brouillage et (2)
l’utilisateur du dispositif doit étre prêt à accepter tout brouillage
radioélectrique reçu, même si ce brouillage est susceptible de
compromettre le fonctionnement du dispositif.
Radio and Television Interference
This computer equipment generates, uses, and can radiate radiofrequency energy. If it is not installed and used properly—that
is, in strict accordance with Apple’s instructions—it may cause
interference with radio and television reception.
This equipment has been tested and found to comply with
the limits for a Class B digital device in accordance with the
specifications in Part 15 of FCC rules. These specifications
are designed to provide reasonable protection against such
interference in a residential installation. However, there is
no guarantee that interference will not occur in a particular
installation.
You can determine whether your computer system is causing
interference by turning it o∂. If the interference stops, it was
probably caused by the computer or one of the peripheral devices.
If your computer system does cause interference to radio or
television reception, try to correct the interference by using one or
more of the following measures:
• Turn the television or radio antenna until the interference stops.
• Move the computer to one side or the other of the television
or radio.
• Move the computer farther away from the television or radio.
• Plug the computer into an outlet that is on a di∂erent circuit
from the television or radio. (That is, make certain the computer
and the television or radio are on circuits controlled by di∂erent
circuit breakers or fuses.)
If necessary, consult an Apple Authorized Service Provider or
Apple. See the service and support information that came with
your Apple product. Or consult an experienced radio/television
technician for additional s
Important: Changes or modifications to this product not
authorized by Apple Inc. could void the EMC compliance and
negate your authority to operate the product.
This product has demonstrated EMC compliance under conditions
that included the use of compliant peripheral devices and shielded
cables (including Ethernet network cables) between system
components. It is important that you use compliant peripheral
devices and shielded cables between system components to
reduce the possibility of causing interference to radios, television
sets, and other electronic devices.
Responsible party (contact for FCC matters only):
Apple Inc. Corporate Compliance
1 Infinite Loop, MS 26-A
Cupertino, CA 95014
Wireless Radio Use
This device is restricted to indoor use when operating in the 5.15 to
5.25 GHz frequency band.
Cet appareil doit être utilisé à l’intérieur.
Exposure to Radio Frequency Energy
The radiated output power of the Wi-Fi technology is below the
FCC radio frequency exposure limits. Nevertheless, it is advised to
use the wireless equipment in such a manner that the potential for
human contact during normal operation is minimized.
FCC Bluetooth Wireless Compliance
The antenna used with this transmitter must not be colocated or
operated in conjunction with any other antenna or transmitter
subject to the conditions of the FCC Grant.
uggestions.
80
Page 81

Canadian Compliance Statement
This device complies with Industry Canada license-exempt RSS
standard(s). Operation is subject to the following two conditions:
(1) this device may not cause interference, and (2) this device must
accept any interference, including interference that may cause
undesired operation of the device.
Cet appareil est conforme aux normes CNR exemptes de licence
d’Industrie Canada. Le fonctionnement est soumis aux deux
conditions suivantes : (1) cet appareil ne doit pas provoquer
d’interférences et (2) cet appareil doit accepter toute interférence,
y compris celles susceptibles de provoquer un fonctionnement
non souhaité de l’appareil.
Bluetooth Industry Canada Statement
This Class B device meets all requirements of the Canadian
interference-causing equipment regulations.
Cet appareil numérique de la Class B respecte toutes les exigences
du Règlement sur le matériel brouilleur du Canada.
Industry Canada Statement
Complies with the Canadian ICES-003 Class B specifications.
Cet appareil numérique de la classe B est conforme à la norme
NMB-003 du Canada. This device complies with RSS 210 of Industry
Canada.
Bluetooth Europe—EU Declaration of Conformity
This wireless device complies with the R&TTE Directive.
Europe—EU Declaration of Conformity
Български Apple Inc. декларира, че това MacBook Pro е
в съответствие със съществените изисквания и другите
приложими правила на Директива 1999/5/ЕС.
Česky Společnost Apple Inc. tímto prohlašuje, že tento
MacBook Pro je ve shodě se základními požadavky a dalšími
příslušnými ustanoveními směrnice 1999/5/ES.
Dansk Undertegnede Apple Inc. erklærer herved, at følgende
udstyr MacBook Pro overholder de væsentlige krav og øvrige
relevante krav i direktiv 1999/5/EF.
Deutsch Hiermit erklärt Apple Inc., dass sich das MacBook Pro
in Übereinstimmung mit den grundlegenden Anforderungen
und den übrigen einschlägigen Bestimmungen der Richtlinie
1999/5/EG benden.
Eesti Käesolevaga kinnitab Apple Inc., et see MacBook Pro
vastab direktiivi 1999/5/EÜ põhinõuetele ja nimetatud direktiivist
tulenevatele teistele asjakohastele sätetele.
English Hereby, Apple Inc. declares that this MacBook Pro is in
compliance with the essential requirements and other relevant
provisions of Directive 1999/5/EC.
Español Por medio de la presente Apple Inc. declara que este
MacBook Pro cumple con los requisitos esenciales y cualesquiera
otras disposiciones aplicables o exigibles de la Directiva
1999/5/CE.
Ελληνικά Mε την παρούσα, η Apple Inc. δηλώνει ότι αυτή
η συσκευή MacBook Pro συμμορφώνεται προς τις βασικές
απαιτήσεις και τις λοιπές σχετικές διατάξεις της Οδηγίας
1999/5/ΕΚ.
Français Par la présente Apple Inc. déclare que l’appareil
MacBook Pro est conforme aux exigences essentielles et aux
autres dispositions pertinentes de la directive 1999/5/CE.
Islenska Apple Inc. lýsir því hér með yr að þetta tæki
MacBook Pro fullnægir lágmarkskröfum og öðrum viðeigandi
ákvæðum Evróputilskipunar 1999/5/EC.
Italiano Con la presente Apple Inc. dichiara che questo
dispositivo MacBook Pro è conforme ai requisiti essenziali ed alle
altre disposizioni pertinenti stabilite dalla direttiva 1999/5/CE.
Latviski Ar šo Apple Inc. deklarē, ka MacBook Pro ierīce atbilst
Direktīvas 1999/5/EK būtiskajām prasībām un citiem ar to
saistītajiem noteikumiem.
Lietuvių Šiuo „Apple Inc.“ deklaruoja, kad šis MacBook Pro
atitinka esminius reikalavimus ir kitas 1999/5/EB Direktyvos
nuostatas.
Magyar Alulírott, Apple Inc. nyilatkozom, hogy a MacBook Pro
megfelel a vonatkozó alapvetõ követelményeknek és az
1999/5/EC irányelv egyéb elõírásainak.
Malti Hawnhekk, Apple Inc., jiddikjara li dan MacBook Pro
jikkonforma mal-ħtiġijiet essenzjali u ma provvedimenti oħrajn
relevanti li hemm d-Dirrettiva 1999/5/EC.
81
Page 82

Nederlands Hierbij verklaart Apple Inc. dat het toestel
ఝዽූ૬ႜෟა༘
MacBook Pro in overeenstemming is met de essentiële eisen
en de andere bepalingen van richtlijn 1999/5/EG.
Norsk Apple Inc. erklærer herved at dette MacBook Pro
-apparatet er i samsvar med de grunnleggende kravene og
øvrige relevante krav i EU-direktivet 1999/5/EF.
Polski Niniejszym Apple Inc. oświadcza, że ten MacBook Pro są
zgodne z zasadniczymi wymogami oraz pozostałymi stosownymi
postanowieniami Dyrektywy 1999/5/EC.
Português Apple Inc. declara que este dispositivo
MacBook Pro está em conformidade com os requisitos
essenciais e outras disposições da Directiva 1999/5/CE.
Română Prin prezenta, Apple Inc. declară că acest aparat
MacBook Pro este în conformitate cu cerinţele esenţiale şi cu
celelalte prevederi relevante ale Directivei 1999/5/CE.
Slovensko Apple Inc. izjavlja, da je ta MacBook Pro skladne z
bistvenimi zahtevami in ostalimi ustreznimi določili direktive
1999/5/ES.
Slovensky Apple Inc. týmto vyhlasuje, že toto MacBook Pro spĺňa
základné požiadavky a všetky príslušné ustanovenia Smernice
1999/5/ES.
Suomi Apple Inc. vakuuttaa täten, että tämä MacBook Pro
tyyppinen laite on direktiivin 1999/5/EY oleellisten vaatimusten ja
sitä koskevien direktiivin muiden ehtojen mukainen.
Svenska Härmed intygar Apple Inc. att denna MacBook Pro står i
överensstämmelse med de väsentliga egenskapskrav och övriga
relevanta bestämmelser som framgår av direktiv 1999/5/EG.
A copy of the EU Declaration of Conformity is available at:
www.apple.com/euro/compliance
This equipment can be used in the following countries:
Korea Warning Statements
෮ቛ၁ધགྷಋ൏ધხຫጃ
ጄఙඳ໓໕๗௴ဪဧთ႖ኒጯཅໜၦၰၗ
ၦૺૺ௴ၨྦ႖શഏౘ๗༺ຫဧዾ༘࿖ཀఁఋ
Bૺૺ(ႜဧ෮ቛཅૺၴႁ)
ၦૺૺ௴ႜဧ(
ႜຫဧዻ௴ઇၕඛ႕ၒചዻඑ, ක౷ხ
ຫဧዾ༘ၰཀఁఋ.
B) ႖ၴኒ႕ጁૺૺചച
Singapore Wireless Certification
Taiwan Wireless Statements
82
Taiwan Class B Statement
Page 83

Japan VCCI Class B Statement
폐기 및 재활용 정보
외장
외장
모뎀과
정보
USB 모뎀
모뎀을 사용하여
USB
함께
MacBook Pro를
제공되는 설명서의 통신 에이전시 정보를 참조하십시오
전화선에 연결할 때 해당
.
ENERGY STAR® Compliance
As an ENERGY STAR® partner, Apple has determined that standard
configurations of this product meet the ENERGY STAR® guidelines
for energy e∑ciency. The ENERGY STAR® program is a partnership
with electronic equipment manufacturers to promote energye∑cient products. Reducing energy consumption of products
saves money and helps conserve valuable resources.
This computer is shipped with power management enabled with
the computer set to sleep after 10 minutes of user inactivity. To
wake your computer, click the mouse or trackpad or press any key
on the keyboard.
For more information about ENERGY STAR®, visit:
www.energystar.gov
이 기호는 제품을 지역 법률 및 지침에 따라 적절하게 폐기해야 함을
나타냅니다. 이 제품의 수명이 다하면
재활용 옵션에 대해 문의하십시오
재활용 프로그램에 대한 더 자세한 정보는
Apple의
www.apple.com/kr/recycling
European Union—Disposal Information
The symbol above means that according to local laws and
regulations your product should be disposed of separately from
household waste. When this product reaches its end of life, take
it to a collection point designated by local authorities. Some
collection points accept products for free. The separate collection
and recycling of your product at the time of disposal will help
conserve natural resources and ensure that it is recycled in a
manner that protects human health and the environment.
Türkiye
EEE yönetmeliğine (Elektrikli ve Elektronik Eşyalarda Bazı Zararlı
Maddelerin Kullanımının Sınırlandırılmasına Dair Yönetmelik)
uygundur.
Brasil—Informações sobre descarte e reciclagem
O símbolo acima indica que este produto e/ou sua bateria
não devem ser descartadas no lixo doméstico. Quando decidir
descartar este produto e/ou sua bateria, faça-o de acordo com
as leis e diretrizes ambientais locais. Para informações sobre o
programa de reciclagem da Apple, pontos de coleta e telefone de
informações, visite www.apple.com/br/environment.
Apple 또는 지역
.
사이트를 방문하십시오
관청에 연락하여
,
.
83
Page 84

배터리 폐기 정보
해당 지역 환경법 및 지침에 따라 배터리를 폐기하십시오
Deutschland:
Dieses Gerät enthält Batterien. Bitte nicht in den
Hausmüll werfen. Entsorgen Sie dieses Gerät am Ende seines
Lebenszyklus entsprechend der maßgeblichen gesetzlichen
Regelungen.
Nederlands:
Gebruikte batterijen kunnen worden ingeleverd
bij de chemokar of in een speciale batterijcontainer voor klein
chemisch afval (kca) worden gedeponeerd.
.
China Battery Statement
Taiwan Battery Statement
84
Page 85

K Apple Inc.
© 2011 Apple Inc. 모든 권리 보유.
저작권 법에 따라 이 설명서는
무단 복사할 수 없습니다
이 설명서의 정보가 정확하도록
Apple은 인쇄 오류 또는
Apple
1 Infinite Loop
Cupertino, CA 95014
408-996-1010
www.apple.com
로고는 미국과 그 밖의 나라에서 등록된
Apple
Apple의 사전 서면 동의 없이
로고
(Option-Shift-K)를
침해와 불공정 경쟁 행위가 됩니다
Apple, Apple 로고, AirPort, FaceTime, Finder, FireWire, GarageBand,
iChat, iLife, iMovie, iPhone, iPhoto, iPod, iPod touch, iTunes,
Keynote, Mac, MacBook, Mac OS, MagSafe, Photo Booth, Safari,
Spaces, Spotlight, SuperDrive, Time Capsule 및 Time Machine은
미국과 그 밖의 나라에서 등록된
Apple의 서면 동의 없이 전체 또는
.
오기에 책임을 지지 않습니다
사용할 경우 연방과 주 법률을 위반하는 상표권
노력을 기울였습니다
Apple은 모든
Apple Inc.의
상업적 목적을 위하여
.
상표입니다
Apple Inc.의
FireWire 로고, iPad 및 Multi-Touch는 Apple Inc.의
.
키보드
“
상표입니다
.
Apple
”
일부를
.
상표입니다
.
Apple, AppleCare, Apple Store 및 iTunes Store는
나라에서 등록된
App Store는 Apple Inc.의
ENERGY STAR®는 미국
Thunderbolt 및 Thunderbolt
상표입니다
Intel Corp.의
Bluetooth® 단어 마크 및
등록 상표이며
, Apple Inc.
이 설명서에서 언급된 그 밖의 다른 회사와 제품 이름은 해당 회사의
상표입니다. 다른 업체의 제품에 대한 언급은 정보 제공을 위해서일 뿐이며
제품을 보증하거나 추천하기 위한 것이 아닙니다
.
성능이나 사용에 관하여 책임을 지지 않습니다
Dolby Laboratories
Pro Logic” 및 더블 D
“
비밀사항은 공개되어 제작되지 않았습니다
Laboratories, Inc. 모든 권리 보유.
미국과 캐나다에서 동시 출판됨
서비스 상표입니다
Apple Inc.의
서비스 상표입니다
등록상표입니다
.
로고는
에서는 이들 상표를 허가 하에 사용합니다
로부터의 사용 허가 하에 제작되었습니다
기호는
Dolby Laboratories의 등록
.
.
로고는 미국과 그 밖의 나라에 있는
Bluetooth SIG, Inc.에서
. Apple은
.
. © 1992–1997 Dolby
.
.
미국과 그 밖의
소유하고 있는
이러한 제품의
. “Dolby”,
상표입니다
.
.
 Loading...
Loading...