
iPhone
Guide de l’utilisateur
Pour le logiciel iOS 4.2
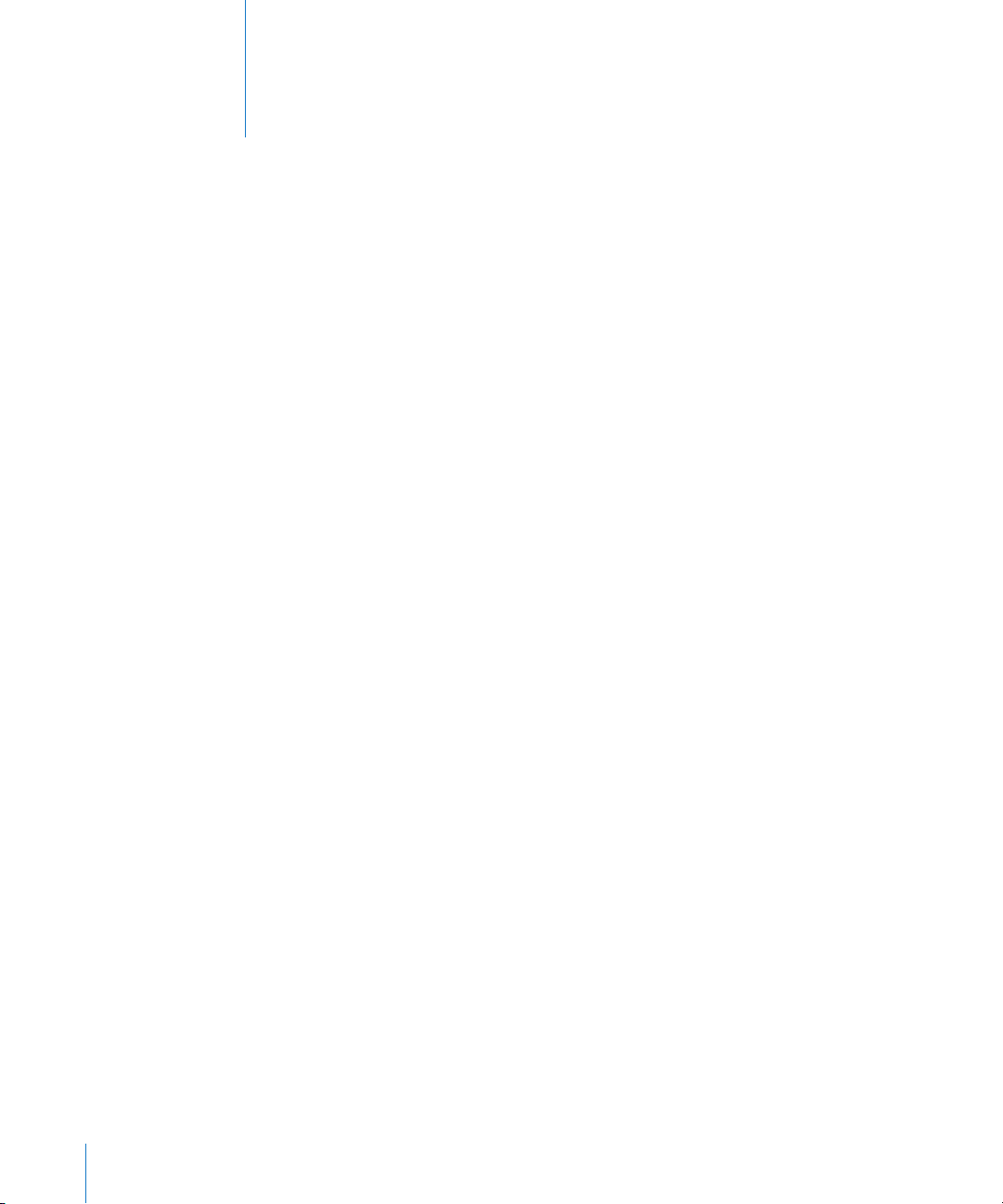
Table des matières
9 Chapitre 1 : Vue d’ensemble de l’iPhone
9 Vue d’ensemble de l’iPhone
11 Boutons
14 iPhone Apps
18 Icônes d’état
21 Chapitre 2 : Démarrage
21 Visualisation du Guide de l’utilisateur sur l’écran de l’iPhone
21 Éléments nécessaires
22 Installation de la carte SIM
23 Activation de l’iPhone
23 Configuration de l’iPhone
24 Déconnexion de l’iPhone de votre ordinateur
24 Connexion à Internet
28 Ajout de comptes Mail, Contacts et Calendrier
31 Chapitre 3 : Notions élémentaires
31 Utilisation des apps
35 Personnalisation de l’écran d’accueil
39 Saisie de texte
49 Impression
51 Recherche
52 Contrôle vocal
54 les écouteurs avec télécommande et micro ;
55 Appareils Bluetooth
57 Batterie
58 Fonctionnalités de sécurité
60 Entretien de l’iPhone
60 Redémarrage ou réinitialisation de l’iPhone
62 Chapitre 4 : Synchronisation et partage de fichiers
62 À propos de la synchronisation
62 Synchronisation de comptes
63 Synchronisation avec iTunes
2
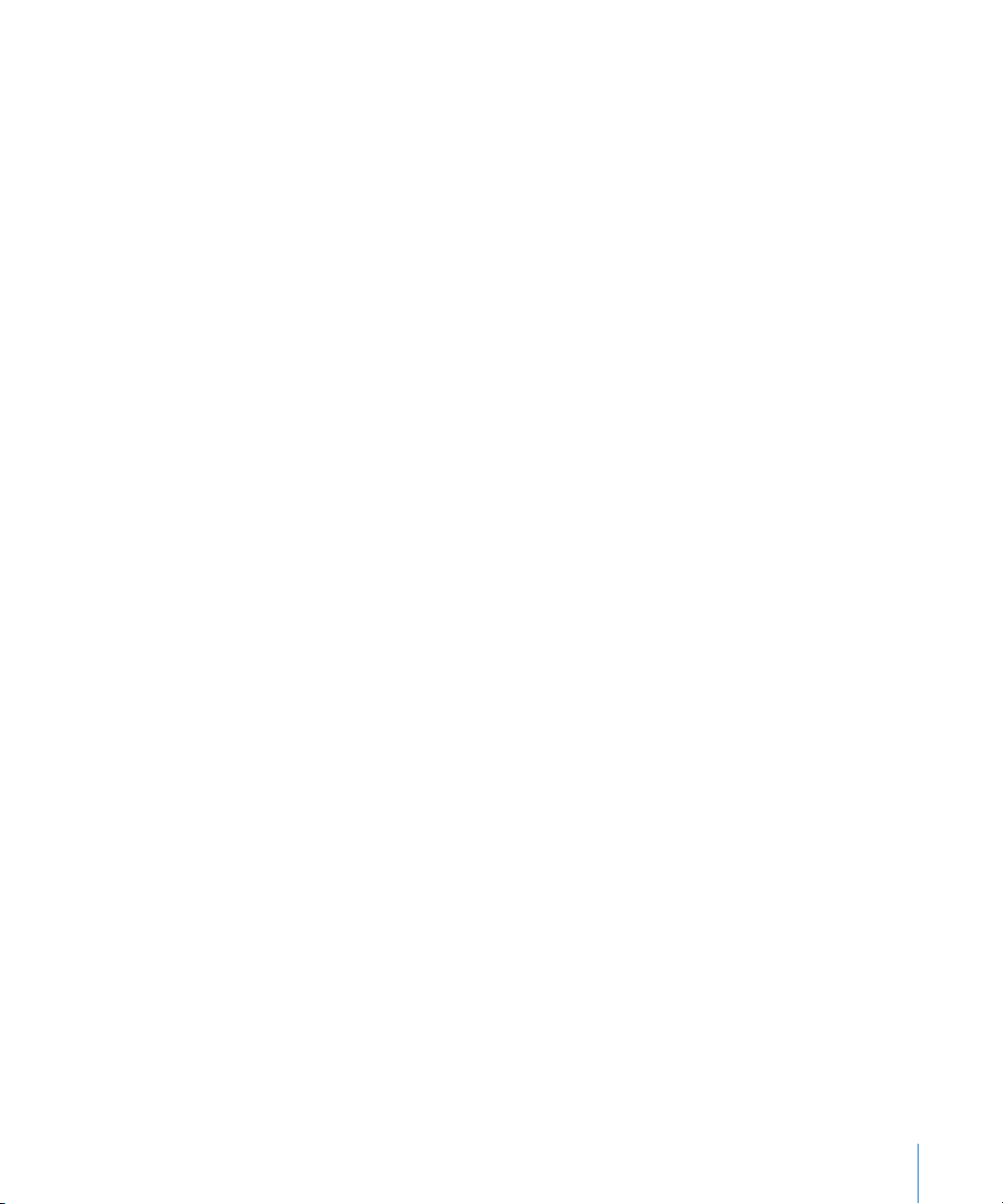
64 Volets de réglage iPhone dans iTunes
68 Synchronisation iTunes automatique
68 Gestion manuelle du contenu
69 Transfert de contenu acheté à partir d’un autre ordinateur
69 Partage de fichiers
71 Chapitre 5 : Téléphone
71 Appels téléphoniques
79 Messagerie Vocale Visuelle
82 Contacts
82 Favoris
83 Sonneries et commutateur Sonnerie/Silence
84 Appels internationaux
86 Chapitre 6 : Mail
86 Configuration de comptes de messagerie
86 Relève de la boîte aux lettres et lecture du courrier électronique
89 Utilisation des liens et données détectées
90 Consultation de pièces jointes
91 Impression de messages et de pièces jointes
92 Envoi de courrier électronique
94 Organisation du courrier électronique
95 Recherche dans le courrier électronique
96 Chapitre 7 : Safari
96 Affichage de pages web
100 Recherche
100 Impression de pages web, de documents PDF et d’autres documents
101 Signets
102 Clips web
103 Chapitre 8 : iPod
103 Obtention de musique, vidéo, etc.
104 Musique et autres éléments audio
114 Vidéos
119 Réglage d’un minuteur de veille
119 Modification des boutons de navigation
120 Chapitre 9 : Messages
120 Envoi et réception de messages
122 Recherche de messages
123 Partage de photos et de vidéos
123 Envoi de mémos vocaux
123 Modification de conversations
Table des matières 3
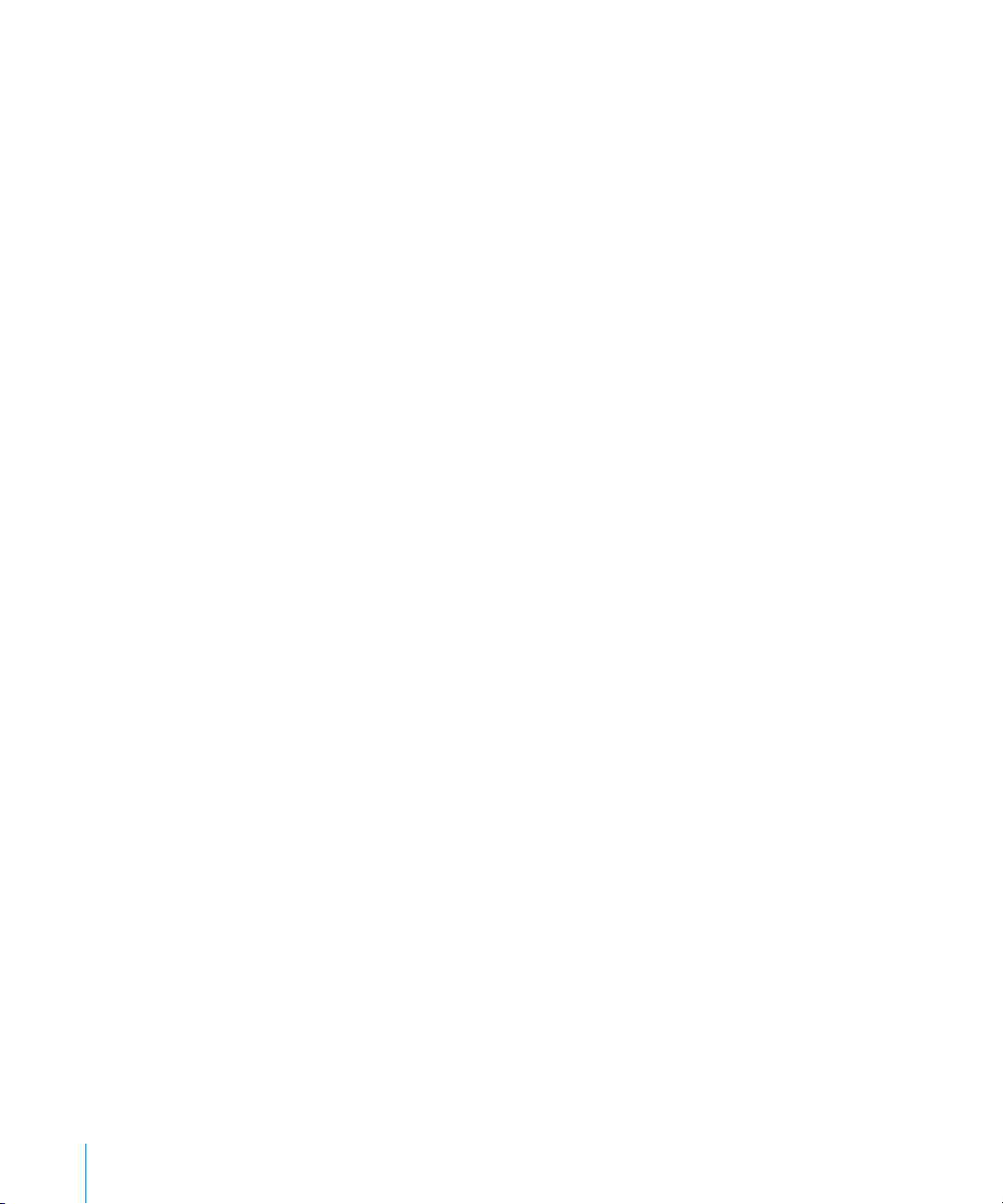
124 Utilisation des coordonnées et des liens
125 Gestion des aperçus et des alertes
126 Chapitre 10 : Calendrier
126 À propos de Calendrier
127 Synchronisation de calendriers
127 Affichage de vos calendriers
129 Recherche dans les calendriers
129 Ajout et modification d’événements sur l’iPhone
131 Réponse à des invitations à des réunions
132 Abonnement à des calendriers
133 Importation de fichiers de calendrier dans Mail
133 Alertes
134 Chapitre 11 : Photos
134 À propos de Photos
134 Synchronisation de photos et de vidéos avec votre ordinateur
135 Visionnage de photos et de vidéos
137 Suppression de photos et vidéos
137 Diaporamas
138 Affichane de photos, vidéos et diaporamas sur un téléviseur
138 Partage de photos et de vidéos
141 Impression de photos
141 Attribution d’une photo à un contact
142 Fond d’écran
143 Chapitre 12 : Appareil photo
143 À propos d’Appareil photo
144 Prise de photos et enregistrement de vidéos
146 Affichage et partage de photos et vidéos
146 Ajustement des vidéos
147 Téléchargement de photos et de vidéos sur votre ordinateur
148 Chapitre 13 : YouTube
148 Recherche et visionnage de vidéos
149 Contrôle de la lecture vidéo
151 Gestion de vidéos
152 Obtention d’informations supplémentaires
152 Utilisation de fonctionnalités de compte YouTube
153 Modification des boutons de navigation
154 Envoi de vidéos sur YouTube
155 Chapitre 14 : Bourse
155 Visualisation des cours de la bourse
4 Table des matières
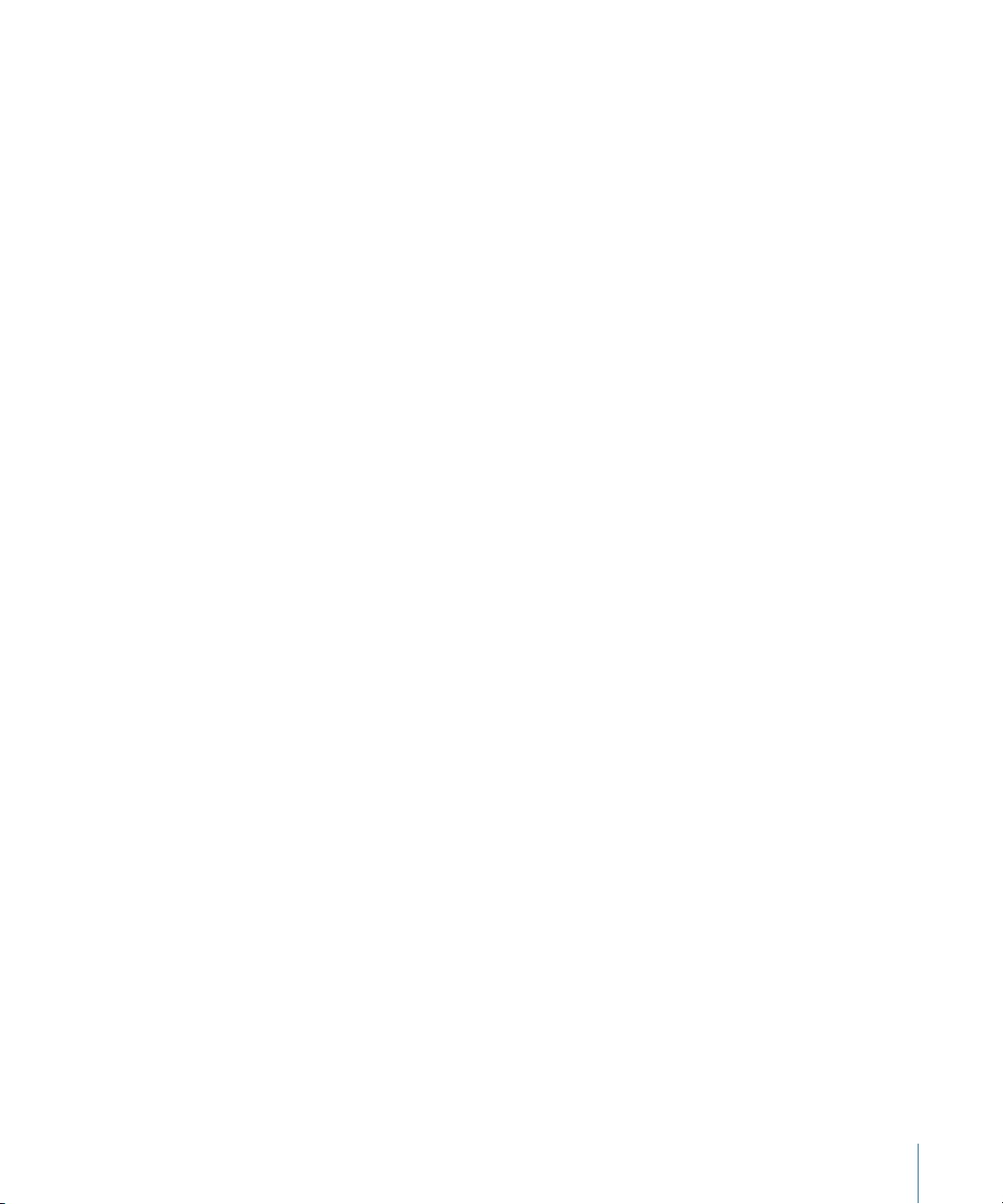
156 Obtention d’informations supplémentaires
157 Chapitre 15 : Plans
157 Recherche et visualisation de lieux
162 Itinéraires
164 Affichage de l’état de la circulation
164 Recherche et contact d’entreprises
165 Partage des informations de localisation
166 Association d’un signet à des lieux
167 Chapitre 16 : Météo
167 Affichage de bulletins météo
168 Obtention de bulletins météo supplémentaires
169 Chapitre 17 : Notes
169 À propos de Notes
169 Synchronisation de notes
169 Rédaction et lecture de notes
171 Pour effectuer une recherche dans les notes
171 Envoi de note par courrier électronique
172 Chapitre 18 : Horloge
172 Horloges mondiales
173 Alarmes
173 Chronomètre
174 Minuteur
175 Chapitre 19 : Calculette
175 Utilisation de la Calculette
175 Fonctions mémoire standard
176 Touches de la calculatrice scientifique
179 Chapitre 20 : Boussole
179 Utilisation de la boussole
180 Boussole et Plans
182 Chapitre 21 : Dictaphone
182 Enregistrement de mémos vocaux
183 Écoute de mémos vocaux
184 Gestion des mémos vocaux
184 Raccourcissement de mémos vocaux
185 Partage de mémos vocaux
186 Synchronisation de mémos vocaux
Table des matières 5
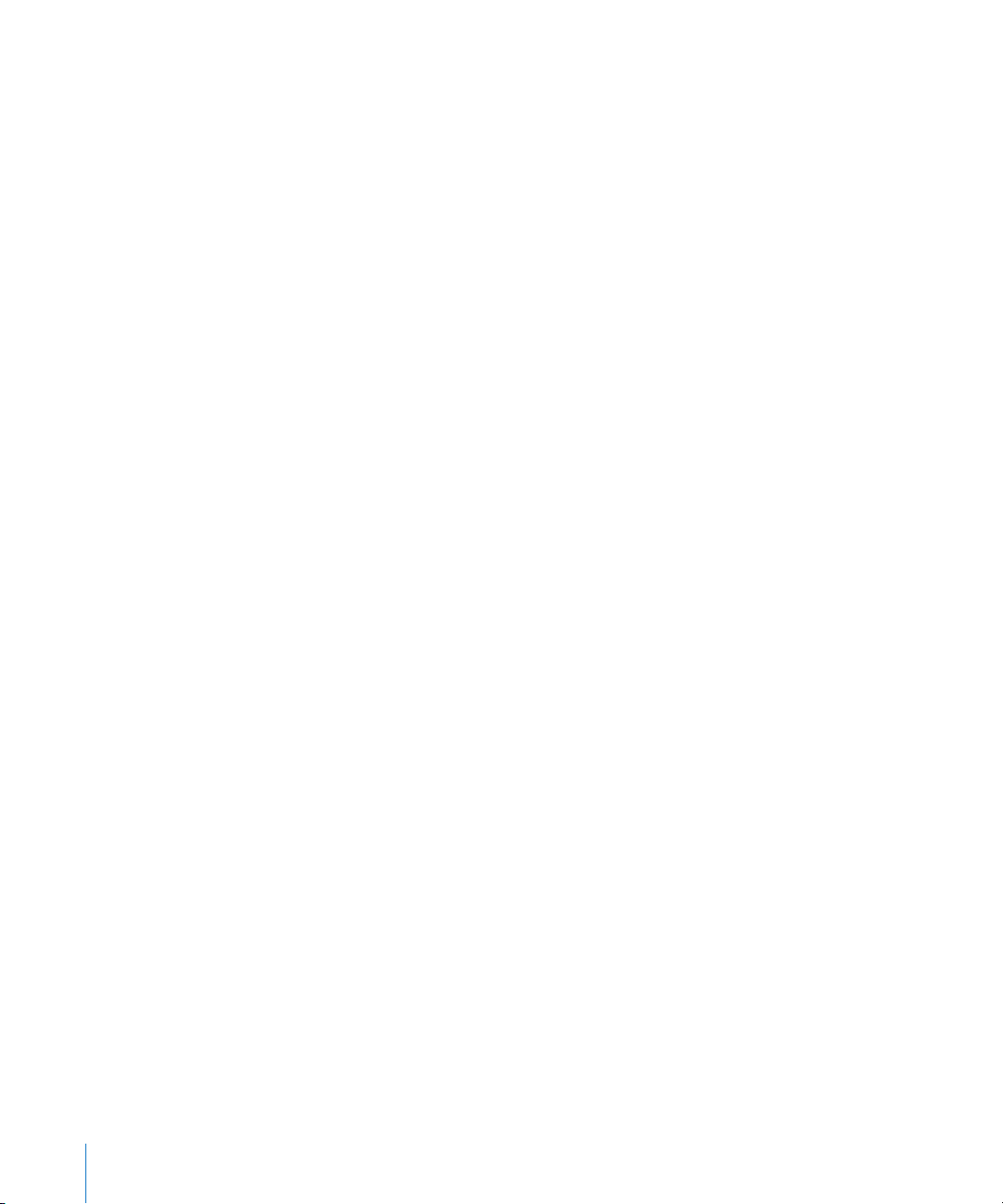
187 Chapitre 22 : iTunes Store
187 À propos de l’iTunes Store
188 Recherche de musique, vidéos, etc.
189 Suivi d’artistes et d’amis
191 Achat de sonneries
192 Achat de musique et de livres audio
193 Achat et location de vidéos
194 Diffusion en continu ou téléchargement de podcasts
195 Vérification de l’état de téléchargement
195 Synchronisation du contenu acheté
196 Modification des boutons de navigation
196 Affichage des informations du compte
197 Vérification des téléchargements
198 Chapitre 23 : App Store
198 À propos de l’App Store
198 Découverte et recherche
200 Écran Informations
201 Téléchargement d’apps
202 Suppression d’apps
203 Rédaction d’avis
203 Mise à jour d’apps
204 Synchronisation d’apps achetées
205 Chapitre 24 : Game Center
205 À propos de Game Center
205 Configuration de Game Center
207 Jeux
210 Amis
212 Votre statut et les informations sur votre compte
214 Chapitre 25 : Réglages
214 Mode Avion
216 Wi-Fi
217 VPN
217 Notifications
217 Opérateur
218 Sons et commutateur Sonnerie/Silence
219 Luminosité
219 Fond d’écran
219 Général
231 Mail, Contacts, Calendrier
236 Téléphone
6 Table des matières
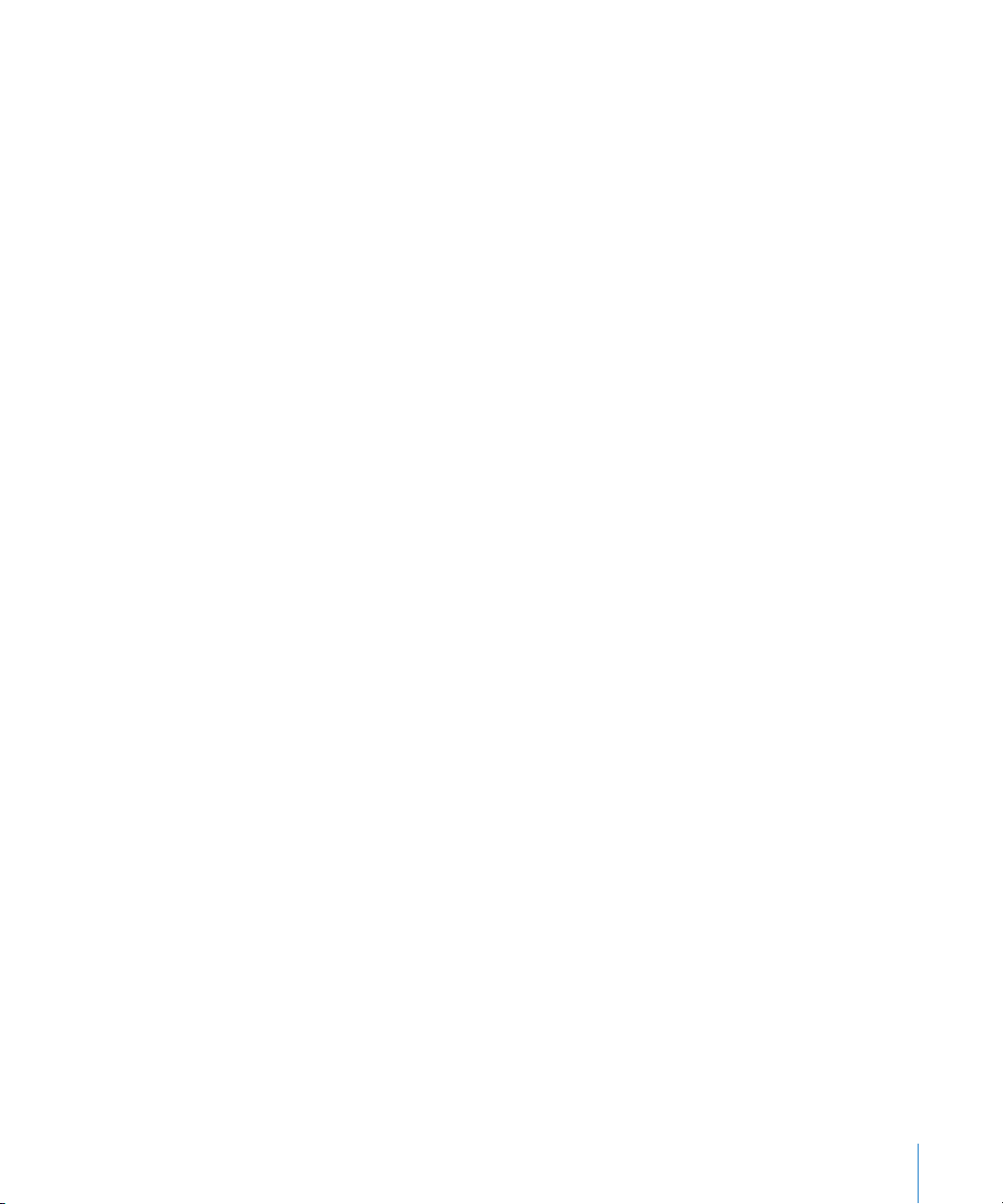
238 Safari
240 Messages
241 iPod
243 Photos
243 Notes
244 Store
244 Nike + iPod
245 Chapitre 26 : Contacts
245 À propos de Contacts
245 Ajout de contacts
246 Recherche de contacts
247 Gestion des contacts sur l’iPhone
248 Utilisation des informations de contact
250 Contacts unifiés
252 Chapitre 27 : Nike + iPod
252 Activation de Nike + iPod
253 Association de contact
253 Entraînement avec Nike + iPod
253 Envoi de séances à Nikeplus.com
254 Étalonnage de Nike + iPod
255 Réglages Nike + iPod
256 Chapitre 28 : iBooks
256 À propos d’iBooks
257 Synchronisation de livres et de documents PDF
257 Utilisation de l’iBookstore
258 Lecture de livres
259 Lecture de documents PDF
260 Modification de l’apparence d’un livre
260 Recherche de livres et de documents PDF
261 Recherche de la définition d’un mot
261 Lecture d’un livre par VoiceOver
261 Impression ou envoi par courrier d’un document PDF
261 Organisation de l’étagère
262 Synchronisation de signets et de notes
263 Chapitre 29 : Accessibilité
263 Fonctionnalités d’accès universel
264 VoiceOver
279 Zoom
280 Grande police
Table des matières 7
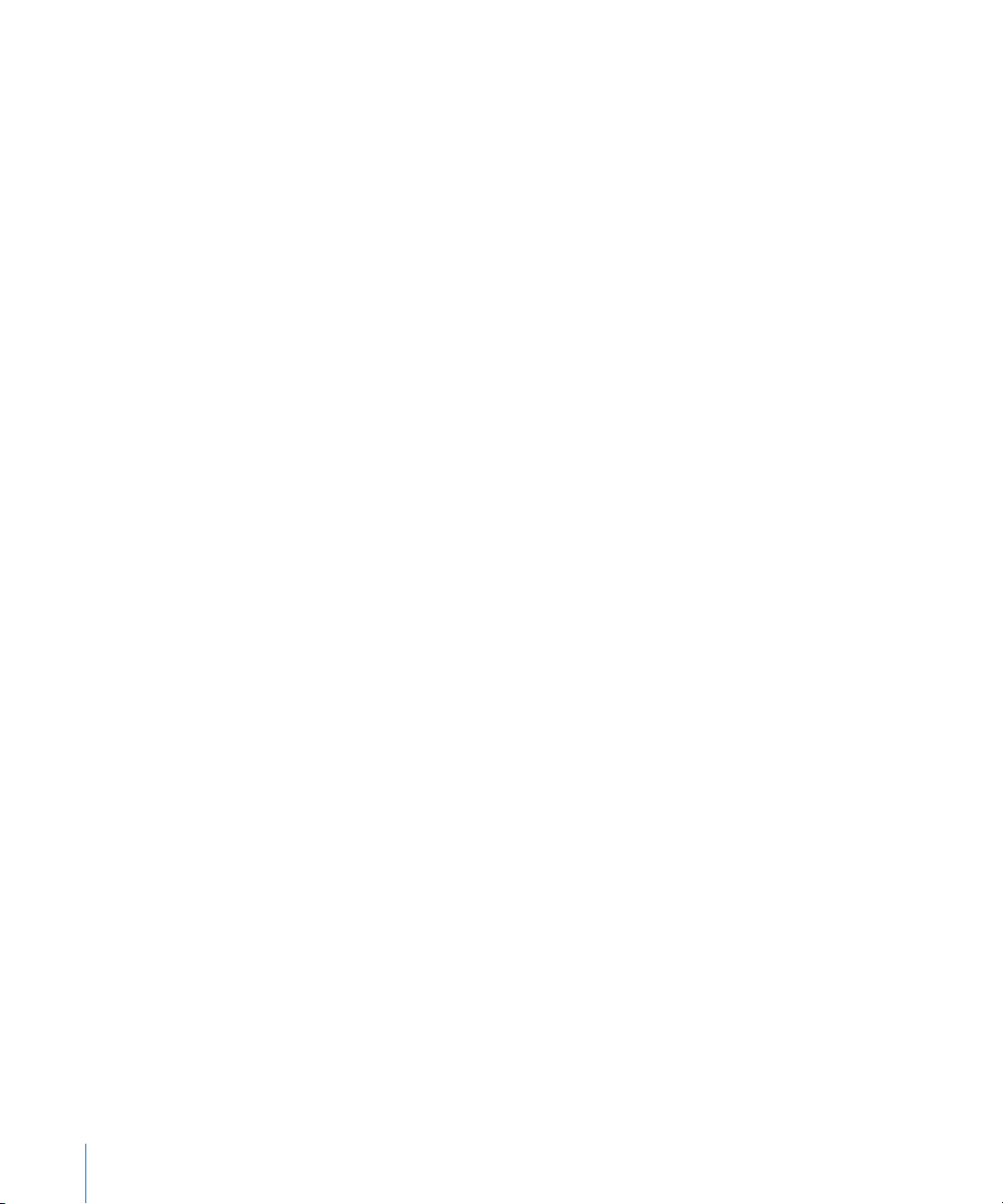
280 Blanc sur noir
281 Audio mono
281 Énonciation auto
281 Triple clic sur le bouton principal
281 Sous-titrage codé et autres fonctionnalités utiles
284 L’annexe A : Assistance et autres informations
284 Site d’assistance de l’iPhone d’Apple
284 Redémarrage et réinitialisation de l’iPhone
285 Sauvegarde de l’iPhone
286 Mise à jour et restauration du logiciel de l’iPhone
288 Informations relatives à la sécurité, au logiciel et au service après-vente
290 L’utilisation de l’iPhone dans un environnement d’entreprise
290 Utilisation de l’iPhone avec d’autres opérateurs
290 Informations concernant l’élimination et le recyclage
292 Apple et l’environnement
292 iPhone Température de fonctionnement
8 Table des matières
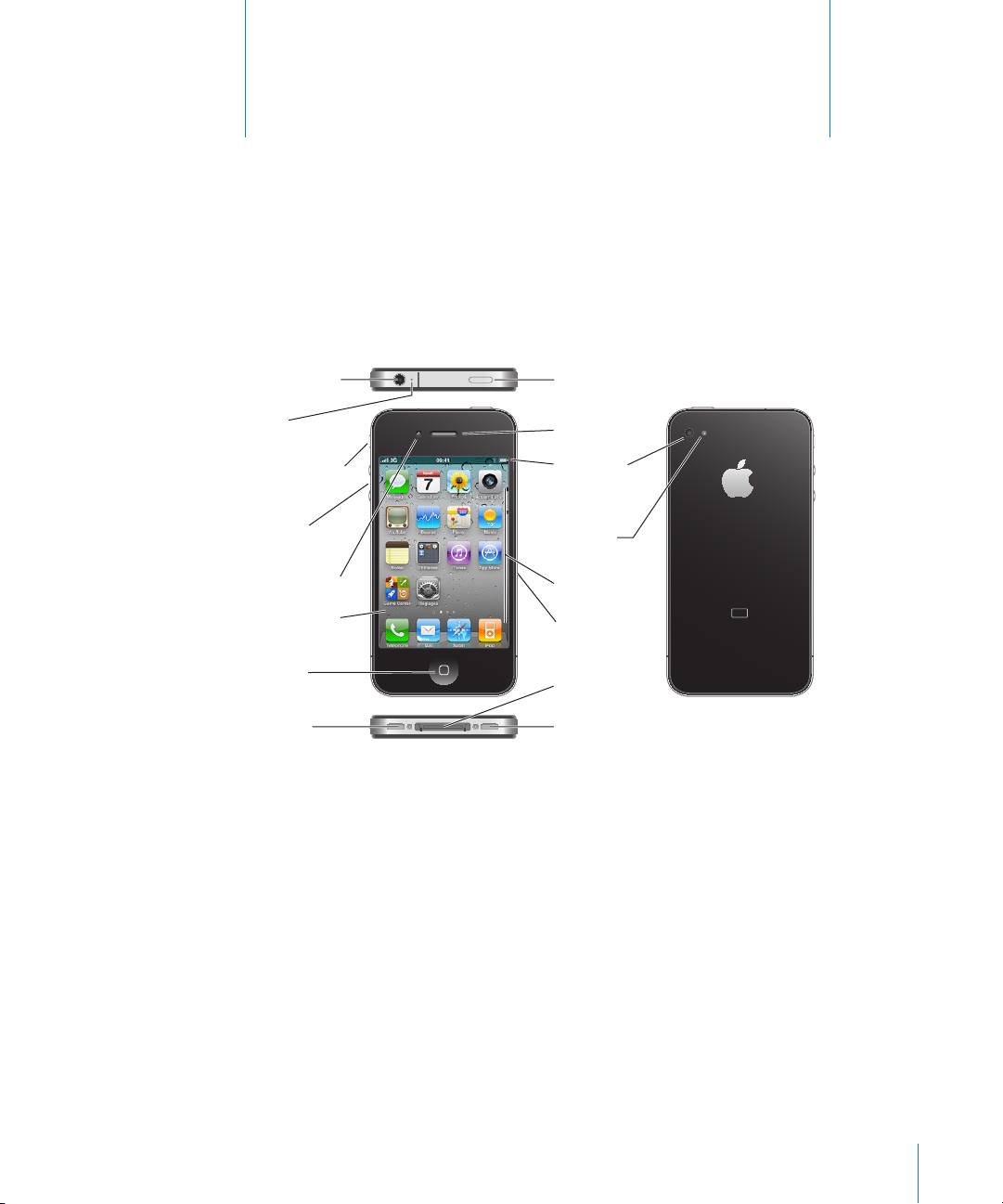
iPhone
Prise casque
Récepteur
Commutateur
Sonnerie/
Silencieux
Microphone
supérieur
Boutons
de volume
Affichage de
rétine Apple
Haut-parleur
Bouton
principal
Caméra frontale
Caméra principale
(à l’arrière)
Flash LED
(à l’arrière)
Tiroir de
carte SIM
Connecteur Dock
Marche/Arrêt
Marche/Veille
Microphone
inférieur
Icônes d’app
Barre d’état
Vue d’ensemble de l’iPhone
Vue d’ensemble de l’iPhone
iPhone 4
1
9
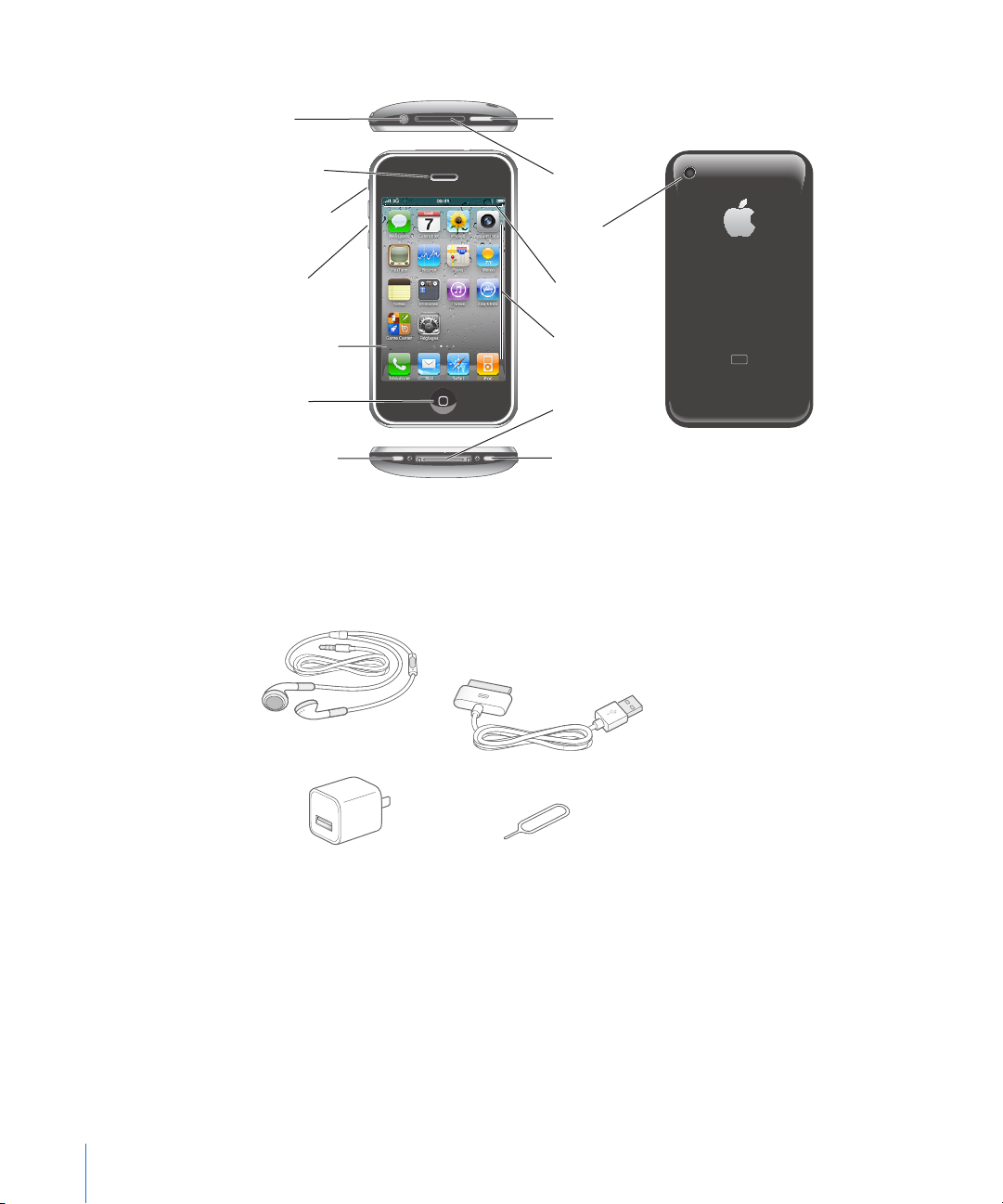
iPhone 3GS
iPhone
Prise
d’écouteurs
Récepteur
Interrupteur
Sonnerie/
Silencieux
Appareil
photo
Emplacement
pour carte SIM
Boutons
de volume
Écran tactile
Haut-parleur
Connecteur
Dock
Bouton
principal
Bouton Marche/Veille
Micro
Icônes d'app
Barre d’état
Câble connecteur Dock vers USB
Écouteurs Apple avec
télécommande et micro
Outil d’éjection
de la carte SIM
Adaptateur secteur USB
Il se peut que votre écran d’accueil soit différent, selon le modèle d’iPhone dont vous
disposez et que vous avez réorganisé ses icônes.
Accessoires
Les accessoires suivants sont fournis avec l’iPhone :
10 Chapitre 1 Vue d’ensemble de l’iPhone
Remarque : L’outil d’éjection de carte SIM n’est pas inclus dans tous les pays et toutes
les régions.
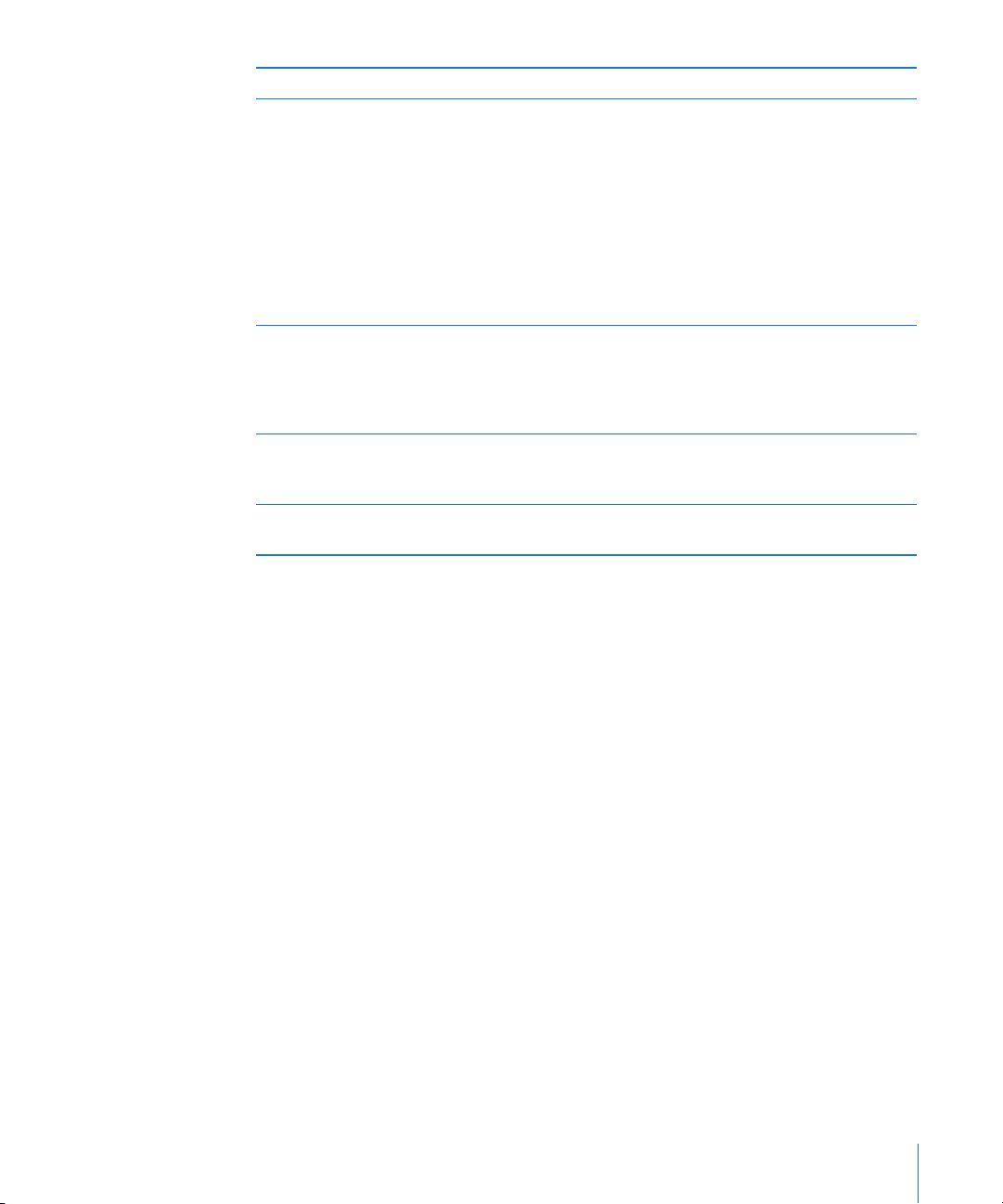
Élément Utilisation
les écouteurs avec télécommande et micro ; Écoutez de la musique, des vidéos ou vos appels
téléphoniques. Utilisez le microphone intégré
pour discuter. Appuyez sur le bouton central
pour prendre ou interrompre un appel. Lorsque
vous écoutez l’iPod, vous pouvez appuyer sur le
bouton pour lancer un morceau ou l’interrompre,
ou appuyer deux fois rapidement pour passer à
la piste suivante. Utilisez les boutons « + » et « – »
pour régler le volume (iPhone 3GS ou ultérieur).
Maintenez le bouton central enfoncé pour utiliser
Contrôle vocal (iPhone 3GS ou ultérieur).
Câble Connecteur Dock vers USB Utilisez le câble pour connecter l’iPhone à
votre ordinateur afin de le recharger et de le
synchroniser. Vous pouvez utiliser le câble avec la
station d’accueil vendue en option ou le brancher
directement sur l’iPhone.
Adaptateur secteur USB Connectez l’adaptateur secteur à l’iPhone à l’aide
du câble fourni, puis branchez-le sur une prise
électrique standard pour recharger l’iPhone.
Outil d’éjection de carte SIM (non inclus dans
tous les pays et toutes les régions).
Éjectez le plateau de la carte SIM.
Boutons
L’iPhone est doté de quelques boutons simples qui permettent de l’allumer et de
l’éteindre, de régler le volume et de passer du mode sonnerie au mode Silence.
Bouton Marche/Arrêt Marche/Veille
Lorsque vous n’utilisez pas activement l’iPhone, vous pouvez le verrouiller pour
éteindre l’écran et économiser la batterie.
Lorsque l’iPhone est verrouillé, il ne répond pas lorsque vous touchez l’écran. L’iPhone
peut toujours recevoir des appels, des messages texte et d’autres mises à jour. Vous
pouvez également :
écouter de la musique ;
régler le volume à l’aide des boutons situés sur le côté de l’iPhone (ou sur les
écouteurs de l’iPhone) pendant que vous parlez au téléphone ou écoutez de la
musique ;
appuyer sur le bouton central des écouteurs de l’iPhone pour répondre ou
mettre fin à des appels, ou pour commander la lecture audio (consultez la section
« Contrôle de la lecture audio » à la page 105).
Chapitre 1 Vue d’ensemble de l’iPhone 11
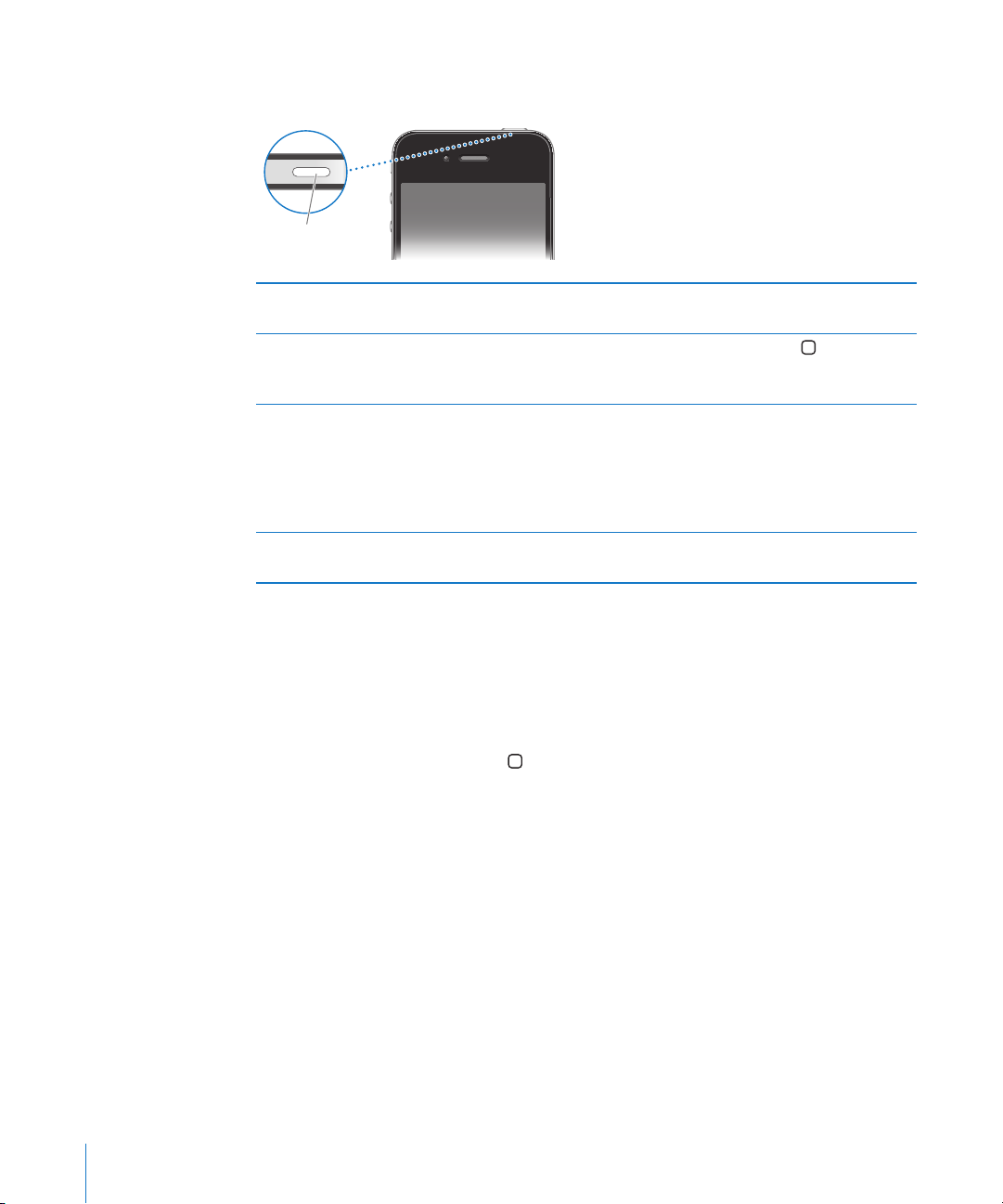
Par défaut, l’iPhone se verrouille automatiquement si vous ne touchez pas l’écran
Bouton Marche/
Arrêt Marche/Veille
pendant une minute.
Pour verrouiller l’iPhone Appuyez sur le bouton Marche/Arrêt Marche/
Veille.
Pour déverrouiller l’iPhone Appuyez sur le bouton principal ou sur le
bouton Marche/Arrêt Marche/Veille, puis faites
glisser le curseur.
Pour éteindre l’iPhone Maintenez le bouton Marche/Arrêt Marche/Veille
enfoncé pendant quelques secondes jusqu’à
l’apparition du curseur rouge, puis faites glisser
le curseur. Lorsque l’iPhone est éteint, les appels
entrants sont enregistrés dans la messagerie
vocale.
Pour allumer l’iPhone Maintenez le bouton Marche/Arrêt Marche/Veille
enfoncé jusqu’à l’apparition du logo Apple.
Pour plus de renseignements sur la manière de modifier le délai de verrouillage de
l’iPhone, consultez la section « Verrouillage automatique » à la page 224. Pour plus
de renseignements sur la manière de régler l’iPhone pour exiger un mot de passe au
déverrouillage, consultez la section « Verrouillage par code » à la page 224.
Bouton principal
Appuyez sur le bouton principal à tout moment pour accéder au menu principal
contenant vos apps iPhone. Touchez l’icône de n’importe quelle app pour démarrer.
Pour voir les apps utilisées récemment, double-cliquez le bouton principal
(iPhone 3GS). Consultez la section « Ouverture d’app et basculement entre apps » à la
page 31.
Boutons de volume
Lorsque vous téléphonez ou écoutez des morceaux, des films ou tout autre contenu
multimédia, les boutons situés sur le côté de l’iPhone permettent de régler le volume
audio. À tout autre moment, ces boutons contrôlent le volume des sonneries, alarmes
et autres effets sonores.
12 Chapitre 1 Vue d’ensemble de l’iPhone
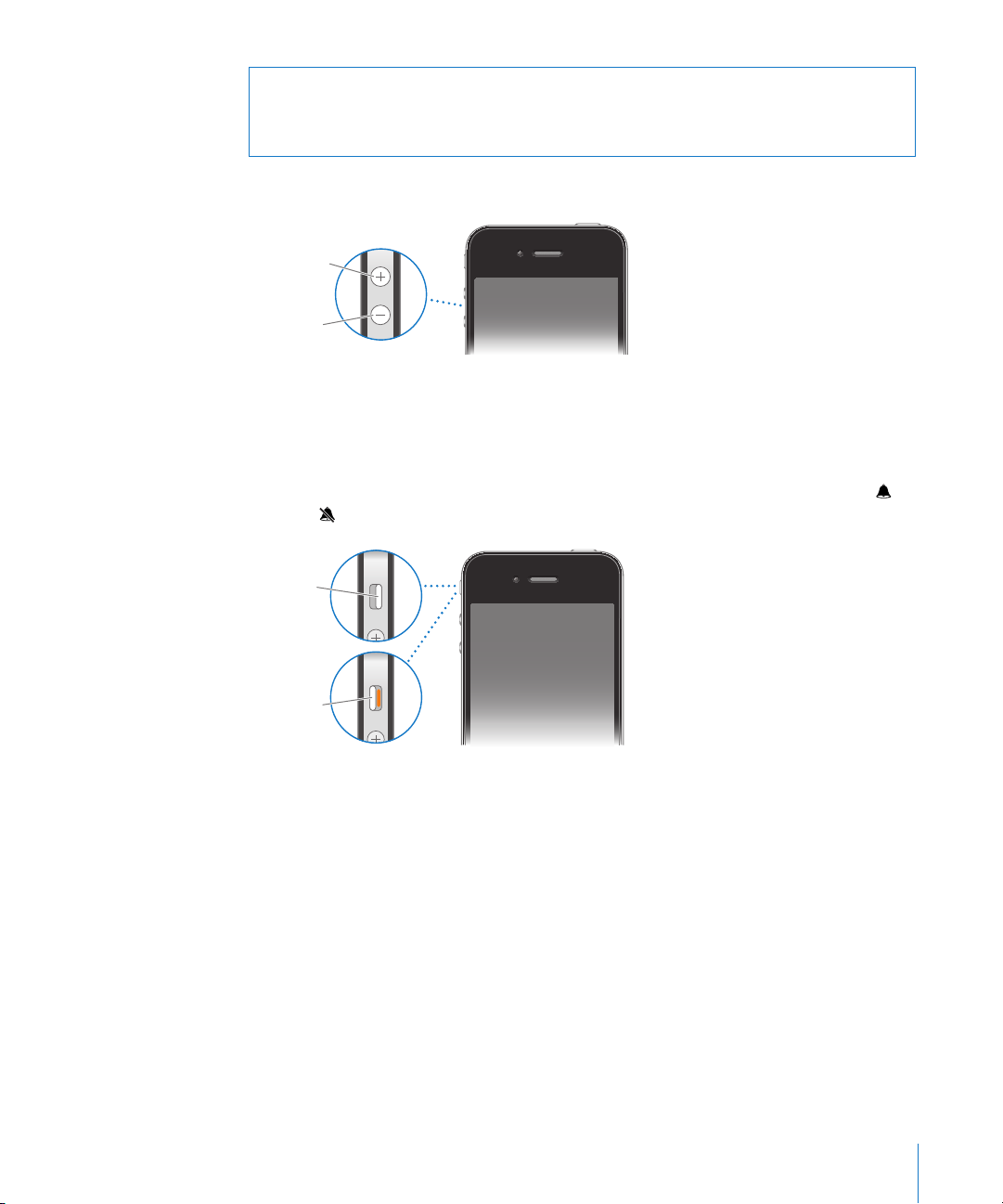
AVERTISSEMENT : Pour obtenir des informations importantes sur la perte
Augmenter
le volume
Baisser
le volume
Sonnerie
Silencieux
d’audition, consultez le « Guide d’informations importantes sur le produit » à l’adresse
support.apple.com/manuals/fr_FR/iphone.
Pour régler le volume, utilisez les boutons latéraux de l’iPhone.
Pour définir une limite de volume pour la musique et les vidéos sur l’iPhone, consultez
la section « Musique » à la page 241.
Commutateur Sonnerie/Silence
Utilisez le commutateur Sonnerie/Silence pour placer l’iPhone en mode Sonnerie ou
Silence .
En mode Sonnerie, l’iPhone joue tous les sons. Lorsque le mode Silence est activé,
l’iPhone ne sonne pas et les alarmes et effets sonores sont désactivés.
Important : Les alarmes, les apps audio telles qu’iPod, mais aussi de nombreux jeux
reproduisent néanmoins les sons à travers le haut-parleur intégré même si l’iPhone est
en mode Silence.
Par défaut, lorsque vous recevez un appel, l’iPhone vibre, qu’il soit en mode Sonnerie
ou Silence. Si l’iPhone est en mode Sonnerie, vous pouvez rendre un appel silencieux
en appuyant une fois sur le bouton Marche/Arrêt Marche/Veille ou sur l’un des
boutons de volume. Appuyez une fois encore pour envoyer l’appel vers la messagerie
vocale.
Pour plus d’informations sur la modification des réglages de volume et de vibration,
consultez la section « Sons et commutateur Sonnerie/Silence » à la page 218.
Chapitre 1 Vue d’ensemble de l’iPhone 13
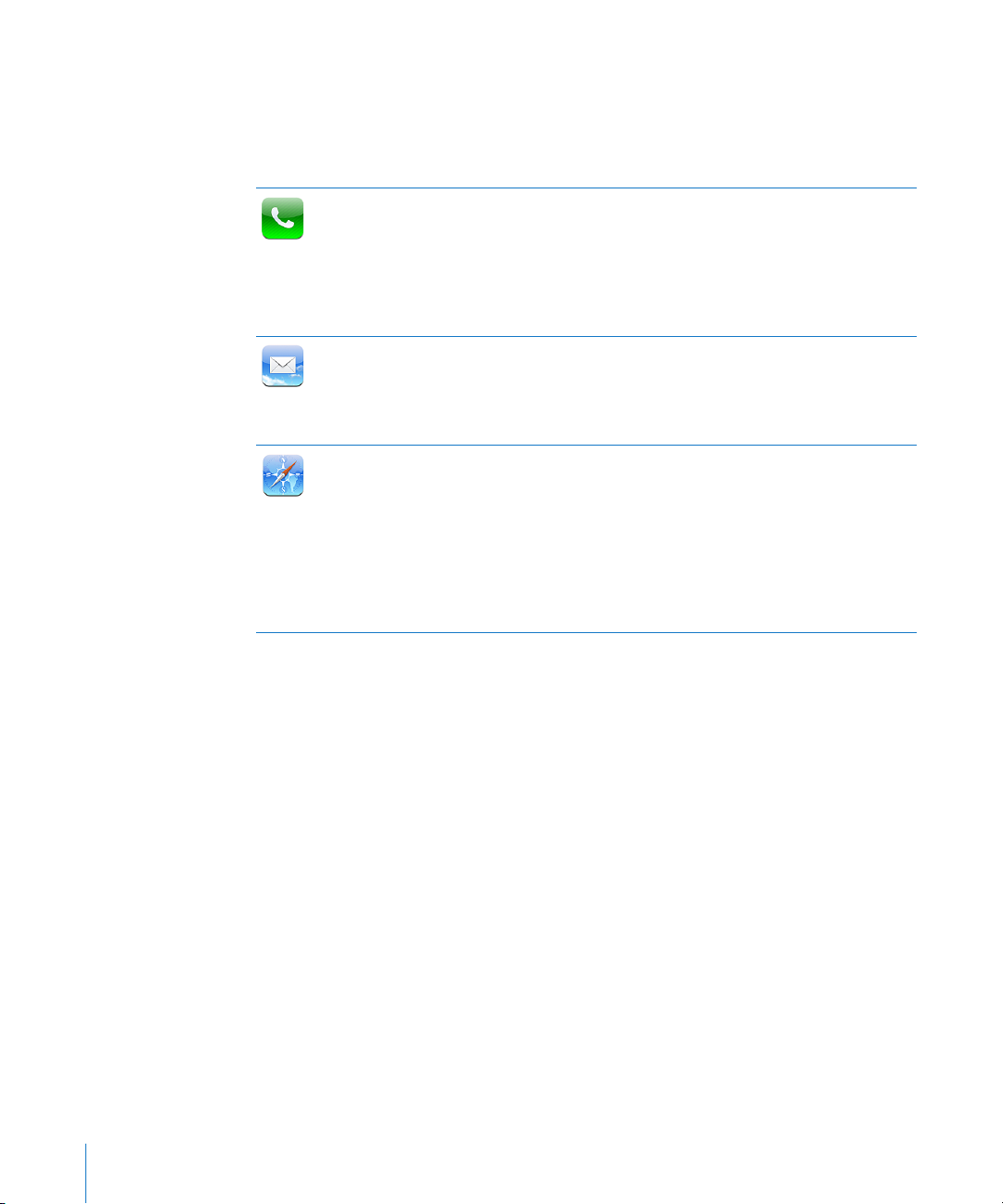
iPhone Apps
Les apps du tableau suivant sont fournies avec l’iPhone :
Remarque : les fonctionnalités et la disponibilité des apps peuvent varier en fonction
du pays ou de la région où vous achetez et utilisez l’iPhone.
Passez des appels en bénéficiant d’un accès rapide aux appelants récents, aux
signets et à tous vos contacts. Vous pouvez également composer le numéro
Téléphone
Mail
Safari
manuellement sur le clavier numérique ou utiliser la composition vocale. La
messagerie visuelle propose une liste de messages vocaux. Touchez n’importe
quel message pour l’écouter, dans n’importe quel ordre. Passez des appels vidéo
FaceTime vers d’autres utilisateurs d’iPhone 4 ou d’iPod touch (4e génération) en
Wi-Fi. Consultez la section Chapitre 5, « Téléphone, » à la page 71.
L’iPhone fonctionne avec MobileMe, Microsoft Exchange et de nombreux systèmes
de messagerie communs, notamment Yahoo!, Google et AOL, ainsi que la plupart
des systèmes de messagerie POP3 et IMAP standard. Affichez et imprimez des PDF
et d’autres pièces jointes. Enregistrez des photos et éléments graphiques joints
dans votre album Pellicule. Consultez la section Chapitre 6, « Mail, » à la page 86.
Naviguez sur Internet via un réseau de téléphonie mobile ou un réseau Wi-Fi.
Faites pivoter l’iPhone d’un quart de tour pour un affichage grand écran. Touchez
deux fois pour agrandir ou réduire, Safari adapte automatiquement la colonne de
la page web à l’écran de l’iPhone pour faciliter la lecture. Ouvrez plusieurs pages.
Synchronisez vos signets avec Safari ou Microsoft Internet Explorer sur votre
ordinateur. Ajoutez des clips web Safari à l’écran d’accueil pour un accès rapide à
vos sites web préférés. Enregistrez des images dans votre Photothèque à partir de
sites web. Imprimez des pages web, des documents PDF et d’autres documents qui
s’ouvrent dans Coup d’œil. Consultez la section Chapitre 7, « Safari, » à la page 96.
14 Chapitre 1 Vue d’ensemble de l’iPhone
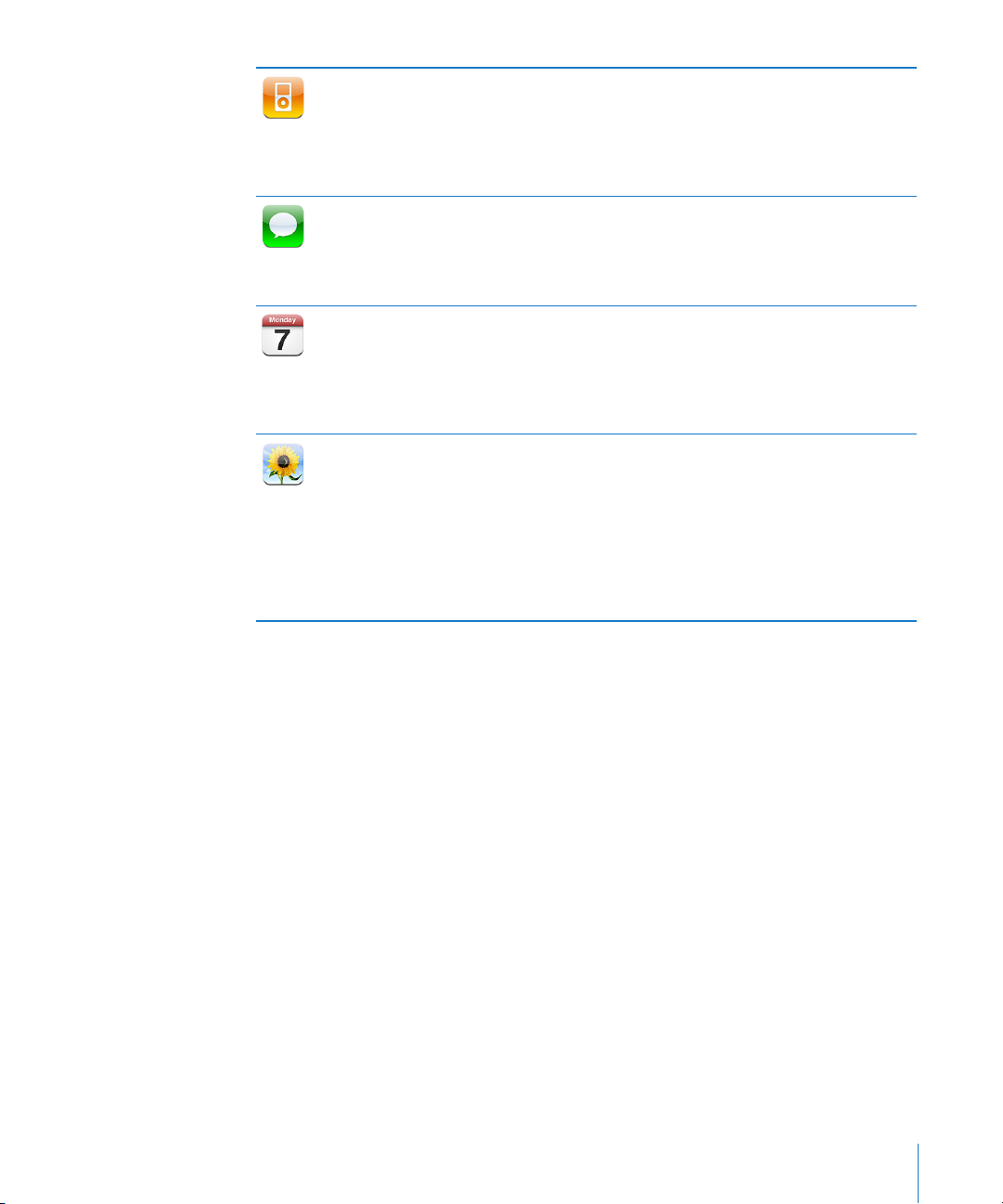
iPod
Messages
Calendrier
Photos
Écoutez des morceaux, podcasts et livres audio. Créez des listes de lecture
manuellement ou utilisez la fonction Genius pour en créer automatiquement.
Écoutez les mix Genius de morceaux extraits de votre bibliothèque. Visionnez des
séquences et des podcasts vidéo en grand écran. Utilisez AirPlay pour diffuser votre
musique ou vos vidéos sans fil sur une Apple TV ou un système audio compatible.
Consultez la section Chapitre 8, « iPod, » à la page 103.
Envoyez et recevez des messages de texte SMS. Consultez la liste de vos
précédentes conversations et touchez une conversation pour voir les messages
envoyés et reçus. Envoyez des photos, des vidéos (iPhone 3GS ou ultérieur), des
coordonnées et des mémos vocaux aux appareils pouvant recevoir des MMS.
Consultez la section Chapitre 9, « Messages, » à la page 120.
Affichez vos calendriers MobileMe, iCal, Microsoft Entourage, Microsoft Outlook ou
Microsoft Exchange et effectuez-y des recherches. Saisissez des événements sur
votre iPhone et synchronisez-les avec le calendrier de votre ordinateur. Abonnez-
vous à des calendriers. Affichez les anniversaires saisis dans Contacts. Définissez des
alarmes pour vous rappeler des événements, rendez-vous et échéances. Consultez
la section Chapitre 10 , « Calendrier, » à la page 126.
Regardez les photos et vidéos que vous avez prises avec l’iPhone, enregistrezles à partir de messages Mail ou MMS, ou synchronisez-les à partir de votre
ordinateur. Affichez les vidéos (iPhone 3GS ou ultérieur) en orientation portrait
ou paysage. Zoomez sur vos photos ou imprimez-les. Visionnez des diaporamas.
Envoyez des photos et des vidéos par courrier électronique ou dans des MMS, ou
publiez-les dans des galeries MobileMe. Assignez des images à des contacts et
utilisez-les comme fond d’écran. Affichez vos photos par lieu. Si vous synchronisez
à partir d’iPhoto 8.0 (qui fait partie d’iLife ‘09) ou ultérieur, affichez vos photos par
événement ou par visage. Consultez la section Chapitre 11 , « Photos, » à la page 134.
Chapitre 1 Vue d’ensemble de l’iPhone 15
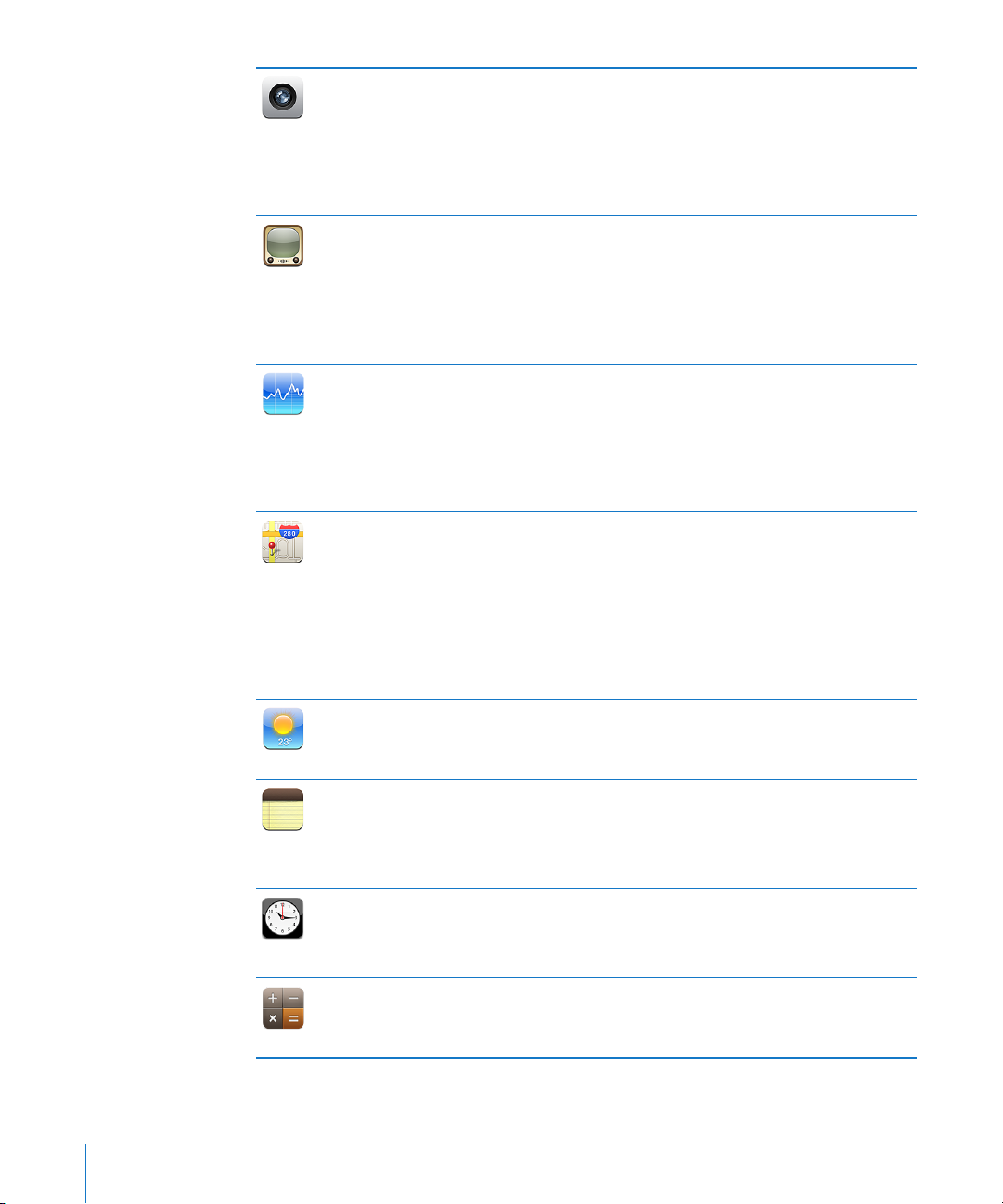
Appareil photo
YouTube
Bourse
Plans
Météo
Notes
Horloge
Calculette
Prenez des photos et enregistrez des vidéos (iPhone 3GS ou ultérieur). Visionnezles sur l’iPhone, envoyez-les par courrier électronique ou dans des MMS, ou
téléchargez-les sur votre ordinateur. Touchez pour effectuer la mise au point
sur un objet ou une zone spécifique. Racourcissez et enregistrez des clips vidéo.
Téléchargez directement des vidéos vers YouTube. Photographiez un ami et
configurez l’iPhone pour que sa photo apparaisse quand il vous téléphone.
Consultez la section Chapitre 12 , « Appareil photo, » à la page 143.
Visionnez des vidéos tirées de votre collection YouTube en ligne. Recherchez une
vidéo ou parcourez les vidéos sélectionnées, populaires, mises à jour récemment et
les plus cotées. Configurez votre compte YouTube et ouvrez une session : évaluez
des vidéos, synchronisez vos signets, affichez vos abonnements et bien plus encore.
Utilisez AirPlay pour diffuser vos vidéos YouTube sur une Apple TV. Téléchargez
vers YouTube vos propres vidéos prises avec l’iPhone. Consultez la section
Chapitre 13 , « YouTube, » à la page 148.
Affichez le cours de vos titres favoris, actualisé automatiquement par Internet.
Consultez les dernières informations sur l’entreprise et ses titres, notamment
le cours d’ouverture ou le cours moyen, le volume total des transactions ou la
capitalisation boursière. Faites pivoter l’iPhone pour afficher des graphiques
détaillés en orientation paysage. Faites glisser votre doigt sur le graphique pour
suivre le prix ou utilisez deux doigts pour voir une plage entre deux points.
Consultez la section Chapitre 14 , « Bourse, » à la page 155.
Affichez un plan de ville, une vue satellite ou une vue mixte de lieux à travers
le monde. Zoomez pour regarder de plus près une adresse ou faites appel à la
présentation des rues Google Street. Recherchez et suivez votre emplacement
actuel (approximatif). Affichez la route qui vous fait face (iPhone 3GS ou ultérieur,
à l’aide de la boussole intégrée). Les plans vous proposent des itinéraires routiers,
des itinéraires en transport en commun et à pied. Ils vous indiquent également
les conditions de circulation autoroutière. Retrouvez des commerces à proximité
et appelez-les d’un simple toucher. Consultez la section Chapitre 15, « Plans, » à la
page 157.
Obtenez la météo du jour et des prévisions sur six jours. Ajoutez vos villes préférées
pour obtenir à tout moment un bulletin météo rapide. Consultez la section
Chapitre 16, « Météo, » à la page 167.
Prenez des notes à tout moment : aide-mémoire, listes de courses, réflexions, et
envoyez-les par courrier électronique. Synchronisez vos notes avec Mail sur votre
Mac, Microsoft Outlook ou Outlook Express sur votre PC. Synchroniser des mémos
par voie hertzienne (iPhone 3GS ou ultérieur) avec vos comptes MobileMe, Google,
Yahoo! ou IMAP. Consultez la section Chapitre 17, « Notes, » à la page 169.
Dans le dossier Utilitaires. Affichez l’heure qu’il est dans des villes du monde entier
(vous pouvez créer des horloges pour les villes de votre choix), réglez une ou
plusieurs alarmes, utilisez le chronomètre ou réglez un compte à rebours. Consultez
la section Chapitre 18 , « Horloge, » à la page 172.
Dans le dossier Utilitaires. Ajoutez, soustrayez, multipliez et divisez. Faites pivoter
l’iPhone pour utiliser ses fonctions scientifiques étendues. Consultez la section
Chapitre 19 , « Calculette, » à la page 175.
16 Chapitre 1 Vue d’ensemble de l’iPhone
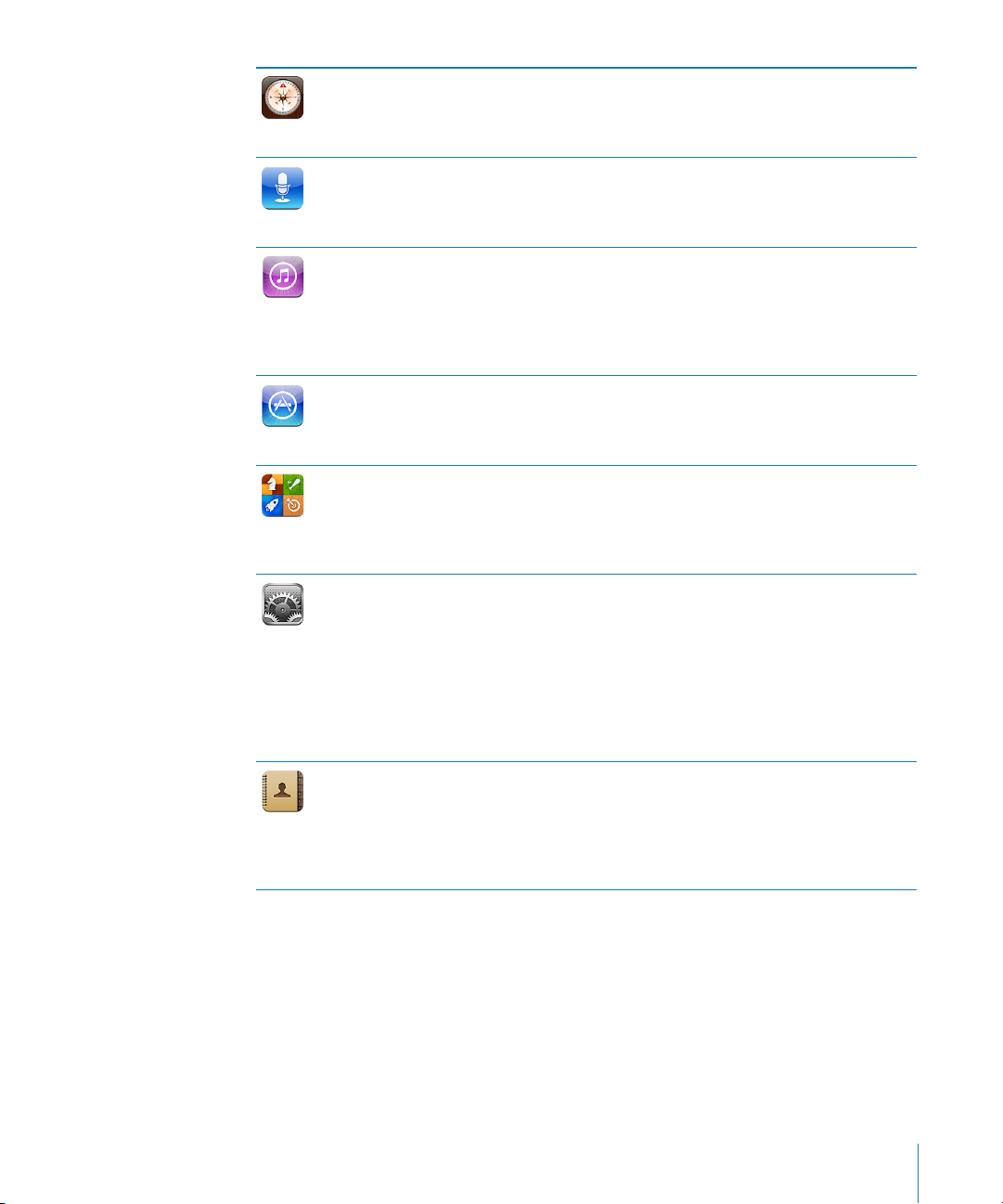
Boussole
Dictaphone
iTunes
App Store
Game Center
Réglages
Contacts
Dans le dossier Utilitaires. Utilisez la boussole numérique intégrée (iPhone 3GS
ou ultérieur) pour déterminer votre direction. Obtenez vos coordonnées
géographiques actuelles. Choisissez entre le nord géographique et le nord
magnétique. Consultez la section Chapitre 20, « Boussole, » à la page 179.
Dans le dossier Utilitaires. Enregistrez des mémos vocaux sur l’iPhone. Lisez-les
sur l’iPhone ou synchronisez-les avec iTunes pour les écouter sur votre ordinateur.
Joignez des mémos vocaux aux messages de courrier électronique ou MMS.
Consultez la section Chapitre 21, « Dictaphone, » à la page 182.
Recherchez de la musique, des films, des séries TV, des livres audio et plus sur
l’iTunes Store. Explorez, écoutez des extraits et téléchargez les nouveautés ou
découvrez les articles les plus populaires. Louez des films et des séries TV pour les
visionner sur l’iPhone. Téléchargez des podcasts ou lancez-les depuis le serveur.
Suivez vos artistes préférés et vos amis et découvrez la musique dont ils discutent
et qu’ils écoutent. Consultez la section Chapitre 22, « iTunes Store, » à la page 187.
Recherchez dans l’App Store des apps iPhone à acheter ou télécharger à l’aide
de votre connexion Wi-Fi ou téléphonie mobile. Lisez ou rédigez vos propres
évaluations pour vos applications préférées. Téléchargez et installez les apps sur
votre écran d’accueil. Consultez la section Chapitre 23, « App Store, » à la page 198.
Découvrez de nouveaux jeux et faites part de vos expériences de jeu à vos amis
du monde entier (iPhone 3GS ou ultérieur). Invitez un ami ou proposez un match
à un autre adversaire de valeur. Vérifiez les classements des autres joueurs. Gagnez
des points de réalisation. Consultez la section Chapitre 24, « Game Center, » à la
page 205.
Configurez des comptes et effectuez tous les réglages de l’iPhone de façon
centralisée. Définissez votre propre limite de volume pour le confort d’écoute.
Réglez votre sonnerie, votre fond d’écran et la luminosité de votre écran. Effectuez
les réglages de votre réseau, votre téléphone, votre courrier, votre accès web, votre
musique, vos vidéos, vos photos, etc. Utilisez les réglages Service de localisation
pour définir les options de confidentialité de localisation pour Plans, Appareil
photo, Boussole et certaines apps tierces. Activez le verrouillage automatique et un
code de sécurité. Restreignez l’accès au contenu iTunes explicite et à certaines apps.
Réinitialisez l’iPhone. Consultez la section Chapitre 25, « Réglages, » à la page 214.
Synchronisez les coordonnées de vos contacts à partir de MobileMe, Carnet
d’adresses Mac OS X, le carnet d’adresses Yahoo!, Google Contacts, le carnet
d’adresses Windows (Outlook Express), Microsoft Outlook ou Microsoft Exchange.
Recherchez, ajoutez, modifiez ou supprimez des contacts qui sont ensuite
synchronisés avec votre ordinateur. Consultez la section Chapitre 26, « Contacts, » à
la page 245.
Chapitre 1 Vue d’ensemble de l’iPhone 17
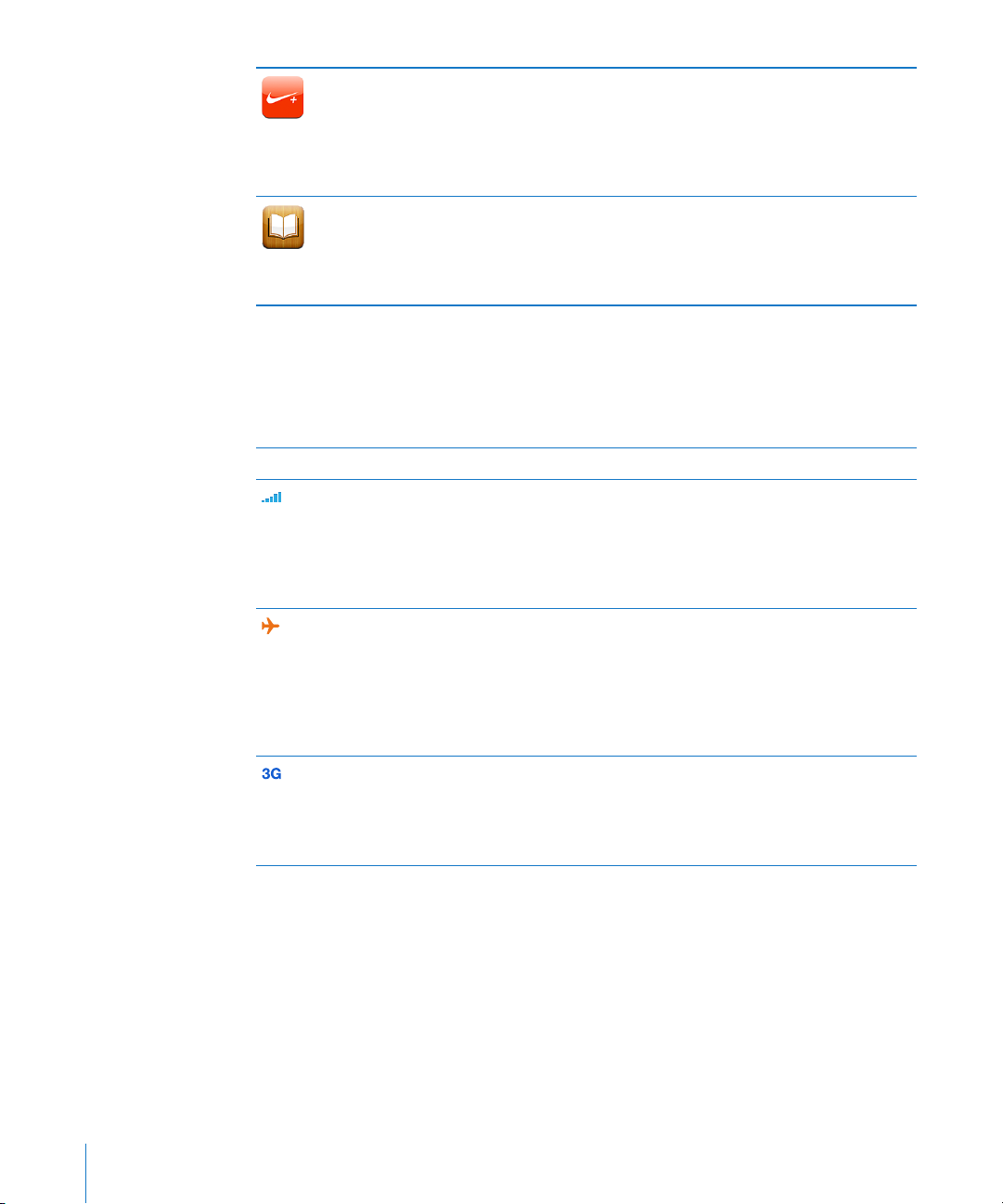
Nike + iPod (qui apparaît quand vous l’activez dans Réglages) transforme l’iPhone
en un compagnon d’entraînement. Faites le suivi de votre allure, temps et distance
Nike + iPod
iBooks
d’un entraînement à l’autre et choisissez un morceau pour vous dynamiser.
(iPhone 3GS ou ultérieur. Cette fonction requiert des chaussures Nike et un capteur
Nike + iPod, vendus séparément.) Consultez la section Chapitre 27, « Nike + iPod, » à
la page 252.
Téléchargez l’app iBooks gratuite sur l’App Store pour lire et acheter des
livres en toute facilité. Procurez-vous aussi bien des grands classiques que des
best-sellers sur l’iBookstore intégré. Ajoutez des livres ePub ou PDF sur votre
étagère à l’aide d’iTunes. Imprimez des documents PDF. Consultez la section
Chapitre 28, « iBooks, » à la page 256.
Icônes d’état
Les icônes de la barre d’état située en haut de l’écran proposent des informations
concernant l’iPhone :
Icône d’état Signification
Signal de cellule* Indique si vous êtes à portée du réseau
de téléphonie mobile et passer et recevoir
des appels. Le nombre de barres est
proportionnel à la qualité du signal.
S’il n’y a pas de service, les barres sont
remplacées par Absence de service.
Mode Avion Indique que le mode avion est activé
et que vous ne pouvez pas utiliser
le téléphone, accéder à Internet ou
utiliser les appareils Bluetooth®. Les
fonctionnalités qui ne sont pas liées au
réseau sans fil sont disponibles. Consultez
la section « Mode Avion » à la page 214.
3G Indique que le réseau 3G de votre
opérateur est disponible et que l’iPhone
peut se connecter à Internet via ce réseau.
Consultez la section « Connexion de
l’iPhone à Internet » à la page 24.
18 Chapitre 1 Vue d’ensemble de l’iPhone
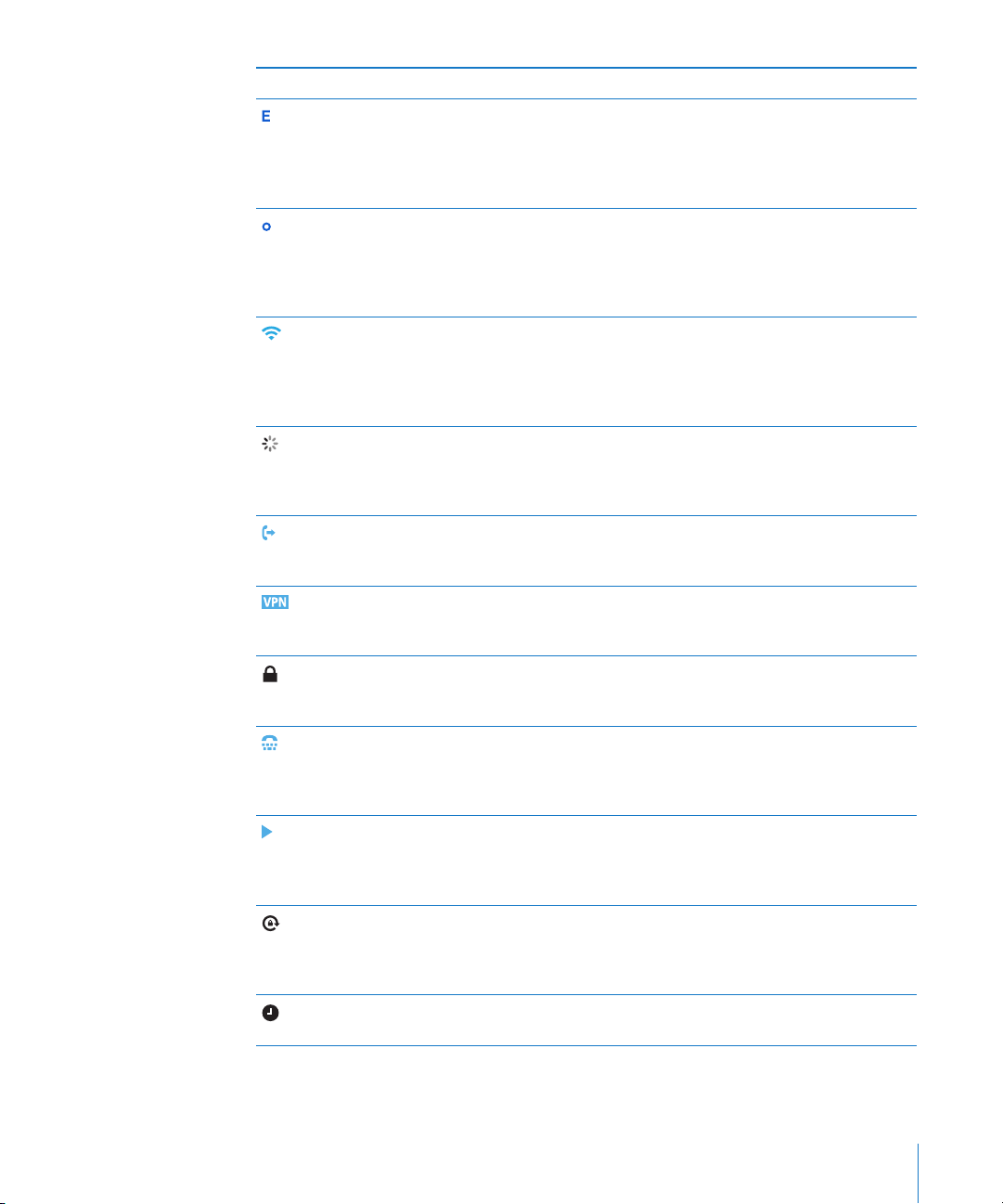
Icône d’état Signification
EDGE Indique que le réseau EDGE de votre
opérateur est disponible et que l’iPhone
peut se connecter à Internet via ce réseau.
Consultez la section « Connexion de
l’iPhone à Internet » à la page 24.
GPRS Indique que le réseau GPRS de votre
opérateur est disponible et que l’iPhone
peut se connecter à Internet via ce réseau.
Consultez la section « Connexion de
l’iPhone à Internet » à la page 24.
Wi-Fi* Indique que l’iPhone est connecté à
Internet par un réseau Wi-Fi. Le nombre de
barres est proportionnel à la qualité de la
connexion. Consultez la section « Accès à
un réseau Wi-Fi » à la page 25.
Activité réseau Affiche la synchronisation sans fil ou
toute autre activité réseau. Certaines apps
tierces peuvent également utiliser cette
icône pour indiquer un processus actif.
Renvoi d’appel Indique que le renvoi d’appel est
configuré sur l’iPhone. Consultez la section
« Renvoi d’appel » à la page 236.
VPN Indique que vous êtes connecté à un réseau
en utilisant un VPN (réseau privé virtuel).
Consultez la section « Réseau » à la page 220.
Cadenas Indique que l’iPhone est verrouillé.
Consultez la section « Bouton Marche/
Arrêt Marche/Veille » à la page 11.
TTY Indique que l’iPhone est prêt à fonctionner
avec une machine TTY. Consultez la
section « Utilisation de l’iPhone avec un
téléscripteur (TTY) » à la page 237.
Lecture Indique qu’un morceau, un livre audio ou
un podcast est à l’écoute. Consultez la
section « Lecture de morceaux et d’autre
contenu audio » à la page 104.
Verrouillage en orientation portrait Indique que l’écran de l’iPhone est
verrouillé en orientation portrait. Consultez
la section « Affichage en orientation
portrait ou paysage » à la page 34.
Alarme Indique qu’une alarme est réglée. Consultez
la section « Alarmes » à la page 173.
Chapitre 1 Vue d’ensemble de l’iPhone 19

Icône d’état Signification
Service de localisation Indique qu’une app utilise le service de
localisation. Consultez la section « Service
de localisation » à la page 222.
Bluetooth* Icône bleue ou blanche : Bluetooth est
activé et un appareil, tel qu’un casque ou
un kit de voiture, est connecté. Icône grise :
Bluetooth est activé mais aucun appareil
n’est connecté. Aucune icône Bluetooth :
Bluetooth est désactivé. Consultez la
section « Appareils Bluetooth » à la page 55.
Batterie Indique le niveau de la batterie ou
l’état de la charge. Consultez la section
« Batterie » à la page 57.
* L’utilisation de certains accessoires avec l’iPhone peut altérer les performances sans fil.
20 Chapitre 1 Vue d’ensemble de l’iPhone
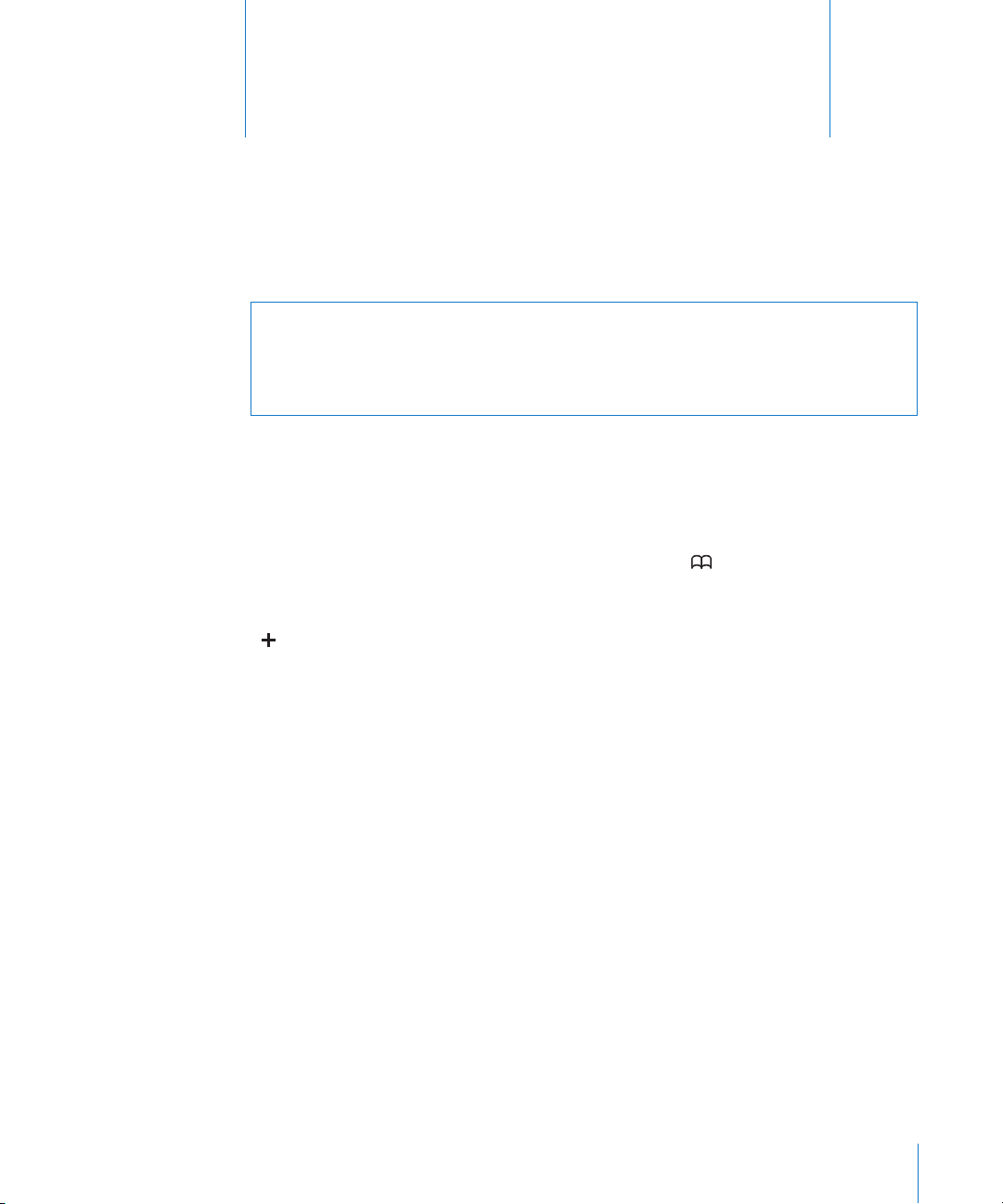
Démarrage
2
AVERTISSEMENT : Pour éviter tout risque de dommage corporel, lisez attentivement
toutes les consignes d’utilisation de ce guide et les consignes de sécurité du « Guide
d’informations importantes sur le produit » de l’iPhone, à l’adresse support.apple.com/
manuals/fr_FR/iphone avant d’utiliser l’iPhone.
Visualisation du Guide de l’utilisateur sur l’écran de l’iPhone
Le Guide de l’utilisateur de l’iPhone, optimisé pour être consulté sur l’iPhone, est
disponible à l’adresse help.apple.com/iphone
Pour afficher le guide sur iPhone : Dans Safari, touchez , puis le signet Guide de
l’utilisateur de l’iPhone.
Pour ajouter l’icône du guide à l’écran d’accueil : Lorsque le guide est ouvert, touchez
, puis « Ajouter à l’écran d’accueil ».
Le Guide de l’utilisateur de l’iPhone est disponible dans de nombreuses langues.
Pour afficher le guide dans une autre langue : Touchez Modifier la langue, en bas de
l’écran de la page de contenu principale, puis sélectionnez la langue de votre choix.
Éléments nécessaires
Pour utiliser l’iPhone, vous avez besoin des éléments suivants :
un plan de service sans fil auprès d’un opérateur offrant un service iPhone dans
votre région ;
Un Mac ou un PC équipé d’un port USB 2.0 et de l’un des systèmes d’exploitation
suivants :
Mac OS X version 10.5.8 ou ultérieure,
Windows 7, Windows Vista, Windows XP Édition Familiale ou Windows XP
Professionnel avec Service Pack 3 ;
une résolution d’écran de 1024 x 768 minimum ;
iTunes 10,1 ou ultérieur, disponible à la page www.itunes.com/fr/download
21
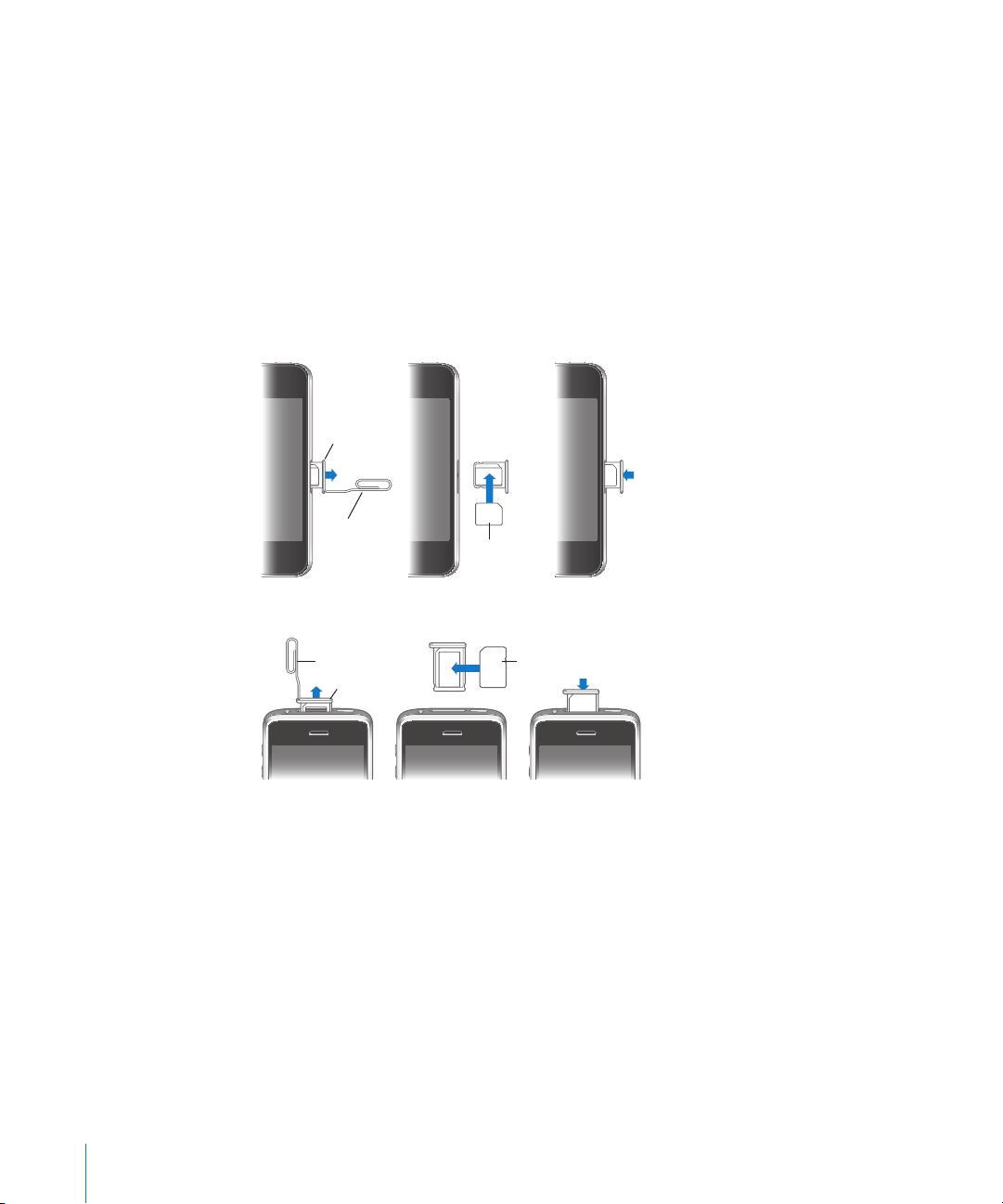
QuickTime 7.6.2 ou ultérieur (pour la lecture de vidéos enregistrées par l’iPhone 3GS
Carte
micro SIM
Tiroir de carte
micro SIM
Trombone
ou outil
d'éjection SIM
Carte
SIM
Emplacement
SIM
Outil d’éjection
de la carte SIM
ou ultérieur sur votre ordinateur) ;
Un identifiant Apple (par exemple un compte iTunes Store ou MobileMe) pour les
achats sur l’iTunes Store ou l’App Store
une connexion Internet pour votre ordinateur (haut débit recommandé).
Installation de la carte SIM
Si votre carte SIM n’était pas préinstallée, vous devez l’installer avant de pouvoir utiliser
votre iPhone.
Installation de la carte SIM dans l’iPhone 4
Installation de la carte SIM dans l’iPhone 3GS
Pour installer la carte SIM :
1 Insérez l’extrémité d’un trombone ou l’outil d’éjection de carte SIM dans l’orifice du
tiroir de carte SIM.
Appuyez fermement sur l’outil en le tenant bien droit jusqu’à ce que le tiroir s’éjecte.
2 Retirez le tiroir de carte SIM et placez-y la carte SIM comme illustré.
3 Alignez le tiroir, la carte SIM sur le dessus comme illustré, puis replacez-le
soigneusement.
22 Chapitre 2 Démarrage

Activation de l’iPhone
Vous devez activer l’iPhone, c’est-à-dire souscrire un plan de service auprès d’un
opérateur de service iPhone de votre région, puis enregistrer votre iPhone auprès du
réseau.
Votre iPhone peut avoir été activé au moment de l’achat. Si ce n’est pas le cas,
contactez votre revendeur iPhone ou votre opérateur de service cellulaire.
Pour plus de renseignements sur l’iPhone, accédez à la page www.apple.com/fr/
iphone.
Configuration de l’iPhone
Avant de pouvoir utiliser l’iPhone, vous devez le configurer dans iTunes. Pendant la
configuration, vous pouvez créer un nouvel identifiant Apple ou indiquer un identifiant
existant afin d’activer les achats à partir de votre iPhone. (L’iTunes Store peut ne pas
être disponible dans tous les pays et régions.). iTunes enregistre également le numéro
de série de votre iPhone au cas où vous en auriez besoin.
Pour configurer l’iPhone :
1 Téléchargez et installez la dernière version d’iTunes à la page www.itunes.com/fr/
download.
2 Connectez l’iPhone à un port USB 2.0 de votre Mac ou PC à l’aide du câble fourni avec
l’iPhone.
3 Suivez les instructions à l’écran.
Dans l’écran Configurer votre iPhone, sélectionnez « Synchroniser automatiquement
les contacts, calendriers et signets » pour que les éléments correspondants se
synchronisent automatiquement chaque fois que vous connectez votre iPhone à votre
ordinateur. Vous pouvez également personnaliser vos réglages de synchronisation
dans iTunes. Consultez la section « Synchronisation avec iTunes » à la page 63.
Chapitre 2 Démarrage 23
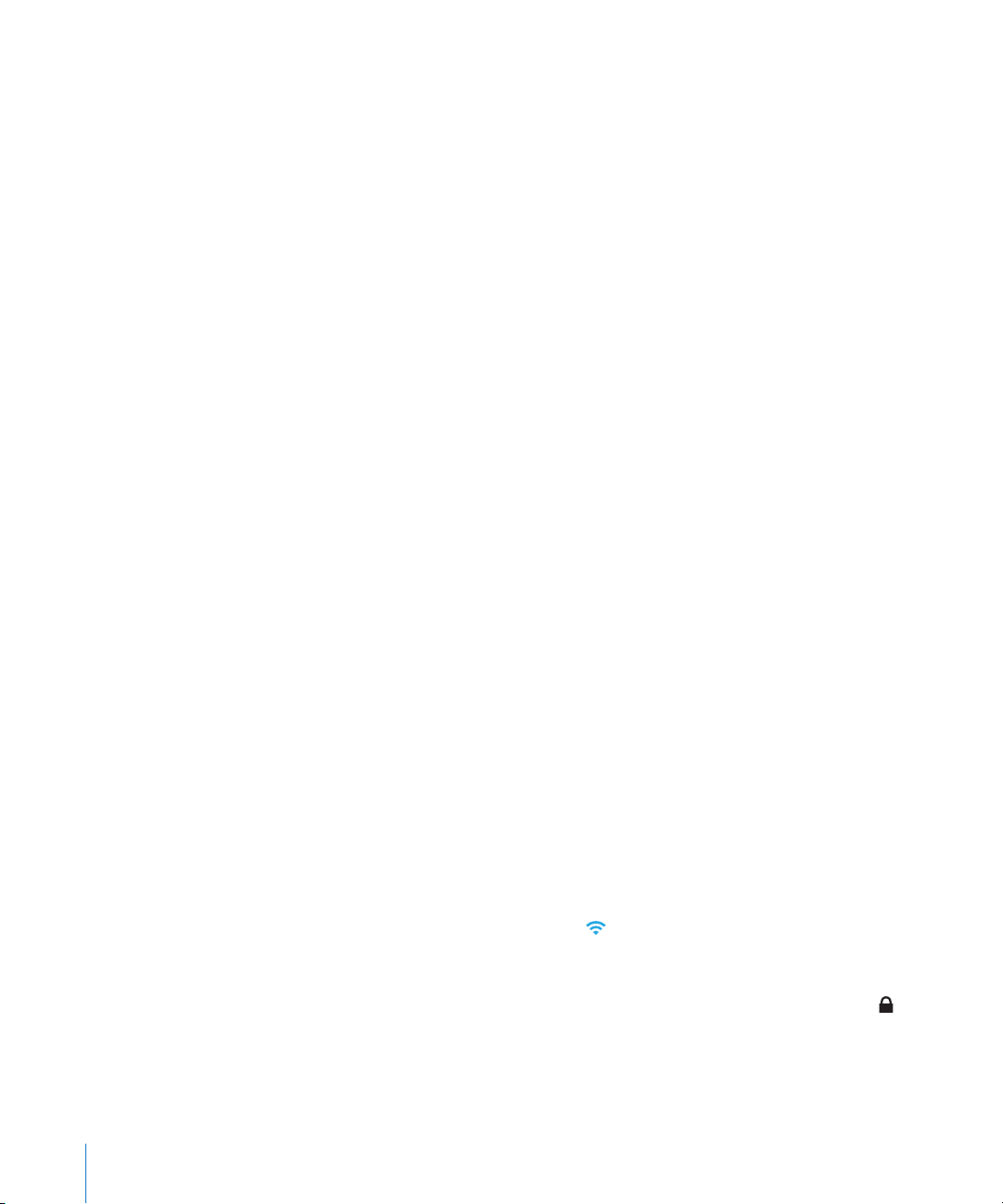
Remarque : Si vous souffrez de troubles de la vue, VoiceOver (iPhone 3GS ou
ultérieur) peut vous aider à configurer l’iPhone sans l’aide de quiconque. VoiceOver
décrit vocalement le contenu de l’écran, ce qui permet d’utiliser l’iPhone sans le voir.
Lorsque vous connectez l’iPhone à votre ordinateur, iTunes détecte si vous utilisez
un lecteur d’écran compatible sur votre ordinateur, comme VoiceOver sur un Mac ou
GW-Micro Window-Eyes sur un PC, et active automatiquement VoiceOver sur l’iPhone.
Vous pouvez également faire appel à un utilisateur voyant pour activer à votre place
VoiceOver sur l’iPhone à l’aide des réglages Accessibilité. (VoiceOver peut ne pas être
disponible dans toutes les langues.) Consultez la section « VoiceOver » à la page 264.
Déconnexion de l’iPhone de votre ordinateur
Vous pouvez déconnecter à tout moment l’iPhone de votre ordinateur. Cependant,
si vous le faites pendant une synchronisation, il se peut que certaines données ne
soient pas synchronisées jusqu’à la prochaine synchronisation entre l’iPhone et votre
ordinateur.
Lorsque l’iPhone est en cours de synchronisation avec votre ordinateur, l’iPhone
indique Synchronisation en cours. Si vous déconnectez l’iPhone avant qu’il ait terminé
la synchronisation, il se peut que certaines données ne soient pas transférées. À la fin
de la synchronisation, iTunes indique « La synchronisation de l’iPhone est terminée ».
Pour annuler une synchronisation : Faites glisser le curseur sur l’iPhone.
Si vous recevez un appel au cours d’une synchronisation, celle-ci est annulée
automatiquement et vous pouvez déconnecter l’iPhone pour répondre. Connectez
l’iPhone après l’appel pour terminer la synchronisation.
Connexion à Internet
L’iPhone se connecte automatiquement à Internet chaque fois que vous utilisez Mail,
Safari, YouTube, Bourse, Plans, Météo, l’App Store ou l’iTunes Store.
Connexion de l’iPhone à Internet
L’iPhone peut se connecter à Internet par le biais d’un réseau Wi-Fi ou d’un réseau de
téléphonie mobile. L’iPhone effectue les opérations suivantes dans l’ordre jusqu’à être
connecté :
Il se connecte via le dernier réseau Wi-Fi disponible que vous avez utilisé.
Si aucun réseau Wi-Fi précédemment utilisé n’est disponible, l’iPhone propose une
liste de réseaux Wi-Fi qui se trouvent dans le rayon de détection. Touchez un réseau
et, si nécessaire, saisissez le mot de passe de connexion. L’icône de verrouillage
apparaît à côté de chaque réseau exigeant un mot de passe. Vous pouvez désactiver
l’affichage automatique des réseaux disponibles sur l’iPhone. Consultez la section
« Wi-Fi » à la page 216.
24 Chapitre 2 Démarrage
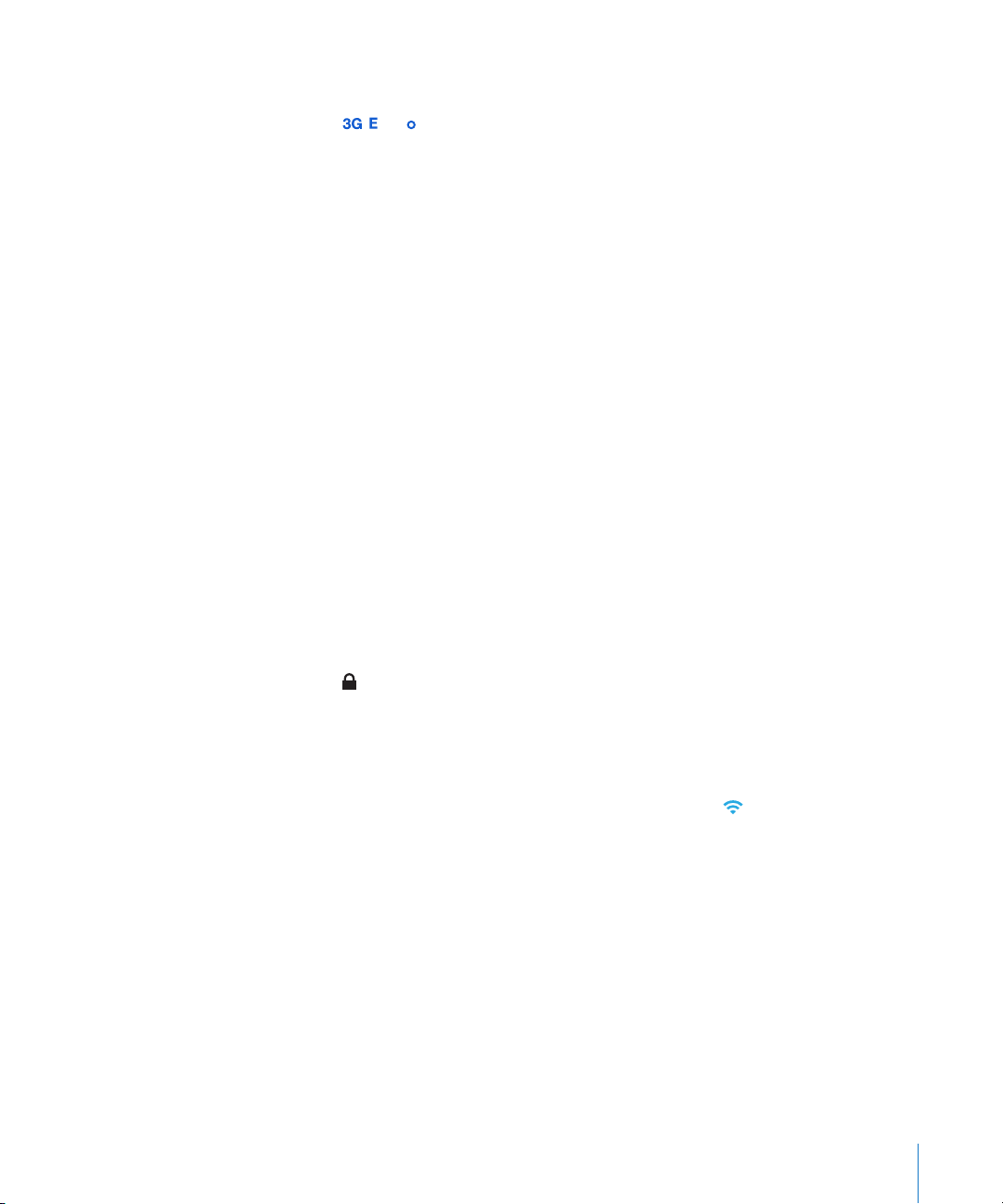
Si aucun réseau Wi-Fi n’est disponible ou que vous choisissez de ne pas vous
connecter à un réseau, l’iPhone se connecte à Internet via un réseau de téléphonie
mobile ( , ou ). Vous pouvez empêcher l’iPhone d’utiliser des données cellulaires
dans Réglages. Consultez la section « Réseau » à la page 220.
Si aucun réseau de données Wi-Fi ni aucun réseau de téléphonie mobile n’est
disponible, l’iPhone ne peut se connecter à Internet.
Remarque : sauf si vous disposez d’une connexion 3G, vous ne pouvez pas utiliser
Internet sur un réseau de téléphonie mobile lorsqu’un appel est en cours. Vous devez
disposer d’une connexion Wi-Fi pour utiliser des apps Internet tout en parlant au
téléphone.
La plupart des réseaux Wi-Fi sont utilisables gratuitement, y compris, dans certains
pays ou régions, à partir de bornes Wi-Fi fournies par votre opérateur iPhone. Certains
réseaux sont payants. Pour accéder à Internet via un point d’accès Wi-Fi payant, vous
pouvez généralement ouvrir une page web dans Safari afin de vous abonner.
Accès à un réseau Wi-Fi
Les réglages Wi-Fi vous permettent d’activer la fonction Wi-Fi et d’accéder aux réseaux
Wi-Fi.
Pour activer le mode Wi-Fi : Choisissez Réglages > Wi-Fi et activez l’option Wi-Fi.
Pour accéder à un réseau Wi-Fi : Choisissez Réglages > Wi-Fi, attendez quelques
instants pendant que l’iPhone détecte les réseaux à portée, puis sélectionnez un
réseau (l’accès à certains réseaux Wi-Fi est payant). Le cas échéant, tapez un mot de
passe et touchez Rejoindre (les réseaux qui nécessitent un mot de passe présentent
une icône représentant un cadenas).
Une fois que vous avez rejoint un réseau Wi-Fi, l’iPhone s’y connecte automatiquement
chaque fois que le réseau est à portée. Si plusieurs réseaux déjà utilisés se trouvent à
portée, l’iPhone se connecte au dernier réseau utilisé.
Lorsque l’iPhone est connecté à un réseau Wi-Fi, l’icône Wi-Fi située dans la barre
d’état en haut de l’écran indique la qualité de la connexion. Le nombre de barres qui
s’affichent est proportionnel à la qualité de la connexion.
Pour plus d’informations sur la configuration des réglages Wi-Fi, consultez la section
« Wi-Fi » à la page 216.
Accès à un réseau de téléphonie mobile
Les protocoles 3G, EDGE et GPRS permettent une connectivité Internet via le réseau
cellulaire disponible avec le service sans fil de l’opérateur de votre iPhone. Vérifiez la
couverture réseau de votre opérateur dans votre zone géographique.
Chapitre 2 Démarrage 25
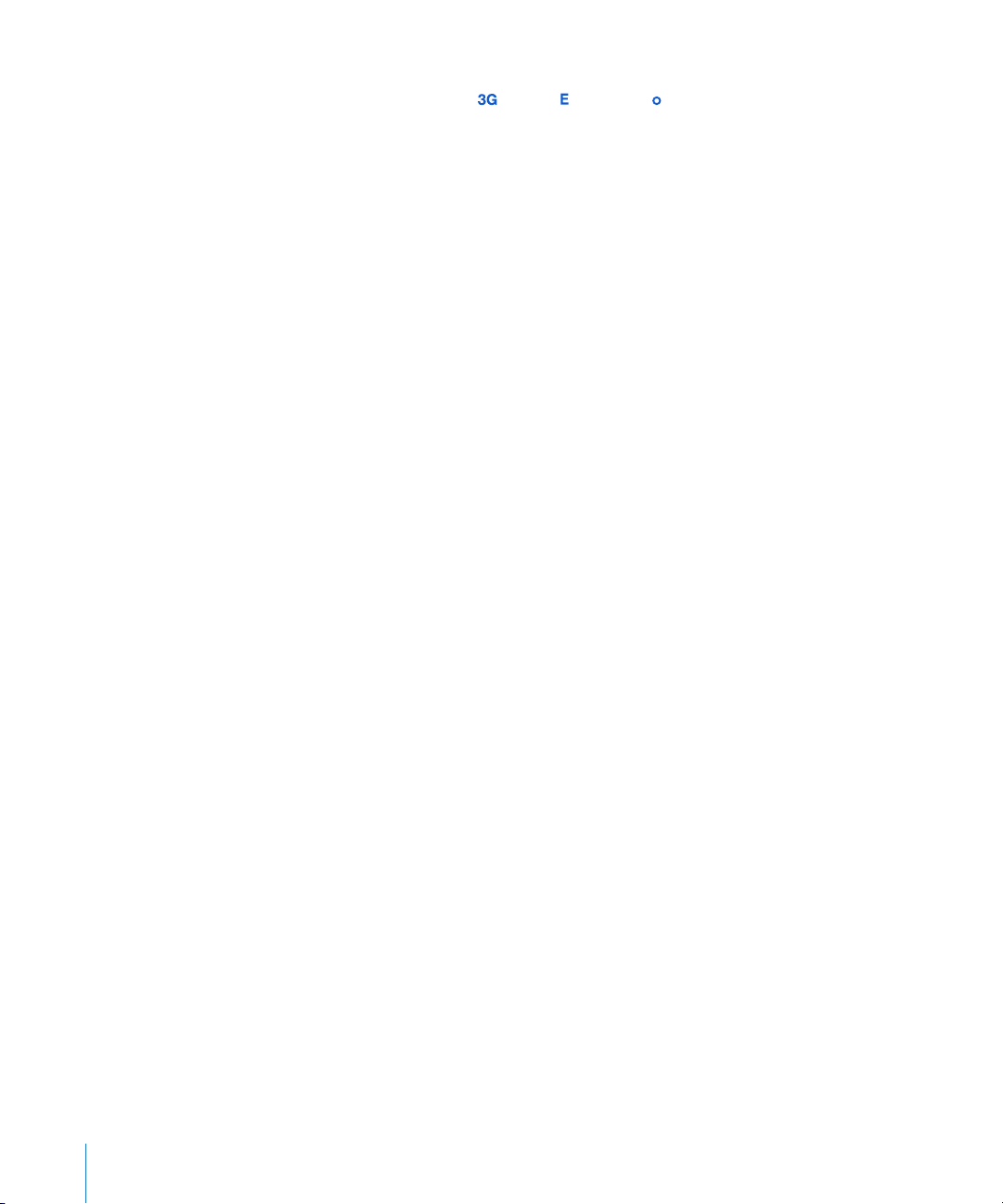
Pour savoir si l’iPhone est connecté à Internet via le réseau de téléphonie mobile, vous
pouvez vérifier si l’icône 3G ( ), EDGE ( ) ou GPRS ( ) est affichée dans la barre d’état
située en haut de l’écran.
Remarque : Sauf si vous disposez d’une connexion 3G, vous risquez de ne pas pouvoir
recevoir d’appels pendant que l’iPhone transfère activement des données sur un
réseau cellulaire (téléchargement d’une page web, par exemple). Les appels entrants
sont alors dirigés automatiquement vers la messagerie vocale.
Pour activer la 3G : Dans Réglages, choisissez Général > Réseau et touchez Activer la 3G.
Si vous êtes hors de portée du réseau de votre opérateur, vous pourrez peut-être
accéder à Internet par le biais d’un autre opérateur. Pour activer la messagerie
électronique, la navigation web ou d’autres services de transfert de données, lorsqu’ils
sont disponibles, activez l’option Données à l’étranger.
Pour activer le mode Données à l’étranger : Dans Réglages, choisissez Général >
Réseau et activez l’option Données à l’étranger.
Important : Des coûts liés à l’utilisation des services de données peuvent s’appliquer.
Pour les éviter, désactivez l’option Données à l’étranger.
Accès à Internet dans un avion
Le mode avion désactive les émetteurs et récepteurs téléphoniques, Wi-Fi, Bluetooth
et GPS de l’iPhone afin d’éviter d’interférer avec le fonctionnement de l’avion. Le
mode avion désactive de nombreuses fonctionnalités de l’iPhone. Dans certains
pays ou régions, lorsque cela est autorisé par le transporteur aérien et les lois et
réglementations en vigueur, vous pouvez activer le mode Wi-Fi alors que le mode
Avion est activé, de manière à :
envoyer et recevoir des messages électroniques ;
naviguer sur Internet ;
synchroniser vos contacts, calendriers signez de navigateur et notes (iPhone 3GS ou
ultérieur) par voie hertzienne ;
visionner des vidéos YouTube ;
obtenir des cotations boursières ;
obtenir l’emplacement de lieux sur une carte ;
recevoir des bulletins météo ;
acheter de la musique et des apps.
Vous pourriez également être autorisé à activer Bluetooth pour utiliser des appareils
Bluetooth avec votre iPhone.
Pour plus d’informations, consultez la section « Mode Avion » à la page 214.
26 Chapitre 2 Démarrage
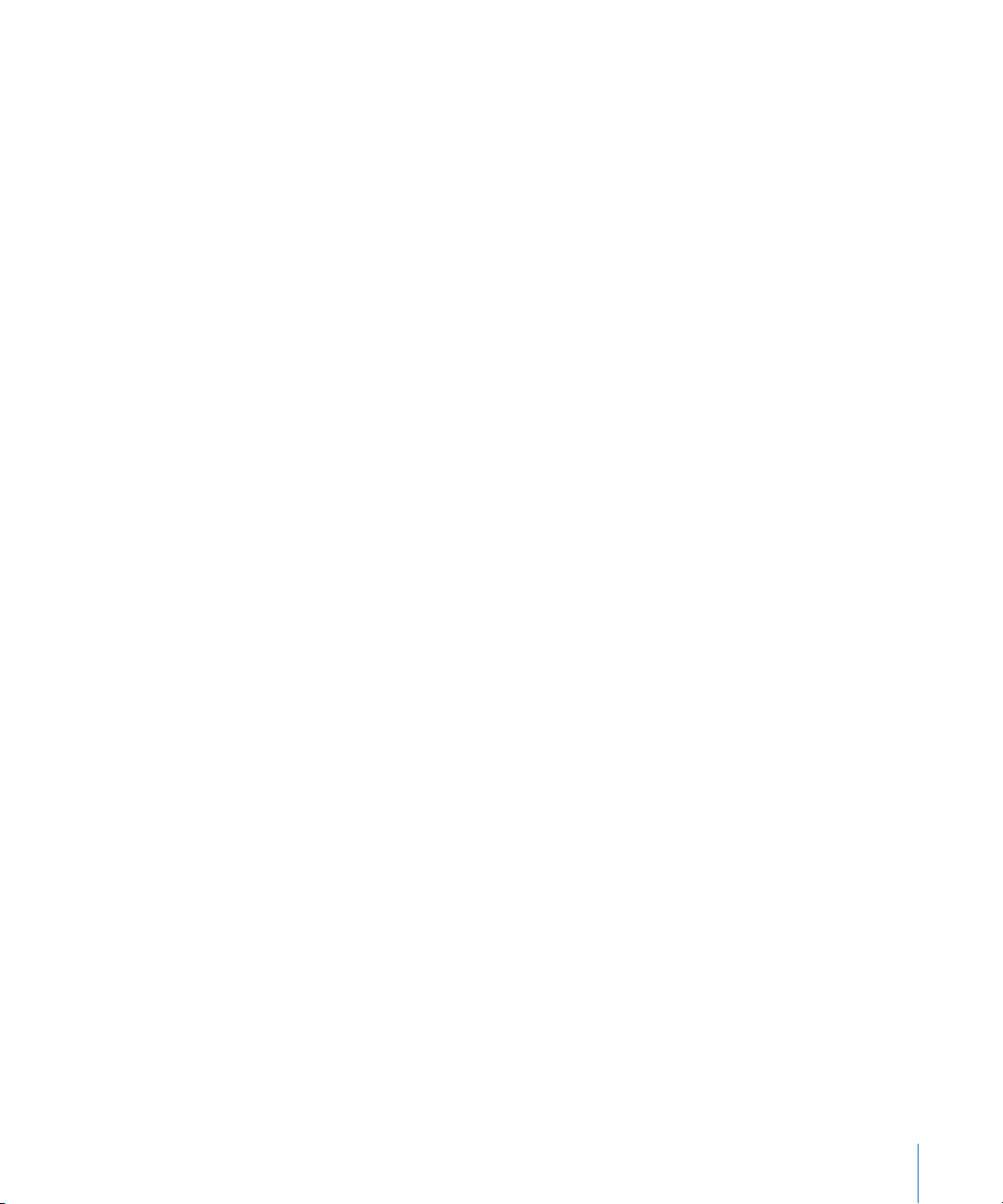
Accès par VPN
La norme VPN (réseau privé virtuel, en anglais « Virtual Private Network ») permet un
accès sécurisé via Internet à des réseaux privés, comme le réseau de votre entreprise
ou école. Utilisez les réglages Réseau pour configurer et activer un VPN. Consultez la
section « Réseau » à la page 220.
Utilisation de l’iPhone comme un modem
Vous pouvez utiliser l’iPhone comme modem pour partager votre connexion Internet
avec votre ordinateur. Il est possible de connecter l’iPhone à votre ordinateur via le
câble connecteur Dock vers USB ou via Bluetooth.
Remarque : Le partage Internet peut ne pas être disponible dans tous les pays ou
régions. Des frais supplémentaires peuvent s’appliquer. Contactez votre opérateur pour
en savoir plus.
Le partage de connexion à Internet est possible sur le réseau de téléphonie mobile.
Vous ne pouvez pas partager une connexion Wi-Fi à Internet. Si vous bénéficiez
d’une connexion 3G, vous pouvez passer et recevoir des appels tout en partageant la
connexion à Internet.
Pour configurer le partage de connexion Internet :
1 Dans Réglages, choisissez Général > Réseau > Partage Internet.
2 Faites glisser le commutateur Partage Internet sur Oui.
3 Pour connecter l’iPhone à l’ordinateur :
USB : Connectez votre ordinateur à l’iPhone à l’aide du câble connecteur Dock vers
USB. Dans les réglages des services réseau de votre ordinateur, sélectionnez iPhone.
Sur un Mac, une fenêtre affiche « Une nouvelle interface réseau a été détectée » la
première fois que vous vous connectez. Cliquez sur Préférences Réseau, configurez
les réglages réseau de l’iPhone et cliquez sur Appliquer. Sur un PC, ouvrez le
Panneau de configuration Réseau pour sélectionner et configurer la connexion à
l’iPhone.
Bluetooth : sur l’iPhone, sélectionnez Réglages > Général > Bluetooth, puis activez
Bluetooth. Consultez la documentation fournie avec le logiciel système de votre
ordinateur pour jumeler et connecter l’iPhone et votre ordinateur.
Une fois la connexion établie, une bande bleue apparaît en haut de l’écran. Le partage
de connexion à Internet demeure activé lorsque vous vous connectez via le port USB,
même si vous n’utilisez pas activement la connexion à Internet.
Pour contrôler l’utilisation du réseau de données cellulaires : Dans Réglages,
sélectionnez Général > Utilisation.
Chapitre 2 Démarrage 27
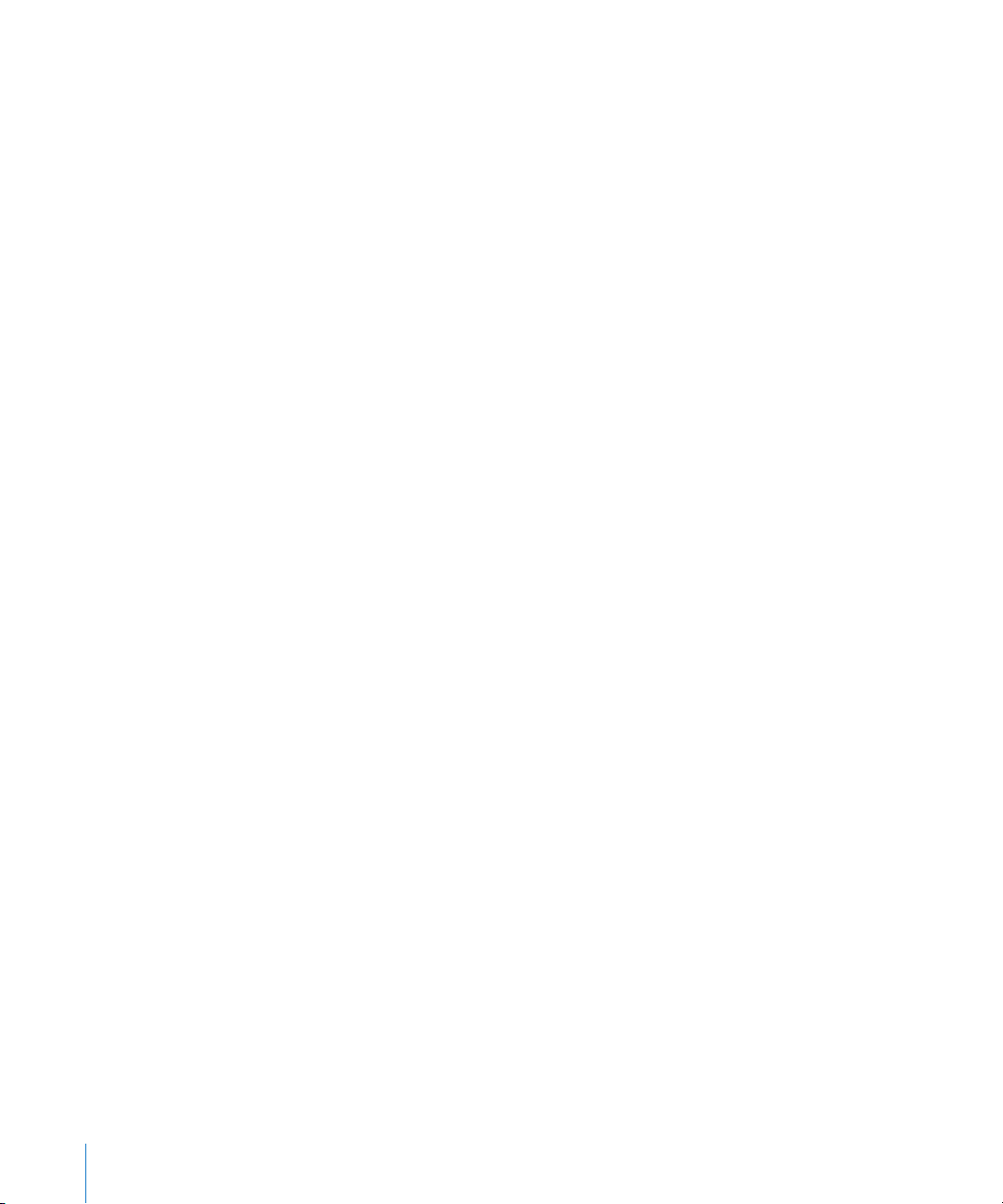
Ajout de comptes Mail, Contacts et Calendrier
À propos des comptes
L’iPhone fonctionne avec MobileMe, Microsoft Exchange et de nombreux systèmes
de messagerie, de contacts et de calendriers populaires. Si vous ne possédez pas
encore de compte de messagerie, vous pouvez obtenir un compte gratuit en ligne sur
www.yahoo.com, www.google.com ou www.aol.com. Vous pouvez également essayer
MobileMe gratuitement pendant 60 jours à la page www.me.com/fr.
Vous pouvez ajouter des contacts à l’aide d’un compte LDAP ou CardDAV, si votre
entreprise ou organisation le prend en charge. Consultez la section « Ajout de
contacts » à la page 245.
Vous pouvez ajouter un compte de calendrier CalDAV. Consultez la section
« Synchronisation de calendriers » à la page 127.
Vous pouvez vous abonner à des calendriers iCal (.ics) ou les importer à partir de Mail.
Consultez les sections « Abonnement à des calendriers » et « Importation de fichiers
de calendrier dans Mail » à la page 133.
Configuration de comptes MobileMe
Pour utiliser MobileMe sur votre iPhone, vous devez configurer un compte MobileMe
gratuit ou un abonnement MobileMe payant.
Un compte MobileMe gratuit vous permet d’utiliser la fonctionnalité Localiser mon
iPhone (non disponible dans toutes les régions) qui vous aide à localiser votre iPhone
en cas de perte ou de vol et protège les informations qui s’y trouvent. Consultez la
section « Fonctionnalités de sécurité » à la page 58.
Un abonnement payant à MobileMe vous permet d’utiliser la fonction Localiser mon
iPhone, ainsi que les fonctionnalités suivantes :
Compte de messagerie à me.com
Synchronisation sans fil de contacts, calendriers, signets et notes
Galerie MobileMe pour le partage de photos et de vidéos
iDisk MobileMe pour le stockage et le partage de fichiers
Vous pouvez effectuer un essai MobileMe gratuit de 60 jours à la page
www.apple.com/fr/mobileme.
Un compte MobileMe gratuit est disponible pour tout utilisateur d’un iPhone 4 avec
iOS 4.2 ou ultérieur. Si vous avez déjà créé un identifiant Apple pour l’App Store ou
Game Center, vous pouvez l’utiliser pour configurer votre compte MobileMe. Vous
pouvez créer un nouvel identifiant Apple si vous n’en avez encore pas, ou que vous
souhaitez un identifiant Apple différent pour votre compte MobileMe.
28 Chapitre 2 Démarrage
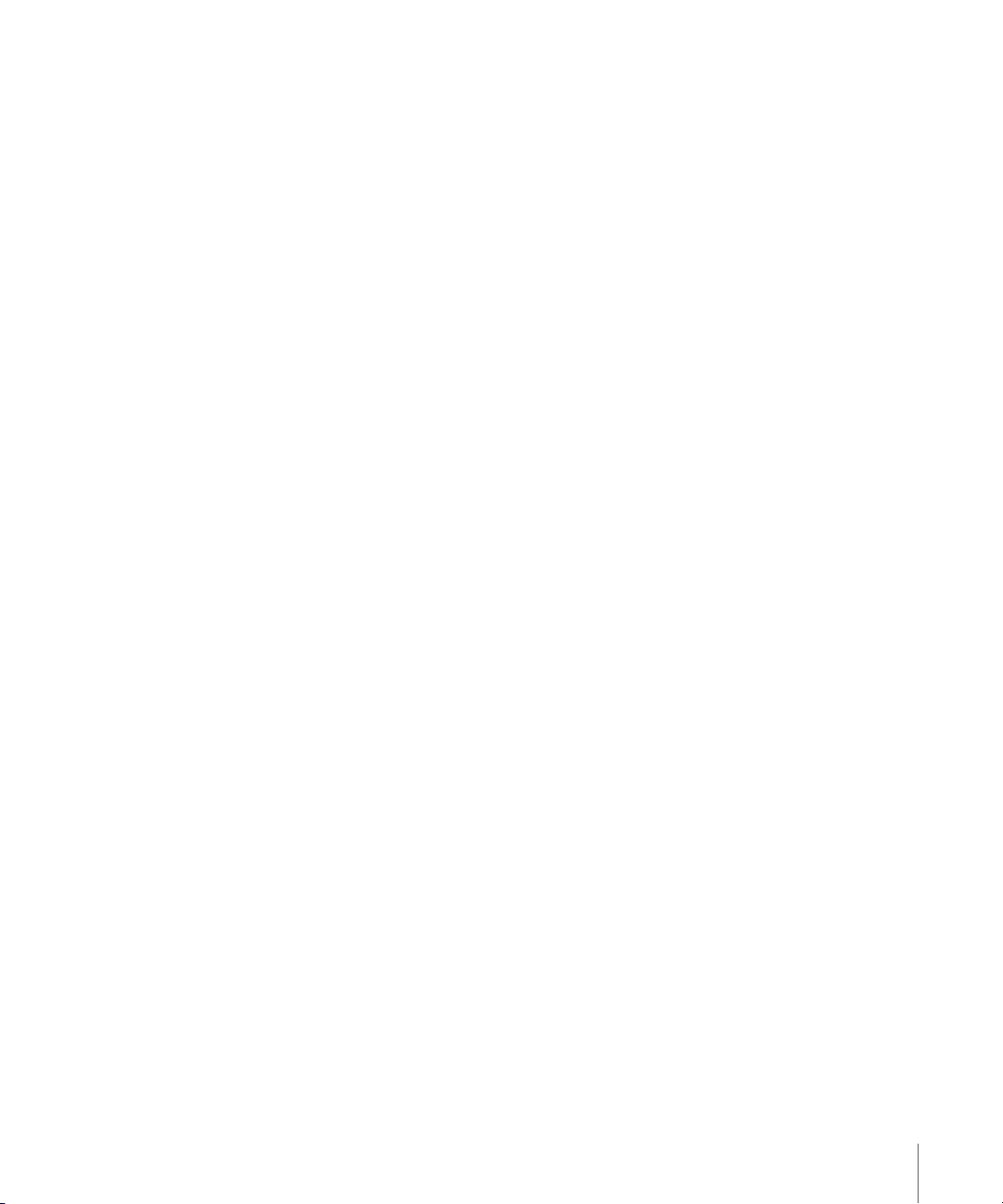
Pour configurer un compte MobileMe gratuit :
1 Dans Réglages, choisissez « Mail, Contacts, Calendrier ».
2 Touchez Ajouter un compte puis MobileMe.
3 Saisissez votre identifiant et votre mot de passe Apple, ou touchez Nouvel identifiant
Apple gratuit.
4 Suivez les instructions à l’écran.
Vérifiez votre adresse électronique si nécessaire.
5 Assurez-vous que la fonction Localiser mon iPhone est activée.
Vous ne pouvez utiliser qu’un seul compte MoileMe à fois pour le service Localiser
mon iPhone et pour la synchronisation de contacts, calendriers, signets et notes.
Pour utiliser les fonctions Galerie, iDisk et Localiser mon iPhone sur l’iPhone,
téléchargez les apps gratuites Galerie MobileMe, iDisk MobileMe et Localiser mon
iPhone sur l’App Store.
Configuration de comptes Microsoft Exchange
Pour utiliser Microsoft Exchange sur l’iPhone, vous devez ajouter un compte avec
vos réglages de compte Microsoft Exchange. Demandez les réglages appropriés à
l’administrateur de votre réseau ou à votre fournisseur d’accès à Internet.
L’iPhone utilise le protocole Exchange ActiveSync pour synchroniser par voie
hertzienne la messagerie électronique, les calendriers et contacts avec les versions
suivantes de Microsoft Exchange :
Exchange Server 2003 Service Pack 2
Exchange Server 2007 Service Pack 1
Exchange Server 2010
Lors de la configuration du compte, vous pouvez choisir quels services Exchange
utiliser avec l’iPhone :
Mail
Contacts
Calendriers
Les services que vous activez sont synchronisés automatiquement par voie
hertzienne sans devoir connecter l’iPhone à votre ordinateur. Consultez la section
« Synchronisation de comptes » à la page 62.
Vous pouvez configurer plusieurs comptes Exchange.
Pour configurer un compte Exchange :
1 Dans Réglages, choisissez « Mail, Contacts, Calendrier ».
2 Touchez Ajouter un compte puis Microsoft Exchange.
Chapitre 2 Démarrage 29
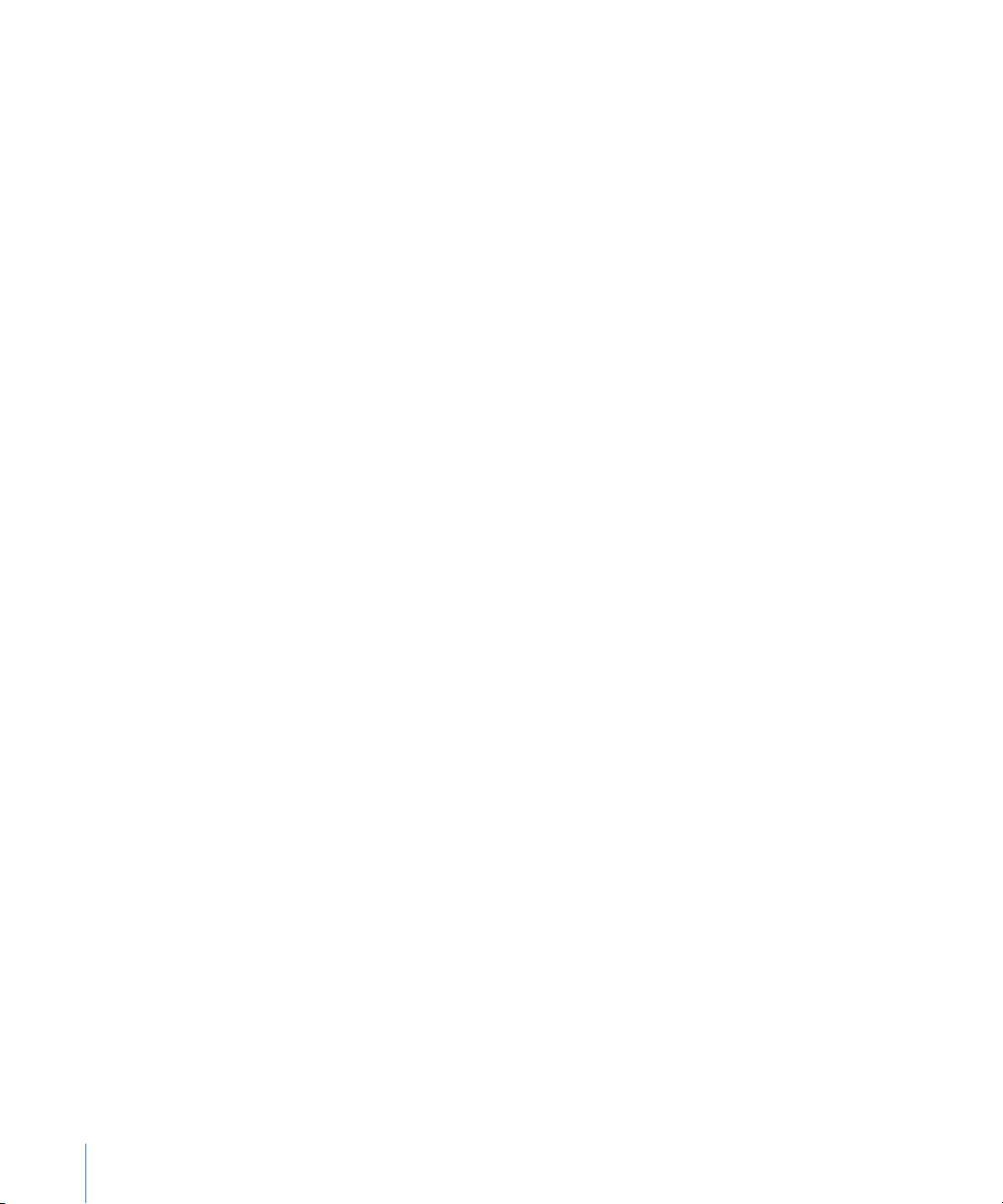
3 Saisissez votre adresse électronique complète, le domaine (facultatif), le nom
d’utilisateur et le mot de passe, ainsi que la description que vous souhaitez.
L’iPhone prend en charge le service Autodiscovery de Microsoft, qui utilise votre nom
d’utilisateur et votre mot de passe pour déterminer l’adresse du serveur Exchange.
Si l’adresse du serveur est indéterminable, il vous est demandé de la saisir. (Saisissez
l’adresse complète dans le champ Serveur.) Une fois connecté au serveur Exchange,
il se peut qu’un message vous demande de changer votre code afin de répondre aux
politiques définies sur le serveur.
4 Touchez les éléments que vous souhaitez utiliser sur l’iPhone (courrier électronique,
contacts et calendriers) et indiquez combien de journées de courrier synchroniser sur
l’iPhone.
Configuration de comptes Google, Yahoo! et AOL
Pour de nombreux comptes de messagerie populaires (Google, Yahoo!, AOL),
l’iPhone configure automatiquement la majorité des réglages pour vous. Lors de la
configuration du compte, vous pouvez choisir quels services du compte utiliser avec
l’iPhone. Les services que vous activez sont synchronisés automatiquement par voie
hertzienne sans devoir connecter l’iPhone à votre ordinateur. Consultez la section
« Synchronisation de comptes » à la page 62.
Pour configurer un compte :
1 Dans Réglages, choisissez « Mail, Contacts, Calendrier ».
2 Touchez Ajouter un compte puis Google, Yahoo! ou AOL.
3 Saisissez votre nom, votre adresse électronique complète, votre mot de passe et la
description que vous souhaitez.
4 Touchez les éléments que vous souhaitez utiliser sur l’iPhone. Les éléments disponibles
dépendent du fournisseur de services.
Configuration d’autres comptes
Choisissez Autres comptes pour configurer d’autres comptes de courrier électronique
(par exemple POP), de contacts (par exemple LDAP ou CardDAV), ou de calendriers
(par exemple CalDAV). Votre fournisseur de service ou administrateur système peut
vous fournir les réglages de compte nécessaires.
Pour configurer un compte :
1 Dans Réglages, choisissez « Mail, Contacts, Calendrier ».
2 Touchez Ajouter un compte puis Autre
3 Choisissez le type de compte à ajouter (Mail, Contacts ou Calendriers).
4 Saisissez vos informations de compte et touchez Enregistrer.
30 Chapitre 2 Démarrage
 Loading...
Loading...