Page 1
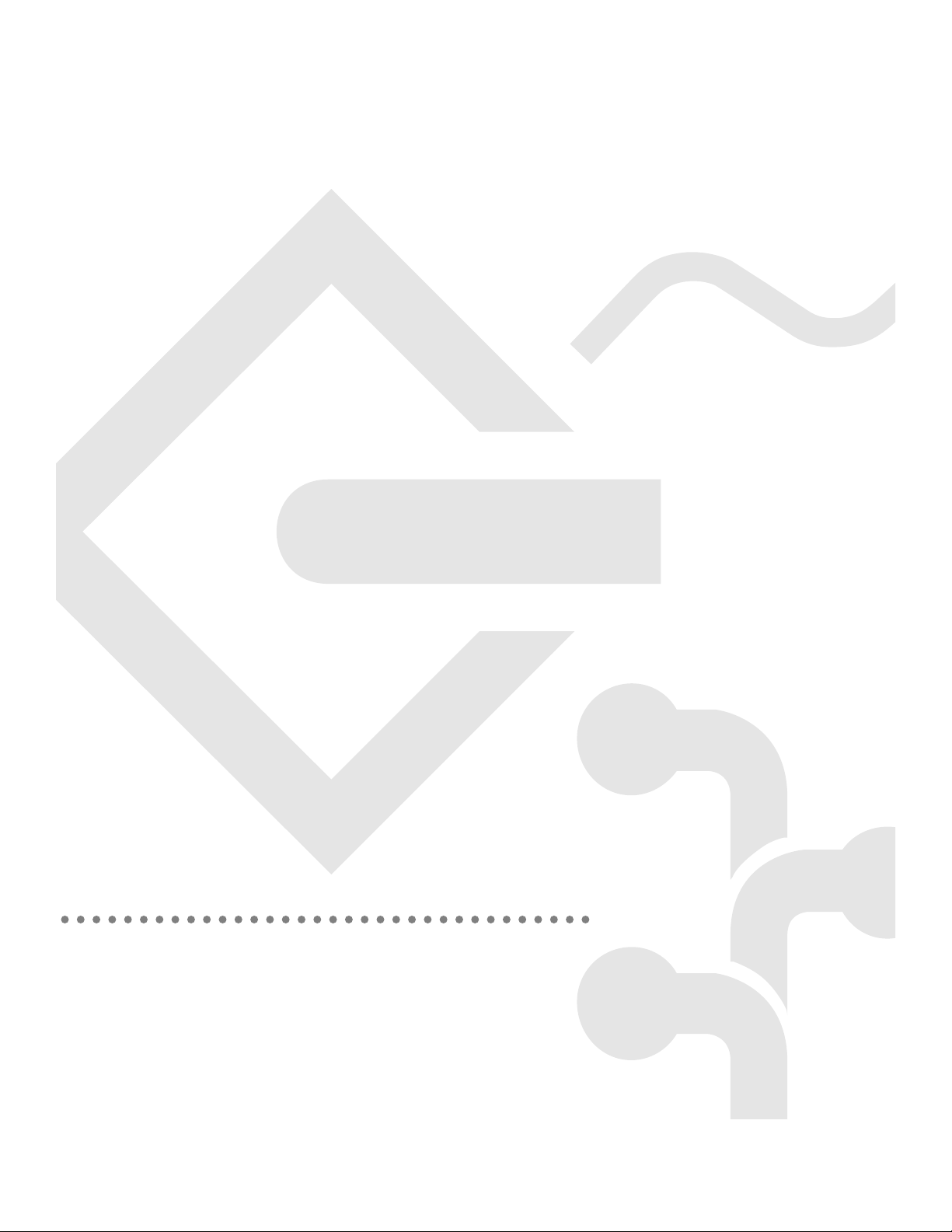
PowerBook
User’s Guide
Includes setup and important health-related information
for PowerBook 500 series computers
Page 2
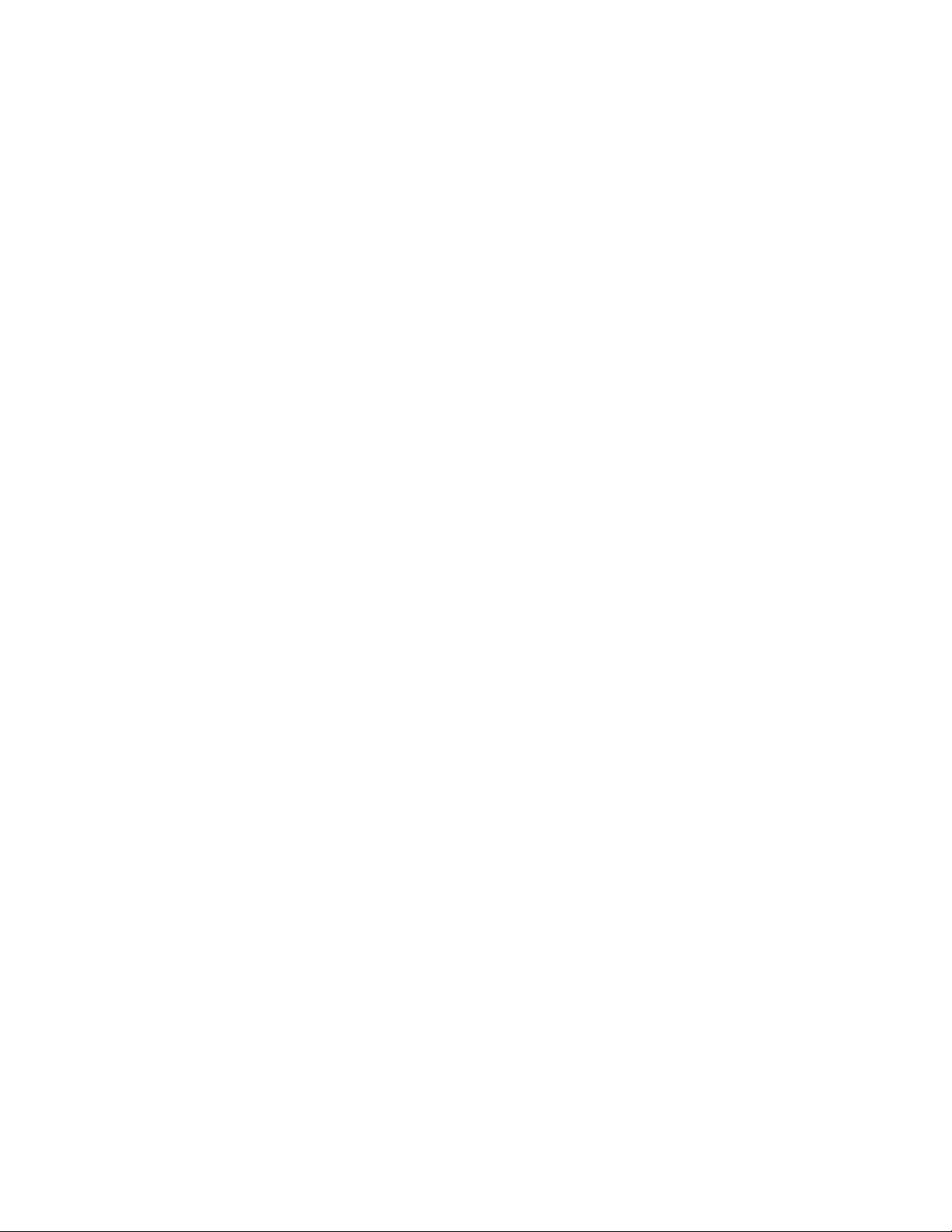
K Apple Computer, Inc.
© 1994 Apple Computer, Inc. All rights reserved.
Under the copyright laws, this manual may not be copied, in whole or in part, without the
written consent of Apple. Your rights to the software are governed by the accompanying
software license agreement.
The Apple logo is a trademark of Apple Computer, Inc., registered in the U.S. and other
countries. Use of the “keyboard” Apple logo (Option-Shift-K) for commercial purposes without
the prior written consent of Apple may constitute trademark infringement and unfair
competition in violation of federal and state laws.
Every effort has been made to ensure that the information in this manual is accurate. Apple is
not responsible for printing or clerical errors.
Apple Computer, Inc.
1 Infinite Loop
Cupertino, CA 95014-2084
(408) 996-1010
Apple, the Apple logo, LaserWriter, Macintosh, PowerBook, and StyleWriter are trademarks of
Apple Computer, Inc., registered in the U.S. and other countries.
Apple Desktop Bus, Balloon Help, and Finder are trademarks of Apple Computer, Inc.
Adobe, Adobe Illustrator, and PostScript are trademarks of Adobe Systems Incorporated,
registered in the United States. Adobe Photoshop is a trademark of Adobe Systems
Incorporated.
Exposure is a registered trademark of Preferred Publishers, Inc.
QMS is a registered trademark of QMS, Inc.
QuarkXPress is a registered trademark of Quark, Inc.
SuperPaint is a registered trademark of Aldus Corporation.
Tektronix is a registered trademark and Phaser is a trademark of Tektronix, Inc.
Simultaneously published in the United States and Canada.
Mention of third-party products is for informational purposes only and constitutes neither an
endorsement nor a recommendation. Apple assumes no responsibility with regard to the
performance or use of these products.
Page 3
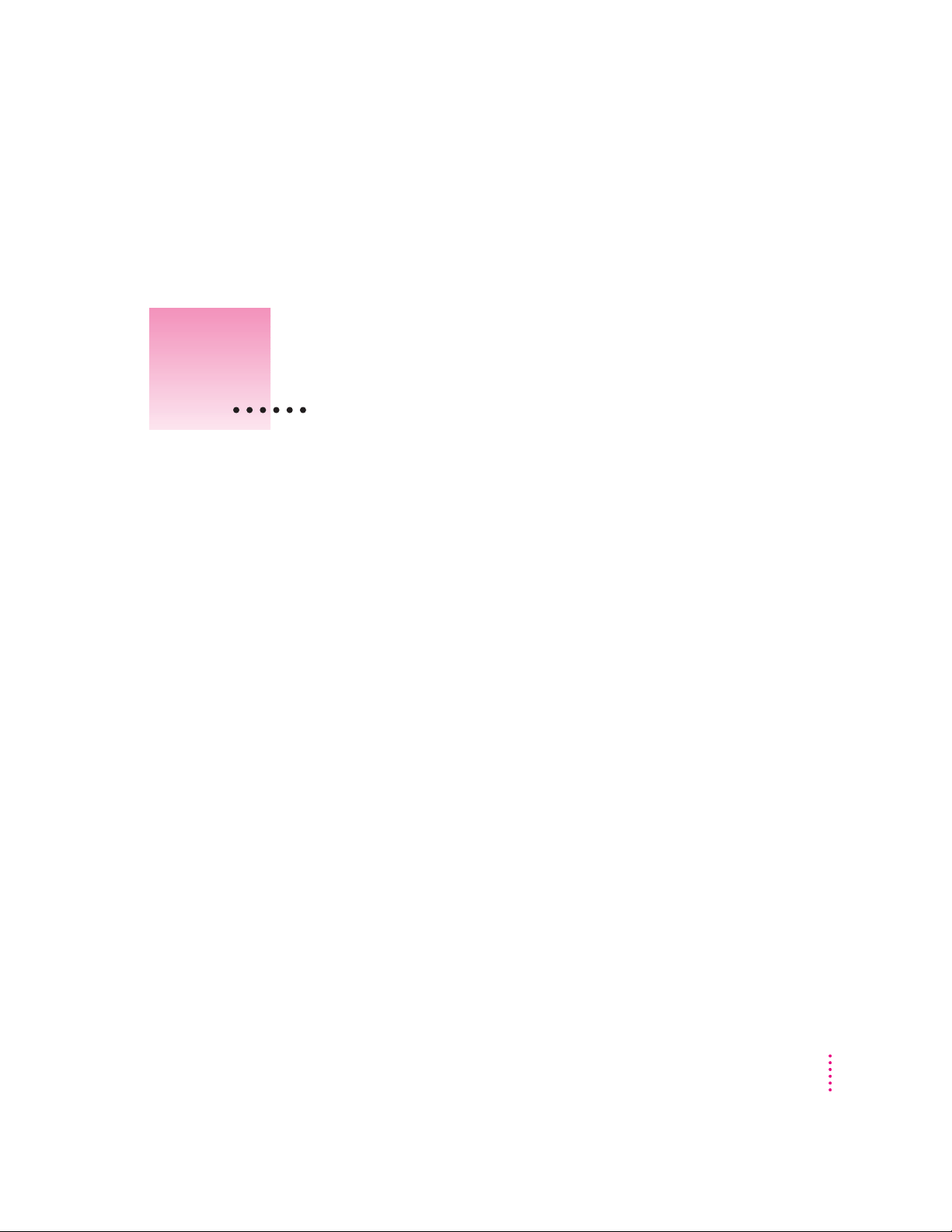
Con tents
Communications regulation information vi
1Getting Started 1
Plugging in the computer 1
Opening the display 3
Turni ng on the computer 4
Problems turning on your computer? 5
What’s next? 6
Learning the basics 7
Revi ewing the bas ics 9
Turni n g the computer off 10
Putting the computer to sleep 11
Automatic sleep 11
Restarting a computer that’s already on 12
Where to find answers 13
2Getting Help 15
Getting answers to your questions 16
Getting answers with the Topics button 17
Getting answers with the Index button 19
iii
Page 4
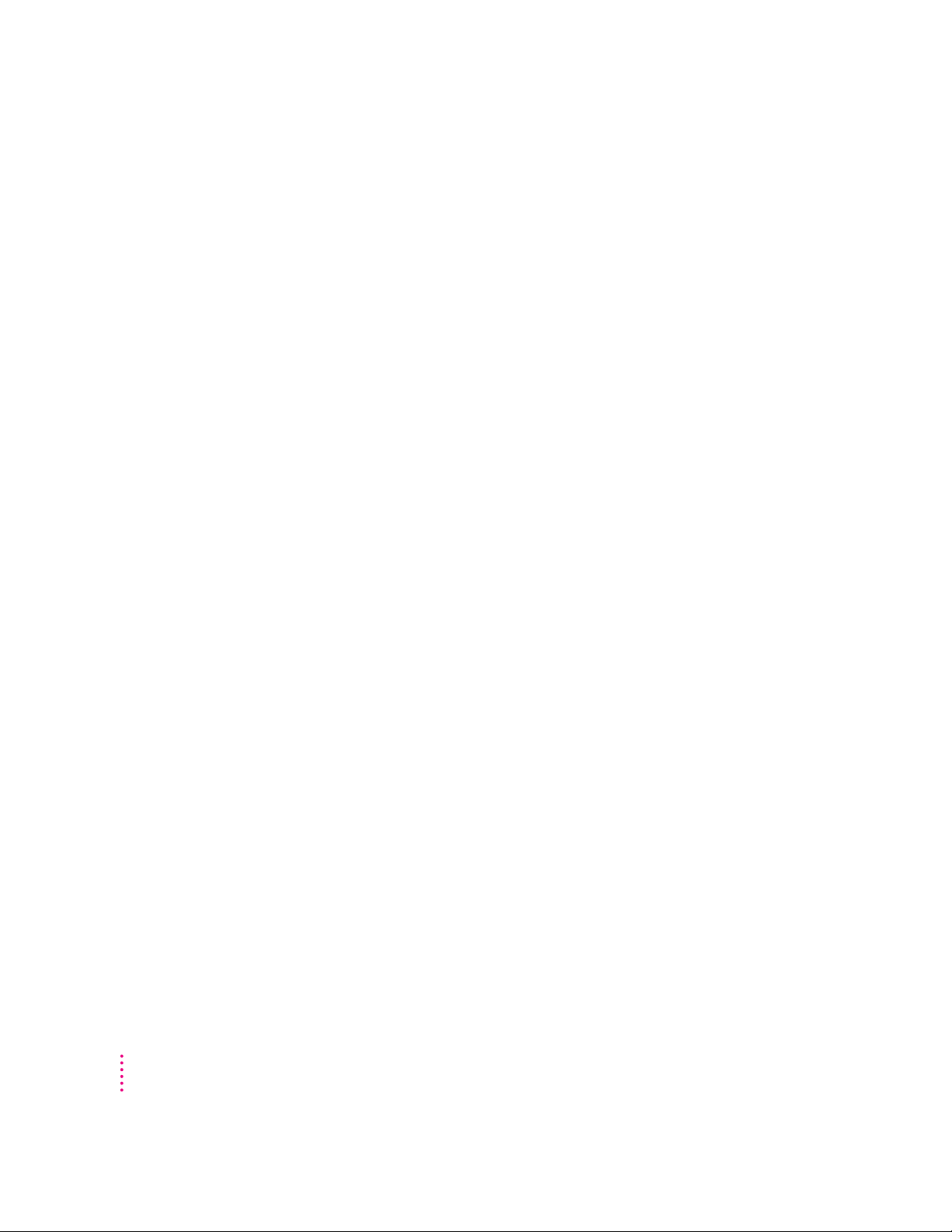
Getting answers with the Look For button 21
Tips for using Macintosh Guide 23
Identifying objects on the screen 24
Learning useful shortcuts 25
3Connecting Additional Equipment 27
Connecting a printer 28
Connecting a modem 28
Connecting SCSI devices 30
Using your PowerBook as a SCSI disk 31
Connecting an external monitor 35
Trouble? 37
Working with an external monitor 38
Disconnecting an external monitor 38
Connecting sound input and output devices 39
Connecting other devices 40
Adding memory to your computer 40
4Installing and Using Application Programs 41
Installing application programs 41
Working with several programs at a time 42
Findi ng out which programs are open 42
Switching programs 42
Hiding and showing windows on the desktop 43
Backing up your files 43
5Power Management 45
Power sources 45
Responding to low-power messages 46
What you should do 46
What you should know 46
iv
Contents
Page 5
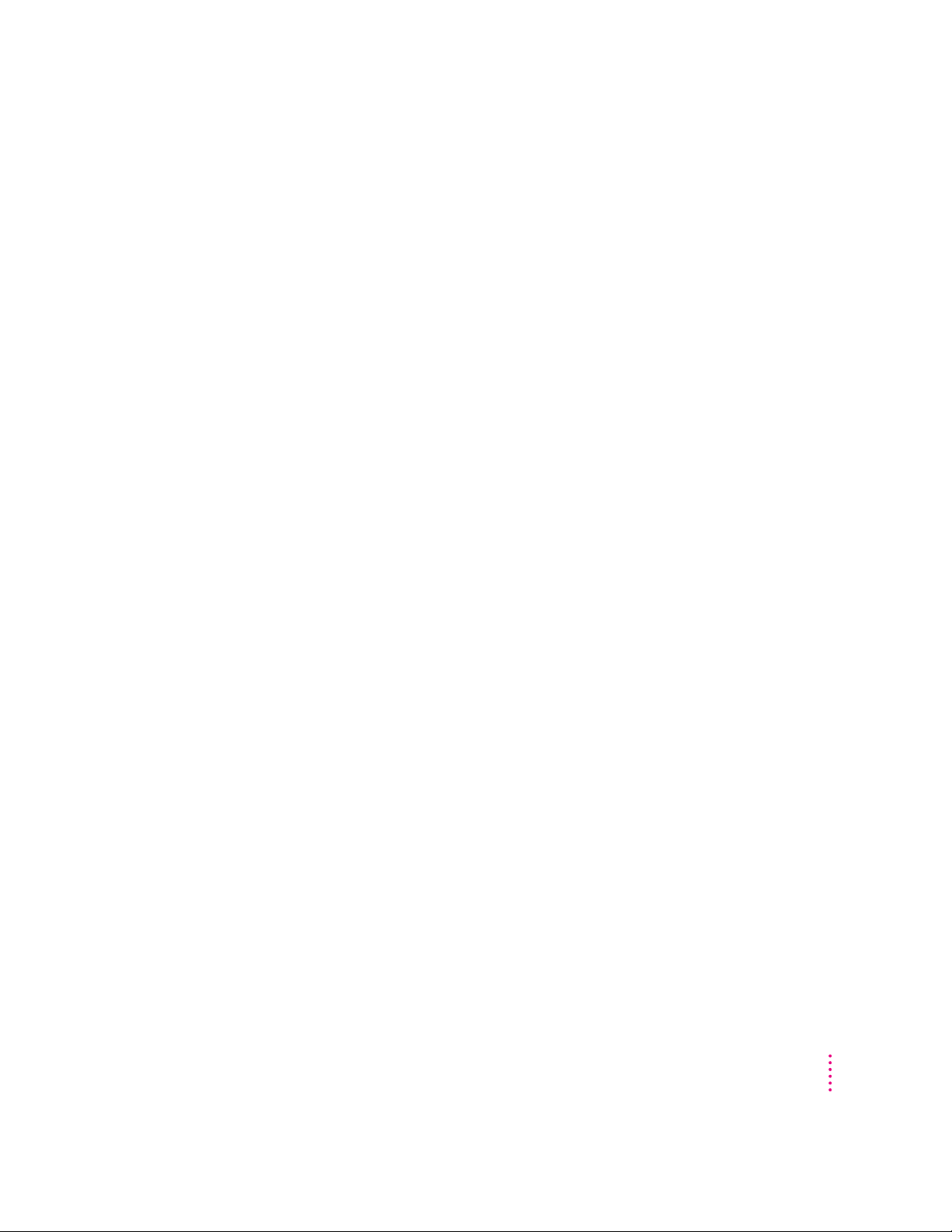
Recharging the batteries 47
Removing or replacing the batteries 48
Maximizing the life of batteries 50
Maximizing work time 50
Appendix A Health, Safety, and Maintenance Tips 51
Health-related information about computer use 51
Musculoskeletal discomfort 52
Eye fatigue 53
Arranging your work area and equipment 53
Avoiding fatigue 56
What about electromagnetic emissions? 56
Important care and safety instructions 57
Caring for batteries 59
Handling floppy disks 60
Traveling with the PowerBook 61
Storing the PowerBook 62
Service and support 62
Appe n dix B Using Your Keyboard 63
Index 65
Contents
v
Page 6
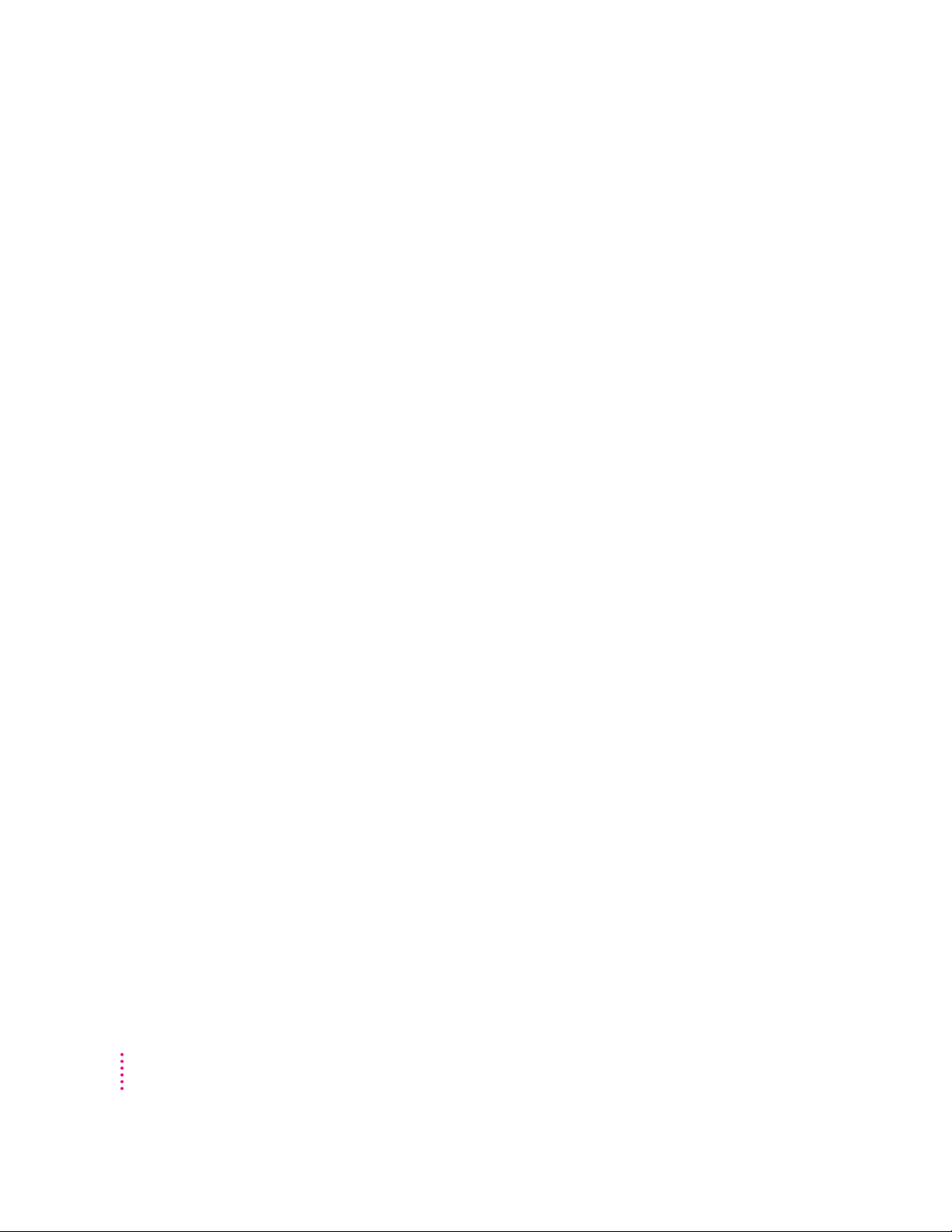
Communications regulation information
FCC statement
This equipment has been tested and found to comply with the limits for a Class B digital device
in accordance with the specifications in Part 15 of FCC rules. See instructions if interference to
radio or television reception is suspected.
Radio and television interference
The equipment described in this manual generates, uses, and can radiate radio-frequency
energy. If it is not installed and used properly—that is, in strict accordance with Apple’s
instructions—it may cause interference with radio and television reception.
This equipment has been tested and found to comply with the limits for a Class B digital device
in accordance with the specifications in Part 15 of FCC rules. These specifications are designed
to provide reasonable protection against such interference in a residential installation. However,
there is no guarantee that interference will not occur in a particular installation.
You can determine whether your computer system is causing interference by turning it off. If
the interference stops, it was probably caused by the computer or one of the peripheral devices.
If your computer system does cause interference to radio or television reception, try to correct
the interference by using one or more of the following measures:
m Turn the television or radio antenna until the interference stops.
m Move the computer to one side or the other of the television or radio.
m Move the computer farther away from the television or radio.
m Plug the computer into an outlet that is on a different circuit from the television or radio.
(That is, make certain the computer and the television or radio are on circuits controlled by
different circuit breakers or fuses.)
If necessary, consult an Apple-authorized service provider or Apple. See the service and support
information that came with your Apple product. Or, consult an experienced radio/television
technician for additional suggestions. You may find the following booklet helpful:
Handbook (stock number 004-000-00493-1). This booklet, prepared by the Federal
Communications Commission, is available from the U.S. Government Printing Office,
Washington, DC 20402.
IMPORTANT
could void the FCC Certification and negate your authority to operate the product.
This product was tested for FCC compliance under conditions that included the use of Apple
peripheral devices and Apple shielded cables and connectors between system components. It is
important that you use Apple peripheral devices and shielded cables and connectors between
system components to reduce the possibility of causing interference to radios, television sets,
and other electronic devices. You can obtain Apple peripheral devices and the proper shielded
cables and connectors through an Apple-authorized dealer. For non-Apple peripheral devices,
contact the manufacturer or dealer for assistance.
Changes or modifications to this product not authorized by Apple Computer, Inc.,
Interference
vi
Communications Regulation Information
Page 7
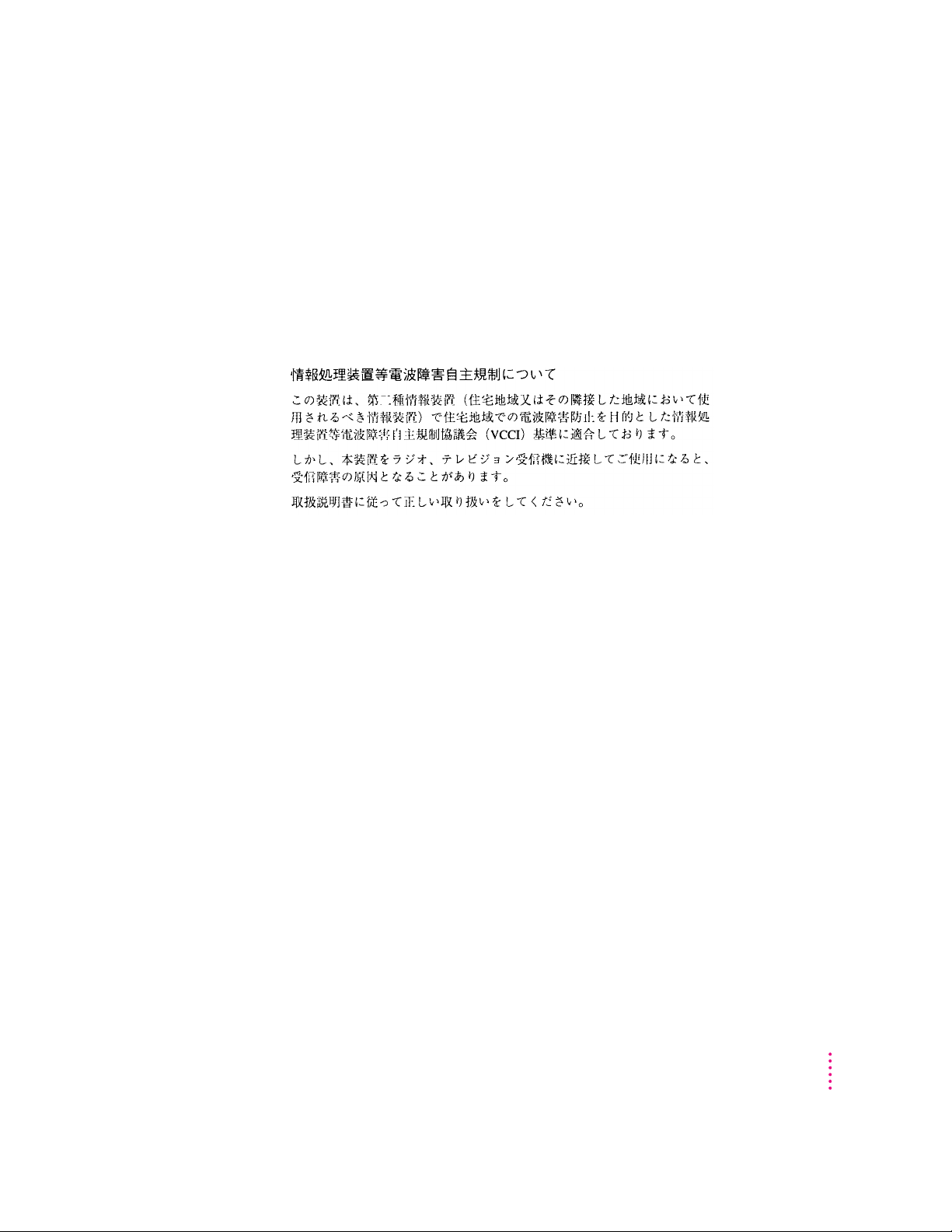
DOC statement
DOC Class B Compliance This digital apparatus does not exceed the Class B limits for radio
noise emissions from digital apparatus as set out in the interference-causing equipment standard
entitled “Digital Apparatus,” ICES-003 of the Department of Communications.
Observation des normes—Classe B Cet appareil numérique respecte les limites de bruits
radioélectriques applicables aux appareils numériques de Classe B prescrites dans la norme
sur le matériel brouilleur : “Appareils Numériques”, NMB-003 édictée par le ministre des
Communications.
VCCI statement
Communications Regulation Information
vii
Page 8
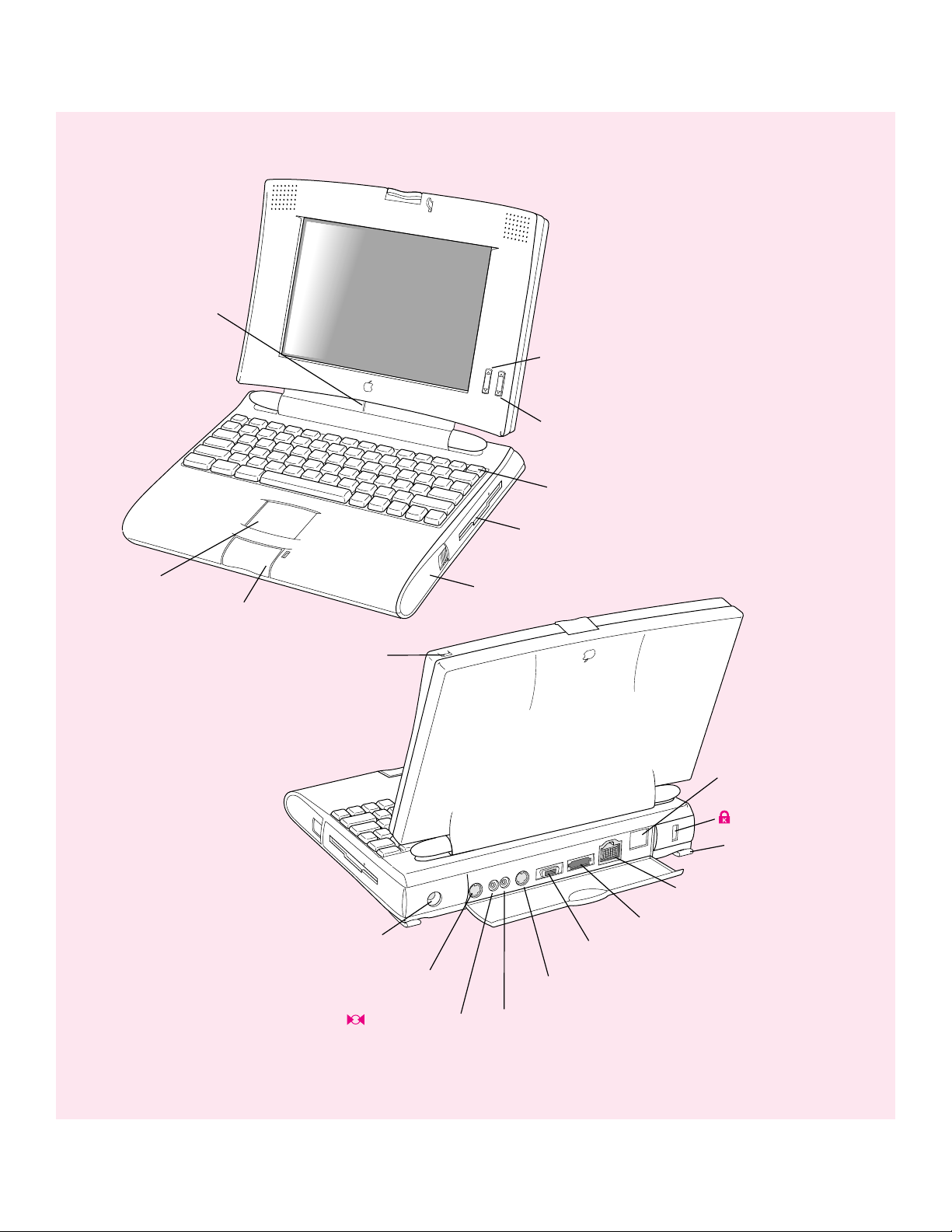
Microphone
¤
Brightness control
O
Contrast control
Power On key
Battery
Floppy disk drive
Trackpad
Trackpad button
Elevation feet
¯
Power adapter port
g
SCSI port (HDI-30)
V
Apple Desktop Bus (ADB) port
-
Sound output port
[ W
External modem/Printer port
™
Video port
G
Ethernet port
⁄
Security slot
Internal modem
port (optional)
Sleep indicator
Sound input port
P
Page 9
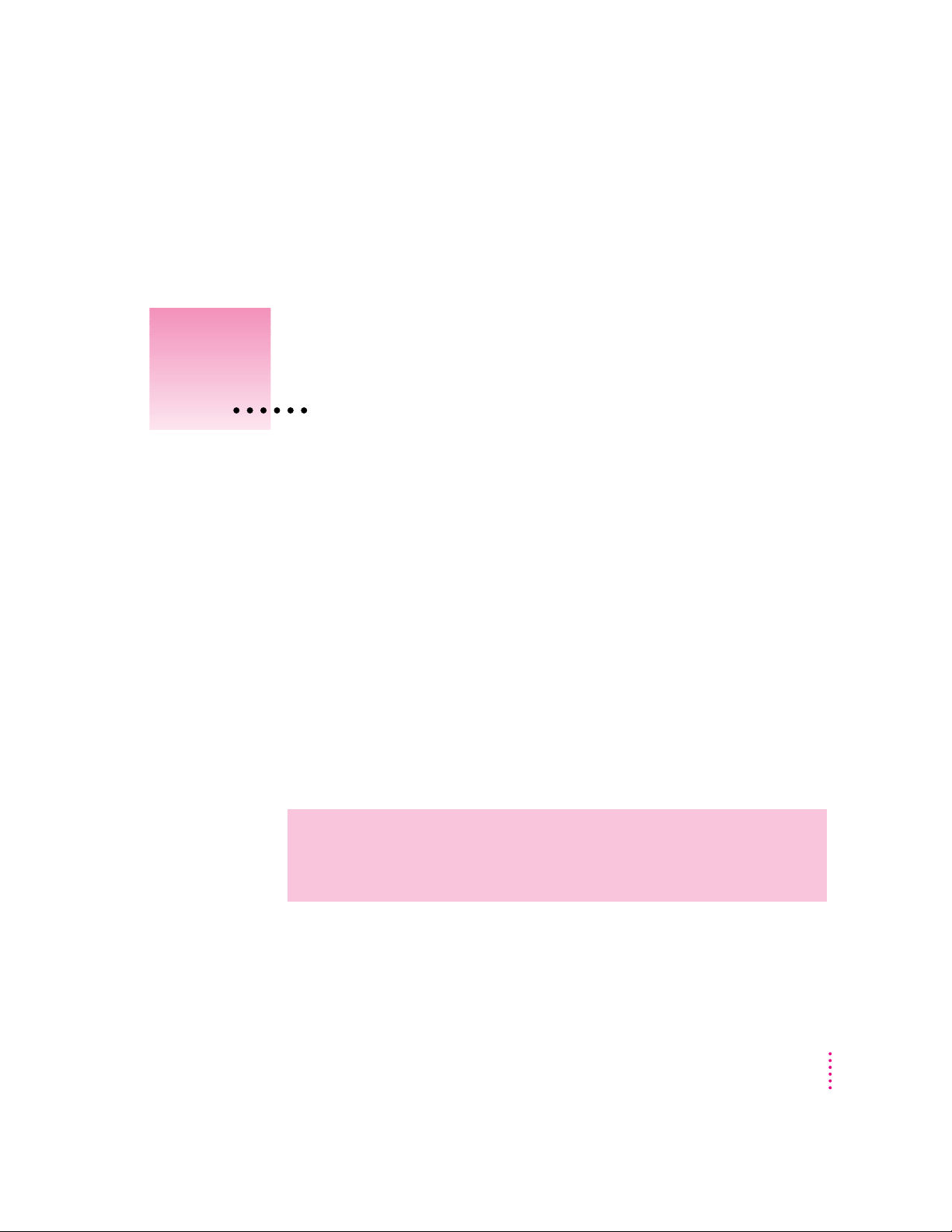
Follow the instructions in this
chapter to set up your computer
and learn the basics.
1
Getting Started
The illustration on the facing page provides an overview of your PowerBook
computer. To set up your PowerBook for the first time, you need the power
adapter and the power cord that came with your computer.
When setting up your computer, place your computer on a sturdy, flat surface
near a grounded electrical outlet. Before following the setup instructions in
this chapter, you may want to read “Arranging Your Work Area and
Equipment” in Appendix A for tips on adjusting your work furniture and
computer so that you’re comfortable when using the computer.
Pluggin g in the computer
Plugging in the power adapter recharges the computer’s batteries. You should
plug in the power adapter in case the battery has drained during shipping or
storage.
WARNING
Adapters for other electronic devices (including other portable
computers) may look similar, but they may damage your computer.
Use only the power adapter that came with your PowerBook.
1
Page 10
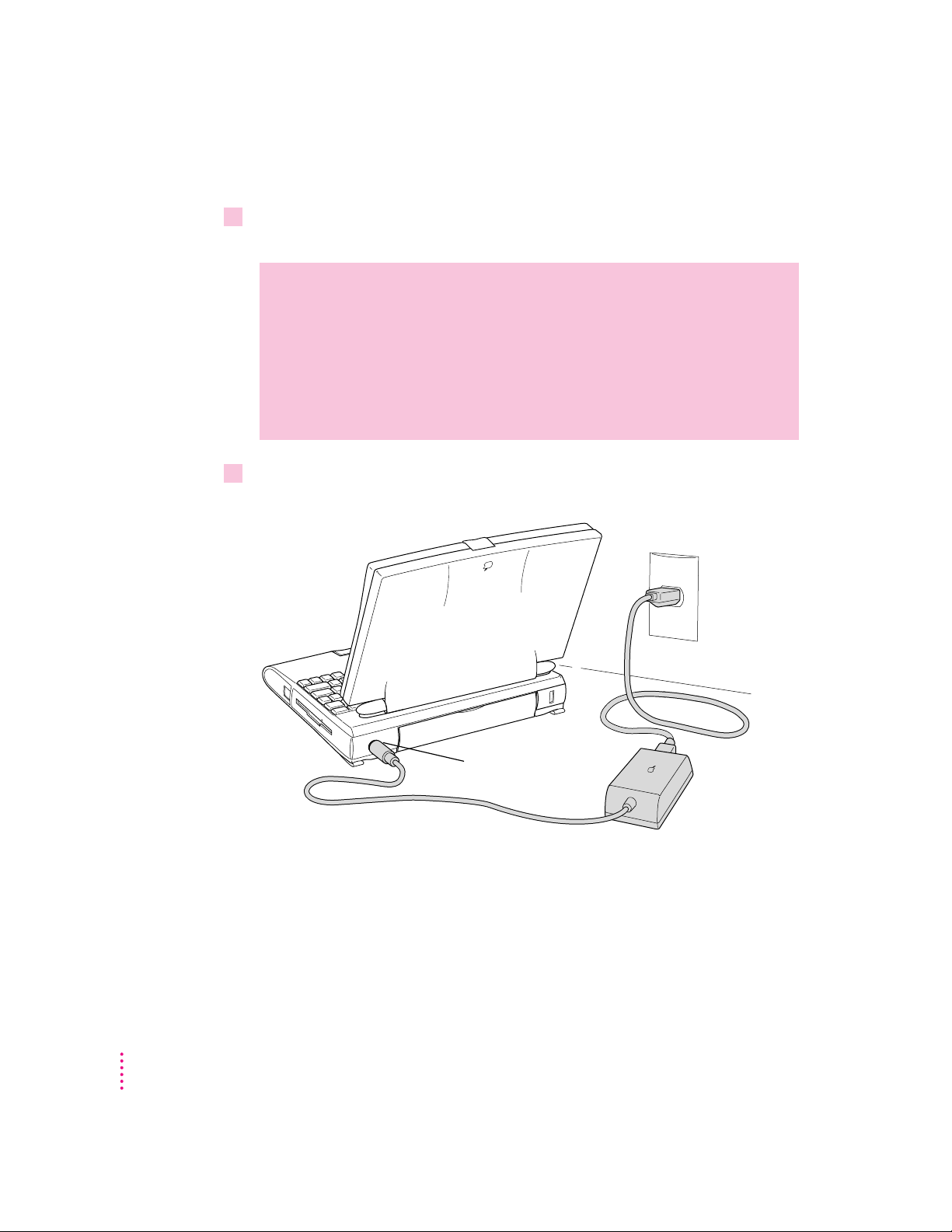
When you are ready to begin:
Power adapter port
1Plug one end of the power cord into the power adapter and the other end into a three-
hole grounded outlet or power strip.
WARNING
This equipment is intended to be electrically grounded. Your
PowerBook is equipped with a three-wire grounding plug—a plug that
has a third (grounding) pin. This plug will fit only a grounded AC
outlet. This is a safety feature. If you are unable to insert the plug into
the outlet, contact a licensed electrician to replace the outlet with a
properly grounded outlet. Do not defeat the purpose of the grounding
plug!
2Plug the power adapter cable into the power adapter port (marked with the icon
the back panel of the computer.
¯
) on
2
Chapter 1
Page 11
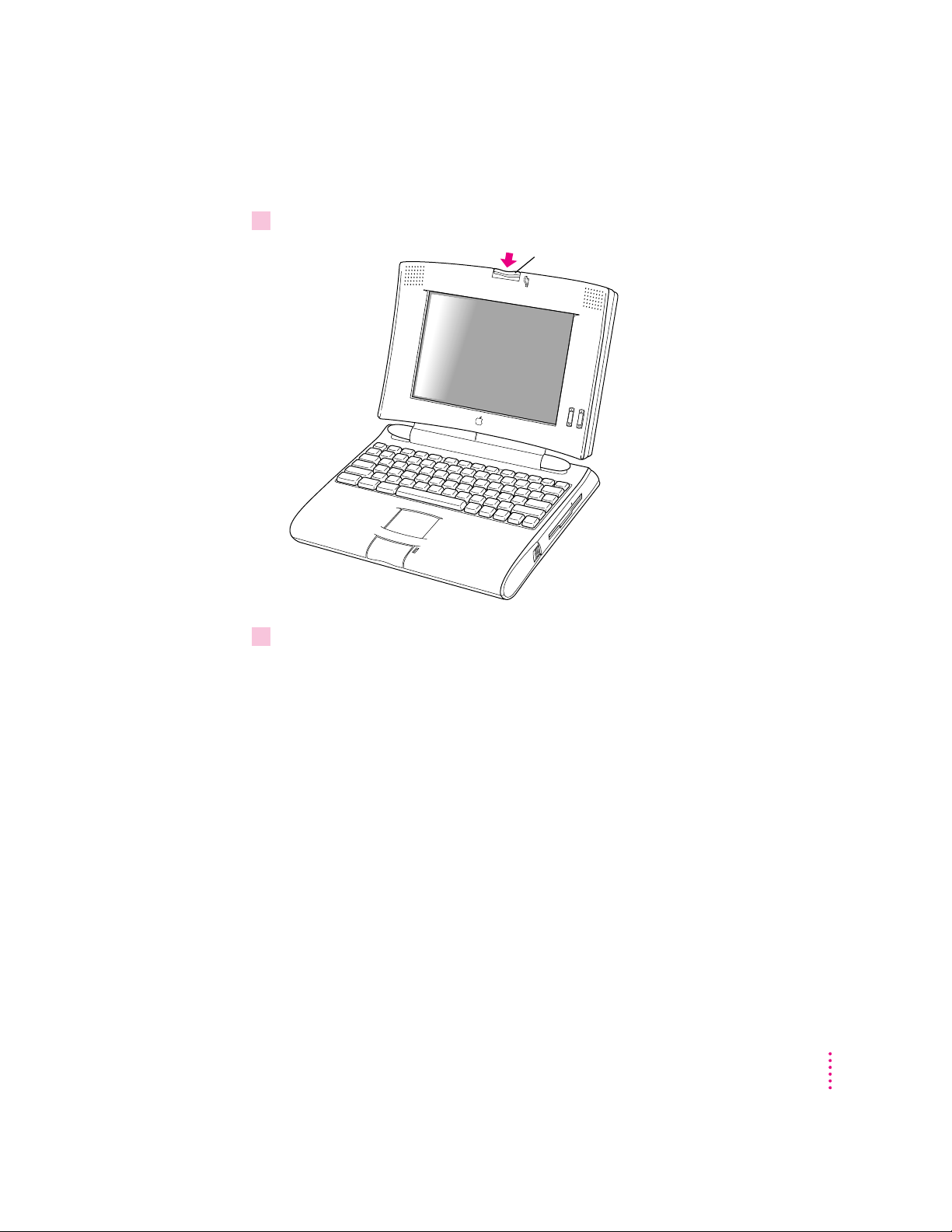
Opening the display
Press the latch to release the lid.
1Press the latch and lift up the display.
2Position the display at a comfortable viewing angle.
You can adjust the angle of the display at any time by tilting it towards or
away from you.
Getting Started
3
Page 12
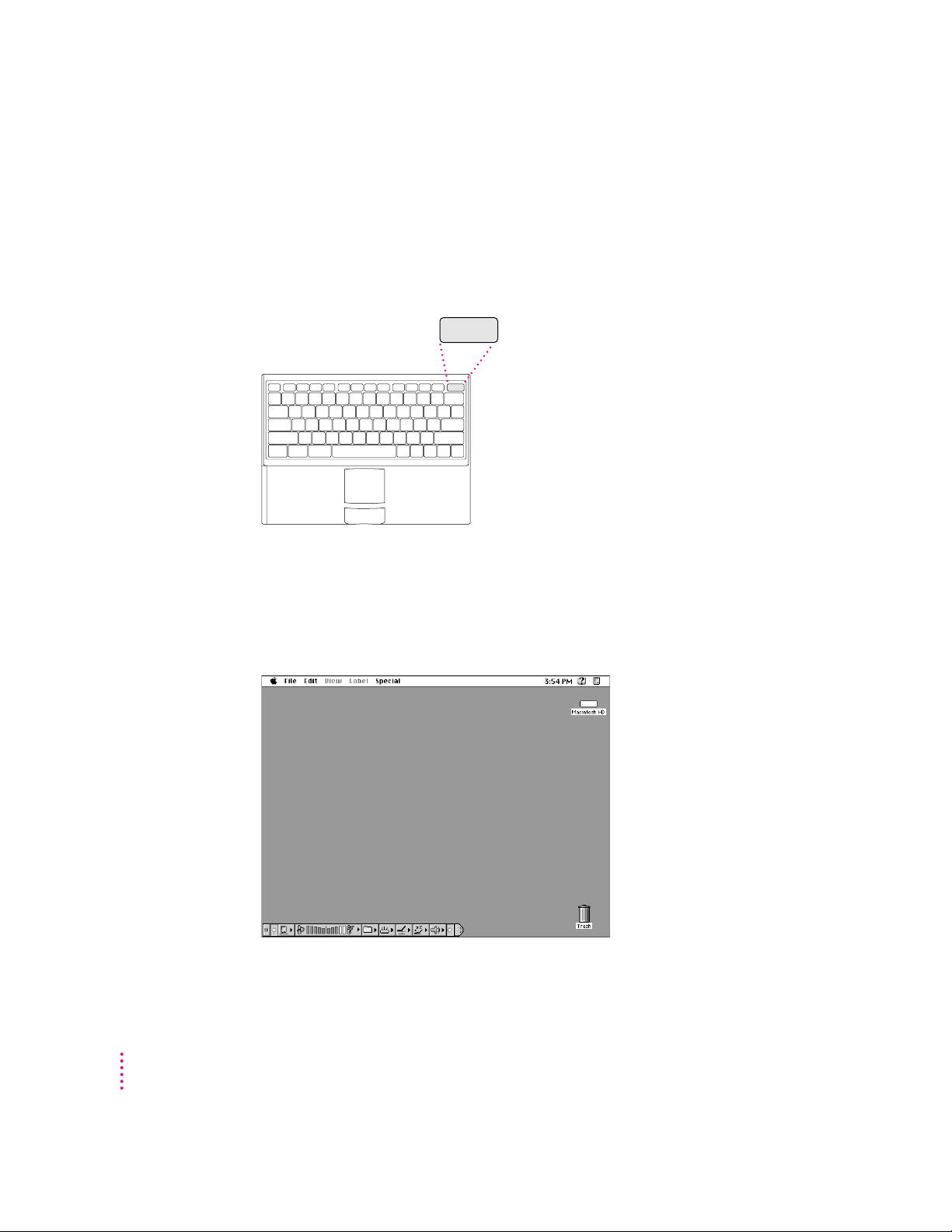
Turning on the computer
π
Power On key
To tu r n on the computer for the first time:
Press the Power On key (marked with the icon
m
keyboard to turn the computer on.
P
) at the upper-right corner of the
You should hear a tone when you turn on the computer. It takes the computer
a moment to start up.
When you see something like this on your screen, the computer is ready
to us e:
4
Note: Your screen should look very similar to this picture but it might not
look exactly the same.
Chapter 1
Page 13
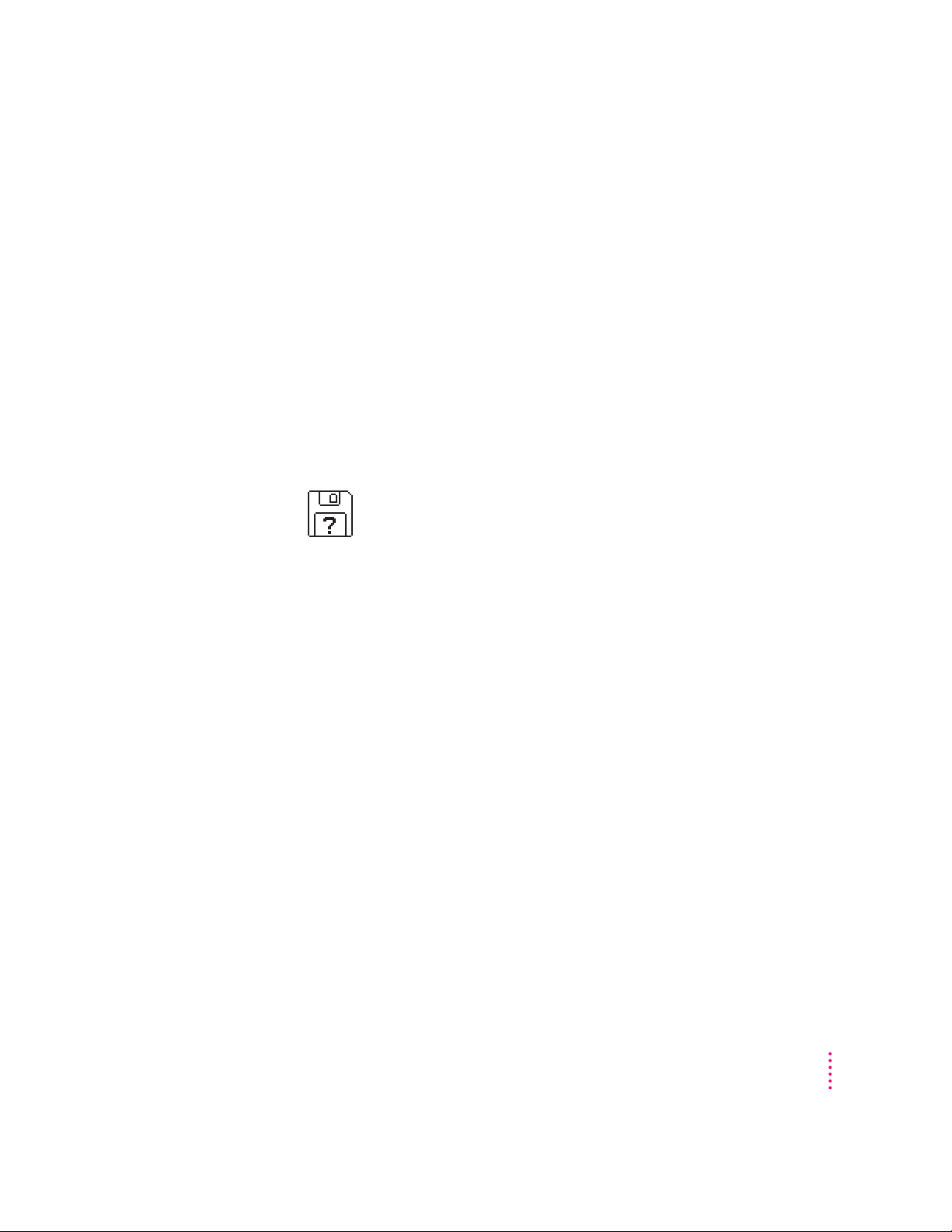
Problems turning on your computer?
m
The computer made a sound, but you can’t see anything on the screen.
Adjust the brightness control (marked with the icon ¤) and contrast
control (O) until an image appears and the screen is easy to read.
m
Nothing happened when you pressed the Power On key.
Make sure the power adapter is firmly connected to both the computer and
a power source. If the power adapter is plugged into a power strip, make
sure the power strip is plugged in and turned on. Th en try pressing the
key again.
If the computer still doesn’t turn on, see the
PowerBook Troubleshooting
Guide you received with your computer for help.
m
You see a picture of a disk with a blinking question mark on the screen.
This picture means that you need to install system software on the
computer’s hard disk. System software includes the programs the computer
uses to s tart itself up. You received a set of system software disks in the
accessory kit that came with your computer. For instructions on installing
system software, see the
PowerBook Troubleshootin g Guide you received
with your computer.
Getting Started
5
Page 14
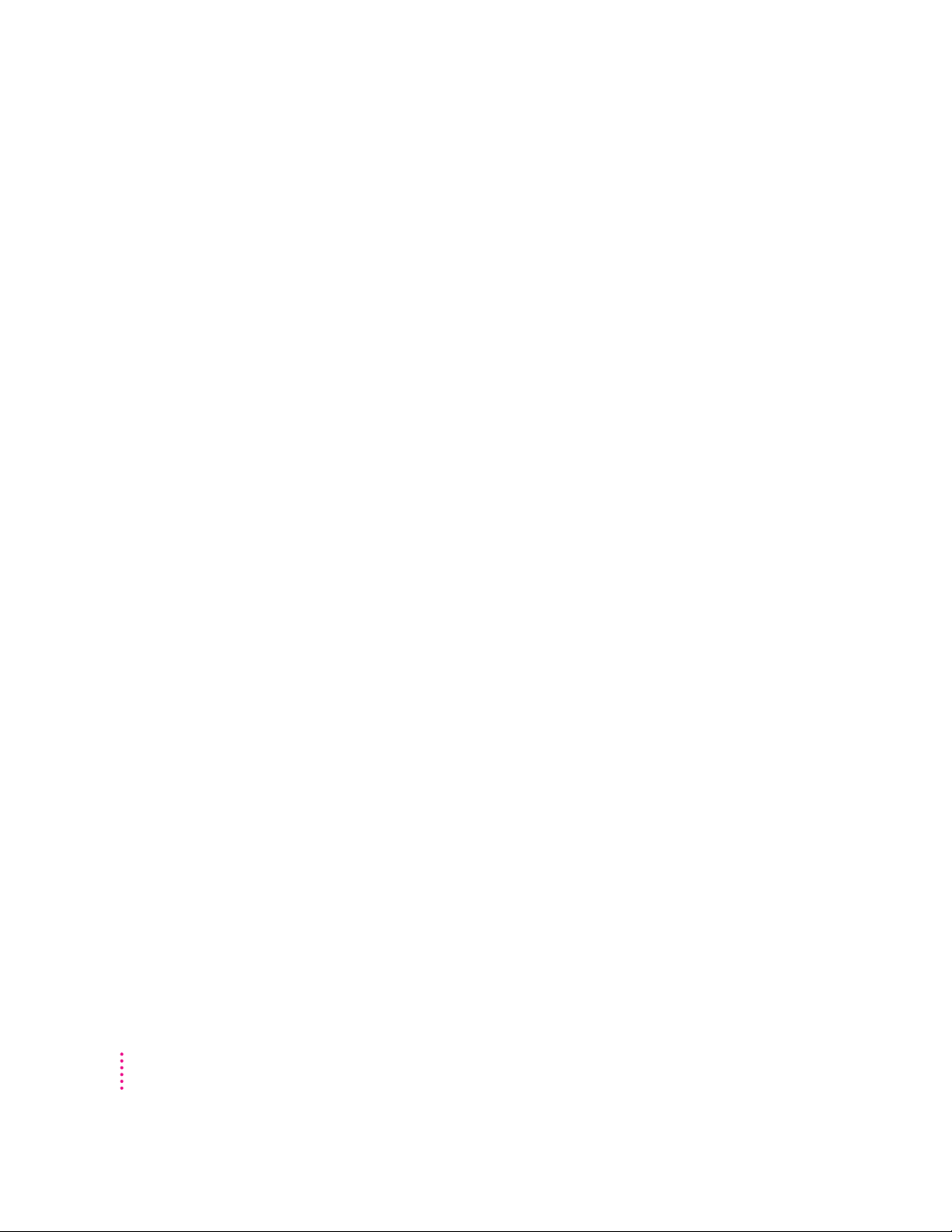
What’s next?
Yo u’ve now finished setting up your PowerBook. Continue with one of the
following steps:
m If you are new to the Macintosh, turn to the next section, “Learning the
Basics.”
m If you are an experienced Macintosh user, turn to Chapter 2, “Getting
Help,” to learn about Macintosh Guide, your main source of information
when you’re working with the Macintosh.
m If you have additional equipment to connect to your computer, see
Chapter 3, “Connecting Additional Equipment,” for instructions. (If you
are a new Macintosh user, you should complete “Learning the Basics”
before connecting additional equipment.)
m If you have application programs that you want to install on your computer,
see Chapter 4, “Installing and Using Application Programs,” for
instructions. (If you are a new Macintosh user, you should complete
“Learning the Basics” before installing application programs.)
IMPORTANT
If you need to turn off your computer at any point, read the
instructions in “Turning the Computer Off” later in this chapter to learn the
correct procedure for turning off your PowerBook.
6
Chapter 1
Page 15
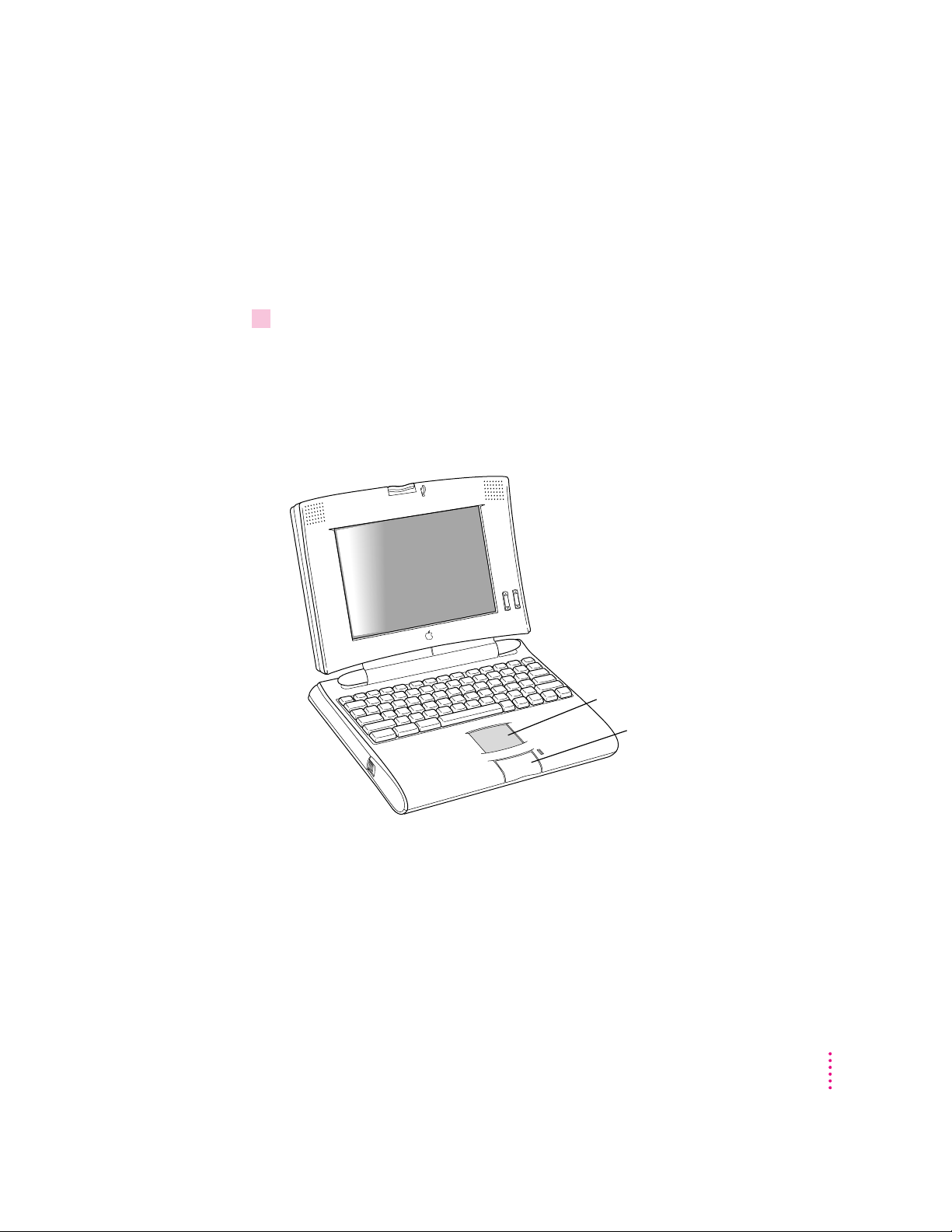
Learning the basics
Trackpad
Trackpad button
If you are new to the Macintosh, you should begin by looking at the easy-touse p r ogram called the Macintosh Tutorial. The tutorial teaches you the basic
skills you’ll need to use your computer. To start the tutorial, follow these
steps:
1Move your finger on the trackpad to move the arrow pointer (
8
) on the screen.
Place your index finger on the trackpad and your thumb on the trackpad
button. Don’t press the trackpad button yet.
Move your finger across the trackpad, watching the arrow on the screen.
Notice that the arrow on the screen moves in the same direction that you
move your finger on the trackpad.
The trackpad is sensitive not only to the direction you move your finger, but
also to how fast you move your finger. If you want the pointer to move a short
distance across the screen, you move your finger slowly across the trackpad.
The faster you move your finger, the farther the pointer moves on the screen.
Getting Started
7
Page 16
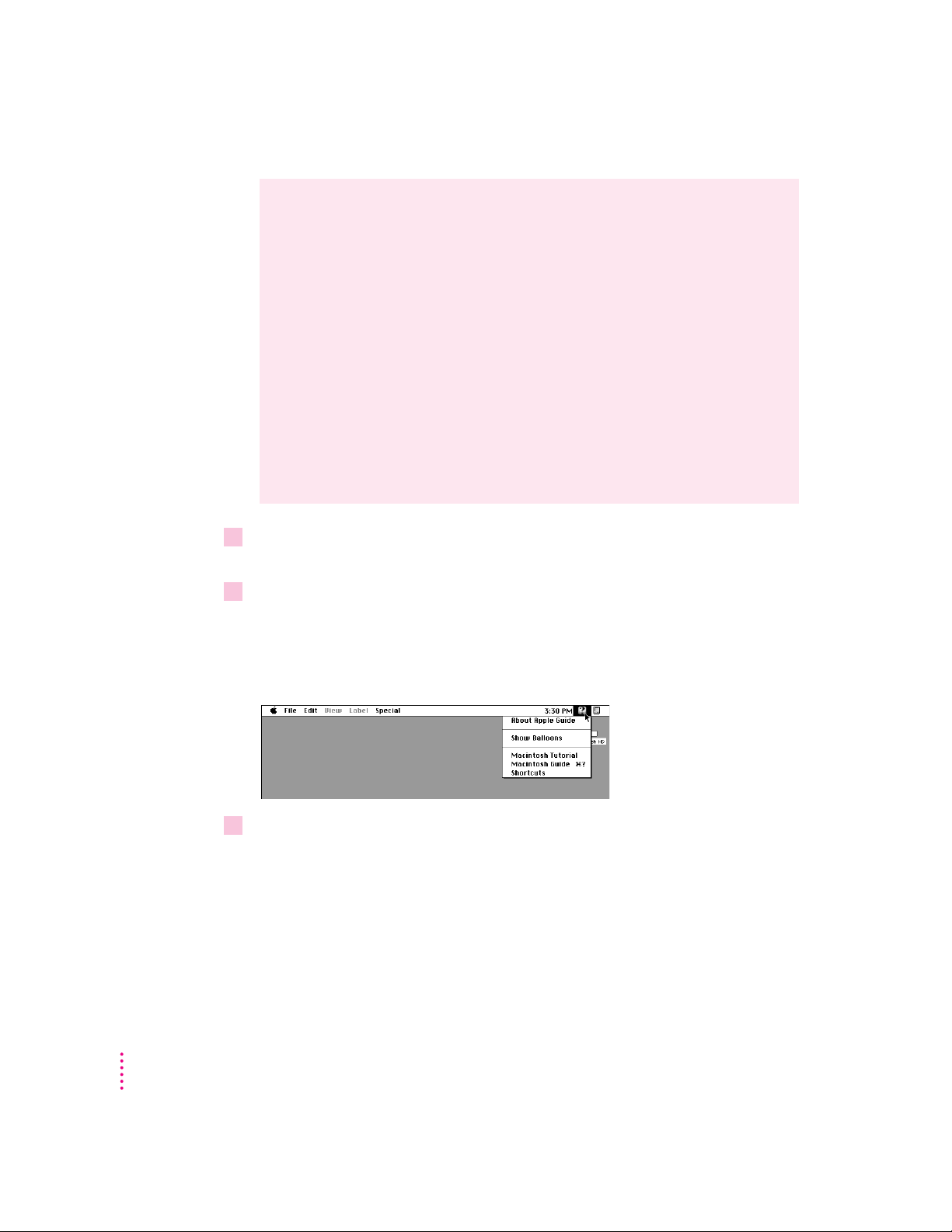
Tips for using the trackpad
For best results when using the trackpad:
m Use your index finger (left or right hand). Use only one finger.
m Use only your finger on the trackpad. Do not use a pen or any
other object.
m Extend your PowerBook’s elevation feet when it is placed on a
desktop. This gives your fingers better access to the keyboard and
makes it easier to use the tip of your finger on the surface of the
trackpad.
m Sometimes humidity or condensation may cause moisture to gather
on the trackpad. If this happens, gently wipe the trackpad with a
clean cloth b efore you use it.
2Move your finger on the trackpad so that the tip of the arrow (
mark in the upper-right portion of the screen.
3With the tip of the arrow (8) on the question mark, press and hold down the trackpad
button.
8
) points to the question
A list of choices (called a menu) appears. This is the Guide menu, which is
the place to go when you have a question about how to use your computer.
4While holding down the trackpad button, move the arrow (
Tutorial” are highlighted, then release the trackpad button.
8
)until the words “Macintosh
A window appears welcoming you to the tutorial. You can set aside this book
for now and follow the instructions you see on the screen. When you have
completed the tutorial, return to this book.
8
Chapter 1
Page 17
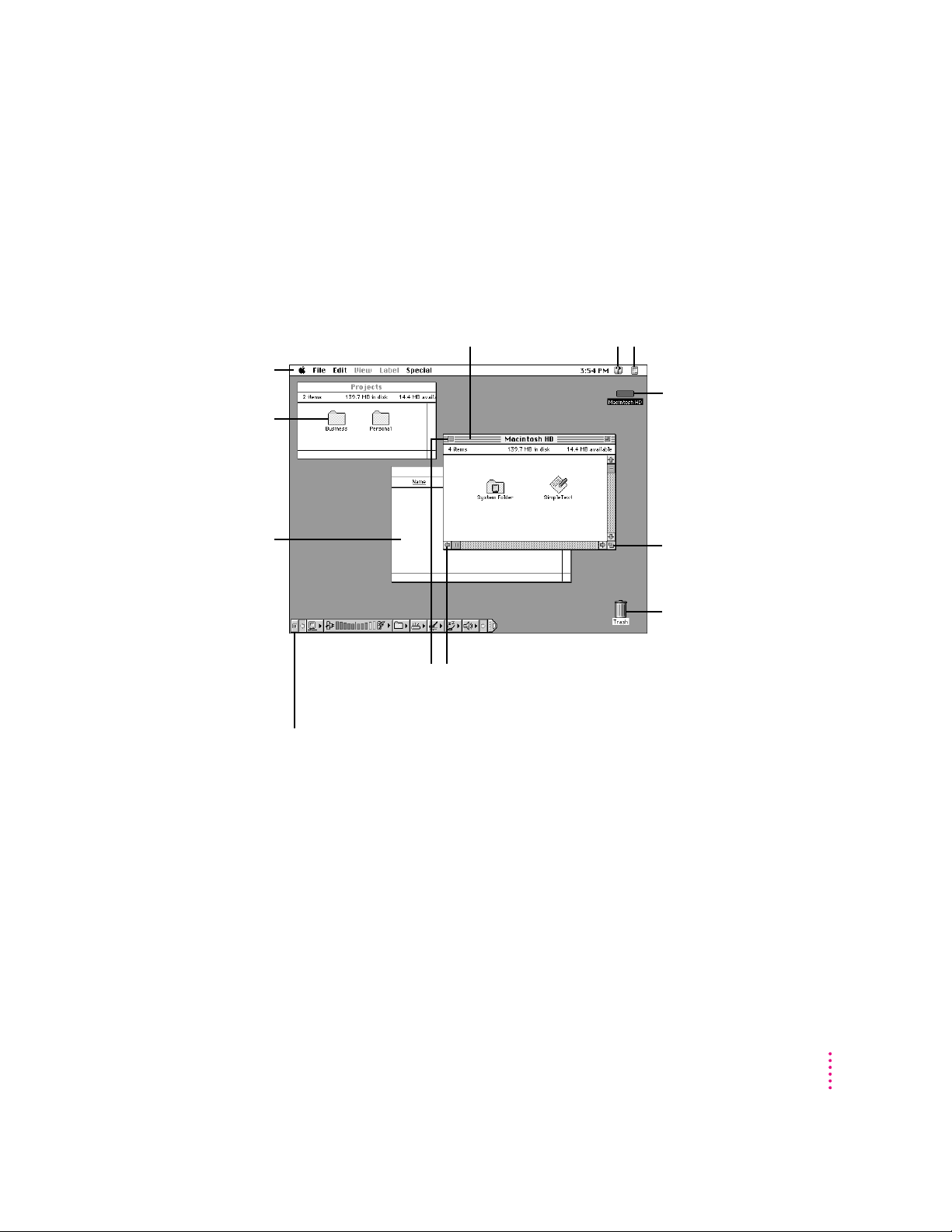
Reviewing the basics
The following illustration summarizes many of the basic skills and terms you
learned from the tutorial.
The strip across the
top of the screen is
called the menu bar.
The symbols and
words in it represent
menus of commands.
Icons are small pictures
that represent disks,
folders, programs, and
documents. To open
an icon, click the
icon twice quickly.
Windows are boxes
that display text,
graphics, or icons. To
bring a partially
covered window to the
front, click anywhere
in the window.
You can have several application
programs open at once. To see which
To find an answer to
To move a window,
drag it by the title bar.
To close a window,
click the close box.
The Control Strip gives you a quick and easy way to monitor
and update your PowerBook’s power management options. For
instructions on using the Control Strip, see the “Batteries & Power”
topic of Macintosh Guide, available in the Guide (
a question, look in the
Guide (
To bring hidden portions of a
window’s contents into view,
click the scroll arrows.
) menu.
h
)menu.
h
program is active or to switch from
one program to another, use this
menu (called the Application menu).
This icon represents your
computer’s internal hard disk.
To change the size or shape of
a window, drag the size box.
To throw away an item you
no longer want, drag it to the
Trash and choose Empty
Trash from the Special menu.
Getting Started
9
Page 18
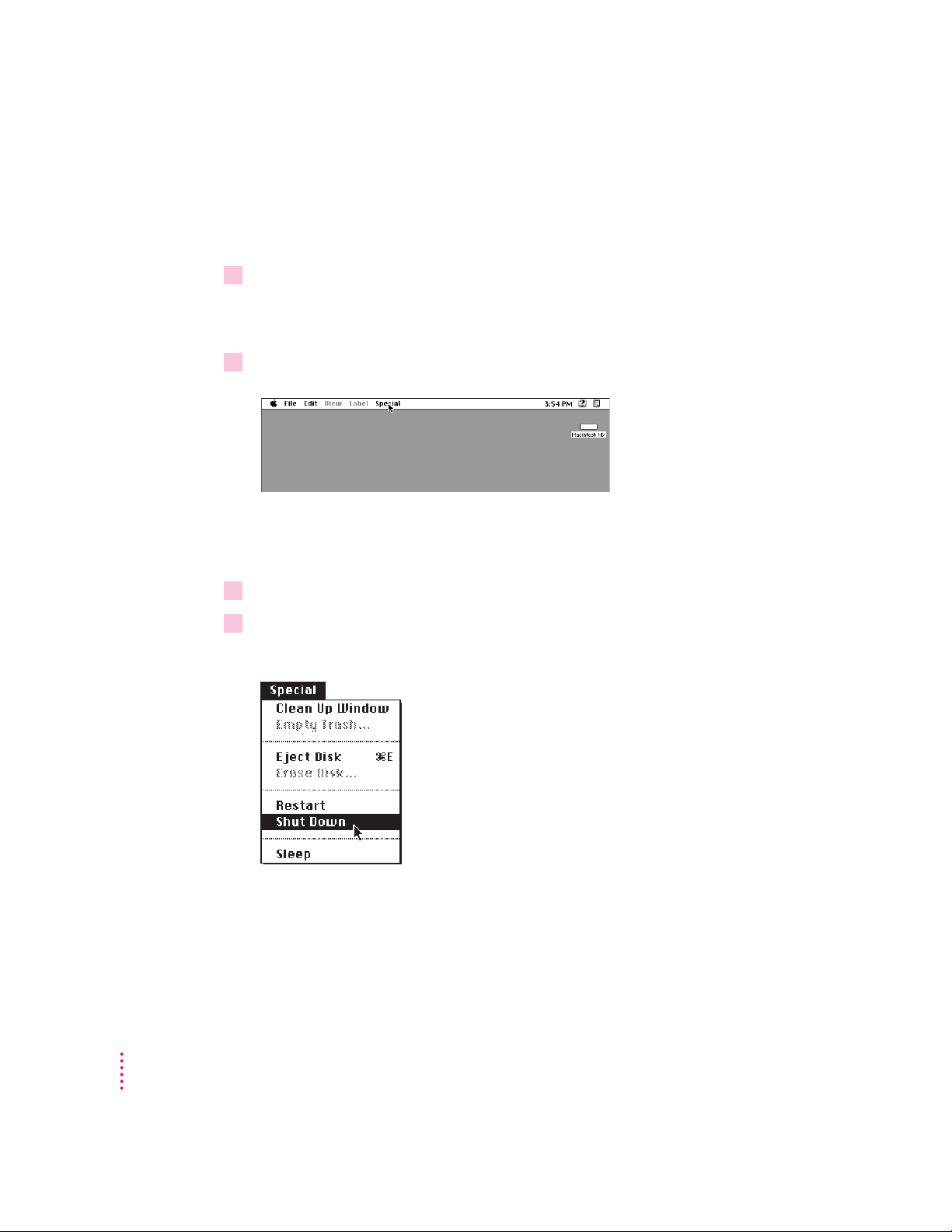
Turning the computer off
To tur n the computer off, you choose Shut Down from the Special menu.
Detailed instructions follow.
1If the computer is in sleep, press any key on the keyboard (except Caps Lock) to wake it.
For information on the sleep feature of your PowerBook, see “Putting the
Computer to Sleep” on the next page.
2Move the tip of the arrow to the word “Special” at the top center of the screen.
If the word “Special” does not appear at the top of the screen, you’re working
in the wrong program. Click anywhere on the desktop.
3With the tip of the arrow on the word Special, press and hold down the trackpad button.
4While holding down the trackpad button, move the arrow until the words “Shut Down”
are highlighted, then release the button.
10
Chapter 1
Trouble? If a problem with the computer prevents you from choosing Shut
Down—f or example, if the computer “freezes” so that the pointer does not
respond to the trackpad—you can turn off the computer by holding down the
Control, Option, Command (
x), and Power On (P) keys at the same time. You
will lose any unsaved work. Use this method only if you cannot choose Shut
Down or Restart from the Special menu.
Page 19
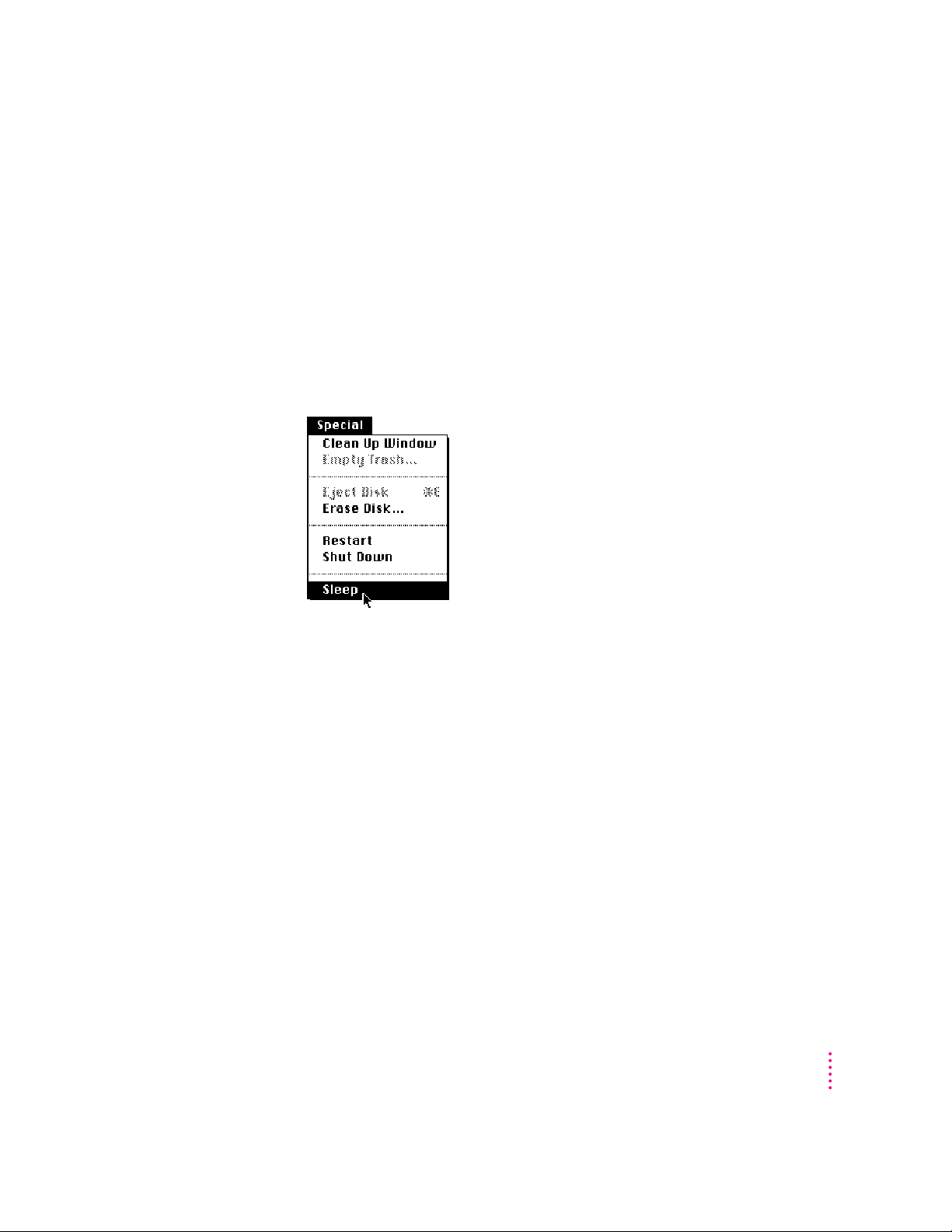
Putting the computer to sleep
Sleep is a power conservation feature of PowerBook computers, reducing the
amount of power the computer draws when it’s not b eing used. When the
PowerBook is in sleep, it has a darkened screen and appears to be off. A
green light flashes on the top of the display case when your computer is in
sleep.
To put the computer to sleep:
m
Choose the Sleep command from the Special menu. (The computer must be on in
order for you to put it to sleep.)
For information on other ways of putting the computer to sleep, see the
“Batteries & Power” topic of Macintosh Guide, available in the Guide (h)
menu. (You can learn about using Macintosh Guide in Chapter 2 of this
manual.)
Automatic slee p
If you don’t use the computer for several minutes, it goes to sleep
automatically. This conserves battery power.
To wake t he computer, press any key on the keyboard (except Caps Lock).
The screen will reappear as it was before the computer went to sleep.
You can control the automatic sleep feature. For more information on sleep
and automatic sleep, see the “Batteries & Power” topic of Macintosh Guide,
available in the Guide (h) menu. (You can learn about using Macintosh
Guide i n Chapter 2 of this manual.)
Getting Started
11
Page 20
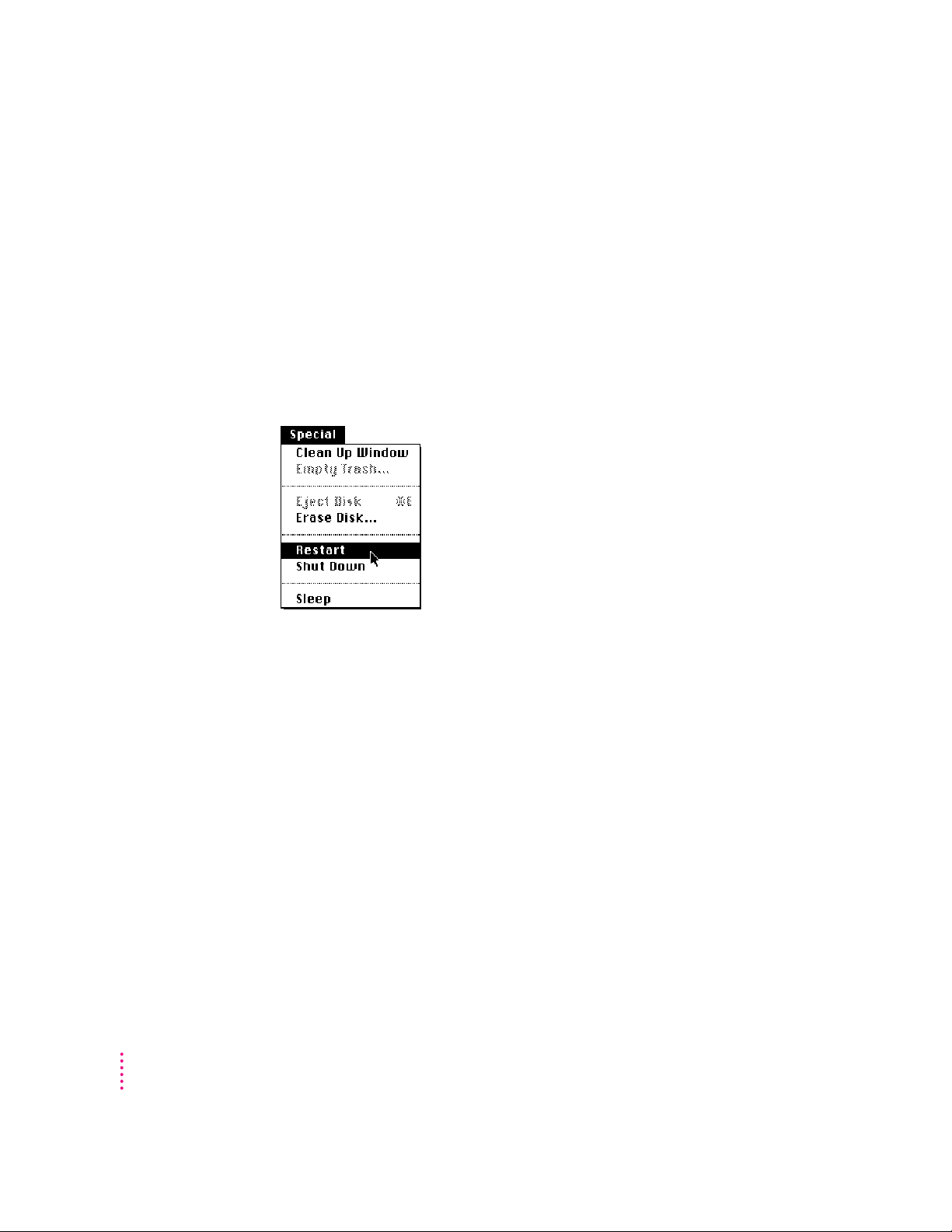
Restarting a computer that’s already on
You need to restart your computer—turn it off and back on again—when you
want to make certain changes to settings, use a newly installed system
software file, or start up the computer using a different disk.
You also need to restart if you see a “system error” message on the screen
(indicating a temporary software problem). In this case, use the trackpad to
click the Restart button that appears.
To restart your computer:
m
Choose Restart from the Special menu.
12
If the Special menu does not appear in the menu bar, you’re working in the
wrong program. Click anywhere on the desktop.
When you choose Restart, the computer prompts you to save your work,
closes all open programs, and restarts itself.
Choosing Restart does not affect your RAM disk (if you created one) or its
contents.
Trouble? If a problem with the computer prevents you from choosing
Restart—for example, if the computer “freezes” so that the pointer does not
respond to the trackpad—you can restart the computer by holding down the
Control, Command (x), and Power On (P) keys at the same time. This turns
the power off and on again, and you will lose any unsaved work. Use this
method only if you cannot choose Restart or Shut Down from the Special
menu.
Chapter 1
Page 21
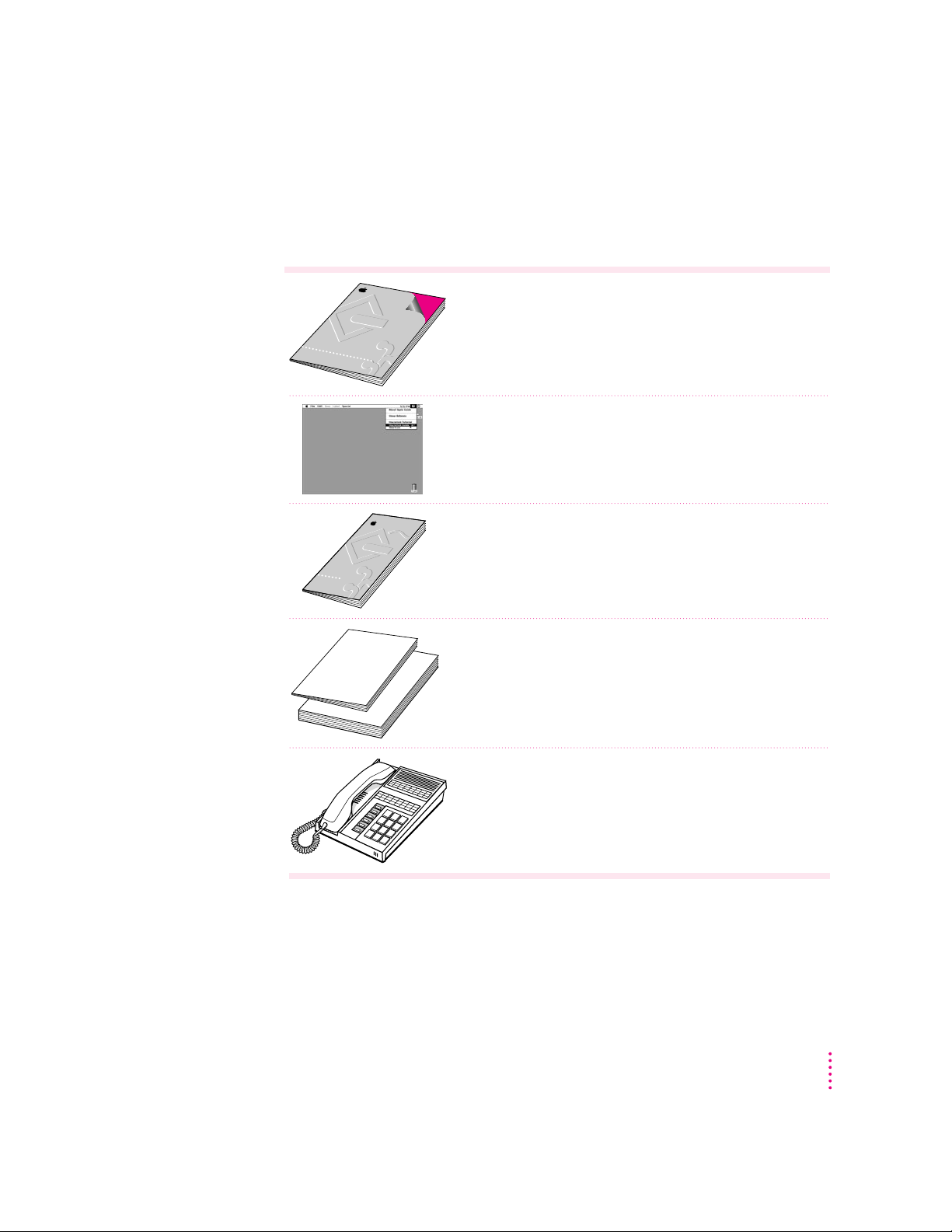
Whe re to find answers
PowerBookPow
e
rBoo
k
TroubleshootingTroubleshooting
GuideGuide
User’s GuideUser’s Guide
PowerBookPowerBook
When you have questions about using your PowerBook, there are several
places you can look for answers:
In this book
Use this book to set up and learn about your computer.
In the Guide menu
The Guide menu (marked with thehsymbol) is your main source
of information about the Macintosh. To learn how to get different
kinds of help from the Guide menu, refer to Chapter 2 of this book.
In the
PowerBook Troubleshooting Guide
The
PowerBook Troubleshooting Guide
is a portable manual that
provides useful tips and suggestions if you have problems while
using your computer.
In other manuals
For answers to questions about other equipment or application
programs you have purchased, see the manuals that came
with them.
From Apple’s customer support hotline
If you can’t find an answer in any of the materials provided, call the
customer support hotline. (The phone number for the hotline is in
the service and support information that came with your computer.)
Getting Started
13
Page 22
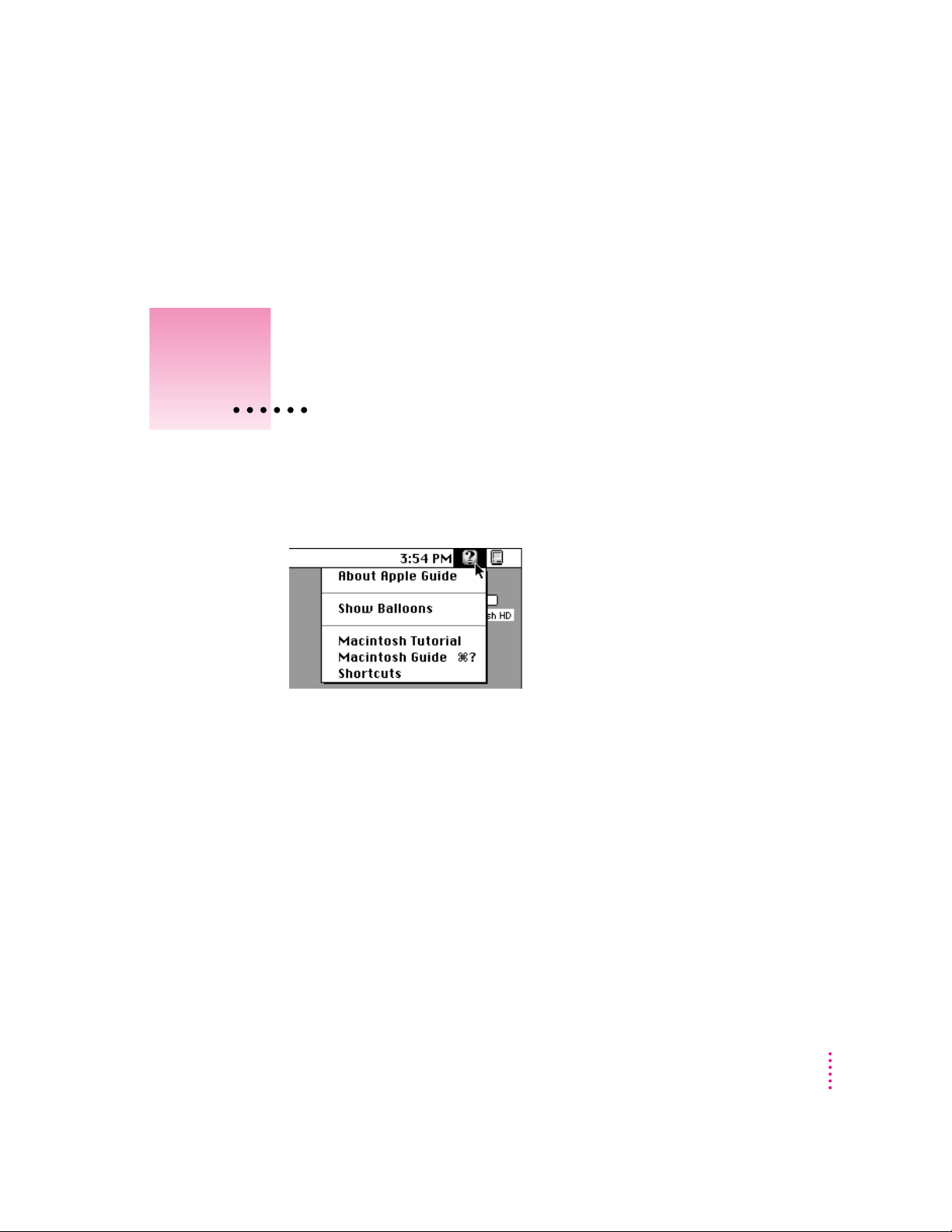
Use the instructions in this
chapter to learn about the help
available to you in the Guide menu.
2
Getting Help
TheGuide menu is your main source of information when you’re working
with your computer. The menu is identified by a question mark (
upper-right corner of the screen.
h) in the
15
Page 23
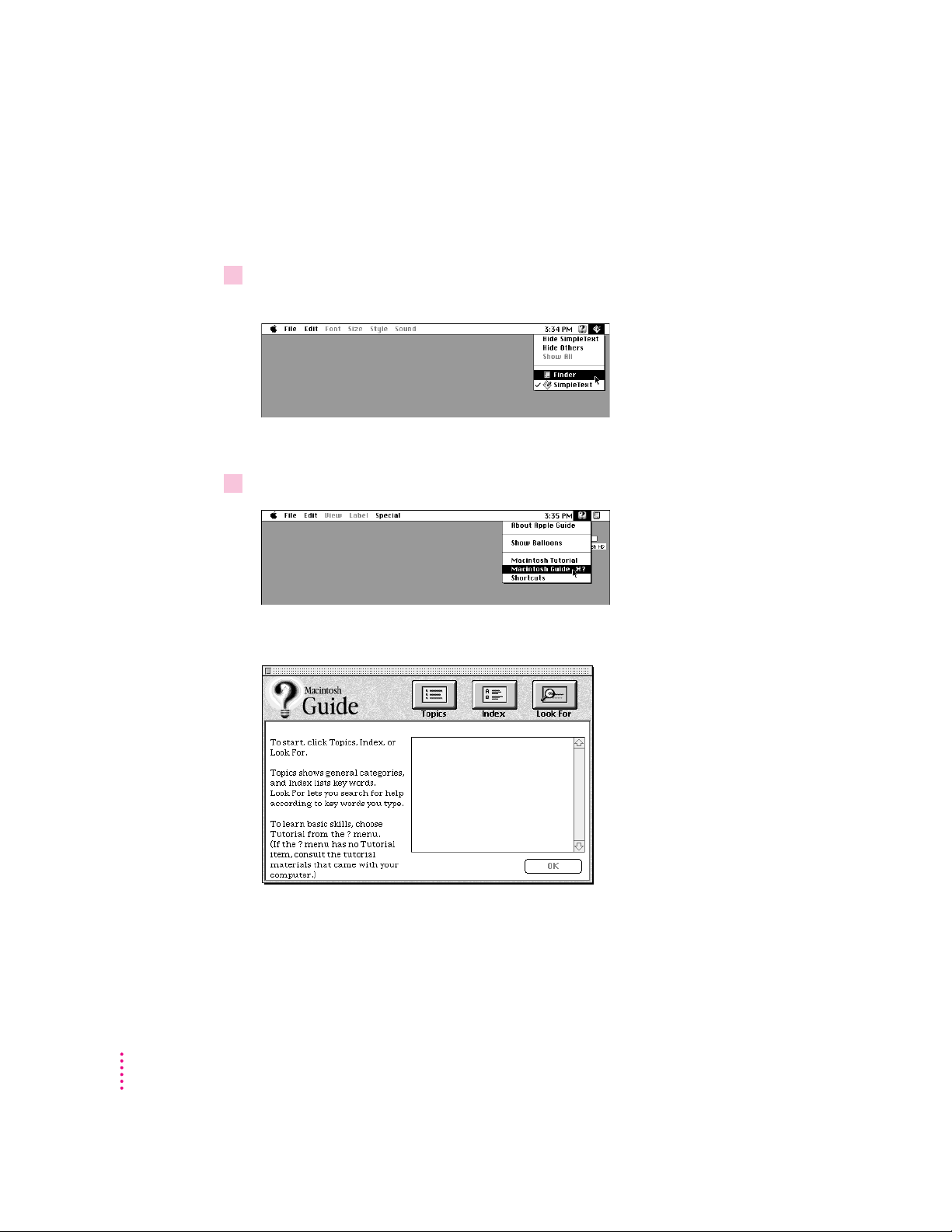
Getting answers to your questions
When you have a question while working with your computer, you can get the
answer by choosing Macintosh Guide from the Guide menu.
1Pull down the Application menu (in the upper-right corner of the screen) and choose
Finder to make it the active application program.
A checkmark in the menu indicates that the Finder is the active program.
2Pull down the Guide menu (marked with the
h
icon) and choose Macintosh Guide.
The Macintosh Guide window appears.
Whenever you use Macintosh Guide, its window remains in front of other
windows. If the window gets in your way, you can move it by dragging its
title ba r (the gray bar across the top of the window).
16
Chapter 2
Page 24
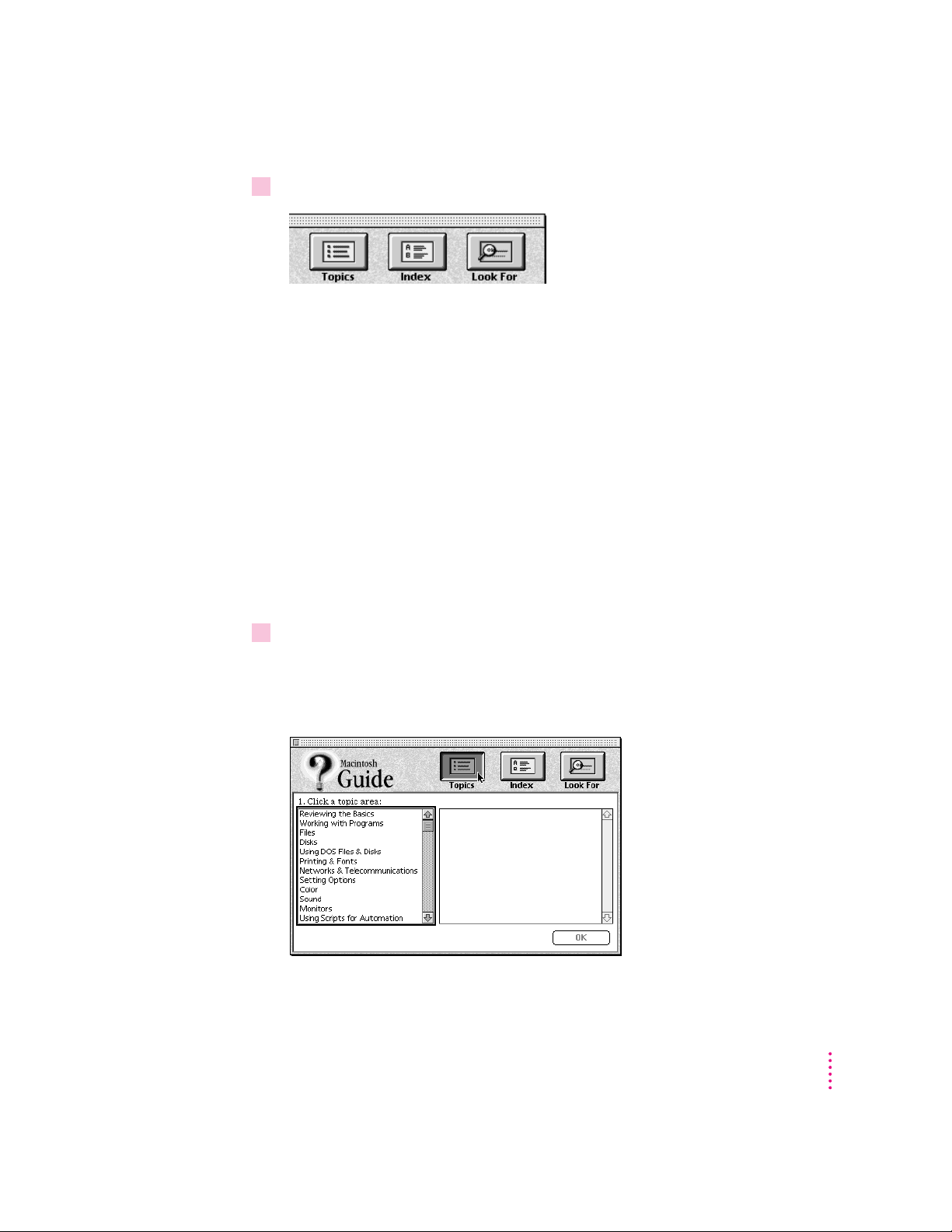
3Notice the three buttons at the top of the window: Topics, Index, and Look For.
Macintosh Guide gives you three ways of finding information:
m
Topics
lets you choose from a list of general subjects; it is like the table of
contents in a book.
m
Index
lets you choose from an alphabetical list of more specific subjects; it
is like the index in a book.
m
Look For
lets you search for information related to a specific word or phrase
that you type.
In the following sections you will practice using each method.
If you have problems while using Macintosh Guide, see “Tips for Using
Macintosh Guide” later in this chapter.
Getting answers with the Topics button
1 In the Macintosh Guide window, click the Topics button.
A list of general topics appears on the left side of the Macintosh Guide
window. (Depending on the hardware and software you have, the list of topics
may look different.)
Getting Help
17
Page 25

2Click “Setting Options” in the list of topics.
When you click any topic area, a list of related questions appears on the right
side of the Macintosh Guide window.
To get instructions,
click a question…
…and then click OK.
3Click the question “How do I set the time and date?” and then click OK. Or double-click
the question.
A small window appears with instructions for you to follow.
18
If you want to
return to the main
Macintosh Guide
window, click here.
4 Read and follow the instructions in this window.
5When you have completed all the steps, click the Topics button in the lower-left corner to
Chapter 2
Click here to see the next
step (if there is one).
Macintosh Guide provides step-by-step instructions to answer the question
you selected. When you have completed each step, click the right arrow in the
lower-right corner to see the next step.
return to the main Macintosh Guide window.
Now continue with the next section.
Page 26

Getting answers with the Index button
1 In the Macintosh Guide window, click the Index button.
An alphabetical list of subjects appears on the left side of the window.
Slider
Scroll bar
2Scroll through the alphabetical list until the phrase “background pattern” is visible.
You can scroll through the list either by dragging the slider to the letter B or
by using the scroll bar at the right of the list.
3Click the phrase “background pattern” in the alphabetical list.
When you click any index entry, a list of related questions appears on the
right side of the Macintosh Guide window.
To get instructions,
click a question…
…and then click OK.
Getting Help
19
Page 27

4Click the question “How do I change the background pattern?” and then click OK. Or
If you want to
return to the main
Macintosh Guide
window, click here.
5 Read and follow the instructions in the window.
6When you have completed all the steps, click the Topics button in the lower-left corner to
double-click the question.
A small window appears with instructions for you to follow.
Click here to see the next
step (if there is one).
Macintosh Guide provides step-by-step instructions to answer the question
you selected. When you have completed each step, click the right arrow in the
lower-right corner to see the next step.
return to the main Macintosh Guide window.
Now continue with the next section.
20
Chapter 2
Page 28

1 In the Macintosh Guide window, click the Look For button.
To activate the text
box, click here.
Type a word or phrase
in the text box…
…and then click here.
2Click the arrow button to activate the text box.
3Type “sound” in the text box and then click Search.
Getting answers with the Look For button
A small box appears on the left side of the window, where you can type text.
When you click Search, a list of questions related to the word or phrase you
typed appears on the right side of the Macintosh Guide window.
To get instructions,
click a question…
…and then click OK.
Getting Help
21
Page 29

4Click the question “How do I change the beep sound?” and then click OK. Or double-
If you want to close
Macintosh Guide,
click here.
5 Read and follow the instructions in the window.
6When you have completed all the steps, click the close box in the upper-left corner to
click the question.
A small window appears with instructions for you to follow.
Click here to see the next
step (if there is one).
Macintosh Guide provides step-by-step instructions to answer the question
you selected. When you have completed each step, click the right arrow in the
lower-right corner to display the next step.
close Macintosh Guide.
22
Chapter 2
Page 30

Tips for using Macintosh Guide
Here are a few tips for using Macintosh Guide effectively:
m Mac intosh Guide is available only when you are in the Finder—the
desktop area where you can see the icons of disks, folders, and files.
(Other programs may also have help available in the Guide menu,
however.) If you don’t see Macintosh Guide in the Guide menu, pull
down the Application menu (to the right of the Guide menu) and
choose Finder.
m Fo llow the steps when you’re instructed to; don’t skip ahead or read
ahead. That way the computer can check to make sure you’ve done a
step correctly.
m Unlike most windows, the Macintosh Guide window stays in front of
other windows on the screen so that your instructions are never
covered. If you need to move the Guide window out of the way, drag
it by the title bar at the top of the window.
You can also move the window out of the way by clicking the zoom
box. Click the box once to shrink the window; click it a second time
to expand the window to its original size.
m If you need more information about an instruction or a term, click the
button labeled “Huh?” to get further explanation. (The “Huh?” button
is dimmed when no additional information is available.)
m If you want to return to the main Macintosh Guide window, click the
Topics button in the lower-left corner of the Guide window.
m Wh en you’re finished using Macintosh Guide, click the close box in
the upper-left corner of the window.
Close box
Topics button
“Huh?” button
Title bar
Zoom box
Right arrow
Getting Help
23
Page 31

Identifying objects on the screen
Sometimes you’ll see an unfamiliar item on the screen and ask yourself,
“What’s that?” You can get an answer by using a Macintosh feature known as
Balloon Help.
Balloon Help explains the function of icons, menus, commands, and other
items on the Macintosh screen in balloons like those you see in comic strips.
Follow these steps to use Balloon Help:
1Pull down the Guide menu (marked with the
2Point to any object on the screen that you want to identify.
h
icon) and choose Show Balloons.
A balloon appears next to the object. In the following illustration, for
example, pointing to the Trash displays a balloon that explains how to use the
Trash to throw items away.
Although balloons appear next to items when you point to them, the way
you work does not change; you can still select icons, choose commands, and
so on.
24
3When you’re finished using Balloon Help, choose Hide Balloons from the Guide menu.
Chapter 2
Page 32

Learning useful shortcuts
You can perform many tasks in the Finder more quickly if you use keyboard
or mouse shortcuts. For example, instead of clicking an icon and choosing
Open from the File menu, you can simply double-click the icon to open it.
Foll ow these steps to learn keyboard and mouse shortcuts:
1Pull down the Guide menu (marked with the
h
icon) and choose Shortcuts.
The main Macintosh Shortcuts window appears.
Getting Help
25
Page 33

2Click one of the category buttons.
If you want to
close the window,
click here.
Click here to return to
the main Macintosh
Shortcuts window for
more categories.
3 Read about the shortcuts available for the category you selected.
4When you finish reading about the shortcuts for your category, click the Topics button in
Another window appears, describing shortcuts for that category.
Click here to see the next
window (if there is one).
Click the right arrow in the lower-right corner of the window to display the
next window (if there is one).
the lower-left corner to return to the main Macintosh Shortcuts window. Or click the
close box in the upper-left corner to close the window.
26
Chapter 2
Page 34

Read this chapter for information on
g
SCSI port (HDI-30)
Sound input port
-
Sound output port
¯
Power adapter port
V
Apple Desktop Bus (ADB) port
™
Video port
G
Ethernet port
Security slot
Internal modem port
(optional)
[ W
External modem/Printer port
/
expanding your computer system
with additional hardware.
3
Connecting Additional Equipment
The illustration below shows where equipment should be connected to your
PowerBook. In most cases, you should refer to the manuals that came with
your equipment for instructions on connecting it.
27
Page 35

Additional information is provided in this chapter for adding the following
devices to your computer system:
m printers
m external modems
m SCSI devices
m external monitors
m sound input and output devices
m additional memory
Connectin g a printer
The modem/printer port on your computer can accept either a direct
connection (to a printer such as a StyleWriter) or a network connection (to a
printer such as a LaserWriter). If you are connecting a printer to the port,
make sure that the modem selection in the PowerBook Setup control panel
is set to Normal. See the next section, “Connecting a Modem,” for details.
Some printers, including the Personal LaserWriter SC, are connected to the
SCSI port (marked with the icon g). You can also connect your PowerBook
to a printer with an Ethernet port.
Connectin g a modem
28
Chapter 3
Apple offers optional low-power fax/data modems for your PowerBook. If
your computer has an inter nal modem, see the documentation that came with
your modem for more information.
You can also connect an external modem to the modem/printer port on the
back pa n el of the computer.
To connect an external modem, follow these steps.
1Make sure the computer is in sleep or shut down.
2Connect the modem to a power source and to the phone line.
See the documentation that came with the modem.
Page 36

3Make sure the modem is turned off.
4Connect the modem cable to the port marked with this icon:
5 Turn on the modem.
6Wake or restart the computer.
If your computer does not have an internal modem, the external modem is
ready to use.
If your computer does have an internal modem, continue with step 7.
7Choose Control Panels from the Apple (
control panel.
8Click the Normal button to activate the external modem.
9Close the control panel.
K
) menu and open the PowerBook Setup
The external modem is ready to use.
Connecting Additional Equipment
29
Page 37

Connectin g SCSI de vices
Terminator
(If this SCSI device has an internal
terminator, omit this external terminator.)
Terminator
HDI-30 SCSI system cable
A SCSI device is any product—including hard disk drives, CD-ROM drives,
scanners, and printers—that communicates with your computer by means of
a standard electronic interface. (SCSI stands for Small Computer System
Interface.) You can attach up to 6 SCSI devices to your computer by linking
them together in a chain that starts at your computer’s SCSI port.
To connect a SCSI device to your PowerBook, you need an Apple HDI-30
SCSI Syste m Cable or equivalent. This cable is light gray (the same color as
desktop Macintosh computers), is about 19 inches long, and has 29 pins (one
“missing” pin).
Refer to the manuals that came with your SCSI devices for instructions on
installing any necessary software, setting SCSI ID numbers, and connecting
SCSI cables and SCSI terminators. Refer to the illustrations below for the
proper positioning of SCSI termi nators.
WARNING
When connecting SCSI equipment, always turn off power to
all devices in the chain, including your computer. If you don’t, you
could lose information and damage your equipment.
Wher e to add cable terminators when connecting a single SCSI device:
30
Chapter 3
Page 38

Where to add cable terminators when connecting two or more SCSI devices:
Terminator
(If this SCSI device has an internal terminator, omit this external terminator.)
SCSI peripheral interface cables
HDI-30 SCSI
system cable
Terminator
(If this SCSI device has an internal terminator, omit this external terminator.)
Using your PowerBook as a SCSI disk
You can purchase a cable called the Apple HDI-30 SCSI Disk Adapter which
lets you connect your PowerBook to another computer as a hard disk. The
PowerBook appears on the desktop of the other computer as a hard disk icon,
and you can transfer information between the computers by dragging files.
This feature is called SCSI disk mode.
The Apple HDI-30 SCSI Disk Adapter cable is dark gray (the same color as
your PowerBook computers), is about 10 inches long, and has 30 pins.
WARNING
Foll ow the steps for connecting and disconnecting SCSI
devices carefully to avoid loss of information and damage to your
equipment.
Connecting your compu ter as a SCSI disk
Before making any connections, you need to assign a unique SCSI ID number
to the PowerBook. (The unique ID number allows the computer to
communicate with several connected devices.)
1Choose Control Panels from the Apple (
2 Open the PowerBook Setup control panel.
K
) menu of your PowerBook computer.
Connecting Additional Equipment
31
Page 39

3In the SCSI Disk Mode section of the control panel, click the ID number you want
to assign.
If you are connecting the PowerBook to an existing SCSI chain, make sure to
give it an ID number different from those of the other devices. (Many devices
include an ID number indicator on the back panel.)
4Close the PowerBook Setup control panel.
5 Turn off the PowerBook by choosing Shut Down from the Special menu.
6Shut down the computer you are connecting to, and turn off any other devices in the
SCSI chain.
7Connect the small connector on the Apple HDI-30 SCSI Disk Adapter to the SCSI port on
your PowerBook.
8If you are connecting the PowerBook directly to the other computer (rather than to an
external device in the SCSI chain), attach a SCSI system cable to the other computer.
9Connect the large connector on the Apple HDI-30 SCSI Disk Adapter cable to a SCSI
cable attached to the SCSI port on the last device in the SCSI chain, or to the SCSI
system cable on the other computer.
32
Chapter 3
Remove the terminator from the last device before connecting the
PowerBook. (If the last device has an internal terminator, disconnect the
device and connect the PowerBook to the end of the SCSI chain. An Appleauthorized service provider can remove the terminator.)
WARNING
Always shut down the PowerBook before connecting or
disconnecting the SCSI disk adapter cable. Connecting the adapter cable
while the computer is turned on can damage the computer.
10 Turn on the PowerBook by pressing the Power On key.
Page 40

After a few seconds a SCSI icon appears on the screen, showing the ID
Connect and disconnect your computer here.
These cables can stay attached to your
other computer or its SCSI chain.
HDI-30 SCSI Disk Adapter
number you assigned in step 3.
WARNING
If you do not see the SCSI icon, and the computer starts
normally or displays an error message, choose Shut Down (if you can)
and then immediately disconnect your computer from the SCSI chain.
(If you can’t choose Shut Down, try pressing the Power On, Command,
Option, and Control keys simultaneously. If you cannot shut down your
PowerBook, you should disconnect the cable anyway, or you may lose
information.) Then go back and repeat steps 6 through 10, making sure
to us e the proper cables.
11 Turn on the other SCSI devices in the chain, if any.
12 Turn on the other computer.
The PowerBook appears as a hard disk icon on the screen of the computer
you connected it to. You can now transfer and use files as if the PowerBook
were an external disk drive.
Simplifying the connection process
If you regularly plan to use your PowerBook as a SCSI disk with the same
computer, you can leave the SCSI disk adapter cable attached to the other
computer or its SCSI chain. (Make sure a terminator is attached between the
cable a nd the adapter.) When you want to use your PowerBook as a SCSI
disk, simply shut down all devices and connect the adapter cable to the SCSI
port on your PowerBook.
Connecting Additional Equipment
33
Page 41

WARNING
Always disconnect your PowerBook from the adapter cable
when you are not using it as a SCSI disk. Your PowerBook will not
work correctly if the adapter cable remains attached.
Drawing b attery power in SCSI disk mode
Your PowerBook continues to draw battery power when you use it as a SCSI
disk. Low battery power is indicated by a blinking low-power warning on the
PowerBook’s screen.
If you see this warning while using your computer as a SCSI disk, either plug
in the power adapter or quit SCSI disk mode, as described in the next section,
so you can remove the battery for recharging.
Quitting SCSI disk mode
1Shut down the computer your PowerBook is connected to.
2Tap the Power On (P) key once to turn the PowerBook off.
34
Chapter 3
3 Turn off any other SCSI devices in the chain.
4Disconnect the PowerBook from the adapter cable.
If you regularly plan to connect your PowerBook to the same computer, you
can leave the adapter cable attached to the SCSI chain or the other computer.
IMPORTANT
Do not leave the adapter cable attached to the PowerBook. If you
do, the computer will behave as though it is still in SCSI disk mode when you
try to restart.
5If necessary, disconnect the adapter cable from the other computer or its SCSI chain.
Your equipment is now ready for normal use. Make sure that the SCSI chain
is properly terminated.
Page 42

Connecting an external monitor
8 inches minimum
Floppy drive
An external monitor connected to your computer can function as an extension
of your PowerBook’s built-i n screen—that is, you can drag objects from one
screen to another and do your work on either one. Or you can show the same
image on both screens.
Your PowerBook has a video port to which you can connect most Apple
monitors. Contact your Apple-authorized dealer for information on which
monitors are compatible with your PowerBook. To connect an external
monitor, you need a PowerBook video adapter cable. If your PowerBook
configuration did not include a video adapter cable, you need to purchase one
from your Apple-authorized dealer.
Your PowerBook also supports most VGA and SVGA monitors. To connect a
VGA or SVGA monitor, you need an additional adapter cable, which should
come from the same source as the monitor.
To connect an external monitor, follow these steps. Also consult the
documentation that came with the monitor
1Choose Shut Down or Sleep from the Special menu.
If you connect a monitor with your computer turned on, the computer will
not recognize the monitor.
2Place the monitor where you will be using it.
Keep the computer and the monitor at least 8 inches apart. Interference
between the monitor and your computer’s floppy disk drive can cause errors
on your floppy disks.
Connecting Additional Equipment
35
Page 43

Arrange th e monitor so the top of the screen is slightly below eye level while
Video port
Video adapter
Video cable
you work. Position the monitor to minimize glare and reflections on the
screen from lights and windows.
3Make sure the monitor’s power cord is attached to the monitor, then plug the other end
into a grounded outlet or power strip.
If your monitor’s power cord is designed to plug into the power receptacle on
the ba ck of a computer, rather than into an electrical outlet, you can obtain a
cord with the correct plug from your Apple-authorized dealer.
If you are using a power strip, make sure it is turned on.
4Make sure the video cable is attached to the monitor, then attach the other end of the
video cable to the PowerBook’s video adapter. (If your PowerBook configuration did not
include a video adapter cable, you need to purchase one from your Apple-authorized
dealer. )
36
Chapter 3
5Attach the video adapter to the video port (marked with the icon
back panel.
6 Turn on the external monitor.
7Press the Power On (P) key to turn on your computer.
™
) on the computer’s
Page 44

8Choose Control Panels from the Apple (
K
) menu, and open the Monitors control panel.
Yo u’ll see two rectangles representing your two monitors.
9Click the rectangle 1 (representing your external monitor).
10 Close the Monitors control panel.
Trouble?
m
Nothing happened when you tried to turn on the PowerBook.
Make sure that all your equipment is connected properly, then try pressing
the Power On (P) key again.
Make sure that the power adapter is plugged into both the computer and an
electrical outlet. If you are using a power strip, make sure it is turned on.
m
The computer is on, but the external monitor is dark.
Make sure that the monitor’s power cord is connected, and that its power
switch is on. Try adjusting the monitor’s brightness and contrast settings. If
this doesn’t work, try restarting your computer.
For more suggestions, see the
PowerBook Troubleshootin g Guide.
Connecting Additional Equipment
37
Page 45

Wo rking with an external monitor
Press here to remove.
For information on displaying the menu bar on the external monitor or using
an external monitor for presentations, see the “Monitors” topic of Macintosh
Guide, available in the Guide (h) menu.
Note: The backlight dimming feature in the PowerBook control panel turns
the screen brightness down to a low level when you haven’t used the computer
for a few minutes. (You can think of dimming as “screen sleep.”) Dimming
also affects the external monitor. When you move your finger on the trackpad
or press a key on the keyboard, the brightness is restored on both screens. For
more information on backlight dimming, see the “Batteries & Power” topic of
Macintosh Guide, available in the Guide (h) menu.
Disconnecting an external monitor
1Make sure your computer is shut down or in sleep.
2Make sure your monitor is switched off.
3Disconnect the video adapter from the video port on the computer’s back panel. The
video port is marked with this icon: ™.
Press the small buttons on both sides of the connector to remove the video
adapter from the port.
38
Chapter 3
Page 46

Connecting sound input and output devices
Microphone
Your computer has a built-in microphone just below the display. For
information on using the microphone to record sounds, see the “Sound” topic
of Macintosh Guide, available in the Guide (
h) menu.
Your PowerBook also has a stereo sound input port (marked with the icon √)
for connecting external sound input devices that provide line-level output.
You cannot use the internal microphone and an external sound input device at
the same time. For instructions on selecting a sound device in the Sound
control panel, see the “Sound” topic of Macintosh Guide, available in the
Guide (h) menu.
WARNING
Do not plug a sound output device (such as a pair of
headphones) into the sound input port. Doing so may damage your
audio equipment.
The PowerBook also has a stereo sound output port (marked with the icon -)
to which you can connect speakers, an amplifier, headphones, or other audio
output devices. The sound output port accepts a standard stereo miniplug,
like that used to attach headphones to a portable tape player.
Connecting Additional Equipment
39
Page 47

Connecting other devices
For instructions on connecting a device not discussed in this chapter—for
example, an external input device or networking hardware—refer to the
manuals that came with the device.
Adding me mory to your computer
Your PowerBook computer comes with at least 4 MB of RAM. By adding
memory upgrade cards, you can increase your computer’s memory. You can
find out how much memory your computer has by choosing About This
Macintosh from the Apple (
You can purchase memory upgrades from Apple-authorized dealers.
K) menu in the Finder.
WARNING
To avoid damage to your PowerBook, Apple recommends that
only an Apple-certified technician install additional RAM. Consult the
service and support information that came with your computer for
instructions on how to contact an Apple-authorized service provider or
Apple for service. If you attempt to install additional RAM yourself, any
damage you may cause to your equipment will not be covered by the
limited warranty on your computer. See an Apple-authorized dealer or
service provider for additional information about this or any other
warranty question.
Your PowerBook computer also supports virtual memory, a feature that
makes use of hard disk space to provide additional RAM. (When the power
adapter is not plugged in, using virtual memory will reduce your battery life,
however.) For information on using virtual memory, see the “Memory” topic
of Macintosh Guide, available in the Guide (h) menu.
40
Chapter 3
Page 48

Insert metal end first, label side up.
Read this chapter for information on
installing and using application
programs on your computer.
4
Installing and U sing Application Programs
Installing application pro grams
Your computer comes with several application programs already on the hard
disk. You’ll find these programs in either the Applications folder or the Apple
Extras folder on your hard disk.
A program called Software Highlights gives you easy access to the programs
in the Applications folder. To launch these programs and get tips on using
them, double-click the Software Highlights icon.
Yo u’ll probably want to buy and install additional application programs. Refer
to the manuals you receive with your programs for instructions on installing
and using them.
In most cases, you install application programs onto your internal hard drive
from floppy disks that you receive as part of an application program package.
The following illustration shows how to insert a floppy disk in the floppy
disk drive.
41
Page 49

Working with several programs at a time
You can open as many application programs and desk accessories as your
computer’s memory allows.
All open programs are listed in the Application menu at the right end of the
menu bar. The name of the active program (the one you’re using right now)
has a checkmark next to it, and its icon appears in the menu bar.
The Finder icon
Commands to hide or
display open windows
A checkmark indicates
the active program
Open programs
Finding out which programs are open
If you have several programs and windows open, you can find out which
program is active and which other programs are open by pulling down the
Application menu.
Switching programs
You can switch to another open program or desk accessory by choosing its
name from the Application menu.
If a program’s icon is dimmed in the menu, that means its windows are
hidden. Choosing the program from the Application menu displays its
windows.
You can also switch to another program by clicking in a window that belongs
to an op en program, or by double-clicking a program icon (or the icon of a
document that was created with the program).
42
Chapter 4
Page 50

Hiding and showing windows on the desktop
You can hide all windows except those of the active program by choosing
Hide Others from the Application menu.
The other programs remain open even though their windows are hidden.
When you switch to another program, its windows become visible again.
If you want to see all the open windows, choose Show All from the
Application menu.
Backing up your files
Making backup copies of important files is good protection against possible
damage to the originals.
m You can back up files stored on your hard disk by copying them onto
floppy disks.
m You can back up an entire floppy disk by copying it to another floppy disk,
or to a hard disk.
m You can use a commercial backup program to copy new and changed files
from a hard disk to another hard disk, to a tape drive, or to a series of
floppy disks.
m If your computer is on a network, you can back up files by copying them to
a shared disk on the network.
m You can back up files by copying them from one computer to the other
usingSCSIdisk mode. (See “Using Your PowerBook as a SCSI Disk” in
Chapter 3 for more information on SCSI disk mode.)
Installing and Using Application Programs
43
Page 51

Read this chapter for information
about your PowerBook’s battery.
5
Power sou rces
Power Managemen t
Your computer can draw its operating power from two different sources.
Main batteries
m
(NiMH) batteries (depending on the model you have). Two batteries
provide power for up to 7 hours of work time (depending on the
PowerBook model and type of battery you have and battery conservation
features you choose).
Your PowerBook has space for two batteries. You can keep one or two
batteries in the computer at a time. If you need maximum work time, you’ll
want to keep both batteries in the computer. If you want your PowerBook
to weigh less, you can keep one battery in the computer. (If you have a
two-battery model, you need to purchase a cover for the second battery
compartment.)
AC power
m
plugging in the power adapter.
Your computer came with one or two nickel-metal-hydride
You can run your computer from a grounded electrical outlet by
The power adapter includes two power supplies. It can run your computer
and charge your batteries at the same time.
These power sources are described in more detail in the following sections.
45
Page 52

Responding to low-power messages
When the batteries run low, the computer displays a series of low-power
messages. If you are using two batteries in your PowerBook, the low-power
messages appear when both batteries are low.
The work time remaining after you see the first message varies depending on
how you are using the computer. It’s a good idea to act promptly.
What you should do
When you see a low-power message, you should do any of the following:
m
Plug in the power adapter,
m
Save your work and put the computer to sleep,
m
Replace the empty batteries with charged ones.
What you should know
When the first low-power message appears, the screen dims automatically to
save power.
If you continue to work without plugging in the power adapter or changing
the batteries, the computer displays a second low-power message.
or
or
46
The second message is followed by a third and final message indicating that
the computer is about to put itself to sleep. Within a few seconds, the
computer goes to sleep automatically to protect the contents of RAM. All
activities are interrupted. It’s a good idea to save your work when you see the
fir st two low-power messages to make sure you don’t lose information.
If you continue working until the computer goes to sleep automatically, you
can wake it again as soon as you plug in the power adapter or replace one or
both batteries with charged batteries. If you take both batteries out of the
computer, make sure the power adapter is plugged in or you may lose any
unsaved work.
If you can’t plug in the power adapter, the contents of RAM are retained in
sleep for about a day (as long as you don’t remove the batteries).
Chapter 5
Page 53

IMPORTANT
Power adapter port
batteries in the computer for longer than 2 weeks (especially in a hot location,
such as th e t runk of a car) may damage the batteries so that they can’t
be recharged. If this happens, you need to replace the batteries.
Recharging th e batteries
To recharge the batteries in your computer, plug in the power adapter. (Do not
use a recharger designed for another PowerBook model. PowerBook 500
Series batteries must be charged inside the computer.)
Recharge depleted batteries as soon as possible. Leaving depleted
A lightning bolt icon appears in the battery monitor module in the Control
Strip when the power adapter is plugged in and a battery is recharging.
The batteries are recharged regardless of whether you are using the computer,
or the computer is off or in sleep. Wh en the computer is shut down or in
sleep, both batteries are charged at the same time, in 2–3 hours. When you’re
using the computer, one battery is charged at a time, and it takes 4–6 hours to
charge both.
Power Management
47
Page 54

WARNING
Use only the power adapter that came with your computer.
Adapters for other electronic devices (including other portable
computers) may look similar, but they may damage your computer.
Removing or re pl acing t he batt eries
To remove or replace the batteries, follow these steps.
1Save your work, and then choose Shut Down or Sleep from the Special menu, or plug in
the power adapter.
2Close the display.
3 Open the door of the battery you want to remove by sliding the button on the door in the
direction indicated by the arrow.
The door is physically attached to the battery.
48
4 Carefully pull the battery out of its compartment.
5Move the protective slider to cover the battery contacts.
The battery contacts should not be exposed when the battery is out of the
computer.
Chapter 5
Page 55

6If you are inserting another battery, move the slider to expose the contacts, then slide it
into the battery compartment.
You cannot insert a battery when the protective slider is covering the battery
contacts.
7If you are not inserting another battery, attach the battery compartment cover to prevent
dust or debris from accumulating in the empty compartment.
8If you just inserted new batteries, it’s a good idea to plug in the power adapter in case
the batteries are not fully charged.
IMPORTANT
Nickel-metal-hydride (NiMH) batteries contain metals which
are hazardous when released in the environment. It is inappropriate, and in
some cases unlawful, to throw batteries away with your household or business
trash. Instead of throwing away your spent batteries, dispose of them as
described here.
In the United States
m
Return spent batteries to your Apple-authorized service
provider, who will make sure they are included in Apple’s battery recycling
program.
Elsewhere
m
Many locations have government or Apple-sponsored collection
and/or recycling programs for spent batteries. Dispose of spent batteries in
accordance with the mandatory or voluntary battery collection programs
in your location. Contact your Apple-authorized service provider for
information about the recommended disposal procedures in your area.
WARNING
Damaged nickel-metal-hydride batteries may leak small
amounts of potassium hydroxide. This substance can cause severe burns
to the sk in and eyes. If you touch a damaged battery, immediately wash
your hands and any other affected areas with water for at least five
minutes. Do not use soap.
Power Management
49
Page 56

Maximizing t he life of ba tterie s
m
If your PowerBook has one battery
If your PowerBook uses one battery, you can maximize the life of your
battery by discharging and then recharging it completely once every 90
days. Just use the computer as you normally would, but ignore the lowpower messages that appear on the screen. (Make sure to save your work,
however.) Wh en the computer goes to sleep automatically after the final
warning, recharge the battery completely before using it again.
If your PowerBook has two batteries
m
If you are using two batteries, swap the left and right batteries once a
month.
Your batteries will last longer if you recharge them at or slightly below room
temperature.
With prop er care you can expect your batteries to last for at least a year. If
you notice that the batteries no longer hold a charge for as long as they
should, you may need to replace them.
Maximizing work time
50
Your PowerBook’s batteries can provide up to 3.5 hours of work time each
before you need to recharge. The actual work time available depends on
which model of PowerBook you have, what equipment you’re using with your
computer, and what steps you take to conserve power while you work.
For battery conservation tips, see the “Batteries & Power” topic of Macintosh
Guide, available in t he Guide (h) menu.
Chapter 5
Page 57

Appendix A
Health, Safety, and Maintenance Tips
Health-related information about co mputer u se
Muscle soreness, eye fatigue, and other discomforts and injuries sometimes
associated with using computers can occur from performing any number of
activities. In fact, misuse of the same muscles during multiple activities can
create a problem that might not otherwise exist. For example, if you engage
in nonwork activities that involve repetitive stress on the wrist—such as
bicycling—and also use your computer’s keyboard improperly, you may
increase your likelihood of developing wrist problems. Some individuals
are at greater risk of developing these problems because of their health,
physiology, lifestyle, and general exposure to stress. Work organization and
conditions, such as workstation setup and lighting, also play a part in your
overall health and comfort. Preventing health problems is a multifaceted task
that requires careful attention to the way you use your body every hour of
every day.
Refer to this appendix for important
health-related information
and safety tips.
The most common health effects associated with using a computer are
musculoskeletal discomfort and eye fatigue. We’ll discuss each area of
concern below.
51
Page 58

Musculoskeletal discomfor t
As with any activity that involves sitting for long periods of time, using a
computer can make your muscles sore and stiff. To minimize these effects, set
up your work environment carefully, using the guidelines that follow, and take
frequent breaks to rest tired muscles. To make working with your computer
more comfortable, allow enough space in your work area so that you can
change position frequently and maintain a relaxed posture.
Another type of musculoskeletal concern is repetitive stress injuries (RSIs),
also known as cumulative trauma disorders (CTDs). These problems can
occur when a certai n muscle or tendon is repeatedly overused and forced into
an unnatural position. The exact causes of RSIs are not totally understood, but
in addition to awkward posture, such factors as the amount of repetition, the
force used in the activity, the individual’s physiology, workplace stress level,
and lifestyle may affect the likelihood of experiencing an RSI.
RSIs did not suddenly arise when computers were invented; tennis elbow and
writer’s cramp, for example, are two RSIs that have been with us for a long
time. Although less common than other RSIs, one serious RSI discussed more
often today is a wrist problem called carpal tunnel syndrome, which may be
aggravated by improper use of computer keyboards. This nerve disorder
results from excessive pressure on the median nerve as it passes through the
wrist to the hand.
52
This section offers advice on setting up your work area to enhance your
comfort while you use your computer. Since the effects of repetitive
movements associated with using a computer can be compounded by those
of other work and leisure activities to produce or aggravate physical problems,
proper use of your computer system must be considered as just one element
of a healthy lifestyle.
No one, of course, can guarantee that you won’t have problems even when you
follow the mo st expert advice on using computer equipment. You should
always check with a qualified health specialist if muscle, joint, or eye
problems occur.
Appendix A
Page 59

Eye fa ti g ue
Eye fatigue can occur whenever the eyes are focused on a nearby object for a
long time. This problem occurs because the eye muscles must work harder to
view an object that’s closer than about 20 feet (6 meters). Improper lighting
can hasten the development of eye fatigue. Although eye fatigue is annoying,
there’s n o evidence that it leads to permanent damage.
Whenever you’re engaged in an activity that involves close-up work—such as
reading a magazine, doing craft work, or using a computer—be sure to have
sufficient glare-free lighting and give your eyes frequent rest breaks by
looking up and focusing on distant objects. Remember to have your eyes
examined regularly.
To prevent discomfort and eye fatigue:
m Ar range your work space so that the furniture is properly adjusted for you
and doesn’t contribute to an awkward working posture.
m Ta ke frequent short breaks to give your muscles and eyes a chance to rest.
Arran ging your work area and equipment
The suggestions in this section can help you work more comfortably with
your computer.
Chair
m An adjustable chair that provides firm, comfortable support is best. Adjust
the height of the chair so your thighs are horizontal and your feet flat on
the floor.
The back of the chair should support your lower back (lumbar region).
Foll ow the manufacturer’s instructions for adjusting the backrest to fit your
body properly.
Health, Safety, and Maintenance Tips
53
Page 60

Keyboard and trackpad
This Not this
Not thisThis
m Wh en you use the keyboard and trackpad, your shoulders should be
relaxed. Your upper arm and forearm should form an approximate right
angle, with your wrist and hand in roughly a straight line.
m You may have to raise your chair so your forearms and hands are at the
proper angle to the keyboard. If this makes it impossible to rest your feet
flat on the floor, you can use a footrest with adjustable height and tilt to
make up for any gap between the floor and your feet. Or you may lower
the desktop to eliminate the need for a footrest. Another option is to use a
desk with a keyboard tray that’s lower than the regular work surface.
m Use a light touch when typing or using the trackpad and keep your hands
and fingers relaxed. When using the trackpad, avoid rolling your thumbs
under your palms.
54
Appendix A
Page 61

Some com puter users may develop discomfort in their hands, wrists, or arms
after intensive work without breaks. If you begin to develop chronic pain or
discomfort in your hands, wrists, or arms, consult a qualified health
specialist.
m Cha nge hand positions often to avoid fatigue.
m If you prefer, you can adjust the angle of the keyboard by lowering the legs
until they snap into position.
The back of the keyboard is slightly elevated when the legs are in use.
Otherwise, the keyboard is level.
Mouse
m If you use an external mouse, position the mouse at the same height as
your keyboard. Allow adequate space to use the mouse comfortably.
Built-in display
m Adjust th e angle of the display to minimize glare and reflections from
overhead lights and windows.
m You may need to adjust the brightness and contrast of the screen when you
take the computer from one work location to another, or if the lighting in
your work area changes.
Health, Safety, and Maintenance Tips
55
Page 62

External monitor
If you use an external monitor, this suggestion may be helpful.
m If possible, arrange the monitor so the top of the screen is slightly below
your eye level when you’re sitting at the keyboard. The best distance from
your eyes to the screen is up to you, although most people seem to prefer
18 to 28 inches (45 to 70 cm).
Av oiding fatigue
m Cha nge your seated position, stand up, or stretch whenever you start to feel
tired. Frequent short breaks are helpful in reducing fatigue.
m Allow adequate work space so that you can work comfortably. Place papers
or other items so you can view them easily while using your computer. A
document stand may make reading papers more comfortable.
m Eye muscles must work harder to focus on nearby objects. Occasionally
focus your eyes on a distant object, and blink often while you work.
m Clean your screen regularly. Keeping the screen clean helps reduce
unwanted reflections.
What abou t el ectromagnetic emissions?
56
There has been recent public discussion of the possible health effects of
prolonged exposure to extremely low frequency (ELF) and very low
frequency (VLF) electromagnetic fields. Such fields are associated with
electromagnetic sources such as television sets, electrical wiring, and some
household appliances—as well as computer monitors.
Apple has reviewed scientific reports and sought the counsel of government
regulatory agencies and respected health organizations. Based on the
prevailing evidence and opinions, Apple believes that the electric and
magnetic fields produced by computer monitors do not pose a health risk.
In response to those customers who wish to reduce their exposure to
electromagnetic fields, Apple has lowered the emission levels of its products.
Appendix A
Page 63

Important care and safety instructions
For your own safety and that of your equipment, read and follow all the
instructions in this section. Keep these instructions available for reference by
you and others.
Warning
m Electrical equipment may be hazardous if misused. Operation of this
product, or similar products, must always be supervised by an adult. Do not
allow children access to the interior of any electrical product and do not
permit them to handle any cables.
m Do not use the computer in or near water.
m Do not use cables that are frayed or otherwise damaged. Hold a cable by its
connector (the plug, not the cord) when connecting or disconnecting it.
m Always handle batteries carefully.
m Do not drop, puncture, mutilate, or burn the computer or battery.
m Recha r ge batteries only as described in this manual and only in ventilated
areas.
m Tra nsport batteries either inside the computer or with the protective slider
covering the battery contacts.
m Do not short-circuit the battery terminals (that is, do not allow a metal
object such as a paper clip or key chain to touch the terminals). Doing so
may cause an explosion or a fire.
Cauti on
m If you have a problem with your computer and nothing in the computer
manuals solves the problem, take the computer to your Apple-authorized
dealer or service provider. Attempting to repair the computer yourself may
void the limited warranty.
m Do not move the computer when you can hear its hard disk spinning.
When you put the computer to sleep, wait until the screen is blank before
moving the computer.
Health, Safety, and Maintenance Tips
57
Page 64
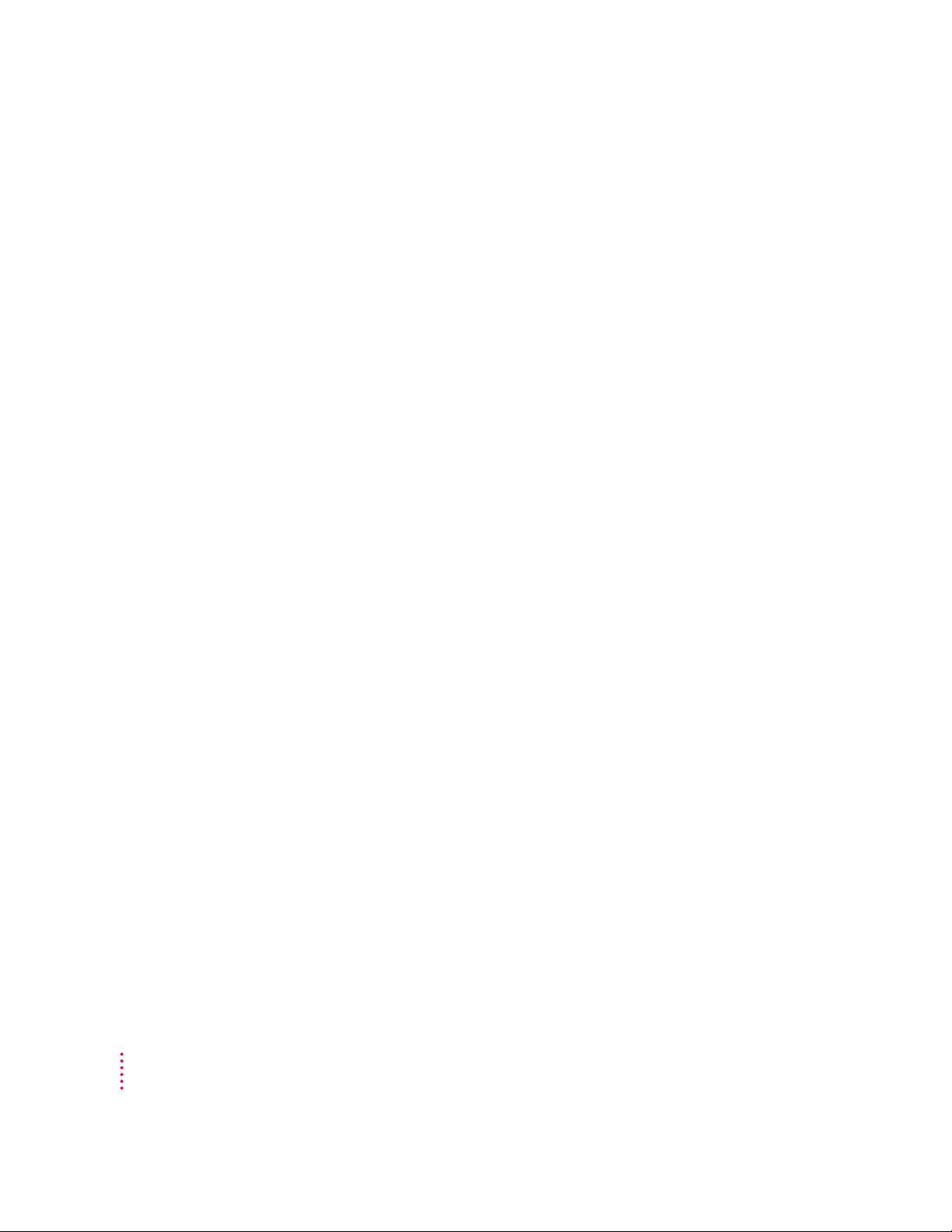
m Never force a connector into a port. Make sure that the connector matches
the port and that it’s right side up. If the connector and port do not join
easily, they do not match.
m Do not use the computer in wet or dusty environments.
m Keep dirt and liquids away from the ports on the back panel, the keyboard,
and the trackpad. If you spill any food or liquid onto the computer, shut it
down immediately and unplug it before cleaning up the spill. Depending
on what you spilled and how much got into the computer, you may have to
bring the computer to an Apple-authorized service provider for cleaning.
m Do not touch the screen with any sharp or pointed objects.
m Use only the battery supplied with your computer, or an identical model.
Batteries designed for other portable computers may look similar, but they
may not work with your computer and may damage it.
m Use only the power adapter supplied with your computer, or an identical
model. Adapters designed for other electronic devices may not work with
your equipment and may damage it.
m Do not leave batteries in hot locations (such as the trunk of a car).
Important
58
m Use the computer only in environments where the temperature range is
between 50°F/10°C and 104°F/40°C.
m Do not expose the computer to very low (less than –13° F/–25°C) or very
high (more than 140°F/60°C) temperatures.
m If the computer has been in a cold place for several hours, let it warm up to
room temperature before you use it.
m Clean the computer’s outside surfaces with a damp (not wet) cloth. Clean
the screen with soft, lint-free paper or cloth and a mild glass cleaner. Do
not spray the glass cleaner directly onto the screen.
Appendix A
Page 65

Caring for batteries
m Always handle batteries carefully.
m Do not short-circuit the battery terminals (that is, do not touch both
m Do not drop, puncture, disassemble, mutilate, or incinerate the battery.
m Recha r ge batteries only as described in this manual and only in ventilated
m Do not leave batteries in hot locations (such as the trunk of a car).
m Do not leave a battery in your computer for longer than a week without
m Do not leave a battery in storage for longer than 6 months without
m Ta ke dead batteries to an Apple-authorized service provider for recycling or
terminals with a metal object). Doing so may cause an explosion or a fire.
areas.
plugging in the power adapter.
recharging it.
proper disposal. The batteries contain hazardous chemicals and should not
be thrown out with household or office trash.
Health, Safety, and Maintenance Tips
59
Page 66
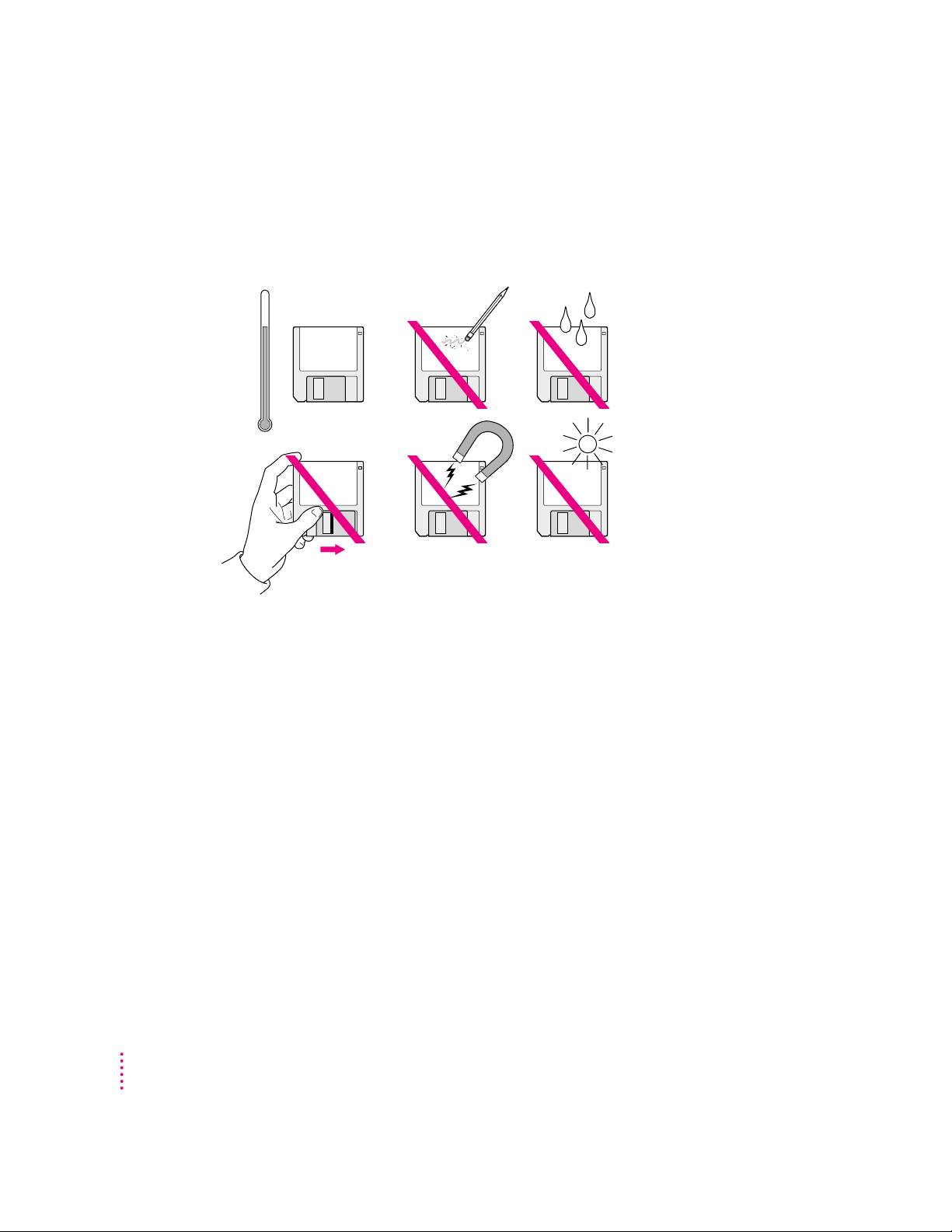
Handling floppy disks
125° F (52° C)
50° F (10° C)
Keep disks dry.
Do not use a
pencil or an
eraser on a disk
or disk label.
Store disks at
temperatures
between 50° F
and 125° F.
Do not touch the
exposed part of the
disk behind the
metal shutter.
Keep disks away
from magnets.
Avoid exposing
disks to extremely
hot temperatures.
60
Appendix A
Page 67

Traveling wit h the PowerBook
The safety instructions earlier in this appendix also apply when you are
traveling. In addition, note these precautions:
m Do not transport your PowerBook while it is turned on. Put your computer
to sl eep or shut it down before you move it.
m Tra nsport batteries either inside the computer or with the protective slider
covering the battery contacts. Do not transport unprotected batteries.
m Do not check your computer as baggage. Carry it with you.
m Have security officials manually inspect your computer and disks if you do
not want to pass them through X-ray machines.
m Ta ke the system software disks that came with your computer with you in
case you need to reinstall system software.
m Be prepared to show security officials that your computer is working. Have
a charged battery or a power adapter ready to use.
m So me airlines may restrict or prohibit the use of computers in flight. Check
ahead to find out what restrictions, if any, apply.
m Ta ke th e n ecessary plug adapters if you’re traveling overseas. (You may
need to use them with the power adapter.) You do not need a voltage
transformer. The power adapter can handle 90 volts to 260 volts AC
(48 Hz to 62 Hz).
Check the diagrams below to determine which plug adapters you’ll need, or
ask your travel agent.
Outlet Type Locations
United States, Canada, parts of Latin America, Japan, Korea,
the Philippines, Taiwan
Former Soviet Union, most of Europe, parts of Latin America,
the Middle East, parts of Africa, Hong Kong, India, most of South Asia
Mexico, United Kingdom, Ireland, Malaysia, Singapore,
parts of Africa
China, Australia, New Zealand
Health, Safety, and Maintenance Tips
61
Page 68

Storing the PowerBook
1Save your work on a hard disk or floppy disks.
2Choose Shut Down from the Special menu.
3Close the display.
4 Recharge the battery or batteries.
Be sure your batteries are fully charged if you are taking the computer places
where you cannot plug it in.
5 Store the computer in a cool, dry place.
Storage temperatures should remain between 10°C and 40°C (between 50°F
and 104°F). Avoid leaving the computer where temperatures may be extreme
or unpredictable—in the trunk of a car, for example.
Service and support
If your computer is malfunctioning but does not appear to be physically
damaged, shut it down (and leave the power adapter plugged in, if possible)
until you can get help.
62
If you know or suspect that your computer is physically damaged, disconnect
the power adapter, remove the battery, and do not use the computer until it
can be repaired.
See the service and support information that came with your computer for
information about customer assistance.
Appendix A
Page 69

Refer to this appendix for
information on using the
PowerBook 500 Series keyboard
Appendix B
Using Your Keyboard
The PowerBook 500 Series keyboard works in much the same was as the
keyboards on other computers and on electric typewriters. However, there are
a few special keys you should know about.
The illustration on the following page explains the function of all the special
keys on the PowerBook 500 Series keyboard.
63
Page 70

Special keys on the PowerBook 500 Series keyboard
1!2@3#4$5%6 7&8
*
9(0
)
+
=
delete
~
'
YUI OPQWE RT
tab
lock
caps
shift
ctrl option
shift
return
enter
SDFGHJKLA
ZXCVBNM
<>
,
.
?
/
;
'
:
"
\
[{]
}
F9 F10 F11 F12
π
esc
F2 F3 F4
F1
F6 F7 F8F5
Tab key
Caps lock key
Control key
Option key
Shift key
Enter key
(Command) key
x
Arrow keys
Delete key
Escape key
Power on key
Return key
Function keys
Arrow keys Move the insertion point, as an alternative to using the pointing device.
In some programs, the arrow keys have other functions.
Caps Lock key A locking Shift key for letters only (numbers and symbols aren’t affected).
x
(Command) key Works in combination with other keys as an alternative to choosing a menu
command.
64
Appendix B
Control key In combination with other keys, provides shortcuts or modifies actions.
Delete key Deletes selected material, or the character to the left of the insertion point.
Enter key In a dialog box, pressing Enter is the same as clicking the outlined button.
In some programs, confirms information you have provided.
Escape key The function of this key depends on the program you’re using.
Function keys Some programs allow you to use function keys to give commands. You
can assign commands or action sequences to function keys with utility
programs.
Option key In combination with other keys, produces special characters or modifies
actions.
Power On key Turns on the computer.
Return key Moves the insertion point to the beginning of the next line. In a dialog box,
pressing Return is the same as clicking the outlined button.
Shift key Produces capital letters (or the upper character on the key).
Tab key Moves the insertion point to the next stopping place (such as a tab stop or
data field).
Page 71

Index
If you can’t find what you’re looking for
in this index, look in Macintosh Guide—
available in the Guide (h) menu
on your computer.
A
About this Macintosh (Apple menu) 40
activating the Finder 16, 23
active program 16, 42
amplifier, connecting 39
Apple-authorized service providers
disposing of dead batteries 52, 59
installing additional RAM 40
repairing the computer 57
Apple Desktop Bus (ADB) port 27
Apple Extras folder 41
Apple HDI-30 SCSI Disk Adapter
31, 32, 33
Apple HDI-30 SCSI System Cable 30
Apple menu, About this Macintosh 40
Application menu
Finder 16, 23
Hide Others command 43
open programs displayed 9, 42
Show All command 43
application programs
activating 16
installing 41
working with 42–43
Applications folder 41
arrow keys 64
arrow pointer, moving 7–8
audio output devices, connecting 39
automatic sleep 11, 46
B
backing up files 43
backlight dimming 38
Balloon Help 24
batteries
avoiding damage to 46
care of 57, 58, 59
damaged 49
disposing of dead batteries 49, 59
low-power messages 46–47
low-power warning, in SCSI disk
mode 34
maximizing the life of 50
recharging 1, 47–48
removing or replacing 48–49
transporting 57, 61
battery power
conserving 11, 50
SCSI disk mode and 34
blinking question mark on screen,
troubleshooting 5
brightness on screen, adjusting
on an external monitor 37, 38
on the built-in display 5, 55
burns to skin and eyes from damaged
batteries 49
65
Page 72
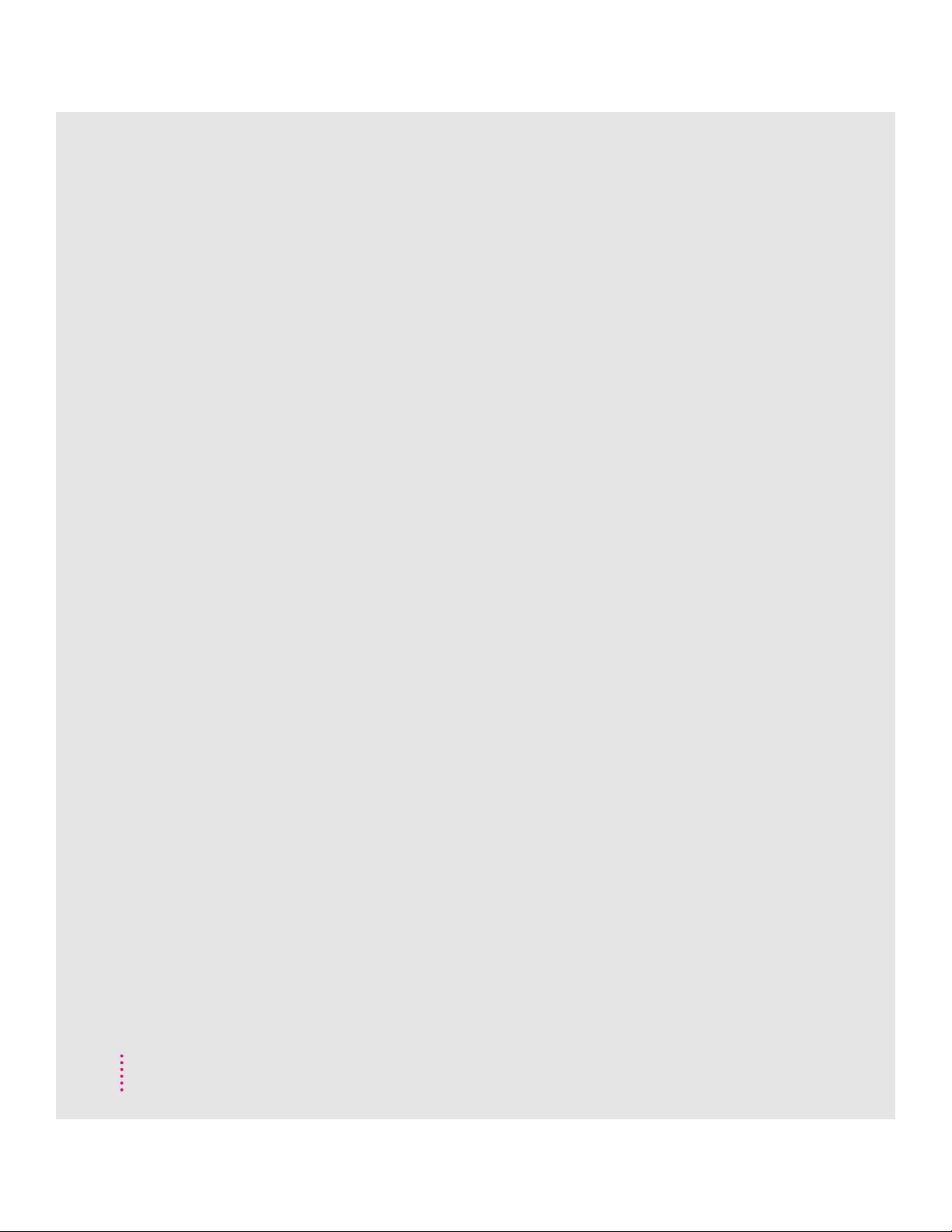
C
cables
Apple HDI-30 SCSI Disk Adapter
31, 32, 33
Apple HDI-30 SCSI System Cable 30
PowerBook video adapter cable 35
safety instructions for 57
SCSI system cable 32
cable terminators, for connecting
SCSI devices
adding 30–31
removing 32
care of equipment. See safety instructions
carpal tunnel syndrome 52
chair, adjusting for computer use 53, 54
charging batteries 1, 47–48
cleaning the computer 58
clicking icons 25
close box 9
closing the Macintosh Guide window 23
commands, shortcuts for 25–26
computer equipment, care of.
See safety instructions
connecting
additional equipment, overview
27–28
external input devices 40
external modem 28–29
external monitor 35–37
networking hardware 40
PowerBook as a SCSI disk 31–34
printer 28
SCSI devices 30–31
sound input and output devices 39
conserving battery power 11, 34, 50
contrast on screen, adjusting
on an external monitor 38
on the built-in display 5, 55
control panels
Monitors 37
PowerBook Setup 28, 29, 31
Control Strip 9
copying files 43
cumulative trauma disorders (CTDs) 52
customer support 13, 62
D
damaged batteries 49
damage to computer, avoiding 1, 40, 46
dead batteries, disposing of 49, 59
Delete key 64
desk accessories, opening and
switching 42
desktop, hiding and showing
windows on 43
dimmed icons 42
disconnecting
an external monitor 38
PowerBook in SCSI disk mode 34
display. See also external
monitor; screen
adjusting 3, 55
opening 3
double-clicking icons 25
66
Index
Page 73

E
G
electromagnetic emissions from
computer monitors 56
Empty Trash command (Special menu) 9
equipment, adjusting and arranging
for optimal use 53–56
Ethernet port 27, 28
expanding the Macintosh
Guide window 23
external input devices, connecting 40
external modem, connecting 28–29
external modem/printer port 27, 28
external monitor
adjusting brightness and contrast
37, 38
adjusting for optimal use 36, 56
backlight dimming and 38
connecting 35–37
disconnecting 38
troubleshooting 37
external sound input devices,
connecting 39
eye fatigue related to computer use
51, 53, 56
F
files, backing up 43
Finder
activating 16, 23
icon 42
shortcuts in 25–26
floppy disks
backing up 43
care and handling 60
inserting 41
Guide menu
Hide Balloons command 24
how to use 15–16
Macintosh Guide command 16
Macintosh Tutorial 8
overview 9, 13
Shortcuts command 25
Show Balloons command 24
H
handling computer equipment.
See safety instructions
hard disk, backing up files on 43
hard disk icon 9
hard disk space, using as RAM 40
headphones, connecting 39
health-related information about
computer use 51–56
Help. See Balloon Help; Guide menu;
Macintosh Guide; PowerBook
Troubleshooting Guide;
troubleshooting
Hide Balloons command
(Guide menu) 24
Hide Others command
(Application menu) 43
hiding windows on the desktop 43
Huh? button (Macintosh
Guide window) 23
Index
67
Page 74

I, J
L
icons
battery recharging 47
blinking question mark 5
defined 9
dimmed 42
double-clicking 25
Finder 42
Guide menu 15
hard disk 9
modem/printer port 29
opening 25
ports 27
PowerBook Setup 29, 31
SCSI disk mode 33–34
SCSI port 28
sound in and out ports 39
video port 36, 38
identifying objects on the screen 24
ID number. See SCSI disk mode
Index button (Macintosh
Guide window) 17, 19–20
installing memory 40
internal modem 28, 29
internal modem port 27
K
keyboard
adjusting angle of 55
care of 58
correct posture for using 54–55
shortcuts for using 25–26
special keys 64
liquid spills on the computer 58
Look For button (Macintosh
Guide window) 17, 21–22
low-power messages 46–47
low-power warning, in SCSI
disk mode 34
M
Macintosh Guide command
(Guide menu) 16
Macintosh Guide
closing 22, 23
displaying 16
finding information 17–22
Huh? button 23
Index button 17, 19–20
Look For button 17, 21–22
moving 16, 23
returning to 18, 23
shrinking and expanding 23
tips for using 23
Topics button 17–18
Macintosh Shortcuts 25–26
Macintosh Tutorial 7–8
memory 40, 46
memory upgrade cards 40
menu, defined 8
menu bar, defined 9
microphone 39
modem, connecting 28–29
modem/printer port 27, 28
monitor 3, 35–38, 55–56. See also screen
Monitors control panel 37
mouse
correct position of 55
shortcuts for using 25–26
moving
batteries and computer 57, 61
the Macintosh Guide window 23
musculoskeletal discomfort related
to computer use 51–52, 56
68
Index
Page 75
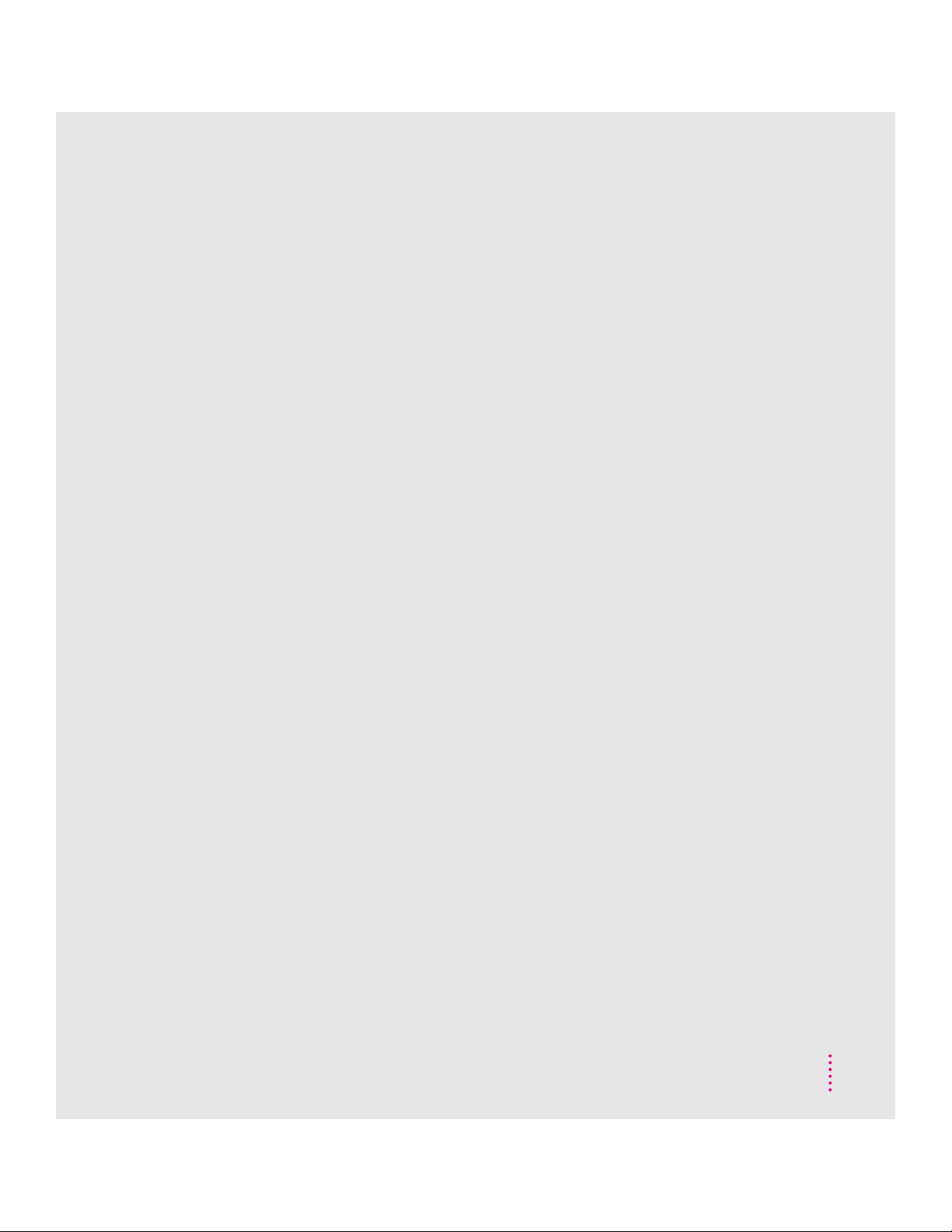
N
network, backing up files on 43
networking hardware, connecting 40
nickel-metal-hydride (NiMH) battery.
See batteries
O
on-screen help. See Balloon Help;
Guide menu; Macintosh
Guide
opening
applications and desk accessories 42
the display 3
icons 25
open programs, displaying 42
Power On key 4, 10, 12, 36
troubleshooting 5, 37
power sources 45
printer, connecting 28
printer port 28
problems. See troubleshooting
programs. See application programs
Q
question mark on screen,
troubleshooting 5
questions. See Balloon Help;
Guide menu; Macintosh
Guide; PowerBook
Troubleshooting Guide;
troubleshooting
P
plug adapters for overseas travel 61
plugging in the computer 1–2
pointer, moving 7–8
ports, illustration of 27
power adapter 1, 2, 5, 58
recharging batteries and 47–48
power adapter cable 2
power adapter port 2, 27
PowerBook Setup control panel
28, 29, 31
PowerBook Troubleshooting Guide
5, 13, 37
PowerBook video adapter cable 35
power conservation 11, 34, 50
power cord 1
R
RAM
installing 40
protecting contents of 46
RAM disk, restarting the
computer and 12
recharging batteries 1, 47–48
removing or replacing batteries 48–49
repairing the computer 57
repetitive stress injuries (RSIs) 52
Restart command (Special menu) 12
restarting the computer 12
Index
69
Page 76

S
safety instructions
connecting SCSI equipment
30, 31, 32, 33, 34
damaged batteries 49
depleted batteries 47
floppy disks 60
general instructions for computer
equipment 57–60
grounding plug 2
installing additional RAM 40
power adapter 1
recharging batteries 48
storing the computer 62
transporting the computer 57, 61
screen. See also display; external monitor
adjusting brightness and
contrast 5, 55
backlight dimming and 38
identifying objects on 24
troubleshooting 5
scroll arrows 9
SCSI cable terminators
adding 30–31
removing 32
SCSI chain 30, 32–33
SCSI devices, connecting 30–31
SCSI disk, using your
PowerBook as 31–34
SCSI ID number, assigning to
the PowerBook 31–32
SCSI port 27, 28
SCSI system cable 32
searching for information, Macintosh
Guide window 17–22
security slot 27
setting up the computer 1–3
shortcuts, keyboard and mouse 25–26
Shortcuts command (Guide menu) 25
Show All command
(Application menu) 43
Show Balloons command
(Guide menu) 24
showing windows on the desktop 43
shrinking the Macintosh
Guide window 23
Shut Down command (Special menu)
10, 33, 48, 62
shutting down the computer,
troubleshooting 10, 33
size box 9
sleep, putting the computer to sleep
11, 46
Sleep command (Special menu) 11, 48
Small Computer System Interface.
See SCSI
Software Highlights program 41
sound in and out ports 27, 39
sound input/output devices,
connecting 39
speakers, connecting 39
Special menu
Empty Trash command 9
Restart command 12
Shut Down command 10, 33, 48, 62
Sleep command 11, 48
spills, cleaning up 57
starting up the computer 4, 5
storing the computer 62
support, obtaining customer assistance
13, 62
SVGA monitors 35
switching to another program or desk
accessory 42
“system error” message 12
system software 5
70
Index
Page 77
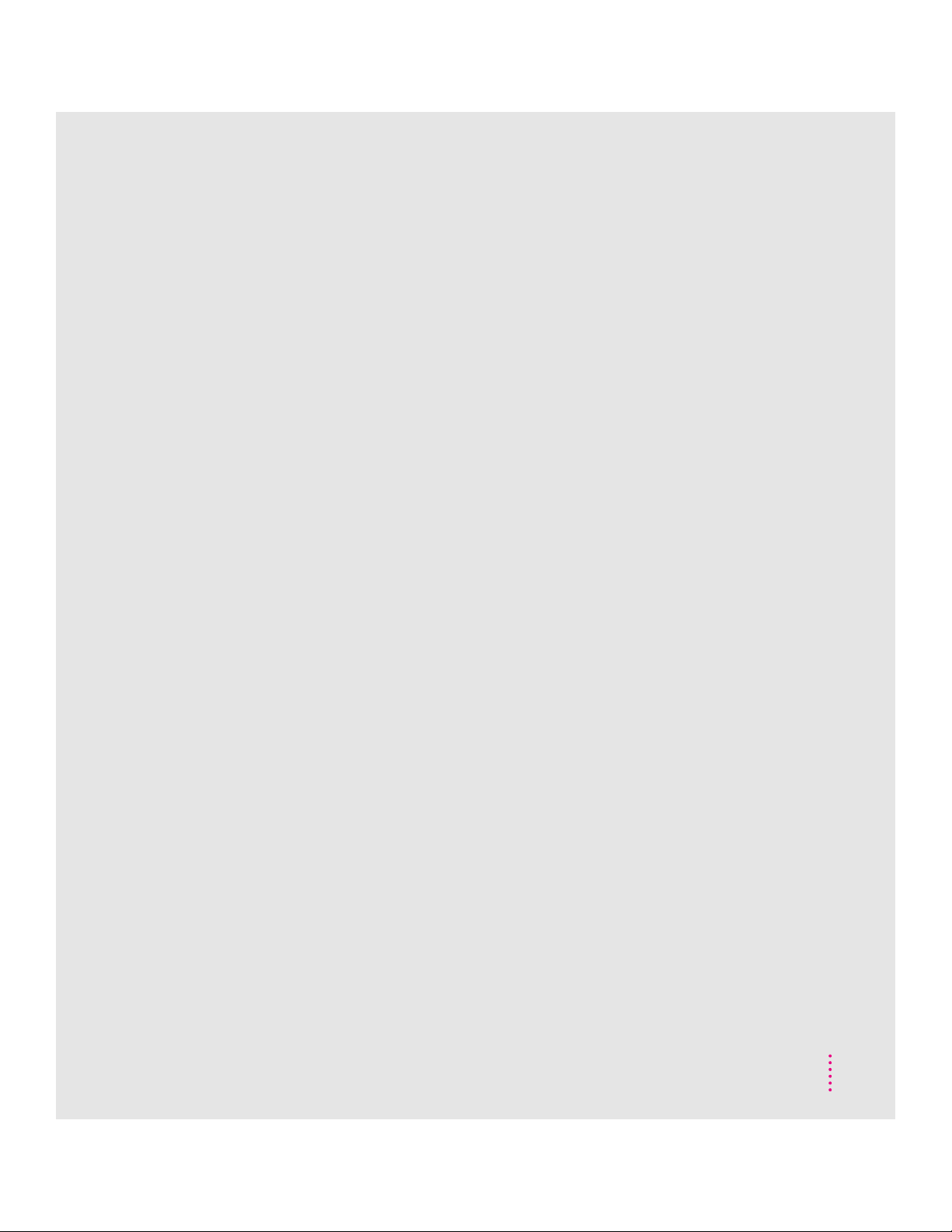
T
Tab key 64
tape drive, copying files to 43
temperature ranges
for the computer 58
for floppy disks 60
terminators. See cable terminators
three-wire grounding plug 2
title bar 9
Topics button (Macintosh
Guide window) 17–18
Topics button (Macintosh
Shortcuts window) 26
trackpad
care of 58
correct posture for using 54–55
how to use 7–8
transferring information between
computers 31
transporting batteries and computer
57, 61
Trash 9
traveling with the computer 57, 61;
PowerBook Troubleshooting
Guide
troubleshooting. See also Guide menu
blinking question mark on screen 5
external modem problems 29
external monitor connections 37
nothing appears on the screen 5
Power On key 5, 37
restarting the computer 12
shutting down the computer 10, 33
“system error” message 12
turning on the computer 5
where to find answers 13
turning off the computer 10
quitting SCSI disk mode and 34
turning on the computer 4
SCSI disk mode and 33
troubleshooting 5
typing, correct posture for 54
U
upgrading memory 40
V
VGA monitors 35
video adapter 36, 38
video cable 36
video port 27, 35, 36, 38
virtual memory 40
W, X, Y, Z
waking the computer 10, 11
warranty on your computer 40, 57
windows
defined 9
displaying in applications 42
hiding and showing on desktop 43
working with several programs
at a time 42
work space and equipment, optimal
arrangement of 52, 53–56
Index
71
Page 78

The Apple Publishing System
This Apple manual was written, edited, and produced on a desktop publishing system using
Apple Macintosh computers and QuarkXPress. Technical illustrations were drawn in Adobe
Illustrator; screen shots were created and modified with system software, ExposurePro, Aldus
SuperPaint, and Adobe Photoshop. Proof pages were created on Apple LaserWriter printers and
on QMS and Tektronix color printers. Final pages were output directly to separated film on a
PostScript
Text type is Times
™
-driven imagesetter.
®
, display type is Helvetica®Narrow, and cover type is Apple Garamond,
Apple’s corporate font. Ornaments are custom symbols designed for Apple Computer. Some
elements, such as computer voice, are set in Apple Courier, a fixed-width font.
PostScript, the LaserWriter page-description language, was developed by Adobe Systems
Incorporated.
™
 Loading...
Loading...