Aorus X7 User Manual
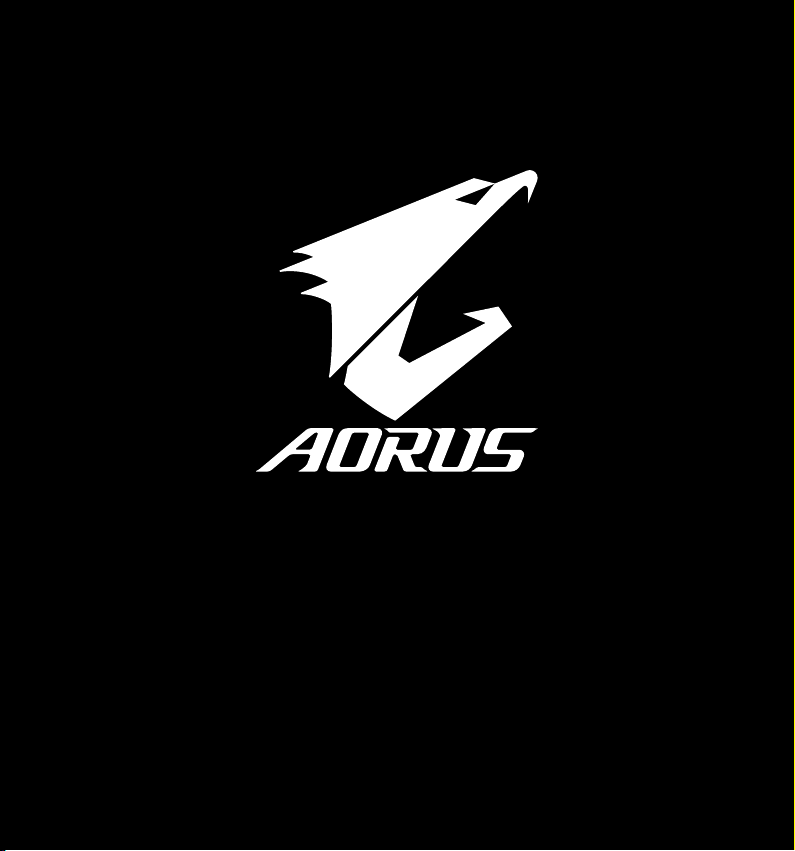
X7
V6.1
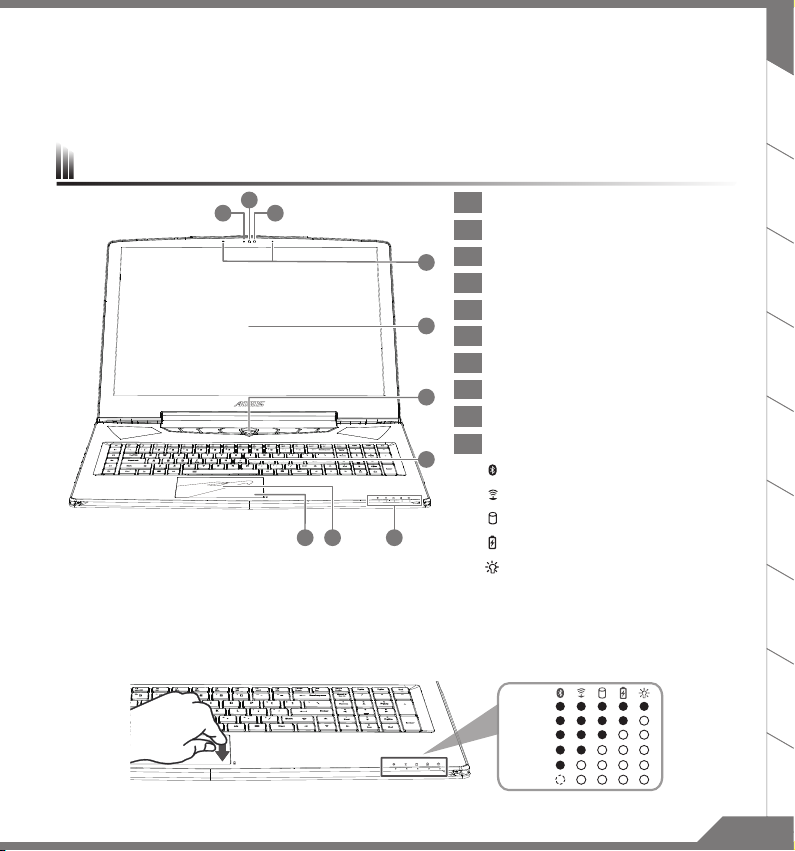
Congratulations on your purchase of the AORUS Notebook !
This Manual will help you to get started with setting up your notebook. For more detailed information, please visit our website
at http://www.aorus.com. All specications are subject to the manufacturer's conguration at the time of shipping and may
change without prior notice,written or otherwise.
AORUS Notebook Tour
2
1
3
109 8
1 Webcam Indicator
2 Webcam
3 Light sensor
4
4 Microphone
5 Display Panel
5
6 Power Button
7 Keyboard
8 Touchpad
6
9 Battery Indicator Button
10 Status Indicators
7
Bluetooth
Wireless
Drive Activity
Battery Charge
Power
Indicator
Indicator
Indicator
Indicator
Indicator
EN
TC
Press the right button of touchpad to check the remaining battery power.Right click to show the remaining power percentage.
As shown below, the battery life indicator is available when the laptop is shut down, in stand-by or hibernation.(Battery mode)
>90%
71-90%
51-70%
31-50%
11-30%
<10%
1PB
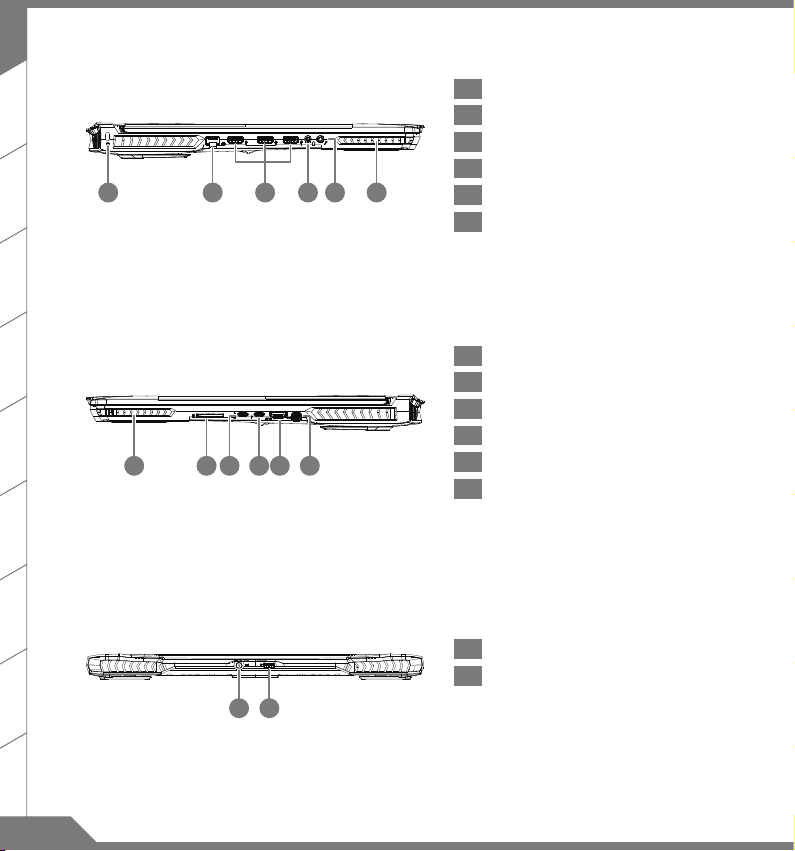
EN
1 Kensington Lock Slot
TC
21
3
21
6543
654
2 Ethernet (LAN) Port
3 USB 3.0 Port (USB type-A)
4 Headphone Output Jack Port
5 Microphone Input Jack Port
6 Speaker
1 Speaker
2 SD Card Reader
3 USB 3.1 Port (USB type-C ,Gen2)
4 Thunderbolt 3.0 Port (USB type-C)
5 HDMI 2.0 Port
6 Mini Display Port
1 Power (DC) Input Port
2 USB 3.1 Port (USB type-A ,Gen2)
21
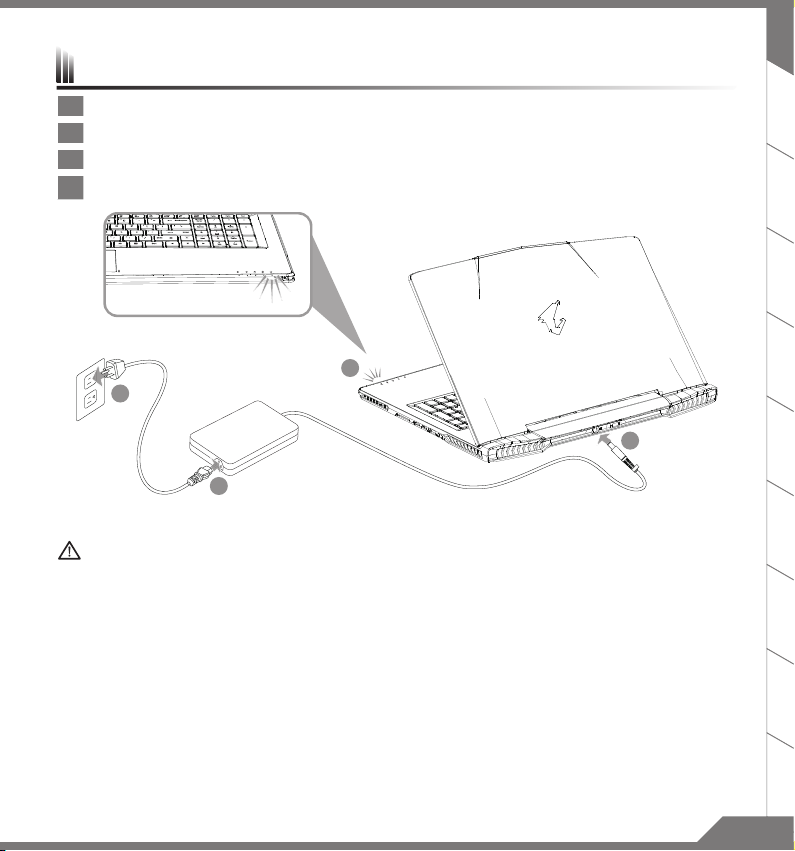
Using AORUS Notebook for the First Time
1
2
3
4
1 Connect the power cord to the AC adapter.
2 Connect the adapter to the Power (DC) Input Port on the back side of the notebook.
3 Connect the power cord to the power outlet.
4 While the Battery Indicator lights on, press the Power Button to turn on the notebook.
IMPORTANT
Ensure that your Notebook PC is connected to a grounded power adapter before turning it on for the rst time.
■
When using your Notebook PC on power adapter mode, the socket outlet must be near to the unit and easily accessible.
■
Locate the input/output rating label on your Notebook PC and ensure that it matches the input/output rating information
■
on your power adapter. Some Notebook PC models may have multiple rating output currents based on the available SKU.
Power adapter information
■
Input voltage / Input frequency:100-240 Vac / 50-60 Hz
Rating output voltage / Rating output current:19.5 Vdc / 10.3 A
Input voltage / Input frequency:100-240 Vac / 47-63 Hz
v
Rating output voltage / Rating output current:19.5 Vdc / 13.1 A
:
EN
TC
32
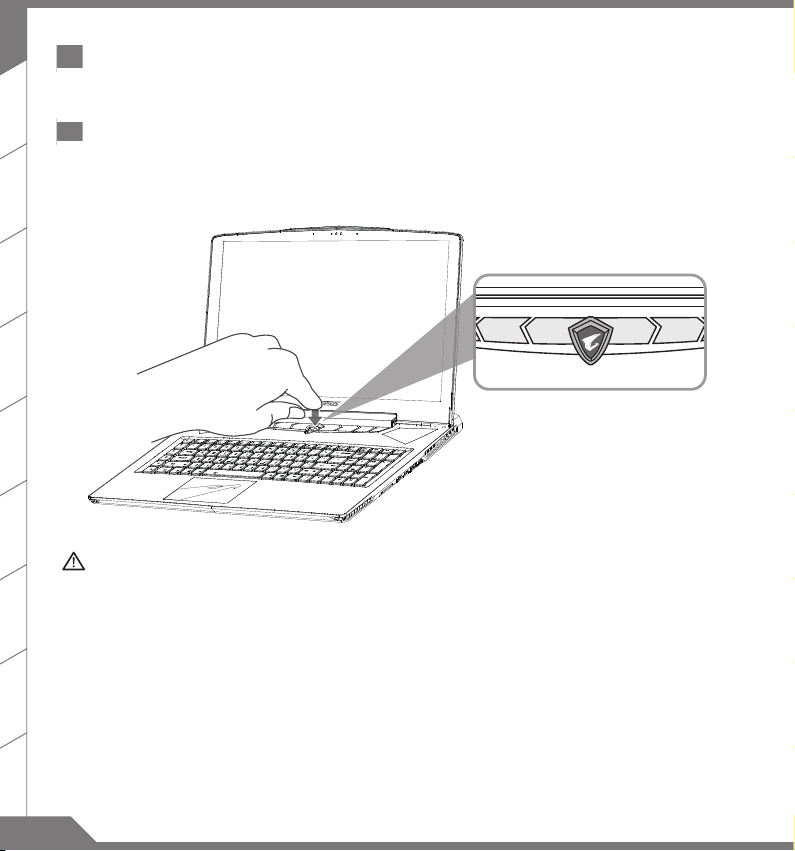
EN
1 Switching on the Power
A
fter you turn on the notebook for the very rst time, do not turn it o until the operating system has been
congured. Please note that the volume for the audio will not function until Windows® Setup has completed.
TC
2 Booting Up the notebook for the First Time
Depending on your conguration, the Microsoft® Windows® Boot Screen may be the rst screen that you
will see as the notebook starts up. Follow the on screen prompts and instructions and enter your personal
information to complete the setup of the Windows® Operating System.
WARNING
Do not remove the built-in lithium battery. For any service needs, please contact your local AORUS Authorized
■
Service Center.
Do not install the Notebook PC on a slant or a place prone to vibrations, or avoid using the Notebook PC in
■
that location for a long time.This increases the risk that a malfunction or damage to the product will occur.
Do not store and use Notebook PC in direct sunlight or the location where temperatures exceed 112°F (45°C)
■
such as inside a vehicle.There is a danger of Lithium-ion battery expansion and aging.
Do not use the Notebook PC in a badly ventilated location such as on bedding, on a pillow or cushion, etc, and
■
do not use it in a location such as room with oor heating as it may cause the computer to overheat.Take care
that the Notebook PC vents (on the side or the bottom) are not blocked especially in these environments. If
the vents are blocked, it may be dangerous and cause the Notebook PC to overheat.
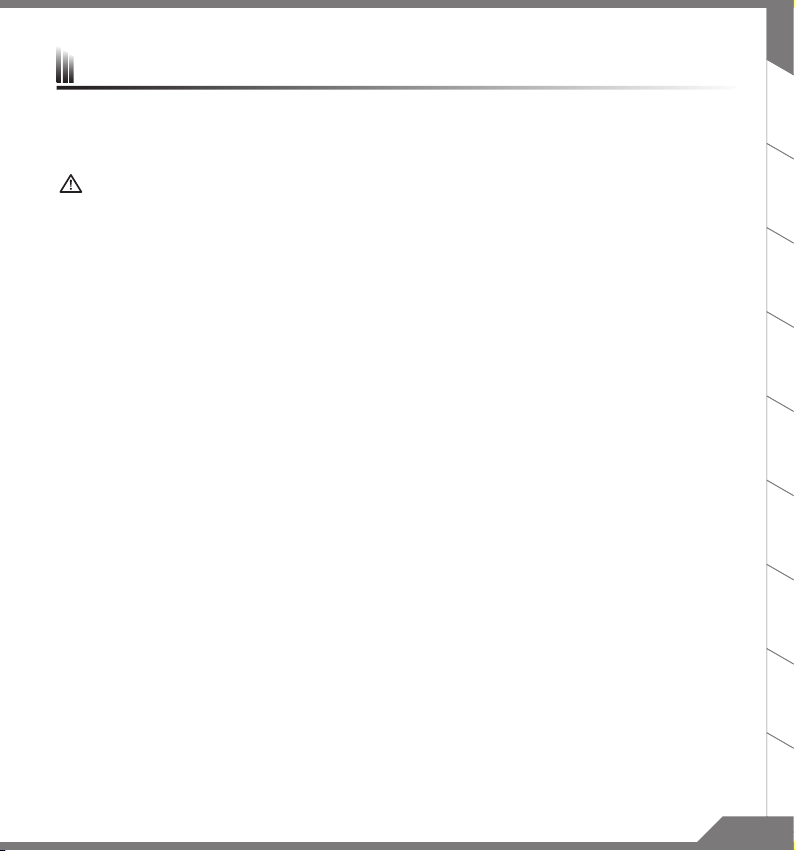
X7 Operation Manual
Hardware Upgrade
User may upgrade memory or carry X7 to nearest repair center to upgrade; Please visit AORUS ocial website for
compatible memory brands.
CAUTION
Please ensure X7 is not powered on and unplugged to power source before the upgrade. Any damage during
■
user’s upgrade will not be covered by warranty, and user shall be responsible for related repair cost; hence
recommend to carry your laptop to nearest service center for the upgrade.
In order to maintain optimum compatibility and performance, please visit AORUS ocial website FAQ for the
■
supported memory module manufacturers, avoid compatibility problems or poor performance.
Battery Protection
When battery is in use for a period of time (not connected to power source and in high performance mode),Mass
power discharging on battery in a short period of time may cause battery to run at high temprature and may
shorten its lifespan. in order to protect the battery's lifespan, the battery will not be chargeable when its
temperature is higher than 45 ° C. The mechanism for this is to protect the battery life. However, after user
connects to power adapter, battery stops discharging and temperatures below is 45 ° C, the battery will start
charging back to the source and to maintain normal operation.Command & Control is a software that integrates
a list of basic settings to a single interface, providing user a faster and better experience when customization is
needed.
EN
TC
54
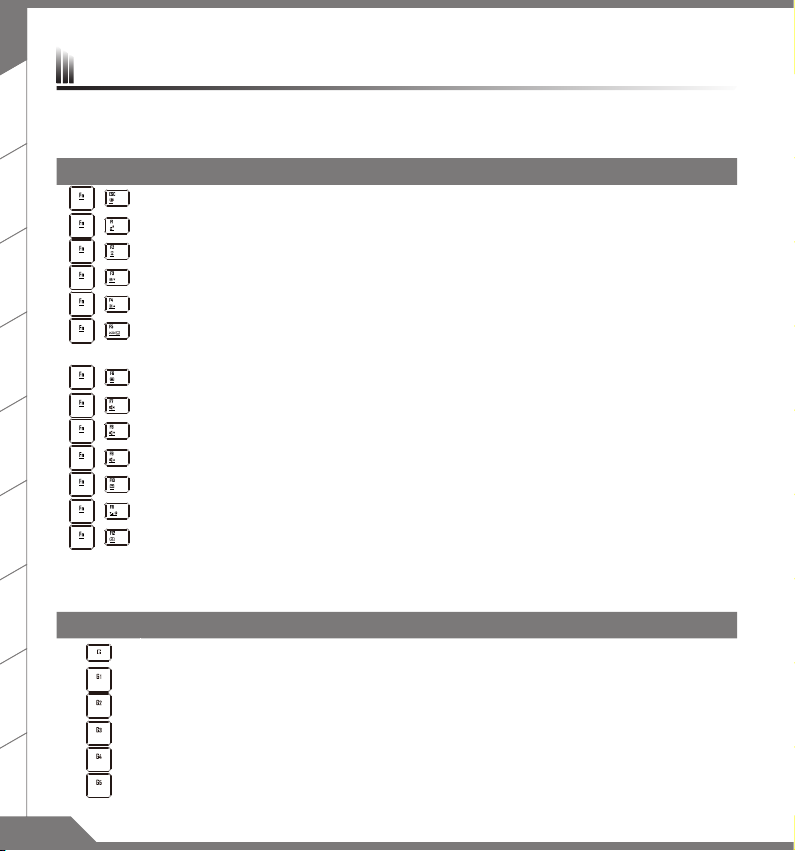
EN
HotKeys
The computer employs hotkeys or key combinations to access most of the computer’s controls like screen
brightness and volume output. To activate hotkeys, press and hold the <Fn> key before pressing the other key in
TC
the hotkey combination.
Hotkey Function Description
+
Maximize Fan Speed To increase the fan speed to 100%.
Sleep Put the computer in Sleep mode.
+
+
Wireless LAN Turn the Wireless LAN function ON and OFF.
+
Brightness Down Decrease the screen brightness.
+
Brightness Up Increase the screen brightness.
+
Display Toggle Switche display output between the display screen ,external monitor
(if connected) and both.
+
Screen Display Toggle Turn the screen display ON and OFF.
Speaker Toggle Turn the speaker ON and OFF.
+
+
Volume Down Decrease the sound volume.
+
Volume Up Increase the sound volume.
+
Touchpad Toggle Turn the internal touchpad ON and OFF.
+
WiFi / Bluetooth Toggle Turn the WiFi / Bluetooth function ON and OFF.
+
Webcam Turn the internal webcam ON and OFF.
Marco Key
Macro keys can be set via AORUS Fusion, setting combination keys for complicated and/or general operation.
Marco Key Function Description
Macro group Macro group switch, press around 3 secconds as hardware switch on/o.
Macro key 1 User self-denition Macro key.
Macro key 2 User self-denition Macro key.
Macro key 3 User self-denition Macro key.
Macro key 4 User self-denition Macro key.
Macro key 5 User self-denition Macro key.
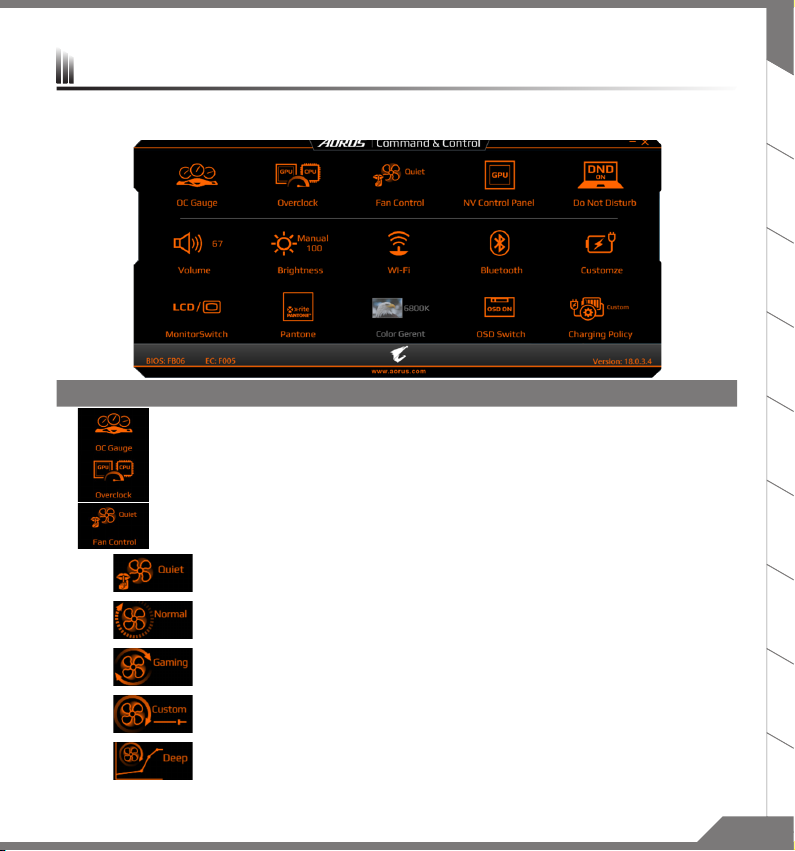
Command & Control
Command & Control is a software that integrates a list of basic settings to a single interface, providing user a
faster and better experience when customization is needed.
Hotkey Function Description
OC Gauge
Overclock Adjust CPU / GPU overclocking level.
Fan Control Adjust fan speed according to user's preference.
Easily do CPU / GPU overclocking with OC Gauge and close look to system info including:
CPU usage、GPU usage、memory usage、system temperature and fan speed.
EN
TC
Quiet
Normal System will automatically adjust the fan speed upon your usage and try to keep
Gaming System will automatically adjust the fan speed upon your usage and have better
Customize User can enjoy adjusting dierent maximum fan speed under "Auto Maximum"
Deep
Control
System will try to lower the fan speed to increase the battery life and reduce the noise
without aecting light-weight tasks process such as using Word or 2D drawing.
the noise down.
performance without losing stability.
or "Fixed Mode".
Based on dierent temperature users can fully customize your own fan policy.
76
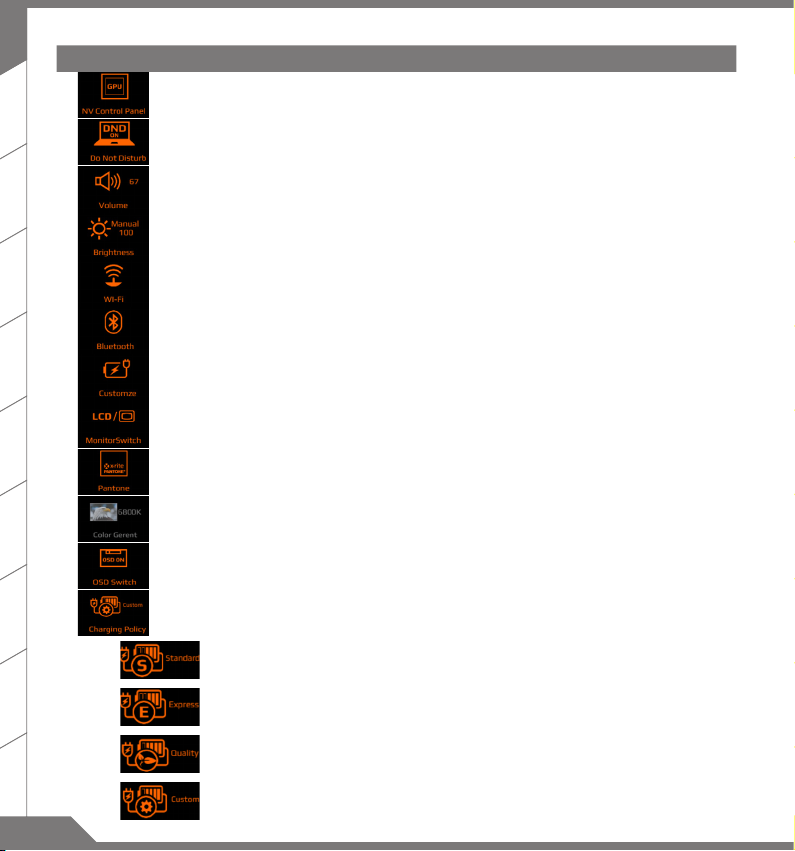
EN
Hotkey Function Description
NV Control Panel Connet to NVIDIA control panel for more detail setting.
TC
Do Not Disturb User can disable system update.
Volume Adjust volume.
Brightness Adjust Screen brightness.
Wi-Fi Turn ON or OFF Wi-Fi connection.
Bluetooth Turn On or O Bluetooth connection.
Power Mode Adjust the power plan by user usage in order to obtain maximum
battery life or performance.
Monitor Switch Switch between the computer screen and the external display video
output, or simultaneous display.
X-Rite Pantone
Color
Color Gerent
OSD Switch Enable/Disable the display of status while adjusting the settings
Charging Policy It enables users to select a Battery Setting that is optimized for specic
Standard Fully charges at a moderate rate.This setting provides a balanced battery life.
Express Quickly charges for users who need the battery to charge quickly.
Turn ON or OFF X-Rite Pantone Color.
Adjust color temperature according to user. Also move the bar at bottom to adjust
the brightness of blue light which eases your eyestrain.
through keyboard hotkeys.
system usage patterns.
Set this mode as default is recommended.
Quality Extends battery life by lowering charge.
Customize Advanced charges.User can select when the battery stops charging.
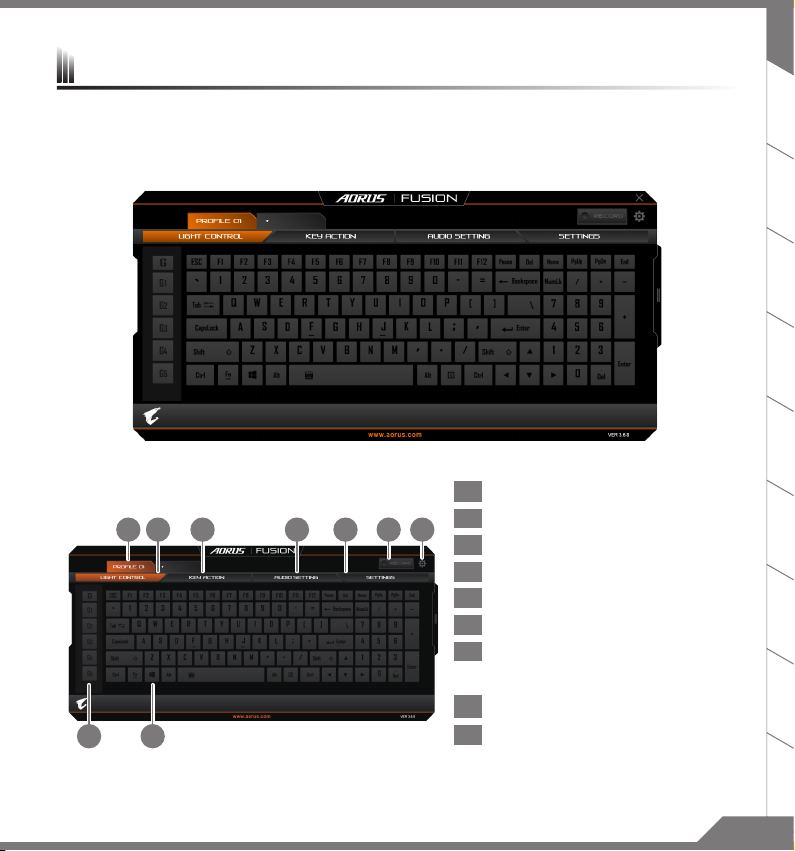
7654321
AORUS Fusion
Thank you for choosing of AORUS notebook along with AORUS Fusion. AORUS Fusion is a gaming software which
combines the macro control, backlit control and sound eect control. With AORUS Fusion you can set up your
gaming environment in a second. You will always get ahead of your enemy in the preparation of war! Please read
following instruction of AORUS Fusion:
AORUS Fusion Overview
1 Prole in use now
2 Light Control tab
3 Key Action tab (Macro setting)
4 Audio Setting tab
5 Settings tab
98
6 Macro recording button
7 AORUS Fusion setting selection
Including Restore Default & Fusion Update
8 Stand-alone Macro Key
9 Main keyboard
EN
TC
98
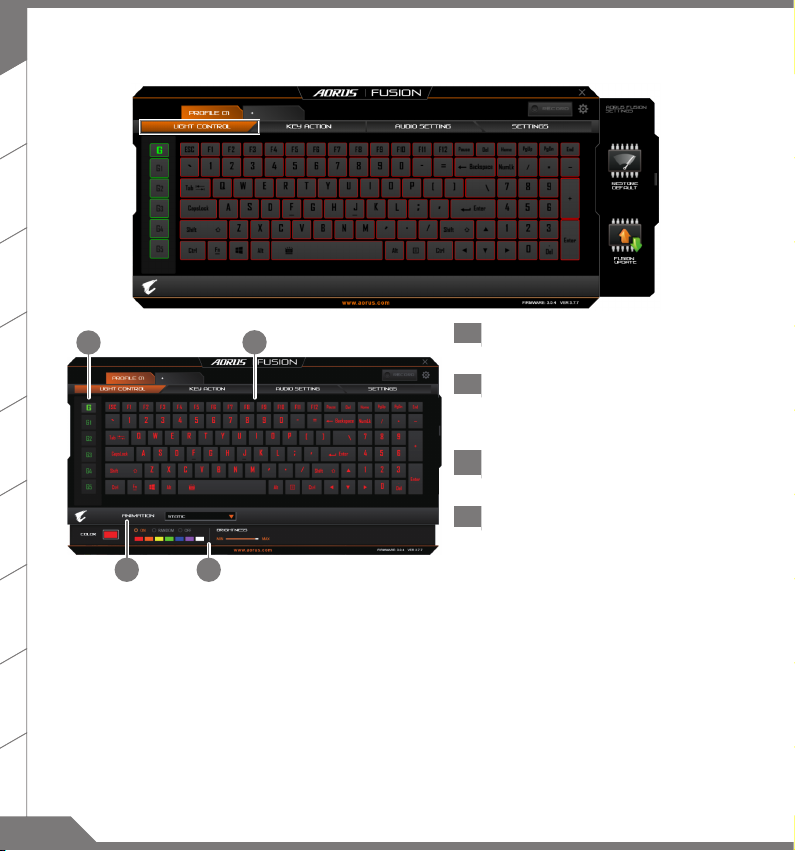
EN
TC
Light Control
1
2
1 G Key group, you can have ve dierent
group light at most
2 Main keybaord area, you can select single
or multiple key to set the light
only under custom mode
Animation list, you can select light eect
3
you want here
Advanced setting of light eect, you can
4
set further light setting here
43
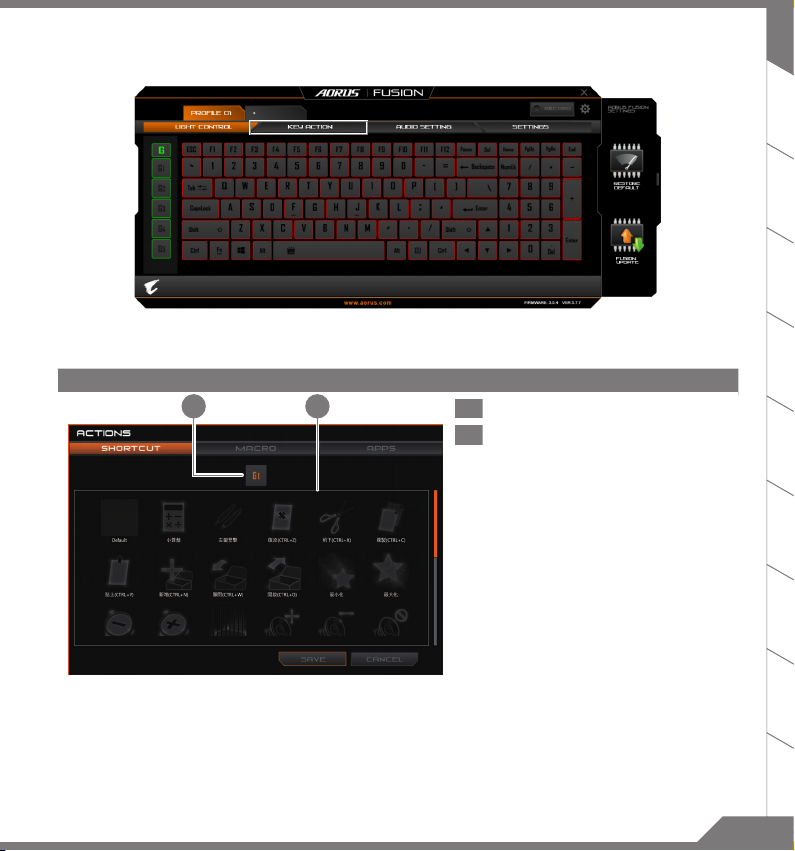
Key Action
You can set macro on every key cap here. Just click the key you want to set macro and it will pop out the macro
assign page
1 . Shortcut page
21
1 Current assigning key
2 Common short-cut setting option
Default option is removing
EN
TC
1110
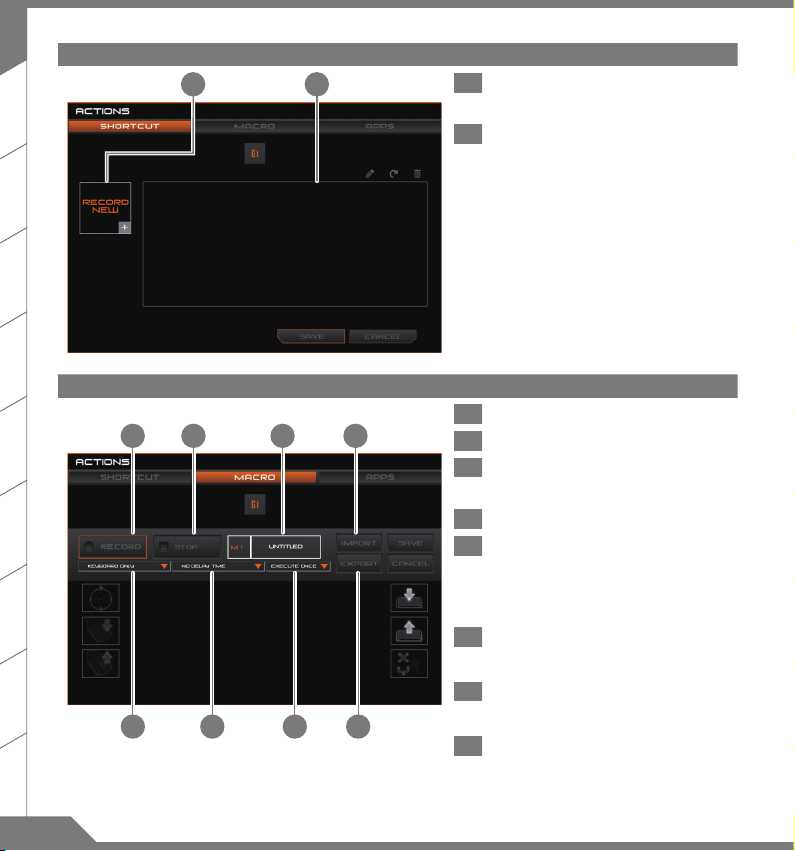
EN
1 432
TC
2 . Macro page
21
2-1 . Record new macro
8765
1 Record new macro
Click it to enter if you want to record new macro
Current available macro list
2
You can choose available macro here
1 Start recording macro
2 Stop recording macro
3 Macro name
you can set the name of macro here
4 Import macro
5 Record range
You can choose to record the key stroke, mouse
click, mouse movement or any combination of
them
6 Delay time
You can set the record delay time here
7 Macro execution way
You can set the execution way of macro here
Export macro
8
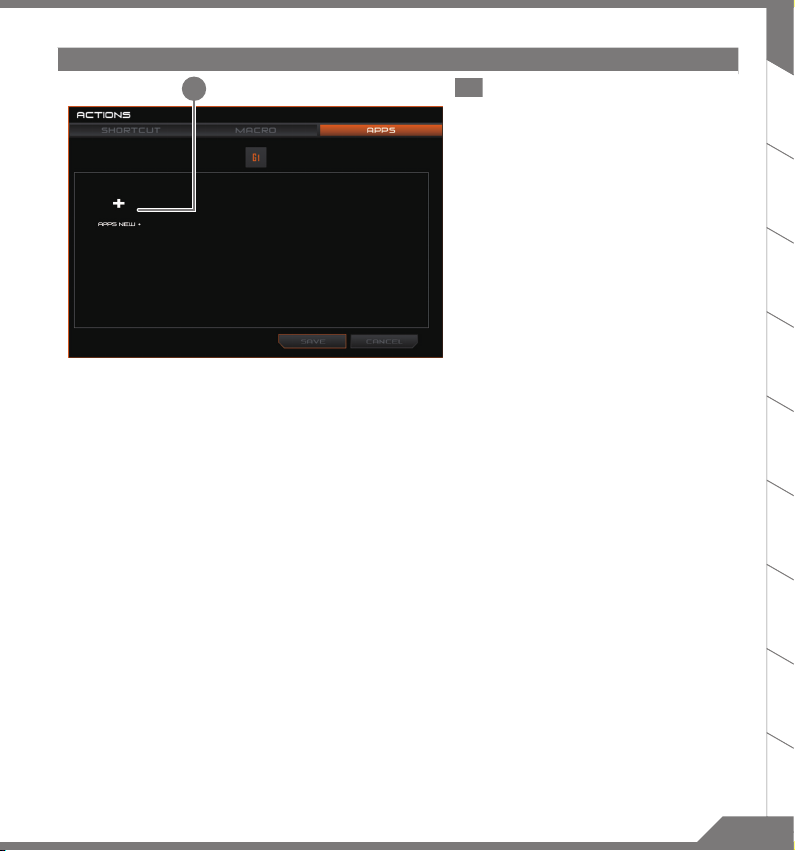
3. Apps
1
1 Choose the app you want to start with
the key
EN
TC
1312
 Loading...
Loading...