Aorus X5 User Manual

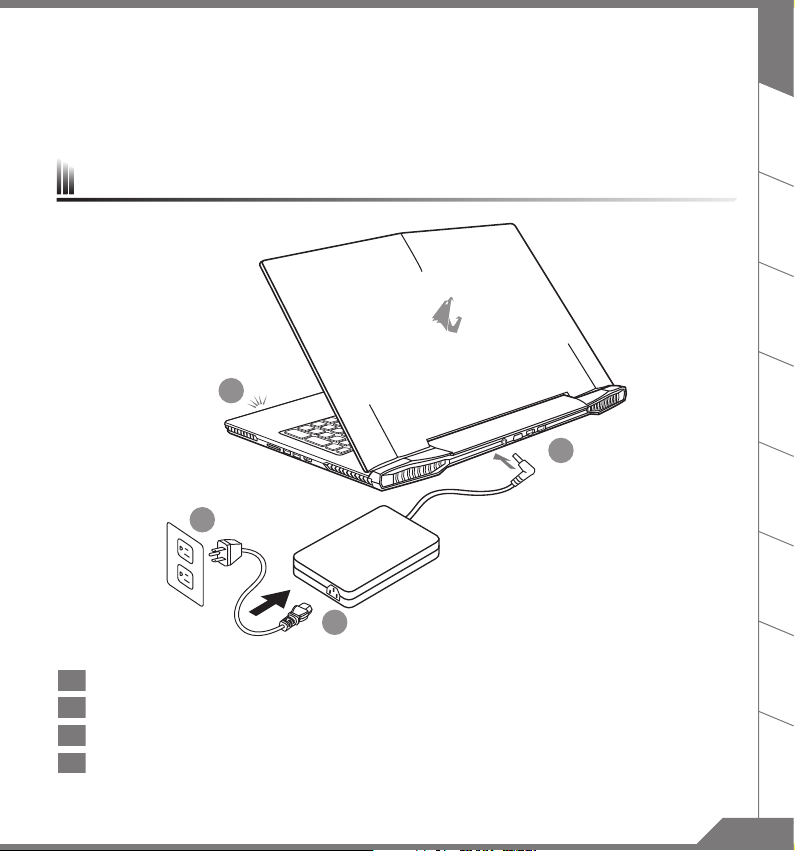
Congratulations on your purchase of the AORUS Notebook!
This Manual will help you to get started with set ting up your notebook. For more detailed information,
please visit our website at http://ww w.aorus.com. All specic ations are subject to the manufacturer 's
conguration at the time of shipping and may change without prior notice,written or otherwise.
Using AORUS Notebook for the First Time
4
2
EN
TC
SC
KR
SP
3
1
1 Connect the the power cord to the AC adapter.
2 Connect the AC adapter to the DC-in jack on the back side of the notebook.
3 Connect the power cord to the power outlet.
4 While the Battery Indicator lights on, press the Power Button to turn on the notebook.
GR
FR
RU
JP
1
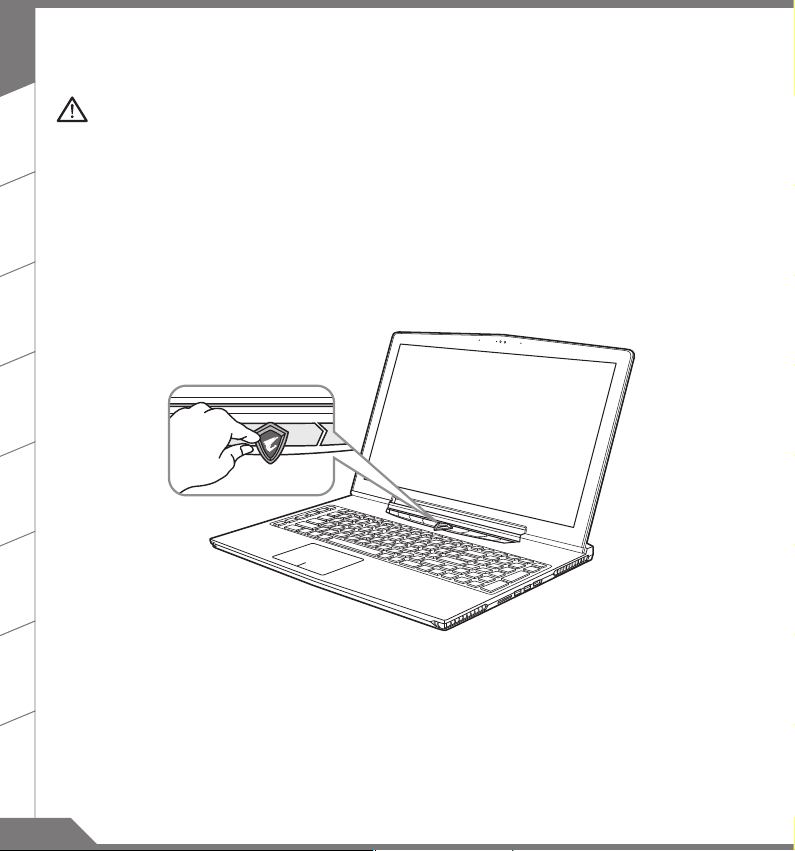
EN
TC
SC
KR
SP
GR
FR
IMPORTANT
Ensure that your Notebook PC is connected to a grounded power adapter before turning it on for the rst time.
•
When using your N otebook PC on power adapter mode, the socket outlet must be near to the unit and easily
•
accessible.
Locate the input/output rating label on your Notebook PC and ensure that it matches the input/output rating
•
information on your power adapter. Some Notebook PC models may have multiple rating output cur rents based
on the available SKU.
Power adapter information:
•
- Input voltage: 100 -240Vac
- Input frequency: 50- 60Hz
- Rating output voltage: 19V or 19.5V
Switching on the Power
After you turn on the notebook for the very rst time, do not turn it off until the operating system has been
congured. Please note that the volume for the audio will not function until Windows® Setup has completed.
RU
Booting Up the notebook for the First Time
Depending on your configuration, the Microsoft® Windows® Boot Screen may be the first screen that you
will see as the notebook starts up. Follow the on screen prompts and instructions and enter your personal
information to complete the setup of the Windows® Operating System.
JP
2
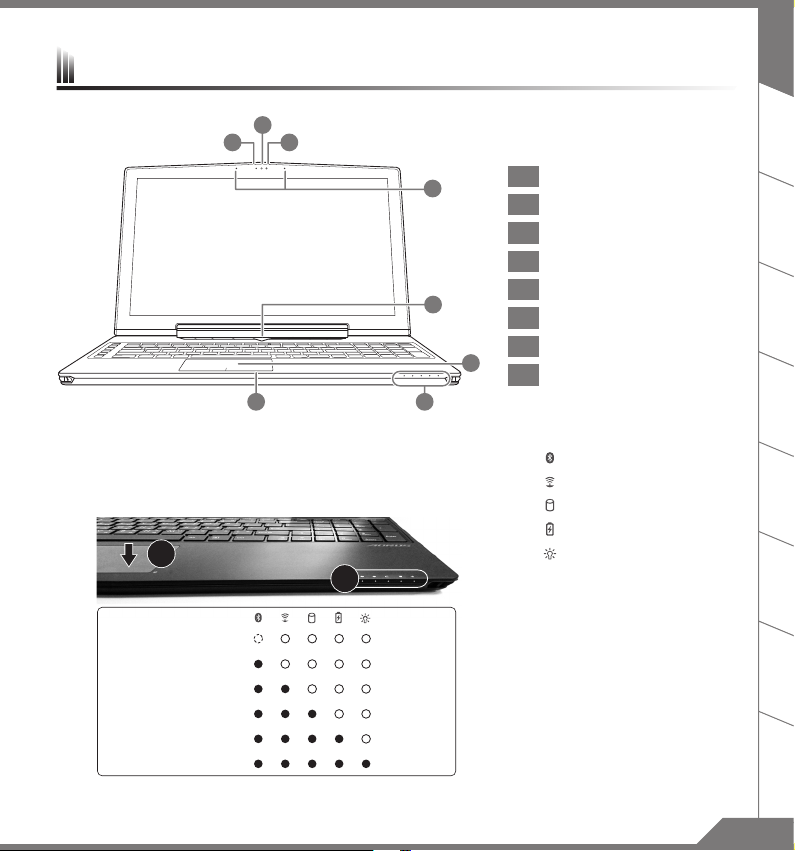
Your AORUS Notebook Tour
2
31
Press the right button of touchpad to check the remaining battery power.
Right click to show the remaining power percentage. As shown below, the
battery life indicator is available when the laptop is shut down, in stand-by
or hibernation.(Battery mode)
1
2
<10%
11-30%
31-50%
51-70%
71-90%
>90%
EN
4
5
87
1 Webcam Status LED Indicator
2 Webcam
3 Light sensor
4 Microphone
5 Power Button
6 TouchPad
Battery Indicator Button
7
6
8 LED Indicators
TC
SC
KR
SP
Bluetooth Status LED
Wireless Lan Status LED
HDD Status LED
Battery Status LED
Power Status LED
GR
FR
RU
JP
3
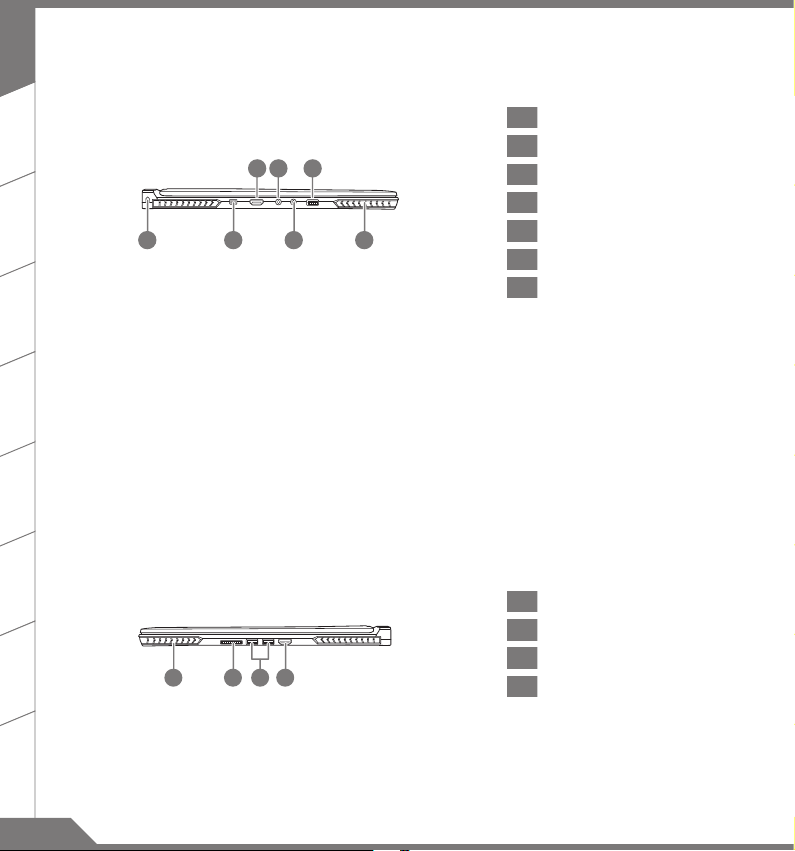
EN
TC
SC
43 6
1 5 7
2
1 Kensington Lock Slot
2 Mini Display Port
3 Surround Port
4 Headphone Jack
5 Microphone Jack
6 USB 3.0 Port
Speaker
7
KR
SP
GR
FR
RU
JP
Enjoy triple display visual pleasure by connecting HDMI, mini-DP and Surround port with 3 monitors (same model number).
*Caution:
(1) Surround port is compatible with regular HDMI cable connecting television and PC.
(2) Connect HDMI or mini-DP port to external monitor for dual screen display. Surround port does not support dual display.
(3) Supported game title list please refer to NVIDIA ofcial website.
(4) NVIDIA Surround Technology is only available when connected to AC adapter.
1 Speaker
2 SD Card Reader
21 43
3 USB 3.0 Port
4 HDMI Port
4
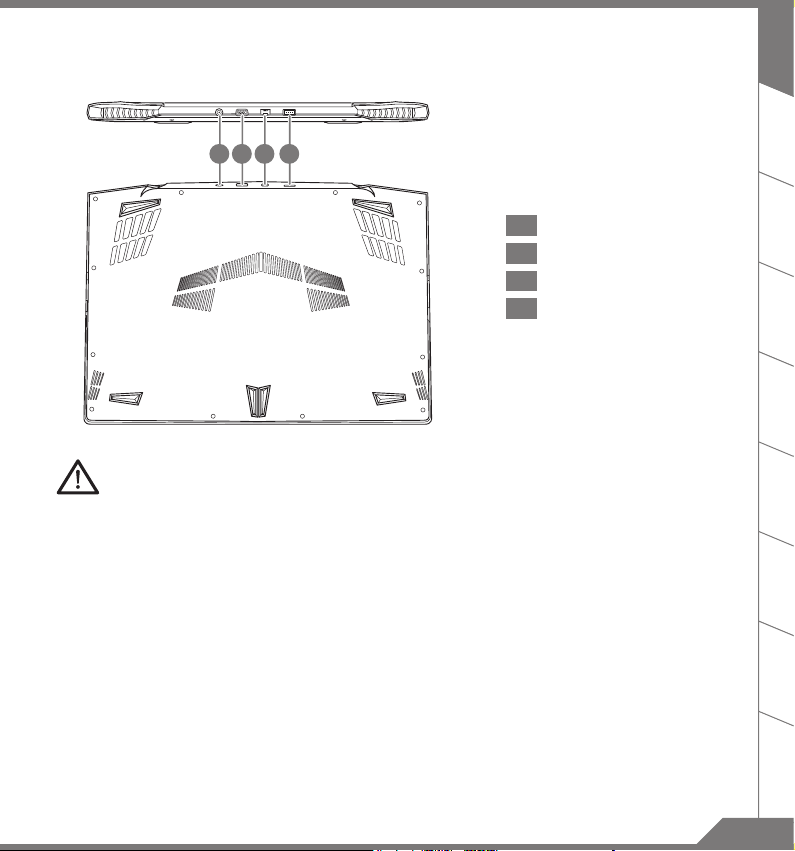
EN
42 31
1 DC-in Jack
2 D-sub (VGA) Port
3 Ethernet Port
4 USB Port
Warning:
DO NOT remove the built-in lithium battery. For any service needs, please contact your local AORUS Authorized
Service Center.
TC
SC
KR
SP
GR
FR
RU
JP
5
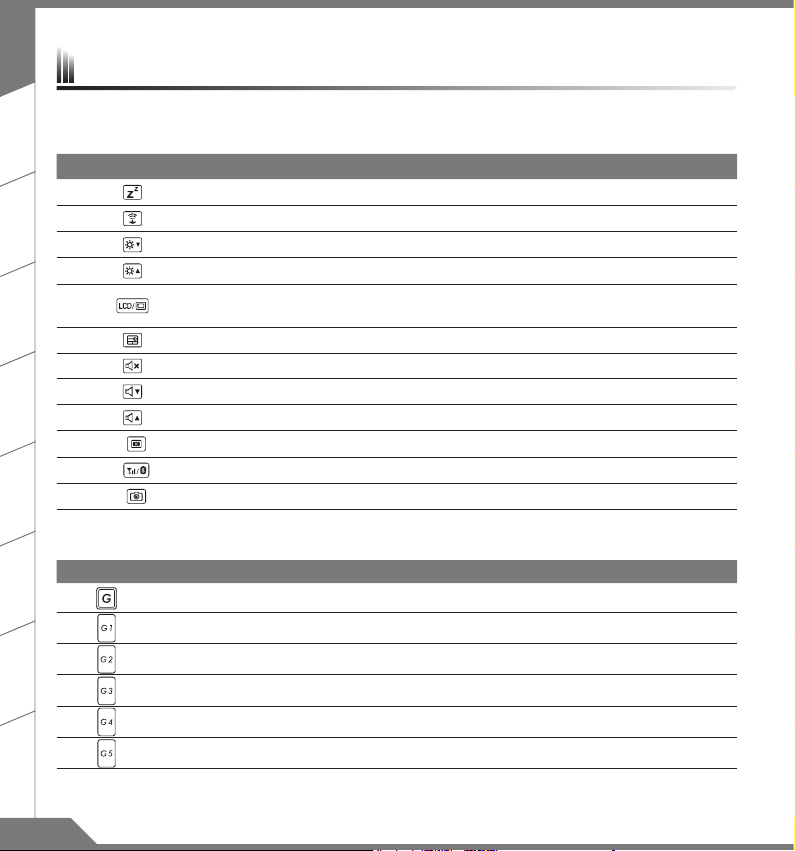
EN
TC
SC
KR
SP
GR
FR
RU
Hotkeys
The computer employs hotkeys or key combinations to access most of the computer’s controls like screen
brightness and volume output. To activate hotkeys, press and hold the <Fn> key before pressing the other key
in the hotkey combination.
Hotkey Function Description
Fn + F1 Sleep Put the computer in Sleep mode.
Fn + F2 Wireless LAN Turn the Wireless LAN function ON and OFF.
Fn + F3 Brightness Down Decrease the screen brightness.
Fn + F4 Brightness Up Increase the screen brightness.
Fn + F5 Display Toggle
Fn + F6 Touchpad Toggle Turn the internal touchpad ON and OFF.
Fn + F7 Speaker Toggle Turn the speaker ON and OFF.
Fn + F8 Volume Down Decrease the sound volume.
Fn + F9 Volume Up Increase the sound volume.
Fn + F10 Screen Display Toggle Turn the screen display ON and OFF.
Fn + F11 WiFi / Bluetooth Toggle Turn the WiFi / Bluetooth function ON and OFF.
Fn + F12 Webcam Turn the internal webcam ON and OFF.
Macro key
Macro keys can be set via Macro Engine, setting combination keys for complicated and/or general operation.
Macro key Function Description
G Macro group switch, press around 3 seconds as hardware switch on/off.
G1 Self-denition Macro key
G2 Self-denition Macro key
G3 Self-denition Macro key
G4 Self-denition Macro key
G5 Self-denition Macro key
Switche display output between the display screen,
external monitor (if connected) and both.
JP
6
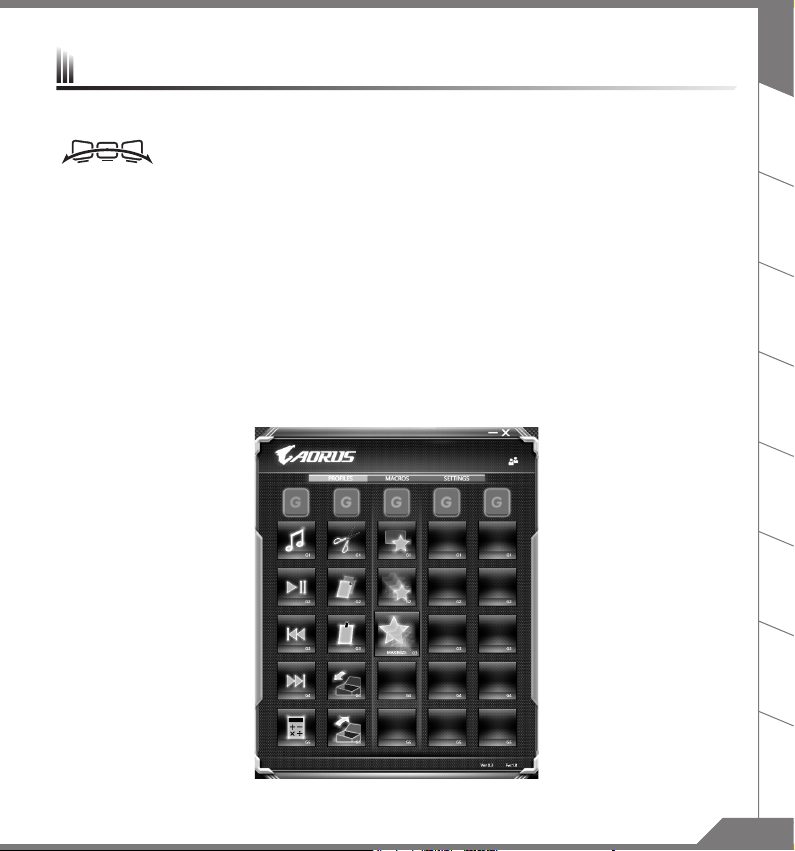
X5 Operation manual
X5 equipped with many unique features, providing user an exceptional gaming experiences.
EN
Surround Port
Surround port is located on the left side of X5. User may connect X5 up to three external monitors with
HDMI, mini Display and Surround port, presenting true visual surround effect and enjoy outstanding gaming
experience. Surround port is compatible with television , PC’s standard HDMI cable; however, only HDMI
port and mini-DP support dual screen display. Please refer to NVIDIA ofcial website for Surround's games
supporting.
Macro key
X5 features five macro keys and macro group switch, providing users to set their own preference of
combinations, capable for switching in between maximum up to 25 sets of macros simultaneously. By using
Macro Engine, users can easily access to their own dened recorded macro, and also adjust the macro sets,
so the players are always steps ahead in games. For further detail instructions please refer Macro key setting
manual.
TC
SC
KR
SP
GR
FR
RU
JP
7
 Loading...
Loading...