Page 1
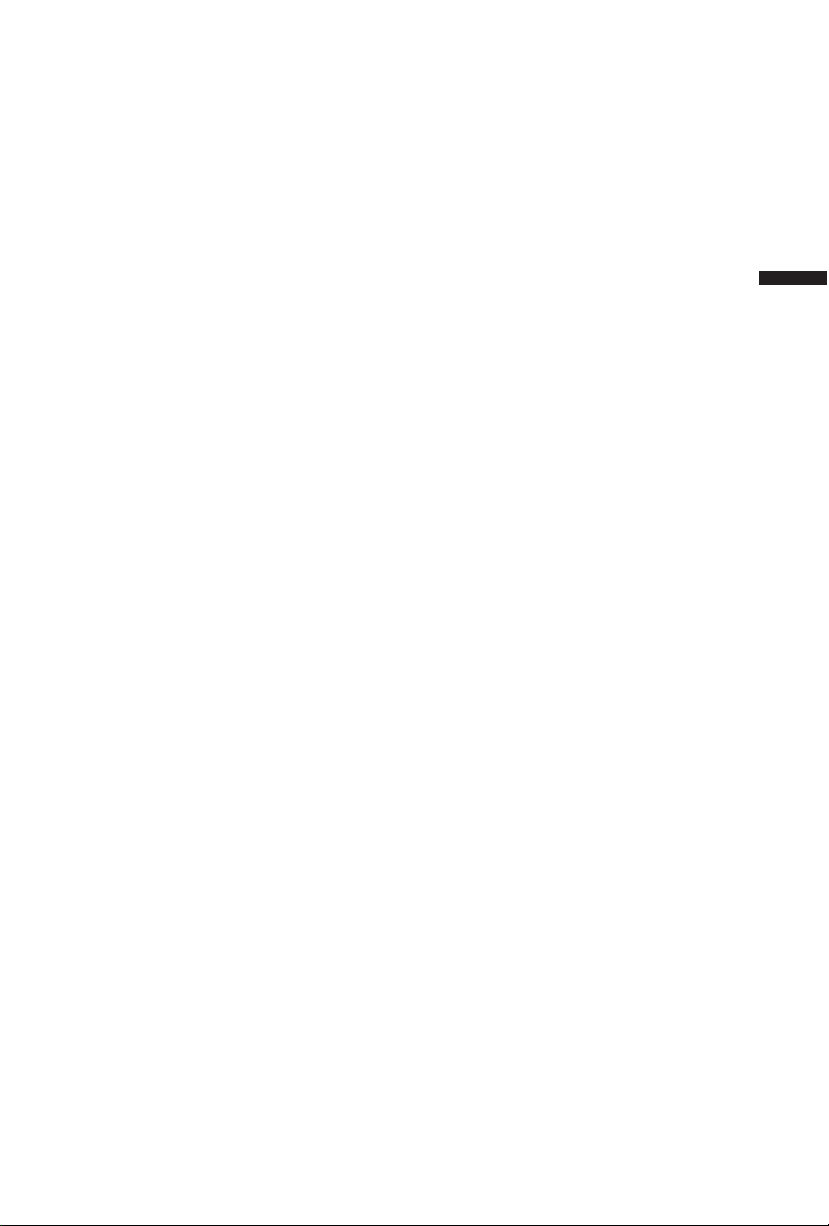
TABLE OF CONTENTS
FOR YOUR SAFETY ………………………………………………………
PRCAUTIONS AND REMINDERS …………………………………………
IMPORTANT SAFETY INSTRUCTIONS …………………………………
PACKAGE CONTENTS ………………………………………………
ATTACHING THE BASE ……………………………………………
PREPARING YOUR LCD TV FOR WALL MOUNTING …………
PREPARATION ………………………………………………………………
PERIPHERAL CONNECTION GUIDE ……………………………………
OPERATING INSTRUCTIONS ……………………………………………
TO USE THE FRONT PANEL CONTROL ………………………
TO USE THE REMOTE CONTROL ………………………………
VIEWING MODES ILLUSTRATIONS ………………………………
CONNECTING EQUIPMENT ………………………………………
TO USE THE MENUS ………………………………………………
MAIN MENU …………………………………………………………
PICTURE MENU ……………………………………………………
SOUND MENU ………………………………………………………
ADVANCED MENU …………………………………………………
PC SETUP MENU ……………………………………………………
INSTALLATION MENU………………………………………………
SYSTEM MENU………………………………………………………
TIPS ……………………………………………………………………
PRODUCT SPECIFICATION ………………………………………………
BEFORE CALLING SERVICE ………………………………………………
GLOSSARY …………………………………………………………
2
3
5
7
7
8
9
11
13
13
14
15
16
26
26
27
28
28
29
29
30
31
32
33
34
ENGLISH
Page 2
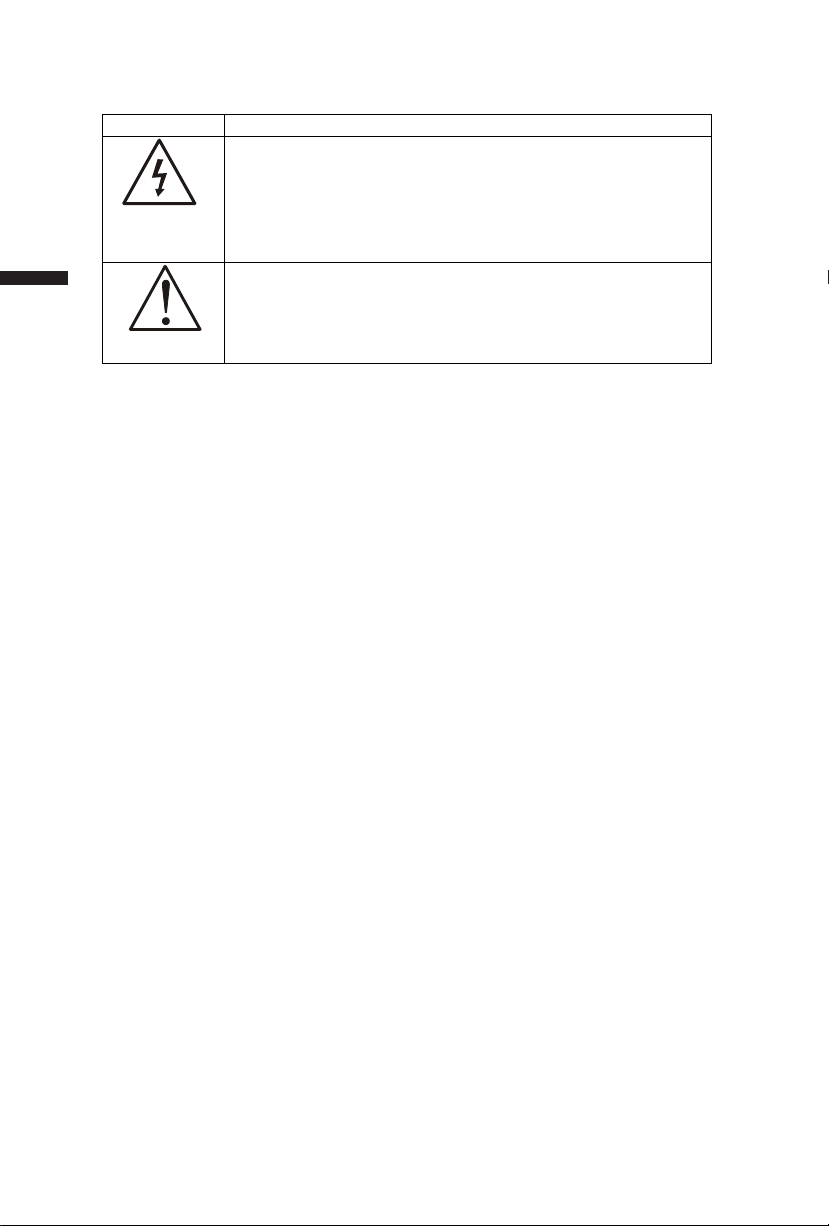
SYMBOL SYMBOL DEFINITION
DANGEROUS VOLTAGE: The lightning flash with
arrowhead symbol, within an equilateral triangle, is
intended to alert the user to the presence of uninsulated
SA 1965
ENGLISH
“dangerous voltage” within the product’s enclosure that
may be of sufficient magnitude to constitute a risk of
electrical shock to persons.
INSTRUCTIONS: The exclamation point within on
equilateral triangle to alert the User to the presence of
important operating and maintenance (servicing)
SA 1966
instruction In the literature accompanying the appliance.
Apparatus shall not be exposed to dripping or splashing and no objects
filled with liquids, Such as vases, Shall be placed on the apparatus.
Caution - Danger of explosion if battery is incorrectly replaced. Replace
only with the same or equivalent type.
1
Page 3
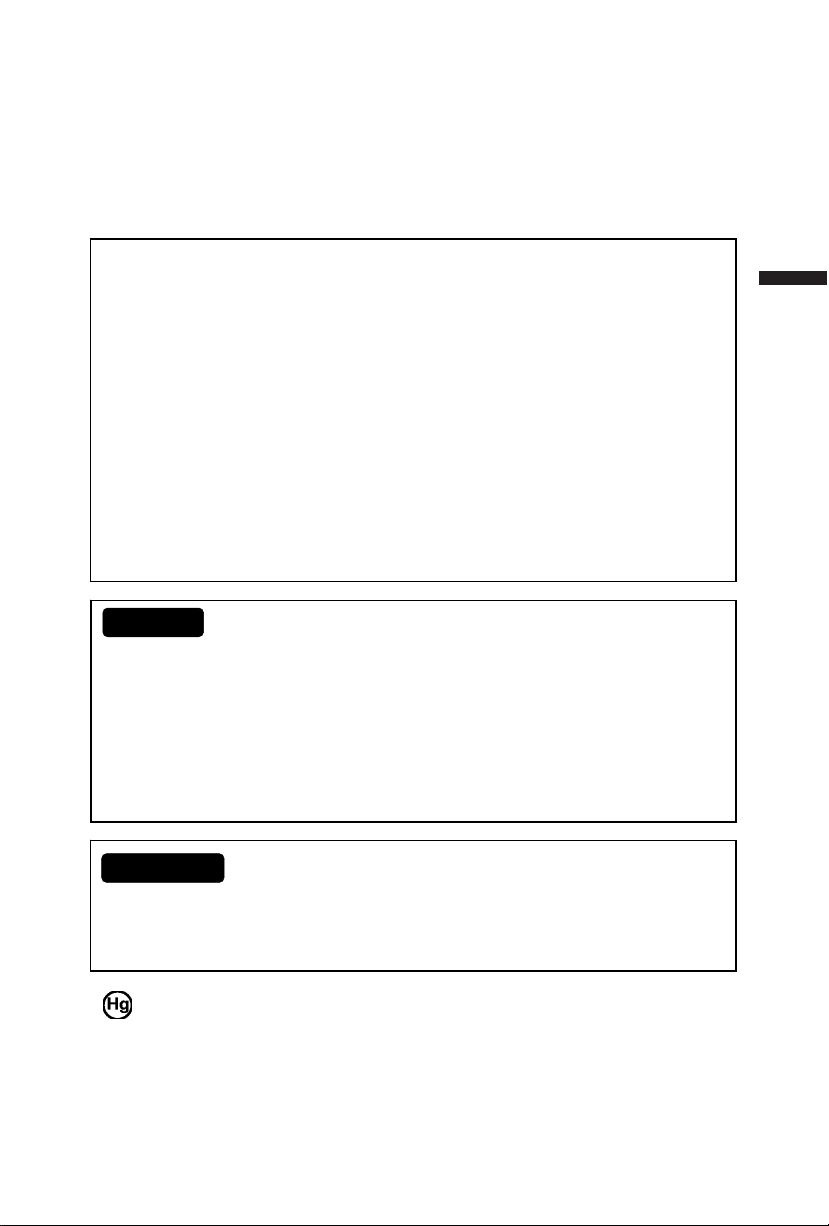
FOR YOUR SAFETY
Before operating the TV please read this manual thoroughly. This manual
should be retained for future reference.
FCC Class B Radio Frequency Interference Statement
WARNING: (FOR FCC CERTIFIED MODELS)
NOTE: This equipment has been tested and found to comply with the limits for
a Class B digital device, pursuant to Part 15 of the FCC Rules. These limits
are designed to provide reasonable protection against harmful interference in
a residential installation. This equipment generates, uses and can radiate
radio frequency energy, and if not installed and used in accordance with the
instructions, may cause harmful interference to radio communications.
However, there is no guarantee that interference will not occur in a particular
installation. If this equipment does cause harmful interference to radio or
television reception, which can be determined by turning the equipment off
and on, the user is encouraged to try to correct the interference by one or
more of the following measures:
1. Reorient or relocate the receiving antenna.
2. Increase the separation between the equipment and receiver.
3. Connect the equipment into an outlet on a circuit different from that to
which the receiver is connected.
4. Consult the dealer or an experienced radio/TV technician for help.
NOTICE
1. The changes or modifications not expressly approved by the party
responsible for compliance could void the user's authority to operate the
equipment.
2. Shielded interface cables and AC power cord, if any, must be used in
order to comply with the emission limits.
3. The manufacturer is not responsible for any radio or TV interference
caused by unauthorized modification to this equipment. It is the
responsibilities of the user to correct such interference.
WARNING:
To prevent fire or shock hazard, do not expose the TV to rain or moisture.
Dangerously high voltages are present inside the TV. Do not open the cabinet.
Refer servicing to qualified personnel only.
SAFETY: Lamp Disposal
LAMP(S) INSIDE THIS PRODUCT CONTAIN MERCURY AND MUST BE
RECYCLED OR DISPOSED OF ACCORDING TO LOCAL, STATE OR FEDERAL
LAWS. FOR MORE INFORMATION, CONTACT THE ELECTRONIC
INDUSTRIES ALLIANCE AT WWW.EIAE.ORG.
ENGLISH
2
Page 4

PRECAUTIONS AND REMINDERS
Place unit on even surfaces.
ENGLISH
Don't place the TV in confined
spaces or in a box when using it.
Unplug immediately if is malfunction
like no picture, no
video/audio,smoke and bad odor
from TV.
Don't throw any object inside the TV
box like metals or other flammable
materials.
Unplug immediately if other foreign
materials are put inside TV box or if
the TV fell down.
Prohibit/Avoid opening TV cabinet
3
Page 5
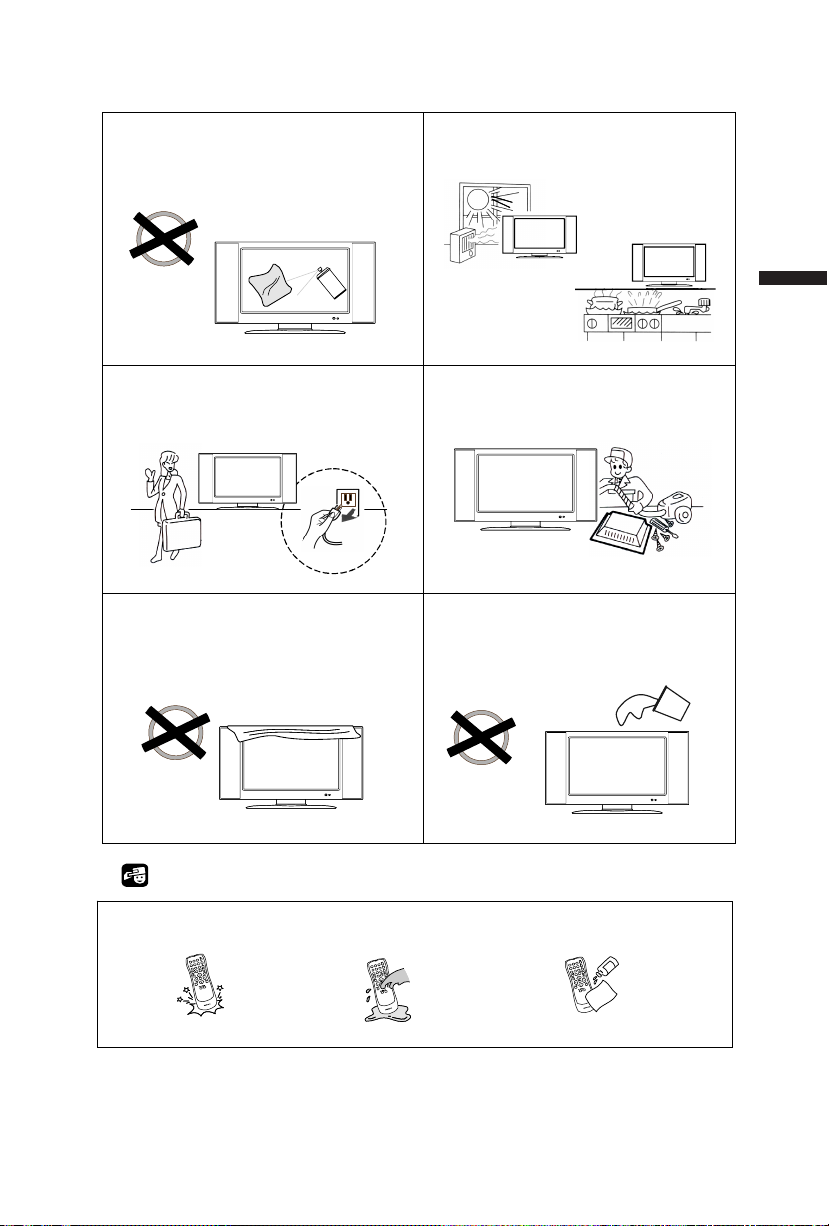
Remember to unplug the AC cord
from the AC outlet before cleaning.
Do not use liquid cleaners or aerosol
cleaners to clean the display.
Avoid direct sunlight, dusty, high
humidity and smoky areas.
ENGLISH
Make sure to unplug the unit when
not in use for a long period of time
(days).
Do not cover or block any vents and
openings. Inadequate ventilation may
shorten the life of the display unit and
cause overheating.
Call service personnel to clean the
internal part of the TV once a year.
Do not place the display near water,
such as bathtub, washbasin, kitchen
sink laundry tub, swimming pool or
in a damp basement.
Notice for Remote Controller
Avoid Dropping Avoid Liquids Avoid Aerosol Cleaners
4
Page 6
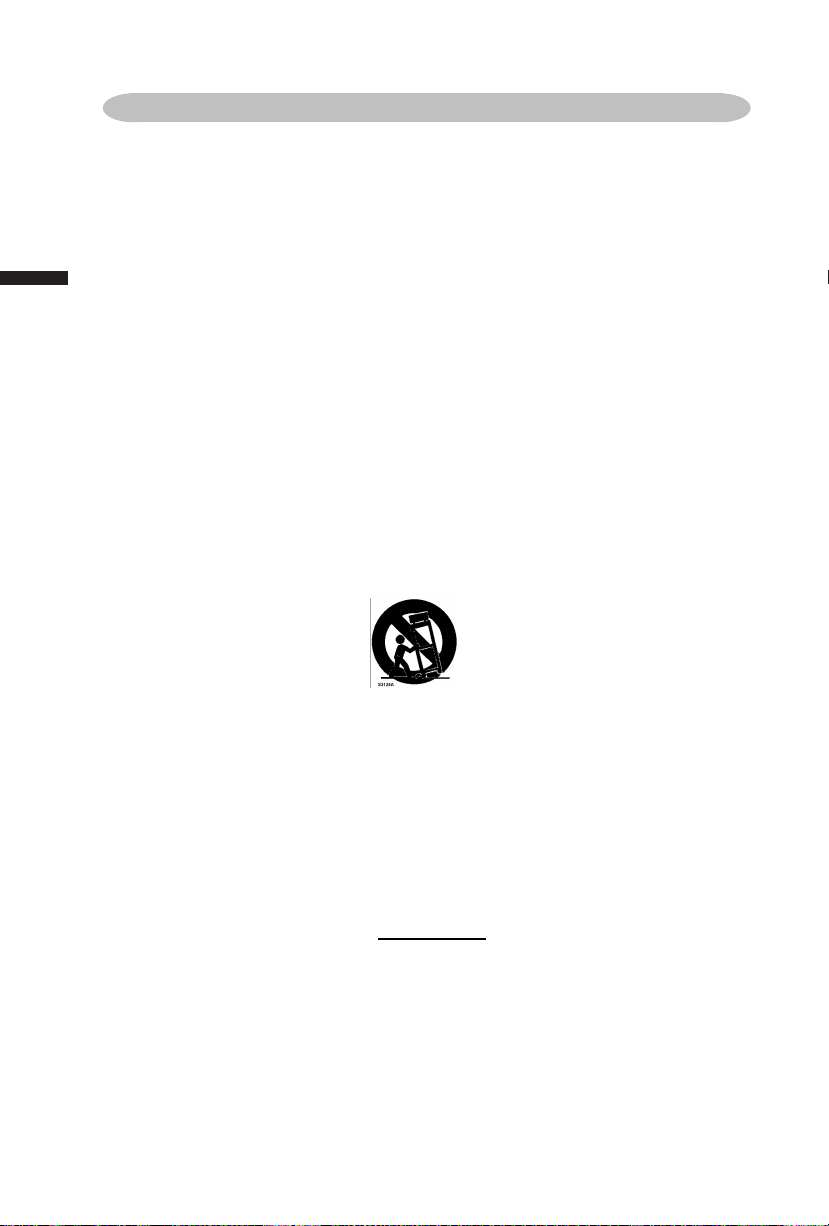
IMPORTANT SAFETY INSTRUCTIONS
Read before operating equipment
1. Read these instructions.
2. Keep these instructions.
3. Heed all warnings.
4. Follow all instructions.
5. Do not use this apparatus near water.
ENGLISH
6. Clean only with a dry cloth.
7. Do not block any of the ventilation openings. Install in accordance with
the manufacturers instructions.
8. Do not install near any heat sources such as radiators, heat registers,
stoves, or other apparatus (including amplifiers) that produce heat.
9. Do not defeat the safety purpose of the polarized or grounding type plug.
A polarized plug has two blades with one wider than the other. A
grounding type plug has two blades and third grounding prong. The wide
blade or third prong is provided for your safety. When the provided plug
does not fit into your outlet, consult an electrician for replacement of the
obsolete outlet.
10. Protect the power cord from being walked on or pinched particularly at
plugs, convenience receptacles, and the point where they exit from the
apparatus.
11. Only use attachments/accessories specified by the manufacturer.
12. Use only with a cart, stand, tripod, bracket, or table specified by the
manufacturer, or sold with the apparatus. When a cart is used, use
caution when moving the cart/apparatus combination to avoid injury from
tip-over.
13. The TV should be operated only from the type of power source indicated
on the label. If you are not sure of the type of power supplied to your
home, consult your dealer or local power company.
14. Unplug this apparatus during lightning storms or when unused for long
periods of time.
15. Refer all servicing to qualified service personnel. Servicing is required
when the apparatus has been damaged in any way, such as power-
supply cord or plug is damaged, liquid has been spilled or objects have
fallen into apparatus, the apparatus has been exposed to rain or moisture,
does not operate normally, or has been dropped.
16. This product may contain lead or mercury. Disposal of these materials
may be regulated due to environmental considerations. For disposal or
recycling information, please contact your local authorities or the
Electronic Industries Alliance: www.eiae.org
17. Damage Requiring Service – The appliance should be serviced by
qualified service personnel when:
A. The power supply cord or the plug has been damaged; or
B. Objects have fallen, or liquid has been spilled into the appliance; or
C. The appliance has been exposed to rain; or
D. The appliance does not appear to operate normally or exhibits a
marked change in performance; or
E. The appliance has been dropped, or the enclosure damaged.
5
Page 7

18. Tilt/Stability – All televisions must comply with recommended
international global safety standards for tilt and stability properties of its
cabinets design.
y Do not compromise these design standards by applying excessive
pull force to the front, or top, of the cabinet, which could ultimately
overturn the product.
y Also, do not endanger yourself, or children, by placing electronic
equipment/toys on the top of the cabinet. Such items could
unsuspectingly fall from the top of the set and cause product damage
and/or personal injury.
19. Wall or Ceiling Mounting – The appliance should be mounted to a wall
or ceiling only as recommended by the manufacturer.
20. Power Lines – An outdoor antenna should be located away from power
lines.
21. Outdoor Antenna Grounding – If an outside antenna is connected to
the receiver, be sure the antenna system is grounded so as to provide
some protection against voltage surges and built up static charges.
Section 810 of the National Electric Code, ANSI/NFPA No. 70-1984,
provides information with respect to proper grounding of the mats and
supporting structure grounding of the lead-in wire to an antenna-
discharge unit, size of grounding connectors, location of antenna-
discharge unit, connection to grounding electrodes and requirements for
the grounding electrode. See Figure below.
ENGLISH
EXAMPLE OF ANTENNA GROUNDING AS PER NATIONAL
ELECTRICAL CODE
Note to the CATV system installer: This reminder is provided to call the
CATV system installer’s attention to Article 820-40 of the NEC that
provides guidelines for proper grounding and, in particular, specifies that
the cable ground shall be connected to the grounding system of the
building, as close to the point of cable entry as practical.
Please, make sure to connect the power plug to the wall outlet socket
after connecting the TV to the adapter!
22. Objects and Liquid Entry – Care should be taken so that objects do not
fall and liquids are not spilled into the enclosure through openings.
6
Page 8
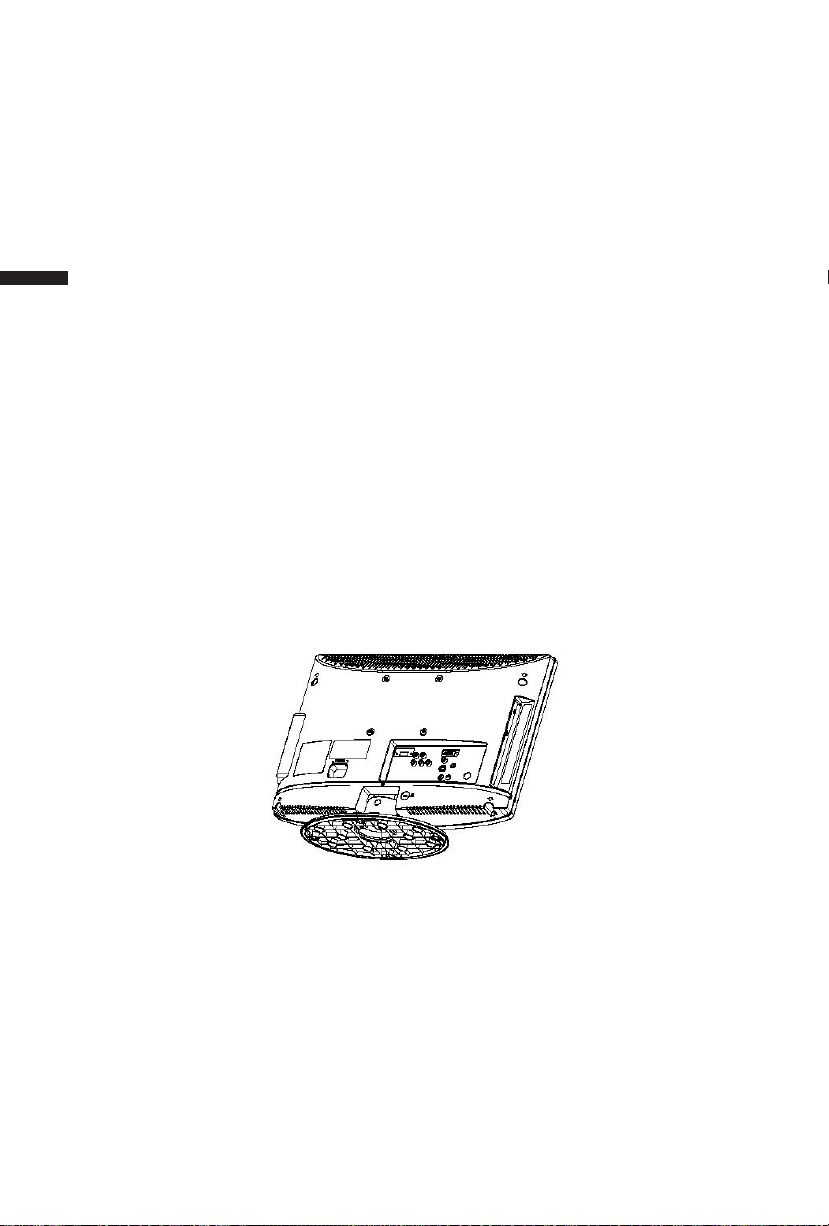
Package Contents
AOC L19W831 TV unit
Power cord
Remote control
Batteries (AAA) (Except Argentina)
Audio cable
ENGLISH
signal cable
User manual
Quick Setup Guide
IMPORTANT: Do not apply pressure to the screen display area which may
compromise the integrity of the display. The manufacturer’s warranty does
not cover user abuse or improper installations.
Attaching the Base
IMPORTANT: The Base of the TV must be assembled prior to usage.
1. Place TV unit face down on a soft and flat surface (blanket, foam,
cloth, etc.) to prevent any damage to the TV.
2. Carefully align and insert the Base to the stand.
3. Gently push the Base towards the TV until the locking mechanism
locks into place.
7
Page 9

Preparing Your LCD TV for Wall Mounting
We suggest that you keep your TV at least 2.36 inches (60 mm) from the wall
to prevent cable interference.
Before you wall-mount your TV, you need to remove the base.
To attach a wall mount bracket to your TV:
1 Remove the two T4 and two M4 screws holding your TV to the stand.
2 Remove the stand base
3 Secure the wall mount bracket to the back of your TV using four M4
screws, as indicated in the illustration.
100 mm
Attach
br
acket
here
mm
100
Remove T4 screws
emove stand
R
Remove M4 screws
ENGLISH
Note: 100mmx100mm wall mount bracket & M4 screws not included.
8
Page 10
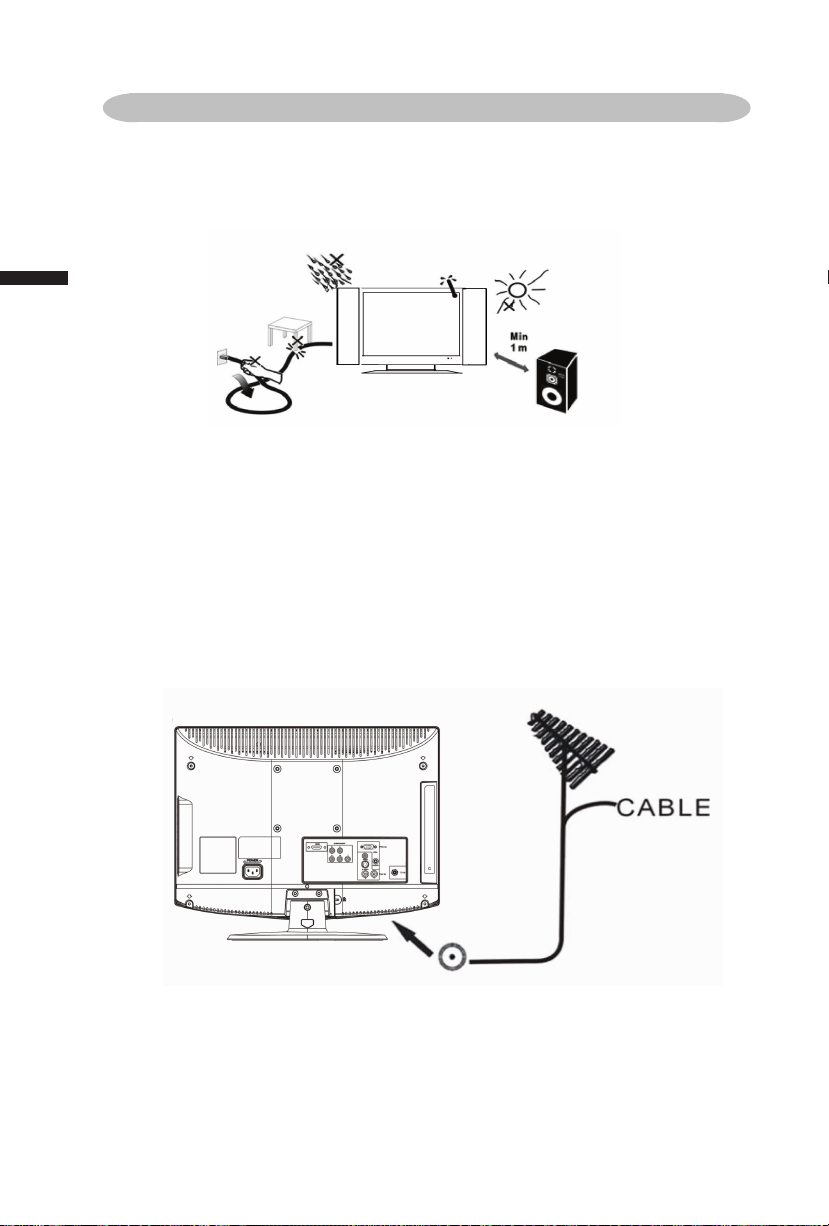
PREPARATION
Please, make sure to connect the power plug to the wall outlet socket after
connecting the TV to the power cord!
. Install the base stand; place the TV on a solid surface.
1
ENGLISH
Ensure that the TV is placed in a position to allow free flow of air. Do not
cover the ventilation openings on the back cover.
To prevent any unsafe situations, no naked flame sources, such as lighted
candles, should be placed on or in the vicinity.
Avoid heat, direct sunlight and exposure to rain or water. The equipment
shall not be exposed to dripping or splashing.
2. Connect the antenna cable or CATV cable to the aerial socket TV IN at the
back of the TV set.
9
Page 11
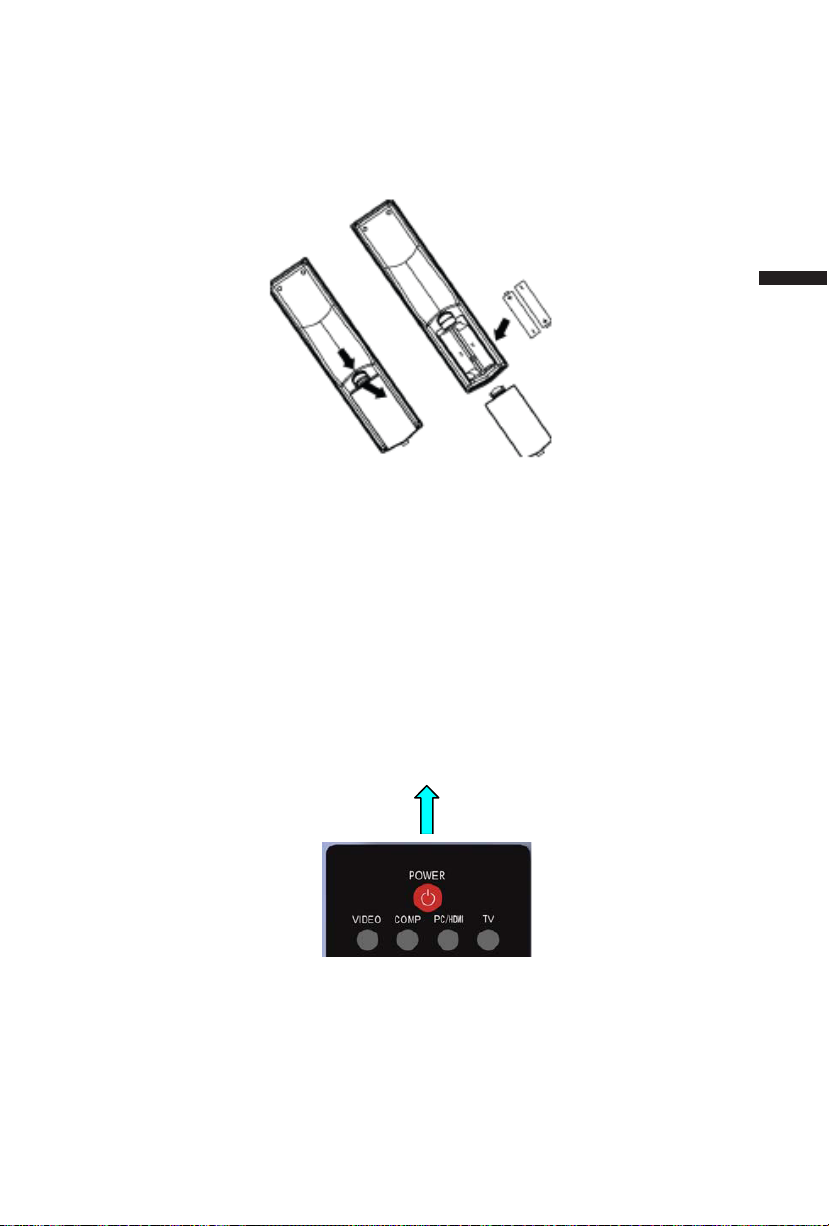
3. Remote control:
Remove the cover of the battery compartment. Insert the 2 batteries
supplied (Type AAA 1.5V).
4. Power:
Insert the power cord in the wall socket having an AC power supply. You
can see LED states at the front panel. If the LED color is Blue, means the
TV set is power on. If the LED color is Redʿ which means this TV set is in
standby state.
5. Turn the TV on:
Push the POWER key on the Remote control or the Front panel control
knobs.ʳ Wait a minute,ʳ the TV will power on andʳ can see the display on the
screen
ENGLISH
POWER Key
10
Page 12
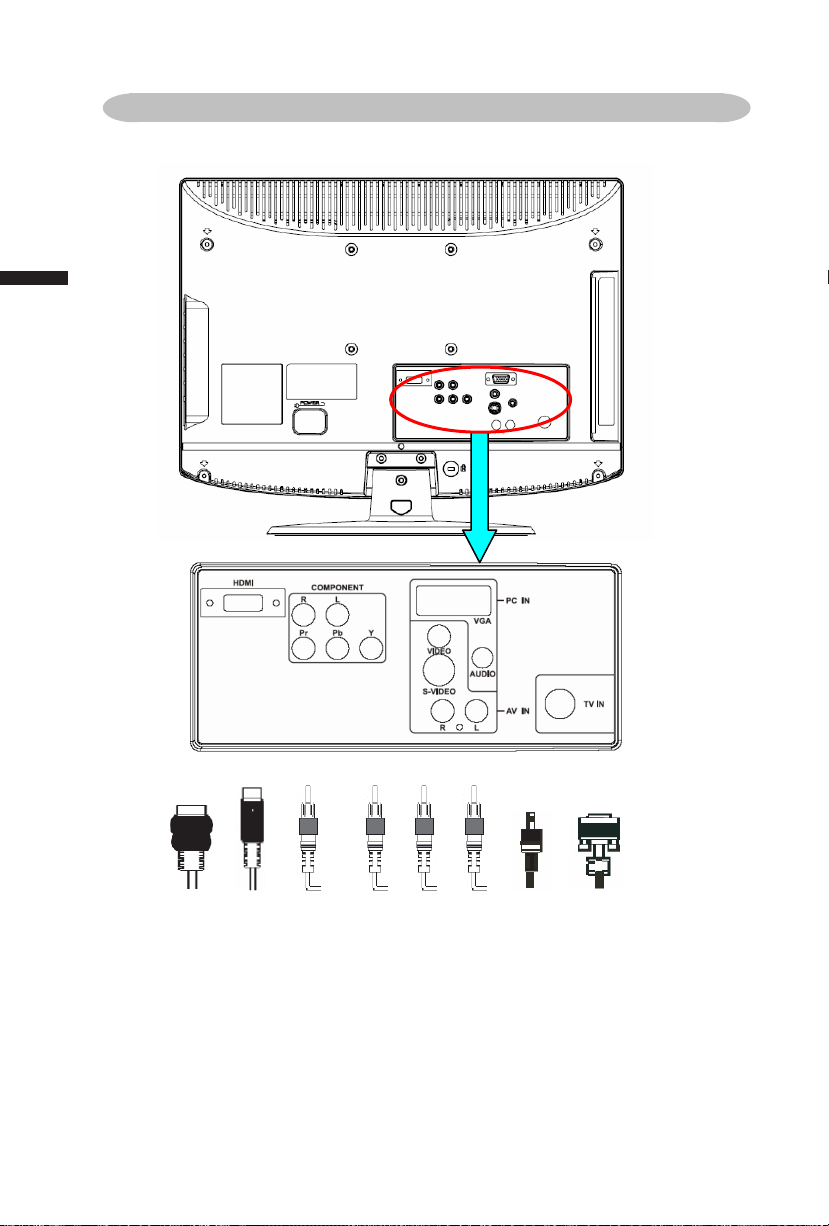
PERIPHERAL CONNECTION GUIDE
ENGLISH
HDMI S-Video Composite Pr Pb Y PC Audio in 15-pin D-Sub
1. HDMI – Connect the primary source for digital video such as a
DVD multimedia player or set top box through this all digital
connector. The white color band on the rear of the TV indicates
this connection.
2. PC IN– Connect the video and audio cables from a computer
here.
11
Page 13
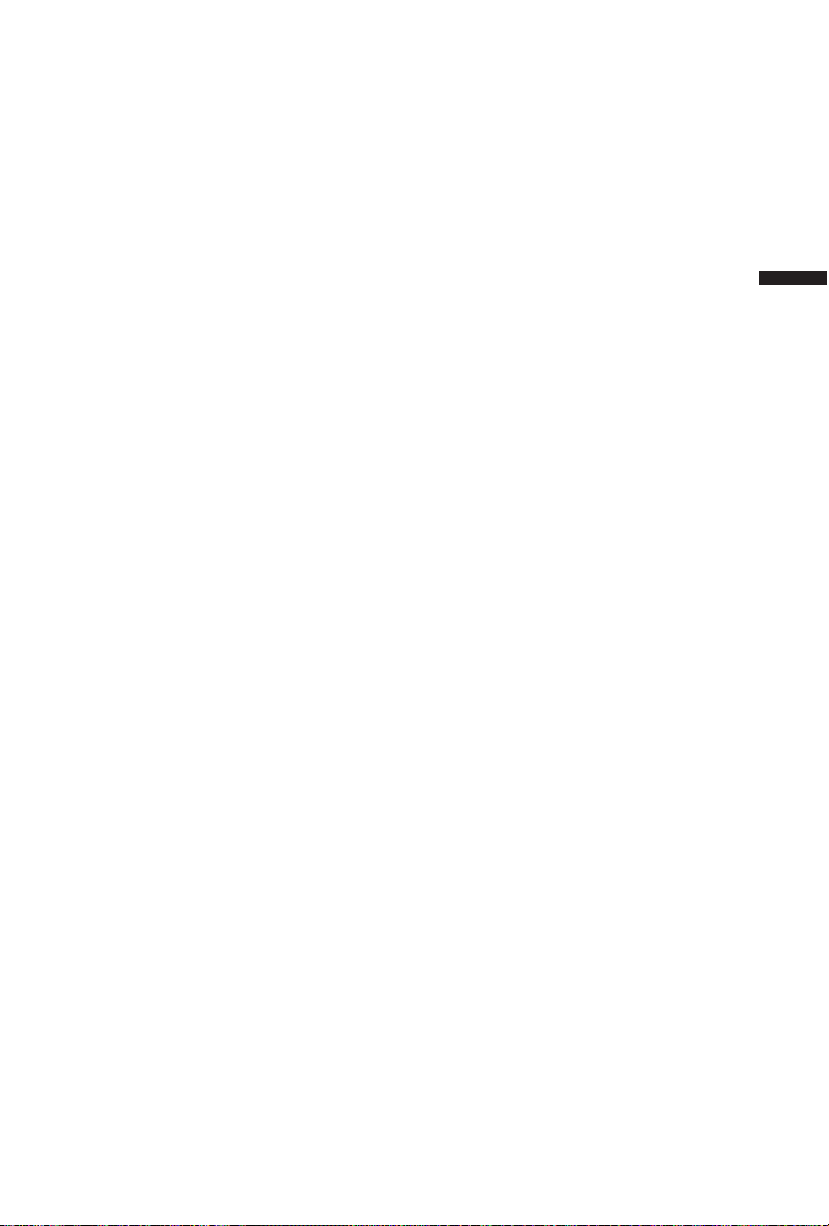
3. AV/S-VIDEO IN – Connect the primary source for composite
video devices, such as a VCR or video game. Use the white
and red connectors to connect the external audio from the same
source. The signal being carried by the S-Video cable and
connector, if connected, will take priority over the Video RCA
connector (yellow connector).
4. COMPONENT (Y Pb/Cb Pr/Cr with Audio L/R) – Connect the
primary source for component video devices such as a DVD
Player or set top box here. From left to right, use red for Pr,
blue for Pb, green for Y, red for right audio (R) and white for left
audio (L) inputs.
5. TV IN– Connect to an RF cable (out-of-the-wall, not from Cable
Box) for TV.
Once your equipment is connected, use the following procedure to view the
input signal:
Press the source button on the remote controller to select the relevant source
to view. (ex: Press VIDEO button to select “Composite Rear” if you have
connected a video recorder to Composite Rear socket.)
ENGLISH
12
Page 14
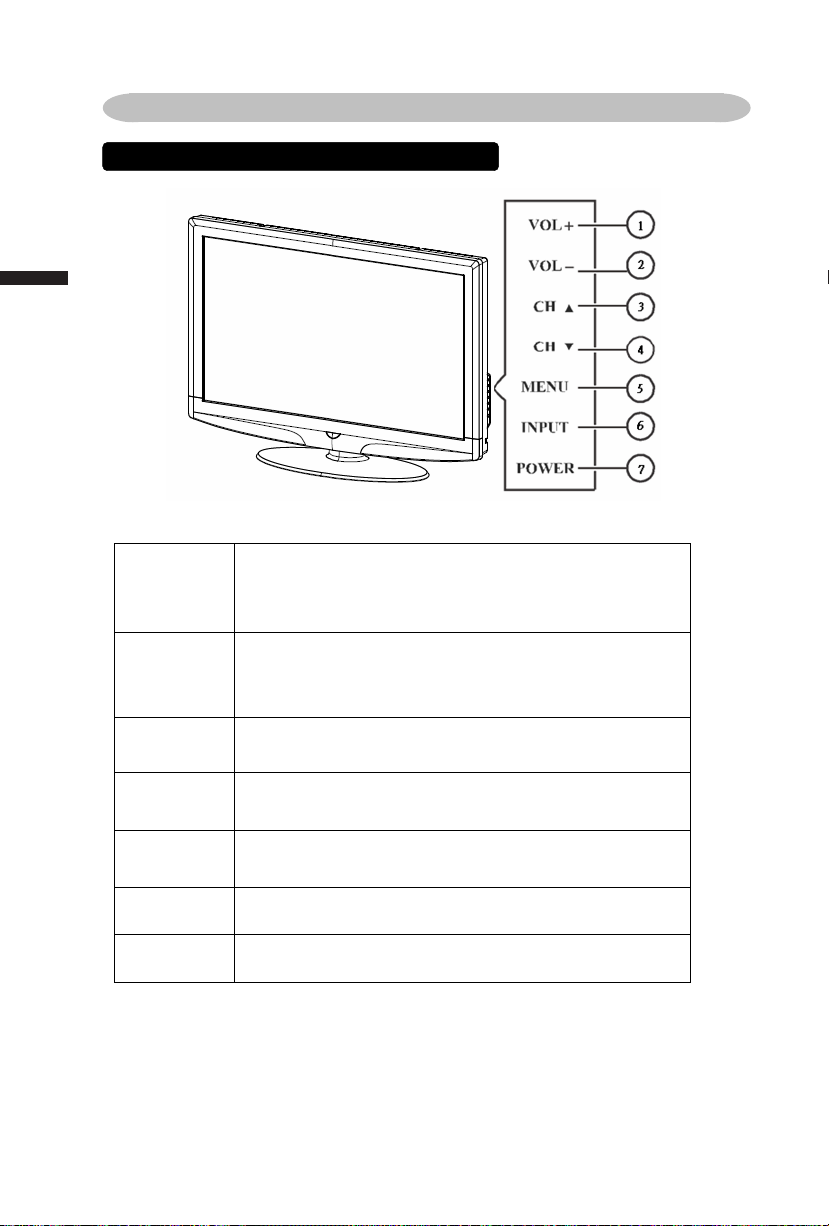
OPERATION INSTRUCTIONS
TO USE THE FRONT PANEL CONTROL
ENGLISH
1 VOL+
2 VOL-
3 CH
4 CH
5 MENU
6 INPUT
7 POWER
VOL +: Press to increase the volume. In Menu mode,
functions as right arrow to go to a next menu or increase
a setting.
VOL - : Press to decrease the sound volume level. In
Menu mode, functions as left arrow to go to a previous
menu or decrease a setting.
CH +: Press to select the next higher Program number.
CH - : Press to select the next lower Program number.
Menu key: Press
to open or exit the OSD menu.
Source key: Press to select the input source.
Power key: Press to turn on / off (standby) the TV set.
13
Page 15

TO USE THE REMOTE CONTROL
POWER
Press to power ON/OFF (standby)
TV.(Note:TV is never completely
power off unless physically
unplugged.)
VIDEO
Press to display source menu,
then move focus by ġ or Ģ, and
select by ENTER.
COMP
Press to choose Component
source mode directly.
PC/HDMI
Press repeatedly to toggle
between PC and HDMI source
modes
TV
Press to select TV source mode.
0 ~ 9 number
Press to enter channel numbers
SLEEP
Press to set sleep timer,setting a
mount of time before your TV turn
off automaticlly.(you can set as
5min /10min /15min /30min/
45min/ 60min/ 90min/ 120min/
180min /240min or Off)
VOL- / VOL+
Press + or - to adjust the volume
MENU
Press to open or exit menu.
“ġ”,“Ģ”,“І”,“Ї”,
“ENTER”
Press to adjust the various
function items on the menu.
DISPLAY
Press to show the information
about the input source or TV
channel.
MUTE
Press to mute the sound.Press
again to restore sound.
PREV CH
Press to display the previous
channel .
MTS/SAP
Press to activate the TV
sounds, such as: Stereo, SAP
or Mono tone.
WIDE
Press to choose the display
aspect as: Normal, Zoom,
Cinema,Wide1 and Wide2
mode.
SOURCE
Press to display source
information.
CH-/ CH +
Press to change TV channel
up or down
EXIT
Press to exit menu or OSD.
VIDEO ADJ
Press to switch the preset of
video preset mode.
AUDIO ADJ
Press to switch the preset of
audio preset mode.
CC
Press repeatedly to select
closed caption channel or set
it off. You can set as
CC1 ,CC2 ,CC3 ,CC4 ,TT1 /
TT2,TT3,TT4 and Off
FREEZE
No support for this
product
FAV
No support for this
product
EPG
No support for this
product
V-CHIP
No support for this
product
ENGLISH
14
Page 16

Viewing Modes illustrations
Normal Mode on 16:10 Display screen
The original content would be at the center of the
screen.
ENGLISH
right side.
Wide Mode on 16:10 Display screen
Wide1 and Wide2 are applied:
Wide1: The original content would fill the full
screen while the proper ratio of 16:9 content
is still maintained. Small black bars are added on
the top and bottom side.
Wide2: The original content would fill the width of the
screen while the proper ratio of 16:9 content is still
maintained. Little cropping of the content
on the sides is necessary.DŽ
ZOOM Mode on 16:10 Display screen
For those wide format images which are originally programmed into 4:3
frames with top and bottom black bars, this mode has to stretch the image in
both wide and high directions to the full display with active data. Little cropping
on sides is necessary for full display.
CINEMA Mode on 16:10 Display screen
This mode is applied to view 2.35:1 format content on 16:9 displays. To crop
both right and left sides a little for keeping the undistorted ratio of the image is
provide for users.
Small black bars are ded on the left and
16:9 image in 4:3 frame
Same image in ZOOM mode
15
Page 17

Connection Equipment
y
T TO USE THE REMOTE CONTROL
Coaxial (RF)
Using Your Antenna or Cable for TV
ENGLISH
1. Turn off the power to the TV.
2. Connect the coaxial (RF) connector from your antenna or cable
(out-of-the-wall, not from the Cable Box) to the TV IN connector
at the rear of the TV
3. Turn on the power to the TV.
4. Select TV using the INPUT button on the remote, side of the TV
or directly by pressing the TV button on the Remote Control.
Using the Antenna or Cable for your VCR
1. Turn off the power to the TV and VCR.
2. Connect the “Output to TV”, “RF Out” or “Antenna Out”
connector on the rear of your VCR to the TV IN connector at the
rear of the TV.
3. Turn on the power to the TV and VCR.
4. Select TV using the INPUT button on the remote, side of the TV
or directly by pressing the TV button on the Remote Control.
Note: If you have an off-air antenna or cable TV, connect it to the
“Antenna In” connector on the rear of
our VCR.
16
Page 18
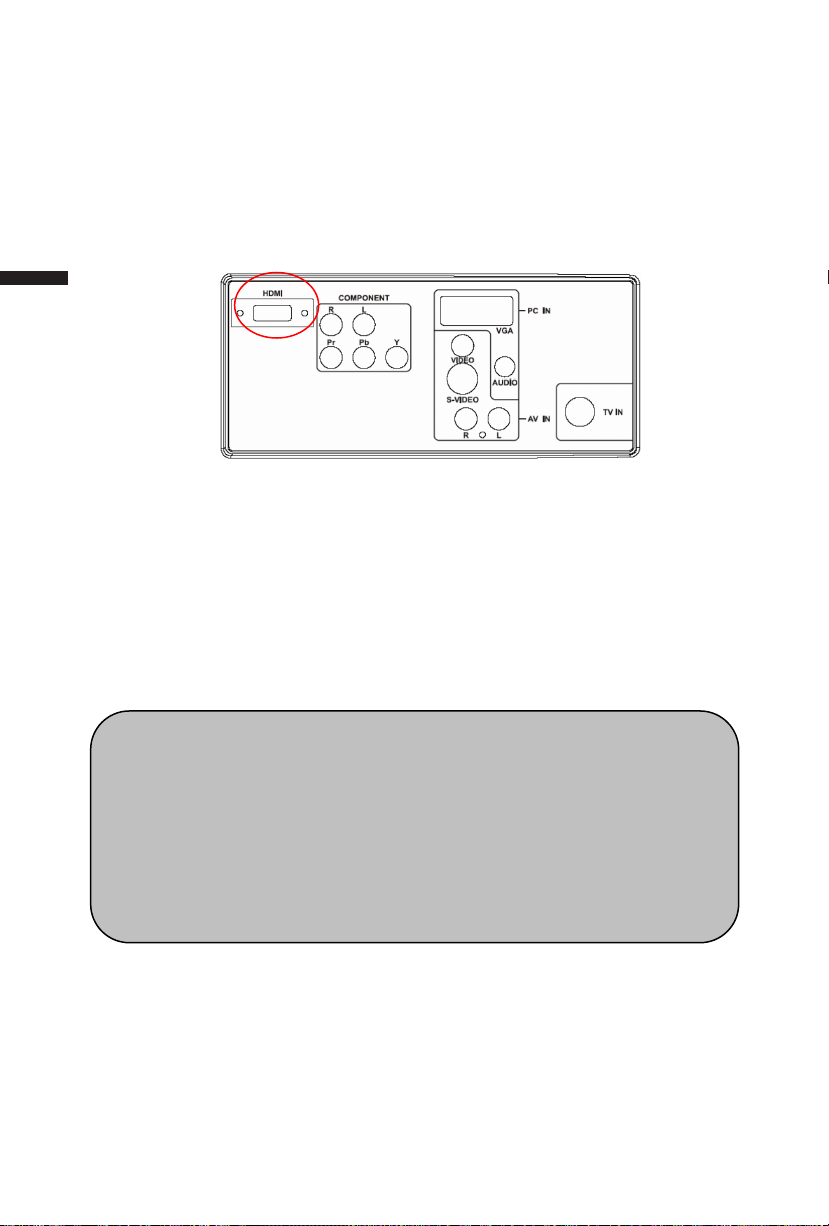
Connecting Your TV Set-Top Box
Using HDMI
TV Set-Top Boxes that have a HDMI digital interface should be connected to
the HDMI input of the LCD TV for optimal results.
Connecting your TV Set-Top Box (Best)
ENGLISH
1. Turn off the power to the TV and TV Set-Top Box.
2. Connect a HDMI cable to the HDMI output of your TV Set-Top
Box and the other end to the HDMI Input at the rear of the TV.
3. Turn on the power to the TV and TV Set-Top Box.
4. Select HDMI using the INPUT button on the remote, side of the
TV, or directly by pressing the PC/HDMI button on the Remote
Control.
Note:
a) The HDMI input on the TV supports High-bandwidth Digital
Content Protection (HDCP). HDCP encrypts the
transmission between the video source and the digital display
for added security and protection.
b) Refer to your TV Set-Top Box user manual for more
information about the video output requirements of the
product or consult your cable or satellite operator.
17
Page 19
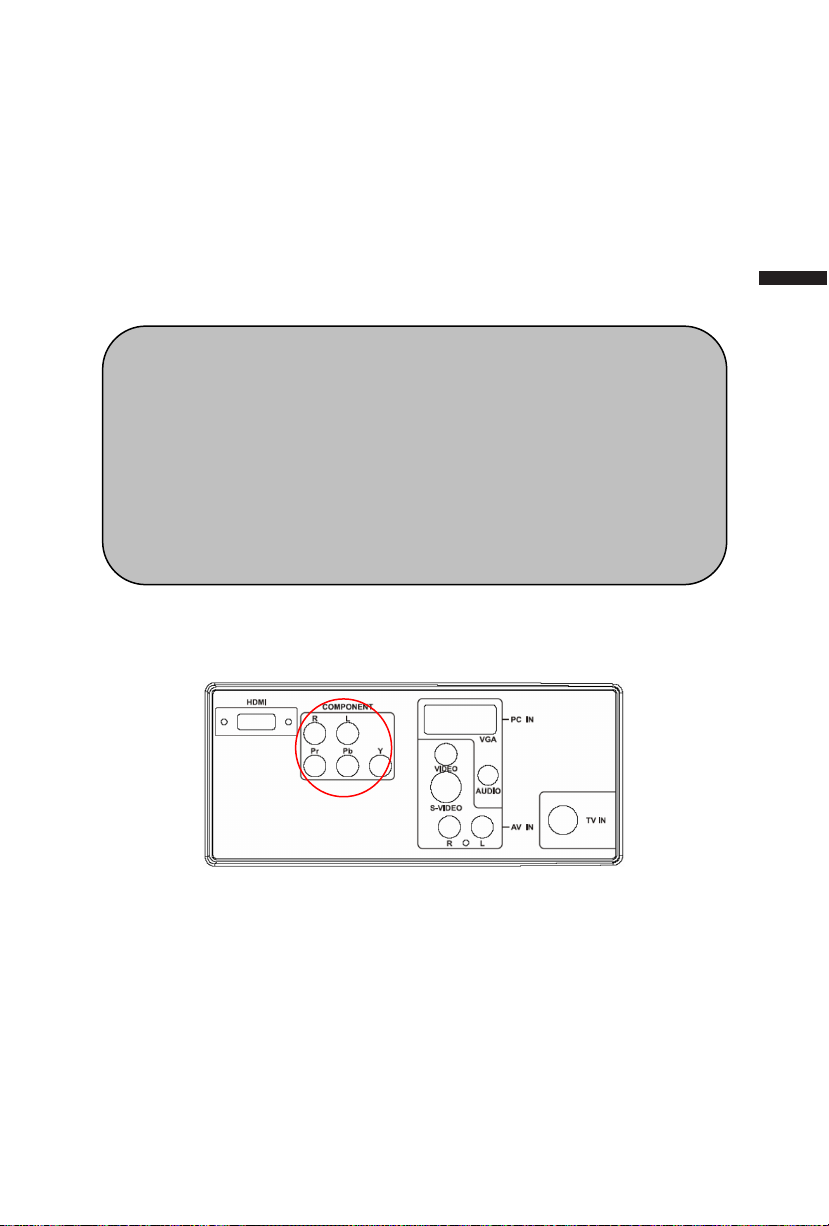
For TV Set-Top Boxes with DVI
1. Turn off the power to the TV and TV Set-Top Box.
2. Using a HDMI-DVI cable, connect the DVI end to your TV SetTop Box and the HDMI end to the HDMI Input at the rear of the
TV.
3. Turn on the power to the TV and TV Set-Top Box.
4. Select HDMI using the INPUT button on the remote, side of the
TV, or directly by pressing the PC/HDMI button on the Remote
Control.
Note:
a) The HDMI input on the TV supports High-bandwidth Digital
b) Refer to your TV Set-Top Box user manual for more information
c) The DVI to HDMI connection provides video only. Connecting an
Content Protection (HDCP). HDCP encrypts the transmission
between the video source and the digital display for added
security and protection.
about the video output requirements of the product or consult
your cable or satellite operator.
alternate audio player to PC audio port is required for audio.
Using Component Video
Connecting your TV Set-Top Box (Better):
ENGLISH
1. Turn off the power to the TV and TV Set-Top Box.
2. Connect the Pr (red color) connector on your TV Set-Top Box to
the corresponding Pr (red color) connector in the Component
group.
3. Connect the Pb (blue color) connector on your TV Set-Top Box
to the corresponding Pb (blue color) connector in the
Component group.
4. Connect the Y (green color) connector on your TV Set-Top Box
to the corresponding Y (green color) connector in the
Component group.
18
Page 20
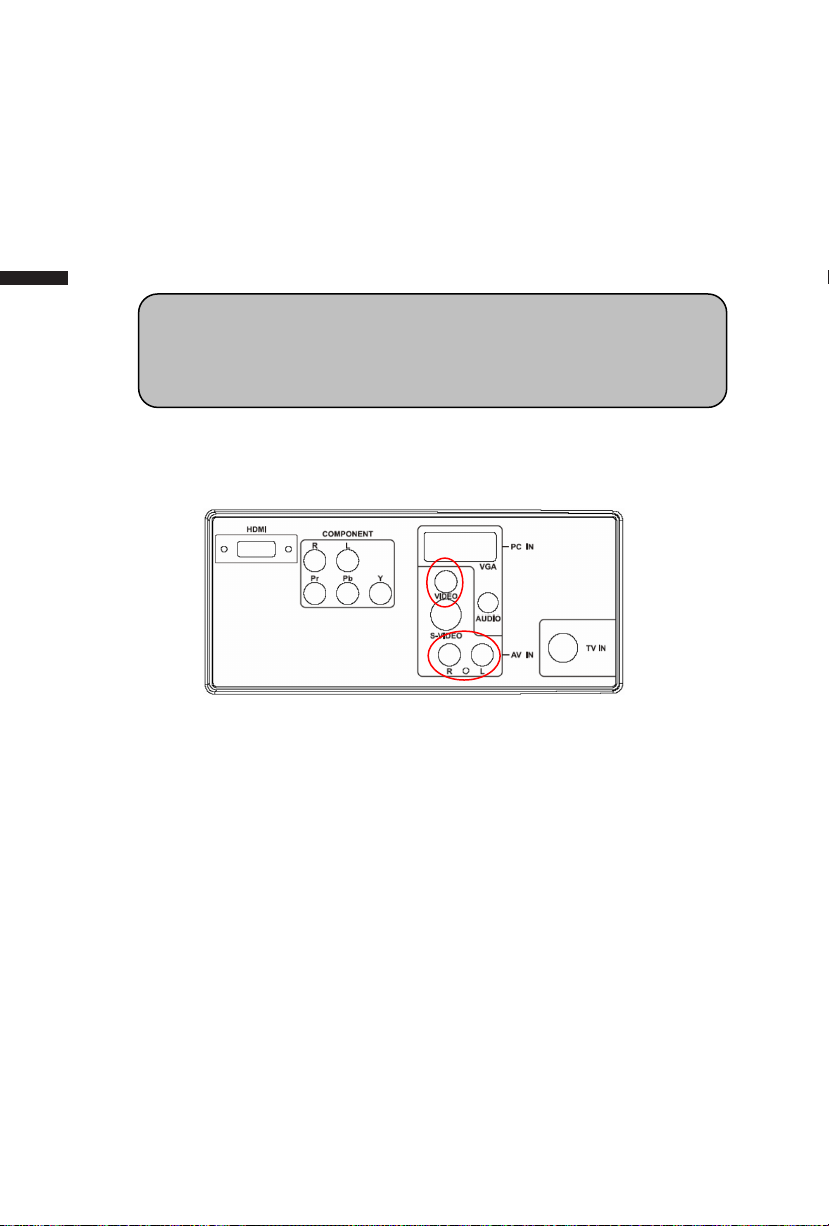
5. Using an audio cable (red and white connectors), connect the
y
r
cable to the audio output connectors associated with the
Component output on your TV Set-Top Box and connect the
other end to the audio connectors associated with the
Component.
6. Turn on the power to the TV and TV Set-Top Box.
ENGLISH
7. Select Component using the INPUT button on the remote, side
of the TV or directly by pressing the COMP button on the
Remote Control.
Note:
Refer to your TV Set-Top Box user manual for more information
about the video output requirements of the product or consult
our cable or satellite operato
Connecting Your Basic Set-Top Box
Using Composite Video
.
1. Turn off the power to the TV and Set-Top Box.
2. Using an AV Cable, connect the Video (yellow color) connector
on your Set-Top Box to the corresponding Video (yellow color)
connector in the AV group at the rear of the TV.
3. Using the red and white connectors, connect the cable to the
audio output connectors associated with the Video output on
your Set-Top Box and connect the other end to the audio
connectors associated with the AV input at the rear of the TV.
4. Turn on the power to the TV and Set-Top Box.
5. Select Composite using the INPUT button on the remote, side
of the TV or directly by pressing the VIDEO button on the
Remote Control.
19
Page 21
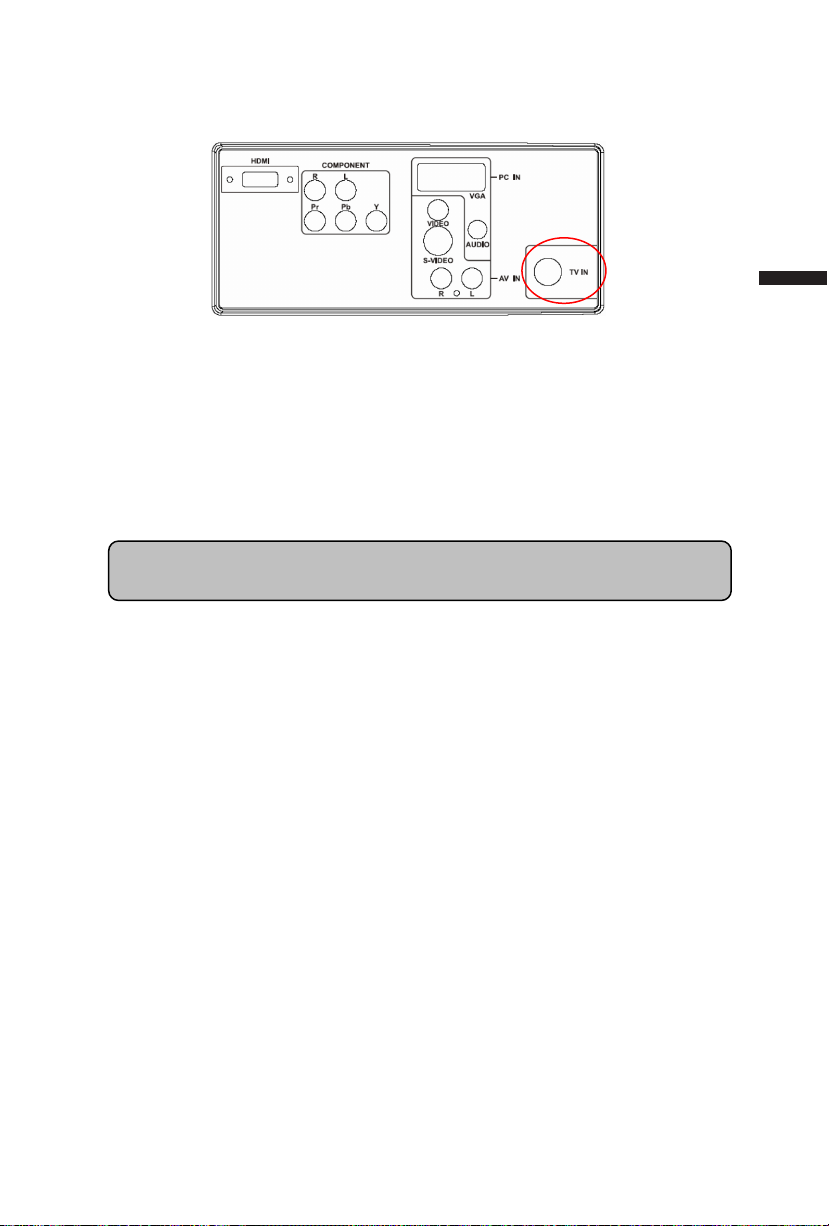
Using Coax (RF)
g
ENGLISH
1. Turn off the power to the TV and Set-Top Box.
2. Using a Coax (RF) cable, connect one end to the TV OUT (RF)
on your Set Top Box and the other end to the TV IN port at the
rear of the TV.
3. Turn on the power to the TV and Set-Top Box.
4. Select TV using the INPUT button on the remote, side of the TV
or directly by pressing the TV button on the Remote Control.
Note: Refer to your Set Top Box user manual for more information about
selectin
the video or RF output of the product.
20
Page 22
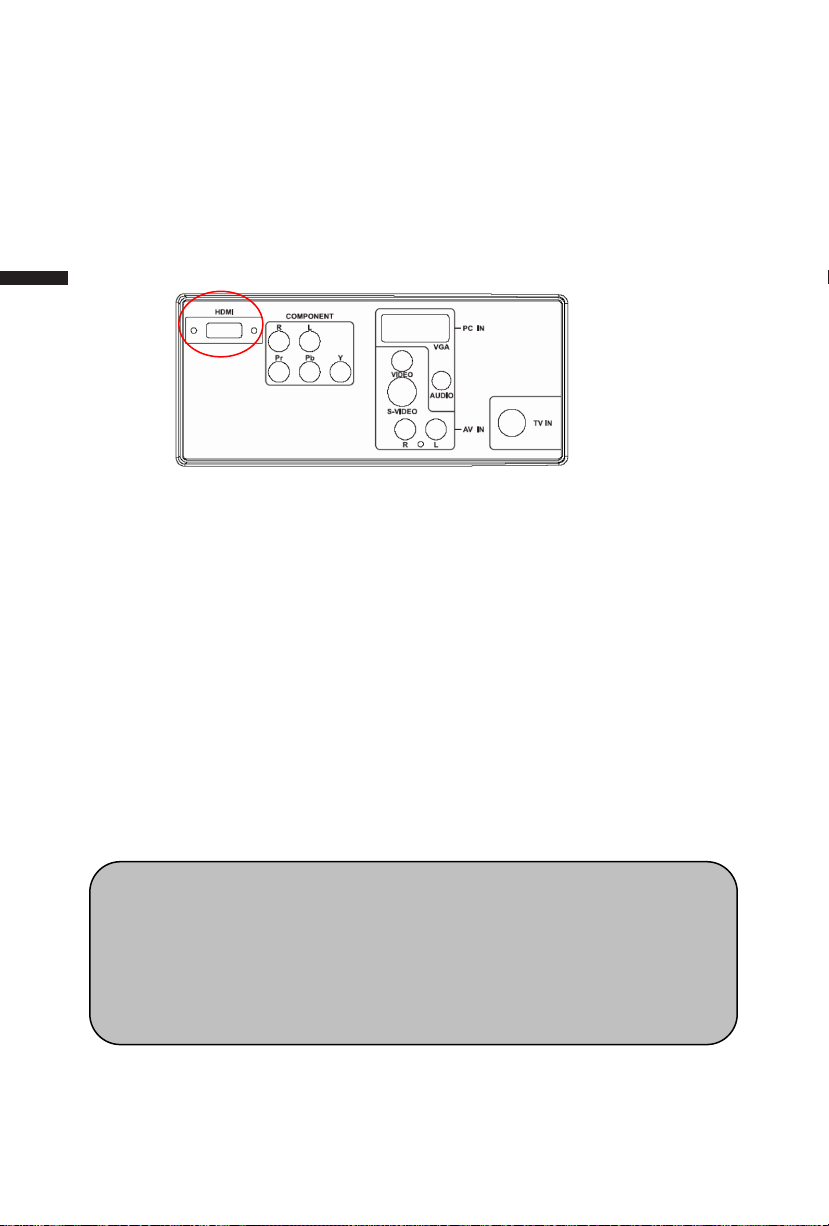
Connecting Your DVD Player
Using HDMI
DVD players that have a digital interface such as HDMI (High Definition
Multimedia Interface) should be connected to the HDMI input of the LCD TV
for optimal results.
ENGLISH
Connecting your DVD Player (Best)
1. Turn off the power to the TV and DVD player.
2. Connect a HDMI cable to the HDMI output of your DVD player
and the other end to the HDMI Input at the rear of the TV.
3. Turn on the power to the TV and DVD player.
4. Select HDMI using the INPUT button on the remote, side of the
TV or directly by pressing the PC/HDMI button on the Remote
Control.
For DVD Players with DVI:
1. Turn off the TV and DVD player.
2. Using a HDMI-DVI cable, connect the DVI end to your DVD
player and the HDMI end to the HDMI Input at the rear of the TV.
3. Turn on the power to the TV and your DVD player.
4. Select HDMI using the INPUT button on the remote or side of
the TV, or directly by pressing the PC/HDMI button on the
Remote.
Note:
1. Refer to your DVD player user manual for more information about
the video output requirements of the product.
2. The DVI to HDMI connection provides video only. Connecting an
alternate audio player to PC audio port is required for audio
output.
21
Page 23
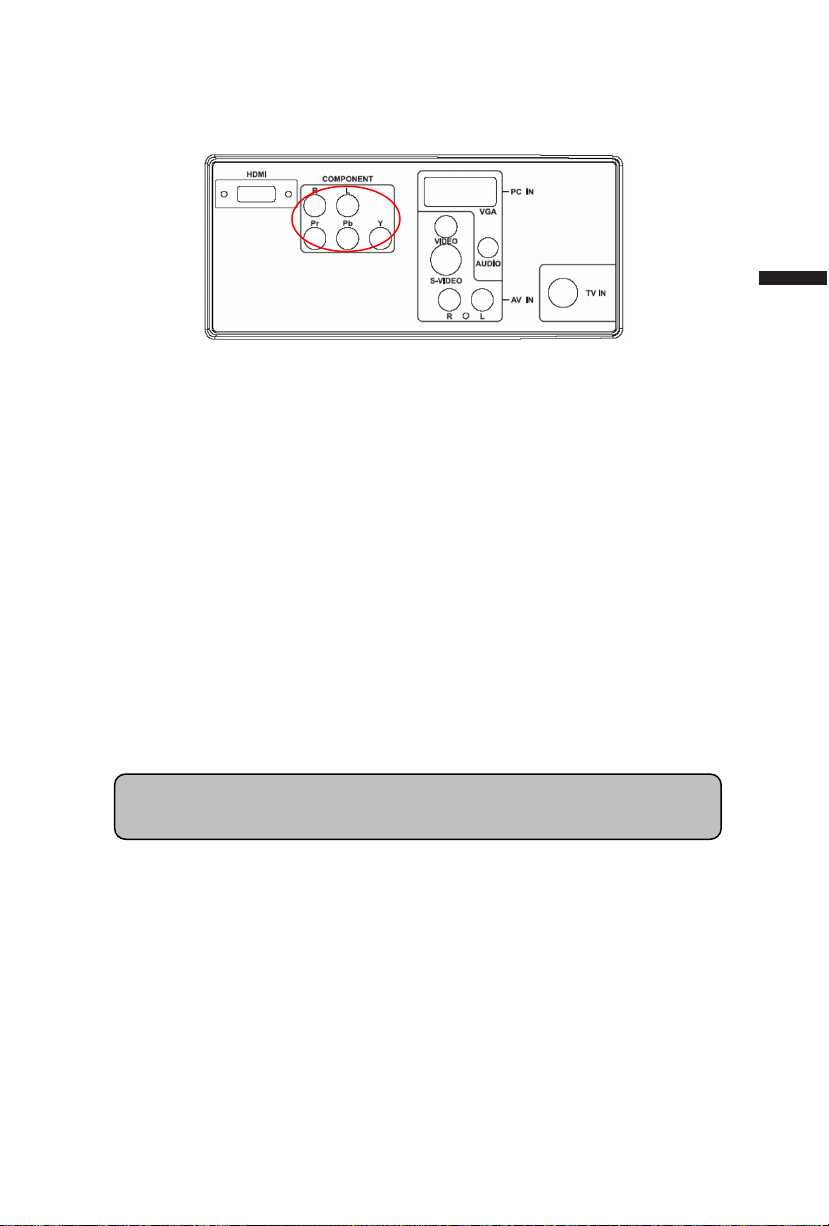
Using Component Video
Connecting your DVD Player (Better)
ENGLISH
1. Turn off the power to the TV and DVD player.
2. Connect the Pr (red color) connector on your DVD player to the
corresponding Pr (red color) connector in the Component at the
rear of the TV.
3. Connect the Pb (blue color) connector on your DVD player to the
corresponding Pb (blue color) connector in the Component
group at the rear of the TV.
4. Connect the Y (green color) connector on your DVD player to
the corresponding Y (green color) connector in the Component
group at the rear of the TV.
5. Using an audio cable (red and white connectors), connect the
cable to the audio output connectors associated with the
Component output on your DVD player and connect the other
end to the audio connectors associated with the Component
input at the rear of the TV.
6. Turn on the power to the TV and DVD player.
7. Select Component using the INPUT button on the remote, side
of the TV or directly by pressing the COMP button on the
Remote Control.
Note: Refer to your DVD player user manual for more information
about the video output requirements of the product.
22
Page 24
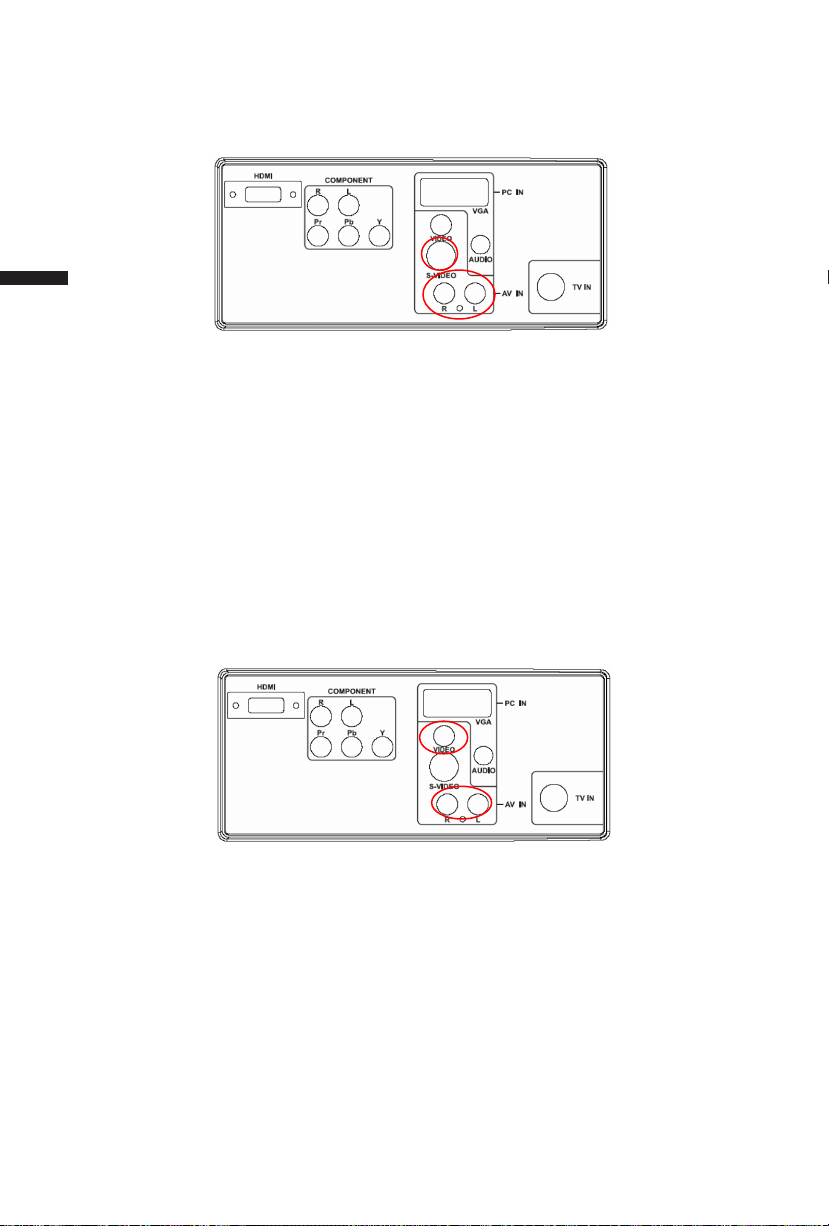
Using S-Video (AV)
Connecting your DVD Player (Good):
ENGLISH
1. Turn off the power to the TV and DVD player.
2. Connect the S-Video jack on the rear of your DVD player to the
S-Video jack in the AV group on the rear of the TV.
3. Connect an audio cable (white and red connectors) to the audio
output connectors associated with the S-Video output on your
DVD player and connect the other end to the audio connectors
associated with the AV input on the rear of the TV.
4. Turn on the power to the TV and DVD player.
5. Select S-Video using the INPUT button on the remote, side of
the TV, or directly by pressing the VIDEO button on the Remote
Control.
Using Composite (AV) Video
Connecting your DVD Player (Good)
1. Turn off the power to the TV and DVD player.
2. Connect the Video (yellow color) connector on your DVD player
to the Video (yellow color) connector in the AV group.
3. Connect the R (red color) and L (white color) audio connectors
on your DVD player to the corresponding R (red color) and L
(white color) audio input connectors in the AV group.
4. Turn on the power to the TV and DVD Player.
5. Select Composite using the INPUT button on the remote, side of
the TV or directly by pressing the VIDEO button on the Remote
Control.
23
Page 25
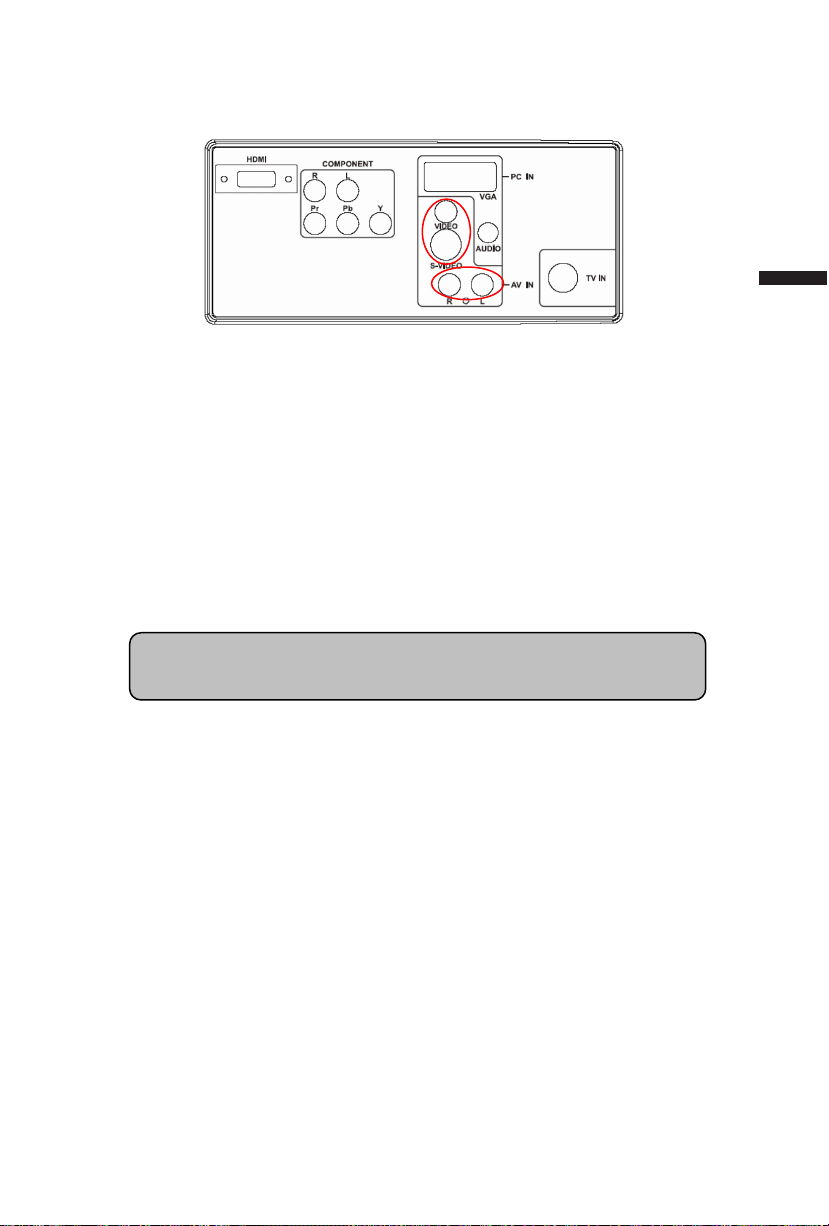
Connecting Your VCR or Video Camera
ENGLISH
1. Turn off the TV and VCR or Video Camera.
2. Connect the S-Video jack on the rear of your VCR or Video
Camera to the S-Video jack in the AV group on the rear of the
TV.
3. Connect an audio cable (white and red connectors) cable to the
audio output connectors associated with the S-Video output on
your VCR or Video Camera and connect the other end to the
audio connectors associated with the AV input on the rear of the
TV.
4. Turn on the power to the TV and VCR or Video Camera.
5. Select S-Video using the INPUT button on the remote, side of
the TV or directly by pressing the VIDEO button on the Remote
Control.
Note: Refer to your VCR or Video Camera user manual for more
information about the video output requirements of the product.
24
Page 26
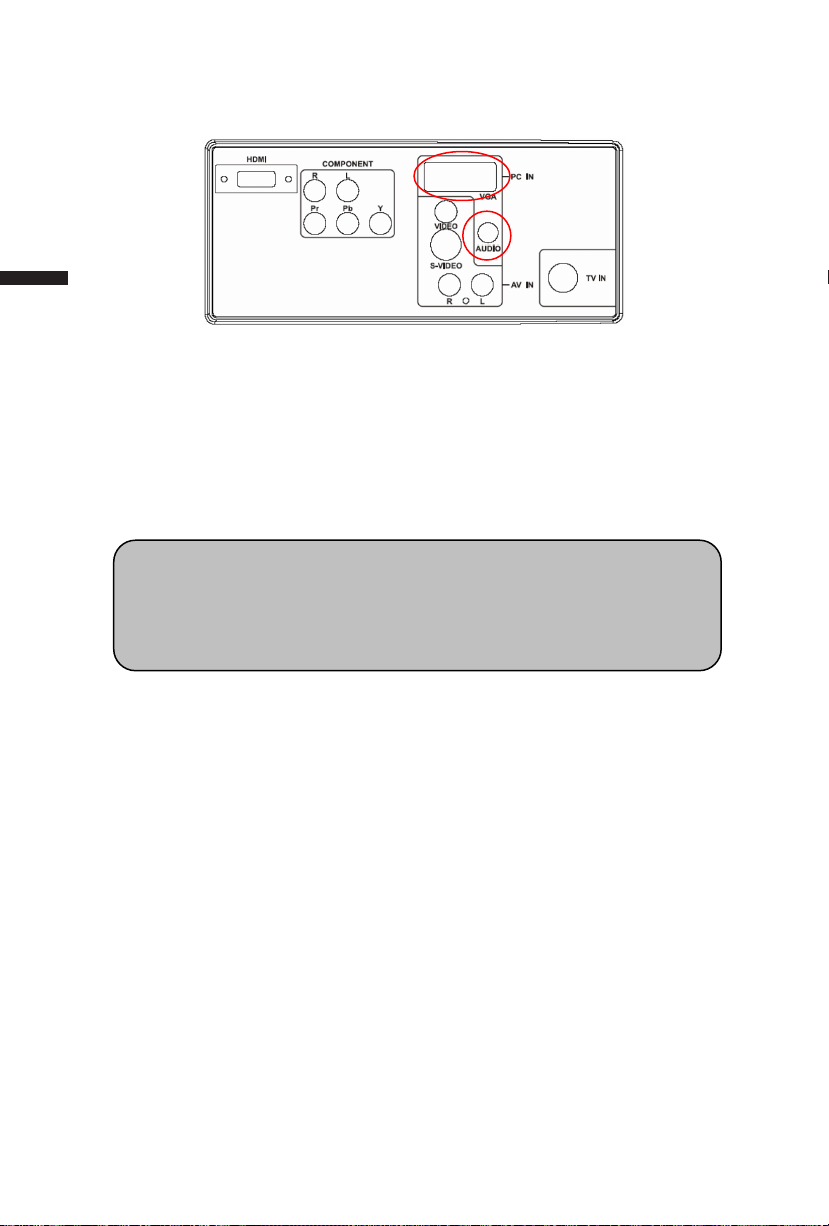
Connecting to a PC Computer
p
ENGLISH
1. Turn off the power to the TV and PC Computer.
2. Connect a 15-pin D-Sub RGB (VGA) cable to the RGB output of
your pc computer and the other end to the PC IN port at the rear
of the TV.
3. Connect the Audio Out on your pc computer to the PC Audio
input at the rear of the TV.
4. Turn on the TV and PC Computer.
5. Select PC using the INPUT button on the remote, side of the TV
Note: For the best picture quality when connecting a PC computer
through RGB PC, set your PC computer timing mode to native
resolution of panel. Please refer to the PC or graphic card’s user guide
for additional information on how to set the timing mode and the video
out
or directly by pressing the PC/HDMI button on the Remote.
ut requirements of the product.
25
Page 27
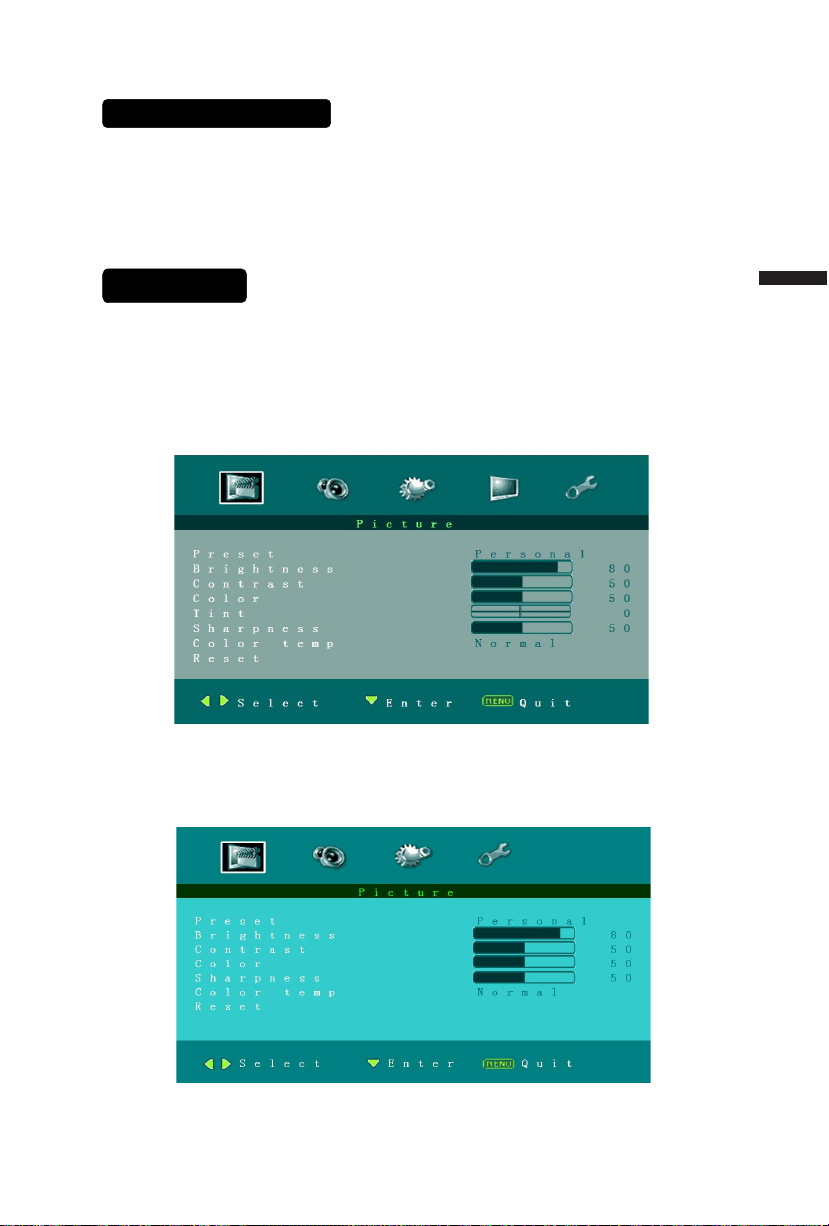
TO USE THE MENUS
1. Press the MENU button to display the main menu
2. Use the cursor left/right to select a menu item.
3. Use the cursor Up/Down to enter a submenu.
4. Press the ENTER button to enable/disable the function.
5. Press the MENU or EXIT button to exit the menu.
Main Menu
Press the MENU button to enter the main OSD (On Screen Display). Adjust
the items including Pictrue menu, Sound menu, Advanced menu,
Installation menu ,PC setup menu and System menu.
When the input source is TV mode, Pictrue menu, Sound menu, Advanced
menu, Installation menu and System menu can be selected.
ENGLISH
When the input source is AV, S-video,Compoent or HDMI mode, only the
Pictrue menu, Sound menu, Advanced menu and System menu can be
selected.
26
Page 28
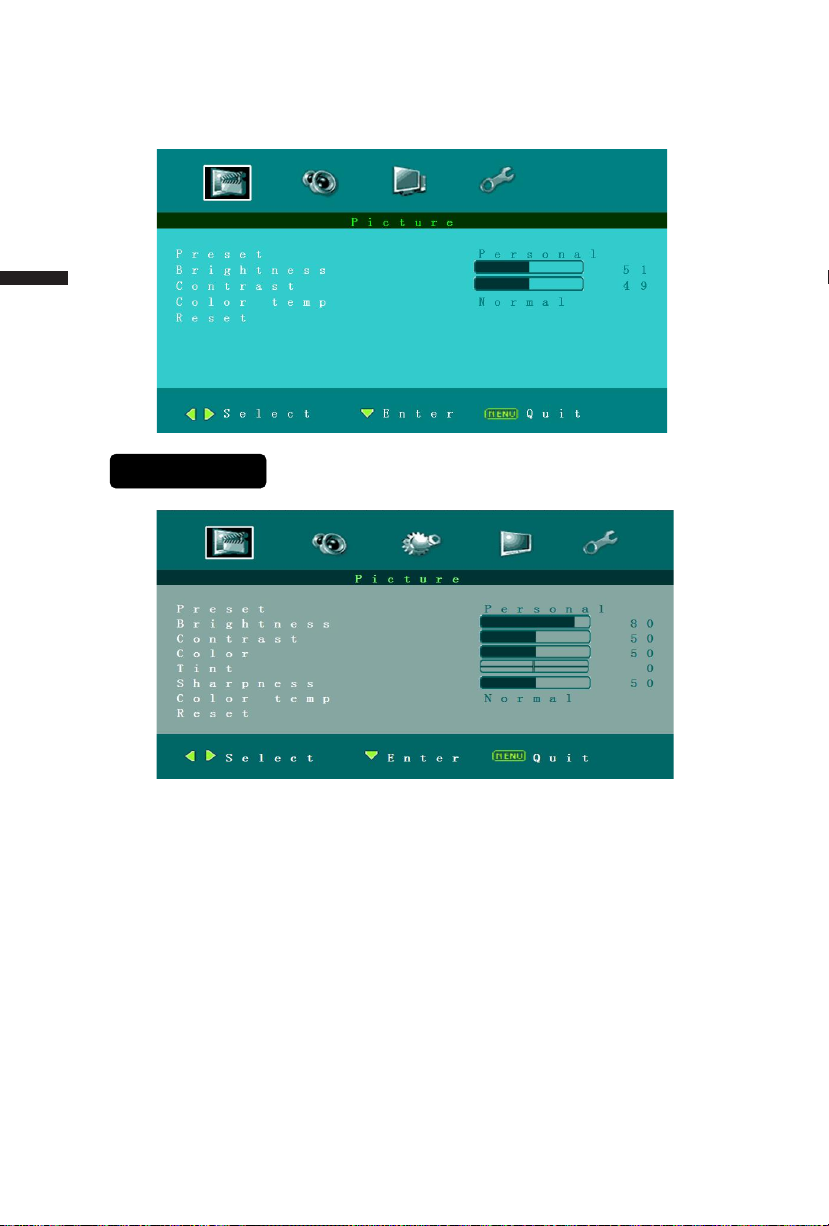
When the input source is PC mode, Pictrue menu, Sound menu, PC setup
menu and System menu can be selected.
ENGLISH
Picture Menu
1. Preset: Designed for different types of video mode. Can select Personal,
Vivid, Standard and Mild
2. Brightness: Video brightness adjustment, can adjust only when Preset is
setted as Personal.The tuning range is 0 ~ 100.
3. Contrast: Video contrast adjustment, can adjust only when Preset is setted
as Personal. The tuning range is 0 ~ 100.
4. Color: Video color chroma adjustment, can adjust only when Preset is
setted as Personal. The tuning range is 0 ~ 100.
5. Tint: Video tint adjustment, Can only select with NTSC signal.the tuning
range is -50 ~ +50.
6. Sharpness: Video sharpness adjustment, the tuning range is 0 ~ 100.
7. Color temp: There are three options of colour temperature provided for
users - warm, normal and cool.
8. Reset: Restore the default video settings.
27
Page 29
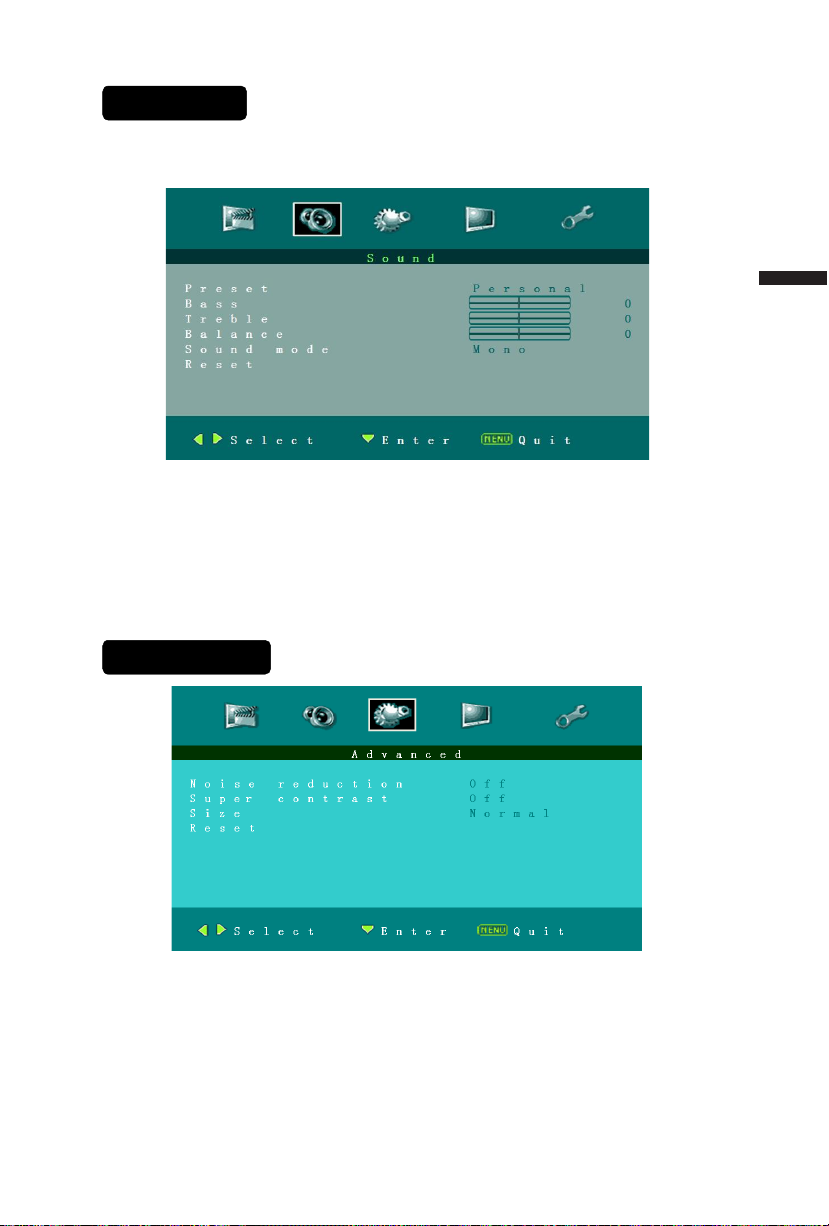
Sound Menu
˖
The Sound menu shows as below. It provides audio adjustment for user to
modify the audio setting.
ENGLISH
1. Preset: Designed for different types of sound mode. Can select Personal,
Voice, Music and Theatre.
2. Bass: Bass tone adjustment, can adjust only when Preset is setted as
Personal.The tuning range is -50 ~50.
3. Treble: Treble tone adjustment, can adjust only when Preset is setted as
Personal. The tuning range is -50~50.
4. Balance: Audio balance adjustment, the tuning range is -50~50.
5. Reset: Restore the default audio settings.
Advanced Menu
1.Noise reduction
Designed for different noise reduce effect,user can
select off, Low,Normal and High.
2. Super contrast:Enhance the contrast of color. Default setting is On.
3. Size: There are various functions provided for zoom in or zoom out. Can
select Normal, Zoom, Cinema, Wide1 and Wide 2.
4. Reset: Restore the default video settings.
28
Page 30

PC setup Menu
ENGLISH
1.Auto adjust: Automatically adjust PC input to the optimal screen size.
2.H.Position:Adjust Horizontal position of picture from -50~50.
3.V.Position: Adjust Vertical position of picture from -50~50.
4.Clock: Adjust clock of signal. The tuning range is -50~50.
5.Phase: Adjust phase of signal. The tuning range is -50~50.
Installation Menu
Installation Menu
1.Program No.: Shows the current channel number.
2.Tuning mode:Select the mode of TV signal as Cable or Air.
3.System standard:Can set as NTSC-M, PAL-M or PAL-N. Advise please do
not change this item after auto search action.
4.Auto search: Select "Auto Search" to search all signaled channel; when the
searching is complete, it stays at the first channel with signal and all
channels that have been located are stored. If you would like to stop "Auto
Search" during the process, simply by pressing the MENU or EXIT button.
5.Fine tuning:Fine tune the frequency of current channel.
29
Page 31

6.AFC: AFC can be set to ON or OFF. Set to ON, the TV will search signal
automatically; when there is any offset in the signal, will automatically adjust
the channel to the correct frequency.
7.Skip: Skip can be set to ON or OFF. When it is set to ON, a channel can be
skipped by pressing the switching button on the remote control or on the
front panel.
System Menu (
ENGLISH
1.Menu language:There are four language options provided - English,
French, Spanish and Portuguese.
2.Menu timeout: Adjust the time of menu display.
3.Sleep timer: Function with which you can set a time period after which the
TV should turn itself off.You can set it as 5, 10,15.30,45,60,90,120,180,240
and Off.
4.Menu background:Adjust the background of OSD menu. The tuning range
is 0 ~ 15.
5.Closed caption:Select CC channel as CC1~CC4,TT1~TT4 or Off.
6.Reset: Restore the default System settings.
7.Reset all:Reset all OSD setting to default value.
30
Page 32

TIPS
Care of the screen
Do not rub or strike the screen with anything hard as this may scratch, mar, or
damage the screen permanently.
Unplug the power cord before cleaning the screen. Dust the TV by wiping the
screen and the cabinet with a soft, clean cloth. If the screen requires
ENGLISH
additional cleaning, use a clean, damp cloth. Do not use liquid cleaners or
aerosol cleaners.
Mobile telephone warning
To avoid disturbances in picture and sound, malfunctioning of your TV or even
damage to the TV, keep away your mobile telephone from the TV.
End of life directives
We are paying a lot of attention to produce environmentally friendly in green
focal areas. Your new receiver contains materials, which can be recycled and
reused.
At the end of its life specialized companies can dismantle the discarded
receiver to concentrate the reusable materials and to minimize the amount of
materials to be disposed of.
Please ensure you dispose of your old receiver according to local regulations.
Regulatory Notices – Federal Communications Commission Notice
This equipment has been tested and found to comply with the limits for a
Class B digital device, pursuant to part 15 of the FCC Rules. These limits are
designed to provide reasonable protection against harmful interference in a
residential installation. This equipment generates, uses, and can radiate radio
frequency energy and, if not installed and used in accordance with the
instructions, may cause harmful interference to radio communications.
However, there is no guarantee that interference will not occur in a particular
installation. If this equipment does cause harmful interference to radio or
television reception, which can be determined by turning the equipment off
and on, the user is encouraged to try to correct the interference by one or
more of the following measures:
Reorient or relocate the receiving antenna.
Increase the separation between the equipment and the TV.
Connect the equipment into wall power outlet on a circuit different from that to
which the receiver is connected.
Consult the dealer or an experienced radio or television technician for help.
Modifications –
The FCC requires the user to be notified that any changes or modifications
made to this device that are not expressly approved by Norcent Technology
Inc. may void the user’s authority to operate the equipment.
Cables –
Connections to this device must be made with shielded cables with metallic
RF/EMI connector hoods to maintain compliance with FCC Rules and
Regulations.
31
Page 33

PRODUCT SPECIFICATION
NOTE:
*This model complies with the specifications listed below.
*Designs and specifications are subject to change without notice.
*This model may not be compatible with features and/or specifications that
may be added in the future.
*19” LCD TV Viewable image size: diagonal 481.4mm
Television System:
NTSC-M
PAL-M
PAL-N
Channel Coverage:
VHF-L 55.25 MHZ ~157.25MHZ
VHF-H 163.25 MHZ~439.25MHZ
UHF 445.25 MHZ~801.25MHZ
Power Source:
AC power supply: 100V~240 V, 50/60 Hz
Power Consumption
60 W
1 W in standby mode (power cord plugged
in and power OFF)
Audio Power
2 W + 2 W, Internal Speaker
Video/Audio Terminals:
Rear AV x1
Audio Input x1( share with S-VIDEO)
S-VIDEO INPUT:
Y : 1 V(p-p), 75 ohm, negative sync.
C : 0.286 V(p-p) (burst signal), 75
ohm
VIDEO/AUDIO INPUT:
VIDEO: 1 V(p-p), 75 ohm, negative sync.
AUDIO: 150 mV(rms)
Component INPUT:
Rear Component x1:
Y : 1V(p-p), 75 ohm, including sync.
Pr/Cr: ±0.35V(p-p), 75 ohm
Pb/Cb: ±0.35V(p-p), 75 ohm
AUDIO: 150 mV(rms)
Supported resolutions:1080i, 720p, 480p,
480i
HDMI Terminals:
HDMI INPUT: Rear HDMI x1
HDCP compliant
E-EDID compliant
Supported scan rates: 1080i,720p, 480p,
480i
VGA Terminals:
VGA INPUT:
Rear VGA (D-SUB 15 Pin) Input x1
E-EDID compliant
Supported scan rates: 640X480 /60Hz
Recommended: 1440X900 /60Hz
Audio INPUT: Headphone Mini-jack for stereo
(3.5)
800x600 /60Hz
1024X768 /60Hz
1440X900 /60Hz
Dimensions:
Include Stand:
446.2mm(W) x 358.5mm(H) x 144.7mm(L)
Weight: 3.9kg(With Stand)
Wall Mounting:
100x100mm
(Wall mount kit is not included)
Supplied Accessories:
1pcs Power cord
1pcs Remote control
ʳʳ(with two size AAA alkaline batteries)
1pcs User manual
1pcs Audio cable
1pcs signal cable
ENGLISH
32
Page 34

BEFORE CALLING SERVICE
Please make these simple checks before calling service. These tips may save
you time and money since charges for receiver installation and adjustments of
customer controls are not covered under your warranty.
Symptoms Items to Check and Actions to follow
ENGLISH
“Ghost ” or double image
*This may be caused by obstruction to the
antenna due to high rise buildings or
hills. Using a highly directional antenna
may inprove the picture.
No power *Check that the TV’s AC power cord is plugged
into the mains socket.
*Unplug the TV, wait for 60 seconds. Then re-
insert plug into the mains socket and turn on
the TV again.
No picture *Check antenna connections at the rear of the
TV to see if it is properly connected to the TV.
*Possible broadcast station trouble. Try
another channel.
*Adjust the contrast and brightness settings.
*Check the Closed Captions control. Some
TEXT modes could block the screen,
Good picture but no sound *Increase the VOLUME.
*Check that the TV is not muted; press the
MUTE button on the remote control.
Good sound but poor color *Adjust the contrast, color and brightness
settings.
Poor picture *Sometimes, poor picture quality occurs when
having activated an S-VHS camera or
camcorder connected and having connected
another peripheral at the same time. In this
case switch off one of the other peripherals
Snowy picture and noise *Check the antenna connection
Horizontal dotted line *This may be caused by electrical interference
(e.g. hairdryer, nearby neon lights, etc.)
*Turn off the equipment.
Television not responding to
remote control
*Check whether the batteries are working.
Replace if necessary
*Clean the remote control sensor lens on the
TV.
*You can still use the buttons at the front of
your TV.
*Select the TV mode to be sure your remote
control is in the TV mode.
33
Page 35

GLOSSARY
HDMI Input
High-Definition Multimedia Interface
Audio / Video Inputs
Located on the rear and the front of the receiver these connectors (RCA
phono type plug) are used for the input of audio and video signals. Designed
for use with VCRs (or other accessories) in order to receive higher picture
resolution and offer sound connection options.
Menu
An on-screen listing of features shown on the TV screen is made available for
user adjustments.
MPAA
Motion Picture Association of America
Multichannel Television sound (MTS)
The broadcasting standard, which allows stereo sounds to be transmitted with
the TV picture.
Programming
The procedure of adding or deleting channel numbers into the TV’s memory.
In this way the TV remembers only the locally available or desired channel
numbers and skips over any unwanted channel numbers.
RF
Radio Frequency or modulated signal design used as the carrier for television
broadcasts.
Second Audio Program (SAP)
Another or additional audio channel provided for in the Multichannel
Television Sound (MTS) broadcast standard. A monaural soundtrack included
within the recorded or video signal (usually containing a second language
translation for the displayed program).
Sleep Timer
You can set a time period for which the TV will automatically turn itself off.
S-Video Input
You can connect your TV set to a high-resolution video source (such as Super
VHS video-cassette recorder, Laser Disc player and DVD Home Theater Set)
in-order to provide maximum consumer viewing satisfaction.
ENGLISH
34
Page 36

Page 37

TABLE DES MATIÈRES
POUR VOTRE SÉCURITÉ …………………………………………………………
PRECAUTIONS AND REMINDERS ………………………………………………
CONSIGNES IMPORTANTES DE SÉCURITÉ……………………………………
CONTENU DE L’EMBALLAGE………………………………………………
FIXATION DE LA BASE………………………………………………………
PRÉPARATION DE VOTRE TÉLÉ VISEUR LCD POUR UN MONTAGE AU MUR…
PRÉPARATION ………………………………………………………………………
GUIDE DE CONNEXION DES PÉRIPHÉRIQUES………………………………
MANUEL D’UTILISATION……………………………………………………………
UTILISATION DES COMMANDES DU PANNEAU AVANT ……………
UTILISATION DE LA TÉLÉCOMMANDE …………………………………
ILLUSTRATIONS DES MODES D’AFFICHAGE…………………………
ÉQUIPEMENT DE CONNEXION……………………………………………
UTILISATION DES MENUS…………………………………………………
MENU PRINCIPAL……………………………………………………………
MENU IMAGE…………………………………………………………………
MENU SON……………………………………………………………………
MENU AVANCÉ ………………………………………………………………
MENU CONFIGURATION PC………………………………………………
MENU INSTALLATION………………………………………………………
MENU SYSTÈME ……………………………………………………………
CONSEILS ……………………………………………………………………
SPECIFICATIONS DU PRODUIT …………………………………………………
AVANT D’APPELER LE SERVICE APRÈS-VENTE…………….. ………………
GLOSSAIRE …………………………………………………………………
2
3
5
7
7
8
9
11
13
13
14
15
16
26
26
27
28
28
29
29
30
31
32
33
34
Page 38

SYMBOLE DÉFINITION DU SYMBOLE
TENSION DANGEUREUSE : Le symbole de l’éclair
surplombé d’une flèche dans un triangle équilatéral est
destiné à alerter l’utilisateur de la présence d’une
SA 1965
« tension dangereuse » non isolée à l’intérieur du produit,
dont la puissance pourrait être suffisante pour présenter
un risque d’électrocution.
INSTRUCTIONS : Le point d’exclamation dans un triangle
équilatéral est destiné à alerter l’utilisateur de la présence
SA 1966
et de maintenance (réparation) dans la littérature qui
accompagne l’appareil.
d’instructions importantes en matière de fonctionnement
Cet appareil ne doit pas être exposé à des gouttes ou à des
éclaboussements d’eau ; aucun objet contenant de l’eau, tel qu’un vase,
ne doit être posé sur cet appareil.
Attention - risque d’explosion lorsque les piles sont mal installées. Ne les
remplacer qu’avec des piles du même type ou d’un type équivalent.
1
Page 39

POUR VOTRE SECURITE
Avant de faire fonctionner le téléviseur, veuillez lire attentivement ce manuel.
Ce manuel est à conserver pour pouvoir y faire référence ultérieurement.
Énoncé de la FCC sur les interférences des fréquences radio de
classe B
AVERTISSEMENT : (CONCERNANT LES MODÈLES CERTIFIÉS
FCC)
REMARQUE : cet équipement a fait l’objet de tests qui ont démontré sa
conformité aux limites définies pour les appareils numériques de classe B, selon la
Partie 15 des règlements du FCC. Ces limites sont conçues pour fournir une
protection raisonnable contre les interférences nuisibles dans les installations
résidentielles. Cet équipement génère, utilise et peut émettre des fréquences radio.
S’il n’est pas installé et utilisé conformément aux instructions, il peut générer des
interférences préjudiciables aux communications radio. Cependant, aucune
garantie n'est donnée qu'il ne causera pas de brouillage dans une installation
particulière. Si cet équipement produit des interférences nuisibles sur la réception
de la radio ou de la télévision, ce que vous pouvez facilement observer en
éteignant et en rallumant l'équipement, nous vous encourageons à prendre l'une
ou plusieurs des mesures correctives suivantes :
1. Réorienter ou repositionner l’antenne de réception.
2. Augmenter la distance entre l’équipement et le récepteur.
3. Brancher l’équipement sur une prise d’un circuit différent de celui de la prise
du récepteur.
4. Consulter votre fournisseur ou un technicien expérimenté en matière de
téléviseur ou de radio, pour obtenir de l’aide.
AVIS
1. Tout changement ou modification apportée à cette unité sans autorisation
expresse de la partie responsable de la conformité de l’appareil, peut annuler
le droit de l’utilisateur à faire fonctionner l’équipement.
2. Les câbles d’interface blindés et le cordon d’alimentation, s’il y en un, sont à
utiliser pour répondre aux exigences de limites d’émission.
3. Le fabricant n’est pas responsable des interférences radio ou télévisées
générées par une modification non approuvée apportée à cet équipement. Il
est de la responsabilité de l’utilisateur de corriger de telles interférences.
AVERTISSEMENT :
Pour éviter tout risque d’incendie ou d’électrocution, ne pas exposer le téléviseur à
la pluie ou à l’humidité. Présence de hautes tensions dangereuses dans le
téléviseur. Ne pas ouvrir le coffret. Faire appel à du personnel qualifié pour toute
réparation.
SECURITE : Élimination de la lampe
LA OU LES LAMPES À L’INTÉRIEUR DU PRODUIT CONTIENNENT DU
MERCURE ET DOIVENT DONC ÊTRE RECYCLÉES OU MISES AU REBUT
CONFORMÉMENT AUX LOIS LOCALES, D’ÉTAT OU FÉDÉRALES. POUR PLUS
D’INFORMATIONS, CONTACTEZ ELECTRONIC INDUSTRIES ALLIANCE
SUR LE SITE WWW.EIAE.ORG.
2
Page 40

PRECAUTIONS AND REMINDERS
Placez l’unité sur une surface place.
Ne placez pas le téléviseur dans un
espace confiné ou dans une boîte
lorsque vous l’utilisez.
Débranchez immédiatement
l’appareil en cas de
disfonctionnement, comme
l’absence d’image, l’absence de
vidéo/audio, la présence de fumée
ou d’une mauvaise odeur qui se
dégage du téléviseur.
Ne jetez aucun objet à l’intérieur du
téléviseur, comme des objets
métalliques ou des matériaux
inflammables.
Débranchez immédiatement
l’appareil en cas d’insertion de
matériaux étrangers dans le poste de
télévision ou si le téléviseur est
tombé.
Il est interdit/fortement déconseillé
d’ouvrir le coffret du téléviseur
3
Page 41

N’oubliez pas de débrancher le
cordon secteur de la prise avant de
nettoyer l’appareil. N’utilisez pas de
produit de nettoyage liquide ni en
aérosol pour nettoyer l’écran.
Évitez la lumière directe du soleil, la
présence de poussière, de haute
teneur en humidité ou de fumée.
Assurez-vous de débrancher l’unité
lorsque vous n’utilisez pas le
téléviseur pendant une longue
période (plusieurs jours).
Ne couvrez pas ni n’obturez les
évents et les ouvertures. Une
mauvaise ventilation peut raccourcir
la durée de vie de l’écran et peut
entraîner une surchauffe.
Appelez le personnel d’entretien
pour le nettoyage annuel des pièces
internes de votre téléviseur.
Ne placez pas l’écran à proximité de
l’eau, comme une baignoire, un
lavabo, un évier, un bac à laver, une
piscine ou endroit humide.
Avis concernant la télécommande
Ne pas faire tomber Ne pas renverser de liquide Ne pas utiliser de produit
de nettoyage en aérosol
4
Page 42

IMPORTANTES CONSIGNES DE SÉCURITÉʳ
A lire avant d'utiliser l'équipement
1. Lisez ces instructions.
2. Conservez ces instructions.
3. Respectez scrupuleusement tous les avertissements.
4. Suivez toutes les instructions.
5. Ne pas utiliser cet appareil près de l'eau.
6. Nettoyez exclusivement avec un chiffon sec.
7. Ne bloquez aucun des orifices de ventilation. Installez l'appareil
conformément aux instructions du fabricant.
8. Ne pas installer près d'une source quelconque de chaleur, comme par
exemple radiateur, climatiseur, four ou tout autre appareil (y compris les
amplificateurs) produisant de la chaleur.
9. Ne vous privez pas de la sécurité apportée par la fiche polarisée ou avec
borne terre. Si la fiche ne rentre pas dans votre prise, demandez de l'aide
à un électricien pour faire remplacer votre prise obsolète.
10. Protégez le cordon d'alimentation contre tout risque de piétinement ou de
pincement, en particulier au niveau des fiches, des prises ou des points
de sortie du cordon de l'appareil.
11. Utilisez exclusivement les accessoires et pièces spécifiés par le fabricant.
12. Utilisez uniquement avec un chariot, un stand, un trépied, un support ou
une table spécifié par le fabricant ou vendu avec l'appareil. Si vous
utilisez un chariot, faites attention lorsque vous déplacez le chariot avec
l'appareil avant d'éviter tout risque d'accident dû à une chute de l'appareil.
13. Le téléviseur doit être alimenté exclusivement par le type de source
d'alimentation spécifié sur l'étiquette. Si vous n'êtes pas sûr du type
d'alimentation que vous avez chez vous, demandez conseil à votre
distributeur ou à votre compagnie d'électricité locale.
14. Débranchez cet appareil pendant les orages ou s'il doit rester inutilisé
pendant une période prolongée.
15. Pour toute réparation, veuillez vous adresser à du personnel qualifié.
L'appareil doit être réparé lorsqu'il a été endommagé d'une façon
quelconque, par exemple lorsque le cordon d'alimentation ou la fiche ont
été endommagés, lorsqu'un liquide a coulé sur l'appareil ou lorsqu'un
objet est tombé dedans, lorsque l'appareil a été exposé à la pluie ou à
l'humidité, lorsqu'il ne fonctionne pas normalement, ou encore lorsqu'il est
tombé.
16. Il se peut que ce produit contienne du plomb ou du mercure. Il est
possible que la mise au rebut de ces métaux soit soumise à une
réglementation sur la protection de l'environnement. Pour les informations
concernant la mise au rebut ou le recyclage, veuillez prendre contact
avec vos autorités locales ou avec l'Alliance des industries de
l'électronique : www.eiae.org
17. Dommages nécessitant réparation – L'appareil doit être réparé par un
technicien de maintenance qualifié lorsque :
A. Le cordon d'alimentation ou la fiche électrique a été endommagé, ou
B. Des objets sont tombés ou du liquide a coulé dans l'appareil, ou
C. L'appareil a été exposé à la pluie, ou
5
Page 43

D. L'appareil semble ne pas fonctionner normalement ou bien vous
constatez une modification sensible de ses performances, ou
E. L'appareil est tombé ou son boîtier a été endommagé.
18. Inclinaison/Stabilité – Tous les téléviseurs doivent respecter les normes
générales de sécurité internationales quant aux propriétés d'inclinaison et
de stabilité du boîtier.
y Ne compromettez pas ces normes de sécurité en appliquant une
force excessive sur le sommet ou l'avant du boîtier, car vous
risqueriez de renverser l'appareil.
y De même, ne vous mettez pas en danger ou ne mettez pas vos
enfants en danger en plaçant des jeux et/ou des équipements
électroniques au sommet du boîtier. Ces éléments risquent de
tomber du haut du poste et de causer des dommages et/ou un
accident corporel.
19. Montage sur un mur ou au plafond – L'appareil doit être monté sur un
mur ou au plafond uniquement de la façon recommandée par le fabricant.
20. Lignes électriques – Toute antenne extérieure doit être placée éloignée
des lignes électriques.
21. Mise à la terre de l'antenne extérieure – Si vous connectez une
antenne externe au récepteur, assurez-vous que le système d'antenne
est bien mis à la terre afin de vous protéger contre les brusques
surtensions et les accumulations d'électricité statique.
La Section 810 du Code national de l'électricité, ANSI/NFPA No. 70-1984,
donne des informations quant à la mise à la terre correcte des mâts, la
mise à la terre de la structure du fil d'entrée sur une unité de décharge
d'antenne, la taille des connecteurs de mise à la terre, l'emplacement de
l'unité de décharge d'antenne, la connexion des électrodes de mise à la
terre et les exigences concernant ces électrodes. Voir la figure ci-dessous.
PINCE DE MISE A LA TERRE
EQUIPEMENT ELECTRIQUE
PINCES DE
MISE A LA
TERRE
ANTENNE
UNITE DE DECHARGE
D'ANTENNE
SYSTEME D'ELECTRODES DE MISE A LA TERRE DE L'ALIMENTATION ELECTRIQUE
EXEMPLE DE MISE À LA TERRE CONFORME AUX DISPOSITIONS DU
CODE NATIONAL DE L'ÉLECTRICITÉ
Remarque à l'attention de l'installateur de la télévision par câble : Ce rappel
est destiné à attirer l'attention de l'installateur du système de télévision par
câble sur les dispositions de l'Article 820-40 du Code national de l'électricité
qui donne des consignes pour une mise à la terre correcte, et qui spécifie en
particulier que la mise à la terre du câble doit être connectée au système de
mise à la terre du bâtiment, aussi près du point d'entrée du câble que possible.
Veuillez prendre le soin de brancher la fiche d'alimentation sur la prise murale
après avoir branché l'adaptateur sur le téléviseur !
22. Entrée d'objets et de liquides – Faites bien attention d'éviter que des
objets ne tombent dans les orifices du boîtier ou que des liquides ne
coulent dessus.
CONDUCTEURS DE MISE A LA TERRE
6
Page 44

Contenu de l’emballage
Téléviseur L19W831 AOC
Cordon d’alimentation
Télécommande
Piles (AAA) (sauf Argentina)
Câble audio
Câble signal
Manuel de l’utilisateur
Guide d’installation rapide
IMPORTANT : N’appliquez pas de pression sur la zone de l’écran, cela
pourrait compromettre l’intégrité de ce dernier. La garantie du fabricant ne
couvre pas les abus d’utilisation ou les mauvaises installations.
Fixation de la base
IMPORTANT : La base du téléviseur doit être installée avant d’utiliser
l’appareil.
1. Placez le poste de téléviseur à l’envers, face sur une surface plane et
douce (couverture, mousse, tissu, etc.) pour de pas l’endommager.
2. Alignez et insérez avec précaution la base dans le support.
3. Poussez doucement la base vers le téléviseur jusqu’à ce que le
mécanisme de fixation se verrouille en place.
7
Page 45

Préparation de votre téléviseur LCD pour un montage au mur
Nous vous conseillons de laisser une distance d’au moins 60 mm entre le mur
et le téléviseur pour éviter toute interférence de câbles.
Avant de mettre votre téléviseur au mur, il faut enlever la base.
Pour fixer le support du montage mural à votre téléviseur :
1 Enlevez les deux vis T4 et les deux vis M4 qui maintiennent votre
téléviseur au support.
2 Enlevez la base du support.
3 Fixez le support de montage mural à l’arrière de votre téléviseur en
utilisant les quatre vis M4, comme illustré.
100 mm
Fixez
le support
ici
mm
100
Enlevez les vis T4 Enlevez les vis M4
Enlevez le support
Remarque : le support pour le montage mural de 100 mm x 100 mm et les vis
M4 ne sont pas compris.
8
Page 46

PRÉPARATION
Veuillez vous assurez de brancher le cordon d’alimentation à la prise murale
après avoir branché le cordon au téléviseur.
1
. Installation du support de base ; positionnement du téléviseur sur
une surface solide.
Assurez-vous que l’endroit où est placé le téléviseur permet une bonne
circulation de l’air. Ne couvrez pas les ouvertures prévues pour la
ventilation à l’arrière du poste.
Pour éviter toute situation dangereuse, ne placez pas de flammes nues,
comme des bougies allumées, sur ou à proximité de l’appareil.
Évitez d’exposer le téléviseur à la chaleur, à la lumière directe du soleil, à
la pluie ou à l’eau. L’équipement ne doit pas être exposé aux gouttes ou
aux éclaboussements.
2. Branchez le câble de l’antenne, ou le câble CATC à la prise aérienne TV
IN, à l’arrière du poste.
9
Page 47

3. Télécommande :
Enlevez le couvercle du compartiment des piles. Insérez les 2 piles
fournies (du type AAA 1,5V).
4. Alimentation :
Insérez le cordon d’alimentation dans une prise murale disposant d’une
alimentation CA. Observez l’état des voyants DEL sur le panneau avant. Si
le voyant est bleu, cela signifie que l’alimentation est mise. Si le voyant est
rouge, cela signifie que le téléviseur est en mode Veille.
5. Pour mettre le téléviseur sous tension :
Poussez le bouton POWER (alimentation) sur la télécommande ou sur les
boutons de commande du panneau avant. Patientez une minute, le
téléviseur va se mettre sous tension et vous pourrez voir l’affichage à
l’écran.
Bouton POWER
10
Page 48

GUIDE DE CONNEXION DES PÉRIPHÉRIQUES
HDMI S-Vidéo Composite Pr Pb Y Entrée audio PC D-Sub 15 broches
1. HDMI – branchez la source primaire pour la vidéo numérique,
comme un lecteur de DVD ou un décodeur, dans ce connecteur tout
numérique. La bande de couleur blanche à l’arrière du téléviseur
indique cette connexion.
2. PC IN (entrée PC)– branchez ici les câbles vidéo et audio provenant
de l’ordinateur.
3. AV/S-VIDEO IN (entrée AV/S-Vidéo) – branchez ici la source
primaire des périphériques vidéo composite, comme le
magnétoscope ou une console de jeu vidéo. Utilisez les
connecteurs blanc et rouge pour brancher l’audio externe de la
même source. Le signal est transmis par le câble S-Vidéo et le
connecteur. S’il est branché, il aura la priorité sur le connecteur
RCA Vidéo (connecteur jaune).
11
Page 49

4. COMPONENT (composante Y Pb/Cb Pr/Cr avec Audio G/D) –
branchez ici la source primaire des périphériques vidéo composante,
comme un lecteur de DVD ou un décodeur. De gauche à droite,
utilisez le connecteur rouge pour l’entrée Pr, le bleu pour l’entrée Pb,
le vert pour l’entrée Y, le rouge pour l’entrée audio droit (D) et le
blanc pour l’entrée audio gauche (G).
5. TV IN (entrée TV)– branchez ici un câble FR (en provenance de la
prise murale et non du décodeur) pour le téléviseur.
Une fois votre équipement branché, utilisez la procédure suivante pour
afficher le signal d’entrée :
Appuyez sur le bouton source de la télécommande pour sélectionner la
source à afficher. (Par exemple : appuyez sur le bouton VIDEO pour choisir
« Composite arrière » si vous avez branché un enregistreur vidéo sur la prise
Composite Rear (composite arrière).
12
Page 50

OPERATION INSTRUCTIONS
UTILISATION DES COMMANDES DU PANNEAU AVANT
1 VOL+
2 VOL-
3 CH
4 CH
5 MENU
6 INPUT
(ENTRÉE)
7 POWER
(ALIMENTA
TION)
VOL + : appuyez sur ce bouton pour augmenter le
volume. En mode Menu, ce bouton fonctionne comme
une flèche vers la droite et permet de passer au menu
suivant ou d’augmenter la valeur d’un réglage.
VOL - : appuyez sur ce bouton pour baisser le volume.
En mode Menu, ce bouton fonctionne comme une flèche
vers la gauche et permet de passer au menu précédent
ou de diminuer la valeur d’un réglage.
CH + : appuyez sur ce bouton pour passer au numéro de
chaine suivant.
CH - : appuyez sur ce bouton pour passer au numéro de
chaine précédent.
Touche Menu :
quitter le menu OSD.
Touche source : appuyez pour sélectionner la source
d’entrée.
Touche alimentation : appuyez sur ce bouton pour mettre
le téléviseur sous/hors (veille) tension.
appuyez sur ce bouton pour ouvrir ou
13
Page 51

UTILISATION DE LA TELECOMMANDE
POWER (ALIMENTATION)
Appuyez sur ce bouton pour
mettre le téléviseur sous/hors
(veille)
tension. (Remarque : le téléviseur
n’est réellement sous tension
que lorsque le cordon
d’alimentation est physiquement
débranché.)
VIDEO (VIDEO)
Appuyez sur ce bouton pour
afficher le menu de la source
d’affichage. Puis déplacez –vous
dans le menu en utilisant ġ ou
Ģ, et sélectionnez votre choix en
appuyant sur ENTER (entrée).
COMP
Appuyez sur ce bouton pour
choisir directement le mode
source composante.
PC/HDMI
Appuyez plusieurs fois sur ce
bouton pour passer du mode
source PC au mode source
HDMI.
TV
Appuyez sur ce bouton pour
choisir le mode source TV.
Numéro 0 ~ 9
Appuyez sur ces touches pour
accéder au numéro de chaîne
choisi.
SLEEP (VEILLE)
Appuyez sur ce bouton pour
régler le minuteur veille. Cette
fonction vous permet d’indiquer
une durée avant la mise
automatique hors tension du
téléviseur. (Vous pouvez choisir
5min/10min/15min/30min/45min/6
0min/90min/120min/180min/240
min ou Désactivé).
VOL- / VOL+
Appuyez sur + ou – pour régler le
volume
MENU
Appuyez sur ce bouton pour
ouvrir ou quitter le menu OSD.
“ġ”,“Ģ”,“˘”,“˚”,
“ENTER (ENTREE)”
Appuyez sur ce bouton pour
ajuster les différentes fonctions
du menu.
DISPLAY (AFFICHAGE)
Appuyez sur ce bouton pour
afficher les informations relatives
à la source d’entrée ou à la
chaîne de télévision.
MUTE (MUET)
Appuyez sur ce bouton pour
couper le son. Appuyez à
nouveau pour remettre le son
PREV CH (CH. PRÉC.)
Appuyez sur ce bouton pour
afficher la chaîne
précédente.
MTS/SAP
Appuyez sur ce bouton pour
activer les sons TV,
comme : stéréo, SAP ou
mono.
WIDE (GRAND ÉCRAN)
Appuyez sur ce bouton pour
choisir le format de l’image :
modes normal, zoom,
cinéma, grand écran1 et
grand écran2.
SOURCE
Appuyez sur ce bouton pour
afficher les informations
relatives à la source.
CH-/ CH +
Appuyez sur ces boutons
pour passer à la chaîne
suivante ou précédente.
EXIT (QUITTER)
Appuyez sur ce bouton pour
quitter le menu OSD.
VIDEO ADJ (VIDÉO ADJ)
Appuyez sur ce bouton pour
modifier le mode de
préréglage vidéo.
AUDIO ADJ
Appuyez sur ce bouton pour
modifier le mode de
préréglage audio.
CC
Appuyez plusieurs fois sur
ce bouton pour choisir une
chaîne avec sous-titrage et
désactiver le sous-titrage.
Vous pouvez choisir
CC1 ,CC2 ,CC3 ,CC4 ,TT1 /
TT2,TT3,TT4 et désactivé.
FREEZE (FIXE)
Fonction non prise en
charge par ce produit.
FAV
Fonction non prise en
charge par ce produit.
EPG
Fonction non prise en
charge par ce produit.
V-CHIP
Fonction non prise en
charge par ce produit.
14
Page 52

Illustrations des modes d’affichage
Mode normal sur un écran 16:10
Le contenu original se trouve au centre de l’écran.
De petites barres noires se trouvent sur les côtés
gauche et droit.
Mode Grand écran sur un écran 16:10
Vous avez le choix entre le mode Wide1
(grand écran1) et Wide2 (grand écran 2) :
Wide1 : le contenu original remplit tout
l’écran, tout en maintenant le format du
contenu en 16:9 . De petites barres noires se
trouvent sur le haut et sur le bas de l’affichage.
Wide2 : Le contenu original remplit la largeur
de l’écran, tout en maintenant le bon format du
contenu en 16:9. Le rognage du contenu sur les
côtés est indispensable.
Mode ZOOM sur un écran 16:10
Pour les images grand format, qui sont programmées à l’origine en 4:3 avec
des barres noires en haut et en bas, ce mode permet d’étirer l’image en
largeur et en hauteur pour remplir tout l’écran de données actives. Un petit
rognage sur les côtés est indispensable pour un affichage en plein écran.
16:9 image in 4:3 frame
Même image en mode ZOOM
Mode CINEMA en 16:10
Ce mode s’applique pour afficher un contenu en format 2,35:1 sur un écran
16:9. Vous pouvez appliquer un rognage à droite et à gauche pour conserver
un format sans déformation de l’image.
15
Page 53

Équipement de connexion
Coaxial (FR)
Utilisation de votre antenne ou du câble pour téléviseur
1. Mettre le téléviseur hors tension.
2. Branchez le connecteur coaxial (FR) de votre antenne ou du câble
(provenant du mur et non du décodeur) au connecteur TV IN à
l’arrière du téléviseur.
3. Mettez le téléviseur sous tension.
4. Sélectionnez TV en utilisant le bouton INPUT de la télécommande,
sur le côté du téléviseur ou directement en appuyant sur le bouton
TV de la télécommande.
Utilisation de l’antenne ou du câble pour votre magnétoscope
1. Mettez le téléviseur et le magnétoscope hors tension.
2. Branchez le connecteur « Output to TV » (sortie vers TV), « RF
Out » (sortie FR) ou « Antenna Out » (sortie antenne) à l’arrière
de votre magnétoscope sur le connecteur TV IN à l’arrière du
téléviseur.
3. Mettez le téléviseur et le magnétoscope sous tension.
4. Sélectionnez TV en utilisant le bouton INPUT de la
télécommande, sur le côté du téléviseur ou directement en
appuyant sur le bouton TV de la télécommande.
Remarque : Si vous avez une antenne aérienne ou la télévision par
câble, branchez-le au connecteur « Antenna In » (Entrée antenne)
à l’arrière de votre magnétoscope.
16
Page 54

Connexion du décodeur
En utilisant HDMI
Pour un résultat optimal, les décodeurs qui disposent d’une interface
numérique HDMI doivent être branchés sur l’entrée HDMI de l’écran LCD.
Connexion du décodeur (qualité optimale)
1. Mettez le téléviseur et le décodeur hors tension.
2. Branchez l’une des extrémités du câble HDMI dans la sortie
HDMI de votre décodeur et l’autre dans l’entrée HDMI à l’arrière
du téléviseur.
3. Mettez le téléviseur et le décodeur sous tension.
4. Sélectionnez HDMI en utilisant le bouton INPUT de la
télécommande, sur le côté du téléviseur ou directement en
appuyant sur le bouton PC/HDMI de la télécommande.
Remarque :
a) L’entrée HDMI du téléviseur prend en charge le système de
protection des contenus numériques en haute définition
(HDCP). Le système HDCP crypte la transmission entre la
source vidéo et l’affichage numérique pour plus de sécurité
et une protection optimale.
b) Veuillez vous reporter au manuel d’utilisation de votre
décodeur pour plus d’informations sur les exigences en
matière de sortie vidéo du produit, ou interrogez votre
fournisseur satellite ou câble.
17
Page 55

Décodeur avec DVI
1. Mettez le téléviseur et le décodeur hors tension.
2. Utilisez un câble HDMI-DVI. Branchez l’extrémité DVI du câble à
votre décodeur et l’extrémité HDMI sur l’entrée HDMI à l’arrière
du téléviseur.
3. Mettez le téléviseur et le décodeur sous tension.
4. Sélectionnez HDMI en utilisant le bouton INPUT de la
télécommande, sur le côté du téléviseur ou directement en
appuyant sur le bouton PC/HDMI de la télécommande.
Remarque :
a) L’entrée HDMI du téléviseur prend en charge le système de
b) Veuillez vous reporter au manuel d’utilisation de votre décodeur
c) La connexion DVI/HDMI ne fournit que la vidéo. Il faut brancher
protection des contenus numériques en haute définition (HDCP).
Le système HDCP crypte la transmission entre la source vidéo et
l’affichage numérique pour plus de sécurité et une protection
optimale.
pour plus d’informations sur les exigences en matière de sortie
vidéo du produit, ou interrogez votre fournisseur satellite ou
câble.
un autre lecteur audio au port audio du PC pour transmettre le
signal audio.
Utilisation de la vidéo composante
Connexion du décodeur (bonne qualité) :
1. Mettez le téléviseur et le décodeur hors tension.
2. Branchez le connecteur Pr (rouge) à votre décodeur, connecteur
Pr (rouge) correspondant dans le groupe Composante.
3. Branchez le connecteur Pb (bleu) à votre décodeur, connecteur
Pb (bleu) correspondant dans le groupe Composante.
4. Branchez le connecteur Y (vert) à votre décodeur, connecteur Y
(vert) correspondant dans le groupe Composante.
18
Page 56

5. Utilisez un câble audio (connecteurs rouge et blanc) et
p
branchez-le aux connecteurs de sortie audio associés à la sortie
composante de votre décodeur. Branchez l’autre extrémité du
câble aux connecteurs audio associés à la composante.
6. Mettez le téléviseur et le décodeur sous tension.
7. Sélectionnez Composante en utilisant le bouton INPUT de la
télécommande, sur le côté du téléviseur ou directement en
appuyant sur le bouton COMP de la télécommande.
Remarque :
Veuillez vous reporter au manuel d’utilisation de votre décodeur
pour plus d’informations sur les exigences en matière de sortie
vidéo du
roduit, ou interrogez votre fournisseur satellite ou câble.
Connexion du décodeur (qualité moyenne)
Utilisation de la vidéo composite
1. Mettez le téléviseur et le décodeur hors tension.
2. Utilisez un câble AV et branchez-le au connecteur vidéo (jaune)
du décodeur et au connecteur vidéo correspondant (jaune) du
groupe AV à l’arrière du téléviseur.
3. Utilisez les connecteurs rouge et blanc et branchez le câble aux
connecteurs de sortie audio associés à la sortie Vidéo de votre
décodeur. Branchez l’autre extrémité du câble aux connecteurs
audio associés à l’entrée AV, à l’arrière du téléviseur.
4. Mettez le téléviseur et le décodeur sous tension.
5. Sélectionnez Composite en utilisant le bouton INPUT de la
télécommande, sur le côté du téléviseur ou directement en
appuyant sur le bouton VIDEO de la télécommande.
19
Page 57

Utilisation d’un câble coaxial (FR)
p
1. Mettez le téléviseur et le décodeur hors tension.
2. Utilisez un câble coaxial (FR). Branchez l’une des extrémités à
la sortie TV OUT (RF) de votre décodeur, et l’autre au port TV
IN à l’arrière du téléviseur.
3. Mettez le téléviseur et le décodeur sous tension.
4. Sélectionnez TV en utilisant le bouton INPUT de la
télécommande, sur le côté du téléviseur ou directement en
appuyant sur le bouton TV de la télécommande.
Remarque : veuillez vous référer au manuel d’utilisation du décodeur pour
lus d’informations sur le choix de la sortie vidéo ou FR du produit.
20
Page 58

Branchement d’un lecteur DVD
g
En utilisant HDMI
Pour un résultat optimal, branchez les lecteurs DVD qui disposent d’une
interface numérique, comme le HDMI (High Definition Multimedia Interface), à
l’entrée HDMI du téléviseur LCD.
Branchement d’un lecteur DVD (qualité optimale)
1. Mettez le téléviseur et le lecteur DVD hors tension.
2. Branchez l’une des extrémités du câble HDMI dans la sortie
HDMI de votre lecteur DVD et l’autre dans l’entrée HDMI à
l’arrière du téléviseur.
3. Mettez le téléviseur et le lecteur DVD sous tension.
4. Sélectionnez HDMI en utilisant le bouton INPUT de la
télécommande, sur le côté du téléviseur ou directement en
appuyant sur le bouton PC/HDMI de la télécommande.
Lecteurs DVD avec DVI :
1. Mettez le téléviseur et le lecteur DVD hors tension.
2. Utilisez un câble HDMI-DVI. Branchez l’extrémité DVI du câble à
votre lecteur DVD et l’extrémité HDMI sur l’entrée HDMI à
l’arrière du téléviseur.
3. Mettez le téléviseur et le lecteur DVD sous tension.
4. Sélectionnez HDMI en utilisant le bouton INPUT de la
télécommande, sur le côté du téléviseur ou directement en
appuyant sur le bouton PC/HDMI de la télécommande.
Remarque :
1. Veuillez vous reporter au manuel d’utilisation de votre lecteur
DVD pour plus d’informations sur les exigences en matière de
sortie vidéo du produit.
2. La connexion DVI/HDMI ne fournit que la vidéo. Il faut brancher
un autre lecteur audio au port audio du PC pour transmettre le
si
nal audio.
21
Page 59

Utilisation de la vidéo composante
Branchement d’un lecteur DVD (qualité optimale)
1. Mettez le téléviseur et le lecteur DVD hors tension.
2. Branchez le connecteur Pr (rouge) au connecteur Pr (rouge)
correspondant sur le lecteur DVD, dans le groupe Composante,
à l’arrière du téléviseur.
3. Branchez le connecteur Pb (bleu) au connecteur Pb (bleu)
correspondant sur le lecteur DVD, dans le groupe Composante,
à l’arrière du téléviseur.
4. Branchez le connecteur Y (vert) au connecteur Y (vert)
correspondant sur le lecteur DVD, dans le groupe Composante,
à l’arrière du téléviseur.
5. Utilisez un câble audio (connecteurs rouge et blanc) et
branchez-le aux connecteurs de sortie audio associés à la sortie
Composante de votre lecteur DVD. Branchez l’autre extrémité
du câble aux connecteurs audio associés à l’entrée Composante,
à l’arrière du téléviseur.
6. Mettez le téléviseur et le lecteur DVD sous tension.
7. Sélectionnez Composante en utilisant le bouton INPUT de la
télécommande, sur le côté du téléviseur ou directement en
appuyant sur le bouton COMP de la télécommande.
Remarque : veuillez vous reporter au manuel d’utilisation de votre
lecteur DVD pour plus d’informations sur les exigences en matière de
sortie vidéo du produit.
22
Page 60

Utilisation S-Vidéo (AV)
Branchement d’un lecteur DVD (bonne qualité) :
1. Mettez le téléviseur et le lecteur DVD hors tension.
2. Branchez la prise S-vidéo à l’arrière de votre lecteur DVD à la
prise S-Vidéo du groupe AV à l’arrière du téléviseur.
3. Utilisez un câble audio (connecteurs rouge et blanc) et
branchez-le aux connecteurs de sortie audio associés à la sortie
S-vidéo de votre lecteur DVD. Branchez l’autre extrémité du
câble aux connecteurs audio associés à l’entrée AV, à l’arrière
du téléviseur.
4. Mettez le téléviseur et le lecteur DVD sous tension.
5. Sélectionnez S-Vidéo en utilisant le bouton INPUT de la
télécommande, sur le côté du téléviseur ou directement en
appuyant sur le bouton VIDEO de la télécommande.
Utilisation de la vidéo composite (AV)
Branchement d’un lecteur DVD (bonne qualité)
1. Mettez le téléviseur et le lecteur DVD hors tension.
2. Branchez le connecteur Vidéo (jaune) du lecteur DVD au
connecteur Vidéo (jaune) du groupe AV.
3. Branchez les connecteurs audio D (rouge) et G (blanc) du
lecteur DVD aux connecteurs d’entrée audio correspondants D
(rouge) et G (blanc) du groupe AV.
4. Mettez le téléviseur et le lecteur DVD sous tension.
5. Sélectionnez Composite en utilisant le bouton INPUT de la
télécommande, sur le côté du téléviseur ou directement en
appuyant sur le bouton VIDEO de la télécommande.
23
Page 61

Connexion de votre magnétoscope ou d’un caméscope
1. Mettez le téléviseur et votre magnétoscope ou votre caméscope,
hors tension.
2. Branchez la prise S-vidéo à l’arrière de votre magnétoscope ou
caméscope à la prise S-Vidéo du groupe AV à l’arrière du
téléviseur.
3. Utilisez un câble audio (connecteurs rouge et blanc) et
branchez-le aux connecteurs de sortie audio associés à la sortie
S-vidéo de votre magnétoscope ou caméscope. Branchez l’autre
extrémité du câble aux connecteurs audio associés à l’entrée AV,
à l’arrière du téléviseur.
4. Mettez le téléviseur et le magnétoscope ou le caméscope, sous
tension.
5. Sélectionnez S-Vidéo en utilisant le bouton INPUT de la
télécommande, sur le côté du téléviseur ou directement en
appuyant sur le bouton VIDEO de la télécommande.
Remarque : veuillez vous reporter au manuel d’utilisation de votre
magnétoscope ou du caméscope pour plus d’informations sur les
exigences en matière de sortie vidéo du produit.
24
Page 62

Connexion à un PC
1. Mettez le téléviseur et le PC hors tension.
2. Branchez un câble RVB (VGA) D-Sub à 15 broches à la sortie
RVB de votre ordinateur. Branchez l’autre extrémité au port PC
IN à l’arrière du téléviseur.
3. Branchez la sortie audio de votre ordinateur à l’entrée PC Audio
à l’arrière du téléviseur.
4. Mettez le téléviseur et l’ordinateur sous tension.
5. Sélectionnez PC en utilisant le bouton INPUT de la
télécommande, sur le côté du téléviseur ou directement en
Remarque : Pour une qualité d’image optimale lorsque vous branchez
l’ordinateur via le mode RVB PC, paramétrez le mode de temporisation de
votre ordinateur en résolution native du panneau. Veuillez vous reporter
au guide d’utilisation du PC ou de la carte graphique pour plus
d’informations sur le paramétrage du mode de temporisation et les
exigences en matière de sortie vidéo du produit.
appuyant sur le bouton PC/HDMI de la télécommande.
25
Page 63

UTILISATION DES MENUS
1. Appuyez sur le bouton MENU pour afficher le menu principal.
2. Utilisez le curseur vers la gauche ou vers la droite pour choisir un objet
du menu.
3. Utilisez le curseur vers le haut et vers le bas pour accéder à un sous-
menu.
4. Appuyez sur le bouton ENTRÉE pour activer/désactiver la fonction.
5. Appuyez sur le bouton MENU ou EXIT pour quitter le menu.
Menu principal
Appuyez sur le bouton MENU pour accéder au menu principal OSD (On
Screen Display ou affichage à l’écran). Ajustez les objets, dont le menu
Image, le menu Son, le menu Avancé, le menu Installation, le menu
Configuration PC et le menu Système.
Lorsque la source d’entrée est le mode TV, il est possible de choisir le menu
Image, le menu Son, le menu Avancé, le menu Installation et le menu
Système.
Lorsque la source d’entrée est le mode AV, S-Vidéo, Composant ou HDMI,
seul le menu Image, le menu Son, le menu Avancé et le menu Système
peuvent être choisis.
26
Page 64

Lorsque la source d’entrée est mode PC, il est possible de choisir le menu
Image, le menu Son, le menu Configuration PC et le menu Système.
Menu Image
1. Preset (Prédéfini) : conçu pour différents types de mode vidéo : Personnel,
Vif, Standard et Doux
2. Brightness (Luminosité) : le réglage de la luminosité vidéo ne peut
s’effectuer que lorsque le mode Prédéfini est sur Personnel. La plage de
réglage s’étend de 0 à 100.
3. Contrast (Contraste) : le réglage du contraste vidéo ne peut s’effectuer que
lorsque le mode Prédéfini est sur Personnel. La plage de réglage s’étend de
0 à 100.
4. Color (Couleur) : le réglage de la saturation des couleurs vidéo ne peut
s’effectuer que lorsque le mode Prédéfini est sur Personnel. La plage de
réglage s’étend de 0 à 100.
5. Tint (Teinte) : le réglage de la teinte vidéo ne peut s’effectuer qu’avec le
signal NTSC. La plage s’étend de -50 à +50.
6. Sharpness (Netteté) : la plage de réglage de la netteté s’étend de 0 à 100.
7. Color temp (Température des couleurs) : trois options de température des
couleurs vous sont proposées : chaud, normal et froid.
8. Reset (Réinitialiser) : pour restaurer les paramètres vidéo par défaut.
27
Page 65

Menu Son
Le menu Son s’affiche comme suit. Il permet d’effecteur des réglages et de
modifier les paramètres audio.
1. Preset (Prédéfini) : conçu pour différents types de mode audio. Les options
proposées sont les suivantes : Personnel, Voix, Musique et Théâtre.
2. Bass (Basse) : le réglage des basses ne peut s’effectuer que lorsque le
mode Prédéfini est sur Personnel. La plage de réglage s’étend de -50 à 50.
3. Treble (Aigu) : le réglage des aigus peut s’effectuer que lorsque le mode
Prédéfini est sur Personnel. La plage de réglage s’étend de -50 à +50.
4. Balance (Équilibre) : la plage de réglage de l’équilibre audio s’étend de -50
à +50.
5. Reset (Réinitialiser) : pour restaurer les paramètres audio par défaut.
Menu avancé
1. Noise reduction (Réduction du bruit) ˖conçu pour différents effets de
réduction du bruit. L’utilisateur peut choisir de le désactiver, ou de le
paramétrer en Faible, Normal et Élevé.
2. Super contrast (Super contraste) : permet d’optimiser le contraste des
couleurs. Par défaut, la fonction est activée.
3. Size (Format) : plusieurs fonctions sont disponibles pour effectuer un zoom
entrant ou un zoom sortant. Vous pouvez choisir Normal, Zoom, Cinéma,
Plein écran 1 et Plein écran 2.
4. Reset (Réinitialiser) : pour restaurer les paramètres vidéo par défaut.
28
Page 66

Menu Configuration PC
1. Auto adjust (Réglage automatique) : ajuste automatiquement l’entrée PC
au format de l’écran.
2. H.Position (Position H.) : ajuste la position horizontale de l’image de -50 à
50.
3. V.Position (Position V.) : ajuste la position verticale de l’image de -50 à
+50.
4. Clock (Horloge) : ajuste l’horloge du signal. La plage de réglage s’étend de
-50 à +50.
5. Phase : ajuste la phase du signal. La plage de réglage s’étend de -50 à
+50.
Menu Installation
1. Program No. (Numéro de programme) : affiche le numéro de la chaîne à
l’écran.
2. Tuning mode (Mode syntonisation) : permet de choisir le mode du signal
3. System standard (Norme système) : peut être réglé sur NTSC-M, PAL-M
4. Auto search (Recherche automatique) : Choisissez la « Recherche
TV : câble ou antenne.
ou PAL-N. Conseil : veuillez ne pas modifier cet objet après la recherche
automatique.
automatique » pour rechercher toutes les chaînes signalées. Une fois la
recherche effectuée, l’écran affiche la première chaîne et toutes les chaînes
29
Page 67

localisées sont enregistrées. Si vous voulez interrompre le processus de
recherche automatique, il suffit d’appuyer sur le bouton MENU ou EXIT
(quitter).
5. Fine tuning (Syntonisation fine) : réglage fin de la fréquence de la chaîne à
l’écran.
6. AFC : l’AFC peut être activé (ON) ou désactivé (OFF). Sur ON, le téléviseur
recherche automatiquement le signal. En cas de décalage du signal, le
système permet de corriger automatiquement la fréquence de la chaîne.
7. Skip (Ignorer) : la fonction peut être activée (ON) ou désactivée (OFF). Sur
ON, la chaîne est ignorée en appuyez sur le bouton SWITCH de la
télécommande ou du panneau avant du téléviseur.
Menu Système
1. Menu language (Menu langue) : quatre options de langue sont proposes :
anglais, français, espagnol et portugais.
2. Menu timeout (Durée d’affichage du menu) : ajuste la durée d’affichage du
menu.
3. Sleep timer (Minuteur veille) : cette fonction vous permet de paramétrer
une durée après laquelle le téléviseur se mettra automatiquement hors
tension. Vous pouvez choisir 5, 10,15.30,45,60,90,120,180,240 ou Off
(désactivé).
4. Menu background (Arrière-plan du menu) : paramètre l’arrière-plan du
menu OSD. La plage de réglage s’étend de 0 à 15.
5. Closed caption (Sous-titrage) : choisissez une chaîne sous-titrée et
nommez-la CC1~CC4,TT1~TT4 ou désactivez la fonction (Off).
6. Reset (Réinitialiser) : pour restaurer les paramètres par défaut du système.
7. Reset all (Réinitialiser tout) : pour restaurer tous les paramètres du menu
OSD à leur valeur par défaut.
30
Page 68

CONSEILS
Entretien de l’écran
Ne frottez pas l’écran, ne le cognez pas avec quelque chose de dure pouvant
rayer, marquer ou endommager de façon irréversible l’écran.
Débranchez le cordon d’alimentation avant de nettoyer l’écran. Dépoussiérez
le téléviseur en essuyant l’écran et le boîtier avec un chiffon propre et doux. Si
l’écran requiert un nettoyage supplémentaire, utilisez un chiffon humide et
propre. N’utilisez pas de produits de nettoyage liquide ou en aérosol.
Avertissement concernant les téléphones portables
Pour éviter toute interférence vidéo ou audio, le disfonctionnement de votre
téléviseur ou tout dommage au niveau du téléviseur, veuillez tenir votre
téléphone portable à distance du téléviseur.
Directives relatives à la fin de vie de l’appareil
Nous portons une attention particulière à produire des appareils respectant
l’environnement. Votre nouveau récepteur contient des matériaux pouvant
être recyclés et réutilisés.
En fin de vie, des sociétés spécialisées sont en mesure de démonter le
récepteur pour récupérer les matières réutilisables et minimiser la quantité de
matériaux à mettre au rebut.
Veuillez vous assurer de vous débarrasser de votre récepteur usagé
conformément aux réglementations locales.
Avis réglementaires – Avis de la commission des communications
fédérales
A l’issue des tests dont il a fait l’objet, cet équipement a été déclaré conforme
aux normes des appareils numériques de classe B conformément à la partie
15 de la règlementation FCC. Ces limites sont conçues pour fournir une
protection raisonnable contre les interférences nuisibles dans les installations
résidentielles. Cet équipement génère, utilise et peut émettre des fréquences
radio. S’il n’est pas installé et utilisé conformément aux instructions, il peut
générer des interférences préjudiciables aux communications radio.
Cependant, aucune garantie n'est donnée qu'il ne causera pas de brouillage
dans une installation particulière. Si cet équipement produit des interférences
nuisibles sur la réception de la radio ou de la télévision, ce que vous pouvez
facilement observer en éteignant et en rallumant l'équipement, nous vous
encourageons à prendre l'une ou plusieurs des mesures correctives
suivantes :
ÿRéorienter ou repositionner l’antenne de réception.
ÿAugmenter la distance entre l’équipement et le récepteur.
ÿBrancher l’équipement sur une prise d’un circuit différent de celui de la prise
du récepteur.
ÿConsulter votre fournisseur ou un technicien expérimenté en matière de
téléviseur ou de radio, pour obtenir de l’aide.
Modifications –
La FCC exige la notification à l’utilisateur de ce qui suit : toute modification
apportée à cet appareil et ne faisant pas expressément l’objet de l’approbation
par Norcent Technology Inc. peut annuler la permission d’utilisation de
l’appareil.
Câbles –
Les branchements effectués sur cet appareil doivent être réalisés avec des
câbles blindés et des connecteurs FR/EMI métalliques, de façon à se
conformer aux réglementations de la FCC.
31
Page 69

SPÉCIFICATIONS DU PRODUIT
REMARQUE :
*Ce modèle répond aux spécifications indiquées ci-dessous.
*La conception et les spécifications sont sujettes à modifications sans préavis.
*Ce modèle peut ne pas être compatible avec les fonctionnalités et/ou les
spécifications pouvant être ajoutées ultérieurement.
* Format de l’image visible sur l’écran LCD de 19” du téléviseur : 481,4 mm en
diagonal
Système de télévision :
NTSC-M
PAL-M
PAL-N
Couverture des chaînes :
VHF-L 55,25 MHZ ~157,25MHZ
VHF-H 163,25 MHZ~439,25MHZ
UHF 445,25 MHZ~801,25MHZ
Alimentation :
Alimentation CA : 100V~240 V, 50/60 Hz
Consommation électrique
60 W
1 W en mode Veille (le cordon d’alimentation
branché et l’alimentation sur OFF)
Terminaux HDMI :
HDMI INPUT : HDMI arrière x 1
Compatible HDCP
Compatible E-EDID
Balayage pris en charge : 1 080i,720p, 480p,
480i
Terminaux VGA :
VGA INPUT:
Entrée VGA (D-SUB 15 broches) arrière x1
Compatible E-EDID
Balayage pris en charge : 640X480 /60Hz
Recommandé : 1440X900 /60Hz
Audio INPUT: Mini prise écouteur pour stéréo (3.5Ö)
800x600 /60Hz
1024X768 /60Hz
1440X900 /60Hz
Dimensions :
Avec le support :
446,2mm (L) x 358,5mm(H) x 144,7mm(l)
Alimentation audio
2 W + 2 W, haut-parleur interne
Terminaux audio/vidéo :
Arrière AV x1
Entrée audio x1 (partagée avec S-Vidéo)
ENTRÉE S-VIDÉO :
Y : 1 V(p-p), 75 ohms, sync. négative
C : 0,286 V(p-p) (signal de salve), 75
ohms
ENTRÉE VIDÉO/AUDIO :
VIDEO: 1 V(p-p), 75 ohms, sync. négative
AUDIO: 150 mV(rms)
ENTRÉE composante :
Composante arrière x 1 :
Y : 1V(p-p), 75 ohms, y compris sync.
Pr/Cr: ±0,35V(p-p), 75 ohms
Pb/Cb: ±0,35V(p-p), 75 ohms
AUDIO: 150 mV(rms)
Résolutions prises en charge : 1080i, 720p,
480p, 480i
Poids : 3,9 kg (avec le support)
Montage mural :
100x100mm
(Le kit de montage mural n’est pas compris)
Accessoires fournis :
1 cordon d’alimentation
1 télécommande
(avec deux piles alcalines AAA)
1 manuel d’utilisation
1 câble audio
1 câble signal
32
Page 70

AVANT DE CONTACTER LE SERVICE APRÈS-VENTE
Veuillez effectuer les vérifications suivantes avant de contacter le service aprèsvente. Ce tableau peut vous aider à sauver de l’argent et du temps car l’installation
du téléviseur et les réglages des paramètres ne sont pas couverts pas la garantie.
Symptômes Eléments à vérifier et actions à prendre
Image double
ou fantôme
*Cela peut être causé par l’obstruction de l’antenne par des
grand bâtiments ou des montagnes. Utilisez une antenne
bidirectionnelle aussi élevée que possible pour améliorer la
réception.
Aucune
alimentation
*Vérifiez que le cordon d’alimentation du téléviseur est
correctement branché sur la prise de courant.
*Débranchez le téléviseur et attendez 60 secondes.
Rebranchez le cordon d’alimentation sur la prise de
courant et rallumez le téléviseur.
Aucune image *Vérifiez les branchements de l’antenne à l’arrière du
téléviseur et assurez-vous qu’elle est correctement
branchée.
*La chaîne a peut-être des problèmes techniques. Essayez
une autre chaîne.
*Réglez le contraste et la luminosité.
*Vérifiez le réglage des sous-titres. Certains modes de
TEXTE peuvent bloquer l’écran.
Bonne image
mais aucun son
*Augmentez le VOLUME.
*Vérifiez si le téléviseur est en mode MUET ; appuyez sur la
touche de la télécommande.
Bon son mais
*Réglez le contraste, la couleur et la luminosité.
mauvaise
qualité de
couleur
Image de
mauvaise
qualité
*De temps en temps, l’image peut être de mauvaise qualité
lorsqu’un appareil photo ou un caméscope S-VHS est
connecté et est aussi connecté à un autre appareil en
même temps. Si c’est le cas, éteignez l’un de ces
appareils.
Image
*Vérifiez le branchement de l'antenne.
graineuse ou
avec des
interférences
Ligne pointillée
horizontale
*Cela peut être causé par des interférences électriques (par
ex. un sèche-cheveux, des lumières au néon, etc.)
*Eteignez l’appareil.
La
télécommande
ne marche plus
*Vérifiez si les piles sont usées. Changez les piles si besoin.
*Nettoyez le capteur de télécommande sur le téléviseur.
*Vous pouvez toujours utiliser les boutons du panneau avant
du téléviseur.
*Choisissez le mode TV pour vous assurer que la
télécommande est en mode TV.
*Débranchez le cordon d’alimentation de la prise pendant 5
secondes puis rebranchez-le.
33
Page 71

GLOSSAIRE
Entrée HDMI
Interface multimédia haute définition
Entrées audio/vidéo
Situées à l’arrière et à l’avant du récepteur, ces trois connecteurs (prise du
type photo RCA) sont utilisés pour l’entrée des signaux audio et vidéo. Elles
sont conçues pour être utilisées avec les magnétoscopes (ou d’autres
accessoires) de façon à réceptionner une résolution d’image optimale tout en
présentant des options de connexion audio.
Menu
Il s’agit d’une liste de fonctionnalités qui s’affiche sur l’écran du téléviseur et
qui permet d’effectuer des réglages.
MPAA
Motion Picture Association of America (système d’évaluation des programmes)
Son stéréophonique (MTS)
Norme de diffusion permettant de transmettre des sons stéréo avec l’image.
Programmation
Procédure consistant à ajouter ou à supprimer des chaînes dans la mémoire
du téléviseur.
Le téléviseur ne retient que les numéros de chaînes localement disponibles
ou voulues, et ignore les numéros de chaînes non choisis.
FR
Fréquence radio ou conception d’un signal module utilisé comme transporteur
des diffusions télévisées.
Mixte (Second Audio Program, SAP)
Autre chaîne audio ou chaîne audio supplémentaire fournie par la norme de
diffusion MTS (Multichannel Television Sound). Piste audio monoaurale
comprise dans le signal d’enregistrement ou le signal vidéo (contenant
habituellement la traduction dans une autre langue du programme à l’écran).
Compteur Sommeil
Il est possible de régler la durée après laquelle le téléviseur va
automatiquement se mettre hors tension.
Entrée S-vidéo
Vous pouvez brancher votre téléviseur sur une source vidéo de haute
résolution (comme un enregistreur vidéo-cassette VHS, un lecteur de disque
laser ou un home cinéma), de façon à optimiser la satisfaction du spectateur.
34
Page 72

Page 73

ÍNDICE
POR SU SEGURIDAD………………………………………………………
PRECAUCIONES Y RECORDATORIOS …………………………………
INSTRUCCIONES IMPORTANTES DE SEGURIDAD …………………
CONTENIDOS DE LA CAJA ………………………………………
INSTALAR LA BASE …………………………………………………
PREPARAR SU TV LCD PARA MONTARLO EN UNA PARED …
PREPARACIÓN ………………………………………………………………
GUÍA DE CONEXIÓN DE PERIFÉRICOS …………………………………
INSTRUCCIONES DE USO ………………………………………………
PARA UTILIZAR EL PANEL DE CONTROL FRONTAL ......... …
PARA UTILIZAR EL CONTROL REMOTO ………………………
ILUSTRACIONES DE LOS MODOS DE VISUALIZACIÓN………
CONECTAR EQUIPOS ……………………………………………
PARA UTILIZAR LOS MENÚS ……………………………………
MENÚ PRINCIPAL …………………………………………………
MENÚ DE IMAGEN ................……………………………………
MENÚ DE SONIDO …………………………………………………
MENÚ AVANZADO …………………………………………………
MENÚ DE CONFIGURACIÓN DE PC ……………………………
MENÚ DE INSTALACIÓN …………………………………………
MENÚ DE SISTEMA …………………………………………………
SUGERENCIAS ………………………………………………………
ESPECIFICACIÓN DE PRODUCTO ………………………………………
ANTES DE LLAMAR AL SERVICIO DE ASISTENCIA……………………
GLOSARIO ……………………………………………………………
2
3
5
7
7
8
9
11
13
13
14
15
16
26
26
27
28
28
29
29
30
31
32
33
34
Page 74

SÍMBOLO DEFINICIÓN DEL SÍMBOLO
VOLTAJE PELIGROSO: El símbolo del rayo con una
punta de flecha dentro de un triángulo equilátero, advierte
al usuario acerca de la presencia de niveles de “voltaje
SA 1965
peligroso” dentro de la carcasa del producto, que podrían
ser de magnitud suficiente como para constituir un riesgo
de descarga eléctrica a personas.
INSTRUCCIONES: Este punto de exclamación dentro de
un triángulo equilátero advierte al usuario de la presencia
de instrucciones de uso y mantenimiento (reparación)
SA 1966
importantes en la literatura que acompaña al aparato.
El aparato no debe quedar expuesto a goteos o salpicaduras. No debe
colocar objetos llenos de líquido, como jarrones, encima del aparato.
Precaución - Peligro de explosión si la batería se reemplaza de forma
incorrecta. Reemplace la batería por otra igual o de tipo equivalente.
1
Page 75

POR SU SEGURIDAD
Antes de utilizar la TV, lea íntegramente este manual. Conserve este manual
para su futura referencia.
Declaración de interferencias de radio de Clase B de la comisión
FCC
ADVERTENCIA: (PARA MODELOS CON CERTIFICACIÓN FCC)
NOTA: Este equipo ha sido probado y es compatible con los límites de un
dispositivo digital de Clase B, según el párrafo 15 del Reglamento de FCC.
Dichos límites han sido definidos con el fin de proporcionar una protección
razonable contra interferencias perjudiciales en una instalación residencial.
Este equipo genera, utiliza y puede irradiar energía en radiofrecuencia y, si no
se instala y utiliza según sus instrucciones, podría provocar interferencias
perjudiciales en comunicaciones de radio. No es posible, no obstante,
garantizar que no se produzcan interferencias en una instalación particular. Si
este equipo causa interferencias perjudiciales en la recepción de ondas de
radio o televisión, lo cual podrá determinar encendiendo y apagando el equipo,
animamos al usuario a intentar corregirlas llevando a cabo una o más de las
siguientes medidas:
1. Reorientar o colocar en otro lugar la antena receptora.
2. Aumentar la separación entre el equipo y el receptor.
3. Conectar el equipo a un enchufe perteneciente a un circuito distinto al que
pertenece el enchufe al que está conectado el receptor.
4. Consulte con su proveedor o con un técnico experimentado en radio / TV
para más información.
NOTA
1. Los cambios o modificaciones no aprobados expresamente por la parte
responsable del cumplimiento invalidarán la autoridad del usuario para
utilizar el equipo.
2. Deberán utilizarse cables de interfaz y alimentación AC blindados para
cumplir con los límites de emisión.
3. El fabricante no se hace responsable de ninguna interferencia de radio o
TV causada por una modificación realizada sin autorización sobre este
equipo. Es responsabilidad del usuario corregir dicha interferencia.
ADVERTENCIA:
Para evitar riesgos de incendio o descarga eléctrica, no exponga la TV a la
lluvia o la humedad. En el interior de la TV existen tensiones eléctricas
peligrosas. No abra la carcasa. Solicite las reparaciones a personal
cualificado.
SEGURIDAD: Eliminación de la lámpara
LAS LÁMPARAS QUE CONTIENE ESTE PRODUCTO CONTIENEN MERCURIO Y
DEBEN SER RECICLADAS O DESTRUIDAS SEGÚN LAS LEYES LOCALES,
ESTATALES O FEDERALES. PARA MÁS INFORMACIÓN, PÓNGASE EN CONTACTO
CON LA ALIANZA DE INDUSTRIAS ELECTRÓNICAS POR MEDIO DEL SITIO WEB
WWW.EIAE.ORG.
2
Page 76

PRECAUCIONES Y RECORDATORIOS
Coloque el aparato sobre una
superficie uniforme.
No coloque su TV en espacios
confinados o en una caja durante su
uso.
Desenchufe el aparato
inmediatamente si se aprecian
síntomas de mal funcionamiento,
Desenchufe el aparato
inmediatamente si se introducen en
él materiales extraños, o si se cae.
como ausencia de imagen, ausencia
de vídeo / audio, humo o mal olor.
No arroje objetos al interior de la
carcasa de la TV, como metales o
materiales inflamables.
Prohíba/evite la apertura de la
carcasa de su TV.
3
Page 77

Recuerde desenchufar el cable AC
de la toma AC antes de limpiar el
aparato. No utilice limpiadores
líquidos o en aerosol para limpiar la
pantalla.
Evite la luz solar directa, el polvo,
los niveles altos de humedad y las
zonas con humo.
Asegúrese de desconectar la unidad
si no piensa utilizarla durante un largo
periodo de tiempo (días).
No cubra ni bloquee ninguna de las
ventilaciones y aberturas. La
ventilación inadecuada podría acortar
la vida de su pantalla y causar
sobrecalentamiento.
Llame al personal de servicio para
limpiar los componentes internos de
su TV una vez al año.
No coloque la pantalla cerca del
agua, como en un lavabo, una
bañera, un fregadero, un sumidero,
una piscina o sobre una base
húmeda.
Nota acerca del control remoto
Evite las caídas Evite los líquidos Evite los aerosoles
4
Page 78

INSTRUCCIONES DE SEGURIDAD IMPORTANTESʳ
Leer antes de utilizar el equipo
1. Lea estas instrucciones.
2. Guarde las instrucciones para futuras referencias.
3. Preste atención a todas las advertencias.
4. Siga todas las instrucciones.
5. No utilice este aparato cerca del agua.
6. Límpielo únicamente con un paño seco.
7. No bloquee ninguna de las aperturas de ventilación. Instale el aparato
siguiendo las instrucciones del fabricante.
8. No lo instale cerca de ninguna fuente de calor, como por ejemplo,
radiadores, estufas, cocinas u otros aparatos (incluyendo amplificadores)
que produzcan calor.
9. No ignore el objetivo de seguridad del enchufe con toma de tierra o polarizado.
El polo ancho o el tercer polo se incluye por su seguridad. Cuando el enchufe
suministrado no encaje en su toma de corriente, consulte con un electricista
para reemplazar la toma de corriente obsoleta.
10. Evite que se pise el cable de alimentación, especialmente en la toma de
corriente, adaptadores y el punto donde sale del aparato.
11. Utilice únicamente accesorios especificados por el fabricante.
12. Coloque el aparato solamente en un carro, base, trípode, soporte o mesa
especificados por el fabricante o vendidos junto al aparato. Cuando se utiliza
un carro, preste atención cuando lo desplace para evitar daños por caída.
13. El televisor debe alimentarse solamente con el tipo de fuente de alimentación
indicado. Si no está seguro del tipo de suministro eléctrico disponible en su
domicilio, consulte con su proveedor o con la compañía de electricidad local.
14. Desconecte este aparato durante las tormentas eléctricas o cuando no
vaya a utilizarse durante un período largo de tiempo.
15. Remita todas las reparaciones a personal de reparaciones cualificado. Se
requiere servicio técnico siempre que se dañe de forma alguna el aparato,
por ejemplo, cuando se dañe la fuente de alimentación o el enchufe,
cuando se haya derramado líquido o hayan caído objetos dentro del
aparato, cuando el aparato se haya visto expuesto a la lluvia o la humedad,
no funcione normalmente o se haya caído.
16. Este producto puede contener plomo o mercurio. La eliminación de estos
materiales puede estar regulada debido a consideraciones
medioambientales. Para obtener información acerca del reciclaje,
póngase en contacto con las autoridades locales o Electronic Industries
Alliance: www.eiae.org
17. Daños que requieren reparación – El dispositivo debe ser reparado por
personal de reparaciones cualificado cuando:
A. El cable de fuente de alimentación o el enchufe ha resultado dañado; o
B. Se han caído objetos o se ha salpicado líquido dentro del dispositivo; o
C. El dispositivo se ha visto expuesta a lluvia o humedad.
D. El dispositivo no parece funcionar con normalidad o exhibe un cambio
significativo en el rendimiento o
E. El dispositivo se ha caído o la carcasa se ha dañado.
5
Page 79

18. Inclinación/Estabilidad: Todos aparatos de televisión deben cumplir con
los estándares de seguridad global internacionales sobre inclinación y
estabilidad de los diseños de sus carcasas.
y No ignore el objetivo de estos estándares de diseño aplicando una
tensión excesiva en la parte frontal o superior de la carcasa que podría
hacer volcar el producto.
y Además, no se ponga en peligro, o a los niños, colocando
equipamiento electrónico o juguetes en la parte superior de la carcasa.
Estos elementos podrían caer inesperadamente de la parte superior y
causar daños personales o materiales.
19. Montaje en el techo o la pared: El dispositivo debe montarse en la pared
o el techo solamente de la forma recomendada por el fabricante.
20. Líneas de tensión: Las antenas exteriores deben colocarse alejadas de
las líneas de tensión.
21. Toma de tierra de antenas exteriores: Si se conecta una antena exterior
al receptor, asegúrese de que el sistema de la antena dispone de toma de
tierra para proporcionar protección contra las subidas de voltaje y cargas
de electricidad estática.
La sección 810 de National Electric Code, ANSI/NFPA No. 70-1984,
proporciona información relacionada con la aplicación de una toma de
tierra adecuada de las alfombrillas y estructura de soporte del cableado a la
unidad de descarga, el tamaño de las conexiones de toma de tierra, la
ubicación de la unidad de descarga, la conexión con electrodos de toma de
tierra y los requisitos del electrodo de toma de tierra. Véase la figura
siguiente.
PINZAS DE TIERRAʳ
EQUIPO DE SERVICIO ELÉCTRICOʳ
PINZA DE TIERRAʳ
ANTEN A
UNIDAD DE DESCARGA DE ANTENA
SISTEMA DE ELECTRODO DE TIERRA DE
SERVICIO DE ALIMENTACIÓNʳ
CONDUCTORES DE TIERRA
EJEMPLO DE TOMA DE TIERRA DE ANTENAS SEGÚN EL CÓDIGO DE
NATIONAL ELECTRICAL
Nota al instalador del sistema de CATV: Este recordatorio se incluye para
llamar la atención del instalador del sistema de CATV sobre el artículo
820-40 de NEC que proporciona indicaciones acerca de una toma de tierra
adecuada y, en particular, especifica que el cable de la toma de corriente
debe conectarse al sistema de toma de tierra del edificio, tan cerca de la
entrada de cable como sea posible.
Asegúrese de conectar el enchufe de alimentación en una toma de
corriente tras conectar el aparato de TV al adaptador.
22. Entrada de objetos y líquidos: Se debe tener cuidado de que no caigan
objetos ni líquidos en el interior por las aberturas.
6
Page 80

Contenidos de la caja
Televisor AOC L19W831
Cable de alimentación
Control remoto
Baterías (AAA) (Excepto argentina)
Cable de audio
cable de señal
Manual del usuario
Manual de instalación rápida
IMPORTANTE: No aplique presión sobre la pantalla. Podría comprometer la
integridad de la misma. La garantía del fabricante no cubre los abusos del
usuario ni las instalaciones incorrectas.
Instalar la base
IMPORTANTE: La base de la TV debe montarse antes de su uso.
1. Coloque la TV orientada hacia abajo sobre una superficie plana y
suave (una alfombra, un panel de espuma, un paño, etc.) para evitar
que resulte dañada.
2. Alinee con e inserte con cuidado la base en el soporte.
3. Presione suavemente la base hacia la TV hasta que el mecanismo de
bloqueo encaje en su lugar.
7
Page 81

Preparar su TV LCD para montarlo en una pared
Sugerimos que se monte la TV al menos a 2,36 pulgadas (60 mm) de la pared
para evitar interferencias con el cable.
Antes de montar la TV necesitará retirar la base.
Para instalar el brazo de montaje en pared en su TV:
1 Extraiga los dos tornillos T4 y dos M4 que mantienen su TV unido al
soporte.
2 Extraiga la base del soporte.
3 Fije el brazo de montaje en pared a la parte trasera de su TV utilizando
cuatro tornillos M4, como indica la ilustración.
100 mm
Instale
el brazo
aquí
mm
100
Retire los tornillos T4
Retire el soporte
R
etire los tornillos M4
Nota: no se incluye el brazo e montaje en pared de 100 mm x 100 mm ni los
tornillos M4.
8
Page 82

PREPARACIÓN
¡Por favor, asegúrese de conectar el conector de alimentación a la toma
eléctrica después de conectar la TV al cable de alimentación!
1
. Instale la base del soporte; coloque la TV sobre una superficie sólida.
ʳ
Asegúrese de colocar la TV de forma que fluya el aire libremente a su
alrededor. No tape los orificios de ventilación del dispositivo.
Para evitar situaciones inseguras no acerque llamas en las cercanías del
producto.
Evite el calor, la luz solar directa y la exposición a la lluvia y el agua. No
exponga el equipo a goteos o salpicaduras.
2. Conecte el cable de antena o CATV al conector de antena TV IN situado en
la parte trasera de la TV.
9
Page 83

3. Control remoto:
Extraiga la tapa del compartimento de baterías. Inserte las 2 baterías
suministradas (tipo AAA 1,5V).
4. Alimentación:
Inserte el cable de alimentación en la toma de suministro eléctrico AC.
Podrá ver el LED de estado en el panel frontal. Si el LED es de color Azul,
significa que la TV está encendida. Si es de color Rojo, significa que la TV
está suspendida.
5. Encender la TV:
Presione el botón POWER en el control remoto o utilizando los mandos del
panel delantero. Espere un minuto. La TV se encenderá y podrá ver la
imagen en la pantalla.
Botón POWER
10
Page 84

GUÍA DE CONEXIÓN DE PERIFÉRICOS
HDMI S-Video Vídeo Compuesto Pr Pb Y Entrada PC Audio D-Sub 15-pin
1. HDMI – Conecte la fuente principal de vídeo digital, como un reproductor
multimedia de DVD o receptor de servicios a este conector digital. La
banda de color blanco situada en la parte trasera de la TV indica esta
conexión.
2
. PC IN – Conecte aquí los cables de vídeo y audio procedentes de un
equipo informático.
3
. AV/S-VIDEO IN – Conecte aquí la fuente principal de dispositivos de vídeo
compuesto, como un reproductor VCR o un videojuego. Utilice los
conectores blanco y rojo para conectar el sonido externo de la misma
fuente. La señal transportada por medio del cable y el conector S-Video,
si está conectado, tendrá prioridad sobre el conector RCA de vídeo
(conector amarillo).
11
Page 85

4. COMPONENT (Y Pb/Cb Pr/Cr with Audio L/R) (COMPONENTES (Y
Pb/Cb Pr/Cr con Sonido I/D)) – Conecte la fuente principal de dispositivo
de vídeo en componentes, como un reproductor de DVD o receptor de
servicios. De izquierda a derecha, utilice el cable rojo para Pr, el azul
para Pb, el amarillo para Y, el rojo para el audio derecho (R) y el blanco
para el audio izquierdo (L).
5. TV IN – Conecte aquí un cable RF (procedente de la pared, no de un
receptor de cable) de TV.
Una vez conectado su equipo, utilice el procedimiento siguiente para ver la
señal de entrada:
pulse el botón de fuente en el control remoto para seleccionar la fuente que
desee ver. (ejemplo: pulse el botón VIDEO para seleccionar "Trasero
compuesto" si ha conectado un dispositivo de vídeo al conector trasero
compuesto).
12
Page 86

INSTRUCCIONES DE USO
PARA UTILIZAR EL PANEL DE CONTROL DELANTERO
1 VOL
(VOLUMEN)+
2 VOL
(VOLUMEN)-
3 CH
4 CH
5 MENU
(Menú)
6 INPUT
(ENTRADA)
7 POWER
(ENCENDIDO)
VOL +: Presione este botón para aumentar el
volumen. En el modo de menú, funciona como flecha
a la derecha para pasar al menú siguiente o
aumentar un parámetro.
VOL-: Presione este botón para reducir el volumen.
En el modo de menú, funciona como flecha a la
izquierda para pasar al menú anterior o reducir un
parámetro.
CH +: Pulse este botón para seleccionar el siguiente
número de programa.
CH - : Pulse este botón para seleccionar el número
de programa anterior.
Botón Menu:
OSD o salir de él.
Botón de fuente: Pulse este botón para seleccionar la
fuente de entrada.
Botón de encendido: Pulse este botón para encender
/ apagar (suspender) la TV.
Pulse este botón para abrir el menú
13
Page 87

PARA UTILIZAR EL CONTROL REMOTO
ġ
POWER (ENCENDIDO)
Pulse este botón para ENCENDER /
APAGAR su TV. (Nota: la TV nunca se
apagará completamente a menos que se
desenchufe físicamente).
VIDEO (VÍDEO)
Presione este botón para ver el menú de
fuentes. Mueva entonces el selector
pulsando ġ o Ģ , y seleccione con
ENTER.
COMP (COMPONENTES)
Presione este botón para seleccionar el
modo de fuente en Componentes
directamente.
PC/HDMI
Presione repetidamente este botón para
cambiar entre los modos de fuente PC y
HDMI.
TV
Pulse este botón para seleccionar el
modo de fuente TV.
Números 0 ~ 9
Pulse este botón para introducir el
número de canal.
SLEEP (SUEÑO)
Presione este botón para configurar el
temporizador de sueño, definiendo una
cantidad de tiempo transcurrida la cual la
TV se apagará automáticamente (puede
configurar 5 min / 10 min / 15 min / 30
min / 45 min / 60 min / 90 min / 120 min /
180 min / 240 min o Desactivado).
VOL (VOLUMEN)- / VOL
(VOLUMEN)+
Pulse + o - para ajustar el volumen.
MENU (MENÚ)
Pulse este botón para abrir o salir de un
menú.
“
”,“Ģ”,“˘”,“˚”,
“ENTER (ENTRAR)”
Presione este botón para ajustar los
distintos parámetros del menú.
DISPLAY (PANTALLA)
Presione este botón para ver la
información de la fuente de entrada o
canal de TV.
MUTE (SILENCIO)
Presione este botón para desactivar el
sonido. Presiónelo de nuevo para
restaurarlo.
PREV CH (CAN. ANTERIOR)
Pulse este botón para mostrar el
canal anterior.
MTS/SAP
Presione este botón para activar los
sonidos de su TV, como: Estéreo,
SAP o Mono.
WIDE (PANORÁMICO)
Pulse este botón para seleccionar la
relación de aspecto entre las
siguientes opciones: Normal,
Aumento, Cine, Panorámico 1 y
Panorámico 2.
SOURCE (FUENTE)
Presione este botón para ver la
información de la fuente.
CH-/ CH +
Presione este botón para cambiar el
canal de TV.
EXIT (SALIR)
Pulse este botón para salir del menú
u OSD.
VIDEO ADJ (AJUSTES DE VÍDEO)
Presione este botón para cambiar el
modo predefinido de vídeo.
AUDIO ADJ (AJUSTES DE AUDIO)
Presione este botón para cambiar el
modo predefinido de audio.
CC
Presione repetidamente este botón
para seleccionar el canal de
subtítulos o desactivarlos. Puede
configurarlo como
CC1 ,CC2 ,CC3 ,CC4 ,TT1 /
TT2,TT3,TT4 o Desactivado.
FREEZE (CONGELAR)
Esta función no es compatible con
este producto.
FAV (FAVORITOS)
Esta función no es compatible con
este producto.
EPG
Esta función no es compatible con
este producto.
V-CHIP
Esta función no es compatible con
este producto.
14
Page 88

I
lustraciones de los modos de visualización
Modo normal en pantalla 16:10
El contenido original se mostrará en el centro de la
pantalla.
Podrán verse pequeñas barras verticales en los
lados izquierdo y derecho.
Modo normal en pantalla 16:10
se aplican los modos Panorámico 1 y Panorámico 2:
Panorámico 1: El contenido original ocuparía toda la
pantalla, manteniéndose la relación 16:9. Podrán
verse pequeñas barras verticales en los extremos
superior e inferior.
Panorámico 2: El contenido original ocuparía toda la
amplitud de la pantalla, manteniéndose la relación
16:9. El contenido se recortará por los extremos.
Modo ZOOM en pantalla 16:10
En imágenes en formato panorámico programadas originalmente en formato
4:3 con barras superior e inferior negras, este modo permite estirar la imagen
a lo ancho y a lo alto para ocupar toda la pantalla con datos activos. Se realiza
un pequeño recorte por los lados para poder ver la imagen a pantalla
completa.
Modo CINEMA en pantalla 16:10
Este modo se aplica para ver contenidos con el formato 2,35:1 en pantallas
16:9. Se recortan un poco los lados derecho e izquierdo para mantener la
relación de aspecto de la imagen sin distorsión.
16:9 image in 4:3 frame
Same image in ZOOM mode
15
Page 89

Equipos de conexión
Coaxial (RF)
Utilizar su antena o cable de TV
1. Desactive la alimentación de la TV.
2. Conecte el conector coaxial (RF) de su antena o cable (de la
pared, no del receptor de cable) al conecto TV IN situado en la
parte trasera de la TV.
3. Active la alimentación de la TV.
4. Seleccione TV utilizando el botón INPUT del control remoto, el
botón del lateral de la TV o pulsando directamente el botón TV
en el control remoto.
Utilizar la antena o cable de su reproductor VCR
1. Desactive la alimentación de la TV y el VCR.
2. Conecte el conector "Salida a TV, "Salida RF" o "Salida de
antena" situado en la parte trasera de su VCR al conector TV IN
situado en parte posterior de la TV.
3. Active la alimentación de la TV y el VCR.
4. Seleccione TV utilizando el botón INPUT del control remoto, el
botón del lateral de la TV o pulsando directamente el botón TV
en el control remoto.
Nota: si dispone de una antena terrestre o TV por cable, conéctela
al conector “Antenna In” situado en la parte trasera de su VCR.
16
Page 90

Conectar su receptor de servicios de TV
Uso de HDMI
Los receptores de servicios de TV tienen una interfaz digital HDMI que debe
conectarse a la entrada HDMI de la TV LCD para conseguir resultados
óptimos.
Conectar su receptor de servicios de TV (Óptimo)
1. Desactive la alimentación de la TV y el receptor de servicios de
TV.
2. Conecte un cable HDMI a la salida HDMI de su receptor de
servicios de TV y el otro extremo a la entrada HDMI situada en la
parte trasera de la TV.
3. Active la alimentación de la TV y el receptor de servicios de TV.
4. Seleccione HDMI utilizando el botón INPUT del control remoto,
el botón del lateral de la TV o pulsando directamente el botón
PC/HDMI en el control remoto.
Nota:
a) La entrada HDMI de la TV es compatible con la protección
de contenidos digitales de banda ancha (HDCP). HDCP cifra
la transmisión entre la fuente de vídeo y la pantalla digital
para mayor seguridad y protección.
b) Consulte el manual de usuario de su receptor de TV para
más información acerca de los requisitos de vídeo del
producto, o póngase en contacto su operador de cable o
satélite.
17
Page 91

En receptores de servicios de televisión con DVI
1. Desactive la alimentación de la TV y el receptor de servicios de
TV.
2. Utilizando un cable HDMI-DVI, conecte el extremo DVI a su
receptor de servicios de TV y el extremo HDMI a la entrada
HDMI situada en la parte trasera de la TV.
3. Active la alimentación de la TV y el receptor de servicios de TV.
4. Seleccione HDMI utilizando el botón INPUT del control remoto,
el botón del lateral de la TV o pulsando directamente el botón
PC/HDMI en el control remoto.
Nota:
c) La entrada HDMI de la TV es compatible con la protección de
a) Consulte el manual de usuario de su receptor de TV para más
b) La conexión DVI a HDMI sólo transmite vídeo. Para escuchar
contenidos digitales de banda ancha (HDCP). HDCP cifra la
transmisión entre la fuente de vídeo y la pantalla digital para mayor
seguridad y protección.
información acerca de los requisitos de vídeo del producto, o
póngase en contacto su operador de cable o satélite.
sonido en su PC necesitará realizar una conexión de audio al
puerto del PC.
Uso de vídeo en componentes
Conectar su receptor de servicios de TV (Mejor):
1. Desactive la alimentación de la TV y el receptor de servicios de
TV.
2. Conecte el conector Pr (de color rojo) de su receptor de servicios
de TV al conector Pr correspondiente (de color rojo) en el grupo
de componentes.
3. Conecte el conector Pb (de color azul) de su receptor de
servicios de TV al conector Pb correspondiente (de color azul)
en el grupo de componentes.
4. Conecte el conector Y (de color verde) de su receptor de
servicios de TV al conector Y correspondiente (de color verde)
en el grupo de componentes.
18
Page 92

5. Utilizando un cable de audio (conectores rojo y blanco), conecte
el cable a los conectores de salida de sonido asociados a la
salida en componentes de su receptor de servicios de TV, y
conecte el otro extremo a los conectores de audio asociados a la
componente.
6. Active la alimentación de la TV y el receptor de servicios de TV.
7. Seleccione Componentes utilizando el botón INPUT del control
remoto, el botón del lateral de la COMP o pulsando directamente
el botón en el control remoto.
Nota:
Consulte el manual de usuario de su receptor de TV para más
información acerca de los requisitos de salida de vídeo del
producto, o consulte con su operador de cable o satélite.
Conectar su receptor de servicios básico
Uso del vídeo compuesto
1. Desactive la alimentación de la TV y el receptor de servicios.
2. Utilizando el cable AV, conecte el conector de Vídeo (de color
amarillo) de su receptor de servicios al conector de vídeo
correspondiente (de color amarillo) en el grupo AV de la parte
trasera de su TV.
3. Utilizando los conectores rojo y blanco, conecte el cable a los
conectores de salida de sonido asociados a la salida de vídeo de
su receptor de servicios, y conecte el otro extremo a los
conectores de audio asociados a la entrada AV situados en la
parte trasera de la TV.
4. Active la alimentación de la TV y el receptor de servicios.
5. Seleccione Compuesto utilizando el botón INPUT del control
remoto, el botón del lateral de la TV o pulsando directamente el
botón VIDEO en el control remoto.
19
Page 93

Uso de Coax (RF)
p
1. Desactive la alimentación de la TV y el receptor de servicios.
2. Utilizando un cable coaxial (RF), conecte un extremo al conector
SALIDA TV (RF) de su receptor de servicios, y el otro extremo al
puerto TV IN situado en la parte trasera de la TV.
3. Active la alimentación de la TV y el receptor de servicios.
4. Seleccione TV utilizando el botón INPUT del control remoto, el
botón del lateral de la TV o pulsando directamente el botón TV
en el control remoto.
Nota: consulte el manual de su receptor para más información acerca de
cómo seleccionar la salida de vídeo o RF del
roducto.
20
Page 94

Conexión de un reproductor de DVD
Uso de HDMI
Los reproductores de DVD con interfaz digital, como HDMI (interfaz
multimedia de alta definición), deben conectarse a la entrada HDMI de la TV
LCD para conseguir resultados óptimos.
Conectar su reproductor de DVD (Óptimo)
1. Desactive la alimentación de la TV y el reproductor de DVD.
2. Conecte un cable HDMI a la salida HDMI de su reproductor de
3. Active la alimentación de la TV y el reproductor de DVD.
4. Seleccione HDMI utilizando el botón INPUT del control remoto,
Para reproductores de DVD con DVI:
1. Desactive la TV y el reproductor de DVD.
2. Utilizando un cable HDMI-DVI, conecte el extremo DVI a su
3. Active la alimentación de la TV y el reproductor de DVD.
4. Seleccione HDMI utilizando el botón INPUT del control remoto,
DVD y el otro extremo a la entrada HDMI situada en la parte
trasera de la TV.
el botón del lateral de la TV o pulsando directamente el botón
PC/HDMI en el control remoto.
reproductor de DVD y el extremo HDMI a la entrada HDMI
situada en la parte trasera de la TV.
el botón del lateral de la TV o pulsando directamente el botón
PC/HDMI en el control remoto.
Nota:
1. Consulte el manual de usuario de su reproductor de DVD para
más información acerca de los requisitos del producto.
2. La conexión DVI a HDMI sólo transmite vídeo. Para escuchar
sonido en su PC necesitará realizar una conexión de audio al
puerto del PC.
21
Page 95

Uso de vídeo en componentes
Conectar su reproductor de DVD (Mejor)
1. Desactive la alimentación de la TV y el reproductor de DVD.
2. Conecte el conector Pr (de color rojo) de su reproductor de DVD
al conector Pr correspondiente (de color rojo) en el grupo de
componentes de la parte trasera de su TV.
3. Conecte el conector Pb (de color azul) de su reproductor de DVD
al conector Pb correspondiente (de color azul) en el grupo de
componentes de la parte trasera de su TV.
4. Conecte el conector Y (de color verde) de su reproductor de
DVD al conector Y correspondiente (de color verde) en el grupo
de componentes de la parte trasera de su TV.
5. Utilizando un cable de audio (conectores rojo y blanco), conecte
el cable a los conectores de salida de sonido asociados a la
salida en componentes de su reproductor de DVD, y el otro
extremo de los conectores de audio a la entrada en
componentes situada en la parte trasera de la TV.
6. Active la alimentación de la TV y el reproductor de DVD.
7. Seleccione Componentes utilizando el botón INPUT del control
remoto, el botón del lateral de la COMP o pulsando directamente
el botón en el control remoto.
Nota: consulte el manual de su DVD para más información acerca de
cómo seleccionar la salida de vídeo o RF del producto.
22
Page 96

Uso de S-Video (AV)
Conectar su reproductor de DVD (Bueno):
1. Desactive la alimentación de la TV y el reproductor de DVD.
2. Conecte el conector S-Video situado en la parte trasera de su
reproductor de DVD al conector S-Video situado en el grupo AV
de la parte trasera de la TV.
3. Utilizando un cable de audio (conectores rojo y blanco), conecte
los conectores de salida de audio asociados a l salida S-Video
del reproductor de DVD, y el otro extremo de los conectores de
audio a la entrada AV situada en la parte trasera de la TV.
4. Active la alimentación de la TV y el reproductor de DVD.
5. Seleccione S-Video utilizando el botón INPUT del control remoto,
el botón del lateral de la TV o pulsando directamente el botón
VIDEO en el control remoto.
Uso del vídeo compuesto (AV)
Conectar su reproductor de DVD (Bueno)
1. Desactive la alimentación de la TV y el reproductor de DVD.
2. Conecte el conector Video (de color amarillo) de su reproductor
de DVD al conector Video (de color amarillo) del grupo AV.
3. Conecte los conectores de audio R (de color rojo) y L (de color
blanco) de su reproductor de DVD a los conectores de entrada
de audio R (de color rojo) y L (de color blanco) correspondientes
del grupo AV.
4. Active la alimentación de la TV y el reproductor de DVD.
5. Seleccione Compuesto utilizando el botón INPUT del control
remoto, el botón del lateral de la TV o pulsando directamente el
botón VIDEO en el control remoto.
23
Page 97

Conectar su VCR o videocámara
1. Apague la TV y el VCR o videocámara.
2. Conecte el conector S-Video situado en la parte trasera de su
reproductor de VCR o videocámara al conector S-Video situado
en el grupo AV de la parte trasera de la TV.
3. Conecte un cable de audio (conectores rojo y blanco) a los
conectores de salida de audio asociados a la salida S-Video del
reproductor de VCR o videocámara, y el otro extremo a los
conectores de audio asociados a la entrada AV situada en la
parte trasera de la TV.
4. Active la alimentación de la TV y el VCR o videocámara.
5. Seleccione S-Video utilizando el botón INPUT del control remoto,
el botón del lateral de la TV o pulsando directamente el botón
VIDEO en el control remoto.
Nota: consulte el manual de su VCR o videocámara para más
información acerca de cómo seleccionar la salida de vídeo o RF del
producto.
24
Page 98

Conexión a un equipo informático
y
1. Desactive la alimentación de la TV y el equipo.
2. Conecte un cable D-SUB RGB (VGA) de 15 patillas a la salida
RGB de su equipo informático y al puerto PC IN situado en la
parte trasera de la TV.
3. Conecte la salida de audio de su equipo a la entrada PC Audio
situada en la parte trasera de la TV.
4. Encienda la TV y el equipo.
5. Seleccione PC utilizando el botón INPUT del control remoto, el
botón del lateral de la TV o pulsando directamente el botón
Nota: para obtener la mejor calidad de imagen al conectar un PC por
medio de la conexión RGB PC, configure el modo de tiempos de su PC
con la resolución nativa del panel. Consulte el manual de usuario del PC o
de su tarjeta gráfica para más información sobre cómo configurar el modo
de tiempos
PC/HDMI en el control remoto.
los requisitos de salida de vídeo del producto.
25
Page 99

PARA UTILIZAR LOS MENÚS
1. Pulse el botón MENU para mostrar el menú principal.
2. Utilice el cursor hacia la izquierda / derecha para seleccionar un
elemento de menú.
3. Utilice el cursor hacia arriba / abajo para acceder a un submenú.
4. Pulse el botón ENTER para activar / desactivar la función.
5. Pulse el botón MENU o EXIT para salir del menú.
Menú principal
Pulse el botón MENÚ para entrar en el OSD principal (menú en pantalla).
Ajuste los distintos parámetros de la TV, incluyendo el Menú de imagen,
Menú de sonido, Menú avanzado, Menú de instalación, Menú de
configuración de PC y Menú de sistema.
Si la fuente de entrada se encuentra en modo TV podrá seleccionarse el
Menú de imagen, Menú de sonido, Menú avanzado, Menú de instalación y
Menú de sistema.
Si la fuente de entrada es AV, S-Video, Componentes o HDMI, sólo se podrá
seleccionar el Menú de imagen, Menú de sonido, Menú avanzado, y Menú
de sistema.
26
Page 100

Si la fuente de entrada se encuentra en modo PC podrá seleccionarse el
Menú de imagen, Menú de sonido, Menú de configuración de PC y Menú
de sistema.
Menú de imagen
1. Preset (Predeterminado): Diseñado para distintos tipos de vídeo. Puede
seleccionar Personal, Vívido, Estándar o Suave.
2. Brightness (Brillo): Permite ajustar el brillo de vídeo. Sólo se puede ajustar
cuando el tipo predefinido está configurado como Personal. El rango de
ajuste es 0 ~ 100.
3. Contrast (Contraste): Permite ajustar el contraste de vídeo. Sólo se puede
ajustar cuando el tipo predefinido está configurado como Personal. El rango
de ajuste es 0 ~ 100.
4. Color: Permite ajustar la cromaticidad del color. Sólo se puede ajustar
cuando el tipo predefinido está configurado como Personal. El rango de
ajuste es 0 ~ 100.
5. Tint (Tinte): Permite ajustar el tinte de la imagen de vídeo. Sólo se puede
seleccionar si se utilizan señales NTSC. El rango de ajuste es -50 ~ +50.
6. Sharpness (Nitidez): Permite ajustar la nitidez de la imagen de vídeo. El
rango de ajuste es 0 ~ 100.
7. Color temp (Temperatura de color): Existen tres opciones de temperatura
de color que el usuario puede seleccionar: cálido, normal y frío.
8. Reset (Restablecer): Restaura la configuración predeterminada de vídeo.
27
 Loading...
Loading...