Page 1
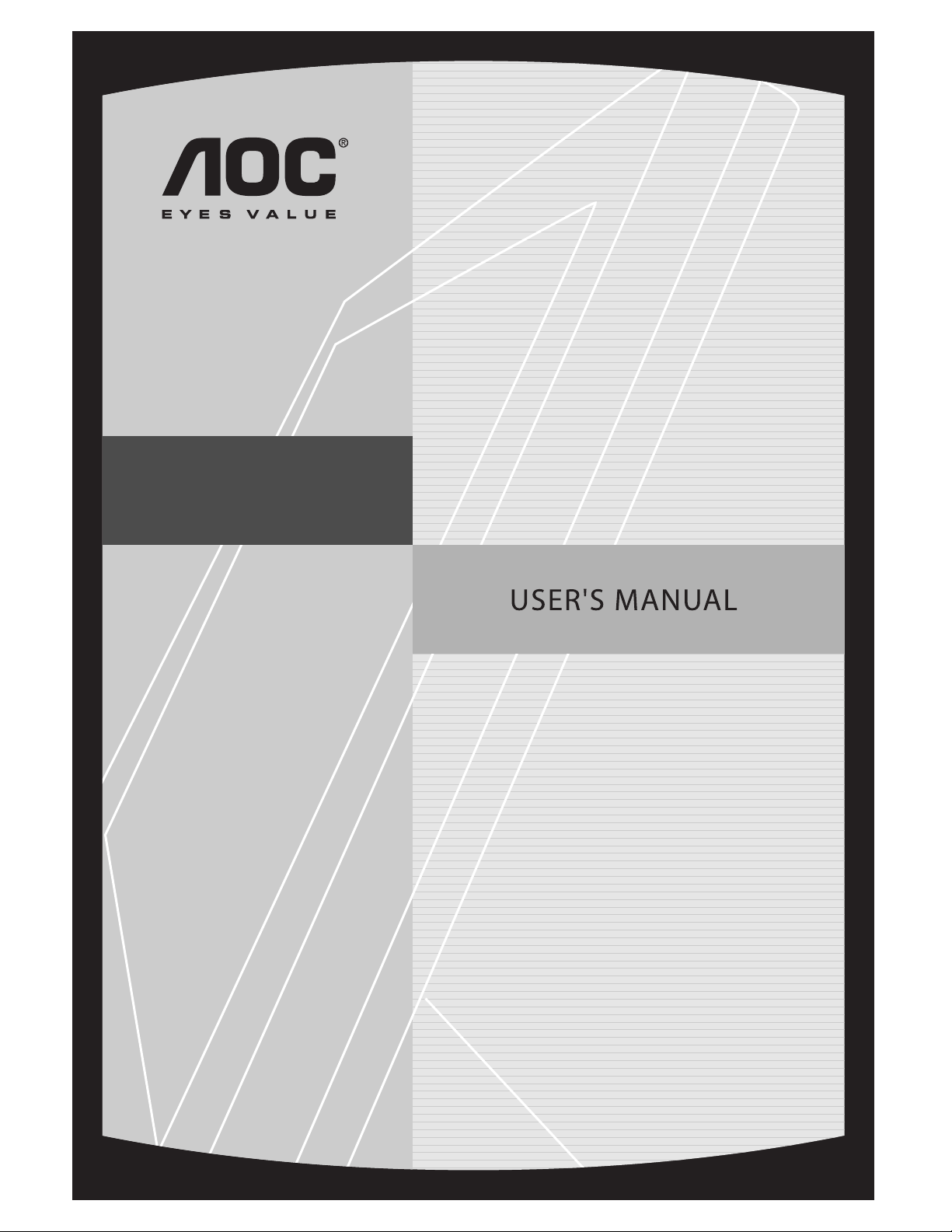
912Vwa-1
Page 2

Operation Instructions
Thank you for purchasing this monitor, a high-resolution multi-scan color
monitor.
Please read this guide thoroughly before installation.
FCC RADIO FREQUENCY INTERFERENCE STATEMENT
WARNING: (FOR FCC CERTIFIED MODELS)
This monitor has been tested and found compliant with the limits for a
Class B digital device, pursuant to part 15 of the FCC Rules. These limits
are designed to provide proper protection against harmful interference to a
residential installation. This monitor generates, uses, and can radiate radio
frequency energy. Harmful interference to radio communication may be led
as a result if it‘s not properly installed and used. However, there is no
guarantee that interference will not occur in a particular installation. If this
monitor does cause serious interference to radio or television reception,
resetting the monitor may determine it. Moreover, users are encouraged to
correct interference by doing one or more of the following:
Reorient or relocate the receiving antenna.
Move the monitor and the receiver further away from each other.
Connect the monitor into an outlet on a circuit different from that to
which the receiver is connected.
Consult your local dealer or an qualified technician
FCC Warning:
To assure a continued FCC compliance, a user must use a grounded
power supply cord and the provided shielded video interface cable with
bonded ferrite cores. Also, any unauthorized changes or modifications to
this monitor would void the user‘s authority to operate this device.
Note: If necessary, shielded interface cables and AC power cord must be
used to meet the emission level limits.
.
English
glish
Page 3

Content
Safety Precautions.............................................................................1
First Setup .........................................................................................2
Quick Installation................................................................................2
Front View of the Product ..................................................................4
Rear View of the Product...................................................................4
Using On Screen Display (OSD) Functions .......................................5
Supporting Timing Modes..................................................................8
Technical Information.........................................................................9
Care and Maintenance.......................................................................10
Troubleshooting.................................................................................10
Page 4

Safety Precautions
This monitor is manufactured and tested on a ground principle that a user’s
safety comes first. However, improper use or installation may result danger
to the monitor as well as to the user. Carefully go over the following
WARNINGS before installation and keep this guide handy.
WARNINGS:
This monitor should be operated only at the correct power sources
indicated on the label on the rear end of the monitor. If you’re unsure of
the power supply in your residence, consult your local dealer or power
company.
Do not try to repair the monitor yourself as it contains no
user-serviceable parts. The monitor should only be repaired by a
qualified technician.
Do not remove the monitor cabinet. There is high-voltage parts inside
that may cause electric shock to human bodies, even when the power
cord is disconnected .
Stop using the monitor if the cabinet is damaged. Have it checked by a
service technician.
Put your monitor only in a clean, dry environment. Unplug the monitor
immediately if gets wet and consult your service technician.
Always unplug the monitor before cleaning it. Clean the cabinet with a
clean, dry cloth. Apply non-ammonia based cleaner onto the cloth, not
directly onto the glass screen.
Keep the monitor away from magnetic objects, motors, TV sets, and
transformer.
Do not place heavy objects on the cable or power cord.
For PLUG CABLE EQUIPMENT, the Socket-outlet shall be installed
near the equipment and shall be easily accessible.
1
Page 5
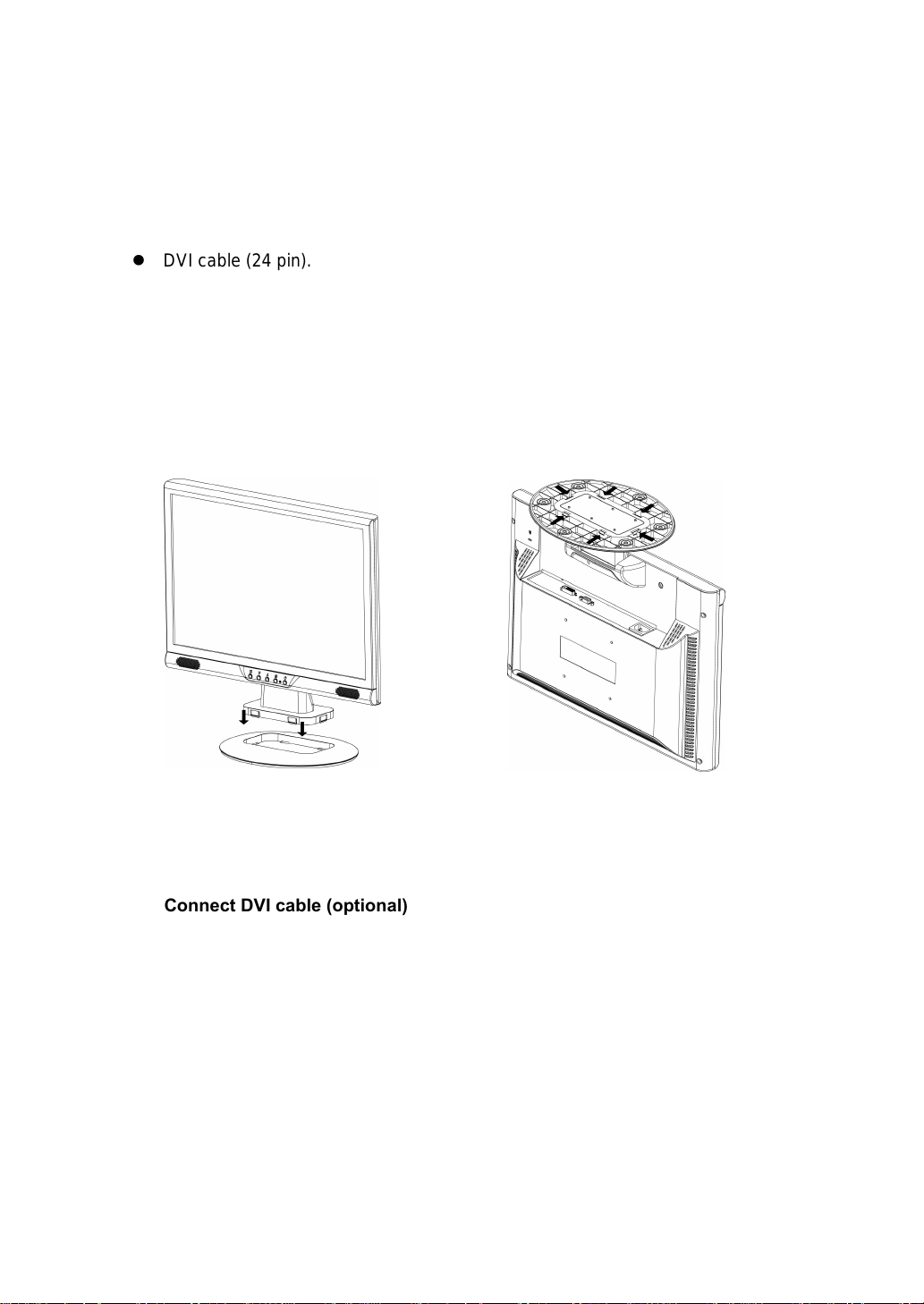
First Setup
Congratulation for purchasing this monitor of high performance!
This monitor comes with the following accessories :
Power cable.
D-Sub cable (15 pin).
DVI cable (24 pin).
Audio cable.
User guide.
Quick Installation
1. Install / Remove the base
Install
2. Connect video cable (D-Sub cable)
Make sure both monitor and computer are powered OFF. Connect the video
cable ( D-Sub cable) to the computer, then to the monitor.
3. Connect DVI cable (optional)
Connect the DVI cable from DVI output of computer to the DVI input of the
monitor.
Connect audio cable
4.
Connect one end of the audio cable to the back of the monitor and connect the
other end to the computer's audio out port.
Remove
2
Page 6
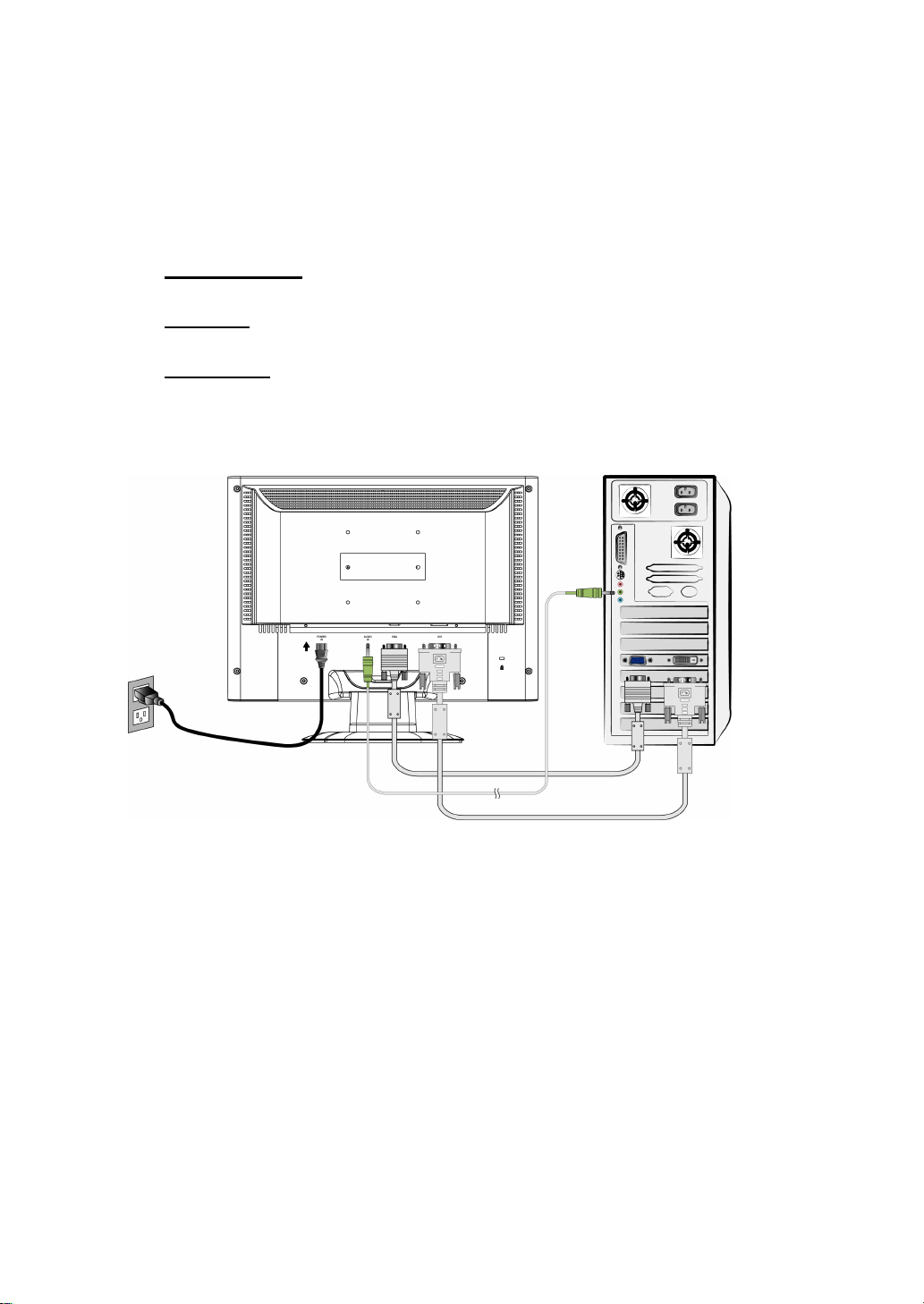
5.
Connect power cord
Connect the power cord to a properly grounded AC outlet, then to the monitor.
6. Power-ON computer and monitor
Power-ON the computer, then Power-ON the monitor.
7.
Windows users:
Setting the Timing Mode (Resolution and Refresh Rate)
Example: 1440 x 900 @ 60 Hz
Resolution
Right-click on the Windows desktop > Properties > Settings >
“Desktop Area”. Set the resolution.
Refresh Rate (vertical frequency) See your graphic card’s user guide for
instructions.
Example:
Power cable
D-Sub cable
Audio cable
DVI cable
3
Page 7
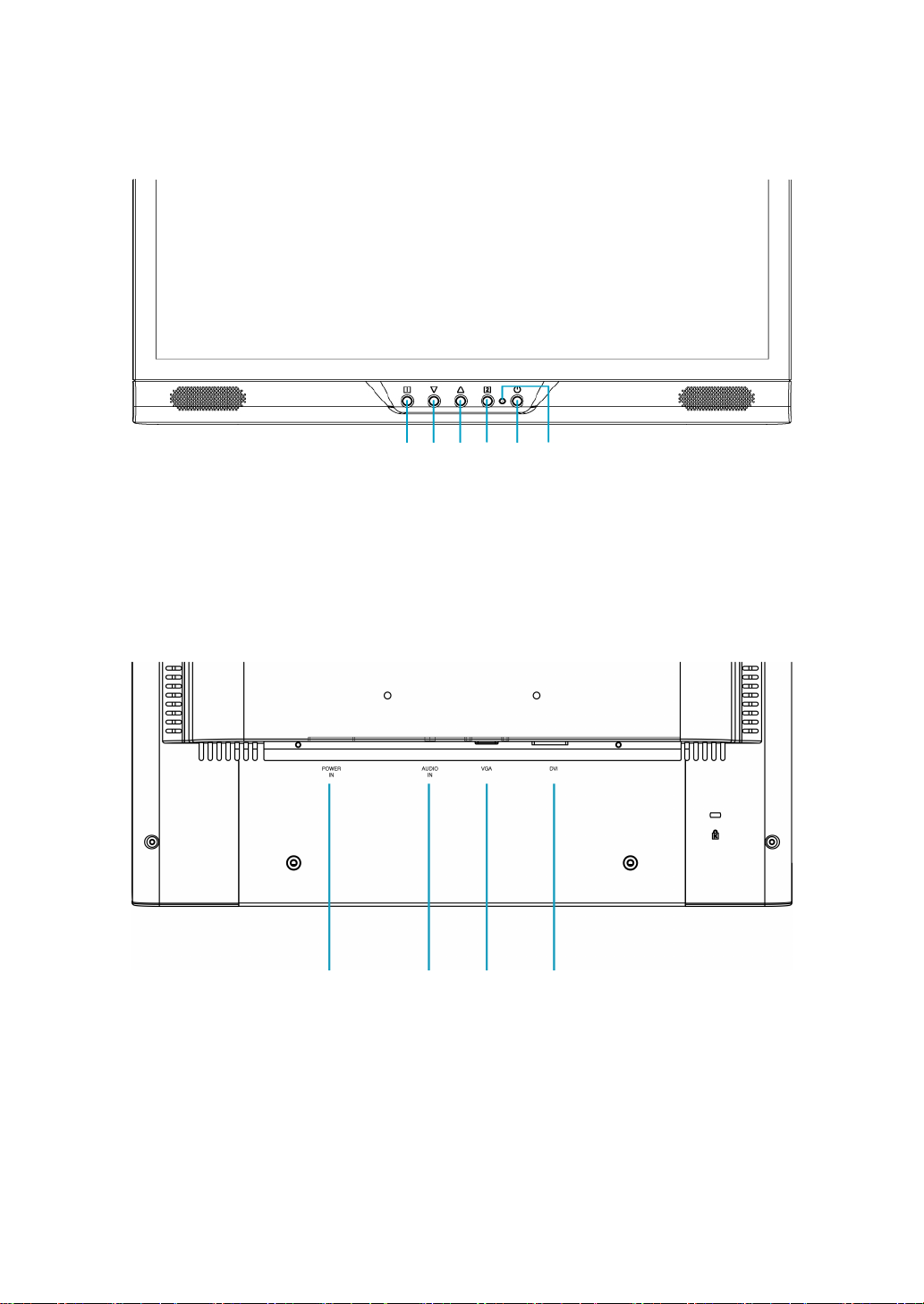
Front View of the Product
➊ ➋ ➌ ➍ ➎ ➏
➊ OSD TURN ON/OFF ➍ CONFIRM SELECTION
➋ SCROLL DOWN/DECREASE ➎ POWER ON/OFF
➌ SCROLL UP/INCREASE ➏ LED INDICATOR
Rear View of the Product
➑ ➒
➐
➐ POWER INPUT ➒ VGA INPUT (D-SUB 15 PIN)
➑ AUDIO INPUT ➓ DVI INPUT (DVI 24 PIN)
4
➓
Page 8
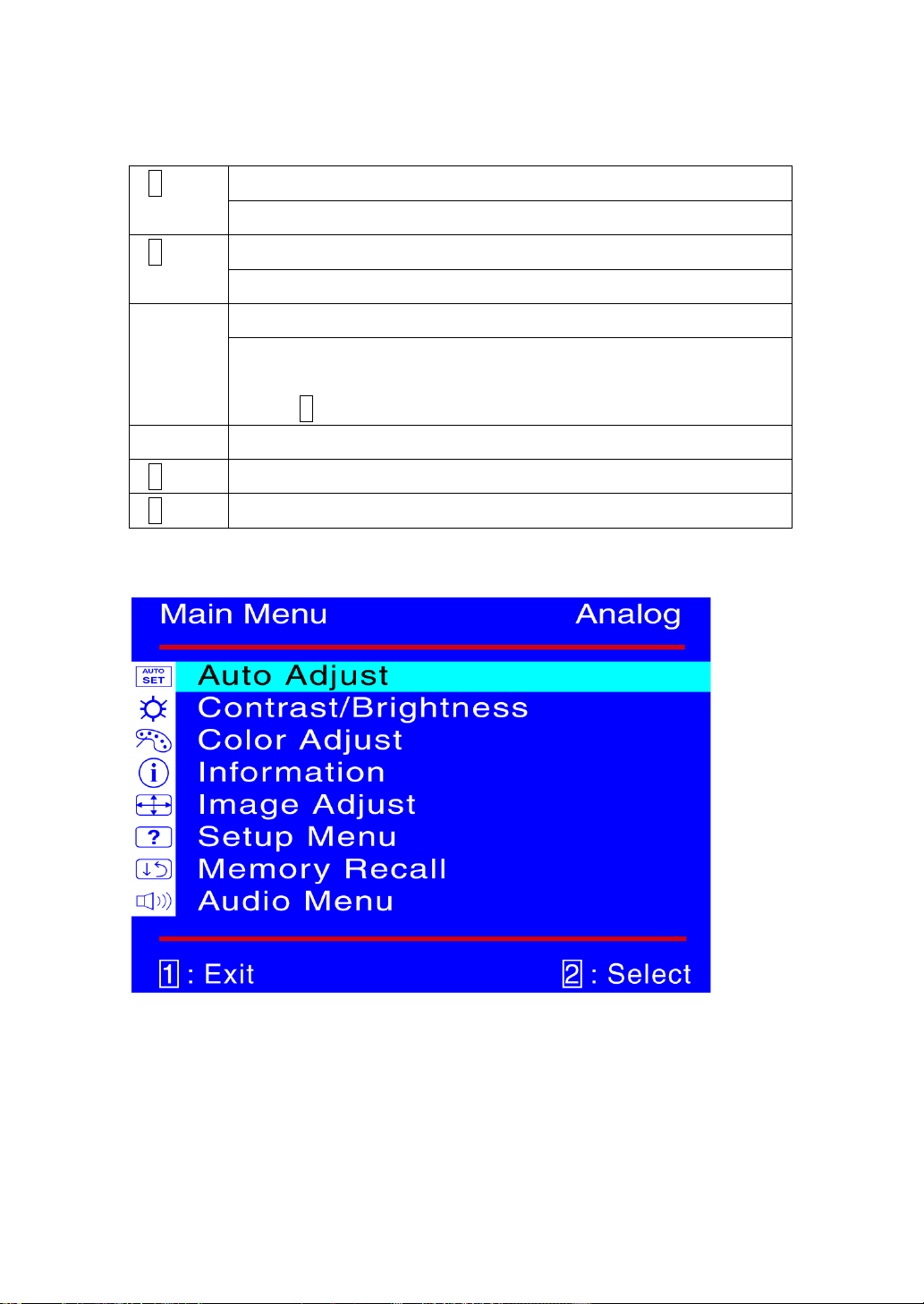
Using On Screen Display (OSD) Functions
Display main menu. 1
Exit from OSD menu.
Auto adjust the image when not in main menu. 2
Confirm the selection.
Select the desired item when in OSD menu. V or W
When not in OSD menu, it is to immediately activate Contrast/
Brightness. It should be change to Contrast/ Brightness by pressing
button
▼ + ▲ Recall both of Contrast and Brightness.
1 + ▼ Power Lock (when not in OSD menu)
1 + ▲ OSD Lock (when not in OSD menu)
Main Menu
2.
5
Page 9
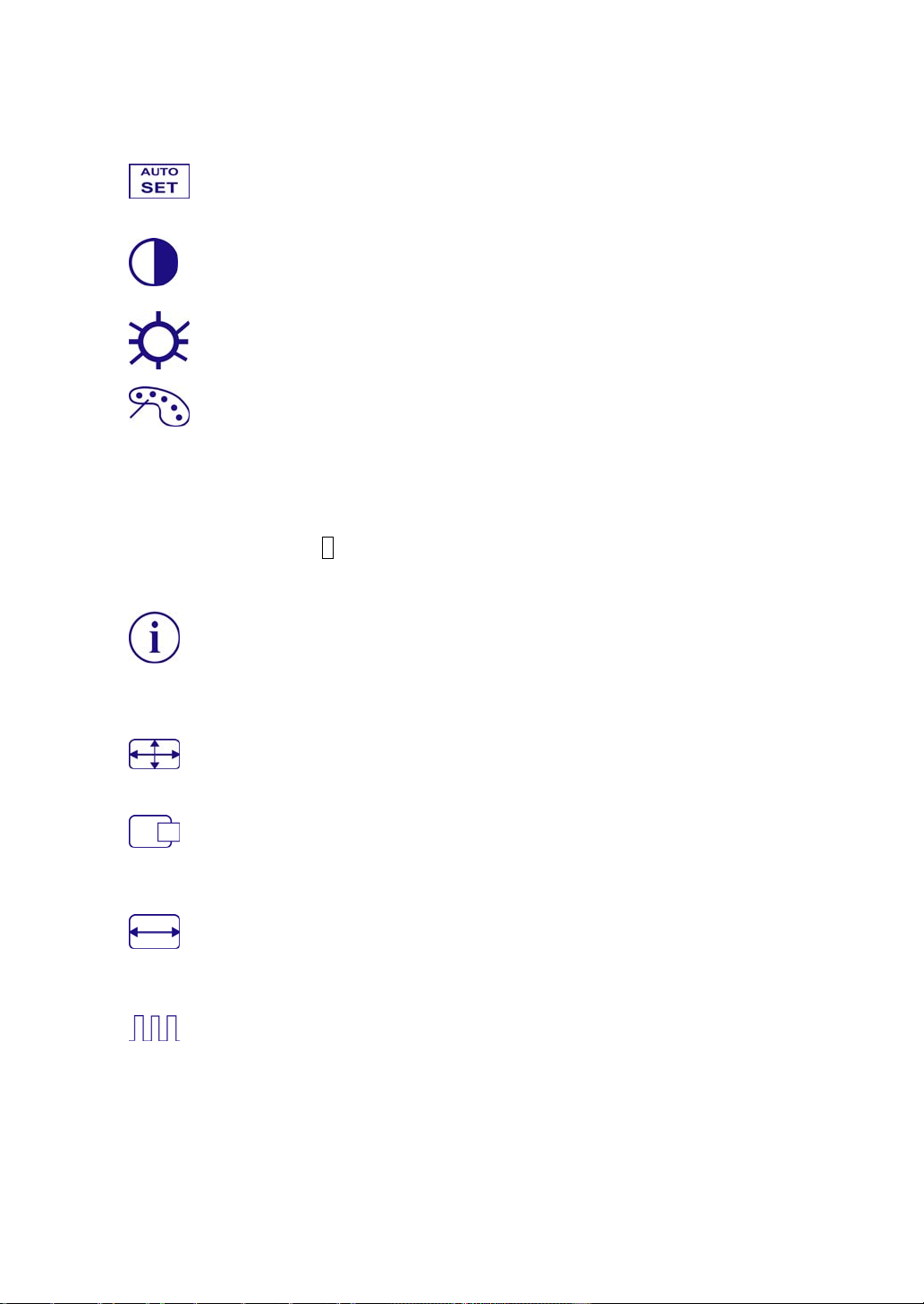
Short Cuts Function from the button(s)
Auto Adjust : To auto adjust Horizontal Position, Vertical Position, Phase
(Fine Tune) and Clock (H. Size) of the screen.
Contrast : To adjust the foreground white level of screen image.
V : increase contrast, W: decrease contrast.
Brightness : To adjust the luminance of the video.
V : increase brightness, W : decrease brightness.
Color Adjust : To select the color for improving brightness and color
saturation between 9300K, 6500K, 5400K, and User Color.
9300K : Adds blue to screen image for cooler white.
6500K : Adds red to screen image for warmer white and richer red.
5400K : Adds green to screen image for a darker color.
User Color : Individual adjustments for red (R), green (G), blue (B).
1. Press button 2 to select the desired color.
2. Press W or V button to adjust selected color.
Information : To display the information, regarding the current input signal
coming from the graphic card in your computer.
Note: See your graphic card user guide for more information about
changing the resolution and refresh rate.
Image Adjust : To manually adjust the Horizontal/ Vertical position, H. Size,
Fine Tune and Sharpness.
H./V. Position : To adjust the horizontal and vertical position of the video.
H. Position : V : move screen to the right, W : move screen to the left.
V. Position : V : move screen up, W : move screen down.
H. Size : To adjust the width of the screen image.
W : decrease the width of screen image, V : increase the width of screen
image.
Fine Tune : To adjust the delay time of data and clock.
Press W or V to adjust to your preference.
6
Page 10
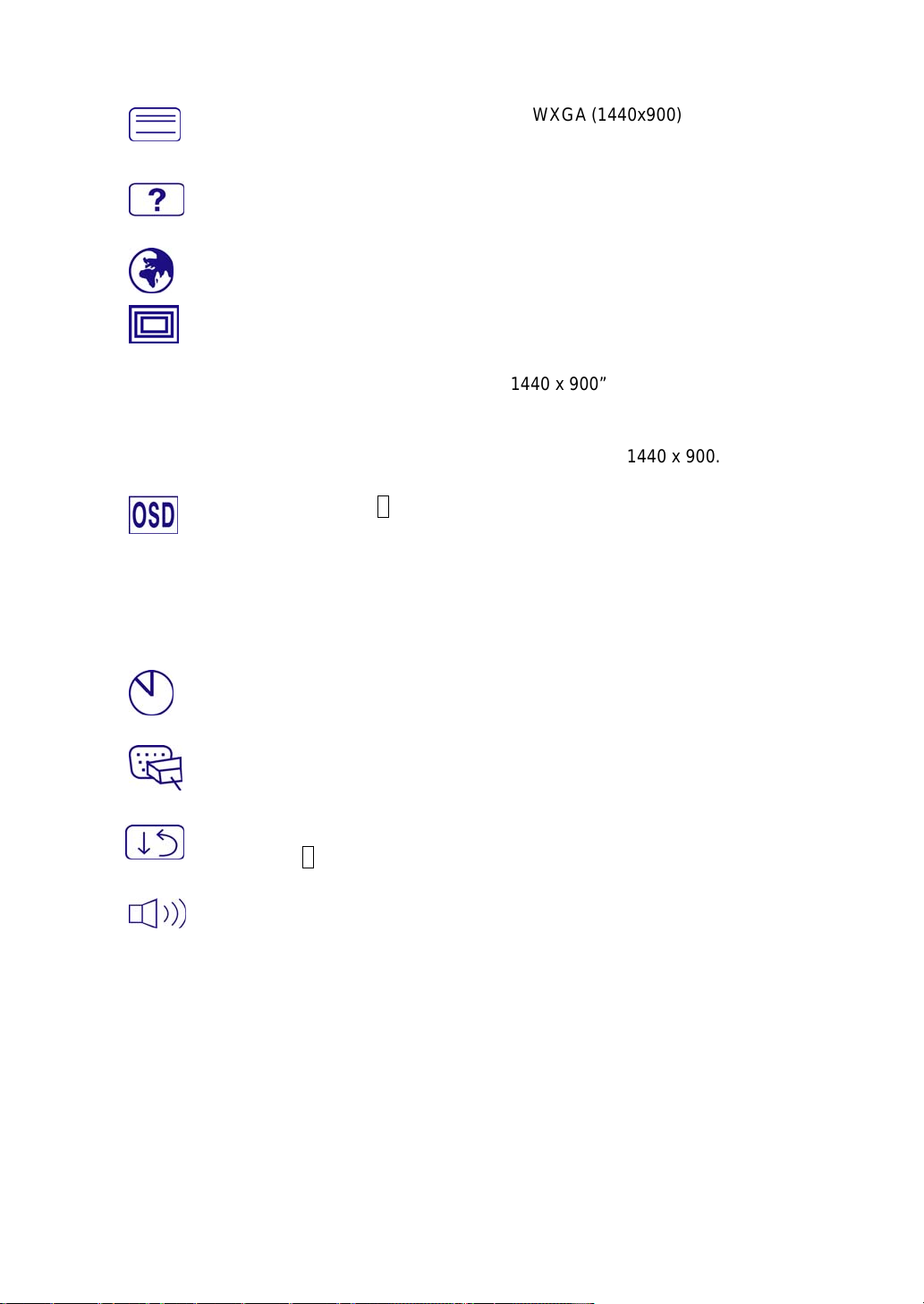
Sharpness : To adjust the clarity of a non-WXGA (1440x900) signal with
W or V button.
Setup Menu : To set up Language Select, Resolution Notice, OSD Position,
OSD Time Out, and Input Select (Analog).
Language Select : To allow users to choose from available languages.
Resolution Notice : Resolution Notice is to remind you set the best quality
for the image.
Choose “Enable” : Every 30 seconds, it will show a window “ For best
picture quality change resolution to 1440 x 900” to remind you set the
best quality for the image.
Choose “Disable” : It will not show a window to remind you set the best
quality for the image if the resolution is lower than 1440 x 900.
OSD Position : Press 2 button to select between horizontal and vertical
OSD Position adjustment.
Horizontal OSD Position : To horizontally adjust the OSD position.
V : move OSD to the right, W : move OSD to the left.
Vertical OSD Position : To vertically adjust the OSD position.
V : move OSD up, W : move OSD down.
OSD Time Out : To automatically turn off On Screen Display(OSD)after a
preset period of time.
Input Select : When press Input Select change Input signal to Analog or
Digital.
Memory Recall : To recall factory settings for Video & Audio controls.
Press button 2 to select the Memory Recall menu option.
Audio Menu : To adjust the audio functions.
Volume : To adjust the volume of speaker output.
Mute : To turn the Mute ON/OFF.
7
Page 11
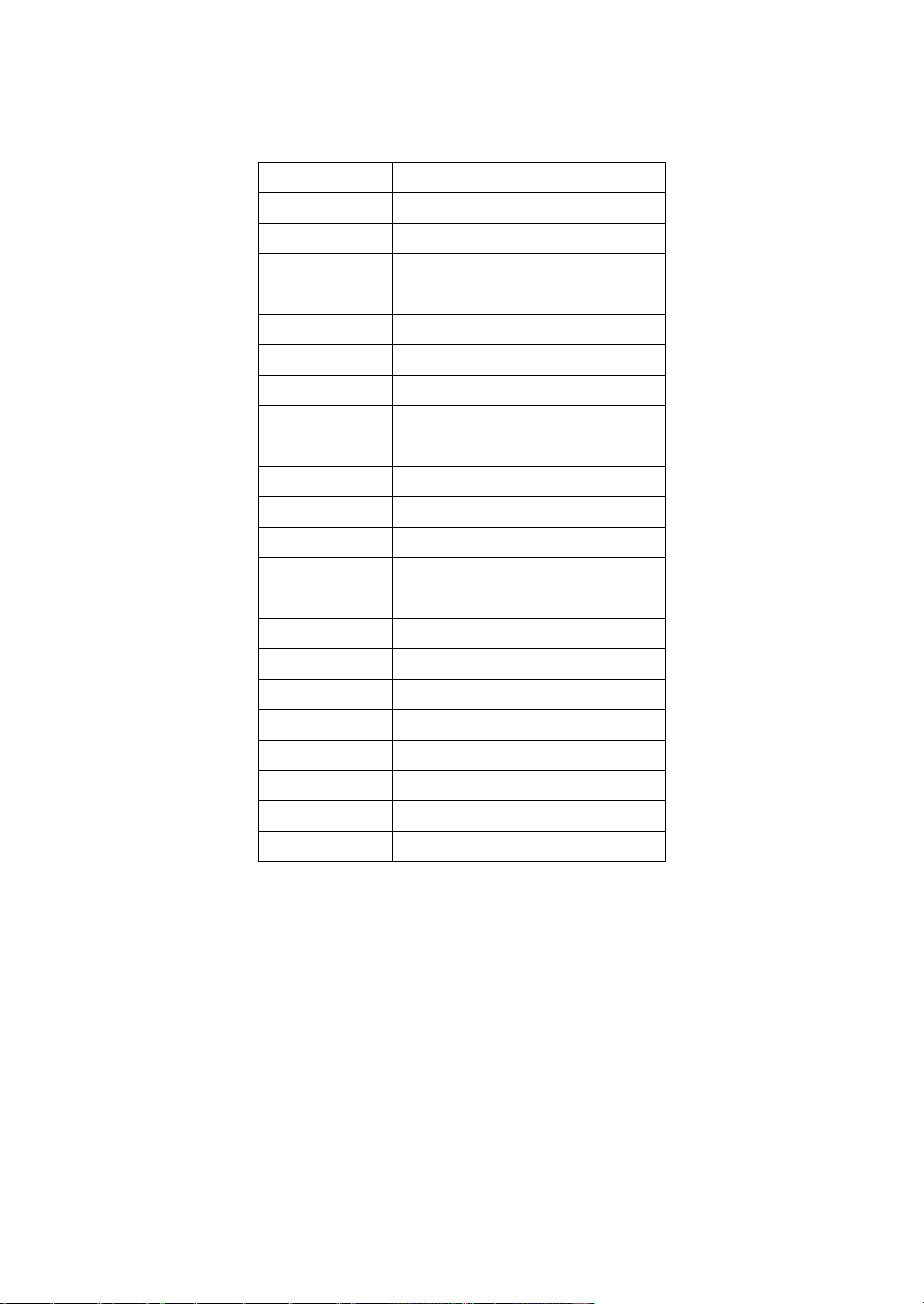
Supporting Timing Modes
VGA 720 x 400 @ 70Hz
VGA 640 x 480 @ 60Hz
MAC 640 x 480 @ 67Hz
VESA 640 x 480 @ 75Hz
VESA 800 x 600 @ 56Hz
VESA 800 x 600 @ 60Hz
VESA 800 x 600 @ 72Hz
VESA 800 x 600 @ 75Hz
MAC 832 x 624 @ 75Hz
VESA 848 x 480 @ 60Hz
VESA 1024 x 768 @ 60Hz
VESA 1024 x 768 @ 70Hz
VESA 1024 x 864 @ 75Hz
VESA 1152 x 864 @ 60Hz
VESA 1280 x 720 @ 60Hz
VESA 1280 x 960 @ 60Hz
VESA 1280 x 768 @ 60Hz
VESA 1280 x 768 @ 75Hz
VESA 1280 x 1024 @ 60Hz
VESA 1280 x 1024 @ 75Hz
VESA 1360 x 768 @ 60Hz
VESA 1440 x 900 @ 60Hz
VESA 1440 x 900 @ 75Hz
Warning : Do not set the graphic card in your computer to exceed these maximum
refresh rates. Doing so may result in permanent damage to your monitor.
8
Page 12
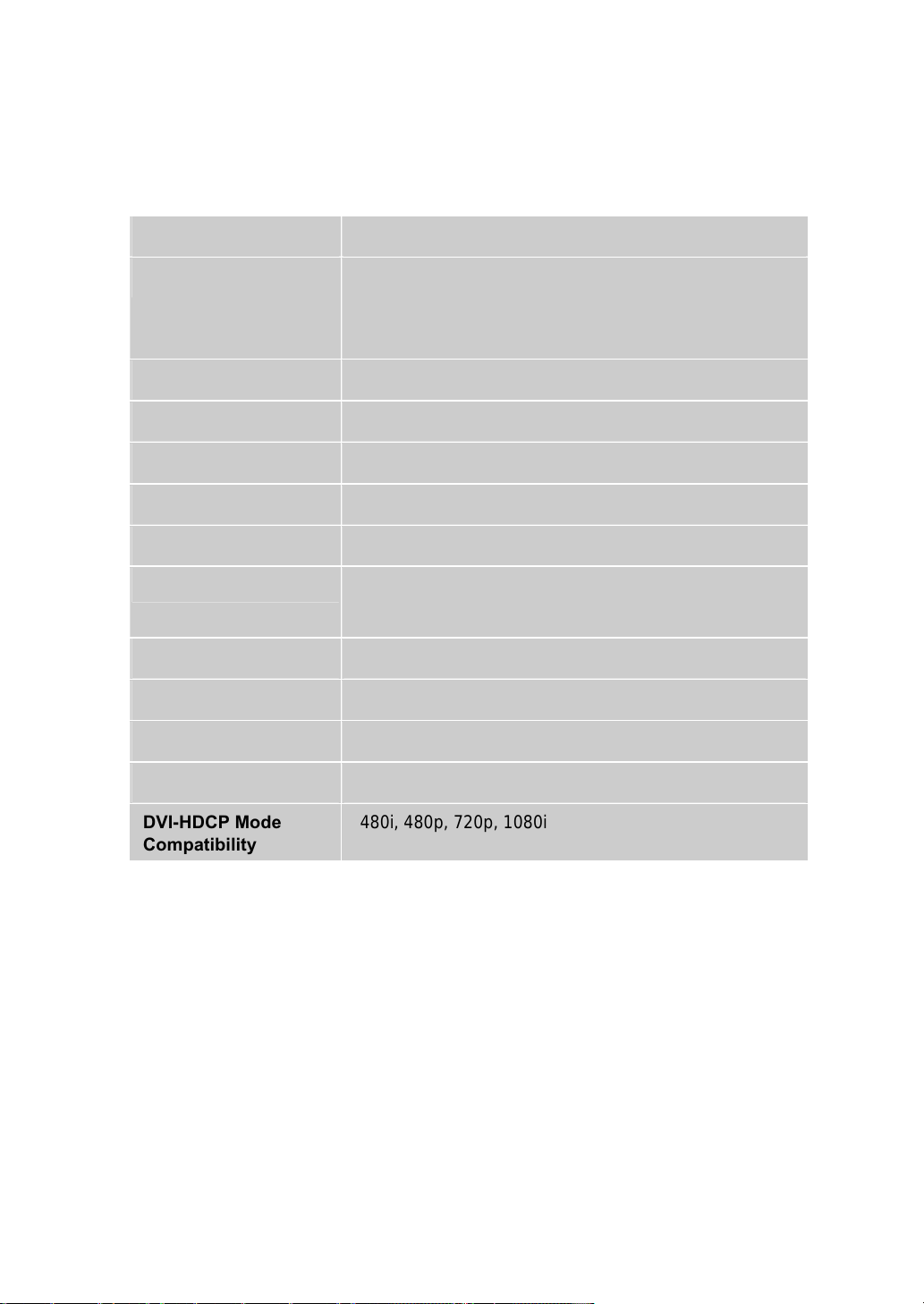
Technical Information
Technical Specification
LCD Panel 19.05” TFT
Power Management
Displayable Resolution WXGA 1440 x 900 max. Vertical Frequency 75Hz max.
Pixel Dimension 0.285 x 0.285 mm LCD Display Color 16.2M Tilt 0°~20° Active Display Area 410.4 mm x 256.5 mm Temperature Operating: 0°C ~ +40°C
Compliance UL, CE, FCC-B, Energy Star, ISO 13406-2 Power Input Voltage AC100-240 V Speaker 1W x 2 Input Signal RGB Analog & DVI with HDCP
Energy Star compliant VESA
DPMS compatible
< 2 W
Storage: -20°C ~ + 60°C
DVI-HDCP Mode
Compatibility
480i, 480p, 720p, 1080i
9
Page 13
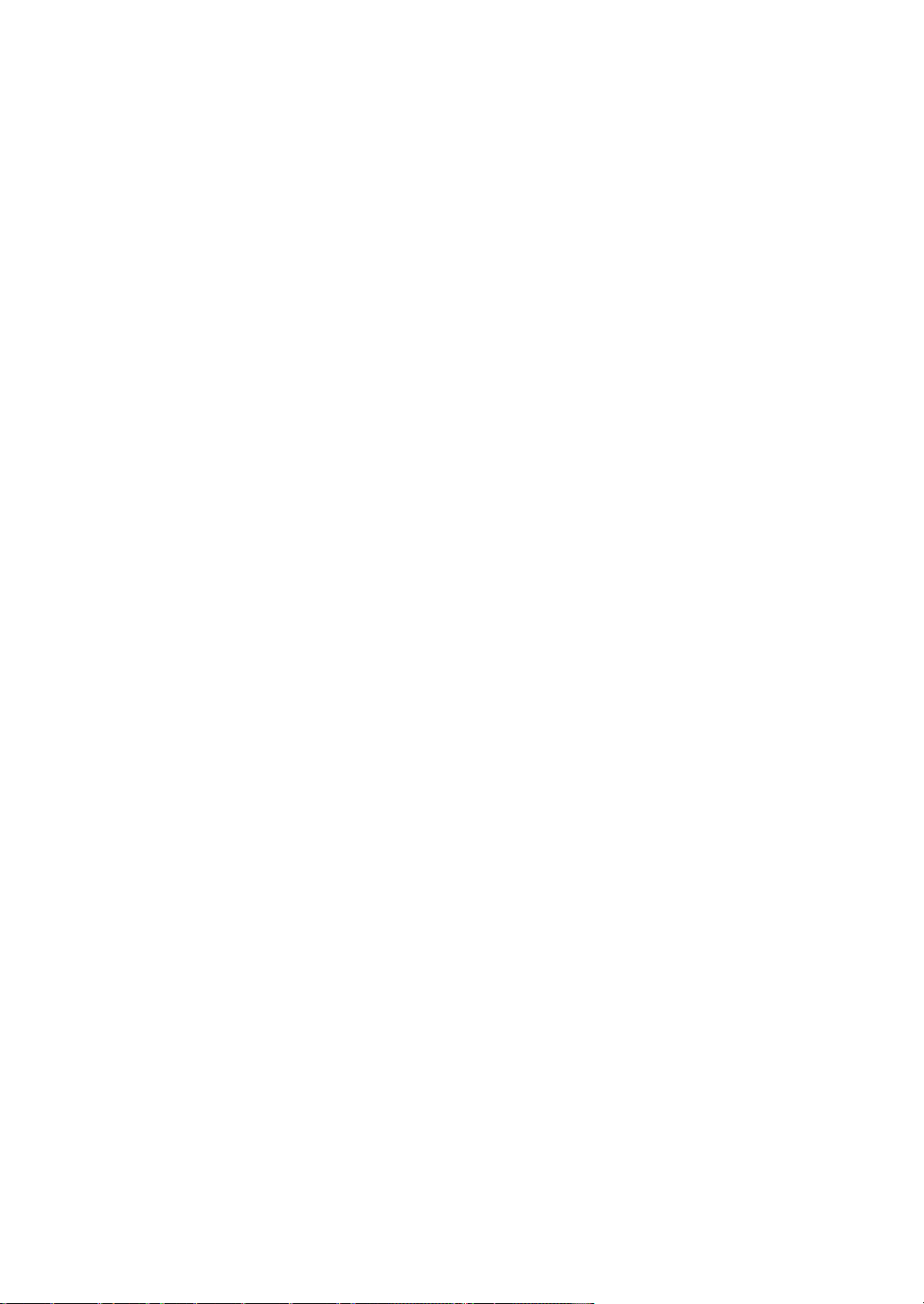
Care and Maintenance
Care
Avoid exposing your monitor directly to sunlight or other heat source. Place your
monitor away from the sun to reduce glare.
Put your monitor in a well ventilated area.
Do not place any heavy things on top of your monitor.
Make certain your monitor is installed in a clean and moisture-free area.
Keep your monitor away from magnets, motors, transformers, speakers, and TV
sets.
Note
Move the LCD out of the package and take off the plastic bag and Polystyrene Foam.
Pull the base from Parallel versus Panel to Vertical.
Adjust the Panel within 0 degree leaning forward and 20 degree leaning
backward. You must bend harder to exceed 20 degree backward but this range
is for packing the unit to a small size for storage only.
Safety Tips
If smoke, abnormal noise or odor came out from your monitor, caution you
should remove the power cord immediately and call your service center.
Never remove the rear cover of your monitor cabinet. The display unit inside
contains high-voltage parts and may cause electric shock to human bodies.
Never try to repair your monitor yourself. Always call your service center or a
qualified technician to fix it.
Troubleshooting
No power
Make sure A/C power cord is securely connected to the power adapter and the
power supply is firmly connected to the monitor.
Plug another electrical device into the power outlet to verify that the outlet is
supplying proper voltage.
Make sure all signal cables are installed.
Power on but no screen image
Make sure the video cable supplied with the monitor is tightly secured to the
video output port on back of the computer. If not, tightly secure it.
Adjust brightness.
10
Page 14

Wrong or abnormal colors
If any colors (red, green, blue) are missing, check the video cable to make sure
it is securely connected. Loose or broken pins in the cable connector could
cause an improper connection.
Connect the monitor to another computer.
11
Page 15

Français
Instructions d’Utilisation
Merci d’avoir acheté ce moniteur couleur multi-scan à haute résolution.
Veuillez lire attentivement ce guide avant l’installation.
COMMUNIQUE D’AVERTISSEMENT DE LA FCC CONCERNANT LES
INTERFERENCE DE FREQUENCE RADIO: (SEULEMENT POUR
MODELES CERTIFIE PAR LA FCC)
Ce moniteur a été testé et à été trouvé conforme aux limites pour un
appareil numérique de Classe B, suivant la partie 15 des règlements de la
FCC. Ces limites ont été développées pour offrir une protection
satisfaisante contre les interférences nuisibles dans une installation
résidentielle. Ce moniteur génère, utilise et peut radier de l’énergie de
fréquence radio. Ceci peut causer des interférences nuisibles à des
communication radio si l’appareil n’est pas convenablement installé et
utilisé. Il n’y à néanmoins aucune garantie que des interférences
n’apparaîtront pas dans une installation particulière. Si ce moniteur cause
de sérieuses interférences à la réception de signaux radios ou télévisées,
une possibilité est de réinitialiser le moniteur. Les usagers sont aussi
encouragés à corriger les interférences en appliquant une ou plusieurs des
démarches suivantes:
Réorientez ou déplacez l’antenne de réception.
Placez le moniteur et le récepteur plus loin l’un de l’autre.
Connectez le moniteur à une prise différente de celle à laquelle le
récepteur est connecté.
Consultez votre revendeur local ou un technicien qualifié.
Avertissement de la FCC:
Pour assurez une conformité continue au règlements de la FCC,
l’utilisateur doit utiliser un cordon d’alimentation mis à terre et le câble
d’interface vidéo protégé avec noyaux en ferrite, fourni avec l’appareil.
Chaque modification ou changement non-autorisé appliqué à ce moniteur
peut faire perdre à l’utilisateur sont droit d’opération de cet appareil.
Note: Si nécessaire, des câbles d’interface protégés et un cordon
d’alimentation alternante doivent être utilisé pour être conforme aux limites
d’émission.
Page 16
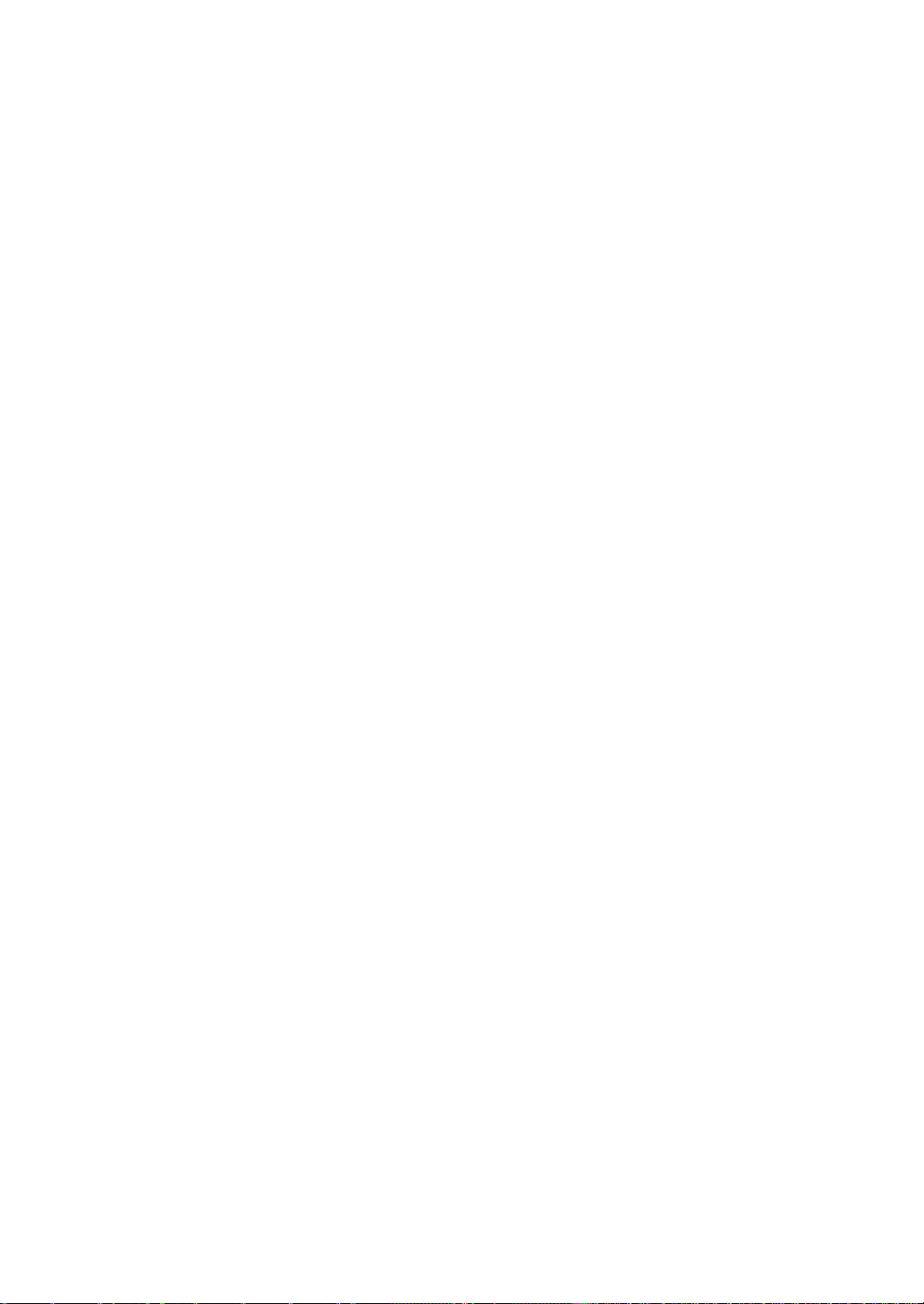
Contenu
Précautions de Sécurité.....................................................................1
Première Installation..........................................................................2
Installation Rapide .............................................................................2
Vue avant du produit..........................................................................4
Produit vu de dos...............................................................................4
Utiliser les fonctions d'affichage d'écran (OSD).................................5
Support des modes minutage............................................................9
Informations Technique ...................................................................10
Soins et Maintien .............................................................................11
En Cas de Problème........................................................................11
Page 17

Précautions de Sécurité
Ce moniteur à été fabriqué et testé à partir du principe que la sécurité de
l’utilisateur est primordiale. Néanmoins, l’utilisation ou l’installation
incorrecte peut causer un danger à l’appareil aussi bien que à l’utilisateur.
Lisez attentivement les AVERTISSEMENTS suivants avant de commencer
l’installation et gardez ce guide à portée de main.
AVERTISSEMENTS:
Ce moniteur ne doit être utilisé que en connexion avec les sources
d’alimentation correctes, indiquées sur l’étiquette à l’arrière du moniteur.
Si vous n’êtes pas sur de l’alimentation dans votre résidence,
consultez votre revendeur locale ou la compagnie d’électricité.
N’essayez pas de réparer le moniteur vous même, car il ne contient
pas de composants réparables par l’utilisateur. Le moniteur ne peut
être réparé que par un technicien qualifié.
N’enlevez pas la cache du moniteur. Il y à des composants sous haute
tension à l’intérieur qui peuvent causer des choques électriques, même
quand le cordon d’alimentation est déconnecté.
N’utilisez plus le moniteur si la caisse est endommagée. Appelez un
technicien d’entretien pour la contrôler.
Placez votre moniteur dans un endroit propre et sec. Si le moniteur se
mouille déconnectez le immédiatement et consultez votre technicien
d’entretien.
Déconnectez toujours votre moniteur avant de le nettoyer. Nettoyez la
caisse avec un chiffon sec et propre. Appliqué un nettoyant
non-ammonisé sur le chiffon, jamais directement sur l’écran.
Gardez le moniteur éloigné d’objets magnétiques, de moteurs, de sets
de télévision et de transformateurs.
Ne placez pas d’objets lourd sur le câble ou le cordon d’alimentation.
Pour des EQUIPMENTS à FICHE, la fiche de sortie doit être installé
près de l’arrière de l’équipement et à un endroit facilement accessible.
1
Page 18

Première Installation
Félicitations avec votre achat de ce moniteur de haute performance!
Ce moniteur est fourni avec les accessoires suivants :
Cordon d’Alimentation.
Câble D-Sub
Câble DVI
Câble Audio.
Guide de l’utilisateur.
(15 broches)
(24 broches)
Installation Rapide
1. Installez / Enlevez le socle
Installez
2. Connecter le câble vidéo (Câble D-Sub)
Assurez-vous qu'à la fois le moniteur et l'ordinateur sont bien SOUS tension.
Connectez le câble vidéo (câble D-Sub) de la sortie D-Sub sur l'ordinateur sur
l'entrée D-Sub sur le moniteur.
3.
Connectez le câble DVI
Connectez le câble DVI de la sortie DVI de l'ordinateur sur l'entrée DVI du
moniteur.
Connecter le câble audio
4.
Connectez une extremite du cable audio au dos du moniteur et connectez
l'autre extremite au port de sortie audio de l'ordinateur.
(Facultatif)
Enlevez
2
Page 19

5. Connectez le cordon d’alimentation
Connectez le cordon d’alimentation à une prise de courant alternant, mis à
terre convenablement et ensuite au moniteur.
6. Allumez l’ordinateur et le moniteur
Allumez l’ordinateur et ensuite allumez le moniteur.
Utilisateurs de Windows : Paramétrer le mode de synchronisation
7.
(résolution et vitesse de rafraîchissement)
Exemple : 1440 x 900 @ 60 Hz
Résolution Faites un clic droit de la souris sur le bureau de Windows >
Propriétés >Paramètres > "Espace du bureau". Paramétrer la résolution :
Vitesse de rafraîchissement (fréquence verticale) Voir le guide utilisateur de
votre carte graphique pour les instructions.
Exemple:
Cordon d’Alimentation
Câble Audio
Câble D-Sub
Câble DVI
3
Page 20
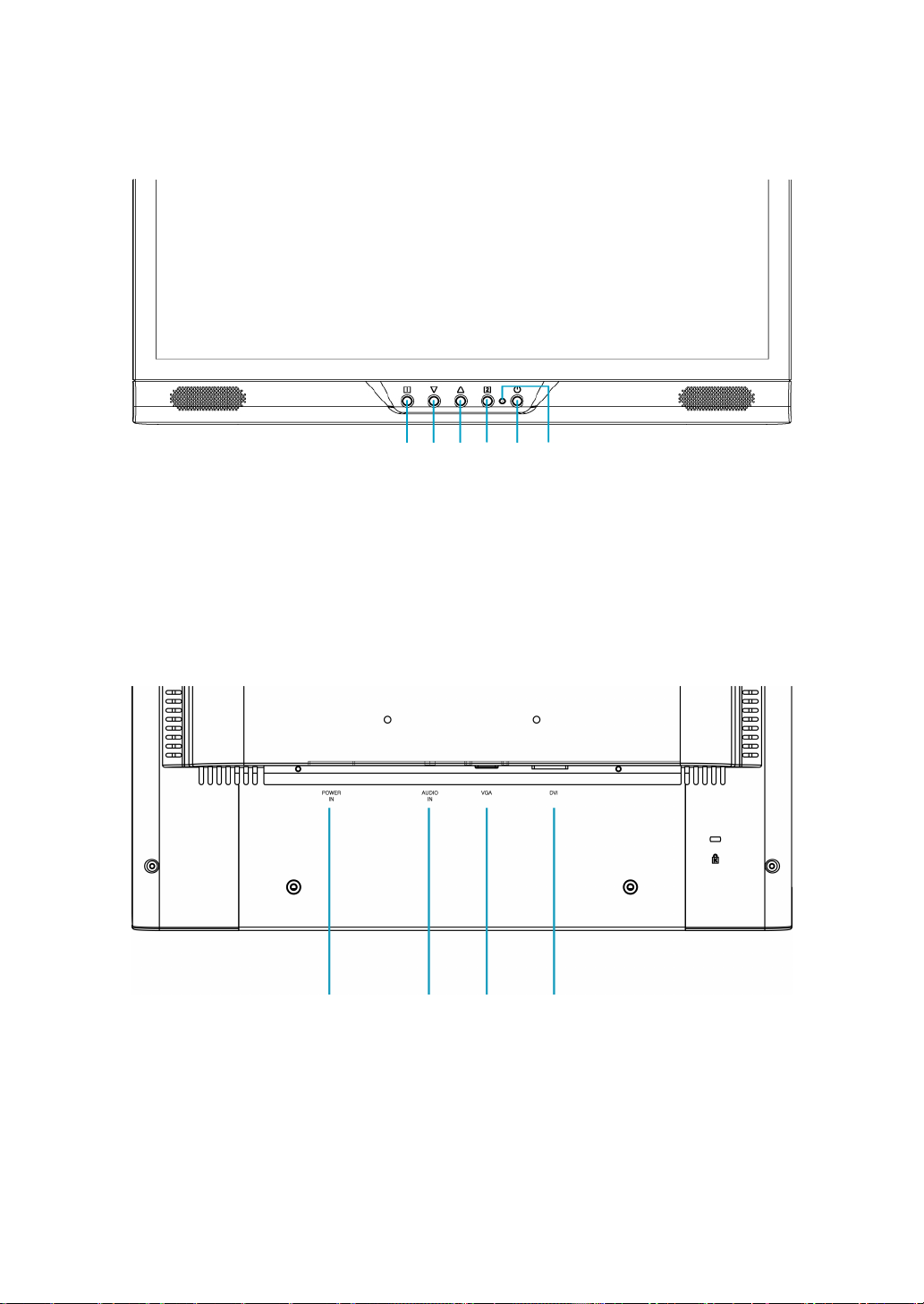
Vue avant du produit
➊ ➋ ➌ ➍ ➎ ➏
➊ ACTIVER/QUITTER OSD ➍ CONFIRMER LA SÉLECTION
➋ DEFILER VERS LE BAS/
DIMINUER
➌ DEFILER VERS LE HAUT/
AUGMENTER
➎ SOUS TENSION/ HORS TENSION
➏ INDICATEUR DEL
Produit vu de dos
➐ ➑ ➒ ➓
➐ ENTREE DU CA ➒
➑ ENTREE AUDIO ➓
4
ENTREE VGA (D-SUB 15 BROCHES)
ENTREE DVI (DVI 24 BROCHES)
Page 21

Utiliser les fonctions d'affichage d'écran (OSD)
Afficher le menu principal. 1
Quitter le menu OSD.
Ajuster automatiquement l'image en dehors du menu principal. 2
Confirmer la sélection.
Sélectionnez l'élément désiré quand vous êtes dans le menu OSD. V ou W
Quand vous n'êtes pas dans le menu OSD, cela permet d'activer
immédiatement le Contraste/Luminosité. Peut être changé en
Contraste/Luminosité en appuyant sur le bouton 2.
▼ + ▲ Rétablir à la fois le Contraste et la Luminosité
1 + ▼ Verrouillage de l'alimentation (quand vous n'êtes pas dans le menu
OSD)
1 + ▲ Verrouillage de l'OSD (quand vous n'êtes pas dans le menu OSD)
Menu principal (Main Menu)
5
Page 22

Fonction de raccourci par bouton(s)
R glage
é
position horizontale, la position verticale, la phase(accord fin) et l'horloge
(taille H).
Contraste (Contrast) : Pour ajuster le niveau blanc du premier plan de
l'image de l'écran.
V : augmenter le contraste, W: diminuer le contraste.
é
R glage de la couleur (Brightness) : Pour régler la luminance de la vidéo.
V : augmenter la luminosité, W : diminuer la luminosité.
Couleur Réglage (Color Adjust) : Pour sélectionner la couleur pour
améliorer la luminosité et la saturation de la couleur entre 9300K, 6500K,
5400K, et Couleur utilisateur.
9300K-Ajoute du bleu à l'image de l'écran afin d'obtenir un blanc plus froid.
6500K-Ajoute du rouge à l'image de l'écran pour obtenir un blanc plus
chaud et un rouge plus riche.
5400K-Ajoute du vert à l'image de l'écran pour obtenir une image plus
sombre.
Couleur Utilisateur (User Color) : Réglage individuel pour le rouge(R),
vert (V), bleu (B).
1. Appuyez sur le bouton 2 pour ajuster et sélectionner la couleur
2. Appuyez sur le bouton W ou V pour ajuster la couleur sélectionnée.
Informations (Information) : Af fiche les informations relatives au signal
d'entrée du courant de la carte graphique de votre ordinateur.
Remarque: Reportez-vous au guide de l'utilisateur de votre carte
graphique pour avoir des informations supplémentaires concernant les
modifications de la résolution et le taux de rafraîchissement.
automatique (Auto Adjust) : Ajuste automatiquement la
suivante à ajuster.
é
R glage de I'image (Image Adjust) : Ajustez la position Horizontale/
Verticale, la taille H, l'accord fin et la netteté.
Position H./V. (H./V. Position) : Pour ajuster la position horizontale et
verticale de la vidéo.
6
Page 23

Position H. : V : Déplace l'écran vers la droite, W : déplace l'écran vers la
gauche.
Position V. : V : déplace l'écran vers le haut, W : déplace l'écran vers le bas.
Taille H. ( H. Size) : Ajuste la largeur de l'image de l'écran.
W : diminue la largeur de l'image de l'écran, V : augmente la largeur de
l'image de l'écran.
R glage image (Fine Tune) : Pour ajuster le temps de retard.
é
Appuyez sur W ou V pour ajuster à la préférence de l'utilisateur.
Finesse (Sharpness) : Pour ajuster la clarté d'un signal non-WXGA
(1440x900) avec le bouton W ou V.
Configuration (Setup Menu) : Pour régler 'sélectionner langue',
'Résolution' 'Avis', position OSD, temporisation OSD et Sélection d’Entrée
(Analogique) .
Sélection de la langue (Language Select) : Permet à l'utilisateur pour
choisir parmi les langues disponibles.
Avis de Résolution (Resolution Notice) : L'avis de résolution sert
à vous rappeler de paramétrer la meilleure qualité d'image.
Choisissez "Activer" : Toutes les 30 secondes, une fenêtre “Pour la
meilleure qualité d'image, changer la résolution à 1440 x 900”
apparaîtra pour vous rappeler de régler la meilleure qualité pour
l'image.
Choisissez “Désactiver” : Le système n'affichera pas la fenêtre vous
rappelant de paramétrer la meilleure qualité pour l'image si la
résolution est inférieure à 1440 x 900.
Position OSD (OSD Position) : Appuyez sur le bouton 2 pour choisir
entre les réglages de position OSD horizontale et verticale.
Position horizontale de l'OSD : Pour régler horizontalement la position
de l'OSD.
V : déplacer l'OSD à droite, W : déplacer l'OSD à gauche.
Position verticale de l'OSD : Pour régler verticalement la position de l'OSD.
V : déplacer l'OSD vers le haut, W : déplacer l'OSD vers le bas.
7
Page 24

Interruption OSD (OSD Time Out) : Pour désactiver automatiquement
l'affichage d'écran (OSD) après une durée prédéfinie.
Entrée (Input Select) : Lorsque vous pressez ‘Sélection
d’Entrée’, le signal d’Entrée passera dans le mode Analogique ou le mode
Numérique.
Rappel de mémoire (Memory Recall) : Pour rétablir les paramètres
d'usine pour les contrôles vidéo & audio. Appuyez sur le bouton 2 pour
sélectionner l’option de menu de Rappel Mémoire.
Menu Audio (Audio Menu) : Pour régler les fonctions audio.
Volume: Pour ajuster la sortie du haut-parleur.
Muet: Pour sélectionner Silence
Allum /Eteint. é
8
Page 25

Support des modes minutage
VGA 720 x 400 @ 70Hz
VGA 640 x 480 @ 60Hz
MAC 640 x 480 @ 67Hz
VESA 640 x 480 @ 75Hz
VESA 800 x 600 @ 56Hz
VESA 800 x 600 @ 60Hz
VESA 800 x 600 @ 72Hz
VESA 800 x 600 @ 75Hz
MAC 832 x 624 @ 75Hz
VESA 848 x 480 @ 60Hz
VESA 1024 x 768 @ 60Hz
VESA 1024 x 768 @ 70Hz
VESA 1024 x 864 @ 75Hz
VESA 1152 x 864 @ 60Hz
VESA 1280 x 720 @ 60Hz
VESA 1280 x 960 @ 60Hz
VESA 1280 x 768 @ 60Hz
VESA 1280 x 768 @ 75Hz
VESA 1280 x 1024 @ 60Hz
VESA 1280 x 1024 @ 75Hz
VESA 1360 x 768 @ 60Hz
VESA 1440 x 900 @ 60Hz
VESA 1440 x 900 @ 75Hz
Avertissement : Ne réglez pas la carte graphique de votre ordinateur en
dépassant ces taux de rafraîchissement maximaux. Si vous le faites, cela va
irrémédiablement détériorer votre moniteur.
9
Page 26

Informations Technique
Spécifications Techniques
Panneau LCD 19.05” TFT
Gestion de Courant
Résolution Affichable WXGA 1440 x 900 max. Fréquence Verticale maximale
Dimension des Pixels 0.285 x 0.285 mm
Couleur de l’affichage
LCD
Inclination 0°~20°
Région d’affichage Actif
Température Actif: 0°C ~ +40°C
Conformité UL, CE, FCC-B, Energy Star, ISO 13406-2 Alimentation Voltage d’Entrée 100-240 V CA
Energy Star conforme à VESA
compatible avec DPMS
< 2 W
de 75Hz.
16.2M
410.4 mm x 256.5mm
Stockage: -20°C ~ + 60°C
Haut-parleur 1W x 2
Signal D'Entrée
Compatibilit De Mode
de DVI-HDCP
é
Analogue de RVB et DVI avec HDCP
480i, 480p, 720p, 1080i
10
Page 27

Soins et Maintien
Soins
Evitez d”exposer le moniteur directement à la lumière du soleil ou à une autre
source de chaleur. Placez votre moniteur détourné du soleil pour éviter des
reflets.
Placez votre moniteur dans un emplacement bien ventilé.
Ne mettez pas d’objet lourd sur le moniteur.
Veillez à ce que votre moniteur soit installé dans un endroit sec et propre.
Gardez votre moniteur loin d’aimants, moteurs, transformateurs, haut parleurs
et de set de télévision.
Remarque
Sortez le LCD de l’emballage et enlevez le sac en plastique et la Mousse en
Polystyrène.
Tirez la base de la position parallèle par rapport au panneau pour la mettre à la
verticale.
Réglez l'inclinaison du panneau entre 0 degré en avant et 20 degrés en arrière.
Vous devez pousser plus fort pour dép asser 20 degrés en arrière mais cette
position est réservée à l'emballage de l'unité pour permettre un encombrement
plus faible pour le stockage seulement. Attention : Si l'inclinaison du panneau
dépasse 0 à 20 degrés cela peut rendre l'unité instable et pourrait présenter un
danger.
Conseils de Sécurité
Si de la fumée, un bruit anormal ou une odeur sort de votre moniteur, éteignez
immédiatement le courant et appelez votre centre d’entretien.
N’enlevez jamais le panneau arrière de la caisse du moniteur. L’unité
d’affichage à l’intérieur contient des parties sous haut voltage qui peuvent
causer des chocs électriques à des corps humains.
N’essayez jamais de réparer le moniteur vous même. Appelez toujours votre
centre d’entretien ou un technicien spécialisé pour faire les réparations.
En Cas de Problème
Pas d’Alimentation
Contrôlez que le courant alternatif soit bien connecter à l’adaptateur de courant
et que le cordon alimentaire soit bien connecter au moniteur .
Connectez un autre appareil électrique à la prise murale pour vérifier qu’elle
émets bien le voltage souhaité.
Vérifiez que tous les câbles soient bien installés.
11
Page 28
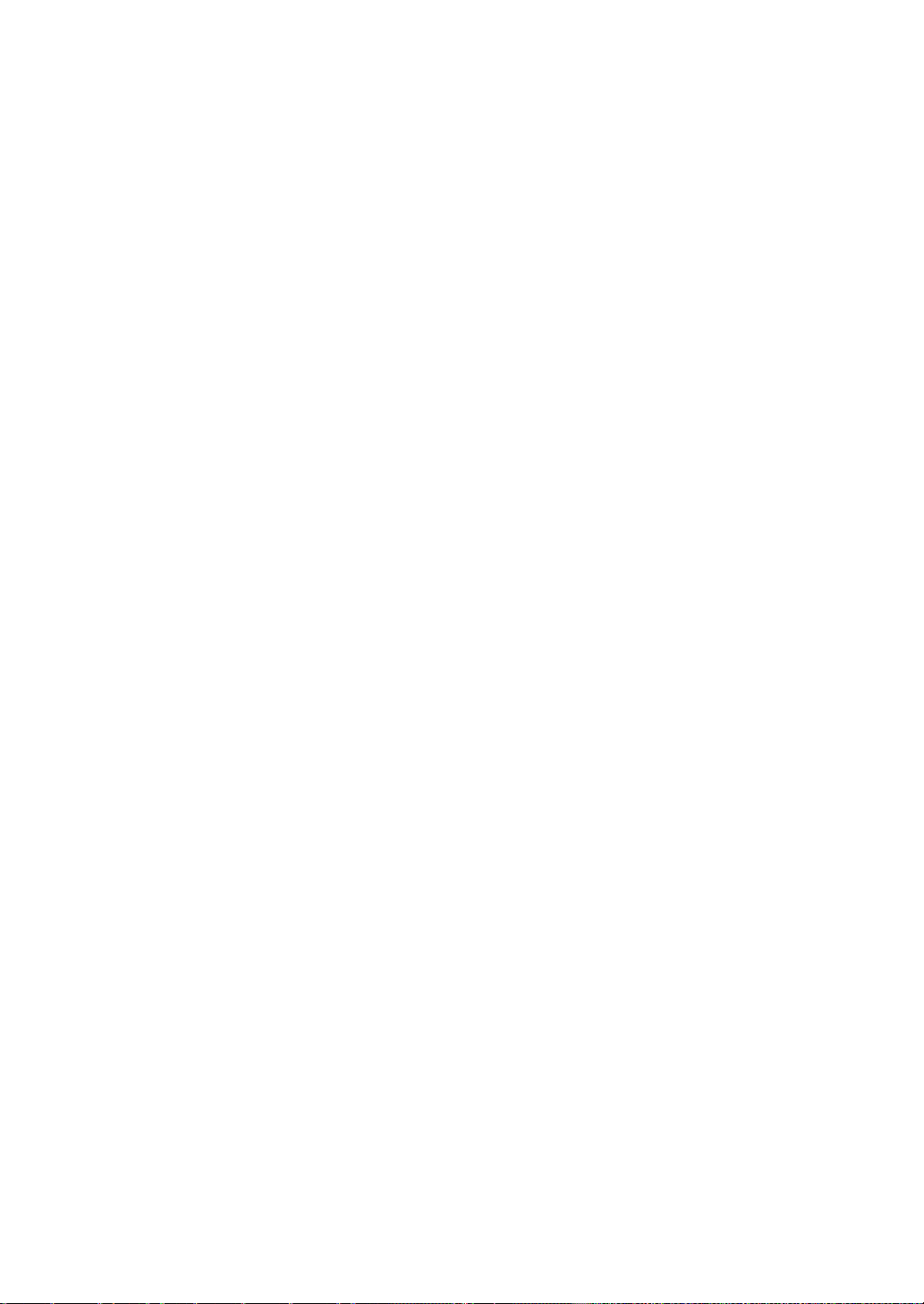
Allumé mais pas d ‘affichage à l’écran
Vérifiez que le câble vidéo, fourni avec le moniteur soit bien solidement fixé au
port de sortie du signal vidéo, situé à l’arrière de l’ordinateur. Sinon, fixé le
convenablement.
Ajustez la clarté.
Couleurs incorrectes ou anormales
Si une des couleurs manque (rouge, vert, bleu), contrôlez le câble vidéo pour
vous assurez qu’il soit bien correctement connecté. Des broches desserrées ou
cassées peuvent créer une connexion incorrecte.
Connectez le moniteur à un autre ordinateur.
12
Page 29

Instrucciones de operación
Gracias por comprar este monitor, un monitor color multi-scan de alta
resolución.
Por favor lea esta guía minuciosamente antes de hacer la instalación.
ACUERDO DE INTERFERENCIA DE RADIO FRECUENCIA PARA FCC
ADVERTENCIA: (PARA MODELOS CERTIFICADOS COMO FCC)
Este monitor ha sido probado y encontrado en regla con los límites para la
clase B de mecanismos digitales, en conformidad con la parte 15 de las
Reglas FCC. Estos límites están designados para proveer una adecuada
protección contra interferencias dañinas de una instalación residencial.
Este monitor genera, usa y puede irradiar energía de radio frecuencia.
Interferencias dañinas de la radio comunicación pueden seguirse como
resultado si este monitor no es instalado y usado propiamente. Sin
embargo, no hay garantías de que no ocurrirán interferencias en una
particular instalación. Si este monitor causa serias interferencias en la
recepción de radio o televisión, reajustar el monitor puede detenerlas. Sin
embargo, los usuarios son alentados a corregir las interferencias haciendo
una o más de las siguientes cosas:
Reorientar o reposicionar la antena receptora.
Mover el monitor y el receptor lejos el uno del otro.
Conectar el monitor a una toma de corriente en un circuito diferente de
aquel al que está conectado el receptor.
Consultar al vendedor local o a un técnico calificado.
FCC Advertencia:
Para asegurar una continua FCC conformidad, el usuario debe usar un
cable enterrado de suministro de la corriente y el cable de interfaz de video
provisto con el producto. Además, cualquier cambio no autorizado o
modificaciones a este monitor harán vana la autoridad del usuario para
operar este mecanismo.
Nota: Si es necesario, cables de interfaz recubiertos y el cable de la
corriente deben ser usados cumpliendo con los límites de niveles de
emisión.
Español
Page 30

Contenido
Precauciones de Seguridad...............................................................1
Primera Configuración.......................................................................2
Rápida Instalación .............................................................................2
Vista Frontal del Producto..................................................................4
Vista Trasera del Producto ................................................................4
Usar las Funciones de la Muestra En Pantalla (OSD).......................5
Tiempos soportados ..........................................................................9
Información Técnica...........................................................................10
Mantenimiento y Cuidado ................................................................ 11
Solución de Problemas.................................................................... 11..
Page 31

Precauciones de Seguridad
Este monitor ha sido manufacturado y probado bajo el principio de que la
seguridad del usuario es lo primero. Sin embargo, el uso o la instalación
impropia puede resultar de peligro para el monitor tanto como para el
usuario. Lea cuidadosamente las siguientes ADVERTENCIAS antes de la
instalación y conserve a mano esta guía.
ADVERTENCIAS:
Este monitor debe ser operado solamente según las fuentes de
energía indicadas en la etiqueta en la parte trasera del monitor. Si
usted no está seguro del suministro de energía en su residencia,
consulte a su vendedor local o a la compañía de energía eléctrica.
No trate de reparar el monitor por usted mismo cuando esto concierne
a partes no ajustables por el usuario. El monitor debe ser reparado
solamente por técnicos cualificados.
No abra el monitor. Hay partes de alto voltaje adentro que pueden
causar un golpe de corriente sobre el cuerpo humano, incluso cuando
el cable de la corriente esté desconectado.
Deje de usar el monitor si se ha dañado la estructura externa del
mismo. Hágalo revisar primero por el servicio técnico.
Ponga su monitor solamente en un ambiente seco y limpio.
Desenchufe el monitor inmediatamente si este se moja y consulte a su
servicio técnico.
Siempre desenchufe el monitor antes de limpiarlo. Limpie la cobertura
con un tela seca y limpia. Aplique limpiadores no basados en
amoníacos sobre la tela que usará para limpiar el monitor, nunca
directamente sobre el vidrio de la pantalla.
Conserve el monitor lejos de objetos magnéticos, motores, televisores,
y transformadores de corriente.
No coloque objetos pesados sobre los cables del monitor.
Para EQUIPOS AÑADIBLES, el enchufe del toma corriente debe estar
cerca del equipo y debe ser de fácil acceso.
1
Page 32

Primera Configuración
Gracias por comprar este monitor de alto rendimiento!
Este monitor viene con los siguientes accesorios:
Cable toma de corriente.
Cable VGA (15 pin D-Sub)
Cable DVI (24 pin DVI)
Cable Audio.
Guía de usuario.
Rápida Instalación
1. Instalar / Quitar el base
Instalar Quitar
2. Conectar el cable de vídeo (cable D-Sub)
Asegúrese de que tanto el monitor como el equipo están APAGADOS.
Conecte el cable de vídeo (cable D-Sub) entre la salida D-Sub del equipo y la
entrada D-Sub del monitor.
3.
Conecte el cable DVI
Conecte el cable DVI entre la salida DVI del equipo y la entrada DVI del monitor.
Conectar el cable de audio
4.
Conecte un extremo del cable de audio al dorso del monitor, y conecte el
otro extremo al puerto de salida de audio del ordenador.
(Opcional)
2
Page 33

5. Conecte el cable de toma de corriente
Enchufe el cable que toma la corriente a un toma corriente y después al
monitor
6. Encienda la computadora y después el monitor
Encienda la computadora, espuis,encienda el monitor .
7.
Usuarios de Windows:
Configurar el Modo Cronometraje (Resolución e
Índice de Renovación)
Ejemplo: 1440 x 900 @ 60 Hz
Resolución haga el clic derecho en el Escritorio de Windows > Propiedades >
Configuraciones > “Área de Escritorio”. Configure la resolución.
Índice de Renovación (frecuencia vertical) vea la guía de usuario de su tarjeta
de gráficas para las instrucciones.
Ejemplo:
Cable toma de corriente
Cable Audio
Cable D-Sub
Cable DVI
3
Page 34
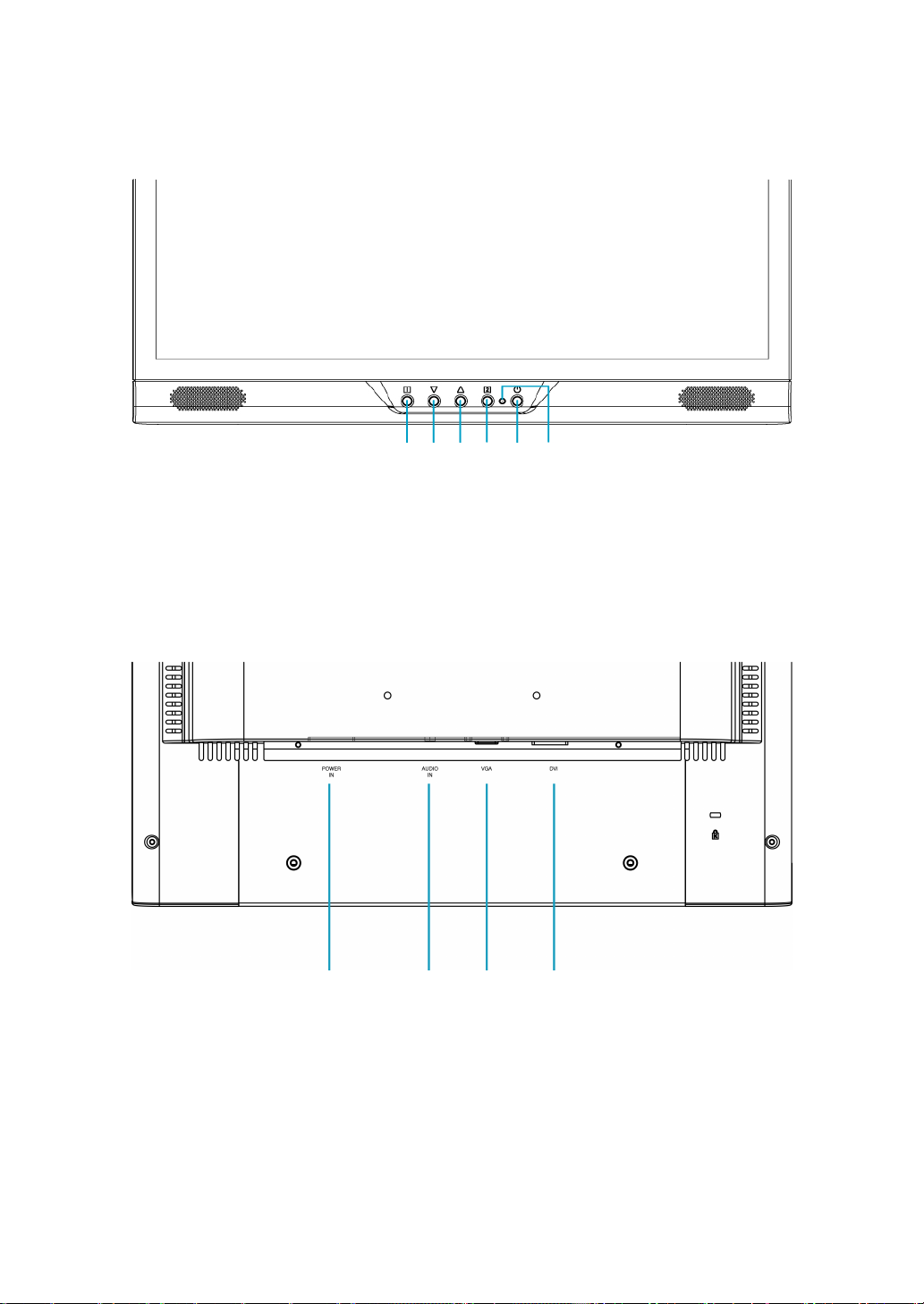
Vista Frontal del Producto
➊ ➋ ➌ ➍ ➎ ➏
➊ ACTIVAR/SALIR OSD ➍ CONFIRMAR SELECCIÓN
➋ DESPLAZAR ABAJO/DISMINUIR ➎ ENCENDER/APAGAR
➌ DESPLAZAR ARRIBA/AUMENTAR ➏ INDICADOR LED
Vista Trasera del Producto
➐ ➑ ➒ ➓
➐ ENTRADA AC ➒
➑ ENTRADA DE SONIDO ➓
4
ENTRADA VGA (15 PIN D-SUB)
ENTRADA DVI (24 PIN DVI)
Page 35

Usar las Funciones de la Muestra En Pantalla (OSD)
Muestra el menú principal. 1
Sale del menú OSD.
Autoajusta la imagen cuando no está en el menú principal. 2
Confirma la selección.
Selecciona el ítem deseado cuando se encuentra en el menú OSD. V o W
Cuando no está en el menú OSD, es para activar inmediatamente el
Contraste/ Brillo. Se debe cambiar el Contraste/ Brillo con oprimir el
botón
2.
▼ + ▲ Vuelve a llamar el Contraste y Brillo
1 + ▼ Bloquea suministro (cuando no se encuentra en el menú OSD)
1 + ▲ Bloquea OSD (cuando no se encuentra en el menú OSD )
Menú principal (Main Menu)
5
Page 36

La Función de Atajo del botón(es)
Ajuste automático (Auto Adjust) : Ajuste automático de posición
horizontal, posición vertical, fase (ajuste fino) y reloj (Tamaño-H).
Contraste (Contrast) : Ra ajustar el nivel de blanco de la imagen en
pantalla.
V : aumentar contraste, W: disminuir contraste.
Brillo (Brightness) : Para ajustar la luminancia del vídeo.
V : aumenta el brillo, W : reduce el brillo.
Ajuste de color (Color Adjust) : Para seleccionar el color para mejorar el
brillo y la saturación de color entre 9300K, 6500K, 5400K, y Color de
Usuario.
9300K : Añade azul a la imagen para hacer el blanco más frío.
6500K : Añade rojo a la imagen para hacer el blanco más cálido y el rojo
más rico.
5400K : Añade cerde a la imagen para hacer los colores más oscuros.
Color de usuario (User Color) : Ajustes individuales para rojo (R), verde
(V), azul (A).
1. Pulse el botón 2 para fijar el ajuste y seleccione el siguiente color a ajustar.
2. Pulse W o V para ajustar el color seleccionado.
Información (Information) : Muestra información acerca de la entrada
actual desde la tarjeta gráfica de su ordenador.
Nota: Consulte el manual de su tarjeta gráfica para más información
acerca del cambio de resolución y velocidad de fotograma.
Ajuste del imagen (Image Adjust) : Ajusta la posición Horizontal/Vertial,
Tamaño H, Ajuste Fino y Nitidez.
Posición H./V. (H./V. Position) : Para ajustar la posición horizontal y
vertical del video.
Posición H : V : mueve la pantalla a la derecha, W : mueve la pantalla a
la izquierda.
Posición V : V : mueve la pantalla hacia arriba, W : mueve la pantalla
hacia abajo.
6
Page 37

Tamaño H (H. Size) : Ajusta la anchura.
W : disminuye la anchura de la imagen en pantalla, V : aumenta la
anchura de la imagen en panalla.
Sintonizar (Fine Tune) : Para ajustar el retardo temporal.
Pulse W o V para ajustar a la preferencia del usuario.
Nitidez (Sharpness) : Para ajustar la claridad de una señal no WXGA
(1440x900) con el botón W o V .
Menú de configuración (Setup Menu) : Para seleccionar el Idioma, la
Resolución, la posición OSD, el Interruptor de OSD y Seleccionar entrada
(Analógica).
Selección de idioma (Language Select) : Permite al usuario escojer
entre los idiomas disponibles.
Aviso de resolución (Resolution Notice) : El Aviso de Resolución es para
recordarle de configurar la mejor calidad para la imagen.
Escoja “Habilitar” : Cada 30 segundos, se mostrará una ventana “ Para la
mejor resolución de cambio de calidad de imagen a 1440 x 900” para
recordarle de configurar la mejor calidad para la imagen.
Escoja “Deshabilitar” : No mostrará una ventana para recordarle de
configurar la mejor calidad para la imagen si la resolución es inferior
de 1440 x 900.
Visualización en pantalla (OSD Position) : Oprima el botón 2 para seleccionar
entre el ajuste de Posición OSD horizontal y vertical.
Posición OSD Horizontal : Para ajustar horizontalmente la posición OSD.
V : mueve el OSD a la derecha, W : mueve el OSD a la izquierda.
Posición OSD Vertical : Para ajustar verticalmente la posición OSD.
V : sube el OSD, W : baja el OSD.
Interruptor de OSD (OSD Time Out) : Para apagar automáticamente la
Muestra En Pantalla (OSD) después de un período de tiempo prefijo.
Sekecci n (Input Select) : Al presionar Seleccionar entrada, la
ó
señal cambiará de analógica a digital.
7
Page 38

Restituir Memoria (Memory Recall) : Para llamar las configuraciones de
fábrica de vuelta para los controles de Vídeo & Audio. Oprima el botón 2
para seleccionar la opción de menú Memoria.
Menú de sonido (Audio Menu) : Para ajustar las funciones de audio.
Volumen : Para ajustar el volumen de los altavoces.
Silencio : Para activar y Encendido el Desactivado.
8
Page 39

Tiempos soportados
VGA 720 x 400 @ 70Hz
VGA 640 x 480 @ 60Hz
MAC 640 x 480 @ 67Hz
VESA 640 x 480 @ 75Hz
VESA 800 x 600 @ 56Hz
VESA 800 x 600 @ 60Hz
VESA 800 x 600 @ 72Hz
VESA 800 x 600 @ 75Hz
MAC 832 x 624 @ 75Hz
VESA 848 x 480 @ 60Hz
VESA 1024 x 768 @ 60Hz
VESA 1024 x 768 @ 70Hz
VESA 1024 x 864 @ 75Hz
VESA 1152 x 864 @ 60Hz
VESA 1280 x 720 @ 60Hz
VESA 1280 x 960 @ 60Hz
VESA 1280 x 768 @ 60Hz
VESA 1280 x 768 @ 75Hz
VESA 1280 x 1024 @ 60Hz
VESA 1280 x 1024 @ 75Hz
VESA 1360 x 768 @ 60Hz
VESA 1440 x 900 @ 60Hz
VESA 1440 x 900 @ 75Hz
Aviso : No configure la tarjeta gráfica de su ordenador de forma que exceda estas
frecuencias máximas de refresco. Si lo hace podría dañar permanentemente su
monitor.
9
Page 40

Información Técnica
Especificaciones Técnicas
Panel LCD 19.05” TFT
Administración de energía
Resolución
Visualizable
Dimensión de Píxel 0.285 x 0.285 mm
Visualización del
Color LCD
Inclinación 0°~20°
Area de Visualización Activa
Temperatura Funcionando: 0°C ~ +40°C
Conformidad UL, CE, FCC-B, Energy Star, ISO 13406-2 Energía Voltaje de entrada AC100-240 V
En conformidad con Energy Star Compatible con VESA
DPMS compatible
< 2 W
WXGA máximo 1440 x 900. Frecuencia Vertical máxima
75Hz.
16.2M
410.4 mm x 256.5mm
Almacenado: -20°C ~ + 60°C
Parlante 1W x 2
Señal De Entrada
Compatibilidad Del
Modo de DVI-HDCP
Análogo del RGB y DVI con HDCP
480i, 480p, 720p, 1080i
10
Page 41

Mantenimiento y Cuidado
Cuidado
Evite exponer el monitor directamente a la luz del sol o otra fuente de calor.
Coloque su monitor lejos del sol para reducir el deslumbramiento.
Coloque su monitor en un área bien ventilada. No ponga nada pesado sobre el
monitor.
Asegúrese de que el monitor esté instalado en un área limpia y libre de
humedad.
Mantenga el monitor lejos de imánes, objetos magnéticos, motores,
transformadores, parlantes y televisores.
Nota
Saque el LCD del embalaje y quite la bolsa plástica y la goma esponjosa de
poliestireno.
Estire la base de Paralelo versus Panel a Vertical.
Ajuste el Panel dentro de 0 grado inclinando hacia adelante y 20 grados hacia
atrás. Debe plegarlo con fuerza para exceder los 20 grados hacia atrás, pero
este rango es para embalar la unidad en un tamaño menor para almacenar.
Precaución: el Panel que excede de 0 a 20 grados puede causar inestabilidad a
la undad y también daños impredecibles.
Sugerencias de Seguridad
Si humo, o algún olor o ruido anormal sale de su monitor, desenchúfelo
inmediatamente y llame al servicio técnico.
Nunca quite la cubierta trasera o delantera del monitor. La unidad de
visualización de adentro contiene partes de alto voltaje que podrían causar
golpes eléctricos sobre el cuerpo humano.
Nunca trate de reparar su monitor usted mismo. Llame siempre a su servicio
técnico o a un técnico cualificado para arreglarlo.
Solución de Problemas
No enciende
Asegúrese que el cable del monitor esté bien conectado al transformador o
adaptador de corriente y este al enchufe de la corriente.
Enchufe otro electrodoméstico en el mismo enchufe para verificar que el mismo
está suministrando un voltaje correcto.
Asegúrese que todos los cables cortos estén bien instalados.
Encendido pero sin imagen en pantalla
Asegúrese que el cable de video suministrado con el monitor esté bien
conectado al puerto de salida de video en la parte de atrás de su computadora.
Si no está firmemente conectado, conéctelo nuevamente.
Ajuste el brillo.
11
Page 42
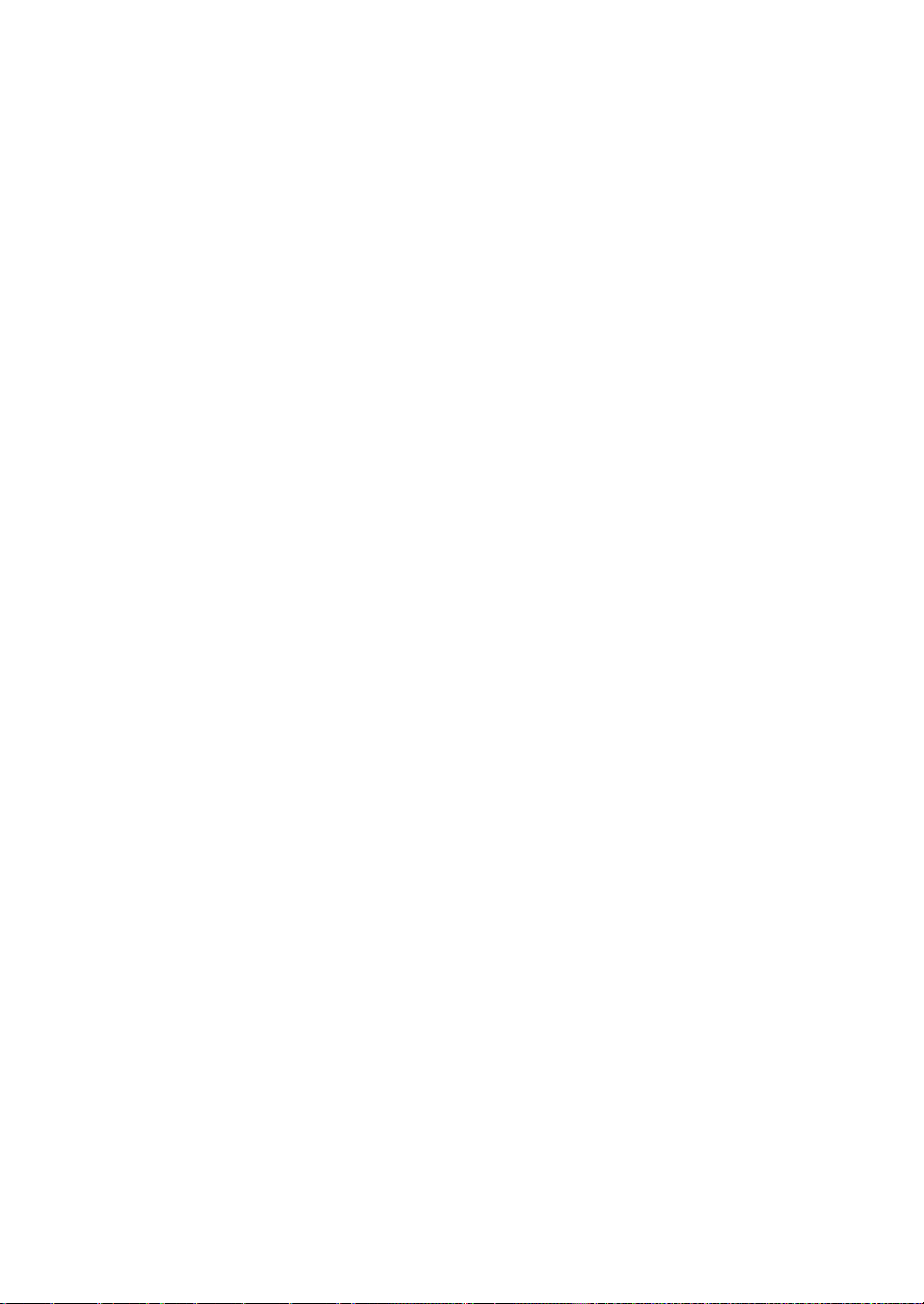
Colores extraños o anormales
Si algún color (rojo, verde, azul) están faltando, revise el cable de video para
asegurarse que este está bien conectado. Pins sueltos o quebrados en el cable
conector podrían causar una conexión impropia o deficiente.
Conecte el monitor a otra computadora.
12
 Loading...
Loading...