AOC 7vlr, 7vlra Diagram
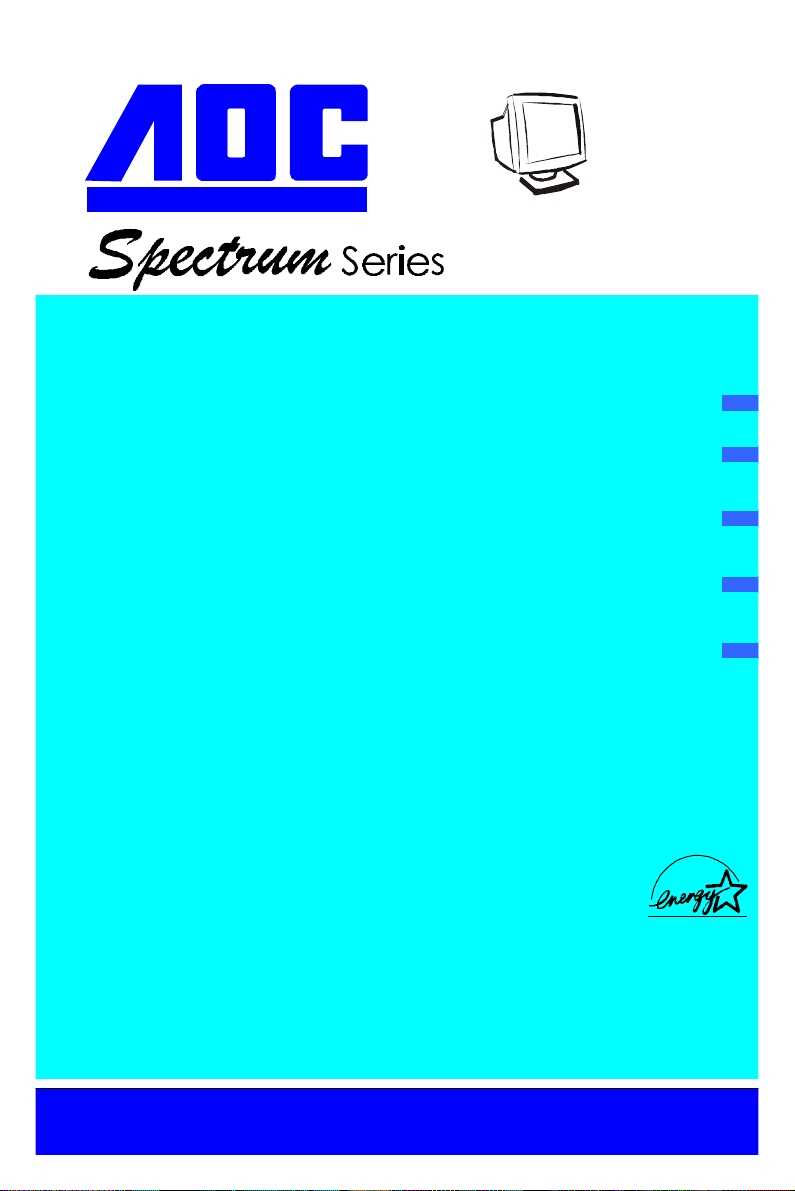
Your Work Never Looked Better
ENGLISH
DEUTSCH
FRANÇAIS
ESPAÑOL
7Vlr/7Vlr+
7VlrA/7VlrA+
USER MANUAL
TABLE OF CONTENTS
FOR YOUR SAFETY --------------------------------------------------1
SAFETY PRECAUTIONS -------------------------------------- 2
BEFORE YOU OPERATE THE MONITOR ---------------------- 3
FEATURES -------------------------------------------------------- 3
PACKING LIST --------------------------------------------------- 3
INSTALLATION INSTRUCTIONS --------------------------- 3
CONTROLS AND CONNECTORS -------------------------- 4
OPERATING INSTRUCTIONS ------------------------------------- 5
GENERAL INSTRUCTIONS ---------------------------------- 5
HOW TO ADJUST A SETTING ------------------------------ 7
ADJUSTING THE PICTURE ---------------------------------- 7
POWER MANAGEMENT FEATURE -----------------------9
PLUG AND PLAY ------------------------------------------------ 10
TECHNICAL SUPPORT(FAQ) ------------------------------------- 12
ITALIANO
APPENDIX ---------------------------------------------------------------13
SPECIFICATIONS --------------------------------------------13-14
FACTORY PRESET TIMING TABLE ---------------------- 15
CONNECTOR PIN ASSIGNMENT ------------------------- 15
LIMITED THREE-YEAR WARRANTY -------------------------16-17
Thank you very much for choosing the AOC Color Monitor.
We recommend that you take a few minutes to read carefully through this
brief but comprehensive manual before installing and switching on the
monitor. Please keep this manual in a safe place for you future reference.
Plug & Play Drivers for the AOC Spectrum Series Monitors are available
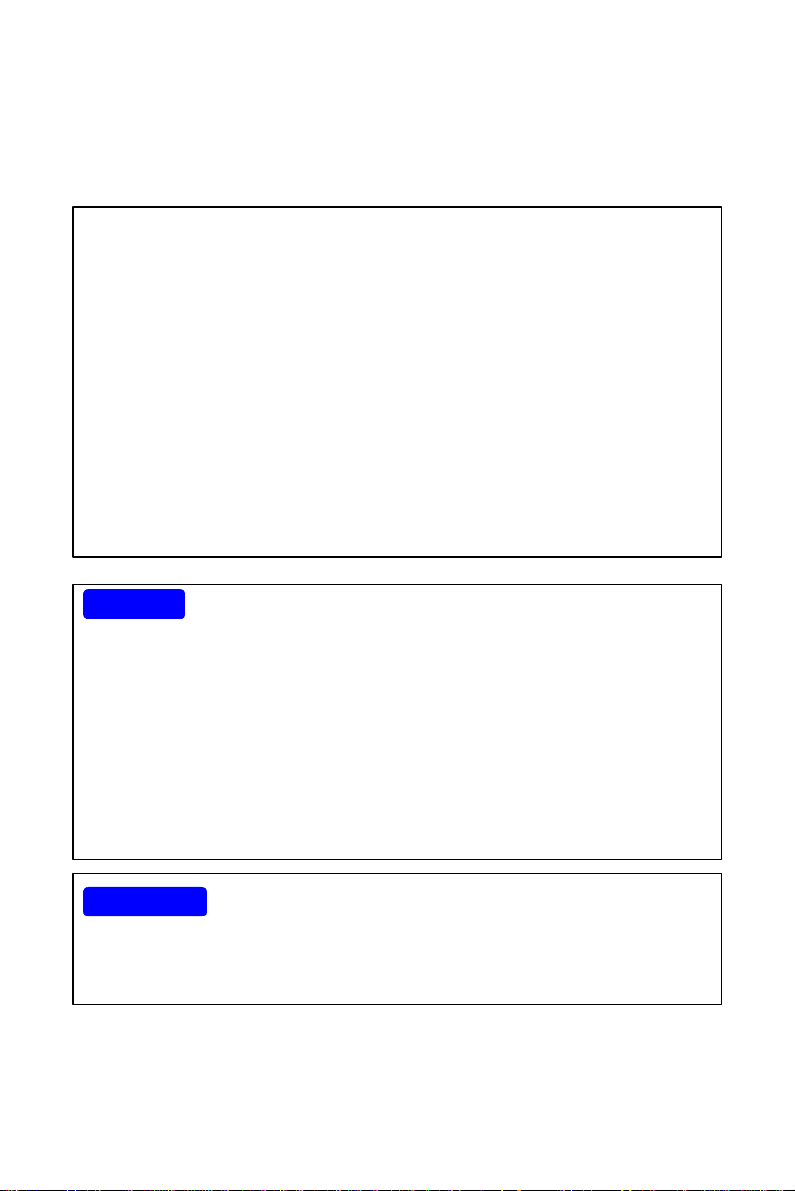
Before operating the monitor please read this manual thoroughly. This
manual should be retained for future reference.
FCC Class B Radio Frequency Interference Statement
WARNING: (FOR FCC CERTIFIED MODELS)
NOTE: This equipment has been tested and found to comply with the limits
for a Class B digital device, pursuant to Part 15 of the FCC Rules. These
limits are designed to provide reasonable protection against harmful
interference in a residential installation. This equipment generates, uses and
can radiate radio frequency energy, and if not installed and used in
accordance with the instructions, may cause harmful interference to radio
communications. However, there is no guarantee that interference will not
occur in a particular installation. If this equipment does cause harmful
interference to radio or television reception, which can be determined by
turning the equipment off and on, the user is encouraged to try to correct the
interference by one or more of the following measures:
1. Reorient or relocate the receiving antenna.
2. Increase the separation between the equipment and receiver.
3. Connect the equipment into an outlet on a circuit different from that to
which the receiver is connected.
4. Consult the dealer or an experienced radio/TV technician for help.
NOTICE
1. The changes or modifications not expressly approved by the party
responsible for compliance could void the user's authority to operate the
equipment.
2. Shielded interface cables and AC power cord, if any, must be used in
order to comply with the emission limits.
3. The manufacturer is not responsible for any radio or TV interference
caused by unauthorized modification to this equipment. It is the
responsibilities of the user to correct such interference.
As an ENERGY STAR
product meets the ENERGY STAR guidelines for energy efficiency.
Partner AOC International has determined that this
WARNING :
To prevent fire or shock hazard, do not expose the monitor to rain or
moisture. Dangerously high voltages are present inside the monitor. Do not
open the cabinet. Refer servicing to qualified personnel only.
1
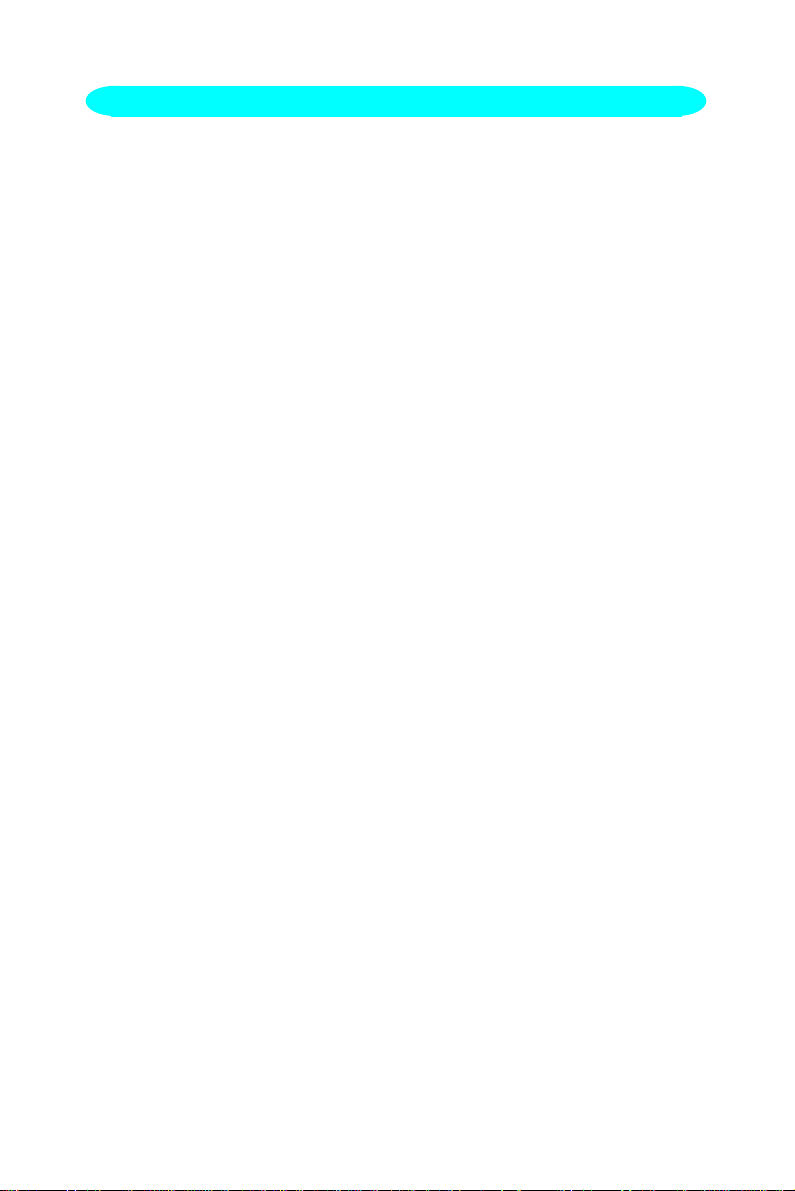
PRECAUTIONS
l Do not use the monitor near water, e.g. near a bathtub, washbowl,
kitchen sink, laundry tub, swimming pool or in a wet basement.
l Do not place the monitor on an unstable cart, stand, or table. If the
monitor falls, it can injure a person and cause serious damage to the
appliance. Use only a cart or stand recommended by the manufacturer or
sold with the monitor. If you mount the monitor on a wall or shelf, use a
mounting kit approved by the manufacturer and follow the kit instructions.
l Slots and openings in the back and bottom of the cabinet are provided for
ventilation. To ensure reliable operation of the monitor and to protect it
from overheating, be sure these openings are not blocked or covered. Do
not place the monitor on a bed, sofa, rug, or similar surface. Do not place
the monitor near or over a radiator or heat register. Do not place the
monitor in a bookcase or cabinet unless proper ventilation is provided.
l The monitor should be operated only from the type of power source
indicated on the label. If you are not sure of the type of power supplied to
your home, consult your dealer or local power company.
l The monitor is equipped with a three-pronged grounded plug, a plug with
a third (grounding) pin. This plug will fit only into a grounded power outlet
as a safety feature. If your outlet does not accommodate the three-wire
plug, have an electrician install the correct outlet, or use an adapter to
ground the appliance safely. Do not defeat the safety purpose of the
grounded plug.
l Unplug the unit during a lightning storm or when it will not be used for
long periods of time. This will protect the monitor from damage due to
power surges.
l Do not overload power strips and extension cords. Overloading can result
in fire or electric shock.
l Never push any object into the slot on the monitor cabinet. It could short
circuit parts causing a fire or electric shock. Never spill liquids on the
monitor.
l Do not attempt to service the monitor yourself; opening or removing
covers can expose you to dangerous voltages and other hazards. Please
refer all servicing to qualified service personnel.
l To ensure satisfactory operation, use the monitor only with UL listed
computers which have appropriate configured receptacles marked
between 100 - 240V AC, Min. 2.5A.
2
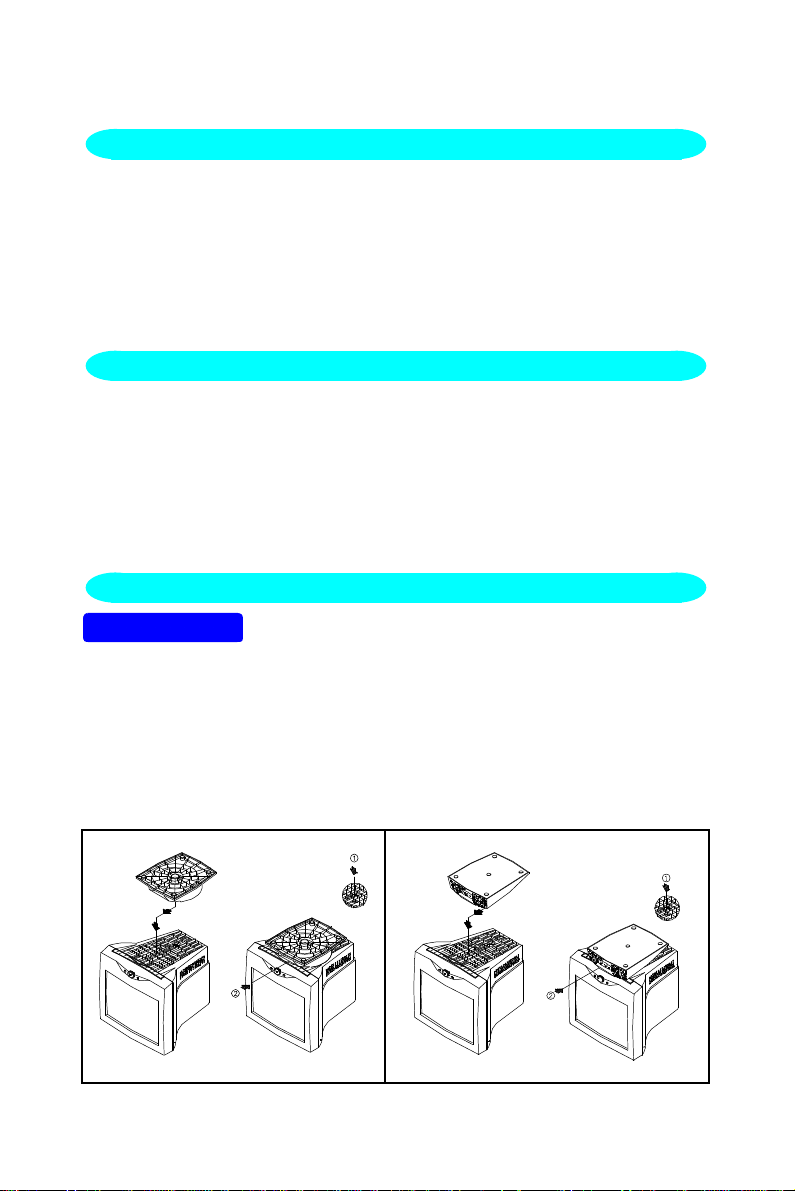
BEFORE YOU OPERATE THE MONITOR
FEATURES
FEATURES
• 43.2cm(17”) Color Monitor
• Crisp, Clear Display for Windows
• Supports Resolutions up to 1280 5 1024
• Power Management
• Ergonomic Design (MPR II Approved)
• Space Saving, Compact Case Design
CHECKING THE CONTENTS OF THE MONITOR PACKAGE
The product package should include the following items:
1. Monitor
2. Owner's Manual
3. Power Cord
4. Swivel Base
5. Audio Cable/DC Power Cable ( For 7VlrA/7VlrA+ only )
INSTALLATION INSTRUCTIONS
INSTALLATION INSTRUCTIONS
.
SWIVEL BASE
To attach the swivel base to the monitor, do the following:
• Carefully turn the monitor on its side or upside down. ( see figure 1 )
• Locate the cavities at the bottom front of the monitor.
• Insert the pegs on the swivel base into these cavities. Push the swivel
base forward until the swivel base locks in place.
• To remove the swivel base, hold the bottom of the swivel base, then push
it out.
Install Remove Install Remove
7Vlr/7Vlr+ 7VlrA/7VlrA+
Figure 1 Installing and Removing the Swivel Base
3
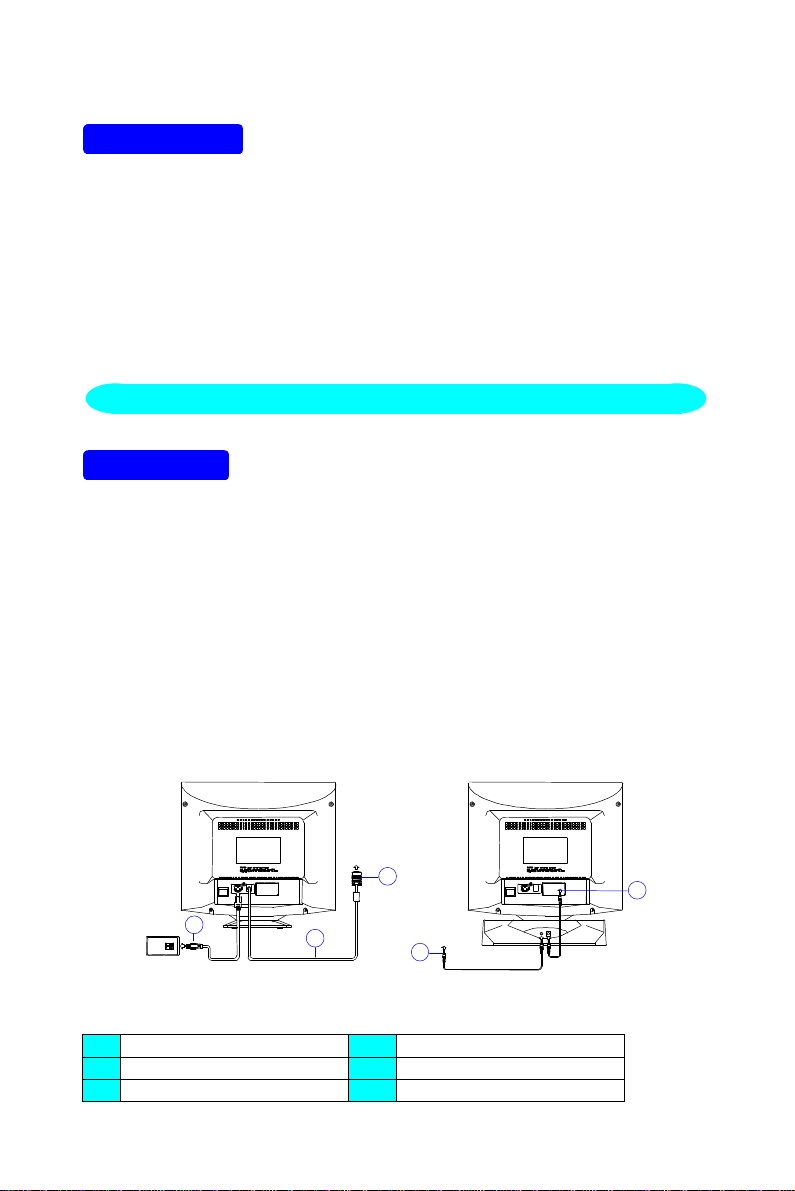
12345
POWERCORD
Power Source:
1. Make sure the power cord is the correct type that required in your area.
2. This monitor has a universal power supply that allows operation in either
100/120V AC or 220/240V AC voltage area ( No user adjustment is
required. )
3. Connect the power cord into your monitor’s power input socket, and then
plug the other end into a 3-pin AC power outlet. The power cord may be
connected to either a wall power outlet or the power outlet socket on your
PC, depending on the type of power cord supplied with your monitor.
CONTROLS AND CONNECTORS
VIDEO CABLE
Connecting the Video Cable: the monitor comes with a built-in video cable.
Plug the signal cable′s 15-pin connector into the computer's video port and
tighten the two screws on the cable connector. (see figure 2)
Connecting the Power Cord: Plug the power cord into the monitor's AC
power socket. Then plug the power cord into a grounded AC outlet or ULapproved power strip or the power output socket on your PC.
Caution: If the AC outlet is not grounded, install the proper grounding
adapter (not supplied).
Connecting the Audio Cable ( 7VlrA/7VlrA+ only ): Plug audio cable
between the computer multi-media (or sound) card's audio output and
monitor's audio input.
Connecting the DC Power Cable ( 7VlrA/7VlrA+ only ): Plug DC power
cable between monitor to swivel base for audio power
7Vlr/7Vlr+ 7VlrA/7VlrA+
Figure 2 Connecting Cables
1. Power Cord 4. PC Audio Output
2. Signal Cable 5. DC Output
3. VGA Card Adapter
4

OPERATING INSTRUCTIONS
Earphone Jack
Volume
GENERAL INSTRUCTIONS
The other control knobs are located at the base of the monitor (See Figure
3). By changing these settings, the picture can be adjusted to your personal
preferences.
• The power cord should be connected.
• Connect the video cable from the monitor to the video card.
• To turn the monitor on, press the POWER switch to ON position. The
power indicator will light up.
• Your monitor features a unique quick switch system which provides a
picture within seconds after the monitor is switched on.
1
2
3
4
1
2
7Vlr/7Vlr+ 7VlrA/7VlrA+
Figure 3 External Control Knob
EXTERNAL CONTROLS
7Vlr/7Vlr+ 7VlrA/7VlrA+
1. OSD 1. OSD 5.
2. Shuttle Knob 2. Shuttle Knob 6.
3. Standby Power 3. Standby Power 7. Audio Power Indicator
ON/OFF Switch ON/OFF Switch
4. Power Indicator 4. Power Indicator 8. Audio Power ON/OFF
4
3
5
6 7
8
5
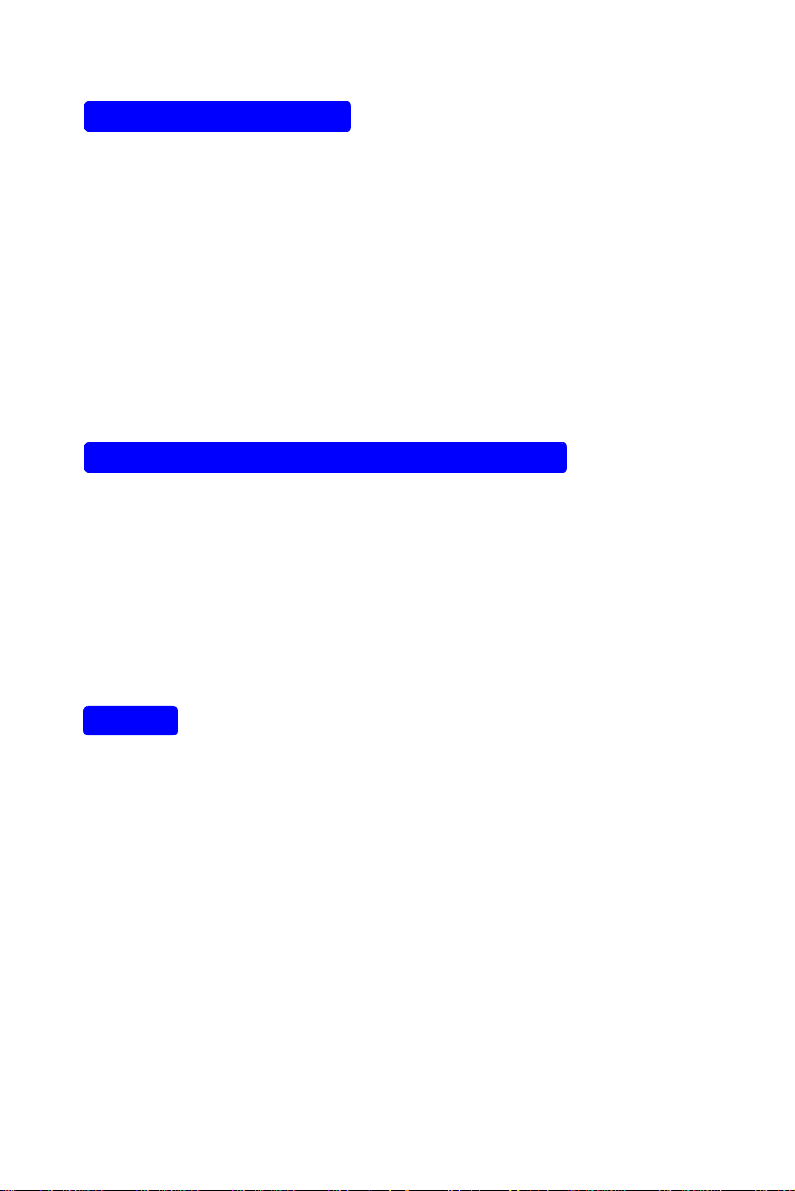
FRONT PANEL CONTROL
• Standby power key :
When pressed, the monitor enters the off mode, and the LED turns
orange. Press again and hold to restore normal status.
• Shuttle Knob :
The Shuttle Knob is used to control the monitor functions. Rotate to
switch functions or adjust settings. Press to select or execute a function .
•
OSD Key :
The OSD Key is used to activate the OSD window, or to exit the OSD
window and save the settings.
• Power Indicator :
Green — Power On mode.
Orange — Stand-by mode, Suspend mode, or Off mode.
SWIVEL BASE CONTROL (7VlrA/7VlrA+ ONLY ) :
• Audio Power
ON or OFF Audio Power
• Power Indicator
Green — Audio Power ON.
•
Volume
Adjustable Audio volume.
NOTES
• Do not install the monitor in a location near heat sources such as
radiators or air ducts , or in a place subject to direct sunlight , or
excessive dust or mechanical vibration or shock.
• Save the original shipping carton and packing materials, as they will
come in handy if you ever have to ship your monitor.
• For maximum protection, repackage your monitor as it was originally
packed at the factory.
• To keep the monitor looking new, periodically clean it with a soft cloth.
Stubborn stains may be removed with a cloth lightly dampened with a
mild detergent solution. Never use strong solvents such as thinner,
benzene, or abrasive cleaners, since these will damage the cabinet. As a
safety precaution, always unplug the monitor before cleaning it.
6
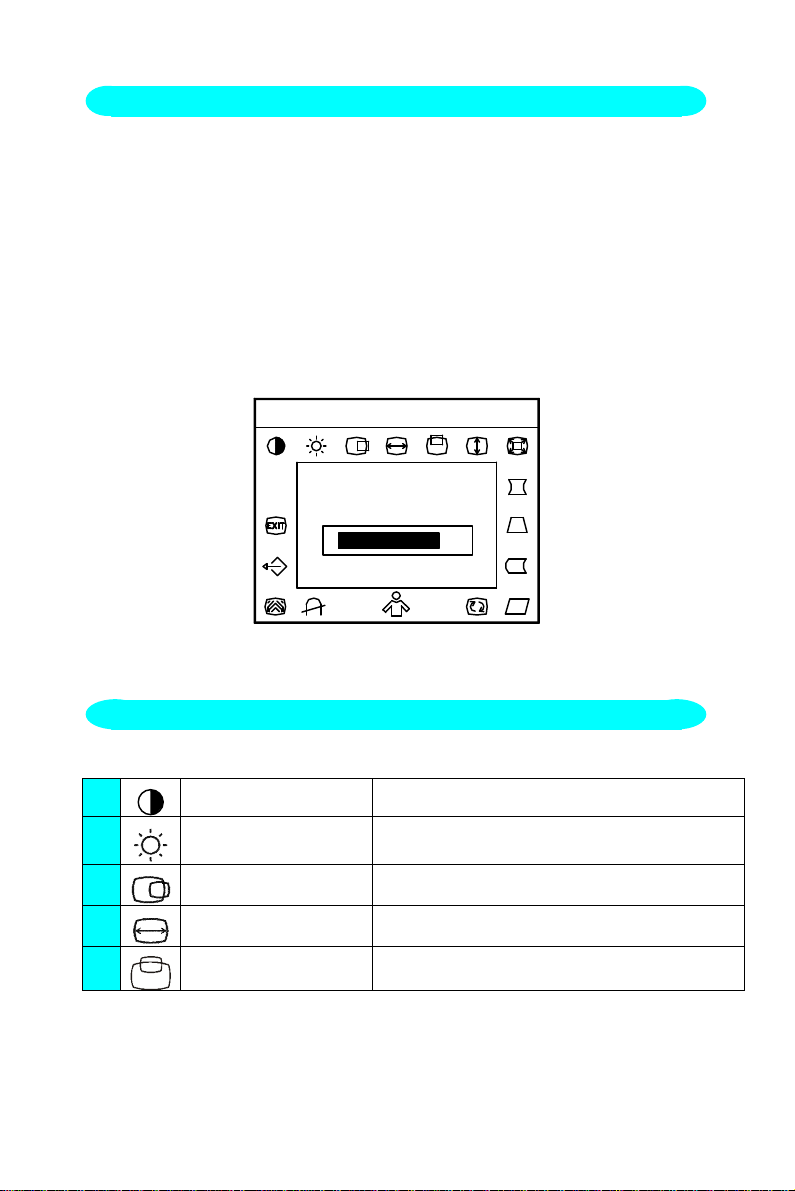
HOW TO ADJUST A SETTING
1. Press the Shuttle Knob or OSD Key to make the OSD window appear.
See figure 4.
2. Rotate the Shuttle Knob to select the desired function. See figure 4.
3. Press the Shuttle Knob again to select the function that you want to
adjust.
4. Rotate the Shuttle Knob to change the settings of the current function.
5. When the OSD window is active, it shows the input signal timing. The
"H" stands for the horizontal frequency and "V" for the vertical frequency.
6. To exit and save, either press the OSD Key, select the exit function, or
leave the monitor alone for 10 seconds. If you want to adjust any other
function, repeat steps 2-4.
H: 68.8KHz
Contrast
70
9300
V: 85Hz
6500
Figure 4 The OSD Message
ADJUSTING THE PICTURE
The description for function control LEDS
1. CONTRAST Adjust the picture contrast.
2. BRIGHTNESS Adjust the picture brightness.
3.
H- CENTER
Adjust the horizontal position of the picture.
4. H- SIZE Adjust the picture’s horizontal size.
5. V- CENTER Adjust the vertical position of the picture.
7
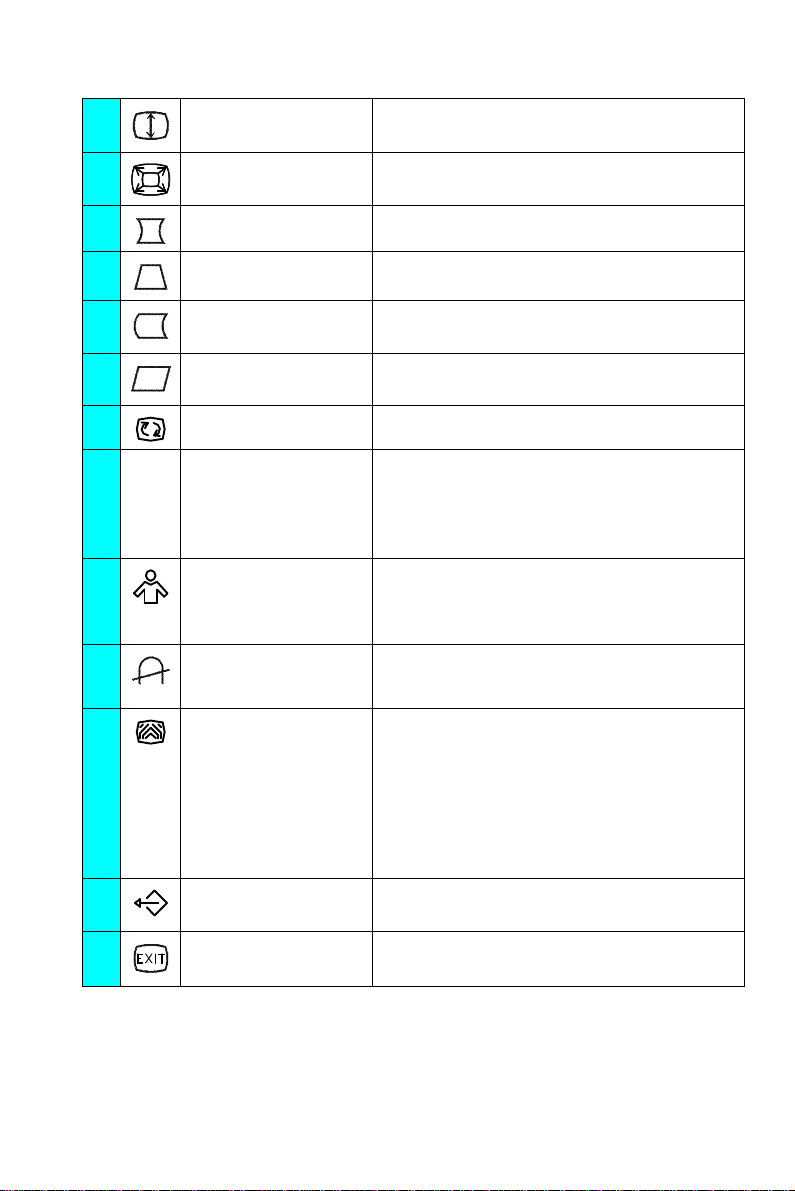
6. V- SIZE Adjust the picture’s vertical size.
7.
8. PINCUSHION Adjust the pincushion and barrel
9. TRAPEZOID Adjust the picture’s trapezoid distortion.
10. PIN-BALANCE Adjust to compensate the pincushion
11. PARALLELOGRAM Adjust the picture to be a rectangle.
12. ROTATION Adjust the picture tilt to horizontal position.
13.
14.
15.
16.
17. RECALL Press RECALL to restore the monitor to
18. EXIT Close OSD window.
ZOOM
6500°K/9300°K
( COLOR
TEMPERATURE )
USER COLOR
( Red / Blue )
DEGAUSS If color impurity occurs when moving or
MOIRE REDUCE Moire is the result of interference between
Adjust the picture’s horizontal and vertical
size simultaneously.
unbalance.
The color temperature for 6500°K is
x=0.313, y=0.329 and 9300°K is x=0.281,
y=0.311. It presents two different color sets
on the screen. You can select 9300°K or
6500°K by pressing the Shuttle Knob.
If the 9300°K normal white or 6500°K
warmer white do not satisfy your desire,
properly adjust R . B GAIN controls to obtain
your optimum whiteness level.
swiveling the monitor, press the Shuttle Knob
and degauss to fix the picture condition.
the phosphor layout and the video signal. In
some cases, you may find the moire very
noticeable. Press the Shuttle Knob to enter in
the moire reduce setting. Please adjust the
level to the optimum condition. Note: Too
high of a setting will cause the picture to
shake.
factory settings.
8
 Loading...
Loading...