Page 1
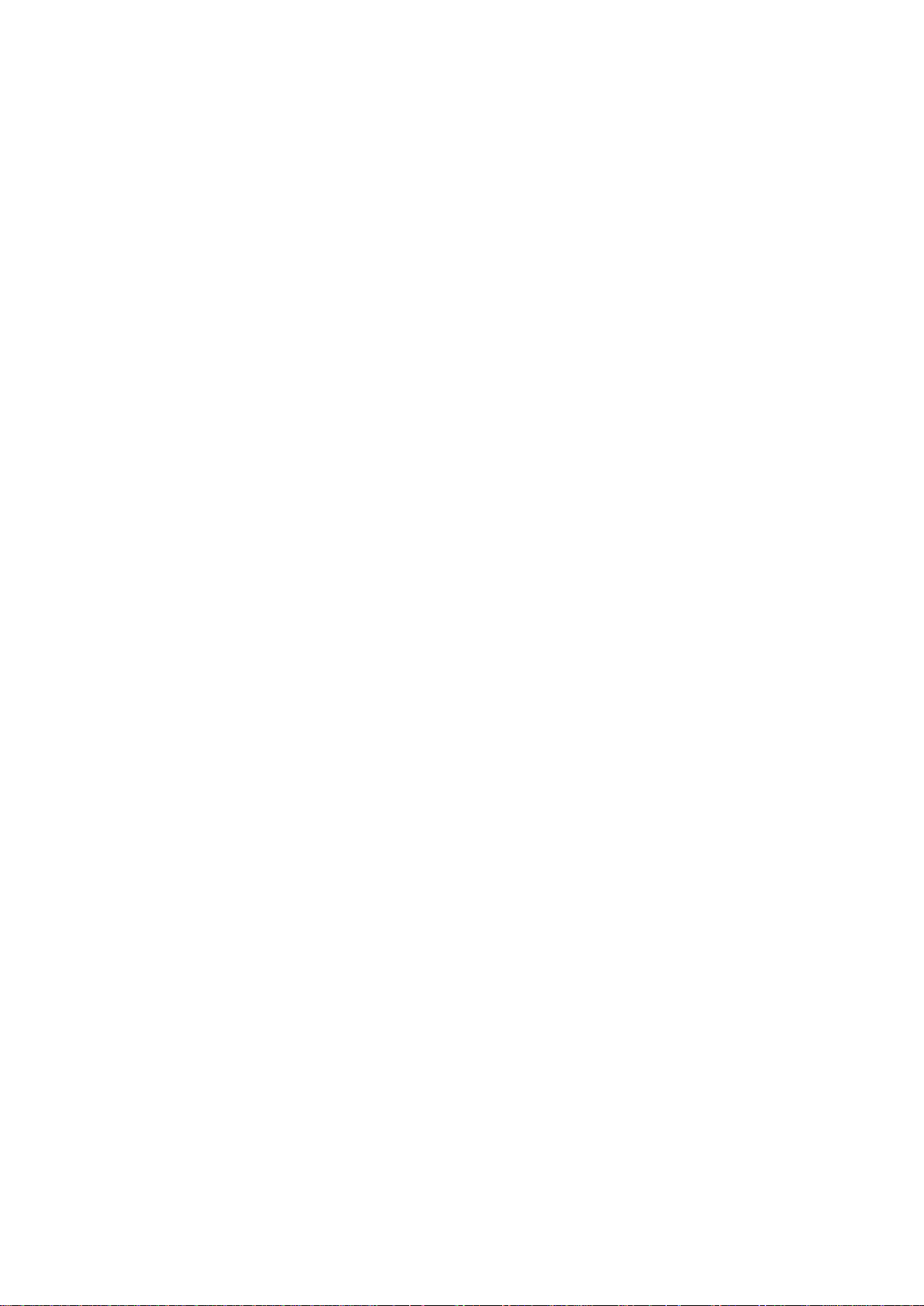
Gebruikershandleiding
Navigatiesysteem voor Alpine-navigatiesysteem
Deutsch
Juli 2019, ver. 1.0
Page 2
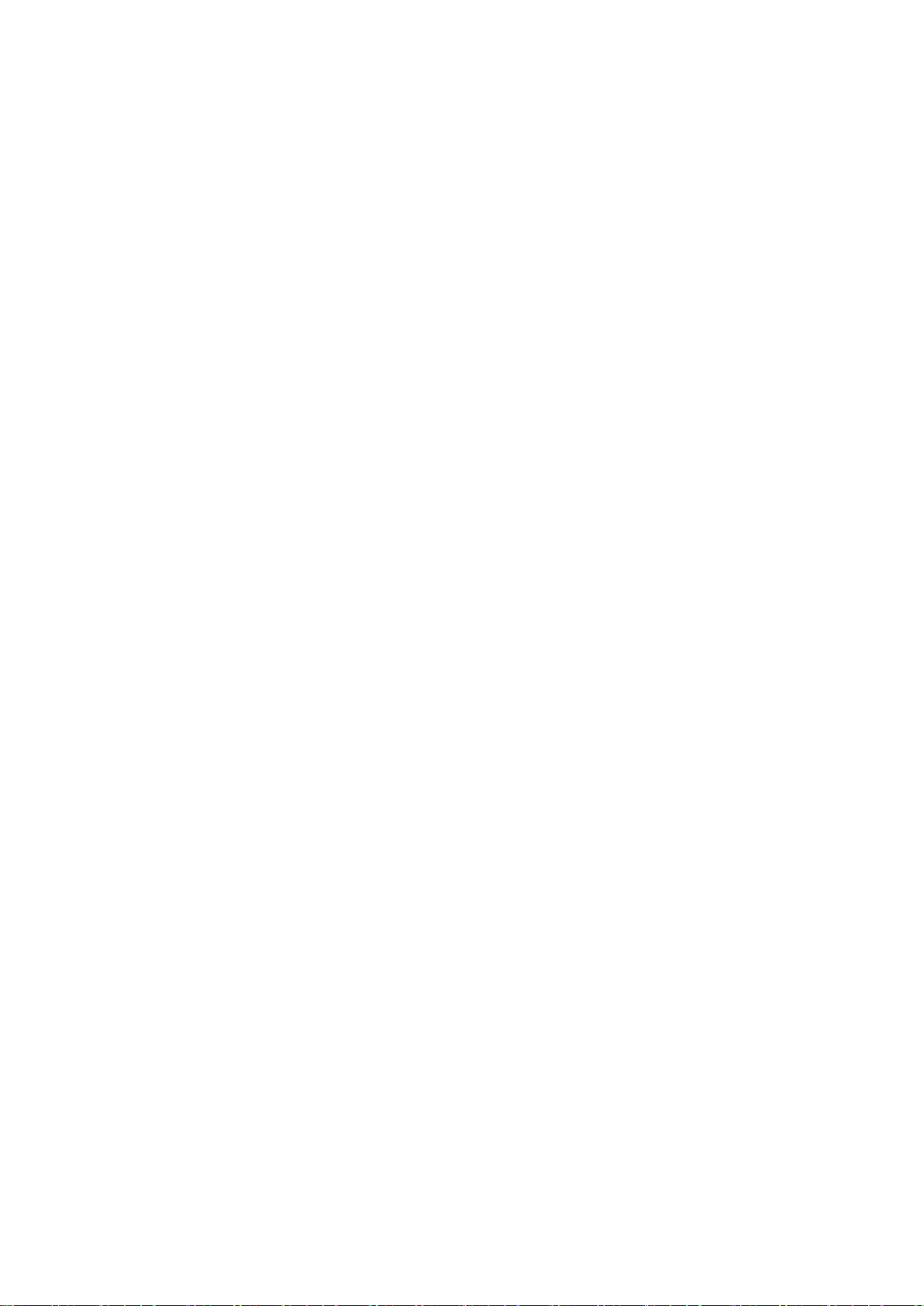
2
Inhoudstabel
1 Aan de slag .......................................................................................................................5
1.1 Initiële instelling .......................................................................................................................................... 5
1.2 Schermbedieningen .................................................................................................................................... 6
1.2.1 De knoppen en andere bedieningen gebruiken .............................................................................. 6
1.2.2 De cursor gebruiken ................................................................................................................................... 8
1.2.3 Het toetsenbord gebruiken ...................................................................................................................... 8
1.2.4 Aanraakpatronen gebruiken ................................................................................................................. 10
1.2.5 De kaart manipuleren .............................................................................................................................. 10
1.3 Navigatiescherm ....................................................................................................................................... 13
1.3.1 Straten en wegen ........................................................................................................................................ 16
1.3.2 GPS-positiemarkeringen ......................................................................................................................... 16
1.3.3 Voorvertoning volgende afslag en volgende straat..................................................................... 16
1.3.4 De geplande route ...................................................................................................................................... 17
1.3.5 Pictogrammen voor manoeuvres ........................................................................................................ 17
1.3.6 Rijstrookinformatie ................................................................................................................................... 19
1.3.7 Verkeersborden .......................................................................................................................................... 19
1.3.8 Kruispuntweergave ................................................................................................................................... 19
1.3.9 Tunnelweergave ......................................................................................................................................... 20
1.3.10 Snelwegdiensten ...................................................................................................................................... 21
1.3.11 Soorten 3D-objecten .............................................................................................................................. 21
1.3.12 Verkeersproblemen ................................................................................................................................ 22
1.4 Navigatiemenu .......................................................................................................................................... 22
2 Waarschuwingen en veiligheidsinformatie ...................................................... 25
3 De navigatie gebruiken ............................................................................................ 26
3.1 Een bestemming selecteren ................................................................................................................. 26
3.1.1 Een gecombineerde zoekopdracht gebruiken............................................................................... 26
3.1.2 Een adres selecteren ................................................................................................................................. 29
3.1.2.1 Een adres invoeren .................................................................................................................................................... 29
3.1.2.2 Een stadscentrum selecteren ................................................................................................................................ 32
3.1.2.3 Het middelpunt van een straat selecteren ...................................................................................................... 32
3.1.2.4 Een kruispunt in een stad selecteren ................................................................................................................. 33
3.1.2.5 De postcode gebruiken om een bestemming te selecteren ....................................................................... 34
3.1.3 Een Interessante plaats selecteren ..................................................................................................... 35
3.1.3.1 Snelzoeken in categorieën gebruiken ............................................................................................................... 35
3.1.3.2 Zoeken op categorie .................................................................................................................................................. 37
3.1.3.3 Zoeken op naam ......................................................................................................................................................... 38
3.1.3.4 Hulp in de buurt vinden........................................................................................................................................... 40
3.1.4 Een opgeslagen locatie selecteren ...................................................................................................... 41
3.1.5 Een item uit de geschiedenis selecteren .......................................................................................... 42
Page 3

3
3.1.6 Een opgeslagen route selecteren......................................................................................................... 44
3.1.7 Coördinaten invoeren .............................................................................................................................. 44
3.1.8 Een locatie op de kaart selecteren ...................................................................................................... 46
3.1.9 Een route met meerdere tussenpunten plannen ......................................................................... 47
3.2 Routegegevens en alternatieven bekijken .................................................................................... 48
3.3 Verkeersproblemen bekijken .............................................................................................................. 49
3.4 De route bewerken ................................................................................................................................... 51
3.4.1 Een nieuw vertrekpunt instellen ......................................................................................................... 51
3.4.2 Een bijkomende bestemming toevoegen ......................................................................................... 52
3.4.3 De lijst met bestemmingen aanpassen ............................................................................................. 53
3.4.4 De geplande route opslagen .................................................................................................................. 53
3.4.5 De geplande route verwijderen ........................................................................................................... 54
3.4.6 Een alternatieve route selecteren tijdens het plannen van de route .................................. 55
3.4.7 Een alternatieve route selecteren voor een bestaande route ................................................ 55
3.4.8 Een omweg instellen ................................................................................................................................. 56
3.4.9 Aanwijzingen pauzeren ........................................................................................................................... 57
3.5 Een locatie opslagen ............................................................................................................................... 57
3.6 Een simulatie uitvoeren ......................................................................................................................... 59
4 Update van de kaart…................................................................................................62
5 Referentiegids ............................................................................................................. 64
5.1 Concepten ..................................................................................................................................................... 64
5.1.1 2D/3D GPS-ontvangst .............................................................................................................................. 64
5.1.2 Verkeerscamera’s en andere Waarschuwingspunten ............................................................... 64
5.1.3 Routeberekening en herberekening .................................................................................................. 65
5.1.4 Slimme zoom ................................................................................................................................................ 65
5.1.5 Waarschuwing voor snelheidsbeperking ........................................................................................ 66
5.1.6 Vroeger verkeer .......................................................................................................................................... 66
5.1.7 Real-time verkeer....................................................................................................................................... 66
5.1.8 Intelligente navigatie ................................................................................................................................ 67
5.1.8.1 Real-time alternatieve routes ............................................................................................................................... 67
5.1.8.2 Hints voor omwegen ................................................................................................................................................. 68
5.2 Menu Bruikbare informatie................................................................................................................ 68
5.2.1 Waar ben ik ................................................................................................................................................... 69
5.3 Menu Instellingen ..................................................................................................................................... 70
5.3.1 Instellingen voor routevoorkeuren .................................................................................................... 71
5.3.1.1 Methoden voor het plannen van routes ........................................................................................................... 72
5.3.1.2 Navigatiemodus ......................................................................................................................................................... 73
5.3.1.3 Soorten wegen ............................................................................................................................................................. 73
5.3.2 Geluidsinstellingen .................................................................................................................................... 73
5.3.3 Waarschuwingsinstellingen .................................................................................................................. 74
5.3.4 Instellingen navigatiescherm ................................................................................................................ 75
Page 4
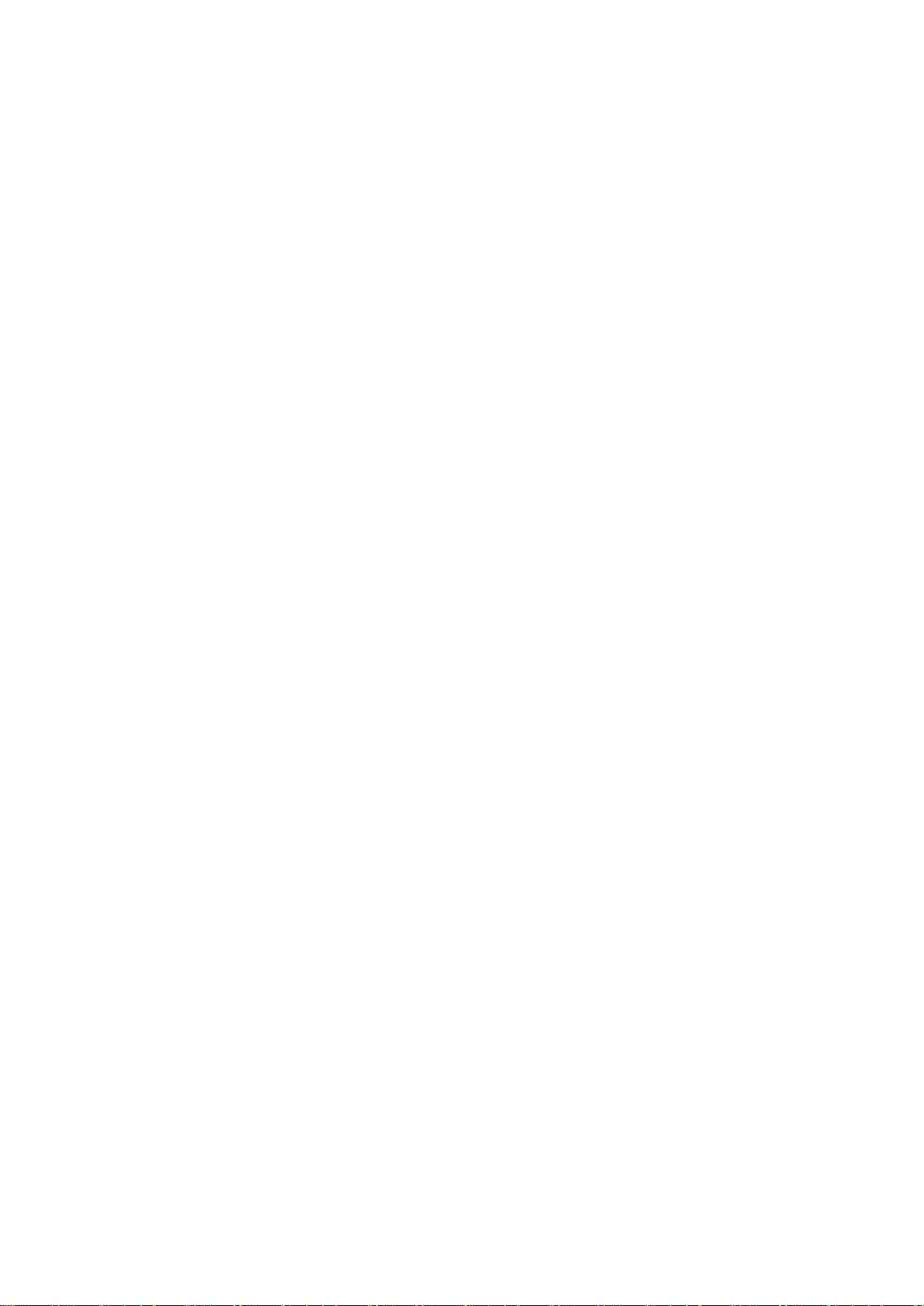
4
5.3.5 Regionaleinstellingen ............................................................................................................................... 77
5.3.6 Scherminstellingen .................................................................................................................................... 78
5.3.7 Instellingen voor verkeersinformatie ............................................................................................... 78
6 Problemen oplossen .................................................................................................. 80
6.1 Er kan geen GPS-signaal worden ontvangen .............................................................................. 80
6.2 Adres kan niet worden gevonden ...................................................................................................... 80
6.3 De berekende route is niet optimaal ............................................................................................... 80
6.4 De waarschuwing voor snelheidsbeperking uitschakelen .................................................... 81
6.5 De knoppen op het toetsenbord zijn grijs ..................................................................................... 81
6.6. De kaart wordt verborgen achter een afbeelding van een kruispunt ............................. 82
7 Auteursrecht ................................................................................................................ 83
Page 5

5
1 Aan de slag
Alpine-navigatie is geoptimaliseerd voor gebruik in de auto. U kunt het eenvoudig bedienen
door met uw vingers op de schermtoetsen en kaart te drukken.
Als dit product begint te gebruiken, kunt u later nieuwe kaarten downloaden.
1.1 Initiële instelling
Als u de navigatiesoftware voor de eerste keer gebruikt, zal automatisch een initieel
instelproces starten.
1. Selecteer uw gewenste taal en tik op om uw keuze te bevestigen.
U kunt dit later wijzigen in Regionale instellingen (pagina 77).
2. De configuratiewizard opent. Tik op om verder te gaan.
3. Selecteer de taal en luidspreker voor de spraakbegeleiding. U kunt dit later wijzigen in
Regionale instellingen (pagina 73). Tik op om verder te gaan.
4. Pas, indien nodig de instellingen voor tijdsformaat en eenheden aan. U kunt ze later
wijzigen in Regionale instellingen (pagina 77). Tik op om verder te
gaan.
Page 6

6
5. Pas, indien nodig de standaard opties voor routeplanning aan. U kunt ze later wijzigen
in Routevoorkeuren (pagina 71). Tik op om verder te gaan.
6. De initiële instelling is nu voltooid, tik op om het Alpinenavigatiescherm te openen.
1.2 Schermbedieningen
De volgende delen beschrijven de functionaliteit en het gebruik van knoppen en andere
schermbedieningen in Alpine-navigatie.
1.2.1 De knoppen en andere bedieningen gebruiken
Tik, om de Alpine-navigatie te gebruiken, op de knoppen op het aanraakscherm.
Type
Voorbeeld
Omschrijving
Functie
Knop
Opent een nieuw
scherm waar u een
parameter kunt
instellen.
Tik er één keer op.
Knop met
waarde
Geeft de huidige
waarde van een
instelling of veld weer
waar de waarde kan
worden gewijzigd. Na
de wijziging wordt de
nieuwe waarde
weergegeven op de
knop.
Tik er één keer op.
Page 7
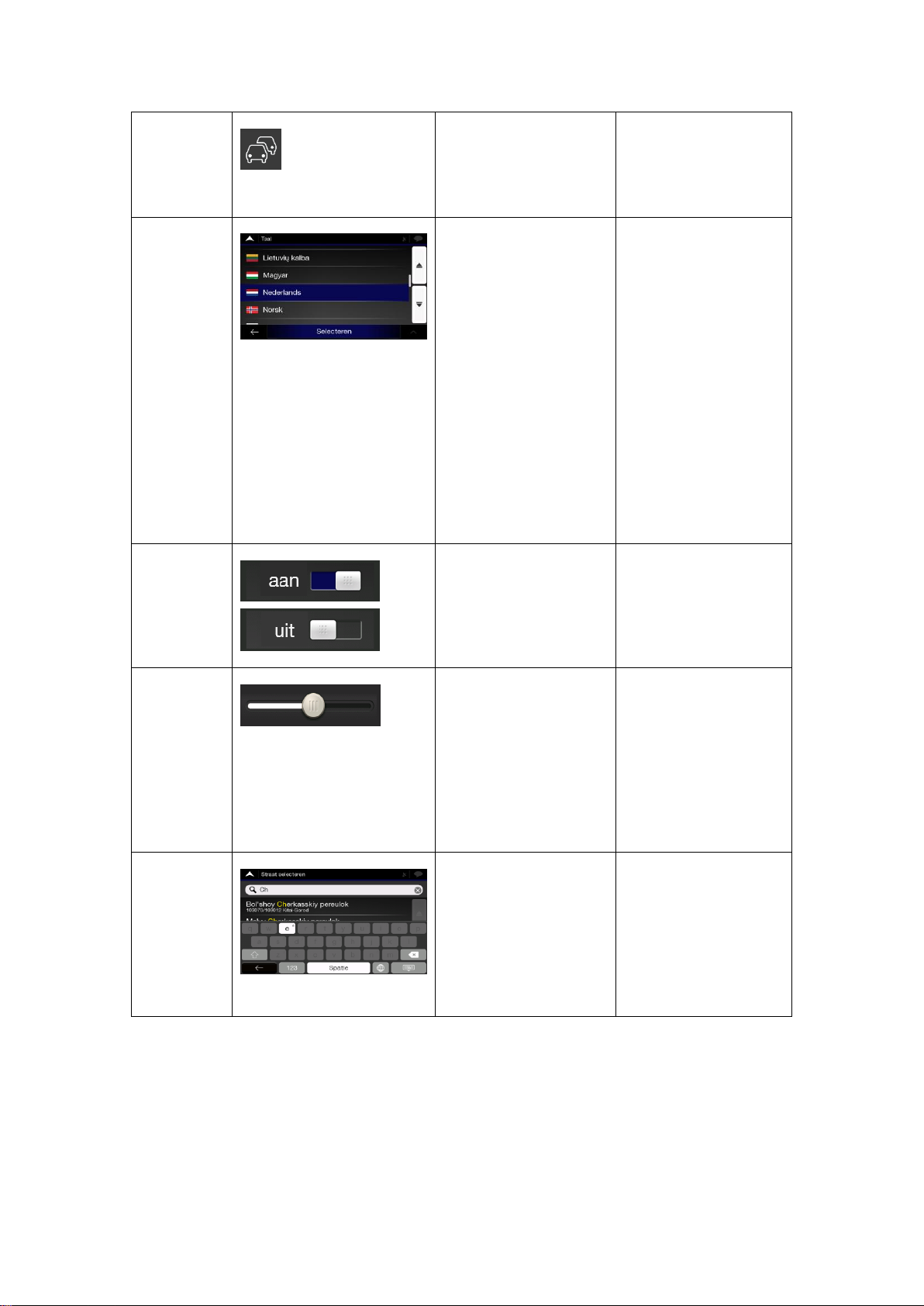
7
Pictogram
Biedt aanvullende
informatie, bijvoorbeeld
een verkeersoverzicht
of -route.
Tik er één keer op om
een scherm te openen
met aanvullende
gegevens of opties.
Lijst
Geeft meerdere opties
weer.
Tik gelijk waar op de
lijst en schuif uw
vinger omhoog of
omlaag. Afhankelijk
van de snelheid van
het schuiven, scrolt de
lijst snel of traag,
slechts een beetje of
helemaal tot op het
einde.
Een andere manier is
door te bewegen
tussen items in een
lijst met de pijl en op
de waarde die u wil
selecteren te tikken.
Schakelaar
Geeft weer of een
functie is ingeschakeld
als er slechts twee
mogelijkheden zijn.
Tik er op om de
schakelaar in- of uit te
schakelen.
Schuifbalk
Als een functie kan
worden ingesteld op
verschillende waarden
in een bereik, geeft
Alpine-navigatie een
indicator weer op een
meter die de waarde
weergeeft en instelt.
Sleep de hendel om
de schuifbalk naar zijn
nieuwe positie te
verplaatsen.
Tik daar op de
schuifbalk waar u de
hendel wil laten
verschijnen.
Virtueel
toetsenbord
Gebruikt om tekst en
nummers in te voeren.
Elke toets is een knop
op het aanraakscherm.
Het navigatiemenu kan meerdere menu-items of een of meer pagina’s bevatten.
Page 8
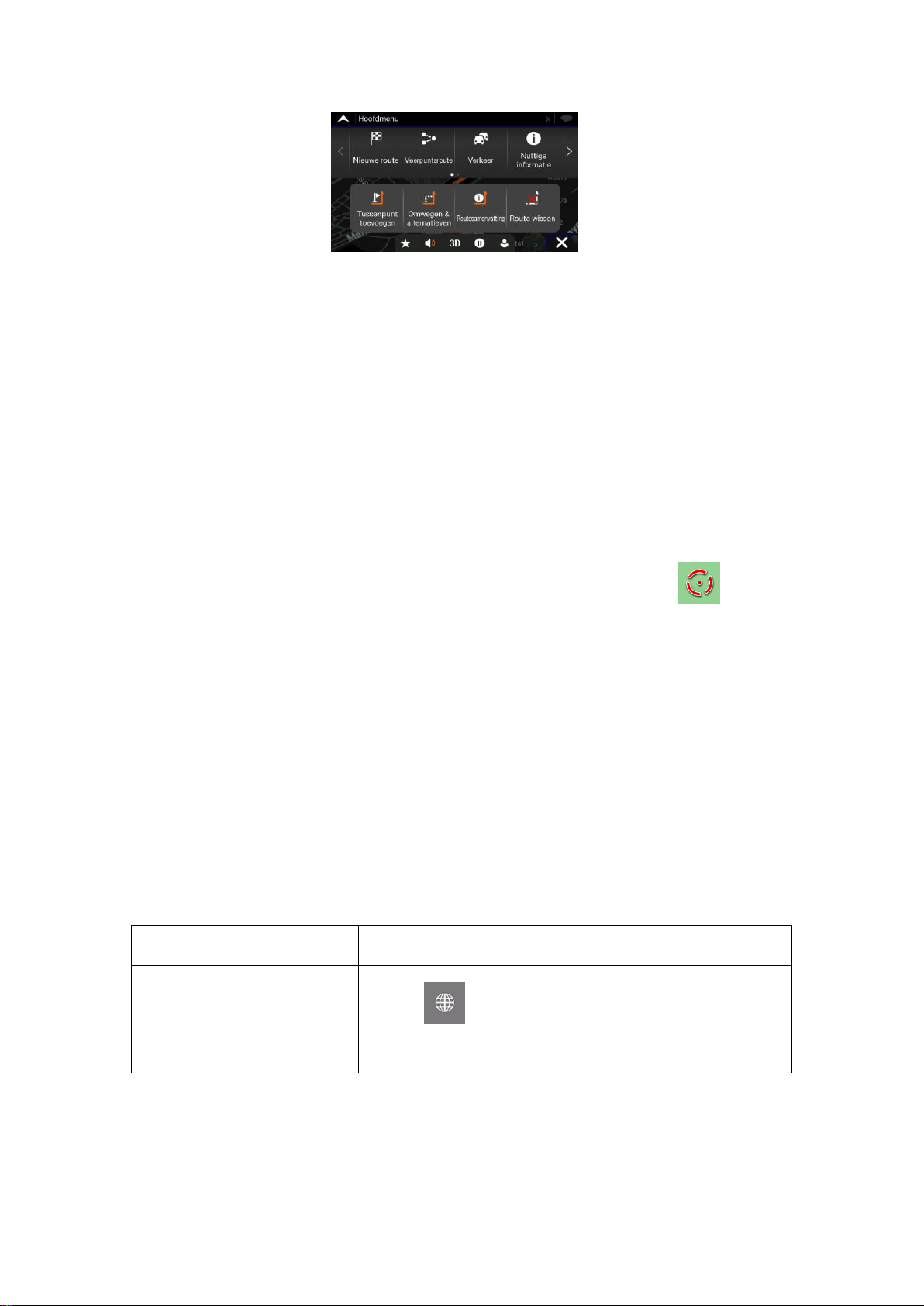
8
U moet selecties of wijzigingen alleen selecteren als de toepassing opnieuw moet worden
opgestart, als er een belangrijke nieuwe configuratie nodig is of als u op het punt staat om
delen van uw gegevens of instellingen te verliezen. Anders slaat Alpine-navigatie uw selecties
op en worden de nieuwe instellingen doorgevoerd zonder bevestiging, zodra u de
bedieningen gebruikt.
1.2.2 De cursor gebruiken
U kunt op de volgende manieren een locatie op de kaart selecteren:
• Door op de kaart te tikken tijdens het navigeren
• Door op de kaart te tikken wanneer u op het einde van een zoekopdracht wordt
gevraagd om de bestemming te bevestigen.
Wanneer een locatie op de kaart is geselecteerd, verschijnt de cursor ( ) op het
geselecteerde punt op de kaart.
De locatie van de cursor kan worden gebruikt als de bestemming van de route, u kunt zoeken
naar plaatsen in de buurt of u kunt deze locatie toevoegen aan uw opgeslagen locaties.
U kunt ook enkele van de objecten op de kaart selecteren. Als u op het pictogram van een
plaats tikt, wordt het object geselecteerd en kunt u informatie krijgen over dit object of u kunt
het gebruiken als routepunt.
1.2.3 Het toetsenbord gebruiken
U kunt met uw vingertoppen typen op de toetsenborden op het scherm en u kunt kiezen
tussen toetsenborden met verschillende lay-outs, bijvoorbeeld Engels, Grieks of numeriek.
Alleen die toetsen die actief zijn, kunnen worden gebruik om een naam te typen die
beschikbaar is op de kaart. De andere toetsen zijn grijs gemaakt.
Actie
Functie
Overschakelen naar een
andere lay-out van het
toetsenbord, bijvoorbeeld van
een Engels naar een Grieks
toetsenbord
Tik op en selecteer de nieuwe lay-out voor het
toetsenbord uit de lijst.
Page 9

9
Uw invoer op het toetsenbord
corrigeren
Tik op om de onnodige teken(s) te verwijderen.
Tik op en houd de toets ingedrukt om verschillende tekens
of de volledige invoer te verwijderen.
Een spatie invoeren,
bijvoorbeeld tussen een
voornaam en familienaam of
bij straatnamen die bestaan
uit meerdere woorden
Tik op de knop onderaan in het midden
op het scherm.
Hoofd- en kleine letters
invoeren
Bij het invoeren van een tekst wordt het eerste teken
standaard weergegeven als hoofdletter en de rest van de
tekst in kleine letters. Tik op om een letter in te voeren
als hoofdletter of tik er twee keer op om invoer als
hoofdletters te vergrendelen. Tik opnieuw om terug kleine
letters te gebruiken.
Cijfers en symbolen invoeren
Tik op om over te schakelen naar een toetsenbord
met cijfers en symbolen.
De invoer via het toetsenbord
afronden
Tik op .
Het toetsenbord verbergen
Tik op .
Page 10

10
1.2.4 Aanraakpatronen gebruiken
U moet gewoonlijk slechts één keer op het scherm tikken. Sommige functies zijn echter
toegankelijk met andere bewegingen. Zie de tabel hieronder.
Actie
Functie
Tikken en
vasthouden op
het scherm
Tik op en blijf de volgende toetsen indrukken extra functies te bereiken:
• Tik op het houd de volgende toets op de lijst- en menuschermen
ingedrukt om het navigatiescherm weer te geven: .
• Tik op en houd een van de volgende toetsen op het
navigatiescherm ingedrukt om het scherm te draaien, kantelen of
de schaal van de kaart voortdurend te wijzigen: , ,
, , , .
• Tik en houd de volgende toets op de toetsenbordschermen
ingedrukt om snel meerdere tekens te verwijderen: .
• Tik en houd de volgende toetsen ingedrukt in lange lijsten om
voortdurend door de pagina’s te bladeren: , .
Slepen
Sleep het scherm in de volgende gevallen:
• Om de hendel op een schuifbalk te bewegen.
• Om door een lijst te bladeren: tik gelijk waar op de lijst en schuif
uw vinger omhoog of omlaag. Afhankelijk van de snelheid van het
schuiven, scrolt de lijst sneller of trager, slechts een beetje of
helemaal tot op het einde.
• Om de kaart te bewegen in de modus bladeren door de kaart: tik
op de kaart en beweeg deze in de gewenste richting.
Pinch zoom
gebruiken
Gebruik pinch zoom op het navigatiescherm om in en uit te zoomen door
met twee vingers een knijpbeweging uit te voeren.
1.2.5 De kaart manipuleren
Als u tijdens het navigeren ergens op de kaart tikt, stopt de kaart met het volgen van de
huidige positie (de blauwe pijl is niet meer op een vaste plaats op het scherm vergrendeld) en
er verschijnt een bedieningsknop om u te helpen de kaartweergave te wijzigen.
Page 11
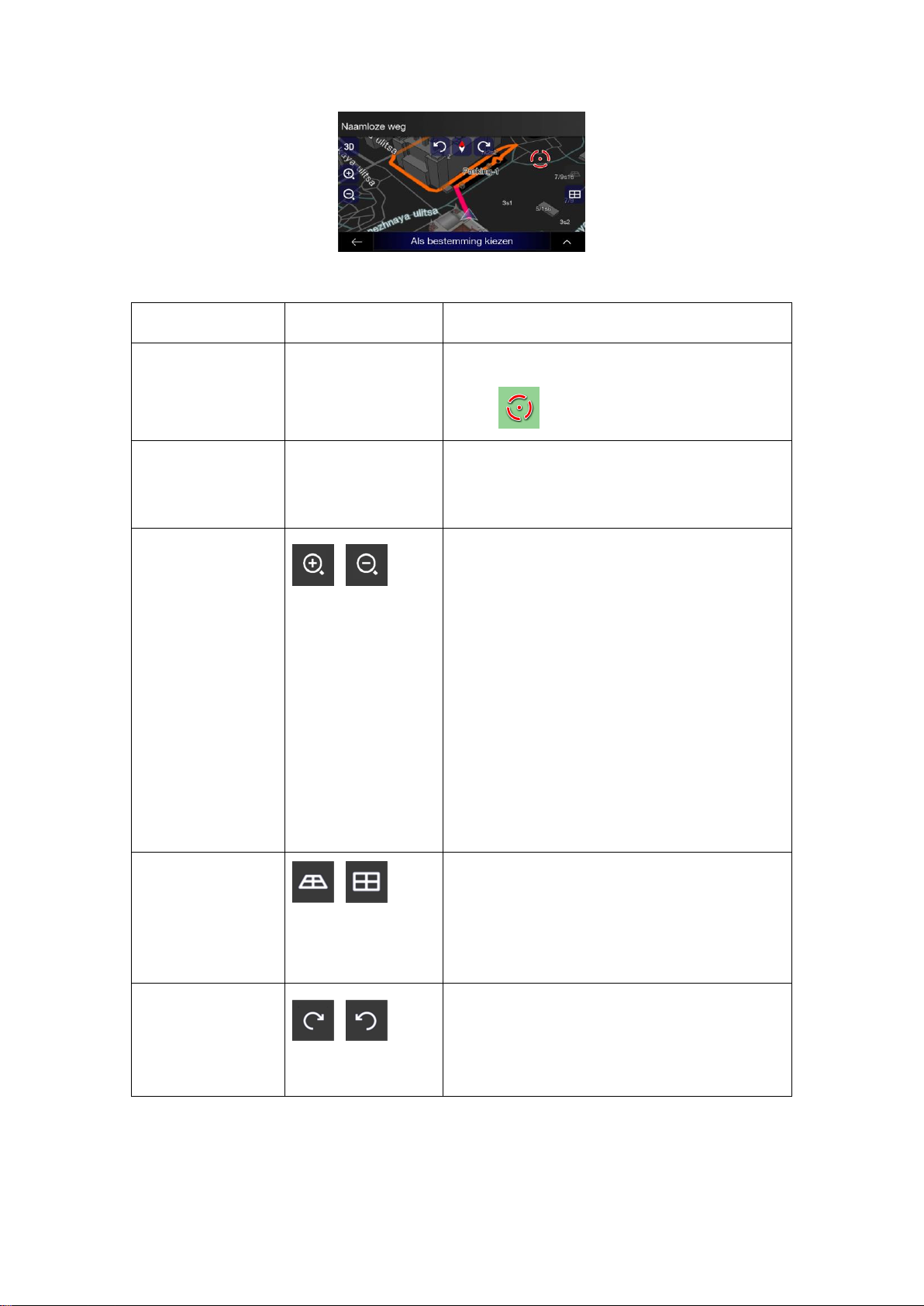
11
U kunt de volgende acties uitvoeren op de kaart:
Actie
Knop(pen)
Functie
Locatiegegevens
controleren
Geen knoppen
Het bovenste deel van het navigatiescherm
geeft informatie over het geselecteerde punt (de
cursor ).
De kaart bewegen
door te slepen
Geen knoppen
Beweeg de kaart in gelijk welke richting: tik op
en houd de kaart vast en verplaats uw vingers
in de richting waarin u de kaart wil bewegen.
In- en uitzoomen
,
Wijzig hoeveel van de kaart op het scherm
wordt weergegeven.
Alpine-navigatie gebruikt kaarten die u locaties
op verschillende zoomniveaus laat
onderzoeken, altijd met geoptimaliseerde
inhoud. Straatnamen en ander tekst worden
altijd in dezelfde lettergrootte weergegeven,
nooit ondersteboven en u ziet alleen de straten
en objecten die u nodig hebt.
Het schalen van de kaart is beperkt in de 3D
kaartweergave. Als u verder uitzoomt, schakelt
de kaart over naar de modus 2D weergave.
Tik één keer om de weergave in een grote stap
te wijzigen of tik en houd de knop ingedrukt om
het voortdurend en langzaam te wijzigen.
Omhoog en omlaag
kantelen
,
Wijzig de verticale kijkhoek van de kaart in 3Dmodus.
Tik één keer om de weergave in een grote stap
te wijzigen of tik en houd de knop ingedrukt om
het voortdurend en langzaam te wijzigen.
Links en rechts
draaien
,
Wijzig de horizontale kijkhoek van de kaart.
Tik één keer om de weergave in een grote stap
te wijzigen of tik en houd de knop ingedrukt om
het voortdurend en langzaam te wijzigen.
Page 12

12
2D, 3D of 2D
Noorden boven
weergaven wijzigen
, ,
Wissel tussen de 3D-zicht, 2D richting vooruit,
en 2D noorden boven modi voor kaartweergave.
In de Richting vooruit-modus wordt de kaart
gedraaid zodat het bovenste punt altijd de
rijrichting aangeeft. Dit is de standaard
oriëntatie in de 3D-kaartweergavemodus. In de
modus Noorden boven, wijst de kaart naar het
noorden.
Het kompas
controleren
De richting van het kompas geeft het noorden
aan.
Aanvullende opties
selecteren
Open een lijst met aanvullende opties, zoals het
opslaan van een locatie of het zoeken naar
plaatsen rond de cursor.
Een bestemming
selecteren
Selecteer de locatie van de cursor als een
nieuwe bestemming. De route wordt
automatisch berekend.
Page 13
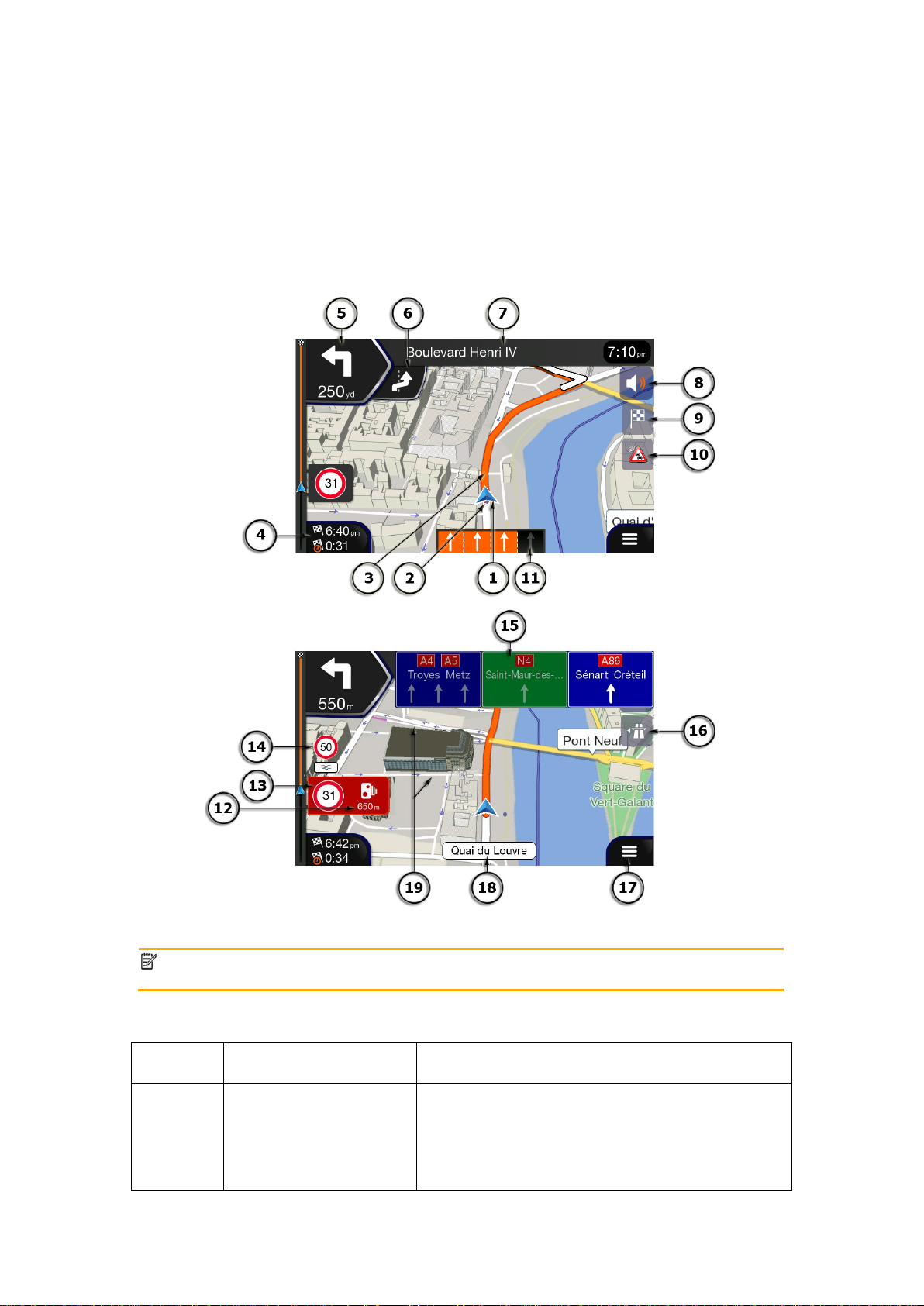
13
1.3 Navigatiescherm
Het navigatiescherm is het hoofdscherm van de Alpine-navigatie waarop de geplande route
op een kaart wordt weergegeven. Navigatie werkt met digitale kaarten. Dit zijn niet
eenvoudigweg de gedigitaliseerde versies van traditionele papieren kaarten. Zoals bij
papieren wegenkaarten, geeft de 2D-modus van kaarten straten en wegen weer. De hoogte
wordt ook weergegeven, in kleur.
Het navigatiescherm geeft de volgende schermtoetsen, gegevensvelden en routegegevens
weer op de kaart tijdens het navigeren:
Opmerking!
Sommige toetsen, velden op pictogrammen zijn mogelijk niet beschikbaar op
uw productversie.
Nummer
Naam
Omschrijving
1
Markering van de
huidige positie
De huidige positie wordt standaard weergegeven
door een blauwe pijl. Als er geen GPS-positie is,
wordt de markering van de huidige positie
doorzichtig en wordt de laatst bekende positie
weergegeven. Zie pagina 16.
Page 14
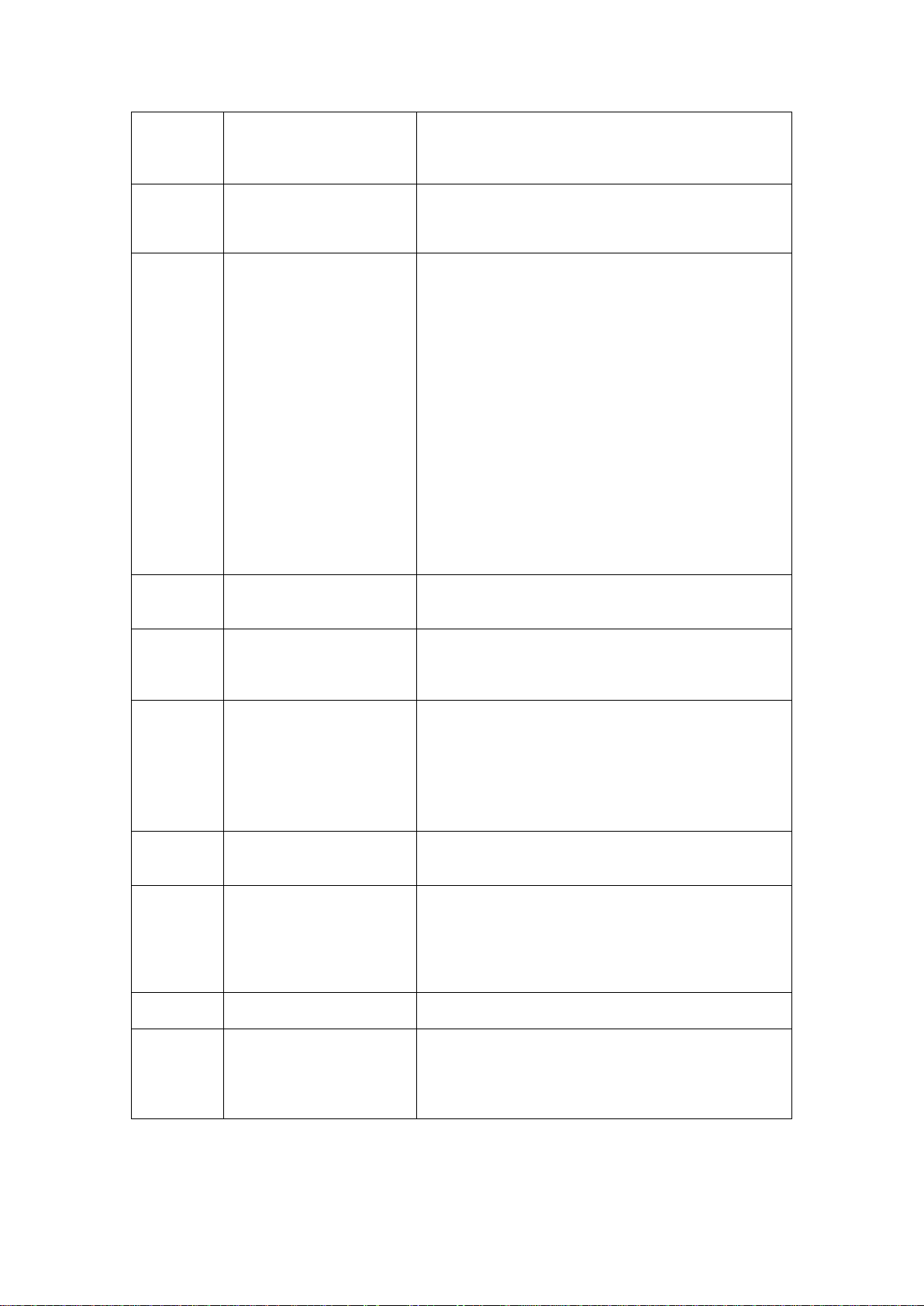
14
2
GPS-positie
Het punt in de buurt van de pijl geeft de GPS-positie
weer zoals ontvangen door de GPS-ontvanger. Zie
pagina 16.
3
Geplande route
De geplande route wordt weergegeven als een
oranje lijn.
4
Gegevensvelden
Drie gegevensvelden geven de volgende gegevens
weer:
• De geschatte tijd van aankomst op de
bestemming.
• De resterende duur van de rit.
• De resterende afstand tot de bestemming.
U kunt deze standaardwaarden wijzigen in
Instellingen (pagina 75) of door op het gebied te
tikken en ingedrukt te houden waar de
gegevensvelden worden weergegeven.
Als u geen bestemming hebt geselecteerd, kunt u
zien waar u naartoe gaat, in plaats van de drie
gegevensvelden.
5
Voorvertoning van
volgende afslag
Dit geeft het type van het volgende manoeuvre
weer en de afstand tot daar. Zie pagina 16.
6
Voorvertoning van
tweede volgende afslag
Dit geeft het type van het tweede volgende
manoeuvre weer als dit kort na het eerste
plaatsvindt. Zie pagina 16.
7
Volgende straat
Dit geeft de naam van de volgende straat weer. Zie
pagina 16.
Als u geen routebestemming hebt geselecteerd,
kunt u de huisnummers in de buurt zien, als ze
beschikbaar zijn.
8
Geluid
Stel het volume van de navigatie in zet het geluid
uit.
9
Bestemmingsmenu
Dit verschijnt naast de bestemming. Door hierop te
tikken, kunt u een samenvatting van de rit
controleren, plaatsen rond uw uiteindelijke
bestemming vinden, de huidige locatie opslaan of
het navigeren afbreken.
10
Verkeer
Dit geeft verkeersinformatie weer. Zie pagina 49.
11
Rijstrook informatie
Op wegen met meerdere rijstroken, geeft het de
rijstroken op uw weg en hun richtingen weer. De
gemarkeerde pijlen wijzen op de stroken en de
richting die u moet volgen. Zie pagina 19.
Page 15
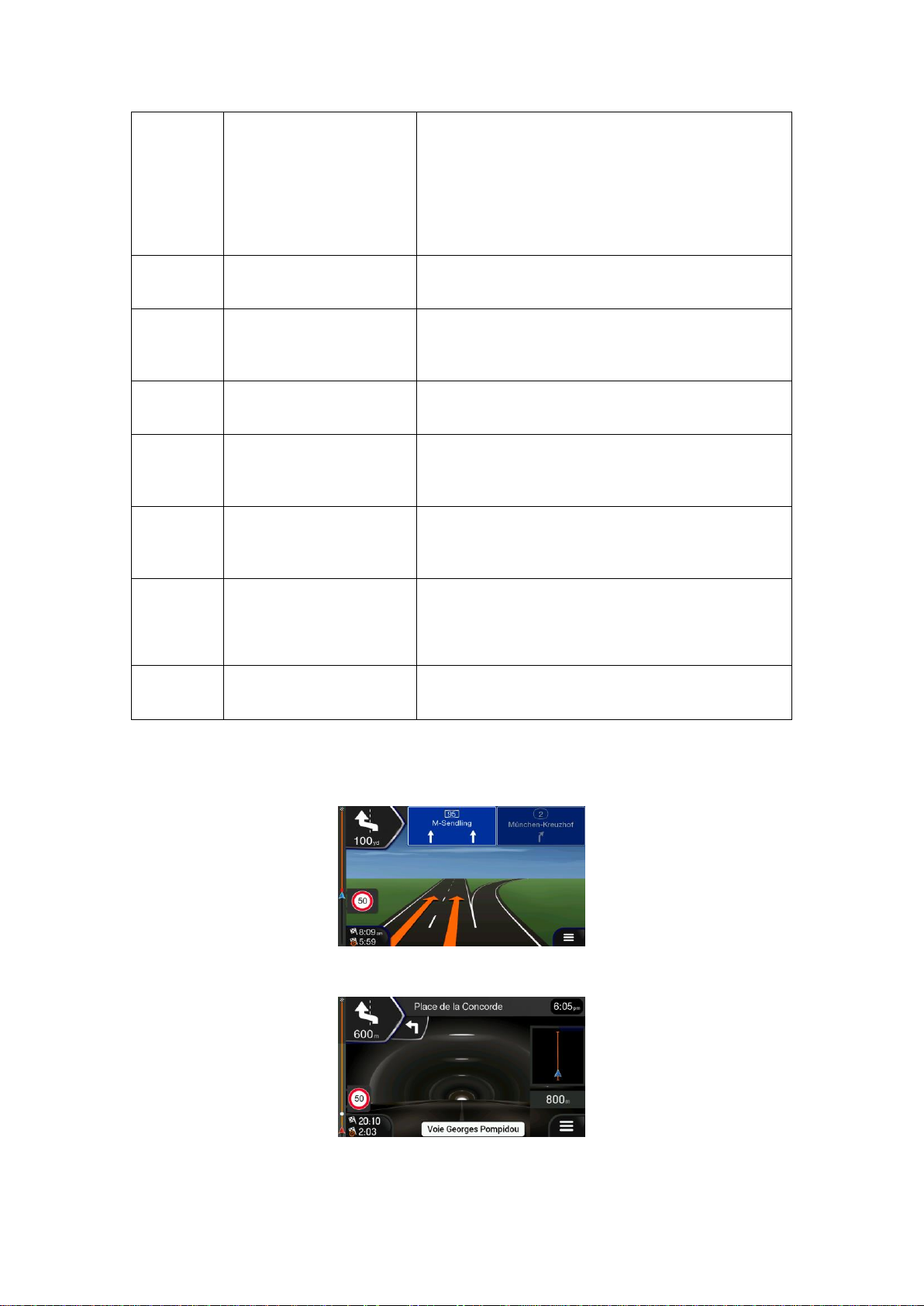
15
12
Waarschuwingspunt
Dit geeft het type van de waarschuwingspunten
weer bij het naderen van een camera voor
verkeersveiligheid of andere waarschuwingspunten
zoals schoolzones of spoorwegovergangen. U moet
er voor zorgen dat het gebruik van deze functie
wettelijk is in het land waar u het wil gebruiken. Zie
pagina 74.
13
Waarschuwing voor
snelheidsbeperking
Dit toont de huidige snelheid en de snelheidslimiet
als u te snel rijdt. Zie pagina 74.
14
Waarschuwingsbord
Dit geeft een waarschuwing voor de huidige weg
weer (bijvoorbeeld, gevaar, scherpe bochten). Zie
pagina 74.
15
Wegwijzer
Dit geeft de beschikbare bestemmingen en de
wegennummers weer. Zie pagina 19.
16
Autosnelwegdiensten
Door hierop te tikken, kunt u de details van de
volgende servicestations (tankstations, restaurants)
bekijken als u op een snelweg rijdt. Zie pagina 21.
17
Navigatiemenu
Door hierop te tikken, kunt u het navigatiemenu
openen, waar u toegang hebt tot andere delen van
Alpine-navigatie.
18
Straatnaam
Dit geeft de huidige straatnaam weer. Door hierop
te tikken, kunt u het scherm Waar ben ik openen.
Zie pagina 69.
19
3D-objecten
Deze geven heuvels, bergen, wegen, ijkpunten en
gebouwen weer in 3D.
Als u een snelweguitrit of een ingewikkeld kruispunt nadert en de nodige informatie
beschikbaar is, wordt de kaart vervangen door een 3D-weergave van het kruispunt. Zie
pagina 19.
Bij het binnenrijden van een tunnel, wordt de kaart vervangen met een generische afbeelding
van een tunnel. Zie pagina 20.
Page 16
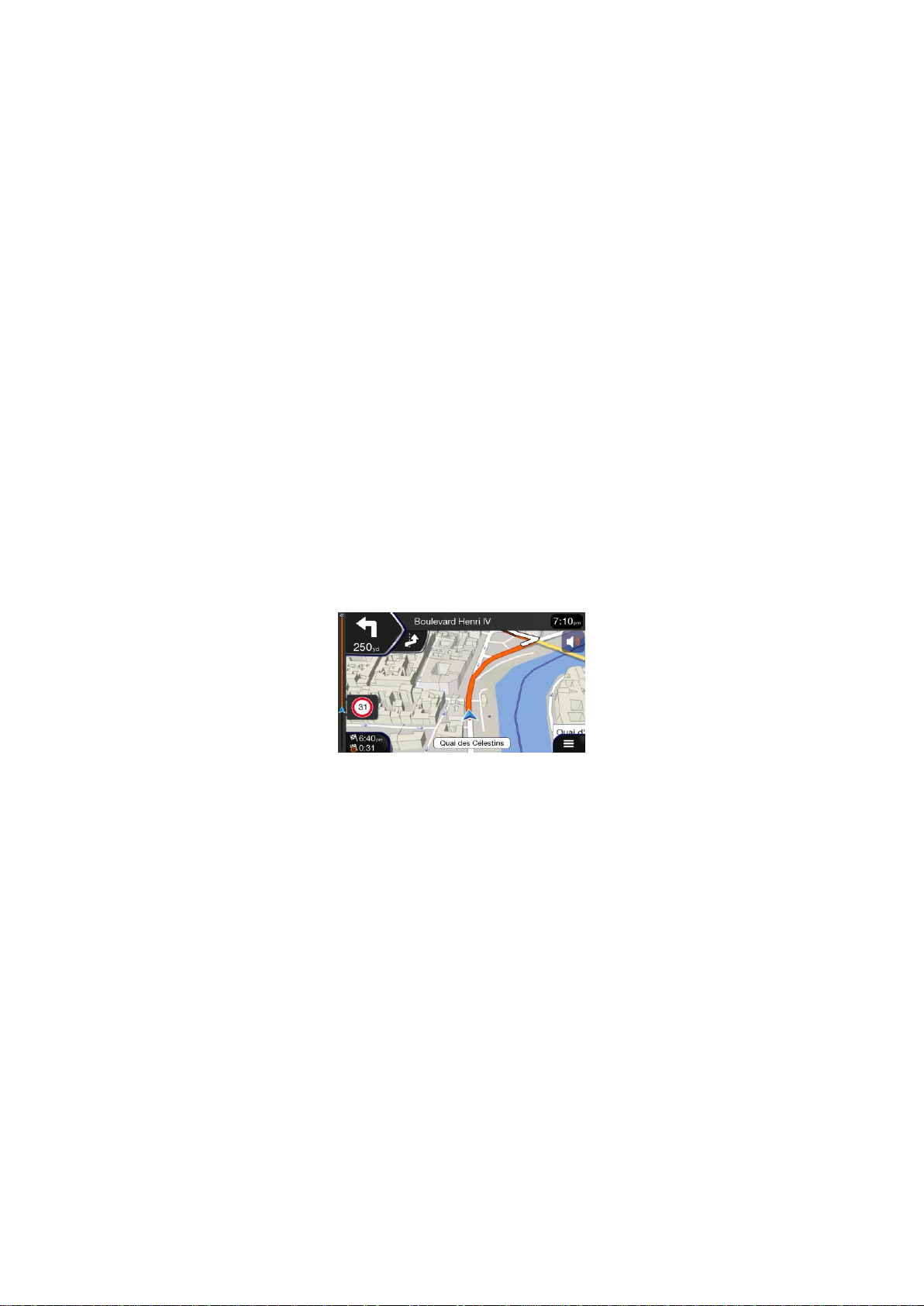
16
1.3.1 Straten en wegen
Alpine-navigatie geeft de straten weer op een gelijkaardige manier dan papieren
wegenkaarten. Hun breedte en kleuren stemmen overeen met hun belang: u kunt een
snelweg makkelijk onderscheiden van een kleine straat.
1.3.2 GPS-positiemarkeringen
Als u GPS-positie beschikbaar is, markeert Alpine-navigatie uw huidige positie. Standaard is
deze markering een blauwe pijl. Het punt in de buurt van de pijl geeft de GPS-positie weer
zoals ontvangen door de GPS-ontvanger.
Als wegnavigatie is geselecteerd, is het mogelijk dat de markering van de huidige positie uw
exacte GPS-positie en rijrichting niet weergeeft. Als er zich wegen in de buurt bevinden, wordt
het uitgelijnd met de dichtstbijgelegen weg om fouten van de GPS-positie te elimineren en de
richting van het pictogram wordt uitgelijnd met de richting van de weg.
Als u off-road navigatie selecteert, is de markering van de huidige positie altijd uw exacte
GPS-positie. De richting van het pictogram geeft uw huidige rijrichting weer.
1.3.3 Voorvertoning volgende afslag en volgende straat
Tijdens routenavigatie geeft het bovenste deel van het Alpine-navigatiescherm gegevens
weer over de volgende actie op de route (manoeuvre) en de volgende straat of stad.
Er is een veld in de hoek links bovenaan die de tekst van het manoeuvre weergeeft. Zowel
het soort van manoeuvre (afslag, rond punt, uitrit snelweg, enzoverder) en de afstand tot de
huidige positie worden weergegeven.
Een kleiner pictogram geeft het soort van het tweede volgende manoeuvre weer als dit kort
na het eerste plaatsvindt. Anders wordt enkel de tekst voor het eerste manoeuvre
weergegeven. Tik op het pictogram van het huidige manoeuvre om het routescherm te
openen.
Page 17
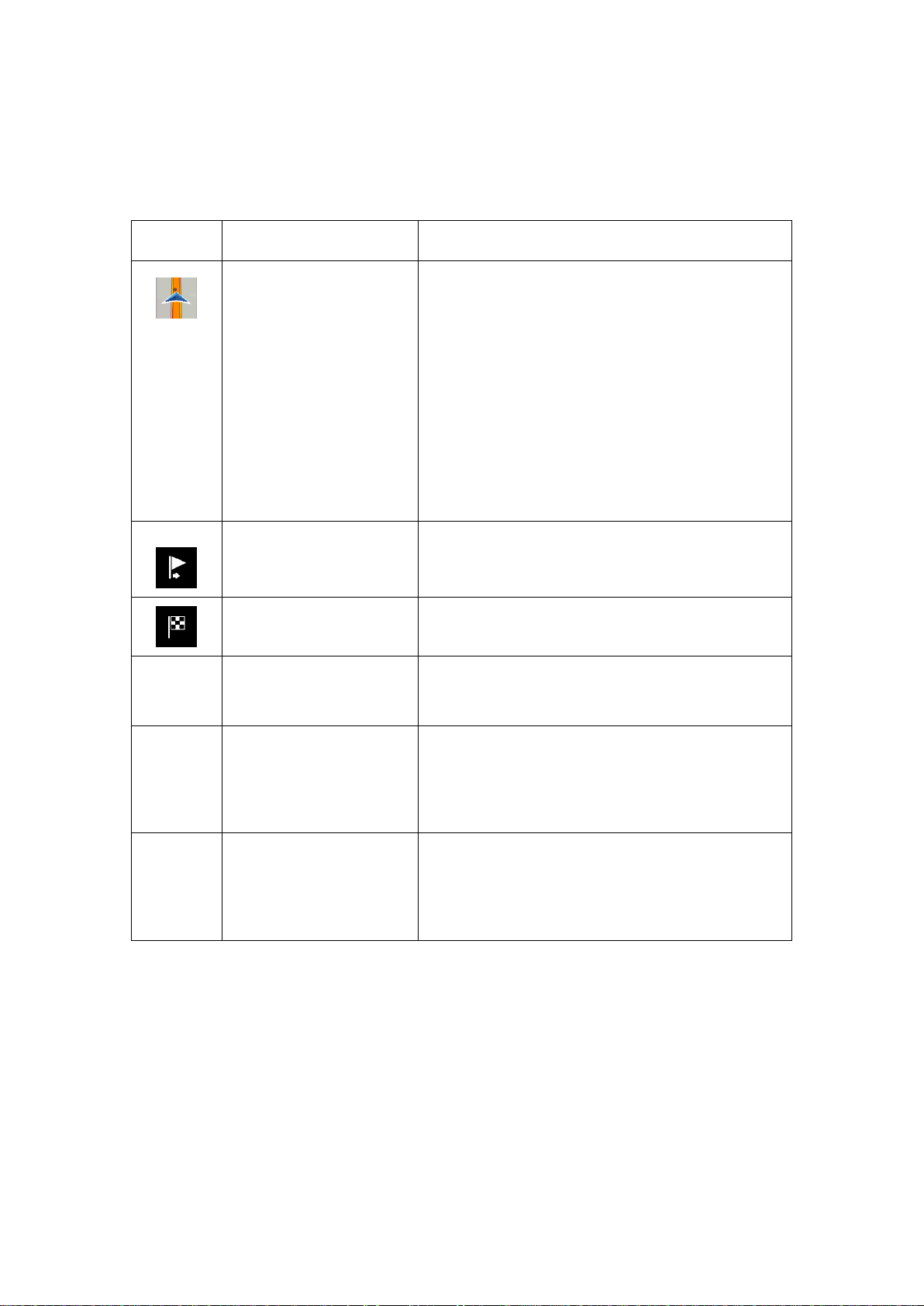
17
1.3.4 De geplande route
De geplande route is de huidige navigatieroute. Als de bestemming is ingesteld, is de route
actief tot u deze verwijdert, uw bestemming bereikt of de navigatie afbreekt. Alpine-navigatie
geeft de route weer op de volgende manieren:
Symbool
Naam
Omschrijving
Huidige GPS-positie
en startpunt
Het is uw huidige positie die op de kaart wordt
weergegeven.
• Als er een voertuig is geselecteerd voor
routeberekening en er wegen in de buurt
zijn, springt de pijl naar de dichtstbijgelegen
weg.
• Normaal, als de GPS-positie beschikbaar is,
begint de routen op de huidige positie. Als er
geen geldige GPS-positie is, gebruikt Alpinenavigatie de laatst bekende punt als
startpunt.
Tussenpunt (tussentijdse
bestemming)
Dit is een tussentijds punt op de route vooraleer u
de uiteindelijke bestemming bereikt.
Bestemming (eindpunt)
Dit is de uiteindelijke bestemming van de route.
Routekleur
De route wordt altijd in kleur aangegeven op de
kaart, zowel in de modi met dag- en nachtkleuren.
Straten en wegen die niet
op de navigatie worden
weergegeven
U kunt kiezen of u bepaalde soorten wegen wil
vermijden (pagina 71). Maar, als Alpine-navigatie
zulke wegen niet kan vermijden, worden ze in de
route opgenomen en weergegeven in een andere
kleur dan de routekleur.
Straten en wegen met
verkeersproblemen
Delen van wegen kunnen getroffen worden door
verkeersproblemen. Deze straten en wegen worden
in een andere kleur weergegeven en kleine
symbolen naar de route geven het soort van
verkeersprobleem weer.
1.3.5 Pictogrammen voor manoeuvres
Tijdens navigatie wordt het volgende manoeuvre weergegeven in de hoek links bovenaan. De
meeste pictogrammen voor manoeuvres zijn intuïtief. De volgende tabel geeft een lijst van de
meest weergegeven routegebeurtenissen:
Page 18
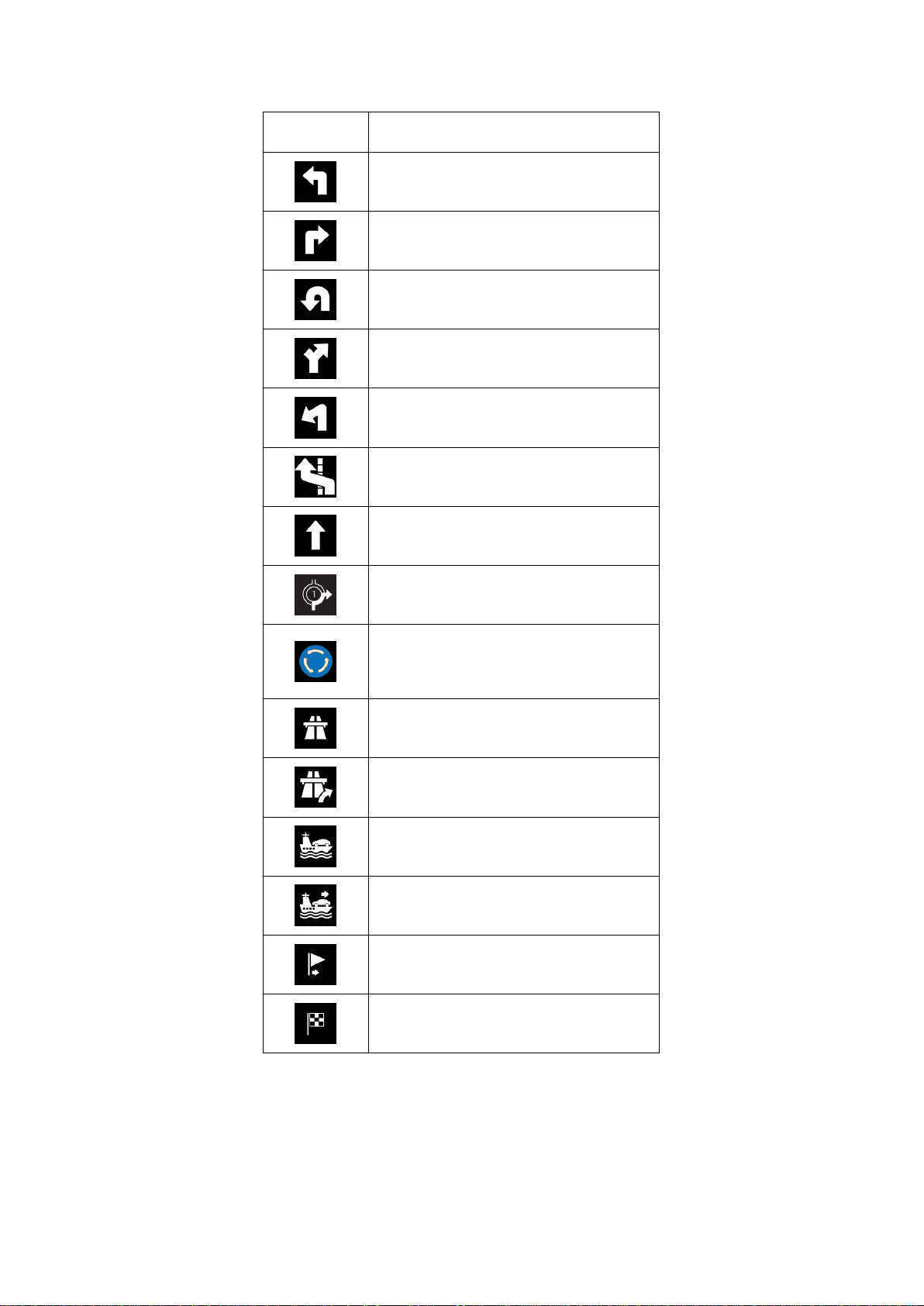
18
Pictogram
Functie
Links afdraaien.
Rechts afdraaien.
Terugkeren.
Rechts aanhouden.
Scherp naar links afdraaien.
Links blijven.
Ga rechtdoor op het kruispunt.
Ga op de rotonde en neem de eerste
uitrit (volgende manoeuvre).
Ga op de rotonde (tweede volgende
manoeuvre).
Rijd de snelweg op.
Verlaat de snelweg.
Ga aan boord van de overzet.
Verlaat de overzet.
U nadert een routepunt aan de
rechterkant.
Bestemming bijna bereikt.
Page 19

19
1.3.6 Rijstrookinformatie
Bij het navigeren op wegen met meerdere rijstroken, is het belangrijk om de juiste rijstrook te
nemen om de geplande route te volgen. Als er rijstrookinformatie beschikbaar is in de
kaartgegevens, geeft Alpine-navigatie de rijstroken en hun richtingen weer door middel van
kleine pijlen op de onderkant van de kaart. Gemarkeerde pijlen wijzen op de stroken en de
richting die u moet volgen.
1.3.7 Verkeersborden
Als de nodige informatie beschikbaar is, geeft Alpine-navigatie verkeersborden weer
bovenaan de kaart. De kleur en stijl van de verkeersborden zijn gelijkaardig aan deze van de
echte aan de kant van de weg. Ze geven de beschikbare bestemmingen en de
wegennummers weer.
Alle verkeersborden zijn er tijdens gewoon rijden hetzelfde uit (als er geen geplande route is).
Tijdens navigatie worden alleen de verkeersborden van de te volgen rijstroken gemarkeerd;
alle andere worden donkerder weergegeven.
Als u de momenteel weergegeven verkeersborden wil verbergen, tik dan op en bord en het
normale navigatiescherm zal terug worden weergegeven tot er nieuwe informatie betreffende
verkeersborden wordt ontvangen.
U kunt de instellingen voor verkeersborden wijzigen in (pagina 75).
1.3.8 Kruispuntweergave
Als u een snelweguitrit of een ingewikkeld kruispunt nadert en de nodige informatie
beschikbaar is, wordt de kaart vervangen door een 3D-weergave van het kruispunt. De
rijstroken die u moet volgen worden aangeduid door pijlen. Bovenaan het scherm zullen
verkeersborden u aanvullende informatie bieden.
Tik op het beeld als u het momenteel weergegeven kruispunt wil verbergen en terugkeren
naar het navigatiescherm.
Page 20
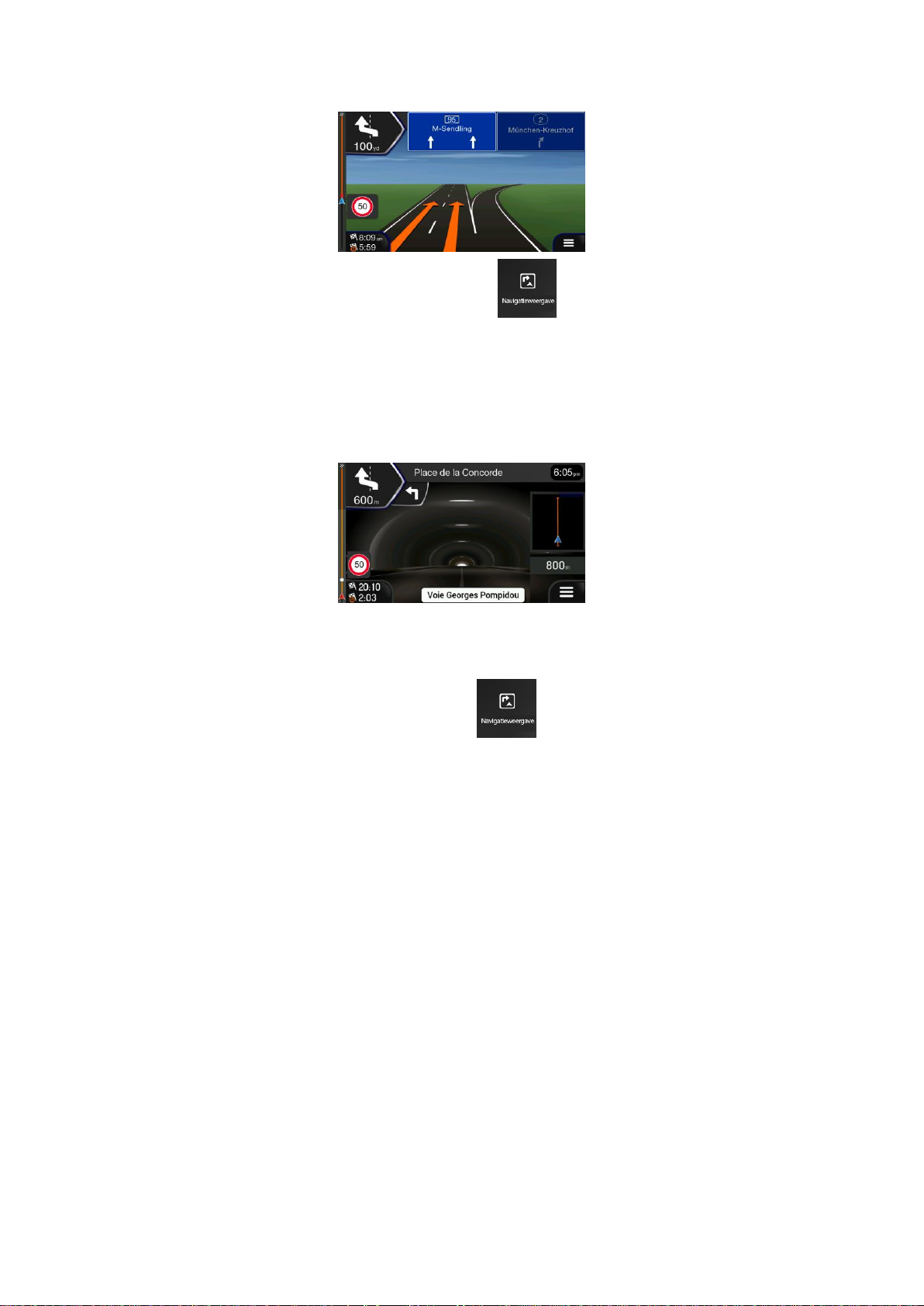
20
De kruispuntweergave kan worden uitgeschakeld in . Zie pagina 75.
1.3.9 Tunnelweergave
Als u een tunnel inrijdt, wordt de kaart vervangen door een generische afbeelding van een
tunnel, zodat wegen aan de oppervlakte en gebouwen u niet kunnen afleiden.
Het bovenaanzicht van de tunnel wordt weergegeven in een apart venster om u te helpen
oriënteren. De resterende afstand in de tunnel wordt ook weergegeven.
Na het verlaten van de tunnel keert het originele kaartscherm terug.
De tunnelweergave kan worden uitgeschakeld in . Zie pagina 75.
Page 21
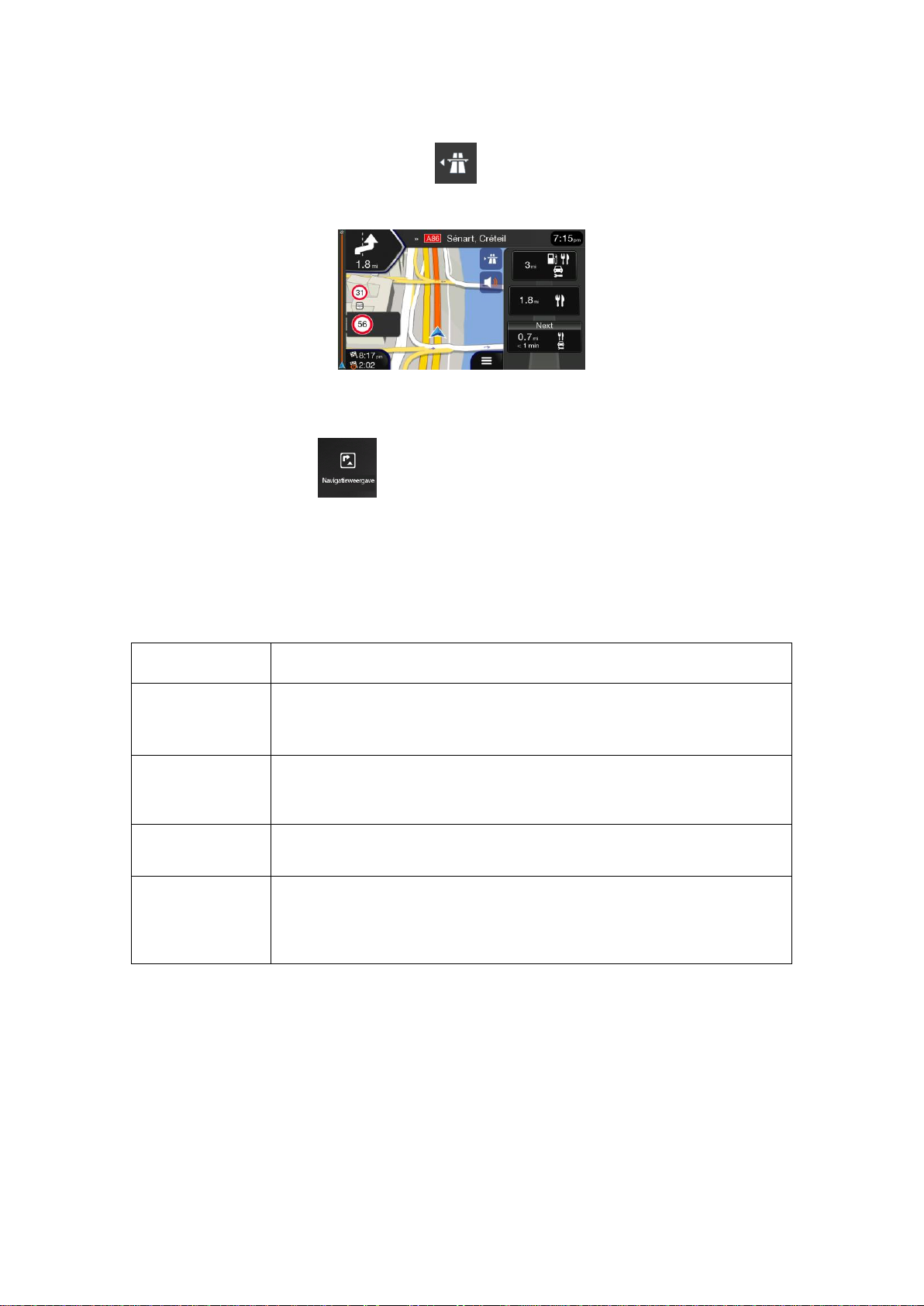
21
1.3.10 Snelwegdiensten
Als u op een snelweg rijdt, verschijnt de toets in de hoek rechts bovenaan van het
navigatiescherm. Tik hierop om een paneel te openen met de details van de volgende
servicestations (benzinestations, restaurants).
Tik op gelijk welke om het uitritgedeelte op de kaart weer te geven. U kunt dit servicestation
nu eenvoudig toevoegen als routepunt indien nodig.
Als u andere soorten plaatsen op de volgende servicestations wil weergeven, kunt u de
pictogrammen wijzigen in . Zie pagina 75.
1.3.11 Soorten 3D-objecten
Alpine-navigatie ondersteunt de volgende soorten 3D-objecten:
Type
Omschrijving
3D-terrein
Alpine-navigatie geeft heuvels en bergen in 3D weer op het
navigatiescherm en illustreert ze door ze te kleuren en schaduw te geven
op de 2D-kaart.
Verhoogde
wegen
Verhoogde wegen zijn ingewikkelde kruispunten en verticaal geïsoleerde
wegen (zoals oversteken en bruggen) die worden weergegeven in 3D.
3D-ijkpunten
IJkpunten zijn 3D-voorstellingen van prominente of bekende objecten.
3D-gebouwen
3D-gebouwen zijn blokvoorstellingen van gegevens van volledige
stadsgebouwen met de werkelijke grootte van de gebouwen en posities
op de kaart.
Page 22

22
1.3.12 Verkeersproblemen
Delen van wegen die worden beïnvloed door verkeersproblemen, worden in een andere kleur
weergegeven op de kaart.
De volgende pictogrammen kunnen in de hoek rechts bovenaan op het scherm verschijnen:
Knop
Omschrijving
Dit wordt weergegeven als er geen verkeersproblemen worden ontvangen.
Dit wordt weergegeven als er verkeersproblemen worden ontvangen maar ze de
geplande route niet beïnvloeden.
Dit geeft het soort weer van het volgende verkeersprobleem met de verwachte
vertraging.
Dit geeft het soort van het volgende verkeersprobleem weer als het geen vertraging
veroorzaakt of de vertraging niet gekend is.
Voor meer informatie, zie pagina 49.
1.4 Navigatiemenu
Tik, in het navigatiemenu, op om het navigatiemenu te openen.
Page 23

23
U kunt de volgende menu-opties zien als u navigeert zonder geplande route:
Knop
Functie
Selecteer uw bestemming door een adres of coördinaten daarvan in te voeren of
door een plaats, een opgeslagen locatie of een opgeslagen route te selecteren. U
kunt ook uw recente bestemmingen opzoeken in de Geschiedenis.
Stel uw route samen op basis van één of meer routepunten. U kunt ook een route
plannen onafhankelijk van uw huidige GPS-positie door het instellen van een
nieuw startpunt.
Controleer de verkeersproblemen die uw route beïnvloeden, of bekijk eerdere
verkeersgegevens.
Toegang tot aanvullende en controle van aan navigatie gerelateerde informatie.
Pas de manier aan waarop de navigatiesoftware werkt.
U hebt hier toegang tot de laatste gratis kaart of software-update.
Het deel Over biedt u productinformatie. Lees de software- en database
eindgebruikerslicentieovereenkomst of bekijk de kaart en andere inhoud van de
toepassing. U hebt ook toegang tot statistieken van het programmagebruik.
Met een geplande route zijn de volgende menu-opties ook beschikbaar:
Knop
Functie
Voeg een tussentijdse bestemming toe aan uw route.
Bekijk route-alternatieven om delen van de route te vermijden of om een bepaalde
weg op uw geplande route te vermijden.
Bekijk de route volledig op de kaart en controleer de routeparameters en route-
alternatieven. Tik op om aanvullende opties te bekijken, zoals Simulatie of
routevoorkeuren.
Page 24

24
Verwijder uw route.
Verwijder het volgende routepunt of de volledige route. Dit wordt weergegeven als
het een route is met meerdere routepunten.
U hebt de volgende aanvullende opties in het navigatiemenu:
Knop
Functie
Open het scherm Opgeslagen locaties waar u een locatie kunt opslaan als een
favoriete bestemming of een opgeslagen locatie kunt bewerken.
Stel het volume van de navigatie in zet het geluid uit.
Schakel over naar de 2D ( ), 2D Noorden bovenaan ( ) weergave of terug
naar de 3D-modus.
Navigatie afbreken.
Navigatie hervatten.
Open het menu Gebruikersprofielen waar u nieuwe profielen kunt creëren, of de
bestaande kunt bewerken. Als het navigatiesysteem door verschillende bestuurders
wordt gebruikt, kunnen ze hun eigen profiel creëren met hun eigen instellingen.
De Menuknop verschijnt als het navigatiescherm wordt weergegeven. Tik er op om
het navigatiemenu te openen.
De knop Meer verschijnt op het scherm om aanvullende functies weer te geven. Tik
er op om een lijst te openen met aanvullende functies op bepaalde schermen.
Tik op de knop Terug om terug te keren naar het vorige scherm. U kunt ook op
deze knop drukken en ingedrukt houden om snel terug te keren naar het
navigatiescherm vanuit een ander scherm.
Page 25

25
2 Waarschuwingen en veiligheidsinformatie
Het navigatiesysteem helpt u om uw bestemming te vinden door middel van de ingebouwde
GPS-ontvanger. Alpine-navigatie stuurt uw GPS-positie niet door, anderen kunnen u niet
volgen.
Het is belangrijk om alleen naar het scherm te kijken als dit veilig kan gebeuren. Als u met het
voertuig rijdt, raden we aan dat u uw route bekijkt en controleert vóór aanvang van de rit. Plan
de route vóór vertrek en stop als u de route moet wijzigen.
U moet alle verkeersregels volgen. Als u van de geplande route afwijkt, zal Alpine-navigatie
de aanwijzingen overeenkomstig wijzigen.
Page 26

26
3 De navigatie gebruiken
Alpine-navigatie berekent routes standaard door middel van de wegennet op de kaarten die
bij dit product worden geleverd.
U kunt de bestemming selecteren en onmiddellijk de navigatie starten (normale navigatie) als
u een route nodig hebt om onmiddellijk te starten.
U kunt ook een route plannen onafhankelijk van uw huidige GPS-positie, zelfs zonder GPSontvangst. Om dit te doen, moet u een nieuw startpunt instellen in het menu Route met
meerdere routepunten. Het stopt ook de aanwijzingen zodat de route niet opnieuw wordt
berekend wanneer een nieuwe positie wordt ontvangen. Zie Pagina 51.
U kunt routes met meerdere bestemmingen plannen door een eerste en tweede bestemming
te selecteren en deze aan uw route toe te voegen. U kunt zo veel bestemmingen aan uw
route toevoegen als u wil. Zie Pagina 47.
U kunt Alpine-navigatie ook gebruiken voor off-road navigatie. Zie pagina 60.
3.1 Een bestemming selecteren
U kunt uw bestemming kiezen door een van de volgende opties te selecteren:
• Via een gecombineerde zoekopdracht om tegelijkertijd te zoeken tussen verschillende
soorten bestemmingen, zie pagina 26
• Invoeren van een volledig adres of een deel van een adres, bijvoorbeeld een
straatnaam zonder huisnummer, zie pagina 29
• Een plaats als uw bestemming kiezen, zie page 35
• Een eerder opgeslagen plaats als uw bestemming kiezen, zie page 41
• Een locatie kiezen uit de lijst met eerder gebruikte bestemmingen, zie pagina 42
• Een eerder opgeslagen route kiezen, zie page 44
• De coördinaten van de bestemming invoeren, zie pagina 44
• Een locatie op de kaart kiezen, zie page 46
• Een route met meerdere tussenpunten plannen, zie pagina 47.
3.1.1 Een gecombineerde zoekopdracht gebruiken
Er zijn verschillende manieren om uw bestemming te kiezen. U kunt starten met zoeken naar
afzonderlijke adressen, plaatsen, opgeslagen locaties of recente bestemmingen, maar de
snelste manier is door een gecombineerde zoekopdracht te gebruiken.
Voor de volgende stappen uit voor een gecombineerde zoekopdracht:
1. Tik op het Navigatiescherm om het Navigatiemenu te openen.
2. Tik op .
Page 27

27
3. Tik op . U kunt het invoerveld bovenaan het scherm zien. Direct
ernaast kunt u het zoekgebied zien, de stad waar de zoekopdracht rond wordt
uitgevoerd. Het standaard zoekgebied is het gebied waar u zich bevindt. Sla de
volgende stap over voor een lokale zoekopdracht.
4. (optioneel) Tik, om in een ander gebied te zoeken, op het invoerveld met het
zoekgebied en start met het invoeren van de naam van het nieuwe zoekgebied op het
toetsenbord.
U moet slechts de eerste letters invoeren om een resultaat te verkrijgen. Het meest
waarschijnlijke resultaat verschijnt onder het invoerveld terwijl u nieuwe letters invoert.
a. Als het nieuwe zoekgebied zich in een ander land bevindt, begin dan met het
invoeren van het land en de stad. Gewoonlijk volstaat het om de eerste letters
van het land of de stad in te voeren en vaak gebruikte afkortingen kunnen ook
worden gebruikt.
b. Tik op om de volledige lijst met overeenstemmende
resultaten te bekijken.
5. Start, nadat het juiste zoekgebied wordt weergegeven, met het invoeren van de naam,
het adres of de categorie van de bestemming waar u naar op zoek bent.
6. Tik op om het scherm met resultaten te openen. U kunt alle
resultaten zien in de lijst, ongeacht het type. Adressen, plaatsen, categorieën van
plaatsen, opgeslagen locaties en recente bestemmingen worden in één lijst
weergegeven. U kunt het resultaat dat u als uw bestemming wil selecteren onmiddellijk
kiezen of de lijst met resultaten verkleinen door te zoeken naar slechts één type
(bijvoorbeeld, plaatsen).
Page 28

28
7. Tik, indien nodig, op aan de rechterkant van de lijst en tik daarna op de
overeenstemmende knop om alleen de resultaten per type weer te geven (het nummer
op het overeenstemmende pictogram geeft het aantal overeenstemmende resultaten
weer):
• Tik op om een lijst te bekijken met recente bestemmingen met dezelfde
naam of adres.
• Tik op om een lijst te bekijken met uw opgeslagen locaties met dezelfde
naam.
• Tik op om de lijst met overeenstemmende adressen te bekijken.
• Tik op om de lijst met overeenstemmende namen uit de categorie
plaatsen te bekijken. Blader door de lijst en selecteer een van de categorieën.
De lijst van plaatsen in die categorie wordt weergegeven, gesorteerd op hun
afstand van uw huidige positie.
• Tik op om de lijst te bekijken met overeenstemmende plaatsen,
gesorteerd op hun afstand van uw huidige locatie.
• (optioneel) Als uw product plaatsen bevat van verschillende gegevensproviders,
kunt u de lijst verder verkleinen door alleen de resultaten van één bepaalde
provider weer te geven. Zoek naar het logo van de providers. Tik op een logo
om de plaatsen van die provider te bekijken.
Tip!
Voer, om te zoeken naar een kruispunt bij een gecombineerde zoekopdracht,
de straatnamen in met het ‘&’-teken ertussen. U hoeft geen spaties in te voeren
voor en na het scheidingsteken. U kunt bijvoorbeeld het kruispunt vinden van
Collins Street en Douglas Avenue door "Collins St & Douglas Ave", "Collins &
Douglas", "Col&Doug", enz. in te voeren. Hoe nauwkeuriger de ingevoerde
omschrijving, hoe minder valse resultaten er verwacht kunnen worden. Als u
"Collins St&” invoert, krijgt u allen kruispunten op Collins Street en kunt u de
juiste uit de lijst met resultaten selecteren.
8. Zodra de bestemming is geselecteerd, verschijnt een kaart op volledig scherm met het
geselecteerde punt in het midden. Tik, indien nodig, ergens anders op de kaart om de
bestemming aan te passen. De cursor verschijnt op de nieuwe bestemming.
9. Controleer de instellingen voor wegtypes en wijzig deze indien nodig.
Page 29

29
10. Tik op om de bestemming te bevestigen of tik op om een
andere bestemming te kiezen.
11. De route wordt berekend en de kaart met de volledige route verschijnt. Hier kunt u de
routegegevens en alternatieve routes bekijken. Tik op om de routeparameters te
wijzigen of tik op aan om uw reis te starten.
3.1.2 Een adres selecteren
Als u ten minste een deel van het adres kent, is dit de snelste manier om uw bestemming te
selecteren.
Op hetzelfde scherm kunt u een adres vinden door de volgende gegevens in te voeren:
• Het exacte adres, met inbegrip van het huisnummer, zie pagina 29
• Het centrum van een stad, zie pagina 32
• Het middelpunt van een straat, zie pagina 32
• Een kruispunt, zie pagina 33
• Een van bovenstaande, als u de zoekopdracht begint met het invoeren van de
postcode, zie pagina 34.
3.1.2.1 Een adres invoeren
Voer de volgende stappen uit om een adres als bestemming in te voeren:
1. Tik op het Navigatiescherm om het Navigatiemenu te openen.
2. Tik op en .
Page 30
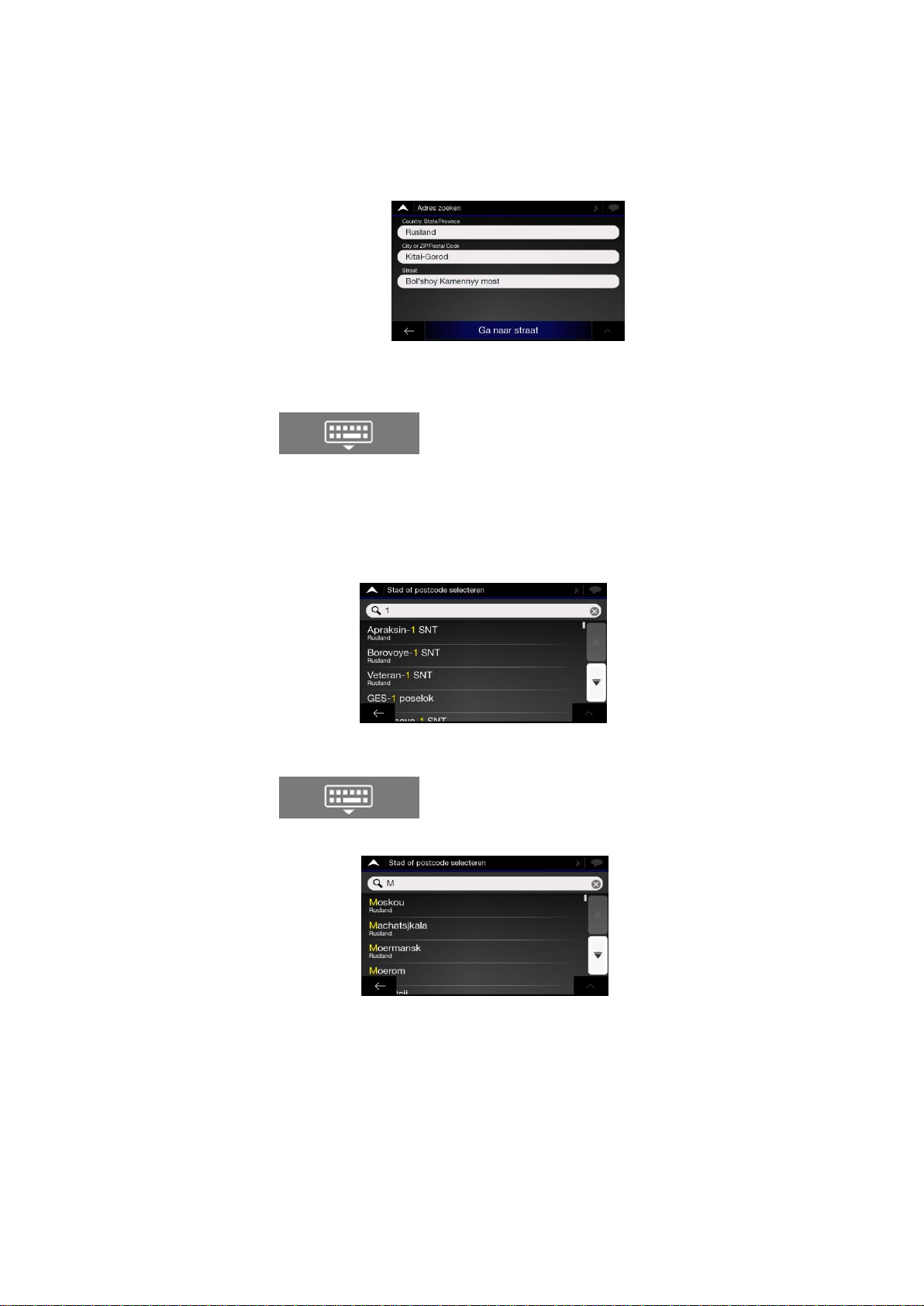
30
3. Standaard stelt Alpine-navigatie het land en de stad voor waar u zicht bevindt (of, als
er geen geldige GPS-positie is, het land en de stad van uw laatst bekende positie).
Wijzig, indien nodig, het land door de volgende stappen uit te voeren:
a. Tik op het veld Land.
b. Op het scherm Land selecteren, kunt u onmiddellijk een land selecteren uit de
lijst onder het invoerveld of beginnen met het invoeren van de eerste letters van
het land op het toetsenbord.
c. Tik op om de lijst met resultaten te openen en een land uit
de lijst te kiezen.
4. Selecteer, indien nodig, een nieuwe stad door de volgende stappen uit te voeren:
a. Tik op het veld Stad of Postcode.
b. (optioneel) Op het scherm Stad of Postcode, kunt u een stad selecteren uit de
lijst met suggesties.
c. Begin anders met het invoeren van de eerste letters van de stad. De namen die
overeenstemmen verschijnen in een lijst.
d. Tik op om de lijst te openen en selecteer de stad.
5. Voer de straatnaam in door de volgende stappen uit te voeren:
a. Tik op het veld Straatnaam.
b. (optioneel) Op het scherm Straatnaam, kunt u onmiddellijk een straat selecteren
uit de lijst met suggesties.
Page 31

31
c. Begin anders met het invoeren van de straatnaam op het toetsenbord. De
namen die overeenstemmen verschijnen in een lijst.
d. Tik op om de lijst met resultaten te openen. Selecteer de
straat uit de lijst.
6. Er verschijnt een kaart op volledig scherm met het geselecteerde punt in het midden.
Tik, indien nodig, ergens anders op de kaart om de bestemming aan te passen. De
cursor verschijnt op de nieuwe locatie.
7. Controleer de instellingen voor wegtypes en wijzig deze indien nodig.
8. Tik op om de bestemming te bevestigen. U kunt ook een punt in
de buurt selecteren op de kaart of op tikken om een andere bestemming te
kiezen.
9. De route wordt berekend en de kaart met de volledige route verschijnt. Hier kunt u de
routegegevens en alternatieve routes bekijken. Tik op om de routeparameters te
wijzigen of tik op aan om uw reis te starten.
Page 32

32
3.1.2.2 Een stadscentrum selecteren
Het stadscentrum is niet het geografische centrum van een stad maar een willekeurig punt
dat door de makers van de kaart werd gekozen. In steden en dorpen is het gewoonlijk het
belangrijkste kruispunt en in grotere steden is het een van de belangrijke kruispunten.
1. Ga naar , , en wijzig het land zoals eerder werd beschreven (pagina
29), als dit nodig is.
2. Selecteer, indien nodig, een nieuwe stad door de volgende stappen uit te voeren:
a. Tik op het veld Stad of Postcode.
b. (optioneel) Op het scherm Stad of Postcode, kunt u een stad selecteren uit de
lijst met suggesties.
c. Begin anders met het invoeren van de eerste letters van de stad. De namen die
overeenstemmen verschijnen in een lijst.
d. Tik op om de lijst te openen en selecteer de stad.
3. Tik op . Op deze manier wordt het centrum van de weergegeven
stad de bestemming van de route.
3.1.2.3 Het middelpunt van een straat selecteren
Voer de volgende stappen uit om naar het middelpunt van een straat te navigeren zonder het
huisnummer in te voeren:
1. Ga naar , en selecteer het land en de stad zoals eerder werd
beschreven. Het scherm Selecteer straat verschijnt.
2. Voer de straatnaam in door de volgende stappen uit te voeren:
a. Tik op het veld Straatnaam.
Page 33

33
b. (optioneel) Op het scherm Selecteer straat kunt u onmiddellijk een straat
selecteren uit de lijst met suggesties.
c. Begin anders met het invoeren van de straatnaam op het toetsenbord. De
namen die overeenstemmen verschijnen in een lijst.
d. Tik op om de lijst met resultaten te openen. Selecteer de
straat uit de lijst.
3. Tik op in plaats van het huisnummer in te voeren. Het middelpunt
van de straat is geselecteerd als de bestemming.
3.1.2.4 Een kruispunt in een stad selecteren
Voer de volgende stappen uit om naar een kruispunt te navigeren:
1. Ga naar , en selecteer het land en de stad zoals eerder werd
beschreven.
2. Voer de straatnaam in door de volgende stappen uit te voeren:
a. Tik op het veld Straatnaam.
b. (optioneel) Op het scherm Straatnaam, kunt u onmiddellijk een straat selecteren
uit de lijst met suggesties.
c. Begin anders met het invoeren van de straatnaam op het toetsenbord. De
namen die overeenstemmen verschijnen in een lijst.
Page 34

34
d. Tik op om de lijst met resultaten te openen. Selecteer de
straat uit de lijst.
3. Tik op het veld Huisnummer of kruisende straat en blader door de lijst met kruisende
straten of begin met het invoeren van de straatnaam in het veld. Kies er een uit de lijst.
3.1.2.5 De postcode gebruiken om een bestemming te selecteren
U kunt ook een bestemming selecteren door de postcode in te voeren in plaats van de naam
van de stad. Voer de volgende stappen uit om de postcode te selecteren:
1. Ga naar , , en wijzig het land zoals eerder werd beschreven (pagina
29), als dit nodig is.
2. Tik op het veld Stad of Postcode.
3. Voer de postcode in door de volgende stappen uit te voeren:
a. Tik op om het numeriek toetsenbord te openen.
b. Begin met het invoeren van de postcode.
c. Tik op om de lijst met resultaten te openen.
d. Zoek de gewenste plaats.
4. Ga verder met zoeken zoals eerder werd beschreven (pagina 29).
Page 35

35
3.1.3 Een Interessante plaats selecteren
U kunt in het menu zoeken naar Interessante plaatsen.
Op hetzelfde scherm kunt u een plaats vinden door de volgende opties te selecteren:
• Om vaak gezochte soorten van plaatsen te vinden met de categorieën onder
Snelzoeken, zie pagina 35
• Om een plaats op naam te zoeken, zie page 38
• Om een plaats op categorie te zoeken, zie page 37
Bij noodgevallen kunt u ook hulp in de buurt vinden, zie page 40
3.1.3.1 Snelzoeken in categorieën gebruiken
De functie Snelzoeken helpt u om de meest geselecteerde soorten van plaatsen te vinden.
Voer de volgende stappen uit:
1. Tik op het Navigatiescherm om het Navigatiemenu te openen.
2. Tik op en .
De volgende categorieën voor Snelzoeken verschijnen:
• : Als er een geplande route bestaat, wordt er gezocht naar
alle benzinestations op de route.
• : Als er een geplande route bestaat, wordt er gezocht naar
alle verblijven op de route.
• : Als er een geplande route bestaat, wordt er gezocht naar
alle restaurants op de route.
• : Als er een geplande route bestaat, wordt er gezocht naar
alle parkeerterreinen op de route.
Als er geen geplande route bestaat (bestemming is niet geselecteerd), wordt de
zoekopdracht uitgevoerd rond de huidige positie. Als de huidige positie ook niet
beschikbaar is (geen GPS-signaal), wordt er naar plaatsen gezocht rond de laatst
bekende positie.
Page 36
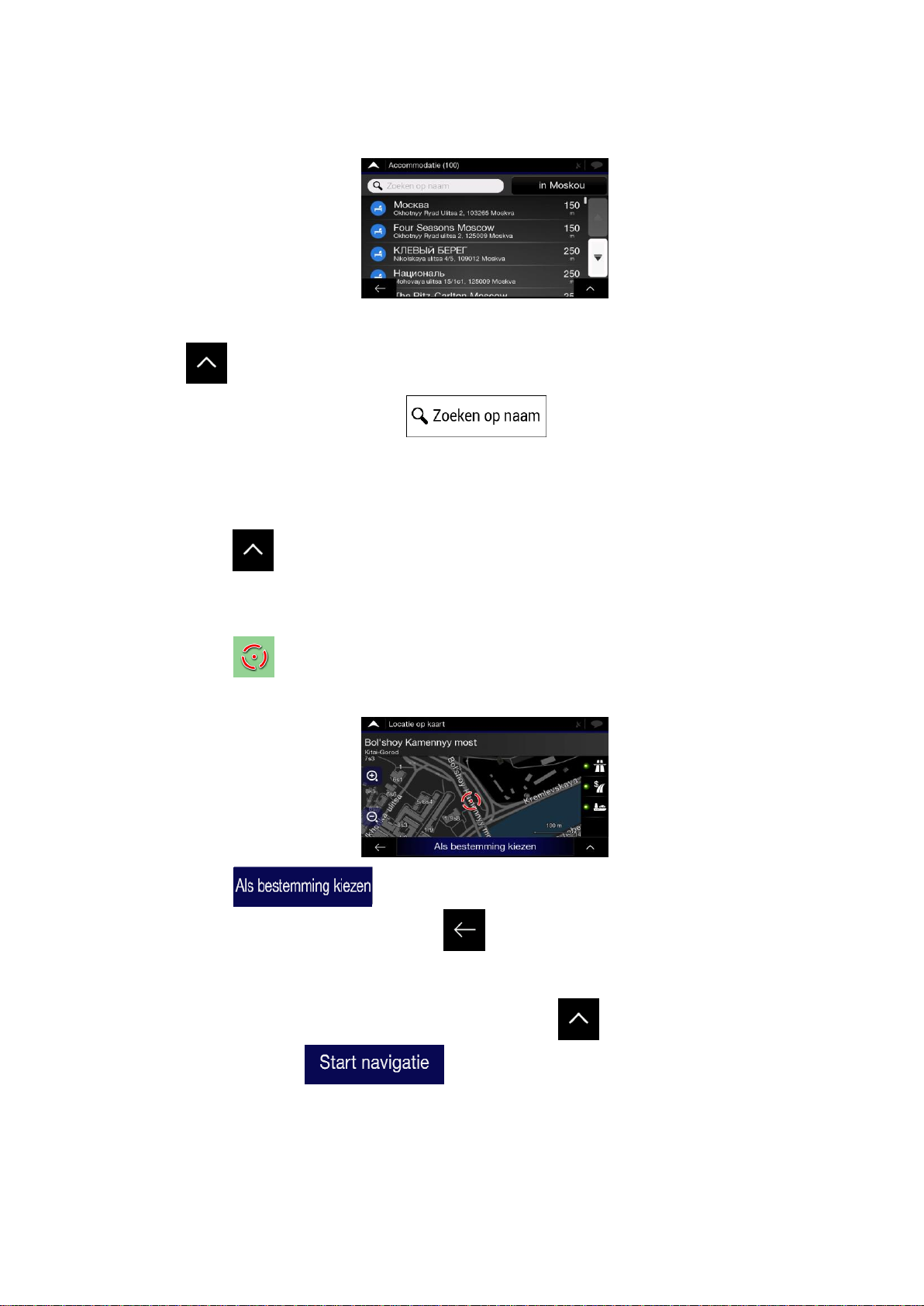
36
3. Tik op een van de knoppen voor snelzoeken om onmiddellijk een lijst met plaatsen te
krijgen.
4. De plaatsen in de lijst kunnen worden gerangschikt volgens hun afstand tot de huidige
of laatst bekende positie, de bestemming of op afstand van de nodige omweg. Tik op
als u de lijst opnieuw moet rangschikken.
5. (optioneel) Tik, indien nodig, op om de lijst met resultaten verder
te filteren.
6. Blader door de lijst en tik op een van de items. Er verschijnt een kaart op volledig
scherm met het geselecteerde punt in het midden. De naam en het adres van de
plaats wordt bovenaan het scherm weergegeven.
7. Tik op om de details van de geselecteerde plaats te bekijken of sla de locatie op.
Als er voor deze plaats een telefoonnummer werd opgeslagen, kunt u dat nummer
bellen door op de groen knop onderaan te drukken.
8. Tik, indien nodig, ergens anders op de kaart om de bestemming aan te passen. De
cursor verschijnt op de nieuwe locatie.
9. Controleer de instellingen voor wegtypes en wijzig deze indien nodig.
10. Tik op om de bestemming te bevestigen. U kunt ook een punt in
de buurt selecteren op de kaart of op tikken om een andere bestemming te
kiezen.
11. De route wordt berekend en de kaart met de volledige route verschijnt. Hier kunt u de
routegegevens en alternatieve routes bekijken. Tik op om de routeparameters te
wijzigen of tik op aan om uw reis te starten.
Page 37
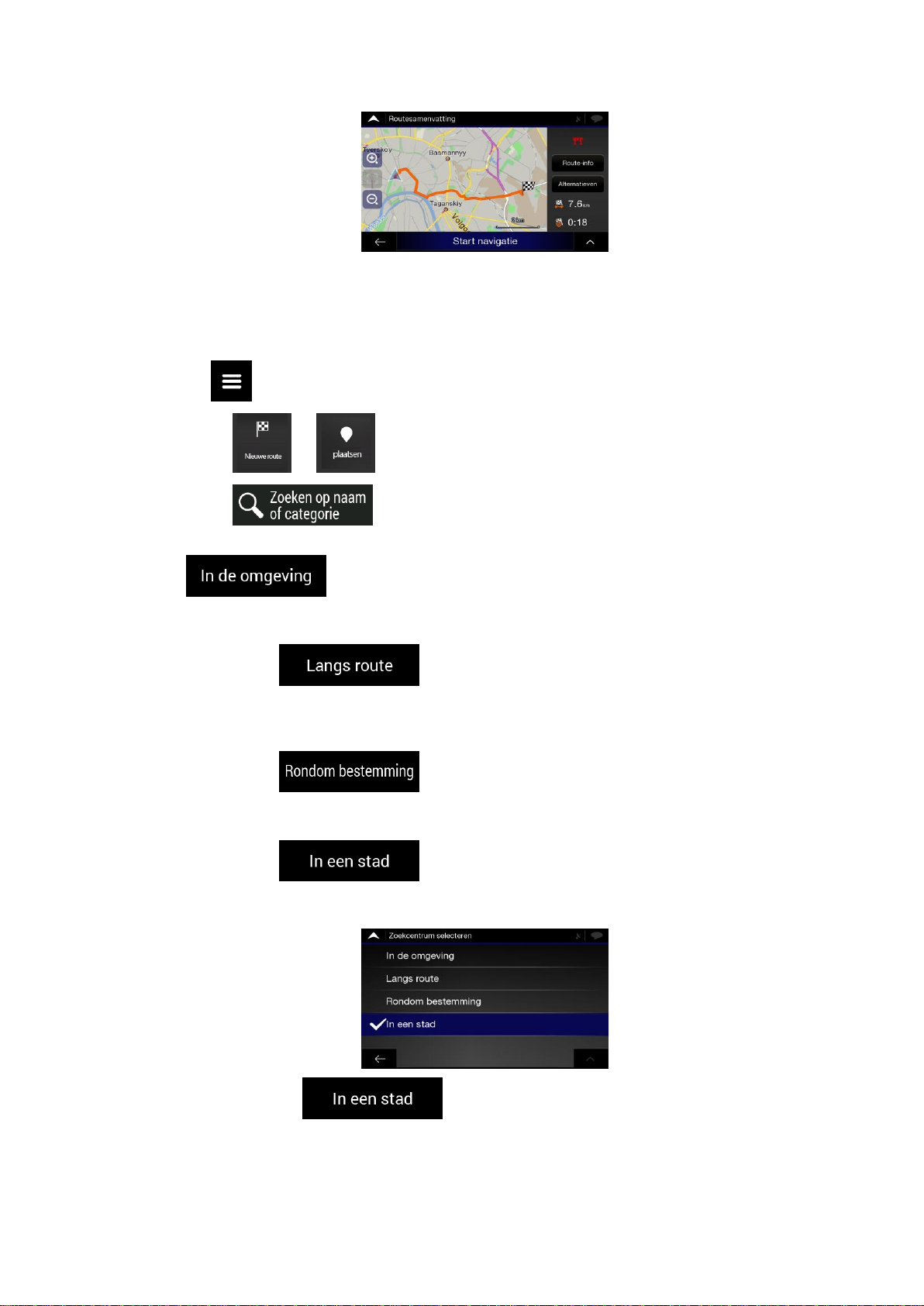
37
3.1.3.2 Zoeken op categorie
Voer de volgende stappen uit om te zoeken naar plaatsen per categorie en subcategorie:
1. Tik op het Navigatiescherm om het Navigatiemenu te openen.
2. Tik op en .
3. Tik op .
4. Selecteer het gebied waar u naar de plaats wil zoeken door te tikken op
. Standaard is het zoekgebied rond de huidige positie (of als deze
niet beschikbaar is, rond de laatst bekende positie). In dit geval wordt de daarop
volgende lijst met resultaten gerangschikt volgens de afstand tot deze positie.
• Tik op om te zoeken op de geplande route en niet rond een
bepaald punt. Dit is handig als u een latere stopplaats zoekt, met zo weinig
mogelijk omweg, zoals het zoeken naar benzinestations of restaurants. (De lijst
met resultaten is gerangschikt op de lengte van de noodzakelijke omweg.)
• Tik op om te zoeken naar een plaats rond de bestemming
van de geplande route. (De lijst met resultaten is gerangschikt op de afstand tot
van de bestemming.)
• Tik op om te zoeken naar een plaats in een geselecteerde
stad. (De lijst met resultaten is gerangschikt op de afstand tot het centrum van
de geselecteerde stad.)
5. (optioneel) Als u hebt geselecteerd, selecteer dan de stad waar
gezocht in moet worden.
Page 38
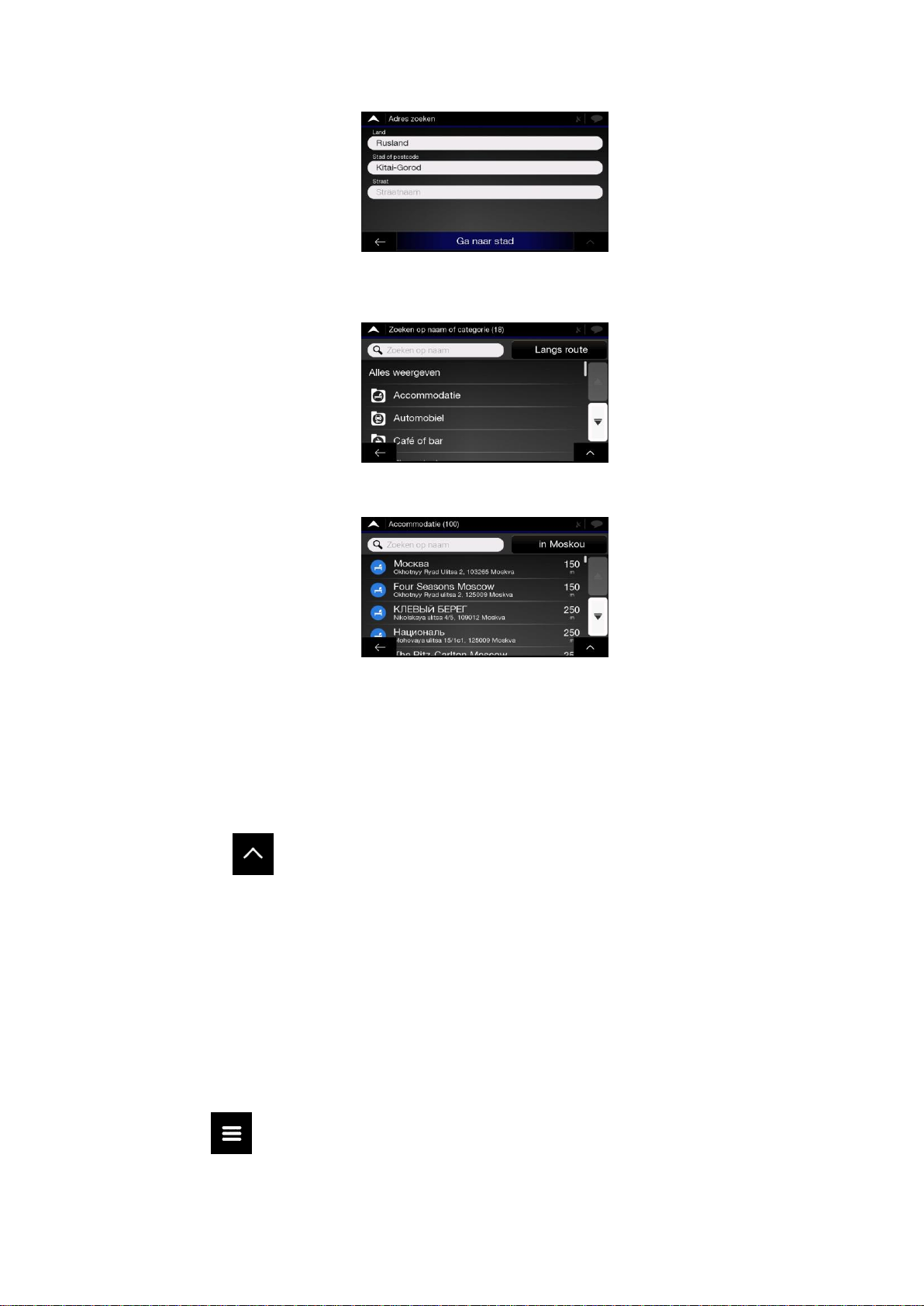
38
6. Selecteer een van de hoofdcategorieën van plaatsen (bijvoorbeeld, Verblijf) en blader
daarna door de subcategorieën (bijvoorbeeld Hotel of Motel) om uw bestemming te
vinden.
7. U kunt de Categorieweergave op elk niveau uitschakelen om een lijst weer te geven
met plaatsen rond de geselecteerde locatie of op de route.
8. (optioneel) De plaatsen in de lijst kunnen worden gerangschikt op de volgende criteria:
• Naam
• Hun afstand tot de huidige of laatst bekende positie
• Hun afstand tot de geselecteerde stad
• Hun afstand tot de bestemming
• De lengte van de noodzakelijke omweg.
Tik op om de lijst opnieuw te rangschikken.
9. Blader door de lijst en tik op een van de items. Er verschijnt een kaart op volledig
scherm met het geselecteerde punt in het midden. De naam en het adres van de
plaats wordt bovenaan het scherm weergegeven.
10. Het proces gaat op dezelfde manier verder bij een andere zoekopdracht naar plaatsen.
Zie pagina 35.
3.1.3.3 Zoeken op naam
Voer de volgende stappen uit om een plaats op naam te zoeken door te bladeren door de
verschillende categorieën van plaatsen of gebruik een combinatie van beide manieren:
1. Tik op het Navigatiescherm om het Navigatiemenu te openen.
Page 39

39
2. Tik op en .
3. Tik op en open het vensters Zoeken op naam of categorie.
4. Selecteer het gebied waar u naar de plaats wil zoeken. Standaard is het zoekgebied
rond de huidige positie (of als deze niet beschikbaar is, rond de laatst bekende positie).
In dit geval wordt de lijst met resultaten gerangschikt volgens de afstand tot deze
positie. Tik op om een van de volgende zoekgebieden te
selecteren:
• Tik op om te zoeken naar een plaats in een geselecteerde
stad. (De lijst met resultaten is gerangschikt op de afstand tot het centrum van
de geselecteerde stad.)
• Tik op om te zoeken naar een plaats rond de bestemming
van de geplande route. (De lijst met resultaten is gerangschikt op de afstand tot
van de bestemming.)
• Tik op om te zoeken op de geplande route en niet rond een
bepaalde positie. Dit is handig als u een latere stopplaats zoekt, met zo weinig
mogelijk omweg, zoals het zoeken naar benzinestations of restaurants. (De lijst
met resultaten is gerangschikt op de lengte van de noodzakelijke omweg.)
5. (optioneel) Als u hebt geselecteerd, selecteer dan de stad waar
gezocht in moet worden.
U kunt naar de naam van een plaats zoeken in alle categorieën door de volgende stappen uit
te voeren:
1. Tik op . Start met het invoeren van de naam van de plaats op het
toetsenbord of blader door de categorieën.
Page 40

40
2. Tik na het invoeren van enkele letters op om de lijst met plaatsen
of categorieën van plaatsen te openen die namen bevatten die overeenstemmen met
de ingevoerde reeks tekens.
3. Blader, indien nodig, door de lijst en tip op het gewenste item. Er verschijnt een kaart
op volledig scherm met het geselecteerde punt in het midden. De naam en het adres
van de plaats wordt bovenaan het scherm weergegeven.
4. Het proces gaat op dezelfde manier verder bij andere zoekopdrachten naar plaatsen.
Zie pagina 35.
3.1.3.4 Hulp in de buurt vinden
Voer de voer de volgende stappen uit om snel naar hulp in de buurt te zoeken:
1. Tik op het Navigatiescherm om het Navigatiemenu te openen.
2. Tik op en .
Plaatsen in de volgende vooraf ingestelde zoekcategorieën kunnen worden gezocht
ronde de huidige positie (of rond de laatst bekende positie als de huidige positie niet
beschikbaar is):
• : Garages en pechhulpdienst
• : Medische en noodhulpdiensten
• : Politiekantoren
Page 41

41
• : Benzinestations
3. Tik op een van de knoppen voor snelzoeken om onmiddellijk een lijst met die plaatsen
te krijgen.
4. (optioneel) De plaatsen in de lijst kunnen worden gerangschikt op de volgende criteria:
• Gerangschikt op hun afstand tot de huidige of laatst bekende positie
• Op naam.
Tik op om de lijst opnieuw te rangschikken.
5. Blader door de lijst en tik op een van de items. Er verschijnt een kaart op volledig
scherm met het geselecteerde punt in het midden. De naam en het adres van de
plaats wordt bovenaan het scherm weergegeven.
6. Het proces gaat op dezelfde manier verder bij andere zoekopdrachten naar plaatsen.
Zie pagina 35.
3.1.4 Een opgeslagen locatie selecteren
Om een locatie te selecteren die u eerder hebt opgeslagen (pagina 57), voer de volgende
stappen uit:
1. Tik op het Navigatiescherm om het Navigatiemenu te openen.
2. Tik op en .
3. De lijst met opgeslagen locaties wordt weergegeven. Deze bevat twee vooraf
ingestelde categorieën: Thuis en Werk.
4. Tik op de locatie die u als bestemming wil kiezen. Blader, indien nodig, door de lijst om
meer resultaten te bekijken.
Page 42
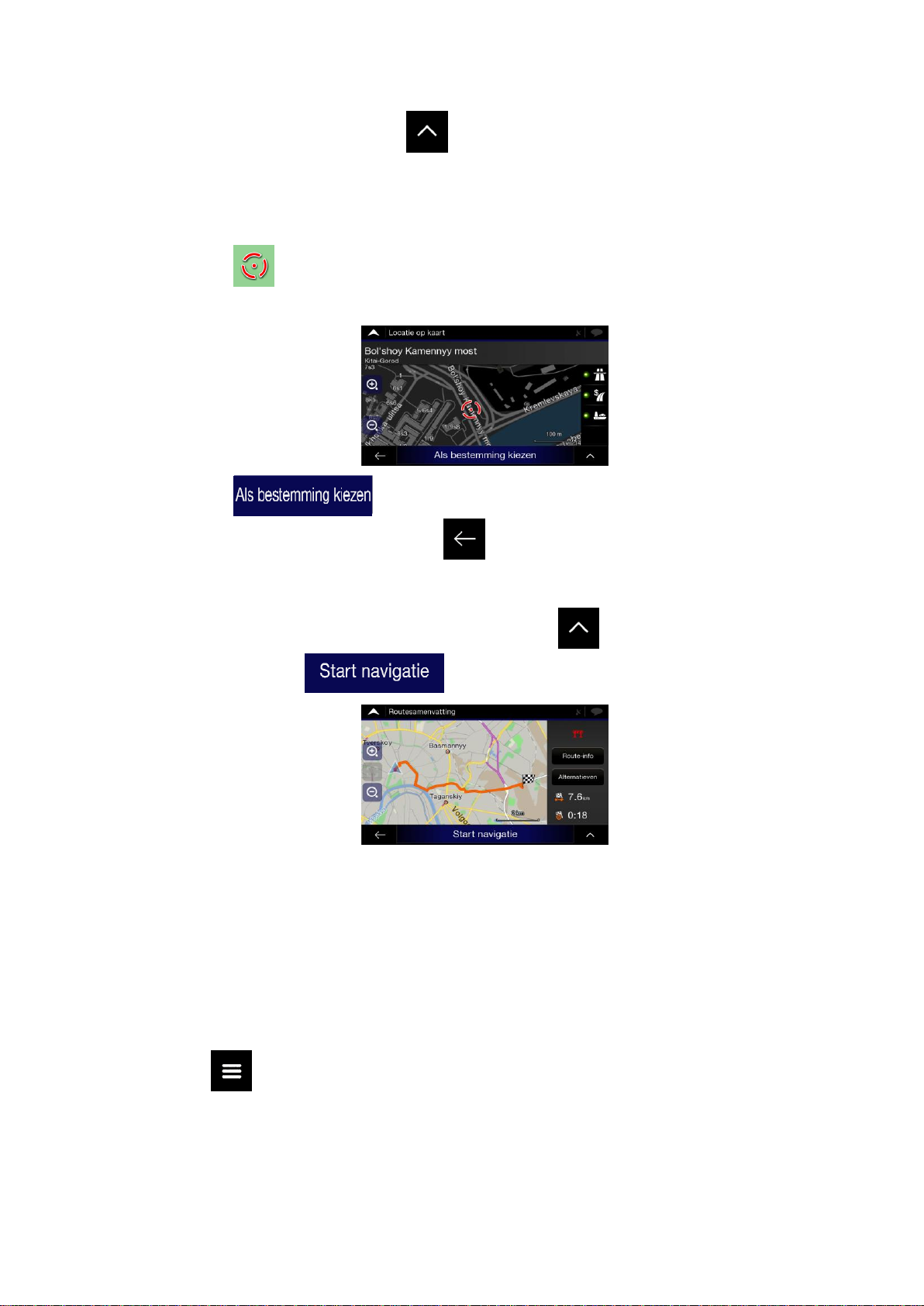
42
5. (optioneel) Tik, indien nodig, op om de optie voor bewerking in te schakelen.
Hiermee kunt u de opgeslagen locaties een nieuwe naam geven of verwijderen.
6. Nadat u de opgeslagen locatie als bestemming hebt geselecteerd, verschijnt een kaart
op volledig scherm met het geselecteerde punt in het midden.
7. Tik, indien nodig, ergens anders op de kaart om de bestemming aan te passen. De
cursor verschijnt op de nieuwe bestemming.
8. Controleer de instellingen voor wegtypes en wijzig deze indien nodig.
9. Tik op om de bestemming te bevestigen. U kunt ook een punt in
de buurt selecteren op de kaart of op tikken om een andere bestemming te
kiezen.
10. De route wordt berekend en de kaart met de volledige route verschijnt. Hier kunt u de
routegegevens en alternatieve routes bekijken. Tik op om de routeparameters te
wijzigen of tik op aan om uw reis te starten.
3.1.5 Een item uit de geschiedenis selecteren
De bestemmingen die u eerder hebt gebruikt, worden weergegeven in de lijst Geschiedenis.
Slimme Geschiedenis biedt deze locaties van uw vorige bestemmingen. Het gebruikt
daarvoor parameters zoals de huidige tijd van de dag, de dag van de week en de huidige
locatie. Hoe meer u de softwarenavigatie gebruikt, hoe beter deze u gewenste bestemming
kan voorspellen. Voer de volgende stappen uit om een item uit de Geschiedenis te selecteren:
1. Tik op het Navigatiescherm om het Navigatiemenu te openen.
Page 43

43
2. Tik op . Twee van de items uit de Slimme Geschiedenis worden weergeven op
het scherm Nieuwe route naar... voor eenvoudige toegang. U kunt een van deze als
uw bestemming selecteren.
3. Tik op om alle items uit de geschiedenis te openen. De lijst met meest
recente bestemmingen verschijnt. De lijst begint met de drie meest waarschijnlijke
bestemmingen die worden geselecteerd op basis van uw vorige routes (Slimme
Geschiedenis). De overige bestemmingen worden gerangschikt volgens het tijdstip
waarop ze het laatst werden geselecteerd. Blader, indien nodig, door de lijst om eerder
gebruikte bestemmingen te bekijken.
4. Selecteer een bestemming uit de lijst.
5. Er verschijnt een kaart op volledig scherm met het geselecteerde punt in het midden.
Tik, indien nodig, ergens anders op de kaart om de bestemming aan te passen. De
cursor verschijnt op de nieuwe locatie.
6. Controleer de instellingen voor wegtypes en wijzig deze indien nodig.
7. Tik op om de bestemming te bevestigen. U kunt ook een punt in
de buurt selecteren op de kaart of op tikken om een andere bestemming te
kiezen.
8. De route wordt berekend en de kaart met de volledige route verschijnt. Hier kunt u de
routegegevens en alternatieve routes bekijken. Tik op om de routeparameters te
wijzigen of tik op aan om uw reis te starten.
Page 44

44
3.1.6 Een opgeslagen route selecteren
De routes die u eerder hebt opgeslagen, worden weergegeven in een lijst. Voer de volgende
stappen uit om een vorige route te selecteren:
1. Tik op het Navigatiescherm om het Navigatiemenu te openen.
2. Tik op en .
3. De lijst met opgeslagen routes verschijnt. Blader, indien nodig, door de lijst om eerder
gebruikte routes te bekijken.
4. Selecteer en route en het scherm Route met meerdere tussenpunten zal verschijnen.
Pas, indien nodig, de opgeslagen route aan. Tik anders op .
5. De route wordt berekend en de kaart met de volledige route verschijnt. Hier kunt u de
routegegevens en alternatieve routes bekijken. Tik op om de routeparameters te
wijzigen of tik op aan om uw reis te starten.
3.1.7 Coördinaten invoeren
Voer de volgende stappen uit om een bestemming te selecteren door de coördinaten in te
voeren:
1. Tik op het Navigatiescherm om het Navigatiemenu te openen.
2. Tik op en .
Page 45
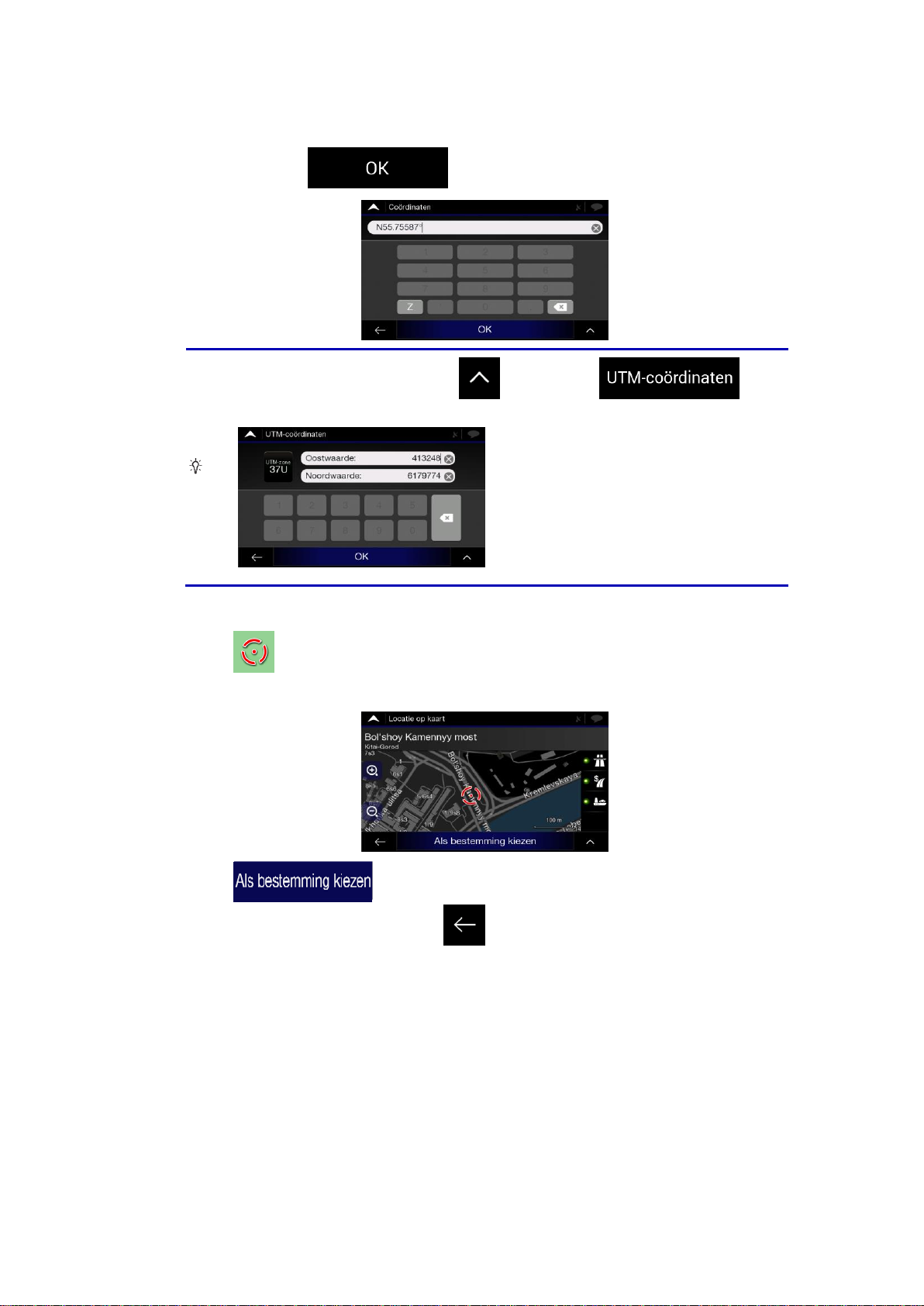
45
3. U kunt de lengte- en breedtegraad invoeren in een van de volgende formaten:
decimale graden, graden en decimale minuten, of graden, minuten en decimale
seconden. Tik op .
Tip!
(optioneel) Tik, indien nodig, op en daarna op en
voer de coördinaten in UTM-formaat in.
4. Er verschijnt een kaart op volledig scherm met het geselecteerde punt in het midden.
Tik, indien nodig, ergens anders op de kaart om de bestemming aan te passen. De
cursor verschijnt op de nieuwe locatie.
5. Controleer de instellingen voor wegtypes en wijzig deze indien nodig.
6. Tik op om de bestemming te bevestigen. U kunt ook een punt in
de buurt selecteren op de kaart of op tikken om een andere bestemming te
kiezen.
Page 46
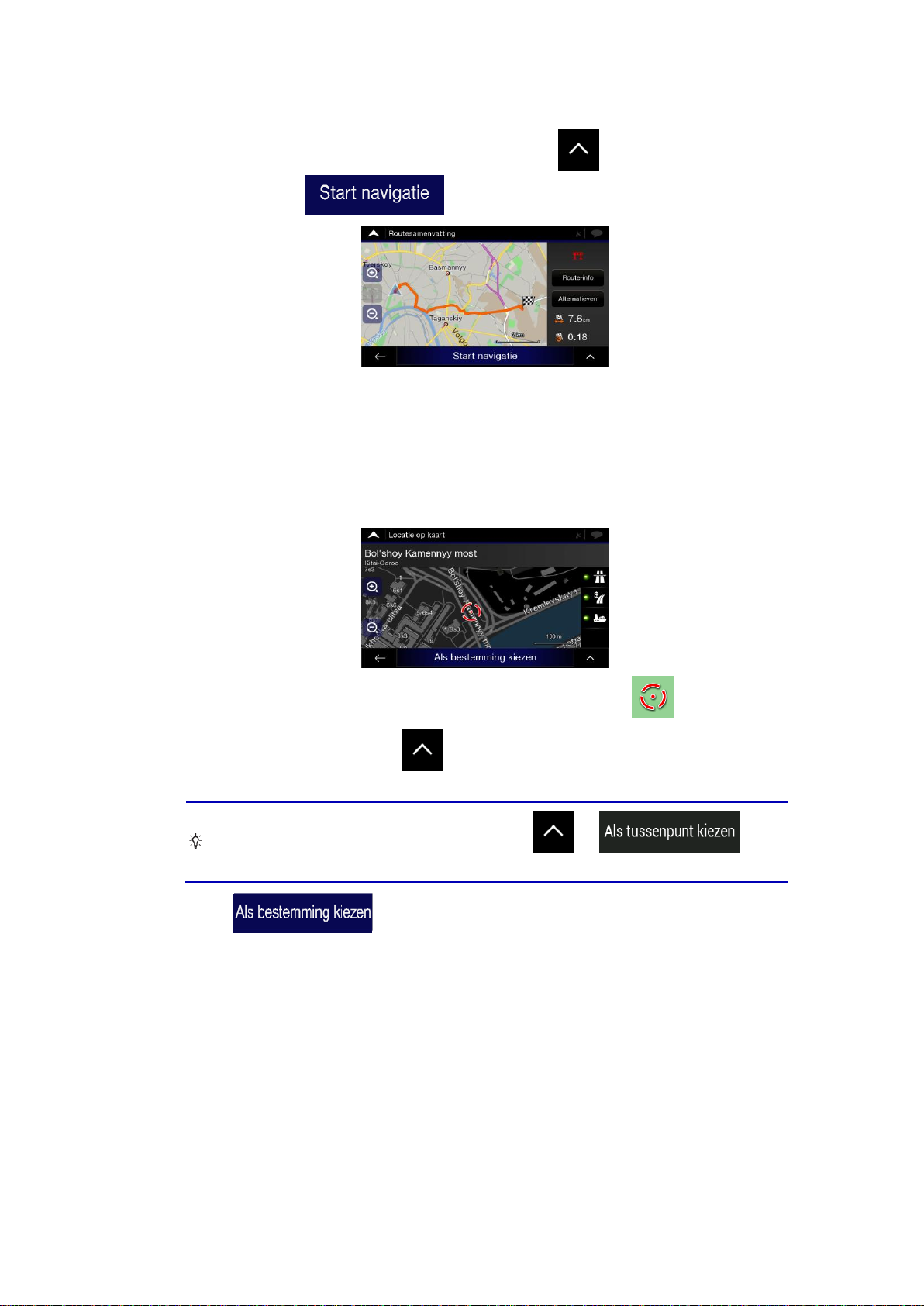
46
7. De route wordt berekend en de volledige route verschijnt op de kaart. Hier kunt u de
routegegevens en alternatieve routes bekijken. Tik op om de routeparameters te
wijzigen of tik op aan om uw reis te starten.
3.1.8 Een locatie op de kaart selecteren
Voer de volgende stappen uit om een locatie op de kaart te selecteren:
1. Zoek uw bestemming op de kaart. Beweeg de kaart en pas de schaal aan zoals nodig.
2. Tik op de locatie die u als uw bestemming wil kiezen. De cursor ( ) verschijnt daar.
3. (optioneel) Tik, indien nodig op voor een lijst met de plaatsen in de buurt van het
geselecteerde punt of om deze locatie op te slaan.
Tip!
Als u al een route hebt gepland, tik dan op en om de
geselecteerde locatie aan uw route toe te voegen.
4. Tik op om de cursor als bestemming te selecteren.
Page 47
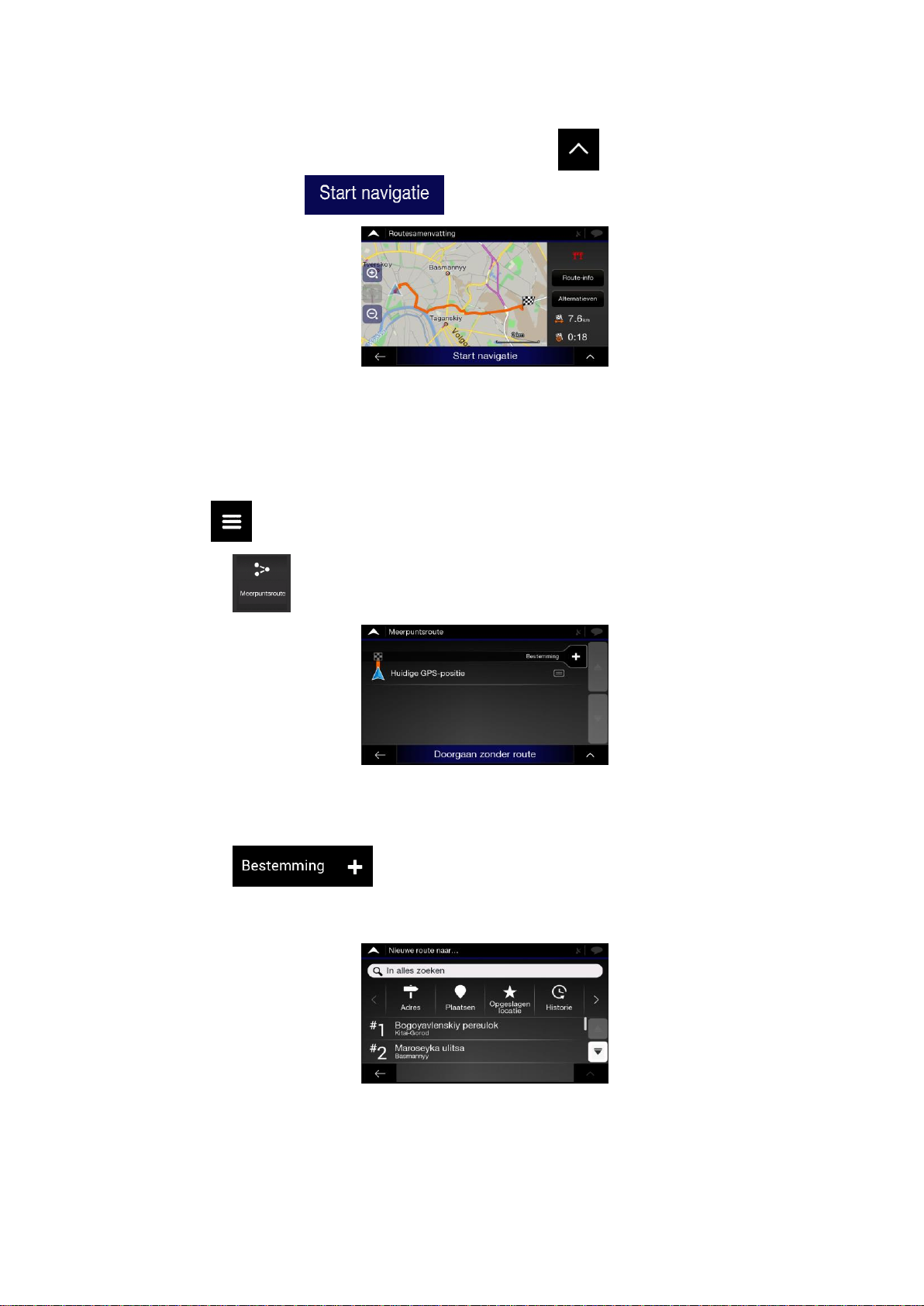
47
5. De route wordt berekend en de volledige route verschijnt op de kaart. Hier kunt u de
routegegevens en alternatieve routes bekijken. Tik op om de routeparameters te
wijzigen of tik op aan om uw reis te starten.
3.1.9 Een route met meerdere tussenpunten plannen
Voer de volgende stappen uit om uw route bestemming-per-bestemming samen te stellen:
1. Tik op het Navigatiescherm om het Navigatiemenu te openen.
2. Tik op .
3. Er is slechts één lijn in de lijst met routepunten, het startpunt van de route, normaal
gesproken de huidige GPS-positie.
4. Tik op om de bestemming te selecteren.
5. Het scherm Nieuwe Route naar... verschijnt. Hier kunt u de bestemming van de route
selecteren op dezelfde manier dan deze die werd beschreven in de vorige delen.
Page 48

48
6. Als de geselecteerde locatie op de kaart verschijnt, tik dan op en
de lijst wordt opnieuw weergegeven. Indien nodig kunt u meer tussentijdse
bestemmingen toevoegen.
7. Tik op om meer routepunten toe te voegen of tik op
om de uiteindelijke bestemming te wijzigen. Het menu Toevoegen
aan route... wordt opnieuw weergegeven. Hier kunt u het nieuwe routepunt selecteren
op dezelfde manier waarop u de bestemming eerder hebt ingesteld.
8. (optioneel) Tik op of de volledige route of de volgorde van de routepunten te
optimaliseren. U kunt ook alle bestemmingen verwijderen.
9. Tik na het toevoegen van alle routepunten op en de geplande
route zal automatisch worden berekend.
3.2 Routegegevens en alternatieven bekijken
Voer de volgende stappen uit om een overzicht op de kaart te krijgen van de geplande route
en controleer de verschillende parameters van de geplande route:
1. Tik op het Navigatiescherm om het Navigatiemenu te openen.
2. Tik op in het navigatiemenu.
De geplande route wordt volledig op de kaart weergegeven met de volgende
aanvullende informatie:
• De totale afstand van de route
• De totale duur van de route.
Page 49
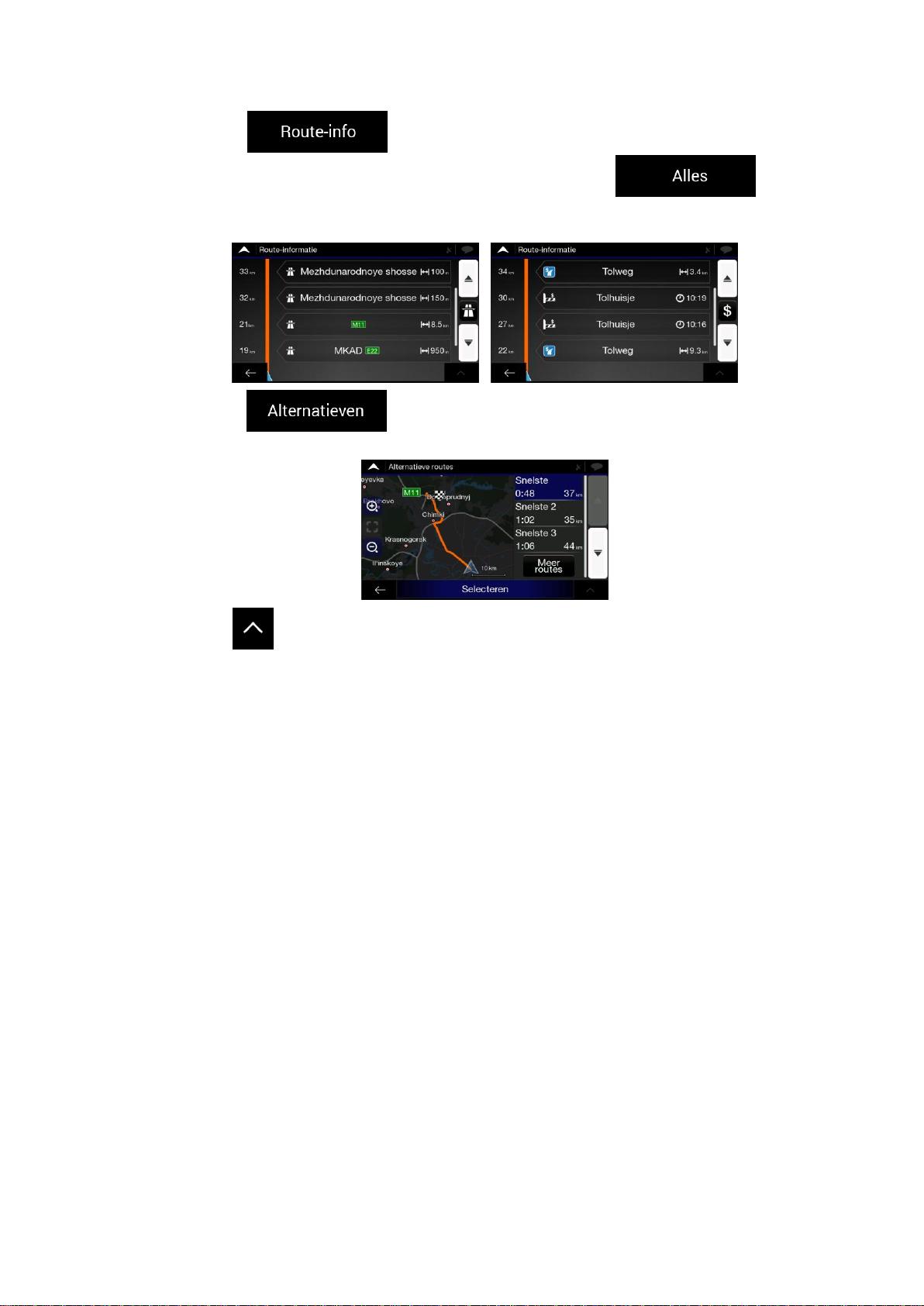
49
Door op te klikken, kunt u de gedetailleerde informatie boven de
route bekijken. Als u aan de rechterkant van het scherm op tikt,
kunt u het aantal routegegevens verminderen, om bijvoorbeeld alleen snelwegen of
tolwegen weer te geven.
Door op te tikken kunt u een lijst bekijken met alternatieve routes
en de meest geschikte route selecteren.
3. Tik op op het scherm Samenvatting van de route om aanvullende acties uit te
voeren, bijvoorbeeld het bewerken van uw routevoorkeuren of weergave van de route.
3.3 Verkeersproblemen bekijken
Er kan met offline statistische verkeersinformatie (vroegere snelheidsgegevens of
verkeerspatronen) rekening worden gehouden om de route te berekenen op basis van de tijd
van de dag en de dag van de week als er geschikte gegevens op het apparaat gevonden
kunnen worden. Daarnaast kan real-time verkeersinformatie u helpen om verkeersproblemen,
zoals tijdelijk afgesloten wegen en files als gevolg van een ongeval, te vermijden. Beide
functies zijn onderhevig aan de beschikbaarheid van gegevens.
Voor meer informatie over verkeerspictogrammen, zie pagina 22.
Delen van wegen die worden beïnvloed door verkeersproblemen, worden op de kaart
weergegeven in een andere kleur en door kleine symbolen boven de weg die de aard van de
gebeurtenis weergeven.
Voer de volgende stappen uit om de verkeersinformatie te bekijken:
Page 50

50
1. Tik, op het navigatiescherm, op het pictogram voor verkeersinformatie in de hoek
(bijvoorbeeld, ) om het scherm met verkeersinformatie te openen, of tik op
en .
2. Als er minstens één gebeurtenis met aanzienlijke omvang aanwezig is op de geplande
route, wordt een omschrijving van de volgende gebeurtenis weergegeven. Tik op
om de lijst met alle gebeurtenissen te bekijken.
3. Tik op een item uit de lijst om de details te bekijken en het betreffend deel van de weg
volledig op de kaart weer te geven.
Voer de volgende stappen uit om real-time verkeersinformatie op de kaart weer te geven:
1. Tik, op het navigatiescherm, op het pictogram voor verkeersinformatie (bijvoorbeeld,
) om het scherm met verkeersinformatie te openen en tik op
.
2. Tik op om real-time verkeersinformatie weer te geven op de kaart. Er wordt een
2D-kaart weergegeven met de delen van de weg gekleurd volgens de impact op het
verkeer.
Page 51

51
3. Tik op om eerdere verkeersinformatie weer te geven. Er wordt een 2D-kaart
weergegeven met de delen van de weg gekleurd volgens de waarschijnlijke
hoeveelheid verkeer gedurende de betreffende periode. De informatie die relevant is
voor de huidige periode, wordt weergegeven als u het scherm opent. Indien nodig kunt
u door de kaart bladeren voor een betere weergave van bepaalde delen van de weg.
Pas de dag van de week en de tijd van de dag aan om de gewenste periode te
bekijken.
3.4 De route bewerken
Als de navigatie reeds gestart is, zijn er verschillende manieren om de geplande route aan te
passen. U hebt de volgende opties:
• Een nieuw vertrekpunt instellen, zie pagina 51
• Een bijkomende bestemming toevoegen, zie pagina 52
• De lijst met bestemmingen aanpassen, zie pagina 53
• De geplande route opslaan, zie pagina 53
• De geplande route verwijderen, zie pagina 54
• Een alternatieve route selecteren tijdens het plannen van de route, zie page 55
• Een alternatieve route voor een bestaande route selecteren, zie page 55
• Aanwijzingen pauzeren, zie pagina 57.
3.4.1 Een nieuw vertrekpunt instellen
Voor normale navigatie worden alle routes berekend vanaf de huidige positie. U kunt de
navigatie pauzeren om toekomstige routes te bekijken, ze te simuleren of om hun tijd en
afstand te bekijken. Daarna kunt u het vertrekpunt van een routen instellen op een andere
locatie dan de huidige GPS-positie.
1. Tik op het Navigatiescherm om het Navigatiemenu te openen.
Page 52

52
2. Tik op in het navigatiemenu.
3. De eerste lijn, van onder te beginnen, is het vertrekpunt van de route, normaal
gesproken de huidige GPS-positie. Tik op , selecteer
en bevestig uw actie in het waarschuwingsbericht.
4. Het scherm Vertrekpunt wijzigen... verschijnt. Selecteer het vertrekpunt van de route
op dezelfde manier waarop u een bestemming selecteert.
5. U kunt het nieuwe vertrekpunt op de kaart zien. Tik op en het
scherm Route met meerdere tussenpunten verschijnt. Hier kunt u bestemmingen aan
uw route blijven toevoegen.
6. Tik om verder te gaan. De route zal worden opgeslagen met het vertrekpunt dat u net
hebt ingesteld. U kunt de opgeslagen route gebruiken om later een route te plannen.
(Zie pagina 44.)
3.4.2 Een bijkomende bestemming toevoegen
Als u reeds een route hebt gepland en u een nieuwe bestemming selecteer zoals wordt
beschreven in de delen hierboven, wordt de route naar de vorige bestemming verwijderd en
wordt een nieuwe route berekend.
Voer een van de volgende acties uit om een nieuwe tussentijdse bestemming aan de
geplande route toe te voegen:
Page 53

53
• Tik ergens op de kaart om te bladeren. Tik na het selecteren van de locatie op de kaart
op en om de geselecteerde locatie aan uw route toe te
voegen als een tussentijdse bestemming. De andere bestemmingen van de route
blijven intact.
• Tik op op het navigatiescherm en tik op . Voeg een bestemming toe
aan uw route zoals werd beschreven op pagina 47.
3.4.3 De lijst met bestemmingen aanpassen
Voer de volgende stappen uit om uw route te bewerken:
1. Tik op het Navigatiescherm om het Navigatiemenu te openen.
2. Tik op in het navigatiemenu.
Op dit scherm hebt u hebt de volgende opties:
• Tik op om alle bestemmingen te verwijderen of optimaliseer de
routepunten op de route.
• Tik op de naam van de tussentijdse bestemming om deze omhoog of omlaag in
de lijst te verplaatsen, om de locatie op te slaan of deze uit de lijst te
verwijderen.
• Als u een route hebt met ten minste één tussentijdse bestemming, kunt u het
routepunt uit de lijst verwijderen aan de rechterkant van het hoofdmenu. Tik op
en bevestig het verwijderen.
3.4.4 De geplande route opslagen
Voer de volgende stappen uit om de geplande route op te slagen:
1. Selecteer een bestemming zoals eerder werd beschreven en tik op
.
Page 54
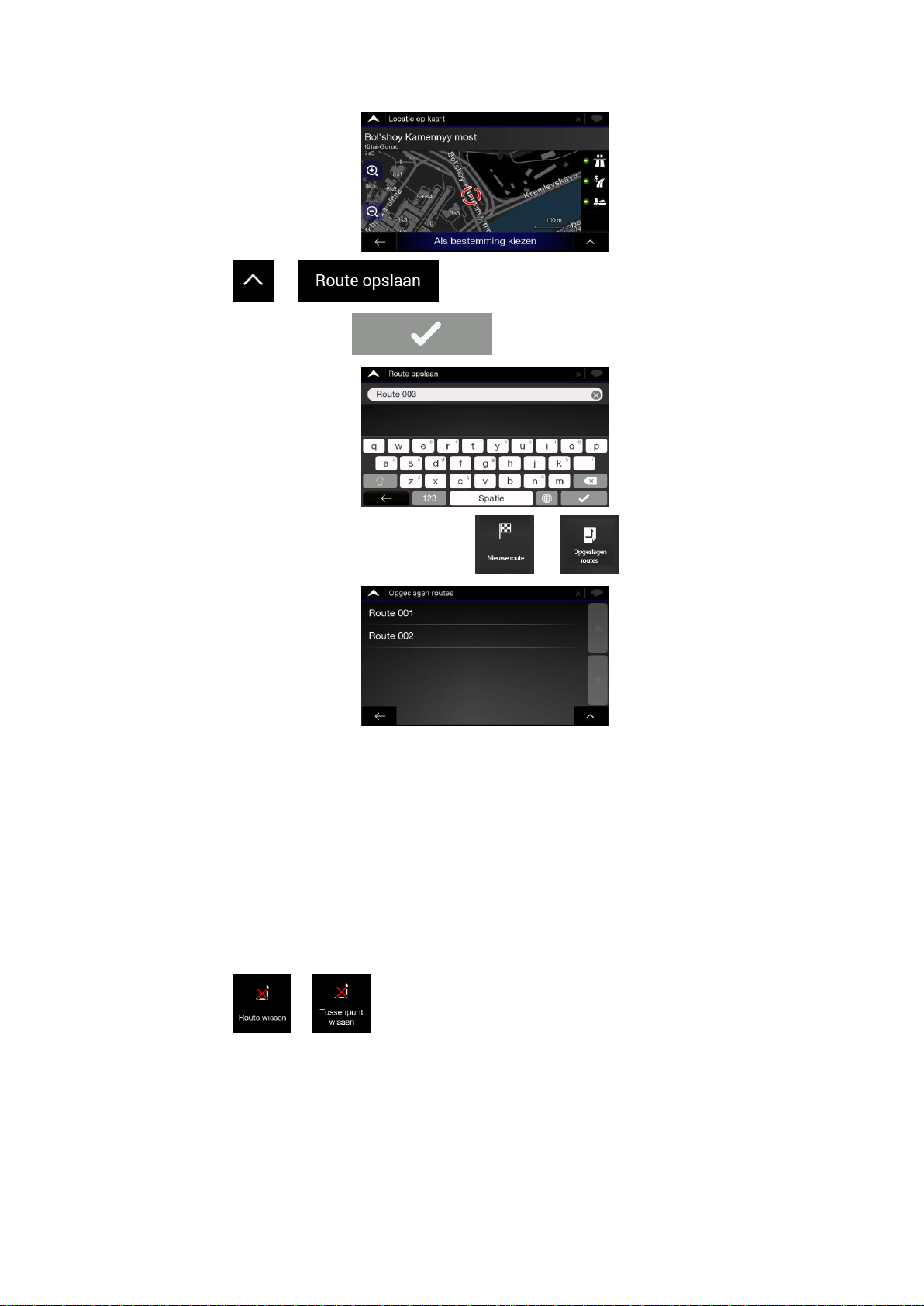
54
2. Tik op en .
3. Typ een naam en tik op .
4. De route is opgeslagen en beschikbaar in en .
Door een eerder opgeslagen route te selecteren, zal Alpine-navigatie de route opnieuw
berekenen met de opgeslagen bestemming en/of de routepunten.
3.4.5 De geplande route verwijderen
U kunt de genavigeerde route op de volgende twee manieren verwijderen:
• Als u reeds een route hebt gepland en u een nieuwe bestemming selecteer zoals
wordt beschreven in de delen hierboven, wordt de route naar de vorige bestemming
automatisch verwijderd en wordt een nieuwe route berekend.
• Tik op of in het navigatiemenu. Als er geen routepunten zijn, wordt
de geplande route verwijderd na bevestiging. Als er routepunten zijn, kunt u kiezen om
de volledige route te verwijderen of alleen het volgende routepunt.
Page 55

55
3.4.6 Een alternatieve route selecteren tijdens het plannen van de route
Voer de volgende stappen uit om een keuze te maken uit verschillende alternatieve routes of
om de methode voor het plannen van een route te wijzigen, nadat u een nieuwe bestemming
hebt geselecteerd:
1. Selecteer de bestemming zoals eerder werd uitgelegd en ga naar het scherm met de
routegegevens.
2. Tik op .
3. U kunt de basisgegevens van de alternatieve route bekijken. Tik op gelijk welke om
ze op de kaart te bekijken.
4. Tik, om meer suggesties te bekijken, op en blader naar beneden
voor andere alternatieve routes met verschillende methoden voor het plannen van
routes.
5. Selecteer een van de alternatieve routes en tik op om terug te
keren naar het vorige scherm. Alpine-navigatie berekent de route opnieuw. Tik op
om uw rit te beginnen. De oranje lijn geeft de nieuw geplande
route weer.
3.4.7 Een alternatieve route selecteren voor een bestaande route
Voer de volgende stappen uit om de geplande route opnieuw te berekenen met een andere
methode voor het plannen van een route en de verschillende alternatieve routes te
vergelijken:
Page 56
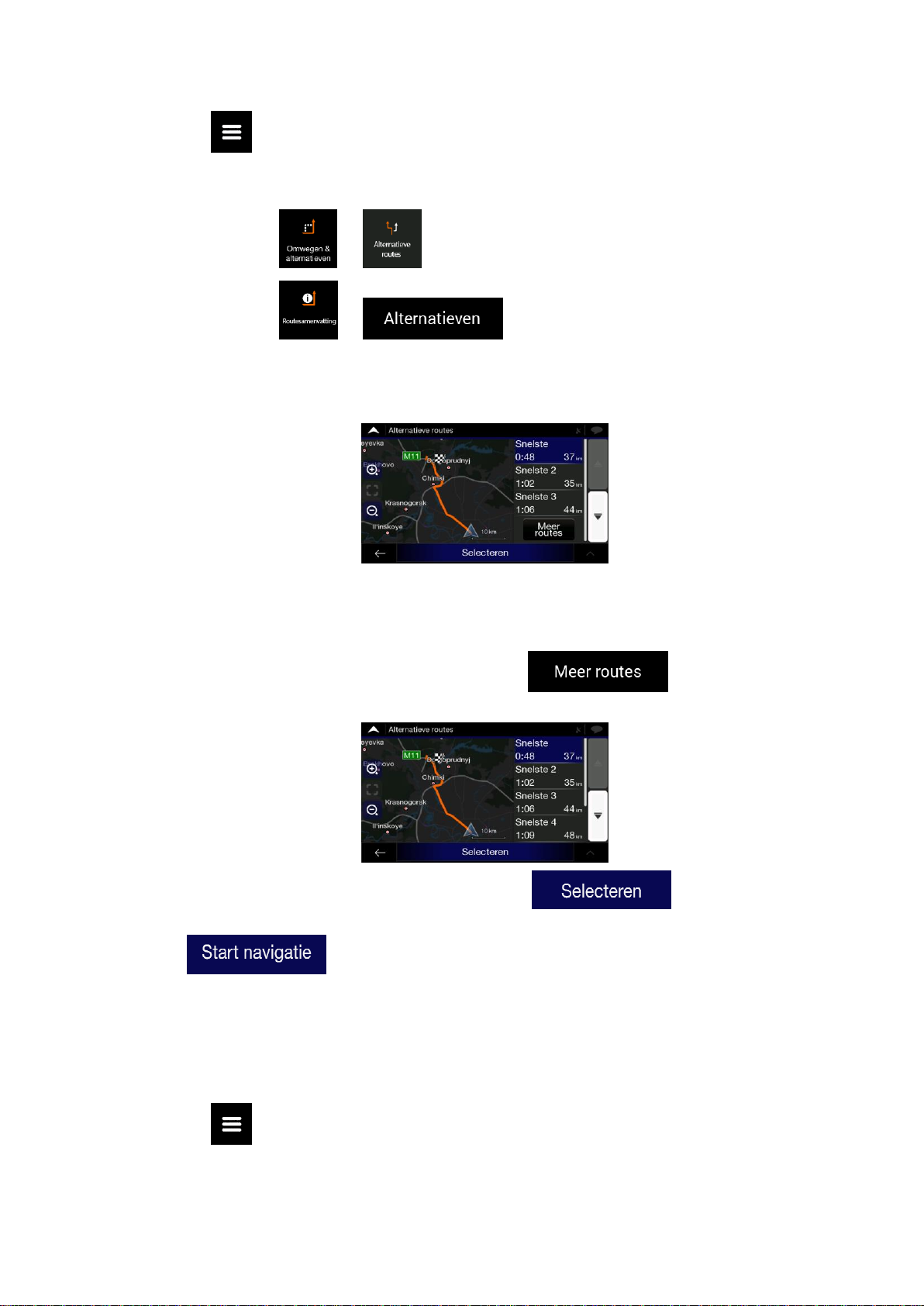
56
1. Tik op het Navigatiescherm om het Navigatiemenu te openen.
2. U kunt de lijst met alternatieve routes openen via het navigatiemenu op een van de
volgende manieren:
• Tik op en .
• Tik op en .
3. U kunt de basisgegevens van enkele alternatieve routes bekijken. Tik op gelijk welke
om ze op de kaart te bekijken.
Als er geschikte alternatieven zijn berekend met de geselecteerde methode voor het
plannen van een route die werd gekozen in Routevoorkeuren (page 71), worden deze
bovenaan de lijst weergegeven. Routes die werden berekend met andere methoden
voor het plannen van een routen worden onderaan de lijst weergegeven.
4. Als er meer dan enkele suggesties zijn, kunt u op tikken en naar
beneden bladeren voor routes.
5. Selecteer een van de alternatieve routes en tik op om terug te
keren naar het vorige scherm. Alpine-navigatie vervangt de originele route. Tik op
om uw rit te beginnen. De oranje lijn geeft de nieuw geplande
route weer.
3.4.8 Een omweg instellen
1. Tik op het navigatiescherm om het navigatiemenu te openen.
Page 57

57
2. Tik op in het navigatiemenu.
U kunt de omleiding voor uw route instellen op de volgende manieren:
• Tik op om een lijst te openen met bepaalde delen van de geplande route,
zoals delen van een snelweg, tolweg of overzetten. Tik op een van deze items op de
route om een bepaald deel te vermijden.
• Tik op om een volledige lijst met de wegen op de geplande route te openen.
Tik op een van deze items op de route om dat bepaald stuk weg te vermijden.
• Tik op om het deel van de geplande route, dat zich recht voor u op de route
bevindt, te verwijderen. U kunt de afstand instellen van het deel van de weg dat u wil
vermijden.
• Tik op om alle omwegen die u hebt ingesteld voor de geplande route te
vermijden.
3.4.9 Aanwijzingen pauzeren
Als u een geplande route aflegt maar geen aanwijzingen nodig hebt gedurende een bepaald
deel van de route, kunt u deze pauzeren en hernemen als ze opnieuw nodig zijn.
Tik op in het navigatiemenu om de aanwijzingen te pauzeren.
Tik op om de aanwijzingen te hervatten.
3.5 Een locatie opslagen
Voer de volgende stappen uit om een locatie toe te voegen aan de opgeslagen locaties (de
lijst met vaak gebruikte bestemmingen):
Page 58

58
1. Selecteer een bestemming zoals eerder werd beschreven. Het kan een adres zijn, een
plaats, een locatie op de kaart, een eerder gebruikte bestemming uit Geschiedenis,
enzoverder.
2. Tik op als de kaart verschijnt met het geselecteerde punt in het midden.
3. Tik op .
4. (optioneel) Via het toetsenbord kunt u de naam wijzigen die wordt voorgesteld voor de
Opgeslagen locatie.
5. Tik op om de locatie op te slagen.
Voer de volgende stappen uit om uw thuis- en werkadressen toe te voegen aan de
opgeslagen locaties:
1. Tik op , en op het navigatiescherm.
2. Tik op of . Tik op om uw
selectie te bevestigen.
3. U kunt zoeken naar de adressen zoals wordt beschreven op (pagina 26).
Een route plannen naar een van de opgeslagen locaties wordt beschreven op pagina 41.
3.5.1 Een opgeslagen locatie bewerken
Voer de volgende stappen uit om een locatie te selecteren die u eerder hebt opgeslagen:
1. Tik op , en op het navigatiescherm.
2. De lijst met opgeslagen locaties wordt weergegeven.
Page 59

59
3. Tik op en .
4. Tik op de locatie die u wil bewerken, tik op en geen de naam van
de locatie in op het toetsenbord en tik daarna op .
Opmerking!
De namen Thuis en Werk kunnen niet worden gewijzigd in Opgeslagen
locaties. Tik op of om de locatie
van uw huis of werk te wijzigen en bevestig de adreswijziging.
5. Tik op .
Een route toevoegen aan de lijst met opgeslagen locaties wordt beschreven op pagina 57.
3.6 Een simulatie uitvoeren
Voer de volgende stappen uit om een simulatie uit te voeren die de geplande route weergeeft:
1. Tik op het Navigatiescherm om het Navigatiemenu te openen.
2. Tik op in het navigatiemenu.
3. Tik op .
Page 60
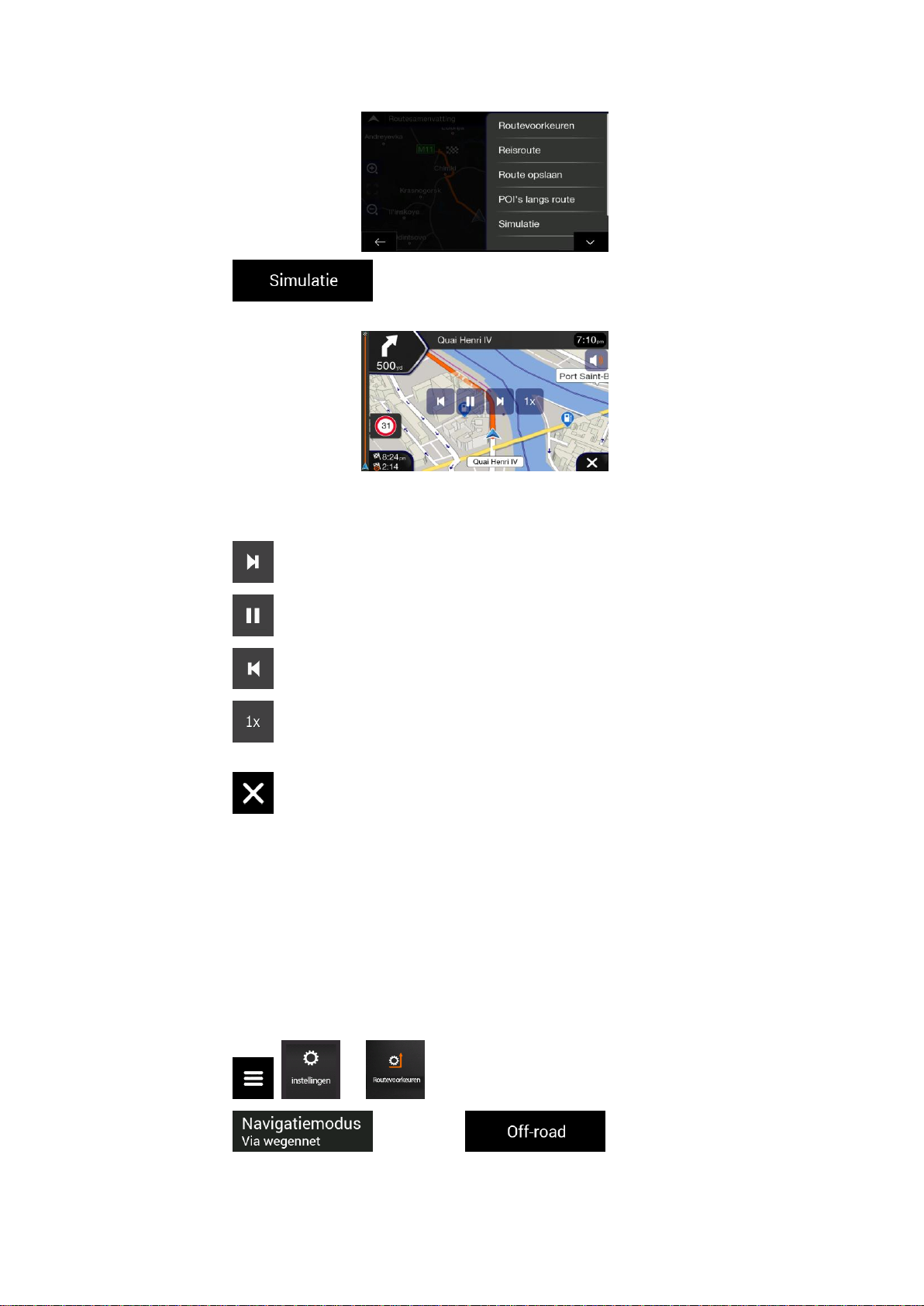
60
4. Tik op . De simulatie begint bij het startpunt van de route en leidt u
door de volledige routen met een realistische snelheid.
(optioneel) U kunt de volgende zaken bedienen tijdens de simulatie (de
bedieningsknoppen verdwijnen na enkele seconden maar u kunt ze terug laten
verschijnen door op de kaart te tikken):
• : Ga naar de volgende activiteit op de route (manoeuvre).
• : Pauzeer de simulatie.
• : Ga naar de vorige activiteit op de route (manoeuvre).
• : Tik om de snelheid van de simulatie te verhogen tot 4, 8 of 16 keer
sneller. Tik opnieuw om terug te keren naar de normale snelheid.
5. Tik op om de simulatie te stoppen.
3.7 Off-road navigatie
Bij het voor de eerste keer starten, berekent Alpine-navigatie de routes standaard door middel
van de wegennet op de kaarten die bij dit product worden geleverd. Als u tijdens navigatie
wegen wil vermijden, kunt u overschakelen op de modus off-road, bijvoorbeeld tijdens het
rijden in een woestijn.
3.7.1 Overschakelen op off-road navigatie
Voer de volgende stappen uit om over te stappen op off-road navigatie:
1. Tik op , en op het navigatiescherm.
2. Tik op en selecteer .
Page 61
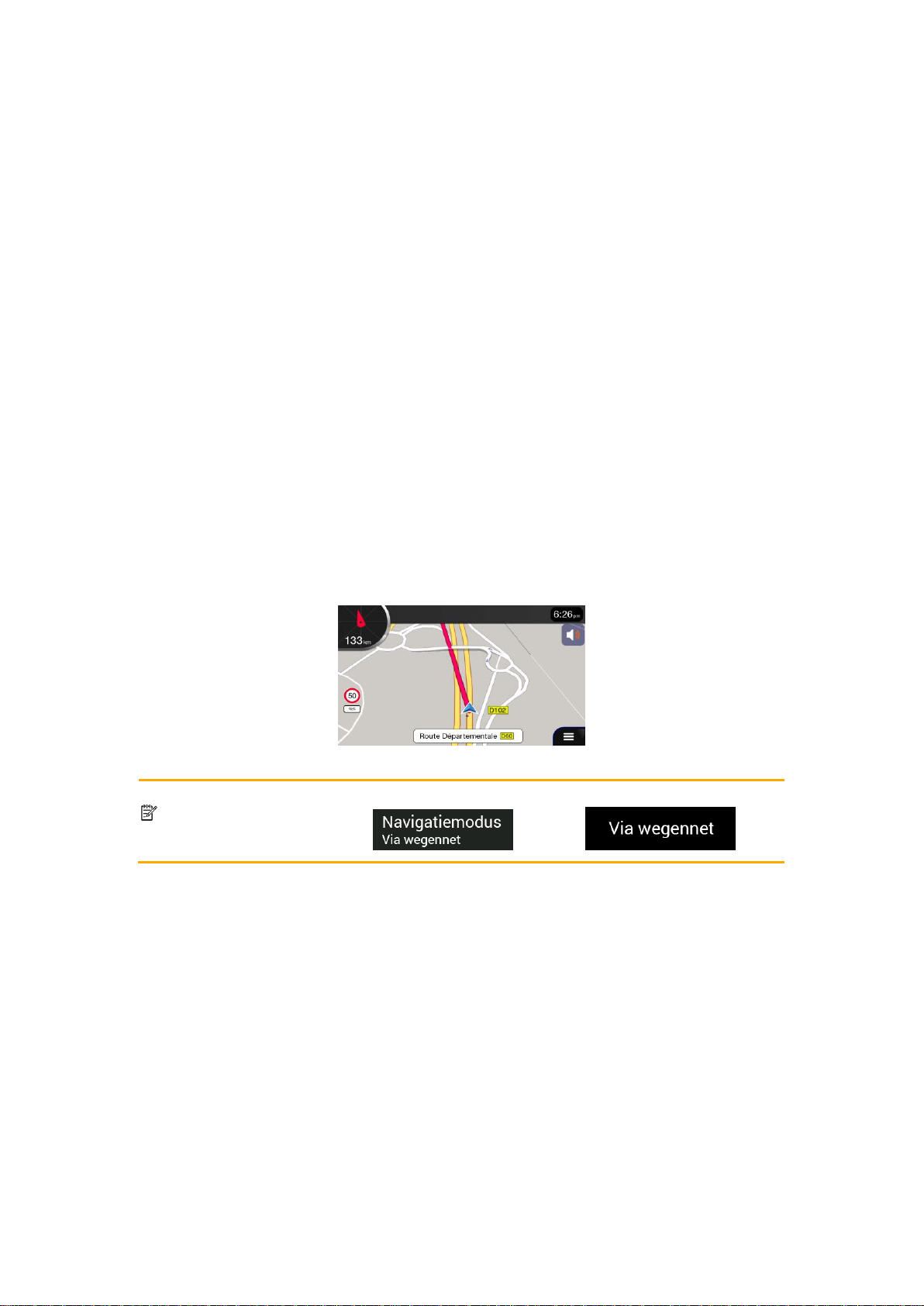
61
De meeste van de procedures die worden beschreven voor wegnavigatie gelden ook voor offroad navigatie. Sommige zijn echter niet beschikbaar in deze navigatiemodus. Bijvoorbeeld:
• U kunt de route niet openen als er geen manoeuvres zijn tussen routepunten en er
enkel rechte lijnen tussen zijn.
• Er zijn geen alternatieve routes en geen methode om een route te plannen.
• Voertuiginstellingen zijn uitgeschakeld.
3.7.2 De bestemming kiezen in de modus off-road
Een bestemming selecteren (tussenpunt of uiteindelijke bestemming) gebeurt op dezelfde
manier als deze die werd beschreven in vorige delen. Het enige verschil is dat routepunten
worden gekoppeld om een route te vormen met rechte lijnen, ongeacht het wegennetwerk en
verkeersreglementen.
3.7.3 Navigeren in de modus off-road
Het werkelijke verschil tussen wegnavigatie en off-road navigatie is de navigatie zelf. Als u
zich op het navigatiescherm bevindt met een off-road route:
• Uw positie en richting wordt niet uitgelijnd ten opzichte van de dichtstbijgelegen weg.
• Er is geen navigatie met afslagen, alleen een aanbevolen richting.
U ziet een oranje lijn tussen uw huidige positie en de volgende te bereiken bestemming. Het
veld Voorvertoning van de volgende afslag in de hoek links bovenaan, geeft een kompas
weer met uw richting en de afstand tot de volgende bestemming.
De navigatie eindigt als u uw uiteindelijke bestemming bereikt.
Opmerking!
Als u off-road navigatie niet wil gebruiken, schakel dan terug over op
wegnavigatie door op te klikken .
Page 62
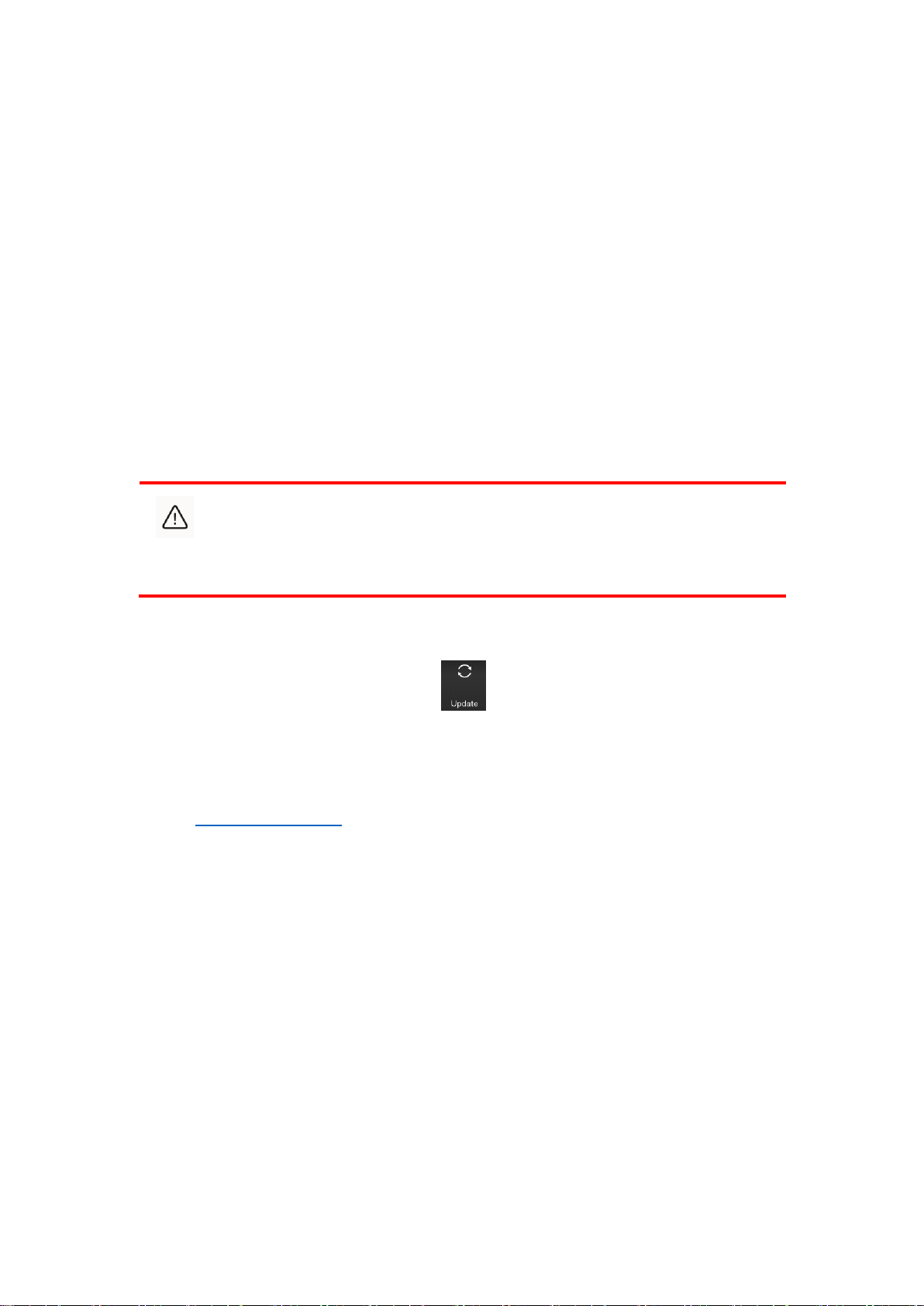
62
4 Update van de kaart
Om uw navigatiesoftware en de kaarten te updaten, hebt u het volgende nodig:
• Internetverbinding
• Een leeg USB-geheugenapparaat
Voer de volgende stappen uit om uw navigatiesoftware en de kaarten te updaten:
1. Download en installeer de Toolbox PC op uw PC.
a. Ga naar de website alpine.naviextras.com. Maak een gebruikersaccount aan als u er
nog geen hebt.
b. Klik op Download PC tool aan de rechterkant van de pagina om de downloadpagina
te openen.
c. Volg de aanwijzingen op de site om de Toolbox PC op uw PC te downloaden en
installeren.
2. Verzamel apparaatgegevens van de navigatie op een USB-geheugenapparaat.
Opgelet!
Schakel uw navigatiesysteem niet tijdens het volgende proces.
Verwijder het USB-geheugenapparaat niet tot het
voorbereidingsproces is voltooid.
a. Start het navigatiesysteem terwijl uw voertuig geparkeerd staat.
b. Sluit het lege USB-geheugenapparaat aan op de USB-poort van uw navigatiesysteem.
c. Druk op de navigatieknop en tik op in het navigatiemenu
d. Tik op Ja op het bevestigingsscherm. Het verzamelen van gegevens begint en er
verschijnt een voortgangsbalk die de status van het proces weergeeft.
e. Wacht tot u het volgende bericht ontvangt: Operatie gelukt. U kunt uw USB-stick nu
op uw computer aansluiten en de nodige inhoud kopen/downloaden op
www.naviextras.com door middel van de Toolbox-toepassing. Verwijder het USB-
geheugenapparaat van uw navigatiesysteem.
3. Updates downloaden met de Toolbox PC tool.
a. Sluit hetzelfde USB-geheugenapparaat aan op uw PC.
b. Start de Toolbox PC op uw PC en meld aan met uw gebruikersnaam en wachtwoord
voor Naviextras.
c. Gebruik de Toolbox PC tool om updates te downloaden en aanvullende extra’s te
kopen naar wens. Bekijk voor meer instructies over het gebruiken van de Toolbox de
How-to handleidingen op alpine.naviextras.com/shop/portal/support.
d. Verwijder het USB-opslagapparaat van de PC zodra het downloaden is voltooid.
3. Voer de update uit op uw navigatiesysteem.
Page 63
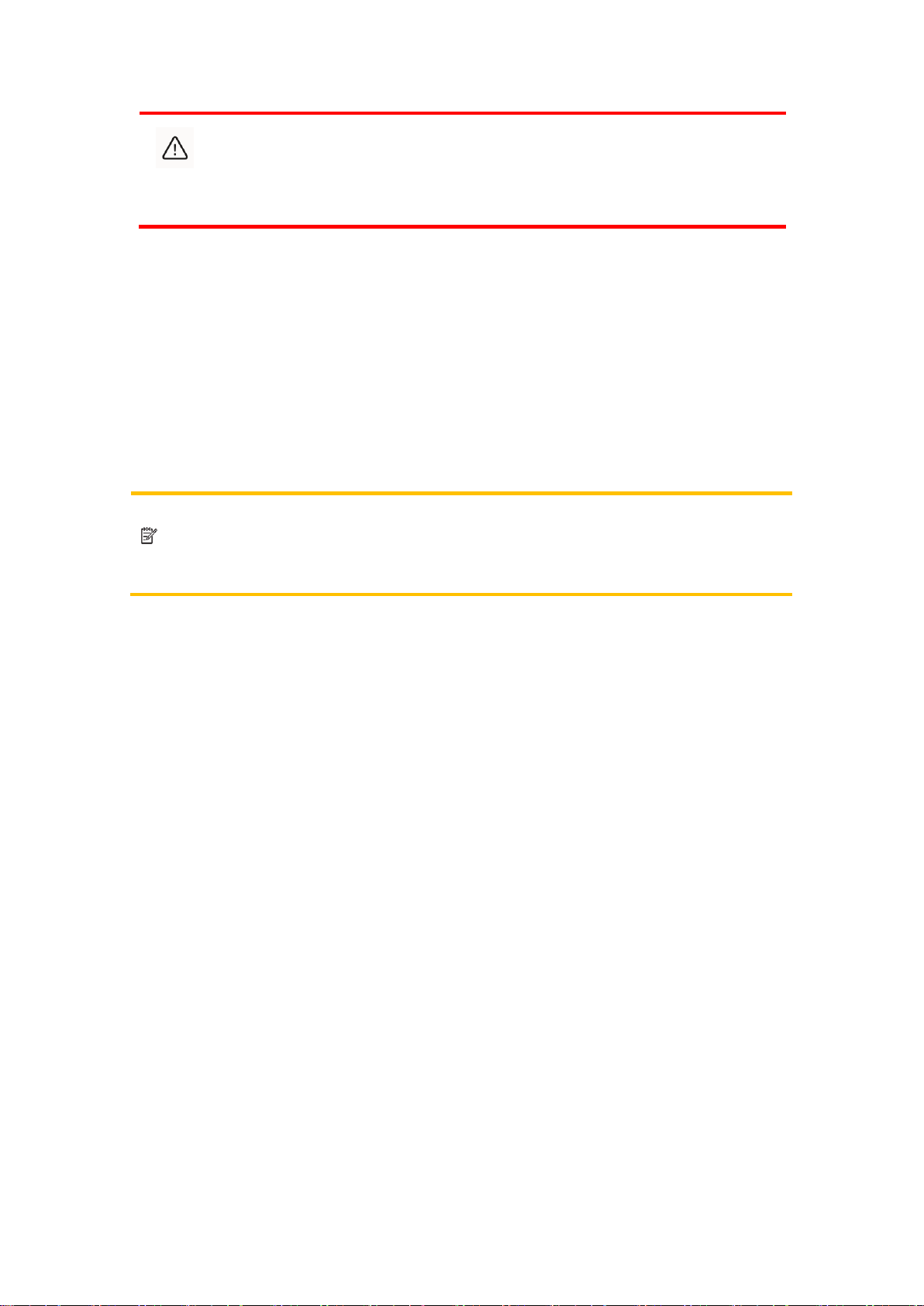
63
Opgelet!
Schakel uw navigatiesysteem niet tijdens het volgende proces.
Verwijder het USB-geheugenapparaat niet tot het
voorbereidingsproces is voltooid.
a. Start het navigatiesysteem terwijl uw voertuig geparkeerd staat en ga naar een
scherm van de navigatie.
b. Plaats het USB-geheugenapparaat met de updates in de USB-poort van uw
navigatiesysteem.
c. Tik op Ja op het bevestigingsscherm. De software-update begint en er verschijnt een
voortgangsbalk die de status van het proces weergeeft.
d. Wacht tot u het volgende bericht ontvangt: De software-update installeren is gelukt.
Verwijder het USB-geheugenapparaat van uw navigatiesysteem.
Het navigatiesysteem zal de geüpdatete kaarten beginnen gebruiken de volgende keer als u
de auto start.
Opmerking!
Als u het navigatiesysteem uitschakelt of het USB-geheugenapparaat
verwijdert tijdens het update-proces, zal dit worden verder gezet als het
toestel de volgende keer wordt opgestart.
Page 64

64
5 Referentiegids
De volgende delen beschrijven de verschillende concepten en menuschermen van de Alpinenavigatie.
5.1 Concepten
De volgende delen beschrijven en verduidelijken de navigatie-concepten.
5.1.1 2D/3D GPS-ontvangst
De GPS-ontvanger gebruikt satellietsignalen om zijn (uw) positie te berekenen en heeft ten
minste vier signalen nodig om een driedimensionale positie, inclusief hoogte, te kunnen
bepalen. Omdat de satellieten in beweging zijn en door objecten geblokkeerd kunnen worden,
is het mogelijk dat uw GPS-apparaat geen vier signalen ontvangt. De ontvanger kan de
horizontale GPS-positie berekenen als er drie satellieten beschikbaar zijn, maar de
nauwkeurigheid is kleiner en het GPS-apparaat zal u geen gegevens over hoogte geven;
enkel 2D-ontvangst is mogelijk.
Er zijn verschillende factoren die een impact hebben op de afwijking tussen uw werkelijke
positie en deze die door het GPS-apparaat wordt gegeven. Een signaalvertraging in de
ionosfeer of reflecterende voorwerpen in de buurt van het GPS-apparaat, bijvoorbeeld,
hebben een andere en variërende impact op hoe nauwkeurig het GPS-apparaat uw positie
kan berekenen.
5.1.2 Verkeerscamera’s en andere Waarschuwingspunten
Er is een speciale waarschuwing voor het naderen van verkeerscamera’s (zoals flits- en rood
lichtcamera’s) en andere waarschuwingspunten (zoals scholen of spoorwegovergangen).
Deze waarschuwingspunten zijn vooraf geladen in de Alpine-navigatie.
De toepassing kan u waarschuwen als u verkeerscamera’s nadert zoals flitscamera’s of
gevaarlijke plaatsen zoals schoolzones of spoorwegovergangen. U kunt de verschillende
soorten waarschuwingen afzonderlijk instellen in de Waarschuwingsinstellingen, zie pagina
74.
De volgende soorten waarschuwingen zijn beschikbaar:
• Geluidswaarschuwing: pieptonen als u een van deze punten nadert of extra
geluidswaarschuwingen als u te snel rijdt tijdens het naderen van deze punten.
• Visuele waarschuwing: het soort van Waarschuwingspunt, de afstand tot het punt en
de geldende snelheidsbeperking worden weergegeven op het navigatiescherm als u
een van deze locaties nadert.
Voor sommige van deze Waarschuwingspunten is ofwel de geldende ofwel de verwachte
snelheidsbeperking beschikbaar. De geluidswaarschuwing kan voor deze punten anders zijn
als u trager of sneller dat de geldende snelheidsbeperking rijdt.
• Alleen bij te snel rijden: De geluidswaarschuwing wordt enkel gegeven als u sneller
rijdt dan de geldende snelheidsbeperking.
Page 65
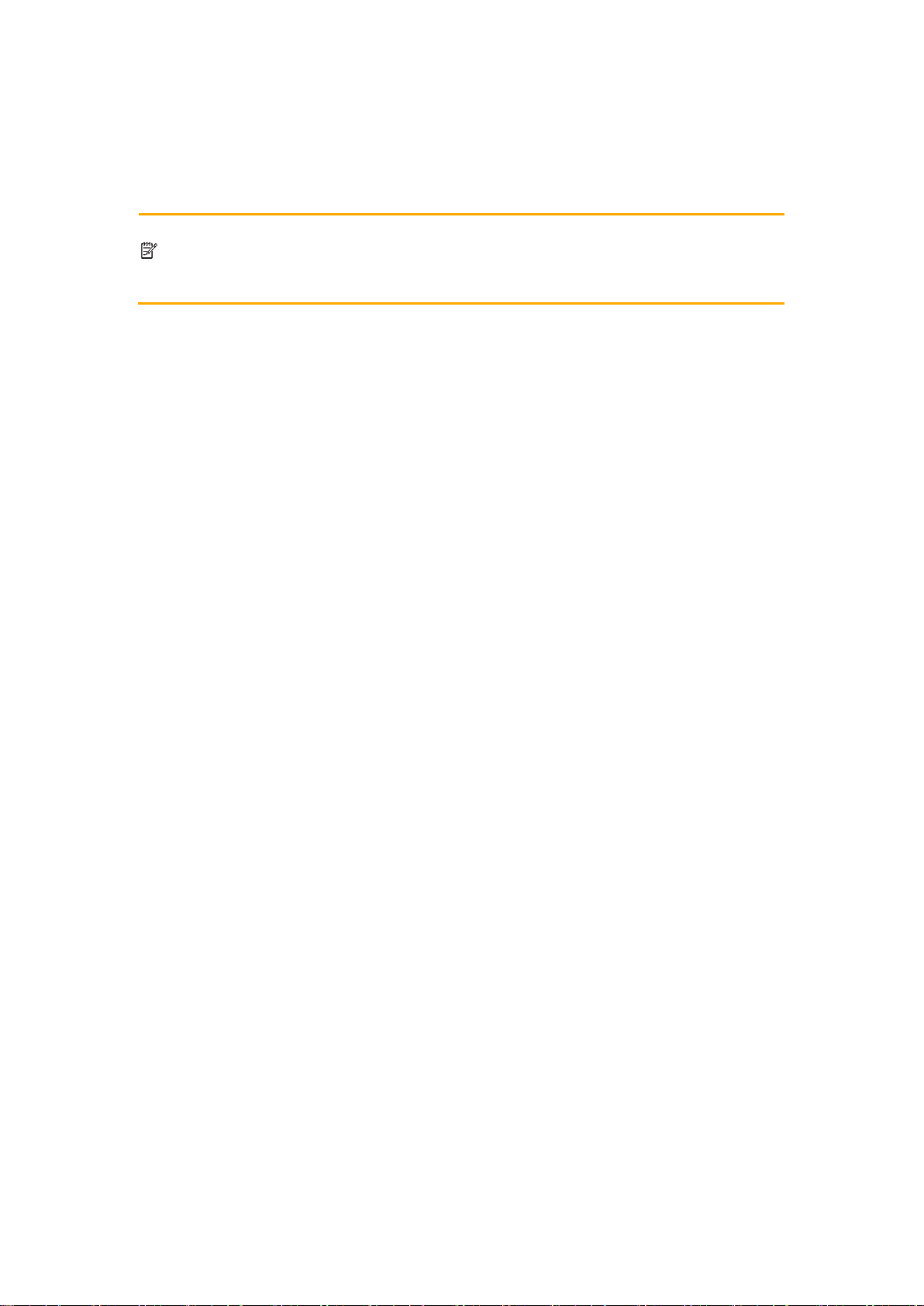
65
• Bij het naderen: De geluidswaarschuwing wordt altijd gegeven bij het naderen van een
van deze Waarschuwingspunten. Om uw aandacht te trekken, wordt een andere
waarschuwing gegeven als u te snel rijdt.
Opmerking!
De waarschuwing voor verkeerscamera’s is gewoonlijk uitgeschakeld als u zich in
een land bevindt waar waarschuwingen voor verkeerscamera’s verboden zijn.
Zorg ervoor dat het gebruik van deze functie wettelijk is in het land waar u het wil
gebruiken. Het gebruik is op eigen verantwoordelijkheid.
5.1.3 Routeberekening en herberekening
Een route is een opeenvolging van routegebeurtenissen, dit wil zeggen manoeuvres
(bijvoorbeeld, afslagen en rotondes) om de bestemming te bereiken. De route bevat één
startpunt en één of meer bestemmingen. Het startpunt is standaard de huidige (of laatst
bekende) positie. Als u een toekomstige route wil bekijken, kan het startpunt worden
vervangen door een ander punt. Zie pagina 51.
Zodra de bestemming is gekozen, berekent de Alpine-navigatie de route op basis van uw
voorkeuren. Deze voorkeuren zijn de methode voor het plannen van een route, het
voertuigtype en de soorten wegen die gebruikt of vermeden moeten worden tijdens het
berekenen van de route. Voor meer gedetailleerde informatie over alle voorkeuren, zie
Instellingen routevoorkeuren, page 71.
Er wordt ook in real-time rekening gehouden met verkeersproblemen, wat de route soms
aanzienlijk kan wijzigen. Zie pagina 66.
Alpine-navigatie herberekent de route automatisch als u afwijkt van de voorgestelde reisweg.
Als verkeersinformatie is ingeschakeld, houdt Alpine-navigatie rekening met real-time
dynamische verkeersinformatie bij de routeberekening en kan het de route herberekenen als
de verkeerssituatie wijzigt tijdens de navigatie.
Intelligente data (vastgelegde historische snelheidsgegevens op basis van gemeten data)
wordt gebruikt om de optimale route te bepalen, afhankelijk van de dag van de week en de
tijd van de dag. Delen van de route waar het verkeer gewoonlijk druk is op dat bepaalde
tijdstip van de dag en die dag van de week, worden vermeden als er een geschikte
alternatieve route gevonden kan worden. Bij het berekenen van de route wordt rekening
gehouden met de gegevens die relevant zijn voor het weergeven van de geschatte tijd van
aankomst op het betreffende routepunt. Hierdoor kan de Alpine-navigatie een andere route
voorstellen tijdens spitsuren op weekdagen, in het bijzonder in grote steden, waar vaak files
voorkomen. Zie pagina 66.
5.1.4 Slimme zoom
Slimme zoom biedt de volgende functies:
• Tijdens het volgen van een route: Bij het naderen van een afslag wordt er
ingezoomd en wordt de kijkhoek verhoogt om u het volgende manoeuvre makkelijk te
laten herkennen. Als de volgende afslag zich op een afstand bevindt, wordt er
uitgezoomd en wordt de kijkhoek vlak, zodat u de weg voor u ziet.
• Tijdens het rijden zonder geplande route: Slimme zoom zal inzoomen als u traag
rijdt en uitzoomen als u tegen hoge snelheid rijdt.
Page 66

66
5.1.5 Waarschuwing voor snelheidsbeperking
Kaarten kunnen informatie bevatten over de snelheidsbeperkingen op bepaalde delen van
wegen. Alpine-navigatie kan u waarschuwen als u de huidige limiet overschrijdt. Deze
informatie is mogelijk niet beschikbaar voor uw regio of niet volledig juist voor alle wegen op
de kaart.
Snelheidswaarschuwingen kunnen afgestemd worden in Waarschuwingen. Zie pagina 74.
U kunt ook de tolerantie voor de relatieve snelheidsbeperking, waarboven de toepassing de
waarschuwing geeft, instellen.
De volgende soorten waarschuwingen zijn beschikbaar:
• Geluidswaarschuwing: U krijgt een gesproken waarschuwing als u de
snelheidsbeperking met meer dan het opgegeven percentage overschrijdt.
• Visuele waarschuwing: De geldende snelheidsbeperking wordt op de kaart
weergegeven als u deze overschrijdt (bijvoorbeeld .
U kunt er ook voor kiezen om het bord met de snelheidsbeperking voortdurend op de kaart
weer te geven.
5.1.6 Vroeger verkeer
Als er statistische verkeersinformatie wordt opgeslagen met de kaartgegevens, zal Alpinenavigatie hier rekening mee houden tijdens het plannen van een route. In normale
omstandigheden zullen deze gegevens u helpen om gebruikelijke files op die bepaalde dag
van de week en op dat uur van de dag te vermijden, maar in sommige gevallen, zoals op
nationale feestdagen die op een weekdag vallen, kunnen ze misleidend zijn. U kunt deze
functie in- of uitschakelen in Verkeersinstellingen. Zie pagina 78.
5.1.7 Real-time verkeer
Real-time verkeersinformatie kan u de huidige status van het verkeer meedelen.
Routeberekening kan afgesloten wegen of onverwachte files als gevolg van een ongeval
vermijden.
De volgende gegevensbronnen zijn beschikbaar:
• Traffic Message Channel (TMC):
TMC is een specifieke toepassing van het FM Radio Data System (RDS) dat wordt
gebruikt voor het uitzenden van real-time verkeers- en weerinformatie.
Als openbare verkeersinformatie wordt uitgezonden op uw locatie, zoekt Alpine-
navigatie automatisch naar de FM-radiostations met TMC-gegevens en wordt de
gecodeerde informatie onmiddellijk gebruikt voor routeplanning.
TMC is geen internationale dienst. Het is in uw land of regio mogelijk niet
Page 67

67
Opmerking!
beschikbaar. Vraag uw lokale dealer naar details over de dekking.
De toepassing houdt automatisch rekening met de gemelde verkeersproblemen. U hoeft niets
in te stellen in Alpine-navigatie.
Als Alpine-navigatie verkeersinformatie ontvangt die uw route kan beïnvloeden, wordt u
gewaarschuwd dat de route wordt herberekend. De navigatie gaat verder met een nieuwe
optimale route volgens de meest recente verkeersomstandigheden.
Voor meer informatie over verkeerspictogrammen, zie pagina 22.
Om deze dienst af te stemmen, hebt u de volgende opties in Verkeersinstellingen (page 78):
• Stel de minimumtijd in waarvan u denkt dat het waard is om te besparen ten koste van
een omleiding.
• Stel de Alpine-navigatie in om u te de nieuwe route te laten bevestigen vóór deze
wordt toegepast.
Opmerking!
Als er verkeersproblemen zijn op de geplande route die niet door de toepassing
werden vermeden, opent het pictogram een lijst met aanzienlijke
verkeersproblemen zodat u deze snel kunt controleren.
5.1.8 Intelligente navigatie
De geplande route kan zich, met behulp van intelligente navigatie, aanpassen aan het
verkeer en andere wijzigingen tijdens de navigatie. Deze functies worden in de volgende
delen beschreven.
5.1.8.1 Real-time alternatieve routes
Alpine-navigatie kan u bij een file een alternatieve route voorstellen over normale wegen. Het
venster met de mogelijke alternatieve route wordt weergegeven en toont de lengte en duur
van de omleiding.
U kunt dit bericht negeren en de oorspronkelijke route behouden door op
te tikken of u kunt de voorgestelde route controleren door op te tikken. U
kunt de aanbevolen omleiding aanvaarden door op te tikken.
Page 68
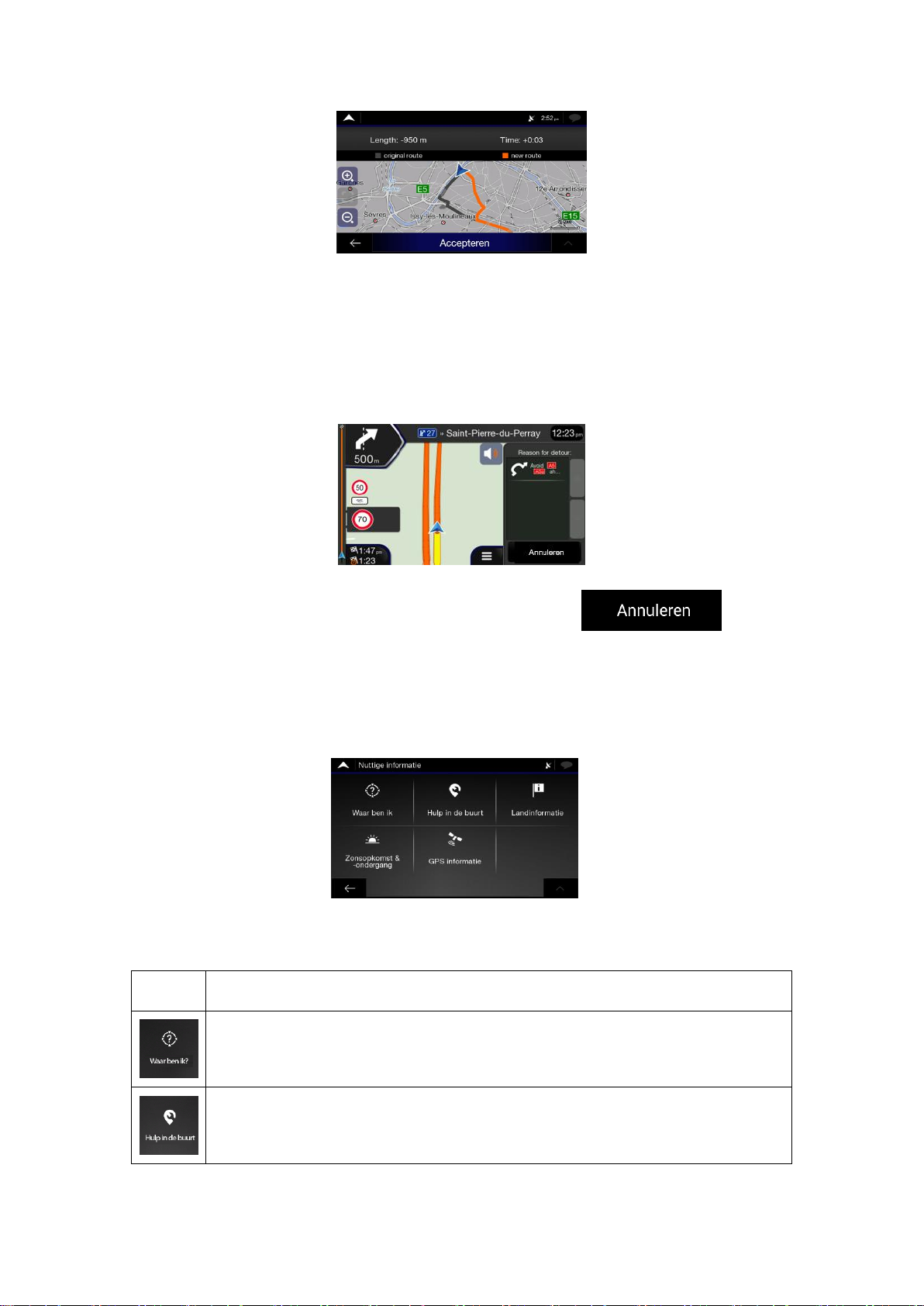
68
5.1.8.2 Hints voor omwegen
Als u de route verlaat door de snelweg te verlaten, probeert de Alpine-navigatie de reden voor
de omweg te bepalen. Het venster Reden voor de omweg wordt weergegeven en toont de
beschikbare benzinestations, restaurants of andere Plaatsen rond de huidige positie. U kunt
ze ook, als er te vermijden delen van de oorspronkelijke route aankomen (zoals een tunnel,
tolweg of overzet), in de lijst vinden, voor het geval u ze wil omzeilen.
Door op een van de Plaatsen te tikken, zal de Alpine-navigatie een routepunt creëren en u
naar de geselecteerde plaats leiden. U kunt ze negeren door op te tikken.
5.2 Menu Bruikbare informatie
Het menu Bruikbare informatie biedt verschillende aanvullende functies. Het kan worden
gevonden in het navigatiemenu.
Knop
Omschrijving
Geeft informatie weer over de huidige positie (lengte- en breedtegraad,
dichtstbijzijnde stad, volgende kruispunt, enzoverder) of de laatst bekende positie
als er geen GPS-ontvangst beschikbaar is. Zie pagina 69.
Geeft hulp weer in de buurt van uw huidige positie. Zie pagina 40.
Page 69

69
Geeft een lijst van landen met bruikbare verkeersinformatie over het geselecteerde
land (bijvoorbeeld snelheidsbeperkingen, maximum alcoholniveau in het bloed).
Geeft de exacte tijden weer van zonsopgang en zonsondergang voor al uw
routepunten.
Geeft het scherm met de GPS-gegevens weer met satellietpositie en informatie
over de signaalsterkte.
5.2.1 Waar ben ik
Dit scherm bevat gegevens over de huidige GPS-positie (of over de laatst bekende positie als
er geen GPS-gegevens beschikbaar zijn). Het is toegankelijk op de volgende twee manieren:
• Ga naar het navigatiemenu en tik op en .
• Tik op de huidige straatnaam als de wordt weergegeven onder de markering van de
huidige positie op de kaart.
De volgende gegevens worden weergegeven op het scherm Waar ben ik:
• Adresgegevens (indien beschikbaar) van de huidige positie
• Lengte- en breedtegraad (coördinaten van de huidige positie in WGS84-formaat)
• De dichtstbijgelegen stad
• Volgende kruispunt/straat
• Vorige kruispunt/straat.
U kunt ook enkele acties uitvoeren op dit scherm.
Page 70

70
Tik op en om de huidige positie toe te voegen aan de opgeslagen
locaties en om de landinformatie te controleren.
U kunt ook zoeken naar hulp in de buurt van uw huidige positie. Tik op om een
nieuw scherm te openen op snel te zoeken en een categorie te selecteren. Voor
gedetailleerde informatie, zie pagina 40.
5.3 Menu Instellingen
U kunt de navigatie-instellingen instellen en het gedrag van de Alpine-navigatie aanpassen
door op en te tikken.
Tik op de pijlen om de inhoud van andere pagina’s te bekijken.
Opmerking!
Het wijzigen van sommige van deze instellingen heeft mogelijk geen effect in uw
huidige regio als de kaartgegevens de nodige informatie niet bevatten.
Het menu Instellingen biedt de volgende opties:
Knop
Functie
Selecteer het type voertuig waar u mee rijdt, de soorten wegen die worden
gebruikt in de routeplanning en de methode voor het plannen van routes.
De verschillende geluidsvolumes instellen.
Waarschuwingen voor snelheidsbeperking, Waarschuwingspunten (zoals
flitscamera’s) en verkeersborden instellen en inschakelen.
Stem de weergave van het Alpine-navigatiescherm af of stel in hoe de software u
helpt bij het navigeren met verschillende soorten van routegegevens op het
navigatiescherm.
Page 71
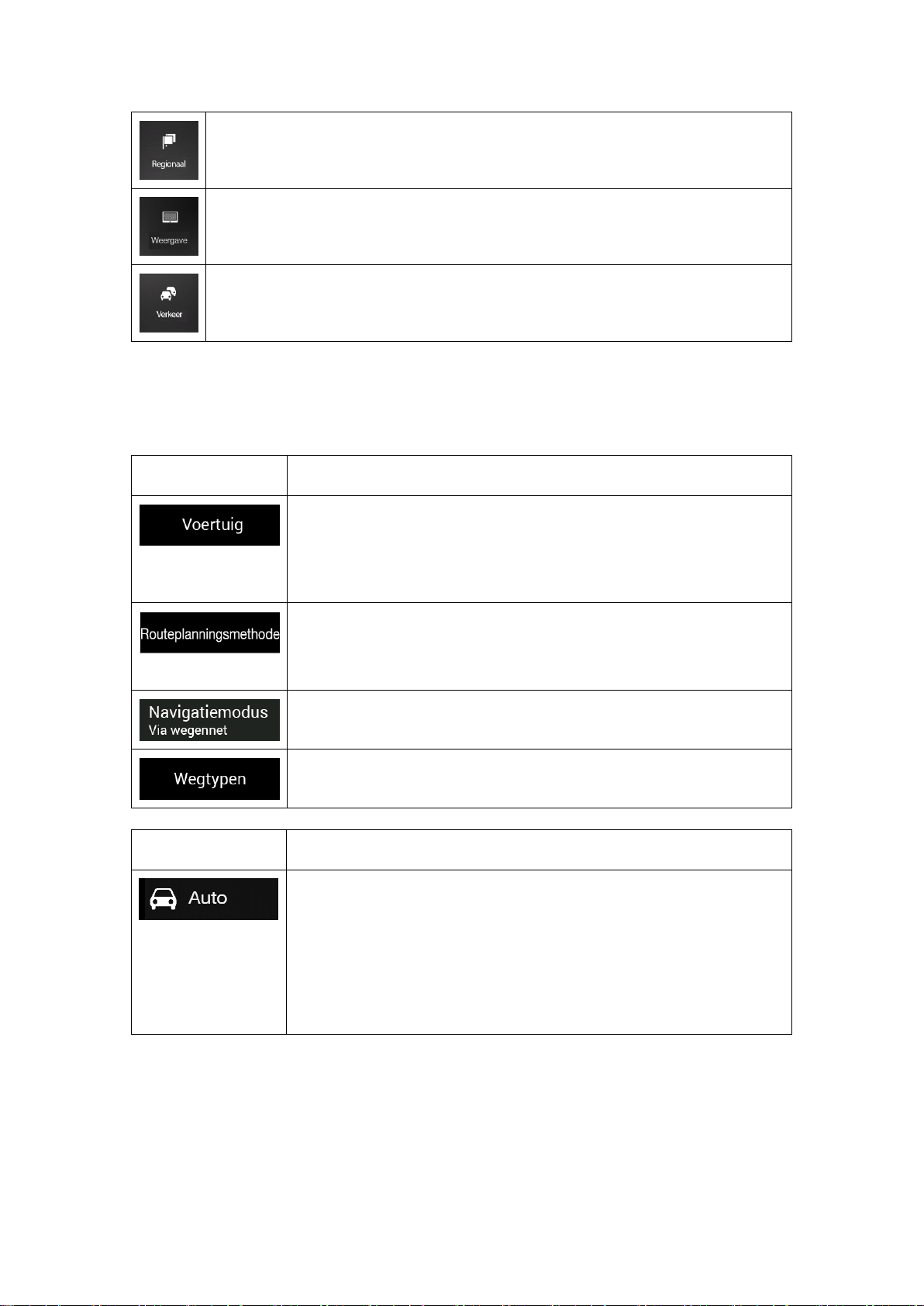
71
De taal voor de aanwijzingen, de meeteenheden, de tijd- en datumformaten
wijzigen en de toepassing aanpassen aan uw plaatselijke taal.
Menu-animaties in- of uitschakelen.
Verkeersinformatie in- of uitschakelen en uw instellingen voor omwegen instellen.
5.3.1 Instellingen voor routevoorkeuren
De volgende instellingen bepalen hoe routes worden berekend:
Knop
Functie
Het soort van voertuig in dat u wil gebruiken om de route af te leggen
instellen. Op basis van deze instelling is het mogelijk dat sommige
soorten wegen niet in de route worden opgenomen of dat er geen
rekening wordt gehouden met enkele van de beperkingen tijdens het
berekenen van de route.
De routeberekening optimaliseren voor verschillende situaties en
soorten van voertuigen door de methode voor planning te wijzigen. Zie
pagina 72.
Weg- of off-road navigatie selecteren. Zie pagina 60.
Selecteer uw gewenste soorten wegen voor de route. Zie pagina 73.
Knop
Omschrijving
Er wordt rekening gehouden met beperkingen betreffende manoeuvres
en richting bij het plannen van een route.
Wegen worden alleen gebruikt als ze toegankelijk zijn voor auto's.
Privé wegen op bewonerswegen worden alleen gebruikt als ze niet
vermeden kunnen worden om de bestemming te vermijden.
Voetpaden worden uitgesloten van routes.
Page 72

72
Alle manoeuvres zijn beschikbaar op kruispunten.
Er wordt rekening gehouden met straten met eenrichtingsverkeer zodat
in de tegenovergestelde richting rijden toegelaten is aan lage snelheid.
Een privé weg wordt alleen gebruikt als de bestemming zich hier
bevindt.
Voetpaden worden uitgesloten van routes.
Er wordt rekening gehouden met beperkingen en straten met
eenrichtingsverkeer bij het plannen van een route.
Wegen worden alleen gebruikt als ze toegankelijk zijn voor taxi's.
Privé wegen, bewonerswegen en voetpaden worden uitgesloten van
routes.
Opmerking!
De beschikbaarheid van de opties is afhankelijk van het soort voertuig waar u
mee rijdt.
5.3.1.1 Methoden voor het plannen van routes
U kunt uit de volgende methoden voor het plannen van routes kiezen:
Knop
Omschrijving
Biedt u een snelle route als u op alle wegen aan of bijna aan de
maximaal toegelaten snelheid kunt rijden. Dit is gewoonlijk de beste
keuze voor snelle en normale auto’s.
Dit biedt een route met minder afslagen en zonder moeilijke
manoeuvres. Met deze optie kunt u er, bijvoorbeeld, voor zorgen dat
de Alpine-navigatie de snelweg neemt in plaats van een aantal
kleinere wegen of straten.
Biedt u de kortste route om de afstand te minimaliseren. Dit kan de
beste keuze zijn voor trage voertuigen. Zoeken naar een korte route
zonder rekening te houden met de snelheid, is zelden optimaal voor
normale voertuigen.
Biedt een snelle maar zuinige route op basis van gegevens over het
brandstofverbruik. Reiskosten en CO2-uitstoot zijn enkel schattingen.
Deze kunnen geen rekening houden met verhoogde wegen, bochten
en verkeersomstandigheden.
Opmerking!
Afhankelijk van het soort voertuig, zijn sommige methoden mogelijk niet
beschikbaar.
Page 73

73
5.3.1.2 Navigatiemodus
U kunt wisselen tussen weg- en off-road navigatie door op te tikken en
of te selecteren (page 60).
5.3.1.3 Soorten wegen
Om de route naar wens te maken, kunt u ook instellen met welke soorten wegen er rekening
gehouden moet worden of welke er van de routen moeten worden uitgesloten.
Het uitsluiten van een soort weg is een voorkeur. Het betekent niet noodzakelijk een totaal
verbod. Als uw bestemming alleen bereikt kan worden door het gebruiken van sommige van
de uitgesloten soorten wegen, worden ze slechts zoveel als nodig gebruikt. In dit geval wordt
een waarschuwingspictogram weergegeven op het scherm Routegegevens en het deel van
de route dat niet overeenstemt met uw voorkeur wordt in een andere kleur weergegeven op
de kaart.
De volgende soorten wegen zijn beschikbaar:
Knop
Omschrijving
U moet misschien snelwegen vermijden als u met een trage auto rijdt
of een ander voertuig sleept.
Tolwegen zijn betaalde wegen waarvoor u een pas of vignet koopt om
de weg gedurende een langere periode te gebruiken. Ze kunnen
afzonderlijk worden in- of uitgeschakeld bij tolwegen.
Tolwegen met kilometerheffing zijn tolwegen waar de routes standaard
worden aangerekend per kilometer. Als u tolwegen uitschakelt, plant
de Alpine-navigatie de best mogelijke route zonder tolwegen.
Alpine-navigatie neemt standaard het gebruik van overzetten op in een
geplande route. Een kaart beschikt echter mogelijk niet over gegevens
betreffende de toegankelijkheid van tijdelijke overzetten. Het kan ook
dat u moet betalen voor de overzet.
Treinen met autotransport worden gebruikt om voertuigen over een
relatief korte afstand te vervoeren en ze bestaan gewoonlijk tussen
plaatsen die moeilijk per weg bereikbaar zijn, bijvoorbeeld in
Zwitserland.
Alpine-navigatie sluit standaard niet-geasfalteerde wegen uit. Nietgeasfalteerde wegen kunnen in slechte staat zijn en u kunt er
gewoonlijk de maximaal toegelaten snelheid niet op bereiken.
5.3.2 Geluidsinstellingen
U kunt de volgende instellingen aanpassen:
Page 74
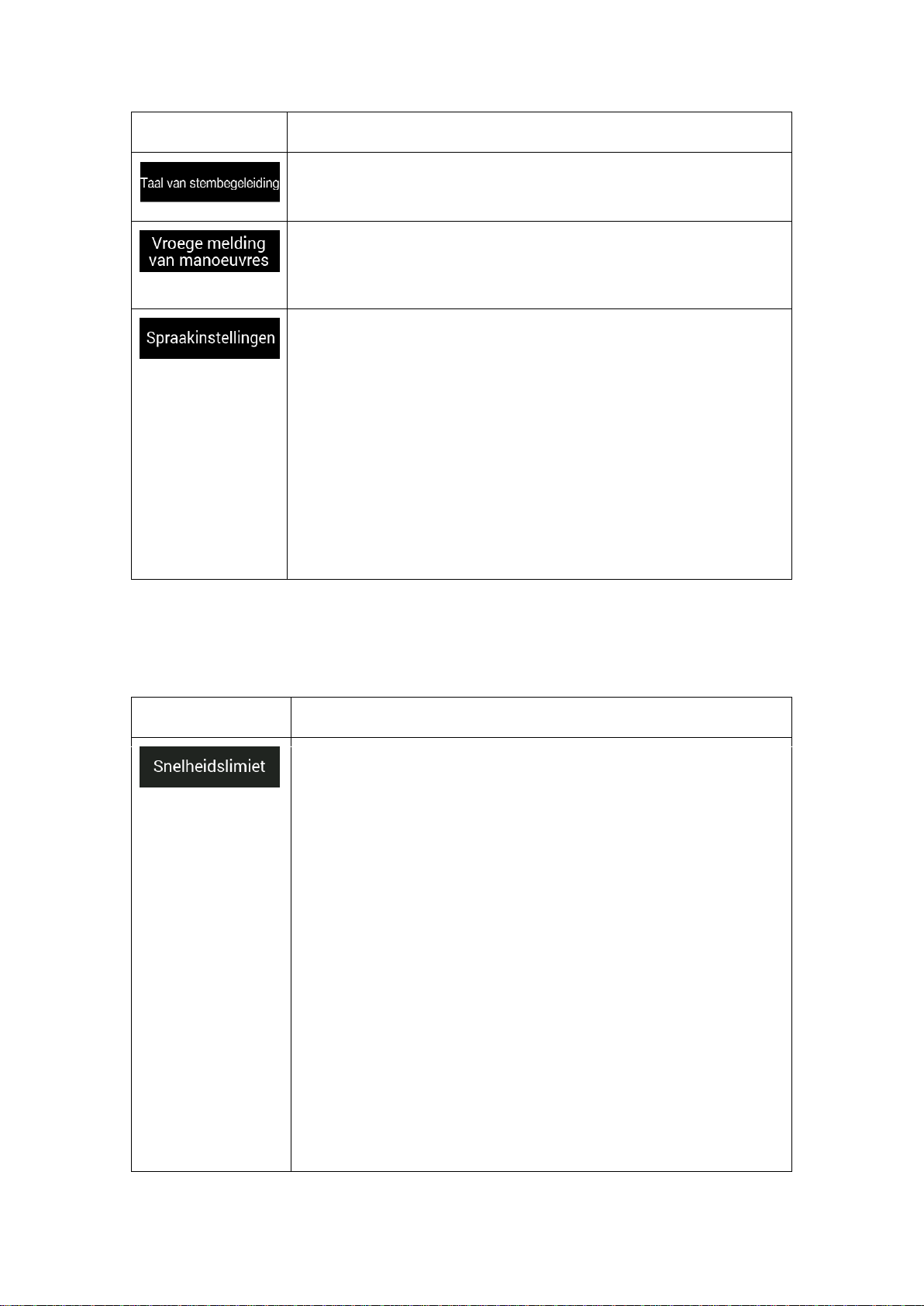
74
Knop
Functie
Gesproken aanwijzingen uitschakelen. Deze functie is standaard
ingeschakeld.
Stel in of u onmiddellijk op de hoogte gebracht wil worden van het
volgende manoeuvre na elke afslag of dat het voldoende is om de
informatie te krijgen als de afslag nadert.
Stel de spraaklengte van de gesproken aanwijzingen in, dit is hoeveel
ze vertellen en hoe vaak ze praten.
• Minimaal: de gesproken aanwijzing wordt een keer gegeven,
net vóór het volgende manoeuvre.
• Standaard: de gesproken aanwijzing wordt gegeven als het
volgende manoeuvre nadert en wordt herhaald net vóór het
manoeuvre.
• Uitgebreid: de gesproken aanwijzing wordt voor de eerste keer
relatief ver van het manoeuvre gegeven, herhaald als de
volgende afslag nadert en opnieuw herhaald net vóór het
daadwerkelijke manoeuvre.
5.3.3 Waarschuwingsinstellingen
U kunt de volgende instellingen inschakelen en aanpassen:
Knop
Omschrijving
Alpine-navigatie kan u waarschuwen als u de huidige
snelheidsbeperking overschrijdt. Deze informatie is mogelijk niet
beschikbaar in uw regio of niet volledig juist voor alle wegen op de
kaart.
Deze instelling laat u beslissen of u zichtbare en/of hoorbare
waarschuwingen wil krijgen of niet.
De volgende soorten waarschuwingen zijn beschikbaar:
• Visuele waarschuwing: de geldende snelheidsbeperking wordt
op de kaart weergegeven als u deze overschrijdt.
• Geluids- en visuele waarschuwing: naast de geldende
snelheidsbeperking die op de kaart wordt weergegeven, kunt u
ook een gesproken waarschuwing krijgen als u de
snelheidsbeperking overtreedt met het ingestelde percentage.
Als u verkiest om het bord met de snelheidsbeperking altijd op de
kaart weer te geven (normaal wordt dit alleen weergegeven als u de
limiet overschrijdt), kunt u dat hier instellen.
U kunt ook de relatieve snelheid, waarboven de toepassing de
waarschuwing geeft, instellen met een schuifbalk. Deze waarde kan
anders zijn binnen en buiten steden.
Page 75

75
Tik om een waarschuwing te ontvangen bij het naderen van een
camera voor verkeersveiligheid of andere waarschuwingspunten zoals
schoolzones of spoorwegovergangen. U moet er voor zorgen dat het
gebruik van deze functie wettelijk is in het land waar u het wil
gebruiken.
U kunt het soort waarschuwing voor de verschillende categorieën voor
Waarschuwingspunten (soorten waarschuwingen) afzonderlijk
instellen. De volgende soorten waarschuwingen zijn beschikbaar:
• Visuele waarschuwing: het soort van Waarschuwingspunt, de
afstand tot het punt en de geldende snelheidsbeperking worden
weergegeven op het navigatiescherm als u een van deze
locaties nadert.
• Geluids- en visuele waarschuwing: naast de visuele
waarschuwing worden pieptonen afgespeeld als u een van
deze punten nadert of extra geluidswaarschuwingen als u te
snel rijdt tijdens het naderen van deze punten.
Voor sommige van deze Waarschuwingspunten is de geldende of de
verwachte snelheidsbeperking beschikbaar. De geluidswaarschuwing
kan voor deze punten anders zijn als u trager of sneller dat de
geldende snelheidsbeperking rijdt.
• Alleen bij te snel rijden: De geluidswaarschuwing wordt enkel
gegeven als u sneller rijdt dan de geldende
snelheidsbeperking.
• Bij het naderen: De geluidswaarschuwing wordt altijd gegeven
bij het naderen van een van deze Waarschuwingspunten. Om
uw aandacht te trekken, wordt een andere
geluidswaarschuwing gegeven als u te snel rijdt.
Kaarten kunnen waarschuwingen voor de bestuurder bevatten die op
het navigatiescherm net zoals echte verkeersborden worden
weergegeven. Tik om de waarschuwing in- of uit te schakelen voor
deze delen van wegen (bijvoorbeeld, gevaar en scherpe bochten).
Stel, voor elke categorie van waarschuwingstekens, het soort
waarschuwing in (visueel of geluid en visueel) en de afstand tot het
gevaar waarop u de waarschuwing wil ontvangen.
5.3.4 Instellingen navigatiescherm
Via deze instellingen kunt u de weergave van het navigatiescherm afstemmen. U kunt ook
instellen hoe de software u helpt bij het navigeren met verschillende soorten van
routegegevens op het navigatiescherm.
Tik op om de navigatie aan te passen aan uw behoeften, kies gepaste
kleuren uit de lijst voor zowel gebruik overdag als ‘s nachts, 3D-gebouwen, ijkpunten weer te
geven of te verbergen en beheer uw instellingen voor zichtbaarheid van Plaatsen (welke
Plaatsen er op de kaart weergegeven moeten worden).
Page 76
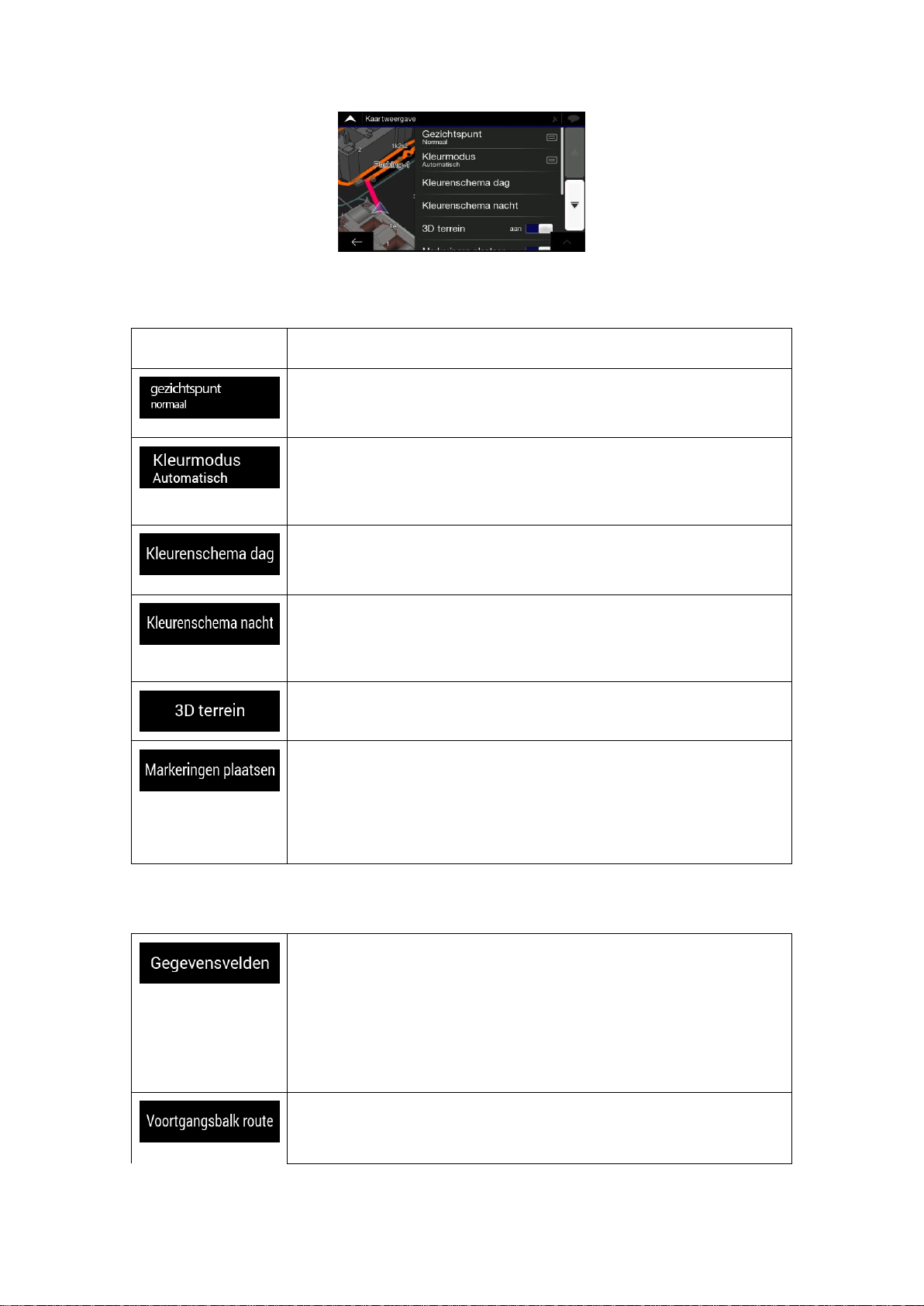
76
U kunt de volgende instellingen aanpassen:
Knop
Functie
De basiszoom en kantelniveaus aanpassen aan uw behoeften. Er zijn
drie niveaus beschikbaar.
Schakel om tussen de modi dag- en nachtkleuren of laat de software
automatisch tussen de twee modi schakelen, enkele minuten voor
zonsopgang en enkele minuten na zonsondergang.
Het kleurschema om te gebruiken in de dagmodus selecteren.
Dagkleuren zijn helder en gelijkaardig aan papieren wegenkaarten.
Het kleurschema om te gebruiken in de nachtmodus selecteren.
Nachtkleuren zijn donkerder en houden de gemiddelde helderheid van
het scherm laag.
De 3D-verhoging van het terrein weergeven of verbergen.
Selecteren welke Plaatsen er op de kaart worden weergegeven tijdens
navigatie. Te veel Plaatsen zorgen voor een drukken kaart, het is dus
een goed idee om er zo weinig mogelijk op de kaart te plaatsen. Tik op
de naam van de Categorie van de plaats om deze weer te geven/te
verbergen of om een lijst met deelcategorieën te openen.
U kunt de volgende bijkomende instellingen wijzigen op het navigatiescherm:
Als u navigeert met een geplande route, kunt u instellen dat deze
gegevensvelden worden weergegeven op het navigatiescherm. U kunt
kiezen uit de tijd van aankomst op de bestemming, afstand tot de
bestemming, tijd tot de bestemming, tijd van aankomst op een
routepunt, afstand tot een routepunt, tijd tot een routepunt, richting of
hoogte. Zonder geplande route is er slechts één gegevensveld dat kan
worden ingesteld op de richting of de hoogte weer te geven.
De balk voor routevoortgang in- of uitschakelen. Indien ingeschakeld,
wordt er aan de zijkant van het scherm een oranje lijn weergegeven,
met een blauwe pijl die uw voortgang weergeeft.
Page 77
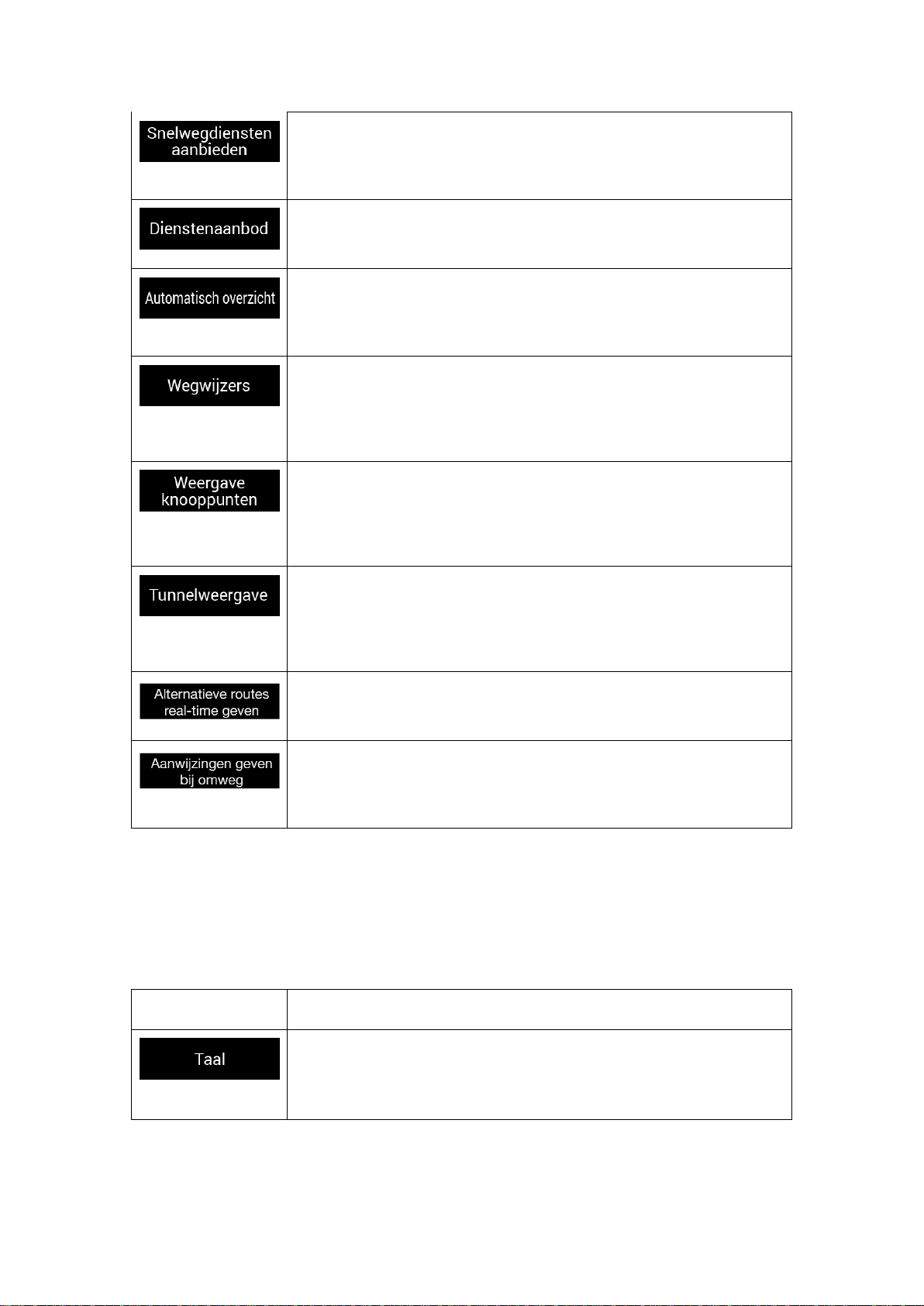
77
Schakel dit aan om snelweginformatie te ontvangen (bijvoorbeeld
benzinestations, restaurants) of schakel het uit als u het niet nodig
hebt.
De verschillende soorten voor weergave van snelweguitritten
selecteren. Kiezen uit de categorieën met Plaatsen.
Zoom uit en geeft een overzicht weer van de omgeving als het
volgende manoeuvre veraf is en u op een snelweg rijdt. Als u dichter
bij de gebeurtenis komt, keert de normale kaartweergave terug.
Als er nauwkeurige gegevens beschikbaar zijn, zullen
rijstrookgegevens net zoals op echte verkeersborden boven de weg,
bovenaan de kaart worden weergegeven. Tik er op om deze functie inof uit te schakelen.
Als u een snelweguitrit of een ingewikkeld kruispunt nadert en de
nodige informatie beschikbaar is, wordt de kaart vervangen door een
3D-weergave van het kruispunt. Tik er op om deze functie in te
schakelen of laat de kaart weergeven gedurende de volledige route.
Bij het binnenrijden van tunnels, kunnen de bovenliggende wegen en
gebouwen storen. Tik er op om een generische afbeelding van een
tunnel weer te geven in plaats van de kaart. Een bovenaanzicht van de
tunnel en de resterende afstand worden ook weergegeven.
In bepaalde situaties biedt Alpine-navigatie een alternatieve route aan
als er verder op de weg een file staat. Zie pagina 67.
In bepaalde situaties biedt Alpine-navigatie verschillende alternatieve
routes aan als u de geplande route verlaat en plots de snelweg verlaat.
Zie pagina 68.
5.3.5 Regionaleinstellingen
U kunt de volgende instellingen aanpassen:
Knop
Omschrijving
Het geeft de huidige geschreven taal van de gebruikersinterface weer.
Tik er op om een nieuwe lijst te kiezen uit de lijst met beschikbare
talen. De toepassing start opnieuw op na het wijzigen en bevestigen
van deze instelling.
Page 78
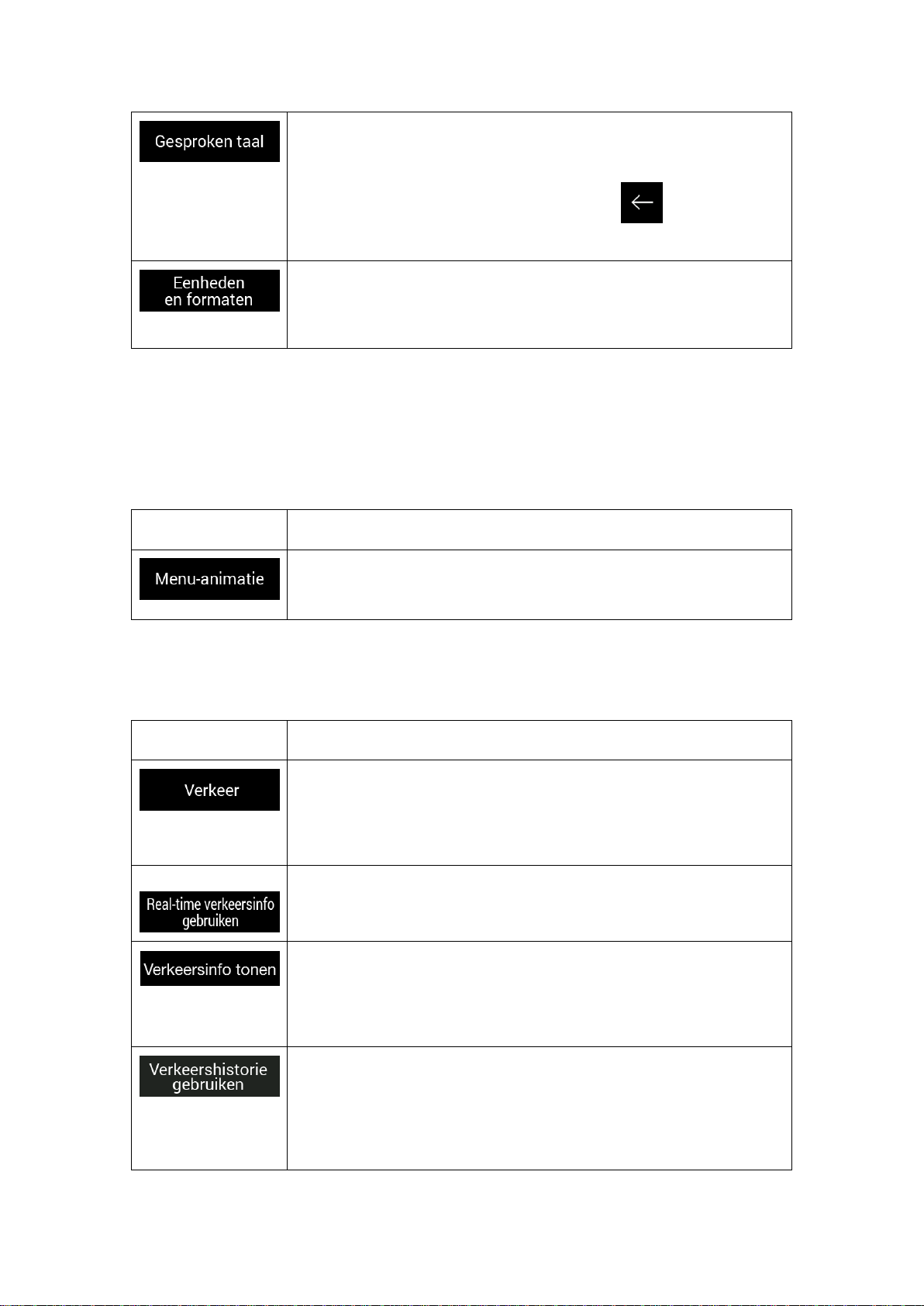
78
Het geeft het huidige profiel voor spraakbegeleiding weer. Tik er op om
een nieuw profiel te kiezen uit de lijst met beschikbare talen en
stemmen. Tik op een van deze om een voorbeeld van een gesproken
melding te beluisteren. Tik eenvoudigweg op als u de nieuwe
gesproken taal hebt geselecteerd.
U kunt de meeteenheden en het tijd-/datumformaat dat gebruikt moet
worden, instellen. Alpine-navigatie ondersteunt mogelijk niet alle
toestellen in de lijst voor sommige talen voor spraakbegeleiding.
5.3.6 Scherminstellingen
U kunt de volgende instellingen aanpassen:
Knop
Functie
Als animatie is ingeschakeld, zijn knoppen van menu’s, toetsenborden
op het scherm en schermovergangen geanimeerd.
5.3.7 Instellingen voor verkeersinformatie
U kunt de volgende instellingen aanpassen:
Knop
Functie
De ontvangst van verkeersinformatie voor het verkrijgen van real-time
verkeersinformatie in- of uitschakelen. De rest van de knoppen
hieronder zijn allemaal gekoppeld aan de functie Verkeersinformatie
en zijn alleen beschikbaar als de ontvanger is ingeschakeld.
Tik er op als u real-time verkeersinformatie wil gebruiken om
afgesloten wegen of onverwachte files te vermijden.
Als u verkeersproblemen wil zien (bijvoorbeeld omleidingen,
ongevallen, beperking van het aantal rijstroken) op de kaart, kunt u
kiezen om deze gebeurtenissen weer te geven in een andere kleur en
via een pictogram. Deze functie kan ook worden uitgeschakeld.
Gegevens over vroeger verkeer en verkeerspatronen in- of
uitschakelen. Deze lokaal opgeslagen gegevens kunnen zeer nuttig
zijn in normale omstandigheden maar op, bijvoorbeeld, nationale
feestdagen is het misschien beter om dit uit te schakelen om geen
rekening te houden met files op normale weekdagen.
Page 79
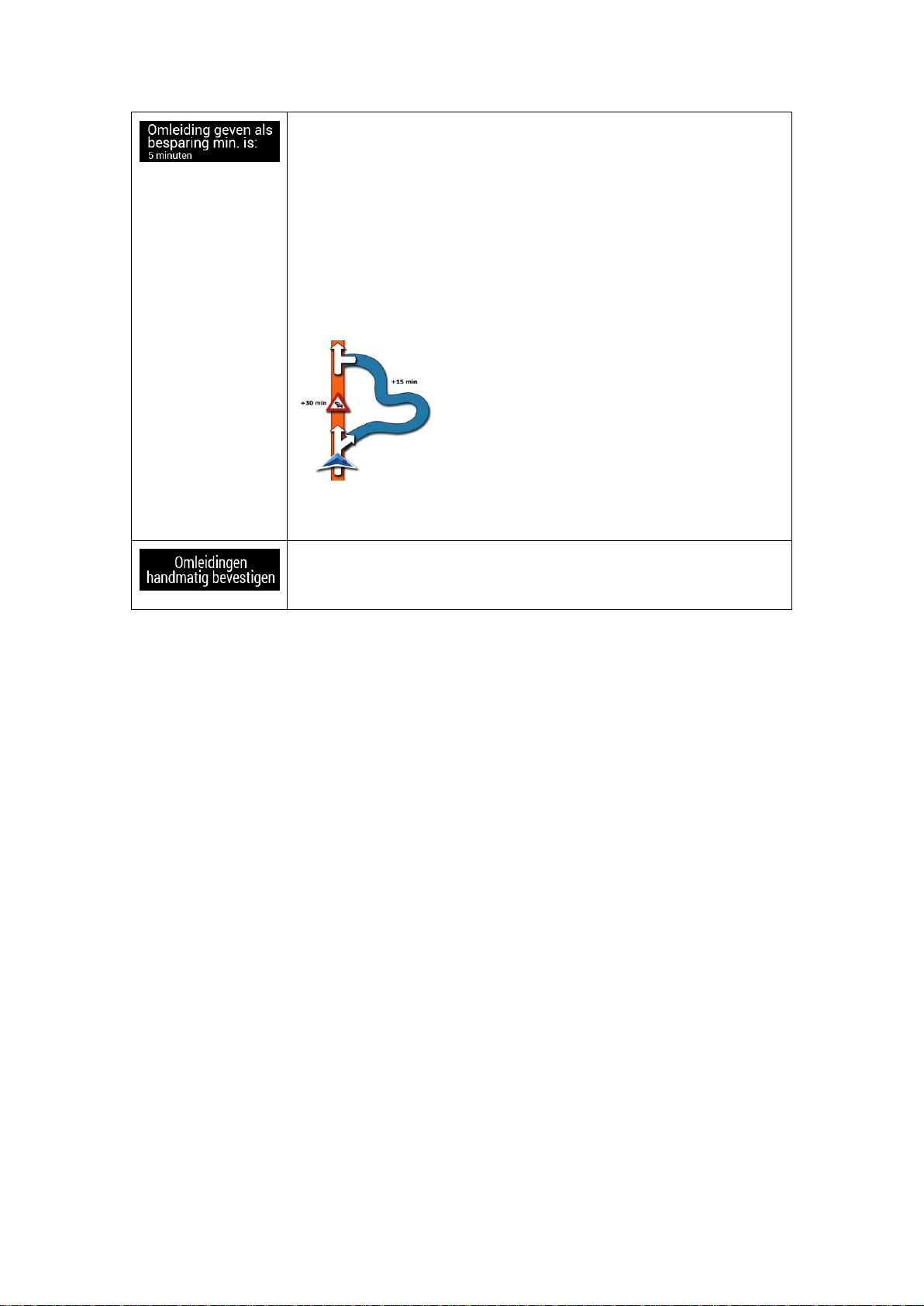
79
Stel de minimumtijd in waarvan u denkt dat het waard is om te
besparen ten koste van het maken van een omweg.
In onderstaande afbeelding bijvoorbeeld, geeft de oranje route een
verkeersprobleem aan dat een vertraging van 30 minuten veroorzaakt.
De blauwe route is een omweg die 15 minuten langer is dan de
oorspronkelijke route (met de file niet inbegrepen). Als de functie
Omweg aanbieden instelt op 10 minuten, berekent de Alpine-navigatie
de route opnieuw omdat het u 15 minuten zal besparen, wat meer is
dan de 10 minuten die u hebt ingesteld. Als u het hebt ingesteld op 20
minuten, wordt de oorspronkelijke route behouden omdat de omweg u
slechts 15 minuten zou besparen.
Berekeningen gebeuren op basis van informatie die wordt ontvangen
over verkeersproblemen.
De handmatige bevestiging van herberekeningen als gevolg van
verkeersproblemen in- of uitschakelen.
Page 80
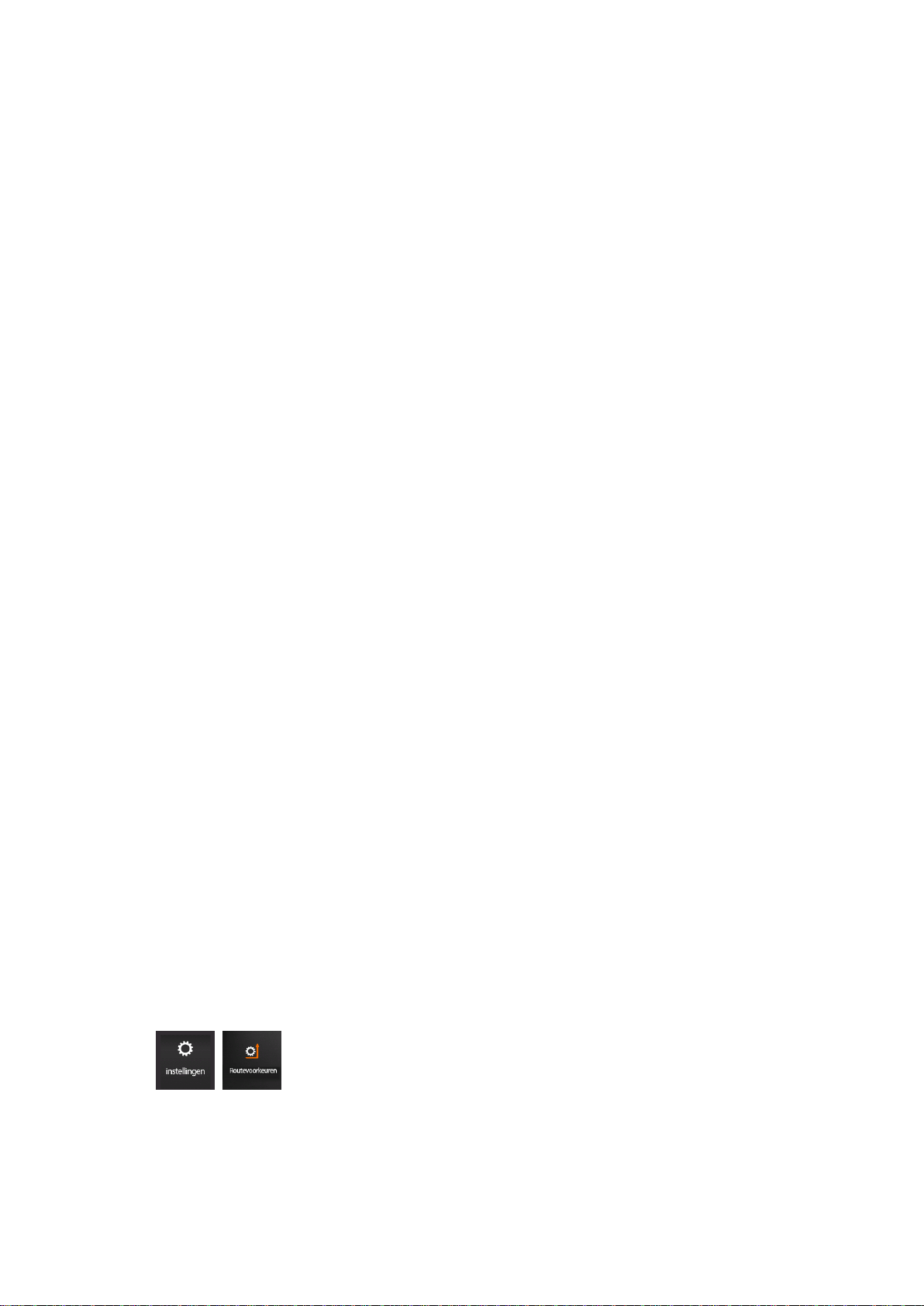
80
6 Problemen oplossen
Dit deel biedt de best mogelijke oplossingen voor problemen die zich kunnen voordoen
tijdens het gebruik van de Alpine-navigatie.
6.1 Er kan geen GPS-signaal worden ontvangen
Probleem: De huidige locatie is niet beschikbaar omdat er geen GPS-signaal kan worden
ontvangen.
Oorzaak 1: Het GPS-signaal is zwak of misschien niet beschikbaar als u tussen hoge
gebouwen, in garages of tunnels rijdt omdat het signaal verzwakt of wordt gestoord als het
door vast metaal moet gaan.
Oplossing 1: Ga naar een plaats met een open zicht op de hemel of ten minste een groter
deel van de hemel.
Oorzaak 2: Als u de Alpine-navigatie voor de eerste keer gebruikt, of als uw laatst bekende
positie ver verwijderd is van uw huidige positie, kan het meerdere minuten duren om GPSsignalen te ontvangen.
Oplossing 2: Wacht enkele minuten op het GPS-signaal.
6.2 Adres kan niet worden gevonden
Probleem: De Alpine-navigatie kan het adres dat u invoerde niet vinden.
Oorzaak: Mogelijk is niet elke adres opgenomen in de digitale kaartgegevens.
Oplossing 1: Selecteer alleen de straatnaam als het huisnummer niet bekend is of als de
Alpine-navigatie het niet kan vinden. Op deze manier zal de Alpine-navigatie naar het midden
van de straat leiden, waar u het juiste adres eenvoudiger kunt vinden.
Oplossing 2: Zoeken naar een ander adres dicht bij de bestemming.
Oplossing 3: Zoeken naar de coördinaten van een Interessante plaats in de buurt.
6.3 De berekende route is niet optimaal
Probleem: De geplande route is te lang of bevat te veel kleinere wegen.
Oorzaak: De methode voor het plannen van routes is niet ingesteld op de optimale parameter
in , .
Oplossing: Selecteer uw gewenste methode voor het plannen van routes door de volgende
stappen uit te voeren:
Page 81

81
1. Tik op , en .
2. Tik op en kies uw gewenste route, bijvoorbeeld
of .
6.4 De waarschuwing voor snelheidsbeperking uitschakelen
Probleem: De waarschuwing voor snelheidsbeperking wordt gegeven, zelfs als de geldende
snelheidsbeperking wordt gerespecteerd.
Oorzaak: De snelheidsbeperking op de digitale kaart kan verschillen met de geldende
snelheidsbeperking op uw huidige locatie.
Oplossing: Schakel de waarschuwing voor snelheidsbeperking uit door de volgende stappen
uit te voeren:
1. Tik op , en .
2. Tik op , en .
6.5 De knoppen op het toetsenbord zijn grijs
Probleem: Sommige knoppen op het toetsenbord zijn grijs en kunnen niet worden gebruikt.
Oorzaak: Alpine-navigatie is uitgerust met een intelligent toetsenbord voor het zoeken naar
adressen. Dit betekent dat alleen die knoppen die gebruikt kunnen worden om een naam in te
voeren die beschikbaar is op de kaart, gebruikt kunnen worden.
Page 82
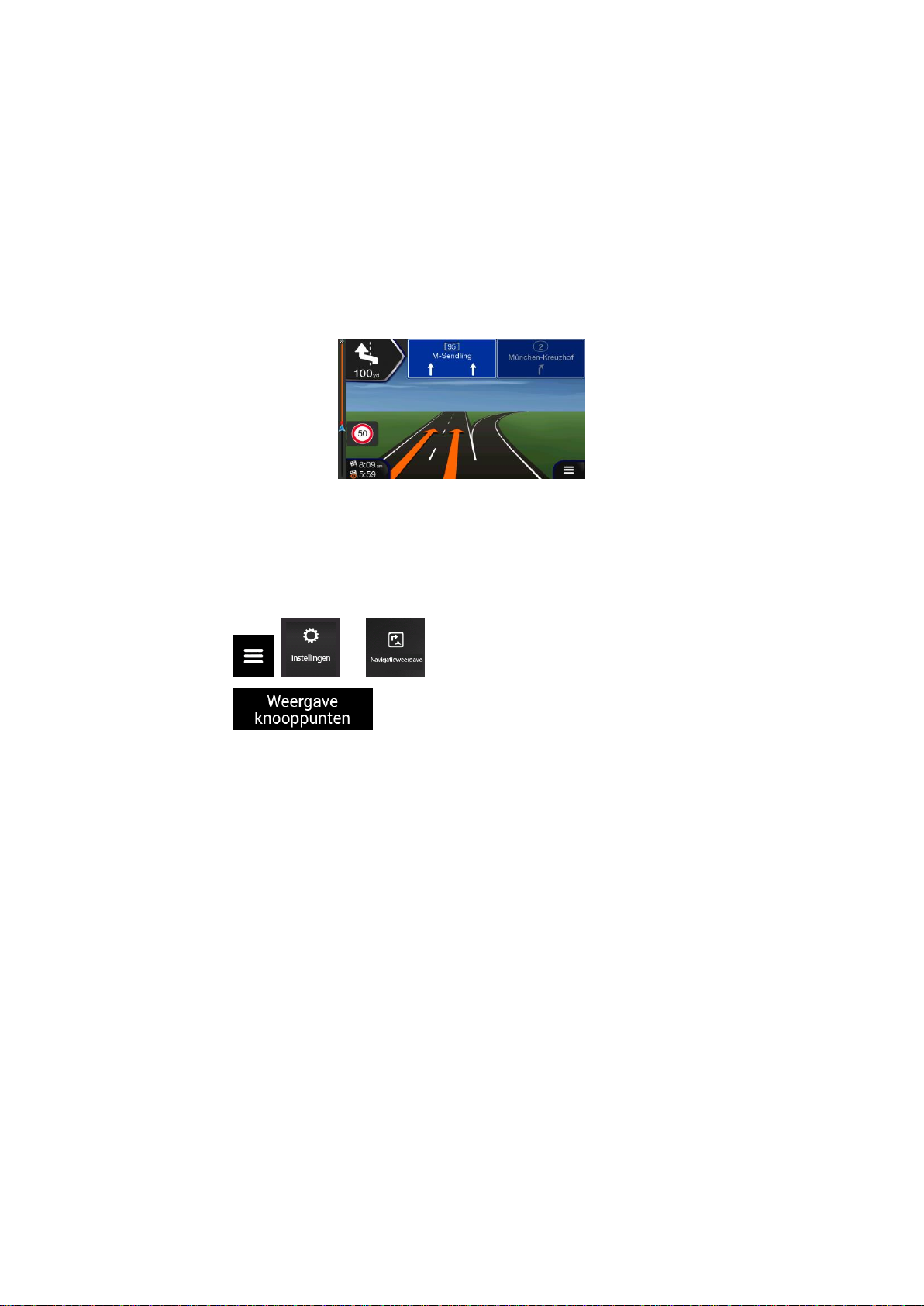
82
Oplossing: Controleer of u de naam juist hebt ingevoerd. Als de naam juist is, dan is het
adres dat u zoekt niet beschikbaar in de digitale kaartgegevens.
6.6. De kaart wordt verborgen achter een afbeelding van een
kruispunt
Probleem: De kaart is niet zichtbaar omdat ze is verborgen achter een afbeelding of
kruispunt.
Oorzaak: Als u een snelweguitrit of een ingewikkeld kruispunt nadert en de nodige informatie
beschikbaar is, wordt de kaart vervangen door een 3D-weergave van het kruispunt. De
rijstroken die u moet volgen worden aangeduid door pijlen.
Oplossing: Tik op het beeld als u het momenteel weergegeven kruispunt wil verbergen en
terugkeren naar het Alpine-navigatiescherm. Voer de volgende stappen uit om deze functie
uit te schakelen:
1. Tik op , en .
2. Tik op . De kruispuntweergave zal nu niet meer worden
weergegeven.
Page 83

83
7 Auteursrecht
Het product en de hierin opgenomen gegevens zijn onderhevig aan wijziging zonder
voorafgaande kennisgeving.
Deze handleiding mag niet, volledig of gedeeltelijk, worden gereproduceerd of overgedragen,
in gelijk welke vorm, elektronisch of mechanisch, met inbegrip van kopiëren en opnemen,
zonder de uitdrukkelijke, schriftelijke goedkeuring van NNG.
© 2019 - NNG
© 2006 – 2019 TomTom. Alle rechten voorbehouden. Dit materiaal is eigendom van en wordt
beschermd door auteursrechten, bescherming van databaserechten en andere intellectuele
eigendomsrechten die eigendom zijn van TomTom of zijn leveranciers. Het gebruik van dit
materiaal is onderworpen aan de voorwaarden van een licentieovereenkomst. Elk
ongeautoriseerd kopiëren of openbaar maken van dit materiaal leidt tot strafrechtelijke en
civielrechtelijke aansprakelijkheid.
Alle rechten voorbehouden.
 Loading...
Loading...